
В этом уроке я покажу вам, как качественно удалить любой объект на фото, используя несколько техник клонирования. Вы научитесь пользоваться такими инструментами, как заливка Content-Aware (С учетом содержимого), Patch Tool  (Заплатка), Clone Stamp Tool
(Заплатка), Clone Stamp Tool  (Штамп), а также копировать и вставлять фрагменты фото.
(Штамп), а также копировать и вставлять фрагменты фото.
Скачать архив с материалами к уроку
Как использовать Заливку с учетом содержимого
Шаг 1
Открываем в Photoshop фото с женщиной File – Open (Файл – Открыть). Я буду работать непосредственно на оригинальном фото, но вы можете скопировать его (Ctrl+J) и работать с дубликатом.
Теперь активируем Lasso Tool  (L) (Лассо). Проверяем, чтобы на верхней панели был активен режим New Selection (Новое выделение).
(L) (Лассо). Проверяем, чтобы на верхней панели был активен режим New Selection (Новое выделение).

Шаг 2
С помощью Лассо создаем выделение вокруг женщины.
Вот так выглядит мое выделение:

Затем переходим Edit – Fill (Редактирование – Выполнить заливку) и в настройках выбираем Content-Aware (С учетом содержимого).

Закончив, жмем ОК. Затем нажимаем комбинацию клавиш Ctrl+D, чтобы снять выделение, и смотрим результат.

Как использовать инструмент Заплатка
Шаг 1
Далее мы будем удалять указатель на стене, используя инструмент Patch Tool  (J) (Заплатка). Активируем его и проверяем, чтобы был выбран режим New Selection (Новое выделение), Patch
(J) (Заплатка). Активируем его и проверяем, чтобы был выбран режим New Selection (Новое выделение), Patch  (Заплатка) установлен на Normal (Нормальный) и активен Source (Источник).
(Заплатка) установлен на Normal (Нормальный) и активен Source (Источник).

Теперь мышкой выделяем указатель, как показано ниже.

Шаг 2
Не снимая выделение, перемещаем курсор на любую область изображения, которая подходит для перекрытия. Например, я сместил выделение вправо на подходящую для клонирования область и отпустил кнопку мышки. Инструмент Заплатка автоматически клонирует выбранную область и перекрывает выделение.
Вы можете переместить выделение вверх, вниз, вправо или влево и потом отпустить кнопку мышки.

Как видите, мы всего за несколько минут удалили две объекта на фото, используя базовые инструменты Photoshop:

Как использовать инструмент Штамп
Шаг 1
Открываем в Photoshop фото со стариком. Дублируем (Ctrl+J) оригинальный слой и называем копию «Вырезанный объект». С помощью Pen Tool
 (P) (Перо) выделяем мужчину и добавляем маску на слой Layer – Layer Mask – Reveal All (Слой – Слой-маска – Показать все).
(P) (Перо) выделяем мужчину и добавляем маску на слой Layer – Layer Mask – Reveal All (Слой – Слой-маска – Показать все). 
Далее нам нужно расширить выделенную область, как я делал это в уроке по размытию фона. Зажимаем клавишу Ctrl и левой кнопкой кликаем по миниатюре маски на панели слоев, чтобы загрузить выделение мужчины. Выбираем оригинальный слой и переходим Select – Modify – Expand (Выделение – Модификация – Расширить). В открывшемся окне вводим 5 пикселей и жмем ОК.

Теперь, чтобы удалить мужчину, применяем к нему заливку Content-Aware

Основной объект фото у нас вырезан на отдельном слое, и мы можем продолжить удалять лишнее с оригинального слоя.
Шаг 2
Активируем Clone Stamp Tool  (S) (Штамп) и проверяем, чтобы параметр Sample (Образец) был установлен на Current and Below (Активный и ниже). Эта функция позволит нам работать на пустом слое, при этом образцы для клонирования брать со слоя ниже.
(S) (Штамп) и проверяем, чтобы параметр Sample (Образец) был установлен на Current and Below (Активный и ниже). Эта функция позволит нам работать на пустом слое, при этом образцы для клонирования брать со слоя ниже.

Жмем Ctrl+Shift+N, чтобы создать новый слой, который называем «Клонирование». Размещаем его над оригинальным слоем и Штампом начинаем клонировать плитку. Чтобы взять образец, зажимаем клавишу Alt и кликаем по области, которую хотим клонировать, затем проводим кисточкой по участку с деталями, которые нужно скрыть.

Ниже вы можете посмотреть на мой результат с законченной нижней частью:

Шаг 3
С помощью Rectangular Marquee Tool  (M) (Прямоугольное выделение) выделяем верхнюю часть двери. Копируем (Ctrl+C) выделенную область и вставляем (Ctrl+V) ее на новый слой.
(M) (Прямоугольное выделение) выделяем верхнюю часть двери. Копируем (Ctrl+C) выделенную область и вставляем (Ctrl+V) ее на новый слой.

С помощью свободной трансформации (Ctrl+T) растягиваем скопированную часть вниз до самого основания двери. Для этого тянем за нижнюю центральную опорную точку.

Шаг 4
Добавляем маску на слой с частью двери и черной кистью  (В) проводим по маске, чтобы удалить область, которая перекрыла ручку на оригинальном фото.
(В) проводим по маске, чтобы удалить область, которая перекрыла ручку на оригинальном фото.

Неразрушающее удаление любых объектов
Перед продолжением я хочу показать вам один трюк, который позволит клонировать область без редактирования оригинального слоя.
Для начала создаем объединенную копию всех слоев (Ctrl+Alt+Shift+E).

Выше этой копии добавляем новый слой и на нем продолжаем клонирование, при этом мы не трогаем оригинальный слой, который остался у нас в качестве резервной копии. Только проверьте, чтобы при работе Штампом на панели параметров Sample (Образец) был установлен на Current and Below (Активный и ниже), как это было в Шаге 2, чтобы мы могли брать образец для клонирования со слоя ниже.

В том случае, если вы захотите вернуться к работе с теми слоями, которые находятся ниже объединенной копии, просто удалите эту копию. В следующем шаге я буду работать с объединенной копией, чтобы скрыть оставшиеся детали мотоцикла.

Шаг 5
Продолжаем удалять мотоцикл.

Начинаем с задней части. Клонируем часть стены и перекрываем багажник мотоцикла.

Удаляем центральную часть мотоцикла:

Как видите, мотоцикл практически исчез:

Шаг 6
Мы сделали все возможное и практически получили нужный результат. Однако нижняя граница двери все еще недоработана. Чтобы это исправить, я воспользуюсь оригинальным слоем.
Дублируем (Ctrl+J) слой «Вырезанный объект», который у нас на данный момент выключен. Скопировав, перемещаем копию под оригинал и включаем ее видимость, нажав на кнопку с глазом возле названия слоя. Кликаем по маске копии и заливаем ее черными цветом, чтобы полностью скрыть все детали. Теперь мягкой белой кисточкой  (В) восстанавливаем оригинальную нижнюю часть двери.
(В) восстанавливаем оригинальную нижнюю часть двери.

Далее нам нужно удалить оставшуюся часть колеса. Для этого воспользуемся все тем же Clone Stamp Tool  (S) (Штамп).
(S) (Штамп).
Вот такой результат получился у меня:

Включаем видимость слоя «Вырезанный объект» с мужчиной. Дополнительно я восстановил тень от обуви мужчины, используя оригинальный слой, как мы делали это в предыдущем шаге. Но с тенью работайте очень аккуратно, чтобы получился плавный переход без резких границ.

Вы должны получить вот такой результат:

Больше примеров
Ниже вы можете посмотреть на другие примеры, в которых я использовал описанные выше техники клонирования:
Пример 1:

Пример 2:

Пример 3:

Автор: Bunty Pundir
Как удалить объект с изображения в Фотошопе

Как вам известно, в Photoshop CS5 усовершенствовалась «Точечная Лечащая Кисть» (Spot Healing Brush) ее новой функцией «Излечение с учётом содержимого» (Content-Aware Healing), которая позволяет Фотошопу проверять фактическое содержимое вашего изображения, он пытается вычислить лучший способ убрать, удалить, восстановить дефектные или нежелательные области или объекты, на которые вы указали.
В данном уроке мы рассмотрим новую функцию Photoshop CS5 – «Заливка с учётом содержимого» (Content-Aware Fill).
Это не случайное совпадение, что обе эти функции получили одинаковые названия, ведь они выполняют одинаковое действие — позволяют удалить нежелательные объекты с фотографии.
Главное отличие состоит в том, как мы их используем.
Обе функции разрешают Фотошопу анализировать содержимое изображения для того, чтоб вычислить, как выглядела бы фотография, если бы нежелательные объекты или области никогда б на ней не присутствовали.
Но даже с этой новой возможностью работы с учетом содержимого, «Точечная Лечащая Кисть» (Spot Healing Brush) все также остается лучшей и более соответствующей для меньших областей, на которые мы легко можем кликнуть и закрасить.
«Заливка с учётом содержимого» (Content-Aware Fill), с другой стороны, позволяет нам восстановить или переместить большую и более сложную область, даже разные многочисленные площади за раз, просто создайте выделение вокруг них и оставьте Фотошопу делать остальную работу!
Вот фотография, что пострадала от пары деталей, которые меня смущают, особенно большой деревянный столб – он загораживает вид гор, находящихся над знаком для посетителей:
 Прекрасный вид гор. Очень плохо, что столб загораживает его.
Прекрасный вид гор. Очень плохо, что столб загораживает его.Традиционно мы б разбирались с ненужным столбом при помощи инструмента Clone Stamp Tool (Инструмент «Штамп» / Клавиша «S»), но давайте посмотрим, как новая функция «Заливка с учётом содержимого» (Content-Aware Fill) в Photoshop CS5 упростит нам работу по удалению нежелательного объекта с фотографии.
Как всегда, сперва я нажму Ctrl+J (Win) / Command+J (Mac) на клавиатуре, чтоб создать копию моего изображения, так оригинал не изменится. Если мы посмотрим на панель слоев, то увидим, что теперь у меня есть два слоя, на каждом одно и то же изображение.
Оригинальное фото сохранится на слое Background (Фон), и все изменения, что я буду делать, применяется к копии изображения, которая находится на слое Layer 1 (Слой 1), над оригинальным слоем:
 Работайте на копии изображения, чтоб защитить оригинал.
Работайте на копии изображения, чтоб защитить оригинал.Так как название «Layer 1» не очень наглядно, я дважды кликаю на названии слоя на панели слоев и изменяю название на «content-aware fill» («заливка с учётом содержимого»), нажимаю Enter (Win) / Return (Mac), когда заканчиваю вводить название, чтоб подтвердить изменения:
 Переименовываем слой, чтоб все было организовано.
Переименовываем слой, чтоб все было организовано.Чтоб использовать функцию «Заливка с учётом содержимого» (Content-Aware Fill), сперва нужно создать выделение вокруг объекта или площади, которую мы хотим изменить или переместить. Так как столб простой и имеет прямую форму, я использовал инструмент Polygonal Lasso Tool (Инструмент «Прямолинейное лассо» / Клавиша «L»), которое прячется за стандартным инструментом «Лассо» (Lasso Tool) на панели инструментов. Чтоб получить к нему доступ, я сделаю клик мышкой и буду удерживать курсор на инструменте «Лассо» (Lasso Tool), пока не появится выпадающее меню, потом я выберу инструмент «Полигональное Лассо» (Polygonal Lasso Tool) из списка:
 «Polygonal Lasso» скрывается за стандартным «Lasso» в Photoshop CS5.
«Polygonal Lasso» скрывается за стандартным «Lasso» в Photoshop CS5.С выбранным инструментом «Полигональное Лассо» (Polygonal Lasso Tool), я нажимаю F на своей клавиатуре, чтоб выйти из окна документа в полноэкранный режим, который упростит выделение вершины столба. Потом я буду просто кликать вокруг столба, чтоб выделить его. Нам не требуется точное выделение объекта, вокруг него должен оставаться фон, чтоб в конце всех действий мы получили лучший результат:
 Теперь выделение появилось вокруг столба.
Теперь выделение появилось вокруг столба.Не снимая выделения, я иду в меню «Редактировать» (Edit) вверху экрана и выбираю команду «Выполнить заливку» (Fill):
 Команда «Выполнить заливку» (Fill) в меню «Редактировать» (Edit).
Команда «Выполнить заливку» (Fill) в меню «Редактировать» (Edit).Излечение с учётом содержимого (Content-Aware Healing) – новая опция для «Точечной Лечащей Кисти» (Spot Healing Brush) в Photoshop CS5, так и «Заливка с учётом содержимого» (Content-Aware Fill) – новая опция в диалоговом окне Заливка (Fill). Мы вызываем ее, выбирая «С учётом содержимого» (Content-Aware) вверху:
 Photoshop CS5 теперь дает опцию «С учётом содержимого» (Content-Aware) в диалоговом окне «Заливка» (Fill).
Photoshop CS5 теперь дает опцию «С учётом содержимого» (Content-Aware) в диалоговом окне «Заливка» (Fill).В Photoshop CS4 или старее, мы могли заполнить выделение сплошным цветом или текстурой, но когда выбрано «С учётом содержимого» (Content-Aware) в CS5, Фотошоп может проверить содержимое изображения и попытаться заполнить выделенную область реальными деталями изображения, будто объект, от которого мы хотим избавится, никогда не существовал! Давайте посмотрим, что происходит, когда я нажимаю OK и выхожу из диалогового окна Заливка:
 Заливка с учётом содержимого (Content-Aware Fill) способна легко удалить нежелательный объект, в данном случаи столб с фото.
Заливка с учётом содержимого (Content-Aware Fill) способна легко удалить нежелательный объект, в данном случаи столб с фото.Вот, столба как и не бывало! Photoshop CS5 сделал восхитительную работу по его устранению и заполнил эту область деталями изображения, будто столба там никогда не было! А все что мне нужно было сделать – выделить ненужный объект и выбрать «С учётом содержимого» (Content-Aware) из меню «Выполнить заливку» (Fill). Идеален ли результат на 100%? Не совсем. Вершина горы смотрится немного странно, и часть площадей выглядит как перерисовка текстуры, но полученный результат похож на стандартную работу со Штампом, однако это заняло намного меньше времени, и нам не потребовалось делать все самостоятельно, за нас справился Фотошоп.
Вот другой объект, который меня не устраивает, он находится в нижнем правом углу фото, я б хотел избавиться от него, поэтому я воспользуюсь стандартным инструментом Lasso Tool (Инструмент «Лассо») в этот раз, чтоб создать выделение вокруг объекта:
 Создание выделения вокруг объекта при помощи «Лассо» (Lasso Tool) Photoshop CS5.
Создание выделения вокруг объекта при помощи «Лассо» (Lasso Tool) Photoshop CS5.Не снимая выделение, я иду вверх в меню «Редактировать» (Edit) и, опять, выбираю команду «Выполнить заливку» (Fill). Когда диалоговое окно появляется, я все также выбираю «С учётом содержимого» (Content-Aware). Нажимаю ОК и Фотошоп делает еще одну большую работу по удалению объекта с фотографии, заполняя области информацией с самого изображения.
Финальный результат
Еще один мешающий объект успешно убран.
Если вам не нравится результат действия «Заливки с учётом содержимого», просто отмените его, нажав Ctrl+Z (Win) / Command+Z (Mac) и примените его опять. У вас каждый раз будет разный результат.
Другая работа для «Заливки с учётом содержимого» найдется при создании панорам с помощью команды Photomerge. Мы рассмотрим ее работу далее!
Чтобы получить панораму, соединяя вместе несколько фотографий, необходимо использовать команду Photomerge. Мы в этом уроке не будем рассматривать детали создания панорамы, так как все было высветлено в другом уроке, но если вы уже использовали команду Photomerge, вам будет хорошо знакома проблема, которую вы увидите на изображении ниже. Это панорама, которую я создал для урока, сделана при помощи команды Photomerge, она оставила мне много пустых пространств вокруг изображения:
 Команда Фотомонтаж хорошо сшивает изображения вместе, но она оставляет много пустого места вокруг изображения.
Команда Фотомонтаж хорошо сшивает изображения вместе, но она оставляет много пустого места вокруг изображения.Обычно мы б избавлялись от этой проблемы просто кадрируя фото инструментом Crop Tool (Инструмент «Рамка» / Клавиша «C»), но давайте не будем терять большую часть изображения этим способом, а посмотрим, как нам поможет здесь «Заливка с учётом содержимого» (Content-Aware Fill).
Я объединил все слои в один и быстро выделил изображение, зажав клавишу Ctrl (Win) / Command (Mac) и кликнув прямо на миниатюре слоя в панели слоев:
 Зажимаем клавишу «Ctrl» (Win) / «Command» (Mac) и кликаем по миниатюре.
Зажимаем клавишу «Ctrl» (Win) / «Command» (Mac) и кликаем по миниатюре.Как только я кликнул по миниатюре, появилось выделение вокруг изображения:
 Теперь изображение выделено, а пустые области – нет.
Теперь изображение выделено, а пустые области – нет.В данный момент изображение выделено, но я не хочу ничем его заполнять. Я хочу заполнить пустые области вокруг него, поэтому мне нужно инвертировать выделение, чтоб оно выделяло не изображение, а пустые площади. Чтоб это сделать, я могу пойти в меню Выделение (Select) вверху экрана и выбрать Инверсия (Inverse), но я использую горячие клавиши Shift+Ctrl+I (Win) / Shift+Command+I (Mac):
 Теперь выделены пустые области, а изображение – нет.
Теперь выделены пустые области, а изображение – нет.Не снимая выделение с пустых областей, я иду в меню «Редактировать» (Edit), выбираю «Выполнить заливку» (Fill), как я делал это раньше, и снова выбираю «С учётом содержимого» (Content-Aware):
 Выбор «С учётом содержимого» (Content-Aware) в диалоговом окне «Заливка».
Выбор «С учётом содержимого» (Content-Aware) в диалоговом окне «Заливка».Я жму ОК для подтверждения своих действий и жду несколько секунд, пока Фотошоп анализирует изображение, а потом получаю результат!
Мне остается нажать Ctrl+D (Win) / Command+D (Mac) чтоб снять выделение, так мы сможем лучше рассмотреть изображение:
 Заливка с учётом содержимого справилась со своей работой.
Заливка с учётом содержимого справилась со своей работой.Произвел ли Photoshop CS5 какие-то впечатляющие действия? Я б сказал так. Опять же, результат не идеален. Появилось заметное темное пятно в облаках в правом верхнем углу изображения, некоторые области воды вдоль левого и правого краев стали размытыми, но «Заливка с учётом содержимого» справилась со своей работой на 80-90%, я считаю, а тем более работа заняла считанные секунды. Я могу назвать это впечатляющим!
Как мы увидели, «Заливка с учётом содержимого» – существенное нововведение в Photoshop CS5, но не единственное. Большее впереди!
Переводчик: Мирошниченко Валерия;
Источник;
⇐ • Новые возможности Photoshop CS5 (предыдущая страница учебника)
В этом уроке я расскажу вам, как с помощью инструмента Clone Stamp Tool (Штамп) удалить человека с фотографии и восстановить фон.

Материалы для урока:
Архив
Шаг 1
Открываем фото Old Couple и выше, над фоном, создаем новый слой.


Шаг 2
Активируем Clone Stamp Tool (Штамп) (S).

Чтобы успешно использовать Штамп,  сначала нужно определить источник (точку, которая будет клонироваться). Для этого просто удерживаем клавишу Alt и кликаем в подходящем месте изображения, затем начинаем рисовать. Вы будете рисовать теми пикселями, которые клонировали. Теперь, когда мы разобрались как работает инструмент, отменяем последнее действие (Ctrl+Z) и деактивируем чекбокс Aligned (Выравнивание) на верхней панели параметров.
сначала нужно определить источник (точку, которая будет клонироваться). Для этого просто удерживаем клавишу Alt и кликаем в подходящем месте изображения, затем начинаем рисовать. Вы будете рисовать теми пикселями, которые клонировали. Теперь, когда мы разобрались как работает инструмент, отменяем последнее действие (Ctrl+Z) и деактивируем чекбокс Aligned (Выравнивание) на верхней панели параметров.
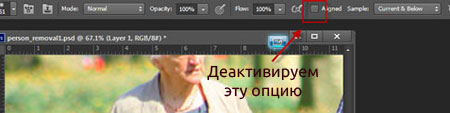
Теперь по очереди берем сэмплы источников вокруг женщины и Штампом закрашиваем ее. К сожалению, нет универсальных рецептов, как лучше использовать Штамп в каком-то определенном случае. Постарайтесь полностью закрасить женщину. Пока что не беспокойтесь о повторяющемся узоре, мы исправим это позже.
На скриншоте красными окружностями отмечены источники для сэмплов (Alt+клик).

У вас должно получиться что-то похожее.

И не забывайте, что каждый этап клонирования нужно делать на новом слое. После первого этапа у нас имеется фон и один новый слой.

Заметьте, несмотря на все мои усилия, на фото остался ужасный повторяющийся узор (это побочный эффект от использования Штампа). В следующем шаге мы с вами это исправим.

Шаг 3
Создаем новый слой (Ctrl+Shift+Alt+N) и Штампом пытаемся аккуратно избавиться от повторяющихся узоров.

Обратите внимание, что на уровне ног мужчины трава более резкая, чем дальше (на уровне колен). Попытаемся добиться такого же результата в левой части фотографии. Берем сэмпл резкой травы и аккуратно закрашиваем, пытаясь избежать повторяющихся узоров.

Цветы на фоне выглядят нереалистично, поэтому продолжаем клонировать их до самого края документа. Не забывайте: новый слой (Ctrl+Shift+Alt+N) и Штамп.
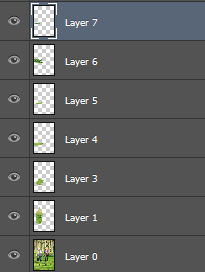
Шаг 4
Результат все еще выглядит ненатурально. Создаем выделение травы в правой части, жмем Ctrl+Shift+C, чтобы скопировать его, затем создаем новый слой (Ctrl+Shift+Alt+N) и вставляем скопированную область (Ctrl+Shift+V). Перемещаем скопированную траву в левую часть изображения.

На этот же слой добавляем маску Layer — Layer Mask — Reveal All (Слой — Слой-маска — Показать все) и мягкой круглой кистью черного цвета (В) удаляем жесткие края на скопированной траве. Благодаря этому, мы аккуратно объединим новый кусок травы с фоном. Повторите несколько раз этот процесс, чтобы перекрыть другие неудачные области фотографии.

И результат наших трудов.

Автор: Adrian Scheff
Как с помощью Photoshop убрать любой объект с фото?
В этом руководстве по Photoshop рассказывается, как удалить любой объект с фото, используя различные инструменты графического редактора.
Сначала я покажу, как «вытащить» человека из фотографии.
У нас есть фото, на котором четыре человека, а должно остаться три. Мы удалим парня справа.
Сначала создадим копию основного слоя на случай, если нужно будет восстановить оригинал. Для этого перетащите иконку слоя на значок дублирования, который находится внизу палитры.
Используя инструмент «Быстрое выделение» или «Лассо», обведите область вокруг человека, которого хотите удалить с фотографии.
В выделенной области кликните правой кнопкой мыши и в появившемся меню выберите пункт «Выполнить заливку». Откроется диалоговое окно, в котором для параметра «Содержание» установите значение «С учетом содержимого» и нажмите «ОК».
В большинстве случаев этот инструмент работает адекватно. Но иногда получается нечто подобное.
Чтобы исправить это, перейдите в пункт «Редактирование» — «Заливка» — «С учетом содержимого» (в Photoshop CC).
Появится окно, в котором мы задаем, какую область будет использовать инструмент.
Используя кисть, которая расположена в левом верхнем углу, закрасьте людей на фото. Обратите внимание на то, что только зеленая область используется для заполнения.
Используя инструмент «Лассо», выделите силуэт удаляемого с фотографии человека, чтобы инструменту «С учетом содержимого» было легче сгладить переход. Посмотрите, насколько лучше теперь выглядят края.
Чтобы избавиться от линий в середине фотографии, используйте инструмент «Кисть». Нажмите «ОК».
Ниже можно увидеть результат.
Если вы довольны полученным результатом, объедините оба слоя.
Теперь, чтобы заполнить образовавшийся пробел, нужно переместить пару влево. Используя инструмент «Лассо», выделите область вокруг них. При этом хорошо проработайте край справа, где девушка в голубой рубашке будет располагаться вплотную ко второй девушке.
Но если переместить их, на фотографии появится дыра. Что делать? Выберите инструмент «Перемещение с учетом содержимого». Сдвиньте выделенную область вправо.
Нажмите «Enter» и выделенная область переместится на новое место.
Для дополнительной коррекции я использовал инструмент «Штамп». Также можно использовать «Восстанавливающую кисть».
Уберем с фото электрические провода.
Для этого активируйте «Точечную восстанавливающую кисть». Кликните один раз на одном конце линии электропередачи. Удерживая нажатой клавишу Shift, кликните по другому концу линии электропередачи. На мгновение появится прямая черная линия.
Потом линия исчезает, как и провода.
За несколько секунд с фотографии можно убрать оставшиеся ненужные провода.
Это невероятно быстрый способ удаления брекетов.
Активируйте инструмент «Кисть» и выберите маленькую кисть с мягкими краями. Создайте новый слой.
Удерживайте нажатой клавишу Alt, и кисть превратится в пипетку. Кликните мышкой рядом с областью, которую вы хотите закрасить, чтобы выбрать цвет. Закрасьте брекеты или пломбу.
Иногда у зуба в верхней и нижней частях разные оттенки. Но их можно смешать. Для этого при нажатой клавише Alt выберите цвет. Уменьшите непрозрачность кисти до 20%.
Продолжайте закрашивать зуб при низкой непрозрачности, пока тон не выровняется так, как показано ниже.
Проделайте то же самое с остальными зубами. Увеличьте масштаб, чтобы было удобнее работать, и не торопитесь.
Надеюсь, что данное руководство помогло вам удалить ненужные объекты со своих фотографий.
Данная публикация представляет собой перевод статьи «How to Remove anything from a photo in Photoshop» , подготовленной дружной командой проекта Интернет-технологии.ру
Удаление объектов в Photoshop CC
Значение расширения зависит от размера изображения:

Откройте диалоговое окно заливки через Редактирование —> Выполнить заливку (Edit —> Fill) или нажмите клавиши Shift+F5. В окне выберите пункт «С учётом содержимого» (Content-Aware) и нажмите ОК:

Photoshop заполняет выделение окружающими пикселями и смешивает их. Заполнение выделение является случайным, поэтому, если результат Вас не удовлетворил, повторите процедуру снова. Нажмите Ctrl+D, чтобы снять выделение. Вот что получилось у меня,для наглядности я не снял выделение:

Удаление объектов фотографии с помощью инструмента «Заплатка с учётом содержимого» (Content-Aware Patch Tool)
Если объект, который вы хотите удалить, не окружен достаточным количеством фоновых пикселей, можно указать, Photoshop`e, чтобы он использовал для замены совершенно другую область на фотографии.
Давайте рассмотрим этот процесс по шагам.
ШАГ ПЕРВЫЙ: Откройте изображение и нажмите Shift+Ctrl+N для создания нового слоя.
ШАГ ВТОРОЙ: Возьмите инструмент Заплатка (Patch Tool). Вверху, на панели параметров установите режим «С учётом содержимого» (Content-Aware) и режим взятия образцов «Образец со всех слоёв» (Sample All Layers). Параметр «Адаптация» пока не трогайте:

ШАГ ТРЕТИЙ: Создайте с помощью курсора мышки выделение вокруг удаляемого объекта (на моём примере человек в зеленой рубашке). Если необходимо, то расширьте выделение, чтобы включить больше пикселей фона.
Примечание. Для создания выделения Вы можете использовать любой из инструментов выделения, например, «Быстрое выделение», а затем переключиться на «Заплатку».
У нас включен режим выбора образца со всех слоёв, это значит, что Photoshop видит фоновый слой сквозь пустой.
Создаём выделение:

ШАГ ЧЕТВЕРТЫЙ: Нажмите левой клавишей мыши внутри выделенной области и перетащите курсор в область, которую Вы хотите использовать для основы пикселей для замены. Photoshop покажет вам предварительный просмотр того, как будет выглядеть исправление. Постарайтесь, чтобы любые горизонтальные и/или вертикальные линии как можно лучше соответствовали друг другу, когда вы закончите, отпустите левую клавишу мыши:

ШАГ ПЯТЫЙ: Теперь об опции «Адаптация», расположенной в панели параметров. Она позволяет задать величину смешивания, которое Photoshop выполнит при вставке новых пикселей в целевую область. Значений всего пять, в диапазоне от «Очень строго» (Very Strict) до «Очень свободно» (Very Loose), что значит очень мало до очень много смешивания соответственно. Эти параметры лучше всегда подбирать экспериментально. Если результат не понравился, отмените его Ctrl+Alt+Z и повторите снова. В Photoshop CC 2014, раскрывающееся меню «Адаптации» (значок шестеренки) имеет уже два параметра — структуру и цвет поля, и они изменяются вводом цифр от 1 до 5. 1 соответствует «очень строго», 5 — «Очень свободно». Из этого следует, что в CC 2014 можно управлять смешиванием не только структуры, но и цвета. На рисунке я показал эту опцию на разных версиях Photoshop:

Таким образом можно удалить и остальные фигуры.
А вот результат по удалению двух центральных фигур фотографии с помощью «Заливки с учётом содержимого, выделение не снято, чтобы было видно, какую область я выделил:

Не идеально, конечно, но результат весьма неплохой.
Автор Дмитрий Костин На чтение 5 мин. Опубликовано
Доброго всем времени суток, мои дорогие друзья. С вами опять я, Дмитрий Костин. Вспомнилось мне тут множество моментов, когда тебя фотографируют, а в кадр попадает какой-нибудь лишний человек или какой-то предмет, который на фотографии неуместен. Знакомо? Только замечаешь это уже когда перефотографироваться нет возможности. Оставить как есть? Да ни за что!
Лишние предметы можно выкинуть из фотографии, причем никто не заметит разницы. А вы хотите узнать, как в фотошопе убрать ненужный объект с какой-либо фотографии? Тогда читайте дальше.
Заполнение с учетом содержимого
- Открываем фотошоп и заодно изображение, на котором находится лишний предмет. Я вот решил открыть изображение девочки, которая очень вкусно «наворачивает» пельмешки. На диване у нас разлегся котейка. Давайте его и уберем. Не, вы только не подумайте, я котов люблю и лишними их никогда не считал, просто для примера решил взять.

- Теперь возьмите инструмент «Лассо» и аккуратненько обведите этого кота, чтобы выделение было как можно теснее. Получилось? Ну и здорово.
- Теперь нажмите клавишу DELETE и в открывшемся окне выберете «С учетом содержимого». Все остальные пункты должны быть по умолчанию. Ну и нажмите ОК.

Как видите кот испарился, но у вас не осталось вырезанной области как это обычно происходит. Пустота заполнилась смежными пикселями, которые по мнению самой программы вероятнее всего могли бы оказаться на этом месте.

У меня произошел небольшой «косячок». когда я убрал кота, в области, где должен быть хвост, появился кусок от ручки (видимо сушилка для белья). Но она убирается точно таким же образом. И теперь у вас есть чистое одеяло без животинки.
Точно также я решил убрать учебник с парты. Согласитесь, что очень просто? Но это еще не всё.
Инструмент Штамп
Иногда первый способ не совсем может подходить для нужных нам целей. Но это не беда. Фотошоп практически всегда имеет несколько вариантов решения для конкретной задачи. И этот случай не исключение.

Давайте возьмем картинку прекрасного вида на побережье. Прекрасный вид, но как видите мимо пролетал дерзкий птиц и попал в кадр. Попал красиво, но допустим он там не нужен.
Тогда закатываем рукава, берем лассо и проделываем все операции из первого пункта. Смотрим, что у нас получилось. Как-то не очень, да?

Нам в этом поможет инструмент «Штамп». Данный инструмент чем-то похож на «Восстанавливающую кисть», которой мы пользовались на прошлом уроке, но различия есть. При восстанавливающей кисти мы брали область-донор и закрашивали ей ненужную деталь таким образом, что потом накладывались те цвета, которые соответствуют данной области. При штампе ничего такого не происходит.
- Найдите инструмент «Штамп» на панели инструментов и естественно выберите его.

- Выберите размер побольше (можно чуть больше головы пернатого негодяя) и мягкость установите процентов на 60 (Все также как и в случае выбора кисти для фотошопа).
- Теперь нам нужно выбрать область-донора. Для этого зажмите кнопку «ALT» и нажмите левой кнопкой мыши на области донора. Область донора у нас будет Вода. Теперь обратите внимание, что вместо кисти у вас кусочек той самой области, которую вы использовали в качестве донора и если вы нажмете на какой-либо кусок птицы, то этот кусок подменится водой.

- Таким образом аккуратно начинайте заменять птицу на воду, периодически меняя донора, чтобы он соответствовал оттенку воды, а то получится не очень натурально. Когда закончите половину птицы, берите воду с береговой части и закрашивайте потихоньку птицу со спины. Таким образом птица исчезнет из поля зрения.
- Но вот какой-то ненатуральный переход от светлой части к темной у нас получился у нас получился, вы согласны? Но и это легко исправить. Вам нужно взять знакомый по прошлому уроку инструмент «Заплатка» и обвести полностью область перехода, чтобы сама линия перехода была по центру. А теперь зажмите левую кнопку мыши и переместите эту область на область сплошной воды. Заметили? Теперь переход стал мягким.

- Но вот осталась еще одна проблема, а именно крыло. Но тут всё просто. Опять берете лассо и убираете первым способом. Вот и всё.

Если вам как-то сложно понять этот процесс в текстовом варианте, то специально для вас я сделал отдельный видеоурок. Приятного просмотра.
Получилось вполне себе неплохая картинка, как будто так и было. Вы может комбинировать несколько способов, чтобы достигнуть желаемого результата.

А у вас есть фотографии, где можно убрать что-нибудь лишнее? Если да, то настало время от этого избавиться. Ну а если вы хотите изучить все возможности фотошопа за непродолжительный срок, то рекомендую вам посмотреть отличный видеокурс. В нем вся информация преподнесен потрясающе и рассчитана на любой уровень пользователя.
Ну а на этом у меня всё. Надеюсь, что мой сегодняшний урок вам понравился. Не забудьте подписаться на обновления статей блога, тогда вы первыми узнаете о выходе интересных статей и другой интересной информации. Посмотрите также другие статьи блога. Уверен, что вы найдете что-нибудь интересное для себя. Ну а я с вами прощаюсь. Пока-пока!
С уважением, Дмитрий Костин
Как в фотошопе убрать лишний предмет
Здравствуйте, дорогие посетители сайта Pixelbox!
Многим из нас приходилось сталкиваться с ситуацией, когда фотография, продуманная по композиции и красивая по сюжету, портится неожиданно вклинившимся в кадр посторонним человеком, птичкой или т.п. Что же делать – выбрасывать/удалять испорченное фото? Конечно нет! В фотошопе существует несколько инструментов, помогающих легко и просто удалить лишний предмет на фотографии.
1 способ
Как удалить лишний предмет при помощи функции Заливка с учётом содержимого (Content-Aware Fill)
Имеется фото с моря, но все портит парень на заднем плане, который, к тому же, стоит спиной. Открываем фото в фотошопе (Ctrl + O).
![]()
Самый легкий и простой способ убрать парня с фото (никакого криминала, просто магия фотошоп!) — использовать функцию Заливка с учётом содержимого (Content-Aware Fill). Эта функция появилась в версии Adobe Photoshop CS5 и мирно перекочевала в следующие версии программы.
Для того, чтобы воспользоваться Заливкой с учетом содержимого, нужно сначала выделить предмет, которой требуется удалить. Сделать это можно любым удобным для вас способом, я воспользовалась инструментом Лассо (Lasso),горячая клавиша вызова инструмента – L.
![]()
Обводим парня мышкой «с запасом», не впритык:
![]()
Переходим в меню Редактирование-Выполнить заливку (Edit-Fill):
![]()
В появившемся окне выбираем С учетом содержимого (Content-Aware Fill):
![]()
Естественно, нажимаем ОК и вот что получаем:
![]()
Чтобы снять выделение, мешающее нам любоваться водными красотами, нажимаем Ctrl + D:
![]()
Волшебство! Легко и быстро! Для тех, кто не ищет легких путей, расскжу еще один способ устранения любого лишнего предмета с фото.
Станьте гуру в фотошоп! Пройдите самый полный курс «Фотошоп с нуля 4.0»
2 способ
Как удалить лишний предмет при помощи инструмента Штамп (Clone Stamp Tool)
Инструмент Штамп (Clone Stamp Tool) позволяет замаскировать лишние предметы на фото, заменяя участок с дефектом на нужный участок, который выберете вы. Горячая клавиша вызова инструмента – S.
![]()
В верхней панели настроек инструмента можно выбрать на каком слое будет происходить клонирование – на активном, на активном и ниже или же на всех слоях. Если вы выберете первый вариант, на активном слое, помните – все изменения будут происходить на основном слое. Я не рекомендую использовать такой разрушающий способ редактирования фото, лучше создать слой поверх основного и выбрать «на активном и ниже» — в таком случае вы всегда сможете подкорректировать слой с клонированием.
Создаем новый слой (нажимаем на иконку создания нового слоя в палитре слоев):
![]()
Делаем этот слой активным:
![]()
И, зажимая клавишу Alt, берем участок рядом с парнем, отпускаем клавишу Alt переносим этот участок на парня, и чтобы «прикрепить» участок в нужном месте, щелкаем левой кнопкой мыши.
![]()
Так постепенно, беря участки, которые находятся вблизи удаляемого объекта, закрашиваем парня:
![]()
Надеюсь, урок был вам полезен и поможет создавать качественные и красивые фото!
Скрыть или удалить объекты с помощью Content-Aware Fill
Что вы узнали: Используйте Content-Aware Fill для удаления объектов и людей
Когда использовать Content-Aware Fill
Content-Aware Fill анализирует изображение, чтобы найти лучшие детали для разумной замены выбранной области, и дает вам элементы управления для тонкой настройки результата. Это делает его отличным методом удаления крупных объектов и людей даже на сложном фоне.
Начните с выбора
Работа с Content-Aware Fill всегда начинается с выбора.Вы можете использовать любой из инструментов выбора, чтобы создать начальный выбор. Инструмент «Выбор объекта» — хороший выбор для выбора одного объекта, когда в сцене несколько объектов.
- Выберите инструмент «Выбор объекта» на панели инструментов и перетащите свободный прямоугольник или лассо вокруг элемента, который вы хотите удалить. Инструмент автоматически идентифицирует объект внутри области, которую вы определяете, и сокращает выделение до краев объекта.
- Инструмент «Выбор объекта» обычно делает точный выбор по краям объекта.Включение некоторой области вокруг объекта в выделение поможет Content Aware Fill создать лучшую заливку. Выберите «Выделение»> «Изменить»> «Развернуть» и введите несколько пикселей — этого достаточно, чтобы создать тонкую границу между краем объекта и выделением. В этом случае мы ввели 8 пикселей.
- Выберите «Правка»> «Заполнение с учетом содержимого», чтобы открыть рабочее пространство с учетом содержимого. Представление слева отображает зеленое наложение, которое идентифицирует область выборки, которую рассматривает Photoshop, поскольку он выбирает исходные детали для создания заливки.Вид справа — это предварительный просмотр заливки, который будет меняться по мере уточнения результата с помощью инструментов и элементов управления в этой рабочей области.
Эксперимент с опциями области выборки
Если в предварительном просмотре не отображается нужный результат, поэкспериментируйте с параметрами области «Выборка» справа, чтобы контролировать область, из которой Photoshop выбирает детали для создания заливки.
- Опция Авто интеллектуально определяет, какие области для выборки, основываясь на цвете и текстуре.
- Опция Прямоугольная создает прямоугольную область выборки вокруг вашего выделения.
- Параметр «Пользовательский» позволяет вручную указать области изображения для выборки. Нажмите кнопку Custom, чтобы удалить текущую зеленую область выборки. Выберите инструмент «Кисть для сэмплирования» на панели инструментов и, на виде слева, нарисуйте области, из которых вы хотите сделать выборку. В некоторых ситуациях этот параметр может обеспечить больший контроль и создать лучшую заливку.
С помощью любой из этих опций вы можете использовать инструмент «Кисть для выборки» с опцией добавления или вычитания, чтобы дополнительно изменить детали изображения, которые используются в качестве исходного материала для заливки.
Изучите другие инструменты и элементы управления
Изучите другие варианты для точной настройки результата:
- Поэкспериментируйте с настройками цветовой адаптации, чтобы адаптировать яркость и контрастность заливки к окружающей обстановке.
- Попробуйте использовать элементы управления Адаптация поворота, чтобы повернуть заливку, если у вас есть изогнутый рисунок, например рисунок по краю тарелки.
- Если имеется повторяющийся рисунок с элементами разных размеров, например кирпичный проход, снятый в перспективе, используйте параметр «Масштаб», чтобы изменить размер заливки в соответствии с рисунком.
- Если на изображении имеются горизонтально симметричные элементы, попробуйте установить флажок «Зеркало».
- Если вы хотите добавить или вычесть исходное выделение, используйте инструменты Лассо в рабочей области с их опцией добавления или вычитания.
Выведите и сохраните свою работу
- В настройках «Вывод» в правой части рабочей области выберите «Вывод в> новый слой» для максимальной гибкости. Нажмите OK, чтобы закрыть Content-Aware рабочее пространство.Ваши изменения появятся в новом слое на панели «Слои».
- Сохраните документ в формате .PSD или .TIFF, чтобы сохранить слой, созданный Content-Aware Fill.
Как удалить человека с фотографии в Photoshop
от Александры Бейтман от 26 июня 2020 г.
Вы думаете, что сделали идеальный снимок потрясающего пейзажа или архитектурного подвига, пока не поймете, что на вашей фотографии есть случайный человек ! К счастью, с помощью Adobe Photoshop вы можете удалять людей с ваших фотографий, и никто никогда не узнает! Итак, вы хотите узнать, как удалить человека с фотографии в Photoshop? Мы можем помочь!
В этой статье мы покажем вам, как удалить человека с фотографии в Photoshop.Но сначала вам нужно убедиться, что вы скачали последнюю версию программного обеспечения. Вы можете получить Photoshop как часть Adobe Creative Cloud Plan всего за 9,99 долл. США в месяц.
Если у вас его еще нет, загрузите Photoshop с сайта Adobe здесь. После того, как вы загрузили и установили Photoshop или обновили существующую загрузку, вы готовы начать.
Удаление человека с фотографии в Photoshop
Для начала откройте свое изображение в Photoshop. Вы можете сделать это, выбрав Файл >> Открыть , или перетащив файл изображения в рабочую область Photoshop.
Теперь нам нужно сообщить Photoshop, какую область мы хотели бы удалить с фотографии. Для этого нам понадобится один из инструментов выбора Photoshop. В зависимости от вашего изображения, вы можете обнаружить, что одно работает лучше другого, но мы будем использовать инструмент Полигональное лассо , чтобы сделать свой выбор в этом руководстве.
Просто выберите инструмент Polygonal Lasso Tool на левой панели инструментов Photoshop, затем щелкните по человеку на вашей фотографии, чтобы выбрать его.


Затем выберите Clone Stamp Tool из той же левой панели инструментов.Photoshop помечает этот инструмент значком штампа.


Мы будем использовать инструмент «Штамп», чтобы копировать части фона, которые мы можем использовать, чтобы «закрасить» противного человека на вашем снимке. Чтобы использовать штамп клонирования, вам нужно определить исходную точку, удерживая Option + Click .
Помните, что вы хотите определить свой источник как некоторую точку на заднем плане фотографии. На фотографии, которую мы выбрали для этого урока, источником будет океан.
После того, как вы определили исходную точку, вы можете закрасить человека или объект в вашем снимке, чтобы удалить его.Поскольку мы выбрали человека с помощью нашего инструмента выделения, инструмент «Штамп» не повлияет ни на одну часть изображения , кроме , которая находится внутри выделения.
Во время рисования определите новые исходные точки, чтобы фотография выглядела более естественно.


Вот и все! Вы можете увидеть это до и после изображения ниже:


Мы надеемся, что эта статья помогла вам узнать, как удалить человека с фотографии в Photoshop. Вы также можете обратиться к нашему руководству о том, как повысить резкость изображений с помощью Photoshop.
Если вам понравилась эта статья, подпишитесь на нас по , Facebook и , Twitter , чтобы получить больше бесплатных руководств по редактированию фотографий.
Используя WordPress и хотите получить Envira Gallery бесплатно?
Галерея Envira помогает фотографам создавать красивые фото и видео галереи всего за несколько кликов, чтобы они могли демонстрировать и продавать свои работы.
: быстро и легко удалить фон в Photoshop
Если вам нужно удалить фон в Photoshop, вам повезло. Пользователи Photoshop имеют доступ к различным методам удаления фона с изображения. Для простых фонов использование стандартного инструмента «Волшебная палочка» для выбора и удаления фона может быть более чем достаточным. Для более сложных фонов, вы можете использовать инструмент Background Eraser.
Инструмент «Фоновый ластик» выбирает цвет в центре кисти, а затем удаляет пиксели того же цвета, что и при «рисовании».Инструмент не слишком сложен для освоения. Позвольте мне показать вам, как это работает.
Удалить фон, Шаг 1: Откройте ваше изображение
Начните с захвата изображения, с которого вы хотите удалить фон. Я буду использовать изображение ниже, так как оно показывает области, которые варьируются от простого удаления до более сложных мест. Я поймал этот бесплатно от Unsplash.
Теперь давайте откроем его в Photoshop.
Удаление фона, шаг 2: выбор фонового ластика
Выберите инструмент «Фоновый ластик» на панели инструментов Photoshop.Это может быть скрыто под инструментом Ластик. Если это так, просто нажмите и удерживайте инструмент «Ластик», чтобы открыть его. Кроме того, вы можете нажать Shift + E , чтобы переключиться между всеми инструментами ластика, чтобы перейти к Background Eraser. Если у вас выбран инструмент Eraser по умолчанию, дважды нажмите Shift + E , чтобы выбрать инструмент Background Eraser.
Удалите фон, Шаг 3. Настройте параметры инструмента
На панели параметров инструментов в верхней части экрана выберите круглую жесткую кисть.Наиболее подходящий размер кисти будет варьироваться в зависимости от изображения, над которым вы работаете. Используйте клавишу квадратного кронштейна ( [ или ] ) для быстрого масштабирования размера кисти.
Кроме того, вы можете щелкнуть правой кнопкой мыши в любом месте артборда, чтобы изменить размер и жесткость кисти.
Затем, на панели параметров инструмента, убедитесь, что Sampling установлен на Непрерывный (это первая из трех иконок), Пределы от до Найти края и Допуск имеет диапазон 20 -25% .
Примечание: более низкий допуск означает, что ластик распознает меньшее количество цветовых вариаций. В то время как более высокий допуск расширяет диапазон цветов, которые выберет ваш ластик.
Удалить фон, Шаг 4: Начните стирать
Поместите кисть на фон и начните стирать. Вы должны увидеть круг размером с кисть с маленьким перекрестием в центре. Перекрестие показывает «горячую точку» и удаляет этот цвет, где бы он ни находился внутри области кисти.Он также выполняет интеллектуальное извлечение цвета по краям любых объектов переднего плана, чтобы удалить «цветные ореолы», которые в противном случае могли бы быть видны, если объект переднего плана накладывался на другой фон.
При удалении увеличьте рабочую область и постарайтесь не допустить перекрытия перекрестия на краю переднего плана. Вполне вероятно, что в некоторых местах вам придется уменьшить размер кисти, чтобы случайно не удалить часть объекта на переднем плане.
Удаление фона, Шаг 5. Выбор эффективного предела и параметров выборки
Несмотря на то, что вы, возможно, начали с низкой толерантности, фоновый ластик все равно сможет стереть вещи, которые вам не нужны, например, рубашку этого парня или его волосы.
Для областей изображения переднего плана, которые делят цвета с фоном (как этот), вам может потребоваться отрегулировать Sampling и Limits . На этом рисунке я переключился на опцию Sampling: Once , установил мои Limits на Disconutuous и установил 9009 Tolerance на 5% .
Выборка : однажды опция производит выборку цвета под перекрестием только в тот момент, когда вы нажимаете , и она не повторяется при перемещении кисти.Опция Discontiguous Limit позволяет стирать все пиксели, соответствующие выбранному цвету, который вы стираете. Это чрезвычайно полезно, например, для укладки между прядями волос без их стирания.
Есть большая вероятность, что средство удаления фона может быть всем, что вам нужно для выполнения вашей задачи. Но если нет, то читайте дальше.
Удаление фона, Шаг 6: Быстрая маска или Pen Tool
Хотя удаление фона на нашем примере изображения не вызывает затруднений, когда цвета переднего плана и фона явно различаются, неизбежно возникают области нашего объекта переднего плана, которые ошибочно стираются, когда мы работаем близко к краям переднего плана.
В нашем примере передний план и фон имеют одинаковые цвета из-за освещения, которое влияет на фон и одежду модели. Это будет легче всего исправить с помощью инструмента «Перо» в Photoshop, который можно использовать для создания чистого выделения и удаления нежелательного фона.
Вот готовый результат:
А вот наше изображение с новым фоном:
Последнее слово
Если вы работаете с базовым изображением с достаточным визуальным контрастом между объектом и фоном, вам, скорее всего, удастся использовать только инструмент «Ластик фона».
Более сложные изображения потребуют сочетания инструментов, выборок и допусков, а также периодических ручных корректировок. Будут времена, когда нет никакой визуальной разницы между передним планом и фоном. Мы должны вручную установить это различие.
И не забывайте, что если вы сохраняете свое изображение без добавления нового фона, вам нужно сохранить его в формате PNG, чтобы сохранить прозрачность.
Эта статья о том, как удалить фон в Photoshop, остается одной из наших самых популярных публикаций и была обновлена в 2019 году для Adobe Photoshop 2020.Подробнее о дизайне читайте в журнале «Системы проектирования от Smashing Magazine» на SitePoint Premium.
,





