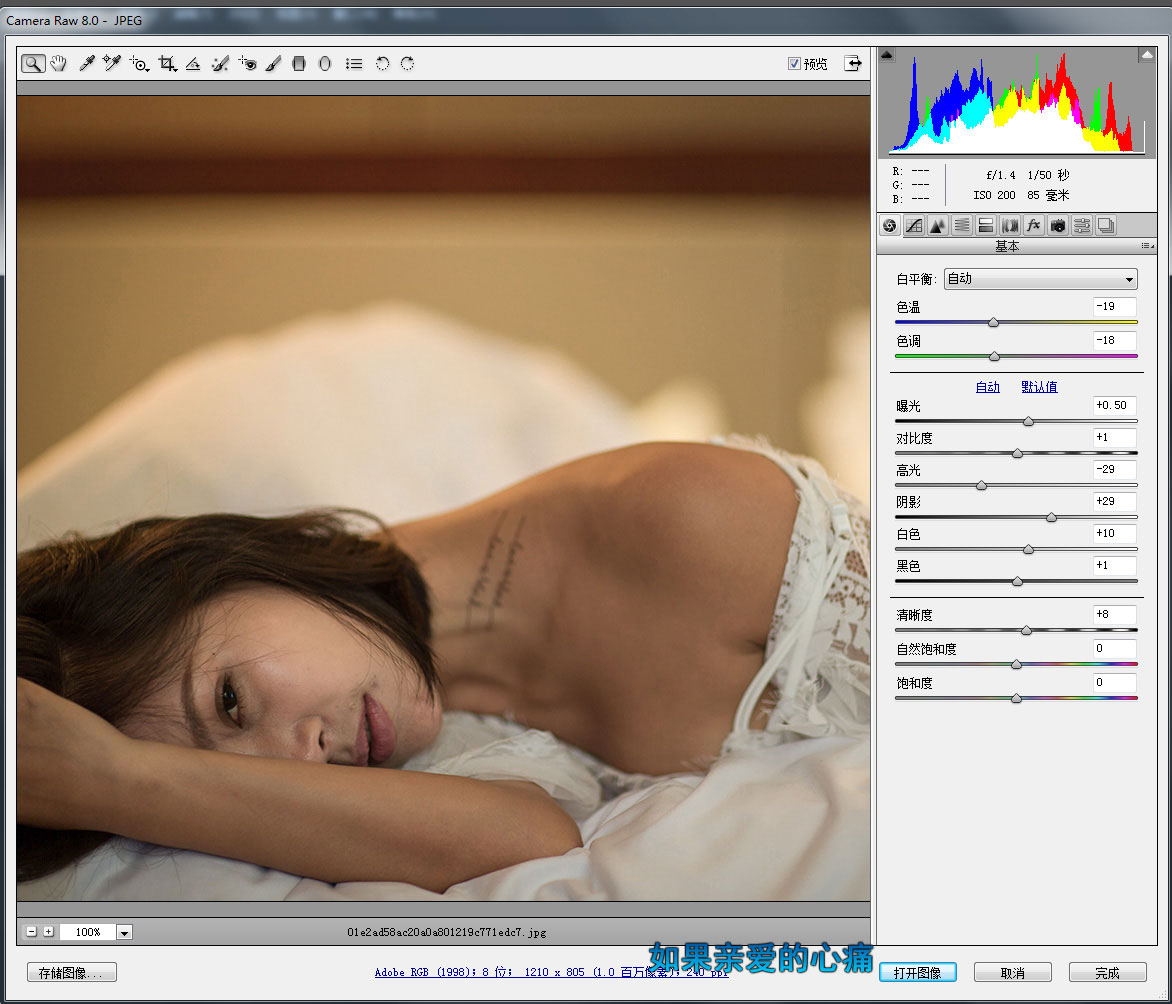Как обновить, установить Camera RAW последней версии для Photoshop
Camera RAW — это самый популярный плагин для Фотошопа. Он идет в комплекте ко многим версиям фотошопа, но часто есть необходимость его обновить, поскольку обновляется он чаще, чем сам Photoshop. Более того, если вы скачали Portable-версию Photoshop, там возможно и не будет данного плагина. Ну, как бы там ни было, я все равно подробно сейчас расскажу, как обновиться до последней версии.
При этом установка пройдет копированием всего одного файла, у вас не будет вылетать ошибок, и я почти уверен, что данный способ будет рабочим для других, более поздних версий Camera RAW.
Итак, если вы рытаетесь открыть РАВ-файл и у вас выскакивает вот такая ошибка
то знайте, что плагин у вас для Фотошопа не установлен вообще.
Если у вас просто старая версия Камеры РАВ, то можно просто зайти в меню Help—>Updates. Но, тут тоже может быть незадача. Если вы используете нелицензионную версию (а кто ее сейчас использует, если только не на Западе?), то у вас может выдать следующую ошибку:
Но есть точно действенный способ, который вам поможет.
вы можете пойти на официальный сайт Adobe и попытаться скачать плагин там. Выбираем нашу версию ОС.
И далее, если у вас Windows, можете скачать сам дистрибутив (пока что подождите это делать, нам понадобиться один файл)
Итак, в этом установочном пакете содержится плагин Camera RAW. Хотя вы и не найдете файла с таким именем. Заходим внутрь архива AdobeCameraRaw-6.6-mul-AdobeUpdate.zip. Далее в папку payloads и
- если у вас 32-битная версия программы Photoshop, то в папке AdobeCameraRaw6.0All-011211024650 лежит архив Assets2_1.zip, в котором лежит файл 1003. Именно так, без расширения. Скопируйте его в папку с плагинами Фотошопа. Для CS5 это может быть путь \App\PhotoshopCS5\Plug-ins\ (что в папке, в которую вы устанавливали Фотошоп). Переименуйте его в Тотал коммандере в Camera Raw 6.6.8bi. Именно так, с расширением. Вы также можете скачать готовый файл Camera RAW.
- если у вас 64-битная версия программы Photoshop, то для вас папка AdobeCameraRaw6.
 0All-x64-011211031019, в ней архив Assets2_1.zip с файлом без расширения 1002, который тоже нужно переименовать в Camera Raw 6.6.8bi.
0All-x64-011211031019, в ней архив Assets2_1.zip с файлом без расширения 1002, который тоже нужно переименовать в Camera Raw 6.6.8bi.
Все, перезагрузите Фотошоп и пользуйтесь последней версией плагина.
ВАЖНО! Этим способом можно обновить абсолютно любую версию Camera RAW. Список версий тут. Помните, только, что некоторый последние версии Camera RAW, будут не совместимы с более старыми версиями Photoshop.
ВНИМАНИЕ! Если у вас все же была установлена хоть какая-то версия камеры рав, то просто поместив новую версию в папку с плагинами, вы можете ничего не добиться. Это может случиться, если вы используете сборку фотошопа отличную от крякнутой лицензионной. Это так называемый «Repack» (переупаковка). Работают репаки так же как и основные программы, но в них или что-то добавлено, или что-то урезали. В этом случае стоит заглянуть в папке с плагинами в папку  Потом в папке File Formats начните по одному перемещать плагины в папку в другом месте. Тот файл, который переместить не удалось — это и есть Камера рав, только под другим именем. Закройте фотошоп, удалите этот файл (это можно будет сделать, потому что он больше не будет использоваться фотошопом), а те плагины, которые вы переместили в другую папку, верните обратно.
Потом в папке File Formats начните по одному перемещать плагины в папку в другом месте. Тот файл, который переместить не удалось — это и есть Камера рав, только под другим именем. Закройте фотошоп, удалите этот файл (это можно будет сделать, потому что он больше не будет использоваться фотошопом), а те плагины, которые вы переместили в другую папку, верните обратно.
Вот и все. Если у вас есть вопросы, можете задавать их в комментариях.
Читайте также: Пакетная обработка в Camera RAW.
——————————————
Если вас интересует упаковочная продукция — стрейч, скотч, курьерские пакеты, полный ассортимент можете посмотреть на сайте kombix.com.ua.
VN:F [1.9.22_1171]
Rating: 7.6/10 (30 votes cast)
VN:F [1.9.22_1171]
Rating: +10 (from 18 votes)
Как обновить, установить Camera RAW последней версии для Photoshop, 7.6 out of 10 based on 30 ratingsКомпания Adobe выпустила очередное обновление программ пакета Creative Cloud
Компания Adobe анонсировала июньское обновление программ пакета Creative Cloud – обновление получили Photoshop, Lightroom и Adobe Camera RAW.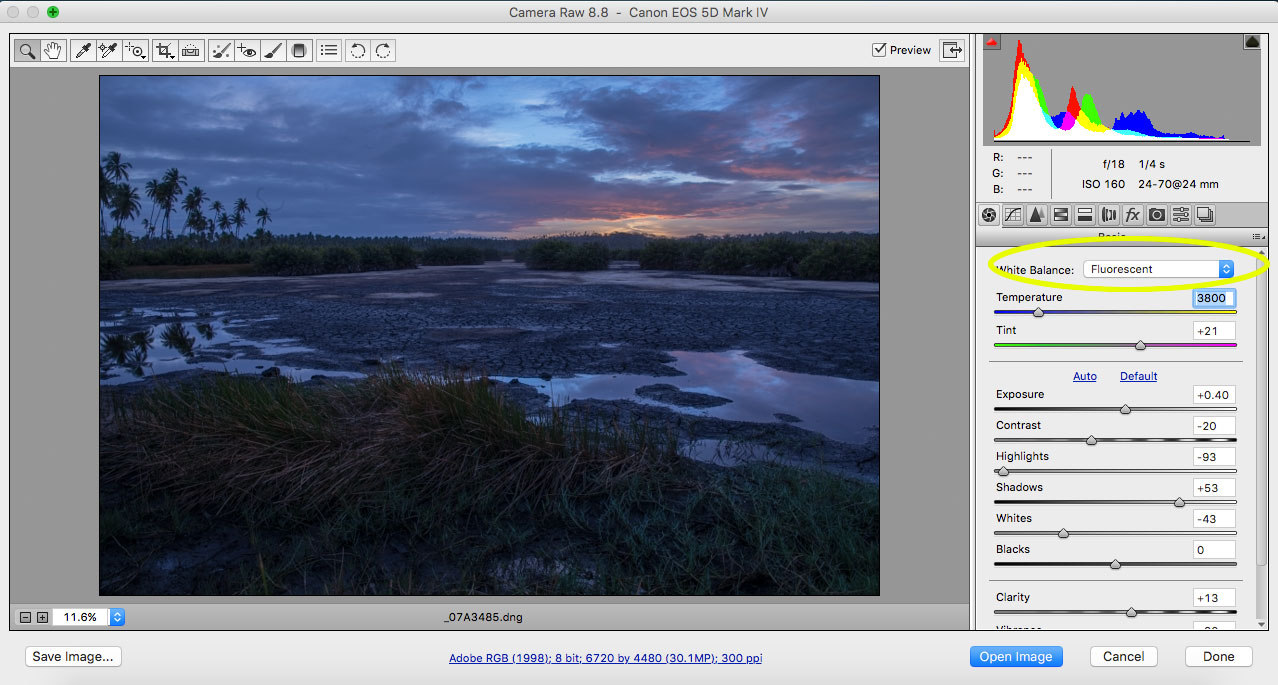 Одним из самых значительных нововведений получил инструмент Photoshop «Выделение объекта», который теперь способен распознать, что собирается выделить пользователь, и в зависимости от этого гибко подстроить алгоритм своей работы.
Одним из самых значительных нововведений получил инструмент Photoshop «Выделение объекта», который теперь способен распознать, что собирается выделить пользователь, и в зависимости от этого гибко подстроить алгоритм своей работы.
Photoshop
Программисты Adobe далее совершенствуют инструмент «Выделение объекта» – он получил новые алгоритмы, позволяющие программе понять, что же именно за объект собирается выделить пользователь, и в зависимости от понятого, автоматически скорректировать полученную маску. Например, Photoshop в состоянии понять, что выделяется человек, и более точно отделяет волосы от фона, используя алгоритмы машинного обучения Sensei AI.
Переработанный инструмент “Выделение объекта”
Adobe также добавила возможность вращения паттернов и помогла многим дизайнерам в работе со шрифтами – обновлённая функция соответствия шрифтов обнаружит отсутствующий шрифт и предложит похожий в библиотеке пользователя или в облаке Adobe.
Adobe Lightroom
Кроме новой прикольной заставки, Adobe добавила новый инструмент «Локальное изменение оттенка» – Local Hue (ACR, Lightroom Classic, Lightroom CC macOS / Windows, iOS и Android), инструмент «Версии» (Lightroom CC macOS / Windows, iOS и Android), необработанные настройки по умолчанию (Lightroom CC macOS / Windows, iOS и Android) и адаптивные пресеты чувствительности ISO (ACR и Lightroom Classic).
Новая прикольная заставка Lightroom
- Локальная регулировка оттенка позволяет более гибко редактировать цвет в выбранных областях изображения.
- Новая функция «Версии», как следует из её названия, позволяет создавать и редактировать несколько версий одного и того же изображения без необходимости дублировать его.

- «Необработанные значения по умолчанию» отменят все пользовательские обработки и применят внутренний профиль камеры.
- «Адаптивные предустановки ISO» изменяют предустановки в зависимости от того, с каким ISO снималось изображение.
Сетка, отображающая центр будущего изображения при кропе
Другая полезная функция – сетка, отображающая центр будущего изображения при кропе, что чрезвычайно удобно, этой функции очень не хватало. Было бы также полезно показывать при этом ещё и трети, например, менее яркими линиями, цены бы этому инструменту не было. Кроме того, очередной раз программисты нам пообещали общее увеличение производительности Lightroom Classic, в особенности при работе с большими библиотеками. Также добавлены некоторые улучшения для Lightroom для iPad.
Adobe Camera Raw
Adobe Camera Raw (ACR) получила обновление, которое привело интерфейс программы в соответствии с Lightroom, например, можно изменять панели справа в зависимости от своих нужд. Ленту миниатюр можно поместить в левой части или внизу.
Ленту миниатюр можно поместить в левой части или внизу.
Новый интерфейс Adobe Camera RAW
Более подробно о нововведениях можно прочитать в блоге Adobe.
Новый инструмент Color Grading. Учимся работать с тонированием в Adobe Lightroom и Adobe Camera Raw
Инструменты цифровой обработки изображений постоянно совершенствуются. Обновляется и Adobe Lightroom Classic.
Недавно в Lightroom, как и в плагине Adobe Camera Raw, прокачали скорость работы, но главное — добавили важный инструмент Color Grading. В других RAW-конвертерах (например, Capture One Pro) и программах для цветокоррекции видео аналогичный инструмент есть уже давно. Мы будем разбирать его возможности на примере Lightroom.
В Lightroom панель Color Grading появилась вместо инструмента Split Toning (о нём упоминали, когда говорили о работе с цветом в Lightroom).
Обычно мы используем для подготовки уроков мощные устройства ConceptD, созданные для работы с графикой. Однако и по стоимости, и по весу они подойдут не каждому. Acer Swift 5 — сравнительно доступный по цене ноутбук, который предлагает фотографу все необходимые функции. Во-первых, хороший экран: здесь установлен 14-дюймовый сенсорный IPS-дисплей с разрешением Full HD. Он матовый и яркий, а благодаря тач-интерфейсу на нём удобно просматривать и отбирать фотографии. Экран имеет точную цветопередачу и полный охват цветового пространства sRGB. Во-вторых, важна производительность. Ради удержания цены на доступном уровне и хорошей автономности здесь установлена интегрированная видеокарта Intel Iris Plus G7 Graphics. Среди «встроек» она считается мощной, на уровне дискретных видеокарт начального уровня. Процессор в нашей версии — Intel i7 1035G7 (4 ядра, 8 потоков, частота в турборежиме 3,7 гГц). Есть версии с новейшими процессорами 11-го поколения (например, i7-1165G7). Это мощные, но энергоэффективные процессоры. Ноутбук очень шустрый. Система охлаждения работает тихо даже под нагрузкой и не издаёт звуков взлетающего самолёта.
Однако и по стоимости, и по весу они подойдут не каждому. Acer Swift 5 — сравнительно доступный по цене ноутбук, который предлагает фотографу все необходимые функции. Во-первых, хороший экран: здесь установлен 14-дюймовый сенсорный IPS-дисплей с разрешением Full HD. Он матовый и яркий, а благодаря тач-интерфейсу на нём удобно просматривать и отбирать фотографии. Экран имеет точную цветопередачу и полный охват цветового пространства sRGB. Во-вторых, важна производительность. Ради удержания цены на доступном уровне и хорошей автономности здесь установлена интегрированная видеокарта Intel Iris Plus G7 Graphics. Среди «встроек» она считается мощной, на уровне дискретных видеокарт начального уровня. Процессор в нашей версии — Intel i7 1035G7 (4 ядра, 8 потоков, частота в турборежиме 3,7 гГц). Есть версии с новейшими процессорами 11-го поколения (например, i7-1165G7). Это мощные, но энергоэффективные процессоры. Ноутбук очень шустрый. Система охлаждения работает тихо даже под нагрузкой и не издаёт звуков взлетающего самолёта.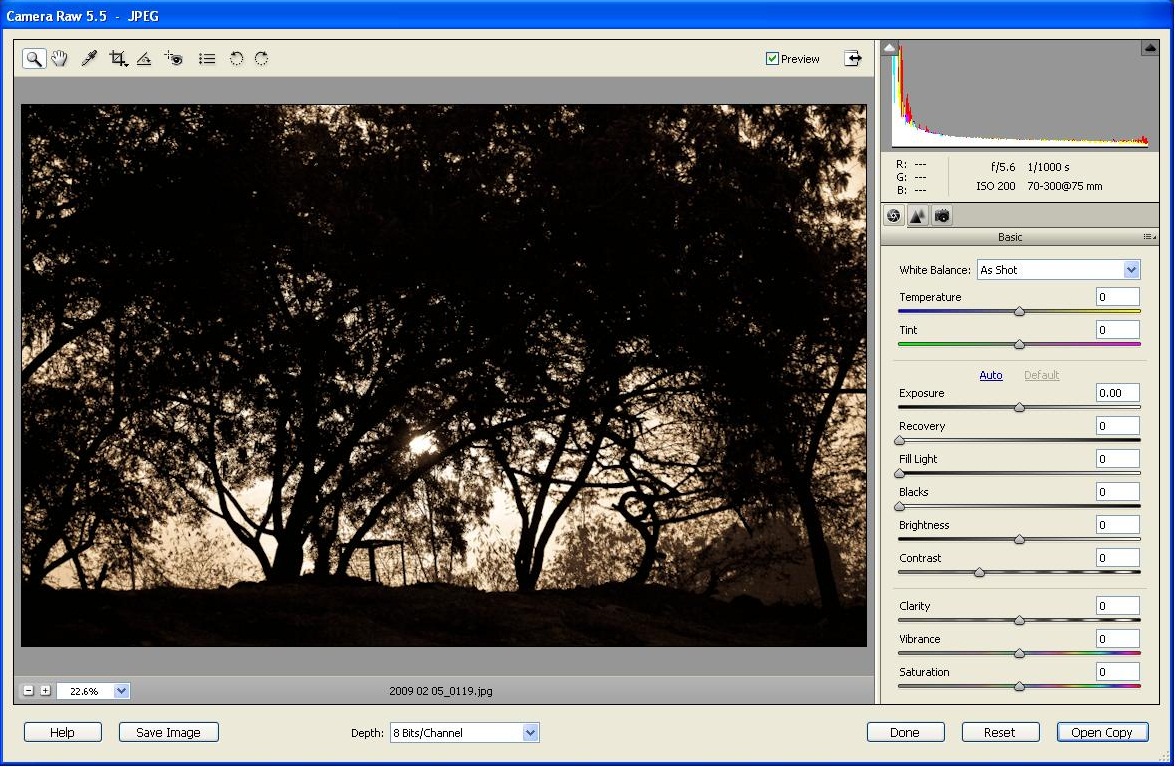
Большой объём оперативной памяти в доступном устройстве — отличительная черта Acer Swift 5. Здесь 16 ГБ LPDDR4, и этого фотографу хватит: программы не тормозят, экран отличный. Также важен объём жёсткого диска. Устройства с жёстким диском объёмом около 256 ГБ не подойдут фотографу (а видеографу тем более) в качестве постоянного места для хранения файлов, придётся докупать внешний жёсткий диск. Так что в Acer Swift 5 объёмные и быстрые SSD-накопители радуют. Объём диска нашего ноутбука — 1 ТБ!
При диагонали экрана 14 дюймов вес устройства менее килограмма. По меркам ноутбуков — просто пушинка! Корпус металлический. Зарядное устройство компактное.
Панель Color Grading присутствует в Adobe Lightroom начиная с версии 10.0 и в Adobe Camera Raw начиная с 13.0.
Итак, время знакомиться с инструментом Color Grading! Он представляет собой три цветных круга и несколько регуляторов под ними. Каждый круг отвечает за оттенки разной яркости: один за полутона, другой за тени, а третий — за светлые участки. По умолчанию на панели отображается сразу три круга, но с помощью кнопок в верхней части панели (выделены красным на скриншоте ниже) можно переключиться на удобный режим поочерёдного отображения. На этой же панели можно вывести общий регулятор (выделен на скриншоте внизу синей рамкой), который позволит тонировать снимок не раздельно по тонам, а сразу весь.
По умолчанию на панели отображается сразу три круга, но с помощью кнопок в верхней части панели (выделены красным на скриншоте ниже) можно переключиться на удобный режим поочерёдного отображения. На этой же панели можно вывести общий регулятор (выделен на скриншоте внизу синей рамкой), который позволит тонировать снимок не раздельно по тонам, а сразу весь.
Чтобы объяснить суть инструмента, откроем в Lightroom простой чёрно-белый градиент. На его примере мы хорошо увидим, как регуляторы влияют на участки разной яркости.
Возьмём круг, отвечающий за тени и переместим точку, находящуюся в его центре, в сторону синего сегмента. Как видим, тёмные участки градиента окрасились.
С помощью соответствующих кругов полутона сделаем зелёными, а светлые участки — красными. Средние и светлые участки на градиенте окрасились соответственно.
Дополнительно под каждым из кругов есть три регулятора. Balance позволяет точнее отрегулировать, на какую область будет воздействовать каждый из кругов. Например, можно увеличить зону воздействия для теней и убавить для светов. Blending задаёт степень наложения друг на друга теней, полутонов и светлых участков. Чем больше наложение, тем менее заметен переход от одного участка к другому. Универсальная позиция для блендинга установлена по умолчанию — 50. Регуляторы Blending и Balance воздействуют сразу для трёх кругов. Подвинув их, мы повлияем на распределение по снимку всех трёх участков: теней, полутонов и светов.
Например, можно увеличить зону воздействия для теней и убавить для светов. Blending задаёт степень наложения друг на друга теней, полутонов и светлых участков. Чем больше наложение, тем менее заметен переход от одного участка к другому. Универсальная позиция для блендинга установлена по умолчанию — 50. Регуляторы Blending и Balance воздействуют сразу для трёх кругов. Подвинув их, мы повлияем на распределение по снимку всех трёх участков: теней, полутонов и светов.
Регулируем тени. Ползунок Blending сдвинут вправо. Это означает, что регулятор теней будет воздействовать не только на самые тёмные участки, но и на детали посветлее. Как видим, из-за этого он почти «съел» полутона.
Сдвинули Balance значительно в минус. Теперь регулятор теней будет воздействовать почти на все оттенки. Если подвинем в плюс, регулятор светов будет влиять на большую часть оттенков.
С помощью регуляторов Balance и Blending можно точно подстроить тонирование. Но пока мы учимся, регулировать эти параметры необязательно.
Повысили Luminance в тенях. Тёмные участки градиента стали светлее.
Важный регулятор — Luminance («Светлота»). Он работает для каждого круга в отдельности и отвечает за светлоту оттенков. Может быть полезен, например, чтобы сделать блики чуть ярче, сочнее. Или с целью обработать под плёнку, сделать тени более светлыми, а кадр будто подёрнутым дымкой.
Исходный кадр
Luminance уведён в плюс для светлых участков. Выражен дополнительный объём на лице модели.
Конечно, похожего эффекта можно достичь и другими инструментами (регулятором Highlights из панели Basic, допустим), однако здесь можно одновременно повышать яркость и менять оттенок в соответствующих областях.
Светлые участки сдвинуты в сторону тёплых оттенков. Так мы отрегулировали цвет лица модели, который был слишком холодным. С помощью Luminance добавили объём.
Как видим, суть инструмента в возможности корректировать цветопередачу на фотографии отдельно для участков разной яркости. Это часто нужно, когда мы хотим получить интересную, художественную обработку; чтобы кадр выглядел кинематографично, а цвета гармонировали друг с другом.
Это часто нужно, когда мы хотим получить интересную, художественную обработку; чтобы кадр выглядел кинематографично, а цвета гармонировали друг с другом.
Color Grading пригодится не только для обработки портретов, семейных или свадебных фотосессий. Перед вами городской пейзаж, снятый в облачный день. На небе есть участки светлых тонов.
Сперва проведём базовую обработку снимка. Настроем яркость и баланс белого. Обратим внимание: тонировать с помощью Color Grading нужно после всех базовых коррекций, иначе не получится точно настроить цвета.
Чтобы придать снимку больше закатных красок, сдвинем светлые оттенки в сторону красного и сделаем Highlights светлее с помощью регулятора Luminance. А чтобы создать цветовой контраст, тени подвинем в сторону синего цвета.
Конечно, настройки Color Grading в Lightroom можно переносить со снимка на снимок и записывать в пресеты. Так получится создать несколько пресетов с разными вариантами тонирования и быстро применять его на множество кадров.
С точки зрения правильной организации рабочего процесса (workflow, как говорят профессионалы), создания эффективного алгоритма обработки фото, финальное тонирование лучше делать на последнем этапе. Если вы работаете только в Lightroom, не открывая Photoshop, просто применяйте этот инструмент в конце. Так можно быть уверенным, что другие настройки не повлияют на тонкую настройку тонирования.
Если же фото необходимо ретушировать в Photoshop, можно внести базовые коррекции в Lightroom, отретушировать в Photoshop, а потом вернуться в Lightroom и уже на отретушированном фото работать с тонированием. Этот вариант жизнеспособен, но, пожалуй, нерационален, ведь у большинства фотографов рабочий процесс построен так, что обработка заканчивается именно в Photoshop.
Поработав с Acer Swift 5 — хороший выбор для фотографа, видеографа, дизайнера, который ищет экономичный, но при этом современный ноутбук. Это симпатичный компактный ноутбук с качественным сенсорным экраном, производительной начинкой и объёмным SSD-накопителем. Если нужно дешевле, присмотритесь к модели с более экономной начинкой — Acer Swift 3. Главное, чтобы у нее было 16 ГБ ОЗУ и достаточный объём жёсткого диска.
Если нужно дешевле, присмотритесь к модели с более экономной начинкой — Acer Swift 3. Главное, чтобы у нее было 16 ГБ ОЗУ и достаточный объём жёсткого диска.
Поэтому ещё один практический пример работы с инструментом мы рассмотрим с помощью Adobe Camera Raw, плагина для Photoshop. Он необходим для конвертации RAW и имеет всё те же инструменты обработки, что и Lightroom. Полезнейшая фишка в том, что его можно открыть на любом этапе обработки в Photoshop. Например: открыли фотографию в Photoshop, отретушировали её с помощью удобных инструментов этой программы, а потом снова вызвали Camera Raw и с уже отретушированным файлом поработали инструментами RAW-конвертера. Эту манипуляцию можно произвести в любой момент и потом вернуться к дальнейшей обработке в Photoshop.
Отретушированный, но не тонированный кадр в Adobe Photoshop
Итак, откроем снимок в Photoshop. После базовой ретуши запускаем Adobe Camera Raw: Filter — Adobe Camera Raw Filter. Открываем панель Color Grading (она такая же, как в Lightroom).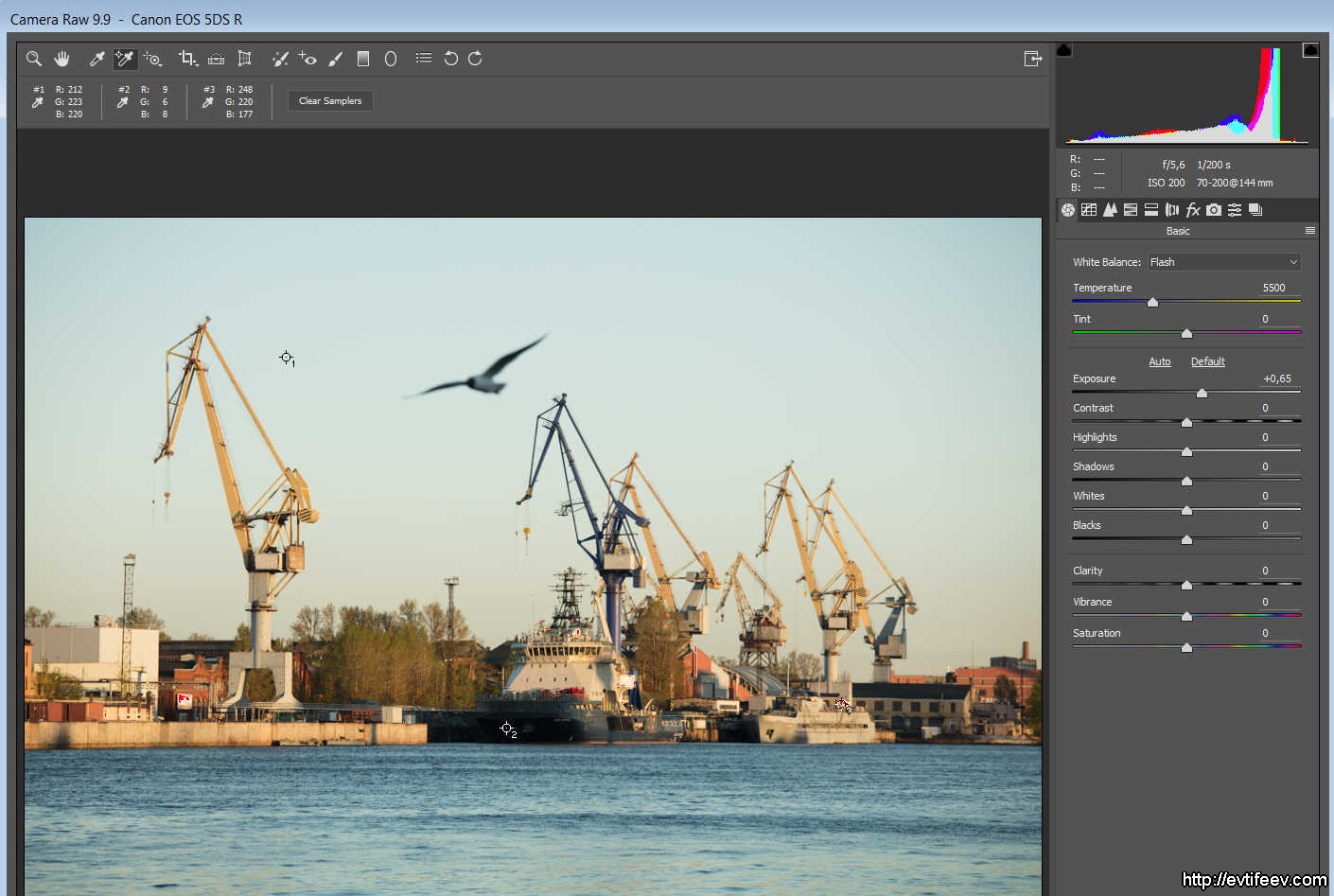
Поскольку мы тонируем портрет, важно помнить, что в полутонах и светлых участках у нас будет находиться лицо модели. Поэтому уводить света и полутона в зеленоватые или голубоватые оттенки не стоит. А вот тёплое тонирование здесь подойдёт.
В панели Color Grading видим уже знакомые инструменты (интерфейс Camera Raw).
Настроим соответствующие регуляторы. Светлые участки подвинем в сторону жёлтого. Чтобы блики стали более объёмными, а картинка смотрелась живее, ползунок Liminance уведём в плюс. Полутона уводим в сторону красного. А вот тени можно увести в синий, дабы повысить на фото цветовой контраст и создать небольшой эффект плёночного тонирования. Регуляторы не стоит выкручивать на максимум, для деликатного тонирования необходимы минимальные подвижки, особенно если мы работаем с портретом и важно корректно передать оттенки кожи.
Теперь нажимаем «Ок», и фото с нашими коррекциями возвращается в Adobe Photoshop, где можно продолжить работу с ним.
Появление Color Grading в Lightroom и Adobe Camera RAW значительно расширит возможности тонирования и ускорит работу со снимками. Попробуйте поработать с этим инструментом, и вы с лёгкостью освоите его.
Попробуйте поработать с этим инструментом, и вы с лёгкостью освоите его.
Как делать снимки в формате RAW на iPhone 11 и iPhone 11 Pro
Камера на iPhone 11 и iPhone 11 Pro была значительно улучшена. Apple наконец-то удалось догнать своих конкурентов, как Pixel 3 и Galaxy Note 10+. Вы можете делать снимки ещё лучше в формате RAW.
Формат RAW позволяет самостоятельно управлять всеми показателями фотографий, включая экспозицию, температуру, цвета и т.п. В результате получится именно то фото, с которым вы хотите работать дальше.
Стандартная Камера iOS не поддерживает формат RAW, но в App Store есть множество приложений с его поддержкой. Ниже мы расскажем о лучших из них.
Ограничения формата RAW Photos на iPhone 11 и iPhone 11 Pro
- Стандартное приложение Камера на iPhone не поддерживает формат RAW, так что мы будем использовать стороннее платное приложение Halide.
- Хоть мы и использовали для инструкции приложение Halide, оно не единственное с поддержкой формата, и вы можете использовать другие.

- Фотографии в формате RAW можно делать только на основной 12 Мп объектив, но не на остальные.
Как снимать в формате RAW на iPhone 11 и iPhone 11 Pro
Шаг 1: Запустите приложение Halide и предоставьте ему доступ к камере вашего iPhone 11 или iPhone 11 Pro.
Шаг 2: Проведите вверх по стрелке на панели инструментов над кнопкой съёмки. Откроются полезные опции, и там же будет значок RAW. Выберите его, чтобы фотографии сохранялись в ормате RAW/DNG.
Halide сохраняет и обычное фото вместе с версией RAW, чтобы вы могли сразу просмотреть и поделиться снимком после съёмки, а отредактировать его позже.
Если вам не нравится приложение Halide, вы можете попробовать и другие. Вот лучшие из них:
Как редактировать фото формата RAW
Сделать фото в формате RAW – это только начала, ведь надо его ещё и отредактировать. Для этого не нужен компьютер, ведь есть приложения Lightroom и Photoshop для iPhone. Ещё один вариант – Snapseed от Google. Это бесплатное приложение с множеством возможностей.
Ещё один вариант – Snapseed от Google. Это бесплатное приложение с множеством возможностей.
Не забывайте, что фото в формате RAW, снятые на iPhone, не предоставляют столько же возможностей, сколько фото с цифровых фотоаппаратов.
Скачать: Snapseed
Оцените пост
[всего: 0 рейтинг: 0]
Смотрите похожее
iPhone 11 iPhone 11 Pro КамераОбработка изображений в Camera RAW. Пошаговая инструкция
Хотя, на первый взгляд, настройки Camera RAW могут показаться пугающими, обрабатывать изображение на самом деле очень просто. Чтобы извлечь наибольшую пользу из этой главы, откройте один из собственных RAW-файлов и на его примере проверяйте действие каждой описываемой настройки. Так вы привыкнете к ним и научитесь разбираться в параметрах.
Перед тем как устанавливать цвет и контрастность изображений, полезно поупражняться и в некоторых геометрических настройках.
Шаг 1. Вращение
На сегодняшний день многие камеры сами способны распознавать, был ли сделан снимок в портретном или пейзажном режиме (то есть вытянутым по вертикали или по горизонтали). Камеры с таким механизмом автоматически помечают снимки как портретные или пейзажные и сохраняют эту информацию в метаданных изображения. Adobe Camera RAW считывает эту информацию и так же автоматически поворачивает изображение соответствующим образом. Если ваша камера не распознает нужное расположение снимка или делает это неверно, тогда вам, возможно, понадобится устанавливать его вручную. Просто нажмите на кнопки Rotate (Повернуть), расположенные над Preview panel (Панель предпросмотра) — если это Photoshop CS2, или под ней, если это Elements — и поворачивайте изображение с приращением в 90° (рис.
4.17).
Рис. 4.17. Кнопки Rotate (Повернуть) в Camera RAW позволяют поворачивать изображение на 90°
Шаг 2. Кадрирование
Шаг 3.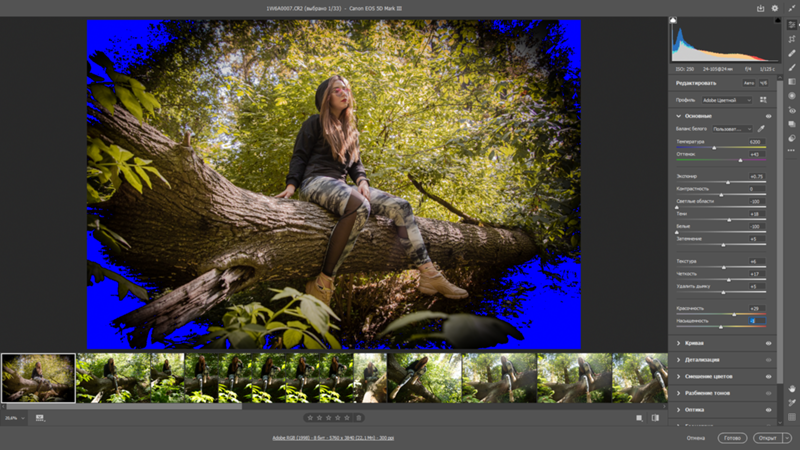 Выравнивание
Выравнивание
Шаг 4. Рабочие настройки
На самом деле не имеет значения, решите вы установить размер и разрешение изображения в Camera RAW или же подождете до возвращения в Photoshop. Эти настройки предусмотрены лишь для того, чтобы облегчить обработку группы изображений.
Однако все же стоит остановиться на глубине цвета и цветовом пространстве еще до того, как вы начнете редактирование. Как уже говорилось ранее, большинство цифровых камер фиксируют 12 бит цветовой информации на пиксель. Если снимать в формате JPEG, то камера, перед тем как сохранить снимки, преобразует их в 8-битовые файлы. А результатом является существенная потеря цветовой информации.
Если вы собираетесь редактировать и распечатывать свои фотографии, то лучше позволить Camera RAW преобразовать их в 16-битовые файлы — это обеспечит вам гораздо более широкие возможности при редактировании. Просто выберите 16 бит из меню Depth (Глубина цвета). Не забывайте, однако, что размер файла увеличится, и позже вам придется обратно преобразовывать его в 8-битовый формат, если вы хотите сохранить снимок в JPEG.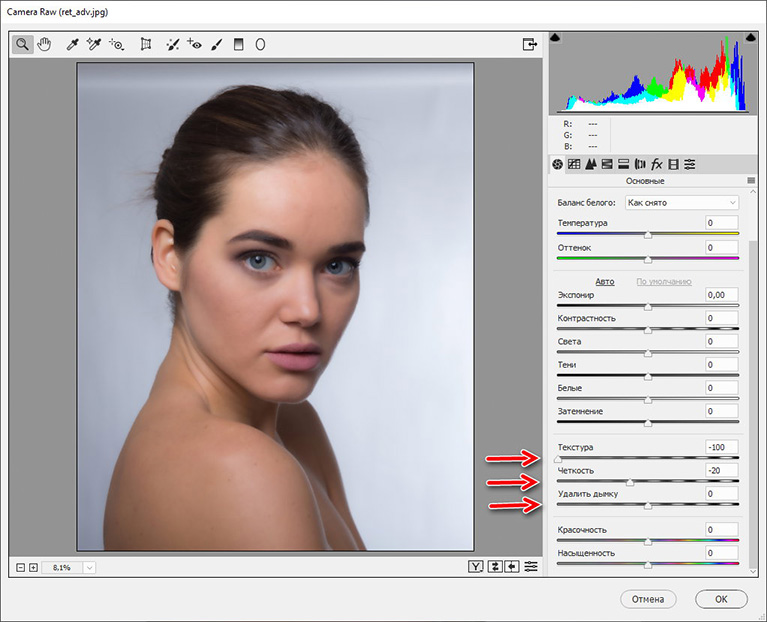 (В Photoshop конвертировать в 8-битовый файл можно, выбрав команду меню Image > Mode > 8-bit — Изображение > Режим > 8 бит.)
(В Photoshop конвертировать в 8-битовый файл можно, выбрав команду меню Image > Mode > 8-bit — Изображение > Режим > 8 бит.)
Ранее мы говорили о цветовых пространствах. Хотя ваша камера скорее всего предоставляет выбор между пространствами sRGB и Adobe RGB, их может оказаться недостаточно, чтобы отобразить полный спектр цветов, на который способна ваша камера. Вы можете выбрать и другие пространства, используя всплывающее меню Space (Цветовое пространство). Подробнее об этом вы узнаете чуть позже. Но в целом по умолчанию лучше всего выбирать Adobe RGB.
Шаг 5. Закладка Adjust и автоматические кнопки Camera Raw
Шаг 6.
Настройка баланса белого в Camera Raw. Часть 1
Настройка баланса белого в Camera Raw. Часть 2
Шаг 7. Настройка тона в Camera Raw
Шаг 8. Настройка экспозиции в Camera Raw. Часть 1
Шаг 9.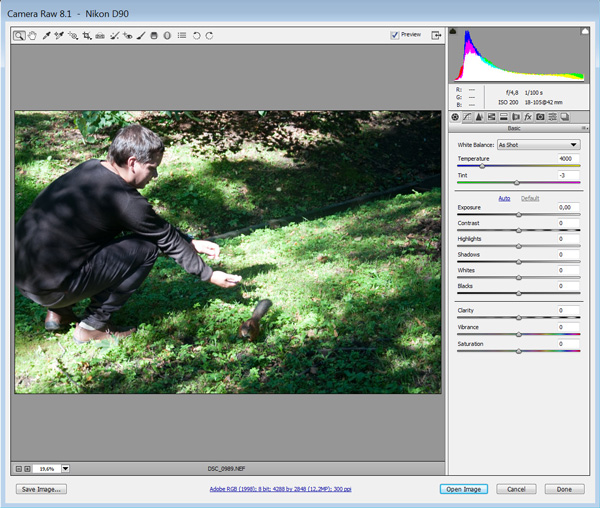 Настройка экспозиции в Camera Raw.
Настройка экспозиции в Camera Raw.
Часть 2
Шаг 10. Настройка теней, яркости и контраста в Camera Raw
Шаг 11. Настройки насыщенности в Camera Raw. Почему цвет измеряется в градусах?
Шаг 12. Отсечение в Camera Raw
Шаг 13. И снова настройка баланса белого
Поработав с инструментами Camera RAW по коррекции тона, вы, возможно, захотите пересмотреть текущую настройку баланса белого. У цветов есть тона, как и в герой шкале, и к тому времени как вы завершите коррекцию тонов, вам может показаться, что цвета в изображении стали чуть теплее или холоднее, чем в начале. Следовательно, может иметь смысл немного настроить параметры Temperature (Температура) и Tint (Оттенок), чтобы вернуть цвет к первоначальному состоянию. Это не значит, что вы что-то «испортили» своим редактированием, — это просто очередная операция по корректированию цвета.
Управление клавишами в Camera RAW
Как вы уже видели, работая в Camera RAW, приходится часто возвращаться от одной настройки к другой, корректировать заново те или иные параметры.
Camera RAW предлагает возможность полностью управлять настройками, не пользуясь ничем, кроме клавиш Tab и клавиш со стрелками.
Нажимая клавиши Tab и Shift+Tab, вы сможете переходить к последующему и предыдущему ползункам соответственно. Когда вы переходите к новому ползунку, окошко для ввода численных значений автоматически выделяется, позволяя вам сразу же ввести новое. Также для точной настройки вы можете использовать клавиши «↑» и «↓».
Рис. 4.34. Вы можете пользоваться этими клавишами для выбора любого из инструментов панели
И, наконец, все инструменты с панели имеют свои эквиваленты среди клавиш (рис. 4.34).
Шаг 14. Вкладка Details
Откорректировав тона и цвет своего снимка, вы можете переходить к вкладке Detail (Детали), отвечающей за резкость изображения и возможный шум.
В Elements 3 нет отдельной вкладки для этих параметров. Вместо нее вы найдете настройки Sharpness (Резкость), Luminance (Яркость), Smoothing (Сглаживание), Color Noise Reduction (Подавление цветового шума) сразу под ползунком Saturation (Насыщенность).
Шаг 15. Настройка резкости в Camera Raw
Шаг 16. Выравнивание яркости Camera Raw
Шаг 17. Подавление цветового шума Camera Raw
Шаг 18.
Вкладка Lens
Теперь мы переходим к функциям, которые доступны в Camera RAW из Photoshop CS или CS2. Те, кто работает с Elements, не смогут ими воспользоваться. И хотя данные инструменты не относятся к категории первой необходимости, они могут оказаться весьма полезны. Если сейчас вы работаете с Elements, то все же стоит ознакомиться с этим разделом, чтобы понять, предоставляют ли эти инструменты для вас какое-то преимущество.
Шаг 19. Изменение настроек по умолчанию
Если настройки, существующие в Camera RAW по умолчанию, постоянно оказываются для вас неподходящими (например, если вам все время приходится понижать уровень цветовых шумов или увеличивать затемненность), попробуйте изменить их.
Значения параметров, установленные в Camera RAW по умолчанию, не являются случайными. Скорее они представляют собой то, что разработчики программы посчитали идеальным вариантом для вашей конкретной модели камеры. Когда программа открывает необработанный файл, она также анализирует метаданные, записанные вместе с ним, чтобы узнать, на какую камеру был сделан снимок (у большинства камер подобная информация о производителе и модели камеры сохраняется для каждой фотографии). А затем Camera RAW устанавливает те значения по умолчанию, которые она считает подходящими для данного типа камеры.
Внеся изменения в настройки параметров Camera RAW, вы можете выбрать команду Save New Camera RAW Defaults (Сохранить новые параметры Camera RAW по умолчанию) из всплывающего меню программы, и значения параметров обновятся автоматически (рис.
4.38). Причем они будут действительны для всех фотографий, снятых на данную камеру.
Рис. 4.38. Команда Save New Camera RAW Defaults позволяет изменить существующие параметры для вашего типа камеры
А выбрав команду Restore Camera RAW Defaults (Восстановить параметры Camera RAW по умолчанию), вы вернете программу к исходным заданным Adobe установкам.
Шаг 20. Устранение хроматических аберраций
Шаг 21. Устранение виньетирования
Виньетирование — это затемнение уголков снимка, которое возникает при съемке широкоугольными объективами. В Camera RAW этот эффект устраняется просто — путем осветления данных углов. Перемещайте ползунок Amount (Количество), чтобы регулировать степень применяемого осветления, а ползунок Midpoint (Средняя точка) — для выбора центральной точки коррекции.
Шаг 22. Вкладка Curve
Если вы уже работали с инструментом Curves в Photoshop, то интерфейс данной вкладки будет вам знаком.
С ее помощью вы сможете выполнять точные локальные настройки контрастности и яркости вашего изображения.
Шаг 23. Вкладка Calibrate
Как было показано в главе 2, для обработки RAW-файла из определенной камеры любому конвертеру требуется профиль данных об этом устройстве. Среди всех прочих деталей там должна присутствовать колориметрическая информация об основных параметрах цветочувствительности фотоаппарата. Camera RAW в этом смысле не исключение.
К сожалению, как бы качественно компания Adobe ни составляла профили о различных моделях, она не может повлиять на тот факт, что между отдельными камерами одной и той же модели бывают вариации. По этой причине снимки у аппаратов одной и той же модели могут оказаться разными.
Вкладка Calibrate (Калибровать) дает возможность отрегулировать встроенный в Camera RAW профиль для вашей модели камеры. Калибровка — это сложный процесс, который требует съемки по специальным образцам калибровки. Эти образцы могут обойтись недешево, да и снимать с ними лучше при контролируемом освещении. В этой книге мы не будем подробно рассматривать эту тему.
Шаг 24.
Сохранение изображения
Материал представлен фотографом-путешественником Анастасией Мишариной
Adobe Photoshop, Adobe Bridge, Adobe Camera Raw — проблемы и решения
Время от времени возникают некоторые проблемы с Adobe Photoshop, Adobe Bridge и Adobe Camera Raw. Приходится искать решение. Эти решения я буду публиковать на данной странице т.к. уверен еще многие столкнутся с теми же проблемами.
к содержанию ↑
С этим я столкнулся после апгрейда фотошопа на версию 2015. Старую 2014 я удалил перед тем. Но ссылка на неё в Bridge осталась старая.
Открываете Adobe Bridge, заходите в меню Edit-Preferences->File type associations
И выбираете правильный тип фотошопа или через Browse ищите его на диске.
к содержанию ↑
Обновите вашу версию Adobe Bridge.
При просмотре файлов именно он извлекает превьюшки из больших RAW файлов. Если тип RAW Файла новый, то и preview он извлечь не сможет и покажет пустую иконку вместо картинки.
Adobe Bridge бесплатное дополнение, так что его можно свободно скачать на сайте Adobe.
У меня так получилось с камерой Sony A7 II. Обычно я снимаю на Canon 5D mark II и все превью видно, а тут превью не показывались.
к содержанию ↑
«Невозможно выполнить запрос: это некорректный тип документа».
«Невозможно выполнить запрос, так как Photoshop не распознает этот тип файлов».
«Невозможно открыть [имя файла], так как это некорректный тип файла».
«Формат не поддерживается или файл поврежден».
Adobe Bridge сам по себе файл RAW не открывает, а запускает отдельное приложение Adobe Camera RAW и именно от его версии зависит откроется файл или нет.
Если версия Adobe Camera RAW старая или файлы этой камеры пока не поддерживаются ACR, то Adobe Bridge выдаст «недопустимый формат файла» или похожую надпись (с вариациями на английском).
Adobe Camera RAW бесплатное дополнение, так что его можно свободно скачать на сайте Adobe.
к содержанию ↑
У меня несколько раз было.
Открываю «страшный секрет», который мало кто знает.
Просто скопируйте файл amtlib.dll из фотошопа в директорию бриджа.
Эта проблема — проблема несовместимости версий этого файла у ФШ и бриджа.
к содержанию ↑
При удалении старого фотошопа у вас, наверняка, осталались настройки старого, если вы их сохраняли под какими-то именами. У меня, например, сохранено под «my.psw».
Идите в папку C:\Users\Kenji\AppData\Roaming\Adobe\Adobe Photoshop CC 2015\Adobe Photoshop CC 2015 Settings\WorkSpaces
вместо Kenji поставьте свое имя пользователя, а вместо Adobe Photoshop CC 2015 ищите старую версию фотошопа (CS6, CC, CC 2014…)
И в конечной папочке будет лежать файл с вашим названием и расширением psw.
Скопируйте его в папку по тому же пути, но в папку от нового фотошопа. Перезапустите Фотошоп и вуаля — вы видите в списке Workspaces Свой любимый workspace.
к содержанию ↑
Вам нужно зайти в папку C:\Users\Kenji\AppData\Roaming\Adobe\Adobe Photoshop CC 2015\Presets\Curves
от старого фотошопа (вместо Kenji — ваш пользователь)
И скопировать файл(ы) с кривыми в такую же папку нового фотошопа.
к содержанию ↑
Вам нужна папка C:\Users\Kenji\AppData\Roaming\Adobe\Adobe Photoshop CC 2015\Presets\Keyboard Shortcuts
от старого фотошопа (вместо Kenji — ваш пользователь)
И скопировать файл(ы) с кривыми в такую же папку нового фотошопа.
Удачной работы! 🙂
Что такое Apple Pro RAW и с чем его едят?
iPhone наконец-то научились снимать в формате RAW, то есть без сжатия. Правда, новым функционалом могут похвастаться только старшие, Pro-версии. Обычная «двенашки» и mini не умеют ни снимать, ни работать с фирменным форматом Apple ProRAW. Об этих и других нюансах поговорим дальше.
Что такое RAW и как он работает на iPhone?
RAW (или Apple ProRAW — без разницы) — это формат без сжатия, своего рода негатив только из мира цифровых, не плёночных камер.
По умолчанию большинство камер снимает в формате JPEG — низкокачественный формат, не очень подходит для глубокого редактирования. Формат RAW оставляет гораздо больше пространства для манёвров. Он позволяет вытащить заметно больше деталей, работать с более широким диапазоном настроек (цвета, тени, экспозиция, баланс белого и т.д.) и в целом повысить конечное качество снимков. RAW всегда предполагает глубокое редактирование снимков. Если вы не собираетесь редактировать фото после, настройка вам не нужна — фотографируйте как обычно.
А теперь главные факты про формат Apple ProRAW:
- съёмка в RAW доступна только для iPhone 12 Pro и 12 Pro Max
- можно снимать на все камеры: основную, ширик, зум и даже на фронталку
- формат файлов — DNG
- включается ProRAW в параметрах смартфона (Настройка — Камера — Форматы) и в правом верхнем углу интерфейса камеры
- RAW-файлы весят сильно больше: около 30 МБ при стандартных 2 МБ для формата HEIC или 5-6 МБ для JPEG
- глубина цвета выше стандартной: 12 против 8 бит
- при передаче RAW-файла по AirDrop на любой другой iPhone (не 12 Pro и Pro Max) он преобразуется в JPEG
- редактировать лучше в сторонних, профессиональных приложениях
Apple рассказывает, что они создали этот формат для расширенного редактирования баланса белого и цветов. Настройки экспозиции и шумоподавление — всё это алгоритмы берут на себя по стандартному сценарию. Впрочем, детализация на RAW-снимках при прочих равных всё равно выше.
Самое главное — это возможности, которые даёт новый формат. Простор для творчества во время редактирования гораздо выше и это действительно касается баланса белого и цветов. Тёмные или наоборот пересвеченные места кадров теперь можно выпрямлять по-своему вкусу гораздо сильнее. В общем, смотрите пример.
Единственное замечание — редактируйте RAW-снимки в сторонних приложениях, хотя бы от Adobe. Штатный редактор Фото заметно портит конечное качество. Лично я скидывал файлы на MacBook Air 2020 и «проявлял» их через Camera RAW.
Вообще, странно, что формат ProRAW доступен для всех камер iPhone. Все-таки снять что-то годное на ширик, зум и тем более фронтальную камеру в сложных условиях освещения будет непросто. Для сколь-нибудь серьёзного творчества годится лишь основная камера. Впрочем, если вы не копируете фотки на большой экран компьютера, особой разницы видно не будет.
- RAW (ширик)
- Отредактировано в Camera RAW
Если что, оригиналы для самостоятельного изучения и экспериментов сможете скачать архивом по этой ссылке.
Adobe Camera RAWподвергается столь необходимому обновлению — Thomas Fitzgerald Photography
С этим новым обновлением в Photoshop 21.2 Camera RAW 12.3 претерпевает столь необходимые изменения. Теперь он больше похож на Lightroom. Макет панели очень похож на рабочий стол Lightroom (облачный), а заголовки теперь такие же, как на рабочем столе Lightroom, но фактический дизайн слайдера больше похож на Lightroom Classic. Так что это своего рода гибрид того и другого. Теперь вы можете открывать несколько панелей вместе, без необходимости переключать вкладки, как в старой версии.Диафильм теперь также находится внизу, как и в Lightroom (хотя вы можете переключить ее в сторону, если хотите). Инструмент «Кривая» также был переработан, чтобы соответствовать версии Lightroom.
Другие инструменты, которые раньше находились в верхнем левом углу, теперь находятся внизу справа. Это делает его более естественным, поскольку все сгруппировано вместе, а не по всему интерфейсу, и кажется более естественным. Иконки перед ними (инструменты исцеления, градиент, кисть и т. Д.) Также очень похожи на Lightroom (облако) Desktop.
Некоторые сочетания клавиш также были изменены, и самым большим улучшением лично для меня является то, что, наконец, щелчок по средству просмотра в Camera Raw переключает между просмотром с уменьшенным масштабом и просмотром 1: 1 или 100%, как в Lightroom (в отличие от старой версии где он продолжал увеличивать масштаб) Вы также можете изменить инструмент панорамирования, чтобы он больше походил на Lightroom.
Производительность, похоже, также значительно улучшилась, и, согласно документации, теперь он полностью поддерживает дисплеи с высоким разрешением или Retina (я не замечал проблемы раньше, но я не использую его так часто на своем ноутбуке это мой единственный компьютер с сетчаткой на данный момент)
Заключение
Если вы проводите большую часть времени на редактировании фотографий в Camera RAW, то этот новый интерфейс может вас раздражать, но я подозреваю, что большинству он будет лучше после некоторой настройки .Однако для тех, кто проводит большую часть своего времени в Lightroom и только время от времени использует Camera RAW, процесс перехода между ними вперед и назад стал намного менее неприятным. Это шло давно, и я, со своей стороны, гораздо более доволен результатом.
Какая версия Photoshop Elements поддерживает Camera Raw 9.1.1?
Я использую элементы Adobe Photoshop с Camera Raw 7 & period; 1 11 Я пытаюсь загрузить необработанный файл Canon 70 d & period; Он не загрузит & period; Как мне обновить мою версию Camera Raw & quest;
Я использую элементы Adobe Photoshop с Camera Raw 7.1 11 Я пытаюсь загрузить необработанный файл Canon 70 d. Он не загрузится. Как я могу обновить свою версию Camera Raw?
ralph57 написал:
Я использую элементы Adobe Photoshop с Camera Raw 7.1 11 Я пытаюсь загрузить необработанный файл Canon 70 d. Он не загрузится. Как я могу обновить свою версию Camera Raw?
Ответ кроется в этом часто задаваемом вопросе:
Часто задаваемые вопросы: Photoshop Elements будет работать с моей камерой, или почему не открываются мои необработанные файлы?
PSE12 не может быть обновлен до требуемой версии ACR, 8.2 вам понадобится PSE13.
В этом разделе часто задаваемых вопросов есть ссылки, чтобы узнать, какая версия ACR необходима для камеры, а какая поддерживается вашей версией элементов.
Здесь также есть ссылки для загрузки бесплатного Adobe DNGconverter, который представляет собой автономное программное обеспечение для пакетного преобразования файлов в формате CR2, DNG raw, которые ваша версия элементов может читать и изменять.
— любая версия элемента фотошопа может открывать raw d500
Есть ли какая-либо версия элемента фотошопа, которая может открывать raw d500
Да, элементы фотошопа 14 могут после обновления плагина raw с камеры до использования 9.5 справка> обновления .
Если у вас есть более старая версия элементов Photoshop, вы можете использовать конвертер Adobe dng для преобразования
ступицы nikon D500 для dng копий и элементов фотошопа версии 3 должны открывать DNG.
Windows
Adobe — Adobe Camera Raw и DNG Converter: для Windows: Adobe DNG Converter 9.6
Mac
Adobe — Adobe Camera Raw и DNG Converter: для Macintosh: Adobe DNG Converter 9.6
Camera Raw: как использовать Adobe DNG Converter — YouTube
Подскажите, пожалуйста, какую версию Photoshop Elements можно легко загрузить и запустить с Mac Snow Leopard 10 & period; 5 & period; 8 & quest;
Я разместил вопрос: кто-нибудь, пожалуйста, скажите мне, какая версия Photoshop Elements работает с Mac Snow Leopard 10.6.8. Затем появляется это окно, в котором говорится, что отметьте это обсуждение вопросом и этим окном. Понятия не имею, как это работает. Это уже вопрос, и если мне нужно указать, что как это окно выглядит как слово из окна редактирования, помогите мне это сделать?
Вы задали вопрос в области заголовка, а не в области, где предполагается разместить текст вашего сообщения. Не по вашей вине — им нужно сделать более четкую форму.
Проверьте системные требования для различных версий Photoshop Elements и посмотрите, кто подходит для вашей системы.Adobe продает только последние версии своего программного обеспечения, поэтому, если вам нужна более ранняя версия, вам нужно будет найти для нее продавца.
Системные требования | Adobe Photoshop Elements
Следует ли мне покупать версию PhotoShop Elements для Windows Vista Home Premium & comma; и из какого источника & quest;
Первый раз покупаю фотошоп. Мне он нужен для проекта, в котором я участвую в своей школе, но я не могу загрузить Creative Cloud или PhotoShop elements 13, потому что Vista не поддерживается Adobe.Однако мне легче найти версию, более подходящую для моего компьютера, чем обновление (просто, я буду краток, в ЭТО ВРЕМЯ мне неудобно обновлять свой компьютер, даже если многие думают, что было бы лучше для меня).
Я как раз искал на Амазоне коробки, доступные для ПК с элементами PhotoShop, и идет с любой версией 11 или ниже той, которая была по хорошей цене. Это хороший способ пойти или есть что-то особенное при покупке загрузки компакт-диска, которое мне нужно знать? Подвергает ли меня покупка такого источника, как Amazon, а не непосредственно у Adobe, поддельная версия PhotoShop Elements (хотя я хотел купить коробку «новых», чтобы избежать этого, если я смогу ее найти)?
Я не могу найти ГДЕ Adobe продает свои продукты прямо сейчас со своего собственного веб-сайта, а не из Creative Cloud.Буду очень признателен за ссылку, что это место существует. Спасибо.
Вы можете скачать бесплатную пробную версию для PES 10, 11 или 12 по этой ссылке:
Продукты загрузить Photoshop Elements | 10, 11, 12, 13>
Вы можете использовать эту пробную версию в течение 30 дней, после чего вам нужно будет купить коробочную версию Amazon и использовать серийный номер коробки для активации пробной версии.
Если же вы завершите свой проект в течение следующих 30 дней, вам не нужно ничего покупать.Деньги откладывались на другие дела.
Удачи.
Photoshop Elements 11 — поддержка Camera Raw для Sony ILÇE-6000 & quest;
Как, пожалуйста? (Мой компьютер — iMac с ОС 10.7.5)
Я искал на сайте Adobe, и мне нужна помощь, чтобы сделать Sony ILÇE-6000. Файлы ARW открываются в 11 элементах.
Успешно вскрыл камеру Sony NEX5N модели. Файлы ARW, но у моей новой камеры (ILÇE-6000) не открываются.Для этого необходимо обновление версии Camera Raw 8.4. Тем не менее, когда я пытаюсь обновить меню PS Elements Online, я узнал, что установленная мною версия (v7.4) является самой последней доступной. Кто-нибудь знает, что я делаю неправильно или сколько деталей мне не хватает?
Хороший день!
Публикуйте похожие запросы из Photoshop Elements
http://forums.Adobe.com/community/photoshop_elements
С уважением
Пфаффенбихлер
Элементы Photoshop 11 Обновление Camera Raw несовместимо с моей камерой
Моя PSE11 работала нормально, пока я не купил новую камеру и не попытался загрузить фотографии своих файлов RAW.Он дал мне это сообщение
«Не удалось выполнить ваш запрос, поскольку файл выглядит как модель камеры, о которой не позаботилась установленная версия Camera Raw.
Дополнительные сведения см. В справочной документации по Camera Raw. »
, поэтому я попытался установить обновление, чтобы установить его правильно, при попытке открыть фотографию постоянно получал одно и то же сообщение. После исследования в Интернете я нашел идею удалить, а затем повторно установить элементы Photoshop.Я сделал это один раз, попробовал обновить новую … те же результаты. снова удалил. попробовал обновить еще раз и по-прежнему получаю то же сообщение. Я проверил сайт Adobe и везде, куда я смотрел, сказал, что версия Camera Raw поддерживает мою камеру (nikon D7100). Я в своем уме заканчиваю этим и не знаю, что еще делать. Помоги пожалуйста!
Ну, вам не нужно никакого программного обеспечения для этого с Mac, но в любом случае. Удалите и посмотрите. Иногда возникает конфликт между плагином nikon и ACR.
Я не вижу ни одной опции в Photoshop Elements и Camera Raw
, например, автоматическое выравнивание слоев в меню «Изображение» или корректирующая кисть в Camera Raw. Скажите, пожалуйста, что мне нужно сделать.
Это потому, что elements — это уменьшенная версия Photoshop.
У вас два вопроса:
Автоматическое выравнивание слоев. Мое предложение: Google «Photoshop Elements автоматически выравнивает слои», и у вас есть много ответов и предложений.
Модуль ACR обладает всеми функциями полной версии Photoshop, но самые важные и значимые здесь присутствуют. В остальном вам нужно открыть свое изображение в редакторе, где у вас есть соответствующие характеристики. В редакторе есть гораздо более мощные инструменты, чем настройка кисти для критического редактирования.
Это последняя версия Photoshop, созданная с использованием Adobe Camera Raw & quest;
Как установить последнюю версию Adobe Camera Raw в версии Photoshop Creative Cloud? И, 7.1 это последнее обновление для Adobe Camera Raw?
Спасибо за любую помощь!
Фактически, ACR, 8.2 + будет работать и в Photoshop CS6 … вы не получите новых функций и функций, но получите обновления камер и профили цели.
ACR 8.3 RC доступен для загрузки, но для программы установки требуется Photoshop CC, и она будет установлена в CS6 или в некоторых элементах.
элементов Photoshop 10 Camera Raw nikon d7100
У меня Nikon d7100, и PE не читает необработанный (NEF) файл.Я установил Camera Raw Converter v7.4, но, опять же, он не читает файлы. Я получил свои необработанные файлы D90, и они работают нормально. Я использую Windows 7
. Я только что обнаружил, что 10 элементов поддерживают только необработанный конвертер до версии 6.2. Мне нужен D7100 7.4. Время обновляться.
С уважением
Дэвид Валента
Отправлено с моего iPad
Новая версия поддерживает плагин Camera Raw 7 & period; 1
Здравствуйте, у меня есть canon eos 650 d, и мне интересно, когда выйдет новая версия элементов фотошопа, поддерживающая плагин 7 Camera Raw.1, так как я не хочу использовать укрыватель?
Новые версии обычно выходят каждый сентябрь / октябрь.
СТАРАЯ ВЕРСИЯ PHOTOSHOP ELEMENT
Благодаря знанию того, почему мой новый компьютер не принимает мою старую версию элемента Photoshop.
во время загрузки он просит меня использовать Internet explore 4 или более. поэтому я не понимаю
Пожалуйста, объясните
сердечно jilco
Всегда возможно, что версия Photoshop Elements, которую вы пытаетесь установить, слишком старая для работы с вашим новым компьютером.Возможно, вам потребуется установить его в режиме совместимости, но все еще нет гарантии, что он будет работать.
Сообщение для использования более новой версии Internet Explorer
———————————-
Очевидно, проблема с IE10 +, потому что он ошибочно считается IE1. Чтобы обойти это, используйте другой браузер или представление совместимости (http://windows.microsoft.com/en-us/internet-explorer/use-compatibility-view#ie=ie-10)
Не удается открыть файлы Canon 80 d Raw PSE11 & period; Скачали DNG Converter & comma; но это не работает & period; & lbrack; было & двоеточием; новая камера и запятая; старая версия Photoshop Elements & rsqb;
У меня новая камера Canon EOS 80 d, и элементы Photoshop 11 не открываются для файлов RAW.Следуя инструкциям в Интернете, я загрузил конвертер dng 9.5, который должен обновить Photoshop для этого устройства. Но все равно не работает. Непонятно, что я вижу в Интернете (и нет номера, по которому можно было бы позвонить в службу поддержки). Требуется ли для этого более поздняя версия элементов, или даже если для элементов вообще помогает конвертер версии 9.5. -Что за полная программа фотошопа? Какие-либо предложения? Я потратил на это несколько часов сегодня, и это расстраивает. После Nikon и Canon в этом раунде, и им нужны новые линзы, фильтры и т. Д.На новую программу камеры у меня точно не осталось денег.
Я скачал конвертер dng 9.5, который должен обновить Photoshop для этого устройства.
Конвертер DNG не обновляет Photoshop Elements.
Конвертер DNG — это бесплатная утилита от Adobe для преобразования файлов в файлы DNG и файлов Camera Raw. Затем вы изменяете файлы DNG, полученные преобразователем, в своей версии Photoshop Elements.
Camera Raw: как использовать Adobe DNG Converter — YouTube
Денег на новую программу камеры тоже не осталось.
В эту цифровую эпоху всегда учитывается стоимость обновления программного обеспечения со стоимостью новой цифровой камеры. Хороший фильтр камеры покроет стоимость обновления программного обеспечения.
Одним из преимуществ Cloud Adobe является то, что обновления новых камер включены в членский взнос без дополнительных затрат.
Какая версия фотошопа, если он открывает файлы RAW NIKOND7200 & quest;
Какую версию Photoshop, если он сейчас открывает RAW файлов NIKON D7200, пожалуйста?
Плагин Camera Raw | Поддерживаемые устройства
Приложения Camera Raw, совместимые с Adobe
У меня Windows версия Lightroom 6 & period; 2 & period; 1, и всякий раз, когда я пытаюсь перейти к редактированию в Photoshop & comma; он говорит, что «этой версии Lightroom требуется Camera Raw версии 9 & period; 2» в моем фотошопе только 9 & period; 1 & period; 1 & period; 461 для полной совместимости & period; Но моя настольная версия Photoshop wi
У меня Windows-версия Lightroom 6.2.1, и всякий раз, когда я пытаюсь перейти к редактированию в Photoshop, он говорит, что «этой версии Lightroom требуется Camera Raw версии 9.2», в моем фотошопе только 9.1.1.461 для полной совместимости. Но моя настольная версия Photoshop поддерживает только Camera Raw 9.2. ПОМОЩЬ!!!!!!!!!!!!!!!!!!!!!!!!!!!!!!! Есть ли у кого-нибудь представление об этой проблеме. Или я остался в уловке 22?
Последняя версия Camera Raw, совместимая с Photoshop CS6, — 9.1. Lightroom запрограммирован так, чтобы предупреждать вас, когда у вас нет полностью совместимой версии Camera Raw.Но это не значит, что вы не можете продолжать пользоваться фотошопом. Просто выберите вариант, чтобы открыть копию, которая включает настройки Lightroom. Lightroom сначала создаст TIF или PSD, и именно этот файл будет открыт в Photoshop. Он будет включать все настройки, которые вы внесли с помощью Lightroom. Также на экране ваших сообщений вы указываете, чтобы это сообщение не отображалось. Затем вы можете продолжить использовать Lightroom и Photoshop, как вы привыкли. На данный момент я не думаю, что есть какие-то другие изменения.Я правильно помню, единственными изменениями, внесенными в Camera Raw 9.2, были добавление новых камер.
В любом случае Camera Raw 9.1 — это то, что можно использовать с Photoshop CS6. Если вы считаете, что вам необходима полная совместимость, единственный вариант — перейти на креативное облако. Однако в этом нет необходимости.
Цифровая камера в форматах RAW, поддерживаемых iOS 14, iPadOS 14 и macOS Big Sur
Эти операционные системы включают на системном уровне поддержку изображений RAW, снятых многими сторонними камерами.
iOS 14, iPadOS 14 и macOS Big Sur включают улучшенную поддержку обработки форматов RAW цифровых камер, обеспечивающую лучшую детализацию и улучшенное шумоподавление. Эти форматы RAW обеспечивают большую гибкость редактирования изображений на iOS и iPadOS с использованием сторонних приложений, поддерживающих RAW. 1
Поддержка дополнительных форматов RAW добавляется со временем. Этот список актуален по состоянию на 4 мая 2021 года и отражает совместимость с последними версиями iOS 14, iPadOS 14 и macOS Big Sur.
1.Обработка RAW на iOS или iPadOS со сторонними приложениями доступна на iPhone 6 или новее, iPad Pro (все модели), iPad mini 4 или новее, iPad Air 2 или новее и iPod touch (6 поколения) или новее.
2. Только формат Canon RAW
3. Только формат RAW без сжатия
4. Только формат Nikon RAW L
5. За исключением изображений RAW, снятых с использованием функции High Res Shot
6. Только однокадровый формат RAW
7. Только формат RAW без потерь
Информация о продуктах, произведенных не Apple, или о независимых веб-сайтах, не контролируемых и не проверенных Apple, предоставляется без рекомендаций или одобрения.Apple не несет ответственности за выбор, работу или использование сторонних веб-сайтов или продуктов. Apple не делает никаких заявлений относительно точности или надежности сторонних веб-сайтов. Свяжитесь с продавцом для получения дополнительной информации.
Дата публикации:
больших обновлений для Adobe Photoshop, Lightroom и Camera Raw
На этой неделе Adobe выпустила важные обновления и функции для Photoshop, Lightroom и Camera Raw.
Выпуск этих новых функций и обновлений направлен на поддержку «творческого возрождения», с тем чтобы эти инструменты помогли фотографам и художникам создавать произведения искусства более эффективно.
Для фотографов это означает обновленные инструменты редактирования, позволяющие производить более детальные и тонкие настройки, а также новые макеты, позволяющие упростить и ускорить процесс редактирования.
«Мы запускаем новые функции и услуги, которые помогают творческим людям общаться друг с другом и расширять свои навыки», — говорит Скотт Бельски, директор по продуктам Adobe.
Adobe также выпустила новые улучшения поиска для Behance. Теперь можно искать изображение определенного стиля или по креативным элементам в contains. Вы также можете искать фотографии по экспозиции, фокусному расстоянию и модели камеры.
Обновления для Adobe Photoshop
С каждым обновлением происходит улучшение производительности, и это, безусловно, относится к последнему усовершенствованию Photoshop.
Инструмент выбора темы
Пожалуй, самой большой особенностью обновления является новый улучшенный инструмент выбора темы «Sensei AI powered».Этот инструмент, представленный в предыдущих версиях Photoshop, в основном использовался для выделения простых объектов с жирным контуром.
Однако новая версия 2020 года полностью преобразилась. Исследователи изобрели новый искусственный интеллект сенсея и технологию машинного обучения, позволяющую выбирать очень подробные предметы всего за несколько кликов.
Уровень детализации можно увидеть в сравнении ниже, с акцентом на невероятно детальный выбор волос модели. Это определенно обновление, которое вызывает восторг, и похоже, что это только начало того, что возможно с новыми достижениями Photoshop в области искусственного интеллекта, позволяющими создавать плавные изменения всего одним или двумя щелчками мыши.
Рабочий процесс на iPad
Для многих фотографов редактирование на iPad полезно, когда нужно быстро подправить снимки. Adobe наконец-то сделала возможным редактировать фотографии в Photoshop прямо из Lightroom, без необходимости нажимать кнопку «Сохранить» или «Экспорт».
Это полезное обновление, похоже, значительно упростит и упростит рабочий процесс на iPad.
Обновления для Adobe Camera Raw
Улучшенная навигация — большое обновление для Camera Raw, теперь оно очень похоже на Lightroom.Это гарантирует, что каждый шаг редактирования будет знакомым и понятным с точки зрения макета. Это также верно с добавлением ползунков в Camera Raw, которые отражают ползунки в Lightroom.
Также макет для пакетной обработки теперь можно настроить по своему вкусу. Вы можете расположить полосу пленки слева от экрана (для снимков в портретной ориентации) или вдоль нижней части экрана (для альбомной ориентации).
Также следует отметить, что панель «Преобразование» была переименована в «Геометрия.’
Улучшения инструмента для обрезки
Новый инструмент кадрирования обеспечивает возможность наложения обрезки 2 × 2, а также наложения 3 × 3. Преимущество этого позволяет точно выровнять фотографию по центру кадра. В общем, это дает вам больше контроля над вносимыми вами композиционными корректировками.
Инструмент кривой
Новая панель «Кривая» позволяет переключаться между параметрическими каналами и каналами точечных кривых. Это означает, что настройки могут быть выполнены путем ввода определенных значений для точечной кривой, а также для красного, синего и зеленого каналов.
Эти элементы управления теперь можно складывать вертикально, что сокращает количество щелчков и сокращает рабочий процесс, обеспечивая при этом точность и высокие результаты.
Классический светильник
Помимо собственного логотипа LrC, Lightroom претерпел несколько крупных обновлений.
Инструмент для регулировки оттенка
«Мы рады представить инструмент, который позволит фотографам по-настоящему погрузиться в детали цвета на своих фотографиях», — говорит Грег Зулки, дизайнер из команды Camera Raw.
Это именно то, что делает ползунок «Local Hue». Он позволяет более тонко редактировать оттенок в определенном разделе фотографии. Это возможно, потому что инструмент редактирует оттенок нижележащих пикселей, сохраняя при этом баланс белого.
Он работает, сдвигая оттенок на ползунке к исходному цвету, который вы выберете в качестве области на фотографии, которую хотите отредактировать. Таким образом, это станет нулевой точкой и поможет вам визуализировать изменение цвета в любом направлении от этой точки.
Этот инструмент идеально подходит для незначительных корректировок, таких как редактирование оттенков кожи до более смелых изменений, таких как изменение целых цветов в определенных частях изображения.
Адаптивные предустановки ISO
Наконец, эта новая и обновленная функция позволяет при редактировании по-разному подстраиваться под конкретный ISO редактируемого изображения. Это кажется очень полезным при редактировании фотографий с очень высокими или низкими значениями ISO, например изображений, снятых ночью.
В целом, новые обновления и функции, выпущенные Adobe, захватывают фотографов и открывают новые возможности для вывода манипуляций с изображениями на новый уровень.
Если вы хотите попробовать некоторые из этих функций на себе, просто обновите свои приложения через приложение Adobe CC. Или, чтобы узнать больше об этих новых функциях и обновлениях, посетите блог Adobe или официальную страницу обновления Camera Raw.
Новости и информация о Photoshop »Camera Raw 4.1, обновление
Photoshop CS3 для фотографов
Обновление Camera Raw 4.1
В прошлом месяце я написал серию очерков для Lightroom-news.com обо всех новых изменениях в Lightroom 1.1. Хотя многие изменения, произошедшие с обработкой необработанных данных в модуле разработки Lightroom 1.1, были идентичны изменениям, произошедшим в Camera Raw, многие читатели спрашивали, могу ли я предоставить эквивалентное обновление Photoshop CS3 Adobe Camera Raw 4.1. . Далее следует краткое изложение того, что нового появилось в интерфейсе Adobe Camera Raw (ACR), где я взял текст из статьи о Lightroom и переработал его для пользователей Photoshop.
Ползунок «Четкость»
Начнем с ползунка «Четкость» в разделе базовой панели диалогового окна «Необработанное изображение». Я считаю, что Джефф Шеве усердно работал над включением этой конкретной функции, и, как сам Джефф скажет вам, Clarity — это гибрид, основанный на двух отдельных методах повышения контрастности. Один из них — это метод повышения локальной контрастности, разработанный Томасом Ноллом, с использованием настройки низкого значения и большого радиуса в фильтре Photoshop Unsharp Mask. Другой — это метод Photoshop для повышения контраста средних тонов, который изначально был разработан Маком Холбертом из Nash Editions.Те, кто купил мою последнюю книгу «Adobe Photoshop CS3 для фотографов», могут прочитать там шаги, которые Mac использовал в Photoshop для создания этого эффекта. Инструкции Photoshop, по общему признанию, довольно сложны. Однако теперь «Четкость» доступна в виде простого ползунка в разделе «Основные».
Регулировку четкости можно с успехом применить к большому количеству видов фотографий. Мак Холберт изначально разработал свою технику для усиления контраста средних тонов, и он обнаружил, что это помогает ему выявить более четкие детали на его пейзажных отпечатках.Но я думаю, что для большинства фотографий можно добавить небольшую корректировку четкости.
1. Вот снимок экрана, показывающий крупным планом 1: 1 фотографию, сделанную с тыквами. Некоторые настройки были внесены в базовые элементы управления тоном, а повышение резкости уже было добавлено через раздел панели «Подробности». Необязательно просматривать изображение в соотношении 1: 1, чтобы оценить результаты, но обычно это лучший способ работы.
2. На следующем снимке экрана вы можете увидеть, как выглядели тыквы после регулировки ползунка «Четкость».В этом примере я установил ползунок на максимальное значение, чтобы показать наиболее резкую разницу между ними. Обычно лучше начинать с «10» и стараться не переусердствовать. Но, как видите, настройка «Четкость» добавляет краевой эффект ореола только к средним тонам (тени и блики защищены). По мере увеличения количества ореолы становятся шире, усиливая эффект контраста средних тонов и делая области средних тонов более резкими. Вы можете видеть, как формируются ореолы, когда вы перетаскиваете ползунок влево и вправо.
Повышение резкости и шумоподавление
Теперь мы рассмотрим новые элементы управления повышением резкости в ACR 4.1. Если вы перейдете на панель «Детали», вы увидите, что теперь есть четыре ползунка, которые можно использовать для управления повышением резкости. Хотя поначалу они могут показаться пугающими, с ними довольно легко работать, если вы поймете, что каждый из них делает.
Повышение резкости при захвате для резкого старта
Прежде чем обсуждать новые элементы управления повышением резкости в ACR 4.1, я должен кратко объяснить принцип повышения резкости при захвате и разницу между этим и повышением резкости на выходе.
Фильтр «Маска нерезкости» в Photoshop существует с самых первых дней существования программы и с тех пор практически не изменился. По мере того, как Photoshop развивался, наше понимание повышения резкости и того, как наилучшим образом использовать элементы управления фильтром Unsharp Mask, улучшилось, и были разработаны различные методы, которые разумно используют фильтр Unsharp Mask с максимальной выгодой. При своей жизни автор и гуру Photoshop Брюс Фрейзер оказал индустрии огромную услугу, проведя исследования в области повышения резкости в Photoshop.Его рецепты оптимального повышения резкости, основанные на том, повышали ли вы резкость для ввода, то есть «резкость захвата» или резкость для вывода, во многом помогли нам лучше понять, как применять наиболее подходящий уровень резкости на каждом этапе редактирования изображения. и процесс печати. Также будет справедливо сказать, что исследования и работы Брюса повлияли на то, как развивались некоторые элементы управления повышением резкости в ACR. Но об этом позже.
Повышение резкости захвата — это добавление достаточной резкости к фотографии, чтобы исправить присущий недостаток резкости, от которого страдает большинство цифровых изображений в большей или меньшей степени.Если вы снимаете в необработанном режиме, то ваши фотографии будут доставлены без обработки, когда вы импортируете их в компьютер, и им определенно потребуется некоторая степень повышения резкости. Если фотографии, которые вы импортируете, были получены с цифровой камеры, снятой в режиме JPEG, то они уже будут увеличены в камере. Таким образом, элементы управления резкостью панели «Подробности» в ACR 4.1 предназначены для использования с фотографиями, которые являются необработанными оригиналами или необработанными файлами, которые еще не были увеличены.
Основная цель повышения резкости на входе / выходе — исправить нечеткость изображения.Таким образом, повышение резкости при захвате — это то, что вы можете оценить на мониторе (при условии, что вы используете настройку просмотра 1: 1), и все дело в том, чтобы фотография выглядела достаточно резкой на экране. На этом этапе не следует повышать резкость, поскольку это может привести к разного рода проблемам позже на этапе ретуширования в Photoshop.
Повышение резкости на выходе всегда выполняется в конце, непосредственно перед печатью. В диалоговом окне печати Photoshop нет параметров повышения резкости вывода, вам либо нужно использовать фильтр маски нерезкости в Photoshop, чтобы добавить дополнительную резкость к версии изображения для печати с измененным размером непосредственно перед печатью, либо, что еще лучше, используйте третий сторонний продукт, такой как плагин Photokit Sharpener, разработанный Брюсом именно для этой цели.Но здесь я забегаю вперед. В этом разделе рассказывается о повышении резкости захвата и о том, что нового и особенного в элементах управления повышением резкости в ACR 4.1.
Предустановленные настройки резкости
По мере чтения оставшейся части этого раздела станет очевидно, что делают отдельные ползунки и какая комбинация настроек будет лучше всего работать с некоторыми фотографиями, а не с другими. Одна из замечательных особенностей Lightroom 1.1 заключается в том, что он поставляется с парой предустановок повышения резкости, и их можно считать полезной отправной точкой при изучении того, как повышать резкость в Lightroom 1.1. Все, что вам нужно сделать, это решить, какая из этих двух настроек наиболее применима к изображению, которое вы собираетесь повысить резкость. Но, к сожалению, вы не получите доступа к этим предустановкам при обновлении до ACR 4.1. Поэтому позвольте мне вместо этого описать два основных сценария повышения резкости и настройки, используемые в каждом случае, чтобы вы могли использовать их для сохранения ваших собственных пользовательских настроек резкости ACR.
Резкость — Портреты
На рисунке 1 показан мужской портрет крупным планом 1: 1, где я использовал следующие настройки:
Количество: 35
Радиус: 1.2
Деталь: 20
Маскировка 70
Эта комбинация настроек ползунка повышения резкости наиболее подходит для портретов мужчин и женщин или любых фотографий, где вы хотите повысить резкость важных деталей, таких как глаза и губы, но защитить гладкие участки (например, кожу) от затачиваются.
Рисунок 1.
Sharpen — Landscapes
На рисунке 2 показаны настройки, которые будут использоваться для повышения резкости пейзажного изображения или, в данном случае, архитектурной сцены.Здесь использовались следующие настройки:
Количество: 40
Радиус: 0,8
Деталь: 50
Маскировка 0
Эта комбинация настроек ползунка повышения резкости наиболее подходит для объектов с большим количеством деталей по краям. В эту категорию можно включить довольно широкий спектр типов предметов. В основном вы будете использовать этот конкретный пресет всякий раз, когда вам нужно повысить резкость фотографий с большим количеством мелких краев.
Рисунок 2.
Теперь, когда я показал вам две основные настройки резкости, вы можете сохранить их как предварительные настройки ACR и загрузить их по мере необходимости, в зависимости от того, какой тип фотографии вы редактируете.Я предлагаю это как простой способ использовать новые элементы управления ползунком. Вы можете попробовать использовать любую из этих двух настроек в качестве отправной точки для улучшения эффекта повышения резкости и придерживаться разумно близких к настройкам, предложенным здесь.
Как сохранить настройки резкости как предустановки
Я уже упоминал о сохранении настроек резкости Camera Raw, поэтому позвольте мне быстро показать вам, как это делается.
1. После настройки параметров панели «Подробности» для настройки резкости в альбомной или книжной ориентации, показанной выше, перейдите во всплывающее меню и выберите «Сохранить настройки».
2. Откроется диалоговое окно «Сохранить настройки», показанное здесь. Установите флажок Только повышение резкости и нажмите Сохранить…
3. Теперь назовите настройку и оставьте место сохранения как есть, не пытайтесь изменить место, в которое вы сохраняете настройку. Его нужно сохранить в указанную здесь папку (Настройки).
4. Если вам нужно получить доступ к сохраненным параметрам, перейдите на панель «Параметры» в диалоговом окне Camera Raw и щелкните сохраненный параметр, чтобы применить его к изображению. Поскольку настройка здесь была сохранена для применения только корректировок резкости, если вы выберете предустановку резкости, подобную сохраненной здесь, это отрегулирует ползунки резкости только тогда, когда вы примените ее к новому изображению.
Знакомство с тем, что делают ползунки повышения резкости
Две предустановленные настройки, которые я вам только что показал, обеспечивают отличный способ начать работу, максимально использовать новые настройки резкости и улучшить резкость, не слишком разбираясь в том, как повышается резкость. Camera Raw 4.1 работает или что делают отдельные ползунки. Если вы хотите узнать больше об элементах управления повышением резкости, читайте дальше…
Пример изображения для повышения резкости
Чтобы объяснить, как работают отдельные ползунки, я подготовил тестовое изображение, которое было тщательно разработано, чтобы попытаться показать некоторые ключевые аспекты Camera Raw 4.1 заточка. Вы можете получить доступ к этому изображению, щелкнув здесь, чтобы загрузить версию JPEG в высоком качестве.
Все настройки в настройках Bridge и Camera Raw, которые относятся к открытию файлов JPEG и TIFF в Camera Raw (давайте будем честными), довольно запутаны. Поэтому для меня самый простой способ объяснить, как открыть изображение JPEG из Bridge через Camera Raw, — это выбрать: «Файл»> «Открыть в Camera Raw». Или вы можете использовать ярлыки Command – R (Mac), Control – R (ПК).
Изображение, показанное ниже: Рис. 3 было специально разработано для демонстрации нескольких ключевых аспектов Camera Raw 4.1 заточка. Текстура глаз и окружающей кожи позволяет вам увидеть эффекты повышения резкости в портретном стиле, где цель состоит в том, чтобы резкость деталей, таких как ресницы, но не резкости текстуры кожи. И наоборот, неоднородная текстура в правом нижнем углу позволяет вам проверить возможность повышения резкости плавного содержимого текстуры там, где вы действительно хотите подчеркнуть детали текстуры. Содержимое высококонтрастных деталей в левой части позволяет протестировать эффекты повышения резкости на содержимом изображения с высокой детализацией.Также были добавлены перекрестные линии, чтобы подчеркнуть эффекты настройки радиуса.
Рис. 3. Образец изображения, использованный в последнем разделе этой главы, доступен по следующей ссылке: https://photoshopnews.com/stories/images/sharpen-test.jpg. Чтобы открыть эту фотографию в формате JPEG через Camera Raw 4.1, используйте Bridge CS3, чтобы найти загруженное вами тестовое изображение, и используйте Файл> Открыть в Camera Raw или используйте ярлыки Command – R (Mac), Control – R (ПК), чтобы открыть JPEG через диалоговое окно Camera Raw.
Оценить в масштабе 1: 1
Но обо всем по порядку. Когда вы перейдете на панель «Подробности», показанную на рисунке 4, чтобы получить доступ к элементам управления ползунка «Повышение резкости», вы увидите предупреждающее сообщение, в котором говорится: «Увеличьте предварительный просмотр до 100% или выше, чтобы увидеть эффекты элементов управления на этой панели». Поэтому следуйте приведенным здесь советам и установите увеличение изображения в диалоговом окне Camera Raw на 1: 1 или выше. И в любом случае предварительный просмотр в оттенках серого, о котором я скоро расскажу, не будет работать, если вы не просматриваете изображение с соотношением сторон 1: 1 или выше.
Рисунок 4.
Целевая резкость по яркости
Первое, что нужно сказать о повышении резкости Camera Raw 4.1, это то, что резкость применяется только к информации о яркости на фотографии. Camera Raw всегда отфильтровывает цветовое содержимое, когда применяет повышение резкости. Это хорошо, потому что повышение резкости информации о цвете усиливает любые цветовые артефакты, и именно содержание яркости мы действительно хотим здесь усилить. На заре Photoshop люди иногда преобразовывали изображение RGB в режим Lab и отдельно повышали резкость канала Luminosity.Этот метод позволил вам повысить резкость информации о яркости без повышения резкости цветового содержимого. В последнее время (начиная с Photoshop 3.0) стало проще (и менее разрушительно) повысить резкость в режиме RGB и использовать режим наложения «Яркость», чтобы ограничить повышение резкости информацией о яркости. Camera Raw 4.1 делает здесь то же самое: отфильтровывает цветовой контент при повышении резкости. По этой причине может быть полезно проверять изображение в режиме яркости при работе с ползунком. Вы можете сделать это, удерживая клавишу Option (Mac), Alt (ПК), когда вы перетаскиваете ползунки увеличения резкости на панели деталей.В дополнение к этому вы можете удерживать ту же клавишу Option / Alt, чтобы изолировать эффект, который оказывают другие элементы управления ползунком.
Ползунки эффекта повышения резкости
Давайте начнем с рассмотрения элементов управления эффектом повышения резкости: Amount и Radius. Эти два ползунка управляют степенью повышения резкости и ее распределением. Как я упоминал ранее, вы можете загрузить это изображение и открыть его через Camera Raw (как описано выше, см. Рисунок 3) и скопировать шаги, описанные здесь.Обратите внимание, что все эти снимки экрана были сделаны, удерживая нажатой клавишу Option (Mac), клавишу Alt (ПК), когда я перетаскивал элементы управления ползунком.
Ползунок количества
1. Ползунок количества похож на регулятор громкости. Чем больше вы наносите, тем больше резкость изображения. В этом отношении он работает аналогично ползунку «Сумма» в фильтре «Маска нерезкости». Диапазон Amount может изменяться от нуля (без повышения резкости) до 150 (максимальная резкость, когда шкала ползунка переходит в красный цвет).Значение 150 выходит далеко за пределы диапазона 0–100, который был доступен ранее, но для этого есть причина: вы можете использовать элементы управления подавлением резкости (описанные немного позже), чтобы ослабить эффект повышения резкости. Хотя вам редко понадобится устанавливать резкость до 150, дополнительный запас по высоте доступен, если вам это нужно. В этом примере выше вы можете увидеть, как выглядит изображение, используя значение резкости по умолчанию 25.
2. Когда я увеличиваю резкость до 100, вы можете видеть, как все детали изображения выглядят более четкими.Но при таком использовании ползунок Amount — довольно тупой инструмент, и это недавно включенная возможность изменять распределение резкости и отфильтровывать краевые ореолы, что делает резкость Camera Raw 4.1 такой особенной.
Ползунок радиуса
1. На этом и следующем шаге я удерживал клавишу Option (Mac), клавишу Alt (ПК), чтобы изолировать эффект, который установка радиуса окажет на изображение. При настройке минимального радиуса вы можете видеть, что небольшой радиус будет иметь наибольшее влияние на узкие детали края, такие как проволочная ограда на изображении, и очень мало влияет на детали с мягкими краями, такие как глаз.Обратите внимание также на влияние малого радиуса на пересекающиеся линии.
2. Когда я устанавливаю ползунок «Радиус» на максимальное значение, замечаю, как ширина ореола увеличивается до точки, в которой ореолы оказывают менее реальное влияние на резкость мелких деталей краев. Заточка вокруг области проволочного ограждения выглядит нечеткой, но при более широкой настройке более заметна резкость вокруг ресниц и зрачка. Я показал вам эти две крайние настройки, чтобы подчеркнуть эффект, который Радиус может оказывать на изображение.На практике вы в основном захотите придерживаться настройки по умолчанию 1.0 и изменять радиус в соответствии с типом содержимого изображения (см. Раздел «Применение ручных настроек» ниже).
Элементы управления подавлением
Следующие два ползунка повышения резкости действуют как элементы управления подавлением, которые изменяют эффект, который настройки резкости Amount и Radius оказывают на изображение.
Ползунок детализации
Ползунок детализации ловко подавляет эффект ореолов и, таким образом, позволяет сконцентрировать резкость на краевых областях.Это, в свою очередь, позволяет вам применять больше резкости с помощью ползунка Amount, добавляя резкости краям, но без создания заметных ореолов вокруг них. Значение 0 применяет максимальное подавление ореолов, а значение 100 применяет минимальное подавление ореолов.
1. На этом шаге ползунок детализации был установлен на ноль. Я удерживаю нажатой клавишу Option / Alt, чтобы просмотреть эффект, который оказывает эта регулировка настройки ползунка отдельно. Когда ползунок «Детализация» установлен на минимальное значение, почти все ореолы на краях будут подавлены.Комбинация низкой настройки детализации и средней или высокой настройки радиуса позволит вам применить сильный эффект резкости, чтобы выделить такие детали, как глаза и ресницы, при этом подавляя ореолы на гладких тонах кожи.
2. Когда ползунок «Детализация» поднят до максимального значения, весь эффект повышения резкости может проходить через фильтрацию без ограничения эффекта «Детали», который в противном случае оказал бы на эффект повышения резкости. Если для параметра Детализация установлено значение 100, можно сказать, что параметры резкости Amount и Radius позволяют обрабатывать изображение почти с тем же эффектом, что и фильтр Unsharp Mask в Photoshop.
3. Когда ползунок детализации установлен на среднее значение между этими двумя крайностями, мы видим, как ползунок детализации можно использовать для нацеливания на области, которые больше всего нуждаются в повышении резкости. Если вы вернетесь к двум предустановленным настройкам резкости, предложенным в начале этой статьи, вам напомнят, что более низкое значение 20 подходит для портретной резкости, потому что оно подавит резкость больше там, где есть области сглаживания тона. Более высокая настройка детализации будет обеспечивать меньшее подавление ореолов на краях и, следовательно, больше подходит для выделения мелких деталей краев.
Интерпретация предварительного просмотра с повышением резкости в градациях серого
Это было бы хорошим моментом для меня, чтобы объяснить, что на самом деле показывают нам предварительные просмотры в градациях серого. Как я уже сказал, если вы удерживаете нажатой клавишу Option / Alt при перетаскивании ползунка Amount, вы увидите точный предварительный просмотр совокупного эффекта, который все ползунки повышения резкости оказывают на информацию о яркости изображения. Но когда вы перетаскиваете Option / Alt на ползунки Radius и Detail, вы видите совсем другой вид предварительного просмотра, потому что с ними вы можете предварительно просмотреть эффект повышения резкости отдельно.
Что это значит? Более опытные пользователи Photoshop, возможно, лучше поймут, если я объясню, что это немного (но не совсем) похоже на предварительный просмотр дублированного слоя фонового слоя после того, как вы только что применили фильтр высоких частот. Существует техника повышения резкости в Photoshop, при которой вы применяете фильтр высоких частот к дубликату фонового слоя, чтобы выделить детали края и установить дублированный слой наложения в режим наложения. Фильтр высоких частот сделает большую часть изображения серым.Когда вы устанавливаете слой в режим наложения Overlay, средние серые области не будут влиять на внешний вид фотографии, в то время как более светлые и более темные области в слое будут увеличивать контраст по краям. Предварительный просмотр параметров радиуса и детализации / режима Alt в основном показывает вам эффект улучшения краев, как если бы это был изолированный слой повышения резкости. И то, что показывают эти превью, — это комбинация настроек ползунка «Количество», «Радиус» и «Детализация» в изолированном превью.
Краткий обзор предварительных изображений с усилением резкости в градациях серого
Я также должен отметить, что предварительный просмотр в режиме Option / Alt для ползунка маскирования показывает другой вид предварительного просмотра.Это показывает предварительный просмотр маски, которая ограничивает настройку резкости.
Для меня лучший способ суммировать эти различные предварительные просмотры в градациях серого — это заставить вас представить предварительный просмотр регулировки резкости Amount как предварительный просмотр эффекта композитного повышения резкости яркости, а в случае Radius и Detail как предварительный просмотр слоя повышения резкости над изображением. Думайте о предварительном просмотре маски как о маске слоя, которая была применена к этому воображаемому слою повышения резкости.
Ползунок маскирования
Регулировка ползунка маскирования добавляет последний уровень контроля подавления и была вдохновлена письменной работой Брюса Фрейзера по его методам повышения резкости в Photoshop.Если вы хотите узнать больше о методах Брюса для повышения резкости на входе и выходе, а также о его творческих методах повышения резкости, я настоятельно рекомендую вам попробовать повышение резкости изображения в реальном мире с помощью Adobe Photoshop CS2 (это все равно актуально, если вы работаете с CS3). Основная концепция элемента управления маскированием заключается в том, что вы используете этот ползунок для создания маски на основе содержимого изображения, которая защищает области, резкость которых вам не нужна.
Если вы переместите ползунок «Маскирование» до нуля, маска не будет сгенерирована, а эффект повышения резкости будет применяться без какой-либо маски.Чем больше вы увеличиваете настройку Маскирования, тем больше областей будет защищено. Маска создается на основе содержимого изображения таким образом, что области изображения с высококонтрастными краями остаются белыми (эффект повышения резкости не маскируется), а более плоские области изображения с более плавными деталями тона становятся черными (повышение резкости эффект замаскирован). Обработка изображения, необходимая для обработки маски, довольно интенсивна, поэтому, если вы используете старый компьютер, это может показаться медленным, поскольку предварительный просмотр требует времени для обновления.Но на современном быстром компьютере вы почти не заметите задержки по времени.
1. В этом примере я установил ползунок Masking на 50 и удерживал клавишу Option / Alt, чтобы открыть предварительный просмотр маски. Опять же, всегда помните, что предварительный просмотр Option / Alt будет работать, только если изображение просматривается с соотношением сторон 1: 1 или выше. На этой промежуточной настройке вы заметите, как более плоские области изображения только начинают получать некоторую защиту маски, например, участки тона кожи вокруг глаз.
2.По мере увеличения настройки маскирования до максимального значения 100 вы можете видеть, насколько больше областей с более ровным тоном теперь защищено, а края с высокой контрастностью сохранены. При этом экстремальном значении резкость Camera Raw 4.1 применяется только к областям, показанным белым. Черные части маски полностью защищены, и резкость в этих областях не применяется.
Применение настроек повышения резкости вручную
Теперь, когда я рассказал вам о том, что делают отдельные ползунки повышения резкости, давайте посмотрим, как вы будете использовать их на практике для повышения резкости изображения.
1. В этом первом примере я отрегулировал ползунки повышения резкости, чтобы обеспечить оптимальную резкость для областей с мелкими деталями. Я применил Радиус 0,7, чтобы добавить небольшие ореолы по краям, и Деталь 70, чтобы ограничить подавление ореолов. И я применил количество 45, чтобы детализация была четкой и красивой. Ползунок Маскирование был установлен на ноль, что означало, что никакая маска не использовалась для маскировки эффекта повышения резкости.
2. В этом втором примере я отрегулировал ползунки Sharpening, чтобы обеспечить оптимальную резкость для деталей с мягкими краями вокруг глаза.Я применил Радиус 1,5, чтобы создать более широкие края ореолов вокруг ресниц, но в то же время я использовал настройку Детализации 20, чтобы подавить ореолы по краям. Параметр «Радиус» по-прежнему влияет на повышение резкости, но ползунок «Детали» прекрасно подавляет эффект ореола на краю, чтобы добиться более плавного эффекта повышения резкости. Ползунок Masking был увеличен до 85, чтобы я мог нацелить резкость на области, которые больше всего нуждались в резкости, то есть детали в глазах и ресницах. Вы заметите, что сумма была установлена на 33.Это более высокое значение, чем предыдущее значение по умолчанию, равное 25, но это связано с тем, что повышение резкости существенно подавляется ползунками «Детализация» и «Маскирование», поэтому необходимо применить большее значение параметра «Сумма».
Подавление шума
Подавление шума в Camera Raw 4.1 претерпело некоторые улучшения в этом последнем обновлении. Может быть трудно увидеть, что именно это за изменения, но если вы сравните настройки ползунка в Camera Raw 4.1 с настройками в предыдущих версиях Camera Raw рядом крупным планом, вы определенно увидите значительную разницу.
Как и в случае с элементами управления повышением резкости, вы можете оценить эффект ползунков шумоподавления только при просмотре изображения в формате 1: 1 или выше. На рисунке 5 я показал две версии крупным планом фотографии, снятой с помощью Canon EOS 400D при настройке ISO 1600. В левой половине области содержимого показано уменьшение шума в Camera Raw 4.0 с использованием яркости. уменьшение шума 33 и уменьшение цветового шума 33. Правая половина области содержимого показывает, как будет выглядеть фрагмент крупного плана, когда те же самые настройки будут применены в Camera Raw 4.1.
Рисунок 5.
При сравнении параметров настройки можно заметить явное улучшение в способе обработки Camera Raw 4.1 яркости и цветового шума. В частности, вы можете увидеть, как Camera Raw 4.1 намного лучше справляется с уменьшением белых пятен в тенях. Подавление шума в Camera Raw 4.1 может быть не таким впечатляющим, как в Noise Ninja или Noiseware. Но теперь это значительно эффективнее, чем было раньше.
Панель «Коррекция линзы»
На панели «Коррекция линзы» есть два новых элемента управления автоматическим удалением бровей.Первый называется Highlight Edges, и он может корректировать цветовую окантовку, которую вы иногда видите в сильно выжженных светлых областях. Этот тип цветной окантовки вызван чрезмерным освещением, попадающим на датчики камеры, что может привести к перегрузке отдельных фотосайтов слишком большим количеством фотонов. Это, в свою очередь, создает проблемы в процессе демозаики. Таким образом, опция Highlight Edges Defringe позволяет выполнить другой вид вычислений, чтобы скорректировать пурпурную окантовку, которая иногда видна вокруг светлых краев.Я должен сказать, что эффект действительно тонкий, и было нелегко найти фотографию, на которой можно было бы показать значительную разницу между до и после, но на рисунке 6 показан снимок, сделанный с солнечным светом, отражающимся от моря, что — типичный пример снимка, для которого может быть полезна коррекция светлых краев.
Рис. 6. Команда Highlight Edges Defringe может использоваться для автоматической коррекции цветовой окантовки в самых ярких областях.
Коррекция All Edges
Коррекция All Edges также предлагает довольно тонкую автокоррекцию, но я считаю, что она может быть полезна, если вам нужно улучшить изображение с хроматической аберрацией, которую сложно удалить с помощью ручных ползунков в Панель коррекции линз.
1. Вот фотография, на которой видны очень сильные хроматические аберрации по краям кадра.
2. Это изображение потребовало небольшой ручной коррекции, и в этом примере я установил ползунок Красный / Голубой на –19, а ползунок Синий / Желтый на +32. Это казалось оптимальным вариантом для использования, но все еще оставалась небольшая окантовка вокруг высококонтрастных краев, от которой я не мог полностью избавиться.
3. В этом последнем примере я выбрал опцию All Edges Defringe.Разница между этим и предыдущим снимком экрана может казаться довольно незначительной на экране, но если вы сравните до и после, переключая эффект в Camera Raw 4.1, вы сможете увидеть явное улучшение. Поэтому мне нравится рассматривать настройку удаления бровей по всем краям как способ отполировать края и удалить хроматическую аберрацию, с которой настройки ползунка не могут справиться сами по себе.
Синхронизированное пятно с Adobe Camera Raw
Если вы используете Photoshop CS3 с Camera Raw 4.1, вы можете синхронизировать удаление пятен по мере его применения! Выберите изображения в Bridge и откройте их через Camera Raw (как показано на рисунке 7). Теперь нажмите кнопку «Выбрать все». Это выберет все фотографии, и если вы теперь используете инструмент Retouch (так он называется в Camera Raw) для удаления пятен с наиболее выбранной фотографии (той, которая показана в основном предварительном просмотре), работа по обнаружению автоматически обновится до все остальные выбранные изображения.
Рис. 7.
Этот очерк предоставляется как обновление для читателей Adobe Photoshop CS3 для фотографов , автор: Martin Evening и опубликованный Focal Press.
В качестве особого бонуса для читателей PhotoshopNews Мартин сделал свою главу 1: «Что нового в Photoshop CS3 » доступной для бесплатной загрузки.
24-страничный PDF-файл описывает все новые функции Photoshop CS3 и Bridge 2, написанные с точки зрения пользователя. Он предлагает честную оценку того, что будет предложено в этой новой версии программы, если вы действительно хотите знать, что НОВОГО!
Щелкните здесь, чтобы загрузить PDF-файл (4,05 мб). Обратите внимание, что это обновленная версия, в которой упоминаются функции Photoshop CS3 Extended.
Adobe Camera Raw обновлено до версии 11.2 — добавлена функция улучшения подробностей
Компания Adobe обновила Adobe Camera Raw до версии 11.2, добавив новую функцию, предназначенную для улучшения деталей на фотографиях. Поддержка камеры была обновлена и теперь включает новейшие камеры Olympus, Sony и Nikon.
| Adobe PhotoshopAdobe Camera Raw обновлен до версии 11.2, который включает обновленную поддержку новых камер, новых объективов, а также добавление новой функции «Улучшить детализацию», которая, как говорят, улучшает детализацию цвета, и поддерживается Adobe Sensei — инициативой Adobe AI.
Новые камеры, поддерживаемые в версии 11.2:
Adobe также добавила поддержку объектива Nikon AF-S NIKKOR 500mm f / 5.6E PF ED VR с телеконвертерами и без них. Окно настроек было переработано, и в него были внесены исправления. Но главная особенность — это новая опция «Улучшить детали».
Подробнее о новой функции Enhance Details:
«Улучшение мелких цветных деталей в необработанных изображениях — Получите более высокое качество и более точную передачу мелких цветных деталей в необработанных изображениях, особенно с сенсоров Fuji X-Trans».
Это можно использовать только с необработанными файлами датчика Байера и датчика X-Trans, и Adobe предоставила список типов файлов, которые здесь не поддерживаются. Это могло бы представлять особый интерес для тех, кто нашел необработанную обработку и резкость Adobe немного тусклыми.Как только вы используете опцию Ehance Details, Adobe создает новый файл .DNG, который затем можно повторно открыть, чтобы обнаружить дополнительные детали.
Вот необработанное изображение с Fujifilm X-T3, которое мы обработали в Adobe Camera Raw 11.0 с некоторой резкостью, а затем снова в Adobe Camera Raw 11.2, используя новую функцию «Улучшить детализацию». Как видите, функция «Улучшить детализацию» восстановила гораздо больше цветовых деталей в областях листьев и травы на изображении.К изображению ACR 11.2 не применялось дополнительного повышения резкости.
От Adobe: на базе Adobe Sensei функция Enhance Details позволяет добиться четких деталей и улучшенной цветопередачи в необработанных изображениях.
Enhance Details представлен в Adobe Camera Raw 11.2. Программа Enhance Details на базе Adobe Sensei обеспечивает четкую детализацию, улучшенную цветопередачу, более точную передачу краев и меньшее количество артефактов. Улучшение деталей особенно полезно для печати больших размеров, на которых более заметны мелкие детали.Эта функция применяется к необработанным файлам мозаики с камер с датчиками Bayer (Canon, Nikon, Sony и др.) И датчиками Fujifilm X-Trans ».
Через Fujirumors.
Поддержите этот сайт, сделав пожертвование, купив членство Plus или совершив покупки у одного из наших аффилированных лиц: Amazon UK, Amazon США, Amazon CA, ebay UK
Использование этих ссылок не требует дополнительных затрат, но поддерживает сайт, помогая сохранить бесплатный доступ к ePHOTOzine, спасибо.Photoshop 2020 Июньский выпуск, новые функции в Photoshop 21.2
Как использовать новые функции в Photoshop 21.2, июньский выпуск Photoshop 2020. Ознакомьтесь со всеми новыми функциями и новым ACR 13.
16 июня -го Adobe выпустила новое обновление для Photoshop. Здесь определенно есть что-то и для дизайнеров, и для фотографов. Посмотрите видео выше и узнайте, как использовать эти новые функции, а вот краткое изложение всего нового. (Предупреждение о спойлере, лучшее я оставил напоследок, Camera Raw имеет совершенно новый интерфейс)
См. Также: Lightroom Classic 9.3 марта 2020 г. новые функции
Значок нового приложения
Первое, что вы могли заметить, — это новый значок приложения. Некоторые значки теперь имеют три символа, например, Psc (Photoshop Camera) и Lightroom Classic. Люби их или ненавидь. Они здесь, чтобы остаться, и пришло время получить новые наклейки для моего MacBook Pro.
Хорошо, перейдем к фактическим функциям.
Выберите Оптимизация портрета объекта
Возможно, вы знакомы с автоматическим выбором, выберите инструмент «Быстрый выбор» или «Выбор объекта», и на панели инструментов вы увидите параметр: Выбрать объект.Нажмите кнопку, и Adobe Sensei (AI) найдет на фотографии главный объект и сделает выделение вокруг него. он довольно аккуратный, и его ИИ прошел дополнительную подготовку, особенно в области портретов. Теперь он лучше справляется с подбором людей. См. Сравнение предыдущей версии и нового обновления здесь.
Adobe Fonts Автоактивация
Когда вы открываете документ, содержащий шрифты, которых нет в вашей системе, все становится умнее.Если это шрифт Adobe, Photoshop подключается к Adobe Font, загружает и устанавливает нужные шрифты. Для шрифтов, отличных от Adobe, вы можете управлять шрифтами в одном месте и заменять их или находить и устанавливать шрифты. Это огромная экономия времени.
Вращающиеся узоры
Когда вы применяете узоры либо из палитры «Узоры», либо из стилей слоя, у вас всегда была возможность масштабировать их, но теперь вы также можете вращать узоры в реальном времени.
ACR 13.Camera Raw 13
Adobe Camera RAW (ACR) сейчас подросток. Добро пожаловать в ACR 13. В нем есть несколько замечательных новых функций, но самая большая новость — новый привлекательный современный интерфейс! Вы можете использовать как горизонтальную, так и вертикальную диафильм.
Больше всего мне нравится то, что этих вкладок нет. Вы можете прокручивать все различные панели так же, как в Lightroom. Фактически ACR выглядит и действует очень похоже на модуль разработки в Lightroom.
Вы можете просматривать панели в одиночном режиме; когда вы открываете панель, остальные сворачиваются.Панель является контекстно-зависимой и отображает содержимое инструмента, который вы выбираете на новой вертикальной панели инструментов.
В локальные коррекции добавлен ползунок Hue; Кисть коррекции, инструменты радиального и градиента. Это позволяет изменять цвет объектов на фотографии путем рисования. Это также полезно для удаления цветных загрязнений и выравнивания цвета кожи, например для уменьшения солнечных ожогов. Если вы удерживаете нажатой клавишу alt / Option при перемещении ползунка, он переходит в режим точности «используйте точные настройки» и перемещается очень медленно.
Адаптивные предустановки ISO.
Представьте себе предустановку, которая изменяет количество шумоподавления или резкости в зависимости от ISO фотографии? Вам нужно выбрать 2 или более фотографий с разными настройками ISO. Сделайте предустановку и измените настройки между различными изображениями ISO, например, увеличьте шумоподавление на изображении с более высоким ISO. Сохраните как пресет и включите волшебную кнопку «Создать адаптивный пресет ISO».
В ACR есть еще несколько функций, которые вы можете увидеть в видео, а также более подробно рассмотрены в моей статье о Lightroom Classic.Да, Lightroom Classic также обновлен сегодня.
Match Font
Match font теперь поддерживает японские шрифты.
Lightroom Classic 9.3 Новые функции марта 2020 г.
Хорошо, это все, что касается обновления Photoshop за июнь 2020 г.
Вы можете просмотреть все наши суперруководства, которые охватывают почти все функции и все версии Photoshop, начиная с CS3. Также охватывает все обновления в Lightroom. Интересно посмотреть, какие функции вошли в какую версию, а также это позволит вам узнать о функциях, о существовании которых вы не знали, и, конечно же, все они представляют собой учебный стиль.
Следите за новостной рассылкой, потому что Я выпускаю последнюю версию своего Lightroom Classic Training на этой неделе!
Спасибо, что все проверили
Колин
PS Не забудьте присоединиться к нашему списку рассылки и подписаться на меня в социальных сетях>
(в последнее время я публиковал забавные истории в Instagram и Facebook)
Замечательно Увидимся здесь, в CAFE,
Colin
Вы можете получить мою бесплатную электронную книгу о режимах наложения слоев здесь
Если вам нравятся эти методы и вы хотите глубже погрузиться в Photoshop, я только что запустил в- Глубина курса Photoshop.Он называется «Секреты Photoshop: Photoshop 2020 для цифровых фотографов». Ознакомьтесь с ним здесь
.
 0All-x64-011211031019, в ней архив Assets2_1.zip с файлом без расширения 1002, который тоже нужно переименовать в Camera Raw 6.6.8bi.
0All-x64-011211031019, в ней архив Assets2_1.zip с файлом без расширения 1002, который тоже нужно переименовать в Camera Raw 6.6.8bi.