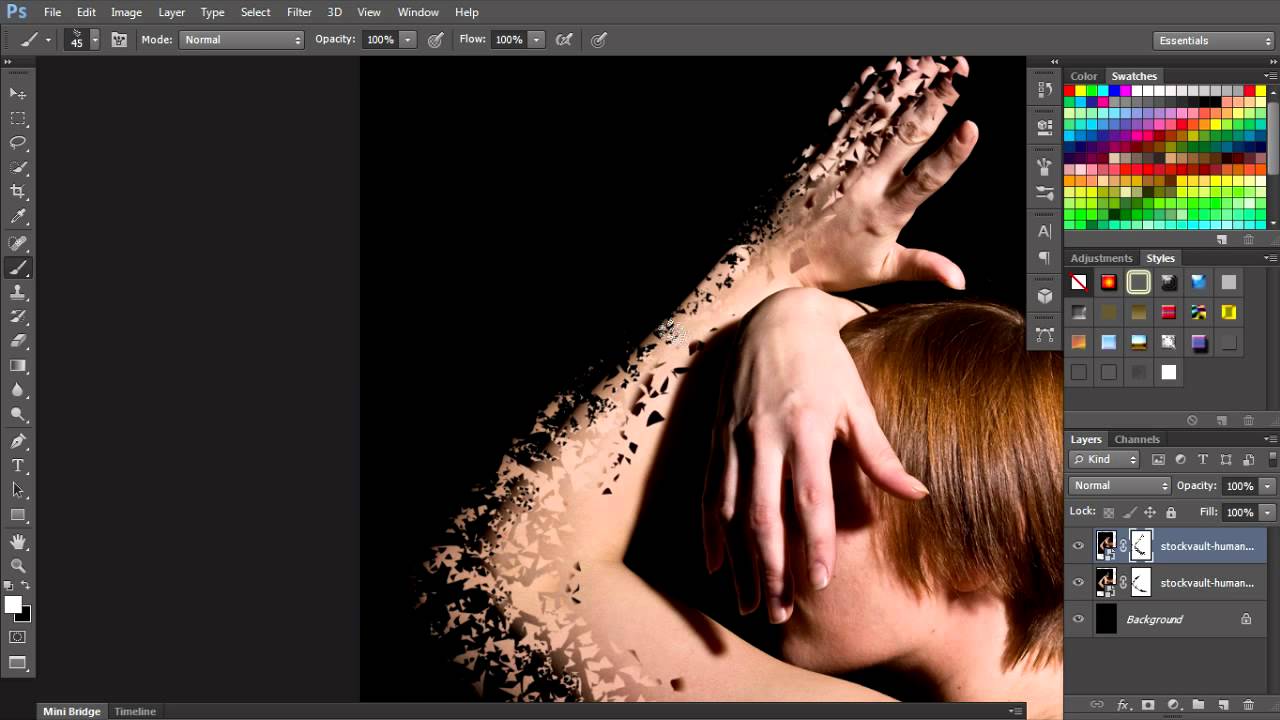Уроки Photoshop на AKVIS.com: Создание маски цветовой насыщенности
Маска цветовой насыщенности в Photoshop
Автор статьи Дмитрий Наумов
.Далее насыщенностью буду называть обычную фотошоповскую цветовую насыщенность, saturation. При обработке иногда хочется увеличить или уменьшить диапазон насыщенностей разных мест картинки. Например, на тусклом зимнем пейзаже каким-то цветным объектам насыщенность добавить, а окружающим снежным просторам снизить, а то ведь снег часто слишком синий. Подобные вещи нетрудно сделать, если суметь выделить наши объекты. Нынче модны и часто встречаются сюжеты, где автор успешно делает цветовую операцию с единственным чётко обособленным объектом — делает его насыщенным, а остальное десатурирует; но лассо — не наш путь. Ведь мы хотим суметь сделать что-то подобное и, например, с синеньким домиком, проглядывающим сквозь густое сплетение слабоокрашенных заснеженных веток.
В таких (и наверное в каких-нибудь ещё) случаях хотелось бы уметь создать маску для выделения насыщенных областей, полученную не ручным инструментом выделения, а автоматически из самого исходного изображения.
Буду говорить только для RGB. Итак, мы хотим выделить цветонасыщенные области на картинке. Будем исходить из такой трактовки: насыщенные области — это места, где велики разности цветовых каналов. Эту трактовку предлагаю без доказательства, просто потому, что в ненасыщенных серых точках все три канала равны. Поэтому заслуживает проверки такой алгоритм: составить все попарные разности каналов и сложить их модули. Отмечу, что попарных разностей всего три; знаки в ФШ неразличимы, т.е. в качестве разностей каналов сразу и получаются модули. Сами разности легко реализуются режимом «разница» для слоёв, после копирования содержимого цветовых каналов RGB в отдельные слои. Последующее их суммирование нужно делать на чёрный нижележащий слой в режиме screen, в переводе его именуют иногда «экран», иногда «осветление».
Последующее их суммирование нужно делать на чёрный нижележащий слой в режиме screen, в переводе его именуют иногда «экран», иногда «осветление».
Можно сказать и так: мы попытаемся создать картину, которую выдал бы нам ФШ в канале S, если бы смог перевести наше изображение в цветовую модель HSB.
Приведенные соображения не являются научным изысканием, имеют чисто практическую направленность и конечно же требуют проверки реальностью — будет ли возникать слой, содержащий более или менее яркие области в зависимости от насыщенности исходного изображения в этих областях . Проверка была сделана, и результат показался мне весьма успешным. Составив в ФШ указанные разности и соответственно их сложив, лично и многократно убедился, что уверенно получаю карту насыщенности для любой картинки; её-то и следует далее использовать в качестве желаемой маски выделения. Для использования её можно поместить в альфа-канал или слой-маску. Подгонка этой карты уровнями или кривыми — большое удовольствие, можно акцентировать нужные области весьма гибко.
Разумеется, для удобного систематического употребления предлагаемой операции нужно сделать соответствующую макрокоманду. Буду называть макрокомандой то, что в конкретных версиях ФШ называется либо action, либо действие, либо операция
. Через меню Oкно в палитре (специальном окне) макрокоманд получаем доступ к разнообразным манипуляциям с ними. В том числе, имеется возможность самому создать (записать) макрокоманду; в результате этого она будет присутствовать в палитре с возможностью её выполнить. Всегда можно и сохранить макрокоманду в отдельном файле с расширением ATN. И также всегда можно загрузить макрокоманду из подобного файла; это и предлагается сделать читателю данной статьи, скачав предварительно к себе файл satur_nabor.atn. В этом файле сохранена в двух вариантах (для ФШ_CS2rus и для ФШ_7rus) макрокоманда создания маски насыщенности по намеченному ранее алгоритму. Для желающих вникнуть подробнее привожу комментарии к отдельным шагам макрокоманды, для варианта CS2.
Для желающих вникнуть подробнее привожу комментарии к отдельным шагам макрокоманды, для варианта CS2.
При практическом опробовании обоих вариантов нашей макрокоманды они давали, естественно, одинаковый результат. При этом вариант, подготовленный для ФШ_7rus, успешно работал и в среде ФШ_CS2rus; а вот вариант для CS2 был работоспособен только в среде CS2. При успешном прохождении процесса возникает один новый слой
Итак, скачайте файл satur_nabor.atn и примените к нему команду Загрузить в Палитре макрокоманд. Станут доступными наши макрокоманды, и для любой картинки можете выполнить тот или другой вариант; они названы satur_CS2 и satur_PS7.
Теперь на упрощённом примере рассмотрим возможный вариант применения маски, полученной с помощью нашей макрокоманды. На рисунке видим исходное (слева) и обработанное (справа) изображение. Более цветонасыщенные области исходного изображения мы сделали действительно насыщенными. А при желании могли бы наложить на них какую-нибудь текстуру или, например, перекрасить в другой цвет.
На рисунке видим исходное (слева) и обработанное (справа) изображение. Более цветонасыщенные области исходного изображения мы сделали действительно насыщенными. А при желании могли бы наложить на них какую-нибудь текстуру или, например, перекрасить в другой цвет.
Уточним цепочку выполненных действий.
На Рис.1 отображена ситуация, когда мы только что дали команду Выполнить для операции satur_CS2. В результате в палитре слоёв наблюдаем появление слоя black, где более светлые области соответствуют более окрашенным частям исходной картинки.
Мы хотим использовать содержимое слоя black в качестве маски для выделения этих самых областей. Один из вариантов — поместить содержимое слоя black в отдельный канал и затем загрузить выделенную область именно из этого канала. Так мы и поступим; но предварительно сделаем нашу маску более контрастной. Рис.2 иллюстрирует наш следующий шаг, где с помощью настройки кривых мы заставили нужные области ярко светиться на тёмном фоне.
После этого забираем содержимое слоя black в буфер обмена, а сам слой black удаляем.
Теперь наша задача — поместить изображение из буфера в отдельный канал. На Рис.3 видим ситуацию после того, как в палитре каналов выполнена команда создания нового канала и сделана вставка из буфера обмена. Наша маска разместилась в канале с шаблонным названием по умолчанию Альфа1. Нам важно то, что теперь в меню Выделение будет доступна команда загрузки выделенной области из этого канала.
Итак, слой black удалён, в документе снова только исходная картинка. Рис.4 показывает наш следующий шаг — загрузка выделенной области из нашего канала Альфа1. Светлым областям маски будут соответствовать выделенные области картинки.
После этого они в нашей власти.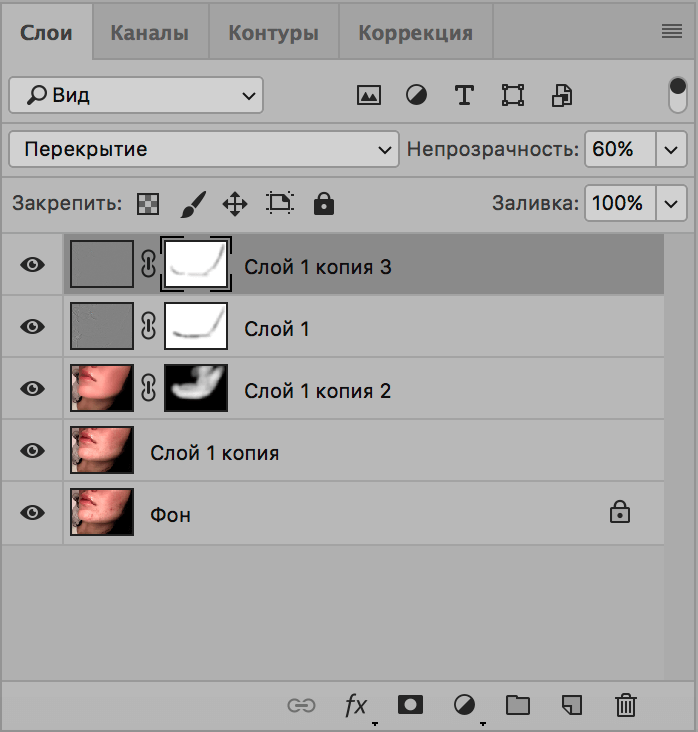 Рис.5 отображает акцию повышения насыщенности. А если мы пожелаем уменьшить насыщенность остальной части картинки, то легко перейдём к её выделению, применив к нашей выделенной области команду инверсии. На этом наша обработка успешно завершена.
Рис.5 отображает акцию повышения насыщенности. А если мы пожелаем уменьшить насыщенность остальной части картинки, то легко перейдём к её выделению, применив к нашей выделенной области команду инверсии. На этом наша обработка успешно завершена.
Разумеется, это был всего лишь схематический пример.
Вконтакте
Как сделать простую маску в Instagram. Пошаговая инструкция со скриншотами и материалами
Автор : Александра Наконечная, Instagram-профиль
● SMM-блогер, 550+ постов по продвижению по хэштегу #nadmorem_smm , регулярные бесплатные мастер-классы и интенсивы по продвижению
● Сооснователь онлайн-школы Инстаграм-специалистов instagram.com/we.smm.school
● Специалист по стратегии, контенту, рассылке и блогерам
● Создатель масок
Что понадобится во время урока?
● Материалы https://drive. google.com/open?id=1ItO9AN4S71eEeb1Sw27kWYL44-ovh5A8
google.com/open?id=1ItO9AN4S71eEeb1Sw27kWYL44-ovh5A8
● Приложение на телефон для тестирования маски https://apps.apple.com/ru/app/spark-ar-player/id1231451896
● Приложение на компьютер для создания масок https://sparkar.facebook.com/ar-studio/download
● Фотошоп любой версии (очень желательно). Если нет — в уроке есть материалы, чтобы создать первую маску без фотошопа.
● Мозг.
Сегодня мы создадим с тобой первую маску:)
Пожалуйста, скачай все программы и материалы перед началом урока, чтобы не отвлекаться.
План урока
- Подготовка текстуры для FaceMesh в Photoshop;
- Создание FaceMesh с ретушью;
- Создание FaceMesh с рисунком;
- Тестирование маски;
- Экспорт маски;
- Загрузка маски.
Этап 1 — Подготовка текстуры для FaceMesh в Photoshop.
Если у вас нет Фотошопа или вам хочется приступить сразу к маске — в наборе материалов есть готовая тестура.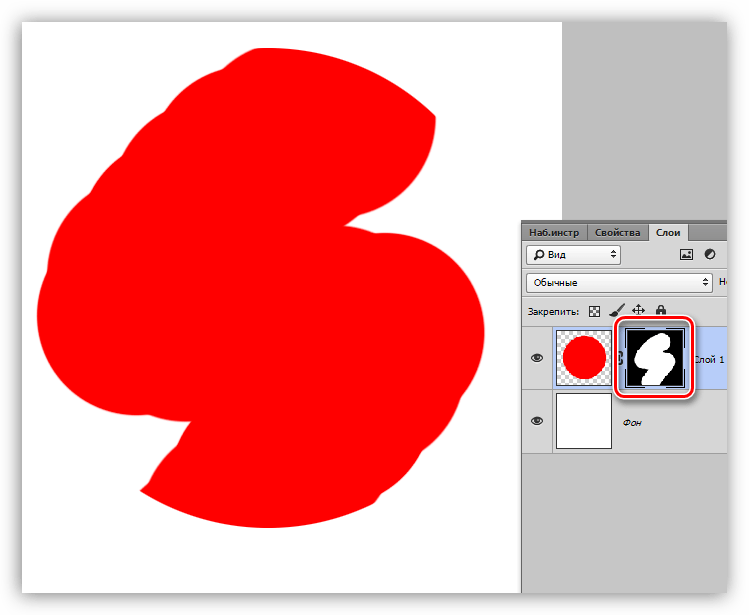
1.1 Открываем фотошоп.
1.2 Открываем в нем два файла из дополнительных материалов FaceMeshTreckers.png и FaceFeminine.jpg.
1.3 Располагаем их в одном файле, в той последовательности, которая указана на фото ниже.
Этап 1.1 — Сетки в фотошопе1.4 Что это вообще такое? Любой рисунок в нашей маске — это текстура . На текущем этапе мы эту текстуру с вами будем создавать. Эти два файла помогают понять, как нарисовать задуманную текстуру (аналогично кальке), как расположить задуманный объект.
Паразайт — удобный сервис автопостинга, аналитики и работы с личными сообщениями в Инстаграме.
Переходите по ссылке, чтобы получить неделю бесплатного использования!
1.5 Добавим логотип Dnative.png к этим файлам и двигаем с помощью инструмента “Трансформирование” Cntrl+T . Когда работаете с надписями располагайте их немного под углом. Тогда она будет “ложиться” хорошо по щеке. Благодаря подложке из наших текстур FaceMesh отлично видно, где будет находиться логотип.
Благодаря подложке из наших текстур FaceMesh отлично видно, где будет находиться логотип.
1.6 Когда с расположением определились, сохраните готовый файл текстуры в разрешении png. Важно! Не забудьте скрыть слои с трекерами перед сохранением.
Этап 1.3 — Убираем видимость мешейЭтап 2 — Создание FaceMesh с ретушью.
2.1 Здесь мы начинаем свою работу в приложении Spark Ar. Открываем программу, нажимаем на “Create project” и начинаем творить.
Этап 2.1.1 — Рабочая зонаЭто твое рабочее пространство в приложении Spark Ar. Здесь есть несколько стандартных рабочих зон. В одной ты будешь работать с FaceTracker (грубо говоря, объект, который считывает мимику лица и его расположение), FaceMesh и т.д., а в другой — с материалами, текстурами, 3D объектами.
Этап 2.1.2 — Импорт внутренних объектов маски — трекеров, мешей, прямоугольников и т.д.Это зона, где создаются FaceMesh, FaceTrecker и т. д.
д.
Иерархия создания масок такая:
- Создаешь FaceTrecker, который будет отслеживать движение лица и его мимку;
- Создаешь FaceMesh, который будет содержать в себе рисунок/ретушь;
- Создаешь материал для FaceMesh. Материал — это как будто бы покрытие;
- Создаешь текстуру для материала. Тот самый рисунок, который мы рисовали в ФОТОШОП.
Важно!
Чтобы создавать несколько разных рисунков или рисунок + ретушь — нужно создавать разные FaceMesh с разными материалами/текстурами.
А вот FaceTrecker используем всего 1, он не меняется.
Сейчас мы создадим первый FaceMesh, который будет сглаживать кожу.
2.2 И вот теперь будем собирать маску с “0”.
Этап 2.2 — Добавление трекерНажимаешь кнопочку “Insert” и добавляешь новый FaceTrecker.
Этап 2.3 — Добавление трекераЭтап 2.4 — Затем нажимаешь Insert и добавляешь уже FaceMesh.Этап 2. 5 — Иерархия.
5 — Иерархия.Получится вот такая иерархия. FaceMesh находится под FaceTrecker. Это значит, что наша маска будет повторять движение лица. Если вдруг она у тебя отдельно — просто перемести ее под трекер курсором. После добавления меша появляется странная сеточка на лице у человека. Самое время добавить к ней материал.
Этап 2.6 — Переименование объектаИ да, лучше сразу переименовывать все , с чем работаешь. Двойным нажатием на любой объект его можно переименовать.
Этап 2.7 — Настройка меша и создание материала.Перемещаемся в правую сторону рабочего окна. Там у нас будут настройки меша. Нужно добавить материал. Для этого нажимаем на “+”, как показано на скриншоте.
Этап 2.8 — Материал появился в AssetsОтлично! Материал создан. Это меш под сглаживание лица, значит нужно переименовать материал и изменить его свойства на сглаживание.
Этап 2.9 — Тип материалаНажимаем на наш материал и опять возвращаемся в рабочую зону справа. Самая первая настройка “Shader Type”. Проще говоря, тип материала. В 99% случаев ты будешь использовать такие типы :
Самая первая настройка “Shader Type”. Проще говоря, тип материала. В 99% случаев ты будешь использовать такие типы :
Standart — материал будет отражать свет, у него будет тень и свет, будет объем. Для рисунка не очень хороший вариант. Но шикарный вариант для 3D моделей.
Flat — материал не будет отражать свет. Для рисунков на лице — это твой вариант!
Retouching — сглаживание кожи и пространства. Выбираем его.
Этап 2.10 — Настройка свойств материала со сглаживанием кожиЕсли ты все правильно сделал, то изменится значок самого материала в Assets, а так же появится возможность регулировать интенсивность сглаживания. Я рекомендую не больше 35% иначе сильно “мылит”. И еще, убирай галочку с FullScreen иначе будет сглаживаться и окружающее пространство, как будто камера грязная)
Поздравляю, мы с тобой сделали первый меш с ретушью. Этот меш будет использоваться тобой практически во всех будущих масках.
Этот меш будет использоваться тобой практически во всех будущих масках.
Этап 3 — Создание FaceMesh с рисунком.
Этап 3.1 — Создание нового мешаСоздаем новенький FaceMesh и сразу переименовываем его. Появится сеточа, ничего страшного) Создаем к ней материал с типом Flat.
Этап 3.2 — Создание нового материалаЗдесь выбираем создать новый материал.
Этап 3.3 — Создание текстуры для материала.Поздравляю, мы добрались до текстур). Чтобы на лице появился рисунок нужно к материалу добавить текстуру. Жмем на “Choose file” и выбираем текстурку с нашим рисунком на компьютере.
Этап 3.4 — Текстура в AssetsОна отобразится у тебя в Assets в кладке с текстурами.
ВАЖНО! Бывает, что текстура выглядит мутно и ее будто размазывает по лицу :
Этап 3.5 — Размытая текстураЭто проблема в сжатии текстуры. Нужно изменить ее настройки и проблема быстро уйдет.
Этап 3. 6 — Настройки текстуры
6 — Настройки текстурыВыбираем текстуру. Переходим в рабочую зону справа. Немного пролистываем настройки вниз. Находим сжатие “Compressing”. И выбираем Smart. Все сразу же приходит в норму.
Этап 3.7 — Прозрачность материалаИногда рисунок на лице может казаться слишком четким и ярким. Поэтому можно немного отрегулировать прозрачность в меньшую сторону. Для этого нажимаем на материал с рисунком, листаем настройки справа вниз и находим прозрачность. Это НЕ обязательно, просто как элемент “улучшайзинга”.
ВСЕ!
Этап 3.8 — DoneНу вот и все, маска готова. Сделать маску с рисунком и ретушью — “изи катка”. После пары попыток на сборку маски у тебя будет уходить минут 10-15 максимум.
Этап 4 — Тестирование маски.
Важно протестить внешний вид маски на телефоне перед экспортом. Инструкция :
- Подсоединяешь к компьютеру через USB-кабель телефон;
- Открываешь на телефоне приложение Player;
- Нажимаешь на кнопочку Mirror в приложение Spark Ar на компьютере;
- Ждем пару минут передачи данных на телефон;
- Тестируешь.

У меня эта кнопочка в верхнем правом углу. Разные версии Spark Ar — разное расположение. Ориентируйся по внешнему виду.
Старайся максимально крутить головой, улыбаться и т.д. чтобы увидеть все косяки. Маска может хорошо выглядеть анфас, но в профиль …
К слову, у меня Mac Air 2017, который начал конкретно подвисать на Spark Ar. Особенно на масках с летающими частицами. Поэтому возможность тестировать маски на телефон — это просто спасение, так как приложение на телефоне не вылетает.
Я просто останавливаю анимацию лица в приложении на компьютере, вношу все изменения в маску, отправляю ее на телефон и отслеживаю внешний вид с изменениями уже на iPhone. У кого не супер-мощное устройство берите этот вариант себе на заметку.
Этап 4.2 — Остановка анимацииИ да, ПОСТОЯННО СОХРАНЯЙ ПРОЕКТ. Вылетает зараза!
Этап 5 — Экспорт маски.
Этап 5.1 — Экспорт маскиТут еще проще, чем с тестированием маски. Нажимаешь кнопочку экспорта и все. Именно этот файл потом загружается на Spark Ar Hub. Не файл проекта, а именно файл экспорта!
Нажимаешь кнопочку экспорта и все. Именно этот файл потом загружается на Spark Ar Hub. Не файл проекта, а именно файл экспорта!
Перед экспортом поудаляй все ненужные текстуры, меши и т.д. Они добавляют веса файлу.
Этап 6 — Загрузка маски.
Где загрузить маску?
Вот здесь https://www.facebook.com/sparkarhub/
Просто следуй инструкции и не спеши. Ничего сложного в этом нет, главное не паниковать и выбирать правильный аккаунт для загрузки.
Что нужно для загрузки маски?
Файл экспорта и отрисованная иконка. Файл-исходник иконк у тебя есть в материалах Instagram-Template, правила по рисунку иконки тут https://sparkar.facebook.com/ar-studio/learn/documentation/design/effect-icons/ .
Посмотреть готовую маску из статьи можете тут.
Лучший блог про Instagram в социальных сетях.
Подписался на свежие статьи?
Лучший еженедельный подкаст про Digital, SMM и мир рекламы — Полусладкий подкаст.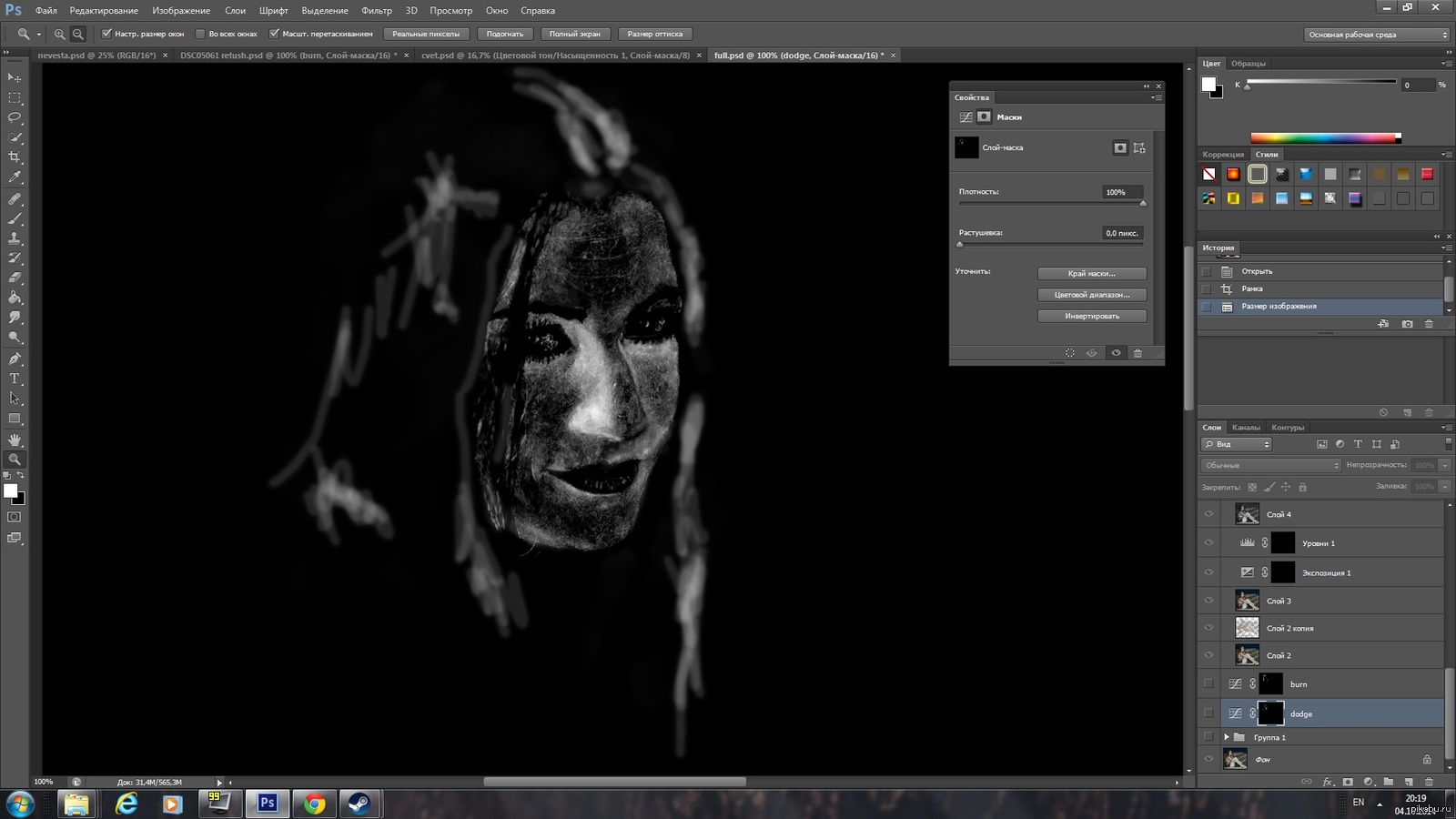
Уже слушал последний выпуск?
«Adobe Photoshop. Базовый уровень». Занятие 8.1. Версия 2019
Первая часть конспекта к восьмому занятию курса «Adobe Photoshop. Базовый уровень» в его гибридной версии, стартовавшей в 2019 году. Курс состоит из 8 видоезанятий и 7 онлайн занятий. Конспекты сделаны только для видеозанятий, поскольку на онлайн занятиях идет разбор пройденной темы и домашних заданий. Здесь можно посмотреть полное описание и программу курса.Перед записью на любой курс по Adobe Photoshop очень рекомендую прйти тест на знание программы. Как показывает опыт, самостоятельная оценка собственных знаний не всегда адекватно отражает их действительный уровень.
Конспекты к старой версии курса, состоявшей из 12 онлайн занятий и проходившей с 2012 по 2019 год можно найти
здесь.Дополнительные материалы — материалы, рекомендованные к изучению в процессе прохождения курса.
Для самостоятельного изучения — материалы, рассчитанные на самостоятельное освоение не только в процессе, но и по окончании курса.
Для стандартизации внешнего вида, обеспечения стабильности и удобства доступа, данные материалы представлены в виде документов Evernote с упрощенным форматированием. Чтобы перейти к оригиналу статьи, кликните по адресу сайта непосредственно под ее названием.
Для лучшей связи конспекта и занятия в соответствующих местах помещены миниатюры разбираемых в этот момент изображений.
Задачи на занятие
1. Научиться работать с маской слоя (Layer Mask).
2. Освоить методику неразрушающей обработки
3. Разобраться с инструментами выборочной коррекции
4. Рассмотреть варианты перевода в ч/б и тонирования
Для самостоятельного изучения:
Liveclasses. Adobe Photoshop: маска слоя (Layer Mask)
Liveclasses. Adobe Photoshop: неразрушающая обработка
Liveclasses. Adobe Photoshop: инструменты выборочной коррекции
Liveclasses.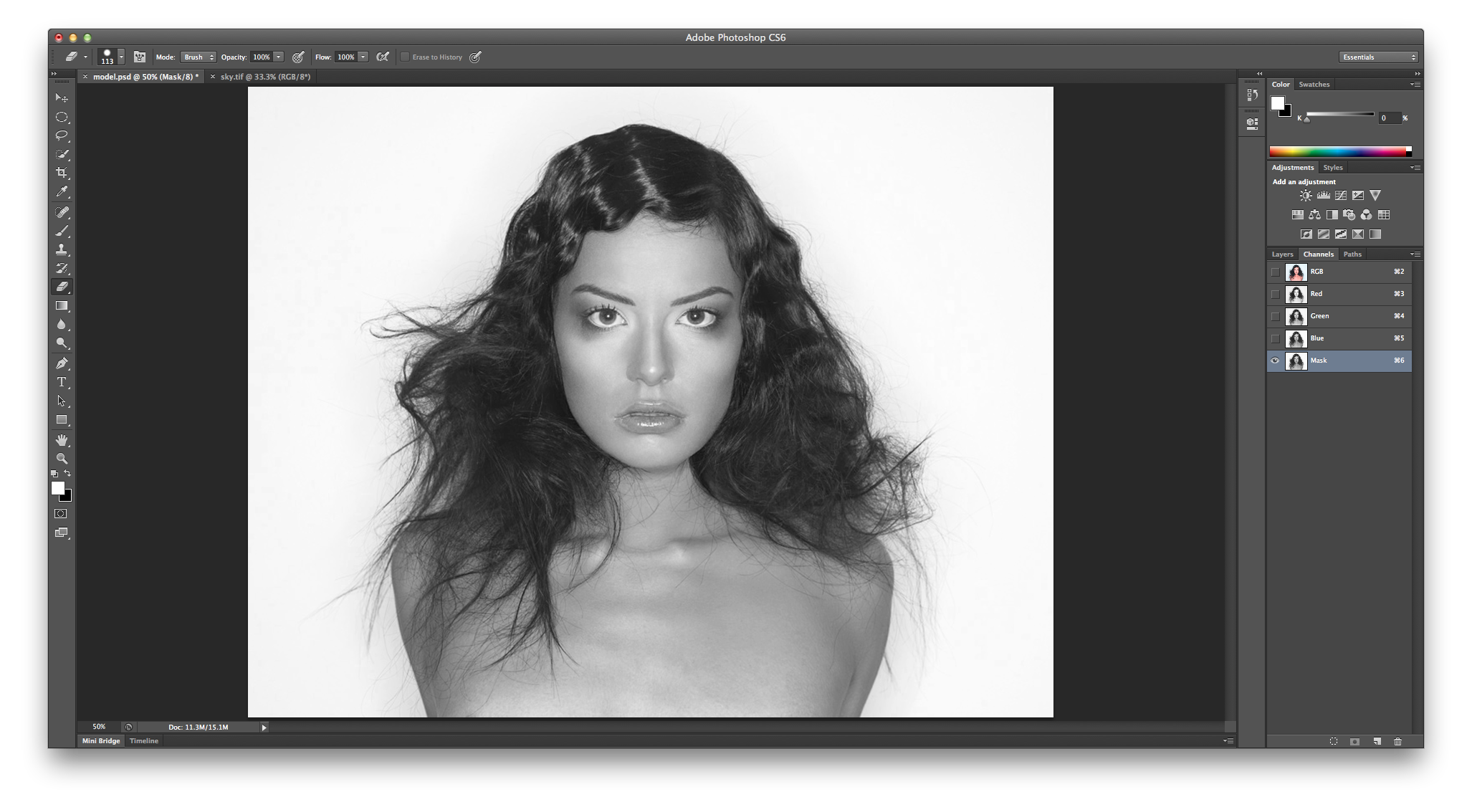 Adobe Photoshop: перевод изображений в ч/б и тонирование
Adobe Photoshop: перевод изображений в ч/б и тонирование
Тема 13. Маска слоя (Layer Mask).
Для самостоятельного изучения:
Liveclasses. Adobe Photoshop: маска слоя (Layer Mask)
13.1 Что такое маска слоя (Layer Mask)
- Маска слоя — это трафарет, непосредственно применяющийся к слою и локально управляющий его непрозрачностью
- Чем темнее маска, тем меньше непрозрачность соответствующей области слоя. Белая область на маске соответствует 100% непрозрачности, черная 0% непрозрачности
Дополнительные материалы:
RuGraphics.ru «Что такое слой-маска в Photoshop»
13.2 Базовые команды работы c маской слоя
- Работа с маской слоя производится через командное меню Layer > Layer Mask (Слои > Слой-маска), палитры Layers (Слои) и Properties (Свойства)
- Правильное полное название маски слоя: растровая маска слоя
- К любому слою можно добавить одну растровую и одну векторную маску, при этом суммируются их маскирующие воздействия
- Пустая (белая) маска создается командой Layer > Layer Mask > Reveal All (Слои > Слой-маска > Показать все) или кликом по кнопке быстрого создания маски (третья слева) в нижней части палитры Layers (Слои)
- Если теперь порисовать на этой маске черной кисточкой в соответствующем месте изображение будет спрятано и начнут просвечиваться лежащие ниже слои
- Чтобы создать маску, полностью маскирующую изображение (черную), нужно применить команду Layer > Layer Mask > Hide All (Слои > Слой-маска > Скрыть все) или кликнуть по кнопке быстрого создания маски с зажатой клавишей «Alt»
- Поскольку маска является обычным черно-белым изображением, к ней применимы все инструменты, команды и методики доработки монохромных изображений
- Выбор, создавать белую или черную маску, зависит от соотношения площади участков, которые надо замаскировать или сохранить
- Для создания маски на основе активного выделения применяются команды Layer > Layer Mask > Reveal Selection / Hide Selection (Слои > Слой-маска > Показать выделенную область / Скрыть выделенную область)
- При наличии активного выделения кнопка быстрого создания маски в нижней части палитры Layers (Слои) создает маску на основе этого выделения
- При создании корректирующего слоя вместе с ним автоматически создается белая маска слоя
- Если в момент создания корректирующего слоя есть активное выделение, маска этого слоя будет сделана на базе этого выделения
- Команда Layer > Layer Mask > From Transparency (Слои > Слой-маска > Из прозрачности) создает маску на основе непрозрачности текущего слоя, а все прозрачные участки заливает белым цветом
- Удалить маску слоя без ее предварительного применения к содержимому слоя можно при помощи команды Layer > Layer Mask > Delete (Слои > Слой-маска > Удалить)
- Удаление маски с предварительным применением к содержимому слоя (уменьшением непрозрачности пикселей) производится командой Layer > Layer Mask > Apply (Слои > Слой-маска > Применить)
- Быстро добраться до этих команд можно через контекстное меню, выпадающее при клике правой кнопкой мышки по пиктограмме маски в палитре Layers (Слои)
- Можно удалить маску слоя, перенеся пиктограмму маски на кнопку удаления элемента (крайняя правая) в нижней части палитры Layers (Слои).
 В этом случае во всплывающем окне фотошоп попросит выбрать алгоритм удаления: Delete или Apply
В этом случае во всплывающем окне фотошоп попросит выбрать алгоритм удаления: Delete или Apply - Отключить / включить воздействие маски на слой не удаляя ее можно командой Layer > Layer Mask > Disable / Enable (Слои > Слой-маска > Выключить / Включить)
- Быстрее и проще воздействие маски выключается и включается кликом по ее пиктограмме в палитре Layers (Слои) с зажатой клавишей «Shift»
- Переключение между работой с содержимым слоя и его маской производится простым кликом по пиктограмме слоя или маски слоя
- Что является активным, сам слой или его маска, в палитре Layers (Слои) отображается тонкой рамкой вокруг пиктограммы слоя или маски
- В палитре Channels (Каналы) активный элемент подкрашивается серым, что гораздо заметнее и информативнее, чем тонкая рамка в палитре Layers (Слои)
- Клик по пиктограмме маски с зажатой клавишей «Alt» включает отображение только маски
- Хорошей привычкой при работе с маской является регулярное переключение а режим просмотра маски и контроль ее качества
- Клик по пиктограмме маски с зажатыми клавишами «Alt»+«Shift» включает отображение маски совместно с изображением
- По умолчанию маска привязана к слою, это означает, что любая применяемая к слою геометрическая трансформация, будет так же применяться и к маске слоя и наоборот
- Отвязать / привязать маску к слою можно при помощи команды Layer > Layer Mask > Unlink / Link (Слои > Слой-маска > Отменить связь / Связать)
- Быстрее то же самое можно сделать кликнув по пиктограмме связи (три звена цепи), расположенной между пиктограммами слоя и маски слоя в палитре Layers (Слои)
- Если разорвать связь между маской и слоем, их можно будет трансформировать независимо друг от друга
- Сразу по завершении работ, требующих разрыва связи маски и слоя, восстановите ее!!!
- Если слой с отвязанной маской лежит внутри группы слоев, при сдвиге группы он будет двигаться, а маска останется на месте
- Связка действует не только на геометрические трансформации, но и на работу фильтров: при размытии содержимого слоя будет так же размываться и привязанная к нему маска
- При этом в обратную сторону это не работает: при размытии привязанной к слою маски содержимое слоя изменяться не будет
Дополнительные материалы:
Евгений Булатов.
 «Маски в Photoshop. Часть 1. Создание и редактирование масок»
«Маски в Photoshop. Часть 1. Создание и редактирование масок»13.3 Дополнительные операции с маской в палитре Layers
- Перенести маску на другой слой, или группу слоев, можно простым драганддропом: подхватить ее мышкой и перенести на нужный слой
- При зажатой клавише «Alt» маска будет не перенесена, а скопирована
- Если после создания маски вырезания объекта поместить слой в группу и перенести маску вырезания на группу, все созданные внутри группы коррекции не будут выходить за пределы объекта
13.4 Работа с маской в палитре Properties
- Чтобы быстро перейти на работу с маской в палитре Properties (Свойства) можно дважды кликнуть по маске в палитре Layers (Слои)
- Регулятор Density (Плотность) делает маску светлее, тем самым уменьшая ее маскирующее действие, при этом содержимое самой маски слоя не меняется и при возврате значения параметра на 100% маска приходит к начальному виду
- Вручную повторить действие регулятора Density (Плотность) можно, осветлив маску при помощи кривых, подняв на них черную точку
- Регулировка Density (Плотность) не является заменой регулятору Opacity (Непрозрачность) в настройках слоя, эти регулировки дополняют и являются продолжением друг друга
- Регулятор Feather (Растушевка) смягчает переход от выделенной области к замаскированной при этом содержимое самой маски слоя не меняется и при возврате значения параметра на 0 px маска приходит к начальному виду
- Вручную повторить действие регулятора Feather (Растушевка) можно, применив к маске размытие по гауссу
- Кнопка Select and Mask (Выделение и маска) вызывает команду Select > Select and Mask (Выделение > Выделение и маска), которая применяется непосредственно к маске слоя
- Кнопка Color Range вызывает команду Select > Color Range (Выделение > Цветовой диапазон), которая позволяет дополнительно замаскировать часть не замаскированных ранее областей
- Кнопка Invert (Инвертировать) инвертирует маску
- Для инверсии маски удобнее использовать команду Image > Adjustments > Invert (Изображение > Коррекция > Инверсия), поскольку ее можно отдать с помощью шотката «Cmd»+«I»
Для самостоятельного изучения:
Евгений Булатов.
 «Маски в Photoshop. Часть III. Инструмент «Уточнить Край» (Refine Edge)»
«Маски в Photoshop. Часть III. Инструмент «Уточнить Край» (Refine Edge)»13.5 Обтравочная маска (Clipping Mask)
- После применения к слою команды Layer > Create Clipping Mask (Слой > Создать обтравочную маску) в качестве маски для него будет использоваться непрозрачность лежащего ниже слоя
- Самый быстрый способ отдать эту команду: зажать клавишу «Alt» и кликнуть между пиктограммой того слоя, к которому нужно применить команду, и лежащего под ним
- В палитре Layers (Слои) у ведущего слоя подчеркивается название, а пиктограммы ведомых слоев сдвигаются вправо и рядом с ними появляется стрелочка, указывающая на ведомый слой
- Команда может быть применена сразу к нескольким слоям, в этом случае ведущим (задающим маску) для всех слоев будет слой, располагающийся прямо под ними
- При этом меняется порядок расчета наложения слоев: программа сначала обсчитывает воздействия ведомых слоев на ведущий и только потом результат накладывается на ниже лежащее изображение.

- Обычно команду Create Clipping Mask (Создать обтравочную маску) приходится применять при доработке уже вырезанных объектов, чтобы коррекции не выходили за границу этих объектов
Дополнительные материалы:
RuGraphics.ru «Что такое обтравочная маска в Photoshop»
Евгений Булатов. «Маски в Photoshop. Часть IV. Виды масок в Photoshop»
13.6 Примеры быстрого создания масок
- Маски, сделанные с помощью инструментов «волшебного» выделения, обычно дорабатываются с помощью команды Select and Mask (Выделение и маска)
- Маску можно сделать из трихроматического канала изображения, при условии, что в канале будет достаточно хороший контраст между объектом и фоном
- Чтобы загрузить содержимое канала в качестве выделения, достаточно кликнуть по его пиктограмме в палитре Channels (Каналы) с зажатой клавишей «Cmd»
- Если теперь создать корректирующий слой, к нему автоматически добавиться маска, созданная на основе текущего выделения
- Для доработки содержимого маски слоя нужно выбрать ее в палитре Layers (Слои) и вызвать команду Image > Adjustments > Curves (Изображение > Коррекция > Кривые)
- Более подробно темы создания масок из каналов изображения и их последующей доработки будут разбираться на курсе «Adobe Photoshop.
 Продвинутый уровень»
Продвинутый уровень»
Для самостоятельного изучения:
Евгений Булатов. «Маски в Photoshop. Часть II. Маски, Выделения и Каналы»
Тема 14. Основы неразрушающей обработки.
Для самостоятельного изучения:
Liveclasses. Adobe Photoshop: неразрушающая обработка
14.1 Зачем копировать Background?
- Привычка копировать слой Background (Фон) появилась в то время, когда корректирующих слоев не существовало
- Поскольку команды прямой коррекции непосредственно меняют содержащееся в слое изображение, чтобы сохранить неизменный исходник коррекции делись на копии фонового слоя
- Для сохранения промежуточных вариантов обработки приходилось делать несколько слоев с соответствующими версиями изображения
- Основными неудобствами такого подхода были, во-первых, быстрое увеличение размера файла, во-вторых, невозможность нелинейной отмены операций и изменения параметров и настроек примененных инструментов
- С появлением корректирующих слоев появилась возможность создать систему неразрушающей обработки
- Неразрушающая обработка — это такой подход к построению послойной структуры изображения, при котором коррекции не внедряются в исходное изображение, а как-бы нависают над ним
- Это позволяет сохранить всю историю обработки в послойной структуре, в любой момент вернуться к любой из совершенных коррекций и изменить ее
- При таком подходе исчезает смысл копирования слоя Background (Фон), поскольку содержащееся в нем изображение остается неизменным
- Сохранение исходного изображения неизменным является следствием такого подхода к обработке, но никак не главным его признаком
14.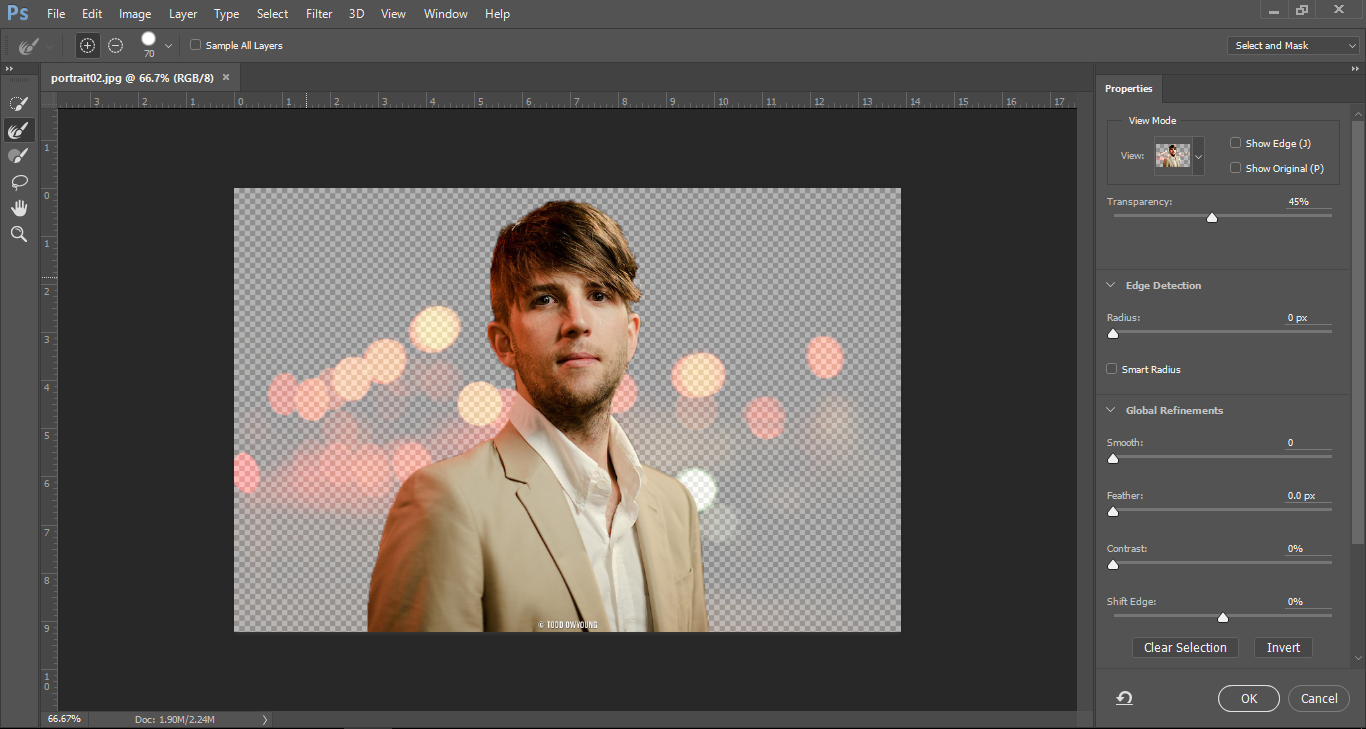 2 Корректирующие слои и слои-заливки
2 Корректирующие слои и слои-заливки
- Корректирующие слои повторяют работу операторов из меню Image > Adjustments (Изображение > Коррекции) кроме последних шести команд
- Корректирующие слои создаются через командное меню Layer > New Adjustment Layer (Слои > Новый корректирующий слой), через кнопку быстрого создания корректирующего слоя в нижней части палитры Layers (Слои) и через палитру Adjustments (Коррекция)
- Настройки корректирующего слоя производятся через палитру Properties (Свойства)
- Быстро открыть палитру Properties (Свойства) можно двойным кликом по пиктограмме корректирующего слоя в палитре Layers (Слои)
- Корректирующий слой не содержит в себе изображения, а задает закон, по которому изменяется все лежащее под ним изображение
- Поэтому корректирующий слой очень мало добавляет к размеру файла, вне зависимости от размера изображения
- Поскольку воздействие корректирующего слоя не внедрено в изображение, настройки этой коррекции можно поменять в любой момент
- Данные изменения можно проводить нелинейно: то есть, менять настройки предыдущих коррекций, видя результат действия последующих
- Можно ретушировать исходное изображение под корректирующими слоями, сразу видя результат ретуши вместе с последующими коррекциями
- При создании корректирующего слоя вместе с ним автоматически создается пустая (белая) маска слоя
- Маска слоя является единственной возможностью ослабить или полностью убрать воздействие корректирующего слоя на каком-то участке изображения
- Для создания локального воздействия нужно пройти три этапа: сначала настраивается общая коррекция; потом инвертируется маска, таким образом воздействие исчезает, «прячась» под черной маской; и, наконец, белым цветом на маске закрашиваются те участки, где воздействие должно проявиться
- Такой подход удобно использовать, когда воздействие является понятным, а форму участка, куда оно должно попасть, представить сложно: тени на веках, румяна, исправление существующих яростных или цветных пятен и т.
 п.
п. - Для отрисовки на маске плавных переходов нужно, чтобы кисть имела максимально мягкие края, низкую непрозрачность и размер, адекватный, закрашиваемой области
- Если форма участка, который нужно откорректировать, четкая и понятная (радужка или белок глаза, зубы, губы и т.п.), проще сначала сделать маску, выделяющую этот участок, и только потом его корректировать
- Слои-заливки являются отдельной разновидностью корректирующих слоев и создаются через командное меню Layer > New Fill Layer (Слои > Новый слой-заливка) и через кнопку быстрого создания корректирующего слоя в нижней части палитры Layers (Слои)
- Слой-заливка окрашивает всю поверхность кадра в соответствии со своим алгоритмом работы,
- Solid Color (Цвет) — однотонная заливка
- Для изменения цвета заливки нужно дважды кликнуть по пиктограмме слоя
- Gradient (Градиент) — заливка с плавным переходом цветов от одного к другому
- В настройках градиентной заливки можно выбрать сам градиент, тип градиента, угол наклона и масштаб градиента
- Если градиент заканчивается в пределах картинки, области за пределами градиента окрашиваются в крайние цвета
- Чтобы сдвинуть градиентную заливку, нужно дважды кликнуть по пиктограмме слоя и в режиме редактирования заливки подвинуть ее
- Чтобы создать собственный градиент, нужно кликнуть по превью градиента в любом из инструментов, работающих с градиентами.
 В результате откроется дополнительная палитра Gradient Editor (Редактор градиентов)
В результате откроется дополнительная палитра Gradient Editor (Редактор градиентов) - Маркеры, расположенные под градиентом, задают цвет, над градиентом — непрозрачность
- Чтобы добавить маркер нужно кликнуть рядом с градиентом. Чтобы удалить маркер нужно подхватить его и выкинуть за пределы палитры
- Чтобы сохранить созданный градиент в своем наборе нужно после его настройки ввести имя и нажать на кнопку New (Новый)
- С помощью кнопок Save (Сохранить) и Load (Загрузить) наборы градиентов можно сохранять на диск и переносить на другой компьютер
- Pattern (Узор) — заливка регулярно повторяющейся прямоугольной картинкой
- Слои-заливки активно используются совместно с режимами наложения, а их воздействие модулируется маской слоя
- Настройки слоя-заливки производятся в отдельной палитре, которая вызывается двойным кликом по пиктограмме слоя в палитре Layers (Слои)
Дополнительные материалы:
RuGraphics.
 ru «Новый корректирующий слой Поиск цвета (Color Lookup) в Photoshop CS6»
ru «Новый корректирующий слой Поиск цвета (Color Lookup) в Photoshop CS6»RuGraphics.ru «Корректирующий слой "Градиент (заливка)"»
RuGraphics.ru «Неразрушающее редактирование фотографий корректирующими слоями»
14.3 Маски и смарт-объекты
- Использование смарт-объектов позволяет многократно трансформировать изображение без потери качества
- Это особенно полезно при создании коллажей, если в дальнейшем потребуется изменять композицию, например, для создания макета с новыми пропорциями
- Второй плюс смарт-объекта в том, что с его помощью можно применять фильтры с возможностью последующего изменения их настроек
- Поскольку в слое со смарт-объектом ничего нельзя стереть, маска остается единственным способом вырезать такие объекты
14.4 Режимы наложения
- Режимы наложения используются аналогично корректирующим кривым, только рисование происходит не на маске слоя, а на самом слое
- Кроме рисования, можно накладывать с разными режимами наложения части уже имеющихся изображений
- Таким образом, например, можно пересаживать на новый фон уже имеющиеся тени и блики
- Преимущество применения режимов наложения, по сравнению с корректирующими слоями, в том, что используя на одном слое разные цвета, можно оказывать различные воздействия на разные участки исходного изображения
14. 5 Принципы создания «хорошей» послойной структуры
5 Принципы создания «хорошей» послойной структуры
- Осмысленные названия слоев и групп слоев, отражающие содержащиеся в них изображения
- Отсутствие пустых слоев, групп слоев и масок, а так же слоев с отключенной видимостью
- Порядок следования слоев, соответствующий логической последовательности коррекций
- Объединение однородных слоев в группы
- Использование масок вместо вытирания части содержащегося в слое изображени ластиком
- Использование корректирующих слоев (в том числе слоев-заливок) вместо прямого изменения изображения
- Указание названия фильтра и его настроек в имени слоя к которому он был применен
- Использование смарт-объектов для применения фильтров с возможностью последующего изменения их настроек
- Цветовое обозначение слоев в соответствии с ваше личной схемой цветового кодирования
Дополнительные материалы:
Андрей Журавлев.
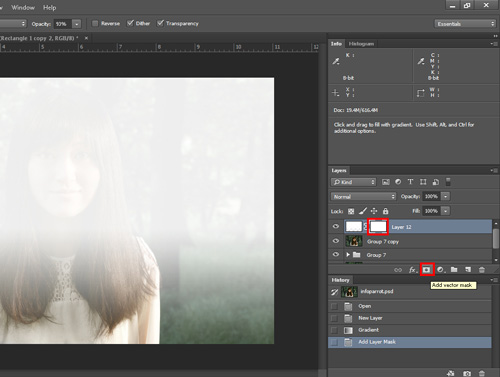 «История в слоях»
«История в слоях»photo-monster.ru «10 правил неразрушающего редактирования»
Для самостоятельного изучения:
Запись мастер-класса «Photoshop — Неразрушающая обработка»
14.6 Палитра History и инструмент History Brush
- В палитре History (История) отображается список последних состояний изображения после совершенных пользователем операций
- Количество запоминаемых операций можно изменить в Preferences > Performance > History States (Настройки > Производительность > История действий)
- По умолчанию фотошоп запоминает 50 последних состояний, максимальное количество запоминаемых состояний — 1000
- Необходимость запоминать большое количество шагов истории сильно загружает компьютер и приводит к замедлению его работы, особенно при работе с большими изображениями
- Клик по строчке с определенным состоянием возвращает изображение к нему, отменяя все последующие изменения
- Если теперь выполнить новую операцию, все отмененные состояния изображения исчезнут
- Команды Edit > Step Forward (Редактирование > Шаг вперед) Edit > Step Backward (Редактирование > Шаг назад) осуществляют переход на следующее или предыдущее состояние в палитре History (История)
- Особенностью работы версии CC2019 является то, что он запоминает включение/выключение видимости слоев, как шаг в палитре History (История), в предыдущих версиях такого не было
- Каждый мазок инструментом ручного редактирования запоминается как отдельное состояние изображение
- Инструмент History Brush Tool (Архивная кисть) позволяет проявить выбранное в палитре History (История) состояние изображения поверх текущего
- Состояние, которое будет проявлять архивная кисть, выбирается установкой флажка в квадрате солева от строчки состояния в палитре History (История)
- Работа с инструментом History Brush Tool (Архивная кисть) не имеет преимущества по скорости перед методикой неразрушающей обработки: ни по количеству кликов (операций), ни по общей скорости работы компьютера
- История работы с изображением сохраняется только до тех пор, пока картинка открыта и обнуляется с закрытием файла
- History Brush Tool (Архивная кисть) проигрывает методике неразрушающей обработки во всем: нелинейность изменения обработки, исправление ручных операций по локализации воздействия, возможность вернуться к истории работы после повторного открытия файла и т.
 п.
п. - В палитре History (История) удобно отменять несколько неудачных мазков, сделанных кисточкой или штампом
© Андрей Журавлев (aka zhur74), 2012 г.
Редакция третья (2019 г.) переработанная и дополненная.
Первая публикаци https://zhur74.livejournal.com/97032.html
Как сделать простую маску для Инстаграма за 15 минут — Технологии на TJ
Подробный рассказ, примеры на гифках и исходники.
101 819 просмотров
Привет! Меня зовут Павел, я делаю маски в инстаграм и решил для TJ сделать туториал по созданию простой маски.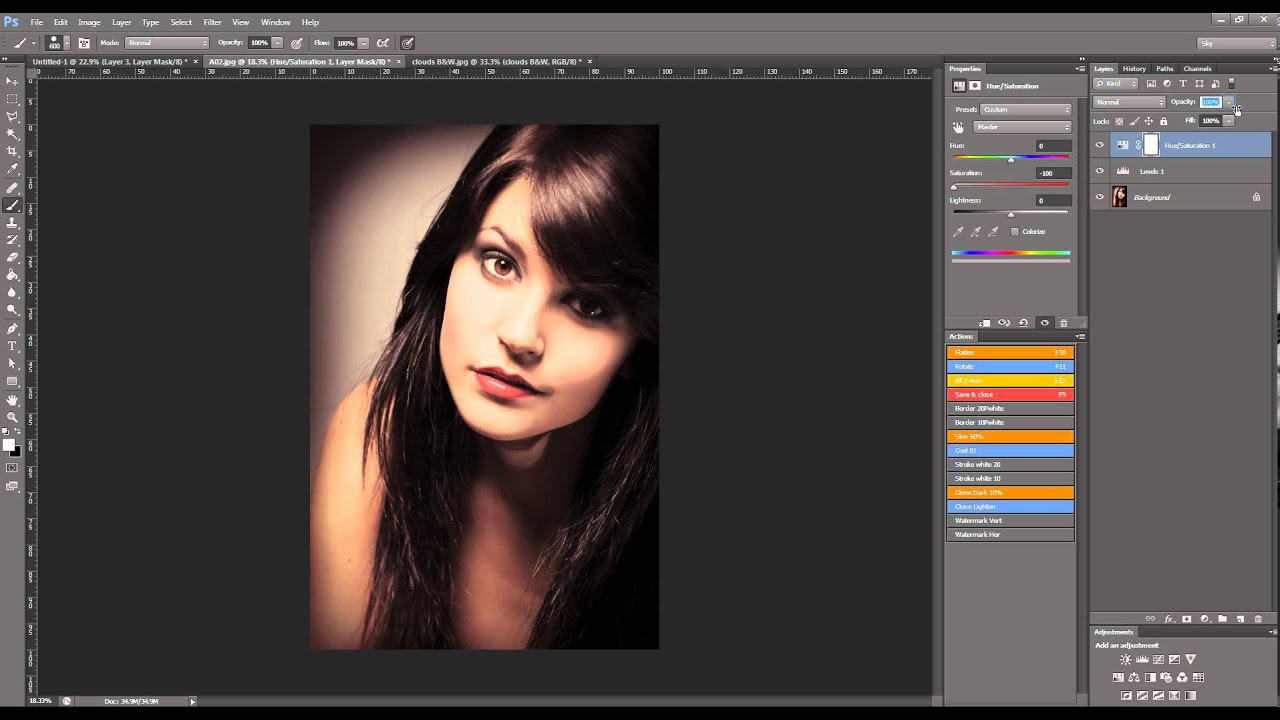
На днях TJ написал о том, что создание масок для «Историй» в Инстаграме стало доступно для всех желающих. Сейчас я расскажу, как сделать простую маску всего за 15 минут.
Для начала нам понадобится программа Spark AR. Она есть для macOS и Windows, скачать можно тут. После установки запускаем Spark AR и авторизуемся через аккаунт в Фейсбуке. После этого у вас появится приветственное окно.
Приветственное окно Spark AR
В правом нижнем углу нажимаем «Create project».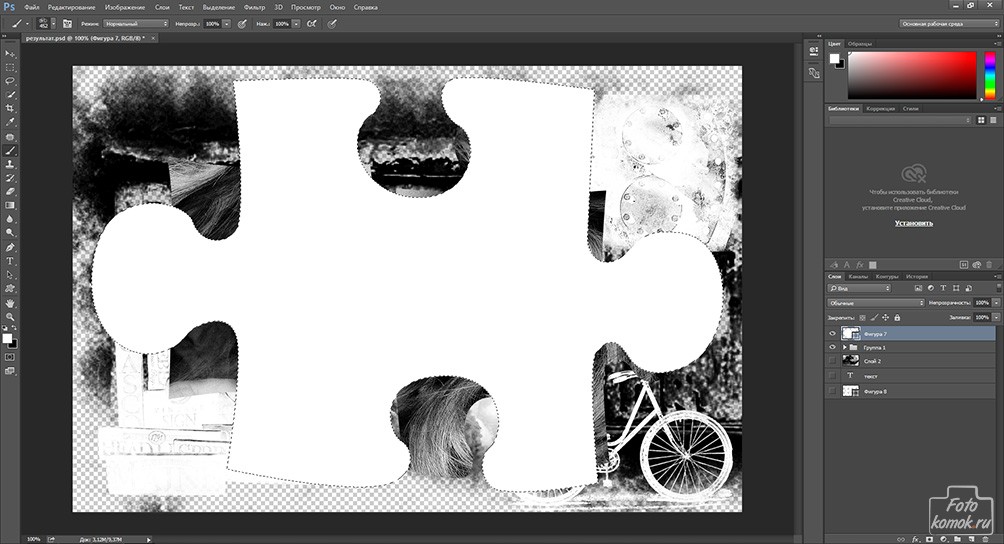
Мы попали в интерфейс Spark AR, пока ещё непонятный и страшный. Для начала добавим трекер лица. Нажимаем «Add Object» и в открывшемся окне два раза щёлкаем на «Face Tracker».
Теперь у нас есть трекер лица, с помощью которого наши элементы будут изменять своё местоположение при движении.
Теперь нам нужно добавить изображение, которое будет отображаться перед глазами. Для этого опять же нажимаем на «Add Object» и в открывшемся окне два раза щёлкаем на «Rectangle».
У нас в Сцене (Scene) под «Face Tracker» должны появиться «canvas0» и «rectangle0».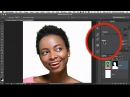 Нажимаем на «canvas0» и перетаскиваем в «Face Tracker», чтобы «canvas0» стал подгруппой.
Нажимаем на «canvas0» и перетаскиваем в «Face Tracker», чтобы «canvas0» стал подгруппой.
Чтобы «canvas0» следил за лицом, нужно в правом блоке, в «Mode», выставить «World space».
Отлично, теперь полотно двигается вместе с лицом. Теперь нам нужно сделать маску. Скачиваем «faceFeminine.jpg» отсюда и открываем этот файл в Adobe Photoshop или Adobe Illustrator.
Делаем прямоугольник, который закроет глаза, и что-нибудь придумаем в нём. Я сделал плашку «No signal».
Наша маска почти готова! Теперь выключаем слой с лицом и экспортируем маску на рабочий стол в PNG. Закидываем наш файл в текстуры.
Закидываем наш файл в текстуры.
Добавление текстуры в Spark AR
Далее объясню коротко, так как вы уже немного знаете интерфейс Spark AR. В левой панели кликаем на «rectangle0». Далее в правой панели нажимаем на плючик рядом с «Materials».
У нас появился материал — теперь полотно залито белым цветом. Сейчас мы это исправим. В правой панели кликаем на «material0», в левой панели в «Texture» выбираем наш файл.
Выбираем нашу текстуру
Теперь на полотне отображается наша текстура, но она слишком маленькая. Чтобы это исправить, в левой панели кликаем на «rectangle0», а в правой панели в «Size» изменяем размер. В нашем случае я поставил 420x420.
Чтобы это исправить, в левой панели кликаем на «rectangle0», а в правой панели в «Size» изменяем размер. В нашем случае я поставил 420x420.
Мы в шаге от успеха! Осталось только поправить положение маски.
Для этого ставим видео на паузу, что делается в левом верхнем углу окна. После этого нажимаем на «canvas0» и редактируем высоту нашего полотна.
Подсказка: зелёная стрелочка перемещает полотно вверх/вниз, красное — вправо/влево, синее — вперёд/назад.
Наша маска готова! Теперь скачайте Spark AR Player на телефон, подсоедините его в компьютеру и отправьте маску на телефон для теста.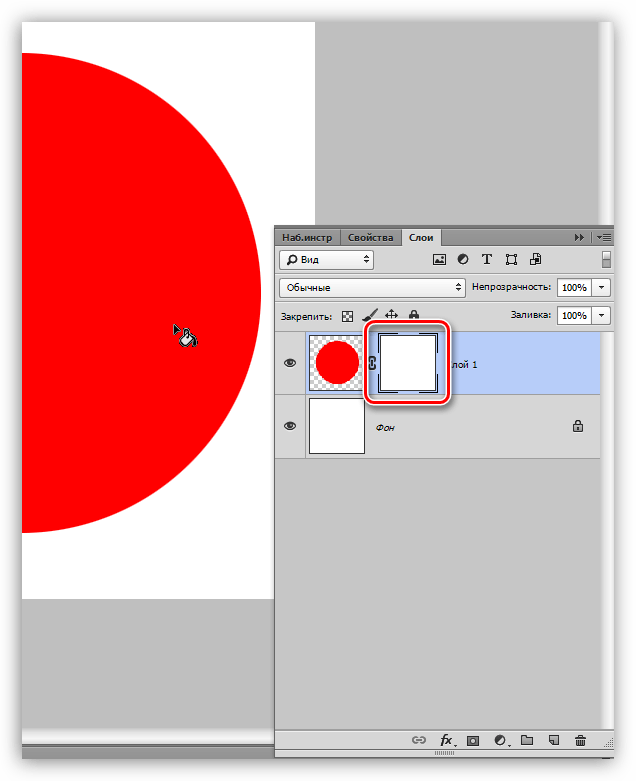
Интерфейс приложения Spark AR Player
Всё отлично! мы протестировали маску, и если всё нас устраивает, то сохраняем её. В верхнем меню нажимаем «File». Проверяем, что маска не превышает максимальный размер, и нажимаем «Export». Сохраняем маску в любом месте.
Далее мы переходим в Spark AR Hub. В правом верхнем углу нажимаем на кнопку «Загрузка эффекта» и следуем инструкции. Там всё легко и объясняется.
Спасибо, что прочитали этот туториал. В него было вложено много сил: если хотите, чтобы я рассказал, как сделать более сложные и крутые маски, то подписывайтесь на мой инстаграм.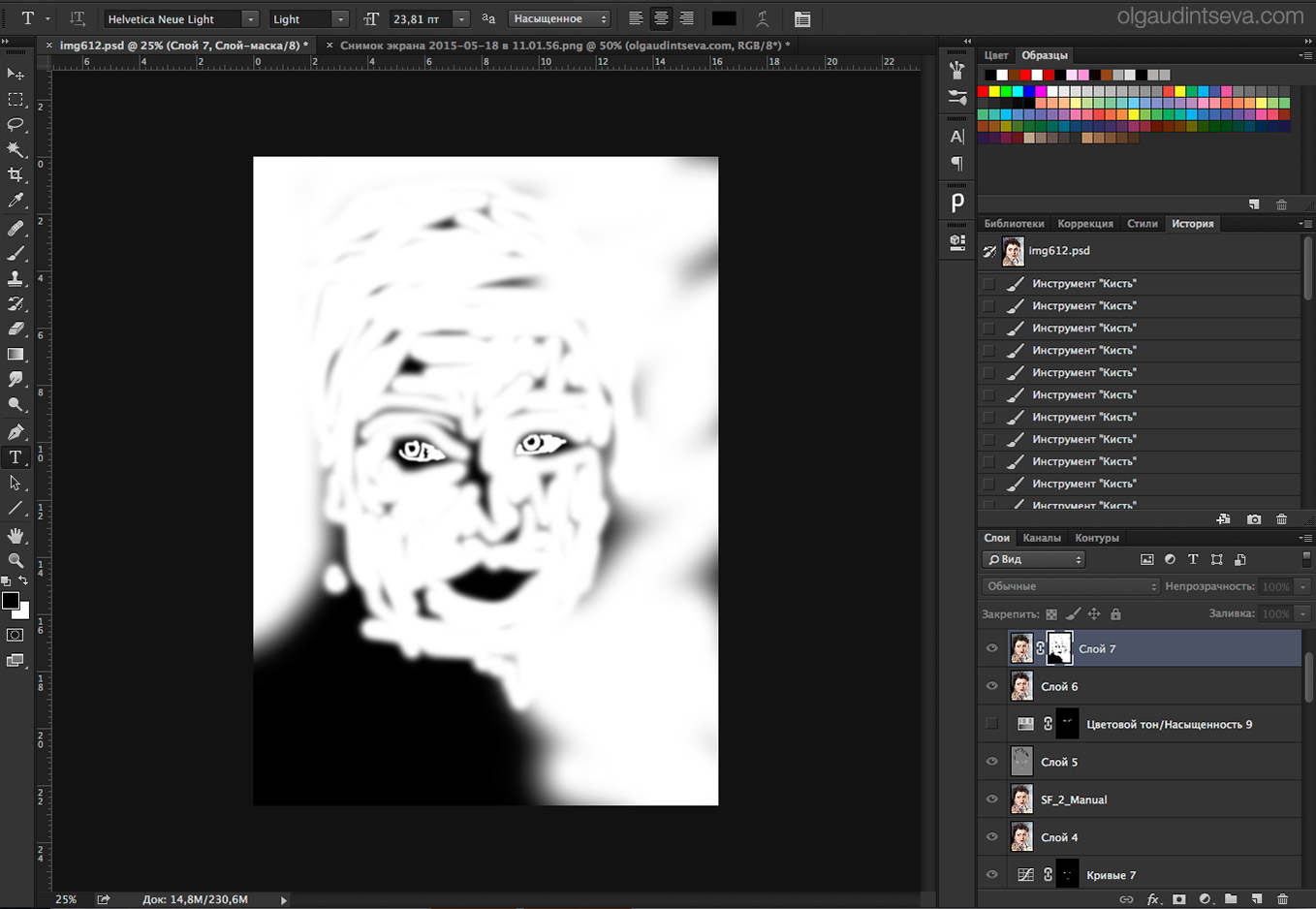 У меня там скоро будут новые крутые масочки.
У меня там скоро будут новые крутые масочки.
Вопросы писать можете здесь в комментариях или мне в директ.
Как сделать маску в инстаграм самому бесплатно на телефоне или Windows
4. Установите размеры прямоугольников. Выберите прямоугольник фона (ранее известный как «Rectangle0»), и вы увидите его свойства на панели справа. Нажмите на поля рядом с надписью «Size» («Размер»), чтобы изменить ширину («Fill width») и высоту («Fill height») заполнения и растянуть прямоугольники на весь экран устройства. Сделайте это и для второго прямоугольника. Ваш видовой экран будет полностью покрыт прямоугольниками, которые будут отображаться в виде клетчатого рисунка под названием «Альфа».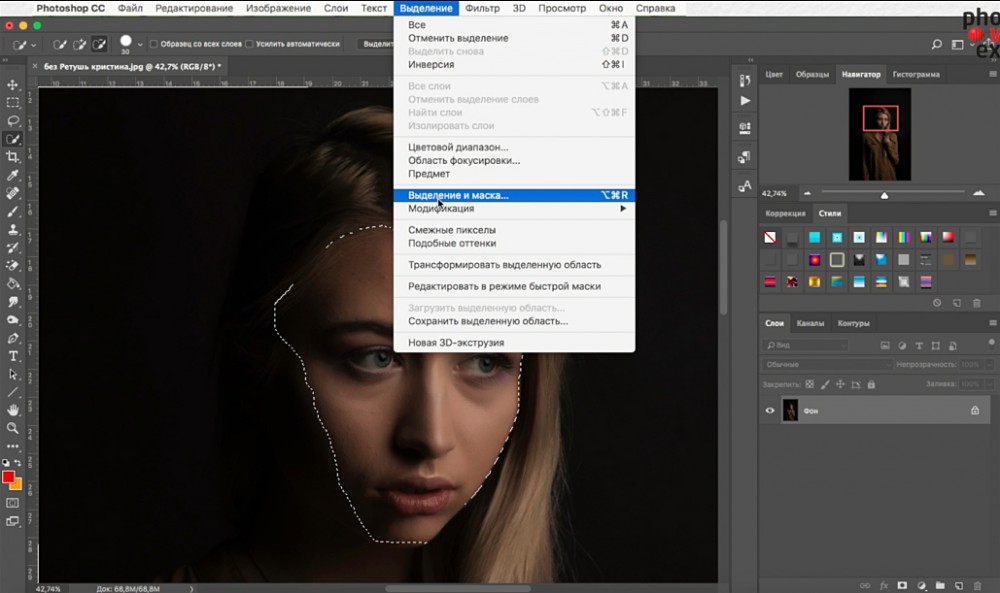 Это означает, что они прозрачны, но они все еще там.
Это означает, что они прозрачны, но они все еще там.5. Разделите слои. По умолчанию любой объект, который вы добавляете, присоединяется к слою, в котором вы последний раз работали. Если вам это не нужно, переместите его на другой слой. Чтобы эффект сегментации сработал, вам понадобятся прямоугольники в разных слоях. Так фон «отрисуется» после переднего плана. Для этого и нужен прямоугольник фона на панели «Scene». На панели «Inspector» справа щелкните поле «Layer» («Слой») и выберите «Create New Layer» («Создать новый слой»). При желании вы можете переименовать слои, выбрав вкладку «Layers» в правом верхнем углу панели «Scene» и дважды щелкнув на имя каждого слоя по очереди.
6. Создайте новые материалы. Время придать этим прозрачным прямоугольникам твердую, видимую форму. Для этого и нужна функция «Materials». Вы можете назначить каждому прямоугольнику свой собственный материал: выберите их поочерёдно на панели «Scene», а затем на панели «Inspector» справа щелкните значок «плюс» рядом с «Materials» и нажмите «Create New Material». На панели «Assets» в результате должно появиться два материала (под каждый прямоугольник)
На панели «Assets» в результате должно появиться два материала (под каждый прямоугольник)
Материалы также можно переименовать. Выбрав материалы, вы увидите множество новых параметров на панели «Inspector». Можете изменить цвет, текстуру, прозрачность, смешение и так далее. Если хотите поэкспериментировать с вашими фильтрами, меняйте эти параметры и смотрите, что получается.
7. Создайте текстуру сегментации. Это превратит любое видео, снятое вашей камерой, в текстуру, а это означает, что оно отделит вас (или того, на кого вы указываете) от фона. На панели «Scene» нажмите «Camera», а на панели «Inspector» щелкните знак «плюс» рядом с «Segmentation». На панели «Assets» появится новый ресурс, который по умолчанию называется personSegmentationMaskTexture0.
8. Добавьте «извлечение текстуры» на передний план материала. Сначала нажмите «Camera» на панели «Scene», а на панели «Inspector» щелкните знак «плюс» рядом с «Texture Extraction» («Извлечение текстуры»). На панели «Assets» появится другой ресурс с именем «cameraTexture0».
На панели «Assets» появится другой ресурс с именем «cameraTexture0».
Чтобы использовать его в качестве новой текстуры, нажмите на материал переднего плана на панели «Assets». На панели «Inspector» измените «Shader Type» («Тип шейдера») на «Flat» («Плоский»), что придаст этому материалу свойства плоского 2D-элемента.
В «Diffuse» (второй элемент на панели «Inspector») найдите «Texture» и выберите cameraTexture0 в раскрывающемся меню. Внизу установите флажок рядом с «Alpha», в поле «Texture» откройте раскрывающееся меню и выберите personSegmentationMaskTexture0.
9. Измените фон. Может показаться, что ничего не произошло, но вы почти у цели, так как установили основу для своего фильтра. Нажмите на материал для фона и на панели «Inspector» в разделе «Diffuse» измените цвет на то, что контрастирует с объектом в камере. Это поможет вам отрегулировать края сегментации путем изменения размера маски и мягкости края. Эти параметры вы найдете на панели «Inspector», когда дважды щелкнете personSegmentationMaskTexture0.
Выберите материал для фона и в разделе «Diffuse» сбросьте цвет на белый. Ниже, рядом с «Texture», нажмите «Choose File From Computer» («Выбрать файл с компьютера») и загрузите изображение, которое собираетесь использовать в качестве фона. Имейте в виду, что файлы фотографий могут быть слишком тяжёлыми для Instagram или Facebook, поэтому делайте их настолько «легкими», насколько это возможно.
Посмотрите, например, этот видеоурок: вы узнаете, как использовать сегментацию и текстуру камеры для создания эффекта, который отделяет кого-то от фона. Меняйте фоны, как хотите.
Как создать маску в Instagram | GeekBrains
Пошаговая инструкция с комментариями дизайнера.
https://d2xzmw6cctk25h.cloudfront.net/post/2022/og_image/e57d4ce6c9bfc9a3d4071c0350dfdee1.png
AR-маски, популярные сейчас в Instagram, на самом деле появились намного раньше. В 2015 году их увидели пользователи приложения MSQRD, позже они пришли в Snapchat. За пару лет маски стали использоваться гораздо шире, чем просто для развлечения: маски активно используются в рекламе, блогеры с их помощью продвигают аккаунты. Также маски могут привлечь внимание к интересным проектам и социальным проблемам.
Также маски могут привлечь внимание к интересным проектам и социальным проблемам.
После того как Instagram открыл доступ к созданию масок всем пользователям, сделать их может любой — и даже специальных технических знаний не потребуется. Совместно с дизайнером GeekBrains Германом Шаловым мы дадим базовую инструкцию, как сделать маску в инстаграме самому.
Скачайте программу Spark AR Studio
Spark AR Studio — это AR-среда Facebook. В ней создают маски на основе нужной текстуры, подготовленной в Photoshop или любом графическом редакторе, который работает с альфа-каналами (прозрачностью). Чтобы создать маску в инстаграме самому, необходима программа Spark AR Studio, которая есть в версиях для компьютера (macOS, Windows) и смартфона (iOS, Android). Рекомендуем скачать обе версии — на смартфоне удобно сразу же тестировать результат
.
Соедините Spark AR на десктопе и смартфоне
Запустите Spark AR Studio. Вас встретит набор предустановленных эффектов и масок — на их примере можно посмотреть некоторые принципы работы.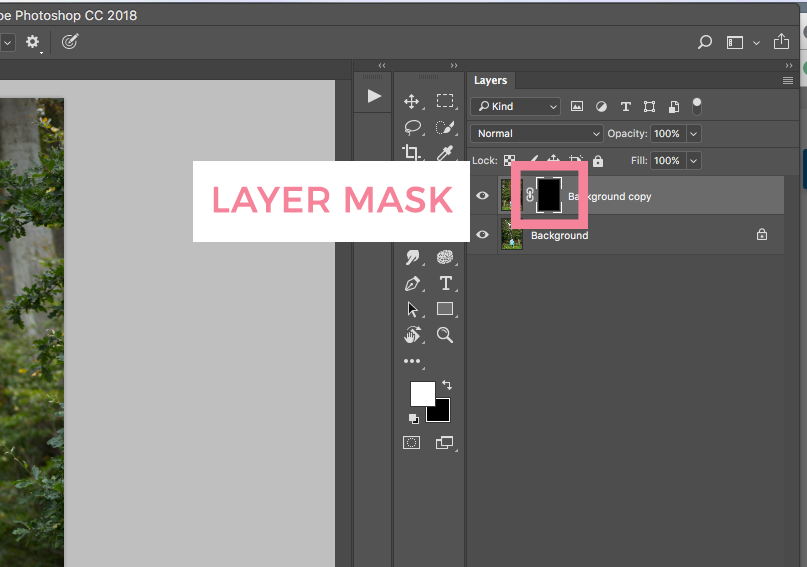 Но изменять пресеты нужно аккуратно: обычно это рушит установленные зависимости объектов, и маска может заработать неверно.
Но изменять пресеты нужно аккуратно: обычно это рушит установленные зависимости объектов, и маска может заработать неверно.
Программа похожа на Photoshop и другие проекты Adobe, поэтому ориентироваться в ней несложно. По центру — окно Viewport, рабочая область, где будет отображаться маска и все манипуляции с ней.
В правом верхнем углу расположено окно Simulator — здесь вы увидите, как маска будет выглядеть на смартфоне. По умолчанию установлена одна модель девайса, но ее можно менять, чтобы посмотреть на маску в разных вариантах.
Чтобы протестировать маску перед загрузкой в Instagram, нужно подключиться к Spark AR Hub — это творческая среда от Facebook для авторов масок. Для этого создайте публичную ссылку для тестирования или соедините Spark AR с подключенным к компьютеру смартфоном:
- присоедините смартфон USB-кабелем к компьютеру;
- нажмите Test on device и выберите, где хотите увидеть маску — Facebook или Instagram. Если выберете второй вариант, получите ссылку, которой можно поделиться или отправить на нужный гаджет.
 Загружать маски на обе площадки пока нельзя;
Загружать маски на обе площадки пока нельзя;
- откройте приложение Spark AR на смартфоне.
Создайте трекер лица в Photoshop или загрузите готовый
Маска состоит из трех компонентов: FaceTracker, текстура и материал (эффект, который вы хотите увидеть в маске). Текстуру можно подготовить самому или скачать заранее. Если у вас нет Photoshop или не хочется возиться с этим — скачайте готовую текстуру и пропустите этот шаг.
Если готовы подготовить ее сами, переместитесь в Photoshop или Figma. Дальше порядок действий такой:
- Скачайте и откройте папку Textures из инструкции для разработчиков. Выберите один из файлов — faceFeminine.jpg для женских лиц и faceMasculine.jpg для мужских — и откройте в программе.
- Новым слоем поверх схемы лица с помощью Transform добавьте нужные эффекты и рисунки — они должны идти поверх слоя с лицом, чтобы результат был виден сразу. Все, что выходит за границы схемы лица, не будет отображаться на человеке.

- Выключите или удалите слой с лицом, сохраните результат в PNG — только этот формат поддерживает прозрачность. Важно сохранить только эффект, без схемы лица.
Как создать свою маску в Инстаграме
Снова переместитесь в Spark AR и создайте проект: нажмите Create project. Затем загрузите в программу текстуру — перетащите ее в Assets в нижний правый угол, и текстура автоматически отобразится в разделе Texture.
Далее перейдите в рабочее пространство для создания маски — Insert → Scene. Вы будете работать с функциями FaceTracker и FaceMesh. Первая отслеживает движение лица и мимику, вторая — 3D-объект, который синхронизируется с трекером и содержит ваши текстуры с эффектами.
Нажмите Scene → FaceTracker → Insert, затем Scene → FaceMesh → Insert. Эта связка, именно в такой последовательности, поможет привязать маску к мимике и движениям лица. Следите, чтобы трекер был вложен в последовательность папок: device / camera / focal distance. FaceMesh должен быть внутри device / camera / focal distance / facetracker.
FaceMesh должен быть внутри device / camera / focal distance / facetracker.
Дальше создаем материал для маски. В окне Assets кликните +add asset в правом нижнем углу, затем нажмите Material. Выберите тип нанесения (Shader Type) — например, Retouching сглаживает кожу, а Flat не отражает свет и удобен для рисунков на лице. В большинстве случаев подходит Face paint: он учитывает рельеф и форму лица и органично наносит на него рисунок.
Свяжите FaceTracker с материалом: в правом меню кликните Material, затем Texture и выберите текстуру. Рисунок появится на модели в рабочей области. Маска почти готова.
К маске можно добавить анимацию. Перейдите во вкладку View → Patch editor. Протестируем такой сценарий: маска появляется вместе с улыбкой человека. Что нужно для этого сделать:
- в поле Patch editor перенести эффект Face Tracker — в рабочей области отобразятся его свойства;
- выбрать параметр Smile и связать его с эффектом;
- во вкладке Scene выбрать объект и кликнуть на стрелку рядом с пунктом Visible;
- получившийся объект связать с объектом Smile.

В итоге создается созависимая цепочка эффектов, благодаря которой отобразятся три эффекта, когда человек улыбнется.
Для начала вам хватит дефолтных материалов, которые предлагают в программе. А когда наловчитесь работать со Spark AR, сможете создать авторскую маску.
Протестируйте маску
Нажмите кнопку Test on device, о которой мы говорили в первом пункте инструкции, и подождите, пока программа передаст данные на смартфон. Когда появится маска, протестируйте ее в разных положениях лица: улыбнитесь, покрутите головой влево-вправо, вверх-вниз. Проверьте маску при разном освещении и фонах: если вы делали ретуширование лица, оцените, как эффект работает при недостаточном свете.
Если маска слетает при движении, внесите изменения и протестируйте еще раз. Затем переходите к экспорту.
Экспортируйте маску
Здесь все просто: в левом нижнем углу экрана найдите кнопку Export и выберите папку, в которую нужно сохранить маску. Если маска весит больше, чем нужно (допускается 10 Мб, но желательно 2 Мб и меньше), программа предупредит об этом перед экспортом.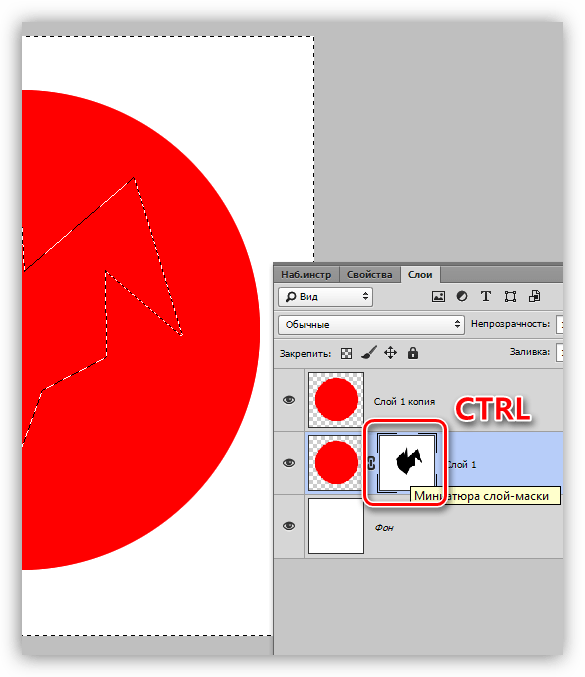 Обратите внимание, что в Instagram нужно выгрузить именно этот файл, а не файл проекта.
Обратите внимание, что в Instagram нужно выгрузить именно этот файл, а не файл проекта.
Как добавить маску в Инстаграм
Заключительный шаг: перейдите в Spark AR Hub и загрузите маску, следуя инструкции. Кроме самой маски, нужна еще иконка для нее — требования к иконке есть на сайте Spark AR.
Если хотите официально выложить маску в Facebook или Instagram, нужно записать демо-видео. В ролике расскажите или покажите, как работает эффект, и уложитесь в 15 секунд. Видео должно быть качественным — оно будет отображаться чем-то вроде обложки раздела с масками в вашем аккаунте.
Дождитесь, пока модераторы проверят маску. После этого она появится во вкладке «Галерея эффектов» в окне записи stories в Instagram.
Пока ждете проверку, маской легко делиться с кем угодно через ссылку. Ее можно открыть 200 раз, после чего придется создать новую ссылку. Там же, в AR Hub, можно на 60 минут закрепить маску в вашем инстаграм-аккаунте.
Как сделать маску в Инстаграме? Совсем несложно! — успех во многом зависит от того, какую текстуру для маски вы предварительно подготовили.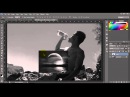 На факультете графического дизайна GeekUniversity вы научитесь создавать не только качественные текстуры для масок, но и множество других вещей — от простейших иллюстраций до масштабных фирменных стилей. Присоединяйтесь!
На факультете графического дизайна GeekUniversity вы научитесь создавать не только качественные текстуры для масок, но и множество других вещей — от простейших иллюстраций до масштабных фирменных стилей. Присоединяйтесь!
И снова о масках в Adobe Illustrator – Онлайн-курсы школы «Юниверс»
Шаг 1.Сегодня в нашем читальном зале простой и понятный урок про маску в Adobe Illustrator. Наши ученики с опаской подходят к этой теме, считая маску чем-то уж очень сложным и сверх профессиональным. На самом деле это не так. И в Photoshop и в Illustrator маски делаются просто, в работе необходимы, понять их легко. Убедитесь сами!
Создайте несколько кружков любого размера, стоящих в один ряд. Для это используйте инструмент Ellipse Tool.
Чтобы нарисовать ровный круг, держите зажатой клавишу Shift.
Шаг 2.Раскрасьте получившиеся кружки в любые цвета. Для этого воспользуйтесь палитрой Swatches (меню Window > Swatches).
Если вы раскрасили кружки, но потом захотели поменять цвета, то заново выбирать каждый кружок и перекрашивать его займет определенное время. В Adobe Illustrator есть инструмент Recolor Artwork, который позволяет корректировать и заменять цвета сразу у нескольких объектов. Чтобы вызвать этот инструмент, нажмите иконку в виде цветового круга сверху на панели или зайдите в меню Edit > Edit Colors > Recolor Artwork . Не забудьте выделить все кружки перед использованием Recolor Artwork. Далее выберите понравившееся сочетание цветов в Harmony Rules.
Чтобы изменить один из цветов, щелкните дважды на цвете справа от стрелочки.
Вы также можете изменить цвета, выбрав цветовую модель и задав ей определенное числовое значение. Удобнее всего пользоваться моделью HSB.
Александр Сераков: Работа с Recolor Artwork очень интересна, и мы ее обязательно изучаем (правда на втором курсе Adobe Illustrator), но здесь можно поступить проще — при помощи Color Guide. Покрасьте один из кружочков. Этот цвет будет ключевым, другие цвета программа рассчитает, оттолкнувшись от него. Перейдите к панели Color Guide. В выпадающем списке выберите то сочетание цветов, которое подойдет для раскрашивания вашей композиции. Сохраните его в виде цветовой группы в панели Swatches. Это можно сделать, нажав на кнопку Save color group in Swatch panel в нижней части окна Color Guide, справа. Теперь этими цветами можно раскрашивать оставшиеся кружки.
Шаг 3.Чтобы сделать композицию еще интересней, выделите все кружки и воспользуйтесь режимом наложения Soft Light (открыть окно с режимами можно через меню Window > Transparency). Поскольку кружки пересекаются друг с другом, цвет области пересечения немного изменится.
А.С.: Почему-то режимы наложения считаются атрибутом исключительно Photoshop. Но в Illustrator они тоже есть! И хоть их работа часто вызывает вопросы (потому что часто не похожа на аналогичный эффект в Photoshop), все равно получается интересно.
Шаг 4.Сделайте ниже второй ряд из кружков. Для этого выделите все кружки, зажмите клавишу Alt и потяните объекты вниз.
Шаг 5.На этом этапе вы снова можете поэкспериментировать с цветами. Вызовите палитру Color через меню Window, выберите цветовую схему HSB и попробуйте настроить другой оттенок, изменить яркость или контрастность у отдельных кружков. После этого сгруппируйте все кружки через меню Object > Group.
Шаг 6.Выберите инструмент Type tool и напишите любое слово. Поместите его поверх всех объектов.
А.С.: Здесь будьте осторожны. Если вы кликните инструментом Type Tool по одному из наших кружков, программа решит, что вы хотите сделать текст внутри объекта или даже по контуру. А это не совсем то, что нам сейчас нужно. Лучше наберите текст где-нибудь в сторонке, а потом перетащите на кружки.
Шаг 7.Создайте обтравочную маску. Для этого возьмите инструмент Selection Tool > выберите им текст и сгруппированные кружки > перейдите в меню Object > Clipping Mask > Make (или нажмите правой кнопкой мышки по выделенным объектам > Make clipping mask).
Вот такой результат должен получиться.
После всего проделанного, вы все еще можете изменить текст.
А.С.: Мало того, что текст остается редактируемым — наша композиция из кружков тоже доступна для редактирования! Вообще, работать с масками — милое дело. Тем не менее если вдруг вы захотите вернуть все в исходное состояние (кружки отдельно, текст отдельно), перейдите в меню Object > Clipping Mask и выберите Release.
Я знаю, что в похожих ситуациях иногда маска не срабатывает. Если вы, например, решите сделать то же самое, но не с «живым» текстом, а текстом переведенным в кривые. В этом случае маска схлопнется, и получится какой-то загадочный пустой объект. Чтобы этого не случилось, перед применением такой маски сделайте следующее: выделите текст (переведенный в кривые), зайдите в меню Object > Compound Path и выполните команду Make. У объекта может исчезнуть заливка-обводка, но это не страшно. С этого момента его можно использовать как маску, в точности как описано в сегодняшнем уроке.
Создайте маску первого слоя
Что такое маска слоя?
Маскирование слоя - это обратимый способ скрыть часть слоя. Это дает вам больше гибкости при редактировании, чем постоянное стирание или удаление части слоя. Маскирование слоя полезно для создания составных изображений, вырезания объектов для использования в других документах и ограничения редактирования частью слоя.
К маске слоя можно добавить черный, белый или серый цвет. Один из способов сделать это - нарисовать слой-маску.Черный цвет на маске слоя скрывает слой, содержащий маску, поэтому вы можете видеть, что находится под этим слоем. Серый цвет на маске слоя частично скрывает слой, содержащий маску. Белый цвет на маске слоя показывает слой, содержащий маску.
Создать маску слоя
- Выберите слой на панели «Слои».
- Нажмите кнопку «Добавить маску слоя» в нижней части панели «Слои». На выбранном слое появится белая миниатюра маски слоя, открывающая все на выбранном слое.
Добавить черный к маске слоя, чтобы скрыть
Добавление черного к маске слоя скрывает слой, содержащий маску.
- На панели «Слои» убедитесь, что вокруг миниатюры маски слоя есть белая рамка. Если белая граница отсутствует, щелкните миниатюру маски слоя.
- Выберите инструмент «Кисть» на панели инструментов. На панели параметров откройте палитру кистей и выберите размер и жесткость кисти.
- Нажмите D, чтобы установить белый и черный цвета по умолчанию на панели инструментов.Затем нажмите X, чтобы переключить цвета, чтобы черный стал цветом переднего плана.
- Закрасьте изображение, добавив черный цвет к маске слоя. Черный цвет на маске слоя скрывает слой с маской, поэтому вы можете видеть слой ниже или узор шахматной доски, который представляет прозрачность.
Добавьте белый цвет к маске слоя, чтобы открыть
Добавление белого цвета к маске слоя показывает слой, содержащий маску. Вы можете рисовать белым цветом на маске слоя, чтобы показать содержимое, которое вы ранее скрыли черным на маске слоя.
- Нажмите X, чтобы переключить цвета переднего плана и фона на панели инструментов, чтобы белый стал цветом переднего плана.
- Закрасьте скрытые области изображения. Это добавляет белый цвет к маске слоя, возвращая в поле зрения соответствующие области замаскированного слоя.
Тонкая настройка маски слоя с черным, белым и серым
Переключение между черным и белым во время рисования на маске слоя - это гибкий способ точной настройки края маски. Если вы используете мягкую кисть, края кисти будут наносить оттенки серого, частично скрывая ту часть слоя с маской.
Сохраните свою работу со слоями
- Сохраните изображение в формате .PSD или .TIFF, чтобы сохранить слои и маски слоев для будущего редактирования.
Что такое маски яркости [+ как их сделать]
Вы освоили свою камеру и заинтересовались постобработкой? Вы уже знакомы с основами Adobe Photoshop, хотите изучить передовые методы, которые могут вывести вашу фотографию на новый уровень? Если да, то вы готовы научиться использовать маски яркости в Photoshop.
МаскиLuminosity Masks - это то, что должен знать каждый, кто серьезно относится к их постобработке. Пейзажные фотографы не зря любят его.
Большинство фотографов любят Adobe Lightroom, но в первую очередь он позволяет выполнять глобальные настройки. К сожалению, это ограничивает ваш рабочий процесс. Хотя это все еще инструмент, который вам следует использовать, его следует сочетать с использованием более продвинутого Adobe Photoshop.
Photoshop имеет меньше ограничений, которые позволяют выполнять более целенаправленные настройки с помощью слоев и масок.Это то, что творит чудеса с вашими изображениями.
Что такое маски яркости?
Итак, что такое маски яркости?
Проще говоря, это выборки на основе тона, которые позволяют вносить целевые корректировки только в определенные области изображения. Эти маски могут выбирать яркие, средние или темные тона, не затрагивая другие части фотографии.
Маски яркостинет ни в одном меню Photoshop. Их нужно создавать вручную.Это делается путем выбора на основе каналов RGB, но мы вернемся к этому через минуту (я также познакомлю вас с несколькими сторонними плагинами, которые могут автоматизировать процесс для вас)
Для таких изображений с большим динамическим диапазоном можно использовать маски яркости.Есть три типа масок яркости: яркие (светлые участки), средние тона и темные оттенки (тени), но все три могут быть дополнительно уточнены, так что вы можете создавать выборки только самых ярких светов или самых темных теней.
Теперь вам может быть интересно, почему это так важно? Почему маски Luminosity Masks нравятся пейзажным фотографам и почему они так полезны? Давайте посмотрим поближе.
Почему вам следует использовать маски яркости?Позвольте мне начать с того, что маски яркости - это не первое, чему вы должны научиться, когда приступаете к постобработке. Это требует определенного понимания того, как работает Adobe Photoshop, и вы должны понимать, как работают слои и маски, прежде чем даже рассматривать их использование.
Остановитесь здесь, если вы не знаете, что такое слои и маски, и прочитайте их, прежде чем двигаться дальше. Как только вы поймете, как их использовать, тогда вы готовы поближе познакомиться с этой более сложной техникой.
Luminosity Masks - невероятно мощный инструмент, который может вывести вашу постобработку на новый уровень, но не поймите неправильно, что это такое; просто создание масок не окажет никакого визуального воздействия на изображение. Вам по-прежнему необходимо внести коррективы с активированным выбором (например, кривые, цветовой баланс, затемнение и затемнение, и т. Д.).)
Что делает эти инструменты настолько мощными, так это то, что вы можете нацеливаться на очень определенные части фотографии и применять корректировки только к этой области. Многие начинающие фотографы не осознают, насколько важно применять целевые настройки.
При обработке я использовал маски яркости, чтобы нацелить только на блики в небе.Не все настройки хорошо смотрятся на всей фотографии. Мы собираемся немного подробнее рассмотреть, как работают маски яркости через минуту, но позвольте мне привести вам этот небольшой пример:
Допустим, у вас есть фотография зимнего пейзажа.Это хороший баланс между холодными и теплыми тонами, и вы хотите сохранить этот контраст. Тем не менее, тени слишком желтые, и им лучше использовать более холодный синий цвет. Это можно сделать с помощью слоя настройки цветового баланса. Но внесение этой настройки также приводит к появлению синего цвета в других частях изображения, что выглядит не очень хорошо. Именно здесь на помощь приходят маски яркости. Теперь вы можете создать выделение или маску, нацеленную только на тени и избегающую внесения корректировок в другие части изображения.
Я использую маски яркости для большинства своих изображений и впервые узнал о них около десяти лет назад. Фактически, я часто использую их несколько раз во время рабочего процесса. Не всякая корректировка нужна, но всегда есть такие.
Как создать маски яркости?
Поначалу это может показаться немного запутанным, но хорошая новость заключается в том, что создать вашу первую маску яркости совсем не сложно.
И яркие, и темные маски довольно просты, но при создании средних тонов все становится немного сложнее.
Начнем с создания яркости:
Создание первых масок Brights / Highlights
Есть несколько разных способов создать эти выделения, но я буду придерживаться самого простого и распространенного варианта. После того, как вы открыли изображение в Photoshop, просто выполните следующие действия:
- Ctrl / Cmd + Щелкните миниатюру RGB на вкладке «Канал».
- Сохраните выделение.
- Дважды щелкните новый канал «Alpha 1» и переименуйте его в «Яркость» или «Основные моменты»
- Ctrl / Cmd + D, чтобы отменить выбор подборка
Вот и все.Вы создали свою первую маску яркости! Давайте разберемся, что только что произошло:
Маски яркости - это выбор, основанный на яркости изображения. При выборе канала RGB мы активируем выделение, которое выделяет яркость изображения. Этот выбор является самым широким выбором яркости и часто упоминается как «Яркость 1» или «Основные моменты 1. Марширующие муравьи» определяют выбранную область и указывают, что маска / выделение активны.
Второй шаг - сохранить это выделение как новый канал.Это позволяет нам использовать его снова или уточнить выбор.
Примечание. Photoshop создает марширующих муравьев только вокруг областей, выделенных не менее чем на 50%. Это означает, что есть еще выделенные области, не обозначенные марширующими муравьями. Посмотрите на новый слой канала для более точного отображения того, какие части изображения будут затронуты (белые выступы и скрытые черные).
Уточнение выбора
Выделение, которое мы сделали на шагах выше, представляет собой самую широкую яркую маску, которая определяет все значения яркости изображения.При работе с масками яркости мы часто хотим еще больше уточнить выделение и работать с еще более конкретными частями изображения.
Для дальнейшего уточнения выбора яркости вам необходимо:
- Активируйте маску / канал Brights с помощью ctrl / cmd + щелкните по его миниатюре
- Удерживая Shift-Alt-Ctrl / Shift-Option-Cmd и щелкните по миниатюре еще раз
- Сохраните новое выделение и переименуйте его в Brights 2
Вы можете дополнительно уточнить выбор, удерживая Shift-Alt-Ctrl / Shift-Option-Cmd и щелкнув миниатюру нового канала (Brights 2, Brights 3 и т. Д.).
Повторяйте этот процесс, пока у вас не будет 5-6 каналов или столько, сколько вам нужно для конкретного изображения.
Создание первых масок Тьмы / Тени
Теперь, когда вы создали маски Bright, пора перейти к созданию масок Dark / Shadow. Эти маски создаются почти так же, как и яркости, но вам нужно инвертировать первое выделение:
- Удерживая Ctrl / Cmd, щелкните миниатюру RGB на вкладке «Канал».
- Нажмите Ctrl / Cmd-Shift-I, чтобы инвертировать выделение.
- Сохраните выделение.
- Дважды щелкните имя нового канала и переименуйте его в «Темный 1»
- Ctrl / Cmd + D, чтобы отменить выделение
Вы можете дополнительно уточнить выделение, выполнив те же шаги, что и при уточнении выделения яркости.Вам не нужно инвертировать каждое выделение, поскольку мы уже нацелились на темные / тени, инвертировав первый.
Создание первых масок полутонов
Создание масок Midtone немного сложнее, чем создание Brights и Shadows. Нам нужно уже создать все необходимые нам яркие и темные маски, прежде чем создавать маски средних тонов.
Их может быть немного сложнее сделать, но пусть это вас не пугает: на мой взгляд, это самые важные маски.
Вот как вы создаете первую маску Midtones Luminosity Mask:
- Выделите все изображение (Ctrl / Cmd-A)
- Вычтите Brights 1, удерживая Ctrl / Cmd-alt / option и щелкнув миниатюру Brights 1
- Вычесть Darks 1, удерживая Ctrl / Cmd-alt / option и нажав на эскизе Darks 1
- Сохраните и переименуйте новый канал в Midtones 1
Для дальнейшего уточнения выбора выполните следующие действия:
- Выделите все изображение (Ctrl-A)
- Вычтите Brights 2, удерживая Ctrl / Cmd-alt / option и щелкнув миниатюру Brights 2.
- Вычесть Darks 2, удерживая Ctrl / Cmd-alt / option и нажав на миниатюру Darks 2
- Сохраните и переименуйте новый канал в Midtones 2
Повторите вышеизложенное (но вычтя Brights 3 и Darks 3, Brights 4 и Darks 4 и т. Д.), Пока вы не создадите все желаемые выделения.
Как использовать маски яркости?
Имейте в виду, что вы фактически не внесли никаких изменений в изображение, просто создав каналы, как описано выше.
Маски яркости- это просто выделения, и если вы знакомы со слоями в Photoshop, вы знаете, что маска слоя будет показывать или скрывать корректировку в определенных областях изображения.
Глядя на маску канала из любой маски яркости, которую мы создали выше, вы можете точно увидеть, какие части изображения будут затронуты, когда вы примените эту маску к корректирующему слою.
Помните: черное скрывает, а белое раскрывает. (Корректировки скрыты от всех черных участков маски)
Есть несколько способов активировать и использовать маску яркости, но давайте сделаем это как можно проще и рассмотрим только самый простой метод.В этом примере я буду использовать маску Brights 1, чтобы показать вам, как именно она может повлиять на ваше изображение.
На изображении выше есть слегка переэкспонированное небо без деталей. Корректирующий слой Curves в Photoshop - хороший инструмент, который можно использовать для затемнения неба:
Добавляя эту настройку, я затемняю все изображениеПроблема заключается в том, что настройка влияет на все изображение. Другими словами, мы затемняем все изображение, и теперь оно выглядит так:
Регулировка без маски яркостиНебо выглядит намного лучше, но большая часть ландшафта теперь полностью черная.Вывод: исходное изображение выглядит лучше.
Теперь давайте добавим точно такую же настройку, но через маску яркости Brights 1 Luminosity Mask. Активируйте маску, удерживая Ctrl / Cmd и нажав на канал Brights 1. Изгибающиеся муравьи указывают на то, что выделение активно, поэтому теперь мы снова пытаемся создать новый корректирующий слой «Кривые».
Используйте ту же кривую, что и раньше, но обратите внимание, что затемняется только небо:
Настройка кривых с помощью маски яркости яркостиТени и средние тона остались полностью нетронутыми, но небо выглядит намного лучше.Яркость 1 иногда слишком широка, из-за чего часть пейзажа затемняется. В этих случаях вы используете маску Brights 2 или Brights 3, чтобы изменить только более яркие цвета.
Мне уже нравится изображение, но более темные тени слишком темные и не имеют большого количества деталей. И снова идеальный сценарий для масок яркости.
Давайте посмотрим на различные темные маски и найдем ту, которая влияет только на более темные тени:
Маски темного свеченияПосмотрев на варианты выше, я считаю, что Darks 5 - лучший вариант для корректировки, которую я хочу внести.
Остальные маски слишком широкие и будут влиять на части изображения, которые, как мне кажется, выглядят нормально. После активации маски и использования другого корректирующего слоя Curves, чтобы сделать тени ярче, изображение теперь выглядит следующим образом:
Я использовал кривую Darks 5, чтобы осветлить только самые темные тени.Ситуации - это всего лишь несколько примеров того, когда маски яркости полезны. Было бы трудно получить приемлемые результаты, если бы я не использовал их для этих корректировок.
Определенные настройки должны быть нацелены только на определенные области изображения.
Больше ситуаций для использования масок яркостиКоррекция слоя «Кривые», которую мы использовали выше, - это только один пример того, когда вы можете использовать маски яркости для обработки ваших изображений.
Фактически, маски яркости можно добавить к любой настройке, которую вы делаете в Photoshop.
Вот несколько популярных настроек, которые можно использовать с масками яркости:
- Кривые
- Уровни
- Цветовой баланс
- Оттенок / Насыщенность
- Фотофильтр
- … и др.
также обычно используются для смешивания нескольких изображений.Мы обсудили это более подробно в этой статье, но об этом стоит упомянуть и здесь, так как это популярное использование этих вариантов.
Многократная экспозиция для захвата всего динамического диапазона сцены - эффективный способ преодолеть ограничения камеры. Камерам сложно уловить как самые яркие светлые участки, так и самые темные тени на одном изображении, что означает, что часто остается изображение с переэкспонированным небом или недоэкспонированным передним планом.
Photoshop - это универсальный инструмент для смешивания изображений, который довольно легко сделать с помощью масок слоев (помните: черный скрывает, а белый открывает).
Проблема, однако, заключается в том, что при ручном создании маски с использованием черной или белой кисти на маске слоя у вас остаются нежелательные ореолы и очень заметные края (т.е. есть затемненные края из-за более темной экспозиции, «просачивающейся» на более яркая экспозиция).
Маски яркостичрезвычайно полезны в подобных ситуациях. Как вы уже знаете, маски нацелены только на определенные значения изображения, поэтому вы можете смешать более темную экспозицию с только переэкспонированными областями.
Это более продвинутое использование масок яркости, чем то, что мы рассмотрели до сих пор, и, чтобы избежать путаницы, я не буду вдаваться в подробности об этом сейчас.
Использование сторонних плагинов
Создание всех масок яркости каждый раз, когда вы обрабатываете новое изображение, занимает довольно много времени. Даже если вы точно знаете, как это сделать, потребуется время, чтобы сделать их все.
К счастью, есть несколько плагинов и панелей, которые можно использовать для простого создания масок яркости в Photoshop.
Моя любимая панель Photoshop - Raya Pro (читайте обзор здесь). Это простой в использовании плагин, который упрощает не только создание масок яркости, но и создание других масок, таких как эффект Ортона, затемнение и затемнение, коррекция цвета, повышение резкости в Интернете и многое другое. Я пользуюсь этой панелью уже много лет, и она определенно облегчает жизнь.
TK Action Panel Тони Кайпера - еще одна популярная панель для Photoshop. Подобно Raya Pro, он также включает несколько других настроек и опций, которые могут оказаться полезными в вашем рабочем процессе.
Загрузите наши бесплатные действия с маской яркости
Другой способ легко создать маску яркости для каждого изображения - использовать экшены Photoshop.
Подписавшись на нашу новостную рассылку, вы получите бесплатную загрузку наших действий с маской яркости для Photoshop, поэтому вам не придется делать это самостоятельно или тратить деньги на расширенную панель. В загружаемый файл входит:
- Инструкции по установке действий
- Отдельное действие для 6x ярких, темных и полутоновых масок
- Действие для создания всех ярких, темных или среднецветных масок
- Действие создания всех масок
- Действие для удаления всех масок
Прежде чем полностью полагаться на действия или плагины, постарайтесь изучить, как работают эти маски.Так их будет легче использовать позже, и вы лучше поймете, в каких сценариях следует использовать разные маски.
Заключение
МаскиLuminosity Masks необходимы любому серьезному фотографу-пейзажисту. Если вы используете Photoshop для обработки изображений, вам необходимо понимать, как использовать эти расширенные выделения.
Возможность вносить коррективы в определенные части изображения для большинства меняет правила игры. Я не могу повторить этого достаточно: не все настройки хорошо смотрятся на всем изображении .
Итак, если вы хотите вывести постобработку на новый уровень, внедрите маски яркости в свой рабочий процесс.
НЕ ЗАБУДЬТЕ ПОДЕЛИТЬСЯ ДАННОЙ СТАТЬЕЙ
Как инвертировать слой-маску в Photoshop - Креатив Брендана Уильямса
Маски слоя - один из самых важных инструментов в Photoshop. Они не только помогают создавать выделения, но и позволяют уточнить слои и индивидуальные настройки. Когда вы добавляете выделение или дублируете маски слоя, нередко можно увидеть противоположное тому, что вы хотите.Вот почему так полезно научиться инвертировать маску слоя.
В этом уроке вы узнаете, как инвертировать маску слоя в Photoshop, чтобы сэкономить массу времени. Вместо того, чтобы переделывать всю маску слоя, вы можете использовать несколько ярлыков и приемов, чтобы инвертировать маску, которую вы уже используете . Давайте начнем!
Как инвертировать маску слоя
Прежде чем что-либо делать, убедитесь, что маска слоя выбрана , щелкнув маску . Вокруг маски слоя появится белое поле, указывающее, что он выбран.Теперь любые внесенные вами изменения будут влиять на маску, а не на ваше изображение!
Самый простой способ инвертировать маску слоя в Photoshop - это сочетание клавиш Command + I (Mac) или Control + I (ПК).
Это переключит все на противоположный цвет в вашей маске слоя. Теперь черный становится белым, а белый становится черным, меняя местами, какие области прозрачны.
Вместо использования сочетания клавиш вы также можете перейти к Изображение> Коррекция> Инвертировать для достижения того же результата.
Как инвертировать новый слой-маску
Когда вы создаете новую маску слоя, вы можете захотеть, чтобы она была полностью черной (иначе прозрачной) для начала. По умолчанию, когда вы создаете новую маску слоя, она на 100% белая (видимая), что означает, что вам нужно инвертировать маску позже.
Вместо того, чтобы создавать новую маску слоя и использовать ярлык инвертирования, описанный выше, есть еще лучшая техника.
Выберите слой, к которому вы хотите добавить маску слоя.Затем, удерживая Option (Mac) или Alt (ПК), щелкните значок маски слоя, чтобы создать новую маску.
Вместо белой маски с самого начала будет создана черная перевернутая маска.
Использование этой простой техники избавляет вас от лишнего шага по инвертированию маски слоя с помощью сочетания клавиш. Теперь он перевернут и готов к работе в момент создания!
Как дублировать и инвертировать маску слоя
Я уже много говорил о том, как дублировать маски слоя в другом посте, но теперь давайте добавим изюминку.Вместо того, чтобы просто дублировать или инвертировать маску слоя, вы можете сделать все сразу.
Просто удерживайте Option + Shift (Mac) или Control + Shift (ПК), щелкните и перетащите маску слоя на новый слой. Это одновременно дублирует и инвертирует вашу маску слоя одновременно!
Этот трюк - еще одна огромная экономия времени и избавляет вас от необходимости создавать совершенно новую маску слоя.
Подробнее: Как дублировать и перемещать маски слоя в Photoshop
Дополнительные уроки Photoshop для вас:
Заключение
Изучение того, как инвертировать маску слоя в Photoshop, - важный навык для любого творца.Это не только экономит время, но и значительно упрощает получение подходящей маски. Помня сочетания клавиш и советы, которые вы узнали здесь, вам больше не придется беспокоиться о том, как снова инвертировать маску слоя!
Хотите больше подобных уроков? Подпишитесь на нашу еженедельную рассылку, чтобы получать больше фотографий и советов по редактированию фотографий, которые будут доставлены прямо на ваш почтовый ящик!
- Брендан
Как создать векторную маску в Photoshop 2021
Как создать векторную маску в Photoshop
Используя векторную маску в Photoshop, вы получите вырез с очень острыми краями.Используйте инструмент «Перо» или инструмент «Форма», чтобы создать векторную маску в Photoshop. Легко редактируйте путь вашей векторной маски. Выделение с векторной маской намного эффективнее, чем выделение на основе пикселей.
Сегодня я покажу вам, как использовать векторные маски в Photoshop. Мы будем использовать инструмент «Перо», чтобы вырезать эту бутылку и создать векторную маску. Затем мы научимся редактировать нашу векторную маску и размещать ее на этом фоне.
Так что же такое векторная маска? Ну, векторная маска - это маска, которая вырезает содержимое слоя.Векторные маски более точны, чем маски, созданные с помощью инструментов на основе пикселей, особенно при работе с изображениями с резкими краями. Чтобы создать векторную маску, вы можете использовать несколько разных инструментов. Здесь у нас есть инструмент «Перо», инструмент «Перо кривизны», и вы можете использовать любой из этих инструментов для создания векторной маски в Photoshop.
Как создать контур векторной маски с помощью Pen Tool
Я собираюсь использовать инструмент "Перо", а чтобы начать с инструмента "Перо", я просто хочу убедиться, что у меня есть пара настроек, о которых позаботились здесь, на панели инструментов вверху.Я хочу убедиться, что выбран Путь. Также здесь есть что-то, называемое операциями с фигурами, и я хочу убедиться, что установлен флажок "Объединить фигуры".
Также обратите внимание на мой курсор. Это довольно стандартный курсор для инструмента «Перо», но если вы нажмете клавишу Caps Lock, он изменится на перекрестие, как это. Я предпочитаю работать таким способом при создании векторной маски в фотошопе.
Также в верхней части панели инструментов, в параметрах пути, есть что-то, называемое резинкой, и я это проверил.Это позволяет вам увидеть, где будет проводиться ваша линия, и даст вам руководство, которое поможет вам получить свои очки.
Итак, я начну с инструмента "Перо" и объясню как можно больше о том, что я делаю, но если вы хотите узнать больше об инструменте "Перо", я оставлю ссылку в описание и в карточке выше. Таким образом, инструмент «Перо» идеально подходит для вырезания объектов с твердыми краями. Мы нажимаем Alt или Option и щелкаем там, чтобы я мог выразить свою точку зрения, и обошел изображение, чтобы создать векторную маску в Photoshop.
Таким образом, с помощью векторных масок вы сможете настраивать изображения намного быстрее и проще. Теперь я собираюсь ускорить процесс вырезания этой бутылки с помощью Pen Tool. Вы можете использовать инструмент Curvature Pen. Хорошо работает, когда много изгибов, как на этой бутылке, но это нормально. Всегда стараюсь создать как можно меньше точек.
Итак, с созданной векторной маской мы сможем настраивать изображения намного быстрее и проще. Другие методы выделения, такие как «Быстрое выделение» и «Волшебная палочка», не смогут обеспечить хорошую детализацию краев, особенно если у вас есть цвета фона, похожие на цвет реального объекта.
Как отредактировать векторную маску
Итак, после создания нашего пути с помощью инструмента «Перо», чтобы быстро преобразовать путь в векторную маску, я удерживаю клавишу Command на Mac или клавишу Control на Windows и нажимаю на кнопку «Добавить маску слоя» ниже, и вот наша векторная маска. Итак, если вы посмотрите на маску на этом слое, у нее будет серый фон. Вот как вы узнаете, что создали векторную маску.
Вы также можете удерживать Shift и щелкнуть векторную маску, чтобы отключить ее.Нажмите на нее еще раз, и ваша векторная маска вернется. Итак, вы обнаружите, что векторная маска не зависит от разрешения. Качество не потеряется. Хотя, чтобы лучше видеть мой выбор, я включу этот корректирующий слой Color Fill, который я создал здесь. Есть несколько областей, над которыми я могу поработать, но здесь есть хорошая резкая грань, и вы можете получить ее, только используя инструмент «Перо» для создания векторной маски в фотошопе.
Итак, теперь, если я хочу внести какие-либо изменения в путь моей векторной маски, я выбираю саму маску и затем нажимаю букву A.Это переведет меня в инструмент «Прямое выделение», и если я захочу внести изменения, я могу выделить область выделения. Эта точка привязки выбрана, и я могу перемещать точку привязки, и когда я ее перемещаю, вы можете видеть, что она меняет мою векторную маску в фотошопе.
Итак, вы как бы видите в реальном времени, как изменение маркеров сразу же повлияет на вашу векторную маску. И я могу щелкнуть и переместить их, если захочу. Если я удерживаю Alt или Option, я могу перемещать эти маркеры независимо друг от друга, и я могу пройти и внести любые изменения.Все, что я сделал неправильно,
Я мог выбрать и переместить сам путь, я могу его вывести. Используйте мои ручки, чтобы изменить это. Выбирайте путь по ходу движения, чтобы я мог изменить форму. Получите выделенную точку с помощью выделения. И я могу использовать клавиши со стрелками, чтобы вводить или выводить это, или вверх или вниз. Я мог выбрать более одной точки и ввести ее с помощью клавиш со стрелками.
Я могу перемещать ручки на векторной маске. Я могу удерживать Alt или Option и перемещать один из маркеров независимо от другого.Вот некоторые из способов редактирования векторной маски. Здесь, наверху, я не так хорошо поработал со своим круглым кругом, поэтому я могу использовать клавиши со стрелками после того, как выберу это. И поскольку у меня есть этот цвет фона, я мог видеть, где я нахожусь, создавая векторную маску в фотошопе.
Как добавить путь к векторной маске
Я тут кое-что забыл, и если вам нужно добавить к своему векторному пути, вы можете использовать форму. Я собираюсь перейти сюда к своему инструменту Shape.Итак, выбрав инструмент «Эллипс», я нарисую свой эллипс. Удерживая мой пробел, рисуйте одновременно, чтобы попытаться расположить его. Я собираюсь подойти к панели инструментов и выбрать «Вычесть форму шрифта», и это добавит выделение, которое я только что сделал, к текущему контуру.
Как использовать векторную маску
Теперь я готов использовать свою векторную маску с этим слоем внизу, поэтому я отключаю свой слой Color Fill. Я могу использовать для этого фоновый слой. Если я нажму на миниатюру векторной маски и дважды щелкну по ней, вот мои Свойства.Я могу немного растушевать края, чтобы они сливались. Также могу вернуться к моей плотности и добавить исходный фон, если я хочу посмотреть, как это выглядит, если есть что-то, что я хочу настроить. Я все еще могу настроить свою векторную маску здесь, выбрав эскиз векторной маски и использую инструмент «Прямое выделение». Я могу взять это и поменять.
Так что я все еще могу вернуться и отредактировать. Я снова возвращаю свою Плотность. И если бы я хотел, чтобы он немного больше смешивался, создайте группу, Command-G.Выберите мою векторную маску, нажмите Alt или Option, перетащите ее в мою группу. И я собираюсь удалить здесь свою векторную маску. Щелкните правой кнопкой мыши, скажем, Удалить векторную маску.
Теперь этот слой, мой слой с бутылкой, находится в моей группе, и эта маска работает над этим, и любые корректировки, которые я внесу в эту группу, будут работать с моим слоем с бутылкой. Итак, я собираюсь добавить настройку уровней, закрепить ее на моем слое с бутылкой с помощью этого значка. Я собираюсь изменить режим наложения слоя с бутылкой на Luminosity. Я хочу попытаться получить желтую окраску фона, которая просвечивает сквозь бутылку.А теперь я откорректирую свои уровни. Уменьшите средние тона, затемните их немного больше, и я думаю, что хочу изменить этот режим наложения регулировки уровней на Умножение.
Теперь я хочу немного поработать с этой пробкой, поэтому, если я сделаю копию слоя с бутылкой, Command-J, я хочу переместить слой с бутылкой выше моих уровней. Убедитесь, что это еще не обрезано. Измените мою копию бутылки на нормальную, и я собираюсь добавить маску черного слоя на копию бутылки, и, удерживая Alt или Option, нажмите на Добавить маску слоя.
А теперь я буду рисовать белым, используя кисть на моем слое-копия бутылки. И верните пробку, и вот эту часть вверху, что-то вроде этого. И есть много способов поработать с этим, я просто хотел добавить некоторые из этих цветных огней за бутылкой. Как создать векторную маску в Photoshop
См. Предыдущую статью в блоге здесь 👉 https://charlescabrera.com/how-to-make-a-youtube-channel-art-banner/
Смотрите мой сайт фотографий здесь https: // www.charlescabreraphotography.com
Учебное пособие по обтравочной маске Photoshop: Пошаговое руководство
Обтравочная маска Photoshop - это неразрушающий процесс управления видимостью слоя в Photoshop. Adobe Photoshop предоставляет пять различных методов маскирования. Среди них Обтравочная маска - самая простая.
У каждого из них есть как достоинства, так и недостатки. Но сегодня мы исследуем каждый аспект обтравочной маски Photoshop. Прочтите статью полностью, чтобы узнать, как использовать и создавать обтравочную маску.Смотрите также, как сделать маскировку изображения в Photoshop отсюда.
Что такое обтравочная маска Photoshop?Обтравочные маски Photoshop похожи на маски слоев. Но есть различия между обтравочными масками и масками слоев. Маска слоя работает с черным и белым, чтобы управлять различными частями слоя. Но обтравочная маска контролирует видимость слоя, используя содержимое и прозрачность любого слоя. В конце концов, обтравочная маска - это уникальный и неразрушающий способ управления видимостью слоя.
Что делает обтравочная маска Photoshop?Если вы хотите стереть какой-либо объект или фон со своей фотографии, вы можете использовать инструмент Photoshop «Ластик». Но у ластика есть некоторые ограничения. Это тоже деструктивный путь. Если вы воспользуетесь ластиком, вы не сможете редактировать изображение позже. Он меняет фото навсегда. Вы не сможете отменить действие, если сотрете слишком большую часть верхнего изображения.
Многие из нас могут выбрать маску слоя Photoshop. С помощью маски слоя мы можем сделать быстрое выделение и обрезать верхнее изображение до нижнего.Но проблема с маской слоя в том, что она требует обработки кистью и растушевки. Это также требует опыта и редактирования на профессиональном уровне. Но вы можете избежать всей этой проблемы, используя обтравочную маску Photoshop.
Создание обтравочной маски в PhotoshopЧтобы применить обтравочную маску, нам нужна группа слоев. Нам нужно как минимум два слоя для создания обтравочной маски Photoshop. Итак, давайте посмотрим, как сделать обтравочную маску шаг за шагом.
Шаг 1:Откройте изображение, которое вы хотите замаскировать, в Adobe Photoshop.Он автоматически создаст фоновый слой для изображения.
Сначала будет заблокирован фоновый слой. Так что вам нужно его разблокировать.
Разблокируйте фоновый слой, щелкнув значок замка. По умолчанию слой будет преобразован в «Слой 0». Вы можете изменить имя слоя, если хотите. Но я оставляю имя как есть.
Шаг 2:Теперь создайте новый слой, щелкнув значок «создать новый слой» в нижней части панели слоев. Вы также можете перетащить Layer 0 в этот значок для создания Layer 1.Держите слой 0 поверх слоя 1.
Шаг 3:Теперь пора сделать выбор. Выбрав слой 1, выберите инструмент выделения. Для этого вы можете выбрать любой инструмент выделения. В этом процессе мы будем использовать инструмент прямоугольной области на панели инструментов.
Шаг 4:Теперь выберите часть фотографии, которую вы хотите замаскировать. Скройте слой 0, щелкнув значок видимости. Теперь вы сможете увидеть свой выбор на Слое 1.
Шаг 5:Теперь заполните выделение, выбрав опцию «Заливка» в меню редактирования. Перейдите в меню редактирования, затем выберите «Заливка». Вы можете сделать выбор с помощью сочетания клавиш Shift + F5.
Теперь залейте слой любым цветом. Мы собираемся использовать черный цвет.
Если вы отмените выбор, черный цвет поможет вам четко увидеть выделение. После заполнения вы увидите выбор, как показано ниже.
Теперь вы можете отменить выбор слоя. Перейдите в меню «Выбрать» на панели параметров Photoshop, затем выберите параметр «Отменить выбор».
Шаг 6:Теперь нам нужно вернуться на Слой 0, чтобы создать обтравочную маску Photoshop. Выберите слой 0. Сделайте слой 0 видимым с помощью значка видимости. Выбрав слой 0, перейдите к параметру слоя на панели параметров. Затем выберите «Создать обтравочную маску». Вы также можете сделать это с помощью сочетания клавиш Alt + Ctrl + G.
Есть еще один способ создания обтравочной маски. Нажмите и удерживайте клавишу Alt, затем переместите курсор между двумя слоями. Когда курсор изменится, щелкните, чтобы создать обтравочную маску Photoshop.
После выполнения всего процесса начнется основной этап обтравочной маски. Теперь вы увидите изображение, как показано ниже.
Слой 1 будет содержать изображение для фона. Вы можете перемещать и перетаскивать изображение для корректировки в маске. Выберите инструмент перемещения, выбрав слой 0. Теперь переместите и перетащите изображение внутри маски, пока оно вам не понравится.
Наконец, мы создали обтравочную маску Photoshop. Но есть много вещей, которые мы можем сделать с обтравочной маской. Если вы хотите создать рамки или типографику, вы можете сделать все с помощью обтравочной маски Photoshop.Вы также можете изменить фон фотографии.
Давайте посмотрим, как изменить фон фотографии с помощью обтравочной маски Photoshop.
Изменение фона с помощью обтравочной маски PhotoshopНа фотографии, которую мы используем, изображен ребенок, идущий по дороге. Теперь поменяем фон на морской пляж.
Приступим.
Шаг 1:Откройте изображение в Photoshop, затем создайте новый слой. Держите слой 1 под слоем с фотографией.
Шаг 2:Выбор слоя 1. Выберите инструмент «Магнитное лассо» на панели инструментов. Затем сделайте плавное выделение вокруг ребенка. Оставьте видимость слоя 0 включенной.
Шаг 3:Теперь залейте выделение, как раньше, затем снимите выделение и преобразуйте слой 0 в обтравочную маску. После этого вы увидите, что фон фотографии будет удален.
Шаг 4:Откройте фоновое изображение в Photoshop и назовите его Layer 2.Держите слой 2 под всеми слоями.
Шаг 5:Теперь настройте фон с изображением ребенка. Таким образом, вы можете изменить любой фон с помощью обтравочной маски Photoshop.
Обтравочная маска Photoshop с типографикойСоздание уникальной и привлекательной типографской маски возможно с помощью обтравочной маски Photoshop. Вы можете создавать уникальные стили шрифтов с изображением.
Давайте посмотрим, как использовать обтравочные маски Photoshop для создания потрясающей типографики.
Шаг 1:Сначала откройте фотографию в Photoshop. Выберите шрифт, который вы хотите замаскировать. Теперь напишите текст и поместите текстовый слой под слоем изображения.
Шаг 2:Теперь создайте обтравочную маску слоя изображения, следуя той же процедуре, что и раньше. Теперь перетащите и отрегулируйте позиции для разработки типографики.
ЗаключениеОбтравочная маска обеспечивает красивую иллюзию соединения одного изображения с другим.Помимо удаления фона и типографики, вы можете делать больше с различными формами. Основной процесс создания обтравочной маски включает создание формы, которую вы будете использовать для вырезания верхнего слоя. Как бы то ни было, вы можете поиграть с изображениями, используя обтравочную маску. Как неразрушающий процесс, это лучший и простой метод среди всех методов Photoshop. Дайте нам знать, если у вас есть какие-либо вопросы об обтравочной маске Photoshop.
В чем разница между маской слоя и обтравочной маской?Маска слоя обеспечивает больший контроль над пикселями одного слоя.Но обтравочная маска скрывает области слоя на основе выделения.
Какова комбинация клавиш для создания обтравочной маски?Вы можете перейти к параметру слоя на панели параметров и выбрать «создать обтравочную маску». Но ярлык для создания обтравочной маски - Alt + Ctrl + G.
Как добавить маску для лица к изображению в Photoshop
Мы живем в странные времена. Сериалы и фильмы, показывающие толпы людей, выглядят анахронизмом. А изображения двух людей, встречающихся без масок, выглядят асоциально и рискованно.Возможно, нам нелегко развести толпу, но мы можем добавить маски для лица. Вот быстрый способ сделать это.
Шаг 1. Найдите маску
Существует множество изображений масок для лица, но вы должны быть уверены, что вас не подадут в суд за нарушение авторских прав. Эта маска для лица взята из Википедии и находится в общественном достоянии - вы можете скачать ее здесь, любезно предоставлено медсестрой. Com.
Шаг 2. Вырежьте
Поскольку эта маска была сфотографирована на черном фоне, ее легко выделить и удалить.Или вы можете использовать Select> Subject, чтобы сделать работу за вас.
Шаг 3. Выпрямление и разделение
Используйте «Свободное преобразование», чтобы выпрямить лицевую маску, даже если она будет наклонена позже. Так у вас будет гораздо больше контроля. Затем обрежьте одну из полосок на новом слое и удалите другую.
Шаг 4. Целевое изображение
Намного проще надеть маску на человека, который смотрит прямо в камеру, но давайте посмотрим на более сложную задачу: наложить маску на лицо, сфотографированное под углом.
Больше после прыжка! Продолжайте читать ниже ↓Члены бесплатной и премиальной версии видят меньше рекламы! Зарегистрируйтесь и войдите в систему сегодня.
Шаг 5. Вставьте и усадите
Скопируйте и вставьте маску на место. Я настоятельно рекомендую вам превратить его в смарт-объект, прежде чем продолжить (Слой> Смарт-объекты> Преобразовать в смарт-объект), поскольку это позволит вам отредактировать форму позже. Используйте Free Transform, чтобы сделать его примерно нужного размера.
Шаг 6: Деформация маски
Нажмите кнопку «Деформация изображения» на панели параметров, чтобы отобразить маркеры Безье по углам.Используйте их, чтобы исказить маску, чтобы она соответствовала форме лица.
Шаг 7. Добавьте дополнительные элементы управления
Удерживая Option / Alt, щелкните центральную линию, чтобы добавить новую вершину в этой точке. Теперь вы можете перетащить эту среднюю точку влево, чтобы маска выглядела так, как если бы она соответствовала лицу. Используйте верхние ручки, чтобы добавить небольшую выпуклость над носом.
Шаг 8: Добавляем штриховку
Если вы преобразовали маску в смарт-объект, как предложено в шаге 5, вы не сможете рисовать на нем напрямую.Итак, создайте новый слой, установите режим Hard Light, используя маску в качестве обтравочной маски. Теперь вы можете использовать Dodge и Burn, чтобы добавить немного затенения сбоку и внизу маски.
Шаг 9: Добавьте ремешок
Возьмите ремешок, отрезанный на шаге 3, и вставьте его в изображение. Используйте комбинацию Free Transform и Image Warp, чтобы согнуть его так, чтобы он выглядел петлей к уху.
Шаг 10: замаскируйте ремешок
Создайте слой-маску для слоя с ремешком и с помощью кисти с мягкими краями закрасьте его, когда он входит в волосы и исчезает под ухом.Мягкая кисть также создает впечатление некоторой растушевки на ремешке под ухом.
Шаг 11: Добавьте тень
Создайте новый слой под слоем маски. Вместо того, чтобы рисовать тень черным, выберите темно-коричневый цвет лица и установите режим слоя на Умножение. Используйте кисть с мягкими краями и очень низкой непрозрачностью, чтобы создать тень над маской и под ремешком.
10 советов по использованию масок слоя в Photoshop
Что такое маски слоя?
Давайте начнем с самого важного вопроса: что, черт возьми, такое Layer Masks? Если вы знакомы с Photoshop, вы, вероятно, знаете о слоях и о том, как их можно накладывать друг на друга для создания различных эффектов.Маски слоя - это инструмент, который можно добавить к любому слою, который позволяет нам скрывать и отображать части этого слоя с любой степенью точности, которую мы выберем.
Самое важное, что нужно помнить при использовании и изучении Layer Masks, это то, что черный скрывает , а белый показывает .
Итак, если вы хотите скрыть часть слоя, вам нужно изменить эту область маски слоя с белого на черный. Если вы хотите показать часть слоя, вам нужно изменить его с черного на белый.
Имея это в виду, давайте перейдем к нашим 10 лучшим советам по мастерингу Layer Masks!
1. Начните с черной или белой маски слоя
Часто вам нужно либо начать с полностью скрытого, либо полностью видимого слоя, в зависимости от того, какую его часть вы хотите интегрировать в общее изображение. По умолчанию, щелчок по значку «Добавить маску слоя» создает новую белую маску слоя. Это означает, что слой, на который вы добавляете маску, останется полностью видимым.
Но что, если вы хотите, чтобы весь слой был скрыт? Вы можете создать белую маску слоя, а затем заполнить маску слоя черным.Но если вы хотите сэкономить несколько щелчков и нажатий клавиш, вы также можете удерживать клавишу ALT , щелкая значок «Добавить маску слоя». Это создаст новую черную маску слоя, сделав весь этот слой невидимым.
2. Как перемещать слои и маски слоев независимо друг от друга
Довольно часто после того, как вы создали маску слоя, вы можете захотеть отрегулировать обрамление и композицию содержимого этой маски слоя. Это означает, что вам нужно будет либо переместить маску, не перемещая содержимое слоя, либо наоборот.
По умолчанию слои и маски слоев связаны, что означает, что при перемещении или преобразовании одного из них такое же перемещение или преобразование произойдет и с другим.
Если вы хотите иметь возможность перемещать или настраивать каждый из них независимо, просто щелкните значок цепочки между предварительным просмотром слоя и предварительным просмотром маски слоя.
Это позволяет перемещать или преобразовывать либо слой, либо маску слоя без перемещения или изменения другого элемента.Теперь вы можете, например, переместить маску слоя, чтобы настроить видимую часть изображения.
3. Как превратить любое выделение в маску слоя
Вы можете создавать маски слоев самых разных форм и форм. Фактически, любое выделение, которое вы делаете в Photoshop, можно преобразовать в маску слоя, которая скрывает или показывает точные детали и области, которые вы хотите.
Создание маски слоя из выделенной области не может быть проще. Используйте любой инструмент, который хотите создать для выделения (в нашем примере мы выбрали инструмент Elliptical Marquee Tool), а затем, активировав выделение, щелкните слой, к которому вы хотите применить маску, а затем щелкните значок «Маска слоя».
Photoshop автоматически создаст маску слоя, используя определенное вами выделение.
4. Как инвертировать слой-маску
Иногда вы создаете маску слоя, но по той или иной причине это противоположно тому, что вы планировали. Вы можете быстро изменить черный цвет на белый и белый на черный на маске слоя, инвертировав ее.
Чтобы инвертировать маску слоя, выберите ее и нажмите CTRL или CMD + I . Это создаст полную противоположность исходной маски.Используя нашу маску Elliptical Marquee, созданную из предыдущего примера, инвертирование маски делает остальную часть портретного изображения видимой, в то время как эллиптическое выделение, которое мы создали, остается невидимым.
5. Как заполнить маску слоя черным или белым
Поскольку маски слоя работают в основном в черно-белом режиме (также можно использовать серые цвета, которые создадут эффект, аналогичный изменению непрозрачности), мы можем использовать параметры цвета по умолчанию в Photoshop вместе с некоторыми простыми сочетаниями клавиш для быстрого заполнения маски слоя. .Нажав D , вы можете вернуть цвета переднего плана и фона к их значениям по умолчанию: черный для фона и белый для переднего плана.
Затем, выбрав маску слоя, вы можете нажать CTRL или CMD + DEL , чтобы залить более позднюю маску цветом переднего плана (по умолчанию белый).
Хотите залить черным? Снова выберите маску и нажмите ALT или OPTN + DEL , чтобы залить ее цветом фона (по умолчанию черный).
6. Как создать маску слоя с помощью сочетания клавиш
Какими бы важными ни были маски слоев, в Photoshop нет сочетания клавиш по умолчанию, назначенного для их создания. К счастью, мы можем создать собственное сочетание клавиш, которое позволит нам работать с этими инструментами еще более эффективно. Откройте меню «Правка» и выберите «Сочетания клавиш» внизу списка.
Откроется диалоговое окно «Сочетания клавиш и меню». Найдите и откройте раскрывающийся список команд слоя, а затем найдите раздел масок слоя.Здесь мы можем назначить ярлыки для таких команд, как «Скрыть все» или «Показать все» (которые предназначены для создания черной или белой маски слоя соответственно).
У нас есть собственный ярлык, настроенный на «Показать все» при нажатии CTRL + ALT + SHIFT + M (ПК) или CMD + OPTN + SHIFT + M (Mac) . С его помощью мы можем просто выбрать любой слой, который мы хотим, нажать сочетание клавиш, и на этом слое появится новая белая маска слоя.
7. Как скопировать маску слоя с одного слоя на другой
Хотите взять маску слоя из одного слоя и использовать ее на другом слое? Легкий! Предположим, мы хотим скопировать нашу маску слоя с нашего портретного изображения на другой портрет, который мы только что добавили в проект.
Вы можете скопировать маску слоя с любого слоя, удерживая ALT , а затем щелкнув и перетащив маску слоя на слой, к которому вы хотите ее применить.
После копирования к новому изображению будет применена идентичная маска слоя.
8. Полезные сочетания клавиш для маски слоя
Существует ряд полезных сочетаний клавиш, которые упрощают работу с любыми масками слоя и вокруг них.
Чтобы отключить маску слоя, не разрушая ее, удерживайте SHIFT и щелкните значок предварительного просмотра маски слоя.
Чтобы просмотреть маску слоя в ее черно-белой форме, удерживайте ALT и щелкните значок предварительного просмотра маски слоя.
Чтобы увидеть, где на изображении находятся видимые / невидимые области маски, выберите маску слоя и нажмите клавишу \ . Это покажет оранжевое наложение поверх любых областей, скрытых маской.
9. Как изменить плотность маски слоя и добавить растушевку
Вы можете быстро настроить непрозрачность маски или добавить размытие к ее краям с помощью окна свойств.Просто выберите маску слоя, которую хотите настроить, перейдите в меню «Окно» и выберите «Свойства».
Регулировка плотности изменит общую непрозрачность маски слоя, сделав скрытые области более или менее видимыми.
Регулировка ползунка «Растушевка» смягчит границу между тем, что скрыто, и тем, что видно. Это может быть особенно полезно, когда вы пытаетесь объединить два изображения в композицию.
10. Как использовать стили слоя с масками слоя
Layer Masks могут взаимодействовать с множеством других инструментов Photoshop.Возьмем, к примеру, стили слоя. Скажем, у нас есть эллиптический портрет, и мы используем стили слоя, чтобы добавить белую обводку по краю изображения.
Если мы скроем небольшую область изображения с помощью маски слоя, посмотрите, как ведет себя стиль слоя.
Даже при скрытии части изображения Photoshop распознает маску слоя и регулирует обводку так, чтобы завершенная часть окружала все оставшиеся видимые части.
Мы даже можем переместить маску слоя ниже по изображению (сначала отсоединив ее от слоя), и созданная нами Обводка последует за ней.
Если вы хотите, чтобы Photoshop скрыл стили слоя по умолчанию, найдите флажок «Маска слоя скрывает эффекты» под основными параметрами наложения в диалоговом окне «Стиль слоя».
Bonus !: Как использовать несколько масок слоя на одном слое
Слишком много полезных советов, чтобы поместиться в список из десяти, так что вот еще один! При работе над более сложным редактированием и составлением нередко требуется, чтобы несколько масок слоя влияли на один слой. Но Photoshop не позволяет использовать несколько масок слоя на одном слое.К счастью, есть обходной путь с использованием групп.
Скажем, например, у вас есть вырезка на тему. Вы хотите применить дополнительную маску слоя, чтобы лицо объекта отображалось в эллиптической форме, но вы не хотите потерять исходную маску слоя.
Уловка здесь заключается в том, чтобы выбрать слой объекта и нажать CTRL или CMD + G , чтобы создать группу. Слой по-прежнему имеет свою собственную маску слоя в группе, но теперь вы также можете добавить маску слоя в группу .
Добавляя эллиптическую маску слоя вокруг объекта в группу, мы получаем желаемую форму. И наша исходная маска слоя вырезанного объекта все еще сохраняется в группе!
.
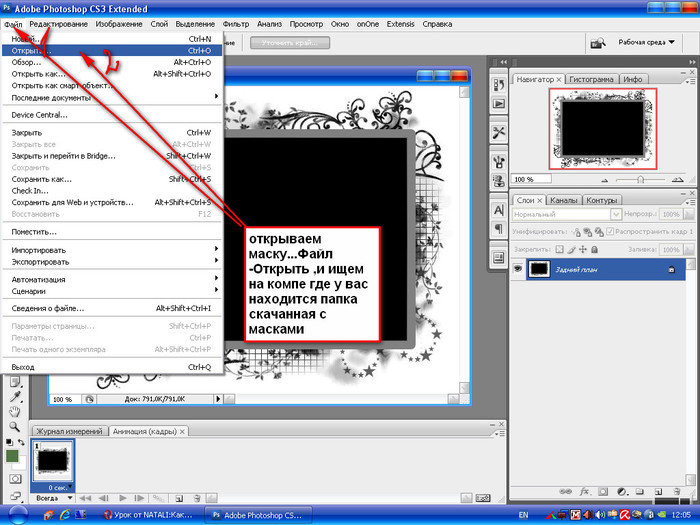
 В этом случае во всплывающем окне фотошоп попросит выбрать алгоритм удаления: Delete или Apply
В этом случае во всплывающем окне фотошоп попросит выбрать алгоритм удаления: Delete или Apply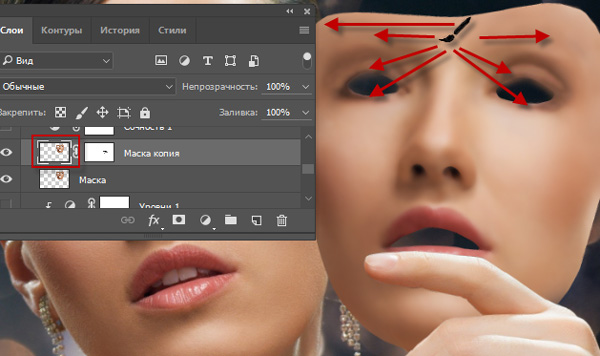
 Продвинутый уровень»
Продвинутый уровень»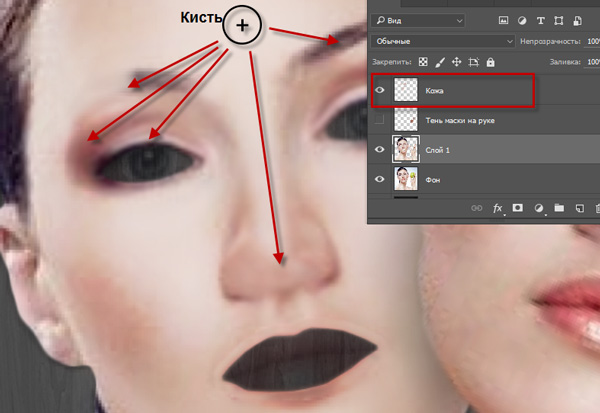 п.
п.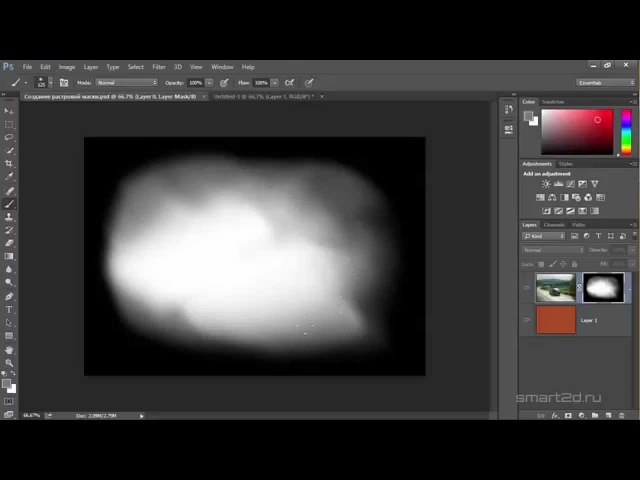 В результате откроется дополнительная палитра Gradient Editor (Редактор градиентов)
В результате откроется дополнительная палитра Gradient Editor (Редактор градиентов)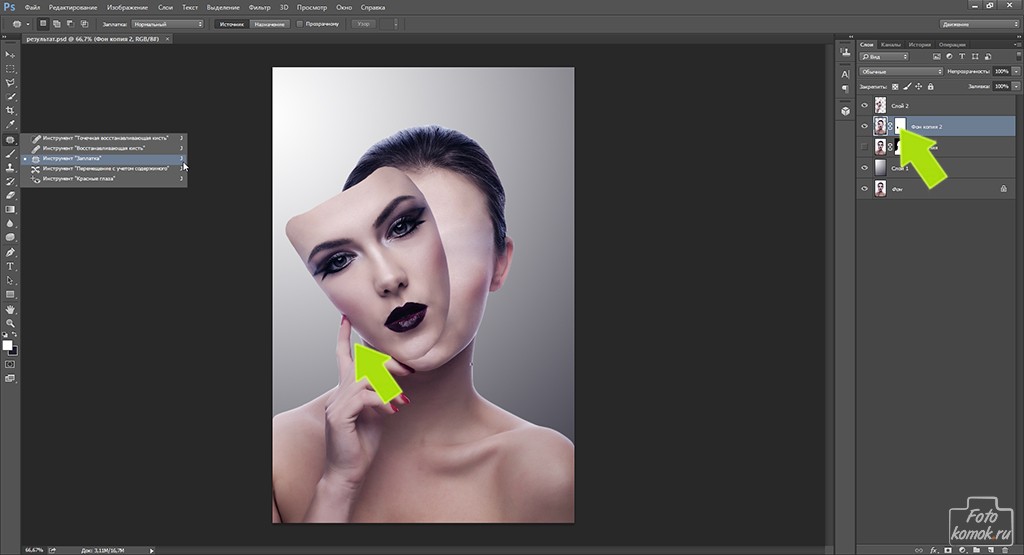 п.
п. Загружать маски на обе площадки пока нельзя;
Загружать маски на обе площадки пока нельзя;