Программа установки плагина Camera Raw
Последнее обновление Oct 28, 2022 09:43:44 AM GMT | Также применяется к Adobe Bridge, Adobe Camera Raw
Если вам по-прежнему не удается обновить плагин Camera Raw для поддерживаемых версий приложений Adobe, используйте программу установки Camera Raw 15.0 ниже.
Для предыдущих версий приложений Adobe вместо этого используйте программу установки Camera Raw 10.5, указанную ниже.
Как установить плагин Camera Raw
Загрузите соответствующий файл ниже и выполните следующие действия:
Windows
- Выйдите из всех приложений Adobe.
- Дважды щелкните загруженный архив .zip, чтобы распаковать его. Windows может распаковать файл для вас.
- Дважды щелкните полученный файл .exe, чтобы начать установку.
- Следуйте инструкциям на экране.
- Перезапустите приложения Adobe.

- Выйдите из всех приложений Adobe.
- Щелкните загруженный файл .dmg. В случае с Camera Raw 10.5 дважды щелкните файл .zip, чтобы распаковать его.
- Дважды щелкните файл .pkg, чтобы начать установку.
- Следуйте инструкциям на экране.
- Перезапустите приложения Adobe.
Программа установки Camera Raw 15.0
Используйте приложение Creative Cloud для ПК, чтобы обновить Adobe Camera Raw до последней версии.
Обновить приложения Creative Cloud
Windows
Загрузить последнюю версию Camera Raw для Windows
Загрузить последнюю версию Camera Raw для macOS
Системные требования
Системные требования Camera Raw
Программа установки Camera Raw 14.5
Windows
Загрузить последнюю версию Camera Raw для Windows
Загрузить последнюю версию Camera Raw для macOS
Системные требования
Системные требования Camera Raw
Программа установки Camera Raw 13.
 1
1Windows
CameraRaw_13_1.exe
CameraRaw_13_1.dmg
Программа установки Camera Raw 12.4
Windows
CameraRaw_12_4win.zip
CameraRaw_12_4mac.dmg
Системные требования
macOS 10.13–10.15, Microsoft® Windows® 7 с пакетом обновления 1 или Windows 10 (версия 1703 или более поздняя)
Программа установки Camera Raw 12.2.1
Windows
CameraRaw_12_2_1win.zip
CameraRaw_12_2_1mac.dmg
Системные требования
macOS 10.13–10.15, Microsoft® Windows® 7 с пакетом обновления 1 или Windows 10 (версия 1703 или более поздняя)
Программа установки Camera Raw 11.4.1
Windows
CameraRaw_11_4_1_win.zip
CameraRaw_11_4_1_mac.dmg
Системные требования
macOS 10.12–10.14, Microsoft® Windows® 7 с пакетом обновления 1 или Windows 10 (версия 1703 или более поздняя)
Программа установки Camera Raw 10.5
Windows
CameraRaw_10_5_win.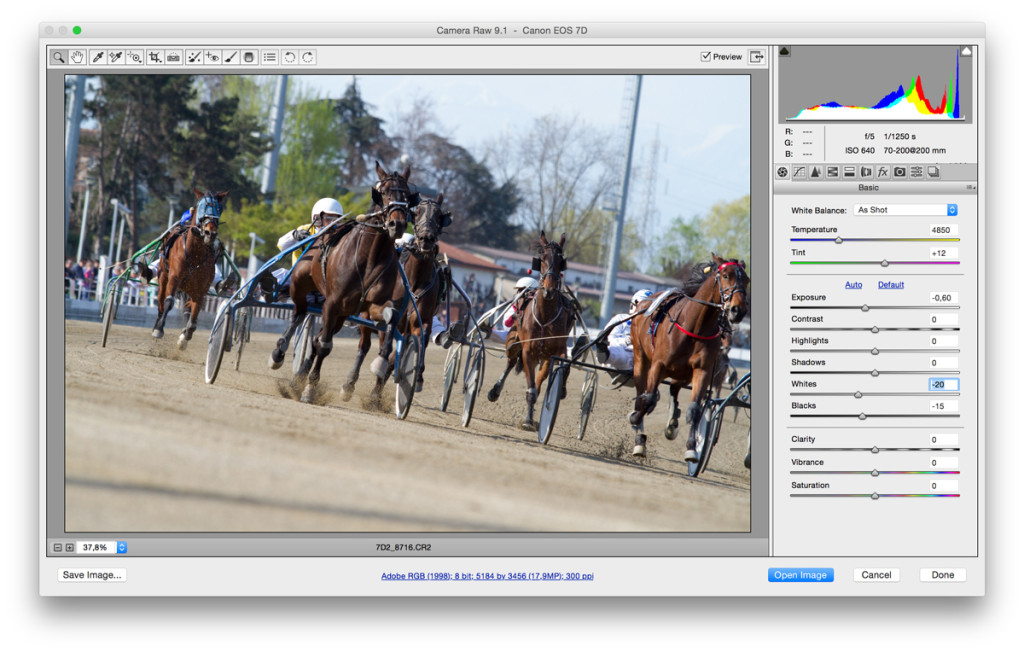 zip
zip
CameraRaw_10_5_mac.zip
Системные требования
macOS 10.11–10.14, Microsoft® Windows® 7, Windows 8.1 или Windows 10
Вход в учетную запись
Войти
Управление учетной записью
Photoshop CS3. Camera Raw 4
Было бы странным, если бы Adobe не усовершенствовала функцию работы с изображениями в формате RAW. Хотя сомнения и могли возникнуть в виде наличия смежного продукта на данную тематику, выпущенного Adobe — Light Room. Как бы там ни было, факт остается фактом, и именно о Camera Raw 4 у нас вами и пойдет речь.
Итак, как всегда, начать следует с общих впечатлений и общего вида программы. Прежде всего хочется отметить немного другой внешний вид вкладок и наличие двух новых. Все вкладки теперь не представлены названиями, а имеют буквы. Конечно, гораздо удобнее было бы, если бы там присутствовали иконки, но это, наверное, вопрос следующих версий программы:).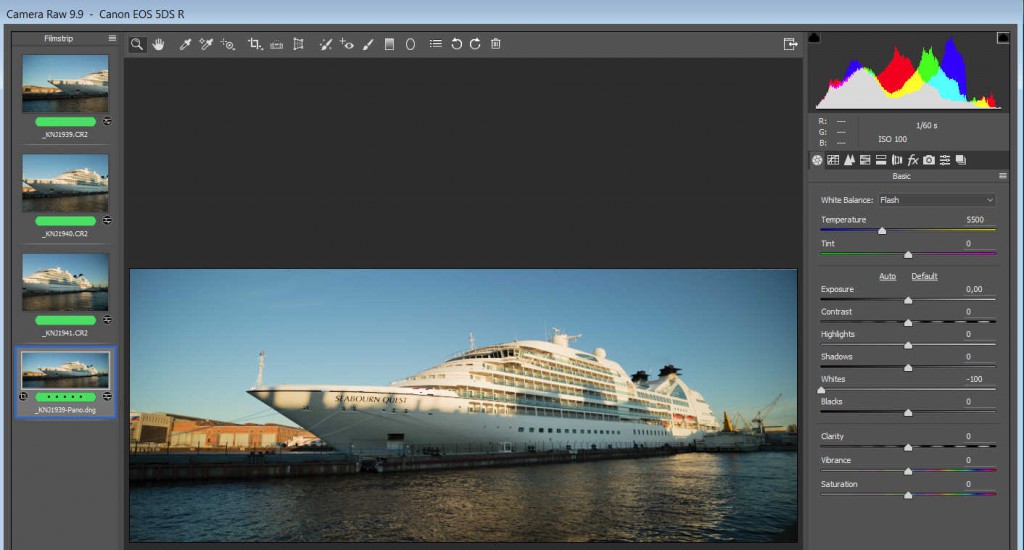 Почти все функции сохранили свою функциональность, и тем, кто и раньше использовал Camera Raw в работе, это наверняка будет по душе. Другая так называемая «фишка», которая стала нам доступна, — сбрасывание на значение по умолчанию каждого отдельного слайдера. К примеру, на первой вкладке (B). Перетащим ползунок Temperature в правый угол. А теперь дважды щелкните по нему левой кнопкой мыши, и увидите, как слайдер переместится на значение по умолчанию. Гораздо удобнее, чем функция сброса настроек на всем изображении.
Почти все функции сохранили свою функциональность, и тем, кто и раньше использовал Camera Raw в работе, это наверняка будет по душе. Другая так называемая «фишка», которая стала нам доступна, — сбрасывание на значение по умолчанию каждого отдельного слайдера. К примеру, на первой вкладке (B). Перетащим ползунок Temperature в правый угол. А теперь дважды щелкните по нему левой кнопкой мыши, и увидите, как слайдер переместится на значение по умолчанию. Гораздо удобнее, чем функция сброса настроек на всем изображении.
Вкладка B
Раньше это была вкладка Adjust, только улучшенная. В частности, чекбокс Auto Adjust. Теперь это две отдельные настройки: Auto (для
автоматической корректировки изображения) и Default (для сброса значений на значения по умолчанию). Довольно удобная функция — вы можете попробовать дать Camera Raw установить значения в авторежиме, подобрать наилучшие цвета с ее точки зрения и, если устроит, продолжить корректировку далее. Ну, а если нет, то просто нажмите Default и попробуйте произвести изменения сами.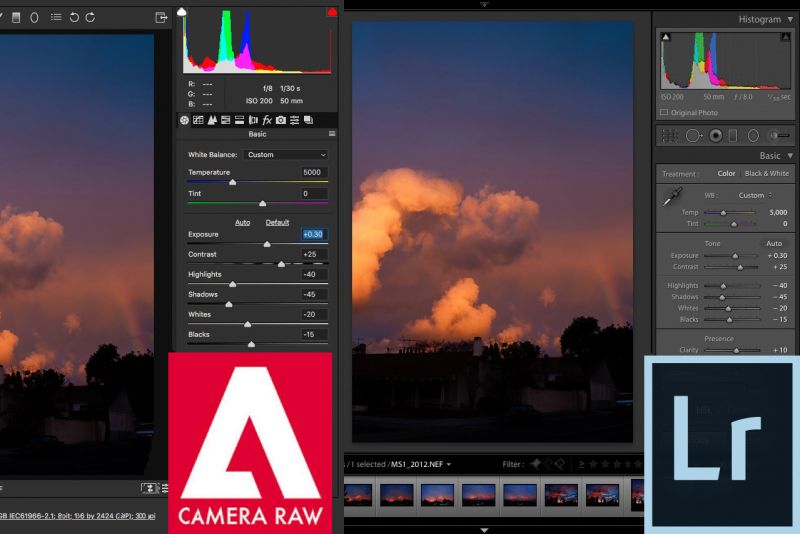
Ползунок Exposure остался прежнем. Используйте его для настройки яркости изображения. Передвинув ползунок вправо, мы увеличим значение выдержки, влево — уменьшим. Обратите внимание, что, если перемещать ползунок, удерживая клавишу Alt, вы будете видеть Clipping Mask, что позволяет отслеживать изменяемые области.
Следующий ползунок расположен ниже Exposure и носит имя Recovery. Служит он для добавления деталей в светлую часть изображения. В основном он используется при увеличении значения выдержки, чтобы скорректировать потерянные детали.
Fill light — один из самых полезных ползунков. Вы еще не раз вспомните о нем, когда будете работать с изображением, имеющим недостаточную освещенность и глубину оттенков. Данный слайдер позволяет вернуть информацию из темной части изображения и средних тонов. Для того, чтобы вы лучше поняли, о чем идет речь: откройте любое изображение, перетяните ползунок Exposure влево, затемнив изображение, а теперь переместите ползунов Fill Light вправо.
Слайдер Black. Имеет ту же функциональность, что и Shadows в Photoshop CS2. Управляет темными оттенками на изображении.
Слайдер Brightness работает преимущественно в средних тонах. Попробуйте переместить ползунок вправо, и увидите, что изображение осветлится без существенных изменений в тенях и светлых участках.
Слайдер Contrast. Как можно догадаться из названия, увеличивает разницу между значениями в темных областях и светлых участках.
Слайдер Vibrance является новинкой. Он нелинейно увеличивает насыщенность изображения, что в конечном итоге делает менее насыщенные пиксели видимыми.
Слайдер Saturation фактически выполняет то же, что и предыдущий слайдер с тем отличием, что его действие более сильное.
Вот, собственно, и вся вкладка B.
Вкладка T
Данная вкладка позволяет корректировать изображение с помощью кривой линии. Здесь Adobe, помимо классического режима работы (Point — установка направляющих точек и корректировка баланса изображения относительно их), добавила второй — Parametric (установлен в качестве режима по умолчанию (см.
Продолжение следует
Сергей Топорков
Компьютерная газета. Статья была опубликована в номере 09 за 2007 год в рубрике soft
Программа установки подключаемого модуля Camera Raw
Поиск
Последнее обновление: 28 октября 2022 г., 09:44:10 по Гринвичу | Также относится к Adobe Bridge, Adobe Camera Raw
Если вам по-прежнему не удалось успешно обновить подключаемый модуль Camera Raw для поддерживаемых в настоящее время версий приложений Adobe, используйте установщик Camera Raw 15.0 ниже.
Для более старых приложений Adobe замените их установщиком Camera Raw 10.5 ниже.
Как установить подключаемый модуль Camera Raw
Загрузите соответствующий файл ниже и следуйте этим инструкциям:
Windows
- Закройте все приложения Adobe.

- Дважды щелкните загруженный ZIP-файл, чтобы разархивировать его. Windows может разархивировать файл для вас.
- Дважды щелкните полученный файл .exe, чтобы запустить программу установки.
- Следуйте инструкциям на экране.
- Перезапустите приложения Adobe.
macOS
- Закройте все приложения Adobe.
- Щелкните загруженный файл .dmg. В случае Camera Raw 10.5 дважды щелкните ZIP-файл, чтобы разархивировать его.
- Дважды щелкните файл .pkg, чтобы запустить программу установки.
- Следуйте инструкциям на экране.
- Перезапустите приложения Adobe.
Программа установки Camera Raw 15.0
Используйте приложение Creative Cloud для настольных ПК, чтобы обновить Adobe Camera Raw до последней версии.
Обновите приложения Creative Cloud
Windows
Скачать последнюю камеру Raw для Windows
Скачать последнюю камеру Raw для MacOS
Требования к системе
СОДЕРЖАНИЕ СВОЙСТВА СИСТЕМА
Камера RAW 14.
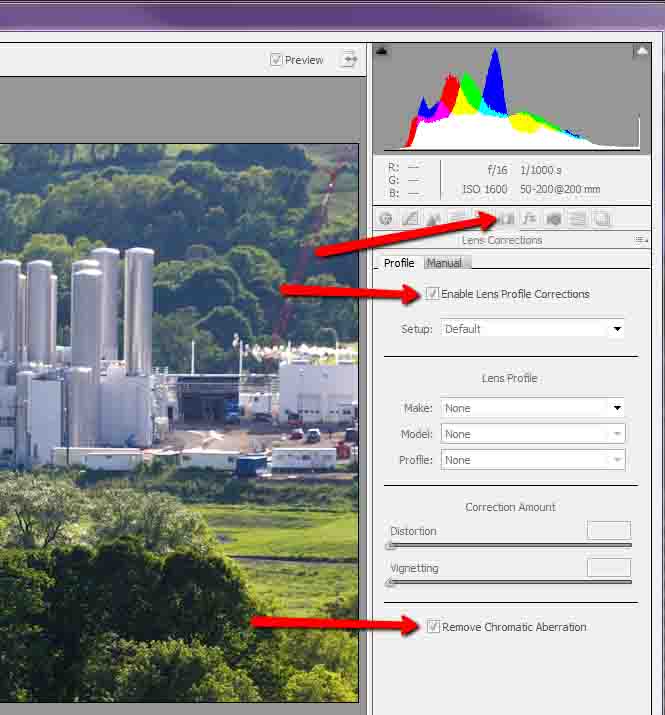 5 Установка
5 Установка111. последняя версия Camera Raw для Windows
Загрузить последнюю версию Camera Raw для macOS
System Requirements
Camera Raw system requirements
Camera Raw 13.1 installer
Windows
CameraRaw_13_1.exe
CameraRaw_13_1.dmg
Camera Raw 12.4 installer
Windows
CameraRaw_12_4win.zip
CameraRaw_12_4mac.dmg
Системные требования
macOS 10.13–10.15, Microsoft® Windows® 7 с пакетом обновления 1 или Windows 10 (версия) 1703 или выше0040
Camera Raw 12.2.1 installer
Windows
CameraRaw_12_2_1win.zip
CameraRaw_12_2_1mac.dmg
System Requirements
macOS 10.13–10.15, Microsoft® Windows® 7 with Service Pack 1 or Windows 10 (версия 1703 или более поздняя)
Программа установки Camera Raw 11.
 4.1
4.1Windows
CameraRaw_11_4_1_win.zip
CameraRaw_11_4_1_mac.0g0002
Системные требования
MacOS 10.12–10.14, Microsoft® Windows® 7 с пакетом обслуживания 1 или Windows 10 (версия 1703 или позже)
Camera Raw 10.5 Установитель
Windows
Cameraraw_10_5_WIN.ZIP
Cameraraw_10_5_WIN.ZIP
. CameraRaw_10_5_mac.zip
Системные требования
macOS 10.11–10.14, Microsoft® Windows® 7, Windows 8.1 или Windows 10
Войдите в свою учетную запись
Войти
Управление учетной записью
Adobe Camera Raw — Загрузка
Обзор Softonic
Adobe Camera Raw — это бесплатный подключаемый модуль для Adobe Creative Cloud Suite, который позволяет легко редактировать изображения в чистом пользовательском интерфейсе. Хотя ACR разработан специально для фотографий RAW , в приложении можно редактировать файлы различных форматов, включая JPEG, TIFF и т. д.
Хотя ACR разработан специально для фотографий RAW , в приложении можно редактировать файлы различных форматов, включая JPEG, TIFF и т. д.
Capture One — это приложение для редактирования фотографий, которое может обрабатывать файлы RAW. Вы также можете изменять форматы изображений JPEG, PSD и TIFF в программном обеспечении. Adobe Lightroom — еще одна программа, которая может работать с изображениями в формате RAW. И Lightroom, и ACR равны часть Adobe CC . В то время как Lightroom лучше всего подходит для одновременной обработки большого количества изображений, ACR оптимален для индивидуальной настройки фотографий .
Является ли Adobe Camera Raw бесплатным?
Adobe Camera Raw — это бесплатный подключаемый модуль для пакета Adobe Creative Cloud . Однако Adobe CC доступен в виде плана на основе подписки , который вы получите ACR при покупке Creative Cloud.
Является ли Camera Raw частью Photoshop?
Программное обеспечение работает в различных приложениях CC: Adobe Bridge, Adobe Photoshop и т.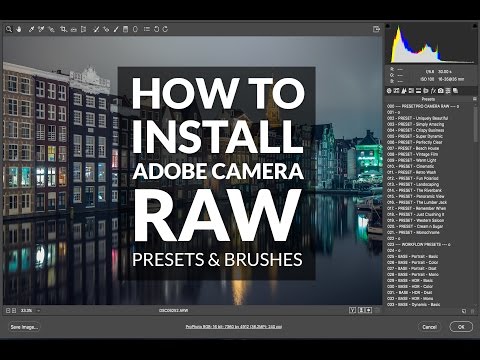 д. Плагин Adobe Camera Raw запускается по умолчанию , когда вы открываете файл RAW типа .
д. Плагин Adobe Camera Raw запускается по умолчанию , когда вы открываете файл RAW типа .
Как получить Adobe Camera Raw?
Вы можете открыть ACR в остальных приложениях Adobe Creative Cloud, щелкнув изображение правой кнопкой мыши и выбрав « Открыть в Camera Raw ». Появится пользовательский интерфейс Camera Raw, позволяющий обрабатывать типы изображений: RAW, JPG и т. д. Поскольку Adobe Camera Raw является подключаемым модулем, утилиту нельзя запустить двойным щелчком значка.
Нужен ли мне Adobe Camera Raw?
Adobe Camera Raw — это комплексная услуга, позволяющая редактировать детали каждого изображения. ACR поставляет расширенных инструментов настройки . Регуляторы расположены в правой части пользовательского интерфейса. Функция автоматического редактирования удобно расположена в верхней части панели. Кроме того, вы можете быстро нажать кнопку «Ч/Б», расположенную рядом с «Авто».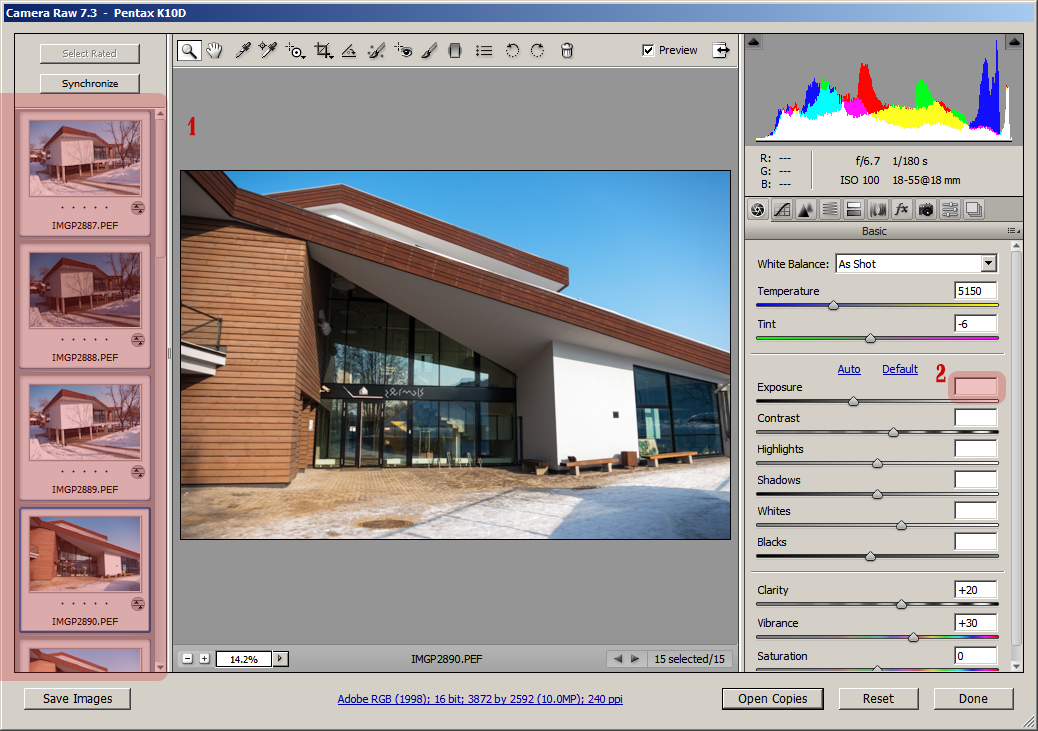
Вы можете открывать несколько изображений в ACR одновременно. Будет доступна кинопленка с фотографиями. Вы можете расположить полосу горизонтально или вертикально. Вы можете переключайтесь между картинками , щелкнув нужную в центре.
Каждый из регуляторов может быть расширен: Basic, Curve, Detail, Color Mixer, Split Toning, Optics, Geometry, Effects и Calibration. Вы можете открыть несколько команд одновременно. Появится полоса прокрутки, позволяющая просматривать меню. Компоновкой панелей можно управлять в настройках. Вы можете щелкнуть раскрывающееся меню, чтобы изменить поведение панели: Single, Responsive, и Multi .
Параметр «Одно» включен по умолчанию и позволяет открывать только одно меню за раз . Пока вы не нажмете другую команду, будет открыта только текущая вкладка. Адаптивный режим будет использовать искусственный интеллект, чтобы автоматически открывать и сворачивать вкладки, чтобы они соответствовали вашему экрану. Параметр «Несколько» позволяет одновременно открывать нескольких панелей .
Параметр «Несколько» позволяет одновременно открывать нескольких панелей .
Что такое Adobe Camera Raw?
В меню «Основные» есть стандартных эффектов редактирования фотографий : экспозиция, контрастность, блики, тени, текстура, насыщенность и т. д. Вы можете переместить рычажок на каждой скользящей шкале на настроить эффекты . Отрицательное или положительное число будет помещено над каждой полосой, чтобы представить точное размещение эффектов.
Особенности
ACR предоставляет различные кривые, позволяющие управлять цветами : параметрический, точечный, красный канал, зеленый канал и синий канал. Параметрическая кривая позволяет изменять блики, средние тона и тени цветов. Вы можете разместить несколько точек на графике с помощью кривой точек. Красный, синий и зеленый каналы дают вам градации противоположных цветов, между которыми вы можете перемещаться.
Раздел Color Mixer позволяет настроить HSL : оттенок, насыщенность и яркость. В раскрывающемся меню доступны два параметра: HSL и Color. В разделе «Цвет» можно настроить оттенок, насыщенность и яркость для каждого цвета. Инструмент целевой коррекции доступен на вкладке «Смешение цветов».
В раскрывающемся меню доступны два параметра: HSL и Color. В разделе «Цвет» можно настроить оттенок, насыщенность и яркость для каждого цвета. Инструмент целевой коррекции доступен на вкладке «Смешение цветов».
Сегмент оптики позволяет управлять профилем объектива . Вы можете установить флажок «Использовать коррекцию профиля», чтобы убедиться, что Adobe Camera Raw автоматически определяет конкретный объектив , который вы используете. Область «Удаление каймы» позволяет вручную удалить хроматические аберрации. Вы можете сделать вертикальное и масштабное исправление в меню Geometry. Шкалы Зернистость и Виньетирование доступны в разделе Эффекты. Меню калибровки позволяет управлять настройками калибровки камеры.
Все инструментов расположены рядом с панелями: «Редактирование», «Обрезка и поворот», «Исцеление», «Настроенная кисть», «Градуированный фильтр», «Радиальный фильтр», «Красные глаза», «Снимки» и «Стили».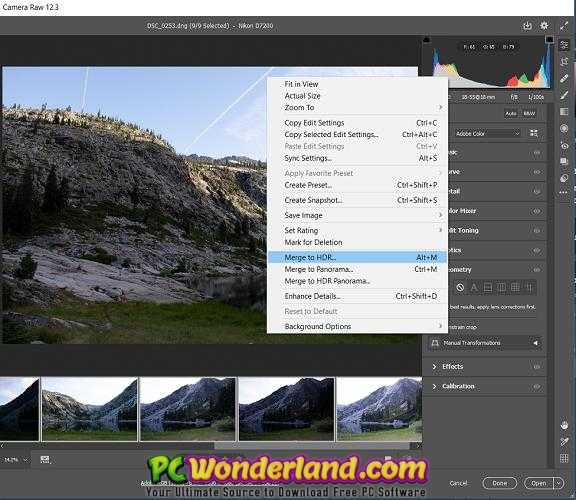 Значок «Редактировать» вернет вас к регуляторам. Кнопка «Исцелить» позволяет вам удалить пятна на изображениях.
Значок «Редактировать» вернет вас к регуляторам. Кнопка «Исцелить» позволяет вам удалить пятна на изображениях.
Мощные элементы управления
Настроенная кисть, градуированные и радиальные фильтры предоставляют ползунок оттенка . Панель Hue позволяет смещать все цвета в выбранной части изображения. Вы можете выбрать поле точной настройки для точной настройки цвета. Инструмент «Кисть» позволяет использовать чувствительность к давлению . Непрозрачность эффекта будет определяться давлением, которое вы оказываете.
Опция Snapshot позволяет вам сделайте снимок экрана , чтобы задокументировать свой прогресс. Если вы хотите вернуться к определенной точке, вы можете вернуться на основе моментального снимка. Кнопки «До» и «После» доступны в нижней части пользовательского интерфейса и отображают их рядом, нажимая на средство просмотра.
Детальный редактор для нескольких форматов
Adobe Camera Raw можно использовать как в операционных системах Apple Mac, так и в операционных системах Microsoft Windows PC.


