3 способа сделать фото из цветного в черно белое в Photoshop
Автор Admin На чтение 2 мин Просмотров 227 Опубликовано Обновлено
Доброго времени суток, дорогие читатели. Наверное, сейчас в мире не существует людей, которые бы не слышали о программе Adobe Photoshop. Как вы знаете, это один из самых лучших в мире редакторов фотографий. Но научиться им пользоваться – та еще морока. Даже просто покраска фотографии в черно-белый – это непростое занятие. Поэтому, в сегодняшней статье, мы научим делать вас красивые фотографии в Ч/Б.
Собственно, люди, которые профессионально работают в фотошопе, перевоплощают фотографию в черно-белую, если спасти ее уже невозможно. Различные блики или неправильно настроенная камеры приводят к тому, что фотография сильно теряет в качестве, и если не перевести фотографию в Ч/Б, она попросту пропадет даром.
Но иногда возникают случаи, когда люди сами по себе хотят перевести фотографию в Ч/Б. Конечно, современные фотоаппараты изначально обладают функцией съемки в черно-белом оформлении, однако если вы хотите, чтобы фотография была живой и насыщенной, то лучше снимать ее в цвете, а потом, при помощи фотошопа, конвертировать ее в Ч/Б.
Photoshop – это достаточно продвинутая программа, которая предлагает вам несколько способов конвертирования фотографии в Ч/Б. И первый способ делается вот как:
Изначально вы открываете, нужную вам фотографию, в фотошопе. После этого, на верхней панели экрана находите пункт «изображение». Открыв его, вы должны выбрать «режим», а затем – «градация серого». Применяете эффект и получаете живую фотографию в Ч/Б.
Кстати, такую фотографию нужно будет сохранять только в SRGB. Недостатком этого способа является то, что вы полностью теряете информацию о цвете, поэтому лучше использовать второй способ.
Для этого вы должны создать корректирующий черно-белый слой. Для этого кликните правой кнопкой мышки по панели слоев и выберите соответствующее значение.
Для этого кликните правой кнопкой мышки по панели слоев и выберите соответствующее значение.
Далее, при помощи ползунков, вы должны будете изменить оттенки вашего изображения. Примечательно, что на выходе вы сможете получить где-то более глубокие, где-то более светлые тона, при этом вы в любой момент можете восстановить цвет фотографии.
Ниже вы можете посмотреть итог.
Как видите, разница совсем не большая, зато вы настраиваете фотографию под себя, делаете ее максимально живой и красивой.
На этом мы заканчиваем нашу статью, всем удачи и до новых встреч.
( 1 оценка, среднее 5 из 5 )
Поделиться с друзьями
Как сделать красивое чёрно-белое фото
Skip to contentКак сделать красивое чёрно-белое фотоAdmin2859329032022-07-30T00:18:59+03:00
899999618530273px»>Как сделать красивое чёрно-белое фото11.05.2015
Чтобы получилась хорошая чёрно-белая фотография, недостаточно просто убрать цветовую составляющую. Нужно дать зрителю что-то взамен…
В прошлой статье я писал, почему плоха массовая конвертация фотографий из цветных в чёрно-белые, чем сейчас грешат очень многие свадебные фотографы («Все фотографии — а это сотни! — записываются на диск в двух вариантах: цветном и ч/б»). Мы выяснили, что если просто в автоматическом режиме сделать фото чёрно-белым, в 99% случаев получится не очень интересно:
При обработке ч/б фотографий существует масса тонкостей и техник.
Сегодня я сфокусируюсь на том, что позволит вам достаточно быстро добиться хороших результатов в 90% случаев. В этот раз я буду делать это на примере программы фотошоп (Adobe Photoshop CC). Итак.
Как же сделать чёрно-белое фото в фотошопе?
- Открываем нужный нам файл (можно просто перетянуть фото мышкой в программу)
- Убеждаемся, что нужные панели инструментов у нас отображаются: для этого проверяем, что во вкладке «Window (окно)» у вас проставлены нужные галочки:
3. Нажимаем «Создать чёрно-белый слой»
Нажимаем «Создать чёрно-белый слой»
4. Объединяем слои
5. Сохраняем: нажимаем Ctrl+S (для Windows) или Cmd+S (для Mac)
Чёрно-белое фото готово, но выглядит оно так себе: ведь мы убрали все цвета, а это очень важная составляющая в человеческом восприятии. Поэтому нужно дать глазу что-то взамен. И самое простое, особенно если речь идёт уже о постобработке — это контраст. Что же мы можем сделать в фотошопе?
Дополнительная обработка ч/б фото в фотошопе
— Идём в меню «Filter» (Фильтр) и выбираем там Camera Raw Filter, как на картинке
— Далее нам нужно в первую очередь поиграть с ползунком «Clarity» (его можно назвать интеллектуальным контрастом — он добавляет контраста только средним тонам): попробуйте увеличить значение, остановитесь на том уровне, который вам больше всего нравится для фотографии в целом
— Теперь можно усилить эффект для отдельных частей изображения: для этого выбираем «Adjustment Brush» (значок с кистью)
— Выставляем значение Clarity (ставьте 50, потом его можно будет уменьшить или увеличить)
— Внизу ставим галочку «Mask» и начинаем рисовать на нужных частях фото. Размер кисти можно увеличить или уменьшить клавишами ] (увеличить) и [ (уменьшить)
Размер кисти можно увеличить или уменьшить клавишами ] (увеличить) и [ (уменьшить)
— Если нужно «стереть» часть нарисованной маски, зажимаем клавишу Alt (для Windows) или Option (для Mac) и водим по области, которую мы не хотим изменять
— Теперь снимаем флажок Mask (его мы ставили, чтобы видеть, где мы рисуем) и двигаем слайдер Clarity, опять же смотрим на результат, чтобы определиться с нужным нам значением
— Когда результат нам понравился, нажимаем «ОК» (в правой нижней части экрана)
— Можно повторить все шаги для других частей изображения, которым нужен менее или более сильный эффект
В итоге фото у вас заиграет, станет интересным:
Итоговый результат, согласитесь, выглядит куда привлекательнее, чем автоматическая конвертация:
Пробуйте, экспериментируйте с Clarity, и у вас начнут получаться драматичные чёрно-белые фото, а в другой раз я расскажу вам и о других инструментах придания глубины и желаемого настроения ч/б фотографиям.
Page load linkКак создать черно-белое изображение в Adobe Photoshop с помощью микшера каналов • Руководство Giggster
ретушьAdobe Photoshopblack and white
Два основных способа преобразования изображения в черно-белое в Photoshop — это настройка Black & White . или корректирующий слой Channel Mixer . Оба хороши, потому что они предлагают большую гибкость и контроль. Например, с помощью обоих корректирующих слоев можно настроить яркость подчеркивания для разных цветов, что может помочь создать некоторые творческие эффекты/контраст в ваших окончательных черно-белых изображениях.
или корректирующий слой Channel Mixer . Оба хороши, потому что они предлагают большую гибкость и контроль. Например, с помощью обоих корректирующих слоев можно настроить яркость подчеркивания для разных цветов, что может помочь создать некоторые творческие эффекты/контраст в ваших окончательных черно-белых изображениях.
Здесь мы воспользуемся микшером каналов , который позволяет особенно легко создавать высококонтрастные и выразительные черно-белые изображения.
До/После:
0- Настройка
Для начала я использовал инструмент Spot Healing Brush на новом слое с активной опцией Sample All Layers , чтобы удалить некоторые дефекты кожи.
1-канальный микшер
Микшер каналов — это корректирующий слой, который позволяет легко смешивать красный, зеленый и синий каналы для настройки цветов изображения. Он также имеет монохромный режим для создания черно-белых изображений.
Итак, продолжайте и добавьте новую настройку Channel Mixer и снимите флажок Monochrome . По умолчанию результирующий черно-белый может выглядеть довольно плоским, но мы исправим это, настроив значения для разных цветовых каналов. По умолчанию Photoshop создает черно-белое изображение со смесью 40 % красного, 40 % зеленого и 40 % синего. Если вы настроите красный канал, вы в основном повлияете на тона кожи.
По умолчанию результирующий черно-белый может выглядеть довольно плоским, но мы исправим это, настроив значения для разных цветовых каналов. По умолчанию Photoshop создает черно-белое изображение со смесью 40 % красного, 40 % зеленого и 40 % синего. Если вы настроите красный канал, вы в основном повлияете на тона кожи.
Теперь задача состоит в том, чтобы поэкспериментировать с каналами, но при этом получить в сумме 100%. При значении менее 100% вы уменьшите общую экспозицию изображения, а при значении более 100% общая экспозиция увеличится. Если ваше изображение имеет правильную экспозицию для начала, настройка каналов в сумме выше или ниже 100% приведет к недоэкспонированию или переэкспонированию изображения.
Однако есть одно исключение, и это при использовании ползунка Constant . Константа перемещает общие черные или белые точки изображения. Для черно-белых изображений это может быть очень полезно, потому что вы можете понизить точку черного, а затем увеличить некоторые цветовые каналы, чтобы получить результат с высокой контрастностью. Когда вы настраиваете ползунок Constant , вы можете перейти к сумме для каналов R, G и B, которая учитывает изменение константы.
Когда вы настраиваете ползунок Constant , вы можете перейти к сумме для каналов R, G и B, которая учитывает изменение константы.
Для этого изображения я уменьшил свою константу до -10% , установил красный канал на +10% , зеленый канал на +70% и синий канал на +30% . Точные значения сильно зависят от вашего изображения, поэтому вам придется подстраиваться, пока вы не найдете то, что будет хорошо смотреться. Вы заметите, что наша сумма равна
2- Levels Adjustment
Затем я использовал корректирующий слой Levels , чтобы добавить немного серого к черному, для творческого эффекта и сделать черный цвет менее резким. Один трюк с Levels состоит в том, чтобы немного переместить черную точку вправо, но также сделать черные оттенки слегка серыми, увеличив уровень черного на выходе.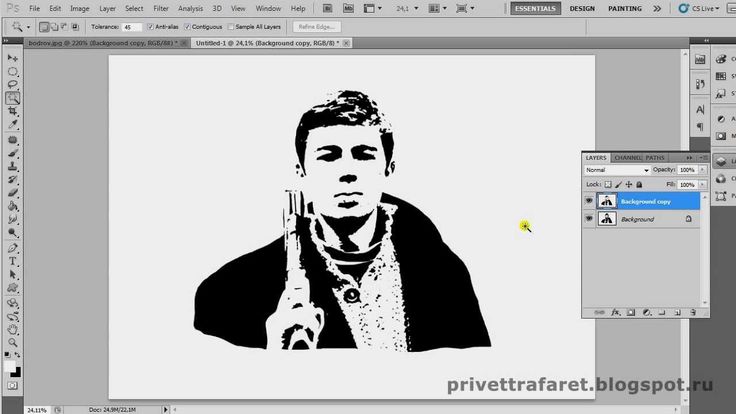 Увеличение обоих этих параметров в тандеме делает изображение более черным, но делает эти черные оттенки серыми, а не чисто черными, что может быть хорошим эффектом, особенно для винтажного образа.
Увеличение обоих этих параметров в тандеме делает изображение более черным, но делает эти черные оттенки серыми, а не чисто черными, что может быть хорошим эффектом, особенно для винтажного образа.
Здесь я переместил свою черную точку на 10 и установил для черного вывода значение 20 . Эффект тонкий, но определенно заметный. Я мог бы увеличить значения, но все упирается в эффект, которого вы пытаетесь достичь.
3- Добавление шума
Последним штрихом для этого изображения является добавление шума. Просто добавьте новый слой, Shift+Cmd+N Shift+Ctrl+N, выберите режим Soft Light и отметьте, чтобы заполнить его 50% серый.
Затем перейдите к Filter > Noise > Add Noise , выберите распределение Gaussian , чтобы шум был случайным, и монохроматический , чтобы он был черно-белым. А затем просто выберите количество, которое имеет смысл для изображения.
Довольно легко переборщить с шумом, но при необходимости всегда можно настроить непрозрачность слоя шума.
🌄 Информация об изображении:
- Камера: Nikon D800
- Фокусное расстояние: 70 мм
- Выдержка: 250 с
- Диафрагма: f/11
- ISO: 100
Учитывая спрос нашего сообщества и успех Infinite Color, мы создали этот вспомогательный инструмент, чтобы завершить ваш творческий рабочий процесс. Мы потратили месяцы на создание правильной комбинации слоев и настроек, чтобы действительно создать бесконечное количество черно-белых изображений. Он будет идеально сочетаться с Infinite Color, как бокал хорошего вина на ужине высокого класса.
Пратик Найк (основатель)
Добавить в корзину Посмотреть корзину
Представьте, что у вас есть инструмент, который дает вам неограниченное количество вариантов преобразования черно-белого изображения? Это ответ на вопрос, который мучил меня в течение многих лет: как сделать сложные и разнообразные черно-белые преобразования доступными для всех, интересными в использовании, быстрыми в создании и простыми в навигации? Как я могу помочь людям направить каждое изображение к месту назначения, которое действительно зависит от их личных предпочтений и раскрывает максимальный потенциал фотографии?
Это Infinite Black & White.

Этот продукт был придуман мной и разрабатывался командой Infinite Tools в течение многих месяцев. Короче говоря, это панель, которая работает в Photoshop (Creative Cloud). Это интеллектуальный инструмент, который умело рандомизирует набор корректирующих слоев, чтобы придать вашим изображениям уникальный вид.
Регулятор интенсивности
Независимо от того, предпочитаете ли вы незначительные корректировки или предпочитаете агрессивный вид, уровень контроля понравится самой конкретной палитре. Ползунок позволяет легко это определить. Идеально подходит для любого жанра фотографии!
Управление перемешиванием
Вам даже не нужно обращаться к своим слоям, чтобы управлять каждым из корректирующих слоев, создаваемых панелью. Вы можете отключить каждый слой на панели, щелкнув соответствующие названия, а также перетасовать каждый слой в стеке слоев с помощью нашей кнопки перемешивания!
Это видео представляет собой вводный взгляд на то, что это такое и как его использовать.
 В первой половине видео я рассказываю о причине, по которой оно было создано и для кого оно предназначено. Вторая половина представляет собой обзор каждой функции!
В первой половине видео я рассказываю о причине, по которой оно было создано и для кого оно предназначено. Вторая половина представляет собой обзор каждой функции!Это видео, снятое Unmesh Dinda из PiXimperfect, представляет собой отличный взгляд на широкий спектр возможностей, которыми Infinite Black and White обладает сам по себе и в сочетании с другими инструментами в Photoshop!
Обратите внимание: Unmesh создал это видео с предыдущей версией Infinite BW, и с тех пор были добавлены дополнительные функции.
Видеть значит верить
Посмотрите и прочитайте, как профессиональные фотографы используют Infinite B&W
Infinite B&W предназначен для профессиональных фотографов любого жанра, которые хотят добиться совершенно уникального черно-белого преобразования. Вот галерея, демонстрирующая работу, которую они создали с помощью панели, а также причины, по которым им особенно нравится ее использовать!
Джей Мэйхью
«Черно-белая панель Infinite стала неотъемлемой частью моего рабочего процесса! Он продолжается там, где остановился Color ICP, но что невероятно впечатляет, так это дополнительный контроль над каждым аспектом процесса преобразования цвета с помощью панели B&W».
 Фотошоп сделать черно белым: Как сделать фото чёрно-белым так, чтобы часть осталась цветной
Фотошоп сделать черно белым: Как сделать фото чёрно-белым так, чтобы часть осталась цветной


 В первой половине видео я рассказываю о причине, по которой оно было создано и для кого оно предназначено. Вторая половина представляет собой обзор каждой функции!
В первой половине видео я рассказываю о причине, по которой оно было создано и для кого оно предназначено. Вторая половина представляет собой обзор каждой функции!