Автоматическое открытие JPEG в Camera Raw
22.11.2012
Автор: CHIP
1 звезда2 звезды3 звезды4 звезды5 звезд
Автоматическое открытие JPEG в Camera Raw
3
5
1
4
2
Плагин Camera Raw представляет собой мощный инструмент, который может работать не только с «сырыми» данными в формате RAW, но также с JPEG- и TIFF-файлами. Однако, к сожалению, открыть файл формата JPEG в Camera Raw напрямую из Проводника Windows вы не сможете.
Плагин Camera Raw представляет собой мощный инструмент, который может работать не только с «сырыми» данными в формате RAW, но также с JPEG- и TIFF-файлами.
Сначала потребуется запустить Adobe Bridge, найти в нем графический файл и, кликнув по нему правой кнопкой мыши, выбрать «Open in Camera Raw». Также можно открыть Photoshop, перейти в меню «File | Open As…», в диалоговом окне выбрать тип файла «Camera Raw» и нажать кнопку «Open».
Однако эти обходные пути занимают много времени и не слишком удобны. Если вы хотите, чтобы файлы форматов JPEG и TIFF по умолчанию открывались в Camera Raw, необходимо выполнить следующие действия. Запустите Photoshop, перейдите в меню «Edit | Preferences» и выберите пункт «Camera Raw Preferences ». Вышеуказанное меню можно открыть и через Adobe Bridge, обратившись к меню «Edit». Для пункта «JPEG and TIFF Handling» нужно задать следующие свойства: «JPEG: Automatically open all supported JPEG» и «TIFF: Automatically open all supported TIFF». Подтвердите внесенные изменения нажатием кнопки «ОК».
Теги adobe photoshop
Автор
CHIP
Была ли статья интересна?
Поделиться ссылкой
Нажимая на кнопку «Подписаться»,
Вы даете согласие на обработку персональных данных
Рекомендуем
Реклама на CHIP Контакты
Как открыть фото в Adobe Camera Raw
20 Ноя, 2015
- Crash
- 20 ноября, 2015
- Camera Raw
- Bridge, Camera Raw, raw, изображение, открыть картинку, открыть фото
- Leave a comment
Чего проще — открыть импортированные фото для редактирования, однако и у такой простой операции есть свои нюансы.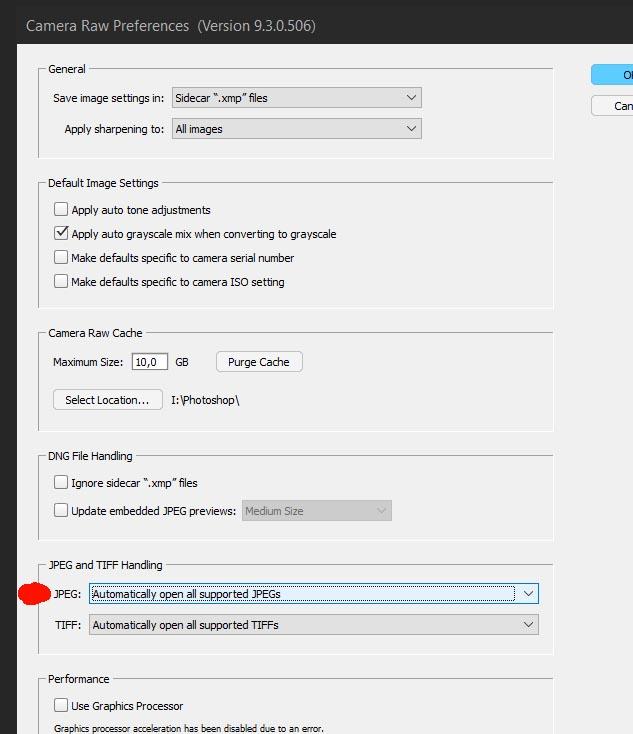 Давайте вытащим их на «свет божий».
Давайте вытащим их на «свет божий».
Работать буду в связке Bridge и Camera Raw (далее ACR), так как эта связка позволяет не только открывать изображения, но и осуществлять их пакетную обработку. Обычно фото открывают двойным щелчком по миниатюре в окне выбора, ничего предосудительного в этом нет, однако есть способ лучше в зависимости от ситуации.
Дабы не было недомолвок по поводу определения raw вот ссылка на статью в википедии где можно подробным образом ознакомится с тем что скрывается за этим понятием. Там же есть определение DNG о котором я упоминал в этой статье. В эпоху «застоя» говорилось – «Говорим партия подразумеваем Ленин, говорим Ленин подразумеваем партия». Здесь примерно тоже самое за исключением Ленина.
Двойной щелчок мышкой – аналог команды «открыть файл» из меню «Файл», комбинация Ctrl+O. При её использовании в Bridge, если выбрано фото raw формата, откроется в модуле ACR запускаемом Photoshop, картинки в других форматах откроются сразу в фотошопе.
Открыть в ACR картинку любого формата можно комбинацией Ctrl+R, или несколько картинок предварительно выделив их в окне выбора, при этом модуль будет запущен непосредственно
Можно загрузить таким способом несколько фото в ACR обрабатывать их там, попутно фотошоп «озадачить» каким-либо полезным делом к примеру выполнением пакетной обработки при помощи ранее записанного Action – это «знатно» экономит общее время работы в программе.
Если в настройках Bridge Редактирование — Настройки (Ctrl+K)на вкладке General (Основные) в блоке Behavior (Поведение) установлен параметр Double-Click Edits Camera Raw Settings in Bridge (Изменение настроек Camera Raw в Bridge по двойному щелчку) при зажатой клавише Shift кликнув на выбранной картинке, или нескольких, они откроются в фотошоп минуя ACR вне зависимости от формата файла (raw или jpg).
Функция полезна если хотите сразу работать с raw в Photoshop, время экономит точно, однако сам таким способом редактирования не пользовался поэтому судить о эффективности не могу. Вот собственно всё что хотел рассказать о открытии фото в Camera Raw. До встречи в следующих статься блога.
Отвлекись
После надеюсь приятного чтения, сопряжённого с получением полезной информации. Отвлекитесь, обдумайте прочитанное, заодно посмотрите трейлер по-настоящему народного фильма о подвиге героев панфиловцев выход, которого намечен на весну 16 года:
Как использовать Adobe Camera Raw в качестве смарт-объекта в Photoshop
Автор Крейг Боман
Использование Adobe Camera Raw в качестве смарт-объекта в Photoshop имеет свои преимущества.
Adobe Camera Raw выступает в качестве официального приветствия всякий раз, когда в Photoshop открываются новые файлы RAW. Это мощный редактор файлов RAW, который многие пользователи обычно используют в начале своих рабочих процессов редактирования.
Однако Adobe Camera Raw можно открыть в качестве фильтра в любой момент процесса редактирования. В этом руководстве мы покажем вам, как можно творчески использовать Adobe Camera Raw в качестве смарт-объекта.
Зачем использовать Adobe Camera Raw в качестве смарт-объекта?
Adobe Camera Raw обладает практически всеми возможностями редактирования Lightroom, доступными в качестве опции фильтра в Photoshop. Он доступен после того, как ваши изображения будут импортированы в Photoshop, выбрав Filter > Camera Raw Filter 9.0019 из меню.
С Adobe Camera Raw практически безграничные возможности редактирования заключены в одном фильтре без необходимости использования слоев.
Итак, зачем использовать Adobe Camera Raw в качестве смарт-объекта? Потому что неразрушающее редактирование обычно является предпочтительным способом работы многих профессиональных фотографов и графических дизайнеров.
Если в будущем потребуются корректировки, можно легко вернуться к одному слою в стеке слоев Photoshop и повторно просмотреть то, что потенциально может состоять из десятков или даже сотен одиночных правок.
Для этого мы будем использовать простой метод, который можно повторить в любой момент процесса редактирования.
Как преобразовать Adobe Camera Raw в смарт-объект
- Используйте Ctrl + J , чтобы продублировать существующий слой. Кроме того, вы можете создать новый пустой слой и нажать

- Щелкните правой кнопкой мыши на новом слое и выберите Преобразовать в смарт-объект .
- Перейдите к Фильтр > Фильтр Camera Raw .
- Внесите изменения в Adobe Camera Raw и вернитесь в Photoshop, нажав OK .
Если вам понадобится доступ к этому слою в будущем, все, что вам нужно сделать, это дважды щелкнуть слой, и Adobe Camera Raw откроет резервную копию. Все ваши прошлые правки будут доступны для корректировки по вашему усмотрению. Вот более подробные инструкции, как это сделать:
- Двойной щелчок Фильтр Camera Raw .
- Когда откроется Adobe Camera Raw, внесите необходимые изменения и нажмите OK .
- Изменения применяются и отражаются в Photoshop. Теперь вы можете создавать новые редактирования слоя поверх этого фильтра.
Эта стратегия полезна для управления слоями, особенно при редактировании сложных изображений, содержащих много слоев. Это также удобно в качестве универсального доступа к любой группе слоев в папках, которые потенциально могли бы привести к созданию многих других слоев для выполнения той же задачи в Photoshop.
Это также удобно в качестве универсального доступа к любой группе слоев в папках, которые потенциально могли бы привести к созданию многих других слоев для выполнения той же задачи в Photoshop.
Связанный: Как преобразовать ваши портретные фотографии с помощью PortraitPro и Photoshop
Это станет более понятным, когда мы рассмотрим его в следующих примерах. Давайте начнем!
Использование слоя Camera Raw/Smart Object для дополнительного базового редактирования
Новички в Photoshop могут задаться вопросом, зачем кому-то возвращаться в Adobe Camera Raw, чтобы внести изменения, которые они могли сделать в самом начале. Причин много, вот лишь некоторые из них:
- Фотограф хотел сохранить файл как есть, чтобы опробовать более продвинутые методы редактирования, прежде чем применять базовое редактирование. Это сэкономит время, если редактирование пойдет не так, как планировалось.
- Для компоновки нескольких изображений часто требуются дополнительные локальные и глобальные корректировки на более поздних этапах рабочего процесса редактирования.

- Фотограф, возможно, пропустил какие-то простые правки или позже решил пойти совсем другим путем с редактированием.
- Клиенты или работодатели запросили изменения исходного файла изображения.
Ниже приведен пример добавления слоя Adobe Camera Raw, преобразованного в смарт-объект.
- Нажмите на верхний слой. Создайте видимый слой Stamp , нажав Shift + Ctrl + Alt + E .
- Щелкните правой кнопкой мыши на новом слое и выберите Преобразовать в смарт-объект .
- Перейдите к Фильтр > Фильтр Camera Raw .
- Внесите изменения в Adobe Camera Raw и вернитесь в Photoshop, нажав ОК .
Использование слоя Adobe Camera Raw/Smart Object для цветокоррекции
Существует множество различных подходов к цветокоррекции изображения. Иногда вам нужно всего несколько дополнительных штрихов, таких как настройка оттенка/насыщенности и цветового баланса. Вы даже можете добавить простой эффект освещения, используя режим наложения наложения, чтобы дополнить цветовую градацию.
Вы даже можете добавить простой эффект освещения, используя режим наложения наложения, чтобы дополнить цветовую градацию.
В тех случаях, когда вам может понадобиться добавить дополнительные эффекты в дополнение к вашей цветокоррекции, использование Adobe Camera Raw в качестве слоя смарт-объекта будет отличным способом продолжить.
Вот пример цветокоррекции с добавленным радиальным фильтром для световых эффектов.
- Нажмите на верхний слой. Создайте видимый слой Stamp , нажав Shift + Ctrl + Alt + E .
- Щелкните правой кнопкой мыши на новом слое и выберите Преобразовать в смарт-объект .
- Перейдите к Фильтр > Фильтр Camera Raw .
- Внесите изменения в цветокоррекцию в меню Color Mixer (вы также можете использовать0018 Цветокоррекция меню).
- Чтобы сделать подсолнух еще ярче, мы создали Радиальный фильтр, щелкнув значок Радиальный фильтр в правой вертикальной строке меню.
 Затем мы настроили ползунок и нажали OK .
Затем мы настроили ползунок и нажали OK .
Использование градуированных и радиальных фильтров в Adobe Camera Raw в качестве слоя смарт-объекта
Одна из замечательных особенностей применения градиентов в Adobe Camera Raw — возможность управлять несколькими переменными для каждого градуированного и радиального фильтра. Это позволяет использовать несколько градиентов по всему изображению, чтобы действительно отточить эффект, которого вы хотите достичь.
В следующем примере используется один радиальный фильтр и три градуированных фильтра, а также несколько основных настроек.
- Нажмите на верхний слой. Создайте видимый слой Stamp , нажав Shift + Ctrl + Alt + E .
- Щелкните правой кнопкой мыши на новом слое и выберите Преобразовать в смарт-объект .
- Перейдите к Фильтр > Фильтр Camera Raw .
- Внесите первоначальные настройки в Основное раскрывающееся меню .

- Щелкните значок Градуированный фильтр в правом вертикальном меню и внесите необходимые изменения. В этом примере мы добавили три градуированных фильтра, чтобы продемонстрировать младенца.
- Нажмите на значок Радиальный фильтр , чтобы внести изменения, чтобы еще больше привлечь внимание к младенцу. В этом случае мы щелкнули поле Invert , чтобы повлиять на параметры за пределами радиального фильтра, создав эффект виньетирования вокруг младенца. Чтобы закончить, нажмите ОК .
Простота в Photoshop
Существует два типа пользователей Adobe. Первая группа, как правило, использует Lightroom в качестве редактора фотографий Raw, поскольку их рабочие процессы в основном обрабатываются в одном месте: Lightroom.
Другой лагерь использует исключительно Adobe Camera Raw и Photoshop как часть своего рабочего процесса для более сложного редактирования. Lightroom никогда не требуется для редактирования в одиночку, потому что Adobe Camera Raw имеет тот же набор функций редактирования.
Ни в том, ни в другом случае нет ничего плохого, потому что у каждого фотографа разные потребности. Но для тех из вас, кто использует исключительно Photoshop, использование Adobe Camera Raw в качестве смарт-объекта имеет смысл для многочисленных и разнообразных вариантов редактирования.
Изображение предоставлено Кимон Мариц/Unsplash
Открывать файлы Raw в Adobe Camera Raw по умолчанию | Конрад Чавес
Если вы используете Adobe Camera Raw в качестве необработанного конвертера для необработанных файлов цифровых камер, возможно, вы захотите иметь возможность открывать необработанные файлы в Camera Raw, дважды щелкнув их. Для большинства файлов вы должны сделать это в своей операционной системе, изменив, какое приложение открывает тип файла необработанного изображения камеры.
Но с Camera Raw есть одна загвоздка. Camera Raw не является самостоятельным приложением, поэтому вы не можете напрямую связать его с типом файла. Оказывается, это не имеет большого значения, потому что Adobe Photoshop все равно должен открывать необработанные файлы камеры в Camera Raw. Таким образом, решение состоит в том, чтобы связать необработанные файлы камеры с Photoshop. Я показываю шаги ниже для Mac OS X; шаги для Windows аналогичны.
Таким образом, решение состоит в том, чтобы связать необработанные файлы камеры с Photoshop. Я показываю шаги ниже для Mac OS X; шаги для Windows аналогичны.
1. На рабочем столе выберите необработанный файл того типа, который вы хотите открыть в Photoshop. Я выбрал файл CR2 из цифровой зеркальной фотокамеры Canon.
2. Выберите «Файл» > «Информация» (Command+I).
3. Во всплывающем меню «Открыть с помощью» в окне «Информация» выберите версию Photoshop, которую вы хотите использовать для открытия необработанных файлов.
4. Значок файла обновится, показывая, что теперь Photoshop откроет его.
5. Нажмите «Изменить все», чтобы изменения применялись ко всем файлам одного типа. Другие значки файлов могут обновиться не сразу, но изменение вступило в силу. С этого момента, когда вы дважды щелкнете этот тип необработанного файла, он откроется в Photoshop, который затем откроет его в Adobe Camera Raw.
Поскольку ассоциация файлов привязана к определенному типу файлов, внесение этого изменения влияет только на тот тип файла, который вы изменили. Вам нужно будет связать каждый тип необработанного файла отдельно. Например, если вы сделали это изменение для необработанных файлов NEF (Nikon), а затем позже будете работать с некоторыми необработанными файлами CR2 (Canon), вам также придется связать файлы CR2 с Photoshop.
Вам нужно будет связать каждый тип необработанного файла отдельно. Например, если вы сделали это изменение для необработанных файлов NEF (Nikon), а затем позже будете работать с некоторыми необработанными файлами CR2 (Canon), вам также придется связать файлы CR2 с Photoshop.
(Если у вас возникли проблемы с доступом Camera Raw к необработанным файлам, попробуйте обновить Camera Raw. Поддержка новых камер добавляется несколько раз в год. Либо загрузите последнюю версию с сайта adobe.com, либо запустите утилиту Adobe Updater, поставляемую с Photoshop. Обратите внимание, что текущая версия Camera Raw может не работать с более ранними версиями Photoshop. Если вы пытаетесь редактировать необработанные файлы новой камеры в версии Photoshop, которая слишком старая для текущей версии Camera Raw, вам следует либо обновить Photoshop, либо использовать бесплатный конвертер Adobe DNG 9.0233 для преобразования необработанных файлов в формат DNG, который могут редактировать старые версии Camera Raw. )
)
Спасибо Céline C. за вопрос!
Нравится:
Нравится Загрузка…
Опубликовано в Adobe Bridge, Adobe Camera Raw, Adobe Creative Suite, Adobe Photoshop, Цифровая фотография и помечено Adobe Camera Raw, camera raw, тип файла, Photoshop автором conrad. 4 комментарияПолучать новые сообщения по электронной почте
Введите адрес электронной почты, чтобы подписаться на этот блог и получать уведомления о новых сообщениях по электронной почте.
Адрес электронной почты:
Заявление о раскрытии информации
Впервые изучаете Photoshop? Adobe Photoshop Classroom в книге (выпуск 2023 г.) Конрада Чавеса проведет вас шаг за шагом через 15 уроков, основанных на проектах. Исправьте, улучшите и исказите цифровые изображения, создавайте составные изображения, применяйте эффекты и подготавливайте изображения для Интернета, видео и печати. Действует код скидки 35%! (Нажмите на изображение книги, чтобы перейти на страницу со скидками)
Действует код скидки 35%! (Нажмите на изображение книги, чтобы перейти на страницу со скидками)
Следуйте за мной в Твиттере
Мои твитыХотите понять основы управления цветом в Photoshop, Lightroom и другом программном обеспечении Adobe Creative Cloud? Посмотрите мое видео «Управление цветом для фотографов и дизайнеров» в потоковом режиме или на DVD.
Подпишитесь на меня в Instagram
Следуйте за мной на Facebook
Следуйте за мной на Facebook
См. полный список книг, видео и других учебных материалов, которые я создаю для Photoshop, Lightroom и Adobe Creative Cloud, на моем веб-сайте conradchavez.com.
Вы фотограф и хотите редактировать видео в уже имеющейся у вас программе? Прочитайте мою электронную книгу о редактировании видео в Lightroom и Photoshop.
Самые читаемые сообщения
- macOS 13 Ventura: будет ли работать программное обеспечение Adobe?
- macOS 10.
 Camera raw как открыть: Camera Raw как фильтр Photoshop
Camera raw как открыть: Camera Raw как фильтр Photoshop


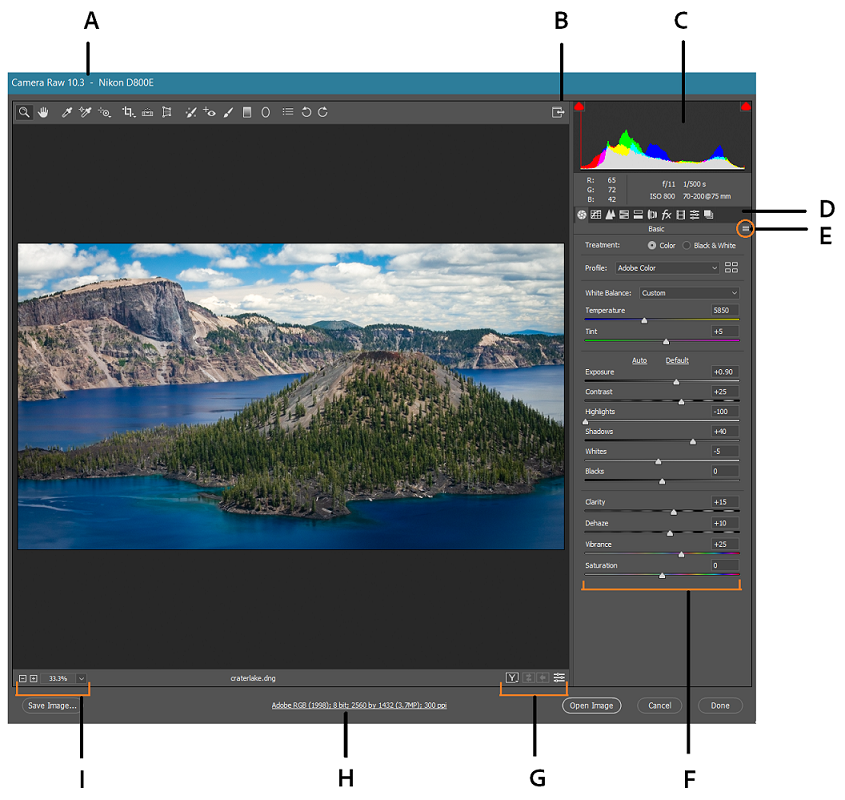
 Затем мы настроили ползунок и нажали OK .
Затем мы настроили ползунок и нажали OK .
