Как чёрно-белую фотографию сделать цветной в фотошопе? Превращение черно-белой фотографии в цветную онлайн
Всем привет! Мы продолжаем покорять основы работы в программе Фотошоп. Сегодня я подготовил урок для читателей на тему Как из цветного фото сделать черно-белое .
Рано или поздно занимаясь обработкой фотографий и изображений в программе Фотошоп, мы сталкиваемся с потребностью превращения цветной фотографии в черно-белую. Поэтому я решил подготовить этот небольшой урок для своих читателей, чтобы показать как это делается наглядно.
Существует много способов как выполнить эту операцию. В рамках этого мини урока, мы не будем рассматривать способы которыми пользуются профессиональные фотографы, мы рассмотрим самые простые и быстрые способы Как из цветного фото сделать черное-белое . В дальнейшем в будущих уроках, мы обязательно вернемся к этой теме и посмотрим другие способы, более сложные и профессиональные, которыми пользуются продвинутые пользователи Фотошоп.
Будем знакомится с 3 способами конвертации цветных фотографий в черно-белые, сразу скажу это способы не профессиональные, качество после обработки ими не самое наилучшее, но эти способы вполне подойдут для изучения начинающим пользователям.
Итак, предлагаю перейти от слов к делу. Для начала давайте откроем изображение, которое хотим сделать черно-белым.
А теперь приступим к обработке. Представляю вашему вниманию первый способ.
Способ #1:
Превращаем цветную фотографию в черно-белую с помощью функции «Градация серого» .
Для этого нам нужно зайти в верхнее меню: Изображение/Режим/Градации серого . Появится окошко с вопросом «Удалить информацию о цвете» жмем удалить и наша фотография стала черно-белой.
Заходим в меню Изображение/Режимы/Градации серого
Очень быстро и просто, правда? Двигаемся дальше.
Внимание! Помните, что Вы всегда можете вернуть действие назад с помощью горячих клавиш CTRL+Z.
Способ #2:
Делаем из цветной фотографии черно-белую с помощью функции «Обесцветить» .
Поднимаемся в верхнее меню программы и заходим в: (Shift+ CTRL+U ) . Смотрим ниже результат проделанной операции.
Заходим в верхнее меню Изображение/Коррекция/Обесцветить или жмём горячие клавиши Shift+Ctrl+U
Способ #3:
Делаем черно-белое изображение с помощью корректирующего слоя «Черно-белое»
Этот способ тоже предельно прост и быстр, преимущество его в том, что при использование корректирующих слоёв программа Фотошоп вносит изменения и поправки в специальный корректирующий слой, а не в оригинальное изображенное, которое мы решили сделать черно-белым. Ещё у нас есть такие возможности как: обратить назад весь процесс редактирования, управлять непрозрачностью слоя, включать и отключать видимость слоя. Такой способ позволяет получить более красивое черно-белое изображение в отличии от предыдущих.
Шаг 1:
Итак, фотография у нас уже открыта. Теперь переходим в панель «Коррекция» , если она у Вас закрыта, то открываем её через верхнее меню Окно/Коррекция . Находим в панели «Коррекция » корректирующий слой «Черно-белое » и щелкаем по нему.
Чтобы открыть панель корректирующие слои, заходим в верхнее меню Окно/Коррекция
Шаг 2:
После того как Вы щелкнули по корректирующему слою «Черно-белое «, наше изображение преобразовалось в черно-белое и появилось окошко с ползунками. В этом окошке с помощью множества простых параметров, Вы можете подогнать эффект черно-белого под себя, так как Вам больше нравится. Перемещайте ползунки, пока не добьетесь контрастного черно-белого изображение. Движение регуляторов вправо окрашивает области, которые ранее были окрашены в соответствующий регулятору цвет, в более светлый оттенок серого, а движение регуляторов наоборот влево окрашивает области в более темный оттенок серого.
Вверху этого окошка, Вы можете выбрать уже готовые наборы или создать свой собственный набор и затем сохранить его через меню «треугольник с полосками», который находится в верхнем правом углу окошка. Если Вы кликните по кнопке «Авто «, Фотошоп автоматически выберет параметры, как по его мнению должно выглядеть черно-белое изображение. Вот что получилось у меня.
Вот что получилось у меня
На сегодня всё, попробуйте потренироваться всеми 3 способами и пишите о своих результатах внизу в комментариях. До встречи в следующих уроках!
Здравствуйте, уважаемые читатели моего сайта! Сегодня я расскажу Вам, как я придаю цвет ч/б фотографиям.
Метод этот не новый и не мой. Когда-то я его на Ютубе подсмотрел, сейчас попробую повторить. В процессе проведения акции по иногда меня просят придать цвет старым черно-белым фотографиям. Это и послужило поводом написать эту статью по переду ч/б изображения в цветное.
Как в фотошопе из черно-белой фотографии сделать цветную
1.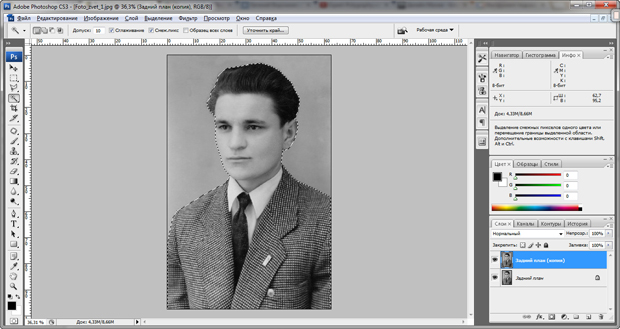 Для начала нам понадобится исходное фото. Я взял фотографию из статьи « ». Вот она:
Для начала нам понадобится исходное фото. Я взял фотографию из статьи « ». Вот она:
2. Так как зачастую старые фотографии оцифровывают при помощи обычного сканера, то они приобретают зеленоватый или синеватый оттенок. Поэтому переводим фотографию в черно-белую с помощью фотошопа, точнее в оттенки серого. Это делается несколькими способами, но для данного метода лучше делать следующим образом. Нажимаем сочетание клавиш Ctrl+U и тянем бегунок в самое начало, как на скриншоте ниже:
В результате фотографию у меня немного преобразилась:
Все, теперь мы умеем из любого фото быстро и легко сделать в фотошопе черно-белый.
И придаем ему телесный цвет, так как обычно начинаю с раскрашивания кожи лица, рук, ног и т.д. Первоначально выбираю цвет с кодом #ffcc99:
Придаем ему режим наложения Color («Цветность» в русской версии фотошопа). Кому интересно, что делаем этот режим, то вводим в поиск google «Режим наложения Color». Пару первых статей дают исчерпывающий ответ. В фотошопе он находится в самом низу:
Пару первых статей дают исчерпывающий ответ. В фотошопе он находится в самом низу:
4. Теперь выбираем кисть и цвет белый и закрашиваем участки, которым нам надо придать цвет. При этом, если ошиблись и закрасили лишнее, то меняем цвет кисти на черный и корректируем. В итоге коже я придал цвет следующим образом:
Меняем в новом слое телесный цвет на тот, которым будем окрашивать волосы и придаем цвет прическе:
6. Теперь шаг за шагом создаем слои и придаем цвет всем предметам на фотографии. Я раскрасил только невесту, так как деталей на фото много, будет время раскрашу все и обновлю статью, но а сейчас делаем из черно-белого портрета невесты цветной. Красим губы:
7. Чтобы придать глазам выразительность, я просто создал новый слой нажатием клавиш Shift+Ctrl+N . Выбрал инструмент Brush (Кисть) и придал ему цвет близкий к черному (код #161616 ) и подвел линии ресниц, бровей и подкрасил перьевую ручку (на самом деле она шариковая или гелевая, не помню уже). В итоге у меня получилось вот такое фото и следующие слои:
В итоге у меня получилось вот такое фото и следующие слои:
8. Для сравнения выкладываю результат того, как я сделал из черно-белой фотографии цветную с помощью фотошопа:
Исходная черно-белая фотография
Конечная цветная фотография
Если у Вас возникли вопросы по поводу того, как придать цвет ч/б фото, то задавайте их в комментариях или через вкладку обратная связь.
В Photoshop существует много способов для конвертирования цветного изображения в черно-белое.
Сейчас мы покажем 4 самых популярных способа.
Откройте свою фотографию в Фотошопе.
Начнем с того, что познакомим вас с двумя самыми простыми способами превращения в черно-белое изображение.
1 — функция Градации серого (Grayscale)
2 — функция Обесцветить (Desaturation)
Не спорим, это самые простые способы, но качество при этом получается не лучшим. Здесь контрастность очень низкая, изображение получается слегка мутным.
Покажем на примере:
1.
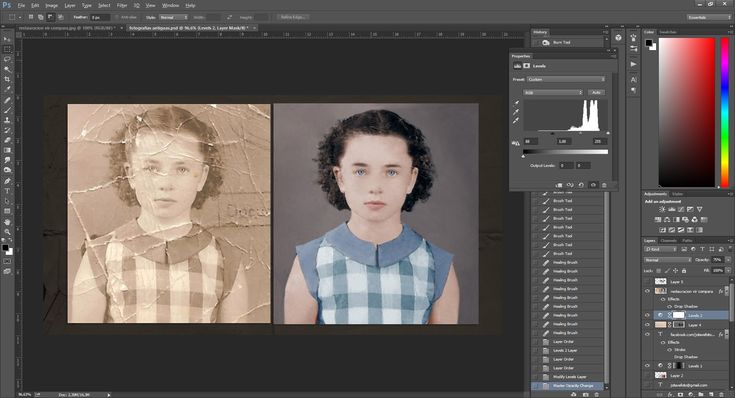 Градации серого
Градации серогоИзображение — Режим — Градации серого (Image — Mode — Grayscale)
Очень просто, правда?
2. Обесцветить
Изображение — Коррекция — Обесцветить (Image — Adjustments — Desaturate)
Быстро и легко — но контрастность изображения очень низкая, изображение выглядит тусклым и плоским. Совсем не то, к чему мы стремимся. Что нам особо нравится в качественной ч-б фотографии — так это глубина и высокая контрастность. Хорошо — пришло время познакомить вас с более серьезными методами!
3. Корректирующий слой цветовой тон/насыщенность
Метод, о котором собираемся вам поведать, заключается в использовании нескольких корректирующих слоев Цветовой тон/насыщенность . Это означает, что вы можете в любой момент вернуть первоначальный вид. Плюс ко всему вы НЕ изменяете оригинальное изображение. Теперь перейдите в меню Слои — Новый корректирующий слой — Цветовой тон/насыщенность (Layers — New Adjustment layer — Hue/Saturation).
Все свойства слоя оставьте без изменения. Поменяйте режим смешивания слоев с Обычные (Normal) на Цветность (Color).
Затем добавьте еще один корректирующий слой Цветовой тон/насыщенность (Hue/Saturation) — но на этот раз в свойствах слоя передвиньте ползунок Насыщенность (Saturation) до значения -100.
Итак, приготовьтесь… Так изображение выглядит сейчас:
Теперь начинается самое интересное! Дважды щелкните по первому корректирующему слою, который вы делали, или просто откройте свойства. А теперь ползунок Цветовой тон (Hue) переместите в такое положение, пока вас не устроит полученный эффект. Вы также можете еще поработать с Насыщенностью (Saturation ) .
Эти настройки мы использовали, чтобы получить изображение, которое вы видите ниже. Теперь он смотрится намного лучше, хотя все равно кажется, что чего-то не хватает…
Теперь этому ново-созданному слою измените режим смешивания с Цветность (Color) на Перекрытие (Overlay), и немного уменьшите Непрозрачность (Opacity), в нашем случае до 65%.
Заметим, что каждое изображение требует индивидуального подхода. Что подошло этому изображению может не понравится вашему. Так что не бойтесь экспериментировать с настройками, слоями и режимами самостоятельно:)
4. Микширование каналов
Последний способ, о котором вы узнаете из этого урока — это использование корректирующего слоя Микширование каналов (Channel Mixer). При активном оригинальном изображении перейдите в меню Слои — Новый корректирующий слой — Микширование каналов (Layers — New Adjustment Layer — Channel mixer).
Когда появится такое окошко, поставьте галочку около функции Монохромный (Monochrome).
А теперь подберите оттенки черно-белого просто передвигая ползунки, которые соответствуют красному (red), зеленому (green), и синему (blue) цветам изображения. Важно: постарайтесь, чтобы суммарное количество значений было около 100, чтобы избежать размытых участков на вашем изображении. Мы установили красный и зеленый каналы на 0, а синий на 100. Это придает коже интенсивные черно-белые оттенки.
Мы установили красный и зеленый каналы на 0, а синий на 100. Это придает коже интенсивные черно-белые оттенки.
Заключительный этап: дублируйте корректирующий слой. Затем измените режим смешивания с Обычные (Normal) на Перекрытие (Overlay) и уменьшите Непрозрачность (Opacity), например для этого изображения получилось 44% — но часто бывает нужно опускать до 20-30%. Вот посмотрите — внизу находится результат наших трудов.
Очень атмосферное изображение получилось. Ждем ваших впечатлений. Надеемся, вам эта статья дала много полезной информации.
До встречи в новом уроке!
Сегодня. цифровой фотоаппарат, в том или ином виде, есть практически у каждого человека. А фотография, сама по себе, стала по настоящему массовым увлечением. Цифровая техника развивается настолько быстро, что сейчас, для того чтобы получать качественные фотографии, вовсе не обязательно иметь дорогую, профессиональную фотокамеру. Ведь сегодня, хорошо фотографировать научились даже камеры на телефонах. К примеру, тот же iPhone, снимает сейчас ничем не хуже полноценной цифровой фотомыльницы. Что уж говорить о полупрофессиональных или профессиональных зеркалах.
К примеру, тот же iPhone, снимает сейчас ничем не хуже полноценной цифровой фотомыльницы. Что уж говорить о полупрофессиональных или профессиональных зеркалах.
А ведь еще совсем недавно, фотоаппараты были исключительно пленочными, а фотографии в основном черно-белые. Да и сам процесс проявки фотоснимков был целой мистерией. Сейчас мы всё это вспоминаем с улыбкой, а некоторые в ностальгическом порыве даже приобретают или восстанавливают старую фототехнику, стремясь повторить незабываемый экспириенс получения аналоговых фотографий.
Но одно дело, к уже готовому снимку применить эффекты старой фотографии, а совсем другое — восстановить старую фотографию до состояния новой, или сделать фото цветным в фотошопе .
К сожалению, полностью устранить все дефекты старых фотографий не всегда получается, т.к. всё зависит от общего состояния фотографии, а также таких факторов как:
- Возраст фотографии
- Выгорание цветов на снимке
- Царапины и микротрещины на лицевой поверхности фотографии
- Необратимая потеря некоторых элементов снимка
В большинстве случаев, старую фотографию можно значительно улучшить, или даже полностью восстановить её изначальные характеристики. А можно сделать даже лучше чем оригинальный исходник. Об одной из таких операций, а именно, как из черно-белой фотографии сделать цветную , мы и поговорим в сегодняшнем материале.
А можно сделать даже лучше чем оригинальный исходник. Об одной из таких операций, а именно, как из черно-белой фотографии сделать цветную , мы и поговорим в сегодняшнем материале.
Подбор цветов
Сделать фото цветным в фотошопе будет сложнее, нежели провести обратную операцию , где весь процесс можно свести буквально к нескольким кликам мышки. Здесь уже потребуется кропотливая ручная работа в графическом редакторе Adobe Photoshop . Поэтому для того, чтобы сделать из черно-белой фотографии цветную , необходимо будет вручную раскрасить изображение . При этом, для некоторых участков изображения, можно будет проявлять фантазию, и произвольно окрашивать их, подбирая индивидуальные цвета.
К примеру, на черно-белом снимке изображен портрет мужчины в квидовом костюме. Допустим, мы не знаем оригинальный цвет костюма, поэтому можем окрасить его по своему усмотрению, например, в бежевый. Цвет других элементов снимка, можно определить по тем или иным, явным признакам. Само собой разумеется, что небо мы будем окрашивать преимущественно в голубой цвет, а облака в серо-белый. Определенно, трава и листва на деревьях должны быть окрашены зеленым цветом.
Само собой разумеется, что небо мы будем окрашивать преимущественно в голубой цвет, а облака в серо-белый. Определенно, трава и листва на деревьях должны быть окрашены зеленым цветом.
Но все же, в большинстве случаев, оригинальные цвета некоторых элементов снимка будут оставаться неизвестными, и их необходимо будет подбирать, чтобы получить естественное по колориту фотоизображение
Поэтому, прежде чем делать из черно-белой фотографии цветную, необходимо изначально определиться с цветовым оформлением всех элементов фотоснимка. Если Вы затрудняетесь с подбором цветов, то можно посмотреть на цветные аналоги схожих по структуре фотографий, или попросить помощи у людей, которые в этом разбираются, например, у фотографов или графических дизайнеров.
Заливка цветом
После того, как цвета подобраны, приступаем непосредственно к самому процессу окрашивания черно-белой фотографии. Способов сделать фото цветным через фотошоп , существует несколько. Мы рассмотрим один из них, а именно — метод цветовой заливки отдельных корректирующих слоев . Для этого нам потребуется:
Мы рассмотрим один из них, а именно — метод цветовой заливки отдельных корректирующих слоев . Для этого нам потребуется:
Исходный файл фотографии
Графический редактор Adobe Photoshop
Макет с выбранными цветами для заливки (его, напомню, мы должны были определить заранее)
Время и немного терпения, т.к. операция довольно-таки кропотливая
Для того, чтобы черно-белую фотографию сделать цветной, поэтапно выполняем следующие действия:
1) Загружаем фотографию в Adobe Photoshop
2) Для того, чтобы к исходному файлу всегда можно было вернуться, в случае если наши эксперименты зайдут слишком далеко, создаем в фотошопе дублирующий слой
3) В палитре слоев нажимаем на иконку «Новый корректирующий слой «, и в предложенных вариантах создания слоя, выбираем — Цвет или Цветность (Solid Color )
После этого появится палитра цветов, в которой необходимо выбрать цвет наиболее близкий к цвету того участка фотоизображения, который мы намериваемся залить. Например, если это трава, то выбираем зеленый цвет, если небо, то голубой, если солнце, то соответственно желтый. Опять же, опираемся на тот макет цветов, который мы составили ранее, перед тем как начать делать из черно-белой фотографии цветную.
Например, если это трава, то выбираем зеленый цвет, если небо, то голубой, если солнце, то соответственно желтый. Опять же, опираемся на тот макет цветов, который мы составили ранее, перед тем как начать делать из черно-белой фотографии цветную.
Допустим, мы решили начать окрашивание нашей фотографии с лица. Соответственно, выбираем в палитре цветов нового корректирующего слоя, темно-бежевый цвет (наиболее близкий к цветовой структуре лица, в нашем случае ).
Итак, цвет для лица выбран, но сейчас он полностью заливает всю нашу фотографию. Чтобы это исключить, в палитре слоев выберите из выпадающего списка вариантов — Цвет или Цветность . По умолчанию, он стоит на варианте — Режим смешивания , и это нужно изменить.
Отлично! Теперь корректирующий слой влияет только на цвет нижнего слоя, и мы видим нашу фотографию с оттенком выбранного для лица цвета. Теперь наша задача — оставить этот цвет только на том участке фотоизображения, для которого он и предназначен. В нашем случае, это лицо. Для этого, нажмите на иконку Слой-маска , после чего, появится контур на эскизе слоя.
В нашем случае, это лицо. Для этого, нажмите на иконку Слой-маска , после чего, появится контур на эскизе слоя.
Теперь выбираем в палитре инструментов фотошопа — «Ластик «, и стираем всё кроме лица.
Внимание! Как Вы можете заметить на нашем примере, шея и часть груди, имеют схожую с лицом цветовую характеристику. Но мы их тоже затрем, и создадим для них отдельный корректирующий слой . Объясняется это тем, что цветовой оттенок между лицом и шеей все-таки достаточно разнится. И, в последствии, эти различия будет возможно подчеркнуть только на разных слоях.
Чем больше корректирующих слоев мы создадим, тем качественнее в последствии получится окрасить черно-белую фотографию в цветную
Редактируем готовый макет с корректирующими слоями
Итак, мы залили похожим по колориту цветом, наш первый элемент — лицо. То же самое предстоит сделать и со всеми другими элементами фотоизображения. Т. е. просто повторить вышеописанную операцию для других элементов фотографии, с учетом их цветовых особенностей. Не переживайте, что цвета будут гиппертрафированными и неестственными. Это мы исправим чуть позже, редактируя каждый корректирующий слой. Сейчас главное, залить основные элементы фотоизображения близкими по колориту цветами . Причем чем больше элементов будет выделено в отдельный корректирующий слой, тем лучше!
е. просто повторить вышеописанную операцию для других элементов фотографии, с учетом их цветовых особенностей. Не переживайте, что цвета будут гиппертрафированными и неестственными. Это мы исправим чуть позже, редактируя каждый корректирующий слой. Сейчас главное, залить основные элементы фотоизображения близкими по колориту цветами . Причем чем больше элементов будет выделено в отдельный корректирующий слой, тем лучше!
После того, как мы проработали все элементы фотоизображения, нам уже будет гораздо легче справится с задачей изготовления цветной фотографии из черно-белой. Конечно же, сейчас цвета выглядят искусственными, но, тем не менее, мы имеем готовый макет с разными слоями, которые доступны для обработки по отдельности, что даст нам неоспоримые преимущества изготовления цветного фото через фотошоп . Собственно, к этой обработке, мы сейчас и приступим.
Пойдем по порядку, и начнем с первого слоя. Нам необходимо подкорректировать цветовую гамму лица. Как видите в своем изначальном варианте, цвет кожи гиппертрафирован, и конечно же, не выглядит естественным. Попробуем исправить это.
Попробуем исправить это.
4) Делаем двойной клик на эскизе слоя в палитре слоев, и эксперементируем с настройками корректирующего слоя. Необходимо работать именно с существующим цветом, поэтому не нужно трогать настройки тона, а оперировать ползунками отвечающим за яркость и цветовую насыщенность редактируемого участка. Нам необходимо добиться наиболее естественной цветопередачи, контролируя изменения параметров цвета в режиме живого предпросмотра.
Ну вот, совсем другое дело. То же самое, проделываем и с остальными слоями. Т. е. просто делаем двойной клик на эскизе каждого слоя, и в настройках меняем цветовые параметры до наиболее естественных цветов. Это очень удобно, т. к. работая со множеством слоев, мы имеем возможность гораздо более точно передавать цветовые оттенки, чем в случае, ручного закрашивания отдельных элементов снимка, описанных в большинстве способов, обучающиих как сделать черно-белые фото цветными.
На самом последнем этапе меняем корректирующий цвет фона и глаз.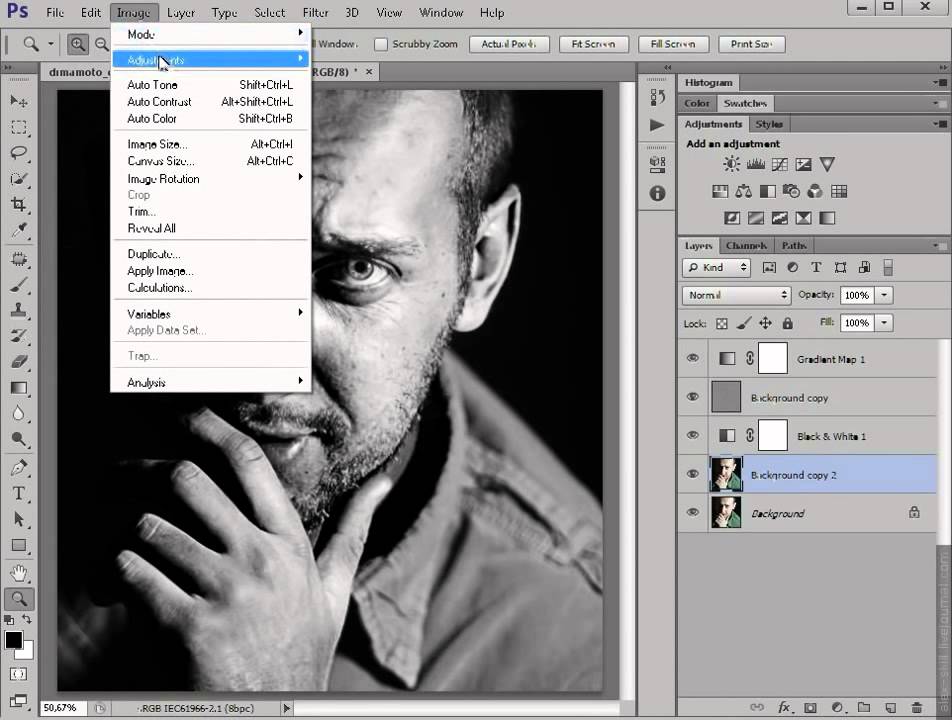 Для более гармоничного визуального эффекта, можно подобрать цвета для фона под цвет глаз, или наоборот цвет глаз под цвет фона (если это конечно не протеворечит общей концепции снимка ).
Для более гармоничного визуального эффекта, можно подобрать цвета для фона под цвет глаз, или наоборот цвет глаз под цвет фона (если это конечно не протеворечит общей концепции снимка ).
При создании корректирующего слоя для мелких элементов снимка, например, для тех же глаз, вам нужно стереть ластиком всё изображение, кроме, непосредственно, самой радужки глаз. Это достаточно кропотливая операция, поэтому в случае ошибки, просто переключитесь на режим —Кисть , и заново закрасьте тот участок где стерли лишнее. Силу кисти, при этом, рекомендуется выставить на 50% .
Если вы хотите резко изменить фотографию, выполнив всего лишь одно простое действие, то здесь ничто не сравнится с преобразованием ее в черно-белую . Переводом в градации серого можно также спасти изображение, которому не поможет коррекция цвета, или сделать красивее человека, которому нужно серьезно отбелить зубы или заняться собственной кожей. Эти проблемы почти исчезают, когда вы попадаете в черно-белое королевство.
Но значит ли это, что необходимо установить в цифровом фотоаппарате черно-белый режим съемки? Нет, нет и еще раз нет! Намного лучше снимать в цвете и потом обесцвечивать снимки в программе фотошоп. В этом случае вы получаете огромное количество возможных творческих решений, например эффект частичного обесцвечивания, достигаемый обесцвечиванием не всей картинки. И, раз уж я говорю о цвете, в фотошопе есть несколько инструментов, позволяющих изменить цвет всего — от автомобиля до волос на голове. Кроме того, можно дать новую жизнь старинным фотографиям, добавив в них цвета.
Вы, вероятно, слышали выражение «Как платят, так и работаем!» В программе фотошоп это выражение преобразуется в «Самый быстрый способ — не всегда самый лучший» . Другими словами, на некоторые приемы — к ним относится преобразование цветного изображения в черно-белое — придется потратить чуть дополнительного времени, но результат стоит того.
Поясню на примере. Откройте цветное изображение. Я возьму фотографию Даськи.
Я возьму фотографию Даськи.
Выберите в меню команду Изображение => Коррекция => Обесцветить (Image => Adjustments => Desaturate).
Обесцвечивание означает удаление всех цветов с изображения.
Фотошоп без затруднений преобразует изображение в черно-белое, но результат вас вряд ли вдохновит.
2. Создайте корректирующий слой «Черно-белое».
Откройте палитру Коррекция , выбрав в меню пункт Окно => Коррекция (Window => Adjustments), и щелкните мышью по значку слоя Черно-белое (Black & White) (выглядит как прямоугольник, по диагонали поделенный на черную и белую половины).
Фотошоп сделает изображение черно-белым и отобразит на палитре несколько ползунковых регуляторов и других элементов управления, которыми можно пользоваться для тонкой настройки созданного слоя.
3. Перемещайте ползунковые регуляторы, пока не получите контрастное черно-белое изображение.
Хотя программа и обесцветила изображение, все равно остается возможность совершенствования.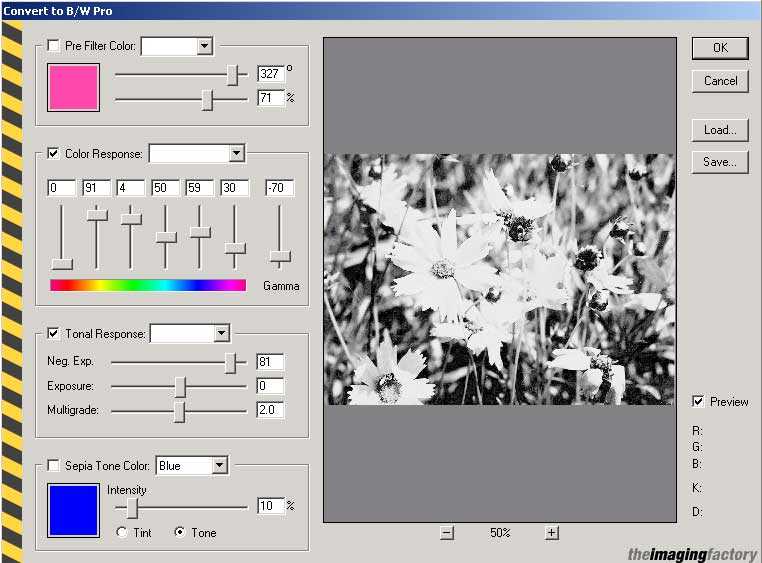 Перемещайте ползунковые регуляторы различных цветов, чтобы предметы на изображении выглядели еще лучше. Перемещение вправо окрашивает области, которые ранее были окрашены в соответствующий регулятору цвет, в более светлый оттенок серого; перемещение влево окрашивает области в более темный оттенок серого.
Перемещайте ползунковые регуляторы различных цветов, чтобы предметы на изображении выглядели еще лучше. Перемещение вправо окрашивает области, которые ранее были окрашены в соответствующий регулятору цвет, в более светлый оттенок серого; перемещение влево окрашивает области в более темный оттенок серого.
Кроме того, массу готовых настроек содержит раскрывающийся список в верхней части палитры — выбирайте пункты списка по одному, чтобы увидеть, как они влияют на фотографию. Если вы щелкнете по кнопке Авто (Auto), фотошоп покажет вам, как, по ее мнению, должно выглядеть ваше изображение в градациях серого.
4. Сохраните вашу фотографию в формате PSD, если хотите в дальнейшем ее редактировать.
Молниеносное подкрашивание
Вы, вероятно, уже заметили флажок Оттенок (Tint) в верхней части палитры Коррекция (Adjustments), когда создавали корректирующий слой «Черно-белое». Если вы установите этот флажок, программа добавит ко всему изображению коричневый оттенок (называемый тоном сепии). Если вы хотите использовать другой цвет, щелкните мышью по цветному квадратику справа от флажка, чтобы открыть диалоговое окно для выбора цвета. Этот прием позволяет создать так называемые ложные двутоновые изображения.
Если вы хотите использовать другой цвет, щелкните мышью по цветному квадратику справа от флажка, чтобы открыть диалоговое окно для выбора цвета. Этот прием позволяет создать так называемые ложные двутоновые изображения.
Корректирующие слои «Микширование каналов»
Использование корректирующих слоев «Черно-белое» — наиболее быстрый и простой способ обесцвечивать изображения, но для этой цели подходят и слои . Они не имеют преимуществ по сравнению с корректирующими слоями.
Во-первых, убедитесь, что на палитре слоев выделен слой «Фон» (или слой с изображением, с которым вы хотите работать), затем щелкните мышью по кнопке с изображением наполовину черного, наполовину белого круга в нижней части палитры и в контекстном меню выберите команду Микширование каналов (Channel Mixer) . Когда откроется палитра Коррекция (Adjustments), установите флажок Монохромный (Monochrome) в верхней части палитры, а затем перемещайте ползунковые регуляторы Красный (Red), Зеленый (Green) и Синий (Blue) , как вам нравится, или же выберите один из готовых наборов настроек в раскрывающемся списке в верхней части палитры.
Если вы хотите затемнить или осветлить изображение целиком, переместите ползунковый регулятор Константа (Constant) в нижней части палитры влево или вправо.
Канал «Яркость»
Как было отмечено в статье о , режим Lab получил свое название по названиям трех каналов. Буква «L» обозначает канал Яркость (Lightness), в котором программа хранит все значения света и, таким образом, все видимые контуры и детали изображения. (Буквы «А» и «В» обозначают каналы а и Ь, в которых хранится информация о цвете.) Это значит, что канал Яркость, взятый отдельно от остальных — черно-белый вариант изображения.
Чтобы увидеть, как выглядит канал, откройте изображение и выберите в меню пункт Изображение => Режим => Lab (Image => Mode => Lab Color). На палитре Каналы выделите Яркость. Если вам понравилось получившееся изображение, выберите в меню команду Изображение => Режим => Градации серого и щелкните мышью по кнопке ОК, когда фотошоп попросит разрешения удалить информацию о цвете.
В моем случае получилось слишком ярко и бледно. Такой вариант не подходит, но знать о нем нужно. На разных фотография он по разному сыграет.
Преобразование в градации серого во внешнем модуле Camera Raw
Если вы делаете снимки в формате Raw , то для их преобразования в градации серого можно также воспользоваться внешним модулем . Этот модуль легко использовать и, к тому же, он хорошо выполняет преобразования. Чтобы открыть изображение в этом формате, дважды щелкните мышью по его значку файла, и оно автоматически откроется в модуле Camera Raw.
1. В окне Camera Raw откройте панель HSL/Градации серого (HSL/Grayscale).
Чтобы открыть данную панель, щелкните мышью по одноименной кнопке. Затем на этой панели установите флажок Преобразовать в градации серого (Convert to Grayscale) . В правой части окна Camera Raw появится группа ползунковых регуляторов. Чтобы добавить контрастности изображению, можно осветлить какой-нибудь цвет, переместив соответствующий ему ползунковый регулятор вправо, или затемнить его, переместив ползунковый регулятор влево.
2. Откройте панель Основные (Basic) и перемещайте ползунковый регулятор Экспонир (Exposure), чтобы отрегулировать черно-белое изображение. Также подвигайте ползунки с разными другими настройками настройками в этой вкладке и вы приятно удивитесь как заиграет ваша черно-белая фотография!
Даже одуванчики стали похожи на одуванчики!
Заметили ошибку в тексте — выделите ее и нажмите Ctrl + Enter . Спасибо!
Простой способ превратить белый цвет в любой цвет в Photoshop
Существует множество причин, по которым вам может понадобиться изменить цвет объекта на этапе постобработки. Возможно, вам потребуется изменить цвет продукта или его упаковки или изменить цвет вашего реквизита, чтобы он соответствовал другим элементам в кадре.
С помощью Photoshop изменить один цвет на другой довольно просто. Однако добавить цвет к белому объекту гораздо сложнее, особенно если вы хотите, чтобы он выглядел реалистично.
В этом уроке мы проведем вас через простой процесс превращения белых объектов в естественные, яркие цвета, играя с Оттенком, Насыщенностью и Яркостью. Вам понравится, как просто получить дополнительные преимущества от вашего белого реквизита и превратить их в любой цвет, о котором вы только можете мечтать!
Вам понравится, как просто получить дополнительные преимущества от вашего белого реквизита и превратить их в любой цвет, о котором вы только можете мечтать!
Импорт и выделение
Начните с импорта изображения в Photoshop. Используя Quick Selection Tool, закрасьте любой белый объект. Когда вы выбираете область, Photoshop обнаруживает и выбирает края, поэтому вам не нужно отслеживать их вручную. Этот инструмент отлично подходит для фотографий с высокой контрастностью и четкими краями.
Создайте копию и отразите ее
После того, как выделение объекта было сделано, опуститесь вниз и выберите корректирующий слой Hue & Saturation. Это создаст новый корректирующий слой с маской слоя, автоматически созданной из выделения, которое мы сделали ранее.
В корректирующем слое Hue & Saturation убедитесь, что выбран параметр Colorize — этот шаг является ключом к добавлению цвета к вашим белым объектам. Как только это будет сделано, вы можете поиграть с 3 ползунками в этом корректирующем слое:
Как только это будет сделано, вы можете поиграть с 3 ползунками в этом корректирующем слое:
- Оттенок — для выбора цвета
- Насыщенность — для регулировки интенсивности цвета
- Яркость — для осветления или затемнения цвета
[#cta]
?
Чтобы изменить цвет на чисто черный, просто установите насыщенность на 0 и яркость на 0. Вы увидите, что объект теперь чисто черный и выглядит неестественно. Чтобы исправить это, медленно перетащите Lightness вправо. Это внесет некоторую легкость в черный цвет.
Почему мне нужно сначала сделать выбор?
Наша цель только изменить цвет белых объектов на изображении. Делая выбор заранее, это позволяет нам применять настройки оттенка, насыщенности и яркости, не затрагивая другие элементы или объекты вокруг него.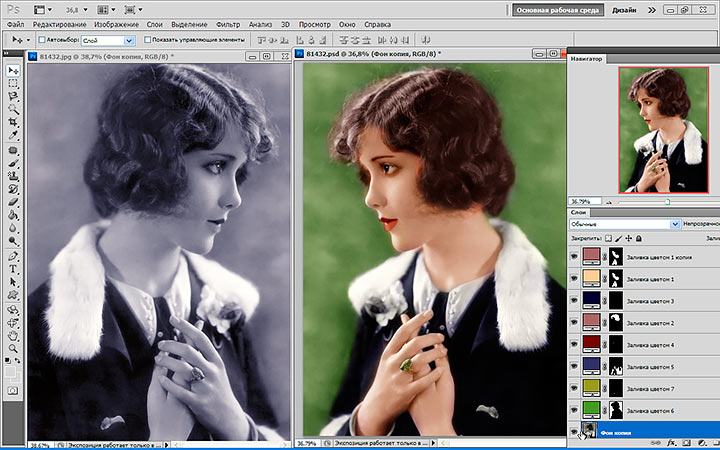 Поскольку у нас есть маска слоя, автоматически применяемая к каждому корректирующему слою, это поможет нам заполнить или убрать части, которые не были выбраны с помощью инструмента быстрого выбора.
Поскольку у нас есть маска слоя, автоматически применяемая к каждому корректирующему слою, это поможет нам заполнить или убрать части, которые не были выбраны с помощью инструмента быстрого выбора.
Получайте удовольствие от бесконечных возможностей!
С помощью этой техники вы сможете создавать дополняющие или контрастирующие цвета в любой из ваших композиций, содержащих белые элементы. Это редактирование — умный способ ограничить количество реквизита, который вам нужен под рукой, потому что, если вы просто купите белые предметы, вы можете позже превратить их в множество красочных возможностей!
Готовы создавать индивидуальные фото и видео для вашего бренда?
Свяжитесь с нами
Хотите получать деньги за создание визуального контента?
Получите доступ к возможностям оплачиваемой работы с мировыми брендами. Зарегистрируйте свой интерес, поделившись некоторыми примерами своей работы.
Зарегистрируйте свой интерес, поделившись некоторыми примерами своей работы.
Подать заявку сейчас
Подпишитесь, чтобы получать последние стратегии цифрового бренда и тематические исследования
Загрузите наше бесплатное руководство: 20 кампаний бренда с использованием визуального контекста для привлечения потребителей
Подпишитесь, чтобы получать последние советы и учебные пособия по созданию контента
Как превратить белый в любой цвет в Photoshop
Есть несколько способов изменить цвета в Photoshop, и сделать это несложно. Но когда вы хотите изменить белый цвет на другой, это не всегда будет выглядеть реалистично. В этом видео Unmesh Dinda из PiXimperfect научит вас, как превратить белый в любой цвет и сделать так, чтобы он выглядел естественно. И более того, вы даже можете использовать этот метод, чтобы превратить белое в черное.
Рекламные объявления
Превращение белого в яркие цвета
Превращение белого в любой яркий цвет немного проще, чем превращение его в темный, так что давайте начнем отсюда.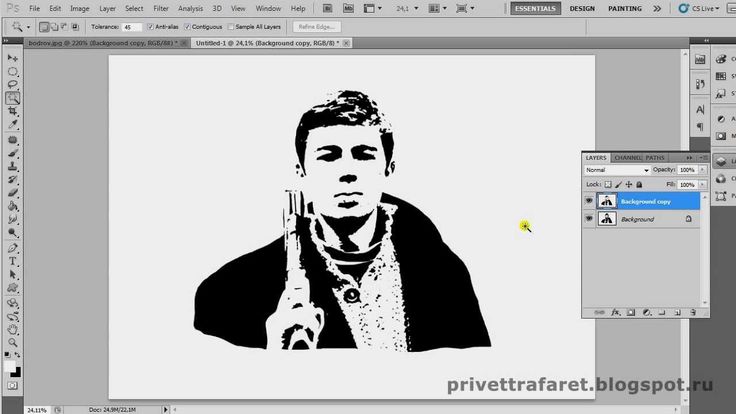
Шаг первый : откройте изображение в Photoshop и выделите белую область. Вы можете использовать любой метод, который вам нравится, и вы всегда можете уточнить маску слоя позже.
Шаг второй : как только вы закончите выделение, создайте корректирующий слой Solid Color и выберите любой яркий цвет, который вам нравится. Результат будет выглядеть ужасно неестественно, но не волнуйтесь! Когда вы измените режим наложения на Умножение, вы получите довольно приличный результат. Иногда это может быть единственное, что вам нужно сделать, а иногда вам потребуются дополнительные настройки, чтобы получить естественный результат.
Шаг третий : с этого момента вы также можете добавить корректирующий слой Кривые и отрегулировать контрастность. Имейте в виду, что вам нужно применить Кривые только к выделению. Самый простой способ сделать это — сгруппировать сплошной цвет и корректирующий слой Кривые вместе и применить маску ко всей группе.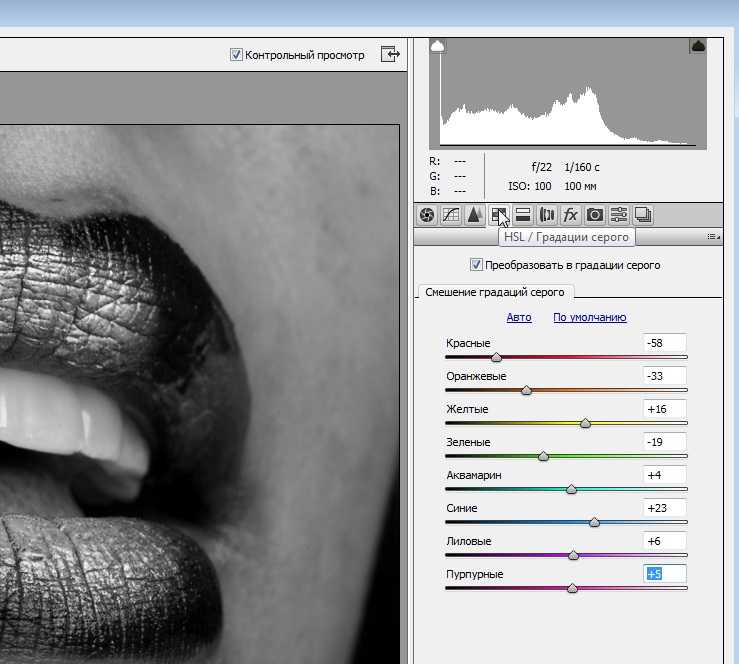 Таким образом, любые внесенные вами изменения будут применяться только к белой области.
Таким образом, любые внесенные вами изменения будут применяться только к белой области.
Объявления
Я попробовал эту технику просто для удовольствия. Я не прилагал особых усилий, чтобы сделать выбор, но цвет здесь важен. Вот что у меня получилось, когда я превратил белую рубашку в синюю:
Превращение белого в темные цвета или в черный
Если вы хотите применить темный цвет, вам также потребуется применить к нему некоторые блики, чтобы получить реалистичный результат. Имейте в виду, что в реальном мире нет ничего полностью черного. Итак, не выбирайте черный как смоль для корректирующего слоя сплошного цвета, а используйте серый.
Первые три шага будут одинаковыми, но окончательный результат может выглядеть немного плоским при работе с темными цветами. Итак, пришло время добавить некоторые изюминки.
Шаг четвертый : создайте еще один корректирующий слой Кривые поверх того, который вы создали ранее.
