Как открыть изображения в Camera Raw
Узнайте, как открывать изображения, включая необработанные файлы, JPEG.webp и TIFF, непосредственно в удивительно мощный плагин для редактирования изображений Photoshop, известный как Camera Raw.
До сих пор в этой серии, посвященной передаче наших изображений в Photoshop, мы узнали, как установить Photoshop в качестве редактора изображений по умолчанию для Windows и Mac. Мы узнали, как открывать изображения из самого Photoshop. И мы научились открывать изображения в Photoshop с помощью Adobe Bridge.
Тем не менее, несмотря на то, что Photoshop по-прежнему является самым мощным и популярным в мире графическим редактором, времена изменились. В наши дни, особенно если вы фотограф, вы с меньшей вероятностью открываете свои изображения в самом Photoshop (по крайней мере, на начальном этапе) и с большей вероятностью открываете их в плагине для редактирования изображений Photoshop, Camera Raw.
Camera Raw изначально была разработана, чтобы позволить нам обрабатывать необработанные файлы.
В отличие от Photoshop, который используют люди практически в любой творческой профессии, Camera Raw была разработана с учетом интересов фотографов, используя простую компоновку, которая соответствует нормальному рабочему процессу редактирования фотографий от начала до конца. Это делает редактирование изображений в Camera Raw намного более естественным и интуитивно понятным. Кроме того, Camera Raw полностью неразрушающий, что означает, что ничто из того, что мы делаем с изображением, не является постоянным. Мы можем вносить любые изменения, которые нам нравятся, в любое удобное для нас время, и мы можем даже восстановить исходную, неотредактированную версию в любое время.
Мы расскажем о Camera Raw и о его деталях в серии своих уроков. А пока давайте узнаем, как открыть наши изображения непосредственно в Camera Raw.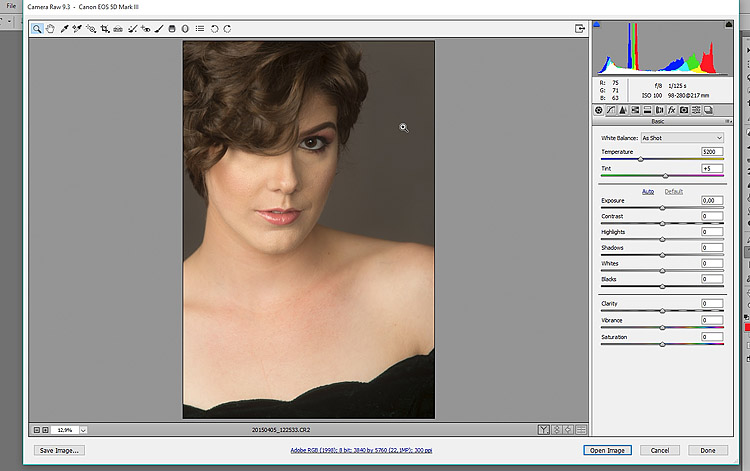
Лучший способ открыть изображения в Camera Raw — использовать Adobe Bridge, поэтому я буду использовать это здесь. Если вы еще не знакомы с Adobe Bridge, я рассказал об основах, в том числе о том, как установить Bridge, в предыдущем учебном пособии «Как открыть изображения из Adobe Bridge». Не забудьте проверить это, прежде чем продолжить.
Это урок 7 из 10 в Главе 2 — Открытие изображений в Photoshop. Давайте начнем!
Открытие Adobe Bridge из фотошопа
Чтобы открыть Adobe Bridge из Photoshop, перейдите в меню « Файл» (в Photoshop) в строке меню в верхней части экрана и выберите « Обзор в Bridge» :
Идем в Файл> Обзор в Bridge.
Это запускает Bridge, где мы видим, что я уже перешел в папку на рабочем столе, где хранятся мои изображения. В папке три изображения, и Bridge отображает их в виде миниатюр на панели « Содержимое» в центре:
Мост, отображающий миниатюры изображений в папке.
Если мы посмотрим поближе, то увидим, что все три изображения имеют разные типы файлов. Первое изображение слева («motel_sign.dng») является необработанным файлом. Второе изображение («beach.jpg.webp») — это JPEG.webp. И третье изображение («horses.tif») — это файл TIFF:
Три изображения, три разных типа файлов.
Как открыть сырые файлы в Camera Raw
Давайте начнем с необработанного файла («motel_sign.dng»). Поскольку Camera Raw изначально была разработана для обработки необработанных файлов, открывать необработанные файлы в Camera Raw очень просто. Все, что нам нужно сделать, это
Двойной щелчок по миниатюре необработанного файла.
Это мгновенно открывает изображение в Camera Raw, готовое к редактированию. Опять же, поскольку Camera Raw является большой темой, мы подробно рассмотрим ее в своей серии уроков:
Необработанный файл открывается в Camera Raw. Изображение © Стив Паттерсон.
Изображение © Стив Паттерсон.
Перемещение изображения из Camera Raw в Photoshop
Если я хочу переместить изображение из Camera Raw в Photoshop, все, что мне нужно сделать, — это нажать кнопку « Открыть изображение» в правом нижнем углу диалогового окна «Camera Raw». Это относится ко всем трем типам файлов, а не только к необработанным файлам:
Нажмите «Открыть изображение», чтобы отправить изображение из Camera Raw в Photoshop.
Закрытие Camera Raw и возвращение на мост
Или, если я закончил редактирование изображения в Camera Raw и просто хочу закрыть Camera Raw и вернуться в Adobe Bridge, я бы нажал кнопку Готово :
Нажав кнопку «Готово» в правом нижнем углу.
Это закрывает диалоговое окно Camera Raw и возвращает меня в Bridge. И это действительно все, что нужно для открытия сырых файлов в Camera Raw:
Вернуться к Adobe Bridge.
Как открыть файлы JPEG.
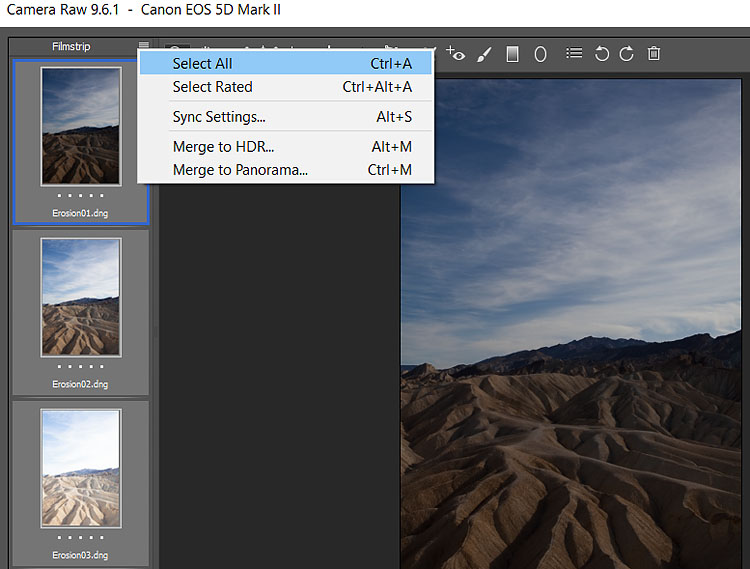 webp в Camera Raw
webp в Camera RawОткрытие файла JPEG.webp в Camera Raw немного менее интуитивно понятно. Camera Raw полностью поддерживает изображения JPEG.webp. Но по умолчанию Adobe Bridge открывает файлы JPEG.webp не в Camera Raw, а в Photoshop. Я дважды щелкну по миниатюре моего файла JPEG.webp («beach.jpg.webp») на панели «Содержимое» в Bridge:
Двойной щелчок по миниатюре файла JPEG.webp.
И здесь мы видим, что Бридж пропустил диалоговое окно Camera Raw и отправил мое изображение JPEG.webp прямо в Photoshop:
Изображение JPEG.webp открывается в Photoshop, а не в Camera Raw. Изображение © Стив Паттерсон.
Это не то, что я хотел, поэтому, чтобы закрыть изображение в Photoshop и вернуться в Bridge, я открою меню « Файл» и выберу « Закрыть» и «Перейти к Bridge» :
Идем в Файл> Закрыть и Перейти к мосту.
Двойной щелчок по миниатюре файла JPEG.webp не сработал, но все равно легко открывать JPEG. webp в Camera Raw из Bridge. Все, что нам нужно сделать, это нажать на эскиз файла JPEG.webp, чтобы выбрать его. Затем перейдите в меню « Файл» (в Bridge) вверху экрана и выберите « Открыть в Camera Raw»
webp в Camera Raw из Bridge. Все, что нам нужно сделать, это нажать на эскиз файла JPEG.webp, чтобы выбрать его. Затем перейдите в меню « Файл» (в Bridge) вверху экрана и выберите « Открыть в Camera Raw»
Идем в Файл> Открыть в Camera Raw.
Мы также можем щелкнуть правой кнопкой мыши (Win) / Control-click (Mac) на миниатюре файла JPEG.webp в Bridge и выбрать ту же команду Open in Camera Raw из меню:
Выберите «Открыть в Camera Raw» из меню миниатюр.
В любом случае открывается файл JPEG.webp в Camera Raw:
Изображение JPEG.webp теперь открывается в Camera Raw.
Редактирование изображения JPEG.webp в Camera Raw
Пока я в диалоговом окне Camera Raw, я сделаю простое редактирование своего изображения.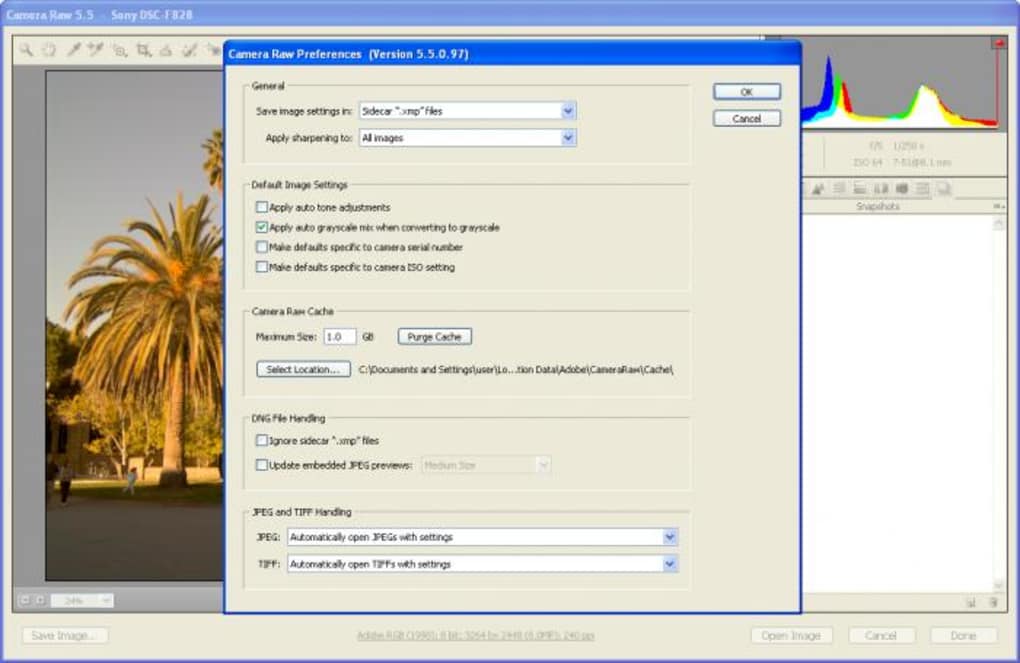 Я увеличу насыщенность цвета, перетаскивая ползунок Vibrance вправо до значения около +40. Я знаю, что мы еще ничего не рассказали о Camera Raw, но причина, по которой я это делаю, станет ясна через мгновение:
Я увеличу насыщенность цвета, перетаскивая ползунок Vibrance вправо до значения около +40. Я знаю, что мы еще ничего не рассказали о Camera Raw, но причина, по которой я это делаю, станет ясна через мгновение:
Перетащите ползунок «Вибрация» в Camera Raw, чтобы увеличить насыщенность цвета.
Здесь мы видим, что цвета теперь выглядят немного более яркими:
Результат после увеличения настройки Vibrance в Camera Raw.
Закрытие изображения JPEG.webp и возвращение к мосту
Теперь, когда я сделал это простое изменение, я закрою диалоговое окно Camera Raw и вернусь к Bridge, нажав кнопку Готово :
Нажмите Готово, чтобы принять изменения и вернуться в Bridge.
Значок настроек Camera Raw
Это возвращает меня к Бриджу. Но обратите внимание, что что-то другое. Если мы посмотрим в верхнем правом углу эскиза файла JPEG.webp, мы увидим значок, которого раньше не было.
Этот значок говорит мне, что теперь у меня есть одна или несколько настроек Camera Raw, примененных к изображению. В данном случае это настройка, которую я сделал с помощью ползунка Vibrance:
В данном случае это настройка, которую я сделал с помощью ползунка Vibrance:
Значок настроек Camera Raw отображается в правом верхнем углу эскиза JPEG.webp.
Открытие файлов JPEG.webp с применением настроек Camera Raw
Ранее мы видели, что когда мы дважды щелкаем по миниатюре файла JPEG.webp, Adobe Bridge открывает изображение в Photoshop, а не в Camera Raw. Но всякий раз, когда у нас уже есть настройки Camera Raw, примененные к файлу JPEG.webp, Adobe Bridge автоматически повторно открывает изображение в Camera Raw, просто дважды щелкнув по нему.
Я дважды щёлкну по миниатюре, как и раньше:
Дважды щелкните миниатюру файла JPEG.webp, на этот раз с примененными настройками Camera Raw.
И на этот раз, поскольку я уже выполнил хотя бы одну настройку изображения в Camera Raw, Bridge повторно открывает изображение в Camera Raw для дальнейшего редактирования:
Adobe Bridge автоматически отправляет изображение обратно в Camera Raw.
Чтобы закрыть изображение и вернуться в Bridge, я еще раз нажму кнопку « Готово» :
Нажмите кнопку «Готово», чтобы вернуться к Bridge.
Как открыть файлы TIFF в Camera Raw
Те же правила открытия файлов JPEG.webp в Camera Raw из Bridge также применяются к файлам TIFF. Camera Raw полностью поддерживает изображения TIFF. Но по умолчанию двойной щелчок по миниатюре файла TIFF в Bridge откроет изображение в Photoshop, а не в Camera Raw.
Чтобы открыть файл TIFF в Camera Raw, щелкните его эскиз, чтобы выбрать его. Здесь я выбрал свое изображение «horses.tif»:
Нажав на файл TIFF на панели «Содержимое».
Затем, как мы сделали с изображением JPEG.webp, перейдите в меню « Файл» и выберите « Открыть в Camera Raw» . Или щелкните правой кнопкой мыши (Win) или удерживая нажатой клавишу « Control» (Mac) на миниатюре и выберите « Открыть в Camera Raw» в меню.
Другой способ открыть изображения в Camera Raw, который применяется ко всем трем типам файлов (raw, JPEG.webp и TIFF), — щелкнуть значок « Открыть в Camera Raw» в верхней части интерфейса Bridge:
Нажмите на значок «Открыть в Camera Raw».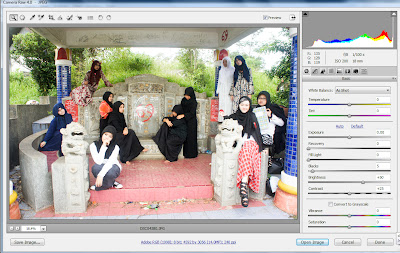
Любой выбранный способ открывает файл TIFF в Camera Raw:
Adobe Bridge открывает файл TIFF в Camera Raw. Изображение © Стив Паттерсон.
Редактирование изображения TIFF в Camera Raw
Как и в случае с моим изображением в формате JPEG.webp, я быстро отредактирую свой файл TIFF. На этот раз я буду использовать Camera Raw для преобразования фотографии в черно-белую.
Справа от диалогового окна Camera Raw находится область панели. Базовая панель — это та панель, которая открыта по умолчанию (именно там я ранее выполнил настройку Vibrance), но есть и другие доступные панели. Мы можем переключаться между панелями, нажимая на вкладки чуть выше названия текущей панели.
Чтобы преобразовать мое изображение в черно-белое, я открою панель HSL / Grayscale, щелкнув ее вкладку (четвертая слева). Затем я выберу опцию « Преобразовать в оттенки серого », установив флажок внутри. Наконец, я выберу опцию Auto, чтобы Camera Raw самостоятельно конвертировала изображение в черно-белое:
Преобразование изображения в черно-белое с использованием панели HSL / Grayscale.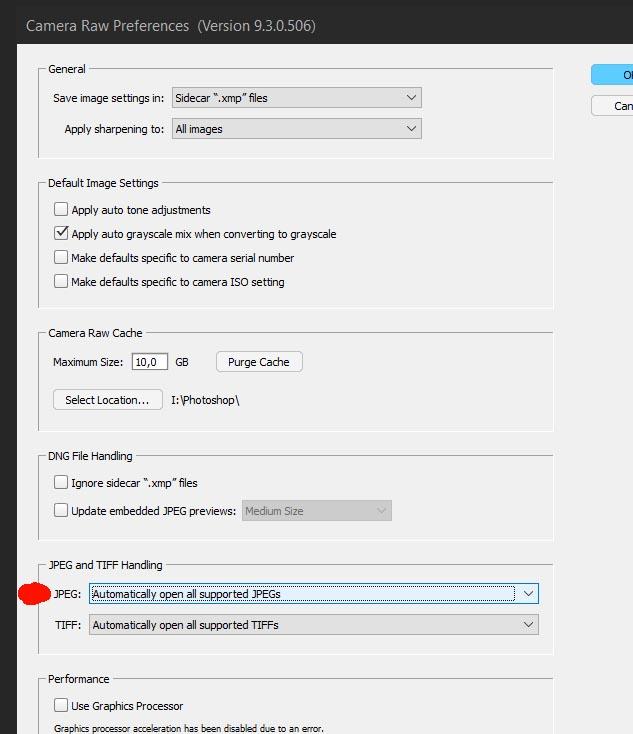
Вот что придумал Camera Raw. Это не самое впечатляющее черно-белое преобразование, но для наших целей оно подойдет:
Авто черно-белое преобразование в Camera Raw.
Закрытие файла TIFF и возврат к мосту
Чтобы закрыть файл TIFF в Camera Raw и вернуться в Bridge, я нажму кнопку « Готово» :
Нажмите «Готово», чтобы вернуться в Adobe Bridge.
Открытие файлов TIFF с применением настроек Camera Raw
Вернувшись в Bridge, мы видим, что теперь у меня есть тот же значок, который мы видели с файлом JPEG.webp, на этот раз в правом верхнем углу миниатюры файла TIFF. Значок указывает на то, что к изображению применены одна или несколько настроек Camera Raw.
Также обратите внимание, что Bridge обновил эскиз, чтобы отразить изменения, которые я сделал в Camera Raw. В этом случае миниатюра изменилась с цветного на черно-белый. Bridge также обновил миниатюру моего файла JPEG.webp после того, как я увеличил Vibrance в Camera Raw, но из-за незначительных изменений это было не так легко увидеть:
Значок настроек Camera Raw отображается в правом верхнем углу эскиза TIFF.
Как и в случае файлов JPEG.webp, файлы TIFF, к которым уже применены одна или несколько настроек Camera Raw, автоматически откроются в Camera Raw, когда мы дважды щелкнем по их миниатюре.
Я дважды щелкну на своем миниатюре «horses.tif», и здесь мы увидим, что изображение снова открывается для меня в Camera Raw с уже примененным моим предыдущим черно-белым преобразованием:
Файл TIFF снова открывается в Camera Raw.
Куда пойти дальше …
И там у нас это есть! Хотя Adobe Bridge отлично подходит для открытия файлов в Camera Raw, многие фотографы начинают работу по редактированию изображений не в Camera Raw, а в Adobe Lightroom . Тем не менее, хотя Lightroom чрезвычайно мощен, у него все еще есть ограничения на то, что он может сделать. Для более сложной работы по редактированию нам все еще нужно открыть наши изображения в Photoshop. В следующем уроке этой главы мы узнаем, как переместить необработанные файлы из Lightroom в Photoshop и как вернуть изображение обратно в Lightroom, когда мы закончим!
Или посмотрите другие уроки этой главы:
- 01.
 Сделайте Photoshop вашим редактором изображений по умолчанию в Windows 10
Сделайте Photoshop вашим редактором изображений по умолчанию в Windows 10 - 02. Сделайте Photoshop вашим редактором изображений по умолчанию в Mac OS X
- 03. Как создать новый документ в Photoshop
- 04. Как открыть изображения в фотошопе
- 05. Как открыть изображения в Photoshop из Adobe Bridge
- 06. Как изменить ассоциации типов файлов в Adobe Bridge
- 07. Как открыть изображения в Camera Raw
- 08. Как переместить необработанные файлы из Lightroom в Photoshop
- 09. Как переместить изображения JPEG.webp из Lightroom в Photoshop
- 10. Как закрыть изображения в фотошопе
Для получения дополнительных глав и для наших последних учебников, посетите наш раздел Основы Photoshop!
Как в камере рав открыть все фотографии. Способы открытия фотографий в Adobe Camera Raw
Кто из современных людей не любит фотографировать? Цифровые снимки стали практически одной из важных составляющих нашей жизни: мобильные удобные селфи, изысканные фотосессии и просто любительские кадры. Люди любят качественные, хорошие фотографии , с помощью которых запечатлевают важные события, свою семью, уникальные места. И всё чаще для создания таких снимков используются зеркальные фотоаппараты, а все получившиеся кадры проходят графическую обработку.
Люди любят качественные, хорошие фотографии , с помощью которых запечатлевают важные события, свою семью, уникальные места. И всё чаще для создания таких снимков используются зеркальные фотоаппараты, а все получившиеся кадры проходят графическую обработку.
Как открыть RAW в Фотошопе задают многие любители фотографировать и корректировать картинку. Казалось бы, что может быть проще, но на самом деле, у этой проблемы есть несколько нюансов.
Для ответа на вопрос как открыть камеру Рав в Фотошопе, изначально нужно разобраться, что это вообще за формат такой и почему он нужен? «RAW» с английского языка переводится как сырой, необработанный, и в нашем случае означает формат цифровой фотографии, который содержит необработанные данные. Файлы этого формата обычно получают при использовании зеркальных цифровых камер, беззеркальных, полупрофессиональных с несменной оптикой. Обработка фотокарточки в формате Рав даёт возможность модифицировать параметры кадра: экспозицию, насыщенность, баланс белого, резкость, яркость, контрастность.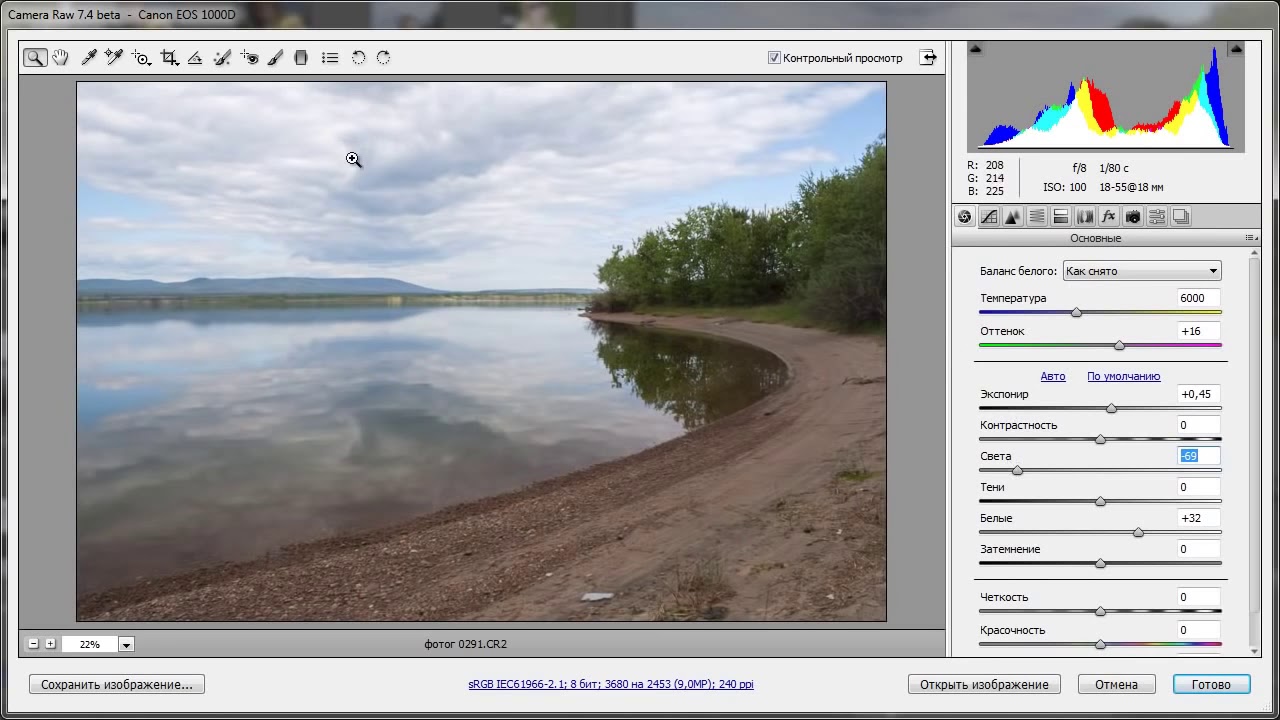 Все изменения можно вносить ещё перед редактированием . Эта функция даёт возможность получить итоговую фотографию, не потеряв ни слишком тёмные, ни светлые участки кадра.
Все изменения можно вносить ещё перед редактированием . Эта функция даёт возможность получить итоговую фотографию, не потеряв ни слишком тёмные, ни светлые участки кадра.
Файлы формата Рав поддерживаются большим количеством графических программ.
Почему Фотошоп не открывает RAW? На самом деле в Photoshop можно открывать фото формата рав, однако, для этого используется сразу три программы в связке — конвертер Camera RAW, утилиты Adobe Bridge, Adobe Photoshop. Эти утилиты связаны между собой и являются единым механизмом редактирования и обработки растровых картинок и снимков .
Как в Фотошопе открыть Camera RAW?
Перейдите в главное меню редактора, выберите меню «Файл» и команду «Открыть». В появившемся окошке выбираете необходимый файл Рав. Выделите его мышкой и нажмите кнопку «Открыть». Так файл откроется сразу же в конвертере. Этот способ применяется и для открытия сразу нескольких файлов.
Открытие RAW через Adobe Bridge
Как загрузить один снимок
Для открытия одного изображения в конвертере необходимо выделить фото в окне мини-изображений Adobe Bridge при помощи клика левой кнопки мыши, после использовать Ctrl+R. Либо кликаете на миниатюре картинки правой, из появившегося меню необходимо выбрать команду «Открыть в Camera RAW». В таком случае картинка появится в окошке конвертера, не используя Фотошоп, готовая к преобразованиям.
Либо кликаете на миниатюре картинки правой, из появившегося меню необходимо выбрать команду «Открыть в Camera RAW». В таком случае картинка появится в окошке конвертера, не используя Фотошоп, готовая к преобразованиям.
Открыв фото формата Рав, вы далее можете его редактировать и корректировать самыми различными способами, добиваясь необходимо результата.
Как загрузить несколько снимков сразу
Для загрузки нескольких изображений в Camera RAW необходимо выбрать их в окне с миниатюрами Adobe Bridge, нажав одновременно клавиши Ctrl/Shift и выделив при помощи мышки, потом нажмите Ctrl+R. После кликаете правой кнопкой, выбираете команду «Открыть в Camera RAW», можно ещё использовать нажатие иконки диафрагмы, которая находится под главным меню.
После совершения вышеописанных действий у вас в конвертере появятся все выбранные вами изображения. Их уменьшенные копии будут доступны в левой части окна, что позволяет удобно переключаться между картинками. Если лента миниатюр вам мешает в работе, то можно её границу переместить в левую часть интерфейса редактора, при этом она свернётся, а выбранная картинка будет растянута на весь экран.
Если лента миниатюр вам мешает в работе, то можно её границу переместить в левую часть интерфейса редактора, при этом она свернётся, а выбранная картинка будет растянута на весь экран.
Как правильно закрыть фотографию после редактирования?
Чтобы правильно закрыть фото, сохранив все проделанные изменения и корректировки, нажмите на кнопку «Готово», которая располагается в нижней части окна программы. Если вы желаете сохранить снимок без сохранения редактирования в Рав-формате, то просто нужно выбрать «Отмена». В случае необходимости возвращения в Фотошоп и перенесения туда фотокарточки с сохранением всех сделанных настроек необходимо использовать команду «Открыть изображение».
Работать с файлами расширения Рав очень удобно и просто при помощи Фотошопа. Этот редактор в связке с конвертером позволяет изменять, редактировать и обрабатывать ваши фото и изображения для получения желаемого результата, делать их более яркими, насыщенными и интересными.
© 2013 сайт
На момент написания данной статьи я пользуюсь плагином Adobe Camera Raw версии 7, который поставляется вместе с Adobe Photoshop CS6. Это первая версия Adobe Camera Raw (ACR), где по-человечески реализована полностью автоматическая коррекция хроматических аберраций , что очень для меня важно. Более ранние версии ACR я нахожу неприемлемыми, и до выхода Adobe Camera Raw 7 использовал в качестве основного RAW-конвертера DxO Optics Pro. DxO отличается не слишком удобным интерфейсом, но обеспечивает прекрасное качество конвертации RAW-файлов, приблизиться к которому компания Adobe смогла только в 2012 году. Поскольку интерфейс ACR для меня удобнее, я, оценив достоинства седьмой версии, сменил конвертер.
Это первая версия Adobe Camera Raw (ACR), где по-человечески реализована полностью автоматическая коррекция хроматических аберраций , что очень для меня важно. Более ранние версии ACR я нахожу неприемлемыми, и до выхода Adobe Camera Raw 7 использовал в качестве основного RAW-конвертера DxO Optics Pro. DxO отличается не слишком удобным интерфейсом, но обеспечивает прекрасное качество конвертации RAW-файлов, приблизиться к которому компания Adobe смогла только в 2012 году. Поскольку интерфейс ACR для меня удобнее, я, оценив достоинства седьмой версии, сменил конвертер.
Если вы используете какой-либо другой RAW-конвертер, постарайтесь действовать по аналогии с тем, что написано в этой статье. Общий принцип работы всех конвертеров един, и различаются они, по большому счёту, в деталях. Из популярных конвертеров я, помимо Adobe Camera Raw, могу рекомендовать DxO Optics Pro и Phase One Capture One PRO. конвертеры от производителей фотооборудования – Canon Digital Photo Professional и Nikon Capture NX прекрасно справляются с конвертацией снимков, полученных с помощью камер Canon и Nikon соответственно, но имеют исключительно неудобный интерфейс. Получивший широкое распространение Adobe Lightroom работает на движке Adobe Camera Raw, и потому не отличается от последнего качеством конвертации.
Получивший широкое распространение Adobe Lightroom работает на движке Adobe Camera Raw, и потому не отличается от последнего качеством конвертации.
Выбирая RAW-конвертер убедитесь, что сконвертированные с его помощью изображения не хуже по качеству, чем JPEG, полученный средствами камеры. Внутрикамерная конвертация в последние годы обеспечивает (при правильной настройке) столь хорошие результаты, что зачастую съёмка в JPEG является предпочтительнее неумелой обработки RAW-файла в конвертере не первой свежести (см. «RAW или JPEG? »).
Рассмотрим основы обработки RAW-файлов на примере фотографии живописной долины в Сколевских Бескидах. Откроем файл в Adobe Photoshop, и перед нами развернётся окно Adobe Camera Raw. Необработанный пейзаж, как это всегда бывает с RAW-файлами, выглядит довольно блекло, но вскоре мы это исправим.
Вверху слева расположена панель наиболее часто применимых, с точки зрения разработчиков программы, инструментов. Обычно у меня выбрана лупа (Zoom Tool – клавиша Z) или рука (Hand Tool – клавиша H или удерживаемый нажатым пробел). В правом верхнем углу можно увидеть цветную гистограмму, а под ней располагаются вкладки групп инструментов для редактирования изображений.
В правом верхнем углу можно увидеть цветную гистограмму, а под ней располагаются вкладки групп инструментов для редактирования изображений.
Если вы откроете в ACR сразу несколько RAW-файлов, то слева вы увидите их как ряд иконок. Camera Raw поддерживает пакетную обработку файлов, т.е. выделив несколько изображений, вы можете изменять различные параметры одновременно для всего пакета. Также можно применить ко всем открытым файлам единые параметры по уже отредактированному образцу с помощью функции Synchronize.
Прежде чем впервые преступить к работе с Adobe Camera Raw, следует настроить некоторые параметры плагина, чтобы не отвлекаться на них в дальнейшем.
Настройка Adobe Camera Raw
Прежде всего, откройте диалог настроек ACR. Его можно найти в верхней панели инструментов (третья кнопка справа) или вызвать нажатием Ctrl/Cmd+K.
В разделе General , в пункте Save image settings in выберите, где должны сохраняться параметры обработки каждого редактируемого изображения – в отдельных. xmp файлах (Sidecar “.xmp” files) или же в специальной базе данных (Camera Raw database). Я предпочитаю первый вариант, т.е. после сохранения результатов работы программа создаёт рядом с каждым RAW-файлом дополнительный файл настроек с расширением.xmp, в который и записывает все внесённые изменения. В случае с базой данных вся информация хранится централизованно, что для меня неудобно. В обоих случаях сам RAW-файл не подвергается никаким изменениям, и потому вы всегда можете вернуться в процессе редактирования назад или даже обнулить все настройки и начать редактирование заново. Также сброс настроек происходит при удалении.xmp файла или базы данных ACR.
xmp файлах (Sidecar “.xmp” files) или же в специальной базе данных (Camera Raw database). Я предпочитаю первый вариант, т.е. после сохранения результатов работы программа создаёт рядом с каждым RAW-файлом дополнительный файл настроек с расширением.xmp, в который и записывает все внесённые изменения. В случае с базой данных вся информация хранится централизованно, что для меня неудобно. В обоих случаях сам RAW-файл не подвергается никаким изменениям, и потому вы всегда можете вернуться в процессе редактирования назад или даже обнулить все настройки и начать редактирование заново. Также сброс настроек происходит при удалении.xmp файла или базы данных ACR.
В разделе Default Image Settings уберите все галочки, чтобы запретить программе самовольно корректировать изображения.
В разделе Camera Raw Cache укажите максимальный приемлемый для вас объём временных файлов (не меньше 1 Gb) и папку где они должны храниться (желательно не на системном диске).
Раздел DNG File Handling можно не трогать, а в разделе JPEG and TIFF Handling отключите поддержку форматов JPEG и TIFF (Disable JPEG support и Disable TIFF support), поскольку эти форматы лучше обрабатывать напрямую через Photoshop.
Сохраните настройки, нажав «OK».
В самом низу окна Adobe Camera Raw в виде синей ссылки с подчёркиванием имеется описание рабочего пространства, которое будет присвоено изображению после того, как вы закончите работу в ACR и откроете его в Фотошопе. Кликните на «ссылку». В открывшемся окне проверьте следующие пункты:
Старайтесь избегать клиппинга в светах, постоянно контролируя гистограмму. Нажав клавишу O, вы можете включить предупреждение о клиппинге светов. Клиппинг теней допустим намного чаще, но также требует осторожности.
Contrast – контраст. Управляет общим контрастом изображения с помощью S-образной кривой , изменяя разницу в яркости между самыми тёмными и самыми светлыми участками. Я редко использую значения Contrast больше +25, а сейчас и вовсе не буду его трогать.
Следующие два инструмента работают в паре, позволяя избирательно управлять яркостью светов и теней:
Highlights – света. Помогает проявить детали в излишне ярких светах. Поставлю -50.
Поставлю -50.
Shadows – тени. Осветляет тени наподобие заполняющей вспышки. +25 будет достаточно.
Следующая пара инструментов действует ещё более узко, затрагивая лишь крайние точки гистограммы, что бывает необходимо для борьбы с клиппингом, или, наоборот, с недостатком контраста:
Whites – точка белого цвета. Подвину край гистограммы вправо на +30, хотя гораздо чаще я использую отрицательные значения.
Blacks – точка чёрного цвета. Оставлю без изменений – чёрный цвет и так на своём месте.
Поэкспериментируйте со связками Highlights/Shadows и Whites/Blacks, чтобы уяснить, чем они отличаются друг от друга.
Clarity – чёткость или локальный контраст. Clarity – это наиполезнейший инструмент, поскольку во многих сценах приходится сталкиваться с недостатком именно локального контраста, в то время как общий контраст в порядке, или даже избыточен. Но будьте осторожны: в погоне за детализацией легко перегнуть палку и получить неестественные ореолы вокруг объектов.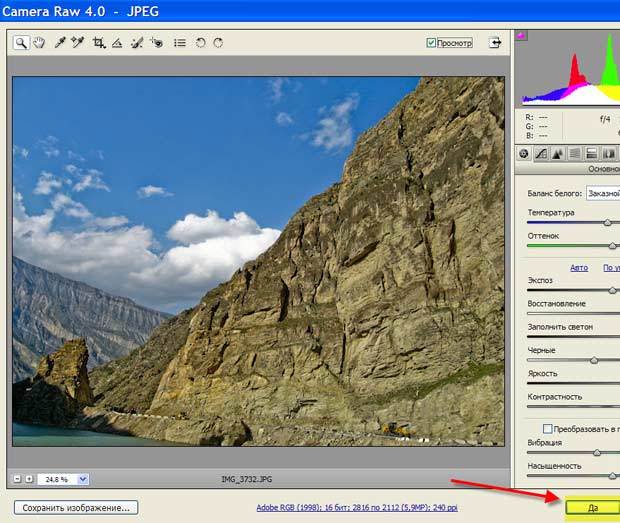 Обычно я не превышаю значения Clarity +50, но сегодня сделаю исключение и поставлю +75.
Обычно я не превышаю значения Clarity +50, но сегодня сделаю исключение и поставлю +75.
Vibrance и Saturation управляют насыщенностью цвета. Разница между ними – в избирательности. Если Saturation повышает насыщенность всех цветов без разбора, то Vibrance работает более деликатно, увеличивая интенсивность лишь наименее сочных цветов. Я установлю значения Vibrance +50 и Saturation +15, что довольно-таки много. Чаще приходится использовать меньшие значения с тем, чтобы потом выборочно повысить насыщенность лишь отдельных цветовых каналов.
Зачастую, после того, как я настроил все инструменты вкладки Basic, я возвращаюсь к ползункам баланса белого, чтобы подкорректировать их с учётом всех изменений параметров яркости, контраста и цветовой насыщенности, которые могли оказать влияние на цветовой баланс.
Вот, что мы получили на данном этапе. Вы можете сравнить результаты обработки с исходным изображением, наведя курсор на картинку.
Я недоволен небом – оно слишком светлое, имеет неестественный градиент яркости слева направо, а цвет его недостаточно интенсивен. Кроме того, мне бы хотелось, чтобы ближние к нам горы (слева и справа) выглядели чуть контрастнее и рельефнее. Горами я займусь позже в Фотошопе, а улучшить небо мне поможет градиентный фильтр (Graduated Filter – клавиша G). Он представляет собой имитацию настоящего градиентного светофильтра, но обладает большим разнообразием настраиваемых параметров.
Кроме того, мне бы хотелось, чтобы ближние к нам горы (слева и справа) выглядели чуть контрастнее и рельефнее. Горами я займусь позже в Фотошопе, а улучшить небо мне поможет градиентный фильтр (Graduated Filter – клавиша G). Он представляет собой имитацию настоящего градиентного светофильтра, но обладает большим разнообразием настраиваемых параметров.
Прежде всего, чтобы притенить левый верхний угол, я применю к нему ориентированный по диагонали градиентный фильтр с параметрами: Temperature -10; Exposure -0,50. Затем, по всему небу, от верхнего края фотографии до горизонта я протяну ещё один градиент с параметрами: Temperature -20; Exposure -0,50; Contrast -25; Highlights -25; Clarity -50; Saturation +15.
Обратите внимание, что градиентный фильтр позволяет выборочно изменять цветовой баланс в отдельных областях изображения, что бывает полезно, если вы, к примеру, желаете сделать пейзаж потеплее, сохранив при этом небо холодным и синим.
Раз уж я взялся за градиенты, то добавлю, пожалуй, ещё один в самом низу фотографии с целью сделать воду в реке более синей, а траву на ближнем берегу более зелёной.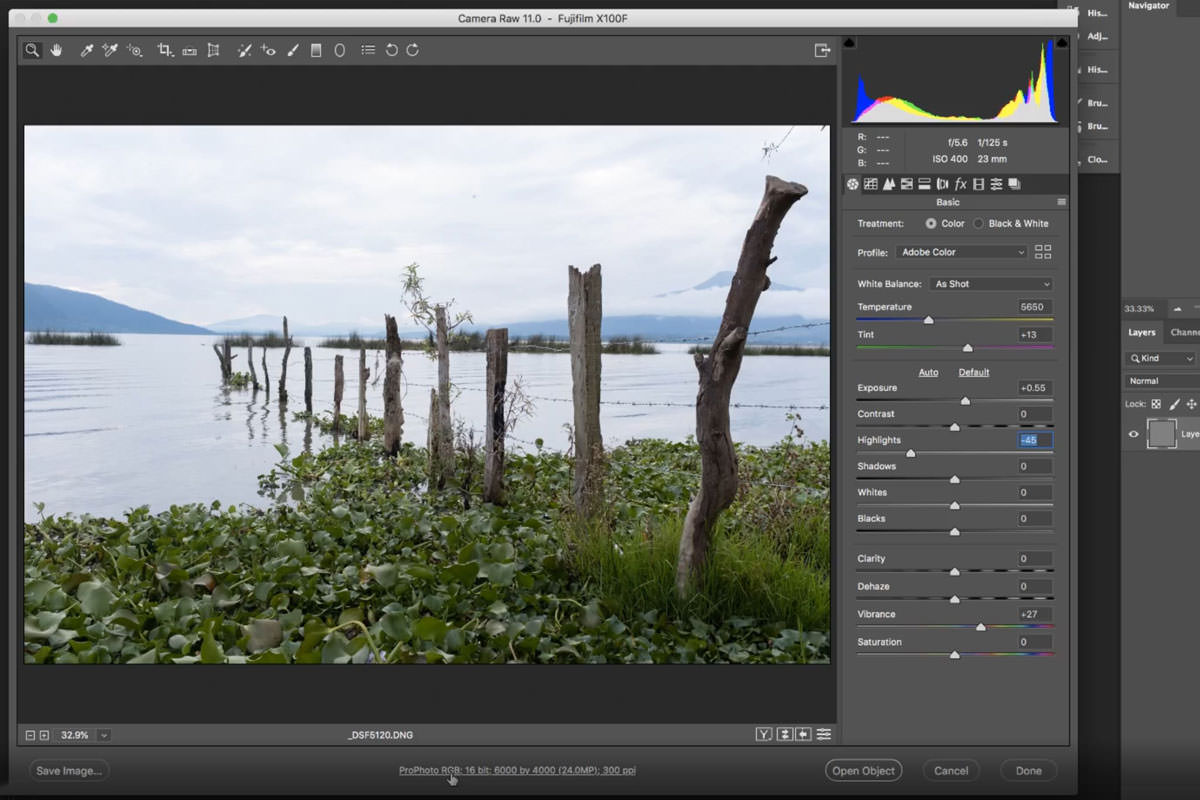 Единственный параметр: Temperature -20.
Единственный параметр: Temperature -20.
Сравните изображение с градиентными фильтрами и без.
Для воздействия на области изображения, имеющие сложные границы, целесообразным является применение не градиентного фильтра, а его аналога в виде корректирующей кисти (Adjustment Brush – клавиша K).
Вкладка Tone Curve
Здесь вы можете тонко регулировать яркость и контраст изображения с помощью кривых. Я редко пользуюсь кривыми в Camera Raw, т.к. обычно мне хватает возможностей вкладки Basic.
Вкладка Detail
Эта вкладка отвечает за повышение резкости (Sharpening ) и подавление шумов (Noise Reduction ). Резкость я предпочитаю повышать в Фотошопе , и потому в ACR отключаю повышение резкости, установив Amount на 0. С подавлением же умеренных шумов, особенно хроматических, ACR справляется весьма неплохо. Как правило, я использую следующие параметры: Luminance 25; Luminance Detail 100; Luminance Contrast 100; Color 50; Color Detail 100.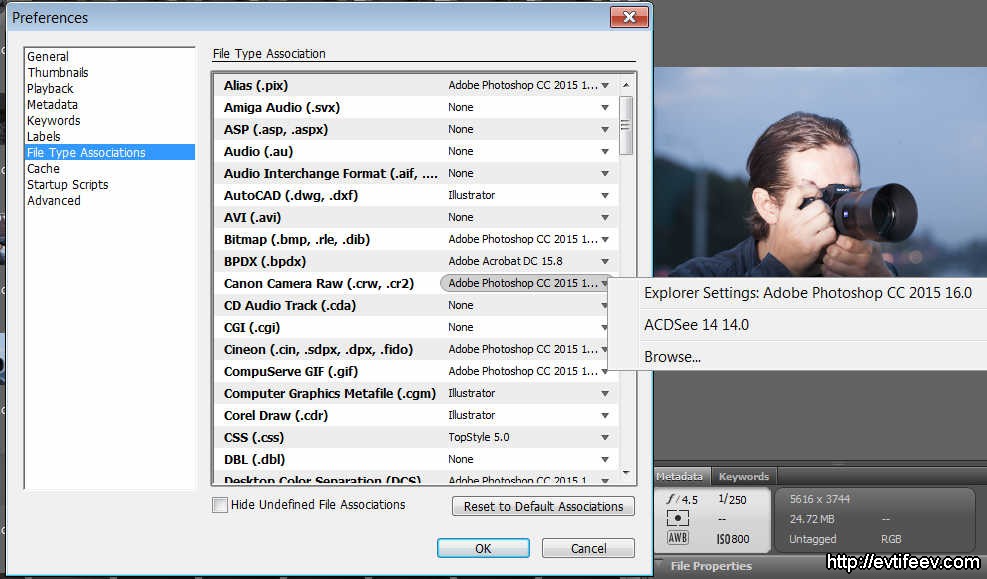 Первые три параметра отвечают за ахроматический (яркостной) шум, остальные – за хроматический (цветной). При подавлении яркостного шума следует проявлять особую осторожность, чтобы не получить замыленную картинку. Работая с вкладкой Detail, всегда рассматривайте изображение на 100% увеличении, иначе вы не будете видеть, что происходит с мелкими деталями.
Первые три параметра отвечают за ахроматический (яркостной) шум, остальные – за хроматический (цветной). При подавлении яркостного шума следует проявлять особую осторожность, чтобы не получить замыленную картинку. Работая с вкладкой Detail, всегда рассматривайте изображение на 100% увеличении, иначе вы не будете видеть, что происходит с мелкими деталями.
Вкладка HSL / Grayscale
Незаменимый инструмент цветокоррекции. Вкладка HSL/Grayscale предназначена для работы с отдельными цветами и включает в себя три подвкладки:
Hue – оттенок или тон. Здесь я сдвину Oranges влево на -10, чтобы сделать глину на берегу более красной, а Aquas – вправо на +10, чтобы нижняя область неба выглядела посвежее.
Вообще я наблюдаю, что Adobe Camera Raw имеет тенденцию делать картинку чуть более жёлто-зелёной, чем мне бы того хотелось, в связи с чем я и вынужден так или иначе корректировать отдельные оттенки. Если лично вас устраивает цветопередача ACR, вы можете оставить подвкладку Hue в покое.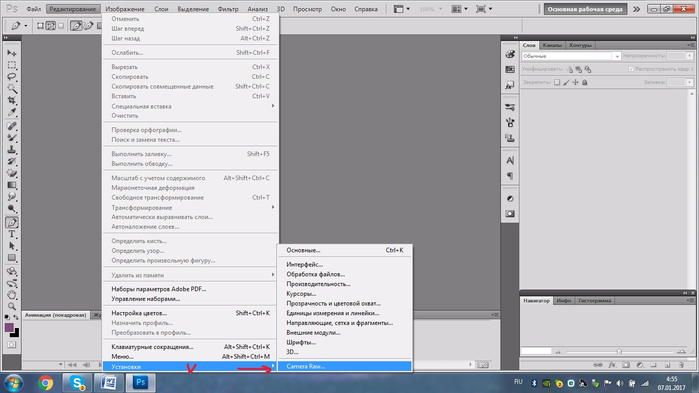
Saturation – насыщенность. Чтобы улучшить вид глины я установлю ползунок Oranges на +25. Часто я увеличиваю насыщенность синего цвета (Blues), но в данном случае я решил вопрос с цветом неба и воды в основном с помощью градиентных фильтров.
Luminance – светлота или яркость. Сделаю небо ещё чуть темнее, сдвинув ползунок Blues на -15.
Вкладка Split Toning предназначена для тонирования чёрно-белых фотографий и сейчас мы её пропустим.
Вкладка Lens Corrections
Здесь можно корректировать аберрации объектива , а также перспективные искажения. Имеется две подвкладки – для автоматической и для ручной коррекции:
Profile – автоматическая коррекция аберраций объектива на основании специального профиля. Профили для большинства популярных объективов входят в стандартную поставку Adobe Camera Raw. Чтобы включить автоматическое исправление дисторсии объектива и виньетирования поставьте галочку напротив пункта Enable Lens Profile Corrections. Я рекомендую делать это только в тех случаях, когда дисторсия или виньетирование видны невооружённым глазом, поскольку устранение дисторсии ведёт к лёгкому ухудшению резкости, а виньетирование – это даже не всегда недостаток. В случае с нашим примером меня всё и так устраивает, и потому я поставлю галочку лишь напротив пункта Remove Chromatic Aberrations. Устранение хроматических аберраций работает в ACR 7 идеально (чего не скажешь о более ранних версиях), и я пользуюсь им всегда, тем более что это способствует улучшению резкости по краям кадра.
Manual – ручная коррекция. Здесь можно поправить заваленный горизонт и искажения, вносимые перспективой. На моём снимке и горизонт, и перспектива в порядке, так что я оставлю всё без изменений. Если вы будете работать в режиме ручной коррекции, советую включить сетку, нажав клавишу V, чтобы лучше видеть как сами искажения, так и ваши правки.
На этом же этапе я обычно применяю инструмент обрезки изображения (Crop Tool – клавиша C), если стандартное соотношение сторон 3:2 меня не устраивает или если край фотографии захватил какие-то посторонние объекты. Сейчас кадрирование не требуется.
Вкладка Effects
Эффектов всего два: зерно (Grain ) и виньетирование (Post Crop Vignetting ). Зерно я оставлю для любителей псевдостаринных фотографий, а вот умеренное виньетирование может украсить многие снимки. Я слегка притеню края изображения, установив Amount -15.
Итак, мы перебрали все функциональные вкладки. С вкладкой Camera Calibration вы уже знакомы, но остаются ещё две дополнительные вкладки:
Вкладка Presets
Вы можете сохранять все изменения, которые вы внесли в изображение в виде пресетов, которые впоследствии могут быть применены к любым другим изображениям.
Вкладка Snapshots
Snapshot значит снимок. Это то же самое, что и preset, но только в пределах одного RAW-файла. Иными словами, вы можете создать несколько вариантов обработки одной и той же фотографии (например, цветной и чёрно-белый варианты), чтобы затем работать с каждым вариантом индивидуально.
На этом процесс редактирования нашего пейзажа в Adobe Camera Raw можно завершить. Чистовую отделку я буду выполнять уже средствами Adobe Photoshop .
Нажав «Open», вы откроете изображение для дальнейшей обработки в Фотошопе , а нажав «Done», просто сохраните результаты вашей работы в.xmp файле.
Предлагаю вам сравнить фотографию, обработанную в Adobe Camera Raw, с первоначальным вариантом.
Спасибо за внимание!
Василий А.
Post scriptum
Если статья оказалась для вас полезной и познавательной, вы можете любезно поддержать проект , внеся вклад в его развитие. Если же статья вам не понравилась, но у вас есть мысли о том, как сделать её лучше, ваша критика будет принята с не меньшей благодарностью.
Не забывайте о том, что данная статья является объектом авторского права. Перепечатка и цитирование допустимы при наличии действующей ссылки на первоисточник, причём используемый текст не должен ни коим образом искажаться или модифицироваться.
Хотя Camera Raw Photoshop первоначально создавалась для обработки фотографий, сделанных в формате RAW фотокамер, Вы можете использовать ее, чтобы обрабатывать также фотографии JPEG и TIFF. Большое преимущество Camera Raw, которое многие не понимают, состоит в том, что сделать изображения такими, чтобы они хорошо выглядели, легче и быстрее, используя Camera Raw, чем любым другим методом. Средства управления Camera Raw просты, действуют немедленно и их можно полностью отменить, что делает их несопоставимыми с другими. Но сначала изображения в Camera Raw нужно открыть.
Так как Camera Raw была разработана, чтобы открывать изображения RAW, то если Вы сделаете двойной щелчок по изображению RAW (в Mini Bridge ли или просто в папке на компьютере), она запустит Photoshop и откроет это изображение RAW в Camera Raw (ее полное официальное имя — Camera Raw Photoshop).
Примечание: Если Вы сделали двойной щелчок по изображению, которое, как Вы точно знаете, является изображением RAW и оно не открывается в Camera Raw, удостоверьтесь, что у Вас последняя версия Camera Raw — чтобы опознать изображения недавно выпущенных камер как файлы RAW, нужны последние версии Camera Raw).
Как открыть JPEG & TIFF изображения в Mini Bridge:
Если Вы хотите открыть JPEG или TIFF изображение в Mini Bridge, сделать это легко: щелкните по нему правой кнопкой и в выпадающем меню выберите Open in Camera Raw (Открыть в Camera Raw).
Как открыть JPEG & TIFF изображения из компьютера:
Если Вы хотите открыть JPEG или TIFF изображение из компьютера, то надо сделать вот что. В Windows в Photoshop откройте меню File (Файл) и выберите Open As (Открыть как), затем отыщите нужное изображение JPEG (или TIFF, но мы будем использовать в качестве примера JPEG),выберите Camera Raw в раскрывающемся меню Open As (Открыть как), и щелкните по Open. В случае Mac, войдите в Photoshop в меню File и выберите Open. Когда появится диалог Open, щелкните по нужному изображению JPEG (или TIFF), и в раскрывающемся меню Format установится JPEG. Нужно щелкнуть-и-удерживать это выпадающее меню Format, и из этого меню выбрать Camera Raw. Затем нажмите кнопку Open, и изображение JPEG откроется в CameraRaw.
Можно открыть несколько фотоснимков RAW в Camera Raw, сначала выбрав их (или в Mini Bridge или в папке компьютера), затем сделав двойной щелчок по любому из них, и они все откроются в Camera Raw и появятся в кинопленке вдоль левой стороны окна Camera Raw. Для открытия из РС в Camera Raw нескольких выбранных файлов нужно выполнить команду Open или нажать CTRL+Двойной-щелчок. Они все откроются в Camera Raw, но в кинопленке с левой стороны окна Camera Raw не появятся. Доступ к следующему файлу будет после закрытия окна с предыдущим. Для появления их в кинопленке их нужно перетащить в экран CS5 или открывать несколько Raw файлов в Camera Raw из Mini Bridge. Если фотографии — JPEGs или TIFF, сначала выбирают их в Mini Bridge, затем переключаются на Review mode (Режим рецензирования) и нажимают Alt+R (Mac: Option+R). Если они находятся в папке на компьютере, то также нужно использовать Mini Bridge для их открытия (с помощью панели пути в Mini Bridge, переместитесь в папку с изображениями, затем выберите их, переключитесь в Review mode (Режим рецензирования) и нажмите Alt+R (Mac: Option+R)).
Редактирование JPEG & TIFF изображений в Camera Raw:
Важно знать о редактировании JPEG и TIFF в Camera Raw следующее. Когда Вы вносите изменения в JPEG или TIFF и щелкаете по кнопке Open Image (Open), то открывается изображение в Photoshop (как Вы и ожидали). В другом случае, если Вы обязательно хотите сохранить изменения, которые сделали в Camera Raw, а не открыв фотографию в Photoshop, то закончив изменения, нажмите кнопку Done, и изменения будут сохранены. Но есть большое различие между редактированием JPEG или TIFF изображений и редактированием изображения RAW. Нажав на кнопку Done, Вы фактически изменяете реальные пикселы оригинального JPEG или TIFF, тогда как в случае изображения RAW этого не происходит (и это является другим большим преимуществом фотосъемки в RAW). Если Вы щелкаете по кнопке Open Image (Открыть изображение) и открываете JPEG или TIFF в Photoshop, Вы открываете и редактируете тоже реальное изображение (оригинал). Теперь все точки над i расставлены.
Второе, что важно знать: есть фактически две Camera Raw — одна в Photoshop, и отдельно вторая — в Bridge. Преимущество в двух Camera Raw проявляется при обработке (или сохранении) массы фотографий RAW — Вы можете обрабатывать их в версии Camera Raw в Bridge, а в Photoshop работать над чем-то еще. Если Вы наиболее часто используете Camera Raw в Bridge, то Вы, вероятно, выполните, запустив Bridge, команду Ctrl+K (Mac: Command+K), чтобы вызвать для Bridge диалог Preferences (Установки). Затем щелкните по опции General (Основные) слева, а затем установите флажок Double-Click Edits Camera Raw Settings in Bridge (Изменение настроек Camera Raw в Bridge по двойному щелчку). Теперь двойной щелчок по фотографии откроет фотоснимки RAW в Camera Raw Bridge, а не в Photoshop.
Выбор правильной версии процесса (не для новых пользователей)
Итак, эта часть только для тех, кто пользовался Camera Raw в предыдущих версиях Photoshop (CS4, CS3 и так далее), потому что, если это Ваше первое ее использование, эта часть не касается Вас вообще, и Вы можете ее пропустить. Вот почему: Adobe в Photoshop CS5 резко улучшил математическое обеспечение обработки шумоподавления, увеличения резкости и виньетирования после обрезки изображений RAW. Если у Вас есть изображения RAW, отредактированные в более ранних версиях Camera Raw, и Вы откроете их в CS5, у Вас будет возможность сделать выбор (и я думаю, что он будет простым).
Когда Вы открываете в Camera Raw 6 (от CS5) изображение RAW, которое Вы когда-то отредактировали в Camera Raw более ранней версии Photoshop (как CS4 или CS3), Вы увидите, что в нижнем правом углу области контрольного просмотра появляется предупреждение (в виде восклицательного знака, выделенного здесь красным кружком). Оно сообщает, что изображение обрабатывается, все еще используя старый алгоритм обработки Camera Raw от 2003, но у Вас есть опция — возможность обновить изображение, чтобы применить новую, улучшенную версию обработки, называемую «Process Version 2010» (Текущая версия обработки 2010).
Чтобы обновить ранее отредактированную фотографию RAW к версии обработки 2010, Вы можете или щелкнуть непосредственно по предупреждающему восклицательному знаку (самый быстрый и легкий способ), или щелкнуть по иконке Camera Calibration (Калибровка Камеры) (третья иконка справа наверху панели), и выбрать 2010 (Current) (2010 (Текущая)) из выпадающего меню Process (Версия) наверху панели. Теперь, если к изображению не применялось увеличение резкости или шумоподавление, или виньетирование после обрезки, и Вы не обратили внимания на изменения, если приглядеться, Вы будете поражены тем, насколько лучше выглядит фотография.
Для редактирования, однако и у такой простой операции есть свои нюансы. Давайте вытащим их на «свет божий».
Работать буду в связке Bridge и Camera Raw (далее ACR), так как эта связка позволяет не только открывать изображения, но и осуществлять их пакетную обработку. Обычно фото открывают двойным щелчком по миниатюре в окне выбора, ничего предосудительного в этом нет, однако есть способ лучше в зависимости от ситуации.
Дабы не было недомолвок по поводу определения raw вот ссылка на статью в википедии где можно подробным образом ознакомится с тем что скрывается за этим понятием. Там же есть определение DNG о котором я упоминал в статье. В эпоху «застоя» говорилось – «Говорим партия подразумеваем Ленин, говорим Ленин подразумеваем партия». Здесь примерно тоже самое за исключением Ленина.
Двойной щелчок мышкой – аналог команды «открыть файл» из меню «Файл», комбинация Ctrl+O. При её использовании в Bridge, если выбрано фото raw формата, откроется в модуле ACR запускаемом Photoshop , картинки в других форматах откроются сразу в фотошопе.
Открыть в ACR картинку любого формата можно комбинацией Ctrl+R, или несколько картинок предварительно выделив их в окне выбора, при этом модуль будет запущен непосредственно Bridge . Это актуально при пакетной обработке большого количества raw файлов так как отсутствует влияние на производительность Photoshop.
Можно загрузить таким способом несколько фото в ACR обрабатывать их там, попутно фотошоп «озадачить» каким-либо полезным делом к примеру выполнением пакетной обработки при помощи ранее записанного Action – это «знатно» экономит общее время работы в программе.
Если в настройках Bridge Редактирование — Настройки (Ctrl+K)на вкладке General (Основные) в блоке Behavior (Поведение) установлен параметр Double-Click Edits Camera Raw Settings in Bridge (Изменение настроек Camera Raw в Bridge по двойному щелчку) при зажатой клавише Shift кликнув на выбранной картинке, или нескольких, они откроются в фотошоп минуя ACR вне зависимости от формата файла (raw или jpg).
Функция полезна если хотите сразу работать с raw в Photoshop, время экономит точно, однако сам таким способом редактирования не пользовался поэтому судить о эффективности не могу. Вот собственно всё что хотел рассказать о открытии фото в Camera Raw . До встречи в следующих статься блога.
Отвлекись
После надеюсь приятного чтения, сопряжённого с получением полезной информации. Отвлекитесь, обдумайте прочитанное, заодно посмотрите трейлер по-настоящему народного фильма о подвиге героев панфиловцев выход, которого намечен на весну 16 года:
Чтобы открыть изображение JPEG или TIFF из проводника Windows компьютера, необходимо выполнить следующее.
Откройте Photoshop и пройдите по вкладке главного меню Файл —> Открыть как (File —> Open As). В окне «Открыть» кликните по нужному файлу, затем нажмите на кнопку, расположенную в нижнем правом углу (по умолчанию на ней написано «Все форматы» (All Formats). Откроется меню, где выберите пункт «Camera Raw»:
После чего надпись на кнопке изменится на «Camera Raw», затем нажмите на кнопку «Открыть» (Open).
Изображение JPEG откроется в окне Camera Raw.
Как открыть сразу несколько снимков.
В Camera Raw можно открыть сразу несколько файлов. Несколько RAW-файлов можно открыть прямо из папки компьютера, для этого сначала надо их выбрать, зажав Ctrl, затем затем просто дважды кликните по любому из выбранных файлов левой клавишей мыши и все они откроются в Camera Raw.
Открыть несколько файлов JPEG или TIFF из окна проводника Window невозможно.
Лучше открывать несколько изображений через Adobe Bridge, так можно открыть не только несколько RAW-файлов, но и JPEG или TIFF. Так же как и ранее, выберите нужные файлы, зажав Ctrl или Shift, и кликните по любому из них правой клавишей мыши. Откроется меню, где выберите пункт «Открыть в Camera Raw) или вместо этого нажмите Ctrl+R после выбора файлов.
В окне откроется только одно изображение, остальные отобразятся в виде и появляются в виде расположенного слева столбца с миниатюрами изображений:
Редактирование JPEG и TIFF изображений в Camera Raw
Пару слов о редактировании JPEG и TIFF в Camera Raw. Когда вы вносите изменения в JPEG или TIFF и нажимаете на кнопку внизу «Открыть изображение» (Open Image), это действие открывает изображение в Photoshop.
Однако если вы хотите сохранить изменения, сделанные в Camera Raw, не открывая фото в Photoshop, то вместо этого нажмите кнопку «Готово» (Done), и ваши изменения будут сохранены. Но есть большое различие между редактированием JPEG или TIFF изображений и редактированием изображений RAW. При нажатии на кнопку «Готово» вы физически изменяете реальные пиксели оригинального JPEG или TIFF, тогда как в случае с RAW изображением этого не происходит (это второе большое преимущество работы с RAW). Если вы нажимаете на кнопку «Открыть изображение» (Open Image) и открываете файл JPEG или TIFF в Photoshop, то вы тоже открываете и редактируете реальное изображение. Помните об этом.
Две Camera Raw
И еще одно: на самом деле есть две Camera Raw – одна в Photoshop и другая отдельно в Bridge. Преимущество двух Camera Raw проявляется, когда вы обрабатываете и/или сохраняете много RAW снимков – они могут обрабатываться в Camera Raw, находящейся в Bridge, в то время, как вы работаете над чем-либо еще в Photoshop. Если вы чаще используете Camera Raw в Bridge, то, вероятно, вам будет полезна быстрая клавиша Ctrl+K. Она позволяет открыть окно «Установки» (Preferences) от Bridge, зайти в закладку «Основные» (General) слева вверху и затем установить галочку в чекбоксе «Изменение настроек Camera Raw в Bridge по двойному щелчку» (Double-Click Edits Camera Raw Settings in Bridge)
Читайте также…
Способы открытия фотографий в Adobe Camera Raw. Создание и применение пресетов в Camera Raw Сохранение, восстановление и загрузка настроек Camera Raw
Кто из современных людей не любит фотографировать? Цифровые снимки стали практически одной из важных составляющих нашей жизни: мобильные удобные селфи, изысканные фотосессии и просто любительские кадры. Люди любят качественные, хорошие фотографии , с помощью которых запечатлевают важные события, свою семью, уникальные места. И всё чаще для создания таких снимков используются зеркальные фотоаппараты, а все получившиеся кадры проходят графическую обработку.
Как открыть RAW в Фотошопе задают многие любители фотографировать и корректировать картинку. Казалось бы, что может быть проще, но на самом деле, у этой проблемы есть несколько нюансов.
Для ответа на вопрос как открыть камеру Рав в Фотошопе, изначально нужно разобраться, что это вообще за формат такой и почему он нужен? «RAW» с английского языка переводится как сырой, необработанный, и в нашем случае означает формат цифровой фотографии, который содержит необработанные данные. Файлы этого формата обычно получают при использовании зеркальных цифровых камер, беззеркальных, полупрофессиональных с несменной оптикой. Обработка фотокарточки в формате Рав даёт возможность модифицировать параметры кадра: экспозицию, насыщенность, баланс белого, резкость, яркость, контрастность. Все изменения можно вносить ещё перед редактированием . Эта функция даёт возможность получить итоговую фотографию, не потеряв ни слишком тёмные, ни светлые участки кадра.
Файлы формата Рав поддерживаются большим количеством графических программ.
Почему Фотошоп не открывает RAW? На самом деле в Photoshop можно открывать фото формата рав, однако, для этого используется сразу три программы в связке — конвертер Camera RAW, утилиты Adobe Bridge, Adobe Photoshop. Эти утилиты связаны между собой и являются единым механизмом редактирования и обработки растровых картинок и снимков .
Как в Фотошопе открыть Camera RAW?
Перейдите в главное меню редактора, выберите меню «Файл» и команду «Открыть». В появившемся окошке выбираете необходимый файл Рав. Выделите его мышкой и нажмите кнопку «Открыть». Так файл откроется сразу же в конвертере. Этот способ применяется и для открытия сразу нескольких файлов.
Открытие RAW через Adobe Bridge
Как загрузить один снимок
Для открытия одного изображения в конвертере необходимо выделить фото в окне мини-изображений Adobe Bridge при помощи клика левой кнопки мыши, после использовать Ctrl+R. Либо кликаете на миниатюре картинки правой, из появившегося меню необходимо выбрать команду «Открыть в Camera RAW». В таком случае картинка появится в окошке конвертера, не используя Фотошоп, готовая к преобразованиям.
Открыв фото формата Рав, вы далее можете его редактировать и корректировать самыми различными способами, добиваясь необходимо результата.
Как загрузить несколько снимков сразу
Для загрузки нескольких изображений в Camera RAW необходимо выбрать их в окне с миниатюрами Adobe Bridge, нажав одновременно клавиши Ctrl/Shift и выделив при помощи мышки, потом нажмите Ctrl+R. После кликаете правой кнопкой, выбираете команду «Открыть в Camera RAW», можно ещё использовать нажатие иконки диафрагмы, которая находится под главным меню.
После совершения вышеописанных действий у вас в конвертере появятся все выбранные вами изображения. Их уменьшенные копии будут доступны в левой части окна, что позволяет удобно переключаться между картинками. Если лента миниатюр вам мешает в работе, то можно её границу переместить в левую часть интерфейса редактора, при этом она свернётся, а выбранная картинка будет растянута на весь экран.
Как правильно закрыть фотографию после редактирования?
Чтобы правильно закрыть фото, сохранив все проделанные изменения и корректировки, нажмите на кнопку «Готово», которая располагается в нижней части окна программы. Если вы желаете сохранить снимок без сохранения редактирования в Рав-формате, то просто нужно выбрать «Отмена». В случае необходимости возвращения в Фотошоп и перенесения туда фотокарточки с сохранением всех сделанных настроек необходимо использовать команду «Открыть изображение».
Работать с файлами расширения Рав очень удобно и просто при помощи Фотошопа. Этот редактор в связке с конвертером позволяет изменять, редактировать и обрабатывать ваши фото и изображения для получения желаемого результата, делать их более яркими, насыщенными и интересными.
В стандартном конвертере, который входит в состав Photoshop, Adobe Camera Raw , есть возможность создавать пользовательские предустановки с различными настройками обработки. Эти предустановки называют пресетами, также, как в Lightroom.
По сути, сохраненная предустановка представляет собой текстовый файл в формате XMP с прописанными в нем значениями отмеченных для записи параметров конвертера Camera Raw . При желании файл открывается обычным блокнотом или бесплатной программой Notepad ++.
При клике мышкой на соответствующий сохраненный пресет, конвертер считывает значения параметров и применяет их к RAW-файлу.
Для чего применяются пресеты? В первую очередь, для пакетной обработки большого количества изображений, когда нужно сделать серию в едином тональном и цветовом решении. Также в пресеты сохраняют наиболее удачные варианты обработок, чтобы затем применять их по желанию к другим фотографиям.
Находятся пресеты во вкладке Наборы (Presets) . Можно переключиться на нее мышкой либо нажать комбинацию клавиш CTRL+ALT+9 .
По умолчанию никаких пресетов там нет, то есть, вкладка у вас будет пустая. То, что вы видите на рисунке выше — это созданные ранее пресеты.
Для того, чтобы создать пресет, нужно кликнуть на пиктограмму листа с загнутым уголком в самом низу вкладки, либо нажать комбинацию клавиш SHIFT+CTRL+P .
Откроется диалоговое окно создания нового пресета.
По умолчанию в нем включена запись всех настроек обработки изображений. При желании вы можете отключать или включать определенные наборы настроек, выбирая их из выпадающего списка Подмножество. Также желательно задавать осмысленное имя для пресета, чтобы в дальнейшем вы могли без труда вспомнить, что он делает. Записывайте только те настройки, которые необходимы. Например, записывать настройки баланса белого нежелательно, так как баланс белого от серии к серии всегда отличается.
Для того, чтобы удалить ненужный пресет, кликните на значок корзины в самом низу вкладки Наборы .
Хранятся пресеты в системной папке C:\Users\Имя пользователя \AppData\Roaming \Adobe \CameraRaw \Settings для Windows и Пользователи \ Username \ Библиотеки \ Application Support \ Adobe \ CameraRaw \ Settings для Mac. При помещении туда пресетов, они появляются в Camera Raw при перезапуске. Также, если вам нужно удалить много пресетов, лучше сделать это в самой папке.
Если данной папки у вас нет, значит, нужно включить видимость скрытых и системных папок в настройках операционной системы.
Пресеты можно применять пакетно через Adobe Bridge . Для этого нужно выделить изображения, к которым нужно применить настройки. Выделение производится стандартно, как в любой программе, с помощью зажатой клавиши SHIFT и клика мышкой, если нужно выделить изображения подряд, и с зажатой клавишей CTRL, если выделение нужно производить в произвольном порядке.
Затем, через правую кнопку мыши на выделенных изображениях вызвать контекстное меню и выбрать в нем пункт Настройки модуля Develop . Затем в выпадающем списке кликнуть на нужный пресет. Он применится ко всем выделенным изображениям.
Самую подробную информацию о работе в Camera Raw вы можете получить из
Adobe bridge CC (бесплатно) включает поддержку плагина Adobe Camera Raw, если активирована также Photoshop CC (пробная версия). Комбинация Bridge + ARC удовлетворяет мою потребность в быстрой настройке и просмотре мультимедиа, но она не будет работать без активированной версии Photoshop.
Мне было интересно, сработает ли следующий трюк : если я куплю Photoshop Elements 15 (который иногда можно найти дешево) и установлю его рядом с Bridge CC; Будет ли плагин Camera RAW повторно включен в Bridge CC или он будет работать только из PSE?
Конечно, я читал, что Camera RAW для PSE отключает такие вещи, как градиентные фильтры, раздельное тонирование и удаление пятен, но я не против; Если мне нужно больше точного редактирования, я всегда могу открыть необработанное внутри Affinity Photo, которое более способно.
Кто-нибудь, кто думает / знает, что это будет работать?
Ответы
FotisK
Можно использовать Adobe Camera Raw (ACR) в комплекте с Photoshop Elements (PSE), как если бы он был почти естественным для Bridge Creative Cloud (CC) (см. Пояснения ниже, поскольку есть некоторые причуды и некоторые вещи, которые вы не можете делать )
- Adobe Camera Raw, включенный в PSE, кажется отдельным экземпляром от CC (возможно, находится в другой папке)
- В редакторе PSE открытие файла RAW откроет вам диалоговое окно ACR (упрощено для PSE , без расширенных инструментов, поставляемых с полной версией CC — полный список )
- Нажав на « Открыть в Camera Raw» в Bridge CC , вы увидите сообщение о том, что Camera Raw editing is not enabled . Тем не мение,
- изнутри Bridge, если вы нажмете на « Открыть с помощью» -> Adobe Photoshop Elements 15 Editor , он фактически запустит ACR (версия PSE; после инициализации PSE ), после чего
- у вас есть возможность работать над RAW, как и раньше, и либо
- нажмите Готово (или Отмена) и вернитесь к Мосту , или
- нажмите Open Image и откройте изображение в PSE .
Что работает
- Bridge может без проблем отправлять несколько файлов в ACR PSE (что немного помогает при пакетном редактировании)
- Кажется, что Bridge читает новые / обновленные файлы XMP так же хорошо, как если бы они были «своими»
- предварительный просмотр точен
- есть также значок, указывающий, что к этому конкретному необработанному файлу применены корректировки
- отредактированные миниатюры внутри Bridge мгновенно обновляются, как если бы они были созданы с использованием собственной версии ACR (т. е. полной CC ACR ).
- внутри ACR
- Вы можете повторно отредактировать настройки, которые были ранее созданы полной версией CC ACR и достаточно интересно
- корректировки, которые здесь не поддерживаются (например, удаление пятен, коррекция перспективы и т. д.), останутся, хотя и не подлежат дальнейшей настройке. тем не мение
- если вы нажмете « сбросить настройки камеры по умолчанию» , эти настройки также будут отменены.
Что не работает
основные предостережения
- вы больше не можете использовать параметры « Разработка» -> « Параметры по умолчанию для Camera Raw» / « Предыдущее преобразование» / « Очистить настройки» из Bridge , поэтому вам нужно сделать это из ACR, что означает, что для пакетного редактирования необходимо выполнить несколько дополнительных шагов.
- вы теряете доступ к хорошим инструментам, таким как инструмент для удаления пятен , тонирование , коррекция перспективы, коррекция объектива , удаление размытия и, конечно, маски (полный список )
незначительные оговорки
- в конечном итоге вы можете держать копию PSE всегда открытой, так как она должна быть запущена до запуска ACR (в отличие от версии CC, которая может быть размещена непосредственно в Bridge )
- Еще одним следствием этого является то, что если внутри ACR вы нажмете Готово или Отмена , окно ACR закроется, но не окно редактора PSE.
- Контекстное меню « Открыть в Camera Raw …» (как и вышеупомянутые параметры разработки ) в Bridge больше не делает ничего полезного — вместо этого вы должны нажать « Открыть с помощью» -> « Редактор Adobe Photoshop Elements 15», что немного более громоздко благодаря одному дополнительному щелчку и необходимости сканировать его в большом списке (если у вас установлено несколько приложений для редактирования фотографий).
- Быть независимой версией ACR также означает, что вы, вероятно, не имеете права на постоянные обновления, в отличие от версии CC, которая обновляется вечно. Это всего лишь предположение, но список совместимости указывает, что версия PSE (PSE 13) никогда не делала это до ACR 9.0 или выше)
- после редактирования в Camera RAW, если вместо закрытия окна вы решите нажать кнопку «Открыть», чтобы отредактировать изображение внутри PSE , PSE, по- видимому, накладывает дополнительные ограничения по сравнению с редактированием тех же файлов внутри PS . Среди прочего, вы ограничены 8 бит на канал.
Вывод
В целом, он вполне применим, хотя и не поддерживается напрямую.
в моей системе есть пробная версия Bridge CC 2017 и Photoshop CC 2017 , но пробная версия Photoshop уже истекла. С тех пор всякий раз, когда я выбираю из Bridge параметр « Открыть в Camera Raw …» , я получаю сообщение об ошибке (Camera Raw editing is not enabled. Camera Raw editing required that a qualifying product has been launched at least once to enable this feature.).
- После загрузки, установки и запуска ACR из пробной версии PSE 15 я снова протестировал Bridge, но не повезло. Пробная версия PSE, которую я скачал, имела ACR 9,7 (или 9,6?).
- Из программы мне была предоставлена возможность загрузить более новую версию PSE и более новую версию ACR (9.8), которая совпадает с версией, которую содержит мой Bridge CC 2017 ; так что я подумал, что тоже могу попробовать. Это намекало на то, что CC и PSE имеют свою собственную отдельную копию ACR, которая требует отдельного обновления.
- Я установил обновление, но не удалось настроить Bridge для правильной интеграции с этой версией.
запоздалые
Я не пробовал полную версию Photoshop Elements , только пробную версию, и я не удалил пробную версию Photoshop CC 2017 с истекшим сроком действия, но не понимаю, почему это могло привести к какому-либо другому результату.
скопировано и отредактировано из моего ответа, найденного на форуме поддержки Adobe
Gerlos
Спасибо за отличное объяснение! Есть еще один момент, который, возможно, стоит добавить: когда вы разрабатываете фотографию в ACR, все происходит в 16 битах, но когда вы нажимаете «Открыть» для внесения дополнительных изменений в PSE, вам может быть предложено преобразовать изображение в 8 бит, поскольку PSE не полностью поддерживает редактирование 16 бит. Например, вы можете обрезать, корректировать уровни и кривые, сохраняя фотографию в 16 битах, но вы не можете использовать слои или использовать инструмент клонирования, не преобразовав его в 8 бит.
FotisK
Спасибо @gerlos — хороший момент! Я добавил это — хотя я избегал затрагивать тему открытия файла внутри PSE (или даже PS) по понятным причинам, в какой-то момент вам нужно по крайней мере экспортировать ваши изображения, и вам придется использовать PS, PSE или стороннее редактирование изображений програмное обеспечение.
Серия: Секреты Camera RAW
Подобно негативам и слайдам не открытые и необработанные RAW-файлы представляют собой лишь исходный материал для будущих фотографий. Неслучайно и само название формата — «raw» по-английски — сырой, необработанный. В своих книгах, на лекциях я всегда говорю, что фотограф, который не умеет печатать свои фотографии сам, — это не фотограф. В наше время «уметь напечатать» означает грамотно обработать отсканированные плёнки или правильно открыть RAW-файлы для последующей подготовки их к печати. Иногда уже при открытии RAW-файла в Photoshop понятно, что дополнительной коррекции вообще не требуется. Но чаще это не так — обычно файлы RAW нуждаются в доработке. Для правильной интерпретации RAW-файлов существуют различные конвертеры, одним из которых является Adobe Camera Raw (ил. 3.1).
Тесная интеграция этого модуля с Photoshop и Bridge делает его довольно удобным в работе. Можно открыть только программу Bridge и из нее произвести необходимые настройки нужных изображений с помощью Camera Raw, не открывая Photoshop. Или наоборот, запустить Camera Raw из Photoshop для пакетной обработки файлов, затем перейти в Bridge и в другой папке продолжить работу, например, по анализу и отбору необходимых изображений.
В программе Bridge окно Camera Raw открывается при двойном щелчке на миниатюре файла. Будет ли при этом запускаться Photoshop или настройка изображения будет производиться непосредственно в Bridge, определяется в окне Preferences программы Bridge (ил. 3.2). При активированной опции Double-click edits Camera Raw settings in Bridge (При двойном щелчке параметры настроек Camera Raw редактируются в Bridge) настройка параметров обработки RAW-файлов будет осуществляться в Bridge, при снятом флажке — после двойного щелчка запустится Photoshop.
Кнопки, расположенные в нижней области окна Camera Raw, позволяют выбрать действие, которое модуль должен выполнить при работе с RAW-файлами. При этом кнопки отображают, как запущена программа — из Bridge или из Photoshop. Если открытие Camera Raw производилось из Bridge, активной будет кнопка Done (ил. 3.3), а если из Photoshop — кнопка Open (ил. 3.4).
Нажатие клавиши Options (Alt) изменяет функции кнопок (ил. 3.5). Щелчок на кнопке Reset (Сброс) возвращает ко всем предыдущим настройкам, а щелчок на кнопке Open Copy (Открыть копию) открывает текущий вариант изображения с изменёнными настройками, предыдущие версии останутся без изменений. Если нажать клавишу Shift, кнопка Open Image (Открыть изображение) изменится на Open Object (Открыть объект). При щелчке на этой кнопке фотография будет открыта в Photoshop как Смарт-объект (ил. 3.6).
узнайте, как открывать изображения, в том числе raw-файлы, JPEG и TIFFs, непосредственно в удивительно мощный плагин для редактирования изображений Photoshop, известный как Camera Raw.
до сих пор в этой серии о получении наших изображений в Photoshop, мы узнали, как установить Photoshop в качестве редактора изображений по умолчанию в обоих Windows и Mac . Мы научились открывать образы изнутри Photoshop. И мы научились открывать изображения в Photoshop использование Adobe Bridge .
несмотря на то, что Photoshop по-прежнему самый мощный и популярный редактор изображений в мире, времена изменились. В наши дни, особенно если вы фотограф, у вас меньше шансов открыть свои изображения в самом Photoshop (по крайней мере, изначально) и, скорее всего, открыть их в плагине редактирования изображений Photoshop, Camera Raw.
Camera Raw изначально был разработан, чтобы позволить нам обрабатывать raw файлы. То есть, изображения, которые были захвачены с помощью формат файла raw вашей камеры. Но Camera Raw также включает поддержку изображений JPEG и TIFF.
В отличие от Photoshop, который используется людьми практически в каждой творческой профессии, Camera Raw был построен с фотографами в виду, используя простой макет, который соответствует нормальному процессу редактирования фотографий от начала до конца. Это делает редактирование изображений в Camera Raw более естественным и интуитивно понятным. И, Camera Raw полностью неразрушающий, это означает, что ничего мы не делаем изображения постоянно. Мы можем вносить любые изменения, которые нам нравятся, в любое время, и мы даже можем восстановить оригинальную, неотредактированную версию в любое время.
мы собираемся покрыть Camera Raw очень подробно в своей собственной серии учебников. Теперь давайте узнаем, как открыть наши изображения непосредственно в Camera Raw. Мы начнем с raw файлов, так как их легче всего открыть. Затем мы узнаем, как открыть JPEG и TIFF.
лучший способ для открытия изображений в RAW можно с помощью Adobe Bridge , так что я буду использовать здесь. Если вы еще не знакомы с Adobe Bridge, я рассказал об основах, в том числе о том, как установить Bridge, в предыдущем Как Открыть Изображения Из Adobe Bridge учебник. Обязательно проверьте это, прежде чем продолжить.
быть первым знать, когда новые учебники добавляются!
Открытие медиафайлов HEIF и HEVC в Photoshop и в других программах на устройствах с Windows 10
При открытии файлов HEIC или HEVC в Photoshop может отобразиться ошибка: camera raw не поддерживает файлы heic в ОС Windows. Требуется установка кодеков, плюс (реже) обновление ПО.
В устройствах iPhone и iPad от производителя Apple, существует возможность сохранения фото и видео с использованием высокоэффективных форматов HEIF и HEVC, благодаря которым размер файла меньше, а качество лучше.
- HEIF (высокоэффективный формат изображений) — для фотографий. Расширение файла .HEIC;
- HEVC (высокоэффективное кодирование видеоизображений), или H.265, — для видеороликов. Расширение файла .MOV.
При открытии данных файлов, например с раширением .HEIC, на устройствах с операционной системой Windows 10, возникает ошибка — ни одна из программ не может открыть подобные файлы. При открытии таких файлов в программе Photoshop, появляется сообщение: — «camera raw не поддерживает файлы heic в ос windows».
Такая же проблема возникает при использовании фото и видео файлов с iPhone и iPad в других фото и видео редакторах: MAGIX Vegas Pro, Adobe Premiere и т.п..
Когда уже Microsoft подружится с Apple ?! Наверное никогда ! Таких проблем не возникает, если у вас и телефон от Apple и компьютер от них. Не у всех есть деньги на iMac и MacBook ! Кому-то просто принципиально не нравится операционная система MacOS. Нам же пользователям ОС Windows 10 придется работать через определенные «костыли».
Для открытия файлов с кодеками HEIF и HEVC, требуется установка связки из двух расширений, с официального магазина Microsoft Store. Нужны оба расширения для работы с файлами фото и видео.
Установка кодеков HEIC/HEVC
- Закройте Photoshop, либо другую программу для работы с данными файлами.
- Скачайте и установите Расширения для изображений HEIF — Расширение для изображений HEIF позволяет открывать, изменять и редактировать файлы, которые используют формат High Efficiency Image File (HEIF). Такие файлы могут иметь расширение .heic или .heif.
- Скачайте и установите Расширения для видео HEVC — Расширения для видео HEVC необходимо для воспроизведения и работы с видео HEVC (Play High Efficiency Video Coding) в любом приложении, для просмотра и редактирования видео на устройстве с Windows 10. Поддерживает содержимое с разрешением 4K и Ultra HD. Эти расширения также включают поддержку кодирования содержимого в формате HEVC на устройствах, на которых нет аппаратного видеокодировщика.
- Заново откройте Photoshop, либо аналогичную программу и попробуйте импортировать файл HEIC или HEVC.
Расширения для изображений HEIF распространяется бесплатно.
Расширения для изображений HEIFРасширения для видео HEVC — платное USD$0.99.
Расширения для видео HEVCРекомендуем один раз купить и забыть! Т.к. многие советчики пишут статьи и раздают ссылки на скачку бесплатного подобного расширения. Проверяли разные, из разных источников, и не одно не работает!
Непонятно с чем это связано, но еще у вас может возникнуть проблема с открытием данных файлов в старых версиях Photoshop.
Ошибка при открытии файла .HEICДанные форматы, раньше спокойно работали на старых версиях Photoshop, например в 20.0.8. Возможно это связано с очередным обновлением Windows 10.
Поэтому, как заявляет официальный сайт adobe.com — «Начиная с Photoshop версии 22.1, можно импортировать файлы HEIC и HEIF в Photoshop на устройствах с ОС Windows.»
Проверили — действительно работает. Начиная с версии 22.1 и выше, с установленными расширениями для HEIF и HEVC, проблем с просмотром и редактированием файлов не возникает.
Может быть интересно: Как правильно пить воду для здоровья ?
Использование данных форматов при съемке фото и видео на устройствах Apple, позволяет по максимуму задействовать потенциал камеры и сэкономить занимаемое место в хранилищах на устройствах. Но такие мучения — доставляют массу неудобств.
Не хотите мучится с постоянным конфликтом данных файлов и программ, перейдите на старый формат сохранения фото и видео: Настройки > Камера > Форматы > и выберите «Наиболее совместимый».
Всех благ !
Как Открыть Изображения В Camera Raw. Как Открыть Изображения В Camera Raw Применить настройки камера рав в адобе бридж
Кто из современных людей не любит фотографировать? Цифровые снимки стали практически одной из важных составляющих нашей жизни: мобильные удобные селфи, изысканные фотосессии и просто любительские кадры. Люди любят качественные, хорошие фотографии , с помощью которых запечатлевают важные события, свою семью, уникальные места. И всё чаще для создания таких снимков используются зеркальные фотоаппараты, а все получившиеся кадры проходят графическую обработку.
Как открыть RAW в Фотошопе задают многие любители фотографировать и корректировать картинку. Казалось бы, что может быть проще, но на самом деле, у этой проблемы есть несколько нюансов.
Для ответа на вопрос как открыть камеру Рав в Фотошопе, изначально нужно разобраться, что это вообще за формат такой и почему он нужен? «RAW» с английского языка переводится как сырой, необработанный, и в нашем случае означает формат цифровой фотографии, который содержит необработанные данные. Файлы этого формата обычно получают при использовании зеркальных цифровых камер, беззеркальных, полупрофессиональных с несменной оптикой. Обработка фотокарточки в формате Рав даёт возможность модифицировать параметры кадра: экспозицию, насыщенность, баланс белого, резкость, яркость, контрастность. Все изменения можно вносить ещё перед редактированием . Эта функция даёт возможность получить итоговую фотографию, не потеряв ни слишком тёмные, ни светлые участки кадра.
Файлы формата Рав поддерживаются большим количеством графических программ.
Почему Фотошоп не открывает RAW? На самом деле в Photoshop можно открывать фото формата рав, однако, для этого используется сразу три программы в связке — конвертер Camera RAW, утилиты Adobe Bridge, Adobe Photoshop. Эти утилиты связаны между собой и являются единым механизмом редактирования и обработки растровых картинок и снимков .
Как в Фотошопе открыть Camera RAW?
Перейдите в главное меню редактора, выберите меню «Файл» и команду «Открыть». В появившемся окошке выбираете необходимый файл Рав. Выделите его мышкой и нажмите кнопку «Открыть». Так файл откроется сразу же в конвертере. Этот способ применяется и для открытия сразу нескольких файлов.
Открытие RAW через Adobe Bridge
Как загрузить один снимок
Для открытия одного изображения в конвертере необходимо выделить фото в окне мини-изображений Adobe Bridge при помощи клика левой кнопки мыши, после использовать Ctrl+R. Либо кликаете на миниатюре картинки правой, из появившегося меню необходимо выбрать команду «Открыть в Camera RAW». В таком случае картинка появится в окошке конвертера, не используя Фотошоп, готовая к преобразованиям.
Открыв фото формата Рав, вы далее можете его редактировать и корректировать самыми различными способами, добиваясь необходимо результата.
Как загрузить несколько снимков сразу
Для загрузки нескольких изображений в Camera RAW необходимо выбрать их в окне с миниатюрами Adobe Bridge, нажав одновременно клавиши Ctrl/Shift и выделив при помощи мышки, потом нажмите Ctrl+R. После кликаете правой кнопкой, выбираете команду «Открыть в Camera RAW», можно ещё использовать нажатие иконки диафрагмы, которая находится под главным меню.
После совершения вышеописанных действий у вас в конвертере появятся все выбранные вами изображения. Их уменьшенные копии будут доступны в левой части окна, что позволяет удобно переключаться между картинками. Если лента миниатюр вам мешает в работе, то можно её границу переместить в левую часть интерфейса редактора, при этом она свернётся, а выбранная картинка будет растянута на весь экран.
Как правильно закрыть фотографию после редактирования?
Чтобы правильно закрыть фото, сохранив все проделанные изменения и корректировки, нажмите на кнопку «Готово», которая располагается в нижней части окна программы. Если вы желаете сохранить снимок без сохранения редактирования в Рав-формате, то просто нужно выбрать «Отмена». В случае необходимости возвращения в Фотошоп и перенесения туда фотокарточки с сохранением всех сделанных настроек необходимо использовать команду «Открыть изображение».
Работать с файлами расширения Рав очень удобно и просто при помощи Фотошопа. Этот редактор в связке с конвертером позволяет изменять, редактировать и обрабатывать ваши фото и изображения для получения желаемого результата, делать их более яркими, насыщенными и интересными.
Adobe bridge CC (бесплатно) включает поддержку плагина Adobe Camera Raw, если активирована также Photoshop CC (пробная версия). Комбинация Bridge + ARC удовлетворяет мою потребность в быстрой настройке и просмотре мультимедиа, но она не будет работать без активированной версии Photoshop.
Мне было интересно, сработает ли следующий трюк : если я куплю Photoshop Elements 15 (который иногда можно найти дешево) и установлю его рядом с Bridge CC; Будет ли плагин Camera RAW повторно включен в Bridge CC или он будет работать только из PSE?
Конечно, я читал, что Camera RAW для PSE отключает такие вещи, как градиентные фильтры, раздельное тонирование и удаление пятен, но я не против; Если мне нужно больше точного редактирования, я всегда могу открыть необработанное внутри Affinity Photo, которое более способно.
Кто-нибудь, кто думает / знает, что это будет работать?
Ответы
FotisK
Можно использовать Adobe Camera Raw (ACR) в комплекте с Photoshop Elements (PSE), как если бы он был почти естественным для Bridge Creative Cloud (CC) (см. Пояснения ниже, поскольку есть некоторые причуды и некоторые вещи, которые вы не можете делать )
- Adobe Camera Raw, включенный в PSE, кажется отдельным экземпляром от CC (возможно, находится в другой папке)
- В редакторе PSE открытие файла RAW откроет вам диалоговое окно ACR (упрощено для PSE , без расширенных инструментов, поставляемых с полной версией CC — полный список )
- Нажав на « Открыть в Camera Raw» в Bridge CC , вы увидите сообщение о том, что Camera Raw editing is not enabled . Тем не мение,
- изнутри Bridge, если вы нажмете на « Открыть с помощью» -> Adobe Photoshop Elements 15 Editor , он фактически запустит ACR (версия PSE; после инициализации PSE ), после чего
- у вас есть возможность работать над RAW, как и раньше, и либо
- нажмите Готово (или Отмена) и вернитесь к Мосту , или
- нажмите Open Image и откройте изображение в PSE .
Что работает
- Bridge может без проблем отправлять несколько файлов в ACR PSE (что немного помогает при пакетном редактировании)
- Кажется, что Bridge читает новые / обновленные файлы XMP так же хорошо, как если бы они были «своими»
- предварительный просмотр точен
- есть также значок, указывающий, что к этому конкретному необработанному файлу применены корректировки
- отредактированные миниатюры внутри Bridge мгновенно обновляются, как если бы они были созданы с использованием собственной версии ACR (т. е. полной CC ACR ).
- внутри ACR
- Вы можете повторно отредактировать настройки, которые были ранее созданы полной версией CC ACR и достаточно интересно
- корректировки, которые здесь не поддерживаются (например, удаление пятен, коррекция перспективы и т. д.), останутся, хотя и не подлежат дальнейшей настройке. тем не мение
- если вы нажмете « сбросить настройки камеры по умолчанию» , эти настройки также будут отменены.
Что не работает
основные предостережения
- вы больше не можете использовать параметры « Разработка» -> « Параметры по умолчанию для Camera Raw» / « Предыдущее преобразование» / « Очистить настройки» из Bridge , поэтому вам нужно сделать это из ACR, что означает, что для пакетного редактирования необходимо выполнить несколько дополнительных шагов.
- вы теряете доступ к хорошим инструментам, таким как инструмент для удаления пятен , тонирование , коррекция перспективы, коррекция объектива , удаление размытия и, конечно, маски (полный список )
незначительные оговорки
- в конечном итоге вы можете держать копию PSE всегда открытой, так как она должна быть запущена до запуска ACR (в отличие от версии CC, которая может быть размещена непосредственно в Bridge )
- Еще одним следствием этого является то, что если внутри ACR вы нажмете Готово или Отмена , окно ACR закроется, но не окно редактора PSE.
- Контекстное меню « Открыть в Camera Raw …» (как и вышеупомянутые параметры разработки ) в Bridge больше не делает ничего полезного — вместо этого вы должны нажать « Открыть с помощью» -> « Редактор Adobe Photoshop Elements 15», что немного более громоздко благодаря одному дополнительному щелчку и необходимости сканировать его в большом списке (если у вас установлено несколько приложений для редактирования фотографий).
- Быть независимой версией ACR также означает, что вы, вероятно, не имеете права на постоянные обновления, в отличие от версии CC, которая обновляется вечно. Это всего лишь предположение, но список совместимости указывает, что версия PSE (PSE 13) никогда не делала это до ACR 9.0 или выше)
- после редактирования в Camera RAW, если вместо закрытия окна вы решите нажать кнопку «Открыть», чтобы отредактировать изображение внутри PSE , PSE, по- видимому, накладывает дополнительные ограничения по сравнению с редактированием тех же файлов внутри PS . Среди прочего, вы ограничены 8 бит на канал.
Вывод
В целом, он вполне применим, хотя и не поддерживается напрямую.
в моей системе есть пробная версия Bridge CC 2017 и Photoshop CC 2017 , но пробная версия Photoshop уже истекла. С тех пор всякий раз, когда я выбираю из Bridge параметр « Открыть в Camera Raw …» , я получаю сообщение об ошибке (Camera Raw editing is not enabled. Camera Raw editing required that a qualifying product has been launched at least once to enable this feature.).
- После загрузки, установки и запуска ACR из пробной версии PSE 15 я снова протестировал Bridge, но не повезло. Пробная версия PSE, которую я скачал, имела ACR 9,7 (или 9,6?).
- Из программы мне была предоставлена возможность загрузить более новую версию PSE и более новую версию ACR (9.8), которая совпадает с версией, которую содержит мой Bridge CC 2017 ; так что я подумал, что тоже могу попробовать. Это намекало на то, что CC и PSE имеют свою собственную отдельную копию ACR, которая требует отдельного обновления.
- Я установил обновление, но не удалось настроить Bridge для правильной интеграции с этой версией.
запоздалые
Я не пробовал полную версию Photoshop Elements , только пробную версию, и я не удалил пробную версию Photoshop CC 2017 с истекшим сроком действия, но не понимаю, почему это могло привести к какому-либо другому результату.
скопировано и отредактировано из моего ответа, найденного на форуме поддержки Adobe
Gerlos
Спасибо за отличное объяснение! Есть еще один момент, который, возможно, стоит добавить: когда вы разрабатываете фотографию в ACR, все происходит в 16 битах, но когда вы нажимаете «Открыть» для внесения дополнительных изменений в PSE, вам может быть предложено преобразовать изображение в 8 бит, поскольку PSE не полностью поддерживает редактирование 16 бит. Например, вы можете обрезать, корректировать уровни и кривые, сохраняя фотографию в 16 битах, но вы не можете использовать слои или использовать инструмент клонирования, не преобразовав его в 8 бит.
FotisK
Спасибо @gerlos — хороший момент! Я добавил это — хотя я избегал затрагивать тему открытия файла внутри PSE (или даже PS) по понятным причинам, в какой-то момент вам нужно по крайней мере экспортировать ваши изображения, и вам придется использовать PS, PSE или стороннее редактирование изображений програмное обеспечение.
Серия: Секреты Camera RAW
Подобно негативам и слайдам не открытые и необработанные RAW-файлы представляют собой лишь исходный материал для будущих фотографий. Неслучайно и само название формата — «raw» по-английски — сырой, необработанный. В своих книгах, на лекциях я всегда говорю, что фотограф, который не умеет печатать свои фотографии сам, — это не фотограф. В наше время «уметь напечатать» означает грамотно обработать отсканированные плёнки или правильно открыть RAW-файлы для последующей подготовки их к печати. Иногда уже при открытии RAW-файла в Photoshop понятно, что дополнительной коррекции вообще не требуется. Но чаще это не так — обычно файлы RAW нуждаются в доработке. Для правильной интерпретации RAW-файлов существуют различные конвертеры, одним из которых является Adobe Camera Raw (ил. 3.1).
Тесная интеграция этого модуля с Photoshop и Bridge делает его довольно удобным в работе. Можно открыть только программу Bridge и из нее произвести необходимые настройки нужных изображений с помощью Camera Raw, не открывая Photoshop. Или наоборот, запустить Camera Raw из Photoshop для пакетной обработки файлов, затем перейти в Bridge и в другой папке продолжить работу, например, по анализу и отбору необходимых изображений.
В программе Bridge окно Camera Raw открывается при двойном щелчке на миниатюре файла. Будет ли при этом запускаться Photoshop или настройка изображения будет производиться непосредственно в Bridge, определяется в окне Preferences программы Bridge (ил. 3.2). При активированной опции Double-click edits Camera Raw settings in Bridge (При двойном щелчке параметры настроек Camera Raw редактируются в Bridge) настройка параметров обработки RAW-файлов будет осуществляться в Bridge, при снятом флажке — после двойного щелчка запустится Photoshop.
Кнопки, расположенные в нижней области окна Camera Raw, позволяют выбрать действие, которое модуль должен выполнить при работе с RAW-файлами. При этом кнопки отображают, как запущена программа — из Bridge или из Photoshop. Если открытие Camera Raw производилось из Bridge, активной будет кнопка Done (ил. 3.3), а если из Photoshop — кнопка Open (ил. 3.4).
Нажатие клавиши Options (Alt) изменяет функции кнопок (ил. 3.5). Щелчок на кнопке Reset (Сброс) возвращает ко всем предыдущим настройкам, а щелчок на кнопке Open Copy (Открыть копию) открывает текущий вариант изображения с изменёнными настройками, предыдущие версии останутся без изменений. Если нажать клавишу Shift, кнопка Open Image (Открыть изображение) изменится на Open Object (Открыть объект). При щелчке на этой кнопке фотография будет открыта в Photoshop как Смарт-объект (ил. 3.6).
При необходимости в любое время можно записать состояние изображения, создав его снимок. В снимках хранятся версии изображения, содержащие полный набор правок, произведенных на момент создания снимка. Создание снимков изображения в различные моменты процесса редактирования позволяет легко сравнить результаты различных примененных корректировок. Кроме того, при необходимости можно вернуться к более раннему состоянию. Другое преимущество использования снимков заключается в возможности работы с различными версиями изображения без необходимости дублирования оригинала.
Создание снимков экрана и управление ими на вкладке «Снимки экрана» в диалоговом окне Camera Raw.
При работе со снимками пользователь может выполнить следующие действия:
Примечание.
Если вы применяете снимки экрана в Photoshop Lightroom, вы можете изменить их в диалоговом окне Camera Raw (и наоборот).
Сохранение, восстановление и загрузка настроек Camera Raw
Вы можете повторно использовать тот же набор изменений, который применили к изображению. Для этого можно сохранить все текущие настройки изображения Camera Raw или любое подмножество этих настроек в качестве стиля или нового набора заданных по умолчанию значений. Заданные по умолчанию настройки применяются к конкретной модели камеры, к камере с определенным порядковым номером или к определенной настройке ISO, в зависимости от настроек в разделе Параметры изображения по умолчанию параметров Camera Raw.
Имена стилей отображаются на вкладке «Стили» меню «Редактирование» > Настройки Develop в программе Adobe Bridge, в контекстном меню изображений необработанных снимков в программе Adobe Bridge и в подменю Применение стилей меню Настройки Camera Raw диалогового окна Camera Raw. Если стили не сохранены в папке настроек Camera Raw, они не отображаются в указанных выше меню. Тем не менее, можно воспользоваться командой Загрузить настройки для поиска и применения настроек, сохраненных в другом месте.
Примечание.
Для сохранения и удаления стилей служат кнопки, находящиеся в нижней части вкладки «Стили».
Определение места хранения настроек Camera Raw
Выберите параметр, чтобы указать, где хранятся настройки. Использование файлов XMP полезно при необходимости перемещения или сохранения файла изображения и желании сохранить настройки необработанного снимка. Команда Экспорт настроек может использоваться для копирования настроек из базы данных Camera Raw в сопроводительные файлы XMP или внедрения настроек в файлы Digital Negative (DNG).
После обработки файла необработанного снимка с помощью ПО Camera Raw настройки изображения сохраняются либо в файле базы данных Camera Raw, либо в сопроводительном файле XMP. При обработке в Camera Raw файла DNG настройки сохраняются в самом файле DNG, но они могут сохраняться и в сопроводительном файле XMP, а не в DNG. Настройки для файлов TIFF и JPEG всегда сохраняются в самих файлах.
Примечание.
При импорте последовательности файлов необработанных снимков в программу After Effects настройки, относящиеся к первому файлу, применяются ко всем остальным файлам в последовательности, у которых нет собственных сопроводительных файлов XMP. Программа After Effects не проверяет базу данных Camera Raw.
Можно задать параметр для определения места хранения настроек. При повторном открытии файла необработанного снимка все настройки по умолчанию принимают значения, которые использовались при последнем открытии этого файла. Атрибуты изображения (профиль целевого цветового пространства, битовая глубина, размер пикселов и разрешение) не хранятся вместе с настройками.
Копирование и вставка настроек Camera Raw
В приложении Adobe Bridge можно копировать и вставлять настройки Camera Raw из одного файла изображения в другой.
В приложении Adobe Bridge выделите файл и выберите пункт «Редактирование» > Настройки Develop > Копировать настройки Camera Raw .
Выделите один или несколько файлов и выберите пункты «Редактирование» > Настройки Develop > Вставить настройки Camera Raw .
Примечание.
Можно также щелкнуть правой кнопкой (Windows) или щелкнуть, удерживая клавишу «Control» (Mac OS), на файле изображения, чтобы выполнить копирование и вставку с использованием контекстного меню.
В диалоговом окне Вклеить настройки Camera Raw выберите применяемые настройки.
Применение сохраненных настроек Camera Raw
Экспорт настроек Camera Raw и изображений DNG для предварительного просмотра
Если настройки файлов хранятся в базе данных Camera Raw, то можно воспользоваться командой Экспортировать настройки в XMP , чтобы скопировать настройки в сопроводительные файлы XMP или внедрить их в файлы DNG. Это позволяет приложить настройки изображения к файлам Camera Raw при их перемещении.
Предусмотрена также возможность обновления изображений предварительного просмотра JPEG, внедренных в файлы DNG.
Настройка параметров рабочего процесса Camera Raw
Параметры рабочего процесса позволяют задать настройки для файлов, экспортируемых из внешнего модуля Camera Raw, включая битовую глубину цвета, цветовое пространство, выходную резкость и размеры в пикселах. Параметры рабочего процесса определяют способ открытия этих файлов в приложении Photoshop, но не влияют на то, как происходит импорт файла необработанного снимка в приложение After Effects. Настройки параметров рабочего процесса не затрагивают сами данные необработанного снимка.
Настройки параметров рабочего процесса можно задать, щелкнув подчеркнутый текст в нижней части диалогового окна Camera Raw.
Пространство
Указывает целевой цветовой профиль. Как правило, в качестве параметра «Пространство» следует задавать цветовой профиль, используемый для рабочего пространства Photoshop RGB. Исходным профилем для файла необработанного снимка обычно является собственное цветовое пространство камеры. Профили, перечисленные в меню «Пространство», встроены во внешний модуль Camera Raw. Если есть необходимость использования цветового пространства, отсутствующего в меню «Пространство», выберите элемент «ProPhoto RGB», а затем преобразуйте его в необходимую рабочую среду, открыв файл в программе Photoshop.
Глубина
Указывает, следует ли открывать файл как изображение с битовой глубиной цвета 8 или 16 в приложении Photoshop.
Размер
Указывает размеры изображения в пикселах при импорте в приложение Photoshop. По умолчанию применяются размеры в пикселах, которые использовались при съемке изображения. Чтобы интерполировать изображение, выберите меню Размер обрезки .
При использовании камер с квадратными пикселами выбор размера, меньшего чем собственный, позволяет ускорить обработку, если планируется получение меньшего окончательного изображения. Выбор более крупных размеров аналогичен увеличению размеров изображения в программе Photoshop.
При использовании камер с неквадратными пикселами собственным размером является такой размер, который способствует наиболее полному сохранению общего количества пикселов. Выбор другого размера позволяет свести к минимуму интерполяцию, выполняемую в Camera Raw, что приводит к незначительному повышению качества изображения. В меню «Размер» тот размер, который позволяет получить наилучшее качество, обозначается звездочкой (*).
Примечание. Всегда можно изменить размер изображения в пикселах после его открытия в приложении Photoshop.
И Глянцевая бумага . При применении выходной резкости можно изменить значение в раскрывающемся меню «Сумма» на «Высокий» или «Низкий» для повышения или снижения степени применяемой резкости. В большинстве случаев можно оставить значение параметра «Сумма», заданное по умолчанию, — «Стандартный».
Открыть в Photoshop как смарт-объекты
После установки этого параметра при нажатии кнопки «Открыть» изображения Camera Raw открываются в Photoshop как слой смарт-объекта, а не фоновый слой. Чтобы изменить эту настройку для выбранных изображений, удерживайте клавишу «Shift» при нажатии кнопки «Открыть».
В стандартном конвертере, который входит в состав Photoshop, Adobe Camera Raw , есть возможность создавать пользовательские предустановки с различными настройками обработки. Эти предустановки называют пресетами, также, как в Lightroom.
По сути, сохраненная предустановка представляет собой текстовый файл в формате XMP с прописанными в нем значениями отмеченных для записи параметров конвертера Camera Raw . При желании файл открывается обычным блокнотом или бесплатной программой Notepad ++.
При клике мышкой на соответствующий сохраненный пресет, конвертер считывает значения параметров и применяет их к RAW-файлу.
Для чего применяются пресеты? В первую очередь, для пакетной обработки большого количества изображений, когда нужно сделать серию в едином тональном и цветовом решении. Также в пресеты сохраняют наиболее удачные варианты обработок, чтобы затем применять их по желанию к другим фотографиям.
Находятся пресеты во вкладке Наборы (Presets) . Можно переключиться на нее мышкой либо нажать комбинацию клавиш CTRL+ALT+9 .
По умолчанию никаких пресетов там нет, то есть, вкладка у вас будет пустая. То, что вы видите на рисунке выше — это созданные ранее пресеты.
Для того, чтобы создать пресет, нужно кликнуть на пиктограмму листа с загнутым уголком в самом низу вкладки, либо нажать комбинацию клавиш SHIFT+CTRL+P .
Откроется диалоговое окно создания нового пресета.
По умолчанию в нем включена запись всех настроек обработки изображений. При желании вы можете отключать или включать определенные наборы настроек, выбирая их из выпадающего списка Подмножество. Также желательно задавать осмысленное имя для пресета, чтобы в дальнейшем вы могли без труда вспомнить, что он делает. Записывайте только те настройки, которые необходимы. Например, записывать настройки баланса белого нежелательно, так как баланс белого от серии к серии всегда отличается.
Для того, чтобы удалить ненужный пресет, кликните на значок корзины в самом низу вкладки Наборы .
Хранятся пресеты в системной папке C:\Users\Имя пользователя \AppData\Roaming \Adobe \CameraRaw \Settings для Windows и Пользователи \ Username \ Библиотеки \ Application Support \ Adobe \ CameraRaw \ Settings для Mac. При помещении туда пресетов, они появляются в Camera Raw при перезапуске. Также, если вам нужно удалить много пресетов, лучше сделать это в самой папке.
Если данной папки у вас нет, значит, нужно включить видимость скрытых и системных папок в настройках операционной системы.
Пресеты можно применять пакетно через Adobe Bridge . Для этого нужно выделить изображения, к которым нужно применить настройки. Выделение производится стандартно, как в любой программе, с помощью зажатой клавиши SHIFT и клика мышкой, если нужно выделить изображения подряд, и с зажатой клавишей CTRL, если выделение нужно производить в произвольном порядке.
Затем, через правую кнопку мыши на выделенных изображениях вызвать контекстное меню и выбрать в нем пункт Настройки модуля Develop . Затем в выпадающем списке кликнуть на нужный пресет. Он применится ко всем выделенным изображениям.
Самую подробную информацию о работе в Camera Raw вы можете получить из
Как Открыть Изображения В Camera Raw. Активировать плагин Camera RAW для Adobe Bridge CC (бесплатно), купив Photoshop Elements
Чтобы открыть изображение JPEG или TIFF из проводника Windows компьютера, необходимо выполнить следующее.
Откройте Photoshop и пройдите по вкладке главного меню Файл —> Открыть как (File —> Open As). В окне «Открыть» кликните по нужному файлу, затем нажмите на кнопку, расположенную в нижнем правом углу (по умолчанию на ней написано «Все форматы» (All Formats). Откроется меню, где выберите пункт «Camera Raw»:
После чего надпись на кнопке изменится на «Camera Raw», затем нажмите на кнопку «Открыть» (Open).
Изображение JPEG откроется в окне Camera Raw.
Как открыть сразу несколько снимков.
В Camera Raw можно открыть сразу несколько файлов. Несколько RAW-файлов можно открыть прямо из папки компьютера, для этого сначала надо их выбрать, зажав Ctrl, затем затем просто дважды кликните по любому из выбранных файлов левой клавишей мыши и все они откроются в Camera Raw.
Открыть несколько файлов JPEG или TIFF из окна проводника Window невозможно.
Лучше открывать несколько изображений через Adobe Bridge, так можно открыть не только несколько RAW-файлов, но и JPEG или TIFF. Так же как и ранее, выберите нужные файлы, зажав Ctrl или Shift, и кликните по любому из них правой клавишей мыши. Откроется меню, где выберите пункт «Открыть в Camera Raw) или вместо этого нажмите Ctrl+R после выбора файлов.
В окне откроется только одно изображение, остальные отобразятся в виде и появляются в виде расположенного слева столбца с миниатюрами изображений:
Редактирование JPEG и TIFF изображений в Camera Raw
Пару слов о редактировании JPEG и TIFF в Camera Raw. Когда вы вносите изменения в JPEG или TIFF и нажимаете на кнопку внизу «Открыть изображение» (Open Image), это действие открывает изображение в Photoshop.
Однако если вы хотите сохранить изменения, сделанные в Camera Raw, не открывая фото в Photoshop, то вместо этого нажмите кнопку «Готово» (Done), и ваши изменения будут сохранены. Но есть большое различие между редактированием JPEG или TIFF изображений и редактированием изображений RAW. При нажатии на кнопку «Готово» вы физически изменяете реальные пиксели оригинального JPEG или TIFF, тогда как в случае с RAW изображением этого не происходит (это второе большое преимущество работы с RAW). Если вы нажимаете на кнопку «Открыть изображение» (Open Image) и открываете файл JPEG или TIFF в Photoshop, то вы тоже открываете и редактируете реальное изображение. Помните об этом.
Две Camera Raw
И еще одно: на самом деле есть две Camera Raw – одна в Photoshop и другая отдельно в Bridge. Преимущество двух Camera Raw проявляется, когда вы обрабатываете и/или сохраняете много RAW снимков – они могут обрабатываться в Camera Raw, находящейся в Bridge, в то время, как вы работаете над чем-либо еще в Photoshop. Если вы чаще используете Camera Raw в Bridge, то, вероятно, вам будет полезна быстрая клавиша Ctrl+K. Она позволяет открыть окно «Установки» (Preferences) от Bridge, зайти в закладку «Основные» (General) слева вверху и затем установить галочку в чекбоксе «Изменение настроек Camera Raw в Bridge по двойному щелчку» (Double-Click Edits Camera Raw Settings in Bridge)
узнайте, как открывать изображения, в том числе raw-файлы, JPEG и TIFFs, непосредственно в удивительно мощный плагин для редактирования изображений Photoshop, известный как Camera Raw.
до сих пор в этой серии о получении наших изображений в Photoshop, мы узнали, как установить Photoshop в качестве редактора изображений по умолчанию в обоих Windows и Mac . Мы научились открывать образы изнутри Photoshop. И мы научились открывать изображения в Photoshop использование Adobe Bridge .
несмотря на то, что Photoshop по-прежнему самый мощный и популярный редактор изображений в мире, времена изменились. В наши дни, особенно если вы фотограф, у вас меньше шансов открыть свои изображения в самом Photoshop (по крайней мере, изначально) и, скорее всего, открыть их в плагине редактирования изображений Photoshop, Camera Raw.
Camera Raw изначально был разработан, чтобы позволить нам обрабатывать raw файлы. То есть, изображения, которые были захвачены с помощью формат файла raw вашей камеры. Но Camera Raw также включает поддержку изображений JPEG и TIFF.
В отличие от Photoshop, который используется людьми практически в каждой творческой профессии, Camera Raw был построен с фотографами в виду, используя простой макет, который соответствует нормальному процессу редактирования фотографий от начала до конца. Это делает редактирование изображений в Camera Raw более естественным и интуитивно понятным. И, Camera Raw полностью неразрушающий, это означает, что ничего мы не делаем изображения постоянно. Мы можем вносить любые изменения, которые нам нравятся, в любое время, и мы даже можем восстановить оригинальную, неотредактированную версию в любое время.
мы собираемся покрыть Camera Raw очень подробно в своей собственной серии учебников. Теперь давайте узнаем, как открыть наши изображения непосредственно в Camera Raw. Мы начнем с raw файлов, так как их легче всего открыть. Затем мы узнаем, как открыть JPEG и TIFF.
лучший способ для открытия изображений в RAW можно с помощью Adobe Bridge , так что я буду использовать здесь. Если вы еще не знакомы с Adobe Bridge, я рассказал об основах, в том числе о том, как установить Bridge, в предыдущем Как Открыть Изображения Из Adobe Bridge учебник. Обязательно проверьте это, прежде чем продолжить.
быть первым знать, когда новые учебники добавляются!
При необходимости в любое время можно записать состояние изображения, создав его снимок. В снимках хранятся версии изображения, содержащие полный набор правок, произведенных на момент создания снимка. Создание снимков изображения в различные моменты процесса редактирования позволяет легко сравнить результаты различных примененных корректировок. Кроме того, при необходимости можно вернуться к более раннему состоянию. Другое преимущество использования снимков заключается в возможности работы с различными версиями изображения без необходимости дублирования оригинала.
Создание снимков экрана и управление ими на вкладке «Снимки экрана» в диалоговом окне Camera Raw.
При работе со снимками пользователь может выполнить следующие действия:
Примечание.
Если вы применяете снимки экрана в Photoshop Lightroom, вы можете изменить их в диалоговом окне Camera Raw (и наоборот).
Сохранение, восстановление и загрузка настроек Camera Raw
Вы можете повторно использовать тот же набор изменений, который применили к изображению. Для этого можно сохранить все текущие настройки изображения Camera Raw или любое подмножество этих настроек в качестве стиля или нового набора заданных по умолчанию значений. Заданные по умолчанию настройки применяются к конкретной модели камеры, к камере с определенным порядковым номером или к определенной настройке ISO, в зависимости от настроек в разделе Параметры изображения по умолчанию параметров Camera Raw.
Имена стилей отображаются на вкладке «Стили» меню «Редактирование» > Настройки Develop в программе Adobe Bridge, в контекстном меню изображений необработанных снимков в программе Adobe Bridge и в подменю Применение стилей меню Настройки Camera Raw диалогового окна Camera Raw. Если стили не сохранены в папке настроек Camera Raw, они не отображаются в указанных выше меню. Тем не менее, можно воспользоваться командой Загрузить настройки для поиска и применения настроек, сохраненных в другом месте.
Примечание.
Для сохранения и удаления стилей служат кнопки, находящиеся в нижней части вкладки «Стили».
Определение места хранения настроек Camera Raw
Выберите параметр, чтобы указать, где хранятся настройки. Использование файлов XMP полезно при необходимости перемещения или сохранения файла изображения и желании сохранить настройки необработанного снимка. Команда Экспорт настроек может использоваться для копирования настроек из базы данных Camera Raw в сопроводительные файлы XMP или внедрения настроек в файлы Digital Negative (DNG).
После обработки файла необработанного снимка с помощью ПО Camera Raw настройки изображения сохраняются либо в файле базы данных Camera Raw, либо в сопроводительном файле XMP. При обработке в Camera Raw файла DNG настройки сохраняются в самом файле DNG, но они могут сохраняться и в сопроводительном файле XMP, а не в DNG. Настройки для файлов TIFF и JPEG всегда сохраняются в самих файлах.
Примечание.
При импорте последовательности файлов необработанных снимков в программу After Effects настройки, относящиеся к первому файлу, применяются ко всем остальным файлам в последовательности, у которых нет собственных сопроводительных файлов XMP. Программа After Effects не проверяет базу данных Camera Raw.
Можно задать параметр для определения места хранения настроек. При повторном открытии файла необработанного снимка все настройки по умолчанию принимают значения, которые использовались при последнем открытии этого файла. Атрибуты изображения (профиль целевого цветового пространства, битовая глубина, размер пикселов и разрешение) не хранятся вместе с настройками.
Копирование и вставка настроек Camera Raw
В приложении Adobe Bridge можно копировать и вставлять настройки Camera Raw из одного файла изображения в другой.
В приложении Adobe Bridge выделите файл и выберите пункт «Редактирование» > Настройки Develop > Копировать настройки Camera Raw .
Выделите один или несколько файлов и выберите пункты «Редактирование» > Настройки Develop > Вставить настройки Camera Raw .
Примечание.
Можно также щелкнуть правой кнопкой (Windows) или щелкнуть, удерживая клавишу «Control» (Mac OS), на файле изображения, чтобы выполнить копирование и вставку с использованием контекстного меню.
В диалоговом окне Вклеить настройки Camera Raw выберите применяемые настройки.
Применение сохраненных настроек Camera Raw
Экспорт настроек Camera Raw и изображений DNG для предварительного просмотра
Если настройки файлов хранятся в базе данных Camera Raw, то можно воспользоваться командой Экспортировать настройки в XMP , чтобы скопировать настройки в сопроводительные файлы XMP или внедрить их в файлы DNG. Это позволяет приложить настройки изображения к файлам Camera Raw при их перемещении.
Предусмотрена также возможность обновления изображений предварительного просмотра JPEG, внедренных в файлы DNG.
Настройка параметров рабочего процесса Camera Raw
Параметры рабочего процесса позволяют задать настройки для файлов, экспортируемых из внешнего модуля Camera Raw, включая битовую глубину цвета, цветовое пространство, выходную резкость и размеры в пикселах. Параметры рабочего процесса определяют способ открытия этих файлов в приложении Photoshop, но не влияют на то, как происходит импорт файла необработанного снимка в приложение After Effects. Настройки параметров рабочего процесса не затрагивают сами данные необработанного снимка.
Настройки параметров рабочего процесса можно задать, щелкнув подчеркнутый текст в нижней части диалогового окна Camera Raw.
Пространство
Указывает целевой цветовой профиль. Как правило, в качестве параметра «Пространство» следует задавать цветовой профиль, используемый для рабочего пространства Photoshop RGB. Исходным профилем для файла необработанного снимка обычно является собственное цветовое пространство камеры. Профили, перечисленные в меню «Пространство», встроены во внешний модуль Camera Raw. Если есть необходимость использования цветового пространства, отсутствующего в меню «Пространство», выберите элемент «ProPhoto RGB», а затем преобразуйте его в необходимую рабочую среду, открыв файл в программе Photoshop.
Глубина
Указывает, следует ли открывать файл как изображение с битовой глубиной цвета 8 или 16 в приложении Photoshop.
Размер
Указывает размеры изображения в пикселах при импорте в приложение Photoshop. По умолчанию применяются размеры в пикселах, которые использовались при съемке изображения. Чтобы интерполировать изображение, выберите меню Размер обрезки .
При использовании камер с квадратными пикселами выбор размера, меньшего чем собственный, позволяет ускорить обработку, если планируется получение меньшего окончательного изображения. Выбор более крупных размеров аналогичен увеличению размеров изображения в программе Photoshop.
При использовании камер с неквадратными пикселами собственным размером является такой размер, который способствует наиболее полному сохранению общего количества пикселов. Выбор другого размера позволяет свести к минимуму интерполяцию, выполняемую в Camera Raw, что приводит к незначительному повышению качества изображения. В меню «Размер» тот размер, который позволяет получить наилучшее качество, обозначается звездочкой (*).
Примечание. Всегда можно изменить размер изображения в пикселах после его открытия в приложении Photoshop.
И Глянцевая бумага . При применении выходной резкости можно изменить значение в раскрывающемся меню «Сумма» на «Высокий» или «Низкий» для повышения или снижения степени применяемой резкости. В большинстве случаев можно оставить значение параметра «Сумма», заданное по умолчанию, — «Стандартный».
Открыть в Photoshop как смарт-объекты
После установки этого параметра при нажатии кнопки «Открыть» изображения Camera Raw открываются в Photoshop как слой смарт-объекта, а не фоновый слой. Чтобы изменить эту настройку для выбранных изображений, удерживайте клавишу «Shift» при нажатии кнопки «Открыть».
Время от времени возникают некоторые проблемы с Adobe Photoshop, Adobe Bridge и Adobe Camera Raw. Приходится искать решение. Эти решения я буду публиковать на данной странице т.к. уверен еще многие столкнутся с теми же проблемами.
С этим я столкнулся после апгрейда фотошопа на версию 2015. Старую 2014 я удалил перед тем. Но ссылка на неё в Bridge осталась старая.
Открываете Adobe Bridge, заходите в меню Edit-Preferences->File type associations
И выбираете правильный тип фотошопа или через Browse ищите его на диске.
Обновите вашу версию Adobe Bridge .
При просмотре файлов именно он извлекает превьюшки из больших RAW файлов. Если тип RAW Файла новый, то и preview он извлечь не сможет и покажет пустую иконку вместо картинки.
Adobe Bridge Adobe .
У меня так получилось с камерой Sony A7 II . Обычно я снимаю на Canon 5D mark II и все превью видно, а тут превью не показывались.
«Невозможно выполнить запрос: это некорректный тип документа».
«Невозможно выполнить запрос, так как Photoshop не распознает этот тип файлов».
«Невозможно открыть [имя файла], так как это некорректный тип файла».
«Формат не поддерживается или файл поврежден».
Adobe Bridge сам по себе файл RAW не открывает, а запускает отдельное приложение Adobe Camera RAW и именно от его версии зависит откроется файл или нет.
Если версия Adobe Camera RAW старая или файлы этой камеры пока не поддерживаются ACR , то Adobe Bridge выдаст «недопустимый формат файла» или похожую надпись (с вариациями на английском).
Adobe Camera RAW бесплатное дополнение, так что его можно свободно скачать на сайте Adobe .
У меня несколько раз было.
Открываю «страшный секрет», который мало кто знает.
Просто скопируйте файл amtlib.dll из фотошопа в директорию бриджа.
Эта проблема — проблема несовместимости версий этого файла у ФШ и бриджа.
При удалении старого фотошопа у вас, наверняка, осталались настройки старого, если вы их сохраняли под какими-то именами. У меня, например, сохранено под «my.psw».
Идите в папку C:\Users\Kenji\AppData\Roaming\Adobe\Adobe Photoshop CC 2015\Adobe Photoshop CC 2015 Settings\WorkSpaces
вместо Kenji поставьте свое имя пользователя, а вместо Adobe Photoshop CC 2015 ищите старую версию фотошопа (CS6, CC, CC 2014…)
И в конечной папочке будет лежать файл с вашим названием и расширением psw.
Скопируйте его в папку по тому же пути, но в папку от нового фотошопа. Перезапустите Фотошоп и вуаля — вы видите в списке Workspaces Свой любимый workspace.
Вам нужно зайти в папку C:\Users\Kenji\AppData\Roaming\Adobe\Adobe Photoshop CC 2015\Presets\Curves
Вам нужна папка C:\Users\Kenji\AppData\Roaming\Adobe\Adobe Photoshop CC 2015\Presets\Keyboard Shortcuts
от старого фотошопа (вместо Kenji — ваш пользователь)
И скопировать файл(ы) с кривыми в такую же папку нового фотошопа.
Как обойти Camera Raw и перейти непосредственно в Photoshop (
Привет, ребята,
Я использую PS CS2 (на Mac) и задаюсь вопросом, как я могу обойти диалоговое окно Camera Raw и открывать изображения непосредственно в PS. Некоторые ресурсы говорят, что нужно удерживать клавишу SHIFT и дважды щелкнуть файл RAW в Bridge, но это не работает.Любая помощь приветствуется.
Большое спасибо!
никольКороткий ответ: для изображения RAW вы не можете. Photoshop не может декодировать необработанные данные с вашей камеры; поэтому есть Camera RAW.
Если вы не хотите использовать Camera RAW, пусть ваша камера сохранит изображения в другом формате — JPEG, TIFF … Или конвертируйте изображение RAW с помощью другой программы, сохраните его как JPEG или TIFF и откройте JPEG или TIFF. в фотошопе.В Adobe Bridge, если я выберу изображение и наберу
( на MAC?) R, откроется диалоговое окно настройки изображения в Bridge. Это моя обычная практика. Но я считаю, что если я просто нажму Enter с выбранным изображением, запустится Photoshop и откроется диалог настройки изображения. Теперь, , оба метода действительно используют Camera Raw, но, может быть, вы об этом думаете? изображение RAW — это не изображение, с которым может работать PS, это просто (необработанные) компьютерные биты-н-байты.Где-то так или иначе вам нужно использовать процессор RAW для создания визуализированного изображения в формате, с которым может работать PS.
Большое спасибо за ваши ответы, Брукс, Мендель и Ховард. Я понимаю, о чем вы говорите, я просто озадачен, потому что я никогда не видел интерфейса Camera Raw, пока вчера не переустановил PS CS2. Перед этой переустановкой я открывал Photoshop, переходил в FILE -> OPEN и открывал файл RAW (я никогда не использовал Bridge).PS спрашивал меня, хочу ли я сделать компенсацию экспозиции, и тогда он открывал файл. Интерфейс Camera Raw никогда нигде не появлялся в этом процессе. Я не знаю, что произошло при переустановке или что произошло в моей исходной установке, что является причиной этой разницы.
Николь,
Один из способов — снимать в формате jpg!изображение RAW — это не изображение, с которым может работать PS, это просто (необработанные) компьютерные биты-н-байты.Где-то так или иначе вам нужно использовать процессор RAW для создания визуализированного изображения в формате, с которым может работать PS.
на самом деле, вы можете сделать ОГРОМНОЕ количество хороших настроек (даже для jpg) в Camera Raw, чтобы получить лучшую (и более быструю) отправную точку в PS.
Спасибо всем, я ценю вклад!
Николь,
Я согласен с тем, что говорили другие, открывать необработанный файл непосредственно в PS без использования Camera Raw — не лучшая идея.Я решил попробовать использовать сдвиг, а затем дважды щелкните изображение, чтобы оно открылось прямо в PS. Я пробовал это на CS3, CS4 и CS5. Он работал на моем Mac во всех трех случаях. Не уверен, почему это не работает на вашем компьютере. Может, на CS2 такой возможности не было?
КЭто интересно, Кевин — спасибо, что сообщили мне! Дело в том, что когда я открывал файлы RAW прямо в PS (без отображения интерфейса Camera Raw), мои файлы выглядели нормально.Когда я открываю их сейчас, и они автоматически проходят через интерфейс Camera Raw, они выглядят ужасно. Похоже, Camera Raw автоматически вносит некоторые коррективы — и они мне не нравятся. Вот почему я действительно хотел обойти это.
Все файлы Raw настроены для отображения на экране. Они содержат всю информацию, которая попадает на датчик (более или менее), а настройки — это то, что делает изображение видимым.Разница заключается в том, использует ли программное обеспечение ваши встроенные в камеру настройки для их отображения или какие-то другие собственные настройки. Похоже, ваше программное обеспечение по умолчанию открывает файлы Raw в Camera Raw. Проблема в том, что настройки по умолчанию для просмотра фотографий в ACR не те, которые вы устанавливаете в камере (в моей версии они больше похожи на настройку камеры «Нейтрально»). Но ACR может имитировать ваши настройки в камере (см. Значок калибровки камеры). Я начинаю с этого, а затем знаю, что могу дополнительно настроить изображение (баланс белого, экспозицию, восстановить детализацию светлых участков, повысить яркость) без потери качества, которое я получил бы, если бы изменил эти вещи в PS.
С другой стороны, если при открытии непосредственно в PS ваш файл Raw открывается как объект Photoshop (я думаю, что он должен это делать, поскольку Photoshop не может читать файлы Raw без какого-либо промежуточного преобразования), то, если вы не полностью Довольный результатом, у вас все еще может быть возможность переключаться между PS и ACR, чтобы настроить баланс белого или другие факторы, изменение которых в Photoshop приведет к ухудшению качества. Преимущество состоит в том, что если вас устраивает результат «как есть», то вы полностью обошли ACR, и я могу понять, почему вы можете захотеть это сделать, если вам не нужно вносить дальнейшие корректировки.Я подозреваю, что вы можете изменить настройки Bridge по умолчанию для открытия файлов в настройках или, возможно, вы можете щелкнуть правой кнопкой мыши изображение и выбрать способ его открытия (у меня нет Mac, поэтому я не уверен).Отличный совет, Кезия, спасибо! Я проверю калибровку камеры и, надеюсь, смогу настроить ее правильно.
Что касается потери качества, то вы говорите, что любые настройки, сделанные в Camera Raw, не повлияют на качество изображения, в то время как эти же настройки в PS повлияют? Это очень интересно, и я этого не знал.«PS спрашивал меня, хочу ли я сделать компенсацию экспозиции, а затем открывал файл».
Думаю, это может быть ключом к разгадке того, что здесь происходит на самом деле. Некоторые программные пакеты для обработки изображений, не принадлежащие Adobe, устанавливают собственные плагины для преобразования необработанных данных, которые переопределяют ACR. Наиболее распространены те, которые устанавливаются более старыми пакетами Nikon, такими как Nikon View и Picture Project.У вас есть Nikon, и выглядело ли окно, открывающееся при открытии необработанного файла, как в первом примере на этой странице, только с ползунком exp comp и селектором wb ?:
http://help.nikon.ca/ app / answers / detail / a_id / 13953 / ~ / how-to-select-the-nikon-nef-% 28raw% 29-plug-in-after-install-nikon-and-adobe
Если да, и если вы предпочитаете старый плагин к ACR, вы можете вернуть его, переустановив программное обеспечение Nikon.
‘Когда я открываю их сейчас, и они автоматически проходят через интерфейс Camera Raw, они выглядят совершенно ужасно.’
Если вы использовали не-Adobe плагин, вы также использовали бы совершенно другой механизм обработки RAW и профили камеры. Программное обеспечение Nikon дает вам необработанный результат преобразования, который выглядит аналогично встроенному в камеру jpeg и обычно не требует особой настройки. Вывод Adobe имеет тенденцию быть «более плоским» и требует некоторой доработки, чтобы получить хорошее изображение (особенно в старых версиях ACR, которые не поддерживают профили сопоставления камер). Обратите внимание, что вы можете получить этот стиль преобразования без плагина, используя программное обеспечение Nikon напрямую для преобразования в формат tiff или jpeg и открыв преобразованный файл в PS.Фактически, последние пакеты Nikon не включают плагин PS — вам нужно открыть программное обеспечение Nikon напрямую для обработки NEF, хотя после открытия изображения есть ярлык для его открытия в PS (с сохранением внешнего вида преобразования Nikon). Вот последний бесплатный пакет Nikon, ViewNX, который включает браузер изображений и больше элементов управления необработанным преобразованием, чем старые плагины NEF:
http://nikonimglib.com/nvnx/Ричард! ЧТО…БЫЛО … ЭТО! Большое спасибо!
Photoshop Simplified Lesson Two — Jason Weingart Photography
Camera Raw — это то место, где мы выполняем всю нашу первоначальную постобработку — настройку баланса белого, экспозиции, контрастности, яркости, начальной резкости, уменьшения шума, коррекции объектива и многого другого. более.Обычно Camera Raw — это место, где вы вносите глобальные изменения во все изображение. Это основа вашего имиджа. После внесения необработанных правок мы перемещаем изображение в Photoshop для более конкретных локальных правок.
Как вы можете видеть в видеоуроке, можно выполнять некоторые локальные правки с помощью инструментов из Camera Raw , но в первую очередь речь идет о правильном первоначальном редактировании изображения.
Оптимизированный Для фотографов
Photoshop — это обширная программа, которая используется не только для фотографии, но и во многих других областях, включая графический и мультимедийный дизайн, редактирование видео и 3D-рендеринг.Из-за других применений программы есть много инструментов, которые фотографы не используют. Для фотографа, который плохо знаком с фотошопом , все эти дополнительные возможности могут сильно сбить с толку. Это делает изучение программы более трудным и трудоемким, чем необходимо.
Camera Raw предлагает решение этой проблемы. Хотя это подключаемый модуль, работающий в Photoshop , он открывается первым и выглядит как совершенно отдельная программа.Он организован в логическом формате и структурирован в соответствии со стандартным рабочим процессом редактирования изображений. Как и Photoshop , в нем используются панели и инструменты, помогающие обрабатывать изображения, но они представлены в интуитивно понятном и легком для понимания макете. В отличие от Photoshop , вам не придется перебирать инструменты и функции, которые вам не нужны, потому что программа была разработана для фотографов.
Неразрушающее редактирование изображения
Photoshop — это редактор на основе пикселей .Когда изображение обрабатывается, оно меняет свои пиксели. Это называется «деструктивным редактированием», потому что оно изменяет исходную информацию изображения. Противоположное явление известно как «параметрическое редактирование». Camera Raw использует этот метод обработки изображений. Параметрическое редактирование является неразрушающим, поскольку оно просто использует серию инструкций (называемых «метаданными»), чтобы сообщить приложению, как отображать изображение на экране. Когда мы обрабатываем изображение в Camera Raw , оно записывает все наши настройки в виде списка инструкций.Если мы переместим ползунок или изменим настройку, он сразу же покажет, как обновленная настройка влияет на изображение. То, что мы видим, на самом деле не является отредактированным изображением. На самом деле это предварительный просмотр того, как изображение выглядит в соответствии с текущими инструкциями.
Оригинальное фото и инструкция по обработке фото — это две совершенно разные вещи. Исходные данные изображения не меняются. Мы просто говорим Camera Raw , чтобы показать нам, как будет выглядеть фотография, если мы уменьшим экспозицию, или увеличим тени, или добавим яркости.Что, если мы кадрируем изображение как 5×7 или 8×10? Насколько можно сделать резкость и шумоподавление? Мы даем Camera Raw инструкции о том, как отображать изображение с изменениями с помощью его панелей и инструментов. Мы можем изменять эти инструкции бесконечное количество раз без потери качества изображения. Независимо от того, сколько обработки было сделано, мы можем вернуться к исходной фотографии, очистив инструкции.
Существуют способы работы в Photoshop , которые не разрушают исходный файл, например редактирование копии, использование слоев и многое другое.Однако Camera Raw изначально неразрушающий. Только когда мы открываем изображение в Photoshop или сохраняем изображение в качестве альтернативного формата файла, наши инструкции Camera Raw фактически применяются к пикселям изображения.
Одновременное редактирование нескольких изображений
Как использовать файлы Raw с Perfectly Clear в Photoshop
Многим пользователям нравится комбинировать использование необработанных файлов с подключаемым модулем Perfectly Clear Photoshop.Для этого вам нужно открыть необработанный файл с помощью Adobe Camera Raw и Photoshop; это короткое руководство покажет вам, как это сделать.
Прежде чем вы сможете работать с необработанным файлом, его необходимо преобразовать в высококачественное изображение, которое можно использовать в Photoshop. Эту задачу выполняет Adobe Camera Raw (сопутствующая программа Photoshop).
Во-первых, откройте исходное изображение, как любое другое. Вы можете сделать это, выбрав «Открыть файл» или используя Adobe Bridge. После открытия файла изображение предварительного просмотра загружается в диалоговое окно Adobe Camera Raw.
Есть несколько важных опций, которые помогут предоставить Perfectly Clear максимум информации. Также важно избегать применения каких-либо корректировок Photoshop, которые могут повредить изображение. Если возможно, нажмите кнопку «По умолчанию», чтобы не вносить никаких базовых настроек.
Единственная базовая настройка, которую следует учитывать, — это использование минимального количества ползунков «Тени» и «Света» для устранения проблем с экспозицией в необработанном файле.
Вам также следует установить для элементов управления «Яркость» и «Насыщенность» в Adobe Camera Raw значения по умолчанию и вместо этого использовать элементы управления «Цвет» в «Идеально четкость».
Важно, чтобы вы не выбирали автокоррекцию, так как это предоставит Adobe исправления, которые могут повредить вашу фотографию, потому что будут потеряны блики, цвета будут смещены, а глубина искажена, и мы хотим, чтобы для применения Perfectly Clear использовалось чистое изображение. его реальная цветовая коррекция.
Не забудьте оставить на остальных вкладках значения по умолчанию.
Вкладка «Коррекция объектива» в Adobe Camera Raw — единственное исключение. Попробуйте использовать профиль объектива, чтобы удалить искажения и виньетирование с изображения.Вы также можете удалить хроматическую аберрацию (или цветную кайму), если она есть.
Вы также можете найти настройки вертикального положения в инструменте «Преобразование» полезными для компенсации искажения, вызванного положением камеры.
Теперь давайте установим тип файла, который будет сгенерирован из необработанного изображения. Щелкните ссылку параметров рабочего процесса внизу изображения, чтобы выбрать цветовое пространство и битовую глубину. Мы рекомендуем использовать цветовое пространство sRGB для наиболее согласованного рабочего процесса цвета на всех дисплеях.Кроме того, выберите 16 бит на канал, чтобы в Perfectly Clear было больше информации для работы. Мы применяем специальный движок для фотографий с глубиной 16 бит. Важно отметить, что большинство мониторов не могут отображать все 16 бит информации. Хотя мы рекомендуем sRGB, Perfectly Clear может работать со всеми поддерживаемыми цветовыми пространствами, включая Adobe RGB и ProPhoto RGB.
Если вы хотите изменить размер изображения при его открытии, используйте параметры изменения размера изображения в диалоговом окне «Параметры рабочего процесса». Эта опция позволяет вам выбрать новое измерение для сгенерированного файла.Хотя выходную резкость можно использовать, Perfectly Clear также имеет точные элементы управления резкостью, которые вы можете применить.
Одним из дополнительных вариантов сохранения гибкости при обработке необработанного файла является использование смарт-объекта. Этот выбор также позволит вам наносить Perfectly Clear неразрушающим образом. Просто выберите параметр «Открыть в Photoshop как смарт-объект», чтобы повысить гибкость рабочего процесса. Этот параметр позволяет легко повторно открыть диалоговое окно Perfectly Clear и настроить элементы управления, чтобы продолжить улучшение изображения в любое время.Чтобы узнать больше о смарт-объектах, обязательно посмотрите видео под названием «Неразрушающее редактирование с помощью Perfectly Clear in Photoshop».
Если все устраивает, нажмите OK, чтобы сохранить параметры рабочего процесса, затем нажмите Открыть, чтобы открыть объект. Photoshop загружает вашу 16-битную фотографию в документ в цветовом пространстве sRGB. Теперь давайте применим Perfectly Clear к новому изображению.
Выберите фильтр Athentech Imaging Perfectly Clear Complete V3. Perfectly Clear сразу же приступает к работе, автоматически исправляя вашу фотографию.Выберите подходящую предустановку или внесите какие-либо изменения в свое изображение. Когда вы будете удовлетворены улучшенным изображением, нажмите OK, чтобы обработать изображение.
Поскольку вы используете рабочий процесс смарт-объекта, вы можете легко внести дополнительные изменения в любое время. Чтобы уточнить фильтр, просто дважды щелкните фильтр на панели «Слои». Откроется предыдущее состояние фильтра, но вы можете легко изменить используемые настройки. Если вам нужно настроить исходный файл RAW, просто дважды щелкните слой, чтобы повторно вызвать диалоговое окно Adobe Camera Raw.
При сохранении открытого и обработанного необработанного файла вам нужно будет выбрать новый формат. Обязательно сохраните файл как собственный PSD-файл Photoshop или как файл TIFF, чтобы сохранить 16-битное рабочее пространство. Оба формата также поддерживают слои при работе со смарт-объектами.
Вот и все, что нужно для обработки необработанных изображений с помощью Perfectly Clear. Обязательно посмотрите остальные наши видеоуроки, чтобы понять все возможные варианты. Спасибо за просмотр.
Теги: PhotoshopФильтр Camera Raw — это то же самое, что Camera Raw? — MVOrganizing
Фильтр Camera Raw — это то же самое, что Camera Raw?
Adobe Camera Raw обладает большей функциональностью, чем фильтр Camera Raw.Поскольку фильтр Camera Raw изменяет один слой, он не включает инструменты или функции, которые могут изменять свойства документа. Инструменты, которых нет в фильтре Camera Raw: Инструмент кадрирования.
Что такое Photoshop Camera Raw?
Adobe Photoshop Camera Raw — это процессор изображений Adobe в формате RAW. Это то, что позволяет вам конвертировать файлы изображений RAW, снятые вашей камерой, в широко поддерживаемые, доступные для совместного использования JPG.
Что умеет Camera Raw, чего не умеет Photoshop?
Думайте о файле необработанного снимка как о негативе фотографии.Вы можете повторно обработать файл в любое время, добившись желаемых результатов, отрегулировав баланс белого, тональный диапазон, контраст, насыщенность цвета и резкость. Когда вы настраиваете изображение в формате Raw, исходные данные в формате RAW сохраняются.
Каковы преимущества использования Adobe Camera Raw?
Вот почему!
- Вы получите максимально возможное качество.
- Вы не повредите файл во время редактирования.
- Вы будете выглядеть более профессионально.
- Вы получите оптимальное качество печати.
- Вы сможете исправить плохо снятые изображения.
- Вы получите больше уровней яркости.
- Вы будете вынуждены стрелять осознанно.
- Вы можете настроить баланс белого.
Могу ли я использовать Camera Raw без Photoshop?
Photoshop, как и все программы, использует часть ресурсов вашего компьютера, пока он открыт. Camera Raw предлагает настолько полную среду редактирования изображений, что вполне возможно делать все, что вам нужно, с вашей фотографией в Camera Raw, даже не открывая ее в Photoshop для дальнейшего редактирования.
Является ли Adobe Camera Raw бесплатным?
Adobe Camera Raw — это бесплатный плагин Photoshop для Windows от Adobe. Инструмент предлагает простой и быстрый доступ к «необработанным» форматам изображений в Photoshop.
Как узнать, есть ли у меня Camera Raw в Photoshop?
В Photoshop перейдите в меню «Правка / Photoshop»> «Настройки» (Ctrl-K / Cmd-K)> «Обработка файлов». В разделе «Совместимость файлов» установите флажок «Предпочитать Adobe Camera Raw для поддерживаемых файлов Raw» и нажмите «ОК». Если дважды щелкнуть файл RAW, он откроется в Camera Raw (в отличие от другого программного обеспечения, которое можно использовать для преобразования файлов RAW).
Где установлен Adobe Camera Raw?
Перейдите в следующую папку на вашем компьютере: C: \ Users \ [Имя пользователя] \ AppData \ Roaming \ Adobe \ CameraRaw \ Settings. Оставьте это окно открытым, перейдите в то место, где вы распаковали zip-файл с пресетами, и откройте папку xmp.
Как скопировать Camera RAW в Photoshop 2020?
Щелкните эскиз фотографии с нужными настройками, затем выберите «Правка»> «Параметры разработки»> «Копировать настройки Camera Raw» (Ctrl-Alt-C / Cmd-Option-C) или щелкните правой кнопкой мыши выбранный эскиз и выберите «Параметры разработки»> Скопируйте настройки из контекстного меню.
Лучше ли Camera Raw, чем Lightroom?
Lightroom позволяет импортировать и сразу просматривать эти файлы, так как он поставляется с Adobe Camera Raw. Вы конвертируете изображения до того, как они появятся в интерфейсе редактирования. Adobe Camera Raw — небольшая программа, которая позволяет редактировать изображения. От кадрирования до экспонирования, включая управление цветом и многое другое.
Как запустить Adobe Camera Raw?
Открытые изображения. Чтобы обработать необработанные изображения в Camera Raw, выберите один или несколько файлов в формате Raw в Adobe Bridge, а затем выберите «Файл»> «Открыть в Camera Raw» или нажмите Ctrl + R (Windows) или Command + R (Mac OS).По завершении настройки в диалоговом окне Camera Raw нажмите «Готово», чтобы принять изменения и закрыть диалоговое окно.
Может ли Photoshop открывать необработанные файлы?
Простые шаги для открытия Camera Raw в Photoshop В Photoshop выберите «Файл | Открыть »в меню Photoshop. Откроется диалоговое окно «Открыть файл». Выберите файл, который хотите открыть, и нажмите кнопку «Открыть». Если выбранный вами файл является файлом RAW, он откроется в Camera Raw.
Как открыть файл в формате Raw в Photoshop?
Щелкните нужный файл.Во всплывающем меню «Формат» внизу будет написано JPEG (или TIFF, если вы выбрали файл TIFF), теперь щелкните это меню, затем выберите Camera Raw. Затем нажмите кнопку «Открыть», и ваше изображение откроется в Camera Raw.
Как открыть Camera Raw в Photoshop?
В Photoshop: выберите «Редактирование»> «Установки»> «Camera Raw» (Windows) или «Photoshop»> «Установки»> «Camera Raw» (macOS). В Adobe Bridge: выберите «Правка»> «Настройки Camera Raw» (Windows) или «Bridge»> «Настройки Camera Raw» (macOS).
Как добавить Camera RAW в Photoshop?
Как установить плагин Camera Raw
- Закройте все приложения Adobe.
- Дважды щелкните загруженный файл. zip-файл, чтобы распаковать его. Windows может разархивировать файл за вас.
- Дважды щелкните полученный файл .exe, чтобы запустить программу установки.
- Следуйте инструкциям на экране.
- Перезапустите ваши приложения Adobe.
Есть ли в Photoshop CC фильтр необработанного снимка?
Слой Camera — это изображение низкого качества, которое вы будете использовать, чтобы опробовать некоторые новые инструменты в Photoshop CC.2 Выберите «Фильтр»> «Фильтр Camera Raw». Откроется диалоговое окно Camera Raw. В этом диалоговом окне вы настроите два элемента: точку белого для баланса цвета и экспозицию, чтобы немного осветлить изображение.
Как получить фильтр Camera Raw в Photoshop CS3?
Для установки с Adobe Creative Suite 3 или Photoshop CS3:
- Закройте Photoshop CS3.
- Откройте «Мой компьютер».
- Дважды щелкните локальный диск (C :).
- Перейдите в папку: C: \ Program Files \ Common Files \ Adobe \ Plug-Ins \ CS3 \ File Formats.
- Переместите существующий Camera Raw.
- Скопируйте подключаемый модуль Camera Raw, Camera Raw.
- Запустите Photoshop CS3 или Adobe Bridge.
Краткое руководство для начинающих по обработке файлов RAW в Photoshop Adobe Camera Raw
Вы снимаете в формате RAW, но затем открываете его без обработки? Когда вы делаете снимок в формате RAW, независимо от названия, которое дает ему каждая марка, вы сохраняете кучу данных, не обрабатывая их в камере. Таким образом, у вас будет больше информации для работы на этапе пост-продакшн.
Но иметь слишком много чего-то иногда может показаться пугающим, когда вы не знаете, как к этому подойти, и в результате становится ограничивающим фактором вместо того, чтобы открывать ваши возможности.
Adobe Camera Raw — обработка файлов Raw в Photoshop
В этом кратком вводном руководстве рассматриваются основные инструменты Adobe Camera Raw (ACR), чтобы вы могли приступить к постобработке этого цифрового «негатива» и понять его возможности, но также и его ограничения, поскольку не все можно исправить.
Каждый раз, когда вы открываете файл RAW в Photoshop, он не открывается в интерфейсе, который обычно используется при открытии файла JPG или TIF. Он откроется в окне, известном как Above Camera Raw (ACR). Здесь вы увидите множество опций, которые могут выглядеть устрашающе и дать вам импульс просто открыть и работать прямо в Photoshop.
Однако, если вы сделаете это, вы упустите множество возможностей, в первую очередь его неразрушающие качества. Обратите внимание, что я не собираюсь объяснять инструменты в том порядке, в котором вы их найдете на панели ACR, потому что некоторые из них связаны друг с другом, и поэтому проще объяснить их вместе, независимо от их положения.
ЭКСПОЗИЦИЯ
Первый слайдер, который вы увидите, — это «Экспозиция». Это было бы эквивалентом изменения выдержки или диафрагмы на пять шагов вверх или вниз. Что это влияет на яркость всего вашего изображения. Посмотрите на пример ниже, чтобы увидеть, как далеко вы можете толкнуть его в любом направлении.
КОНТРАСТ И ЯСНОСТЬ
Следующий ползунок, который вы найдете, — Контрастность, он определяет соотношение между более светлыми и самыми темными областями фотографии.Если вы сдвинете его вправо, вы увеличите контраст, поэтому рядом с суммой появится знак «плюс» (+). При перемещении влево контрастность уменьшается, поэтому появляется знак минус (-). Это сделает изображение более плоским, так как тональный диапазон между темными и светлыми тонами будет меньше.
Несколько ползунков под контрастом вы найдете четкость. Это инструмент, который мне очень нравится, потому что он придает яркость вашим фотографиям, но с ним легко переборщить, и они выглядят неестественно, так что будьте осторожны.Я упоминаю об этом здесь, потому что он также добавляет контраст, но это только для средних тонов (технически он находит и усиливает края изображения), а также придает изображению резкий / нерезкий эффект.
Примечание: Clarity — это не настоящий инструмент для заточки.
Вот пример, когда оба инструмента работают до предела в любом направлении, чтобы вы могли видеть, что даже если они связаны, результат не будет одинаковым.
ГЛАВНОЕ И БЕЛОЕ
Затем есть слайдер Highlights, который я объясню вместе с другим, Whites.Я делаю это, потому что они тесно связаны. Имена на самом деле довольно точны, но почему-то их использование все еще трудно понять. Сказав это, я постараюсь прояснить это.
Ползунок Highlights управляет тональным диапазоном от более светлых частей изображения, например:
Ползунок «Белый» должен иметь свое название в единственном числе, чтобы сделать его более понятным, потому что он устанавливает белую точку изображения, другими словами, самые яркие пиксели.
Таким образом, если вы переместите белую точку изображения, это повлияет на диапазон светлых участков. Посмотрим, как они работают вместе.
ТЕНИ И ЧЕРНЫ
Между этими ползунками вы найдете один под названием Shadows, который вместе с Blacks работает так же, как Highlights и Whites, но находится на другой стороне шкалы освещенности.
Таким образом, ползунок «Черные» устанавливает точку черного в изображении и влияет на более широкий тональный диапазон, чем тот, на который влияют тени, которые относятся к самым темным частям.Посмотрите на пример ниже, чтобы проиллюстрировать, как они работают.
НАСЫЩЕННОСТЬ И ВИБРАЦИЯ
Насыщенность — следующий ползунок в списке. Он влияет на все цвета вашего изображения, поэтому во время его применения следите за всем изображением, а не только за деталями или увеличенной частью. Если полностью перетащить влево, вы потеряете все цвета и оставите изображение черно-белым. При перетаскивании вправо насыщенность может достигать очень насыщенных цветов.
Однако, если вы хотите для начала воздействовать только на тусклые цвета, а не на все изображение, вам следует использовать ползунок «Яркость». Это также может иметь большой эффект, вплоть до получения неестественных цветов, так что будьте осторожны. Посмотрите на разницу:
Когда вы довольны своим изображением, вы можете просто сохранить изменения и оставить как есть или открыть изображение в Photoshop, чтобы продолжить работу с ним.
Однако, если вы выбираете последнее, я предлагаю вместо того, чтобы просто нажимать Открыть изображение , нажать клавишу Shift, чтобы кнопка изменилась на Открыть объект .Таким образом, вы откроете свое изображение в Photoshop как смарт-объект, и вы сможете вернуться к этим параметрам ACR и при необходимости внести еще несколько корректировок позже.
Чтобы узнать об этом больше, я приглашаю вас ознакомиться с моим руководством «Как создавать с помощью хорошего рабочего процесса, используя смарт-объекты в Photoshop».
Заключение
Надеюсь, это проясняет вам ситуацию. Помните, что ACR предлагает другие возможности меню, и есть различные меню и инструменты, которых было слишком много, чтобы описать их в этом кратком руководстве для начинающих.Так что используйте это как основу и продолжайте исследовать!
8 причин, почему вы должны использовать Camera Raw в Photoshop
Camera Raw — это простой, но мощный плагин к Photoshop, который полезен практически всем, но почему именно вы должны его использовать? В рабочем пространстве Photoshop уже есть так много инструментов, с помощью которых можно выполнять практически любые настройки, которые могут вам понадобиться. Так зачем возиться с Camera Raw?
Adobe Camera Raw — это мощный и интуитивно понятный встроенный плагин Photoshop, который позволяет быстро редактировать любой файл или слой RAW в программе.Camera Raw позволяет быстро и профессионально корректировать фотографии без разрушения, чтобы улучшить экспозицию, цвета и многое другое.
Даже если вы новичок в Photoshop, Camera Raw — чрезвычайно простой в использовании инструмент. Поскольку он так полезен для пользователей Photoshop на всех уровнях, есть масса причин, по которым вы захотите использовать его в своем рабочем процессе. Давайте рассмотрим несколько из этих причин!
Что такое Camera Raw?
Camera Raw — это подключаемый модуль Adobe, входящий в состав Photoshop в составе пакета Creative Cloud.Он полезен для применения общих настроек редактирования ко всем типам файлов, но открывается автоматически, когда вы открываете необработанный файл в Photoshop. Вы также можете открыть Camera Raw с JPEG, но я объясню это позже.
На первый взгляд может показаться, что вам нужно выбрать Camera Raw ИЛИ Photoshop для редактирования фотографий, но, к счастью, это не так. Camera Raw можно применять непосредственно к слою или использовать в качестве интеллектуального фильтра под любым смарт-объектом. Поскольку это не слойная обработка, редактировать фотографию в Camera Raw намного проще, чем в Photoshop.Перетаскивая несколько ползунков, вы можете быстро улучшить свои изображения; не требуются маски слоев или бесконечные стеки слоев!
Благодаря тому, что он одновременно полезен для быстрого улучшения изображений и очень удобен в использовании, это отличный инструмент для включения в рабочий процесс редактирования.
Зачем использовать Camera Raw в Photoshop?
1. Экспозиция и регулировка цвета стали проще без слоев
В Photoshop может быть сложно внести простые корректировки в фотографию. Часто нет необходимости выполнять так много шагов в базовом редактировании, если вы можете легко открыть Camera Raw и внести там свои изменения.Это связано с тем, что в Camera Raw вы не работаете ни с какими слоями. Вместо этого у вас есть ползунки для настройки.
Как я уже упоминал, Camera Raw открывается самостоятельно, когда вы открываете необработанный файл в Photoshop. Вы можете открыть файл RAW, выбрав «Файл »> «Открыть » и выбрав файлы, с которыми хотите работать.
Однако вы можете использовать Camera Raw с файлами, отличными от RAW, такими как файлы TIFF или JPEG. Для этого перейдите в «Фильтр »> «Фильтр Camera Raw» , чтобы открыть выбранный существующий слой в Camera Raw.Вы также можете использовать Shift + Command + A на Mac или Shift + Control + A на ПК.
Чтобы начать редактирование изображения в Camera Raw, убедитесь, что выбран значок «Редактировать» (вверху левой панели инструментов).
Здесь вы увидите различные варианты редактирования фотографии. Например, отредактировать экспозицию фотографии можно на панели «Основные», а настройки цвета — в разделах «Смешение цветов» или «Градация цвета». Вы также можете настроить температуру на основной панели.Если вы знакомы с редактированием в Lightroom, это почти то же самое.
Вы заметите, что инструменты в Camera Raw довольно интуитивно понятны. Например, вы можете перемещать ползунок вверх или вниз, чтобы увеличить или уменьшить экспозицию или изменить HSL разных цветов.
Как я уже упоминал, этот макет напоминает работу в Lightroom, поэтому, если вы проводите много времени в Lightroom, у вас, скорее всего, не возникнет никаких проблем при работе в Camera Raw.
2. Упрощенное пакетное редактирование
Пакетное редактирование в Photoshop технически возможно, но выполняется много шагов, и это излишне сложно.Однако пакетное редактирование в Camera Raw намного проще и удобнее.
Чтобы применить изменения к нескольким фотографиям одновременно, откройте файлы для редактирования, выбрав Файл> Открыть и выбрав любые изображения RAW, которые вам нужны. Вы можете выбрать несколько изображений, удерживая нажатой кнопку Command на Mac или Control на ПК при выборе фотографий.
В появившемся окне Camera Raw выберите все фотографии, которые вы хотите отредактировать, удерживая Command на Mac или Control на ПК и щелкая изображения.Серый контур вокруг фотографий означает, что они выбраны.
После этого любые изменения, внесенные вами в основную фотографию, над которой вы работаете, будут автоматически применяться ко всем остальным выбранным вами изображениям. Вы можете наблюдать, как это происходит в режиме реального времени, поскольку предварительный просмотр внизу будет меняться в соответствии с внесенными вами изменениями.
Перед:
После:
Имейте в виду, что если вы отмените выбор фотографий, любые внесенные вами изменения будут применены только к изображению, над которым вы работаете.
3. Вы получаете доступ к инструментам, недоступным в других программах Photoshop
Вы обнаружите, что некоторые настройки, которые можно внести во время работы в Camera Raw, недоступны в других областях Photoshop. Например, хотя вы можете изменить цвета определенных элементов на фотографии в Photoshop, специального инструмента цветокоррекции нет. То же самое и с другими общими настройками, такими как улучшение текстуры и четкости.
В Camera Raw вы получаете доступ ко всем этим инструментам, недоступным в основной рабочей области Photoshop.Поскольку у вас есть несколько больше возможностей, чем у обычных корректирующих слоев, это оказывается еще одной полезной причиной для использования Camera Raw!
4. Вы можете применять предустановки
Camera Raw дает вам возможность быстро применить предустановки XMP к любому количеству фотографий. Для этого щелкните значок Presets на панели инструментов справа.
Здесь вы увидите список всех ваших предустановок. Выберите тот, который хотите применить к своей фотографии.
Чтобы применить предустановку к нескольким фотографиям, выберите все изображения, к которым вы хотите применить предустановку, в диафильме.Нажав на предустановку, вы увидите, что она применена ко всем выбранным изображениям.
Чтобы удалить предустановку из фотографии, просто щелкните по ней второй раз. После этого он должен исчезнуть с изображения.
Как и многие функции, которые мы обсуждали до сих пор, вы можете применять предустановки к фотографиям во время работы в Photoshop, но гораздо быстрее и проще применить их в Camera Raw. Также гораздо проще использовать Camera Raw, если вы хотите применить предварительные настройки к нескольким фотографиям одновременно.
5. Выборочные настройки удобнее для новичков
Хотя Photoshop позволяет делать невероятные вещи с изображениями, работа с его бесчисленными инструментами и функциями может сбивать с толку многих новичков. Одна из таких непонятных вещей — это маски слоев и корректирующие слои.
Начинающему фотографу может быть непросто понять работу со слоями, поэтому использование инструментов выборочной настройки, доступных в Camera Raw, является гораздо более простой альтернативой.Эти инструменты включают корректирующую кисть, градуированный фильтр и радиальный фильтр.
Если вы знакомы с Lightroom, то заметите, что эти инструменты работают примерно одинаково в обоих программах и позволяют вносить базовые выборочные правки. Например, такие вещи, как точечная экспозиция, цвет, резкость, четкость и насыщенность.
Чтобы использовать эти инструменты, откройте фотографию в Camera Raw и перейдите на панель инструментов справа. Инструмент корректирующей кисти позволяет вам вносить локальные изменения в определенную область изображения, которую вы рисуете кистью.Чтобы получить доступ к этому инструменту, щелкните значок кисти.
Вы можете увеличить или уменьшить размер кисти (отображается кружком при наведении курсора на изображение) с помощью панели «Размер». Щелкните стрелку рядом с параметром «Размер», чтобы открыть раскрывающиеся варианты растушевки, плавности и плотности кисти.
Под этими настройками вы найдете все корректировки, которые можно применить к выбранным вами изменениям.
Чтобы стереть настройки точечной кисти, выберите инструмент «Ластик» и измените размер в соответствии с вашими потребностями.
Далее, градуированный фильтр работает, применяя редактирование градиента к вашей фотографии. Чтобы использовать его, щелкните значок и поместите фильтр, щелкнув и перетащив на свою фотографию. Вы можете увеличить или уменьшить ширину и повернуть фильтр, щелкнув красные или зеленые пунктирные линии.
Параметры настройки находятся в той же области, что и кисть. Опять же, вы можете стереть любую часть фильтра, щелкнув значок ластика.
Радиальный фильтр работает так же, как и две предыдущие выборочные настройки.Щелкнув значок, щелкните и перетащите фильтр на свою фотографию, пока он не примет нужную вам радиальную форму, вращая и регулируя размер по мере продвижения.
Вы можете увеличить или уменьшить растушевку, используя настройку растушевки, чтобы получить более тонкий вид.
6. Позволяет выполнять базовое редактирование изображений за меньшее время
Photoshop полезен для многих вещей, но, поскольку он предназначен для расширенного использования, обычно требуется больше времени, чтобы внести базовые изменения в вашу фотографию.
УCamera Raw очень удобный и интуитивно понятный интерфейс.Все необходимые вам основные настройки находятся в одном месте и четко обозначены, с простыми функциями. Возможность быстрого пакетного редактирования также немного ускоряет общий процесс редактирования. Все это означает, что внесение корректировок в ваши изображения с помощью Camera Raw будет проще простого — как и отмена корректировок, что подводит меня к следующему пункту.
7. Camera Raw использует неразрушающее редактирование изображений
Camera Raw позволяет легко стереть или отменить внесенные вами изменения, поскольку редактирование выполняется неразрушающим образом.
А поскольку вы не работаете с несколькими слоями, легче понять, что нужно отменить или где вы внесли определенные изменения.
Чтобы отменить все внесенные вами изменения и восстановить исходные настройки фотографии, нажмите нижний значок справа, который выглядит как многоточие.
Затем выберите «Восстановить значения по умолчанию».
В противном случае вы можете сбросить конкретный шаг, дважды щелкнув ползунок , и он вернется к своим исходным настройкам.Вы также можете использовать Command + Z на Mac или Control + Z на ПК, чтобы отменить последнее внесенное вами изменение.
8. Вы можете маркировать и отмечать свои лучшие изображения
Независимо от того, какое программное обеспечение вы используете для редактирования фотографий, одна из самых важных вещей, которые вам понадобятся, — это способ систематизации фотографий. В Camera Raw вы можете сразу увидеть все импортированные изображения, расположенные перед вами. Здесь вы можете пометить свои фотографии цветами или оценить их, чтобы упорядочить их.
Чтобы оценить или пометить фотографии, вы можете сделать это, наведя курсор на изображение в ленте и щелкнув значок с многоточием.
Здесь вы можете установить рейтинг и цвет метки.
Вы также можете установить рейтинг внизу, нажав на звездочки.
Camera Raw против Photoshop — что использовать
Как видите, Camera Raw и Photoshop предлагают разные функции и совершенно разные типы рабочего процесса. Есть много ситуаций, когда вы можете предпочесть использовать один или другой (необработанный снимок или основное рабочее пространство фотошопа) для редактирования фотографии.Итак, давайте рассмотрим плюсы и минусы каждого из них и выясним, в каких ситуациях они действительно эффективны.
Camera Raw Плюсы и минусы
Camera Raw отлично подходит для базового глобального редактирования (редактирования, затрагивающего все изображение). Его легко и быстро использовать с интуитивно понятным управлением. Вы можете поиграть с настройками, зная, что основной, необработанный файл остается неизменным, и вы можете сбросить любые настройки по своему усмотрению. Однако вы не можете выполнять более сложные операции редактирования, такие как выделение или смешивание двух изображений.
Это означает, что Camera Raw — это инструмент разработки, позволяющий внести все основные изменения в экспозицию, тон и четкость / резкость, которые могут потребоваться для вашей фотографии, прежде чем вы внесете более конкретные изменения. С помощью Camera Raw ваше изображение переместится в правильную отправную точку, прежде чем работать с ним в основном рабочем пространстве Photoshop.
Преимущества Camera Raw
- Очень удобен для новичков.
- Может редактировать файлы RAW без преобразования в TIFF.
- Все настройки неразрушающие и могут быть быстро сброшены.
- Предлагает корректировки, которых нет в основной рабочей области Photoshop, такие как текстура, четкость или цветокоррекция.
- Можно маркировать и сортировать несколько изображений с помощью звездочек или цветных меток.
- Предлагает выборочные настройки без потенциальной путаницы с масками слоев.
Недостатки Camera Raw
- Невозможно выполнить расширенные настройки, например удалить фон.
- Имеет ограниченный набор инструментов для удаления пятен.
- Не очень полезен при работе с текстом и графикой.
Photoshop за и против
Photoshop лучше справляется со сложными настройками, такими как добавление объектов или смешивание изображений. Это может быть сложно в использовании и часто требует некоторого самообучения, чтобы чувствовать себя комфортно. Однако, как только вы научитесь его использовать, вы сможете создавать практически все, что только можете вообразить.
Эффект Photoshop — это когда ваша фотография уже была отредактирована в некоторой степени, и вы хотите внести дополнительные улучшения. Используя такие методы, как эффект Ортона, частотное разделение, выборочное маскирование и другие, у вас есть более широкий диапазон возможных вариантов редактирования.
Преимущества Photoshop
- Может как редактировать фотографии, так и создавать графический дизайн.
- Обеспечивает больший контроль с помощью масок слоя.
- Ваши настройки могут быть более организованными с использованием слоев.
- Есть много вариантов экспорта, а также есть возможность экспортировать прозрачный фон.
- Предлагает практически неограниченные творческие возможности.
Недостатки Photoshop
- Обладает крутой кривой обучения.
- Не подходит для одновременного редактирования нескольких фотографий.
- Корректировки будут разрушительными, если вы не будете постоянно создавать новые слои.
Итак, что вам следует использовать?
Для наилучшего рабочего процесса оптимальным решением является использование и Camera Raw, а также других инструментов, которые предлагает Photoshop. Вы можете использовать Camera Raw, чтобы внести небольшие изменения в свою фотографию, а Photoshop используется для более сложных правок, которые вам нужно внести.Совместное использование этих инструментов обеспечивает максимально творческий контроль над редактированием.
Лучше всего воспринимать Camera Raw и Photoshop как супергероя и друга. Photoshop — это супергерой, который выполняет основную часть работы, но его верный помощник, Camera Raw, следит за тем, чтобы все шло по плану. Поскольку Camera Raw предлагает множество дополнительных функций к основному рабочему пространству Photoshop, это отличный инструмент для всех ваших потребностей в настройке изображения. Например, я всегда использую Camera Raw, чтобы исправить первоначальный вид моих изображений, или я буду использовать его для завершения цветокоррекции при обработке фотографий.Теперь, когда вы знаете о некоторых преимуществах использования этого инструмента, пришло время попробовать его на себе!
Удачного редактирования!
Как открывать и редактировать TIFF и JPEG в Adobe Camera Raw
Возможно, вы знаете о подключаемом модуле Adobe Camera Raw, который изначально был разработан для редактирования в Photoshop, а фотографии были сделаны в формате файлов RAW вашей камеры. Позже Adobe добавила в Camera Raw возможность редактировать форматы файлов JPEG и TIFF. Таким образом, это руководство покажет вам, как открывать форматы JPEG и TIFF в Camera Raw, а также познакомит вас с некоторыми незначительными различиями между редактированием файла JPEG или TIFF и файла RAW.
Открытие JPEG и TIFF в Camera Raw
Чтобы открыть один файл JPEG или TIFF, расположенный на вашем компьютере, перейдите в меню Файл в Photoshop, затем выберите Открыть и найдите файл, который хотите открыть. Теперь щелкните этот файл, затем во всплывающем меню Формат , расположенном в нижней части диалогового окна Открыть , выберите Camera Raw и, в конце концов, нажмите на параметр «Открыть ».
Если вы хотите, чтобы это происходило всегда, то есть всегда открывать файлы JPEG и TIFF в Camera Raw, вам необходимо установить это в качестве предпочтения.Для этого перейдите в Photoshop> Настройки> Camera Raw . В нижней части диалогового окна « Preferences », где написано «Обработка JPEG и TIFF», выберите «« Автоматически открывать все поддерживаемые файлы JPEG » и « Автоматически открывать все поддерживаемые файлы TIFF ».
Давайте посмотрим, в чем разница между редактированием JPEG, TIFF и RAW
В большинстве случаев вы не сможете распознать, редактируете ли вы файл в формате JPEG или RAW! Это связано с тем, что все ползунки выглядят и работают одинаково.Но есть три вещи, которые четко работают во всех трех форматах файлов изображений.
№1. Предустановки баланса белого
Если вы решите снимать изображения в режиме JPEG или TIFF, вы увидите, что такие предустановки, как «Тень», «Облачно», «Флуоресцентный», «Дневной свет» исчезнут после того, как вы нажмете всплывающее меню предустановки баланса белого на панели «Основные»! Причина этого в том, что при съемке в режиме JPEG настройки « запечены в », что означает, что все предустановки вместе с цветовыми профилями уже применены к изображению в камере.
Принимая во внимание, что в случае с файлом RAW вы в основном говорите камере отключить все предустановки, такие как резкость, контрастность, цветовые профили и любые стили изображения, которые вы включили в камере. Просто предоставьте мне нетронутое изображение RAW, и я сам добавлю все это в Camera Raw. Только по этой причине фотографии в формате RAW обычно выглядят довольно плоскими прямо с камеры. И это причина, по которой, когда вы переходите во всплывающее меню баланса белого на изображении RAW, у вас есть все эти предустановки на выбор.
№2. Отсутствующие стили изображения
На большинстве зеркальных фотокамер есть функция под названием Pictures Styles , которая позволяет вам включать предустановки, чтобы придать вам разный вид в разных ситуациях.
Если вы выберете любой из этих стилей и решили снимать в режиме RAW, камера фактически отключит эти стили изображения, поэтому при открытии изображения в Camera Raw создается впечатление, что вы никогда их не применяли. К счастью, вы можете применить эти предустановки стиля изображения прямо в Camera Raw.
С другой стороны, если вы выбираете стиль изображения в своей камере и снимаете в режиме JPEG, он встраивает этот стиль изображения в изображение, поэтому, когда вы открываете изображение в Camera Raw, стиль изображения уже присутствует. Если бы вы перешли на вкладку Camera Calibration, вместо списка стилей изображения вы бы просто увидели слово « Embedded ».
№3. Выбор цветового профиля
Камера игнорирует выбранный вами цветовой профиль при съемке в формате RAW.Это хорошо, потому что вы можете выбрать, какой цветовой профиль вы хотите в конечном изображении, в параметрах рабочего процесса, который представляет собой ту маленькую синюю подчеркнутую строку текста, которая появляется под предварительным просмотром изображения в Camera Raw.
Когда вы вносите изменения в это диалоговое окно «Параметры рабочего процесса», вы в основном устанавливаете предпочтение того, как ваши изображения будут экспортироваться отсюда, поэтому, если вы включите здесь повышение резкости, оно останется включенным для каждого изображения, пока вы не вернетесь сюда. и выключите его.
Итак, вот три основных момента, с которыми вы столкнетесь при редактировании изображения JPEG или TIFF в Camera Raw, которое будет отличаться от редактирования изображения RAW.Теперь вы знаете, что если вы видите что-то вроде «Встроено в профиль камеры» или не видите никаких вариантов в меню «Баланс белого», вы точно знаете, почему.

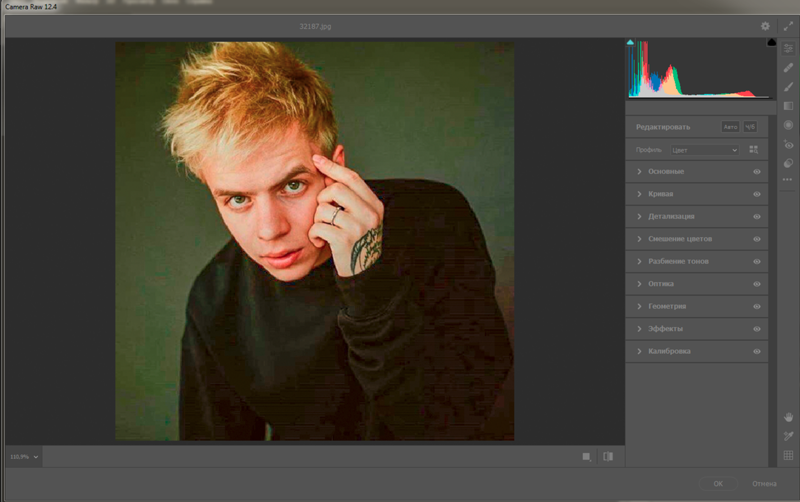 Сделайте Photoshop вашим редактором изображений по умолчанию в Windows 10
Сделайте Photoshop вашим редактором изображений по умолчанию в Windows 10