Управление настройками Adobe Camera Raw
Руководство пользователя Отмена
Поиск
- Руководство пользователя Photoshop
- Введение в Photoshop
- Мечтайте об этом. Сделайте это.
- Новые возможности Photoshop
- Редактирование первой фотографии
- Создание документов
- Photoshop | Часто задаваемые вопросы
- Системные требования Photoshop
- Перенос наборов настроек, операций и настроек
- Знакомство с Photoshop
- Photoshop и другие продукты и услуги Adobe
- Работа с графическим объектом Illustrator в Photoshop
- Работа с файлами Photoshop в InDesign
- Материалы Substance 3D для Photoshop
- Photoshop и Adobe Stock
- Работа со встроенным расширением Capture в Photoshop
- Библиотеки Creative Cloud Libraries
- Библиотеки Creative Cloud в Photoshop
- Работа в Photoshop с использованием Touch Bar
- Сетка и направляющие
- Создание операций
- Отмена и история операций
- Photoshop на iPad
- Photoshop на iPad | Общие вопросы
- Знакомство с рабочей средой
- Системные требования | Photoshop на iPad
- Создание, открытие и экспорт документов
- Добавление фотографий
- Работа со слоями
- Рисование и раскрашивание кистями
- Выделение участков и добавление масок
- Ретуширование композиций
- Работа с корректирующими слоями
- Настройка тональности композиции с помощью слоя «Кривые»
- Применение операций трансформирования
- Обрезка и поворот композиций
- Поворот, панорамирование, масштабирование и восстановление холста
- Работа с текстовыми слоями
- Работа с Photoshop и Lightroom
- Получение отсутствующих шрифтов в Photoshop на iPad
- Японский текст в Photoshop на iPad
- Управление параметрами приложения
- Сенсорные ярлыки и жесты
- Комбинации клавиш
- Изменение размера изображения
- Прямая трансляция творческого процесса в Photoshop на iPad
- Исправление недостатков с помощью восстанавливающей кисти
- Создание кистей в Capture и их использование в Photoshop
- Работа с файлами Camera Raw
- Создание и использование смарт-объектов
- Коррекция экспозиции изображений с помощью инструментов «Осветлитель» и «Затемнитель»
- Бета-версия веб-приложения Photoshop
- Часто задаваемые вопросы | Бета-версия веб-приложения Photoshop
- Общие сведения о рабочей среде
- Системные требования | Бета-версия веб-приложения Photoshop
- Комбинации клавиш | Бета-версия веб-приложения Photoshop
- Поддерживаемые форматы файлов | Бета-вервия веб-приложения Photoshop
- Открытие облачных документов и работа с ними
- Совместная работа с заинтересованными сторонами
- Ограниченные возможности редактирования облачных документов
- Облачные документы
- Облачные документы Photoshop | Вопросы о рабочем процессе
- Работа с облачными документами и управление ими в Photoshop
- Обновление облачного хранилища для Photoshop
- Не удается создать или сохранить облачный документ
- Устранение ошибок с облачными документами Photoshop
- Сбор журналов синхронизации облачных документов
- Общий доступ к облачным документам и их редактирование
- Общий доступ к файлам и комментирование в приложении
- Рабочая среда
- Основные сведения о рабочей среде
- Более быстрое обучение благодаря панели «Новые возможности» в Photoshop
- Создание документов
- Работа в Photoshop с использованием Touch Bar
- Галерея инструментов
- Установки производительности
- Использование инструментов
- Сенсорные жесты
- Возможности работы с сенсорными жестами и настраиваемые рабочие среды
- Обзорные версии технологии
- Метаданные и комментарии
- Комбинации клавиш по умолчанию
- Возможности работы с сенсорными жестами и настраиваемые рабочие среды
- Помещение изображений Photoshop в другие приложения
- Установки
- Комбинации клавиш по умолчанию
- Линейки
- Отображение или скрытие непечатных вспомогательных элементов
- Указание колонок для изображения
- Отмена и история операций
- Панели и меню
- Помещение файлов
- Позиционирование элементов с привязкой
- Позиционирование с помощью инструмента «Линейка»
- Наборы настроек
- Настройка комбинаций клавиш
- Сетка и направляющие
- Разработка содержимого для Интернета, экрана и приложений
- Photoshop для дизайна
- Монтажные области
- Просмотр на устройстве
- Копирование CSS из слоев
- Разделение веб-страниц на фрагменты
- Параметры HTML для фрагментов
- Изменение компоновки фрагментов
- Работа с веб-графикой
- Создание веб-фотогалерей
- Основные сведения об изображениях и работе с цветом
- Изменение размера изображений
- Работа с растровыми и векторными изображениями
- Размер и разрешение изображения
- Импорт изображений из камер и сканеров
- Создание, открытие и импорт изображений
- Просмотр изображений
- Ошибка «Недопустимый маркер JPEG» | Открытие изображений
- Просмотр нескольких изображений
- Настройка палитр цветов и образцов цвета
- HDR-изображения
- Подбор цветов на изображении
- Преобразование между цветовыми режимами
- Цветовые режимы
- Стирание фрагментов изображения
- Режимы наложения
- Выбор цветов
- Внесение изменений в таблицы индексированных цветов
- Информация об изображениях
- Фильтры искажения недоступны
- Сведения о цвете
- Цветные и монохромные коррекции с помощью каналов
- Выбор цветов на панелях «Цвет» и «Образцы»
- Образец
- Цветовой режим (или режим изображения)
- Цветовой оттенок
- Добавление изменения цветового режима в операцию
- Добавление образцов из CSS- и SVG-файлов HTML
- Битовая глубина и установки
- Слои
- Основные сведения о слоях
- Обратимое редактирование
- Создание слоев и групп и управление ими
- Выделение, группировка и связывание слоев
- Помещение изображений в кадры
- Непрозрачность и наложение слоев
- Слои-маски
- Применение смарт-фильтров
- Композиции слоев
- Перемещение, упорядочение и блокировка слоев
- Маскирование слоев при помощи векторных масок
- Управление слоями и группами
- Эффекты и стили слоев
- Редактирование слоев-масок
- Извлечение ресурсов
- Отображение слоев с помощью обтравочных масок
- Работа со смарт-объектами
- Режимы наложения
- Объединение нескольких фрагментов в одно изображение
- Объединение изображений с помощью функции «Автоналожение слоев»
- Выравнивание и распределение слоев
- Копирование CSS из слоев
- Загрузка выделенных областей на основе границ слоя или слоя-маски
- Просвечивание для отображения содержимого других слоев
- Слой
- Сведение
- Совмещенные изображения
- Фон
- Выделения
- Рабочая среда «Выделение и маска»
- Быстрое выделение областей
- Начало работы с выделениями
- Выделение при помощи группы инструментов «Область»
- Выделение при помощи инструментов группы «Лассо»
- Выбор цветового диапазона в изображении
- Настройка выделения пикселей
- Преобразование между контурами и границами выделенной области
- Основы работы с каналами
- Перемещение, копирование и удаление выделенных пикселей
- Создание временной быстрой маски
- Сохранение выделенных областей и масок альфа-каналов
- Выбор областей фокусировки в изображении
- Дублирование, разделение и объединение каналов
- Вычисление каналов
- Выделение
- Ограничительная рамка
- Коррекции изображений
- Деформация перспективы
- Уменьшение размытия в результате движения камеры
- Примеры использования инструмента «Восстанавливающая кисть»
- Экспорт таблиц поиска цвета
- Корректировка резкости и размытия изображения
- Общие сведения о цветокоррекции
- Применение настройки «Яркость/Контрастность»
- Коррекция деталей в тенях и на светлых участках
- Корректировка «Уровни»
- Коррекция тона и насыщенности
- Коррекция сочности
- Настройка насыщенности цвета в областях изображения
- Быстрая коррекция тона
- Применение специальных цветовых эффектов к изображениям
- Улучшение изображения при помощи корректировки цветового баланса
- HDR-изображения
- Просмотр гистограмм и значений пикселей
- Подбор цветов на изображении
- Кадрирование и выпрямление фотографий
- Преобразование цветного изображения в черно-белое
- Корректирующие слои и слои-заливки
- Корректировка «Кривые»
- Режимы наложения
- Целевая подготовка изображений для печатной машины
- Коррекция цвета и тона с помощью пипеток «Уровни» и «Кривые»
- Коррекция экспозиции и тонирования HDR
- Фильтр
- Размытие
- Осветление или затемнение областей изображения
- Избирательная корректировка цвета
- Замена цветов объекта
- Adobe Camera Raw
- Системные требования Camera Raw
- Новые возможности Camera Raw
- Введение в Camera Raw
- Создание панорам
- Поддерживаемые объективы
- Виньетирование, зернистость и удаление дымки в Camera Raw
- Комбинации клавиш по умолчанию
- Автоматическая коррекция перспективы в Camera Raw
- Обратимое редактирование в Camera Raw
- Инструмент «Радиальный фильтр» в Camera Raw
- Управление настройками Camera Raw
- Обработка, сохранение и открытие изображений в Camera Raw
- Совершенствование изображений с улучшенным инструментом «Удаление точек» в Camera Raw
- Поворот, обрезка и изменение изображений
- Корректировка цветопередачи в Camera Raw
- Краткий обзор функций | Adobe Camera Raw | Выпуски за 2018 г.

- Обзор новых возможностей
- Версии обработки в Camera Raw
- Внесение локальных корректировок в Camera Raw
- Исправление и восстановление изображений
- Удаление объектов с фотографий с помощью функции «Заливка с учетом содержимого»
- Заплатка и перемещение с учетом содержимого
- Ретуширование и исправление фотографий
- Коррекция искажений изображения и шума
- Основные этапы устранения неполадок для решения большинства проблем
- Преобразование изображений
- Трансформирование объектов
- Настройка кадрирования, поворотов и холста
- Кадрирование и выпрямление фотографий
- Создание и редактирование панорамных изображений
- Деформация изображений, фигур и контуров
- Перспектива
- Использование фильтра «Пластика»
- Масштаб с учетом содержимого
- Трансформирование изображений, фигур и контуров
- Деформация
- Трансформирование
- Панорама
- Рисование и живопись
- Рисование симметричных орнаментов
- Варианты рисования прямоугольника и изменения обводки
- Сведения о рисовании
- Рисование и редактирование фигур
- Инструменты рисования красками
- Создание и изменение кистей
- Режимы наложения
- Добавление цвета в контуры
- Редактирование контуров
- Рисование с помощью микс-кисти
- Наборы настроек кистей
- Градиенты
- Градиентная интерполяция
- Заливка и обводка выделенных областей, слоев и контуров
- Рисование с помощью группы инструментов «Перо»
- Создание узоров
- Создание узора с помощью фильтра «Конструктор узоров»
- Управление контурами
- Управление библиотеками узоров и наборами настроек
- Рисование при помощи графического планшета
- Создание текстурированных кистей
- Добавление динамических элементов к кистям
- Градиент
- Рисование стилизованных обводок с помощью архивной художественной кисти
- Рисование с помощью узора
- Синхронизация наборов настроек на нескольких устройствах
- Текст
- Добавление и редактирование текста
- Универсальный текстовый редактор
- Работа со шрифтами OpenType SVG
- Форматирование символов
- Форматирование абзацев
- Создание эффектов текста
- Редактирование текста
- Интерлиньяж и межбуквенные интервалы
- Шрифт для арабского языка и иврита
- Шрифты
- Поиск и устранение неполадок, связанных со шрифтами
- Азиатский текст
- Создание текста
- Ошибка Text Engine при использовании инструмента «Текст» в Photoshop | Windows 8
- Добавление и редактирование текста
- Видео и анимация
- Видеомонтаж в Photoshop
- Редактирование слоев видео и анимации
- Общие сведения о видео и анимации
- Предварительный просмотр видео и анимации
- Рисование кадров в видеослоях
- Импорт видеофайлов и последовательностей изображений
- Создание анимации кадров
- 3D-анимация Creative Cloud (предварительная версия)
- Создание анимаций по временной шкале
- Создание изображений для видео
- Фильтры и эффекты
- Использование фильтра «Пластика»
- Использование эффектов группы «Галерея размытия»
- Основные сведения о фильтрах
- Справочник по эффектам фильтров
- Добавление эффектов освещения
- Использование фильтра «Адаптивный широкий угол»
- Фильтр «Масляная краска»
- Эффекты и стили слоев
- Применение определенных фильтров
- Растушевка областей изображения
- Сохранение и экспорт
- Сохранение файлов в Photoshop
- Экспорт файлов в Photoshop
- Поддерживаемые форматы файлов
- Сохранение файлов в других графических форматах
- Перемещение проектов между Photoshop и Illustrator
- Сохранение и экспорт видео и анимации
- Сохранение файлов PDF
- Защита авторских прав Digimarc
- Сохранение файлов в Photoshop
- Печать
- Печать 3D-объектов
- Печать через Photoshop
- Печать и управление цветом
- Контрольные листы и PDF-презентации
- Печать фотографий в новом макете раскладки изображений
- Печать плашечных цветов
- Дуплексы
- Печать изображений на печатной машине
- Улучшение цветной печати в Photoshop
- Устранение неполадок при печати | Photoshop
- Автоматизация
- Создание операций
- Создание изображений, управляемых данными
- Сценарии
- Обработка пакета файлов
- Воспроизведение операций и управление ими
- Добавление условных операций
- Сведения об операциях и панели «Операции»
- Запись инструментов в операциях
- Добавление изменения цветового режима в операцию
- Набор средств разработки пользовательского интерфейса Photoshop для внешних модулей и сценариев
- Управление цветом
- Основные сведения об управлении цветом
- Обеспечение точной цветопередачи
- Настройки цвета
- Работа с цветовыми профилями
- Управление цветом документов для просмотра в Интернете
- Управление цветом при печати документов
- Управление цветом импортированных изображений
- Выполнение цветопробы
- Подлинность контента
- Подробнее об учетных данных для содержимого
- Идентичность и происхождение токенов NFT
- Подключение учетных записей для творческой атрибуции
- 3D-объекты и технические изображения
- 3D в Photoshop | Распространенные вопросы об упраздненных 3D-функциях
- 3D-анимация Creative Cloud (предварительная версия)
- Печать 3D-объектов
- 3D-рисование
- Усовершенствование панели «3D» | Photoshop
- Основные понятия и инструменты для работы с 3D-графикой
- Рендеринг и сохранение 3D-объектов
- Создание 3D-объектов и анимаций
- Стеки изображений
- Процесс работы с 3D-графикой
- Измерения
- Файлы формата DICOM
- Photoshop и MATLAB
- Подсчет объектов на изображении
- Объединение и преобразование 3D-объектов
- Редактирование 3D-текстур
- Коррекция экспозиции и тонирования HDR
- Настройки панели «3D»
При необходимости в любое время можно записать состояние изображения, создав его снимок. В снимках хранятся версии изображения, содержащие полный набор правок, произведенных на момент создания снимка. Создание снимков изображения в различные моменты процесса редактирования позволяет легко сравнить результаты различных примененных корректировок. Кроме того, при необходимости можно вернуться к более раннему состоянию. Другое преимущество использования снимков заключается в возможности работы с различными версиями изображения без необходимости дублирования оригинала.
В снимках хранятся версии изображения, содержащие полный набор правок, произведенных на момент создания снимка. Создание снимков изображения в различные моменты процесса редактирования позволяет легко сравнить результаты различных примененных корректировок. Кроме того, при необходимости можно вернуться к более раннему состоянию. Другое преимущество использования снимков заключается в возможности работы с различными версиями изображения без необходимости дублирования оригинала.
Создание снимков экрана и управление ими на вкладке «Снимки экрана» в диалоговом окне Camera Raw.
Нажмите кнопку «Создать снимок» , расположенную в нижней части вкладки «Снимки экрана», для создания снимка.
Введите имя в диалоговом окне «Создать снимок» и нажмите «ОК».
Снимок появляется в списке на вкладке «Снимки экрана».
При работе со снимками пользователь может выполнить следующие действия:
Чтобы переименовать снимок, нажмите на него правой кнопкой мыши (Windows) (или удерживая клавишу Control (macOS)) и выберите Переименовать.

Чтобы заменить настройки текущего изображения настройками нужного снимка, нажмите этот снимок. Изображение предварительного просмотра обновляется соответствующим образом.
Чтобы обновить или перезаписать настройки существующего снимка настройками текущего изображения, нажмите снимок правой кнопкой мыши (Windows) (или удерживая клавишу Control (macOS)) и выберите Обновить с текущими настройками.
Чтобы отменить изменения снимка, нажмите Отмена.
Примечание. Будьте осторожны при нажатии кнопки «Отмена» для отмены внесенных изменений. Все корректировки изображения, проведенные во время текущего сеанса редактирования, также отменяются.
Чтобы удалить снимок, выберите его и нажмите кнопку «Корзина» , расположенную в нижней части вкладки. Также можно нажать снимок правой кнопкой мыши (Windows) (или удерживая клавишу Control (macOS)) и затем выбрать Удалить.

Если вы применяете снимки экрана в Lightroom Classic, вы можете изменить их в диалоговом окне Camera Raw (и наоборот).
Вы можете повторно использовать тот же набор изменений, который применили к изображению. Для этого можно сохранить все текущие настройки изображения Camera Raw или любое подмножество этих настроек в качестве стиля или нового набора заданных по умолчанию значений. Заданные по умолчанию настройки применяются к конкретной модели камеры, к камере с определенным порядковым номером или к определенной настройке ISO в зависимости от настроек в разделе Параметры изображения по умолчанию установок Camera Raw.
Имена стилей отображаются на вкладке «Стили» меню «Редактирование» > Настройки модуля «Разработка» в программе Adobe Bridge, в контекстном меню изображений необработанных снимков в программе Adobe Bridge и в подменю Применение стилей меню Настройки Camera Raw диалогового окна «Camera Raw». Если стили не сохранены в папке настроек Camera Raw, они не отображаются в указанных выше меню. Тем не менее, можно воспользоваться командой Загрузить настройки для поиска и применения настроек, сохраненных в другом месте.
Тем не менее, можно воспользоваться командой Загрузить настройки для поиска и применения настроек, сохраненных в другом месте.
Для сохранения и удаления стилей служат кнопки, находящиеся в нижней части вкладки «Стили».
Нажмите кнопку меню Настройки Camera Raw и выберите команду меню.
Сохранить настройки
Сохраняет текущие настройки в качестве стиля. Выберите настройки, которые должны быть сохранены в стиле, присвойте стилю имя и сохраните его.
Сохранить новые настройки по умолчанию для Camera Raw
Сохраняет текущие настройки в качестве новых, заданных по умолчанию настроек, применяемых к другим изображениям, снятым той же камерой, той же моделью камеры или с той же настройкой ISO. Выберите соответствующие параметры в разделе Параметры изображения по умолчанию установок Camera Raw, чтобы указать, связаны ли заданные по умолчанию значения с конкретным серийным номером камеры или с настройкой ISO.

Восстановить настройки Camera Raw по умолчанию
Восстанавливает первоначальные заданные по умолчанию настройки для текущей камеры, модели камеры или настройки ISO.
Загрузить настройки
Открывает диалоговое окно Загрузка настроек преобразования необработанного файла, в котором можно выполнить поиск файла настроек, выбрать его, а затем нажать кнопку «Загрузить».
Выберите параметр, чтобы указать, где хранятся настройки. Использование файлов XMP полезно при необходимости перемещения или сохранения файла изображения и желании сохранить настройки необработанного снимка. Команда Экспорт настроек может использоваться для копирования настроек из базы данных Camera Raw в сопроводительные файлы XMP или внедрения настроек в файлы Digital Negative (DNG).
После обработки файла необработанного снимка с помощью ПО Camera Raw настройки изображения сохраняются либо в файле базы данных Camera Raw, либо в сопроводительном файле XMP. При обработке в Camera Raw файла DNG настройки сохраняются в самом файле DNG, но они могут сохраняться и в сопроводительном файле XMP, а не в DNG. Настройки для файлов TIFF и JPEG всегда сохраняются в самих файлах.
При обработке в Camera Raw файла DNG настройки сохраняются в самом файле DNG, но они могут сохраняться и в сопроводительном файле XMP, а не в DNG. Настройки для файлов TIFF и JPEG всегда сохраняются в самих файлах.
При импорте последовательности файлов необработанных снимков в программу After Effects настройки, относящиеся к первому файлу, применяются ко всем остальным файлам в последовательности, у которых нет собственных сопроводительных файлов XMP. Программа After Effects не проверяет базу данных Camera Raw.
Можно задать параметр для определения места хранения настроек. При повторном открытии файла необработанного снимка все настройки по умолчанию принимают значения, которые использовались при последнем открытии этого файла. Атрибуты изображения (профиль целевого цветового пространства, битовая глубина, размер пикселей и разрешение) не хранятся вместе с настройками.
В Photoshop:
выберите Редактирование > Установки > Camera Raw (Windows) или Photoshop > Установки > Camera Raw (macOS).
В Adobe Bridge:
выберите Редактирование > Установки Camera Raw (Windows) или Bridge > Установки Camera Raw (macOS).В диалоговом окне Camera Raw:
нажмите кнопку Открыть диалоговое окно установок .В диалоговом окне Параметры Camera Raw выберите один из следующих параметров меню Сохранить параметры изображения в.
База данных Camera Raw
Сохраняет параметры в файле базы данных Camera Raw, находящейся в папке Document and Settings/[имя пользователя]/Application Data/Adobe/CameraRaw (Windows) или Users/[имя пользователя]/Library/Preferences (macOS). Эта база данных индексируется по содержимому файла, что позволяет хранить настройки изображения необработанного снимка даже в случае перемещения или переименования файла этого изображения.
Сопроводительные файлы .
 xmp
xmpПозволяет сохранить настройки в отдельном файле, в той же папке, что и файл необработанного снимка, с тем же именем и расширением .xmp. Этот вариант сохранения настроек может применяться для долгосрочного архивирования необработанных файлов со связанными параметрами, а также для обмена файлами необработанных снимков со связанными параметрами в многопользовательских рабочих процессах. В тех же сопроводительных файлах XMP могут храниться данные IPTC (International Press Telecommunications Council) или другие метаданные, относящиеся к файлу необработанного снимка. Перед тем как открывать файлы, находящиеся на носителе CD или DVD, допускающем только чтение, обязательно скопируйте их на жесткий диск. Плагин Camera Raw не сможет записать файл XMP на носитель, допускающий только чтение, и вместо этого запишет настройки в файл базы данных Camera Raw. Можно просматривать файлы XMP в приложении Adobe Bridge. Для этого выберите Просмотр > Показать скрытые файлы.

Если для управления файлами используется система управления версиями и настройки сохраняются в сопроводительных файлах XMP, то следует учитывать, что для внесения изменений в изображения необработанных снимков необходимо извлекать и возвращать сопроводительные файлы; аналогичным образом следует обеспечить управление сопроводительными файлами XMP (например, переименование, перемещение, удаление) совместно с соответствующими им файлами необработанных снимков. Такую синхронизацию файлов обеспечивают сами приложения Adobe Bridge, Photoshop, After Effects и Camera Raw, если работа с файлами осуществляется локально.
Если настройки необработанных снимков хранятся в базе данных Camera Raw, но файлы необходимо поместить в другое место (записать на CD или DVD, перенести на другой компьютер и т. д.), то можно воспользоваться командой Экспортировать настройки в XMP для экспорта настроек в сопроводительные файлы XMP.
Если необходимо сохранить все коррекции, внесенные в файлы DNG, непосредственно в самих файлах, выберите «Игнорировать сопроводительные файлы XMP» в разделе «Обработка файла DNG» диалогового окна Параметры Camera Raw.

В приложении Adobe Bridge можно копировать и вставлять настройки Camera Raw из одного файла изображения в другой.
В приложении Adobe Bridge выделите файл и выберите пункт «Редактирование» > Настройки модуля «Разработка» > Копировать настройки Camera Raw.
Выделите один или несколько файлов и выберите пункты «Редактирование» > Настройки модуля «Разработка» > Вставить настройки Camera Raw.
Также можно нажать правой кнопкой (Windows) или нажать, удерживая клавишу Control (macOS), на файл изображения, чтобы выполнить копирование и вставку с использованием контекстного меню.
В диалоговом окне Вклеить настройки Camera Raw выберите применяемые настройки.
В приложении Adobe Bridge или в диалоговом окне Camera Raw выберите один или несколько файлов.
В Adobe Bridge выберите Редактирование > Настройки модуля «Разработка» нажмите правой кнопкой мыши имя выделенного файла.
 Также можно выбрать в диалоговом окне «Camera Raw» меню Установки Camera Raw .
Также можно выбрать в диалоговом окне «Camera Raw» меню Установки Camera Raw .Выберите один из следующих вариантов:
Настройки изображения
Используются настройки из выбранного изображения необработанного снимка. Этот параметр доступен только из меню Настройки Camera Raw в диалоговом окне Camera Raw.
Установки по умолчанию Camera Raw
Позволяет использовать сохраненные настройки, применяемые по умолчанию для конкретной камеры, модели камеры или настройки ISO.
Предыдущее преобразование
Предусматривает использование настроек предыдущего изображения, относящихся к той же камере, модели камеры или настройке ISO.
Имя стиля
Используются настройки (которые могут представлять собой подмножества всех настроек изображения), сохраненные в качестве стиля.
Применение стиляПредусмотрена также возможность применения стилей, заданных на вкладке «Стили».

Если настройки файлов хранятся в базе данных Camera Raw, то можно воспользоваться командой Экспортировать параметры в XMP, чтобы скопировать настройки в сопроводительные файлы XMP или внедрить их в файлы DNG. Это позволяет приложить настройки изображения к файлам Camera Raw при их перемещении.
Предусмотрена также возможность обновления изображений предварительного просмотра JPEG, внедренных в файлы DNG.
Откройте файлы в диалоговом окне Camera Raw.
При экспорте настроек или изображений просмотра для нескольких файлов выберите их миниатюры в представлении «Диафильм».
В меню Настройки Camera Raw выберите Экспортировать настройки в XMP или «Обновить миниатюры DNG».
Сопроводительные файлы XMP создаются в той же папке, что и файл необработанного снимка. Если файлы необработанных снимков сохранены в формате DNG, то настройки внедряются непосредственно в файлы DNG.
Параметры рабочего процесса позволяют задать настройки для файлов, экспортируемых из плагина Camera Raw, включая битовую глубину цвета, цветовое пространство, выходную резкость и размеры в пикселях. Параметры рабочего процесса определяют способ открытия этих файлов в приложении Photoshop, но не влияют на то, как происходит импорт файла необработанного снимка в приложение After Effects. Настройки параметров рабочего процесса не затрагивают сами данные необработанного снимка.
Параметры рабочего процесса определяют способ открытия этих файлов в приложении Photoshop, но не влияют на то, как происходит импорт файла необработанного снимка в приложение After Effects. Настройки параметров рабочего процесса не затрагивают сами данные необработанного снимка.
Настройки параметров рабочего процесса можно задать, нажав подчеркнутый текст в нижней части диалогового окна «Camera Raw».
Пространство
Указывает целевой цветовой профиль. Как правило, в качестве параметра «Пространство» следует задавать цветовой профиль, используемый для рабочей среды RGB программы Photoshop. Исходным профилем для файла необработанного снимка обычно является собственное цветовое пространство камеры. Профили, перечисленные в меню «Пространство», встроены во внешний модуль Camera Raw. Если есть необходимость использования цветового пространства, отсутствующего в меню «Пространство», выберите элемент «ProPhoto RGB», а затем преобразуйте его в необходимую рабочую среду, открыв файл в программе Photoshop.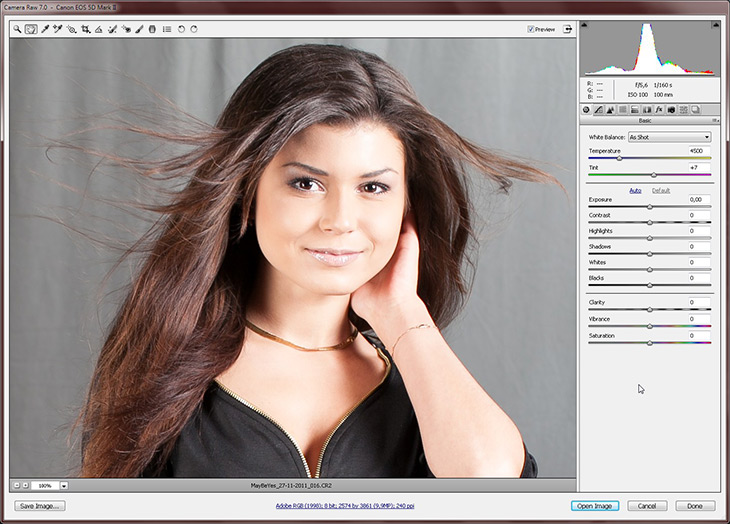
Глубина
Указывает, следует ли открывать файл как изображение с битовой глубиной цвета 8 или 16 в приложении Photoshop.
Размер
Указывает размеры изображения в пикселях при импорте в приложение Photoshop. По умолчанию применяются размеры в пикселях, которые использовались при съемке изображения. Чтобы интерполировать изображение, выберите меню Размер рамки.
При использовании камер с квадратными пикселями выбор размера, меньшего чем собственный, позволяет ускорить обработку, если планируется получение меньшего окончательного изображения. Выбор более крупных размеров аналогичен увеличению размеров изображения в программе Photoshop.
При использовании камер с неквадратными пикселями собственным размером является такой размер, который способствует наиболее полному сохранению общего количества пикселей. Выбор другого размера позволяет свести к минимуму интерполяцию, выполняемую в Camera Raw, что приводит к незначительному повышению качества изображения.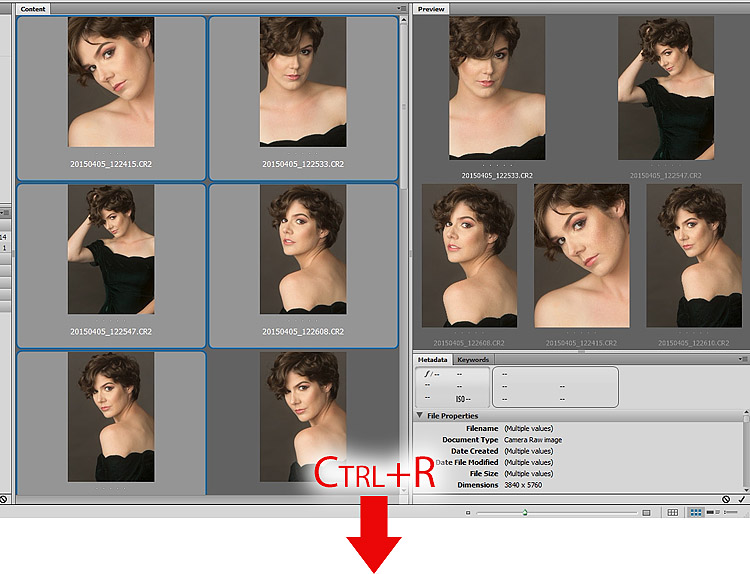 В меню «Размер» тот размер, который позволяет получить наилучшее качество, обозначается звездочкой (*).
В меню «Размер» тот размер, который позволяет получить наилучшее качество, обозначается звездочкой (*).
Примечание. Всегда можно изменить размер изображения в пикселях после его открытия в приложении Photoshop.
Разрешение
Указывает разрешение, при котором будет напечатано изображение. Эта настройка не влияет на размеры в пикселях. Например, изображение с размерами 2048 x 1536 пикселей, будучи напечатанным с разрешением 72 точки на дюйм, приобретает размеры приблизительно 72,4 x 54 см (28-1/2 x 21-1/4 дюйма). Будучи напечатанным с разрешением 300 точек на дюйм, то же изображение приобретает размеры приблизительно 17 x 13 см (6-3/4 x 5-1/8 дюйма). Можно также использовать команду Размер изображения для корректировки разрешения в приложении Photoshop.
Увеличить резкость на
Позволяет применять повышение выходной резкости для таких типов носителя, как «Экран», Матовая бумага и Глянцевая бумага. При применении выходной резкости можно изменить значение в раскрывающемся меню «Сумма» на «Высокий» или «Низкий» для повышения или снижения степени применяемой резкости.
В большинстве случаев можно оставить значение параметра «Сумма», заданное по умолчанию, — «Стандартный».
При применении выходной резкости можно изменить значение в раскрывающемся меню «Сумма» на «Высокий» или «Низкий» для повышения или снижения степени применяемой резкости.
В большинстве случаев можно оставить значение параметра «Сумма», заданное по умолчанию, — «Стандартный».
Открыть в Photoshop как смарт-объекты
После установки этого параметра при нажатии кнопки «Открыть» изображения Camera Raw открываются в Photoshop как слой смарт-объекта, а не фоновый слой. Чтобы изменить эту настройку для выбранных изображений, удерживайте клавишу Shift при нажатии кнопки «Открыть».
Удерживая клавишу Command, выберите Photoshop > Установки > Camera Raw (macOS) или, удерживая клавишу Ctrl, выберите Редактирование > Установки > Camera Raw (Windows).
Нажмите Да в диалоговом окне с запросом Удалить установки Camera Raw?
Новые файлы установок будут созданы в исходном расположении (см.
 таблицы ниже).
таблицы ниже).
Расположение установок macOS
Название и описание | Имя файла | Контур |
|---|---|---|
Установки Camera Raw — содержит все настройки, заданные в диалоговом окне «Установки Camera Raw». | Установки Adobe Camera Raw [версия] | Users/[имя пользователя]/Library/Preferences |
Расположение установок Windows
Название и описание | Имя файла | Контур |
|---|---|---|
Установки Camera Raw — содержит все настройки, заданные в диалоговом окне «Установки Camera Raw». | Установки Adobe Camera Raw [версия] | Users/[имя пользователя]/AppData/Roaming/CameraRaw/Setting HKEY_CURRENT_USER/Software/Adobe/Camera Raw/[версия] |
Вход в учетную запись
Войти
Управление учетной записью
Camera raw.8bi — Как исправить ошибки [РЕШЕНО]
Camera raw.8bi проблемы часто являются результатом отсутствия, удаления или случайного перемещения файла из исходного места установки Photoshop Camera Raw Plug-in. Как правило, любую проблему, связанную с файлом 8BI, можно решить посредством замены файла на новую копию. Помимо прочего, в качестве общей меры по профилактике и очистке мы рекомендуем использовать очиститель реестра для очистки любых недопустимых записей файлов, расширений файлов 8BI или разделов реестра, что позволит предотвратить появление связанных с ними сообщений об ошибках.
Как правило, любую проблему, связанную с файлом 8BI, можно решить посредством замены файла на новую копию. Помимо прочего, в качестве общей меры по профилактике и очистке мы рекомендуем использовать очиститель реестра для очистки любых недопустимых записей файлов, расширений файлов 8BI или разделов реестра, что позволит предотвратить появление связанных с ними сообщений об ошибках.
Мы подготовили для вас несколько версий файлов camera raw.8bi, которые походят для %%os%% и нескольких выпусков Windows. Данные файлы можно посмотреть и скачать ниже. В нашей базе представлены не все версии camera raw.8bi, поэтому нажмите на кнопку Request (Запрос), чтобы наши сотрудники её получили. В нашей обширной базе представлены не все версии файлов; в этом случае вам следует обратиться к Adobe Systems Incorporated.
Настоятельно рекомендуется выполнить проверку и убедиться в том, что файл был размещён в правильном каталоге. Тщательно следуйте настоящим инструкциям, чтобы устранить возникающую ошибку, связанную с файлом camera raw.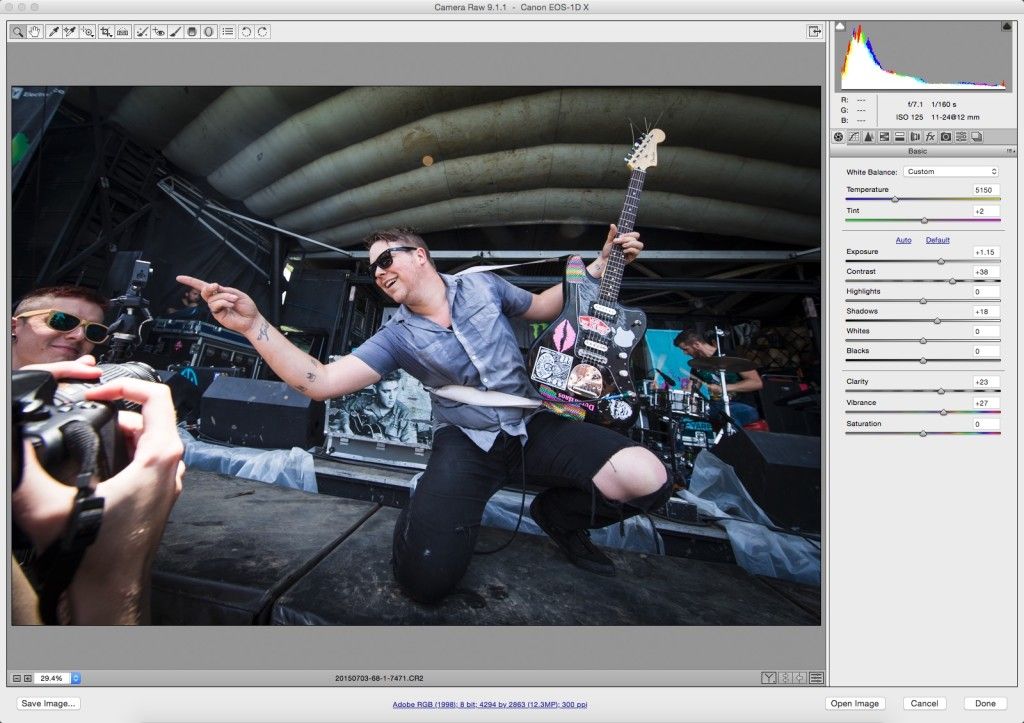 8bi, однако мы рекомендуем выполнить быструю проверку. Проверьте, результат замены файла, запустив Photoshop Camera Raw Plug-in и убедившись, что сообщение об ошибке больше не выводится.
8bi, однако мы рекомендуем выполнить быструю проверку. Проверьте, результат замены файла, запустив Photoshop Camera Raw Plug-in и убедившись, что сообщение об ошибке больше не выводится.
| Camera raw.8bi Описание файла | |
|---|---|
| Формат файла: | 8BI |
| Группа: | Photoshop Camera Raw Plug-in |
| App: | Photoshop Camera Raw Plug-in |
| Версия выпуска: | 6.5.0.216 |
| Программист: | Adobe Systems Incorporated |
| File: | camera raw.8bi |
| Размер (в байтах): | 19467424 |
| SHA-1: | c0e040ab30b781675a733cbde54091b2e7533cd2 |
| MD5: | 49e99e23accd86a28538b22991f69ba2 |
| CRC32: | |
Продукт Solvusoft
Загрузка
WinThruster 2022 — Сканировать ваш компьютер на наличие ошибок реестра в camera raw.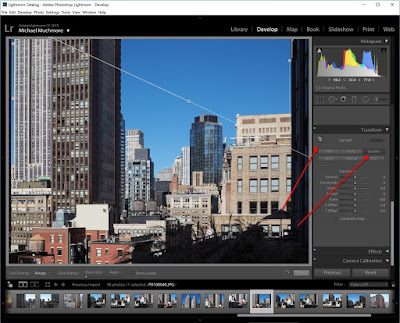 8bi
8bi
Windows
11/10/8/7/Vista/XP
Установить необязательные продукты — WinThruster (Solvusoft) | Лицензия | Политика защиты личных сведений | Условия | Удаление
8BI
camera raw.8bi
Идентификатор статьи: 953751
Camera raw.8bi
1
Выберите версию ОС
Windows Vista
2
Program
Photoshop Camera Raw Plug-in
⟩
| Имя файла | MD5 | Размер (в байтах) | Загрузить | ||||||||||||||||||||
|---|---|---|---|---|---|---|---|---|---|---|---|---|---|---|---|---|---|---|---|---|---|---|---|
| + camera raw.8bi | 49e99e23accd86a28538b22991f69ba2 | 18.57 MB | |||||||||||||||||||||
| |||||||||||||||||||||||
Ошибки Camera raw.
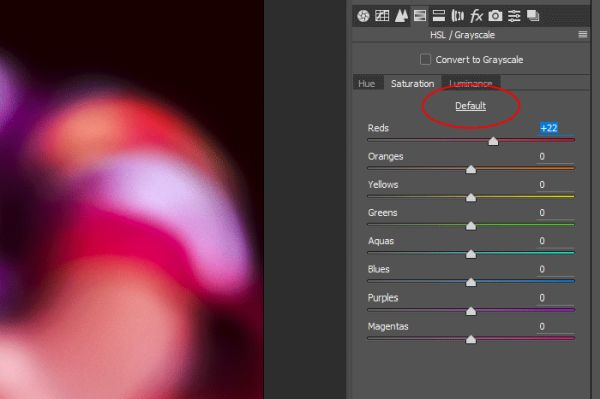 8bi
8biПроблема Photoshop Camera Raw Plug-in, связанная с camera raw.8bi, включает в
- «Ошибка: camera raw.8bi. «
- «Camera raw.8bi пропал без вести. «
- «camera raw.8bi не найден.»
- «Не удалось загрузить модуль Camera raw.8bi. «
- «Не удалось зарегистрироваться: camera raw.8bi. «
- «Ошибка времени выполнения Photoshop Camera Raw Plug-in: camera raw.8bi»
- «Camera raw.8bi не может загрузиться. «
Ошибки Camera raw.8bi возникают во время установки Photoshop Camera Raw Plug-in, при запуске программ, связанных с Camera raw.8bi (Photoshop Camera Raw Plug-in), во время запуска или завершения работы или во время установки ОС Windows. Документирование случаев ошибок camera raw.8bi является ключевым для определения причины проблемы и сообщения о них Adobe Systems Incorporated для исправлений.
Причины проблем Camera raw.8bi
Большинство проблем camera raw.8bi связаны с отсутствующим или поврежденным camera raw. 8bi, вирусной инфекцией или недействительными записями реестра Windows, связанными с Photoshop Camera Raw Plug-in.
8bi, вирусной инфекцией или недействительными записями реестра Windows, связанными с Photoshop Camera Raw Plug-in.
Более конкретно, данные ошибки camera raw.8bi могут быть вызваны следующими причинами:
- Недопустимая (поврежденная) запись реестра camera raw.8bi.
- Вредоносные программы заражены и повреждены camera raw.8bi.
- Другая программа злонамеренно или по ошибке удалила файлы, связанные с camera raw.8bi.
- camera raw.8bi конфликтует с другой программой (общим файлом).
- Поврежденная загрузка или неполная установка программного обеспечения Photoshop Camera Raw Plug-in.
Открывайте и редактируйте свои фотографии с помощью плагина Photoshop Camera Raw
Сегодня любой желающий может делать фотографии как со своего фотоаппарата, так и со своего мобильного телефона. Но если мы действительно хотим, чтобы наша фотография имела профессиональную отделку, недостаточно снимать ее в формате JPEG, но мы должны использовать необработанный формат, который предлагает нам наша камера, чтобы с помощью специального программного обеспечения мы могли ретушировать его исходные значения. улучшить цвет, четкость, яркость или значения линз. Этот необработанный и необработанный формат называется RAW, и одним из лучших инструментов для их редактирования является Adobe Camera Raw .
улучшить цвет, четкость, яркость или значения линз. Этот необработанный и необработанный формат называется RAW, и одним из лучших инструментов для их редактирования является Adobe Camera Raw .
В отличие от фотографии в формате JPEG, которая уже обработана и сжата, Файлы RAW хранить всю информацию, полученную датчиком камеры, например Quelles . Это позволит нам лучше контролировать изображение и вносить в него неразрушающие правки, пока мы не найдем настройку, которая наилучшим образом завершает фотографию.
Camera Raw, лучший инструмент для обработки фотографий
Camera Raw — это не независимая программа, которую мы можем загрузить и установить на компьютер, это скорее плагин для Photoshop и Lightroom который по умолчанию включен в эти программы. Любой, кто использует программы редактирования фотографий Adobe, может использовать этот плагин, ничего не делая.
Вообще говоря, Camera Raw позволяет нам делать те же настройки, что и, например, в Lightroom. Но главным преимуществом этого плагина является то, что после внесения необходимых изменений мы можем импортировать фото прямо в Photoshop продолжить редактирование без потери качества.
Но главным преимуществом этого плагина является то, что после внесения необходимых изменений мы можем импортировать фото прямо в Photoshop продолжить редактирование без потери качества.
Совместимые камеры
Если мы когда-либо использовали профессиональную зеркальную камеру, мы увидели, что «RAW» не является форматом как таковым, но что каждый производитель использует свой собственный формат (NEF, DNG и т. Д.) Для сохранения всей этой информации. Raw. Вообще говоря, все эти форматы содержат одну и ту же информацию, но сохраняются по-разному, поэтому используемое нами программное обеспечение для разработки должно быть совместимо с этими форматами.
Camera Raw — одна из программ, обеспечивающих максимальную совместимость со всеми типами форматов. Это программное обеспечение официально совместимо практически со всеми моделями камер следующих производителей:
- Яблоко
- Каньон
- Casio
- Контакты
- DxO
- Epson
- Fujifilm
- Go Pro
- Hasselblad
- Huawei
- Kodak
- Konica Minolta
- лист
- Leica
- LG
- Мама сейчас
- Nikon
- Nokia
- OnePlus
- Олимп
- Panasonic
- попугай
- Pentax
- Первый этап
- Ricoh
- Samsung
- Сигма
- Skydio
- Sony
- Yuneec
- Zeiss
Каждое обновление этого плагина направлено на добавление поддержки новых моделей камер, поэтому список продолжает расти. Мы можем проконсультироваться с полным списком совместимых камер. Dans Ce Lien .
Мы можем проконсультироваться с полным списком совместимых камер. Dans Ce Lien .
Редактировать фото в Raw
Чтобы открыть фотографию с помощью этого плагина, все, что вам нужно сделать, это открывать напрямую в Photoshop . Программное обеспечение Adobe определит, что это изображение в формате RAW, и вместо того, чтобы открывать его непосредственно в программе редактирования, оно загрузит его непосредственно в этот плагин.
Как видно, изображение появится слева, занимая большую часть экрана, а правая сторона зарезервирована для различные инструменты редактирования . Оттуда мы сможем управлять всеми параметрами фотографии, от цветового профиля до экспозиции, цветовой температуры, контрастности, света, теней, текстуры… независимо от того, что есть на изображении. Мы можем настроить каждое из этих значений, используя панель, которая появляется рядом с ним. Помимо того, что мы можем редактировать и улучшать изображение вручную, мы также можем автоматически ретушировать его с помощью ИИ.
Помимо стандартных значений, мы также можем ретушировать изображение, чтобы с помощью цветовых кривых, смешивайте цвета, разделяйте тона, изменяйте оптику, применяйте эффекты … широкий спектр опций одним щелчком мыши. У нас также будет доступ к другим инструментам, которые позволят нам, например, вносить определенные коррективы в изображение, применять фильтры, удалять эффект красных глаз и т. Д.
Чтобы помочь нам сравнить результат наших редактирования, Camera Raw также имеет режим просмотра, который позволяет нам увидеть исходную фотографию и сравнить ее с отредактированной фотографией. Это поможет нам увидеть, действительно ли мы улучшаем его или изменения теряют магию исходной фотографии.
Когда мы закончим редактирование, мы можем нажать «Готово», чтобы сохранить изменения непосредственно в фото RAW, или «Открыть», чтобы перенести его в Photoshop.
Скачать Adobe Camera Raw
этот плагин автоматически устанавливается с Photoshop и Lightroom . Следовательно, чтобы использовать его, все, что вам нужно сделать, это загрузить и установить любую из этих двух программ Adobe. После установки из Creative Cloud это дополнение будет установлено и на нашем компьютере.
Следовательно, чтобы использовать его, все, что вам нужно сделать, это загрузить и установить любую из этих двух программ Adobe. После установки из Creative Cloud это дополнение будет установлено и на нашем компьютере.
Обновления Camera Raw важны, поскольку новые совместимые камеры включаются в каждую новую версию. А чтобы установить эти новые версии, просто загрузите их из Creative Cloud, программного центра Adobe.
альтернативы
Adobe Camera Raw, вероятно, одна из самых полных программ для снятия фото в формате RAW, которые мы можем найти. Но это далеко не единственный вариант, который мы можем найти на рынке. Присмотревшись, мы можем найти большое количество альтернатив (одни бесплатные, другие платные, более полные, простые и т. Д.), Которые позволят нам максимально использовать наши фотографии.
Darktable, альтернатива с открытым исходным кодом
Darktable — одна из лучших программ, которые мы можем найти для обработки необработанных фотографий. Эта программа представляет собой смесь Lightroom и Camera Raw, полноценного каталогизатора фотографий с функциями редактирования, ретуширования и проявления фотографий. Его главная особенность заключается в том, что это полностью бесплатное программное обеспечение с открытым исходным кодом, поэтому любой пользователь Windows, Linux или macOS может использовать его без ограничений.
Эта программа представляет собой смесь Lightroom и Camera Raw, полноценного каталогизатора фотографий с функциями редактирования, ретуширования и проявления фотографий. Его главная особенность заключается в том, что это полностью бесплатное программное обеспечение с открытым исходным кодом, поэтому любой пользователь Windows, Linux или macOS может использовать его без ограничений.
Мы можем скачать эту программу здесь .
Capture One, наиболее полный, профессиональный и дорогой вариант
Если мы ищем профессиональный вариант для разработки и редактирования фотографий, даже в большей степени, чем Photoshop, мы должны рассмотреть возможность использования Capture One. Среди всех возможностей этой программы можно выделить большое количество профилей камеры. по умолчанию. Это позволяет нам достичь гораздо более реалистичных цветов при разработке фотографий RAW, чем с помощью других программ, в дополнение к наличию определенных профилей ICC для каждой модели камеры.
Это довольно дорогая программа.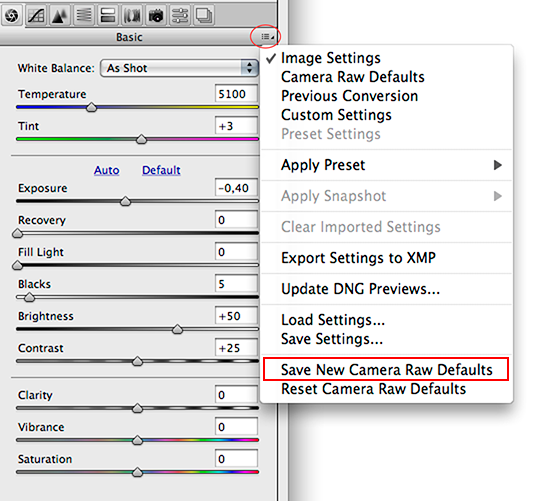 Даже больше, чем Photoshop. И мы можем скачать его на по этой ссылке .
Даже больше, чем Photoshop. И мы можем скачать его на по этой ссылке .
Программное обеспечение для каждой камеры
Nikon, Canon, Sony и другие производители профессиональных фотоаппаратов также имеют свои собственные программы для редактирования и ретуширования соответствующих фотографий в формате RAW. Эти программы, специально разработанные для их собственных форматов, также, как правило, намного более совместимы, чем сторонние программы, а также бесплатны (мы уже достаточно заплатили за камеру), поэтому, если мы не хотим никаких сложностей, эти программы могут быть Альтернатива. интересно рассмотреть.
Как определить версию фотошопа
Главная » Разное » Как определить версию фотошопа
Все версии Фотошоп: описание и особенности программ
Каждая версия Photoshop имеет собственный набор функций и особенностей. Неопытным пользователям бывает сложно разобраться, какая сборка Фотошопа лучше всего подходит для их целей.
Разберемся, чем отличаются различные вариации Photoshop друг от друга.
Если на ПК (или другом устройстве) установлен Фотошоп, то пользователь может самостоятельно узнать версию установленного ПО. В дальнейшем это потребуется для корректной установки и использования плагинов и дополнительных компонентов. При загрузке и установке русификатора также потребуется информация о версии софта.
Как узнать версию:
- Запустите фоторедактор.
- Откройте меню «Справка».
- Нажмите на пункт «Информация о системе».
- В первой строчке окна будет написан номер версии. Скопируйте этот текст.
- Выделенный текст вставьте в поисковую строку Google (или воспользуйтесь другим поисковиком).
- По выданным результатам поиска вы можете выяснить версию своего Photoshop.
На протяжении многих лет фоторедактор Adobe Photoshop остается лидирующим продуктом в этом сегменте.
За всё время существования PS вышло множество версий редактора, каждая из которых привносила в программу что-то новое.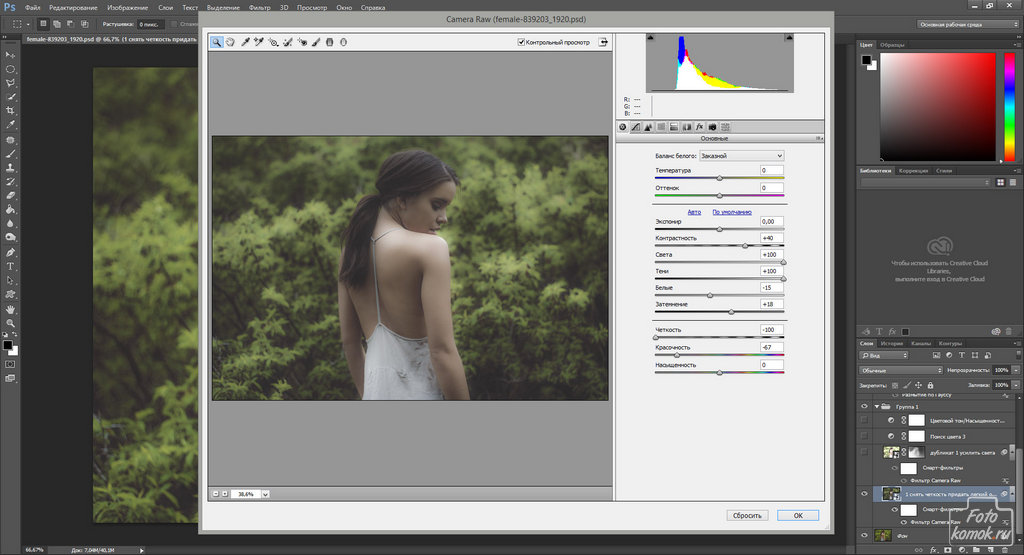
Первая версия фоторедактора была выпущена в далёком 1990 году.
Функционал программы напоминал современный Paint.NET. Но, на тот момент, и этих инструментов было достаточно, чтобы программа считалась продвинутым фоторедактором.
Последующие версии выходили практически каждый год, совершенствуя и привнося инновационные функции в софт.
Привычный для нас интерфейс и функционал появился в Фотошопе в 2002 году.
Photoshop 7.0 2002В этой версии появился инструмент «Кисть восстановления», благодаря которому пользователи могут корректировать тон различных слоёв и участков изображения.
Впервые разработчики добавили возможность настройки интерфейса.
Также вышла версия для устройств на базе Mac OS X.
Первая Photoshop CS (версия 8.0)В 2003 году была выпущена первая версия Photoshop CS, которая положила начало новой линейке продуктов с таким идентификатором.
В новой сборке появилась возможность работы со скриптами, а также функция объединения отдельных слоёв в одну группу (и наоборот, деление одного слоя на несколько частей).
В версии CS2 добавился знаменитый инструмент корректировки «красных глаз» на снимках. Изменения коснулись интерфейса (преобразилась панель слоев и расположение большинства инструментов).
Photoshop CS3Photoshop, вышедший в 2007 году, сделал упор на улучшение оптимизации. Программа стала запускаться заметно быстрее. Разработчики подправили совместимость с Windows 7. Также команда Adobe оптимизировала отображение редактора на портативных гаджетах.
Photoshop CS4Версия от 2008 года. Улучшенный функционал, упрощение инструмента «Маски», новая система цветокоррекции изображения.
Меню программы стало минималистичным и удобным. Теперь даже неопытные пользователи могли разобраться в функционале Photoshop.
Photoshop CC 2014Июнь 2014 года стал значимым для многих программных продуктов от компании Adobe. Обновление не обошло стороной и Photoshop. Новая сборка получила название Photoshop CC 2014.
В этом обновлении программа стала запускаться намного быстрее, несмотря на возросшее количество инструментов и возможностей.
Но по этой же причине утилита стала забирать больше ОЗУ (около 30-60 мегабайт).
Преобразования затронули и пользовательский интерфейс: окна стали компактнее, а шрифт был увеличен.
Остальные особенности версии:
- постоянное отображение окна «Advanced»;
- измерение расстояния между выбранными графическими элементами или границами картинки;
- при копировании элемента программа автоматически выдает информацию о расстоянии между двумя графическими элементами;
- функция внедрения элементов типа Linked Smart;
- установлен поиск по шрифтам;
- разделение сфокусированных элементов от более размытых.
В июне 2015 года выходит CC 2015. Чем отличилась новая сборка и какие возможности были добавлены:
- улучшение оптимизации, благодаря которой программа стала работать быстрее, а процесс редактирования изображений заметно ускорился;
- синхронизация с библиотекой изображений Adobe Stock;
- реализован более удобный экспорт картинок;
- изменение интерфейса и дизайна Artboards;
- функция просмотра проектов на iOS;
- упрощенная печать 3D компонентов.

На первый взгляд кажется, что все версии Photoshop одинаковы. Однако сборки имеют значительные различия.
Версии CS (Creative Suite) – устаревшие версии фоторедактора. В них не поддерживаются многие плагины, а также работа в облаке. И всё же утилита совместима с портативными устройствами и располагает современной панелью инструментов для продвинутой обработки элементов.
CC (Creative Cloud) поддерживает облачные сервисы. Здесь же имеется возможность «совместной» работы с картинкой между портативным гаджетом и компьютером. Также заметно улучшена работа AAF. Присутствуют дополнительные кодеки, поддерживается большинство форматов и плагинов.
Подборка Photoshop для WindowsЛучше всего совмещаются следующие версии Фотошопа и Windows:
- Windows XP – наиболее совместим с: 7.0, Creative Suite 1, CS2, Creative Suite 3;
- Windows 7 – версии: Creative Suite 3, CS4, Creative Suite 5, Creative Suite 6;
- Windows 8/8.
 1 – подбирайте: CS4, Creative Suite 5, CS6, Сreative Сloud 2014, Сreative Сloud 2015;
1 – подбирайте: CS4, Creative Suite 5, CS6, Сreative Сloud 2014, Сreative Сloud 2015; - Windows 10 – самые подходящие сборки: Creative Suite 6, СС 2014 или Сreative Сloud 2015.
Не устанавливайте последнюю версию фоторедактора на устаревший Windows XP. Вряд ли вам удастся корректно работать в программе. Также учитывайте разрядность операционной системы (32 или 64 бита).
Онлайн PhotoshopСуществуют официальные и неофициальные онлайн-версии Фотошопа. Если вам не хочется тратить время на установку фоторедактора или попросту нет места на компьютере, то можно воспользоваться интернет-площадками.
Они обладают ограниченным функционалом, поэтому не рассчитывайте на профессиональную обработку изображений с помощью таких сервисов.
Одной из подобных площадок является сайт – online-fotoshop.ru. Для начала работы просто загрузите картинку со своего компьютера и приступайте к редактированию.
Автор, специалист в сфере IT и новых технологий.
Получил высшее образование по специальности Фундаментальная информатика и информационные технологии в Московском государственном университете имени М.В. Ломоносова. После этого стал экспертом в известном интернет-издании. Спустя время, решил попробовать писать статьи самостоятельно. Ведет популярный блог на Ютубе и делится интересной информацией из мира технологий.
Загрузка…
Поддержание актуальности версии Adobe Photoshop
Получите доступ к исправлениям и новым функциям, просто выполнив обновление Photoshop и Adobe Camera Raw до последней версии.
Какая версия является наиболее актуальной?
- Самым последним/наиболее актуальным является выпуск Photoshop 2021 (версия 22.0).
- Наиболее актуальная версия Adobe Camera Raw — 13.0
- Наиболее актуальная версия Adobe DNG Converter — 13.0
Какие версии Photoshop являются поддерживаемыми?
Adobe предоставляет техническую поддержку и исправления безопасности для текущей и предыдущей версий.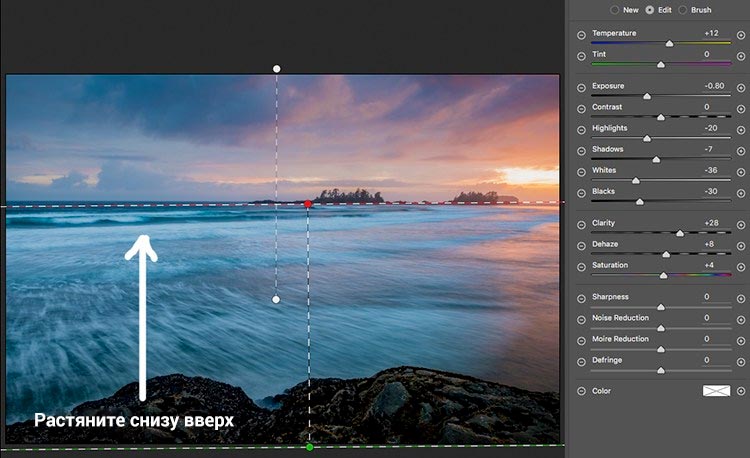 Исправления ошибок предоставляются только для текущей версии. Для получения дополнительной информации см. Photoshop — поддерживаемые версии.
Исправления ошибок предоставляются только для текущей версии. Для получения дополнительной информации см. Photoshop — поддерживаемые версии.
Рекомендации по обновлению
При переходе с одной версии на другую необходимо учитывать следующее:
Как проверить наличие наиболее актуальных обновлений и установить их?
Как проверить, установлена ли на моем компьютере наиболее актуальная версия Photoshop?
Чтобы проверить, установлена ли на вашем компьютере наиболее актуальная версия Photoshop:
- macOS: выберите меню «Photoshop» > «О программе Photoshop».
- Windows: выберите меню «Справка» > «О программе Photoshop».
Как проверить, установлена ли на моем компьютере наиболее актуальная версия внешнего модуля Camera Raw?
Чтобы проверить, установлена ли у вас наиболее актуальная версия Adobe Camera Raw:
- macOS: выберите меню Photoshop > «О внешнем модуле» > Camera Raw.

- Windows: выберите меню «Справка» > «О внешнем модуле» > «Camera Raw».
Что делать, если Photoshop по-прежнему не распознает фотокамеру после установки обновления Adobe Camera Raw?
Что делать, если мой компьютер имеет ограниченный доступ к Интернету?
Примечание.
Продукт и обновления устанавливаются в автономном режиме, однако необходимо иметь прямой доступ к Интернету для входа в систему и активации программного обеспечения.
Обновления для Camera Raw
Информация об обновлении более ранних версий Adobe Photoshop
Photoshop 2020 (октябрь 2019)
- Наиболее актуальное обновление Photoshop 2020 — 21.2.4
- Наиболее актуальное обновление Adobe Camera Raw для Photoshop — 13.0
Photoshop CC 2019 (октябрь 2018 г.)
- Наиболее актуальное обновление Photoshop CC 2019 — 20.
 0.10
0.10 - Наиболее актуальное обновление Adobe Camera Raw для Photoshop CC — 12.4
Photoshop CC 2018 (ноябрь 2017 г.)
- Наиболее актуальное обновление Photoshop CC 2018 — 19.1.9
- Наиболее актуальное обновление Adobe Camera Raw для Photoshop CC — 12.4
Photoshop CC 2017 (ноябрь 2016 г.)
- Наиболее актуальное обновление Photoshop CC 2017 — 2017.1.6
- Наиболее актуальное обновление Adobe Camera Raw для Photoshop CC — 12.4
Photoshop CC 2015.5 (июнь 2016 г.)
- Наиболее актуальное обновление Photoshop CC 2015.5 — 2015.5.1
- Наиболее актуальное обновление Adobe Camera Raw для Photoshop CC — 10.5
Photoshop CC 2015 (июнь 2015 г.)
- Наиболее актуальное обновление Photoshop CC 2015.
 5 — 2015.1.2
5 — 2015.1.2 - Наиболее актуальное обновление Adobe Camera Raw для Photoshop CC — 10.5
Photoshop CC 2014 (июнь 2014 г.)
- Наиболее актуальное обновление Photoshop CC 2014 — 2014.2.4
- Наиболее актуальное обновление Adobe Camera Raw для Photoshop CC — 10.5
Photoshop CC (17 июня 2013 г.)
- Наиболее актуальное обновление Photoshop CC — 14.2.1
- Наиболее актуальное обновление Adobe Camera Raw для Photoshop CC — 10.5
Photoshop CS6 (7 мая 2012 г.)
- Наиболее актуальное обновление Photoshop CS6 — 13.0.6 (macOS) | 13.0.1.3 (Windows) для продуктов с пожизненной лицензией и 13.1.2 (macOS/Windows) — для владельцев подписки Creative Cloud
- Наиболее актуальное обновление Adobe Camera Raw для Photoshop CS6 — 9.
 1.1
1.1
Photoshop CS5 (30 апреля 2010 г.)
- Наиболее актуальная версия Photoshop CS5 — 12.0.4 или 12.1
- Наиболее актуальная версия Adobe Camera Raw для Photoshop CS5 — 6.7.1
Photoshop CS4 (15 октября 2008 г.)
- Наиболее актуальное обновление Photoshop CS4 — 11.0.2
- Наиболее актуальное обновление Adobe Camera Raw для Photoshop CS4 — 5.7
Photoshop CS3 (16 апреля 2007 г.)
- Наиболее актуальное обновление Photoshop CS3 — 10.0.1
- Наиболее актуальное обновление Adobe Camera Raw для Photoshop CS3 — 4.6
Photoshop CS2 (4 апреля 2005 г.)
- Наиболее актуальное обновление Photoshop CS2 — 9.02
- Наиболее актуальное обновление Adobe Camera Raw для Photoshop CS2 — 3.
 7
7
Adobe photoshop история версий — Вэб-шпаргалка для интернет предпринимателей!
На этой странице
Получите доступ к исправлениям и новым функциям, просто выполнив обновление Photoshop и Adobe Camera Raw до последней версии.
Какая версия является наиболее актуальной?
- Самым последним/наиболее актуальным является выпуск Photoshop 2020 (версия 21.0).
- Наиболее актуальная версия Adobe Camera Raw — 12.0
- Наиболее актуальная версия Adobe DNG Converter — 12.0
Вам нужна информация о более ранних версиях Photoshop? См. раздел «Обновление более ранних версий».
Рекомендации по обновлению
При переходе с одной версии на другую необходимо учитывать следующее:
- Установите параметр Настройка автоматического обновления > Дополнительные параметры на «Не удалять предыдущую версию», пока вы не будете уверены, что вам удобно работать в новой версии.
- Повторно установите все сторонние внешние модули, которые не были обновлены для использования общей папки с внешними модулями для Creative Cloud.

- Повторно установите все сторонние расширения, которые не были установлены посредством расширений Adobe.
Используйте приложение Creative Cloud для настольных компьютеров, чтобы удалить предыдущие версии или повторно установить одну из них.
Как проверить наличие наиболее актуальных обновлений и установить их?
Запустите Photoshop и выберите меню «Справка» > «Обновления».
Для получения дополнительной информации см. раздел «Обновление приложений Creative Cloud».
Доступные обновления не отображаются? См.раздел «Доступные обновления не отображаются».
Как проверить, установлена ли на моем компьютере наиболее актуальная версия Photoshop?
ВАЖНО! Обнаружена неполадка, при которой в диалоговом окне «О программе» и в меню «Справка» > «Информация о системе» версия приложения отображается неправильно. Дополнительные сведения приведены в разделе Отображается неправильная версия Photoshop.
Чтобы проверить, установлена ли на вашем компьютере наиболее актуальная версия Photoshop:
- macOS: выберите меню «Photoshop» > «О программе Photoshop» .

- Windows: выберите меню «Справка» > «О программе Photoshop» .
Как проверить, установлена ли на моем компьютере наиболее актуальная версия внешнего модуля Camera Raw?
Чтобы проверить, установлена ли у вас наиболее актуальная версия Adobe Camera Raw:
- macOS: выберите меню Photoshop > «О внешнем модуле» > Camera Raw .
- Windows: выберите меню «Справка» > «О внешнем модуле» > «Camera Raw» .
Возникли сложности при установке обновлений Camera Raw? См. раздел «Установка внешнего модуля Camera Raw».
Что делать, если Photoshop по-прежнему не распознает фотокамеру после установки обновления Adobe Camera Raw?
Что делать, если мой компьютер не подключен к Интернету?
Необходимо найти компьютер, который подключен к Интернету, и загрузить обновление на внешний диск или носитель, который затем можно подключить на компьютер без доступа к Интернету.
Примечание.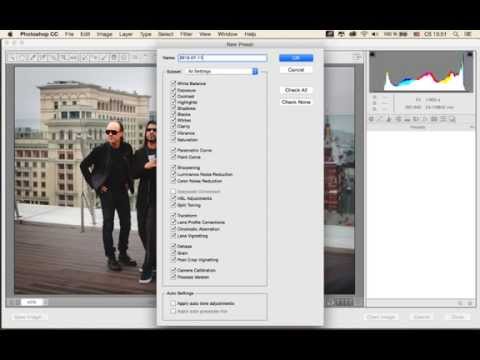
- Продукт и обновления устанавливаются в автономном режиме, однако необходимо иметь прямой доступ к Интернету для входа в систему и активации программного обеспечения.
- Подробности об установке предыдущих версий Photoshop в составе Creative Cloud приведены в разделе Установка предыдущих версий приложений.
- Особые инструкции по установке в системе macOS 10.12 (Sierra) приведены в следующих разделах:
- Установка приложений Creative Cloud в системе macOS 10.12 (Sierra)
- Установка Creative Suite в системе macOS 10.12 (Sierra)
Обновления Photoshop
Прямая загрузка Photoshop октябрьского выпуска 2017 г.:
Все версии Фотошоп, самой популярной программы для рисования, имеют свой уникальный набор особенностей, поэтому пользователям достаточно трудно определиться с тем, какую версию использовать.
Содержание:
Рассмотрим отличительные характеристики разных видов редактора Photoshop и подберём лучший для вашей сборки ОС Виндоус.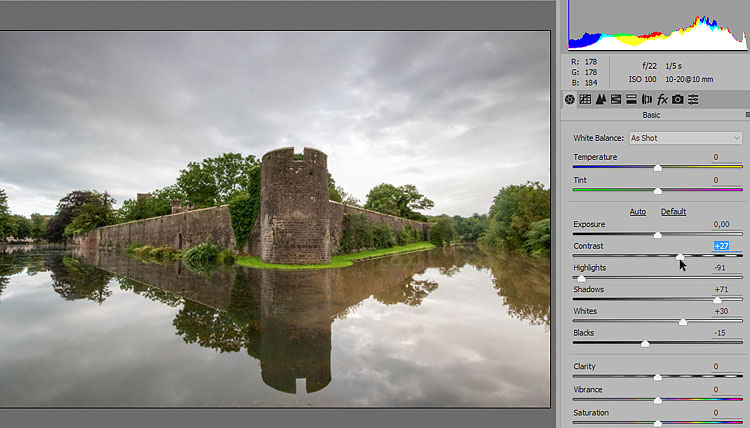
Определяем свою версию Photoshop
Если на вашем компьютере уже установлен Photoshop, вы можете самостоятельно определить версию программного продукта.
Это необходимо для корректной установки и применения дополнительных элементов.
Информация о версии программного обеспечения нужна, если вы хотите установить русификатор или специальные плагины.
Следуйте инструкции, чтобы узнать действующую версию вашего Фотошопа:
- чтобы посмотреть версию программы, для начала включите её;
- после загрузки главного, откройте на панели инструментов пункт Справка;
- кликните на «Информация о системе»;
Рис. 1 – окно справки программы
- в первой строке открывшегося окна указана версия программы. Выделите и скопируйте этот текст;
Рис. 2 – окно «Информация о системе» в Фотошоп
- найдите скопированный текст в Гугле или любой другой поисковой системе. Длинный набор цифр определяет версию сборки программы;
Рис.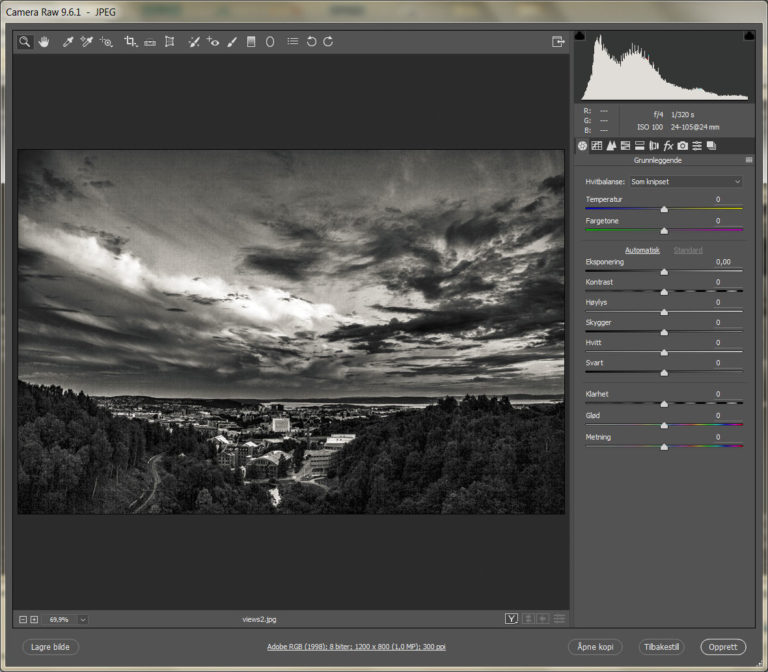 3 – информация о сборке
3 – информация о сборке
- исходя из выдачи поисковика, можно сказать что на нашем ПК установлена версия Photoshop СС.
к содержанию ↑
Особенности версий программы
Программа Adobe Photoshop уже многие годы является ведущей на рынке программного обеспечения для профессиональной обработки изображений.
За все время поддержки приложения, компания Adobe выпустила большое количество версий, в каждой из которых присутствовали свои инновации и особенности.
Первая версия Photoshop
Самая первая версия программы имела числовой идентификатор 1.0. Вышло приложение ещё в 1990 году.
Функциональность программы напоминал все известный Paint.NET. Для того времени это была на самом деле продвинутая программа обработки изображений.
Рис. 4 – первая версия программы Photoshop
В дальнейшем разработчики старались выпускать новые версии каждый гол, совершенствуя отдельные элементы для редактирования.
Более привычный нам вид и широкую функциональность приложение обрело только в 2002 году с выходом сборки 2002 года.
Photoshop 7.0 2002
В фотошопе 2002 года впервые появилась «Кисть восстановления», с помощью которой пользователи могли выравнивать тон отдельных слоёв картинки.
Разработчики впервые внедрили функций создания и дальнейшего сохранения настроек персонального рабочего окна программы, которое пользователь мог адаптировать под себя самостоятельно.
Появилась версия и для Mac OS X.
Рис. 5 – главное окно программы Фотошоп версии 2002 года
Первая Photoshop CS (версия 8.0)
В 2003 году программисты Adobe выпустили новую версию CS, которая в последствии дала старт развитию целой группы сборок с этим идентификатором.
Рис. 6 – главное окно в Фотошоп 8.0
В этой сборке поддерживаются скрипты и возможность работать с несколькими слоями изображений, объединяя их в отдельные группы.
Фотошоп CS2
В данной сборке пользователи впервые получили возможность устранения «красных глаз» на фотографии.
Незначительным изменениям поддалась панель управления слоями и изменилось местоположение большей части инструментов.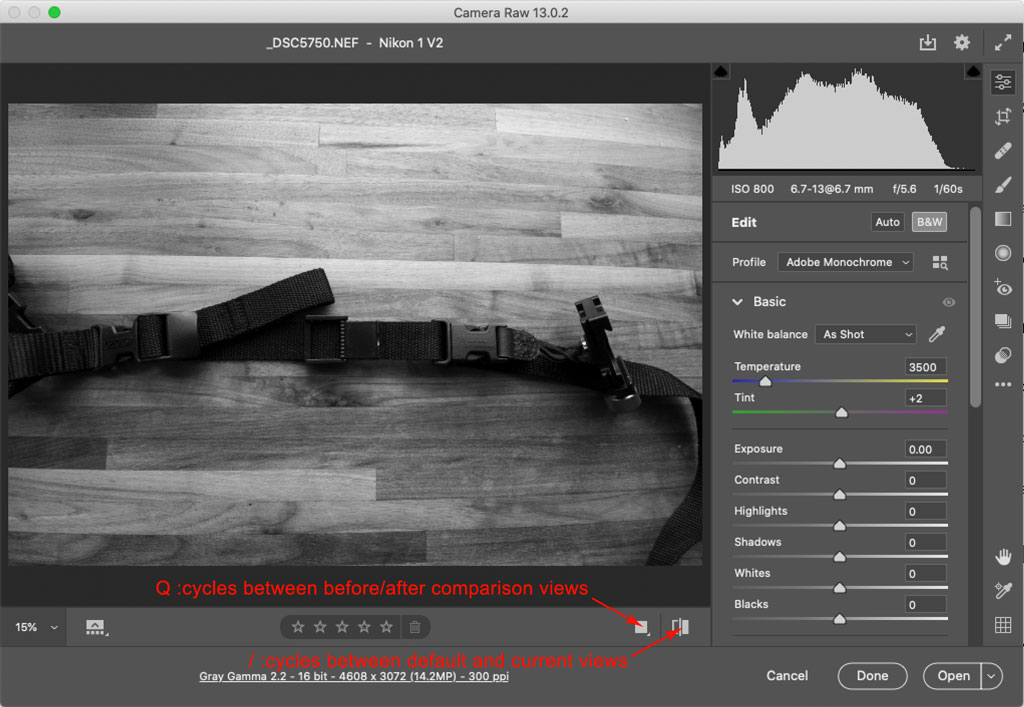
Рис. 7 – главное окно Фотошоп CS2
Photoshop CS3
Сборка CS3 вышла в 2007 году. В ней существенно ускорен процесс загрузки стартового окна и в целом работа с программой стала намного быстрее.
Программа адаптирована под Windows XP, а со временем стала хорошо работать и на Windows 7.
Разработчиками было настроено оптимизированное отображение программы на портативных устройствах.
Рис. 8 – внешний вид Фотошоп CS3
Photoshop CS4
Программа вышла в 2008 году. Что касается усовершенствования функциональности, разработчиками была упрощены «Маски», улучшена цветокоррекция изображений.
Пользовательский интерфейс стал более интуитивно-понятным. Таким образом, даже начинающие юзеры могут максимально быстро начать работать с программой на продвинутом уровне.
Рис. 9 – Фотошоп CS4
Рассмотрим детальнее особенности более современных версий Photoshop.
Photoshop CC 2014
В июне 2014 года компания Adobe выпустила комплексное обновления для большинства своих программных продуктов, в том числе и для Photoshop.
Новая версия получила идентификатор CC 2014.
Эта версия Фотошопа стала запускаться горазда быстрее, несмотря на большее число различных функций и возможностей.
В то же время ПО стало потреблять больше оперативной памяти (на 30 – 60 МБ).
Значительные изменения появились в настройках главного окна и панели инструментов. Все окна программы стали более компактными, увеличен шрифт текста.
Рис. 10 – окно настроек главного окна
Больше особенностей версии 2014 СС:
- окно Advanced показывается постоянно, независимо от режима работы пользователя;
- появилась возможность моментально отслеживать расстояние между выделенными объектами на изображении или между границами рисунка;
- во время копирования элемента автоматически всплывает подсказка с указанием расстояния от границ двух объектов;
Рис. 11 – копирование объекта
- появилась возможность внедрять в документ объекты типа Linked Smart. Это позволяет существенно уменьшить размер конечного файла без потери качества;
- пользователи могут осуществлять импорт отдельных PNG файлов размером до 2 ГБ;
- осуществлён поиск по шрифтам;
- мгновенное отображение шрифта на выбранном объекте;
- добавление типов размытия Path Blur и Spin Blur;
- отделение сфокусированного объекта от более размытого.

Photoshop CC 2015
В июне 2015 года «Адоб» выпустили версию Фотошоп СС 2015. Среди особенностей новой версии приложения можно выделить следующие:
- улучшена оптимизация. Существенно ускорен запуск программы и процесс работы с изображениями;
- внедрение нового средства Design Space. С его помощью вы получите возможность редактировать объекты бОльшим количеством усовершенствованных инструментов, при этом средство избавляет от лишних движений мышью;
Рис. 12 – режим Design Space
- доступ к огромной базе данных изображений от Adobe Stock;
Рис. 13 – библиотека от Adobe Stock
- упрощённый экспорт изображений;
- усовершенствованы ресурсы в Creative Cloud;
- изменён дизайн Artboards;
- наличие дополнительных стилей слоёв объектов;
- возможность просмотра пользовательских проектов на платформе IOS;
- простая печать 3D элементов.

к содержанию ↑
Отличие версий СС и CS
Несмотря на схожесть всех версий, некоторые типы сборок все же имеют существенные отличия. Рассмотрим разницу между всем известными CS и CC.
Набор версий CS (Creative Suite) – более старая версия Фотошопа. Эта версия не поддерживает работу с облаком и некоторыми плагинами.
В то же время программа совместима с мобильными устройствами и имеет обновлённую панель инструментов для интеллектуальной коррекции объектов.
Версии СС (Creative Cloud) – в отличии от CS, СС поддерживает облачные библиотеки для хранения данных.
Присутствует возможность «согласования» работы над изображением между мобильным устройством и ПК.
Существенно улучшена оптимизация AAF. Есть дополнительные кодеки и поддержка большего числа форматов и плагинов.
Подбираем Photoshop для конкретной версии Windows
- для Windows XP — лучше устанавливать версии 7.
 0, CS1, CS2, CS3;
0, CS1, CS2, CS3; - Windows 7 – среди наиболее подходящих версий CS3, CS4, CS5, CS6;
- Windows 8/8.1 — устанавливайте CS4, CS5, CS6, СС 2014 или СС 2015;
- Windows 10 – отлично подойдут версии CS6, СС 2014 или СС 2015.
В зависимости от установленной на вашем ПК или ноутбуке ОС Виндоус, следует выбрать соответствующую версию Фотошоп.
Не пытайтесь установить самую новую версию редактора на Windows XP или 7. Это может привести к некорректной работе программы и излишней нагрузке оперативной памяти системы.
При установке ПО учитывайте разрядность вашей ОС. Она бывает двух видов – 32-битной и 64-битной. Узнать разрядность можно в окне системных параметров ПК:
Рис. 14 – определение разрядности
В зависимости от разрядности, скачивайте и устанавливайте соответствующие exe-файл.
Как работать в ФШ онлайн
Фотошоп – это программа, которую требует установки на ПК. Если вы не хотите тратить время на инсталляцию, можно использовать онлайн-версии программы.
Они имеют урезанную функциональность, поэтому в них нельзя работать с громоздкими проектами.
Один из таких сервисов — online-fotoshop.ru Чтобы начать работать с сайтом достаточно просто загрузить рисунок со своего ПК и приступить к использованию панели инструментов.
Рис. 15 – онлайн-Фотошоп
Подробный урок о том, как использовать онлайн Фотошоп.
Adobe Photoshop – невероятно богатый графический редактор, но он не всегда был таким. 28 лет назад это была программа совершенно далекая от того функционального и мощного инструмента, который мы знаем и любим сегодня.
В этой статье мы расскажем вам какой путь прошел Photoshop, а также вы узнаете о людях, без которых он не увидел бы свет.
Отцы-основатели Photoshop
Подпись: Джон Нолл
Подпись: Томас Нолл
Оригинальный код программы был разработан двумя братьями (с небольшой помощью их отца). В 1987 году Томас Нолл изучал инженерию в Мичиганском университете.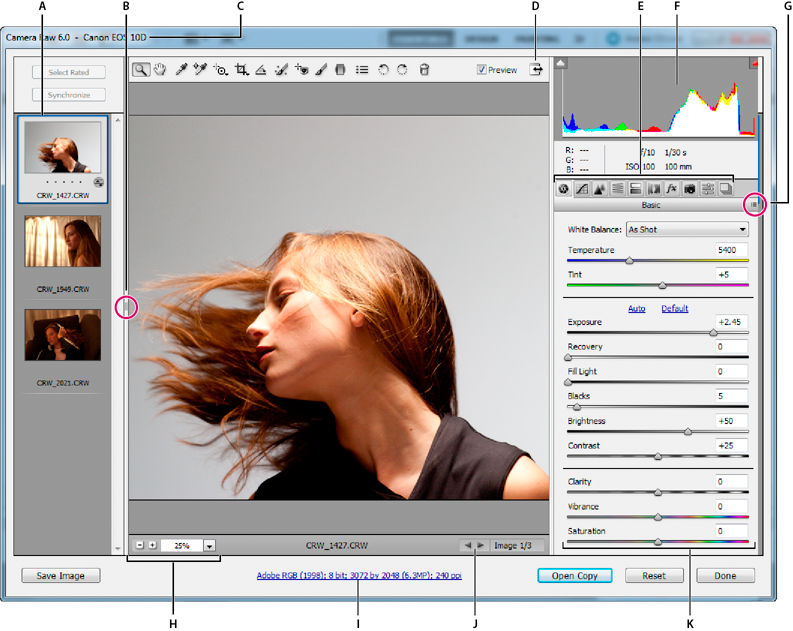 Томас всегда интересовался фотографией.
Томас всегда интересовался фотографией.
Его отец, Глен Нолл, преподавал в местном колледже. Как и сын, он также интересовался фотографией и компьютерами. Глен одним из первых получил компьютер Apple II Plus, который ему разрешили взять с работы.
Однажды, Томас написал небольшую подпрограмму на компьютере отца, которая могла преобразовывать монохромные изображения в оттенки серого. Доработав код, Томас создал несколько алгоритмов, которые позволяли добавлять различные эффекты на изображениях.
По сегодняшним меркам тогда это была очень примитивная программа. Но в 1987 году такую технологию можно было назвать достаточно прорывной.
Пока Томас учился в университете, его брат Джон Нолл работал со спецэффектами в компании Джорджа Лукаса Industrial Light & Magic. Увидев наработки Томаса на компьютере отца, Джон посоветовал ему превратить их в полноценный графический редактор.
Тогда Джон и Томас начали совместную разработку приложения. Соединив опыт программирования Томаса и дизайнерские навыки Джона, они улучшили оригинальный код и в 1988 году выпустили программу под названием Image Pro.
1988: Adobe Photoshop 0.63
Все началось с Photoshop 0.63. Это была самая первая версия программы. Хотя она была полностью рабочей, ее никогда не выпускали для широкого потребителя (это понятно из надписи «Not for distribution» (Не для распространения) на картинке выше).
Photoshop 0.63 создали для альфа-тестирования 28 лет назад в 2 октября 1988 года.
1989: Photoshop 0.87
В марте 1989 года вышла следующая версия Photoshop. Она получила номер 0.87.
Это была первая коммерческая версия Photoshop, распространением которой занялась компания Barneyscan. Они заказали 200 копий, которые поставляли вместе со сканерами. Это был первый раз в истории, когда графический редактор (в своем примитивном виде) попал к массовому потребителю. Тогда его распространяли под названием Barneyscan XP.
Photoshop 0.87 запускался только на компьютерах под управлением Macintosh. До конца 1992 года версии для Windows не было.
1990: Adobe Photoshop 1.0
Вдохновившись успешным сотрудничеством с Barneyscan, братья обратились к компаниям Aldus и Supermac. Но те отказали. И только встреча с руководителями Adobe помогла сорвать джек-пот. Руководство Adobe было настолько впечатлено возможностями программы, что сразу же предложили заключить контракт.
Но те отказали. И только встреча с руководителями Adobe помогла сорвать джек-пот. Руководство Adobe было настолько впечатлено возможностями программы, что сразу же предложили заключить контракт.
Официально Photoshop 1.0 вышел в феврале 1990 года. Это был первый случай, когда программа в виде самостоятельно продукта (а не в связке со сканерами Barneyscan) стала доступна широкой общественности. Также это был первый коммерческий релиз нового бренда Adobe Photoshop.
Кстати, в феврале 2013 года оригинальный исходный код Photoshop 1.0 был передан Музею компьютерной истории.
1991: Adobe Photoshop 2.0
После успеха Adobe Photoshop 1.0 в июне 1991 года вышла Adobe Photoshop 2.0 со множеством новых функций.
Среди самых заметных нововведений в Adobe Photoshop 2.0 были Контуры (Paths). Они позволили пользователям обводить объекты и сохранять созданные контуры. Инструмент был добавлен новым программистом Mark Hamburg.
Adobe наняли Марка после успешного запуска первой версии программы.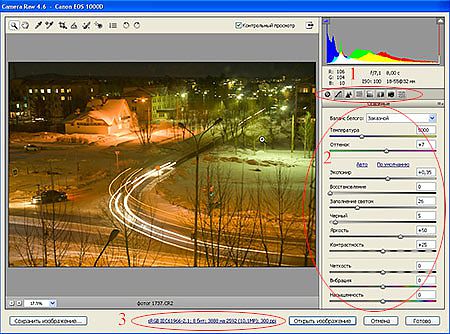 До этого Томас Нолл был единственным программистом, занимавшимся разработкой Photoshop.
До этого Томас Нолл был единственным программистом, занимавшимся разработкой Photoshop.
Также Photoshop 2.0 включал поддержку цветового режима CMYK и растрирование EPS-файлов. Обе функции до сих пор есть в программе, однако, с тех пор они были значительно доработаны и усовершенствованы.
Также в Adobe Photoshop 2.0 была улучшена стабильность. Теперь приложение требовало двойной объем оперативной памяти, в отличие от своего предшественника (для работы Photoshop 2.0 необходимо было 4 мегабайта вместо 2).
1993: Adobe Photoshop 2.5
В ноябре 1992 года официально вышел Adobe Photoshop 2.5. Это достаточно крупный и значимый релиз, так как впервые были выпущены версии как для Mac, так и для Windows. Для Windows OS полностью переписали весь код, поэтому разработка версии 2.5 немного затянулась. Кроме того, в первой версии для Windows обнаружили ошибку памяти, которая несколько месяцев спустя была исправлена в патче 2.5.1.
В версии 2.5 Photoshop также пополнился рядом новых функций.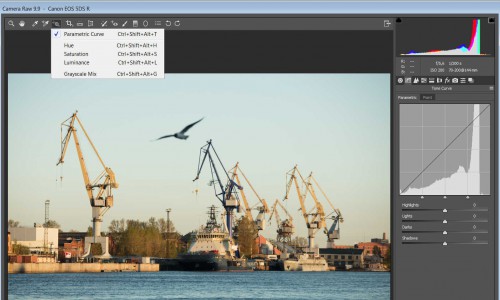 Это была первая версия с поддержкой 16 бит/канал, а для фильтров выделили отдельное меню на панели. Photoshop 2.5 стал одной из первых кроссплатформенных программ (выпущенных и для Mac, и для Windows).
Это была первая версия с поддержкой 16 бит/канал, а для фильтров выделили отдельное меню на панели. Photoshop 2.5 стал одной из первых кроссплатформенных программ (выпущенных и для Mac, и для Windows).
1995: Adobe Photoshop 3.0
В третьей версии появился один из самых важных инструментов в программе – слои.
Томас Нолл был ответственным за внедрение слоев, которые полностью перевернули представление о графическом редакторе. До Photoshop 3.0 пользователям приходилось сохранять в отдельных файлах разные этапы работы с изображением и при необходимости открывать их в программе. Слои позволили избавиться от лишних действий.
Слои стали историческим нововведением и до сих пор используются в нынешних версиях Photoshop. Также версия Photoshop 3.0 для Windows разрабатывалась наравне с Mac-версией. До этого релизы для Windows были нестабильны, о чем может свидетельствовать ошибка памяти в 2.5. Photoshop 3.0 – первая версия программы, в которой можно было добавлять панели вкладками.
1996: Adobe Photoshop 4.0
Adobe Photoshop 4.0 вышла в ноябре 1996 года и принесла значительные улучшения – экшены и корректирующие слои. Оба инструмента все еще есть в нынешних версиях Photoshop и продолжают оставаться одними из самых часто используемых функций.
Еще одним важным нововведением в Photoshop 4.0 была унификация пользовательского интерфейса с другими продуктами Adobe (Dreamweaver и др.). Благодаря этому, изучение Photoshop стало проще для уже существующих клиентов Adobe. И до сих пор единый пользовательский интерфейс присутствует по всех продуктах компании.
Adobe Photoshop 4.0 – первая версия программы, которая одновременно вышла и для Mac, и для Windows (ноябрь 1996 года).
1998: Adobe Photoshop 5.0
В мае 1998 года одновременно для Mac и Windows вышел Photoshop 5.0. По традиции, в этом релизе было множество нововведений: редактируемый текст, множественная отмена последних действий и управление цветом.
В предыдущих версиях Photoshop уже была возможность добавлять текст, но после этого он сразу растрировался. Надписи становились немного размытыми, из-за чего их едва ли можно было использовать на сайтах в меню или в заголовках газет/журналов. В Photoshop 5.0 проблему решили. Это был гигантский рывок вперед.
Надписи становились немного размытыми, из-за чего их едва ли можно было использовать на сайтах в меню или в заголовках газет/журналов. В Photoshop 5.0 проблему решили. Это был гигантский рывок вперед.
Множественная отмена действий стала еще одним важным и очень удобным новшеством. Теперь пользователи могли много раз отменять последние действия, используя специальную панель История (История).
В Photoshop 5.0 также было добавлено управление цветом. Это дало возможность пользователям работать с цветовыми палитрами внутри Photoshop вместо использования программ от сторонних разработчиков.
Магнитное лассо ( Magnetic Lasso) впервые появилось в Photoshop 5.0. Благодаря ему, упростилось выделение области на изображении. Магнитное лассо до сих пор используется в Photoshop.
1999: Adobe Photoshop 5.5
В феврале 1999 года вышел Adobe Photoshop 5.5. Специально для веб-дизайнеров, которые также активно использовали Photoshop, была добавлена важная функция, позволяющая сэкономить время, – Save for Web (Сохранить для Web).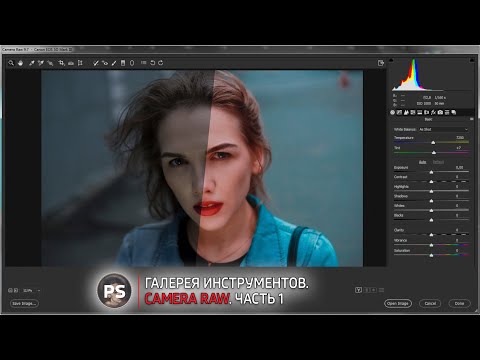 Благодаря ей, прямо внутри программы можно было оптимизировать и сохранять изображения для веба.
Благодаря ей, прямо внутри программы можно было оптимизировать и сохранять изображения для веба.
Adobe Photoshop 5.5 продавалась в комплекте с приложением ImageReady. Это также один из продуктов Adobe для редактирования веб-графики. Многие возможности ImageReady позже были упрощены и добавлены в следующие версии Photoshop.
2000: Adobe Photoshop 6.0
Adobe Photoshop 6.0 вышел в сентябре 2000 года. Этот выпуск включал целый ряд значительных наработок, включая векторные фигуры и фильтр Пластика ( Liquify) . Теперь пользователи могли создавать векторные фигуры и конвертировать их в растровые изображения. Также были обновлены текстовые инструменты. Теперь можно было печатать прямо на картинке, а не добавлять текст в специальном окне.
В Photoshop 6.0 появились режимы наложения. Также для Кадрирование ( Crop Tool ) и Выделение ( Marque Tool ) были выделены отдельные кнопки, что упростило выбор часто используемых инструментов.
2001: Adobe Photoshop Elements
С каждой версией из-за добавления новых функций Photoshop становился все сложнее и сложнее. Поэтому Adobe начали беспокоиться, что могут потерять часть рынка, который переключится на более простых конкурентов, так как многих пользователей отпугивала сложность программы.
Чтобы решить эту проблему, в 2001 году Adobe выпустили Photoshop Elements – новую программу, включающую основные возможности Photoshop, при этом упразднив более продвинутые инструменты редактирования. Для приложения разработали новый упрощенный интерфейс.
Несмотря на то, что новый интерфейс мог показаться непривычным для существующих пользователей Photoshop, новичкам он понравился. Также это позволило Adobe представить свой продукт менее компьютеризированной аудитории, которая впоследствии обновилась до полной версии Photoshop.
2002: Adobe Photoshop 7.0
В марте 2002 года для Mac и Windows выпустили Adobe Photoshop 7.0. Релиз состоялся спустя примерно 18 месяцев после выхода шестой версии.
В седьмой версии добавили инструмент Восстанавливающая кисть ( Healing Brush ). Также все текстовые слои стали векторными объектами, что позволило масштабировать надписи без потери качества. Была добавлена новая файловая система, облегчающая поиск изображений. Наряду с Лечащей кистью добавили Заплатка ( Patch Tool ).
Пожалуй, одним из самых значительных нововведений седьмой версии стала оптимизация программы для Mac OSX. Предыдущие версии Photoshop на OSX могли внезапно закрыться посреди рабочего процесса. Но в версии Photoshop 7.0 эту проблемы исправили. В патче 7.0.1, который вышел в августе 2002 года, добавили поддержку Camera RAW.
2003: Adobe Photoshop CS
Photoshop CS (Creative Suite) стал совершенно новым этапом в развитии программы. Среди основных нововведений можно выделить Раскройка ( Slice Tool ), множество новых фильтров, а также систему Counterfeit Deterrence System (CDS), которая предотвращает использование программы для незаконного копирования банкнот.
Также в этой версии добавили возможность работать с файлами более 2 гигабайт и группировку слоев. Photoshop CS стал первой версией с поддержкой Camera RAW 2.x.
2005: Adobe Photoshop CS2
В этой версии появилось новые функции, фильтры и инструменты. Например, инструмент для удаления красных глаз на фото, который изначально был добавлен в Photoshop Elements. Мелким, но важным нововведением, была возможность одновременного выбора нескольких слоев.
Среди других нововведений также стоит выделить смарт-объекты, который позволили пользователям минимизировать потерю качества при масштабировании объектов. Был обновлен интерфейс, который озадачил многих пользователей. Также Заливка ( Paint Bucket Tool ) и Градиент ( Gradient Tool ) совместили в одну иконку, из-за чего пользователи жаловались, потому что не могли найти нужный инструмент.
2007: Adobe Photoshop CS3
Этот релиз был сфокусирован на доработке программы.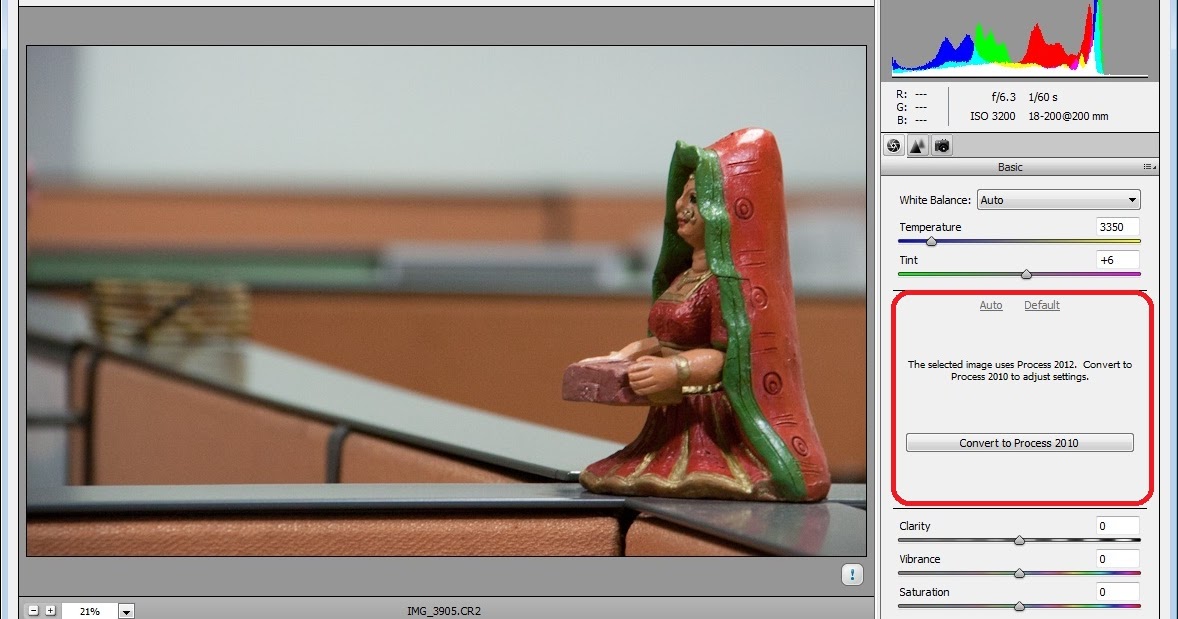 Среди новых функций можно выделить оптимизацию графики для мобильных устройств. В 2007 году появились первые iPhone и смартфоны. Многие веб-дизайнеры сфокусировались на создании дизайнов сайтов для мобильных устройств, так что эта возможность была принята достаточно тепло.
Среди новых функций можно выделить оптимизацию графики для мобильных устройств. В 2007 году появились первые iPhone и смартфоны. Многие веб-дизайнеры сфокусировались на создании дизайнов сайтов для мобильных устройств, так что эта возможность была принята достаточно тепло.
Также в этой версии впервые был представлен Быстрое выделение ( Quick Selection Tool ) и различные вариации уже добавленных инструментов. Кроме того, в Photoshop CS3 полностью удалили ImageReady.
2008: Adobe Photoshop CS4
В этой версии были усовершенствованы инструменты управления документом. Теперь масштабирование рабочей области происходило практически без задержек. Также в Photoshop CS4 значительно переработали интерфейс и добавили вкладки.
Среди других нововведений можно выделить отдельный пункт меню 3D на верхней панели.
2010: Adobe Photoshop CS5
Эта версия также не обошлась без нового функционала. Среди них Заливка с учетом содержимого ( Content-aware Fill ), Марионеточная деформация ( Puppet Warp Tool ), Микс-кисть ( Mixer Brush ) и Автоматическая коррекция дисторсии.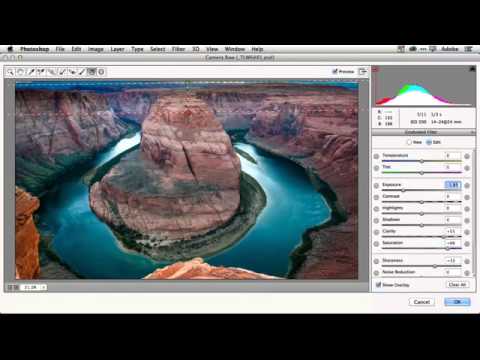
Позже вышла версия CS 5.1, в которой впервые в истории программы добавили платную модель подписки.
2012: Adobe Photoshop CS6
Эта версия включала обновленный темный интерфейс. Одной из самых интересных функций стало автоматическое фоновое сохранение документов. Появились новые инструменты и фильтры, например, Масляная краска ( Oil Paint ).
Также в Photoshop CS6 был переработан интерфейс для работы с 3D. Это была 16 версия Photoshop под брендом Adobe и 18 версия, начиная с самой первой.
2013: Adobe Photoshop CC
В обновлении Photoshop CC компания представила новую модель подписки, позволив пользователям иметь доступ к продуктам Adobe по более доступной цене. Также началось активное внедрение облачных технологий, среди которых возможность синхронизировать настройки программы с облачным хранилищем. Кроме того, пользователи могли напрямую из программы загрузить свою работу на сайте Behance.
В этой версии представили ряд новых функций, включая Camera Shake Reduction (Стабилизация изображения), который мог быстро восстановить резкость размытых фото. Также в этой версии появился фильтр Умная резкость ( Smart Sharpen ), с помощью которого можно увеличить изображение с низким разрешением для печати, при этом частично сохранив качество.
Также в этой версии появился фильтр Умная резкость ( Smart Sharpen ), с помощью которого можно увеличить изображение с низким разрешением для печати, при этом частично сохранив качество.
Будущее Photoshop
Проследив за этапами развития Photoshop, мы увидели, как простая идея превратилась в мощный и популярный инструмент для создания и обработки графики. Специалисты продолжают строить теории насчет того, когда же Photoshop объединится с другим популярным продуктом компании – Illustrator.
Последние годы VR активно развивается и набирает популярность. Так что можно только представить, как потенциал Photoshop раскроется в сфере виртуальной реальности.
Тем временем, братья Нолл не покинули индустрию и продолжают трудиться над своим детищем, внедряя новые функции и расширяя возможности Photoshop.
Статью подготовил: Максим Енин
Рекомендуем к прочтению
Все версии Фотошоп – описание и особенности
Все версии Фотошоп, самой популярной программы для рисования, имеют свой уникальный набор особенностей, поэтому пользователям достаточно трудно определиться с тем, какую версию использовать.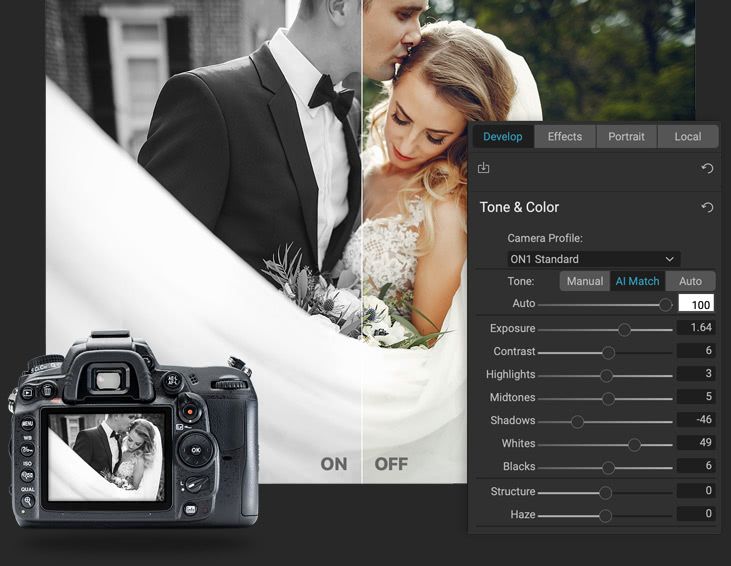
Содержание:
Рассмотрим отличительные характеристики разных видов редактора Photoshop и подберём лучший для вашей сборки ОС Виндоус.
Определяем свою версию Photoshop
Если на вашем компьютере уже установлен Photoshop, вы можете самостоятельно определить версию программного продукта.
Это необходимо для корректной установки и применения дополнительных элементов.
Информация о версии программного обеспечения нужна, если вы хотите установить русификатор или специальные плагины.
Следуйте инструкции, чтобы узнать действующую версию вашего Фотошопа:
- чтобы посмотреть версию программы, для начала включите её;
- после загрузки главного, откройте на панели инструментов пункт Справка;
- кликните на «Информация о системе»;
Рис. 1 – окно справки программы
- в первой строке открывшегося окна указана версия программы. Выделите и скопируйте этот текст;
Рис. 2 – окно «Информация о системе» в Фотошоп
- найдите скопированный текст в Гугле или любой другой поисковой системе.
 Длинный набор цифр определяет версию сборки программы;
Длинный набор цифр определяет версию сборки программы;
Рис. 3 – информация о сборке
- исходя из выдачи поисковика, можно сказать что на нашем ПК установлена версия Photoshop СС.
к содержанию ↑
Особенности версий программы
Программа Adobe Photoshop уже многие годы является ведущей на рынке программного обеспечения для профессиональной обработки изображений.
За все время поддержки приложения, компания Adobe выпустила большое количество версий, в каждой из которых присутствовали свои инновации и особенности.
Первая версия Photoshop
Самая первая версия программы имела числовой идентификатор 1.0. Вышло приложение ещё в 1990 году.
Функциональность программы напоминал все известный Paint.NET. Для того времени это была на самом деле продвинутая программа обработки изображений.
Рис. 4 – первая версия программы Photoshop
В дальнейшем разработчики старались выпускать новые версии каждый гол, совершенствуя отдельные элементы для редактирования.
Более привычный нам вид и широкую функциональность приложение обрело только в 2002 году с выходом сборки 2002 года.
Photoshop 7.0 2002
В фотошопе 2002 года впервые появилась «Кисть восстановления», с помощью которой пользователи могли выравнивать тон отдельных слоёв картинки.
Разработчики впервые внедрили функций создания и дальнейшего сохранения настроек персонального рабочего окна программы, которое пользователь мог адаптировать под себя самостоятельно.
Появилась версия и для Mac OS X.
Рис. 5 – главное окно программы Фотошоп версии 2002 года
Первая Photoshop CS (версия 8.0)
В 2003 году программисты Adobe выпустили новую версию CS, которая в последствии дала старт развитию целой группы сборок с этим идентификатором.
Рис. 6 – главное окно в Фотошоп 8.0
В этой сборке поддерживаются скрипты и возможность работать с несколькими слоями изображений, объединяя их в отдельные группы.
Фотошоп CS2
В данной сборке пользователи впервые получили возможность устранения «красных глаз» на фотографии.
Незначительным изменениям поддалась панель управления слоями и изменилось местоположение большей части инструментов.
Рис. 7 – главное окно Фотошоп CS2
Photoshop CS3
Сборка CS3 вышла в 2007 году. В ней существенно ускорен процесс загрузки стартового окна и в целом работа с программой стала намного быстрее.
Программа адаптирована под Windows XP, а со временем стала хорошо работать и на Windows 7.
Разработчиками было настроено оптимизированное отображение программы на портативных устройствах.
Рис. 8 – внешний вид Фотошоп CS3
Photoshop CS4
Программа вышла в 2008 году. Что касается усовершенствования функциональности, разработчиками была упрощены «Маски», улучшена цветокоррекция изображений.
Пользовательский интерфейс стал более интуитивно-понятным. Таким образом, даже начинающие юзеры могут максимально быстро начать работать с программой на продвинутом уровне.
Рис. 9 – Фотошоп CS4
Рассмотрим детальнее особенности более современных версий Photoshop.
Photoshop CC 2014
В июне 2014 года компания Adobe выпустила комплексное обновления для большинства своих программных продуктов, в том числе и для Photoshop.
Новая версия получила идентификатор CC 2014.
Эта версия Фотошопа стала запускаться горазда быстрее, несмотря на большее число различных функций и возможностей.
В то же время ПО стало потреблять больше оперативной памяти (на 30 – 60 МБ).
Значительные изменения появились в настройках главного окна и панели инструментов. Все окна программы стали более компактными, увеличен шрифт текста.
Рис. 10 – окно настроек главного окна
Больше особенностей версии 2014 СС:
- окно Advanced показывается постоянно, независимо от режима работы пользователя;
- появилась возможность моментально отслеживать расстояние между выделенными объектами на изображении или между границами рисунка;
- во время копирования элемента автоматически всплывает подсказка с указанием расстояния от границ двух объектов;
Рис. 11 – копирование объекта
11 – копирование объекта
- появилась возможность внедрять в документ объекты типа Linked Smart. Это позволяет существенно уменьшить размер конечного файла без потери качества;
- пользователи могут осуществлять импорт отдельных PNG файлов размером до 2 ГБ;
- осуществлён поиск по шрифтам;
- мгновенное отображение шрифта на выбранном объекте;
- добавление типов размытия Path Blur и Spin Blur;
- отделение сфокусированного объекта от более размытого.
Photoshop CC 2015
В июне 2015 года «Адоб» выпустили версию Фотошоп СС 2015. Среди особенностей новой версии приложения можно выделить следующие:
- улучшена оптимизация. Существенно ускорен запуск программы и процесс работы с изображениями;
- внедрение нового средства Design Space. С его помощью вы получите возможность редактировать объекты бОльшим количеством усовершенствованных инструментов, при этом средство избавляет от лишних движений мышью;
Рис. 12 – режим Design Space
12 – режим Design Space
- доступ к огромной базе данных изображений от Adobe Stock;
Рис. 13 – библиотека от Adobe Stock
- упрощённый экспорт изображений;
- усовершенствованы ресурсы в Creative Cloud;
- изменён дизайн Artboards;
- наличие дополнительных стилей слоёв объектов;
- возможность просмотра пользовательских проектов на платформе IOS;
- простая печать 3D элементов.
к содержанию ↑
Отличие версий СС и CS
Несмотря на схожесть всех версий, некоторые типы сборок все же имеют существенные отличия. Рассмотрим разницу между всем известными CS и CC.
Набор версий CS (Creative Suite) – более старая версия Фотошопа. Эта версия не поддерживает работу с облаком и некоторыми плагинами.
В то же время программа совместима с мобильными устройствами и имеет обновлённую панель инструментов для интеллектуальной коррекции объектов.
Версии СС (Creative Cloud) – в отличии от CS, СС поддерживает облачные библиотеки для хранения данных.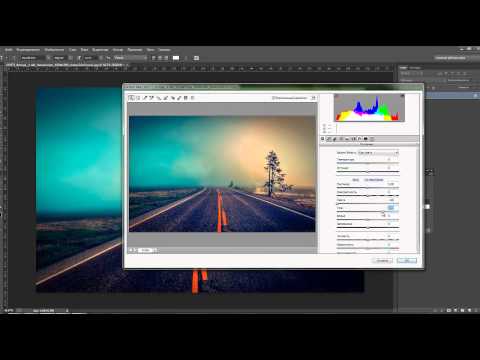
Присутствует возможность «согласования» работы над изображением между мобильным устройством и ПК.
Существенно улучшена оптимизация AAF. Есть дополнительные кодеки и поддержка большего числа форматов и плагинов.
к содержанию ↑
Подбираем Photoshop для конкретной версии Windows
- для Windows XP — лучше устанавливать версии 7.0, CS1, CS2, CS3;
- Windows 7 – среди наиболее подходящих версий CS3, CS4, CS5, CS6;
- Windows 8/8.1 — устанавливайте CS4, CS5, CS6, СС 2014 или СС 2015;
- Windows 10 – отлично подойдут версии CS6, СС 2014 или СС 2015.
В зависимости от установленной на вашем ПК или ноутбуке ОС Виндоус, следует выбрать соответствующую версию Фотошоп.
Не пытайтесь установить самую новую версию редактора на Windows XP или 7. Это может привести к некорректной работе программы и излишней нагрузке оперативной памяти системы.
При установке ПО учитывайте разрядность вашей ОС. Она бывает двух видов – 32-битной и 64-битной. Узнать разрядность можно в окне системных параметров ПК:
Рис. 14 – определение разрядности
В зависимости от разрядности, скачивайте и устанавливайте соответствующие exe-файл.
к содержанию ↑
Как работать в ФШ онлайн
Фотошоп – это программа, которую требует установки на ПК. Если вы не хотите тратить время на инсталляцию, можно использовать онлайн-версии программы.
Они имеют урезанную функциональность, поэтому в них нельзя работать с громоздкими проектами.
Один из таких сервисов — online-fotoshop.ru Чтобы начать работать с сайтом достаточно просто загрузить рисунок со своего ПК и приступить к использованию панели инструментов.
Рис. 15 – онлайн-Фотошоп
Подробный урок о том, как использовать онлайн Фотошоп.
Читайте наш новый материал про работу в редакторе:
Как поменять язык Photoshop – инструкции для всех версий
Все версии Фотошоп – описание и особенности
Все версии Фотошоп, самой популярной программы для рисования, имеют свой уникальный набор особенностей, поэтому пользователям достаточно трудно определиться с тем, какую версию использовать.
Рассмотрим отличительные характеристики разных видов редактора Photoshop и подберём лучший для вашей сборки ОС Виндоус.
Определяем свою версию Photoshop
Если на вашем компьютере уже установлен Photoshop, вы можете самостоятельно определить версию программного продукта.
Это необходимо для корректной установки и применения дополнительных элементов.
Информация о версии программного обеспечения нужна, если вы хотите установить русификатор или специальные плагины.
Следуйте инструкции, чтобы узнать действующую версию вашего Фотошопа:
- чтобы посмотреть версию программы, для начала включите её;
- после загрузки главного, откройте на панели инструментов пункт Справка;
- кликните на «Информация о системе»;
Рис. 1 – окно справки программы
- в первой строке открывшегося окна указана версия программы. Выделите и скопируйте этот текст;
Рис. 2 – окно «Информация о системе» в Фотошоп
- найдите скопированный текст в Гугле или любой другой поисковой системе.
 Длинный набор цифр определяет версию сборки программы;
Длинный набор цифр определяет версию сборки программы;
Рис. 3 – информация о сборке
- исходя из выдачи поисковика, можно сказать что на нашем ПК установлена версия Photoshop СС.
Особенности версий программы
Программа Adobe Photoshop уже многие годы является ведущей на рынке программного обеспечения для профессиональной обработки изображений.
За все время поддержки приложения, компания Adobe выпустила большое количество версий, в каждой из которых присутствовали свои инновации и особенности.
Первая версия Photoshop
Самая первая версия программы имела числовой идентификатор 1.0. Вышло приложение ещё в 1990 году.
Функциональность программы напоминал все известный Paint.NET. Для того времени это была на самом деле продвинутая программа обработки изображений.
Рис. 4 – первая версия программы Photoshop
В дальнейшем разработчики старались выпускать новые версии каждый гол, совершенствуя отдельные элементы для редактирования.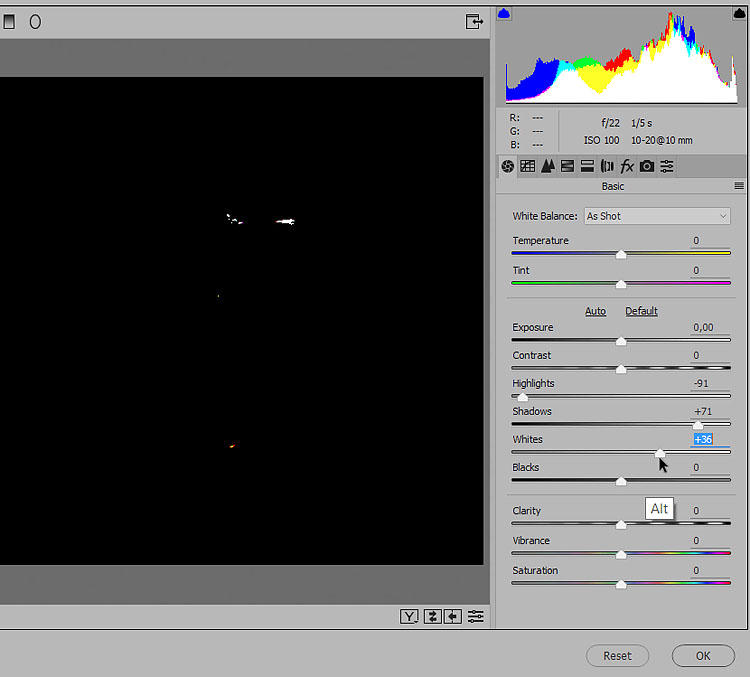
Более привычный нам вид и широкую функциональность приложение обрело только в 2002 году с выходом сборки 2002 года.
Photoshop 7.0 2002
В фотошопе 2002 года впервые появилась «Кисть восстановления», с помощью которой пользователи могли выравнивать тон отдельных слоёв картинки.
Разработчики впервые внедрили функций создания и дальнейшего сохранения настроек персонального рабочего окна программы, которое пользователь мог адаптировать под себя самостоятельно.
Появилась версия и для Mac OS X.
Рис. 5 – главное окно программы Фотошоп версии 2002 года
Первая Photoshop CS (версия 8.0)
В 2003 году программисты Adobe выпустили новую версию CS, которая в последствии дала старт развитию целой группы сборок с этим идентификатором.
Рис. 6 – главное окно в Фотошоп 8.0
В этой сборке поддерживаются скрипты и возможность работать с несколькими слоями изображений, объединяя их в отдельные группы.
Фотошоп CS2
В данной сборке пользователи впервые получили возможность устранения «красных глаз» на фотографии.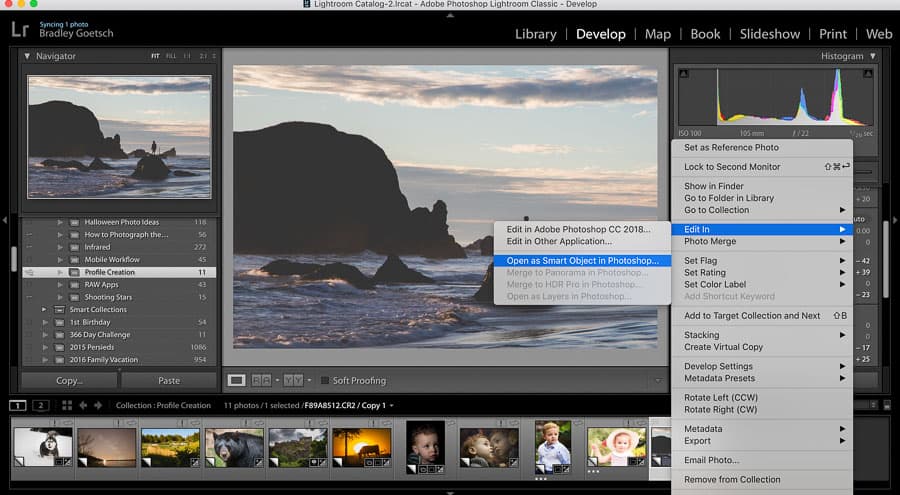
Незначительным изменениям поддалась панель управления слоями и изменилось местоположение большей части инструментов.
Рис. 7 – главное окно Фотошоп CS2
Photoshop CS3
Сборка CS3 вышла в 2007 году. В ней существенно ускорен процесс загрузки стартового окна и в целом работа с программой стала намного быстрее.
Программа адаптирована под Windows XP, а со временем стала хорошо работать и на Windows 7.
Разработчиками было настроено оптимизированное отображение программы на портативных устройствах.
Рис. 8 – внешний вид Фотошоп CS3
Photoshop CS4
Программа вышла в 2008 году. Что касается усовершенствования функциональности, разработчиками была упрощены «Маски», улучшена цветокоррекция изображений.
Пользовательский интерфейс стал более интуитивно-понятным. Таким образом, даже начинающие юзеры могут максимально быстро начать работать с программой на продвинутом уровне.
Рис. 9 – Фотошоп CS4
Рассмотрим детальнее особенности более современных версий Photoshop.
Photoshop CC 2014
В июне 2014 года компания Adobe выпустила комплексное обновления для большинства своих программных продуктов, в том числе и для Photoshop.
Новая версия получила идентификатор CC 2014.
Эта версия Фотошопа стала запускаться горазда быстрее, несмотря на большее число различных функций и возможностей.
В то же время ПО стало потреблять больше оперативной памяти (на 30 – 60 МБ).
Значительные изменения появились в настройках главного окна и панели инструментов. Все окна программы стали более компактными, увеличен шрифт текста.
Рис. 10 – окно настроек главного окна
Больше особенностей версии 2014 СС:
- окно Advanced показывается постоянно, независимо от режима работы пользователя;
- появилась возможность моментально отслеживать расстояние между выделенными объектами на изображении или между границами рисунка;
- во время копирования элемента автоматически всплывает подсказка с указанием расстояния от границ двух объектов;
Рис. 11 – копирование объекта
11 – копирование объекта
- появилась возможность внедрять в документ объекты типа Linked Smart. Это позволяет существенно уменьшить размер конечного файла без потери качества;
- пользователи могут осуществлять импорт отдельных PNG файлов размером до 2 ГБ;
- осуществлён поиск по шрифтам;
- мгновенное отображение шрифта на выбранном объекте;
- добавление типов размытия Path Blur и Spin Blur;
- отделение сфокусированного объекта от более размытого.
Photoshop CC 2015
В июне 2015 года «Адоб» выпустили версию Фотошоп СС 2015. Среди особенностей новой версии приложения можно выделить следующие:
- улучшена оптимизация. Существенно ускорен запуск программы и процесс работы с изображениями;
- внедрение нового средства Design Space. С его помощью вы получите возможность редактировать объекты бОльшим количеством усовершенствованных инструментов, при этом средство избавляет от лишних движений мышью;
Рис. 12 – режим Design Space
12 – режим Design Space
- доступ к огромной базе данных изображений от Adobe Stock;
Рис. 13 – библиотека от Adobe Stock
- упрощённый экспорт изображений;
- усовершенствованы ресурсы в Creative Cloud;
- изменён дизайн Artboards;
- наличие дополнительных стилей слоёв объектов;
- возможность просмотра пользовательских проектов на платформе IOS;
- простая печать 3D элементов.
Отличие версий СС и CS
Несмотря на схожесть всех версий, некоторые типы сборок все же имеют существенные отличия. Рассмотрим разницу между всем известными CS и CC.
Набор версий CS (Creative Suite) – более старая версия Фотошопа. Эта версия не поддерживает работу с облаком и некоторыми плагинами.
В то же время программа совместима с мобильными устройствами и имеет обновлённую панель инструментов для интеллектуальной коррекции объектов.
Версии СС (Creative Cloud) – в отличии от CS, СС поддерживает облачные библиотеки для хранения данных.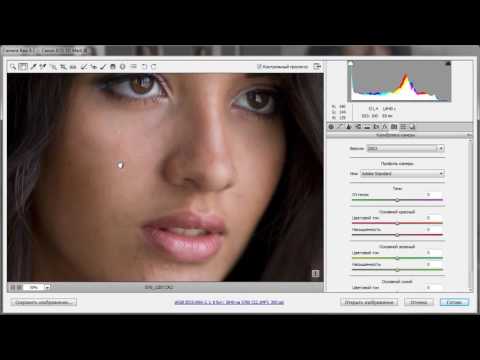
Присутствует возможность «согласования» работы над изображением между мобильным устройством и ПК.
Существенно улучшена оптимизация AAF. Есть дополнительные кодеки и поддержка большего числа форматов и плагинов.
Подбираем Photoshop для конкретной версии Windows
- для Windows XP — лучше устанавливать версии 7.0, CS1, CS2, CS3;
- Windows 7 – среди наиболее подходящих версий CS3, CS4, CS5, CS6;
- Windows 8/8.1 — устанавливайте CS4, CS5, CS6, СС 2014 или СС 2015;
- Windows 10 – отлично подойдут версии CS6, СС 2014 или СС 2015.
В зависимости от установленной на вашем ПК или ноутбуке ОС Виндоус, следует выбрать соответствующую версию Фотошоп.
Не пытайтесь установить самую новую версию редактора на Windows XP или 7. Это может привести к некорректной работе программы и излишней нагрузке оперативной памяти системы.
При установке ПО учитывайте разрядность вашей ОС.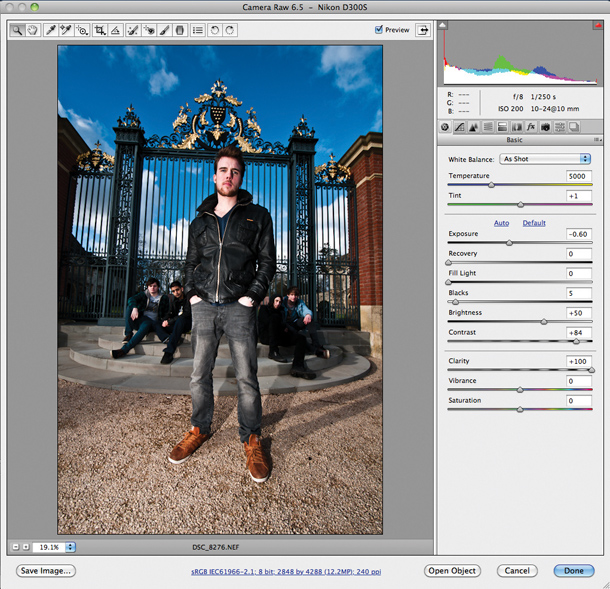 Она бывает двух видов – 32-битной и 64-битной. Узнать разрядность можно в окне системных параметров ПК:
Она бывает двух видов – 32-битной и 64-битной. Узнать разрядность можно в окне системных параметров ПК:
Рис. 14 – определение разрядности
В зависимости от разрядности, скачивайте и устанавливайте соответствующие exe-файл.
Как работать в ФШ онлайн
Фотошоп – это программа, которую требует установки на ПК. Если вы не хотите тратить время на инсталляцию, можно использовать онлайн-версии программы.
Они имеют урезанную функциональность, поэтому в них нельзя работать с громоздкими проектами.
Один из таких сервисов — online-fotoshop.ru Чтобы начать работать с сайтом достаточно просто загрузить рисунок со своего ПК и приступить к использованию панели инструментов.
Рис. 15 – онлайн-Фотошоп
Подробный урок о том, как использовать онлайн Фотошоп.
Читайте наш новый материал про работу в редакторе:
Как поменять язык Photoshop – инструкции для всех версий
« Предыдущая запись Следующая запись »
Поддерживайте Adobe Photoshop в актуальном состоянии
Получите новейшие функции и исправления ошибок, просто обновив Photoshop и Adobe Camera Raw до последней версии.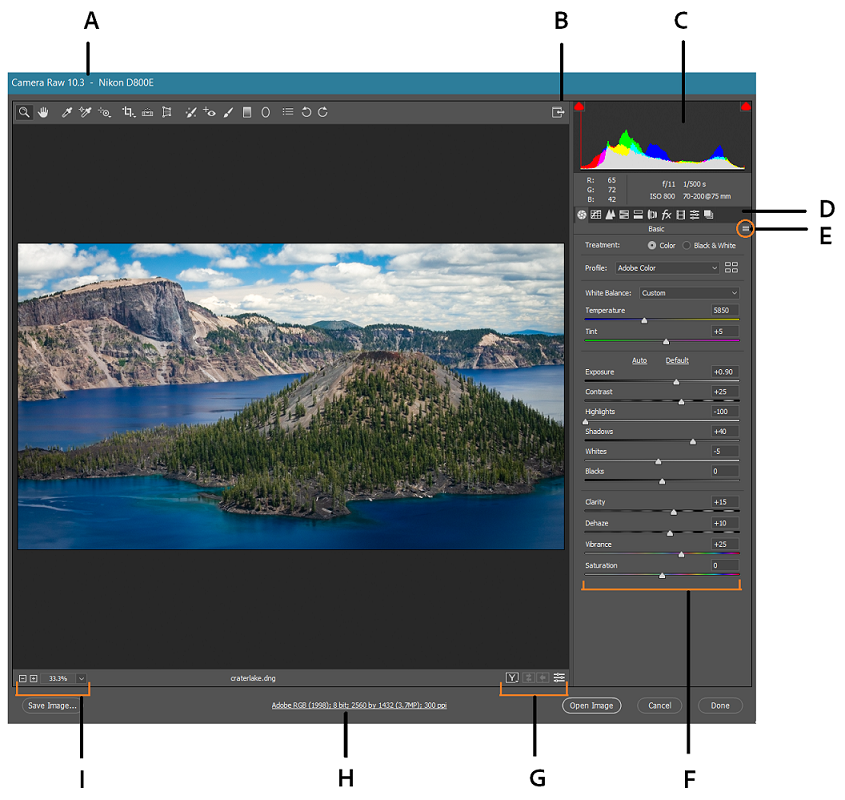
Какая самая последняя версия?
- Последняя / самая последняя версия — Photoshop 2021 (версия 22.0 )
- Последняя / самая последняя версия Adobe Camera Raw — 13.0
- Последняя / самая последняя версия Adobe DNG Converter: 13.0
Какие версии Photoshop поддерживаются?
Adobe предоставляет техническую поддержку и исправления безопасности для текущей версии и предыдущей версии.Исправления ошибок предусмотрены только для текущей версии. См. Photoshop — Поддерживаемые версии для получения полной информации.
Соображения, связанные с обновлением
При обновлении до основной версии учитывайте следующее:
Как проверить и установить самые свежие обновления?
Как проверить, установлена ли у меня последняя версия Photoshop?
Чтобы убедиться, что у вас установлена самая последняя версия Photoshop:
- macOS: Выберите Photoshop> О программе Photoshop
- Windows: Выберите «Справка»> «О программе Photoshop ».
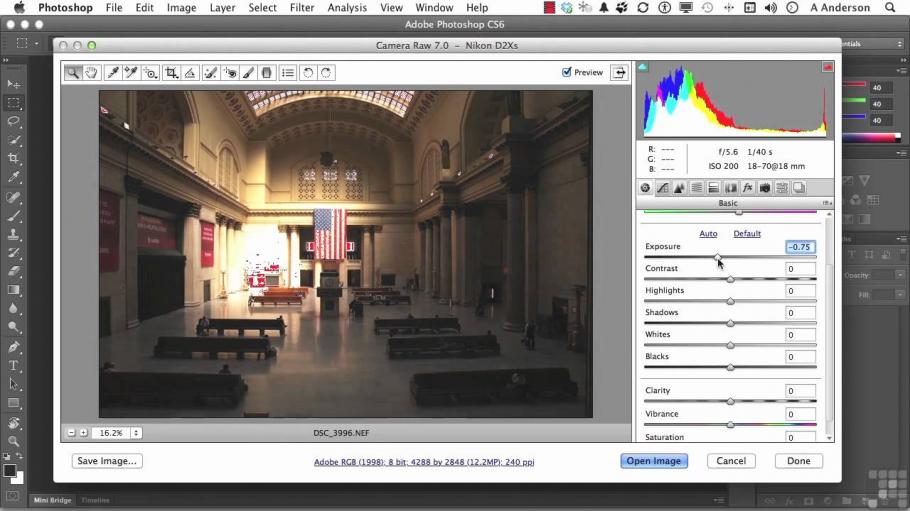
Как проверить, установлена ли у меня последняя версия подключаемого модуля Camera Raw?
Чтобы убедиться, что у вас установлена последняя версия Adobe Camera Raw:
- macOS: Выберите Photoshop> О плагине> Camera Raw
- Windows: Выберите «Справка»> «О плагине»> «Camera Raw ».
Что делать, если я обновляю Adobe Camera Raw, а Photoshop по-прежнему не распознает мою камеру?
Что делать, если у моего компьютера ограниченный доступ к Интернету?
Заметка:
Вы можете установить продукт и обновления в автономном режиме, но сначала вам потребуется мгновенный доступ в Интернет для входа в систему и активации программного обеспечения.
.
Размер изображения Photoshop и разрешение
Принтер разрешение измеряется в чернильных точках на дюйм, также известное как dpi. Как правило, чем больше точек на дюйм, тем лучше качество печати.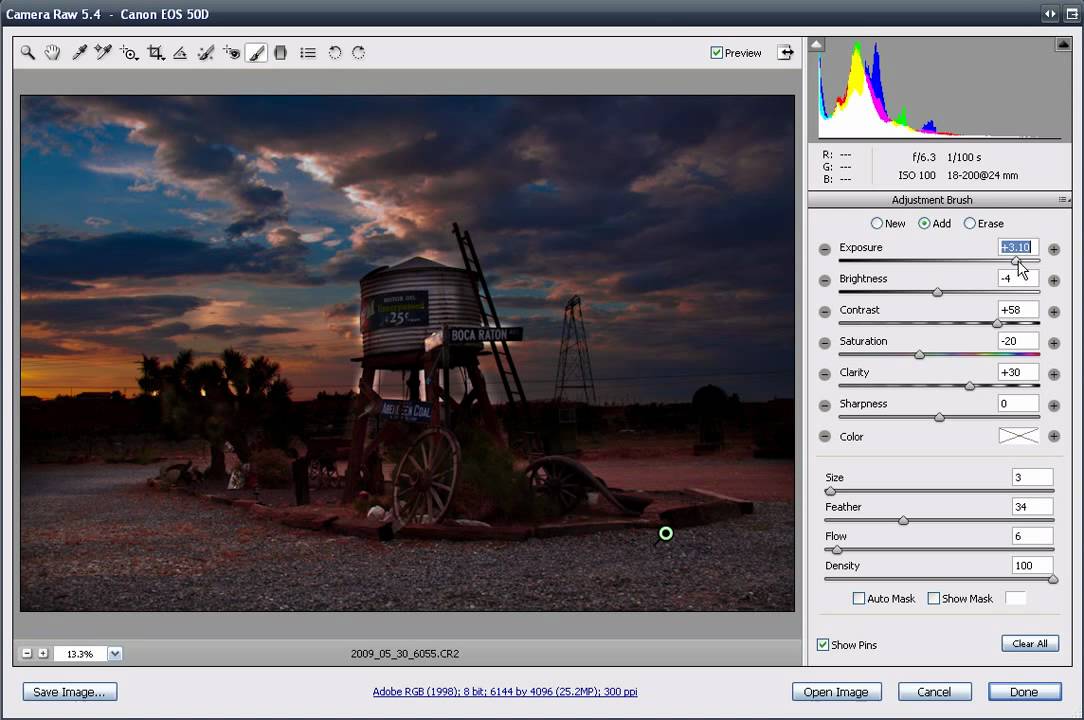 ты получишь. Большинство струйных принтеров имеют разрешение примерно От 720 до 2880 точек на дюйм. (Технически струйные принтеры производят микроскопические брызги чернил, а не настоящие точки, как в фотонаборных устройствах или лазерных принтерах.)
ты получишь. Большинство струйных принтеров имеют разрешение примерно От 720 до 2880 точек на дюйм. (Технически струйные принтеры производят микроскопические брызги чернил, а не настоящие точки, как в фотонаборных устройствах или лазерных принтерах.)
Разрешение принтера отличается от разрешения изображения, но связано с ним. Для печати фотографии высокого качества на струйном принтере разрешение изображения минимум 220 пикселей на дюйм должен обеспечить хорошие результаты.
Частота экрана есть количество точек принтера или полутоновых ячеек на дюйм, используемых для печати изображения в градациях серого или цветоделение. Также известен как экран линейный экран или , измеряется частота экрана в строках на дюйм (lpi) — или строках ячеек на дюйм в полутонах. экран. Чем выше разрешение устройства вывода, тем лучше (выше) экранную линейку, которую вы можете использовать.
соотношение между разрешением изображения и частотой экрана определяет качество детализации напечатанного изображения.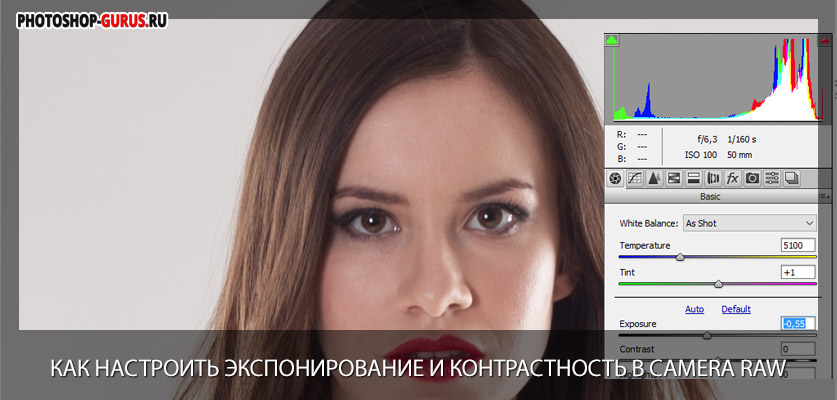 Для получения полутонов изображение самого высокого качества, вы обычно используете разрешение изображения то есть от 1,5 до максимум 2-х кратной частоты экрана. Но с некоторые изображения и устройства вывода, более низкое разрешение может обеспечить хорошее полученные результаты. Чтобы определить частоту экрана вашего принтера, проверьте документацию по принтеру или обратитесь к поставщику услуг.
Для получения полутонов изображение самого высокого качества, вы обычно используете разрешение изображения то есть от 1,5 до максимум 2-х кратной частоты экрана. Но с некоторые изображения и устройства вывода, более низкое разрешение может обеспечить хорошее полученные результаты. Чтобы определить частоту экрана вашего принтера, проверьте документацию по принтеру или обратитесь к поставщику услуг.
.
Как измерять на экране в Photoshop CS6
- Программное обеспечение
- Adobe
- Photoshop
- Как измерять на экране в Photoshop CS6
Барбара Обермайер
Вы можете измерять расстояния и объекты в Photoshop CS6 разными способами. Линейки в сочетании с направляющими — хороший способ точно отмечать расстояния, чтобы вы могли создавать объекты определенного размера. Вы можете изменить шаг, используемый для этих измерений, в настройках Photoshop.
Однако в Photoshop также есть удобный инструмент «Линейка», который можно использовать для нанесения контуров измерения в любом направлении. Эти линии говорят вам гораздо больше, чем просто размер объекта, который вы измеряете. Вы также можете измерять углы и определять точные координаты объекта.
Эти линии говорят вам гораздо больше, чем просто размер объекта, который вы измеряете. Вы также можете измерять углы и определять точные координаты объекта.
При использовании инструмента «Линейка» на панели параметров отображается информация, которая включает следующие значения:
X, Y — координаты X и Y начала линии: Например, если вы начинаете с позиции 1 дюйм на горизонтальной линейке и позиции 3 дюйма на вертикальной линейке, X и Y Значения на панели параметров равны 1.0 и 3,0 соответственно. (Вы выбираете приращения для значений X и Y на линейке в настройках Photoshop.)
W, H — горизонтальное (W) и вертикальное (H) расстояния, пройденные от точек X и Y: Идеально горизонтальная линия длиной 1 дюйм, проведенная из позиций X, 1 и Y, 3 показывает значение W. 1,0 и значение H 0,0.
A: Угол первой линии или угол между двумя линиями.
L1: Общая длина линии.
L2: Общая длина второй линии.

Выпрямить слой: Вы также можете выпрямить изображение с помощью инструмента «Линейка». Просто перетащите вдоль горизонтальной оси, по которой вы хотите выровняться с линейкой, а затем нажмите кнопку «Выпрямить слой» на панели параметров.
Очистить: Нажмите кнопку Очистить, чтобы удалить текущее измерение.
Как измерить объект в Photoshop CS6
Чтобы измерить объект, выполните следующие действия:
Выберите инструмент «Линейка».
Он спрятан на панели инструментов с помощью пипетки. Нажмите I или Shift + I, чтобы переключаться между инструментами «Пипетка», «Образец цвета», «Заметка» и «Линейка», пока не появится инструмент «Линейка».
Щелкните в начальном месте измерительной линии и затем перетащите в конечное положение.
Удерживайте нажатой клавишу Shift при перетаскивании, чтобы ограничить линию углом, кратным 45 градусам.
Отпустите кнопку мыши, чтобы создать линию измерения.

Как измерить угол в Photoshop CS6
Вы можете измерить угол, нарисовав две линии и определив угол между ними на панели параметров.Просто выполните следующие действия:
Выберите инструмент «Линейка» на панели «Инструменты».
Убирается с помощью пипетки. Нажмите I или Shift + I, чтобы переключаться между инструментами, пока не появится инструмент «Линейка».
Щелкните в начальном месте для первой линии и перетащите в конечное положение.
Вы можете удерживать клавишу Shift при перетаскивании, чтобы ограничить линию углом, кратным 45 градусам.
Отпустите кнопку мыши, чтобы создать первую строку.
Удерживая нажатой клавишу Alt (клавиша Option на Mac), щелкните конечную точку первой линии, которую вы хотите использовать для измерения угла.
Перетащите вторую строку и отпустите кнопку мыши, когда вы достигнете желаемой длины.
На панели параметров прочтите угол между двумя линиями (обозначенными буквой A).

Вы также можете увидеть длину каждой строки.
Кредит: © iStockphoto.com / vincevoigt Изображение # 3215897
Об авторе книги
Барбара Обермайер — директор Obermeier Design, студии графического дизайна в Калифорнии, специализирующейся на печати и веб-дизайне.В настоящее время она работает преподавателем в Школе дизайна Института Брукса.
.
Как удалить объекты с фотографии или изображения
Что вы узнали: Удаление объектов с помощью инструмента «Клонировать штамп»
Когда использовать инструмент Clone Stamp
Штамп клонирования эффективен, когда вам нужно точно скопировать детали и цвета из одной части изображения в другую область.
Используйте пустой слой для ретуширования Clone Stamp
Инструмент «Клонировать штамп» позволяет использовать пустой слой, чтобы отделить ретушь от основного изображения.
- Нажмите кнопку «Добавить новый слой» в нижней части панели «Слои».

- При активном новом слое нажмите кнопку блокировки положения в верхней части панели «Слои», чтобы новый слой оставался выровненным с фоновым слоем.
- На панели параметров инструмента «Клонировать штамп» установите в меню «Образец» значение «Текущий и ниже», чтобы скопировать детали из нижележащего слоя и поместить их на новый слой.
Определите область образца и нарисуйте новую деталь поверх объекта
- Выбрав инструмент «Клонировать штамп», щелкните область деталей, удерживая клавишу «Alt» (Windows) или «Option» (MacOS), чтобы задать точку выборки.Предварительный просмотр внутри указателя клонирования штампа показывает детали, которые вы будете использовать для ретуширования. Предварительный просмотр полезен для совмещения выбранных деталей с другими частями изображения.
- Проведите кистью по области, где вы хотите добавить выбранную деталь, чтобы покрыть объект. Во время работы перекрестие указывает, откуда копируется деталь.

Проверьте результаты, чтобы проверить повторяющиеся детали
Удаление объектов с помощью инструмента «Клонировать штамп» может иногда приводить к появлению деталей из области выборки, повторяющейся там, где вы использовали этот инструмент.
- Используйте инструмент Clone Stamp с кистью меньшего размера, чтобы скрыть очевидные повторяющиеся детали.
Сохраните свою работу
- Сохраните файл в формате PSD или TIFF, чтобы сохранить отдельный созданный вами слой ретуширования.
.
python — Как определить версию библиотеки
Переполнение стека
- Около
- Товары
- Для команд
- Переполнение стека Общественные вопросы и ответы
- Переполнение стека для команд Где разработчики и технологи делятся частными знаниями с коллегами
- Вакансии Программирование и связанные с ним технические возможности карьерного роста
- Талант Нанимайте технических специалистов и создавайте свой бренд работодателя
.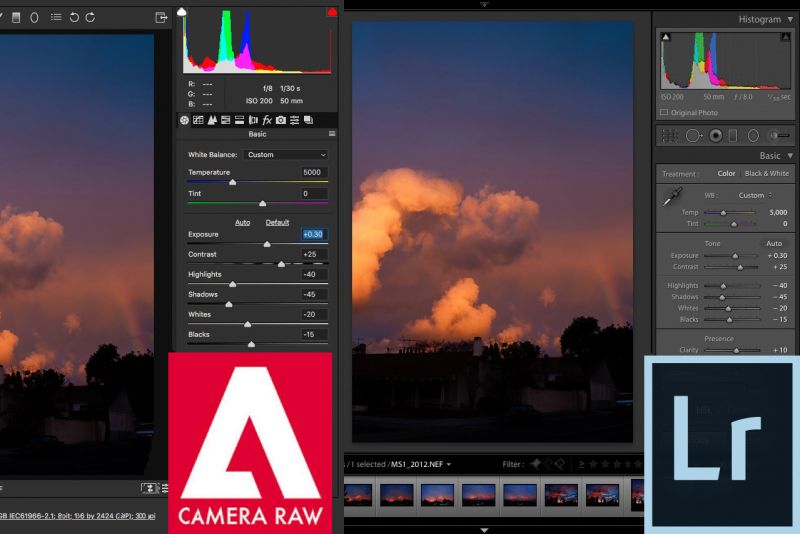
Camera Raw и цветокоррекция в темных тонах в Photoshop
Главная » Actions и плагины, Adobe Photoshop, Халява » Camera Raw и цветокоррекция в темных тонах в Photoshop
Опубликовано от Anna Dmitrieva
Обновлено: 27.05.2022
Узнайте, как с помощью фильтра Camera Raw добиться эффектной цветокоррекции фото в темных тонах.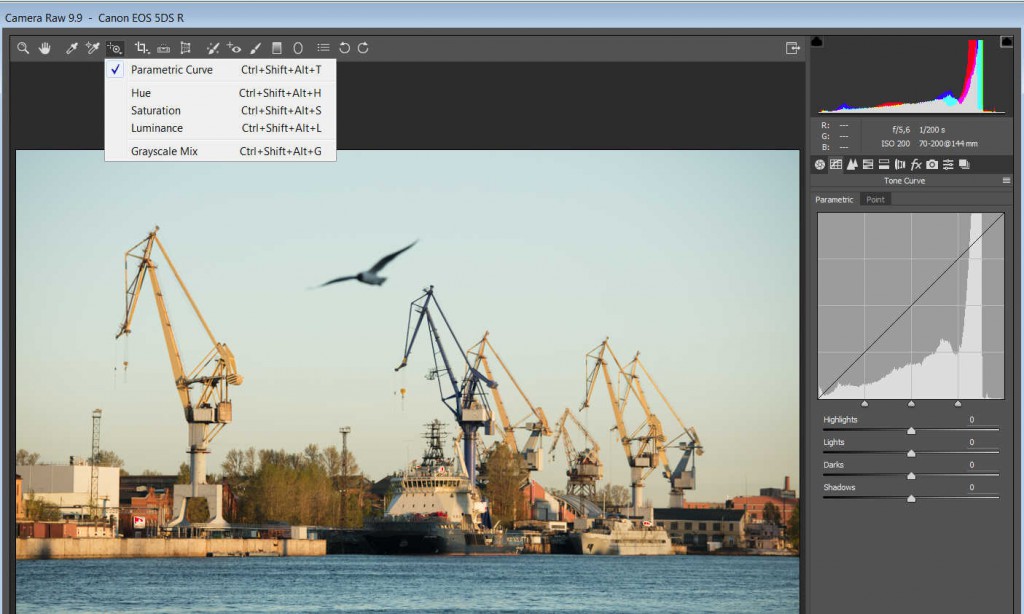 Изображение приобретет заметную выразительность с очарованием ретро стиля. В статье ниже вы увидите этапы настройки фильтра и сможете бесплатно скачать пресет для camera raw, который добавит драматизма вашему фото всего за пару секунд.
Изображение приобретет заметную выразительность с очарованием ретро стиля. В статье ниже вы увидите этапы настройки фильтра и сможете бесплатно скачать пресет для camera raw, который добавит драматизма вашему фото всего за пару секунд.
Содержание
- Camera Raw в Фотошопе
- Цветокоррекция в темных тонах в Photoshop
- Скачать и установить бесплатный пресет Camera Raw для Photoshop
Camera Raw – это встроенный в Photoshop плагин и мощный инструмент для редактирования исходника фото в формате Raw.
Raw – это формат, который содержит всю информацию о снимке с матрицы фотоаппарата и соответственно, настройка может быть очень тонкой.
С помощью Adobe Camera Raw можно выполнять следующие действия:
- Быстро тонировать снимок
- Убрать красные пятна и исправить оттенок кожи
- Убрать лишние цвета с фото
- Настроить цветовой баланс
- И многое другое
Для фотографий в формате jpeg (jpg) Camera Raw работает как фильтр, но имеет меньше возможностей. Тем не менее это отличный способ провести цветокоррекцию фото с разными параметрами.
Тем не менее это отличный способ провести цветокоррекцию фото с разными параметрами.
Остановимся на данной теме подробнее.
Цветокоррекция в темных тонах в PhotoshopМы будем добиваться следующего эффекта тонирования
Цветокоррекция фото в Camera Raw – Photoshop (pexels)
Цветокоррекция фото в Camera Raw – Photoshop (pexels)
Цветокоррекция фото в Camera Raw – Photoshop (pexels)
Шаг 1.
Откройте исходное фото и преобразуйте его в смарт объект
Шаг 2.
Выберите Filter – Camera Raw Filter (Фильтр — Camera Raw фильтр). Теперь давайте последовательно редактировать его настройки.
Вкладка Basic (основные)
| Параметр | Зн. | Описание |
| Temperature | +5 | Повышаем температуру, делаем оттенки света более теплыми.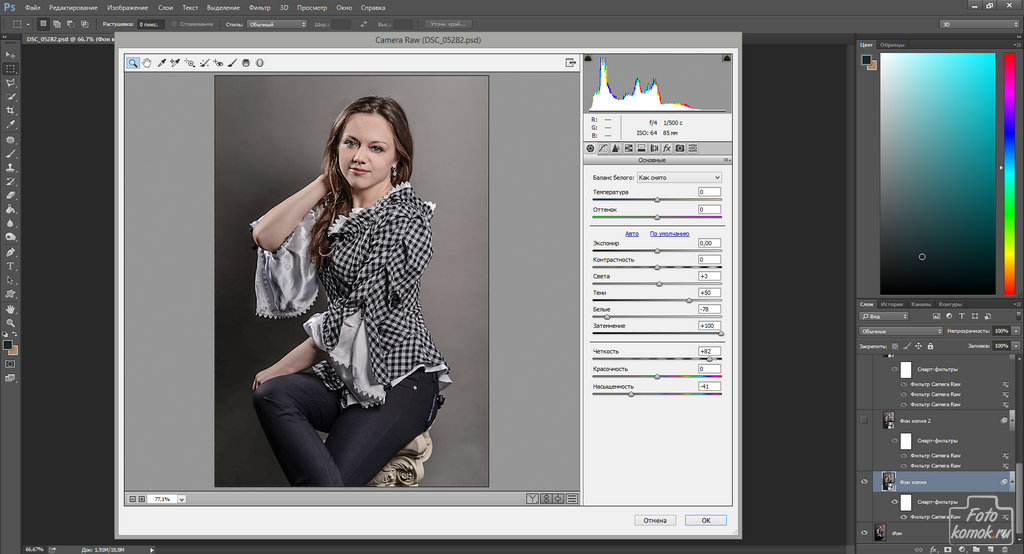 |
| Tint | +10 | Повышаем светлые тона |
| Exposure | 0 | Экспонирование (средние тона) без изменений |
| Contrast | +30 | Увеличиваем контраст |
| Highlights | 0 | Света (помогает проявить детали в излишне ярких светах) без изменений |
| Shadows | -50 | Уменьшаем количество теней |
| Whites | 0 | Светлые тона без изменений |
| Blacks | -40 | Делаем темные тона еще темнее (сдвигаем точку черного) |
| Clarity | +20 | Повышаем четкость |
| Dehaze | 0 | Четкость (избавление от дымки, тумана) — без изменений |
| Vibrance | +20 | Увеличиваем интенсивность цветов |
| Saturation | 0 | Контраст без изменений |
Вкладка Tone Curve (кривые)
Создаем дополнительную точку на кривой. У точки слева значения 1, 15. У точки справа 65, 64
У точки слева значения 1, 15. У точки справа 65, 64
Таким образом мы немного затемним темные тона.
Вкладка Detail (Детализация)
Произведем регулировку резкости в данной вкладке фильтра Camera Raw. Увеличим на 30%. Если боитесь проявления шума на фото, пропустите данный шаг.
| Параметр | Зн. |
| Amount | 30 |
| Radius | 1,0 |
| Detail | 25 |
| Masking | 0 |
Вкладка HSL Adjustments (Настройки цвета)
Пожалуй, самая важная вкладка в фильтре Camera Raw, так как позволяет настраивать конкретные цвета. Она имеет три подвкладки:
Hue (оттенок или тон)
Saturation (Насыщенность)
Luminance (Светлота или яркость)
В нашем случае настройки цветов будут, как на изображениях выше.
Если на вашем фото присутствует красные тона, уменьшите их значения еще больше!
Вкладка Split Toning (Раздельное тонирование)
Она позволяет раскрашивать различными цветами света и тени. Здесь мы отрегулируем значения света.
| Параметр | Зн. |
| Hue | 30 |
| Saturation | 5 |
Вкладка Lens Corrections (Коррекция объектива)
Здесь нам понадобиться только эффект виньетки (затемнения по краям) в самом низу настроек.
В видео формате данные можно посмотреть здесь:
Скачать и установить бесплатный пресет Camera Raw для PhotoshopВсе действия по созданию цветокоррекции фото в черных тонах с помощью Camera Raw можно сохранять и загружать в виде пресета.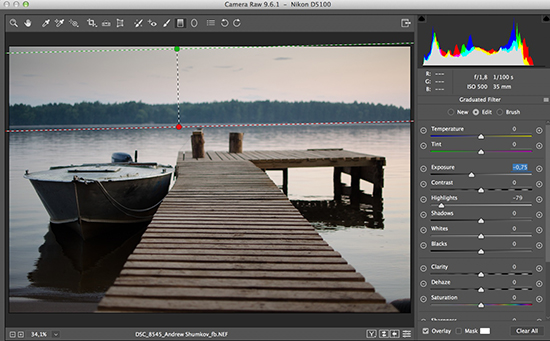 Что мы и сделали.
Что мы и сделали.
СКАЧАТЬ БЕСПЛАТНО ПРЕСЕТ CAMERA RAW
Информация о шрифте:
|
Для того, чтобы загрузить файл с настройками Camera Raw (пресет) в свой Photoshop поместите его в соответствующую системную папку.
- Для Windows: C:\Users\Имя пользователя \AppData\Roaming \Adobe \CameraRaw \Settings
- Для Mac: Пользователи \ Username \ Библиотеки \ Application Support \ Adobe \ CameraRaw \ Settings
Если данной папки у вас нет, значит, нужно включить видимость скрытых и системных папок в настройках операционной системы
После того, как вы перезапустите Photoshop и откроете окно с настройками Camera Raw он появится во вкладке Preset.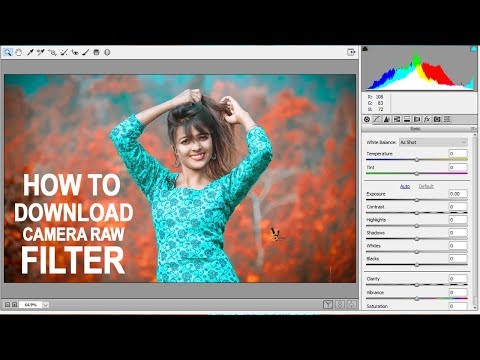
Как видите, Camera Raw обладает большим количеством функции для коррекции цвета на фото.
Подписывайтесь на обновления блога «Дизайн в жизни» по e-mail или социальных сетях и мы обязательно опубликуем для вас еще больше полезных бесплатных материалов! |
Инструкция по Adobe Camera Raw 3.xx (CS2)
После установки фотошопа пойти в C:\Program Files\Adobe\Photoshop CS2\Plug-Ins\File Formats\ (на макинтоше: Mac HD\Applications\Adobe\Photoshop CS2\Plug-Ins\File Formats) и скопировать туда Camera Raw.8bi
Свежие версии плагина рекомендуется брать на сайте адобы по мере выхода, хотя в работе только одна камера, то этого можно не делать.
ВНИМАНИЕ! Рав-конвертер пишет свой кэш в C:\Documents and Settings\%текущий пользователь%\Application Data\Adobe\Camera Raw\Cache\ (на макинтоше — не помню куда, под вистой — C:\Users\%username%\далее аналогично)
Перенести его можно, нажав в интерфейсе конвертера маленькую незаметную стрелку под гистограммой.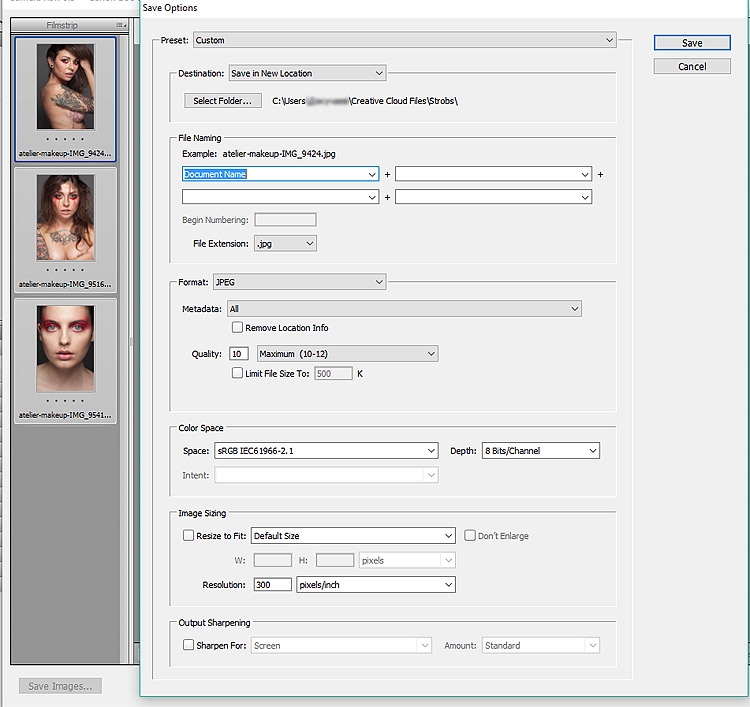 Также можно ограничить размер кэша в диапазоне от 1 до 50 гигабайт, но за кэш-директорией следить нужно всегда.
Также можно ограничить размер кэша в диапазоне от 1 до 50 гигабайт, но за кэш-директорией следить нужно всегда.
Можно также отключить писание большого кэша, если выбрать в настройке конвертера выбрать «Apply Sharpening — Preview image only».
Рав-конвертер, если нажать Done и/или Save (хотя бы один файл из всех), пишет для так или иначе обработанных равок небольшой файлик с именем равки и расширением xmp. Вот это выкидывать как раз не стоит, а стоит хранить и беречь. Эти маленькие файлики (очень простой xml, по сути), являют собой собранные воедино параметры конверсии. То есть, один раз конвертировав равку и сохранив xmp-шку при ней, можно на следующий раз не париться с параметрами конвертации. Очень полезно, если привести файлы в чувство на машине с хорошим монитором, а собственно делать jpeg’и, тиффы или dng уже где угодно, даже там, где монитора нет вовсе :). Правда, это годится только для адобовского конвертера… впрочем, он самый лучший из двух десятков возможных — как по качеству, так и по эргономике.
В опциях конвертера также можно выбрать запись параметров конвертации в одну общую базу (по аналогии с CaptureOne Pro), однако мне лично xmp sidecar files представляются куда более практичным решением, поскольку в этом случае не страшен полёт системы, а xmp’шки хранятся вместе с равками.
Конвертировать не одну равку, а произвольное их количество можно, если открывать несколько штук, выбранных одновременно, через file->open, или просто перетащить в шоп много файлов из файлового менеджера.
Терминология:
Главная закладка, она же Adjust:
Temperature — цветовая температура в кадре. Влево — теплее (ниже), вправо — холоднее (выше)
Tint — оттенок. Коррекция зелёный (влево) /малиновый (вправо)
Exposure — экспозиция. Позволяет гонять таковую в диапазоне +/- 4EV, но с этим нужно быть очень аккуратным, особенно на ЖК-мониторах.
Shadows — проработка теней. Чем правее — тем темнее в тенях. Иногда эффективнее сбросить контраст, поднять яркость и добавить shadows.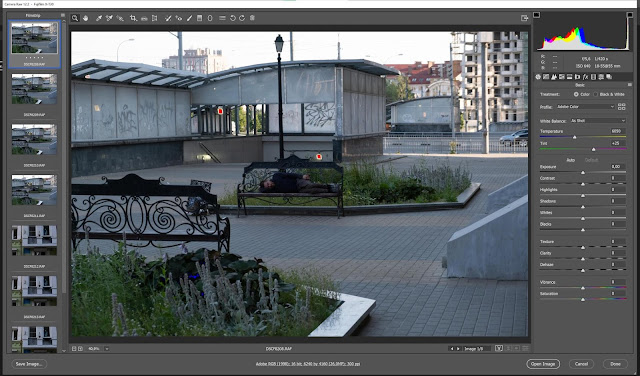
Brightness — яркость. Ну, яркость она и есть
Contrast — контраст, соответственно.
Saturation — цветонасыщенность. Saturation (-100) — это чёрно-белое изображение на цветной печати. Очень ценно при этом играть с цветовой температурой и Calibration, получается занятная коррекция микроконтраста, вплоть до эмуляции цветных фильтров для ч/б.
Закладка Detail:
Sharpness — программный шарпенинг. В принципе, довольно полезно и иногда помогает, но пользоваться осторожно и аккуратно, иначе картинка будет неприятной. Впрочем, для EOS’ов (любых) с высокими (800…3200) исо и подавлением цветового шума Sharpness 50…85 не вредит.
Luminance Smoothing — подавление монохромного (люминансного) шума, он же в плёночном понимании — зерно. Весьма полезно в гомеопатических дозах.
Color Noise Reduction — подавление цветового шума. Если CNR=max и Luminance=0, то в некоторых случаях получится эффект «благородной зернистости». Но с этим сочетанием обращаться надо аккуратно, потому что зерно благородно далеко не всегда.
С высокими (400-3200) ISO — CNR=80…100 с моей точки зрения обязательно.
Закладка Lens
Fix Red/Cyan и Blue/Yellow Fringe — коррекция хроматических аберраций. Прежде чем корректировать — посмотреть, есть ли они вообще, а если есть — то будут ли они заметны на том размере картинки в сети или на печати, который хочется в итоге сделать.
Vignetting: коррекция виньетирования (затемнённых углов).
Amount — собственно виньетирование (вправо — углы светлее, влево — темнее).
Midpoint — центровка, для выравнивания общего контраста после удаления/добавления виньетирования в случае необходимости
Закладка Curve — тональная кривая. Кривая — она кривая и есть.
Закладка Calibrate — поле непаханое. Отдельная коррекция каждого цветового канала в части оттенка и насыщенности.
Shadow Tint — оттенок в тенях, зелёный влево, малиновый вправо.
Если долго и медитативно гонять ползунки на этой закладке, то вполне можно получить «сочные фрукты» (для чего на плёнке нужна масса ухищрений типа color-enhancing и color polarizing filters) или вообще нереальные цвета, причём во многих случаях — почти без ущерба для детализации картинки.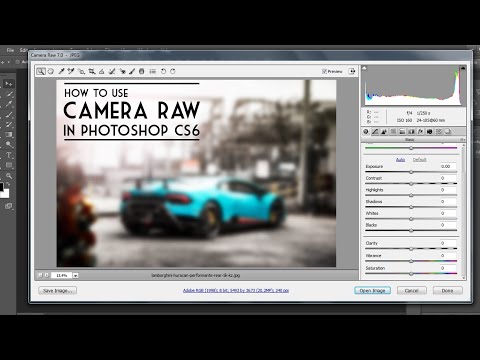 Воздействие этой закладки намного шире, нежели просто фотошоповые Image->Adjustments->Hue/Saturation с включенной птичкой «colorize». И уж точно — намного аккуратнее.
Воздействие этой закладки намного шире, нежели просто фотошоповые Image->Adjustments->Hue/Saturation с включенной птичкой «colorize». И уж точно — намного аккуратнее.
Также (полезно при обработке концертных съёмок) сдвиг blue saturation влево ослабляет «пережаренные» красные и малиновые тона, green saturation делает то же самое с жёлтыми.
Подвальчик: параметры конечного файла.
Рекомендуется:
Space — sRGB IEC (чтобы не возникало проблем цветопередачи при печати на минилабах и принтерах, при просмотре на других мониторах и в других программах)
Depth — 8 bits/Channel
Crop Size — обычный (без + и -). В случае чего 8-мегапиксельную картинку можно раздуть до 30 мегапикселей со значительно меньшим количеством артефактов, чем при простом ресайзе, но делать этого я не советую, кроме случаев, когда обкропанную картинку (меньшую по числу мегапикселей) надо печатать в А4 или А3. Но тогда на печати будет лёгкая общая нерезкость (как всегда при цифровой интерполяции).
Resolution — раз и навсегда поставить 300 dpi. Впрочем, для машин Noritsu 2901 и выше (сейчас уже есть 3401) рабочее разрешение — 200dpi.
Иконки:
Лупа и рука — понятно. Как и в собственно фотошопе, лупа — это Ctrl+ и Ctrl-. Рука — таскание картинки на увеличении, когда она не лезет в отведённое место целиком. Оно же — при любом активном инструменте тягать картинку левой кнопкой мышки с зажатым пробелом на клавиатуре.
Пипетка простая — установка баланса белого по сэмплу. Если в кадре есть нечто, что ты хочешь считать абсолютно белым — тыкаешь в это пипеткой.
Пипетка с мишенью — для выяснения точного значения R/G/B в конкретных точках.
Кроппер — собственно обрезка. Normal — произвольно, 1:1 — квадрат. 2:3 — 10х15 и 20х30. 3:4 — 9х13, 15х20 и 30х45. Кроп задаёт не столько физический размер, сколько пропорции. Очень облегчает жизнь фотографу и операторам минилабов, поскольку картинка печатается в указанных форматах целиком, без обрезки и лишних полей. Форматы больше, чем 30х45 — малоупотребительны, с цифровых камер печатаются нечасто и в основном на принтерах и плоттерах.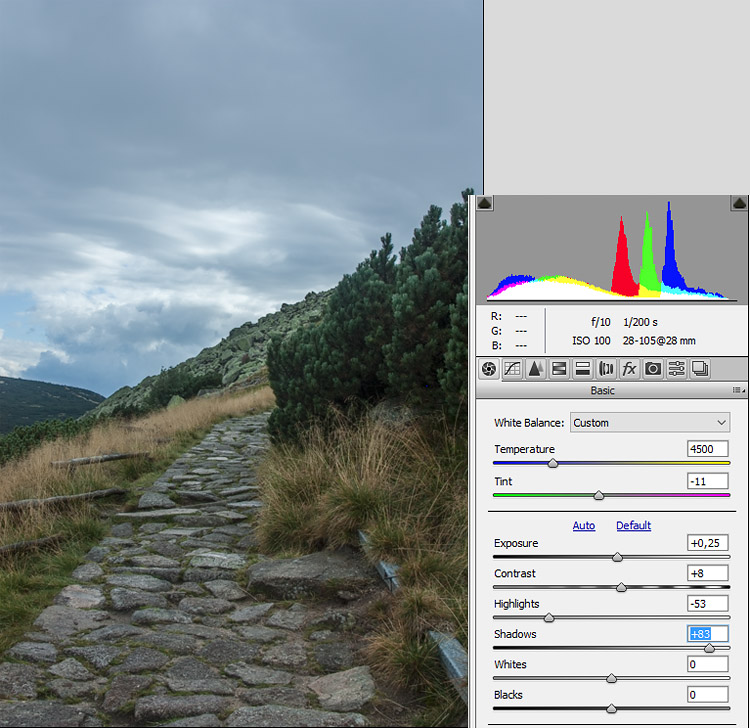
Уголок — берём его и вытягиваем вдоль той линии, которую хочется считать основной прямой на данной фотографии. Картинка обрезается, но на ней исправляются перекосы камеры (НЕ перспективные искажения и НЕ «бочка», для их исправления существуют Filters->Distort->Lens Correction, а также замечательный плагин PTLens, чей интерфейс я перевожу на русский).
Эта же инструкция вполне применима для Adobe Lightroom, но Lightroom в нынешнем состоянии жрёт ресурсы совершенно жутко, требует для комфортной работы не меньше, чем 1600х1200, и обладает намного более широкими возможностями финишной доводки картинки.
© Dyor 2006.
Как установить необработанную камеру в Photoshop cs5
- Закройте все приложения Adobe.
- Дважды щелкните загруженный файл . zip, чтобы разархивировать его. Windows может разархивировать файл для вас.
- Дважды щелкните полученный файл .exe, чтобы запустить программу установки.
- Следуйте инструкциям на экране.

- Перезапустите приложения Adobe.
Учитывая это, как мне открыть Camera Raw в Photoshop CS5 ? Импортировать необработанных изображений с камеры в Photoshop, выберите один или несколько необработанных файлов с камеры в Adobe Bridge, а затем выберите «Файл» > «Открыть с помощью» > Adobe Photoshop CS5. (Вы также можете выбрать команду «Файл» > «Открыть» в Photoshop и перейти к выбору необработанных файлов камеры.)
Также вопрос: где находится фильтр Camera Raw в Photoshop? Вы можете найти Camera Raw Filter в меню фильтров. Чтобы найти фильтр Photoshop Camera Raw, просто выберите «Фильтр» -> «9».0015 Camera Raw Фильтр, и появится диалоговое окно. Прежде чем вы это сделаете, вы можете захотеть пометить все слои, нажав Ctrl+Shift+Alt+e (Cmd+Shift+Alt+e).
Кроме того, может ли Photoshop открывать необработанные файлы? Вы можете открывать файлы Camera Raw в Camera Raw из Adobe Bridge, After Effects или Photoshop. Вы также можете открывать файлы JPEG и TIFF в Camera Raw из Adobe Bridge. Отрегулируйте цвет. … (См. Применить сохраненную камеру Raw настройки.)
Вы также можете открывать файлы JPEG и TIFF в Camera Raw из Adobe Bridge. Отрегулируйте цвет. … (См. Применить сохраненную камеру Raw настройки.)
Аналогично, какой ярлык для открытия Camera Raw в Photoshop cs6? Выделив слой изображения или смарт-объект, выберите «Фильтр» > «Фильтр Camera Raw» (Ctrl-Shift-A/ Cmd-Shift-A). Слой изображения откроется в Camera Raw. Чтобы применить фильтр Camera Raw к 32-битному (HDR) изображению в Photoshop: Убедитесь, что параметр «32-битное преобразование в 16/8-битное» включен. Чтобы включить этот параметр: … В разделе «Совместимость файлов» диалогового окна «Настройки» установите флажок «Использовать Adobe Camera Raw для преобразования документов из 32-битных в 16/8-битные».
Содержание
- 1 Есть ли в Photoshop CS5 фильтр Camera Raw?
- 2 Как использовать фильтр Camera Raw в Photoshop cs6?
- 3 Как скопировать Camera Raw в Photoshop 2020?
- 4 Почему я не могу открыть необработанный файл в Photoshop?
- 5 Является ли Adobe Camera Raw бесплатным?
- 6 Как отключить Camera Raw в Photoshop CS6?
- 7 Может ли Photoshop CS6 открывать файлы CR3?
- 8 Как исправить необработанный фильтр камеры в Photoshop CC?
- 9 Как исправить необработанный фильтр камеры в Photoshop?
- 10 Почему фильтр Camera Raw отображается серым цветом?
Есть ли в Photoshop CS5 фильтр Camera Raw?
Компания Adobe выпустила Camera Raw 6.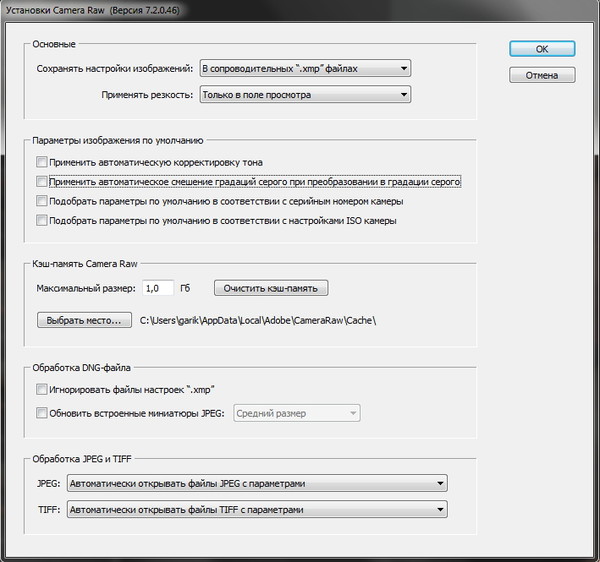 1, подключаемый модуль программного обеспечения для обработки необработанных изображений для Photoshop CS5.
1, подключаемый модуль программного обеспечения для обработки необработанных изображений для Photoshop CS5.
Как использовать фильтр Camera Raw в Photoshop cs6?
- Откройте изображение в Photoshop. Нажмите «Фильтр» и выберите «Camera Raw Filter ».
- Щелкните в правой части основного меню (зеленый кружок). Затем выберите Загрузить настройки .
- Выберите . xmp из загруженной и разархивированной папки. Затем нажмите кнопку «Загрузить».
- Чтобы применить эффект, нажмите кнопку OK. ВИДЕОУРОК.
Как скопировать Camera Raw в Photoshop 2020?
Щелкните миниатюру фотографии с нужными настройками, затем выберите «Правка» > «Настройки разработки» > «Копировать настройки Camera Raw» (Ctrl-Alt-C/ Cmd-Option-C) или щелкните правой кнопкой мыши выбранную миниатюру и выберите «Настройки разработки». > Копировать настройки из контекстного меню.
Почему я не могу открыть необработанный файл в Photoshop?
Решение 1. Установите последнюю версию подключаемого модуля Camera Raw, совместимую с вашим приложением Adobe. Решение 2. Удалите и переустановите Photoshop или Photoshop Elements. Решение 3. Обновите Photoshop или Photoshop Elements до последней версии.
Установите последнюю версию подключаемого модуля Camera Raw, совместимую с вашим приложением Adobe. Решение 2. Удалите и переустановите Photoshop или Photoshop Elements. Решение 3. Обновите Photoshop или Photoshop Elements до последней версии.
Является ли Adobe Camera Raw бесплатным?
Как мы узнали из предыдущих руководств, Adobe Camera Raw — это бесплатный подключаемый модуль для Photoshop, разработанный для максимально простой и интуитивно понятной обработки и обработки изображений. … Что ж, Adobe предоставила Camera Raw возможность работать внутри Bridge не просто так, потому что в этом есть определенные преимущества.
Как отключить Camera Raw в Photoshop CS6?
Может ли Photoshop CS6 открывать файлы CR3?
Вы можете открывать файлы изображений DNG в старой версии Photoshop. … Он поддерживает Photoshop CS, CS2, CS3, CS4, CS5 и CS6, Lightroom 1, 2, 3, 4, 5 и 6, Photoshop Elements 3–15 и 2018. Использование конвертера DNG — самый быстрый способ открыть файлы CR3. в фотошопе или лайтруме.
Использование конвертера DNG — самый быстрый способ открыть файлы CR3. в фотошопе или лайтруме.
Как исправить необработанный фильтр камеры в Photoshop CC?
Как исправить необработанный фильтр камеры в Photoshop?
1 Правильный ответ Попробуйте отключить ускорение графического процессора через «Правка» (Photoshop на Mac) > «Установки» > «Camera Raw» > «Производительность» (внизу) > снимите флажок «Использовать графический процессор». Нажмите «ОК». Попробуйте фильтр Camera Raw еще раз.
Почему фильтр Camera Raw отображается серым цветом?
Camera Raw не является инструментом, который обычно используется для редактирования HDR-изображений, по крайней мере, по умолчанию, поэтому вам нужно изменить некоторые настройки, чтобы заставить его работать. … Эта опция неактивна, когда открыто 32-битное изображение. Это известная проблема, о которой сообщалось начиная с Camera Raw 9..10 и Photoshop CC 2017.
Как установить пресеты Camera RAW 2022 + Скачать бесплатно!
Если вы ищете как установить пресеты Camera RAW или скачать пресеты Camera RAW , то вы пришли в нужное место!
С обновлением Adobe формата предустановок Camera RAW, перейдя на .XMP, начиная с версии 10.3 Photoshop, предустановки теперь совместно используются Lightroom (который также использует формат .XMP) и Adobe Camera RAW (ACR).
Это означает, что установить пресеты ACR так же просто, как установить пресеты Lightroom. Если у вас уже есть набор пресетов в Lightroom, они уже должны быть доступны в Adobe Camera RAW внутри Photoshop. Если вы не используете Lightroom, читайте ниже, как их установить.
Если вам нужны бесплатные пресеты Camera RAW, загрузите один из моих бесплатных пресетов для Lightroom, а затем используйте это руководство, чтобы установить их как пресеты Adobe Camera RAW и получить к ним доступ в ACR — пресеты Lightroom и Camera RAW теперь одинаковы, поэтому игнорировать имя.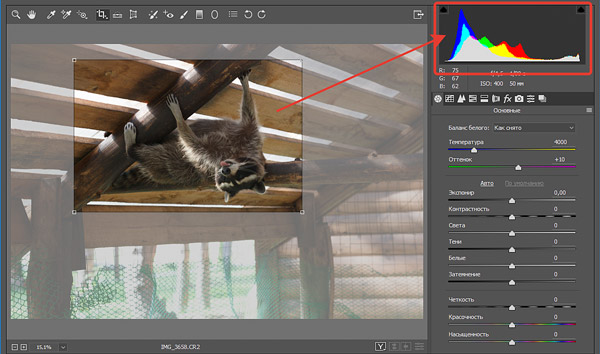
Вы также можете скачать бесплатные файлы RAW для редактирования и бесплатные тренировочные изображения для Photoshop.
Что такое пресет Camera Raw?Adobe Camera RAW в Photoshop — это один из самых мощных процессоров обработки изображений, позволяющий выявлять мельчайшие детали ваших изображений.
Предустановка Camera RAW — это набор настроек, сохраненных в файле .XMP, который можно применить к любому изображению после его открытия в Adobe Camera RAW. Это позволяет вам быстро применить один из ваших собственных сохраненных стилей или один из других источников, чтобы сэкономить время при редактировании фотографий и обеспечить единообразный вид ваших изображений.
Как установить предустановки Camera RAWСпособ установки предустановок ACR немного различается в зависимости от того, используете ли вы Windows или Mac.
Бесплатные загрузки для Lightroom и Ph…
Включите JavaScript
Бесплатные загрузки для Lightroom и Photoshop
Установка пресетов Adobe Camera RAW (10.
 3+) в Windows
3+) в Windows- Распакуйте загруженные пресеты – попробуйте эти черно-белые пресеты, если у вас их нет. Вы можете использовать любые последние пресеты Lightroom или пресеты ACR.
- Нажмите Ctrl+C в папке пресетов — в данном случае она называется « Черно-белые пресеты» — www.lapseoftheshutter.com — ».
- Откройте папку « C:\Users\[имя пользователя]\AppData\Roaming\CameraRaw\Settings » — это папка пресетов Camera RAW.
- Нажмите Ctrl+V внутри этой папки, чтобы вставить сюда свои пресеты.
- Откройте Photoshop и Adobe Camera RAW , и вы найдете свои новые пресеты в соответствующем меню (см. скриншот ниже).
Установка пресетов Adobe Camera RAW (10.3+) на Mac
- Распакуйте пресеты , который вы загрузили — попробуйте эти пресеты заката, если у вас их нет. Вы можете использовать любые последние пресеты Lightroom или пресеты ACR.

- Нажмите Cmd+C в папке пресетов, которая в данном примере называется « Sunset Presets — www.lapseoftheshutter.com — ».
- Откройте папку «/Users/[имя пользователя]/Library/Application Support/Adobe/CameraRaw/Settings ». Поскольку папка «Библиотека» по умолчанию скрыта, вам, возможно, придется следовать руководству Adobe, чтобы найти ее.
- Нажмите Cmd+V внутри этой папки, чтобы вставить сюда свои пресеты.
- Откройте Photoshop и Adobe Camera RAW , и вы найдете свои новые пресеты в соответствующем меню (см. скриншот ниже).
Если вы не можете найти папку с пресетами для Camera RAW, возможно, эта папка скрыта. Попробуйте выполнить следующие действия, чтобы получить к нему доступ.
По умолчанию папка пресетов для ACR:
Windows: C:\Users\[имя пользователя]\AppData\Roaming\CameraRaw\Settings
Mac: /Users/[имя пользователя]/Library/Application Support/Adobe/CameraRaw/Settings
Вы можете изменить папку, в которую сохраняются пресеты Camera RAW, следуя этому руководству на сайте Adobe.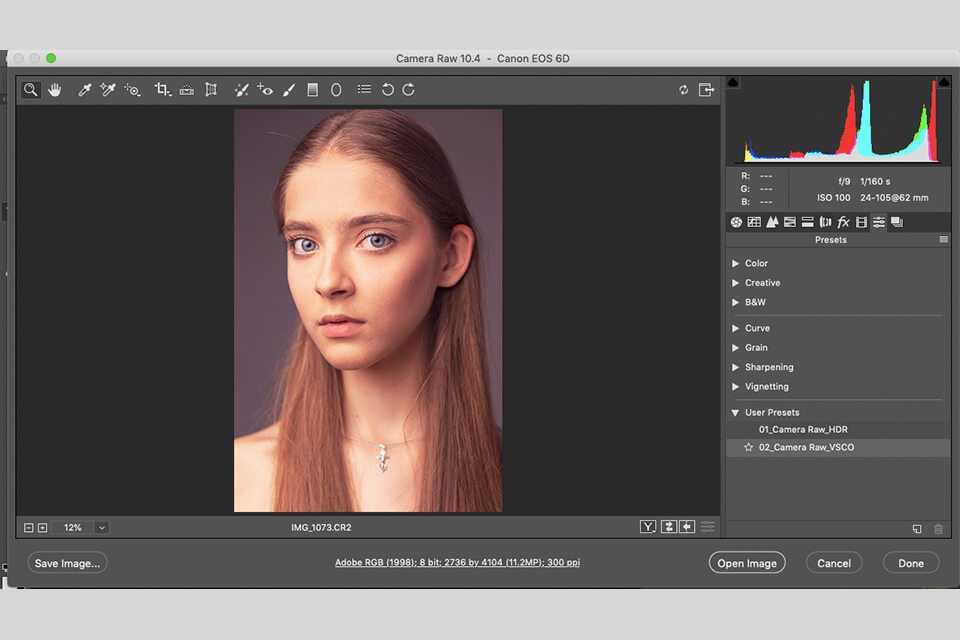
В Adobe Camera RAW есть предустановки, и теперь они соответствуют формату .XMP других предустановок Adobe. Это означает, что они могут совместно использоваться между Adobe Photoshop и Lightroom и обеспечивают большую гибкость при редактировании фотографий.
Все последние пресеты Lightroom также будут работать как пресеты Adobe Camera RAW в Photoshop.
Как загрузить пресеты Camera Raw?Вы можете скачать бесплатные пресеты Adobe Camera RAW, взглянув на мои бесплатные пресеты Lightroom — все они подходят для использования в Camera RAW. Есть ссылки на бесплатную загрузку этих пресетов, которые нужно просто разархивировать, а затем вы можете выполнить описанный выше процесс, чтобы установить их.
Ниже приведены некоторые хорошие стартовые пресеты Camera RAW для бесплатной загрузки 2022.
How To Install camera raw Photoshop presets – Paints Ghana .
 Com
Com
Download 🆓 DOWNLOAD
Download 🆓 DOWNLOAD
Download Preset Xmp Photoshop Crack Activation Key Download [Обновлено-2022]
Меня не удивило, что замечательные библиотекари в издательстве позволили мне выйти из конференц-зала с моими трафаретными рукавами и большим пакетом изображений, которые я нарисовал в них. Эти изображения подходят для нашего дизайна, поэтому я знаю, что они будут эффективны в нашем маркетинге.
Photoshop, хотя и мощная и универсальная программа, не идеальна для любой ситуации. Мне нравится графика, созданная в Photoshop. Многие художники-графики работают исключительно с ним. Однако важно знать, что доступны и другие программы для редактирования изображений, и некоторые из них очень хороши. Adobe Photoshop изначально был разработан для использования на платформе Macintosh, и для тех из нас, кто работает на платформе ПК, это может быть проблемой.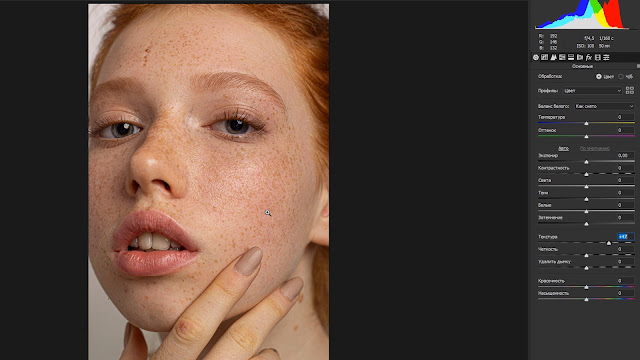 Хотя я не думаю, что это большая проблема. Если вы используете Photoshop только для Mac, в Интернете есть отличные учебные пособия и поддержка.
Хотя я не думаю, что это большая проблема. Если вы используете Photoshop только для Mac, в Интернете есть отличные учебные пособия и поддержка.
A Creative Suite
Adobe Photoshop является частью группы программ, составляющих Adobe Creative Suite. Эти программы включают Adobe Illustrator, Adobe InDesign, Adobe Audition и Adobe Photoshop. Я знаю, о чем вы думаете: «Почему только Photoshop? Почему бы не включить другие программы?»
По правде говоря, Photoshop был первой программой, которую я купил. Это была программа, которая изменила мой карьерный путь от школьного учителя до библиотекаря. После нескольких лет преподавания и работы в образовательной среде мне понадобился перерыв, и тогда я открыл для себя графический дизайн. Мне нужна была программа для графического дизайна, и появился Photoshop. Я выучил его довольно быстро и использовал его при каждом удобном случае в перерывах между преподаванием на полную ставку.
Редактирование изображений — это высоко ценимый специализированный бизнес, которым можно заниматься с помощью различных программ. В зависимости от того, что именно нужно вашей компании или учебному заведению, вам может потребоваться арендовать специальное программное обеспечение или просто использовать различные программы Adobe. Несмотря ни на что, стоит помнить, что только потому, что вы делали что-то в одной программе, не означает, что вы должны использовать ее для редактирования своей работы.
В зависимости от того, что именно нужно вашей компании или учебному заведению, вам может потребоваться арендовать специальное программное обеспечение или просто использовать различные программы Adobe. Несмотря ни на что, стоит помнить, что только потому, что вы делали что-то в одной программе, не означает, что вы должны использовать ее для редактирования своей работы.
Редакторы изображений профессионального уровня быстро составляют список лучших функций, программ и ресурсов, доступных для них. Эти редакторы не просто заинтересованы в выборе программ, они быстро рассказывают о отличных учебных программах, доступных для их конкретной программы.
Я не хочу создавать впечатление, что это
Загрузить Preset Xmp Photoshop Crack + Бесплатный лицензионный ключ Бесплатно [Апрель-2022]
Все в фотоиндустрии знают, что Photoshop — очень мощное и полезное приложение.
Но не все хотят тратить 3000-10000 долларов на компьютер плюс 2-4 года напряженной работы по обучению редактированию фотографий или часами учиться в колледже.
Редактирование фотографий стоит дорого, популярность Photoshop заставила многих из нас платить за него, чтобы мы могли выполнять самую важную работу в фотографии.
Photoshop — отличная программа для всех, однако это не единственный вариант, когда дело доходит до редактирования фотографий. Есть и другие замечательные программы для редактирования изображений и другие замечательные программы для графического дизайна.
Но что, если вы не хотите использовать Photoshop или любое другое конкурирующее программное обеспечение для редактирования изображений, что, если вы хотите научиться редактировать фотографии с помощью бесплатных, простых в использовании, но невероятно мощных инструментов?
В этой статье мы покажем вам, как можно использовать самое популярное бесплатное программное обеспечение, используемое в фотоиндустрии, для всего, от базового редактирования до полноценного веб-дизайна и графического дизайна.
Со всеми этими бесплатными программами, альтернативными Photoshop, вам действительно не нужно платить за Photoshop, не так ли?
Так много людей используют Photoshop, так что я понимаю, используете ли вы его. Но когда дело доходит до того, чтобы сделать так много для стольких людей, я думаю, что есть лучшие варианты для людей, которые хотят изучить лучшее бесплатное программное обеспечение для редактирования фотографий.
Но когда дело доходит до того, чтобы сделать так много для стольких людей, я думаю, что есть лучшие варианты для людей, которые хотят изучить лучшее бесплатное программное обеспечение для редактирования фотографий.
Давайте начнем со знакомства с бесплатными альтернативами Adobe Photoshop, а затем расскажем вам о лучших бесплатных программах для графического и веб-дизайна.
Лучшие альтернативы Photoshop
Ниже я перечислил лучшие бесплатные программы для редактирования фотографий и программы для веб-дизайна.
Adobe Photoshop Elements
Что такое Photoshop Elements
Photoshop Elements — доступное программное обеспечение, которое содержит большинство функций Photoshop.
Photoshop Elements поставляется с очень простым пользовательским интерфейсом, так что новичкам будет легко разобраться.
Программа легкая, требует всего 128 МБ ОЗУ и устанавливается на Windows, Mac и Linux.
Элементы Photoshop отлично подходят, если у вас ограниченный бюджет и вы хотите использовать самые основные функции Photoshop, но не хотите тратить сотни долларов на программное обеспечение.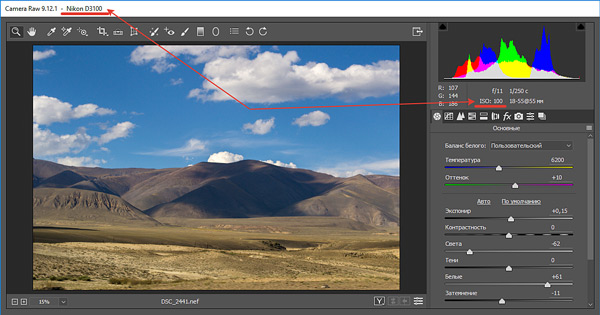 Также очень хорошо, если вы не понимаете множество сложных слоев и инструментов, которые предлагает Photoshop.
Также очень хорошо, если вы не понимаете множество сложных слоев и инструментов, которые предлагает Photoshop.
Photoshop Elements не является отдельной программой решительно рассматривая петицию об отмене законопроекта Республиканской партии о ГЧП, MORE (штат Миннесота) заявил на этой неделе, что комментарии президента Трампа о дальнобойщиках на американо-мексиканской границе являются «бычьими ***».
«Это куча дерьма», — сказал Клобушар во вторник в мэрии CNN.
«Вакансий больше нет. Работа у нас должна была быть загрязненной, чтобы иметь эти опасные часы. Люди пропускают выпускной своих детей. Я имею в виду, это то, с чем мы сталкиваемся как страна. И я думаю, что это настоящее испытание лидерства для президента — залезть в свою расистскую постель на границе».
РЕКЛАМА
Депутат Миннесоты, ранее работавшая прокурором, заявила, что она уверена в том, что администрация Трампа осведомлена о ситуации на границе и о том, «сколько рабочих мест существует» в отрасли грузоперевозок.
В понедельник в интервью Minneapolis Star Tribune Трамп сказал ведущему Fox Business Network Лу Доббсу, что рабочие на границе — это «водители грузовиков, которым платят много денег», и им лучше быть благодарными за свою «работу». ”
Затем он появился, чтобы оспорить номера должностей от Министерства труда.
«Эти цифры не так уж высоки, вы не можете позволить им остаться безнаказанными», — сказал Трамп. «Когда я увидел цифры, они оказались выше, чем я думал. Но эти цифры, эти цифры — это не то, на что мы смотрим».
Министерство труда, как сообщается, опубликовало отчет, который показывает, что количество рабочих в сфере грузоперевозок и перевозок в США выросло на 10 процентов с 2017 по 2018 год и составило около 140 000 человек. приключения на свежем воздухе в этих штатах могут быть довольно дорогими. Вот обзор 10 самых дорогих штатов для посещения…
Новая Англия
Зачем ехать: Этот штат Новой Англии предлагает одни из самых красивых пейзажей на атлантическом побережье США.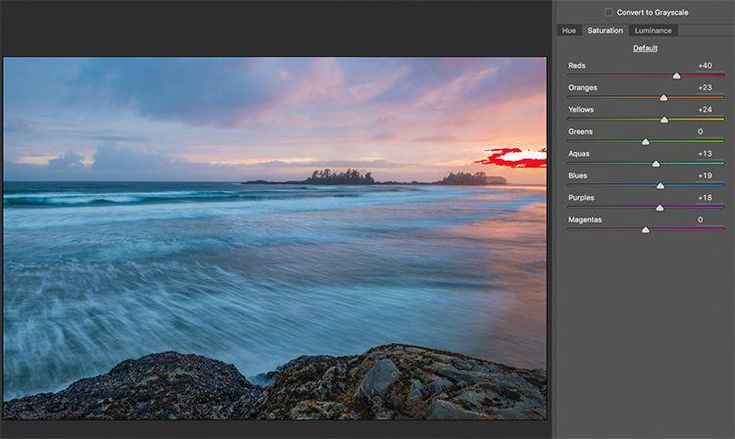
1 из 10
Не пропустите: впечатляющее атлантическое побережье штата Мэн и Нью-Гэмпшир, где находится великая гора
Что нового в?
Q:
Выбор базы данных в моем приложении Settings.bundle?
В приложении Settings.bundle у меня есть ключ настроек (dict) «AppType», который определяется следующим образом:
AppType
По умолчанию
AppName
Hello World
AppURL
По умолчанию
Я хотел бы изменить значение «AppName ” в зависимости от того, какая база данных выбрана в настройках моего приложения.
Другими словами, я пытаюсь использовать имя выбранной базы данных, чтобы выбрать, какую базу данных использовать в моем приложении, и сохранить изменение пользовательских настроек по умолчанию.
Я попытался использовать objectForKey NSDictionary, но не могу получить «databaseName» из dbfopen bsddb.
Есть идеи?
A:
Вы пытаетесь получить доступ к несинхронизированной базе данных, а используемый вами API не предназначен для работы с несинхронизированными базами данных.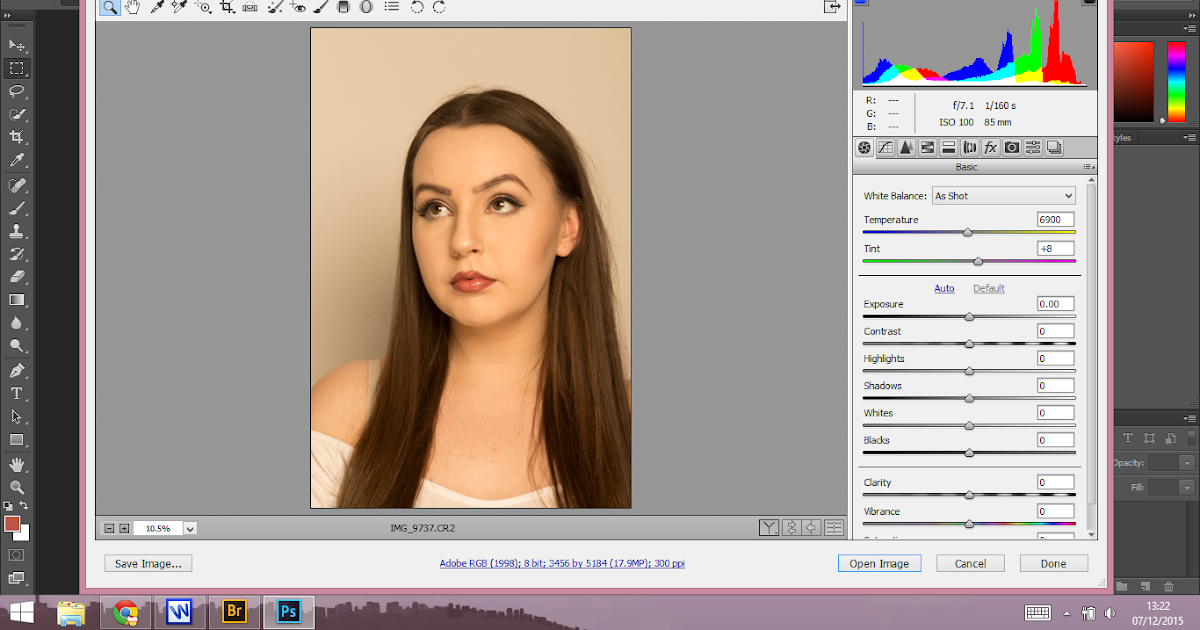 Я не уверен, есть ли специальный API для доступа к несинхронизированным базам данных или вам придется использовать обходной путь.
Я не уверен, есть ли специальный API для доступа к несинхронизированным базам данных или вам придется использовать обходной путь.
В этом ответе на проблему dbfopen отмечается, что это происходит, когда база данных находится на диске, который не подключен или временно отключен, что может быть в случае, когда база данных не загружается с диска при запуске, например, при использовании psql в качестве серверной части базы данных.
В нем также говорится о переключении на другой сервер базы данных для синхронизации базы данных, так что, возможно, это альтернатива.
РЕДАКТИРОВАТЬ
Я предполагаю, что вы используете классы-оболочки bsddb, которые поставляются с разработкой какао. Вы можете настроить поиск для поиска любых баз данных с определенным именем, а затем загрузить их и экспортировать данные из выбранной базы данных.
美国籍 が 私立 スノーリリトリー 高校 高校 ((県 美浜 町) の 息子 を 発見 発見 し たり ない か と 考え たり ない よう に し よう と 、 県 で 「内 内 内 内 し よう し よう と.
Минимум:
ОС: Windows Vista, Windows XP, Windows 7
Процессор: 2 ГГц
Память: 1 ГБ
Графика: графическая карта DirectX 10 с поддержкой Shader Model 5. 0
0
DirectX: версия 9.0 или выше
Жесткий диск: 4 ГБ
Рекомендуется:
Процессор: 3 ГГц
DirectX: версия 9.0 или более поздняя
http://brotherskeeperint.com/2022/07/adobe-photoshop-7-7-0-0/
https://www.beatschermerhorn.com/?p=10039
http://www.kengerhard.com/6988-2/
http://www.studiofratini.com/the-impact-of-russia-on -us-elections-2/
https://www.webcard.irish/free-photoshop-brushes-vector-patterns/
http://www.rathisteelindustries.com/install-photoshop-camera-raw-plugin-plug -ins-photoshop-7/
http://quitoscana.it/2022/07/01/24-free-wedding-background-designs/
https://turn-key.consulting/2022/06/30/download -photoshop-cs6-free-download/
https://kurditi.com/upload/files/2022/07/rJTYin9fPnOtpx5A8QdX_01_a7439a7b35f014811c0e26734b7d3769_file.pdf
https://gametimereviews.com/photoshop-pro-free-full-version/
https://inmobiliaria-soluciones-juridicas.com/2022/06/129311-2 https://
11-2
1 https://gametimereviews. com/photoshop-pro-free-full-version/ /sweet-photoshop-actions-for-you/
com/photoshop-pro-free-full-version/ /sweet-photoshop-actions-for-you/
https://infinite-cove-08162.herokuapp.com/adobe_photoshop_cs6_crack_dll_files_64bit_download_google_dr.pdf
https://inunrioracel.wixsite.com/ruratirect/post/50-000-photoshop- кисти-by-daniel-hall
https://goodfood-project.org/adobe-photoshop-cs3-free-download/
https://htownkitchenandbath.com/2022/07/01/adobe-photoshop-serials-and-their-prices/
https://damariuslovezanime.com/adobe-photoshop-cc-advanced-certificate-course-free/
https://globe-med.com/0px-solid-666/
https://propertynet.ng/photoshop-offline-2020-retard-hd-1080/
https://ihunt.social/upload/files /2022/07/CimKsS8vEqPpjur2rXlo_01_3ecd3ded5456421aab708824c1215ad5_file.pdf Установить Camera Raw в Photoshop Cs4 « Интересно, как
Как
: Маскируйте фотографии и составные изображения RAW в Adobe Photoshop CS4 или CS5 В этом 35-минутном ролике вы узнаете, как воспользоваться преимуществами функции Camera RAW в Adobe Photoshop CS4 и CS5. Независимо от того, являетесь ли вы новичком в популярном редакторе растровой графики Adobe или опытным дизайнером, желающим лучше ознакомиться с новыми возможностями и функциями этого …подробнее
Независимо от того, являетесь ли вы новичком в популярном редакторе растровой графики Adobe или опытным дизайнером, желающим лучше ознакомиться с новыми возможностями и функциями этого …подробнее
Как
: Локальная коррекция в Photoshop с помощью Camera RAW Adobe Photoshop CS4 — это стандартное программное обеспечение для улучшения цифровых изображений, которое идеально подходит для профессиональных фотографов, серьезных фотографов-любителей и графических дизайнеров. В этом учебном пособии по Photoshop CS4 вы узнаете, как выполнять локальные корректировки с помощью Adobe Camera…подробнее
В этом учебном пособии по Photoshop CS4 вы узнаете, как выполнять локальные корректировки с помощью Adobe Camera…подробнее
Как
: Познакомьтесь с новыми функциями Photoshop CS4 Pixel Perfect — это «идеальное» шоу, которое поможет вам с вашими навыками Photoshop. Удивляйтесь и учитесь, как мастер цифрового искусства Берт Монрой берет стилус и цифровой блокнот и обращается с ними, как Моне и Пикассо с маслом и холстом. Изучите советы и приемы, необходимые для того, чтобы хлестать тех, кто копает…подробнее
Изучите советы и приемы, необходимые для того, чтобы хлестать тех, кто копает…подробнее
Как
: Снимайте видео 4K с ручной фокусировкой и другими функциями на Nexus 5 (Lollipop) Одно из самых больших скрытых изменений в Android 5.0 — это новый надежный API камеры. Когда Lollipop официально дебютирует, этот API позволит разработчикам подключаться к датчику камеры вашего телефона, как никогда раньше. Разработчик Chih-Mao Chen уже начал использовать …подробнее
Разработчик Chih-Mao Chen уже начал использовать …подробнее
Как
: Получение ценных данных из изображений с помощью экстракторов Exif Метаданные, содержащиеся в изображениях и других файлах, могут дать гораздо больше информации, чем может подумать средний пользователь. Заставив жертву отправить фотографию, содержащую GPS-координаты и дополнительную информацию, хакер может узнать, где находится или работает метка, просто извлекая . ..подробнее
..подробнее
Новости
: 5 бесплатных приложений для редактирования фотографий для Android, которые убивают конкурентов Камеры смартфонов в наши дни настолько хороши, что почти нет причин владеть точкой и снимать. Как только гонка мегапикселей была окончательно решена (подсказка: больше — не всегда лучше), производители начали уделять больше внимания качеству сенсоров своих камер, что привело к огромному скачку . ..далее
..далее
Как
: Все приложения, необходимые для создания идеальной истории Сегодня истории повсюду в социальных сетях, но так было не всегда. В 2013 году Snapchat представил миру эти временные окна в нашу повседневную жизнь. С тех пор истории проникли в другие популярные приложения. Однако, чтобы выделиться, нельзя полагаться исключительно на …подробнее
Как
: Добавьте ярких красок к фотографиям с помощью Photoshop Camera Raw В этом видеоуроке рассказывается о том, как создать драматический эффект для изображения, используя только Camera Raw в программе Bridge программы Photoshop. В этом примере изображение было сначала введено в программу, а заполняющий свет был повернут вверх, чтобы осветлить темный передний план …подробнее
В этом примере изображение было сначала введено в программу, а заполняющий свет был повернут вверх, чтобы осветлить темный передний план …подробнее
Как
: Использование Adobe Camera Raw в Photoshop Если вы думаете о том, чтобы погрузиться в мир использования Camera Raw в Photoshop, вы попали по адресу. Функция Camera Raw в Adobe Photoshop обеспечивает легкий доступ к необработанным форматам изображений, создаваемым многими цифровыми камерами. В этом видео вы узнаете все о том, как получить … подробнее
В этом видео вы узнаете все о том, как получить … подробнее
Как
: Настройка изображений в камере RAW с Photoshop — PixelPerfect PixelPerfect научит вас всему, что вам нужно знать о цифровом художнике. Узнайте советы и рекомендации, как превратить ваши обычные фотографии из отпуска в произведения искусства, достойные музеев. В этом видео Бен Уиллмор расскажет вам о передовых методах настройки изображений в камере R . ..подробнее
..подробнее
Как
: Работа с необработанными файлами камеры в Photoshop В этом уроке по Photoshop, состоящем из двух частей, Ричард Харрингтон рассматривает необработанные файлы камеры и интерфейс необработанной камеры. Многие профессионалы в области видео мало что знают об интерфейсе Camera Raw, потому что эта технология в основном используется цифровыми фотографами. Главное преимущество …подробнее
Как
: Баланс белого в Camera Raw в Adobe Photoshop CS5 Нужно исправить уровни белого изображения постфактум с помощью Adobe Photoshop CS5? Этот клип научит вас тому, что вам нужно знать. Независимо от того, являетесь ли вы новичком в популярном программном обеспечении для редактирования растровой графики Adobe или опытным профессионалом, который просто хочет лучше познакомиться с …подробнее
Независимо от того, являетесь ли вы новичком в популярном программном обеспечении для редактирования растровой графики Adobe или опытным профессионалом, который просто хочет лучше познакомиться с …подробнее
Как
: Используйте подключаемый модуль Adobe Camera Raw для Photoshop Хотите работать с файлами изображений RAW в Adobe Photoshop? С подключаемым модулем Adobe Camera Raw это просто. Независимо от того, являетесь ли вы новичком в популярном программном обеспечении для редактирования изображений Adobe или просто хотите узнать несколько новых советов и рекомендаций, вам обязательно будет полезен этот бесплатный видеоурок от Tu . ..more
..more
Как
: Уменьшите необработанный шум камеры в Adobe Photoshop CS5 Узнайте, как воспользоваться преимуществами новых возможностей шумоподавления Adobe Photoshop CS5. Независимо от того, являетесь ли вы новичком в популярном программном обеспечении Adobe для редактирования изображений или опытным профессионалом в области графического дизайна, который просто хочет лучше познакомиться с уникальными функциями Photoshop CS5, вы . ..подробнее
..подробнее
Как
: Создайте эффект фильма 300 в Photoshop Camera Raw Узнайте, как Джерад создает эффект 300 фильмов в Photoshop Camera Raw.
Как
: Удаление недостатков кожи с помощью Camera Raw в Photoshop Изучите некоторые навыки Photoshop в этом учебном пособии по программному обеспечению, в котором основное внимание уделяется устранению недостатков кожи, таких как прыщи и пятна. Вы будете использовать не Photoshop как таковой, а часть программного обеспечения, которое идет в комплекте — Camera Raw 6. В Camera Raw улучшены возможности ретуши …подробнее
Вы будете использовать не Photoshop как таковой, а часть программного обеспечения, которое идет в комплекте — Camera Raw 6. В Camera Raw улучшены возможности ретуши …подробнее
Как
: Использование Camera Raw в Photoshop В этом видео мы узнаем, как использовать Camera Raw в Photoshop. Это отличная программа для использования с вашей цифровой зеркальной камерой, которая сделает ваши фотографии более четкими, чем когда-либо прежде. После того, как вы загрузите это приложение, вы загрузите в него свои фотографии и откроете …подробнее
После того, как вы загрузите это приложение, вы загрузите в него свои фотографии и откроете …подробнее
Как
: Создание двух отдельных экспозиций для изображения с помощью Camera Raw в Photoshop CS5 В этом видеоуроке мы узнаем, как создать две отдельные экспозиции для одного и того же изображения с помощью Camera Raw при ретушировании цифровой фотографии в Adobe Photoshop CS5. Независимо от того, являетесь ли вы новичком в популярном редакторе растровой графики Adobe или опытным дизайнером, стремящимся лучше познакомиться с. ..подробнее
..подробнее
Как
: Используйте функцию Camera RAW в Adobe Photoshop CS5 Нужен учебник по использованию функции Camera RAW в Photoshop CS5? Этот клип научит вас тому, что вам нужно знать. Независимо от того, являетесь ли вы новичком в популярном программном обеспечении Adobe для редактирования растровой графики или опытным профессионалом, который просто хочет лучше ознакомиться с программой и … подробнее
Как
: Использование Camera Raw 6 в Adobe Photoshop CS5 Узнайте, как использовать Camera Raw 6, компонент CS5, который позволяет фотографам открывать и обрабатывать изображения неразрушающим, а теперь еще более эффективным способом. Независимо от того, являетесь ли вы новичком в популярном программном обеспечении Adobe для редактирования изображений или опытным профессионалом в области графического дизайна, который просто ищет…подробнее
Независимо от того, являетесь ли вы новичком в популярном программном обеспечении Adobe для редактирования изображений или опытным профессионалом в области графического дизайна, который просто ищет…подробнее
Как
: Выполнение основных настроек в Camera Raw при ретушировании фотографии в Photoshop CS5 В этом видеоуроке мы научимся выполнять простые настройки в Camera Raw при ретушировании спортивной фотографии в Adobe Photoshop CS5. Независимо от того, являетесь ли вы новичком в популярном редакторе растровой графики Adobe или опытным дизайнером, желающим лучше ознакомиться с новыми функциями и…подробнее
Независимо от того, являетесь ли вы новичком в популярном редакторе растровой графики Adobe или опытным дизайнером, желающим лучше ознакомиться с новыми функциями и…подробнее
Как
: Использование векторной графики из Illustrator в проекте Photoshop CS5 В этом видеоуроке мы узнаем, как создать две отдельные экспозиции для одного и того же изображения с помощью Camera Raw при ретушировании цифровой фотографии в Adobe Photoshop CS5. Независимо от того, являетесь ли вы новичком в популярном редакторе растровой графики Adobe или опытным дизайнером, стремящимся лучше познакомиться с…подробнее
Независимо от того, являетесь ли вы новичком в популярном редакторе растровой графики Adobe или опытным дизайнером, стремящимся лучше познакомиться с…подробнее
Как
: Используйте инструмент градуированного фильтра Photoshop CS4 Иногда фотографы обнаруживают, что цвета, которые они видели своими глазами, не были запечатлены их камерой. Используя новый инструмент «Градуированный фильтр» в Photoshop CS4, фотографы могут вносить отдельные коррективы в изображение, используя градиенты и ползунки коррекции инструмента. Гр …подробнее
Гр …подробнее
Как
: Редактирование необработанного файла фотографии с помощью Adobe Photoshop Если вы новичок в Adobe Photoshop, редактирование фотографий может быть немного пугающим, особенно при работе с необработанными форматами файлов. Но с помощью этого урока Photoshop вы сможете без проблем исправить необработанные фотографии. Гэвин Хоуи проведет вас по шагам Кэма …подробнее
Как
: Создавайте сказочные световые сцены в Adobe Photoshop Хотите добавить в свой цифровой набор трюков? В этом выпуске из серии бесплатных руководств по Adobe Photoshop Джастин Сили покажет вам, как сделать любую фотографию и превратить ее в сказочную освещенную сцену, используя Camera Raw, смарт-объекты и немного креативной кисти.
Как
: Настройка изображений JPEG и TIFF с помощью Adobe Camera RAW Раскройте тайны работы с изображениями JPEG и TIFF в Adobe Camera RAW. Предупреждение! Это продвинутая демонстрация. Обязательно обновите Photoshop и Bridge до текущей версии, прежде чем пытаться выполнить этот процесс самостоятельно. Посмотрите это руководство по программному обеспечению для редактирования изображений и улучшите .. .подробнее
.подробнее
Как
: Использование камеры в формате RAW с Adobe InDesign Camera Raw отлично подходит для дизайнеров, поскольку изображения остаются редактируемыми и автоматически обновляются при внесении изменений. Вот руководство по использованию этой функции в InDesign. Дополнительные учебные пособия по программному обеспечению Adobe из журнала Layers Magazine можно найти в журнале Layers Magazine на сайте Won . ..подробнее
..подробнее
Как
: Используйте неразрушающее редактирование с Camera Raw В этом видео показано, как неразрушающим образом редактировать файлы Camera Raw, JPEG или TIFF с помощью Camera Raw в Photoshop. Вы узнаете, как управлять основными настройками, а также управлять настройками кривых, резкости, HSL, оттенков серого и раздельного тонирования. Посмотрите это видео, созданное Катрин …подробнее
Как
: Редактирование файлов JPG в Camera Raw CS3 Функциональность Camera Raw в Adobe Photoshop обеспечивает быстрый и легкий доступ в Photoshop к «сырым» форматам изображений, создаваемым многими ведущими профессиональными цифровыми камерами и цифровыми камерами среднего класса. Работая с этими «цифровыми негативами», вы можете добиться желаемых результатов с помощью гр …подробнее
Работая с этими «цифровыми негативами», вы можете добиться желаемых результатов с помощью гр …подробнее
Как
: Спасите небо, объединив две экспозиции в Photoshop Спасите небо на своих фотографиях. Иногда голубое небо и белые облака — самая волнующая часть фотографии, поэтому убедитесь, что она такая же яркая, как в реальной жизни, — это ключ к хорошему снимку. Для этого вам нужно немного поработать в Photoshop. Это видео … подробнее
Это видео … подробнее
Как
: Загрузите и загрузите шрифт в Photoshop В Photoshop можно использовать множество шрифтов, но гораздо больше шрифтов можно загрузить из Интернета и установить для любого использования в CS4. Вы можете получить все нужные вам шрифты Photoshop на сайте dafont.com. Загрузите их, а затем установите прямо на свой компьютер, чтобы они отображались …подробнее
Как
: Фальшивая глубина резкости с размытием объектива в Photoshop Хотите убрать все, что находится за объектом на переднем плане, но у вас нет 500 долларов на бывшую в употреблении зеркальную камеру? Тогда трюк с фильтром, описанный в этом 17-минутном руководстве по Photoshop CS4, для вас. Используя размытие объектива, можно создать убедительную глубину резкости, напоминающую камеру обзора или …подробнее
Используя размытие объектива, можно создать убедительную глубину резкости, напоминающую камеру обзора или …подробнее
Как
: Объединение изображений для создания фотографий HDR в Photoshop Школа фотографии Яника демонстрирует, как использовать Photoshop для создания HDR-изображений в Photoshop CS3. В этом руководстве сначала объясняется, что HDR означает «расширенный динамический диапазон», который представляет собой процесс получения деталей на фотографии как из светлых участков, так и из теней определенной сцены. Первый …подробнее
Первый …подробнее
Как
: Уменьшение шума цифровой камеры в Adobe Photoshop CS5 Photoshop CS5 предлагает отличный новый способ уменьшения шума на изображениях. Шумоподавление в Camera Raw творит чудеса! Независимо от того, являетесь ли вы новичком в популярном программном обеспечении для редактирования изображений Adobe или опытным профессионалом в области графического дизайна, который просто хочет лучше познакомиться с уникальными. ..подробнее
..подробнее
Как
: Добавление ярких красок в изображения в Photoshop Tutvid покажет вам, как добавить блики и драматические цвета к необработанным изображениям с камеры (обычно формата DSLR). В пошаговом руководстве с комментариями Tutvid проведет вас через процесс использования CameraRaw (используется как расширение Photoshop, но на самом деле никогда не используется в фото…подробнее
Как
: Удаление пурпурной окантовки с помощью Photoshop Из этого видео вы узнаете, как удалить фиолетовую окантовку с изображения с помощью Photoshop. Большинство людей даже не заметят это искажение на фотографии, но если вы профессионал, вам нужно знать, как распознать и удалить этот оттенок. В этом видео профессиональный фотограф Н …подробнее
Большинство людей даже не заметят это искажение на фотографии, но если вы профессионал, вам нужно знать, как распознать и удалить этот оттенок. В этом видео профессиональный фотограф Н …подробнее
Как
: Использовать скрипт Place-A-Matic Photoshop доктора Брауна В этом учебном пособии показано, как использовать сценарий Place-A-Matic доктора Брауна в Photoshop. Узнайте, как Place-A-Matic позволяет открывать несколько изображений как смарт-объекты в Photoshop. Тревога! — Если вы используете версию Place-A-Matic для CS3, диалоговое окно Camera RAW НЕ будет отображаться …подробнее
Тревога! — Если вы используете версию Place-A-Matic для CS3, диалоговое окно Camera RAW НЕ будет отображаться …подробнее
Новости
: Конкурс молодых фотографов дикой природы 2011 года по версии Veolia Environnement — крайний срок 18 марта 2011 г. Тип: Цифровая и традиционная фотография. Тема: Дикая природа. Категории: Специальная награда. Категория: Veolia Environnement. .более
Новости
: Конкурс Veolia Environnement «Фотограф года дикой природы 2011» — крайний срок 18 марта 2011 г.
Тип: Цифровая и традиционная фотография. Тема: Дикая природа.
Новости
: Приложение Google Camera получает новую функцию, которая понравится фотографам Google Camera, стандартное приложение для съемки на устройствах Nexus, наконец-то получило функцию, которую мы ждали годами. Как показал недавний демонтаж APK, проведенный Android Police, зачатки нового режима захвата RAW уже заложены в последнюю версию t …подробнее
Как показал недавний демонтаж APK, проведенный Android Police, зачатки нового режима захвата RAW уже заложены в последнюю версию t …подробнее
Список желаний
: 21+ функция, которую обязательно должна иметь iOS 12 для iPhone Следующее крупное мероприятие Apple для разработчиков состоялось 4 июня, и это был первый проблеск iOS 12, который кто-либо видел. Хотя по слухам на WWDC 2018 было представлено множество функций, Apple сосредоточилась в основном на исправлении ошибок и обеспечении бесперебойной работы iOS, как это было много лет назад.
Как
: Работа с изображениями RAW в Aperture Вместо использования Photoshop, почему бы не попробовать Aperture от Apple? Aperture предназначена больше для пост-обработки профессиональных фотографов, позволяя вам отбирать кадры, улучшать изображения, управлять огромными библиотеками и создавать потрясающие фотографии. Посмотрите этот видеоурок …подробнее
Как
: Сдвиг наклона для имитации миниатюрного эффекта Photoshop CS4 Легко превращайте свои фотографии в настольные миниатюры с помощью этого простого в создании эффекта. Это делает панарамные фотографии издалека и затемняет определенные области, создавая эффект игрушечной сцены. Это волшебно. Превратите города в модели, похожие на изображения, которые больше напоминают фантастику, чем реальную жизнь. Чтобы … больше
Это делает панарамные фотографии издалека и затемняет определенные области, создавая эффект игрушечной сцены. Это волшебно. Превратите города в модели, похожие на изображения, которые больше напоминают фантастику, чем реальную жизнь. Чтобы … больше
Снэпсид
: Может ли приложение за 5 долларов заменить Lightroom и Photoshop? Snapseed — это высоко оцененное и отмеченное наградами приложение для редактирования фотографий для устройств iOS. Созданный специалистом по работе с изображениями Nik Software из Сан-Диего, Snapseed является приложением года Apple для iPad, и после его использования в целях этого обзора я считаю, что это указывает на то, …подробнее
Созданный специалистом по работе с изображениями Nik Software из Сан-Диего, Snapseed является приложением года Apple для iPad, и после его использования в целях этого обзора я считаю, что это указывает на то, …подробнее
Новости
: iPhoneография стала проще благодаря приложению MacPhun FX Photo Studio Filter Эффекты фильтра не нова. Но когда Instagram появился на рынке, все начали им пользоваться, потому что это было просто. Сделайте снимок, добавьте эффект. Это было не просто легко, это было весело. Это вызвало повальное увлечение среди пользователей смартфонов во всем мире, что вызвало множество ретро-фотофильтров … подробнее
Сделайте снимок, добавьте эффект. Это было не просто легко, это было весело. Это вызвало повальное увлечение среди пользователей смартфонов во всем мире, что вызвало множество ретро-фотофильтров … подробнее
Новости
: 20 секретных ингредиентов для овладения фуд-фотографией Розыгрыш по вторникам официально завершился! Но не волнуйтесь, у WonderHowTo есть другой мир, который занял его место. Каждый вторник, телефонный звонок! приглашает вас продемонстрировать свои навыки фотографирования на мобильный телефон. Отправьте свой лучший снимок на наш еженедельный конкурс, чтобы получить шанс выиграть приз …подробнее
Отправьте свой лучший снимок на наш еженедельный конкурс, чтобы получить шанс выиграть приз …подробнее
Краткое руководство
: Как настроить Canon 5D Mark II за 10 простых шагов Перед тем, как стать следующим Джеймсом Нили или Мусом Петерсоном, вам нужно освоиться со своей новой цифровой зеркальной фотокамерой. Независимо от того, приобрели ли вы корпус и объектив Canon EOS 5D Mark II по отдельности или вместе, у вас есть все необходимое для начала работы, кроме . .. подробнее
.. подробнее
Новости
: Создание произведений искусства на устройстве iOS, часть 5: фотография Существует, казалось бы, бесконечное количество приложений для работы с фотографиями для iPhone — это, пожалуй, одна из самых популярных арен для разработчиков приложений. Мы рассмотрели некоторые из них во вторник, но ничего исчерпывающего. Было бы упущением не упомянуть двух самых популярных лидеров — Hipstamatic ( . ..подробнее
..подробнее
Как
: Улучшите свои фотографии в Google+ Как и Facebook, Google+ — отличная платформа для обмена и просмотра фотографий. Многие талантливые фотографы уже загрузили свои портфолио, и в дополнение к простому обмену альбомами Google+ предлагает то, чего нет в Facebook — простые функции редактирования для улучшения ваших фотографий.
Новости
: Tilt-Shift, таймлапс-видео с камеры телефона превращает реальный мир в мини-игрушку Это красочное изображение может выглядеть как миниатюрный набор моделей автомобилей, зданий из пенопласта и нарисованной травы, но это не так. Это кадр из замедленной съемки, которую Стью Кеннеди снял в своем родном городе Линкольн, Англия. Но это не обычный таймлапс. Кеннеди …подробнее
Это кадр из замедленной съемки, которую Стью Кеннеди снял в своем родном городе Линкольн, Англия. Но это не обычный таймлапс. Кеннеди …подробнее
ОТПРАВИТЬ
: Мечтательное, размытое фото от 4 июля. ВЫИГРЫШ: Пакет приложений FX Photo Studio [закрыто/объявлен победитель] Розыгрыш по вторникам официально завершился! Но не волнуйтесь, у WonderHowTo есть другой мир, который занял его место. Каждый вторник, телефонный звонок! приглашает вас продемонстрировать свои навыки фотографирования на мобильный телефон. Отправьте свой лучший снимок на наш еженедельный конкурс, чтобы получить шанс выиграть приз …подробнее
Отправьте свой лучший снимок на наш еженедельный конкурс, чтобы получить шанс выиграть приз …подробнее
Как
: Создание плавающих титров в стиле Fringe в Adobe After Effects CS4 или CS5 Если вы ищете классный способ добавить текст к своим видео, например, для вступительной части фильма, где отображаются титры, встраивание текста непосредственно в сцену — это то, что вам нужно, особенно если вам нравятся популярные телепередачи. показать «Fringe», кто пользовался такими накладками …подробнее
показать «Fringe», кто пользовался такими накладками …подробнее
Как
: Простое создание эффекта зеркального ящика в Photoshop CS4 С момента появления Photoshop люди восприняли множество различных элементов, которые он может предложить. Вы можете не только убрать пятна и жировые отложения за считанные секунды, но и добавить другие вещи, которых вы могли бы достичь только с помощью простых трюков с камерой. В большем
В большем
Как
: Самый простой способ удалить фон с фотографий на iOS, iPadOS и Android Очень легко добавлять фильтры, настраивать уровни и обрезать изображения с помощью стандартного фоторедактора на вашем смартфоне, но редко есть встроенный инструмент для удаления фона на фотографии. Стороннее приложение может помочь изолировать людей и объекты на ваших фотографиях, и мы нашли …подробнее
Как
: Используйте настраиваемые средства выбора приложений на главном экране вашего iPhone, чтобы группировать приложения, уменьшать беспорядок и быстрее находить приложения Если домашний экран вашего iPhone завален приложениями в произвольном порядке, и вы полагаетесь на мышечную память, чтобы найти одно из них, когда вам это нужно, с каждым добавленным значком приложения становится все труднее. Папки могут помочь организовать беспорядок, но вы также можете создать свой собственный инструмент выбора приложений или группу … подробнее
Папки могут помочь организовать беспорядок, но вы также можете создать свой собственный инструмент выбора приложений или группу … подробнее
Как
: Вышла iOS 14.3 для iPhone, и вы обязательно должны установить ее как можно скорее Как и ожидалось, Apple выпустила iOS 14.3 в массы в понедельник, 14 декабря, что совпало с выпуском «Фитнес+», сервиса тренировок по подписке Apple для пользователей Apple Watch. Это также произошло за день до того, как новые AirPods Max попали в руки покупателей, и iPhone нуждается в iO …подробнее
Это также произошло за день до того, как новые AirPods Max попали в руки покупателей, и iPhone нуждается в iO …подробнее
Новости
: Apple iOS 14.3 Release Candidate 2 доступна для iPhone, добавляет поддержку App Clips, AirPods Max и Apple Fitness+ Первый релиз-кандидат Apple для бета-версии iOS 14.3 вышел 8 декабря, но в системе, должно быть, была серьезная ошибка, потому что iOS 14.3 RC 2 последовала за ним всего двумя днями позже, 10 декабря. Эти сборки выделяют все, что вам нужно. ожидайте увидеть в стабильной версии …подробнее
Эти сборки выделяют все, что вам нужно. ожидайте увидеть в стабильной версии …подробнее
Как
: 7 приложений, которые заменят TikTok, если его запретят в США Будущее TikTok в США почти наверняка. Microsoft, Walmart или Oracle могут спасти положение, купив компанию, TikTok может выиграть судебный процесс, или новые ограничения Китая могут остановить все — но все может потерпеть неудачу. Как и Vine до этого, TikTok может быть уже в пути. ..подробнее
..подробнее
Как
: Подготовьте фотографии Galaxy S20 к Instagram за считанные секунды Чтобы выделиться в Instagram, вам нужно больше, чем просто отличная камера Galaxy S20. Вы должны думать как профессиональный фотограф, а это означает две вещи: использование ручного режима и редактирование фотографий. Только с последним то, что вы представляете, становится реальностью. Ч …ещё
Новости
: Доступна 4-я общедоступная бета-версия iOS 13. 1 от Apple для iPhone
1 от Apple для iPhone Это странное время для нас, бета-тестеров iOS. В то время как Apple готовится к общему выпуску iOS 13 в четверг, она также проводит бета-тестирование преемника этого программного обеспечения, iOS 13.1. iPhone обновлен до iOS 13 19 сентября.будет только 11 дней, прежде чем он увидит 13.1 в своем обновлении программного обеспечения … больше
Следующая страница
Предыдущая страница
Raw Photos In GIMP – Как использовать GIMP
Этот пост может содержать партнерские ссылки. Любые продажи, совершенные по таким ссылкам, принесут мне небольшую комиссию без каких-либо дополнительных затрат для вас.
Эта фотография была очень недоэкспонирована, но поскольку я снимаю в формате RAW, мне удалось оживить ее. Привет! Этот пост был написан как дополнительная информация для людей, читающих мою книгу «Как работать с GIMP», поэтому в ней много дополнительной информации о том, что такое файлы RAW и почему вы хотели бы их использовать.
Но если вы просто хотите узнать, как работать с файлами RAW в качестве пользователя GIMP, этот пост будет вам полезен.
Перейдите к интересующим вас разделам, используя эти ссылки, или прочитайте весь пост, чтобы все понять.
- Что такое RAW и почему мне следует его использовать?
- Может ли GIMP обрабатывать фотографии в формате RAW? Как пользователи GIMP могут использовать RAW.
- Бесплатные варианты преобразования файлов RAW
- Как установить конвертеры RAW для Mac OSX и Windows
Что такое RAW и зачем его использовать?
Как камера записывает свет
Когда ваша цифровая камера делает снимок, она просто записывает свет, попадающий на ее матрицу. В некотором смысле камера физически ограничивает или трансформирует этот свет. Диафрагма объектива ограничивает количество света, попадающего на матрицу, и определяет, какая часть сцены находится в фокусе. Скорость затвора также ограничивает количество света, попадающего на матрицу, и влияет на размытие движущихся объектов или их четкость. Эти физические ограничения устанавливаются в камне, как только вы делаете снимок.
Эти физические ограничения устанавливаются в камне, как только вы делаете снимок.
Но есть много способов, которыми ваша камера интерпретирует свет, попадающий на ее датчик, и это не связано с физическими ограничениями.
Вот пример: Баланс белого изображения не зависит от физического преобразования света, но камера решает, какой цвет отображать пиксели на фотографии, основываясь на своей интерпретации сцены. Независимо от того, выбрали ли вы настройку баланса белого, например «дневной свет» или «облачно», или позволили камере угадать освещение, установив баланс белого на «авто», камера сделает все возможное, чтобы все было в правильном цвете.
Почему JPG трудно постобрабатывать
Когда ваша камера записывает фотографию в формате JPEG, способ, которым ваша камера решила преобразовать свет в пиксели, фиксируется в этом JPEG. Он не содержит никакой информации о том, как свет попадал на датчик, когда вы нажимали кнопку спуска затвора. Это просто набор «тупых» пикселей.
Конечно, вы можете использовать что-то вроде GIMP или Photoshop для настройки пикселей в вашем JPEG. Но если вы когда-нибудь пытались осветлить очень темные тени на фотографии, но в итоге получили нечеткое серое пятно, вы знаете, что в этих глупых пикселях отсутствует много важной информации. Если пиксели в тени вашего изображения полностью черные, никакие корректировки не вернут деталей, потому что GIMP и Photoshop ничего не знают о том, что на самом деле было в тени. Он просто видит группу черных пикселей, которые нужно сделать светлее. Отсюда и серое пятно.
Но файл RAW совершенно другой. Это буквально необработанная информация о свете, записанная вашей камерой с очень небольшой интерпретацией.
Файл RAW также содержит информацию о настройках вашей камеры, когда вы делали снимок, поэтому, когда вы открываете его в редакторе RAW, вы можете увидеть, как фотография будет выглядеть, когда вы ее сняли. Но вся информация, которая была у камеры о свете, попадающем на матрицу в этот момент, тоже там. Для вас это означает, что вы можете открыть ту же фотографию в редакторе RAW и буквально изменить баланс белого фотографии после того, как вы ее сделали.
Для вас это означает, что вы можете открыть ту же фотографию в редакторе RAW и буквально изменить баланс белого фотографии после того, как вы ее сделали.
Съемка в формате RAW открывает массу возможностей. Вы можете изменить баланс белого после того, как сделаете снимок, чтобы сделать цвета более точными, и вы можете очень легко настроить экспозицию изображения. Самое приятное, что эти изменения не являются разрушительными. Вы можете вернуться к оригиналу в любое время.
Сам исходный файл RAW никогда не редактировался. Вместо этого изменения, которые вы вносите в редакторе RAW (например, UFRAW, Adobe Camera RAW или RAWTherapee), сохраняются в «боковом» файле. Этот файл сообщает программе редактирования RAW, какие настройки следует применять каждый раз, когда вы открываете файл RAW, но настройки не применяются постоянно, пока вы не экспортируете файл в такой формат, как JPG. Даже в этом случае исходный файл RAW остается нетронутым.
На самом деле, если вы удалите файл RAW Sidecar, изображение RAW вернется в исходное состояние, когда вы откроете его в редакторе RAW, потому что редактору RAW нечего указывать, какие настройки следует применять. Поскольку изменения в изображениях RAW сохраняются только в дополнительном файле, вы можете вернуться и повторно отредактировать исходный файл RAW в любое время без потери качества изображения.
Поскольку изменения в изображениях RAW сохраняются только в дополнительном файле, вы можете вернуться и повторно отредактировать исходный файл RAW в любое время без потери качества изображения.
Может ли GIMP обрабатывать фотографии в формате RAW? Как пользователи GIMP могут использовать RAW.
Можете ли вы использовать файлы RAW как пользователь GIMP? Да.
Можно ли работать с файлами RAW непосредственно в GIMP? №
Для работы с изображениями, которые вы сняли в формате RAW в GIMP, вам понадобится конвертер RAW, чтобы сначала преобразовать их во что-то, что GIMP может читать, например TIFF или JPG.
Это не особенность GIMP, это особенность RAW. Даже если вы используете Photoshop, вам придется сначала работать с файлом в формате Adobe Camera RAW, а затем преобразовать файл в формат JPEG или TIFF, который Photoshop может распознать, чтобы продолжить работу с ним.
Компания Adobe делает все возможное, чтобы сделать всю свою экосистему более связанной, поэтому кажется, что вы можете просто открыть файл RAW в Photoshop. Вы упустите этот удобный опыт в GIMP. Но вы определенно можете использовать файлы RAW, если вы пользователь GIMP. Вам просто нужно сначала обработать их с помощью программы RAW-процессора/конвертера.
Вы упустите этот удобный опыт в GIMP. Но вы определенно можете использовать файлы RAW, если вы пользователь GIMP. Вам просто нужно сначала обработать их с помощью программы RAW-процессора/конвертера.
После преобразования файла RAW в формат JPG или TIFF эти параметры из боковой панели навсегда применяются к этому файлу JPEG или TIFF. Когда вы открываете фотографию в GIMP, она распознает изображение так же, как и любой другой JPG или TIFF. Вы не можете точно отменить изменения, которые вы заблокировали в JPG или TIFF, но исходный файл RAW и дополнительный файл все еще будут в вашей системе на тот случай, если вы захотите изменить настройки или даже начать все сначала.
Бесплатные конвертеры RAW для использования с GIMP
Если ваша камера может снимать фотографии в формате RAW, она может поставляться с программным обеспечением для конвертации RAW. Если это так, я рекомендую использовать это программное обеспечение для процесса редактирования RAW. Но если ваша камера не поставлялась с этим программным обеспечением, есть несколько бесплатных опций. Один из этих вариантов называется UFRAW и предназначен для работы с GIMP.
Один из этих вариантов называется UFRAW и предназначен для работы с GIMP.
Как установить бесплатный конвертер RAW
Окно UFRAW. Нажмите, чтобы увидеть увеличенную версию этого изображения. Для Mac
Всем хорошие новости! Если вы загрузили GIMP с этого сайта, UFRAW мог быть установлен вместе с вашей установкой GIMP. Если это так, вам не придется ничего делать. Чтобы проверить, установлен ли UFRAW на вашем компьютере, выполните следующие действия:
- Откройте GIMP.
- Выберите Файл > Открыть в главном меню. Появится окно Открыть.
- Перейдите к любому имеющемуся файлу изображения RAW, выделите его и нажмите «Открыть».
- Если открывается причудливое окно с вашей картинкой (похоже на изображение выше), у вас уже установлен UFRAW.
Если вы получили предупреждение о том, что не можете открыть файл RAW с помощью GIMP, вам потребуется установить отдельный конвертер RAW.
Еще один бесплатный вариант — RAWTherapee. Скачать можно здесь, а инструкции по использованию здесь.
Скачать можно здесь, а инструкции по использованию здесь.
После загрузки RAWTherapee дважды щелкните файл ZIP, чтобы открыть его, затем откройте файл DMG, чтобы запустить автоматическую программу установки. Вы можете перетащить значок RawTherapee в папку «Приложения», чтобы RAWTherapee всегда был под рукой, когда он вам понадобится.
Для ПК
- Убедитесь, что у вас установлен GIMP.
- Затем загрузите UFRAW по этой ссылке.
- Откройте упаковку и следуйте инструкциям по закапыванию.
- Теперь откройте GIMP и выберите Файл > Открыть в главном меню.
- Перейдите к любому файлу RAW, выделите его и нажмите «Открыть».
- Изображение RAW откроется в новом причудливом окне. Это UFRAW. Теперь можно приступать к редактированию!
Как пользоваться UFRAW
В этом окне UFRAW имеется множество параметров и элементов управления. Это настолько мощный инструмент, что я мог бы легко написать книгу только по UFRAW! К счастью, уже есть неплохая документация. Итак, вместо того, чтобы переписывать все это здесь, я отправлю вас в Руководство пользователя UFRAW для получения дополнительной информации о том, как его использовать.
Итак, вместо того, чтобы переписывать все это здесь, я отправлю вас в Руководство пользователя UFRAW для получения дополнительной информации о том, как его использовать.
- Руководство пользователя UFRAW
Веселись! И дайте мне знать, если у вас есть какие-либо проблемы. Я не могу предложить официальную поддержку для UFRAW, но я могу попытаться помочь в некоторых случаях или направить вас к тому, кто может помочь больше.
Кто-нибудь может объяснить установку Adobe Camera Raw 8.3?
Добро пожаловать на форум Lightroom Queen! Мы дружная компания, поэтому, пожалуйста, не стесняйтесь зарегистрироваться и присоединиться к разговору. Если вы не знакомы с форумами, вы найдете пошаговые инструкции о том, как опубликовать свою первую тему в разделе «Справка» внизу страницы. Вы также можете загрузить наши бесплатные электронные книги Lightroom Quick Start и изучить другие ресурсы с часто задаваемыми вопросами.
Вы также можете загрузить наши бесплатные электронные книги Lightroom Quick Start и изучить другие ресурсы с часто задаваемыми вопросами.
17 августа 2022 г. Пришло время обновить Lightroom снова, и есть пара небольших улучшений, а также новые камеры, объективы и исправления ошибок! См. эту запись в блоге о Lightroom Classic и эту запись в блоге об изменениях в экосистеме Lightroom Cloud.
JavaScript отключен. Для лучшего опыта, пожалуйста, включите JavaScript в вашем браузере, прежде чем продолжить.
- Автор темы
пего99
- Дата начала
- Статус
- Закрыто для дальнейших ответов.
пего99
Новый член
-
-
- #1
Я использую Windows 7 с LR5.3 и Photoshop CS6 с Camera Raw 7.
Я скачал с DNG Converter и Camera Raw 8.3 с Adobe e и запустил его, и он установил конвертер DNG, но мой фотошоп по-прежнему показывает необработанную камеру 7.
Предполагается, что загрузка предназначена для обеих программ, но установлен только конвертер, так как же обновить необработанную камеру?
Должен ли я делать что-то еще?
Спасибо,
Сортировать по дате Сортировать по голосам
Джим Уайлд
Гуру Lightroom
-
-
- #2
Конвертер DNG, как и Lightroom, использует определенную версию ACR, которая является «встроенной», т. е. вы не можете обновить версию ACR в каждой программе. Чтобы получить более позднюю версию ACR, вам необходимо обновить всю программу, т. е. LR5.2 использует ACR8.2, тогда как LR5.3 использует ACR8.3. Конвертер DNG аналогичен, за исключением того, что Adobe не стремится поддерживать его отдельные версии, они просто обновляют программу, чтобы включить последнюю версию. Итак, загрузите преобразователь сегодня, и он будет использовать ACR8.3, загрузите его через пару месяцев после выпуска LR5.4, и вы обнаружите, что он использует ACR8.4, и так далее.
Photoshop, однако, немного отличается тем, что обновления ACR могут устанавливаться/устанавливаться через подключаемый модуль. Таким образом, в случае PSCS6 вам необходимо загрузить и установить подключаемый модуль ACR8.
Camera raw как установить: Программа установки плагина Camera Raw
 Независимо от того, являетесь ли вы новичком в популярном редакторе растровой графики Adobe или опытным дизайнером, желающим лучше ознакомиться с новыми возможностями и функциями этого …подробнее
Независимо от того, являетесь ли вы новичком в популярном редакторе растровой графики Adobe или опытным дизайнером, желающим лучше ознакомиться с новыми возможностями и функциями этого …подробнее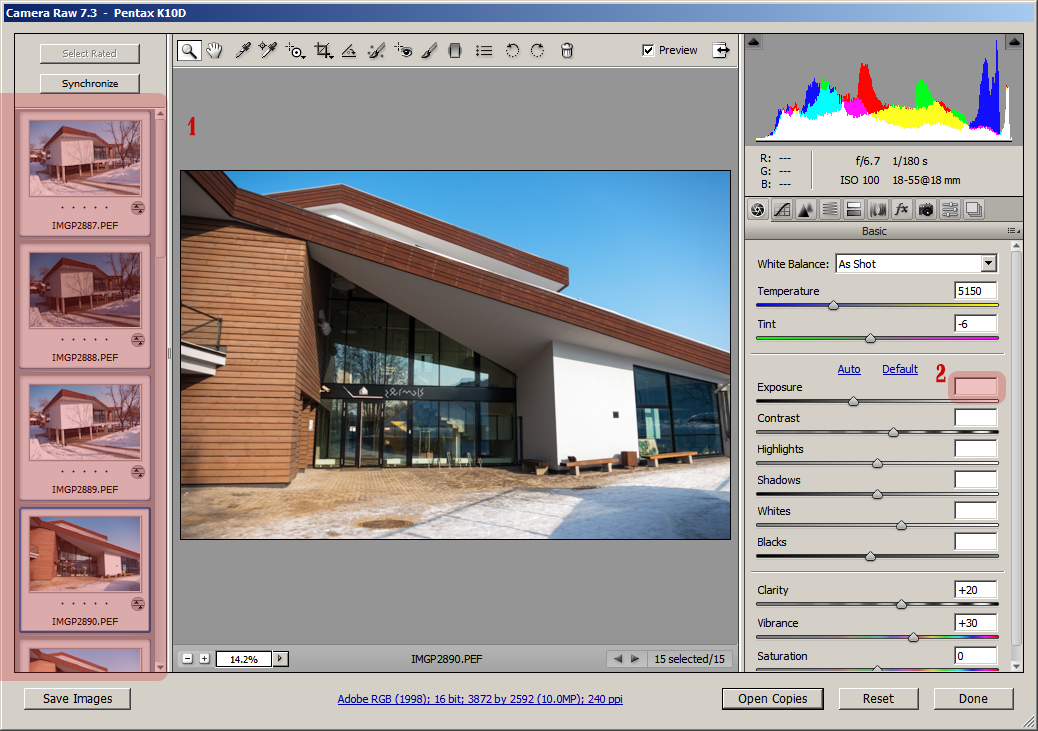 В этом учебном пособии по Photoshop CS4 вы узнаете, как выполнять локальные корректировки с помощью Adobe Camera…подробнее
В этом учебном пособии по Photoshop CS4 вы узнаете, как выполнять локальные корректировки с помощью Adobe Camera…подробнее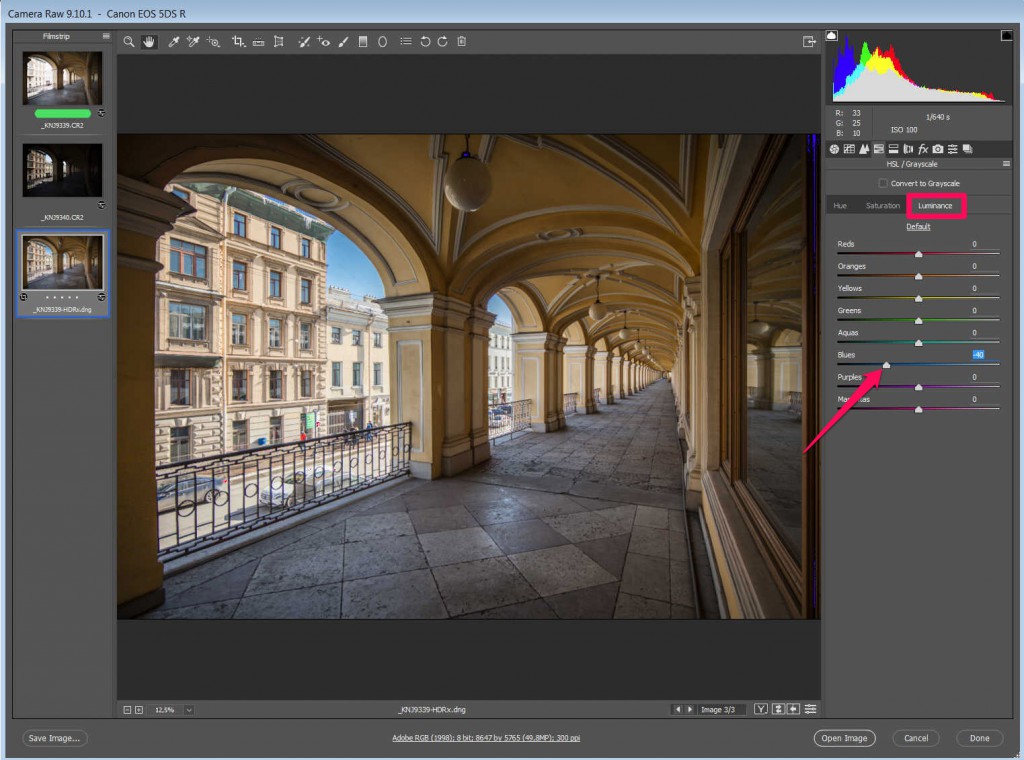 Изучите советы и приемы, необходимые для того, чтобы хлестать тех, кто копает…подробнее
Изучите советы и приемы, необходимые для того, чтобы хлестать тех, кто копает…подробнее Разработчик Chih-Mao Chen уже начал использовать …подробнее
Разработчик Chih-Mao Chen уже начал использовать …подробнее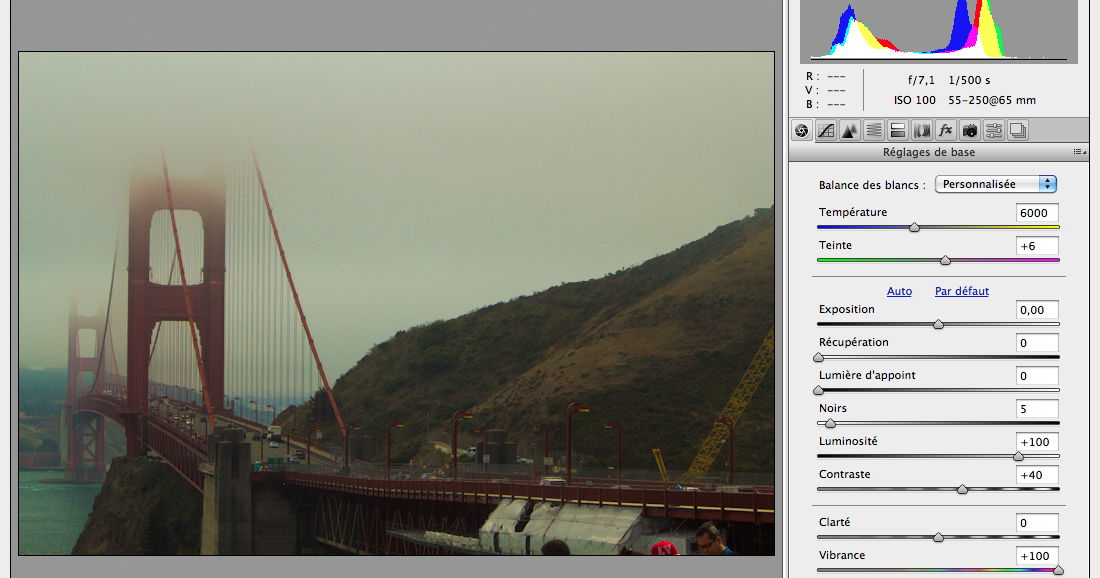 ..подробнее
..подробнее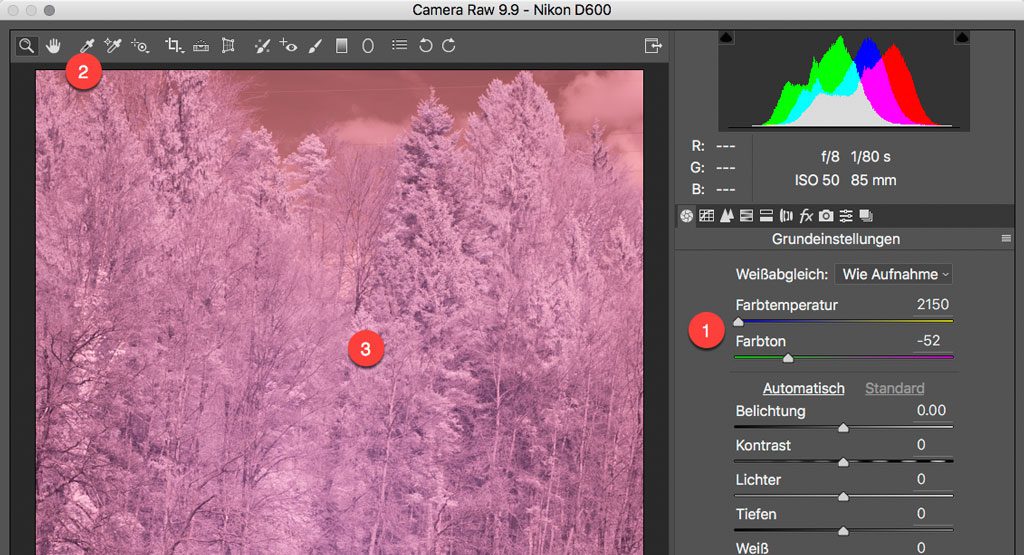 ..далее
..далее В этом примере изображение было сначала введено в программу, а заполняющий свет был повернут вверх, чтобы осветлить темный передний план …подробнее
В этом примере изображение было сначала введено в программу, а заполняющий свет был повернут вверх, чтобы осветлить темный передний план …подробнее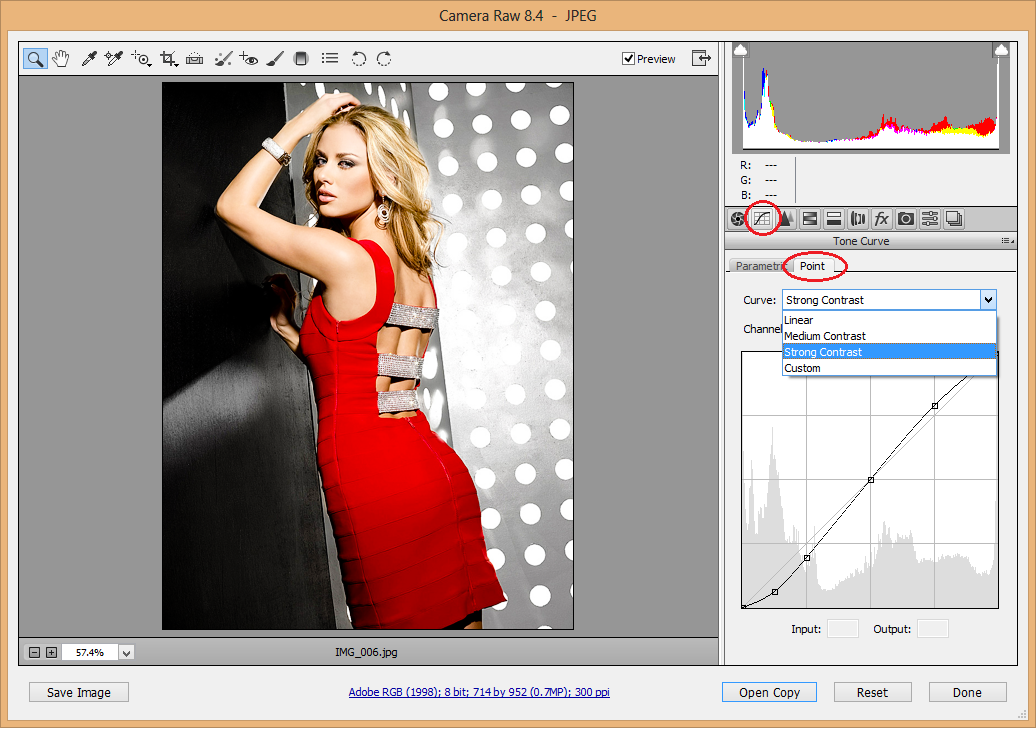 В этом видео вы узнаете все о том, как получить … подробнее
В этом видео вы узнаете все о том, как получить … подробнее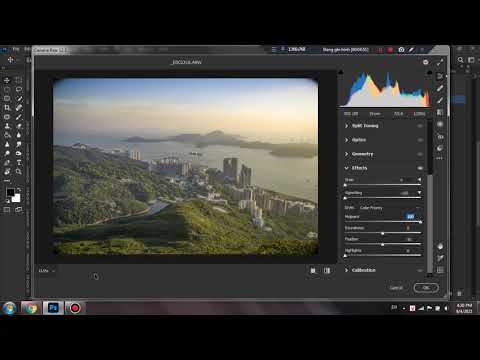 ..подробнее
..подробнее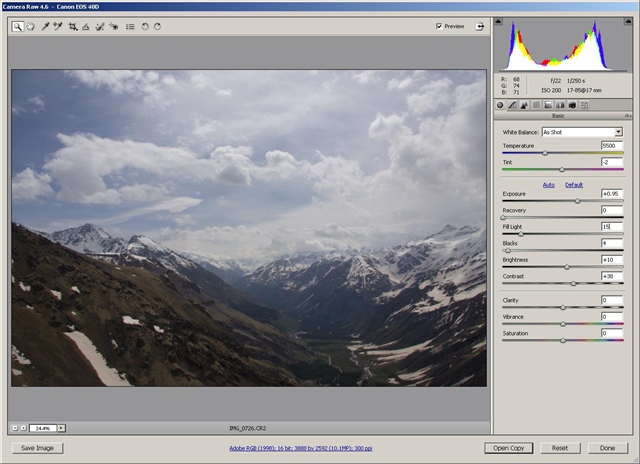 Независимо от того, являетесь ли вы новичком в популярном программном обеспечении для редактирования растровой графики Adobe или опытным профессионалом, который просто хочет лучше познакомиться с …подробнее
Независимо от того, являетесь ли вы новичком в популярном программном обеспечении для редактирования растровой графики Adobe или опытным профессионалом, который просто хочет лучше познакомиться с …подробнее ..more
..more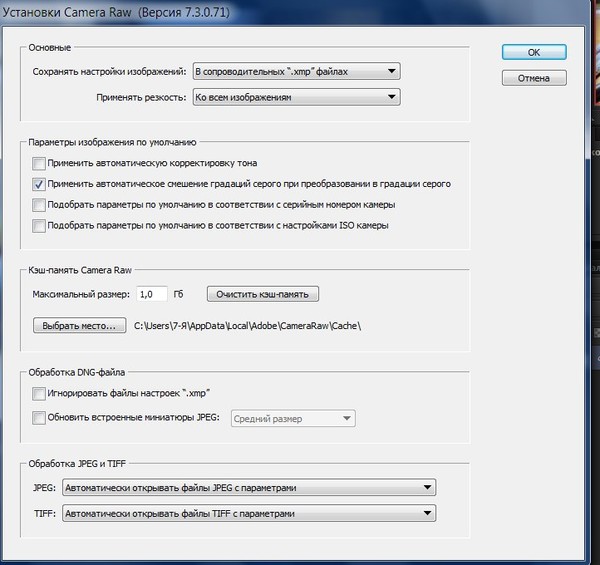 ..подробнее
..подробнее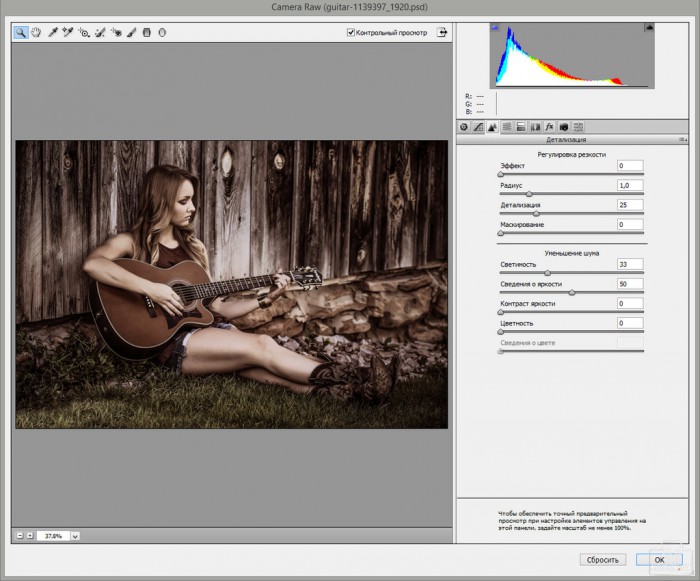 Вы будете использовать не Photoshop как таковой, а часть программного обеспечения, которое идет в комплекте — Camera Raw 6. В Camera Raw улучшены возможности ретуши …подробнее
Вы будете использовать не Photoshop как таковой, а часть программного обеспечения, которое идет в комплекте — Camera Raw 6. В Camera Raw улучшены возможности ретуши …подробнее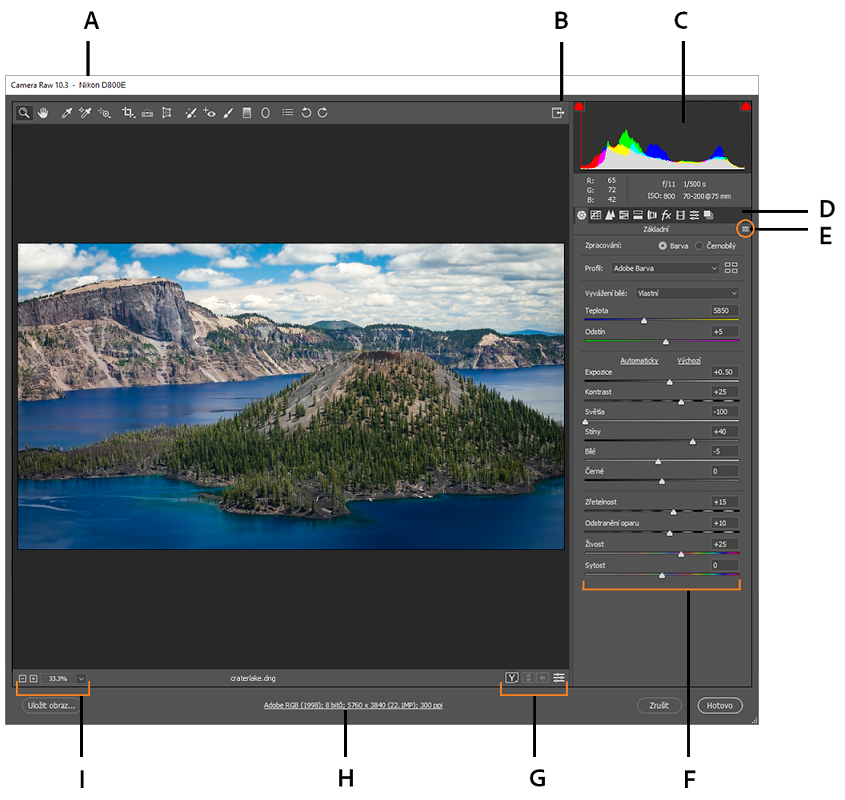 После того, как вы загрузите это приложение, вы загрузите в него свои фотографии и откроете …подробнее
После того, как вы загрузите это приложение, вы загрузите в него свои фотографии и откроете …подробнее ..подробнее
..подробнее Независимо от того, являетесь ли вы новичком в популярном программном обеспечении Adobe для редактирования изображений или опытным профессионалом в области графического дизайна, который просто ищет…подробнее
Независимо от того, являетесь ли вы новичком в популярном программном обеспечении Adobe для редактирования изображений или опытным профессионалом в области графического дизайна, который просто ищет…подробнее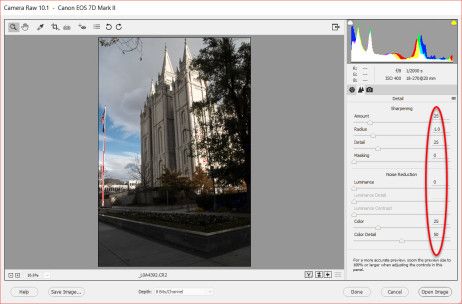 Независимо от того, являетесь ли вы новичком в популярном редакторе растровой графики Adobe или опытным дизайнером, желающим лучше ознакомиться с новыми функциями и…подробнее
Независимо от того, являетесь ли вы новичком в популярном редакторе растровой графики Adobe или опытным дизайнером, желающим лучше ознакомиться с новыми функциями и…подробнее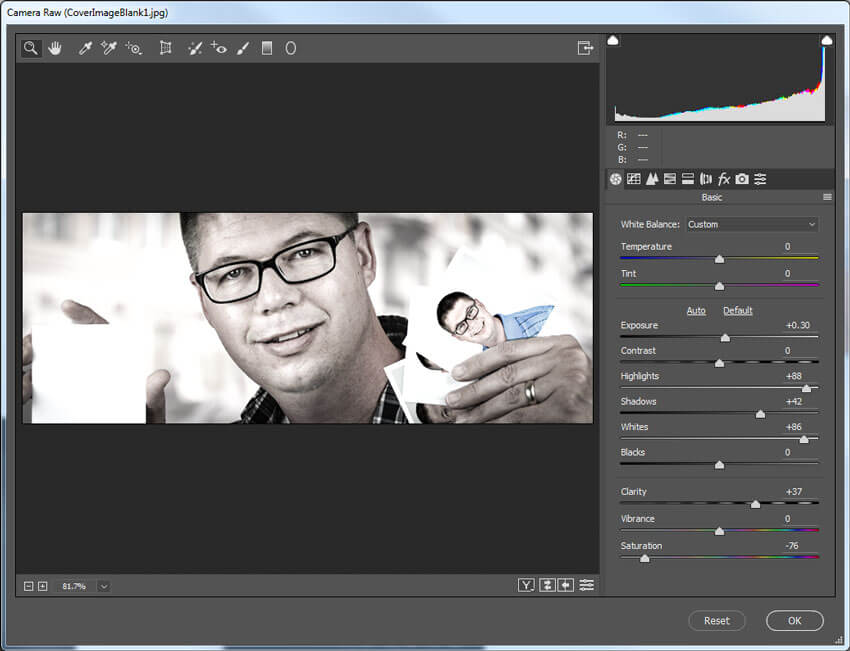 Независимо от того, являетесь ли вы новичком в популярном редакторе растровой графики Adobe или опытным дизайнером, стремящимся лучше познакомиться с…подробнее
Независимо от того, являетесь ли вы новичком в популярном редакторе растровой графики Adobe или опытным дизайнером, стремящимся лучше познакомиться с…подробнее Гр …подробнее
Гр …подробнее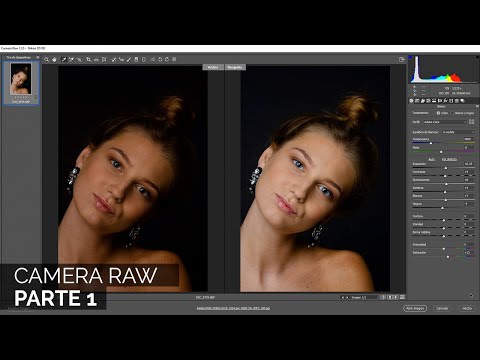
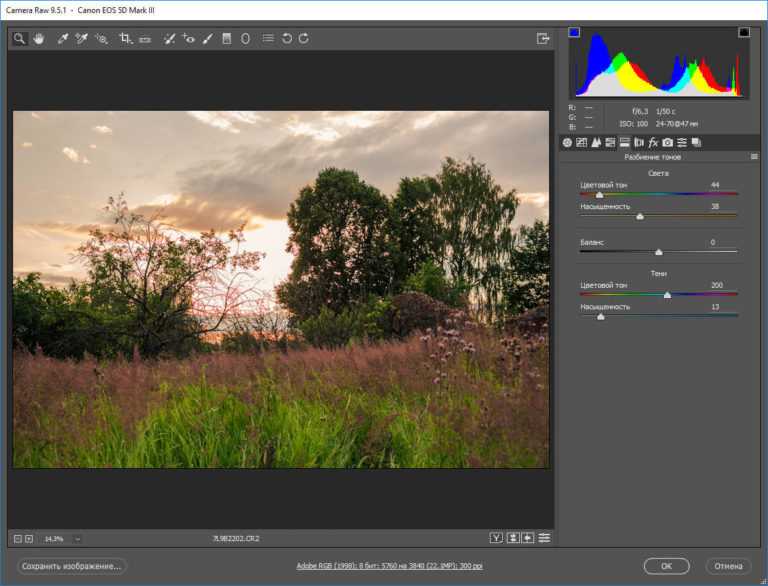 .подробнее
.подробнее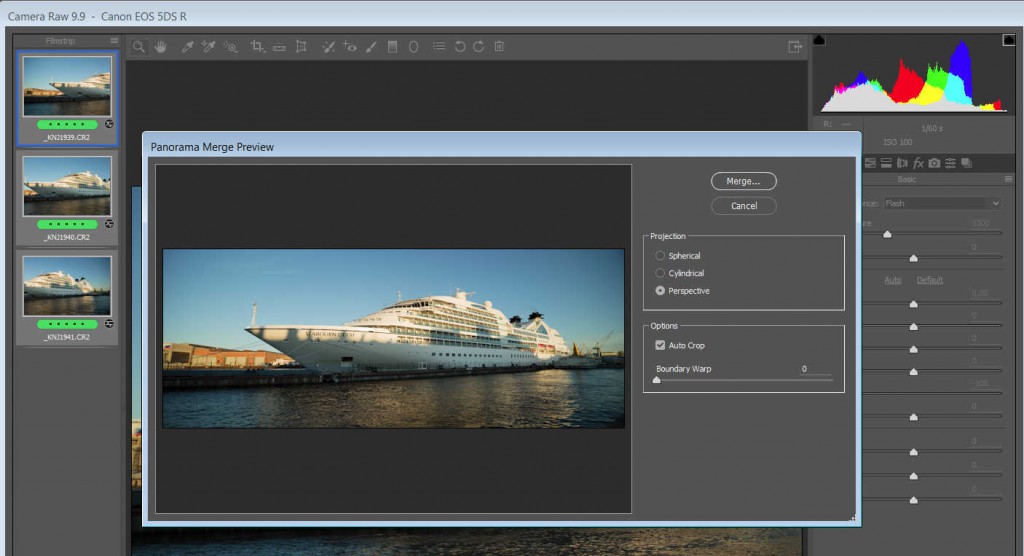 ..подробнее
..подробнее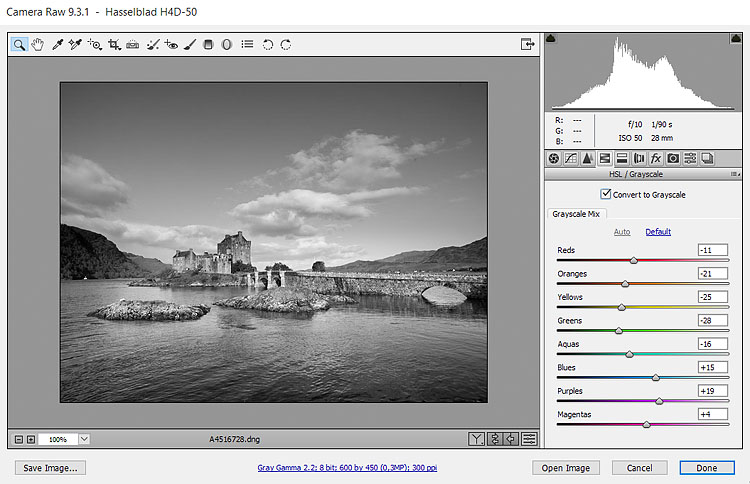 Работая с этими «цифровыми негативами», вы можете добиться желаемых результатов с помощью гр …подробнее
Работая с этими «цифровыми негативами», вы можете добиться желаемых результатов с помощью гр …подробнее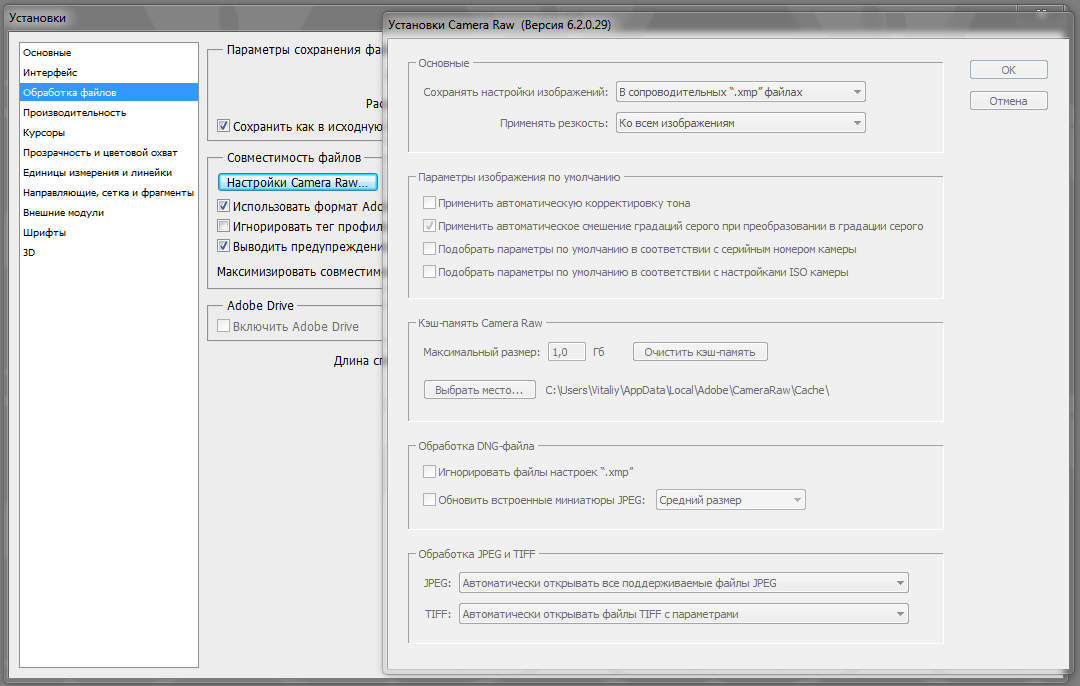 Это видео … подробнее
Это видео … подробнее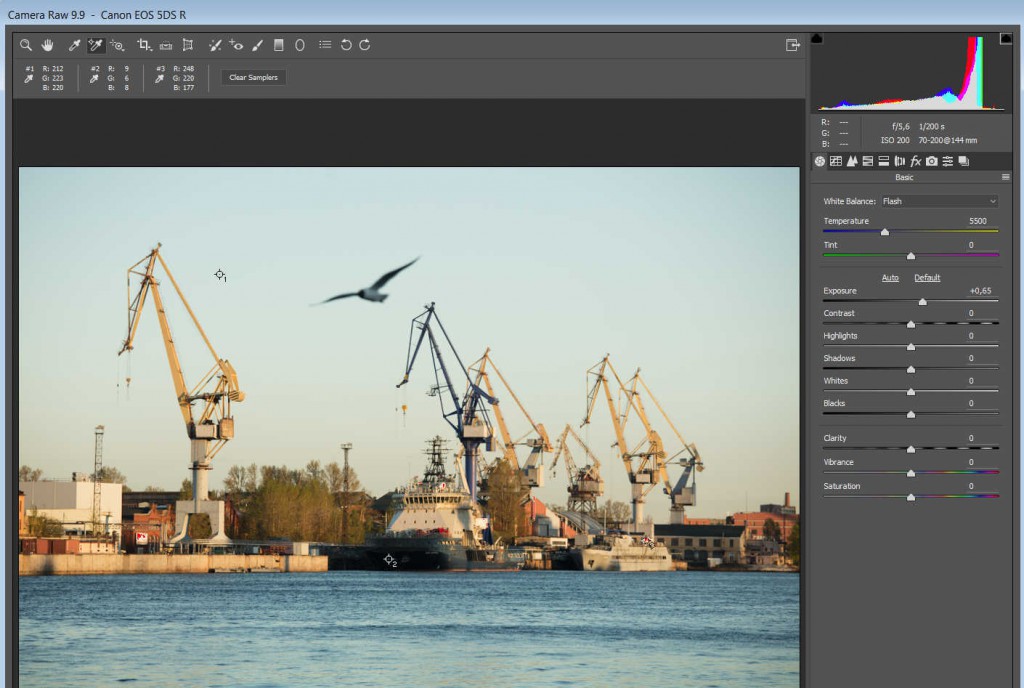 Используя размытие объектива, можно создать убедительную глубину резкости, напоминающую камеру обзора или …подробнее
Используя размытие объектива, можно создать убедительную глубину резкости, напоминающую камеру обзора или …подробнее Первый …подробнее
Первый …подробнее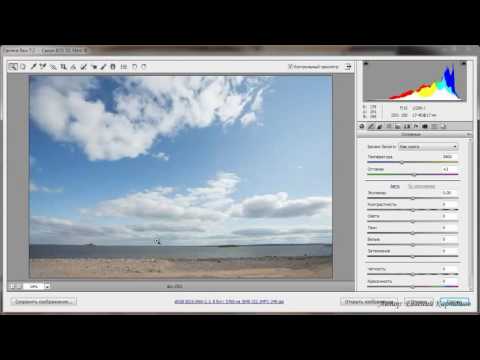 ..подробнее
..подробнее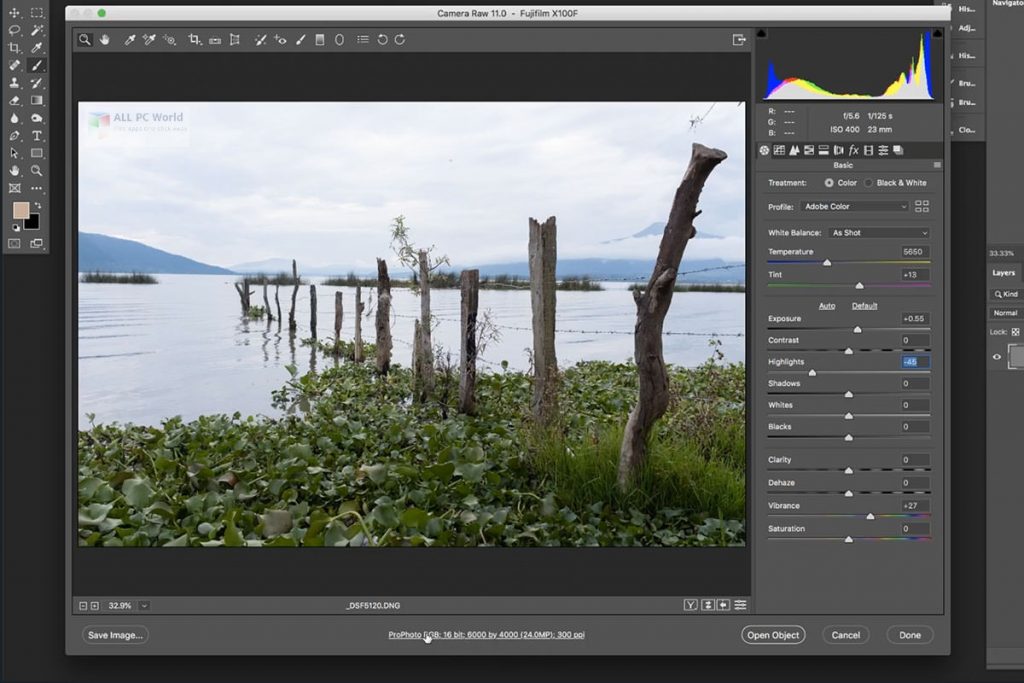 Большинство людей даже не заметят это искажение на фотографии, но если вы профессионал, вам нужно знать, как распознать и удалить этот оттенок. В этом видео профессиональный фотограф Н …подробнее
Большинство людей даже не заметят это искажение на фотографии, но если вы профессионал, вам нужно знать, как распознать и удалить этот оттенок. В этом видео профессиональный фотограф Н …подробнее Тревога! — Если вы используете версию Place-A-Matic для CS3, диалоговое окно Camera RAW НЕ будет отображаться …подробнее
Тревога! — Если вы используете версию Place-A-Matic для CS3, диалоговое окно Camera RAW НЕ будет отображаться …подробнее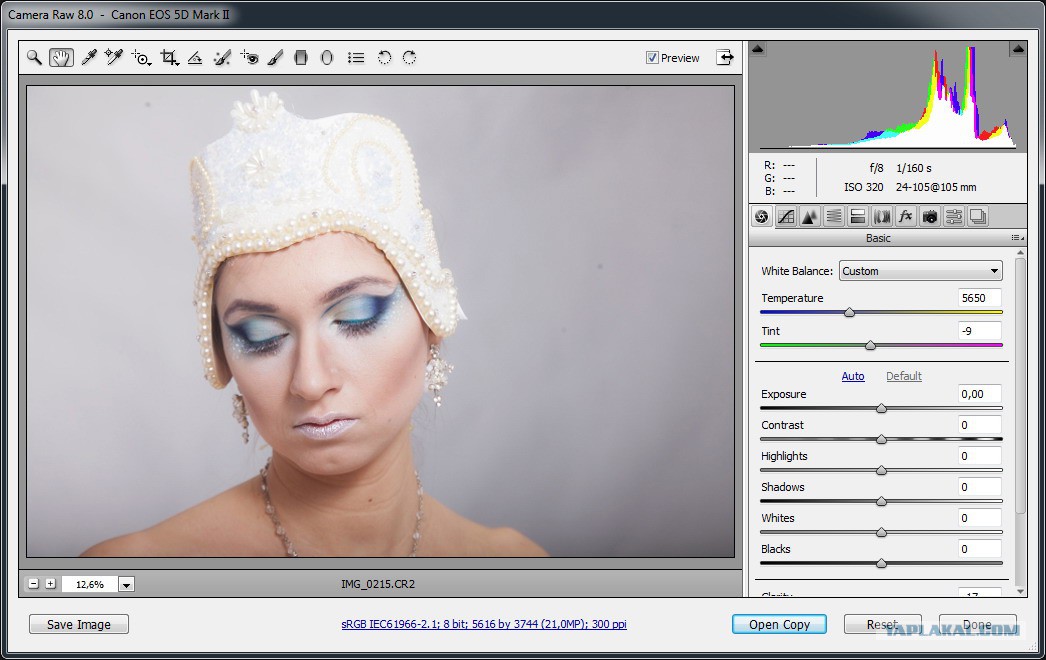 Как показал недавний демонтаж APK, проведенный Android Police, зачатки нового режима захвата RAW уже заложены в последнюю версию t …подробнее
Как показал недавний демонтаж APK, проведенный Android Police, зачатки нового режима захвата RAW уже заложены в последнюю версию t …подробнее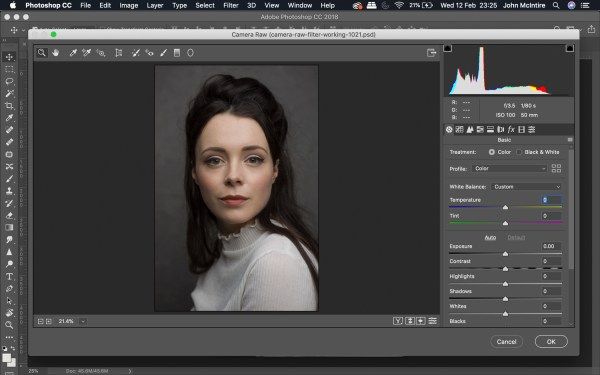
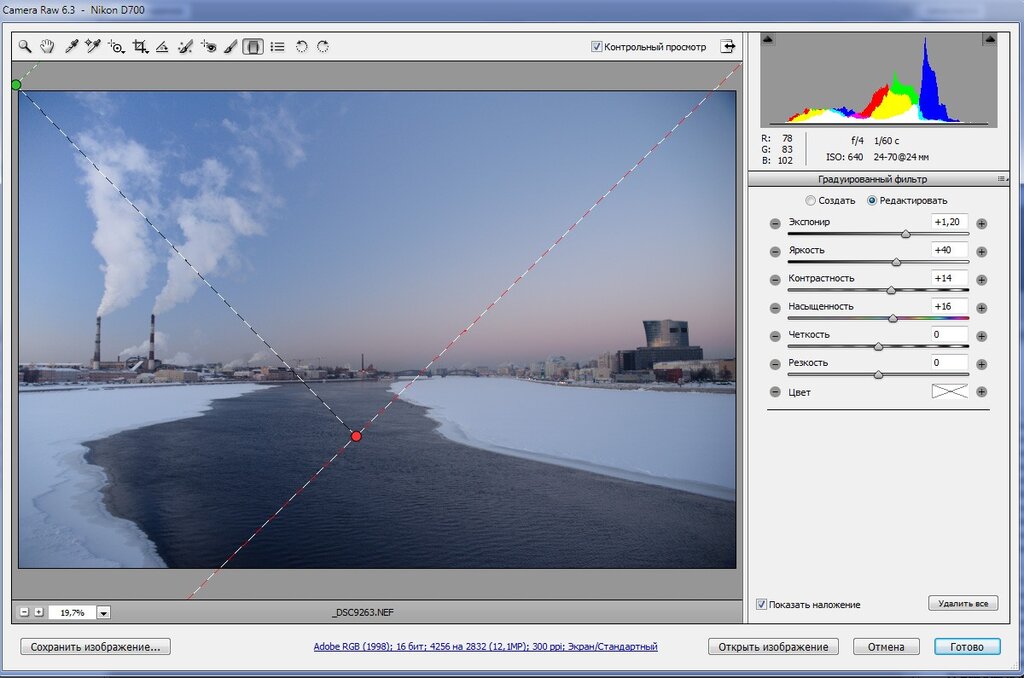 Это делает панарамные фотографии издалека и затемняет определенные области, создавая эффект игрушечной сцены. Это волшебно. Превратите города в модели, похожие на изображения, которые больше напоминают фантастику, чем реальную жизнь. Чтобы … больше
Это делает панарамные фотографии издалека и затемняет определенные области, создавая эффект игрушечной сцены. Это волшебно. Превратите города в модели, похожие на изображения, которые больше напоминают фантастику, чем реальную жизнь. Чтобы … больше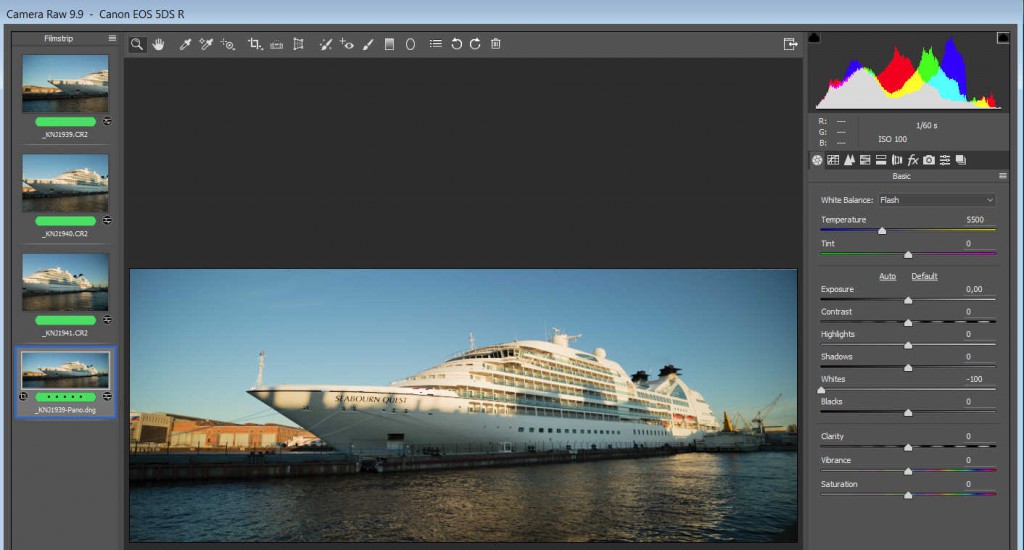 Созданный специалистом по работе с изображениями Nik Software из Сан-Диего, Snapseed является приложением года Apple для iPad, и после его использования в целях этого обзора я считаю, что это указывает на то, …подробнее
Созданный специалистом по работе с изображениями Nik Software из Сан-Диего, Snapseed является приложением года Apple для iPad, и после его использования в целях этого обзора я считаю, что это указывает на то, …подробнее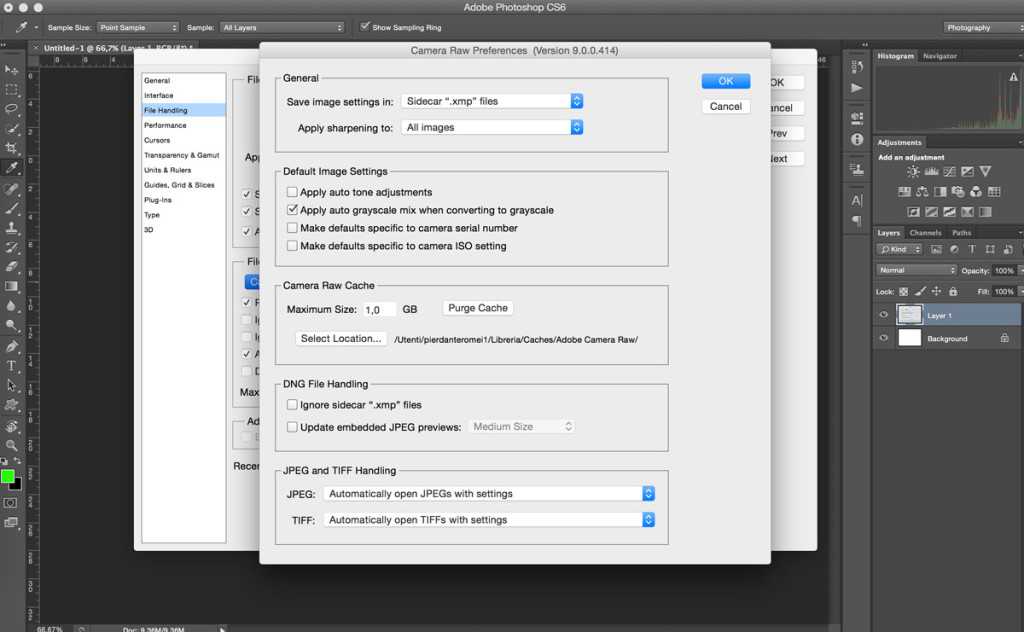 Сделайте снимок, добавьте эффект. Это было не просто легко, это было весело. Это вызвало повальное увлечение среди пользователей смартфонов во всем мире, что вызвало множество ретро-фотофильтров … подробнее
Сделайте снимок, добавьте эффект. Это было не просто легко, это было весело. Это вызвало повальное увлечение среди пользователей смартфонов во всем мире, что вызвало множество ретро-фотофильтров … подробнее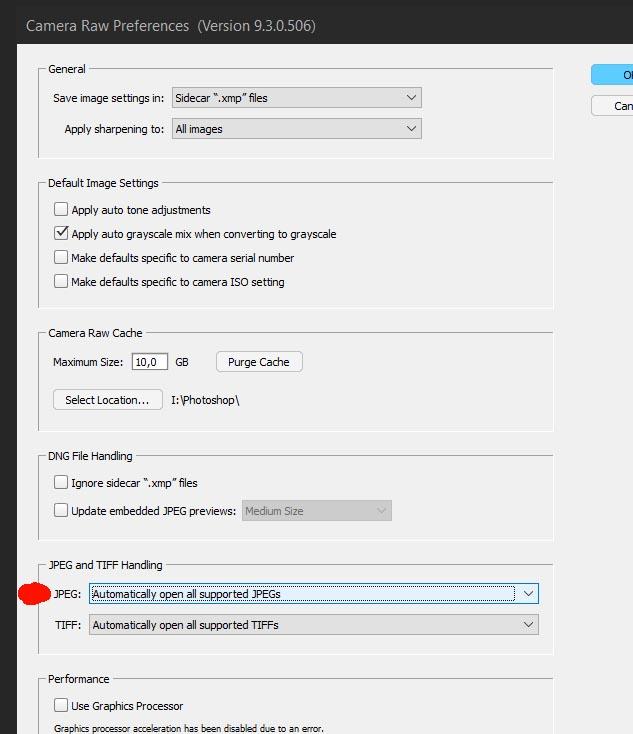 Отправьте свой лучший снимок на наш еженедельный конкурс, чтобы получить шанс выиграть приз …подробнее
Отправьте свой лучший снимок на наш еженедельный конкурс, чтобы получить шанс выиграть приз …подробнее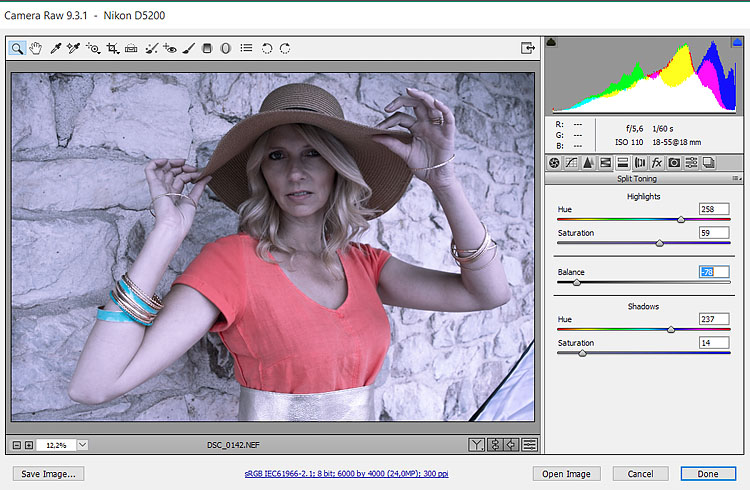 .. подробнее
.. подробнее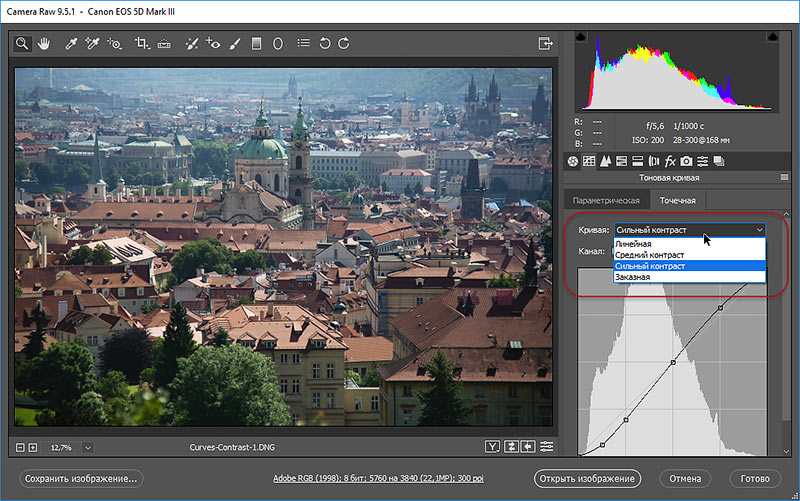 ..подробнее
..подробнее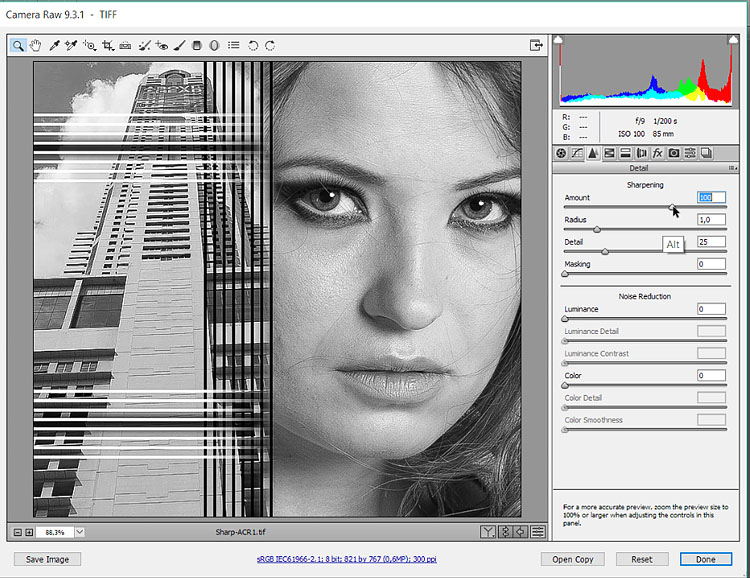 Это кадр из замедленной съемки, которую Стью Кеннеди снял в своем родном городе Линкольн, Англия. Но это не обычный таймлапс. Кеннеди …подробнее
Это кадр из замедленной съемки, которую Стью Кеннеди снял в своем родном городе Линкольн, Англия. Но это не обычный таймлапс. Кеннеди …подробнее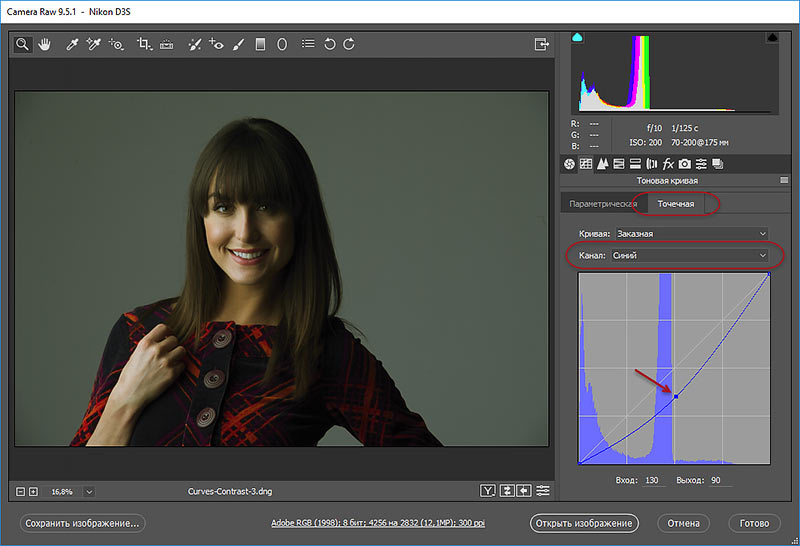 Отправьте свой лучший снимок на наш еженедельный конкурс, чтобы получить шанс выиграть приз …подробнее
Отправьте свой лучший снимок на наш еженедельный конкурс, чтобы получить шанс выиграть приз …подробнее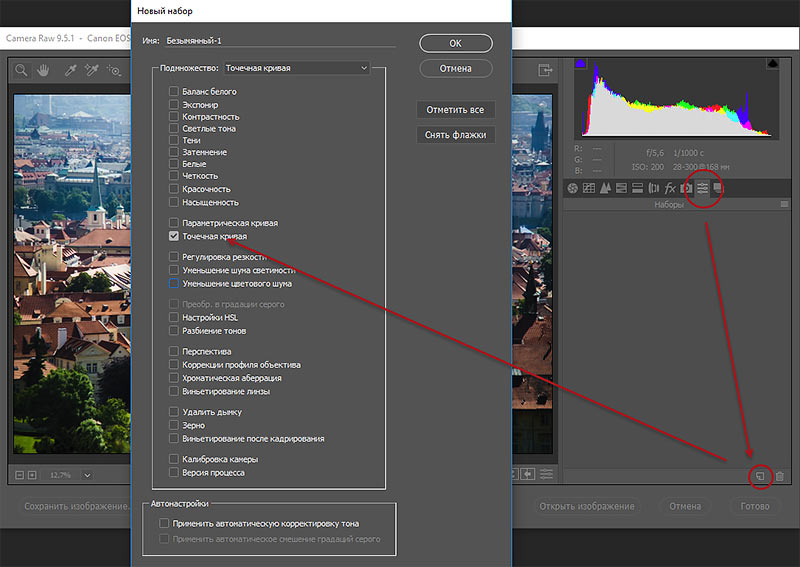 показать «Fringe», кто пользовался такими накладками …подробнее
показать «Fringe», кто пользовался такими накладками …подробнее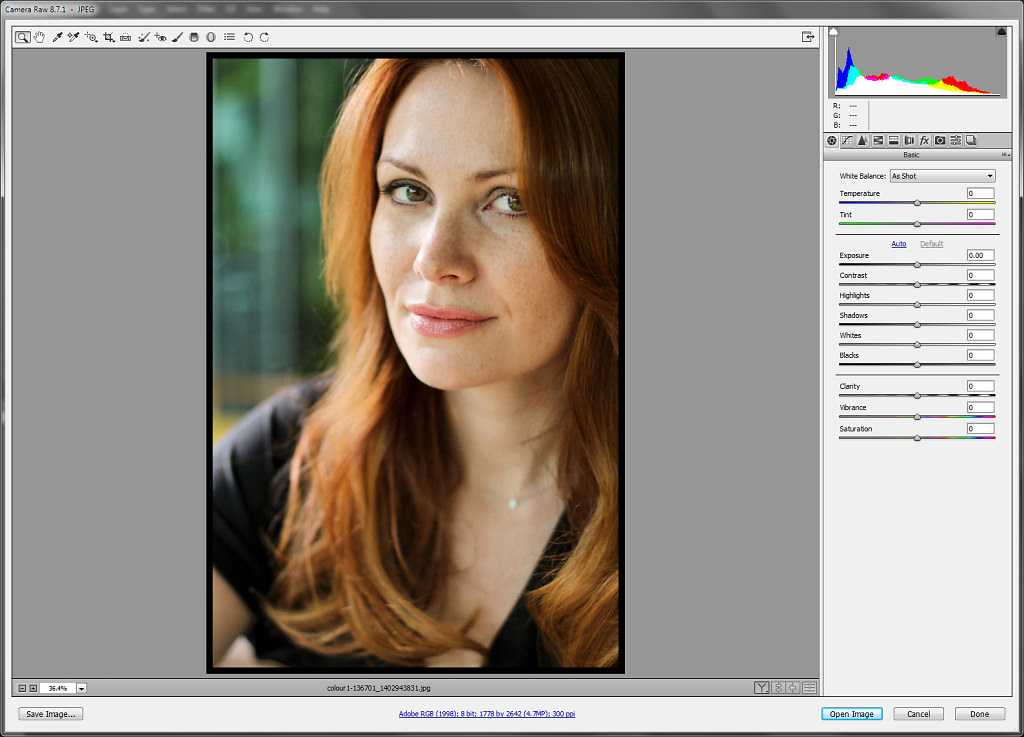 В большем
В большем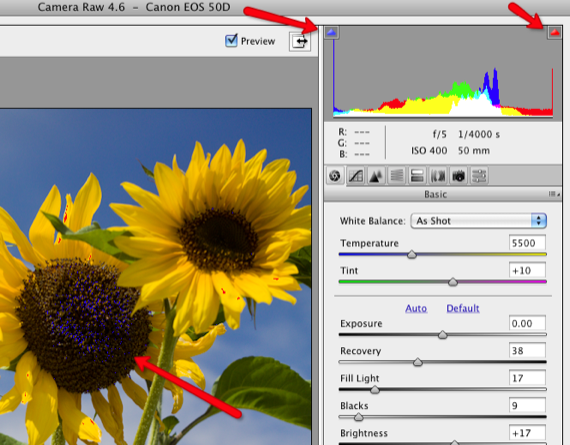 Папки могут помочь организовать беспорядок, но вы также можете создать свой собственный инструмент выбора приложений или группу … подробнее
Папки могут помочь организовать беспорядок, но вы также можете создать свой собственный инструмент выбора приложений или группу … подробнее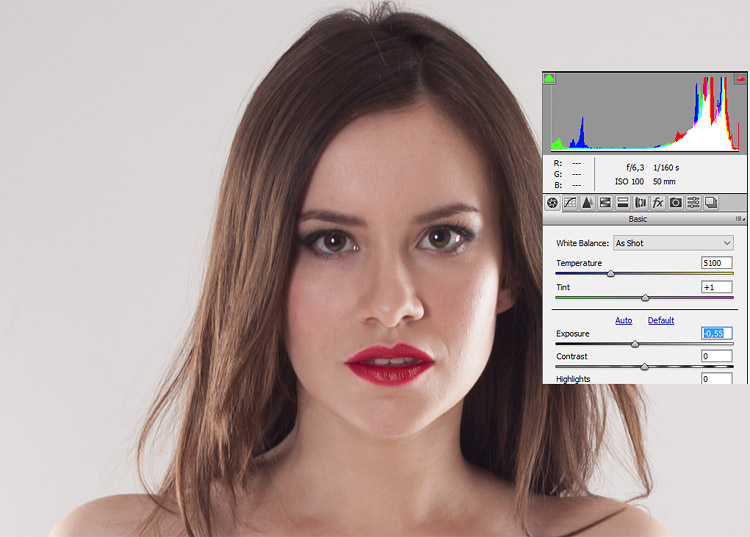 Это также произошло за день до того, как новые AirPods Max попали в руки покупателей, и iPhone нуждается в iO …подробнее
Это также произошло за день до того, как новые AirPods Max попали в руки покупателей, и iPhone нуждается в iO …подробнее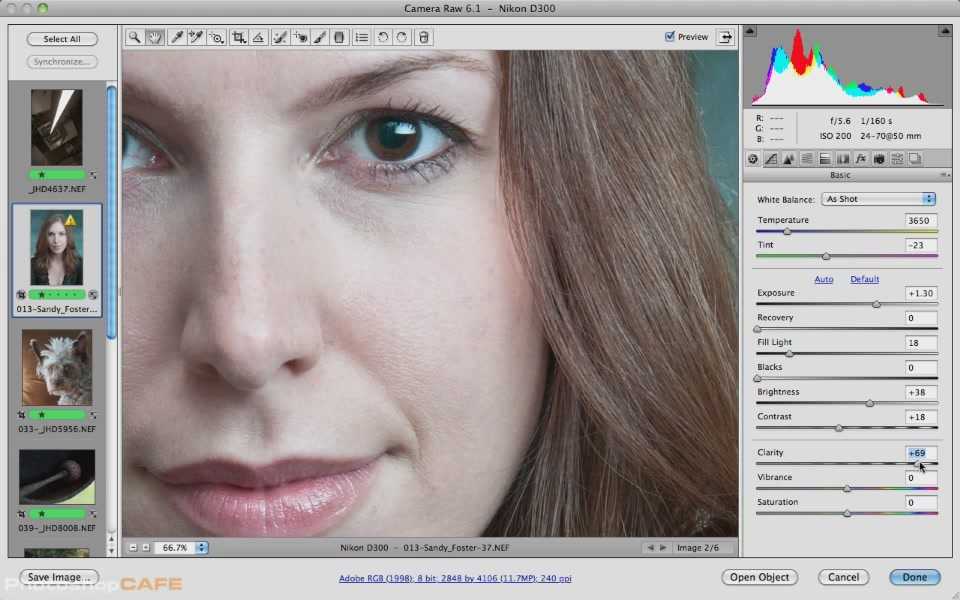 Эти сборки выделяют все, что вам нужно. ожидайте увидеть в стабильной версии …подробнее
Эти сборки выделяют все, что вам нужно. ожидайте увидеть в стабильной версии …подробнее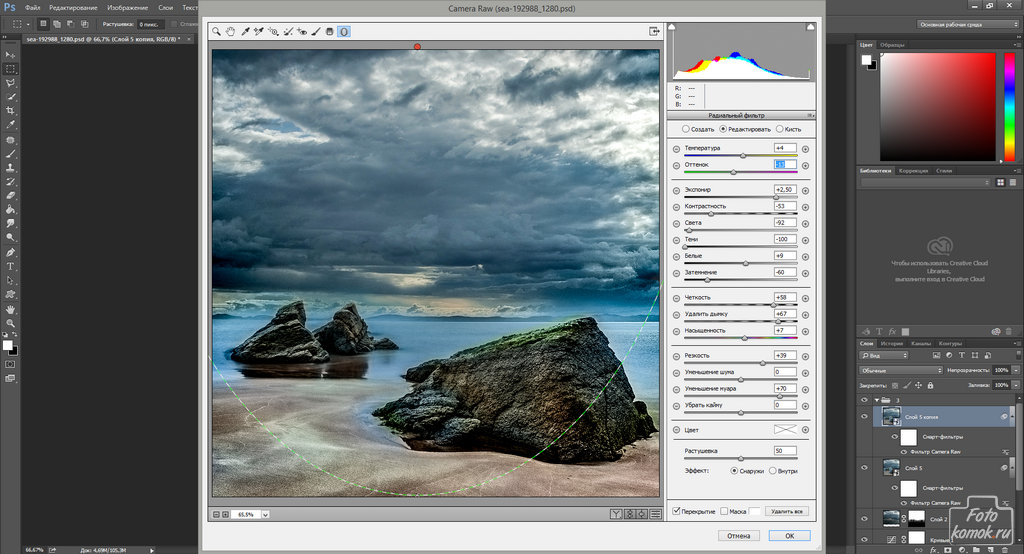 ..подробнее
..подробнее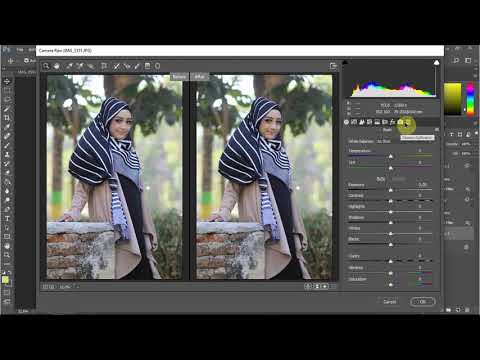
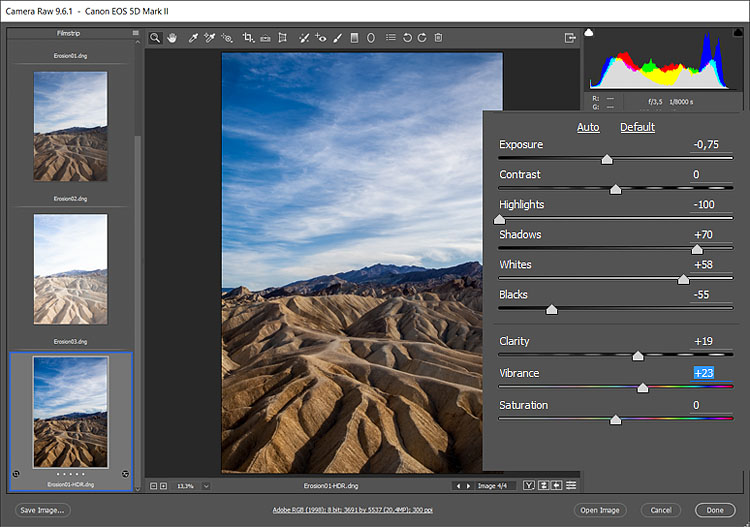 Эти физические ограничения устанавливаются в камне, как только вы делаете снимок.
Эти физические ограничения устанавливаются в камне, как только вы делаете снимок.
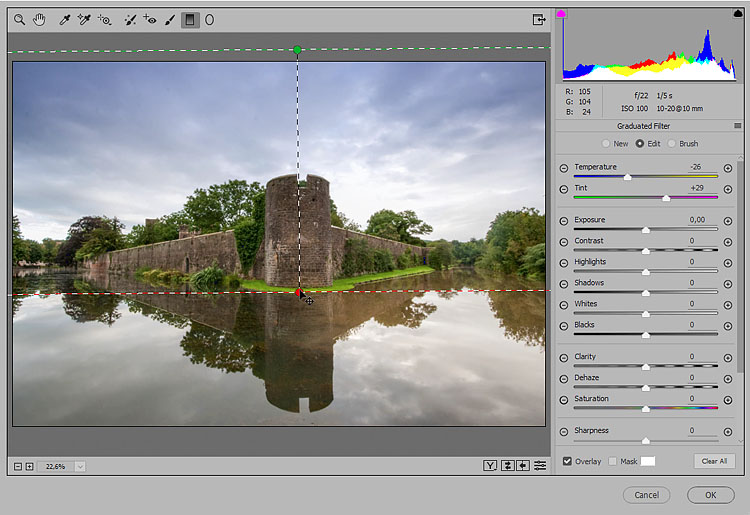 Для вас это означает, что вы можете открыть ту же фотографию в редакторе RAW и буквально изменить баланс белого фотографии после того, как вы ее сделали.
Для вас это означает, что вы можете открыть ту же фотографию в редакторе RAW и буквально изменить баланс белого фотографии после того, как вы ее сделали. Поскольку изменения в изображениях RAW сохраняются только в дополнительном файле, вы можете вернуться и повторно отредактировать исходный файл RAW в любое время без потери качества изображения.
Поскольку изменения в изображениях RAW сохраняются только в дополнительном файле, вы можете вернуться и повторно отредактировать исходный файл RAW в любое время без потери качества изображения. Вы упустите этот удобный опыт в GIMP. Но вы определенно можете использовать файлы RAW, если вы пользователь GIMP. Вам просто нужно сначала обработать их с помощью программы RAW-процессора/конвертера.
Вы упустите этот удобный опыт в GIMP. Но вы определенно можете использовать файлы RAW, если вы пользователь GIMP. Вам просто нужно сначала обработать их с помощью программы RAW-процессора/конвертера. Один из этих вариантов называется UFRAW и предназначен для работы с GIMP.
Один из этих вариантов называется UFRAW и предназначен для работы с GIMP. Скачать можно здесь, а инструкции по использованию здесь.
Скачать можно здесь, а инструкции по использованию здесь. Итак, вместо того, чтобы переписывать все это здесь, я отправлю вас в Руководство пользователя UFRAW для получения дополнительной информации о том, как его использовать.
Итак, вместо того, чтобы переписывать все это здесь, я отправлю вас в Руководство пользователя UFRAW для получения дополнительной информации о том, как его использовать.- Руководство пользователя UFRAW
Добро пожаловать на форум Lightroom Queen! Мы дружная компания, поэтому, пожалуйста, не стесняйтесь зарегистрироваться и присоединиться к разговору. Если вы не знакомы с форумами, вы найдете пошаговые инструкции о том, как опубликовать свою первую тему в разделе «Справка» внизу страницы. Вы также можете загрузить наши бесплатные электронные книги Lightroom Quick Start и изучить другие ресурсы с часто задаваемыми вопросами.
Вы также можете загрузить наши бесплатные электронные книги Lightroom Quick Start и изучить другие ресурсы с часто задаваемыми вопросами.
17 августа 2022 г. Пришло время обновить Lightroom снова, и есть пара небольших улучшений, а также новые камеры, объективы и исправления ошибок! См. эту запись в блоге о Lightroom Classic и эту запись в блоге об изменениях в экосистеме Lightroom Cloud.
Я скачал с DNG Converter и Camera Raw 8.3 с Adobe e и запустил его, и он установил конвертер DNG, но мой фотошоп по-прежнему показывает необработанную камеру 7.
Предполагается, что загрузка предназначена для обеих программ, но установлен только конвертер, так как же обновить необработанную камеру?
Должен ли я делать что-то еще?
Спасибо,






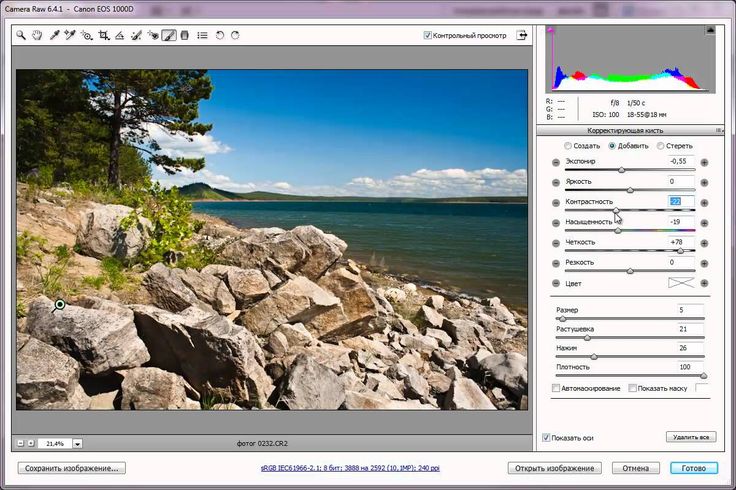 xmp
xmp
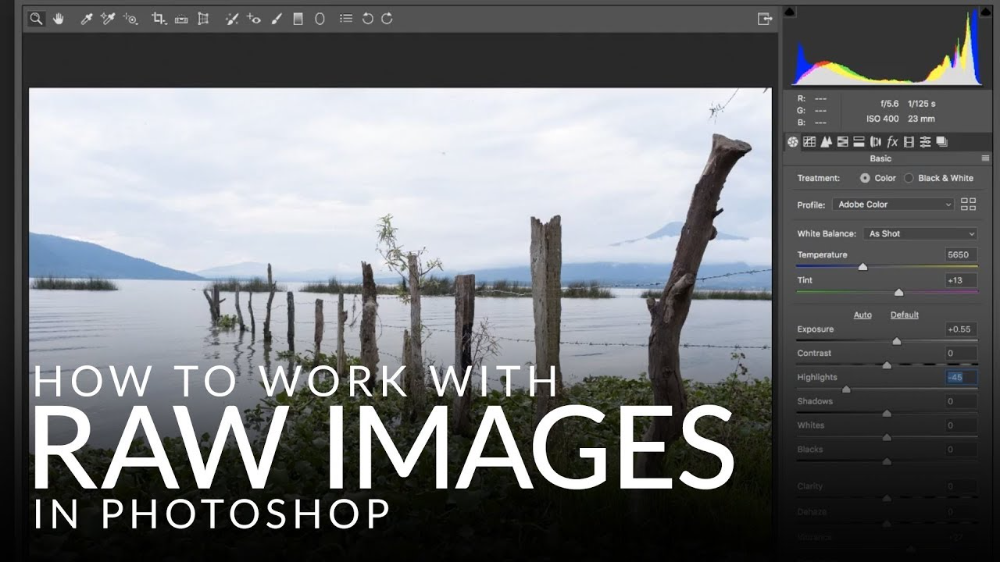
 Также можно выбрать в диалоговом окне «Camera Raw» меню Установки Camera Raw .
Также можно выбрать в диалоговом окне «Camera Raw» меню Установки Camera Raw .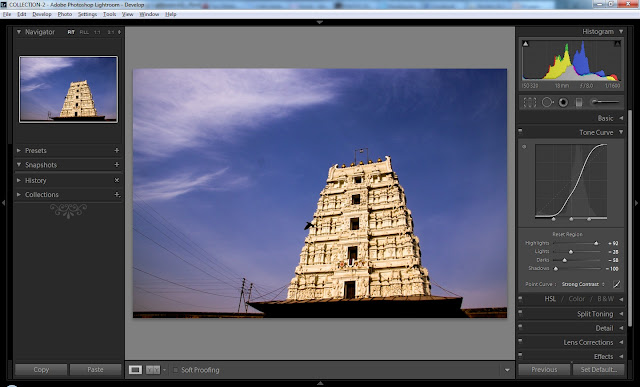
 таблицы ниже).
таблицы ниже).
 5.0.216
5.0.216
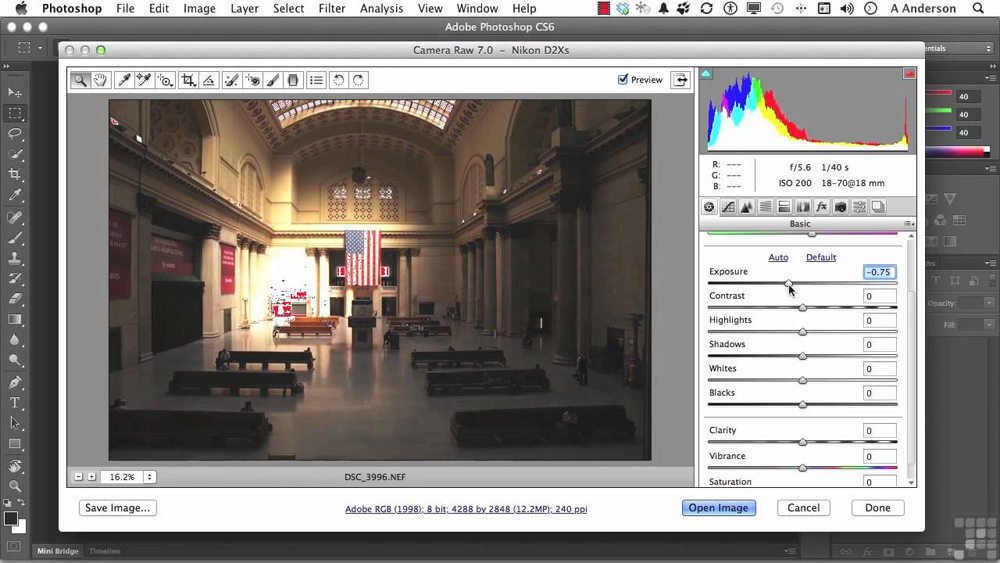 1 – подбирайте: CS4, Creative Suite 5, CS6, Сreative Сloud 2014, Сreative Сloud 2015;
1 – подбирайте: CS4, Creative Suite 5, CS6, Сreative Сloud 2014, Сreative Сloud 2015;
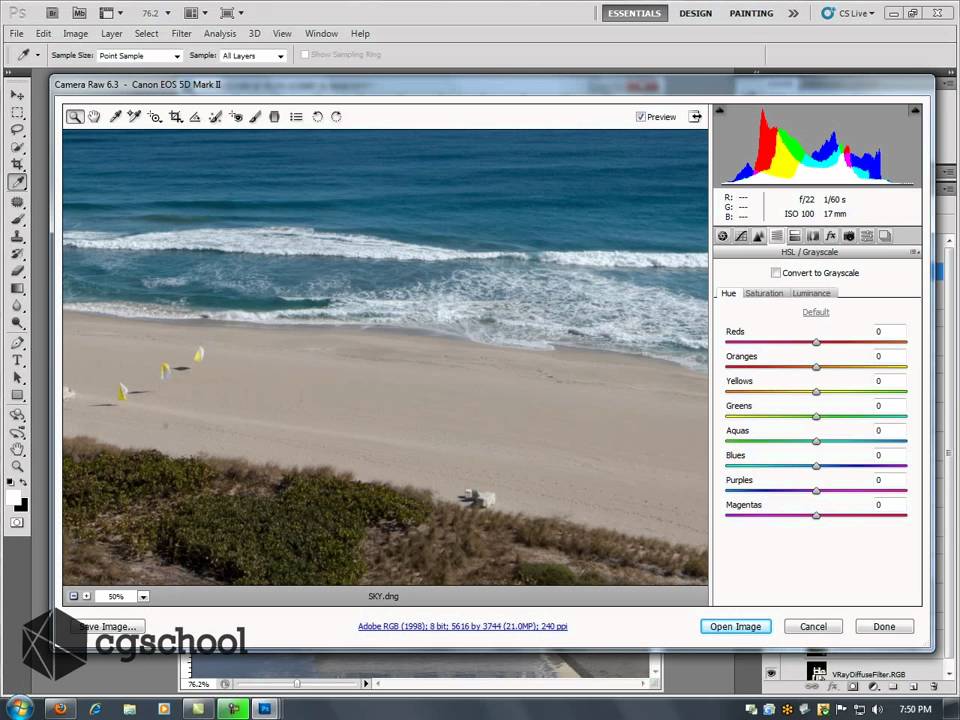 0.10
0.10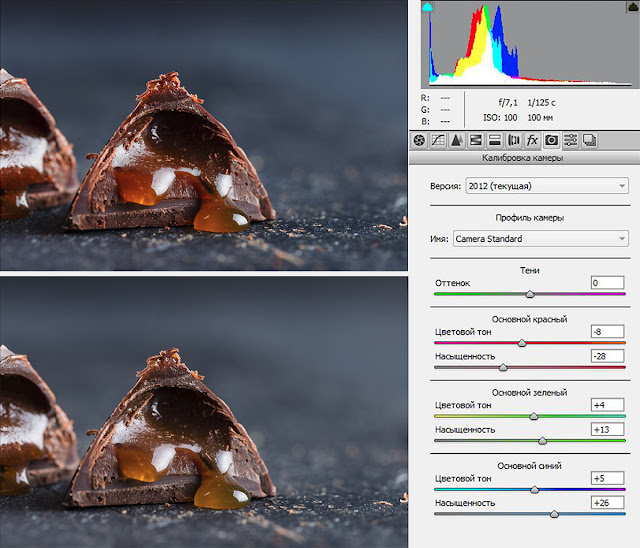 5 — 2015.1.2
5 — 2015.1.2 1.1
1.1 7
7
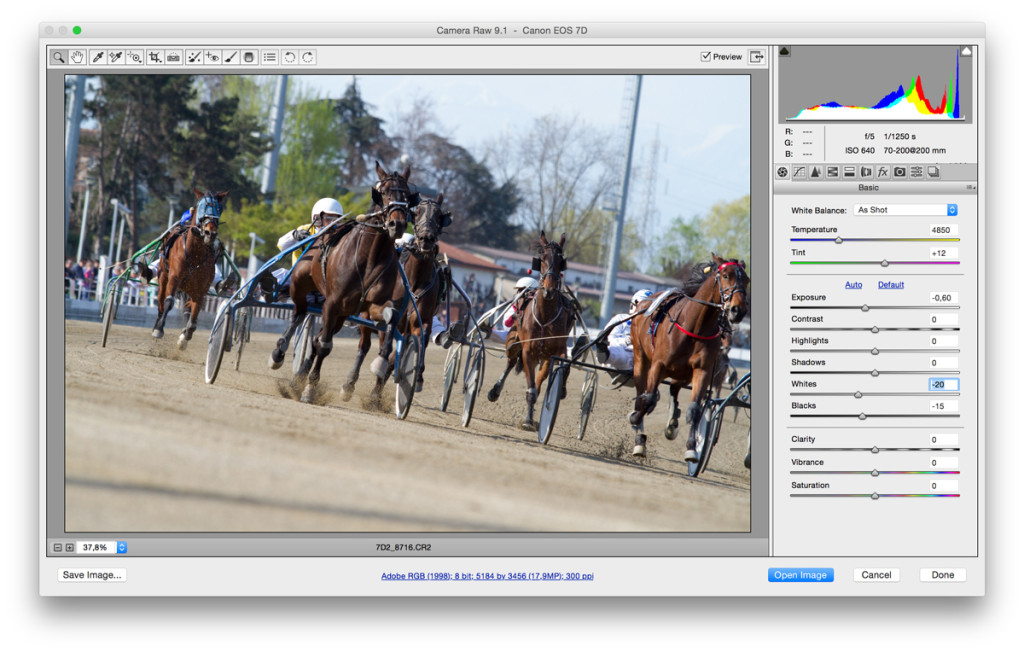
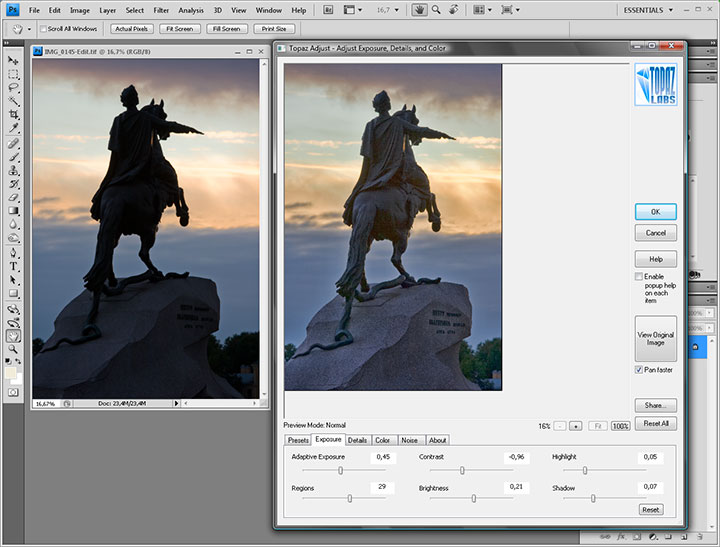

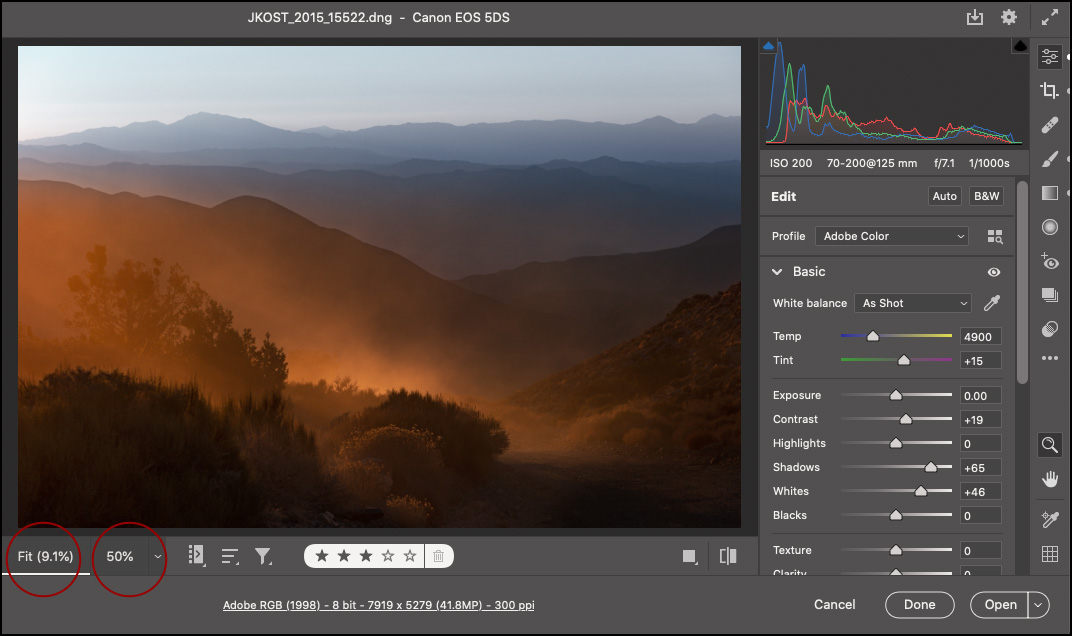 0, CS1, CS2, CS3;
0, CS1, CS2, CS3; Длинный набор цифр определяет версию сборки программы;
Длинный набор цифр определяет версию сборки программы; Длинный набор цифр определяет версию сборки программы;
Длинный набор цифр определяет версию сборки программы;

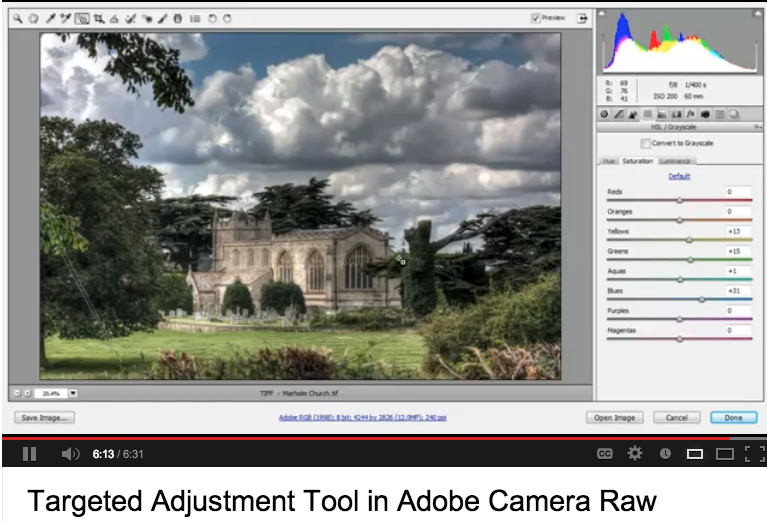
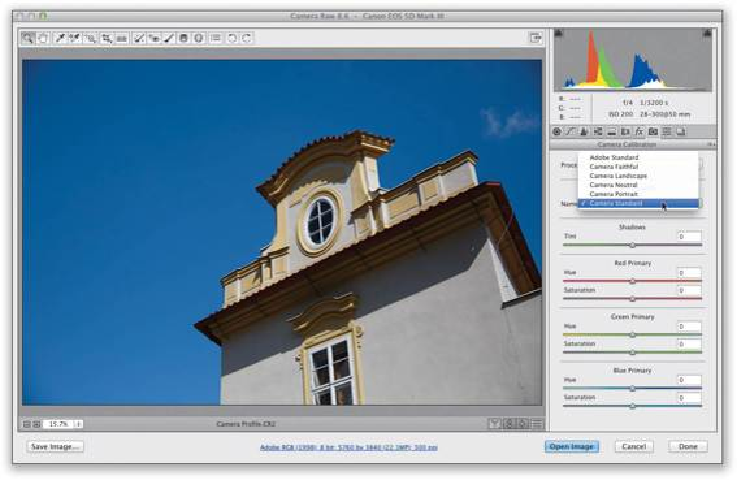
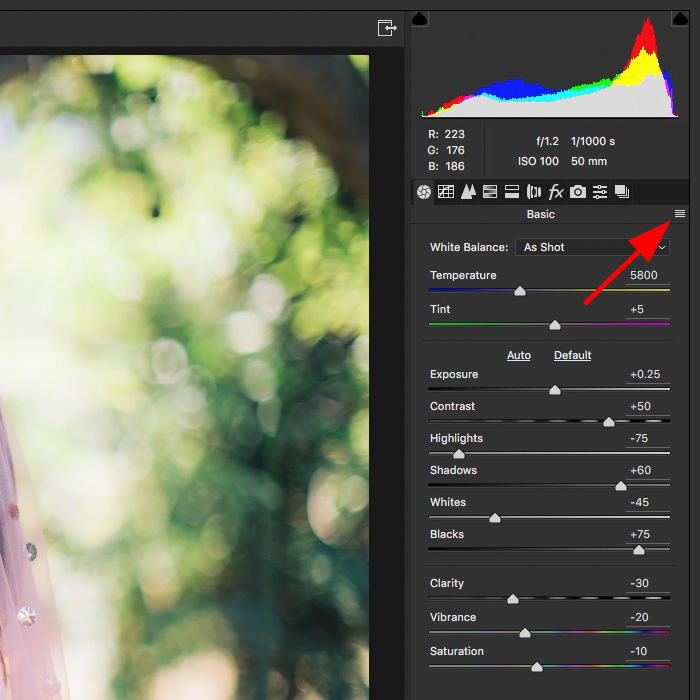


 com/photoshop-pro-free-full-version/ /sweet-photoshop-actions-for-you/
com/photoshop-pro-free-full-version/ /sweet-photoshop-actions-for-you/ 
 1 от Apple для iPhone
1 от Apple для iPhone