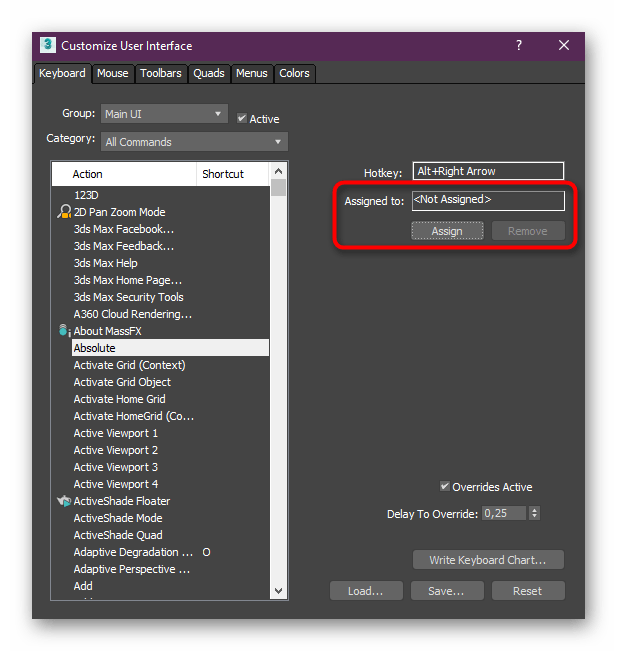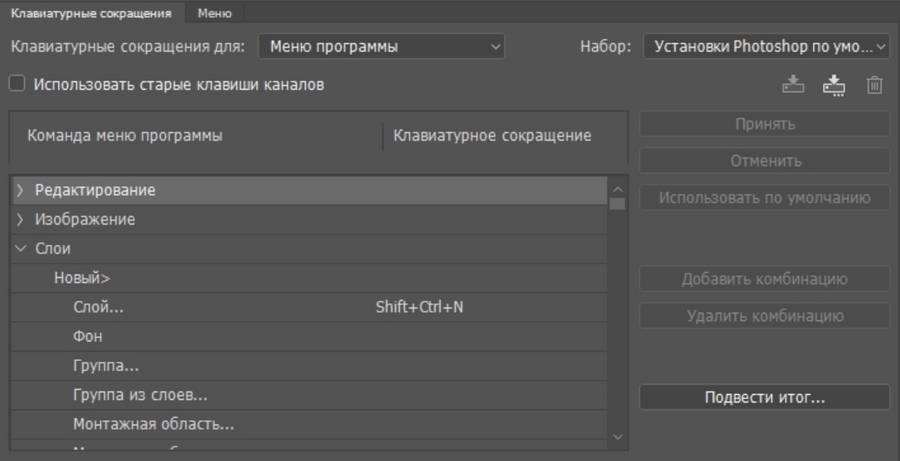Выпущен Capture One 21, включающий новые инструменты редактирования, функции и улучшенную производительность
Capture One объявила о выпуске Capture One 21. Последняя версия редактора фотографий включает в себя множество новых функций и улучшений, призванных не только улучшить процесс редактирования фотографий, но и сделать его более быстрым и умным.
Улучшения Capture One 21 очевидны, как только вы начнете импортировать новые изображения в программное обеспечение. Улучшенный импортер предлагает улучшенные инструменты выбора, эскизы с высоким разрешением, более быстрый импорт и возможность импортировать изображения из разных папок одновременно. В импортере быстрее выбрать, какие изображения вы хотите добавить, а какие удалить. Пользователи могут ожидать повышения производительности не только при импорте изображений, но и при работе с существующими каталогами и сеансами. Повышена производительность поиска и просмотра.
Capture One 21 с расширенными всплывающими подсказками и расширенными средствами обучения был разработан, чтобы сделать его более доступным для новых пользователей.
В дополнение к всплывающим подсказкам новая кнопка «Обучение» добавляет доступ к тщательно подобранным учебным пособиям, которые помогут пользователям приобрести новые навыки в Capture One и лучше понять инструменты программного обеспечения.
Что касается новых инструментов, Capture One 21 включает слайдер Dehaze. Раньше вы могли выполнить псевдо-удаление дымки, комбинируя различные существующие инструменты в Capture One, но новая версия включает специальный инструмент для устранения дымки. Capture One 21 анализирует ваше изображение, чтобы автоматически регулировать контраст, насыщенность и дополнительные параметры, позволяя пользователю удалить (или добавить) дымку, не оказывая отрицательного воздействия на цвет и тон изображения.
Что касается однородности цвета, Capture One 21 представляет новые профили ProStandard. Профиль ProStandard был разработан с учетом приложений, критичных к цвету, и был настроен вручную для сохранения оттенка и насыщенности при настройке изображений, особенно при изменении контрастности изображения. Там, где другие необработанные преобразователи имеют тенденцию изменять оттенок и насыщенность во время определенных процессов редактирования, профиль ProStandard защищает оттенки. Capture One называет это «настоящим прорывом в области портретной и продуктовой фотографии».
На данный момент профили ProStandard доступны для некоторых моделей камер, включая популярные камеры Canon, Nikon, Sony, Phase One и Leica. Чтобы просмотреть поддерживаемые в настоящее время камеры, щелкните здесь. Дополнительная поддержка камеры находится в разработке, и всякий раз, когда новая модель камеры профилируется в Capture One, она будет включать профиль ProStandard.
Дополнительная поддержка камеры находится в разработке, и всякий раз, когда новая модель камеры профилируется в Capture One, она будет включать профиль ProStandard.
Примечательно включение камер Leica в текущий список профилей ProStandard. Capture One 21 поддерживает постоянно растущий список камер Leica и впервые включает в себя возможности модема для камер Leica. В последней версии Capture One также представлена поддержка HEIC (8-бит).
В стремлении ускорить редактирование изображений в Capture One 21 реализована новая функция Speed Edit. Speed Edit позволяет работать с фотографиями, не касаясь ползунка в пользовательском интерфейсе. Удерживая выбранные горячие клавиши «Быстрое редактирование», вы можете прокручивать, перетаскивать или использовать клавиши со стрелками на выбранном входе для быстрого редактирования, даже при просмотре изображений в полноэкранном режиме и без отображения элементов пользовательского интерфейса. Вы также можете редактировать партии, используя эту функцию.
Capture One 21 также включает улучшенное редактирование кисти. Теперь пользователи могут изменять размер, жесткость, непрозрачность и направление выбранной кисти с помощью клавиш-модификаторов и мыши, трекпада или пера планшета. Это устраняет необходимость щелкать правой кнопкой мыши.
Capture One 21 Pro уже доступен. Вы можете приобрести бессрочную лицензию или платить ежемесячную абонентскую плату. Для новых клиентов бессрочная лицензия стоит 299 долларов США. Цены на обновления начинаются от 159 долларов. Подписка составляет 20 долларов в месяц.
Capture One 21 также доступен в специальных версиях для владельцев Nikon, Sony и Fujifilm. Эти версии стоят 129 долларов за бессрочную лицензию и 109 долларов за обновление. Подписка составляет 9,99 долларов в месяц.
Для получения полной информации о покупке посетите Capture One. Вы также можете загрузить 30-дневную бесплатную пробную версию Capture One 21.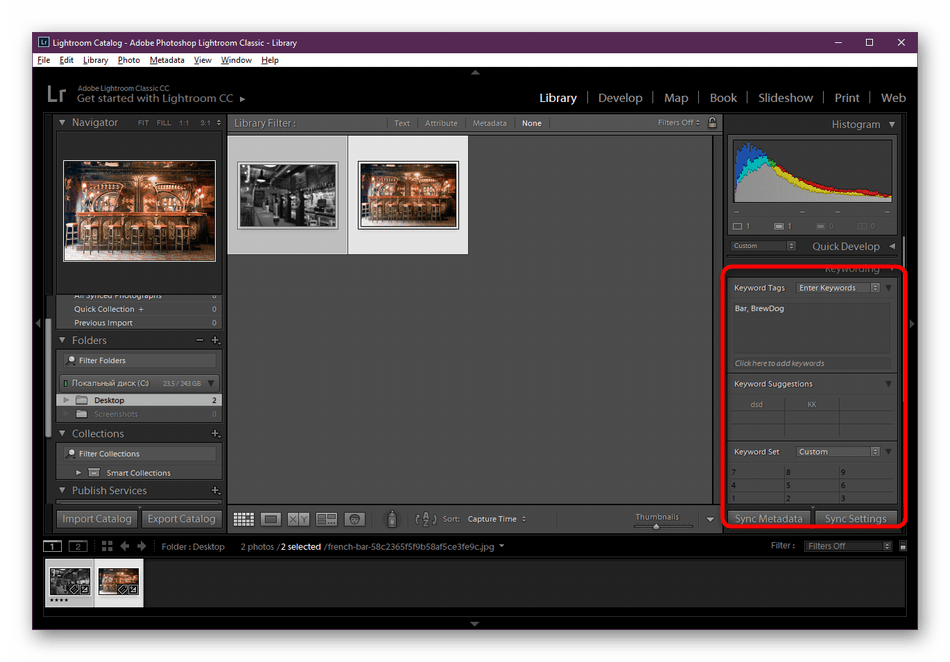
прочитайте и другие статьи
Использование Radeon™ Overlay для настройки игровых и видеопараметров
В этом документе приводится информация об использовании Radeon™ Overlay.
Обзор меню Radeon Overlay
Технология Radeon™ Overlay впервые представлена в Radeon Software Adrenalin версии 17.12.1 и усовершенствована в версии AMD Radeon Software Adrenalin 2019 (18.12.2).
Radeon Overlay предоставляет экранное меню с параметрами рабочего стола или игр, которое отображается в верхней части экрана активного приложения и может быть вызвано с помощью предварительно определенной комбинации горячих клавиш.
Меню Radeon Overlay для рабочего стола включает следующие параметры:
- Radeon Relive
- Radeon WattMan
- Radeon Chill
- Radeon FRTC
- Game Advisor
- Мониторинг производительности
- Настройки отображения
Ниже приведен снимок экрана меню Radeon Overlay для рабочего стола:
Ниже приведен снимок экрана меню Radeon Overlay для игр.
| Примечание | Параметры игр доступны только при запуске игры в эксклюзивном полноэкранном режиме. |
| Примечание | Изменения параметров Radeon Overlay также применяются в параметрах Radeon™. |
| Примечание | Radeon Overlay вместе со всеми связанными горячими клавишами можно отключить в меню Overlay. Нажмите на значок шестеренки, выберите «Отключить Radeon Overlay», затем нажмите «Подтвердить». |
Назначение комбинаций горячих клавиш для открытия Radeon™ Overlay
По умолчанию Radeon™ Overlay можно открыть с помощью комбинации клавиш ALT+R. Назначение другой комбинации горячих клавиш можно выполнить только в параметрах Radeon.
Чтобы настроить комбинации горячих клавиш для открытия Radeon Overlay, следуйте приведенным ниже инструкциям:
- Откройте параметры Radeon, нажав правой кнопкой мыши на рабочем столе и выбрав «Параметры AMD Radeon».

- Нажмите кнопку «Настройки» в нижней части экрана.
- Показано сочетание клавиш ALT+R, настроенное по умолчанию для Radeon Overlay. Если вы хотите изменить комбинацию по умолчанию, нажмите «Переключить горячие клавиши Radeon Overlay» и введите желаемую комбинацию клавиш.
Примечание Комбинация горячих клавиш должна включать клавиши CTRL и/или ALT. Не выбирайте комбинацию горячих клавиш, зарезервированную операционной системой или другим приложением (например, ALT+F4 используется Windows® для закрытия текущего приложения). - После завершения закройте параметры Radeon.
Теперь, когда комбинация горячих клавиш определена, можно вызвать Radeon Overlay в любое время с помощью этой комбинации.
Настройка параметров записи Radeon™ ReLive с помощью Radeon Overlay
Radeon™ ReLive позволяет пользователям записывать, передавать видеоролики игрового процесса и снимки экрана, а также делиться ими.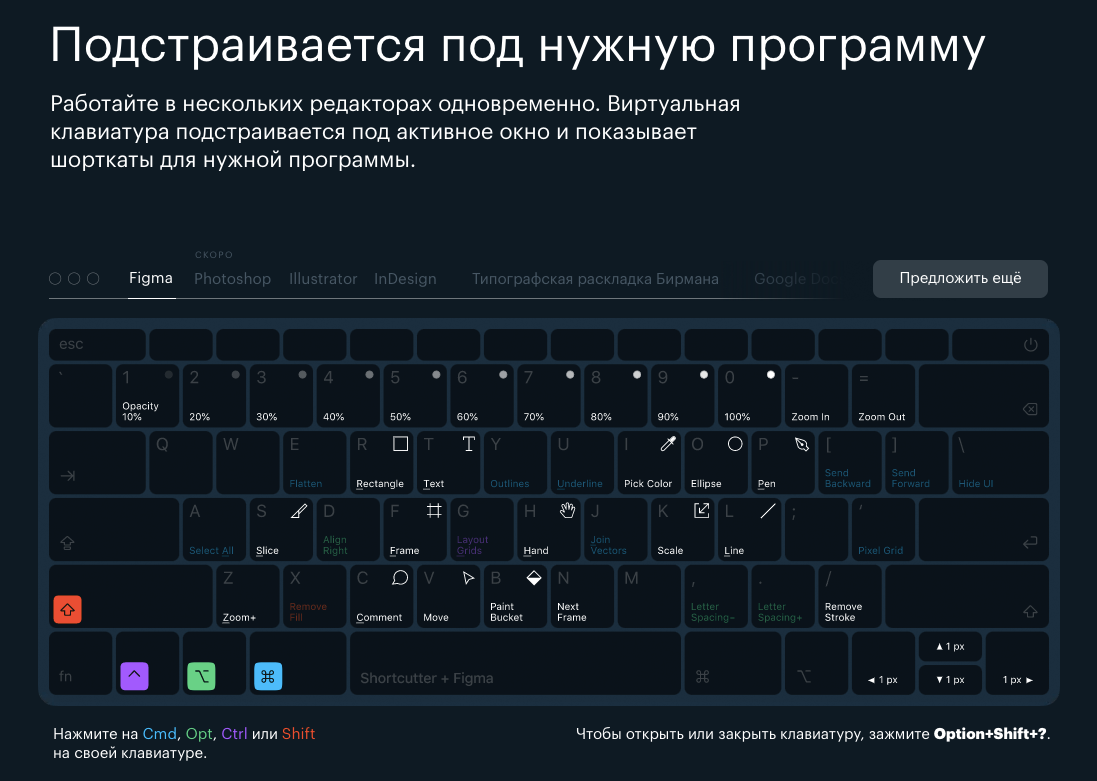
Для получения информации о настройке параметров Radeon ReLive с помощью Radeon Overlay см. следующую статью базы знаний: Как записать игровой процесс и поделиться им с помощью Radeon ReLive.
Настройка параметров Radeon™ WattMan с помощью Radeon™ Overlay
Radeon™ WattMan — это программа управления энергопотреблением, которая следит за напряжением графических систем, тактовой частотой ядер и памяти, а также скоростью вращения вентилятора и температурой. Radeon WattMan обеспечивает настройку и мониторинг производительности графической системы, и теперь его можно контролировать в Radeon Overlay для игр.
Для получения более подробной информации о Radeon WattMan см. следующую статью базы знаний: Как настроить производительность графической системы с помощью Radeon WattMan и Radeon Chill.
Чтобы настроить Radeon WattMan с помощью Radeon Overlay, откройте Radeon Overlay, используя горячие клавиши, описанные ранее (по умолчанию ALT+R).
Нажмите Radeon WattMan.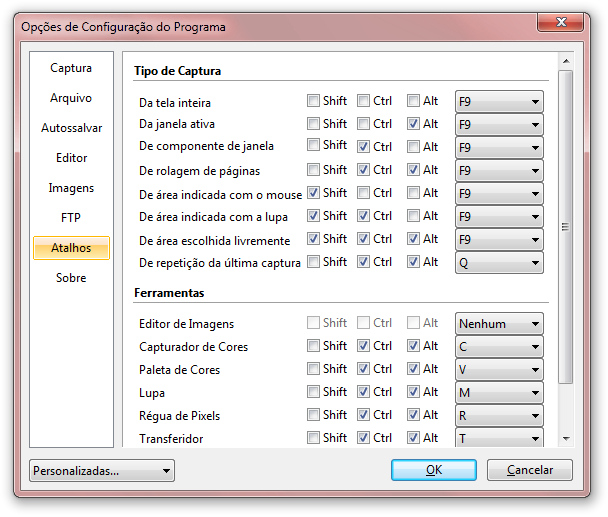
Прочитайте отказ от ответственности и, если согласны, нажмите «Принять».
Следующие параметры Radeon WattMan будут доступны для настройки в Radeon Overlay:
- Графический процессор
- Память
- Температура
- Загрузка/сохранение профилей
Графический процессор
Нажмите на «Графический процессор», чтобы перейти к следующим дополнительным параметрам:
- Частота %
- Контроль напряжения
По умолчанию «Частота %» установлена на значение «Вручную». Нажмите кнопку переключения частоты, чтобы переключиться между ручным и динамическим режимами частоты ядра.
Переместите ползунок влево или вправо в ручном режиме, чтобы уменьшить или увеличить частоту графического процессора.
Переместите ползунок влево или вправо в динамическом режиме, чтобы уменьшить или увеличить состояния частоты графического процессора с шагом 5 МГц. Нажмите «Применить» для сохранения изменений.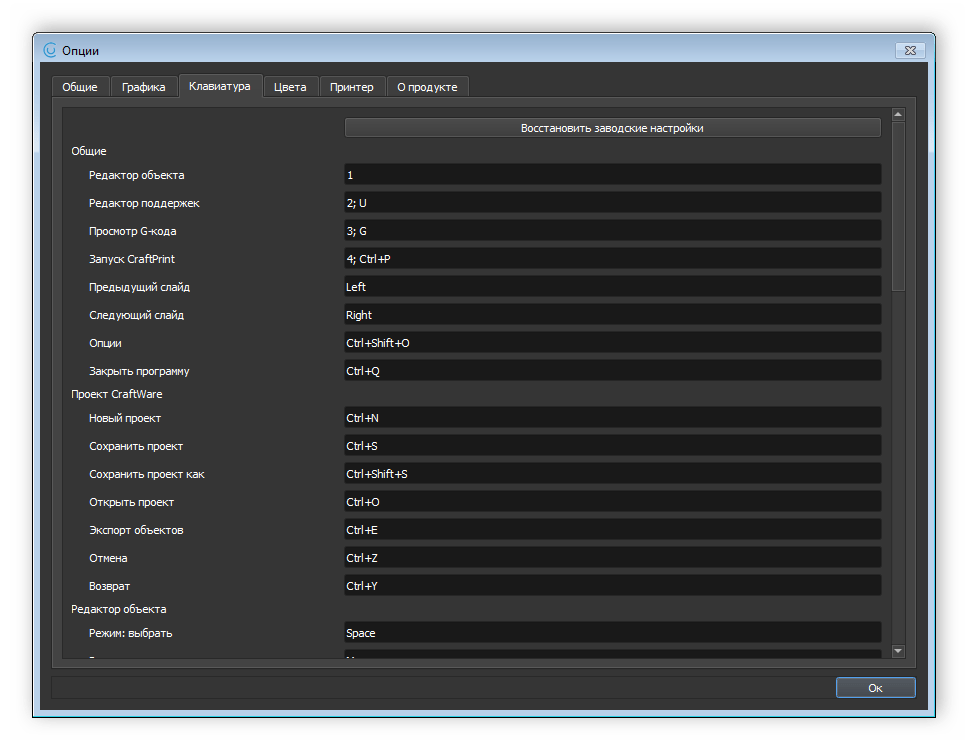
Контроль напряжения (мВ) обеспечивает изменение уровней напряжения для частотных состояний графического процессора. По умолчанию контроль напряжения установлен на значение «Автоматически». Нажмите кнопку управления напряжением, чтобы переключиться между ручным и автоматическим режимами.
После того как вы изменили режим с автоматического на ручной, у вас есть возможность отрегулировать напряжение для доступных состояний с шагом 5 мВ.
Память
Нажмите на «Память», чтобы перейти к следующим дополнительным параметрам:
- Частота %
- Контроль напряжения
- Тайминг памяти
По умолчанию «Частота %» установлена на значение «Вручную». Нажмите кнопку переключения частоты, чтобы переключиться между ручным и динамическим режимами частоты памяти. Переместите ползунок влево или вправо, чтобы снизить или увеличить частоту памяти с шагом 5 МГц.
Контроль напряжения (мВ) обеспечивает изменение уровней напряжения для частотных состояний памяти.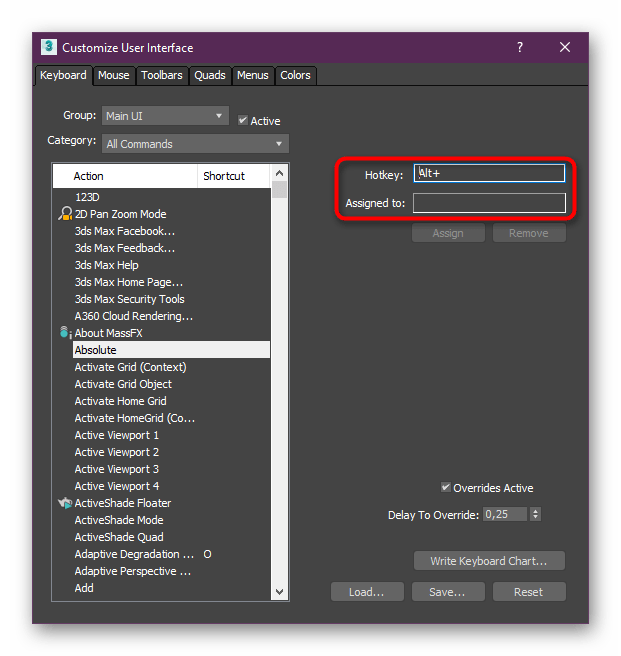 По умолчанию контроль напряжения установлен на значение «Автоматически». Нажмите кнопку управления напряжением, чтобы переключиться между ручным и автоматическим режимами.
По умолчанию контроль напряжения установлен на значение «Автоматически». Нажмите кнопку управления напряжением, чтобы переключиться между ручным и автоматическим режимами.
После того как вы изменили режим с автоматического на ручной, у вас есть возможность отрегулировать напряжение для доступных состояний. Переместите ползунок влево или вправо, чтобы снизить или увеличить напряжение памяти с шагом 5 мВ.
Параметр тайминга памяти снижает задержку памяти исходя из выбранного уровня.
Температура
Ползунок температуры позволяет регулировать предел мощности графического процессора с шагом 1%. Переместите ползунок влево или вправо, чтобы снизить или увеличить предел мощности графического процессора.
Загрузка или сохранение профилей
Загрузка или сохранение профилей позволяет быстро сохранять и загружать профили Radeon WattMan. Чтобы сохранить профиль Radeon WattMan, нажмите «Загрузка/сохранение профилей».
Выберите «Сохранить профиль».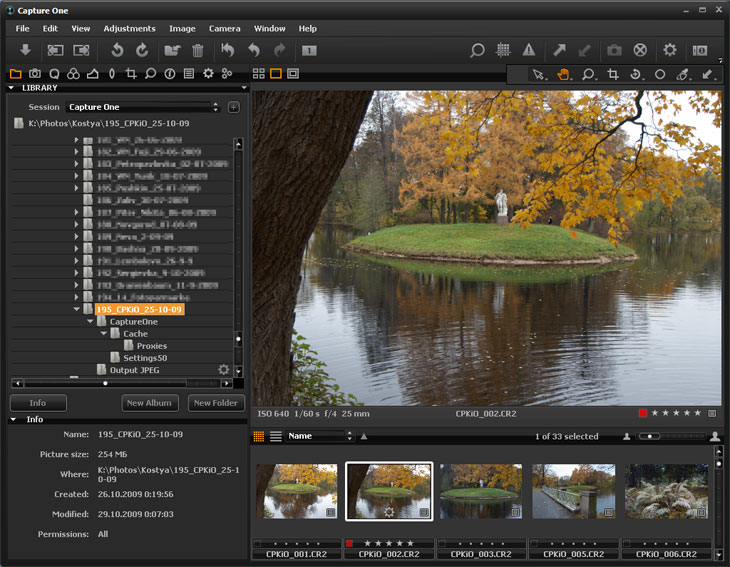
Нажмите на профиль (1–3), чтобы сохранить текущие параметры Radeon WattMan в этом профиле. В приведенном ниже примере текущие параметры Radeon WattMan были сохранены в Профиле 1.
Чтобы загрузить профиль Radeon WattMan, нажмите «Загрузка/сохранение профилей».
Выберите «Загрузить профиль».
Настройка Radeon Chill с помощью Radeon Overlay
Radeon Chill — это функция энергосбережения, которая динамически регулирует частоту кадров в зависимости от движения вашего персонажа и камеры в игре.
Чтобы настроить Radeon Chill с помощью Radeon Overlay, откройте Radeon Overlay, используя горячие клавиши, описанные ранее (по умолчанию ALT+R).
Нажмите кнопку, чтобы включить Radeon Chill глобально, или используйте предопределенную горячую клавишу F11.
После включения можно настроить следующие параметры Radeon Chill для текущей запущенной игры:
- Chill — включить Radeon Chill в текущей игре
- Chill MIN — минимальная частота кадров для работы Radeon Chill (минимум 30 кадров в секунду, значение по умолчанию 70)
- Chill MAX — максимальная частота кадров для работы Radeon Chill (максимум 300 кадров в секунду, значение по умолчанию 144)
Ниже приведен снимок экрана с меню Radeon Chill, когда эта опция включена в Radeon Overlay.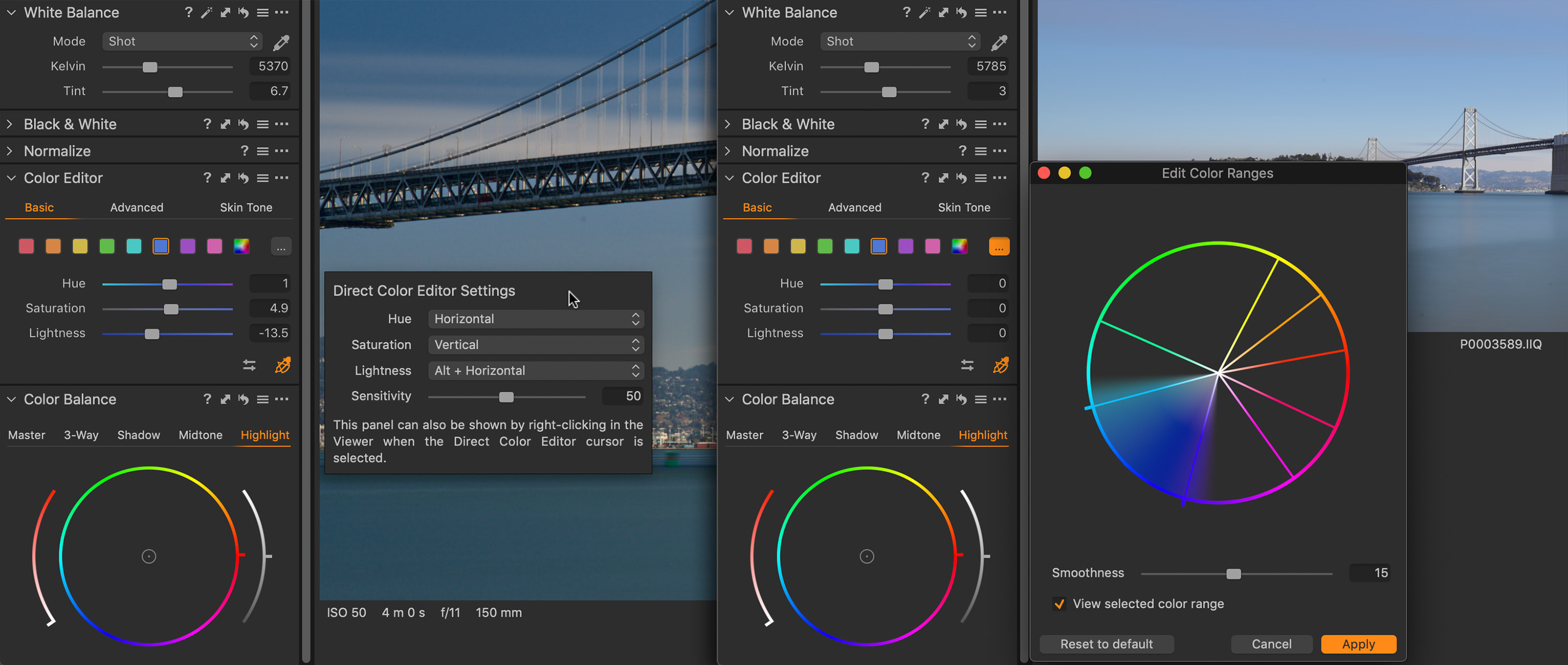
Настройка параметров FRTC с помощью Radeon Overlay
Управление частотой кадров (FRTC) позволяет пользователям устанавливать максимальную целевую частоту кадров при запуске 3D-приложения в полноэкранном режиме. Преимущество заключается в том, что FRTC может снизить энергопотребление графического процессора (отлично подходит для игр, работающих с частотой кадров, намного превышающей частоту обновления экрана) и, следовательно, помогает уменьшить тепловыделение и скорость вращения/шум вентилятора на видеокарте.
| Примечание | Изменения в FRTC должны быть применены до запуска игры. |
Чтобы настроить Radeon FRTC с помощью Radeon Overlay, откройте Radeon Overlay, используя горячие клавиши, описанные ранее (по умолчанию ALT+R).
Нажмите Radeon FRTC.
Перетащите ползунок FRTC, чтобы выбрать желаемую частоту кадров. Частоту кадров можно регулировать в диапазоне от 30 до 300 кадров в секунду.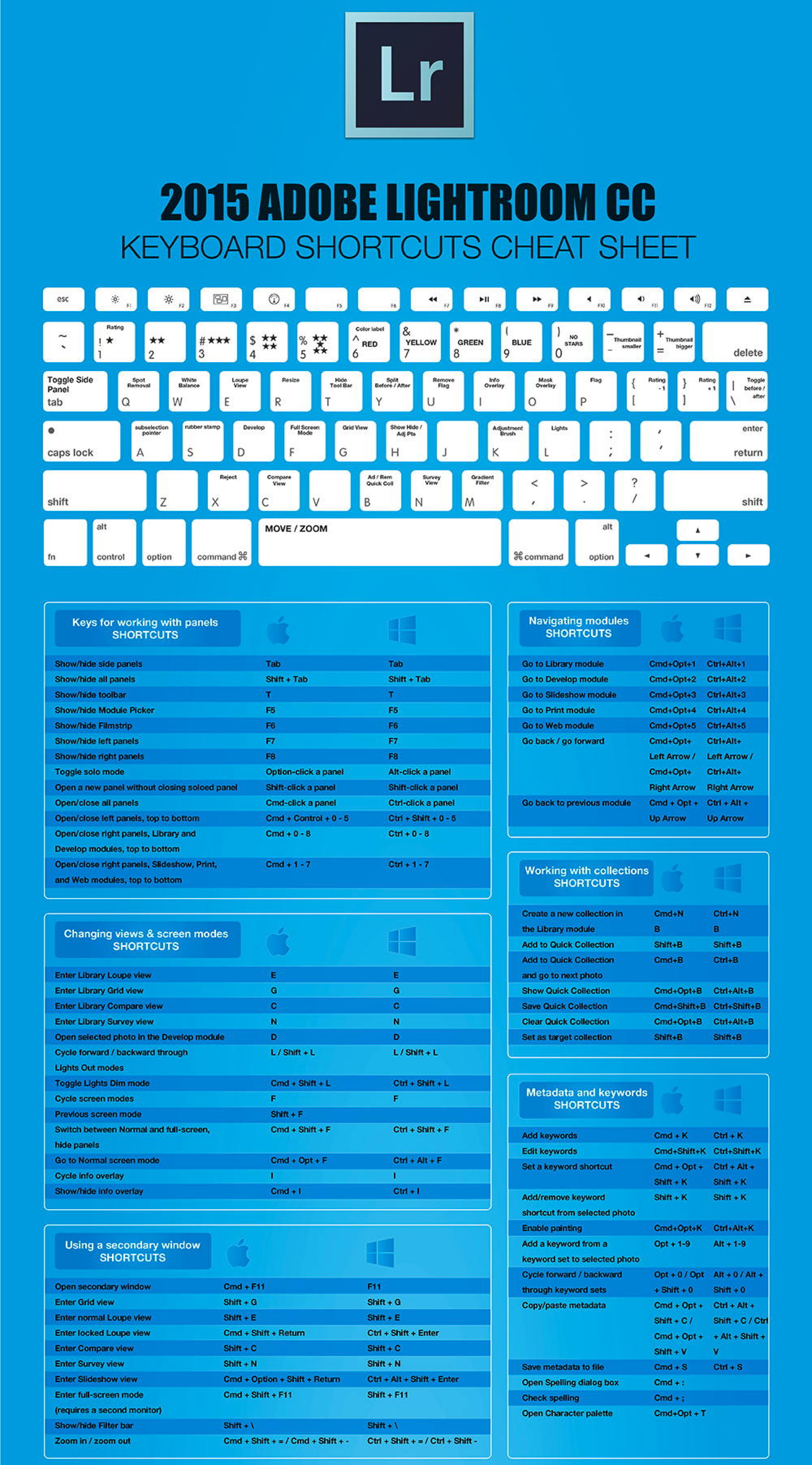
| Примечание | Чтобы восстановить Radeon FRTC до параметров по умолчанию, нажмите СБРОС. |
Использование Game Advisor в Radeon Overlay
Game Advisor — это инструмент, который может анализировать игровую производительность в режиме реального времени и предоставлять рекомендации о том, как улучшить игровой процесс с помощью доступных настроек игровой графики. Рекомендации основаны на создании баланса между производительностью и качеством изображения в игре.
Для получения информации о том, как использовать Game Advisor, см. следующую статью базы знаний: Как использовать Game Advisor в Radeon Overlay.
Мониторинг производительности системы с помощью Radeon Overlay
Radeon Overlay предоставляет отдельное экранное меню (OSD), которое обеспечивает мониторинг производительности системы во время 3D-игр. Можно выбрать отдельные показатели производительности, а также область отображения для показа экранного меню мониторинга производительности. Данные о производительности также можно сохранить в файл для дальнейшего анализа.
Данные о производительности также можно сохранить в файл для дальнейшего анализа.
Чтобы мониторить производительность системы с помощью Radeon Overlay, откройте Radeon Overlay, используя горячие клавиши, описанные ранее (по умолчанию ALT+R).
Нажмите на «Мониторинг ПРОИЗВОДИТЕЛЬНОСТИ».
Опции настройки «Мониторинга ПРОИЗВОДИТЕЛЬНОСТИ» станут доступны, как показано в примере ниже.
Нажмите на «ОПЦИИ ПОКАЗАТЕЛЕЙ», чтобы перейти к следующим дополнительным параметрам:
- ОТОБРАЗИТЬ ПОКАЗАТЕЛИ — параметр переключения для отображения или скрытия экранного меню мониторинга производительности, также можно использовать сочетание клавиш CTRL+Shift+O.
- ИНТЕРВАЛ ВЫБОРКИ — время между каждым обновлением данных о производительности. Интервалы выборки могут варьироваться от 1 до 10 секунд и могут быть изменены с шагом в одну секунду.
- ЗАПУСК ВЕДЕНИЯ ЖУРНАЛОВ ПРОИЗВОДИТЕЛЬНОСТИ — начать/остановить запись данных о производительности в журнал.

- ОТОБРАЗИТЬ ПОКАЗАТЕЛИ — показать экранное меню мониторинга производительности при записи данных в журнал.
- СКРЫТЬ ПОКАЗАТЕЛИ — скрыть экранное меню мониторинга производительности при записи данных в журнал.
Ниже приведен пример снимка экрана с доступными дополнительными параметрами.
Нажмите ВЫБОР ПОКАЗАТЕЛЕЙ, чтобы выбрать любой из следующих показателей производительности для отображения и/или записи в журнал:
- Частота кадров — количество кадров в секунду
- Использование графического процессора — указывается в процентах (%)
- Тактовая частота движка графического процессора — указывается в мегагерцах (МГц)
- Тактовая частота памяти графического процессора — указывается в мегагерцах (МГц)
- Температура графического процессора — указывается в градусах Цельсия
- Мощность графического процессора — указывается в ваттах
- Скорость вращения вентилятора графического процессора — указывается в оборотах в минуту
- Использование памяти VRAM — указывается в гигабайтах (ГБ)
- Использование центрального процессора — указывается в процентах (%)
- Использование системной памяти — указывается в гигабайтах (ГБ)
Ниже приведен пример снимка экрана меню «ВЫБОР ПОКАЗАТЕЛЕЙ».
Нажмите «ВЫБОР РАСПОЛОЖЕНИЯ ПОКАЗАТЕЛЕЙ», чтобы выбрать размещение экранного меню мониторинга производительности. Варианты:
- Верхний левый угол экрана
- Верхний правый угол экрана
- Нижний левый угол экрана
- Нижний правый угол экрана
| Примечание | Чтобы восстановить параметры до значений по умолчанию, нажмите кнопку «СБРОС», расположенную рядом с «Мониторингом ПРОИЗВОДИТЕЛЬНОСТИ». |
Настройка параметров отображения с помощью Radeon Overlay
Параметры отображения позволяют настраивать следующие опции.
- Radeon FreeSync
- Radeon Enhanced Sync
- Цвет
Radeon FreeSync
Radeon FreeSync™ — это технология AMD, разработанная для устранения задержек и/или разрывов изображения в играх и видео посредством привязки частоты обновления экрана к частоте кадров видеокарты. Для получения более подробной информации о технологии Radeon FreeSync см. страницу о технологии Radeon™ FreeSync.
страницу о технологии Radeon™ FreeSync.
Чтобы включить эту функцию с помощью Radeon Overlay, откройте Radeon Overlay, используя горячие клавиши, описанные ранее (по умолчанию ALT+R).
Нажмите «Параметры отображения» и выберите Radeon FreeSync.
Нажмите на кнопку переключения, чтобы включить FreeSync. Чтобы отключить FreeSync, нажмите кнопку переключения еще раз.
Radeon Enhanced Sync
Radeon Enhanced Sync — это технология AMD, разработанная для обеспечения игрового процесса с малой задержкой без разрывов изображения, когда частота кадров в играх превышает частоту обновления экрана.
Для получения более подробной информации о Radeon Enhanced Sync см. страницу о технологии AMD Enhanced Sync.
Чтобы включить эту функцию с помощью Radeon Overlay, откройте Radeon Overlay, используя горячие клавиши, описанные ранее (по умолчанию ALT+R).
Нажмите «Параметры отображения» и выберите Radeon Enhanced Sync.
Нажмите на кнопку переключения, чтобы включить Enhanced Sync.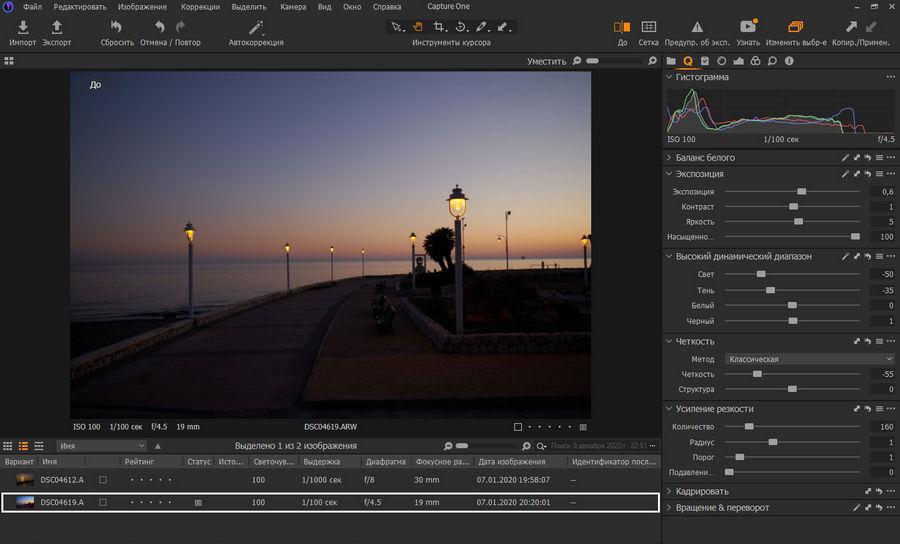 Чтобы отключить Enhanced Sync, нажмите кнопку переключения еще раз.
Чтобы отключить Enhanced Sync, нажмите кнопку переключения еще раз.
Цвет
Radeon Overlay позволяет быстро настраивать цвета без необходимости открывать параметры Radeon™. Изменения цвета применяются глобально и вступают в силу немедленно.
Чтобы настроить параметры цвета с помощью Radeon Overlay, откройте Radeon Overlay, используя горячие клавиши, описанные ранее (по умолчанию ALT+R).
Нажмите «Параметры отображения» и выберите «Цвет».
Параметры цвета можно настроить индивидуально для каждого экрана, подключенного к системе. Выберите нужный экран, нажав на «Экран №», как показано ниже:
Для каждого подключенного экрана можно настроить следующие параметры:
- ЦВЕТОВАЯ ТЕМПЕРАТУРА — регулирует холодные и теплые оттенки экрана. Измеряется в градусах Кельвина (К), и значения могут варьироваться от 4000 для более холодного (акцент на синие и зеленые оттенки) до 10 000 для более теплого (акцент на красные и желтые оттенки) изображения.

- НАСЫЩЕННОСТЬ — регулирует насыщенность изображения. Значение должно находиться в пределах от 0 до 200.
- КОНТРАСТНОСТЬ — регулирует контрастность изображения. Значение должно находиться в пределах от 0 до 200.
- ТОН — регулирует тон изображения. Значение должно находиться в пределах от –30 до +30.
- ЯРКОСТЬ — регулирует яркость изображения. Значение должно находиться в пределах от –100 для более темного изображения до +100 для более светлого изображения.
Ниже приведен пример снимка экрана меню «Цвет» в Radeon Overlay:
| Примечание | Чтобы вернуть параметры цвета к значениям по умолчанию, нажмите кнопку «СБРОС». |
* Intel предоставляет контент, взятый на сторонних сайтах, для вашего удобства и может указывать ссылки на дополнительные сторонние сайты. Предоставление такого контента и/или ссылок представляет собой лишь предложения и не должно быть ошибочно принято как одобрение или рекомендация для какого-либо конкретного действия.
Появился плагин… — Обработка фотографий в Capture One Pro
Если вы пропустили: Скидка 28% на Предзаказ Обновления до Capture One 22
До 9 ноября, вы можете предзаказать обновление с Capture One 21 или более старой версии до Capture One 22 со скидкой 28%!
Предложение действует для владельцев бессрочных лицензий Capture One Pro, Sony, Fujifilm и Nikon.
Как получить скидку 28% на предзаказ обновления:
1. Оформите предзаказ на обновление на сайте Capture One. На него действует скидка 20%.
Оформите предзаказ на обновление на сайте Capture One. На него действует скидка 20%.
2. Перед оплатой заказа, введите этот скидочный код ALEXONRAW и вы получите дополнительную 10% скидку!
Это лучшая возможность обновиться до Capture One 22. По словам разработчиков, до выхода Capture One 22 большей скидки на обновление уже не будет.
Как мы знаем, в Capture One 22 будет возможность собирать HDR фотографии и склеивать панорамы. На недавнем стриме, David Grover, разработчик Capture One рассказал немного подробнее о новом инструменте для сборки панорам. Например, теперь мы знаем, что Capture One 22 будет собирать панорамы в DNG файл, который будет иметь возможности обработки RAW-файла.
Также в Capture One 22 появится Auto Rotate — инструмент автоматического поворота кадра.
Думаю, кроме HDR, панорам и авто-поворота, мы увидим и другие новые инструменты в следующем году. Вспомните, сколько нововведений добавили разработчики с бесплатными обновлениями для Capture One 21:
— Вместе с первым обновлением 14. 1 в Capture One 21 появились Кисти Стилей, обновлённый импорт, дополнительные профили ProStandard, а также увеличенный зум, обновлённый Keystone и Live View для камер Leica.
1 в Capture One 21 появились Кисти Стилей, обновлённый импорт, дополнительные профили ProStandard, а также увеличенный зум, обновлённый Keystone и Live View для камер Leica.
— Второе обновление Capture One 21 14.2 добавило нативную поддержку нового чипа M1 от Apple.
— С третьим обновлением, в Capture One 21 появилась Волшебная Кисть, новый экспорт и несколько удобных изменений.
На мой взгляд, скидка 28% на обновление — это действительно очень хорошее предложение, которое обычно появляется только через несколько месяцев или полгода после выхода новой версии Capture One.
Важный момент — предзаказ обновления со старой версии Capture One не даст доступа к актуальной Capture One 21. Это предзаказ именно Capture One 22.
Capture One Pro 10. Профессиональная обработка RAW (2017) /Видеокурс/
Курс направлен на глубокое освоение программы: от описания инструментов и эффективных приемов обработки, до сложной работы с RAW. Зачастую к обработке в Capture One Pro приходят фотографы, которых не устраивает работа с цветом в Adobe Lightroom и других RAW-конвертерах. Попробуйте этот замечательный продукт. В Capture One Pro работают тысячи западных профессиональных фотографов. В России эта программа только набирает популярность: с каждым годом все больше профессионалов начинают работать с RAW именно в Capture One. Курс «Capture One Pro. Профессиональная обработка RAW» состоит из 8 занятий, каждое из которых раскрывает определенную особенность работы в программе: от каталогизации фотографий, функционала всех инструментов обработки, возможностей для работы с цветом и экспозицией до профессиональных приемов обработки RAW. Вы научитесь осмысленно обрабатывать фотографии и узнаете, каким образом можно раскрыть весь потенциал кадра, заложенный в формате RAW.
Попробуйте этот замечательный продукт. В Capture One Pro работают тысячи западных профессиональных фотографов. В России эта программа только набирает популярность: с каждым годом все больше профессионалов начинают работать с RAW именно в Capture One. Курс «Capture One Pro. Профессиональная обработка RAW» состоит из 8 занятий, каждое из которых раскрывает определенную особенность работы в программе: от каталогизации фотографий, функционала всех инструментов обработки, возможностей для работы с цветом и экспозицией до профессиональных приемов обработки RAW. Вы научитесь осмысленно обрабатывать фотографии и узнаете, каким образом можно раскрыть весь потенциал кадра, заложенный в формате RAW.ЧЕМУ ВЫ НАУЧИТЕСЬ?
-Эффективно работать с файлами и каталогизировать фотографий в Capture One.
-Узнаете все особенности интерфейса Capture One.
-Изучите возможности всех инструментов программы.
-Научитесь видеть потенциал кадра и раскрывать его в обработке.
-Делать сложную цветокоррекцию фотографий.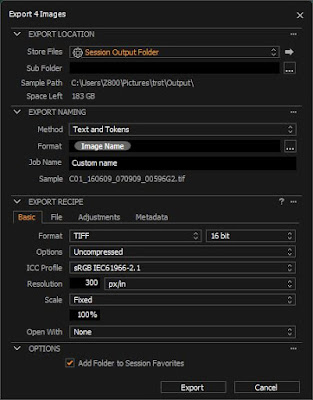
-Управлять камерой с iPhone или iPad.
-Быстрой и качественной пакетной обработке фотографий.
-Правильно переводить фотографии в ч/б и тонировать изображения.
-Профессиональным приемам обработки RAW.
-Узнаете особенности обработки фотографий разных жанров.
ПРОГРАММА КУРСА
ЗАНЯТИЕ 1
Тема 1. Основы работы с Capture One и интерфейс программы
-Принципиальные отличия Capture One от других RAW-конвертеров
-Особенности работы с фотографиями в Capture One
-Настройки программы
-Горячие клавиши (Hotkeys) в Capture One
-Интерфейс Capture One. Описание всех рабочих зон
-Кастомизация интерфейса. Индивидуальная настройка инструментов и интерфейса
Тема 2. Работа с файлами и каталогизация в Capture One
-Режим свободной работы с файлами
-Основы работы с сессиями в Capture One. Импорт фотографий в сессию
-Создание и работа с несколькими сессиями
-Основы работы с каталогом в Capture One
-Импорт фотографий в каталог
-Каталогизация фотографий по группам, проектам и альбомам
-Поиск фотографий в каталоге, используя ключевые слова, цветные метки и параметры кадра
ЗАНЯТИЕ 2
Тема 3. Съемка в компьютер с помощью Capture One
Съемка в компьютер с помощью Capture One
-Настройки съемки в компьютер
-Управление камерой с помощью Capture One
-Просмотр и управление съемкой с iPhone/iPad с помощью Capture Pilot
Тема 4. Кадрирование и работа с деталями фотографии
-Вкладка Crop. Возможности кадрирования фотографий
-Инструмент Keystone — исправление перспективных искажений
-Вкладка Details. Инструменты для удаления шумов и увеличения резкости
-Инструмент Spot Removal — удаление матричной грязи и простая ретушь фотографий
ЗАНЯТИЕ 3
Тема 5. Инструменты исправления оптических дефектов изображения
-Вкладка Lens Correction. Борьба с дисторсией, хроматическими абберациями и другими оптическими дефектами
-Создание собственных профилей LCC (Lens Cast Calibration)
Тема 6. Локальная обработка кадра: работа с масками выделения и слоями
-Основы локальной обработки в Capture One
-Работа со слоями и масками выделения
-Режимы создания масок: настройки кисти выделения, создание градиентной маски, инвертирование выделения
ЗАНЯТИЕ 4
Тема 7.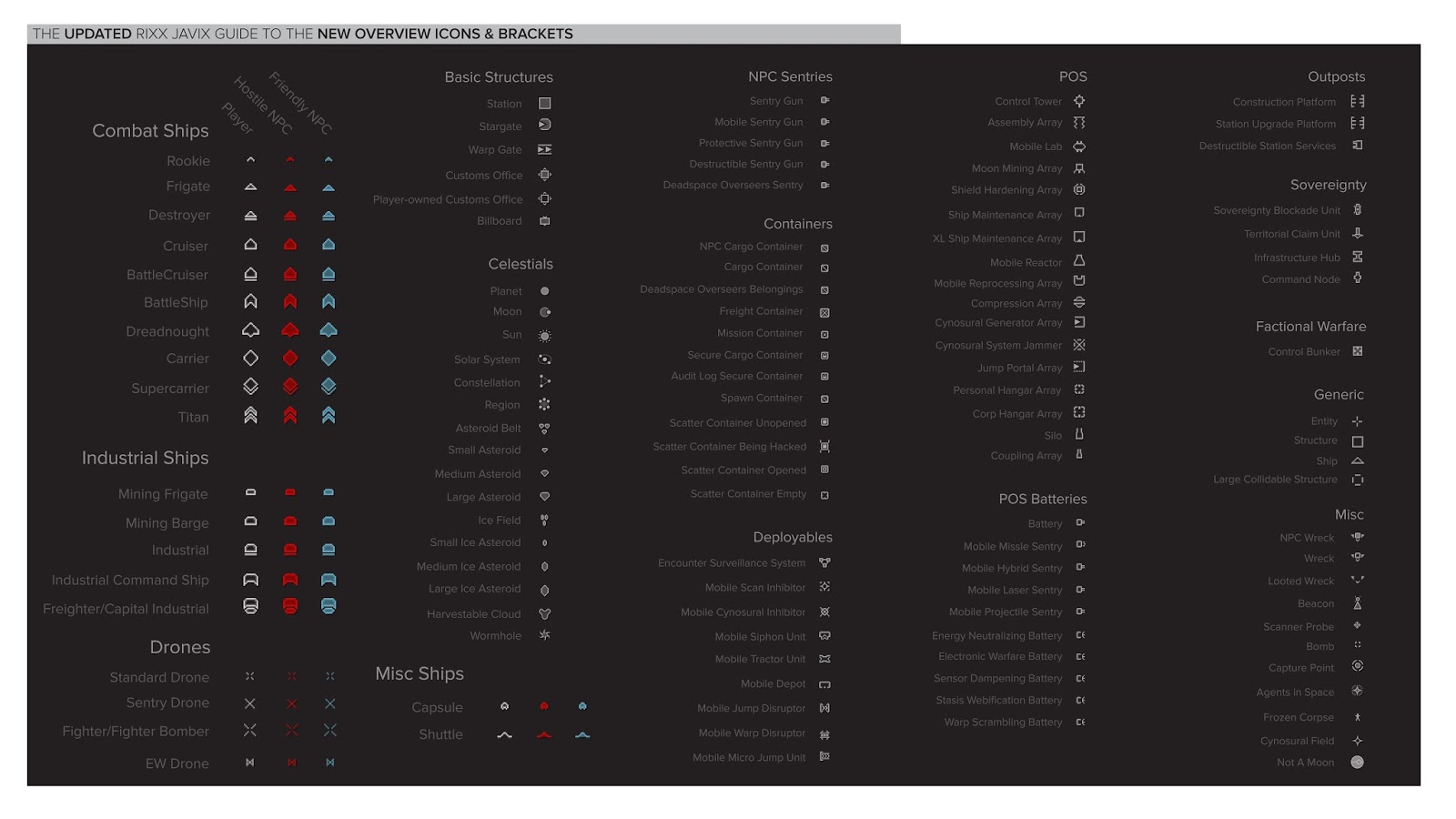 Пакетная обработка фотографий в Capture One
Пакетная обработка фотографий в Capture One
-Вкладка Adjustments. Работа с Adjustments Clipboard. Копирование и применение настроек обработки с одного кадра на другие
-Работа со стилями и пресетами. Создание собственных стилей и пресетов, использование готовых настроек
Тема 8. Настройки конвертирования RAW
-Вкладка Output. Настройки конвертирования RAW
-Создание рецептов конвертирования, детальная настройка конвертации файлов
Инструмент Output Naming — создание шаблонов автоматического переименования файлов
Вкладка Batch. Работа с очередью конвертируемых файлов
ЗАНЯТИЕ 5
Тема 9. Основы работы с экспозицией в Capture One
-Основные инструменты обработки экспозиции. Exposure, Contrast, Brightness, Saturation
-High Dynamic Range — работа со светом и тенью в кадре
Тема 10. Продвинутые инструменты для работы с экспозицией
-Инструмент Clarity — увеличение четкости изображения
-Levels и Curves — инструменты профессиональной цветокоррекции.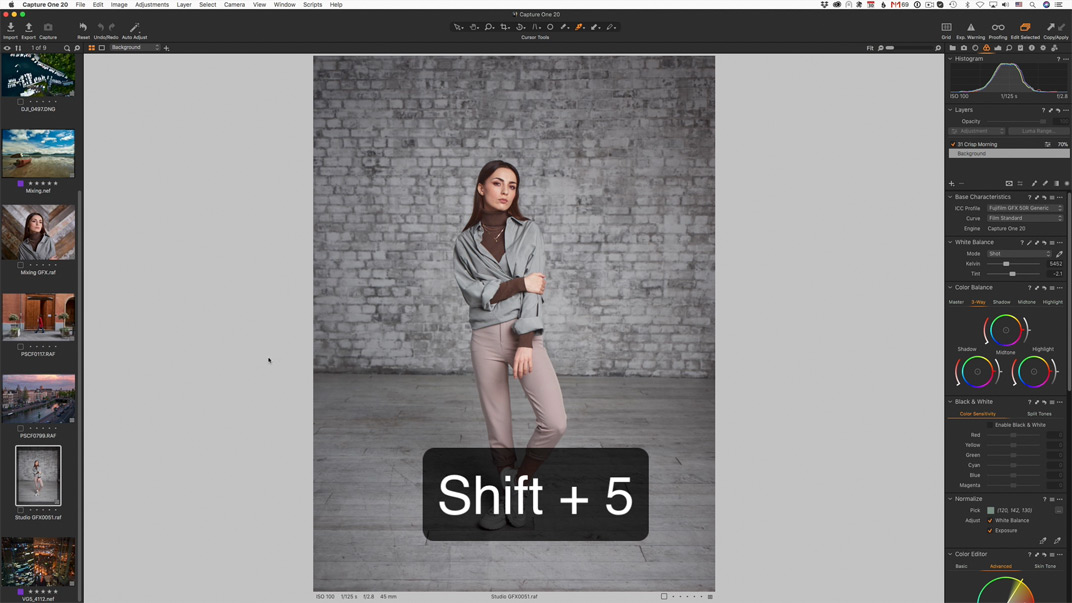 Основы использования и работа с разными цветовыми каналами
Основы использования и работа с разными цветовыми каналами
ЗАНЯТИЕ 6
Тема 11. Основы работы с цветом в Capture One
-Основные инструменты обработки цвета
-White Balance — различные методы подбора баланса белого
-Color Balance — простая цветокоррекция изображения
-Способы создания черно-белого изображения. Работа с инструментом Black&White
-Цветное тонирование черно-белых фотографий
Тема 12. Продвинутые инструменты для работы с цветом
-Работа с Color Editor в режимах Basic, Advanced и Skin Tone
-Обработка цвета в Advanced Color Editor используя слои Local Adjustments
ЗАНЯТИЕ 7
Тема 13. Профессиональные приемы обработки RAW. Часть 1
-Различные профессиональные приемы обработки фотографий
Тема 14. Особенности обработки фотографий разных жанров
-Обработка портретных фотографий
-Работа с travel-фотографиями
ЗАНЯТИЕ 8
Тема 15. Профессиональные приемы обработки RAW. Часть 2
Часть 2
-Различные профессиональные приемы обработки фотографий
Тема 16. Особенности обработки фотографий разных жанров
-Обработка репортажных фотографий
-Обработка свадебных фотографий
Информация о видео
Название: Capture One Pro 10. Профессиональная обработка RAW
Автор: Александр Свет
Год выхода: 2017
Жанр: Видеокурс
Язык: Русский
Выпущено: Россия
Продолжительность: ~16 часов
Файл
Формат: MP4 (+ доп файлы)
Видео: AVC, 2048×1152, ~1282 Kbps
Аудио: AAC, 256 Kbps, 48.0 KHz
Размер файла: 13.25 Gb
22 основных сочетания клавиш в Capture One и создание собственных
Узнайте, как создавать свои собственные сочетания клавиш в дополнение к изучению базовых клавиш для этого программного обеспечения для редактирования RAW
Capture One — это приложение, разработанное Phase One, производителем систем цифровых камер среднего формата.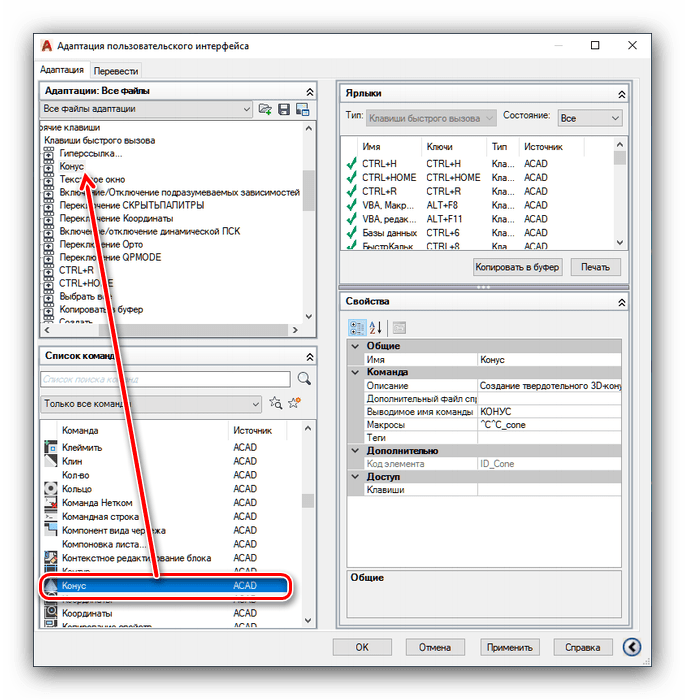 Они создали его, чтобы улучшить рабочий процесс в фотографии и получить отличные результаты. Он ориентирован на каталогизацию коллекций изображений, разработку файлов RAW и профессиональную цветокоррекцию.
Они создали его, чтобы улучшить рабочий процесс в фотографии и получить отличные результаты. Он ориентирован на каталогизацию коллекций изображений, разработку файлов RAW и профессиональную цветокоррекцию.
Программа использует собственный механизм обработки и использует режим съемки RAW в камерах. Этот режим предлагает более широкий диапазон возможностей редактирования, поскольку файлы содержат самый большой объем информации, полученной датчиком камеры. Таким образом вы сможете лучше проработать детали и цвета на изображении, что сделает его одним из лучших приложений для цифровой фотографии.
Разработанный профессиональными фотографами и для профессиональных фотографов, Capture One обеспечивает полный контроль над каждым аспектом изображения с помощью множества настраиваемых инструментов.Одна из его лучших особенностей — длинный список сочетаний клавиш и тот факт, что, помимо стандартных, вы также можете создавать свои собственные.
Как создать собственные ярлыки в Capture One
Как мы уже говорили, Capture One Pro позволяет создавать и редактировать собственные ярлыки.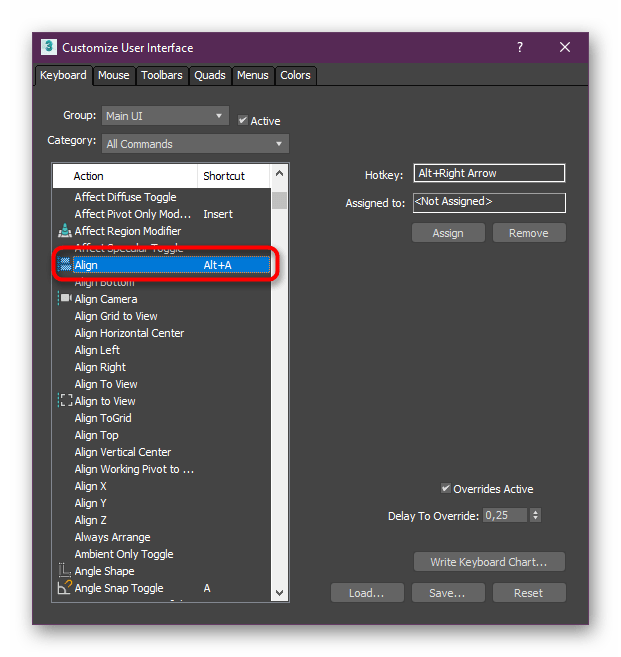
Основные ярлыки в Capture One
Открыть вкладку по номеру: Cmd + Alt + 1,2,3 … / Ctrl + 1,2,3 …
Увеличить: Cmd + / Ctrl +
Уменьшить: Cmd — / Ctrl —
Увеличить по размеру: 0 Cmd / Ctrl 0
Масштаб 100%: Alt + Cmd + 0 / Ctrl + Alt + 0
Скрыть браузер: Cmd + B / Ctrl + B
Скрыть инструменты:
Скрыть средство просмотра: V + Alt + Cmd / Ctrl + Alt + V
Показать сетку: Cmd + G / Ctrl + G
Назначьте цветные метки: + = зеленый, — = красный и * = желтый
Переместить изображение в папку выделений: Cmd + J / Ctrl + J
Переместить изображение в корзину: Cmd + Backspace / Ctrl + Backspace (для обхода корзины: Cmd + Delete / Delete Ctrl +)
Копирование настроек проявки: Shift + Cmd + C / Shift + Ctrl + C
Применить настройки проявки: Shift + Cmd + V / Shift + Ctrl + V
Скопируйте определенный параметр: Щелкните стрелку рядом с параметром.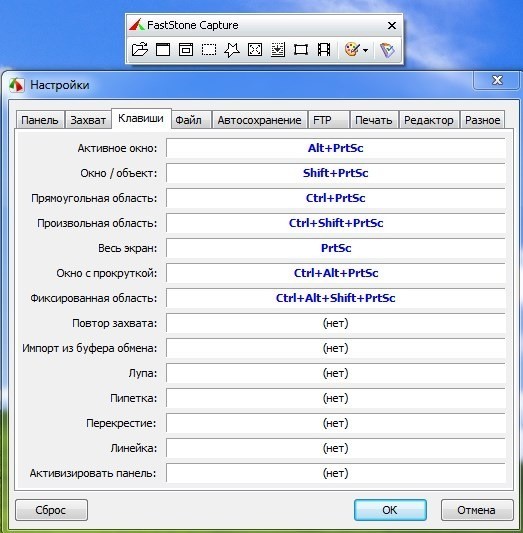 Удерживая нажатой клавишу Alt, щелкните, чтобы закрыть всплывающее меню.
Удерживая нажатой клавишу Alt, щелкните, чтобы закрыть всплывающее меню.
Отменить: Cmd + Z / Ctrl + Z
Повторить: Shift + Cmd + Z / Shift + Ctrl + Z
Восстановление: Cmd + R / Ctrl + R
Предупреждение о воздействии: Cmd + E / Ctrl + E
Установить ‘сравнение вариантов’: Введите
Удалить вариант сравнения: Cmd + Enter / Shift + Enter
Съемка с подключенной камерой: Cmd + K / Ctrl + K
Если вы хотите узнать, как извлечь максимальную пользу из опыта ведущего в отрасли разработчика RAW и профессионально обрабатывать ваши фотографии в цифровом формате, курс «Введение в Capture One» от Domestika Basics от фотографа и ретушера Эду Гомеса — это то, что вам нужно.
Вам также может понравиться:
— 10 основных ярлыков для освоения Adobe After Effects
— 20 основных ярлыков для повышения производительности вашей Cinema 4D
— 20 основных ярлыков, которые вы должны знать в Adobe Photoshop
Создайте свои собственные сочетания клавиш Capture One + Изучите основы
Загрузите бесплатную электронную книгу: 25 методов, которые должны освоить все фотографы
После непродолжительного использования Capture One вы наверняка поймете, насколько он мощный и гибкий. Однако, как только вы научитесь использовать Capture One, пора ускорить процесс редактирования. Научиться пользоваться сочетаниями клавиш — это эффективный способ немного ускорить процесс и уберечь руку от боли из-за слишком большого количества щелчков мышью.
Однако, как только вы научитесь использовать Capture One, пора ускорить процесс редактирования. Научиться пользоваться сочетаниями клавиш — это эффективный способ немного ускорить процесс и уберечь руку от боли из-за слишком большого количества щелчков мышью.
Чтобы научиться использовать сочетания клавиш в Capture One Pro, нужно выучить несколько основных сочетаний клавиш и добавлять только новые, если вы знаете первое наизусть. Постепенно добавляйте все больше и больше, пока вам не удастся охватить весь рабочий процесс ярлыками, если хотите.
Вы можете изменить назначенные сочетания клавиш, если вы обнаружите, что некоторые из них не имеют для вас смысла или вы чувствуете, что другое назначение клавиатуры для определенной функции или инструмента имеет для вас больше смысла.
Мы расскажем, как создавать собственные ярлыки, а затем предложим наиболее важные ярлыки для изучения.
Зная основные сочетания клавиш в Capture One, вы сможете легко переключаться между различными инструментами в Capture one.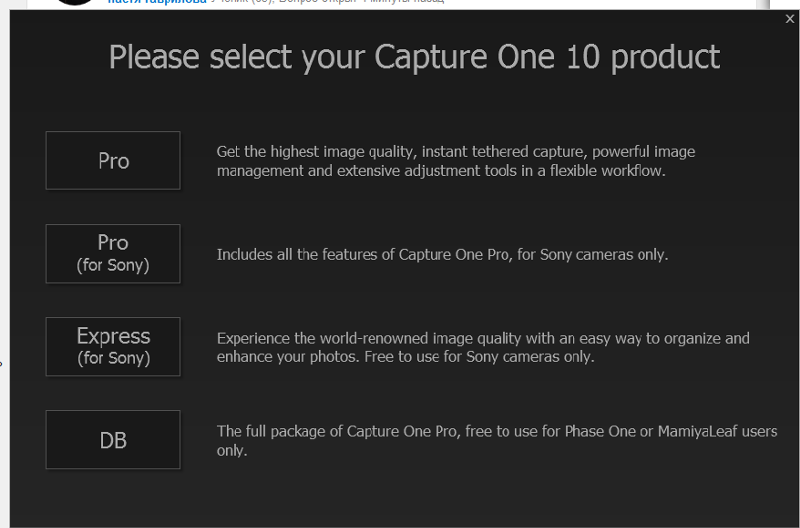
Вскоре вы обнаружите, что добавляя ярлыки к своему ежедневному рабочему процессу в Capture One Pro, вы можете обрабатывать больше изображений за то же время.
Возможность добавлять собственные сочетания клавиш — это функция, которая отделяет Capture One от других фоторедакторов, таких как Lightroom, как инструмент для профессиональных фотографов.
CAPTURE ONE Styles Pack:
Essential Styles
Получите ПРОФИЛЬНЫЙ вид для ваших изображений без каких-либо усилий
$ 19.00 9000__palette_ON_активная_палитра 9000__palette_ON 9000__ »: 0,» config »: {« colors »: {« 62516 »: {« name »:« Main Accent »,« parent »: — 1}},« gradient »: []},« palettes »: [ {«Name»: «Палитра по умолчанию», «value»: {«colors»: {«62516»: {«val»: »var (–tcb-color-4)», «hsl»: {«h»: 46, ”с”: 0.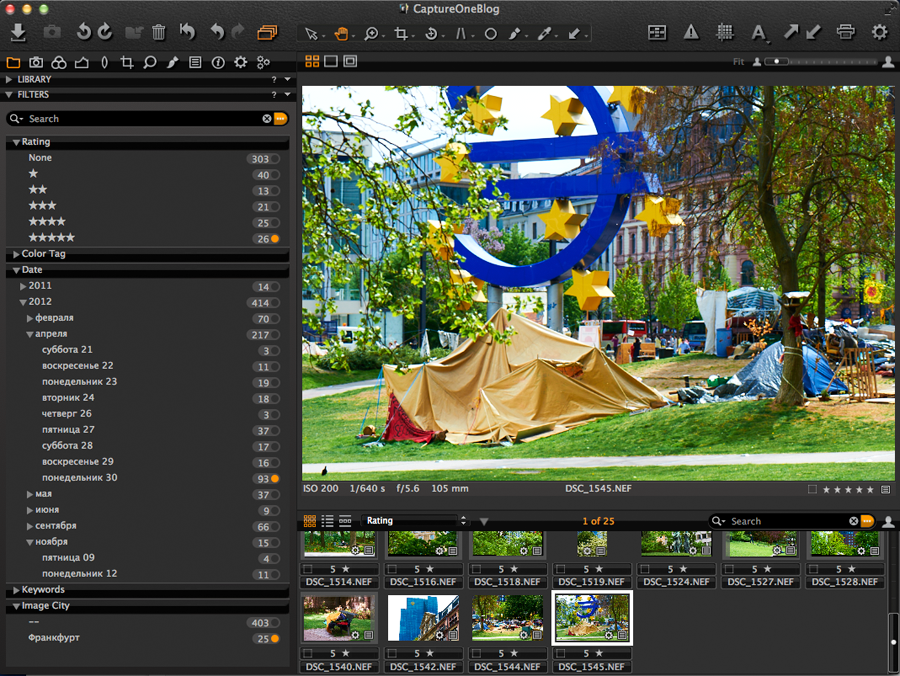 8692, ”l”: 0,01}}}, ”gradient”: []}}]} __ CONFIG_colors_palette__ Загрузить сейчас!
8692, ”l”: 0,01}}}, ”gradient”: []}}]} __ CONFIG_colors_palette__ Загрузить сейчас!Как создавать собственные ярлыки в Capture One Pro
В Capture One Pro легко создать собственные ярлыки. Чтобы редактировать сочетания клавиш, перейдите в меню Правка> Сочетания клавиш .
В диалоговом окне вы можете увидеть назначение ярлыка по умолчанию. Вы можете искать в списке сочетаний клавиш на основе команды / инструмента или назначенных клавиш. Щелкните поле ключа справа от сочетания клавиш Capture One и нажмите клавиши, которые хотите назначить ему.
Несмотря на то, что вы можете создавать и изменять собственные сочетания клавиш, Capture One уже поставляется с богатым и в основном логичным набором сочетаний клавиш. Часто вам не нужно менять какие-либо ярлыки. Однако, если вы переключаетесь с Lightroom на C1 (или другой редактор фотографий) с набором ярлыков, застрявшим в вашем мозгу, вы можете изменить ярлыки в соответствии с вашими привычками для немедленной выгоды для вашего рабочего процесса.
Если вы хотите добавить настраиваемое сочетание клавиш, сначала необходимо создать набор сочетаний клавиш, в котором будут храниться ваши конкретные сочетания клавиш вместе с другими сочетаниями клавиш.Вы можете сделать это, щелкнув значок + в верхней части диалогового окна. Во всплывающем окне назовите ваш ярлык и нажмите ОК. Теперь вы можете изменять или добавлять ярлыки к любой из команд в списке ярлыков.
Вы также можете сохранить / экспортировать свой собственный набор ярлыков, чтобы вы могли вручную синхронизировать ярлыки, используемые на всех ваших компьютерах. Вы также можете использовать функцию сохранения / экспорта ярлыков как способ резервного копирования ярлыков при переходе на более новую версию Capture One. PhaseOne, скорее всего, не изменит ярлыки в новой версии.Но на всякий случай вы всегда можете загрузить сохраненные файлы резервных копий ярлыков, и вы снова на правильном пути.
Основные сочетания клавиш Capture One Pro
Я составил список наиболее полезных сочетаний клавиш Capture One, необходимых для более быстрой обработки изображений.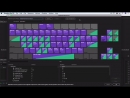
Ярлыки Capture One для Mac перечислены первыми, за ними следуют ярлыки Windows после «/».
Ярлыки для навигации в Capture OneВкладки в Capture One по умолчанию организованы слева направо таким образом, чтобы это соответствовало обычному перемещению по всему рабочему процессу редактирования фотографий.Естественно, что ярлыки также следуют этой логике, присваиваясь номеру вкладки слева направо.
Вкладка инструментов 1 / вкладка библиотеки: Cmd + Option + 1 / Ctrl + Alt + 1
Вкладка инструментов 2 / Вкладка захвата: Cmd + Option + 2 / Ctrl + Alt + 2
Вкладка инструментов 3 / Линза Вкладка «Коррекция»: Cmd + Option + 3 / Ctrl + Alt + 3
Вкладка инструментов 4 / Вкладка «Цвет»: Cmd + Option + 4 / Ctrl + Alt + 4
Вкладка инструментов 5 / Вкладка «Экспозиция»: Cmd + Option + 5 / Ctrl + Alt + 5
Вкладка инструментов 6 / Вкладка «Подробности»: Cmd + Option + 6 / Ctrl + Alt + 6
Вкладка инструментов 7 / Вкладка «Настройки»: Cmd + Option + 7 / Ctrl + Alt + 7
Вышеуказанное уже определено по умолчанию. Если у вас есть другие видимые вкладки инструментов, вы также можете добавить их, например, добавив следующие ярлыки в Capture One:
Если у вас есть другие видимые вкладки инструментов, вы также можете добавить их, например, добавив следующие ярлыки в Capture One:
Вкладка инструментов 8 / Вкладка метаданных: Cmd + Option + 8 / Ctrl + Alt + 8
Вкладка «Инструмент» 9 / Вкладка «Вывод»: Cmd + Option + 9 / Ctrl + Alt + 9
Вкладка «Пакетный процесс»: Cmd + Option + 0 / Ctrl + Alt + 0
Если вы переставляете вкладки инструментов или открываете другие вкладки , сочетание клавиш по-прежнему следует за цифровой последовательностью.То есть, активное сочетание клавиш для вкладки инструментов 3 всегда будет открывать третью вкладку инструментов, начиная слева направо.
Настройте качество просмотра с помощью этих ярлыков: Скрыть браузер : Cmd + B / Ctrl + B
Скрыть инструменты : Cmd + T / Ctrl + T
Hide Viewer : Alt + Cmd + V / Ctrl + Alt + V
Полный / полноэкранный режим: F
Звездные рейтинги : 1-5
Назначить цветовой тег : + = зеленый, — = красный и * = желтый
Увеличение масштаба : Cmd + / Ctrl +
Уменьшение масштаба: Cmd — / Ctrl —
Увеличить по размеру: Cmd 0 / Ctrl 0
Масштаб до 100%: Cmd + Option + 0 / Ctrl + Alt + 0
Маска фокуса: Q
Лупа: P
Предупреждение об экспозиции : Cmd + E / Ctrl + E
9 0017 Показать сетку : Cmd + G / Ctrl + G
Переместить изображение в корзину : Cmd + Backspace / Ctrl + Backspace
Удалить изображение с диска: Cmd + Ctrl + Backspace / Ctrl + Delete
(Предупреждение: вы не сможете восстановить свой образ снова, если воспользуетесь командой Удалить с диска. Поэтому избегайте использования этого ярлыка или полностью удаляйте ярлык из Capture One, если вы всегда хотите, чтобы изображения отправлялись в корзину, прежде чем вы фактически удалите его).
Поэтому избегайте использования этого ярлыка или полностью удаляйте ярлык из Capture One, если вы всегда хотите, чтобы изображения отправлялись в корзину, прежде чем вы фактически удалите его).
Обрезка: C
Кисть: B
Ластик Кисть: E
Показать / скрыть маску: M
Авторегулировка: Cmd + L / Ctrl + L
Повернуть влево: Cmd + Option + L / Alt + Ctrl + L
Повернуть вправо: Cmd + Option + R / Alt + Ctrl + R
Отменить : Cmd + Z / Ctrl + Z
Повторить : Shift + Cmd + Z / Shift + Ctrl + Z
Сброс (все настройки) : Cmd + R / Ctrl + R
CAPTURE ONE
Черно-белые стили
__CONFIG_colors_palette __ {«active_palette»: 0, «config»: {«colors»: {«62516»: {«name»: «Main Accent», «parent»: — 1}}, «gradient»: []}, » palettes »: [{« name »:« Палитра по умолчанию »,« value »: {« colors »: {« 62516 »: {« val »:» var (–tcb-color-4) »,« hsl »: { «H»: 46, «s»: 0.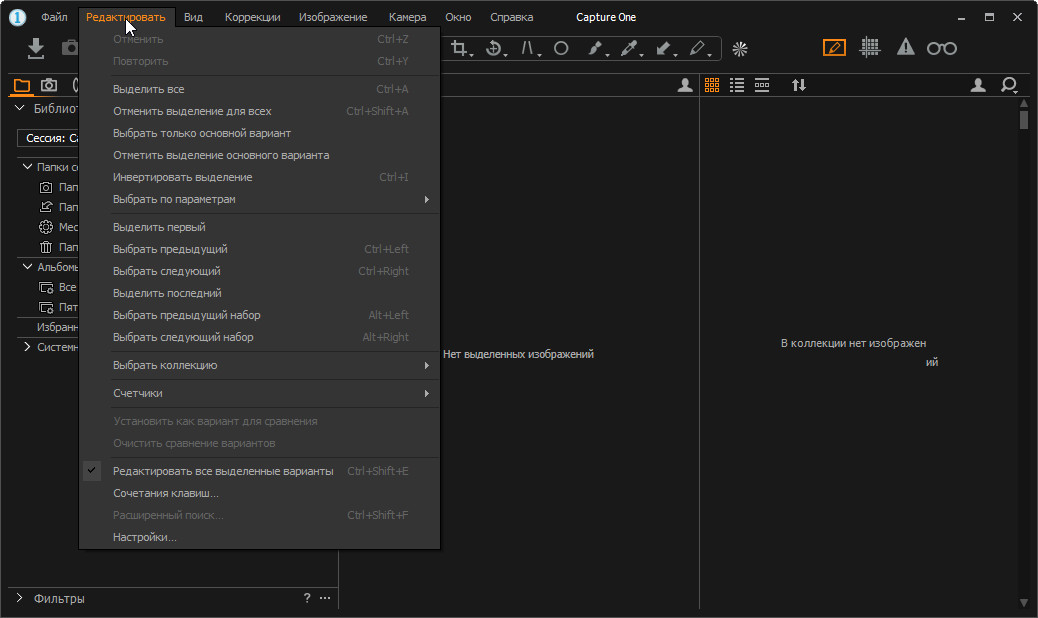 8692, «l»: 0,01}}}, «gradient»: []}}]} __ CONFIG_colors_palette__
8692, «l»: 0,01}}}, «gradient»: []}}]} __ CONFIG_colors_palette__
Получите настраиваемую сводку ярлыков в Capture One
Если вас устраивают определенные ярлыки Capture One, вы можете получить сводную страницу всех активных ярлыков, настроенных в Capture One. Нажмите кнопку «Сводка» на кнопке диалогового окна редактирования ярлыков, чтобы Capture One создала веб-страницу с вашим пользовательским набором ярлыков. Распечатайте сводку, если хотите, чтобы она была у вас на столе, пока вы привыкаете работать с ярлыками в Capture One.
Заключительные слова
Изучение самых простых и важных горячих клавиш для Capture One может значительно улучшить ваш рабочий процесс. Скорее всего, вы уже знакомы с некоторыми ярлыками, которые почти универсальны для приложений для редактирования фотографий, такими как ярлыки масштабирования и другие, такие как рейтинг, полноэкранный режим и отмена.
Если вам кажется, что некоторые ярлыки в Capture One кажутся неудобными, измените их, чтобы они лучше соответствовали вашей логике. Нет необходимости придерживаться значения по умолчанию, если что-то еще работает для вас лучше.
Но, без сомнения, ваш процесс редактирования выиграет, если вы привыкнете к ярлыкам для шагов, которые вы чаще всего используете в Capture One.
Подробнее о Capture One:
Ознакомьтесь с нашими популярными учебными пособиями по Capture One
Привет, я Питер. Я владелец и редактор Photography-RAW. Я позабочусь о том, чтобы вы получали самые лучшие статьи о фотографии. Лично я предпочитаю снимать пейзажи, природу и макросъемку.
Надеюсь, вам понравился сайт 🙂
Что означает сочетание клавиш Ctrl + P? — defkey
Этот ярлык используется 421 программами в нашей базе данных.
Общее описание этого ярлыка: В большинстве программ он открывает меню «Печать».
Популярные программы, использующие этот ярлык
Что делает этот ярлык в разных программах?
Все программы
Все программы, использующие этот ярлык, по категориям.
Общий
Редактирование текста
Изображения
Системные инструменты
Инструменты разработчика
Веб-приложения
Файловый менеджер
Медиа-проигрыватель
Игры
Социальные сети и обмен сообщениями
Безопасность
Производительность
Научный
Поделиться этой страницей в:
Фотография Мартина Бейли | Сочетания клавиш в Capture One Pro Мартина Бейли
Capture One ProPhase One обладает широкими возможностями настройки, включая возможность изменять многие сочетания клавиш, которые имеют неоценимое значение для ускорения цифрового рабочего процесса.
Шпаргалка по быстрым клавишам для Capture One от Мартина
Сочетания клавиш Capture One в MBP v1 (JPEG)
При использовании Capture One я обнаружил, что настраиваю многие сочетания клавиш, и очень доволен эффективностью, которую это создает в моем рабочем процессе, поэтому я делюсь своим файлом настроек ярлыков и шпаргалкой в формате PDF для вашего использования.
Сначала нажмите кнопку ниже, чтобы загрузить шпаргалку в формате PDF, проверьте, что я сделал, и подумайте, хотите ли вы настроить собственную среду Capture One Pro, чтобы она работала таким же образом.
Если документ открывается в вашем браузере при нажатии кнопки, должна быть возможность сохранить файл. Если вы не можете найти его, нажмите кнопку правой кнопкой мыши и в контекстном меню выберите «Загрузить или сохранить связанный файл», чтобы сохранить его на жестком диске.
Скачать шпаргалку по горячим клавишам MBP PDFВозможно, вам потребуется загрузить Adobe Reader, чтобы просмотреть, отредактировать или распечатать шпаргалку.
Кстати, если вы будете просматривать только ярлыки на экране, щелкните эскиз изображения (вверху справа), а затем перетащите его на рабочий стол.Вуаля!
Загрузите файл настроек быстрых клавиш Мартина
Если вы хотите попробовать мои сочетания клавиш, загрузите мой файл настроек с помощью кнопки ниже, разархивируйте его, затем поместите файл в папку настроек Capture One Pro по указанному ниже адресу.
Скачать файл настроек сочетаний клавиш MBPРасположение файла настроек
Поместите «MBP Keyboard Shortcuts.plist», который вы только что загрузили, в указанное ниже место в зависимости от вашей операционной системы.Используйте свое имя там, где написано «ИМЯ ПОЛЬЗОВАТЕЛЯ». Если у вас нет папки KeyboardShortcuts, просто создайте ее, поместите в нее файл и перезапустите Capture One Pro.
На Mac:
/ Пользователи / ИМЯ ПОЛЬЗОВАТЕЛЯ / Библиотека / Поддержка приложений / Capture One / KeyboardShortcuts
В Windows:
C: \ Users \ ИМЯ ПОЛЬЗОВАТЕЛЯ \ AppData \ Local \ CaptureOne \ CustomCommands
Выберите файл сочетаний клавиш в Capture One
Если вы еще этого не сделали, перезапустите Capture One Pro, затем, чтобы начать использовать новый файл сочетаний клавиш, выберите «Редактировать сочетания клавиш» в меню Capture One 9, а затем выберите «Сочетания клавиш MBP» в раскрывающемся меню в вверху диалога.Скорее всего, для начала будет написано По умолчанию, если вы еще не создали свой собственный набор сочетаний клавиш.
Если вы уже сделали некоторые из ваших собственных настроек сочетаний клавиш, сохраните их, прежде чем выбирать мои сочетания клавиш, чтобы при необходимости вы могли вернуться к своим настройкам.
Если вы не выполняли никаких собственных настроек, выберите «По умолчанию» в этом раскрывающемся списке, чтобы вернуться к исходным настройкам сочетания клавиш Capture One Pro.
Проверка версии
При необходимости я обновлю этот файл и обновлю эту страницу, поэтому, пожалуйста, возвращайтесь время от времени, чтобы узнать, есть ли какие-либо обновления.Я также отправлю по электронной почте уведомление о будущих обновлениях в мой список рассылки информационных бюллетеней «Общая информация» и «Обновления». Нажмите здесь, чтобы подписаться, если вы хотите получать эти обновления.
Текущая версия 1.0 (октябрь 2016 г.)
Рабочие места
Меня тоже попросили поделиться своими рабочими областями, которые теперь вы можете скачать здесь. Этот zip-файл содержит как мое рабочее пространство Multi Display, так и мое рабочее пространство Right Thumbnails. Сохраните их в папке «Настройки Capture One»> «Рабочие области», и вы сможете выбрать их в Capture One.
Сочетания клавиш для Capture One Speed Edit
Capture One 21 только что был выпущен (8 декабря 2020 г.), и одной из самых обсуждаемых функций являются сочетания клавиш Speed Edit . Это очень удобный способ очень быстро редактировать ваши фотографии. Вы можете просто использовать сочетание клавиш и колесо мыши для настройки параметров или, нажимая сочетания клавиш, использовать клавиши со стрелками влево / вправо для уменьшения или увеличения значения.
Для доступа к полному списку перейдите к EDIT -> Edit Keyboard Shortcuts , а затем переключитесь на вкладку Speed Edit в окне. Здесь вы увидите весь список сочетаний клавиш, доступных для Speed Edit.
Редактировать с помощью мыши
Регулировка любого из ползунков путем нажатия сочетания клавиш и использования среднего колеса мыши (или движения вверх / вниз на Apple Magic Mouse) дает вам более точный контроль, поскольку значения, кажется, изменяются с очень маленькими приращениями, например, вверх / вниз на 0.01-0.02. Трудно сказать, но это похоже на мой опыт.
Редактировать с помощью клавиатуры
Регулировка любого из ползунков путем нажатия сочетания клавиш и использования клавиш влево / вправо на клавиатуре, кажется, увеличивает значение на 0,075, что является большим скачком по сравнению с колесом мыши.
Q —
Вт —
E —
R —
A —
S —
D —
F —
1–
2–
Z —
X —
C —
V —
Q — Экспозиция
W — Контрастность
E — Яркость
R — Насыщенность
A — Мелирование
S — Тень
D — Белый
F — Черный
1 — Кельвин
2 — Оттенок
Z — Четкость
X — Тень RGB
C — Полутона RGB
V — Выделение RGB
Экспозиция
Контрастность
Яркость
Насыщенность
Highlight
Shadow
Белый
Черный
Кельвина
Оттенок
Четкость
Тень RGB
Полутона RGB
Светлый цвет RGB
Настроить
Хотя ярлыки по умолчанию весьма полезны, и если вы воспользуетесь ими несколько раз, вы быстро к ним привыкнете.Поскольку они расположены на левой стороне клавиатуры, где вы поместите левую руку для набора текста, ваша правая рука может свободно использовать левую / правую клавиши или мышь. Однако вы можете изменить их, если вы левша и используете мышь в левой руке. Или вы просто хотите изменить их по своему усмотрению.
Просто перейдите к EDIT -> Edit Keyboard Shortcuts и на вкладке Speed Edit Keys создайте новый набор сочетаний клавиш, чтобы создать свои собственные.
слоев
Speed Edit также работает с любым новым слоем, который вы создаете в своем изображении, поэтому для настройки бликов неба, например, с помощью линейной градиентной маски, вы просто нажимаете клавишу A и используете мышь / клавиатуру для настройки значений.
После подписки обратите внимание на электронное письмо, содержащее ссылки для скачивания в папке «Входящие».
Alt + 1 | Перейти в стандартный режим |
Alt + 2 | Перейти в научный режим |
Alt + 3 | Перейти в режим графика |
Alt + 4 | Перейти в режим программирования |
Alt + 5 | Перейти в режим расчета даты |
Ctrl + M | Сохранение в памяти в стандартном режиме, научном режиме и режиме программирования |
Ctrl + P | Добавить в память в стандартном режиме, научном режиме и режиме программирования |
Ctrl + Q | Вычитание из памяти в стандартном режиме, научном режиме и режиме программирования |
Ctrl + R | Вызов из памяти в стандартном режиме, научном режиме и режиме программирования |
Ctrl + L | Очистить память |
Удалить | Очистить текущий вход (выбрать CE) |
Esc | Вход полностью очищен (выберите C) |
Вкладка | Перейти к следующему элементу пользовательского интерфейса и сфокусировать его |
Пробел | Выбирает элемент пользовательского интерфейса, имеющий фокус |
Введите | Выбирает = в стандартном режиме, научном режиме и режиме программирования. |
F9 | Выберите +/- в стандартном режиме, научном режиме и режиме программирования |
R | Выберите 1 / x в стандартном режиме и научном режиме |
@ | Выберите 2 √x в стандартном режиме и научном режиме |
% | Выберите % в стандартном режиме и режиме программирования |
Ctrl + H | Когда отображается кнопка истории, выбирает кнопку истории в стандартном режиме и научном режиме |
Стрелка вверх | Переход вверх по списку истории, списку памяти и пунктам меню |
Стрелка вниз | Переход вниз по списку истории, списку памяти и пунктам меню |
Ctrl + Shift + D | Очистить историю |
F3 | Выберите DEG в научном режиме |
F4 | Выберите RAD в научном режиме |
F5 | Выберите GRAD в научном режиме |
г | Выберите 2 x в научном режиме |
Ctrl + G | Выберите 10 x в научном режиме |
S | Выберите 10 x в научном режиме |
Shift + S | Выберите sin -1 в научном режиме |
Ctrl + S | Выберите sinh в научном режиме |
Ctrl + Shift + S | Выберите sinh -1 в научном режиме |
т | Выберите tan в научном режиме |
Shift + T | Выберите tan -1 в научном режиме |
Ctrl + T | Выберите tanh в научном режиме |
Ctrl + Shift + T | Выберите tanh -1 в научном режиме |
O | Выберите cos в научном режиме |
Shift + O | Выберите cos -1 в научном режиме |
Ctrl + O | Выберите cosh в научном режиме |
Ctrl + Shift + O | Выберите cosh -1 в научном режиме |
U | Выберите сек в научном режиме |
Shift + U | Выберите сек -1 в научном режиме |
Ctrl + U | Выберите sech в научном режиме |
Ctrl + Shift + U | Выберите sech -1 в научном режиме |
Я | Выберите csc в научном режиме |
Shift + I | Выберите csc -1 в научном режиме |
Ctrl + I | Выберите csch в научном режиме |
Ctrl + Shift + I | Выберите csch -1 в научном режиме |
Дж | Выберите кроватку в научном режиме |
Shift + J | Выберите кроватку -1 в научном режиме |
Ctrl + J | Выберите coth в научном режиме |
Ctrl + Shift + J | Выберите coth -1 в научном режиме |
Ctrl + Y | Выберите y √x в научном режиме |
Shift + \ | Выбрать | x | в научном режиме |
[ | Выберите & lfloor; x & rfloor; в научном режиме |
] | Выберите & lceil; x & rceil; в научном режиме |
л | Выбрать журнал в научном режиме |
Shift + L | Выберите log y x в научном режиме |
м | Выберите dms в научном режиме |
N | Выберите ln в научном режиме |
Ctrl + N | Выберите e x в научном режиме |
-П | Выберите Pi в научном режиме |
квартал | Выберите x 2 в стандартном режиме и научном режиме |
В | Включение / выключение Кнопка F-E в научном режиме |
Х | Выберите exp в научном режиме |
Y, ^ | Выберите x y в научном режиме |
# | Выберите x 3 в научном режиме |
! | Выбрать n ! в научном режиме |
% | Выберите мод в научном режиме |
Ctrl ++ на цифровой клавиатуре | График увеличивается в режиме графика |
Ctrl + — на цифровой клавиатуре | График уменьшается в масштабе в режиме графика |
F2 | Выберите DWORD в режиме программирования |
F3 | Выберите WORD в режиме программирования |
F4 | Выберите BYTE в режиме программирования |
F5 | Выберите HEX в режиме программирования |
F6 | Выберите DEC в режиме программирования |
F7 | Выберите OCT в режиме программирования |
F8 | Выберите BIN в режиме программирования |
F12 | Выберите QWORD в режиме программирования |
A-F | Выберите буквы A-F в режиме программирования, а HEX — выберите |
Shift +, | Выберите RoL в режиме программатора, когда Bit Shift установлен на «Круговой» сдвиг |
Shift +. | Выберите RoR в режиме программатора, когда Bit Shift установлен на «Круговой» сдвиг |
Shift +, | Выберите Lsh в режиме программиста, когда битовый сдвиг установлен на «Арифметический» или «логический» сдвиг |
Shift +. | Выберите Rsh в режиме программатора, когда битовый сдвиг установлен на «арифметический» или «логический» сдвиг |
% | Выберите % в режиме программирования |
| | Выберите ИЛИ в режиме программирования |
^ | Выберите XOR в режиме программирования |
\ | Выберите NOR в режиме программирования |
~ | Выберите НЕ в режиме программирования |
и | Выберите И в режиме программирования |
. | Выберите NAND в режиме программирования |
[HowTo] Экспорт и импорт набора сочетаний клавиш Capture One
перейти к основному | перейти на боковую панельВурдалаков | Главная · Атом · RSS |
7 февраля 2018 г.
[HowTo] Экспорт и импорт набора горячих клавиш Capture One
в 17:02 Ярлыки: захват1
Комментариев нет:
Отправить комментарий
Более поздняя публикация Предыдущее сообщение Дом Подписаться: Комментарии к публикации (Atom)Искать в блоге
Этикетки
- .сеть (12)
- adsb (1)
- андроид (3)
- ANSI C (5)
- ардуино (2)
- трепать (10)
- партия (14)
- большое количество данных (1)
- блогер (1)
- c # (32)
- c ++ (1)
- захват1 (1)
- cpp (11)
- креольский (1)
- превосходить (1)
- Fire Fox (1)
- криминалистика (1)
- бесплатное ПО (2)
- становится простым (3)
- гифка (1)
- мерзавец (6)
- gitbook (5)
- айсберг (1)
- imagesharp (2)
- iOS (1)
- iot (4)
- Дженкинс (3)
- json (1)
- светлая комната (1)
- ссылки (5)
- linq (4)
- linux (3)
- линк (1)
- Mac OS X (3)
- управляемый c ++ (2)
- Matlab (2)
- ртутный (2)
- mysql (4)
- nodejs (1)
- php (5)
- ps1 (4)
- pxe (2)
- питон (1)
- qt (8)
- Raspberry Pi (12)
- сас (1)
- sql (7)
- переполнение стека (1)
- быстрый (1)
- вещи (1)
- инструменты (1)
- убунту (12)
- uefi (2)
- модульные тесты (1)
- vba (2)
- визуальная студия (1)
- vsix (2)
- win8rt (2)
- окна (10)
- wix (4)
- wp7 (9)
- wp8 (1)
- wpf (6)
- xamarin (1)
- xaml (4)
- xml (4)