На российского блогера завели дело за избиение девушки во время стрима
Автор фото, _cyberbabe_/@Instagram
Подпись к фото,Алена Ефремова призвала всех пострадавших от действий Mellstroy объединиться, чтобы привлечь его к уголовной ответственности
Следственный комитет возбудил уголовное дело в отношении блогера Андрея Бурима (Mellstroy), который избил девушку во время прямого эфира на YouTube-канале. Избиение произошло в ночь на 19 октября во время вечеринки в апартаментах «Москва-сити», девушка обратилась в больницу, получив черепно-мозговую травму и повреждение челюсти.
Дело будет расследоваться по статье 116 УК («Побои»). Если 21-летнего блогера признают виновным, ему грозят принудительные работы или лишение свободы на срок до двух лет. Бурим находится под подпиской о невыезде.
«Отделом дознания ОМВД России по Пресненскому району города Москвы возбуждено уголовное дело в отношении молодого человека, подозреваемого в нанесении побоев. 19 октября в полицию поступило заявление от 21-летней жительницы столицы о том, что ей нанес телесные повреждения ее знакомый, который позиционирует себя как видеоблогер», — сообщила официальный представитель МВД Ирина Волк.
19 октября в полицию поступило заявление от 21-летней жительницы столицы о том, что ей нанес телесные повреждения ее знакомый, который позиционирует себя как видеоблогер», — сообщила официальный представитель МВД Ирина Волк.
«Согласно медицинскому заключению, потерпевшая получила телесные повреждения в виде закрытой черепно-мозговой травмы, сотрясения головного мозга и ушибов», — сообщили в МВД.
Алена Ефремова сразу после случившегося подала на Бурима заявление в полицию. Она заявила, что намерена привлечь его к уголовной ответственности. В своем «Инстаграме» она опубликовала отрывки из стрима, в которых блогер ее бьет.
«Таких людей лечить надо, неуравновешенность граничит с психозом. Интересно, много ли он замял подобных дел с помощью бабок. Все, кто пострадал от его рук и хочет присоединиться к коллективному иску, пишите в директ… Если у него есть условка, то привлечём к уголовке. Справедливость есть», — написала девушка.
«Мы надеемся, что ему грозит реальный срок до двух лет, потому что это человек, у которого отсутствуют границы и понимание, где стоит останавливаться, и который на этом еще делает коммерческую выгоду. У него огромное количество последователей», — сказала в беседе с Би-би-си правозащитница Алена Попова.
У него огромное количество последователей», — сказала в беседе с Би-би-си правозащитница Алена Попова.
По ее словам, после публикации в защиту Ефремовой, которую Попова сделала в своем «Инстаграме» 22 октября, ей и девушке поступило множество сообщений с угрозами. «Убью, расчленю, гори в аду, ****, не выходи из дома, я знаю, где ты живешь», — цитирует Попова содержание сообщений, которые получала.
«Среди этой аудитории [Бурима] может найтись немало людей с подвижной психикой, которые действительно могут причинить физический вред здоровью. И мы за нее [Ефремову] очень переживаем, постоянно спрашиваем, где она находится, что она делает», — говорит Попова. Она считает, что блогер должен получить наказание строго по закону, чтобы его аудитория увидела последствия подобных действий.
«Это тягчайшие травмы [которые наносили Ефремовой], очень хорошо, что она осталась жива. Миллиметр вправо — и у нас был бы уже труп в деле», — сказала Попова.
Ефремова с подругой в воскресенье 18 октября пришла по приглашению Бурима в одну из башен в «Москва-сити», чтобы поучаствовать в его стриме. Позже она у себя в «сторис» рассказала об избиении и опубликовала фотографии, на которых было видно разбитую в кровь губу. Mellstroy, по словам девушки, повредил ей брекеты и сломал челюсть.
Позже она у себя в «сторис» рассказала об избиении и опубликовала фотографии, на которых было видно разбитую в кровь губу. Mellstroy, по словам девушки, повредил ей брекеты и сломал челюсть.
Сейчас стрим Бурима уже удален с его канала, а сам канал, у которого около 700 тысячам подписчиков, заблокирован. Судя по отрывку из стрима, который опубликовал на YouTube другой пользователь, Бурим во время спора взял девушку за шею и лицо, и ударил головой об стол.
После этого он нецензурно оскорбил ее и сказал, что «так **** (побить) ее охота» и в ответ на жалобы девушки на его поведение сказал, что он «просто рофлит» (шутит). Присутствующие на вечеринке не заступились за Ефремову.
Девушка сообщила, что не брала денег за участие в стриме от Бурима (иногда стримеры платят своим гостям за выполнение определенных действий во время стрима).
Позже Бурим вышел в прямой эфир в своем «Инстаграме» и заявил, что поступил некорректно и готов понести «адекватное наказание в рамках закона».
Он назвал девушку ***** (проституткой), заявив, что во время стрима она была в нетрезвом состоянии и рассказывала зрителям о наркотиках, которые употребляла перед трансляцией, а также просила парня раздеться. По словам блогера, он побил девушку из-за ее поведения, плохого настроения и выпитого алкоголя, а триггером стали ее слова о наркотиках.
Бурим родом из белорусского Гомеля. Он известен своим агрессивным поведением, оскорблениями и матерными ругательствами во время стримов. Обычно он транслировал вечеринки, на которых гости обсуждают и унижают гостей, а также выполняют унизительные задания.
У себя на родине Бурим стал известен три года назад из-за трансляций видео с раздеванием несовершеннолетних. Сообщалось, что его искала милиция в Беларуси; родители молодого человека, по данным милиционеров, были не в курсе местонахождения их сына. В отношении блогера возбудили дело о распространении порнографии, но до суда оно не дошло — через несколько месяцев его прекратили.
После этого стример записал видео «Моя ужасная история. Почему я не в тюрьме?», опубликовав на своей странице во «ВКонтакте», где рассказал своим подписчикам об условиях содержания в изоляторе временного содержания, пишет издание «Gomel.today». «Я смог доказать свою невиновность», — прокомментировал он изданию прекращение дела.
Все для игрового стрима — Фотосклад.Эксперт
Как сделать стрим? Популярный вопрос от геймеров и просто игроков, которым есть что сказать во время игры, или хочется поделиться своими успехами. На самом деле, это не так сложно как кажется. Достаточно всего лишь подготовиться, подобрать соответствующую технику и готово! Можно записывать свои приключения.
Мечта о собственном стрим-канале начинается, как правило, с наблюдения. Насмотришься на других стримеров, изучишь их технику и приемы (не только внутриигровые), посчитаешь, сколько раз они напомнили подписчикам о донате, и готово. Пора выходить в эфир.
Но стриминг, если верить самым успешным мастерам своего дела, это не только игра и даже не только умение. Главное, пожалуй, это ваша личность, харизма и умение общаться с людьми на расстоянии, при условии, что вас отделяет не только пространство, но и экран/камера. Зрители должны чувствовать себя так, будто бы находятся с тобой в одной комнате. И конечно, нужно понимать, что некачественная техника и лаги могут серьезно нарушить впечатления.
Главное, пожалуй, это ваша личность, харизма и умение общаться с людьми на расстоянии, при условии, что вас отделяет не только пространство, но и экран/камера. Зрители должны чувствовать себя так, будто бы находятся с тобой в одной комнате. И конечно, нужно понимать, что некачественная техника и лаги могут серьезно нарушить впечатления.
Поэтому придется задуматься о том, как ты выглядишь и как звучишь.
Источник: Esports Talk
Освещение
Когда ты играешь, зрители хотят видеть твое лицо. Именно для этого они смотрят стримы. А это значит, что нужно выглядеть соответствующе и обеспечить качественное освещение, иначе можно сидеть в углу экрана в ужасающих тенях как главный злодей из фильма.
Лучший вариант и тот, который с удовольствием использует большинство стримеров — это кольцевой LED светильник. Большинство из них, это источники переменного света с рассеивающим покрытием, которое дает мягкие тени и эффектное отражение в глазах.
Например, Yongnuo YN-608 LED. Этот светильник состоит из 608 LED ламп, закрытых рассеивателем.
Этот светильник состоит из 608 LED ламп, закрытых рассеивателем.
Однако, есть ситуации, когда подобные лампы наоборот, смотрятся странно или дают неудачный эффект. Например, для стримеров, которые носят очки. В таких случаях лучше вообще использовать полноценный софтбокс. Он как раз даст размеренный мягкий свет без резких отражений. Только не стоит забывать о том, что внутри должна быть LED лампа, иначе и счетчик будет крутиться быстрее, и сам свет будет теплым, как от софитов.
Всегда можно отдать предпочтение LED панели или другому виду освещения, ну а дальше можно спокойно разбираться с установкой, и здесь все становится уже вопросом вкуса и предпочтений стримера. Лучше всего всегда сделать несколько тестовых записей перед тем, как выходить в эфир. Все не должно быть идеально, но важно, чтобы нравилось стримеру.
Источник: Logitech
Камера
Стриминг, как и все остальные виды онлайн деятельности, тоже перешел в формат 4К. Это произошло довольно быстро, и почти незаметно, но вот игнорировать этот факт нельзя.
Для тех, кто серьезно настроен заниматься блогом и стримингом, лучший вариант — это Sony A7 Mark III. Полнокадровая беззеркальная камера, которая пусть стоит совсем не гроши, но зато останется актуальной на долгое время. Она также снимает видео в 4К и является выбором большинства самых популярных ютуберов на сегодняшний день.
Но, конечно, не каждый может позволить себе такую игрушку, особенно выложившись на игровой компьютер. В качестве альтернативы можно выбрать Sony Alpha a6500. Стоить она будет прилично меньше, а вот по функционалу не слишком уступает. Преимущество таких камер весьма очевидно, ведь когда твич сдвинется с мертвой точки и начнет набирать популярность, наверняка блогеру захочется переехать на YouTube. И вот тогда такая камера придется очень кстати.
Есть еще другие варианты для тех, кто все-таки решит остановиться именно на веб-камере. Logitech сегодня создает наиболее совершенные вебки с высоким разрешением. Правда, ограничивается оно 1080р, то есть Full HD. Но все же Logitech C920, это маст-хэв для стримера. Преимущество такой камеры в том, что с ней можно стримить лайв, чего невозможно достичь просто используя камеру Sony без дополнительных устройств. Да и цена здесь говорит в пользу Logitech.
Logitech сегодня создает наиболее совершенные вебки с высоким разрешением. Правда, ограничивается оно 1080р, то есть Full HD. Но все же Logitech C920, это маст-хэв для стримера. Преимущество такой камеры в том, что с ней можно стримить лайв, чего невозможно достичь просто используя камеру Sony без дополнительных устройств. Да и цена здесь говорит в пользу Logitech.
Но если ты все-таки выбираешь Sony, и рассчитываешь на онлайн стриминг, то придется приобрести соответствующие аксессуары. В данном случае речь об устройстве Elgato Cam Link 4K. Стоит такой девайс относительно недорого, зато позволяет синхронизировать камеру Sony с ПК и выходить в эфир. Именно это ведь нам от нее и нужно. Тут важно не забыть проверить, подходит ли камере переходник, в данном случае большинство девайсов от Sony, Panasonic и даже GoPro находятся в списке совместимости, так что проблем возникнуть не должно.
Что мы получаем от камеры? Все предельно просто, качественную картинку. Зритель видит стримера, его эмоции и выражение лица, когда приходится в который раз сражаться с непобедимым боссом. Для чего, если не для этого мы смотрим стримы?
Для чего, если не для этого мы смотрим стримы?
Но даже несмотря на то, что с картинкой мы разобрались, это все еще только половина сражения. Дальше встает не менее сложная задача, которая требует не менее мудреных решений, а именно звук. Поговорим о том, как эффектно звучать на стриме.
Источник: High Ground Gaming
Аудио
Звук в стриме не менее важен чем видео, все шутки, комментарии и замечания не должны пропадать за помехами или тонуть в криках детей и шумах от домашних животных. Поэтому придется запастись отдельным микрофоном, который справится с подавлением посторонних звуков. Микрофоны существуют двух видов: динамические и конденсаторные.
Динамические покрупнее и выдерживают высокую громкость, они подойдут для более эмоциональных стримеров, которые не прочь покричать или поругаться во весь голос.
Конденсаторные более чувствительны и рассчитаны на высокие частоты.
Динамический микрофон, разумеется, является более распространенным и приемлемым вариантом.
Большинство стримеров выбирают одну из двух моделей. Первая — это Shure SM7B. Топ микрофон, который подходит для подкастов, видео и т.д. Он ловит громкие и резкие звуки, отлично справляется с задачами и выглядит довольно круто.
Rode Podcaster говорит сам за себя — популярный и удобный.
Альтернативой этим микрофонам станет конденсаторный Blue Yeti. Очень любимый ведущими, стримерами и блогерами, он сочетает невысокую стоимость и качество. Если покопаться в настройках, можно получить от него гораздо больше, чем просто хороший звук. Недаром этот микрофон мелькает почти во всем ютуб контенте.
Однако, не все стримеры выбирают микрофоны. Многие напротив, отдают предпочтение наушникам, тем же самым, которые используют для гейминга.
В зависимости от бюджета и свободного пространства, наушники могут стать более подходящим вариантом. В таком случае, советуем обратить внимание на две модели: SteelSeries Arctics 7 и HyperX Cloud Flight.
И воспроизводимый ими звук, и тот, что записывается, получаются отличного качества. Не мешает и то, что аудио самой игры будет четче чем из колонок.
Не мешает и то, что аудио самой игры будет четче чем из колонок.
Источник: TechCrunch
Дополнительные устройства и ПО
Для того, чтобы начать стримить, много не нужно. А вот когда канал станет набирать популярность, придется призадуматься о том, чтобы автоматизировать некоторые процессы. В этом-то случае на помощь и придет удобный девайс Elgato Stream Deck. Это приставка к клавиатуре, которая синхронизируется с самыми популярными стрим-сервисами и позволяет привязать определенные задачи к клавишам. Устройство полностью программируемое, при помощи ПО, которое можно скачать на сайте. С помощью Elgato Stream Deck можно переключаться между входами, настраивать аудио и видео каналы, делать скриншоты, даже отправлять подписчикам напоминания перед началом стрима.
Когда все физические устройства установлены и настроены, дело остается за малым — необходимо подобрать приложение, которое будет записывать стрим для того, чтобы отправить его на Твич, YouTube или Mixer. Чаще всего геймеры выбирают OBS Studio, абсолютно бесплатное приложение, которое позволяет работать со всеми тремя стрим-порталами.
Чаще всего геймеры выбирают OBS Studio, абсолютно бесплатное приложение, которое позволяет работать со всеми тремя стрим-порталами.
Альтернативой станет Xsplit Gamecaster, приложение с более простым интерфейсом, но куда меньшим вариантом опций для стрима. Если у геймера серьезный ПК с несколькими мониторами или хочется вести несколько стримов одновременно, лучше остановиться на OBS. Но здесь все очень субъективно, и мы рекомендуем попробовать оба и выбрать то, что кажется удобнее. Gamecaster, например, обычно больше подходит для начинающих.
Оба приложения, тем не менее, позволяют добавить на экран удобные панели, такие как комментарии подписчиков, и т.д.
Источник: TheSixthAxis
Консоль и смартфон
Стриминг доступен не только ПК геймерам, но и консольщикам. Вообще-то, с консоли стримить намного проще, почти все железо встроено в устройство, так что не придется мучить себя выбором видеокарты или вебкамеры. И Microsoft, и Sony прекрасно знают, что их поклонники с удовольствием транслируют свои игровые успехи в сети.
Остается принять только одно решение — приложение Mixer или Twitch для Xbox или YouTube или Twitch для PS4.
Все предельно просто и остается лишь один момент, контроль над процессом на консоли более ограничен. Например сложнее одновременно вести стримы.
Это все не значит, что расширить свои возможности нельзя. один из вариантов — это карта захвата, например Elgato HD60S. Она соединяет консоль и телевизор, отправляя сигнал с консоли на компьютер, где все остальное делается через те же программы, которые мы отметили для ПК. Так можно получить и преимущества консоли, и контроль как на ПК.
Но на этом возможности не ограничиваются, ведь теперь появилось множество мобильных игроков. А это значит, что и игр для стрима стало в несколько раз больше, и контента, и требований.
К счастью, со смартфоном все еще примитивнее, чем с консолью. У геймера уже есть все железо, включая фронтальную камеру, которая позволит записывать реакции, и микрофон, с которого можно комментировать.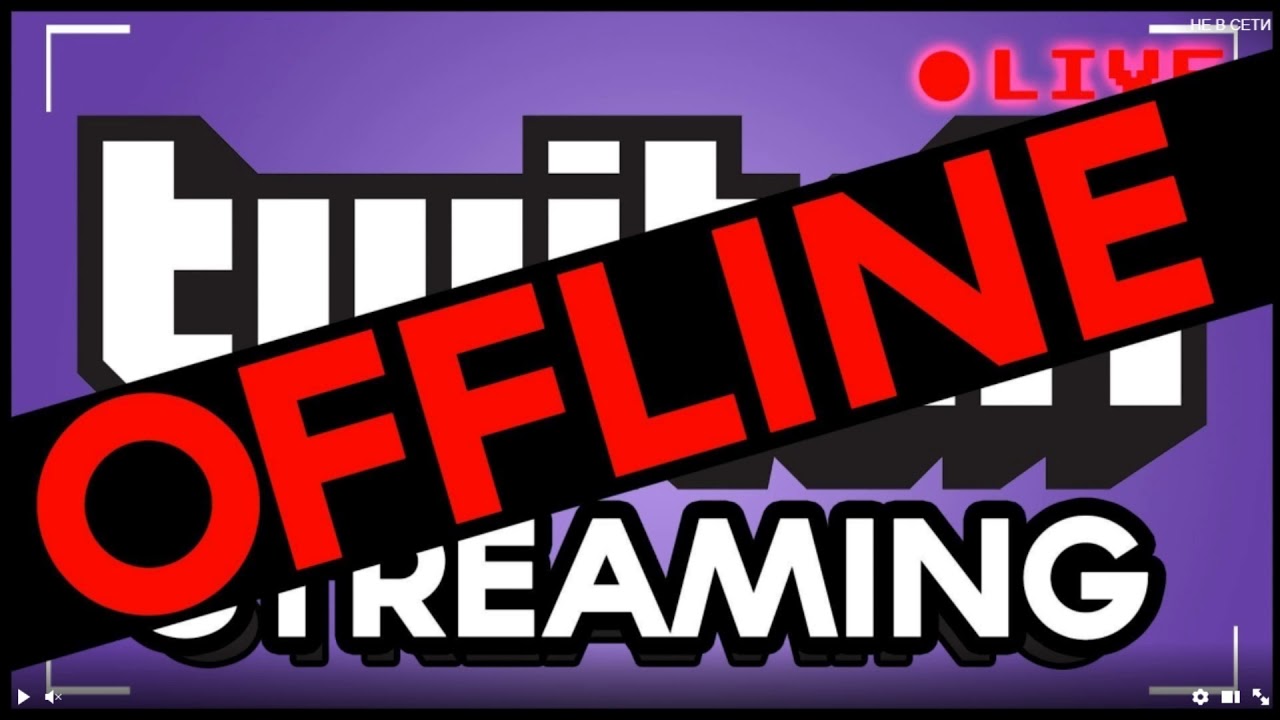
Все готово, теперь независимо от того, где хочется играть: на ПК, консоли или смартфоне, каждый может запустить свой собственный канал и стримить бои с соперниками. Не стоит забывать о том, что все остальное будет зависеть в равной степени от качества контента и умения раскрутить себя. Личность стримера — это его главный козырь, и нужно оставаться интересным, веселым и общительным.
ТОП-10 лучших программ для стрима
Автор: Анна Кириенко
|Прямое онлайн-вещание – отличный способ рассказать о своих интересах, провести вебинар или бизнес встречу. С развитием геймерских площадок это также стало популярным способом продвижения и даже заработка. Чтобы начать интернет-карьеру стримера, недостаточно просто зарегистрироваться на соответствующих сервисах, нужно знать, как проводить потоковое вещание. Рассказываем, какая программа для стрима подойдет начинающим пользователям.
Рассказываем, какая программа для стрима подойдет начинающим пользователям.
Альтернатива: скачайте софт для записи
геймплеев Экранная Камера
Стриминговые сервисы отправляют в сеть необработанное видео в режиме реального времени, но в большинстве из них нельзя делать захват экрана. Что делать, если вы хотите записать свои действия на рабочем столе ноутбука и отредактировать запись? Экранная Камера – отличная альтернатива приложениям для стрима.
Скачайте программу для записи экрана прямо сейчас:
Скачать бесплатно!Отлично работает на Windows 10, 8, 7, Vista, XP
Рекордер позволяет создавать видеофайлы любой длительности и провести общее улучшение клипа: обрезать созданную видеозапись, вставить титры, музыку, интро и сохранить в удобный для вас формат. Готовый ролик можно отправить напрямую в YouTube. Экранная камера не нагружает ЦПУ и проста в управлении. Чтобы с ее помощью создать клип, достаточно проделать несколько шагов:
Чтобы с ее помощью создать клип, достаточно проделать несколько шагов:
- Запустите Экранную камеру и выберите «Запись экрана».
- Установите режим захвата: полноэкранный, отдельное окно или программа.
- Укажите источник звука.
- Нажмите «Записать» для начала захвата и остановите процесс кнопкой F10.
- Отредактируйте созданный ролик во встроенном редакторе.
- Сохраните клип на жесткий диск, отправьте в интернет или запишите на DVD.
Экранная Камера
10 лучших программ для стрима на ПК
Чтобы провести трансляцию, понадобится подобрать подходящий софт. Ниже представлены обзоры на лучшие программы для стриминга.
OBS Studio
OBS Studio помогает записывать видеотрансляции и действия на экране монитора, а также проводить стрим напрямую со своего компьютера на популярных стриминг-площадках. Также с его помощью можно отредактировать созданную видеозапись. OBS работает с несколькими источниками сразу, помогает встраивать изображения, миксовать разные типы медиафайлов и транслировать в интернет. ПО распространяется совершенно бесплатно, присутствует русская локализация.
Также с его помощью можно отредактировать созданную видеозапись. OBS работает с несколькими источниками сразу, помогает встраивать изображения, миксовать разные типы медиафайлов и транслировать в интернет. ПО распространяется совершенно бесплатно, присутствует русская локализация.
Доступна интеграция с площадками Твич, Facebook, YouTube и другими, поддерживается вещание на выделенный IP адрес. Стрим можно отредактировать прямо «на ходу», регулировать громкость, добавлять новые источники. OBS Studio не потребляет много системных ресурсов, он работает без лагов даже на маломощном компьютере.
OBS Studio
Плюсы:
Минусы:

GeForce Experience
GeForce Experience – набор драйверов для карт семейства GeForce с включенным в пакет инструментом Shadow Play. Этот вариант подходит только пользователям с установленной видеокартой от Nvidia. Обычно софт подгружается автоматически, когда вы впервые устанавливаете драйвера для устройства. Больше всего это программное обеспечение подходит для геймеров, так как с его помощью можно оптимизировать нагрузку на систему и оперативно отслеживать устаревшие драйвера.
Также GeForce Experience помогает захватывать процесс прохождения игры и проводить прямую трансляцию в Facebook Live, YouTube, Twitch. Помимо этого, инструмент Shadow Play позволяет быстро делать скриншоты рабочего экрана и разрешает совместное прохождение. Стоит отметить, что это приложение дает большую нагрузку на систему и предъявляет довольно высокие требования к комплектующим компьютера. Также оно может блокировать некоторые функции на картах ранних версий.
GeForce Experience
Плюсы:
Минусы:
Bandicam
Bandicam включает специальные настройки для записи игрового процесса и позволяет создавать видеоролики с частотой до 480 кадров в секунду и отправлять в YouTube в высоком разрешении HD (720р) и Full HD (1080р).
Программа умеет записывать 2D и 3D видеоигры, которые используют технологии DirectX, OpenGL или Vulkan. Так как в приложении доступно подключение сторонних устройств, вы можете также записать свой голос и даже добавить изображение с веб-камеры в режиме «картинка-в-картинке». Созданный ролик автоматически сохраняется на жесткий диск в ходовом формате, например MP4 или AVI.
Созданный ролик автоматически сохраняется на жесткий диск в ходовом формате, например MP4 или AVI.
Bandicam отличается простотым использованием, для запуска достаточно обрисовать область монитора. Есть возможность фиксировать на видеокадр движения курсора и нажатие клавиш. Рекордер работает с видеокартами любого типа и быстро запускается на слабых ПК и ноутбуках. Софт можно опробовать в течение определенного периода, но тогда созданный ролик будет сохранен с водяным знаком.
Bandicam
Плюсы:
Минусы:
Steam
Сама по себе Steam – это платформа для покупки официальных игр от компании Valve. Чтобы настроить общий показ и прохождение, потребуется скачать и установить десктопный клиент. При запуске стрима можно выбрать приватность, показывать его только своим друзьям на сервисе свободно или по приглашению или проводить общий показ. Стриминг производится только на внутренние сервера.
Чтобы настроить общий показ и прохождение, потребуется скачать и установить десктопный клиент. При запуске стрима можно выбрать приватность, показывать его только своим друзьям на сервисе свободно или по приглашению или проводить общий показ. Стриминг производится только на внутренние сервера.
На сайте можно вступить в сообщество единомышленников, настроить режим совместного прохождения и отслеживать обновления и скидки на любимые товары. Возможность облачной синхронизации дает возможность сохранить данные и прогресс и играть с любых устройств. Steam отлично подходит для аккаунтов в стиле геймплей, но вы не сможете зафиксировать действия на мониторе и улучшить видеозаписи.
Bandicam
Плюсы:
Минусы:
Origin
Origin является интернет-платформой для геймеров с большой коллекцией онлайн-игр. Этот сервис был разработан для продажи лицензионных продуктов от фирмы Electronic Arts. Посетители могут покупать видеоигры на сайте и загружать на свой ноутбук через специальный десктопный агент. Origin также имеет внутренний чат, сообщество игроков и совместное прохождение. При желании пользователи могут включить общедоступную трансляцию на Facebook, Xbox Live, Twitch, PlayStation.
Клиент сервиса отличается удобным, простым управлением, схожим с Windows Store, и полностью переведен на русский язык. Программные требования достаточно низкие, так что запустить его можно практически на любом ПК с современными комплектующими и обновленными драйверами видеокарты. Десктопный Origin обновляется в автоматическом режиме, что иногда может привести к зависанию.
Origin
Плюсы:
Минусы:
Wirecast
Так же, как и OBS Studio, Wirecast совмещает в рекордер, видеоредактор и средство потоковой передачи. Это некий микшер, в котором можно объединить различные медиафайлы и создать видеотрансляцию для дальнейшей отправки в интернет. В Wirecast присутствует автоматическая синхронизация аудио- и видеоряда, что помогает избежать рассинхрона при подключении микрофона.
Wirecast использует ускорение GPU при кодировании видеофайлов, поэтому вы можете транслировать передачи в режиме высокой точности. Однако это дает сильную нагрузку на системный процессор и особенно графическую карту. Существует также слегка урезанная версия Wirecast Play, которая интегрируется только с одной видеокамерой и отправляет стрим на YouTube Live. Это отличный вариант для создани летсплеев, однако высокая стоимость делает софт немного труднодоступным.
Wirecast
Плюсы:
Минусы:
FFSplit
FFSplit — программное оебспечение для создания олайн-потоков и ливстрима. В приложении можно вручную выбрать разрешение и качество изображения, настроить битрейт и подключить несколько источников одновременно. Созданные видеозаписи можно объединить в единый проект и отправить напрямую в сеть или сохранить на локальный диск как файл MP4, MKV, FLV.
Встроенный редактор позволяет накладывать на видеоряд текст и графические элементы и просматривать результат перед созданием стрима. Можно создавать несколько сцен, добавлять неограниченное количество слоев и регулировать громкость. FFSplit также автоматически проверяет и загружает обновления DirectX для более быстрого запуска компьютерных игр. ПО устанавливается только на ОС Windows и при первом запуске требует скачивания дополнительных кодеков.
FFSplit
Плюсы:
Минусы:
XSplit Broadcaster
XSplit Broadcaster — это программное обеспечение для потоковой передачи и редактирования видео файлов. ПО позволяет объединять медиафайлы и комбинировать кадры из разных источников, которые называются «сценами». Например, при создании потока видеоигры вы можете назначить один канал под фид из самой игры, другой — видеокамере, показывающей игроков, а в третий встроить локальный файл с жесткого диска. При этом переключение между сценами можно осуществлять и онлайн.
Благодаря своей надежности и простоте использования XSplit Broadcaster остается одним из самых удобных ПО для онлайн-вещания. Софт также позволяет настраивать поток перед запуском: добавить звуковые эффекты, графические элементы, анимацию и текст. Созданный результат транслируется на множество подключаемых площадок, в том числе в высоком качестве вплоть до Ultra HD и 4К.
XSplit Broadcaster
Плюсы:
Минусы:
5K Player
5KPlayer — продвинутый медиаплеер с возможностью загрузки видеоклипов из интернета на жесткий диск и онлайн-стриминга. Проигрыватель поставляется со внутренним аппаратным ускорителем, который быстро обрабатывает видеофайлы с разрешением до 8K без каких-либо задержек. В плеере доступны функции рендеринга клипов с разрешением 1080p и просмотр роликов в формате 360 градусов. Кроме этого, в него встроен загрузчик, который умеет кодировать и сохранять видеофайлы с YouTube.
Что касается эфира, эту функцию можно осуществить через предустановленную функцию AirPlay. Этот инструмент поддерживает iOS устройства, так что вы сможете стримить клипы, музыку и изображения с телефона на ПК или ноутбук и наоборот. Медиаплеер также поставляется с DLNA, что обеспечивает бесперебойную передачу на всех современные устройства. Софт распространяется свободно и без регистрации.
5K Player
Преимущества:
Недостатки:
VLC Media Player
VLC Media Player известен пользователям ПК как популярный медиаплеер, который умеет воспроизводить практически все видео- и аудиоформаты. Кроме этого, с его помощью можно просматривать онлайн-трансляции. Однако в том числе его используют как сервер для стриминга видеофайлов в интернет. С помощью плеера можно запустить потоковое вещание, используя видеоролики на жестком диске или DVD-диске и даже вещать в режиме реального времени. В качестве сервера можно использовать устройства на базе Android и iOS.
Кроме просмотра и стриминга, в нем также есть средство для захвата экрана. Единственным недостатком этого приложения является то, что транслировать можно только в радиусе небольшой локальной сети.
VLC Media Player
Преимущества:
Недостатки:
Заключение
Итак, мы рассмотрели популярные бесплатные и премиум программы для стрима на ПК, нужные для того, чтобы попробовать себя в роли стримера. Какую вариант из топа подходит для вас, зависит от ваших предпочтений и уровня технических знаний. Однако имейте в виду, что в режиме лайвстрима вы предлагает зрителям «нефильтрованный» результат, прямой эфир не защищен от ошибок и сбоев. Решайте сами, подходит ли для вас онлайн-вещание или вы хотите иметь больше контроля над своим видеоконтентом.
В этом случае вам подойдет рекордер со встроенными функциями редактирования Экранная Камера. С его помощью вы можете записать геймплей или действия на рабочем столе компьютера и предложить своим подписчикам качественный, тщательно подготовленный материал. Скачайте Экранную Камеру с нашего сайта, создавайте видеоролики и отправляйте готовый результат в интернет прямо из интерфейса.
Установите Экранную Камеру прямо сейчас
Скачать бесплатно!Отлично работает на Windows 10, 8, 7, Vista, XP
Вам также может быть интересно
Лучшие программы для стрима
В связи с увеличением популярности онлайн-вещания и скорости передачи интернет-каналов, наиболее востребованными становятся программы для стрима на ПК, актуальные геймерам, блогерам и юзерам, формирующим контент на ресурсы.
Такие сервисы организовывают вещание в реальном времени, позволяют стримить с разных источников сигнала, будь то веб-камера, десктоп ПК, процесс игры, окно веб-навигатора или запущенного программного обеспечения.
| Программы | Русский язык | Лицензия | Стрим игры | Рейтинг | Видео захват | Требования ПК |
| OBS Studio | Да | Бесплатная | Да | 10 | Да | Средние |
| FFsplit | Нет | Бесплатная | Да | 10 | Нет | Высокие |
| Steam | Да | Бесплатная | Да | 9 | Нет | Средние |
| Origin | Да | Бесплатная | Да | 9 | Нет | Средние |
| Screencast-O-Matic | Нет | Пробная | Нет | 8 | Да | Низкие |
| XSplit Broadcaster | Да | Бесплатная | Да | 10 | Да | Высокие |
| BB FlashBack Express | Да | Пробная | Нет | 8 | Да | Низкие |
| GeForce Experience | Да | Бесплатная | Да | 8 | Нет | Средние |
| Bandicam | Да | Пробная | Нет | 8 | Да | Низкие |
| VLC Media Player | Да | Бесплатная | Да | 7 | Нет | Низкие |
| PlayClaw | Да | Бесплатная | Нет | 8 | Да | Низкие |
| Wirecast | Нет | Бесплатная | Да | 8 | Нет | Высокие |
| 5KPlayer | Нет | Бесплатная | Нет | 6 | Да | Высокие |
| Jing | Нет | Пробная | Нет | 6 | Да | Низкие |
Мощный софт для потокового вещания в реальном времени с различных источников. Источником изображения для трансляции может быть игра, веб-камера или рабочий стол компьютера. Доступна опция записи видео, стриминга на популярные ресурсы и свои сайты, запись картинок в популярных форматах, а также захват из нескольких источников. В настройках юзер может изменять параметры вещания, качество изображения, приоритеты использования проги, битрейт аудио или FPS. Для начала вещания необходимо создание аккаунта и указание ключа потока.
Это приложение позволяет не только стримить на веб-сервисы, но и на собственный сервер. Формирует потоковые трансляции, захватывает картинку с подключенных камер, игрового процесса и рабочего стола. На вещание можно накладывать текстовые элементы, сменять область захвата, переключаться между источниками сигнала, записывать видеоряд, управлять качеством изображения и сохранять ролики в популярных форматах. Стримить можно также на YouTube и Twitch.
Одобренный миллионами геймеров продукт для поиска любимого игрового контента, его инсталляции, обновления, трансляции прохождения и общения с пользователями. Насчитывает более 4000 различных игр и ПО на разные тематики, позволяет «шпилить» по Сети с другими геймерами, создавать отдельную сетевую игру и стримить внутри сообщества. Также доступно формирование сетевой игры по интересам, переписка с игроками в чате, обмен «вещами» и отправка голосовых сообщений. Единым аккаунтом можно пользоваться на других устройствах, а также синхронизировать все данные.
Также любимчик многих геймеров, воспроизводящий игры от EA и хранящий игровые данные в облаке. Ориджин позволяет пользователю стримить прохождение игр или создавать её скрин, в чате переписываться с активными игроками, а также формировать сетевую игру. Доступна синхронизация с Facebook, PlayStation Network и Xbox Live. Работа в проге начинается с создания учетной записи, запуска клиента и любимых игр. Имеет понятный русскоязычный интерфейс.
Утилита захватывает экран монитора, записывает транслируемый материал, стримит на популярные ресурсы и сохраняет работу в MP4, AVI и FLV. Скринкаст-О-Матик поможет из записанных действий и вещаний создать полезные видеоуроки и руководства, поделиться работами на YouTube и хостингах. В настройках софта можно выделить зону для записи, сделать акцент на движении курсора и нажатиях мыши, с веб-камеры записать комментарии и разъяснения к ролику. Достойный скринкастер и скриншотер должным образом выполняет поставленные задачи и демонстрирует высокое качество роликов на выходе. Бесплатная версия ограничивает в создании только 15-минутных записей.
Утилита проводит потоковое онлайн-вещание на популярные сайты, стримит в реальном времени одновременно с нескольких источников сигнала и захватывает разные области транслирования. ХПлит Бродкастер может «снимать» картинку с экрана компьютера, игры, медиафайлов, браузера, веб-камеры, Скайпа и другого ПО. Юзеру доступны гибкие настройки управления процессом вещания, применение спецэффектов, наложение картинок друг на друга, переключение сцен, объединение источников сигнала, работа с плагинами и функции рекордера. Благодаря обширному функционалу и удобным инструментам, считается одной из популярных программ для стриминга.
Приложение качественно захватывает картинку с монитора, записывает транслируемый материал с ПК или веб-камеры, а также имеет функцию запланированной записи для стрима онлайн-событий. Захваченный и записанный материал можно сохранять в GIF и многих видеоформатах, формировать из него презентационные работы и видеоуроки. В настройках можно наладить захват картинки по расписанию, выбрать участок записи, применить «горячие клавиши», настроить работу курсора и щелчков мыши. Пользователю доступно наложение текстовых блоков, эффектов, стрелок и комментариев на ролики, запись разговоров в Скайп, экспорт работ на ресурсы, подключение внешних источников сигнала и оптимизация работ под разные платформы. Пробный период работы продукта – 1 месяц.
Также актуальный для геймеров продукт, имеющий консоль «SHIELD» для игр по Wi-Fi и трансляции прохождений. Кроме этого, прога поможет оптимизировать приложения и обновить «дрова» GeForce видеокарт компании NVIDIA, сделав картинку игры ярче и четче. ГеФорс Экспириенс автоматически подбирает оптимальные параметры для качественного вещания картинки, проверяет и инсталлирует драйвера, поддерживает более 50 игр, интегрируется с «облаком», имеет русскоязычное понятное меню.
Популярная программа для стрима, создания скринкастов и скриншотов. Захватывает любую выделенную область экрана, конвертирует материал в компактные форматы, а также сохраняет во многие популярные. Гарантирует высокое качество записываемого и отскриненного проекта, оптимизирует работу для «заливки» на Ютуб, имеет удобные пользовательские настройки, применение «горячих клавиш», остановку записи на указанном промежутке и автоматическое выключение компьютера по завершении записи. Из минусов отметим временное ограничение записи в 10 минут.
Всеми известный плеер, который не только воспроизводит разные форматы медиа, но и организовывает потоковое вещание видео и картинок с ТВ-тюнера. Минимизированный интерфейс с большим числом возможностей и полезных опций сделали прогу одной из лучших в своей категории. Благодаря функции стрима, пользователь может интегрировать потоковую запись на разные популярные ресурсы, контролировать смену аудиодорожек и субтитров.
Популярный продукт транслирует поток на веб-сервисы, создает скриншоты и скринкасты, а также записывает разговоры в Teamspeak и Ventrilo. Имеет гибкую систему настроек, удобное управление, встроенный для общения чат, и поддержку кодеков. В ПлейКлау можно записывать материал со звуком, стримить видеоигры с комментариями, сжимать ролики с помощью кодеков, настраивать качество записи, выбирать источник звука и захват любой нужной области на экране или веб-навигаторе.
Прога вещает из разных источников сигнала, стримит сразу на несколько сервисов и имеет разнообразные эффекты для улучшения трансляции. Источником стрима может быть рабочий стол, игра, внешние устройства или веб-камера. Пользователь может настроить качество передаваемого изображения, переключать сцены, накладывать текст и титры, записывать материал на накопители, а также применять параметры отдельно для каждого поддерживаемого веб-сервиса. Несмотря на англоязычное меню, удобный и понятный интерфейс не станет преградой в понимании основ функционирования софта.
Программа не только качественно проигрывает все известные форматы медиа, но и формирует потоковые трансляции в Сеть. Стриминг осуществляется по протоколу AirPlay, в настройках доступно подключение субтитров, поворот изображения и формирование пользовательских плейлистов. Особенностью плеера является функция загрузки мультимедийного контента из Интернета в собственную библиотеку, вкладки с открытыми объектами и популярными хостингами.
Популярный продукт для захвата экрана ПК, создания скринкастов, сриншотов, а также интеграции с популярными соцсетями. Джинг записывает ролики с десктопа, накладывает на материал рамки, подписи, стрелки, подсвечивает важные области на записи, а также быстро загружает работу на FTP, ScreenCast и Flickr. Также реализована поддержка голосовых комментариев, трансляция происходящих действий, работа интегрированного редактора, применение «горячих клавиш».
Данный материал является частной записью члена сообщества Club.CNews.
Редакция CNews не несет ответственности за его содержание.
Stream Privacy или как скрывать ненужные окна на стриме : Стримы
Stream Privacy или как скрывать ненужные окна на стримеЯ заметил как многие в своих стримах сталкиваются с проблемой, когда не хотят светить лишнего для своих зрителей.
К примеру skype и всё в этом роде. (Особенно это касается людей, у которых нету лицензии Xsplit’a или они пользуются OBS)
Хочу представить вашему вниманию мини-приложение, с помощью которого вы сможете скрывать на стриме практически всё что захотите.
Скачать
Небольшой гайд/описание к приложению:
Приложение не требует установки и сохранить его можно в любом месте на вашем компьютере.
В колонку «Hide processes» мы добавляем приложение, которое не хотим чтобы отображалось на стриме. Допустим мы добавим skype.exe — то процесс с этим названием и все окна связанные с ним, а именно окошко скайпа, исчезнут из стрима.
Схожим образом работает опция «Hide Windows» — здесь мы пишем не название процесса, а заголовок окна, которое мы хотим скрыть.
«Scan Interval (ms)» задает интервал в миллисекундах через которой Stream Privacy проверяет наличие выбранных процессов или окон. Значение установленное в программе по умолчанию наиболее оптимальное, уменьшая интервал разницы вы не увидите, а лишь повысите нагрузку на процессор.
Выбранные для скрытия процессы и окна сохраняются после закрытия программы, поэтому при каждом перезапуске не придется настраивать все снова.
Tips for free: Если указать в качестве процесса для скрытия explorer.exe («Проводник», «Мой компьютер» и т.п.), то можно скрыть со стрима панель задач с кнопкой пуск и все ярлыки на рабочем столе. Помимо этого также скрывается процесс переключения между окнами и, разумеется, сам «Проводник».
Stream Privacy не скрывает всплывающие подсказки и контексное. Поэтому, если вы наводите курсор на ник в Скайпе, который скрыт на стриме, всплывающая подсказка все равно будет видна зрителям.
И теперь отдельный совет тем, кто использует браузер гугл хром. Я не советую добавлять гугл хром в процессы, т.к. может быть конфликт приложений. Из-за того, что хром для каждого нового окна создаёт отдельный процесс, а Stream Privacy просто сходит с ума подозревая что-то не ладное с этим процессом.
Отдельное спасибо за приложение нужно сказать старкрафтеру R1CH, который написал и поделился со всеми этим приложением.
Официальная страничка с программой находиться тут http://www.teamliquid.net/forum/viewmessage.php?topic_id=225200
Каспиан Стрим. Виды палуб — Photo — FleetPhoto
StatisticsLicense: Copyright © Published 02.10.2012 10:52 MSK Rating: +34 |
| ||||||||||||||||||||||||||||||||||||||||||||||||||||||||||||||||
Оформление стрима: баннер для твича, обложка и кнопки
Первоочередная задача новичка в прямых трансляциях — сделать оформление стрима. В этой статье мы поговорим о том, из каких элементов состоит дизайн твича. Покажем как сделать профиль лучше, расскажем о способах настройки аккаунта.
Оформление твича состоит из следующих элементов дизайна:
- Оверлей для игр.
- Баннеры для стрима.
- Кнопки и панели.
- Звуковые и визуальные оповещения.
- Логотип или аватарка.
Первое, о чем нужно подумать при оформлении стрима, это о том, хорошо ли дизайн сочетается с именем канала, изображением профиля (логотипом), изображением обложки и общим «тоном» видеоблога.
Оверлей темплейт
Оверлей – это рамка вокруг экрана, с которой начинают оформление стрима. Если раньше оверлеи перегружали информацией, то с 2020 года стримеры начали уменьшать количество помех на экране, чтобы зрители могли сосредоточиться на играх.
В любом случае это решение остается за блогером. Хотите добавить на экран максимум деталей и ссылок или остаться минималистичным — делайте.
Рекомендуем добавить в оверлей следующие детали оформления стрима:
- Рамка веб-камеры. Деталь не всегда необходима для ютубовских роликов, но предпочтительна для прямых трансляций. Лицо стримера на экран можно выводить в оверлей для стрима без вебки по технологии хромакей. Второй вариант присутствия блогера на экране оформляют через окно. Эту рамку оформляют в стиле игрового интерфейса.
- Последние события. Все события, происходящие в чате следует выводить на экран. Для этого в оверлей чат для стрима добавляют рамки для показа уведомлений о фоловерах, хостах и рейдах.
- Список донатов. Применяют для выделения донаторов в отдельном списке.
- Всплывающие оповещения. Особо важные события во время стрима показывают всплывающими уведомлением на экране.
- Детали брендинга. Каналы на твиче — медийные СМИ. Средства информации следует брендировать. Для брендирования применяют аватарки для твича или имя стримера.
- Виджеты для развлечения зрителей. Это анимированные картинки и гифки с приколами, которые добавляют эффект неожиданности во время трансляции. Позволяют сделать стрим динамичнее. Разрабатывают виджеты в компании StreamLabs.
Программа StreamLabs пригодится профессиональным стримерам.
Как выбрать оверлей для Twitch
Оверлеи делают анимированными или статичными. Выбор типа оверлея зависит от стиля, бренда и желания автора отвлечь своих зрителей от игры на экране компьютера.
В некоторых играх зрители предпочитают минималистичный оверлей, где они могут сосредоточиться на игре. Для акцента на игре за спиной стримера ставят зеленый фон и применяют технологию хромакей. В статичный оверлей добавляют 2 — 3 оповещения.
Но иногда зрители присутствуют на трансляции только ради геймера, и здесь анимированный оверлей для стрима работает на 100%!
Для личного общения зрителям ставиться большая рамка для чата на экране с уведомлениями о последних подписчиках и донаторах. Рекомендуется загрузить анимированный сверкающий оверлей для стрима с вебкой вокруг лица ведущего.
Оформление стрима шапками и баннерами
Баннеры по-другому называют обложками, рекомендуемый размер баннера твич составляет 1200*480 пикселей. Геймерские баннеры Twitch выбирайте ярких расцветок.
Скачать готовые баннеры для твича можно в разделе «шаблоны».
Вместе с названием канала пишите на баннере информацию для аудитории. Например, расписание трансляций, партнерские ссылки и адреса аккаунтов в социальных сетях. Делайте надписи в фотошопе или в бесплатных онлайн-сервисах Канва и Крелло.
Стартовая обложка для стрима
Такие превью для стрима готовят зрителей к началу трансляции. Здесь можно использовать обратный отсчет, воспроизводить музыку без авторских прав и отображать расписание трансляций на другие дни.
Аналог стартовых заставок твича — значки для названия видео на ютубе, которые видно до начала просмотра.
Заставка BRB
Заставка с аббревиатурой BRB — Be Right Back (сейчас вернусь). Включается когда блогер, делает короткий 3-минутный перерыв, чтобы взять чашку чая или воды.
Установка картинки для оформления твича отключит микрофон и покажет, что вы отошли от компьютера.
Картинка в конец трансляции
При завершении трансляции на экран выводят картинку с надписью «Стрим окончен».
Картинка аналогична аутро для ютуба — конечной заставке, и призывает зрителей подписываться на канал и ставить лайки.
Оффлайн баннер
В промежутках между трансляциями добавьте картинку на видеоплейере. Это изображение называют оффлайн баннер видеопроигрывателя для твича. Оффлайн баннер показывает зрителям, зашедшим на Твич канал тему и дату следующего стрима.
Установить оформление твич канала можно в панели инструментов > Настройки> Канал и «Баннер видеоплейера».
Звуковые оповещения
Это всплывающий GIF фон для стрима со стандартным звуковым эффектом, который настраивают на усмотрение блогера.
Изображения с наложенным текстом или анимированный фон для стрима добавляют в оповещения. Но не забывайте и о звуке — большинство стримеров используют стандартные пресеты в StreamLabs или StreamElements. Рекомендуем сделать собственное, уникальное оповещение, используя, например, голос автора.
Некоторые блогеры любят длинные и экстравагантные сигналы. Но подумайте о зрителях: громкие и назойливые звуки могут раздражать зрителей.
Оповещения включают для новых подписчиков и донатов, битов и рейдов с хостами. Включайте и выключайте звуковые уведомления с помощью Moxy, Stream Labs и Stream Elements.
Кнопки Twitch
Несмотря на то, что твич панели рекомендует делать 320 x 200 пикселей, советуем использовать размер не менее 600 x 300 пикселей, чтобы повысить качество.
Обычно Twitch уменьшает разрешение загруженных картинок.
Панели для твича должны показывать зрителям дополнительную информацию, которая может их заинтересовать.
Оформленные в одном стиле кнопки для twitch канала открывают информацию:
- Об авторе.
- Ведут на социальные сети.
- Ссылаются на правила сообщества.
- Показывают список игр, которые стримит блогер.
- В кнопки twitch ставят ссылки на сайт или блог партнеров и спонсоров.
- Открывают раздел с ответами на частые вопросы — FAQs.
- Twitch панели оформляют ссылку для пожертвований.
На кнопках рекомендуется писать дублирующую информацию, которая уже присутствует на оформление твич канала в обложке и оффлайн баннере.
Логотип стримера
Значок канала делают одинаковым на стриме и во всех социальных сетях, куда ведут ссылки с видеоблога. При переходе в профиль вк или инстаграм зритель должен увидеть знакомый аватар для твича.
Принципы хорошего логотипа:
- Логотип должен выделяться.
- Значок легко запоминается.
- Универсальный для всех платформ, на которых будет использоваться.
- Соответствует возрасту аудитории и характеру стрима.
- Одноцветный, либо из 2 — 3 цветов максимум.
Если вы создаете канал Twitch, основанный на играх ужасов, подумайте о цветах и формах, шрифте и расположении логотипа. Хороший пример:
На этом закончим обзор про оформление для стрима, пишите вопросы в комментариях. Заказать оформление канала YouTube или профиля для потоковых трансляций можно по ссылке верхнего меню.
Мой фотопоток — служба поддержки Apple
С помощью My Photo Stream вы можете получить доступ к недавним фотографиям, сделанным на iPhone, iPad или iPod touch или загруженным с Mac или ПК.
Что вам понадобится
Вы можете использовать «Мой фотопоток» на следующих устройствах после настройки на них iCloud:
Если вы недавно создали свой Apple ID, «Мой фотопоток» может быть недоступен.Если «Мой фотопоток» недоступен, используйте Фото iCloud, чтобы хранить свои фотографии и видео в iCloud.
Как «Мой фотопоток» работает с iCloud Photos
My Photo Stream загружает ваши самые последние фотографии (кроме Live Photos), чтобы вы могли просматривать и импортировать их на все свои устройства. Фотографии хранятся в My Photo Stream 30 дней. iCloud Photos загружает все ваши фото и видео в iCloud и поддерживает их актуальность на всех ваших устройствах.
Если вы включите и «Мой фотопоток», и «Фото iCloud» на iPhone, iPad или iPod touch, фотографии, сделанные с помощью этого устройства, будут загружены как в «Фото iCloud», так и в «Мой фотопоток».
Если вы используете другое устройство с тем же идентификатором Apple ID, на котором включен только «Мой фотопоток», фотографии, сделанные на этом устройстве, загружаются только в «Мой фотопоток». Они не отображаются на устройствах, на которых включены только фотографии iCloud.
Узнайте больше о различиях между «Фото iCloud» и «Моим фотопотоком».
Смотрите ваши фотографии в моем фотопотоке
Найдите свое устройство ниже и следуйте инструкциям.
iPhone, iPad или iPod touch
- iOS 8 или новее: нажмите «Фото»> «Альбомы»> «Мой фотопоток».
Mac
Откройте «Фото»> «Альбомы»> «Мой фотопоток».
Apple TV
- Apple TV HD: после входа в iCloud перейдите в «Настройки»> «Учетные записи»> iCloud и включите «Мой фотопоток».
- Apple TV (3-го и 2-го поколения): после входа в iCloud перейдите в «Настройки»> «iCloud»> «Настройки фотографий iCloud»> «Включить мой фотопоток».
ПК с Windows
Когда вы включаете «Фото», iCloud для Windows создает в проводнике файлов папку «Фотографии», которая называется «Фото iCloud».«Мой фотопоток» автоматически загружает все новые фотографии, которые вы делаете на свои устройства iOS, в папку «Загрузки».
Вы также можете использовать эти шаги, чтобы просмотреть свои фотографии на ПК:
- Windows 10: введите фотографии iCloud на панели поиска в Интернете и Windows. Когда вы увидите iCloud Photos — Desktop app в результатах поиска, выберите его.
- Windows 8.1: на начальном экране щелкните в нижнем левом углу, затем щелкните iCloud> Приложение «Фото iCloud».
- Windows 8: на начальном экране выберите «Фото iCloud».
- Windows 7: нажмите кнопку «Пуск» в Windows, затем щелкните «Изображения». Нажмите «Фото iCloud» в меню «Избранное» на панели слева.
Форматы фотографий, которые можно использовать с My Photo Stream
My Photo Stream поддерживает форматы фотографий JPEG, TIFF, PNG и большинство форматов RAW. Мой фотопоток не поддерживает видео или живые фотографии.
Удалить фотографии из Моего фотопотока
Выберите одну или несколько фотографий из «Моего фотопотока» на устройстве iOS или Mac, затем коснитесь или щелкните «Удалить».
На вашем ПК выберите фотографии, которые вы хотите удалить из «Моего фотопотока». Щелкните правой кнопкой мыши и выберите Удалить.
Когда вы удаляете фотографию из Моего фотопотока на одном устройстве, фотография удаляется из Фото и iCloud.Фотографии, которые вы импортируете из Моего фотопотока на другие устройства, не будут удалены.
Часто задаваемые вопросы о My Photo Stream
Найдите ответы на свои вопросы ниже.
Могу ли я использовать My Photo Stream для резервного копирования моих фотографий вместо iCloud Backup или iTunes?
№Фотографии в My Photo Stream хранятся на сервере iCloud в течение 30 дней. После этого фото удаляются из iCloud. Чтобы сохранить или создать резервную копию этих фотографий, вы должны сохранить их из «Моего фотопотока» на свое устройство iOS. Вот как это сделать: на вашем iPhone, iPad или iPod touch откройте «Фото» и нажмите «Альбомы»> «Мой фотопоток»> «Выбрать». Коснитесь фотографий, которые хотите сохранить, затем коснитесь> Сохранить изображение. Затем вы можете сделать резервную копию своих фотографий с помощью iCloud или iTunes.
Какое разрешение у моих фотографий из фотопотока?
На Mac или ПК ваши фотографии загружаются и сохраняются в полном разрешении.На iPhone, iPad, iPod touch и Apple TV ваши фотографии доставляются в разрешении, оптимизированном для устройства, что ускоряет загрузку и экономит место для хранения.
Размеры различаются, но оптимизированная версия фотографии, сделанной стандартной камерой наведения, будет иметь разрешение 2048 x 1536 пикселей при передаче на ваши устройства. Панорамные фотографии могут иметь ширину до 5400 пикселей.
Когда мои фотографии загружаются в Мой фотопоток?
Фотографии, которые вы делаете на свой iPhone, iPad или iPod touch, автоматически загружаются в «Мой фотопоток», когда вы выходите из приложения «Камера» и подключаетесь к Wi-Fi.А новые фотографии, которые вы импортируете на свой Mac в приложение «Фото», автоматически загружаются при подключении к Wi-Fi или Ethernet. Вы можете изменить свои предпочтения, чтобы загружались только фотографии, которые вы вручную добавляете в «Мой фотопоток».
Чтобы загрузить фотографии в My Photo Stream на вашем ПК, выполните следующие действия:
- Нажмите кнопку «Пуск» в Windows, затем щелкните «Изображения».
- Выберите «Фото iCloud» в меню «Избранное» на панели слева.
- Щелкните Загрузить фотографии.
- Выберите фотографии, которые хотите добавить в «Мой фотопоток», затем нажмите «Открыть».
Вы также можете перетащить фотографии со своего компьютера в папку «Загрузки» в iCloud Photos.
Сколько фотографий можно сохранить в My Photo Stream?
Для экономии места на вашем iPhone, iPad и iPod touch храните 1000 самых последних фотографий в альбоме «Мой фотопоток». В «Мой фотопоток» вы можете просматривать свои фотографии или перемещать понравившиеся в другой альбом, чтобы навсегда сохранить их на устройстве iOS.А если у вашего Apple TV ограниченное хранилище, вы увидите только свои самые последние фотографии.
Вы можете выбрать автоматическую загрузку всех ваших фотографий из My Photo Stream на Mac или ПК.
Откройте «Фото» и выберите «Настройки»> «Общие». Выберите Копировать элементы в библиотеку фотографий.
Использует ли мой фотопоток мое хранилище iCloud?
Нет. Фотографии, которые вы загружаете в My Photo Stream, не учитываются в вашем хранилище iCloud.
Где мои фотографии в режиме серийной съемки в «Моем фотопотоке»?
Когда вы делаете снимки в режиме серийной съемки, на ваше устройство импортируются только избранные фотографии. Вы можете сохранить все фотографии, сделанные в режиме серийной съемки, в «Мой фотопоток»: нажмите «Настройки»> [ваше имя]> iCloud> «Фото» и включите «Загрузить серийные фотографии».
Что произойдет с вашими фотографиями, если вы выключите Мой фотопоток
Прежде чем выключить «Мой фотопоток», сохраните все фотографии, которые хотите сохранить на устройстве.Если вы выйдете из iCloud или отключите «Мой фотопоток» на своем iPhone, iPad или iPod touch, все фотографии в альбоме «Мой фотопоток» будут удалены с этого устройства.
Фотографии из Моего фотопотока на других ваших устройствах не затронуты. Фотографии из My Photo Stream остаются на сервере iCloud в течение 30 дней с момента их загрузки в My Photo Stream. Если вы войдете в iCloud с тем же Apple ID и включите «Мой фотопоток» на другом устройстве, фотографии загрузятся автоматически.
Информация о продуктах, произведенных не Apple, или о независимых веб-сайтах, не контролируемых и не проверенных Apple, предоставляется без рекомендаций или одобрения.Apple не несет ответственности за выбор, работу или использование сторонних веб-сайтов или продуктов. Apple не делает никаких заявлений относительно точности или надежности сторонних веб-сайтов. Свяжитесь с продавцом для получения дополнительной информации.
Дата публикации:
Что это такое и как его использовать
Знаете ли вы, что разочарование при поиске фотографии на компьютере только для того, чтобы понять, что она находится на вашем телефоне? Или пытаетесь показать кому-нибудь фотографию из отпуска только для того, чтобы вспомнить, что вы сделали этот снимок с помощью своей цифровой зеркальной камеры, поэтому она находится на вашем компьютере дома? Именно эту проблему Apple пыталась решить с помощью My Photo Stream.
Что такое мой фотопоток?
Думайте об этом как о ленте всех ваших последних фотографий. За исключением Live Photos, My Photo Stream автоматически загружает 1000 фотографий за последние 30 дней с каждого из ваших устройств. Таким образом, независимо от того, какое устройство вы используете, ваши последние фотографии будут на нем.
Библиотека фотографий iCloud и мой фотопоток
Вам может быть интересно, в чем разница между библиотекой фотографий iCloud (фотографии iCloud в iOS 12) и «Моим фотопотоком».Хотя они предлагают аналогичные функции, лучше всего рассматривать Photo Stream как средство синхронизации изображений между устройствами, тогда как iCloud Photo Library больше похожа на резервную копию ваших фотографий.
Библиотека фотографий iCloud имеет тенденцию быть немного более надежной, чем «Мой фотопоток». Он не ограничен количеством файлов и может хранить фотографии более 30 дней. Он также поддерживает более широкий спектр форматов файлов для фотографий, а также Live Photos и видео.
Я уверен, что в этот момент вы спрашиваете себя, почему вы вообще возились с Photo Stream через iCloud.Позвольте мне кратко остановиться на одном моменте о «Моем фотопотоке»: это бесплатно. Правильно, любой, у кого есть Apple ID, имеет к нему доступ, не требуя дополнительного облачного хранилища.
Другими словами, у обоих есть свои преимущества, и каждый служит определенной цели. Мой фотопоток — это просто быстрый способ получить доступ к вашим недавним фотографиям на всех ваших устройствах.
В чем разница между Camera Roll и My Photo Stream?
Самый простой способ объяснить разницу между Camera Roll и Photo Stream — это то, что в Camera Roll находятся все снимки, сделанные вами на iPhone, тогда как My Photo Stream синхронизирует только самые последние, поэтому вы можете получить к ним доступ. на других устройствах.
Использует ли мой фотопоток хранилище iCloud?
В отличие от библиотеки фотографий iCloud, My Photo Stream не использует хранилище iCloud. Однако он занимает место на устройствах, с которыми синхронизируется, поэтому существует ограничение — только 1000 изображений и только за последние 30 дней.
Как использовать «Мой фотопоток» на iPhone и Mac
Прелесть My Photo Stream в том, что как только вы включаете его на всех своих устройствах, все готово. Мой фотопоток автоматически загружает ваши фотографии, поэтому от вас не требуется дополнительных мыслей или действий.Вы можете установить его и забыть!
Перед загрузкой в Мой фотопоток
Теперь, когда вы знаете, что Photo Stream ограничен только 1 000 последних фотографий, вы должны быть осторожны с тем, что вы загружаете. Последнее, что вам нужно, — это потратить это ограниченное количество на десятки всего лишь чуть-чуть разных снимков из поездки, которую вы сделали в прошлые выходные.
Итак, прежде чем включить «Мой фотопоток», потратьте несколько минут на то, чтобы очистить свою фотопленку с помощью Gemini Photos для iPhone.Это поможет вам быстро найти и удалить ненужные похожие фотографии, чтобы в «Мой фотопоток» попадали только самые лучшие. Gemini Photos также обнаруживает размытые снимки, снимки экрана, которые вам больше не нужны, и другой беспорядок.
Вот как удалить похожие фотографии на iPhone:
- Загрузите Gemini Photos из App Store
- Запустите его, чтобы просканировать вашу библиотеку фотографий
- Перейти к похожему. Похожие фотографии будут сгруппированы и предварительно отобраны, а в каждой группе останется лучшая фотография.
- Просмотрите группу фотографий и коснитесь значка корзины, чтобы удалить выбранные
- Повторите эти действия для других наборов похожих изображений и нажмите «Удалить» внизу.
Вот и все! Так же у вас есть организованная библиотека фотографий, готовая для Моего фотопотока.
Как включить My Photo Stream
Когда ваши коллекции фотографий будут очищены, давайте включим «Мой фотопоток». Мы рассмотрим, как это сделать на вашем iPhone и Mac. На вашем iPhone:
- Откройте «Настройки» на вашем iPhone.
- Нажмите на свою учетную запись Apple ID
- Перейдите в iCloud> Фотографии
- Включите переключатель Загрузить в мой фотопоток
На Mac:
- Откройте приложение «Фото»
- Щелкните Фотографии в строке меню
- Перейдите в «Настройки»> «iCloud ».
- Установите флажок для My Photo Stream
Как выключить My Photo Stream
Если вы решите, что Photo Stream вам не подходит, вы можете отключить его, не удаляя фотографии со своего iPhone или Mac.Отключение «Моего фотопотока» на одном устройстве не приводит к отключению его на всех, поэтому вам придется выполнять этот процесс на каждом подключенном устройстве.
Чтобы отключить «Мой фотопоток» на iPhone, выполните следующие действия:
- Перейти к настройкам
- Нажмите на свою учетную запись Apple ID
- Выберите iCloud, а затем Фотографии
- Отключите переключатель для My Photo Stream
И вот как вы его выключаете на Mac:
- Откройте приложение «Фото»
- В строке меню выберите «Фото»> «Настройки»> «iCloud».
- Снимите флажок «Мой фотопоток»
Почему мой фотопоток не обновляется?
Если вы просматриваете свой фотопоток и кажется, что он не обновляется, вот несколько причин, которые могут вызывать проблему.
- Мой фотопоток не обновляется по сотовой сети . На iPhone «Мой фотопоток» загружается только при подключении к Wi-Fi. На Mac требуется подключение к сети Wi-Fi или Ethernet.
- Проверьте аккумулятор . В целях экономии энергии My Photo Stream прекратит синхронизацию, если заряд батареи устройства опустится ниже 20%.
- Убедитесь, что Photo Stream включен на каждом устройстве. То, что он включен на вашем iPhone, не означает, что он включен на вашем Mac.
- Убедитесь, что вы используете тот же Apple ID. My Photo Stream синхронизируется только с Apple ID, к которому он подключен, поэтому проверьте, вошли ли вы с одним и тем же Apple ID на всех своих устройствах.
Теперь, когда вы познакомились с основами My Photo Stream, пора протестировать его. Сделайте все, что хотите, и попробуйте синхронизировать их между вашим iPhone, Mac, iPad и т. Д. После того, как вы настроили Photo Stream, вы можете снимать фотографии, зная, что, когда вы вернетесь к своему Mac, ваши новые фотографии уже будут там.
Потоковая передача изображений: почему она революционизирует индустрию фотографии и рекламы
SmartFrame Technologies, которая первой представила на рынке уникальную технологию потоковой передачи изображений, которая произвела революцию в фотоиндустрии, проведет эксклюзивное мероприятие по запуску в престижном месте в Лондоне для рекламная индустрия. Чтобы зарегистрировать свой интерес к мероприятию и получить дополнительную информацию, нажмите здесь.
С приближением конца сторонних файлов cookie акцент сместился на то, как рекламодатели могут перейти от поведенческой рекламы на основе файлов cookie к модели, сочетающей эффективность с соблюдением нормативных требований.
Контекстная реклама — лучший кандидат на заполнение этой пустоты, и не зря. В то время как поведенческий таргетинг на основе файлов cookie основывается на истории активности пользователя, контекстный таргетинг учитывает то, что пользователь просматривает в данный момент. Принимая во внимание онлайн-среду, в которой отображается реклама, пользователю предоставляется реклама, которая, вероятно, будет для него гораздо более актуальной в данный момент. Повышая релевантность, повышается вероятность взаимодействия, что, в свою очередь, максимизирует потенциальную рентабельность инвестиций для рассматриваемого бренда.
Исследования уже показали, что онлайн-аудитория захочет принять такую модель. Например, недавнее исследование, опубликованное Integral Ad Science (IAS), показало, что 73% пользователей находят более привлекательным, когда реклама связана с содержанием статьи.
Но даже несмотря на то, что данные подтверждают это, механика любой такой системы все еще требует решения. Как точно определить, что является релевантным, а что нет? Веб-сайт и ключевые слова могут хорошо подходить для объявления, но как насчет изображений, которые его сопровождают? Возможно, не менее важно, как мы можем быть уверены, что такая реклама действительно просматривается и эффективна?
В SmartFrame Technologies мы уверены, что изображения являются ключом к этой модели, оказывающей наибольшее влияние.Хотя их роль в иллюстрировании статьи и предоставлении большего контекста для читателя всегда понималась, в ландшафте пост-файлов cookie они также вносят два важных компонента в успех рекламной системы, основанной на контекстной релевантности.
Первый — позиционирование. Учитывая, что изображения занимают самые видные области страницы, они являются идеальным средством для рекламы. Зачем надеяться, что пользователи заметят рекламные баннеры вокруг интересующего их контента, если вы можете просто показывать их на изображениях, когда они просматриваются, в тексте самой статьи? И зачем ограничивать это небольшим баннером в нижней части изображения, когда вы можете на мгновение занять всю его площадь для максимальной видимости?
Второй компонент — это данные, которые вносят изображения.Распознавание изображений на основе искусственного интеллекта достаточно сложное, чтобы дать нам представление о предмете изображения, но даже самые продвинутые системы могут сделать не так много. Уникальные отношения SmartFrame с библиотеками изображений позволяют нам получать доступ к исчерпывающим наборам метаданных, которые дают нам гораздо лучшее представление о том, что происходит с изображением. В спортивном изображении, например, такая информация может включать в себя имя конкретного игрока, место, в котором проводится игра, и даже саму конкретную игру. Сочетание этого уровня информации с (анонимным) местоположением пользователя и информацией об устройстве создает высокоинформированную основу для таргетинга контекстной рекламы.
Баннерным объявлениям уже давно мешают их плохое размещение и недостаточная релевантность, и одна из сильных сторон контекстно-релевантной рекламной системы в изображениях SmartFrame состоит в том, что она напрямую решает обе проблемы. Недавнее исследование, проведенное Nielsen, показало, что медийная реклама в изображениях SmartFrame на 34% более релевантна, на 14% более запоминается, на 13% более интересна и на 11% приятнее, чем сайт, на котором используется обычная реклама. Видеореклама, представленная таким же образом, также оказалась более привлекательной; среди тех, кто вспомнил рекламу с веб-сайта, 57% людей заявили, что не взаимодействовали с обычной рекламой каким-либо образом, и только 35% людей заявили то же самое в отношении видеорекламы в изображениях SmartFrames.
Легко рассматривать отказ от сторонних файлов cookie как препятствие на пути к нужной аудитории с соответствующим сообщением, но в любом случае это следует рассматривать как благословение. Вместо того, чтобы пытаться улучшить модель, которая всегда имела свои недостатки, контекстная реклама в изображении позволяет рекламодателям показывать высококачественные объявления с учетом текущих интересов и интересов пользователя для максимальной релевантности и с более заметным размещением для большей видимости и максимальной рентабельности инвестиций. Запатентованная SmartFrame технология потоковой передачи изображений произвела революцию как в области фотографии, так и в рекламе.
Nielsen Digital Content Evaluation измеряет влияние нативного, социального или брендового цифрового контента, подвергая релевантную и репрезентативную выборку онлайн-экспертов контенту кампании. В этом исследовании, проведенном по заказу SmartFrame, оценивалось, способствует ли контент лучшему взаимодействию с рекламодателями, обеспечивая лучший визуальный опыт для пользователей. В этом исследовании анализируется 1200 ответов, опрошенных в августе 2021 года.
Как использовать My Photo Stream на iPhone и iPad
Служба iCloud от Apple включает «Мой фотопоток» — бесплатный способ для пользователей синхронизировать последние 1000 фотографий по беспроводной сети между iPhone, iPad, Mac и Apple TV.Хотя технически он предшествует библиотеке фотографий iCloud, My Photo Stream существует вместе со службой хранения фотографий, предоставляя вам быстрый доступ к вашим недавно сделанным и загруженным фотографиям. В отличие от библиотеки фотографий iCloud, она также не занимает драгоценного места в хранилище iCloud, предоставляя больше места для резервных копий и данных приложений.
В чем разница между библиотекой iCloud и «Моим фотопотоком»?
My Photo Stream позволяет делать серию снимков на iPhone во время однодневной поездки, загружать их в iCloud, а затем автоматически просматривать их на iPad, Mac или Apple TV, когда вы вернетесь.Он хранит изображения за последние 30 дней (до 1000), но имеет несколько ограничений: вы можете загружать только изображения (без видео), а у тяжелых стрелков может быстро закончиться свободное пространство для синхронизации — iCloud будет хранить только ваши последние 1000 фотографий, но он еще более ограничен для чистой функции синхронизации, так как вы можете загружать только до 1000 изображений в час, 10 000 в день или 25 000 в месяц.
VPN-предложения: пожизненная лицензия за 16 долларов, ежемесячные планы за 1 доллар и более
Если у вас включена библиотека фотографий iCloud, в «Мой фотопоток» нет необходимости: это руководство предназначено в первую очередь для людей, которые не используют хранилище iCloud и библиотеку фотографий iCloud, но все же хотят просматривать свои изображения на всех своих устройствах.
Примечание : если вы используете библиотеку фотографий iCloud для любого из своих устройств, ваши последние фотографии появятся в разделе «Все фотографии» приложения «Фотографии»; если вы вообще не используете библиотеку фотографий iCloud, вы должны увидеть папку Photo Stream.
Как включить My Photo Stream на вашем iPhone или iPad
- Запустите приложение Настройки на вашем iPhone или iPad.
- Tap Фото .
Коснитесь переключателя рядом с Загрузить в мой фотопоток .
Вы можете отключить его, выполнив те же действия.
Как получить доступ к вашему фотопотоку на iPhone и iPad
Если у вас включена библиотека фотографий iCloud, все ваши фотографии «Мой фотопоток» будут автоматически загружены в раздел «Все фотографии» приложения «Фотографии». Если у вас не включена библиотека фотографий iCloud на одном устройстве, например на iPhone, но она включена на другом устройстве, например iPad, фотографии не будут загружаться на дополнительное устройство, если на вашем Mac не включена библиотека фотографий iCloud в в этом случае все ваши фотографии будут загружены в библиотеку фотографий iCloud через ваш Mac.
Если вы используете «Мой фотопоток» только на всех своих устройствах, вот как получить к ним доступ.
- Запустите приложение Фото на iPhone или iPad.
- Нажмите Альбомы в правом нижнем углу.
Нажмите Мой фотопоток .
Помните, что если у вас включена библиотека фотографий iCloud, все новые изображения будут отображаться в разделе «Все фотографии» приложения «Фотографии» на всех ваших устройствах с включенной функцией.Вы не увидите альбома «Мои фотопотоки».
Как удалить фотографии из My Photo Stream на вашем iPhone и iPad
Если вы только что сделали снимок на своем iPhone, который вы определенно не хотите сохранять, вы можете удалить его из «Моего фотопотока», что также приведет к его удалению с любых других устройств, на которых включен только «Мой фотопоток». Помните, что если на вашем Mac и любом другом устройстве включена библиотека фотографий iCloud, эти изображения будут загружены в iCloud, и вам придется удалить их из раздела «Все фотографии» приложения «Фотографии», если вы хотите, чтобы они были полностью удалены.
- Запустите приложение Фото на iPhone или iPad.
- Нажмите Альбомы в правом нижнем углу.
Нажмите Мой фотопоток .
- Нажмите фотографию , которую хотите удалить.
- Нажмите на значок корзины в правом нижнем углу.
Нажмите Удалить [x] Фото , чтобы подтвердить, что вы хотите удалить фотографии из Мои фотопотоки на всех устройствах.
Есть вопросы?
У вас есть вопросы о том, как использовать My Photo Stream на вашем iPhone и iPad? Оставляйте их в комментариях, и мы вам поможем.
Обновлено в мае 2018 г .: Добавлена информация для использования My Photo Stream в iOS 11.
Как исправить мой фотопоток Не работает через 3 минуты
Мой фотопоток — это действительно классная функция для всех устройств Apple: iPad, iPod, iPhone и Mac, и угадайте, что, вы даже можете использовать это на ПК с Windows, пока у него есть iCloud. Благодаря My Photo Stream вы можете легко синхронизировать фото с iPhone на iPad или Mac. Однако с этой классной штукой иногда могут возникать проблемы, например, вы не можете найти My Photo Stream на устройствах iOS 10 , My Photo Stream на вашем iPhone или iPad не работает , а My Photo Stream не отображается на Mac .Все эти проблемы можно решить в течение 3 минут, если вы будете следовать приведенному здесь руководству.
Где найти My Photo Stream на устройствах iOS 10.2 или iOS 10.3?
Не упоминайте, что мой фотопоток не работает, иногда я даже не могу его найти. Мой фотопоток находится в «Настройки»> «iCloud»> «Фотографии», если на вашем iPhone или iPad установлена iOS 8/9 / 10.2. Но Мой фотопоток в iOS 10.3 или более поздней версии был перемещен в «Настройки»> «Имя»> «iCloud»> «Фотографии». Вы можете найти его там и нажать, чтобы открыть функцию.
Как исправить, что мой фотопоток не работает?
1. Измените формат фотографий
Мой фотопоток поддерживает JPEG, TIFF, PNG и большинство файлов RAW, но НЕ Живые фото и видео . Мой фотопоток не будет работать, если все фотографии — живые. Вы можете перенести эти фотографии на компьютер.
2.Найти мой фотопоток в библиотеке фотографий iCloud
Apple официально заявила, что при включенной библиотеке фотографий iCloud вы можете найти «Мой фотопоток» на всех фотографиях.Кажется, что My Photo Stream не работает, но он работает по-другому. Кстати, вы можете отключить их оба, если вам не нужно синхронизировать фотографии с iPhone, это заставит ваш iPhone работать быстрее.
3. Войдите в систему с той же учетной записью iCloud
Убедитесь, что на вашем iPhone, iPad, iPod и Mac используется одна и та же учетная запись iCloud. Невозможно синхронизировать фотографии с iPhone на iPad или Mac с другой учетной записью iCloud.
4. уберечься от разряда батареи
My Photo Stream автоматически отключится, если заряд батареи ниже 20%.Это одна из фиксированных функций My Photo Stream, вы не можете ее изменить. Низкий заряд батареи означает, что My Photo Stream не работает.
5.Попробуйте улучшить соединение Wi-Fi
Убедитесь, что ваши устройства подключены к Интернету через Wi-Fi , Wi-Fi важен как для My Photo Stream, так и для iTunes, синхронизирующих фотографии с iPhone или любых других устройств.
6. Не забудьте выключить камеру
Все задания по синхронизации начнутся после выключения камеры. Следовательно, если ваша камера все еще включена, My Photo Stream точно не будет работать.
7. Устранение системных проблем на Mac и ПК с Windows
Убедитесь, что на вашем Mac установлена система OS X Lion 10.7.5 или новее. ПК должен работать под управлением Windows 7 или более поздней версии и правильно установить iCloud для Windows . Мой фотопоток не работает в более ранней системе.
Как получить доступ к своим недавним фотографиям в любом месте с помощью My Photo Stream
Делать потрясающие фотографии никогда не было так просто, в основном потому, что практически на каждом вашем устройстве есть камера.Не так-то просто отслеживать все снимки, которые вы делаете на этих устройствах. Конечно, вы можете подключить свой iPhone или iPad к компьютеру и вручную синхронизировать свою библиотеку фотографий. Или вы можете использовать облачный фото-сервис, чтобы все синхронизировать автоматически.
К счастью, у Apple есть облачный фото-сервис My Photo Stream, который помогает синхронизировать ваши самые свежие фотографии на всех ваших устройствах. Продолжайте читать, чтобы глубже погрузиться в My Photo Stream и узнать, что отличает его от более надежного фото-сервиса Apple, iCloud Photos.
Общие сведения о моем фотопотоке
Если у вас включен «Мой фотопоток», это избавит вас от всех головных болей и проблем, связанных с передачей фотографий между устройствами. Тем не менее, он не лишен недостатков и может не подойти для всех ваших нужд. Давайте подробнее рассмотрим, как работает «Мой фотопоток» и для чего он нужен.
Что такое фотопоток на iPhone?
«Мой фотопоток» выглядит как любой другой фотоальбом в приложении «Фото».Это позволяет вам просматривать все ваши самые последние фотографии и видео, независимо от того, на каком устройстве вы их сняли. Например, если вы сделаете снимок с помощью iPhone, My Photo Stream автоматически синхронизирует его на всех ваших устройствах Apple, чтобы в следующий раз, когда вы возьмете iPad в руки, вы увидите это изображение в своем Photo Stream.
У «Моего фотопотока» есть некоторые ограничения. Он сохраняет только 1000 ваших последних изображений в течение 30 дней. Таким образом, хотя My Photo Stream не сохраняет вашу библиотеку фотографий полностью, он гарантирует, что независимо от того, какое устройство вы используете, у вас всегда будут сохраняться самые свежие фотографии.
Как «Мой фотопоток» может вам помочь
Одним из наиболее важных способов, которыми может помочь My Photo Stream, является улучшение рабочего процесса редактирования фотографий. Вскоре после того, как вы сделаете снимок на свой iPhone, вы увидите его в своем Photo Stream на своем компьютере, даже не подключив их физически. Оттуда вы можете внести любые изменения или просто организовать его в библиотеке на своем компьютере.
Очевидно, что это гораздо более простой способ синхронизации изображений между устройствами и доступа к вашим недавним фотографиям в iCloud, но он также позволяет значительно сэкономить время — при условии, что вы подключены к надежной сети Wi-Fi.
В чем разница между «Фото iCloud» и «Моим фотопотоком»?
Если вы знакомы с использованием фотографий iCloud и считаете, что «Мой фотопоток» очень похож, вы не ошиблись. Лучший способ различить эти два — думать о Photo Stream как о способе синхронизации ваших последних изображений между всеми вашими устройствами, в то время как iCloud Photos — это больше о синхронизации и резервном копировании всей вашей библиотеки фотографий.
Поскольку iCloud Photos синхронизирует все в вашей библиотеке, у него нет тех же ограничений, что и у Photo Stream.Он может синхронизировать изображения старше 30 дней и поддерживает живые фото и видео. Но бесплатно вы получаете только 5 ГБ дискового пространства. Если вам нужно больше места, вы можете заплатить за обновление.
My Photo Stream бесплатен и не имеет ограничений по объему хранения. Таким образом, хотя он не поддерживает живые фото или видео, вам также не нужно ничего платить за беспроводную синхронизацию новейших изображений между вашими устройствами.
Использует ли мой фотопоток хранилище iCloud?
My Photo Stream не использует ваше хранилище iCloud, но использует пространство локально на каждом устройстве.Это означает, что одно и то же изображение занимает место на вашем iPhone, iPad, компьютере и везде, где у вас включен «Мой фотопоток».
Использование фотопотока iPhone
Самое лучшее в Photo Stream — это то, что все, что вам нужно сделать, это включить его на всех ваших устройствах, и все. Мой фотопоток автоматически загружает ваши фотографии, когда вы их снимаете или как только у вас есть активное подключение к Интернету, поэтому вам не нужно задумываться.
Перед загрузкой фото
Количество фотографий, которые вы видите в «Моем фотопотоке», ограничено, поэтому вы не хотите тратить его на 15 фотографий одного и того же объекта каждый раз или на снимки экрана, которые вы сделали и забыли удалить.Поэтому, прежде чем синхронизировать 1000 своих последних фотографий с My Photo Stream, сделайте быструю очистку с помощью Gemini Photos.
Вот как избавиться от беспорядка на фотографиях iPhone перед их загрузкой:
- Загрузите Gemini Photos на свой iPhone.
- Запустите его и предоставьте ему доступ к своей библиотеке фотографий.
- Нажмите аналогично> текущий месяц.
- Просмотрите группы похожих фотографий, отметьте те, которые вам не нужны, и нажмите «Переместить в корзину».
- Затем нажмите «Ваша библиотека» и перейдите в раздел «Снимки экрана», «Заметки» или «Размытые».
- Все скриншоты, фотографии текста и размытые фотографии будут предварительно выбраны. Просмотрите их и нажмите «Удалить все».
Вы также можете просмотреть свои видео в модуле «Видео» и удалить те, которые вам не нужны, а также перейти в раздел «Другое» и пролистать все свои фотографии, чтобы избавиться от тех, которые вам не нравятся.
Как получить доступ к Моему фотопотоку
На вашем iPhone вы сможете получить доступ к «Моему фотопотоку» прямо в приложении «Фото».
- Откройте приложение «Фото».
- Tap Albums.
- Нажмите «Мой фотопоток».
Если вы не видите альбом «Мой фотопоток», убедитесь, что у вас не включены iCloud Photos и My Photo Stream , оба включены. Если вы оба активировали, ваши изображения будут отображаться в альбоме «Недавние».
Как включить и выключить My Photo Stream
К счастью, для iPhone и iPad процесс такой же. Просто выполните следующие действия, чтобы включить или выключить «Мой фотопоток» на устройстве iOS.
- На вашем устройстве откройте «Настройки».
- Нажмите на свою учетную запись Apple ID.
- Нажмите iCloud> Фотографии.
- Включите или выключите «Загрузить в мой фотопоток».
Если вы хотите включить и выключить My Photo Stream на своем Mac:
- Откройте приложение «Фото».
- Щелкните Фотографии> Настройки> iCloud.
- Установите флажок рядом с My Photo Stream.
И, наконец, если вы хотите включить или выключить My Photo Stream на ПК с Windows:
- Откройте приложение iCloud для Windows.
- Войдите в свою учетную запись iCloud, если вы еще не вошли в нее.
- Рядом с «Фото» нажмите «Параметры».
- Установите флажок рядом с My Photo Stream.
- Нажмите Готово.
Устранение неполадок My Photo Stream
Если вы не видите свои последние фотографии с других устройств при открытии Photo Stream, возможно, возникла пара различных проблем. Ниже приведены некоторые распространенные проблемы и способы их устранения.
Если вы ищете конкретное изображение, помните, что «Мой фотопоток» хранит только 1000 ваших последних изображений в течение 30 дней.
Как мне обновить мой фотопоток?
Вот некоторые из наиболее распространенных проблем и исправлений, которые вы можете попробовать, чтобы обновить свой фотопоток:
- Используйте тот же Apple ID. My Photo Stream синхронизируется только с Apple ID, к которому он подключен; убедитесь, что вы вошли в один и тот же Apple ID на всех своих устройствах.
- Включите «Мой фотопоток» на всех устройствах. Даже если на вашем iPhone включен «Мой фотопоток», на других устройствах может быть нет.
- Подключите iPhone к Wi-Fi. Не теряйте iPhone подключенным к сети Wi-Fi. Мой фотопоток не обновляется с использованием сотовых данных.
- Подключите iPhone к источнику питания. My Photo Stream не может синхронизироваться, если заряд батареи устройства ниже 20%.
Почему пропал мой фотопоток?
Если вы использовали «Мой фотопоток», но внезапно заметили, что альбом исчез, вот несколько возможных причин:
- Вы включили Фото iCloud. Если у вас одновременно включены «Мой фотопоток» и «Фото iCloud», все ваши фотографии появятся в альбоме «Недавние».
- Вы вошли в систему с другим Apple ID. Как упоминалось ранее, если вы измените Apple ID, который вы используете, ваш Photo Stream исчезнет.
- Вы случайно отключили Мой фотопоток. Вы можете снова включить «Мой фотопоток», выбрав «Настройки»> [ваше имя]> iCloud> «Фото» и коснувшись переключателя «Загрузить в мой фотопоток».
«Мой фотопоток» — отличная функция, которая позволяет синхронизировать все ваши самые свежие фотографии на всех ваших устройствах. Это экономит ваше время, перемещая изображения туда и обратно, особенно если вы хотите использовать камеру iPhone, чтобы делать снимки, а затем редактировать их на своем компьютере. Надеюсь, вы сможете использовать «Мой фотопоток», чтобы упростить и ускорить процесс.
Google Фото добавляет автоматический обмен через «Живые альбомы», которые можно транслировать на Home Hub — TechCrunch
Незадолго до сегодняшнего мероприятия Google, посвященного аппаратному обеспечению, компания незаметно выпустила обновление для своего приложения Google Фото, которое представляет новый автоматизированный способ организации и обмена фотографиями: живые альбомы.[ Обновление : Google объявил об этой функции. См. Ниже.] Согласно описанию приложения в разделе «Что нового», «Живые альбомы» являются побочным продуктом партнерского обмена, представленного в прошлом году. Но вместо того, чтобы автоматизировать обмен фотографиями — как фотографии ребенка — между двумя людьми, Живые альбомы позволяют автоматизировать обмен людьми и фотографиями домашних животных с кем угодно.
Например, эту функцию можно использовать для обмена фотографиями ваших детей с членами расширенной семьи, а не только с супругом.Вы также можете указать определенных близких друзей, которые всегда получат фотографии, которые вы сделали вместе.
Простой совместный обмен фотографиями уже много лет является чем-то вроде святого Грааля для фото-приложений. Это стало основой для множества стартапов, включая Bump, основатель которого Дэвид Либ теперь возглавляет Google Photos, Fabric, Batch, Color, Cluster и многие другие. Facebook Moments также пытается упростить совместный обмен фотографиями.
Но автоматизация с использованием A.I. технологии и распознавание лиц — следующий шаг, который делает Google Фото еще более привлекательным приложением.
На практике это означает, что вам больше не придется вручную делиться фотографиями с определенными людьми — вы можете просто настроить Живой альбом один раз, а затем разрешить автоматизацию.
Эта функция ранее была замечена при тестировании в APK-файле, сделанном Android Police в прошлом месяце. Однако текст сегодняшнего обновления приложения для iOS указывает на то, что оно теперь доступно для более широкого круга пользователей.
Это может быть поэтапное внедрение, поскольку не все имеют доступ к этой функции в настоящее время.В настоящее время он также не упоминается в тексте обновления версии Android, но Google сохраняет свои кроссплатформенные приложения на паритетных началах с небольшими задержками.
Вот полный текст изменения, согласно описанию в App Store:
Представляем «Живые» альбомы — более простой способ поделиться с близкими. Выберите людей и домашних животных, которых вы хотите увидеть, и Google Фото будет автоматически добавлять их фотографии, когда вы их снимаете. Теперь ваша семья и друзья всегда будут видеть последние фотографии, никаких обновлений вручную не требуется.
Похоже, на сегодняшнем мероприятии Google мы услышим больше о новостях, учитывая, что Google Фото дразнит обновления в своем аккаунте Twitter.
Обновление : Google официально представил живые альбомы во время своего мероприятия сегодня утром, как функцию, которая будет работать вместе с его новым интеллектуальным экраном Home Hub.
