Что лучше Capture One или Lightroom? | Доступно и просто о фотографии
Такой вопрос задают себе многие начинающие, да и не только, фотографы. Обе программы давно пользуются заслуженной славой, а действительно: какая лучше — давайте разбираться.
Lightroom это детище компании Adobe, они выпустили свой продукт и ориентировали его на фотографов, в отличии от другого не менее известного продукта.
Итак, что умеет Adobe Lightroom:
1. Поддержка большого количества камер и чтение формата RAW от различных производителей камер.
2. Может сразу открывать файл в Adobe Photoshop
3. Поддерживает плагины сторонних разработчиков
4. Верстает фотокнигу, ставит отметки на карте, создает веб галерею
5. Конвертирует файлы в разные форматы.
6. Позволяет вести полноценную постобработку.
Для Lightroom существует огромное количество пресетов, как платных, так и бесплатных. Существуют программы сторонних разработчиков. Самый яркий пример — это компания Nik Software, нам известна продукция компании под именем Nik Collection. Гигант Google приобрел программное обеспечение Nik Software в 2012 году. Вскоре компания снизила стоимость набора с $500 до $150, а в марте 2016 года Google полностью отменила плату за Nik Collection. Сейчас Гугл продал лицензию DXO. Плагины Nik Collection снова платные, предлагается бесплатная 30 дневная версия.
Гигант Google приобрел программное обеспечение Nik Software в 2012 году. Вскоре компания снизила стоимость набора с $500 до $150, а в марте 2016 года Google полностью отменила плату за Nik Collection. Сейчас Гугл продал лицензию DXO. Плагины Nik Collection снова платные, предлагается бесплатная 30 дневная версия.
Огромный плюс Lightroom — это каталогизатор, программа и была создана скорее как каталогизатор, а уже потом как конвертер. По своей сути программа является сильно упрощенной версией Photoshop, но сделана по своей логике. Логика такова: создаете катог, присваиваете метки, рейтинг, тэги, обрабатываете, а затем «передаете большому брату». Можно, конечно, остановится и опубликовать фото.
Давайте разберем Capture One, программа изначально создавалась для профессионалов, следовательно при открытии файла формата RAW минимально искажает изображение. Программа умеет выводить файлы в несколько потоков одновременно, может работать в слоях, умеет работать с яркостными масками.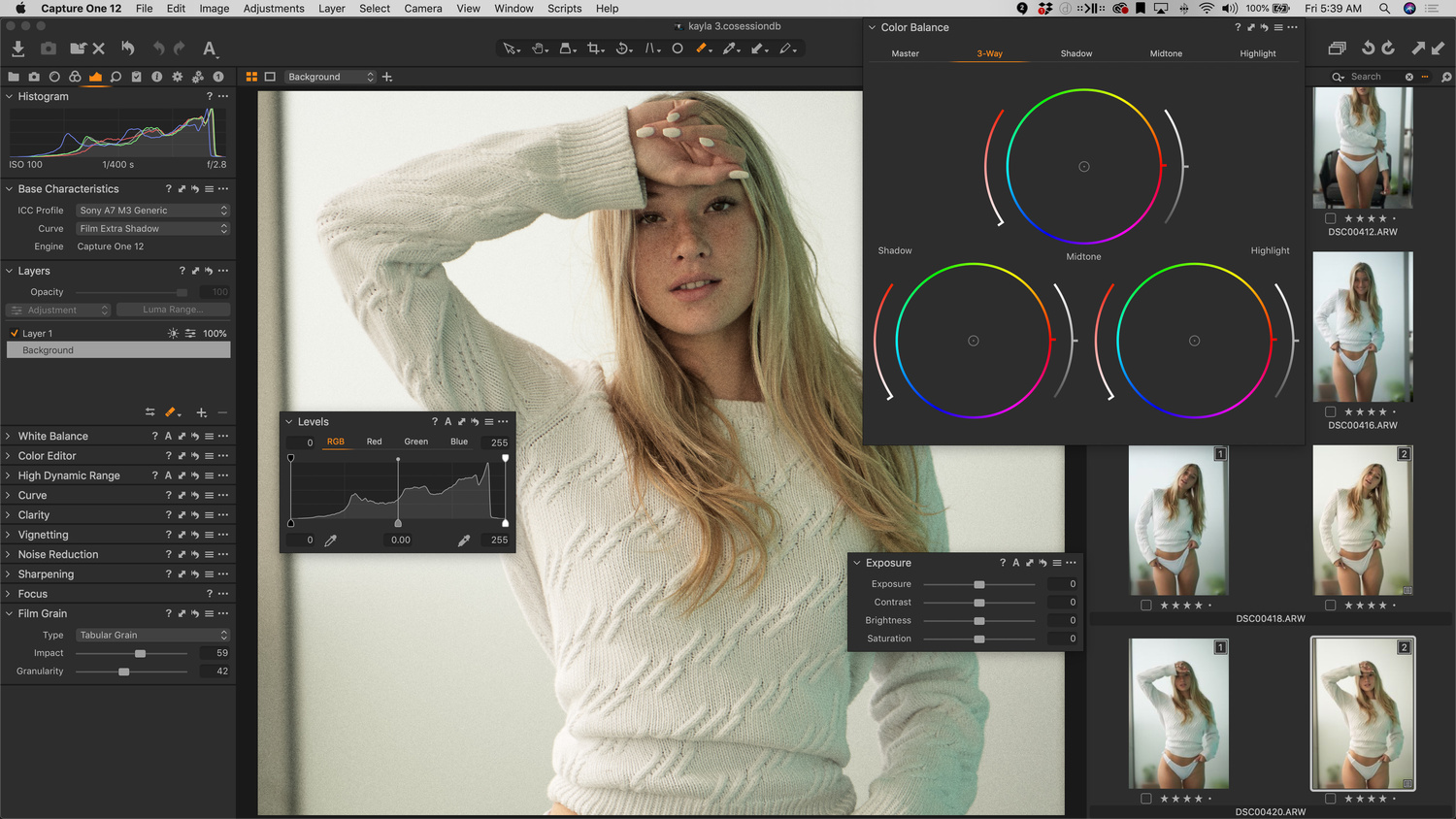 Как каталогизатор программа немного уступает Lightroom, но компания Phase One работает в этом направлении. Создана уникальная система токенов при именовании файла, умные альбомы с возможностью выборки по нескольким параметрам и т.д.
Как каталогизатор программа немного уступает Lightroom, но компания Phase One работает в этом направлении. Создана уникальная система токенов при именовании файла, умные альбомы с возможностью выборки по нескольким параметрам и т.д.
Итак, главные отличия Lightroom от Сapture One:
Сapture One не искажает картинку при открытии, Lightroom искажает.
Сapture One умеет работать с яркостными масками в слоях, Lightroom нет.
Сapture One может выводить файлы в несколько потоков одновременно, Lightroom нет.
В Lightroom реализован отличный каталогизатор, в Сapture One такого нет.
Для себя я отметил единственный минус Capture One — отсутствие такого каталогизатора, как в Lightroom. И это, пожалуй, единственный минус для меня.
Ну а вы сравнивайте обе программы, составляйте о них собственное мнение, а для себя я выбор уже сделал.
P.S. Я специально не стал делать обзор на программу Lightroom, на просторах Интернета этих обзоров достаточное количество, поэтому попытался их просто сравнить.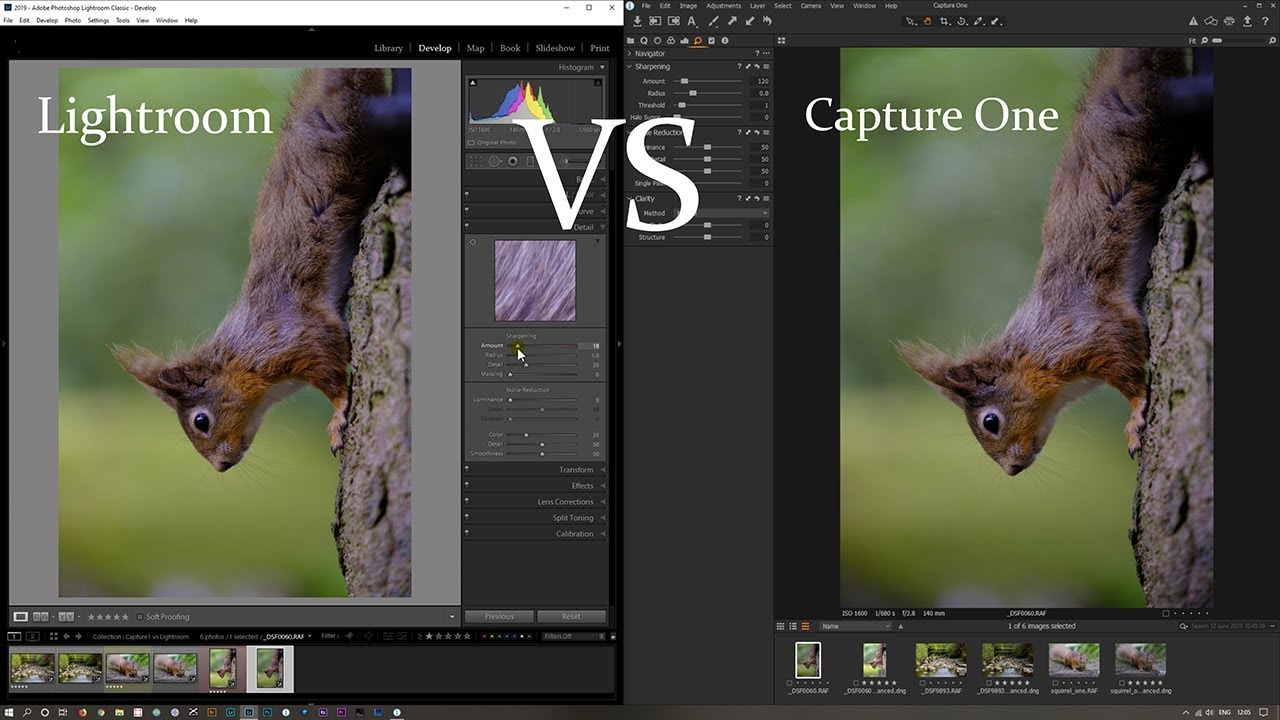
Читайте также:
Универсальный солдат. Capture One.
Как из ничего что-то сделать? Постобработка.
Обработка RAW, программа ViewNX-i.
Пять причин выбрать Capture One
Среди большого разнообразия программ для работы с raw файлами, Сapture One Pro имеет несколько конкурентных преимуществ. Я не буду «сталкивать лбами» с другими программами, а лишь поделюсь наблюдениями по работе в данном конвертере. В конце вас ждет небольшой бонус.
1. Точная цветопередача raw файла
Пожалуй, это то, за что я полюбил C1 восемь лет назад, и остаюсь ему верен по сегодняшний день.
Загружая raw-файл в Capture One, я сразу вижу на мониторе компьютера картинку, абсолютно идентичную той, что отображается на дисплее фотоаппарата.
Дело в том,что компания Phase One, в своих лабораториях тестируют сотни тысяч кадров в различных условиях, создавая ICC профиля, которые максимально приближены к обработчику вашей камеры.
2. Слои и маски
Работа в raw-конвертере, зачастую является промежуточным процессом, на пути к готовому результату. Финальная обработка кадра происходит в Photoshop. Сapture One Pro 12 же позволяет сэкономить время и произвести большинство операций в своей оболочке.
Аналогично Photoshop, здесь реализована работа со слоями. Это значит, что вы можете локально влиять на отдельные участки фотографий. Достаточно заполнить маской, тот или иной объект в кадре, и прорабатывать его отдельно, не затрагивая всю фотографию в целом.
3. Удобная система каталогизации
У каждого фотографа свой подход к хранению материала. Одни обрабатывают raw файлы, экспортируют в jpg и удаляют исходники. Другие хранят годами, скрупулезно раскладывая их по папкам жесткого диска. Сapture One удовлетворяет потребности и тех и других, с помощью каталогов и сессий.
Сессии позволяют быстро загрузить, обработать серию фотографий и удалить raw файлы, не заостряя внимания на сортировке.
Каталоги же дают возможность структурировано производить отбор фотографий по необходимым критериям, и удобно располагать их на жестком диске. Тем самым каталоги выполняют роль полноценного проводника, с доступом к фотографиям здесь и сейчас.
4. Интерфейс, который можно настроить под себя
Возможно спорный пункт, но согласитесь, от удобства расположений окон и инструментов в программе зависит продуктивность работы.
В Сapture One Pro есть возможность индивидуальной настройки рабочего пространства. Вы можете расположить окна программы в любом произвольном порядке, в зависимости от серии фотографий которую вы обрабатываете. Таким образом можно создавать и сохранять свои рабочие пространства, и приступая к обработке в определенном жанре, выбирать необходимое расположение окон.
Интересным решением в интерфейсе, также является возможность выноса отдельных инструментов в подвешенном состоянии, что помогает обращаться к ним быстро, не перемещаясь между вкладками.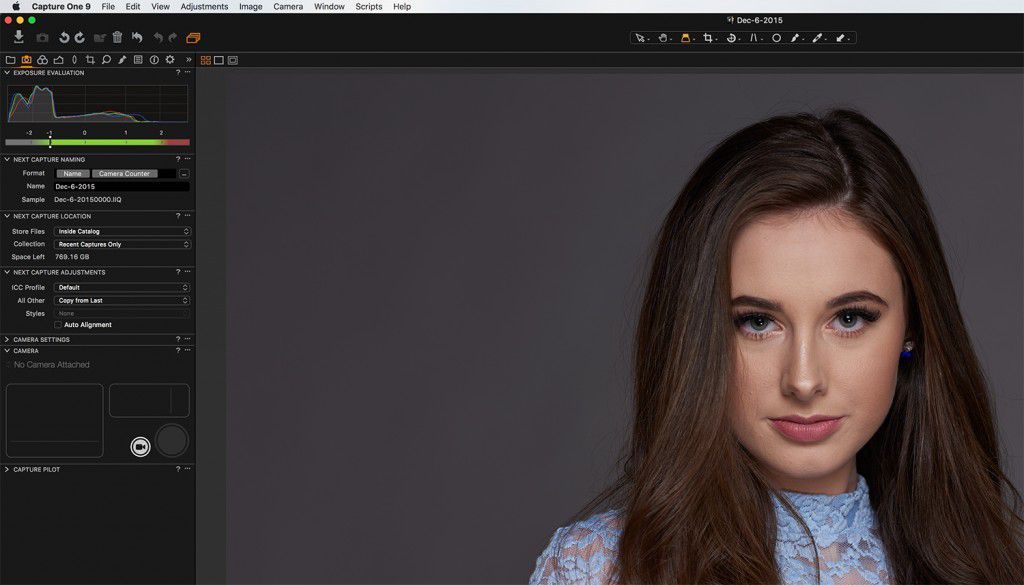
5. Тонкая работа с цветом
В сети довольно часто ведутся дискуссии по поводу работы с цветом в том или ином raw-конвертере. «Сталкивая лбами» программы от разных производителей, и пытаясь обосновать преимущество одного из обработчиков. Однако это один из тех моментов, когда лучше попробовать самому и выбрать, что подходит именно вам.
К сожалению сообщество любителей Сapture One на русскоязычном пространстве пока не так велико, и подобрать готовые стили(аналог пресетов в Lightroom) в сети проблематично. Поэтому ловите небольшой бонус для вас, в виде готового стиля, который можно скачать здесь.
Результат работы стиля
А много ли среди вас тех, кто пробовал или уже работает в Capture One Pro? Поделитесь в комментариях вашими впечатлениями и мы с радостью сделаем более тщательный обзор данного конвертера.
Автор: Ильдар Хайруллин
UPD: ссылка на скачивание стиля, для тех у кого не открывается яндекс.
Capture One Pro: что может Capture One, но не можем Lightroom » Новости фотографии: Lightroom, Adobe, Canon и других игроков фото рынка
Если вы читаете это, скорее всего, вы в настоящее время или недавно были пользователем Lightroom и ищете лучшее программное обеспечение для обработки ваших изображений. Этот поиск лучшего программного обеспечения не обязательно легкий, но он необходим. Несмотря на то, что вы можете менять корпус камеры, объективы, источники света, расположение и стили, единственной постоянной, которая касается всех ваших изображений, является программное обеспечение, используемое для их разработки!
Этот поиск лучшего программного обеспечения не обязательно легкий, но он необходим. Несмотря на то, что вы можете менять корпус камеры, объективы, источники света, расположение и стили, единственной постоянной, которая касается всех ваших изображений, является программное обеспечение, используемое для их разработки!
Capture One — это многофункциональное программное обеспечение для обработки изображений и управления активами. Как необработанный процессор, он считается золотым стандартом, поддерживающим более 500+ камер, и вместе с ним поставляется уникально мощный набор инструментов для разработки, градации цвета и привязки. Но иногда может быть непросто найти что-то уникальное в этом, и сравнительные статьи часто купируются в неоднозначности и дополняются отсутствующей информацией для того, чтобы быть наводящей на размышления, а не декларативной — настолько, что это делает доставку однозначных заявлений почти невозможной. Здесь, однако, мы прямо и быстро выделим пять вещей, которые Capture One может сделать, чего не может Lightroom.
Редактировать с несколькими слоями
Невозможно переоценить, насколько мощными являются слои в Capture One, поскольку они полностью меняют игру с точки зрения мощности и гибкости. Capture One обладает широким спектром локальных настроек, мощных слоев и инструментов маскирования слоев, которые позволяют максимально повысить гибкость ваших необработанных файлов, от высококачественного лечения и клонирования до тонкой маскировки, наложения слоев и управления непрозрачностью слоев. Это означает, что вы можете получить максимальную отдачу от каждого выстрела и делать больше с необработанным процессором, чем это было возможно ранее, и все это, экономя время.
Каждый файл в Capture One может иметь слой за слоем локальных и глобальных настроек и возможность делать локальные маски настроек из выбора Color Editor. Эта функциональность позволяет пользователям легко и быстро создавать более сложные маски и является огромной помощью при редактировании любого и всего, от пейзажа до тона кожи.
В отличие от этого, возможности корректирующего слоя Lightroom практически отсутствуют, и они ограничены только одним слоем для всех корректировок. Хотя слои Capture One не такие надежные, как в Photoshop, мощь Capture One, предоставляемая через слои, покрывает львиную долю того, что нужно подавляющему большинству фотографов.
Полностью настроить ваше рабочее пространство под ваш стиль обработки и опыт
Те из педантичных убеждений могут сказать, что есть какой-то аргумент, что Lightroom также можно настраивать, поскольку есть параметры, которые можно изменить, но его способности в этом отделе несопоставимы с Capture One. Весь интерфейс Capture One состоит из частей и панелей, которые можно перемещать, дублировать, корректировать по размеру и делать плавающими. Вы можете вытащить инструменты из панелей инструментов в рамку изображения и зафиксировать их, когда закончите, вы можете избавиться от определенных инструментов и удвоить другие, и даже есть предустановленное рабочее пространство, которое отражает внешний вид Lightroom на тот случай, если вы захотите.
Изменить значение по умолчанию практически любого инструмента для любой конкретной камеры
Не все камеры одинаковы, как и личные вкусы. Если вы обнаружите, что вы постоянно меняете базовое значение инструмента, когда начинаете редактировать изображение, вы можете рассмотреть возможность изменения настроек по умолчанию для этого инструмента и комбинации камер, и Capture One позволяет вам быстро это сделать.
Например, если вы обнаружите, что вы хотите более яркую белую точку или большую резкость на изображениях с определенной камеры, вы можете изменить значение практически любого ползунка инструмента, чтобы отразить это. Сделав это, нажмите на три точки в верхнем правом углу инструмента, в котором вы находитесь, и выберите «Сохранить как значения по умолчанию для (модель камеры)». Как только вы это сделаете, для каждого изображения с этой модели камеры будут установлены новые значения по умолчанию.
Если вы думаете, что ваши изображения всегда выглядят немного чрезмерно или недостаточно четкими, не бойтесь. Вы можете изменить значение практически любого слайдера и сохранить это значение в качестве нового значения по умолчанию для вашей камеры. Нажмите на три точки в верхнем правом углу инструмента, в котором вы находитесь, и выберите «Сохранить как значения по умолчанию для (модель камеры)». Каждое изображение с этой конкретной модели камеры теперь будет иметь эти новые значения по умолчанию.
Применить стиль / пресет в качестве слоя и контролировать его силу
Нельзя отрицать, что стили и пресеты широко распространены и чрезвычайно популярны, но что, если вам нравится определенный стиль / пресет, но он слишком силен для вашего изображения? В Lightroom без использования приобретенного плагина, который все еще не полностью интегрирован, вам нужно будет перейти и изменить все различные ползунки и так далее, чтобы уменьшить эффект. Однако в первом захвате история сильно отличается.
Для этого в Capture One вы применяете стиль или стиль в качестве слоя, а затем перемещаете ползунок непрозрачности, чтобы контролировать силу этого стиля. Вот и все.
Все, что вам нужно сделать, это щелкнуть правой кнопкой мыши стиль или стиль и выбрать «Применить к новому слою». Делая это, вы создадите новый слой с именем и настройками стиля или стиля, и прямо в верхней части инструмента «Слои» вы можете настроить ползунок непрозрачности, чтобы контролировать уровень воздействия, который оказывает стиль или стиль.
* Эта функция требует, чтобы инструменты, включенные в стиль или стиль, работали со слоями. Черно-белый, зернистость пленки, редактор основных цветов, виньетирование и другие не работают на слоях. Если стиль включает инструменты, которые не работают на слоях, появится предупреждение.
Фокусная маска
Начиная с Capture One 9, программное обеспечение позволяет легко и быстро определять, находится ли изображение в фокусе, с помощью маски фокусировки.
Маска Фокуса — это надежный инструмент, который невероятно прост в использовании, поскольку все, что для этого требуется, — это нажатие пиктограмм. После нажатия он работает путем анализа каждого изображения в каталоге или сеансе и определяет самые четкие области. Как только это будет сделано, самые резкие области изображения будут перекрыты яркой цветовой маской. Он работает быстро и очень точно, и даже лучше, эта функция работает в представлении каталога, что означает, что пользователи быстро получают представление о том, какие изображения следует игнорировать, а какие нужно сфокусировать, в основном обеспечивая точный отбор при скорости и масштабе.
Lightroom 5 & Capture One Pro 7 & Media Pro — сравнение удобства работы как каталога-обработчика фотографий
Внутри представлена сводная таблица, в которой я сравниваю возможности программ с точки зрения удобства хранения, упорядочивания архива фотографий и обработки этих фотографий.Исходная ситуация
Есть большой каталог фотографий — 15 тысяч штук.
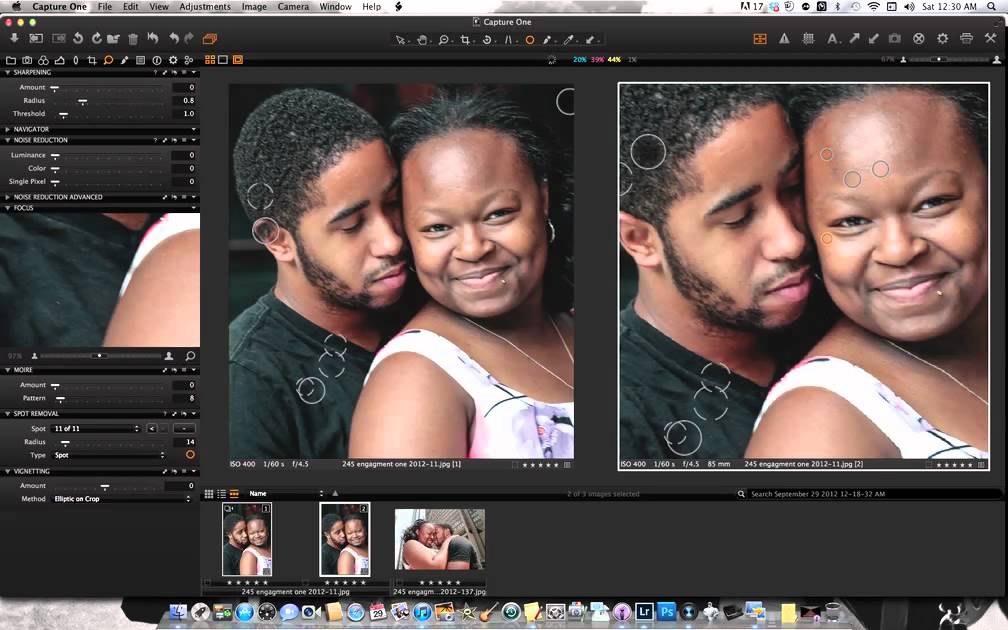 Это старые сканированные фото, фотографии с первых мыльниц, RAW с зеркалки, немного видеороликов с фотоаппаратов.
Это старые сканированные фото, фотографии с первых мыльниц, RAW с зеркалки, немного видеороликов с фотоаппаратов.Задача: хранить всё это в удобном виде, чтобы можно было быстро найти нужные фотографии в любой момент.
Удобные инструменты фильтрации (чтобы удалить наконец лишние 99 кадров из 100 сделанных при серийной съемке и т.п.).
Удобный редактор для обработки фотографий (без коллажей, монтажа и т.п. — просто обработка для повышения её красивости) ближе к профессиональному (Picasa точно слабоват).
Обязательна кросс-платформенность как минимум MacOS-Windows. Linux желательна, но таких не нашел.
Несколько лет пользовался Lightroom 4, потом перешел на Lightroom 5.
Причины поиска альтернативы:
1. нет горячих клавиш на некоторые частоиспользуемые инструменты и нет возможности их настроить. Не подходит даже специальный функционал MacOS для настройки горячей клавиши на любой пункт меню — потому что этих команд нет в меню, только кнопки в окне интерфейса.
2. Переход Adobe на модель подписки. Lightroom пока доступен для традиционной покупки с единовременной оплатой, но эта политика тоже может измениться в любой момент как для Photoshop. Я понимаю что это удобная бизнес-модель, но не хочу платить абон. плату — в долговременной перспективе это не выгодно.
3. Lightroom требует связи с сервером лицензирования Adobe. Это не сильно критично, но хотелось бы возможности абсолютно автономной работы.
4. Хотелось бы возможность локального распознавания лиц на фотографиях как в Picasa и iPhoto (но в любительских и проф. решениях такого почему-то не встречал)
5. Никаких облачных решений
Lightroom
Есть два способа его оплатить: по подписке в составе Creative Cloud и приобритением постоянной лицензии. Adobe явно навязывает подписку и по кнопке How to buy предлагает только этот способ. Кнопку обычной покупки нужно искать, она почти спрятана.
Нет работы со слоями. Есть кисти, которыми можно улучшать отдельные области, но нельзя применить несколько инструментов в одной и той же области — для каждого инструмента выделять область нужно вручную, нет способа простого выбора такого полуслоя — надо угадывать где изменение было сделано и каким инструментов, вместо выбора из именованного списка.

На случай съемок с GPS есть их поддержка и показ на карте, есть определение городов по GPS из снимка. Так же можно задавать вручную если в разделе Metadata выбрать IPTC или Location.
Есть возможность редактировать параметры цвета в заданной точке (яркость насыщенность и т.п.) при этом похоже что параметры меняются у близлежащих цветов тоже. Редактирование сделано быстро и удобно, но например настроить «близость» цветов на которые будет распространяться эффект нельзя.
CaptureOne 7 PRO
Есть полноценная поддержка слоёв. Возможность сложных фильтров (произвольный набор полей с произвольными условиями) — только путем создания смарт-коллекции. В Lightroom это можно делать просто при просмотре фотографий, удобно постепенно уточняя критерии поиска.
Очень классная штука по редактированию диапазонов цветов
можно настраивать сам диапазон, а потом применять к нему изменения. Инструмент работает в т.ч. и на слоях — очень удобная комбинация. Сначала примерно выделить область для правки, без необходимости выверять её попиксельно, а потом применить изменения к диапазону цветов этой области.

Для массовой обработки снимков не нашел функции автосинхронизации настроек как в Lightroom. Т.е. можно скопировать настройки и применить их на нескольких фотографиях, а вот синхронизировать их — чтобы изменения прямо в процессе настройки применялись к нескольким фото не получилось. Функция интересная, но практическая польза мне кажется сомнительной.
К сожалению не поддерживаются иерархии тегов — просто плоский список ключевых слов.
Применение изменений подтормаживает в сравнеии с Lightroom, где всё применяется сразу и без тормозов.
Media PRO
Каталог от phaseone (разработчика capture pro), предлагается как профессиональное решения для каталогизации фотографий. В частности как инструмент для совместной работы с CaptureOne.
В программе почти нет возможности обрабатывать фотографий — настройки минимальные, неудобные. Нет никакой автоматики, даже баланса белого — вместо этого настройка отдельно каждого канала цвета сразу для всей фотографии без выбора области.
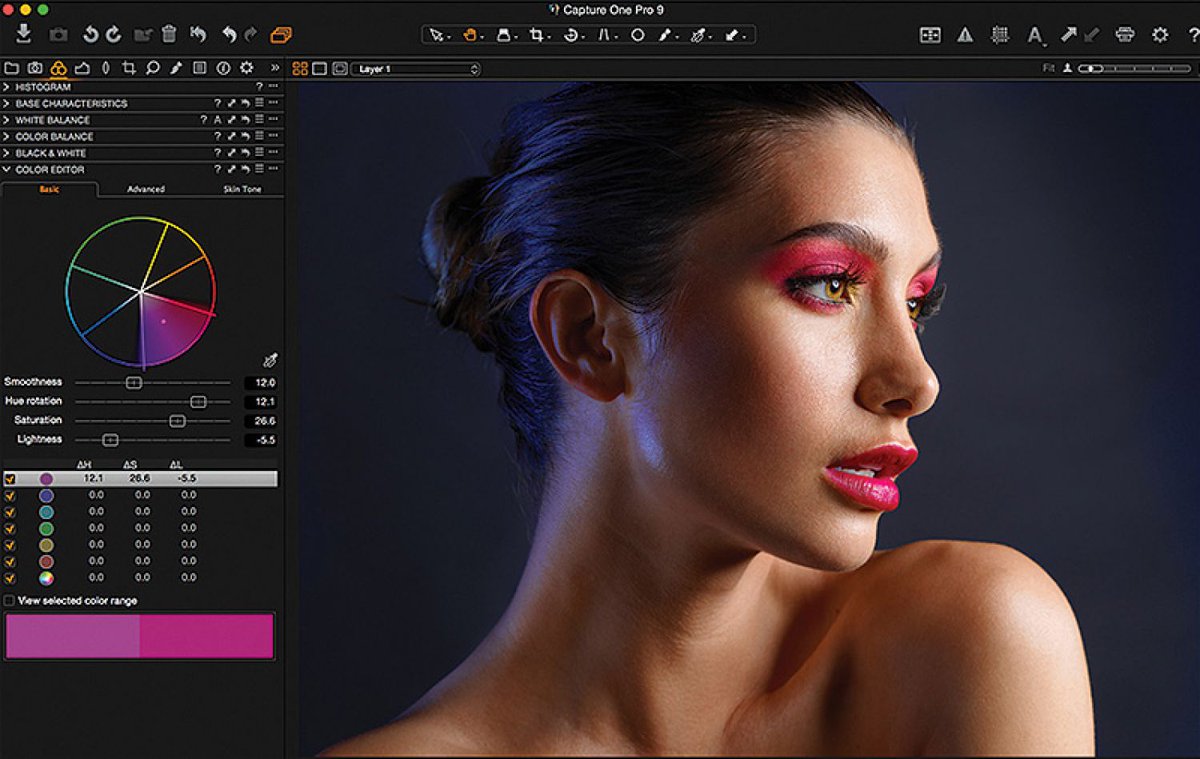 Нет смарт-коллекций и вообще никаких инструментов для сложных фильтров. Т.е. максимум что можно сделать — выбирать фотографии по дате/тегам где одновременно все условия выполняются или выполняется любое из. Т.е. например нельзя простым способом выбрать все фотографии в г. Москва, на которых нет кремля. Даже если все теги проставлены. В Lightroom можно, в Capture One тоже можно через смарт-коллекции.
Нет смарт-коллекций и вообще никаких инструментов для сложных фильтров. Т.е. максимум что можно сделать — выбирать фотографии по дате/тегам где одновременно все условия выполняются или выполняется любое из. Т.е. например нельзя простым способом выбрать все фотографии в г. Москва, на которых нет кремля. Даже если все теги проставлены. В Lightroom можно, в Capture One тоже можно через смарт-коллекции.Есть функции отметки людей/мест на фотографии. Работают по принципу тегов, только в отдельных окошках, автоматического распознавания людей (как в Picasa или iPhoto) нет. Нет автодополнения при наборе ключевых слов. Вообще относительно Lightroom смотрится куце.
Таблица сравнения
| Критерий | Lightroom 5 | CaptureOne 7 PRO | Media PRO |
|---|---|---|---|
| Цена | $ 9.99/мес или $149 | € 229,00 | € 139,00 |
| Каталогизация и обработка в одной программе | + | + | — |
| Быстрый импорт фотографий | ± | — | + |
| Возможность иерархической организации тегов | + | — | + |
| Не импортировать дубликаты | + | — | — |
| Сложная фильтрация по произвольным параметрам | + | ± | — |
| Смарт-коллекции | + | + | — |
| Установка на мак в стиле мак (просто перетащить в папку программ) | — | + | + |
| Работа со слоями | -/+ | + | — |
| Правка промежутка цветов | — | + | — |
| Отметка людей/городов на фотографии | ± | + | + |
| Управление качеством генерируемых превью при импорте | + | — | — |
| Тонкая обработка отдельных кадров | + | ++ | — |
| Быстрая шаблонная обработка нескольких (многих) снимков одновременно | + | ± | + |
| Настройка интерфейса под себя | — | + | не понял, возможно да |
Итог:
На данный момент по сумме впечатлений Lightroom лучший, Capture One проигрывает ему только в возможностях каталога — как редактор он значительно сильнее.
 Если станет поддерживать иерархические теги — можно переходить на него. Если к этому еще и сложная фильтрация без создания смарт-коллекций добавится — можно переходить прям сразу.
Если станет поддерживать иерархические теги — можно переходить на него. Если к этому еще и сложная фильтрация без создания смарт-коллекций добавится — можно переходить прям сразу.MediaPro как просто каталог может быть и ничего, но всё равно слабоват — ни произвольной фильтрации, ни смарт-коллекций. Нужен только как дополнение к CaptureOne для иерархии тегов, не больше. Разработчик предлагает совмущать MediaPro и CaptureOne, но в двух программах работать уже неудобно — например будет проблема с виртуальными копиями фотографий от Capture one — они в MediaPro показываться не будут. При редактировании картинки в capture one превьюшка в mediapro не обновляется и уверен еще куча мелочей.
Перенос метаданных каталога из LightRoom в CaptureOne происходит относительно безболезненно ключевые слова и каталоги (не смарт) сохраняются. Теряется иерархия ключевых слов, цветовые категории, рейтинг. Цветовые категории и рейтинг можно пернести через назначение доп. ключевых слов — их не много и это не должно стать проблемой.
Проблема будет с виртуальными копиями фотографий и обработанными изображениями. Обработка не переносится между программами даже при хранении изменений в xmp, так что при глобальном переезде нужно будет сначала отрендерить все RAW фотографии в которых нужно сохранить изменения и переезжать уже с RAW+JPEG.
Capture One Express для Nikon / Съёмка для начинающих / Уроки фотографии
Совсем недавно появилась новая бесплатная программа для владельцев камер Nikon — Capture One Express for Nikon. В этой статье расскажем о её возможностях и поделимся практическими советами по работе с ней.
Capture One Express for Nikon — бесплатный RAW-конвертер, который работает только с файлами, сделанными на камеры Nikon. Что такое RAW-конвертер? Это класс программ, которые читают «сырые» файлы RAW (NEF). В чём плюс формата RAW? Он гибок в обработке, позволяет без потери качества корректировать цветопередачу и с минимальными потерями настраивать яркость. И это только вершина айсберга: чем дольше вы будете работать с RAW, тем больше возможностей откроете.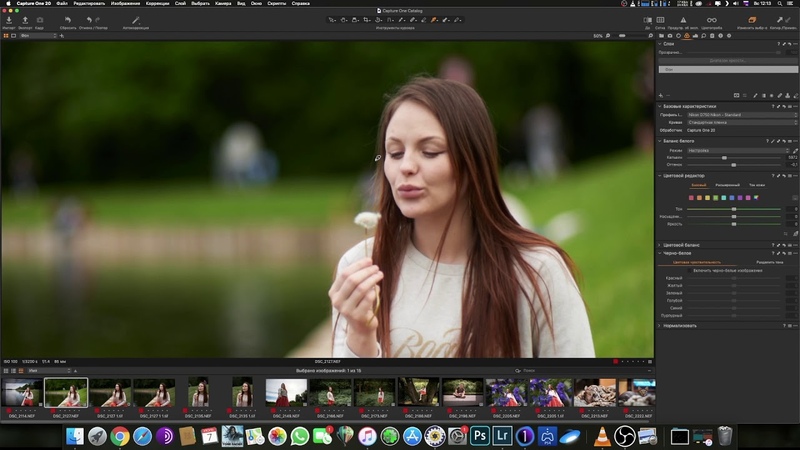
Поэтому продвинутые фотолюбители и профи используют такой формат. Любая обработка начинается с «проявки» RAW в конвертере. Среди самых известных: Adobe Lightroom, Adobe Camera Raw, Phase One Capture One Pro, Skylum Luminar. Все эти программы имеют критичный минус — они платные.
Как фотолюбителю пользоваться всеми преимуществами формата RAW легально и без ущерба для бюджета?
Альтернативный вариант: «родные» RAW-конвертеры поставляются производителем с фотокамерой. У Nikon это Nikon Capture NX-D. Однако такие решения не всегда имеют необходимые функции, иногда интерфейс сложен для начинающего.
Так что новый бесплатный RAW-конвертер Capture One Express for Nikon заинтересует многих фотографов. Ведь он предлагает возможности профессиональной программы, удобный интерфейс и перспективу безболезненного перехода на продвинутую версию. И не придётся переучиваться!
Загрузочный экран программы Capture One Express for Nikon
Версии лицензий Capture One
В зависимости от того, какую лицензию (платную или бесплатную) вы активируете, в вашем распоряжении будет та или иная версия программы.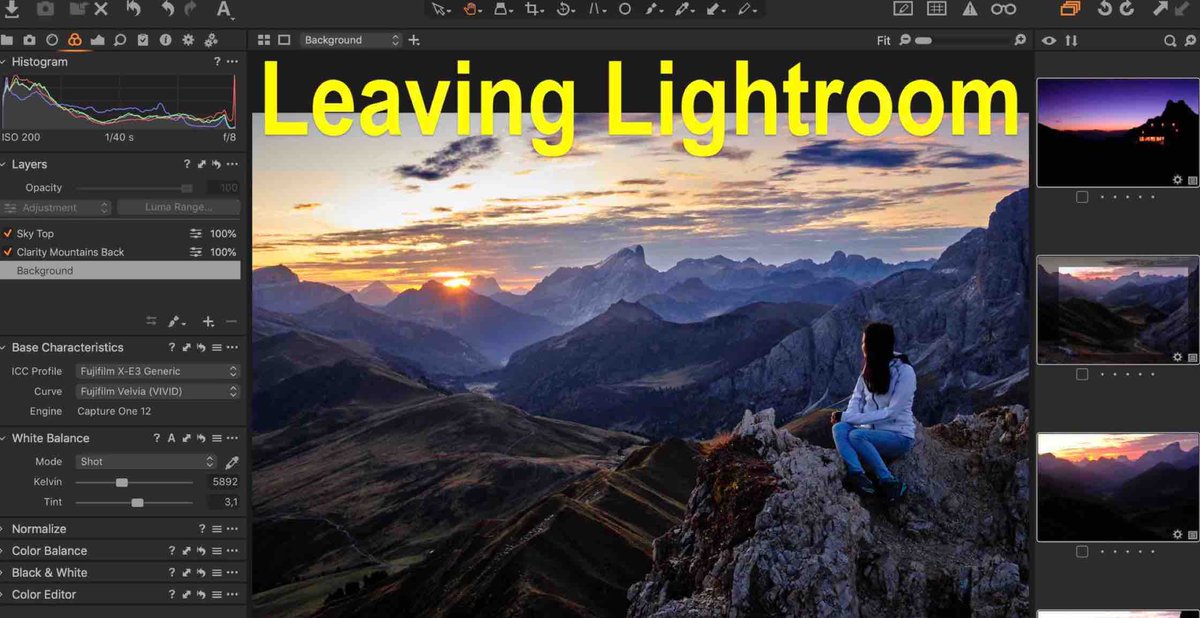 Расскажем об этих версиях, чтобы читатель смог сформировать полное впечатление о линейке Capture One.
Расскажем об этих версиях, чтобы читатель смог сформировать полное впечатление о линейке Capture One.
- Capture One Pro — основной продукт. Имеет все профессиональные возможности, может работать с файлами любых камер.
- Capture One Pro For Nikon — тот же программный продукт, заточенный под работу с RAW-файлами с камер Nikon. Фото с камер других брендов в этой версии открыть не получится. Есть аналогичные версии для камер Sony и Fujifilm. Такая версия стоит более чем в два раза дешевле. А фотограф, который снимает на камеры одной марки, не заметит ограничений.
- Capture One Express — бесплатная версия программы. Заточена также под работу с RAW-файлами камер определённой марки. Кроме версии под Nikon, есть варианты для Sony и Fujifilm.
Подробнее с версиями программ и ценами на них можно ознакомиться на официальном сайте.
Как скачать и установить Capture One Express? Достаточно на страничке программы нажать кнопку Get your free download и зарегистрировать свой аккаунт, указав действительную электронную почту. Скачайте установочный файл программы, проверьте почтовый ящик: на него будет отправлен лицензионный ключ, который необходимо ввести при первом запуске программы на вашем компьютере.
Скачайте установочный файл программы, проверьте почтовый ящик: на него будет отправлен лицензионный ключ, который необходимо ввести при первом запуске программы на вашем компьютере.
Переход на Capture One Express из Adobe Lightroom
Многие фотографы пользуются конвертером Adobe Lightroom. В чём смысл перехода с этой программы на Capture One Express?
Capture One Express бесплатен. Lightroom стоит денег, и не каждый готов платить за легальную версию. Будем честны: многие используют пиратские версии Adobe Lightroom. Не пора ли перейти на легальные программы? Capture One Express даёт такую возможность.
Capture One Express проще. Для начинающего фотографа, не имеющего опыта работы со сложными программами, Lightroom может показаться слишком сложным, запутанным. Capture One Express устроен гораздо проще. В нём более доступный интерфейс, меньше второстепенных функций. С другой стороны, если вы продвинутый фотограф и исчерпали далеко не безграничный потенциал Lightroom, присмотритесь к профессиональной версии Capture One Pro со множеством мощных инструментов.
Capture One Express даёт аналогичные возможности обработки, что и Lightroom. Практически все инструменты и возможности обработки, которые есть в Lightroom, представлены и в Capture One Express. Единственное весомое исключение — в Capture One Express нет инструментов работы с локальными коррекциями: градиентов, кистей, радиальных фильтров и ретуши. Все эти функции представлены в платной версии Capture One Pro — там они гораздо шире, чем в Lightroom. Однако для фотолюбителя это не станет серьёзной проблемой: работа с локальными коррекциями кропотлива, сложна и в большинстве случаев можно обойтись без неё.
Также в Capture One Express нет возможности склейки HDR и панорам из нескольких кадров. Однако и в Lightroom эти функции работают не всегда корректно, и для идеального результата так или иначе придётся пользоваться сторонними программами (Aurora HDR, PTGui). В целом работу из Lightroom вполне можно перенести в Capture One Express.
Кстати, даже в бесплатном Capture One Express есть инструменты «Уровни» и «Кривые».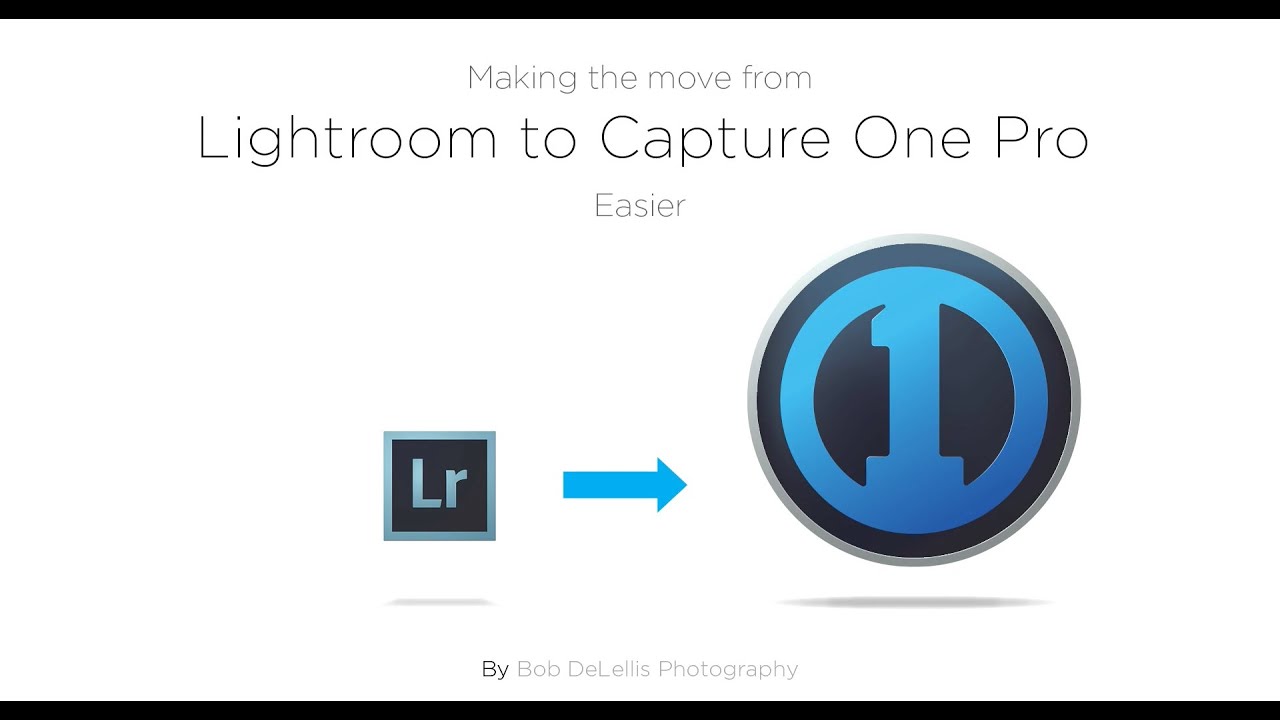 Первого в Lightroom просто нет, а работа «Кривых» в Capture One реализована удобнее.
Первого в Lightroom просто нет, а работа «Кривых» в Capture One реализована удобнее.
Лучшая цветопередача. Capture One Express лучше работает с цветом — фотографии сразу получаются более сочными и живыми. Собственно, профессионалы чаще всего переходят на Capture One именно ради более реалистичного, глубокого, «вкусного» цвета. В этом легко убедиться, если открыть любой RAW в этих программах и сравнить результат.
Фото с настройками по умолчанию из Adobe Lightroom
Фото с настройками по умолчанию из Capture One Express
Фото с настройками по умолчанию из Adobe Lightroom
Фото с настройками по умолчанию из Capture One Express
Кстати, Capture One Express автоматически использует нужный профиль камеры и умеет работать с профилями Nikon Picture Control.
Удобный импорт каталога из Adobe Lightroom
Допустим, вы ранее пользовались Adobe Lightroom и там создали каталог со множеством фотографий, коллекциями, оценками и метками.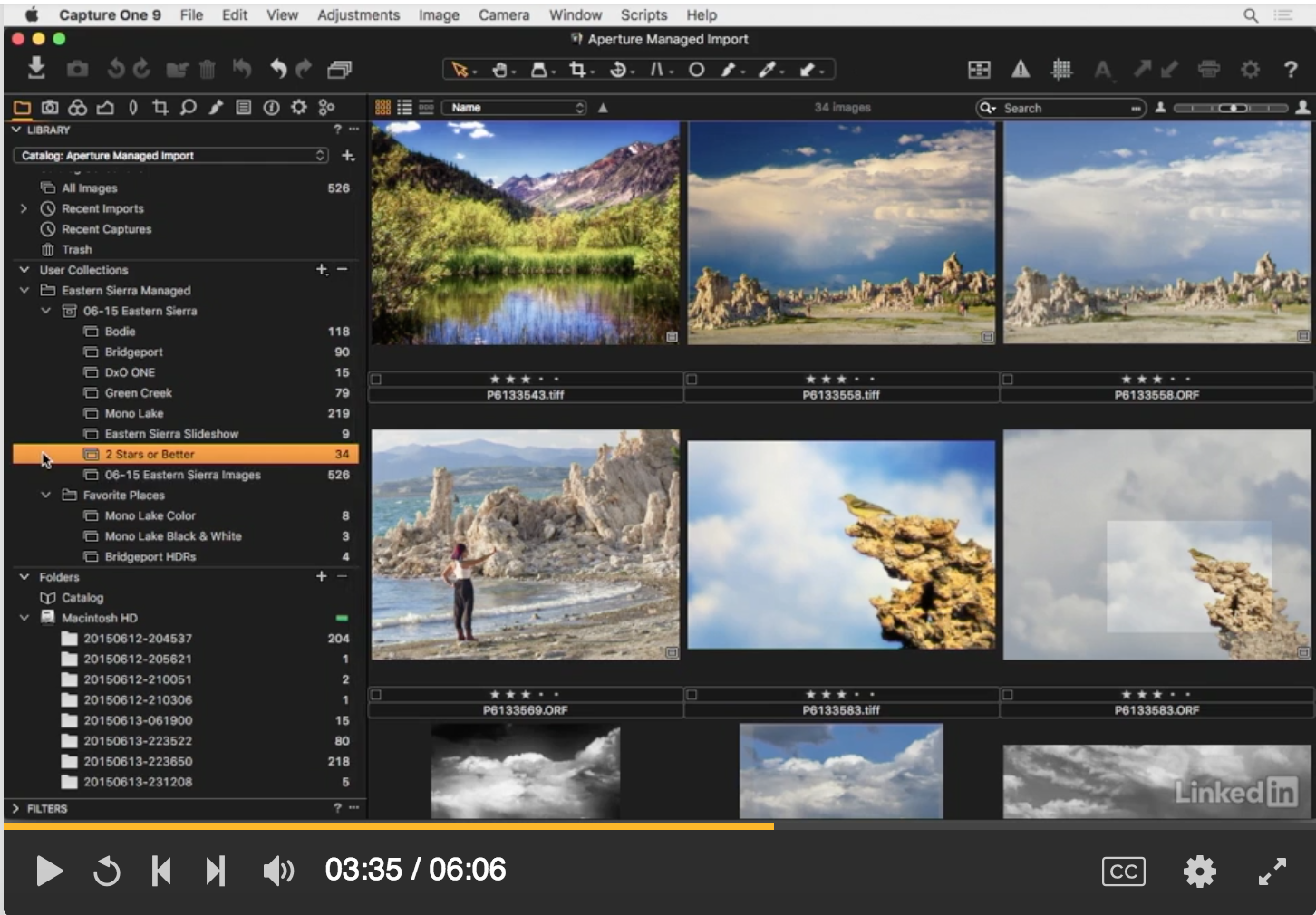 Как не потерять всю эту структуру при переходе на Capture One Express? Можно импортировать каталог Lightroom в новую программу буквально за пару кликов. Достаточно выбрать в меню пункт «Файл» → «Импортировать каталог» → «Каталог Lightroom…». Затем выбираем файл каталога на жёстком диске компьютера, немного ждём и получаем всю структуру папок, коллекций и меток в Capture One Express.
Как не потерять всю эту структуру при переходе на Capture One Express? Можно импортировать каталог Lightroom в новую программу буквально за пару кликов. Достаточно выбрать в меню пункт «Файл» → «Импортировать каталог» → «Каталог Lightroom…». Затем выбираем файл каталога на жёстком диске компьютера, немного ждём и получаем всю структуру папок, коллекций и меток в Capture One Express.
Импортированный из Lightroom каталог. Все фотографии отображаются с той же структурой папок, доступны все коллекции и метки.
Capture One Express for Nikon. Обзор возможностей
Мы будем пользоваться русскоязычной версией Capture One Express. Однако если вы хотите развиваться как профессионал и в дальнейшем планируете освоить более сложные программные продукты, лучше сразу использовать англоязычную версию программы, дабы потом не было сложностей в переводе терминов и общение с иностранными коллегами, прохождение англоязычных курсов и мастер-классов давалось легче.
Общий вид окна программы Capture One Express
В рамках одной статьи невозможно подробно описать все инструменты программы и дать полную инструкцию по их использованию, мы сделаем лишь обзор ключевых моментов.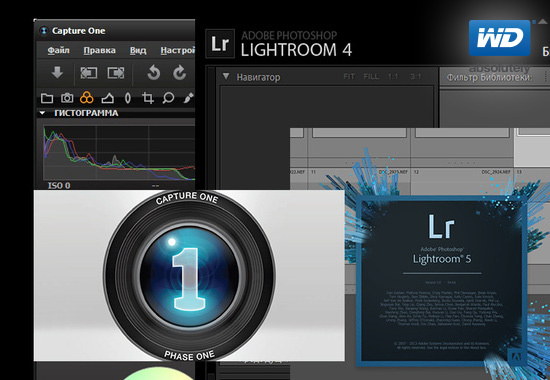
Работа с каталогом фотографий, ведение фотоархива
Подобно другим мощным RAW-конвертерам, Capture One Express работает с виртуальным каталогом. Как открыть фотографию в Capture One Express? Для этого необходимо нажать кнопку «Импорт» и добавить одну, несколько или сразу целую папку с фотографиями. Обратите внимание, что каталог — это виртуальная библиотека ваших фото. Фотографии могут храниться где угодно, а в каталоге мы можем их видеть все и сразу, а также создавать с ними коллекции, делать сортировку, удалять ненужные. Если вы до этого работали с Adobe Lightroom, принцип работы с каталогом в Capture One Express покажется знакомым.
Общий вид окна импорта. Здесь мы задаём откуда и куда копировать фотографии. Также можно определить формат названия для папок, по которым будут сортироваться снимки. Сейчас выбрана сортировка по дате изображения.
Однако можно задать практически любое наименование папок: программа автоматически будет называть новые папки по заданной вами формуле. Но для начала рекомендуем называть папки именно по дате в формате год-месяц-число, чтобы потом было легко искать фотографии.
Но для начала рекомендуем называть папки именно по дате в формате год-месяц-число, чтобы потом было легко искать фотографии.
Обзор инструментов обработки в Capture One Express
Автоматическая обработка. В Capture One Express есть возможность обрабатывать снимки одной кнопкой. Да-да, это та самая кнопка «сделать красиво», которую ждали многие фотографы. Нажмём на иконку с волшебной палочкой — программа проанализирует снимок и настроит параметры по своему вкусу. Как правило, получается неплохо! Нажав на иконку автоматической обработки правой кнопкой мыши, можно указать, какие параметры будет регулировать автоматика.
Скриншот с исходным кадром. Жёлтой рамкой обозначена кнопка автоматической обработки.
Результат автоматической обработки
У функции автоматической обработки есть ещё одно неочевидные применение. Перед началом вдумчивой самостоятельной обработки можно нажать на «волшебную палочку», чтобы увидеть, как хочет обработать этот кадр автоматика. Возможно, это наведёт вас на идеи для собственной обработки. Посмотрев на то, что предлагает автоматика, нажимаем кнопку сброса настроек и редактируем кадр самостоятельно.
Возможно, это наведёт вас на идеи для собственной обработки. Посмотрев на то, что предлагает автоматика, нажимаем кнопку сброса настроек и редактируем кадр самостоятельно.
А еще такая иконка с «волшебной палочкой» есть рядом со многими отдельными регулировками. Скажем, если нажать на такую иконку рядом с балансом белого, программа настроит его автоматически.
Основные коррекции: экспозиция и баланс белого
Такие настройки есть, пожалуй, во всех RAW-конвертерах. Здесь мы можем отредактировать экспозицию кадра и настроить баланс белого. Тут же можно быстро откорректировать контраст изображения с помощью одноименного регулятора.
NIKON D850 / 14-24 mm f/2.8 УСТАНОВКИ: ISO 64, F11, 79 с, 14.0 мм экв.Камеры Nikon имеют большой запас деталей в тенях — доступно осветление снимка на 2 и даже более ступеней экспозиции без ощутимого увеличения цифрового шума. Эта пригодится и при работе с динамическим диапазоном.
Работа с динамическим диапазоном
В Capture One есть очень мощный инструмент расширения динамического диапазона, дающий очень качественный результат. Ползунок Highlights позволит вытянуть детали из светлых участков, а Shadows осветляет затемнённые детали. Важен и регулятор Blacks — он достаёт детали даже из абсолютно чёрных фрагментов кадра, улучшая тем самым визуальное восприятие снимка. Как и с любыми настройками, с расширением динамического диапазона важно не переборщить: если выставить все ползунки на максимум, картинка получится нереалистичной.
Ползунок Highlights позволит вытянуть детали из светлых участков, а Shadows осветляет затемнённые детали. Важен и регулятор Blacks — он достаёт детали даже из абсолютно чёрных фрагментов кадра, улучшая тем самым визуальное восприятие снимка. Как и с любыми настройками, с расширением динамического диапазона важно не переборщить: если выставить все ползунки на максимум, картинка получится нереалистичной.
Инструмент «Уровни»
Удивительный по своей простоте и удобству инструмент. С его помощью можно легко подкорректировать контраст и яркость изображения. Ориентируясь на гистограмму, отрегулируем на фото тёмные участки, полутона и света. Это удобнее, нежели регулировать контраст снимка одноимённым регулятором, упомянутым выше.
Расширение динамического диапазона с помощью регуляторов «Свет» и «Тени». Коррекция контраста фотографии с помощью инструмента «Уровни». С его помощью полутона сделаны чуть темнее, дабы снимок смотрелся сочнее.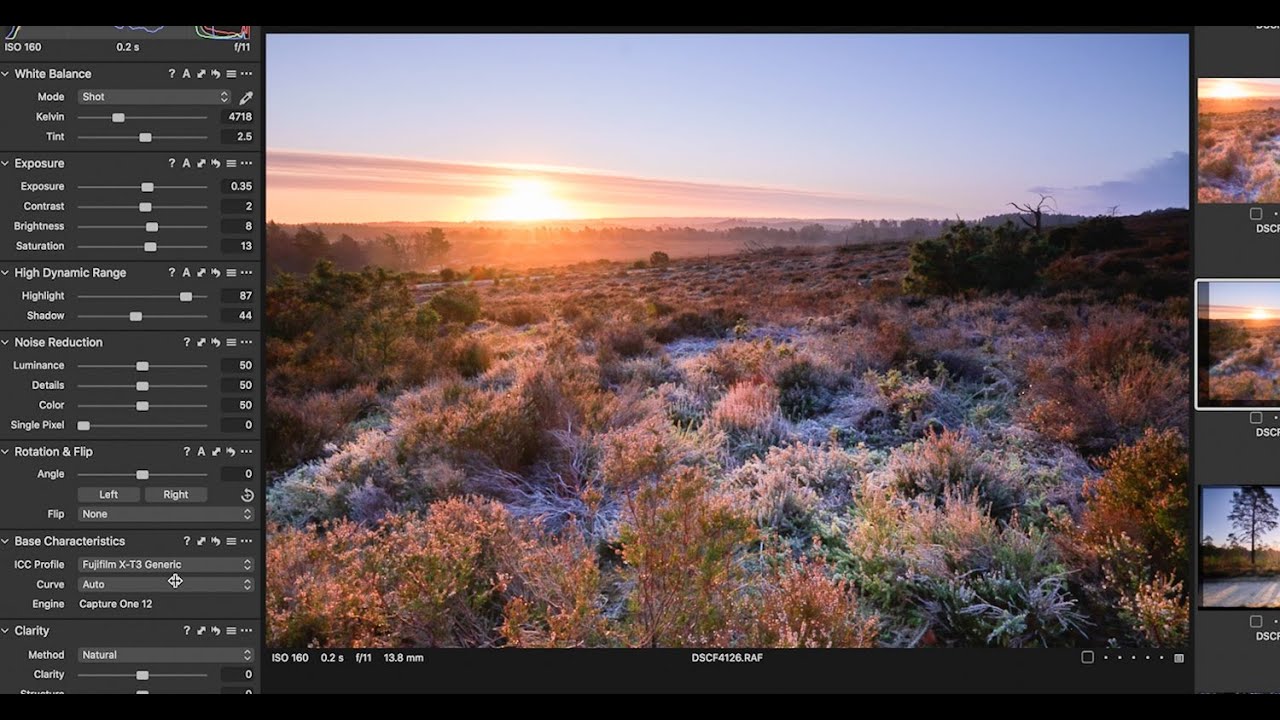
Исходный кадр
Тонкая работа с цветом
В Capture One Express функции работы с цветом заметно уступают Pro-версии, однако всё равно опережают возможности Lightroom. Зайдём в «цветовой редактор»: тут можно откорректировать оттенок, насыщенность и яркость любого из цветов. А с помощью инструмента «Пипетка» можно на самой фотографии указать, какой цвет нужно откорректировать. Есть возможность задать свой диапазон цветов для их регулировки: для этого нажмите кнопку «…» (такой функции нет даже в платном Lightroom).
Задаём свой диапазон цветов для последующей коррекции
Таким образом можно, например, создавать чёрно-белые кадры лишь с одним выделенным цветом (в нашем примере — рыжий). Сделать из зелёной листвы осеннюю? Тоже проще простого.
Зелёная листва сделана более жёлтой, тогда как голубое небо сохранило свой цвет.
NIKON Z 50 / NIKKOR Z DX 16-50mm f/3.5-6.3 VR УСТАНОВКИ: ISO 100, F6.3, 1/250 с, 39.0 мм экв. NIKON Z 50 / NIKKOR Z DX 16-50mm f/3.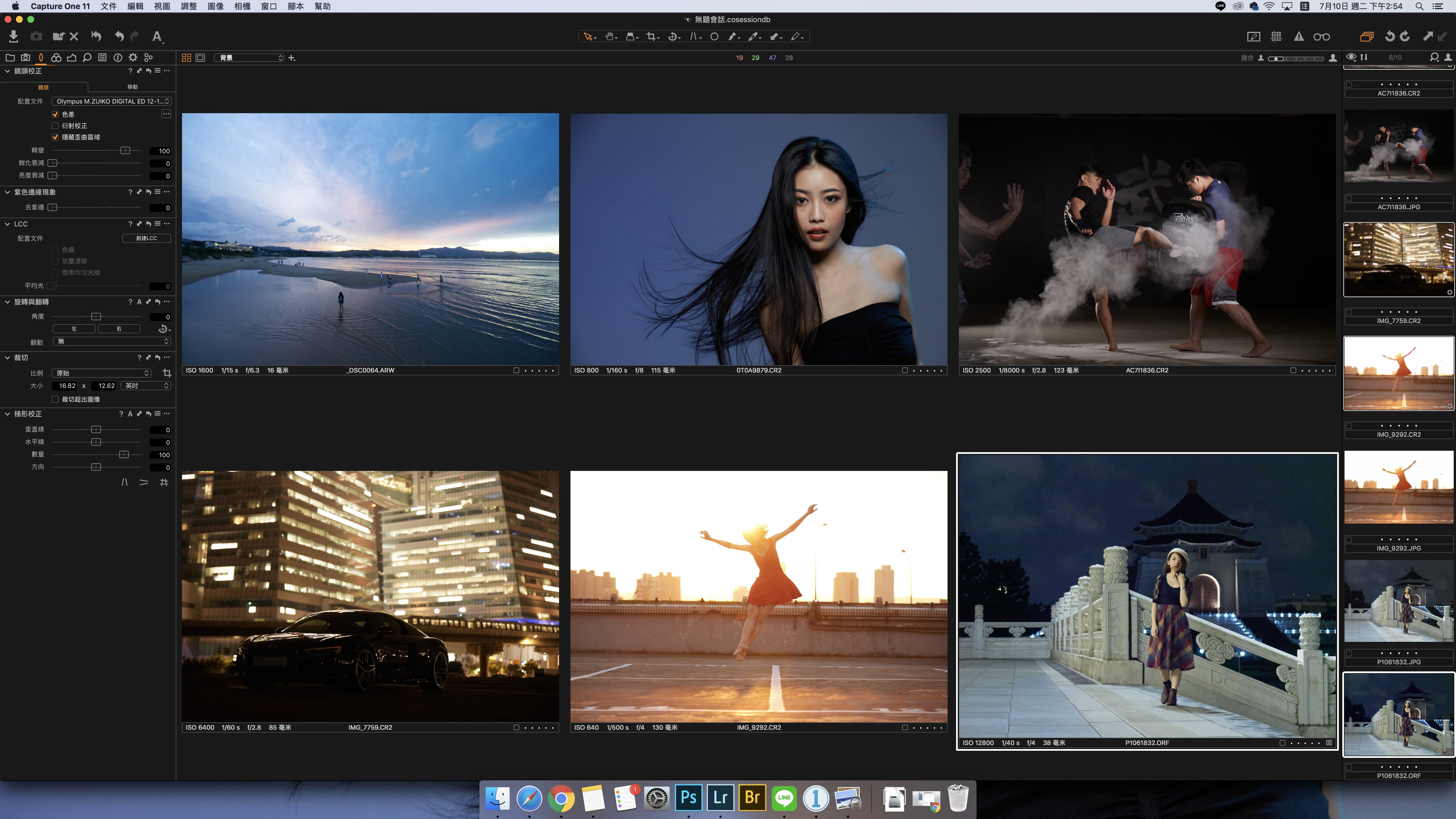 5-6.3 VR УСТАНОВКИ: ISO 500, F6.3, 1/100 с, 75.0 мм экв.
5-6.3 VR УСТАНОВКИ: ISO 500, F6.3, 1/100 с, 75.0 мм экв.Конечно, кадры с такой грубой цветокоррекцией как показаны выше, стоит делать либо ради эксперимента, либо для «открыточного»эффекта на фото. Но немного потренировавшись, можно настроить на своём снимке каждый из цветов, добившись эффектной, живой и при этом реалистичной цветопередачи.
Устранение оптических недостатков объектива
В программу встроены корректирующие профили для большинства популярных объективов. Дисторсия, хроматические аберрации и виньетирование здесь правятся одним кликом мышки.
В современных камерах Nikon (например, в беззеркальной линейке Nikon Z 50, Nikon Z 5, Nikon Z 6 и Nikon Z 7) необходимые корректирующие профили заложены прямо в RAW c изображением (при условии использования «родной» оптики). Мы можем быть уверены, что все необходимые коррекции будут применены к изображению. И в отличии от Lightroom, где встроенные в RAW профили коррекции нельзя отключить, здесь это сделать возможно. Например, для получения «натурального» виньетирования.
Например, для получения «натурального» виньетирования.
Пакетная обработка и создание пресетов
Одно из важнейших свойств любого хорошего RAW-конвертера — возможность перенести настройки с одного снимка на другой, чтобы быстро обработать сколько угодно кадров (пакетная обработка). В Capture One Express можно с лёгкостью копировать и переносить все настройки. Для этого есть две удобные кнопки в правом верхнем углу окна программы.
Кнопки для быстрого копирования и вставки коррекций
Можно выбрать, какие коррекции копировать, и применять их на другие снимки. Это делается в окне «Буфер обмена коррекций».
Есть и возможность создавать пресеты — уже готовый комплект настроек, которые потом применяются к любому файлу. В Capture One пресеты обработки называются стилями. Можно создать стили обработки, скажем, для портрета и для пейзажа, а потом их применять буквально в один клик мышки к любому из своих кадров. Также готовые стили есть в интернете — ими периодически делятся (или продают) фотографы, их можно приобрести и на официальном сайте. Набор бесплатных стилей есть в программе.
Набор бесплатных стилей есть в программе.
Чтобы создать собственный стиль, нажмём на «… » и выберем в выпадающем меню соответствующий пункт.
Теперь у меня есть стиль под названием «Колокольчик», приглушающий все цвета, кроме синего и фиолетового. Он всегда будет доступен в этом меню, и я его смогу в любой момент применить его к другим фото.
Окно выбора стилей. Активирован один из встроенных стилей. Надо отметить, с ним получилась неплохая тонировка изображения «под плёнку».
Это далеко не полный список возможностей бесплатной Capture One Express. Но уже сейчас видно, что эта программа имеет все возможности даже для продвинутой «проявки» RAW-снимков.
Nikon Z 50 — беззеркальная камера от Nikon начального уровня. На неё были сняты многие фотопримеры для статьи.
За рамками статьи остались, например, возможности работы с инструментом «Кривые», с чёрно-белыми изображениями, возможности кастомизации интерфейса и ещё много всего интересного. Это дополнительный повод установить программу и изучить все возможности самостоятельно, особенно если вы много снимаете и хотите пользоваться форматом RAW.
Это дополнительный повод установить программу и изучить все возможности самостоятельно, особенно если вы много снимаете и хотите пользоваться форматом RAW.
Профессиональный редактор Capture One Pro для FUJIFILM
Capture One Pro FUJIFILM — прямой конкурент для Lightroom
Установите на компьютер мощный редактор! Создайте единый рабочий процесс для таких функций как:
— съемка на компьютер;
— проверка снимка;
— предварительный просмотр обработанного снимка в формате RAW;
— обработка снимка в формате RAW;
Кроме собственного программного обеспечения FUJIFILM, вы можете пользоваться привычными вам программами. Вы можете снимать на компьютер, подсоединив к нему GFX кабелем USB или посредством Wi-Fi через точку беспроводного доступа к интернету. Кроме того, файлы RAW можно обрабатывать на основе установок режимов имитации пленки.
Стоимость подписки на год: 99$
Стоимость постоянной лицензии: 129$ (Capture One Pro Fujifilm 12)
Доступны так же и более расширенные версии. Узнать подробности и скачать программу можно по этой ссылке
Данное программное обеспечение доступно для бесплатного скачивания! Скачайте Express Fujifilm и пользуйтесь професиональными функциями обработки фотографий. Данная версия редактора несколько урезана и в ней нет всех возможностей обработки, необходимых для качественного и более тонкого обрабатывания RAW файлов.
А вот в версии Capture One Pro Fujifilm Вам доступны абсолютно все профессиональные функции по обработке фотографий. Это топовый RAW конвертер! Установив даное программное обеспечение на компьютер или ноутбук, Вам больше не понадобятся такие редакторы, как Photoshop и Lightroom.
Capture One Pro FUJIFILM — это программное обеспечение по организации рабоченого процесса, унаследовавшее у Capture One Pro разносторонние и широчайшие возможности по профессиональному редактированию, но разработанное специально для камер серий GFX и X*. Его можно приобрести на сайте Phase One. Функция Capture Pilot позволит подсоединить камеру к настольному устройству и просматривать / контролировать на нем изображение перед захватом в беспроводном режиме.
Его можно приобрести на сайте Phase One. Функция Capture Pilot позволит подсоединить камеру к настольному устройству и просматривать / контролировать на нем изображение перед захватом в беспроводном режиме.
Capture One Express FUJIFILM. Это программное обеспечение поддерживает конвертацию файлов RAW, сделанных камерами серий GFX и X*. В этом программном обеспечении применяется уникальный каталожный формат, обеспечивающий быструю обработку индивидуальных снимков независимо от их количества и размера. Уникальные режимы имитации пленки доступны в ходе конвертации RAW, позволяя добавить художественный эффект или создать впечатление традиционной пленочной фотографии. Программное обеспечение для конвертации формата RAW можно скачать бесплатно с сайта Phase One.
А также Вам доступны для скачивания такие Програмные Обеспечения, как FUJIFILM X Acquire + RAW FILE CONVERTER EX 3.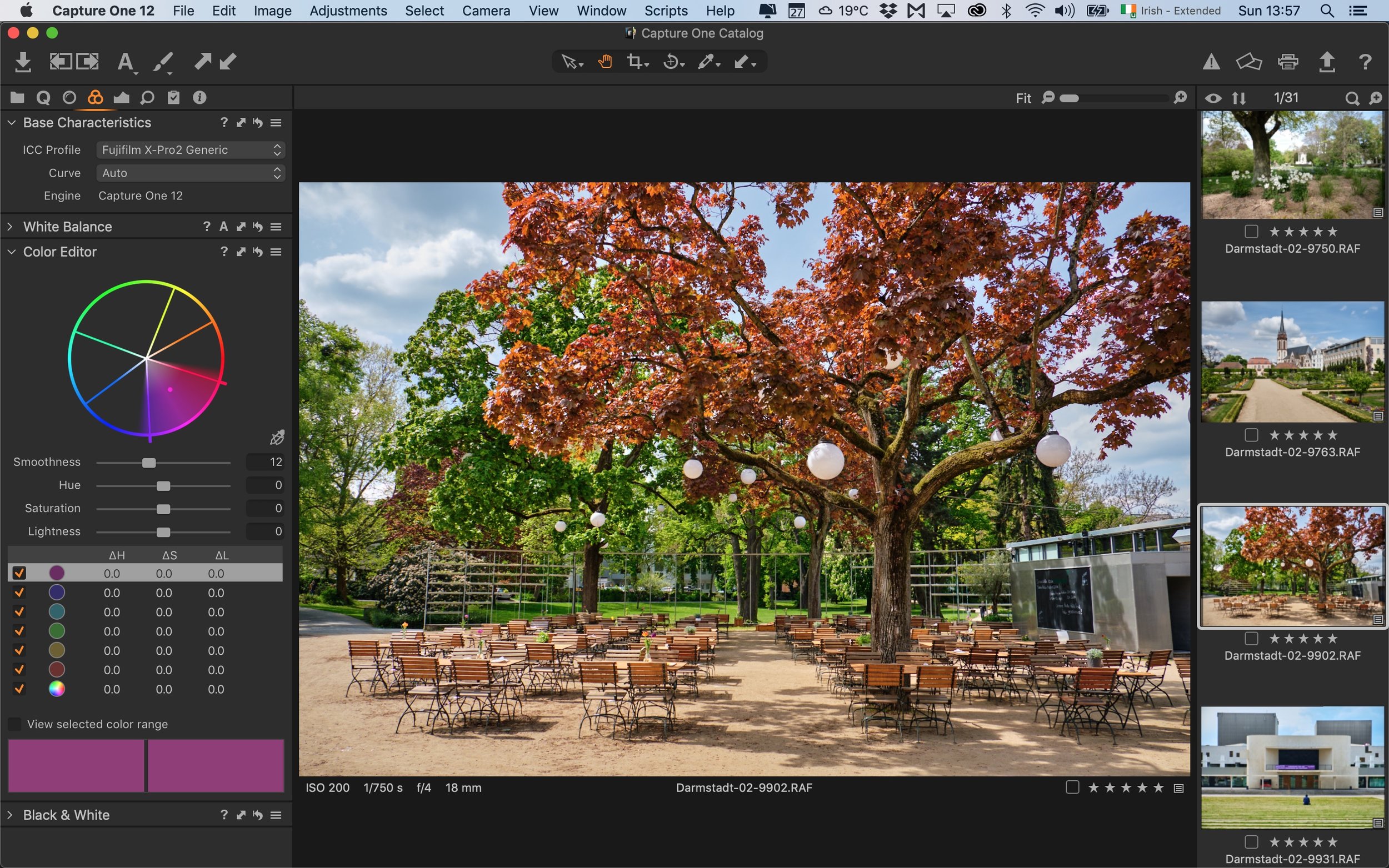 0 от SILKYPIX
0 от SILKYPIX
Скачать FUJIFILM X Acquire
Скачать RAW FILE CONVERTER EX 3.0 от SILKYPIX
И FUJIFILM X RAW STUDIO
Скачать FUJIFILM X RAW STUDIO
Обработка фото RAW в Capture One Pro
На своих мастер-классах я всегда рассказываю не только о приемах фотосъемки, но и про обработку фотографий. Ведь качественная обработка RAW — неотъемлемая часть работы современного фотографа.
Меня очень часто спрашивают, почему я работаю c RAW именно в Capture One Pro, а не в Adobe Lightroom или других прекрасных RAW-конвертерах.
Я не хочу разводить холивары и спорить о том, какой RAW-конвертер лучше. Вместо этого я решил просто написать, почему я работаю в Capture One Pro.
Итак, мои пять причин начать работать с Capture One Pro:
№0. Цвет
Цвет
Capture One (C1) лучше работает с цветом.
На мой взгляд, как изначальные профили камер, так и общие алгоритмы работы с цветом в Capture One реализованы на порядок лучше, чем в любых других RAW-конвертерах.
В Capture One есть собственные ICC-профили для всех современных цифровых камер. Именно благодаря этому “картинка” C1 реалистичная, а цвета на фотографиях именно такие, какие должны быть.
Насколько важен корректный цветовой профиль?
Корректный цветовой профиль просто необходим для серьезной обработки фотографий. Именно поэтому в Capture One для профессиональных камер есть несколько вариантов профилей – каждый из них немного по-разному отображает цвета.
Одна и та же фотография, открытая с двумя разными ICC-профилями Nikon D3.
Конечно, восприятие цвета и тем более его обработка – штука очень субъективная.
Но я просто не могу работать с цветами Лайтрума после Capture One Pro. И многие мои знакомые фотографы, которые попробовали работать с цветом в Capture Onе, уже никогда не вернутся к Апертурам и прочим замечательным RAW-конвертерам.
Это мое личное ощущение. У вас оно может быть совсем иным.
Поэтому перейдем к совершенно объективным сильным сторонам Capture One Pro.
№1. Возможности обработки
Для меня Capture One – это, прежде всего, инструмент профессиональной обработки фотографий.
В этой обзорной статье я расскажу лишь о нескольких инструментах, которые я постоянно использую в работе. Но каждый из них заслуживает отдельной статьи.
Shadow/Highlights
Shadow/Highlights — позволяет осветлять тени (Shadows) и затемнять пересветы (Highlights) в кадре.
Как это используется на практике?
Во время моего путешествия по Америке, в Сан-Франциско я сделал этот кадр:
Красивый пейзаж, но фотографии явно не хватает контраста, открываем настройки экспозиции и повышаем Contrast:
Картинка сразу стала интереснее, но теперь в кадре слишком много темных областей:
Конечно, мы можем просто осветлить фотографию. Проблема в том, что тогда мы снизим контрастность картинки.
Проблема в том, что тогда мы снизим контрастность картинки.
Для такого случая лучше воспользоваться инструментом Shadow/Highlights – мы высветлим темные участки и сохраним контрастность изображения.
Открываем меню Shadow/Highlights и двигаем ползунок Shadow, “вытягивая” таким образом информацию из темных областей кадра.
Фотография стала такой, какой мы и хотели: яркой, контрастной и насыщенной.
Этим приемом пользуются многие профессиональные фотографы – он простой и сразу делает картинку “вкуснее”.
Наша картинка стала интереснее, но, уверен, вам тоже не нравится эта большая светлая область в кадре:
С Capture One ее можно очень просто убрать.
Для этого воспользуемся инструментом Local Adjustments.
Local Adjustments
C помощью Local Adjustments мы можем работать индивидуально с определенными участками кадра.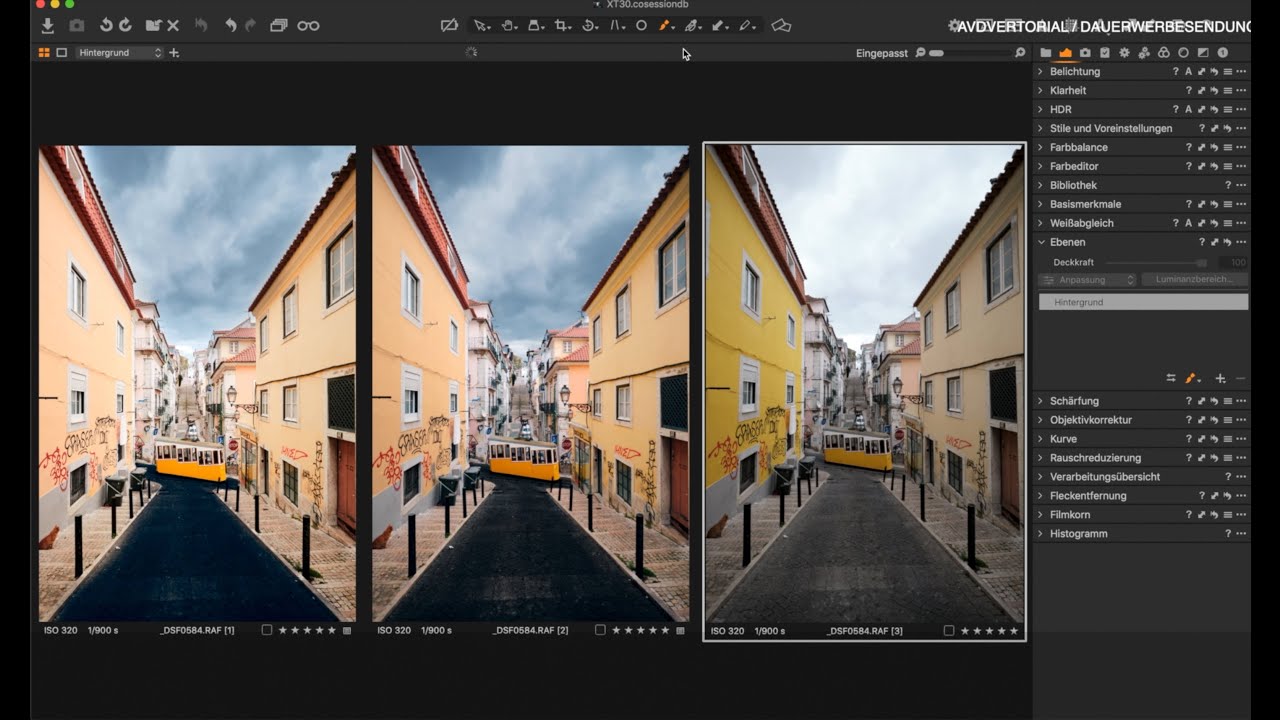
В нашем случае нужно немного затемнить светлое облако.
Для начала создадим новый слой, в котором мы будем работать, и назовем его “Облако”.
Теперь выделяем кистью нужную область:
И затемняем ее:
Мы “вытянули” фактуру облаков и теперь кадр смотрится намного лучше:
По сути, работа с Local Adjustments – это эволюция классической HDR-обработки, но вместо склейки нескольких кадров мы просто “рисуем” HDR.
Кривые и Уровни
В Capture One c кривыми и уровнями можно работать как в режиме RGB, так и отдельно с каждым каналом: Red, Green, Blue. Это один из самых эффективных приемов тонкой цветокоррекции RAW.
Как это используется на практике?
У нас есть приятный кадр, но хорошо бы немного убрать оранжево-красный оттенок.
Для такой задачи очень удобно использовать Curves (кривые).
Откроем красный канал и совсем немного изменим положение кривой:
И сразу получаем нужный нам результат:
Баланс Белого
В целом работа с балансом белого (ББ) практически идентична во всех современных RAW-конвертерах, но многие начинающие фотографы просто не понимают до конца все возможности этого инструмента.
Поэтому процитирую часть моей статьи с примером обработки ББ концертной фотографии:
“У наc есть типичный кадр, испорченный плохим освещением (вся картинка залита одним цветом).
Посмотрим, что можно сделать, используя настройки баланса белого.
Очевидно, что с маджентой в кадре у нас перебор — двигаем Tint влево и добавляем зелени.
Маджента ушла, но цвета картинки стали нездорово холодные. Не проблема – повышаем цветовую температуру до 12 000 Кельвинов:
Для наглядности:
Конечно, над цветом тут можно еще работать и работать, но это лишь пара пассов в Raw-конвертере, минутное дело, а картинка стала намного интереснее. ”
”
№2. Обработка цвета
Возможности по обработке цвета – главная сила Capture One Pro. Здесь есть где развернуться ценителям качественной работы с цветом.
Основной инструмент цветокоррекции в Capture One называется Color Editor.
Вы можете выделить любой цвет и изменить его оттенок (Hue rotation), насыщенность (Saturation) и яркость (Lightness).
Вобщем-то стандартный функционал для любого профессионального RAW-конвертера.
Сила Capture One – в выборе цвета для коррекции.
Для этого в Color Editor есть три варианта работы: Basic, Advanced и Skin Tone.
Basic
Basic – самый простой способ быстро выбрать нужный цвет и откорректировать его.
Как это работает?
Возьмем пейзажную фотографию – на ней будет проще всего показать работу этого инструмента.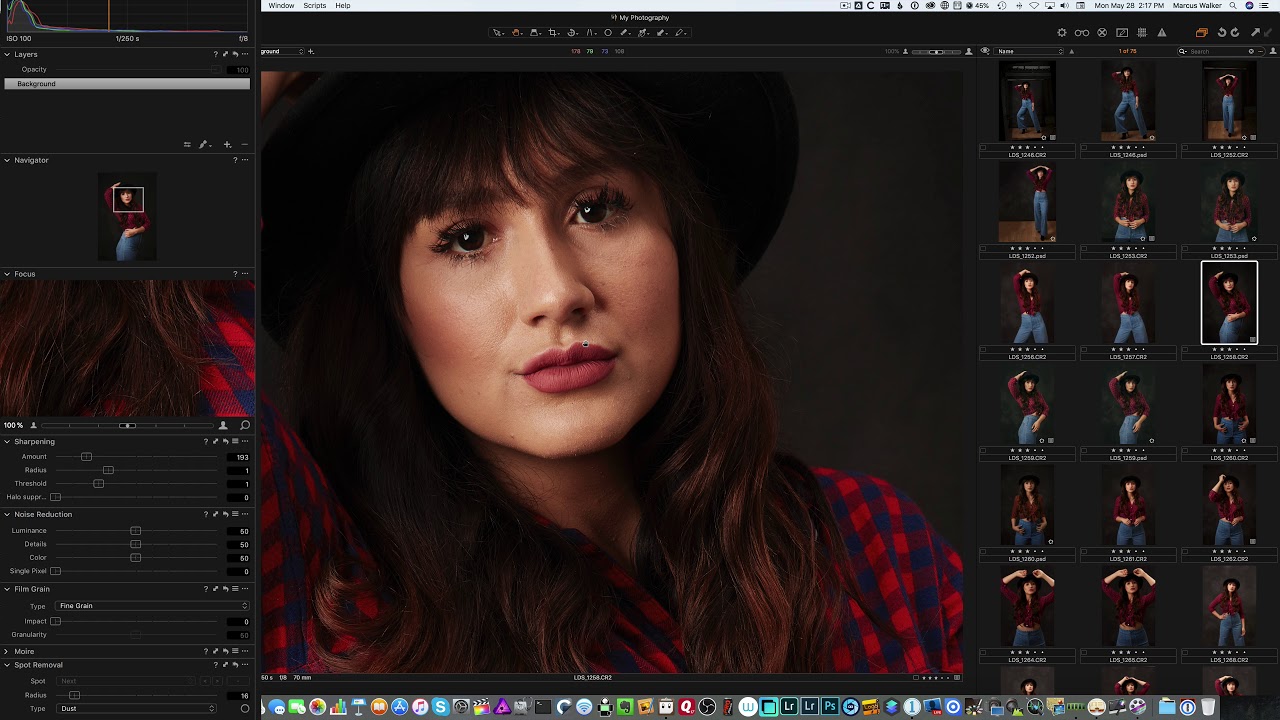
Для наглядности я буду просто обесцвечивать разные области кадра.
Так удобнее показать возможности выбора цвета, но во время “настоящей” обработки вы можете увеличить их насыщенность, изменить яркость или окрасить в другой оттенок.
Итак, для начала выберем синий цвет и соседние с ним оттенки, чтобы обесцветить небо в кадре.
Как видите, это очень просто. А теперь выделим цвета лужайки:
Если вам нужно быстро обработать определённые цвета в кадре, Basic – очень удобный инструмент.
Но для более серьезной работы с цветом в Color Editor лучшие использовать режим Advanced
Advanced
У Advanced есть два преимущества:
1) Вы можете быстро выбрать нужный цвет для коррекции.
2) В режиме Advanced можно работать с выделенными областями Local Adjustments
Вкратце расскажу о каждой функции.
Выбор цвета
Возьмем любую фотографию, например, кадр с моими племянниками – Владиком и Соней:
Мы можем в один клик выделить всю синюю одежду детей: для этого просто возьмем пипетку выбора и кликнем, например, по синей майке.
Capture One сам определит нужные оттенки цвета, которые содержатся в этом цветовом участке.
И для наглядности обесцветим выделенные цвета:
Выделение цвета пипеткой – очень удобный инструмент для детальной обработки.
Но если нам нужно изменить цвет только одного элемента одежды – например, майки?
Выделить майку так, чтобы больше никакие цвета не изменились – не получится. Просто потому, что джинсы детей так же “окрашены” в синий цвет и его оттенки.
Такую задачу очень просто решить, используя Advanced режим с инструментом Local Adjustments.
Advanced и Local Adjustments
Открываем Local Adjustments и создаем новый слой, назовем его “Майка Владика”:
Берем кисть и выделяем в кадре майку:
Теперь все изменения цвета будут происходить только с этим выделенным участком фотографии.
Заходим в Advanced режим Color Editor’а, выделяем цвета майки и полностью обесцвечиваем их.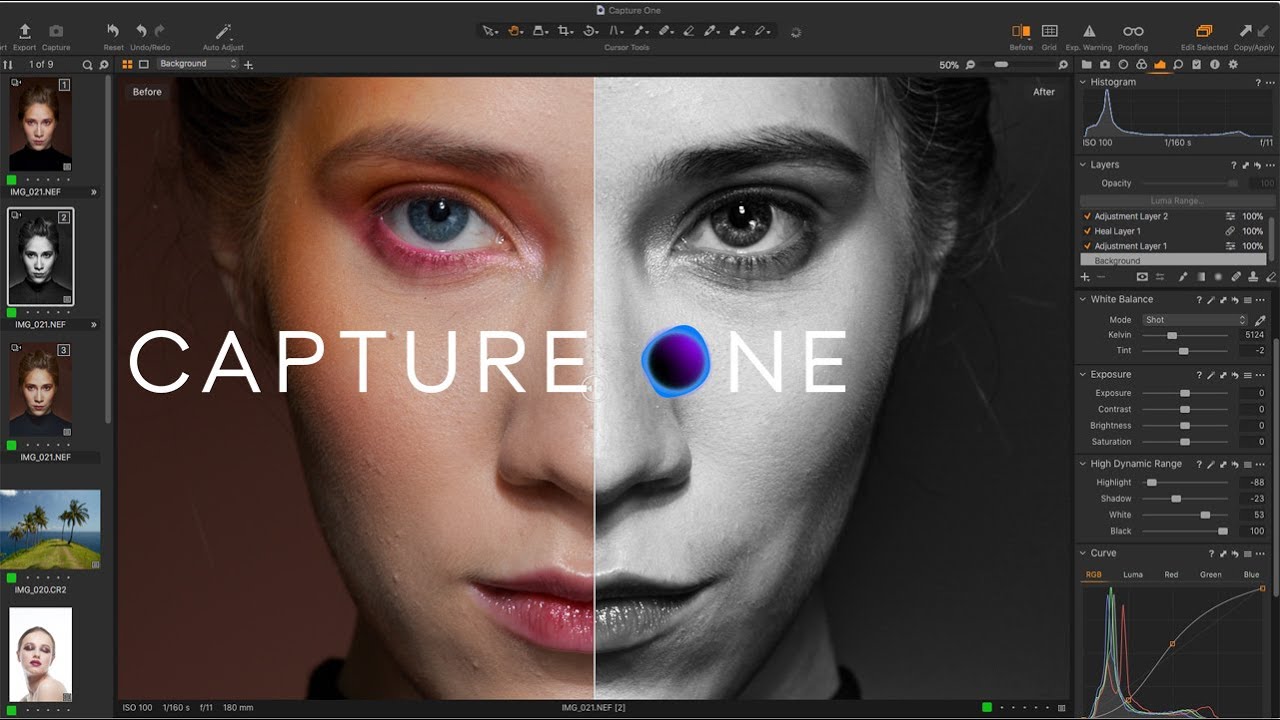
Весь кадр остался неизменным и только майка поменяла свой цвет:
Сочетание инструментов Advanced и Local Adjustments открывает огромные возможности для обработки RAW: вы можете изменить цвет любого участка кадра прямо в RAW-конвертере.
Skin Tone
Skin Tone – интересная функция, предназначенная для выравнивания тона кожи.
Но это уже серьезный, профессиональный инструмент, о котором рассказать в обзорной статье не получится. Local Adjustments, Curves, Color Editor и прочие отличные функции обработки – это лишь часть возможностей по работе с RAW в Capture One.
Я работаю с C1 не только из-за обширных возможностей обработки, но и просто потому, что это очень удобная для профессиональной работы программа.
№3. Настройки интерфейса и хоткеи
Для меня профессиональный инструмент не является полноценным без возможностей кастомизации и настройки “под себя”.
В Capture One вы можете изменить вид всего и вся, начиная от расположения элементов интерфейса и заканчивая функционалом каждой вкладки с инструментами обработки.
Как это можно (и нужно) использовать в работе?
Для начала расположим все элементы интерфейса в удобном порядке.
Стандартно интерфейс Capture One выглядит так:
Но лично мне удобнее другое расположение элементов управления:
Я хочу, чтобы инструменты обработки находились справа:
А галерея фотографий слева, а не снизу экрана:
Если вам не нужна информация о кадре (ISO, диафрагма и т.п.), можно просто ее скрыть:
Теперь оптимизируем наше рабочее пространство (workspace) под обработку, скажем, репортажной съемки.
Что важнее всего иметь под рукой во время обработки репортажа?
Конечно, это настройки экспозиции, баланса белого и функция Rotation для быстрой корректировки горизонта.
Проблема в том, что в большинстве программ эти инструменты находятся в разных тематических вкладках.
Так и в Capture One. Но С1 позволяет переместить любой функционал в любое место интерфейса.
Поэтому мы можем просто взять и перетащить все нужные инструменты в одну вкладку:
Таким образом, все необходимые инструменты обработки репортажных кадров мы имеем в быстром доступе:
Теперь мы сохраним все это счастье в отдельный workspace (назовем его “репортажный”) и в любой момент сможем вернуться к таким настройкам интерфейса.
Аналогичным образом можно создать workspace для обработки студийных кадров или, например, пейзажной съемки.
О том, что все функции Capture One управляются и через настраиваемые хоткеи, думаю, и говорить не надо. Это стандарт для любой программы профессионального уровня.
Оптимизация рабочего интерфейса экономит лишь доли секунды во время обработки, но эти секунды выливаются в часы сэкономленного времени, если вы работаете с большим объемом фотографий.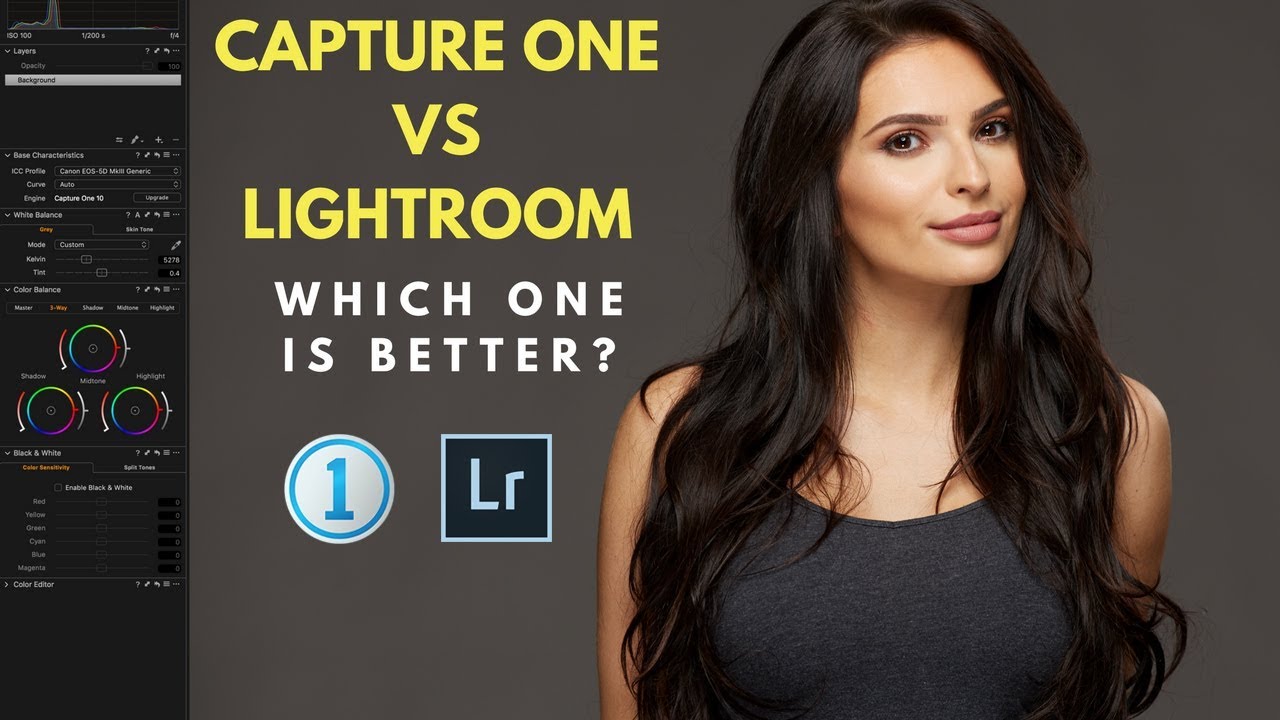
№4. Пакетная обработка
Поскольку одна из моих основных специализацией – репортажная фотография, для меня принципиально важна пакетная обработка фотографий. То есть быстрая обработка большого количества фотографий.
И в Capture One созданы все условия для комфортной обработки большого количества файлов.
Расскажу о трех главных функциях пакетной обработки:
1) Auto Adjustments
Auto Adjustments позволяет применить сразу к большому количеству файлов автоматические алгоритмы обработки. Например, немного увеличить контраст или затемнить/осветлить картинку.
Программа сама определит, насколько сильные нужно внести изменения и, как правило, справляется с этим неплохо.
Фотографии, снятые в сложных условиях (с сильными перепадами света и тени), нужно, конечно, обрабатывать вручную, тут никакой “автомат” не поможет.
Но с кадрами, снятыми в “нормальных” условиях, программа справляется вполне успешно.
Хотя такую обработку ни в коем случае нельзя считать законченной, просто удобно, что функции, которые вы бы сделали сами (небольшое увеличение контраста и т.п.), программа быстро применит ко всем фотографиям.
Важно отметить, что вы можете сами выбрать, какие параметры будут изменены: Exposure, White balance, Levels и другие.
2) Copy&Paste Adjustments и стили
После того, как вы обработали картинку, вы можете скопировать все или избранные настройки файла и применить их к любой другой фотографии. Очень удобная функция, которая заметно убыстряет процесс обработки.
Ведь если у вас есть несколько фотографий, снятых в одних условиях, можно детально обработать одну, а к другим применить эти же настройки с небольшими правками.
Кроме того, чтобы просто скопировать настройки обработки, вы можете сохранить их в отдельный “стиль” и использовать для работы с другими фотосессиями.
Как это можно использовать?
Например, можно создать стиль с универсальными для репортажных фотографий настройками резкости или сохранить интересную обработку цвета или ч/б.
3) Конвертация фотографий
Возможности по конвертации фотографий в Capture One порадуют любого профессионального фотографа.
Как и в любом профессиональном RAW-конвертере, вы можете настроить все параметры конвертации файла: размер, качество, цветовой профиль и прочие характеристики.
Но в дополнение к этому, Capture One позволяет конвертировать RAW-файл сразу в несколько форматов.
Например, одним нажатием вы можете сконвертировать фотографию в TIF, полноразмерный JPG и маленький JPG 800px по длинной стороне.
При этом каждый файл будет сохранен в собственной папке.
Потрясающе удобная вещь, которая экономит кучу времени.
№5. Удаление матричной грязи и прочие радости
Если вы много снимаете, у вас обязательно появится пыль на матрице.
Вы можете удалить ее дома самостоятельно или отвезти в профессиональную фотомастерскую.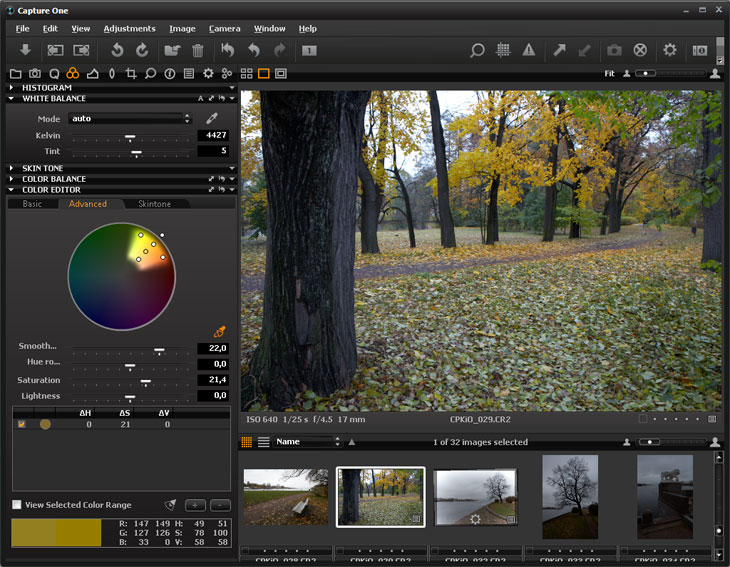
Но когда на кадре всего одно-две маленьких пятнышка, не хочется заморачиваться с чисткой, а тратить деньги на мастерскую – жалко.
Для таких ситуаций в Capture One есть отличная система удаления матричной грязи. Вы просто отмечаете места загрязнения и программа сама их “ретуширует”.
Чистка проходит очень качественно, практически не оставляя следов ретуши.
Но самое удобное – один раз отметив грязь на одном кадре, вы можете применить “ретушь” ко всем фотографиям.
Для этого нужно просто воспользоваться уже знакомой функцией Copy&Paste Adjustments, скопировав только настройки Dust (пыль).
Приятные мелочи
В Capture One есть еще куча мелких приятных вещей, которые просто не могут не радовать.
Например Capture Pilot – отличная бесплатная программа для iPhone и iPad.
С помощью нее ваш заказчик почти моментально увидит сделанную фотографию на iPhone или iPad.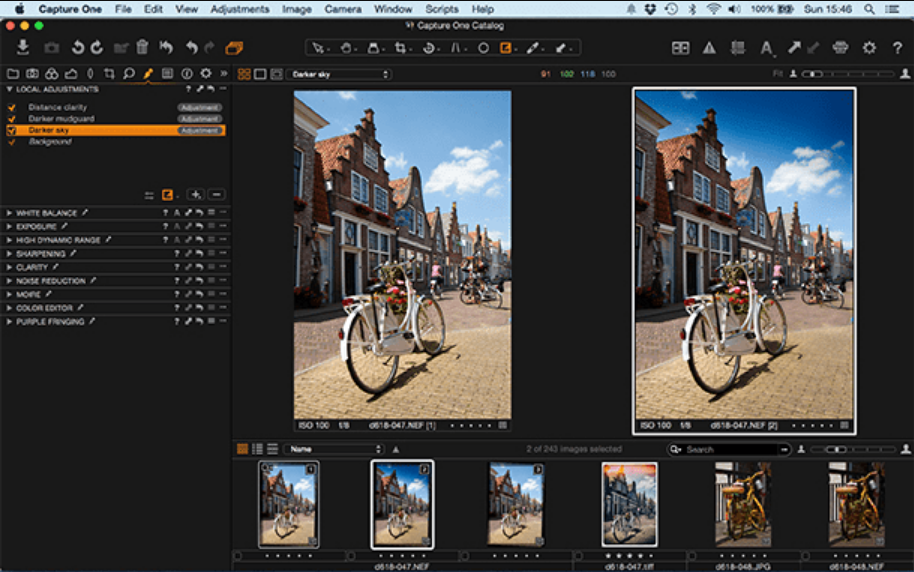
Кстати, о съемке в компьютер. В Capture One вы можете не только управлять настройками снятых файлов, но и самой камерой: менять экспозицию, фокусировку и “снимать” прямо из интерфейса программы.
Все функции Capture One, которые я описал в этой обзорной статье, лишь часть ее обширного функционала.
В будущих статьях я расскажу подробнее про обработку цвета в Color Editor, про сложную работу с Local Adjustments, а также мы поговорим про обработку черно-белой фотографии в C1.
А с теми, кто захочет купить Capture One, могу поделиться двумя “лайвхаками”:
1) При покупке Capture One вы получаете две лицензии на программу, которые можно совершенно легально поставить на два разных компьютера. Так что можно скинуться вдвоем с коллегой и у каждого будет полноценная, легальная версия C1.
2) Разработчики Capture One очень часто проводят распродажи, особенно перед выпуском новой версии программы – тогда скидки могут достигать 60-70%.
Если у вас появятся вопросы по работе с C1 – спрашивайте в комментариях, буду отвечать по возможности.
Источник: fototips.ru
Что лучше Capture One или Lightroom? | Доступно и просто о фотографии
Такой вопрос задают себе многие начинающие, да и не только, фотографы. Обе программы давно заслуженной славой, а действительно: какая лучше — давайте разбираться.
Lightroom это детище компании Adobe, они выпустили свой продукт и ориентировали его на фотографов, в отличие от другого не менее известного продукта.
Итак, что умеет Adobe Lightroom:
1. Поддержка большого количества камер и чтение формата RAW от различных производителей камер.
2. Может открывать файл в Adobe Photoshop
3. Поддерживает плагины сторонних разработчиков
4. Верстает фотокнигу, ставит отметки на карту, создает веб галерею
5. Конвертирует файлы в разные форматы.
6. Позволяет вести полноценную постобработку.
Для Lightroom существует огромное количество пресетов, как платных, так и бесплатных.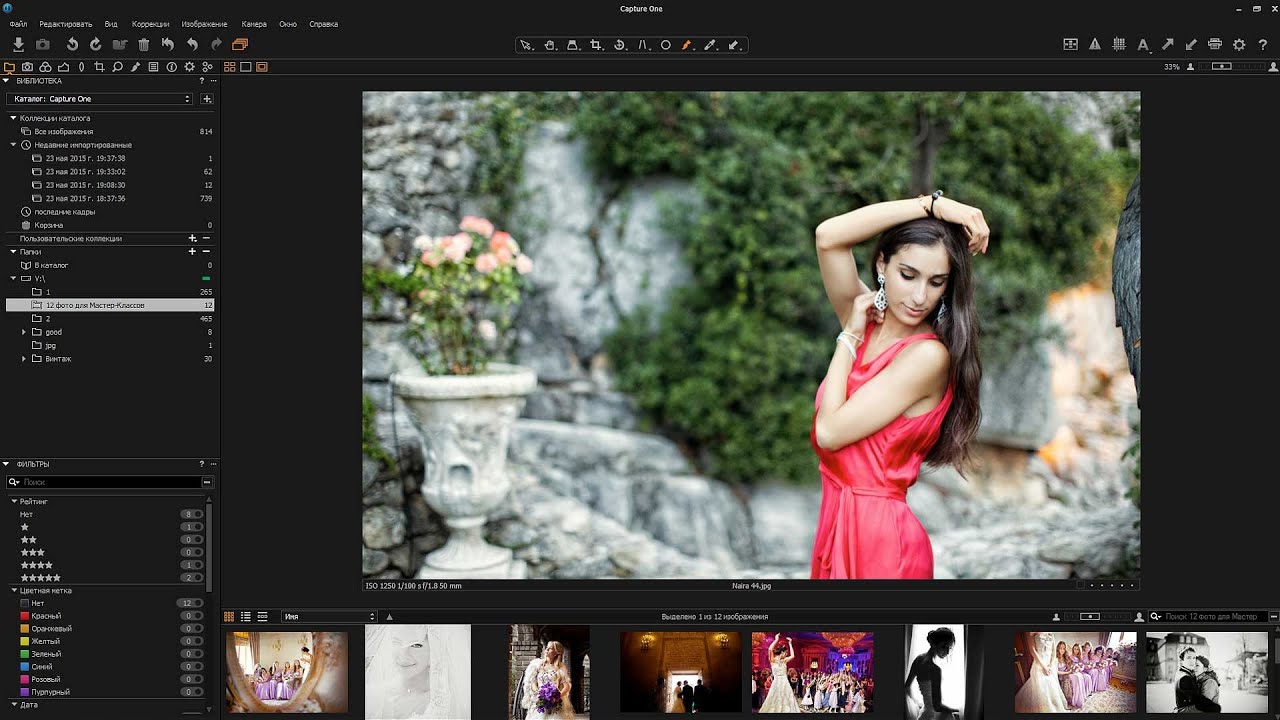 Существуют программы сторонних разработчиков. Самый яркий пример — это компания Nik Software, известная продукция компании под именем Nik Collection.Гигант Google приобрел программное обеспечение Nik Software в 2012 году. Вскоре компания снизила стоимость набора от 500 до 150 долларов в марте 2016 года Google полностью отменила плату за Nik Collection. Сейчас Гугл продал лицензию DXO. Плагины Nik Collection снова платные, предлагается бесплатная 30 дневная версия.
Существуют программы сторонних разработчиков. Самый яркий пример — это компания Nik Software, известная продукция компании под именем Nik Collection.Гигант Google приобрел программное обеспечение Nik Software в 2012 году. Вскоре компания снизила стоимость набора от 500 до 150 долларов в марте 2016 года Google полностью отменила плату за Nik Collection. Сейчас Гугл продал лицензию DXO. Плагины Nik Collection снова платные, предлагается бесплатная 30 дневная версия.
Огромный плюс Lightroom — это каталогизатор, программа и создана скорее как каталогизатор, а уже потом как конвертер. По своей программе является сильно упрощенной версией Photoshop, но сделана по своей логике.Логика такова: создайте катог, присваиваете метки, рейтинг, тэги, обрабатываете, а затем «передаете большому брату». Можно, конечно, остановится и опубликовать фото.
Давайте разберем Capture One, программа изначально создавалась для профессионалов, следовательно, при открытии файла формата RAW минимально искаженное изображение. Программа умеет выводить файлы в несколько потоков одновременно, может работать в слоях, умеет работать с яркостными масками. Как каталогизатор программа немного уступает Lightroom, но компания Phase One работает в этом направлении.Создана уникальная система токенов при именовании файла, умные альбомы с выбором по нескольким параметрам и т.д.
Программа умеет выводить файлы в несколько потоков одновременно, может работать в слоях, умеет работать с яркостными масками. Как каталогизатор программа немного уступает Lightroom, но компания Phase One работает в этом направлении.Создана уникальная система токенов при именовании файла, умные альбомы с выбором по нескольким параметрам и т.д.
Итак, главные отличия Lightroom от Сapture One:
Сapture One не искажает картинку при открытии, Lightroom искажает.
Сapture One умеет работать с яркостными масками в слоях, Lightroom нет.
Сapture One может выводить файлы в несколько потоков одновременно, Lightroom нет.
В Lightroom реализован отличный каталогизатор, в Сapture One такого нет.
Для себя я отметил единственный минус Capture One — отсутствие такого каталогизатора, как в Lightroom. И это, пожалуй, единственный минус для меня.
Ну а вы сравнивайте обе программы, составляйте их собственное мнение, а для себя я выбор уже сделал.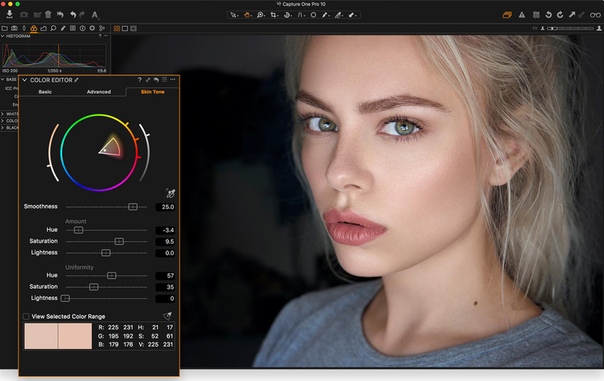
П.С. Я специально не стал делать обзор в программе Lightroom, на просторах этого обзора достаточное количество, поэтому попытка их просто сравнить.
Читайте также:
Универсальный солдат. Захватить один.
Как из ничего что-то сделать? Постобработка.
Обработка RAW, программа ViewNX-i.
Пять причин выбрать Capture One
Среди большого разнообразия программ для работы с необработанными материалами, Сapture One Pro имеет несколько конкурентных преимуществ. Я не буду «сталкиваться лбами» с другими программами, а лишь поделюсь наблюдениями по работе в данном конвертере.В конце вас ждет небольшой бонус .
1. Точная цветопередача сырого файла
Пожалуй, это то, что я полюбил C1 восемь лет назад, и остаюсь ему верен по сегодняшний день.
Загружая raw-файл в Capture One, я сразу вижу на мониторе компьютера картинку, абсолютно идентичную той, что отображается на дисплее фотоаппарата.
Дело в том, что компания Phase One , в своих лабораториях тестируют сотни тысяч кадров в различных условиях, создавая профиль ICC, который максимально приближены к обработчику вашей камеры.
2. Слои и маски
Работа в raw-конвертере, часто является промежуточным процессом, на пути к готовому результату. Финальная обработка кадра происходит в Photoshop. Сapture One Pro 12 же позволяет сэкономить время и внести в свою оболочку.
Аналогично Photoshop, здесь реализована работа со слоями. Это значит, что вы можете локально влиять на отдельные участки фотографий. Достаточно заполнить маской, тот или иной объект в кадре, и прорабатывать его отдельно, не рассматривая всю в целом.
3. Удобная система каталогизации
У каждого фотографа свой подход к хранению материала. Одни обрабатывают необработанные файлы, экспортируют в jpg и удаляют исходники. Другие хранят годами, скрупулезно раскладывая их по папкам жесткого диска. Сapture One удовлетворяет потребности и тех и других, с помощью каталогов и сессий.
Сapture One удовлетворяет потребности и тех и других, с помощью каталогов и сессий.
Сессии позволяют быстро загрузить, обработать серию фотографий и удалить необработанные файлы, не заостряя внимание на сортировке.
Каталоги же дать возможность структурировано печатать отбор фотографий по критериям, и удобно располагать их на жестком диске. Тем самым каталоги роль полноценного проводника, с доступом к фотографиям здесь и сейчас.
4. Интерфейс, который можно настроить под себя
Возможно спорный пункт, но следует, от удобств окон и инструментов в программе зависит продуктивность работы.
В Сapture One Pro есть возможность индивидуальной настройки рабочего пространства.Вы можете расположить окна программы в любом произвольном порядке, в зависимости от серии фотографий, которые обрабатываются. Таким образом можно создавать и создавать свои рабочие пространства, и приступать к обработке в определенном жанре, выбирать необходимое расположение окон.
Интересным решением в интерфейсе, также позволяет использовать отдельные инструменты в подвешенном состоянии, помогая использовать к ним быстро, не перемещаясь между вкладками.
5.Тонкая работа с цветом
В сети довольно часто ведутся дискуссии по поводу работы с цветом в том или ином raw-конвертере. «Сталкивая лбами» программы от производителей, и пытаясь обосновать преимущество одного из обработчиков. Однако это один из тех моментов, когда лучше попробовать самому и выбрать, что подходит именно вам.
К сожалению, сообщество любителей Сapture One на русскоязычном представлении пока не так, и подобрать готовые стили (преследователи в Lightroom) в сети проблематично.Поэтому ловите небольшой бонус для вас, в виде готового стиля, который можно скачать здесь.
Результат работы стиля
А много ли среди вас тех, кто пробовал или уже работает в Capture One Pro? Поделитесь в комментариях вашими впечатлениями и мы с радостью сделаем более тщательный обзор данного конвертера.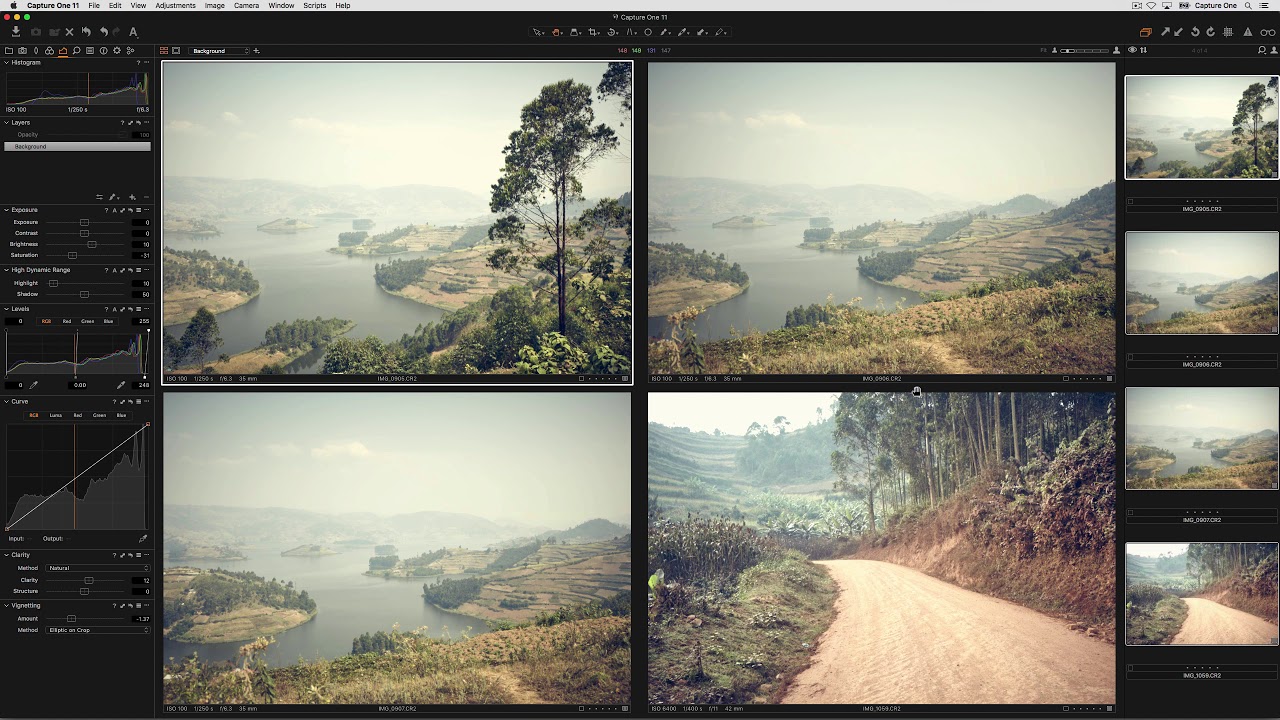
Автор: Ильдар Хайруллин
UPD: ссылка на скачивание стиля, для тех у кого не открывается яндекс.
Lightroom 5 и Capture One Pro 7 и Media Pro — сравнение удобства работы как каталога обработчика фотографий
представлена сводная таблица, в которой я сравниваю возможности программного с точки зрения удобства хранения, упорядочивания архива фотографий и обработки этих фотографий.Исходная ситуация
Есть большой каталог фотографий — 15 тысяч штук. Это старые сканированные фото, фотографии с первых мыльниц, RAW с зеркалки, немного видеороликов с фотоаппаратов.
Задача: хранить это в удобном виде, чтобы можно было быстро найти нужные фотографии в любой момент.
Удобные инструменты фильтрации (чтобы удалить наконец лишние 99 кадров из 100 сделанных при серийной съемке и т.п.).
Удобный редактор для обработки фотографий (без коллажей, монтажа и т.п. — просто обработка для повышения её красивости) ближе кальному (Picasa точно слабоват).

Обязательна кросс-платформенность как минимум MacOS-Windows. Linux желательна, но таких не нашел.
Несколько лет пользовался Lightroom 4, потом перешел на Lightroom 5.
Причины поиска альтернативы:
1. нет горячих клавиш на некоторые частоиспользуемые инструменты и нет возможности их настроить. Не подходит даже специальный функционал MacOS для настройки клавиш на любое меню — потому что этих команд нет в меню, только кнопки в окне интерфейса.
2. Переход Adobe на модель подписки. Lightroom пока доступна для традиционной покупки с единовременной оплатой, но эта политика тоже может измениться в любой момент как для Photoshop. Я понимаю что это удобная бизнес-модель, но не хочу платить абон. — в долговременной перспективе это не выгодно.
3. Lightroom требует связи с сервером лицензирования Adobe. Это не сильно критично, но хотелось бы возможности абсолютно автономной работы.
4. Хотелось бы возможность локального распознавания лиц на фотографиях как в Picasa и iPhoto (но в любительских и проф.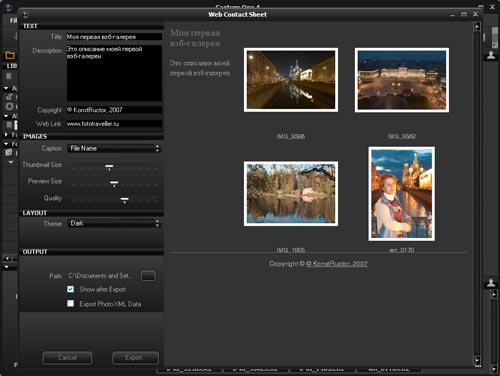 решениях такого почему-то не встречал)
решениях такого почему-то не встречал)
5. Никаких облачных решений
Lightroom
Есть два способа оплаты: по подписке в составе Creative Cloud и приобритением постоянной лицензии. Adobe явно навязывает подписку и по кнопке Как купить предлагает этот способ. Кнопку обычной покупки нужно искать, она почти спрятана.
Нет работы со слоями. Метод простого выбора полуслоя — надо угадывать где изменение было сделано и какими инструментами, вместо из именованного выбора, нельзя использовать несколько инструментов в одной и той же области. список.
На случай съемок с GPS есть их поддержка и показ на карте, есть определение городов по GPS из снимка. Так же можно задавать вручную, если в разделе Метаданные выбрать IPTC или Location.
Есть возможность редактировать параметры цвета в заданной точке (яркость насыщенности и т.п.) при этом похоже что параметры меняются у ближайших цветов тоже. Редактирование сделано быстро и удобно, но например настроить «близость» цветов на которые будет распространяться эффект нельзя.
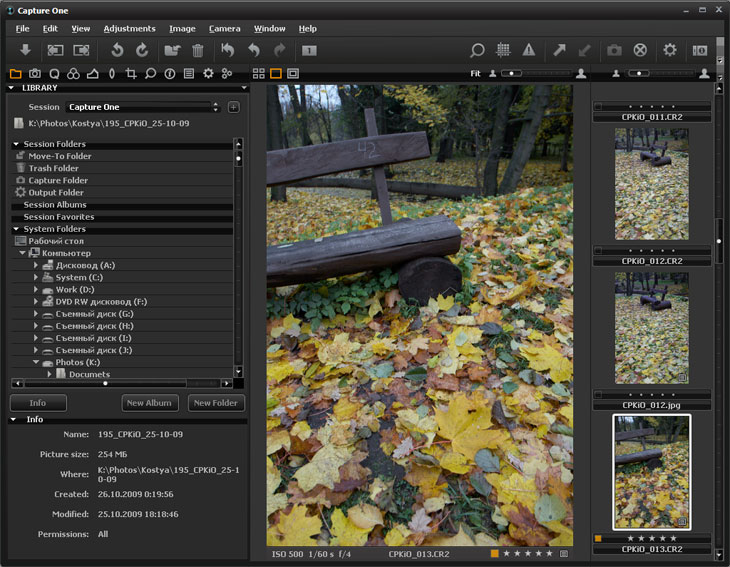
CaptureOne 7 PRO
Есть полноценная поддержка слоёв.Возможность сложных фильтров (произвольный набор полей с произвольными условиями) — только путем создания смарт-коллекции. В Lightroom это можно делать просто при просмотре фотографий.
Очень классная штука по редактированию диапазонов цветов
можно настроить сам диапазон, а применить к нему изменения. Инструмент работает в т.ч. и на слоях — очень удобная комбинация. Сначала примерно область для правки, без необходимости выверять её попиксельно, затем применить изменения к диапазону этой области.
Для обработки снимков не нашел функции автосинхронизации настроек как в Lightroom. Т.е. можно скопировать и применить их на нескольких фотографиях, а вот синхронизировать их — чтобы изменения прямо в процессе применялись к нескольким фото не получилось. Функция интересная, но практическая польза мне кажется сомнительной.
К сожалению не поддерживаются иерархии тегов — просто плоский список ключевых слов.

Применение изменений подтормаживает в сравнеии с Lightroom, где всё применяется сразу и без тормозов.
Медиа ПРО
Каталог от Phaseone (разработчика Pro) предлагается профессиональное решение для каталогизации фотографий. В частности как инструмент для совместной работы с CaptureOne.
В программе почти нет возможности обрабатывать фотографии — настройки минимальные, неудобные. Нет никакой автоматики, даже баланса белого — вместо этой настройки отдельно каждого канала цвета сразу для всей фотографии без выбора области. Нет смарт-коллекций и вообще никаких инструментов для сложных фильтров.Т.е. максимум что можно сделать — выбрать фотографии по дате / тегам где одновременно все условия выполняются или выполняется любое из. Т.е. например нельзя простым способом выбрать все фотографии в г. Москва, на которых нет кремля. Даже если все теги проставлены. В Lightroom можно, в Capture One тоже можно через смарт-коллекции.
Есть функции отметки людей / мест на фотографии.
 Работают по принципу тегов, только в отдельных окошках, распознавания людей (как в Picasa или iPhoto) нет.Нет автодополнения приборе ключевых слов. Вообще относительно Lightroom смотрится куце.
Работают по принципу тегов, только в отдельных окошках, распознавания людей (как в Picasa или iPhoto) нет.Нет автодополнения приборе ключевых слов. Вообще относительно Lightroom смотрится куце.Таблица сравнения
| Критерий | Lightroom 5 | CaptureOne 7 PRO | Медиа PRO |
|---|---|---|---|
| Цена | $ 9.99 / мес или $ 149 | € 229,00 | € 139,00 |
| Каталогизация и обработка по одной программе | + | + | – |
| Быстрый импорт фотографий | ± | – | + |
| Возможность иерархической организации тегов | + | – | + |
| Не импортировать дубликаты | + | – | – |
| Сложная фильтрация по произвольным параметрам | + | ± | – |
| Смарт-коллекции | + | + | – |
| Установка на мак в стиле мак (просто перетащить в папку программ) | – | + | + |
| Работа со слоями | — / + | + | – |
| Правка между цветами | – | + | – |
| Отметка людей / городов на фотографии | ± | + | + |
| Управление качеством генерируемых превью при импорте | + | – | – |
| Тонкая обработка отдельных кадров | + | ++ | – |
| Быстрая шаблонная обработка нескольких (многих) снимков одновременно | + | ± | + |
| Настройка интерфейса под себя | – | + | не понял, возможно да |
Итог:
На данный момент по сумме впечатлений Lightroom лучший, Capture One проигрывает ему только в возможностях каталога — как редактор он значительно сильнее.
 Если станет доступным иерархические теги — можно переходить на него. Если к этому еще и сложная фильтрация без смарт-коллекций добавится — можно переходить прям сразу.
Если станет доступным иерархические теги — можно переходить на него. Если к этому еще и сложная фильтрация без смарт-коллекций добавится — можно переходить прям сразу.MediaPro как просто каталог может быть и ничего, но всё равно слабоват — ни произвольной фильтрации, ни смарт-коллекций. Нужен только как дополнение к CaptureOne для иерархии тегов, не больше. Разработчик предлагает совмущать MediaPro и CaptureOne, но в двух программах работать уже неудобно — например, будет проблема с виртуальными копиями фотографий от Capture one — они в MediaPro будут показываться не будут.При редактировании картинки в захвате превьюшка в mediapro не обновляется и уверен еще куча мелочей.
Перенос метаданных каталога из LightRoom в CaptureOne относительно безболезненно происходит ключевые слова и каталоги (не смарт) сохраняются. Теряется иерархия ключевых слов, цветовые категории, рейтинг. Цветовые категории и рейтинг можно пернести через назначение доп. ключевыми словами — их не много и это не должно стать проблемой.

 Цвет
Цвет