Основы работы с Capture One Pro 9
Содержание
Варианты приобретения лицензии
Обзор интерфейса
Работа с материалом
Окно просмотра
Инструменты обработки
Интерфейс Capture One не кажется вам дружелюбным? Прочитав эту статью, вы без проблем настроите его под себя. Не получается работать с каталогом? Вы узнаете все ключевые особенности каталогизации фотографий в Capture One. Инструменты Capture One для вас новые и непривычные? Мы расскажем о ключевых принципах работы с ними. Обрабатываете каждый кадр с нуля? Вы увидите, как можно сохранять настройки обработки и применять их на все фотографии сразу.
Варианты приобретения лицензии
Покупка программы
Всем учащимся школы Profile доступна скидка в 10% на покупку лицензионной версии Capture One Pro 9! При покупке Capture One Pro 9 в онлайн-магазине Phase One, укажите код AMBC1BLOG, нажмите Use Voucher и вы сразу получите скидку 10% (28 евро).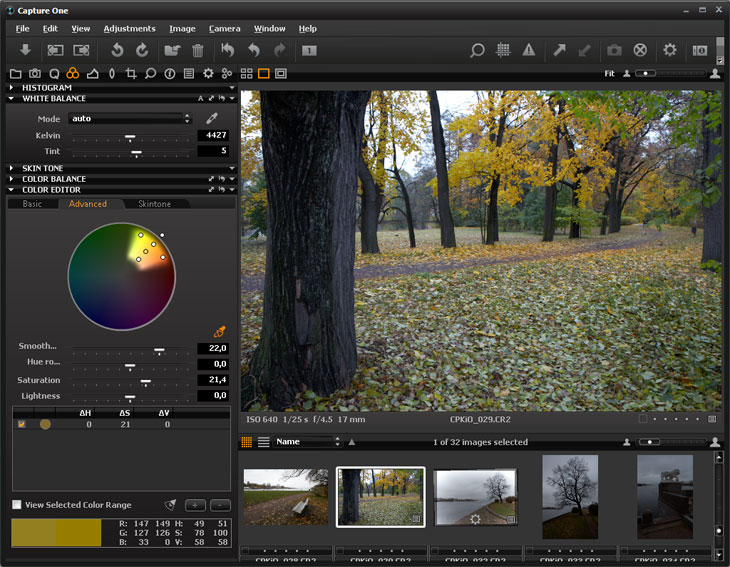 Скидка действует постоянно, вы можете воспользоваться ей в любой момент, а так же рассказать о ней своим друзьям.
Скидка действует постоянно, вы можете воспользоваться ей в любой момент, а так же рассказать о ней своим друзьям.
Стоимость лицензии на 1 пользователя и 3 компьютера составляет 251 EUR с учетом скидки.
Подписка на программу
Подписка на 1 пользователя и 2 компьютера составляет:
12 EUR ежемесячно при подписке на 12 месяцев,
19 EUR ежемесячно при подписке на 3 месяца.
Оформить покупку в магазине Phase One , вкладка SUBSCRIBE – https://www.profileschool.ru/r/3787584378Обзор интерфейса
В Capture One Pro четыре рабочих зоны.
Окно просмотра
Браузер картинок
Вкладки с различными инструментами обработки
Верхняя панель инструментов
Кастомизация
Программа позволяет подстраивать интерфейс под себя:
менять размер и положение основных зон, скрывать их;
двигать панели, создавать собственные вкладки с нужным набором инструментов;
подстраивать под себя верхнюю панель инструментов, оставляя/добавляя только нужные;
добавлять плавающие панели – их положение может быть не фиксировано в интерфейсе.
Все внесенные изменения сохраняются в настройках рабочего пространства. Оно может быть индивидуальным под каждую задачу или этап рабочего процесса.
Окно – Рабочее пространство – Сохранить рабочее пространство …
Горячие клавиши
При желании вы можете сменить/удалить текущие сочетания или добавить новые практически для всех комманд Capture One Pro.
Работа с материалом
В Capture One Pro есть два способа работы с фотографиями:
Каталог
Файл – Создать каталог …
Задаем название, путь хранения и шаблон.
В Capture One вы можете одновременно работать с несколькими каталогами, закрывать их необязательно.
При выборе варианта работы «Каталог» в одном месте хранятся все настройки обработки фотографий, вся информация о каталогизации, структуре папок. Отдельно можно выбрать хранить ли внутри RAW файлы или нет.
Импорт изображений
Вызываем окно импорта нажатием на кнопку интерфейса «Импортировать изображения».
«Импортировать из»
Параметр «Импортировать из» позволяет определить место на компьютере, откуда будут импортироваться фотографии.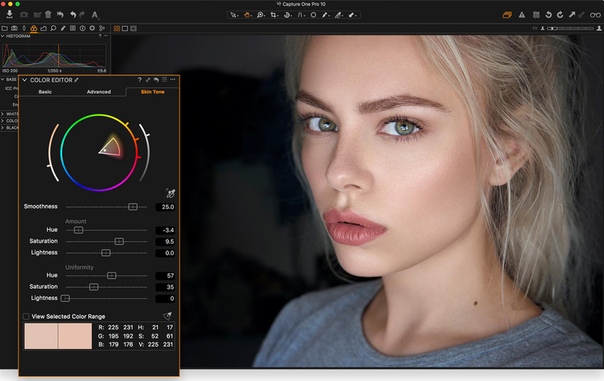 Отдельно можно указать, нужно ли импортировать вложенные папки.
Отдельно можно указать, нужно ли импортировать вложенные папки.
Превью импортируемых изображений
Справа отображается превью импортируемых изображений. Можно выбрать параметр сортировки, крупность превью.
Отключить отображение определенных типов графических файлов или файлов видео возможно с помощью глобального фильтра: Вид – Глобальный фильтр
«Импортировать в»
Параметр позволяет определить вариант хранения исходных файлов
Текущее местоположение
Исходные файлы остаются там, откуда их импортируют. В рабочий каталог добавляется информация о местоположении исходных файлов, параметры обработки, настройки каталогизации.
Заданная папка
Вариант отличается от первого только местоположением исходных файлов — они будут скопированы в указанную папку. Данный вариант удобен при импортировании RAW файлов с карты памяти фотоаппарата позволяя одновременно сделать копию на диске.
Внутри заданной папки могут автоматически создаваться подпапки в соответствии с заданными условиями (маркерами), например подпапка с датой съемки.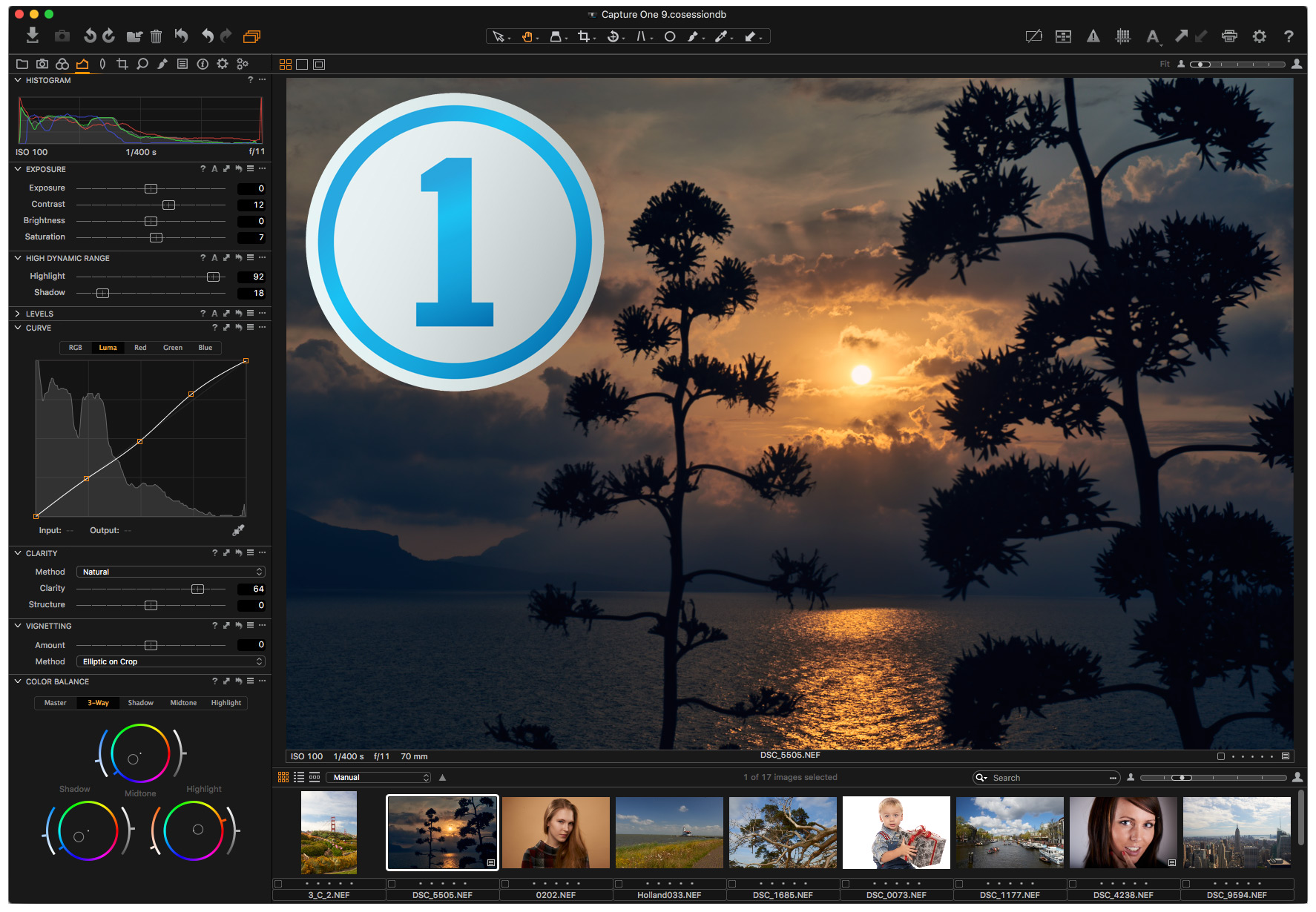
Внутренний каталог
Файлы копируются внутрь каталога, с которым идет работа в данный момент.
Вариант позволяет удобным образом перемещать/передавать/архивировать съемку вместе с обработкой, не боясь что-то забыть.
Резервное копирование
Параметр, позволяющий задать папку для резервного копирования изображений.
Именование
Раздел, в котором задаются правила переименования исходных RAW файлов, что бывает удобно для сортировки и каталогизации съемок.
Метаданные
Тут можно задать авторство снимков и сделать краткое описание съемки
Коррекции
На этапе импорта можно применить стили и сохраненные настройки коррекций.
Сведение о файле
Общая информация о файле.
Импорт каталогов
Capture One Pro умеет импортировать каталоги Capture One Pro, Lightroom, Media Pro и библиотеку Aperture.
Помните, что не все параметры обработки переносятся – скорее всего результат будет отличаться визуально. При этом, параметры метаданные должны сохранится.
Библиотека
После импорта фотографий начинается работа со вкладкой «Библиотека», которая содержит три основных параметра.
Коллекции каталога
Подборки, которые программа создает сама по себе — все изображения, недавние импортированные, последние кадры (изображения, которые были получены в последнюю съемку при подключении камеры к компьютеру), корзина.
Пользовательские коллекции
Позволяют различным способом группировать фотографии. Физически сами файлы остаются на месте.
Альбом
Хранит изображения.
Умный альбом
Составляет подборку изображений на основе заданных критериев.
Проект
Ограничивает область работы умного альбома изображениями внутри проекта.
Группа
Позволяет задавать структуру хранения.
Папки
Раздел обеспечивает физический доступ к месту расположения импортированных файлов. Позволяет переносить файлы между папками и каталогом.
При отсутствии доступа к файлам возможна работа с кэшированным изображением, исключая итоговую конвертацию. При указании нового положения файлов все изменения будут автоматически применены.
При указании нового положения файлов все изменения будут автоматически применены.
При появлении новых RAW файлов в папке, откуда происходил импорт, возможно выполнить команду синхронизации – новые файлы будут импортированы автоматически.
Окно просмотра
Варианты просмотра изображений.
Несколько изображений
При выделении нескольких изображений в браузере — отображает только их.
Удобный вариант для выбора из нескольких вариантов одного изображения.
Основное изображение
Всегда показывается изображение, на котором стоит курсор в браузере.
Контрольное поле
Позволяет просматривать изображение с заданным в настройках размером отступа.
Навигатор
При просмотре изображения на 100% правая кнопка мыши вызывает окно Навигатора.
С помощью него возможно быстро перемещаться по изображению и понимать, какую его часть вы рассматриваете.
Маска фокусировки
Данный инструмент графически отображает часть изображения, которая по его мнению находится в зоне резкости.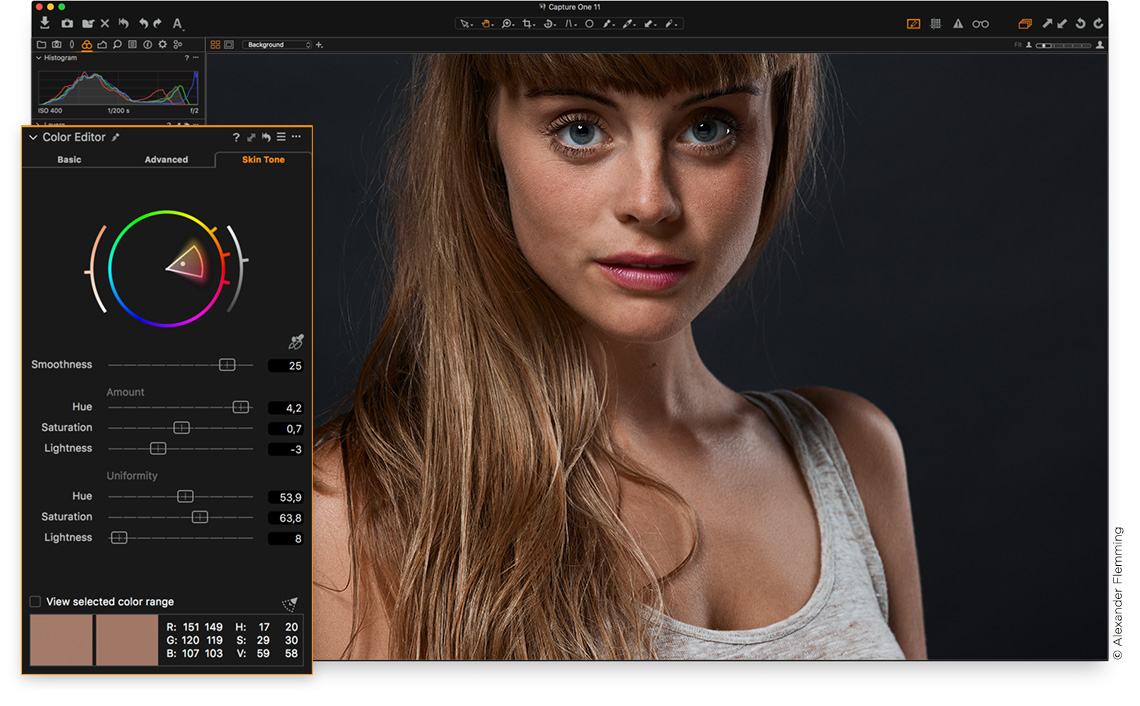 Одновременно такая же маска отображается на каждом превью в браузере.
Одновременно такая же маска отображается на каждом превью в браузере.
Предупреждение об ошибках экспозиции
Отображение зон пересвета и недосвета.
Границы яркости задаются в настройках программы во вкладке «Экспозиция».
Инструменты обработки
Основные инструменты конвертации изображения представлены ползунками. Можно перетаскивать их мышкой, изменять их положение колесиком мышки или вводить значения вручную.
Для быстрого просмотра изображения без воздействия инструмента необходимо нажать мышью на его название.
Для просмотра изображения без воздействия группы инструментов необходимо нажать на кнопку сброса всех настроек данной группы зажав Alt.
Помимо ручной коррекции присутствует команда для автоматической.
Кадрирование
Кадрирование в Capture One Pro не требует подтверждения. После указания границ кадрирования на изображении вы можете либо переключиться на другой инструмент и увидеть результат кадрирования либо перейти к следующему изображению.
Перенос настроек инструментов обработки
Кнопка копирования/вставки настроек
У каждой группы инструментов присуствует кнопка для копирования/вставки настроек данной группы.
Возможно выбрать воздействия каких инструментов будут скопированы.
Вставка осуществляется похожим образом.
Кнопка копирования/вставки настроек + Shift
Перенос настроек всех настроек группы с текущей картинки на все выделенные осуществляется нажатием на кнопку копирования/вставки настроек с зажатым Shift.
Буфер обмена
Перенос настроек используя буфер обмена коррекций.
В буфере можно выбрать нужные настройки после чего скопировать и применить на выделенные изображения.
Горячие клавиши Shift + Cmd (Ctrl) + C/V – копируют/вставляют все настройки.
Экспорт
Файл — Экспорт изображений – Варианты
В появившемся окне задается путь для сохранения, задются правила наименования итоговых файлов, итоговый формат изображений, качество, профиль ICC, разрешение и размер.
Вкладка «Вывод»
В данной вкладке можно выбрать или задать набор команд обработки.
Набор команд позволяет определить детально все параметры экспорта под кокретную задачу, включая место вывода с автоматически создаваемыми подпапками на основе заданных условий (маркеров).
Обзор Capture One 20
Сегодня вышел Сapture One 20 и это, пожалуй, одно из самых сбалансированных обновлений Capture One за последние годы. Несмотря на название, в Capture One 20 нет революционных изменений, но разработчики внесли массу долгожданных улучшений:
- Полностью обновили HDR и добавили ползунки White и Black.
- Улучшили подавление шумов.
- Переработали кадрирование.
- Расширили возможности копирования слоев.
При этом в Capture One 20 появился и принципиально новый инструмент — Direct Color Editor, которые позволят менять цвет просто двигая мышкой по фотографии.
Для новых пользователей Capture One, разработчики добавили возможность прокрутки интерфейса и доработали отбор фотографий.
Кроме этого,
Скачайте Capture One 20 (как всегда есть 30-и дневный пробный период) и давайте подробно разберемся во всех деталях обновления.
В Capture One 20 появилась прокрутка интерфейса!
Многие фотографы, которые только перешли на Capture One, просили разработчиков добавить возможность прокрутки интерфейса. При этом большинство давних пользователей Capture One были категорически против такого изменения.
В новой Capture One 20 оба подхода сочетаются любопытным и гармоничным образом.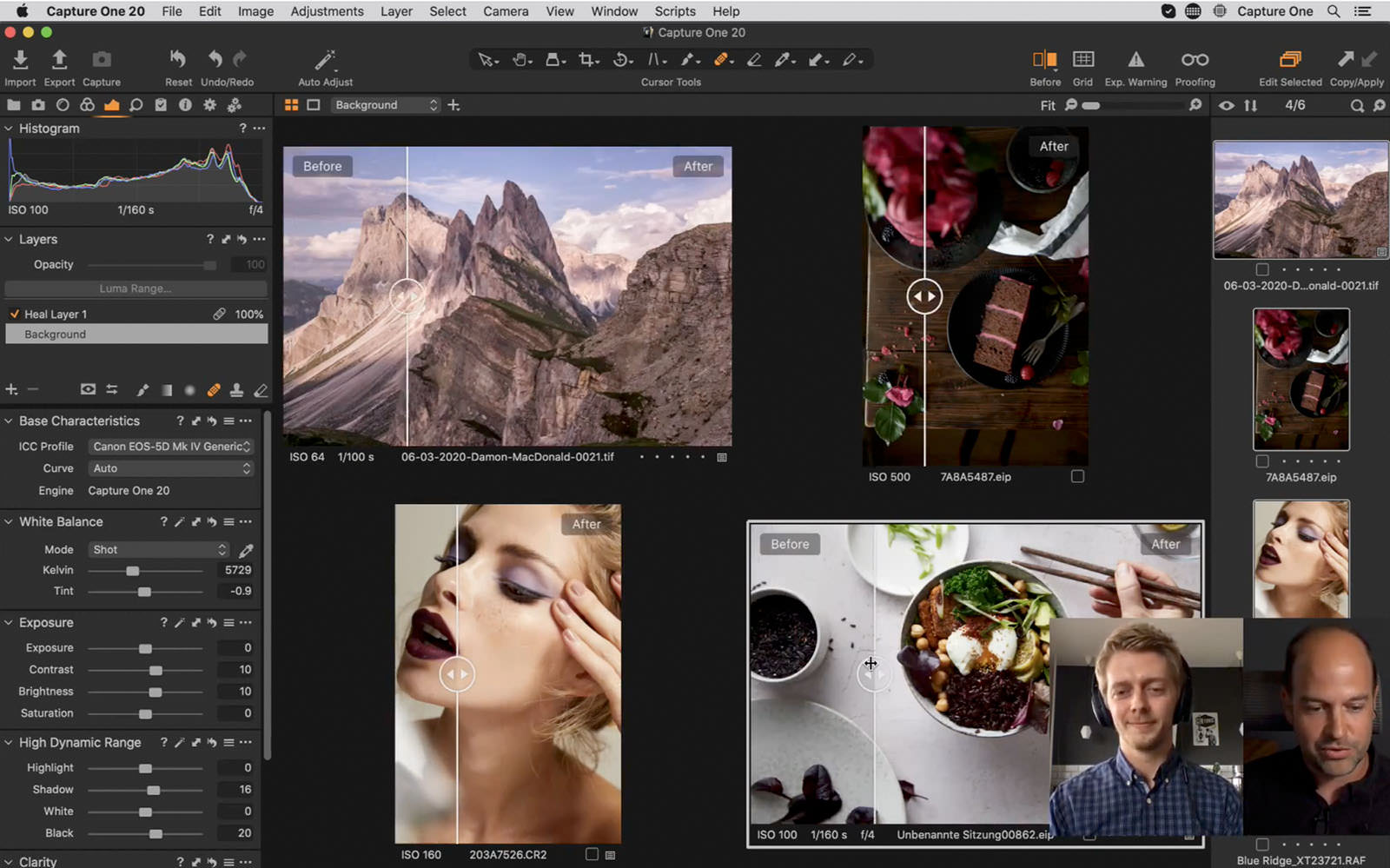
Итак, теперь вкладки инструментов Capture One разделены на две области:
1. Закрепленная область.
Тут нет полосы прокрутки и все инструменты, расположенные в этой области, работают точно так же, как и раньше.
2. Прокручиваемая область.
Здесь можно расположить любые инструменты и быстро перемещаться среди них используя полосу прокрутки.
При этом инструменты можно легко перемещать между областями простым перетаскиванием или через меню «…» выбрав “Переместить инструмент в закрепленную/прокручиваемую область” («Move Tool to Pinned/Scrollable Area»).
Таким образом, вы можете полностью настроить новый интерфейс под себя:
- Перенесите все инструменты в закрепленную зону и у вас получится классический интерфейс Capture One.
- Аналогично, вы можете расположить все инструменты в прокручиваемой области и получить интерфейс в стиле Lightroom.
Но еще лучше использовать сильные стороны обоих подходов.
По умолчанию, колесо мыши теперь используется для прокрутки, а не для управления ползунками инструментов, как это было раньше.
Если вас это не устраивает, разработчики предусмотрели два варианта настройки прокрутки:
- Зажав Alt, колесо мыши будет управлять ползунками.
- В настройках Capture One, вы можете вернуть классическую раскладку управления. То есть Alt-прокрутка будет прокручивать интерфейс, а ползунки будут управляться колесом мыши.
На мой взгляд, прокрутка инструментов отлично вписывается в общую концепцию настраиваемого интерфейса Capture One.
Кстати, цвет фона теперь можно менять правым щелчком мыши по нему или горячими клавишами: Shift + 1, 2, 3, 4, 5, 6.
Инструмент High Dynamic Range в Capture One 20 полностью переработали.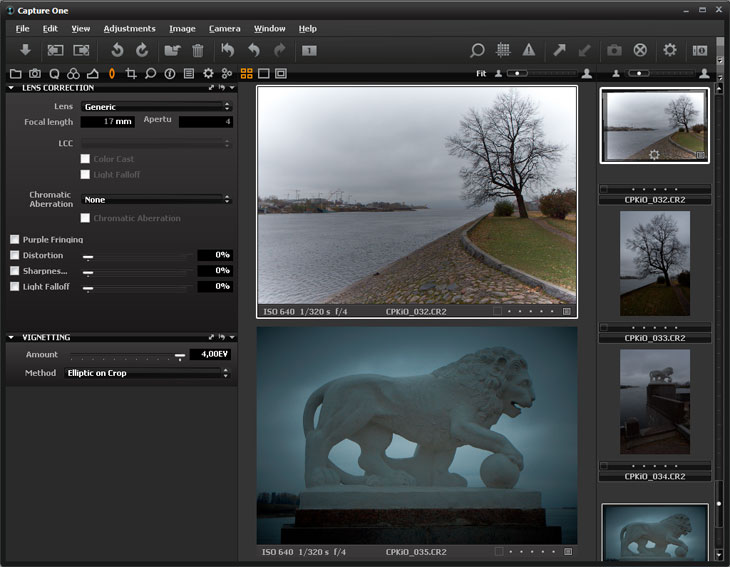
Во первых, все ползунки теперь имеют положительные и отрицательные значения. Таким образом, в Capture One 20 можно сделать светлые области ярче или затемнить тени. Это дает еще больший контроль над контрастностью картинки.
Во-вторых, в Capture One 20 появились два новых ползунка White и Black, которые позволяют работать с самыми светлыми и темными областями на фотографии.
Например, вы можете осветлить только самые темные участки, не затрагивая обычные тени:
Кстати, все студийные кадры в этой статье сняты на Fujifilm GFX 50s и на ее RAF файлах новый HDR вытягивает огромное количество информации!
На первый взгляд, новые ползунки HDR работают так же как и аналогичный инструмент в Lightroom, но на самом деле это не так.

Чтобы наглядно увидеть разницу в их работе, достаточно взять фотографию без явно темных или светлых областей.
Ползунки Lightroom сразу заметно повлияют на такой кадр, как и инструмент Levels в Capture One.
Но ползунки White и Black в Capture One работают совсем по другому.
Они не повторяют работу Levels и если вам нужно выставить точки черного и белого — это нужно делать именно в Levels.
Еще одна интересная особенность нового HDR: все ползунки отлично смешиваются друг с другом. Например, вы можете затемнить светлые области и при этом высветлить самые светлые зоны, чтобы получить более глубокую картинку.
Таким же образом можно затемнить все тени, но вытащить детали из самых темных областей.
Новый инструмент HDR определенно заслуживает отдельной статьи!
Подписывайтесь на мою рассылку, чтобы первыми узнать, когда она выйдет.
Кроме этого, подписавшись, вы получите 17 бесплатных стилей для Capture One и мои скрипты для Capture One.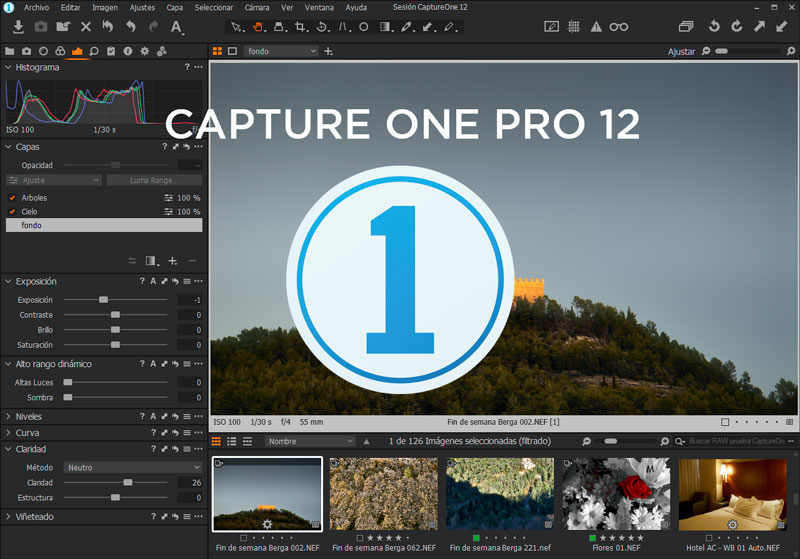
Еще одно значительное обновление Capture One 20 это новый Basic Color Editor (Базовый Цветовой Редактор).
Раньше, Basic Color Editor ощущался немного лишним в Capture One. Базовый режим не поддерживал работу в слоях, а возможности для работы цветом были существенно ограничены. Получалось, что большинство опытных фотографов сразу переключались на Advanced (Расширенный) режим.
В Capture One 20 разработчики полностью переосмыслили как должна работать базовая цветокоррекция.
В новом Basic Color Editor нет цветового круга и таким образом инструмент занимает намного меньше места в интерфейсе. Для работы с цветом в базовом режиме теперь есть восемь заготовленных цветовых сегментов со стандартными ползунками: Hue (Оттенок), Saturation (Насыщенность) и Lightness (Яркость).
Также, вы можете без проблем настроить цветовые сегменты, нажав «…»:
Если вам не хватает инструмента просмотра выбранного цвета, не забывайте, что его можно без проблем назначить на горячую клавишу:
Кроме этого, теперь Базовый Цветовой Редактор полностью поддерживает работу в слоях:
Кроме явных визуальных изменений, Basic Color Editor получил принципиально новый режим цветокоррекции — Direct Color Editor (Прямое Редактирование Цвета)
Direct Color Editor это новый инструмент курсора, который дает вам полный контроль над цветом.
Режим прямого редактирования цвета можно активировать в окне базового
редактора, в верхнем меню или просто нажав клавишу D.
Когда новый инструмент выбран, кликните по любому цвету в кадре, зажмите левую кнопку мыши и начните перемещать курсор:
- Вертикальные движения мыши меняют насыщенность выбранного цвета
- Горизонтальные движения меняют оттенок цвета.
- Alt + Горизонтальные движения меняют яркость цвета.
Также, правый щелчок мыши с активным инструментом вызовет окно настроек, где можно изменить управление и чувствительность движений мыши.
Первое время такой способ цветокоррекции ощущается довольно странно, как будто вы редактируете картинку вслепую. Но, после пары недель в Capture One 20, я заметил, что делаю почти всю простую обработку цвета именно через Direct Color Editor. Его быстрота и интуитивность управления отлично подходят базовой цветокоррекции.
Поработайте с Direct Color Editor подольше и попробуйте привыкнуть к новому инструменту.
А мы двигаемся к следующему нововведению Capture One 20 — обновленный инструмент кадрирования.
Инструмент кадрирования так же был заметно обновлен в Capture One 20.
Обновленная рамка кадрирования.
Рамка кадрирования получила заметные ручки, за которые удобнее “хвататься” при кадрировании.
Кадрирование вокруг центра.
Теперь вы можете кадрировать вокруг центра кадра, просто зажав Alt.
Блокировка соотношения сторон.
Если у вас не задано соотношение сторон, теперь при кадрировании вы можете заблокировать текущее соотношение сторон зажав Shift.
Улучшенное свободное вращение.
Свободное вращение теперь можно активировать передвинув курсор за пределы кадра или зажав кнопки CMD/CTRL.
Быстрое отключение рамки кадрирования.
Кнопки Return/Enter в Capture One 20 переключают вас на инструмент Рука (Pan Cursor Tool).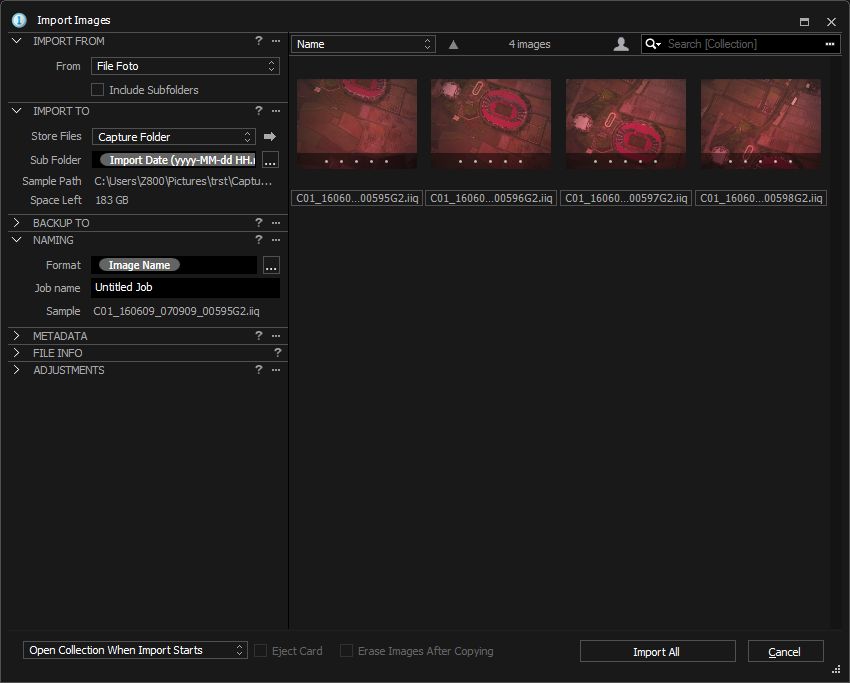 Таким образом можно быстро увидеть фотографию без рамки кадрирования.
Таким образом можно быстро увидеть фотографию без рамки кадрирования.
Так, а что там насчет улучшенного подавления шумов, о котором я писал в начале статьи?
Важно!
Не забудьте обновить движок обработки ваших файлов, чтобы в Capture One 20 применялись новые алгоритмы обработки!
Первое время работы с Capture One 20, я был настроен скептически по отношению к новым алгоритмам шумоподавления. На первый взгляд, они мало чем отличаются от Capture One 12.
Кроме этого, в Capture One 20 подавление шумов стало “умным” и подстраивается под параметры ISO кадра.
Таким образом, во многих случаях вы получите корректный результат шумоподавления без дополнительной подкрутки ползунков шумодава.
Теперь давайте обсудим одно небольшое, но очень долгожданное обновление.
В Capture One 20 появился простой, но крайне нужный инструмент для отбора фотографий — Select Next When (Выбрать следующий когда).
Select Next When автоматически переключает вам на следующий кадр, когда вы поставили рейтинг или цветную метку этому кадру.
Чтобы включить авто-переключение, откройте Select > Select Next When:
Кстати, Select Next When работает и с группами фотографий. Просто выделите группу кадров, поставьте рейтинг или цветную метку, и Capture One автоматически переключит вас на такую же следующую подборку кадров.
Переходим к еще одному важному обновлению — улучшенной поддержке DNG файлов.
В Capture One 20 доработали цветопередачу для DNG файлов с дронов, смартфонов и камер, которые используют DNG формат.
Для этого в Capture One 20 появилась новая базовая кривая DGN Standart:
Если ранее у вас не было проблем с цветом на DNG файлах, скорее всего в Capture One 20 вы не заметите принципиальных изменений. Так, DNG файлы с iPhone X и DJI Mavic Pro FC220 выглядят одинаково хорошо в Capture One 12 и Capture One 20.
При этом, если вы сталкивались с неправильной цветопередачей, новая DNG Standart может значительно улучшить картинку:
Я протестировал файлы с DJI MAVIC 2 PRO L1D-20C и кривая DNG Standart дала намного более естественный и приятный цвет:
Следующее долгожданное обновление — расширенные возможности копирования слоев.
В Capture One 20 учли, наконец, пожелания массы фотографов и доработали копирование слоев.
Выборочное копирование слоев.
Прежде всего — теперь вы можете выбирать, какие именно слои копировать с одного кадра на другой. Например, вы создали отдельные слои для работы с цветом, экспозицией и ретушью. В Capture One 20 теперь можно скопировать только слои с цветокоррекцией и настройками экспозиции, а слой с ретушью не копировать на новый кадр.
Скопированные слои не заменяют существующие.
Если у вас уже есть слои на картинке, новые слои не заменят их, а скопируются поверх старых слоев.
Улучшенное копирование для кадров с разных камер.
Ранее вы могли сталкиваться с проблемой копирования слоев для кадров с разных камер. В Capture One 20 эту проблему полностью решили и теперь слои можно без проблем копировать и применять на кадрах разных размеров и снятые на разные камеры.
Лицензионные ключи для всех режимов работы.

Теперь любой режим работы Capture One (включая пробный режим и Express версии) требует активацию лицензионным ключем.
Ключ для активации вашей версии Capture One вы найдете в личном кабинете на сайте CaptureOne.com.
Улучшения копирования настроек.
Adjustment Clipboard (Буфер Обмена Коррекций) теперь автоматически свертывает группы инструментов, где ни один инструмент не выбран для копирования. Таким образом, навигация среди выбранных для копирования инструментов стала проще.
Иконки и текст в верхнем меню.
В Capture One 20 у иконок в верхнем меню появились текстовые описания. Их можно отключить правым щелчком мыши по верхнему меню.
Инструменты курсоров для рисования маски.
Кисточка, ластик, линейные и радиальные градиенты теперь доступны сразу в окне инструмента Layers (Слои), для более быстрого доступа.
Разрешение миниатюр браузера.
Разрешение миниатюр браузера было увеличено на 50%.
Пипетка Баланса Белого.

Пипетка Баланса Белого теперь работает значительно точнее, особенно с кадрами, где присутствуют сильные шумы.
Новые горячие клавиши
В Capture One 20 появились новые или были изменены горячие клавиши:
Proof Margin: X
Direct Color Editor: D
Hide Viewer: G
Linear Gradient: L
Zoom to 100%: . (period)
Zoom to fit: , (comma)
Toggle Focus Mask: Q
Full Screen: F (On Windows F11 works as a secondary shortcut)
• Olympus E-M5 III
• Canon EOS M6 II
• Canon EOS 90D
• Leica V-LUX 5
• Pentax K-1 II
• Ricoh GR III
• Panasonic Lumix DC-S1H
• Nikon Z 50
• Generic GoPro RAW support
Capture One Express для Nikon / Съёмка для начинающих / Уроки фотографии
Совсем недавно появилась новая бесплатная программа для владельцев камер Nikon — Capture One Express for Nikon.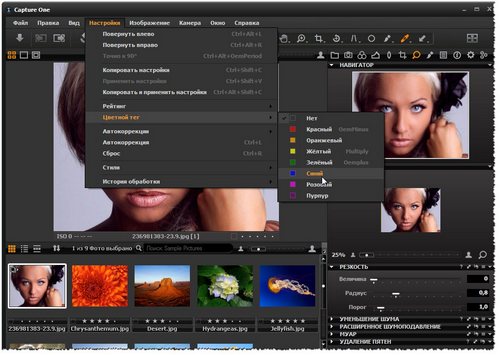 В этой статье расскажем о её возможностях и поделимся практическими советами по работе с ней.
В этой статье расскажем о её возможностях и поделимся практическими советами по работе с ней.
Capture One Express for Nikon — бесплатный RAW-конвертер, который работает только с файлами, сделанными на камеры Nikon. Что такое RAW-конвертер? Это класс программ, которые читают «сырые» файлы RAW (NEF). В чём плюс формата RAW? Он гибок в обработке, позволяет без потери качества корректировать цветопередачу и с минимальными потерями настраивать яркость. И это только вершина айсберга: чем дольше вы будете работать с RAW, тем больше возможностей откроете.
Поэтому продвинутые фотолюбители и профи используют такой формат. Любая обработка начинается с «проявки» RAW в конвертере. Среди самых известных: Adobe Lightroom, Adobe Camera Raw, Phase One Capture One Pro, Skylum Luminar. Все эти программы имеют критичный минус — они платные.
Как фотолюбителю пользоваться всеми преимуществами формата RAW легально и без ущерба для бюджета?
Альтернативный вариант: «родные» RAW-конвертеры поставляются производителем с фотокамерой. У Nikon это Nikon Capture NX-D. Однако такие решения не всегда имеют необходимые функции, иногда интерфейс сложен для начинающего.
У Nikon это Nikon Capture NX-D. Однако такие решения не всегда имеют необходимые функции, иногда интерфейс сложен для начинающего.
Так что новый бесплатный RAW-конвертер Capture One Express for Nikon заинтересует многих фотографов. Ведь он предлагает возможности профессиональной программы, удобный интерфейс и перспективу безболезненного перехода на продвинутую версию. И не придётся переучиваться!
Загрузочный экран программы Capture One Express for Nikon
Версии лицензий Capture One
В зависимости от того, какую лицензию (платную или бесплатную) вы активируете, в вашем распоряжении будет та или иная версия программы. Расскажем об этих версиях, чтобы читатель смог сформировать полное впечатление о линейке Capture One.
- Capture One Pro — основной продукт. Имеет все профессиональные возможности, может работать с файлами любых камер.
- Capture One Pro For Nikon — тот же программный продукт, заточенный под работу с RAW-файлами с камер Nikon.
 Фото с камер других брендов в этой версии открыть не получится. Есть аналогичные версии для камер Sony и Fujifilm. Такая версия стоит более чем в два раза дешевле. А фотограф, который снимает на камеры одной марки, не заметит ограничений.
Фото с камер других брендов в этой версии открыть не получится. Есть аналогичные версии для камер Sony и Fujifilm. Такая версия стоит более чем в два раза дешевле. А фотограф, который снимает на камеры одной марки, не заметит ограничений. - Capture One Express — бесплатная версия программы. Заточена также под работу с RAW-файлами камер определённой марки. Кроме версии под Nikon, есть варианты для Sony и Fujifilm.
Подробнее с версиями программ и ценами на них можно ознакомиться на официальном сайте.
Как скачать и установить Capture One Express? Достаточно на страничке программы нажать кнопку Get your free download и зарегистрировать свой аккаунт, указав действительную электронную почту. Скачайте установочный файл программы, проверьте почтовый ящик: на него будет отправлен лицензионный ключ, который необходимо ввести при первом запуске программы на вашем компьютере.
Переход на Capture One Express из Adobe Lightroom
Многие фотографы пользуются конвертером Adobe Lightroom.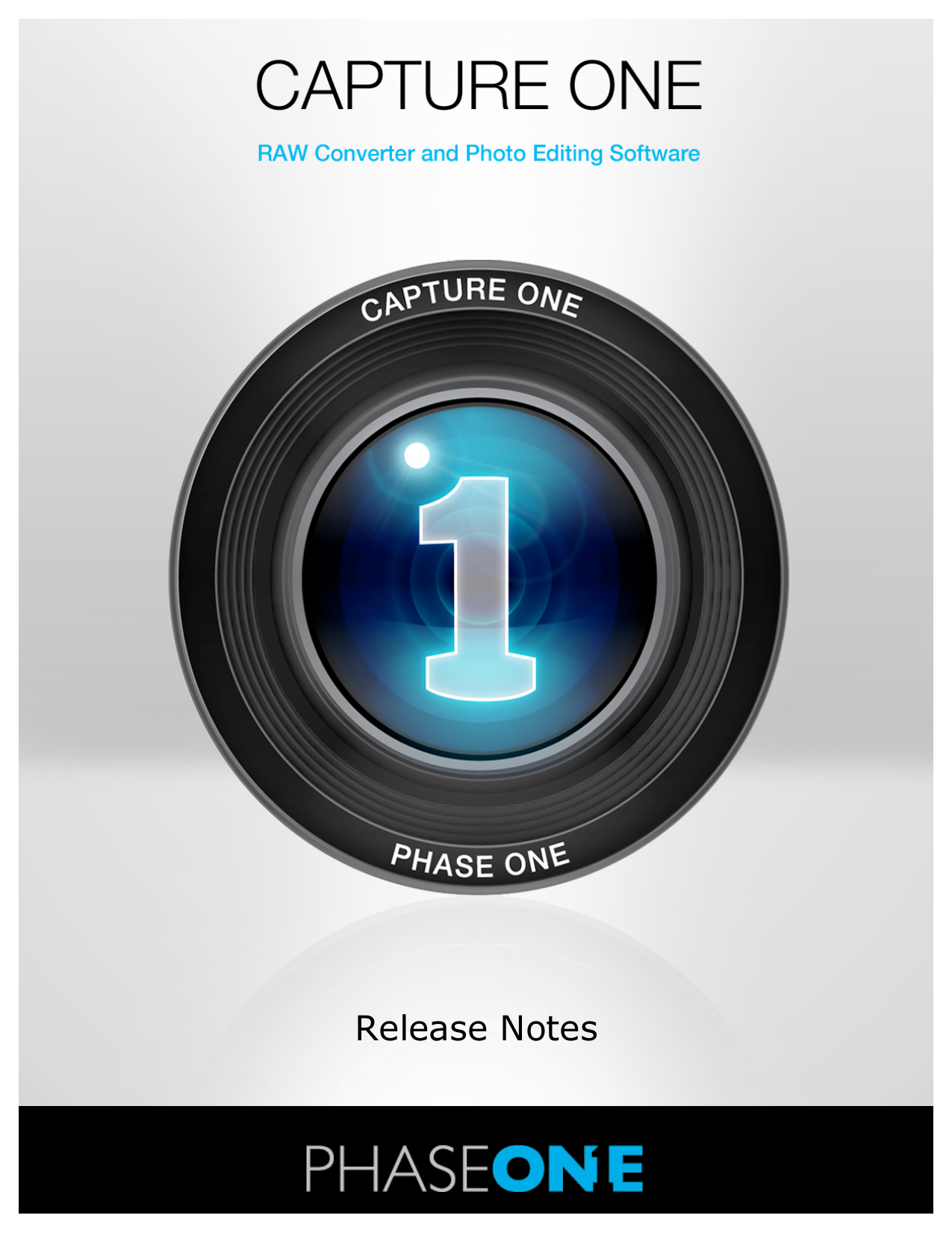 В чём смысл перехода с этой программы на Capture One Express?
В чём смысл перехода с этой программы на Capture One Express?
Capture One Express бесплатен. Lightroom стоит денег, и не каждый готов платить за легальную версию. Будем честны: многие используют пиратские версии Adobe Lightroom. Не пора ли перейти на легальные программы? Capture One Express даёт такую возможность.
Capture One Express проще. Для начинающего фотографа, не имеющего опыта работы со сложными программами, Lightroom может показаться слишком сложным, запутанным. Capture One Express устроен гораздо проще. В нём более доступный интерфейс, меньше второстепенных функций. С другой стороны, если вы продвинутый фотограф и исчерпали далеко не безграничный потенциал Lightroom, присмотритесь к профессиональной версии Capture One Pro со множеством мощных инструментов.
Capture One Express даёт аналогичные возможности обработки, что и Lightroom. Практически все инструменты и возможности обработки, которые есть в Lightroom, представлены и в Capture One Express.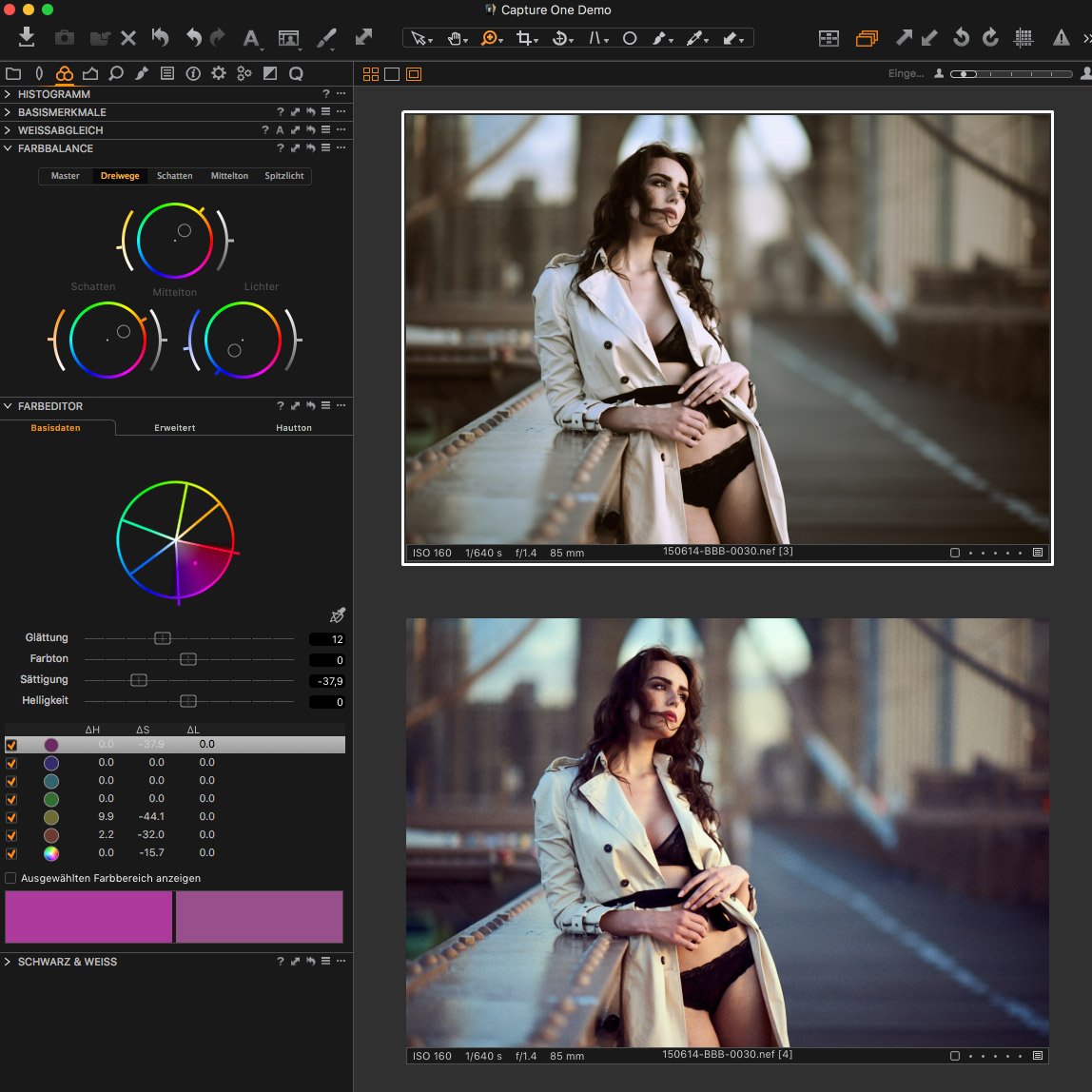 Единственное весомое исключение — в Capture One Express нет инструментов работы с локальными коррекциями: градиентов, кистей, радиальных фильтров и ретуши. Все эти функции представлены в платной версии Capture One Pro — там они гораздо шире, чем в Lightroom. Однако для фотолюбителя это не станет серьёзной проблемой: работа с локальными коррекциями кропотлива, сложна и в большинстве случаев можно обойтись без неё.
Единственное весомое исключение — в Capture One Express нет инструментов работы с локальными коррекциями: градиентов, кистей, радиальных фильтров и ретуши. Все эти функции представлены в платной версии Capture One Pro — там они гораздо шире, чем в Lightroom. Однако для фотолюбителя это не станет серьёзной проблемой: работа с локальными коррекциями кропотлива, сложна и в большинстве случаев можно обойтись без неё.
Также в Capture One Express нет возможности склейки HDR и панорам из нескольких кадров. Однако и в Lightroom эти функции работают не всегда корректно, и для идеального результата так или иначе придётся пользоваться сторонними программами (Aurora HDR, PTGui). В целом работу из Lightroom вполне можно перенести в Capture One Express.
Кстати, даже в бесплатном Capture One Express есть инструменты «Уровни» и «Кривые». Первого в Lightroom просто нет, а работа «Кривых» в Capture One реализована удобнее.
Лучшая цветопередача. Capture One Express лучше работает с цветом — фотографии сразу получаются более сочными и живыми. Собственно, профессионалы чаще всего переходят на Capture One именно ради более реалистичного, глубокого, «вкусного» цвета. В этом легко убедиться, если открыть любой RAW в этих программах и сравнить результат.
Собственно, профессионалы чаще всего переходят на Capture One именно ради более реалистичного, глубокого, «вкусного» цвета. В этом легко убедиться, если открыть любой RAW в этих программах и сравнить результат.
Фото с настройками по умолчанию из Adobe Lightroom
Фото с настройками по умолчанию из Capture One Express
Фото с настройками по умолчанию из Adobe Lightroom
Фото с настройками по умолчанию из Capture One Express
Кстати, Capture One Express автоматически использует нужный профиль камеры и умеет работать с профилями Nikon Picture Control.
Удобный импорт каталога из Adobe Lightroom
Допустим, вы ранее пользовались Adobe Lightroom и там создали каталог со множеством фотографий, коллекциями, оценками и метками. Как не потерять всю эту структуру при переходе на Capture One Express? Можно импортировать каталог Lightroom в новую программу буквально за пару кликов. Достаточно выбрать в меню пункт «Файл» → «Импортировать каталог» → «Каталог Lightroom…».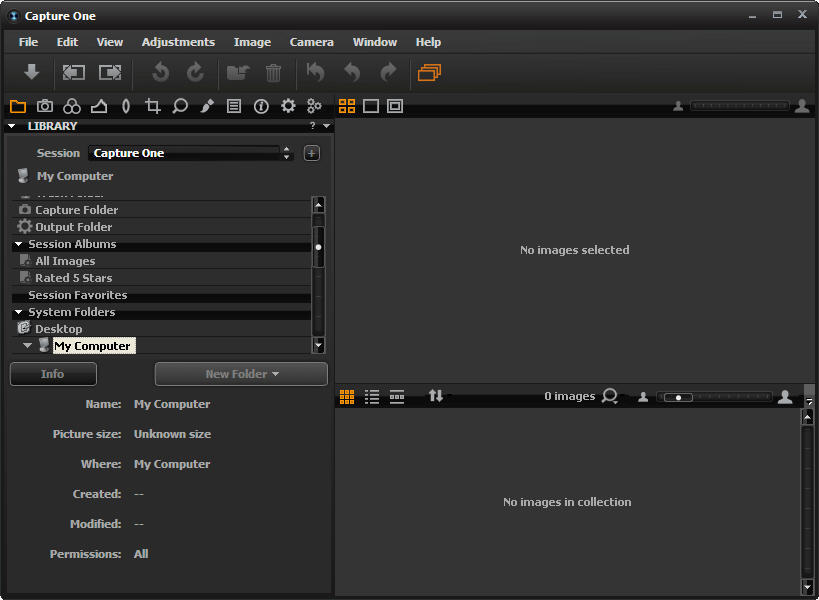 Затем выбираем файл каталога на жёстком диске компьютера, немного ждём и получаем всю структуру папок, коллекций и меток в Capture One Express.
Затем выбираем файл каталога на жёстком диске компьютера, немного ждём и получаем всю структуру папок, коллекций и меток в Capture One Express.
Импортированный из Lightroom каталог. Все фотографии отображаются с той же структурой папок, доступны все коллекции и метки.
Capture One Express for Nikon. Обзор возможностей
Мы будем пользоваться русскоязычной версией Capture One Express. Однако если вы хотите развиваться как профессионал и в дальнейшем планируете освоить более сложные программные продукты, лучше сразу использовать англоязычную версию программы, дабы потом не было сложностей в переводе терминов и общение с иностранными коллегами, прохождение англоязычных курсов и мастер-классов давалось легче.
Общий вид окна программы Capture One Express
В рамках одной статьи невозможно подробно описать все инструменты программы и дать полную инструкцию по их использованию, мы сделаем лишь обзор ключевых моментов.
Работа с каталогом фотографий, ведение фотоархива
Подобно другим мощным RAW-конвертерам, Capture One Express работает с виртуальным каталогом. Как открыть фотографию в Capture One Express? Для этого необходимо нажать кнопку «Импорт» и добавить одну, несколько или сразу целую папку с фотографиями. Обратите внимание, что каталог — это виртуальная библиотека ваших фото. Фотографии могут храниться где угодно, а в каталоге мы можем их видеть все и сразу, а также создавать с ними коллекции, делать сортировку, удалять ненужные. Если вы до этого работали с Adobe Lightroom, принцип работы с каталогом в Capture One Express покажется знакомым.
Как открыть фотографию в Capture One Express? Для этого необходимо нажать кнопку «Импорт» и добавить одну, несколько или сразу целую папку с фотографиями. Обратите внимание, что каталог — это виртуальная библиотека ваших фото. Фотографии могут храниться где угодно, а в каталоге мы можем их видеть все и сразу, а также создавать с ними коллекции, делать сортировку, удалять ненужные. Если вы до этого работали с Adobe Lightroom, принцип работы с каталогом в Capture One Express покажется знакомым.
Общий вид окна импорта. Здесь мы задаём откуда и куда копировать фотографии. Также можно определить формат названия для папок, по которым будут сортироваться снимки. Сейчас выбрана сортировка по дате изображения.
Однако можно задать практически любое наименование папок: программа автоматически будет называть новые папки по заданной вами формуле. Но для начала рекомендуем называть папки именно по дате в формате год-месяц-число, чтобы потом было легко искать фотографии.
Обзор инструментов обработки в Capture One Express
Автоматическая обработка. В Capture One Express есть возможность обрабатывать снимки одной кнопкой. Да-да, это та самая кнопка «сделать красиво», которую ждали многие фотографы. Нажмём на иконку с волшебной палочкой — программа проанализирует снимок и настроит параметры по своему вкусу. Как правило, получается неплохо! Нажав на иконку автоматической обработки правой кнопкой мыши, можно указать, какие параметры будет регулировать автоматика.
В Capture One Express есть возможность обрабатывать снимки одной кнопкой. Да-да, это та самая кнопка «сделать красиво», которую ждали многие фотографы. Нажмём на иконку с волшебной палочкой — программа проанализирует снимок и настроит параметры по своему вкусу. Как правило, получается неплохо! Нажав на иконку автоматической обработки правой кнопкой мыши, можно указать, какие параметры будет регулировать автоматика.
Скриншот с исходным кадром. Жёлтой рамкой обозначена кнопка автоматической обработки.
Результат автоматической обработки
У функции автоматической обработки есть ещё одно неочевидные применение. Перед началом вдумчивой самостоятельной обработки можно нажать на «волшебную палочку», чтобы увидеть, как хочет обработать этот кадр автоматика. Возможно, это наведёт вас на идеи для собственной обработки. Посмотрев на то, что предлагает автоматика, нажимаем кнопку сброса настроек и редактируем кадр самостоятельно.
А еще такая иконка с «волшебной палочкой» есть рядом со многими отдельными регулировками. Скажем, если нажать на такую иконку рядом с балансом белого, программа настроит его автоматически.
Скажем, если нажать на такую иконку рядом с балансом белого, программа настроит его автоматически.
Основные коррекции: экспозиция и баланс белого
Такие настройки есть, пожалуй, во всех RAW-конвертерах. Здесь мы можем отредактировать экспозицию кадра и настроить баланс белого. Тут же можно быстро откорректировать контраст изображения с помощью одноименного регулятора.
NIKON D850 / 14-24 mm f/2.8 УСТАНОВКИ: ISO 64, F11, 79 с, 14.0 мм экв.Камеры Nikon имеют большой запас деталей в тенях — доступно осветление снимка на 2 и даже более ступеней экспозиции без ощутимого увеличения цифрового шума. Эта пригодится и при работе с динамическим диапазоном.
Работа с динамическим диапазоном
В Capture One есть очень мощный инструмент расширения динамического диапазона, дающий очень качественный результат. Ползунок Highlights позволит вытянуть детали из светлых участков, а Shadows осветляет затемнённые детали. Важен и регулятор Blacks — он достаёт детали даже из абсолютно чёрных фрагментов кадра, улучшая тем самым визуальное восприятие снимка. Как и с любыми настройками, с расширением динамического диапазона важно не переборщить: если выставить все ползунки на максимум, картинка получится нереалистичной.
Как и с любыми настройками, с расширением динамического диапазона важно не переборщить: если выставить все ползунки на максимум, картинка получится нереалистичной.
Инструмент «Уровни»
Удивительный по своей простоте и удобству инструмент. С его помощью можно легко подкорректировать контраст и яркость изображения. Ориентируясь на гистограмму, отрегулируем на фото тёмные участки, полутона и света. Это удобнее, нежели регулировать контраст снимка одноимённым регулятором, упомянутым выше.
Расширение динамического диапазона с помощью регуляторов «Свет» и «Тени». Коррекция контраста фотографии с помощью инструмента «Уровни». С его помощью полутона сделаны чуть темнее, дабы снимок смотрелся сочнее.
Исходный кадр
Тонкая работа с цветом
В Capture One Express функции работы с цветом заметно уступают Pro-версии, однако всё равно опережают возможности Lightroom. Зайдём в «цветовой редактор»: тут можно откорректировать оттенок, насыщенность и яркость любого из цветов. А с помощью инструмента «Пипетка» можно на самой фотографии указать, какой цвет нужно откорректировать. Есть возможность задать свой диапазон цветов для их регулировки: для этого нажмите кнопку «…» (такой функции нет даже в платном Lightroom).
Зайдём в «цветовой редактор»: тут можно откорректировать оттенок, насыщенность и яркость любого из цветов. А с помощью инструмента «Пипетка» можно на самой фотографии указать, какой цвет нужно откорректировать. Есть возможность задать свой диапазон цветов для их регулировки: для этого нажмите кнопку «…» (такой функции нет даже в платном Lightroom).
Задаём свой диапазон цветов для последующей коррекции
Таким образом можно, например, создавать чёрно-белые кадры лишь с одним выделенным цветом (в нашем примере — рыжий). Сделать из зелёной листвы осеннюю? Тоже проще простого.
Зелёная листва сделана более жёлтой, тогда как голубое небо сохранило свой цвет.
NIKON Z 50 / NIKKOR Z DX 16-50mm f/3.5-6.3 VR УСТАНОВКИ: ISO 100, F6.3, 1/250 с, 39.0 мм экв. NIKON Z 50 / NIKKOR Z DX 16-50mm f/3.5-6.3 VR УСТАНОВКИ: ISO 500, F6.3, 1/100 с, 75.0 мм экв.Конечно, кадры с такой грубой цветокоррекцией как показаны выше, стоит делать либо ради эксперимента, либо для «открыточного»эффекта на фото.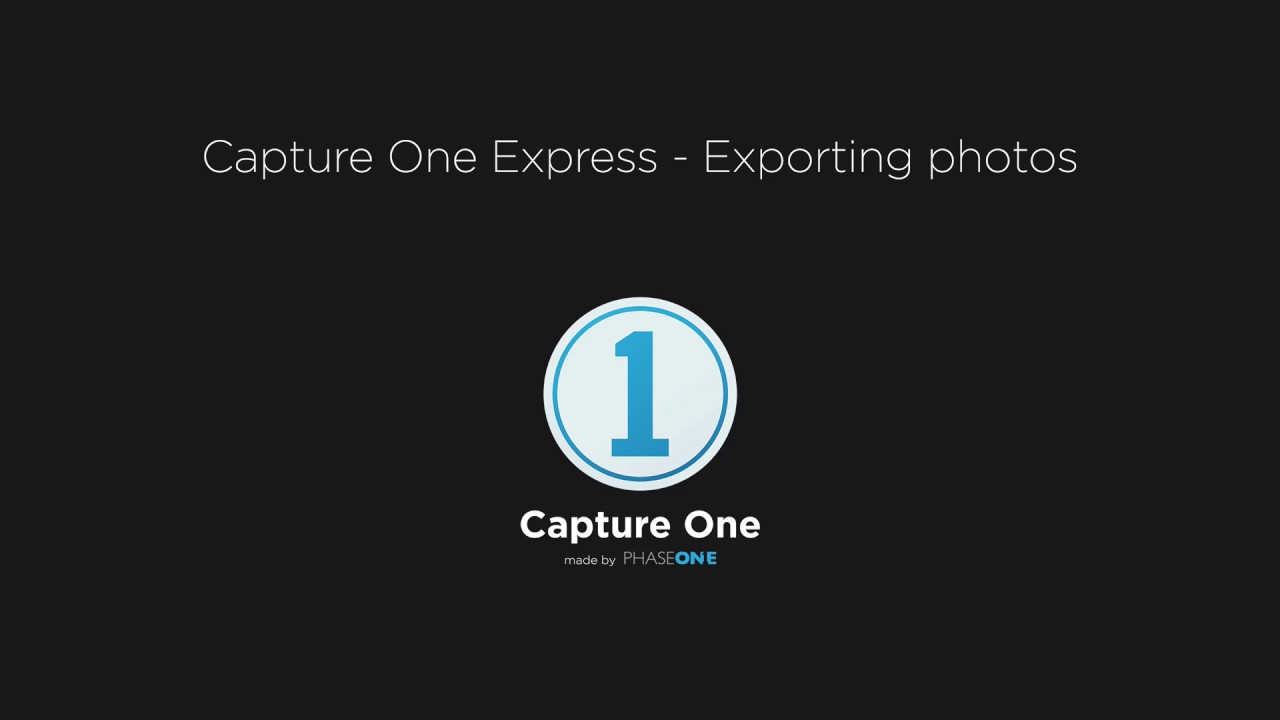 Но немного потренировавшись, можно настроить на своём снимке каждый из цветов, добившись эффектной, живой и при этом реалистичной цветопередачи.
Но немного потренировавшись, можно настроить на своём снимке каждый из цветов, добившись эффектной, живой и при этом реалистичной цветопередачи.
Устранение оптических недостатков объектива
В программу встроены корректирующие профили для большинства популярных объективов. Дисторсия, хроматические аберрации и виньетирование здесь правятся одним кликом мышки.
В современных камерах Nikon (например, в беззеркальной линейке Nikon Z 50, Nikon Z 5, Nikon Z 6 и Nikon Z 7) необходимые корректирующие профили заложены прямо в RAW c изображением (при условии использования «родной» оптики). Мы можем быть уверены, что все необходимые коррекции будут применены к изображению. И в отличии от Lightroom, где встроенные в RAW профили коррекции нельзя отключить, здесь это сделать возможно. Например, для получения «натурального» виньетирования.
Пакетная обработка и создание пресетов
Одно из важнейших свойств любого хорошего RAW-конвертера — возможность перенести настройки с одного снимка на другой, чтобы быстро обработать сколько угодно кадров (пакетная обработка).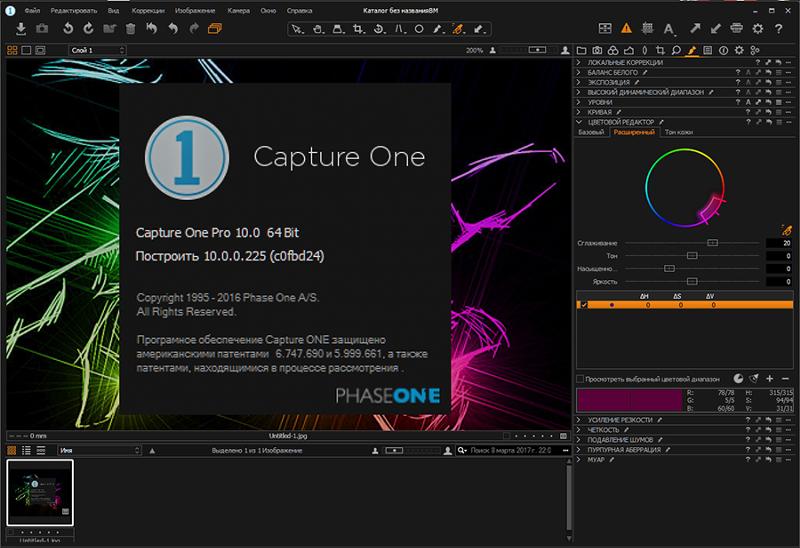 В Capture One Express можно с лёгкостью копировать и переносить все настройки. Для этого есть две удобные кнопки в правом верхнем углу окна программы.
В Capture One Express можно с лёгкостью копировать и переносить все настройки. Для этого есть две удобные кнопки в правом верхнем углу окна программы.
Кнопки для быстрого копирования и вставки коррекций
Можно выбрать, какие коррекции копировать, и применять их на другие снимки. Это делается в окне «Буфер обмена коррекций».
Есть и возможность создавать пресеты — уже готовый комплект настроек, которые потом применяются к любому файлу. В Capture One пресеты обработки называются стилями. Можно создать стили обработки, скажем, для портрета и для пейзажа, а потом их применять буквально в один клик мышки к любому из своих кадров. Также готовые стили есть в интернете — ими периодически делятся (или продают) фотографы, их можно приобрести и на официальном сайте. Набор бесплатных стилей есть в программе.
Чтобы создать собственный стиль, нажмём на «… » и выберем в выпадающем меню соответствующий пункт.
Теперь у меня есть стиль под названием «Колокольчик», приглушающий все цвета, кроме синего и фиолетового.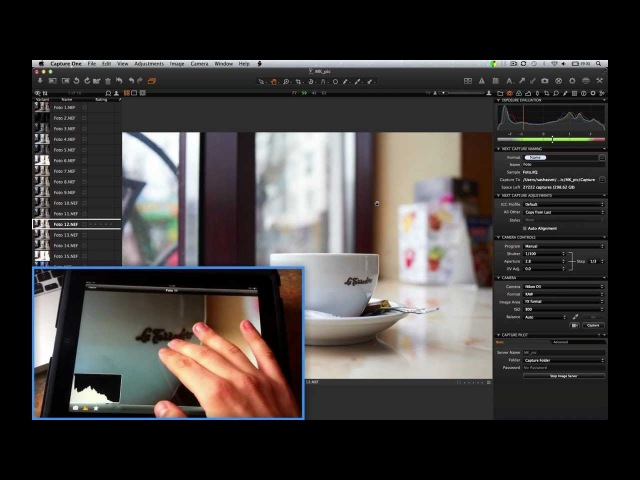 Он всегда будет доступен в этом меню, и я его смогу в любой момент применить его к другим фото.
Он всегда будет доступен в этом меню, и я его смогу в любой момент применить его к другим фото.
Окно выбора стилей. Активирован один из встроенных стилей. Надо отметить, с ним получилась неплохая тонировка изображения «под плёнку».
Это далеко не полный список возможностей бесплатной Capture One Express. Но уже сейчас видно, что эта программа имеет все возможности даже для продвинутой «проявки» RAW-снимков.
Nikon Z 50 — беззеркальная камера от Nikon начального уровня. На неё были сняты многие фотопримеры для статьи.
За рамками статьи остались, например, возможности работы с инструментом «Кривые», с чёрно-белыми изображениями, возможности кастомизации интерфейса и ещё много всего интересного. Это дополнительный повод установить программу и изучить все возможности самостоятельно, особенно если вы много снимаете и хотите пользоваться форматом RAW.
Обработка RAW в Capture One Pro
На своих мастер-классах я всегда рассказываю не только о приемах фотосъемки, но и про обработку фотографий. Ведь качественная обработка RAW — неотъемлемая часть работы современного фотографа.
Ведь качественная обработка RAW — неотъемлемая часть работы современного фотографа.
Меня очень часто спрашивают, почему я работаю c RAW именно в Capture One Pro, а не в Adobe Lightroom или других прекрасных RAW-конвертерах.
Я не хочу разводить холивары и спорить о том, какой RAW-конвертер лучше. Вместо этого я решил просто написать, почему я работаю в Capture One Pro.
Итак, мои пять причин начать работать с Capture One Pro:
№0. Цвет
Capture One (C1) лучше работает с цветом.
На мой взгляд, как изначальные профили камер, так и общие алгоритмы работы с цветом в Capture One реализованы на порядок лучше, чем в любых других RAW-конвертерах.
В Capture One есть собственные ICC-профили для всех современных цифровых камер. Именно благодаря этому «картинка» C1 реалистичная, а цвета на фотографиях именно такие, какие должны быть.
Насколько важен корректный цветовой профиль?
Корректный цветовой профиль просто необходим для серьезной обработки фотографий. Именно поэтому в Capture One для профессиональных камер есть несколько вариантов профилей — каждый из них немного по-разному отображает цвета.
Именно поэтому в Capture One для профессиональных камер есть несколько вариантов профилей — каждый из них немного по-разному отображает цвета.
Одна и та же фотография, открытая с двумя разными ICC-профилями Nikon D3.
Конечно, восприятие цвета и тем более его обработка — штука очень субъективная.
Но я просто не могу работать с цветами Лайтрума после Capture One Pro. И многие мои знакомые фотографы, которые попробовали работать с цветом в Capture Onе, уже никогда не вернутся к Апертурам и прочим замечательным RAW-конвертерам.
Это мое личное ощущение. У вас оно может быть совсем иным.
Поэтому перейдем к совершенно объективным сильным сторонам Capture One Pro.
№1. Возможности обработки
Для меня Capture One — это, прежде всего, инструмент профессиональной обработки фотографий.
В этой обзорной статье я расскажу лишь о нескольких инструментах, которые я постоянно использую в работе. Но каждый из них заслуживает отдельной статьи.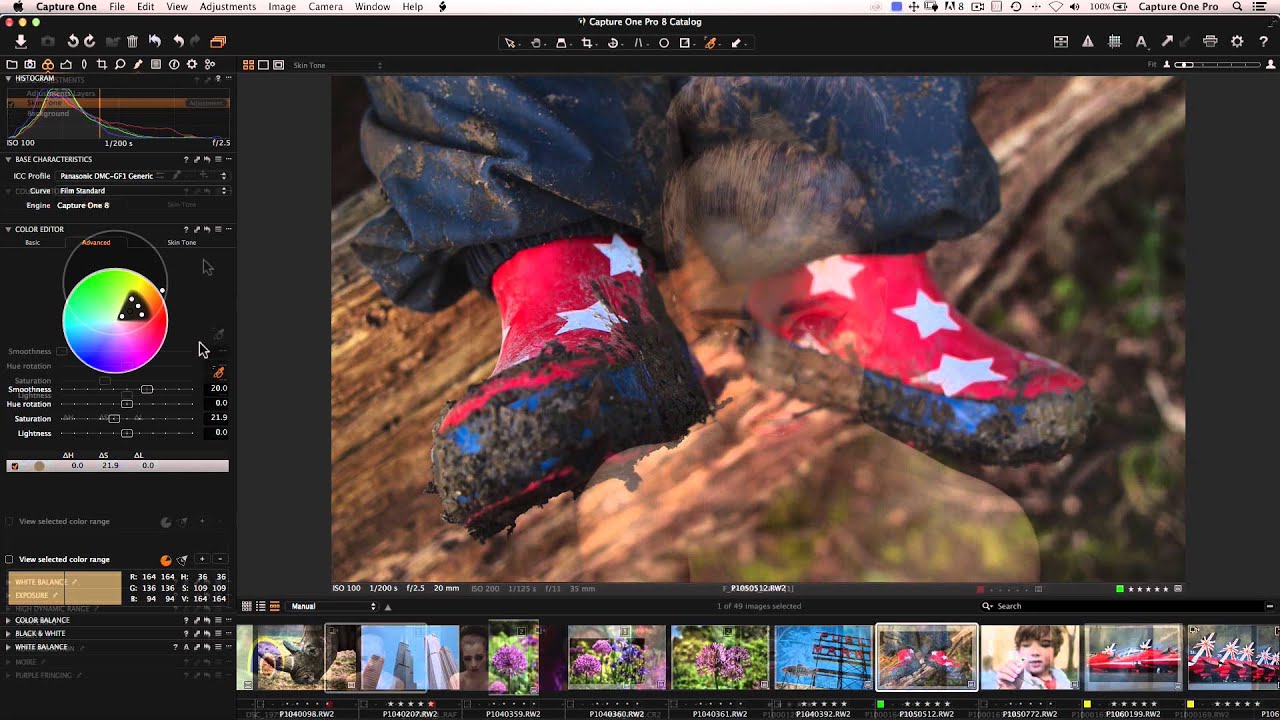
Shadow/Highlights
Shadow/Highlights — позволяет осветлять тени (Shadows) и затемнять пересветы (Highlights) в кадре.
Как это используется на практике?
Во время моего путешествия по Америке, в Сан-Франциско я сделал этот кадр:
Красивый пейзаж, но фотографии явно не хватает контраста, открываем настройки экспозиции и повышаем Contrast:
Картинка сразу стала интереснее, но теперь в кадре слишком много темных областей:
Конечно, мы можем просто осветлить фотографию. Проблема в том, что тогда мы снизим контрастность картинки.
Для такого случая лучше воспользоваться инструментом Shadow/Highlights — мы высветлим темные участки и сохраним контрастность изображения.
Открываем меню Shadow/Highlights и двигаем ползунок Shadow, «вытягивая» таким образом информацию из темных областей кадра.
Фотография стала такой, какой мы и хотели: яркой, контрастной и насыщенной.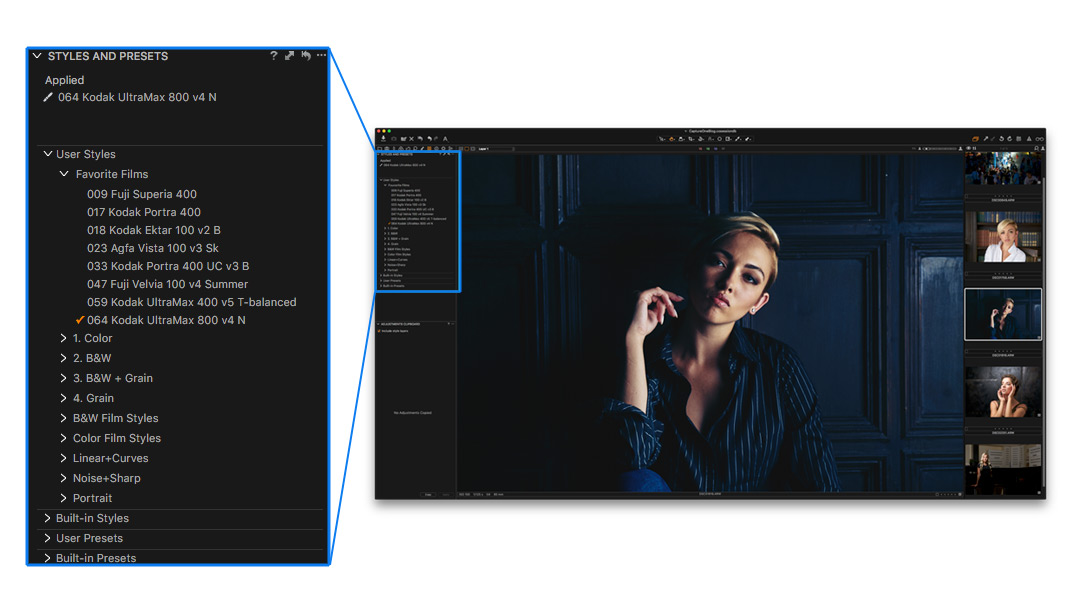
Этим приемом пользуются многие профессиональные фотографы — он простой и сразу делает картинку «вкуснее».
Наша картинка стала интереснее, но, уверен, вам тоже не нравится эта большая светлая область в кадре:
С Capture One ее можно очень просто убрать.
Для этого воспользуемся инструментом Local Adjustments.
Local Adjustments
C помощью Local Adjustments мы можем работать индивидуально с определенными участками кадра.
В нашем случае нужно немного затемнить светлое облако.
Для начала создадим новый слой, в котором мы будем работать, и назовем его «Облако».
Теперь выделяем кистью нужную область:
И затемняем ее:
Мы «вытянули» фактуру облаков и теперь кадр смотрится намного лучше:
По сути, работа с Local Adjustments — это эволюция классической HDR-обработки, но вместо склейки нескольких кадров мы просто «рисуем» HDR.
Кривые и Уровни
В Capture One c кривыми и уровнями можно работать как в режиме RGB, так и отдельно с каждым каналом: Red, Green, Blue. Это один из самых эффективных приемов тонкой цветокоррекции RAW.
Это один из самых эффективных приемов тонкой цветокоррекции RAW.
Как это используется на практике?
У нас есть приятный кадр, но хорошо бы немного убрать оранжево-красный оттенок.
Для такой задачи очень удобно использовать Curves (кривые).
Откроем красный канал и совсем немного изменим положение кривой:
И сразу получаем нужный нам результат:
Более подробно о работе с кривыми вы можете прочитать в отличной статье Павла Косенко «Как работают кривые Curves»
Баланс Белого
Про работу с балансом белого в Capture One я уже писал в статье «Пять приемов фотосъемки концертов»
В целом работа с балансом белого (ББ) практически идентична во всех современных RAW-конвертерах, но многие начинающие фотографы просто не понимают до конца все возможности этого инструмента.
Поэтому процитирую часть моей статьи с примером обработки ББ концертной фотографии:
«У наc есть типичный кадр, испорченный плохим освещением (вся картинка залита одним цветом).
Посмотрим, что можно сделать, используя настройки баланса белого.
Очевидно, что с маджентой в кадре у нас перебор — двигаем Tint влево и добавляем зелени.
Маджента ушла, но цвета картинки стали нездорово холодные. Не проблема — повышаем цветовую температуру до 12 000 Кельвинов:
Для наглядности:
Конечно, над цветом тут можно еще работать и работать, но это лишь пара пассов в Raw-конвертере, минутное дело, а картинка стала намного интереснее.»
№2. Обработка цвета
Возможности по обработке цвета — главная сила Capture One Pro. Здесь есть где развернуться ценителям качественной работы с цветом.
Основной инструмент цветокоррекции в Capture One называется Color Editor.
Вы можете выделить любой цвет и изменить его оттенок (Hue rotation), насыщенность (Saturation) и яркость (Lightness).
Вобщем-то стандартный функционал для любого профессионального RAW-конвертера.
Сила Capture One — в выборе цвета для коррекции.
Для этого в Color Editor есть три варианта работы: Basic, Advanced и Skin Tone.
Basic
Basic — самый простой способ быстро выбрать нужный цвет и откорректировать его.
Как это работает?
Возьмем пейзажную фотографию — на ней будет проще всего показать работу этого инструмента.
Для наглядности я буду просто обесцвечивать разные области кадра.
Так удобнее показать возможности выбора цвета, но во время «настоящей» обработки вы можете увеличить их насыщенность, изменить яркость или окрасить в другой оттенок.
Итак, для начала выберем синий цвет и соседние с ним оттенки, чтобы обесцветить небо в кадре.
Как видите, это очень просто. А теперь выделим цвета лужайки:
Если вам нужно быстро обработать определённые цвета в кадре, Basic — очень удобный инструмент.
Но для более серьезной работы с цветом в Color Editor лучшие использовать режим Advanced
Advanced
У Advanced есть два преимущества:
1) Вы можете быстро выбрать нужный цвет для коррекции.
2) В режиме Advanced можно работать с выделенными областями Local Adjustments
Вкратце расскажу о каждой функции.
Выбор цвета
Возьмем любую фотографию, например, кадр с моими племянниками — Владиком и Соней:
Мы можем в один клик выделить всю синюю одежду детей: для этого просто возьмем пипетку выбора и кликнем, например, по синей майке.
Capture One сам определит нужные оттенки цвета, которые содержатся в этом цветовом участке.
И для наглядности обесцветим выделенные цвета:
Выделение цвета пипеткой — очень удобный инструмент для детальной обработки.
Но если нам нужно изменить цвет только одного элемента одежды — например, майки?
Выделить майку так, чтобы больше никакие цвета не изменились — не получится. Просто потому, что джинсы детей так же «окрашены» в синий цвет и его оттенки.
Такую задачу очень просто решить, используя Advanced режим с инструментом Local Adjustments.
Advanced и Local Adjustments
Открываем Local Adjustments и создаем новый слой, назовем его «Майка Владика»:
Берем кисть и выделяем в кадре майку:
Теперь все изменения цвета будут происходить только с этим выделенным участком фотографии.
Заходим в Advanced режим Color Editor’а, выделяем цвета майки и полностью обесцвечиваем их.
Весь кадр остался неизменным и только майка поменяла свой цвет:
Сочетание инструментов Advanced и Local Adjustments открывает огромные возможности для обработки RAW: вы можете изменить цвет любого участка кадра прямо в RAW-конвертере.
Skin Tone
Skin Tone — интересная функция, предназначенная для выравнивания тона кожи.
Но это уже серьезный, профессиональный инструмент, о котором рассказать в обзорной статье не получится.
Local Adjustments, Curves, Color Editor и прочие отличные функции обработки — это лишь часть возможностей по работе с RAW в Capture One.
Я работаю с C1 не только из-за обширных возможностей обработки, но и просто потому, что это очень удобная для профессиональной работы программа.
№3. Настройки интерфейса и хоткеи
Для меня профессиональный инструмент не является полноценным без возможностей кастомизации и настройки «под себя».
В Capture One вы можете изменить вид всего и вся, начиная от расположения элементов интерфейса и заканчивая функционалом каждой вкладки с инструментами обработки.
Как это можно (и нужно) использовать в работе?
Для начала расположим все элементы интерфейса в удобном порядке.
Стандартно интерфейс Capture One выглядит так:
Но лично мне удобнее другое расположение элементов управления:
Я хочу, чтобы инструменты обработки находились справа:
А галерея фотографий слева, а не снизу экрана:
Если вам не нужна информация о кадре (ISO, диафрагма и т.п.), можно просто ее скрыть:
Теперь оптимизируем наше рабочее пространство (workspace) под обработку, скажем, репортажной съемки.
Что важнее всего иметь под рукой во время обработки репортажа?
Конечно, это настройки экспозиции, баланса белого и функция Rotation для быстрой корректировки горизонта.
Проблема в том, что в большинстве программ эти инструменты находятся в разных тематических вкладках.
Так и в Capture One. Но С1 позволяет переместить любой функционал в любое место интерфейса.
Поэтому мы можем просто взять и перетащить все нужные инструменты в одну вкладку:
Таким образом, все необходимые инструменты обработки репортажных кадров мы имеем в быстром доступе:
Теперь мы сохраним все это счастье в отдельный workspace (назовем его «репортажный») и в любой момент сможем вернуться к таким настройкам интерфейса.
Аналогичным образом можно создать workspace для обработки студийных кадров или, например, пейзажной съемки.
О том, что все функции Capture One управляются и через настраиваемые хоткеи, думаю, и говорить не надо. Это стандарт для любой программы профессионального уровня.
Оптимизация рабочего интерфейса экономит лишь доли секунды во время обработки, но эти секунды выливаются в часы сэкономленного времени, если вы работаете с большим объемом фотографий.
№4. Пакетная обработка
Поскольку одна из моих основных специализацией — репортажная фотография, для меня принципиально важна пакетная обработка фотографий. То есть быстрая обработка большого количества фотографий.
И в Capture One созданы все условия для комфортной обработки большого количества файлов.
Расскажу о трех главных функциях пакетной обработки:
1) Auto Adjustments
Auto Adjustments позволяет применить сразу к большому количеству файлов автоматические алгоритмы обработки. Например, немного увеличить контраст или затемнить/осветлить картинку.
Программа сама определит, насколько сильные нужно внести изменения и, как правило, справляется с этим неплохо.
Фотографии, снятые в сложных условиях (с сильными перепадами света и тени), нужно, конечно, обрабатывать вручную, тут никакой «автомат» не поможет.
Но с кадрами, снятыми в «нормальных» условиях, программа справляется вполне успешно.
Хотя такую обработку ни в коем случае нельзя считать законченной, просто удобно, что функции, которые вы бы сделали сами (небольшое увеличение контраста и т.п.), программа быстро применит ко всем фотографиям.
Важно отметить, что вы можете сами выбрать, какие параметры будут изменены: Exposure, White balance, Levels и другие.
2) Copy&Paste Adjustments и стили
После того, как вы обработали картинку, вы можете скопировать все или избранные настройки файла и применить их к любой другой фотографии. Очень удобная функция, которая заметно убыстряет процесс обработки.
Ведь если у вас есть несколько фотографий, снятых в одних условиях, можно детально обработать одну, а к другим применить эти же настройки с небольшими правками.
Кроме того, чтобы просто скопировать настройки обработки, вы можете сохранить их в отдельный «стиль» и использовать для работы с другими фотосессиями.
Как это можно использовать?
Например, можно создать стиль с универсальными для репортажных фотографий настройками резкости или сохранить интересную обработку цвета или ч/б.
3) Конвертация фотографий
Возможности по конвертации фотографий в Capture One порадуют любого профессионального фотографа.
Как и в любом профессиональном RAW-конвертере, вы можете настроить все параметры конвертации файла: размер, качество, цветовой профиль и прочие характеристики.
Но в дополнение к этому, Capture One позволяет конвертировать RAW-файл сразу в несколько форматов.
Например, одним нажатием вы можете сконвертировать фотографию в TIF, полноразмерный JPG и маленький JPG 800px по длинной стороне.
При этом каждый файл будет сохранен в собственной папке.
Потрясающе удобная вещь, которая экономит кучу времени.
№5. Удаление матричной грязи и прочие радости
Если вы много снимаете, у вас обязательно появится пыль на матрице.
Вы можете удалить ее дома самостоятельно или отвезти в профессиональную фотомастерскую.
Но когда на кадре всего одно-две маленьких пятнышка, не хочется заморачиваться с чисткой, а тратить деньги на мастерскую — жалко.
Для таких ситуаций в Capture One есть отличная система удаления матричной грязи. Вы просто отмечаете места загрязнения и программа сама их «ретуширует».
Чистка проходит очень качественно, практически не оставляя следов ретуши.
Но самое удобное — один раз отметив грязь на одном кадре, вы можете применить «ретушь» ко всем фотографиям.
Для этого нужно просто воспользоваться уже знакомой функцией Copy&Paste Adjustments, скопировав только настройки Dust (пыль).
Приятные мелочи
В Capture One есть еще куча мелких приятных вещей, которые просто не могут не радовать.
Например Capture Pilot — отличная бесплатная программа для iPhone и iPad.
С помощью нее ваш заказчик почти моментально увидит сделанную фотографию на iPhone или iPad.
Кстати, о съемке в компьютер. В Capture One вы можете не только управлять настройками снятых файлов, но и самой камерой: менять экспозицию, фокусировку и «снимать» прямо из интерфейса программы.
Все функции Capture One, которые я описал в этой обзорной статье, лишь часть ее обширного функционала.
В будущих статьях я расскажу подробнее про обработку цвета в Color Editor, про сложную работу с Local Adjustments, а также мы поговорим про обработку черно-белой фотографии в C1.
Capture one pro. О мировой компании Phase One и программе по работе с цветом
Главной задачей является улучшение фотографии и доведение всей выполненной работы фотографа, стилиста, визажиста, модели до желаемого результата, на который рассчитывает заказчик.
Компания Wacom является ведущим производителем высококачественных устройств для цифры и ретуши с 1983 года. А также регулярно обновляет свои устройства, делая их все лучше.
Что позволяет ретушеру и фотографу быстро получать качественный результат?
Комфортная работа для пользователя. Перевод на другой язык. Словарь терминов.
О слетевших драйверах и прочих «сюрпризах» новых MAC OS и PS
О мировой компании Phase One и программе по работе с цветом
Специальная статья для тех, кто до сих пор ретачит мышкой или на трекпаде
3 самых популярных файлообменника
Что же такое цветовая температура окружающего нас света и как ее использовать в процессе создании фотографии?
Работа из дома и другие принципы
sRGB, Adobe RGB и ProPhoto RGB? 8 или 16 бит?
О возможностях работы со снимками формата RAW в PS
Покажем несколько несложных действий в Photoshop
Приложения, которые помогут работать быстрее и эффективнее
LIVE с врачом-терапевтом Светланой Горашко
LIVE с художником и архитектором Анной Неизвестной
Американский фотограф Барри Харли показывает, как можно сделать стильный групповой портрет с помощью относительно недорогого оборудования.
Phase One представили Capture One 12 с массой долгожданных нововведений
Недостаток сна вреден и для здоровья, и для продуктивности. Наверняка вы слышали это много раз. Но сможете ли вы почувствовать, что ваши способности ухудшились?
Fashion & beauty фотограф с многолетнем стажем. От администратора в студии до востребованного профессионала и гуру света.
Почему, когда мы пытаемся достичь успеха, правило пяти часов работает, а упорный труд — нет?
Составляем так, чтобы не потеряться и не уничтожиться
Будь вы фотограф или ретушер всегда важно следить за примерами работ востребованных фотографов. А также понимать, что делает фотографию такой эффектной. Компания Louis Vuitton – отличный пример гармонии цветовых решений.
О колористике, цветовых схемах и галстуках
В мире обработки фотографий существует несколько категорий обработки. У каждого фотографа свой стиль и задачи, которые он передает ретушеру для обработки изображений.
Синергия фотографов и ретушеров в эпоху аналоговой фотографии
Роль Instagram в наши дни, как Instagram меняет реальность
LIVE с фотографом Ольгой Мурзаковой
Почему я выбираю Capture One
Всем привет!
Как-то однажды я спросил себя, что для меня лучше: получать хороший результат сразу или тратить на его достижение время и силы? Вы удивитесь, но мой ответ был в пользу уменьшения каких-либо растрат. Приятно бывает повертеть РАВчик на досуге, но и меру знать желательно. Поэтому в конечном счёте в качестве рабочего инструмента по конвертации я выбрал тот, что приближал меня к желаемой картинке быстрее. Вкусы и взгляды у всех разные, задачи и способы их решения тоже разнятся, поэтому не стану говорить, что мой выбор подойдёт и вам. Тем не менее, что бы я ни подсовывал в качестве исходника (имеются в виду РАВы от разных брэндов — Никон, Олимпус, Кэнон и т.д.), в конце я приходил к одному и тому же выводу для себя и своих задач: для меня с давних пор и по сей день лучшим инструментом конвертации является Capture One.
Сегодня говорить много не стану. Пусть заговорят картинки вместо меня. Мнения людей всегда разные. Разные запросы, вкусы, восприятие. Поэтому я только покажу то, что видят мои глаза. А дальше вы всё сами для себя решите. По клику открывается размер побольше — скрины с экрана в том разрешении, в котором образцы были открыты у меня. В случае 100%-го кропа именно он и был открыт и, соответственно, заскринен 🙂 Во избежание путаницы со 100%-ми кропами ниже скришота размещены непосредственно фрагменты (в их родных разрешениях и даже подписаны) результатов конвертации с установками по умолчанию, которые и продемонстрированы на скринах.
Отмечу отдельно, что в данной статье показывается работа конвертера при его открытии, по дефолту. Т.е., открыв РАВ, вы увидите именно то, что заставит вас работать с исходником дальше, либо останется только нажать на кнопку конвертации, получив желаемое сразу. Или даже покрутить, но не так долго и не так старательно как в случае других конвертеров. Именно поэтому я выбираю Capture One: если мне и надо что-то крутить, то меньше. Только потому, что фотография не рождается в конвертере, трата времени на конвертацию не кажется мне лучшим решением на пути к красивым снимкам — думаю, лучше потратить его на фотографирование.
1. Цвет.
Разница между мнением человека и реальностью, как видите уже по скринам выше, бывает весьма большой. И когда это мнение сталкиваешь с реальностью, исхода два: либо человек меняет мнение, либо продолжает слепую веру в своё изначальное мнение. Оно и понятно, ведь от веры трудно излечиться, она подобна неизлечимой болезни, убивающей вместе с организмом желание трезво смотреть на мир. Поэтому ниже ещё раз открытй этот же РАВ, только уже в DXO. Нет, нам такого «добра» не надо 😉
Далее одно из самых вкусных. Часто приходится слышать мнение «родной конвертер разрабатывался специально под свою камеру, ему известны алгоритмы работы с цветом своих камер». Давайте же сравним открытый по умолчанию РАВ файл в родном DPP и в С1.
И как вам алгоритмы? Более блёкло и уход в манжетту, за которую иногда ругают Кэнон, во всей красе у DPP. Что там известно этому конвертеру — большой вопрос после такого наглядного сравнения. А для более детального сравнения — 100%-е кропы. Напоминаю, настройки по умолчанию, с чего нужно работать дальше. Точнее, в этом случае работать в DPP, а С1 просто нажать на конвертацию 😉
Посмотрите на левый локоть женщины, что к нам спиной. В С1 видна фактура кожи (уж какая есть!), а в ДПП всё гладкое, загламуренное принудительно, уже пластмассовое. Серая безрукавка мужчины и платье этой женщины в ДПП розовые, а в С1 они имеют свои собственные цвета, какие были в реале — безрукавка серая, а платье только с розовыми цветочками, но не всё розовое.
Сравним же и с мегакрутым DXO, в котором по мнению некоторых пользователей так замечательно получать цвет. По финалу DXO ближе всего к С1 в одном случае (танцующая пара), но уж очень далеко в примерах выше от желаемого цвета. Так что увы и ах для любителей DXO, чуда не случилось и на этот раз. И скажу больше: чтобы не рисковать натыкаться на примеры типа девушек на качелях, я бы не предпочёл использовать DXO даже ради частых схожих с С1 результатов.
Нынче модно рассуждать о цвете цифровых камер. Иногда страждущих заносит в сторону «только камерный джпег по умолчанию», и они выбирают себе лучшую по их мнению камеру в рамках камджпега. Не понимая, что от условий к условиям у них будет как преимущество, так и проигрыш, а в среднем чуть иначе, но в целом также. Но это их проблемы. Проблемы другой части вечно ищущих — цвет в целом, пусть даже его нужно получать. Часть представителей этой категории уверена, что некий брэнд Х лучше подходит для того-то, но хуже для другого, а некий Y с точностью до наоборот. Что ж, пусть тешатся, развлекая себя бесполезными беспредметными спорами. Особенно беспредметными споры становятся у снимающих в РАВ. Ведь хороший конвертер может дать очень и очень разный цвет. И выбор огромен! Знай себе крути, добывай. Для особо дотошных поясню, что три примера ниже демонстрируют разный цвет, а не тот, что я считаю идеальным. Выбрав какой-нибудь профиль, я поднастроил визуально напрашивающиеся ползунки до уровня «удовлетворяет». В финале, если приглядеться и открыть в разных вкладках, быстро перемещаясь с одной на другую, весьма заметная разница в цвете, которая, в зависимости от постановки задачи, может как идти на руку, так и ухудшать требуемый эффект от фотографии.
2. Резкость и контраст. Прошу отметить, что на скриншотах тоже 100%-й кроп запечатлён. На сэмпле из Лайтрума это можно заметить по наличию навигатора с общим видом фотографии.
Ниже именно 100%-е кропы из результатов конвертации в режиме по умолчанию, чтобы масштабирование в браузерах не мешало оценить на любом мониторе. Обратите внимание на общий контраст снимка и на резкость. Можно даже на этих вырезках увидеть, что и цвет лучше. А ещё можно по самой верхней части увидеть, что и по шуму С1 тоже лучше конкурентов в дефолтном режиме. Впрочем, по шуму следующий отдельный пункт покажет нагляднее. Вы ещё ничего не сделали, а картинка уже лучше. Чёрный стал чёрным, а яркое пятно стало ярким пятном. А не среднесерое как в двух других случаях. Мне нравится 🙂 Если у вас другое мнение по поводу моих выводов от просмотра данных снимков, то считайте, что мы просто не сошлись во вкусах 😉
3. Шум. И не просто сам по себе или ценой потери резкости, а, заметьте, при схожей (в примере ниже) или лучшей (в примере выше) резкости 100%-го кропа. Поскольку алгоритм работы ACR и Lightroom практически одинаков или как минимум невероятно схож, то нет смысла пихать везде обе разновидности конвертеров от Adobe, поэтому я по шумам покажу только ACR и C1.
Сначала покажу готовый снимок, а ниже уже работу конвертеров с его оригиналом.
На этом всё. Меня часто спрашивали, почему я предпочитаю С1. Отные это можно визуально оценить. Кстати, если кому-то от этого станет теплее, то в сети я не единственный, кто выбрал С1 именно из-за его работы с цветом и за остальные интересные плюшки.
С оговоркой, что основная выборка наблюдений — камеры Canon. Возможно, если часто и густо снимать другими системами, результат мог бы (нужно проверять на конкретной модели!) быть противоположным, поэтому такую оговорку в конечном счёте будем иметь в виду. Но замечу, что ранее, в разгар межбрэндовых холиваров, я пробовал для успокоения души в С1 РАВы разных моделей Никон, Сони, Пентакс, Олимпус, Самсунг — большинство известных перебрал. Повстречаться с ситуацией «с этой камерой С1 плохо работает» мне так и не удалось. И ведь не просто чьи-то, неизвестно как полученные, РАВы крутил, а покупал такие камеры как Самсунг NX11, Olympus OM-D E-M10, Olympus E-520, Nikon D40 и брал у друга для сравнения Nikon D3100 и на своих же снимках опробовал С1.
Если бы какой-нибудь другой конвертер отрывал мои РАВы в том виде, в котором открывает С1, то мне бы, очевидно, не пришлось писать эту «оду» только одному продукту. Тем более (и к сожалению), денег мне Phase One не платит. Напротив, это я плачу ему и, по идее, имею право спрашивать с него за картинку. Или как минимум отказаться от него в любой момент. Пробуйте сами, оценивайте своими глазами. Конвертер — всего лишь инструмент для конкретных задач. Какой выбрать — решать вам. Лично мне не нужно конвертировать РАВы пачками и каталогизировать (считается, что с этим плохо у С1), но крайне важно, чтобы были минимизированы трудозатраты по извлечению нравящейся мне картинки в каждом отдельном РАВе.
“Съемка на привязи” со SpyderCube
В своей первой статье про SpyderCube, я упомянул о важности «настроить всё правильно прямо в камере». Ну, а как насчет того, чтоб «настроить всё правильно прямо в компьютере»? Многие из нас используют возможность съемки с камеры, подключенной кабелем или по беспроводному соединению к компьютеру или ноутбуку. Часто называемый «съемкой на привязи», этот метод дает ряд преимуществ. Изображение сразу же передается на компьютер, и хранится на жестком диске. Кроме того, можно создать систему, в которой входящие изображения автоматически копируются на дополнительный накопитель для лучшей сохранности данных. К тому же, большая часть обработки фотографий может осуществляться сразу по мере их импорта с камеры. Съемка на привязи дает возможность видеть изображение на гораздо большем дисплее – конечно, при условии, что он правильно откалиброван – и такие вещи, как точность цветопередачи, оттенки цветов, точность фокусировки и т.п. становится гораздо легче увидеть и обработать прямо на месте съемки. Можно использовать средства, поставляемые со многими приложениями для работы с фото (среди них Adobe ACR или Lightroom и Phase One Capture One) для обработки изображений «на лету», экономя время и силы в пост-продакшн. Все подобные инструменты очень похожи друг на друга, и освоив и научившись использовать одно из них, потом легко пользоваться другим. Если на съемке присутствует клиент или арт-директор, то съемка на привязи может помочь создать атмосферу взаимопонимания и доверия — клиент видит изображение в процессе создания, он может оценить кадрирование, элементы на переднем и заднем планах, точность цветопередачи, освещение и многое другое. Вот пример организации съемки на привязи в студии. Многие зеркальные фотокамеры и практически во всех цифровые среднеформатные камеры могут работать на привязи, при условии, что используется соответствующее программное обеспечение. Мой совет: протестируйте кабель, который вы планируете использовать, прежде чем идти на фотосессию. Многие кабели подвержены быстрому износу в полевых условиях. Стоит всегда держать под рукой запасной! (от Графитек: рекомендуем профессионального производителя кабелей Prolink www.prolink.ru ) Обратите внимание, что ноутбук настроен для использования помощником или арт-директором. При этом довольно просто повернуть экран так, что он станет виден также и фотографу. Далее я расскажу лишь об одном из способов, как изображение может быть обработано после съемки, и как эта обработка может быть применена ко всем последующим кадрам по мере того, как они поступают с камеры в программное обеспечение. Вот пример из фотосессии, которую я недавно проводил в больнице. Как и во многих подобных учреждениях, верхнее освещение здесь состоит из смеси ламп дневного света, которые, в основном, недружественны к фотографии. Помимо прочих проблем, они придают снимкам зеленоватый оттенок. Обратите внимание, что я поместил SpyderCube на переднем плане по центру снимка. На рисунке 2 представлен скриншот Capture One Pro, на котором можно увидеть превью первого кадра, и ряд последующих. (Рабочий процесс в других приложениях, в том числе Adobe Camera RAW или Lightroom, будет очень похож) Все отображаемые снимки имеют зеленый оттенок. Причина в освещении, используемом в этой больнице. Это можно исправить эти помощью одного из следующих методов: Во-первых, Capture One можно настроить так, чтобы настройки, сделанные на главной панели управления для первого изображения в серии, применялись для всех последующих изображений в этой серии. Другими словами: если я настрою баланс белого для первого кадра, для последующих кадров те же регулировки баланса белого будут применяться автоматически.На рисунке 3, я выбрал пипетку для установки баланса белого/серого, она обведена красным, и кликнул ей в серую область на SpyderCube. Поскольку комната освещена практически равномерно, я могу использовать любую серую грань.
Когда одна грань SpyderCube ярче, чем другая, это указывает, на то, где находится основной источник света. Используйте более освещенную сторону SpyderCube для коррекции, чтобы делать баланс по основному источнику света. Теперь, по мере съемки, новые изображения будут скорректированы соответствующим образом автоматически.
Если вам не удалось наладить подобный процесс для своей фотосессии или если вы снимаете на флэш-карту, а затем импортировать фотографии в приложение, вы можете применить корректировки с первого снимка, ко всем остальным в серии на месте или в пост-продакшн. Сначала выберите изображение, который было откорректировано по цвету — то, которое вы планируете использовать в качестве эталона для корректировки других изображений в этой серии. Далее нажмите на значок (слева, на рисунке 4, обведен красным), который активирует настройки буфера обмена настроек. Он может скопировать настройки с текущего изображения, — которые затем могут быть массово применены к другим изображениям в серии. Кнопка «копировать» также обведена красным – она сохранит настройки баланса белого в буфере обмена для дальнейшего использования.Затем выберите все оставшиеся изображения для коррекции в библиотеке превью или на ленте предпросмотра. Повторно активируйте настройки буфера обмена, и нажмите кнопку «Применить». Готово! Все фотографии теперь откорректированы также, как и первая.
учебных пособий — Capture One
Экспорт фотографий
Продолжительность: 07:54 мин. Начните с экспорта в Capture One. Узнайте, как экспортировать в JPG, TIFF и PSD. Контролируйте размер, расположение и многое другое.
Кисти для стилей
Продолжительность: 03:30 минут Используйте кисти стилей, чтобы быстро редактировать части фотографии.
Настройка интерфейса
Продолжительность: 4:30 минут Узнайте, как создать собственное рабочее место. Добавляйте настраиваемые вкладки инструментов и удаляйте редко используемые инструменты.
Dehaze
Продолжительность: 1:10 минут В этом уроке вы узнаете, как настроить контраст в непрозрачных, непрозрачных или неясных частях фотографии с помощью инструмента Dehaze Tool.
Радиальные и линейные градиенты
Продолжительность: 3:39 минут Узнайте о радиальных и линейных градиентах на слоях. Используйте клавиши-модификаторы для улучшения рабочего процесса и гибкости.
Импорт каталога Lightroom
Продолжительность: 03:25 мин. Импортируйте свой каталог Lightroom в Capture One или узнайте, как создать каталог меньшего размера для импорта.
Использование стилей
Продолжительность: 3:45 минут Стили — отличный способ придать вашим фотографиям предопределенный вид или дать вам отправную точку для дальнейшей настройки.
Capture One Express за 7 минут
Продолжительность: 7:00 минут Узнайте все, что нужно, чтобы приступить к редактированию фотографий в Capture One Express. Позвольте Capture One Auto Adjust за вас или используйте простые, но мощные инструменты для управления.
Описание интерфейса
Продолжительность: 4:30 минут Ознакомьтесь с интерфейсом.Узнайте, как ориентироваться, находить необходимые инструменты и эффективно использовать ползунки.
Редактор цветов
Продолжительность: 9:03 минуты Узнайте, как настраивать цвета с помощью редактора цветов. Примените к слоям и создайте маски из выбранных цветов.
Введение в слои
Продолжительность: 5:38 минут Узнайте, как работают слои, как их создавать и как их маскировать. Применяйте корректировки локально.
Пейзаж редактировать
Продолжительность: 7:28 минут Узнайте, как редактировать две альбомные фотографии, используя простые настройки, а затем более мощное маскирование диапазона яркости.
Основные настройки
Продолжительность: 6:33 мин. Начните с самых основных настроек редактирования изображений. Узнайте о балансе белого, экспозиции, кадрировании и многом другом.
Черно-белое редактирование
Продолжительность: 5:30 минут Узнайте, как конвертировать в черно-белые изображения и управлять контрастностью ваших фотографий. Используйте радиальные маски для выборочных виньеток и используйте другие маски для управления экспозицией.
Экспозиция и контраст
Продолжительность: 7:52 мин. Узнайте о различных способах настройки экспозиции и контрастности в Capture One.
Портрет редактировать
Продолжительность: 4:51 мин. Коррекция телесных тонов и цветокоррекция портретных фотографий — это простая и быстрая задача. Узнайте, как это сделать и как работать со слоями, в этом коротком руководстве.
Обрезать и повернуть
Продолжительность: 3:54 минуты Узнайте, как кадрировать, вращать и выравнивать фотографии.
Совершенствование оттенков кожи
Продолжительность: 4:38 минут Узнайте, как инструмент «Тон кожи» может помочь вам легко настроить и выровнять оттенки кожи.
Вид до и после
Длина: Длина: 01: 35 Специальная функция «До / После» — это простой способ сравнить исходную фотографию с настроенной фотографией.
Исцеление и клонирование
Длина: Длина: 05:00 Используйте специальные кисти для лечения и клонирования, чтобы ретушировать фотографии и удалять ненужные объекты и артефакты.
Редактировать скорость
Длина: 02: 23 Speed Edit позволяет редактировать изображения, не нажимая ползунки в интерфейсе. Это обеспечивает быстрый и захватывающий рабочий процесс.
Мастер Advanced Tethered Capture
Продолжительность: 3:00 минуты Улучшение привязанного рабочего процесса. Создайте дополнительные папки захвата, чтобы организовать съемку и создать шаблоны для будущих съемок.
Пакетное переименование
Продолжительность: 2:45 минут Узнайте, как пакетно переименовывать изображения, используя два разных метода, подходящих для любого рабочего процесса.
Настройка ярлыков
Продолжительность: 1:47 мин. Узнайте, как настроить обширный набор сочетаний клавиш, доступных в Capture One.
Базовый привязанный захват
Длина: 1: 15Подробнее о том, что такое привязанный захват, и как его можно использовать в рабочем процессе.
Просмотр в реальном времени
Продолжительность: 1:20 мин. Узнайте, как использовать Live View при привязанной съемке в Capture One.Незаменимый инструмент для натюрморта.
Capture Pilot
Продолжительность: 1:50 минут Узнайте, как настроить Capture Pilot и использовать его в качестве пульта дистанционного управления для вашей привязанной камеры или в качестве беспроводного монитора для просмотра и пометки изображений.
Расширенное маскирование
Продолжительность: 6 минут Изучите различные техники высококачественного маскирования, такие как Dodge & Burn и автоматическое маскирование.
Аннотации
Продолжительность: 1:42 минуты Аннотации позволяют рисовать прямо на изображениях.Скрыть или включить аннотации как отдельный слой при экспорте.
Это руководство для начинающих содержит 20 советов по началу работы с Capture One 20
По мере того, как фотографы начинают изучать альтернативы набору приложений Adobe, Capture One — это программа, которую часто рекомендуют в качестве альтернативы Lightroom. Хотя в некоторых аспектах он может быть лучше, а в других очень похож, рабочий процесс немного отличается от Lightroom. Таким образом, новым пользователям может потребоваться некоторое время, чтобы привыкнуть к нему.
В этом видео Майкл Комо из On Portraits дает нам 20 главных советов для начинающих по Capture One, которые помогут новичкам быстро освоить программное обеспечение и ускорить общий рабочий процесс.
- Настройте свой интерфейс Capture One 20
- Использование закрепленных и прокручиваемых областей
- Всегда делайте резервную копию каталога Capture One
- Выучите быстрые клавиши Capture One
- Дважды щелкните ползунок, чтобы сбросить его
- Используйте Select Next When для более быстрого отбора и оценки
- Использование вариантов для работы с несколькими версиями изображения
- Использование рецептов процесса для одновременного вывода нескольких версий файла
- Будьте осторожны с маской фокусировки
- Использование предустановок метаданных при импорте изображения
- Использование стилей и предустановок
- Использовать слои для локальной корректировки
- Использование маскировки яркости для выбора частей изображения на основе яркости
- Take It Easy With the Skin Tone Tool
- Успокойтесь с слайдерами четкости и структуры
- Используйте маски градиента для постепенной корректировки (да)
- Использование кривой яркости для управления контрастом
- Включите ручки обрезки
- Подписаться на мой канал на YouTube (бессовестная вилка №1)
- Grab My Free Capture One Styles (бесстыдный плагин # 2)
Последние несколько советов, как сам Майкл признает, являются бессовестными затычками для его канала и веб-сайта, но Майкл регулярно публикует контент и видео специально для пользователей Capture One, предоставляя советы и руководства.Так что, если вы хотите улучшить свой рабочий процесс Capture One, их стоит хотя бы проверить.
Что касается программного обеспечения для обработки RAW, то Capture One, безусловно, является одним из самых мощных из существующих, предлагая широкий спектр полезных функций для фотографов. Это также один из самых популярных инструментов, если вы любите снимать на привязи. Если вы еще не пробовали Capture One, вы можете узнать о нем больше и загрузить бесплатную пробную версию на веб-сайте Capture One.
Вы используете Capture One? Что вы можете посоветовать новичкам?
Как использовать Photoshop и Capture One Pro вместе
Capture One Pro — это процессор RAW с невероятной производительностью и функциональностью, но он не полностью заменяет Photoshop.
Чтобы получить максимальную отдачу от файла RAW, вы можете сделать как можно большую часть постобработки в Capture One (COP). Однако для ретуши вам все равно понадобится Photoshop.
COP предлагает фантастические инструменты управления цветом и настройки, но Photoshop позволяет работать с отдельными пикселями в файле с помощью методов очистки, клонирования и слоев. Photoshop также позволяет создавать композитные материалы.
Процесс совместного использования Photoshop и Capture One был автоматизирован, начиная с версии 10, точно так же, как между Lightroom и Photoshop.
Вместо того, чтобы вручную открывать экспортированный файл в Photoshop, а затем повторно импортировать его обратно в каталог или сеанс, ваш файл может быстро и легко «вернуться в оба конца», начиная с Capture One.
Чем отличаются Capture One Pro и Photoshop?
Сейчас много говорят о том, какая программа лучше — Capture One или Photoshop? Но нет особого смысла сравнивать две программы таким образом, потому что они очень разные. Они предназначены для разных задач, так как Lightroom и Photoshop также предназначены для разных задач.
Photoshop — это стандарт для обработки изображений в различных областях, таких как графический дизайн, графика и, конечно же, фотография. Это мощная программа для ретуширования, компостирования, создания макетов веб-сайтов и добавления эффектов к изображениям.
С другой стороны, Capture One — это редактор RAW и инструмент управления активами, например Lightroom и Camera RAW. Производится Phase One, производителями среднеформатных фотоаппаратов.
Поскольку Photoshop и Capture One имеют свои сильные стороны в разных областях, вы получите максимальную функциональность от их совместного использования.Некоторые фотографы и ретушеры предпочитают сосредотачиваться только на Photoshop, что, безусловно, является жизнеспособным выбором. Однако есть преимущества использования Capture One в качестве дополнительной программы. Он имеет мощные инструменты маскирования, слоя и цвета.
Одно из этих преимуществ использования Capture One — расширенные возможности модема, которые предлагает программное обеспечение.
Если вы фотограф в студии или иным образом считаете, что съемка, привязанная к компьютеру, незаменима в вашем рабочем процессе, вы найдете Capture One выдающимся в этом отношении.
Он позволяет использовать Live View, наложения обложек, а также обеспечивает стабильность и молниеносную скорость. Технология Capture One использует прямой доступ к камере, что обеспечивает просмотр в реальном времени и расширенные элементы управления. Другие программы-модема копируют файлы, например проприетарные программы камеры, сохраняют захваты на SD-карту и называют это «привязанным захватом». Однако на самом деле это «копия файла».
Действия по совместному использованию Capture One и Photoshop
Ваша фотография может перемещаться в оба конца в Capture One и Photoshop.
Вы можете открыть изображение в Photoshop через Capture One, отретушировать его, а затем отправить обратно в Capture One. Lightroom и Photoshop работают в тандеме одинаково.
С помощью Capture One вы можете доработать изображение в программе и отправить его во внешний редактор, например Photoshop.
Capture One — это менеджер ресурсов, поэтому вы, вероятно, захотите вернуть его вместе с исходным файлом в Каталог или Сессию, где он хранится.
Затем вы можете уточнить его или создать варианты (например, виртуальные копии) в черно-белом режиме, с цветокоррекцией и т. Д.если вы выберете.
Чтобы запустить процесс приема-передачи, выполните следующие действия:
1. Начните с вкладки «Основные»:
Щелкните правой кнопкой мыши само изображение или эскиз. Это вызовет раскрывающееся меню. Выберите> Редактировать с помощью. Появится диалоговое окно.
Не выбирайте> Открыть с помощью. Эта функция предназначена только для открытия изображения в другой программе, а> Редактировать с помощью создаст новый файл и поместит его рядом с файлом RAW.
Если вы не видите Photoshop как вариант в раскрывающемся списке, просто нажмите> Другое, перейдите к Photoshop в своих приложениях и нажмите на него.
В диалоговом окне выберите> PSD и желаемую битовую глубину — 8 или 16 бит.
Выберите желаемый цветовой профиль — sRGB только для использования в Интернете или Adobe RGB.
Выберите 100% для параметра Масштабировать до полноразмерного изображения.
2. На вкладке регулировки:
При желании выберите игнорирование кадрирования.
Добавьте дополнительную резкость, если вы хотите сделать это на данном этапе.
3. На вкладке «Метаданные»:
Отметьте все параметры метаданных, которые вы хотите включить в файл.
Щелкните> Редактировать варианты. Изображение откроется в Photoshop.
«Редактировать варианты» относится к одному файлу, а не к пакетной обработке.
После того, как ваше изображение открыто в Photoshop, выполните ретуширование, как обычно.
Когда вы будете готовы вернуть изображение в Capture One, закройте файл и нажмите> Сохранить.
Обратите внимание, что для правильной работы необходимо проверить максимальную совместимость.
Теперь, когда вы вернетесь в Capture One, вы увидите свой PSD-файл в ленте.
Отсюда вы можете создавать новые варианты, которые работают аналогично виртуальным копиям Lightroom. Вы можете преобразовать изображение в черно-белое или внести изменения с другой цветовой градацией, например, более теплые или более холодные тени. Это может быть удобно, чтобы показать клиенту некоторые варианты вашей работы, чтобы узнать, что они бы предпочли.
Заключение
Пользователи Lightroom часто не решаются перейти на Capture One или другие процессоры RAW, не входящие в пакет Adobe, из-за кривой обучения, связанной с новым программным обеспечением.Они также беспокоятся о том, что им придется изменить рабочий процесс, на совершенствование которого они, возможно, потратили годы.
Если это описывает вас, не бойтесь. Как видите, ваши изображения могут перемещаться в оба конца с помощью Capture One и Photoshop так же легко, как и с помощью Lightroom.
И если это одна из основных причин, по которой вы откладываете изменения, вы можете загрузить бесплатную 30-дневную пробную версию Capture One и протестировать ее на себе. Лучший процессор RAW — это тот, который лучше всего подходит для ваших нужд.
Вы пробовали использовать Photoshop и Capture One вместе? Какие у вас впечатления и мысли по этому поводу? Делитесь ими с нами в комментариях!
Пример использования: Capture One | FastSpring
Компания
Capture One — отмеченный наградами профессиональный выбор в области программного обеспечения для редактирования изображений.
Capture One — лидер в области программного обеспечения для редактирования фотографий. Предоставляя самые современные инструменты для редактирования фотографий и управления активами, аутентичные цвета, высочайшее качество изображения и удивительную скорость, Capture One дает фотографам полный творческий контроль над каждой фотографией и ускоряет процесс создания фотографий.
Базируясь в Копенгагене, Дания, и имея офисы по всему миру, они создают решения для редактирования фотографий, которые каждый раз обеспечивают высочайшее качество фотографий. Capture One является партнером Phase One A / S, ведущего мирового производителя систем цифровой фотографии среднего формата и решений для обработки изображений для профессиональных фотографов и промышленных приложений.
Вызов
Благодаря десятилетиям успешной разработки передового оборудования в рамках Phase One, Capture One занимает уникальное положение, помогая фотографам и экспертам в области обработки изображений во всем мире.С ростом рынка программного обеспечения Capture One теперь готова занять лидирующие позиции в области создания программного обеспечения для редактирования фотографий.
Команда Capture One определила новый источник дохода для своего бизнеса за счет монетизации программного обеспечения для редактирования фотографий Capture One, которое поддерживает их успешный бизнес в области оборудования. Изначально команда создала собственное решение для электронной коммерции для своего интернет-магазина. Однако команда быстро поняла, что их собственное решение не будет работать, поскольку их бизнес по разработке программного обеспечения продолжал расти.
«Мы поняли, что нам нужна совершенно новая платформа электронной коммерции, потому что все то, что мы хотели делать в современном мире электронной коммерции, мы не могли сделать. Мы не могли ничего сделать, если бы это не превратилось в ИТ-проект, потому что наш интернет-магазин был создан для одного продукта и ни для чего другого. Что не сработало, когда мы переросли наш единственный продукт «.
Решение
Команда Capture One рассмотрела варианты надежного партнера и платформы электронной коммерции, чтобы помочь им быстро создать и поддерживать свой расширяющийся интернет-магазин.Таким образом, они могут сосредоточиться на том, что у них получается лучше всего — на создании отличного программного обеспечения, оставаясь при этом компактными и эффективными.
Команде нужен был опытный партнер, который мог бы помочь им превратить свой интернет-магазин в современный торговый центр, чтобы стимулировать продажи со всего мира, не требуя ИТ-ресурсов. Им нужно было решение, которое было бы гибким, быстрым и помогло бы им добиться успеха на конкурентном глобальном рынке.
После тщательной проверки Capture One выбрала FastSpring в качестве надежного партнера по электронной торговле по нескольким причинам, в том числе:
- Долгая история FastSpring в сфере электронной коммерции и опыт в оказании помощи компаниям в увеличении продаж, более быстрых и глобальных продажах.
- FastSpring является важным партнером в успехе Capture One и призван расти вместе с их бизнесом.
- Унифицированная платформа электронной коммерции, которая включает в себя все необходимые функции электронной коммерции Capture One, необходимые для работы их интернет-магазина. Платформа
- FastSpring экономит Capture One время и деньги, высвобождая ИТ-команду для работы над созданием новых инновационных продуктов.
- Capture One продемонстрировала рост продаж пакетов программного обеспечения на 40%, увеличение средней стоимости заказа и, в конечном итоге, годового дохода.
«Мы были сосредоточены не только на поиске работающей платформы электронной коммерции, но и на построении отношений и партнерства, что, на мой взгляд, очень важно. Вы же не хотите покупать что-то и оставаться в одиночестве. Вам нужно хорошее партнерство. В конце концов, мы выбрали FastSpring, потому что они показали нам, что хотят быть настоящим партнером ».
Результаты
«С нами легче вести бизнес. Клиенты могут расплачиваться в своей валюте с помощью любого способа оплаты, который они хотят, и все это на их местном языке.Это имеет огромное значение для нашего коэффициента конверсии ».
После проведения A / B платформы FastSpring команда Capture One была довольна результатами. Они смогли выйти на новые глобальные рынки с помощью локализованных средств оформления заказа, которые автоматически отображают точные цены, язык, валюту и налоги для каждого покупателя по всему миру. Углубленная аналитика платформы дает команде Capture One полезную информацию, позволяющую легко протестировать новые идеи и увидеть результаты.Гибкость и простота платформы дали команде больше возможностей для реализации новых инициатив, сэкономив время и повысив командный дух.
Первоначальный успех FastSpring побудил команду Capture One реализовать больше функций платформы и создать партнерскую программу.
«Общение с FastSpring делает меня счастливым, потому что FastSpring инвестирует в наш бизнес и предлагает новые подходы к тому, что мы делаем. Лучшие практики, советы и ресурсы о том, как улучшить наш интернет-магазин, — это огромное преимущество.”
Настройка горячих папок в Capture One Pro
В предыдущей статье я рассказал, как настроить папки наблюдения в Adobe Lightroom. В этой статье я хотел подробно рассказать, как настроить его в Capture One. Идея проста. Любое новое изображение, добавленное в эту папку, будет автоматически импортировано в Capture One. Чтобы настроить горячую папку:
- Откройте Capture One Pro SESSION
- На панели «Библиотека» найдите папку, которую вы хотите настроить как горячую папку
- Щелкните правой кнопкой мыши папку и выберите «Установить как папку для захвата»
- Выберите «Камера» в строке меню и выберите «Hot Folder Enabled».
- Если вы снимаете прямо в эту папку с другим приложением, подключенным к вашей камере, последним шагом будет отключение возможности Capture One управлять вашей камерой. .Для этого:
- Откройте настройки Capture One Pro, щелкнув Capture One в строке меню, а затем «Настройки».
- Щелкните значок Capture на верхней панели.
- Снимите флажки рядом со всеми поставщиками.
- Перезапустите Capture One Pro.
Так почему бы вам использовать это, а не диалог импорта изображений Capture One?
Вот несколько причин, по которым эта функция может быть полезна:
1. Если вы хотите подключиться к сети с помощью Capture One Pro, но ваша камера не поддерживается.Есть камеры, которые Capture One Pro не поддерживает, у которых есть собственное программное обеспечение для получения изображений в реальном времени с камеры. Например, Panasonic LUMIX GH-4 поддерживает модем с помощью USB Tether для LUMIX. В таких случаях просто установите в качестве местоположения изображения по умолчанию в этом программном обеспечении горячую папку, которую вы настроили в Capture One Pro. Во время съемки программное обеспечение будет извлекать изображение из камеры, помещать его в вашу горячую папку, а Capture One автоматически импортирует его в ваш сеанс. Теперь у вас есть возможность автоматически применять баланс белого, предустановки, кадрирование и многое другое к изображениям.
2. Если вы используете систему беспроводного модема CamRanger, вы можете подключиться к Capture One по беспроводной сети. В программном обеспечении CamRanger вы собираетесь настроить папку для сохранения изображений в том же месте, что и ваша горячая папка. Во время съемки Capture One автоматически импортирует эти фотографии.
3. Вы загружаете несколько фотографий из разных источников или карточек. Как только ваш компьютер увидит вашу карточку, вы можете щелкнуть мышью, чтобы перетащить все файлы в горячую папку, а затем вынуть карточку и перейти к следующей.Фактический процесс импорта не замедлит вас, только время, необходимое для копирования изображений.
Советы и хитрости — 11 вещей, о которых вы могли не знать
Capture One имеет множество инструментов и функций, которые могут быть не видны непосредственно при первой работе с ним. Я попытался собрать несколько советов и приемов, которые помогут мне при работе в Capture One. Я надеюсь, что хотя бы один из них может быть полезен и для вашего рабочего процесса!
Если у вас еще нет Capture One, загрузите 30-дневную пробную версию и следуйте инструкциям.
1. Слайдеры
Ползунки составляют большую часть интерфейса настройки в Capture One. Несмотря на то, что они кажутся простыми, есть несколько уловок, которые нужно изучить, которые могут оптимизировать то, как вы редактируете свои изображения.
- Если вы поместите курсор на любой ползунок и используете колесо прокрутки, вы переместите ползунок. Если вы используете ноутбук, прокрутка с помощью трекпада работает точно так же.
- Вы можете сбросить любой ползунок, дважды щелкнув его в любом месте.
- У каждого слайдера есть функция до / после.Просто нажмите и удерживайте название ползунка, чтобы временно просмотреть «предыдущую» версию.
2. Просмотрите папку без импорта
Если вы не знакомы с сеансами в Capture One, вы, вероятно, работали в каталогах, где вам нужно импортировать любое изображение, с которым вам нужно работать. Capture One предлагает два разных типа баз данных, где сеансы — это оригинальный способ работы в Capture One.
При работе в сеансе вы можете просматривать любую папку на любом доступном диске и видеть содержимое этой папки.Это полезно, если вам нужно быстро отредактировать и экспортировать несколько изображений, в которых файлы RAW не нужно впоследствии хранить где-либо в каталоге или сеансе. Просто перетащите изображение из любой папки в Capture One Session или просмотрите папку с помощью инструмента библиотеки, и содержимое этой папки отобразится.
Важно отметить, что это не добавит папку или изображения в какую-либо проиндексированную базу данных. Если вам нужно это сделать, добавьте папку в избранное или импортируйте изображения в папку сеанса.Подробнее о сеансах читайте в нашем Руководстве пользователя.
3. Яркость фона зрителя
Иногда вы хотите видеть изображения с более светлым фоном, чем темно-серый по умолчанию. Это легко сделать из [Предпочтения> Внешний вид> Средство просмотра> Цвет]. Вы можете, например, переключиться на белый цвет, чтобы улучшить процесс визуальной оценки, поскольку некоторые изображения будут использоваться на веб-сайтах с белым окружением.
Включение Proof Margin и увеличение его размера также очень помогает.Вы даже можете сделать ярлык для его переключения.
Узнайте больше об общих предпочтениях Capture One.
4. Используйте инструмент Color Balance Tool, чтобы настроить теплоту на сотнях изображений
Наличие сотен изображений с разными значениями Кельвина — обычное дело для любого типа фотосъемки событий. Изменить теплоту всех изображений можно всего несколькими щелчками мыши с помощью инструмента «Цветовой баланс». Выберите одно изображение и настройте его теплоту с помощью основной части инструмента.Чтобы скопировать на остальные изображения, выполните следующие действия:
- Выберите все изображения, включая настроенное.
- Выделите скорректированное изображение, сохраняя выделение (щелкните по нему).
- Удерживая нажатой клавишу Shift, щелкните крошечную двустороннюю стрелку в правом верхнем углу инструмента «Цветовой баланс».
- Все ваши изображения теперь скорректированы с помощью нового цветового баланса.
Подробнее об инструменте Color Balance Tool.
5.Создайте маску из выделения цвета
Если вы когда-либо работали в Расширенном редакторе цветов и хотели изменить больше, чем позволяют ползунки, вы не одиноки. Capture One может создать новый слой, выбрав его в Advanced Color Editor. Просто определите диапазон цветов с помощью палитры цветов, щелкните три точки в правом верхнем углу расширенного редактора цветов и выберите «Создать слой с маской из выделенного». Это создаст новый слой с маской на основе вашего выбора.Если вам нужно совместить края маски, щелкните правой кнопкой мыши только что созданный слой и выберите «Уточнить маску…»
Помните, что и выбор цвета, и маски можно инвертировать, например, чтобы отделить кожу человека от остальной части изображения или выделить все, кроме голубого неба в пейзаже.
Подробнее о создании замаскированного слоя в редакторе цветов см. В нашем Руководстве пользователя.
6. Измените значения по умолчанию
Если вы думаете, что ваши изображения всегда кажутся немного чрезмерно или недостаточно резкими из коробки, не бойтесь.Вы можете изменить значение практически любого ползунка и сохранить это значение в качестве нового значения по умолчанию для вашей камеры. Нажмите на три точки в правом верхнем углу инструмента, в котором вы работаете, и выберите «Сохранить как настройки по умолчанию для (модель камеры)».
Теперь к каждому изображению с этой конкретной модели камеры будут применены эти новые значения по умолчанию.
7. Перемещайте предметы
Вы никогда не используете LCC Tool? Убери это. Не нравится размещение значка сетки и направляющих на панели инструментов? Подвинь это.Нужна настраиваемая вкладка инструментов с вашими любимыми инструментами? Добавьте это. Интерфейс Capture One легко настраивается, и вам не нужно выбирать интерфейс, который вам не нравится, если вы можете просто изменить его.
Узнайте больше о настройке рабочего места.
8. Улучшение яркости в инструменте Color Balance Tool
При цветокоррекции изображений иногда требуется отрегулировать яркость и немного подстроить контраст. В инструменте «Цветовой баланс» тени, полутона и светлые участки имеют ползунок яркости справа от цветового круга.Поиграйте с ним, чтобы улучшить яркость трех разных частей вашего изображения.
9. До / после применения одного инструмента
Так же, как ползунки, вы также можете увидеть влияние целого инструмента. Просто удерживайте клавишу [option / ALT] и долго нажмите крошечный значок сброса инструмента (закрученная стрелка).
Тот же эффект можно применить ко всем настройкам одновременно, удерживая клавишу option / ALT и долго нажимая кнопку глобального сброса в верхнем левом углу.
10. Измените баланс белого на черно-белых изображениях
Для создания ахроматических изображений всегда следует использовать специальный инструмент «Черно-белое». Перемещение ползунка насыщенности до упора не даст вам никаких преимуществ, которые предлагает конкретный инструмент в отношении контроля цветового шума и плавных градиентов.
При настройке отдельных каналов инструмента «Черно-белый» баланс белого также влияет на внешний вид вашего изображения.Поиграйте, и вы можете открыть для себя новый подход к черно-белому редактированию.
11. Лупа
Инструмент «Лупа» (ярлык: P) позволяет вам увидеть увеличение выбранной области вашего изображения в лупе. Длительное нажатие на инструмент «Лупа» в верхней средней части интерфейса предоставляет несколько вариантов. Вы можете изменить размер лупы, а также уровень увеличения внутри лупы.
Если вам нужна быстрая лупа без изменения инструмента курсора, нажмите ALT + пробел (CTRL + пробел на ПК), наведя курсор на выбранную область изображения.
У вас есть совет, которым вы хотели бы поделиться?
Александр Флемминг
Александр работает менеджером по продукту в Capture One. Предыдущий опыт работы в качестве инженера-испытателя, а также 10 лет фотографии позволили Александру хорошо понять многие технические преимущества Capture One Pro.
15 советов, как максимально эффективно использовать Capture One
Скачать бесплатную электронную книгу: 25 техник, которые должны освоить все фотографы
Независимо от того, какое программное обеспечение вы используете для постобработки, вам всегда захочется получить от него максимум.С годами Capture One совершенствовалась, и сегодня она конкурирует с лучшими на рынке в области каталогизации, привязанной съемки, постобработки и использования всей вашей коллекции изображений. В этой статье я хотел бы обратить внимание на некоторые из ярких особенностей: о некоторых вы знаете, о некоторых вы узнаете в строках ниже.
# 1: Начало корректировки при непрозрачности 80% или ниже
Сначала мы начнем со слоев. Я знаю, что это не то, чего вы никогда раньше не видели, но наличие слоев в программе для преобразования / каталогизации RAW — относительно новое явление.В Capture One 11 непрозрачность слоев стала актуальной, и с каждым выпуском они продолжают улучшать функциональность слоев. Что-то, что я лично считаю очень полезным, — это начать вносить коррективы в новый слой с непрозрачностью 70-80%. Таким образом, когда я закончу, я могу либо переместить ползунок вверх, чтобы усилить настройку, либо уменьшить процентное значение и уменьшить его. Настоятельно рекомендую попробовать!
- Создайте маску с заливкой и внесите необходимые изменения
- Очистите маску, чтобы можно было снова закрасить ее
- Нарисуйте части изображения, которые вы хотите изменить, на
# 2: Сделайте свою жизнь проще, проверив апельсин Строка
Давайте поговорим о кривых.В частности, заметили ли вы оранжевую линию в инструменте кривых при наведении курсора на части изображения? Правильно, эта оранжевая линия представляет значение яркости на кривой. Поэтому, если вы хотите осветлить или затемнить определенную часть изображения с помощью инструмента кривой, было бы полезно сначала навести указатель мыши на эту часть, чтобы увидеть, где можно изменить кривую.
Оранжевая линия на инструменте кривой представляет значение на картинке. В этом примере это были оттенки кожи. CAPTURE ONE
Черно-белые стили
__CONFIG_colors_palette __ {«active_palette»: 0, «config»: {«colors»: {«62516»: {«name»: «Main Accent», «parent»: -1}}, «градиенты»: []}, «палитры»: [{«name»: «Палитра по умолчанию», «value»: {«colors»: {«62516»: {«val»: »var ( –Tcb-color-4) »,« hsl »: {« h »: 46,« s »: 0.8692, ”l”: 0,01}}}, ”gradient”: []}}]} __ CONFIG_colors_palette__
СКАЧАТЬ СЕЙЧАС# 3: Привязанная стрельба!
Не все находят необходимость снимать на привязи, но для тех, кто это делает, я рад сообщить вам, что Capture One — одна из самых передовых и удобных программ для привязки. Благодаря не только возможности настраивать все настройки камеры, фокусироваться, получать превью со стилями на месте, оценивать, упорядочивать и сохранять в каталоге или в сеансе, но также и возможность синхронизации с приложением Capture Pilot на мобильном устройстве и просматривать, оценивать и / или вносить корректировки в режиме реального времени.
# 4: Одновременный экспорт всех типов файлов в нужных форматах
Capture One было первым приложением, предлагающим несколько вариантов одновременного экспорта вашей работы. Теперь это тоже часть колчана Lightroom, но я думаю, что Capture One по-прежнему предлагает больше с точки зрения экспорта. Используя рецепты обработки, вы можете экспортировать изображения во столько типов выходных файлов, сколько вам нужно. Например, вы можете экспортировать полноразмерный JPEG-файл, JPEG-файл, оптимизированный для социальных сетей, и tiff — и все это одновременно, если вы этого хотите.Это еще больше усиливается за счет умного использования токенов, которые предлагает Capture One. Таким образом, вы можете давать имена, сортировать по датам, папкам и тому подобное, добавляя маркеры к своим рецептам, так что все это автоматизировано.
Экспортируем столько рецептов, сколько вам нужно.# 5: Работа с цветами в Capture One — самая простая вещь
Один из самых ценных инструментов и, возможно, лучший инструмент, который я видел во всех приложениях для редактирования изображений, — это редактор цветов. Редактор цвета действительно эффективен, когда дело доходит до выбора и управления цветами в ваших изображениях.Он имеет три отдельных режима: базовый, расширенный и телесные.
Базовый
Basic — это то место, где вы предварительно выберете все основные цвета. Здесь вы можете выбирать и изменять оттенок, насыщенность и яркость. Новым дополнением, начиная с Capture One 20, является редактор Direct Color Editor, который можно найти, щелкнув палитру цветов или нажав «D» на клавиатуре. С его помощью вы можете управлять цветами, выделяя их поверх самого изображения.
Продвинутый
Advanced — это то место, где вы сможете выполнить наиболее точную работу с цветом.Здесь вы можете выбрать цвета с помощью палитры цветов и настроить мягкость выделения, а затем настроить все параметры цвета, как в Basic. У вас может быть до 30 отдельных вариантов цвета, у вас также есть возможность видеть только выбранный цвет, и вы можете создать новый слой прямо из этого выбора.
Оттенки кожи
Skin Tones — абсолютный зверь, когда дело доходит до работы с людьми. В нем есть ползунки однородности, которые помогут выровнять оттенки кожи, но об этом позже.
- Инструмент прямого редактора цвета
- Расширенный редактор цвета. Вы можете выбрать до 30 отдельных цветов для каждого изображения.
- Если вы нажмете «Просмотреть выбранный диапазон цветов», вы увидите только те цвета, которые вы выбрали для редактирования. Все остальные цвета станут серыми
# 6: Несколько методов для повышения четкости
Capture One уже много лет занимается поиском ясности. И способ работы четкости заключается в том, что он применяет контраст только к диапазону яркости, а не к цветам, поэтому он не портит ваши тона.Он не только предлагает ползунок отрицательной четкости, но и имеет 4 различных режима четкости, которыми вы можете воспользоваться.
Начиная с Classic mode , который является самым старым, он затемняет самые темные тона и довольно хорош при применении с отрицательным значением для оттенков кожи.
Затем у нас есть Natural Clearity , который установлен по умолчанию и довольно тонкий при добавлении контраста к средним тонам, довольно хорош для универсального использования.
Нейтральный затемняет самые темные тона и делает самые яркие светлые и может помочь вам выровнять изображение, опять же — без искажения цветов.
И последнее, но не менее важное — это пуансон Punch , который говорит сам за себя. Он жестче натурального и добавляет цветовой контраст сверху. Все эти четыре режима в сочетании с ползунком структуры дадут вам отличные результаты, поэтому экспериментируйте с ними и найдите то, что вам больше всего нравится.
На изображении ниже я применил немного негативной четкости к слою, в котором замаскирована только кожа таланта. Таким образом я создаю искусственно более мягкий вид, помогает сгладить кожу и смягчить любые недостатки.Различные методы четкости CAPTURE ONE Styles Pack:
Essential Styles
Легко придавайте изображениям профессиональный вид
$ 29.00__CON_palette_palette_: active »Config»: {«colors»: {«62516»: {«name»: «Main Accent», «parent»: — 1}}, «gradient»: []}, «palettes»: [{«name» : «Палитра по умолчанию», «значение»: {«цветов»: {«62516»: {«val»: «var (–tcb-color-4)», «hsl»: {«h»: 46, «s »: 0.8692, ”l”: 0,01}}}, ”gradient”: []}}]} __ CONFIG_colors_palette__
Загрузить сейчас!# 7: Использование других устройств может ускорить редактирование
Если вы хотите получить максимальную отдачу от своего программного обеспечения, также стоит обратить внимание на сторонние варианты. К сожалению, в Capture по-прежнему есть всего несколько плагинов, которые полезны только для сверхспецифических вещей, поэтому мы рассмотрим некоторые из имеющихся аппаратных опций
.Планшеты Wacom
Изображение модели Wacom Intuos S Bluetooth ”class =” wp-image-13346 ″ ширина = ”105 ″ высота =” 101 ″ /> Wacom Intuos S Bluetooth
Существуют и другие планшеты, но самые известные из них производятся Wacom.В настоящее время у меня есть Wacom Intuos S с возможностью подключения по Bluetooth, и это одна из самых полезных вещей, которые у меня когда-либо были. Да, он небольшой, но за 80 долларов он того стоит. Чтобы привыкнуть к ручке при навигации по меню, нужно время, но вы будете удивлены, насколько оно помогает при выделении и масках.
Палуба луп
Палуба лупы Loupe Deck — это устройство, похожее на клавиатуру, с разными кнопками и ручками для каждого ползунка / настройки внутри Capture One.Есть также физические ползунки, кнопки для отмены / повтора, до и после переключения и многое другое. Я был очень заинтересован в этом устройстве, хотя я еще не использовал его, однако я думаю, что это может стать большим приростом скорости редактирования с дополнительным бонусом в виде физического набора настроек для действительно точной настройки.
Палитра передач
Палитра передач Функциональность этого устройства аналогична Loupe Deck, однако здесь все полностью настраивается. Они предлагают несколько полных настроек в разных ценовых диапазонах, но самое лучшее в них то, что вы можете покупать отдельные дополнительные блоки с ручками, кнопками или ползунками, чтобы расширить свою настройку.Они немного дороже, чем Loupe Deck, но вы можете создать свою мечту, имея столько модулей, сколько захотите.
Касательные панели
Касательные панели Пожалуй, самое дорогое оборудование, которое вы можете получить из этого списка, — это касательные панели. Первоначально они были введены для редактирования видео, особенно при цветокоррекции ваших материалов, однако они также работают с Capture One Phase One. Они также оснащены всеми кнопками и ручками, которые могут вам понадобиться, но большая разница здесь в том, что в них также есть настоящий шар, встроенный в дизайн.Думаю, это очень полезно при работе с цветами!
Итак, это самые популярные варианты, которые вы можете найти в Интернете. Они не только могут пригодиться при редактировании с помощью Capture One, но также работают со всем другим программным обеспечением для редактирования фото и видео, поэтому, если у вас есть другие приложения в вашем рабочем процессе, вы, скорее всего, также можете использовать эти устройства с ними.
# 8: Инструмент диапазона яркости
Something Capture One, представленный в 12-й версии, — это инструмент Luma Range. С его помощью вы можете плавно выделять части диапазона яркости, которые вы можете преобразовать в маски и редактировать.Этот инструмент чрезвычайно полезен практически в каждом сценарии и может значительно облегчить ваш рабочий процесс. С его помощью вы можете легко выделить темные, яркие или полутоновые части вашего изображения, над которыми вы затем можете работать, и самое лучшее то, что он действительно хорошо работает при пакетном редактировании. Вы можете узнать больше по этой теме в нашей статье о диапазоне яркости.
- Блики лица, выбранные с помощью диапазона яркости
- Тени лица, выбранные с помощью диапазона яркости
# 9: Маска фокусировки может помочь вам отбраковать изображения
Маска фокусировки.Да, это так просто. Если вы не включили маску фокуса как часть процесса отбраковки, думаю, пора. Это отличный инструмент, который поможет вам отсеивать похожие изображения, потому что с его помощью вы сможете сразу различать изображения без фокуса, даже если вы просто используете браузер. Используя метод, который я описал в статье от начала до конца рабочего процесса, я помечаю все резкие зеленые, те, у которых нет фокуса, красным, и если у меня есть какие-либо сомнения, что маска фокусировки неправильно сканировала изображение, я отмечаю это в желтый.Затем я возвращаюсь, детально просматриваю желтые метки и решаю, сохранить их или нет.
Зеленые блики представляют собой контрастные пиксели на изображении. То есть Focus Mask# 10: Всегда делайте вашу рабочую среду комфортной
Я уверен, что вы уже слышали о настраиваемом интерфейсе, который предлагает Capture One. Это должно было быть одним из ваших соображений при покупке программного обеспечения. Чтобы максимально использовать его, вы должны знать, что вы можете открыть несколько окон одного и того же типа, таких как кривые, уровни или цветовой баланс.Это поможет вам отслеживать значения и получать более точную настройку с более простой навигацией. Более того, эти оконные инструменты масштабируемы, поэтому вы можете делать их любого размера, какого захотите. Вы также можете добавить их как отдельные рабочие пространства и создать столько рабочих пространств, сколько вам нужно, чтобы наилучшим образом соответствовать вашему рабочему процессу. Если вы объедините это с ярлыками для C1 (которые, кстати, также можно настраивать), вы можете получить рабочую среду, полностью настроенную для вашего стиля.
- Отдельные кривые для красного, зеленого и синего
- Огромная кривая яркости.Если у вас есть два монитора, вы можете пойти еще больше!
# 11: Теперь поговорим об инструменте «Оттенок кожи»
По-настоящему изящный инструмент, который я видел только в C1, — это инструмент «Тон кожи». Это часть инструмента «Редактор цветов», и это очень полезный и мощный инструмент, позволяющий выделить оттенки кожи ваших объектов. С помощью инструмента «Пипетка» вы можете выбрать идеальный оттенок кожи, а с помощью ползунков «Равномерность» для настройки оттенка, насыщенности и яркости вы можете улучшить внешний вид кожи вашей модели, удалив пятна и цветовые дефекты.Кроме того, есть отдельные ползунки оттенка, насыщенности и яркости для дальнейшей настройки оттенка кожи по своему вкусу.
- Перед использованием ползунка «Однородность тона кожи»
- После использования ползунка «Равномерность тона кожи»
# 12: Волшебная палочка в Capture One
Нажимая волшебную палочку в правом верхнем углу, вы автоматически устанавливаете самые темные и самые яркие точки вашего изображения. Если вы перейдете в меню настроек, затем на вкладку Exposure — вы можете выбрать, какой метод активировать для инструмента уровней.Инструмент автоматической настройки уровней очень полезен и точен при настройке самой темной и самой светлой части изображения.После его использования ваше изображение автоматически приобретает некоторый контраст. По умолчанию инструмент Capture One Levels настроен на одновременную автоматическую настройку каналов RGB, поэтому, если ваше изображение имеет цветовой оттенок, он будет сохранен после автоматической настройки. Если вы хотите иметь возможность управлять этим, вы можете перейти в меню настроек и изменить его так, чтобы каналы R, G и B обрабатывались отдельно. Таким образом, он автоматически очистит любые цветовые оттенки на вашем изображении и поможет вам получить более чистый базовый вид, который вы можете использовать позже.Вы обнаружите, что вам нужно будет чаще переключаться между этими двумя настройками, поэтому единственным недостатком всего этого является то, что вам нужно перейти в настройки, чтобы изменить его (пока!).
# 13: Предустановки, стили и их правильное применение
Сделайте это своей привычкойХорошо, я просто скину сюда быстро. На мой взгляд, с Phase One было непросто найти это. Но вы обязательно его поищете. Поскольку вы работаете с программным обеспечением для преобразования исходных файлов, в какой-то момент вы начнете работать со стилями / пресетами для вашего удобства.Чаще всего некоторые из этих «взглядов» будут слишком тяжелыми для вашего имиджа, и вам захочется вернуть их обратно. В Capture One это можно сделать, перейдя на вкладку «Стили и предустановки», щелкнув правой кнопкой мыши и выбрав параметр «Применить к новому слою». А поскольку слои в Capture One имеют непрозрачность, как и PS, вы можете выбрать, какую часть стиля добавить.
Всегда разумно применить стиль к новому слою вместо фона. Таким образом вы можете контролировать непрозрачность стиля для вашего изображения.# 14: Всегда быть организованным
Что-то уникальное для Capture One — это возможность работать в сеансах или каталогах. Или оба. Я действительно считаю полезным то, что вы можете начать свой рабочий процесс в сеансах и создать для вас структуру папок по умолчанию. Более того, при импорте изображения напрямую копируются в место назначения файла сеанса, и нет необходимости делать это вручную.
После завершения сеанса вы можете импортировать все это в свой каталог. Мне это очень удобно, потому что все папки и умные папки, которые вы создали в сеансе, вся ваша структура папок затем импортируется в каталог, а ваши умные папки работают только в этом проекте.
# 15: Capture One делает все удобным
Файл -> Экспорт веб-контрольного листа…Когда вы работаете над коммерческим проектом или портретами и хотите дать клиенту возможность выбрать, какие изображения включить в окончательный выбор, вы можете показать им так называемый контактный лист. Это также можно сделать в C1 и найти, перейдя в «Файл» и выбрав «Экспорт веб-контактного листа». В большинстве случаев клиент отправляет вам список имен изображений, которые он хочет, чтобы вы отредактировали.
Итак, если это всего 4–5 изображений — отлично. Но если проект большой и список намного длиннее, последнее, что вам нужно, — это возвращаться и выбирать эти изображения одно за другим. К счастью для вас, в Capture One есть классная функция, которая позволяет вам выбирать эти изображения по списку имен файлов. Итак, если вы перейдете к «Выбрать» и прокрутите вниз, выберите «Выбрать по», а затем список имен файлов, вы можете просто скопировать и вставить список, отправленный вашим клиентом, и Capture One автоматически округлит выбор.
Примером может быть следующее: Мне нравится, когда мои изображения сортируются по датам, поэтому у меня есть токен для года (ГГ), затем подчеркивания, затем месяца (ММ)… вы поняли. Важно то, что затем я добавляю токен для имени проекта — и как бы я ни называл проект, над которым я работаю, это будет имя рисунка.
- Настройки веб-контактного листа
- Выбор по имени файла
- Диалоговое окно имени файла. После того, как вы введете все свои имена файлов и нажмете ОК, все они будут выбраны в вашем браузере.
В заключение…
В конце концов, созданы все типы программного обеспечения для редактирования, чтобы облегчить нам жизнь. Помогите нам работать быстрее, добейтесь лучших результатов более разумным способом. Знание и поиск способа использования этих маленьких советов в рабочем процессе может помочь. Надеюсь, что, применив некоторые из этих методов, вы улучшите постобработку и получите максимальную отдачу от Capture One.
Привет, меня зовут Краси Димитров.

 Фото с камер других брендов в этой версии открыть не получится. Есть аналогичные версии для камер Sony и Fujifilm. Такая версия стоит более чем в два раза дешевле. А фотограф, который снимает на камеры одной марки, не заметит ограничений.
Фото с камер других брендов в этой версии открыть не получится. Есть аналогичные версии для камер Sony и Fujifilm. Такая версия стоит более чем в два раза дешевле. А фотограф, который снимает на камеры одной марки, не заметит ограничений.