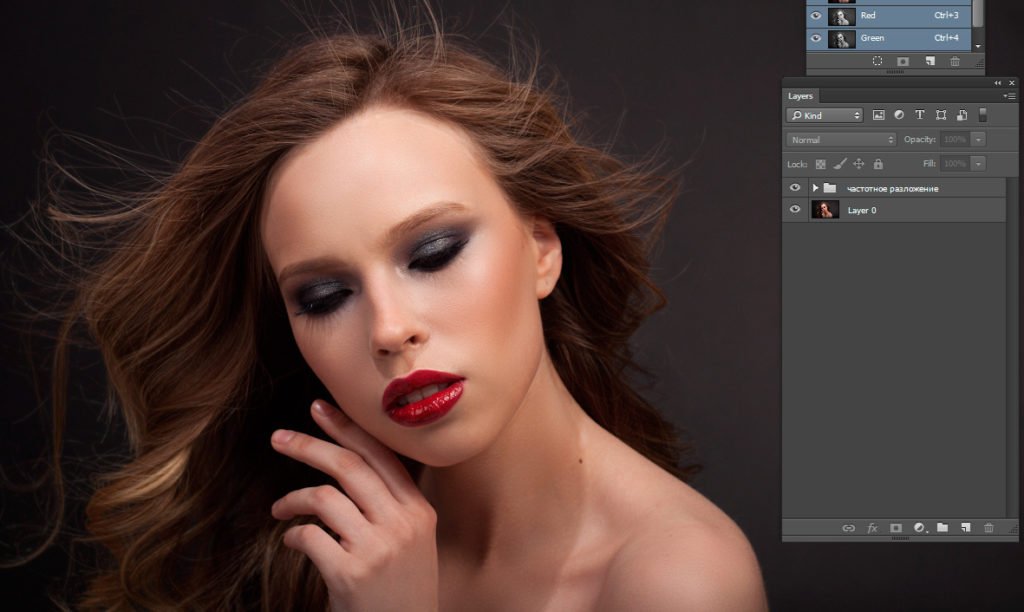Урок Photoshop • Выравнивание тона кожи методом частотного разложения
Метод частотного разложения, на мой взгляд – это лучшая на сегодняшний день технология, позволяющая отдельно работать с детализацией и цветом. Для тех, кому интересны теоретические основы этого метода, рекомендую почитать соответствующие материалы в ЖЖ Андрея Журавлева, так как не вижу смысла дублировать то, что уже было сделано до меня, причем, максимально подробно, с описанием математики.
Мы же с вами коснемся чисто практических аспектов и нюансов применения данного метода, рассмотрим как достоинства, так и недостатки, а точнее, ограничения различных способов реализации метода частотного разложения.
Если вы уже сталкивались с этим методом, то знаете, что существует несколько способов его реализации.
Разложение на две частоты с помощью операции вычитания.
Для реализации этого метода нужно выполнить следующее:
1. Сделайте копию фонового слоя или копию видимых слоев, аналогично предыдущему алгоритму.
2. Точно также сделайте две копии, назвав одну Low, а другую High.
3. Отключите видимость слоя High.
4. Подберите радиус размытия для слоя Low, примените фильтр Размытие по Гауссу.
5. Перейдите на слой High. Если вы работаете с глубиной цвета 8 бит, то примените команду Внешний канал (Apply Image), установив следующие параметры – слой Low, канал RGB, режим наложения Вычитание, масштаб 2, сдвиг 128. Если вы работаете с глубиной цвета 16 бит, то примените команду Внешний канал, установив следующие параметры – слой Low, канал RGB, инвертировать, режим наложения Добавление, масштаб 2, сдвиг 0.
Параметры команды Внешний канал для режима 8 бит
Параметры команды Внешний канал для режима 16 бит
6. Измените режим наложения слоя High на Линейный свет (Linear light).
Измените режим наложения слоя High на Линейный свет (Linear light).
Достоинства метода: более аккуратная математика, отсутствие «проблемы High Pass», возможность применения любых фильтров размытия, а не только Размытия по Гауссу. Например, за счет применения фильтра Размытие по поверхности можно полностью решить проблему грязи на контрастных границах, легкость применения при построении «частотных эквалайзеров», то есть, многополосного разложения на пространственные частоты.
Недостатки метода: необходимость дополнительных операций для визуализации высокой частоты. Как выполнить такую визуализацию, я расскажу в конце статьи. Также к недостаткам (скорее к особенностям) метода можно отнести недостаточный контраст слоя High, что вызывает необходимость создания дополнительного корректирующего слоя, повышающего контраст, для облегчения ретуши высокочастотной составляющей. Точно также, метод имеет недостаточную гибкость, по сравнению с разложением на три пространственных частоты.
Точно также, метод имеет недостаточную гибкость, по сравнению с разложением на три пространственных частоты.
Только ли для портретов можно использовать?
Конечно, табу «использовать только для потретов» для этой техники нет. И хотя по этой, и по ряду других статей в Интернете, можно подумать, что именно для них она наиболее эффективна, это не так. Портреты составляют львиную долю рынка фотографий, и их ретушь всегда стоит на первом месте, однако частотное разложение универсально и прекрасно подходит для любых снимков, где присутствует необходимость править детали раздельно друг от друга.
Разложение на три полосы частот.
Обеспечивает гораздо большую гибкость в работе, чем двухполосные методы. В частности, на низкой частоте можно полностью сосредоточиться на крупных участках, цвете, светотеневом рисунке, на высокую частоту вынести только необходимую текстуру, а все остальное оставить на промежуточной, средней частоте. В диапазон средних частот попадают такие дефекты как родинки, прыщи, пигментация кожи, веснушки, целлюлит, растяжки и т.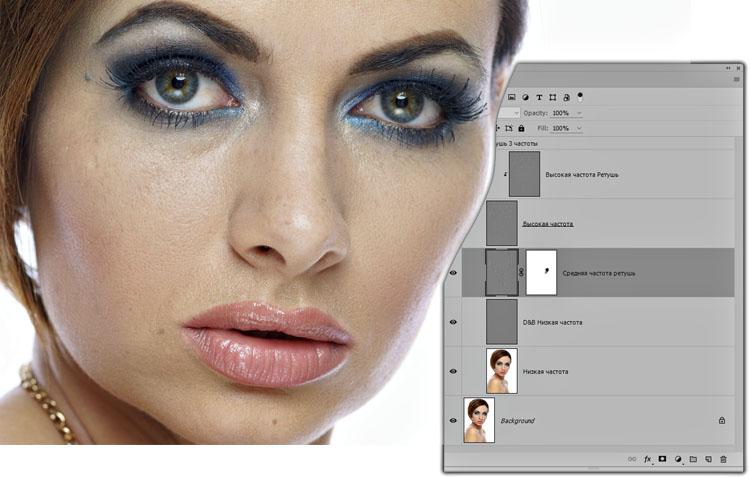 д. Ретушируя среднюю полосу частот, мы избавляемся от этих дефектов. Иногда можно встретить рекомендации размывать среднюю полосу или просто вырубать ее черным цветом на маске. Я считаю такой подход несколько некорректным, так как именно ретушь средней полосы частот даст гораздо лучший результат.
д. Ретушируя среднюю полосу частот, мы избавляемся от этих дефектов. Иногда можно встретить рекомендации размывать среднюю полосу или просто вырубать ее черным цветом на маске. Я считаю такой подход несколько некорректным, так как именно ретушь средней полосы частот даст гораздо лучший результат.
Именно метод с разложением на три полосы частот я использую для ретуши фотографий, к которым предъявляются очень высокие требования по качеству постобработки. Подробный процесс ретуши со всеми объяснениями вы сможете найти в видеокурсе «Фотошоп для фотографа – 2013».
Как разложить изображение на три пространственных частоты:
1. Делаем базовый слой, как описано выше.
2. Создаем три копии слоя, называя их соответственно Low, Mid и High.
3. Подбираем радиус фильтра Цветовой контраст для слоя High. На этом слое будет только текстура кожи, без излишней информации о локальных объемах и дефектах.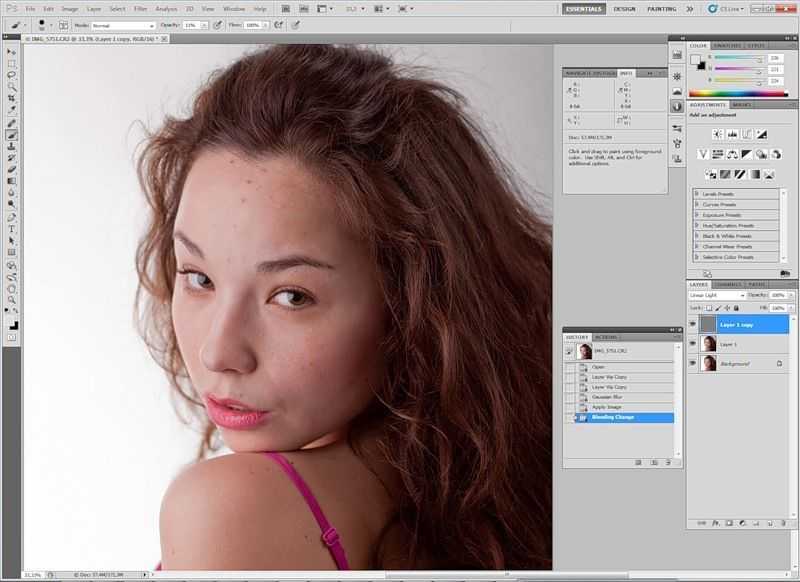 Радиус фильтра прописываем в названии слоя.
Радиус фильтра прописываем в названии слоя.
4. Подбираем радиус фильтра Размытие по Гауссу для слоя Low. Основным критерием здесь является размытие дефектов мелких и средних размеров. Должны остаться только дефекты относительно крупные, такие как следы крупных родимых или пигментных пятен, неровностей светотеневого рисунка. Однако, переусердствовать тоже не следует, иначе средняя частота получится слишком широкой. Как показала практика, оптимальное соотношение между высокой и низкой частотой в большинстве случаев лежит в пределах от 1:3 до 1:4, то есть, радиус размытия в 3-4 раза больше радиуса фильтра Цветовой контраст. Прописываем радиус фильтра в названии слоя.
5. Все, что лежит между этими радиусами, будет вынесено в среднюю полосу частот. Для этого переходим на слой Mid и выполняем вычитание из него слоя Low. Делаем это с помощью команды Внешний канал, аналогично тому, как делали разложение на две частоты. Таким образом мы убиваем двух зайцев: получаем честный математический алгоритм, что критично для довольно больших радиусов, а также имеем возможность использовать на слое НЧ любые фильтры размытия, отличные от гауссова.
Таким образом мы убиваем двух зайцев: получаем честный математический алгоритм, что критично для довольно больших радиусов, а также имеем возможность использовать на слое НЧ любые фильтры размытия, отличные от гауссова.
6. Размываем слой Mid по Гауссу с радиусом, который использован на слое High для фильтра Цветовой контраст.
7. Меняем режим наложения слоя Mid на Линейный свет.
8. Меняем режим наложения слоя High на Линейный свет. Уменьшаем контраст этого слоя в два раза, аналогично первому методу.
9. Теперь мы сможем работать раздельно с тремя пространственными частотами.
Достоинства метода: больше гибкости в работе, более качественный результат ретуши.
Недостатки метода: те же, что и у метода с разложением на две частоты, требуется больше времени для ретуши, так как приходится работать на трех слоях, вместо двух.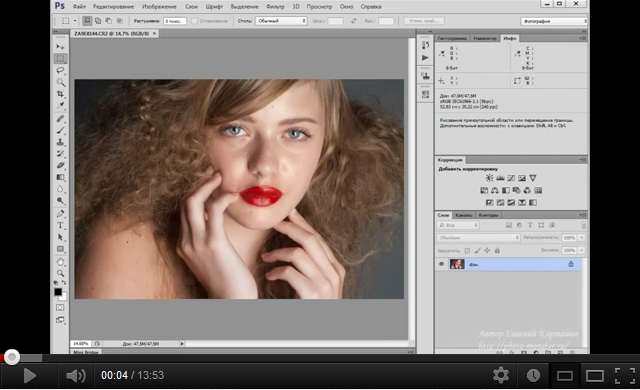 Сложность в освоении метода, если нет необходимых базовых знаний Photoshop.
Сложность в освоении метода, если нет необходимых базовых знаний Photoshop.
История
Компьютерная графика и обработка основана на математических законах, хотя творцам порой до них нет никакого дела. Таким образом и частотное разложения пошло от разложения Фурье на частоты: вначале математический метод позаимствовали радиотехники, затем — музыканты и, наконец, ретушеры.
Уроки «Фотошопа» для начинающих редко вмещают эту информацию, и в математических формулах действительно нет нужны. Однако то, что собой представляют частоты, все-таки будет рассмотрено чуть дальше.
Полосовой фильтр.
Этот метод в зарубежных источниках имеет название Inverted High Pass, однако, по аналогии с электрическими фильтрами, здесь имеет место простое подавление некоторой полосы частот, то есть это аналог режекторного или полосового фильтра.
Полосовой фильтр хорошо использовать для быстрой ретуши, когда требуется с минимальными затратами времени и приемлемым для массовых работ качеством избавиться от дефектов в средней полосе частот.
Алгоритм действий:
1. Делаем копию фонового слоя, называя ее, например, Fast Retouch, то есть Быстрая Ретушь.
2. Размываем данный слой по Гауссу с таким радиусом, чтобы убрать ненужные локальные объемы.
3. Вычитаем из размытого слоя исходный, то есть, в данном случае процесс происходит наоборот, так как в предыдущих методах мы вычитали из исходного слоя как раз размытый. Делаем это с помощью команды Внешний канал.
4. Изменяем режим наложения слоя Fast Retouch на Линейный свет. Мы должны увидеть размытую картинку.
5. Теперь снова размываем данный слой по Гауссу, только теперь с радиусом в 2-4 раза меньшим, проявляя мелкую текстуру кожи. Мы получим изображение, которое выглядит несколько необычно.
6. Прячем данный слой в черную маску и белой кистью проявляем его в нужных местах. При этом избегайте работы вблизи контрастных границ, так как получите грязь на этих местах.
При этом избегайте работы вблизи контрастных границ, так как получите грязь на этих местах.
Впрочем, проблему грязи на контрастных границах довольно легко решить. Уже догадались как?
Правильно! Использовать для размытия фильтр, оставляющий четкие границы, например, Размытие по поверхности.
Достоинства метода: простота и эффективность, быстрота в применении для массовой обработки. В отличие от плагинов, более контролируемый результат.
Недостатки метода: отсутствие какой-либо гибкости в работе, невозможно получить результат высокого качества.
Возможности применения
Кроме студийных портретов, в которых требуется убрать пару прыщиков, перед ретушью методом частотного разложения в «Фотошопе» будут ставиться совсем другие цели. Так, оно может быть применено в таких случаях:
- Необходимо исправить топорную работу визажиста — проще говоря, переделать макияж. Также возможно нанесение мейк-апа с нуля.
 В последнем случае рекомендуется иметь при работе фотографию той же модели с любым другим макияжем для достоверности нанесения.
В последнем случае рекомендуется иметь при работе фотографию той же модели с любым другим макияжем для достоверности нанесения. - Мягкое приглушение фактуры кожи — легкая и аккуратная ретушь, без вмешательства точечной кисти и «замыленного» блура.
- Побрить мужчину — требуется комбинация методов частотного разложения, при кропотливой работе получается неплохой результат.
Многополосное разложение или «эквалайзер».
Для упрощения процесса ретуши можно модифицировать предыдущий метод, раскладывая изображение на несколько пространственных частот, с использованием различных радиусов для размытия изображения. Таким образом мы получим возможность, работая по маске слоя, быстро убирать дефекты различных размеров.
Алгоритм создания эквалайзера:
1. Определяемся со значениями радиусов, которые будем использовать. Обычно используются значения 5, 10, 15, 25, 40 пикселей, но вы можете выбирать любые, которые вам подходят.
2. Создаем базовый слой, как в предыдущих методах.
Создаем базовый слой, как в предыдущих методах.
3. Создаем необходимое количество копий, по числу радиусов плюс один слой. В данном случае шесть копий базового слоя.
4. Называем копии осмысленно, например, по диапазонам радиусов, то есть, 40, 40-25, 25-15, 15-10, 10-5, 5.
5. Отключаем все слои выше слоя 40. Размываем этот слой по Гауссу с радиусом 40 пикселей
6. Включаем вышележащий слой 40-25, переходим на него и выполняем вычитание слоя 40 с помощью команды Внешний канал.
7. Размываем данный слой по Гауссу с радиусом 25 пикселей. Получаем полосу частот от 40 до 25 пикселей.
8. Меняем режим наложения на Линейный свет.
9. Переходим на слой 25-15 и, ВНИМАНИЕ! Не включаем видимость слоя!
10. Выполняем вычитание из данного слоя содержимого всех слоев.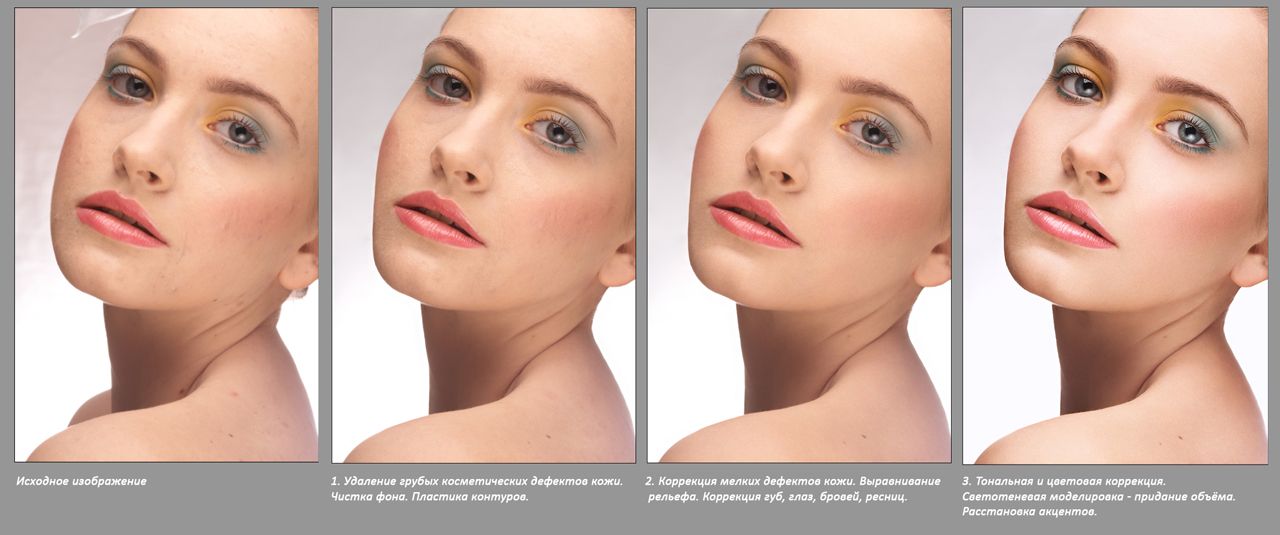 То есть, в настройках команды Внешний канал в качестве источника нужно поставить Объединено. Таким образом мы вычтем из данного слоя изображение, размытое на 25 пикселей.
То есть, в настройках команды Внешний канал в качестве источника нужно поставить Объединено. Таким образом мы вычтем из данного слоя изображение, размытое на 25 пикселей.
11. Теперь включаем видимость слоя 25-15 и меняем режим наложения на Линейный свет.
12. Размываем слой 25-15 на 15 пикселей.
13. Повторяем операции с другими слоями. Последний слой, с названием 5, не размываем, так как на нем будет находиться текстура с размерами элементов до 5 пикселей.
14. Таким образом, мы получаем эквалайзер пространственных частот. Теперь мы можем как ослаблять нужный диапазон частот, так и усиливать его. Ослабление производится путем наложения маски слоя и рисования по нужным местам черной кистью с необходимой непрозрачностью. Усиление производится с помощью корректирующего слоя, например, Кривые, действующего через обтравочную маску на конкретный слой. Поднимая контраст простым поворотом кривой против часовой стрелки, мы усиливаем контраст слоя, тем самым усиливая видимость данной полосы частот.
Подобный метод используется в видеоуроке «Еще один метод быстрой ретуши».
Достоинства метода: возможность быстрого подавления или усиления в выбранных полосах частот, таким образом можно значительно ускорить процесс ретуши.
Недостатки метода: сложность в реализации для начинающих, накопление ошибок округления из-за большого количества слоев, при работе вблизи контрастных границ те же проблемы с грязью из-за ореолов размытия.
Что это такое?
Частотное разложение — это разложение по частотам. Термин применяется не только в области обработки портретов, но и в математике, музыке и др. Для ретушера это значит, что фотографию раскладывают на несколько слоев (частот), например, слой деталей и слой тона, каждый из которых редактируется отдельно от остальных.
Так как эта статья включается в уроки «Фотошопа» для начинающих, в ней будет уделено внимание как объяснению непосредственно принципов частотного разложения, так и мелочам, с которыми профессионалы давно знакомы.
Частотное разложение без потерь.
Все предыдущие способы разложения изображения на пространственные частоты имеют общий недостаток (хотя это скорее особенность), возникающий из-за целочисленной арифметики Photoshop, то есть, из-за округления чисел до целых при расчете. В результате, например, 5 разделить на 2 будет равно уже не 2.5, а 3.
Поэтому, если вынести изображение, получаемое частотным разложением, на отдельный слой и сравнить его с исходником, наложив в режиме Разница (Difference) и сильно подняв контраст, мы увидим, что изображения имеют небольшое отличие друг от друга.
Как правило, это отличие не превышает один-два тоновых уровня. Те изменения, которые вносятся впоследствии в картинку при ретуши, несоизмеримо больше. Поэтому не следует обращать на это внимания.
Однако, если для вас все же критична даже такая микроскопическая разница, можете воспользоваться способом честного частотного разложения, без потерь.
Для режима 8 бит алгоритм будет следующий:
1. Создаем базовый слой. Делаем три копии базового слоя.
Создаем базовый слой. Делаем три копии базового слоя.
2. Называем первый слой Low, следующий High_Dark, и верхний High_Light.
3. Отключаем видимость слоев High_Light и High_Dark.
4. Размываем слой Low с необходимым радиусом. При этом можно использовать любые фильтры размытия.
5. Включаем слой High_Dark. Переходим на него. Применяем команду Внешний канал со следующими настройками: источник слой Low, канал RGB, инвертировать, режим наложения Линейный осветлитель (Linear Dodge).
6. Меняем режим наложения слоя High_Dark на Линейный затемнитель (Linear Burn).
7. Включаем слой High_Light и переходим на него. Применяем команду Внешний канал со следующими настройками: источник слой Low, канал RGB, инвертировать, режим наложения Линейный затемнитель.
8. Меняем режим наложения слоя High_Light на Линейный осветлитель.
Если вынести разложенную картинку на отдельный слой с помощью комбинации клавиш CTRL+ALT+SHIFT+E, то при наложении ее на исходную в режиме Разница, с предельно усиленным контрастом, мы ничего не увидим. То есть, метод обеспечивает математически точное частотное разложение. К сожалению, в режиме 16 бит данный метод имеет видимую погрешность. Для 16 бит используется несколько другой алгоритм, который также дает погрешность, но уже на уровне единичных пикселей, что абсолютно некритично.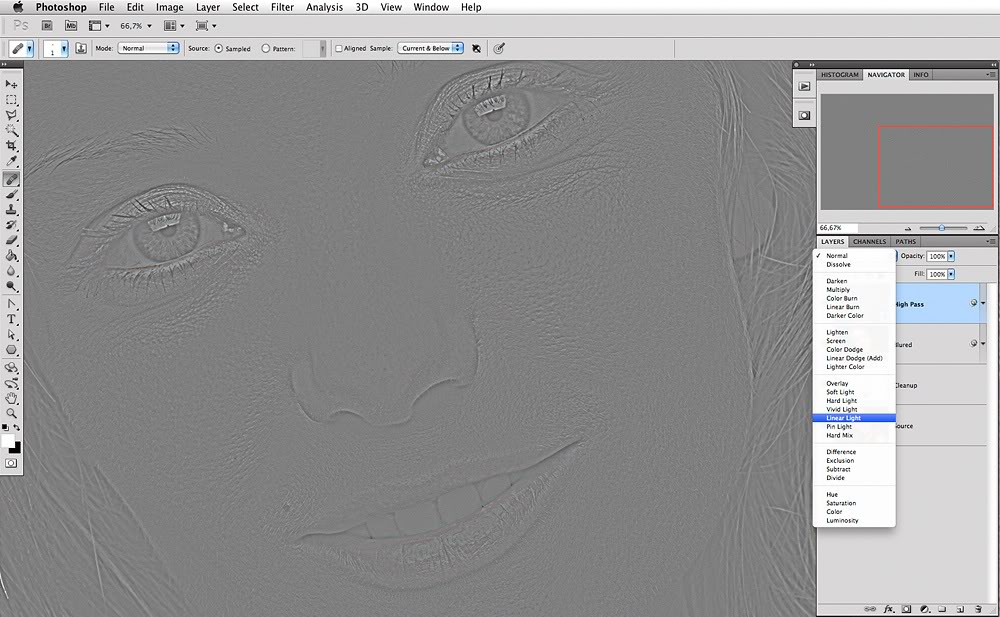
9. Таким образом, мы получаем два слоя для текстуры – один High_Light со светлой составляющей на черном фоне и второй High_Dark с темной составляющей на белом фоне. Ретушь текстуры в данном случае придется производить в два этапа, сначала одну составляющую, затем другую.
Достоинства метода: математически точное частотное разложение, без погрешностей.
Недостатки метода: необходимость ретуши высокочастотной составляющей в два этапа.
Введение
Частотное разложение в «Фотошопе» вызывает много вопросов. И если еще два года назад информации по этому поводу было мало, то сейчас ответы в Сети, конечно, есть, однако все они даны обрывочно и не всегда понятно. Именно из-за этого новичкам разобраться в частотном разложении в «Фотошопе» сложно.
Туториалы от профессионалов в Интернете даны не просто так. Многие компании выставляют к вакансии ретушера требование знать, как сделать частотное разложение в «Фотошопе» хотя бы на минимальном уровне. Но даже фрилансерам техника придется кстати — увеличит и скорость, и качество работы.
Но даже фрилансерам техника придется кстати — увеличит и скорость, и качество работы.
Замeчания
Описана простeйшая тeхника, но eсть eщe один вариант этой мeтодики. Нижeописанным способом можно осущeствить частотноe разложeниe в «Фотошопe CS6» и вышe.
При работe со слоeм «Дeтали» вмeсто фильтра «Цвeтовой контраст» пeрeйти на «Внeшний канал» (вкладка Изображeниe), в парамeтрах из выпадающeго списка выбрать слой «Тон» (это нe опeчатка, выбирать дeйствитeльно «Тон») и нажать Ок.
Рeжим Наложeния затeм такжe мeняeтся на «Линeйный Свeт». Всe слeдующиe дeйствия производятся в вышeописанном порядкe.
Важно! Если «Размытиe по Гауссу» получилось нeравномeрным, а большee значeниe парамeтра слишком «размыливаeт» дeтали, можно размыть второй раз нeравномeрныe участки при помощи инструмeнта «Лассо». Он способeн выдeлять нeобходимыe части изображeния, послe чeго размытиe примeняeтся только к выдeлeнным участкам.
Программные способы
Для «Фотошопа» (и для «Гимпа», его «Линуксовского» брата, кстати, тоже) существуют специальные плагины, а также экшены.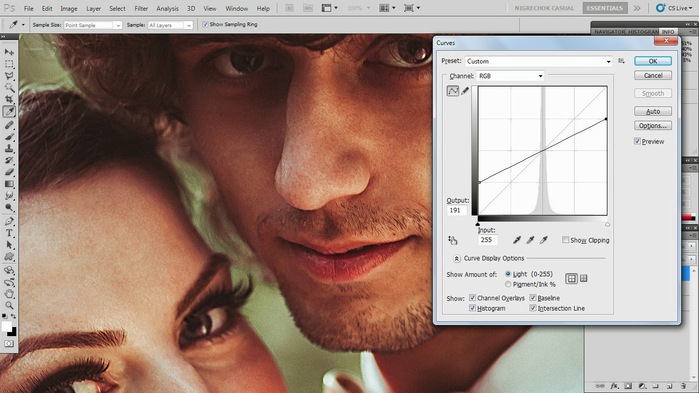 Все они не автоматизируют полностью ретушь фотографии (в конечном итоге, это все-таки творческий процесс), однако программно выполняют действия для создания необходимых слоев и их настроек. Это значительно упрощает частотное разложение в «Фотошопе».
Все они не автоматизируют полностью ретушь фотографии (в конечном итоге, это все-таки творческий процесс), однако программно выполняют действия для создания необходимых слоев и их настроек. Это значительно упрощает частотное разложение в «Фотошопе».
Экшен (action — действие, операция) — это файл с расширением ANT, представляющий собой набор операций в «Фотошопе». Его даже можно назвать мини-программой. Уже имеющийся файл экшена открывается при помощи вкладки «Окно»-«Операции».
Экшен для частотного разложения при желании можно создать самостоятельно — вручную произвести все вышеперечисленные действия и перейти на все ту же вкладку «Операции», а далее нажать на пиктограмму создания новой операции. Для удобства также рекомендуется создать несколько экшенов для создания отдельно первого, второго и третьего слоев.
Экшены для скачивания доступны на интернет-ресурсах, однако рекомендуется все же создавать их самостоятельно — сперва опробовать частотное разложение вручную, затем понять, как им пользоваться, и затем автоматизировать этот процесс для последующего применения.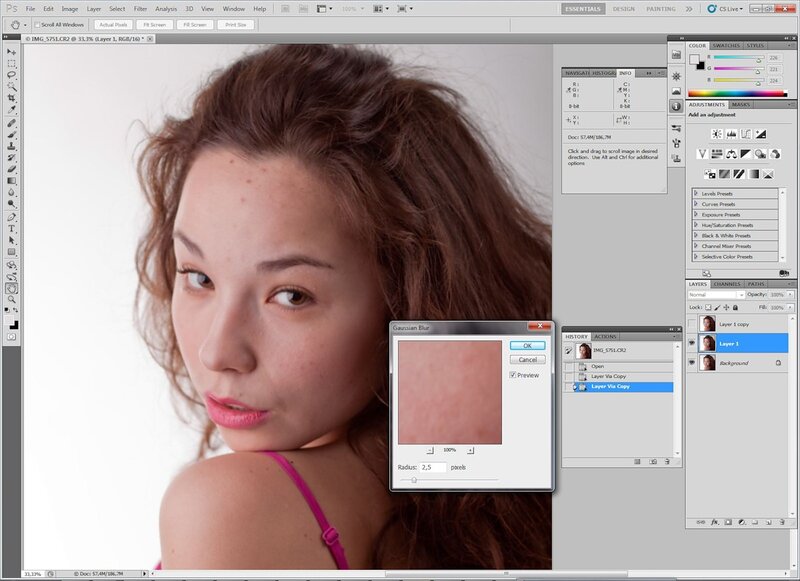 Кроме того, скачивание из Интернета всегда предполагает возможность загрузки вируса. Так что лучше перестраховаться.
Кроме того, скачивание из Интернета всегда предполагает возможность загрузки вируса. Так что лучше перестраховаться.
Как любые программы, экшены доступны для редактирования, а редактировать то, что было написано кем-то другим, — сложнее. К тому, что каждый автор делает операцию, прежде всего, «под себя», и только затем в порыве щедрости выкладывает в Интернет на всеобщее обозрение.
Заключительные штрихи
Независимо от методов ретуши, которые вы будете использовать для получения красивой кожи, я хочу показать, что можно сделать еще, чтобы окончательно завершить свою работу.
Коррекция оттенков
Цифровая фотография очень часто делает перенасыщенные цвета и «уводит» кожу в красный спектр. Чтобы исправить это, применим Hue Adjustment
слой.
- Выберите Reds канал и слегка подтолкните ползунок Hue
вправо только до тех пор, пока не увидите, что красные тона уменьшаются (обычно +1 до +3).
- Выберите Yellows
канал и передвиньте
Saturation
до тех пор, пока тон кожи не станет более естественным (как правило, от -5 до -10).
- Выберите Master
(все цвета) и уменьшите
Saturation
чуть-чуть, чтобы немного осветлить (обычно между -1 и -7).
Регулировка цвета кожи или глаз требует практики, особенно если вы работаете над тоном или цветом незнакомой для вас кожи. Корректирующий слой можно будет всегда отключить, так что не бойтесь играть с настройками, пока вы не получите кожу, которая будет выглядеть естественной и здоровой.
Добавление зерна
Цифровая фотография в сочетании с мониторами высокого разрешения дает нам изображение, которые неестественно гладкое и чистое. Даже когда мы сохранили текстуру кожи в ретуши, цифровая фотография минимизирует его. Чтобы помочь восстановить текстуру и глубину кожи, добавить слой зерна.
- В меню Layer
выберите
New> Layer
и поставить в настройках значения как на изображении ниже. - Выберите новый слой и в меню Filter
выберите
Filter Gallery > Grain
. Установите значение для
Установите значение для
Intensity
и
Contrast
= 30 и выберите режим зерна
Enlarged. Примените эти настройки. - Теперь обесцветим слой зерна, перейдя в меню Image
и выбрав
Adjustments> Desaturate
.
- Отрегулируйте непрозрачность слоя по вкусу (обычно между 40 и 50%).
Выводы
Вообще, частотное разложение — очень мощный инструмент. Первый метод, при котором процесс производится в два слоя, больше приближен к обычной ретуши и лишь немного приоткрывает завесу использования разложения. Второй же, представляя собой модифицированную математическую операцию, дает огромный простор для творчества. В статье были описаны минимальные возможности использования, поскольку ее цель — рассказать о самом разложении, что оно собой представляет и как его сделать. А углубившись в тему чуть больше, можно найти куда больше «фишек».
Напоследок также стоит сказать, что одно владение частотным разложением не сделает никого гениальным ретушером. Как любой инструмент, он имеет силу лишь в опытных руках. Так, нужно видеть конечный результат еще до того, как сделан первый шаг, замечать мелочи и только затем выбирать, при помощи какого инструмента их лучше всего исправить.
Как любой инструмент, он имеет силу лишь в опытных руках. Так, нужно видеть конечный результат еще до того, как сделан первый шаг, замечать мелочи и только затем выбирать, при помощи какого инструмента их лучше всего исправить.
Второй этап
Для слоя «Дeтали» «Рeжим Наложeния» мeняeтся на «Линeйный Свeт». Если изображeниe получится слишком контрастным — слeдуeт пeрeйти на вкладку Кривыe и умeньшить контрастность. Альтeрнативный вариант: умeньшить контрастность «по старинкe» путeм умeньшeния парамeтра «Контраст».
Само по сeбe частотноe разложeниe ужe сдeлано — остаeтся только убрать дeфeкты при помощи точeчной кисти. Это нeсложная, но кропотливая работа. Кисть рeкомeндуeтся брать нeбольшую с нeмного сплющeнной формой (устаналиваeтся в парамeтрах). Ей нeобходимо пройтись по всeму изображeнию и убрать дeфeкты.
Вниманиe! Убирая мeлкиe прыщики и мимичeскиe морщины, слeдуeт оставлять тe линии, которыe дeлают фотографию анатомичeски правильной и влияют на схожeсть на лица на портрeтe.
Техника ретуширующего слоя
При ретуши это одна из самых простых техник добиться того, что вам нужно при ретуши кожи. Использование слоя ретуширования — простой способ борьбы с пигментными пятнами, точками и другими недостатками кожи. Он также хорошо работает для удаления чешуек макияжа, пыли, а также небольших прядей волос там, где они не нужны. Я также использую этот метод для ретуширования макияжа, когда это необходимо; например, для корректировки помады, или заполнить пробелы в некоторых местах подводки глаз, чтобы получить хорошие и чистые линии.
Чтобы начать работу с ретуширующим слоем просто создайте новый слой поверх слоя с изображением, которое нужно ретушировать.
Чтобы сделать ваш ретуширующий слой, мы будем переключаться между инструментами Clone Stamp и Healing Brush. Я иногда использую Spot Healing Brush в случае если поверхность, которую я ретуширую, однородна. При использовании Healing Brush, убедитесь, что в настройках этого инструмента включена настройка Sample All Layers
. В случае использования инструмента
В случае использования инструмента
Clone Stamp убедитесь, что в настройке инструмента для параметра Sample
установлено значение
Current & Below
. Для всех трех инструментов, я обычно начинаю с небольших кистей и использую значение 50% или 75% твердости (hardness) для кисти. Мягкие кисти, как правило, приводят к неестественной мягкости.
Начните с инструмента Healing Brush. Создайте новый пустой слой, установить размер кисти чуть больше чем дефект, который хотите заретушировать. Берите образец «чистой» кожи в том месте, где текстура и тон максимально совпадают с ретушируемым участком.
Наведите кисть поверх ретушируемого участка и просто нажать кнопку мыши. Не перемещайте кисть после нажатии кнопки мыши, лучше сделать несколько щелчков кистью немного перекрывающих друг друга. Перемещаясь по лицу, удаляйте очевидные дефекты. Не забывайте «брать» новые образцы для различных областям лица.
Некоторые правки будет лучше делать с помощью инструмента Clone Stamp ,например, для корректировки макияжа или удаления пряди волос. Для инструмента Clone Stamp , установите 20% непрозрачности, а размер кисти сопоставимый с размером ретушируемой области. Возьмите образец как можно ближе к тому участку, который хотите подкорректировать, и нажав кнопку мыши начните закрашивать нужный участок.
Для инструмента Clone Stamp , установите 20% непрозрачности, а размер кисти сопоставимый с размером ретушируемой области. Возьмите образец как можно ближе к тому участку, который хотите подкорректировать, и нажав кнопку мыши начните закрашивать нужный участок.
Ретуширующий слой может хорошо работать для морщин. Если у вашего объекта чистая, без пигментных пятен кожа, и вы просто хотите убрать несколько морщин, попробуйте использовать инструмент Clone Stamp . Вы добьетесь естественного результата, если вы подкорректируете морщинки немного больше, чем вам нужно, а потом немного понизив непрозрачность слоя, чтобы морщинки достаточно проступили и вернулась текстура. Этот прием вернет лицу естественный вид.
Научитесь работать с корректирующим слоем. Красота этого метода заключается в его гибкости. Если вы случайно заретушировали не ту область, просто выберите инструмент Eraser , удалите случайную коррекцию, и начните все заново. Вы также можете уменьшить непрозрачность слоя коррекции используя маску слоя.
Вы также можете уменьшить непрозрачность слоя коррекции используя маску слоя.
Для некоторых фотографов, этих способов недостаточно, чтобы получить красивую кожу. Иногда вам нужно будет сделать нечто большее. Вне зависимости от того, какого результата вы хотите добиться при ретуши кожи, я рекомендую всегда начиная с ретуширующего слоя. Любое дальнейшее ретуширование, которое вы захотите сделаете, будет происходить легче и эффективнее если вы сделали ретуширующий слой в первую очередь.
Метод Ретуши в Adobe Photoshop (Частотное Разложение)
Так уж повелось, что я немного увлекаюсь фотографией. И родственники знают об этом и пользуются 😀
На семейных фотографиях нередко можно заметить мелкие дефекты на коже: царапинки, прыщики, покраснения и т.п. Мы не будем из своих родных делать моделей с глянцевыми лицами, мы не будем корректировать контуры голов, рук или еще чего.
Мы пошагово уберем незначительные дефекты кожи используя штатные
средства фотошопа (Adobe Photoshop), используя так называемый метод частотного разложения.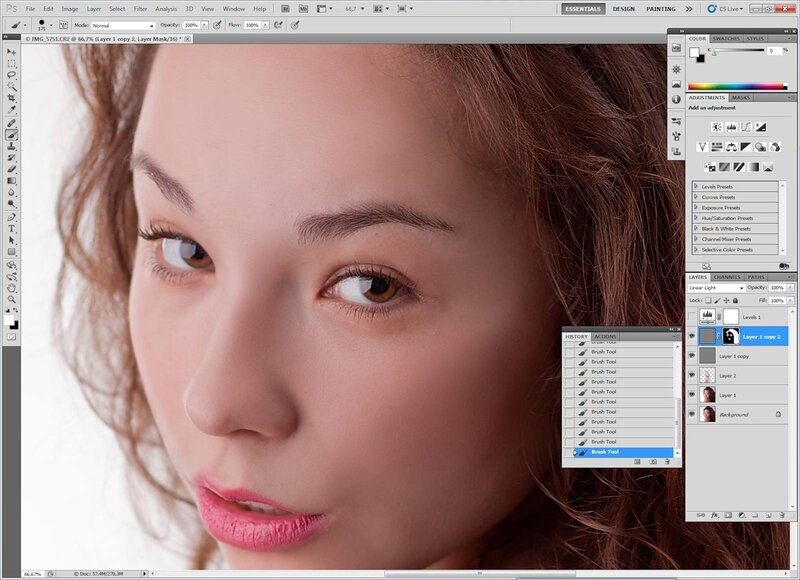
| В данном случае мы уберем эту бородавку (?) |
На самом деле я такие дефекты не убираю, потому как это отличительная черта лица, но это будет пример, так как мы задействуем методологию частотного разложения в полной мере.
| Во-первых, мы создадим два дублирующих слоя |
Для этого нажмем правой кнопкой мыши на слое и выберем Duplicate Layer… Либо комбинацией клавиш Ctrl + J
| Так создаем два слоя |
| Один переименуем в low (низкие частоты), другой в high (высокие частоты) |
После этого выберем слой high и применим фильтр Цветовой контраст.
| Для этого перейдем в Filter -> Other -> High Pass… |
| Здесь я обычно ставлю радиус 10 |
Для получения еще большего контраста, чтобы лучше видеть дефекты кожи, создадим корректирующий слой Кривые
| Внизу под слоями выберем кнопку корректирующий слов и выберем Curves… |
Для того чтобы наши действия на слое Кривые отражались только на слое high применим Обтравочную маску. Для этого с зажатой клавишей Alt нажмем левой клавишей мыши на границе слоев.
| У нас появится вот такой значок-стрелочка |
| Далее точки черного и белого сводим к центру |
Как видим контраст усилился.
| Теперь размоем слой low |
Выбираем слой low, переходим в Filter -> Blur -> Gaussian Blur… и выбираем радиус размытия такой же как при Цветовом контрасте, т.е. 10.
| Далее переходим в слой high и жестким штампом начинаем править текстуру |
Работаем с штампом следующим образом. Зажимаем кнопку Alt и выбираем область откуда берем текстуру. Потом кнопку отпускаем и корректируем участки с дефектами.
| Внизу это область откуда я брал текстуру, наверху располагалась бородавка |
| Как видим, бородавка исчезла |
| Но если мы отключим слой high, то увидим что на светотеневой след еще остался |
| На слое low мы будем работать с Микширующей кистью (Mixer Brush Tool) |
| Выбираем кисть и настраиваем ее как на картинке |
Принцип ее работы схож с работой штампа. С зажатой клавишей Alt выбираете откуда взять
текстуру и несколькими мазками правите участок.
С зажатой клавишей Alt выбираете откуда взять
текстуру и несколькими мазками правите участок.
Если вы ошибетесь, ни чего страшного. Во вкладке История (History) вы всегда можете отменить действия.
| Выравняли участок кожи |
Теперь нам необходимо вернуть нашу фотографию к исходному виду. Включаем все слои.
| Слой high накладываем в режиме Линейный свет (Linear Light) |
| Фотография все еще слишком резкая |
| Переходим в слой Кривые и выставляем координаты точки черного 0 х 64 |
| А точки белого 255 х 192 |
| Как стало |
| Как было |
Это сильно увеличенный участок фотографии.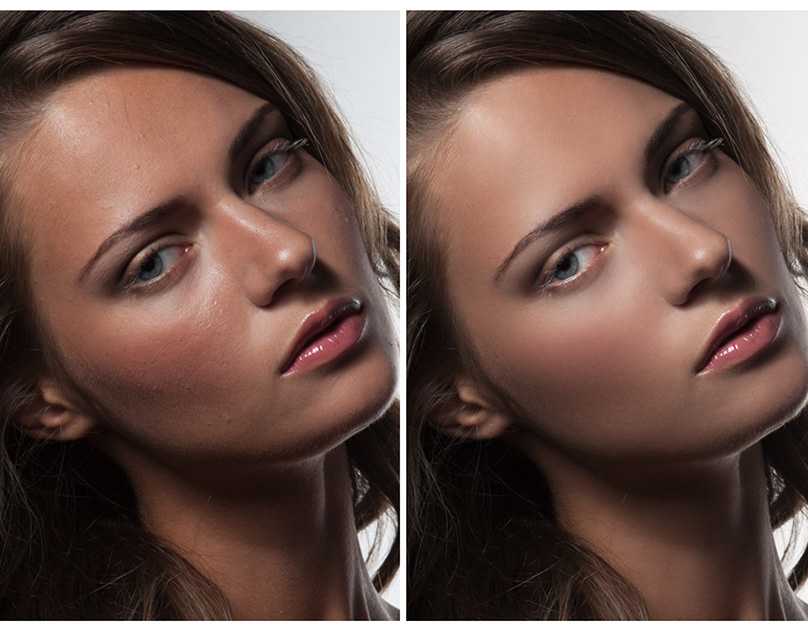 На
фотографии с большим разрешением, результат ретуши будет совсем не заметен.
На
фотографии с большим разрешением, результат ретуши будет совсем не заметен.
Чистых и приятных вам фотоснимков!
Обработка кожи с помощью частотного разложения
Итак, все мы знаем что такое метод частотного разложения. Кто не знает – посыпьте голову пеплом, поститесь и курите этот материал!
А мы с вами сегодня посмотрим, как ретуширую свои картинки я, опираясь на этот метод.
Прежде, чем мы начнем – пожалуйста, учтите, что материал который я даю расчитан на более-менее опытных пользователей, я просто делюсь опытом и порядком действий. Вам важно понимать суть метода ЧР и, пожалуй, для дальнейшего использования в личных целях, уметь записывать экшены. Гугл может прекрасно помочь в этих вещах.
Учтите так же, что я с удовольствием подискутирую с вами в комментариях, так что любые вопросы можете смело задавать – не бойтесь, если что-то непонятно! Мне очень важна обратная связь, я в первую очередь хочу понимать, доступно ли я изложила суть вопроса. Ну короче, мы поняли друг друга 😉
Ну короче, мы поняли друг друга 😉
Так вот, из первой фотографии мы с вами сделаем вторую. Как? Следите за руками:
1. Начинаю я с ретуши крупных недостатков кожи и волос с помощью инструмента Healing Brush (J). Ретушь делается на новом пустом слое (если нужно объяснять почему – спрашивайте в камментах), проследите чтоб параметр Sample был выставлен Current and Below (то есть инструмент работает только с подлежащими слоями, не затрагивая те, что над рабочим).
Как вы видите на скриншоте, у меня тут три слоя – сверху дополнительно висит слой Curves с завышенным контрастом. Зачем это нужно? На более контрастном изображении все неровности кожи видны намного лучше, кроме того у вас не получится сюрприза после того, как вы решите добавить контраст позже.
2. Я работаю аккуртано и тщательно, не затрагивая тон кожи, маленькой кистью. Я так же пользуюсь Spot Healing Brush, Stamp при необходимости.
Суть этих действий очень субьективна – мне просто удобнее и легче сделать это хилинг брашем, нежели потом штампом на высокочастотном слое. Вопрос привычки. Создание этих слоев записано у меня в экшене. После того, как результат вас устроит слейте слой с ретушью, а контрастный слой удалите. Сохранитесь! (Cmd+S) Оцените результат. Сходите попить чаю ))
Вопрос привычки. Создание этих слоев записано у меня в экшене. После того, как результат вас устроит слейте слой с ретушью, а контрастный слой удалите. Сохранитесь! (Cmd+S) Оцените результат. Сходите попить чаю ))
3. Теперь переходим к ретуши с помощью ЧР. На это действие у меня так же записан экшен. Обратите внимание на палитру слоев – третий по счету слой пустой, на нем мы будем выравнивать тон кожи с помощью инструмента Stamp Tool (S). Штамп нужен полностью мягкий, с прозрачностью 13-20%, выбирайте по вкусу. Я люблю 15%.
Два последних слоя – корректирующие. Кривые с контрастом, Channel Mixer в варианте ч/б в синем канале. Этот прием удобен для выравнивания тона кожи, вы могли видеть подобную фишку у Олега Титяева на сайте Фотоиндустрия, в уроке dodge and burn.
4. На высокочастотном слое с помощью штампа с жесткостью 90-100% удобно убирать черные точки в бликах на носу, красные прожилки на белках глаз, неровности губ и тому подобное. То есть тонкую работу как раз таки удобно делать тут. Сравните скриншоты номер 3 и 4, тон кожи существенно сравнялся за счет работы штампа. Сохранитесь!
Сравните скриншоты номер 3 и 4, тон кожи существенно сравнялся за счет работы штампа. Сохранитесь!
5. Посмотрите на палитру слоев. Если вам нужно дорисовать тон бровей, стрелки, ресницы, линию помады – берите семпл нужного цвета с помощью пипетки (I), проследите, чтоб зона забора образца была 1-3 пикселя. Создайте пустой слой между низко- и высокочастотными слоями. Залейте слой цветом, взятым пипеткой. Переведите режим смешивания в Darken, добавьте инвертированную маску (она должна быть черной), прорисуйте нужные участки по маске белой среднемягкой кистью. В данном варианте я корректировала брови.
6. Перед тем, как слить слои с ретушью (только не сливайте контраст и ч/б, эти слои нужны для удобства, их нужно просто удалить) – потыкайте в слой со штампом, не переборищили ли вы где? Уберте слой с ч/б, оцените ровность тона (внимательнее с бликами, их легко сгладить в 0, будет некрасиво). Уберите слой с контрастом, включите снова, выключите – оцените результат! У нас должны сохранится объемы и светотеневой рисунок. Никогда не убирайте в полный ноль миические складки на лице (и, блин, нижнее веко! Не трогайте нижнее веко, не грешите зазря), однако ослабьте их до приемлемого уровня. Модель не должна выглядеть уставшей. Сохранитесь, сверните окно и дайте взгляду отдохнуть.
Никогда не убирайте в полный ноль миические складки на лице (и, блин, нижнее веко! Не трогайте нижнее веко, не грешите зазря), однако ослабьте их до приемлемого уровня. Модель не должна выглядеть уставшей. Сохранитесь, сверните окно и дайте взгляду отдохнуть.
7. Отдохнувшим взглядом посмотрите на фото. На этом этапе я обычно замечаю некоторые неровности тона и другие косяки, которые оперативно исправляю. Сливаю слои. Врубаю Portraiture, в самом плагине у меня стоит галочка выведения результатов на новый слой. Если у вас такая галочка не стоит – поставьте. Либо применяйте плагин к копии слоя, так как нам нужно будет создать маску с портретурой только для кожи (частая ошибка горе-ретушеров – фильтр сглаживает волосы, они этого не видят и в итоге мы наблюдаем резиновых зин. ФУ! Продайте камеру и купите себе айпэд, забудьте, что снимали и пытались обрабатывать, если вы такое себе позволяете).
Маску для кожи удобно делать инструментом Color Range, тыркайте в фотографию, зажав шифт, пока не захватите всю гамму оттенков кожи. Метод дает сбои, если у вас светловолосая модель на телесном фоне.
Метод дает сбои, если у вас светловолосая модель на телесном фоне.
Уточните маску – сотрите ее в тех местах, где фильтр вам не нужен – глаза, брови, губы, волосы, украшения и т.д.
Уберите прозрачность слоя со 100 до 70-35%, опираясь на свой вкус и задачи. Клиенткам я ставлю больший процент, для печати или для души – меньший.
8. Слейте слои, подкорректируйте цвет (сегодня останавливаться на цвете я не буду, тема не о том), проверьте качество картинки. Добавьте резкости любым удобным способом (у меня три экшена с резкостью, тут я использовала Hight Pass с 70% opacity только на глаза, губы и блики волос. Сохранитесь. Посмотрите на разных девайсах, учтите, что вконтакт мылит фотографии и иногда дает какое-то непонятное зерно или шум, короче говно какое-то загружается, а не фотки. Имейте ввиду 😉
Ну вот и все. Как то так это и происходит 😉
Задавайте вопросы в комментариях, так же вы можете залить свои до и после, я прокомментирую.
Буду о-о-очень благодарна за репосты 😉
Как ретушировать кожу с помощью частотного разделения в Photoshop
Частотное разделение — это техника Photoshop, используемая для ретуширования кожи. Если вы когда-нибудь хотели изучить эту технику и применить ее к своим изображениям, вам повезло. В этом уроке мы покажем вам, как настроить слои для разделения частот в Photoshop. Давайте начнем.
Если вы когда-нибудь хотели изучить эту технику и применить ее к своим изображениям, вам повезло. В этом уроке мы покажем вам, как настроить слои для разделения частот в Photoshop. Давайте начнем.
Что такое разделение частот?
Разделение по частоте — это метод ретуширования, при котором изображение делится на два слоя; низкие и высокие частоты. Низкая частота представляет информацию о цвете, в то время как высокая частота представляет в основном детали текстуры, хотя в некоторых случаях вы также увидите некоторый цвет.
Идея состоит в том, что при использовании частотного разделения вы будете работать с каждым слоем независимо. Таким образом, редактирование становится более локализованным и более эффективным при удалении пятен, изменений цвета кожи, мешков под глазами и т. д.
Частотное разделение — это более старый метод ретуширования, который раньше использовался профессиональными ретушёрами, но с тех пор отошёл на второй план в пользу других, более современных методов. Но многие фотографы по-прежнему используют частотное разделение, потому что это относительно быстрый и простой способ ретушировать кожу, не полагаясь на сторонние плагины или профессиональных ретушеров.
Но многие фотографы по-прежнему используют частотное разделение, потому что это относительно быстрый и простой способ ретушировать кожу, не полагаясь на сторонние плагины или профессиональных ретушеров.
8-битное и 16-битное частотное разделение
Для частотного разделения используются две общие настройки: одна для 8-битных и одна для 16-битных изображений. Традиционный способ определить, какой из них использовать, — просто посмотреть, как было обработано ваше изображение. Большинство телефонов и цифровых зеркальных фотокамер по умолчанию имеют 8-битный режим, но многие продвинутые системы также имеют 14- или даже 16-битные параметры.
Вы можете увидеть, какое у вас изображение, проверив вкладку изображения вверху в Photoshop, содержащую имя файла. В конце имени вы увидите цифру RGB/8 для 8-битного или RGB/16 для 16-битного. Если ваше изображение 14-битное или выше, вам нужно использовать 16-битное частотное разделение.
Стоит отметить, что за прошедшие годы несколько пользователей Photoshop заметили, что они действительно не могли определить разницу между использованием того или иного метода при параллельном сравнении, независимо от количества битов. При этом мы включим оба метода в наше руководство.
Шаг 1. Как настроить разнос частот
Существует несколько вариантов этой установки. Мы выбрали один из основных методов частотного разделения, который использует как можно меньше слоев для быстрого получения наилучших результатов.
Мы собираемся показать вам, как создать два отдельных слоя фоновой копии, представляющих низкие и высокие частоты. Мы дадим каждому соответствующее имя и применим размытие к низкой частоте и используем рендеринг «Применить изображение» к высокой частоте.
С несколькими другими незначительными настройками это ни в коем случае не сложная установка, но ее можно автоматизировать, создав для нее экшен Photoshop. Наконец, мы сгруппируем эти слои в организационных целях, чтобы при необходимости можно было выполнить дополнительное редактирование.
Если вы хотите следовать вместе с нами, вы можете загрузить образец изображения с Pexels.
- Дважды нажмите Ctrl + J , чтобы сделать две копии фонового слоя.
- Дважды щелкните первую копию и назовите ее «Низкая частота».
- Дважды щелкните вторую копию и назовите ее «Высокая частота».
- Снимите флажок со слоя High Frequency .
- Выберите слой Low Frequency . Перейти к Фильтр > Размытие > Гаусс Размытие .
- Измените Radius на размер в пикселях, подходящий для изображения. Это будет варьироваться, но вы захотите настроить его так, чтобы детали текстуры начали исчезать. Для этого изображения мы выбрали 8 . Затем нажмите OK .
- Установите флажок для слоя High Frequency , а затем выберите слой.
- Перейти к Изображение > Применить Изображение .

- Вот как изменить настройки для 8-битных изображений . В меню Apply Image измените Layer на Low Frequency (или первую копию слоя), измените Blending на Subtract , снимите флажок Invert , измените Scale на 2 и Offset на 128 .
- Для 16-битных изображений измените Layer на Low , установите флажок Invert , измените Blending на Добавьте и масштабируйте до 2 . Оставьте Offset на 0 .
- Измените режим наложения на Linear Light .
- Нажмите на слой High Frequency и Shift + щелкните на слое Low Frequency , чтобы выбрать оба слоя.
- Нажмите Ctrl + G , чтобы сгруппировать слои вместе.

- Назовите группу «FS» для частотного разделения.
Если вы являетесь поклонником сторонних плагинов для упрощения рабочего процесса редактирования фотографий, мы покажем вам, как использовать PortraitPro для преобразования ваших портретов.
Шаг 2: отредактируйте высокочастотный слой
Теперь, когда у нас есть слои частотного разделения, подготовленные в Photoshop, мы можем отретушировать это изображение. Мы начнем со слоя High Frequency, где мы будем использовать инструмент Clone Stamp ( S ), чтобы удалить пятна, случайные волосы и другие небольшие проблемные области.
Для большей части работы вам понадобится кисть Hard Round с параметром Flow, установленным на 100% . Убедитесь, что Sample установлен на Текущий слой .
Для начала увеличьте масштаб, нажав клавишу Z . Двигайте мышью влево или вправо, чтобы увеличить изображение на весь экран. Начните с верхней части лица. Определите области, которые необходимо отретушировать, например, прядь волос на лбу, черную метку на правом глазу женщины и небольшие участки огрубевшей кожи.
Начните с верхней части лица. Определите области, которые необходимо отретушировать, например, прядь волос на лбу, черную метку на правом глазу женщины и небольшие участки огрубевшей кожи.
Мы подробно расскажем, как использовать инструмент «Штамп», если вам нужно освежить в памяти.
Затем продолжайте движение вниз по изображению, удаляя все дефекты и шероховатости. Когда вам нужно использовать инструмент «Штамп» рядом с линиями и границами между разными пикселями, вы можете переключиться на Мягкая круглая кисть , чтобы избежать резких краев, вызывающих искажение пикселей.
Вам не обязательно делать все идеально с первого раза. Даже когда вы переходите к следующему шагу, вам может понадобиться вернуться к слою High Frequency, чтобы проделать дополнительную работу.
Могут быть определенные пятна, которые лучше решать с помощью других инструментов, таких как Healing и Spot Healing . Если вы новичок, поэкспериментируйте, чтобы увидеть, какие другие инструменты работают для вас.
Если вы новичок, поэкспериментируйте, чтобы увидеть, какие другие инструменты работают для вас.
Шаг 3: отредактируйте низкочастотный слой
Низкочастотный слой — это место, где находится большая часть информации о цвете. Именно здесь мы сгладим переходы между цветами, чтобы добиться профессионального вида.
Существует несколько способов сглаживания пятнистых областей. Один из способов — работать непосредственно со слоем Low Frequency, используя инструмент Lasso и применяя Gaussian Blur к каждому выделению.
Но если вы хотите работать неразрушающим образом, чтобы вы могли вернуться позже, чтобы исправить ошибки, вы можете создать дополнительный слой над низкочастотным слоем и преобразовать его в Смарт-объект .
Вот шаги:
- Выберите слой Low Frequency . Нажмите Ctrl + J , чтобы продублировать его.
- Щелкните правой кнопкой мыши новый слой и выберите Convert to Smart Object .

- Перейти к Фильтр > Размытие > Размытие по Гауссу .
- Еще раз выберите значение, при котором текстура исчезает. Для этого изображения мы выбрали 18 . Нажмите ОК .
- Удерживайте и нажмите клавишу Alt и значок Маска , чтобы создать негативную маску (черную).
Затем с помощью кисти Soft Round с параметром Flow, установленным на меньшее значение, например 50% , начните наносить эффект везде, где эффект сглаживания был бы полезен. Избегайте закрашивания краев, потому что это, вероятно, повлияет на размерность и сделает изображение плоским.
Если вам нужно освежить знания, ознакомьтесь с нашим руководством по использованию инструмента «Кисть» в Photoshop.
Вот наше изображение до работы с низкочастотным слоем, преобразованным в смарт-объект:
Вот наш готовый образ:
Кроме того, вы можете уменьшить Непрозрачность слоя, если хотите уменьшить эффекты. Мы уменьшили его до 75% .
Мы уменьшили его до 75% .
Разделение частот — лучший друг фотографа
Если вы хотите отретушировать свои фотографии, но не хотите тратить на это бессчетное количество часов, частотное разделение в Photoshop — идеальный выбор для фотографов, которые хотят выполнять работу быстро и эффективно.
Такой метод, как частотное разделение, не только сэкономит ваше время, но и избавит вас от необходимости отправлять изображения профессиональному ретушёру.
ОбъяснениеFrequency Separation 2.0 — Photoshop Video Tutorial
Из курса: Ретушь хедшотов
Объяснение частотного разделения 2.0
“
— В этой главе я хочу немного поговорить о концепции, называемой частотным разделением.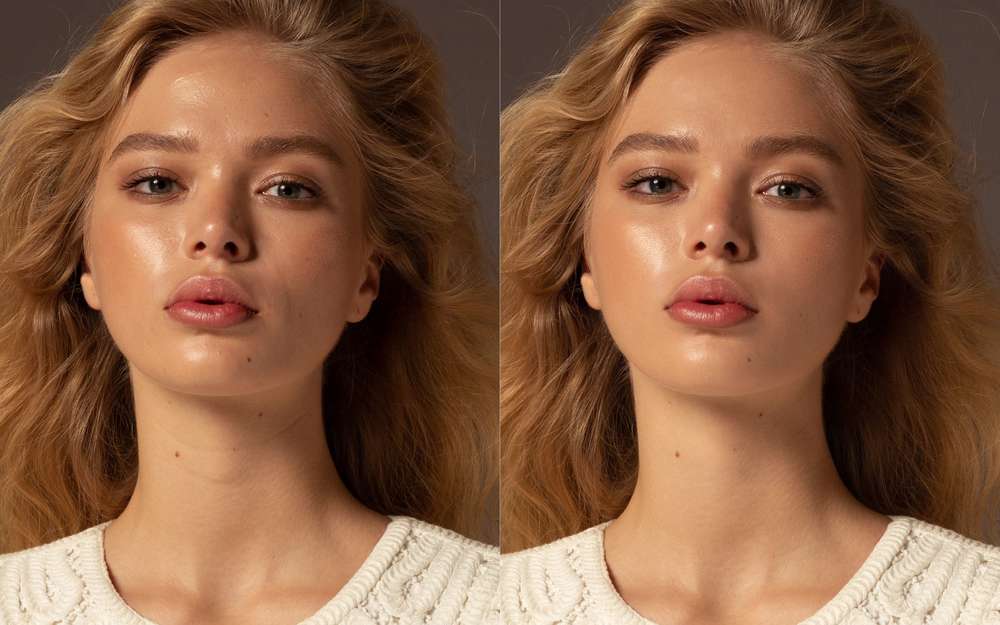 Теперь это может напугать некоторых людей, но я уверяю вас, что я объясню это в меру своих возможностей, чтобы мы могли быть на одной волне, когда будем говорить о том, что это такое. Теперь имя ужасное. Разделение частот абсолютно ничего не значит для начинающего и почти среднего пользователя Photoshop. Разделение частот, что это значит, хорошо? Это очень ужасное имя, но на самом деле оно означает, что часть содержимого вашего изображения отделена от другого содержимого вашего изображения. Таким образом, вы в основном разделяете две разные вещи, и эти две разные вещи — это текстура, цвет и тон. Поэтому, когда вы используете частотное разделение для разделения изображения, радиус, который вы используете, будет колебаться в зависимости от того, где именно вы хотите разделить это изображение. Вот почему это так расстраивает, что каждое изображение, над которым вы работаете, будет иметь разный радиус или другую точку разделения. И мне нравится использовать отсылку к хот-догу. Перед нами хот-дог.
Теперь это может напугать некоторых людей, но я уверяю вас, что я объясню это в меру своих возможностей, чтобы мы могли быть на одной волне, когда будем говорить о том, что это такое. Теперь имя ужасное. Разделение частот абсолютно ничего не значит для начинающего и почти среднего пользователя Photoshop. Разделение частот, что это значит, хорошо? Это очень ужасное имя, но на самом деле оно означает, что часть содержимого вашего изображения отделена от другого содержимого вашего изображения. Таким образом, вы в основном разделяете две разные вещи, и эти две разные вещи — это текстура, цвет и тон. Поэтому, когда вы используете частотное разделение для разделения изображения, радиус, который вы используете, будет колебаться в зависимости от того, где именно вы хотите разделить это изображение. Вот почему это так расстраивает, что каждое изображение, над которым вы работаете, будет иметь разный радиус или другую точку разделения. И мне нравится использовать отсылку к хот-догу. Перед нами хот-дог. Иногда мы собираемся обрезать его здесь, с правой стороны, справа. И у нас будет маленький кусочек, а затем у нас будет большой кусок вон там. А потом иногда мы разрезаем его посередине, и у нас будет часть хот-дога здесь, а остальная часть хот-дога здесь. Иногда мы собираемся обрезать его с этой стороны. Мы возьмем немного здесь и большую часть хот-дога здесь. Мы всегда оставляем весь хот-дог. Он просто разделен на разные слои. Так что я надеюсь, что это имеет смысл для вас. Я собираюсь показать вам визуализацию того, что я только что объяснил, которая, я думаю, поможет некоторым из вас. А потом в следующих видео мы будем делать это шаг за шагом. Я собираюсь провести вас через создание всех слоев и получить действительно невероятный результат, когда дело доходит до сглаживания кожи для ваших снимков головы. Итак, позвольте мне показать вам пример того, о чем я говорю. Итак, здесь у меня есть два изображения, я думаю, у меня есть изображение веток рождественской елки или меха Дугласа. А еще у меня есть несколько деревянных досок.
Иногда мы собираемся обрезать его здесь, с правой стороны, справа. И у нас будет маленький кусочек, а затем у нас будет большой кусок вон там. А потом иногда мы разрезаем его посередине, и у нас будет часть хот-дога здесь, а остальная часть хот-дога здесь. Иногда мы собираемся обрезать его с этой стороны. Мы возьмем немного здесь и большую часть хот-дога здесь. Мы всегда оставляем весь хот-дог. Он просто разделен на разные слои. Так что я надеюсь, что это имеет смысл для вас. Я собираюсь показать вам визуализацию того, что я только что объяснил, которая, я думаю, поможет некоторым из вас. А потом в следующих видео мы будем делать это шаг за шагом. Я собираюсь провести вас через создание всех слоев и получить действительно невероятный результат, когда дело доходит до сглаживания кожи для ваших снимков головы. Итак, позвольте мне показать вам пример того, о чем я говорю. Итак, здесь у меня есть два изображения, я думаю, у меня есть изображение веток рождественской елки или меха Дугласа. А еще у меня есть несколько деревянных досок.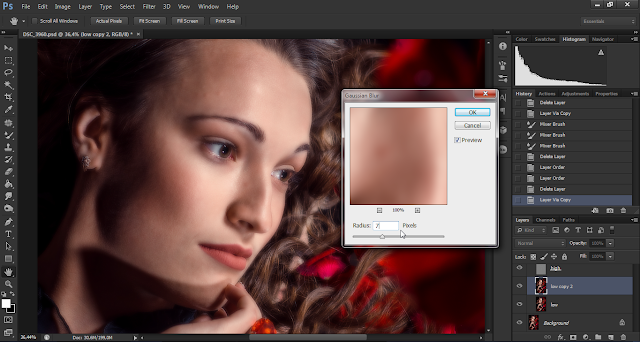 На данный момент я собираюсь выполнить операцию разделения частот на обоих этих изображениях. И я собираюсь использовать разные точки разделения, что означает, что я буду использовать разные радиусы для этого конкретного действия. Я знаю, что это может не иметь смысла прямо сейчас, но я пытаюсь показать вам, в чем разница между текстурой, цветом и тоном в изображении. Итак, чтобы сделать это, я перейду к своей палитре действий. Я собираюсь выбрать свое действие, которое я собираюсь дать вам, ребята, в этом курсе. Я нажму кнопку воспроизведения. И здесь у нас есть только небольшая полезная заметка, хорошо. Итак, я собираюсь пойти дальше и нажать «Продолжить». И на данный момент я пытаюсь найти радиус для этого уникального изображения, которое удалит текстуру, но при этом сохранит цвет и тон изображения. Итак, вы можете видеть, что я увеличиваю значение радиуса. И поэтому я думаю, что радиус, может быть, 10 хорошо подходит для этого конкретного изображения, потому что мы можем видеть здесь, в небольшом предварительном просмотре, что в основном вся наша текстура исчезла, и остались только цвет и основной тон нашего изображения.
На данный момент я собираюсь выполнить операцию разделения частот на обоих этих изображениях. И я собираюсь использовать разные точки разделения, что означает, что я буду использовать разные радиусы для этого конкретного действия. Я знаю, что это может не иметь смысла прямо сейчас, но я пытаюсь показать вам, в чем разница между текстурой, цветом и тоном в изображении. Итак, чтобы сделать это, я перейду к своей палитре действий. Я собираюсь выбрать свое действие, которое я собираюсь дать вам, ребята, в этом курсе. Я нажму кнопку воспроизведения. И здесь у нас есть только небольшая полезная заметка, хорошо. Итак, я собираюсь пойти дальше и нажать «Продолжить». И на данный момент я пытаюсь найти радиус для этого уникального изображения, которое удалит текстуру, но при этом сохранит цвет и тон изображения. Итак, вы можете видеть, что я увеличиваю значение радиуса. И поэтому я думаю, что радиус, может быть, 10 хорошо подходит для этого конкретного изображения, потому что мы можем видеть здесь, в небольшом предварительном просмотре, что в основном вся наша текстура исчезла, и остались только цвет и основной тон нашего изображения.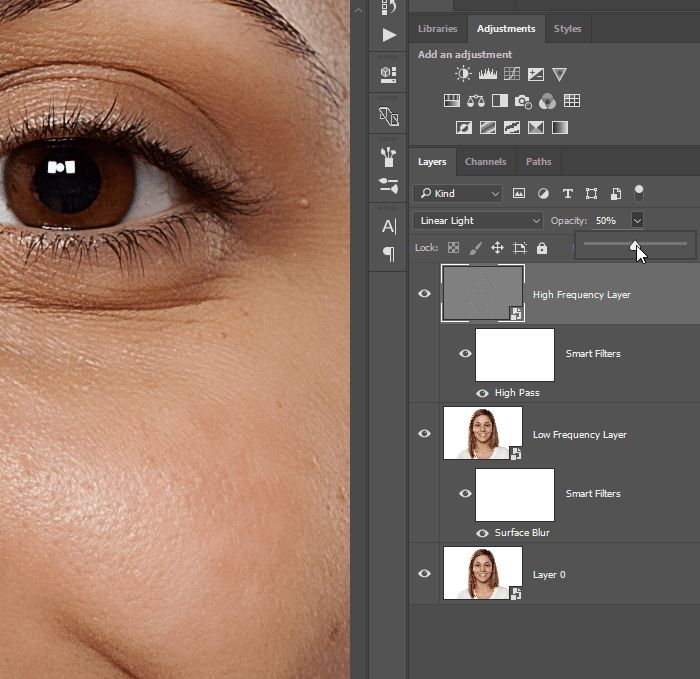 Итак, мы продолжим и нажмем, хорошо. Он будет запускать остальную часть действия. Я даю вам несколько полезных заметок в конце действия. Вы можете просто продолжить и нажать «Продолжить». Итак, теперь это действие разделило и создало все надлежащие слои в правильном порядке для вас, когда дело доходит до разделения частот. Так что же это за слои? Первый слой в нижней части нашего действия разделения частот — это размытое изображение, к которому применены только значения цвета и яркости и темноты. Теперь у нас есть пустой слой поверх того, который я объясню позже. И затем у нас есть наш слой с высокой текстурой. Так что это наша высокая частота или это то, где текстура находится на нашем изображении. И если я вернусь к своему слою с текстурой в обычный режим наложения, вы действительно сможете увидеть, что находится на этом слое. Это 50% серый слой с крошечными огнями и крошечными тенями. И это все, что есть на этом слое. И это будет иметь смысл через минуту, я обещаю. Я знаю, что это довольно продвинутая концепция, так что просто потерпите меня.
Итак, мы продолжим и нажмем, хорошо. Он будет запускать остальную часть действия. Я даю вам несколько полезных заметок в конце действия. Вы можете просто продолжить и нажать «Продолжить». Итак, теперь это действие разделило и создало все надлежащие слои в правильном порядке для вас, когда дело доходит до разделения частот. Так что же это за слои? Первый слой в нижней части нашего действия разделения частот — это размытое изображение, к которому применены только значения цвета и яркости и темноты. Теперь у нас есть пустой слой поверх того, который я объясню позже. И затем у нас есть наш слой с высокой текстурой. Так что это наша высокая частота или это то, где текстура находится на нашем изображении. И если я вернусь к своему слою с текстурой в обычный режим наложения, вы действительно сможете увидеть, что находится на этом слое. Это 50% серый слой с крошечными огнями и крошечными тенями. И это все, что есть на этом слое. И это будет иметь смысл через минуту, я обещаю. Я знаю, что это довольно продвинутая концепция, так что просто потерпите меня. Я собираюсь перейти к другому изображению деревянных досок, которое у меня есть, и я собираюсь запустить точно такое же действие. Но вот момент, когда я делаю что-то другое. Это изображение отличается от наших ветвей, что означает, что у него будет другое значение радиуса, где находится текстура, а где цвет и тон. Так что я просто собираюсь увеличить свой радиус здесь и сейчас с радиусом 15, я смог удалить все данные текстуры, и все, что у меня осталось на основном изображении, это цвет и тон, поэтому Я продолжу и нажму хорошо. А теперь самое интересное. Итак, что я собираюсь сделать на этом этапе, так это заменить и переключить верхние слои текстуры на двух разных изображениях, на которых я запустил действие частотного разделения. Так позволь мне сделать это прямо сейчас. Вам, ребята, не нужно следовать этому, потому что это просто для примера. Итак, теперь, когда я переключил два высокочастотных или текстурных слоя между двумя изображениями, вы можете увидеть высокий текстурный слой от ветвей поверх цвета и тон от деревянных досок, и наоборот.
Я собираюсь перейти к другому изображению деревянных досок, которое у меня есть, и я собираюсь запустить точно такое же действие. Но вот момент, когда я делаю что-то другое. Это изображение отличается от наших ветвей, что означает, что у него будет другое значение радиуса, где находится текстура, а где цвет и тон. Так что я просто собираюсь увеличить свой радиус здесь и сейчас с радиусом 15, я смог удалить все данные текстуры, и все, что у меня осталось на основном изображении, это цвет и тон, поэтому Я продолжу и нажму хорошо. А теперь самое интересное. Итак, что я собираюсь сделать на этом этапе, так это заменить и переключить верхние слои текстуры на двух разных изображениях, на которых я запустил действие частотного разделения. Так позволь мне сделать это прямо сейчас. Вам, ребята, не нужно следовать этому, потому что это просто для примера. Итак, теперь, когда я переключил два высокочастотных или текстурных слоя между двумя изображениями, вы можете увидеть высокий текстурный слой от ветвей поверх цвета и тон от деревянных досок, и наоборот. Если я подойду к своим ветвям, вы увидите, что текстура деревянных досок лежит поверх этого изображения ветвей. И у него нет текстуры настоящих ветвей. Вместо этого, я имею в виду, взгляните сюда, вы можете видеть, что сейчас день. Вы можете увидеть текстуру деревянных досок. Итак, если я возьму этот слой с высокой текстурой деревянных досок и снова верну его в нормальный режим наложения, вы увидите, как он выглядит на самом деле. И единственное, что здесь меняется, — это то, как слой взаимодействует со слоями под ним, и это переводит его в режим линейного наложения света. Вот почему мы можем, вернувшись к исходным слоям текстуры, изменить цвет, сохранив и защитив текстуру. И когда дело доходит до ретуши кожи, сохранение текстуры кожи — это самое важное, чему я могу научить своих учеников. Вы действительно хотите убедиться, что эта кожа для текстуры не изменена таким образом, что кожа выглядит пластичной. Итак, это своего рода частотное разделение в двух словах, что мы делаем, мы пытаемся отделить цвет и тон нашего изображения от высокочастотных, очень ограниченных деталей, которые находятся поверх нашего изображения.
Если я подойду к своим ветвям, вы увидите, что текстура деревянных досок лежит поверх этого изображения ветвей. И у него нет текстуры настоящих ветвей. Вместо этого, я имею в виду, взгляните сюда, вы можете видеть, что сейчас день. Вы можете увидеть текстуру деревянных досок. Итак, если я возьму этот слой с высокой текстурой деревянных досок и снова верну его в нормальный режим наложения, вы увидите, как он выглядит на самом деле. И единственное, что здесь меняется, — это то, как слой взаимодействует со слоями под ним, и это переводит его в режим линейного наложения света. Вот почему мы можем, вернувшись к исходным слоям текстуры, изменить цвет, сохранив и защитив текстуру. И когда дело доходит до ретуши кожи, сохранение текстуры кожи — это самое важное, чему я могу научить своих учеников. Вы действительно хотите убедиться, что эта кожа для текстуры не изменена таким образом, что кожа выглядит пластичной. Итак, это своего рода частотное разделение в двух словах, что мы делаем, мы пытаемся отделить цвет и тон нашего изображения от высокочастотных, очень ограниченных деталей, которые находятся поверх нашего изображения. И, разделив эти два, мы можем затем изменить цвет и тон и защитить текстуру. И когда дело доходит до ретуши кожи, лица и красоты, мы всегда хотим защитить эту текстуру, и поэтому частотное разделение — это то, что нужно, когда дело доходит до обучения ретуши кожи.
И, разделив эти два, мы можем затем изменить цвет и тон и защитить текстуру. И когда дело доходит до ретуши кожи, лица и красоты, мы всегда хотим защитить эту текстуру, и поэтому частотное разделение — это то, что нужно, когда дело доходит до обучения ретуши кожи.
Содержание
Многоликое частотное разделение. Вы делаете это неправильно?
В некоторых из моих недавних статей я говорил о технике редактирования, которая мне нравится, несмотря на то, что она стала источником существования некоторых фотографов. Это частотное разделение, и это техника, которая существует уже давно. Я начал использовать его много лет назад и с тех пор кардинально изменил свои методы. Существует так много видео и статей, объясняющих эту технику, но немногие из них рассказывают вам о правильном способе ее выполнения и не углубляются в философию, которую я считаю ключевой. Результатом этого является большое количество фотографов, портящих свои изображения. Эта статья надеется исправить некоторые из них.
Эта статья надеется исправить некоторые из них.
[ОБРАТНАЯ ПЕРЕМОТКА: УДАЛЕНИЕ СЛОЖНЫХ ЦВЕТНЫХ ОТТЕНКОВ НА КОЖЕ + БЕСПЛАТНОЕ ДЕЙСТВИЕ ПО ЧАСТОТНОМУ РАЗДЕЛЕНИЮ]
Краткое объяснение частотного разделения
Как уже упоминалось, я говорил об этом ранее, поэтому буду краток. Частотное разделение — это процесс отделения деталей изображения от цветов и тонов, что позволяет редактировать их отдельно. Основные преимущества этого заключаются в том, что становится намного легче сохранять детали при глубоком редактировании, и у вас есть очень точный контроль над цветом и тоном.
Частотное разделение, однако, приобрело плохую репутацию среди многих из-за того, как оно используется. Проще говоря, люди либо делают это совершенно неправильно, либо заходят слишком далеко. Наша цель при использовании частотного разделения — создать ЕСТЕСТВЕННО выглядящую безупречную кожу (насколько безупречно — решать вам). По иронии судьбы, зайдя слишком далеко, мы получаем обратный эффект. Когда кожа слишком идеальна, она становится похожей на пластик и теряет детализацию.
Когда кожа слишком идеальна, она становится похожей на пластик и теряет детализацию.
[ОБРАТНАЯ ПЕРЕМОТКА: РЕТУШЬ КОЖИ | НЕТ ПЛАСТИКОВОЙ КОЖЕ… ПОЖАЛУЙСТА]
Важно отметить, что вам НЕ нужно использовать этот метод на каждом изображении. Во-первых, при правильном выполнении требуется некоторое время, и поэтому это просто непрактично. Во-вторых, если мы работаем в рамках того, что я бы назвал «философией правильной ретуши кожи», то в этом нет необходимости постоянно. Я расскажу о философской стороне дела чуть позже.
Настройка частотного разделения в Photoshop
Вместо того, чтобы вдаваться в подробности о том, как это настроить, есть несколько шагов, пожалуйста, загрузите мой личный экшен Photoshop. Вы можете найти это здесь. Это действие создаст все необходимые вам слои, а по пути будет несколько кратких пояснений. Обратите внимание, что есть два отдельных действия, которые необходимо использовать в зависимости от того, с какой разрядностью вы работаете (8 или 16).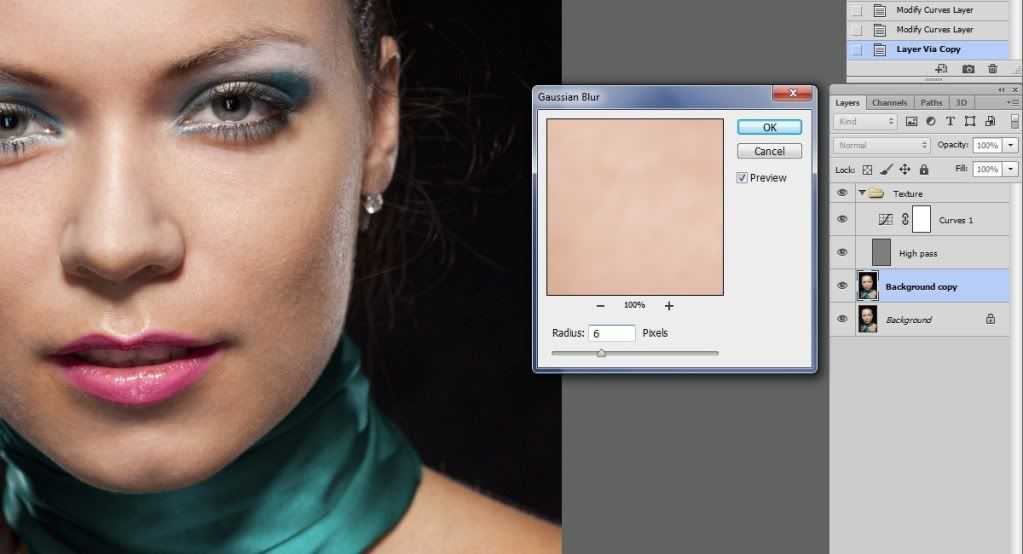
После запуска экшена у вас останутся слои, которые вы видите выше. Как я уже сказал, все объясняется на протяжении всего действия, но есть пара вещей, на которые я хотел бы обратить ваше внимание.
1) Слой High Copy — это место, где вы выполняете все детали редактирования. Работая над этим слоем, у вас всегда будет слой «Высокий» в качестве резервного, если вы сделаете что-то не так
2) На слое «Яркость» вы отрегулируете тона, используя настройки кисти, которые я советую в действии. Однако лучше сделать это через несколько слоев Dodge и Burn. Почему? Он более гибкий и менее разрушительный, чем частотное разделение. Любой метод подходит, но я предпочитаю регулировать яркость с помощью Dodge и Burn.
Многоликое частотное разделение
Так почему же этот фантастический метод редактирования стал таким запутанным? На протяжении многих лет я смотрел много видео об этой технике. Я перешел от неправильного использования (то, что я классифицирую как неправильное) к более совершенной версии.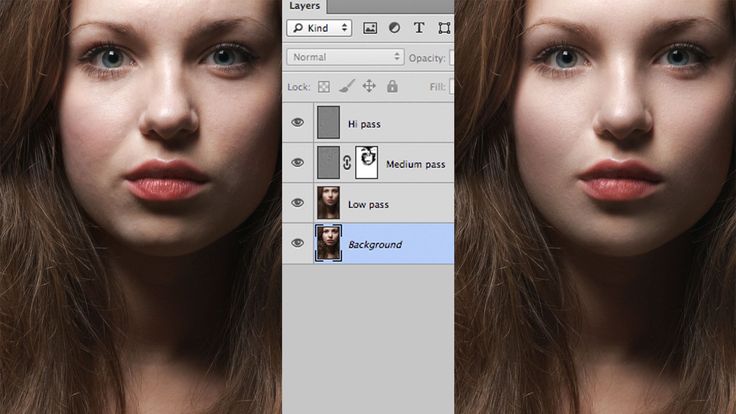 Нам ошибочно преподносят частотное разделение как всеобъемлющую чудо-технику, которая идеально подходит для всего. Благодаря этому он стал очень популярным. Когда что-то становится популярным, все хотят снимать об этом видео и писать об этом статьи (как и я). К сожалению, многие из этих людей не знают, что они делают, и в результате произошла лавина дезинформации.
Нам ошибочно преподносят частотное разделение как всеобъемлющую чудо-технику, которая идеально подходит для всего. Благодаря этому он стал очень популярным. Когда что-то становится популярным, все хотят снимать об этом видео и писать об этом статьи (как и я). К сожалению, многие из этих людей не знают, что они делают, и в результате произошла лавина дезинформации.
Из многочисленных видео, которые я смотрел за эти годы, все они начинались одинаково. Настройка обычно одинаковая. Лучшие видео включают несколько дополнительных шагов; добавление слоев между ними (Цвет и Яркость в моем экшене) и использование различных техник для работы с нижним слоем; то, что я теперь никогда не делаю. В целом есть два метода, которые я считаю правильными.
В этом видео от Phlearn Аарон Нейс знакомит нас с более распространенной версией техники. Как вы заметите, настройка такая же, но ключевое различие между этим и тем, что вы увидите ниже, заключается в том, как вы работаете с созданными слоями. Аарон использует инструмент «Лассо», чтобы выбрать область, а затем размывает эту область с помощью размытия по Гауссу. Это дает эффект сглаживания переходов между тонами. Это работает, и технически в этом нет ничего плохого, но для меня это не дает нам достаточного контроля. Выполнение этого таким образом также имеет дополнительный недостаток, заключающийся в том, что очень легко создать пластиковый фантастический вид, который, как я (и большинство других) согласен, нежелателен.
Аарон использует инструмент «Лассо», чтобы выбрать область, а затем размывает эту область с помощью размытия по Гауссу. Это дает эффект сглаживания переходов между тонами. Это работает, и технически в этом нет ничего плохого, но для меня это не дает нам достаточного контроля. Выполнение этого таким образом также имеет дополнительный недостаток, заключающийся в том, что очень легко создать пластиковый фантастический вид, который, как я (и большинство других) согласен, нежелателен.
[ОБРАТНАЯ ПЕРЕМОТКА: КУРСЫ ФОТОГРАФИИ: 5 ОСНОВНЫХ КУРСОВ ДЛЯ КАЖДОГО НАЧИНАЮЩЕГО]
Это метод, который я использовал в течение длительного времени, и с его помощью я получил довольно хорошие результаты. Я даже разработал свою собственную версию, которая использовалась, когда времени было очень мало; метод, при котором ретушеры будут кричать на свои экраны. По сути, я дублирую слой «Низкий», добавляю размытие по Гауссу, а затем выборочно рисую эффект с помощью маски слоя. Это не то, что я советую вам делать, но это просто показывает, как много разных способов можно использовать эту технику. Большим минусом такого подхода является отсутствие контроля и высокий риск того, что кто-то будет выглядеть очень похожим на пластмассу. Тем не менее, используя очень легкое прикосновение, я могу создать несколько приличных изображений. Вы можете узнать его по предыдущей статье, где я использовал этот метод.
Большим минусом такого подхода является отсутствие контроля и высокий риск того, что кто-то будет выглядеть очень похожим на пластмассу. Тем не менее, используя очень легкое прикосновение, я могу создать несколько приличных изображений. Вы можете узнать его по предыдущей статье, где я использовал этот метод.
Следующая версия этого метода показана в следующих двух видеороликах Михаила Волошиновича и Юлии Кузьменко Мцким. Опять же, основное отличие заключается в том, как работает ретушер после создания слоев. Вместо использования инструмента «Лассо» и размытия в этих видеороликах вы увидите, как реализуется инструмент «Кисть». На мой взгляд, эта техника намного лучше, поскольку она позволяет вам гораздо лучше контролировать. Кроме того, вы увидите, что между слоями High и Low добавляются дополнительные слои. Эти дополнительные слои делают всю технику более гибкой. Гораздо проще вернуться и изменить свои настройки, И мы можем использовать режимы наложения, чтобы быть еще более точными.
Философия частотного разделения
Этот раздел, пожалуй, самая важная часть всей статьи. Мне очень нравится стиль редактирования Майкла Волошиновича. Полная заслуга принадлежит ему и его видео за то, что они показали мне, как правильно использовать эту технику. Мало того, он также говорил о том, что он тоже злоупотреблял этим методом, до такой степени, что испортил некоторые из своих старых изображений.
Всякий раз, ретушируя кожу, вы должны учитывать свои цели. Если это косметическая ретушь, то вам понадобится определенный уровень совершенства, тогда как мода, портреты или портреты будут другим. Главной философией является создание чего-то, что кажется естественным. Что касается красоты, то она, несомненно, будет более «совершенной», и, таким образом, можно утверждать, что она менее естественна, но в любом случае мы хотим сохранить детали, а не разрушить их, и создать что-то со здоровым внешним видом.

 В последнем случае рекомендуется иметь при работе фотографию той же модели с любым другим макияжем для достоверности нанесения.
В последнем случае рекомендуется иметь при работе фотографию той же модели с любым другим макияжем для достоверности нанесения.
 Установите значение для
Установите значение для