Как выпрямить перекошенное изображение в Photoshop
Из этой статьи вы узнаете быстрый и простой способ, позволяющий выпрямлять перекошенные фотографии. Давайте смотреть правде в глаза, если не все свои фото вы делаете с камеры, установленной на штатив, некоторые из них будут немного перекошенными. К счастью, в Photoshop мы можем невероятно легко выпрямить их всего за несколько простых шагов!
Вот фото отеля и казино «Нью-Йорк» в Лас-Вегасе:
Исходное изображение
Типичное фото туриста. Оно было сделано с небольшой компактной камеры во время прогулки по городу, и как чуть позже выяснилось, что оно немного перекошено. Статуя Свободы немного наклонена вправо. Но не беспокойтесь. Мы исправим все это очень скоро. Давайте начнем!
- Шаг 1: Выберите инструмент «Измеритель»
- Шаг 2: Кликните мышью и проведите линию вдоль чего-то, что должно быть выпрямлено
- Шаг 3: Выберите команду «Повернуть холст — Произвольно»
- Шаг 4: Нажмите кнопку OK, чтобы повернуть и выровнять изображение
- Шаг 5: Обрежьте изображение с помощью инструмента «Кадрирование»
Лучше всего выпрямлять изображения в Photoshop с помощью инструмента «Измеритель», который выполняет основную часть работы. Как вы увидите уже очень скоро, пока Photoshop может сделать практически всю работу за вас! Инструмент «Измеритель», по умолчанию, располагается в меню инструмента «Пипетка».
Как вы увидите уже очень скоро, пока Photoshop может сделать практически всю работу за вас! Инструмент «Измеритель», по умолчанию, располагается в меню инструмента «Пипетка».
Поэтому, чтобы выбрать его, вам нужно нажать и удерживать кнопку мыши на инструменте «Пипетка», «Измеритель» будет вторым или третьим в списке. Нажмите на инструмент «Измеритель», чтобы выбрать его:
Выберите инструмент «Измеритель» в палитре инструментов
Найдите на фото какой-нибудь элемент, который должен быть выпрямлен, либо горизонтально, либо вертикально. Мы собираемся развернуть его край с помощью инструмента «Измеритель», вместо того, чтобы выяснять, насколько на самом деле перекошено фото. В моем случае, я собираюсь провести горизонтальную линию вдоль крыши здания, расположенного непосредственно за статуей Свободы.
Очевидно, что крыша должна быть строго горизонтальной, но в данный момент это явно не так. Я просто один раз нажимаю на левой части края крыши, затем, удерживая кнопку мыши, перемещаю курсор на правую сторону. После этого будет создана тонкая линия от той точки, где я первый раз кликнул мышью на правой стороне крыши, и точкой, где я закончил перемещать мышку, и отпустил кнопку.
После этого будет создана тонкая линия от той точки, где я первый раз кликнул мышью на правой стороне крыши, и точкой, где я закончил перемещать мышку, и отпустил кнопку.
Photoshop использует угол этой линии, чтобы определить, как сильно должно быть повернуто изображение, чтобы выпрямить его:
При выбранном инструменте «Измеритель» нажмите кнопку мыши и переместите курсор вдоль края какого-либо объекта на фотографии, который должен быть выровнен горизонтально или вертикально
Если вы посмотрите на панель параметров в верхней части экрана, то увидите угол линии, которую вы только что нарисовали (это число, указанное справа от буквы «А»). В моем случае линия расположена под углом 1,9 градусов к горизонтали:
Панель параметров, на которой указан угол линии, проведенной с помощью инструмента «Измеритель»
Photoshop теперь может использовать этот угол для определения, насколько нужно повернуть изображение, чтобы выровнять его.
Перейти в меню «Изображение», выберите «Повернуть холст», а затем «Произвольно»:
Перейдите Изображение> Повернуть холст > Произвольно
Каждый раз, когда я делаю это, я улыбаюсь, потому что слово «произвольно» на самом деле означает «случайно» или «на удачу». Но это противоположно тому, что мы делаем. Мы не вращаем изображение случайно, на удачу.
Но это противоположно тому, что мы делаем. Мы не вращаем изображение случайно, на удачу.
Мы использовали инструмент «Измеритель», чтобы точно узнать, на сколько градусов необходимо повернуть наше изображение, и теперь Photoshop может использовать информацию, которую мы ему предоставили, чтобы выровнять изображение наверняка.
Как я уже говорил раньше, большая часть проблем с изучением Photoshop возникает в связи с терминологией. Как и в этом случае, я не знаю, о чем думал Adobe.
Тем не менее, идем дальше. После того, как вы выберете «произвольно», всплывет диалоговое окно «Повернуть холст», и, как мы видим, все уже сделано за нас. В моем случае, Photoshop уже ввел значение 1,85 градуса, и даже уже знает, что изображение нужно будет повернуть против часовой стрелки, поэтому выбран вариант CCW:
Диалоговое окно «Повернуть холст» с заданными значениями угла и направления поворота
Вы можете быть удивлены, тем Photoshop ввел угол 1,85 градуса, тогда как совсем недавно мы видели в панели параметров значение 1,9. Причина заключается в том, что в верхней панели Photoshop углы округляются до одного знака после запятой, поэтому в панели было значение 1,9 градуса.
Причина заключается в том, что в верхней панели Photoshop углы округляются до одного знака после запятой, поэтому в панели было значение 1,9 градуса.
Хотя на самом деле угол, измеренный с помощью инструмента «Измеритель», равнялся 1,85 градуса. Угол, указанный в диалоговом окне «Повернуть холст», является более правильным.
На данный момент, все, что нам нужно сделать, это нажать «OK» в диалоговом окне «Повернуть холст», чтобы выйти из него, после чего Photoshop повернет и выровняет изображение:
Теперь изображение развернуто и выровнено
Все выглядит отлично, статуя Свободы больше не заваливается вправо. Мы смогли выровнять изображение без каких-либо действий на глаз, благодаря инструменту «Измеритель» и команде «Повернуть холст».
Конечно, есть небольшая проблема. При вращении изображения внутри окна документа, мы добавили на холст некоторые белые области вокруг внешнего края фото. Мы должны завершить обработку, обрезав эти области. А для этого, мы можем использовать инструмент «Кадрирование».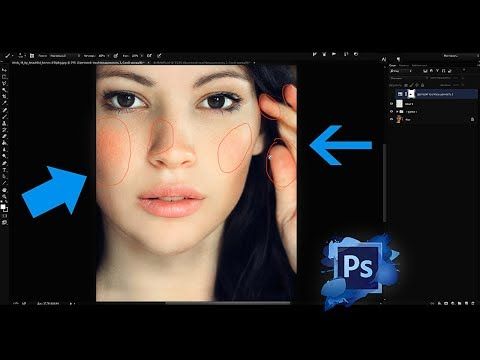 Выберите «Кадрирование» из палитры инструментов, или просто нажмите букву C на клавиатуре:
Выберите «Кадрирование» из палитры инструментов, или просто нажмите букву C на клавиатуре:
Выберите инструмент «Кадрирование»
Затем, при выбранном инструменте «Кадрирование», просто кликните мышью в левом верхнем углу вашего изображения и, удерживая нажатой кнопку мыши, перетащите курсор в нижний правый угол, чтобы создать рамку вокруг области, которую вы хотите сохранить.
Подстройте размеры рамки к области, которую необходимо оставить, с помощью маркеров в углах и на сторонах рамки:
Используйте инструмент «Кадрирование», чтобы выделить область изображения, которую вы хотите сохранить
После того как вы задали расположение рамки, нажмите Enter (Win) / Return (Mac), чтобы обрезать изображение:
Теперь изображение выпрямлено и обрезано
Вот и все! Именно так вы можете легко выравнивать перекошенные изображения!
Сергей Бензенкоавтор-переводчик статьи «How To Straighten Crooked Photos In Photoshop»
Как выпрямить перекошенное изображение в Photoshop
Из этой статьи вы узнаете быстрый и простой способ, позволяющий выпрямлять перекошенные фотографии. Давайте смотреть правде в глаза, если не все свои фото вы делаете с камеры, установленной на штатив, некоторые из них будут немного перекошенными. К счастью, в Photoshop мы можем невероятно легко выпрямить их всего за несколько простых шагов!
Давайте смотреть правде в глаза, если не все свои фото вы делаете с камеры, установленной на штатив, некоторые из них будут немного перекошенными. К счастью, в Photoshop мы можем невероятно легко выпрямить их всего за несколько простых шагов!
Вот фото отеля и казино «Нью-Йорк» в Лас-Вегасе:
Исходное изображение
Типичное фото туриста. Оно было сделано с небольшой компактной камеры во время прогулки по городу, и как чуть позже выяснилось, что оно немного перекошено. Статуя Свободы немного наклонена вправо. Но не беспокойтесь. Мы исправим все это очень скоро. Давайте начнем!
- Шаг 1: Выберите инструмент «Измеритель»
- Шаг 2: Кликните мышью и проведите линию вдоль чего-то, что должно быть выпрямлено
- Шаг 3: Выберите команду «Повернуть холст — Произвольно»
- Шаг 4: Нажмите кнопку OK, чтобы повернуть и выровнять изображение
- Шаг 5: Обрежьте изображение с помощью инструмента «Кадрирование»
Лучше всего выпрямлять изображения в Photoshop с помощью инструмента «Измеритель», который выполняет основную часть работы. Как вы увидите уже очень скоро, пока Photoshop может сделать практически всю работу за вас! Инструмент «Измеритель», по умолчанию, располагается в меню инструмента «Пипетка».
Как вы увидите уже очень скоро, пока Photoshop может сделать практически всю работу за вас! Инструмент «Измеритель», по умолчанию, располагается в меню инструмента «Пипетка».
Поэтому, чтобы выбрать его, вам нужно нажать и удерживать кнопку мыши на инструменте «Пипетка», «Измеритель» будет вторым или третьим в списке. Нажмите на инструмент «Измеритель», чтобы выбрать его:
Выберите инструмент «Измеритель» в палитре инструментов
Найдите на фото какой-нибудь элемент, который должен быть выпрямлен, либо горизонтально, либо вертикально. Мы собираемся развернуть его край с помощью инструмента «Измеритель», вместо того, чтобы выяснять, насколько на самом деле перекошено фото. В моем случае, я собираюсь провести горизонтальную линию вдоль крыши здания, расположенного непосредственно за статуей Свободы.
Очевидно, что крыша должна быть строго горизонтальной, но в данный момент это явно не так. Я просто один раз нажимаю на левой части края крыши, затем, удерживая кнопку мыши, перемещаю курсор на правую сторону. После этого будет создана тонкая линия от той точки, где я первый раз кликнул мышью на правой стороне крыши, и точкой, где я закончил перемещать мышку, и отпустил кнопку.
После этого будет создана тонкая линия от той точки, где я первый раз кликнул мышью на правой стороне крыши, и точкой, где я закончил перемещать мышку, и отпустил кнопку.
Photoshop использует угол этой линии, чтобы определить, как сильно должно быть повернуто изображение, чтобы выпрямить его:
При выбранном инструменте «Измеритель» нажмите кнопку мыши и переместите курсор вдоль края какого-либо объекта на фотографии, который должен быть выровнен горизонтально или вертикально
Если вы посмотрите на панель параметров в верхней части экрана, то увидите угол линии, которую вы только что нарисовали (это число, указанное справа от буквы «А»). В моем случае линия расположена под углом 1,9 градусов к горизонтали:
Панель параметров, на которой указан угол линии, проведенной с помощью инструмента «Измеритель»
Photoshop теперь может использовать этот угол для определения, насколько нужно повернуть изображение, чтобы выровнять его.
Перейти в меню «Изображение», выберите «Повернуть холст», а затем «Произвольно»:
Перейдите Изображение> Повернуть холст > Произвольно
Каждый раз, когда я делаю это, я улыбаюсь, потому что слово «произвольно» на самом деле означает «случайно» или «на удачу». Но это противоположно тому, что мы делаем. Мы не вращаем изображение случайно, на удачу.
Но это противоположно тому, что мы делаем. Мы не вращаем изображение случайно, на удачу.
Мы использовали инструмент «Измеритель», чтобы точно узнать, на сколько градусов необходимо повернуть наше изображение, и теперь Photoshop может использовать информацию, которую мы ему предоставили, чтобы выровнять изображение наверняка.
Как я уже говорил раньше, большая часть проблем с изучением Photoshop возникает в связи с терминологией. Как и в этом случае, я не знаю, о чем думал Adobe.
Тем не менее, идем дальше. После того, как вы выберете «произвольно», всплывет диалоговое окно «Повернуть холст», и, как мы видим, все уже сделано за нас. В моем случае, Photoshop уже ввел значение 1,85 градуса, и даже уже знает, что изображение нужно будет повернуть против часовой стрелки, поэтому выбран вариант CCW:
Диалоговое окно «Повернуть холст» с заданными значениями угла и направления поворота
Вы можете быть удивлены, тем Photoshop ввел угол 1,85 градуса, тогда как совсем недавно мы видели в панели параметров значение 1,9. Причина заключается в том, что в верхней панели Photoshop углы округляются до одного знака после запятой, поэтому в панели было значение 1,9 градуса.
Причина заключается в том, что в верхней панели Photoshop углы округляются до одного знака после запятой, поэтому в панели было значение 1,9 градуса.
Хотя на самом деле угол, измеренный с помощью инструмента «Измеритель», равнялся 1,85 градуса. Угол, указанный в диалоговом окне «Повернуть холст», является более правильным.
На данный момент, все, что нам нужно сделать, это нажать «OK» в диалоговом окне «Повернуть холст», чтобы выйти из него, после чего Photoshop повернет и выровняет изображение:
Теперь изображение развернуто и выровнено
Все выглядит отлично, статуя Свободы больше не заваливается вправо. Мы смогли выровнять изображение без каких-либо действий на глаз, благодаря инструменту «Измеритель» и команде «Повернуть холст».
Конечно, есть небольшая проблема. При вращении изображения внутри окна документа, мы добавили на холст некоторые белые области вокруг внешнего края фото. Мы должны завершить обработку, обрезав эти области. А для этого, мы можем использовать инструмент «Кадрирование». Выберите «Кадрирование» из палитры инструментов, или просто нажмите букву C на клавиатуре:
Выберите «Кадрирование» из палитры инструментов, или просто нажмите букву C на клавиатуре:
Выберите инструмент «Кадрирование»
Затем, при выбранном инструменте «Кадрирование», просто кликните мышью в левом верхнем углу вашего изображения и, удерживая нажатой кнопку мыши, перетащите курсор в нижний правый угол, чтобы создать рамку вокруг области, которую вы хотите сохранить.
Подстройте размеры рамки к области, которую необходимо оставить, с помощью маркеров в углах и на сторонах рамки:
Используйте инструмент «Кадрирование», чтобы выделить область изображения, которую вы хотите сохранить
После того как вы задали расположение рамки, нажмите Enter (Win) / Return (Mac), чтобы обрезать изображение:
Теперь изображение выпрямлено и обрезано
Вот и все! Именно так вы можете легко выравнивать перекошенные изображения!
Сергей Бензенкоавтор-переводчик статьи «How To Straighten Crooked Photos In Photoshop»
Выровнять горизонт в фотошопе, заваленный горизонт на фото, как выровнять горизонт в фотошопе
Самой частой ошибкой у начинающих фотографов является «заваленный горизонт» на фотографии.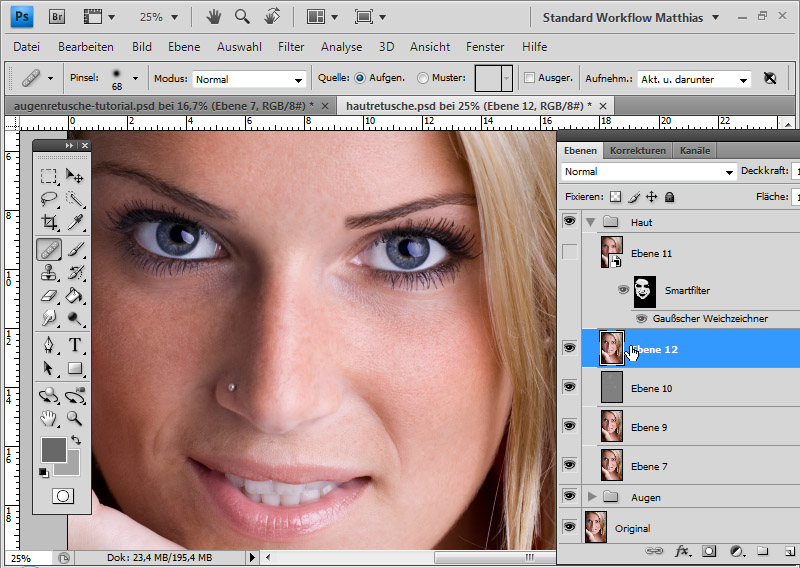 Избежать этого недостатка и выровнять изображение в снимке можно с помощью программы Фотошоп. Расскажем, что такое линия горизонта, и как справиться с композицией, если «горизонт завален».
Избежать этого недостатка и выровнять изображение в снимке можно с помощью программы Фотошоп. Расскажем, что такое линия горизонта, и как справиться с композицией, если «горизонт завален».
Содержание
- Выравнивание горизонта
- Способ 1: «Рамка»
- Способ 2: Направляющая
- Способ 3: «Линейка»
- Заключение
- Видео по теме: Как выровнить горизонт в Photoshop?
- Видео по теме: Как выровнять горизонт на фото без кадрирования в Фотошопе
Выравнивание горизонта
Узнать, как выровнять фон в фотошопе, очень просто, если разобраться с термином, что такое горизонт.
При фотосъемке «завалом» считается несоблюдение параллелей между линией горизонта и верхней или нижней границей кадра. В такой ситуации нарушается одно из главных композиционных правил.
Но иногда это является художественным приемом и придает сцене особую выразительность.
Итак, горизонт, что из себя представляет и как выровнять текст по ширине? Чтобы выровнять фото в программе потребуются минимальные навыки и сама фотография.
Многие задаются вопросом, как в фотошопе выровнять текст. Для этого его потребуется отформатировать, выполняя выравнивание по ширине.
Способ 1: «Рамка»
Для того чтобы понять, как сделать горизонт, следует разобраться, как кадрировать фотографию.
Кадрировать изображение необходимо для того, чтобы оно не смотрелось вытянутым, а приобрело пропорциональные размеры.
Затем исправляется заваленный горизонт на фото. Все это делается за один раз, с помощью инструмента «Crop Tool» (Рамка).
После выбора соответствующей команды вокруг изображения появляется рамка, посредством которой обозначается размер будущего кадра.
Чтобы на выходе фотография имела требуемые пропорции, надо настроить инструмент соответствующим образом.
Из выпадающего списка можно выбрать одно из предустановленных соотношений сторон, например 2:3.
Рамка сразу примет выбранное соотношение сторон, а именно, ширина ее станет в 1. 5 раза меньше высоты.
5 раза меньше высоты.
Чтобы лучше понять как выровнять горизонт в фотошопе, используются 2 варианта:
- «Ручной» — это самостоятельный поворот фотографии. Так, если вывести курсор за пределы кадра, то он примет форму изогнутой двойной стрелки. И, если в этот момент зажать левую кнопку мыши, то в рамке появится разметка в виде сетки, а при перетаскивании курсора изображение будет под ней вращаться. Таким образом, ориентируясь на линии сетки, очень просто повернуть фотографию так, чтобы горизонт на ней расположился горизонтально.
- «Автоматический». Делается клик по изображению, на нем появляется рамка. Далее на панели опций есть клавиша «Выпрямить». Если вдавить ее, то рядом с курсором появится иконка в виде строительного уровня. Теперь можно указать линию горизонта, которая автоматически выровняется, как только вы отпустите кнопку мыши.
Способ 2: Направляющая
Выровнять горизонт на фотографии в программе Photoshop можно, используя инструмент «Линия» в фотошопе. Для этого нужно ее активировать из «Линейки».
Для этого нужно ее активировать из «Линейки».
Наведите мышку на значок «Линейка» на панели инструментов, и сверху зажмите левую кнопку мыши. Затем вытяните направляющую линию и выставьте ее между правой и левой точками горизонта.
Таким образом направляющая выставлена. Теперь необходимо разблокировать слой, нажав на замочек на слое.
После этого вам следует перейти во вкладку редактирование и свободное трансформирование.
Также это осуществляется сочетанием клавиш Ctrl+Т. По периметру изображения появляется контур, с помощью которого будет производиться трансформирование.
Наведите мышку на угол объекта, сместите немного дальше и, после этого, на курсоре должен загореться поворот.
Затем левая кнопка мыши зажимается и изображение сдвигается так, чтобы горизонт был параллелен направляющей линии, которую вы выставили.
Также можно изменять градус, на который будет вращаться изображение. Клавиша «Градус» находится на верхней панели и расположена правее клавиш «Ширина» и «Высота».
Клавиша «Градус» находится на верхней панели и расположена правее клавиш «Ширина» и «Высота».
После того, как выставлен необходимый градус, надо нажать на галочку сверху, чтобы применить трансформирование.
Теперь, чтобы убрать направляющую линию, следует перейти во вкладку «Просмотр» и нажать трансформирование, вспомогательные элементы, или же можно было нажать сочетание клавиш Ctrl+H. Дальнейшие действия по редактированию изображения имеют 3 варианта.
Увеличить изображение, чтобы картинка заполнила весь холст. Для этого нужно войти во вкладку «редактирование-свободное трансформирование», поставить скрепку между шириной/высотой, чтобы сохранялись пропорции, и увеличить изображение, чтобы оно заполняло всю картинку.
Далее следует нажать на галочку, чтобы применить трансформирование.
- Уменьшить холст, чтобы избавиться от участков, где не хватает изображения. Для этого на панели инструментов слева необходимо воспользоваться инструментом «Рамка» и зажать клавишу Shift, чтобы сохранить пропорции, и начинать также смещать.
 Следующим шагом надо нажать на верхней панели на галочку, чтобы применить сделанные изменения. В результате изображение кадрировалось, но пропорции сохранились
Следующим шагом надо нажать на верхней панели на галочку, чтобы применить сделанные изменения. В результате изображение кадрировалось, но пропорции сохранились - Заштриховать участки. Для этого нужно взять инструмент «Прямоугольная выделенная область», переставить его в режим «Добавить к выделенному» и создавать недостающие участки. После чего необходимо перейти во вкладку «Редактирование» и выполнить заливку с учетом содержимого content aware.
Способ 3: «Линейка»
«Заваленный горизонт» на фото можно легко исправить с помощью инструмента «Линейка», который находится во вкладке с пипеткой.
Первоначально проводится прямая по линии горизонта. Теперь необходимо выбрать следующие команды — «Изображение», «Вращение изображения», «Произвольно». Далее программа Photoshop предлагает выбрать угол между осью абсцисс и линией горизонта, которую вы только что провели.
После выбора угла изображение совершает поворот. Линия горизонта исправляется и остается только кадрировать изображение.
Заключение
Исправить заваленный горизонт на фото очень просто, но лучше предотвратить его появление еще при съемке, тем более, что в этом нет ничего сложного.
В современных моделях фотоаппаратов есть электронный уровень, который, как и строительный, выполняет одну и ту же функцию, а именно, помогает сделать снимок профессионально.
Для получения ровного горизонта можно ориентироваться на одну из границ камеры. Нужно следить за тем, чтобы эта линия была параллельной.
Видео по теме: Как выровнить горизонт в Photoshop?
Как выровнить горизонт в Photoshop?Видео по теме: Как выровнять горизонт на фото без кадрирования в Фотошопе
SHORTS: Как выровнять горизонт на фото без кадрирования в Фотошопе
Помогла ли вам статья?
Как выпрямить кривое изображение в Photoshop (шаг за шагом)
Изогнутый горизонт может легко испортить потрясающую фотографию. К счастью, Photoshop CC предлагает несколько быстрых и простых способов исправить наклон файлов — и в этой статье я поделюсь своим любимым.
Итак, снимаете ли вы пейзажи, архитектуру, уличные сцены или даже портреты, читайте дальше, чтобы узнать мой простой пошаговый процесс выпрямления кривого изображения в Photoshop!
Как выпрямить кривое изображение в Photoshop: основы
Исправление кривого горизонта в Photoshop может показаться сложным, но на самом деле это довольно просто. Вот как это работает:
Шаг 1. Определите опорную линию
Если вы хотите получить наилучшие результаты при выпрямлении изображения, прежде чем приступать к каким-либо волшебным действиям в Photoshop, просто откройте свою фотографию и тщательно проанализируйте ее.
Попробуйте найти часть изображения с четкой горизонтальной или вертикальной линией. Другими словами, определите область, которая должна быть идеально горизонтальной или вертикальной; таким образом, вы можете использовать его в качестве эталона при выравнивании кадра.
Вот несколько общих горизонтальных опорных линий:
- Линия горизонта вдоль озера или океана
- Линия горизонта вдоль травянистой равнины или пустыни
- Верх здания
- Верх или низ окна здания
- Кирпичные линии вдоль здания
- Линия дорога или тротуар
А вот несколько общих вертикальных ориентиров:
- Телефонный столб
- Сторона здания
- Край окна
- Уличный знак
Обратите внимание, что вам не нужно все этих контрольных линий, чтобы они появились на вашем изображении.
Для этого примера изображения я мог бы использовать либо край поля, либо дерево:
Шаг 2. Выберите инструмент «Кадрирование»
Самый простой способ выпрямить фотографию — использовать инструмент «Кадрирование», который можно найти на панели инструментов. По умолчанию панель инструментов располагается в левой части интерфейса:
Если вы не видите инструмент «Кадрирование», скорее всего, вы находитесь не в том рабочем пространстве. Выберите Window>Workspace , затем выберите Essentials или Photography .
Шаг 3. Выберите инструмент «Выпрямление»
Теперь, когда вы активировали инструмент «Обрезка», проверьте меню инструментов в верхней части интерфейса. Вы должны увидеть набор параметров, специфичных для обрезки, таких как Ratio , Удалить обрезанные пиксели
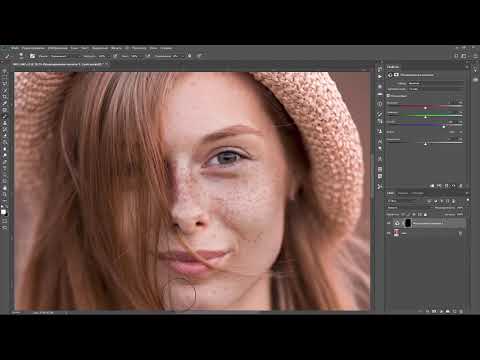
Щелкните значок «Выпрямить», затем:
Шаг 4. Перетащите инструмент через контрольную линию
Инструмент «Выпрямление» разработан для простоты использования: вы проводите его по линии, которая предположительно должна быть прямой, а затем Photoshop выполнит фактическое выпрямление за вас.
Итак, найдите контрольную линию, которую я рекомендовал вам определить в шаге 1, затем перетащите инструмент «Выпрямление» по ней!
(Совет: чем дальше вы перетащите инструмент «Выпрямление», тем легче будет выровнять его по опорной линии. Другими словами, чем дальше, тем лучше!)
Наконец, отпустите инструмент «Выпрямление». Посмотрите, как Photoshop автоматически выпрямляет изображение, а затем посмотрите. Если изображение по-прежнему выглядит искривленным, вы всегда можете перетащить инструмент «Выпрямление» еще раз или щелкнуть и перетащить угол изображения.
С другой стороны, если изображение делает прямым, то все готово! Нажмите на галочку в верхней части экрана и сохраните фотографию!
Когда следует выпрямлять кривое изображение?
В общем кривые картинки смотрятся плохо. Если вы заметили четкую кривую линию горизонта или кривое здание, было бы неплохо выпрямить ее, потому что, хотя случайные зрители не всегда заметят проблему, они все равно ее заметят.0015 чувствую что что-то не так.
Если вы заметили четкую кривую линию горизонта или кривое здание, было бы неплохо выпрямить ее, потому что, хотя случайные зрители не всегда заметят проблему, они все равно ее заметят.0015 чувствую что что-то не так.
Однако бывают случаи, когда кривизну можно использовать для художественного эффекта. Цветочные фотографы иногда наклоняют камеру, чтобы подчеркнуть длинные стебли. Уличные и архитектурные фотографы иногда наклоняют камеру, чтобы придать сцене ощущение непосредственности или заполнить кадр объектом.
В конце концов, если вы заметили искривление горизонта, но не уверены, что хотите его исправить, ничего страшного! Возможно, попробовать , чтобы исправить это, а затем сравнить до и после. Посмотрите, что вы думаете. Нет ничего плохого в том, чтобы экспериментировать!
Еще одно:
Если на вашем изображении есть несколько четких вертикальных горизонтальных линий, и вы снимаете под углом, вы можете получить кривую сцену просто потому, что линии сходятся на расстоянии , например:
Это из-за искажения перспективы, не камера наклонена, так что можно либо:
- Используйте фильтр Photoshop Camera Raw, чтобы преобразовать изображение и удалить сходящиеся горизонтали.

- Обхватите сходящиеся линии и оставьте изображение не выпрямленным.
Конечно, вы также можете выпрямить изображение, используя метод, о котором я рассказал выше, но вам нужно будет выбрать горизонтальную линию в качестве цели (поскольку они сходятся, вы не можете выпрямить их все!). Вы также можете попробовать использовать вертикальную опорную линию; нет, горизонтальные линии не будут выглядеть идеально прямыми, но общий эффект будет более естественным.
Проблема с выпрямлением фотографий в Photoshop
Как я уже подчеркивал выше, выпрямление в Photoshop не сложно и не требует много времени. Однако есть проблема:
Всякий раз, когда вы выпрямляете изображение, вы теряете пикселей (и в процессе вы можете потерять ключевые композиционные элементы).
Почему? Потому что Photoshop обрезает выпрямленное изображение, чтобы удалить пустое пространство по краям.
Это неизбежно при выпрямлении ваших файлов, поэтому всегда лучше получать изображение прямо в камере.
Еще одна рекомендация:
Если вы подозреваете, что ваш следующий кадр нужно будет выровнять — потому что вы изо всех сил пытаетесь выровнять камеру или снимаете из неудобного положения — оставьте немного дополнительного пространства вокруг композиции. Таким образом, когда вы будете исправлять снимок в Photoshop, вы не обрежете важные элементы.
Как выпрямить кривое изображение в Photoshop: заключительные слова
Теперь, когда вы прочитали эту статью, вы знаете, как выпрямить свои изображения, и вы знаете вместо следует (или не следует!) применять исправление выпрямления.
Так что иди тренируйся. Найдите несколько изображений, которые нужно выпрямить, а затем протестируйте метод, которым я поделился! Это гарантированно улучшит ваши снимки.
Как обрезать или выровнять изображения в Photoshop (Полное руководство)
Использование инструмента кадрирования для обрезки или выпрямления изображений в Photoshop — одна из самых полезных вещей, которые должен знать любой фотограф или графический дизайнер.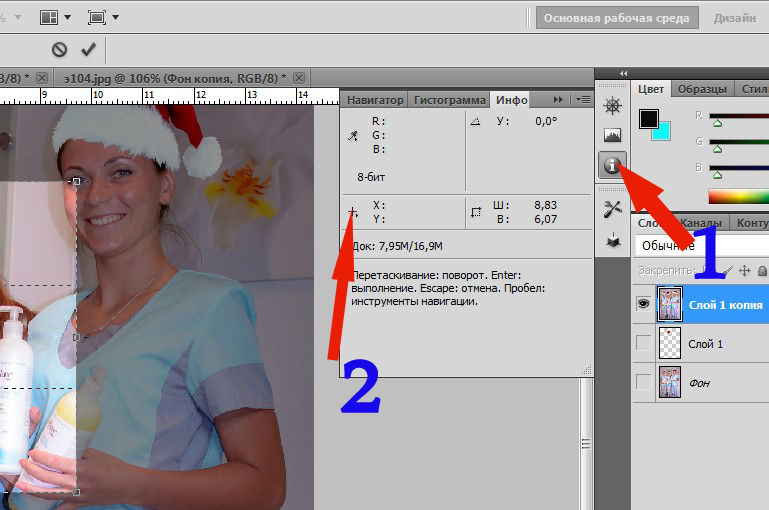 Будь то удаление нежелательных отвлекающих факторов с края кадра, выравнивание фотографии или что-то среднее, инструмент кадрирования быстр и прост в использовании.
Будь то удаление нежелательных отвлекающих факторов с края кадра, выравнивание фотографии или что-то среднее, инструмент кадрирования быстр и прост в использовании.
Чтобы получить доступ к инструменту кадрирования в Photoshop, нажмите C на клавиатуре. Над вашим изображением появится наложение обрезки, которое вы можете щелкнуть и перетащить, чтобы изменить положение и размер области обрезки. После того, как наложение обрезки будет установлено, щелкните галочку на панели параметров, чтобы обрезать фотографию.
При этом существуют различные способы обрезки изображения. Вы можете сохранить соотношение сторон таким же, обрезать без ограничений или использовать инструмент для выравнивания изображения. Есть даже способы обрезать слой или фотографию до определенной формы без использования инструмента кадрирования, обо всех из которых вы узнаете здесь.
Видеоруководство
youtube.com/embed/W3pXjNgefsI?feature=oembed» frameborder=»0″ allow=»accelerometer; autoplay; clipboard-write; encrypted-media; gyroscope; picture-in-picture» allowfullscreen=»»>Понимание настроек инструмента кадрирования
После того, как вы выберете инструмент кадрирования ( C ) на панели инструментов, на панели параметров появятся различные параметры, позволяющие настроить инструмент. Прежде чем использовать инструмент «Кадрирование», рекомендуется понять, что делает каждый параметр, чтобы получить максимальную отдачу от инструмента.
Настройки соотношения сторон
Первая настройка — это раскрывающееся меню Соотношение сторон , которое позволяет устанавливать и изменять соотношение кадрирования. Выбор параметра «Соотношение» или «Ш x В x разрешение» позволяет вам самостоятельно вводить конкретные значения.
Следующая группа параметров позволяет выбрать одно из соотношений сторон Photoshop по умолчанию для обрезки изображения. Эти пропорции полезны, если вам нужно изменить размер изображения, которое будет напечатано и помещено в кадр определенного размера, или сохранить исходное соотношение фотографии. Масштабы по умолчанию — это обычные масштабы фотографий, используемые в печати.
Эти пропорции полезны, если вам нужно изменить размер изображения, которое будет напечатано и помещено в кадр определенного размера, или сохранить исходное соотношение фотографии. Масштабы по умолчанию — это обычные масштабы фотографий, используемые в печати.
Далее в меню вы также можете выбрать определенные размеры пикселей для вашего изображения, а также предустановленные разрешения пикселей на дюйм (PPI).
Параметр без ограничений позволяет свободно кадрировать изображение без заданного соотношения сторон. Это означает, что вы можете обрезать длину изображения, не затрагивая высоту, и наоборот.
Наконец, в меню вы можете сохранить свои собственные предустановки обрезки, используя параметр Новая предустановка обрезки , а затем Удалить предустановку обрезки , если вы их больше не используете.
Поля ввода соотношений
Далее на панели параметров находится поле для ввода ваших собственных значений соотношений. Введите значение в каждое поле, чтобы задать ширину (первое поле) и высоту (второе поле).
Введите значение в каждое поле, чтобы задать ширину (первое поле) и высоту (второе поле).
Две стрелки между прямоугольниками позволяют быстро менять местами значения, переключая ограничения ширины и высоты.
Нажмите кнопку Clear , чтобы удалить значения из полей.
Если для параметра «Соотношение сторон» задано значение «Ш x В x Разрешение», настройки изменятся, и вы получите третье поле для добавления значения разрешения. Вы можете использовать раскрывающееся меню для переключения между пикселями на дюйм или пикселями на сантиметр.
Инструмент «Выпрямление»
Далее на панели параметров находится функция «Выпрямление», которая позволяет исправить любые наклонные изображения. Этот инструмент полезен при исправлении изображений с линиями горизонта или вертикальными линиями на зданиях, особенно если во время съемки не было штатива. Я подробно расскажу об этой функции позже.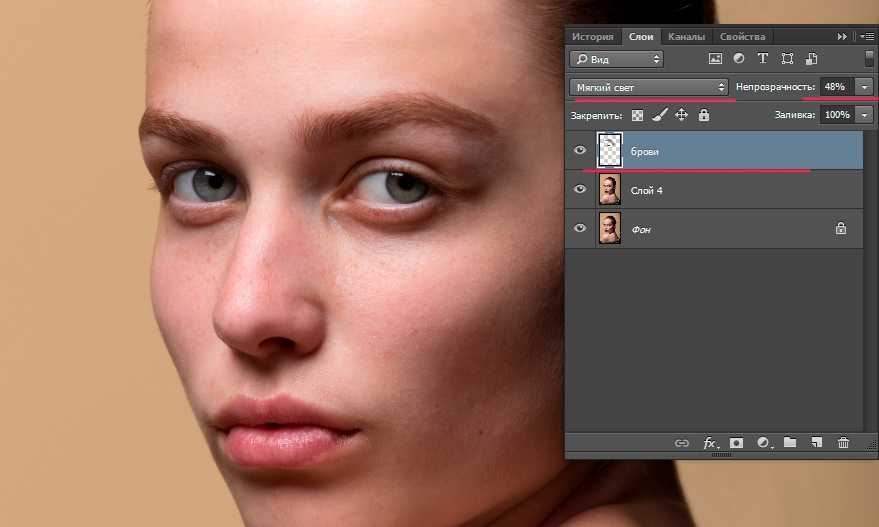
Настройки наложения
Далее вы можете выбрать Параметр наложения в раскрывающемся меню, щелкнув значок сетки. Эти параметры добавляют светло-серое наложение на холст, чтобы обеспечить руководство при обрезке изображения.
Существуют ярлыки для параметров наложения, которые заключаются в нажатии O для циклического переключения параметров наложения и нажатии Shift + O для изменения ориентации при использовании наложений «Треугольник» или «Золотая спираль».
Выберите наложение обрезки, чтобы обрезать фотографию с использованием стандартных композиций, таких как Правило третей (наложение инструментов обрезки по умолчанию), Золотое сечение или Золотая спираль .
Правило третей Золотое сечение Золотая спиральВ меню Наложение также можно выбрать отображение или скрытие наложения.
Дополнительные настройки
На панели параметров щелкните значок шестеренки для получения дополнительных настроек, таких как отображение обрезанной области и изменение прозрачности.
Следующие два флажка позволяют удалить обрезанные пиксели — что означает, что вы не сможете отменить обрезку позже — и сделать обрезку с учетом содержимого. Параметр с учетом содержимого позволяет вам расширить изображение, а Photoshop заполняет дополнительное пространство тем, что программа считает правильными пикселями.
Параметр с учетом содержимого хорошо работает при расширении областей с постоянным цветом, например неба. Однако программа обычно неправильно заполняет более сложные пространства различными текстурами, цветами и тонами.
Наконец, вы можете сбросить поле обрезки и соотношение сторон с помощью значка изогнутой стрелки, отменить обрезку или принять обрезку с помощью значка проверки.
Как обрезать изображение с помощью инструмента кадрирования
Чтобы обрезать изображение с помощью инструмента кадрирования, сначала выберите инструмент на панели инструментов или нажмите С . Вы заметите рамку вокруг фотографии в рабочей области.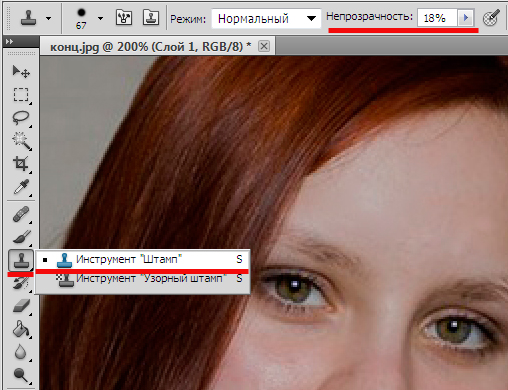
В этом примере я буду свободно обрезать изображение, что означает, что я могу обрезать фотографию без заданного соотношения сторон. Существует три способа свободной обрезки — выберите Соотношение , Ш x В x Разрешение или Без ограничений в меню Соотношение сторон . Если вы выберете один из первых двух вариантов, убедитесь, что поля ввода пусты, нажав кнопку «Очистить» .
Затем выберите параметр наложения, если хотите — для этого изображения я хочу центрировать объект, поэтому я выбрал наложение «Правило третей». Я рекомендую вам снять Удалите поле «Обрезанные пиксели », чтобы позже в проекте можно было отменить или обновить обрезку.
Установив правильные настройки, наведите указатель мыши на край или угол поля обрезки, пока не появится двойная стрелка.
Когда появится двойная стрелка, щелкните и перетащите поле внутрь, чтобы обрезать изображение. Вы можете перетащить поле на край, на котором вы щелкнули, или, если вы выберете угол, вы можете одновременно обрезать ширину и высоту. При перетаскивании появится окно, показывающее новую ширину и высоту изображения в режиме реального времени.
При перетаскивании появится окно, показывающее новую ширину и высоту изображения в режиме реального времени.
После центрирования объекта по горизонтали щелкните и перетащите вниз от нижнего и верхнего края, чтобы обрезать изображение по вертикали.
Если вы довольны своей культурой, выберите Галочка на панели параметров или нажмите Введите , чтобы сделать обрезку.
Теперь ваше изображение обрезано до нового размера.
BeforeAfterЕсли вы хотите восстановить обрезанные пиксели позже — поскольку вы сняли флажок «Удалить обрезанные пиксели» — вы можете легко настроить кадрирование, повторно выбрав инструмент. После выбора инструмента щелкните в любом месте изображения, и ранее обрезанные пиксели появятся за пределами рамки обрезки.
Просто перетащите рамку обрезки наружу, чтобы включить нужные области, и нажмите . Введите , чтобы принять обрезку.
Обрезка без изменения соотношения сторон
Если вы хотите обрезать изображение до определенного соотношения, вы можете установить его перед кадрированием.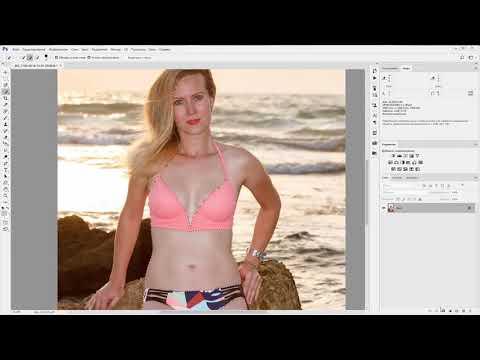 Этот метод удобен, если вы хотите обрамить отпечаток, используя стандартный размер кадра. В других случаях вам может потребоваться обрезать изображение до определенного размера, чтобы он соответствовал проекту. В этом случае я покажу вам, как обрезать изображение ниже в квадрат.
Этот метод удобен, если вы хотите обрамить отпечаток, используя стандартный размер кадра. В других случаях вам может потребоваться обрезать изображение до определенного размера, чтобы он соответствовал проекту. В этом случае я покажу вам, как обрезать изображение ниже в квадрат.
Сначала выберите инструмент Crop Tool , откройте меню Aspect Ratio и выберите 1:1 (квадрат) или любое другое соотношение сторон, которое вам нужно.
Вы заметите, что в полях ввода теперь есть 1 и 1, что указывает на квадратное отношение. Теперь отрегулируйте настройки по мере необходимости. Я установил Наложение на Золотая спираль и снял флажок Удалить обрезанные пиксели , чтобы при необходимости можно было восстановить обрезанные пиксели.
Рамка обрезки появится поверх фотографии с выбранным вами наложением. Поле обрезки находится не там, где я хочу обрезать изображение на моем изображении ниже.
Чтобы изменить положение рамки обрезки, либо щелкните и перетащите изображение в новое место, либо используйте клавиши со стрелками на клавиатуре для перемещения изображения. Обратите внимание, что вы перемещаете изображение, а не поле обрезки.
Затем, чтобы изменить размер рамки обрезки, наведите указатель мыши на угол или любую сторону и перетащите ее внутрь или наружу. Поскольку вы установили соотношение квадратным, независимо от того, как вы перемещаете прямоугольник, он сохранит квадратную форму.
Когда вы довольны урожаем, выберите Галочка в Панель параметров или нажмите Введите на клавиатуре.
Теперь у вас есть изображение, обрезанное до квадратного соотношения, готовое для использования в вашем дизайне или для печати.
До ПослеКак выпрямить изображение в Photoshop
Инструмент обрезки имеет еще одну полезную функцию: функцию «Выпрямление», которая позволяет поворачивать изображение, чтобы исправить линии на изображении. Эта функция обычно используется для выравнивания линий горизонта, которые могут получиться слегка наклонными, если штатив не используется.
Эта функция обычно используется для выравнивания линий горизонта, которые могут получиться слегка наклонными, если штатив не используется.
Чтобы продемонстрировать эту функцию, я буду использовать изображение ниже, на котором линия горизонта наклонена.
Существует два способа исправления изображения после выбора инструмента кадрирования. Во-первых, после того, как вы активировали инструмент, вы можете навести указатель мыши сразу за рамкой обрезки, пока не появится изогнутая двойная стрелка.
Когда появятся изогнутые стрелки, щелкните и перетащите изображение, чтобы повернуть его в нужном направлении. Появятся линии сетки, которые помогут вам выровнять горизонт.
Другой способ — нажать на Выпрямите значок , чтобы выбрать его. Затем щелкните и перетащите изображение, чтобы нарисовать линию на горизонте или любую прямую линию. Изображение будет выпрямляться путем поворота изображения до тех пор, пока линия, которую вы нарисовали, не достигнет 0 градусов.
Вы заметите, что изображение обрезано, чтобы избежать пробелов вокруг изображения, вызванных эффектом выпрямления.
Теперь вы можете изменить обрезку, если хотите, перетащив края рамки обрезки, а затем нажав . Введите , чтобы подтвердить обрезку и выпрямление. Ваша линия горизонта теперь прямая.
BeforeAfterКак обрезать слой в Photoshop
Чтобы обрезать слой в Photoshop, вы можете выделить область, которую хотите сохранить, и добавить маску слоя, чтобы скрыть остальную часть слоя. После обрезки слоя холст остается того же размера, что позволяет добавлять в проект другие элементы или слои.
Чтобы обрезать слой, выберите инструмент выделения, чтобы создать выделение вокруг области, которую вы хотите сохранить на слое. Я буду использовать инструмент Rectangular Marquee Tool 9.0058 ( M ) в данном случае.
Нажмите и перетащите, чтобы создать выделение на слое. Выбранная область — это та часть, которая сохраняется после обрезки.
Если вы довольны выбором, щелкните значок Добавить маску слоя в нижней части панели Слои .
Часть слоя, которую вы не выбрали, теперь скрыта маской слоя, при этом область слоя, которую вы выбрали, остается видимой. Прозрачный холст, показанный белыми и серыми блоками, остается прежнего размера.
На панели «Слои» вы увидите новую миниатюру, добавленную к слою изображения, указывающую на маску слоя. Черная область представляет то, что скрыто на слое, а белая показывает то, что видно на слое.
Обрезка слоя, а не всего холста, имеет множество применений, например, для быстрого создания макета «До» и «После». Чтобы сделать этот дизайн, добавьте новое изображение в качестве еще одного слоя в документе.
Затем повторите процесс обрезки слоя со слоем After Image, создав выделение и добавив маску слоя.
Наконец, выберите Move Tool ( V ) и сдвиньте слой After Image вправо от холста. Теперь у вас есть макет «До и после», в который вы можете добавить текст или другие элементы.
Теперь у вас есть макет «До и после», в который вы можете добавить текст или другие элементы.
Как обрезать изображения по фигуре
Вы можете обрезать изображение до определенной формы, используя ту же теорию обрезки слоя. Чтобы обрезать изображения в форму, создайте фигуру с помощью инструмента «Форма» в настройке «Путь», преобразуйте путь в выделение, а затем добавьте маску слоя к слою. Вы можете отредактировать маску слоя на любом этапе, чтобы удалить или настроить обрезку.
Этот процесс позволяет создавать уникальные макеты — вы можете использовать простую форму прямоугольника или эллипса или проявить больше творчества с пользовательской формой. Начните с открытия изображения, которое вы хотите обрезать, и выберите Custom Shape Tool во всплывающем меню формы.
Затем на панели параметров установите режим инструмента на Путь в раскрывающемся меню рядом с формой.
Затем выберите пользовательскую форму в меню Выбор пользовательской формы . Я выбрал клен для этого примера.
Я выбрал клен для этого примера.
Когда у вас есть фигура, щелкните и перетащите на холсте, чтобы создать фигуру там, где вы хотите. Форма имеет синюю рамку с опорными точками, указывающими путь.
Затем нажмите Selection рядом с Make на панели параметров , чтобы превратить путь в выделение. Откроется диалоговое окно, в котором вы можете добавить Feather к выбору, если хотите, но это не обязательно. Установите флажок рядом с Сглаживание , чтобы предотвратить появление зубчатых краев вокруг выделения. Наконец, нажмите OK для создания выделения.
Теперь есть выделение в форме, которую вы выбрали на изображении.
Если вы хотите изменить положение выделения перед обрезкой изображения, перейдите к Select > Transform Selection . Вокруг выделения появится поле преобразования, позволяющее переместить выделение или изменить его размер, щелкнув и перетащив поле. Нажмите Введите , когда вас устроят размер и положение.
Нажмите Введите , когда вас устроят размер и положение.
Теперь, когда ваш выбор установлен, обрежьте изображение, нажав на значок Добавить значок маски слоя на панель «Слои» .
Маска слоя теперь добавляется к слою на панели « Слои», обозначая скрытые пиксели черным цветом, а видимые пиксели — белым.
Теперь ваше изображение обрезается до выбранной формы без изменения размера холста.
Если вы обрежете изображение, придав ему определенную форму, у вас останется прозрачный фон. Чтобы сохранить эту прозрачность при экспорте, вам нужно будет сохранить файл в формате PNG. Если вы не знаете, как это сделать, я объясню весь процесс в моем руководстве по сохранению прозрачного фона в Photoshop.
Как обрезать фотографию в Photoshop (и выпрямить фотографию)
Йорис ХермансА- А+
Скачать как PDF
Подпишитесь ниже, чтобы скачать статью немедленно
Вы также можете выбрать свои интересы для бесплатного доступа к нашему обучению премиум-класса:
Основы бизнеса
Шпаргалки
Детская фотография
Красочные городские пейзажи
Состав
Творческая фотография
Креативные концепции портрета
Цифровые фотоколлажи
Сказочная портретная фотография
Фотография еды
Интерьерная фотография
Редактирование ландшафта
Пейзажная фотография
Обработка Lightroom
Пресеты Lightroom
Длинная выдержка
Макрофотография
Фотография Млечного Пути
Моя камера и фотография
Органический маркетинг
Домашние животные
Фотография товара
Фотография неба
Социальные сети
Натюрморт
Интервальная съемка
Туристическая фотография
Городская фотография
Фотография дикой природы
Ваша конфиденциальность в безопасности.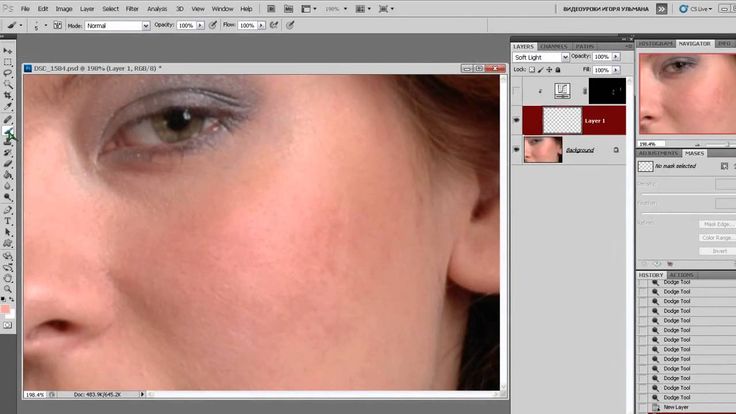 Я никогда не поделюсь вашей информацией.
Я никогда не поделюсь вашей информацией. Умение обрезать и выпрямлять фотографии в Photoshop — один из важнейших навыков фотографа.
Если вы фотографируете архитектуру, улицу или свадьбу, эта статья для вас.
Давайте посмотрим, как сделать так, чтобы ваши объекты фотографии не выглядели так, как будто они опрокидываются.
Проверка на наличие невертикальных линий
Первый шаг — проверить, не создают ли линии на вашей фотографии впечатление, что здания опрокидываются. Вертикальные линии здания также должны быть вертикальными и прямыми на вашей фотографии.
Иногда это трудно увидеть, и в Photoshop есть инструмент, который упрощает эту задачу.
В качестве примера я буду использовать фотографию, сделанную в Куала-Лумпуре.
Шаг 1. Откройте фотографию в Photoshop
Откройте фотографию, которую вы хотите проверить на наличие невертикальных линий. Убедитесь, что линейки видны слева и сверху вашего рабочего пространства.
=Вы можете сделать так, чтобы они отображались, щелкнув «Линейки» в раскрывающемся меню «Вид».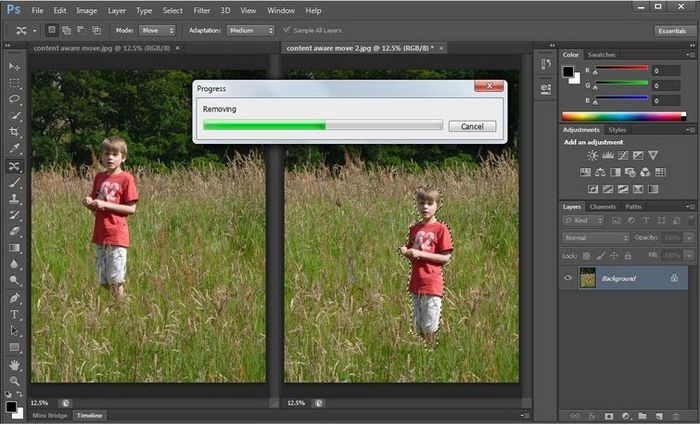 Вы также можете использовать сочетание клавиш «Command + R» для MacOS («Ctrl + R» для Windows).
Вы также можете использовать сочетание клавиш «Command + R» для MacOS («Ctrl + R» для Windows).
Шаг 2. Разместите направляющие на фотографии
Нажмите на линейку слева и перетащите направляющие с линейки на фотографию. Они будут отображаться синим цветом. Расположите их рядом со зданием или линиями, которые вы хотите проверить.
В моем примере видно, что здания на заднем плане и экраны под мостом опрокидываются.
Теперь мы можем начать выпрямлять изображение.
Как выпрямить фотографию в Photoshop
В Photoshop есть несколько инструментов для выпрямления изображения. Я предпочитаю инструмент «Искажение», потому что он дает вам больше контроля.
Шаг 1. Разблокируйте фоновый слой
Прежде чем вносить изменения в фоновый слой, его необходимо разблокировать. Дважды щелкните фоновый слой и нажмите «ОК».
Шаг 2. Выпрямите фотографию
Перейдите в «Правка > Трансформировать» и нажмите «Искажение». Теперь потяните углы фотографии, пока линии не станут прямыми.
В моем случае это левый и правый верхний угол. Дважды щелкните по фотографии, чтобы подтвердить изменения.
Как обрезать фотографию в Photoshop
Наконец, вам нужно обрезать фотографию, чтобы сделать ее идеальной. Обрезая, вы можете удалить ненужные объекты с ваших фотографий. Это улучшит состав.
В моем случае я хочу избавиться от отвлекающего внимания куста в правом нижнем углу.
Шаг 1: Инструмент обрезки
Вы можете найти инструмент обрезки на панели инструментов слева или использовать ярлык «C». Как только вы выберете инструмент обрезки, вы увидите невертикальные линии по бокам фотографии.
Не беспокойтесь, это потому, что вы выровняли линии на фотографии. На окончательный результат это не повлияет.
Шаг 2. Выберите коэффициент кадрирования
Выберите коэффициент кадрирования в верхнем меню. Есть разные пропорции на выбор, и я буду использовать «Исходную пропорцию».


 Следующим шагом надо нажать на верхней панели на галочку, чтобы применить сделанные изменения. В результате изображение кадрировалось, но пропорции сохранились
Следующим шагом надо нажать на верхней панели на галочку, чтобы применить сделанные изменения. В результате изображение кадрировалось, но пропорции сохранились
