350 БЕСПЛАТНЫХ предустановок портретного Lightroom
Услуги Ретуши Фотографий > Бесплатные Пресеты Лайтрум > Бесплатные пресеты Lightroom для портретов
Загрузите эти бесплатные пресеты Lightroom для портретов, чтобы сделать ваши портреты на улице и в помещении яркими и потрясающими в два клика. Все эти портретные предустановки Lightroom можно установить и использовать в настольной и мобильной версиях Lightroom. Эта коллекция из Предустановки Lightroom для портретов сделают ваши портреты хорошо выглядящими без особого опыта редактирования изображений Lightroom. Все портретные пресеты Lightroom бывают в форматах .xmp и .Irtemplate. Это лучшие предустановки Lightroom для портретов, которые абсолютно бесплатны, поэтому вы можете загрузить предустановки портрета и использовать в любое время.
Бесплатные предустановки Lightroom для портретов # 1 «Contrast»
Бесплатно
Предустановленный портрет в Lightroom # 2 «Saturation»
Бесплатно
Предустановленный портрет в Lightroom # 3 «B&W»
Бесплатно
Портретная предустановка Lightroom # 4 «Wind»
Бесплатно
Бесплатные предустановки Lightroom Портрет # 5 «Sun Flares»
Бесплатно
Лучшие предустановки портрета для Lightroom # 6 «Matte»
Бесплатно
Портретная предустановка # 7 «Cold Shadows»
Бесплатно
Предустановки портретов в Lightroom # 8 «Old Styles»
Бесплатно
Портретные пресеты Lightroom Бесплатно # 9 «Cinematic»
Бесплатно
Портретные пресеты Lightroom # 10 «Nature»
Бесплатно
Пресеты для портретов в Lightroom Free # 11 «Falls»
Бесплатно
Лучшие бесплатные пресеты Lightroom для портретов # 12 «Vintage»
Бесплатно
Портретные пресеты Lightroom Free # 13 «Pop»
Бесплатно
Пресеты Lightroom для портретов Бесплатно # 14 «Sharpening»
Бесплатно
Портретные пресеты Lightroom # 15 «Pure»
Бесплатно
Предустановка Lightroom для портрета # 16 «Fashion»
Бесплатно
Бесплатные портретные пресеты Lightroom # 17 «Brighten»
Бесплатно
Пресеты Lightroom Портрет # 18 «Pink»
Бесплатно
Бесплатные портретные пресеты Lightroom # 19 «Best»
Бесплатно
Бесплатные предустановки портретов в Lightroom # 20 «Darken»
Бесплатно
Портретный пресет # 21 «Sunny Day»
Бесплатно
Портретные пресеты для Lightroom # 22 «Brighten»
Бесплатно
Пресеты Lightroom Бесплатные портреты # 23 «Orange and Teal»
Бесплатно
Портретный пресет Lightroom # 24 «Instagram»
Бесплатно
Лучшие портретные пресеты Lightroom # 25 «Film Look»
Бесплатно
Бесплатные портретные пресеты # 26 «Creamy»
Бесплатно
Бесплатная предустановка для Lightroom: портрет # 27 «Vintage»
Бесплатно
Пресеты портретов Adobe Lightroom # 28 «Chocolate»
Бесплатно
Бесплатные предустановки портретов для Lightroom # 29 «Rose Petals»
Бесплатно
Пресеты Lightroom Portrait # 30 «Moody
Бесплатно
Пресеты Lightroom Свободный портрет # 31 «Cold Wind»
Бесплатно
Бесплатные предустановки Lightroom для портретов # 32 «Sunny»
Бесплатно
Лучшие пресеты Lightroom для портретов Free # 33 «Contrast»
Бесплатно
Портретные пресеты для Lightroom Free # 34 «Cloudy»
Бесплатно
Бесплатные пресеты Lightroom для портретной фотографии # 35 «Matte Effect»
Бесплатно
Бесплатные предустановки портретов в Lightroom # 36 «Soft Skin»
Бесплатно
Предустановленный портрет в Lightroom # 37 «Greenery»
Портретный пресет Lightroom # 38 «B&W Essential»
Бесплатно
Предустановленный портретный портрет в Lightroom # 39 «Vintage Style»
Бесплатно
Бесплатные портретные настройки Lightroom # 40 «Warm Filter»
Бесплатно
Дополнительные бесплатные пресеты Lightroom от FixThePhoto
Загрузите бесплатные предустановки Black и White Lightroom, чтобы придать стильный монохромный вид портретным, свадебным, уличным и студийным портретам. Добавьте невероятной глубины и индивидуальности вашим изображениям, сделав любую фотографию драматичной и капризной. Если вы хотите сделать ваши обычные фотографии шикарными и романтичными, воспользуйтесь пресетами Film Lr. Они помогут вам мгновенно оптимизировать ваши снимки, отрегулировать плохие цвета, освещение и получить красивые фотографии в социальных сетях. Поднимите свои фотографии на новый уровень с помощью предустановок Matte Lightroom и сделайте освещение размытым, как если бы ваши портреты были напечатаны на матовой бумаге.
Добавьте невероятной глубины и индивидуальности вашим изображениям, сделав любую фотографию драматичной и капризной. Если вы хотите сделать ваши обычные фотографии шикарными и романтичными, воспользуйтесь пресетами Film Lr. Они помогут вам мгновенно оптимизировать ваши снимки, отрегулировать плохие цвета, освещение и получить красивые фотографии в социальных сетях. Поднимите свои фотографии на новый уровень с помощью предустановок Matte Lightroom и сделайте освещение размытым, как если бы ваши портреты были напечатаны на матовой бумаге.
Набор настроек для портретной фотографии # 41
Бесплатно
Лучшие предустановки портрета в Lightroom # 42
Бесплатно
Предустановки Lightroom для портретной фотографии # 43
Бесплатно
Пресет Lightroom: свободный портрет # 44
Бесплатно
Бесплатные предустановки Lightroom для портретов # 45
Бесплатно
Пресеты портрета в Lightroom # 46
Бесплатно
Портретные пресеты Lightroom # 47
Бесплатно
Пресет Lightroom для портрета # 48
Бесплатно
Пресеты Lightroom Портрет # 49
Бесплатно
Бесплатные предустановки для портретной съемки Lightroom # 50
Бесплатно
Бесплатные предустановки Lightroom для портретов # 51
Бесплатно
Предустановленный портрет в Lightroom # 52
Бесплатно
Почему вы должны использовать бесплатные предустановки портрета в Lightroom
Бесплатные предустановки Lightroom для портретов стали по-настоящему популярными благодаря множеству полезных функций. Если вы еще не пробовали их, у вас есть отличный шанс узнать плюсы и минусы таких фильтров LR, а затем решить, хотите ли вы загрузить пакет.
Если вы еще не пробовали их, у вас есть отличный шанс узнать плюсы и минусы таких фильтров LR, а затем решить, хотите ли вы загрузить пакет.
Предустановки Lightroom Portrait — Плюсы:
- Ускорение рабочего процесса
- Мгновенные эффекты
- Пакетное редактирование изображений
Портретные предустановки Lightroom — Минусы:
- Вам может потребоваться дополнительное улучшение фотографии после применения портретных предустановок Lightroom
С нашими прекрасными предустановками Lightroom для портретов ваши фотографии будут выглядеть как никогда раньше. У них много преимуществ перед другими инструментами и фильтрами для редактирования фотографий, которые вы когда-либо пробовали раньше.
Вы убедитесь в этом, как только загрузите эти бесплатные пресеты Lightroom для портретов и начнете использовать их для цветокоррекции. Ваши мужские и женские портреты станут более выразительными, интересными и привлекательными. Они просто привлекут всеобщее внимание.
Мы предлагаем профессиональные пресеты Lightroom для бизнес-фотографий, пресеты Lightroom на открытом воздухе для фотографий, сделанных в Золотой час, и студийные пресеты Lightroom для ваших модных фотопроектов.
С эффектами, которые добавляют эти пресеты, ваши портреты будут яркими, заметными и эмоциональными, ваши клиенты не смогут оторвать от них глаз.
Быстро, качественно и необычно. Что может быть лучше этого? Не упустите свой шанс и загрузите эти пресеты Lightroom для семейного портрета прямо сейчас!
Базовые приёмы обработки фотографий в Adobe Lightroom
В этом уроке содержатся примеры приемов обработки женского портрета в Lightroom.
Хочу добавить здесь то, что забыл сказать: для быстрого переключения кисти в режим ластика и наоборот используйте Alt, увеличить/уменьшить масштаб — Ctrl++/Ctrl+-, сдвинуть фото — пробел. Это то, чем я мог незаметно для себя пользоваться во время урока, возможно вызывая недоумение.
И конечно про модель — очевидно, что ей не нужна никакая обработка!
Скачать видеоурок на депозите в неиспорченном youtube качестве можно . Раздача на торренте . Яндекс деньги (удобная штука, кстати) можно жертвовать на этот яндекс-счет — 41001747848311 , webmoney на эти — R962949441009 , Z303785843128 . Скрипт урока расположен после видео (не пишу название того, в чем это видео, ну вы знаете, такое, со стеклами, в стены вставлено оно обычно. Слишком много рекламы не моего контекста это слово привлекает:)).
Раздача на торренте . Яндекс деньги (удобная штука, кстати) можно жертвовать на этот яндекс-счет — 41001747848311 , webmoney на эти — R962949441009 , Z303785843128 . Скрипт урока расположен после видео (не пишу название того, в чем это видео, ну вы знаете, такое, со стеклами, в стены вставлено оно обычно. Слишком много рекламы не моего контекста это слово привлекает:)).
Здравствуйте! Это уроки по Lightroom на SvetlayaKomnata.ru!
Я обещал сделать урок по обработке портрета в Lightroom, и вот он!
Портрет бывает разный: бывает женский, мужской, групповой, бывает даже портрет животного. Есть деление по настроению: романтический, бизнес-портрет и так далее. Все эти типы и подтипы портрета по разному обрабатываются и по разному снимаются. В данном уроке я покажу некоторые приемы обработки в lightroom портрета женского, которые совсем не обязательно применять все сразу к одному портрету, или применять вообще хоть один из них. :), но знание этих приемов, я надеюсь, обогатит ваш арсенал средств в борьбе за “контролируемую фотографию”. Во как!
Во как!
Что будем делать
Особенности обработки женского портрета продиктованы стремлением прекрасной половины человечества видеть совершенно определенные вещи на портретах ее представителей. К этим вещам, или даже требованиям относятся:
- Безупречная кожа
- Яркие глаза
- Сочные губы
- Белые, ровные зубы
Все техники обработки женского портрета, в любой программе, сводятся к этим пунктам. Пожалуй, можно добавить общую цветокоррекцию, которую мы не будем рассматривать в этом уроке, и светотеневую коррекцию, которую мы будем делать сегодня.
Посмотрим, что предлагает lightroom для достижения этих целей. Что-то мне подсказывает, что нам понадобятся инструменты локальной коррекции. 🙂 Причем, для всех пунктов. Так что, этот урок можно рассматривать как дополнение к уроку по инструментам локальной коррекции в lightroom.
Кожа
Начинаем с первого пункта — безупречная кожа. Можно делать обработку в любой последовательности. Результат не зависит от того, что раньше было сделано, а что позже. В какой последовательности делать удобнее — это другой вопрос.
Результат не зависит от того, что раньше было сделано, а что позже. В какой последовательности делать удобнее — это другой вопрос.
Итак, на коже пытаемся отыскать дефекты, и если удается, удаляем их инструментом spot removal в режиме heal. Можно убрать на время круги нажатием на клавишу H, чтобы было удобнее оценить результат.
После удаления мелких дефектов, делаем общее сглаживание кожи, смягчение, иными словами, делаем уменьшение локального контраста. Кстати, бывает наоборот, контраст кожи повышают. Иногда это смотрится хорошо. Но обычно для женского портрета делается смягчение. Как вы наверняка уже догадались, берем инструмет adjustment brush. Выставляем clarity на самый минус, устанавливаем flow, скажем, на 40.
Разница между flow и density состоит в том, что при flow интенсивность зависит от того сколько раз вы покрасили. Density же подобно прозрачности слоя.
Красим кожу, избегая тех мест, где контраст должен сохранится. Это: глаза, губы, крылья носа хвост носа 🙂 и сам контур лица. Кожа начинает выглядеть еще волшебнее чем была. Не возбраняется также поиграться с ползунком sharpness, подыскав значение, при котором, в наибольшей степени сохраняется естественная структура кожи. Где нибудь 20, в данном случае.
Кожа начинает выглядеть еще волшебнее чем была. Не возбраняется также поиграться с ползунком sharpness, подыскав значение, при котором, в наибольшей степени сохраняется естественная структура кожи. Где нибудь 20, в данном случае.
Если добавить в эту кисть оттенок, с параметрами H 6 и S — по вкусу от 10 до 60, скажем (если S убрать до нуля — оттенка не будет) то это заставит модель покраснеть. Вообще в этой области, от нуля до 60 по H примерно, прячутся цвета, которыми вполне можно подкрашивать кожу, придавая ей желаемый оттенок.
Глаза
Перейдем к глазам. Чтобы сделать глаза ярче, белки глаз мы осветлим а зрачкам придадим больше контрастности и насыщенности. Новая кисть, поставим exposure на “плюс чего-нибудь”, кроме этого, можно уменьшить контраст, насыщенность и clarity для того, чтобы сделать менее заметными сосуды на глазах. Красим аккуратно белки… Всегда хорошо уменьшить и посмотреть “до” и “после” с помощью клавиши обратный слеш. В принципе, примерно тем же коктейлем можно отбелить зубы.
Для зрачков создаем новую кисть. Она должна увеличивать насыщенность, немного осветлять (brightness и contrast), не помешает также увеличение clarity и sharpness. Красим зрачки… Опять же уменьшить, посмотреть “до” и “после”, подрегулировать настройки кисти — все это хорошо. Можно даже поменять цвет глаз, или усилить включив в кисть оттенок.
Губы
На губах, я думаю, просто повысить насыщенность, будет достаточным. Но на вкус, можно добавить, или наоборот уменьшить параметры кисти, вызывающие повышение детализации. Contrast, clarity, sharpness — об этих параметрах я говорю, это то, что повышает фактурность. Опять же, добавить оттенок — не вопрос!
Итак, может быть я сделал неаккуратно, потому что трепался непрестанно, вместо того, чтобы сосредоточиться на том, что я делаю. Надеюсь у вас получится лучше!
Свет и тень
Теперь беремся за светотеневой рисунок. Сначала кистью, повышающей экспозицию, очень мягкой, проходим там, где нужно осветлить по нашему мнению.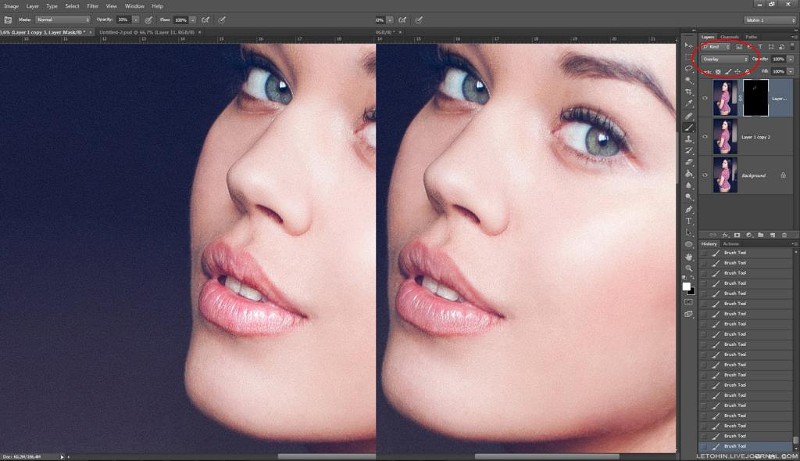 Потом — наоборот. Затемняющей кистью, тоже с небольшим flow, тоже мягкой, проходим по теням. Как я уже говорил, совершенно необязательно применять все приемы из этого урока. Этот, конкретный прием, в идеале, требует от пользователя художественного образования. Нужно понимать что вы хотите изменить, чего добиться и как это сделать. Но, кроме практики, нет способа научиться. И где как не в Lightroom, с его неразрушающим редактированием, вы можете напрактиковаться вволю.
Потом — наоборот. Затемняющей кистью, тоже с небольшим flow, тоже мягкой, проходим по теням. Как я уже говорил, совершенно необязательно применять все приемы из этого урока. Этот, конкретный прием, в идеале, требует от пользователя художественного образования. Нужно понимать что вы хотите изменить, чего добиться и как это сделать. Но, кроме практики, нет способа научиться. И где как не в Lightroom, с его неразрушающим редактированием, вы можете напрактиковаться вволю.
Можно даже сделать макияж, подвести глаза, используя кисть понижающую экспозицию с оттенком или без. Думаю, эта часть обработки гораздо лучше будет удаваться женщинам!
Фон
Обратите внимание на фон. Не слишком ли он отвлекает внимание? Если ответ “да”, попробуйте обработать его кистью, понижающей детализацию, и может быть, также, затемняющей.
Коррекция формы в lightroom?
Коррекция формы лица — задача, на первый взгляд, невыполнимая внутри Lightroom. Но мы попробуем. Во-первых, форма определяется светотеневым рисунком, который мы только что правили.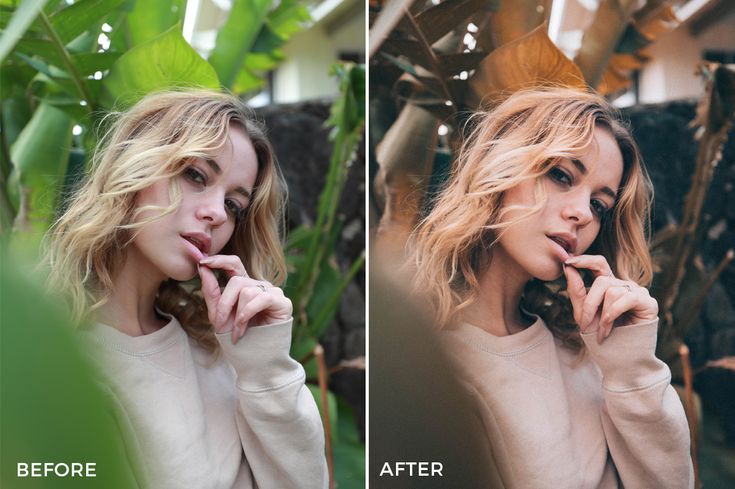 Второй аспект проблемы — коррекция видимого на фотографии контура, то, что в фотошоп мы делали бы liquify filter. Все знают что в lightroom нет никакого liquify filter, но зато есть spot removal. Вот его и будем использовать.
Второй аспект проблемы — коррекция видимого на фотографии контура, то, что в фотошоп мы делали бы liquify filter. Все знают что в lightroom нет никакого liquify filter, но зато есть spot removal. Вот его и будем использовать.
Spot removal переключаем в режим clone. Кликаем на начале редактируемой области и подыскиваем положение источника клонирования, следующий клик, повторяем действия…
Отключаю отображение кругов клавишей H, смотрим до/после! Работает!
Кроме того, применяйте spot removal для коррекции формы зубов, для удаления торчащих прядей волос и тому подобное.
На этом урок окончен. До новых встреч на SvetlayaKomnata.ru и всего вам хорошего!
Дополнительные возможности:
Подписаться на получение уведомлений на E-mail или по RSS .
Присоединиться ко мне на
И я использую его почти всегда при редактировании портретов. Можно применить разнообразные эффекты для портрета в Lightroom, начиная с резких и шероховатых и заканчивая лёгкими и мечтательными образами.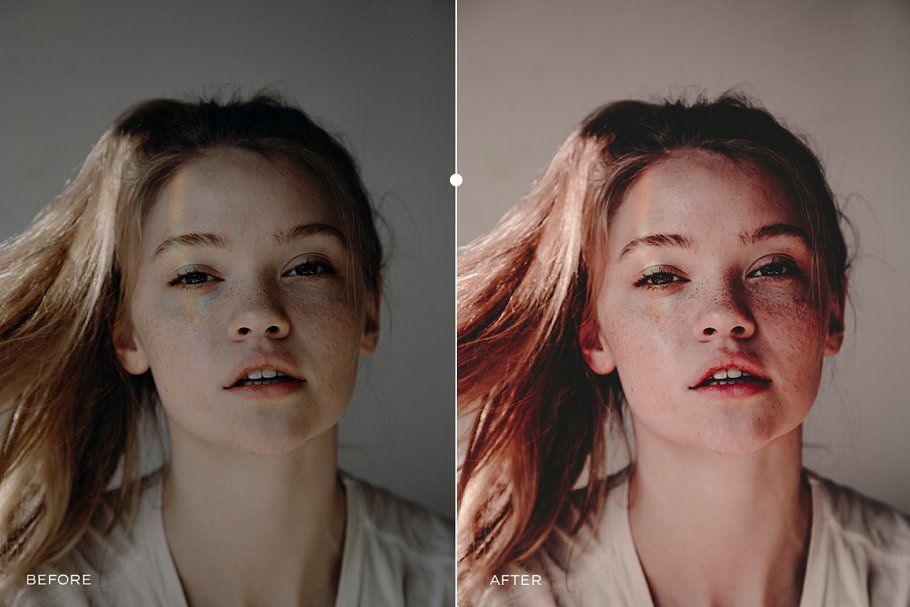 Мои методы зависят от редактируемого портрета, хотя рабочий процесс всегда одинаковый.
Мои методы зависят от редактируемого портрета, хотя рабочий процесс всегда одинаковый.
Фото, которое я выбрал для этого урока, можно сделать самому дома. Оно было снято в помещении, единственным источником света было большое окно. Фото является частью серии снимков, сделанных в той же локации.
Одна из лучших опций Lightroom – это возможность синхронизировать настройки. Она экономит кучу времени, когда у вас серия изображений, снятых при похожих (одинаковых) условиях. Когда вы закончили с основными настройками (баланс белого, коэффициент выделения тени и т.д.) одного изображения, вы можете синхронизировать остальные изображения в серии, с теми же настройками. Затем вам лишь понадобится отрегулировать оставшееся.
Это изображение «до» слишком холодное, на мой взгляд, и нет достаточного разделения между волосами модели и фоном. Я также выровняю тон её кожи и добавлю немного блеска к её глазам. По мере того как вы работаете над изображением, играйтесь со слайдерами, чтобы видеть, какие эффекты они применяют.
Шаг #1: Импортируйте файл
В модуле LIBRARY импортируйте изображение в Lightroom. Я создал кастомный пресет для детализации (Sharpening), который работает на большинстве моих портретов. Я применяю этот пресет после импортирования – удобный шоткат, особенно если вы импортируете сразу несколько изображений. Создавать собственные пресеты в Lightroom легко, прочтите этот туториал « ».
Чтобы применить пресет к импортированию, перейдите на правую панель LR, на вкладку “Apply during import”. Develop settings > user presets, затем кликните на пресет, который нужно применить. После импортирования файла перейдите в модуль DEVELOP.
Импортируйте фотографии с этим пресетом.
Шаг #2: Отрегулируйте баланс белого
Оттенок цвета на этом фото довольно холодный. Есть несколько способов отрегулировать баланс белого. Если бы на этом фото была нейтральная стена или поверхность, то можно было бы использовать пипетку. В нашем случае нет нейтральной поверхности, поэтому я поместил слайдеры под секцию баланса белого, чтобы фото стало более тёплым.
Шаг #3: Отрегулируйте главные точки и тени
Тон кожи модели слишком светлый, а её волосы и фон слишком тёмные. Чтобы сбалансировать, оттяните назад главные точки и сделайте более светлыми тени. Это можно донастроить позже при необходимости. (Отрегулируйте главные точки и тени)Шаг #4: Увеличьте вибрацию и сатурацию
Изображение всё равно выглядит довольно унылым. Используйте слайдеры под вкладкой присутствия, чтобы увеличить вибрацию и сатурацию, и перемещайте слайдер белого вверх, чтобы портрет стал чистым. Теперь тон кожи модели выглядит почти как в реальности.Шаг #5: Скомпонуйте / обрежьте лишнее
Обрезать можно на любом этапе. Я кропаю изображение для более близкого, сбалансированного снимка головы.Шаг #6: Смягчите кожу
Приблизьтесь, чтобы ближе рассматривать кожу. У этой очень молодой модели почти безупречная кожа. Обычно я не делаю много смягчения для такой кожи, но для этого урока я расскажу.Выберите Кисть. Можете взять Кисть с любыми параметрами, которые нужно применить.
 Хотя есть пресеты Кисти для смягчения кожи, отбеливания зубов и т.д., они слишком неудобные.
Хотя есть пресеты Кисти для смягчения кожи, отбеливания зубов и т.д., они слишком неудобные.Настройте слайдер прозрачности примерно до -35 — -40, (контраст до +35, главные точки до +15 – благодаря этому сохранится контраст и лицо не будет плоским) а резкость до +20. Это зависит от кожи вашего объекта и от эффекта, которого нужно добиться. В этом примере я просто выровняла тон кожи и придала ему мягкий, сияющий облик. Фотографию взрослого человека при более сильном освещении нужно обрабатывать по-другому. Чем ниже слайдер прозрачности, тем мягче будет кожа. Для более грубого облика повысьте слайдер прозрачности.
Снижение прозрачности может сделать изображение более плоским, поэтому увеличьте контраст, углубите тени и увеличьте главные точки. Настройте перо и плавность на 100% и применяйте большую Кисть на всём лице.
Шаг #7: Доработайте свои регулировки
Под изображением отметьте “Show selected mask overlay” (либо нажмите «O» на клавиатуре), чтобы увидеть, каких частей изображения коснулись регулировки вашей Кисти.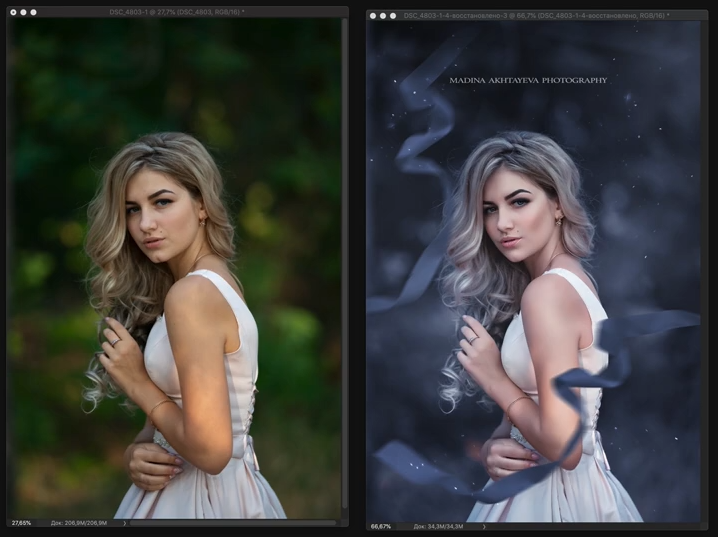 Зачастую окажется, что они коснулись глаз и рта, что нежелательно. Используя ту же регулируемую Кисть, кликните на инструмент «стирающая Кисть» и удалите эффект из глаз, рта и волос.
Зачастую окажется, что они коснулись глаз и рта, что нежелательно. Используя ту же регулируемую Кисть, кликните на инструмент «стирающая Кисть» и удалите эффект из глаз, рта и волос.Шаг #8: Придайте блеск глазам
Приблизившись ещё больше, используйте ту же регулируемую Кисть, чтобы добавить ясность и блеск к глазам. Обратите внимание, что при увеличении прозрачности часть изображения также становится темнее. Компенсируйте это слайдером экспозиции.На этом фото я также немного увеличил сатурацию радужной оболочки, чтобы усилить синий цвет в глазах модели. Будьте аккуратны с этим методом, чтобы не испортить облик. Используйте Кисть, чтобы придать резкость контуру глаз и обрабатывайте радужную оболочку отдельно.
Шаг #9: Добавьте «цвет» рту
Теперь работаем с областью рта. И снова этой модели по сути не нужна никакая обработка губ или зубов; я просто демонстрирую. Используя тот же метод, что и с глазами, увеличьте прозрачность и сатурацию. Я также переместил временный слайдер и слайдер оттенков, чтобы изменить оттенок её губ. Примените Кисть к губам, чтобы добавить цвет и прозрачность.
Примените Кисть к губам, чтобы добавить цвет и прозрачность.Шаг #10: Отбелите зубы
Чтобы сделать зубы светлее, используйте Кисть со сниженным слайдером сатурации и с немного увеличенным слайдером экспозиции. Так же как и с глазами, будьте аккуратны с этим методом. Отбеливайте зубы или делайте их светлее.Шаг #11: Сделайте светлее волосы и фон
Наконец, для этого изображения я осветлила волосы и фон, чтобы снизить контраст между её лицом и фоном и создать разделение между волосами и фоном. Наконец, осветлите волосы и фон, чтобы создать разделение.Финальное изображение выглядит намного лучше, чем SOOC-изображение (прямо из камеры).
Редактирование в Lightroom зависит от личных предпочтений так же, как и стиль фотографии, и мой рабочий процесс – всего лишь один из многих. Поделитесь своими советами (и, конечно же, вопросами) в комментах.
Если вы используете Photoshop для обработки фотографий, то наверняка знаете, что одну и ту же задачу можно решить разными инструментами. Возможности фотошопа настолько велики, что для достижения одного и того же результата, фотографы могут пойти различными путями и сложно сказать, какой путь «правильный».
Возможности фотошопа настолько велики, что для достижения одного и того же результата, фотографы могут пойти различными путями и сложно сказать, какой путь «правильный».
Lightroom часто называют «альтернативным фотошопом». Так же как и Photoshop, в Lightroom можно использовать различные инструменты для достижения одной и той же цели. Далеко не всегда очевидный и бросающийся в глаза путь является лучшим.
Задача данной статьи, рассказать несколько секретов Lightroom и познакомить вас с альтернативными, но очень удобными путями для решения типичных задач по обработке фотографий.
1. Используйте Luminance вместо Saturation
Часто кажется, что в ясный день очень просто сделать красивый снимок с ярким голубым небом. Но если вы снимаете объекты, находящиеся на земле, тем более в тени, то кадр может получится с пересвеченным или тусклым небом.
При обработке фотографии в lightroom, обычно сразу хочется увеличить насыщенность небо при помощи Saturation, но это далеко не всегда лучшее решение.
Слайдер Saturation усиливает насыщенность всех цветов одновременно, что может помешать, если задача только в том, чтобы повысить насыщенность цвета неба. Воспользовавшись данным слайдером, вы можете получить другие сложности, потому что насыщенность повысится и там, где не требуется, например на коже модели.
Альтернативный вариант, использование панели «HSL / Color / B&W».
В этой панели вы увидите табы Hue, Saturation и Luminance. В табе Saturation можно поднять насыщенность только отдельных цветов, которые связаны с небом, не затрагивая другие цвета.
Но опять же, использование Saturation — может дать не самый лучший результат, цвета станут гипертрофированно мультяшными, если вы перестараетесь.
Хорошей альтернативой будет служить табулятор Luminance. Вы будете оперировать не насыщенностью, а яркостью цвета. Используйте синий ползунок закладки Luminance и вы получите красивый глубокий цвет для неба, не затронув при этом другие цвета.
Подробнее об использовании Luminance можете прочитать в статье —
2.
 Объединяйте корректирующие кисти
Объединяйте корректирующие кистиКорректирующая кисть (Adjustment Brush) отличный инструмент для того чтобы изменять только отдельные части фотографии. Одним из самых больших достоинств кисти является то, что в отличии от фотошопа, она не затрагивает изображение напрямую. Вы можете изменить параметры изменений в области действия кисти в любой момент, если вам что то не понравится или просто удалить ее.
Даже в том случае, если было использовано несколько кистей, комбинируя параметры для достижения лучшего результата. Например, для того чтобы размыть какую то конкретную область, вы можете выставить для кисти значение Sharphess в -100. А так как данная настройка дает не очень сильное размытие, примените «размывающую» кисть к одной и той же области несколько раз, добиваясь нужного эффекта.
Чтобы усилить эффект кисти, после того как поработали с ней, нажмите на кнопку New. Это создаст дубликат кисти с теми же настройками и вы сможете воспользоваться ею поверх первой. Повторите действие столько раз, сколько потребуется.
Повторите действие столько раз, сколько потребуется.
Не забывайте о том, что это все равно будут отдельные кисти. Вы в любой момент можете выбрать одну из них заново и изменить настройки, допустим уменьшив значение Sharphess.
Каждая кисть на снимке выглядит кружочком. Наведя на него курсор, вы увидите зону действия кисти. Чтобы выбрать нужную — кликните по нему и в центре кружочка появится черная точка. Теперь можете изменить настройки выбранной кисти.
3. Быстрая ретушь кожи на портрете
На то, как кожа выйдет на фотографии влияет множество факторов. Например, кожа может получиться слишком красной и не очень гладкой.
Для того чтобы исправить это, можно использовать несколько приемов. Вы можете использовать вместе или по отдельности. Главное — не перестарайтесь. Лучшее — враг хорошего.
Вначале стоит изменить яркость (brightness). Особенно если кожа красноватая или слишком темная. Слегка поднимите яркость, это сделает оттенок кожи более естественным. Дополнительным бонусом будет то, что при увеличении яркости морщины и поры на коже будут не так заметны.
Дополнительным бонусом будет то, что при увеличении яркости морщины и поры на коже будут не так заметны.
Затем стоит опять вспомнить о табуляторе Luminance. Попробуйте увеличить значение Luminance для красных и оранжевых цветов. Это сделает кожу светлее и придаст ей более здоровый оттенок.
Для того, чтобы сделать это действие еще проще, есть маленький секрет.
Обратите внимание, что слева от названия Luminance есть маленький кружок. Нажмите на него, затем переведите курсор на тот участок, который вы хотите изменить. Lightroom будет автоматически отслеживать те цвета, которые находятся под курсором.
Для изменения достаточно лишь подвигать курсором вверх или вниз, удерживая левую кнопку мыши нажатой.
Этот секрет действует во всех трех табуляторах Hue, Saturation и Luminance
Так же, в Lightroom есть прекрасный инструмент, идеально подходящий для ретуши портрета — кисть «Soften Skin». Если вы будете «рисовать» на лице модели данной кистью, то резкость будет локально уменьшена за счет параметров Clarity и Sharpness.
Вы можете выставить другие параметры, если решите, что предлагаемые по умолчанию не подходят для данного случая.
Наконец, есть еще один способ для того чтобы привести кожу в порядок. Перейдите на вкладку Noise Reduction, отвечающую за шумоподавление.
Уменьшение шума так же приводит к некоторой размытости, что может положительно сказаться на портрете.
Но будьте осторожны. Шумоподавление действует на весь снимок в целом, а не на его отдельные части. Поэтому вы можете испортить изображение в целом.
4. Изменение сетки при кадрировании
Кадрирование фотографии в Lightroom имеет скрытые возможности, чтобы подправить композицию. Изначально сетка делит кадр на 9 частей согласно правилу третей. Но в лайтруме есть 6 вариантов сетки, которые вы можете использовать при кадрировании.
Для того чтобы посмотреть другой вариант — просто нажмите клавишу «O» (латинская раскладка клавиатуры). При нажатии комбинации Shift-O — сетка зеркально перевернется.
Так же можно увидеть все возможные сетки, выбрав в меню Tools > Crop Guide Overlay
5. Двойное тонирование для эффекта ретро фото
Двойное тонироварие (Split-toning) — весьма популярный способ создания различных эффектов. Особенно для создания эффектов «под старину» или эффектов съемки на пленку. Подобные эффекты весьма активно используются Instagramm и многих онлайн редакторах, предоставляющих возможность получить тот или иной эффект «нажатием на 1 кнопку»
Если вы пользовались ранее пресетами для создания ретро эффектов, но обратите внимание на то, какие настройки выставлены для закладки Split Toning. Вы наверняка заметите, что они имеют одинаковую структуру, особенно если посмотреть на значения Hue для теней и светов (highlights, shadows).
В светах ползунок сдвинут влево от центра, в тенях вправо. Такое положение практически всегда даст достаточно интересный эффект.
Попробуйте установить Hue в аналогичное положение, а затем поиграться с настройками Saturation и Balance. Но результат изменения этих настроек будет сильно зависить от вашего снимка, точнее от того что на нем и какие цвета приоритетные.
Но результат изменения этих настроек будет сильно зависить от вашего снимка, точнее от того что на нем и какие цвета приоритетные.
Поэтому двойное тонирование — инструмент весьма творческий и какие либо готовые рецепты тут давать сложно.
Если же вам лень заниматься двойным тонированием самостоятельно, создавая эффекты «под старину», можете или замечательным плагином
6. Уменьшение силы пресета в Lightroom
Так или иначе все мы пользуемся пресетами для Lightroom. Приятно получить что то особенное, всего лишь кликнув на кнопку. Но очень часто, применение пресета дает слишком сильный эффект. Например, цвета могут стать гипертрофированно яркими, что далеко не всегда хорошо.
В таких случаях хочется слегка ослабить силу действия пресета, но в Lightroom нет штатного инструмента для этого действия.
Точнее способы есть, но они неудобные. Вы можете вручную отследить по закладкам, какие параметры изменены и уменьшить силу каждого из них.
Второй способ — применение Photoshop. Берете оригинальное изображение, поверх него делаете слой с измененным при помощи пресета и меняете прозрачность этого слоя, добиваясь нужной степени воздействия.
Берете оригинальное изображение, поверх него делаете слой с измененным при помощи пресета и меняете прозрачность этого слоя, добиваясь нужной степени воздействия.
Но есть и третий способ. Ярно Хейккинен (Jarno Heikkinen) сделал специальный плагин для Lightroom, который можно спокойно скачать с его сайта Knobroom.com . Плагин называется «The Fader» и делает именно то, что нам требуется — уменьшает силу эффекта пресета.
После того как вы скачаете и установите плагин, откройте фото и перейдите в закладку File > Plug-In Extras > The Fader
Появится окно, где вы можете выбрать пресет и силу его воздействия на снимок.
7. Информация о снимке
Находясь в модуле Develop нажмите I на клавиатуре и в левом верхнем углу снимка появится информация о снимке. Если вы нажмете I еще раз, то информация изменится.
Это бывает очеь полезно, если требуется быстро посмотреть информацию об исходнике или базовые данные Exif
Кроме того, вы можете настроить ту информацию, которую хотите видеть в данном режиме через меню View > View Options
А затем в появившемся диалоге Library View Options откройте закладку Loupe View и выберите те данные, которые вам нужны чаще всего.
8. «Выключение света»
Это известный, но редко используемый инструмент Ligthroom, который тем не менее бывает очень полезен.
Когда вы хотите сосредоточить внимание на какой то определенной области, используйте функцию Lights Out. Например если вы выбираете определенные снимки из серии. Lights Out затемнит все остальные снимки кроме выбранных.
Если же нажмем L еще раз, фон, кроме наших выбранных миниатюр, станет совсем черный.
Данный режим так же доступен и в модуле Develop. Он бывает полезным, чтобы оценить изображение более точно, не отвлекаясь на детали интерфейса и прочие мешающие элементы.
9. Режим Solo
Есть еще один очень интересный режим работы Lighroom под названием Solo.
Хотя в целом интерфейс Lightroom весьма удобен и продуман, из за большого количества настроек и инструментов бывает сложно быстро отыскать то что требуется. Можно тратить много времени на прокручивание скроллов панелей и их постоянное открытие и закрытие.
Специально для этого разработчики Lightroom внедрили режим Solo или режим «одной вкладки». Действует он весьма просто — каждый раз когда вы открываете какую либо панель инструментов — все другие автоматически сворачиваются. Это очень сильно увеличивает скорость работы с программой.
Вы не верите? Просто попробуйте. Уверены, что вскоре вы не сможете себе представить жизнь без этого режима.
Чтобы ключить режим, кликните правой кнопкой мыши на заголовке любой панели у активируйте пункт Solo Mode в появившемся меню
10. Полезные клавиатурные сокращения
Напоследок, в дополнение к статье о , некоторые полезные клавиатурные сокращения.
- Автоматический переход при Caps Lock . Если вы нажемете CapsLock, то при назначении снимку какого либо цветового маркера, флага или рейтинга, вы будут автоматически переходить к следующему снимку. Это крайне удобно при первоначальном отборе снимков.
- Виды просмотра Library . Нажатие на G покажет миниатюры в режиме «сетки».
 E — увеличит выбранную фотографию. С — режим сравнения, а D — переключение в модуль Develop для выбранного снимка.
E — увеличит выбранную фотографию. С — режим сравнения, а D — переключение в модуль Develop для выбранного снимка. - Быстрое скрытие панелей. Клавиши F5-F9 быстро открывают и скрывают основные 4 панели интерфейса Ligthroom — верхнюю, нижнюю, правую и левую.
- Альтернативный режим . Нажатие клавиши Alt переведет некоторые инструменты в альтернативный режим. Подробнее смотрите в статье « «
- Сброс слайдеров . При двойном клике по любому слайдеру вы сбросите его значение в значение по умолчанию. Или при нажатии на Alt вы увидите псевдо кнопку Reset — клик по которой сделает то же самое.
- Выравнивание горизонта или вертикали. В режиме кадрирования нажмите клавишу Ctrl и не отпуская ее, проведите мышью линию, которая должна быть строго горизонтальной или вертикальной. Лайтрум автоматически повернет снимок соответствующим образом. Это невероятно удобно например для выравнивания горизонта.
- Скрыть все панели. Ctrl + клик на заголовке любой панели в режиме Develop свернет все панели.

- Увидеть все клавиатурные сокращения. Нажмите Ctrl + / и вы увидете плашку со всеми доступными сокращениями выбранного модуля Lightroom
Оригинал статьи: tutsplus.com © Josh Johnson
Существует Треугольник услуг, который вы вероятно уже встречали, и выглядит он примерно так: есть три параметра (дешево, быстро, качественно), но вы можете выбрать только два. Впервые я увидел этот знак в автомобильной мастерской несколько лет назад, но это относится практически к любой профессиональной деятельности по производству товаров или предоставлению услуг, и особенно это применимо к фотографии.
Как у фотографа, у вас нет неограниченного количества времени, но вы и ваш клиент предполагаете получить хороший результат, а это не всегда дешево и быстро. К счастью, Lightroom делает возможным произвести базовую обработку портретов всего за несколько минут, которую вы в последствии можете применить к другим фотографиям, сделав вашу работу еще быстрее.
Прежде, чем я приступлю к сути в этой статье, я хочу прояснить, что следующие шаги являются процессом, который подходит именно мне, но ваше уникальное решение может от него отличаться. Важно найти и составить оптимальный рабочий процесс, который легко копировать и повторять, чтобы вы не проводили все свое время, делая те же этапы редактирования снова и снова.
Важно найти и составить оптимальный рабочий процесс, который легко копировать и повторять, чтобы вы не проводили все свое время, делая те же этапы редактирования снова и снова.
С какой бы редактирующей программой вы не работали – будь это Lightroom, Photoshop, Capture One или даже бесплатные инструменты, как Photos или Picasa – имеет смысл выработать свой способ редактирования, который будет соответствовать вашему стилю. Я знаю, что тот общий вид портрета, которого я хочу достичь, может существенно отличатся от того, что предпочитаете вы. Понимание того, как достичь моего определенного стиля заняло некоторое время, но теперь моя обработка занимает гораздо меньше времени, потому что я составил для обработки своих фотографий определенный ряд действий:
- Баланс белого
- Резкость
- Виньетирование
Эти шаги быстрые, и обычно они составляют 90% всей обработки, и часто приводят к готовому результату без дополнительного редактирования. Давайте рассмотрим эти шаги один за другим:
Этот оригинал достаточно хорош, но все же нуждается в некоторых манипуляциях прежде, чем я отдам его клиенту.
Одним из преимуществ съемки в формате RAW является возможность откалибровать Баланс белого вашего снимка, в то время, как съемка в JPG оставляет не так уж и много свободы не только относительно Баланса белого, но и большинства параметров фотографии. Конечно, обратная сторона съемки в RAW в том, что настройка Баланса белого может забрать много времени, но многое из этого может быть устранено с помощью инструмента Пипетка в Lightroom (целевой инструмент) вместо перемещения слайдеров вручную.
Чтобы быстро настроить Баланс белого, нажмите на кнопку Пипетка, затем найдите участок на вашем изображении, который сохранил натуральность цвета – думаю, лучше слегка серый, чем чисто белый. Этот инструмент может и не подобрать идеальные цвета повсюду, но вы быстро приблизитесь к цели, после чего вы можете настроить Температуру и Оттенок на свое усмотрение.
Еще один совет, чтобы ускорить настройку, это нажать прямо на числах Температуры и Оттенка, и с помощью стрелок вверх/вниз установите нужное значение, или удерживайте и делайте то же самое для большего изменения значений.
Закончив с настройкой Баланса белого, переходим к другим первоначальным настройкам, используя Основную панель в модуле Коррекции. Чтобы достичь своего особого стиля, я обычно начинаю со следующих значений. Чтобы быстро изменить каждый параметр, выделите значение и введите новое, затем нажмите , чтобы мгновенно переместится к следующему.
Экспозиция 0, Контраст 0. Я не изменяю эти значения, пока не сделаю следующие настройки, которые вы видите ниже. Они являются глобальными и влияют на все изображение, и это совсем не то, что я хочу делать прямо сейчас. Ели изображение все еще слишком светлое или темное после остальных базовых настроек, я увеличу или уменьшу экспонирование соответственно, но мне редко нужно регулировать контрастность, и в следующих шагах вы увидите почему.
Света -25. Это работает даже в пересвеченных участках портрета, поэтому любые слишком яркие пятна будут смягчены.
Тени +20 . Это способ осветлить темные участки портрета и выявить немного больше цвета и деталей.
Это способ осветлить темные участки портрета и выявить немного больше цвета и деталей.
Белые +20, Черные -25. Я использую эти слайдеры вместо регулировки контрастности, потому что это дает мне более детальный контроль над общим видом и ощущением моего портрета. Я по сути делаю Белые и Черные более чистыми, что придает портрету богатый вид. Некоторые люди пренебрегают этим шагом и делают настройки в Тоновой кривой, но это дело личных предпочтений, хотя, на мой взгляд, настроить Белые/Черные гораздо быстрее.
Четкость -5. Большинство людей увеличивают Четкость, что по сути влияет на контраст краев в основном в средних тонах, но мне нравится более приглушенный вид, поэтому я обычно начинаю с понижения четкости на несколько позиций.
Сочность 0 (ноль). Это слайдер в основном влияет на цвета за пределами нормального диапазона человеческого глаза, так что это может быть полезно для съемки на открытом воздухе, если вы хотите сделать природные цвета более яркими. Я оставляю это значение на нуле, а затем при необходимости регулирую.
Я оставляю это значение на нуле, а затем при необходимости регулирую.
Насыщенность +5. Обычно я люблю добавить немного цвета, поэтому начинаю с небольшого увеличения значения, а потом перемещаюсь вверх или вниз по мере необходимости.
Я всегда начинаю с этих корректировок, а потом настраиваю их индивидуально. Весь процесс занимает всего минуту и почти всегда приводит к результату, который выглядит значительно лучше, чем импортированное изображение.
Этот снимок уже более яркий, чем первоначальный, хотя настройки были самые простые.
Шаг 3: РезкостьПосле того, как настройки цветов и оттенков сделаны, я практически всегда добавляю некоторую резкость изображению. В портретах важно, чтобы глаза были в фокусе и резкости, поэтому следующий этап после Основных настроек, это использование панели Детализация для получения необходимой резкости.
Нажмите на символ мишени в верхнем левом углу, а затем нажмите на глазах вашей модели, чтобы увеличить обзор, после этого отрегулируйте резкость. Я обычно начинаю со значения 50 и затем использую дополнительные параметры, как Радиус и Детали, если это необходимо, но эта базовая настройка быстрая и обычно дает мне тот эффект, который я хочу.
Я обычно начинаю со значения 50 и затем использую дополнительные параметры, как Радиус и Детали, если это необходимо, но эта базовая настройка быстрая и обычно дает мне тот эффект, который я хочу.
Я также применяю маску для резкости, чтобы изменения не касались остальных участков. Таким образом глаза остаются резкими, а кожа лица не приобретает нежелательную текстуру. Если удерживать ALT, нажав на слайдер Маскирование, то вы увидите что-то такое (смотрите ниже). На белых участках резкость будет применятся, а на черных нет. Используйте это, чтобы решить, насколько большой будет применена маска в вашем портрете.
Шаг 4: ВиньетированиеЭтот шаг немного спорный – некоторые люди любят виньетирование, а другие считают это совершенно неуместным в современной фотографии, но, как я уже говорил в начале, все дело в стиле и рабочем процессе, который работает на вас. Я обычно добавляю легкое виньетирование в свои портреты, но если это не ваше, то просто пропустите этот шаг. Он не является частью пятиминутного рабочего процесса, но прекрасно вписывается в мой, вот почему я его сюда добавил. Я использую легкое осветление основного участка и темное виньетирование, стараясь сделать эффект очень слабым.
Он не является частью пятиминутного рабочего процесса, но прекрасно вписывается в мой, вот почему я его сюда добавил. Я использую легкое осветление основного участка и темное виньетирование, стараясь сделать эффект очень слабым.
Выполнение этих четырех шагов не всегда приведет вас к законченному портрету, но как подразумевает название этой статьи, вы можете получить хорошо отредактированный портрет менее, чем за пять минут с помощью этих простых шагов. Потом вы можете применить дополнительные инструменты, как, например, кисти, удаление пятен или коррекцию красных глаз, но эти шаги сделают большинство самой важной работы.
После – легкие изменения, но вы можете увидеть разницу
Сохраните свои настройки в качестве пресетаИ последний способ еще больше ускорить процесс обработки состоит в том, чтобы создать пресет, который основывается на вашем рабочем процессе, чтобы потом применять его к остальным импортируемым фотографиям.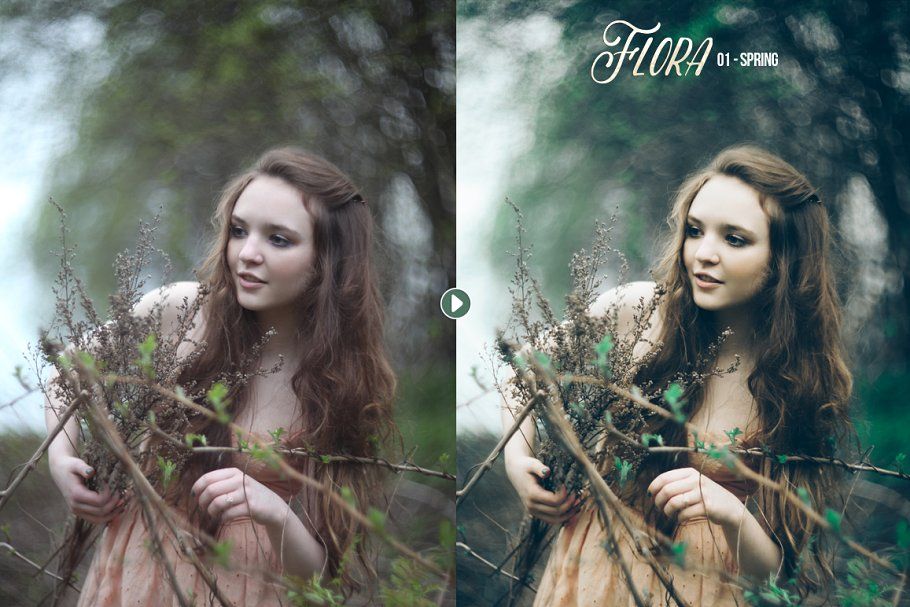
Если вы воспользуетесь этой опцией, то сделайте поправку на возможность ошибки и будьте более сдержанны в правках для создания пресета. Скорее всего вы не захотите применять кардинальные изменения к каждой фотографии, но, если вы обнаружите, что проделываете одни и те же шаги снова и снова, то, пожалуй, самое время создать пресет.
Вы можете применять его по желанию после импортирования, нажав на правую кнопку мыши на любом снимке а модуле Коррекции, или выбрав свой пресет в разделе Коррекции (или найдя его в панели Параметры пресетов с левой стороны Lightroom).
Я пользуюсь несколькими версиями Лайтрума, одновременно установленными у меня на компьютере под управлением ОС Window. Разные версии имеют немного отличающийся функционал, либо разные методы реализации одних и тех же функций. В зависимости от ситуации, я выбираю нужную мне версию. Здесь показаны скрины на основе довольно старой версии Lightroom 3.7. Все версии Лайтрума у меня без русификации, так как для меня это не важно.
За долгое время работы с программой я выработал свой алгоритм работы в Лайтрум, который применяю почти всегда. Мои 5 простых советов максимально помогут только тем, кто снимает в формате RAW и проявляет фотографии пакетно.
Для вдумчивой проявки каждой фотографии в формате RAW по отдельности я рекомендую использовать оригинальное (т.е. родное) ПО. Например, для системы Nikon это .
0 (нулевой пункт). Импортирую RAW файлы.
Суть действия: подготовить рабочее пространство для дальнейших манипуляций с файлами.
Это нулевой, дополнительный пункт, с которого всегда начинается работа с Лайтрум. Чтобы начать обработку фотографий — их нужно сначала импортировать в программу. Я использую быструю и примитивную загрузку: просто перетаскиваю мышью все файлы в окошко Лайтрума и жму кнопку ‘Import’. Импорт я всегда провожу с каталога, размещенного на жестком диске. Если импорт проводить с флешки, то процесс импорта затянется, так как программа, скорее всего, сначала скопирует все исходные файлы в свой специальный каталог.
С импортом есть свои особенности. Когда фотографии импортируются в Лайтрум, можно порой заметить, как картинка предварительного просмотра (превьюшка) меняет свой цвет, насыщенность, экспозицию. Связано это с тем, что каждый RAW файл несет в себе не только исходную информацию о снимке, но и множество других дополнительных данных. Одни из таких данных — это превьюшки фотографий для быстрого просмотра. Если говорить грубо, то в RAW файл встроена миниатюра в формате , которая служит для быстрого просмотра снятой фотографии на дисплее камеры. Эта JPEG-миниатюра построена на основе настроек, заданных фотоаппаратом. Во время импорта фотографий в Лайтрум, программа показывает JPEG-миниатюры, выковырянные из RAW-файла. После попытки просмотреть фотографию ближе, Лайтрум строит (рендерит) новое изображение непосредственно с исходных сырых данных, пользуясь своими собственными предустановками. Предустановки Лайтрума и JPEG-миниатюры не совпадают, из-за чего первоначальная картинка меняется на глазах.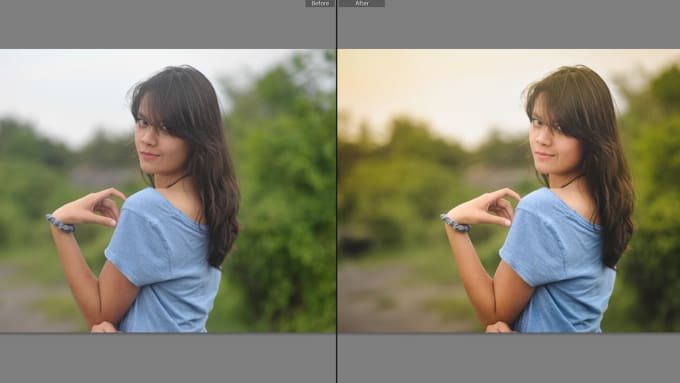
К сожалению, добиться от Лайтрума точного повторения всех настроек фотоаппарата очень и очень сложно. На самом деле повторить все настройки фотоаппарата — невозможно. Только родное ПО может отображать RAW-изображение на компьютере в полном соответствии тому, которое можно увидеть на дисплее фотоаппарата. Но чтобы максимально снизить различия между тем, как снимок выглядит на дисплее фотоаппарата и в окне программы — я рекомендую отключить в фотоаппарате все дополнительные функции , которые улучшают изображение. Для системы Nikon в первую очередь это касается функции Active .
Все улучшения должны быть выполнены с помощью Лайтрума . Пользоваться накамерными функциями для улучшения изображения имеет смысл только при съемке в формате , либо, если RAW-файлы будут обрабатываться с помощью родного ПО.
После импорта можно добавить теги, метки, правильно каталогизировать серии снимков, настроить сортировку фотографий в ленте.
Также, импортировать можно сразу с применением определенного пресета, в который можно записать настройки, указанные ниже.
1. Задаю профиль камеры.
Суть действия: базовая настройка для максимально правильного/красивого рендеринга исходного RAW-файла.
Настройка находится по адресу Develop -> Camera Calibration -> Profile -> выбрать нужный профиль
Чтобы изображение, формируемое в Лайтрум, было максимально похожим на то, которое отображается на дисплее фотоаппарата, Лайтруму нужно указать правильный профиль фотоаппарата. Если говорить коротко, то профиль фотоаппарата (Camera Profile) — это режим управления снимками, который задается на фотоаппарате (нейтральный, насыщенный, монохромный и т.д.).
Это ключевой момент. Правильный профиль фотоаппарата позволяет в разы улучшить визуальное восприятие снимка. Найти хороший профиль под конкретный фотоаппарат — очень и очень сложно.
Обычно Лайтрум имеет набор базовых профилей: нейтральный, насыщенный, портрет и т.д. Эти профили очень слабо соответствуют похожим профилям, которые задаются на фотоаппарате.
Поисками профиля под свой конкретный фотоаппарат можете заняться сами. Обычно созданием профилями занимаются сторонние разработчики. Я уверен, что для большого количества фотоаппаратов найти хороший профиль не получится. В таком случае нужно будет выбрать профиль, который максимально Вам нравится.
Уже существующий профиль можно доработать, а именно настроить цветовое смещение в тенях, смещение и насыщенность каждого из трех основных каналов. После чего, можно создать пользовательский пресет, записав в него только изменения, касающиеся Camera Calibration (при создании пресета следует выбрать только галочку ‘Калибровка’).
2. Задаю профиль объектива.
Суть действия: избавиться от недостатков объектива.
Функция задается следующим образом Develop -> Lens Corrections -> Profile -> Enable Profile Corrections
Здесь все просто. Выбрав профиль объектива можно полностью избавиться от некоторых недостатков объектива. В общем случае данная настройка позволяет полностью вылечить и . Также, здесь же лечатся объектива. Лайтрум имеет обширную базу по объективам, с помощью которой можно «вылечить» любой из них.
В общем случае данная настройка позволяет полностью вылечить и . Также, здесь же лечатся объектива. Лайтрум имеет обширную базу по объективам, с помощью которой можно «вылечить» любой из них.
Если используемого объектива нет в списке, то можно сделать коррекцию данных параметров вручную, а потом записать результат в пресет, который можно применить ко всем фотографиям.
После данной настройки должны нивелироваться искажения вносимые объективом.
В дальнейшем профиль объектива будет применен к каждой фотографии.
3. Оптимизирую и расширяю возможности камеры и объектива.
Суть действия: сделать максимально красивое/требуемое изображение посредством базовых манипуляций с экспозицией и цветом.
Здесь все очень просто. Обычно я выбираю одну ключевую фотографию из серии или даже из целой съемки и настраиваю ее по основным параметрам:
- Повышедие ДД — восстановление светов и теней (Highlight recovery, Fill light, Dark)
- Донастройка красочности (Vibrance)
- Повышение насыщенности (Saturation)
- Повышение четкости (Clarity)
- Повышение резкости (Sharpening)
- Устранение шума (Noise reduction)
Здесь главное не переборщить . Я стараюсь сделать фотографию «нейтрально-позитивной» чтобы все дальнейшие манипуляции уже отталкивались от исходного «нормального» изображения.
Я стараюсь сделать фотографию «нейтрально-позитивной» чтобы все дальнейшие манипуляции уже отталкивались от исходного «нормального» изображения.
Важно: уровень той или иной настройки сильно зависит от используемого фотоаппарата и непосредственно снятых кадров. Например, я четко знаю и понимаю как сильно влияет тот или иной ползунок в Лайтрум на RAW-файлы моих камер, а к новому фотоаппарату и обработке его RAW-файлов нужно подолгу привыкать.
В дальнейшем эти настройки будут применены к каждой фотографии.
4. Синхронизирую все изображения по одной ключевой фотографии.
Суть действия: привести все изображения под один базовый вид.
После всех предыдущих манипуляций я синхронизирую все фотографии с измененными настройками. Делается это очень просто. В разделе ‘Develop’ выбираются все фотографии в ленте (CTRL+A) и нажимается кнопка ‘Sync’. В меню синхронизации я нажимаю кнопку ‘Check All’ (Выбрать Все), после чего снимаю галочки ‘White Balance’ (), ‘Crop’ (Кадрирование), ‘Spot Removal’ (Точечная коррекция). Снятые параметры не должны быть синхронизированны, так как каждая фотография имеет свой индивидуальный , кадрирование и точечную коррекцию/восстановление.
Снятые параметры не должны быть синхронизированны, так как каждая фотография имеет свой индивидуальный , кадрирование и точечную коррекцию/восстановление.
Синхронизация является частью пакетной обработки. По ее окончании все фотографии подгоняются под похожие настройки.
После этой манипуляции в ленте Лайтрума все фотографии уже более-менее приведены к нормальному виду. Предыдущих четыре пункта позволяет «вывести изображения в ноль» — избавить его от недостатков объектива, фотоаппарата и до предела выжать возможности RAW-файла. После проведения этих четырех манипуляций уже можно начинать настоящую тонкую обработку и готовить изображение к финальной стадии, которую увидит клиент.
5. Кадрирую все фотографии.
Суть действия: исправить недостатки кадрирования — выровнять горизонт, обрезать фото с правильным расположением деталей в кадре, вырезать ключевые части фотографии.
К сожалению, откадрировать одну фотографию, и применить кадрирование ко всем фотографиям ленты не получиться. После синхронизации базовых настроек я выполняю кадрирование всех фотографий . Во время проведения операции кадрирования я также выборочно удаляю с ленты Лайтрума неудачные снимки.
После синхронизации базовых настроек я выполняю кадрирование всех фотографий . Во время проведения операции кадрирования я также выборочно удаляю с ленты Лайтрума неудачные снимки.
Важно: я настоятельно рекомендую кадрировать фотографии с зафиксированными пропорциями кадра. Пропорции классического кадра составляют 3:2. После проведения кадрирования все фотографии имеют одинаковые пропорции кадра и ничем не отличаются во время просмотра. Если этого не сделать, то после кадрирования могут получиться фотографии-квадратики, сильно вытянутые полосы. Это не соответствует общей стилистике ленты фотографий. К тому же, во время сдачи на печать со 100% вероятностью части кадра будут обрезаться либо заполняться белым пространством. Обычно печатают на стандартных размерах, которые также соответствуют пропорциям 3:2. Практически для каждой съемки я печатаю фотографии, либо монтирую фотокнигу, для меня очень важно соблюдения пропорций после кадрирования. Чтобы сохранить пропорции кадрирования в Лайтруме, достаточно нажать на иконку навесного замка.
После кадрирования и удаление неудачных кадров у меня в ленте получается «вылизанный» набор фотографий, с которыми можно проводить дальнейшие манипуляции.
Важно: я называю все указанные действие ‘Выйти В Ноль’ , так как эти простые манипуляции позволяют взглянуть на изображение, лишенное базовых недостатков, сырое, нейтральное, как чистый лист, глядя на который уже можно проводить дальнейшую тонкую обработку.
Я считаю, что указанные манипуляции позволяют на 30% улучшить качество исходного изображения. Остальные 60% — это доработка изображения посредством Adobe Photoshop (Фотошопом, а не Лайтрумом).
В моей практике часто случается так, что после выполнения всего лишь этих пяти пунктов уже можно получить вариант изображения, которое может удовлетворить и меня и моих клиентов. Чаще всего обработка ограничивается всего лишь этими пятью пунктами, если не нужно проводить ретушь фотографий (устранение недостатков кожи, работа с пластикой, художественная цветокоррекция и прочее).
Для меня самое сложное в обработке — это после приведения всех фотографий из серии/съемки в удобоваримый вид — выбрать лучшие для тонкой их доработки.
6. Экспортирую все фотографии (бонусный пункт)
Суть действия: получить готовый результат, который сможет просмотреть любой пользователь/клиент на любом устройстве.
В данном случае экспорт — это процесс экспортирования фотографий из RAW-формта в формат, который подойдет для дальнейшей обработки, либо просмотра. Если я планирую больше ничего не делать, то я экспортирую в попсовый формат . Если я в дальнейшем планирую дорабатывать фотографии в Adobe Photoshop, то я использую формат ‘TIFF’ или ‘DNG’. В последнее время на меня напала лень, я не использую TIFF и все фотографии экспортирую сразу в .
В итоге мой техпроцесс обработки фотографий делится на два этапа: обработка в Лайтрум и обработка в Фотошоп. Лайтрум — для базовых настроек, восстановление «запоротых» снимков, пакетной обработки ленты фотографий.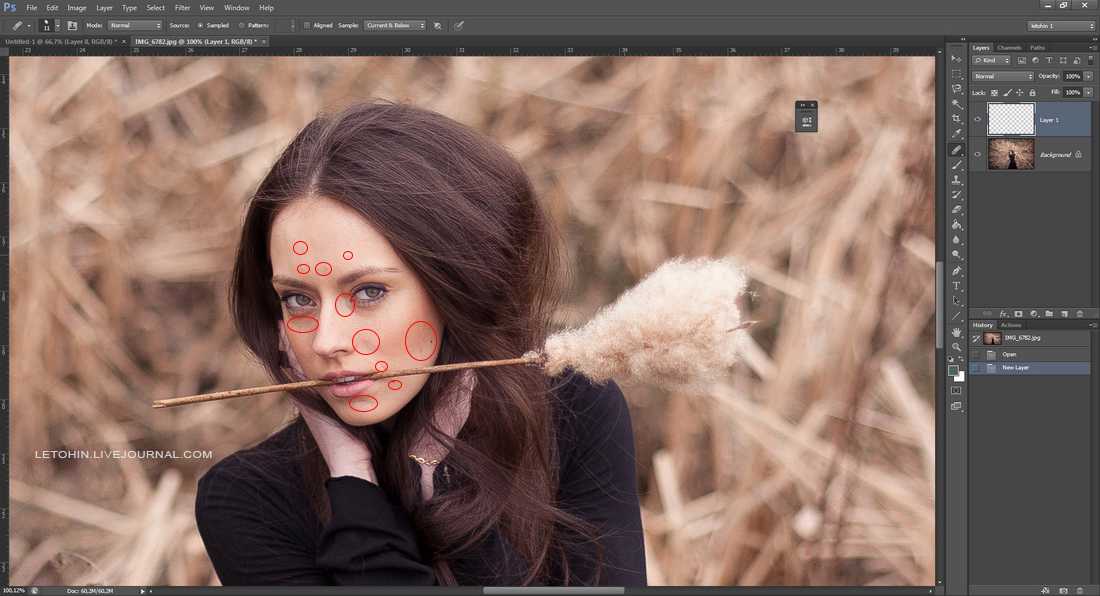 Фотошоп — для финального «допиливания» фотографий, ретуши, манипуляций со слоями, масками и прочим.
Фотошоп — для финального «допиливания» фотографий, ретуши, манипуляций со слоями, масками и прочим.
Философия
Я убежден, что у фотографа должен быть выработан четкий план действий, четкая концепция, продуманная методология с пошаговыми действия обработки фотографий. Отработанный технологический процесс очень сильно ускоряет и упрощает обработку и сдачу готового материала клиенту.
Итог. Мой базовый процесс обработки построен следующим образом: импорт -> задание профиля фотоаппарата -> задание профиля объектива -> расширение возможностей камеры/объектива -> синхронизация выбранных настроек -> кадрирование -> экспорт . Повторюсь — это базовый процесс, основа с которой начинается моя обработка.
Спасибо за внимание. Аркадий Шаповал.
Ретушь мужского портрета в Lightroom 4 #3
В первой и второй частях из этой серии статей мы рассмотрели основные этапы обработки портрета, а также использовали лайтрум для более сложной ретуши. Мы показали, как пользоваться инструментом Spot Removal для удаления дефектов с кожи, а также инструментом Adjustment Brush для смягчения кожи. В этой заключительной статье мы покажем вам, как повысить детализацию и контраст в нужных областях изображения, таких как волосы и глаза. Это позволит добавить последние штрихи к портрету и сделать его действительно замечательным. Мы также покажем, как сделать эффект, который повторяет действие фильтра High Pass в фотошопе. Он придает изображению очень контрастный и детализированный вид, особенно популярный в последнее время в уличной фотографии.
Мы показали, как пользоваться инструментом Spot Removal для удаления дефектов с кожи, а также инструментом Adjustment Brush для смягчения кожи. В этой заключительной статье мы покажем вам, как повысить детализацию и контраст в нужных областях изображения, таких как волосы и глаза. Это позволит добавить последние штрихи к портрету и сделать его действительно замечательным. Мы также покажем, как сделать эффект, который повторяет действие фильтра High Pass в фотошопе. Он придает изображению очень контрастный и детализированный вид, особенно популярный в последнее время в уличной фотографии.
Делаем взгляд более выразительным
В зависимости от того, как падает свет и как стоит модель по отношению к камере, чаще всего один глаз будет светлее, чем другой. Именно это и происходит в нашем портрете. При работе с глазами нужно особое внимание уделять тому, чтобы не нарушить естественность, которая уже существует в образе. Очень легко поддаться искушению сделать получше, но на самом деле, лучшее враг хорошего, во всем нужно соблюдать умеренность.
Для начала выберем инструмент Adjustment Brush, нажав «К» на клавиатуре или выбрав его на панели инструментов.
Сбросим текущие настройки, удерживая ALT на РС или Opt на Мас и нажав кнопку Reset, которая появится в верхнем левом углу панели настроек кисти.
Давайте настроим кисть, которую мы будем использовать для придания глазам выразительности. Поставим значение Exposure на +0,39, Contrast на +11, Clarity на +7. Не беспокойтесь, если настройки кисти окажутся не совсем подходящими именно для вашего изображения. Потом мы сможем в любое время их изменить, но сначала нужно нарисовать маску.
Теперь увеличим масштаб отображения до 3:1. Это можно сделать в панели Navigator в верхнем левом углу модуля Develop. Для навигации по увеличенному изображению используйте мышь, нажимая и удерживая левую кнопку.
Теперь закрасьте глаза, стараясь сохранить естественный рисунок света. Для того, чтобы увидеть маску, нажмите «О». Вы также можете уточнить или удалить часть маски, удерживая клавишу ALT на РС или Opt на Мас, тогда кисть будет стирать маску.
Для того, чтобы увидеть маску, нажмите «О». Вы также можете уточнить или удалить часть маски, удерживая клавишу ALT на РС или Opt на Мас, тогда кисть будет стирать маску.
На картинке ниже вы сможете увидеть, что глаз, который находится дальше от камеры, имеет более темный белок. Мы не стали усиливать его яркость, ограничившись небольшим повышением яркости более светлого глаза. Иначе это выглядело бы неестественно. Поскольку данный портрет снят в темной тональности, то вполне нормально, что один глаз остается в тени.
Усиливаем детализацию волос
Теперь перейдем к повышению детализации и контраста на волосах. Я часто использую инструмент Adjustment Brush, чтобы придать большую четкость волосам. Давайте снова выберем этот инструмент, сбросим настройки и установим Clarity +30 и Sharpness +11.
Закрасьте область волос, избегая попадания на кожу. Чтобы увидеть маску, нажмите «О». Если нужно откорректировать маску, удерживайте ALT на РС или Opt на Мас, тогда кисть превратится в ластик. Этот метод усиления структуры волос хорошо работает на женских Fashion-фотографиях.
Этот метод усиления структуры волос хорошо работает на женских Fashion-фотографиях.
Улучшаем детализацию
После того, как мы улучшили вид глаз и волос, давайте добавим детализации остальным частям изображения. В этом примере мы будем закрашивать кистью все изображение, за исключением лица и волос. Просто удалите их из маски. Давайте создадим новую кисть, нажав New в панели настройки кисти. Это создаст другую кисть и маску, к которым можно применять другие настройки.
Теперь установите Clarity +35, Shadows -11, Sharpness +13. Это создаст очень контрастный вид, похожий на эффект фильтра High Pass в Adobe Photoshop. Теперь поставьте очень большой размер кисти и закрасьте все изображение. Затем удалите из маски кожу и волосы. Удерживайте ALT на РС или Opt на Мас, тогда кисть превратится в ластик.
Нажмите «О» еще раз, чтобы скрыть маску, и вы увидите эффект от кисти. Как и любая обработка, все эффекты очень субъективны, поэтому вы можете изменять настройки и искать свой собственный стиль, в зависимости от конкретного изображения. Ниже вы увидите, что получилось на этом этапе. Мы выявили текстуру и цвет в одежде и ткани кресла.
Ниже вы увидите, что получилось на этом этапе. Мы выявили текстуру и цвет в одежде и ткани кресла.
Создание эффекта High Pass в лайтрум
Использование этого эффекта не является обязательным, скорее он на любителя. Мы просто хотим показать вам технику. Уличные фотографы сделали такой стиль «гранж» весьма популярным. Как правило, этот эффект делается в фотошопе с помощью фильтра High Pass. Тем не менее, с Lightroom 4 мы теперь можем имитировать такой эффект с помощью новых алгоритмов работы инструмента Clarity.
Этот инструмент усиливает контраст полутонов, что придает изображению «гранжевый» эффект. Не рекомендуем его использование на женских портретах, если только вы специально не хотите добиться особых эффектов. Также вы вряд ли встретите понимание при обработке в подобном стиле свадебных портретов. Большинство клиентов не одобрят то, что они выглядят таким образом. Тем не менее, это классный эффект для творческой фотографии.
При использовании эффекта на портрете мы рекомендуем сначала сделать все основные корректировки и ретушь, так как он усиливает все недостатки. такие как прыщи и морщины. Когда все будет готово, этот эффект делается очень просто. Перейдите на панель Basic и поднимите значение Clarity до подходящей величины. В нашем случае это +61. Ниже вы можете увидеть изображение с примененным эффектом.
такие как прыщи и морщины. Когда все будет готово, этот эффект делается очень просто. Перейдите на панель Basic и поднимите значение Clarity до подходящей величины. В нашем случае это +61. Ниже вы можете увидеть изображение с примененным эффектом.
Автор: Post Production Pye
08/07/2012 Просмотров : 36264 Источник: digital-photography-school.com Перевод: Евгений Карташов
Еще уроки из рубрики «Photoshop и Lightroom»
Сортировать: Новые Комментируемые Просматриваемые
Обновленная версия списка горячих клавиш Adobe Camera Raw по состоянию на момент публикации материала. Использование клавиатурных сокращений позволяет значительно увеличить скорость работы п
Читать дальше →
15/09/2020.
Обработка фото — Photoshop и Lightroom. Автор: Евгений Карташов
Автор: Евгений Карташов
15 689
DxO выделяется на фоне конкурентов благодаря особому способу обработки RAW файлов. Первая версия DxO PhotoLab была анонсирована в конце 2017 и сразу после…
Читать дальше →
19/07/2019. Обработка фото — Photoshop и Lightroom. Перевод: Алексей Шаповал
18 171
Есть много разных способов исправить геометрию объектива и перспективу с использованием Photoshop. Однако, полезные инструменты также присутствуют в Camera Raw и Lightroom, с которых как раз
Читать дальше →
16/06/2019. Обработка фото — Photoshop и Lightroom. Перевод: Алексей Шаповал
13 593
0
Обработка фотографий с программами на подобие Lightroom обычно требует коррекции экспозиции, контраста, бликов, теней и т.д., что занимает более 90% общего времени. Все…
Все…
Читать дальше →
06/06/2019. Обработка фото — Photoshop и Lightroom. Перевод: Алексей Шаповал
11 647
Как стать диджатал ретушером? Эксперт Макс Твейн вам покажет на примерах. Пройдите 2 бонусных урока, скачайте 3 чек листа. Посмотрите трансляцию которая…
Читать дальше →
29/04/2019. Обработка фото — Photoshop и Lightroom. Перевод: Евгений Иванов
17 796
Будь вы новичком или уже опытным пользователем Lightroom, эти 20 советов помогут лучше организовывать коллекцию фотографий и работать эффективнее. 1. Делайте правильно с самого…
Читать дальше →
28/05/2019. Обработка фото — Photoshop и Lightroom. Перевод: Алексей Шаповал
14 349
0
Советы по Lightroom: основные правки портретов
19 апреля 2018 г.

Нанесите кривую сверху, чтобы поднять светлые участки
1. Буст с кривыми
Кривая «S» повышает контрастность и насыщенность цветов, поэтому ее можно использовать для придания выразительности портретам. Обычно мы хотим, чтобы вершина кривой была тяжелой, так как это поднимает блики и закрепляет тени на месте. Перейдите на панель «Кривая тона», щелкните вкладку «Точечная кривая», а затем перетащите линию вверх и вниз, чтобы создать форму буквы «S».
Ползунок «Насыщенность» может слишком сильно усилить цвета, поэтому используйте ползунок «Яркость», чтобы настроить более слабые цвета
2. Яркие цвета
Ползунок «Яркость» на базовой панели работает, настраивая насыщенность более слабых цветов изображения, сохраняя при этом уже насыщенные цвета. Таким образом, он идеально подходит для усиления портретов, так как мы можем усилить цвета, такие как слабый синий в платье, не пережаривая желтые и оранжевые тона кожи. Используйте это в сочетании с ползунком «Насыщенность», чтобы усилить слабые цвета.
3. Мастер локальных настроек
Улучшение портретов часто связано с локальными корректировками определенных частей лица или тела — мы можем захотеть увеличить глаза, улучшить цвет губ, смягчить кожу, отбелить зубы, заострить ресницы и т. д. Корректирующая кисть — идеальный инструмент для внесения таких выборочных изменений в Lightroom.
Используйте корректирующую кисть для нацеливания на меньшие области
4. Закрасьте радужку
Корректирующая кисть — отличный инструмент для улучшения радужной оболочки, так как мы можем выполнять несколько корректировок одновременно. Возьмите инструмент, затем установите положительные значения экспозиции, четкости и насыщенности. Нарисуйте точно по радужной оболочке маленькой кистью (исключите зрачок), а затем точно настройте тональные ползунки.
5. Настройки синхронизации
Комбинация клавиш позволяет легко копировать локальные настройки — просто Alt + перетащите булавку. Это особенно полезно для портретов, так как мы можем скопировать корректировку с одного глаза на другой. Если у вас есть несколько похожих фотографий, вы можете применить локальные корректировки ко всему набору, синхронизировав изображения.
Это особенно полезно для портретов, так как мы можем скопировать корректировку с одного глаза на другой. Если у вас есть несколько похожих фотографий, вы можете применить локальные корректировки ко всему набору, синхронизировав изображения.
6. Наконечники кистей
Настройки «Корректирующая кисть» находятся справа, когда инструмент активен. Чтобы ускорить процесс, нажмите O, чтобы включить или выключить наложение маски, чтобы проверить рисунок, и удерживайте клавишу Alt, чтобы вычесть из маски. Клавиши с квадратными скобками изменяют размер кончика кисти. Используйте Shift с клавишами квадратных скобок, чтобы изменить растушевку (жесткость) кисти.
Установите отрицательную четкость с помощью корректирующей кисти, чтобы сгладить кожу
7. Смягчение кожи
Negative Clarity может привести к тонкому, но эффективному эффекту сглаживания кожи. Это не так утонченно, как более продвинутые методы сглаживания кожи, но подходит для быстрого решения проблемы. Возьмите Adjustment Brush, нажмите значок минуса рядом с Clarity, затем закрасьте кожу. Будьте осторожны, чтобы не пропустить острые детали, такие как глаза или губы.
Возьмите Adjustment Brush, нажмите значок минуса рядом с Clarity, затем закрасьте кожу. Будьте осторожны, чтобы не пропустить острые детали, такие как глаза или губы.
8. Сияющий лифтинг кожи
Вот быстрое решение, которое может творить чудеса с кожей. Просто перейдите на вкладку «Яркость» на панели HSL, возьмите целевой значок для управления на изображении, затем слегка перетащите вверх по коже. Это сделает кожу немного ярче, что приведет к более свежему ощущению, которое хорошо подходит для снимков красоты.
9. Отбелить зубы
Корректирующая щетка имеет несколько встроенных предустановок, например одну для отбеливания зубов. Возьмите инструмент, щелкните раскрывающийся список «Эффект» и выберите «Отбеливание зубов», затем закрасьте зубы. Благодаря новой функции маскирования диапазона нам даже не нужно точно рисовать. Просто установите «Range Mask: Color», а затем попробуйте зубы.
10. Замаскируйте резкость
Находящийся рядом с настройками резкости на панели деталей ползунок «Маскирование» очень помогает при повышении резкости портретов.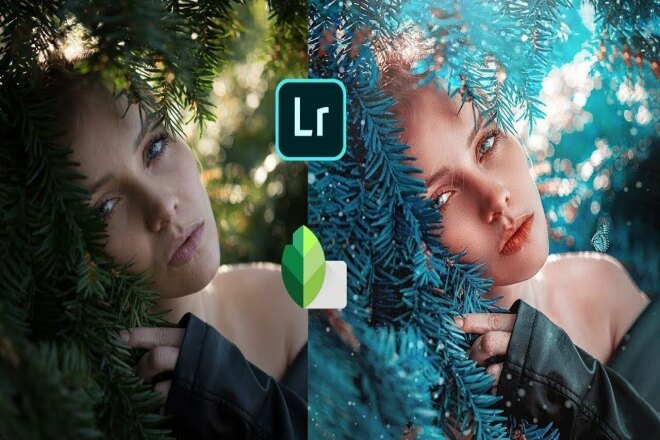 На самом деле мы не хотим повышать резкость кожи или размытия фона, так как это усилит шум. Поэтому удерживайте клавишу Alt при перетаскивании ползунка «Маскирование», и вы увидите, что при перетаскивании детали с более низкими частотами начинают отображаться черным цветом, что предотвращает их повышение резкости.
На самом деле мы не хотим повышать резкость кожи или размытия фона, так как это усилит шум. Поэтому удерживайте клавишу Alt при перетаскивании ползунка «Маскирование», и вы увидите, что при перетаскивании детали с более низкими частотами начинают отображаться черным цветом, что предотвращает их повышение резкости.
11. Метки и пятна ретуши
Средство для удаления пятен хорошо подходит для удаления пятен и пятен на коже. Убедитесь, что для инструмента установлено значение «Исцеление» в параметрах инструмента справа. Используйте клавиши с квадратными скобками (] и [), чтобы изменить размер кончика кисти, пока он не станет немного больше, чем точка, которую вы хотите исправить, затем нанесите мазок или закрасьте его, чтобы удалить. При необходимости отрегулируйте ЗЕЛЕНУЮ исходную точку.
12. Белки глаз
Белки глаз часто выиграют от легкого подъема, хотя будьте осторожны, потому что с этим редактированием легко переусердствовать. Возьмите корректирующую кисть и настройте положительную экспозицию; затем закрасьте точно поверх белых. Чтобы продвинуться дальше, попробуйте немного затемнить края радужной оболочки с помощью другой настройки.
Чтобы продвинуться дальше, попробуйте немного затемнить края радужной оболочки с помощью другой настройки.
Добавьте виньетку, чтобы затемнить края и привлечь внимание
13. Виньетка по краям
Тонкая виньетка затемняет углы кадра изображения. Это может быть особенно полезно для портретов, так как помогает привлечь внимание к объекту, а не к краям кадра. Инструмент «Радиальный фильтр» идеально подходит. Установите отрицательную экспозицию, затем перетащите круговую регулировку. При необходимости выберите параметр кисти и вычтите виньетку над областями, которые вы не хотите включать.
В центре внимания находятся глаза, поэтому заострите ресницы для большего эффекта
14. Точилка для ресниц
Ресницы часто выигрывают от выборочной заточки. Для этого возьмите корректирующую кисть и загрузите ее с положительной резкостью в параметрах инструмента справа от интерфейса, затем грубо закрасьте ресницы, чтобы сделать их более резкими. Здесь также может хорошо работать небольшое усиление ползунков Clarity или Dehaze. Эта более четкая деталь привлечет внимание зрителя.
Здесь также может хорошо работать небольшое усиление ползунков Clarity или Dehaze. Эта более четкая деталь привлечет внимание зрителя.
15. Удаление случайных волос
Непослушные волосы по краям лица могут сильно отвлекать. Основная ретушь волос должна быть сделана в Photoshop, но для случайных бродячих волос отлично подходит инструмент Lightroom Spot Removal. Вы можете рисовать, чтобы удалить волосы, или, удерживая клавишу Shift, щелкать точки вдоль волос, чтобы выровнять их по прямой линии.
16. Наконечники для обрезки
Инструмент «Кадрирование» незаменим при съемке портретов, поскольку часто бывает сложно правильно кадрировать прямо в камере, особенно когда объект движется. Не бойтесь обрезать лоб на крупных планах, чтобы поместить глаза на одну из третьих линий в кадре. Вы можете нажать O, чтобы переключиться между наложениями, или перейти в «Инструменты»> «Наложение направляющей кадрирования».
17. Исправление оттенков кожи
При работе с телесными тонами важно правильно настроить баланс белого. Лучший способ — нажать на нейтральную точку с помощью пипетки баланса белого, но если явной нейтральной области нет, попробуйте временно увеличить насыщенность и яркость до +100. Это может облегчить оценку правильных настроек Temp и Tint. Здесь изображение явно слишком теплое.
Лучший способ — нажать на нейтральную точку с помощью пипетки баланса белого, но если явной нейтральной области нет, попробуйте временно увеличить насыщенность и яркость до +100. Это может облегчить оценку правильных настроек Temp и Tint. Здесь изображение явно слишком теплое.
18. Поделись любовью
Когда вы делаете портреты людей, они часто просят вас прислать им фотографию. Если ваша камера или карта памяти имеют Wi-Fi, вы можете сделать это сразу. Сначала загрузите фотографию на телефон, а затем откройте ее в Lightroom Mobile, чтобы внести несколько быстрых изменений или применить предустановку перед отправкой изображения.
Вы можете смягчить мешки под глазами с помощью инструмента для удаления пятен
19. Мешки для клонирования глаз
Возьмите инструмент «Удаление пятна» на панели инструментов и установите для него значение «Клонировать» в параметрах инструмента справа. Установите Feather на 100 и закрасьте мешки под глазами, чтобы смягчить темные мешки. Перетащите точку образца на чистую область на щеке под глазом, затем уменьшите непрозрачность примерно до 30%.
Перетащите точку образца на чистую область на щеке под глазом, затем уменьшите непрозрачность примерно до 30%.
20. Настроить сразу все настройки
Часто при выборочной настройке мы в конечном итоге настраиваем сразу несколько тональных настроек. Вот изящный трюк для точной настройки параметров. Удерживая Alt, перетащите точку влево или вправо, и все настройки внутри изменятся одновременно. Это полезно для портретов, так как мы можем быстро и легко настроить общую силу любой корректировки.
Джеймс Патерсон не только фотограф, но и редактор фотографий. Его работы публиковались во множестве журналов и книг, а в 2014 году он был назначен редактором журнала «Practical Photoshop». Его темы варьируются от портретов до пейзажей, архитектуры и подводных сцен. Для Джеймса Photoshop — больше, чем просто рабочий инструмент. Посетите www.patersonphotos.com.
Редактирование портретов | 5 советов по редактированию в Lightroom
youtube.com/embed/fCl2yvWtTfQ» srcdoc=»<style translate=» no=»»> *{padding:0;margin:0;overflow:hidden}html,body{height:100%}img,span{position:absolute;width:100%;top:0;bottom: 0;margin:auto}span{height:1.5em;выравнивание текста:по центру;шрифт:48px/1.5 без засечек;цвет:белый;text-shadow:0 0 0.5em black}►»frameborder=»0″ разрешить =»акселерометр; Автовоспроизведение; зашифрованные носители; гироскоп; картинка в картинке» allowfullscreen title=»Редактирование фотографий | Дэн Кеннеди»> Редактирование фотографий | Дэн КеннедиФотография начинается задолго до момента съемки и продолжается намного позже. Постпродакшн жизненно важен и сильно влияет на конечный результат.
Как фотограф-портретист, вы можете задаться вопросом, какое программное обеспечение выбрать и как его использовать.
К счастью, мы подготовили ответы на оба вопроса.
Один, Лайтрум. Во-вторых, продолжайте читать, чтобы узнать.
Зачем использовать Lightroom для редактирования портретов
Каждое портретное изображение имеет уникальные характеристики.
Ваше редактирование будет зависеть от нескольких факторов, таких как освещение, фон, тон кожи вашего объекта и даже ваш личный вкус.
К счастью, Lightroom предлагает ряд инструментов и механизмов, которые помогут вам улучшить вашу работу. Это программное обеспечение простое в использовании, обеспечивает отличную организацию и имеет несколько ценных функций.
Например, он позволяет копировать и вставлять изменения в несколько изображений, добавлять водяные знаки, создавать или импортировать предустановки, сравнивать вид до и после, конвертировать файлы и многое другое.
5 шагов для редактирования портрета в Lightroom
1. Подберите правильные цвета
Оттенки кожи могут быть трудно передать с помощью цифровых камер.
Один из способов — слегка обесцветить кожу, понизив насыщенность всего изображения. Если вы не хотите изменять всю картинку, перейдите на панель HSL и выберите «Насыщенность». Затем используйте палитру цветов (маленький кружок в левом верхнем углу панели), чтобы щелкнуть и перетащить вниз участок кожи. В результате красный и оранжевый ползунки сместятся влево.
В результате красный и оранжевый ползунки сместятся влево.
Кроме того, если вы чувствуете, что ваш портрет стал скучным, обратите внимание на ползунок «Яркость». Он более плавный и умный, чем инструмент «Насыщенность», и его увеличение оживит ваше изображение.
2. Отрегулируйте баланс белого
Говоря о тонах кожи, поиск подходящего баланса белого — это первый шаг к получению реалистичных оттенков. Есть несколько вариантов выполнения этого.
Во-первых, если на вашем снимке есть что-то нейтрально-серого или белого цвета, попросите Lightroom использовать его в качестве точки отсчета. Для этого найдите пипетку на панели «Основные». Баланс белого изменится автоматически, когда вы нажмете на серую или белую область.
Тем не менее, имейте в виду, что оттенки серого могут содержать больше цвета, чем вы распознаете (и выбор ненейтрального серого цвета в качестве точки отсчета не принесет вам желаемых результатов).
Если на вашем изображении нет такой области, не беспокойтесь. Вы всегда можете манипулировать ползунком «Температура» (чтобы вызвать теплые или холодные тона) и ползунком «Оттенок» (чтобы настроить зеленый или пурпурный оттенок), пока не достигнете желаемого результата.
Вы всегда можете манипулировать ползунком «Температура» (чтобы вызвать теплые или холодные тона) и ползунком «Оттенок» (чтобы настроить зеленый или пурпурный оттенок), пока не достигнете желаемого результата.
3. Настройка экспозиции и светлых участков
Даже если вы сделали красивый портрет с хорошим освещением, всегда стоит взглянуть на гистограмму.
Для получения естественного результата убедитесь, что у вас нет пиков, прижатых к стенкам графика, и сбалансированная кривая по всему графику. Затем, если ваше изображение недоэкспонировано или переэкспонировано, просто переместите ползунок «Экспозиция» соответствующим образом.
Наконец, присмотритесь к особенностям вашего предмета. Отрегулируйте тени и блики с учетом кожи, волос, одежды и т. д. Стандартная модификация заключается в увеличении теней при уменьшении бликов.
Все-таки каждый портрет уникален, и нет ничего лучше, чем экспериментировать.
4. Совершенствуйте кожу: удаляйте дефекты и смягчайте ее.

Ретушь кожи — важный этап этого процесса. Часто ведутся споры о том, как далеко вы должны зайти в исправлении внешнего вида кожи. Некоторые фотографы доходят до удаления шрамов, в то время как другие практически не ретушируют. Это будет зависеть от ваших предпочтений, но мы советуем придерживаться естественности и выслушать мнение модели по этому поводу.
Тем не менее, Lightroom предлагает мощный инструмент для удаления пятен, позволяющий вносить эффективные и неразрушающие изменения в портретную фотографию.
Доступны два режима: Клонирование и Исцеление .
Клон возьмет прямую копию из места и попытается разумно смешать содержимое в зависимости от цветов и текстуры окружающего региона. Heal лучше всего работает на коже, так как создает более плавный переход. Кроме того, вы можете настроить этот инструмент по размеру, жесткости и непрозрачности.
В качестве альтернативы инструменту «Удаление пятен» вы также можете улучшить кожу с помощью кисти «Локальная корректировка». Закрасьте области лица, которые вы хотите сгладить, и опустите ползунки, такие как «Четкость», «Контрастность» и «Текстура». Кроме того, вы также можете немного осветлить кожу, увеличив экспозицию или тени.
Закрасьте области лица, которые вы хотите сгладить, и опустите ползунки, такие как «Четкость», «Контрастность» и «Текстура». Кроме того, вы также можете немного осветлить кожу, увеличив экспозицию или тени.
5. Добавьте цвета коже и рту
Кожа и рот вашего объекта имеют основополагающее значение для того, чтобы сделать его максимально ярким. Если вы решите, что рот или кожа выглядят немного бесцветными, возьмите инструмент «Кисть» и нанесите его на губы и лицо. Затем добавьте немного четкости и увеличьте ползунок насыщенности.
3 основных совета по редактированию портрета
1. Не переборщите с редактированием
Редактирование должно сделать ваши изображения лучше, а не искусственно. История, которую вы пытаетесь рассказать, будет отправлена только в том случае, если люди поверят тому, что видят. В этом смысле избегайте преувеличения в любом улучшении.
2. Поднимите тяжелые тени, уменьшите света
Как уже говорилось ранее, среди фотографов популярно увеличивать тени, уменьшая света. Это делается для того, чтобы выявить скрытые детали в самых ярких и самых темных участках, а также уменьшить общий контраст. Это льстит тону кожи, так как сглаживает тональный диапазон и обеспечивает более тонкий финиш.
Это делается для того, чтобы выявить скрытые детали в самых ярких и самых темных участках, а также уменьшить общий контраст. Это льстит тону кожи, так как сглаживает тональный диапазон и обеспечивает более тонкий финиш.
3. Акцент на осветлении глаз
На портретах глаза — один из элементов, которые выделяются больше всего. Еще раз увеличьте масштаб и выберите инструмент «Кисть». Мы рекомендуем настраивать контур глаз и радужную оболочку отдельно. Выберите первый и попробуйте увеличить четкость и экспозицию. Для радужной оболочки мы также рекомендуем увеличить насыщенность или яркость.
Станьте лучшим фотографом-портретистом
Есть одна маленькая вещь, о которой вы должны подумать перед редактированием, а именно о съемке. Чтобы применить свои новые знания в постобработке, сначала улучшите свои навыки фотографии и станьте лучшим фотографом-портретистом.
Изучите все основы портретной фотографии.
Какую программу использовать для редактирования портрета?
Лайтрум.
Как отредактировать портрет?
Будьте проще, регулируйте баланс белого, убирайте тяжелые тени, уменьшайте блики, разглаживайте кожу и делайте глаза ярче.
Как отредактировать портрет в Lightroom?
Импортируйте изображение, отрегулируйте баланс белого, уберите тяжелые тени, уменьшите блики, сгладьте кожу и осветлите глаза.
Используйте эти 5 советов Lightroom, чтобы мгновенно улучшить свои портреты
Хорошо, хорошо…
Итак, чтобы эти советы Lightroom сработали, вам сначала нужно сделать качественную фотографию в полевых условиях. Если вы поместите дерьмовое изображение в Lightroom, никакое редактирование вам не поможет!
Однако, если вы все сделали правильно и у вас есть солидный портрет, с которым можно работать, в Lightroom есть множество инструментов для улучшения вашей фотографии.
В видео выше Джулия Тротти предлагает несколько отличных советов по улучшению рабочего процесса редактирования портретов.
Следите за тем, как она описывает каждый совет, или для краткого изложения каждого из них, проверьте статью ниже!
Установка баланса белогоСкриншот YouTube/Julia Trotti
Сначала о главном…
Вы хотите исправить любые проблемы с цветом на своих фотографиях, отрегулировав баланс белого.
В Lightroom это простая задача, которая выполняется с помощью ползунка баланса белого на базовой панели для повышения или понижения температуры изображения.
Скриншот YouTube/Julia Trotti
Вы также можете настроить оттенок, чтобы скорректировать оттенки кожи, которые слишком розовые или слишком зеленые.
Окончательный результат?
Естественные тона кожи, составляющие основу эффектного портрета
Подробнее:- Баланс белого: объяснение для начинающих фотографов
- Сравнение Lightroom и Photoshop
Скриншот YouTube/Julia Trotti
Вне камеры ваше изображение не будет иметь идеального освещения.
Но, опять же, Lightroom предлагает множество инструментов, которые помогут вам настроить освещение в кадре, чтобы сделать его более драматичным и привлекательным.
На базовой панели просто отрегулируйте ползунки экспозиции, контраста, светлых участков, теней, белого и черного.
Скриншот YouTube/Julia Trotti
Таким образом вы точно контролируете освещение в кадре, помогая создать великолепный вид.
Кроме того, манипулируя этими настройками, вы можете привлечь внимание зрителя к лицу модели, осветлив его лицо или глаза.
Хотя для освещения используется множество ползунков, как только вы научитесь их использовать, вы сможете быстро корректировать освещение на своих портретах.
Используйте раздельное тонирование, чтобы добавить индивидуальности снимку
Скриншот YouTube/Джулия Тротти совершенно другой цвет теней.
Например, если вам нужно сделать оттенки кожи лица объекта съемки более теплыми, вы можете добавить для этого теплый оттенок, например красный.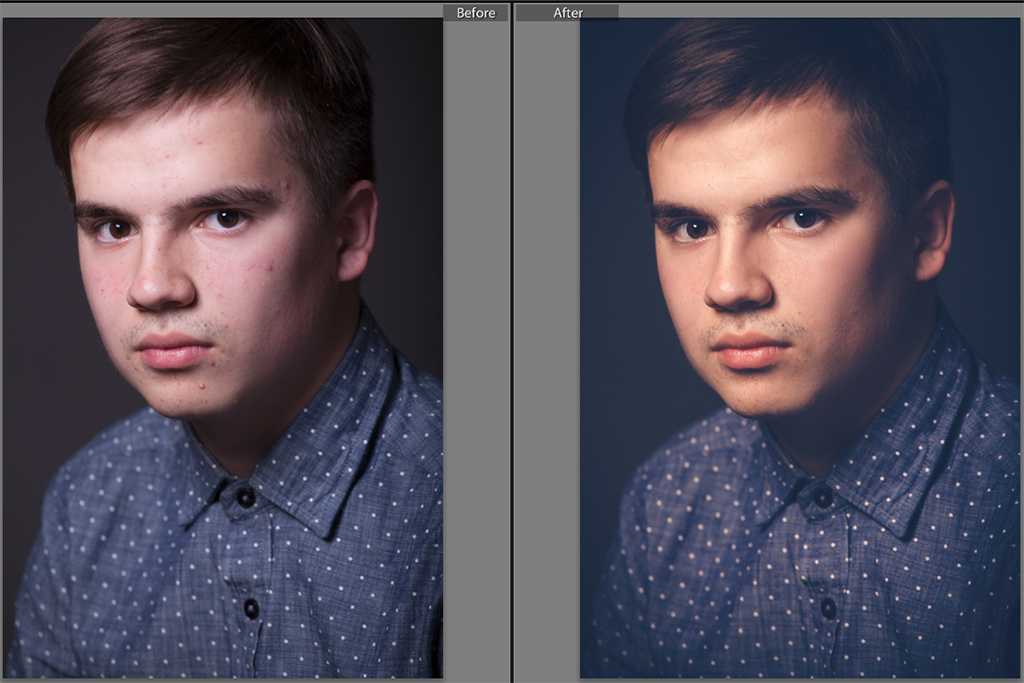
В то же время, если вы хотите охладить фон, вы можете добавить холодный тон, например, синий, чтобы придать ему крутой эффект.
Скриншот YouTube/Julia Trotti
Преимущество раздельного тонирования в том, что оно дает вам еще один уровень контроля над стилем вашего изображения.
То есть вы можете регулировать интенсивность обоих цветов, уровни их насыщенности, использовать предустановленные цвета в Lightroom или выбирать собственные цвета для использования.
В этом отношении это один из самых мощных инструментов, предлагаемых Lightroom для создания фотографий в вашем фирменном стиле.
Подробнее:- 7 Секреты Lightroom
- Сделайте большую часть редактирования в Lightroom с этими необходимыми советами
Когда вы настраиваете освещение, используете раздельное тонирование и другие инструменты для улучшения снимка, убедитесь, что ваши действия не влияют на то, как выглядят тона кожи модели.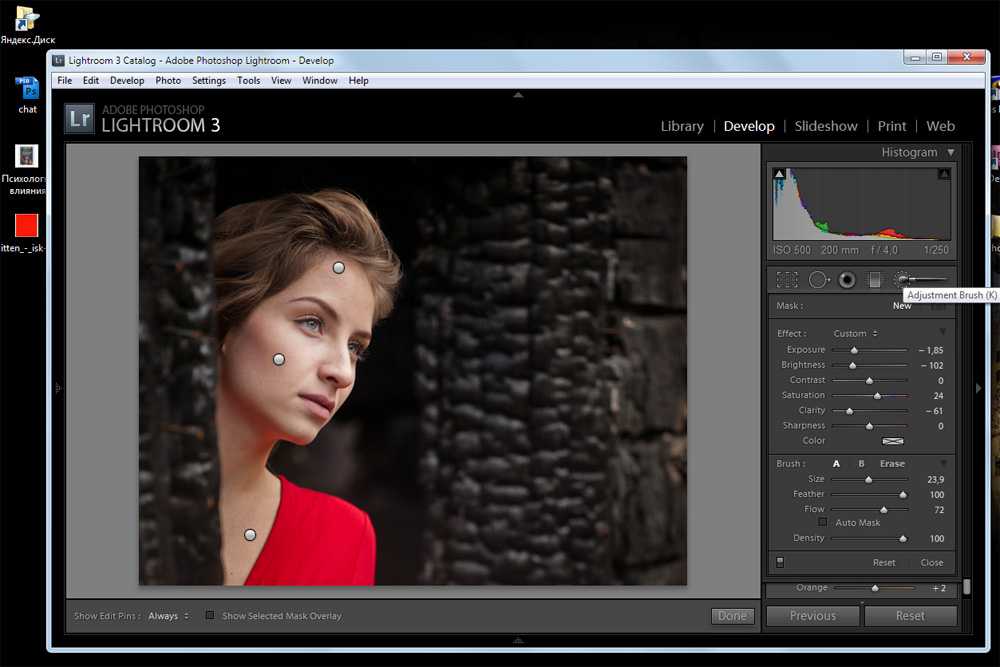
Для точной настройки отображения оттенков кожи на снимках используйте инструменты «Цветовой тон», «Насыщенность» и «Яркость» (HSL).
Скриншот YouTube/Julia Trotti
Эта коллекция ползунков дает вам невероятный контроль над тем, как цвета отображаются в кадре.
На самом деле, вы можете использовать инструмент выбора цвета, чтобы выбрать определенный тон в изображении, а затем использовать ползунки HSL, чтобы настроить только этот цвет.
Это простой способ сделать вашу модель идеальной на ваших портретах!
Воспользуйтесь корректирующей кистью
Скриншот YouTube/Джулия Тротти
Чтобы отредактировать портрет, используйте кисти Lightroom.
Эта кисть позволяет закрасить область фотографии, а затем настроить параметры специально для этой области.
Вы можете использовать этот инструмент, чтобы осветлить области лица вашего объекта, затемнить фон и все, что между ними.

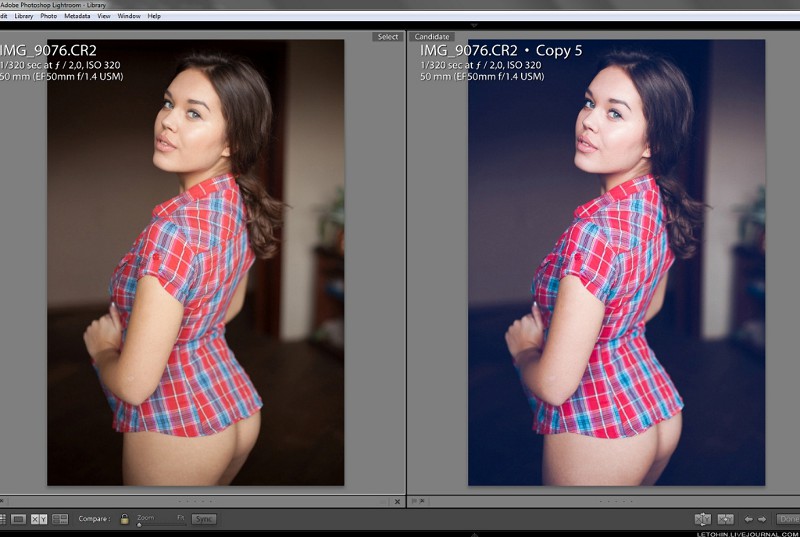 E — увеличит выбранную фотографию. С — режим сравнения, а D — переключение в модуль Develop для выбранного снимка.
E — увеличит выбранную фотографию. С — режим сравнения, а D — переключение в модуль Develop для выбранного снимка.