Частотное разложение пошагово: суть метода, этапы, настройки | Статьи | Фото, видео, оптика
Как незаметно и качественно убрать с кожи дефекты, но сохранить текстуру? Как аккуратно выровнять пигмент и неровности лица? Для таких задач простых инструментов вроде штампа или восстанавливающей кисти будет мало. Вам потребуется частотное разложение.
Рассказываем, что такое ретушь методом частотного разложения, как делать её качественно, быстро и при этом не превратить лицо в пластиковую маску.
Частотное разложение отталкивает новичков из-за кажущейся сложности, но, запомнив алгоритм, вы будете владеть мощнейшим и одним из самых быстрых приёмов работы с кожей / Иллюстрация: Елизавета Чечевица, Фотосклад.Эксперт
Что такое частотное разложение в Photoshop
Ретушь частотным разложением — это когда фотографию по специальному алгоритму раскладывают на несколько частот. Обычно снимок делят на две частоты — верхнюю и нижнюю.
Верхняя частота отвечает за детали и текстуру. К ним относятся прыщики, морщинки, небольшие шрамы, родинки, отдельные волосинки, чёрные точки, пыль, осыпавшаяся тушь. Нижние частоты — это светотеневой рисунок и цвет. Они отвечают за форму, крупные элементы снимка.
Визуалзиация высоких и низких частот. Слева — высокие частоты, текстура, справа — низкие, светотень / Иллюстрация: Елизавета Чечевица, Фотосклад.Эксперт
Разложив фотографию на две частоты, фотограф работает отдельно с мелкой текстурой и светотенью. Это позволяет аккуратно разгладить кожу, но оставить поры; убрать прыщики, но сохранить нетронутым цвет.
Как сделать частотное разложение
В ретуши кожи частотным разложением невероятно важно соблюдать точный порядок действий, не пропускать ни один из этапов. Изначально это кажется сложным, но после 5-10 повторений с конспектом под рукой процесс запоминается.
Алгоритм нужно выучить — это неизбежность. Но вы получаете невероятно мощный и быстрый способ ретуши кожи, который ускорит обработку и выведет её на новый уровень.
Этапы частотного разложения. Подготовка слоёв
1. Создайте две копии исходного слоя.
Для этого кликните правой кнопкой мыши и нажмите Дублировать слой / Duplicate Layer. Вариант быстрее — сочетание клавиш Ctrl + J. Сделать это нужно два раза. Верхний слой будет для высоких частот, текстуры, нижний — для низких — светотени.
Чтобы лучше ориентироваться, кликните по названиям слоёв дважды и переименуйте их. Так и назовите — высокая частота и низкая / Иллюстрация: Елизавета Чечевица, Фотосклад.Эксперт
2. Проявите низкие частоты.
– Отключите видимость слоя с высокими частотами — нажмите на иконку глаза слева от слоя.
– Кликните мышью по слою с низкими частотами.
Нажмите на иконку глаза, чтобы отключить видимость слоя. После этого встаньте на слой с низкими частотами, чтобы начать работу с ними / Иллюстрация: Елизавета Чечевица, Фотосклад.Эксперт
– Примените к нему фильтр Размытие по Гауссу / Guassian Blur.
Найти его можно наверху в меню Фильтр / Filter — Размытие / Blur — Размытие по Гауссу / Guassian Blur.
Где найти фильтр Размытие по Гауссу / Guassian Blur для размытия низких частот / Иллюстрация: Елизавета Чечевица, Фотосклад.Эксперт
– Выберете радиус размытия.
Нужно, чтобы на коже пропали мелкие детали, и вы не могли разглядеть текстуру — поры, отдельные волосинки, мелкие морщины / Иллюстрация: Елизавета Чечевица, Фотосклад.Эксперт
Чем крупнее в кадре лицо, тем больше значение радиуса. Обычно это диапазон от 3 до 20 пикселей. Групповые и ростовые портреты, где лица моделей маленькие, размывайте примерно на 3-5 пикселей, а портреты, где всё пространство фотографии занимает лицо, на 15-20 пикселей. Эти числа — не аксиома, но удобная отправная точка для собственных экспериментов.
3. Проявите высокие частоты.
– Включите видимость слоя с высокими частотами.
–Встаньте на слой с высокими частотами, кликнув на него левой кнопкой мыши.
Чтобы включить видимость слоя, верните значок с глазом в красном круге. То, на каком вы слое находитесь в данный момент, видно по его цвету. Активный слой — с верхними частотами — сейчас тёмно-серый / Иллюстрация: Елизавета Чечевица, Фотосклад.Эксперт
– Откройте Изображение / Image — Внешний канал / Apply Image.
Здесь мы «вытащим» на слой с верхними частотами текстуру. Для этого из исходника вычитается размытый слой с низкими частотами.
Где найти функцию Внешний канал / Apply Image в Photoshop / Иллюстрация: Елизавета Чечевица, Фотосклад.Эксперт
Здесь важно лишь одно — поставить следующие настройки:
— Во вкладке Слой / Layer выберете слой с низкими частотами, который вы размывали (ещё одна причина, по которой новичку полезно переименовывать слои).
Чтобы из слоя с высокими частотами вычесть нижние, нужно выбрать размытый слой в выпадающем списке Слой / Layer / Иллюстрация: Елизавета Чечевица, Фотосклад. Эксперт
Эксперт
— Для 8-битного режима: Наложение / Blending — Вычитание / Subtract. Масштаб / Scale — 2. Сдвиг / Offset — 128.
Настройки частотного разложения для 8-битного режима / Иллюстрация: Елизавета Чечевица, Фотосклад.Эксперт
Если изображение стало серым — не пугайтесь! Так и надо. Значит, вы на верном пути.
— Для 16-битного режима: Наложение / Blending — Добавление / Add. Масштаб / Scale — 2. Сдвиг / Offset — 0. Галочку Инвертировать / Invert.
Настройки частотного разложения для 16-битного режима / Иллюстрация: Елизавета Чечевица, Фотосклад.Эксперт
– Нажмите Ок или клавишу Enter, чтобы применить настройки.
Чтобы понять, какой битности у вас фотография, посмотрите на цифру в скобочках рядом с названием / Иллюстрация: Елизавета Чечевица, Фотосклад.Эксперт
– Поставьте серый слой с высокими частотами в режим наложение Линейный свет / Linear Light.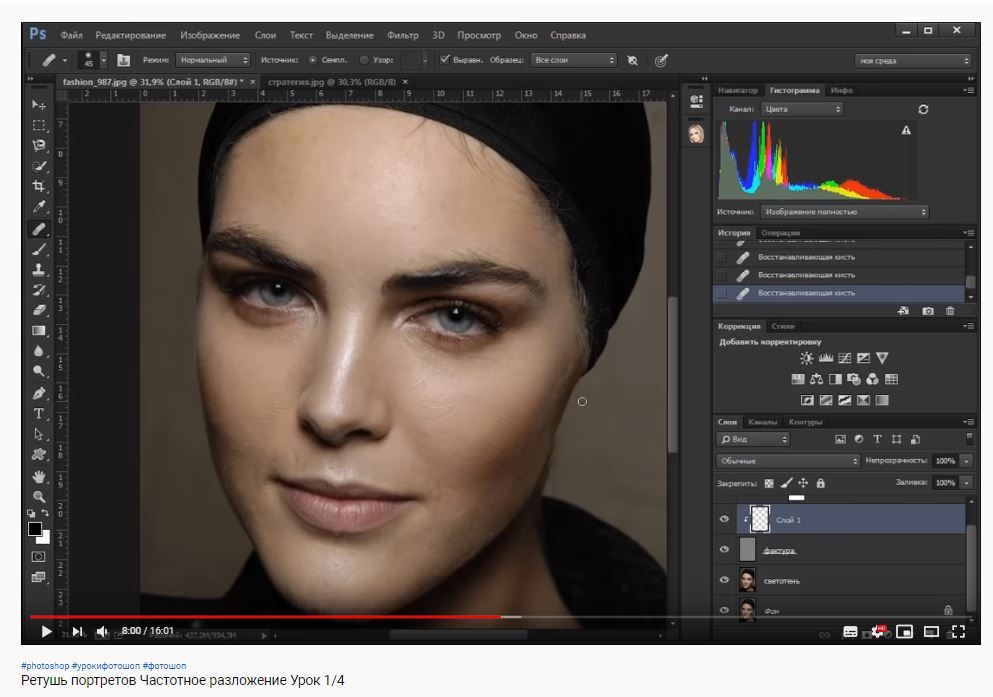
После применения Линейного света / Linear Light картинка должна выглядеть, как выглядел исходник, когда вы только открыли файл. Это значит, вы разложили фотографию на частоты правильно / Иллюстрация: Елизавета Чечевица, Фотосклад.Эксперт
Частотное разложение — настройки инструментов
В частотном разложении работа идёт попеременно с двумя частотами. Можно постоянно переключаться между слоями, либо ретушировать поэтапно — сначала полная чистка от прыщиков, волосков, а потом правка светотени. Порядок не принципиален. Важно — не путать инструменты и слои, на которых вы работаете.
Для ретуши мы будем использовать инструменты Штамп / Clone Stamp Tool, Восстанавливающая кисть / Healing Brush Tool и Микс-кисть / Mixer Brush Tool. Подробно о том, как работают эти инструменты, читайте в тексте про базовую ретушь.
Настройки инструментов для высоких частот
На слое для ретуши текстуры (прыщи, морщинки, шрамики, волосы) работу можно проводить двумя инструментами:
- Штамп / Clone Stamp Tool.

Настройки штампа для частотного разложения / Иллюстрация: Елизавета Чечевица, Фотосклад.Эксперт
- Восстанавливающая кисть / Healing Brush Tool.
Главное, также как и для Штампа, — в выпадающем списке Образец / Sample выбрать Текущий слой / Current Layer.
Это нужно для того, чтобы инструмент брал заплатку с того слоя, на котором находится, не задействуя слои под собой. В противном случае заплатка будет сильно выбиваться по цвету. В остальном можно оставить настройки по умолчанию.
Вот что происходит, если НЕ поставить в графе Образец / Sample настройку Текущий слой / Current Layer. Это актуально и для Штампа и для Восстанавливающей кисти. Чтобы ретушь работала, ставьте Текущий слой / Иллюстрация: Елизавета Чечевица, Фотосклад.Эксперт
Секреты частотного разложения: работа на слое с высокими частотами
- Размер кисти должен соответствовать или быть чуть больше дефекта.

Не стоит вымерять, чтобы радиус кисти пиксель в пиксель совпадал с прыщиком или толщиной волоса, но также сложнее работать аккуратно, если заплатка сильно больше недостатка.
- Ищите для заплаток участки с похожими текстурами.
На разных участках лица у кожи разная текстура. Например, кожа под глазами более нежная и тонкая, чем на щеках. Визуально кожа на лбу и на носу также отличаются между собой. Чтобы ретушь была незаметной, ищите заплатку неподалёку. Если ретушируете щеку, берите образец для штампа или восстанавливающей кисти также со щеки.
- Берите заплатки с участков с одинаковой яркостью.
Например, если попытаться на блик перенести заплатку, которую вы взяли с участка кожи в тени, в глаза бросится несовпадение по текстурам.
Вот что происходит, если заплатка не совпадает по яркости и текстуре / Иллюстрация: Елизавета Чечевица, Фотосклад.Эксперт
Настройки инструментов для низких частот
Чтобы выровнять светотень, разгладить пигментные пятна, нужно встать на слой с низкими частотами и использовать инструмент Микс-кисть / Mixer Brush Tool.
Микс-кисть / Mixer Brush Tool — это попытка разработчиков Photoshop имитировать эффект обычной кисти в реальности, когда художник рисует по бумаге. Она переносит цвет из одной области картинки в другую мазками, а также смешивает цвета между собой, как если бы вы пытались смешать два цвета на палитре.
Настройки микс-кисти для частотного разложения. Если хотите, чтобы воздействие было более сильным, регулируйте только один параметр — Нажим / Flow / Иллюстрация: Елизавета Чечевица, Фотосклад.Эксперт
Принципы работы с микс-кистью при частотном разложении
Если тон лица нужно разгладить, водите кистью небольшими круговыми движениями. Так цвета будут смешиваться.
Если задача поправить или продлить тень, слегка осветлить синяки под глазами, то нужно работать штрихами, перенося цвет из одной части картинки в другую.
Микс-кисть — мощный инструмент, с помощью которого легко можно «убить» анатомию лица. Например, следует помнить, что наиболее выпуклые части лица (лоб, кончик носа, подбородок, столбик носа, скулы) должны быть светлее всего остального. Тени же лежат под скулами, под нижней губой, под челюстью.
Тени же лежат под скулами, под нижней губой, под челюстью.
Ещё один секрет — ни в коем случае нельзя полностью убирать носогубную складку. Чтобы этого избежать, постоянно смотрите на светотень исходника. Это поможет вовремя заметить неестественность и вернуться на пару шагов назад.
Лайфхак: если вы сделали что-то не то, отмените последние команды с помощью сочетания клавиш Ctrl + Z.
После ретуши частотным разложением результат может показаться слишком сильным — кожа в таких случаях кажется «пластиковой», слишком гладкой. В таком случае добавьте слои в группу (иллюстрация ниже) и понизьте непрозрачность получившейся папки. Тогда сквозь ретушь проступит естественная текстура. С практикой вы всё реже будете прибегать к этому — научитесь аккуратно ретушировать, не перебарщивая.
Чтобы добавить слои в группу, кликните по ним, зажав Ctrl, а после на значок с папкой. Кликните на папку и понизьте непрозрачность с помощью ползунка Непрозрачность / Opacity / Иллюстрация: Елизавета Чечевица, Фотосклад. Эксперт
Эксперт
Частотное разложение в Фотошопе (Полный урок)
Всем привет на уроке от WiFiGiD.RU. Сегодня мы поговорим про частотное разложение фотографии в Фотошопе. Для начала давайте я коротко расскажу, что это за зверь такой.
Частотное разложение изображения – процедура при которой текстура рисунка отделяется от слоя с оттенком и другими цветовыми тонами.
Очень часто используется при обработке портретных фото. При работе с частотным разложением у нас будет два слоя. Первый (верхний) – слой текстуры кожи и других поверхностей. Второй (нижний или фоновый) – будет содержать информацию только о тоне и цвете.
Для чего это нужно? При работе с двумя слоями, которые отвечают за разного рода информацию, проще обрабатывать очень сложные в структуре фотографии. Таким образом можно добавить максимального реализма при серьезной обработке. Подобная процедура часто используется при создании объемных текстур в играх и 3D-анимации.
В уроке ниже мы пошагово и на русском языке посмотрим, как правильно делать частотное разложение в программе Фотошоп. Если в процессе возникнут какие-то вопросы – пишите в комментариях.
Содержание
- ШАГ 1: Создание дополнительных слоев
- ШАГ 2: Правка текстуры
- ШАГ 3: Исправление тона
- Задать вопрос автору статьи
ШАГ 1: Создание дополнительных слоев
Давайте на конкретном примере познакомимся с методом частотного разложения в Фотошопе. Для урока я взял фотографию глаз девушки. Наша задача: частично убрать некоторые погрешности. Конечно, мы можем начать использовать «Восстанавливающую кисть», но в таком случае обработка будет слишком грубая.
- В первую очередь нам нужно создать две копии нашей основной картинки. Для этого два раза используем горячие клавиши:
Ctrl + J
- Верхний слой у нас будет «Текстура», а нижний «Тон». Основной «Фон» – это изначальная картинка, мы будем периодически к ней обращаться для сравнения результата.

- Выключаем отображение текстурного слоя и переходим на слой «Тон».
- Напомню, что на слое «Тон» у нас не должно быть никакой текстуры и должен быть только цвет. Для этого в разделе «Фильтр» находим «Размытие». Проще всего использовать «Размытие по Гауссу».
- Выставите такое значение, чтобы полностью пропала текстура и остался только цвет. Значение может быть больше или меньше в зависимости от разрешения изображения. Поэтому смотрите и устанавливайте значение на глаз. Обязательно запомните то число, которого установили (нам оно еще понадобится).
- Перейдите теперь на вкладку «Текстура» и примените «Фильтр» – «Краевой контраст» (может находиться на вкладке «Другое»). На старых версиях Photoshop может называться как «Цветовой контраст».
- Выставляем такое же значение как при размытии.
- Находясь на том же самом слое, выставите режим «Яркий свет».

Далее вы должны увидеть такую картинку как на «Фоне». Чтобы быстро проверить сходство, зажмите клавишу Alt и кликните левой кнопкой мыши по глазу рядом с «Фоном».
Скорее всего, вы увидите, что наше изображение с тоном и текстурой немного более контрастное. Чтобы немного подправить картинку, находясь в «Текстуре», добавьте «Кривые».
Ваша задача немного поднять левую грань и опустить правую. Теперь снова сравниваем с фоном, как мы это делали ранее. Нужно добиться примерно такого же результата как на изначальном изображении (Фон).
ШАГ 2: Правка текстуры
На самом деле частотное разложение мы выполнили, но давайте я покажу вам как с этими изображениями работать. Выключите отображение всех слоев кроме «Текстур».
Найдите инструмент «Восстанавливающая кисть» и используйте её.
Нам нужно на текстуре убрать на лице девушки все дефекты, прыщики угри и т.д. Выберите подходящий размер кисти таким образом, чтобы вы могли полностью «закрасить» все дефекты.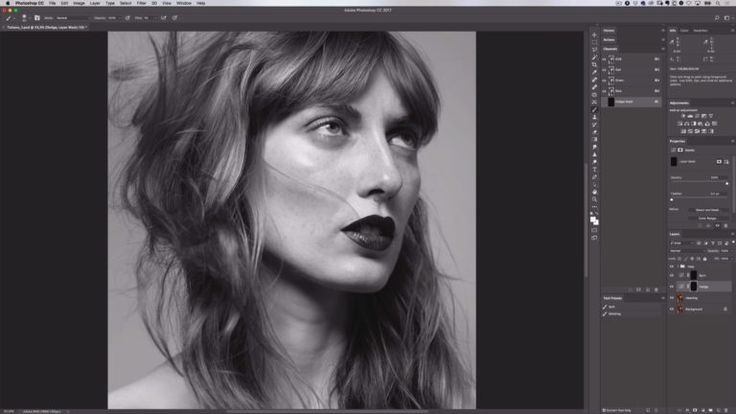
На лице находим участок чистой кожи с текстурой, зажимаем клавишу Alt и, не отпуская, её кликаем мышью по этому участку.
Теперь если вы будете рисовать, то кисть будет брать текстуру отсюда. Внимательно закрасьте все дефекты. Будьте очень аккуратны, чтобы текстура была равномерная.
ШАГ 3: Исправление тона
Кожу мы сделали идеальной, но теперь наша задача исправить некоторые моменты на слое «Тон». Выключите отображение «Текстуры» и перейдите слой с цветом тона.
На данном слое вы можете заметить пятна, которые остались после смазывания. Их лучше убрать.
Для закрашивания используем «Кисть».
Выберите мягкую кисточку, чтобы при закрашивании не было резких переходов, а закрашенные места не смотрелись дополнительными пятнами.
И осталось самое главное – аккуратно закрасить все яркие пятна на лице. Сама инструкция будет такая:
- Зажимаем клавишу Alt.
- Автоматически выберется инструмент «Пипетка».
 Не отпуская кнопку на клавиатуре, кликаем по тому месту, где идет равномерный цвет кожи рядом с пятном (более светлая часть).
Не отпуская кнопку на клавиатуре, кликаем по тому месту, где идет равномерный цвет кожи рядом с пятном (более светлая часть). - Отпускаем клавишу Alt
- Возвращается инструмент «Кисть». Теперь аккуратно закрашиваем пятно.
Делаем все до тех пор, пока все яркие пятна не будут закрашены, а цвет кожи не станет равномерным. Самое главное делать все максимально аккуратно, чтобы сохранить тени и полутени лица. В самом конце можете сравнить результат с изначальным изображением (Фон).
Как использовать частотное разделение в Photoshop (шаг за шагом)
Дженн МишраА- А+
Скачать как PDF
Подпишитесь ниже, чтобы скачать статью немедленно
Вы также можете выбрать свои интересы для бесплатного доступа к нашему обучению премиум-класса:
Основы бизнеса
Шпаргалки
Детская фотография
Красочные городские пейзажи
Состав
Творческая фотография
Креативные концепции портрета
Цифровые фотоколлажи
Сказочная портретная фотография
Фотография еды
Интерьерная фотография
Редактирование ландшафта
Пейзажная фотография
Обработка Lightroom
Пресеты Lightroom
Длинная выдержка
Макрофотография
Фотография Млечного Пути
Моя камера и фотография
Органический маркетинг
Домашние животные
Фотография товара
Фотография неба
Социальные сети
Натюрморт
Интервальная съемка
Туристическая фотография
Городская фотография
Фотография дикой природы
Ваша конфиденциальность в безопасности.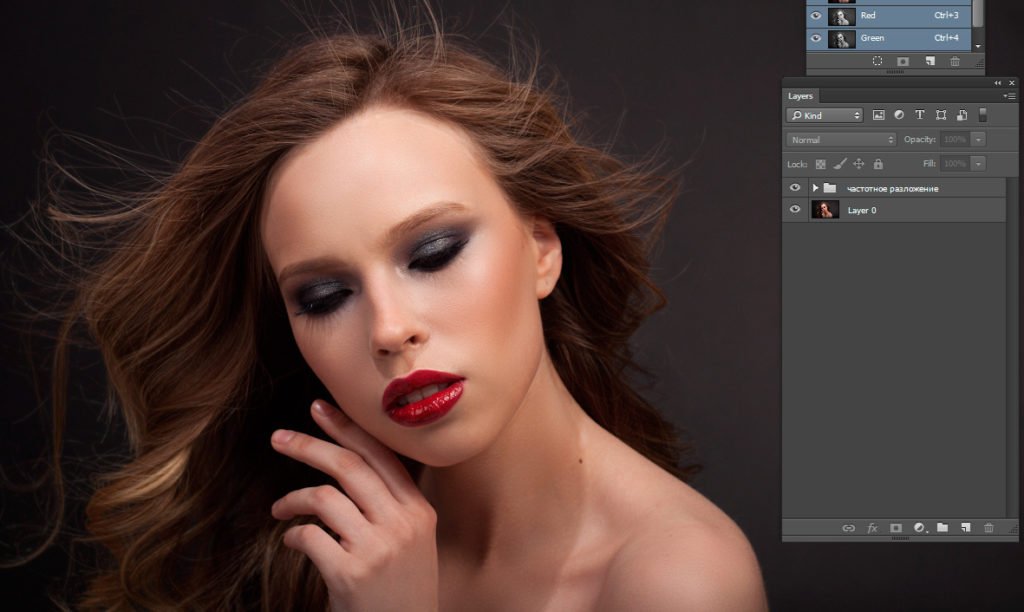 Я никогда не поделюсь вашей информацией.
Я никогда не поделюсь вашей информацией.Используйте точные слова «частотное разделение в Photoshop», чтобы написать вступительный абзац сообщения блога из 60 или более слов «Как использовать частотное разделение в Photoshop». . Если вы хотите изменить детали текстуры кожи, такие как морщины или поры, отретушируйте слой «Текстура». Если вы хотите убрать красноту или осветлить тени, ретушируйте слой «Тени и цвет».
Обычно я вношу большинство изменений на слой «Тени и цвет».
Теперь применим общие настройки ретуширования к отдельным слоям.
Добавление гладкости
Грубая или пористая кожа будет сглажена путем добавления размытия в область.
На слое «Тени и цвет» с помощью инструмента «Лассо» обведите область, которую нужно сгладить.
Растушуйте края круга, изменив число в поле «Растушевка» на панели инструментов «Лассо». Где-то между 30 и 50px должно быть достаточно.
Вы сможете лучше увидеть эффекты растушевки, нажав «Q». Откроется инструмент «Быстрая маска». Нажмите клавишу Q еще раз, чтобы отключить маску.
Нажмите клавишу Q еще раз, чтобы отключить маску.
Перейдите к Фильтр>Размытие>Размытие по Гауссу . Выберите желаемое размытие, изменив радиус. Где-то между 10 и 20px, вероятно, будет хорошо, но если вам нужно, увеличьте его. Поскольку вы работаете со слоем «Тени и цвет», область не будет полностью размыта. Текстура высокочастотного слоя все равно будет просвечиваться.
Повторите этот процесс, чтобы добавить гладкости выбранным областям лица. С помощью этого процесса вы можете устранить многие недостатки.
Добавьте сглаживания, выбрав область на слое «Цвет и тени» с помощью инструмента «Лассо». Добавьте размытие области.Уменьшение морщин
Для ретуши морщин используется аналогичная процедура. Полное удаление морщин часто приводит к фальшивому виду. Наши глаза знают, что чего-то не хватает.
На слое «Тени и цвет» с помощью инструмента «Лассо» обведите морщинистую область.
Перейдите к Фильтр>Размытие>Размытие по Гауссу .
Выберите необходимое размытие, изменив радиус. Где-то между 10 и 20px, вероятно, будет хорошо, но если вам нужно, увеличьте его. Поскольку вы работаете со слоем «Тени и цвет», область не будет полностью размыта. Текстура высокочастотного слоя все равно будет просвечиваться.
Уменьшите морщины, выбрав область на низкочастотном слое с помощью инструмента «Лассо». Добавьте размытие.Если морщины глубокие, я также осветляю тени в этой области.
Выберите инструмент Dodge . Я думаю, что этот инструмент выглядит как леденец на палочке. В появившейся панели инструментов выберите мягкую кисть. Выберите «Тени» в поле «Диапазон» и установите экспозицию примерно на 10%.
На слое Текстура закрасьте морщину.
Вы также можете использовать инструмент «Размытие» . Значок выглядит как капля воды. В появившейся панели инструментов выберите мягкую кисть. Выберите «Светлее» в параметрах «Режим» и установите силу около 10%. На слое Текстура закрасьте морщины. Пройдитесь по области еще раз, чтобы усилить эффект.
Выберите «Светлее» в параметрах «Режим» и установите силу около 10%. На слое Текстура закрасьте морщины. Пройдитесь по области еще раз, чтобы усилить эффект.
Повторите этот процесс, чтобы разгладить морщины.
Удаление дефектов
Используйте инструменты «Восстанавливающая кисть» на слое «Текстура» для ретуширования дефектов. Разглаживание кожи удалит многие, но не все пятна.
Вы также можете использовать инструмент «Удаление пятен», но «Восстанавливающая кисть» даст вам больше контроля.
На появившейся панели инструментов создайте мягкую кисть, уменьшив жесткость примерно до 70% и расстояние примерно до 30%. Увеличьте размер кисти, чтобы скрыть дефект. Вы можете легко изменить размер кисти с помощью клавиш квадратных скобок. «[» уменьшит размер. «]» увеличит размер.
На панели инструментов «Восстанавливающая кисть» выберите мягкую кисть. Используйте Option (ALT в Windows), чтобы выбрать чистый участок кожи, а затем щелкните пятно, чтобы удалить его. Лучше всего выбирать кожу рядом с дефектом.
Лучше всего выбирать кожу рядом с дефектом.
Если вы решите использовать инструмент «Штамп» вместо «Восстанавливающей кисти», сэмплируйте только текущий слой.
В образце панели инструментов «Штамп» из текущего слоя.Повторите этот процесс, чтобы удалить все дефекты.
Поскольку вы работаете со слоем «Текстура», это не повлияет на тени и цвет лица.
Осветление теней
Чтобы осветлить тени, например те, которые могут появляться под глазами, используйте инструмент Dodge на слое Shadows & Color.
Выберите инструмент Dodge . В появившейся панели инструментов выберите мягкую кисть. Выберите «Тени» в поле «Диапазон» и установите экспозицию примерно на 10%.
Слегка закрасьте тень. Пройдитесь по области еще раз, чтобы усилить эффект.
Вы также можете использовать инструмент «Размытие» . Значок выглядит как капля воды. В появившейся панели инструментов выберите мягкую кисть. Выберите «Светлее» в параметрах «Режим» и установите силу около 10%. На слое Текстура закрасьте морщины. Пройдитесь по области еще раз, чтобы усилить эффект.
Повторите этот процесс, чтобы осветлить темные тени.
Выполните следующие действия для частотного разделения:
- Дублировать фоновый слой дважды
- Добавить размытие по Гауссу на нижний слой
- Выбрать верхний слой
- Открыть диалоговое окно «Применить изображение»
- Введите нижний слой, вычтите режим наложения, 2 для масштаба и 128 для смещения
- Нажмите OK
- Измените режим наложения верхнего слоя на Линейный свет
- Воспользуйтесь инструментами «Восстанавливающая кисть», «Удаление пятен» или «Штамп», чтобы исправить дефекты в области высоких частот
- Добавьте размытие к гладкой коже и используйте инструмент Dodge, чтобы осветлить тени в области низких частот
Существует несколько различных способов создания этой техники разделения частот. Мы обнаружили, что это самый быстрый и простой в использовании.
Мы обнаружили, что это самый быстрый и простой в использовании.
Этот процесс отделяет низкочастотную информацию от высокочастотной.
Добавляем размытие на низкие частоты, чтобы сгладить кожу. Используйте рецепт смешивания Apply Image, описанный в статье о высокочастотном слое. Вы можете создать действие для настройки высокочастотного слоя. А вот размытие на низкочастотном слое будет разным для каждого изображения.
Разделение высоких и низких частот позволяет ретушировать тени и цвета отдельно от текстуры кожи.
Практикуйтесь в процессе разделения частот, пока не изучите его наизнанку. Это очень полезный инструмент для фотографов, занимающихся портретной фотографией.
Для получения всех советов, необходимых для начала бизнеса портретной фотографии, читайте или читайте электронную книгу – Прибыль от портретов!
Обучение передовым методам
Фантастические фотоприключения
Узнайте, как освоить частотное разделение в Photoshop, с помощью нашего видеокурса на основе проектов и шпаргалок для быстрых и простых результатов!
Магазин Предложения
Проверить цену наКупить у
НедоступноЧастотное разложение в Photoshop.
 Уроки Photoshop для начинающих
Уроки Photoshop для начинающихЭта статья предназначена для чайников. В ней максимально подробно и подробно описан метод частотной декомпозиции и сделана попытка ответить на основные вопросы по этому поводу. Кроме того, в статье вставлены фишки и лайфхаки не только по ретуши фото в фотошопе, но и вообще по работе с программой.
Введение
Частотное разложение в Photoshop вызывает много вопросов. И если два года назад информации по этому поводу было мало, то сейчас в Сети ответы конечно есть, но все они фрагментарны и не всегда понятны. Именно из-за этого новичкам сложно понять частотную декомпозицию в Photoshop.
Учебники от профессионалов в Интернете даны не просто так. Многие компании выставляют на вакансию ретушера требование уметь делать частотную декомпозицию в «Фотошопе» хотя бы на минимальном уровне. Но даже фрилансерам технология пригодится — повысит и скорость, и качество работы.
Что это такое?
Частотное разложение — это разложение по частотам.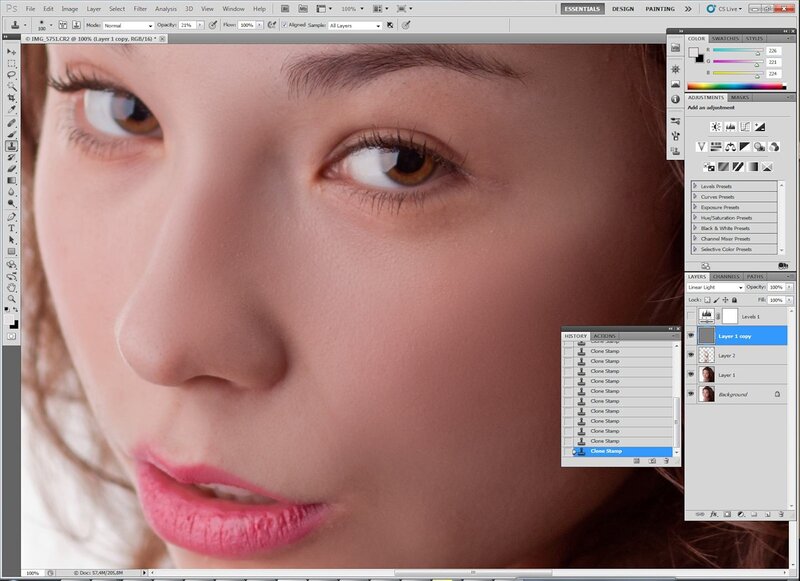 Термин используется не только в области портретов, но и в математике, музыке и т. д. Для ретушера это означает, что фотография разложена на несколько слоев (частот), например, слой деталей и слой тона, каждый из которых редактируется отдельно от остальных.
Термин используется не только в области портретов, но и в математике, музыке и т. д. Для ретушера это означает, что фотография разложена на несколько слоев (частот), например, слой деталей и слой тона, каждый из которых редактируется отдельно от остальных.
Так как эта статья входит в уроки «Фотошопа» для начинающих, то в ней будет уделено внимание как непосредственно объяснению принципов частотной декомпозиции, так и мелочам, которые давно известны профессионалам.
История
Компьютерная графика и обработка основаны на математических законах, хотя создателям иногда на них наплевать. Таким образом, частотное разложение перешло от разложения Фурье к частотам: сначала математический метод заимствовали радиоинженеры, затем музыканты и, наконец, ретушеры.
Уроки «Фотошопа» для начинающих редко содержат эту информацию, да и в математических формулах действительно нет нужды. Однако, что из себя представляют частоты, будет рассмотрено чуть дальше.
Зачем это нужно?
Частотная ретушь применяется в случаях, когда необходимо обработать алюминий натур. Другими словами, если конечный результат должен быть естественным, а не глянцевым. Также обработка описанным ниже способом намного точнее и качественнее и означает высшую степень мастерства.
Другими словами, если конечный результат должен быть естественным, а не глянцевым. Также обработка описанным ниже способом намного точнее и качественнее и означает высшую степень мастерства.
Отличие от обычных способов обработки
Глянцевая ретушь фотографий в «Фотошопе» осуществляется с помощью масок и различных видов размытия. Это делает кожу на портрете слишком мыльной и «видно, что она обработана». Для определенных форматов такой результат желателен, но в случае с естественными портретами обработки не должно быть видно. Делается это путем отделения слоев друг от друга — ретушируя один из них, остальные мы не трогаем.
Можно ли использовать только портреты?
Конечно, табу «использовать только для ударов» для этой техники нет. И хотя по этой, да и по ряду других статей в Интернете можно подумать, что именно для них она наиболее эффективна, это не так. Львиную долю рынка фотографии составляют портреты, и их ретушь всегда стоит на первом месте, а вот частотная декомпозиция универсальна и отлично подходит для любых изображений, где есть необходимость редактировать детали отдельно друг от друга.
Сколько частот выложить?
В Photoshop есть два типа частотной декомпозиции:
- Скин разлагается на две частоты — тон и детали. На первом слое разглаживается кожа, на втором убираются дефекты (морщины, прыщики и т.д.).
- Разложение производится на трех частотах — высокой, средней и низкой. Подробнее рассмотрим ниже.
Первые шаги
Вне зависимости от того, какой метод решено использовать, сначала нужно открыть фотографию в Photoshop и сделать несколько копий ее слоев — количество зависит от метода. В первом случае создается две копии слоя, во втором — две.
Частотное разложение в «Фотошопе» на два слоя
Как уже было сказано выше, в качестве первого слоя для этого метода берется оттенок кожи, в качестве второго — детали.
После создания двух копий слоев рекомендуется создать для них отдельную группу слоев. Это не обязательно, но считается хорошим тоном для ретушеров и вообще упрощает работу. Группы в «Фотошопе» — дело профессионалов.
Также для удобства работы рекомендуется давать слоям соответствующие имена: «Тон» и «Детали», а «Детали» иметь над «Тон».
Далее начинается ретушь фото в фотошопе в обычном режиме: открываем слой «Тон» и применяем к нему «Размытие по Гауссу».
Значения размытия обычно находятся в диапазоне от 7 до 10 (чем больше число, тем больше изображение, в некоторых случаях может быть до 15). Точное количество подбирается ретушером самостоятельно — в зависимости от размера фото и глаза. Идеальное размытие — когда кожа сглажена, но форма и основные детали все равно читаются.
Затем перейдите на второй уровень. Его необходимо подготовить заранее. Чтобы все детали были «вырезаны», используется фильтр «Цветовой контраст». В «Фотошопе» англоязычное звучит как High Pass. Он находится в меню Фильтр (Flter) — Другое (Other). В общем, в этой статье пошагово описывается частотная декомпозиция в «Фотошопе» на русском языке, но и тем, кто использует программу на английском языке, она будет полезна.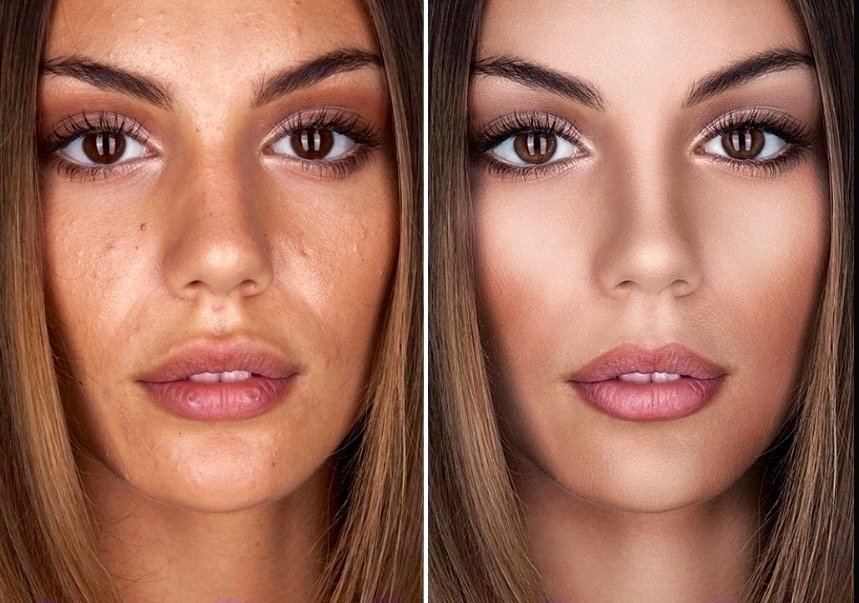
Резкость «Цветового контраста» можно настроить так же, как и «Размытие по Гауссу». Значение то же — если для слоя «Тон» выбрано число 12, то для «Детали» оно будет равно 12. Результатом применения фильтра является серое рельефное изображение.
Вторая фаза
Для слоя Details режим наложения изменен на Linear Light. Если изображение слишком контрастное — перейдите на вкладку Кривые и уменьшите контраст. Как вариант: Уменьшить контрастность «по старинке», уменьшив параметр «Контрастность».
Сама по себе частотная декомпозиция уже сделана — осталось только убрать дефекты с помощью точечной кисти. Это простая, но кропотливая работа. Кисть рекомендуется брать небольшую, слегка приплюснутой формы (задается в параметрах). Ей нужно пройтись по всему изображению и убрать дефекты.
Внимание! Удаляя мелкие прыщики и мимические морщины, следует оставить те линии, которые делают фотографию анатомически правильной и влияют на сходство с лицами на портрете.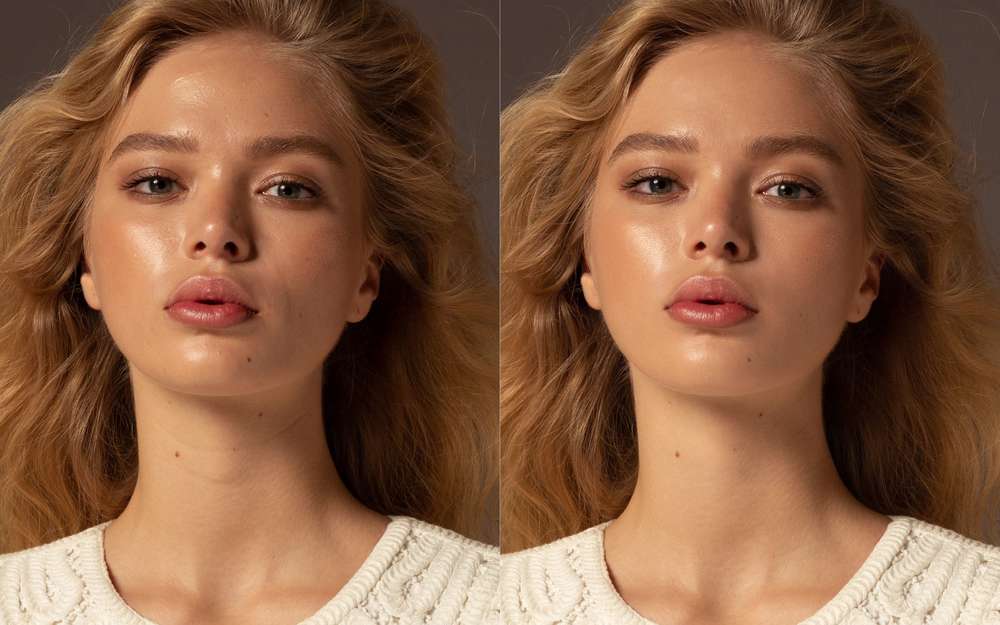
Примечания
Описана простейшая методика, но есть еще один вариант этой методики. Следующим образом можно выполнить частотную декомпозицию в Photoshop CS6 и выше.
При работе со слоем «Детали» вместо фильтра «Цветовой контраст» перейти на «Внешний канал» (вкладка Изображение), в параметрах из выпадающего списка выбрать слой «Тон» (это не опечатка, выбираем «Тон») и нажимаем «Ок».
Режим наложения также изменяется на «Линейный свет». Все последующие действия выполняются в вышеописанном порядке.
Важно! Если «Размытие по Гауссу» неравномерное, а большее значение параметра слишком «размывает» детали, можно размыть второй раз неравномерные участки с помощью инструмента «Лассо». Он умеет выделять нужные части изображения, после чего размытие применяется только к выделенным областям.
Разложение на три частоты
Частотное разложение на три слоя в «Фотошопе» производится по тем же правилам, что и на два. С другой стороны, трехслойное разложение ближе к его предразложению Фурье, и с его помощью легче объяснить сам принцип разложения.
Итак, за основу взяты верхняя, средняя и нижняя частоты. В области ретуши в верхних частотах появляется информация об общей форме, в средних – фактура поверхности, а также обо всех дефектах и пятнах, в нижних – информация о свете и переходах. После этого описания нетрудно сделать вывод, что слои «Тон» и «Детали» есть не что иное, как верхние и нижние частоты.
Средние частоты в вышеописанном методе сливались с высокими и редактировались самостоятельно, поэтому метод частотной декомпозиции на три слоя намного правильнее и качественнее. Подумайте об этом.
Разложение по частоте на три слоя поэтапно
Перед разложением необходимо провести предварительную обработку фотографии. Для этого рекомендуется создать одну копию слоя.
Интересно! Копию слоя можно создать, щелкнув мышкой из нужного пункта контекстного меню или нажав на соответствующий значок внизу окна слоев. Это действие также выполняется с помощью комбинации клавиш Ctrl+J. Комбинации клавиш имеют большое значение в работе «Фотошопа», они ускоряют ее и делают более удобной.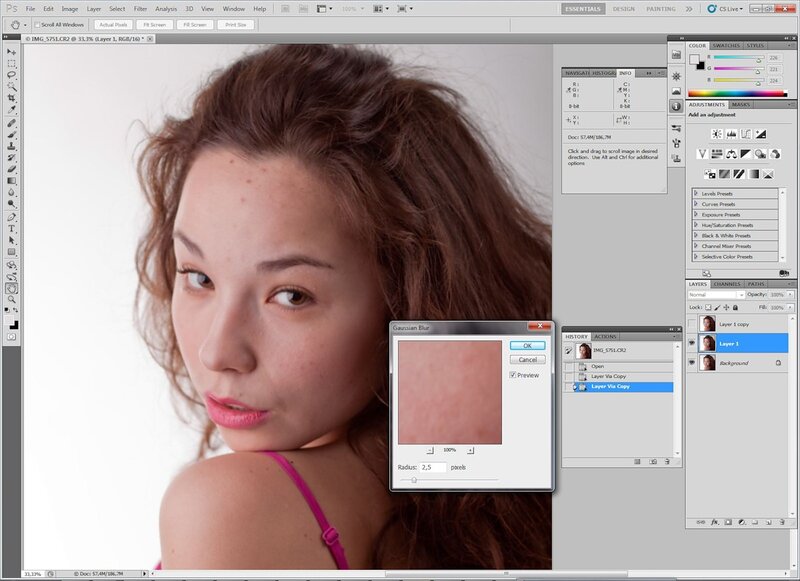 Конечно, поначалу комбинации не запомнятся и не будут использоваться на машине, но перетерпеть переходный период запоминания, чтобы стать мастером, стоит.
Конечно, поначалу комбинации не запомнятся и не будут использоваться на машине, но перетерпеть переходный период запоминания, чтобы стать мастером, стоит.
Дефекты удаляются на новом слое с помощью точечной кисти. Это менее трудоемкая работа, чем в последнем пункте, так как нет необходимости убирать мелочи — в этом случае размер кисти берется больше и обрабатывается только то, что действительно сразу бросается в глаза и будет мешать последующей работе.
Затем создаются три копии обработанного слоя. Называется соответственно «Высокий», «Средний» и «Низкий». Сделано это, как было сказано ранее, для удобства. Начинать ретушь можно как с высоких частот, так и с низких, — без разницы.
В этой статье пойдем сверху вниз, то есть начнем с «Низкого».
На слой «Низкий» накладывается «Размытие по Гауссу». В отличие от метода разложения на два слоя параметр размытия может доходить до 30. Главное подобрать число, при котором тон кожи будет равномерным.
Для слоя «Высокий» выбран фильтр «Контрастность цвета».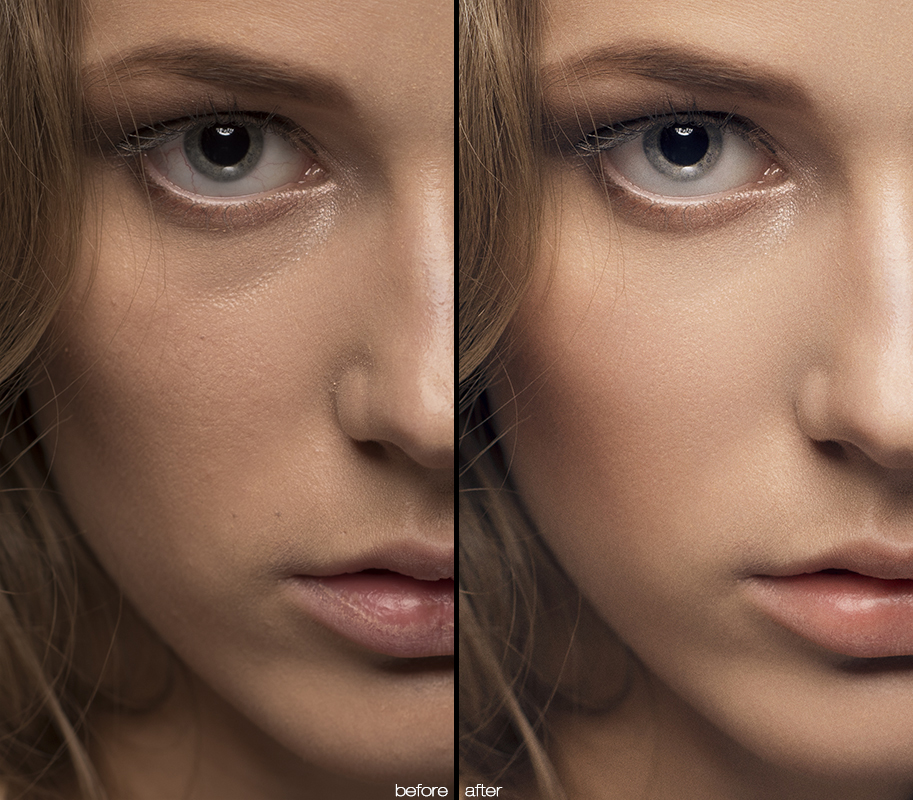 Значение «Цветовой контраст» должно быть в три раза меньше, чем «Размытие по Гауссу».
Значение «Цветовой контраст» должно быть в три раза меньше, чем «Размытие по Гауссу».
Лифак: запишите значения параметров слоев в их имена. Если цифры 30-10, то их легко запомнить, а работая с 12,7, лучше все же записать.
Слой «Низкий» будет содержать и размытие (blur), и контраст. Значение размытия равно значению «Цветовой контраст» в слое «Высокий» (в примере 30), а значение контраста — значению размытия в слое «Низкий» (10).
Группа создается для всех трех слоев. Декомпозиция готова, можно приступать к редактированию.
Что нужно для каждой из частот?
Слой «Средний» содержит все дефекты. Удалять его совершенно нежелательно. Чтобы убрать неровности, нужно создать маску (Alt+иконка маски внизу окна слоев), а затем черной кистью провести по портрету в местах, где есть неровности.
Таким же образом можно обработать слой «Высокий» для повышения однородности тона кожи. На этом же слое работают с цветовой гаммой — затемняют и подкрашивают нужные участки, сглаживают цвета.
Возможности применения
Помимо студийных портретов, в которых перед ретушью требуется удалить пару прыщиков, метод частотной декомпозиции в «Фотошопе» будет ставить совсем другие цели. Итак, его можно применять в таких случаях:
- Необходимо исправить топорную работу гримера — проще говоря, переделать грим. Также возможно нанесение макияжа с нуля. В последнем случае рекомендуется иметь фотографию этой же модели с любым другим макияжем для достоверности заявки.
- Мягкое приглушение текстуры кожи — легкая и аккуратная ретушь, без вмешательства точечной кисти и «намыленной» блю.
- Побрить мужчину — нужна комбинация методов частотной декомпозиции, при кропотливой работе вы получите хороший результат.
Скорость работы
Несмотря на то, что метод кажется простым, после завершения самой декомпозиции работа над всеми тремя частотными слоями продолжает оставаться кропотливой. Опытный ретушер работает над такими «мелочами», как тени и блики, объем изображения. Частотная декомпозиция — это не способ преобразить фото в один клик, а, наоборот, техника его глубокой обработки.
Частотная декомпозиция — это не способ преобразить фото в один клик, а, наоборот, техника его глубокой обработки.
Тем не менее, математическая основа метода подсказывает, как его можно автоматизировать.
Программные методы
Для «Фотошопа» (и для «Гимпа», его «линуксового» собрата, кстати, тоже) есть специальные плагины, а также экшн-игры. Все они не автоматизируют ретушь фото (в конце концов, это все же творческий процесс), а программно выполняют действия по созданию необходимых слоев и их настроек. Это значительно упрощает частотную декомпозицию в Photoshop.
Action (действие — действие, операция) — это файл с расширением ANT, представляющий собой набор операций в «Фотошопе». Это даже можно назвать мини-программой. Существующий файл действия открывается с помощью вкладки «Окно» — «Операции».
Вы можете сами создать действие по частотной декомпозиции — вручную выполните все вышеперечисленные действия и перейдите на ту же вкладку «Операции», а затем нажмите на иконку создания новой операции.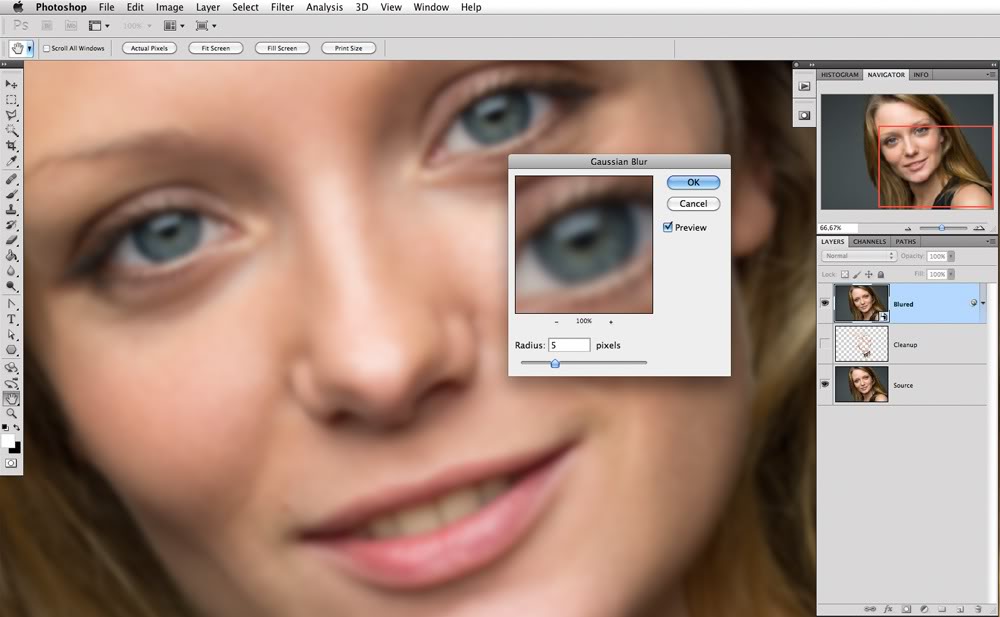 Для удобства также рекомендуется создать несколько действий для создания отдельных первого, второго и третьего слоев.
Для удобства также рекомендуется создать несколько действий для создания отдельных первого, второго и третьего слоев.
Действия для скачивания доступны на интернет-ресурсах, однако рекомендуется создавать их самостоятельно — сначала попробовать частотную декомпозицию вручную, потом понять, как ею пользоваться, а затем автоматизировать этот процесс для последующего использования. Кроме того, загрузка из Интернета всегда предполагает возможность загрузки вируса. Так что лучше перестраховаться.
Как и в любой программе, действия доступны для редактирования, а редактировать то, что написано кем-то другим, сложнее. К тому, что каждый автор делает операцию, прежде всего, «для себя», а уж потом, в порыве щедрости, выкладывает в интернет на всеобщее обозрение.
выводы
В целом частотная декомпозиция является очень мощным инструментом. Первый способ, при котором процесс выполняется в два слоя, более приближен к обычной ретуши и лишь немного приоткрывает завесу использования декомпозиции.






 Не отпуская кнопку на клавиатуре, кликаем по тому месту, где идет равномерный цвет кожи рядом с пятном (более светлая часть).
Не отпуская кнопку на клавиатуре, кликаем по тому месту, где идет равномерный цвет кожи рядом с пятном (более светлая часть).