расширяем возможности цифрокомпактов Canon / Хабр
freimanЧулан
Итак, что же такое CHDK и как оно может помочь вдохнуть новую жизнь в фотоаппараты Canon?
CHDK — Canon Hacker Development Kit — надстройка для прошивки фотоаппаратов Canon PowerShot, работающих на процессорах DIGIC II и DIGIC III.
CHDK не записывается в фотоаппарат, а хранится на флэшке и может быть загружена при включении фотоаппарата. Минус — увеличивается время загрузки, при включении необходимо активировать надстройку вручную. Плюс — невозможно «убить» фотоаппарат: если он завис, это лечится методом выкл-вкл.
Загрузка CHDK должна производиться через CardReader — стандартными средствами доступа к камере невозможно записать файлы в корень флэшки. Записываем прошивку в корень, вставляем флэшку, включаем камеру в режиме просмотра фотографий.
Что же дает эта прошивка?
- Основное, ради чего большинство фотолюбителей ее использует — это съемка в RAW. Прошивка использует свой формат файлов, который легко конвертируется в привычные .DNG с помощью программы DNG4PS. Следует заметить, что при съемке в RAW место на флэшке убывает ну очень быстро: один кадр (RAW+JPEG) может занимать до 10 Мб. К тому же, фотоаппарату требуется 2-3 секунды для сохранения RAW файла.
- Для многих может быть полезным отображение на экране живой гистограммы и зебры(недо- и переэкспонированные участки) в процессе фокусировки.
- Значение выдержки расширяется от 64с to 1/60.000с.
- Значение ISO зависит от фотоаппарата, но значения 100-3200 в большинстве случаев выставить можно.
- Также, судя по докам, можно настроить фокусное расстояние, но я не пытался это сделать
- Можно написать свои эффекты, дополнения и все, что угодно, при помощи языка uBasic.

- На экране отображается фокусное расстояние и зум
Кроме этого, прошивка добавляет множество малополезных, но интересных фич:
- отображение заряда батареи (очень неточно)
- простой файл-браузер
- игры
- читалка txt-файлов
- «фонарик» (заливает экран белым цветом 🙂 )
Все эти функции и настройки становятся доступными через специальное меню, которое вызывается с помощью последовательности «Кнопка печати»-«Menu». Настроек много, и чтобы разобраться со всеми, потребуется время, но, думаю, оно того стоит!
Ссылки:
chdk.wikia.com — основной сайт
chdk.clan.su — немного информации по-русски
antas.livejournal.com/tag/chdk — статьи по использованию меню CHDK
gans.ho.com.ua/main/canon/manual/simple/hdk_manual.php — обзор меню CHDK со скриншотами
Теги:
- chdk
- canon
- фото
Хабы:
- Чулан
Всего голосов 14: ↑14 и ↓0 +14
Просмотры 6. 3K
3K
Комментарии 29
Андрей @freiman
Пользователь
Комментарии Комментарии 29
CHDK | это… Что такое CHDK?
CHDK (Canon Hacker’s Development Kit) — резидентная программа для компактных и зеркальных цифровых фотоаппаратов фирмы Canon, базирующихся на процессорах DIGIC, позволяющая значительно увеличить их функциональность и добавляющая недокументированные возможности. Создана сообществом энтузиастов CHDK. Является резидентной программой, но по сложившейся традиции часто называется альтернативной прошивкой.
При использовании CHDK сохраняется полностью базовая функциональность, способ управления и внешний вид меню настроек цифрового фотоаппарата. Дополнительные функции, добавляемые CHDK к основным, настраиваются с помощью альтернативного меню.
Содержание
|
Возможности CHDK
- Съёмка в RAW — это основная функция, ради которой изначально разрабатывалась CHDK. Так как запись происходит в специфический формат, не характерный для Canon, то для последующей обработки необходимо преобразование в формат DNG. Для конвертации существуют программы DNG4PS (сокращение от DNG for PowerShot) и DNG4PS-2
- Отображение заряда батареи — отображается текущий заряд батареи в процентах или вольтах. Для более точного отображения заряда в процентах возможна настройка данной функции, путём указания напряжения полностью заряженного аккумулятора и в разряженном состоянии.
- Отображение фокусного расстояния — отображается фокусное расстояние в мм.

- ГРИП-калькулятор — позволяет определить глубину резко изображаемого пространства.
- Отображение положения зума — отображается текущий цифровой и аналоговый зум. Аналоговый меняется дискретно, цифровой — плавно. Полный зум представляет собой произведение этих двух величин.
- Живая гистограмма — позволяет посмотреть гистограмму будущего снимка в процессе фокусировки фотоаппарата. Возможен вывод канала яркости (L) или трёх каналов цвета (R G B), либо всех четырёх каналов вместе.
- Зебра — в процессе автофокусировки фотоаппарата области, которые получатся на снимке пере- и недоэкспонированными, отмечаются определённым цветом на жидкокристаллическом экране.
- Скрипты — используются языки Lua и uBasic, имеющий простой синтаксис. Использование скриптов позволяет упростить такие операции как серийная съёмка, создание панорам, брекетинг и т. д.
- Изменение степени компрессии при съёмке видео — на данный момент в цифровых фотоаппаратах Canon используется кодек Motion JPG.

- Программа для чтения книг на экране фотоаппарата — позволяет отображать содержимое txt файлов на цифровом экране.
- Менеджер файлов — позволяет работать с флеш-памятью как с диском, просматривать её содержимое, удалять файлы и т. д.
- Календарь.
- Игры — на данный момент реализованы 4 игры: сокобан, реверси, четыре в ряд и дешифратор.
- Фонарик — данная функция работает только для цифровых фотоаппаратов с поворотным экраном. При повороте экрана на 180° происходит его заливка белым цветом максимальной яркости, что позволяет использовать его в качестве фонарика в темноте.
- Укороченные выдержки (вплоть до 1/10000 с), дистанционный спуск — функции, доступные только через скрипты.

Способы получения прошивок
CHDK для работы требуются адреса различных мест прошивки (кадрового буфера, подпрограммы опроса клавиатуры и т. д.). Чтобы узнать их, нужен дамп прошивки. Для снятия дампов применялись следующие способы[2]:
- модифицированная программа перепрошивки, которая вместо установки новой прошивки записывала имеющуюся на карту памяти. К сожалению, инициализация карты памяти — сложная операция, поэтому дампер удалось написать не под все фотоаппараты;
- «намигивание» прошивки с помощью светодиода подсветки автофокуса. Доступ к этому светодиоду проще, и таким образом удалось взломать, например, S5is.
Поддерживаемые модели цифровых фотоаппаратов
Список поддерживаемых цифровых фотоаппаратов
- Canon PowerShot A495, Firmware: 1.00D, 1.00E, 1.00F
- Canon PowerShot A450, Firmware: 1.00D
- Canon PowerShot A460, Firmware: 1.00D
- Canon PowerShot A470, Firmware: 1.
 01B/1.02C
01B/1.02C - Canon PowerShot A530, Firmware: 1.00A
- Canon PowerShot A550, Firmware: 1.00C
- Canon PowerShot A560, Firmware: 1.00A
- Canon PowerShot A570, Firmware: 1.00E,1.01A
- Canon PowerShot A590, Firmware: 1.00E,1.01B
- Canon PowerShot A610, Firmware: 1.00D (версия CHDK для 1.00E), 1.00E, 1.00F
- Canon PowerShot A620, Firmware: 1.00F (1.00E не поддерживается. Необходимо произвести обновление оригинальной прошивки до версии 1.00F)
- Canon PowerShot A630, Firmware: 1.00C
- Canon PowerShot A640, Firmware: 1.00B
- Canon PowerShot A650 IS, Fw: 1.00D
- Canon PowerShot A700, Firmware: 1.00B
- Canon PowerShot A710 IS, Firmware: 1.00A
- Canon PowerShot A720 IS, Firmware: 1.00C
- Canon PowerShot A800, Firmware: (beta) 1.00C
- Canon PowerShot S2 IS, Firmware: 1.00E, 1.00F, 1.00G, 1.00I (версия CHDK для 1.
 00G)
00G) - Canon PowerShot S3 IS, Firmware: 1.00A
- Canon PowerShot S5 IS, Firmware: 1.01A, 1.01B
- Canon PowerShot G7, Firmware: 1.00G, 1.00I, 1.00J
- Canon PowerShot G9, Firmware: 1.00D, 1.00F, 1.00G
- Canon PowerShot S2, Firmware: 1.00E, 1.00F, 1.00G, 1.00I
- Canon PowerShot S3 IS, Firmware: 1.00A
- Canon PowerShot S5 IS, Firmware: 1.01A, 1.01B
- Canon PowerShot TX1, Firmware: 1.00G, 1.01B
- Canon Digital
- Canon Digital IXUS 50 (SD 400), Firmware: 1.01A, 1.01В
- Canon Digital IXUS 55 (SD 450), Firmware: 1.00B, 1.00C, 1.00D
- Canon Digital IXUS 60 (SD 600), Firmware: 1.00A, 1.00D
- Canon Digital IXUS 65 (SD 630), Firmware: 1.00A
- Canon Digital IXUS 70 (SD 1000), Firmware: 1.00C, 1.01A, 1.01B, 1.02A
- Canon Digital IXUS 700 (SD 500), Firmware: 1.
 01A, 1.01В
01A, 1.01В - Canon Digital IXUS 75 (SD 750), Firmware: 1.00B, 1.01A, 1.01B, 1.02A
- Canon Digital IXUS 750 (SD 550), Firmware: 1.00F, 1.00G
- Canon Digital IXUS 80 (SD 1100), Firmware: 1.00C, 1.01A, 1.01B
- Canon Digital IXUS 800 (SD 700), Firmware: 1.00B, 1.01A, 1.01B
- Canon Digital IXUS 850 (SD 800), Firmware: 1.00D, 1.00E
- Canon Digital IXUS 860 (SD 870), Firmware: 1.00C
- Canon Digital IXUS 950 (SD 550), Firmware: 1.00C
- Canon Digital IXUS 960 (SD 950), Firmware: 1.00D
- Canon Digital SX 100 IS , Firmware: 1.01В, 1.01C
- Canon Digital SX 110 IS , Firmware: 1.00В
Планы развития
См. также
- DryOS
Примечания
- ↑ CHDK Wiki → DNG4PS-2 (англ.). — Описание DNG4PS-2 на CHDK Wiki. Архивировано из первоисточника 29 февраля 2012. Проверено 5 июля 2009.
- ↑ CHDK Wiki → Porting the CHDK (англ.
 ). — Получение дампа оригинальной прошивки. Архивировано из первоисточника 29 февраля 2012. Проверено 5 июля 2009.
). — Получение дампа оригинальной прошивки. Архивировано из первоисточника 29 февраля 2012. Проверено 5 июля 2009.
Ссылки
- Сайт, посвящённый CHDK (рус.)
- Англоязычный Wiki-ресурс по CHDK (англ.)
- Основной англоязычный форум (англ.)
Цифровые негативы — Сила CHDK на снимках Canon Powershot — Шон Бенхам
Пленка всегда была стандартом, с которым я сравниваю качество и цвет цифровых изображений. Текстура зерна при более высоких значениях ISO, цвета, переданные с пленки — вот те характеристики, которые я хочу, чтобы мои фотографии приобрели. Если вы снимаете RAW цифровыми камерами, вы получаете то, что обычно называют «цифровым негативом». Этот файл RAW содержит все данные без сжатия. В результате получается увеличенное изображение, которое можно более точно настроить.
В этом RAW-файле шум/зернистость видны более четко. С правильными инструментами для редактирования фотографий в вашем распоряжении много информации, которую нельзя было бы использовать с JPG. Обычно вариант RAW поставляется с камерами, которые компания считает наиболее полезными для целевой аудитории. Дорогие профессиональные цифровые зеркальные фотокамеры или высококачественные беззеркальные камеры с фиксированным объективом могут быть хорошими примерами.
Обычно вариант RAW поставляется с камерами, которые компания считает наиболее полезными для целевой аудитории. Дорогие профессиональные цифровые зеркальные фотокамеры или высококачественные беззеркальные камеры с фиксированным объективом могут быть хорошими примерами.
Иногда вы получаете отличную камеру, в которой не используется опция RAW, и в моем случае это ультракомпактная серия Canon Powershot. Получение только одного JPG в большинстве случаев является разочарованием. В последнее время Fujifilm проделала огромную работу, чтобы их JPG выглядели потрясающе, при этом предоставляя пользователю возможность RAW. Эта опция отсутствует не во всех Powershot. У меня есть, например, Canon Powershot S70 2004 года выпуска. Это солидный шутер, построенный как танк со сдвижной дверью спереди для защиты оптики. Однако в следующем году они выпустили Canon Powershot S80 без RAW. Почему?!
Датчики CCD
Содержание
- 0.1 CCD Датчики
- 1 моя охота на опцию RAW
- 2 Canon Hack Development для RESSCUE
- 2.
 1 VS JPG
1 VS JPG
- 2.
- 3.
- 3.1 Элементы управления
- 4 Краткое руководство по установке CHDK
- 4.1 Шаг 1. Зайдите на веб-сайт
- 4.2 Шаг 2. Использование правильной SD-карты0015
- 4.4 Шаг 4: Перейдите на сайт загрузки
- 4.5 Шаг 5: Скопируйте содержимое папки в корневой каталог SD-карты
- 4.5.1 ВНИМАНИЕ, ПОЛЬЗОВАТЕЛИ MAC OS!
- 4.6 Шаг 6. Запуск CHDK вручную или в режиме автозагрузки
- 4.6.1 Метод обновления микропрограммы (ручная загрузка CHDK)
- 4.6.2 Метод загрузочной SD-карты (метод автоматической загрузки)
90
16 Добро пожаловать в the версия для энтузиастов вашей камеры - 6 Вывод
Я действительно считаю, что старые ПЗС-сенсоры в этих камерах Powershot имеют уникальное пленочное качество. Они, кажется, делают зернистость более похожей на пленку, чем датчики CMOS. Возможно, отчасти причина в том, что датчик работает с аналоговым аспектом и нуждается в дополнительных технологиях для преобразования аналогового сигнала в цифровой. Многие отметили, что ПЗС-матрица лучше справляется с шумоподавлением, но я полагаю, что именно фактор скорости (от аналога к цифре) заставил многих перейти с ПЗС-матрицы на КМОП.
Они, кажется, делают зернистость более похожей на пленку, чем датчики CMOS. Возможно, отчасти причина в том, что датчик работает с аналоговым аспектом и нуждается в дополнительных технологиях для преобразования аналогового сигнала в цифровой. Многие отметили, что ПЗС-матрица лучше справляется с шумоподавлением, но я полагаю, что именно фактор скорости (от аналога к цифре) заставил многих перейти с ПЗС-матрицы на КМОП.
Моя охота за RAW вариант
На пути к тому, чтобы использовать RAW-файлы на моем Powershot, меня побудил SD400, который я купил для своей жены, когда он вышел. Она отказалась от него для своего телефона, поэтому я решил взять его с собой на пробежку для уличной фотографии. Он настолько мал, что я мог бы легко спрятать его на ладони, выключить дисплей и снимать в случайном порядке, полагаясь на его автофокус. Фотографии обычно нуждались в некоторой обработке, но мои возможности по цвету были очень ограничены, поэтому я обычно снимал в монохромном режиме.
В конце концов, камера начала выходить из строя после более чем десятилетнего непрерывного использования и дождя. Я выбрал его предшественника SD500, значительное улучшение по сравнению с SD400 с большим 1/1,8-дюймовым ПЗС-датчиком, но все еще с оптическим видоискателем. Увы, без RAW, поэтому я заглянул в Музей камер Canon онлайн. Я изучил все камеры этой серии, которые были ультракомпактными и имели оптический видоискатель, и ни одна из них не сохранялась в формате RAW.
Я выбрал его предшественника SD500, значительное улучшение по сравнению с SD400 с большим 1/1,8-дюймовым ПЗС-датчиком, но все еще с оптическим видоискателем. Увы, без RAW, поэтому я заглянул в Музей камер Canon онлайн. Я изучил все камеры этой серии, которые были ультракомпактными и имели оптический видоискатель, и ни одна из них не сохранялась в формате RAW.
Сила Google привела меня на правильный путь. Я начал искать «Canon Powershot RAW» и «Canon Powershot SD500 RAW», пока в конце концов не нашел какую-то техническую доску по камерам прошлых лет, где кто-то упомянул аббревиатуру «CHDK» в качестве ответа, термин, который я никогда раньше не слышал. CHDK расшифровывается как « Canon Hack Development Kit ». Временное (что означает, что оно не встроено в прошивку камеры), экспериментальное (что означает отсутствие гарантии, используйте на свой страх и риск) и бесплатное программное обеспечение.
Набор средств разработки Canon Hack для спасения
CHDK — это просто.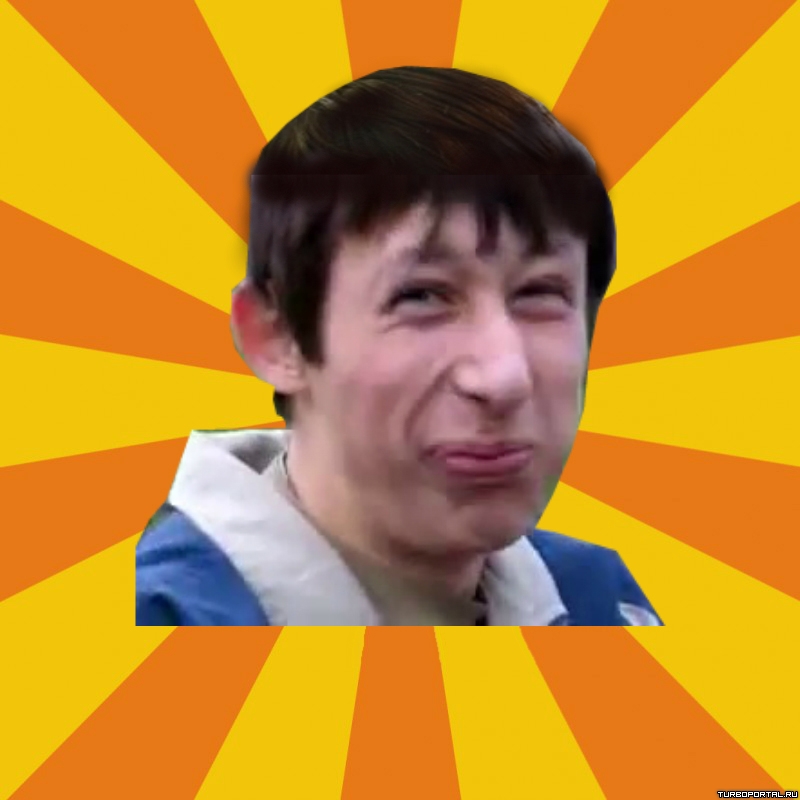 Вы заходите на их веб-сайт, ищете свою камеру Canon Powershot, загружаете программное обеспечение, если оно доступно, и помещаете программное обеспечение на карту памяти SD. Вы можете либо включить это программное обеспечение, нажав кнопку «Печать/Поделиться/Alt», либо автоматически загрузить его при запуске (мой личный совет). Таким образом, карта содержит программное обеспечение, которое камера признает использовать, чтобы действительно использовать то, что действительно может сделать компьютер камеры, одно из которых дает вам файл RAW!
Вы заходите на их веб-сайт, ищете свою камеру Canon Powershot, загружаете программное обеспечение, если оно доступно, и помещаете программное обеспечение на карту памяти SD. Вы можете либо включить это программное обеспечение, нажав кнопку «Печать/Поделиться/Alt», либо автоматически загрузить его при запуске (мой личный совет). Таким образом, карта содержит программное обеспечение, которое камера признает использовать, чтобы действительно использовать то, что действительно может сделать компьютер камеры, одно из которых дает вам файл RAW!
Каждая цифровая камера представляет собой мини-компьютер, который заботится о балансе света, скорости, диафрагме и сохраняет JPG. Этот JPG создается в камере, и обычно вы можете выбрать его размер в пикселях и качество (которое связано с применяемой степенью сжатия). Но даже у JPG самого высокого качества и самого большого размера могут быть свои недостатки, поскольку камера решает, что является идеальным.
Где CHDK пригодится, когда вы делаете снимок, есть файл RAW, который изначально использует камера (в случае Canon это . CRW (Canon RAW)). Для камер без опции RAW изображение RAW удаляется после локального сохранения JPG, но с помощью CHDK файл RAW также можно сохранить локально. Тип файла, который создает CHDK, — это собственные файлы Canon CRW или Adobe DNG (Digital Negative). Согласно Википедии, «Digital Negative (DNG) — это запатентованный открытый необработанный формат изображения без потерь, разработанный Adobe и используемый для цифровой фотографии». Подробнее о форматах изображений RAW можно прочитать здесь.
CRW (Canon RAW)). Для камер без опции RAW изображение RAW удаляется после локального сохранения JPG, но с помощью CHDK файл RAW также можно сохранить локально. Тип файла, который создает CHDK, — это собственные файлы Canon CRW или Adobe DNG (Digital Negative). Согласно Википедии, «Digital Negative (DNG) — это запатентованный открытый необработанный формат изображения без потерь, разработанный Adobe и используемый для цифровой фотографии». Подробнее о форматах изображений RAW можно прочитать здесь.
RAW против JPG
Разница между JPG в камере и редактированием файла RAW может быть значительным улучшением. Ниже приведен пример сравнения JPG и DNG, сделанный с помощью моего Canon Powershot SD990.
Здесь вы можете видеть, что в JPG было потеряно много деталей и нарушен баланс света. Если вы присмотритесь, вы также увидите, что сжатие также удалило детали на фотографии.
Детали могут потеряться при сжатии и сохранении в JPG.
Несмотря на то, что вы видите много зернистости в файле RAW, этот снимок был сделан на Canon Powershot SD9 2008 года. 90 при ISO 400. В то время с меньшим 1/1,7-дюймовым ПЗС-датчиком производилась очень похожая на пленку зернистость по сравнению с нечеткой версией JPG слева. JPG-файлы в камере получают шумоподавление, чтобы сгладить эту зернистость, но это также может привести к потере деталей, что лично мне не нравится. Добавьте к этому, что если вы попытаетесь редактировать JPG, вы потеряете контроль над многими возможностями цвета и света в инструментах редактирования изображений.
90 при ISO 400. В то время с меньшим 1/1,7-дюймовым ПЗС-датчиком производилась очень похожая на пленку зернистость по сравнению с нечеткой версией JPG слева. JPG-файлы в камере получают шумоподавление, чтобы сгладить эту зернистость, но это также может привести к потере деталей, что лично мне не нравится. Добавьте к этому, что если вы попытаетесь редактировать JPG, вы потеряете контроль над многими возможностями цвета и света в инструментах редактирования изображений.
Установка CHDK на карту SDCard
Давайте двигаться дальше, так как я не хочу сосредотачиваться исключительно на файлах RAW, а хочу, чтобы вы знали, что лежит в основе того, почему я использую программное обеспечение CHDK. Помимо этой функции, CHDK предлагает массу дополнительных опций, включая ручное управление экспозицией (затвор и диафрагма), живую гистограмму, элементы управления фильтрами нейтральной плотности, сетки, время автономной работы, брекетинг и многое другое, о чем я не буду говорить в этой статье. Давайте посмотрим, что вы видите при включенном CHDK и как установить его на камеру.
Давайте посмотрим, что вы видите при включенном CHDK и как установить его на камеру.
Элементы управления
Когда CHDK загружается на вашу камеру с карты, это не влияет на прошивку и является временным, то есть вы можете отключить его, просто отключив автозагрузку или не выбрав Share/Print/Alt или с помощью SDCard, на которой не загружено программное обеспечение. На этом рисунке ниже мой CHDK автоматически загружается, и, нажав кнопку «Печать/Поделиться/Alt», я получаю краткий обзор того, что в данный момент работает, одним из которых является DISP Save RAW [DNG}.
Если я затем войду в элементы управления, я попаду в главное меню.
Затем я могу ввести параметр RAW (цифровой негатив).
Здесь вы можете увидеть, где у меня включено сохранение RAW, а внизу я выбрал формат DNG, так как он более широко принимается большинством программ, и на самом деле, поскольку я все еще использую очень старый Lightroom 5, CRW версия не открывается в моем приложении, но открывается в моем PhotoScape X.
Если я переключусь на Advanced Photo Operations, я могу изменить скорость затвора (Short Exp. Value), включить/выключить состояние фильтра ND и настроить мой ISO. Так что здесь действительно слишком много всего для обсуждения, короче говоря, как видите, у вас есть полный контроль над камерой.
Итак, то, что когда-то было простой камерой для путешествий, теперь можно точно настроить для таких вещей, как спортивные мероприятия, где я могу установить точную выдержку.
SD950. С помощью CHDK установить выдержку 1/500, что иначе невозможно. Диафрагма настроена на f/2.9, ISO 400.
Краткое руководство по установке CHDK
Во-первых, хотя его использование на ваших старых Powershot совершенно безопасно, я не могу быть на 100% уверен, что что-то пойдет не так. У меня есть пять из них с нулевыми проблемами запуска программного обеспечения с моих SD-карт. Мои SD Powershot были произведены в период с 2004 по 2008 год. Они не дорогие и мне нечего терять, даже если что-то пойдет не так. Короче говоря, я не несу ответственности за ваше решение попробовать это. Хорошо, теперь, когда я разобрался с этим, вот очень краткое руководство по его запуску.
Короче говоря, я не несу ответственности за ваше решение попробовать это. Хорошо, теперь, когда я разобрался с этим, вот очень краткое руководство по его запуску.
Шаг 1: Зайдите на сайт
Перейдите на CHDK Fandom Wiki здесь. Выполните поиск на странице «Поддерживаемые камеры». Некоторые камеры будут иметь несколько названий в зависимости от того, где вы их приобрели: в Европе, Азии или США. Это одна и та же камера, просто разные названия. Например, если у вас есть Canon Powershot SD550, вы можете щелкнуть ссылку IXUS750 (SD550) для получения дополнительной информации, но на самом деле вам нужен один из номеров прошивки рядом с ним, поэтому для этой камеры есть 100f, 100g и 100h. Прежде чем сделать это, вам нужно получить правильную SD-карту.
Шаг 2. Использование подходящей SD-карты
Не рекомендуется использовать карту емкостью более 4 ГБ. С веб-сайта CHDK: «Для камер, выпущенных до 2011 года, загрузка работает только на томах FAT16. Максимальный размер для FAT16 составляет 4 ГБ, поэтому использовать SD-карту больше 4 ГБ сложнее. Так что я решил упростить задачу: я купил пачку дешевых карт памяти на 2 ГБ, которых вполне достаточно для этих старых Powershot.
Так что я решил упростить задачу: я купил пачку дешевых карт памяти на 2 ГБ, которых вполне достаточно для этих старых Powershot.
Шаг 3: Выясните, какая прошивка работает на вашей камере
Чтобы узнать, какая прошивка у вашей камеры, поместите пустой файл в корневой каталог SD-карты с именем ver.req или vers.req. Затем включите камеру в режиме воспроизведения и одновременно нажмите кнопки Func и Display. Вы увидите дисплей, подобный показанному ниже.
Итак, для моей камеры у меня прошивка 1.00H.
Шаг 4. Перейдите на сайт загрузки
Теперь, когда я знаю свою версию прошивки, я перейду на сайт загрузки CHDK-SVN Autobuild, нажав здесь. Я выполню поиск Powershot SD550 , найду номер моей прошивки 1.00H и перейду по ссылке под столбцом Complete . Я никогда не использовал Маленький , так как хотел бы иметь все доступные варианты. Полная версия имеет -полное число в конце имени zip-файла. Поэтому я нажимаю эту ссылку (ixus750_sd550-100h-1.5.1-6085-full.zip), чтобы загрузить ее (обратите внимание, что название этой ссылки может меняться со временем.
Поэтому я нажимаю эту ссылку (ixus750_sd550-100h-1.5.1-6085-full.zip), чтобы загрузить ее (обратите внимание, что название этой ссылки может меняться со временем.
Шаг 5: Скопируйте содержимое папки в корневой каталог вашей SD-карты
Внутри каждого zip-файла находится набор файлов и папка, которая выглядит примерно так:
- camnotes.txt
- changelog.txt
- CHDK/
- DISKBOOT.BIN readme900
- PS1.FIR
- vers.req
Вероятнее всего, у вас уже есть vers.req на вашей карте, если вы ее не переформатировали, тем не менее, просто скопируйте ее. И это все!
ВНИМАНИЕ, ПОЛЬЗОВАТЕЛИ MAC OS! Возникла проблема при копировании CHDK на файловую систему SD-карты FAT16. В результате Mac OS создает файл подчеркивания с точкой, как показано ниже. В папке CHDK вместе с DISKBOOT.BIN и всем остальным есть копия оригинала с точкой подчеркивания. Это результат хранения ваших файлов на разделе жесткого диска, который не поддерживает расширенные атрибуты файлов. Решение не удалять, а использовать Команда xattr для удаления этого атрибута. Xattr — это сокращение от «расширенные атрибуты». Давайте исправим это!
Решение не удалять, а использовать Команда xattr для удаления этого атрибута. Xattr — это сокращение от «расширенные атрибуты». Давайте исправим это!
Как починить это
- в вашей терминале. Перейдите на SD -карту, набрав CD /Volumes /Canon_DC
- . файлы подчеркивания точки
- Type, find . печать | xargs xattr -d com.apple.quarantine
- Вы получите кучу выводов, которые можете игнорировать.
- Чтобы узнать, было ли исправлено, снова введите ls -al , чтобы подтвердить, были ли эти файлы удалены. Это должно выглядеть как на снимке экрана ниже. Нет больше точек подчеркивания!
Все, исправлено и теперь будет работать! Если вы хотите узнать больше, посетите более подробную информацию Дэвида Херрона на Techsparx.
Шаг 6: Запуск CHDK вручную или в режиме автозагрузки
Это личный выбор, я всегда хочу снимать в формате RAW, поэтому я просто загружаю его автоматически при включении камеры. Сначала я попробовал это вручную, то есть мне пришлось инициировать его вручную, чтобы загрузиться, но со временем это стало утомительно.
Сначала я попробовал это вручную, то есть мне пришлось инициировать его вручную, чтобы загрузиться, но со временем это стало утомительно.
Прежде чем я пройдусь по кратким шагам для каждого, вот полная длинная версия.
Метод обновления микропрограммы (ручная загрузка CHDK)
Этот метод позволяет вам использовать камеру, как всегда, но если вы хотите загрузить CHDK, вам нужно выполнить ряд небольших шагов.
- Запустите камеру в режиме воспроизведения (это опция просмотра фотографий). На некоторых камерах нет отдельного выбора воспроизведения, только кнопка воспроизведения. В таких моделях, как SD950, не используется кнопка включения/выключения, а используется кнопка воспроизведения/просмотра для запуска устройства. Для SD550 просто поверните селектор на Play, затем нажмите кнопку включения/выключения.
- Затем нажмите клавишу Canon Menu и прокрутите вниз, пока не увидите «Firm Update…». Это может быть не видно на первом экране, но ниже первого набора параметров.

- Затем выберите «Обновить прошивку…», после чего камера спросит «Обновить версию прошивки?». Нажмите ОК.
- На экране камеры ненадолго появится заставка CHDK, и теперь вы готовы к работе!
Метод загрузочной SD-карты (метод автозагрузки)
В этом методе необходимо выполнить дополнительный одноразовый набор шагов. Если вы решите не использовать этот метод в будущем, это так же просто, как разблокировать вашу карту.
- Включите CHDK, используя описанные выше шаги для метода обновления прошивки
- Нажмите кнопку «Печать/Поделиться/Alt», а затем кнопку «Меню».
- Прокрутите вниз до «Разное», а затем прокрутите вправо.
- Прокрутите до SD-карты и снова прокрутите вправо
- Выберите «Сделать карту загрузочной…»
- После выбора выключите камеру и заблокируйте SD-карту. Его блокировка не повлияет на удаление ваших изображений, поскольку игнорирует каталог DCIM .
- Вот и все!
Добро пожаловать в версию вашей камеры для энтузиастов
Отсюда вам нужно будет использовать веб-сайт CHDK Fandom, чтобы узнать больше о ваших вопросах. В основном я просто использую ручные настройки скорости и диафрагмы и всегда сохраняю файл DNG. У меня есть мой для загрузки, когда я его включаю, и он всегда будет обслуживать меня как в формате JPG, так и в формате DNG (отключение JPG может быть невозможным вариантом). Если у вас есть какие-либо вопросы, напишите мне комментарий ниже. Не стесняйтесь исправлять меня или улучшать то, что я написал.
В основном я просто использую ручные настройки скорости и диафрагмы и всегда сохраняю файл DNG. У меня есть мой для загрузки, когда я его включаю, и он всегда будет обслуживать меня как в формате JPG, так и в формате DNG (отключение JPG может быть невозможным вариантом). Если у вас есть какие-либо вопросы, напишите мне комментарий ниже. Не стесняйтесь исправлять меня или улучшать то, что я написал.
Заключение
Спасибо за внимание к статье! ПЗС-датчики потрясающие, а Powershots имеют лучшее качество изображения, чем то, что показывают JPG! Ниже приведены некоторые из моих любимых снимков, сделанных на различных Powershots, сохраненных в виде файлов DNG и отредактированных, в основном, в Lightroom.
SD990
SD950
SD550
SD500
Спасибо. Чтобы увидеть больше моих работ, посетите мою страницу Instagram .
Внесите свой вклад в 35mmc, чтобы получить опыт без рекламы
Есть два способа познакомиться с 35mmc без рекламы:
Платная подписка — 2,99 фунта стерлингов в месяц, и вы больше никогда не увидите рекламу! (Бесплатная 3-дневная пробная версия)
Подпишитесь здесь
Автор контента — станьте частью крупнейшего в мире блога сообщества любителей кино и альтернативной фотографии. Все наши участники получают пожизненный опыт без рекламы.
Все наши участники получают пожизненный опыт без рекламы.
Зарегистрируйтесь здесь.
Camera TheoryCanon DigitalCHDKCompact Digital
CHDK Учебное пособие по управлению камерой — Документация по самолету
Автоматическая съемка во время миссий с помощью комплекта для разработки Canon Hacker
Ищете простой и недорогой способ делать высококачественные снимки во время ваших миссий? Комплект для разработки Canon Hacker (CHDK) позволяет вам превратить камеру Canon «наведи и снимай» в динамическую полезную нагрузку с помощью несколько простых скриптов. Этот учебник проведет вас через процесс реализации этого решения для автоматического управления камерами.
Сначала мы представим CHDK: что вам нужно для начала работы и советы по установка его. Первый раздел посвящен добавлению скриптов, запуску скрипты и прикрепить камеру к вашему самолету. Этот простой метод отлично подходит для базового автоматического управления камерой.
Далее мы опишем, как координировать управление камерой с автономным
миссии путем интеграции CHDK с ArduPilot. Хотя это и сложнее, это
реализация обеспечивает отличный функционал для фотосъемки
автоматически в путевых точках. Наконец, мы покажем забавное приложение, в котором
вы можете нанести на карту область, создав составное изображение из неподвижных фотографий.
Хотя это и сложнее, это
реализация обеспечивает отличный функционал для фотосъемки
автоматически в путевых точках. Наконец, мы покажем забавное приложение, в котором
вы можете нанести на карту область, создав составное изображение из неподвижных фотографий.
Автоматическая фотосъемка: что такое CHDK?
Canon Hacker Development Kit (CHDK) — это бесплатная экспериментальная инструмент разработки, позволяющий временно взломать камеру Canon. Со всеми функциями DSLR, доступными для вашего контроля, взломанный камера — это интеллектуальная полезная нагрузка, которая может считывать скриптовые функции, такие как стрелять, масштабировать и (важно на потом) читать силу, приложенную к его USB-порт.
Для использования CHDK вам потребуется:
Поддерживаемая камера Canon
CHDK стало возможным благодаря способности камер Canon типа «наведи и снимай»
чтение программного обеспечения с карты флэш-памяти SD. Команда разработчиков имеет
создал Canon Hacker Development Kit, чтобы воспользоваться этим преимуществом. возможность на только некоторые камеры Canon . Для этого урока вы будете
нужна одна из компактных камер Canon, перечисленных на вики CHDK как
официально поддерживается CHDK.
возможность на только некоторые камеры Canon . Для этого урока вы будете
нужна одна из компактных камер Canon, перечисленных на вики CHDK как
официально поддерживается CHDK.
SD-карта
Мы рекомендуем SD-карту, на которую можно записывать каждые две секунды и сохранить количество фотографий, которые вы планируете сделать во время вашей миссии. Вам также понадобится устройство чтения SD-карт для вашего компьютера.
A USB-кабель CHDK
Мы используем gentWIRE USB с двумя каналами, доступный здесь (на полпути вниз страницы). Этот кабель необходим для интеграции CHDK с ArduPilot и не требуется использовать функцию скрипта интервалометра.
Взлом камеры
Сначала вам нужно установить CHDK на камеру, поэтому, естественно, вы нужен STICK: простой инструмент для установки CHDK (доступно для Windows, Mac и Linux). (Вы также должны иметь Java установлена на вашем компьютер.)
Перейдите по этой ссылке на страницу инструкций STICK, нажмите «STICK zip
файл» в разделе Загрузка и установка для загрузки
ПАЛКА. После установки на компьютер STICK прост в использовании:
сделайте снимок с помощью камеры, подключите SD-карту к компьютеру и перетащите
изображение в окно STICK. Этот отличный инструмент загрузит
соответствующую сборку CHDK и автоматическую подготовку SD-карты.
На странице инструкций STICK есть
несколько полезных советов по устранению проблем, вызванных некоторыми операционными системами.
После установки на компьютер STICK прост в использовании:
сделайте снимок с помощью камеры, подключите SD-карту к компьютеру и перетащите
изображение в окно STICK. Этот отличный инструмент загрузит
соответствующую сборку CHDK и автоматическую подготовку SD-карты.
На странице инструкций STICK есть
несколько полезных советов по устранению проблем, вызванных некоторыми операционными системами.
Добавление скрипта на SD-карту
CHDK позволяет автоматизировать работу камеры, запустив скрипты с SD-карты. CHDK-скрипты можно писать на как UBASIC, так и Lua: простые и удобные языки программирования. Для этого урока мы будем использовать Скрипты UBASIC с расширением файла .bas .
Примечание
Для работы файлы сценариев UBASIC должны иметь расширение .bas .
Один из самых простых и полезных способов применить CHDK к вашей миссии —
автоматически делать снимки через определенные промежутки времени во время полета. мы сделаем это
добавив скрипт интервалометра
на SD-карту.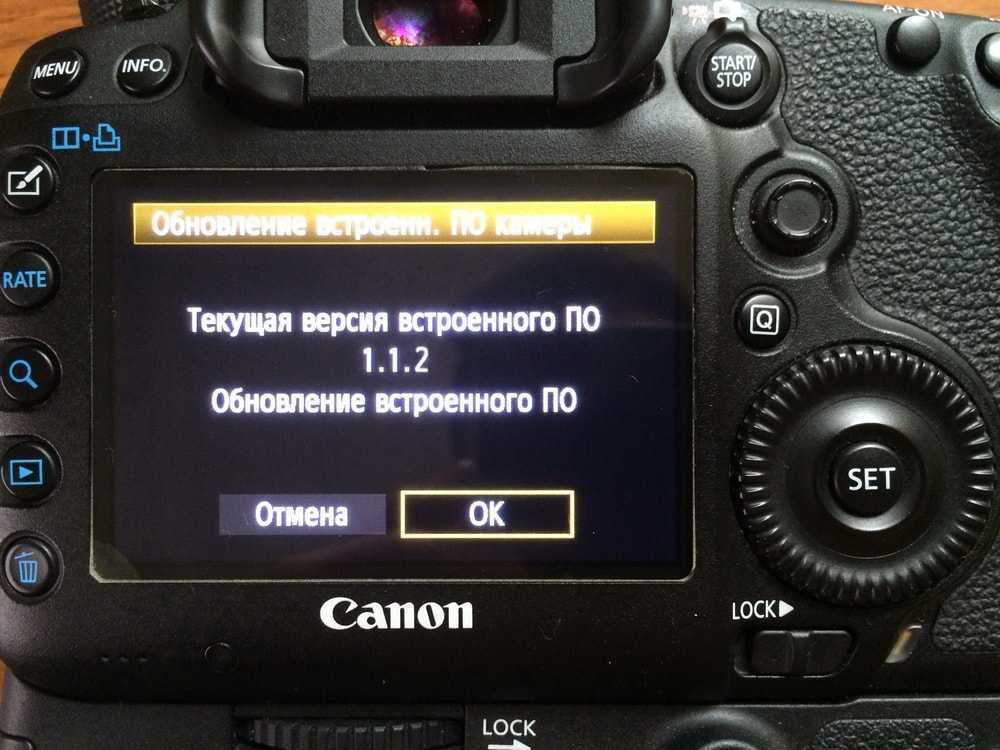 Наши друзья из Drone Mapper создали отличный CHDK
Скрипт интервалометра, который можно найти в документации CHDK Drone Mapper.
или просмотреть, нажав здесь. Копировать
сценарий интервалометра в текстовый редактор и сохраните файл как DM_interval.bas .
Наши друзья из Drone Mapper создали отличный CHDK
Скрипт интервалометра, который можно найти в документации CHDK Drone Mapper.
или просмотреть, нажав здесь. Копировать
сценарий интервалометра в текстовый редактор и сохраните файл как DM_interval.bas .
Этот сценарий измеряет временные интервалы в течение пяти минут и запускает затвор камеры каждые две секунды. Эти параметры по умолчанию хорошо подходят для нас (получается около 150 изображений), но если вы хотите изменить их (например, чтобы делать снимки каждые пять секунд), см. страницу CHDK Wiki о сценариях. параметры для UBASIC.
Чтобы загрузить скрипт на камеру, разблокируйте SD-карту (сдвинув
переведите ползунок SD-карты в положение разблокировки), подключите ее
на свой компьютер и откройте файловую структуру SD-карты. Выберите Папка CHDK , за которой следует папка Scripts . Скопируйте файл сценария
( DM_interval.bas ) в папку Scripts .
3. Полет с камерой
Прежде чем вы будете готовы к взлету, вам нужно упаковать камеру в ваш автомобиль. Для достижения наилучших результатов при использовании плоскости расположите камеру так, чтобы линза направлена вниз в центр плоскости. Возможно, вам потребуется изменить корпус вашего самолета, чтобы создать место для камеры. Обязательно установите центр тяжести самолета с камерой на месте, и помните о сохранность камеры в случае выхода из строя. Ознакомьтесь с нашей установкой для вдохновение; мы использовали липучки, чтобы закрепить камеру на месте.
Активация скриптов перед полетом
Перед запуском самолета необходимо активировать
скрипт интервалометра на камеру. Убедитесь, что SD-карта заблокирована и
загружается в камеру и камера включается. Когда вы будете готовы
запустите свой самолет, войдите в режим ALT, нажав Print или Play кнопку на камере (для получения дополнительной информации обратитесь к вики CHDK). Нажмите кнопку меню , чтобы
получить доступ к главному меню CHDK. Выберите Загрузить скрипт из файла ;
выберите DM_interval.bas . Нажмите кнопку затвора , чтобы запустить
сценарий. (Вы также можете использовать кнопку спуска затвора, чтобы остановить сценарий.)
вы запускаете скрипт, камера автоматически начинает снимать
изображения после задержки в пять секунд, поэтому обязательно примите это во внимание.
учетную запись при запуске самолета.
Нажмите кнопку меню , чтобы
получить доступ к главному меню CHDK. Выберите Загрузить скрипт из файла ;
выберите DM_interval.bas . Нажмите кнопку затвора , чтобы запустить
сценарий. (Вы также можете использовать кнопку спуска затвора, чтобы остановить сценарий.)
вы запускаете скрипт, камера автоматически начинает снимать
изображения после задержки в пять секунд, поэтому обязательно примите это во внимание.
учетную запись при запуске самолета.
Интеграция CHDK с ArduPilot
Для интеграции вашей установки CHDK с ArduPilot вам понадобится кабель CHDK (на фото), который соединяет выходные сигнальные контакты автопилота с USB-порт камеры. Мы использовали кабель gentWIRE-USB2 от Gentles. (Оставайтесь с нами для 3DR Кабель ЧДК.)
Кабели CHDK работают путем преобразования выходного сигнала широтно-импульсной модуляции (ШИМ) в
автопилот в импульсы питания USB, которые могут быть прочитаны камерой. Оно делает
это путем установления диапазона того, как долго питание подается на USB
порт (например: 40-80 мс) и присвоение этого диапазона значению ШИМ
соответствует положению переключателя каналов (например, канал 1 посередине).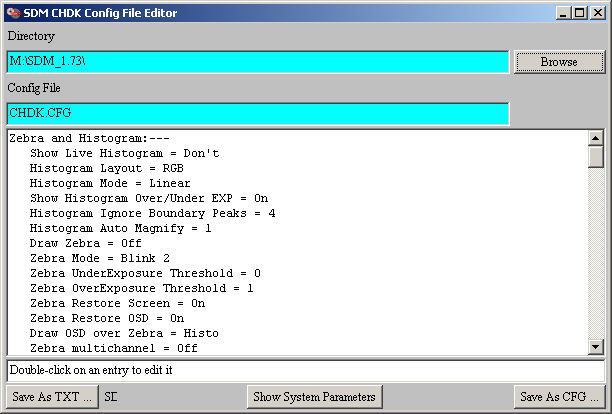 В таблице ниже показаны соответствующие значения между положением переключателя
на передатчике RC, выходе PWM автопилота и питании USB камеры.
В таблице ниже показаны соответствующие значения между положением переключателя
на передатчике RC, выходе PWM автопилота и питании USB камеры.
Положение переключателя | ШИМ (мкс) | Мощность USB (мс) |
Канал 1 выше | 1 900 | <50 |
Канал 1 средний | 1 500 | >40 и <80 |
Канал 1 вниз | 1 100 | >70 и <110 |
Канал 2 выше | 1 900 | >100 и <140 |
Канал 2 средний | 1 500 | >130 и <170 |
Канал 2 вниз | 1 100 | >160 и <120 |
Каждому положению переключателя можно назначить функцию сценария. Это означает
что вы можете написать до шести различных элементов управления камерой, таких как
срабатывание затвора и установка различных уровней масштабирования. За это
учебник, мы покажем вам, как настроить три функции, используя только
первый канал, но этот процесс можно использовать для использования всех шести
варианты, если вы решите.
Это означает
что вы можете написать до шести различных элементов управления камерой, таких как
срабатывание затвора и установка различных уровней масштабирования. За это
учебник, мы покажем вам, как настроить три функции, используя только
первый канал, но этот процесс можно использовать для использования всех шести
варианты, если вы решите.
Настройка кабеля CHDK для использования с ArduPilot
Сначала нам нужно выбрать канал RC для назначения каналу 1 CHDK. Подключите автопилот вашего самолета к Mission Planner. Перейти к Конфигурация | Radio Calibration для обнаружения доступного канала и его соответствующего трехпозиционный переключатель на вашем радиоуправляемом передатчике. Для этого урока мы используйте канал 7. (Если вы решите использовать другой канал, замените ваш канал везде, где мы вводим канал 7.) Не отключайте автопилот пока что.
Перед полетом нам нужно проверить интеграцию между этим каналом
и кабель CHDK, вручную изменив положение переключателя и
наблюдаем за результатом. Чтобы разрешить ручное управление этим каналом,
нам нужно изменить важный параметр в Mission Planner. Под Конфигурация | Стандартные параметры , прокрутите примерно 4/5 пути
вниз, чтобы найти параметры функции выхода сервопривода для каждого канала.
Найдите параметр, соответствующий каналу управления вашей камерой. За
у нас это Функция выхода сервопривода (SERVO7_FUNCTION или RC7_FUNCTION) .
Чтобы разрешить ручное управление этим каналом,
нам нужно изменить важный параметр в Mission Planner. Под Конфигурация | Стандартные параметры , прокрутите примерно 4/5 пути
вниз, чтобы найти параметры функции выхода сервопривода для каждого канала.
Найдите параметр, соответствующий каналу управления вашей камерой. За
у нас это Функция выхода сервопривода (SERVO7_FUNCTION или RC7_FUNCTION) .
Примечание
Установите для этого параметра значение Ручной всякий раз, когда вы хотите контролировать камера с помощью вашего радиоуправляемого передатчика; установите значение Отключено , если вы хотите автопилот для автоматического управления камерой.
Поскольку мы используем передатчик RC для проверки кабеля CHDK, установите Servo функция выхода — Ручной . Выберите Записать параметры до отключив автопилот.
После того, как вы выбрали канал управления камерой, вам необходимо подключиться
кабель CHDK к выходным контактам автопилота. Подключите любой из контактов
разъемы на кабеле CHDK к выходным контактам автопилота, соответствующим
канал управления вашей камерой (черный кабель снаружи). Например,
мы подключили наш кабель CHDK к выходным контактам канала 7 на автопилоте.
Убедитесь, что входные контакты для этого канала не подключены к автопилоту.
Подключите любой из контактов
разъемы на кабеле CHDK к выходным контактам автопилота, соответствующим
канал управления вашей камерой (черный кабель снаружи). Например,
мы подключили наш кабель CHDK к выходным контактам канала 7 на автопилоте.
Убедитесь, что входные контакты для этого канала не подключены к автопилоту.
Для Pixhawk подключите кабель CHDK к контакту 5 дополнительного выхода. пин выводит только 3,3В, а для срабатывания CHDK требуется 5В. Для преобразования до 5 В, вам нужно будет интегрировать повышающий преобразователь (например, тот, что здесь от Sparkfun) в линию с кабель для срабатывания ЧДК.
Добавление сценария
Теперь, когда вы настроили кабель CHDK, мы добавим сценарий в управлять камерой по команде автопилота. Разбираем CHDK подключите сценарий UBASIC к его основным частям.
@param o Zoom-extended @по умолчанию или 100 @param i Zoom сложен @по умолчанию мне 30 @param s Zoom-съемка @по умолчанию с 10
В этом разделе определяются параметры, которые будут использоваться позже
функции.![]() @param называет параметр переменной и фразой; @default указывает его значение. Эти три параметра определяют масштаб
уровни, поэтому, если вы хотите изменить уровень масштабирования, вы можете легко сделать это
путем ввода нового значения после переменной, следующей за @default .
@param называет параметр переменной и фразой; @default указывает его значение. Эти три параметра определяют масштаб
уровни, поэтому, если вы хотите изменить уровень масштабирования, вы можете легко сделать это
путем ввода нового значения после переменной, следующей за @default .
пока 1 делать k = получить_usb_power пока k>0 если k < 5, то gosub "ch2up" если k > 4 и k < 8, то gosub "ch2mid" если k > 7 и k < 11, то gosub "ch2down" если k > 10 и k < 14, то gosub "ch3up" если k > 13 и k < 17, то gosub "ch3mid" если k > 16 и k < 20, то gosub "ch3down" если k > 19, то выведите «ошибка» венд конец
Это основная часть скрипта. Это говорит CHDK прочитать мощность
импульс с порта USB ( get_usb_power ) и согласно чему
диапазон, в который он попадает, выполняет определенную функцию. Значения здесь
указаны в сантисекундах, поэтому они отличаются от показанной таблицы
выше (5 сантисекунд = 50 миллисекунд).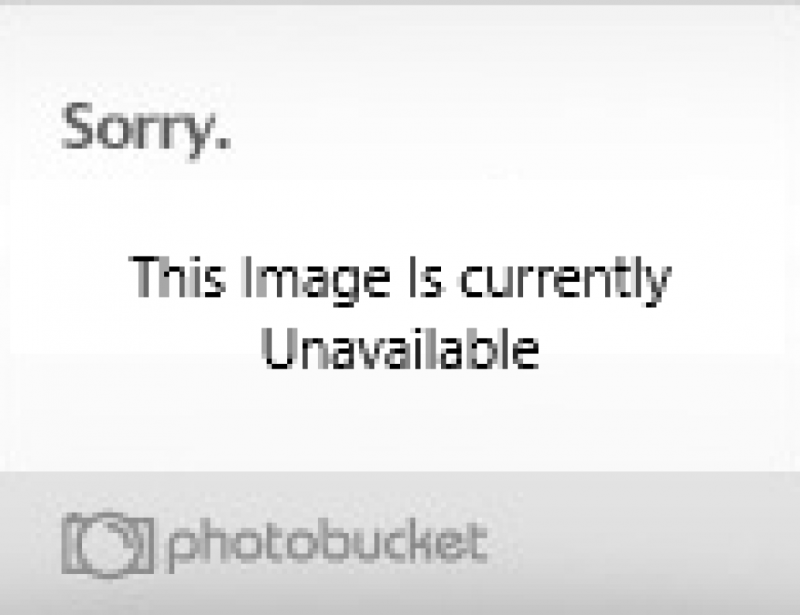
:ch2up печать "Ch2Up-Стреляй"; к set_zoom с стрелять спать 1000 возвращаться :ch2mid print "Ch2Mid-Stoped"; к set_zoom я спать 1000 возвращаться :ch2down print "Ch2Down-Extended"; к set_zoom о спать 1000 возвращаться :ch3up возвращаться :ch3mid возвращаться :ch3down возвращаться
Здесь скрипт определяет, что будет делать каждая функция. С тех пор, как мы
не используют параметры канала 2, ch3up , ch3mid и ch3down функции пусты. Функция ch2up установит
масштабировать до значения, заданного переменной с с помощью set_zoom и сделайте снимок с помощью команды shot .
Функция ch2mid использует set_zoom для установки объектива в убранное положение.
положение, а функция ch2down полностью выдвигает объектив. команда print выведет указанный текст на дисплей камеры
вместе с фактическим выходным значением импульса питания USB ( k ).
Вкратце, вышеприведенный скрипт вызовет следующее поведение:
Когда канал 7 установлен в верхнее положение, CHDK установит масштаб на 10 и сделать фото.
Когда канал 7 установлен в среднее положение, CHDK установит масштаб на 30 (походное положение).
Когда канал 7 установлен в нижнее положение, CHDK установит масштаб на 100 (расширенное положение).
Щелкните здесь, чтобы просмотреть приведенный выше сценарий, скопируйте в текстовый редактор и сохраните как 3DR_Shoot.bas . Теперь, когда вы знакомы с тем, как работает скрипт, вы можете легко изменить команды каждой функции. Например, вы можете добавить стрелять команда на ch2down или изменить один из параметров уровня масштабирования. Если вы используя функции второго канала, вы можете легко добавлять команды в эти функции в том же формате, показанном выше.
Добавьте файл сценария на SD-карту, как описано в предыдущем разделе.
Тестирование кабеля CHDK
Тестирование кабеля CHDK гарантирует, что наши элементы управления камерой работают как
ожидается и является прекрасной возможностью проверить потенциальный шум, создаваемый
по настройке вашего оборудования.
Чтобы указать CHDK слушать кабель, нам нужно установить Enable Remote параметр. На камере войдите в меню CHDK, выберите Remote Параметры, и выберите Включить удаленный , как показано. Этот параметр должен быть включен, чтобы разрешить связь с кабелем CHDK.
Подключите кабель CHDK к USB-порту камеры и запустить 3DR_Shoot.bas . Проверьте результат каждого положения переключателя. результирующее поведение должно отражать перечисленные на предыдущем шаге. Наблюдайте за выводом значений импульсов USB на дисплей камеры и сравнивайте их с диапазонами, показанными в коде. Если у вас возникнут проблемы, см. Раздел Advanced Topics ниже для дополнительного тестирования и информация по устранению неполадок.
Программирование элементов управления камерой в Планировщике миссий
Планировщик миссий позволяет программировать выходы сервоприводов как события в
путевые точки. Используя эту функцию, мы можем добавить команду для вывода ШИМ.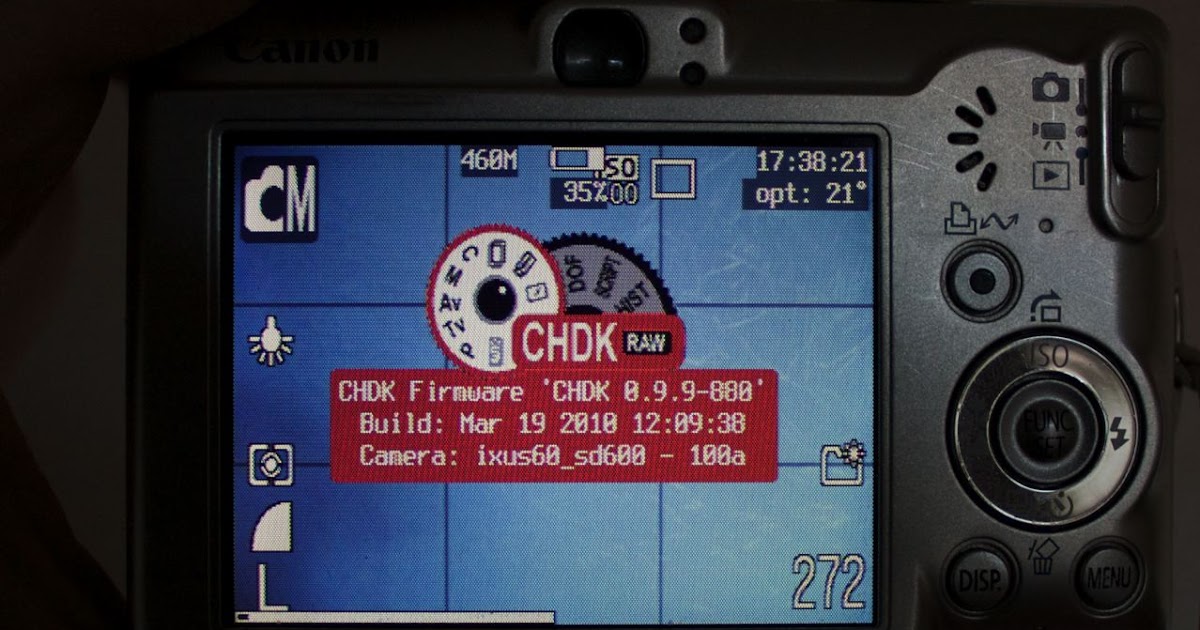 значение (соответствующее положению переключателя и функции) после плоскости
достигает каждой путевой точки.
значение (соответствующее положению переключателя и функции) после плоскости
достигает каждой путевой точки.
После того, как вы настроите путевые точки в Планировщике миссий, как показано ниже выберите свою первую путевую точку и нажмите «Добавить ниже».
Для вашей новой команды установите Тип команды на DO_SET_SERVO . (Этот
сообщает автопилоту, что эта команда означает вывод на сервопривод.) Установить Сер.
No (номер сервопривода) на номер канала управления вашей камерой
(например: 7 ). (Это говорит автопилоту, куда выводить: для нас сервоканал 7
это кабель CHDK.) И установите PWM на 1900 . (Это значение сообщает
автопилот, что выводить: 1900 микросекунд широтно-импульсной модуляции
соответствует высокому положению, при котором подается команда выстрела.
расположенный). Повторите этот процесс для каждой путевой точки, в которой вы хотите
сфотографировать. На приведенном ниже экране правильно показана команда спуска затвора.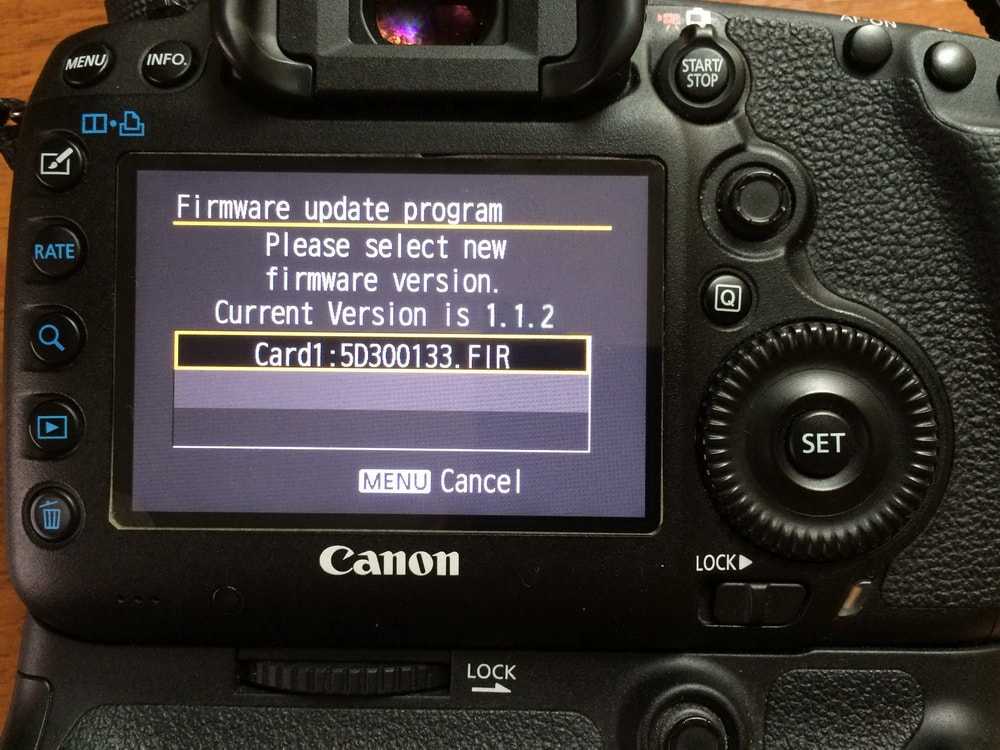 применяется в каждой из трех путевых точек.
применяется в каждой из трех путевых точек.
Примечание
Столбцы в таблице путевых точек имеют разные значения в зависимости от тип выбранной в данный момент команды. Только эти определения столбцов становятся видимыми, когда команда выбрана как разные параметры применяются к различным типам команд.*
Поскольку мы используем автопилот для управления камерой, нам нужно установить функция выхода сервопривода (RC7_FUNCTION или SERVO7_FUNCTION) параметр на Отключено (в соответствии со стандартными параметрами ). Запишите путевые точки и параметры в автопилот.
Убедитесь, что ваша камера и автопилот правильно подключены. Запустите 3DR_Shoot.bas перед запуском. Выполняйте свою миссию в соответствии с стандартные методы и процедуры безопасности.
Создание составного изображения
Одним из наших любимых применений CHDK является создание карты области путем
объединение автоматически захваченных изображений в составное изображение. Хорошо
использовать то же самое
3DR_Shoot.basscript
которые мы использовали в предыдущем разделе. Процесс аналогичен установке
затвор срабатывает в путевых точках только для того, чтобы убедиться, что мы захватили весь
области нам нужны более частые, более регулярные путевые точки. мы сделаем это
автоматически с помощью Mission Planner Сетка V2 автоматическая путевая точка
функция.
Хорошо
использовать то же самое
3DR_Shoot.basscript
которые мы использовали в предыдущем разделе. Процесс аналогичен установке
затвор срабатывает в путевых точках только для того, чтобы убедиться, что мы захватили весь
области нам нужны более частые, более регулярные путевые точки. мы сделаем это
автоматически с помощью Mission Planner Сетка V2 автоматическая путевая точка
функция.
Установка путевых точек с помощью GridV2
Сначала найдите область, которую вы хотите нанести на карту, в Планировщике миссий. Щелкните правой кнопкой мыши и выберите Draw Polygon| Добавьте точку полигона . Добавить точки многоугольника пока вы не создадите полигон вокруг области, которую хотите нанести на карту. Один раз вас устраивает ваш полигон, щелкните правой кнопкой мыши и выберите Auto WP | GridV2 , как показано ниже.
Введите относительную высоту (можно 100 футов, если вы не уверены). Введите
расстояние между линиями; чем больше число, тем меньше путевых точек
вы закончите с. При появлении запроса введите расстояние между каждым
путевая точка; то же самое обоснование применимо и здесь. Введите направление линии; в
путевые точки ниже показывают направление линии 70. При появлении запроса на добавление камеры
триггеры, ввод «Да»; это создаст команду после каждой путевой точки,
он не будет автоматически настраивать ваши команды CHDK . Мы рекомендуем
экспериментируйте с этими настройками, пока не найдете путевую точку
конфигурация, которая подходит для вашей миссии. Теперь у вас должна быть сетка
путевых точек, нанесенных на ваш полигон, как показано ниже.
При появлении запроса введите расстояние между каждым
путевая точка; то же самое обоснование применимо и здесь. Введите направление линии; в
путевые точки ниже показывают направление линии 70. При появлении запроса на добавление камеры
триггеры, ввод «Да»; это создаст команду после каждой путевой точки,
он не будет автоматически настраивать ваши команды CHDK . Мы рекомендуем
экспериментируйте с этими настройками, пока не найдете путевую точку
конфигурация, которая подходит для вашей миссии. Теперь у вас должна быть сетка
путевых точек, нанесенных на ваш полигон, как показано ниже.
Здесь мы должны переключить нашу автоматическую функциональность для некоторых
ручной труд. GridV2 создал команду после каждой путевой точки с
тип команды DO_DIGICAM_CONTROL. Однако для нашей настройки CHDK нам нужно
тип команды DO_SET_SERVO . Для каждой команды DO_DIGICAM_CONTROL
измените тип команды на DO_SET_SERVO , установите Ser No на 7 (или
какой бы канал вы ни использовали) и установите PWM на 1,100 (для вызова
функцию 3DR_Shoot. bas, которая делает снимок).
bas, которая делает снимок).
При запуске эта миссия возвращает набор изображений, которые можно сшить вместе, чтобы создать карту выбранного полигона.
Сшивание изображений
Microsoft Image Composite Editor (ICE) — отличный бесплатный инструмент для автоматического объединения изображений в составной. Просто загрузите свои изображения, и ICE соединит их вместе. Вот пример одного из наших композитов:
Мы надеемся, что это решение расширит функциональные возможности вашего миссии и расширяет возможности автономных изображений. Для большего информацию, ознакомьтесь с разделом «Дополнительные темы» ниже.
Приложение
Настройки камеры
Следующие настройки помогут вам получить наилучшие результаты
по вашим аэрофотоснимкам. Настройки изображения должны быть отрегулированы
на основе вашей среды, но перечисленные значения являются хорошим местом для
Начало. Как настройки Canon, так и настройки CHDK будут различаться в зависимости от камеры. к камере.
к камере.
Настройки CHDK имеют тенденцию быть неинтуитивными и сбрасывать сами себя случайным образом, поэтому убедитесь, что понимаете, что делает каждый параметр, и проверьте, чтобы убедитесь, что они не изменились, прежде чем лететь!
Настройки Canon
Настройки CHDK
Дополнительные темы
Устранение неполадок и тестирование кабеля CHDK
Кабели CHDK работают путем преобразования выходного сигнала широтно-импульсной модуляции (ШИМ) в
автопилот в импульсы питания USB, которые могут быть прочитаны камерой. Оно делает
это путем установления диапазона того, как долго питание подается на USB
порт (например: 40-80 мс) и присвоение этого диапазона значению ШИМ
соответствует положению переключателя каналов (например, средний канал).
В приведенной ниже таблице показаны соответствующие выходные значения между переключателем
положение на передатчике ДУ, ШИМ-выход автопилота и камера
USB-питание. На практике наш Spektrum DX 8 выдает значения, показанные на рис. самый правый столбец.
самый правый столбец.
Положение переключателя | ШИМ (мкс) | Мощность USB (мс) | Spektrum DX8 Показания питания USB (мс) |
Канал 1 выше | 1 100 | <50 | 30 |
Канал 1 средний | 1 500 | >40 и <80 | 50 или 60 |
Канал 1 вниз | 1 900 | >70 и <110 | 90 |
Канал 2 выше | 1 100 | >100 и <140 | 130 |
Канал 2 средний | 1 500 | >130 и <170 | 150 или 160 |
Канал 2 вниз | 1 900 | >160 и <120 | 190 |
Чтобы убедиться, что ваш трансмиттер ведет себя аналогично, вы можете
выполните тест, чтобы убедиться, что действительное значение мощности USB возвращается для
каждое положение переключателя. Посмотреть сценарий 3DR CHDK Tester можно здесь.
Скопируйте содержимое в текстовый редактор и сохраните как 3DRCHDKTester.bas .
Загрузите на свою (разблокированную) SD-карту, скопировав файл в
Папка Scripts (в папке CHDK ).
Посмотреть сценарий 3DR CHDK Tester можно здесь.
Скопируйте содержимое в текстовый редактор и сохраните как 3DRCHDKTester.bas .
Загрузите на свою (разблокированную) SD-карту, скопировав файл в
Папка Scripts (в папке CHDK ).
Настройка кабеля CHDK для тестирования
Прежде чем мы сможем протестировать кабель CHDK, нам нужно выбрать канал для управление камерой и настройка соответствующих входов. Подключи свой автопилота самолета в Планировщик миссий. Перейдите к Конфигурация | Радио Калибровка для обнаружения доступного канала и его соответствующего включите передатчик RC. (Мы будем использовать канал 7.) Проверьте ШИМ выходы для верхней, средней и нижней позиции канала. Сравните их с таблицей, показанной выше.
Перед тем, как мы отключим автопилот, нам нужно изменить важный параметр
которым вы будете часто пользоваться. Под Конфигурация -> Стандарт Параметры , прокрутите примерно 4/5 пути вниз, чтобы найти сервопривод . функция параметров для каждого канала. Найдите параметр, который
соответствует каналу управления вашей камерой. Для нас это сервопривод функция (SERVO7_FUNCTION или RC7_FUNCTION) .
функция параметров для каждого канала. Найдите параметр, который
соответствует каналу управления вашей камерой. Для нас это сервопривод функция (SERVO7_FUNCTION или RC7_FUNCTION) .
*Установите для этого параметра значение Manual всякий раз, когда вы хотите управлять своей камерой используя ваш передатчик RC; установите значение Disabled, если вы хотите, чтобы автопилот автоматически управлять камерой.*
Поскольку мы используем радиоуправляемый передатчик для проверки кабеля CHDK, установите Servo функция выхода — Ручной . Выберите Write Params перед отключением ваш автопилот.
После того, как вы выбрали канал управления камерой, вам необходимо подключиться
кабель CHDK к выходным контактам автопилота. Подключите любой из контактов
разъемы на кабеле CHDK к выходным контактам автопилота, соответствующим
канал управления вашей камерой (черный кабель снаружи). Например,
мы подключили наш кабель CHDK к выходным контактам канала 7 на автопилоте. Убедитесь, что для этого канала не подключены входные контакты.
Убедитесь, что для этого канала не подключены входные контакты.
Тестирование кабеля CHDK
Тестирование кабеля CHDK гарантирует, что элементы управления нашей камерой работают как ожидается и является прекрасной возможностью проверить потенциальный шум, создаваемый по настройке вашего оборудования.
Подключите кабель CHDK к порту USB камеры. Включите камеру, загрузите скрипт 3DRCHDKTester.bas (выбрав Load Script из файл из главного меню CHDK) и нажмите кнопку спуска затвора, чтобы запустить тестовый скрипт.
Для проведения теста установите положение канала управления каждой камерой на пульте дистанционного управления. преобразователя и наблюдайте за выводами на дисплее. Убедитесь, что эти выходы находятся в пределах допустимых диапазонов мощности USB, указанных в таблице выше. Если вы столкнетесь с проблемами, вам может потребоваться экранировать кабель, чтобы предотвратить шум.
Экранирование кабеля
Скоро.
Геотеги изображений
Для получения информации о геотегах изображений, дополнительную информацию можно получить можно найти в пошаговом руководстве Сандро Бенинго.
Устранение неполадок
Проблема : Сценарий тестера работает, но не отображает никаких выходных данных на экран камеры.
Причина 1: У вас есть параметр SERVOx_FUNCTION=1 или RCx_FUNCTION=1 для ручного управления? переопределить канал RC, который вы используете? Вы можете видеть как вход PWM и выход на Конфигурация | Экран Failsafes в Миссии Планировщик.
Причина 2: На выходную шину подается питание? Даже если вы получаете правильный ШИМ-сигнал на канале управления вашей камерой, выход должен 5В постоянного тока. Вы можете подать питание на выходную шину с помощью перемычки на JP1, как показано на рисунке. который соединяет входную мощность с выходной или напрямую запускает мощность на выходе.
Причина 3: Включен ли удаленный доступ в CHDK? В меню ЧДК:
Удаленные параметры > включить удаленное.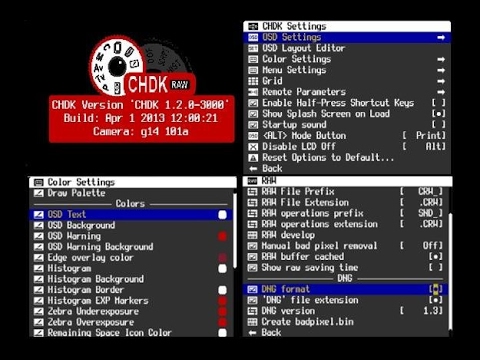


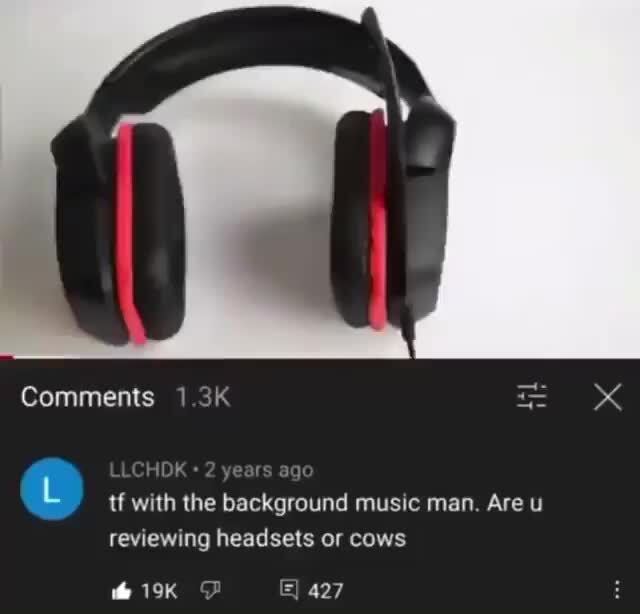 также
также

 01B/1.02C
01B/1.02C 01A, 1.01В
01A, 1.01В ). — Получение дампа оригинальной прошивки. Архивировано из первоисточника 29 февраля 2012. Проверено 5 июля 2009.
). — Получение дампа оригинальной прошивки. Архивировано из первоисточника 29 февраля 2012. Проверено 5 июля 2009. 1 VS JPG
1 VS JPG