Сохранение документов. » Adobe Photoshop
Одним из самых важных этапов работы является этап сохранения созданного документа. Для различных целей документы сохраняют по разному. Например для работы в Internet главным требованием для графического документа является его минимальный размер, для полиграфии же наоборот, размер значения не имеет, а имеет значение высокое качество. Для выполнения всех этих условий существуют специальные типы графических файлов, которые мы рассмотрим в этом разделе.Параметры графических форматов.
Рассмотрим основные факторы, которые следует учитывать при выборе типа графического файла.
Распространенность.
Многие приложения, в том числе Adobe Photoshop и Corel Photopaint, имеют собственные форматы файлов. Они поддерживают особые возможности этих программ, но могут оказаться несовместимыми с другими приложениями (например, программные продукты Corel полностью поддерживают форматы и другие форматы Adobe, в отличии от программных продуктов фирмы Adobe, которые с форматами Corel не работают принципиально).
Большинство графических форматов ориентировано на конкретные области применения. В случае ошибки при выборе формата изображение может оказаться непригодным для использования. Например, сохранив изображение в формате JPEG с большим коэффициентом сжатия, вы сделаете его непригодным для использования в печати из-за потери качества. При этом повторное открытие и сохранение в другом формате не исправит допущенной ошибки.
Например, сохранив изображение в формате JPEG с большим коэффициентом сжатия, вы сделаете его непригодным для использования в печати из-за потери качества. При этом повторное открытие и сохранение в другом формате не исправит допущенной ошибки.
Поддерживаемые типы точечных изображений и цветовые модели.
Выбирайте формат файлов, поддерживающий заданные сферой применения тины изображений. Например, формат  Тем не менее, следует учитывать возможность последующего преобразования типов и цветовых моделей, требуемых в выбранной сфере применения.
Тем не менее, следует учитывать возможность последующего преобразования типов и цветовых моделей, требуемых в выбранной сфере применения.
Возможность хранения дополнительных цветовых каналов.
Если вам требуются дополнительные цветовые каналы (например, для плашечных цветов), то это существенно ограничивает свободу выбора формата. По существу, их поддерживают всего два формата: PSD и DCS .
Возможность хранения масок.
Чаще всего маски нужны только в процессе редактирования. Если вы не завершили редактирование изображения или планируете вернуться к нему через некоторое время, сохраняйте изображение вместе со всеми созданными масками. Хранение масок в виде альфа-каналов поддерживается далеко не всеми форматами.
Хранение масок в виде альфа-каналов поддерживается далеко не всеми форматами.
Возможность хранения обтравочных контуров.
Обтравочные контуры создаются средствами Photoshop и используются для маскирования фрагментов изображения в программах иллюстрирования и издательских системах. Если вы готовите изображения для верстки, то лучше выбирать форматы, поддерживающие
Возможность сжатия графической информации .
Для уменьшения размеров графических файлов многие форматы предполагают сжатие данных. Выбор одного из таких форматов сэкономит место на вашем жестком диске и тех носителях, которые вы, возможно, используете для передачи файлов заказчикам или подрядчикам.
Выбор одного из таких форматов сэкономит место на вашем жестком диске и тех носителях, которые вы, возможно, используете для передачи файлов заказчикам или подрядчикам.
Способ сжатия.
Форматы файлов, поддерживающие сжатие, используют для этого различные алгоритмы. Все алгоритмы сжатия делятся на те, что не приводят к потерям качества, и те, что снижают качество изображений. Последние позволяют достичь на порядок более высоких коэффициентов сжатия, Выбирайте формат, алгоритм сжатия в котором полностью соответствует сфере применения изображений. Если вы планируете использовать их только для экранного просмотра, то можете пожертвовать качеством изображения (разумеется, в разумных пределах). Подготовка изображений для типографской печати не допускает снижения качества.
Возможность хранения калибровочной информации.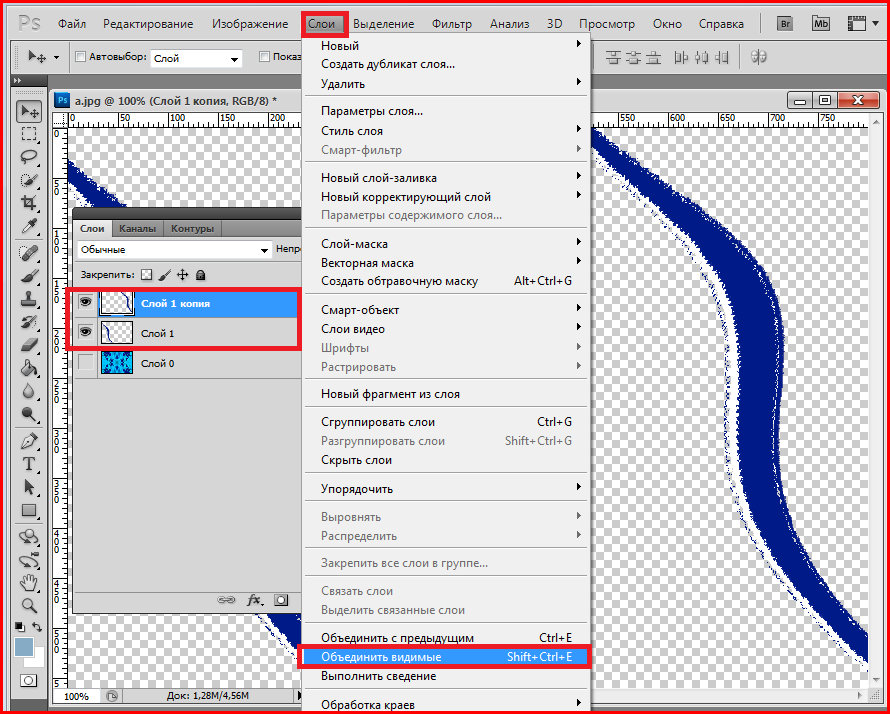
Для точного воспроизведения цветов в полиграфии используются системы управления цветом. В рамках сквозного управления цветом цветовые профили встраиваются в файлы изображений. Если ваш производственный процесс использует управление цветом, то при сохранении файлов следует выбирать форматы, поддерживающие внедрение цветовых профилей.
В первом уроке мы уже рассматривали простейший механизм сохранения файлов. Тем не менее, я вкратце напомню о нем.
Для сохранения документа в Photoshop имеется не одна, а целых три команды: Save (Сохранить), Save As (Сохранить как) и Save for Web (Сохранить для публикации в Internet).
В поле Имя файла вводят новое имя файла. По умолчанию предлагается его текущее имя. Обратите внимание, что расширение файла в поле
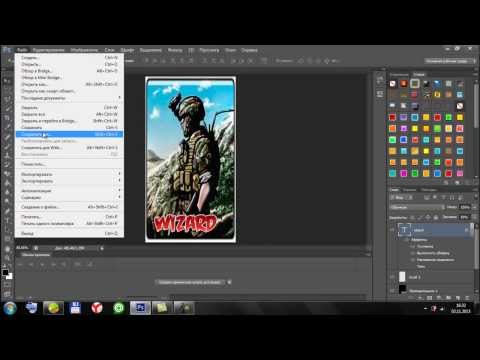 По умолчанию предлагается тот же формат, что и у файла текущего документа. Флажок Save Thumbnail (Сохранить миниатюру) позволяет сохранять вместе с изображением его уменьшенную копию, миниатюру. Как вы помните, она используется в диалоговом окне Open (Открыть) для предварительного просмотра открываемых изображений. Также очень важной является опция Save a Copy — она устанавливает режим. при котором создается копия документа в файле с другим именем. Текущее имя документа при этом не изменяется.
По умолчанию предлагается тот же формат, что и у файла текущего документа. Флажок Save Thumbnail (Сохранить миниатюру) позволяет сохранять вместе с изображением его уменьшенную копию, миниатюру. Как вы помните, она используется в диалоговом окне Open (Открыть) для предварительного просмотра открываемых изображений. Также очень важной является опция Save a Copy — она устанавливает режим. при котором создается копия документа в файле с другим именем. Текущее имя документа при этом не изменяется. При подготовке изображений для размещения в Internet имеет значение регистр символов, использованных в именах файлов. Некоторые операционные системы (в том числе UNIX, которая используется большинством серверов в Интернете) различают прописные и строчные буквы в именах файлов икаталогов.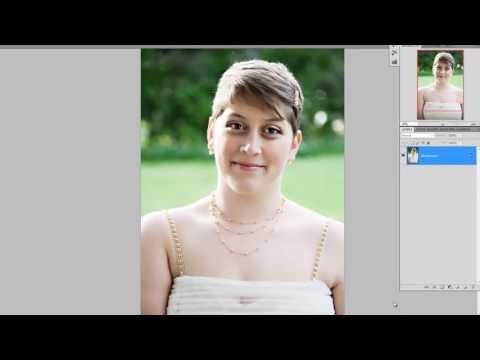 Чтобы избежать путаницы с регистром символов, обычно пользуются каким-то одним (как правило, нижним). По умолчанию Photoshop дает файлам расширения в верхнем регистре. Флажок Use Lower Case Extensions (Расширение в нижнем регистре) заставляет его использовать для расширений (типов файлов) нижний регистр.
Чтобы избежать путаницы с регистром символов, обычно пользуются каким-то одним (как правило, нижним). По умолчанию Photoshop дает файлам расширения в верхнем регистре. Флажок Use Lower Case Extensions (Расширение в нижнем регистре) заставляет его использовать для расширений (типов файлов) нижний регистр.
Рассмотрим опции сохранения подробнее. На изображении представлены дополнительные надстройки к изображению, которые можно сохранить не во всех форматах. Будьте внимательны: если в изображении есть, например, альфа-каналы, а флажок
Теперь, когда мы умеем грамотно сохранять результат нашей работы, пришло время рассмотреть непосредственно плюсы и минусы, отличия и недостатки основных графических форматов.
Почему Photoshop не позволяет сохранить в формате PNG? Знайте исправление и причины
У вас возникли проблемы с сохранением изображений в формате PNG? В большинстве случаев такая же проблема возникает у пользователей Photoshop. Когда вы все сделали и пришло время сохранить, вы не можете сохранить его в формате PNG. Ну, как говорится, у каждой проблемы есть решение. И мы здесь, чтобы предложить вам ответ на вопрос, как решить эту проблему.
На этой ноте мы рассмотрим лучшие решения или исправим, чтобы помочь вам в Photoshop не сохраняет в формате PNG проблема. Кроме того, вы также узнаете причины, по которым это произошло. Поэтому узнайте больше, прочитав содержание ниже.
- Часть 1. Причины, по которым Photoshop не сохраняет в формате PNG
- Часть 2. Решения для исправления Photoshop не сохраняет как PNG
- Часть 3. Часто задаваемые вопросы О программе
Часть 1. Причины, по которым Photoshop не сохраняет в формате PNG
Если у вас есть вопросы вроде «почему Photoshop не позволяет мне сохранить фотографию в формате PNG», давайте разберемся, почему происходит этот сценарий. В большинстве случаев приходится сбивать какие-то настройки. Очень важно обнаружить эти причины, чтобы помочь вам выяснить, что не так. Проверьте причины, по которым Photoshop не сохраняет в формате PNG, ниже.
В большинстве случаев приходится сбивать какие-то настройки. Очень важно обнаружить эти причины, чтобы помочь вам выяснить, что не так. Проверьте причины, по которым Photoshop не сохраняет в формате PNG, ниже.
Если вы все еще используете версию Photoshop 2019 года, вы можете столкнуться с ошибками, в том числе с проблемой, почему Photoshop не сохраняет в формате PNG. Для всеобщего сведения ошибка подтверждена в версии Photoshop 2018 года. В частности, ошибка возникает при использовании Экспортировать в формате PNG вместо Сохранить как. Для этого скачайте и установите последнюю версию программы для исправления ошибок.
PNG не поддерживает CMYK, потому что он в основном используется для экранов. В соответствии с этим PNG не поддерживает цвет CMYK для печати. Поэтому, если фотография, которую вы редактируете, не в формате RGB, вы можете установить ее цветовой режим в этот параметр и иметь возможность сохранить ее как PNG.
Еще одна причина, по которой Photoshop не сохраняет файлы в формате PNG, связана с настройками Photoshop.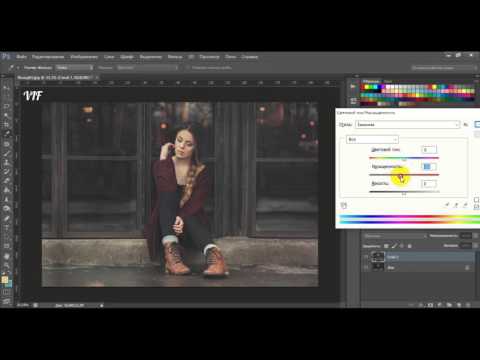 Это может привести к тому, что вы не сможете сохранять файлы PNG в Photoshop. Кроме того, случайно удаленные файлы, необходимые для работы программы, могут внести огромный вклад. В этом случае вам может потребоваться удалить и установить программу.
Это может привести к тому, что вы не сможете сохранять файлы PNG в Photoshop. Кроме того, случайно удаленные файлы, необходимые для работы программы, могут внести огромный вклад. В этом случае вам может потребоваться удалить и установить программу.
Часть 2. Решения для исправления Photoshop не сохраняет как PNG
Давайте обсудим, что вы можете сделать, когда Photoshop не сохраняет в формате PNG. Есть некоторые способы устранения неполадок, которые может выполнить любой, столкнувшийся с такой же ситуацией. Вы можете обратиться к решениям ниже.
Основные способы устранения неполадок, чтобы узнать, как сохранить PNG в Photoshop
Сбросить настройки Photoshop
Вы можете сбросить настройки Photoshop. Предпочтение Photoshop может помешать программе сохранять файлы PNG. Чтобы получить доступ к настройкам в Photoshop, нажмите комбинацию клавиш Ctrl + Alt + Shift или Cmd + Alt + Shift на Mac. После доступа к меню настроек отметьте Photoshop, после чего должно появиться приглашение с просьбой сбросить настройки.
Установите цветовой режим на RGB
Заявлено, что файлы PNG не поддерживают CMYK. Поэтому, если цветовой режим вашего изображения PNG не установлен на RGB, вам, возможно, придется выполнить это устранение неполадок. Перейдите в настройки документа и найдите цветовой режим. Когда режим установлен на CMYK, это может быть потенциальным источником ошибки. Разверните раскрывающееся меню и выберите цвет RGB.
Изменить размер бита
Проблема может заключаться в том, что размер бита не установлен на 8-битный или 16-битный канал RGB. Тем не менее, эта проблема быстро и легко решается. Чтобы приступить к устранению неполадок. Откройте новый документ и проверьте разрядность. Выберите раскрывающийся список, чтобы развернуть меню. Наконец, выберите 8-битный или 16-битный формат и сохраните фотографию еще раз.
2. Преобразование в PNG с помощью конвертера
Вы также можете конвертировать фотографии в фотографии PNG, отличные от Photoshop, с помощью конвертера. Один из рекомендуемых онлайн-инструментов, который вы должны использовать, это Бесплатный онлайн-конвертер изображений Aiseesoft. Эта программа позволяет сохранять фотографии в форматах JPG, PNG и GIF. Приложение позволяет конвертировать файлы в пакетном режиме при попытке обработать несколько файлов.
Эта программа позволяет сохранять фотографии в форматах JPG, PNG и GIF. Приложение позволяет конвертировать файлы в пакетном режиме при попытке обработать несколько файлов.
Кроме того, вы также можете загружать сюда разные фотографии, в том числе в формате PSD или Photoshop, и конвертировать их в другой формат изображения. С другой стороны, вот процедура того, как использовать эту программу и решать проблемы, связанные с тем, почему Photoshop не сохраняет в формате PNG. Проверьте их ниже.
Шаг 1:
Сначала запустите браузер на своем персональном компьютере. После этого введите название программы или ее ссылку в адресную строку браузера. Затем вы попадете на главную страницу.
Шаг 2:
Теперь выберите нужный формат, отметив переключатель. Вы можете конвертировать JPEG в PNG или наоборот и выбирать между форматами GIF и JPG. После выбора он станет целевым форматом для сеансов конверсии.
Шаг 3:
На этот раз нажмите на Добавить изображения кнопку и загрузите желаемую фотографию для преобразования. После этого фотографии будут преобразованы автоматически. Вы также можете перетащить целевые изображения непосредственно в программу для загрузки.
После этого фотографии будут преобразованы автоматически. Вы также можете перетащить целевые изображения непосредственно в программу для загрузки.
Шаг 4:
Когда программа завершит конвертацию файлов, поставьте галочку Скачать кнопку, связанную с определенным изображением, или отметьте Скачать все кнопку, чтобы сохранить все преобразованные фотографии в один клик.
Часть 3. Часто задаваемые вопросы о том, почему Photoshop не сохраняет в формате PNG
Как я могу сохранить фотографии Photoshop в формате JPG?
Изображения Photoshop или файлы PSD можно сохранять в форматах JPG или PNG. Для этого перейдите в Файл меню. Затем выберите Сохранить как из вариантов, и появится диалоговое окно. Отсюда выберите Сохранить на свой компьютер. После этого выберите папку и установите тип файла JPG.
Можно ли конвертировать PSD в JPG?
Да, вы можете конвертировать PSD в JPG с помощью программ, доступных в Интернете. Тем не менее, вы должны быть бдительны в поиске правильного инструмента. Некоторые инструменты не дают эффективных результатов.
Некоторые инструменты не дают эффективных результатов.
Как создать GIF в Photoshop?
Photoshop также может обрабатывать GIF-файлы. Вы можете создать гифку в фотошопе. Тем не менее, вы должны быть терпеливы в его создании. После загрузки фотографий для GIF откройте панель временной шкалы и сделайте каждый слой кадром. Затем преобразуйте эти слои в кадры анимации, чтобы, наконец, создать GIF.
Заключение
Теперь вы знаете причины и решения для как сделать пнг в фотошопе. Вы не будете волноваться или потрясать кулаком перед своим компьютером в отчаянии. Существует несколько способов устранения неполадок и практических методов решения этой проблемы. Проверьте, какой метод лучше всего подходит для вас, попробовав их.
Что вы думаете об этом посте.
- 1
- 2
- 3
- 4
- 5
Прекрасно
Рейтинг: 4.9 / 5 (на основе голосов 239)Подпишитесь на нас в
Оставьте свой комментарий и присоединяйтесь к нашему обсуждению
Сохранение изображений в Photoshop Elements
- Руководство пользователя Photoshop Elements
- Введение в Photoshop Elements
- Что нового в Photoshop Elements
- Системные требования | Элементы Фотошопа
- Основы рабочего пространства
- Ведомый режим
- Создание фотопроектов
- Рабочее пространство и среда
- Знакомство с главным экраном
- Основы рабочего пространства
- Инструменты
- Панели и ящики
- Открыть файлы
- Линейки, сетки и направляющие
- Расширенный быстрый режим
- Информация о файле
- Пресеты и библиотеки
- Поддержка мультитач
- Скретч-диски, плагины и обновления приложений
- Отмена, повтор и отмена действий
- Просмотр изображений
- Исправление и улучшение фотографий
- Изменение размера изображений
- Обрезка
- Обработка необработанных файлов изображений камеры
- Добавление размытия, замена цветов и клонирование областей изображения
- Настройка теней и света
- Ретушь и корректировка фотографий
- Повышение резкости фотографий
- Трансформация
- Автоматический интеллектуальный тон
- Перекомпоновка
- Использование действий для обработки фотографий
- Фотослияние Составление
- Создать панораму
- Перемещение наложений
- Подвижные элементы
- Добавление фигур и текста
- Добавление текста
- Редактировать текст
- Создание фигур
- Редактирование фигур
- Обзор окраски
- Малярные инструменты
- Настройка кистей
- Узоры
- Заливки и штрихи
- Градиенты
- Работа с азиатским типом
- Управляемое редактирование, эффекты и фильтры
- Управляемый режим
- Фильтры
- Управляемый режим редактирования Photomerge
- Управляемый режим Основные правки
- Регулировочные фильтры
- Эффекты
- Управляемый режим Забавные правки
- Управляемый режим Специальные правки
- Художественные фильтры
- Управляемый режим Редактирование цвета
- Управляемый режим черно-белого редактирования
- Фильтры размытия
- Фильтры мазка кистью
- Фильтры искажения
- Прочие фильтры
- Помехоподавляющие фильтры
- Фильтры визуализации
- Эскизные фильтры
- Фильтры для стилизации
- Текстурные фильтры
- Работа с цветами
- Понимание цвета
- Настройка управления цветом
- Основы коррекции цвета и тона
- Выберите цвет
- Настройка цвета, насыщенности и оттенка
- Исправить цветовые оттенки
- Использование режимов изображения и таблиц цветов
- Цвет и камера RAW
- Работа с выделением
- Создание выделения в Photoshop Elements
- Сохранение выбора
- Изменение выбора
- Перемещение и копирование выделенного
- Редактировать и уточнить выбор
- Сглаживание краев выделения со сглаживанием и растушевкой
- Работа со слоями
- Создание слоев
- Редактировать слои
- Скопируйте и расположите слои
- Корректирующие слои и слои-заливки
- Обтравочные маски
- Маски слоя
- стили слоя
- Непрозрачность и режимы наложения
- Создание фотопроектов
- Основы проекта
- Создание фотопроектов
- Редактирование фотопроектов
- Сохранение, печать и обмен фотографиями
- Сохранение изображений
- Печать фотографий
- Поделиться фотографиями в Интернете
- Оптимизация изображений
- Оптимизация изображений для формата JPEG
- Дизеринг веб-изображений
- Управляемое редактирование — панель «Поделиться»
- Предварительный просмотр веб-изображений
- Использовать прозрачность и матовость
- Оптимизация изображений для формата GIF или PNG-8
- Оптимизация изображений для формата PNG-24
- Сочетания клавиш
- Клавиши для выбора инструментов
- Клавиши выбора и перемещения объектов
- Клавиши для панели «Слои»
- Клавиши для отображения или скрытия панелей (экспертный режим)
- Ключи для рисования и кисти
- Ключи для использования текста
- Ключи для фильтра Liquify
- Ключи для трансформации выделений
- Клавиши для панели «Образцы цвета»
- Клавиши для диалогового окна Camera Raw
- Ключи для галереи фильтров
- Клавиши для использования режимов наложения
- Клавиши для просмотра изображений (экспертный режим)
Используйте команду «Сохранить», чтобы сохранить изменения в текущем файле, или команду «Сохранить как», чтобы сохранить изменения в другом формате, с другим именем или в другом месте.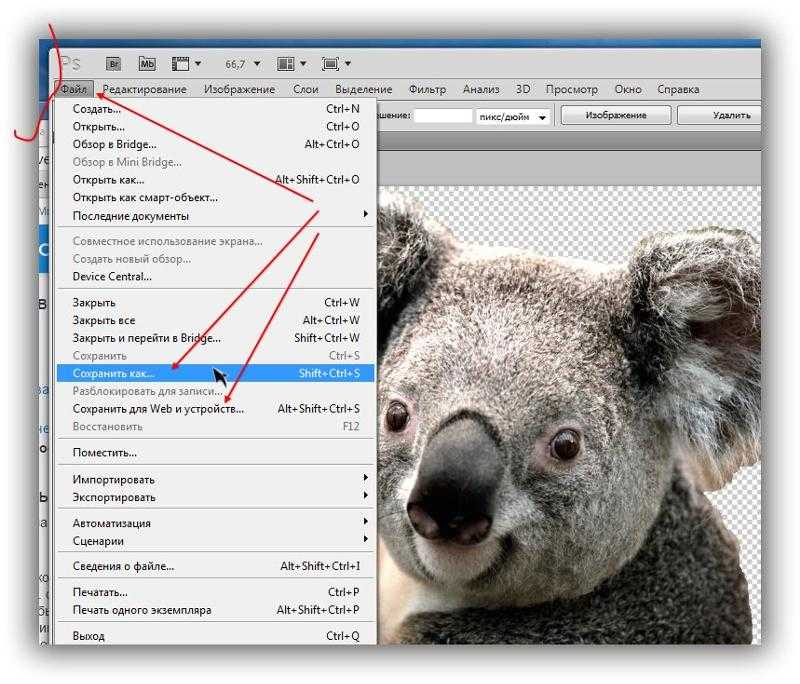
Сохранить изменения
Выполните одно из следующих действий:
- Щелкните Файл > Сохранить.
- Нажмите Ctrl+S (Windows) или Command+S (Mac OS).
Сохранение изменений с другим форматом файла, именем или расположением
Вы можете использовать параметр «Сохранить как» в меню «Файл», чтобы задать параметры сохранения файлов изображений, например формат, а также включить ли сохраненный файл в каталог Elements Organizer или сохранить слои в изображении. В зависимости от выбранного формата могут быть доступны другие параметры для установки.
Выполните одно из следующих действий:
- Нажмите Файл > Сохранить как.
- Нажмите Ctrl+Shift+S (Windows) или Command+Shift+S (Mac OS).
Задайте следующие параметры сохранения файла и нажмите кнопку Сохранить:
Некоторые форматы файлов открывают другое диалоговое окно с дополнительными параметрами.

Имя файла
Указывает имя файла для сохраненного изображения.
Формат файла
Указывает формат файла для сохраненного изображения.
Включить в Elements Organizer
Включает сохраненный файл в ваш каталог, чтобы он отображался в браузере фотографий. Некоторые форматы файлов, поддерживаемые в рабочей среде «Правка», не поддерживаются в Elements Organizer. Если вы сохраняете файл в одном из этих форматов, например EPS, этот параметр недоступен.
Сохранить в наборе версий с оригиналом
Сохраняет файл, а затем добавляет его в набор версий в Photo Browser для организации различных версий изображения. Этот параметр недоступен, если не выбран параметр «Включить в органайзер».
Слои
Сохраняет все слои изображения. Если этот вариант отключено или недоступно, в изображении нет слоев.
 Предупреждение
Значок рядом с флажком «Слои» указывает на то, что слои вашего изображения
будут сведены или объединены для выбранного формата. В некоторых форматах
все слои объединены. Чтобы сохранить слои, выберите другой формат.
Предупреждение
Значок рядом с флажком «Слои» указывает на то, что слои вашего изображения
будут сведены или объединены для выбранного формата. В некоторых форматах
все слои объединены. Чтобы сохранить слои, выберите другой формат.Как копия
Сохраняет копию файла, сохраняя текущий файл открытым. Копия сохраняется в папку, содержащую открытый в данный момент файл.
Профиль ICC
Встраивание цветового профиля в изображение для определенных форматов.
Миниатюра
Сохраняет данные эскиза для файла. Этот параметр доступен, если в диалоговом окне «Установки» установлен параметр «Спрашивать при сохранении» для предварительного просмотра изображений.
Использовать расширение нижнего регистра
Делает расширение файла прописным или строчным.
Файловые серверы UNIX часто используются для передачи информации по сетям и Интернету.
 Некоторые из этих серверов не распознают расширения в верхнем регистре. Чтобы убедиться, что ваши изображения доставляются по назначению, используйте расширения в нижнем регистре.
Некоторые из этих серверов не распознают расширения в верхнем регистре. Чтобы убедиться, что ваши изображения доставляются по назначению, используйте расширения в нижнем регистре.
Сохранить файл в формате GIF
Выполните одно из следующих действий:
- Нажмите Файл > Сохранить как.
- Нажмите Ctrl+Shift+S (Windows) или Command+Shift+S (Mac OS).
Укажите имя и расположение файла и выберите формат CompuServe GIF из списка форматов.
Ваше изображение сохранено как копия в указанном каталоге (если он уже не находится в режиме индексированного цвета).
Нажмите Сохранить. Если исходное изображение — RGB, появится диалоговое окно «Индексированный цвет».
При необходимости укажите параметры индексированного цвета в поле Индексированные диалоговое окно «Цвет» и нажмите «ОК».
В диалоговом окне «Параметры GIF» выберите порядок строк для файла GIF и нажмите «ОК»:
Нормальный
Отображает изображение в браузере, только когда изображение полностью загружен.

Чересстрочный
Отображает серию версий изображения с низким разрешением в то время как полный файл изображения загружается в браузер. Переплетение может сократить время загрузки и убедить зрителей, что идет загрузка. Однако чередование также увеличивает размер файла.
Если в файле есть слои, появится диалоговое окно «Сохранить для Интернета». Дополнительные сведения о параметрах сохранения см. в разделе Использование диалогового окна «Сохранить для Интернета».
Сохранить файл в формате JPEG
Выполните одно из следующих действий:
- Нажмите Файл > Сохранить как.
- Нажмите Ctrl+Shift+S (Windows) или Command+Shift+S (Mac OS).
Выберите JPEG из списка форматов.
Вы не можете сохранить индексированный цвет и растровое изображение изображения режима в формате JPEG.
Укажите имя и расположение файла, выберите параметры сохранения файла и нажмите «Сохранить».

Откроется диалоговое окно «Параметры JPEG».
Если изображение содержит прозрачность, выберите матовый цвет чтобы имитировать внешний вид прозрачности фона.
Укажите сжатие и качество изображения, выбрав в меню «Качество», перетаскивая ползунок «Качество» или вводя значение от 1 до 12.
Выберите параметр формата:
Базовый уровень («Стандартный»)
Использует формат, распознаваемый большинством веб-браузеров.
Базовый уровень оптимизирован
Оптимизирует качество цвета изображения и создает немного меньший размер файла. Не все веб-браузеры поддерживают эту опцию.
прогрессивный
Создает изображение, которое постепенно отображается как есть загружается в веб-браузер. Прогрессивные файлы JPEG немного больше по размеру, требуют больше оперативной памяти для просмотра и не поддерживаются всеми приложениями и веб-браузерами.

Нажмите кнопку ОК.
Сохранить файл в формате Photoshop PDF
Выполните одно из следующих действий:
- Нажмите Файл > Сохранить как.
- Нажмите Ctrl+Shift+S (Windows) или Command+Shift+S (Mac OS).
Выберите Photoshop PDF из списка форматов.
Укажите имя и расположение файла, выберите параметры сохранения файла и нажмите «Сохранить».
В диалоговом окне «Сохранить Adobe PDF» выберите метод сжатия. (См. Общие сведения о сжатии файлов.)
Выберите параметр в меню «Качество изображения».
Чтобы просмотреть файл PDF, выберите Просмотр PDF после сохранения в запустите Adobe Acrobat или Adobe® Reader (в зависимости от того, какое приложение установлено на твоем компьютере).
Щелкните Сохранить PDF.
Если вы внесли изменения в файл Acrobat Touchup, но эти изменения не отражаются при открытии файла, проверьте диалоговое окно настроек сохранения файла. Выберите «Правка» > «Установки» > «Сохранение файлов», а затем выберите «Сохранить поверх текущего файла» в меню «При первом сохранении».
Выберите «Правка» > «Установки» > «Сохранение файлов», а затем выберите «Сохранить поверх текущего файла» в меню «При первом сохранении».
Сохранить файл в формате PNG
Выполните одно из следующих действий:
- Нажмите Файл > Сохранить как.
- Нажмите Ctrl+Shift+S (Windows) или Command+Shift+S (Mac OS).
Выберите PNG из списка форматов.
Укажите имя и расположение файла, выберите параметры сохранения файла и нажмите «Сохранить».
В диалоговом окне «Параметры PNG» выберите параметр «Чересстрочная развертка» и нажмите «ОК».
Никто
Отображает изображение в веб-браузере только после того, как оно полностью скачан.
Чересстрочный
Отображает версии изображения с низким разрешением, когда полный файл изображения загружается в браузер. Переплетение может сделать время загрузки кажется короче и убеждает зрителей, что загрузка находится в процессе.
 Однако чередование также увеличивает размер файла.
Однако чередование также увеличивает размер файла.
Сохранить файл в формате TIFF
Выполните одно из следующих действий:
- Нажмите Файл > Сохранить как.
- Нажмите Ctrl+Shift+S (Windows) или Command+Shift+S (Mac OS).
Выберите TIFF из списка форматов.
Укажите имя и расположение файла, выберите параметры сохранения файла и нажмите «Сохранить».
В диалоговом окне «Параметры TIFF» выберите параметры:
Сжатие изображения
Указывает метод сжатия данных составного изображения.
Порядок пикселей
Выберите Interleaved, чтобы добавить фотографию в Elements Organizer.
Порядок байтов
Самые последние приложения могут читать файлы, используя порядок байтов Mac или Windows. Однако, если вы не знаете, в какой программе можно открыть файл, выберите платформу, на которой файл будет прочитан.

Сохранить изображение пирамиды
Сохраняет информацию о нескольких разрешениях. Photoshop Elements не предоставляет возможности для открытия файлов с несколькими разрешениями; изображение открывается с самым высоким разрешением в файле. Однако Adobe InDesign® и некоторые серверы изображений поддерживают открытие форматов с несколькими разрешениями.
Сохранить прозрачность
Сохраняет прозрачность в качестве дополнительного альфа-канала при открытии файла в другом приложении. (Прозрачность всегда сохраняется при повторном открытии файла в Photoshop Elements.)
Сжатие слоев
Указывает метод сжатия данных для пикселей в слоях (в отличие от составных данных). Многие приложения не могут читать данные слоя и пропускают их при открытии файла TIFF. Photoshop Elements может считывать данные слоев в файлах TIFF. Хотя файлы, содержащие данные слоя, больше, чем файлы без них, сохранение данных слоя избавляет от необходимости сохранять и управлять отдельным PSD-файлом для хранения данных слоя.

Нажмите «ОК».
Сохранение файла в формате MP4
Экспорт MP4 поддерживается с помощью движущихся наложений, движущихся фотографий и графических цитат.
Перемещение наложений и перемещение фотографий
Создайте движущееся наложение или движущуюся фотографию, используя анимированные эффекты, доступные в Photoshop Elements.
Дополнительные сведения о перемещении наложений см. в разделе Перемещение наложений.
Нажмите Экспорт, чтобы сохранить изображение.
Выберите MP4 из списка форматов.
Укажите имя файла, теги, расположение и нажмите «Упорядочить», если хотите включить изображение в Elements Organizer.
Нажмите Сохранить.
Цитата Графика
Нажмите «Создать» и выберите «Цитата» в раскрывающемся меню. Дополнительные сведения о графике котировок см.
 в разделе Графика котировок.
в разделе Графика котировок.Примените анимацию с помощью инструмента «Анимация».
После применения анимации нажмите «Сохранить» и выберите формат MP4.
Укажите имя файла, теги, местоположение и нажмите «Упорядочить», если хотите включить изображение в Elements Organizer.
Нажмите Сохранить.
Настройка параметров сохранения файлов
Выполните одно из следующих действий:
- (Windows) Щелкните «Правка» > «Установка» > «Сохранение файлов».
- (Mac OS) Нажмите Adobe Photoshop Elements Editor > «Настройки» > «Сохранение файлов».
Установите следующие параметры:
При первом сохранении
Дает возможность управлять сохранением файлов:
Спросить, если оригинал (по умолчанию) открывает диалоговое окно «Сохранить как». первый раз, когда вы редактируете и сохраняете исходный файл.
 Все последующие сохранения
перезаписать предыдущую версию. Если открыть отредактированную копию в
Редактировать рабочее пространство (из Elements Organizer), первое сохранение, а также
как и все последующие сохранения, перезаписывает предыдущую версию.
Все последующие сохранения
перезаписать предыдущую версию. Если открыть отредактированную копию в
Редактировать рабочее пространство (из Elements Organizer), первое сохранение, а также
как и все последующие сохранения, перезаписывает предыдущую версию.Всегда спрашивать открывает диалоговое окно Сохранить как при первом отредактируйте и сохраните исходный файл. Все последующие сохранения перезаписываются предыдущая версия. Если вы откроете отредактированную копию в рабочей области редактирования (из Elements Organizer) при первом сохранении открывается диалоговое окно «Сохранить как». коробка.
Сохранить поверх текущего файла не открывает диалоговое окно Сохранить как. Первое сохранение перезаписывает оригинал.
Превью изображений
Сохраняет изображение предварительного просмотра вместе с файлом. Выберите Никогда не сохранять для сохранения файлов без предпросмотра, Всегда сохранять для сохранения файлов с указанным предпросмотра или «Спрашивать при сохранении», чтобы назначать превью на файл за файлом.
 основа.
основа.Расширение файла
Указывает параметр для трехсимвольных расширений файлов. которые указывают формат файла: выберите «Использовать верхний регистр», чтобы добавить файл расширения с использованием символов верхнего регистра или использовать нижний регистр для добавления расширения файлов с использованием символов нижнего регистра. Как правило, это хорошо Идея оставить для этого параметра значение «Использовать нижний регистр».
Сохранить как в исходную папку
Указывает расположение папки, которая открывается по умолчанию в диалоговом окне «Сохранить как». Когда этот параметр снят, диалоговое окно «Сохранить как» всегда открывает папку, в которой вы в последний раз сохранили файл. При выборе диалоговое окно «Сохранить как» всегда открывает папку, из которой вы в последний раз открывали файл. Доступно в «Настройки» > «Сохранение файлов».
Игнорировать профили данных камеры (EXIF)
Выберите этот параметр, чтобы автоматически отбрасывать любые цветовые профили, используемые вашей цифровой камерой.
 Цветовой профиль, который вы используете в Photoshop Elements, сохраняется вместе с изображением.
Цветовой профиль, который вы используете в Photoshop Elements, сохраняется вместе с изображением.Максимальная совместимость файлов PSD
Сохраняет составное изображение в многоуровневом файле Photoshop, чтобы его можно было импортировать или открыть в более широком диапазоне приложений. Выполните одно из следующих действий:
Выберите Никогда, чтобы пропустить этот шаг
Выберите «Всегда», чтобы автоматически сохранять композит
Выберите Спрашивать, если хотите получать запрос при каждом сохранении файла .
Если установлено значение «Спросить», в диалоговом окне запрашивается подтверждение для обеспечения максимальной совместимости с PSD. В диалоговом окне есть флажок «Больше не показывать». Если этот флажок установлен, это диалоговое окно подтверждения никогда больше не отображается, а для параметра «Максимальная совместимость файлов PSD» установлено значение «Всегда».

Список последних файлов содержит
Указывает количество файлов, доступных в подменю «Файл» > «Открыть недавно отредактированный файл». Введите значение от 0 до 100. Значение по умолчанию — 20.
Нажмите кнопку ОК.
Поддерживаемые форматы файлов для сохранения
Photoshop Elements может сохранять изображения в следующих форматы файлов:
БМП
Стандартный формат образа Windows. Вы можете указать либо Windows или формат OS/2 и разрядность изображения. Для 4-битных и 8-битных изображения в формате Windows, вы также можете указать сжатие RLE.
CompuServe GIF (формат обмена графикой)
Обычно используется для отображения графики и небольшой анимации в
интернет страницы. GIF — это сжатый формат, предназначенный для минимизации размера файла.
Размер и время передачи. GIF поддерживает только 8-битные цветные изображения (256
или меньше цветов).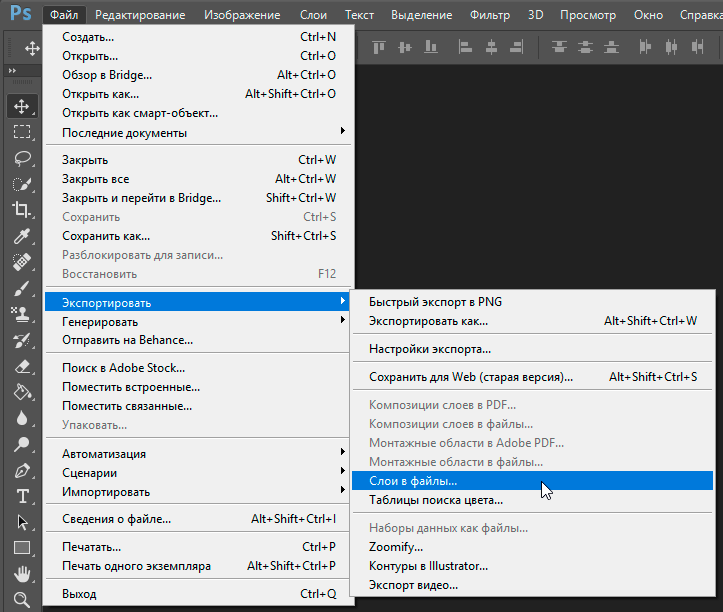 Вы также можете сохранить изображение в виде файла GIF, используя
команда «Сохранить для Интернета».
Вы также можете сохранить изображение в виде файла GIF, используя
команда «Сохранить для Интернета».
JPEG (Объединенная группа экспертов по фотографии)
Используется для сохранения фотографий, формат JPEG сохраняет всю информацию о цвете в изображении, но сжимает размер файла, выборочно отбрасывая данные. Вы можете выбрать уровень сжатия. Более высокие результаты сжатия в более низком качестве изображения и меньшем размере файла; более низкое сжатие приводит к лучшему качеству изображения и большему размеру файла. JPEG это стандартный формат для отображения изображений в Интернете.
Фотошоп (PSD)
Стандартный формат Photoshop Elements для изображений. Вы должны использовать этот формат для отредактированных изображений, чтобы сохранить свою работу и сохранить все данные изображения и слои в одном файле страницы.
Формат создания фотографий (PSE)
Стандартный формат Photoshop Elements для создания нескольких страниц.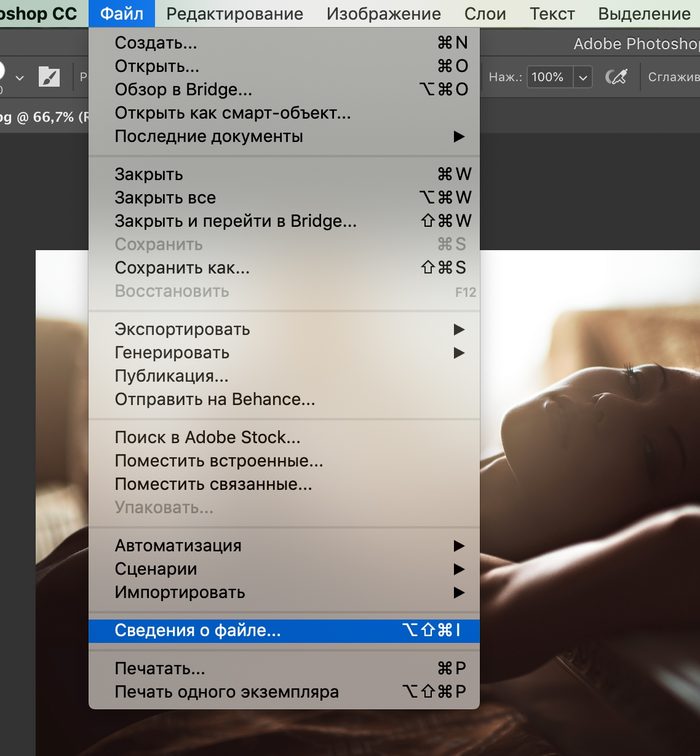 Вы должны использовать этот формат для создания фотографий, чтобы сохранить свою работу и сохранить все данные изображения и слои в многостраничном файле.
Вы должны использовать этот формат для создания фотографий, чтобы сохранить свою работу и сохранить все данные изображения и слои в многостраничном файле.
Photoshop PDF (формат переносимых документов)
Кроссплатформенный формат файла для разных приложений. Файлы PDF точно отображают и сохраняют шрифты, макеты страниц, а также векторную и растровую графику .
PDF и PDP — это одно и то же, за исключением того, что PDP открываются в Adobe Photoshop®, а PDF — в Acrobat.
Пиксар
Используется для обмена файлами с компьютерами изображений Pixar. Пиксар рабочие станции предназначены для высокопроизводительных графических приложений, таких как как те, которые используются для трехмерных изображений и анимации. Пиксар формат поддерживает RGB и изображения в градациях серого.
PNG (переносимая сетевая графика)
Используется для сжатия без потерь и для отображения изображений на
паутина. В отличие от GIF, PNG поддерживает 24-битные изображения и создает фон.
прозрачность без зазубренных краев; однако некоторые веб-браузеры
не поддерживает изображения PNG. PNG сохраняет прозрачность в оттенках серого и
RGB-изображения.
В отличие от GIF, PNG поддерживает 24-битные изображения и создает фон.
прозрачность без зазубренных краев; однако некоторые веб-браузеры
не поддерживает изображения PNG. PNG сохраняет прозрачность в оттенках серого и
RGB-изображения.
TIFF (формат файла изображения с тегами)
Используется для обмена файлами между приложениями и компьютерными платформами. TIFF — это гибкий формат растрового изображения, поддерживаемый большинством приложений для рисования, редактирования изображений и верстки страниц. Большинство настольных сканеров могут создавать файлы TIFF.
Кроме того, Photoshop Elements может открывать файлы в нескольких других старых форматах: Pixel Paint, Portable Bit Map, SGI RGB, Soft Image, Wavefront RLA и Electric Image.
Сжатие файлов
Многие
Форматы файлов изображений сжимают данные изображения, чтобы уменьшить размер файла. Сжатие без потерь сохраняет все данные изображения без удаления деталей; сжатие с потерями удаляет данные изображения и теряет некоторые детали.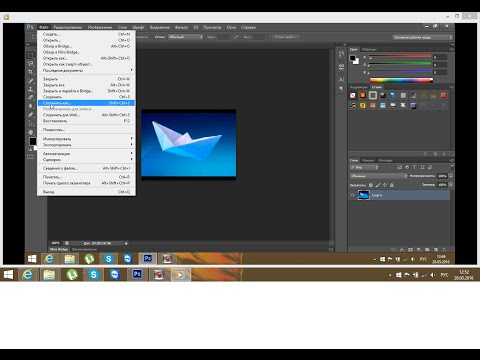
Следующие широко используемые методы сжатия:
RLE (кодирование длин серий)
Метод сжатия без потерь, который сжимает прозрачные части каждого слоя в изображениях с несколькими слоями, содержащими прозрачность.
LZW (Лемпл-Зиф-Велч)
Сжатие без потерь, обеспечивающее наилучшие результаты при сжатии изображения, содержащие большие области одного цвета.
JPEG
Сжатие с потерями, обеспечивающее наилучшие результаты при работе с фотографиями.
СКИТТ
Семейство методов сжатия без потерь для черно-белых картинки.
ZIP
Техника сжатия без потерь, наиболее эффективная для изображения, содержащие большие области одного цвета.
Больше похоже на это
- Использование диалогового окна «Сохранить для Интернета»
- Обработка нескольких файлов
- Оптимизированные форматы файлов для Интернета
- О прозрачных и матовых веб-изображениях
- О формате JPEG
- Оптимизированные форматы файлов для Интернета
- О формате GIF
- Преобразование изображения в индексированный цвет
- О формате PNG-8
- О формате PNG-24
- О наборах версий 4
Сохранение файлов в графических форматах в Photoshop
Руководство пользователя Отмена
Поиск
- Руководство пользователя Photoshop
- Знакомство с Photoshop
- Мечтай.
 Сделай это.
Сделай это. - Что нового в Photoshop
- Отредактируйте свою первую фотографию
- Создание документов
- Фотошоп | Общие вопросы
- Системные требования Photoshop
- Перенос предустановок, действий и настроек
- Знакомство с Photoshop
- Мечтай.
- Photoshop и другие продукты и услуги Adobe
- Работа с иллюстрациями Illustrator в Photoshop
- Работа с файлами Photoshop в InDesign
- Материалы Substance 3D для Photoshop
- Photoshop и Adobe Stock
- Использование встроенного расширения Capture в Photoshop
- Библиотеки Creative Cloud
- Библиотеки Creative Cloud в Photoshop
- Используйте сенсорную панель с Photoshop
- Сетка и направляющие
- Создание действий
- Отмена и история
- Photoshop на iPad
- Photoshop на iPad | Общие вопросы
- Знакомство с рабочим пространством
- Системные требования | Фотошоп на iPad
- Создание, открытие и экспорт документов
- Добавить фото
- Работа со слоями
- Рисовать и раскрашивать кистями
- Сделать выделение и добавить маски
- Ретушь ваших композитов
- Работа с корректирующими слоями
- Отрегулируйте тональность композиции с помощью Кривых
- Применить операции преобразования
- Обрезка и поворот композитов
- Поворот, панорамирование, масштабирование и сброс холста
- Работа с текстовыми слоями
- Работа с Photoshop и Lightroom
- Получить отсутствующие шрифты в Photoshop на iPad
- Японский текст в Photoshop на iPad
- Управление настройками приложения
- Сенсорные клавиши и жесты
- Горячие клавиши
- Измените размер изображения
- Прямая трансляция во время создания в Photoshop на iPad
- Исправление недостатков с помощью Восстанавливающей кисти
- Создание кистей в Capture и использование их в Photoshop
- Работа с файлами Camera Raw
- Создание смарт-объектов и работа с ними
- Отрегулируйте экспозицию ваших изображений с помощью Dodge and Burn
- Photoshop в Интернете, бета-версия
- Общие вопросы | Photoshop в Интернете, бета-версия .
- Введение в рабочее пространство
- Системные требования | Photoshop в Интернете, бета-версия
- Сочетания клавиш | Photoshop в Интернете, бета-версия
- Поддерживаемые типы файлов | Photoshop в Интернете, бета-версия
- Открытие и работа с облачными документами
- Применение ограниченных правок к вашим облачным документам
- Сотрудничать с заинтересованными сторонами

- Облачные документы
- Облачные документы Photoshop | Общие вопросы
- Облачные документы Photoshop | Вопросы рабочего процесса
- Управление и работа с облачными документами в Photoshop
- Обновление облачного хранилища для Photoshop
- Невозможно создать или сохранить облачный документ
- Устранение ошибок облачного документа Photoshop
- Сбор журналов синхронизации облачных документов
- Делитесь доступом и редактируйте свои облачные документы
- Делитесь файлами и комментируйте в приложении
- Рабочее пространство
- Основы рабочего пространства
- Настройки
- Учитесь быстрее с помощью панели Photoshop Discover
- Создание документов
- Разместить файлы
- Комбинации клавиш по умолчанию
- Настройка сочетаний клавиш
- Инструментальные галереи
- Параметры производительности
- Использовать инструменты
- Предустановки
- Сетка и направляющие
- Сенсорные жесты
- Используйте сенсорную панель с Photoshop
- Сенсорные возможности и настраиваемые рабочие пространства
- Превью технологий
- Метаданные и примечания
- Сенсорные возможности и настраиваемые рабочие пространства
- Поместите изображения Photoshop в другие приложения
- Линейки
- Показать или скрыть непечатаемые дополнения
- Указать столбцы для изображения
- Отмена и история
- Панели и меню
- Позиционные элементы с привязкой
- Положение с помощью инструмента «Линейка»
- Веб-дизайн, экранный дизайн и дизайн приложений
- Photoshop для дизайна
- Артборды
- Предварительный просмотр устройства
- Копировать CSS из слоев
- Разделение веб-страниц
- Опции HTML для фрагментов
- Изменить макет среза
- Работа с веб-графикой
- Создание фотогалерей в Интернете
- Основы изображения и цвета
- Как изменить размер изображения
- Работа с растровыми и векторными изображениями
- Размер изображения и разрешение
- Получение изображений с камер и сканеров
- Создание, открытие и импорт изображений
- Просмотр изображений
- Недопустимая ошибка маркера JPEG | Открытие изображений
- Просмотр нескольких изображений
- Настройка палитр цветов и образцов
- Изображения с высоким динамическим диапазоном
- Сопоставьте цвета на изображении
- Преобразование между цветовыми режимами
- Цветовые режимы
- Стереть части изображения
- Режимы наложения
- Выберите цвет
- Настройка индексированных таблиц цветов
- Информация об изображении
- Фильтры искажения недоступны
- О цвете
- Цветовые и монохромные настройки с использованием каналов
- Выберите цвета на панелях «Цвет» и «Образцы»
- Образец
- Цветовой режим или Режим изображения
- Цветовой оттенок
- Добавить условное изменение режима к действию
- Добавить образцы из HTML CSS и SVG
- Битовая глубина и настройки
- Слои
- Основы слоев
- Неразрушающий монтаж
- Создание и управление слоями и группами
- Выберите, сгруппируйте и свяжите слои
- Поместите изображения в рамки
- Непрозрачность слоя и смешивание
- Слои маски
- Применение смарт-фильтров
- Композиции слоев
- Переместить, сложить и заблокировать слои
- Слои-маски с векторными масками
- Управление слоями и группами
- Эффекты слоя и стили
- Редактировать маски слоя
- Извлечение активов
- Показать слои с обтравочными масками
- Создание ресурсов изображения из слоев
- Работа со смарт-объектами
- Режимы наложения
- Объединение нескольких изображений в групповой портрет
- Объединение изображений с помощью Auto-Blend Layers
- Выравнивание и распределение слоев
- Копировать CSS из слоев
- Загрузить выделение из границ слоя или маски слоя
- Knockout для отображения содержимого других слоев
- Подборки
- Начало работы с подборками
- Сделайте выбор в композите
- Рабочая область выбора и маски
- Выберите с помощью инструментов выделения
- Выберите с помощью инструментов лассо
- Настройка выбора пикселей
- Перемещение, копирование и удаление выбранных пикселей
- Создать временную быструю маску
- Выберите диапазон цветов в изображении
- Преобразование между путями и границами выделения
- Основы канала
- Сохранить выделение и маски альфа-канала
- Выберите области изображения в фокусе
- Дублировать, разделять и объединять каналы
- Вычисления каналов
- Начало работы с подборками
- Настройки изображения
- Замена цветов объекта
- Деформация перспективы
- Уменьшить размытие изображения при дрожании камеры
- Примеры лечебных кистей
- Экспорт таблиц поиска цветов
- Настройка резкости и размытия изображения
- Понимание настроек цвета
- Применение регулировки яркости/контрастности
- Настройка деталей теней и светлых участков
- Регулировка уровней
- Настройка оттенка и насыщенности
- Настройка вибрации
- Настройка насыщенности цвета в областях изображения
- Быстрая настройка тона
- Применение специальных цветовых эффектов к изображениям
- Улучшите изображение с помощью настройки цветового баланса
- Изображения с высоким динамическим диапазоном
- Просмотр гистограмм и значений пикселей
- Подберите цвета на изображении
- Обрезка и выравнивание фотографий
- Преобразование цветного изображения в черно-белое
- Корректирующие слои и слои-заливки
- Настройка кривых
- Режимы наложения
- Целевые изображения для прессы
- Настройка цвета и тона с помощью пипеток «Уровни» и «Кривые»
- Настройка экспозиции и тонирования HDR
- Осветлить или затемнить области изображения
- Выборочная настройка цвета
- Adobe Camera Raw
- Системные требования Camera Raw
- Что нового в Camera Raw
- Введение в Camera Raw
- Создание панорам
- Поддерживаемые объективы
- Эффекты виньетирования, зернистости и удаления дымки в Camera Raw
- Сочетания клавиш по умолчанию
- Автоматическая коррекция перспективы в Camera Raw
- Как сделать неразрушающее редактирование в Camera Raw
- Радиальный фильтр в Camera Raw
- Управление настройками Camera Raw
- Открытие, обработка и сохранение изображений в Camera Raw
- Исправление изображений с помощью инструмента Enhanced Spot Removal Tool в Camera Raw
- Поворот, обрезка и настройка изображений
- Настройка цветопередачи в Camera Raw
- Обзор функций | Adobe Camera Raw | Выпуски 2018 года
- Обзор новых функций
- Версии процесса в Camera Raw
- Внесение локальных корректировок в Camera Raw
- Исправление и восстановление изображений
- Удаление объектов с фотографий с помощью Content-Aware Fill
- Content-Aware Patch and Move
- Ретушь и исправление фотографий
- Исправить искажение изображения и шум
- Основные действия по устранению неполадок для устранения большинства проблем
- Улучшение изображения и трансформация
- Заменить небо на изображениях
- Преобразование объектов
- Настройка обрезки, поворота и размера холста
- Как обрезать и выпрямить фотографии
- Создание и редактирование панорамных изображений
- Деформация изображений, форм и путей
- Точка схода
- Контентно-зависимое масштабирование
- Преобразование изображений, форм и контуров
- Рисунок и живопись
- Симметричные узоры красками
- Рисование прямоугольников и изменение параметров обводки
- О чертеже
- Рисование и редактирование фигур
- Малярные инструменты
- Создание и изменение кистей
- Режимы наложения
- Добавить цвет к путям
- Редактировать пути
- Краска с помощью кисти Mixer
- Наборы кистей
- Градиенты
- Градиентная интерполяция
- Выбор заливки и обводки, слоев и контуров
- Рисование с помощью инструментов «Перо»
- Создание шаблонов
- Создание шаблона с помощью Pattern Maker
- Управление путями
- Управление библиотеками шаблонов и пресетами
- Рисовать или рисовать на графическом планшете
- Создание текстурированных кистей
- Добавление динамических элементов к кистям
- Градиент
- Нарисуйте стилизованные мазки с помощью Art History Brush
- Краска с рисунком
- Синхронизация пресетов на нескольких устройствах
- Текст
- Добавить и отредактировать текст
- Единый текстовый движок
- Работа со шрифтами OpenType SVG
- Символы формата
- Формат абзацев
- Как создавать текстовые эффекты
- Редактировать текст
- Межстрочный и межсимвольный интервал
- Арабский и еврейский шрифт
- Шрифты
- Устранение неполадок со шрифтами
- Азиатский тип
- Создать тип
- Ошибка Text Engine при использовании инструмента «Текст» в Photoshop | Виндовс 8
- Добавить и отредактировать текст
- Фильтры и эффекты
- Использование фильтра «Пластика»
- Используйте галерею размытия
- Основы фильтра
- Ссылка на эффекты фильтра
- Добавить световые эффекты
- Используйте адаптивный широкоугольный фильтр
- Используйте фильтр масляной краски
- Используйте фильтр «Пластика»
- Эффекты слоя и стили
- Применить определенные фильтры
- Размазать области изображения
- Использование фильтра «Пластика»
- Сохранение и экспорт
- Сохранение файлов в Photoshop
- Экспорт файлов в Photoshop
- Поддерживаемые форматы файлов
- Сохранять файлы в графических форматах
- Перемещение дизайнов между Photoshop и Illustrator
- Сохранение и экспорт видео и анимации
- Сохранение файлов PDF
- Защита авторских прав Digimarc
- Сохранение файлов в Photoshop
- Управление цветом
- Понимание управления цветом
- Поддержание согласованности цветов
- Настройки цвета
- Дуотоны
- Работа с цветовыми профилями
- Документы с управлением цветом для онлайн-просмотра
- Управление цветом документов при печати
- Импортированные изображения с управлением цветом
- Пробные цвета
- Веб-дизайн, экранный дизайн и дизайн приложений
- Photoshop для дизайна
- Артборды
- Предварительный просмотр устройства
- Копировать CSS из слоев
- Разделение веб-страниц
- Опции HTML для фрагментов
- Изменить макет среза
- Работа с веб-графикой
- Создание веб-галерей фотографий
- Видео и анимация
- Видеомонтаж в Photoshop
- Редактировать слои видео и анимации
- Обзор видео и анимации
- Предварительный просмотр видео и анимации
- Красить кадры в слоях видео
- Импорт видеофайлов и последовательностей изображений
- Создать анимацию кадра
- Creative Cloud 3D-анимация (предварительная версия)
- Создание анимации временной шкалы
- Создание изображений для видео
- Печать
- Печать 3D-объектов
- Печать из фотошопа
- Печать с управлением цветом
- Контактные листы и презентации в формате PDF
- Печать фотографий в макете пакета изображений
- Печать плашечных цветов
- Печать изображений на коммерческой типографии
- Улучшение цветных отпечатков из Photoshop
- Устранение проблем с печатью | Фотошоп
- Автоматизация
- Создание действий
- Создание графики, управляемой данными
- Сценарии
- Обработать пакет файлов
- Играть и управлять действиями
- Добавить условные действия
- О действиях и панели действий
- Инструменты записи в действиях
- Добавить условное изменение режима к действию
- Набор инструментов пользовательского интерфейса Photoshop для подключаемых модулей и сценариев
- Подлинность контента
- Узнайте об учетных данных контента
- Идентичность и происхождение для NFT
- Подключить учетные записи для атрибуции креативов
- 3D и техническое изображение
- Photoshop 3D | Общие вопросы о снятых с производства 3D-функциях
- Creative Cloud 3D-анимация (предварительная версия)
- Печать 3D-объектов
- 3D живопись
- Усовершенствования 3D-панели | Фотошоп
- Основные концепции и инструменты 3D
- 3D-рендеринг и сохранение
- Создание 3D-объектов и анимации
- Стеки изображений
- Рабочий процесс 3D
- Измерение
- файлы DICOM
- Photoshop и MATLAB
- Подсчет объектов на изображении
- Объединение и преобразование 3D-объектов
- Редактирование 3D текстур
- Настройка экспозиции и тонирования HDR
- Настройки панели 3D
Вы можете легко сохранять файлы изображений Photoshop в различных популярных форматах изображений.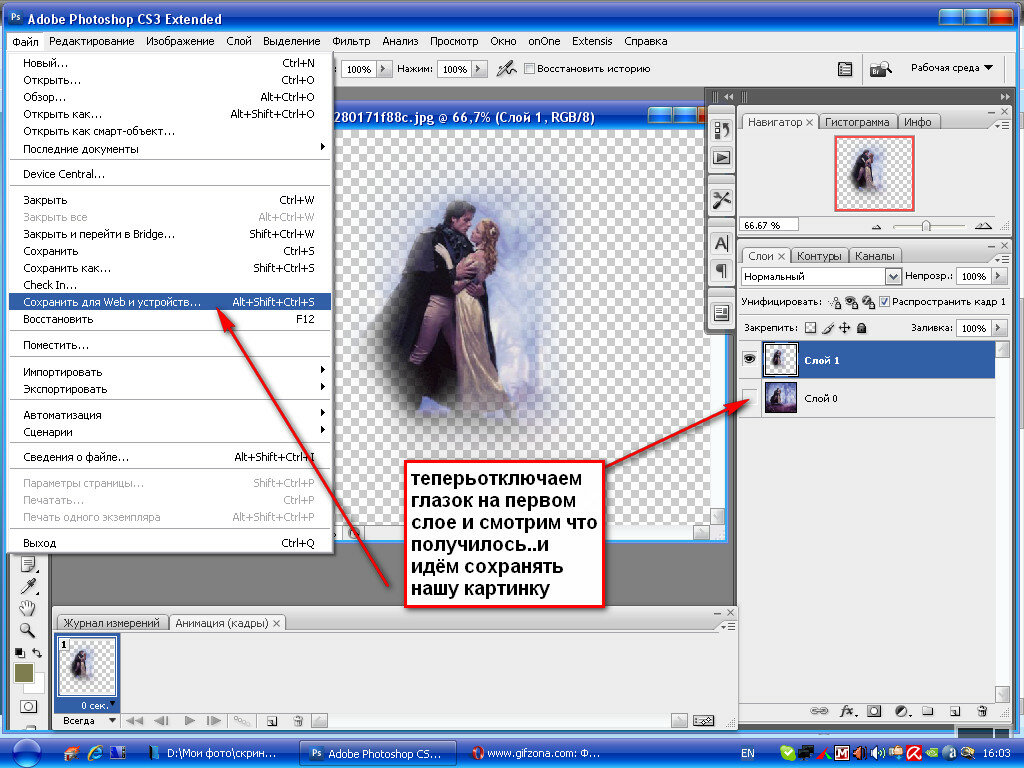
Сохранить в формате TIFF
TIFF — гибкий формат растрового (битового) изображения поддерживается практически всеми средствами рисования, редактирования изображений и компоновки страниц Приложения.
Выберите «Файл» > «Сохранить как», выберите TIFF в меню «Формат» и нажмите «Сохранить».
В диалоговом окне «Параметры TIFF» выберите параметры, хотите, и нажмите ОК.
Битовая глубина (только 32-битная)
Задает битовую глубину (16, 24 или 32 бита) сохраненного изображения.
Сжатие изображения
Указывает метод сжатия данных составного изображения. Если вы сохраняете 32-разрядный файл TIFF, вы можете указать, что файл должен сохраняться со сжатием предиктора, но у вас нет возможности использовать сжатие JPEG. Сжатие предиктора предлагает улучшенное сжатие за счет перестановки значений с плавающей запятой и работает как со сжатием LZW, так и со сжатием ZIP.

Сжатие JPEG доступно только для непрозрачных изображений RGB и изображений в градациях серого с 8-битным каналом и шириной или высотой не более 30 000 пикселей.
Порядок пикселей
Запись файла TIFF с чередованием данных каналов или организованы самолетом. Раньше Photoshop всегда писал файлы TIFF. с чередованием порядка каналов. Теоретически Планарный порядок файл может быть прочитан и записан быстрее, и предлагает немного лучшее сжатие. Оба порядка каналов обратно совместимы с более ранними версии фотошопа.
Порядок байтов
Выбирает платформу, на которой файл может быть прочитан. Этот опция полезна, когда вы не знаете, какой программой может быть файл открыт в. Photoshop и самые последние приложения могут читать файлы с использованием порядка байтов IBM PC или Macintosh.
Сохранить изображение пирамиды
Сохраняет информацию о нескольких разрешениях.
 Фотошоп не
предоставить опции для открытия файлов с мультиразрешением; изображение открывается
в самом высоком разрешении в файле. Однако Adobe InDesign
а некоторые серверы изображений поддерживают открытие файлов с несколькими разрешениями.
форматы.
Фотошоп не
предоставить опции для открытия файлов с мультиразрешением; изображение открывается
в самом высоком разрешении в файле. Однако Adobe InDesign
а некоторые серверы изображений поддерживают открытие файлов с несколькими разрешениями.
форматы.Сохранить прозрачность
Сохраняет прозрачность в качестве дополнительного альфа-канала при файл открывается в другом приложении. Прозрачность всегда сохраняется при повторном открытии файла в Photoshop.
Сжатие слоев
Указывает метод сжатия данных для пикселей в слоях (в отличие от составных данных). Многие приложения не могут читать данные слоя и пропускают их при открытии файла TIFF. Однако Photoshop может считывать данные слоев в файлах TIFF. Хотя файлы, содержащие данные слоя, больше, чем файлы без них, сохранение данных слоя избавляет от необходимости сохранять и управлять отдельным PSD-файлом для хранения данных слоя. Выберите «Отменить слои и сохранить копию», если хотите сгладить изображение.

Чтобы программа Photoshop выдавала запрос перед сохранением изображения с несколькими слоями, выберите «Спрашивать перед сохранением многослойных файлов TIFF» в области «Обработка файлов» диалогового окна «Установки».
Сохранить в формате JPEG
Вы можете использовать команду Сохранить как для сохранения изображений CMYK, RGB и оттенков серого в формате JPEG (*.jpg). JPEG сжимает размер файла, выборочно отбрасывая данные. Вы также можете сохранить изображение как один или несколько файлов JPEG с помощью команды «Файл» > «Экспорт» > «Сохранить для Интернета (предыдущая версия)».
JPEG поддерживает только 8-битные изображения. Если вы сохраните 16-битное изображение в этом формате, Photoshop автоматически уменьшит разрядность.
Для быстрого сохранения файла среднего качества
JPEG, воспроизвести действие «Сохранить как JPEG Medium»
в файле. Вы можете получить доступ к этому действию, выбрав Производство из
меню панели «Действия».
Выберите «Файл» > «Сохранить как», и выберите JPEG в меню Формат.
В диалоговом окне «Параметры JPEG» выберите параметры, хотите, и нажмите ОК.
матовый
Варианты матового цвета для имитации внешнего вида прозрачности фона в изображениях, содержащих прозрачность.
Параметры изображения
Указывает качество изображения. Выберите параметр в меню «Качество», перетащите всплывающий ползунок «Качество» или введите значение от 0 до 12. в текстовом поле Качество.
Параметры формата
Указывает формат файла JPEG. Базовый («Стандартный») использует формат, распознаваемый большинством веб-браузеров. Baseline Optimized создает файл с оптимизированным цветом и немного меньшим размером файла. Progressive отображает серию все более подробных версий изображения (вы указываете, сколько) по мере его загрузки. (Не все веб-браузеры поддерживают оптимизированные и прогрессивные изображения JPEG.
 )
)Некоторые приложения не могут прочитать файл CMYK, сохраненный в формате JPEG. Аналогичным образом, если вы обнаружите, что приложение Java не может прочитать файл JPEG, попробуйте сохранить файл без предварительного просмотра эскиза.
Сохранить в формате PNG
Вы можете использовать команду Сохранить как для сохранения изображений в режимах RGB, Indexed Color, Grayscale и Bitmap в Формат PNG.
Выберите «Файл» > «Сохранить как», и выберите PNG в меню Формат.
Выберите вариант чересстрочной развертки:
Никто
Отображает изображение в браузере только при загрузке полный.
Чересстрочный
Отображает версии изображения с низким разрешением в браузере по мере загрузки файла. Чересстрочная развертка сокращает время загрузки, но это также увеличивает размер файла.
Нажмите кнопку ОК.

Вы можете экспортировать монтажные области, слои, группы слоев или документы в виде изображений JPEG, GIF или PNG. Выберите элементы на панели «Слои», щелкните их правой кнопкой мыши и выберите «Быстрый экспорт» или «Экспортировать как» в контекстном меню.
Сохранить в формате GIF
Вы можете использовать команду «Сохранить как», чтобы сохранить документ Photoshop с одним или несколькими кадрами в виде анимированного GIF.
Выберите «Файл» > «Сохранить как» и выберите «GIF» в меню «Формат».
Укажите параметры в диалоговом окне «Параметры сохранения GIF».
Диалоговое окно «Параметры сохранения GIF»Нажмите «ОК».
Сохранить в формате Photoshop EPS
Практически весь макет страницы,
текстовые и графические приложения принимают импортированные или размещенные
файлы EPS (инкапсулированный PostScript). Чтобы распечатать файлы EPS, вы должны
используйте принтер PostScript. Принтеры без PostScript будут печатать только
предварительный просмотр разрешения экрана.
Принтеры без PostScript будут печатать только
предварительный просмотр разрешения экрана.
Выберите «Файл» > «Сохранить как», и выберите Photoshop EPS в меню «Формат».
В диалоговом окне «Параметры EPS» выберите параметры, хотите, и нажмите ОК:
Предварительный просмотр
Создает изображение с низким разрешением для просмотра в месте назначения применение. Выберите TIFF, чтобы совместно использовать файл EPS между Windows и Системы Mac OS. 8-битный предварительный просмотр цветной, а 1-битный предварительный просмотр черно-белый с неровным внешним видом. 8-битный предварительный просмотр создает файл большего размера, чем 1-битный предварительный просмотр. См. также Бит глубина.
Кодирование
Определяет способ доставки данных изображения в PostScript устройство вывода. Варианты кодирования описаны ниже.
Включить полутоновый экран и включить функцию передачи
Спецификации контрольной печати для высококачественной рекламы задания на печать.
 Перед выбором этих параметров проконсультируйтесь с вашим принтером.
Перед выбором этих параметров проконсультируйтесь с вашим принтером.Прозрачные белые
Белые области отображаются как прозрачные. Эта опция доступна только для изображений в режиме Bitmap.
Управление цветом PostScript
Преобразует данные файла в цветовое пространство принтера. Не выбирайте этот параметр, если вы планируете поместить изображение в другой документ с управлением цветом.
Только принтеры PostScript уровня 3 поддерживают управление цветом PostScript для изображений CMYK. Чтобы напечатать изображение CMYK с помощью управления цветом PostScript на принтере уровня 2, перед сохранением в формате EPS преобразуйте изображение в лабораторный режим.
Включить векторные данные
Сохраняет любую векторную графику (например, фигуры и шрифт) в файле. Однако доступны векторные данные в файлах EPS и DCS. только к другим приложениям; векторные данные растрируются при повторном открытии файл в фотошопе.
 Эта опция доступна, только если ваш файл
содержит векторные данные.
Эта опция доступна, только если ваш файл
содержит векторные данные.Интерполяция изображения
Применяет бикубическую интерполяцию для сглаживания изображения с низким разрешением. предварительный просмотр, если он распечатан.
Варианты кодирования Photoshop EPS
ASCII или ASCII85
Кодирует, если вы печатаете из системы Windows или если у вас возникают ошибки печати или другие трудности.
Бинарный
Создает файл меньшего размера и оставляет исходные данные без изменений. Однако некоторые приложения для верстки и некоторое коммерческое программное обеспечение для буферизации печати и сетевой печати может не поддерживать двоичные файлы Photoshop EPS.
JPEG
Сжимает файл, отбрасывая часть
данные изображения. Вы можете выбрать степень сжатия JPEG из очень
мало (максимальное качество JPEG) до много (низкое качество JPEG). Файлы
с кодировкой JPEG можно печатать только на уровне 2 (или выше) PostScript
принтеры и не могут разделяться на отдельные пластины.
Файлы
с кодировкой JPEG можно печатать только на уровне 2 (или выше) PostScript
принтеры и не могут разделяться на отдельные пластины.
Сохранить в формате Photoshop DCS
DCS (Desktop Color Separations) — это версия EPS, которая позволяет вы сохраняете цветоделение файлов CMYK или многоканальных файлов.
Выберите «Файл» > «Сохранить как», и выберите Photoshop DCS 1.0 или Photoshop DCS 2.0 из меню Формат.
В диалоговом окне «Формат DCS» выберите нужные параметры. хотите, и нажмите ОК.
Диалоговое окно содержит все параметры, доступные для файлов Photoshop EPS. Кроме того, В меню DCS можно создать составной файл с разрешением 72 пикселя на дюйм. которые можно поместить в приложение для верстки или использовать для проверки изображение:
Формат DCS 1.0
Создает один файл для каждого цветового канала в изображении CMYK. Вы также можете создать пятый файл: в градациях серого или в цвете.
 Для просмотра составного файла необходимо сохранить все пять файлов в
та же папка.
Для просмотра составного файла необходимо сохранить все пять файлов в
та же папка.Формат DCS 2.0
Сохраняет каналы плашечных цветов в изображении. Вы можете сохранить цветовые каналы как несколько файлов (как для DCS 1.0) или как один файл. Однофайловый вариант экономит место на диске. Вы также можете включить оттенки серого или цветной композит.
Сохранить в формате Photoshop Raw
Формат Photoshop Raw — это формат файла для передача изображений между приложениями и компьютерными платформами. Формат Photoshop Raw отличается от формата Camera Raw.
Выберите «Файл» > «Сохранить как», и выберите Photoshop Raw в меню «Формат».
В диалоговом окне «Параметры Photoshop Raw» выполните следующие:
(Mac OS) Укажите значения для файла Введите и File Creator или примите значения по умолчанию.
Укажите параметр заголовка.

Выберите, сохранять ли каналы в чередующемся или неперемежающийся порядок.
Сохранить в формате BMP
Формат BMP — это формат изображения для операционной системы Windows. Изображения могут варьироваться от черно-белых (1 бит на пиксель) до 24-битный цвет (16,7 млн цветов).
Выберите «Файл» > «Сохранить как», и выберите BMP в меню Формат.
Укажите имя и местоположение файла и нажмите Сохранить.
В диалоговом окне «Параметры BMP» выберите формат файла, указать разрядность и при необходимости выбрать Flip Row Order. Чтобы получить дополнительные параметры, нажмите «Расширенные режимы» и укажите параметры BMP.
Нажмите кнопку ОК.
Сохранить в формате Cineon (16-битные изображения только)
RGB
изображения с разрядностью 16 бит на канал можно сохранять в формате Cineon.
для использования в киносистеме Kodak Cineon.
Выберите «Файл» > «Сохранить как» и выберите Cineon в меню Формат.
Сохранить в формате Targa
Формат Targa (TGA) поддерживает растровые и Изображения RGB с 8 битами на канал. Он предназначен для Truevision® оборудование, но он также используется в других приложениях.
Выберите «Файл» > «Сохранить как», и выберите Targa в меню Формат.
Укажите имя и местоположение файла и нажмите Сохранить.
В диалоговом окне «Параметры Targa» выберите разрешение, выберите опцию Сжать (RLE), если вы хотите сжать файл, и нажмите ОК.
Подробнее, подобно этому
- о сжатии файлов
- Extract Assets
- Преобразование изображения серого или RGB в индексированный цвет
- Format
- PNG Format
- Gif
- Phormat
- .
 Как сохранить фото в фотошопе cs6: Как сохранить проект в Adobe Photoshop
Как сохранить фото в фотошопе cs6: Как сохранить проект в Adobe Photoshop

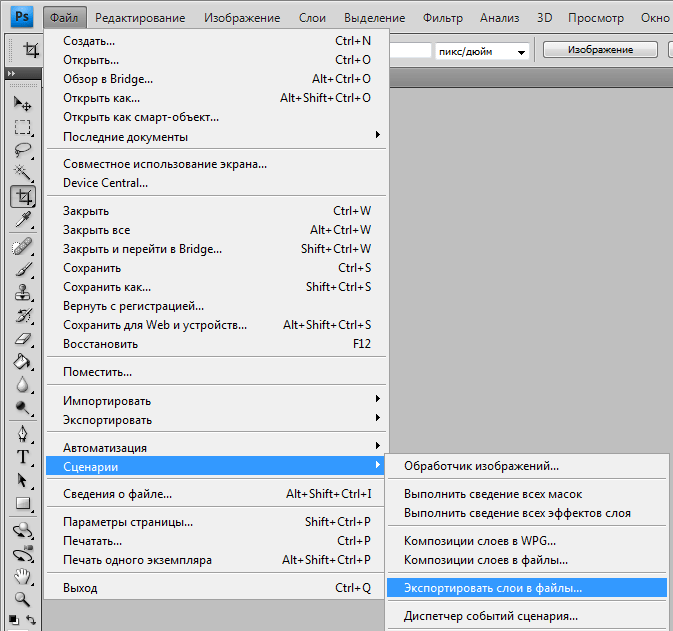
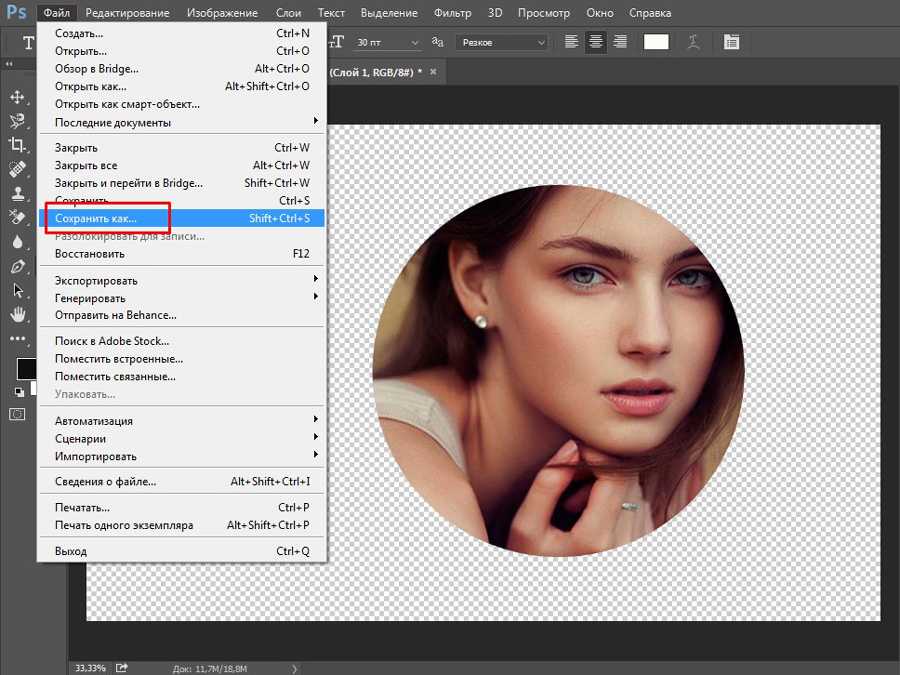 Предупреждение
Значок рядом с флажком «Слои» указывает на то, что слои вашего изображения
будут сведены или объединены для выбранного формата. В некоторых форматах
все слои объединены. Чтобы сохранить слои, выберите другой формат.
Предупреждение
Значок рядом с флажком «Слои» указывает на то, что слои вашего изображения
будут сведены или объединены для выбранного формата. В некоторых форматах
все слои объединены. Чтобы сохранить слои, выберите другой формат. Некоторые из этих серверов не распознают расширения в верхнем регистре. Чтобы убедиться, что ваши изображения доставляются по назначению, используйте расширения в нижнем регистре.
Некоторые из этих серверов не распознают расширения в верхнем регистре. Чтобы убедиться, что ваши изображения доставляются по назначению, используйте расширения в нижнем регистре.


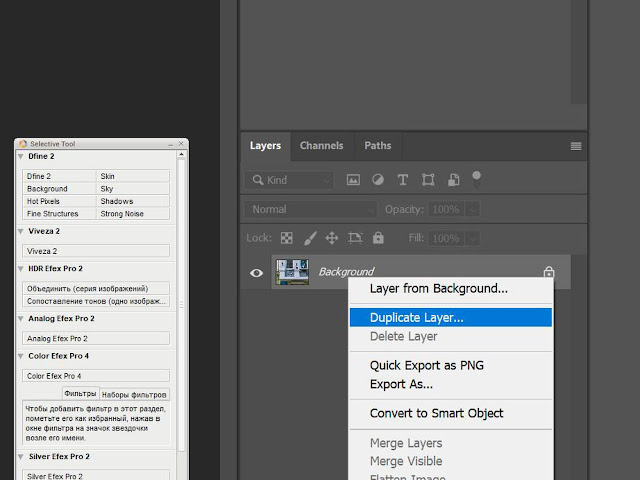 Однако чередование также увеличивает размер файла.
Однако чередование также увеличивает размер файла.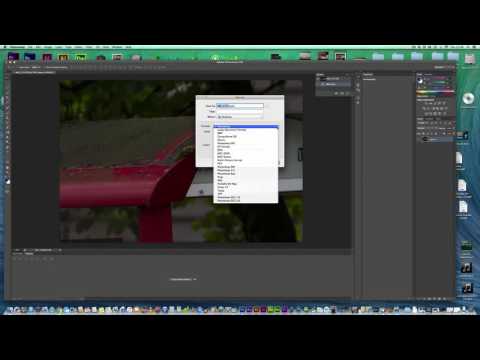
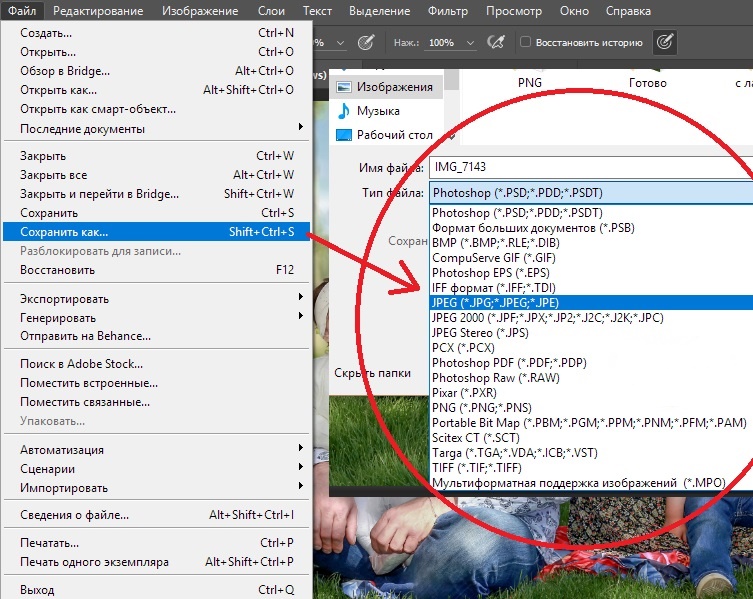
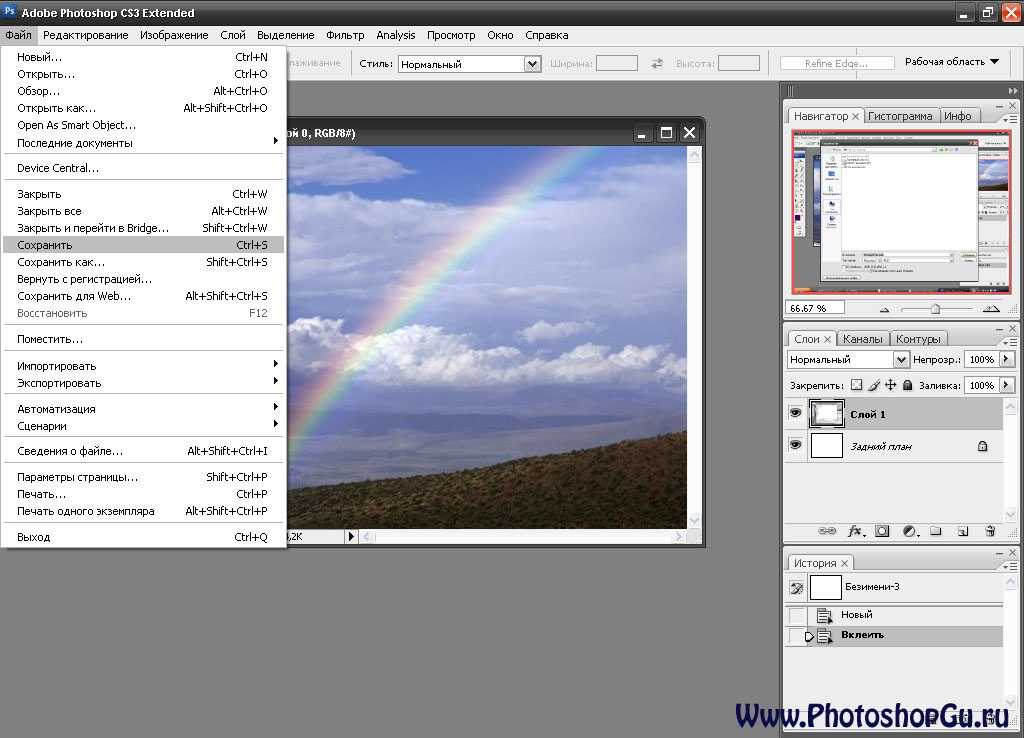 в разделе Графика котировок.
в разделе Графика котировок.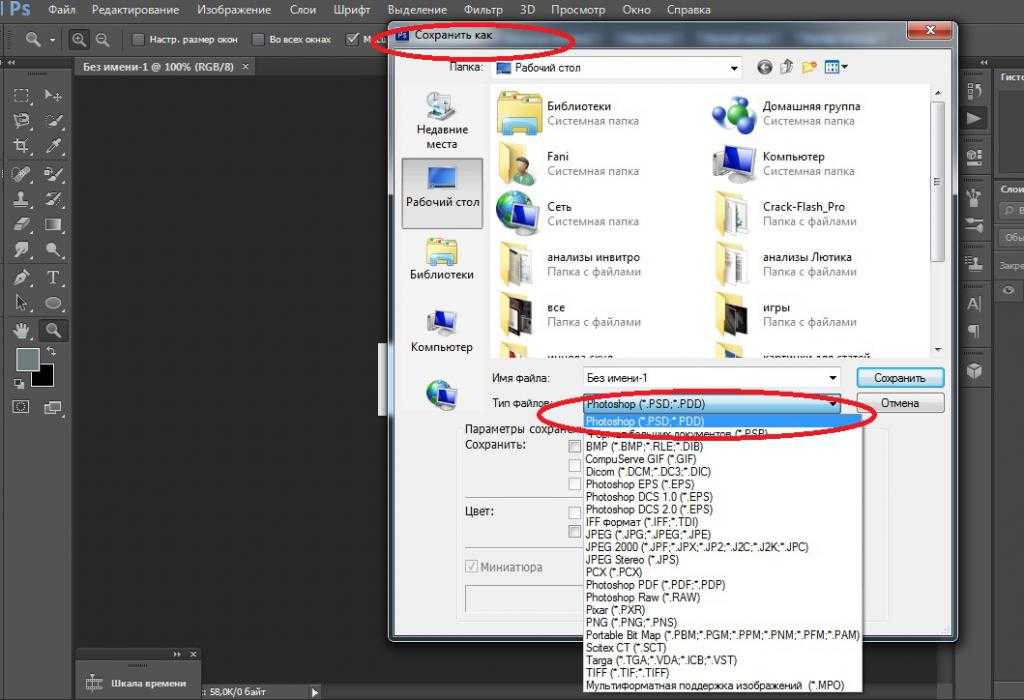 Все последующие сохранения
перезаписать предыдущую версию. Если открыть отредактированную копию в
Редактировать рабочее пространство (из Elements Organizer), первое сохранение, а также
как и все последующие сохранения, перезаписывает предыдущую версию.
Все последующие сохранения
перезаписать предыдущую версию. Если открыть отредактированную копию в
Редактировать рабочее пространство (из Elements Organizer), первое сохранение, а также
как и все последующие сохранения, перезаписывает предыдущую версию. основа.
основа.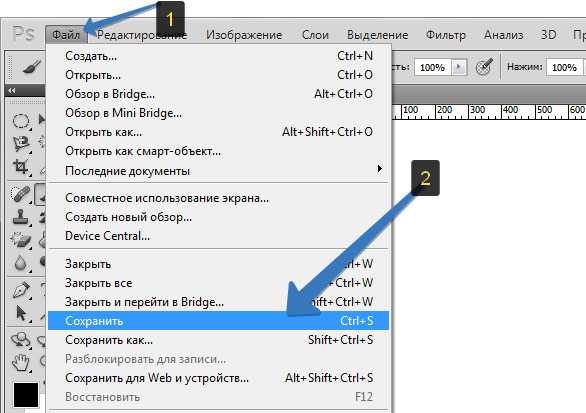 Цветовой профиль, который вы используете в Photoshop Elements, сохраняется вместе с изображением.
Цветовой профиль, который вы используете в Photoshop Elements, сохраняется вместе с изображением.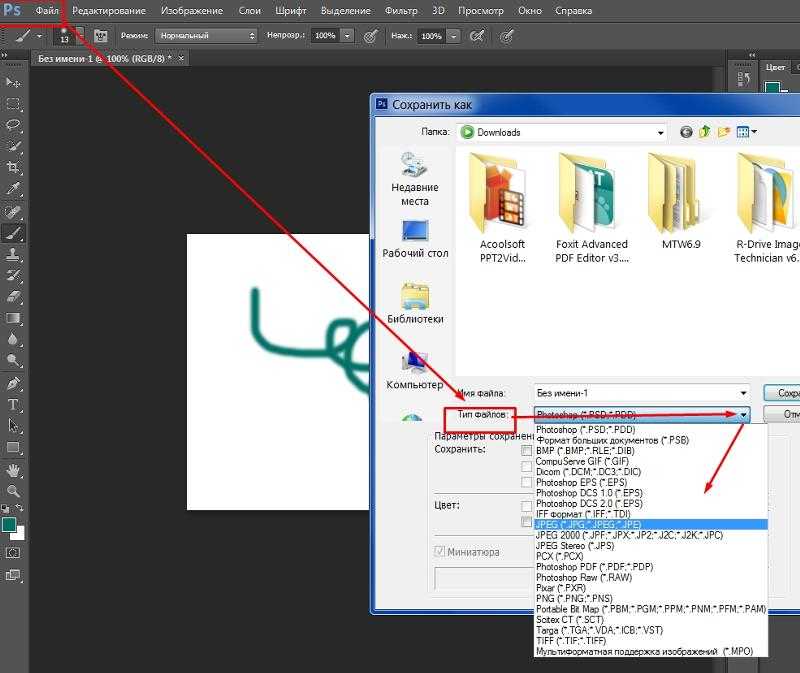
 Сделай это.
Сделай это.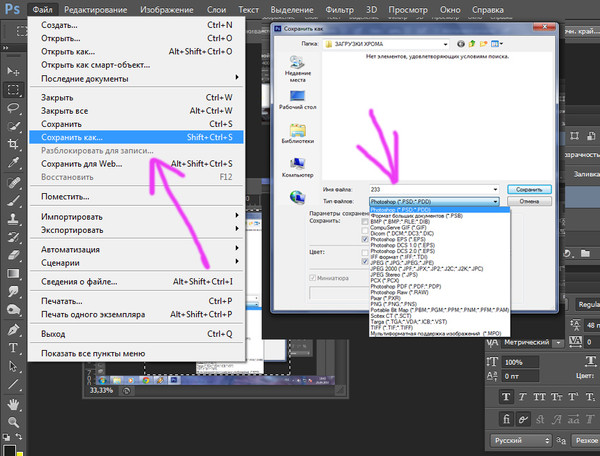

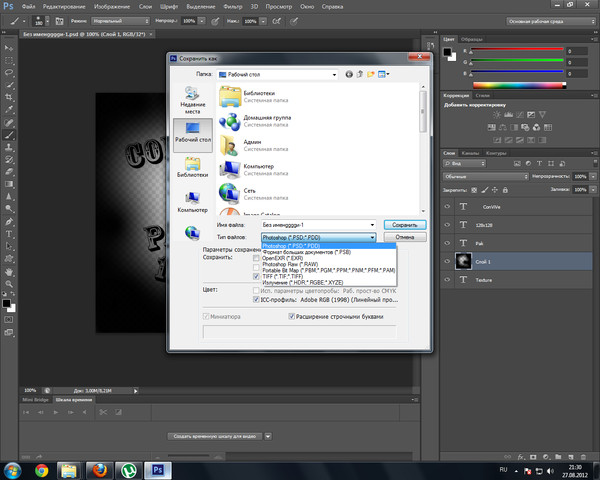 Фотошоп не
предоставить опции для открытия файлов с мультиразрешением; изображение открывается
в самом высоком разрешении в файле. Однако Adobe InDesign
а некоторые серверы изображений поддерживают открытие файлов с несколькими разрешениями.
форматы.
Фотошоп не
предоставить опции для открытия файлов с мультиразрешением; изображение открывается
в самом высоком разрешении в файле. Однако Adobe InDesign
а некоторые серверы изображений поддерживают открытие файлов с несколькими разрешениями.
форматы.