Как посмотреть маску в фотошопе?
Как посмотреть маску в фотошопе?
7.
Как использовать маску слоя в фотошопе?
Существует еще один способ как добавить маску. Перейдите в меню Layer > Layer Mask (Слои — Слой—маска) и выберите один из двух вариантов: Reveal All (Показать все) — белая маска и Hide All (Скрыть все) — черная маска. Какую маску выбрать — решать вам.
Как добавить маску к слою?
Выделите некую область, если хотите создать маску определенной формы. Для создания белой маски, в которой видны все пикселы, выберите команду Layer > Add Layer Mask > Reveal All (Слой > Добавить маску слоя > Показать все) или щелкните по кнопке а Add a mask (Добавить маску) на палитре Layers (Слои) — см. рис. 14.
Как инвертировать маску слоя в фотошопе?
Нажав сочетание клавиш CTRL+I, инвертируем маску. Не забываем перед этим активировать ее, то есть, кликнуть мышью.
Как в фотошопе накладывать один слой на другой?
Группирование эффектов наложения
- Выделите преобразуемый слой.
- Дважды щелкните миниатюру слоя и в меню панели «Слои» выберите пункт «Параметры наложения» или пункт меню «Слои» > «Стиль слоя» > «Параметры наложения». …
- Укажите область действия следующих параметров наложения: …
- Нажмите кнопку «ОК».
Как работают режимы наложения в фотошопе?
Режим наложения Difference использует вычитание верхнего слоя из нижнего. Если пиксель на верхнем слое белый, то пиксель на нижнем слое инвертируется. Если пиксель на верхнем слое чёрный, то пиксель на нижнем слое не изменяется. Если пиксель на верхнем слое совпадает с нижнем, то результат — чёрный пиксель.
Как поставить на передний план в фотошопе?
Выберите команду Bring to Front (Переместить на передний план) из списка Arrange (Монтаж), вложенного в меню Layer (Слой). Слой будет передвинут в верхнюю позицию в стопке слоев (и в палитре Layers (Слои)) или вперед по отношению к зрителю.
Слой будет передвинут в верхнюю позицию в стопке слоев (и в палитре Layers (Слои)) или вперед по отношению к зрителю.
Как наложить фото на фото в фотошопе?
В меню выбираете кнопку с изображением 2, 3, 4 горизонтальных или вертикальных окон и видите сразу выбранное Вами количество картинок. Изображения накладываются полностью, поэтому переходите в окно с той маленькой фотографией, которую первой будете накладывать на фон.
Как наложить одно изображение на другое в ворде?
Для того чтобы наложить одну картинку на другую можно использовать функцию «Обтекание текстом». Для этого нужно кликнуть правой кнопкой мышки по одному из изображений, открыть меню «Обтекание текстом» и выбрать вариант «За текстом». Это позволит разместить эту картинку на нижнем слое.
Как перенести объект с одной фотографии на другую в фотошопе?
Выберите часть изображения, которую необходимо скопировать. В рабочей среде «Редактирование» выберите инструмент «Перемещение» на панели инструментов. Удерживайте клавишу Alt (Option в ОС Mac OS), перетаскивая выделенную область, которую требуется скопировать и переместить.
Удерживайте клавишу Alt (Option в ОС Mac OS), перетаскивая выделенную область, которую требуется скопировать и переместить.
Как сделать выделение фигуры в фотошопе?
Нажмите Option+Command+S (macOS) или Alt+Ctrl+S (Win). Выберите один из элементов на панели инструментов: «Быстрое выделение», «Кисть выделения», «Волшебная палочка», «Уточнение области выделения» или «Автовыделение». Нажмите Параметры инструмента, затем нажмите кнопку Выделить объект.
Как вырезать объект из фона в фотошопе?
Волшебная палочка/Magic Wand — самый простой и быстрый способ удаления лишних частей изображения. Чтобы убрать фон с картинки при помощи Волшебной палочки, нужно задать значение допуска — чем оно выше, тем больше будет область выделения. Далее щелкните по области, которую хотите скрыть, и залейте ее черным цветом.
Как в Фотошопе сохранить в PNG без фона?
Откройте или создайте изображение, которое содержит прозрачные области, и выполните команду «Файл» > «Сохранить для Web». В диалоговом окне «Сохранить для Web» выберите «GIF», «PNG-8» или «PNG-24» в качестве формата оптимизации. Установите флажок «Прозрачность».
В диалоговом окне «Сохранить для Web» выберите «GIF», «PNG-8» или «PNG-24» в качестве формата оптимизации. Установите флажок «Прозрачность».
Как сохранить в формате PNG в Иллюстраторе?
Сохранение файлов Adobe Illustrator в формате PNG
- Идти к Файл> Экспорт> Экспорт для экранов.
- Выберите монтажные области Вкладка. …
- Под Форматы, задавать Формат в PNG а также Масштаб в 1x.
- Нажмите Добавить шкалу. …
- Добавьте больше размеров, если они вам нужны.
- Нажмите Экспорт артборда чтобы сохранить ваши изображения.
Как перевести картинку в png формат?
Как сделать PNG-изображения
- Скачайте конвертер PNG-файлов и установите его Скачайте и запустите установочный файл программы. …
- Добавьте изображение, которое нужно конвертировать в PNG. …
- Выберите формат …
- Укажите папку и приступайте к конвертации
Маска-пленка для лица черная с серебряной пудрой Детокс и сужение пор «Косметолог-и-Я» Белита
Смотреть 986 товаров: Маска для лица
Уход Для лица Средство от прыщей для лица Маска для лица
Белита — Витекс
Маска-пленка для лица черная с серебряной пудрой Детокс и сужение пор
+
+
Нашли ошибку в описании?
Описание
Характеристики
По типу кожи:
Для жирной
По возрасту применения:
Все возраста
Эффект для кожи:
Для сужения пор / Защитный / Антибактериальный / Противовоспалительный / Матирующий / Очищающий / Для очищения пор / Выравнивающий / Для гладкости / Оздоравливающий
Решаем проблему на лице:
Против жирного блеска / От прыщей (угрей) / Против черных точек / Против шелушения лица / Против пятен после прыщей
Тип маски:
Маска пленка
Пол и возраст:
Женский
Особенности состава:
Уголь / Серебро
130 покупателей рекомендуют приобрести
213 раз добавили в список желаний
Способ применения
Нанесите маску-пленку тонким ровным слоем на очищенную кожу лица, избегая области вокруг глаз. Дайте маске полностью высохнуть (около 20 минут), затем снимите образовавшуюся плёнку. Используйте 1-2 раза в неделю.
Дайте маске полностью высохнуть (около 20 минут), затем снимите образовавшуюся плёнку. Используйте 1-2 раза в неделю.
Активные компоненты / состав
Вода, этанол, поливиниловый спирт, глицерин, ПВП, ксантановая камедь, синтетический фторфлогопит, диоксид титана, парфюмерная композиция, аллантоин, CI 77266, CI 77499 (оксиды железа), пропандиол, ксантановая камедь, цитрат натрия, коллоидное серебро, лимонен, гексилциннамаль, линалол.
Гарантия и возвратОтзывы
Вверх
Черный, белый и серый цвета на маске — Видеоурок по Photoshop
Из курса: Целевые корректировки в Photoshop CC
Черный, белый и серый на маске
“
— Когда дело доходит до работы с целевыми корректировками в Photoshop, важно понимать основную концепцию маски слоя.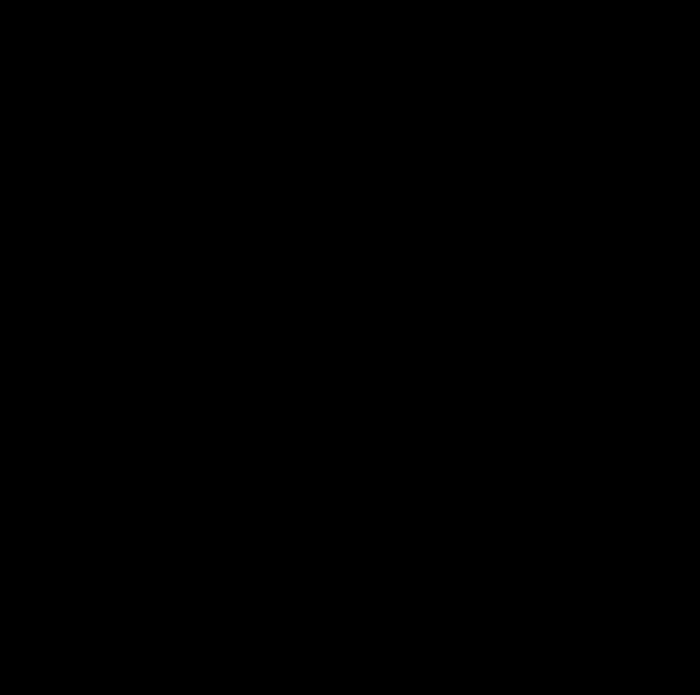

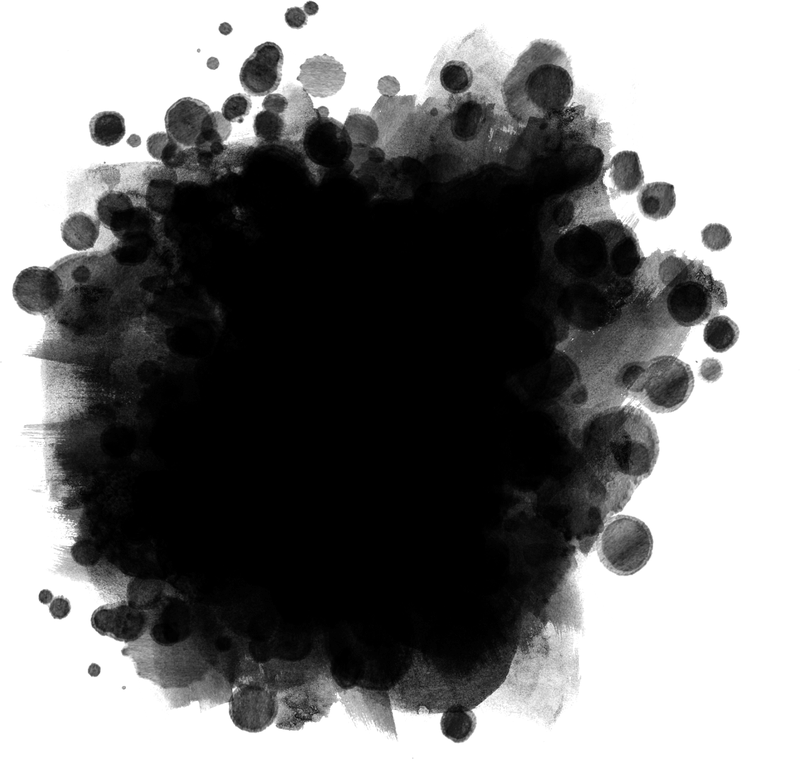 Я получаю полную регулировку слева, никакой регулировки, вы можете думать об этом как о 0% регулировки справа и половине регулировки в середине. Хотя маска слоя — это трафарет, в котором мы обычно используем черный и белый цвета, чтобы определить области изображения, которые мы не хотим настраивать, по сравнению с областями, которые мы хотим настроить, стоит помнить, что мы также можем используйте оттенки серого, чтобы развить эту концепцию немного дальше.
Я получаю полную регулировку слева, никакой регулировки, вы можете думать об этом как о 0% регулировки справа и половине регулировки в середине. Хотя маска слоя — это трафарет, в котором мы обычно используем черный и белый цвета, чтобы определить области изображения, которые мы не хотим настраивать, по сравнению с областями, которые мы хотим настроить, стоит помнить, что мы также можем используйте оттенки серого, чтобы развить эту концепцию немного дальше.Содержание
2 простых способа инвертировать маску слоя в Photoshop
Работа со слоями — одна из многих замечательных возможностей Photoshop. Слои позволяют вам делать так много всего, что в противном случае было бы неуклюжим или невозможным без этой функции.
Но иногда ваша маска слоя перевернута. Вернее, вам нужна перевернутая маска слоя, а не та, которая появляется при нажатии кнопки маски слоя.
Привет! Чувствуете себя немного потерянным? Все в порядке, я Кара, и я собираюсь объяснить, о чем я говорю, и показать вам, как инвертировать маску слоя в Photoshop. 9
9
Что означает инвертировать маску слоя в Photoshop
Итак, давайте разберемся, о чем мы здесь говорим. Допустим, вы работаете над таким дизайном.
Вы хотите добавить еще немного зеленых эффектов, поэтому добавляете слой с зеленой заливкой. Но это делает весь ваш проект зеленым, поскольку слой заливки покрывает вашу работу.
Слои заливки отображаются с уже прикрепленной к ним белой маской, но если вашему слою нужна маска, нажмите кнопку маски слоя в нижней части панели слоев. Вы получите белую маску слоя, которая будет прикреплена к выбранному слою.
Помните, что в Photoshop черный цвет скрывает, а белый показывает. Таким образом, маска белого слоя покажет весь слой с зеленой заливкой. Но вам нужен обратный эффект.
Вы не хотите видеть зеленый слой, но хотите иметь возможность пробивать кистью и просвечивать кусочки зеленого слоя.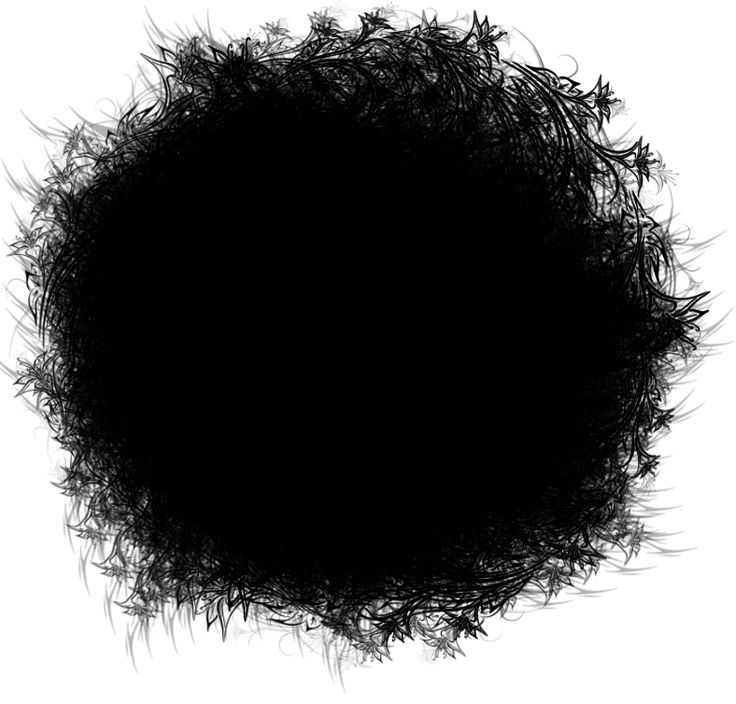
Итак, вам нужна черная маска – перевернутая маска. Затем, когда вы рисуете белой кистью, вы будете медленно раскрывать кусочки зеленого слоя, чтобы добавить их в свой дизайн. Вот так:
Прикольно!
2 способа инвертирования маски слоя в Photoshop
Существует два способа инвертирования уже существующей маски слоя. Другими словами, вы хотите превратить белую маску в черную (или наоборот).
Способ 1: сочетание клавиш
Самый быстрый способ — использование сочетания клавиш. Щелкните маску слоя, которую хотите изменить. Убедитесь, что вы нажали на маску слоя, а не только на сам слой. Вы должны увидеть частичный белый прямоугольник вокруг маски слоя.
Затем нажмите Ctrl + I или Command + I , чтобы инвертировать маску.
Способ 2. Команда меню
Если вам трудно запомнить ярлыки, для вас есть пункт меню. Перейти к Изображение в строке меню, наведите указатель мыши на Настройки , затем нажмите Инвертировать . Вы также можете найти сочетание клавиш здесь, если вам нужно напоминание.
Вы также можете найти сочетание клавиш здесь, если вам нужно напоминание.
Как открыть инвертированную маску слоя
Вы также можете открыть черную маску с самого начала. Когда вы нажмете кнопку «Маска слоя» в нижней части панели «Слои», вы автоматически получите белую маску.
Однако, если удерживать клавишу Option или Alt при нажатии кнопки, вместо нее откроется черная маска.
Это сэкономит вам время, если вы с самого начала знаете, что вам нужна перевернутая маска.
Как дублировать и инвертировать маску слоя за один шаг
Теперь давайте на секунду поразмыслим над этим. Что делать, если вы хотите продублировать свою маску слоя, но вам нужна инвертированная версия для второй маски?
Вы можете продублировать маску, а затем инвертировать ее, или вы можете сделать и то, и другое за один шаг, как я покажу вам здесь.
Чтобы дублировать маску слоя, просто удерживайте Alt или Ключ опции .
