Черно белые фотографии советы. Съёмка черно-белых фотографий на цифровую камеру
Особенности черно-белых снимков
Великие фотографы начинают обучение своих учеников именно с премудростей черно-белой фотографии. Это связано с тем, что на подобных снимках у композиции очень большое значение, поэтому все огрехи видны как на ладони. Чтобы в этом убедиться, нужно обычный «повседневный» снимок «обесцветить» в обычном графическом редакторе, можно быть больше чем уверенным в том, что большая часть фотографии покроется серыми пятнами. Если рассматривать цветной снимок с красным цветком на зеленой лужайке, тогда это будет ярко и празднично. Но если это будет черно-белая фотография — зеленый и красный цвета сольются и можно ничего не увидеть. Между черно-белой и цветной фотографией разница состоит не только в том, что отсутствует цвет. Благодаря монохромным снимкам можно суть вещей раскрыть более глубоко, при этом делая акцент на самом интересном и самом важном.
И так, когда лучше отдавать предпочтение черно-белым фотографиям? В большинстве случаев это ню, портрет, также очень хорошо смотрятся на черно-белой фотографии репортажные и жанровые сюжеты. Но это не значит, что натюрморт и пейзаж не будут смотреться в черно-белом исполнении.
Хорошую цветную фотографию, скорее всего, не стоит переводить в черно-белый режим. Именно удачно найденное цветовое решение делает ее привлекательной, и если убрать цвет, то фотография от этого только проиграет. Например, снимки, которые вы привезли из путешествий по экзотическим странам, должны играть цветом, передавать местный колорит. Хотя несколько интересных черно-белых снимков только украсят ваш фотоальбом, но смысловое наполнение у них должно быть совсем другое.
Может случиться и так, что цветовая составляющая не вписывается в общий замысел и перегружает снимок, разные цветовые пятна не гармонируют, слишком пестрят. В этом случае есть смысл сделать фотографию черно-белой. Поэтому не спешите удалять неудачный цветной снимок — не исключено, что в черно-белом варианте, после некоторой обработки в графическом редакторе, он станет намного лучше.
Итак, для того, чтобы получить хорошую монохромную фотографию, можно пойти двумя путями. Первый вариант: сделать обычный цветной снимок, который в графическом редакторе перевести в черно-белый вариант. Второй способ: в своей камере установить черно-белый режим фотографии. В первом случае вы оставите себе возможность вернуться к исходному цветному варианту. К тому же в вашем распоряжении мощные средства современных графических редакторов, дающих гибкий контроль над процессом. То, что фотографы раньше делали в «темной комнате», проявляя пленку, экспериментируя с проявителями, печатью снимков, сейчас вы получите, работая с программой.
Композиция
Вы, прежде всего, должны для себя определить, что вы хотите подчеркнуть, выделить в фотографии, соответственно подбирайте средства для достижения выразительности. Подумайте, нужно ли вам усилить резкость, контраст, чтобы показать на фото мужественное лицо или изношенное временем, дождем и жарой старое заброшенное судно, или, наоборот, смягчить нежный женский или детский портрет, показать «райский» пейзаж на снимке.
Когда вы будете обдумывать будущий черно-белый снимок, абстрагируйтесь от сочных и ярких красок — монохромная фотография их все равно не передаст, мало того, они могут слиться.
Желательно, чтобы на снимке сохранилась богатая гамма полутонов. Диапазон удачной фотографии — от черного цвета до чисто белого. Тональность и контрастность — это главные отправные точки, от которых зависит успех вашей работы. Но надо заметить, что на черно-белых снимках темные участки будут выглядеть практически темными, поэтому старайтесь так построить сюжет, чтобы избежать больших «черных дыр».
Если посмотреть вокруг внимательным взглядом, то можно практически везде снять оригинальную и качественную черно-белую фотографию. Контрастные текстуры, рельефные и привлекательные формы, узоры, ритмичные, повторяющиеся детали сцены делают фотоснимок более выигрышным. При поиске интересных и контрастных графических форм не забывайте золотое правило: чем проще, тем лучше. Снимок не должен быть перегружен лишними деталями.
Подборка черно-белых фотографий
Цветная и черно-белая фотография отличаются не только отсутствием цвета в последней. Монохромный снимок глубже раскрывает суть вещей, акцентируя внимание на самом интересном: линиях, формах, структуре, светотени. Работая с такими фото, вам нужно научится видеть краски в монохромном варианте.
КомпозицияНа таких композиция имеет гораздо большее значение, и все огрехи виднее. В первую очередь определите, что именно на снимке вы хотите подчеркнуть. В соответствии с этим выбирайте средства для достижения выразительности. Например, выделить морщины на старческом лице, сделать снимок более драматичным, можно с помощью резкости и контраста. Наоборот усилить женские качества, смягчить их – с помощью осветления некоторых участков.
В первую очередь определите, что именно на снимке вы хотите подчеркнуть. В соответствии с этим выбирайте средства для достижения выразительности. Например, выделить морщины на старческом лице, сделать снимок более драматичным, можно с помощью резкости и контраста. Наоборот усилить женские качества, смягчить их – с помощью осветления некоторых участков.
Представляя будущий ч/б снимок забудьте о сочных красках – они сольются в монохромной фотографии. А что же важно? Это полутона и вся их гамма. Диапазон хорошего снимка – от черного цвета до чисто белого. Тональность и контрастность – это главные отправные точки, от которых зависит успех вашей работы. Но надо заметить, что на черно-белых снимках темные участки будут выглядеть практически черными, поэтому старайтесь так построить сюжет, чтобы избежать больших «черных дыр».
RAW
Снимайте в цвете, черно-белой фотографию вы всегда успеете сделать. Поэтому используйте режим RAW и съемку черно-белой фотографии. Когда вы сделаете кадр, то на дисплее камеры вы увидите черно-белое превью. Но сам raw файл при этом «цветной». Так, загрузив фото в RAW конвертер, вы сможете конвертировать его как в ч/б, так и в цветной снимок.
Когда вы сделаете кадр, то на дисплее камеры вы увидите черно-белое превью. Но сам raw файл при этом «цветной». Так, загрузив фото в RAW конвертер, вы сможете конвертировать его как в ч/б, так и в цветной снимок.
Для черно-белой съемка в RAW не менее важна чем для цветной, а возможно даже более значима. Связано это с количеством информации, сохраненной в RAW файле, по сравнению с JPEG, и ее важностью для последующей обработки. Если вы по каким-либо причинам можете делать кадр только в JPEG — делайте цветной. Не выбирайте режим ч/б внутри камеры. Изначально цветное фото в JPEG сохранит в себе больше информации для последующей обработки, чем черно-белый JPEG.
Контраст
В условиях отсутствия цвета, особенно важно убедиться, что ваши черно-белые имеют широкий диапазон тонов и сильный контраст, чтобы поддерживать интерес зрителя к кадру. Избегайте перенасыщения снимка серым цветом. Вместо этого используйте свет, чтобы получить более яркие элементы, которые будут задавать направление взгляду, и более темные части с глубокими тенями для обеспечения хорошего контраста.
Сильного контраста легко добиться в яркий солнечный день, но будьте осторожны, не переэкспонируйте ваш кадр избыточным количеством света. Возможно, имеет смысл сделать поправку на одну или две ступени экспозиции вниз, чтобы ограничить количество проходящего света.
ISO
Планируя кадр в конечном результате сделать в черно-белым, используйте наименьшее из возможных ISO. Шум от высоких значений ISO на черно-белой фотографии будет очень заметен, хотя изредка это может создать эффект пленочной зернистости и будет на руку. Но эффект можно создать в редакторе, а убрать шум – сложнее.
В основном, выразительность черно белого фото достигается наоборот через высокий контраст света и теней. Например, это может быть единственный точечный источник света в студии. Но, несмотря на это, многие фотографы предпочитают делать черно-белые снимки тогда, когда сцена малоконтрастна. Основой черно-белого фото служит сочетание светлого и темного в кадре. Поэтому хороший черно-белый снимок можно сделать и тогда, когда свет для «цветного» фотографа не интересен и скучен.
Текстура и форма
Второй нюанс, о котором следует помнить – это формы и текстуры. В цветной фотографии цвет и тональные переходы привлекают больше внимания, оттягивая его от формы, рельефа и текстуры объекта съемки. В ч/б это наоборот выходит на первый план. Если вы снимаете джинсовую ткань, то в цветной фотографии вы первым делом обратите внимание на их цвет, а в черно белой на передний план выйдет структура джинсовой ткани, отдельно торчащие ниточки на разрывах, складка на ткани…
Небольшой совет для черно-белых пейзажей — обращайте больше внимания на небо. Чем более фактурное небо (красивые облака и тому подобное), тем более привлекательным будет . Черно-белый пейзаж с однотонным невыразительным небом как правило скучен, если нет ярко выраженного акцента на чем-то другом.
Делая фото, смотрите именно на текстуру и воображайте, какой она будет в черных и белых тонах. Снимая цветок — смотрите не на его цвет, а на текстуру и форму лепестков. Снимая портрет — не на цвет волос и лица, а форму глаз и волосы.
Свет
Вам нужно убедиться, что у вас есть достаточно света, чтобы захватить детали. Помните, что у нас нет цветов, чтобы выделить или создать детали. Мы должны позволить свету делать свое дело. Красивое голубое небо выглядит серым в черно-белой фотографии.
Понимание источника света очень важно, поскольку различные источники фотографируются по-разному и с разными настройками. Спросите себя, откуда падает свет. Это может быть первичный источник света, такой как солнце или искусственная вспышка? Может быть, свет отражается от стены или отражателя.
В первую очередь думаем о типах тени и контрастах, которые нам нужны. Прямой свет создает резкие темные тени. Рассеянный или непрямой свет создаст более мягкие тона. Для темной тени и резкой контрастной разницы между светом и тенью используйте прямое освещение. В других случаях, для оттенков серого и более мягкого вида лучше попробовать рассеянный свет.
Определите тип глубины, размеры и детали, которые вы хотите получить на фото. Боковой свет даёт большие размеры. Прямой свет, падающий с переднего плана, подчеркивает текстуру и глубину. Свет сзади помогает сократить детали. Располагайте освещение согласно своему желанию.
Цветная фотография существует уже более 80 лет, но черно-белая фотография не только не теряет своей популярности, но и наоборот приобретает все больше и больше поклонников. Чем же объяснить этот феномен?
Красивая фотография чаще всего привлекает внимание благодаря интересному освещению, богатому тональному диапазону, необычным формам, узорам или текстурам. И именно на черно-белой фотографии, когда цвет не является отвлекающим фактором, мы можем наблюдать искусство в его чистой форме. В этой статье я хочу дать вам несколько советов о том, как можно получить красивую черно-белую фотографию.
Подготовка к съемке
Сложность черно-белой фотографии в том, что вам не удастся спрятаться за яркими цветами. Вашими изобразительными средствами будут освещение, очертания, текстуры и тональный диапазон. Представив фотографируемый объект в черном-белом цвете, обратите внимание на то:
Вашими изобразительными средствами будут освещение, очертания, текстуры и тональный диапазон. Представив фотографируемый объект в черном-белом цвете, обратите внимание на то:
- Как свет ложится на объекты съемки
- Какие формы и очертания попадают в кадр
- Какие тени и полутени дадут богатый тональный диапазон
- Действительно, ли эта фотография будет красивее в черно-белом варианте
Чаще всего снимки с большим контрастом и богатой текстурой смотрятся лучше всего в черно-белом варианте. С помощью перевода снимка в ч/б вы можете придать своей фотографии иное настроение: например, портреты в ч/б более драматичны.
Съемка
В настоящее время большинство цифровых фотоаппаратов может фотографировать сразу в черно-белом режиме. Я, однако, не рекомендую использовать это свойство, так как в результате у вас не будет выбора: оставить фотографию в цвете или же перевести в ч/б. В целом же, к черно-белой съемке применимы те же универсальные правила фотографии. Вам необходимо выбрать удачную композицию снимка, используя , и верную . Я также рекомендую фотографировать в , что существенно облегчит вам последующую обработку фотографии. При наличии большого количества блестящих, бликующих предметов я бы порекомендовала использовать поляризационный светофильтр (поляризатор). Он устраняет нежелательные блики, а также уменьшает яркость с одновременным повышение насыщенности неба или воды.
Вам необходимо выбрать удачную композицию снимка, используя , и верную . Я также рекомендую фотографировать в , что существенно облегчит вам последующую обработку фотографии. При наличии большого количества блестящих, бликующих предметов я бы порекомендовала использовать поляризационный светофильтр (поляризатор). Он устраняет нежелательные блики, а также уменьшает яркость с одновременным повышение насыщенности неба или воды.
Обработка
Все виды обработки фотографии в таких редакторах как Фотошоп, можно разделить на деструктивные и недеструктивные. Первые, как это следует из названия, изменяют, разрушают пиксели, и из-за этого их сложно корректировать. Один из примеров это прямое преобразование в «Greyscale». Я рекомендую использовать все же недеструктивные методы, которые позволяют вносить в обработку коррективы до тех пор, пока вы не добьетесь нужной глубины теней и тона. Самый простой способ – это использовать Hue/Saturation/Luminosity(Цвет/Насыщенность/Яркость) вкладку в Фотошопе.
Программа покажет вам восемь цветовых шкал. Изменяя положение бегунка вы увидите как эти изменения влияют на цвета фотографии. Например, шкала желтого цвета при изменении будет делать серый оттенок цвета, который изначально был желтым, темнее или светлее.
Небольшие советы для черно-белого портрета: Увеличение красной шкалы дает светлую, гладкую кожу. Веснушки можно сделать более заметными, если увеличить процентное содержание зеленой шкалы. Увеличение синей шкалы делает кожу темнее.
Существует еще много способов преобразования цветной фотографии в черно-белую, о которых я непременно расскажу вам в следующих статьях. А пока, откройте для себя мир черно-белой фотографии, не бойтесь быть креативными и делитесь в комментариях своими черно-белыми снимками.
Осваиваем Уровни и Кривые
Тонкая настройка преобразования цветного снимка в чёрно-белое изображение не единственный способ управления светотенью – распределением светлых, средних и тёмных тонов на изображении.
После преобразования Вы можете воспользоваться такими корректирующими слоями (Adjustment layers), как «Уровни» или «Кривые», чтобы настроить контраст и распределение тонов на вашем итоговом изображении в оттенках серого. Корректирующий слой «Кривые» недоступен в Photoshop Elements, здесь вы можете применить лишь «Уровни».
Применение Кривых
С помощью корректирующего слоя «Кривые» вы можете выполнять более тонкую тоновую коррекцию в сравнении с корректирующим слоем «Уровни». В последнем доступно всего три точки для управления распределением тонов. Вы можете осветлять или затемнять лишь тёмные, средние и светлые тона. В то время как с помощью Кривых вы можете управлять любым тоном, любым участком гистограммы.
При настройке корректирующего слоя «Кривые» вы можете поставить точку в любом месте диагональной линии. Затем перемещать её вниз, если хотите затемнить выбранный тон, или вверх, если хотите его осветлить. Также, вы можете поставить точку без её последующего перемещения вверх-вниз, чтобы зафиксировать тон.
Кривые характеризуются широчайшим применением. На первых порах с их эффективным использованием могут возникнут сложности. Поэтому, возможно, вам будет проще начать с шаблонов тоновой коррекции, которые доступны из ниспадающего списка в верхней части панели настройки корректирующего слоя.
Шаблоны задают готовые формы тоновой кривой и могут быть полезны в большинстве случаев тоновой коррекции. Одной из распространённых форм является S-образная кривая. Она повышает контрастность фотографии, а также служит для осветления или затемнения всего изображения.
Усиление контраста
Одной из наиболее распространённых задач на этапе обработки чёрно-белого изображения является усиление контраста. Здесь шаблоны не обладают гибкостью, поэтому они – лишь хорошая отправная точка. Применив шаблон, вы можете его скорректировать в соответствие со своими потребностями. Перемещайте существующие точки на тоновой кривой, добавляйте новые.
Чтобы увеличить контрастность фотографии выберите из ниспадающего списка шаблон «Средний контраст» (Medium Contrast). Диагональная линия примет форму «мягкой» S-образной кривой, а контраст изображения слегка усилится. Чтобы углубить тени выберите точку в левой нижней части тоновой кривой, нажав на точке левой кнопкой мыши, и перемещайте точку вниз, например, с помощью клавиш навигации на клавиатуре. Чтобы сильнее осветлить светлые области изображения, выберите точку, расположенную в верхней правой части тоновой кривой, и перемещайте точку вверх.
Диагональная линия примет форму «мягкой» S-образной кривой, а контраст изображения слегка усилится. Чтобы углубить тени выберите точку в левой нижней части тоновой кривой, нажав на точке левой кнопкой мыши, и перемещайте точку вниз, например, с помощью клавиш навигации на клавиатуре. Чтобы сильнее осветлить светлые области изображения, выберите точку, расположенную в верхней правой части тоновой кривой, и перемещайте точку вверх.
Выборочная коррекция
Локальная тоновая коррекция осуществляется со времён зарождения фотографии и используется как выразительное средство.
В отличие от того периода, когда печатью фотографий и, соответственно, их подготовкой занимались лишь отдельные специалисты или предприятия, в настоящее время вы можете сделать локальную тоновую коррекцию своих фотографий без дополнительных затрат времени и сил.
Применение масок (Layer Mask) к корректирующим слоям «Кривые» или «Уровни» является самым простым способом коррекции обширных областей снимка, например, соответствующих небу. Таким образом, вы можете обработать часть изображения, в то время как другая его часть останется нетронутой.
Таким образом, вы можете обработать часть изображения, в то время как другая его часть останется нетронутой.
Настройте параметры коррекции (например, задайте форму тоновой кривой). Затем возьмите инструмент «Кисть» (Brush), установите прозрачность равной примерно 25% и рисуйте по маске корректирующего слоя чёрной «краской». Под тёмными областями маски действие корректирующего слоя на изображение будет проявляться в малой степени или совсем не будет, если области закрашены 100%-но чёрным цветом.
Применение Уровней
Светлые тона
Светлыми тонами «заправляет» белый ползунок, расположенный в правой части гистограммы. Самая распространённая коррекция заключается в перемещении ползунка влево к правому краю графика. Если вы продолжите движение влево, то произойдёт потеря деталей в светлых областях снимка. Другими словами, вы искусственно создадите «пересвет».
Тёмные тона
Самый левый, чёрный, ползунок поможет вам настроить светлоту тёмных областей снимка. Перемещайте его вправо – к левому концу графика – чтобы углубить тени. Если вы хотите придать своей фотографии большей графичности, сместите ползунок немного вправо за правый край графика.
Перемещайте его вправо – к левому концу графика – чтобы углубить тени. Если вы хотите придать своей фотографии большей графичности, сместите ползунок немного вправо за правый край графика.
Средние тона
Помимо управления светлотой светлых и тёмных тонов Уровни позволяют настраивать средние тона с помощью серого треугольника, расположенного изначально по центру гистограммы. Чтобы осветлить средние тона перемещайте треугольник влево, чтобы затемнить – вправо.
Особенности применения Уровней и Кривых
Кривые обладают большей гибкостью, чем Уровни, поэтому настройкой светотени с помощью корректирующего слоя «Кривые» можно легко увлечься. Помните, что если в какой-то момент фрагмент тоновой кривой будет близок к горизонтальной линии, то изображение будет выглядеть неестественно «плоским», неконтрастным.
Заметка о возможностях Photoshop Elements
Версия программы 9 и более новые позволяют с ограничениями управлять формой тоновой кривой. Соответствующий инструмент называется здесь «Цветовые кривые» (Color Curves). Чтобы им воспользоваться, выберите в главном меню «Улучшить» -> «Скорректировать цвет» -> «Скорректировать цветовые кривые» (Enhance -> Adjust Color -> Adjust Color Curves). Вы не сможете установить в любом месте тоновой кривой точку, программа предоставляет вам возможность управлять различными сегментами кривой с помощью четырёх ползунков. Они отвечают за тёмные (Shadows), четверть и три четверти одновременно (Midtone Contrast), средние (Midtone Brightness) и светлые (Highlights) тона.
Чтобы им воспользоваться, выберите в главном меню «Улучшить» -> «Скорректировать цвет» -> «Скорректировать цветовые кривые» (Enhance -> Adjust Color -> Adjust Color Curves). Вы не сможете установить в любом месте тоновой кривой точку, программа предоставляет вам возможность управлять различными сегментами кривой с помощью четырёх ползунков. Они отвечают за тёмные (Shadows), четверть и три четверти одновременно (Midtone Contrast), средние (Midtone Brightness) и светлые (Highlights) тона.
Осваиваем инструменты «Осветление» и «Затемнение»
Инструменты «Осветление» (Dodge tool) и «Затемнение» (Burn tool) являются преемниками классических аналоговых техник. Эти инструменты позволяют увеличивать экспозицию – осветлять (dodging) – или уменьшать экспозицию – затемнять (burning) – произвольных областей снимка.
Аналогичного эффекта можно достичь методом локальной тоновой коррекции с помощью корректирующих слоёв «Кривые» и «Уровни», описанным ранее. Здесь же вы просто рисуете «осветлителем» или «затемнителем» по исходному снимку, не прибегая к использованию дополнительных слоёв и масок к ним.
Лучше всего создать копию слоя, содержащего исходное изображение (Фоновый слой, Background layer), и рисовать инструментами «Осветление» и «Затемнение» по слою-копии.
Такой приём упрощает оценку эффекта осветления-затемнения путём отключения-включения видимости слоя-копии и позволяет в любой момент вернуться к оригинальному изображению, если результат вас не устраивает.
Основная ошибка при использовании рассматриваемых инструментов заключается в переизбытке эффекта. В итоге, факт осветления-затемнения бросается в глаза, и результат получается неравномерным.
Чтобы получить равномерный и приятный для взгляда эффект установите значение параметра «Экспозиция» (Exposure) равным в пределах 3-5%. Маленькими постепенными «мазками» накладывайте эффект на отдельные участки изображения. Другой способ сохранить натуральность изображения при использовании инструментов «Осветление» и «Затемнение» – применять кисть с мягкими краями (установить параметр «Жёсткость» для кисти равным какому-то малому значению).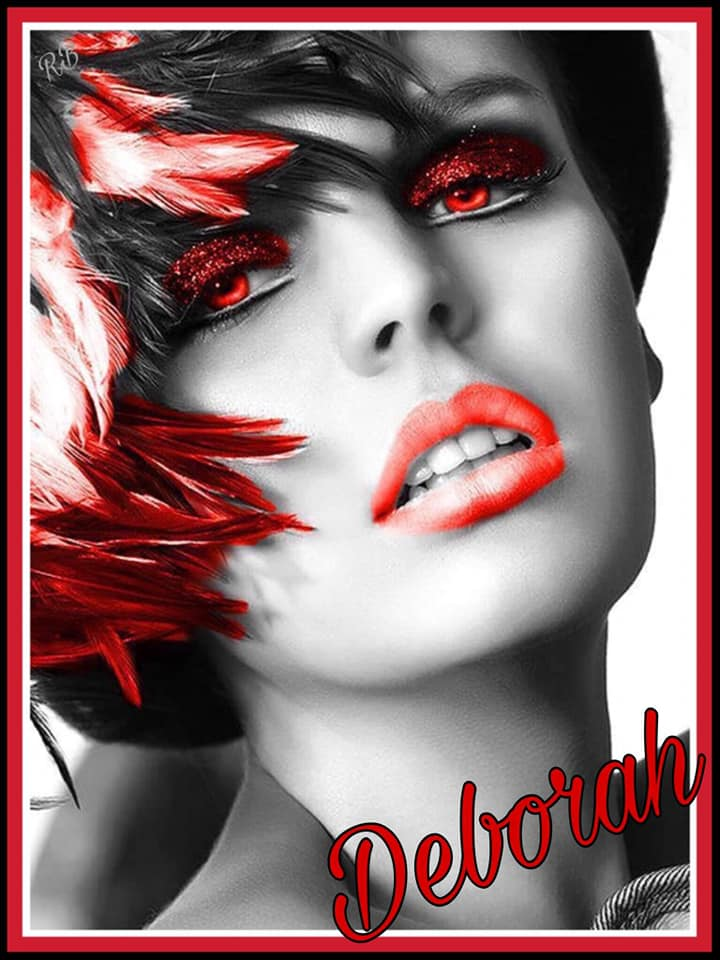
Инструмент «Осветление»
Вы можете выбирать тона изображения: тёмные, средние или светлые, — которые будут осветляться. Осветление светлых тонов приведёт к увеличению контрастности между тёмными и светлыми тонами. Осветление тёмных тонов, наоборот, ослабит контраст.
Инструмент «Затемнение»
Оказывает противоположный инструменту «Осветление» эффект. Вы также можете выбирать целевые тона: светлые, средние или тёмные. Затемнение тёмных тонов усилит контраст между светлыми и тёмными тонами в заданной области. Затемнение светлых тонов, наоборот, уменьшит контрастность.
Практика. Пошаговое руководство
Шаг #1. Выберите нужный инструмент
Как только создадите слой-копию исходного снимка, выбирайте нужный инструмент («Осветление» или «Затемнение») на панели инструментов (Tools palette).
Шаг #2. Скорректируйте светлые тона
Установите в свойствах выбранного инструмента значение «Светлые тона» (Highlights). Рисуйте кистью инструмента «Осветление» по светлым областям изображения, если хотите усилить контраст. Наоборот, рисуйте кистью инструмента «Затемнение», если хотите ослабить контраст.
Наоборот, рисуйте кистью инструмента «Затемнение», если хотите ослабить контраст.
Шаг #3. Скорректируйте тёмные тона
Установите в свойствах выбранного инструмента значение «Тёмные тона» (Shadows). Рисуйте кистью инструмента «Осветление» по тёмным областям изображения, если хотите ослабить контраст. Наоборот, рисуйте кистью инструмента «Затемнение», если хотите усилить контраст.
Тонирование чёрно-белых фотографий
Цветовое тонирование чёрно-белых фотографий уходит корнями к обработке фотографий в тёмной комнате. Чаще всего снимку придавали цвет, подвергая его химической обработке, для того, чтобы предотвратить потерю контраста в процессе старения. Однако, цветовое тонирование использовалось как выразительное средство. В цифровой «тёмной комнате» в тонировании нет технической необходимости, оно отражает лишь ваши эстетические предпочтения.
Тонирование одним цветом
С помощью Photoshop вы можете «окрасить» чёрно-белое изображение различными способами. Самой простой способ – создать корректирующий слой «Цветовой тон\Насыщенность» (Hue\Saturation). Поставьте «галочку» напротив параметра «Тонирование» (Colorize), затем переместите ползунок с названием «Цветовой тон», чтобы придать изображению нужный цвет. Перемещайте ползунок «Насыщенность» (Saturation), чтобы менять чистоту цвета.
Тонирование по кросс-процессу. Пошаговое руководство
Шаг #1. Создайте корректирующий слой «Градиент»
Выберите в списке корректирующих слоёв «Градиент» (Gradient Map). В появившемся диалоговом окне нажмите левой кнопкой мышки на параметр «Градиент» (Gradient). Во вновь появившемся окне редактора градиентов (Gradient Editor) выберите из предложенных шаблонов один с названием «Фиолетовый, оранжевый» (Violet, Orange). Подтвердите настройки слоя, последовательно нажав кнопки «ОК» в обоих окнах.
Шаг #2. Отрегулируйте силу эффекта
Сейчас фотография выглядит слегка психоделической, возможно, вам потребуется немного уменьшить силу эффекта. Выберите в ниспадающем списке-параметре «Режим наложения» (Blending Mode), расположенном в верхней части панели «Слои» (Layers), значение «Перекрытие» (Overlay). Дополнительно, попробуйте уменьшить значение параметра «Прозрачность» (Opacity) корректирующего слоя, для начала, до 50%.
Все фотографии сделаны Крисом Рутером (Chris Rutter).
Собственно процесс съёмки чёрно-белых фотографий на цифровую камеру ничем не отличается как от съёмки цветных картинок, так и съёмки на плёнку. Законы света никто не отменял. Надо просто научиться видеть мир в чёрно-белом изображении. Такое понимание приходит только с опытом, когда много снимаешь на чёрно-белую плёнку. В наши дни цифровых камер такой опыт достичь гораздо труднее. В своё время, лет эдак тридцать пять назад, я узнал про специальный обзорный фильтр «панвижн». Этот фильтр имеет пурпурный цвет. Если смотреть сквозь него, фильтр меняет цветочувствительность глаза так, что она близка к тонопередаче чёрно-белой плёнки без фильтра. То есть, когда смотришь сквозь него, видишь просто чёрно-белую фотографию. Через этот фильтр надо было смотреть, а не снимать. Но подержать его мне в руках так ни разу и не удалось.
Говоря о записи изображения, в настройках камеры следует сразу отключить опцию «Съёмка в чёрно-белом режиме». И снимать только в цвете, в формате RAW, в крайнем случае в JPEG. Почему так, вы поймёте из этой небольшой серии статей, посвящённых цифровой чёрно-белой фотографии.
Несколько слов о фильтрах
Применение большей части фильтров в современной цифровой фотографии значительно отличается от их использования в классической чёрно-белой фотографии. И хотя некоторые светофильтры в цифровой фотографии не используются вовсе, понимание того, как они работают при съёмке на чёрно-белую плёнку, помогает представить, как будет выглядеть снимок после его преобразования в чёрно-белое изображение программными методами.
Например, оранжевый фильтр затемняет синий и фиолетовый цвета. Этот фильтр отлично выделяет облака на фоне неба. Хорошо подходит для съёмки обнажённой натуры при дневном свете. Пожалуй, это самый распространённый фильтр у фотографов, снимающих на чёрно-белую плёнку.
Верхний снимок получен без применения фильтра, нижний с использованием темно-оранжевого. Пока я ставил оранжевый фильтр, облака немного сместились влево, это видно на втором кадре.
Но цветные фильтры, предназначенные для чёрно-белой плёночной фотографии не подходят для съёмки на современные цифровые камеры. Даже если вы снимаете в формате RAW, изображение получается с сильным оттенком цвета самого фильтра. Это оказывается серьезным ограничением при дальнейшем преобразовании снимка в чёрно-белый. К тому же вернуться к цветной версии фотографии будет уже практически невозможно. Если съёмка ведётся только в формате JPEG (в режиме «чёрно-белая съёмка»), то вообще нет никаких шансов получить цветную фотографию, поскольку камера сохранит только чёрно-белое изображение. Есть гораздо большее число творческих приёмов для преобразования цветного цифрового изображение в чёрно-белое не средствами фотокамеры, а с помощью различных RAW-конверторов или программы Photoshop.
Еще одна причина, почему цветные фильтры не подходят для чёрно-белой цифровой фотографии, состоит в устройстве матрицы камеры. Как правило, в конструкции матрицы используется решётка Байера. В ней два пикселя регистрируют значения яркости зелёного цвета, и по одному — красного и синего. То есть, при съёмке через цветной фильтр он будет блокировать определённые цвета. Применение красного или синего фильтра будет означать, что регистрируют свет только три четверти пикселей матрицы, а при зеленом фильтре рабочих пикселей окажется вдвое меньше. Этого достаточно, чтобы существенно снизить качество изображения и привести к различным артефактам в гладких тоновых областях, таких, например, как небо.
Исключение составляет ультрафиолетовый фильтр, который применяется и в цветной фотографии. Кроме размытости, он устраняет еще и голубоватый оттенок, особенно в высокогорье.
Если говорить о других фильтрах, то практически все их можно использовать. Однако с некоторыми оговорками.
Нейтральные фильтры
Как видно из названия, эти фильтры не меняют спектрального состава света. Они применяются как в чёрно-белой, так и в цветной фотографии, и служат только для увеличения экспозиции . Представьте, что вам надо снять фонтан так, чтобы вода не выглядела «застывшей» из-за короткой выдержки, но при этом важно сохранить ту же глубину резкости. Свет довольно яркий, и выдержка при диафрагме 22 составляет 1/30 секунды. Поставив нейтральный фильтр с кратностью 8 (3 ступени), получим пару 22 — 1/4 секунды. В результате вода будет прекрасно смазана. Применение фильтров большой кратности (60–10000) позволит, например, снять людную городскую площадь при дневном свете так, словно на ней никого нет. При выдержке 30–120 минут все движущиеся объекты на плёнке просто не проявятся, поскольку относительно длительности экспозиции движутся слишком быстро. На цифру с такой выдержкой снимать пока невозможно.
Снимок получен с применением нейтрального фильтра, который дал возможность увеличить выдержку. Благодаря относительно длинной выдержке (4 секунды) вода получилась смазанной
Поляризационные фильтры
Для цветной фотографии часто важно получить более насыщенное небо или убрать яркие блики на воде. Для этого используют поляризационный фильтр. Однако всегда есть риск, что такая фотография после преобразования в чёрно-белую станет скучной и безжизненной. Кроме этого, после преобразования снимка в чёрно-белый на небе могут возникнуть ярко выраженное полосы. Поэтому, если вы планируете получить в конечном итоге чёрно-белую фотографию, снимайте как с поляризационным фильтром, так и без него. Или просто сделайте дубли при разном угле поворота поляризационного фильтра.
Поскольку и поляризационный, и нейтральный фильтры приводят к увеличению экспозиции, будьте готовы к тому, что в большинстве случаев придётся использовать штатив.
Снимок получен без применения фильтра
Снимок получен с применением поляризационного фильтра. Так как съемка велась широкоугольным объективом, примерно под 45° против света, то затемнение неба разное с разных сторон кадра. В правой части кадра солнце ближе, потому затемнения неба практически не произошло. При таком направлении света при съёмке широкоугольным объективом небо будет иметь разную яркость. Однако листва на левом снимке выглядит более эффектно.
Оба снимка преобразованы в черно-белые командой Black & White в программе Photoshop. К сожалению, на первом снимке этой пары в левом верхнем углу небо стало несколько полосатым. Для того, чтобы избежать «полосатости» в подобных участках, изображение следует преобразовывать в чёрно-белое в режиме 16 бит на канал.
Если съёмка велась со штатива, при обработке можно сделать комбинации съёмочных дублей с разными углами поворота поляризационного фильтра и, тем самым, добиться отражений и бликов в определённых частях снимка так, чтобы это отвечало художественному замыслу.
Краткое заключение
- Если планируется преобразовать цветное цифровое изображение в чёрно-белое, цветные фильтры для классической чёрно-белой фотографии использовать нельзя.
- Не стоит также использовать конверсионные и цветоусиливающие фильтры.
- Поляризационные фильтры следует применять, исходя из конкретных задач.
- Различные нейтральные фильтры и любые насадки можно задействовать без ограничений.
- При использовании любых фильтров необходимо соблюдать следующее правило: эффект воздействия фильтра не должен довлеть над содержанием фотографии.
Это главное правило при использовании любых фильтров.
Преобразование цветных оригиналов в чёрно-белые
Перед преобразованием цветных изображений в чёрно-белые следует провести полную ретушь снимка, если это необходимо. Несмотря на то, что практически во всех RAW-конверторах можно довольно гибко преобразовать цветной снимок в чёрно-белый, есть значительная категория изображений, для которых не хватит настроек и инструментов RAW-конвертора. Когда проводить тонокоррекцию также зависит от самого изображения. Для одних я провожу тонокоррекцию до преобразования в чёрно-белое, для других после. Если до, то на финальном этапе иногда следует ещё раз небольшая тонокоррекция. В RAW-конверторе можно сразу наблюдать процесс преобразования в чёрно-белое изображение и тонокоррекцию.
В следующих статьях мы поговорим о преобразованиях в фотографий в чёрно-белые в RAW-конверторе и различные методами в программе Photoshop.
Необычные черно-белые фотографии (110 фото)
В фотографии, так же как в живописи, цветовая палитра произведения является важнейшим средством воздействия на зрителя. При этом художник более свободен в выборе цветов и оттенков, в то время как фотография является отражением реальных предметов или объектов. Если не использовать возможности программ, предназначенных для редактирования растровых изображений, то фотограф может ограничиться только цветным или чёрно-белым вариантом снимка, без каких-либо изменений. В каких случаях чёрно-белая или цветная фотография окажет максимальное эмоциональное воздействие на зрителя, поможет разобраться данная статья.
Как выделить цветное на чёрно-белом фото за 5 шагов
Этот метод лучше всего подойдёт тем, кому нужно выделить цветом на фотографии единичный объект с несложными краями и тем, у кого нет особо завышенных требований по качеству к заключительному результату.
Для примера в этой части урока мы оставим цветным только красный шарик на картинке, а остальную часть изображения обесцветим.
Шаг 1
Возьмите инструмент Свободное выделение (Лассо) и с его помощью обведите на фото объект, который желаете оставить цветным, расставляя контрольные точки вдоль его границы. Замкните контур, кликнув по первоначальной точке выделения. [Для активации выделения в GIMP 2.10 нажмите клавишу Enter.]
Чем чаще вы расставите контрольные точки вдоль границы объекта, тем качественнее будет выделение. Для удобства работы с инструментом Лассо, зажмите клавишу Ctrl и покрутите колёсико мыши в нужную сторону, увеличивая изображение в рабочей области фоторедактора.
Шаг 2
Выберите в меню Выделение – Инвертировать. В результате этого, выделенной станет остальная часть изображения вне границы элемента, который вы замыслили сделать цветовым акцентом.
Шаг 3
Через меню Выделение – Растушевать сделайте растушёвку границ выделенного объекта. Ширину размывания можно оставить по умолчанию. Нажмите ОК.
Шаг 4
В меню Цвет выберите команду Обесцвечивание. В диалоговом окне инструмента переключитесь на пункт Светимость. Нажмите ОК.
Шаг 5
Кликните в меню Выделение – Снять выделение и оцените готовый результат.
Готовое чёрно-белое фото с красным элементом:
Далее рассмотрим более профессиональный метод селективной раскраски изображений.
Контраст
В условиях отсутствия цвета, особенно важно убедиться, что ваши черно-белые снимки имеют широкий диапазон тонов и сильный контраст, чтобы поддерживать интерес зрителя к кадру. Избегайте перенасыщения снимка серым цветом. Вместо этого используйте свет, чтобы получить более яркие элементы, которые будут задавать направление взгляду, и более темные части с глубокими тенями для обеспечения хорошего контраста.
Сильного контраста легко добиться в яркий солнечный день, но будьте осторожны, не переэкспонируйте ваш кадр избыточным количеством света. Возможно, имеет смысл сделать поправку на одну или две ступени экспозиции вниз, чтобы ограничить количество проходящего света.
Чёрно-белое фото с цветными элементами — профессиональный подход
Этот способ превращения снимка в чёрно-белое с цветными объектами изображение, намного эффективнее. Поэтому рекомендуем для получения качественного результата использовать именно этот вариант.
В данном разделе урока мы освоим выделение нескольких цветных элементов на обесцвеченном фоне. А также рассмотрим приёмы коррекции случайных дефектов, которые могут возникнуть из-за некачественного (неумелого) выделения объектов.
В качестве примера здесь мы будем использовать фото, с девушкой-моделью, размером 4093×2729 px.
Шаг 1
Создайте копию слоя, нажав внизу диалогового окна Слои на пиктограмму в виде сдвоенных слайдов.
Шаг 2
Сделайте правый клик на копии слоя и в контекстном меню выберите пункт Добавить альфа-канал, если его нет. Шрифт имени слоя из жирного стиля начертания превратится в обычный.
Шаг 3
Через команду меню Цвет – Обесцвечивание обратите изображение в чёрно-белое, выбрав пункт Светимость в диалоговом окне инструмента. Ваша стопка слоёв будет выглядеть так: вверху дубликат слоя в градациях серого, внизу – оригинал в цвете.
Шаг 4
Возьмите инструмент Свободное выделение и в его параметрах активируйте пиктограмму Добавить в текущее выделение.
[Теперь можно выделить несколько объектов на изображении, независимых друг от друга.]
Шаг 5
Сделайте выделение нескольких элементов на фото, которые планируете сохранить в цвете на будущем чёрно-белом изображении. Мы выделим сначала платье, а затем губы девушки-модели.
Полезный совет. Чтобы упростить выделение конкретного цвета, отключите видимость чёрно-белого слоя, нажав на пиктограмму глаза рядом с миниатюрой копии слоя. Закончив выделение, не забудьте включить его видимость и проверьте, чтобы слой-копия оставался активным.
Шаг 6
Сделайте растушёвку выделенных областей. Чем большего размера ваша фотография, тем большее значение растушёвки следует установить. В нашем случае подходящим будет значение в 20 пикселей.
Шаг 7
Удалите выделенные детали на копии слоя через меню Правка – Очистить (клавиша Delete).
Шаг 8
Через меню Выделение – Снять выделение отключите обводку выделенных элементов и внимательно осмотрите получившееся изображение. Как видите, незаконченная работа имеет пару недостатков:
- волосы модели, попавшие в область выделения на фоне красного платья, сохранили цвет;
- а у запястья правой руки, на кромке рукава, не до конца вскрыт цветной слой.
Давайте подкорректируем эти моменты.
Фотографии Черного моря
Черное море: Фото Видео Карта
Страны мираРоссияДостопримечательностиЧерное море
1
В данной подборке находится 100 фотографий Черного моря в хорошем качестве, которые сделаны туристами, местными жителями и фотографами. На нашем сайте также можно найти фото других достопримечательностей России, для этого необходимо перейти в соответствующий раздел на странице объекта. Помимо Черного моря, наши посетители часто ищут фото Театра имени Пушкина, Астраханского драматического театра, Национального парка Зов Тигра, Мамаева кургана и Михайловского замка.
вконтакте facebook twitter
Фото других достопримечательностей России Фото Красной площади Фото Московского Кремля Фото Дворцово-паркового ансамбля Петергоф Фото озера Байкал Фото Храма Василия Блаженного Фото МГУ Фото Эльбруса Фото Поклонной горы Фото Большого театра Фото Третьяковской галереи Фото Москвы-реки Фото реки Днепр Фото Пушкинского музея Фото Парка Горького Фото Москвы-Сити Фото парка «Зарядье» Фото Арбата Фото Зимнего дворца Фото Храма Христа Спасителя Фото Измайловского парка Фото Воробьевых гор Фото Оптины пустыни Фото Марфо-Мариинской обители Фото Нескучного сада Фото Сибири Фото Кунсткамеры Фото Парка Сокольники Фото Троице-Сергиевой Лавры Фото Усадьбы Архангельское
Фото Сада Эрмитаж Фото Московского метро Фото Новодевичьего монастыря Фото Царицыно Фото Коломенского Фото Куршской косы Фото Эрмитажа в Санкт-Петербурге Фото Красной Поляны Фото Мавзолея Ленина Фото Исаакиевского собора Фото Мамаева кургана Фото Камчатки Фото Архипо-Осиповки Фото Лазаревского Фото Карелии Фото Адлера Фото острова Сахалин Фото Медного всадника Фото ГУМа Фото Усадьбы Кусково Фото Петропавловской крепости Фото Ясной Поляны Фото Аквапарка «Золотая бухта» Фото Усадьбы Абрамцево Фото Шепси Фото Александровского сада Фото Спаса-на-Крови Фото Царь-колокола Фото Дивногорье Фото Царь-пушки Фото Коломенского дворца Фото Театра сатиры Фото Летнего сада Санкт-Петербурга Фото Театра на Таганке Фото Манежной площади (Манежки) Фото крейсера Аврора Фото Казанского собора в Санкт-Петербурге Фото Екатерининского дворца Фото Оружейной палаты Фото Геликон-Оперы Фото Театра Ленком Фото Усадьбы Суханово Фото Псково-Печерского монастыря Фото Кабардинки Фото Джемете Фото Хохловки Фото фабрики Красный Октябрь Фото Юсуповский дворец Фото Васильевского острова Фото Метро Санкт-Петербурга Фото Планетария в Москве Фото Охотного Ряда Фото Аптекарского огорода Фото Вербилки Фото Бункера-42 Фото Измайловского Кремля Фото Парка искусств Музеон Фото Парка «Солнечный остров» Фото центра современного искусства Винзавод Фото Музея техники Вадима Задорожного Фото Плещеева озера Фото Смольный Фото Московского зоопарка Фото Театра «Современник» Фото Белого озера Фото Донского монастыря Фото Фонтанки Фото Куликова поля Фото музея «Горки Ленинские» Фото Патриарших прудов Фото Палеонтологического музея Фото Кижи Фото Океанариума в Москве Фото Алмазного фонда Фото Аркаима Фото Бисерова озера Фото Гостиного двора в Москве Фото стадиона «Фишт» Фото Усадьбы Кузьминки Фото Коломенского кремля Фото Гурзуфа Фото Олимпийского парка Сочи Фото Чудского озера Фото Мастерской Петра Фоменко Фото Бородинской панорамы Фото Новоспасского монастыря Фото Политехнического музея Фото Шуховской башни Фото Тарханкута Фото Зачатьевского монастыря Фото Ольгинки Фото Джанхота Фото Усадьбы Поленово Фото Останкинской телебашни Фото Воскресенских ворот Фото Казанского собора в Москве Фото Свято-Троицкого монастыря Фото Обводного канала Фото Коктебеля Фото парка «Никола-Ленивец» Фото Дарвиновского музея Фото ЦДХ Фото Усадьбы Середниково Фото Мариинского театра Фото Этномира Фото Лагеря Артек Фото парка аттракционов «Сочи Парк» Фото Медведь горы (Аю-Даг) Фото Херсонеса Таврического Фото ВВЦ Фото ЦУМа Фото Исторического музея в Москве Фото Московского вокзала Фото Озера Сенеж Фото Покровского монастыря в Москве Фото Приокско-Террасного заповедника Фото Пушкинских Гор Фото Данилова монастыря Фото Талежа Фото Соловецких островов Фото Мраморного каньона «Рускеала» Фото Волконки Фото станицы Должанская Фото Широкой Балки Фото Архангельского собора Фото Русского моста Фото Рамони Фото Катковой Щели Фото Черноморского Фото Вардане Фото Алтайских гор Фото Национального парка «Зюраткуль» Фото Памятника Минину и Пожарскому Фото Усадьбы Марфино Фото Монино Фото Национального парка «Таганай» Фото Новомихайловского Фото Джубги Фото Михайловского театра Фото Петровский путевой дворец Фото Лермонтово Фото Петровский пассаж Фото Парка «Ривьера» Фото Спасо-Преображенского монастыря Фото Дендрария в Сочи Фото Аничкова моста Фото Парка птиц «Воробьи» Фото статуи «Родина-мать зовет» Фото Андреевского монастыря Фото Усадьбы Дубровицы Фото Ботика Петра I Фото монастырь Нилова Пустынь Фото Соловецкого монастыря Фото Витязево Фото Мисхора Фото Театра имени Пушкина Фото Храма-на-Крови Фото Усадьбы Мураново Фото Колокольни Ивана Великого Фото Дивноморского Фото Успенского собора Московского Кремля Фото Ладожского озера Фото Фанагории Фото Царскосельский лицей Фото дворца Меншикова Фото Биологического музея Тимирязева Фото Музея воды Фото Якорной щели Фото Небуга Фото Уральских гор Фото Бухты Инал Фото Голубой бухты Фото Бетты Фото Церкови Покрова на Нерли Фото Успенского собора во Владимире Фото Московского музея современного искусства Фото Озера Неро Фото Никитского ботанического сада Фото Марциальных Вод Фото усадьбы «Спасское-Лутовиново» Фото Танаиса Фото Церкови Иоанна Предтечи Фото Воронцовского дворца в Алупке Фото нефтяной платформы «Приразломная» Фото Александро-Невской Лавры Фото Веселовки Фото Криницы Фото Екатерининского парка Фото Российской государственной библиотеки Фото Черниговского скита Фото Водопада Радужный Фото Елисеевского магазина Фото Музея Булгакова в Москве Фото Музея-панорамы «Сталинградская битва» Фото Музея пастилы в Коломне Фото Музея Маяковского Фото Острова Валаам Фото Нижегородского кремля Фото Памятника Пушкину в Москве Фото Усадьбы Шахматово Фото Центрального музея Великой Отечественной Войны Фото Храма всех религий Фото Генуэзской крепости Фото Мезмая Фото Головинки Фото Макопсе Фото Чемитоквадже Фото Ипатьевского монастыря Фото Золотых ворот во Владимире Фото Казанского кремля Фото Ленских столбов Фото Музея «Тульский пряник» Фото Парка «Оленьи Ручьи» Фото Ростовского кремля Фото Тульского кремля Фото Ливадийского дворца Фото Английской набережной Фото Александровской колонны Фото Адмиралтейского района Фото Ергаки Фото Воронежского заповедника Фото Кукольного театра Образцова Фото Зоологического музея МГУ Фото Атамани Фото Музея «Музыка и время» Фото Московского Дома фотографии Фото Национального парка «Югыд ва» Фото Никольского собора Фото Парка «Русский Север» Фото Парка «Южные культуры» Фото Свято-Введенского монастыря Фото Тисо-самшитовой рощи Фото Агоя Фото Церкови Ильи Пророка Фото Храма Благовещения Пресвятой Богородицы Фото Усадьбы Вороново Фото Музея «Точка G» Фото Щелыково Фото Театра «Школа современной пьесы» Фото Театра имени Вахтангова Фото Памятника Тысячелетие России Фото Пантикапея Фото Мечети «Сердце Чечни» Фото Александринского театра Фото Александровского парка Фото Михайловского замка Фото Домика Петра I Фото Таврического дворца Фото Смоленского Поозерья Фото Сенатской площади Фото заповедника «Кивач» Фото Дворцовой площади в Петербурге Фото Центра фотографии братьев Люмьер Фото Большого Московского цирка Фото Гоголевского бульвара Фото дома Пашкова Фото Национального парка «Угра» Фото Волжской набережной Фото Триумфальной арки в Москве Фото Океанариума Санкт-Петербурга Фото Смольного собора Фото Гауптвахты Фото Мечети Кул Шариф Фото Нижегородской ярмарки Фото Псковского кремля Фото Памятника Юрию Долгорукому в Москве Фото Софийского собора в Новгороде Фото Байдарской долины Фото Мраморной пещеры Фото Пляхо Фото поселка Дедеркой Фото Дмитриевского собора во Владимире Фото Ярославского зоопарка Фото Суздальский кремль Фото Задонского Рождество-Богородицкого мужского монастыря Фото Долины Гейзеров на Камчатке Фото Вознесенской Давидовы пустыни Фото Благовещенского монастыря Фото Медовых водопадов Фото Ильменского заповедника Фото Национального парка «Башкирия» Фото Талашкино Фото Командорских островов Фото Усадьбы Михайловское Фото Усадьбы Захарово Фото Новосибирского зоопарка Фото Самарской Луки Фото Александровской слободы Фото Озера Ильмень Фото Михайловского дворца Фото Мраморного дворца Фото Дмитровского кремля Фото Острова Ольхон Фото Выборгского замка Фото Кавказского заповедника Фото Астраханского заповедника Фото Александровского дворца Фото Долины лотосов Фото Ганиной Ямы Фото Кунгурской ледяной пещеры Фото музея мыши Фото Музея Ломоносова Фото Музея Есенина в Москве Фото океанариума в Сочи Фото Валдайского озера Фото Скалы Парус Фото Улицы Баумана Фото Шалаховского водохранилища Фото Чкаловской лестницы Фото Филармонии в Санкт-Петербурге Фото Башни Сююмбике Фото Музея деревянного зодчества в Суздале Фото Парка «Берендеево царство» в Лазаревском Фото Красноярских столбов Фото Горы Ай-Петри
Фото Массандровского дворца Фото заповедника Галичья гора Фото Журавлиной родины Фото Голубых озер в Казани Фото Большого Болдино Фото Кенозерского национального парка Фото Санкт-Петербургского монетного двора Фото Перемиловской высоты Фото Пожарной каланчи Фото Пехра-Яковлевского Фото Озеро Лебедь Фото Старого парка в Кабардинке Фото Музея современного искусства «Гараж» Фото Усадьбы Горенки Фото Пещер Сьяны Фото Шутова камня Фото Музея янтаря Фото Литераторских мостков Фото Зоопарка в Санкт-Петербурге Фото Государственного Русского музея Фото Красных пещер (Кизил-Коба) Фото Алтайского заповедника Фото Маньпупунёра Фото Дворцовой набережной Фото Парка Победы в Санкт-Петербурге Фото Аничкова дворца Фото Танцующего леса Фото Витославлицы Фото Новгородского кремля Фото Бобрового лога Фото Замка принцессы Ольденбургской Фото Парка Монрепо Фото села Спас-Угол Фото Кольцо-горы Фото Усадьбы Ольгово Фото Ханского Дворца Фото Пшады Фото Дольменов Геленджика Фото Музея-усадьбы Остафьево Фото Валдайского национального парка Фото Ординской пещеры Фото Университетской набережной Фото Затопленной колокольни Фото Строгановского дворца Фото Феодоровского собора Фото Музея Суворова Фото Астраханского кремля Фото Горы Машук Фото Покровского монастыря в Суздале Фото Парка Мира в Коломне Фото Памятнику Есенину в Москве Фото Спасо-Влахернского монастыря Фото Смоленской крепости Фото Усадьбы Хмелита Фото Кота Казанского Фото форта Константин Фото Адмиралтейской набережной Фото Спасо-Евфимиева монастыря Фото Каменной степи Фото Музея-диорамы «Курская битва» Фото Пулковской обсерватории Фото Лапландского заповедника Фото Брянского леса Фото Саратовского театра Фото Московского Цирка Никулина Фото Хоперского заповедника Фото Усадьбы Рахманинова Фото Усадьбы Виноградово Фото Цирка в Екатеринбурге Фото Цейского ущелья Фото Мыса Дежнева Фото Ростовского зоопарка Фото Памятника Высоцкому в Москве Фото Центрального военно-морского музея Фото Музея истории Санкт-Петербурга Фото Тюфелевой рощи Фото Агурских водопадов Фото Цирка в Ярославле Фото Большой Покровской улицы Фото Благовещенского собора Воронежа Фото Воронежского океанариума Фото Кумысной поляны Фото Валдайского Иверского монастыря Фото Малых Корел Фото Лудорвая Фото Озера Увильды Фото Озера Провал Фото Ризоположенского монастыря Фото Памятника котенку с улицы Лизюкова Фото Скульптурного парка «Легенда» Фото Терского конного завода Фото Тобольского кремля Фото Дворца Белосельских-Белозерских Фото Чертова городища в Елабуге Фото Горы Митридат Фото Васюганских болот Фото Большого Арктического заповедника Фото Вишерского заповедника Фото Замка коварства и любви Фото Дворца земледельцев Фото Водопада Учан-Су Фото 130-го квартала Фото Дома-музея И. И. Левитана Фото Лимонария Фото Калининградского зоопарка Фото Ижевского зоопарка Фото заповедника Черные земли Фото Томской писаницы Фото Нугушского водохранилища Фото Национального парка Зов Тигра Фото Прибайкальского национального парка Фото Таймырского заповедника Фото Спасо-Прилуцкого монастыря Фото Собора Рождества Пресвятой Богородицы Фото Село Хреновое Фото Рюрикова Городища Фото Царицынского дворца Фото Фершампенуаза Фото Алого Поля Фото Мариинского дворца Фото Летнего дворца Петра I Фото Николаевского дворца Фото Петровской набережной Фото Шуваловского дворца Фото Мыса Сарыч Фото Музея-дачи Пушкина Фото Богатырской Слободы Фото Беседки Островского Фото Башкирского заповедника Фото Архиерейского подворья Фото Жигулевского заповедника Фото Дюны Эфа Фото Долины роз в Кисловодске Фото Горы Иремель Фото Челябинского зоопарка Фото Невьянской башни Фото Село Париж Фото Дивногорского Успенского монастыря Фото Тихоновского Преображенского монастыря Фото Трегуляя Фото Борисоглебского монастыря в Торжке Фото музея деревянного зодчества в Костроме Фото Богоявленского-Анастасиина монастыря Фото Путоранского заповедника Фото замка Ласточкино гнездо Фото Михайло-Архангельского монастыря Фото Мечети Санкт-Петербурга Фото Ижевского арсенала Фото Музея Анны Ахматовой Фото Музея колоколов Фото Музея Калашникова в Ижевске Фото Приоратского дворца Фото Плотинки Фото Петропавловский собор в Казани Фото Оренбургского заповедника Фото Южно-Уральского заповедника Фото Усть-Ленского заповедника Фото Себежского национального парка Фото Саяно-Шушенского заповедника Фото Тункинской долины Фото Тульского экзотариума Фото Театра оперы и балета в Новосибирске Фото Золотой обители Будды Шакьямуни Фото Чумной Форт Фото Фонтана Краснодара Фото Крыпецкого монастыря Фото Церкви Федора Стратилата на Ручью Фото Тебердинского заповедника Фото пещерного города Чуфут-Кале Фото Скельской пещеры Фото крепости Еникале Фото Царского кургана Фото Музея современного искусства Эрарта Фото Музея Достоевского в Санкт-Петербурге Фото Елагина дворца Фото Смоленской церкови Фото Богдинско-Баскунчакского заповедника Фото Ахуново Фото Вулкана Тятя Фото Водопада Атыш Фото Долины «33 водопада» Фото Горного Чарыша Фото Гнёздовских курганов Фото Катынского леса Фото Музея «Щурово городище» Фото Моста Миллениум в Казани Фото Набережной Степана Разина Фото Музея Набокова Фото Памятника Белому Биму Фото Озера Сандал Фото Калязинской обсерватории Фото Нерпинария в Иркутске Фото Романовского музея Фото Петроглифов Карелии Фото Памятника Грибоедову в Москве Фото Село Федоскино Фото Дачи Шаляпина Фото Свято-Боголюбского женского монастыря Фото Никитской церкови во Владимире Фото Алексеево-Акатова монастыря Фото озера Убсу-Нур Фото Копорской крепости Фото Волжско-Камского заповедника Фото Вовнушек Фото Ростовского Борисоглебского монастыря Фото Мечети Марджани Фото Мечети Булгар Фото Места дуэли Лермонтова Фото Зеркального пруда Фото Музея вечной мерзлоты Фото Морского Никольского собора в Кронштадте Фото Могочино Фото Национального музея Республики Татарстан Фото Национальной деревни в Оренбурге Фото Музея театрального и музыкального искусства Фото Музея «Кузнечная слобода» Фото Музея истории и реконструкции Москвы Фото Полистовского заповедника Фото Памятника Екатерине II Фото Памятника водопроводу Фото Павло-Обнорского монастыря Фото Озера Смолино Фото Озера Маныч-Гудило Фото Старой Татарской слободы Фото Смоленского Успенского собора Фото Тунгусского заповедника Фото Томского театра Фото Церкови Воскресения на Дебре Фото Крепости Нарын-Кала Фото пещеры Эмине-Баир-Хосар Фото Дворца Дюльбер Фото Музея политической истории России Фото Заповедника Шульган-Таш Фото Грота Дианы Фото Воронцовского дворца в Петербурге Фото Большого Гатчинского дворца Фото Большой Садовой улицы Ростова-на-Дону Фото Астраханского драматического театра Фото Воронежского краеведческого музея Фото Заповедника «Басеги» Фото драматического театра имени Волкова Фото Медресе Мухаммадия Фото Мавзолея Кесене Фото Муромского историко-художественного музея Фото Николо-Набережной церкви Фото Музея-квартиры Римского-Корсакова Фото Музея-квартиры Блока Фото Музея Габдуллы Тукая Фото Музея декабристов в Иркутске Фото Павильона Венеры Фото Николаевских триумфальных ворот Фото Некрополя Демидовых Фото Национального музея Республики Карелия Фото Парка культуры и отдыха в Петрозаводске Фото Парка Зверинец Фото Памятника Крылову в Москве Фото Памятника Князю Владимиру в Белгороде Фото Таловских Чаш Фото Сугомакской пещеры Фото Собор Александра Невского в Петрозаводске Фото Тульского музея изобразительных искусств Фото Толшевского Спасо-Преображенского монастыря Фото Усадьбы Борки Фото Щудровской палатки Фото Часовой башни Выборга Фото Церкови Белаой Троици Фото Центральной набережной Волгограда Фото фуникулера во Владивостоке Фото Финский театр в Петрозаводске Фото Монастыря Сурб Хач Фото Кудепсты Фото острова Русский Фото Грота Дианы на мысе Фиолент Фото Дома-музея Чапаева Фото Войскового Вознесенского собора Фото Белогорского Воскресенского монастыря Фото Макета корабля Меркурий Фото Лагерного сада Фото Игнатьевской пещеры Фото Музея архитектуры и быта народов Поволжья Фото Муромского Спасо-Преображенского монастыря Фото Музея Сайдашева Фото Музей греха Фото Парка динозавров в Башкирии Фото сада Блонье Фото Онежской набережной Фото Озера Аргази Фото Катунского заповедника Фото Солнечных часов в Белгороде Фото Туалета на Газетном Фото Хаски-центра Аквилон Фото Филармонии в Пскове Фото Уязы-Тау Фото Смоленского собора Белгорода Фото Дворцово-паркового ансамбля Гатчины Фото Далматовского Успенского монастыря Фото Церкови Сурб Хач Фото Русских ворот в Анапе Фото Амурских столбов Фото Гостиного двора Суздаля Фото Крыма Фото Водопада Козырек Фото Музея Зощенко Фото Кукольного театра в Петрозаводске Фото Онежского озера Фото Музея-усадьбы Державина Фото Ладожских шхер Фото Каспийского моря Фото Азовского моря Фото Балтийского моря Фото Моря Лаптевых Фото Карского моря Фото Восточно-Сибирского моря Фото Берингова моря Фото Белого моря Фото Баренцева моря Фото Печорского моря Фото Охотского моря Фото Японского моря Фото Чукотского моря Фото Черного моря Фото Совет-Квадже Фото Дуги Струве
Показать все альбомы
Черное море
Описание Фото Видео Карта
Смотрите также: Фото казино Монте-Карло, Города Сабы, Тунис, Обзор, Путраджая, Старе Место, Храм Звартноц
Доработка и коррекция цветных элементов на чёрно-белом фоне
Для начала доработаем край рукава, затем погасим цвет волос на фоне красного платья модели.
На заметку. В отличии от метода селективного окрашивания, рассмотренного в первой части урока, профессиональный подход позволяет вносить необходимые правки и совершать дополнительные приёмы коррекции в незаконченный проект.
Шаг 1
Возьмите инструмент Ластик с мягкой кистью 2. Hardness 025 px. Размер кисти подбирается ситуативно.
Шаг 2
Пройдитесь ластиком вдоль кромки рукава, удаляя остатки чёрно-белого слоя над недоработанной частью и таким образом вскрывая цветной слой. При необходимости проделайте те же действия в других местах изображения.
Шаг 3
Теперь в настройках инструмента Ластик добавьте следующие параметры:
- Непрозрачность – 30 px;
- Кисть – 2. Hardness 025 px;
- Динамика рисования – Track Direction;
- Галочка в чекбоксе – Антиластик.
Примечание. В каждом отдельном случае настройки Непрозрачности и Размера кисти – индивидуальны. Многое зависит от размеров изображения и особенности областей, обрабатываемых на нём. Значения вышеуказанных переменных подбираются экспериментально.
Шаг 4
Проведите мягкой кистью антиластика по длине прядей волос. Этот приём частично восстановит чёрно-белый слой и слегка скроет цветной, что вполне допустимо для данного места.
Наше фото с цветными деталями почти готово. Однако чёрно-белый фон, на котором расположена модель в ярко-выраженном красном платье, нам кажется темноватым. Давайте также поработаем над ним, используя инструменты из вкладки меню Цвет.
Шаг 5
В меню Цвет выберите Кривые. В диалоговом окне инструмента изогните кривую так, чтобы достичь желаемого результата, наблюдая за изменениями «на лету». Нажмите ОК.
Шаг 6
Выберите в меню Цвет – Яркость-Контраст. Слегка измените значение переменных и нажмите ОК.
[Как вариант, вы можете пропустить 5-ый шаг с использованием Кривых и сразу отрегулировать яркость и контраст с помощью этого инструмента на своё усмотрение.]
Оцените готовый результат:
На этом урок по выделению цвета на чёрно-белых снимках в GIMP закончен.
Задать вопросы по уроку на форуме
P. S. Попробуйте добавить к изображению белую рамку. Она хорошо довершит получившееся изображение.
P. P. S. Также, если вы любите чёрно-белые снимки и хотите подробнее изучить их создание в GIMP, тогда прочитайте наше руководство по теме: «Чёрно-белое фото из цветного — 5 способов сделать монохром в GIMP».
Текстура и форма
Второй нюанс, о котором следует помнить – это формы и текстуры. В цветной фотографии цвет и тональные переходы привлекают больше внимания, оттягивая его от формы, рельефа и текстуры объекта съемки. В ч/б это наоборот выходит на первый план. Если вы снимаете джинсовую ткань, то в цветной фотографии вы первым делом обратите внимание на их цвет, а в черно белой на передний план выйдет структура джинсовой ткани, отдельно торчащие ниточки на разрывах, складка на ткани…
Переходим к процедуре
Разобраться, как делать медовый массаж, несложно, так как схема не отличается от классической. Разогреваем массу и медленно начинаем поглаживать кожу.
Постепенно мощь нарастает, слабые надавливания чередуются с сильными. Особый этап – «приклеивать» ладонь длительным прикладыванием и резко отрывать ее от кожи. Финишем станет обмывание теплой водой.
Определяемся с видом массажа
Универсальность процедуры объясняется и возможностью использовать целебные свойства меда на всех участках тела. Так, выделяют следующие виды:
Лицевой. Здесь задействуются особые точки, напрямую связанные с работой внутренних органов, а витаминный состав меда борется с морщинами, нездоровым блеском и дряблостью кожи.
Для живота. Упор делается на усиление метаболизма, обменных процессов, налаживании пищеварительного тракта и выведении токсичных веществ из организма.
Для бедер. Речь идет об антицеллюлитном направлении.
Спинной. Самый мощный эффект, так как происходит непосредственное влияние на позвоночник, мышцы и внутренние органы. Определившись с болевыми точками – приступаем к делу.
Сколько надо сеансов
Количество и длительность сеансов строго индивидуальны. Сроки варьируются от состояния здоровья и болевых ощущений. В среднем, медовый массаж для похудения длится не более часа однократно.
Комплексный курс состоит из 8-10 посещений, при этом необходимо выдерживать паузу между каждым визитом минимум в один день.
Черно белые — красные | Модульные картины
Черно белые, красные модульные картины для интерьера. Здесь мы собрали картины с черно белыми изображениями на разные темы. Много черно белых картин с городами, животными а также некоторые абстракции. Среди модульных картин преобладают изображения с черно белыми и красными фотографиями, это смотрятся красиво и стильно. Надеемся, что вы найдете что то для себя, так как эти картины имеют универсальные цвета и совместимы с любым интерьером гостиной или спальни. Чтобы купить черно белую картину перейдите на страницу товара и выберите размер!
Исходная сортировкаПо популярностиПо рейтингуПо новизнеЦены: по возрастаниюЦены: по убыванию
Showing 1–54 of 85 results
Двух модульная картина лица
₽1,490 – ₽2,990Модульная картина абстракция белый и серый
₽2,490 – ₽5,090Модульная картина абстракция дерево любви
₽2,590 – ₽4,490Модульная картина абстракция красные маки на черно белом фоне
₽2,690 – ₽5,690Модульная картина абстракция черно белая шелк
₽2,690 – ₽5,690Модульная картина абстракция черно белая, зебра
₽2,290 – ₽3,890Модульная картина алые тюльпаны
₽1,790 – ₽3,590Модульная картина антилопы
₽2,290 – ₽3,890Модульная картина белая медведица с медвежатами
₽3,200 – ₽4,790Модульная картина белые медведи
₽1,890 – ₽3,490Модульная картина белый цветок на камнях
₽3,200 – ₽6,090Модульная картина березки в тумане
₽2,890 – ₽5,390Модульная картина божья коровка на цветке
₽2,690 – ₽5,690Модульная картина Венеция гондола, в черно белом стиле
₽2,490 – ₽4,520Модульная картина Венеция черно белая
₽2,870 – ₽3,790Модульная картина влюбленная пара под красным зонтом
₽2,390 – ₽4,990Модульная картина влюбленные лошади
₽2,490 – ₽4,790Модульная картина восточный замок
₽1,790 – ₽3,390Модульная картина гитара
₽2,490 – ₽4,790Модульная картина гора в черно белом цвете
₽2,690 – ₽5,690Модульная картина город Париж в черно красном цвете
₽1,790 – ₽3,390Модульная картина девушка в объятиях
₽2,090 – ₽4,390Модульная картина девушки и лебеди
₽2,090 – ₽3,690Модульная картина дерево магнолии черно белое
₽3,200 – ₽6,090Модульная картина дерево черно бело зеленое
₽1,790 – ₽3,390Модульная картина дерево черно бело красное
₽1,790 – ₽3,390Модульная картина дерево черно бело синие
₽1,790 – ₽3,390Модульная картина деревья с красными листьями
₽2,090 – ₽3,690Модульная картина желтые такси в Лондоне
₽1,990 – ₽3,690Модульная картина караван верблюдов на фоне песков
₽2,890 – ₽4,790Модульная картина красная роза на сером полу
₽2,690 – ₽5,690Модульная картина красный зонт
₽2,490 – ₽3,390Модульная картина красный мак черно белый триптих
₽2,790 – ₽3,890Модульная картина Лондон дождь
₽1,890 – ₽3,490Модульная картина Лондон красный автобус в черно белых тонах.
₽2,870 – ₽3,790Модульная картина Лондон красный автобус на мосту
₽2,090 – ₽3,690Модульная картина Лондон с красным автобусом
₽2,490 – ₽4,490Модульная картина Лондон, влюбленная пара под зонтом
₽1,790 – ₽3,390Модульная картина Лондон, красный автобус, зонт и дерево
₽1,890 – ₽2,990Модульная картина Лондон, черно белый рисунок
₽1,890 – ₽3,490Модульная картина львица
₽2,790 – ₽3,790Модульная картина маки в черно белых тонах
₽2,690 – ₽5,690Модульная картина мост над рекой
₽2,690 – ₽5,690Модульная картина мост, Сан Франциско
₽1,950 – ₽2,770Модульная картина носорог
₽2,870 – ₽3,790Модульная картина осенний Париж в черно белых тонах
₽1,890 – ₽3,490Модульная картина Париж, девушка в красном
₽2,690 – ₽3,890Модульная картина Париж, черно белое фото
₽2,690 – ₽5,690Модульная картина Париж, черно-бело-красный рисунок.
₽1,790 – ₽3,390Модульная картина причал в черно белых тонах
₽2,090 – ₽3,690Модульная картина пшеница черно белая
₽2,200 – ₽3,890Модульная картина ретро авто porsche
₽2,090 – ₽4,390Модульная картина Рим колизей в черно белых тонах
₽2,690 – ₽5,690Модульная картина роза на дереве
₽2,590 – ₽4,490Цветные фильтры в черно-белой фотографии
При создании черно-белого снимка остается необходимость выделять детали. Делается это при помощи тонкой тональной передачи.
Для придании особой выразительности в черно-белой фотографии используют цветные фильтры.
Как цветные фильтры помогают в создании черно-белой фотографии
Дело в том, что оттенки красного, зеленого и синего сильно отличаются в цвете. На черно-белой картинке они сливаются из-за одинаковой тональной передачи. Теряется контраст и объем (фу-фу-фу!)
В эпоху пленочных аппаратов красный, оранжевый и желтый выглядели черными, а голубой становился белым при отсутствии цвета. К счастью, среди производителей фотоматериалов встречались эстеты, и вскоре появилась ортохроматическая пленка с повышенной чувствительностью к зеленой и желтой части спектра. Следом вышла в продажу панхроматическая пленка с пониженной чувствительностью к голубым частям спектра. Далее — изопанхроматические фотоматериалы, передающие большинство цветовых оттенков.
Цифровая черно-белая фотография не обладает преимуществами пленки.
Красный светофильтр блокирует зеленый и синий, благодаря чему идентичные ему цвета становятся более насыщенными и тп.
Отсюда разница конвертации.
В фотошопе не всегда можно добиться эффекта цветных фильтров.
В каких случаях какие фильтры стоит применять, а когда недопустимо
На цветовом круге цвет и его дополняющий размещены друг напротив друга. Для синего — желтый, для зеленого — малиновый. Цвет аналогичный фильтру всегда будет светлее, чем в действительности, а дополняющий цвет — темнее. Это повышает контраст в черно-белой фотографии.
Цвет фильтра позволяет решать определенные задачи. Выделим несколько.
Синий фильтр
Синий (голубой) фильтр используется редко, так как затемняет другие цвета в ущерб контрастности. С другой стороны, это допустимо как прием, чтобы усилить тон неба, придать таинственности, сделать акцент на лучах в дымке и тумане при съемке ранним утром.
В портретной фотографии синий фильтр проявляет мельчайшие пятна на коже, а светло-голубой — идеальное решение для исправления спектра искусственного света, где преобладают желто-красные оттенки. Тон кожи при дневном освещении будет выгодно затемнен.
В целом, синий фильтр бывает незаменим, подчеркивая детали определенных цветов.
Желтый фильтр
Желтый фильтр годится для разноплановой съемки, оказывая умеренное влияние на картинку, подчеркивает мягкие, теплые тона, едва затемняет небо, слегка прорабатывает облака, усиливает желтые, оранжевые и красные тона, повышает контраст при съемке листвы, делает ее более различимой, создавая плавный переход между зелеными тонами, насыщает пейзажную фотографию естественной четкостью.
При съемке портрета выгодно подчеркивает контур губ, осветляет цвет волос, передает тона кожи, добавляя мягкий оттенок при дневном освещении, приглушает тон веснушек, скрывает нежелательные цветовые пятна на лице за счет меньшей выразительности, которой легче добиться, используя зеленый фильтр.
Темно-желтый фильтр подчеркивает фактуру снега и песка. Губы становятся светлее, а глаза темнее.
Зеленый фильтр
С помощью зеленого фильтра можно смелее подчеркнуть тон кожи и губ, например, когда на губах яркая помада или хочется выделить веснушки.
В пейзажной фотографии предпочтительно использование зеленого фильтра, чтобы выделить на черно-белом изображении зеленую палитру во всем ее многообразии, наполнить оттенками темные тона. Голубое небо, при этом, важно не загнать в белое пятно, потому что оно будет выглядеть светлее.
При помощи желто-зеленого смешанного фильтра можно отделить оттенки зеленого при съемке весеннего пейзажа.
*Надо заметить, что желто-зеленый фильтр задерживает фиолетовый цвет, а потому применяется для блокирования ультрафиолета.
Красный фильтр
Наиболее сильным по степени воздействия, контрастности, создания экспрессивной окраски, искажения действительности выделяют красный фильтр. Он тесно сообщается с голубым, отчего небо чернеет, а облака заметно выделяются на этом фоне, добавляя эффект драматизма.
При съемке красного на фоне зеленой листвы, красный фильтр вполне оправдан. Это интересный инструмент для экспериментов.
*Если вы знакомы с инфракрасной съемкой, то этот эффект практически идентичен.
Делаем фотографию черно-белой с частичным сохранением цвета
Сегодня хочу рассказать про один из самых часто используемых и модных приемов обработки фотографий. Снимок переводится в черно-белую гамму, но с сохранением отдельных цветных областей. Такой вариант обработки многим очень нравится, поэтому его часто можно встретить у свадебных фотографов. При кажущейся сложности, на практике этот эффект реализовать достаточно просто. Причем, если вы читали мои статьи о том, как сделать снимок черно-белым и про работу с масками, то все необходимые знания у вас уже есть. Если не читали, то очень советую посмотреть хотя бы статью про маски, чтобы было понятно, что именно мы делаем.
В качестве основы для урока возьмем фотографию пары, сделанную в солнечный летний день на ВДНХ. На этом снимке фон не несет какой-то смысловой нагрузки, а желтые зонты на заднем плане даже немного отвлекают внимание от главного объекта съемки. Поэтому я решил сделать фотографию черно-белой, получилось неплохо, но какая-то часть настроения пропала. Мы снимали лавстори, поэтому решение пришло само собой — оставить воздушный шарик-сердце цветным.
Рассмотрим действия поэтапно. Сначало нужно обесцветить изображение. Сделать это можно разными путями, но я обычно использую инструмент «Channel Mixer» («Смешение каналов«). Он дает большую свободу, а при смешении можно сделать акцент на том или ином цвете, добавить немного яркости или наоборот сделать изображение темнее.
Как всегда перед началом работы, создадим копию слоя. Для этого нажимаем сочетание клавиш «CTRL+J«. У нас появилась копия слоя, теперь переходим в меню «Image» («Изображение«) — «Adjustments» («Коррекция«) и выбираем «Channel Mixer» («Смешение каналов«). Ставим галочку «Monochrome» («Монохромное«) в нижнем левом углу и немного меняем параметры по-умолчанию, чтобы сделать снимок чуть светлее. Я остановился на следующих значениях: 40-48-22.
Вот такое фото у нас получилось после перевода в черно-белую гамму. Как я писал выше, немного скучновато, хочется добавить цветовых акцентов. Для этого применим к монохромному слою маску. На моей картинке выделен цветной слой, если у вас так же, то нужно перейти на черно-белый, кликнув по нему. Добавляем маску, для этого в меню «Layer» («Слой«) находим пункт «Layer Mask» («Маска слоя«) и выбираем «Reveal All» («Показать все«). Рядом с черно-белым слоем у нас появился белый прямоугольник, это и есть маска.
Теперь выбираем инструмент «Brush» («Кисть«), цвет должен быть черный и аккуратно рисуем на шарике, постепенно «проявляя» цвет. Тут есть одна тонкость, если нажать на свойства кисти в верхнем меню, то появится такой параметр, как «Hardness» («Жесткость«). Он отвечает за растушевку т.е. область, которая постепенно закрашивается вокруг основного диаметра. Чем выше этот параметр, тем меньше закрашиваемая область и тем жестче получаются границы. Чем это важно для нас? Граница цветного и черно-белого участков должна быть достаточно четкой, иначе получится цветной ореол вокруг объекта, который мы закрашиваем. В большинстве случаев, чем меньше изображение, тем жестче должна быть кисть. И наоборот, для больших изображений лучше выбрать не очень большой диаметр кисти, но закрашивать с растушевкой. В нашем случае я выбрал значение параметра 61% при диаметре 15px, как на картинке.
Результат получился интереснее, чем просто черно-белый снимок, но у ребят яркий и необычный цвет волос и я решил восстановить цвет и для моделей. Для этого я просто продолжил закрашивать маску в нужных местах. Для быстроты можно увеличить диаметр кисти для середины закрашиваемой области, а края все-таки обработать довольно небольшим диаметром (увеличить диаметр кисти можно нажав на клавиатуре «]«, уменьшить «[«). Для сравнения приведу все три получившихся варианта.
Как видите все довольно просто, а эффект получается интересным. Аналогично можно использовать перевод в черно-белое с частичным сохранением цвета для портретов крупным планом, скажем оставляя цветными глаза. Так же эффектно получаются фотографии, где сохрянен цвет для однотонных деталей макияжа, например губной помады и лака для ногтей.
Цвет по-прежнему невероятно важен … даже если вы снимаете в черно-белом режиме
Воспроизведение: если вы снимаете для монохромного изображения, вам следует обратить внимание на то, как представлены цвета.
Итак, вы ландшафтный садовник, и вас попросили принять участие в реконструкции обычного сада, которого не существовало уже несколько десятилетий. К счастью, есть фотографии сада 1920-х годов, которые предоставляют много полезной информации о том, какие цветы и где были, в том числе клумбу из впечатляющих черных роз, которые составляют центральное место в насаждении.Хорошо, это черно-белая фотография, возможно, это могут быть синие розы или темно-пурпурные, но на самом деле они выглядят черными. По словам садоводов — и будьте терпеливы — не существует такой вещи, как голубая роза, или, по крайней мере, не было до появления передовых генетических вмешательств. Натуральные розы представлены в оттенках красного, желтого, оранжевого и розового. Так почему же фотографии роз 1920-х годов выглядят черными?
Черные розы. Существовал только до 30-х годов.Черно-белое изображение основано только на синем канале.
Когда мы недавно говорили о производстве The Lighthouse , мы использовали слово orthochromatic для описания пленки, которая не видит красный свет (и поэтому с ней можно работать при красном безопасном свете в темной комнате). Для большинства людей этот термин означает монохроматическую пленку, которая не видит красного цвета, но на самом деле самые ранние фотоматериалы также не могли видеть зеленый цвет. Ортохроматическая пленка была разработана как усовершенствование, которое также сделало пленку чувствительной к зеленому цвету, с приставкой «орто», изначально предназначенной для обозначения правильности или реалистичного представления реальности.
Ортохроматическая пленка могла, по крайней мере, видеть зеленый цвет, но без красного она все равно была не очень точной записью того, как сцена может выглядеть в монохромном режиме. Позже была разработана панхроматическая черно-белая пленка , чувствительная к большей части видимого света; он создает изображение, гораздо более похожее на то, что мы ожидали бы увидеть, если бы просто снимали на современную камеру и обесцвечивали при публикации.
Этот человек наслаждается названием «Королевство Исамбард», которое достаточно фантастично.Эта фотография 1857 года — очень ортохроматическая — была сделана Робертом Хоулеттом для Illustrated Times
.Панхроматическая пленка
Именно отсюда мы получаем такие вещи, как ярко-желтый и красный фильтры, которые иногда используются черно-белыми фотографами. В эпоху цифровых технологий легко упустить из виду оптическую фильтрацию, но это было четкое решение для людей, которые хотели гибкости панхроматической пленки, но заметили, что их фотографии выглядят как-то иначе. Учитывая, насколько важен красный цвет для рендеринга кожи человека, это большое дело.Фотография, сделанная дебютанткой 1920-х годов, скорее всего, сделает ее красные губы готично-черными, а также сделает эти розы намного темнее, чем они были на самом деле.
Возможность уйти от этого, вероятно, хорошая вещь, но некоторым она понравилась, и поэтому кому-то пришла в голову идея снимать панхроматический сток через синий или, вернее, голубой фильтр — чтобы исключить красный свет и вернуться к ортохроматический мир фотографии начала 20-х годов. Отсюда всего несколько шагов до творческой идеи съемки через красный фильтр, что является особенно хорошим трюком, когда мы фотографируем летнее небо: голубое небо становится почти черным, а белые облака остаются значительно ярче.
Изображение с красным каналом (слева) имеет значительно меньший контраст кожи, чем изображение с синим каналом справа. Опять же, изображение Уоллеса
Это становится очевидным, если мы посмотрим на красный, зеленый и синий каналы практически любого изображения, особенно если мы рассмотрим его как изображение в оттенках серого. Обратите внимание, что изображение синего канала сразу же начинает отображать больше текстуры кожи и деталей, в целом так же, как и в кадре из The Lighthouse .
Итак, если мы снимаем для монохромного изображения — что не является редкостью для музыкальных клипов и рекламных роликов — это категорически не означает, что нам не нужно обращать внимание на цвет.Как уже должно быть ясно, существует множество разумных монохроматических представлений цветного изображения. Есть даже разные способы получить черно-белое изображение в одной программе; настройки по умолчанию для «черно-белого» фильтра в Photoshop не дают такого же результата, как команда «обесцветить», по крайней мере, в некоторых версиях, и в этом нет ничего плохого.
Монохромные изображения, основанные только на красном, зеленом и синем каналах. Изображение, предоставленное пользователем Pexels Уоллесом Чаком
в общественное достояниеМонохромный LUT
Это означает, что создание LUT монитора для монохромных снимков требует такого же внимания к деталям, как и все остальное.Наилучший подход будет зависеть от творческого замысла и имеющегося программного обеспечения, но многие люди определяют (своего рода) узел обесцвечивания, а затем применяют градации цвета под ним, пока все не будет выглядеть так, как задумано.
Это особенно актуально, если мы стремимся к ортохроматическому виду, поскольку синий канал на большинстве электронных камер всегда имел худшую производительность, учитывая относительную нечувствительность кремниевых формирователей изображения к синему свету и более широкое расстояние между синими фотосайтами по сравнению с зеленый.На камерах Bayer для получения красивого монохромного изображения снимайте со сверхвысоким разрешением, если это вообще возможно, особенно , если желаемый результат насыщен красным или зеленым.
Инструменты, такие как Photoshop, распознают, что есть несколько способов перехода от цветного к монохромному. Простое использование команды обесцвечивания не дает нам всего этого
Тем не менее, по крайней мере, все это можно сделать по почте, хотя остерегайтесь колеблющихся старших креативщиков, которым может не хватать моральных качеств довольно поздно в процессе и изменить решение.Возможно, в идеале мы могли бы снимать пленку или монохромный Epic с теми же цветовыми фильтрами, которые использовались бы почти столетие назад. Решение принято, и розы, что бы ни говорили, всегда будут выглядеть черными.
Вот почему это черно-белое фото становится вирусным, и люди видят его в цвете
Некоторые черно-белые фотографии внезапно стали вирусными, и, похоже, потому, что люди видят их в цвете. В Твиттере фотографии начали циркулировать из-за того, что их визуальные эффекты похожи на оптическую иллюзию.Фотографии технически являются черно-белыми изображениями, но на них есть цветные сетки, которые дают нашему мозгу восприятие цветных фотографий.
Пользователь Twitter Ойвинд Колос объяснил эту иллюзию: «Изображение для поста — это визуальный / художественный эксперимент, играющий с одновременным контрастом, полученным в результате других экспериментов в наши дни. Перенасыщенная цветная сетка, наложенная на изображение в градациях серого, приводит к тому, что ячейки в градациях серого становятся воспринимается как имеющий цвет «.
Трюк очень интересный, его также можно сделать с помощью однородных линий или точек.С тех пор многие люди обратились в социальные сети, чтобы прокомментировать эту иллюзию, что поистине потрясающе.
Иллюзорная окраска фотографии, психовизуальная субдискретизация цветности путем одновременного контраста. Небольшие кусочки цвета окрашивают части изображения в оттенках серого. Лучше работает в меньшем масштабе; и при просмотре других частей изображения. pic.twitter.com/7UwkriMy8a
— ̐🐿ṕ̒ͪͬͯ̐̐̐̐̐̚ȉ̓̈̅̄̓̀p͒̍̚p̏͗̊̔͒̐̐í͆͆̓ͮ̔ͮ͆n̒͐̀͆ (@hodefoting) 28 июля 2019 г.
«Синий и зеленый особенно впечатляют», — написал в Твиттере один человек.
«Чем ближе линии, тем сложнее вашему мозгу различать цветные и нецветные области. Дело не в том, что ваш мозг заполняет цвет», — предположил другой комментатор.
Что ты видишь?
На самом деле это черно-белое фото, но художник провел на нем цветные линии. Ваш мозг заполняет остальные цвета, даже если их там нет.Подробнее ….
Работа художника Ойвинда Колоса в модификации фотографии «Чува (Фрэнсис)».pic.twitter.com/4jhlT4QriW
— Дебора Кей (@debbiediscovers) 28 июля 2019 г.
«По какой-то причине он не работает [с] красным для меня, как с другими цветами», — написал кто-то другой. «желтый и оранжевый более слабые, а зеленый и (особенно) синий — довольно сильные. Интересно.
« Он работает довольно хорошо, за исключением красного », — повторил другой пользователь.« Может быть, это только я, но я ясно вижу красные линии на сером фоне »
Иллюзорная раскраска видео с использованием «Spring» Blender Animation Studio https: // t.co / tXYR0sqZGA
— ̐🐿ṕ̒ͪͬͯ̐̐̐̐̐̚ȉ̓̈̅̄̓̀p͒̍̚p̏͗̊̔͒̐̐í͆͆̓ͮ̔ͮ͆n̒͐̀͆ (@hodefoting) 28 июля 2019 г.
«Почему одни цвета более внушаемы, чем другие? Я вижу две футболки, явно желто-зеленые, но интенсивная красная сетка очень мало влияет на серые рубашки под ними», — сказал пятый любопытный. «Я не дальтоник — разве мозг легче заполняет холодные цвета, чем теплые?»
Фото: Øyvind Kolås
Как преобразовать изображения в черно-белые и добавить цветовой оттенок в Photoshop
Пейзаж на юге Франции с использованием эффекта разделения тона в ACR
Так зачем вам возиться с черно-белыми изображениями, когда мы живем в мире, полном цветов? На то есть много причин, но простой ответ заключается в том, что черно-белое изображение может быть очень мощным.
Крупный план лица мужчины или женщины с сильными морщинами от возраста, сделанное в черно-белом цвете, может вызвать более сильные эмоции, чем такое же цветное изображение. Зритель сосредотачивается на текстуре и контрасте изображения.
Сильный туман над ландшафтом выглядит гораздо страшнее в монохромном режиме, чем в цветном. Вот почему эти старые черно-белые фильмы так хороши.
Преобразование в черно-белое в Photoshop
Преобразование цветного изображения в черно-белое в Photoshop — относительно простая задача.Откройте изображение, которое вы хотите преобразовать в черно-белое. Выберите в меню «Изображение»> «Режим»> «Оттенки серого». Появится диалоговое окно с вопросом, хотите ли вы: «Отменить информацию о цвете?». Нажмите «Отменить», но я бы не рекомендовал этот метод. Вся информация о цвете потеряна.
Простой способ преобразования цветного изображения в черно-белое в Photoshop, но не рекомендуемый способ.
Канальный микшер
Вместо этого я покажу вам более эффективный способ преобразования ваших изображений в черно-белые в Photoshop.Мне нравится использовать метод микширования каналов. В Photoshop выберите значок «Микшер каналов» на палитре настроек или выберите «Слой»> «Новые настройки»> «Микшер каналов» и нажмите «ОК».
Рядом со словом «Монохромный» в левом нижнем углу окна «Микшер каналов» есть флажок. Когда вы нажмете на это, ваше изображение превратится в оттенки серого. Настройки по умолчанию: красный 40%, зеленый 40% и синий 20%. См. Снимок экрана ниже. Однако именно здесь я люблю вносить свои собственные изменения.
Использование микшера каналов для преобразования цветного изображения в черно-белое.При щелчке по окну «Монохромный» по умолчанию используются следующие значения: красный 40%, зеленый 40% и синий 20%.
Красный канал содержит больше всего деталей. Синий канал содержит больше всего шума. Ваш образ будет зависеть от вашего выбора. Для этого изображения я переместил красный ползунок на + 80%, зеленый ползунок на + 43% и синий на -23%. Общее эмпирическое правило состоит в том, что сумма процентов должна составлять 100% (80 + 43-23 = 100).
Возможность настройки каждого из ползунков красного, зеленого и синего дает вам больше контроля над тем, как вы хотите, чтобы ваше изображение в градациях серого выглядело.Постарайтесь, чтобы итоговая сумма была равна 100%.
Добавление цветового оттенка
Теперь давайте добавим цвет к черно-белому изображению, а точнее оттенок. Начнем с тона сепии — красновато-коричневого цвета, который придает этим старым винтажным фотографиям классический вид.
сепия
Используя то же изображение, которое вы только что преобразовали в черно-белое с помощью Channel Mixer, добавьте еще один новый корректирующий слой Color Balance. Как и в микшере каналов, выберите Layer> New Adjustments> Color Balance
.Назовите этот слой Shadows.На панели свойств щелкните справа, где написано «Тон», по умолчанию это «Средние тона», но у вас есть выбор из двух других, выберите «Тени», так как вы хотите, чтобы цвет влиял только на тени. Переместите красный ползунок на 55%, затем переместите желтый ползунок влево -40%, чтобы придать изображению классический красновато-коричневый вид. См. Анимированный GIF ниже.
Антиквариат
Теперь, если вы хотите, чтобы цвет влиял только на светлые участки. Сначала отключите видимость слоя на слое Shadows.Добавьте еще один слой Color Balance, выберите Layer> New Adjustments> Color Balance и назовите его Highlights. Как и выше, щелкните справа от «Тон», где написано «Средние тона», и выберите «Основные моменты». Переместите желтый ползунок влево -55%. Это придает изображению античный вид. См. Изображение внизу слева.
Сплит тонировка
Снова включите видимость для слоя Shadows, и теперь у вас есть вид с разделением тонов, поскольку вы только что добавили два разных оттенка к светлым и темным участкам.См. Изображение выше справа.
Сплит тонировка в ACR
Добиться того же эффекта в Adobe Camera Raw (ACR) еще проще. С вашим изображением, открытым в ACR, после внесения основных правок. Щелкните вкладку HSL / Grayscale, затем установите флажок Convert to Grayscale. Подобно корректирующему слою Channel Mixer в Photoshop, ползунки цвета можно настраивать, чтобы вносить свои собственные изменения.
Щелкните вкладку Разделенное тонирование. Для начала переместите оттенок светлых участков на желтый, а насыщенность — на середину.Переместите оттенок теней на красный тон, а насыщенность — на середину. Затем отрегулируйте насыщенность теней (я использовал 61) и светлых участков (я использовал 57).
Редактирование изображения с помощью вкладки Split Toning в ACR
Градиентная карта
Как и в большинстве техник Photoshop, есть много способов добиться тех же результатов. Все сводится к предпочтениям и, самое главное, ко времени. Итак, вот действительно быстрый и очень эффективный способ преобразовать цветную фотографию в черно-белую и добавить оттенок сепии или даже двухцветный.
Обычно я не беспокоюсь и не в восторге от пресетов, которые идут в комплекте с Photoshop. Но в редакторе градиентов я позволю себе не согласиться. Существует набор под названием Photographic Toning, который в общей сложности состоит из 38 пресетов, и я думаю, что они отлично справляются со своей задачей! Вот как я применил этот двухцветный эффект к этому изображению.
Перейдите в Layer> New Adjustment Layer> Gradient Map или щелкните последний значок в нижнем ряду панели Adjustments. Убедитесь, что цвета переднего плана и фона установлены на черный и белый.Это применит градиент по умолчанию, который является передним планом к фону, и превратит ваше изображение в черно-белое.
Как добавить карту градиента в качестве корректирующего слоя в Photoshop
Щелкните градиент, откроется меню «Редактор градиента». Щелкните значок шестеренки в правом верхнем углу раздела «Предустановки», и появится другое всплывающее меню. Фотографическое тонирование находится внизу списка. Когда вы щелкаете по нему, появляется диалоговое окно с просьбой заменить текущие градиенты по умолчанию теми, которые вы загружаете.Просто нажмите ОК.
Как найти предустановки фотографического тонирования в редакторе градиентов в Photoshop
Я выбрал Blue2 (шестнадцатый), чтобы придать ему зеленовато-бирюзовый цвет. Как и в случае с любым корректирующим слоем, вы можете уменьшить непрозрачность или изменить режим наложения, но в этом случае я сделал небольшое смешивание на обоих слоях. Если щелкнуть слой правой кнопкой мыши, появится всплывающее меню «Стиль слоя» с различными параметрами наложения.
Спуститесь в раздел Blend-if.Вы увидите «Этот слой» и «Нижний слой». У обоих этих вариантов есть белый слайдер. Удерживая нажатой клавишу Alt, она разделяет его пополам, и сдвиньте левую часть влево (как показано выше). Это возвращает некоторые из основных моментов, чтобы придать изображению более перекрестно обработанный вид. См. Изображение ниже.
Существует большой выбор предустановок сепии, которые тоже стоит попробовать.
Цветное изображение до того, как я применил двухцветный эффект из одной из предустановок в редакторе градиентов в Photoshop
«Blue2» — одна из предустановок в редакторе градиентов в Photoshop для создания эффекта «Duotone».
Вы преобразовали цветные фотографии в черно-белые? Какие техники вы использовали? Если да, поделитесь, пожалуйста, комментариями ниже.
Примечание редактора: Это одна из серии статей на этой неделе с советами по черно-белой фотографии. Ищите более ранние ниже и больше ежедневно в течение следующих нескольких дней.
5 Советы по редактированию черно-белых фотографий для выдающихся изображений
Преобразование изображения в черно-белое выполняется легко одним щелчком мыши. Хотя для переключения черно-белого изображения в цветное требуется минимальная работа, есть еще несколько шагов, чтобы переключить изображение с цветного на отличное черно-белое изображение.Эти конверсии в один клик выполнят свою работу, но они работают по умолчанию, что не всегда дает вам выделяющееся изображение. Чтобы сделать хорошую цветную фотографию отличным черно-белым снимком, потребуется немного магии редактирования — вот пять советов по редактированию черно-белой фотографии, которые помогут вашим монохромным снимкам петь.
Конвертировать в RAW.
фотографий RAW дает фотографам максимальный контроль над процессом редактирования, включая черно-белые изображения. Если вы сделали снимок в формате RAW, а не в формате JPEG, конвертируйте изображение в черно-белое, используя Adobe Camera RAW вместо Photoshop или Lightroom.Используйте черно-белую вкладку (она выглядит как зигзаг) и установите флажок вверху, в котором говорится, что вы хотите преобразовать фотографию в черно-белую.
Рекомендуем: Станьте профессионалом в фотографии с нашим онлайн-курсом. Присоединяйтесь сегодня и получите первые 4 недели бесплатно!
Затем для настройки можно использовать ползунки на той же панели. Каждый ползунок представляет собой цвет; перемещение ползунка регулирует, насколько светлым или темным будет оттенок серого, в который преобразуется цвет.Использование этих ползунков — простой способ добавить контрастности изображению, но вы можете настроить, где вы хотите добавить этот контраст, выбрав, какие цвета сделать темнее или светлее. Это также хороший способ исправить ошибки — портрет со слишком сильным покраснением кожи можно легко осветлить с помощью красного ползунка.
Вы можете удерживать нажатой клавишу ALT или опцию при нажатии кнопки «Открыть» в редакторе Raw, чтобы сохранить ваши черно-белые правки отдельно от исходного цветного файла Raw.
Обучение фотографии
Овладейте основами фотографии, от основ до передовых техник, и станьте профессиональным фотографом.
Используйте черно-белый корректирующий фильтр.
Не снимал в формате Raw? Возможно, вы еще не начали снимать в Raw, или у вас не было места на карте, или вам нужна была максимальная скорость, которую вы могли бы получить от камеры. Хотя мы рекомендуем копаться в фотографировании в Raw, вы все равно можете настроить способ преобразования цветов даже в файле Jpeg.
Чтобы преобразовать цветную фотографию в формате Jpeg, вместо использования одного из методов одним щелчком используйте корректирующий слой.В Photoshop перейдите в Слой> Новый корректирующий слой> Черно-белый. Затем у вас появятся параметры настройки с помощью ползунков, аналогичные параметрам с файлом RAW. Ползунки позволяют настроить преобразование цвета в светлый или темный. Также вверху есть раскрывающееся меню, которое содержит несколько предустановок, которые иногда также могут пригодиться.
Сделайте белый цвет белым, а черный — черным.
В идеале черно-белое изображение должно иметь как настоящий белый, так и настоящий черный где-нибудь на фотографии.Когда вы вносите свои коррективы, сначала попытайтесь добиться этого, а затем отрегулируйте оттуда. Вы можете получить настоящий черный и настоящий белый цвет, используя ползунки регулировки цвета. Кроме того, вы также можете настроить контрастность, яркость или экспозицию, чтобы получить диапазон тонов, который расширяется от чисто белого до чисто черного.
Попробуйте использовать гистограмму для корректировки тонов — вам нужно, чтобы карта тонов касалась каждого края диаграммы. В Camera Raw вы можете легко увидеть гистограмму в правом верхнем углу и использовать ее для внесения обоснованных изменений.В Photoshop просто выберите «Окно»> «Гистограмма», если вы ее еще не видите.
Отрегулируйте желтый цвет, чтобы сгладить кожу на портретах.
Если вы редактируете портрет, не забудьте настроить желтый канал. Хотя это будет немного зависеть от вашего объекта, часто использование желтого ползунка поможет вам добиться более мягкой и гладкой кожи на черно-белом преобразованном изображении.
Красный канал также может быть полезен при портретной съемке для уменьшения покраснения кожи или, возможно, даже для усиления румянца на щеках объекта съемки.
Мелочи имеют значение.
Редактирование мелочей имеет большое значение, когда дело доходит до редактирования черно-белых фотографий. Устранение цвета часто заставляет нас обращать внимание на другие детали, поэтому эти, казалось бы, незначительные правки имеют большое значение для общего кадра. Если вы редактируете пейзаж и есть только один камень, который выглядит немного не так, найдите время, чтобы отредактировать его.
Есть несколько хороших инструментов для внесения этих небольших изменений, например корректирующая кисть в Camera Raw.В Photoshop инструменты осветления и затемнения помогают осветлить и затемнить определенные части изображения. Инструмент клонирования и восстановления кисти также помогает с этими небольшими изменениями и дает эффект клонирования в фотографии. Перед тем, как вносить каждое небольшое изменение, создавайте новый слой, чтобы вы могли легко увидеть изменения и отменить их при необходимости.
Несмотря на то, что вы можете преобразовать изображение в черно-белое всего несколькими щелчками мыши, потраченное время на точную настройку изображения в конечном итоге окупается. Используйте ползунки цвета в Camera Raw или черно-белый корректирующий слой Photoshop, чтобы настроить серый цвет, в который преобразуется каждый цвет.Постарайтесь получить на изображении настоящий белый и настоящий черный цвет, создавая высококонтрастный снимок. Портреты часто можно точно настроить, используя настройки желтого и красного каналов, в то время как правки, которые могут показаться незначительными, имеют большое значение в любом черно-белом снимке.
Хотите отточить свои навыки фотографии? Присоединяйтесь к нашему онлайн-курсу фотографии сегодня!
Присоединяйтесь к более чем 12 миллионам студентов, у которых уже есть преимущество.
Зарегистрируйтесь сегодня и получите 4 недели бесплатно!
Без обязательств.Отменить в любой момент.
Как использовать цветные фильтры для черно-белой фотографии
Если вы какое-то время снимали в черно-белом режиме и хотите научиться новым трюкам, вам следует рассмотреть вариант с использованием цветных фильтров . Эти фильтры действительно полезны, потому что они позволяют вам контролировать, как цвета преобразуются в разные оттенки серого. Если вы используете их правильно, вы сможете улучшить настроение на своих фотографиях и добиться интересных эффектов.
Использование цветных фильтров может помочь вам решить очень распространенную проблему в черно-белой фотографии.Поскольку некоторые цвета выглядят слишком похожими при преобразовании в оттенки серого, это может сделать ваши черно-белые фотографии довольно плоскими и неконтрастными. Если вы решите использовать цветные фильтры линз (аналоговые или цифровые), вы сможете повлиять на способ преобразования цветов в черно-белые и сделать их четко определенными.
Фото Джона АдамсаОсновы цветных фильтров
Существует 5 цветов фильтра, которые можно использовать в черно-белой фотографии: красный, оранжевый, желтый, зеленый и синий. Каждый из этих цветовых фильтров пропускает свой цвет и блокирует другие цвета (не полностью!). В зависимости от цветов на исходной фотографии вы должны решить, какой фильтр вам подойдет больше всего.
Например, красный фильтр пропускает красный свет, но блокирует зеленый и синий. Это означает, что красный цвет будет казаться ярче на конечном изображении, а другие цвета (зеленый и синий) будут казаться темнее.
Теперь мы рассмотрим эти 5 цветов фильтров и подскажем, когда их лучше всего использовать.
Красный фильтр
Красный фильтр может давать очень сильные эффекты. В некоторых случаях это может значительно увеличить контраст, особенно на пейзажных фотографиях. Это происходит потому, что этот фильтр делает голубое небо почти черным и выделяет облака. Если вам нравятся драматические черно-белые пейзажи, вам обязательно стоит поэкспериментировать с красным фильтром! Это также очень полезно для расплывчатых и туманных фотографий, поскольку делает их более яркими.
Красный фильтр также подходит для съемки растений, поскольку он может увеличить контраст между цветами и их листьями, особенно когда речь идет о красных цветах (например, розах или цветках мака).
Следует иметь в виду, что этот фильтр может произвести экстремальный эффект, и его следует использовать с осторожностью.
Кроме того, если вы интересуетесь инфракрасной фотографией, изучение красного фильтра может стать хорошей отправной точкой.
Оранжевый фильтр
Оранжевый фильтр разделяет качества как красного, так и желтого фильтра, что делает его довольно сбалансированным и популярным среди фотографов-портретистов. Однако он не предназначен только для портретной съемки — это может быть отличный фильтр общего назначения.
Причина, по которой этот фильтр популярен в портретной фотографии, заключается в том, что он делает кожу ярче и уменьшает выраженность различных пятен. Даже если у вашей модели не идеальный цвет лица, этот фильтр придаст коже довольно привлекательный и гладкий вид.
Еще один отличный способ использования этого фильтра — архитектурная фотография. Если вы снимаете здания и городские пейзажи, этот фильтр придаст кирпичам и подобным материалам теплого цвета яркий оттенок и выделит их на фоне неба.
Как и красный фильтр, оранжевый также можно использовать для затемнения неба и выделения облаков. Однако эффекты будут более тонкими.
Фото Анализа Беневидес (с оранжевым фильтром)[thrive_text_block color = ”note” headline = ””] Если вы ищете полное пошаговое руководство по красивому черно-белому преобразованию, тогда The Better Black And White Guide обеспечит получение изображений, неподвластных времени.
В из этого руководства вы узнаете:
- Как использовать процесс преобразования черно-белого изображения для улучшения вашей композиции
- Узнайте, почему некоторые «старые школьные» знания могут превратить вас в черно-белого фотографа, которому позавидуют все остальные
- Подлые способы, которыми профессионалы пользуются после обработки для создания потрясающего тонального диапазона на черно-белой фотографии
- Секреты использования «цвета» для получения более качественных черно-белых фотографий
- Как отличить черно-белое от монохромного
- Секреты «инсайдеров» гистограммы и создание отмеченных наградами черно-белых фотографий
- И многое другое…
Обязательно ознакомьтесь с Кент Дюфолт «Лучшее черно-белое руководство », поскольку он научит вас всему, что вам нужно знать о преобразовании ваших изображений в черное и белое.
Нажмите здесь, чтобы посмотреть [/ thrive_text_block]
Желтый фильтр
Желтый фильтр не слишком популярен, потому что он дает очень тонкие эффекты, иногда почти незаметные.
Конечно, при определенных обстоятельствах он может быть полезен. Например, если вы снимаете пейзажи, этот фильтр немного затемнит небо, что подчеркнет облака. Если вы не слишком любите драматическое небо в пейзажной фотографии, этот фильтр может стать отличным выбором!
Когда дело доходит до портретной фотографии, желтый фильтр может улучшить внешний вид кожи и сделать цвета кожи более сбалансированными, но он бесполезен в случае более заметных пятен или веснушек.
Наконец, желтый фильтр также может улучшить ваши фотографии растений, потому что он делает листву и светлые цветы более яркими.
Зеленый фильтр
Этот фильтр в основном используется для фотографирования природы и растений. Поскольку он делает зеленые тона на изображениях более выраженными, он помогает отделить листья от цветов и бутонов.
Зеленый фильтр также можно использовать в пейзажной фотографии, потому что он может улучшить вид травы и осветлить небо.Если вы не хотите, чтобы на ваших пейзажах было темное и зловещее небо, этот фильтр может быть хорошим вариантом.
Синий фильтр
Этот фильтр редко используется в черно-белой фотографии, поскольку он затемняет цвета и снижает контраст. Если вы не будете использовать его осторожно, вы, вероятно, получите недоэкспонированные черно-белые изображения.
Однако этот уменьшенный контраст может создать поэтическую атмосферу, подходящую для сцен раннего утра или туманных гор. Синий фильтр создает спокойную и безмятежную атмосферу.
Если вы действительно любите черно-белую фотографию, то выбор цветных фильтров может стать отличным решением. Эти фильтры дадут вам больше контроля над вашими изображениями и помогут создать определенную атмосферу, которую вы себе представляли.
Дальнейшее обучение:
Обязательно ознакомьтесь с Лучшим черно-белым руководством Kent DuFault. Это полное пошаговое руководство по созданию потрясающих черно-белых преобразований, включая обучение всему, что вам нужно знать об управлении тоном и контрастом, чтобы получить желаемое изображение.
Если вы пропустили свой экземпляр в прошлый раз, он снова доступен и продается прямо сейчас.
Нажмите здесь, чтобы посмотреть…
Фото Эрвана ХесриДополнительные ресурсы:
Если вы хотите узнать больше о черно-белой фотографии, воспользуйтесь следующими ссылками!
- Лучшие черно-белые изображения за 3 простых шага
- 5 удивительно простых советов для потрясающих черно-белых портретов
- 3 бесплатных руководства для идеальных черно-белых фотографий
- 5 основных фильтров для черно-белой фотографии
- Оптические фильтры для ч / б Фотография
Черно-белые фильтры Учебник
Б.В. ПеровичПанхроматическая пленка — Как это работает.
Панхроматическая пленка записывает все цвета света в одних и тех же оттенках серого. Интенсивность света (количество фотонов на квадратный дюйм) определяет, какой оттенок серого будет воспроизводиться на пленке.
Как мы видим вещи.
Наше видение , а не как панхроматическая пленка.
Мы наиболее чувствительны к желтому свету, который находится прямо в середине видимого спектра. Это биологическая чувствительность , потому что наше зрение адаптируется к солнечному свету.Мы наименее чувствительны к фиолетовому свету, за которым следует синий свет. Эти диапазоны волн представляют собой видимый свет с самой высокой частотой (короткая длина волны).
Если мы посмотрим на разные цвета света, все с одинаковой интенсивностью света, желтый будет самым ярким, за ним идут зеленый и оранжевый, за ним следуют красный и синий, а самый темный — фиолетовый.
Из-за атмосферных условий на улице присутствует чрезмерное количество синего и фиолетового света. Синий и фиолетовый свет имеют короткие длины волн и плохо фокусируются на плоскости пленки, как свет с большей длиной волны.
Избыточный синий и фиолетовый свет вызывает затуманенность пленки, поэтому нам необходимо выборочно отфильтровать избыточное количество синего и фиолетового света, чтобы получить четкие детализированные фотографии.
В дополнение к биологической чувствительности нашего зрения наш мозг автоматически корректирует цвет, и наше зрение также автоматически корректирует его.
Примером этого может быть прогулка в помещении после того, как какое-то время находилось на солнце. Когда мы заходим внутрь, электрические огни кажутся желтыми.После того, как вы некоторое время пробыли в помещении, электрические фонари кажутся белыми. Когда мы возвращаемся на улицу, солнечный свет кажется ослепляющим бело-голубым.
Наш мозг и зрение вносят коррективы, чтобы нормализовать наш опыт при изменении освещения.
То, что мы переживаем, — это исправленное представление того, что действительно существует. При использовании черно-белой пленки мы должны понимать это, чтобы выбрать правильный фильтр, чтобы получить желаемые фотоэффекты , которые мы желаем .
Мы должны признать, что наше цветовое зрение позволяет нам видеть контраст между объектами, когда эти объекты отражают одинаковое количество света. Когда мы смотрим на небо с облаками, мы легко видим контраст между голубым небом и белыми облаками из-за цвета . По интенсивности света голубое небо и белые облака почти одинаковы.
Нефильтрованная панхроматическая пленка записывает драматическое голубое небо с белыми облаками как почти полностью белое. Облака почти не видны.Это неутешительно.
Ручная регулировка.
Необходимо исправить этот «дисбаланс», избирательно отфильтровывая излишки синего и фиолетового света, чтобы черно-белые фотографии передавали то же впечатление, что и наше цветовое зрение.
Черно-белые фотографии — это воспроизведений цветных сцен, из которых они сделаны.
Еще одним нежелательным элементом солнечного света является ультрафиолет .
Ультрафиолетовый «свет» — это фактически невидимое ультрафиолетовое излучение, которое имеет более высокую частоту, чем видимый фиолетовый свет.Ультрафиолетовый свет имеет более короткую длину волны, чем видимый свет, и вызывает самую сильную туманность на черно-белой пленке. Наши фильтры удаляют ультрафиолетовый свет, а также фиолетовый и лишний синий свет.
Причины использования черно-белых фильтров.
Есть несколько причин, по которым мы используем черно-белые фильтры.
Первая причина , как уже говорилось, заключается в том, чтобы удалить лишний синий и фиолетовый свет , чтобы «исправить» черно-белую фотографию.
Другой способ описать это — сказать, что у нас есть автоматическая коррекция, встроенная в наш визуальный процесс, поэтому мы должны вручную фильтровать панхроматическую пленку, чтобы произвести тот же эффект, что и мы.
Вторая причина для использования фильтров состоит в том, чтобы создать контраст между разноцветными объектами , которые отражают одинаковое количество света.
Примером может быть кто-то в оранжевой рубашке и синих брюках. Если оранжевый и синий имеют одинаковый оттенок (отражают одинаковое количество света), они получат на пленке одинаковый оттенок серого.Решением было бы выбрать фильтр, который немного осветил бы рубашку и немного затемнил бы брюки. Тогда черно-белое фото будет иметь хороший контраст: рубашка будет светлее брюк.
Третья причина использования фильтров — это художественных эффектов .
Иногда настоящая сделка просто не подходит.
Например, архитектурные фотографии домов из темно-красного кирпича.
На цветной пленке темно-красновато-коричневые цвета плохо передаются.
В черно-белом режиме красный фильтр осветляет кирпич до светлых оттенков серого и раскрывает детали кирпича, которые едва различимы по цвету.
Тот же самый красный фильтр можно использовать в пейзажной фотографии, чтобы резко затемнить синее небо и создать эффекты глубокой тени.
Дополнительный размер.
Еще одним фактором является то, что наше зрение имеет большой динамический диапазон. Мы можем увидеть что-то очень яркое на фоне чего-то очень тусклого и рассмотреть детали. в обоих. Не так с пленкой .
Разница в освещении от 25% до 50% едва заметна для нашего зрения, но имеет огромное значение на пленке. Нам нужно узнать, как пленка видит вещи, чтобы делать фотографии хорошего качества.
Как работают фильтры.
Белый свет состоит из красного, оранжевого, желтого, зеленого, синего и фиолетового света.
Черно-белые фильтры пропускают собственную цветовую полосу , а блокируют дополнительный цвет .
Пары дополнительных цветов следующие:
Красный — Зеленый
Оранжевый — Синий
Желтый — Фиолетовый
На диаграмме показаны 3 пары дополнительных цветов :
Мы выбираем фильтры, руководствуясь этими принципами, чтобы добиться наилучшего общего контраста на наших фотографиях.
Избыточная фильтрация для получения желаемого эффекта может привести к потере деталей где-то еще на фотографии.
Вот базовый подход :
- Чтобы максимально осветлить цвет, используйте тот же цветной фильтр.
- Чтобы немного осветлить цвет, используйте фильтр, отделяющий одноцветную полосу.
- Чтобы немного затемнить цвет, используйте фильтр на расстоянии 2-х цветных полос.
- Чтобы максимально затемнить цвет, используйте фильтр, который состоит из 3-х цветных полос на расстоянии
(дополнительный цвет). - Чтобы немного затемнить цвет, используйте фильтр, который состоит из 4-х цветных полос на расстоянии
(то, что я называю вторичным дополнением).
Например, красный фильтр имеет зеленый в качестве дополнения. Красный фильтр будет использоваться, чтобы зеленые деревья выглядели наиболее темными на фоне заснеженных гор. Красный фильтр также значительно затемнит синее небо, поскольку синий находится на расстоянии 4-х цветных полос от красного (2-е дополнение).
Зеленый фильтр, освещенный белым светом, выглядит зеленым, потому что он поглощает красный свет (дополнение к зеленому). Белый свет — это сочетание всех видимых цветов. Зеленый фильтр, освещенный красным светом, будет выглядеть черным.
Когда красный свет удаляется из белого света, результат становится зеленым. Это связано с разрывом комплементарной пары красный-зеленый.
Зеленый фильтр поглощает часть синего света, но имеет эффект свечения синего цвета из-за настройки коэффициента фильтрации.
Зеленый фильтр с 3-кратным коэффициентом требует, чтобы камера открывалась на 1 ½ ступени, чтобы компенсировать поглощение света фильтром.
Зеленый свет свободно проходит через фильтр без потерь. Когда камера открывается на 1½ ступени, зеленые объекты становятся ярче на 1½ ступени.Синие объекты, хотя и слегка затемненные зеленым фильтром, становятся светлее после регулировки на 1½ ступени.
Зеленые объекты становятся на 1½ ступени ярче, а синие — от до 1 ступени ярче. Фиолетовые предметы станут темнее.
Торговые инструменты
Черно-белые фотографы используют фильтры для выборочного удаления нежелательных полос света, как скульпторы, удаляющие нежелательный мрамор со статуи.
Вот фильтры и то, как они часто используются:
Желтые фильтры
Желтая стрелка — 2-е дополнение
Фиолетовый — дополнительный фильтр
УФ — 2-й дополнительный фильтр
# 8 Средне-желтый [K2, Y2] Коэффициент фильтрации 2X [1 ступень]
Безусловно, самый полезный фильтр для черно-белой фотографии.Этот фильтр делает черно-белые фотографии похожими на настоящую сцену. Небо и облака выглядят естественно, как и зеленые растения и оттенки кожи. Цвета передаются как правильные оттенки серого. Средне-желтый фильтр №8 можно использовать примерно 60% времени для черно-белой фотографии. Желтый фильтр уникален, потому что он находится в середине видимого спектра и делает все естественным.
# 3 Светло-желтый [K1, Y1] Коэффициент фильтрации 1,5X [½ ступени]
Как и средний желтый, за исключением того, что он поглощает меньше синего света.Светло-желтый фильтр лучше всего подходит для теней и приглушенного освещения.
# 15 Темно-желтый [K3, Y3] Коэффициент фильтрации 3X [1½ ступени]
Этот фильтр №15 также известен как оранжевый фильтр «G» от Hoya.
Это светло-желто-оранжевый фильтр для использования там, где нужно поглощать больше синего света. Затемняет небо и голубую воду более чем # 8 Medium Yellow.
Эффект желтого фильтра на цветных полосах света
Выходной сигнал фильтра Yellow 8 соответствует биологической чувствительности нашего зрения.Вот почему фильтр Yellow 8 делает все естественным на панхроматической пленке.
После настройки коэффициента фильтрации
Зеленые фильтры
УФ — 2-е дополнение
R — Дополнение
G — Фильтр
# 11 Зеленый (желто-зеленый) коэффициент фильтрации 3X [1½ ступени]
# 13 Зеленый (зеленый-зеленый) коэффициент фильтрации 3X [1½ ступени]
# 58 Зеленый (сине-зеленый) коэффициент фильтрации 4X [2 ступени]
Зеленые растения помогают проиллюстрировать эффекты биологической чувствительности.Обычно в садах растут желто-зеленые, зелено-зеленые и сине-зеленые растения. Наше видение видит желто-зеленые растения как самые яркие, за ними следуют зелено-зеленые и сине-зеленые как самые темные. Действительно, по интенсивности света все они одинаковы. Все три оттенка зеленого отражают одинаковое количество света.
Без фильтра все различные оттенки зеленого будут отображаться как один и тот же оттенок серого. Для естественного эффекта используйте желто-зеленый фильтр №11 (Хойя) в саду, где растут желто-зеленые растения.
Фильтры передают собственную цветовую полосу. Желто-зеленый фильтр пропускает желто-зеленый свет, поэтому желто-зеленые растения передаются светло-серыми на черно-белой пленке.
Если в саду нет желто-зеленых растений, используйте зеленый фильтр №13 (Heliopan). Фильтр # 13 Green сделает зелено-зеленые растения более светлыми, а сине-зеленые растения — более темным оттенком серого.
Зеленый фильтр №58 (Vivitar) полезен в окружении темно-зеленой листвы. Этот фильтр осветляет синий океан и затемняет голубое небо.[Причина: океан сине-зеленый, а небо сине-фиолетовое, и в нем много ультрафиолета.]
Эффект зеленого фильтра на цветных полосах света
Эффекты пассивной фильтрации
После настройки коэффициента фильтрации
Оранжевые фильтры
V — 2-е дополнение
B — Дополнительный фильтр
# 16 Оранжевый (желто-оранжевый) Коэффициент фильтрации 4X [2 ступени]
# 21 KA2 Оранжевый (красно-оранжевый) Коэффициент фильтрации 4X-5X [2 ступени +]
# 22 O2 Оранжевый (красно-оранжевый) Коэффициент фильтрации 4X- 5X [2 ступени +]
Оранжевый фильтр №16 поглощает больше синего света, чем темно-желтый №15.# 16 углубляет голубое небо и затемняет голубую воду. Тени становятся глубже и создают трехмерный эффект на каменистых поверхностях.
Красный оранжевый фильтр №21 и №22 сильнее, чем фильтр №16, и имеет эффект, аналогичный фильтру Red 25A. Эти фильтры хорошо работают с архитектурой и пейзажами, особенно с далекими сценами, горами и т. Д.
Эффект оранжевого фильтра на цветных полосах света
Эффекты пассивной фильтрации
После настройки коэффициента фильтрации
Красные фильтры
B — 2-е дополнение
G — дополнение
R — Фильтр
# 25A Коэффициент красного фильтра 8X [3 ступени]
Действительно мощный фильтр для затемнения зеленого и синего, а также осветления красного и оранжевого.
Красный фильтр уникален, потому что он находится в нижней части визуального спектра и ведет себя как фильтр нижних частот.
Красный фильтр пропускает красный, оранжевый и желтый и отфильтровывает зеленый, синий и фиолетовый. Он пропускает длинноволновый свет и отфильтровывает высокочастотный коротковолновый свет. В результате получаются удивительно четкие фотографии.
Создает драматическое небо с облаками и для хорошего контраста в сценах с бледно-голубым небом и океанами.
Хорошо подходит для архитектуры, особенно зданий из красного кирпича и каменной кладки.
Эффект красного фильтра на цветных полосах света
Эффекты пассивной фильтрации
После настройки коэффициента фильтрации
Дополнительную информацию см. В приложении «Фильтры черно-белого изображения».
Учебное пособие по черно-белым фильтрам также доступно для загрузки в виде файла .pdf.
Теория черно-белой фотографии
Рисунок на землю, твердость и зернистость, и эмоции.
Ремешок на запястье Henri: PHANTOM BLACK
Покорите улицы с Henri PHANTOM BLACK .
Представляем SAIGON SATCHEL из HAPTICLABS : один из 18 существующих. Элегантная, прочная и инновационная сумка для фотоаппарата, которая будет сопровождать вас в ваших будущих приключениях в уличной фотографии.
Рисунок к земле: контраст / разделение между объектом и фоном
Рисунок на землю: белый круг на черном фоне.Первый принцип черно-белой фотографии: фигура к земле.
Черный круг на белом фоне. Сильная фигура на землю.Основная идея: четкое разделение черного и белого, белого и черного.
Основные фигуры
Некоторые основные цифры, иллюстрирующие важность четкого разделения черного и белого:
В качестве примера фигуры на землю я нарисовал изогнутый белый объект на черном фоне. У этого есть «сильная» фигура-земля. Белый треугольник на черном фоне.Черный треугольник на белом фоне. Черный круг на белом фоне. Сильная фигура на землю.Черный и белый цвета соперников
Теория цвета, основанная на оппонентах. Противоположные цвета становятся более яркими, когда они размещаются рядом друг с другом.В теории цвета противоположные цвета создают самый сильный визуальный эффект.
Поэтому подумайте о резком контрасте или противопоставлении черного и белого.
Кроме того, преимущество черно-белого изображения в уличной фотографии состоит в том, что он помогает упростить ваши снимки.
Человек в силуэте. Уличная фотография на озере Хоанкьем в Ханое, 2017 г. / ERIC KIMКак контраст и фигура на земле приводят ваш взгляд?
Рисунок на землю: черный фон Рисунок на землю: белый прямоугольник создает «сильную» фигуру на земле на черном фоне. При выборе фигуры на землю ваши глаза всегда перемещаются в области с наибольшим контрастом, а затем в области или формы с меньшей контрастностью. Например, ваш глаз сначала посмотрит на белый прямоугольник (наиболее контрастный), а затем на серый (менее контрастный). Когда мы вводим четвертую форму (очень темно-серая молния в правом нижнем углу), мы ее едва видим — потому что очень темная серый имеет «слабый» рисунок на фоне (контраст) на черном фоне.Фигура, обратная земле: на белом фоне ваши глаза сначала обращаются к самым темным цветам и формам.Пример использования: эффект размытия по Гауссу
Чтобы увидеть, «работают» ли ваши черно-белые изображения, примените эффект Размытие по Гауссу в Photoshop, чтобы увидеть, сможете ли вы четко разделить объект и фон.
Например, вот силуэт женщины за дверью, прошедшей наш «тест на соответствие фигуре»:
Силуэт женщины за дверью.Ханой, 2017 Эффект размытия по Гауссу. Женщина в черном силуэте появляется на заднем плане. Композиция силуэта женщины, обведенная красным. Абстракция отношения «фигура к земле» на изображении.Также работает силуэт мужчины у озера:
Человек в силуэте. Уличная фотография на озере Хоан Кием в Ханое, 2017 / ЭРИК КИМ Разделение ясно Между головой мужчины и белой водой. Это изображение проходит наш тест «фигура на землю». Разделение человека обведено красным.Смотрите разделение между его головой и фоном. Разделение головы мужчины от черного в верхней части кадра. Сильная фигура на землю.Почему резкие высококонтрастные изображения выглядят лучше?
Темный мужчина в костюме. Темные небеса над Токио.Простой: увеличение контраста увеличивает эффект «фигура на землю». Следовательно, хорошие черно-белые изображения, которые вы делаете, должны работать, когда вы устанавливаете ползунок контрастности и черного на 100.
Поэтому я рекомендую загрузить пресеты ERIC KIM, чтобы получить резкий и контрастный вид.
Используйте вспышку
Эрик Ким глаз, со вспышкой. Снято Синди НгуенТакже, чтобы увеличить фигуру до земли, используйте вспышку. Это повысит контраст вашего изображения и создаст более привлекательное черно-белое изображение.
Почему зерно?
Моя теория: с эстетической точки зрения мы предпочитаем зернистость, потому что неровность и текстура зерна связаны с осязанием. Люди любят текстурированные и «тактильные» поверхности. Вот почему съемка песчаных текстур делает хорошие фотографии.
Когда я снимаю на пленку, я использую Kodak Trix и выставляю пленку до 1600, что увеличивает зернистость и контраст.
Или, если вы снимаете в цифровом формате, вы можете применить фильтр зернистости или предустановку, или отрегулировать уровни зернистости на своих изображениях с помощью Lightroom.
Ностальгия
Kettleman City, 2015 #cindyprojectЧерно-белые картинки тоже вызывают больше ностальгии. Почему нам нравятся ностальгические картинки? Потому что мы находим безопасность в прошлом.Мы ностальгируем по «старым добрым временам» — возможно, потому, что не хотим терять личные воспоминания. А воспоминания — это то, что делает нас людьми.
Амстердам, 2015 #cindyprojectПовторение / ритм
Кривая композиция и рука Синди. Сайгон, 2017В качестве примера давайте проанализируем эту фотографию Синди в Сайгоне перед отелем ночью.
Причина, по которой композиция работает:
- Попадание в глаза Синди
- Кривая на заднем плане (синяя линия) и кривая руки Синди
- Повторение / ритм линий кривой (красные и желтые линии ритма)
- Сильная фигура к земле (контраст между черным и белым из-за вспышки)
- Динамическая перспектива под низким углом
На вынос
- При ночной съемке поэкспериментируйте со вспышкой, чтобы разделить объект и задний план на большее расстояние
- Интеграция динамических кривых в фон сцены
- Чем больше линий, тем лучше (убедитесь, что между линиями есть разделение.Избегайте наложения линий).
Освойте основы динамической композиции с ERIC KIM>
Съемка в черно-белом цвете
Абстрактный. Амстердам, 2017Чтобы испытать себя в черно-белом и видеть в черно-белом, ищите черно-белые сцены (при съемке цветного JPEG на камеру).
Лично мне нравится снимать отрывки, и я практикую свою композицию.
Если упростить сцену, можно увидеть баланс композиции:
Тест Роршаха: Какой образ вы видите на этой абстрактной картинке?Задание: Съемка только цветных черно-белых объектов
Закрытый знак.На картинке только черное и белое. Снято в цветном JPEG на RICOH GR IIВ течение всей недели снимайте только черно-белые объекты и фон (в цветном режиме вашей камеры). Это научит вас лучше визуализировать черное и белое.
Легко просто снимать на камеру в черно-белом режиме и упростить все сцены, которые вы видите в реальном мире.
Съемка в монохромном режиме в цвете веселее и сложнее.
Добавление цвета к монохромным изображениям
Лучше понимайте черно-белые изображения, добавляя фильтры в Photoshop или слои в приложениях для обработки изображений.
Желтый цвет фона и жесткий светофильтр на человеке из Токио.Например, я применил такие фильтры, как «жесткий свет», «наложение», «разница» в приложении ProCreate на iPad, чтобы лучше визуализировать и понимать мои черно-белые изображения.
Заключение
С черно-белым и монохромным мышлением мыслите нестандартно. Классической черно-белой фотографии уже несколько десятилетий.
Как мы можем продвигать эстетику черно-белой фотографии?
Мое предложение: экспериментируйте, развлекайтесь и играйте.
Вся теория — это всего лишь теория. Более важно, чем теория: относиться к фотографии как к своей собственной игровой площадке, чтобы разобраться во всем для себя.
Даже сейчас я все еще пытаюсь понять, что делает черно-белое изображение привлекательным. Я нашел самые важные идеи из за пределами искусства фотографии. Художников-супрематистов хорошо изучать:
Мастера черно-белой фотографии
Дьявольская собака.(c) Йозеф Куделка / Magnum Photos. ФРАНЦИЯ. Hauts-de-Seine. Парк де Со. 1987.На мой взгляд, вам следует изучить следующие черно-белые мастера:
- Йозеф Куделка
- Анри Картье-Брессон
- Себастьян Сальгадо
- Ричард Аведон
- Андерс Петерсен
Учитесь у них, воруйте у них, но создавайте свое собственное монохромное черное блаженство.
И когда вы закончите с ними, убейте своих хозяев.
BE BOLD,
ERIC
ЭРИК КИМ ОПЫТ>
УЧИТЕСЬ У МАСТЕРОВ УЛИЧНОЙ ФОТОГРАФИИ HAPTICPRESS
Учитесь у мастеров уличной фотографии на Amazon>
HAPTIC INDUSTRIES : Творческие инструменты для расширения возможностей.
