разные способы покрасить черно-белые изображения
В День раскрашивания серости делимся подборкой материалов по покрасу черно-белых изображений в Photoshop и других популярных графических редакторах.
Автор: Jesper Ejsing
22 сентября отмечается не только День осеннего равноденствия, но и День раскрашивания серости. Те, кто празднуют его, стараются в этот день заняться творчеством или одеться поярче и пойти гулять. Творчество — наш профиль, поэтому поделимся уроками о том, как делать черно-белые изображения цветными.
Зачем вообще рисовать в ч/б?
Мы уже писали о том, почему бывает полезно начинать работу в ч/б и лишь затем ее красить. В этой статье также рассказали о недостатках этого метода и разобрали несколько пайплайнов по покрасу. Вкратце — при рисовании в ч/б проще контролировать тон, который отвечает за передачу объема и глубины. Мы разделяем работу на этапы и занимаемся скетчем, тоном и цветом по отдельности, а затем сводим все воедино для финальной отрисовки. Так куда меньше шансов допустить ошибку, чем если сразу начинать с цвета.
Так куда меньше шансов допустить ошибку, чем если сразу начинать с цвета.
Как красить в Adobe Photoshop
Каждый художник придерживается собственного пайплайна в работе и по-разному подходит к добавлению цвета в изображение. Мы подобрали уроки к наиболее распространенным методам покраса.
Красим с помощью режимов наложения
Суть этого метода заключается в том, что художник добавляет цвет на разных слоях поверх черно-белого изображения. Для смешения цветов он меняет режимы наложения и прозрачность слоев так, чтобы рисунок выглядел естественно, а не походил на грязную раскраску.
Начинающим не всегда понятно, какой эффект стоит ожидать от применения того или иного режима наложения. Эта статья поможет разобраться в данном вопросе — в ней мы на примерах показали, как разные режимы наложения влияют на изображение.
А теперь перейдем к урокам.
Покрас в 5 шагов от Марка Брюне
Марк Брюне (Marc Brunet) — бывший художник Blizzard, который сейчас занимается преподаванием — рассказывает, как покрасить рисунок за 5 шагов.
Пайплайн следующий: сначала Марк рисует чистовой лайн, затем создает новый слой поверх и заливает лайн цветом. После этого он скрывает цвета и поверх них создает слой с режимом наложения «Разница» (Difference). На нем Марк рисует собственные и падающие тени. Когда он сделает слой с цветом видимым, рисунок станет цветным. Остается добавить свет на новом слое с режимом наложения «Перекрытие» (Overlay).
Как использует режимы наложения Дейв Греко
Дейв Греко (Dave Greco) — фрилансер из США, комбинирует режимы наложения для нанесения основных цветов.
В уроке он сперва избавляется от излишней черноты в тенях — на слое с режимом наложения «Светлее» (Lighten) он проходит кистью по наиболее глубоким теням. Затем на слое с режимом «Перекрытие» (Overlay) Дейв наносит основные цвета для кожи, одежды и заднего плана.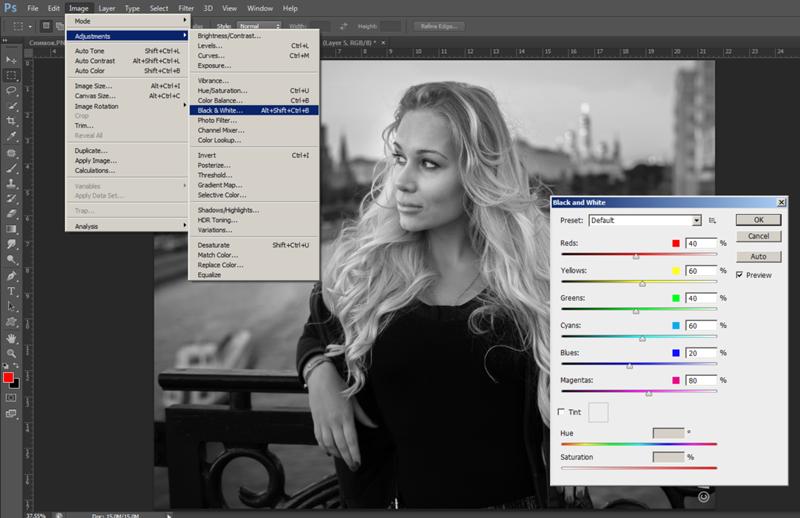
У Дейва на канале можно найти таймлапсы, в которых он применяет описанный пайплайн (например — тут, тут, и тут).
Красим через корректирующие слои
Некоторые корректирующие слои в Adobe Photoshop могут делать черно-белое изображение цветным. Для этого нужно выбрать слой или участок, который мы собираемся окрасить, и применить к нему корректирующий слой («Слои — Новый корректирующий слой»).
Такой метод не очень гибкий, поскольку мы красим без применения кисти и не можем быстро вносить изменения. Поэтому важно, чтобы все проблемы были решены уже на стадии монохромного рисунка. Художнику нужно заранее решить, какие элементы будут базой, а какие — нюансом и акцентом.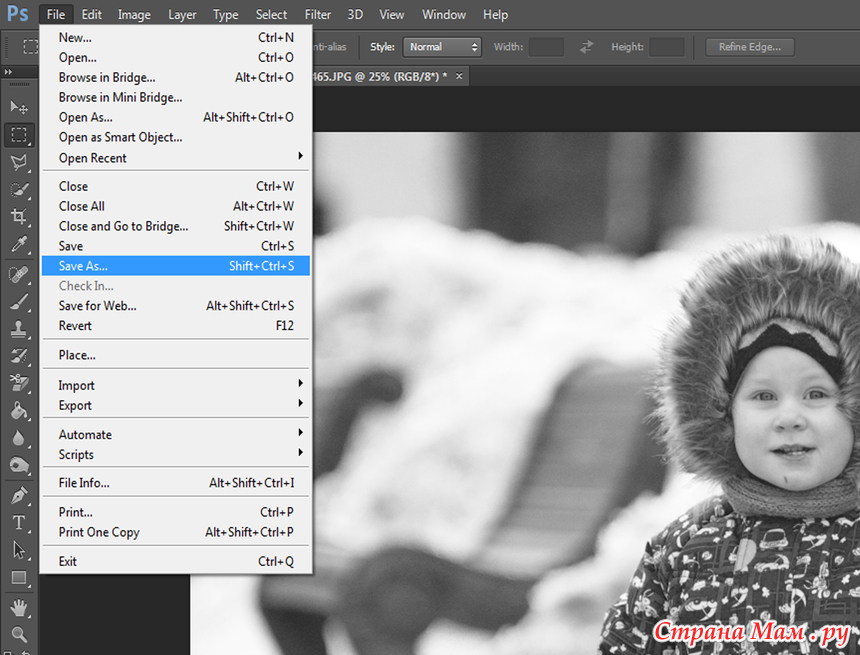
Раскрашиваем мультяшного персонажа с Генис Чан
Художница Генис Чан (Genice Chan) в своем видео подробно рассказывает, как красить с применением таких корректирующих слоев, как «Цветовой тон/насыщенность» (Hue/Saturation), «Кривые» (Curves), «Выборочная коррекция цвета» (Selective Color).
Как красит персонажей Мохаммед Агбади
Художник-фрилансер из США Мохаммед Агбади (Mohammed Agbadi) при покрасе комбинирует режимы наложения и корректирующие слои. На залитой серым фигуре он обозначает свет и тень с помощью полигонального лассо (Polygonal Lasso Tool). Затем на новом слое с режимом наложения «Умножение» (Multiply) он наносит основные цвета. Для настройки нужного оттенка Мохаммед выделяет область, с которой собирается работать, и применяет к ней корректирующий слой «Цветовой тон/насыщенность» (Hue/Saturation).
Красим с помощью карты градиента
Карта градиента — это корректирующий слой, который заменяет все оттенки серого на заданные пользователем цвета в соответствии с тоном. Этот метод позволяет получить мягкие переходы между цветами, но требует от художника понимания теории цвета. Иначе будет сложно подобрать гармоничный градиент.
Этот метод позволяет получить мягкие переходы между цветами, но требует от художника понимания теории цвета. Иначе будет сложно подобрать гармоничный градиент.
Чтобы добавить карту градиента, нужно выбрать рабочую область и перейти во вкладку Слой — Корректирующий слой — Карта градиента (Layers — Adjustment Layer — Gradient Map). Также этот инструмент можно вызвать, нажав на кнопку «Корректирующий слой» (Adjustment Layer) в нижней части окна слоев. Такой способ применения карты градиента более удобный, поскольку она остается доступной для манипуляций в окне слоев.
Красим простой пейзаж с Валидом Фехали
Урок Валида Фехали (Walid Feghali) — художника из Швеции — подойдет для первого знакомства с картами градиента. Валид красит сразу весь рисунок, а не отдельные его части. При этом используется всего три слоя. Он наглядно показывает принцип работы карты градиента и говорит о том, что важно подбирать для рисунка теплые и холодные цвета.
com/embed/jn_uwj_99h8″ frameborder=»0″ allowfullscreen=»»>Как точечно применять карты градиента
Уже знакомый нам Марк Брюне объясняет, как работает этот метод, и использует в качестве примера черно-белую сферу. Он показывает, что окрашивать можно не только все изображение, но и отдельные его части, если выбрать их с помощью инструментов выделения. Марк использует «Волшебную палочку» (Magic Wand) и «Лассо» (Lasso).
Майк Томпсон (Mike Thompson) — художник и 3D-скульптор из США — для покраски мелких деталей применяет маскирующую маску. Сначала он выбирает, над каким элементом рисунка собирается работать, а затем накладывает карту градиента сразу на все изображение. Майк нажимает на окно слоя маски в меню слоев и инвертирует ее (Ctrl+I), чтобы скрыть цвет. После этого он делает цвет видимым на нужных участках, проводя по ним белой кистью.
Как красить изображение в других графических редакторах
Хотя Adobe Photoshop и остается стандартом в арт-индустрии, существует множество других графических редакторов для рисования (мы делали обзор программ и приложений для художников тут и тут). Методы покраса монохромных изображений при этом не сильно различаются, только интерфейс другой. Мы подобрали несколько уроков для тех, кто не работает в Photoshop.
Красим в Procreate
В первом видео Хуссейн Афзали (Hossein Afzali) — художник из Бангкока — рассказывает, как раскрасить мультяшного персонажа с использованием режимов наложения.
Хуссейн рисует эскиз, а потом добавляет тени на отдельном слое с режимом наложения «Умножение» (Multiply). Затем он копирует эскиз для подбора цветовой схемы и закрашивает его плоскими цветами. После этого плоские цвета размещаются под слоем с тенями.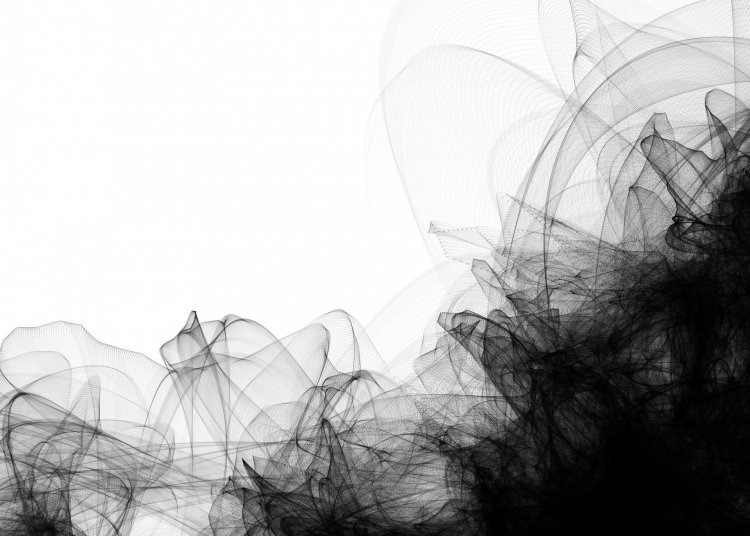 Для освещения персонажа Хуссейн использует режим наложения «Осветление основы» (Color Dodge).
Для освещения персонажа Хуссейн использует режим наложения «Осветление основы» (Color Dodge).
Художница Анна Сок (Anna Sok) показывает, как использовать карты градиента в Procreate. В отличие от Photoshop, здесь можно не только накладывать градиент на все изображение, но и красить им, как кистью. Выбранная карта градиента будет применяться везде, где пользователь проведет кистью. В Photoshop для этого нужно применять маскирующую маску.
Красим в ClipStudioPaint
В этом видео Дейв Греко показывает, как красит фентезийного персонажа. Он наносит основные цвета с помощью режима «Умножение» (Multiply), а для глянцевых рогов применяет «Добавить свечение» (Add Glow). Остальная отрисовка продолжается на слоях с нормальным (Normal) режимом наложения.
Художница из Швеции Кристина Бертон рассказывает о картах градиента в ClipStudioPaint. Для покраски персонажа она накладывает градиент на все изображение, скрывает его маской и делает видимой нужную область.
Красим в Krita
Художница Alatriss при покрасе отталкивается от цвета окружения. Она использует режим наложения «Цветность» (Color) и заливает рисунок ненасыщенным голубым цветом неба. Затем она создает новый слой с таким же режимом наложения и прозрачной кистью наносит цвета. Так краски смешиваются с цветом окружения и мы получаем естественные оттенки. Освещенные участки она красит с использованием нормального (Normal) режима наложения.
Полезные материалы про цвет
Цвет является важным вспомогательным элементом, хотя сам по себе он не формирует картину. От цвета во многом зависит то, как зритель будет воспринимать работу — один и тот же пейзаж может вызывать разные эмоции.
От цвета во многом зависит то, как зритель будет воспринимать работу — один и тот же пейзаж может вызывать разные эмоции.
Держите несколько статей, с которыми будет проще укротить цвет и удачно покрасить монохромный рисунок.
- Как гармонично сочетать цвета — опыт Марко Буччи. Ссылка
- Как с помощью температуры цвета влиять на восприятие рисунка. Ссылка
- Как подбирать цвета для передних и задних планов. Ссылка
- Как подобрать цвет для теней. Ссылка
Раскрашиваем черно-белую фотографию в Photoshop
Если вы занимаетесь сублимационной печатью, то вам приходится постоянно работать с фотографиями и изображениями. И, в зависимости от задумки, фото может быть цветным или черно-белым.
Для одних проектов необходимы черно-белые снимки, другие лучше работают с цветными изображениями, но в некоторых случаях лучше всего подходят раскрашенные черно-белые фотографии.
В этом уроке вы изучите два полезных приема Adobe Photoshop для добавления цветных оттенков фотографиям в серых тонах. Один из методов хорошо работает, когда нужно окрасить определенную область в однородный цвет, а второй, более тонкий прием позволяет ту же площадь сделать разноцветной. Оба способа, создавая из черно-белого оригинала реалистичную цветную фотографию, сохраняют при этом текстуру исходного изображения.
Один из методов хорошо работает, когда нужно окрасить определенную область в однородный цвет, а второй, более тонкий прием позволяет ту же площадь сделать разноцветной. Оба способа, создавая из черно-белого оригинала реалистичную цветную фотографию, сохраняют при этом текстуру исходного изображения.
Шаг 1
Откройте в Photoshop черно-белое изображение. Я взял для примера фотографию из коллекции Нью-Йоркской публичной библиотеки, выложенную для общего пользования.
Шаг 2
На старых фотографиях часто видны царапины и следы пыли, и хотя их удаление не планировалось в этом уроке этом уроке, от нескольких слишком заметных царапин на этой фотографии придется избавиться. Это можно сделать с помощью инструмента Clone Stamp (Штамп) (S), выбрав для нашего примера мягкую кисть размером 60 рх.
Выберите образец для клонирования, нажав Alt/Option и щелкнув где-нибудь в наименее исцарапанной области. Затем кликните на царапине, чтобы на пиксельном уровне заменить эту область содержанием выбранного образца. Не частите с образцами во избежание повторяющихся рисунков в текстуре изображения.
Не частите с образцами во избежание повторяющихся рисунков в текстуре изображения.
Шаг 3
Теперь, удалив заметные дефекты, можно приступать к окрашиванию. Первый способ включает выделение окрашиваемой области и добавление цвета посредством коррекции Hue/Saturation (Цветовой тон/Насыщенность). Для выделения платья, контур которого содержит много прямых линий, здесь использован инструмент Polygonal Lasso (Прямолинейное лассо).
Примечание: Нажав пробел, можно как угодно перетаскивать холст, не прерывая процесс выделения, а комбинации Ctrl/Cmd со знаками «-» или «+» позволят изменять масштаб, не включая инструмент Zoom (Масштаб).
Шаг 4
Выделив верхнюю часть платья, передвиньте холст и, нажав Shift, выделите остальное. С клавишей Shift новая область будет добавляться к выделенной, а с клавишей Alt/Option вычитаться. Полностью выделив окрашиваемый объект, нужно сгладить контур выделения, перейдя в Selection > Refine Edge (Выделение > Уточнить край) и указав для параметра feather (растушевка) значение 1 рх.
Затем зайдите в Image > Adjustments > Hue/Saturation (Изображение > Коррекция > Цветовой тон/Насыщенность) и, отметив галочкой чек-бокс Colorize (Тонирование), подберите желаемый цвет.
Примечание: Прежде чем снять выделение, можете на всякий случай сохранить его, выбрав Select > Save Selection (Выделение > Сохранить выделенную область). Это позволит быстро загрузить выделение, когда понадобится добавить оттенок.
Шаг 5
Повторите шаги 3 и 4 для других, однотонных частей своей фотографии (в данном случае это курица). Пробуйте различные варианты соотношений цветового тона, насыщенности и яркости, но если хотите избежать «мультяшного» эффекта, не завышайте уровень насыщенности.
Шаг 6
Для окраски оставшихся областей, а в нашем случае это ноги курицы, волосы девочки и задний фон, давайте воспользуемся другой техникой, главная идея которой заключается в раскрашивании неоднородного объекта на новом слое с последующим подбором подходящего режима наложения (смешивания) слоев.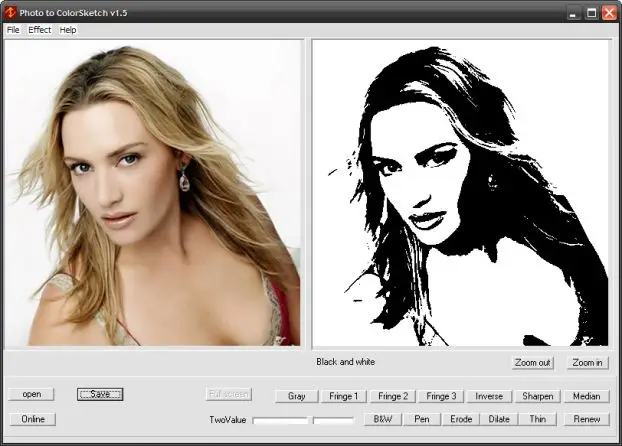
Выделите ноги, волосы и фон в единую область, несмотря на то, что у них будут разные цвета.
Создайте новый слой, кликнув на иконке с подсказкой Create a New Layer (Создать новый слой) на палитре слоев внизу. Затем выберите мягкую кисть и раскрасьте фотографию в контуре выделенной области, подбирая желаемые краски и регулируя размер кисти. Для удобства можно временно уменьшить непрозрачность (opacity) нового слоя.
Не беспокойтесь – это еще не конечный результат!
Шаг 7
Разверните список режимов наложения слоев и выберите для раскрашенного слоя один из этих: Multiply (Умножение), Overlay (Перекрытие), Soft Light (Мягкий свет), или Color (Цветность), что будет зависеть от вашего изображения. Здесь выбран режим Soft Light (Мягкий свет) и непрозрачность (opacity) снижена до 44%.
Вот вам, пожалуйста, и цветное фото! Используя эти два способа, можно практически любую черно-белую фотографию сделать более интересной и выразительной.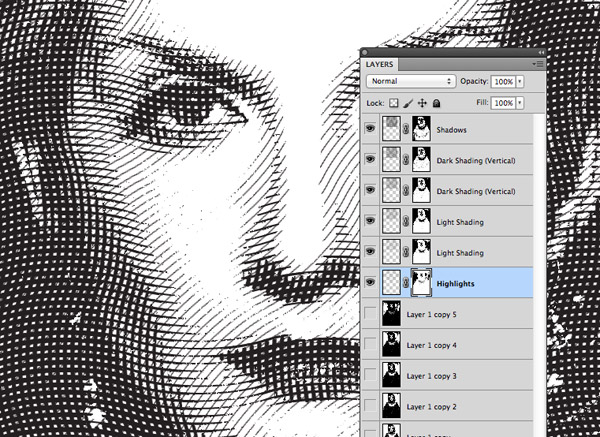
Всем успехов!
Понравилась статья? Вы можете подписаться на новости и первыми узнавать о новых статьях и уроках сайта СублиМастер.
Статьи по теме:
Как сделать трафарет из фотографии
Как разрезать картинку в форме пазла
Как разрезать картинку на части в Photoshop
Вставляем фото в рамку с помощью Photoshop
Почему в фотошопе картинки вставляются черно белые
Почему в фотошоп картинка вставляется черно белая
Вы можете раскрасить черно-белую фотографию в Photoshop несколькими способами. В этой статье я рассмотрю, как добавить цвета с помощью выделения и корректирующих слоев.
Сразу оговорюсь: такие фотографии не будут выглядеть естественно! Но зато этот эффект отлично подходит для создания ретро стиля. С его помощью можно оживить старые фотографии. Тем не менее, их точно никто не перепутает с оригинальным цветным фото.
Шаг 1
Откройте черно-белую фотографию. Я использовала кадр из фильма « Головокружение » Альфреда Хичкока :
Шаг 2
Выберите Изображение – Режим — RGB . Теперь мы собираемся выбирать различные части изображения и вставлять их в новые отдельные слои. Здесь нам пригодятся быстрые маски.
Теперь мы собираемся выбирать различные части изображения и вставлять их в новые отдельные слои. Здесь нам пригодятся быстрые маски.
Шаг 3
Выберите « Быструю маску » ( Q ) и кисть подходящего размера. Начните закрашивать кистью область на любом участке кожи. Черной частью маски будет закрашена область с розово-красным цветом, это область, которая будет выделена:
Шаг 4
Убедитесь в том, что вы не включили в выделение глаза. Если вы включили их, просто измените цвет переднего плана кисти на белый и зарисуйте их. Вы можете сделать это, в любом месте, где допустили ошибку и « вышли за границу »:
Шаг 5
Когда вы закончите, у вас должны быть выделены только участки кожи ( без одежды, без глаз, без фона! ). Снова нажмите Q , чтобы переключиться из режима быстрой маски обратно в нормальный режим. Вы увидите, что области, которые окрашены в черный теперь выделены. Теперь мы должны инвертировать выделение, нажав Shift + Ctrl + I ( Win ) или Shift + Ctrl + I ( Mac ).
Шаг 6
Скопируйте выделение, нажав Ctrl + C ( Win ) или Cmd + C ( Mac ).
Шаг 7
Вставьте скопированную часть, нажав Ctrl + V ( Win ) или Cmd + V ( Mac ). Таким образом, вы вставите выделенные участки кожи в новом слое. Переименуйте слой в палитре « Слоев » ( дважды кликните по его текущему имени — Layer 1 ) и назовите его, например, Skin :
Шаг 8
Теперь повторите шаги с 3 по 7, чтобы получить слои для волос, одежды ( у мужчины и женщины два отдельных слоя ), обоев на стене и всего, что вы захотите. В конечном итоге палитра слоев должна выглядеть примерно так:
Шаг 9
Теперь, когда каждая часть была выделена, мы можем начать раскраску!
Шаг 10
Нажмите на слой кожи, чтобы выбрать его. Выберите Слой — Новая корректировка – Слой — Баланс цвета . Я назвал новый корректирующий слой « Skin », а также установил флажок для опции « Использовать предыдущий слой для создания обтравочной маски ». Затем нажмите ОК:
Шаг 11
В открывшемся диалоговом окне « Баланс цвета » вы можете задать, какой цвет хотите настроить. Если хотите раскрасить объекты в цвета инопланетян, вы, возможно, создадите для них зеленую или голубую кожу. Для своего изображения я использовала следующие настройки:
Если хотите раскрасить объекты в цвета инопланетян, вы, возможно, создадите для них зеленую или голубую кожу. Для своего изображения я использовала следующие настройки:
- Тени: +81 -8 -31;
- Полутона: +12 -7 -17;
- Подсветка: +8 4 -9:
Нажмите ОК , и вы создадите корректирующий слой, который не изменяет пиксели исходного изображения. Чтобы вернуться и изменить какие-либо параметры, дважды щелкните по иконке с фигурами:
Уже выглядит довольно круто!
Шаг 12
Повторите шаги 10 и 11 для каждой части изображения, создайте корректирующие слои и цвета. Мое окончательное изображение выглядит следующим образом:
Прежде, чем вы научитесь правильно выделять фрагменты, у вас уйдет некоторое время. После чего изменять цвета с помощью корректирующих слоев вы сможете очень просто.
Данная публикация представляет собой перевод статьи « Hand Colouring A Black And White Photo In Photoshop — Photoshop Tutorial » , подготовленной дружной командой проекта Интернет-технологии. ру
ру
Вопрос:
Ситуация такова: в фотошопе на двух вкладках открыты два изображения. Нужно их объединить в одно. Вырезав объект, я беру инструмент перемещение, кликаю по нему мышкой и зажатой кнопкой перетаскиваю в другое изображение. Но стоит только отпустить кнопку, как оно добавляется к изображению и становится-черно белым, хотя было цветным. Что делать, почему так происходит?
Ответ:
Скорее всего дело в том, что у вас открыты два изображения в разных цветовых режимах. К примеру, одно изображение в RGB, а другое в Градации серого или Индексируемых цветах. Чтобы исправить проблему, нужно перевести все изображения в режим RGB. Для этого выполните команду Изображение — Режим — RGB.
Очередь просмотра
Очередь
- Удалить все
- Отключить
Хотите сохраните это видео?
- Пожаловаться
Пожаловаться на видео?
Выполните вход, чтобы сообщить о неприемлемом контенте.
Понравилось?
Не понравилось?
В данном видеоуроке мы расскажем как создать стильный чёрно-белый рисунок в Adobe PhotoShop.
http://youtube.com/teachvideo — наш канал
http://www.teachvideo.ru/catalog/30 — еще больше обучающих роликов о графике.
http://facebook.com/teachvideo — присоединяйтесь к нам на facebook
https://plus.google.com/1010516339869. — наша группа в Google+
http://vk.com/club19054655 — наша группа ВКонтакте
http://www.softkey.ru/catalog/company. — здесь можно купить наши видеокурсы и смотреть видео без доступа к Интернет
Рассмотрим возможность создания стильных черно-белых изображений двумя способами. Первый из них — уменьшение насыщенности цвета изображения до 0. В подменю Коррекция меню Изображения выберите пункт обесцветить. При сравнении двух заметно, что этот способ сделал черно-белое изображение значительно темнее, чем рассмотренный в предыдущем уроке.
Еще один способ создания черно-белого изображения из цветного заключается в следующем: откройте меню Изображения строка Коррекция и вызовите команду «Микширование каналов». В появившемся диалоговом окне в левом нижнем углу поставьте галочку напротив пункта «Монохромный». Далее с помощью ползунков вы можете произвести настройку изображения. При этом каждый ползунок отвечает за передачу яркости соответствующего ему цвета с исходного цветного изображения на конечное, черно-белое.
В появившемся диалоговом окне в левом нижнем углу поставьте галочку напротив пункта «Монохромный». Далее с помощью ползунков вы можете произвести настройку изображения. При этом каждый ползунок отвечает за передачу яркости соответствующего ему цвета с исходного цветного изображения на конечное, черно-белое.
При переносе одного изображения к другому оно становится черно-белым
Ситуация такова: в фотошопе на двух вкладках открыты два изображения. Нужно их объединить в одно. Вырезав объект, я беру инструмент перемещение, кликаю по нему мышкой и зажатой кнопкой перетаскиваю в другое изображение. Но стоит только отпустить кнопку, как оно добавляется к изображению и становится-черно белым, хотя было цветным. Что делать, почему так происходит?
Ответ:
Скорее всего дело в том, что у вас открыты два изображения в разных цветовых режимах. К примеру, одно изображение в RGB, а другое в Градации серого или Индексируемых цветах. Чтобы исправить проблему, нужно перевести все изображения в режим RGB. Для этого выполните команду Изображение — Режим — RGB.
Для этого выполните команду Изображение — Режим — RGB.
Как сделать фотографию черно белой в фотошопе
Раньше, до появления цветных фотографий, были только черно белые. Все фотографы мира стремились к получению цветного фото. И вот резолюция случилась, и у нас сейчас есть возможность наслаждаться яркими цветными фотографиями. Но, как уже известно, мода иногда приходит к нам с прошедших лет. Вот и мы хотим себе сделать красивое черно белое фото, портрет, рисунок или картинку. А поможет нам в этом программа фотошоп. Как вы уже догадались, в этом уроке я вам расскажу, как сделать фотографию черно белой в графическом редакторе Adobe Photoshop.
Как сделать фотографию черно белой с помощью функции «Градации серого»
И так друзья. Открываем фотошоп и бросаем в него изображение, которое хотите отредактировать. Для примера, я взял фотку одного с животных. Скачать вы можете его здесь.
1. Переходим в палитру инструментов и щелкаем «Изображение», после переходим в «Режим» и меняем галочку на «Градации серого».
Программа спросит, удалить данные цветов? Нажимаем «Отменить».
2. Вот и все. Картинку мы сделали черно белой. На этом этапе большинство из вас уже подумали, что процесс преобразования уже закончился и результат уже можно сохранить и успешно использовать в своих целях. Но нет друзья. Читаем статью дальше и продолжаем недоделанною работу.
Как сделать красивое, яркое, контрастное черно белое фото в фотошопе
Я работаю дизайнером в местной газете уже более 5 лет и много переделываю заставок, рисунков, портретов в черно белый цвет. Если я в таком качестве отправлю на печать фотографию, она выйдет в газете серая, темная, не контрастная и меня за это по голове точно не поглядят. Так что давайте рассмотрим, как сделать красивое черно белое изображение.
1. Продолжаем незаконченную работу. Давайте немножко осветлим. Переходим в «Изображение», «Коррекция», «Тени/Света»
В нашем случае эффект тени поставим 35 процентов и нажимаем «Ок».
2. Добавим для фотографии насыщенности. Переходим в «Изображение», «Коррекция», «Яркость/Контрастность».
В диалоговом окне, что выскочит, ставим галочку на «Использовать прежние» и «Просмотр», что бы вы сразу могли видеть результат изменений. Выставляем нужные для нас яркость и контрастность. Я для своей картинки выставил Яркость 16, Контрастность – 35. Для каждого изображения эти цифры будут разные. Нажимаем «ОК».
P/S. Если вам не нужно, что бы применялись параметры контрастности и яркости к определенной области на картинке, в моем случае, это белый носик, (он уже и так белый, куда еще белей) тогда перед переходом в этой пункт, нужно сделать следующее:
- Идем в инструменты «Быстрое выделение».
2. Выделяем нужную часть на картинке, которая не будет использоваться в добавлении яркости и контрастности.
3. После кликаем правой кнопкой мыши и щелкаем «Инверсия выделенной области».
Теперь та часть изображения, что мы выделяли, не будет использоваться в ваших действиях. А в конце, что бы убрать выделение, просто нажмите Ctrl + D
3. Добавим еще немного резкости. Переходим в «Фильтр», «Усиление резкости», «Умная резкость».
Попадаем в диалоговое окно. Я поставил эффект 61 процент, радиус 3,3 пикс. Вы смотрите на свой вкус, какие параметры выставить, что бы было наилучшее качество. Нажимаем «Ок».
На этом этапе мы и закончили работу над изображением. Вот теперь сами сравните качество – когда мы только переделали в черно белый вариант, а когда мы еще над ним поработали, что бы получить лучший результат. Я думаю, где какой вариант, вы сами уже догадались.
Посмотреть этот урок у видео формате
Что бы закрепить урок, я снял его у видео формате. Посмотрите его, возможно вы не поняли какой то момент с текстового урока. Также не забудьте подписаться на наш канал в YouTube.
Как сделать изображение частично черно-белым в фотошопе разными способами?
Доброго всем времени суток, мои дорогие друзья и гости моего блога. Скажите пожалуйста, вы когда-нибудь видели такие фотографии, которые частично цветные, а частично черное белые? По моему это на самом деле довольно интересная задумка, и смотрятся такие фотографии просто великолепно. А самое главное, что такой эффект сможет повторить любой.
Скажите пожалуйста, вы когда-нибудь видели такие фотографии, которые частично цветные, а частично черное белые? По моему это на самом деле довольно интересная задумка, и смотрятся такие фотографии просто великолепно. А самое главное, что такой эффект сможет повторить любой.
И как раз сегодня я расскажу вам, как сделать изображение частично черно-белым в фотошопе, а частично цветным. Для этого расчехляйте ваш фотошоп и загружайте любую картинку. Я, например, возьму эту замечательную фотографию с малышом и кубиками. И давайте я сразу определюсь, что у меня будет черно-белым, а что цветным. Я планирую обесцветить всю фотографию, но оставить красную кофту.
Архивная кисть
Первым делом хотел бы упомянуть способ, который подразумевает использование архивной кисти. У меня как раз был отдельный урок по этому инструменту. Мы делали там так, чтобы цветная девушка оставалась на черно-белом фоне. Так что если вы до сих пор не знакомы с архивной кистью, то там я всё подробно расписал. Поэтому я не буду тут рассказывать про сам принцип.
Поэтому я не буду тут рассказывать про сам принцип.
Работа с отдельными участками
А теперь мы приступим немного к более трудоемкому процессу, поэтому здесь я, пожалуй, расскажу более подробно.
- Выделите тот участок, который вы хотите сделать черно-белым. Для этого можете воспользоваться любым инструментом выделения, но лично я думаю, что здесь больше всего подойдет прямоугольное лассо или еще лучше инструмент «Перо».
- Если вы выделили объект с помощью пера, то после завершения выделения необходимо будет нажать правую кнопку мыши и выбрать пункт «Выделить область» . После этого во вновь открывшемся окне можете оставить растушевку на нуле, но убедитесь, что у вас стоит галочка на «Сглаживание» .
- Теперь выберите какой-нибудь другой инструмент, например «Прямоугольное выделение» и нажмите правой кнопкой мышки в центре выделения. После этого выберите пункт «Скопировать на новый слой» .
- После этого вам нужно будет обесцветить фоновый слой, то есть самый нижний.
 Помните я вам рассказывал про четыре способа как сделать черно белую фотографию из цветной? Так вот, можете воспользоваться любым из способов. Но все таки самым простым способом будет «Изображение» — «Коррекция» — «Обесцветить» . Либо просто нажмите комбинацию клавиш SHIFT+CTRL+U.
Помните я вам рассказывал про четыре способа как сделать черно белую фотографию из цветной? Так вот, можете воспользоваться любым из способов. Но все таки самым простым способом будет «Изображение» — «Коррекция» — «Обесцветить» . Либо просто нажмите комбинацию клавиш SHIFT+CTRL+U.
Теперь точно также повторяйте действия с другими предметами, которые вы захотите обесцветить.
Маска слоя
Ну и еще одним методом мы рассмотрим метод работы через маску слоя. Итак, заново открываем изображение, чтобы других слоев у нас не было. Сделали? Отлично. А теперь приступим.
- Сразу же дублируйте слой с помощью комбинации клавиш CTRL+J и эту копию обесцветьте. Как это делается, вы должны знать).
- Теперь, не сходя с черно-белого верхнего слоя, активируйте слой-маску. Помните как это делается? Просто нажмите на соответствующий значок внизу палитры слоев.
- Теперь выберите инструмент кисть и поставьте ей жесткость процентов на 60-70, что бы края были немного сглаженными.
 А также выберите цвет кисти черный.
А также выберите цвет кисти черный. - А дальше начинайте зарисовывать те участки, которые по вашему мнению должны оставаться цветными. Благодаря маске слоя и черному цвету, мы возвращаем этой области первозданный цветной вид. А если вы выберем белый цвет, то он наоборот будет зарисовывать область черно-белой кистью. Белым цветом вы будете пользоваться, если заметите, что у вас получились какие-то косяки.
Как видите, этот способ чем-то напоминает рисование архивной кистью. Да, работа выполняется примерно одна и та же.
Инверсия
Ну и в заключение хотелось бы вам рассказать не то, чтобы способ, а скорее дополнение. Если у вас всего один объект и вы хотите оставить его цветным, а весь задний фон сделать черно-белым, то вам нужно сделать следующее.
- Выделить этот предмет любым инструментом выделения. Я, например, опять же буду использовать Перо, не забыв после окончания активировать выделение.
- Теперь сделайте инверсию изображения. Помните, как это делается? Вспоминайте.
 Подсказывать больше не буду, а то ничего откладываться не будет. Если не знаете как, то посмотрите мою статью про инверсию в фотошопе.
Подсказывать больше не буду, а то ничего откладываться не будет. Если не знаете как, то посмотрите мою статью про инверсию в фотошопе. - А теперь обесцвечиваем любым удобным для вас способом и можно снимать выделение.
Ну, на сегодня хватит, пожалуй. Думаю, что этих способов вам будет более чем достаточно и будет из чего выбрать.
Ну а если вы не очень сильны в фотошопе, то я вам рекомендую изучить этот замечательный курс , который поможет освоить вам эту программу с нуля за пару недель. В курсе буквально разжеваны все нюансы работы с фотошопом, а самое главное, что рассказано всё человеческим и понятным языком. И кстати, специально для вас у меня есть небольшой бонус, так что не пропустите.
Ну а я на сегодня заканчиваю. Надеюсь, что материал вам понравился и вы поделитесь им в социальных сетях, а также не забудете подписаться на обновления моего блога. С нетерпением буду ждать вас снова. Удачи вам. Пока-пока!
Застрял в оттенках серого Photoshop? Вот что делать
Позволяет ли Photoshop выбирать только черный, белый и несколько оттенков серого при выборе цвета? Тогда вы можете застрять в режиме оттенков серого в Photoshop. Вы будете рады узнать, что существует простое решение проблемы, а это означает, что вы можете вернуть все в нормальное русло всего за несколько секунд.
Вы будете рады узнать, что существует простое решение проблемы, а это означает, что вы можете вернуть все в нормальное русло всего за несколько секунд.
Причина вашей проблемы, скорее всего, в том, что вы работаете в неправильном цветовом режиме: в режиме оттенков серого. Если вы хотите работать с полным диапазоном цветов, а не только с оттенками серого, вам нужно будет работать либо в режиме RGB, либо в цветовом режиме CMYK. Итак, все, что вам нужно сделать, это переключиться на правильный цветовой режим, выбрав Изображение > Режим > Цвет RGB или Изображение > Режим > Цвет CMYK на панели параметров в верхней части экрана.
Для получения дополнительной информации об этой проблеме вы можете ознакомиться с этим обсуждением на сайте сообщества поддержки Adobe.
Что такое режим оттенков серого в Photoshop? Цветовой режим оттенков серого в Photoshop использует различные оттенки серого для формирования изображения, что означает, что все цвета определяются определенным оттенком серого. Обычное 8-битное изображение будет состоять из 256 различных оттенков серого.
Обычное 8-битное изображение будет состоять из 256 различных оттенков серого.
Каждому пикселю изображения в градациях серого назначается определенное значение яркости в диапазоне от 0 (черный) до 255 (белый).
Работа в этом цветовом режиме может быть полезна, когда вы хотите сосредоточиться только на значениях тонов в изображении, над которым вы работаете. Например, это может пригодиться художникам, создающим цифровую картину, поскольку они смогут просматривать только тона на эталонном изображении, что позволит им увидеть, какие области должны быть светлее, а какие темнее на их собственной картине.
Также может быть полезно предварительно просмотреть, как эффект оттенков серого будет выглядеть на одном из ваших изображений, не внося в него никаких постоянных изменений, поскольку вы можете просто переключить цветовой режим обратно на RGB или CMYK, чтобы снова увидеть полноцветное изображение. .
Почему ваш Photoshop застрял в режиме оттенков серого
? Одной из причин, по которой вы можете непреднамеренно работать в режиме оттенков серого в Photoshop, является то, что вы создали новый файл, когда в вашем буфере обмена уже активен текстовый процессор или что-то подобное.
Это часто может привести к тому, что Photoshop или Photoshop Elements захочет создать изображение в градациях серого, поэтому по умолчанию будет создан файл, в котором цветовой режим — градации серого, а не RGB — типичный цветовой режим по умолчанию.
Чтобы этого не произошло в будущем, просто проверьте цветовой режим, который отображается в окне «Новый файл» , когда вы находитесь в процессе создания нового документа. Если для него не задан цветовой режим, который вы хотите использовать, вы можете просто изменить его в раскрывающемся меню, а затем нажать 9.0006 Создайте , чтобы создать новый документ с правильным цветовым режимом.
Еще одна причина, по которой Photoshop по умолчанию может использовать цветовой режим в оттенках серого для конкретного проекта, заключается в том, что вы использовали этот цветовой режим при работе с последним открытым документом. Программа имеет тенденцию запоминать ваши последние настройки и предпочтения, что может раздражать, если вы не хотите работать в оттенках серого для своего нового проекта.
Чтобы избежать этой проблемы, просто убедитесь, что цветовой режим установлен на RGB или CMYK Color, когда вы находитесь в процессе создания нового документа. Вы можете установить это в Окно «Новый файл» , которое появляется после выбора «Файл» > «Создать», , как описано ниже.
Вы выбрали один канал вместо всех каналов RGB:
Вы хотите проверить окно каналов, оно должно находиться рядом с панелью слоев. Убедитесь, что выбраны все ваши каналы. Вы можете сделать это, просто нажав на канал «RGB» сверху.
Вы выбрали маску слоя:
Действительно, если у вас выбрана маска слоя, единственными цветами, которые она использует, являются вариации черного и белого. Другими словами, это плоское изображение в градациях серого. Просто нажмите на миниатюру слоя, чтобы выбрать его.
Как выйти из режима оттенков серого в Photoshop? Если вы еще не создали новый файл или можете легко начать проект заново, вы можете просто создать новый документ, который с самого начала будет использовать правильный цветовой режим.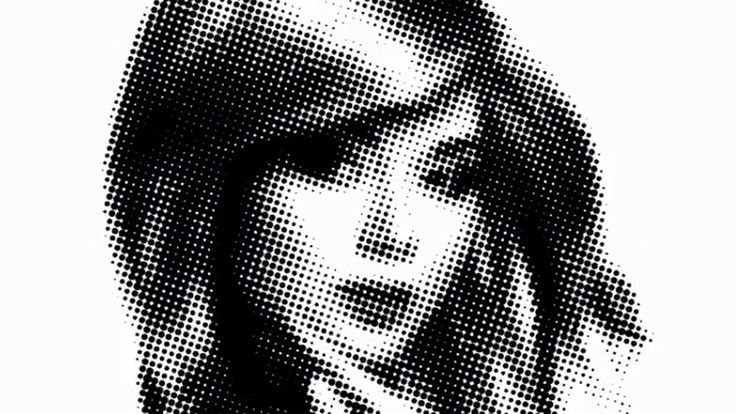 Откройте Photoshop и выберите File > New , чтобы создать файл.
Откройте Photoshop и выберите File > New , чтобы создать файл.
В открывшемся окне используйте раскрывающееся меню внизу, чтобы изменить цветовой режим с Оттенки серого на Цвет RGB или Цвет CMYK. Прочтите последний раздел этой статьи, если вы не уверены, следует ли вам выбрать RGB или CMYK.
Затем просто нажмите «Создать», чтобы открыть новый файл, позволяющий работать в полноцветном режиме!
К счастью, даже если вы уже начали работать с документом, вы все равно можете решить проблему без необходимости начинать все сначала. Просто выберите Изображение > Режим > Цвет RGB в верхней части экрана, чтобы изменить цветовой режим, что позволит вам работать со всем диапазоном цветов, а не только с оттенками серого, без потери внесенных изменений. .
Если вместо этого вы хотите работать в цветовом режиме CMYK, выберите Изображение > Режим > Цвет CMYK.
Вы можете проверить, помогло ли это решить проблему, перейдя к палитре цветов, щелкнув один из квадратов, показанных на изображении ниже.
Надеюсь, теперь вы видите, что Photoshop позволяет вам выбирать любой цвет, а не только любой оттенок серого.
Следует ли вам переключиться на RGB или CMYK?Общее правило состоит в том, что RGB следует использовать для цифровой работы, а CMYK следует использовать для дизайнов, которые будут напечатаны. Конечно, это не мешает вам печатать файл RGB, но если вы уверены, что конечный пункт назначения дизайна будет на бумаге, вы можете вместо этого выбрать CMYK.
Цветовой режим RGB, как правило, используется, когда конечным пунктом назначения изображения является цифровой экран — от компьютерных мониторов до смартфонов, телевизоров или камер. Это полезно при разработке веб-сайтов или приложений, создании онлайн-образов для брендов и создании контента для социальных сетей, видео или инфографики.
С другой стороны, цветовой режим CMYK обычно используется при производстве материалов для брендинга, которые будут напечатаны на визитных карточках и других физических продуктах, при создании физических рекламных материалов, таких как листовки, брошюры или рекламные щиты, а также при разработке дизайна товаров, упаковки или меню. Другими словами, используйте CMYK при создании файлов для печати.
Photoshop по умолчанию обычно устанавливает цветовой режим на RGB, так как это наиболее часто используемый цветовой формат.
БОНУСЭто все, что нужно знать о том, почему вы можете работать в режиме оттенков серого в Photoshop и что делать, чтобы выйти из него и решить проблему, вернув цвета в норму! Хотите узнать больше о том, как решить проблему?
Посмотрите это видео от Sadarax, в котором рассказывается о проблеме и ее решении.
Вот некоторые из моих любимых инструментов Photoshop:
Спасибо, что прочитали эту статью.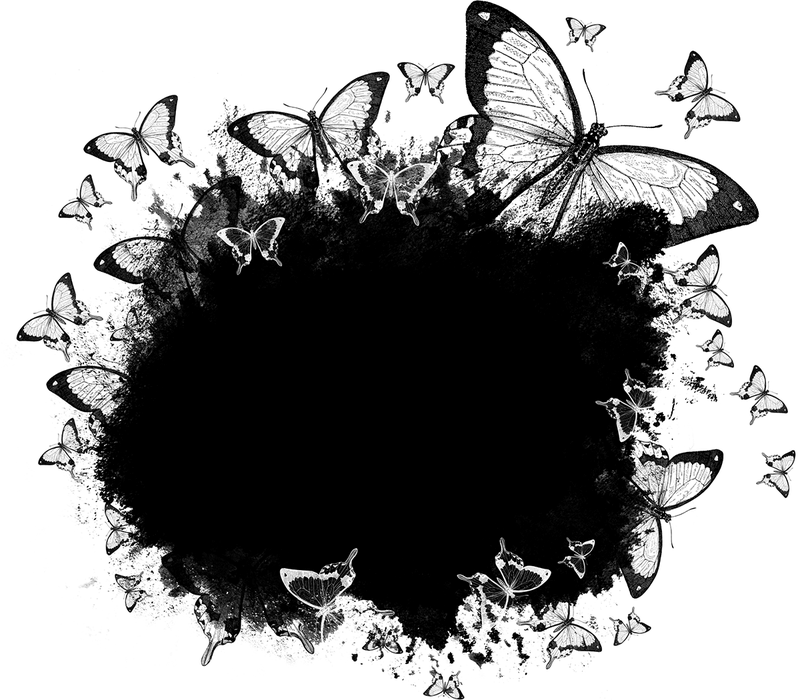 Я надеюсь, что вы нашли это полезным, поскольку вы используете Adobe Photoshop. Вот некоторые инструменты, которые я использую ежедневно во время ретуши или редактирования, которые облегчили мне жизнь. Я надеюсь, что вы также найдете их полезными, как и я. Это партнерские ссылки, поэтому, если вы решите приобрести любую из них, я получу комиссию.
Я надеюсь, что вы нашли это полезным, поскольку вы используете Adobe Photoshop. Вот некоторые инструменты, которые я использую ежедневно во время ретуши или редактирования, которые облегчили мне жизнь. Я надеюсь, что вы также найдете их полезными, как и я. Это партнерские ссылки, поэтому, если вы решите приобрести любую из них, я получу комиссию.
Но, честно говоря, это именно те инструменты, которые я использую и рекомендую всем, даже своим самым близким друзьям и семье.
Планшет: Я помню, как купил свой первый планшет еще в 2011 году. Это был самый маленький планшет Wacom, доступный в то время, я думаю, это был формат A5. Планшеты имеют огромное значение для работы с Photoshop, и сейчас я не могу работать без них. Недавно я перешел на удивительный пакет Xencelabs Medium Bundle, и он мне очень нравится.
Быстрые исправления: Всякий раз, когда мне нужно быстро отредактировать изображения, я использую инструмент для редактирования фотографий Luminar на базе искусственного интеллекта.
Основы создания контента: Если вы снимаете фотографии, видео или любые другие типы мультимедиа, я рекомендую вам внешний твердотельный накопитель Samsung T5 для безопасного резервного копирования и переноса ваших файлов. Что касается моей рабочей станции, так как я постоянно перемещаюсь с одного места на другое, я использую ASUS ZenBook Pro Duo 15. Его второй экран очень удобен при работе в Photoshop.
Об авторе Betchphoto
Мартин — фотограф-любитель и специалист по цифровому маркетингу с более чем 15-летним опытом работы с Adobe Photoshop. Проверьте его о странице здесь
Этот пост может содержать партнерские ссылки.
Как создавать выразительные черно-белые изображения с помощью цвета в Photoshop
Автор Крейг Боман
Делиться Твитнуть Делиться Делиться Делиться Электронная почта
Использование цвета при преобразовании черно-белого изображения может показаться нелогичным, однако ключевое значение имеет цвет.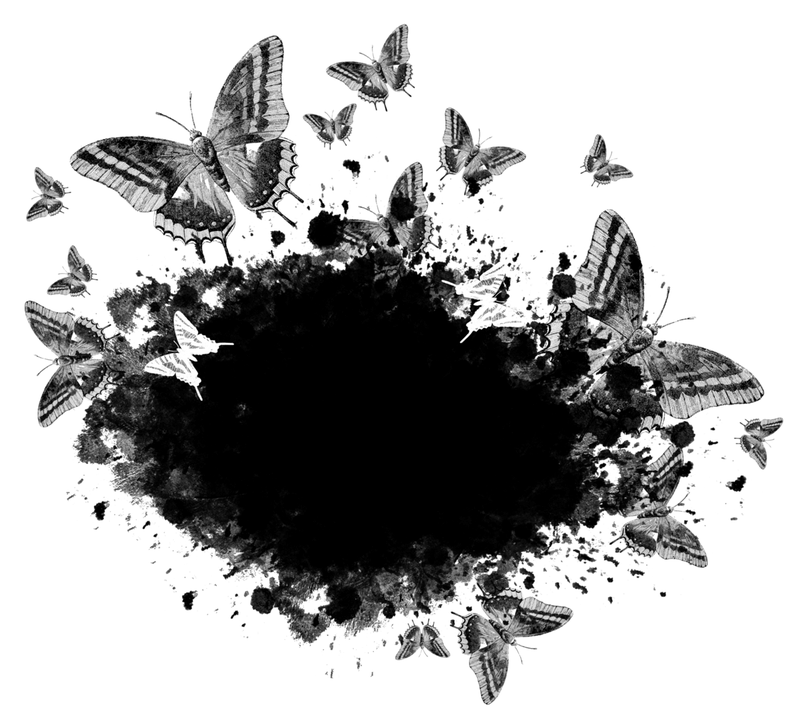
Есть гораздо лучшие способы создания черно-белых фотографий, чем удаление насыщенности цветов или использование ползунков преобразования черно-белых изображений. Поначалу это может показаться непонятным, но вам нужно улучшить доступные цвета, чтобы получить красивую черно-белую фотографию.
В этом уроке мы покажем вам, как использовать цвет в своих интересах, чтобы создать фантастическое черно-белое изображение. Мы также покажем вам, как создать экшен Photoshop, чтобы автоматизировать шаги, чтобы вы могли использовать тот же метод в будущем.
Как добиться наилучшего черно-белого изображения
Преобразование цветного изображения в черно-белое без предварительной настройки существующих цветов может привести к упущенной возможности.
Чтобы воспользоваться преимуществами существующих цветов, мы создадим карту градиента от черного к белому поверх трех слоев настройки цвета, чтобы преобразовать это изображение в более художественное представление в Photoshop.
Вы можете загрузить это изображение с Unsplash, чтобы следовать дальше.
- Нажмите клавишу D , чтобы установить цвета переднего плана/фона по умолчанию на черный и белый .
- Загрузив готовое цветное изображение в Photoshop, щелкните значок Create New Fill or Adjustment Layer в правом нижнем углу экрана и выберите Gradient Map .
- В панели Properties нажмите кнопку Карта градиента . Откроется редактор градиентов .
- Дважды щелкните внизу слева Черная ручка ползунка . Откроется меню Color Picker . Для значений RGB измените их с 0 на пять для каждого. Затем нажмите OK .
- Затем дважды щелкните нижний правый Белый ползунок. Откроется новое меню Color Picker .
 Для значений RGB измените их с 255 до 250 для каждого. Затем нажмите OK , чтобы закрыть меню.
Для значений RGB измените их с 255 до 250 для каждого. Затем нажмите OK , чтобы закрыть меню. - Выбрав исходный цветной слой, щелкните значок Create New Fill or Adjustment Layer в правом нижнем углу экрана и выберите Hue/Saturation .
- С помощью инструмента Targeted Selection (значок руки со стрелкой) выберите различные области изображения, в которых цвета различаются. Или просто перейдите к каждому цвету в раскрывающемся меню.
- Используйте три ползунка HSL, Оттенок , Насыщенность и Яркость , чтобы точно настроить каждый цвет по вкусу. В этом примере мы использовали эти значения (сверху вниз, оттенок, насыщенность, яркость): красных +7 , 0 , +7 ; Желтые +12 , -24 , -34 .

- Выбрав исходный цветной слой, щелкните значок Создать новый слой-заливку или корректирующий слой в правом нижнем углу экрана и выберите Выборочный цвет .
- Откройте раскрывающееся меню Colors . У вас будет цветовой диапазон для дальнейшего уточнения доступных цветов в вашем изображении.
- Настройте эти девять параметров (красный, желтый, зеленый и т. д.), чтобы сделать черно-белое преобразование более эффективным. Для каждого из этих цветов вам нужно настроить четыре ползунка: голубой , пурпурный , желтый и черный . Убедитесь, что значение по умолчанию Relative 9Флажок 0010 установлен.
- Для этого примера мы скорректировали следующие значения в раскрывающемся меню. Для Reds мы использовали +31 , -22 , +9 , -7 и для Yellows , мы выбрали +16 , -25 , +38 , +31 .

- Мы скорректировали Белые до +18 , +22 , +10 , -2 и Нейтральные до +07 90 +9 , -6 , -5 . Наконец, мы изменили Blacks на +2 , -10 , +2 , +6 .
- С выбранным исходным цветовым слоем щелкните значок Create New Fill or Adjustment Layer в правом нижнем углу экрана и выберите Color Balance .
- Перейдите в раскрывающееся меню Tone и настройте три основных ползунка (голубой-красный, пурпурный-зеленый, желто-синий) для Средние тона , Тени и Света .
- Для этого примера мы скорректировали эти значения в выпадающем меню (сверху вниз): Тени -8 , +13 , +16 ; Средние тона -10 , -69 , +13 ; Основные моменты +13 , -18 , -8 .

Поскольку мы создаем неразрушающие правки, мы всегда можем вернуться и настроить значения для каждого слоя по мере необходимости.
Кроме того, мы можем вернуться к Gradient Map в стеке слоев и внести там коррективы. Нажмите на любой из нижних ползунков, и появится новая средняя ручка. Мы можем сдвинуть его влево, чтобы создать более яркое изображение, или мы можем сдвинуть его вправо, чтобы создать более низкое ключевое изображение.
Если вы допустили ошибку, обязательно нажмите Ctrl + Z , чтобы отменить изменения в Photoshop.
Раньше:
После:
Создание действия Photoshop для упрощения преобразования
Теперь, когда мы знаем основы, давайте создадим экшен Photoshop, который поможет нам сэкономить время для будущих черно-белых преобразований.
Вам нужно загрузить одно изображение в Photoshop, чтобы создать действие, но это не обязательно должно быть изображение, которое вы редактируете.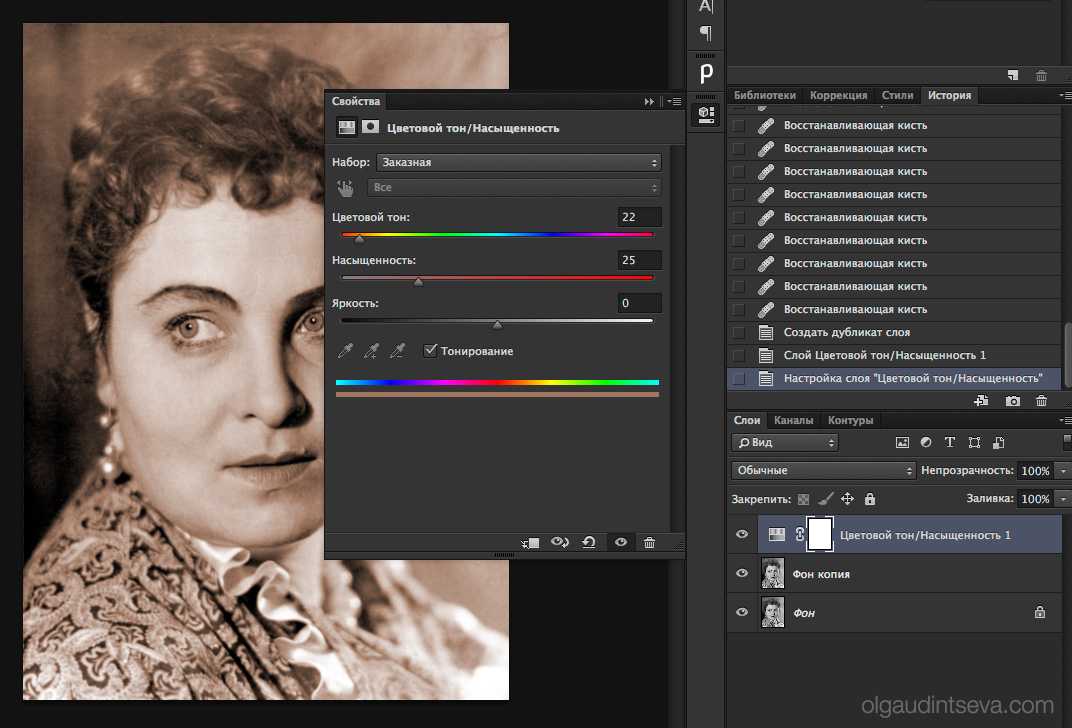 В демонстрационных целях вы можете загрузить это изображение с Unsplash, чтобы следовать дальше.
В демонстрационных целях вы можете загрузить это изображение с Unsplash, чтобы следовать дальше.
Приступим:
- Загрузите изображение в Photoshop. Используйте сочетание клавиш Alt + F9 , чтобы открыть меню Действия .
- Нажмите на значок Создать новый набор .
- Измените поле Name на BNW Conversion и нажмите OK .
- Выделив BNW Conversion , щелкните значок Create New Action .
- В меню New Action внесите следующие изменения в эти поля: Имя: Преобразование BNW ; Комплект: BNW Преобразование ; Функциональная клавиша: F11 (вы можете выбрать что-то другое). Отметьте Shift или Control , а затем нажмите Record .

- Нажмите клавишу D .
- Щелкните значок Create New Fill or Adjustment Layer в правом нижнем углу экрана и выберите Gradient Map .
- В свойствах дважды щелкните карту градиента . Оттуда дважды щелкните нижнюю левую ручку ползунка Black . Для значений RGB введите пять для каждого. Затем нажмите OK .
- Затем дважды щелкните нижний правый Белый ползунок. Для значений RGB введите 250 для каждого. Затем нажмите OK , чтобы закрыть меню.
- Выделив исходный цветной слой, щелкните значок Создайте новый значок заливки или корректирующего слоя в правом нижнем углу экрана и выберите Цветовой тон/Насыщенность .
- Выбрав исходный цветной слой, щелкните значок Создать новый слой-заливку или корректирующий слой в правом нижнем углу экрана и выберите Selective Color .

- Выбрав исходный цветной слой, щелкните значок Создать новый слой-заливку или корректирующий слой в правом нижнем углу экрана и выберите Цветовой баланс .
- Не снимая выделения со слоя Gradient Map , нажмите и удерживайте Shift и щелкните слой Color Balance внизу. Все созданные вами корректирующие слои теперь должны быть выделены.
- Щелкните значок папки в правом нижнем углу экрана Photoshop.
- Дважды щелкните текст имени папки и введите Преобразование BNW . Нажмите Введите .
- Нажмите на значок Остановить воспроизведение/запись (слева от красной точки), чтобы завершить действие. Если меню не отображается, обратите внимание, что вам, возможно, придется нажать Действия еще раз.
Теперь у вас должна быть папка действий Photoshop с именем «Преобразование BNW», отображаемая в ваших действиях. В зависимости от вашего выбора на пятом шаге и созданного вами сочетания клавиш, вы сможете нажать Alt или Shift + F11 , чтобы автоматически запустить черно-белое преобразование.
В зависимости от вашего выбора на пятом шаге и созданного вами сочетания клавиш, вы сможете нажать Alt или Shift + F11 , чтобы автоматически запустить черно-белое преобразование.
Затем все, что вам нужно сделать, это отрегулировать ползунки в каждом слое по своему вкусу, начиная со слоя Hue/Saturation и заканчивая Color Balance.
Другие советы по улучшению черно-белого преобразования
Каждое черно-белое преобразование уникально. Вот почему важно отметить, что то, что мы запускаем наше черно-белое действие, еще не означает, что наше изображение готово. В зависимости от нашего видения мы можем продолжить редактирование в Photoshop, чтобы добавить другие эффекты или даже исправить черно-белые области, которые все еще выглядят неправильно.
Мы забежали вперед и преобразовали приведенное выше изображение, а также внесли все коррективы.
На фото шапок вы могли заметить, что некоторые области шапки остались темными, несмотря на настройку всех ползунков. Это может быть нормально оставить как есть, но есть еще пара трюков, которые мы можем использовать, чтобы нацелиться на эти области и посмотреть, можно ли раскрыть больше деталей.
Это может быть нормально оставить как есть, но есть еще пара трюков, которые мы можем использовать, чтобы нацелиться на эти области и посмотреть, можно ли раскрыть больше деталей.
Один из способов выделить область — создать новый пустой слой над папкой черно-белого преобразования. Затем измените режим наложения с «Обычный» на «Наложение» и начните рисовать белым поверх темных областей.
Другой способ — создать маску яркости. Используя этот метод, слой Кривых будет размещен непосредственно над папкой преобразования черно-белого изображения.
Использование универсальности Photoshop
Если и есть что вынести из этого урока, так это то, что в Photoshop есть несколько способов сделать что-то. Наш подход заключался в том, чтобы использовать существующие цвета для создания более выразительного черно-белого изображения.
А как насчет изображений с приглушенными цветами или фотографий, на которых присутствует только пара цветов? В этих типах изображений усиление существующих цветов может быть не таким эффективным, как другие методы. В этом и прелесть Photoshop — всегда есть другие способы сделать красивые черно-белые изображения.
В этом и прелесть Photoshop — всегда есть другие способы сделать красивые черно-белые изображения.
Как конвертировать черно-белые изображения в Photoshop с помощью Silver Efex Pro
Читать Далее
Делиться Твитнуть Делиться Делиться Делиться Эл. адрес
Похожие темы
- Креатив
- Адоб Фотошоп
- Редактор изображений
- Советы по редактированию изображений
- Adobe Creative Cloud
- Учебник по Photoshop
Об авторе
Крейг Боман (опубликовано 112 статей)
Крейг Боман — американский фотограф из Мумбаи. Он пишет статьи о Photoshop и редактировании фотографий для MakeUseOf.com.
Он пишет статьи о Photoshop и редактировании фотографий для MakeUseOf.com.
Еще от Крейга Бомана
Комментарий
Подпишитесь на нашу рассылку
Подпишитесь на нашу рассылку, чтобы получать технические советы, обзоры, бесплатные электронные книги и эксклюзивные предложения!
Нажмите здесь, чтобы подписаться
Как создавать удивительные черно-белые фотографии в Photoshop — Summerana
С тех пор как фотография начала развиваться как художественное средство, мы были очарованы силой черно-белых изображений. Они обладают неоспоримой красотой и изяществом, которые превосходят реальность, чтобы дать нам нечто более глубокое. Каждый фотограф в тот или иной момент хочет поиграть с этим невероятным стилем.
Но как сделать это правильно? Безусловно, существует грань между тем, чтобы сделать любую старую черно-белую фотографию и создать действительно ошеломляющую. Вот несколько советов, которые помогут вам создать фотографию, которая будет сиять в монохромном режиме.
Вот несколько советов, которые помогут вам создать фотографию, которая будет сиять в монохромном режиме.
Может показаться странным, что наш первый совет — избегать каких-либо действий, но на то есть веская причина! Когда вы используете черно-белый режим вашей камеры для съемки, вы на самом деле удаляете большую часть потенциала из изображения. Ваша камера способна захватывать полный спектр тонов по всему спектру и может воссоздавать что-то близкое к реальной жизни. Если вы ограничиваете его только оттенками черного, белого и серого, вы лишаете устройство огромного количества функций.
Ваша цифровая зеркальная камера была разработана для работы с цветом, поэтому она работает лучше всего. Проще говоря, вы сделаете более качественную фотографию в цвете. Но если для вас этого недостаточно, нам нужно рассмотреть процесс постпродакшна. Когда вы редактируете изображение и конвертируете его в черно-белый файл, у вас есть несколько вариантов настройки и корректировки этого изображения. Вы можете сделать самые темные области темнее, а самые светлые области светлее или наоборот. Вы также можете настроить способ создания черно-белого изображения. Вы делаете это, выбирая, какой из цветовых тонов на изображении читается как самый темный или самый светлый.
Когда вы редактируете изображение и конвертируете его в черно-белый файл, у вас есть несколько вариантов настройки и корректировки этого изображения. Вы можете сделать самые темные области темнее, а самые светлые области светлее или наоборот. Вы также можете настроить способ создания черно-белого изображения. Вы делаете это, выбирая, какой из цветовых тонов на изображении читается как самый темный или самый светлый.
Если на вашей фотографии изначально не записаны цветовые тона, вы удаляете многие доступные вам параметры редактирования. Кроме того, поскольку съемка в камеру не дает нужного контраста или баланса изображения, вам все равно придется его редактировать. Съемка в черно-белом режиме не экономит ваше время и может ограничивать возможности вашего конечного изображения. На самом деле, это не проблема: держитесь подальше от черно-белого изображения в камере!
Выберите инструменты
Далее вы можете решить, как преобразовать ваше изображение в черно-белое в Photoshop. Вам доступно несколько вариантов, которые мы рассмотрим здесь.
Вам доступно несколько вариантов, которые мы рассмотрим здесь.
Инструмент оттенка и насыщенности очень прост в использовании, если вам не нужен очень контрастный вид. Все, что вам нужно сделать здесь, это открыть инструмент и сдвинуть полосу «насыщенности» до самого низа. Точно так же ваше изображение черно-белое. Это хороший инструмент, потому что он неразрушающий: изменения происходят на новом слое, а не затрагивают исходный файл. Это означает, что если вы допустили ошибку, вы можете вернуться и изменить ее или удалить. Однако это не позволяет вам очень хорошо контролировать тона изображения. Вы можете изменить темноту и яркость каждого отдельного цвета, но это может быть неуклюжим, приводя к тому, что части изображения становятся пикселизированными или выглядят явно отретушированными.
Экшены Photoshop — отличный способ быстро создавать черно-белые изображения, поскольку их можно объединять в пакеты для одновременного редактирования нескольких фотографий. Существует черно-белый экшен Photoshop под названием Modest Silver, созданный Summerana в коллекции экшенов Photoshop Everyday Workflow Essentials, который идеально подходит для этого.
Photoshop также имеет черно-белый инструмент, который используется специально для черно-белого преобразования. Здесь просто нажмите на инструмент, и он снова откроется на новом слое. С этим инструментом больше контроля, так как вы можете настроить каждый ползунок, чтобы изменить яркость определенных цветов. Этих изменений может быть недостаточно для создания необходимого контраста, не делая изображение странным, поэтому всегда полезно также использовать инструмент кривых.
Наконец, вы также можете использовать карту градиента, которая мне больше всего нравится. Это накладывает контрастный градиент на ваше изображение, а черно-белый градиент встроен прямо в Photoshop. Вы можете настроить ползунки в редакторе градиентов, чтобы добавить больше контраста/света.
Вы можете поэкспериментировать с различными вариантами, а также смешивать и сочетать их для создания разных образов. Добавление осветления и затемнения — отличное дополнение к вашему новому черно-белому изображению, чтобы сделать его еще более сногсшибательным.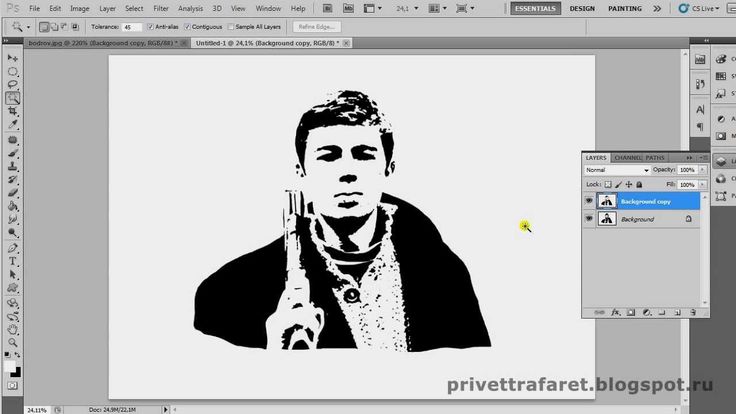 Возможности безграничны!
Возможности безграничны!
Выбор фотографии
Все это редактирование будет бесполезным, если у вас нет хорошей фотографии для начала. Не каждый снимок будет хорошо смотреться в черно-белом варианте. Например, некоторые изображения требуют цвета для объяснения. Представьте себе фотографию спортивного болельщика с флагом своей страны на спине и в футболке цветов своей команды. Значение его одежды было бы полностью потеряно в черно-белом изображении. Вы хотите, чтобы ваше изображение могло рассказать сильную историю без необходимости цвета, чтобы дать ему контекстные подсказки.
Что хорошо работает в монохромном режиме? Портреты — очень яркий пример. Кадрированный снимок головы с очень резким фокусом на глазах и более мягким фокусом в других местах всегда будет выглядеть совершенно потрясающе в черно-белом режиме. Силуэты также могут отлично смотреться в монохромном режиме, и если вы пытаетесь подчеркнуть художественную или культурную ценность, черно-белое изображение может придать необходимую серьезность.

 Помните я вам рассказывал про четыре способа как сделать черно белую фотографию из цветной? Так вот, можете воспользоваться любым из способов. Но все таки самым простым способом будет «Изображение» — «Коррекция» — «Обесцветить» . Либо просто нажмите комбинацию клавиш SHIFT+CTRL+U.
Помните я вам рассказывал про четыре способа как сделать черно белую фотографию из цветной? Так вот, можете воспользоваться любым из способов. Но все таки самым простым способом будет «Изображение» — «Коррекция» — «Обесцветить» . Либо просто нажмите комбинацию клавиш SHIFT+CTRL+U.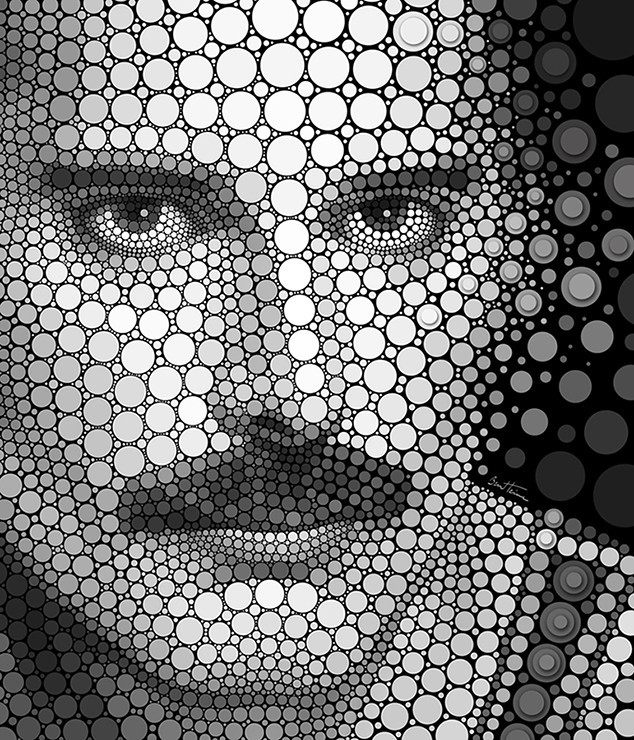 А также выберите цвет кисти черный.
А также выберите цвет кисти черный. Подсказывать больше не буду, а то ничего откладываться не будет. Если не знаете как, то посмотрите мою статью про инверсию в фотошопе.
Подсказывать больше не буду, а то ничего откладываться не будет. Если не знаете как, то посмотрите мою статью про инверсию в фотошопе. Для значений RGB измените их с 255 до 250 для каждого. Затем нажмите OK , чтобы закрыть меню.
Для значений RGB измените их с 255 до 250 для каждого. Затем нажмите OK , чтобы закрыть меню.



