Оптимизация производительности Lightroom
Хотите повысить производительность Adobe Lightroom Classic? Попробуйте эти рекомендации.
Для достижения наилучших результатов используйте комплексный подход. Ознакомьтесь со всеми рекомендациями. Выберите наиболее подходящие варианты в соответствии с конфигурацией вашего компьютера. Необходимо также учитывать типы используемых файлов и особенности рабочего процесса. Каждый конкретный случай уникален и требует индивидуального сочетания методов для достижения максимальной производительности приложения Lightroom Classic.
Приостановите синхронизацию с Lightroom во время редактирования в Lightroom Classic
При синхронизации изображений используются ресурсы процессора и системы для создания файлов предварительного просмотра и загрузки/выгрузки изображений в Creative Cloud. Временно приостановите синхронизацию с Lightroom во время импорта и редактирования изображений на компьютере. Затем возобновите синхронизацию с Lightroom и оставьте приложение открытым на ночь для продолжения и завершения процесса синхронизации.
Включите рендеринг в масштабе 1:1
Файлы предварительного просмотра в Lightroom Classic используются для отображения миниатюр фотографий в представлении «Сетка», в представлении «Лупа», а также в модулях «Разработка», «Слайд-шоу», «Печать» и «Веб».
При импорте фотографий можно выбрать один из трех типов предварительного просмотра с прогрессивным повышением качества:
Минимальные. Эти файлы предварительного просмотра представляют собой небольшие изображения JPEG низкого разрешения, встроенные в фотографии, которые создает камера. Такие файлы предварительного просмотра создаются быстрее всего. В представлениях «Сетка» и «Прокрутка кинопленки» в модуле «Библиотека» временно используются минимальные файлы предварительного просмотра, пока Lightroom не визуализирует стандартные файлы предварительного просмотра для этих миниатюр.
Встроенные и сопроводительные. Эти файлы предварительного просмотра имеют больший размер, также создаются камерой, и для их создания требуется немного больше времени, чем для минимальных файлов предварительного просмотра.
Стандартные. Lightroom Classic создает стандартные файлы предварительного просмотра. Для их обработки используется модуль Camera Raw. По этой причине они иногда отличаются от минимальных или встроенных файлов предварительного просмотра, особенно если были внесены изменения в модуле «Разработка». Можно указать необходимый размер стандартных файлов предварительного просмотра в зависимости от используемого дисплея. Стандартные файлы предварительного просмотра используются в миниатюрах в представлениях «Сетка» и «Прокрутка кинопленки», а также в областях предварительного просмотра и содержимого модулей «Слайд-шоу», «Печать» и «Веб».
1:1. Эти файлы предварительного просмотра имеют 100-процентное фактическое разрешение в пикселях и по аналогии со стандартными файлами предварительного просмотра обрабатываются модулем Camera Raw. Когда Lightroom Classic создает файлы предварительного просмотра в масштабе 1:1, одновременно создаются минимальные и стандартные файлы предварительного просмотра, и приложение может использовать все три типа файлов. Поскольку при этом обрабатывается большой объем данных, для создания файлов предварительного просмотра в масштабе 1:1 может потребоваться значительное время. При увеличении масштаба до 1:1 или более в модуле «Библиотека» Lightroom Classic используются файлы предварительного просмотра 1:1.
Поскольку при этом обрабатывается большой объем данных, для создания файлов предварительного просмотра в масштабе 1:1 может потребоваться значительное время. При увеличении масштаба до 1:1 или более в модуле «Библиотека» Lightroom Classic используются файлы предварительного просмотра 1:1.
Для отображения и обработки фотографий в Lightroom Classic требуется стандартный размер файлов предварительного просмотра или масштаб 1:1, в зависимости от задачи. Если после импорта в Lightroom Classic включены только минимальные или встроенные файлы предварительного просмотра, то в процессе работы с приложением Lightroom Classic автоматически создаются стандартные файлы предварительного просмотра и файлы предварительного просмотра в масштабе 1:1. Это приводит к снижению производительности. Чтобы повысить производительность и уменьшить время ожидания, можно настроить параметры рендеринга файлов предварительного просмотра в масштабе 1:1. Рендеринг может выполняться при импорте файлов или позднее вручную.
Чтобы включить рендеринг файлов предварительного просмотра в масштабе 1:1 при импорте, используйте панель «Обработка файлов» в окне импорта. Выберите «Рендеринг предварительного просмотра» > «1:1». Создание высококачественных файлов предварительного просмотра в масштабе 1:1 замедляет процесс импорта, однако Lightroom Classic реагирует быстрее, если работать в модуле «Библиотека».
Если необходимо ускорить процесс импорта, можно использовать альтернативный вариант — рендеринг минимальных или стандартных файлов предварительного просмотра при импорте. Впоследствии можно в любое время выбрать несколько фотографий в представлении «Сетка» модуля «Библиотека» и включить параметр «Библиотека» > «Предварительный просмотр» > «Рендеринг предварительного просмотра 1:1». Воспользуйтесь преимуществами предварительной обработки фотографий в Lightroom Classic.
Используйте минимально допустимый стандартный размер для предварительного просмотра
Поскольку рендеринг стандартных файлов предварительного просмотра занимает определенное время, не усложняйте работу Lightroom Classic без необходимости.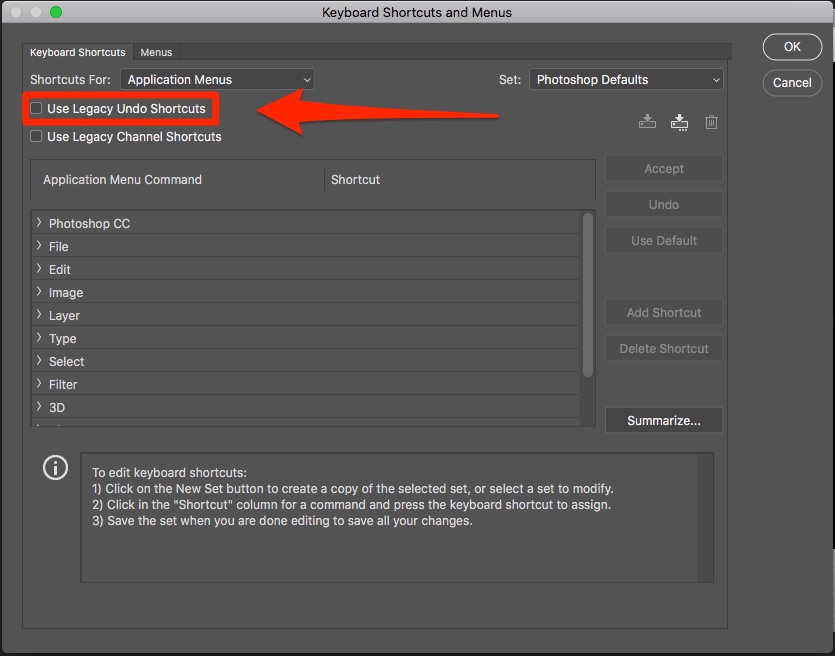 Небольшие стандартные файлы предварительного просмотра также позволяют уменьшить размер кэша предварительного просмотра, что повышает производительность и экономит место на жестком диске.
Небольшие стандартные файлы предварительного просмотра также позволяют уменьшить размер кэша предварительного просмотра, что повышает производительность и экономит место на жестком диске.
Чтобы уменьшить стандартные файлы предварительного просмотра, укажите соответствующий размер и качество в диалоговом окне «Настройки каталога»:
Выберите «Редактировать» > «Настройки каталога» (Windows) или «Lightroom Classic» > «Настройки каталога» (macOS), а затем выберите «Обработка файлов».
Для параметра «Стандартный размер предварительного просмотра» выберите значение, ближайшее к самому большому продольному значению в разрешении экрана, но не меньше его. Например, если разрешение экрана составляет 1920 x 1200 пикселей, выберите «Стандартный размер предварительного просмотра» > 2048 пикселей.
Для параметра «Качество предварительного просмотра» выберите значение «Низкое» или «Среднее», что соответствует низкому и среднему качеству файлов JPEG.

Чем больше монитор (и выше разрешение), тем больше расчетов выполняет Lightroom при создании файлов предварительного просмотра и обновлении их разрешения после внесения изменений. Если приложение работает медленно при использовании большого монитора, попробуйте уменьшить разрешение дисплея с помощью панели управления экраном (Windows) или системных настроек экрана (macOS).
По возможности используйте масштаб 1:1 для предварительного просмотра
Поскольку файлы предварительного просмотра в масштабе 1:1 могут быстро занять все пространство на диске, Lightroom Classic позволяет регулярно удалять эти файлы — ежедневно, еженедельно или ежемесячно. Когда эти файлы удалены, Lightroom Classic при необходимости создаст их повторно, даже если вы просто увеличили изображение в режиме «Лупа».
При отсутствии проблем со свободным пространством на диске рекомендуется по возможности использовать файлы предварительного просмотра в масштабе 1:1 для оптимизации производительности. В области «Обработка файлов» диалогового окна «Настройки каталога» выберите «Автоматически отменить предварительный просмотр 1:1», затем выберите «Через 30 дней» или «Никогда».
В области «Обработка файлов» диалогового окна «Настройки каталога» выберите «Автоматически отменить предварительный просмотр 1:1», затем выберите «Через 30 дней» или «Никогда».
Однако следует помнить, что размер файла, содержащего изображения предварительного просмотра ([имя каталога] Previews.lrdata), может значительно увеличиться, если для параметра удаления файлов предварительного просмотра установлено значение «Никогда» или «30 дней». Этот файл находится в том же файле каталога. Если установлено значение «Никогда» и возникают проблемы из-за недостаточного пространства на жестком диске, проверьте размер этого файла. Если файл слишком большой, удалите его.
Храните каталог и кэш предварительного просмотра в одной папке
По умолчанию Lightroom Classic сохраняет файл кэша предварительного просмотра, [имя каталога]Previews.lrdata, в той же папке, что и файл каталога, [имя каталога].lrcat. Если файл каталога перемещен или хранится отдельно от кэша, приложению Lightroom Classic приходится повторно создавать файлы предварительного просмотра. В связи с этим рекомендуется хранить эти файлы вместе.
В связи с этим рекомендуется хранить эти файлы вместе.
Информацию о расположении по умолчанию для каталога, файлов предварительного просмотра и других файлов Lightroom Classic см. в статье Расположение файла настроек и других файлов.
Оставьте функцию автозаписи XMP выключенной
По умолчанию изменения, внесенные в файлы в Lightroom Classic (например, добавление ключевых слов или устранение эффекта красных глаз), сохраняются вместе с фотографией в каталоге Lightroom Classic. Чтобы эти изменения распознавались в других приложениях, таких как Adobe Bridge и Camera Raw, они сохраняются в формате XMP (Extensible Metadata Platform). Это сопроводительные данные файла изображения.
Lightroom позволяет сохранять изменения в формате XMP автоматически или вручную. При регулярном переключении между Lightroom Classic, Adobe Bridge и Camera Raw удобнее автоматически сохранять изменения в формате XMP. Это значительно упрощает работу. Приложения всегда синхронизированы, в них всегда отображаются текущие изменения Lightroom Classic , и вы не увидите значки несоответствия метаданных в Bridge или Lightroom Classic.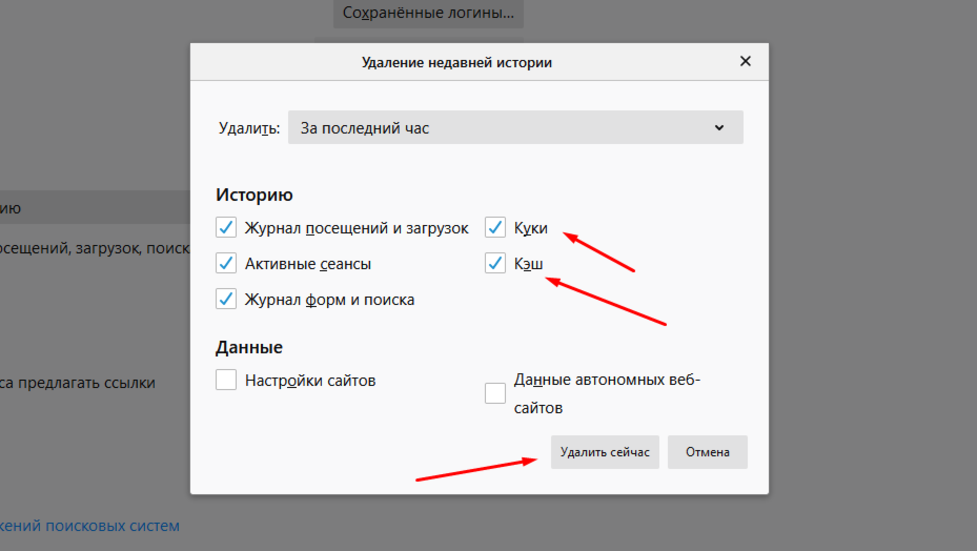
Автоматическое сохранение изменений, однако, может замедлить работу Lightroom Classic. Если вы не работаете с несколькими приложениями, отключите параметр автозаписи. Изменения будут по-прежнему сохраняться в каталоге и отображаться при печати или экспорте фотографий из Lightroom Classic.
Чтобы отключить автозапись XMP, выполните следующие действия.
Выберите «Редактировать» > «Настройки каталога» (Windows) или «Lightroom» > «Настройки каталога» (macOS).
На вкладке «Метаданные» выберите «Автоматически записывать изменения в XMP».
Даже если функция автоматической записи XMP отключена, можно в любое время вручную сохранить изменения метаданных в отдельных файлах. Подробную информацию см. в статье Основы работы с метаданными.
Оптимизируйте каталог
Lightroom Classic постоянно вносит изменения в файл каталога (.lrcat). Если производительность снизилась, оптимизируйте каталог Lightroom Classic, выбрав «Файл» > «Оптимизировать каталог». Когда включена оптимизация каталога, Lightroom Classic анализирует структуру данных каталога и делает ее лаконичной.
Когда включена оптимизация каталога, Lightroom Classic анализирует структуру данных каталога и делает ее лаконичной.
Для дальнейшей оптимизации производительности и повышения стабильности каталога при выходе из Lightroom Classic и резервном копировании каталога выберите параметры «Проверить целостность перед резервным копированием» и «Оптимизировать каталог после резервного копирования». Это не займет много времени, но поможет обеспечить бесперебойную работу каталога.
Увеличьте размер кэша Camera Raw
При просмотре или редактировании изображений RAW в модуле «Разработка» Lightroom Classic каждый раз создает актуальные высококачественные файлы предварительного просмотра. Приложение использует исходные данные изображений в качестве основы, а затем обновляет файлы предварительного просмотра в соответствии с процессами обработки или примененными исправлениями. Этот процесс выполняется немного быстрее, если исходные данные изображений находятся в кэше Camera Raw. Lightroom Classic проверяет кэш на наличие исходных данных изображений и может пропустить раннюю обработку, если данные изображения находятся в кэше.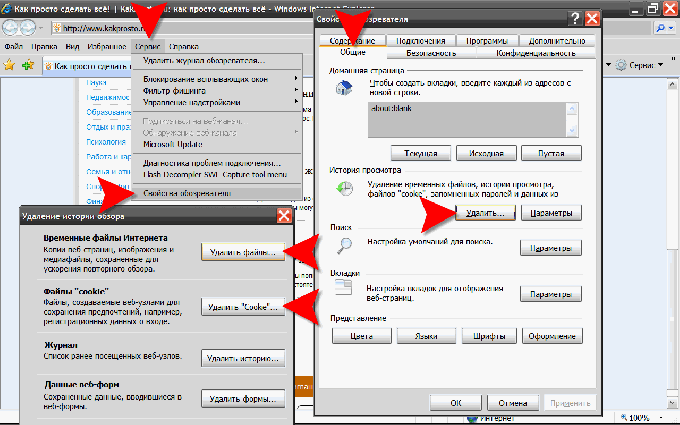
По умолчанию в Lightroom Classic установлено значение 1 ГБ для кэша Camera Raw. Увеличение размера кэша позволяет сохранить больше данных изображений, а значит и ускорить создание файлов предварительного просмотра. По мнению некоторых пользователей Lightroom Classic, увеличение размера кэша Camera Raw до 20 ГБ и более значительно повышает производительность в модуле «Разработка». Чтобы увеличить размер кэша Camera Raw, выполните следующие действия.
Выберите «Lightroom Classic» > «Настройки» (macOS) или «Редактировать» > «Настройки» (Windows).
Перейдите на вкладку «Обработка файлов».
В области «Настройки кэша Camera Raw» поэкспериментируйте с максимальным размером, выбрав значение от 10 ГБ.
Чтобы дополнительно ускорить работу с кэшем, храните его на высокопроизводительном жестком диске. Чтобы указать расположение кэша Camera Raw, выполните следующие действия:
Выберите «Lightroom Classic» > «Настройки» (macOS) или «Редактировать» > «Настройки» (Windows).

Перейдите на вкладку «Обработка файлов».
В области «Настройки кэша Camera Raw» нажмите «Выбрать» и перейдите в расположение, где будет храниться кэш.
Инструмент «Удаление областей», локальные исправления и панель «История»
Инструмент «Удаление областей» и кисть для локальной коррекции не предназначены для ситуаций, когда количество исправлений измеряется сотнями и тысячами. Если изображение содержит большое количество (сотни) локальных исправлений, рекомендуется использовать пиксельный редактор, например Photoshop.
При большом количестве исправлений проверьте панель «История». Панель «История» не имеет ограничений и не удаляется, если не указано иное. Когда вносится множество локальных или точечных исправлений, история становится длинной, и общая производительность Lightroom Classic может снизиться.
Чтобы очистить панель «История», нажмите значок «X» справа от заголовка панели.
Порядок операций в модуле «Разработка»
Для повышения производительности рекомендуется соблюдать следующий порядок операций в модуле «Разработка».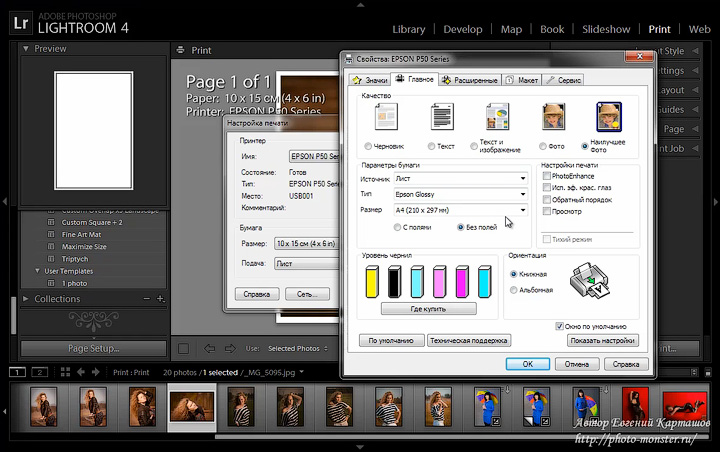
- Точечное восстановление.
- Исправления геометрии, такие как профили коррекции дисторсии, и ручная коррекция, включая коррекцию трапецеидальных искажений с помощью ползунка «По вертикали».
- Общие глобальные исправления, такие как экспозиция и баланс белого. При необходимости эти исправления можно внести в первую очередь.
- Локальные исправления, такие как градиентный фильтр и штрихи с помощью корректирующей кисти.
- Детальные исправления, такие как уменьшение шума и увеличение резкости.
Примечание. Точечное восстановление в первую очередь повышает точность локальной коррекции, а также обеспечивает соответствие границ восстановленных областей расположению точки.
Предотвращение ненужных исправлений
Эта рекомендация особенно важна для локальной коррекции. Сюда относятся все значения, измененные с помощью ползунков в процессе локальной коррекции, и градиентные фильтры, примененные ко всей области коррекции.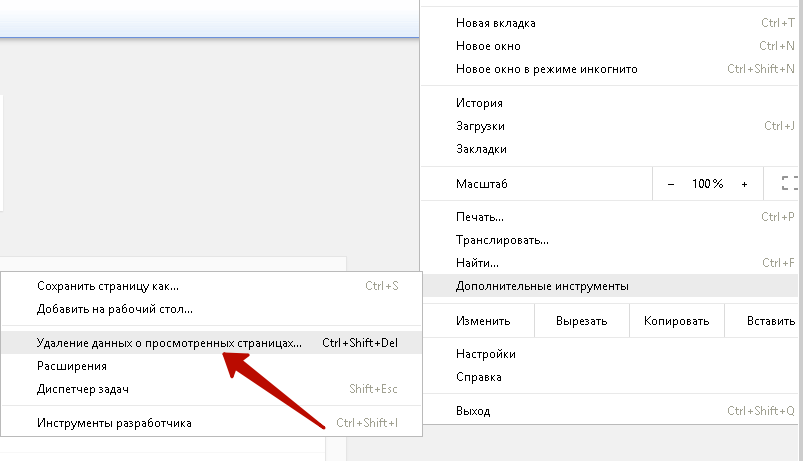 Кроме того, для изменения каждого параметра требуются определенные ресурсы, и это может повлиять на производительность.
Кроме того, для изменения каждого параметра требуются определенные ресурсы, и это может повлиять на производительность.
При применении локальной коррекции и градиентов убедитесь, что эти изменения необходимы.
Если для применения определенного типа коррекции не требуется кисть или градиент, установите ползунок в значение «0».
Также избегайте ненужных глобальных исправлений, особенно таких ресурсоемких, как уменьшение шума, увеличение резкости и коррекция дисторсии.
Некоторые ползунки по умолчанию установлены в такое значение, когда соответствующая функция отключена. Для отключения более ресурсоемких функций необходимо установить ползунок в значение «0».
Параметры инструмента «Масштаб»
Если функции масштабирования «Подгонка» и «Заполнение» работают медленно, попробуйте использовать параметры «1:2», «1:3» или «1:4» на панели «Навигатор».
Выбор версии обработки
Версия обработки 2012 использует больше ресурсов, чем версия обработки 2010, поэтому в некоторых случаях приложение работает медленнее.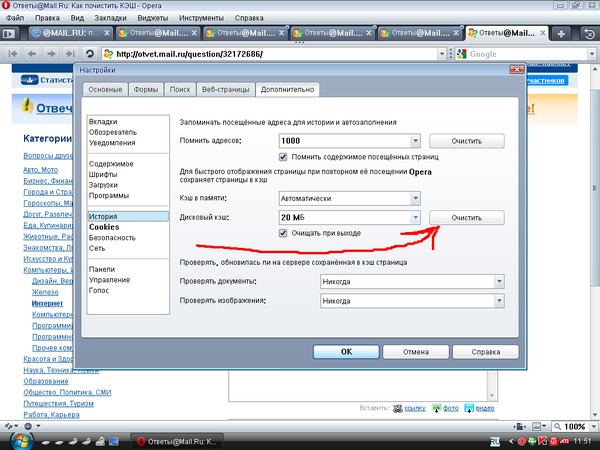 Это связано с необходимостью сбалансировать увеличение производительности, возможности редактирования и качество изображения в версии обработки 2012.
Это связано с необходимостью сбалансировать увеличение производительности, возможности редактирования и качество изображения в версии обработки 2012.
Удаление кэша предварительного просмотра Lightroom Classic
Перечисленные ниже проблемы возникают редко, но если они все же возникли, может потребоваться удалить файл кэша предварительного просмотра.
- На жестком диске неожиданно закончилось место.
- В Lightroom Classic отображается ошибка кэша.
- На изображениях появляются артефакты, такие как линии, точки или необычные цветные области.
Файл, содержащий миниатюру и данные предварительного просмотра, называется [имя каталога] Previews.lrdata и находится в той же папке, что и каталог.
Миниатюры, небольшие файлы предварительного просмотра и файлы предварительного просмотра в масштабе 1:1 (полноразмерные) сохраняются в файле Previews.lrdata. Настройки Lightroom Classic позволяют удалять самые большие файлы предварительного просмотра 1:1. При удалении файлов предварительного просмотра 1:1 размер файла Previews.lrdata уменьшается. Если не удалять файлы предварительного просмотра 1:1, этот общий файл предварительного просмотра станет очень большим.
При удалении файлов предварительного просмотра 1:1 размер файла Previews.lrdata уменьшается. Если не удалять файлы предварительного просмотра 1:1, этот общий файл предварительного просмотра станет очень большим.
По умолчанию большие файлы предварительного просмотра 1:1 удаляются еженедельно. Размер общего файла предварительного просмотра уменьшается при удалении больших файлов предварительного просмотра, но весь этот файл можно удалить только вручную. Этот файл не становится слишком большим, если регулярно удалять файлы предварительного просмотра 1:1, но место, которое этот файл занимает на жестком диске, зависит от объема свободного пространства. Можно изменить периодичность удаления файлов предварительного просмотра 1:1, выбрав Редактировать > Настройки каталога > Обработка файлов (Windows) или Lightroom Classic > Настройки каталога > Обработка файлов (macOS).
Примечание. Не путайте файл Previews.lrdata, обсуждаемый в данных технических примечаниях, с файлом [имя каталога] Smart Previews. lrdata, который содержит все виды файлов Smart Preview. Если на жестком диске очень мало свободного места, возможно, потребуется удалить этот файл, но если возникают ошибки, связанные с недостаточным пространством на диске, необходимо очистить корзину, заархивировать некоторые файлы, и/или реорганизовать данные, чтобы освободить пространство на жестком диске.
lrdata, который содержит все виды файлов Smart Preview. Если на жестком диске очень мало свободного места, возможно, потребуется удалить этот файл, но если возникают ошибки, связанные с недостаточным пространством на диске, необходимо очистить корзину, заархивировать некоторые файлы, и/или реорганизовать данные, чтобы освободить пространство на жестком диске.
После удаления файла Previews.lrdata файлы предварительного просмотра создаются заново для каждой папки или коллекции, открытой в Lightroom Classic. При первом открытии папки файлы предварительного просмотра создаются с некоторой задержкой.
Если для параметра «Автоматически отменить предварительный просмотр 1:1» установлено значение «Никогда» или «Через 30 дней», файл предварительного просмотра может стать очень большим. Такой файл может занять много пространства на диске. Если на жестком диске внезапно закончилось место, проверьте размер этого файла. Затем этот файл можно удалить.
В Lightroom Classic может появиться ошибка, которая указывает на проблему с кэшем.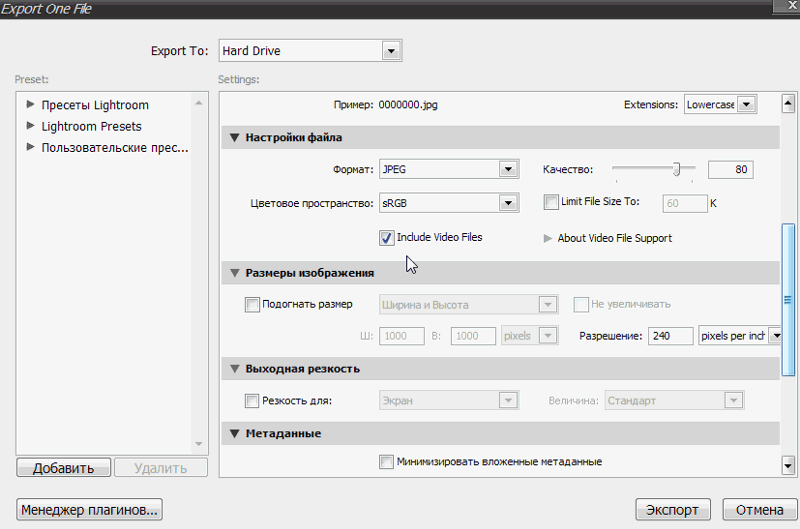 В этом случае также может потребоваться удалить файл previews.lrdata.
В этом случае также может потребоваться удалить файл previews.lrdata.
Если на изображениях появляются артефакты, такие как цветные линии, цветные точки или необычные цветные области, возможно, файл предварительного просмотра поврежден, и решить эту проблему можно только путем удаления файла preview.lrdata.
Обратите внимание, что если в каталог включены файлы предварительного просмотра для заархивированных изображений, эти файлы предварительного просмотра также будут потеряны.
Если удаление файла Previews.lrdata не помогло решить проблему, попробуйте очистить файл кэша Camera Raw.
- Выберите Редактирование > Настройки > Обработка файлов (Windows) или Lightroom > Настройки > Обработка файлов (macOS).
- Нажмите Очистить кэш в разделе «Настройки кэша Camera Raw».
Можно также изменить расположение этого кэша, нажав кнопку Выбрать. Обратите внимание, что этот кэш используется только модулем «Разработка».
Сокращение количества стилей
Добавление в Lightroom Classic новых стилей (созданных вами или третьими сторонами) может снизить производительность, так как модуль «Разработка» создает миниатюры на панели «Навигатор» для каждого стиля. Снижение производительности чаще всего наблюдается при наличии 2000 или более стилей. Чтобы избежать снижения производительности, уменьшите количество стилей, загруженных в Lightroom Classic, и ограничьтесь теми, которые вы используете чаще всего.
Как почистить кэш lightroom
Как очистить кеш в Lightroom на моем телефоне?
Чтобы удалить их с вашего устройства и освободить место, вам необходимо очистить кеш. Для этого просто войдите в настройки (щелкните свое имя в верхнем левом углу экрана) и выберите опцию «Очистить кеш».
Могу ли я удалить кеш Lightroom?
В Lightroom выберите «Правка»> «Настройки»> «Обработка файлов» (Windows) или «Lightroom»> «Настройки»> «Обработка файлов» (Mac OS). Нажмите «Очистить кэш» в разделе «Настройки кэша Camera Raw».
Нажмите «Очистить кэш» в разделе «Настройки кэша Camera Raw».
Как освободить место на мобильном телефоне Lightroom?
На Android перейдите в гамбургерное меню> Информация об устройстве и хранилище> Управление хранилищем и выберите альбомы, которые вы хотите очистить, затем нажмите кнопку «Очистить», чтобы очистить автономный контент.
Почему Lightroom занимает так много места?
Когда вы импортируете фотографии в Lightroom, программа копирует их в другую папку на локальном диске вашего компьютера перед загрузкой в облако. И затем эти кешированные изображения остаются там, занимая место на жестком диске, даже не приветствуя.
Как очистить кеш на моем iPhone?
Вот как это найти:
- Откройте настройки вашего iPhone.
- Прокрутите, пока не увидите подходящее приложение, затем коснитесь его.
- Ищите вариант «Очистить кеш». Если переключатель рядом с ним зеленый, коснитесь его, чтобы очистить кеш приложения.

Как очистить Lightroom?
7 способов освободить место в каталоге Lightroom
- Заключительные проекты. …
- Удалить изображения. …
- Удалите интеллектуальные превью. …
- Очистите кеш. …
- Удалить предварительный просмотр 1: 1. …
- Удалить дубликаты. …
- Чистая история. …
- 15 крутых руководств по созданию текстовых эффектов в Photoshop.
Какие файлы Lightroom я могу удалить?
Файлы lock и -wal удаляются при нормальной работе. Однако, если произошел сбой Lightroom или компьютер, эти файлы могут остаться, что может помешать повторному открытию каталога. Если с вами такое случится, вы можете просто удалить файл. lock, и Lightroom Classic должен открыться нормально.
Как исправить недостаток памяти на устройстве?
Откройте приложение «Настройки», нажмите «Хранилище» (оно должно быть на вкладке или в разделе «Система»). Вы увидите, какой объем хранилища используется, с разбивкой по кешированным данным. Коснитесь Кэшированные данные. В появившейся форме подтверждения коснитесь «Удалить», чтобы освободить кеш для рабочего пространства, или коснитесь «Отмена», чтобы оставить кеш в покое.
Вы увидите, какой объем хранилища используется, с разбивкой по кешированным данным. Коснитесь Кэшированные данные. В появившейся форме подтверждения коснитесь «Удалить», чтобы освободить кеш для рабочего пространства, или коснитесь «Отмена», чтобы оставить кеш в покое.
Как удалить фотографии с мобильного Lightroom?
- В Lightroom выберите «Все синхронизированные фотографии» на панели «Каталог» в модуле «Библиотека».
- Выберите все фотографии в этой группе, которые в настоящее время не являются частью синхронизированной коллекции. …
- Добавьте эти фотографии в любую синхронизированную коллекцию.
- Удалите эти фотографии из синхронизированной коллекции.
Как удалить Lightroom с iPhone?
Член Premium Cloud
Вы можете удалить изображения из коллекции Lightroom Photos на вашем iPhone, что приведет к их удалению с устройства, а также с серверов синхронизации Adobe. Он также удалит их из коллекции «Все синхронизированные фотографии» в LR Desktop, но они все равно останутся в каталоге Desktop.
Он также удалит их из коллекции «Все синхронизированные фотографии» в LR Desktop, но они все равно останутся в каталоге Desktop.
Lightroom занимает место в хранилище?
Итак, вот совет: удаление старых, ненужных данных Lightroom может освободить массу места. Многие ноутбуки, такие как мой, поставляются с относительно небольшими SSD, где каждый гигабайт на счету. Недавно я очищал хранилище на своем компьютере и понял, что файлы Lightroom занимают довольно большой кусок пространства — около 20 ГБ.
Сколько ГБ в Lightroom?
| Минимум | рекомендуемые | |
|---|---|---|
| Операционная система | Windows 10 (64-разрядная) версии 1903 или новее | |
| баран | 8 ГБ | 16 ГБ или больше |
| Место на жестком диске | 2 ГБ свободного места на жестком диске; во время установки и синхронизации требуется дополнительное свободное пространство | |
| Разрешение монитора | Дисплей 1024 x 768 | Дисплей 1920 x 1080 или выше |
Каталог Lightroom занимает место?
Получение информации о каталоге
lrcat (для каталога lightroom). В этом конкретном каталоге упоминается около 20 000 необработанных фотографий. Но он занимает чуть более 800 МБ свободного места на жестком диске. Это более чем в 600 раз меньше, чем общее пространство, занимаемое самими фотографиями.
В этом конкретном каталоге упоминается около 20 000 необработанных фотографий. Но он занимает чуть более 800 МБ свободного места на жестком диске. Это более чем в 600 раз меньше, чем общее пространство, занимаемое самими фотографиями.
Что означает «Очистить кеш»?
Когда вы используете браузер, например Chrome, он сохраняет некоторую информацию с веб-сайтов в своем кеше и файлах cookie. Их очистка устраняет определенные проблемы, например проблемы с загрузкой или форматированием на сайтах.
Как очистить кеш и очистить файлы cookie на моем iPhone?
Удалить историю, кеш и файлы cookie
- Чтобы очистить историю и файлы cookie, перейдите в «Настройки»> «Safari» и нажмите «Очистить историю и данные веб-сайтов». …
- Чтобы очистить файлы cookie и сохранить историю, перейдите в «Настройки»> «Safari»> «Дополнительно»> «Данные веб-сайтов», затем нажмите «Удалить все данные веб-сайтов».

Как мне очистить свой iPhone?
Откройте приложение «Настройки» на своем iPhone. Прокрутите вниз, пока не увидите запись для Safari. Снова прокрутите вниз и нажмите «Очистить историю и данные веб-сайтов». Подтвердите, выбрав Очистить историю и данные.
Как очистить кэш в Lightroom
Доброго времени суток, дорогие читатели. Lightroom – это достаточно требовательная программа, которая требует от вашего ПК большого количества памяти на жестком диске и большого количества оперативной памяти. Именно там и хранится кэш из Lightroom, и в сегодняшней статье мы расскажем вам, что это такое, как он влияет на работу вашего ПК и почему его нужно чистить.
Кэш – слово, которое на слуху у многих пользователей. Однако далеко не все они могут рассказать, что это такое. Собственно говоря, кэш – это временные данные, в каком бы контексте это слово не использовалось. В случае с Lightroom, кеш – это частично обработанные файлы и автосохранения.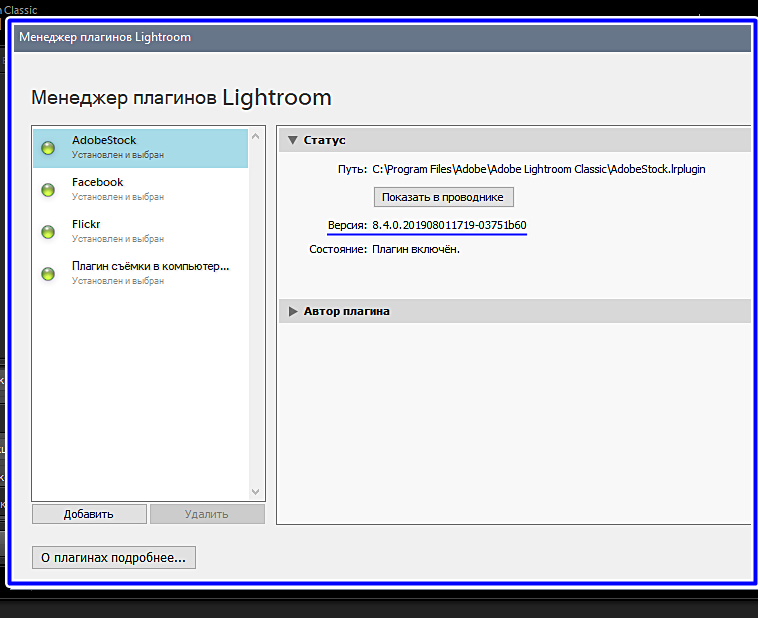
Вы должны знать, что в настройках программы имеется функция, где вы можете вручную задать количество памяти, отведенное под кэш. Но многие пользователи совершают ошибку и отводят памяти слишком много, в результате чего компьютер и Lightroom в частности, начинают дико лагать. Пока КЭШа не много, то все будет нормально, но как только он заполнится, могут начаться проблемы, особенно на слабых ПК. Для этого Кэш и нужно периодически очищать.
Чтобы это сделать, вы должны на верхней панели найти пункт «правка» и в открывшемся списке функций выбрать «предпочтения».
У вас откроется страница, и сразу во втором разделе вы увидите настройки КЭШа. Изначально вы можете задать определенное количество памяти под кэш Lightroom, а справа вы увидите кнопку «Очистить кэш». И если вы заметите, что программа начинает лагать, то смело чистите кэш. Это помогает в 90% случаев.
Оптимизация производительности приложения
Хотите повысить производительность Photoshop Lightroom? Попробуйте эти рекомендации.
Для достижения наилучших результатов используйте комплексный подход. Ознакомьтесь со всеми рекомендациями. Выберите наиболее подходящие варианты в соответствии с конфигурацией вашего компьютера. Необходимо также учитывать типы используемых файлов и особенности рабочего процесса. Каждый конкретный случай уникален и требует индивидуального сочетания методов для достижения максимальной производительности приложения Lightroom.
Оптимизация оборудования и ОС
Обновите Lightroom до самой последней версии
В приложении Lightroom выберите Справка > Проверить наличие обновлений.
Не полагайтесь на минимальные системные требования
Минимальные системные требования — это просто минимум, необходимый для работы Lightroom. Если увеличить объем оперативной памяти и выбрать более мощный процессор, производительность может значительно увеличиться. Требования различаются в зависимости от следующих факторов:
- Типы файлов, с которыми вы работаете
- Их размеры
- Общее количество изображений в каталоге
- Степень применения точечного восстановления или локальной коррекции (кистей)
Возможные способы повышения производительности:
- 64-разрядный многоядерный процессор (для обеспечения оптимальной производительности требуется до шести ядер; дополнительная мощность особенно важна при использовании нескольких мониторов или мониторов с высоким разрешением)
- 12 ГБ ОЗУ (рекомендуется); минимальное требование — 4 ГБ ОЗУ, однако при одновременном использовании Photoshop требуется больше ресурсов памяти
- Высокопроизводительные жесткие диски, особенно для работы с каталогом и предварительного просмотра
Проверьте системные требования для вашей версии Lightroom.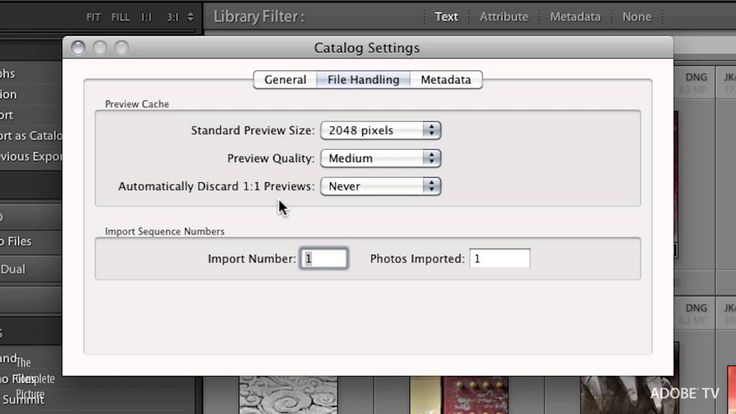
Для просмотра сведений о конкретной конфигурации системы в Lightroom выберите «Справка» > «Информация о системе».
Обеспечьте рекомендуемый объем оперативной памяти для Lightroom — 12 ГБ ОЗУ и более
Для обеспечения наилучшей производительности рекомендуется устанавливать Lightroom на компьютерах с 12 ГБ ОЗУ или большим объемом оперативной памяти. Рекомендуемый объем оперативной памяти обеспечивает значительное повышение производительности, особенно при импорте и экспорте фотографий, переключении между фотографиями в режиме «Лупа», а также создании HDR-изображений и панорам.
Используйте высокопроизводительный жесткий диск
Для выполнения простейших задач достаточно внутреннего диска Serial-ATA с высокой скоростью вращения (7200 об/мин). Для более сложных рабочих процессов рекомендуется использовать массив RAID.
Если доступ к одному каталогу осуществляется с нескольких компьютеров, удобнее хранить каталоги, файлы изображений и изображения для предварительного просмотра на внешнем диске.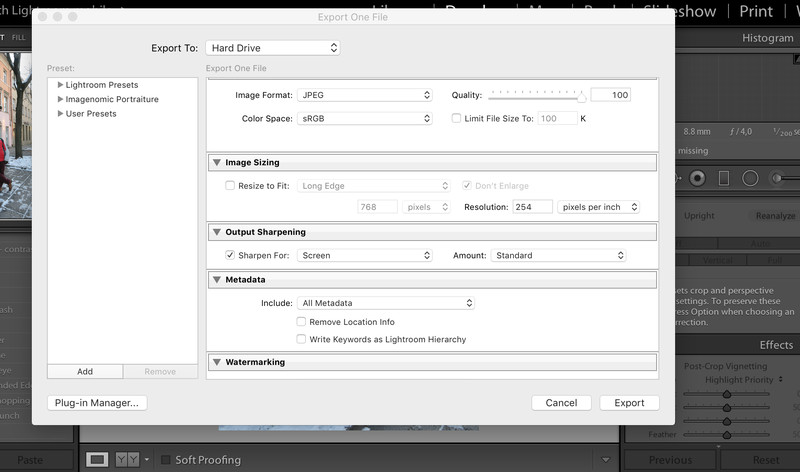 Однако это может отрицательно повлиять на производительность Lightroom. Если вы хотите хранить файлы на внешнем диске, потребуется высокоскоростное подключение. Например, используйте соединение Thunderbolt, USB 3.0 (не USB 1.0 или 2.0) или eSATA. Для достижения наилучшей производительности подключите внешний диск к совместимому порту с минимальным ограничением пропускной способности среди всех доступных портов. Ограничения пропускной способности для различных портов, перечислены ниже:
Однако это может отрицательно повлиять на производительность Lightroom. Если вы хотите хранить файлы на внешнем диске, потребуется высокоскоростное подключение. Например, используйте соединение Thunderbolt, USB 3.0 (не USB 1.0 или 2.0) или eSATA. Для достижения наилучшей производительности подключите внешний диск к совместимому порту с минимальным ограничением пропускной способности среди всех доступных портов. Ограничения пропускной способности для различных портов, перечислены ниже:
- Thunderbolt = 10 Гб/сек
- eSATA = 600 Мб/сек
- PCIe = 500 Мб/сек
- USB3 = 400 Мб/сек
- USB2 = 35 Мб/сек
Файлы каталога невозможно хранить на сетевых дисках, но сетевой диск подходит для хранения фотографий. Однако сетевые диски (жесткие диски, доступ к которым осуществляется по сети) имеют более низкие скорости передачи данных. В связи с этим может потребоваться больше времени для переключения между модулями или файлами в Lightroom.
Используйте жесткий диск большой емкости, на котором достаточно свободного пространства
Если на жестком диске слишком мало свободного пространства, это может привести к снижению производительности. Жесткий диск, на котором хранятся каталог Lightroom, файлы предварительного просмотра и изображения, должен быть свободен как минимум на 20%.
Жесткий диск, на котором хранятся каталог Lightroom, файлы предварительного просмотра и изображения, должен быть свободен как минимум на 20%.
Ознакомьтесь с системными требованиями Lightroom, чтобы узнать минимальный объем свободного пространства на жестком диске, необходимый для вашей версии Lightroom.
Обновите графический драйвер
Используйте совместимый графический процессор (также называемый графической картой, видеокартой или ГП). Регулярно обновляйте программное обеспечение графического драйвера до последней версии.
Если графический процессор несовместим с Lightroom, снимите флажок Использование графического процессора . Для этого выберите Lightroom (macOS)/ Редактировать (Win) > Настройки > Производительность .
Запускайте Lightroom в 64-разрядном режиме (Lightroom 4 и 3)
Когда приложение Lightroom запускается в 64-разрядном режиме, оно может использовать более 2 ГБ ОЗУ, что является предельным значением для 32-разрядных операционных систем. Если для Lightroom будет доступно более 4 ГБ ОЗУ, это может значительно повысить производительность.
Если для Lightroom будет доступно более 4 ГБ ОЗУ, это может значительно повысить производительность.
Приложение Lightroom автоматически запускается в 64-разрядном режиме, если оно установлено на компьютере, который поддерживает 64-разрядный режим и работает под управлением 64-разрядной ОС. Чтобы проверить, работает ли приложение в 64-разрядном режиме, выполните указанные ниже действия.
Проверка 64-разрядного режима Lightroom в Windows
Запустите Lightroom и посмотрите на строку заголовка приложения.
Проверьте, отображается ли в строке заголовка «x64».
Проверка 64-разрядного режима Lightroom в macOS
В Finder перейдите в папку «Приложения» и нажмите Adobe Lightroom 3.
Нажмите сочетание клавиш Command+I.
Убедитесь, что в разделе «Общие» отключен параметр Открывать в 32-разрядном режиме.
Если Lightroom используется вместе с Photoshop, проверьте настройки ОЗУ для Photoshop
Чтобы выбрать оптимальные параметры ОЗУ для вашего компьютера, ознакомьтесь с разделами «Максимальное значение ОЗУ» и «Использование памяти» в данных технических примечаниях. Чтобы изменить настройки памяти в Photoshop, выберите Apple > Настройки > Производительность (macOS) или Редактировать > Настройки > Производительность (Windows) .
Чтобы изменить настройки памяти в Photoshop, выберите Apple > Настройки > Производительность (macOS) или Редактировать > Настройки > Производительность (Windows) .
Дисплеи высокого разрешения
Отрисовка изображения на экране может замедлиться, если Lightroom занимает весь экран дисплея высокого разрешения. Дисплей высокого разрешения имеет исходное разрешение 2560 x 1600, что характерно для 30-дюймовых мониторов и ноутбуков Retina MacBook. Чтобы повысить производительность при использовании таких дисплеев, уменьшите размер окна Lightroom либо используйте представления 1:2 или 1:3 на панели «Навигатор».
Используйте оптимальные настройки в Lightroom
Приостановите синхронизацию с Lightroom во время редактирования в Lightroom Classic
При синхронизации изображений используются ресурсы процессора и системы для создания файлов предварительного просмотра и загрузки/выгрузки изображений в Creative Cloud. Временно приостановите синхронизацию с Lightroom во время импорта и редактирования изображений на компьютере. Затем возобновите синхронизацию с Lightroom и оставьте приложение открытым на ночь для продолжения и завершения процесса синхронизации.
Затем возобновите синхронизацию с Lightroom и оставьте приложение открытым на ночь для продолжения и завершения процесса синхронизации.
Включите рендеринг в масштабе 1:1
Файлы предварительного просмотра в Lightroom используются для отображения миниатюр фотографий в представлении «Сетка», в представлении «Лупа», а также в модулях «Разработка», «Слайд-шоу», «Печать» и «Веб».
При импорте фотографий можно выбрать один из трех типов предварительного просмотра с прогрессивным повышением качества:
Минимальные. Эти файлы предварительного просмотра представляют собой небольшие изображения JPEG низкого разрешения, встроенные в фотографии, которые создает камера. Такие файлы предварительного просмотра создаются быстрее всего. В представлениях «Сетка» и «Прокрутка кинопленки» в модуле «Библиотека» временно используются минимальные файлы предварительного просмотра, пока Lightroom не визуализирует стандартные файлы предварительного просмотра для этих миниатюр.
Встроенные и сопроводительные. Эти файлы предварительного просмотра имеют больший размер, также создаются камерой, и для их создания требуется немного больше времени, чем для минимальных файлов предварительного просмотра.
Стандартные. Lightroom создает стандартные файлы предварительного просмотра. Для их обработки используется модуль Camera Raw. По этой причине они иногда отличаются от минимальных или встроенных файлов предварительного просмотра, особенно если были внесены изменения в модуле «Разработка». Можно указать необходимый размер стандартных файлов предварительного просмотра в зависимости от используемого дисплея. Стандартные файлы предварительного просмотра используются в миниатюрах в представлениях «Сетка» и «Прокрутка кинопленки», а также в областях предварительного просмотра и содержимого модулей «Слайд-шоу», «Печать» и «Веб».
1:1. Эти файлы предварительного просмотра имеют 100-процентное фактическое разрешение в пикселях и по аналогии со стандартными файлами предварительного просмотра обрабатываются модулем Camera Raw.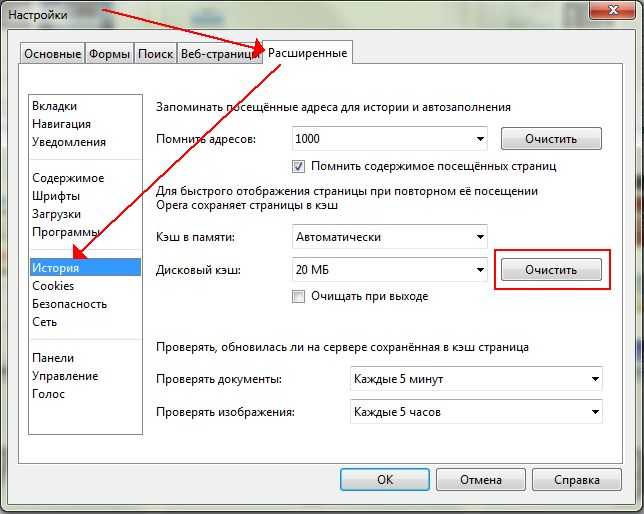 Когда Lightroom создает файлы предварительного просмотра в масштабе 1:1, одновременно создаются минимальные и стандартные файлы предварительного просмотра, и приложение может использовать все три типа файлов. Поскольку при этом обрабатывается большой объем данных, для создания файлов предварительного просмотра в масштабе 1:1 может потребоваться значительное время. При увеличении масштаба до 1:1 или более в модуле «Библиотека» Lightroom используются файлы предварительного просмотра 1:1.
Когда Lightroom создает файлы предварительного просмотра в масштабе 1:1, одновременно создаются минимальные и стандартные файлы предварительного просмотра, и приложение может использовать все три типа файлов. Поскольку при этом обрабатывается большой объем данных, для создания файлов предварительного просмотра в масштабе 1:1 может потребоваться значительное время. При увеличении масштаба до 1:1 или более в модуле «Библиотека» Lightroom используются файлы предварительного просмотра 1:1.
Для отображения и обработки фотографий в Lightroom требуется стандартный размер файлов предварительного просмотра или масштаб 1:1, в зависимости от задачи. Если после импорта в Lightroom включены только минимальные или встроенные файлы предварительного просмотра, то в процессе работы с приложением Lightroom автоматически создаются стандартные файлы предварительного просмотра и файлы предварительного просмотра в масштабе 1:1. Это приводит к снижению производительности. Чтобы повысить производительность и уменьшить время ожидания, можно настроить параметры рендеринга файлов предварительного просмотра в масштабе 1:1. Рендеринг может выполняться при импорте файлов или позднее вручную.
Рендеринг может выполняться при импорте файлов или позднее вручную.
Чтобы включить рендеринг файлов предварительного просмотра в масштабе 1:1 при импорте, используйте панель «Обработка файлов» в окне импорта. Выберите «Рендеринг предварительного просмотра» > «1:1». Создание высококачественных файлов предварительного просмотра в масштабе 1:1 замедляет процесс импорта, однако Lightroom реагирует быстрее, если работать в модуле «Библиотека».
Если необходимо ускорить процесс импорта, можно использовать альтернативный вариант — рендеринг минимальных или стандартных файлов предварительного просмотра при импорте. Впоследствии можно в любое время выбрать несколько фотографий в представлении «Сетка» модуля «Библиотека» и включить параметр «Библиотека» > «Предварительный просмотр» > «Рендеринг предварительного просмотра 1:1». Воспользуйтесь преимуществами предварительной обработки фотографий в Lightroom.
Используйте минимально допустимый стандартный размер для предварительного просмотра
Поскольку рендеринг стандартных файлов предварительного просмотра занимает определенное время, не усложняйте работу Lightroom без необходимости.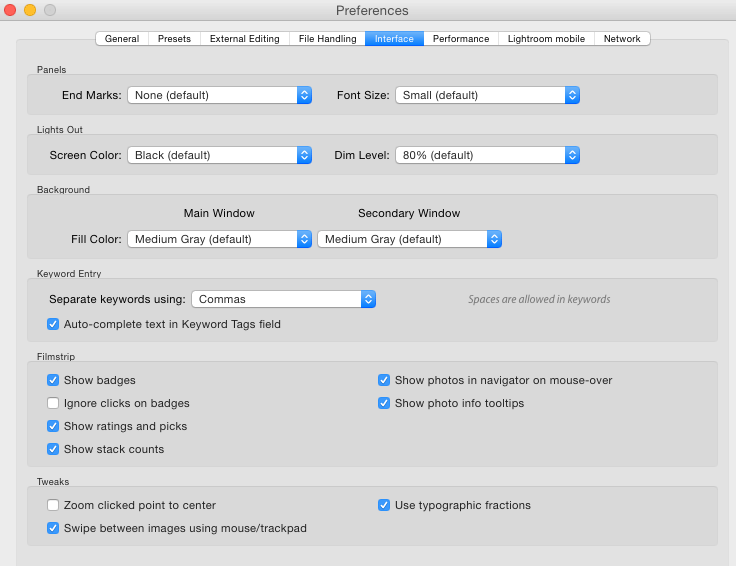 Небольшие стандартные файлы предварительного просмотра также позволяют уменьшить размер кэша предварительного просмотра, что повышает производительность и экономит место на жестком диске.
Небольшие стандартные файлы предварительного просмотра также позволяют уменьшить размер кэша предварительного просмотра, что повышает производительность и экономит место на жестком диске.
Чтобы уменьшить стандартные файлы предварительного просмотра, укажите соответствующий размер и качество в диалоговом окне «Настройки каталога»:
Выберите «Редактировать» > «Настройки каталога» (Windows) или «Lightroom» > «Настройки каталога» (macOS), а затем выберите «Обработка файлов».
Для параметра «Стандартный размер предварительного просмотра» выберите значение, ближайшее к самому большому продольному значению в разрешении экрана, но не меньше его. Например, если разрешение экрана составляет 1920 x 1200 пикселей, выберите «Стандартный размер предварительного просмотра» > 2048 пикселей.
Для параметра «Качество предварительного просмотра» выберите значение «Низкое» или «Среднее», что соответствует низкому и среднему качеству файлов JPEG.
Чем больше монитор (и выше разрешение), тем больше расчетов выполняет Lightroom при создании файлов предварительного просмотра и обновлении их разрешения после внесения изменений.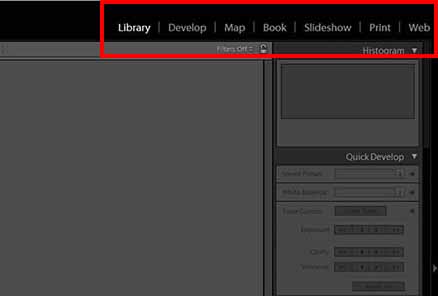 Если приложение работает медленно при использовании большого монитора, попробуйте уменьшить разрешение дисплея с помощью панели управления экраном (Windows) или системных настроек экрана (macOS).
Если приложение работает медленно при использовании большого монитора, попробуйте уменьшить разрешение дисплея с помощью панели управления экраном (Windows) или системных настроек экрана (macOS).
По возможности используйте масштаб 1:1 для предварительного просмотра
Поскольку файлы предварительного просмотра в масштабе 1:1 могут быстро занять все пространство на диске, Lightroom позволяет регулярно удалять эти файлы — ежедневно, еженедельно или ежемесячно. Когда эти файлы удалены, Lightroom при необходимости создаст их повторно, даже если вы просто увеличили изображение в режиме «Лупа».
При отсутствии проблем со свободным пространством на диске рекомендуется по возможности использовать файлы предварительного просмотра в масштабе 1:1 для оптимизации производительности. В области «Обработка файлов» диалогового окна «Настройки каталога» выберите «Автоматически отменить предварительный просмотр 1:1», затем выберите «Через 30 дней» или «Никогда».
Однако следует помнить, что размер файла, содержащего изображения предварительного просмотра ([имя каталога] Previews.![]() lrdata), может значительно увеличиться, если для параметра удаления файлов предварительного просмотра установлено значение «Никогда» или «30 дней». Этот файл находится в том же файле каталога. Если установлено значение «Никогда» и возникают проблемы из-за недостаточного пространства на жестком диске, проверьте размер этого файла. Если файл слишком большой, удалите его.
lrdata), может значительно увеличиться, если для параметра удаления файлов предварительного просмотра установлено значение «Никогда» или «30 дней». Этот файл находится в том же файле каталога. Если установлено значение «Никогда» и возникают проблемы из-за недостаточного пространства на жестком диске, проверьте размер этого файла. Если файл слишком большой, удалите его.
Храните каталог и кэш предварительного просмотра в одной папке
По умолчанию Lightroom сохраняет файл кэша предварительного просмотра, [имя каталога]Previews.lrdata, в той же папке, что и файл каталога, [имя каталога].lrcat. Если файл каталога перемещен или хранится отдельно от кэша, приложению Lightroom приходится повторно создавать файлы предварительного просмотра. В связи с этим рекомендуется хранить эти файлы вместе.
Информацию о расположении по умолчанию для каталога, файлов предварительного просмотра и других файлов Lightroom см. в статье Расположение файла настроек и других файлов.
Оставьте функцию автозаписи XMP выключенной
По умолчанию изменения, внесенные в файлы в Lightroom (например, добавление ключевых слов или устранение эффекта красных глаз), сохраняются вместе с фотографией в каталоге Lightroom. Чтобы эти изменения распознавались в других приложениях, таких как Adobe Bridge и Camera Raw, они сохраняются в формате XMP (Extensible Metadata Platform). Это сопроводительные данные файла изображения.
Lightroom позволяет сохранять изменения в формате XMP автоматически или вручную. При регулярном переключении между Lightroom, Adobe Bridge и Camera Raw удобнее автоматически сохранять изменения в формате XMP. Это значительно упрощает работу. Приложения всегда синхронизированы, в них всегда отображаются текущие изменения Lightroom, и вы не увидите значки несоответствия метаданных в Bridge или Lightroom.
Однако автоматическое сохранение изменений может значительно снизить производительность Lightroom. Если вы не работаете с несколькими приложениями, отключите параметр автозаписи.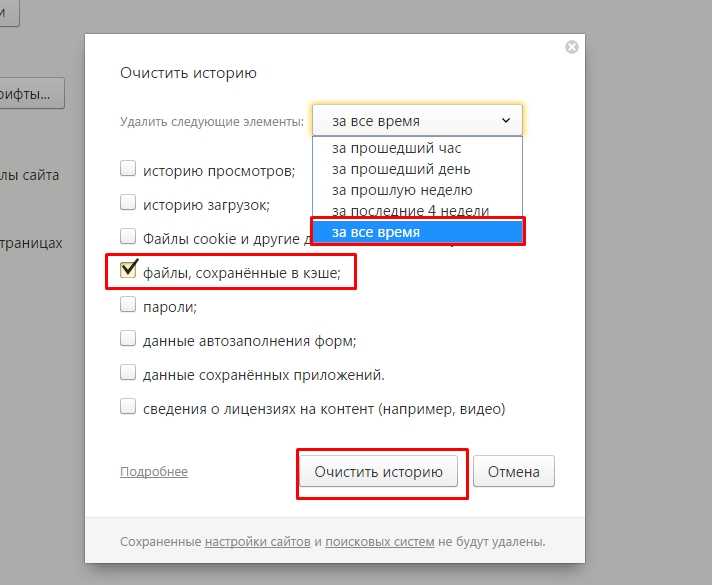 Изменения будут по-прежнему сохраняться в каталоге и отображаться при печати или экспорте фотографий из Lightroom.
Изменения будут по-прежнему сохраняться в каталоге и отображаться при печати или экспорте фотографий из Lightroom.
Чтобы отключить автозапись XMP, выполните следующие действия.
Выберите «Редактировать» > «Настройки каталога» (Windows) или «Lightroom» > «Настройки каталога» (macOS).
На вкладке «Метаданные» выберите «Автоматически записывать изменения в XMP».
Даже если функция автоматической записи XMP отключена, можно в любое время вручную сохранить изменения метаданных в отдельных файлах. Подробную информацию см. в статье Основы работы с метаданными.
Оптимизируйте каталог
Lightroom постоянно вносит изменения в файл каталога (.lrcat). Если производительность снизилась, оптимизируйте каталог Lightroom, выбрав «Файл» > «Оптимизировать каталог». Когда включена оптимизация каталога, Lightroom анализирует структуру данных каталога и делает ее лаконичной.
Для дальнейшей оптимизации производительности и повышения стабильности каталога при выходе из Lightroom и резервном копировании каталога выберите параметры «Проверить целостность перед резервным копированием» и «Оптимизировать каталог после резервного копирования».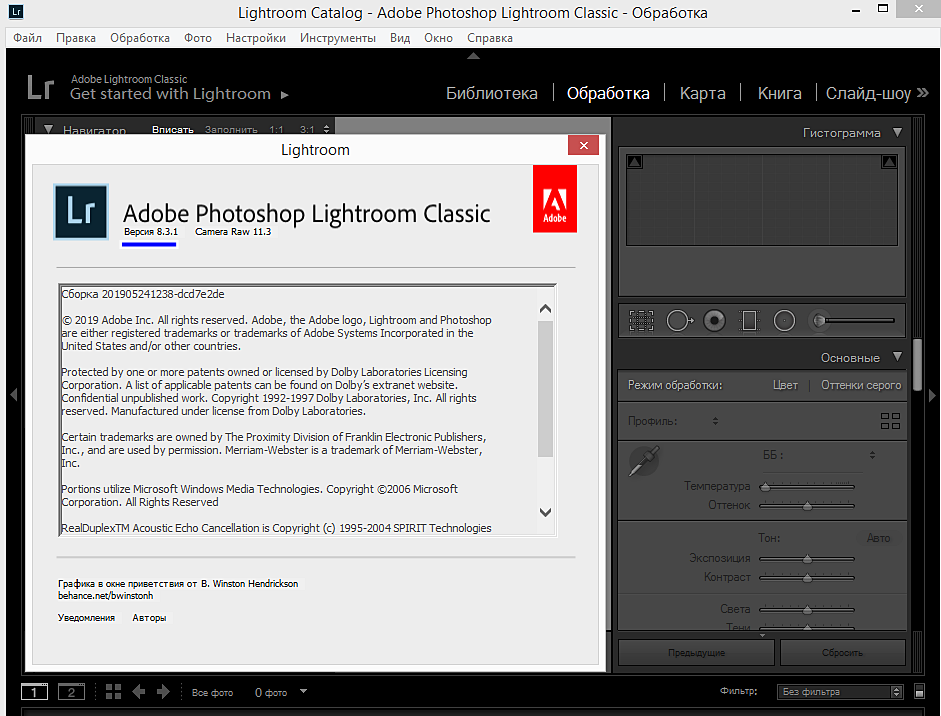 Это не займет много времени, но поможет обеспечить бесперебойную работу каталога.
Это не займет много времени, но поможет обеспечить бесперебойную работу каталога.
Увеличьте размер кэша Camera Raw
При просмотре или редактировании изображений RAW в модуле «Разработка» Lightroom каждый раз создает актуальные высококачественные файлы предварительного просмотра. Приложение использует исходные данные изображений в качестве основы, а затем обновляет файлы предварительного просмотра в соответствии с процессами обработки или примененными исправлениями. Этот процесс выполняется немного быстрее, если исходные данные изображений находятся в кэше Camera Raw. Lightroom проверяет кэш на наличие исходных данных изображений и может пропустить раннюю обработку, если данные изображения находятся в кэше.
По умолчанию в Lightroom установлено значение 1 ГБ для кэша Camera Raw. Увеличение размера кэша позволяет сохранить больше данных изображений, а значит и ускорить создание файлов предварительного просмотра. По мнению некоторых пользователей Lightroom, увеличение размера кэша Camera Raw до 20 ГБ и более значительно повышает производительность в модуле «Разработка».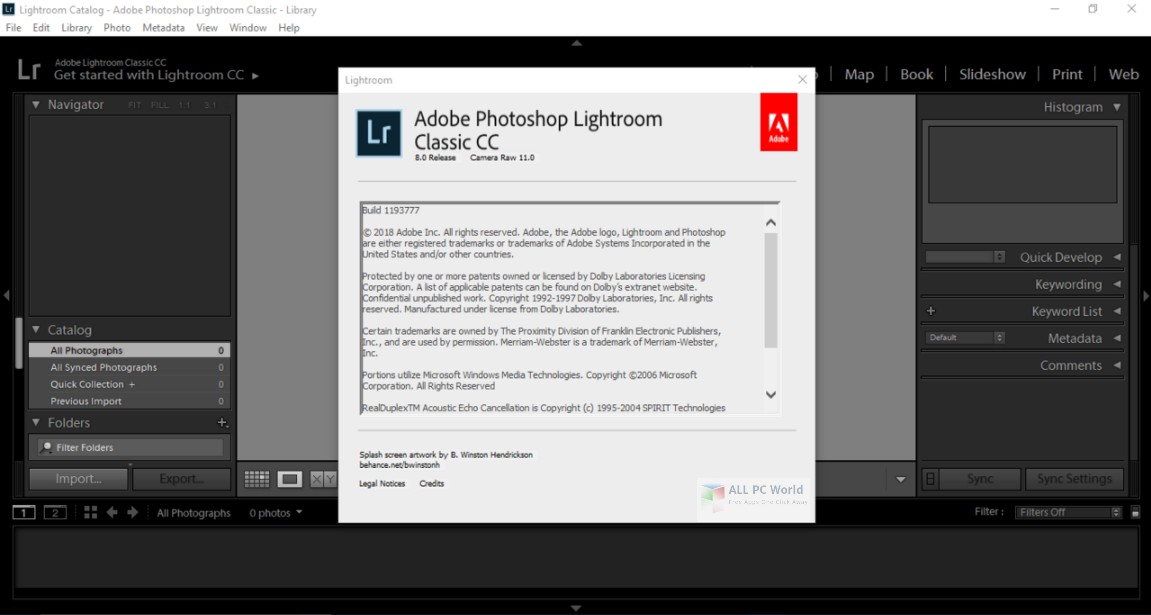 Чтобы увеличить размер кэша Camera Raw, выполните следующие действия.
Чтобы увеличить размер кэша Camera Raw, выполните следующие действия.
Выберите «Lightroom» > «Настройки» (macOS) или «Редактировать» > «Настройки» (Windows).
Папка Lightroom (осводобить место на диске + не потерять свои редакции съемок!!)
?
| ||||
| ||||||||||||||||||||
Как очистить кэш Lightroom
В Lightroom выберите «Правка» > «Установки» > «Обработка файлов» (Windows) или «Lightroom» > «Установки» > «Обработка файлов» (Mac OS).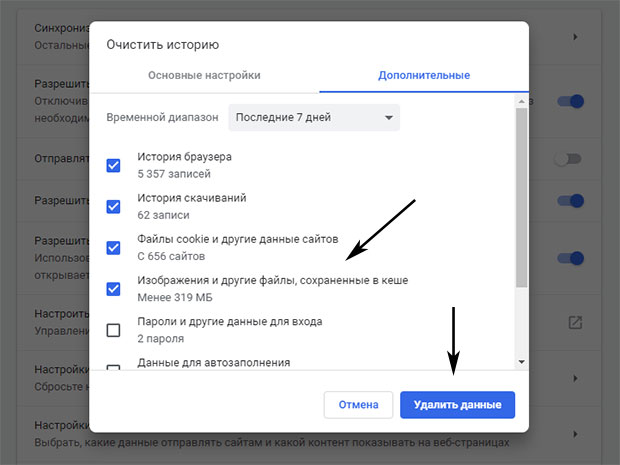 Нажмите «Очистить кэш » в разделе «Настройки кэша Camera Raw».
Нажмите «Очистить кэш » в разделе «Настройки кэша Camera Raw».
Кроме того, что произойдет, если я очистю кеш в Lightroom ? Очистка этих кешей включает в себя удаление соответствующих файлов . файл lrdata. Если вы удалите любой из них . lrdata, Lightroom восстановит их и заполнит превью по мере необходимости.
После этого безопасно ли удалять кэш Lightroom ? Как говорит Йохан, вы можете безопасно удалить папку превью, но как только вы снова начнете редактирование, LR начнет воссоздавать превью. Поэтому любой выигрыш будет временным. Также важно понимать, что размер кэша и превью имеют большое влияние на производительность Lightroom.
Соответственно как почистить Лайтрум?
- Окончательные проекты.
- Удалить изображения.
- Удалить Smart Previews.
- Очистить Кэш.
- Удалить предварительный просмотр 1:1.
- Удалить дубликаты.

- Очистить историю.
- 15 классных уроков по созданию текстовых эффектов в Photoshop.
Удивительно, но что такое кэш Lightroom? В: Редактирование, Lightroom . Опубликовано: 29.04.2021. Автор: Команда PFRE. Кэш — это область хранения, зарезервированная для файлов, мультимедиа, данных и инструкций, которые помогают повысить производительность программного обеспечения. Lightroom тоже использует кэш , который со временем занимает ценное пространство, часто вызывая ошибки и задержки в рабочем процессе…
- Создавайте интеллектуальные предварительные просмотры при импорте.
- Сборка стандартных превью.
- Открыть в низком разрешении.
- Не используйте графический процессор.
- Используйте Smart Previews для редактирования.
- Увеличьте кэш RAW камеры.
- Следите за порядком ваших правок.
- Приостановить поиск адреса и лица.
Содержимое
- 1 Вам нужно сохранить старые каталоги Lightroom?
- 2 Могу ли я удалить свой каталог Lightroom и начать заново?
- 3 Какие файлы Lightroom можно удалить?
- 4 Могу ли я удалить свою библиотеку Lightroom?
- 5 Как очистить старые файлы Lightroom?
- 6 Как очистить мой старый каталог Lightroom?
- 7 Как освободить место на диске в Lightroom?
- 8 Почему Lightroom импортирует так медленно?
- 9 Чем Lightroom лучше, чем Lightroom Classic?
- 10 Почему Lightroom classic работает так медленно?
Вам нужно сохранить старые каталоги Lightroom?
Итак… ответ будет таков: после того, как вы обновитесь до Lightroom 5 и вас все устраивает, да, вы можете удалить старые каталоги. Если вы не планируете вернуться к Lightroom 4, вы никогда не будете его использовать. А поскольку Lightroom 5 сделал копию каталога, он больше никогда его не использует.
Если вы не планируете вернуться к Lightroom 4, вы никогда не будете его использовать. А поскольку Lightroom 5 сделал копию каталога, он больше никогда его не использует.
Могу ли я удалить свой каталог Lightroom и начать заново?
Как только вы найдете папку, содержащую ваш каталог, вы сможете получить доступ к файлам каталога. Вы можете удалить ненужные, но сначала убедитесь, что вы вышли из Lightroom, так как он не позволит вам возиться с этими файлами, если он открыт.
Какие файлы Lightroom можно удалить?
файлы блокировки и -wal удаляются при нормальной работе. Однако в случае сбоя Lightroom или сбоя компьютера эти файлы могут остаться, что может помешать повторному открытию каталога. Если это когда-нибудь случится с вами, вы можете просто удалить файл . lock, и Lightroom Classic должен открыться нормально.
Могу ли я удалить свою библиотеку Lightroom?
- Запустить Lightroom. Нажмите на меню «Редактировать» и выберите «Каталог», чтобы открыть диалоговое окно.

- Нажмите «Показать» на панели «Общие», чтобы открыть каталог, содержащий каталог, в проводнике Windows или в Mac OS Finder.
- Закрыть Лайтрум.
- Удалите файлы, относящиеся к Lightroom, из каталога.
Как очистить старые файлы Lightroom?
Откройте папку. В папке каталога Lightroom вы должны увидеть папку с именем «Резервные копии». Если ваша ситуация похожа на мою, у вас будут резервные копии с момента, когда вы впервые установили Lightroom. Удалите те, которые вам больше не нужны.
Как очистить мой старый каталог Lightroom?
Как освободить место на диске в Lightroom?
- В Lightroom выберите «Правка» > «Настройки» (Windows) или «Lightroom» > «Настройки» (Mac).
- Выберите панель «Локальное хранилище». Теперь нажмите «Изменить местоположение», чтобы выбрать диск с объемом свободного места, как минимум, рекомендованным в приведенном выше сообщении об ошибке.

Почему Lightroom импортирует так медленно?
Вот несколько способов упростить процесс и сэкономить время. Иногда кажется, что импорт изображений в Lightroom занимает вечность. … Это кажется медленным, потому что на самом деле он делает несколько вещей одновременно. Это не просто копирование файлов с карты памяти на жесткий диск.
Lightroom лучше, чем Lightroom Classic?
Lightroom CC идеально подходит для фотографов, которые хотят редактировать в любом месте, и имеет до 1 ТБ памяти для резервного копирования исходных файлов, а также изменений. … Однако Lightroom Classic по-прежнему остается лучшим, когда дело доходит до функций. Lightroom Classic также предлагает дополнительные возможности настройки параметров импорта и экспорта.
Почему Lightroom classic работает так медленно?
При переключении в режим «Разработка» Lightroom загружает данные изображения в свой «кэш RAW камеры». По умолчанию размер составляет 1 ГБ, что является прискорбным и означает, что Lightroom часто приходится менять местами изображения в своем кеше и из него при разработке, что приводит к замедлению работы Lightroom.
Как очистить кэш Lightroom в Windows 7, 8, 10 и 11?
Windows
ByTrin
Часы
Ищете простые решения для , как очистить кеш Lightroom Windows 7, 8, 10 и 11? Это руководство поможет вам очистить кеш Lightroom и повысить производительность.
Обычно кеш Lightroom представляет собой область хранения файлов, данных и других сведений о Lightroom для ускорения процесса при открытии программного обеспечения. Как и любое другое программное обеспечение в системе Windows, даже Lightroom имеет кеш, который занимает место. Если этот кеш накапливается, в рабочих процессах могут быть ошибки.
Чтобы очистить кеш в Lightroom classic, выполните следующие действия:
Очистите видеокэш и Camera RawЧтобы очистить Camera Raw и видеокэш в Lightroom, выполните следующие действия:
- Во-первых , откройте программное обеспечение Adobe Lightroom Classic.

- Теперь перейдите в меню «Правка» и нажмите «Настройки».
- Перейдите на вкладку «Производительность», и там вы увидите две папки кэша: кэш видео и кэш Camera Raw.
- Чтобы удалить кеш, нажмите «Очистить кэш». Перейдите в папку C:\Users\[имя пользователя]\Pictures\Lightroom\Lightroom Catalog Previews.lrdata, чтобы найти кэш превью в Lightroom.
- Перейдите в папку C:\Users\[имя пользователя]\Pictures\Lightroom\Lightroom Catalog Smart Previews.lrdata для кэша интеллектуальных предварительных просмотров.
Когда вы окажетесь в соответствующих папках, рекомендуется закрыть классический Adobe Lightroom, чтобы правильно очистить кэш Lightroom.
После выхода из Lightroom вы можете удалить файлы кеша в Lightroom из соответствующих папок, указанных выше.
Примечание. Всякий раз, когда вы создаете интеллектуальный предварительный просмотр или предварительный просмотр в Lightroom, кэш начинает создаваться снова. Поэтому обязательно очистите кеш в Lightroom, как только закроете программу.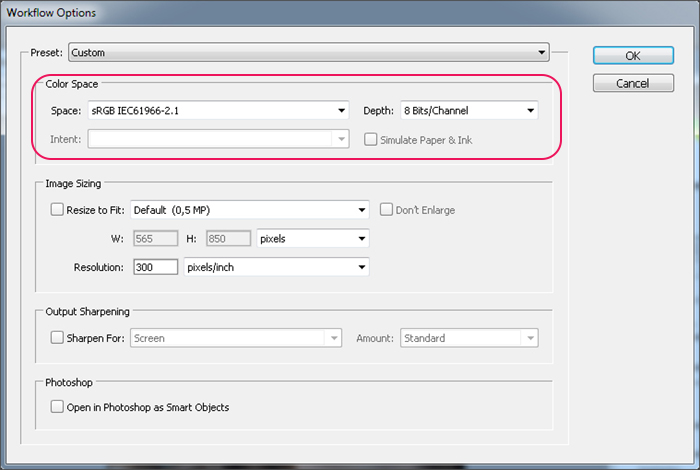
Кэш Camera Raw: Этот кэш помогает отображать изображения каталога. Превью сохраняются в кеше Camera Raw Lightroom. Когда вы добавляете несколько изображений RAW в Lightroom, эта папка заполняется и создает засор на жестком диске.
Кэш видео: Это похоже на кэш Camera RAW, но с той лишь разницей, что в нем хранятся превью видео.
Кэш предварительного просмотра: Lightroom показывает изображения в виде миниатюр. Предварительный просмотр панели навигации, представление обзора, представление сетки и т. д. Lightroom показывает эти миниатюры с помощью кеша предварительного просмотра.
Smart Previews: Размер кэша Smart Previews меньше по сравнению с кэшем Previews. Интеллектуальный предварительный просмотр полезен для редактирования изображений и улучшения их качества.
Также читайте: Как скачать лайтрум бесплатно для Windows?
Зачем очищать кэш Lightroom в Windows 7, 8, 10 и 11? Во избежание артефактов Всякий раз, когда в Adobe Lightroom накапливается кеш, вы можете видеть артефакты, такие как линии, точки и т. д., на ваших изображениях. Чтобы этого избежать, нужно время от времени очищать кеш Lightroom в Windows.
д., на ваших изображениях. Чтобы этого избежать, нужно время от времени очищать кеш Lightroom в Windows.
В зависимости от типа работы объем кэша, накопленного в системе, различается. Если вы работаете с тяжелыми файлами, то кеш Lightroom может занимать много места. Поэтому рекомендуется время от времени чистить кеш Lightroom в Windows. Это одна из причин непредвиденной ошибки Lightroom при открытии каталога .
Ошибки и ошибкиПри обработке изображений и предварительных просмотров Lightroom может выдать ошибку, если кэш не очищен должным образом. Поскольку кеш предварительного просмотра становится нечитаемым, Lightroom может отображать уведомление о закрытии программы.
Также читайте: как установить предустановки Lightroom Windows
Часто задаваемые вопросы
Что означает Очистить кеш в Lightroom?
Очистить кеш в Lightroom означает удаление локальных копий файлов, хранящихся в системе.
 Нажав кнопку «Очистить кэш» в Adobe Lightroom, вы можете удалить все временные файлы, которые мешают работе программного обеспечения.
Нажав кнопку «Очистить кэш» в Adobe Lightroom, вы можете удалить все временные файлы, которые мешают работе программного обеспечения.Нужно ли удалять старые резервные копии Lightroom?
Да, вы можете удалить старые резервные копии Lightroom, так как это может привести к появлению дубликатов в каталоге. Вы можете оставить последние 2-3 резервные копии и удалить остальные.
Заключение
Теперь, когда вы знаете, как очистить кеш Lightroom в Windows 7, 8, 10 и 11, вы можете время от времени очищать кеш, чтобы избежать каких-либо ошибок. Вышеупомянутые шаги полностью безопасны и улучшают производительность Lightroom после очистки кеша.
Как сделать Lightroom быстрее
Если вы проводите много времени за компьютером, редактируя фотографии, вы, вероятно, в какой-то момент задавались вопросом, как сделать Lightroom быстрее.
Здесь, в 2022 году, компьютеры никогда не были такими мощными и такими доступными. Независимо от того, используете ли вы Mac или ПК, на современных компьютерах вы редко будете постукивать пальцами, ожидая, пока что-то загрузится.
К сожалению, существуют определенные программы, которые не в полной мере используют последние достижения компьютерного оборудования…
Медленно работает Adobe Lightroom? Ну да и нет. Это определенно могло бы быть быстрее (и я уверен, что в конечном итоге это произойдет), но, с другой стороны, большая часть медленного темпа сократилась до ошибка пользователя!
Если вы заинтересованы в создании максимально эффективного рабочего процесса для редактирования фотографий, вот мои главные советы по ускорению Lightroom Classic.
Содержание
13 советов, как сделать Lightroom быстрее в 2022 году
1. Создавайте Smart Previews при импорте создавать их при импорте фотографий… каждый раз. Smart Previews на намного на меньше исходных фотографий, а это означает, что если вы настроите модуль Lightroom Develop для работы с ними (а не с полноразмерными RAW), ваша постобработка будет намного быстрее.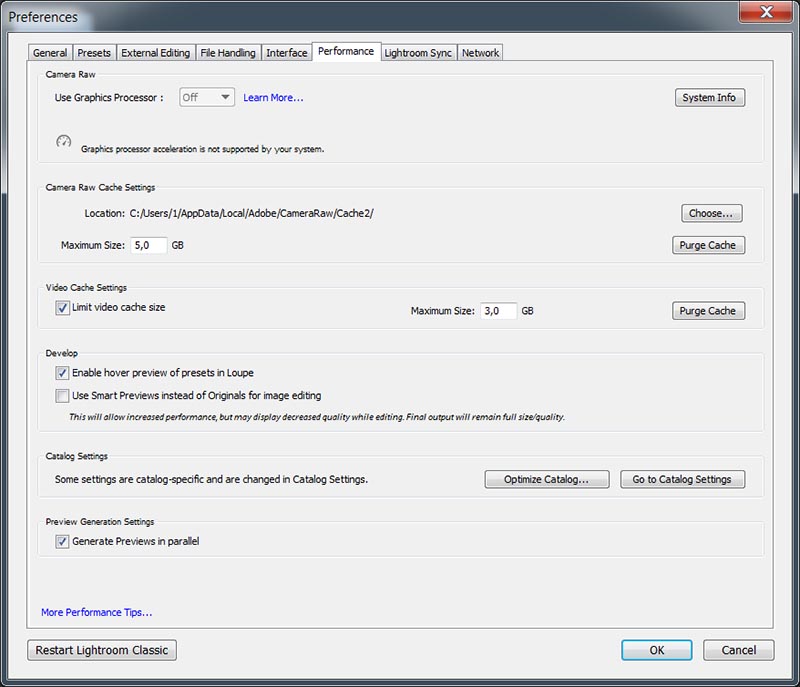
При импорте новых изображений в каталог выберите «Создать интеллектуальные превью» (в верхнем правом углу диалогового окна «Обработка файлов»).
Вы также можете создавать Smart Previews по запросу (из каталога) — выберите файлы, затем нажмите «Библиотека» > «Предварительные просмотры» > «Создать Smart Previews».
Дополнительный совет: Когда вы закончите редактирование фотографий, вы можете «удалить» Smart Previews, чтобы сэкономить место на жестком диске: «Библиотека» > «Предварительный просмотр» > «Отменить Smart Previews». Со временем ваши Smart Previews могут вырасти до многих гигабайт, поэтому рекомендуется время от времени их сокращать.
2. Создание стандартных превьюЕсли у вас нет задания, которое требует увеличения до 100%, чтобы проверить что-то на каждой фотографии, нет смысла создавать превью «1:1».
Точно так же, если вы не спешите и вам не нужно начинать редактировать свои фотографии , как только они попадут в ваш каталог (т. е. до того, как все остальные фотографии будут импортированы), нет необходимости выбирать «Встроенные ‘ вариант.
е. до того, как все остальные фотографии будут импортированы), нет необходимости выбирать «Встроенные ‘ вариант.
Примечание: «Встраиваемый и боковой» предназначен для журналистов, спортивных фотографов и всех, кому необходимо как можно быстрее отредактировать и отправить изображения. Здесь Adobe «позаимствовала» одну из лучших функций Photo Mechanic.
Стандартные окна предварительного просмотра предлагают наилучшее решение — достаточно большие, чтобы можно было увидеть все, что нужно, без увеличения, но при этом достаточно маленькие, чтобы обеспечить навигацию по панели «Сетка» и редактирование на панели «Разработка» не затруднено.
Найдите этот параметр в том же правом верхнем меню в разделе «Предварительный просмотр сборки» > «Стандартный».
3. Открыть в низком разрешенииСпасибо Сэму Херду за этот отличный совет, который помогает сделать Lightroom быстрее с минимальными усилиями.
Просто найдите папку Adobe Lightroom CC на жестком диске, откройте ее и щелкните правой кнопкой мыши значок приложения «Adobe Lightroom».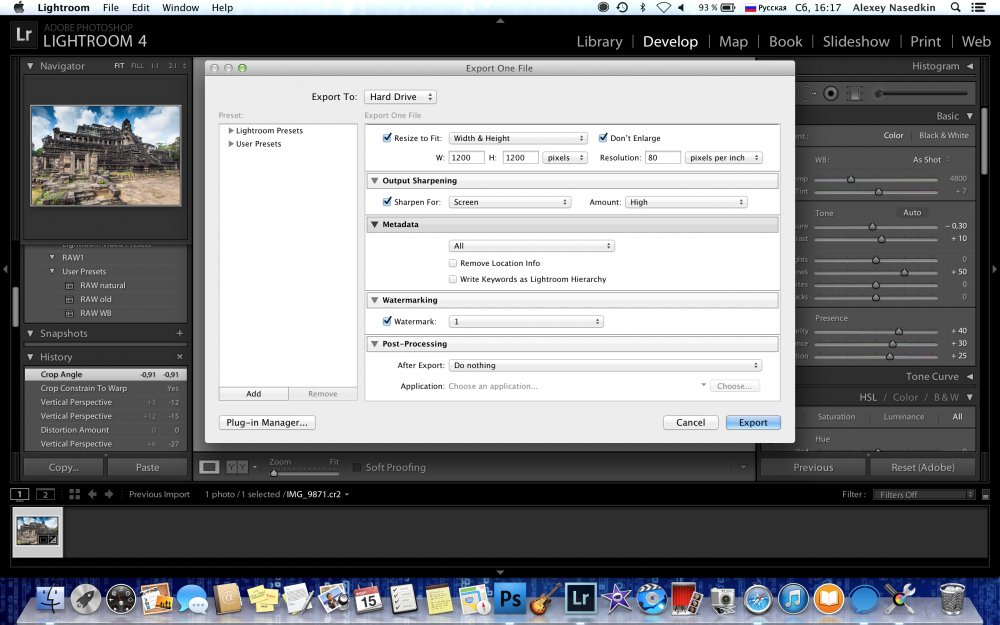 Выберите «Получить информацию» на Mac — на ПК, я думаю, это помечено как-то похоже.
Выберите «Получить информацию» на Mac — на ПК, я думаю, это помечено как-то похоже.
Затем найдите флажок «Открыть в низком разрешении» и убедитесь, что он установлен (по умолчанию его не будет). Если вы его не видите, значит, вы используете монитор, не поддерживающий разрешение 4k, поэтому игнорируйте этот совет.
Заставляя Lightroom открываться в низком разрешении, вы жертвуете небольшой пикселизацией пользовательского интерфейса (т. е. текста, значков меню, кнопок и т. д.) в пользу более быстрой работы.
4. Не используйте графический процессорЭтот совет немного нелогичен и заслуживает небольшого эксперимента, но попробуйте снять флажок «Использовать графический процессор» в разделе «Настройки» > ‘Производительность’.
Несмотря на то, что это звучит как использование ускорения графического процессора, Lightroom будет работать быстрее, я обнаружил, что на практике это определенно не так.
Если ваш компьютер похож на мой MacBook Pro 13″ 2015 года, включение ускорения графического процессора вызывает странные сбои в модуле «Разработка».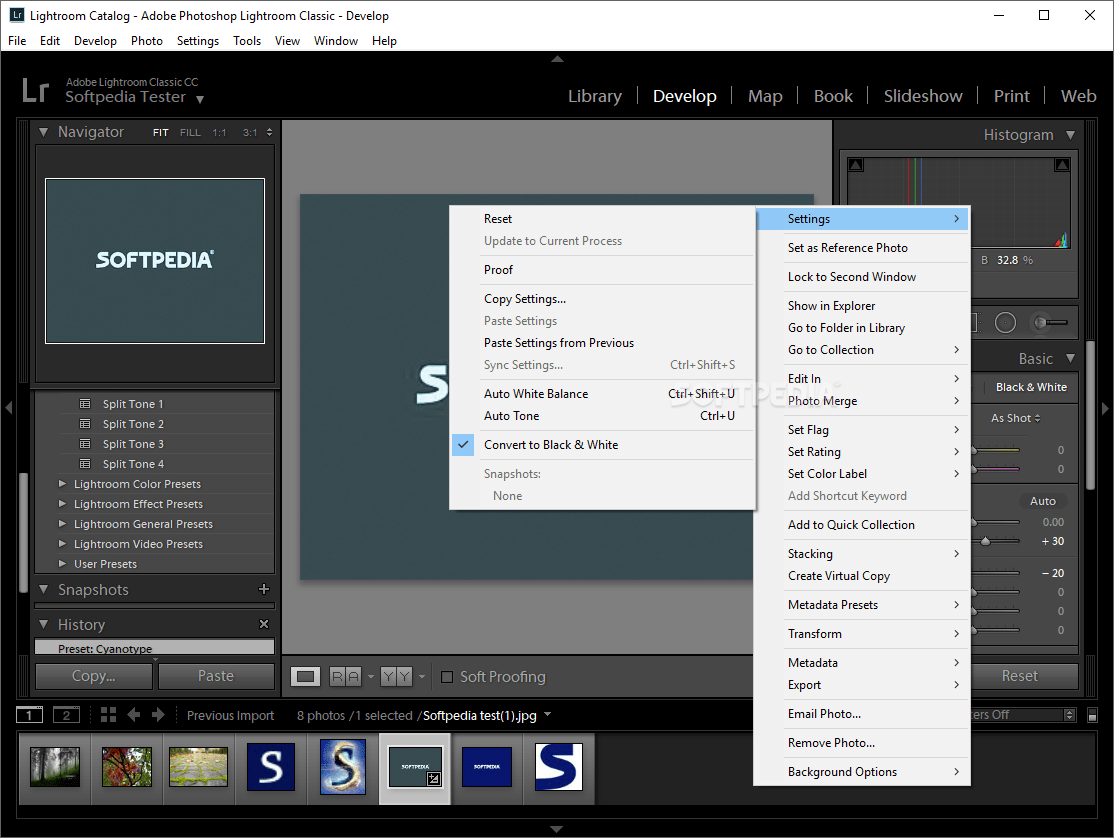
Даже если вы не замечаете ничего необычного, попробуйте снять этот флажок, чтобы узнать, поможет ли это вам ускорить работу Lightroom.
5. Используйте Smart Previews для редактированияСледуя совету № 1, вам также необходимо установить флажок «Использовать Smart Previews вместо оригиналов для редактирования изображений» («Настройки»> «Производительность»).
Это «заставляет» Adobe Lightroom отдавать предпочтение Smart Preview, когда присутствуют как RAW, так и SP, помогая повысить общую производительность и скорость Lightroom.
В старой версии Lightroom 6 необходимо было временно отключить (или разъединить) папку, в которой хранились исходные файлы RAW, чтобы «обмануть» Lightroom, заставив его думать, что файлы RAW недоступны, и «заставить» его используйте Smart Previews — к счастью, с Lightroom Classic это больше не так.
6. Увеличьте размер кэша Camera RAW В разделе «Настройки» > «Производительность» также находится текстовое поле, в котором вы можете указать максимальный размер кэша Camera Raw.
Каждый раз, когда вы просматриваете или редактируете изображения RAW в модуле «Разработка», Lightroom должен создавать актуальные превью. Этот процесс выполняется немного быстрее, если исходные данные находятся в кэше Camera RAW.
По умолчанию для кэша установлено значение 1 ГБ. Увеличение этого значения означает, что вы можете хранить больше данных изображения, что, в свою очередь, может ускорить создание превью.
Мой кеш установлен на 20 ГБ — вы можете поэкспериментировать с установкой большего размера, если хотите, но увеличение скорости, вероятно, будет незначительным.
Дополнительный совет: Кэш Camera RAW всегда должен храниться на самом быстром жестком диске (обычно в случае ноутбука — на основном внутреннем хранилище). Если у вас есть SSD, который быстрее, чем ваше внутреннее хранилище, попробуйте переместить кеш на него: «Настройки»> «Обработка файлов».
7. Следите за порядком ваших правок Инструменты локальной коррекции Lightroom, такие как Spot Removal или Adjustment Brush, являются мощными функциями, но они также могут серьезно снизить скорость Lightroom при слишком частом использовании или в неправильном порядке .
Что я имею в виду под «порядком редактирования»? Что ж, чтобы максимизировать производительность Lightroom, вы должны стараться придерживаться определенного порядка при постобработке ваших изображений:
1) Точечный заголовок; 2) Коррекция объектива; 3) Преобразования; 4) Глобальные корректировки; 5) локальные корректировки; 6) Заточка; 7. Шумоподавление.
Очевидно, что если вы не собираетесь выполнять какое-либо точечное лечение (или собираетесь сделать только пару вещей), не стесняйтесь изменять порядок — эти шаги являются просто рекомендациями, изложенными Adobe.
Дополнительный совет: Оставьте резкость в вашем пресете экспорта — я обычно устанавливаю свой «Резкость для экрана».
8. Приостановить адрес и поиск лицПоследние версии Adobe Lightroom позволяют просматривать адреса изображений, снятых камерой или смартфоном с поддержкой GPS, а также выполнять поиск лиц.
А.И. Функция распознавания лиц устрашающе точна, и информация GPS может быть полезной, когда вы возвращаетесь из путешествия, но запуск этих параметров в фоновом режиме может замедлить работу Lightroom.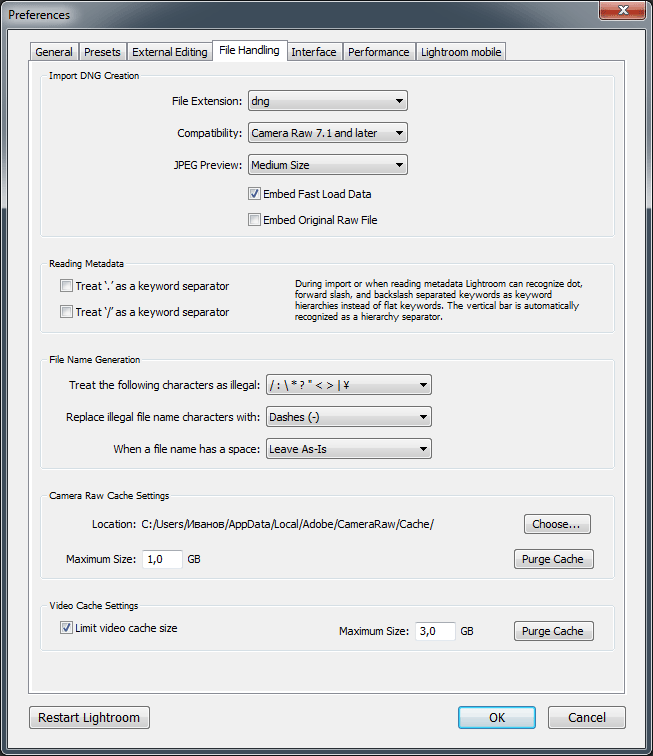
Чтобы отключить эти функции, нажмите стрелку рядом с вашим именем в верхнем левом углу Lightroom, затем выберите «Пауза» рядом с соответствующей функцией.
9. Оптимизируйте свой каталогЭто довольно просто — просто перейдите в «Файл» и нажмите «Оптимизировать каталог». Это может занять некоторое время (и заблокировать оперативную память вашего компьютера) в зависимости от того, сколько изображений у вас есть. Это также хороший способ решить распространенные проблемы с Lightroom.
… что приводит меня к моему последнему совету:
10. Инвестируйте в оперативную памятьПокупки компьютеров в 2022 году могут быть чертовски запутанными — процессоры, оперативная память, хранилище, графические процессоры, процессоры… как определить, какая функция вам нужна? стоит инвестировать, если все, что вы хотите, это ускорить Lightroom?!
По данным Adobe, ваш компьютер должен иметь не менее 4 ГБ ОЗУ для запуска Lightroom, в идеале 12 ГБ или больше.
По сути, больший объем оперативной памяти позволяет одновременно запускать на компьютере больше программ/задач. Таким образом, если у вас открыто 12 вкладок интернет-браузера и несколько программ работают в фоновом режиме, наличие большего объема оперативной памяти будет означать, что Lightroom с меньшей вероятностью будет ползать со скоростью улитки.
Наличие большего количества оперативной памяти (и большего количества ядер) также может помочь при импорте и экспорте фотографий из Lightroom.
Например, на моем 4-ядерном Intel i7 Macbook Pro я могу без проблем импортировать и экспортировать тонны фотографий, но обычно это означает, что я не могу одновременно использовать какую-либо другую программу на своем компьютере. то есть при экспорте изображений все остальное на моем Mac останавливается.
Тем не менее, я редко спешу импортировать или экспортировать изображения — обычно я устанавливаю режим на ночь, когда сплю.
Если вы покупаете новый компьютер и хотите добиться наилучшей общей производительности Lightroom, эта статья поможет проиллюстрировать, на что вам следует и на что не следует тратить деньги.
Этот маленький совет сотворит чудеса с вашей скоростью Lightroom, и это так же просто, как щелкнуть маленькую стрелку рядом со словом «Гистограмма» в правом верхнем углу вашей библиотеки Lightroom и разработать модули (обязательно сделайте это на обоих).
Lightroom должен обрабатывать гистограмму каждый раз, когда вы переходите к фотографии, поэтому, выключая его, вы перенаправляете часть мощности процессора туда, где это важнее — на ваш опыт редактирования 😉
Когда придет время снова показать гистограмму, ознакомьтесь с этим руководством, чтобы узнать, на что следует обратить внимание при ее использовании.
12. Выбирайте камеру/размер файла с умомЭтот последний совет относится к тому, когда вы делаете покупку камеры, или если уже слишком поздно, и вы уже купили мегапиксельного монстра, какой размер файла вы выбираете для стрелять!
Раньше я снимал на Sony a7RIII — отличная камера, но эти 42,4-мегапиксельные файлы было абсолютно невозможно редактировать!
Даже когда я следовал всем приведенным выше советам (в частности, Smart Previews, пытаясь уменьшить огромные размеры файлов), моя постобработка была на по-прежнему заметно медленнее, чем с моей предыдущей камерой — с половиной мегапикселя.
Очевидно, я не хочу, чтобы вы ограничивали количество апгрейдов вашей камеры в зависимости от текущих настроек вашего компьютера, но я призываю вас хорошенько подумать, действительно ли вам нужны эти дополнительные мегапиксели.
Если у вас уже есть камера с мегапикселями выше среднего, я рекомендую вам выбрать один из меньших размеров файлов (это было невозможно на a7RIII!), когда это возможно! нужен каждый последний пиксель.
13. Инвестируйте в последнюю версию LightroomЕсли вы один из последних, кто продержался со своей устаревшей версией Lightroom 6 (и предыдущей), я настоятельно рекомендую вам подумать об обновлении.
Да, Я знаю… Модель подписки может быть непривлекательной для любителей или тех, кто не слишком полагается на Lightroom для получения дохода.
Однако, если вы сможете оправдать ежемесячную плату, вы получите версию Lightroom гораздо лучше оптимизировано , чем в прошлом, не говоря уже о наличии множества полезных функций, которые со временем станут незаменимыми для редактирования.
Я продержался со своей копией Lightroom 6 в течение года, а затем перешел на Lightroom Classic. Преимущества редактирования на нескольких устройствах с помощью Lightroom CC Mobile и мощные обновления функций делают подписку на 90 275 дороже, чем она стоит 90 276 .
Если вы еще не используете его, я настоятельно рекомендую вам хотя бы загрузить пробную копию Lightroom Classic CC, чтобы увидеть, что вы упускаете.
(Если вы думаете, что готовы к обновлению, нажмите здесь, чтобы купить версию Lr, которой я пользуюсь.)
Lightroom Speed | Заключительные слова
Если вы будете соблюдать приведенные выше советы, я уверен, что вы сможете быстро редактировать в Lightroom, независимо от того, какой компьютер вы используете.
Конечно, большое количество оперативной памяти и быстрый процессор могут помочь, но даже на маломощных ноутбуках, таких как Macbook Air, Lightroom может работать довольно быстро.
С каждым новым выпуском Adobe Lightroom я скрещиваю пальцы в поисках значительного прироста производительности, но в то же время я надеюсь, что эти советы помогут максимально использовать то, что у нас уже есть.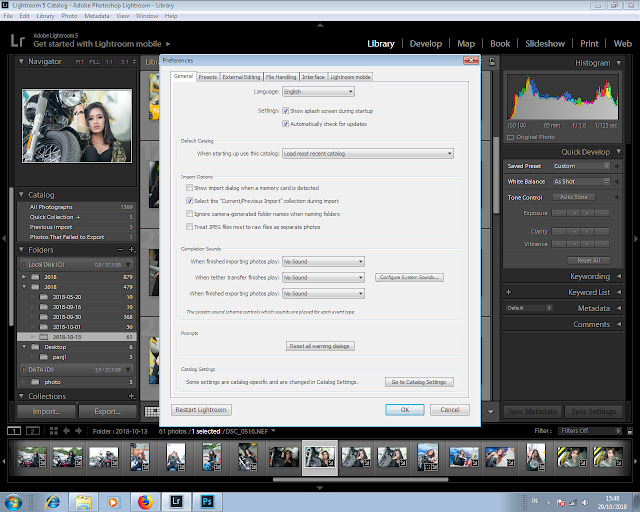




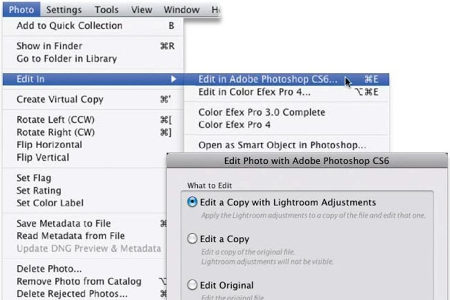
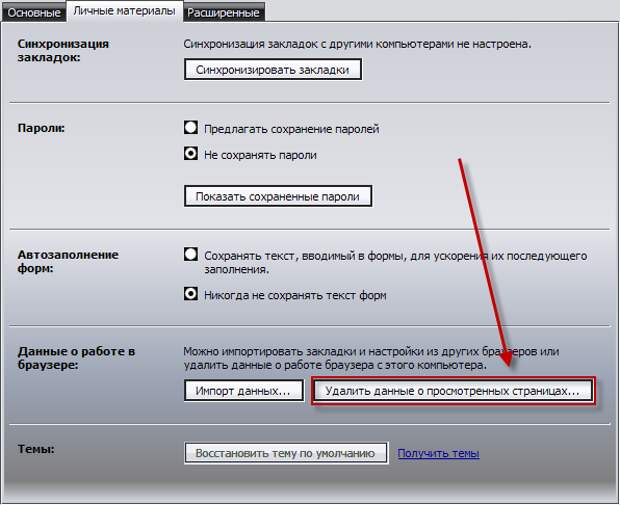 к. все фото и другие файлы на другом диске, на этом только программы, он небольшого объема
к. все фото и другие файлы на другом диске, на этом только программы, он небольшого объема Зайдите зайдите в мои документы, Переместите лайтрумовскую папку на другой диск где больше места, затем откройте лайтрум и нажмите там едит — преференс
Зайдите зайдите в мои документы, Переместите лайтрумовскую папку на другой диск где больше места, затем откройте лайтрум и нажмите там едит — преференс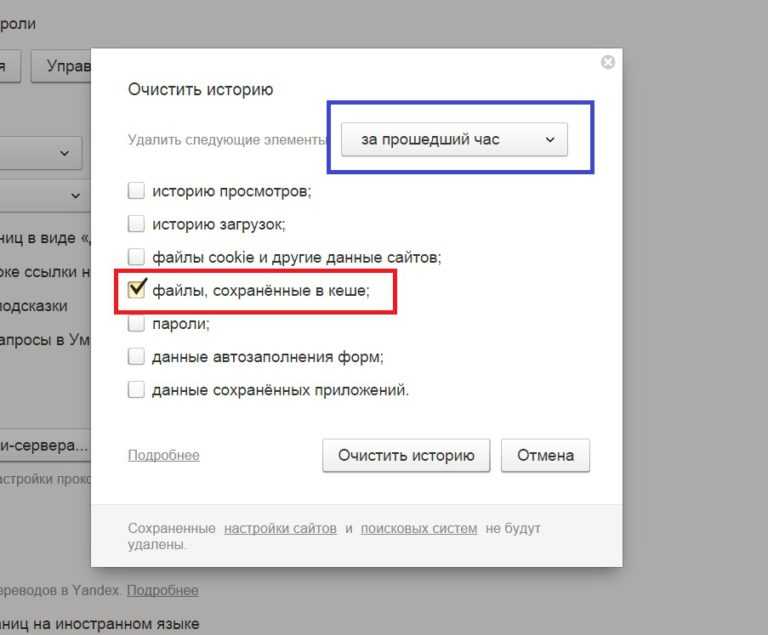
 После этого полученный результат пишешь на болванку, а не нужную папку стираешь из лайт рума. Только не забудь поставить галочки про негативы и превью 😉
После этого полученный результат пишешь на болванку, а не нужную папку стираешь из лайт рума. Только не забудь поставить галочки про негативы и превью 😉



 Нажав кнопку «Очистить кэш» в Adobe Lightroom, вы можете удалить все временные файлы, которые мешают работе программного обеспечения.
Нажав кнопку «Очистить кэш» в Adobe Lightroom, вы можете удалить все временные файлы, которые мешают работе программного обеспечения.