Как сделать черные глаза в Фотошопе • Дигмаст
В этом уроке мы покажем, как сделать черные глаза в фотошопе. Но то ли народ посовременней, то ли не понимает этот урок. Меня в комментариях часто просят сделать на фотографии черные глаза. Но я не для того создавал сайт и пишу уроки, чтобы люди просили кого-то, чтобы им сделать что-то в фотошопе. Я пишу уроки для того, чтобы люди сами учились делать те вещи в фотошопе, которые им нужны. На примере черных глаз, я решил записать видео-урок и если текстовый сложно понять, то видео вы точно поймете, просто повторяйте те действия, как я.
Сначала откройте в фотошопе свою фотографию. Я открыл фотографию вот этой вот девушки. И хочу предупредить, что результат получается лучше на той фотографии, которая фотография качественная, поэтому старайтесь делать свою работу только на качественных фотографиях.
Еще один урок: Как сделать черный фон в Фотошопе
Вот мы видим слой с девушкой. Создаем новый слой. Приближаем глаза, чтобы было удобнее с ними работать. Берем кисть черного цвета. Выбираем цвет черный. Настраиваем жесткость, примерно, для этой фотографии подойдет 52%. Если у вас более она какая-то размытая и нечеткие границы, т.е. жесткость вам нужно будет уменьшать, т.е. более мягкой кисточкой будет пользоваться.
Здесь примерно вот такая вот жестость подойдет. Наложение — 100%. Непрозрачность — 100%. И с помощью скобочек на клавиатуре, вы можете менять размер кисти, как вам удобно. Подберите нужный и на новом слое начинайте закрашивать черным цветом глаз. Вот таким вот образом. Я использую зажатый «Shift» на клавиатуре, и мне это позволяет рисовать более ровную линию. Т.е. мы закрашиваем глаз. Я увеличиваю кисть. Вот один глаз готов. Точно таким же способом, на этом же слое, вы закрашиваете второй глаз. Осталось добавить бликов и все.
Создаем новый слой. Берем также кисть белого цвета, ставим жесткость 0%, чтобы она была мягкая, и ставим такой, это ещё меньше, такой кружок. Приближаем. Жмем «Ctrl+T» на клавиатуре. Теперь мы можем его сжать. Нажимаем «Enter», нет, его можно чуть-чуть вот так вот развернуть. Нажимаем «Enter», когда будет готово.
Берем также кисть белого цвета, ставим жесткость 0%, чтобы она была мягкая, и ставим такой, это ещё меньше, такой кружок. Приближаем. Жмем «Ctrl+T» на клавиатуре. Теперь мы можем его сжать. Нажимаем «Enter», нет, его можно чуть-чуть вот так вот развернуть. Нажимаем «Enter», когда будет готово.
«Ctrl+J» я сделаю копию слоя, сделаю такой же клик, с помощью вот этого вот инструмента, я его перенесу на тот глаз. Опять «Ctrl+T». Повернуть как нам нужно. В данном случае вот так вот. И уменьшить чуть-чуть непрозрачность. На том глазе блик будет чуть поменьше. Создам новый слой. Опять кисть. Размер побольше. Вот такое вот пятно и непрозрачность уменьшу процентов на 12. Здесь как вам больше нравится, так вы и делайте. Делаю копию. Перенесу под глаз. Можно его чуть-чуть даже уменьшить.
Ваши заветные черные глаза в фотошопе готовы!
Как сделать черные глаза в Фотошопе
3.5 — Оценок: 4
Как сделать чёрные глаза на фото как у демона с помощью фотошопа?
Главная » Работа с компьютерными программами » Adobe Photoshop
Автор Дмитрий Костин Просмотров 1. 3к. Опубликовано Обновлено
3к. Опубликовано Обновлено
Доброго всем дня, мои дорогие друзья. Как ваше настроение? Пятничное? У меня тоже! Вы смотрели сериал «Сверхъестественное»? Я помню раньше смотрел, но после сезона шестого он мне дико наскучил. Ну да ладно. Речь не об этом. Просто вспомнилось, как в этом сериале изображали демонов. Они вселялись в людей, после чего у них становились абсолютно черные глаза.
А еще мне вспомнилась песня, которая была хитом 2005 года (если я не ошибаюсь). Помните «Черные глаза, вспоминаю, умираю…». Ох, тогда он звучала отовсюду. Ну да ладно. Что-то я отклонился от темы. В общем мне понравилась такая фишка и стало интересно как сделать черные глаза на фото, чтобы было похоже на демона из сериала. Сегодня моим подопытным кроликом станет вот эта вот девушка.
- Откройте вашу фотографию (или любую другую в фотошопе) и создайте новый слой (назовите его как-нибудь «Белки глаз»).

- Теперь возьмите инструмент кисть и выберите черный цвет. Заодно сделайте ее чуточку помягче, например 85%. Ну и надо бы увеличить масштаб, чтобы глазик наш стал больше и его легче было бы закрашивать.
- Теперь аккуратно, меняя размеры кисти, закрашивайте левый глаз, а потом правый. Сделайте так, чтобы всё было закрашено. Отлично. Можете облегчить весь процесс. Для этого выделите область глаза любым инструментом выделения, например «Лассо», а потом с помощью заливки закрасьте все черным цветом.
- Теперь у нас есть «Очи черные», но оно выглядит как-то неестественно, вам не кажется? Чтобы сделать его более естественным, нам нужно создать новый слой и назвать его «Блики».
- После этого, находясь на этом слое, выбираем белый цвет кисти и ставим ей небольшой размер и ставим жесткость на 0%. Этой кистью ставим белые точки или небольшие полосочки где-нибудь вверху глазика.
- Далее заходим в свободное трансформирование (CTRL+T) и меняем форму нашего белого блика, если это необходимо (но тогда каждый блик нужно будет делать на отдельном слое).
 А если необходимости нет, то можете оставить как есть.
А если необходимости нет, то можете оставить как есть. - Ну как? Теперь смотрится гораздо лучше? Думаю да, но это еще не всё. Давайте его слегка размоем. Для этого пойдем в «Фильтры» — «Размытие» — «Размытие по Гауссу» и слегка сместим ползунок вправо. Буквально на 1. Отлично.
- Теперь придадим еще немного объемности. Для этого создаем новый слой и снова берем белую кисть, только размер ставим побольше, где нибудь в полглаза в высоту. И ставьте эту точку в районе нашей гляделки, только под предыдущим белым бликом, можно чуть правее.
- После этого, не сходя с этого слоя, идем в знакомые «Фильтры» — «Размытие» — «Размытие по Гауссу», и ставим его в районе 9. А непрозрачность слоя тем временем понижаем где-нибудь до 80%.
- Ну и напоследок можно взять черную кисть, при этом поставив ей непрозрачность 25-30% и небольшой размер (буквально 5-6 пикселей). Ну а дальше нужно обвести область вокруг обоих глаз.
 Это будет смотреться гораздо естественнее при черных белках.
Это будет смотреться гораздо естественнее при черных белках.
Так же круче? Правильно я говорю? Правильно). Ну вот и смотрим, что у нас в итоге получилось. По-моему круто. Теперь вы можете
Если у вас возникнут какие-нибудь трудности, то специально для вас я подготовил этот урок в формате видео. Думаю, что так будет понятнее.
Если вам нравится то, что можно делать в фотошопе, но вы пока еще не умеете им пользоваться, то рекомендую вам посмотреть [urlspan]отличный видеокурс[/urlspan], благодаря которому вы научитесь пользоваться фотошопом буквально за пару-тройку недель и сможете сами запросто редактировать и обрабатывать изображения. Курс действительно мощный. Очень рекомендую.
Ну вот вроде бы и всё. Я надеюсь, что мой урок вам понравился и вы не забудете подписаться на обновления моего блога, чтобы не упустить свежие уроки по фотошопу и другим темам.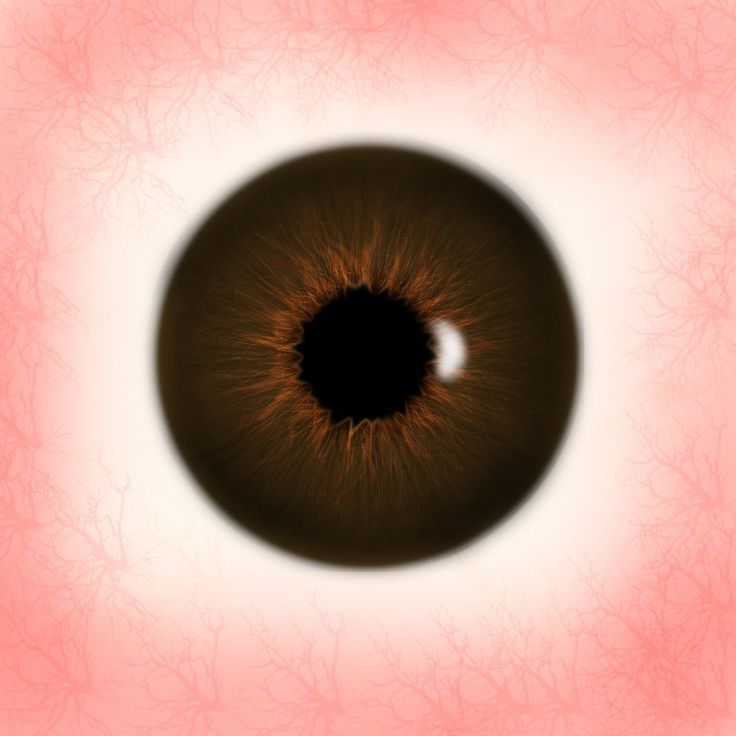 Увидимся с вами в других статьях. Удачи вам. Пока-пока!
Увидимся с вами в других статьях. Удачи вам. Пока-пока!
С уважением, Дмитрий Костин.
Оцените автора
Избей своих врагов! Как сделать кому-то синяк под глазом в Photoshop
14 марта 2012 г., 20:20 | Рубрика: Без рубрики | Оставить комментарий
Вы когда-нибудь желали зла другим? Вместо того, чтобы поддаться этому импульсу и попасть в неприятности с законом, вы можете смоделировать эффект столкновения вашего кулака с их лицом в Photoshop!
1. Найдите фотографию, которую хотите использовать для создания синяка под глазом. Убедитесь, что это простое изображение с четким изображением лица объекта. Мы будем использовать этого храброго джентльмена для нашего проекта. Откройте это изображение в Photoshop. Источник
2. Дублируйте фоновый слой (выберите его, затем нажмите command+J)
3. Используя меню в верхней части экрана, нажмите «Слой» > «Новый корректирующий слой» > «Цветовой тон/Насыщенность», чтобы создать новый слой. Не забудьте установить непрозрачность этого слоя на 50%.
Не забудьте установить непрозрачность этого слоя на 50%.
4. Измените настройки слоя с помощью ползунков в правой части экрана на те, что указаны на скриншоте ниже.
5. Выберите только что созданный слой и инвертируйте его, нажав клавиши command+I.
6. Выберите кисть и закрасьте область глаза (или глаз) белым цветом. Это должно создать эффект синяков.
5. Повторите шаг 3, создав новый корректирующий слой. На этот раз убедитесь, что непрозрачность составляет 72%. Используйте настройки на этом снимке экрана, чтобы настроить цвета для этого слоя.
6. Инвертируйте этот новый слой (выделите его и нажмите command+I).
7. Снова выберите кисть и, используя белую краску, закрасьте глаза. Попробуйте добраться до мест, которые отличаются от того, когда вы в последний раз использовали инструмент «Кисть».
8. Повторите шаг 3 еще раз и создайте еще один корректирующий слой. Убедитесь, что непрозрачность этого слоя составляет 24%. Используйте снимок экрана ниже, чтобы установить таблицу регулировки в правой части экрана.
Используйте снимок экрана ниже, чтобы установить таблицу регулировки в правой части экрана.
9. Инвертировать этот слой (command+I). Выберите кисть и, используя белый цвет, закрасьте только верхнюю часть глаза (или глаз).
9. Создайте еще один корректирующий слой, уменьшив непрозрачность до 71%. Установите цвета на те, что на скриншоте.
10. Снова инвертируйте выделение (command+I) и прокрасьте белой кистью под глазами.
11. Создайте новый слой оттенка/насыщенности с непрозрачностью 43% и установите ползунки справа на то, что показано на скриншоте ниже.
12. Инвертируйте выделение слоя (command+I) и закрасьте белым цветом вокруг глаза (или глаз)
13. Выберите все слои оттенка/корректировки и сформируйте из них новую группу с помощью верхнего меню : Слой > Создать > Группа из слоев.
14. Создайте еще один корректирующий слой оттенка/насыщенности с непрозрачностью 46%. Используйте настройки со скриншота здесь:
15. Инвертируйте выделение слоя (command+I) и выберите инструмент рисования и белый цвет. Вместо того, чтобы рисовать вокруг глаза, рисуйте на белках глаза (или глазах). При необходимости уменьшите размер кисти с помощью меню в левом верхнем углу после выбора кисти.
Инвертируйте выделение слоя (command+I) и выберите инструмент рисования и белый цвет. Вместо того, чтобы рисовать вокруг глаза, рисуйте на белках глаза (или глазах). При необходимости уменьшите размер кисти с помощью меню в левом верхнем углу после выбора кисти.
16. Создайте новый корректирующий слой Кривые, используя меню в верхней части экрана: Слой > Новый корректирующий слой > Кривые.
17. На графике настройки кривой в правой части экрана используйте раскрывающееся меню для доступа к красной кривой и выберите ее.
18. Перетащите конец красной линии, чтобы он соответствовал графику ниже:
19. Измените выбор меню на RGB и перетащите нижнюю часть черной линии, чтобы он соответствовал графику ниже:
20. Двойной -кликните по слою с кривыми и измените непрозрачность на 42%. Инвертируйте выделение (команда+I) и, используя белую кисть, нарисуйте белки глаза (или глаз).
Поздравляем! Вы успешно поставили кому-то синяк под глазом с помощью Photoshop! Надеюсь, вы узнали много нового о корректирующих слоях из этого урока!
Нравится:
Нравится Загрузка. ..
..
Как затемнить глаза в Photoshop
Отбросив типичную галерею в сторону студии, Phlearn превратился в нечто вроде дьявольского котла. Оставьте это Аарону Нейсу и команде Phlearn, чтобы начать фотосъемку Хэллоуина, и сделать это с бликами. Когда мы думаем о Хэллоуине, обычно возникает контраст между детьми и большими детьми (нами), наряжающимися в забавные, забавные и даже сексуальные наряды, а затем есть сторона, которая немного более зловещая, и разве это не то, что на самом деле? все о, немного испуга?
Изменение чьего-то цвета глаз с обычного на затемненный — это, безусловно, один из способов превратить кого-либо в гораздо более зловещего персонажа, но это нужно делать правильно, и в духе Хэллоуина, именно этому Аарон Нейс научит вас, как делать в последнем видеоуроке Phlearn.
Создание эффекта затемнения глаз — это гораздо больше, чем просто закрашивание черным цветом в соответствии с параметрами самого глаза, поэтому, как всегда, для того, чтобы все выглядело реалистично, нужно объединить мелкие детали, чтобы что-то выглядело великолепно, и правдоподобно. Впрочем, это тоже не сложно.
Впрочем, это тоже не сложно.
Тем не менее, Аарон указывает в начале, и благодаря моему быстрому прохождению шагов я вижу, насколько верны его слова о том, что важность бликов невозможно переоценить. Если на вашем изображении отсутствуют блики в глазах или они очень приглушены, конечный результат — не столько жуткий, стеклянный и темный глаз, сколько просто вырез чьего-то глаза — что жутко по неправильным причинам. Таким образом, вы захотите либо взять изображение с учетом бликов, либо добавить их, либо просто использовать корректировку уровней и технику маскирования, чтобы действительно преувеличить любые существующие отражения.
[ОБРАТНАЯ ПЕРЕМОТКА: Мудрость карьеры в области ретуши за минуту | Russell James]
Thoughts
На самом деле большая часть того, что вы будете делать, это настройка уровней и кривых, а также маскирование определенных областей, так что сама техника совсем не сложна. Однако я скажу, что, имея дело с небольшой площадью, изгибами глаз и волосами, использование планшета действительно полезно при использовании этой техники.![]()


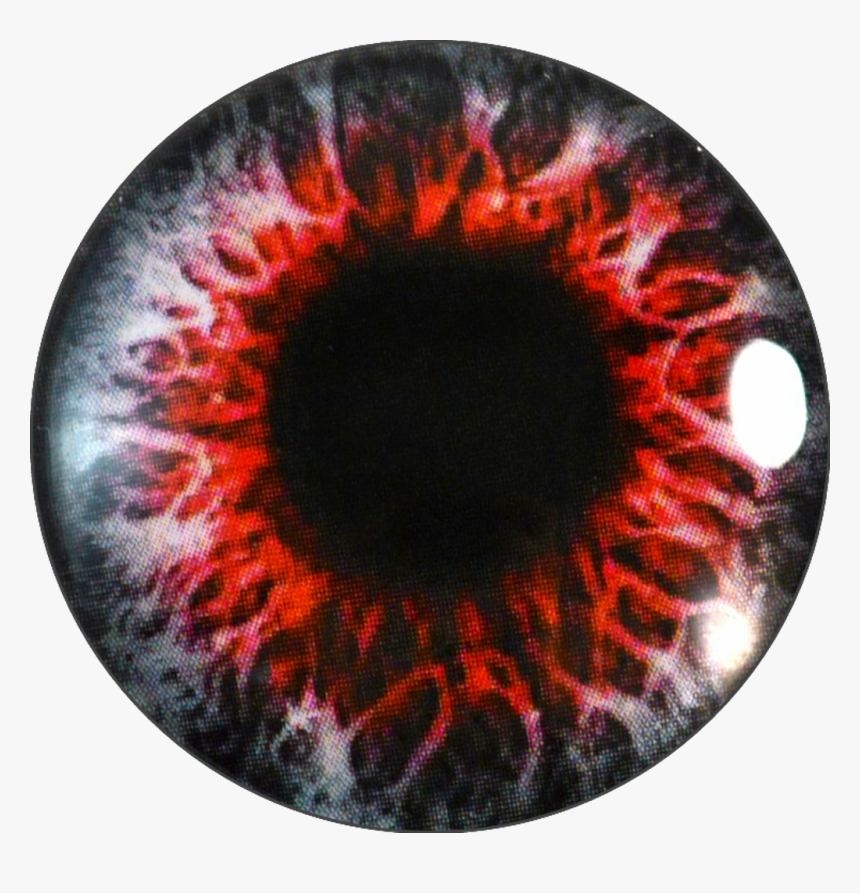 А если необходимости нет, то можете оставить как есть.
А если необходимости нет, то можете оставить как есть. Это будет смотреться гораздо естественнее при черных белках.
Это будет смотреться гораздо естественнее при черных белках.