NASA опубликовало «самое четкое» изображение вселенной с телескопа «Джеймс Уэбб» – Коммерсантъ
- Hi-Tech
NASA представило президенту США Джо Байдену изображение скопления галактик с телескопа «Джеймс Уэбб». Утверждается, что это «самое глубокое и четкое инфракрасное изображение далекой Вселенной» на данный момент.
Предыдущая фотография
Фото: NASA
Фото: Reuters
Фото: Reuters
Фото: Reuters
Фото: Reuters
Следующая фотография
1 / 6
Фото: NASA
Фото: Reuters
Фото: Reuters
Фото: Reuters
Фото: Reuters
Фото: Reuters
«Тысячи галактик. .. появились в поле зрения «Уэбба» впервые. Этот кусочек огромной Вселенной покрывает участок неба размером примерно с песчинку, которую кто-то держит на расстоянии вытянутой руки»,— говорится в сообщении NASA.
.. появились в поле зрения «Уэбба» впервые. Этот кусочек огромной Вселенной покрывает участок неба размером примерно с песчинку, которую кто-то держит на расстоянии вытянутой руки»,— говорится в сообщении NASA.
«Джеймс Уэбб» — орбитальная инфракрасная обсерватория, телескоп, созданный на замену телескопа «Хаббл». Он примерно в 100 раз мощнее своего предшественника и значительно больше — диаметр его зеркала составляет 6,5 м. Телескоп назван в часть второго руководителя NASA Джеймса Уэбба. Работа над проектом велась с конца 1990-х. Первоначально «Джеймс Уэбб» должен был быть запущен в 2007 году, однако сроки его вывода в космос неоднократно переносились. Запуск произошел в конце 2021 года. Бюджет был увеличен с $500 млн до $10 млрд.
О телескопе — в материале «Ъ» «Этот гаджет — просто космос».
Еще больше новостей — в Telegram-канале «Коммерсантъ».
Леонид Уварчев
NASA показало самое четкое изображение Вселенной с нового телескопа
- Ринат Таиров Редакция Forbes
NASA опубликовало первое полноценное изображение с телескопа «Джеймс Уэбб», который запустило в космос в прошлом году. На снимке — участок неба размером с песчинку, на котором уместились тысячи галактик, описало аэрокосмическое агентство. Телескоп заглянул так глубоко в прошлое Вселенной, как людям никогда прежде не удавалось
NASA опубликовало первый полноценный снимок с космического телескопа «Джеймс Уэбб», говорится в сообщении на сайте аэрокосмического агентства. Это самое детализированное изображение сильно удаленных от Земли галактик — так глубоко во Вселенную человечество прежде не могло заглянуть.
На снимке запечатлен кластер SMACS 0723. Он покрывает участок неба размером примерно с песчинку, если держать ее на вытянутой руке, и на этом участке находятся тысячи галактик, указывает NASA. Изображение было составлено из нескольких, полученных из волн различной длины: время экспозиции для данного снимка составило 12,5 часа.
Материал по темеНа фото изображены галактики в том виде, в каком они были 4,6 млрд лет назад. Суммарная масса скопления галактик работает как гравитационная линза, увеличивая еще гораздо более удаленные галактики за ними, говорится в сообщении NASA. Приборы «Джеймса Уэбба» смогли запечатлеть их с резким фокусом, что позволило рассмотреть мельчайшие детали, отметило аэрокосмическое агентство. Возраст как минимум одного небольшого пятна света на «заднем фоне» изображения — больше 13 млрд лет, заявил глава NASA Билл Нельсон, его слова передал Reuters.
NASA отправило «Джеймса Уэбба» в космос в декабре 2021 года. Создание телескопа обошлось в $8,8 млрд. Он расположился на расстоянии 1 млн миль от Земли (1,6 млн км, более чем в четыре раза дальше, чем Луна от Земли). «Джеймс Уэбб» оснащен четырьмя передовыми научными инструментами, в том числе высокочувствительными инфракрасными детекторами с «беспрецедентным» разрешением. NASA называло «Джеймс Уэбб» сменщиком телескопа «Хаббл», который был запущен в космос еще в 1990 году. Новый телескоп примерно в 100 раз более чувствительный, чем «Хаббл», утверждал Reuters. Запуск «Джеймса Уэбба» неоднократно переносился из-за технических проблем и других сложностей, из-за чего стоимость проекта постоянно росла.
gatsby-plugin-sharp | Gatsby
Предоставляет несколько функций обработки изображений, встроенных в
Библиотека обработки изображений Sharp. Это
низкоуровневый вспомогательный плагин, обычно используемый другими плагинами Gatsby. Вы обычно
не следует использовать это напрямую, но может оказаться полезным, если вы делаете очень нестандартный
Обработка изображения.
Это
низкоуровневый вспомогательный плагин, обычно используемый другими плагинами Gatsby. Вы обычно
не следует использовать это напрямую, но может оказаться полезным, если вы делаете очень нестандартный
Обработка изображения.
Он предназначен для предоставления отличных готовых настроек для обработки обычных веб-приложений. форматы изображений.
Для JPEG генерирует прогрессивные изображения с уровнем качества по умолчанию 50.
Для PNG используется pngquant для сжатия
изображений. По умолчанию используется настройка качества [50-75]. pngCompressionSpeed
Установить
npm установить gatsby-plugin-sharp
Как использовать
gatsby-config. js
js
module.exports = {
плагины: [
{
разрешить: `gatsby-plugin-sharp`,
параметры: {
// Значения по умолчанию, используемые для gatsbyImageData и StaticImage
по умолчанию: {},
// Относится к «options.failOn» в https://sharp.pixelplumbing.com/api-constructor#parameters
failOn: `предупреждение`,
},
},
]
} Параметры
-
значения по умолчанию: значения по умолчанию, используемые дляgatsbyImageDataиформаты,заполнитель,качество,точки останова,backgroundColor,tracedSVGOptions,blurredOptions,jpgOptions,pngOptions,webpOptions,avifOptions. Подробнее о них см. в справочном руководстве. -
failOn: по умолчанию =предупреждение. По умолчанию сборка завершается ошибкой, если Sharp находит изображение с поврежденными значениями пикселей. При установке
По умолчанию сборка завершается ошибкой, если Sharp находит изображение с поврежденными значениями пикселей. При установке failOntononeвместо этого изображение вернетundefined. Вы можете настроить этот параметр, см.options.failOn. Изображения с поврежденными заголовками/метаданными изображения всегда будут завершаться ошибкой, независимо от этого параметра.
Методы
изменение размера
Параметры
-
ширина(целое число, по умолчанию: 400) -
высота(внутренний) -
качество(целое, по умолчанию: 50) -
jpegКачество(целое) -
pngКачество(целое число) -
webpQuality(целое число) -
jpegProgressive(логическое значение, по умолчанию: true) -
pngCompressionLevel(целое число, по умолчанию: 9) -
base64(логическое значение, по умолчанию: ложь)
Возвращает
-
источник(строка) -
ширина(внутренний) -
высота(внутренний) -
соотношение сторон(с плавающей запятой)
исправлено
Автоматически создавать размеры для разных разрешений — мы делаем 1x, 1. 5x и 2x.
5x и 2x.
Параметры
-
ширина(целое, по умолчанию: 400) -
высота(внутренний) -
качество(целое, по умолчанию: 50) -
Качество jpeg(целое) -
pngКачество(целое число) -
webpQuality(целое число)
Возвращает
-
base64(строка) -
соотношение сторон(с плавающей запятой) -
ширина(плавающая) -
высота(плавающая) -
источник(строка) -
srcSet(строка)
жидкость
Создайте плавные размеры (по ширине) для изображения. Если максимальная ширина контейнера для
отображаемый файл уценки составляет 800 пикселей, тогда размеры будут: 200 пикселей, 400 пикселей, 800 пикселей, 1200 пикселей,
1600px — достаточно, чтобы обеспечить оптимальный размер изображения для каждого устройства
размер/разрешение экрана.
Если вы хотите больше контролировать, какие размеры выводятся, вы можете использовать srcSetBreakpoints параметр. Например, если вам нужны изображения шириной 200, 340, 520 и 890, вы
можно добавить srcSetBreakpoints: [200, 340, 520, 890] в качестве параметра. Вы также получите maxWidth в качестве точки останова (по умолчанию это 800), поэтому вы фактически получите [ 200, 340, 520, 800, 890 ] в качестве точек останова.
Вдобавок ко всему, флюид возвращает все остальное (а именно, aspectRatio и
изображение base64 для использования в качестве заполнителя) вам необходимо реализовать «размытие»
метод, популяризированный Medium и Facebook (а также доступный как Gatsby
плагин для контента Markdown как gatsby-remark-images).
Если указаны оба значения maxWidth и maxHeight , Sharp изменит размер изображения с помощью COVER как стратегия подбора по умолчанию. Вы можете выбрать между
Вы можете выбрать между COVER , CONTAIN , FILL , INSIDE и OUTSIDE в качестве подходящей стратегии. См. подходящий параметр ниже
Больше подробностей.
Параметры
-
maxWidth(целое число, по умолчанию: 800) -
maxHeight(целое) -
качество(целое, по умолчанию: 50) -
Качество jpeg(целое) -
pngКачество(целое число) -
webpQuality(целое число) -
srcSetBreakpoints(массив целых чисел, по умолчанию: []) -
фон(строка, по умолчанию: ‘rgba(0,0,0,1)’)
Возвращает
-
base64(строка) -
соотношение сторон(с плавающей запятой) -
источник(строка) -
srcSet(строка) -
srcSetType(строка) -
размеры(цепочка) -
originalImg(строка)
Общие параметры
В дополнение к своим индивидуальным параметрам все вышеперечисленные методы имеют общий следующее:
-
оттенки серого(логическое значение, по умолчанию: false) -
двухцветный(bool|obj, по умолчанию: false) -
toFormat(строка, по умолчанию: «») -
toFormatBase64(строка, по умолчанию: «») -
base64Width(целое число, по умолчанию: 20) -
cropFocus(строка, по умолчанию: «ВНИМАНИЕ») -
подходит(строка, по умолчанию: «ОБЛОЖКА») -
pngCompressionSpeed (целое число, по умолчанию: 4) -
повернуть(целое, по умолчанию: 0)
toFormat
Преобразование исходного изображения в один из следующих доступных вариантов: NO_CHANGE , JPG , PNG , WEBP .
toFormatBase64
Изображение base64 использует формат изображения из источника или значение toFormat . Вместо этого этот параметр позволяет использовать другой формат изображения. Доступные варианты: JPG , PNG , WEBP .
WEBP позволяет использовать меньший размер данных, что позволяет уменьшить размер HTML-кода при передаче по сети или использовать большую ширину заполнителя base64 по умолчанию для улучшения качества заполнителя изображения.
Не все браузеры поддерживают WEBP . В этом случае было бы расточительно включать резервный формат изображения. Вместо этого рассмотрите возможность добавления заполнителя backgroundColor в качестве запасного варианта.
Параметр конфигурации плагина forceBase64Format по умолчанию выполняет эквивалентную функциональность для всех ваших заполнителей base64. toFormatBase64 имеет более высокий приоритет для изображений base64, которым необходимо выборочно использовать другой формат.
base64Ширина
Ширина в пикселях для вашего заполнителя base64. Высота также будет регулироваться в зависимости от соотношения сторон изображения. Используйте это для повышения качества изображения за счет использования большего количества пикселей за счет увеличения размера файла передаваемых данных.
Значение по умолчанию для Гэтсби: 20 пикселей. Это обеспечивает достаточно низкий размер данных для встраивания в HTML-документ для немедленного отображения в загруженной модели DOM и позволяет избежать дополнительных сетевых запросов.
Facebook и Medium, как известно, используют ширину 42 пикселей для своих заполнителей изображений. Однако в настоящее время Medium использует заполнитель сплошного цвета фона для максимально быстрой загрузки страницы, за которым следует заполнитель изображения, запрашиваемый по сети, вместо встраивания его с помощью base64.
В конфигурации плагина есть эквивалентная опция, позволяющая изменить значение по умолчанию для всех заполнителей base64. Эта опция параметра имеет более высокий приоритет по сравнению с опцией конфигурации плагина.
Эта опция параметра имеет более высокий приоритет по сравнению с опцией конфигурации плагина.
cropFocus
Изменить фокус кадрирования. Доступные варианты: ЦЕНТР , СЕВЕР , СЕВЕРО-ВОСТОК , ВОСТОК , ЮГО-ВОСТОК , ЮГ , ЮГО-ЗАПАД , ЗАПАД , СЕВЕРО-ЗАПАД , ЭНТРОПИЯ , ВНИМАНИЕ . См. изменение размера Sharp.
fit
Выберите стратегию подбора резкости для использования при изменении размера изображений. Доступные Варианты
являются: КРЫШКА , СОДЕРЖИТ , ЗАПОЛНИТЬ , ВНУТРИ , СНАРУЖИ . См. изменение размера Sharp.
Примечание: Стратегии подбора CONTAIN и FILL не будут работать, когда cropFocus установить на ЭНТРОПИЯ или ВНИМАНИЕ .
На следующем рисунке показаны эффекты каждого варианта подгонки. Вы можете видеть, что
Вы можете видеть, что Опция INSIDE приводит к тому, что одно измерение оказывается меньше запрошенного, в то время как
опция OUTSIDE приводит к тому, что одно измерение оказывается больше, чем запрошено.
pngCompressionSpeed
Измените компромисс между скоростью и качеством для сжатия PNG с 1 (грубая сила) на 10 (самый быстрый). См. параметры pngquant.
повернуть
Повернуть изображение (после обрезки). См. поворот Sharp.
оттенки серого
Использует оттенки серого Sharp для преобразования исходного изображения в 8-битные оттенки серого, 256 оттенки серого, например.
allImageSharp {
ребра {
узел {
... на ImageSharp {
изменить размер (ширина: 150, высота: 150, оттенки серого: правда) {
источник
}
}
}
}
} дуотон
Применяет эффект «дуотона» (см. I, II, III) к исходному изображению, если
заданы два шестнадцатеричных цвета тень и подсветка определяющие начальный и конечный цвет
дуотоновый градиент, например.
исправлено(
ширина: 800,
дуотон: {
выделить: "#f00e2e",
тень: "#192550"
}
) {
источник
srcSet
base64
} цвета исходного изображения будут преобразованы в соответствии с цветом градиента, выбранным на основе
на относительную яркость каждого пикселя.
Логика позаимствована у react-duotone.
Вы можете передать третий необязательный параметр, непрозрачность :
жидкость(
ширина: 800,
дуотон: {
выделить: "#f00e2e",
тень: "#192550",
непрозрачность: 50
}
) {
источник
srcSet
base64
} Если установлено, полупрозрачная версия двухцветного изображения будет наложена поверх исходное изображение, что позволяет исходному изображению и его цветам частично «просвечиваться». Внимание : Если исходное изображение содержит альфа-канал, оно будут сглажены перед созданием композита.
Это работает путем добавления альфа-канала к двухцветному изображению — затем мы позволяем Sharp
сотвори свое волшебство через наложение с ;
цитируя документацию Sharp:
Если накладываемое изображение содержит альфа-канал, то композиция с предварительное умножение произойдет.
Установка уровня чувствительности Sharp к недопустимым изображениям
По умолчанию сборка завершится ошибкой, если Sharp обнаружит ошибку при обработке изображения. Вы можете изменить части этого поведения, изменив failOn установка на нет . В этом случае Sharp будет игнорировать любые ошибки, связанные со значениями пикселей/структурой файла вашего файла. Однако, если ваш образ имеет поврежденные заголовки/метаданные изображения, сборка все равно не будет выполнена. Важно отметить, что любые образы, которые в противном случае завершились бы сбоем, не будут доступны через childImageSharp до тех пор, пока не будет решена основная проблема с образом.
Метаданные EXIF и ICC
По умолчанию gatsby-plugin-sharp удаляет все EXIF, ICC и другие метаданные.
присутствует в исходном файле. Это рекомендуемое значение по умолчанию, поскольку оно приводит к
файлы меньшего размера.
Однако в ситуациях, когда вы хотите сохранить метаданные EXIF или профили ICC
(пример: вы создаете портфолио фотографий и хотите сохранить
цветовой профиль или информация об авторских правах фотографий, которые вы экспортировали
из Adobe Lightroom или Capture One от Phase One), вы можете установить stripMetadata опция плагина к false в gatsby-config. . js
js
Важно отметить, что если для stripMetadata установлено значение false , все информация метаданных будет сохранена из исходного изображения, включая, но не
ограничивается информацией о широте/долготе места, где был сделан снимок
(если имеется). Если вы хотите удалить эту информацию из исходного файла, вы
можно либо оставить stripMetadata по умолчанию true , либо вручную
предварительно обработайте изображения с помощью такого инструмента, как ExifTool.
Устранение неполадок
Несовместимая версия библиотеки: Sharp.node требует версии X или более поздней, но Z предоставляет версию Y
Это означает, что в node_modules установлено несколько несовместимых версий пакета Sharp . Полная ошибка обычно выглядит так:
Что-то пошло не так при установке модуля «sharp». dlopen(/Users/misiek/dev/gatsby-starter-blog/node_modules/sharp/build/Release/sharp.node, 1): библиотека не загружена: @rpath/libglib-2.0.dylib Ссылка из: /Users/misiek/dev/gatsby-starter-blog/node_modules/sharp/build/Release/sharp.node Причина: несовместимая версия библиотеки: для Sharp.node требуется версия 6001.0.0 или более поздняя, но libglib-2.0.dylib предоставляет версию 5801.0.0
Чтобы исправить это, вам необходимо обновить все плагины Gatsby в текущем проекте, которые зависят от пакета Sharp . Вот список официальных плагинов, которые вам может понадобиться обновить, если они используются в ваших проектах:
-
gatsby-plugin-sharp -
Гэтсби-плагин-манифест -
gatsby-remark-images-contentful -
gatsby-source-contentful -
Гэтсби-Трансформер-Шарп -
гэтсби-трансформер-скип
Чтобы обновить эти пакеты, запустите:
npm install gatsby-plugin-sharp gatsby-plugin-manifest gatsby-remark-images-contentful gatsby-source-contentful gatsby-transformer-sharp gatsby-transformer-sqip
При обновлении этих пакетов не устраняет проблему, ваш проект, вероятно, использует другие плагины от сообщества, которые зависят от другой версии Sharp . Попробуйте запустить
Попробуйте запустить н/мин list Sharp или пряжи, почему Sharp , чтобы увидеть все пакеты в текущем проекте, использующие Sharp , и попробовать обновить их.
15 советов по получению четких изображений (даже при слабом освещении)
Хотите получать четкие изображения независимо от условий съемки?
Самый быстрый способ улучшить качество изображения — сосредоточиться на резкости.
Четкость изображения — один из тех основных навыков, который легко исправить быстро, но трудно освоить.
РЕКОМЕНДУЕМОЕ ПРИЛОЖЕНИЕ
Topaz Photo AIПростое в использовании приложение, которое одним щелчком делает ваши изображения в формате JPEG и RAW более четкими и яркими.
ПОДРОБНЕЕ ЗДЕСЬВ этой статье мы расскажем обо всем, что вам нужно знать, чтобы получать четкие изображения.
Работая профессиональным фотографом, я снимал все, от пейзажей до портретов и даже продуктов — все должно быть четким.
Я сделал достаточное количество размытых фотографий и привожу многолетние советы, приемы и исправления, чтобы вы могли снимать четкие изображения даже в условиях низкой освещенности.
Содержание
Что делает изображение четким?
Авторы и права: Лука Браво
Четкое изображение должно иметь четко прорисованные детали, которые действительно выделяют объект.
Это верно как для пейзажей, так и для предметной фотографии и портретов.
Резкость изображения зависит от многих факторов: композиция, контрастность и даже программное обеспечение и навыки, которые вы привносите в постобработку, — все это повлияет на окончательную резкость отредактированной фотографии.
Однако самое важное, что касается резкости, — это фокусировка.
Возможность четкой фокусировки превратит ваши фотографии из размытых в профессиональные в кратчайшие сроки.
- Связанные: 16 приложений для исправления размытых фотографий
Кредит: Хасан Паша
Я всегда рекомендую фотографам начинать с самого простого исправления.
Выньте воздуходувку, ручку для объектива и чистящую салфетку из микрофибры, чтобы убедиться, что объектив и фильтры чистые.
Пыль, капли воды от дождя и натуральные масла, появляющиеся на наших руках, могут испачкать ваше стекло. Кристально чистое изображение может быть получено только из кристально чистого стекла.
Уход за стеклами позволит вашим линзам прослужить долгие годы и обеспечить неизменно четкое изображение.
Последний профессиональный совет: сделайте шаг вперед и купите этот чехол от дождя для своего объектива. Поверьте мне, вы поблагодарите меня позже.
- Подробнее: Как правильно очистить объектив камеры
Стабилизация изображения позволяет объектив или корпус камеры для незначительной корректировки положения сенсора или элементов объектива.
Эти регулировки противодействуют легкому сотрясению, возникающему, когда вы держите камеру.
Стабилизация изображения абсолютно необходима при макросъемке или при использовании телеобъектива с переменным фокусным расстоянием.
Я также рекомендую стабилизацию изображения, когда вы работаете с моделями и хотите получить четкие глаза.
Единственный раз, когда я рекомендую отключать стабилизацию изображения, это когда ваша камера установлена на штативе.
Стабилизация изображения на самом деле может вызвать размытие, когда ваша камера надежно закреплена на штативе и вы делаете более длинные выдержки.
- Подробнее: Какой стабилизатор камеры лучше всего подходит для более плавного видео?
Предоставлено: Тревор Маккиннон
Теперь, когда мы говорим о штативах, убедитесь, что они всегда с вами.
Я знаю, что выдвижение штатива может привлечь внимание, но это также ключ к получению более четких изображений.
Это особенно актуально, если вы собираетесь снимать в условиях низкой освещенности и вам необходимо использовать более длительные выдержки.
Вот краткое правило, которое вам нужно знать и которое подскажет вам, когда пора снимать штатив, чтобы избежать дрожания камеры.
Это называется правилом взаимности. Возьмите фокусное расстояние вашего объектива и найдите соответствующую выдержку.
Супертелеобъектив 600 мм имеет обратную скорость затвора 1/600. Если вы когда-либо снимали медленнее, чем эта обратная скорость, пришло время использовать штатив.
Получить четкие фотографии так же просто, как использовать этот недорогой аксессуар для камеры.
- Подробнее: Какой штатив для путешествий самый легкий?
На заре цифровой фотографии высокое значение ISO означало много шума, который было трудно удалить и отредактировать.
Современные беззеркальные камеры намного лучше справляются с фотосъемкой при высоких значениях ISO. Программное обеспечение для редактирования фотографий также намного лучше устраняет искажения, вызванные более высоким значением ISO.
Программное обеспечение для редактирования фотографий также намного лучше устраняет искажения, вызванные более высоким значением ISO.
Не бойтесь увеличивать значение ISO, если ваша камера начинает выдавать выдержку, вызывающую размытие. Это может помочь сделать фотографии резкими.
- Подробнее: Руководство для начинающих по освоению ISO камеры
Автоматические настройки ISO должны предотвратить это.
Если вы снимали в полностью ручном режиме, всегда проверяйте правильную экспозицию и настраивайте ISO соответствующим образом.
Совет шестой: включите Auto ISO для резких фотографий Несмотря на то, что полностью ручной режим позволяет создавать наилучшие изображения, некоторые из технических удобств, встроенных в вашу камеру, безусловно, заслуживают внимания.
Включение автоматического ISO позволяет вашей камере измерять и соответствующим образом регулировать ISO. Это просто связывает замер освещенности вашей камеры с настройкой ISO.
Если бы вы снимали в полностью ручном режиме, вы бы все равно использовали этот измеритель для считывания ISO и настройки параметров.
Почему бы просто не включить полный ISO и получить более четкие изображения намного быстрее?
Седьмой совет: используйте короткую выдержку для резких фотографийВсегда старайтесь снимать с максимально короткой выдержкой, если только у вас нет веских причин для замедления.
Более длительные выдержки могут дать вам прекрасные результаты, но они также требуют использования штатива и дистанционного запуска.
Без этих двух частей оборудования я всегда рекомендую использовать короткую выдержку, а затем регулировать ISO и диафрагму, чтобы компенсировать разницу в экспозиции.
Не существует «правильной» скорости затвора, но использование более короткой скорости поможет обеспечить самые резкие фотографии и четкие изображения со всех сторон.
- Подробнее : Как добиться размытости движения в камере
Авторы и права: Скотт Кэрролл запрограммировано в вашей камере .
Я подробно расскажу о каждом из них позже в этой статье, но сейчас я хотел бы взглянуть на один из наиболее полезных для получения более четких изображений.
Одноточечная автофокусировка дает вашей камере одну точку фокусировки для приоритета.
Это позволяет создавать самые четкие изображения и получать самые быстрые результаты автофокусировки.
Девятый совет: используйте дистанционный спуск или таймер камера.Это жизненно важно для длинных выдержек и длинных выдержек.
Мельчайшего количества энергии, которое вы вкладываете в камеру при нажатии на кнопку спуска затвора, достаточно, чтобы заставить вашу камеру трястись и испортить резкость вашего изображения.
Дистанционный спусковой крючок станет вашим спасением, когда дело доходит до получения четких изображений и четких фотографий. Блокировка зеркала (MLU) Для цифровых зеркальных камер для уменьшения сотрясения камеры
Блокировка зеркала (MLU) Для цифровых зеркальных камер для уменьшения сотрясения камеры
Предоставлено: Brunno Tozzo
Если вы снимаете на SLR или DSLR, блокировка зеркала — это функция, с которой вам нужно ознакомиться.
MLU фиксирует зеркало в вертикальном положении, когда вы стреляете. Это устраняет очень небольшое дрожание камеры, которое происходит, когда зеркало должно быть поднято.
Эта функция особенно важна при длительной выдержке.
Если вы снимаете на более новую беззеркальную камеру, блокировка зеркала уйдет в прошлое. у вашей камеры просто нет зеркал, о которых нужно беспокоиться.
- Подробнее: Советы по съемке с длительной выдержкой
Авторы и права: Ракель Гарсия в пакетном режиме также является отличным трюком для очистки изображений.
Режим серийной съемки позволяет делать несколько снимков, удерживая кнопку спуска затвора. В зависимости от модели вашей камеры вы сможете установить, сколько изображений вы можете снимать в секунду, удерживая затвор.
В зависимости от модели вашей камеры вы сможете установить, сколько изображений вы можете снимать в секунду, удерживая затвор.
Преимущество серийного режима заключается в том, что вам нужно отсортировать несколько изображений, чтобы выбрать то, которое имеет наилучший фокус.
Единственным недостатком серийной съемки является то, что вам может понадобиться карта памяти большего размера, особенно если вы снимаете в формате RAW.
Фотографам, работающим с цифровыми зеркальными фотокамерами, следует знать, что в режиме серийной съемки их затвор будет срабатывать чаще. Это со временем изнашивает его больше, если вы всегда стреляете в режиме серийной съемки.
- Подробнее: Как узнать число затворов вашей камеры время, независимо от того, снимаете ли вы полностью в ручном режиме или используете автофокус .
Включение фокусировки с помощью кнопки «Назад» позволяет сохранять фокус, даже когда вы следуете за объектом.
Фокусировка с помощью кнопки «Назад» позволяет переназначить команду фокусировки на одну из неиспользуемых пользовательских кнопок на задней панели корпуса камеры.

Это означает, что ваша камера не будет автоматически фокусироваться каждый раз, когда вы нажимаете кнопку спуска затвора.
Отлично подходит для настройки фокуса, а затем корректировки композиции или отслеживания быстро движущегося объекта.
Тринадцатый совет: найдите золотую середину объектива для получения более четких фотографийПредоставлено: Agence Olloweb
У каждого объектива есть свое оптимальное значение диафрагмы, при котором достигается наилучшая резкость.
В зависимости от доступного освещения, марки и модели вашего объектива это будет значение от f/4 до f/8.
Если вы не знаете, что лучше всего подходит для вашего объектива, лучше всего подойдет f/6.
- Связанный: Загрузите эту диаграмму f-stop
Все фотографы, которых я знаю, любят красивое боке, но вы должны обдуманно использовать глубину резкости, чтобы не испортить резкость.

Съемка с широко открытой (максимальной) диафрагмой, такой как f/2.8, создаст плавное боке, но также создаст очень малую глубину резкости.
Малая глубина резкости может привести к тому, что части объекта будут не в фокусе.
Вы должны увеличивать диафрагму до тех пор, пока не достигнете диафрагмы, которая позволит вам получить весь объект и сфокусироваться, при этом создавая мягкое размытие фона на переднем плане.
Это способ улучшить общее воспринимаемое качество изображения и получить четкие фотографии — беспроигрышный вариант.
Пятнадцатый совет: попробуйте новый объектив для получения четких изображений объектив.Дымка, грибок и влага внутри объектива могут испортить общую резкость изображения.
Большинство бюджетных объективов способны создавать резкие изображения, но игрушечные объективы и некоторые более экспериментальные модели часто отказываются от общей резкости в пользу общего эффекта и эстетики.
Поэкспериментируйте с объективами, которые вам доступны, чтобы найти тот, который поможет вам делать нужные изображения.

Подробнее: Какие типы линз вам нужно попробовать?
Шестнадцатый совет: используйте программное обеспечение для получения более четких изображенийЕсли вы хотите исправить размытые фотографии, чтобы добиться максимальной резкости, существуют различные приложения, которые можно использовать для этого на этапе постобработки.
В настоящее время мое любимое приложение для получения четких изображений при съемке пейзажей называется Topaz Photo AI.
(Раньше я использовал Topaz Sharpen AI, который также был превосходным, но недавно его заменило это универсальное приложение, в котором есть и другие хитрости.)
Topaz Photo AI — это простое в использовании приложение. для Mac или Windows, чтобы помочь уменьшить шум и сделать ваши изображения намного лучше всего одним щелчком мыши.
Одна из автоматических настроек помогает повысить резкость изображений с помощью волшебства постобработки ИИ — не спрашивайте меня, как это работает… это просто работает!
- Подробнее: Topaz Photo AI обзор
Почему мои изображения размыты?
Авторы и права: Alvan Nee
Самая большая проблема, когда дело доходит до размытых изображений, — это получение фокуса.

Научиться фокусироваться на объекте можно только после длительной практики.
С учетом сказанного у меня есть несколько вещей, которые вы должны проверить, если вы продолжаете получать размытые изображения.
Длинная выдержка увеличивает риск сотрясения камеры.
Это также повысит вероятность того, что движущийся объект вызовет размытие при движении.
Ваша цифровая камера имеет золотую середину, когда дело доходит до настройки ISO. Если значение iso слишком высокое, на изображении будет много зернистости, что испортит резкость.
Уход за снаряжением невероятно важен.
Вы можете часами пытаться отточить фокусировку только для того, чтобы понять, что на УФ-фильтре, покрывающем объектив, есть пятно, из-за которого все ваши снимки получаются размытыми.
Какое оборудование мне нужно, чтобы делать четкие фотографии?
Авторы и права: Мисс Чжан
Некоторое необходимое оборудование для получения четких снимков включает прочный штатив, дистанционный спуск и базовый набор для очистки линз.

Лучшим объективом для резких изображений может быть тот, который у вас уже есть. Даже ваш бюджетный китовый объектив может получить очень резкие изображения.
Лучшая камера для четких изображений должна иметь отличное программное обеспечение и качество сборки, поддерживающее короткую выдержку.
Я говорю это каждому новому фотографу, которого встречаю, но вы можете получить абсолютно четкие фотографии с оборудованием начального уровня, если потратите время на освоение настроек.
Какие настройки камеры лучше всего подходят для резких изображений?
Честно говоря, у каждого знакомого мне фотографа есть несколько настроек камеры, которые до сих пор их смущают. Тем не менее, ваши настройки фокусировки должны быть знакомы, чтобы получать кристально чистые изображения.
- Ручная фокусировка довольно проста и дает вам полный контроль над фокусировкой. Вы будете фокусироваться с помощью кольца на объективе
- AF-S или покадровой автофокусировки , которое фиксируется на точках фокусировки при нажатии кнопки спуска затвора до половины.
 Это отлично подходит для объектов, которые либо неподвижны, либо медленно движутся, например пейзажи или проходящие мимо толпы.
Это отлично подходит для объектов, которые либо неподвижны, либо медленно движутся, например пейзажи или проходящие мимо толпы. - AF-C или Непрерывная автофокусировка позволяет камере продолжать поиск фокусных точек. Это отлично подходит для отслеживания быстро движущихся объектов.
- AF-A или Autofocus Automatic представляет собой смесь обоих вариантов автофокусировки и позволяет программному обеспечению вашей камеры определять фокус. Это универсальный надежный вариант, но ваша камера может с трудом сфокусироваться самостоятельно в сложных условиях.
Наилучшую скорость затвора для резкого изображения можно определить по правилу обратной зависимости.
Обратное правило гласит, что скорость затвора не должна быть меньше фокусного расстояния вашего объектива.
Если вы снимаете на объектив 50 мм, скорость затвора должна быть 1/50 или меньше, чтобы избежать размытия изображения при движении.
Самая резкая диафрагма для любого объектива будет между f/4 и f/8 в зависимости от количества доступного света и фокусного расстояния объектива.

Наилучшим значением ISO для резких изображений будет базовое значение ISO вашей камеры, которое должно быть где-то около ISO 200.
Часто задаваемые вопросы о более четких изображенияхЧто означает резкость фотографии?
Резкость изображения можно определить как четкость передачи деталей объекта на этой фотографии.
Будь то портрет или горный пейзаж, при рассмотрении резкости в игру вступают отдельные детали, такие как фокус, зернистость и общий тон.
Используемое вами оборудование, установленное вами программное обеспечение и ваши навыки фотографа — все это будет влиять на то, насколько резкими будут ваши фотографии.
Как снимать резкие изображения с длиннофокусными объективами?
Самое важное, что вы можете сделать при съемке с длиннофокусным объективом, — это использовать штатив для дополнительной устойчивости.
Вам также следует ознакомиться с настройками объектива, включая стабилизацию изображения, ограничители фокусировки и различные режимы объектива.
 Четкое изображение: четкое изображение | это… Что такое четкое изображение?
Четкое изображение: четкое изображение | это… Что такое четкое изображение?

 По умолчанию сборка завершается ошибкой, если Sharp находит изображение с поврежденными значениями пикселей. При установке
По умолчанию сборка завершается ошибкой, если Sharp находит изображение с поврежденными значениями пикселей. При установке %201920x1280.jpg)
 node, 1): библиотека не загружена: @rpath/libglib-2.0.dylib
Ссылка из: /Users/misiek/dev/gatsby-starter-blog/node_modules/sharp/build/Release/sharp.node
Причина: несовместимая версия библиотеки: для Sharp.node требуется версия 6001.0.0 или более поздняя, но libglib-2.0.dylib предоставляет версию 5801.0.0
node, 1): библиотека не загружена: @rpath/libglib-2.0.dylib
Ссылка из: /Users/misiek/dev/gatsby-starter-blog/node_modules/sharp/build/Release/sharp.node
Причина: несовместимая версия библиотеки: для Sharp.node требуется версия 6001.0.0 или более поздняя, но libglib-2.0.dylib предоставляет версию 5801.0.0 

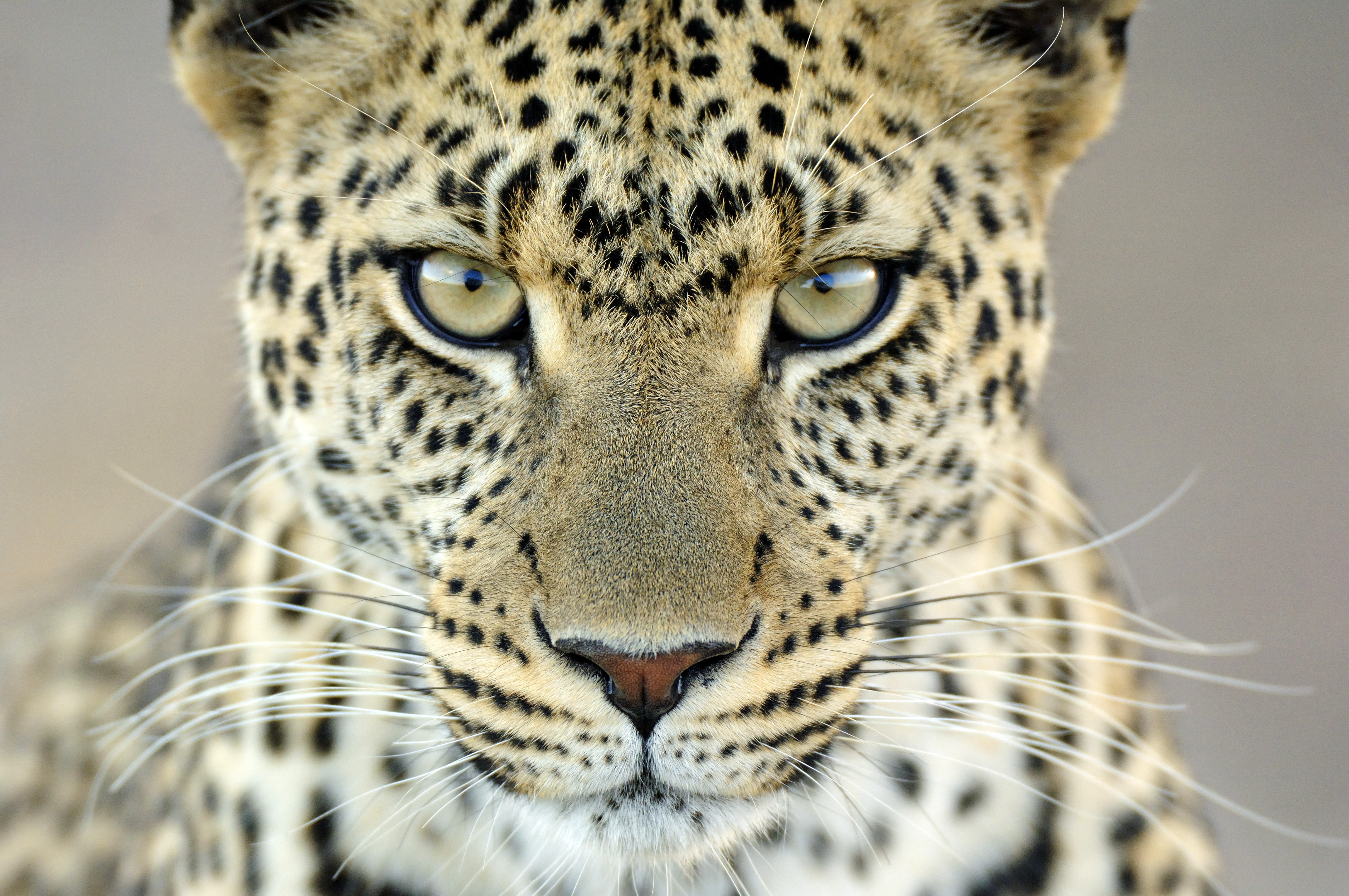


 Это отлично подходит для объектов, которые либо неподвижны, либо медленно движутся, например пейзажи или проходящие мимо толпы.
Это отлично подходит для объектов, которые либо неподвижны, либо медленно движутся, например пейзажи или проходящие мимо толпы.
