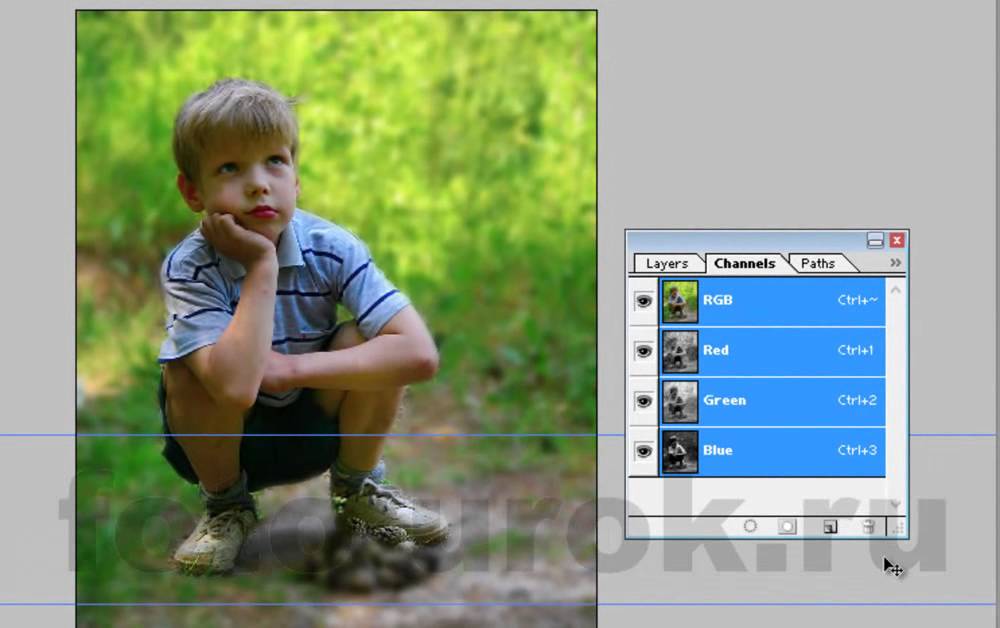Как добавить резкость в фотошопе cs6. Локальное повышение резкости при обработке портрета в Photoshop
Инструкция
Откройте снимок в Photoshop и сделайте его копию, используя сочетание клавиш Ctrl+J. В дальнейшем все действия по коррекции изображения необходимо производить на копиях слоя, чтобы основное изображение не пострадало от неудачных изменений.
Дублируйте верхний слой, еще раз использовав Ctrl+J. В меню Filter («Фильтр») в группе Other («Другие») найдите High Pass («Цветовой контраст») и установите радиус 0,5 пикселя – так, чтобы контуры изображения едва проглядывали из-под серой маски. Примените к этому слою режим наложения Overlay («Перекрытие») и слейте слои Ctrl+E.
Если качество изображения вас не удовлетворяет, опять продублируйте верхний слой и повторите операцию по увеличению резкости столько раз, сколько потребуется. Радиус фильтра можете немного увеличить.
Добавить четкости изображению помогут корректирующие слои-маски.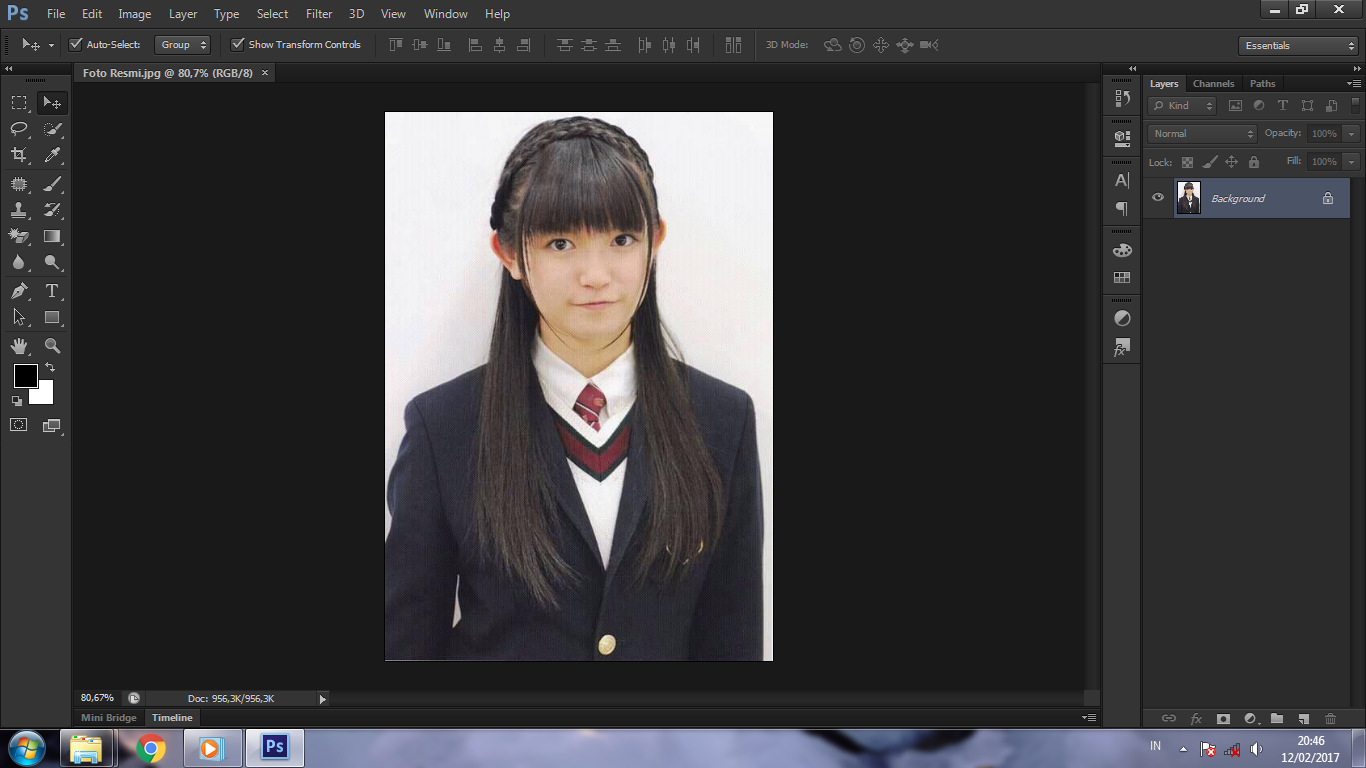
Щелкните по изображению глаз рядом с фоновым слоем, чтобы сделать его невидимым. Слейте видимые слои, используя клавиши Shift+Ctrl+E.
Возможно, в процессе обработки первоначальная цветовая гамма изображения изменились. Можно попытаться исправить этот побочный эффект с помощью инструмента Photo Filter из раздела Adjustments («Свойства») меню Image («Изображение»). В данном случае удобнее применить Warming Filter(81), чтобы добавить ощущение теплого солнечного дня.
Как часто после любительских фотосъемок, что нам так нравится проводить, встречаясь с друзьями или выезжая на отдых, остается много фотографий, среди которых попадаются слегка размытые, с нечеткой резкостью. Удалять их жалко, ведь каждый кадр по-своему ценен. Поэтому остается только один выход — Фотошоп.
Прежде всего, откройте в Фотошопе снимок, который вы хотите улучшить. Теперь в самой верхней панели меню выберите «Слой», и в выпавшем списке найдите опцию «Создать дубликат слоя». В палитре, где отображаются слои, вы увидите, как появилась копия вашего снимка. Теперь, чтобы увеличить резкость фотографии, войдите в «Фильтр» (этот пункт находится в той же верхней панели меню) и выберите «Резкость» либо «Усиление резкости» (в разных версиях редактора опции называются по-разному). Поставив курсор на данную позицию, вы увидите еще одно выпавшее меню, в котором нужно будет выбрать «Умную резкость». Откроется окошко с просмотровым экранчиком и ползунками. На экранчике снимок можно двигать, ухватив его мышкой, а с помощью ползунков добавлять или уменьшать резкость.
Следующим шагом, как улучшить резкость в Фотошопе, будет очередной «поход» в меню «Фильтр», где нужно будет в «Резкости» выбрать «Контурную резкость». Снова перед вами окошко с просмотровым экраном и двигающимися ползунками. С их помощью можете подрегулировать четкость изображения. Стоит отметить, что результаты своих действий вы будете наблюдать и на основной фотографии. Это очень удобно, поскольку так у вас будет возможность видеть не часть исправленной картинки, а всю ее целиком. Как только вы останетесь удовлетворены результатом, жмите ОК.
Снова перед вами окошко с просмотровым экраном и двигающимися ползунками. С их помощью можете подрегулировать четкость изображения. Стоит отметить, что результаты своих действий вы будете наблюдать и на основной фотографии. Это очень удобно, поскольку так у вас будет возможность видеть не часть исправленной картинки, а всю ее целиком. Как только вы останетесь удовлетворены результатом, жмите ОК.
Резкость в Фотошопе можно улучшить и вот таким способом: откройте фото и создайте дубликат слоя, как было описано выше. После этого войдите в пункт меню (верхняя панель) «Изображение», найдите опцию «Коррекция», а в ней — функцию «Обесцветить». На выходе вы получили черно-белый снимок. Отметим, что если фотография сама по себе черно-белая, то ее обесцвечивать не нужно. Можно сразу отправляться в «Фильтр», выбрать там пункт «Другие», а в нем — функцию «Цветовой контраст». В открывшемся окне ползунком добиваемся оптимальной контрастности, после чего нажимаем ОК и следуем в «Изображение». В этом пункте выбираем «Коррекцию», а в ней — «Уровни».
После нажатия ОК, обращаем свое внимание на палитру слоев. Там, в самом ее верху вам нужно найти строку с выпадающим меню, где отыскать слово «Перекрытие» и нажать на него. Ваша фотография снова обретет цвет, но будет более четкой и яркой. Все, что вам остается — это сохранить полученный результат. В пункте меню «Файл» находите и нажимаете «Сохранить как» и, задав новое имя и выбрав формат (тип файла) *.jpeg, сохраняете новое, улучшенное фото.
Как видите, улучшить резкость в Фотошопе очень легко. При этом сама процедура занимает всего несколько минут.
Увеличение резкости и избавление от шума являются очень важными составляющими в обработке фотографии и применимы почти к любому изображению. А если на фотографии присутствуют перья, мех или другие микроскопические детали, тогда увеличение резкости просто необходимо. В этой статье мы расскажем об основных способах увеличения резкости посредством программы Photoshop.
Наше исходное изображение
Мы ознакомимся с несколькими методами увеличения резкости, но не стоит применять все ниже изложенные техники сразу к одному изображению — экспериментируйте и находите наиболее для себя подходящие.
Чтобы получить качественное, резкое изображение вам следует учитывать обе стороны одной медали. Сильное увеличение резкости посредством программ ведет к появлению шума, в то время как подавление шума делает фотографии более размытыми. Для достижения оптимального результата нужно найти некий баланс, чтобы фотографии были достаточно резкими, но в то же время не было излишнего шума, который, конечно, портит всю картину.
Наше финальное изображение
Многие изображения, как например наша фотография птицы, содержат в себе изначально резкие и размытые области. Нам совсем не нужно увеличивать резкость в тех местах, где предусмотрено размытие, мягкость. Возьмем, к примеру, зеленый газон на нашей фотографии, он служит прекрасным фоном, и увеличивать его резкость вовсе не надо.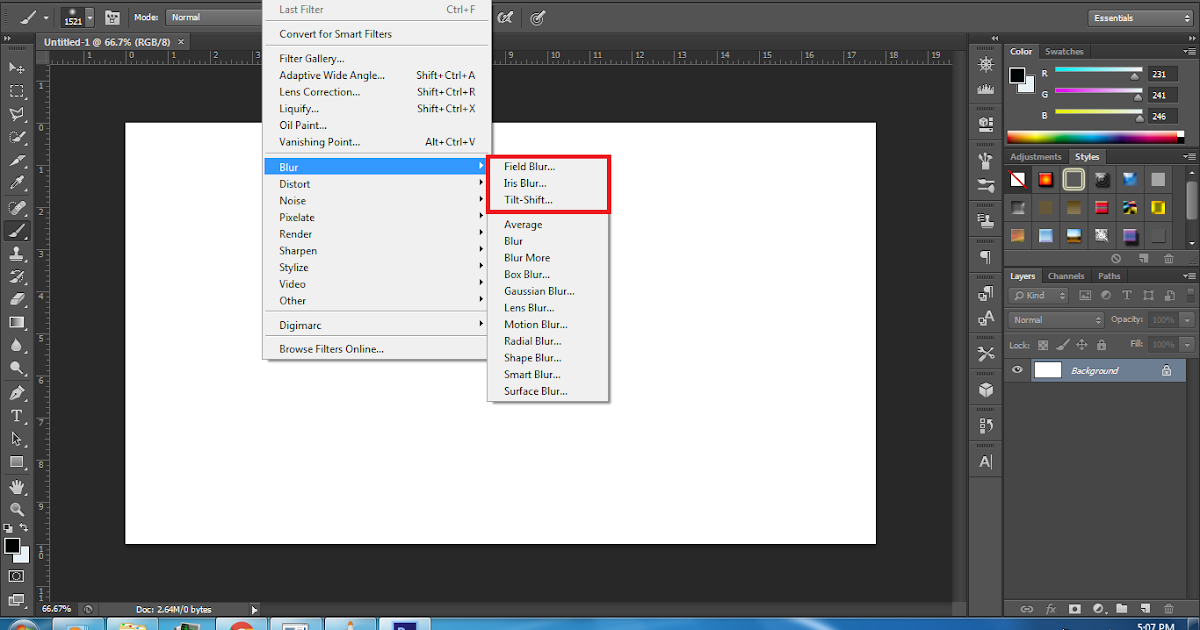 Мы расскажем, как применять увеличение резкости только к тем областям, где это действительно требуется.
Мы расскажем, как применять увеличение резкости только к тем областям, где это действительно требуется.
1. Откройте ваше изображение в Camera Raw
В программе Bridge дважды щелкните по исходному изображению, чтобы запустить Camera Raw. Для начала немного обработаем фотографию, добавим контраста, увеличим тени, резкость и насыщенность. Для этой фотографии мы подобрали следующие настройки вышеперечисленных параметров: Contrast +15, Shadows +16, Clarity +10 и Saturation +18.
2. Максимально увеличиваем резкость
В панели инструментов выбираем инструмент Zoom (Увеличительное стекло) и приближаем изображение на 100%. Удерживая пробел, перетащите курсором изображение так, чтобы видеть как голову птицы, так и фон. Перетащите ползунки Amount (Число) и Radius (Радиус) максимально вправо.
3. Теперь смягчим эффект
Теперь перетаскивайте ползунки Amount и Radius обратно до тех пор, пока изображение не будет выглядеть естественно. Значение Amount отвечает за резкость всего изображения, а при помощи значения Radius мы определяем, как резкость влияет на его границы. Подбирайте оптимальные значения и не забывайте включать и отключать превью, чтобы сравнивать получаемое изображение с исходником. Для нашей фотографии значения 67 для Amount и 1.4 для Radius являются самыми оптимальными.
Значение Amount отвечает за резкость всего изображения, а при помощи значения Radius мы определяем, как резкость влияет на его границы. Подбирайте оптимальные значения и не забывайте включать и отключать превью, чтобы сравнивать получаемое изображение с исходником. Для нашей фотографии значения 67 для Amount и 1.4 для Radius являются самыми оптимальными.
4. Применяем маску
Слайдер Masking позволяет нам применить увеличение резкости только к тем областям, где есть какие-либо детали. Удерживая клавишу Alt, перемещайте ползунок. Изображение будет отображаться черно-белой картинкой. Чем правее вы перетаскиваете ползунок, тем больше областей становится черными, это означает, что к этим областям увеличение резкости применяться не будет. Для данного изображения мы выбрали значение 40, чтобы оставить нетронутым размытый изначально фон.
5. Преобразуем изображение в Смарт-объект
Открываем нашу фотографию в программе Photoshop, для этого кликаем по кнопке Open Image.
6. Используем Умную резкость
В CC’s версии программы Photoshop в разделе Умной резкости (в английской версии Smart Sharpen) есть слайдер, отвечающий за уменьшение шума (Reduce noise). Вкупе с настройками Amount и Radius Умная резкость являет собой прекрасный инструмент для регулировки резкости и шума. Начните с изменения значений для Amount и Radius (Amount — 102%, Radius — 1.4px).
7. Уменьшаем шум
Перетащите ползунок, отвечающий за уменьшение шума, вправо до значения 30, чтобы убрать шум, образовавшийся в области заднего плана нашей фотографии. Если шум все еще заметен, измените положение слайдера Shadows, выставьте значение равное приблизительно 65%.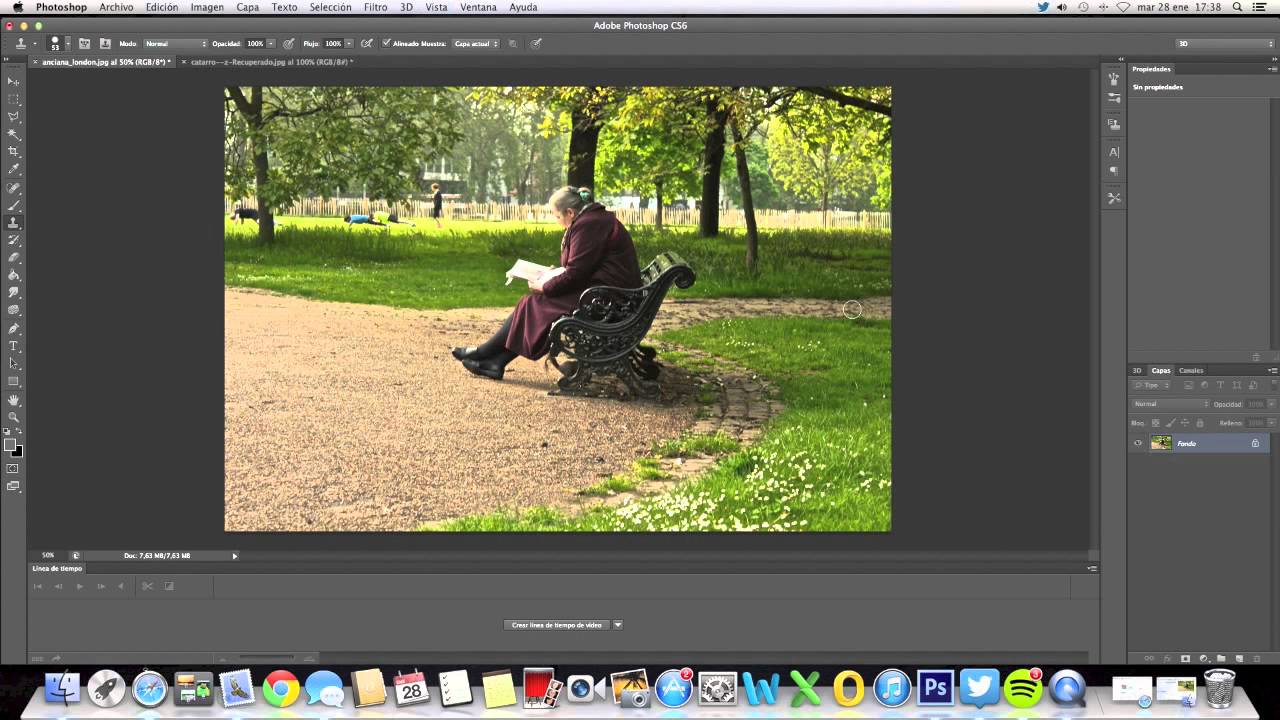
8. Воспользуемся Маской слоя
Увеличьте изображение, чтобы посмотреть результат работы Умной резкости. В области глаза эффект слишком сильный, заметен шум. Чтобы от него избавиться, вооружаемся инструментом Кисть (Brush Tool), выделяем маску Smart Filters в панели слоев, меняем цвет кисти на черный (для изменения цвета кисти можно пользоваться клавишами D и X). А теперь на слое с фильтром прорисовываем черной кистью ту область, где хотим избавиться от шума, в нашем случае это глаз птицы.
9. Пользуемся фильтрами в Camera Raw
Задний план по-прежнему выглядит слишком шумным. Попробуем его уменьшить еще. Комбинацией клавиш Ctrl/Cmd+J копируем слой и переходим в Filter, выбираем Camera Raw Filter. В открывшемся окне Camera Raw увеличиваем фотографию и в подразделе Noise Reduction (Подавление шума) смещаем ползунок Luminance (Свечение) примерно до 46 пока зернистость не исчезнет со светлых областей изображения.
На нижней строке панели слоев кликните по иконке Add Layer Mask (Добавить слой маску). В панели инструментов выберете Кисть и установите черный цвет в качестве основного. Кликните по маске и закрасьте области, где необходимо оставить высокую резкость.
В панели инструментов выберете Кисть и установите черный цвет в качестве основного. Кликните по маске и закрасьте области, где необходимо оставить высокую резкость.
10. Инструмент Sharpen tool
В панели слоев кликаем по иконке Create New Layer (Создать новый слой) и переименовываем новый слой в Sharpen tool. Затем в панели инструментов выбираем инструмент Sharpen Tool (Резкость). В верхней строке параметров инструмента ставим галочки напротив Sample All Layers and Protect Detail. Выставляем значение Strenght (Интенсивность) около 10%. Теперь увеличиваем изображение и с помощью этого инструмента прорисовываем все детали, резкость которых необходимо увеличить.
11. Корректируем цвета
Теперь мы немного улучшим цветовую насыщенность, используя Color lab. Но для начала совместим все получившиеся слои, для этого используйте комбинацию клавиш Ctrl/Cmd+Shift+Alt+E. Переименуем слой в Color boost, переведем его в Смарт-объект. А теперь дважды кликнем по слою, чтобы открыть его в новом документе.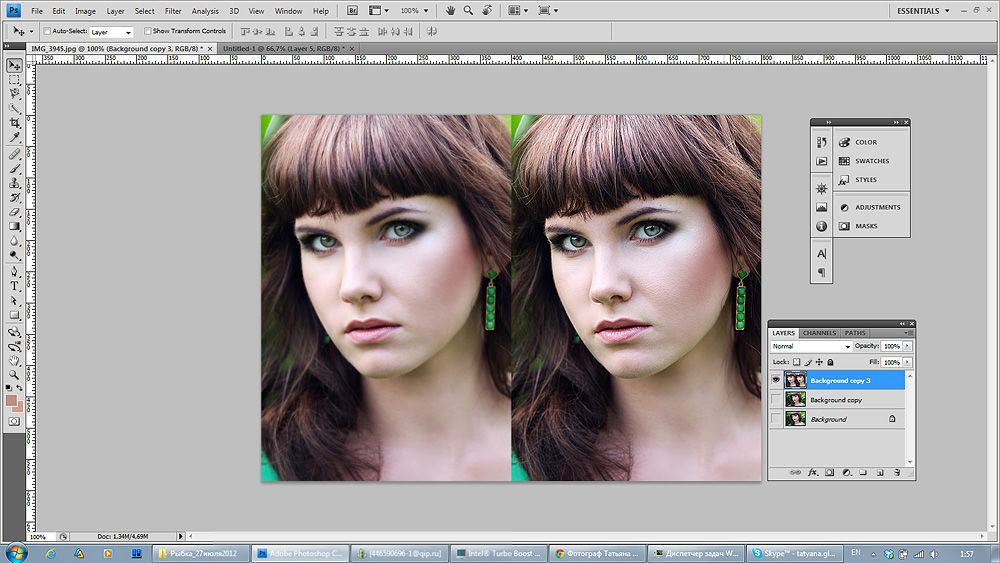
12. Повышаем насыщенность
Открываем вкладку Image (Изображение) — Mode (Режим) и выбираем Color LAB. Создаем новый корректирующий слой Levels (Уровни). В настройках корректирующего слоя в выпадающем меню выбираем A. Чтобы повысить насыщенность нам необходимо белый и черный слайдеры привести к примерно равным значениям. Начнем с того, что выставим значение 25 в левом нижнем окне, отвечающем за тени.
13. Выставляем значения для Levels
Теперь, когда мы переместили левый ползунок до 25, нам необходимо установить эквивалентное значение и для правого ползунка (255 — 25 = 230). В правое нижнее окошко вводим значение 230. Обратите внимание на красные и оранжевые фрагменты фотографии, они стали гораздо насыщеннее.
14. Канал B
Снова открываем выпадающее меню каналов и меняем A на B. В этом канале нам также необходимо привести ползунки к примерно одинаковым значениям. Но не стоит забывать, что канал B отвечает за зеленые тона, а нам незачем делать фон слишком насыщенным.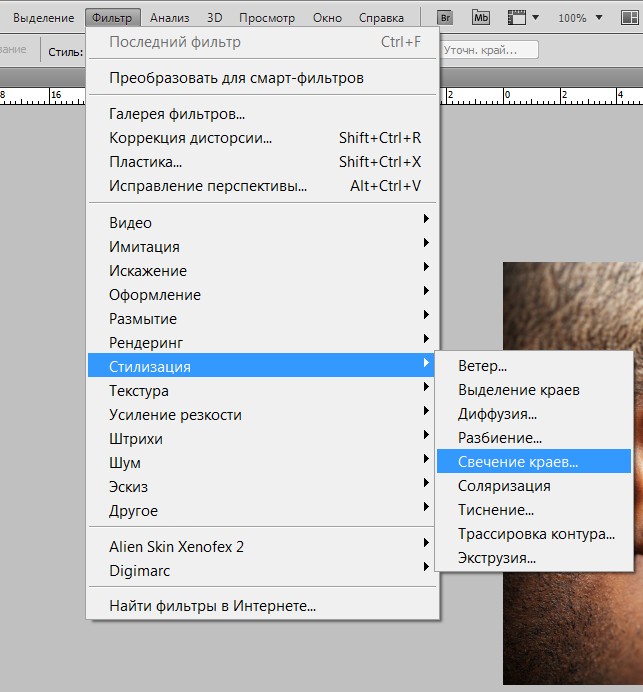 По этой причине вводим следующие значения в окна: 15 и 240.
По этой причине вводим следующие значения в окна: 15 и 240.
15. Оцениваем цвета фотографии
Чтобы оценить внесенные изменения отключим видимость слоя, нажав на иконку глаза рядом со слоем Levels. Если фотография получилась перенасыщенной, уменьшите прозрачность слоя (Opacity) до 80%.
Теперь цвета выглядят гораздо лучше, но некоторые желтые фрагменты приобрели красный оттенок в результате наших манипуляций. Чтобы от него избавиться создаем Слой маску (Layer mask) и черной кистью закрашиваем участки, где нам необходимо уменьшить эффект.
17. Добавим виньетку
И наконец, чтобы немного смягчить фон, добавим виньетку. С помощью комбинации клавиш Ctrl/Cmd+Shift+Alt+E объединяем слои, переводим слой в Смарт-объект и во вкладыше Фильтры выбираем Camera Raw. Здесь мы воспользуемся Радиальным фильтром (Radial Filter). Выбираем его и помещаем круг фильтра над птицей, экспозицию выставляем -0.40, теперь жмем ОК и сохраняем изображение.
Каждый человек во время фотосъемки когда-нибудь сталкивается с эффектом размытости. Это случается при рывке руки, съемке в процессе движения, долгой экспозиции. С помощью фотошопа можно устранить и этот дефект.
Это случается при рывке руки, съемке в процессе движения, долгой экспозиции. С помощью фотошопа можно устранить и этот дефект.
Идеальный кадр пытаются поймать не только новички. Даже опытные специалисты своего дела с наличием специализированной техники стараются над фокусировкой, следят за экспозицией и светочувствительностью.
Перед выходом фото в печать кадры проходят обработку в редакторе с целью устранения имеющихся визуальных дефектов.
Сегодня обсудим, как убрать размытость на фото в Фотошопе и придать снимку резкость.
К обработке относится:
коррекция цвета;
настройка яркости;
усиление резкости в Фотошопе;
регулировка размера фото.
Рецепт в решении проблемы прост: пропорции и размер изображения лучше не менять, а вот над резкостью стоит поработать.
В случае равномерной размытости, не сильно заметной, используют инструмент «Контурная резкость» . Он предназначен для корректировки резкости и находится во вкладке «Фильтры» далее «Усиление резкости» и там ищите нужную опцию.
Выбрав нужную опцию, вы увидите три ползунка: Эффект, Радиус и Изогелия . Значение, наиболее подходящее в вашем случае нужно выбирать подбором вручную. Для каждого изображения с разной цветовой характеристикой эти параметры разные и автоматически это не сделаешь.
Эффект отвечает за силу фильтрации. Подвигав ползунок, можно заметить, что большие значения увеличивают зернистость, шумы, а минимальный сдвиг почти не заметен.
Радиус отвечает за резкость центральной точки. При уменьшении радиуса резкость тоже уменьшается, но естественность точнее.
Сила фильтрации и радиус необходимо выставить в первую очередь. Настраивайте значения максимально, но учитывайте шумы. Они должны быть слабыми.
Изогелия отражает разбивку по уровням цвета для участков с разной контрастностью.
С увеличением уровней качество фото будет улучшаться. Благодаря такой опции устраняются имеющиеся шумы, зернистость. Поэтому его рекомендуется выполнять в последнюю очередь.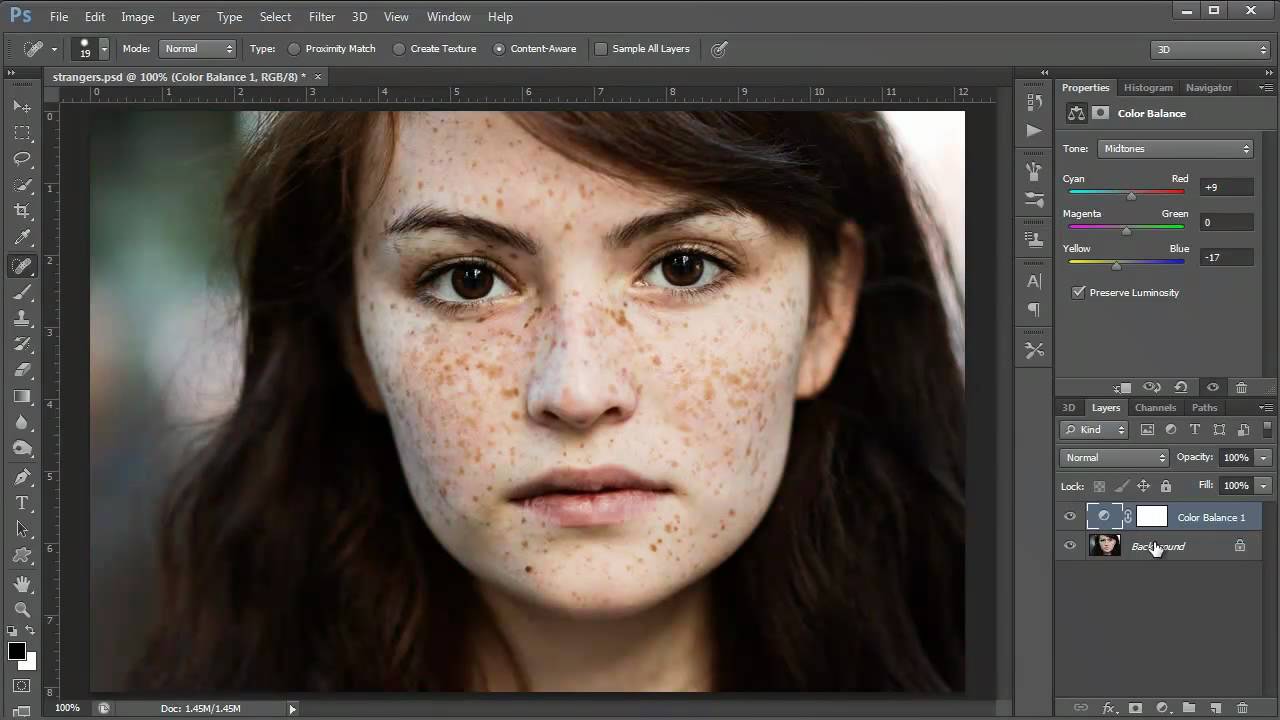
Опция Цветовой контраст
В Фотошопе существует опция «Цветовой контраст» , отвечающая за тонкую настройку резкости.
Не стоит забывать о слоях. С их помощью убираются не только дефекты фотографии. Они позволяют аккуратно производить улучшение качества объекта. Последовательность действий следующая:
1. Откройте изображение и скопируйте его на новый слой (меню «Слои – Создать дубликат слоя» , ничего не изменяйте в настройках).
2. Проверьте на панельке, действительно ли вы работаете в созданном слое. Выберите строчку, где указано название созданного слоя и должен быть скопированный объект.
3. Произведите последовательность действий «Фильтр – Другое – Цветовой контраст» , которая обеспечит появление карты контрастов.
4. В открывшейся области поставьте цифру радиуса участка, над которым работаете. Обычно нужное значение находится в пределах менее 10 пикселей.
5. Фото может содержать царапины, шумы, вследствие поврежденной оптической части аппарата.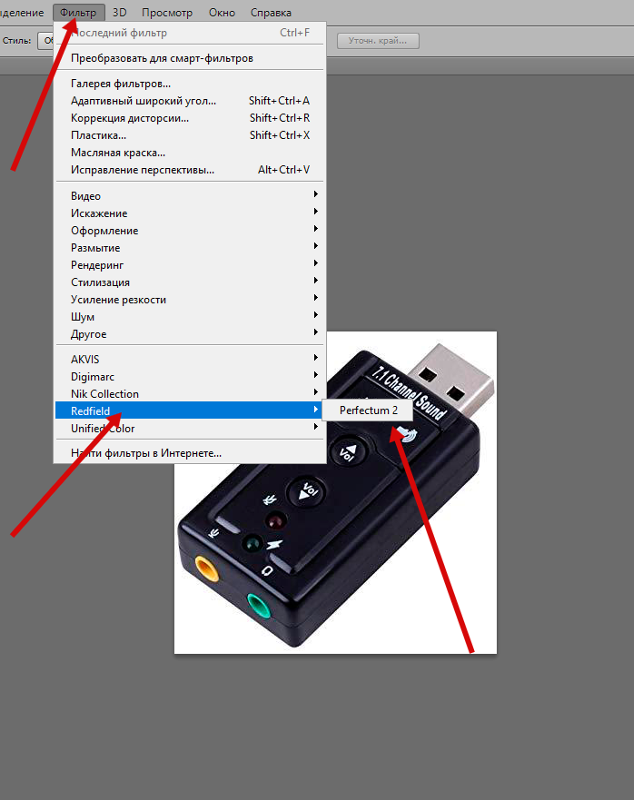 Для этого выберете в Фильтрах «Шум – Пылm и царапины» .
Для этого выберете в Фильтрах «Шум – Пылm и царапины» .
Современные фотоаппараты, даже домашние «мыльницы», делают огромные фотографии. Если есть большой жесткий диск и не лень сортировать и записывать фотографии на DVD-диски, большие фото можно не уменьшать. Но если вы хотите послать несколько фото друзьям или выложить их в блоге, размер фотографий придется уменьшать в Photoshop. А при уменьшении фото теряется четкость графики. Да и фотоаппараты не всегда делают четкие снимки. Так что улучшать четкость снимков приходится часто. К счастью, эта процедура очень проста и занимает мало времени.
Предлагаю всем желающим ознакомится с подробной пошаговой инструкцией как улучшить четкость снимка . Урок рассчитан на новичков, пока плохо ориентирующихся в Фотошопе, потому будут картинки и подробные пояснения.
2. После того, как Фотошоп загрузится, нужно открыть в нем фотографию или картинку, четкость которой вы хотите улучшить. Удобнее всего перетащить картинку в Фотошоп из окна Windows.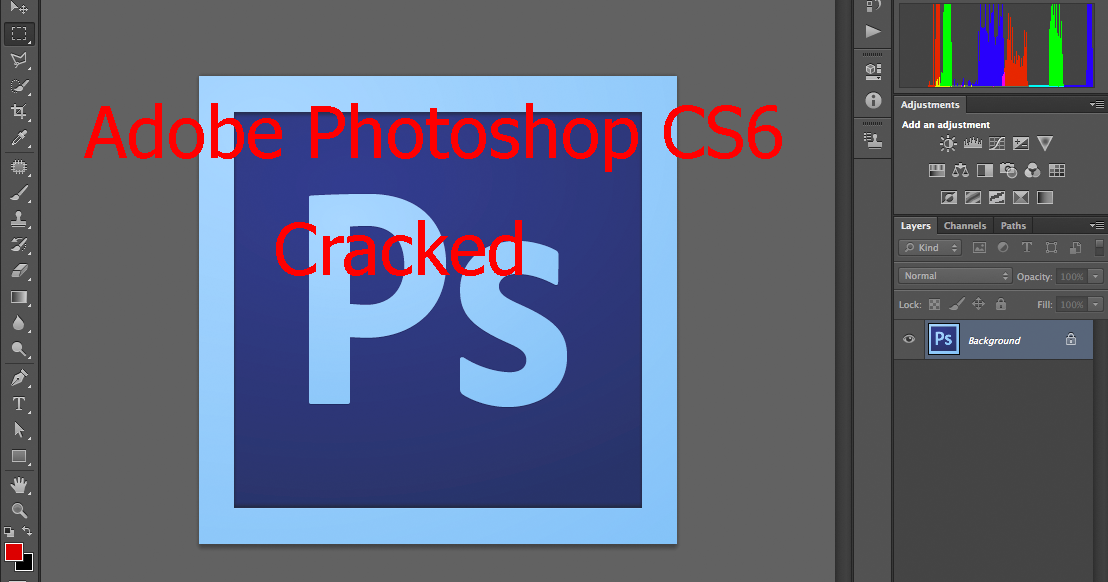 Для этого достаточно зажать левой кнопкой мыши ярлычок фотографии и перетащить ее в открытую программу Photoshop. Также можно открыть изображение традиционно с помощью меню Фотошопа: File->Open… :
Для этого достаточно зажать левой кнопкой мыши ярлычок фотографии и перетащить ее в открытую программу Photoshop. Также можно открыть изображение традиционно с помощью меню Фотошопа: File->Open… :
3. После того, как нужная фотография открыта в Фотошопе, можно ее , подписать, или сделать другие исправления.
4. Чтобы сделать картинку четче, нужно выбрать соответствующий фильтр из главного меню Фотошопа: Filter->Sharpen->Unsharp Mask… :
Или же выбрать фильтр Filter->Sharpen->Smart Sharpen… :
Все фильтры группы Sharpen так или иначе улучшают четкость графики, но последние два позволяют более тонко настроить четкость. Т.е. можно подвигать ползунки фильтра и выбрать, как сильно нужно увеличить четкость. Рекомендую все же пользоваться фильтром Smart Sharpen .
5. После выбора фильтра Smart Sharpen из главного меню Фотошопа откроется окно, в котором можно указывать настройки четкости:
Во время экспериментов с ползунками промежуточные результаты увеличения четкости будут отображаться слева.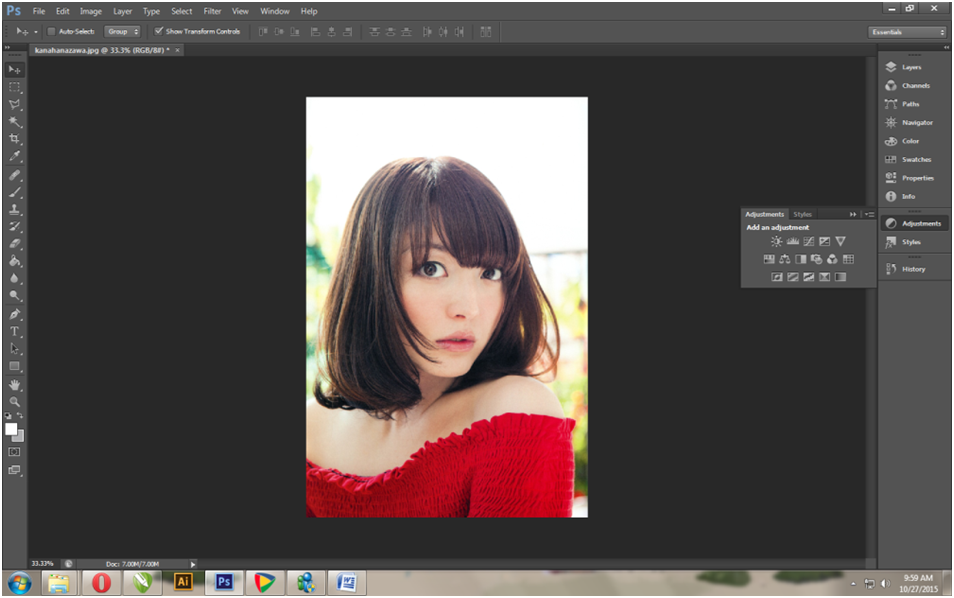 Если нужный вариант настроек выбран, достаточно нажать OK , чтобы они вступили в силу.
Если нужный вариант настроек выбран, достаточно нажать OK , чтобы они вступили в силу.
Если же фотографий нужно обработать несколько, рекомендую пользоваться . Если один раз настроить параметры фильтра, повторно его действие для этой или любой другой фотографии можно вызвать комбинацией CTRL+F . Если закрыть Фотошоп, настройки фильтра обнулятся.
Для того, чтобы сравнивать, лучше выглядит фото после применения фильтра или хуже, можно нажимать комбинацию CTRL+Z на клавиатуре. Один раз нажимаете – действие фильтра отменяется, повторно нажимаете – возвращается.
А теперь пример того, как из нечеткой фотографии за пару кликов в Фотошопе получилась вполне симпатичная картинка.
Фото до улучшения четкости изображения:
Фото после увеличения четкости с помощью фильтра Smart Sharpen :
Как настроить резкость в фотошопе cs6. Повышение резкости портрета в Photoshop
Как часто после любительских фотосъемок, что нам так нравится проводить, встречаясь с друзьями или выезжая на отдых, остается много фотографий, среди которых попадаются слегка размытые, с нечеткой резкостью. Удалять их жалко, ведь каждый кадр по-своему ценен. Поэтому остается только один выход — Фотошоп. Резкость при помощи этого графического редактора можно существенно улучшить. Делается это очень просто, независимо от выбранного метода, которых существует несклько.
Удалять их жалко, ведь каждый кадр по-своему ценен. Поэтому остается только один выход — Фотошоп. Резкость при помощи этого графического редактора можно существенно улучшить. Делается это очень просто, независимо от выбранного метода, которых существует несклько.
Прежде всего, откройте в Фотошопе снимок, который вы хотите улучшить. Теперь в самой верхней панели меню выберите «Слой», и в выпавшем списке найдите опцию «Создать дубликат слоя». В палитре, где отображаются слои, вы увидите, как появилась копия вашего снимка. Теперь, чтобы увеличить резкость фотографии, войдите в «Фильтр» (этот пункт находится в той же верхней панели меню) и выберите «Резкость» либо «Усиление резкости» (в разных версиях редактора опции называются по-разному). Поставив курсор на данную позицию, вы увидите еще одно выпавшее меню, в котором нужно будет выбрать «Умную резкость». Откроется окошко с просмотровым экранчиком и ползунками. На экранчике снимок можно двигать, ухватив его мышкой, а с помощью ползунков добавлять или уменьшать резкость.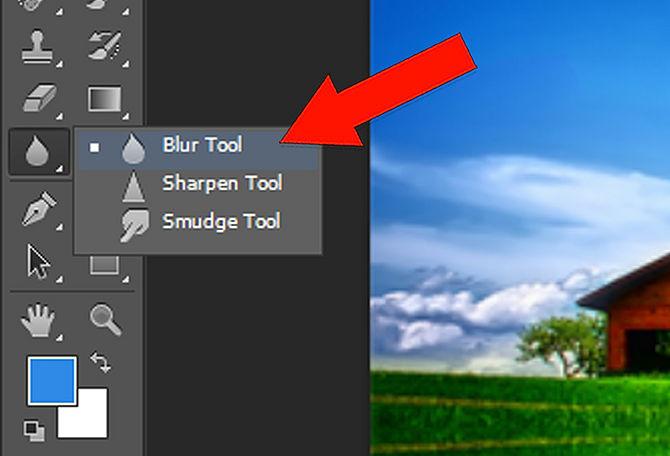
Следующим шагом, как улучшить резкость в Фотошопе, будет очередной «поход» в меню «Фильтр», где нужно будет в «Резкости» выбрать «Контурную резкость». Снова перед вами окошко с просмотровым экраном и двигающимися ползунками. С их помощью можете подрегулировать четкость изображения. Стоит отметить, что результаты своих действий вы будете наблюдать и на основной фотографии. Это очень удобно, поскольку так у вас будет возможность видеть не часть исправленной картинки, а всю ее целиком. Как только вы останетесь удовлетворены результатом, жмите ОК.
Резкость в Фотошопе можно улучшить и вот таким способом: откройте фото и создайте дубликат слоя, как было описано выше. После этого войдите в пункт меню (верхняя панель) «Изображение», найдите опцию «Коррекция», а в ней — функцию «Обесцветить». На выходе вы получили черно-белый снимок. Отметим, что если фотография сама по себе черно-белая, то ее обесцвечивать не нужно. Можно сразу отправляться в «Фильтр», выбрать там пункт «Другие», а в нем — функцию «Цветовой контраст». В открывшемся окне ползунком добиваемся оптимальной контрастности, после чего нажимаем ОК и следуем в «Изображение». В этом пункте выбираем «Коррекцию», а в ней — «Уровни». Перед вами появилась гистограмма. Черный и белый ползуночки перемещаете влево и вправо, пока черно-белая резкость в Фотошопе вас не удовлетворит.
В открывшемся окне ползунком добиваемся оптимальной контрастности, после чего нажимаем ОК и следуем в «Изображение». В этом пункте выбираем «Коррекцию», а в ней — «Уровни». Перед вами появилась гистограмма. Черный и белый ползуночки перемещаете влево и вправо, пока черно-белая резкость в Фотошопе вас не удовлетворит.
После нажатия ОК, обращаем свое внимание на палитру слоев. Там, в самом ее верху вам нужно найти строку с выпадающим меню, где отыскать слово «Перекрытие» и нажать на него. Ваша фотография снова обретет цвет, но будет более четкой и яркой. Все, что вам остается — это сохранить полученный результат. В пункте меню «Файл» находите и нажимаете «Сохранить как» и, задав новое имя и выбрав формат (тип файла) *.jpeg, сохраняете новое, улучшенное фото.
Как видите, улучшить резкость в Фотошопе очень легко. При этом сама процедура занимает всего несколько минут.
Плохо получившийся, неотчетливый снимок элементарнее повторить, чем изменить. Однако в определенные моменты имеется возможность попробовать немного отшлифовать образ.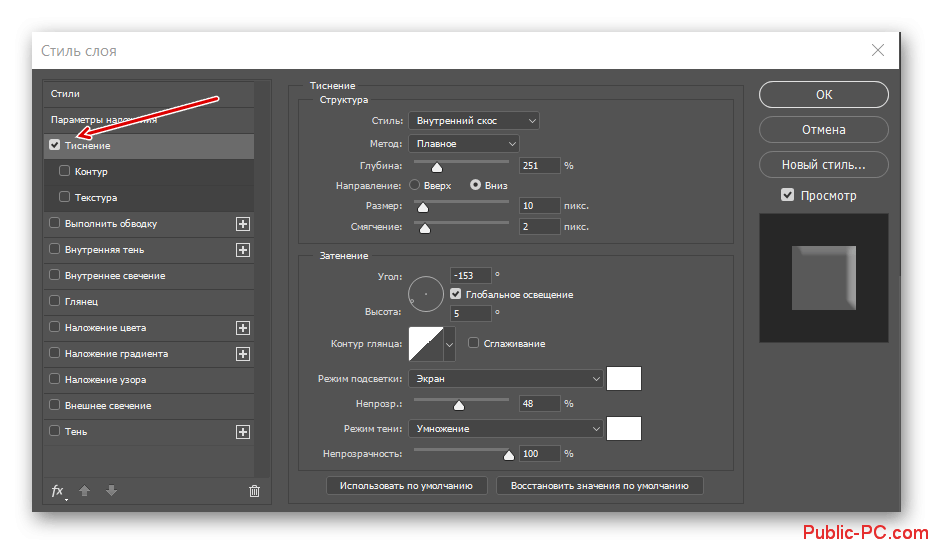 Наш редактор Photoshop оснащен богатейшими возможностями для этого.
Наш редактор Photoshop оснащен богатейшими возможностями для этого.
Руководство
1. Открываем изображение, отчетливость которого необходимо улучшить, в редакторе. Выполните действие с использованием кнопок Ctrl+O либо опцией Open («Открыть ») из опции File («Файл »).
2. Переводим фото в цветной профиль Lab . Необходимо в функции Image («Изображение ») выбрать функцию Mode («Режим »). В данной функции выбрать Lab .
3. Переходим в перечень каналов. Этот перечень расположен под перечнем Layers («Слои »). Чтобы перейти на него, необходимо нажать основной клавишей манипулятора по странице Channels («Каналы »). Остается видный лишь канал Lightness («Яркость »). Необходимо нажать основной клавишей манипулятора по данному каналу. Фотография получится черно-белого цвета.
4. Используем к функции «Яркость » элемент Unsharp Mask («Контурная резкость »). Он находится в списке Sharpen («Усиление резкости ») в опции Filter («Фильтр »). В меню выставляем на восемьдесят пять процентов функцию Amount («Величина »), а функцию Radius («Радиус ») на одну-три точки. На 4 уровня нужно выставить опцию Threshold («Порог »).
Он находится в списке Sharpen («Усиление резкости ») в опции Filter («Фильтр »). В меню выставляем на восемьдесят пять процентов функцию Amount («Величина »), а функцию Radius («Радиус ») на одну-три точки. На 4 уровня нужно выставить опцию Threshold («Порог »).
5.Посмотрим цветное фото, щелкнув левой клавишей по каналу Lab в списке каналов. В случае, когда необходимо, используйте элемент снова.
6. Переведем фото снова в положение RGB . Происходит эта операция посредством знакомой нам функции (см. пункт 2) . Фото необходимо перевести в данный профиль, тогда оно сохранится в размере JPG .
7. Сохраняется измененное изображение с помощью функции Save («Сохранить ») либо Save As («Сохранить как… ») функции File («Файл »).
Если увеличить изображение на 100%, мы получим подробную информацию над всеми переменами, происходящими с фотографией.
Данное действие получается в случае перетягивания ползунка под палитрой «Навигатор » – крайняя правая позиция. Усиливая отчетливость изображения большого масштаба, открытого в окошечке Photoshop на 15% от настоящего размера, можно пропустить итог использования фильтра, вследствие чего чрезмерная резкость ухудшит изображение.
Пока всё, удачи!
О том, как увеличить резкость в фотошопе применяя различные методики поговорим в этой статье. Для начала с какими изображениями будем работать и какие конечные цели хотим достигнуть этим мероприятием. Это позволит выбрать методику работы и нужный подход.
Как это не банально все фото можно разделить на две основные категории – те где люди есть и где их нет. Следовательно, подхода к увеличению резкости так же будет два – работа с портретом и остальными картинками.
Перед тем как непосредственно обратится к работе определимся с тем, что значит увеличение резкости в фотошопе это даст нам понимание процесса обработки. Итак, фотошоп не магическая пилюля для хреновых фото, он не добавляет в объекты на обрабатываемой картинке того что там нет изначально. Программа не может размытое УГ превратить в шедевр фотоискусства.
Итак, фотошоп не магическая пилюля для хреновых фото, он не добавляет в объекты на обрабатываемой картинке того что там нет изначально. Программа не может размытое УГ превратить в шедевр фотоискусства.
Увеличивая резкость в фотошопе, вы просто повышаете микроконтраст , нечего более не происходит. Новых деталей на фото не появляется, просто наиболее четко, проявляются уже существующие причем как те, которые хотелось бы подчеркнуть так и те проявление которых нежелательно.
Увеличение резкости портрета
Работая с портретами не нужно увеличивать резкость по всему кадру, помним о повышении микроконтраста, достаточно мягко подчеркнуть область глаз этого будет вполне достаточно для того чтобы фото выглядело «бодренько», реже обрабатывают так же губы и украшения.
Такую обработку можно провести как часть общей . Я поступаю следующим образом. Инструментом «Лассо», о работе с ним читайте , выделяю область глаз
Затем комбинацией клавиш Shift+Ctrl+C копию совмещённые данные, если картинка состоит из одного слоя используется комбинация CtrL+C. Дальше сразу применяю Ctrl+V содержимое выделенной области будет вставлено на новый слой.
Дальше сразу применяю Ctrl+V содержимое выделенной области будет вставлено на новый слой.
К этому слою применяю фильтр High Pass (цветовой контраст) из меню Фильтр – Другие (Filter – Other). Радиус воздействия подбирается таким образом, чтобы начали проявляться детали, в моём случае это реснички и рисунок на радужке глаза.
Дальше режим наложения (смешивания) обработанного фильтром слоя меняю на «Яркий свет» Vivid Light. Накидываю на этот слой черную маску при помощи соответствующей кнопки внизу палитры слои и нажатой клавише Alt, скрывая его
При помощи белого цвета обрабатываю маску проявляя эффект увеличения резкости на ресничках и радужке глаза. Если сила воздействия окажется недостаточной слой можно продублировать (Ctrl+J), избыточной – уменьшить непрозрачность (Opacity).
Применение фильтров увеличения резкости
Другой способ увеличения резкости как портретного, так и любого другого, заключается в использовании фильтров фотошопа правда для их использования нужно все слои из которых состоит картинка в один (Alt+Shift+Ctrl+E).
Ранее я писал о повышении резкости в ACR для RAW файлов, почитать можно и , однако никто не запрещает использовать этот модуль в качестве фильтра (Shift+Ctrl+A) о настройках можно узнать по приведённым выше ссылкам.
О работе с фильтром «Контурная резкость» я писал в этой при желании познакомьтесь. Более продвинутым вариантом является фильтр «Умная резкость» он же в английской версии программы — Smart Sharpen, попробую его действие на подопытной картинке.
Дабы были видимы все изменения происходящие с картинкой перед использованием фильтра установлю её масштаб в 100% комбинацией клавиш (Ctrl+1). Иду по пути Фильтр – Резкость – Умная резкость.
Использование фильтра «Умная резкость» Smart Sharpen
Размер окна фильтра можно настраивать, ухватившись за карая двигать из как внутрь уменьшая его, так и наружу – увеличивая. Это полезная возможность позволяет настроить окно так чтобы удобно было следить за изменениями в картинке либо в окне документа, либо в области просмотра самого фильтра.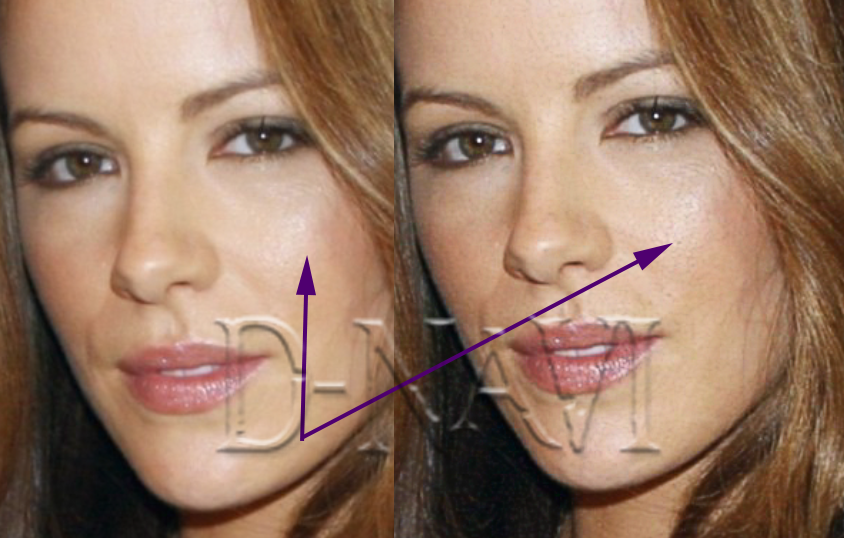
Теперь о том, как работает фильтр – для начала нужно установить силу воздействия, параметр Amount (Эффект). Чем больше значение этого параметра, тем сильнее контрастность между пикселами и выше резкость. Устанавливаю в 300%
Двигая ползунок радиус (Radius) увеличиваем количество пикселей, затронутых эффектом, чем выше его значение, тем очевиднее увеличение резкости. Однако чрезмерно усердствовать ненужно, ибо это влечёт появление ореолов.
После того как значение для «Радиуса» будет установлено, можно вернуться к параметру Amount (Эффект) и попытаться поднять его до значений, на которых ореолы вокруг контрастных границ не начнут проявляться. Предел возможности увеличения резкости достигается безореольным повышением значений «Радиуса» и «Эффекта».
Ползунок «Уменьшить Шум» Reduce Noise позволяет эффективно бороться с проявляющимися шумами с вследствие повышения резкости.
Параметр Remove «Удаление» определяет алгоритм увеличения резкости, применяемый к картинке.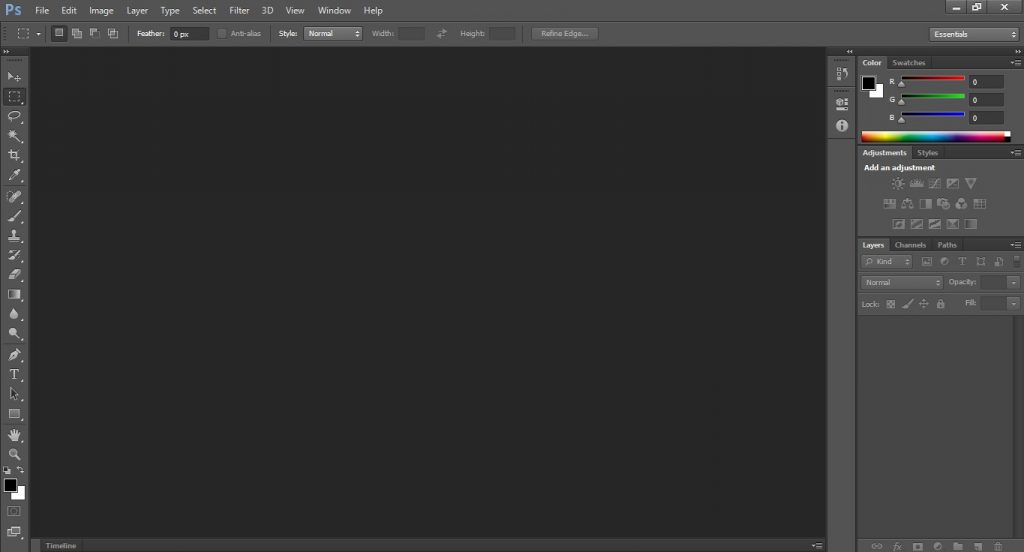 Значение по умолчанию – Размытие при малой глубине резкости Lens Blur, наиболее эффективный при котором распознаются контуры и детали, а уже затем увеличивается их резкость. В ореолах резкость регулируется с меньшей интенсивностью.
Значение по умолчанию – Размытие при малой глубине резкости Lens Blur, наиболее эффективный при котором распознаются контуры и детали, а уже затем увеличивается их резкость. В ореолах резкость регулируется с меньшей интенсивностью.
Пункт «Размытие в движении» Motion Blur применяется для уменьшения размытия, вызванного движением во время съёмки, камеры или объекта, при использовании этого пункта становится доступным настройка угла, собственно определяющее направление движения.
Так же в фильтре есть возможность корректировки воздействия на темных и светлых областях при помощи раскрывающейся вкладки «Тени/Света» «Shadows/Highlights»
Настройки этих вкладок служат для подавления темных и светлых ореолов, проявившихся в следствии работы фильтра. Имеем седлающие настройки, скрывающиеся за ползунками
Fade Amount (Ослабление эффекта ) позволяет изменить интенсивность установленного эффекта.
Tonal Width (Ширина тонового диапазона ) позволяет регулировать диапазон изменяемых теней и светов.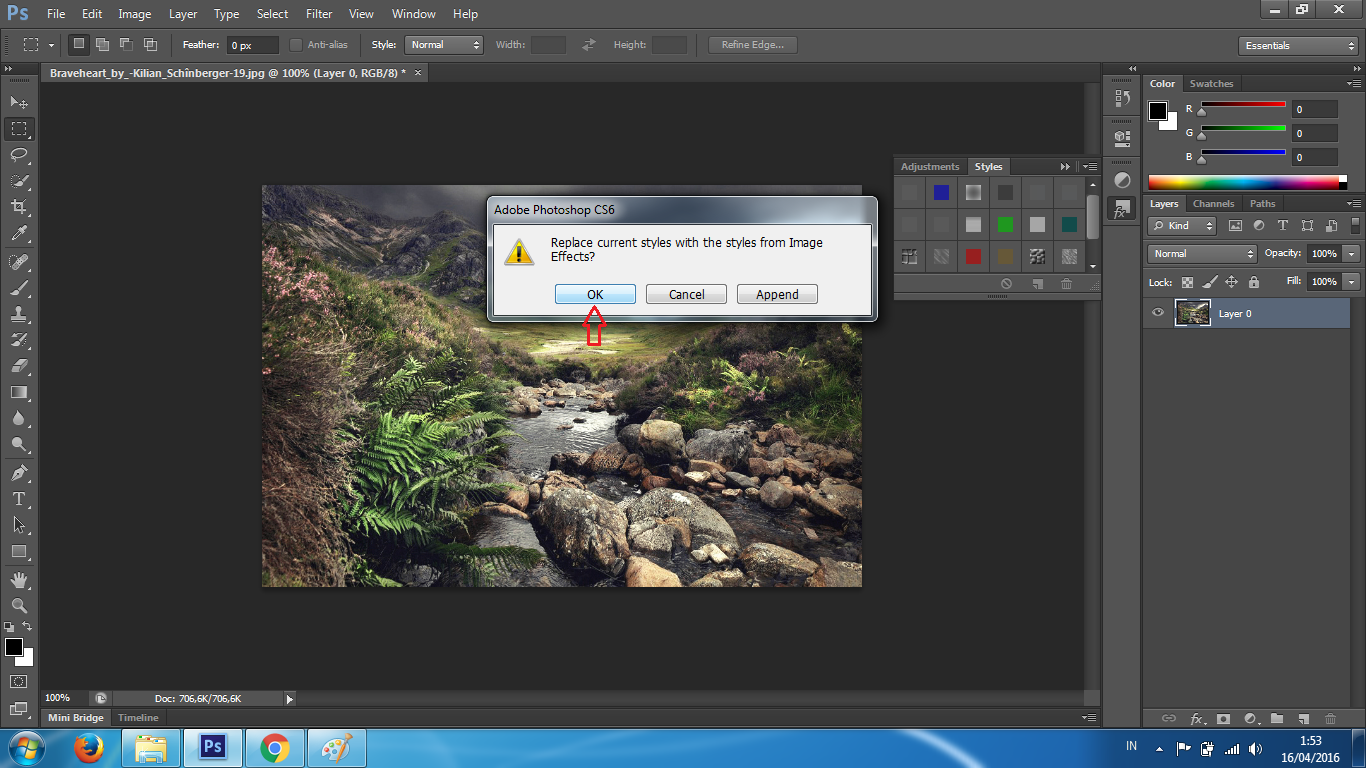 Регулировка достигается перемещением ползунка влево – тем меньше значение и сильнее коррекция теней, ограниченная наиболее темными зонами. Движение вправо – большие значения сильнее коррекция светов в наиболее светлых областях
Регулировка достигается перемещением ползунка влево – тем меньше значение и сильнее коррекция теней, ограниченная наиболее темными зонами. Движение вправо – большие значения сильнее коррекция светов в наиболее светлых областях
Радиус (Radius) определяет размер области вокруг каждого пиксела, по которой определяется его принадлежность к свету или тени
Для своей картинки я подобрал значения этих параметров, показанные ниже.
Кроме этих наиболее очевидных способов увеличения резкости их существует еще огромное количество описать их все в одном поте нет никакой возможности. Однако в завершение еще один надеюсь он вам пригодиться.
Увеличение резкости при помощи маски краёв
Этот способ увеличения резкости прост, эффективен, легко поддается автоматизации, а значит может использоваться при обработке большого количества фото с минимальными затратами времени.
Берем картинку, создаем копию фонового слоя, переходим на вкладку «Каналы» Channels, нужно выбрать самый контрастный канал, обычно это красный или зленый, в моем случае это зеленый.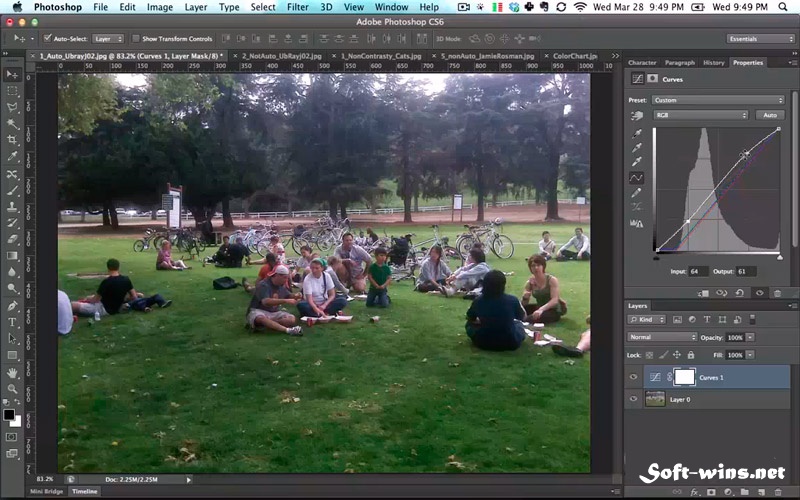 Делаю копию этого канала перетащив эго на иконку листочка внизу палитры.
Делаю копию этого канала перетащив эго на иконку листочка внизу палитры.
При активной зеленой копии иду в меню Фильтр – Стилизация – Выделение краёв (Filter – Stylize – Find Edges). Результат перед вами
Инвертирую изображение комбинаций клавиш (Ctrl+I)
Чтобы расширить полученные контры иду: Фильтр — Другие – Максимум (Filter – Other – Maximum). Значение радиуса по умолчанию оставлю без изменений.
При помощи коррекции « » избавлюсь от случайных пикселей, комбинацией (Ctrl+L) вызываю соответствующий диалог и немного сдвигаю точку черного
Нужно немного смягчить края будущей маски для этого использую фильтр размытия по Гауссу с небольшим значением радиуса.
Заготовка для маски готова, остается ей применить. Включаю видимость картинки сделав активным композитный канал (). Кликнув по пиктограмме копии зелёного канала при нажатой клавише Ctrl создам выделенную область на её основе вернусь в палитру слои, инвертирую выделение (Shift+Ctrl+I).
Теперь руководствуясь принципами, описанными в применяю фильтр контурная резкость.
После применения фильтра сниму выделение (Ctrl+D). Благодаря сделанному выделению резкими стали только участки на лице козы вся остальная картинка не была затронута.
На этом сегодня все до следующий статей на блоге.
Про увеличение резкости фотографий написано уже немало. Но всегда есть возможность по-новому взглянуть на известную тему и узнать что-то интересное. В этой статье мы рассмотрим некоторые особенности увеличения резкости и обсудим различные подходы к этому вопросу. Для полноты описания сперва вкратце будет рассказано о том, что такое резкость и какие возможности для ее увеличения предлагают графические редакторы. Если вы неплохо разбираетесь в этой теме, то можете сразу перейти к третьей части, где узнаете о том, что поможет вам делать фотографии лучше. Может быть, вы найдете в этой статье что-то, что противоречит вашему профессиональному взгляду на этот вопрос, но ведь именно из разнообразия мнений и подходов к теме и появляются оптимальные решения.
1. От чего зависит резкость изображения
Резкость изображения зависит от двух факторов — разрешающей способности оптики и контурной резкости. Кроме того, на матрицах большинства камер установлен так называемый антимуарный фильтр, который в различной степени размывает изображение. Тем самым предотвращается появление муара, но, в свою очередь, понижается и резкость изображения. Разрешающую способность оптики и камеры в графическом редакторе изменить, увы, невозможно, поэтому в этой статье мы рассмотрим только вопрос изменения контурной резкости.
3. Методы манипуляции резкостью
Каждый, начинающий работать в Photoshop, ищет такой фильтр, который сможет сделать все и сразу. Нажал кнопку — и из посредственного снимка получился шедевр. Но со временем большинство фотографов замечают, что оптимальные результаты достигаются не применением одного фильтра ко всему изображению, а вариациями различных фильтров с разными параметрами и для различных участков изображения в зависимости от особенностей мотива.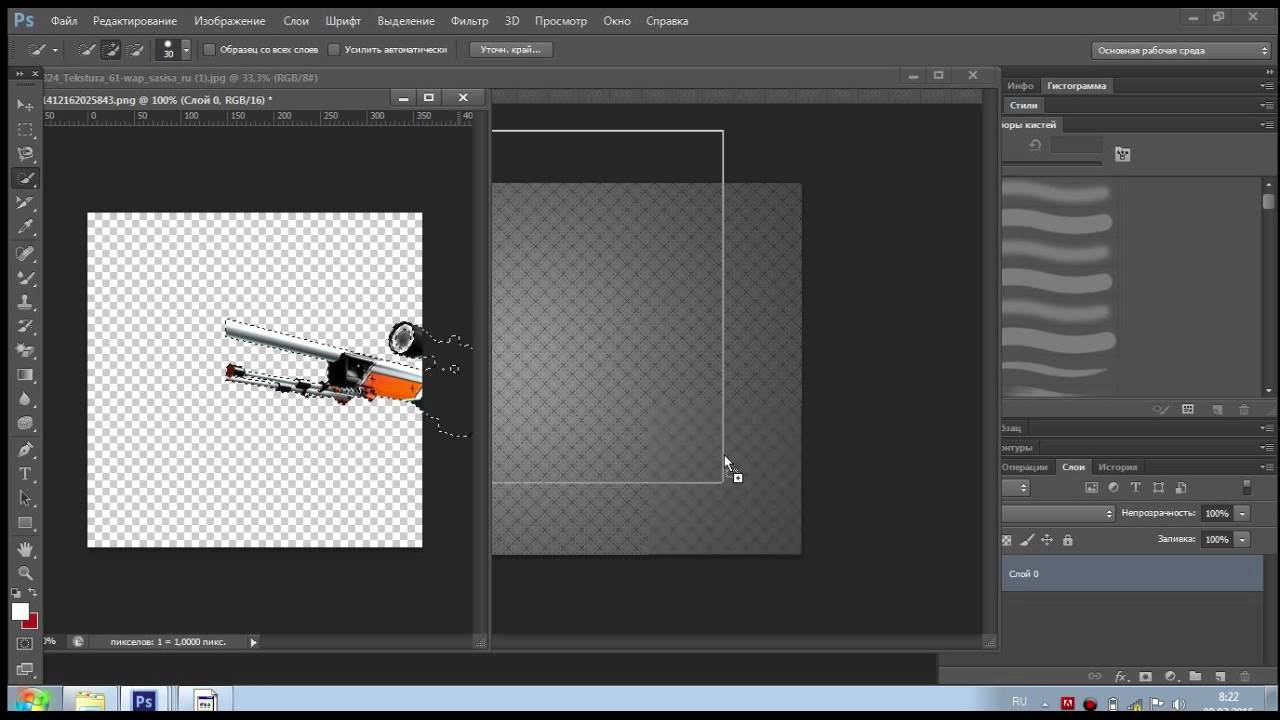 Усиление резкости не является исключением. В этой части мы рассмотрим некоторые способы управления резкостью, дающие лучшие результаты, чем простое применение одного из трех упомянутых фильтров на все изображение.
Усиление резкости не является исключением. В этой части мы рассмотрим некоторые способы управления резкостью, дающие лучшие результаты, чем простое применение одного из трех упомянутых фильтров на все изображение.
3.1. Увеличение резкости по яркости
В цветовом пространстве RGB яркость пикселей и их цветовые значения взаимосвязаны, поэтому при манипуляциях с изображением могут возникать нежелательные изменения цвета. При увеличении резкости эти изменения выражаются в неверных цветах на контурах объектов. Чтобы избежать этого эффекта, резкость лучше увеличивать на отдельном слое и менять режим перекрытия этого слоя на Luminosity. В цветовом пространстве Lab в этом случае достаточно работать с резкостью только в L-канале.
Надо заметить, что в некоторых редких случаях изменение режима перекрытия на Luminosity может негативно сказаться на цветах. На этом примере видно, как уменьшилась насыщенность сине-желтой ленты под головой тигра при изменении режима перекрытия, что плохо. Но в то же время исчез голубой ореол вокруг фигурок в нижней части герба, что хорошо. Проще говоря, непростое это дело — чтобы и резко было, и красиво.
Но в то же время исчез голубой ореол вокруг фигурок в нижней части герба, что хорошо. Проще говоря, непростое это дело — чтобы и резко было, и красиво.
3.2. Использование масок
При усилении резкости по всему изображению присутствующий шум на сплошных поверхностях может становиться более явным. Некоторые области, находящиеся в фокусе, но представляющие мало интереса для зрителя, такие как предметы на заднем плане или структура кожи на портретах, также становятся резкими. Кроме того, фильтры пытаются увеличить резкость и на тех участках фотографии, которые находятся вне фокуса, и этот процесс ничего, кроме увеличения размера файла, не дает.
Вполне естественным решением этих проблем является создание копии слоя и увеличение резкости на этой копии. После чего к этому слою добавляется маска, и на ней закрашиваются все области, где усиление резкости для нашей фотографии нежелательно либо не представляет интереса. Чтобы эффект от этих манипуляций был качественнее, советую использовать кисточку с мягкими краями и прозрачностью 15–30%, проводя при необходимости несколько раз по одному участку.
На этом примере слева резкость была увеличена по всему изображению. Справа к слою с увеличенной резкостью была добавлена маска и открыта только средняя часть цветка. Как можно увидеть, сравнив две фотографии, исчезли ореолы на лепестках, где резкость имеет мало значения для зрителя, а заодно уменьшился размер фотографии.
3.3. Работа с режимами перекрытия
После увеличения резкости на некоторых фотографиях по контурам предметов появляются белые ореолы. Темные ореолы, также возникающие при увеличении резкости, обычно не так сильно бросаются в глаза. В этом случае может помочь разделение усиления резкости на светлые и темные части. Для этого мы создаем копию слоя, применяем к ней фильтр усиления резкости и меняем режим перекрытия этого слоя на Darken. Затем делаем копию этого слоя и меняем режим перекрытия на Lighten. Теперь по мере необходимости мы можем изменить прозрачность одного из слоев или, добавив к ним маски, скрыть участки, где соответствующие темные либо светлые ореолы слишком заметны.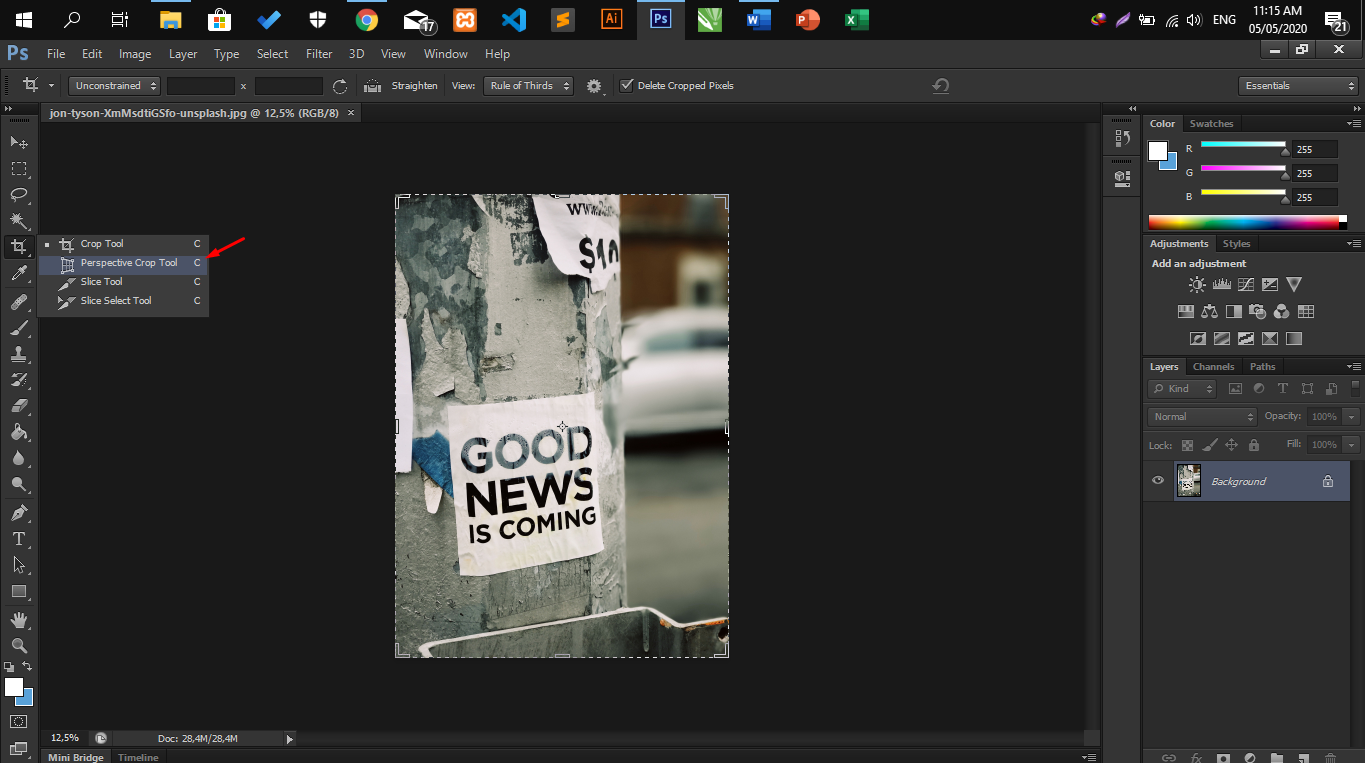
На следующей фотографии темные деревья видны на фоне темного неба, и светлые контуры, возникающие при увеличении резкости, только мешают. Поэтому из слоя с повышенной резкостью в правой фотографии сделаны две копии и у копии в режиме Lighten прозрачность уменьшена до 20%.
3.4. Использование свойства слоя
Еще один удобный способ борьбы с ореолами при увеличении резкости — через свойства слоя. Для этого увеличим резкость на копии слоя и двойным кликом на этой копии в списке слоев откроем ее свойства. Теперь, удерживая клавишу Alt, разделим каретку светлых тонов и передвинем ее немного вправо. Подобную процедуру можно провести и с темными тонами, если темные ореолы станут слишком заметны.
На этой фотографии светлые ореолы были убраны этим способом, что особенно заметно на клюве и кругах воды слева от камня.
3.5. Увеличение резкости по каналам
В некоторых случаях имеет смысл увеличить резкость только в одном или двух каналах RGB, возможно с различными параметрами. Этот способ может пригодиться, например при наличии слишком сильного шума в синем канале или при увеличении резкости портретов, где основные контуры — волосы и глаза — находятся в красном и зеленом каналах, а синий содержит больше информации о неровностях. В этом случае следует сделать копию изображения и поменять режим перекрытия на Luminosity, поскольку цвета по краям объектов изменятся. Теперь можно, перейдя в список каналов, выбрать по очереди каналы RGB, оставляя видимым само изображение, и поэкспериментировать с изменением резкости.
Этот способ может пригодиться, например при наличии слишком сильного шума в синем канале или при увеличении резкости портретов, где основные контуры — волосы и глаза — находятся в красном и зеленом каналах, а синий содержит больше информации о неровностях. В этом случае следует сделать копию изображения и поменять режим перекрытия на Luminosity, поскольку цвета по краям объектов изменятся. Теперь можно, перейдя в список каналов, выбрать по очереди каналы RGB, оставляя видимым само изображение, и поэкспериментировать с изменением резкости.
3.6. Резкость и структуры на изображении
Как уже упоминалось выше, увеличение резкости по всему изображению подобно лечению всех болезней одной таблеткой и так же редко приводит к оптимальным результатам. При работе со многими мотивами имеет смысл создать несколько слоев, в каждом из которых резкость увеличена различными методами с различными параметрами, после чего к слоям добавить маски и открыть их только на соответствующих областях.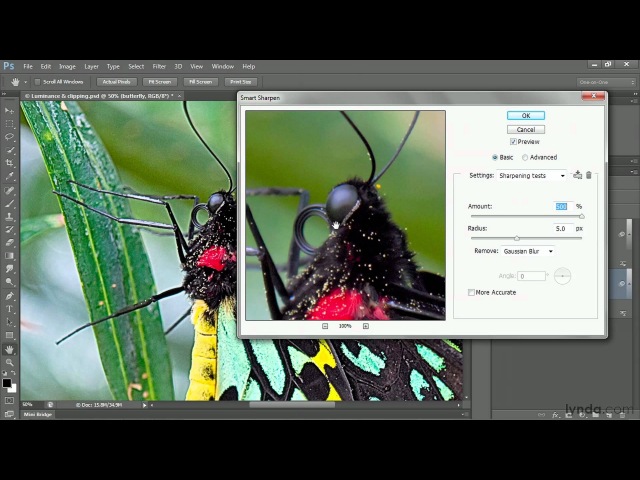
На следующей фотографии резкость сухого дерева и мелких структур на нем можно было смело увеличить посильнее. Для этого использовался фильтр Smart Sharpen. На песке деталей меньше, и на нем резкость лучше увеличить через Unsharp Mask или Smart Sharpen с параметром Gaussian Blur. Для облаков, содержащих много различных форм, нужно создать несколько копий изображения в режиме Overlay и применить к ним фильтр Highpass с различными параметрами и уменьшить их прозрачность в разной степени.
3.7. О резкости и контурах
Лет восемь-девять назад среди фотографов стал распространяться новый способ усиления резкости. При этом способе сначала нужно было определить контуры предметов и применить усиление резкости только к ним. Хотя мало кто помнит это, но главной целью этого метода было не улучшение качества фотографий, а уменьшение размера файла. В соответствующей newsgroup (такой доисторический предок форумов) один программист Adobe удивленно поинтересовался, зачем это нужно, если параметр Threshold в Unsharp Mask примерно за это и отвечает, но его проигнорировали и успешно забыли, воодушевленные новым интересным методом.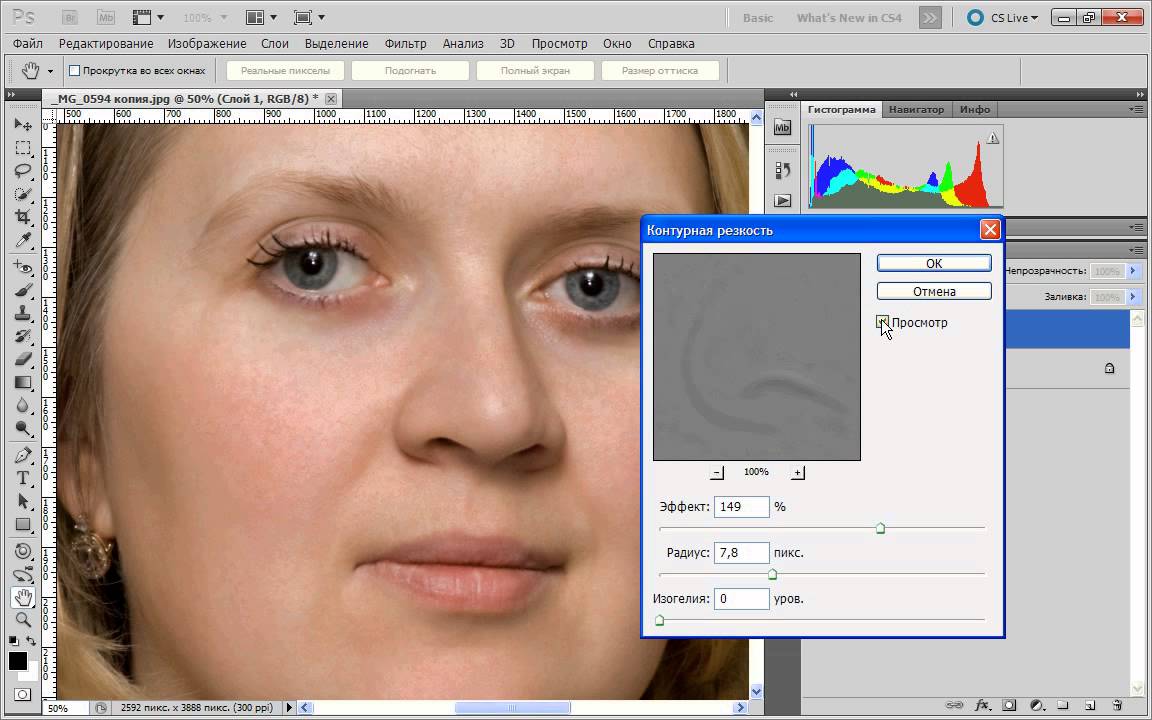
Лично я рекомендую не пользоваться контурной резкостью. Хотя в теории этот способ очень заманчив, на практике бывает очень сложно найти подходящие к мотиву параметры. Фотографии, в которых резкость была увеличена по этому методу, чаще всего легко определить по «мыльности» изображения. Сплошные поверхности в таких фотографиях практически лишены деталей, поскольку не подвергались усилению резкости, в то время как контуры предметов слишком бросаются в глаза. С мелкими структурами, как трава, дела обстоят еще хуже: при частичном включении их в увеличение резкости они напоминают кашу из иголок, при исключении их из обработки они остаются нерезкими. В ранних моделях цифровых компакт-камер использовался именно такой метод обработки данных с матрицы — усиление резкости по краям, необходимое, чтобы уменьшить размер файлов. Не исключаю возможности, что существуют поклонники фотографий такого качества, но пока мне никто в этом не признавался.
При увеличении резкости по всему изображению на границах объектов могут появляться светлые ореолы, которые особенно портят снимок, если сами объекты имеют темный оттенок.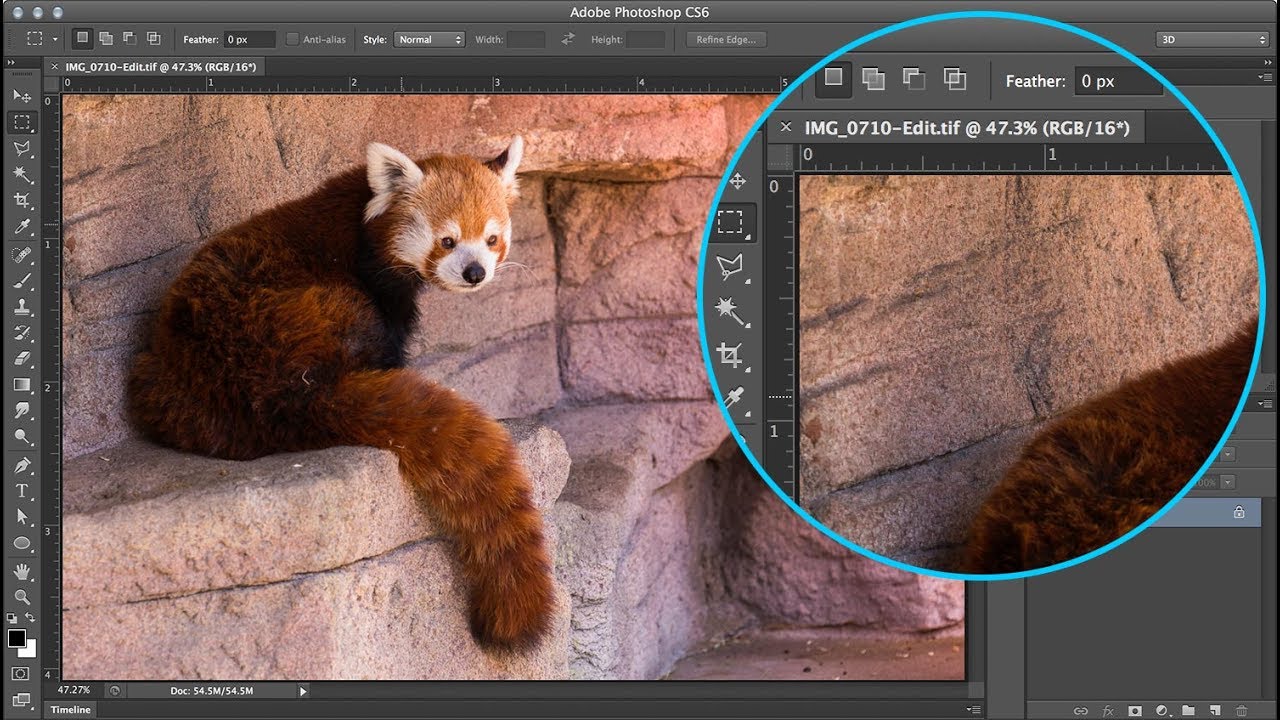 Да, я помню, что эта проблема несколько раз уже упоминалась в этой статье, но считаю ее самым серьезным аспектом работы с резкостью, поэтому иногда напоминаю о ней. Так вот — о резкости на контурах. На мой взгляд, зритель и так неплохо видит явные границы между объектами, поэтому нет смысла дополнительно указывать ему на них. Скорее качество изображения может улучшиться, если подчеркнуть только резкость структур и, наоборот, уменьшить влияние резкости на контурах, прикрыв ее маской.
Да, я помню, что эта проблема несколько раз уже упоминалась в этой статье, но считаю ее самым серьезным аспектом работы с резкостью, поэтому иногда напоминаю о ней. Так вот — о резкости на контурах. На мой взгляд, зритель и так неплохо видит явные границы между объектами, поэтому нет смысла дополнительно указывать ему на них. Скорее качество изображения может улучшиться, если подчеркнуть только резкость структур и, наоборот, уменьшить влияние резкости на контурах, прикрыв ее маской.
Увеличение резкости только по контурам может быть оправданно только в одном случае — если на сплошных поверхностях, таких как небо, слишком заметен шум. Но дело в том, что визуально резкость создается также и за счет некоторого шума на поверхностях, который при этом методе как раз уменьшается. Поэтому в тех случаях, когда шум слишком мешает, лучше перед увеличением резкости воспользоваться шумодавом по сплошным поверхностям либо не применять увеличение резкости к таким поверхностям, скрыв их маской, а еще лучше — и то и другое.
Какой из этих двух способов использовать — усиление резкости на контурах либо уменьшение контурной резкости, каждый может выбрать сам, поэкспериментировав и с тем, и с другим методами. Так как они оба базируются на создании контурной маски, рассмотрим процесс, общий для этих методов.
1. Для начала перейдем в список каналов и выберем канал, в котором содержится самое большое количество контуров. Теперь сделаем копию этого канала, кликнув на него правой кнопкой и выбрав Duplicate Channel либо перетащив его на иконку нового канала. Если мы не сможем определить такой канал либо нам просто лень его искать, то выберем все изображение (Ctrl+A), создадим в списке каналов новый альфа-канал и скопируем в него изображение (Ctrl+V). Если вы умеете работать с диалогом Calculations, то вы сами знаете, как проделать эти манипуляции.
2. Теперь выберем наш новый альфа-канал и вызовем фильтр Stylize-Find Edges
3. Немного размоем найденные контуры с помощью фильтра Blur-Gassian Blur. Контуры должны стать достаточно мягкими, но все еще заметными.
Контуры должны стать достаточно мягкими, но все еще заметными.
4. Если вы работаете по второму методу, контурной резкости, то маску нужно инвертировать (Ctrl+I).
5. Теперь вызовем диалог уровней (Ctrl+L) и, передвигая каретки, определим, на каких участках будет видно влияние увеличения резкости. Если вы предпочтете первый вариант, скрытие резких контуров, то передвигайте правую и среднюю каретку влево, чтобы резкость была видна на достаточно больших участках изображения. Если же вы выберете второй вариант, увеличение контурной резкости, то передвигайте левую и среднюю каретку вправо.
6. Теперь выделим этот альфа-канал, кликнув на него при нажатой клавише Ctrl либо через самую левую иконку Load Selection под списком каналов.
7. Вернемся в список слоев, создадим копию изображения и добавим к ней маску. Выделение автоматически превратится в маску слоя.
8. Теперь можно вызвать ваш любимый метод увеличения резкости на маскированной копии изображения. Если влияние маски будет недостаточным, ее можно опять немного размыть, после чего изменить с помощью уровней или кривых.
Если влияние маски будет недостаточным, ее можно опять немного размыть, после чего изменить с помощью уровней или кривых.
Другой процесс создания маски, который я использовал раньше, немного сложнее, но он удобен тем, что эффект маски виден сразу, во время самого процесса. При этом методе делается копия изображения, к ней сразу добавляется маска, и в нее копируется какой-либо из каналов либо все изображение. Теперь увеличивается резкость копии изображения, и все упомянутые операции по нахождению контуров проводятся на маске.
На примере ниже я попробовал добиться оптимального результата, который позволяет каждый из методов. На изображении с усилением резкости контуров очевидна «мыльность», явно видимая на деревьях. В то же время по контурам гор видны ненужные ореолы повышения резкости. Но не исключено, что именно для вашего мотива именно этот способ даст оптимальные результаты.
Эта фотография с удалением резкости контуров выглядит гораздо качественнее. Но это на мой вкус.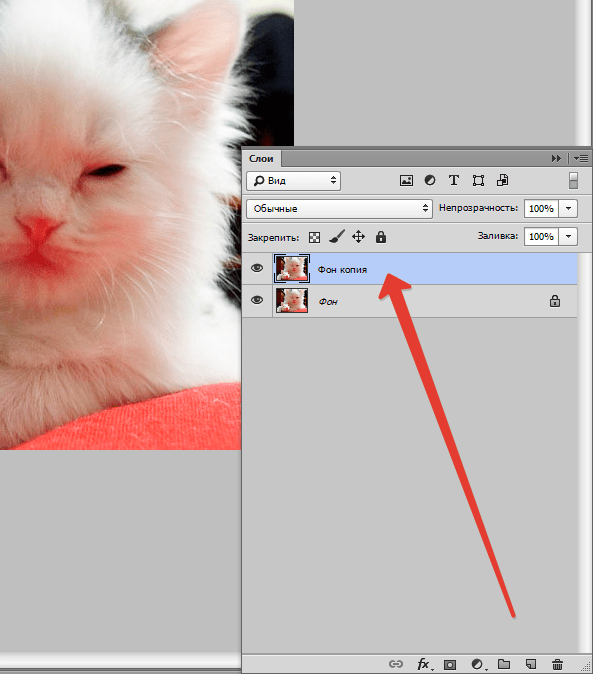
Лично я давно уже не использую ни один из этих методов, предпочитая более долгий способ увеличения резкости по всему изображению с последующим закрашиванием на маске проблемных областей либо работу с резкостью по участкам с различными структурами.
3.8. Поэтапное уменьшение
Еще один из частых советов по уменьшению фотографий — делать это поэтапно и шарпить изображение после каждого уменьшения. Таким образом, как утверждается, сохраняются детали, которые при одноразовом уменьшении потерялись бы. Не буду говорить, что подобный способ никуда не годится, вполне возможно, что кому-то он помогает. Но надо заметить, что при уменьшении изображения мелкие детали пропадут так или иначе, только при пошаговом уменьшении они будут умирать медленно и мучительно, на каждом этапе обогащаясь темной и светлой каймой по контурам, которые будут при следующем уменьшении создавать очередные контуры. Если к тому же у вас на фотографии есть мелкие структуры и вы являетесь любителем разноцветных полосок, то поэтапное уменьшение — лучший способ добиться муара.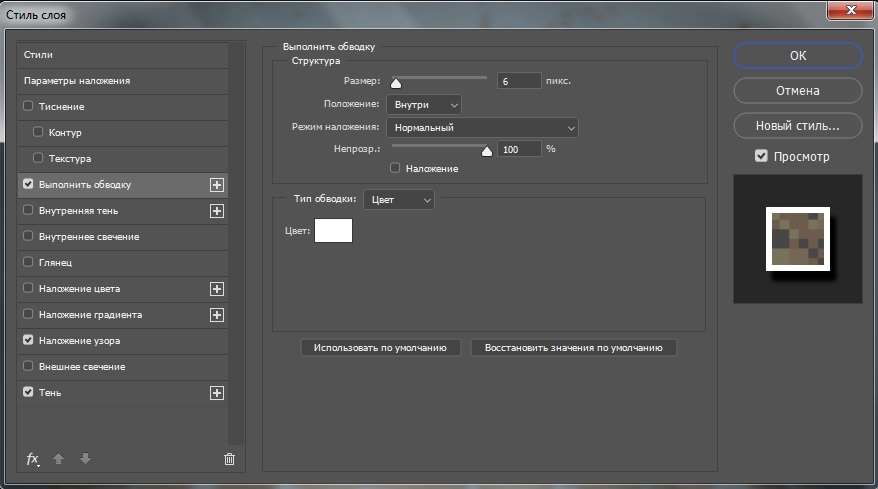 На мой взгляд, который я, конечно же, никому не навязываю, поэтапное уменьшение с шарпингом годится только для того, чтобы убить лишнее время. Если кто-то сможет привести пример фотографии, уменьшенной этим способом так, что я не смогу добиться того же одноразовым уменьшением и шарпингом, обещаю взять свои слова обратно и принести свои извинения.
На мой взгляд, который я, конечно же, никому не навязываю, поэтапное уменьшение с шарпингом годится только для того, чтобы убить лишнее время. Если кто-то сможет привести пример фотографии, уменьшенной этим способом так, что я не смогу добиться того же одноразовым уменьшением и шарпингом, обещаю взять свои слова обратно и принести свои извинения.
4. Некоторые общие правила для увеличения резкости
1. Проводите увеличение резкости в последнюю очередь, перед сохранением изображения. Исключение можно сделать только в том случае, если вы хотите создать на фотографии пресловутый «гламурный» эффект, сделав копию слоя в режиме перекрытия Soft Light и размыв ее. Тогда резкость лучше увеличивать до этой процедуры.
2. При увеличении резкости рассматривайте изображение в стопроцентном размере. В крайнем случае Photoshop дает возможность оценивать резкость в уменьшении 50% или 25%, но не в промежуточных масштабах.
3. При необходимости пройдитесь шумодавом по сплошным поверхностям на фотографии.
4. Пробуйте, какой способ подходит больше для вашего изображения: Unsharp Mask или Smart Sharpen, их результаты могут быть различными для разных случаев.
5. Не увеличивайте сильно параметр Threshold. Для большинства фотографий его лучше оставлять на нуле.
6. Увеличение резкости проводите либо на канале яркости в Lab, либо на отдельном слое с режимом перекрытия Luminosity.
7. Не забывайте, что на жидкокристаллических мониторах изображение выглядит более резким, чем на CRT. Кроме того, некоторые пользователи, покупающие ЖК-мониторы с большим разрешением, обнаруживают, что читать буквы такого размера довольно сложно, и устанавливают монитор на «неродное» разрешение. Это никогда не сказывается положительно на резкости, и насколько заметно ухудшение качества изображения, зависит от качества монитора.
5. Заключение
В качестве заключительного слова хотел бы напомнить… нет, не в очередной раз о белых ореолах. Хотел я напомнить, что описание различных методов работы с изображениями, в том числе и повышения резкости, должно подходить к вашим фотографиям, вашим мотивам и вашим предпочтениям.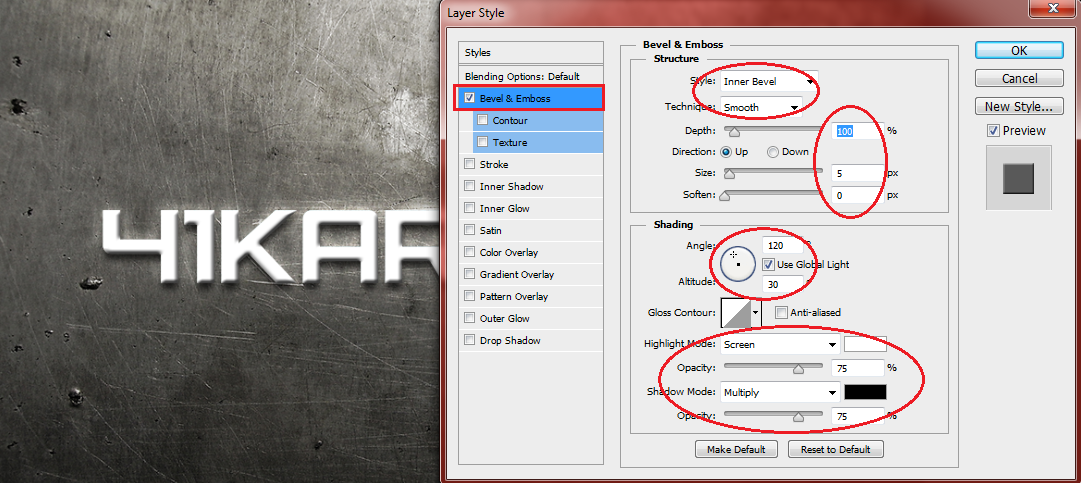 Поэтому лучшее, что вы можете сделать, — перепробовать все способы и сделать так, как вы посчитаете нужным. И еще не стоит забывать, что главное в фотографии — это идея и момент, а обработка в Photoshop играет второстепенную роль.
Поэтому лучшее, что вы можете сделать, — перепробовать все способы и сделать так, как вы посчитаете нужным. И еще не стоит забывать, что главное в фотографии — это идея и момент, а обработка в Photoshop играет второстепенную роль.
Расфокусировка, съёмка в движении, долгая экспозиция — основные причины размытых изображений. Средствами Фотошопа таким фотографиям вполне можно увеличить резкость и улучшить плохой кадр.
Даже у опытных фотографов не всегда получается верно выставить фокусировку, светочувствительность и экспозицию. Начинающие фотографы, которые пользуются непрофессиональной техникой, ещё реже получают идеальные кадры. Из-за этого большинство фотографий перед публикацией приходится дополнительно обрабатывать в редакторе. Обычно в обработку входит: цветокоррекция, настройка яркости, увеличение резкости и .
Незаметная на первый взгляд нечёткость может усилиться после изменения пропорций или разрешения картинки. Перечисленные ниже способы заметно улучшат качество изображения, если оно стало выглядеть размытым.
Unsharp mask: быстрый способ увеличить резкость
Если фотография размыта равномерно и не слишком сильно, удобнее всего использовать фильтр Unsharp mask, специально созданный для увеличения резкости изображения. Он находится в меню Filters → Sharpen → Unsharp mask…
Настройки Unsharp mask…
В окне мы видим три ползунка разных настройки. Эти параметры называются Amount, Radius и Treshold. Их оптимальные значения приходится подбирать вручную, так как они зависят от качества и цветового разнообразия изображения.
- Ползунок Amount регулирует силу фильтрации. При малых значениях коррекция почти незаметна, при слишком больших появляются шумы и зернистость.
- Пункт Radius показывает, какое количество пикселей будет участвовать в вычислении резкости центральной точки. Чем меньше радиус, тем естественнее эффект, но тем меньше резкость. Эти две настройки выставляются первыми. Их значения должны быть максимально возможными, но такими, чтобы шумы на фото ещё были слабы.

- Treshold показывает, на какое количество цветовых уровней разбиваются контрастные участки фотографии. Чем больше уровней, тем выше качество изображения. Этот параметр выставляется последним – он помогает убрать шумы и зернистость.
Увеличить резкость части фотографии
Если требуется увеличить резкость лишь части изображения, это можно сделать с помощью History Brush.
Щелкаем по квадратику слева
Для открытия панели History идём в Window → History. В открывшейся панели нужно щёлкнуть по квадратику слева от строки Unsharp mask, а затем щелкнуть на строке Open (New в моем случае). Коррекция резкости всего изображения будет отменена.
Затем нужно найти значок History Brush в панели инструментов, расположенной в левой части окна. Рисование этой кистью будет отменять действие Unsharp mask в нужном месте.
High Pass: тонкое увеличение резкости фотографии
Чтобы увеличить резкость фото более тонким способом, можно прибегнуть к манипуляциям со слоями. Кроме настройки резкости они позволяют убирать некоторые дефекты фотографии, например, царапины.
Кроме настройки резкости они позволяют убирать некоторые дефекты фотографии, например, царапины.
После открытия изображения его нужно скопировать на новый слой. Это делается через меню Layer → Duplicate Layer (параметры, предлагаемые по умолчанию, можно не менять). Затем следует убедиться, что работа ведётся именно в новом слое (смотрим на панель Layers). Откроется панель, в которой требуется щёлкнуть по строчке с названием нового слоя. Затем изображение следует превратить в «карту контрастов». Это делается через меню Filter → Other → High Pass .
Фильтр High Pass
В появившемся окне следует выставить значение радиуса участка, для которого определяется контрастность. Оптимальные значения лежат в диапазоне до десяти пикселей.
Затем можно убрать царапины и шумы, возникшие из-за пыли на объективе или повреждений стекла сканера. Это делается через Filter → Noise → Dust & Scratches. Потом новый слой следует обесцветить, чтобы уменьшить риск появления цветовых шумов при коррекции (сделать это можно при помощи Image → Adjustment → Desaturation).
После всех операций нужно щёлкнуть правой кнопкой мыши по обесцвеченному слою с примененными фильтрами и выбрать пункт Blending Options. В списке Blend Mode требуется выбрать Overlay и с помощью параметра Opacity настроить нужную резкость фотографии.
Shake Reductions: убираем смазывание на фото
Одним из самых неприятных и сложных для исправления видов размытия является смазывание из-за движения. Оно появляется при съёмке из движущегося транспорта, или когда двигается снимаемый объект. При малом времени экспозиции кадр успевает запечатлеться быстрее, чем смещение картинки станет значительным. Но при длинной экспозиции появляются «размазанные» лица, здания и деревья.
Фотографию можно попытаться спасти при помощи фукнции Shake Reductions, которая появилась в Photoshop CC. Фотошоп анализирует треки — «дорожки» и полосаы, появившиеся при размазывании объектов. Фильтр автоматически находит наиболее смазанную область картинки и на её основе вычисляет параметры коррекции.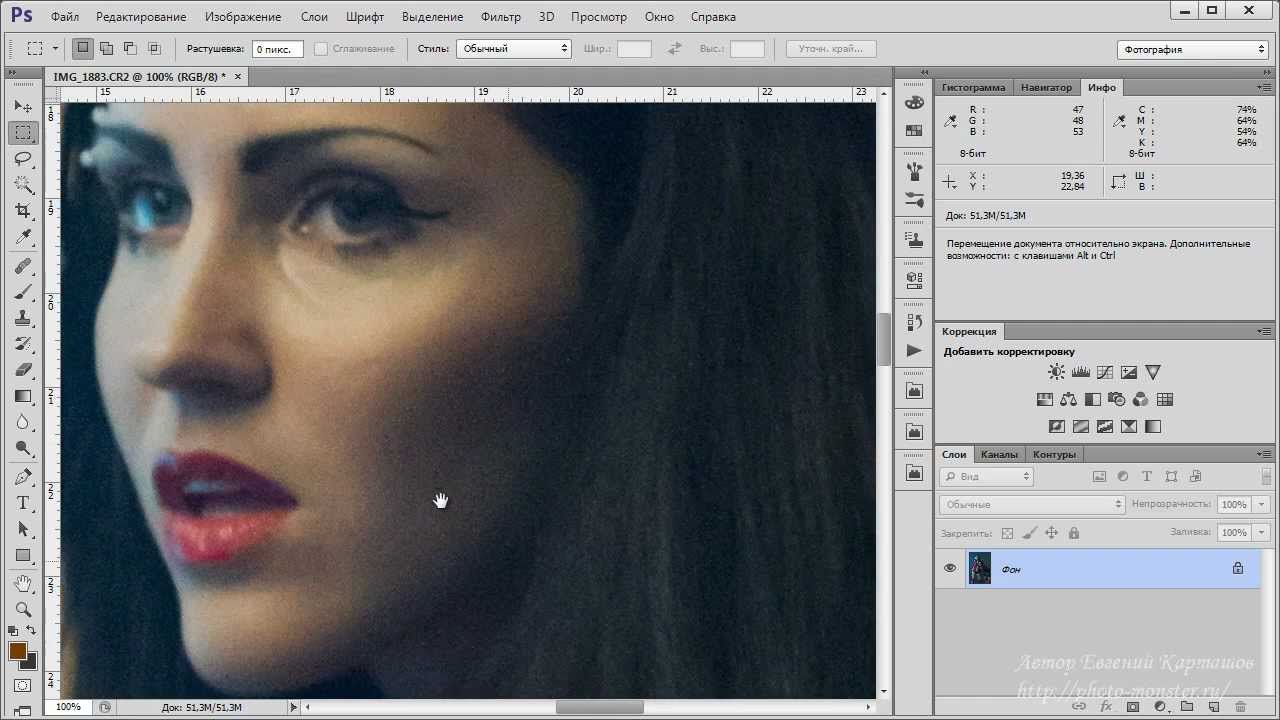
Окно фильтра Shake Reduction…
Чтобы задействовать этот фильтр, нужно найти в меню Select Filter → Sharpen → Shake Reduction . Если щёлкнуть кнопку Advanced, можно будет выбрать другой вариант участка для расчётов. В правой части области Advanced есть значки инструмента Add Suggested Blur Trace (иконка с плюсиком) и корзины. Add Suggested Blur Trace используется для автоматического подбора фотошопом новых участков с шаблоном смазывания. Пиктограмма корзины позволяет удалять участок для расчётов.
Фильтр можно настроить вручную. Это делается при помощи панели инструментов в левой верхней части окна Shake Reduction.
- Иконка пунктирного прямоугольника. Инструмент Blur Estimation Tool (горячая клавиша E) используется для рисования рамки, выделяющей новый трек для анализа увеличения резкости.
- Иконка стрелки и кривой. Инструмент Blur Direction Tool (горячая клавиша R) , можно подобрать длину и направление треков без задания участка фотографии.

Параметры Source Noise, Smoothing и Artifact Suppression предназначены для сглаживания шумов, которые появляются при коррекции изображения. Пункт Blur trace bounds аналогичен пункту Radius в описанных выше инструментах. С его помощью задаётся площадь участка, который фотошоп анализирует для расчёта увеличения резкости пикселя.
Фильтры для фотошопа cs 5.1 установить. Как устанавливать фильтры в фотошоп
Фотошоп — это популярный графический редактор с широким набором функций.
Для дизайнеров, художников, фотографов предусмотрены уникальные инструменты, которые открывают практически безграничные возможности для работы с растровой графикой.
В программе Photoshop уже есть ряд предустановленных фильтров, которые используются для изменения палитры или изображения. Часто стандартного набора фильтров бывает недостаточно, возникает необходимость в установке дополнительных. Фильтр по-другому называют плагином, то есть это маленькая программа стороннего производства, которая встраивается в основную программу.
Производством плагинов для данного графического редактора занимаются разные компании, и как правило, лучшие фильтры для Фотошопа являются платными, а некоторые можно скачать совершенно бесплатно.
Инструменты для работы с изображениями — фильтры используют для усиления резкости, размытия, стилизации и создания других эффектов. Найти список стандартных фильтров легко — они расположены в разделе меню «Filter».
Рассмотрим самые популярные плагины для Фотошопа и особенности их использования.
- Художественные фильтры — позволяют имитировать различные методы рисования. При выборе появляется окно для дополнительных настроек. Среди самых популярных стоит отметить Noise (шум), Blur (размытие), Sharpen (резкость) и другие.
- Заслуживают внимания в Фотошопе фильтры для фотографий , например, плагины для усиления резкости. Они пригодятся, если снимок выполнен на недорогой фотоаппарат, или например, если объект во время съемки двигался и из-за этого смазался фон.

- Противоположность этой группе плагинов — фильтры размывания. Незаменимы, если необходимо сгладить отдельную область изображения или смягчить результат использования того или иного инструмента.
Использование плагинов не только позволяет улучшить качество изображения, сделанного на современный фотоаппарат, но и восстанавливать снимки с частично утерянными фрагментами, выцветшими оттенками, превращать черно-белые снимки в цветные и наоборот.
Количество дополнительных плагинов, выпускаемых разными компаниями, невероятно огромно, и можно подобрать инструменты под любую задачу.
ВИДЕО ИНСТРУКЦИЯ
Как добавить фильтр в Фотошоп 5s и 6 — инструкция
- Установку фильтра начинают с его скачивания, например, на специализированном сайте www.adobe.com. После бесплатной регистрации появится возможность загружать понравившиеся плагины. Также скачать фильтры для фотошопа можно и на других ресурсах с инструментами для графических редакторов. Выбрать и скачать бесплатные фильтры для фотошопа cs5 предлагают многие интернет ресурсы, но стоит быть осторожнее, чтобы вместе с плагином не установить вирус.

- Если плагин скачался в формате.exe, нужно лишь запустить его левой кнопкой мышки. Файлы в формате.8bf нужно вручную копировать в каталог Plug-ins, он расположен в папке с установленным графическим редактором. Найти нужную папку можно с помощью ярлыка в пункте меню, которым запускается графический редактор. Достаточно нажать на иконку в меню или на рабочем столе правой кнопкой мыши и выбрать в появившемся контекстном меню «Свойства». Появится еще одно окно, где в левом нижнем углу будет кнопка «Расположение файла». После клика на нее откроется «Проводник» и корневая папка с установленным Photoshop. А теперь остается найти в списке папок нужную – Plug-ins, куда необходимо скопировать плагин в формате.8bf. Файл в формате.exe нужно запустить, кликнув по нему дважды. В большинстве случаев инсталлятор сам найдет нужную папку и поместит плагин в нее, а в ряде случаев в режиме диалогового окна нужно будет помочь ему вручную.
- После этого останется перезапустить Фотошоп и убедиться, что новый инструмент появился в конце списка в разделе меню «Filters».

- Также можно устанавливать и другие полезные инструменты и плагины. Для этого скачанный файл помещают в папку по адресу C:\ProgramFiles\Adobe\AdobePhotoshop\Plug-Ins\Filters. После перезапуска графического редактора инструмент должен появиться. Важный момент — во время установки плагина Фотошоп должен быть закрыт.
Почему не работают фильтры Фотошопа — что делать
Часто после установки фильтров для photoshop, а также во время их использования возникают различные трудности.
- Так, если после установки плагин не заработал, прежде всего, необходимо убедиться в его соответствии вашей версии фотошопа. Если он все же подходит, стоит проверить папку, в которую он был установлен. Это должна быть папка Plugins. Если и здесь все верно, возможно, дело в самом файле-установщике, и рекомендуется скачать фильтр из другого источника. Не забудьте после выполнения загрузки плагина перезагрузить сам графический редактор.
- С трудностями в использовании плагинов часто сталкиваются те, кто пользуется нелицензионной версией фотошопа.
 В таком случае гарантировать стабильную работу его инструментов никто не возьмется. Если вы настроены всерьез и надолго использовать эту программу, приобретите полноценную лицензию.
В таком случае гарантировать стабильную работу его инструментов никто не возьмется. Если вы настроены всерьез и надолго использовать эту программу, приобретите полноценную лицензию. - Частные проблемы могут возникать и с каждым фильтром в отдельности. Так, после установки фильтра «Пластика» многие отмечают, что после применения инструмента к изображению не наблюдается изменений, а срабатывают они только после нажатия кнопки «ОК». Для настройки работы плагина необходимо в его настройках убрать галочку в поле «Дополнительные настройки» или выбрать значение непрозрачности, равное нулю. После этого плагин должен заработать, как нужно.
- Сложности в работе с фильтрами возникают и у тех, кто только осваивает Фотошоп, а значит, нарушает порядок работы с изображениями, и плагин не работает лишь потому, что пользователь неверно использует данный инструмент. В сети интернет на специализированных сайтах можно найти немало полезной информации, в том числе пошаговых инструкций по использованию тех или иных плагинов для графического редактора Фотошоп, которые помогут освоить сложные инструменты.

Также, допустим, что я хочу применить его в качестве смарт-фильтра, что сделает действие фильтра полностью редактируемым в случае, если я захочу изменить его позднее. Для этого в начале мне необходимо преобразовать слой с изображением в смарт-объект (подробнее ), после чего в правом нижнем углу миниатюры слоя появится соответствующий значок:
Теперь мне необходимо применить сам фильтр «Аппликация» (Cutout). В версиях CS5 и ниже мне нужно было бы просто зайти во вкладку главного меню Фильтр —> Имитация (Filter —> Artistic) и выбрать соответствующий пункт, но в CS6 в меню Фильтр группа Имитация (Artistic) попросту отсутствует, поэтому мне надо пройти по Фильтр —> Галерея фильтров (Filter —> Filter Gallery) и в открывшемся диалоговом окне выбрать вкладку Имитация (Artistic), а в ней уже «Аппликация» (Cutout):
А вот теперь и нарисовалась проблема. Обычно, когда мы применяем фильтры как смарт-фильтры, название каждого отдельного применённого фильтра появляется ниже смарт-объекта в панели слоёв .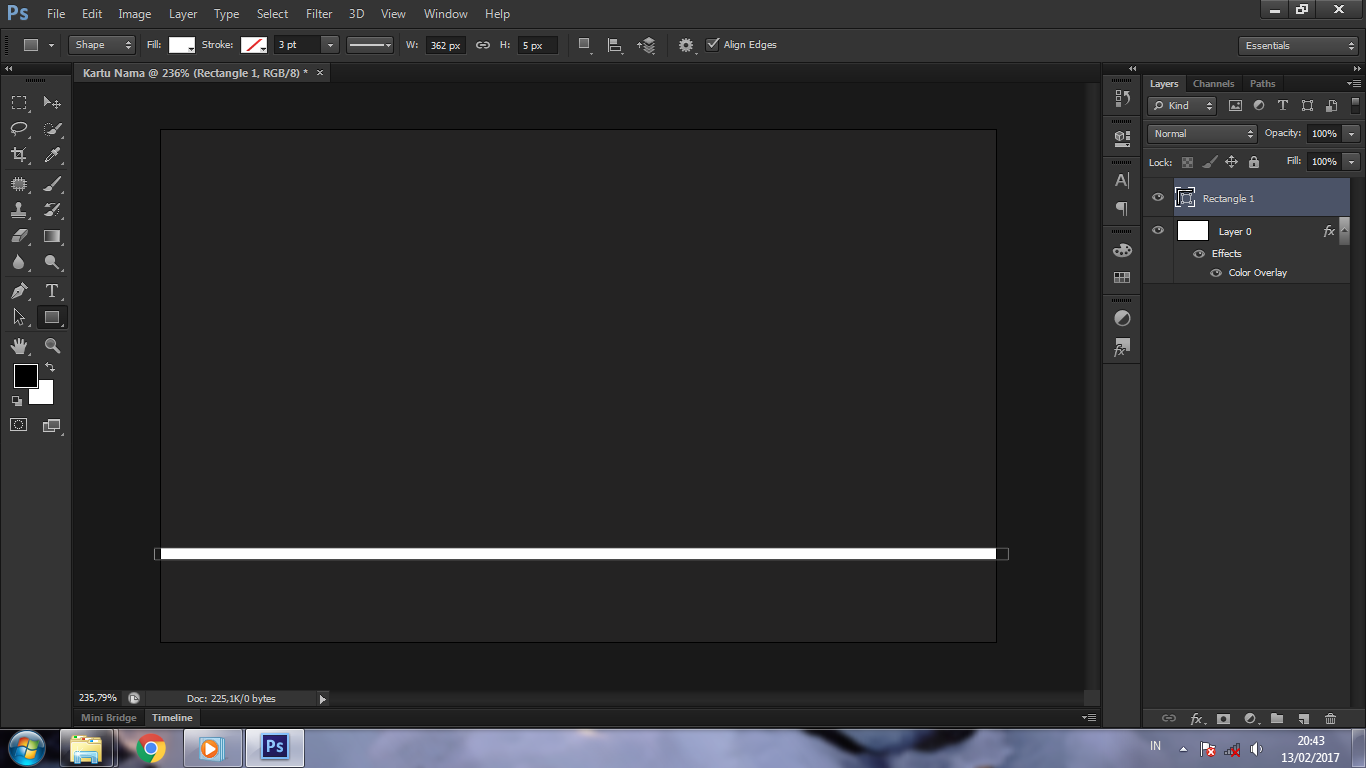 Если позже нам понадобилось вернуться и отредактировать настройки фильтра, мы просто дважды кликаем по названию конкретного фильтра. Но в случае с Photoshop CS6, появляется небольшое затруднение. Любые фильтры, к которым мы получаем доступ только из Галереи фильтров (т.к они больше не доступны нам из меню «Фильтр»), не обозначены своим их фактическим именем. Вместо этого, все они идут под под общим названием «Галерея фильтров» (Filter Gallery), который не информирует нас, какой фильтр фактически использовался:
Если позже нам понадобилось вернуться и отредактировать настройки фильтра, мы просто дважды кликаем по названию конкретного фильтра. Но в случае с Photoshop CS6, появляется небольшое затруднение. Любые фильтры, к которым мы получаем доступ только из Галереи фильтров (т.к они больше не доступны нам из меню «Фильтр»), не обозначены своим их фактическим именем. Вместо этого, все они идут под под общим названием «Галерея фильтров» (Filter Gallery), который не информирует нас, какой фильтр фактически использовался:
Это ешё может быть хорошо в случае, подобном этому, где я применяется только один фильтр, т.к я могу довольно легко запомнить его название. Но что получится, если я применю несколько смарт-фильтров из Галереи? Для примера, сейчас я применил «Разбрызгивание» (Spatter) из группы «Штрихи» (Brush Strokes) и «Рассеянное свечение» (Diffuse Glow) из группы «Искажение» (Distort). Так как доступ к ним был только из Галереи, все они обозначены в палитре слоёв как «Галерея фильтров», что делает его не таким простым распознание, что есть что:
Восстановление отсутствующих фильтров в меню «Фильтр» (Filter)
Это, конечно, не является огромной проблемой, но, потенциально, она может существенно замедлить Ваш рабочий процесс.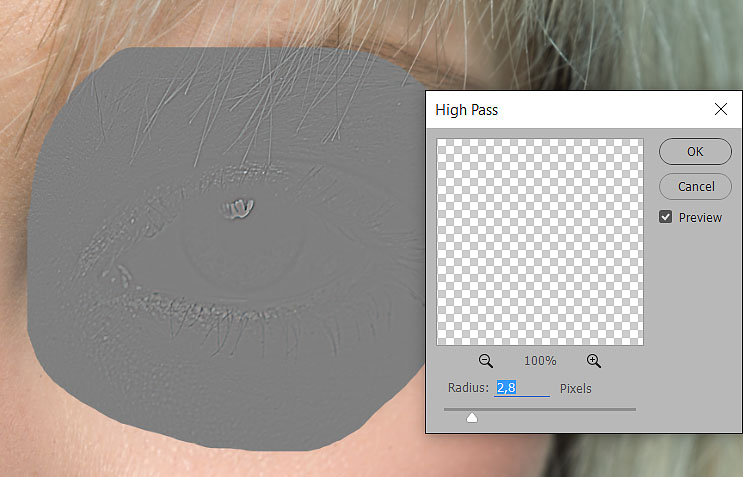 К счастью, Adobe поняли это и включили возможность вернуть меню «Фильтр» обратно тому виду, каким он был раньше в версиях ниже Photoshop CS6. Эта опция расположена по вкладке Редактирование —> Установки —> Внешние модули (Edit —> Preferences —> Plug-Ins). В диалоговом окне следует проставить галку у пункта «Показать все группы и имена у галереи фильтров (Show all Filter Gallery groups and names), после чего нажать ОК и перезапустить Photoshop:
К счастью, Adobe поняли это и включили возможность вернуть меню «Фильтр» обратно тому виду, каким он был раньше в версиях ниже Photoshop CS6. Эта опция расположена по вкладке Редактирование —> Установки —> Внешние модули (Edit —> Preferences —> Plug-Ins). В диалоговом окне следует проставить галку у пункта «Показать все группы и имена у галереи фильтров (Show all Filter Gallery groups and names), после чего нажать ОК и перезапустить Photoshop:
И теперь, после перезапуска Photoshop CS6, мы видим, что все недостающие ранее фильтры стали доступны через меню «Фильтр»:
Давайте заново откроем фотографию, преобразуем её в смарт-объект и применим к ней фильтры, применённые нами в прошлый раз:
Как и в прошлый раз, в панели слоёв под смарт-объектом появились название применённых к нему смарт-фильтров, но, в этот раз, мы видим одно существенное отличие.
И опять же, потому что я был в состоянии выбрать эти фильтры непосредственно из меню Фильтр на этот раз, не из фильтра галерея, Photoshop перечисляет их с учетом их реальных имен фильтр под Smart Object. Если я хочу изменить настройки для любой из фильтров, дважды щелкнув по его имени, или повторно установить порядок применения фильтров к изображению, перетаскивая один выше или ниже другого, я больше не придется угадать, какие Фильтр которых:
Если я хочу изменить настройки для любой из фильтров, дважды щелкнув по его имени, или повторно установить порядок применения фильтров к изображению, перетаскивая один выше или ниже другого, я больше не придется угадать, какие Фильтр которых:
Теперь каждый из них отображён под собственным названием, а не под общим «Галерея фильтров».
Итак, задачи достигнуты.
Следует только иметь в виду, что даже теперь, если применить смарт-фильтры не из меню «Фильтр», а из «Галереи», то в палитре слоёв они появятся под общим названием «Галерея фильтров».
Примечание.
Полную информацию об использовании некоторых фильтров можно найти в других разделах. Информацию о фильтрах резкости, размытия, фильтрах «Коррекция дисторсии», «Размытие при малой глубине резкости», «Уменьшение шума» , «Пластика» и «Исправление перспективы» можно найти с помощью Adobe Help.
Список фильтров, поддерживающих документы с глубиной 16- и 32-бит/канал
Следующие фильтры поддерживают документы с глубиной 16- и 32-бит/канал:
- Все фильтры группы Размытие (за исключением и Умное размытие )
- Все фильтры группы Искажение
- Фильтр Шум > Добавить шум
- Все фильтры группы Оформление
- Все фильтры группы Рендеринг (за исключением фильтра Эффекты освещения )
- Все фильтры группы Усиление резкости (за исключением Резкость на краях )
- Следующие фильтры в группе Фильтры > Стилизация
:
- Диффузия
- Тиснение
- Трассировка контура
- Все фильтры группы Видео
- Все фильтры в группе Фильтр > Другое
Видео | Скрытие конфиденциальной информации в изображениях
В этом эпизоде Photoshop Playbook Брайан О»Нил Хьюз (Bryan O»Neil Hughes), главный менеджер по продуктам Photoshop, объясняет, как использовать размытие и фильтры для скрытия конфиденциальной информации.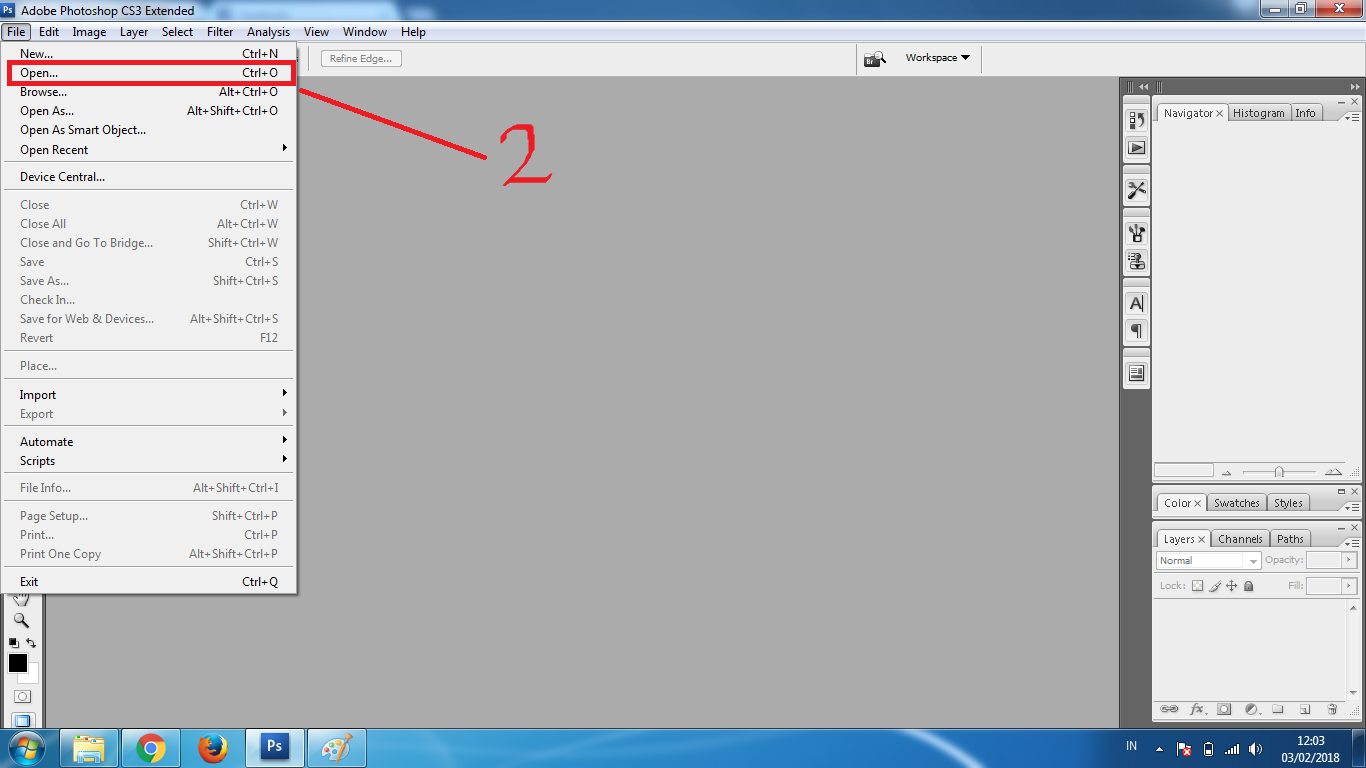
Bryan O»Neil Hughes
Фильтры подменю «Имитация»
Фильтры из подменю «Имитация» позволяют добиваться живописных и художественных эффектов в целях изобразительного искусства или в коммерческих проектах. Например, фильтр «Аппликация» может применяться для создания коллажей или для оформления типографской продукции. Эти фильтры имитируют природные или традиционные оформительские приемы. Все фильтры подменю «Имитация» могут быть применены с помощью галереи фильтров.
Цветные карандаши
Позволяет оформить изображение так, как будто оно нарисовано цветными карандашами на сплошном фоне. При этом края сохраняются и обретают вид грубой штриховки. Незаштрихованные области окрашиваются в сплошной фоновый цвет.
Примечание.
Чтобы создать эффект пергамента, непосредственно перед применением фильтра «Цветные карандаши» к выбранной области измените фоновый цвет.
Аппликация
Придает изображению такой вид, как будто оно собрано из небрежно нарезанных кусков цветной бумаги. Высококонтрастные изображения выглядят как вырезанные в виде силуэтов, а цветные создаются из нескольких слоев цветной бумаги.
Высококонтрастные изображения выглядят как вырезанные в виде силуэтов, а цветные создаются из нескольких слоев цветной бумаги.
Сухая кисть
Разрисовывает края изображения с использованием техники сухой кисти (нечто среднее между маслом и акварелью). Этот фильтр упрощает изображение, сокращая в нем диапазон цветов и создавая области с общим цветом.
Зернистость фотопленки
Применяет однородный узор к теням и средним тонам. К светлым областям добавляется более гладкий, насыщенный узор. Этот фильтр позволяет исключить отщепление в переходах и визуально объединить элементы из различных источников.
Фреска
Отрисовывает изображение в грубом стиле короткими, скругленными и торопливо нанесенными мазками.
Неоновый свет
Добавляет к объектам в изображении различные типы свечения. Этот фильтр может применяться для тонирования изображения с одновременным смягчением. Для выбора цвета свечения щелкните поле свечения и выберите цвет из палитры.
Масляная живопись
Очерченные края
Этот фильтр позволяет уменьшить количество цветов в изображении (постеризовав его) в соответствии с заданным вариантом постеризации, найти в изображении углы и провести по ним черные линии.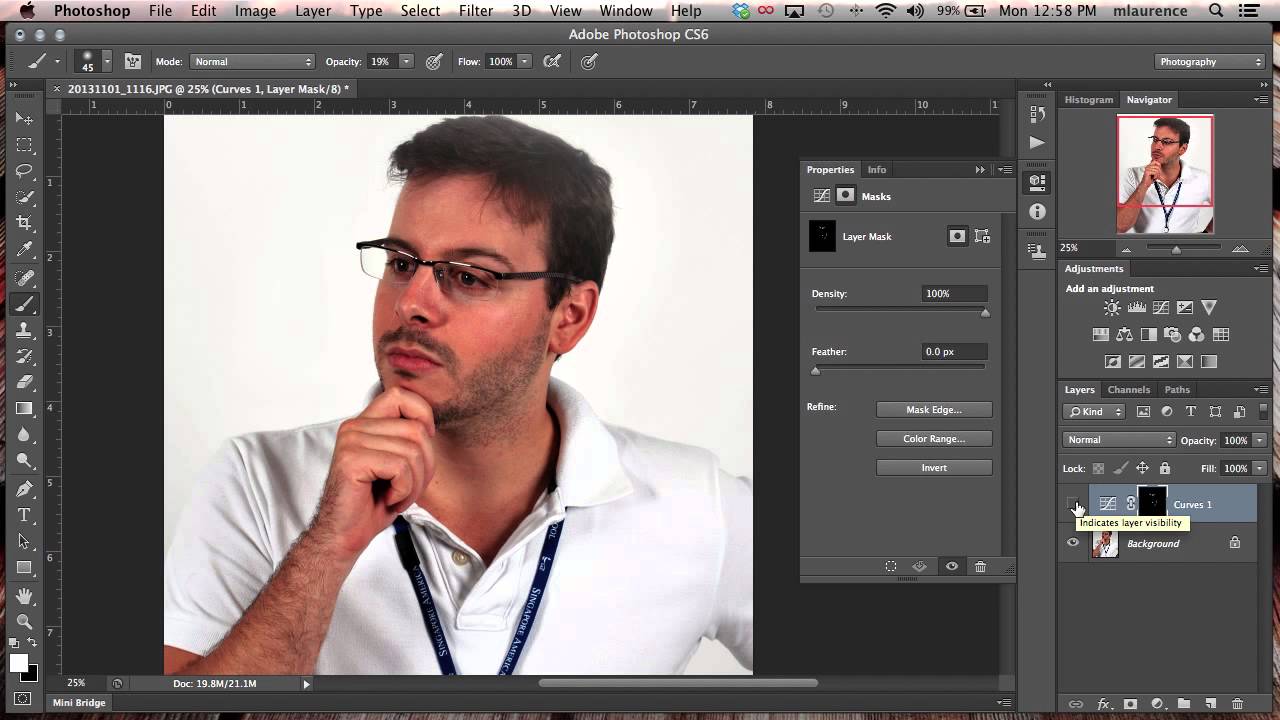 В полученном изображении крупные широкие области приобретают простое затенение, а мелкие темные детали распределяются по всему изображению.
В полученном изображении крупные широкие области приобретают простое затенение, а мелкие темные детали распределяются по всему изображению.
Пастель
Растушевка
Смягчает изображение, короткими диагональными штрихами размазывая или растирая более темные области. Более светлые области становятся ярче и теряют детализацию.
Губка
Создает изображение с высоко текстурированными областями контрастных цветов, имитируя эффект рисования губкой.
Рисование на обороте
С помощью этого фильтра создается изображение на текстурированном фоне, после чего на него наносится окончательное изображение.
Акварель
Этот фильтр отрисовывает изображение в стиле акварельной живописи с использованием кисти средней величины, которую окунули в воду и краску, в результате чего упрощается детализация. В тех местах, где на краях значительно изменяется тон, этот фильтр повышает насыщенность цвета.
Фильтры «Размытие»
Фильтры размытия смягчают выделение или все изображение и применяются при ретушировании.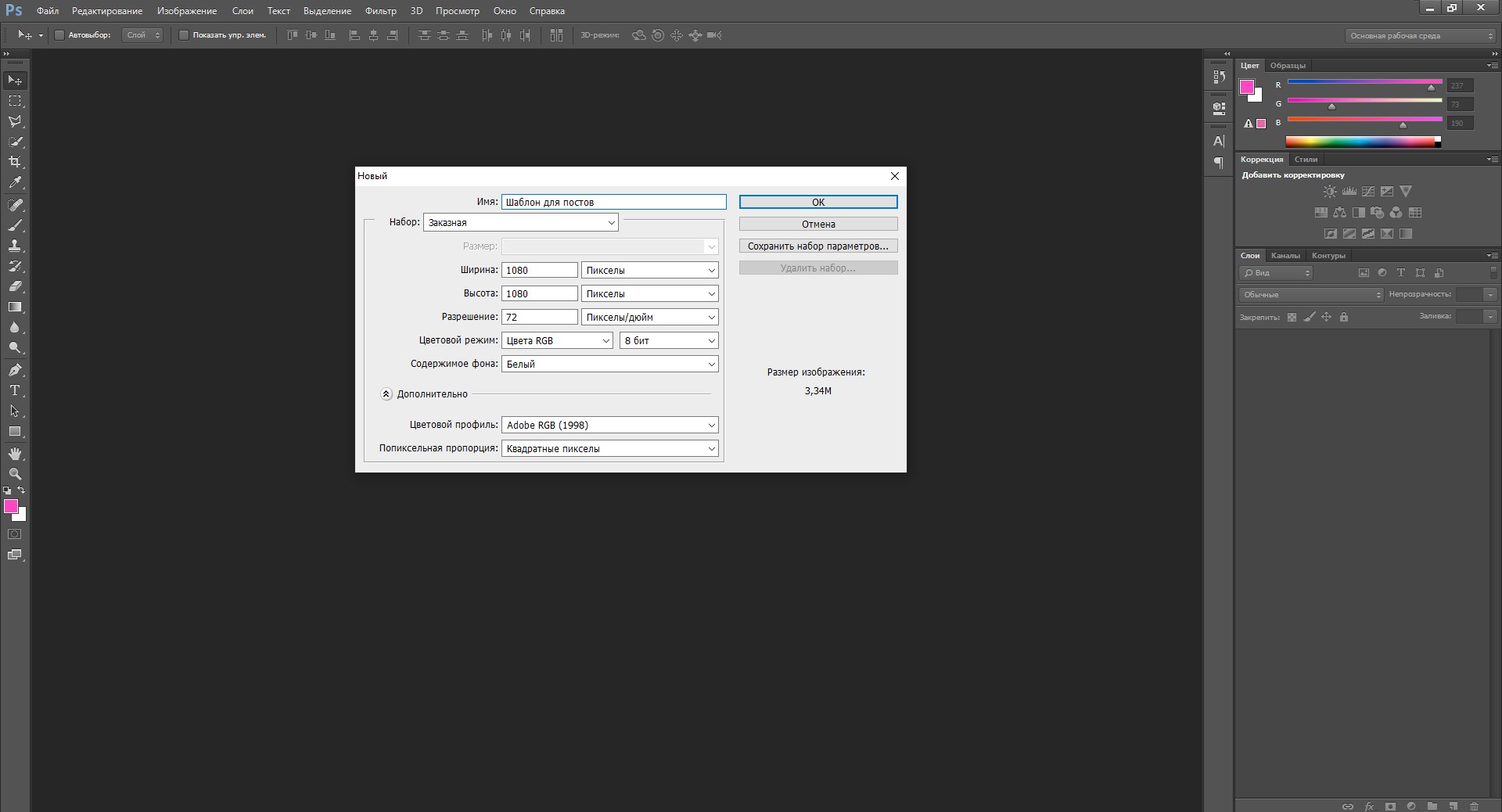 Они сглаживают переходы, усредняя характеристики пикселей, находящихся рядом с резкими краями четко выраженных линий и затененных областей изображения.
Они сглаживают переходы, усредняя характеристики пикселей, находящихся рядом с резкими краями четко выраженных линий и затененных областей изображения.
Изображение до применения фильтра «Размытие при малой глубине резкости» (слева) и после (справа). Фон размыт, но передний план остается резким.
Примечание.
Чтобы применять фильтр «Размытие» к краям слоя, снимите флажок «Сохраняет прозрачность пикселей» на панели «Слои».
Усредненное
Находит средний цвет изображения или выделения, а затем заполняет изображение или выделение этим цветом, чтобы оно выглядело гладким. Например, если выделена область с изображением травы, этот фильтр преобразует область в однородное зеленое пятно.
«Размытие» и «Размытие +»
Устраняют шум при наличии существенных переходов цветов в изображении. Фильтры размытия сглаживают переходы, усредняя характеристики пикселей, находящихся рядом с резкими краями четко выраженных линий и затененных областей изображения. Эффект фильтра «Размытие +» в три-четыре раза более ярко выражен по сравнению с фильтром «Размытие».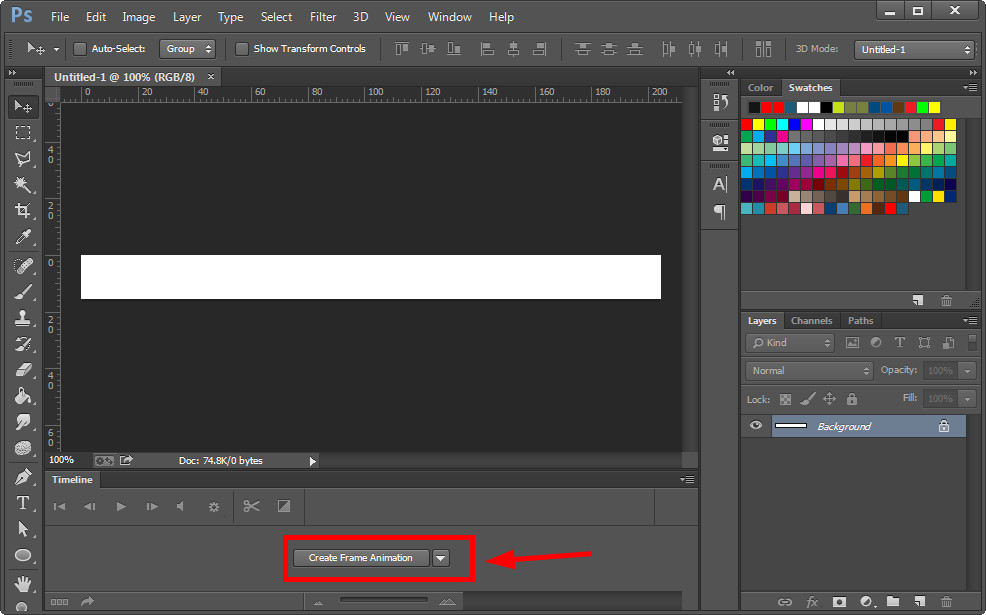
Размытие по рамке
Производит размытие изображения на основе среднего цветового значения соседних пикселей. Этот фильтр предназначен для создания специальных эффектов. Предусмотрена возможность изменения размера области, используемой при вычислении среднего значения для данного пикселя (увеличение радиуса приводит к большему размытию).
Размытие по Гауссу
Производит быстрое размытие выделения на изменяемую величину. Гауссовым распределением называется конусообразная кривая, которую рассчитывает Photoshop при применении к пикселям средневзвешенного значения. Применение фильтра «Размытие по Гауссу» приводит к уменьшению детализации и позволяет создать эффект погружения в туман.
Примечание. При применении к выбранной области изображения фильтров «Размытие по Гауссу», «Размытие по рамке», «Размытие в движении» или «Размытие по фигуре» визуальный эффект по краям выбранной области может оказаться неожиданным. Это связано с тем, что для создания новых размытых пикселей в выбранной области такие фильтры используют данные об изображении, включающие данные по областям, выходящим за пределы выбранной области.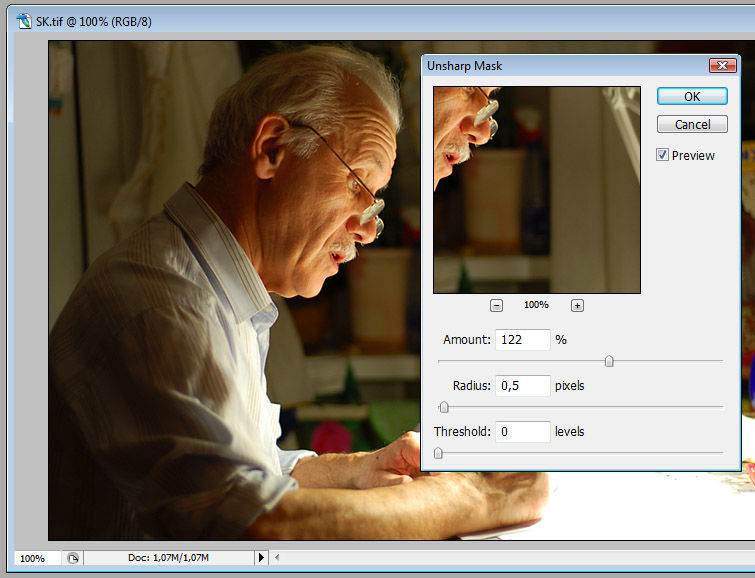 Например, если выбранная область представляет собой фон, который необходимо сделать размытым, оставив при этом основной цвет четким, края размытой фоновой области будут окрашены цветами, присутствующими в области основного цвета. В результате контур вокруг области основного цвета будет выглядеть нечетким и грязноватым. Чтобы избежать подобного эффекта, следует использовать фильтры «Умное размытие» или «Размытие при малой глубине резкости».
Например, если выбранная область представляет собой фон, который необходимо сделать размытым, оставив при этом основной цвет четким, края размытой фоновой области будут окрашены цветами, присутствующими в области основного цвета. В результате контур вокруг области основного цвета будет выглядеть нечетким и грязноватым. Чтобы избежать подобного эффекта, следует использовать фильтры «Умное размытие» или «Размытие при малой глубине резкости».
Размытие при малой глубине резкости
Производит размытие изображения, создавая эффект уменьшения глубины резкости изображения в пространстве, в результате чего одни объекты в изображении остаются в фокусе, а другие — размытыми. См. раздел Создание эффекта размытия при малой глубине резкости .
Размытие в движении
Выполняет размытие в указанном направлении (от -360º до +360º) и с указанной интенсивностью (от 1 до 999). Этот фильтр создает эффект, аналогичный получению снимка движущегося объекта с постоянным временем экспозиции.
Радиальное размытие
Имитирует размытие изображения в камере при масштабировании или вращении, что позволяет создать эффект мягкого размытия. Чтобы выполнить размытие вдоль сегментов концентрических окружностей, выберите параметр «Кольцевой» и укажите, на сколько градусов оно должно быть выполнено. Чтобы выполнить размытие вдоль радиальных линий, как при масштабировании, выберите параметр «Линейный» и укажите значение от 1 до 100. Качество размытия может быть определено как «Черновое» (работает быстро, но с большей зернистостью), «Хорошее» или «Наилучшее» (более гладкий результат). Однако качества размытия ничем не отличаются, если эффект применяется не к крупным выделенным областям. Определите, с какого места начинается размытие, перетаскивая шаблон в поле «Центр».
Размытие по фигуре
В этом фильтре для размытия используется указанное ядро. Выберите ядро из списка стилей заказных фигур и ползунком определения радиуса откорректируйте его размер. Предусмотрена также возможность загрузки других библиотек стандартных фигур.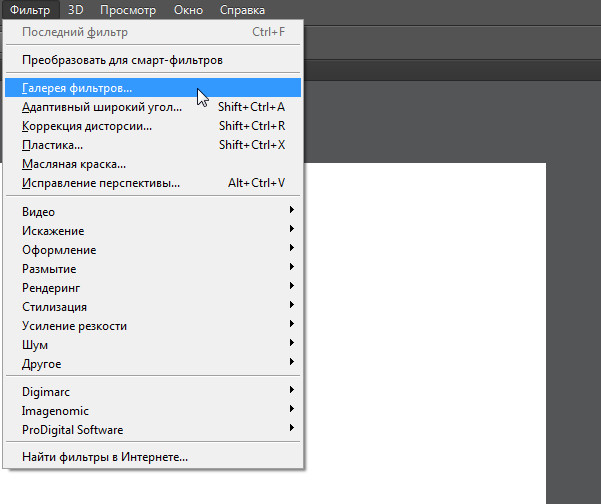 Для этого щелкните перевернутый треугольник и выберите из списка нужную библиотеку. Параметр «Радиус» определяет размер ядра. Чем крупнее ядро, тем больше размытие.
Для этого щелкните перевернутый треугольник и выберите из списка нужную библиотеку. Параметр «Радиус» определяет размер ядра. Чем крупнее ядро, тем больше размытие.
«Умное» размытие
Позволяет точно управлять размытием изображения. Предусмотрена возможность указать радиус, порог и качество размытия. Значение параметра «Радиус» определяет размер области, в которой осуществляется поиск пикселей с несходными характеристиками. Параметр «Порог» позволяет указать, насколько несходными должны быть пиксели, подлежащие обработке с помощью фильтра. Также доступны режимы «Нормальный» (вся выделенная область), «Только края» и «Перекрытие» (края цветовых переходов). В тех местах, где возникает существенный контраст, в режиме «Только края» применяются черно-белые края, а в режиме «Совмещение» — белые.
Размытие по поверхности
Выполняет размытие изображения с сохранением краев. Этот фильтр предназначен для создания специальных эффектов, а также для устранения шума и зернистости. Параметр «Радиус» позволяет указать размер области, в которой производится выборка для размытия. Параметр «Порог» определяет, в какой степени значения тональных градаций соседних пикселей должны отличаться от центрального пикселя, чтобы эти пиксели были включены в процесс размытия. Пиксели, имеющие различия значений тональных градаций меньше значения «Порог», исключаются из размытия.
Фильтры подменю «Мазок кистью»
Как и фильтры подменю «Имитация», фильтры подменю «Мазок кистью» позволяют добиваться различных живописных и художественных эффектов с использованием кистей и мазков краски. Отдельные фильтры этого типа позволяют повысить детализацию краев, добавить зернистость, краски, шум или текстуры. Все фильтры подменю «Мазок кистью» могут быть применены с помощью галереи фильтров.
Акцент на краях
Подчеркивает края изображения. Если элементом управления яркостью края задано высокое значение, подчеркнутые детали изображения напоминают нарисованные белым мелом. Если же задано низкое значение, то они напоминают нарисованные черной краской.
Наклонные штрихи
Перерисовывает изображение диагональными штрихами. При этом для более светлых и более темных областей используются штрихи, идущие в противоположных направлениях.
Перекрестные штрихи
Сохраняет детализацию и характерные особенности исходного изображения, добавляя текстуру и загрубляя края окрашенных областей и имитируя карандашную штриховку. Параметр «Интенсивность» (со значениями от 1 до 3) определяет количество проходов штриховки.
Темные штрихи
Закрашивает темные области короткими, плотными, темными штрихами, а более светлые области — длинными, белыми.
Обводка
Перерисовывает изображение тонкими узкими линиями, проведенными по деталям исходного изображения, в стиле рисунка, выполненного пером.
Разбрызгивание
Воспроизводит эффект аэрографа. Чем больше значения параметров, тем проще выглядит общий эффект.
Аэрограф
Перерисовывает изображение наклонными, распыленными штрихами, используя его доминирующие цвета.
Суми-э
Отрисовывает изображение в японском стиле, когда полностью пропитанная краской кисть проводится по рисовой бумаге. Фильтр «Суми-э» создает мягкие, размытые края с насыщенными, изобилующими краской оттенками черного.
Фильтры подменю «Искажение»
Фильтры подменю «Искажение» производят геометрическое искажение изображения, создавая трехмерные или другие эффекты изменения формы. Следует отметить, что этим фильтрам для работы может потребоваться много оперативной памяти. Фильтры «Рассеянное свечение», «Стекло» и «Океанские волны» могут применяться через галерею фильтров.
Рассеянное свечение
После обработки этим фильтром изображение выглядит как будто сквозь мягкий диффузионный фильтр. При этом добавляется прозрачный белый шум со свечением, постепенно ослабевающим по мере удаления от центра выделенной области.
Смещение
Для определения искажения выделенной области используется изображение, называемое схемой искривления . Например, если использовать схему искривления в форме параболы, можно создать изображение, которое выглядит как напечатанное на ткани, растянутой за углы.
Стекло
Изображение выглядит как при просмотре через различные виды стекла. Для имитации стеклянной поверхности используйте эффект «Стекло», который можно выбрать из списка доступных или создать в отдельном файле Photoshop. Предусмотрена возможность изменения значений параметров масштабирования, искажения и гладкости. При применении к файлу средств управления поверхностью следуйте указаниям, приведенным для фильтра «Смещение».
Океанские волны
Наносит на поверхность изображения беспорядочную рябь, так что оно кажется находящимся под водой.
Дисторсия
Сдавливает выделенную область. При положительном значении (до 100%) сдвиг выделенной области происходит в направлении к ее центру, при отрицательном (до -100%) — от центра.
Полярные координаты
Преобразовывает выделенную область, пересчитывая координаты из прямоугольных в полярные и наоборот, согласно выбранным параметрам. Этот фильтр может использоваться для создания цилиндрического анаморфоза (этот художественный прием был популярен в XVIII веке), в котором искаженное изображение кажется нормальным при его рассмотрении в зеркальном цилиндре.
Рябь
Создает на выделенной области волнистый узор, напоминающий рябь на поверхности водоема. Если нужен больший контроль над результатом, воспользуйтесь фильтром «Волна». Параметры позволяют настроить количество и размер волн ряби.
Искривление
Искажает изображение вдоль кривой. Перетаскивая в поле линию, задайте кривую. Можно настроить положение любой точки на этой кривой. Чтобы превратить кривую в прямую линию, нажмите кнопку «По умолчанию». Кроме того, фильтр позволяет определить способ обработки неискаженных областей.
Сферизация
Придает объектам вид трехмерных фигур, обертывая выделенную область вокруг сферической формы, искажая изображение и растягивая его таким образом, чтобы оно соответствовало выбранной кривой.
Скручивание
Производит более резкое вращение в центре выделенной области, чем на периферии. При указании угла образуется форма скручивания.
Волна
Работает в основном так же, как фильтр «Рябь», но обеспечивает больший контроль. Параметры: число генераторов волн, длина волны (расстояние от одного гребня волны до другого), высота и тип волны: «Синусоидальная» (перекатывающаяся), «Треугольная» или «Квадратная». Параметр «Другой вариант» позволяет применить случайные значения. Есть возможность определить области, не подверженные искажениям.
Зигзаг
Радиально искажает выделенную область в зависимости от радиуса пикселей в ней. Параметр «Складки» определяет количество смен направлений в зигзаге, идущем от центра выделенной области к ее периферии. Также можно указать, как должно происходить смещение пикселей: режим «Круги на воде» смещает пиксели в направлении к верхнему левому или нижнему правому углу, режим «От центра» — к центру или от центра выделенной области, а режим «Вокруг центра» сдвигает пиксели по концентрическим окружностям вокруг центра.
Фильтры подменю «Шум»
Фильтры подменю «Шум» добавляют или удаляют шум или пикселы со случайно распределенными цветовыми уровнями. Это позволяет сделать выделенную область неотличимой от окружающих пикселей. Фильтры «Шум» дают возможность создавать необычные текстуры или удалять проблемные области (например, пыль и царапины).
Добавить шум
Применяет к изображению случайно выбранные пиксели, имитируя эффект съемки на высокочувствительную пленку. Этот фильтр может использоваться также для уменьшения полошения растушеванного выделения и ступенчатого заполнения или для придания большей реалистичности областям, серьезно подвергшимся ретушированию. В число параметров распределения шума входят «Равномерное» и «По Гауссу». Параметр «Равномерное» обеспечивает распределение кодов цвета цветового шума с использованием случайных чисел в диапазоне от 0 до указанного значения, отсчитываемого в положительном или отрицательном направлении, в результате чего создается эффект малозаметных переходов. Вариант «По Гауссу» предусматривает распределение кодов цвета цветового шума в соответствии с конусообразной кривой, создавая эффект пятнистости. Параметр «Монохромный» позволяет применять фильтр только к тоновым элементам изображения, не меняя его цвета.
Ретушь
Обнаруживает в изображении края (участки, в которых присутствуют существенные изменения цвета) и производит размытие всей выделенной области, кроме этих краев. В результате такого размытия происходит удаление шума, а детали сохраняются.
Пыль и царапины
Медиана
Уменьшает шум в изображении, смешивая значения яркости пикселей в пределах выделенной области. Этот фильтр производит поиск в выделенной области в пределах заданного радиуса таких пикселей, которые имеют близкие значения яркости (при этом не учитываются пиксели, которые слишком сильно отличаются от смежных), после чего значение яркости центрального пикселя заменяется усредненным значением яркости пикселей, обнаруженных в результате поиска. Этот фильтр может применяться для устранения или уменьшения на изображении эффекта движения.
Фильтры подменю «Оформление»
Фильтры подменю «Оформление» повышают резкость выделенной области, объединяя в ячейки пиксели с близкими цветовыми значениями.
Цветные полутона
Имитирует эффект применения увеличенного полутонового растра к каждому из каналов изображения. В каждом канале фильтр разделяет изображение на прямоугольные области и заменяет каждый прямоугольник кругом, размер которого пропорционален яркости прямоугольника. См. раздел Применение фильтра «Цветные полутона» .
Кристаллизация
Группирует пиксели в сплошной тон, имеющий форму многоугольника.
Фасет
Группирует пиксели со сплошными или похожими цветами в блоки схожих цветов. Этот фильтр позволяет добиться, чтобы отсканированное изображение выглядело так, как будто оно нарисовано вручную, либо преобразовать реалистичное изображение в абстрактную живопись.
Фрагмент
Создает в выделенной области четыре копии пикселей, усредняет их, а затем сдвигает друг относительно друга.
Меццо-тинто
Превращает изображение в хаотичный узор, состоящий из черных и белых областей, а цветное изображение — в узор, состоящий из полностью насыщенных цветов. Чтобы воспользоваться этим фильтром, в диалоговом окне «Меццо-тинто» выберите растр из меню «Тип».
Мозаика
Группирует пиксели в квадратные блоки. В каждом блоке все пиксели имеют один и тот же цвет, а цвет блока представляют цвета выделенной области.
Пуантилизм
Разбивает цвет в изображении на беспорядочно расположенные точки, как в пуантилистской живописи. При этом пространство между точками заполняется фоновым цветом.
Фильтры подменю «Рендеринг»
Фильтры подменю «Рендеринг» позволяют создавать в изображении трехмерные формы, облака, рефракцию и имитировать отражения света. Обеспечивается также возможность управлять объектами в трехмерном пространстве, создавать трехмерные объекты (кубы, сферы и цилиндры) и текстурные заливки из файлов изображений в градациях серого для реализации объемных эффектов освещения.
Облака
Формирует мягкую облачную фактуру с использованием случайных цветов, которые выбираются в диапазоне между основным и фоновым цветами. Чтобы создать более резкую облачность, при выборе команды меню «Фильтр» > «Рендеринг» > «Облака» удерживайте нажатой клавишу «Alt» (Windows) или «Option» (Mac OS). Применение этого фильтра заменяет данные изображения в активном слое.
Облака с наложением
Этот фильтр для получения облачности использует случайные значения, которые изменяются в диапазоне между основным и фоновым цветами. Этот фильтр обеспечивает смешивание данных облака с существующими пикселями — таким же образом, как в режиме «Разница» смешиваются цвета. После первого выбора этого фильтра фрагменты изображения в шаблоне облачности инвертируются. После повторного применения фильтра создаются узоры в виде разветвлений и прожилок, которые напоминают текстуру мрамора. Применение фильтра «Облака с наложением» приводит к замещению данных изображения в активном слое.
Волокна
Используя основной и фоновый цвета, формирует вид сплетенных волокон. Для управления изменением цветов используется ползунок «Отклонение» (при малых значениях формируются длинные цветные полосы, большие значения приводят к появлению коротких волокон с более изменчивым распределением цвета). Движок «Интенсивность» управляет видом каждого волокна. При малых значениях этого параметра образуется свободное переплетение, при больших — короткие, свалявшиеся волокна. Нажмите кнопку «Рандомизировать», чтобы изменить внешний вид узора (эту кнопку можно нажимать много раз, до тех пор пока не появится понравившийся вам узор). Применение фильтра «Волокна» приводит к замене данных изображения в активном слое.
Примечание.
Для расцветки волокон можно попробовать добавить корректирующий слой карты градиента.
Видео | Добавление и удаление бликов объектива
В этом эпизоде Photoshop Playbook Брайан О»Нил Хьюз (Bryan O»Neil Hughes), главный менеджер по продуктам Photoshop, объясняет, как добавить или удалить блик объектива в изображении.
Эффекты освещения
Позволяет создавать на RGB-изображениях различные эффекты освещения, комбинируя 17 стилей, три типа и четыре набора свойств освещения. Предусмотрена также возможность для создания объемных эффектов применять текстуры, полученные из файлов изображений в градациях серого (они называются карты рельефа ), и сохранять собственные стили для использования в других изображениях. См. раздел Добавление эффектов освещения .
Примечание. Эффекты освещения недоступны в 64-разрядных версиях ОС Mac OS.
Фильтры подменю «Усиление резкости»
Фильтры подменю «Усиление резкости» позволяют фокусировать расплывчатые изображения, повышая контраст смежных пикселей.
«Усиление резкости» и «Резкость+»
Улучшает фокусировку выделенной области и повышает ее четкость. Фильтр «Резкость+» обеспечивает более сильное повышение резкости по сравнению с фильтром «Усиление резкости».
«Резкость на краях» и «Контурная резкость»
Находит в изображении области с существенными изменениями цвета и повышает их резкость. Фильтр «Резкость на краях» повышает резкость только краев, сохраняя оставшуюся часть изображения гладкой. Этот фильтр используется для повышения резкости краев без указания каких-либо количественных параметров. Для профессиональной цветокоррекции применяется фильтр «Контурная резкость», который позволяет откорректировать контрастность краев, проводя более светлую и более темную линии по обе стороны от них. В результате этого края становятся более ярко выражены, создавая иллюзию повышения четкости изображения.
Умная резкость
Производит повышение резкости изображения, позволяя задать алгоритм и управлять его степенью на подсвеченных и затененных участках. Это предпочтительный способ увеличения резкости, если для увеличения резкости не используется какой-либо определенный фильтр. См. раздел Увеличение резкости с использованием «умной» резкости .
Расширенный фильтр «Умная резкость» в Photoshop CC позволяет добиться высококачественного результата с помощью технологии адаптивного усиления резкости, которая сводит к минимуму уровень шума и обводку краев изображения. Усовершенствованный интерфейс фильтра обеспечивает оптимизированный контроль над целенаправленным усилением резкости. Бегунки используются для быстрой регулировки, а дополнительные элементы управления — для более точной коррекции результата.
Фильтр «Умная резкость» в Photoshop CC поддерживает цветовую схему CMYK. Кроме того, доступно усиление резкости в выбранных каналах. Например, можно усилить резкость только в синем, зеленом или альфа-канале.
(Photoshop CC) Интерфейс расширенного фильтра «»Умная» резкость»
Усиливать резкость изображений в Photoshop CC рекомендуется следующим образом.
- Сначала задайте высокое значение параметру Эффект .
- Увеличьте значение параметра Радиус таким образом, чтобы появилась обводка краев изображения.
- Уменьшите значение параметра Радиус , добившись исчезновения обводки. Таким образом вы добьетесь оптимального значения для параметра Радиус .
- Теперь уменьшите значение «Эффект» до необходимого значения.
- Отрегулируйте бегунок Уменьшить шум , чтобы уровень шума на изображении остался тем же, каким был до начала усиления резкости. Вследствие слишком сильного уменьшения шума изображение может приобрести нереалистичный вид. Чем выше значение параметра Эффект , тем большее значение требуется задать параметру «Уменьшить шум».
Фильтры подменю «Эскиз»
Фильтры подменю «Эскиз» позволяют вводить в изображения текстуры, что часто приводит к появлению эффекта объемности. Эти фильтры позволяют также создавать изображения, которые выглядят как рисунки или произведения искусства. Во многих фильтрах подменю «Эскиз» для перерисовки изображения используются основной и фоновый цвета. Все фильтры подменю «Эскиз» могут быть применены с помощью галереи фильтров.
Рельеф
Трансформирует изображение таким образом, что оно кажется вырезанным в виде барельефа с освещением, подчеркивающим фактуру поверхности. Темные области изображения окрашиваются в основной цвет, а светлые — в фоновый.
Мел и уголь
Перерисовывает светлые и средние тона сплошным серым фоном среднего тона как нарисованные грубым мелом. Тени заменяются черными диагональными линиями, проведенными углем. Для рисования углем применяется основной цвет, а для рисования мелом — фоновый.
Уголь
Создает эффект постеризованного, смазанного изображения. Основные края вырисовываются жирно, а средние тона изображаются в виде наброска с диагональной штриховкой. Уголь отрисовывается основным цветом, а бумага — фоновым.
Хром
В результате применения этого фильтра изображение принимает вид полированной хромированной поверхности. Светлые участки выступают наружу, а темные прячутся в глубине отражающей поверхности. После применения фильтра увеличьте контрастность изображения в диалоговом окне «Уровни».
«Волшебный карандаш»
Воспроизводит на изображении текстуру густо-темных и чисто-белых карандашей. В этом фильтре для темных областей используется основной цвет, а для светлых — фоновый. Чтобы получить более ярко выраженный эффект, перед применением фильтра замените цвет изображения одним из обычных цветов волшебного карандаша (черным, ярко-коричневым, темно-красным). Чтобы создать приглушенный эффект, замените фоновый цвет белым, добавьте к белому фону часть основного цвета, а затем примените фильтр.
Тушь
Для передачи деталей исходного изображения наносит тонкие, линейные чернильные штрихи. Полученный эффект становится особенно выразительным при обработке отсканированных изображений. Фильтр заменяет цвет исходного изображения, при этом для краски используется основной цвет, а для бумаги — фоновый.
Полутоновой узор
Имитирует эффект полутонового растра, сохраняя непрерывный диапазон тонов.
Почтовая бумага
Создает изображение, которое выглядит как созданное из бумаги ручной работы. Этот фильтр упрощает изображение и комбинирует эффекты фильтров «Текстура» > «Зерно» и «Стилизация» > «Тиснение». Темные области изображения выводятся как отверстия в верхнем слое бумаги, под которыми обнаруживается фоновый цвет.
Ксерокопия
Имитирует эффект ксерокопирования изображения. Как правило, копирование крупных темных областей происходит только вдоль их краев, а средние тона преобразуются либо в сплошные черные, либо в сплошные белые.
Гипс
Изображение формируется в виде объемной гипсовой отливки, а затем полученный результат расцвечивается с использованием основного и фонового цветов. Темные области становятся выпуклыми, а светлые — вдавленными.
Ретикуляция
Имитирует управляемое сжатие и искажение эмульсии пленки, в результате чего изображение кажется скомканным на темных участках и слегка зернистым на светлых.
Линогравюра
Упрощает изображение таким образом, что оно кажется созданным с помощью резинового или деревянного штампа. Этот фильтр лучше всего использовать с черно-белыми изображениями.
Те, кто пользуется фотошопом версией CS5 (или более ранними) привыкли, что во вкладке меню Фильтры изложен весь список доступных фильтров. В общем-то, это удобно, чтобы быстро к ним переходить и использовать. С приходом следующей версии — Photoshop CS6 — это меню подверглось изменению, что привело к замешательству и создало путаницу среди пользователей. Дело в том, что ряд фильтров из данного меню исчезло вовсе.
Список фильтров в Photoshop CS5:
Измененный список фильтров в Photoshop CS6:
Как видите, бесследно исчезли следующие группы: Имитация (Artistic), Текстура (Texture), Штрихи (Brush Strokes) и Эскиз (Sketch). В добавок к этому, еще убрали и ряд отдельных фильтров из оставшихся групп.
Но не стоит паниковать, на самом же деле данные группы фильтров никуда не пропали. Да, их нет в основном меню, но из Галереи фильтров их никто не убирал! Таким образом, чтобы их применить, нужно сперва перейти в Фильтр — Галерея фильтров (Filter Gallery). Откроется уже знакомое диалоговое окно, в котором найдете, что искали:
(Нажмите, чтобы увеличить)
Как видите, все недостающие фильтры здесь присутствуют и ими можно все также пользоваться. Но появилась следующая проблема, касаемая смарт-объектов и их умных фильтров.
Смарт-объекты и галерея фильтров в фотошопе CS6
Допустим у нас есть и к нему необходимо применить фильтр.
Если мы выбираем из тех фильтров, что отображены в меню, то проблем нет — мы видим их названия, и понимаем, что применили.
Но если нужно использовать фильтры из недостающего списка, то есть через Галерею, то мы видим, что фотошоп не пишет их наименования!
Согласитесь, это крайне неудобно. Допустим, применили мы одну лишь Аппликацию, это еще можно запомнить. А если еще один фильтр добавить? А потом еще один? Во-первых, можно забыть не просто наименования, но и в каком порядке они были. Во-вторых, вернетесь к этому проекту через неделю или вообще передали PSD-файл другому человеку, что тогда?
Конечно, можно по порядку их прощелкать, открывая окно с настройками фильтра и благодаря чему, понять что это. Но это так неудобно… Так тормозит скорость работы…
Ну хорошо, я увлекся нагнетанием данной проблемы. Разработчики оставили нам право выбора и способ как все поправить.
Восстановление недостающих фильтров в CS6
Итак, чтобы вернуть к прежнему виду отсутствующие фильтры в меню, нужно перейти в настройки фотошопа: Редактирование (Edit) — Установки (Preferences) — Внешние модули (Plug-Ins).
В открывшемся окне установок поставьте галочку напротив настройки Показать все группы и имена галереи фильтров (Show all Filter Gallery groups and names).
После этого, нужно применить изменения и перезагрузить фотошоп.
Теперь в меню вернутся отсутствующие группы фильтры, а значит и в смарт-объектах они будут также, как и остальные, показывать свое наименование.
Заметили ошибку в тексте — выделите ее и нажмите Ctrl + Enter . Спасибо!
Как увеличить резкость фотографии. Основные приёмы повышения резкости изображения в Photoshop
Как часто после любительских фотосъемок, что нам так нравится проводить, встречаясь с друзьями или выезжая на отдых, остается много фотографий, среди которых попадаются слегка размытые, с нечеткой резкостью. Удалять их жалко, ведь каждый кадр по-своему ценен. Поэтому остается только один выход — Фотошоп. Резкость при помощи этого графического редактора можно существенно улучшить. Делается это очень просто, независимо от выбранного метода, которых существует несклько.
Прежде всего, откройте в Фотошопе снимок, который вы хотите улучшить. Теперь в самой верхней панели меню выберите «Слой», и в выпавшем списке найдите опцию «Создать дубликат слоя». В палитре, где отображаются слои, вы увидите, как появилась копия вашего снимка. Теперь, чтобы увеличить резкость фотографии, войдите в «Фильтр» (этот пункт находится в той же верхней панели меню) и выберите «Резкость» либо «Усиление резкости» (в разных версиях редактора опции называются по-разному). Поставив курсор на данную позицию, вы увидите еще одно выпавшее меню, в котором нужно будет выбрать «Умную резкость». Откроется окошко с просмотровым экранчиком и ползунками. На экранчике снимок можно двигать, ухватив его мышкой, а с помощью ползунков добавлять или уменьшать резкость.
Следующим шагом, как улучшить резкость в Фотошопе, будет очередной «поход» в меню «Фильтр», где нужно будет в «Резкости» выбрать «Контурную резкость». Снова перед вами окошко с просмотровым экраном и двигающимися ползунками. С их помощью можете подрегулировать четкость изображения. Стоит отметить, что результаты своих действий вы будете наблюдать и на основной фотографии. Это очень удобно, поскольку так у вас будет возможность видеть не часть исправленной картинки, а всю ее целиком. Как только вы останетесь удовлетворены результатом, жмите ОК.
Резкость в Фотошопе можно улучшить и вот таким способом: откройте фото и создайте дубликат слоя, как было описано выше. После этого войдите в пункт меню (верхняя панель) «Изображение», найдите опцию «Коррекция», а в ней — функцию «Обесцветить». На выходе вы получили черно-белый снимок. Отметим, что если фотография сама по себе черно-белая, то ее обесцвечивать не нужно. Можно сразу отправляться в «Фильтр», выбрать там пункт «Другие», а в нем — функцию «Цветовой контраст». В открывшемся окне ползунком добиваемся оптимальной контрастности, после чего нажимаем ОК и следуем в «Изображение». В этом пункте выбираем «Коррекцию», а в ней — «Уровни». Перед вами появилась гистограмма. Черный и белый ползуночки перемещаете влево и вправо, пока черно-белая резкость в Фотошопе вас не удовлетворит.
После нажатия ОК, обращаем свое внимание на палитру слоев. Там, в самом ее верху вам нужно найти строку с выпадающим меню, где отыскать слово «Перекрытие» и нажать на него. Ваша фотография снова обретет цвет, но будет более четкой и яркой. Все, что вам остается — это сохранить полученный результат. В пункте меню «Файл» находите и нажимаете «Сохранить как» и, задав новое имя и выбрав формат (тип файла) *.jpeg, сохраняете новое, улучшенное фото.
Как видите, улучшить резкость в Фотошопе очень легко. При этом сама процедура занимает всего несколько минут.
Расфокусировка, съёмка в движении, долгая экспозиция — основные причины размытых изображений. Средствами Фотошопа таким фотографиям вполне можно увеличить резкость и улучшить плохой кадр.
Даже у опытных фотографов не всегда получается верно выставить фокусировку, светочувствительность и экспозицию. Начинающие фотографы, которые пользуются непрофессиональной техникой, ещё реже получают идеальные кадры. Из-за этого большинство фотографий перед публикацией приходится дополнительно обрабатывать в редакторе. Обычно в обработку входит: цветокоррекция, настройка яркости, увеличение резкости и .
Незаметная на первый взгляд нечёткость может усилиться после изменения пропорций или разрешения картинки. Перечисленные ниже способы заметно улучшат качество изображения, если оно стало выглядеть размытым.
Unsharp mask: быстрый способ увеличить резкость
Если фотография размыта равномерно и не слишком сильно, удобнее всего использовать фильтр Unsharp mask, специально созданный для увеличения резкости изображения. Он находится в меню Filters → Sharpen → Unsharp mask…
Настройки Unsharp mask…
В окне мы видим три ползунка разных настройки. Эти параметры называются Amount, Radius и Treshold. Их оптимальные значения приходится подбирать вручную, так как они зависят от качества и цветового разнообразия изображения.
- Ползунок Amount регулирует силу фильтрации. При малых значениях коррекция почти незаметна, при слишком больших появляются шумы и зернистость.
- Пункт Radius показывает, какое количество пикселей будет участвовать в вычислении резкости центральной точки. Чем меньше радиус, тем естественнее эффект, но тем меньше резкость. Эти две настройки выставляются первыми. Их значения должны быть максимально возможными, но такими, чтобы шумы на фото ещё были слабы.
- Treshold показывает, на какое количество цветовых уровней разбиваются контрастные участки фотографии. Чем больше уровней, тем выше качество изображения. Этот параметр выставляется последним – он помогает убрать шумы и зернистость.
Увеличить резкость части фотографии
Если требуется увеличить резкость лишь части изображения, это можно сделать с помощью History Brush.
Щелкаем по квадратику слева
Для открытия панели History идём в Window → History. В открывшейся панели нужно щёлкнуть по квадратику слева от строки Unsharp mask, а затем щелкнуть на строке Open (New в моем случае). Коррекция резкости всего изображения будет отменена.
Затем нужно найти значок History Brush в панели инструментов, расположенной в левой части окна. Рисование этой кистью будет отменять действие Unsharp mask в нужном месте.
High Pass: тонкое увеличение резкости фотографии
Чтобы увеличить резкость фото более тонким способом, можно прибегнуть к манипуляциям со слоями. Кроме настройки резкости они позволяют убирать некоторые дефекты фотографии, например, царапины.
После открытия изображения его нужно скопировать на новый слой. Это делается через меню Layer → Duplicate Layer (параметры, предлагаемые по умолчанию, можно не менять). Затем следует убедиться, что работа ведётся именно в новом слое (смотрим на панель Layers). Откроется панель, в которой требуется щёлкнуть по строчке с названием нового слоя. Затем изображение следует превратить в «карту контрастов». Это делается через меню Filter → Other → High Pass .
Фильтр High Pass
В появившемся окне следует выставить значение радиуса участка, для которого определяется контрастность. Оптимальные значения лежат в диапазоне до десяти пикселей.
Затем можно убрать царапины и шумы, возникшие из-за пыли на объективе или повреждений стекла сканера. Это делается через Filter → Noise → Dust & Scratches. Потом новый слой следует обесцветить, чтобы уменьшить риск появления цветовых шумов при коррекции (сделать это можно при помощи Image → Adjustment → Desaturation).
После всех операций нужно щёлкнуть правой кнопкой мыши по обесцвеченному слою с примененными фильтрами и выбрать пункт Blending Options. В списке Blend Mode требуется выбрать Overlay и с помощью параметра Opacity настроить нужную резкость фотографии.
Shake Reductions: убираем смазывание на фото
Одним из самых неприятных и сложных для исправления видов размытия является смазывание из-за движения. Оно появляется при съёмке из движущегося транспорта, или когда двигается снимаемый объект. При малом времени экспозиции кадр успевает запечатлеться быстрее, чем смещение картинки станет значительным. Но при длинной экспозиции появляются «размазанные» лица, здания и деревья.
Фотографию можно попытаться спасти при помощи фукнции Shake Reductions, которая появилась в Photoshop CC. Фотошоп анализирует треки — «дорожки» и полосаы, появившиеся при размазывании объектов. Фильтр автоматически находит наиболее смазанную область картинки и на её основе вычисляет параметры коррекции.
Окно фильтра Shake Reduction…
Чтобы задействовать этот фильтр, нужно найти в меню Select Filter → Sharpen → Shake Reduction . Если щёлкнуть кнопку Advanced, можно будет выбрать другой вариант участка для расчётов. В правой части области Advanced есть значки инструмента Add Suggested Blur Trace (иконка с плюсиком) и корзины. Add Suggested Blur Trace используется для автоматического подбора фотошопом новых участков с шаблоном смазывания. Пиктограмма корзины позволяет удалять участок для расчётов.
Фильтр можно настроить вручную. Это делается при помощи панели инструментов в левой верхней части окна Shake Reduction.
- Иконка пунктирного прямоугольника. Инструмент Blur Estimation Tool (горячая клавиша E) используется для рисования рамки, выделяющей новый трек для анализа увеличения резкости.
- Иконка стрелки и кривой. Инструмент Blur Direction Tool (горячая клавиша R) , можно подобрать длину и направление треков без задания участка фотографии.
Параметры Source Noise, Smoothing и Artifact Suppression предназначены для сглаживания шумов, которые появляются при коррекции изображения. Пункт Blur trace bounds аналогичен пункту Radius в описанных выше инструментах. С его помощью задаётся площадь участка, который фотошоп анализирует для расчёта увеличения резкости пикселя.
В этом уроке рассмотрим пару способов увеличения резкости фотографии в фотошоп.
Итак, имеем нечеткую фотографию, это может случиться по разным причинам: промах при фокусировке, запачканные стекла объектива, определенные природные условия, и просто некачественный объектив.
Весь процесс увеличения резкости для Photoshop CS6 показан ниже в видеоролике.
Как увеличить резкость фотографии в Фотошоп CS5.
Результат
, то что мы видим ниже.
Первый способ как увеличить резкость в Фотошопе.
Самый простой и распространенный, фильтр «Unsharp Mask».
Штатный фильтр программы Photoshop. Принцип работы фильтра прост, он выделяет, места контрастных переходов цветов, делая переход более резким и контрастным. Пользоваться фильтром для увеличения резкости очень просто. В верхнем меню «Filter» находим раздел «Sharpen», а там в свою очередь «Unsharp Mask».
Видим три настройки:
1.Amount — уровень действия фильтра, чем больше значение, тем выше резкость. Очень большие значения могут привести к неприятным результатам, таким как появление артефактов.
2.Radius — радиус распространения фильтра, измеряется в пикселях, опять же контролируется визуально, ведь в обработке добиваемся только естественности.
3.Treshold — порог применения фильтра, как правило при неправильном использовании, придает фотографии некую «пластмассовость».
Для моей фотографии, размером 750×499 px, значения получились следующими:
Amount — 122%
Radius — 0,5 px
Treshold — 0 levels (как правило не использую)
Посмотрим разницу:
Второй способ как увеличить резкость в Фотошоп.
С помощью фильтра «High Pass…» и наложения в режиме «Overlay».
Итак, берем нашу нерезкую фотографию, делаем дубликат слоя.
В верхнем меню выбираем Filter=>Other=>High Pass…
Выбираем значение параметра, при котором будут видны именно те места, где требуется детализация.
Далее меняем режим наложения слоя на «Overlay» и там же параметром «Opacity» настраиваем глубину эффекта.
Результат увеличения резкости в Фотошопе, можем увидеть при сравнении:
Следующий вариант, может быть основан на любом способе, увеличения резкости фотографии в фотошопе. Скорее его можно рассматривать как художественный прием.
Увеличение резкости с применением History Brush.
Повышаем резкость фотографии с использованием, например первого способа (Unsharp Mask). Воспроизводим действия из первого варианта.
Далее в окне «History», делаем отметку в квадратике напротив «Unsharp Mask», и переходим строкой выше, выделяя строку «Open».
Теперь в левом меню инструментов, выбираем инструмент «History Brush».
Выбираем размер мягкой кисти, устанавливаем значение «Opacity» в районе 60-ти, и теперь рисуем кистью резкость на фотографии. И именно в тех местах, которые нам, были бы интереснее всего выделить.
Данный способ можно использовать не только для повышения резкости, а для любых действий в Фотошоп.
Вашей фотографии не хватает четкости? Это очень легко исправить в программе «ФотоМАСТЕР»! Прочитайте статью и узнайте о трех способах, как улучшить резкость фотографии в этом фоторедакторе.
ШАГ 1. Загрузите фотографию для работы
После запуска предложит добавить изображение для работы. Кликните «Открыть фото» и укажите путь к файлу. Снимок появится на экране. В меню справа вы можете настроить экспозицию, контраст, насыщенность фото и т.д. Установим масштаб 100% и перейдем к корректировке резкости.
ШАГ 2. Повышаем резкость всего изображения
Во вкладке «Резкость » определите силу эффекта. Увеличьте «Радиус», если хотите чтобы контуры предметов стали заметнее. Безопасными для параметра «Порог» являются значения от 3 до 10. Если же он равен 0, то изменения затронут каждый пиксель на изображении, из-за этого на фото станут заметнее мелкие дефекты.
ШАГ 3. Добавляем чёткость отдельным частям
Перейдите в меню «Ретушь» > «». Настройте размер кисти, прозрачность и растушевку. Выделите фрагмент фото для редактирования. Кликните по вкладке «Резкость» и настройте параметры. Они идентичны тем, что были представлены в шаге выше. Сохраните изменения щелчком по кнопке «Применить».
ШАГ 4. Плавно повышаем резкость фотографии
Если вы хотите с помощью резкости сделать акцент на верхней или нижней части фотографии, то воспользуйтесь функцией «», которая находится в разделе «Ретушь». Обозначьте область на фото, к которой хотите применить фильтр, а после подберите оптимальные настройки резкости в одноименной вкладке в меню справа.
Теперь вы знаете, как улучшить четкость фотографии тремя простыми способами в программе «ФотоМАСТЕР». Но это не все функции приложения! Давайте познакомимся ближе с другими инструментами софта. А можно уже сейчас прямо с нашего сайта.
Изменяйте цвет любых предметов на фото
Если вам необходимо изменить цвет конкретного предмета на фотографии, то воспользуйтесь функцией «» в разделе «Ретушь ». Просто выделите нужный элемент на изображении, а затем настройте его параметры в меню справа: цветовой тон, насыщенность, экспозицию и другие. Одно мгновение — и предмет на фото приобретет иной вид!
Подписывайте фотографии
Вы можете добавить на фото текстовый комментарий. Эту функцию особенно оценят фотографы, которые хотят подписать свои работы. Откройте раздел «». В блоке справа введите текст и кликните «Добавить надпись ». Настройте оформление комментария по своему вкусу: цвет, шрифт, размер и прочие параметры.
Обрабатывайте фотографии в 1 клик!
К изображению можно применить стильные эффекты из коллекции. Все доступные варианты вы найдете в одноименной вкладке. С ними превратить современную фотографию в атмосферный ретро снимок можно в один щелчок мыши! В каталоге представлено несколько вариаций этого эффекта. Примерьте их все!
Звучит интересно? Опробуйте все функции программы самостоятельно. Загрузка займет менее пяти минут, после вы сможете установить «ФотоМАСТЕР» на ПК и улучшить любые фотографии!
Многие рано или поздно задаются вопросом, как бы добавить резкости так, что бы она была красивой…?
Вариантов конечно масса, но мы остановились на одном, который будет описан в этом уроке. Именно этот способ даёт очень хорошую резкость на фотографии. Ниже 2 фотографии, на которых виден результат.
Рис.1
В принципе тут уже резкость хорошая, но после уменьшения размера фотографии, резкость естественно ухудшилась…
Рис.2
Тут была добавлена резкость, правда пришлось чутка переборщить с резкостью, что бы было заметнее…
И так сам процесс добавления резкости состоит из 4 шагов…
С первыми двумя шагами всё просто, а вот про третий шаг расскажу подробнее.
Unsharp Mask можно применять с разными настройками, но вот многолетний опыт показал, что достаточно всего несколько вариантов.
Три основных настройки тонкой резкости для WEB
Про осталные варианты просто напишу так, как ими пользуемся реже…
Название и назначние | Threshold | ||
| Мягкая чёткость снимков | |||
| MAX Сильная резкость, для нечётких снимков | |||
| MAX MAX Грубая резкость, для нечётких снимков |
На этом можно было бы закончить…
Рекомендую: записать себе Actions и в нужный момент в один клик добавлять резкость… Ну, если не умеете или лень писать Actions, то Вы можете скачать готовый . Это поможет автоматизировать процесс обработки фотографий!
Файл из архива перетащите во вкладку ACTIONS. Если вы не видите вкладку, то нажмите комбинацию клавиш Alt + F9, она открывает вкладку Actions .
P/S. BONUS.
Как правильно уменьшить фотографию не потеряв её качество?
Да очень просто!
После каждого уменьшения размера фотографии добавлять резкость. Если фотография хорошего качества и с резкостью все нормально, то используйте «». А если фотография мыльная, то на начальном этапе применяйте сильную или грубую резкость, а при финальном изменении размера «Самую тонкую резкость для WEB «.
Помните! Что резкость можно применять несколько раз подряд с разными радиусами!
Работа в Adobe Camera Raw, добавляем резкость, убираем шум
Продолжаем рассматривать возможности Adobe Camera Raw. В прошлый раз мы говорили о работе с кривыми. Сегодня у нас на очереди вкладка «Detail» («Детали») и инструменты увеличения резкости и подавления цифрового шума. Можно сказать, что Camera Raw это только предварительная обработка, которая позволяет получить максимум деталей, доступных в Raw-файле для дальнейшей работы с изображением в самой программе Photoshop. Тем не менее уже на этом этапе можно сделать изображение резче без потери качества и убрать часть артефактов. Инструменты из вкладки Detail могут показаться недостаточно мощными, но в большинстве случаев она показывают вполне достойный результат.
Начнем с Sharpening («Увеличение резкости»). Заранее хочу предупредить, что все манипуляции с файлами нужно производить как минимум при 100% увеличении, в противном случае вы просто не увидите результат своих действий. При съемке, детали изображения могут сглаживаться и, хотя они есть на фотографии, контрастность недостаточна, они выглядят менее рельефными и заметными, чем на самом деле. Попробуем это исправить. Вот таким образом выглядят начальные настройки панели:
В качестве основы взята заглавная картинка статьи. Хочу обратить внимание, что при подготовке картинки для публикации в интернет она уменьшается и становится более резкой, чем полноформатный вариант.
Давайте разберем доступные нам настройки. Первый ползунок «Amount» («Степень») отвечает за то, насколько будет увеличина резкость, остальные позволяют более тонко настроить этот процесс. Маленькое отступление, резкость повышается путем усиления разности яркостей на границе контраста, иными словами темные оттенки становятся темнее, а светлые светлее. Рассмотрим подробнее дополнительные ползунки. «Radius» («Радиус») позволяет задать расстояние от границы яркостей на котором будет увеличина резкость. «Detail» («Детали») отвечает за обработку мелких деталей изображения. «Masking» («Маскирование») создает маску с тем, чтобы резкость изменялась только там, где есть переходы яркости, а не по всему изображению.
Чтобы было более понятно как работает этот инструмент я приведу последовательные изменения фотографии различными настройками. Лучше всего просматривать скриншоты один за другим в полном размере. Вначале просто увеличиваем резкость.
С этим я думаю все понятно, изображение стало резче. Теперь увеличиваем радиус воздействия.
Детали стали казаться более крупными т.е. граница мелких контрастных областей стала шире. Следующее действие — увеличиваем параметр Detail.
Детали изображения стали еще контрастнее, особенно это заметно на текстуре лепестка справа. Последний шаг, добавляем маскирование.
Действие инструмента опять же заметно на лепестке справа, часть текстуры, резкость которой была усилена вернулась к изначальному состоянию, при этом на тычинке в центре кадра это действие сказалось заметно меньше.
Стоит ли использовать эти возможности Adobe Camera Raw решать конечно вам, но в ряде случаев, особенно когда дальнейшая обработка фотографии не нужна, они могут быть полезны. Кроме этого, как будет видно дальше, при уменьшении шума, изображение размывается и поднять его резкость можно даже не переходя на другую вкладку.
«Noise Reduction» («Уменьшение шума») это вторая часть все той же вкладки Detail. На ней два ползунка: «Luminance» («Яркостный шум») и «Color» («Цветовой шум») по типам цифрового шума. Данные артефакты появляются при съемке с высоким ISO. Я стараюсь не использовать значения выше 800, но иногда, особенно в темных помещениях, приходится использовать более высокие значения. В качестве примера я взял фотографию снятую с максимальным для моей камеры ISO 3200. Для наглядности я приблизил картинку до 200%.
Как видите, цифровой шум очень сильный, причем присутствуют оба типа. Вначале уберем цветовой, а затем и яркостный.
Результат получился весьма неплохой, но изображение потеряло резкость. Конечно снижения детализации при шумоподавлении не избежать, но частично восстановить снимок как раз помогут инструменты повышения резкости, описанные выше.
Я специально так подробно остановился на этой вкладке Adobe Camera Raw потому, что многие начинающие фотографы покупают недорогие камеры и отнюдь не самую светосильную оптику. Это ведет как раз к недостатку резкости, а в темное время и к шумным кадрам. При помощи Camera Raw эти проблемы до некоторой степени можно компенсировать, даже не используя дополнительные сложные инструменты.
Обзор мобильного приложения Adobe Photoshop Express
Как только вы слышите фразу «обработка фотографий», то первой ассоциацией, наверняка, будет Photoshop. Компания Adobe Systems уже более 30 лет занимается разработкой ПО. За это время они стали неоспоримыми лидерами в сфере работы с графикой в разных форматах. И компания не сидит на месте! Поскольку рынок мобильных приложений бурно развивается, Adobe разработали аналог фотошопа и для мобильных устройств — Photoshop Express.
Тестирование проводилось на смартфоне Samsung Galaxy S3. Android 4.3.
Adobe Photoshop Express в общих чертах
Разберемся, что собой представляет Photoshop Express. Приложение доступно для смартфонов и планшетов под управлением Android, iOS и Windows. В описании производитель нам обещает следующее:
- Поддержку форматов JPEG, PNG и RAW-снимков большинства цифровых камер (в зависимости от производителя, фотографии имеют разные расширения).
- 17 языков интерфейса. Из магазина автоматически скачивается тот, что соответствует вашему устройству. Вручную, в настройках, изменить его нет возможности. У меня установился русский. И это единственный язык из славянской группы. Далее вариации от турецкого до китайского.
- Приложение полностью бесплатное. Те функции, которые ранее относились к премиум, теперь доступны после входа под своим Adobe ID (его получение также не требует платы).
- Интеграция с сервисом Creative Cloud. Это, так называемое, творческое пространство. Принявшее эстафету после закрытия проекта Creative Suite 6. Оно объединяет весь пакет графических редакторов Adobe, начиная с программ для ретуши фото, заканчивая веб-дизайном. Плюс к этому предоставляет пользователям возможность хранить файлы в облаке. Последнее предоставлено серверами Amazon Web Services.
- Creative Cloud Libraries – библиотеки в облачном хранилище, помогающие вам синхронизировать работу над своими проектами между устройствами и программами линейки CC. Этот инструмент пришел на смену, отжившему своё, Adobe Revel из предыдущих версий Фотошоп экспресс.
Стартовый экран
Приложение заняло 120 МБ, с возможностью переноса на SD-карту. На стартовом экране 4 кнопки: камера, галерея, Creative Cloud и CC Libraries. Контекстное меню содержит информацию о приложении и настройки, единственной возможностью которых, является опция «сбросить подсказки». Нажав её, вы снова будете видеть всплывающие окошки с пояснениями, как при первом запуске. И, собственно, всё. Более на настройки вы никак не повлияете. Теперь подробнее по основным разделам.
- Камера открывает видоискатель вашего устройства, но не встроенный, а упрощенный. Можно включить вспышку, выбрать фронтальную или основную камеру и сделать снимок. Никаких настроек, всё по умолчанию, в автоматическом режиме.
- Галерея перемещает вас к списку всех, имеющихся в памяти, фотографий и картинок.
- Creative Cloud – это всё, что хранится в облаке, закрепленном за вашим аккаунтом Adobe. Вот только кнопки «добавить» здесь нет. Лишь браузер файлов и библиотек. Из галереи смартфона тоже нельзя отправить файл в CC, как на Google Диск, к примеру. Придётся сначала открыть фотографию в Фотошоп экспресс, а оттуда уже отправить в облако. И так по одной.
- CC Libraries – это своеобразный каталог ваших графических наработок. Вы можете загружать сюда отдельные элементы своих проектов, делиться ими с выбранными пользователями или открывать их в других программах и устройствах.
Функции и инструменты
Выберем картинку из галереи и посмотрим, что здесь с инструментами. 7 кнопок вверху, 6 вкладок внизу и рабочая область с открытой фотографией по центру.
Верхний ряд инструментов слева направо.
- Выход – возвращает нас на стартовый экран, предложив перед этим сохранить фото, над которым мы сейчас работаем.
- Откат – отменяет проведенные манипуляции одну за другой.
- Повтор – восстанавливает примененные эффекты, если вы передумали после их отмены.
- Волшебная палочка – автоматическая коррекция контраста, экспозиции и баланса белого.
- Кнопка «до/после» — показ оригинала фото, до начала обработки.
- Поделиться – сохранение файла в галерею устройства, облако или отправка через доступные сервисы установленных приложений.
- Полноэкранный режим – увеличивает фото и скрывает панели инструментов. Под картинкой останется либо ползунок текущей коррекции, либо выбор элементов оформления: рамок, фильтров.
Рабочая область, где открыта фотография, позволяет вам увеличить/уменьшить картинку и перемещаться по ней.
Нижний ряд – это 6 вкладок:
Фильтры (Looks)
Фильтры: 23 основных и 20 премиум, доступных после авторизации.
Вы так же можете сохранить набор примененных коррекций, создав свой, пользовательский, фильтр. Это самый первый квадратик, со значком «плюс». Нажав на него, вы вписываете название нового шаблона, в который войдут, примененные к текущему фото настройки.
Кадрирование (Crop)
Кадрирование — это обрезка и подгонка фото под нужные вам пропорции. Поворот, отражение (горизонтальное/вертикальное), наклон, пропорции для обложек в Facebook и Twitter. Доступные соотношения сторон варьируются от 1:1 до 16:9. Чтобы повернуть фото на произвольный угол, вам нужно переместить ползунок влево или вправо.
Коррекция (Corrections)
Четкость – мягкое усиление/ослабление резкости контуров на фото. Не влияет на контраст. Практически не затрагивает шумы.
Резкость – ползунок может только увеличить значение этого показателя. Вместе с ним, повысится контраст и шумы. Работает грубее предыдущего варианта, ноиногда может пригодиться.
Удалить артефакты – неудачный перевод размытия.
Устранить туман – мягко затемняет изображение, немного добавляет контраст.
Экспозиция – именно она и есть. Можете сделать кадр светлее или темнее.
Контраст – делает светлые зоны на фото ещё светлее, темные – ещё темнее.
Подсветка – усиливает/ослабляет яркость в светах.
Тени – убирает «провалы», дает возможность придать кадру матовость.
Температура – можно откорректировать баланс белого, сделать фото «теплее» или «холоднее».
Оттенок – хотите лёгкую фиолетовую тонировку? Или зеленоватую, как в «Матрице»? Этот ползунок вам в помощь.
Красочность – достаточно мягко влияет на яркость и контраст в цветовой и световой составляющей фото.
Насыщенность – работает «грубее» предыдущей настройки и затрагивает только контраст цвета.
Устранение красных от вспышки глаз (Fix Red Eyes)
Данный режим устраняет известный эффект красных глаз от вспышки фотокамеры. Что интересно, в отличии от своего старшего брата (ПК-версии), инструмент имеет подразделение на людей и животных. Думается, что это связано, прежде всего, из-за специфики строения глаз именно у животных — у некоторых видов, глаза с красноватым оттенком, что является их обыкновенным цветом. В любом случае работает инструмент четко.
Чтобы удалить красные глаза, нужно приблизить фотографию поближе и тапнуть по очереди на каждый глаз. Фотошоп мигом обработает и уберет красноту.
Удаление красных глаз у людей:
Удаление красных глаз у животных:
Рамки (Borders)
Photoshop Express содержит три десятка вариантов оформления краев фотографии. Категории:
Основное – виньетирование с размытием и без, в нескольких вариантах.
Края – применение готовых шаблонов инструмента кисть. Рисовать вам будет не нужно. Окантовки уже нарисованы. Хотите в виде «насечек», «фотопленки» или «растра».
Рамки – собственно, они и есть. Можно матовую или «под дерево».
Ретушь (Blemish removal)
Этот инструмент аналог Точечной восстанавливающей кисти из ПК-версии программы, но без настроек. Чтобы оценить работу инструмента, найдите три отличия:
Данный инструмент позволяет убирать с фотографии совсем небольшие дефекты. И то, велика вероятность, что результат вас не удовлетворит в следствии сильно заметного размытия данного участка. Но чтобы все-таки эффективно произвести операцию рекомендуется посильней приблизить участок с дефектом и только после этого тапать ретушью.
Для серьезных дефектов данный инструмент не подойдет.
Недостатки
Из минусов и неудобств приложения, проявились:
- Малоэффективная опция ретуши.
- Урезанная камера, без возможности настроек. Во избежание этого, снимок нужно делать заранее, а не из самой программы.
- Лишняя кнопка «библиотеки» на стартовом экране. В этот раздел можно попасть из общей области Creative Cloud, где отображаются и файлы, и библиотеки пользователя. Вынесенная отдельная кнопка экономит ровно один клик.
Вывод
В итоге, что же мы имеем по приложению Photoshop Express для мобильных устройств. Удобный, шустрый и весьма функциональный, для своих целей, редактор. За несколько дней тестирования, за исключением вышеназванных недостатков, нареканий не вызвал. И судя по архивным записям о старых версия приложения, после обновления Фотошоп солидно прибавил по удобству и скорости работы. Будем следить за его дальнейшим развитием.
Заметили ошибку в тексте — выделите ее и нажмите Ctrl + Enter. Спасибо!
Размытие по полю в Фотошоп СS6. Фотошоп инструменты
В этом уроке, посвященном ретуши фотографии, мы рассмотрим эффект «Размытие по полю»(Field Blur), первый из трех новых эффектов размытия в Фотошоп СS6. Размытие по полю вместе с размытием по диафрагме (Iris Blur) и сдвиг-наклоном (Tilt-Shift) (другие новые эффекты размытия) расположены в галерее размытий, которая появилась в Фотошоп СS6.
Каждый из этих эффектов размывает изображение различными способами, но, как мы сможем узнать из данных уроков, размытие по полю, размытие по диафрагме и Сдвиг-наклон имеют одну общую черту — они позволяют нам в значительной степени контролировать процесс размытия, поскольку не применяют равномерное размытие на всем изображении. Наоборот, эти эффекты помогают нам точно регулировать степень размытия в отдельных частях изображения без применения слоя-маски, что значительно облегчает задачу.
В данном уроке мы подробно изучим размытие по полю. Вот фотография, с которой я буду работать:
Исходное изображение
Прежде чем мы продолжим, давайте взглянем на панель слоев, где видно, что я в настоящий момент работаю с копией исходного изображения. Я создал копию слоя, нажав сочетание клавиш Crtl+J / Command+J и продублировав, таким образом, слой заднего фона. В этом случае исходное изображение на слое заднего фона останется нетронутым, а размытие я буду делать на копии — на слое 1:
Работайте с копией изображения (слой 1), чтобы избежать изменений оригинала (слой заднего фона).
Выбор эффекта «Размытие по полю»
Чтобы воспользоваться эффектом «Размытие по полю», обратитесь к строке меню «Фильтр» (Filter) в верхней части экрана, выберите из списка раздел «Размытие» (Blur) и затем — «Размытие по полю» (Field Blur):
Выберите Фильтр > размытие > размытие по полю (Filter > Blur > Field Blur).
Галерея размытий
После выбора эффекта «Размытие по полю», на экране появляется новая галерея размытий, временно заменяющая стандартный интерфейс в Фотошоп CS6.
Галерея размытий практически полностью состоит из области предварительного просмотра, где мы работаем с изображением, а если взглянуть в правую часть экрана, то можно увидеть несколько панелей. Верхняя панель называется панель «Инструменты размытия», где расположены параметры для управления эффектами размытия по полю, по диафрагме и для сдвиг-наклона.
Ниже находится панель «Эффекты размытия» с дополнительными параметрами для добавления эффектов «боке» к размытию. В данном уроке мы не будем изучать панель «Эффекты размытия», поскольку нам не нужно будет добавлять дополнительные параметры к основному эффекту размытия.
Поскольку я выбрал «Размытие по полю» в строке меню «Фильтр», на панели «Инструменты размытия» автоматически появились параметры для размытия по полю:
Галерея размытий в Фотошоп CS6 с панелью «Инструменты размытия», где видны параметры для размытия по полю.
Работа с булавками
Если мы посмотрим на изображение в области предварительного просмотра, то отметим две особенности.
Во-первых, всё изображение полностью равномерно размыто, и это похоже на применение более традиционных для Фотошоп эффектов размытия, например, размытия по Гауссу.
Во-вторых, что более интересно, мы можем заметить странный круглый значок. Этот значок называется «булавкой», потому что мы «прикалываем» его к изображению. Фотошоп ставит по умолчанию первоначальную булавку для нас, но мы можем добавить дополнительные булавки в различных местах изображения. Зачем нам это нужно? Узнаем в ближайшее время:
Фотошоп ставит по умолчанию первоначальную булавку для нас.
Первоначальная булавка, которую добавляет программа, фактически контролирует степень размытия, которая будет применяться к изображению. Как это происходит?
Внешнее кольцо управления булавки действует подобно регулятору громкости в магнитофоне. Чтобы прибавить громкость музыки, мы поворачиваем регулятор по часовой стрелке, а чтобы уменьшить громкость — против часовой.
В нашем случае, вместо регулировки громкости мы регулируем степень размытия, но принцип действия тот же. Нам нужно просто повернуть регулятор. Наведите курсор мышки на внешнее кольцо управления, затем, удерживая нажатой кнопку мыши, поверните кольцо по часовой стрелке или против нее.
Поворот по часовой стрелке усилит степень размытия, в то время как поворот против часовой стрелки — уменьшит. Фотошоп отобразит вам предварительный результат поворота кольца:
Нажмите на внешнее кольцо и поворачивайте его, чтобы регулировать степень размытия.
Ползунок размытия
Если использование «регулятора громкости» не привлекает вас, вы также можете отрегулировать степень размытия, используя более традиционный способ — перемещение ползунка на панели «Инструменты размытия» в разделе «Размытие по полю».
Ползунок и булавка привязаны друг к другу — меняя одно, вы автоматически меняете другое. Поэтому нет различия в том, какой инструмент использовать. И также как и в случае с булавкой, Фотошоп дает вам возможность предварительного просмотра результата по мере перемещения ползунка размытия влево или вправо:
Вы можете использовать булавку или ползунок для контроля степени размытия.
Вот как выглядит мое изображение в области предварительного просмотра после установки уровня размытия — 18 пикселей:
Первоначальный эффект размытия.
Перемещение булавок
Итак, к этому моменту мне удалось достичь одинакового уровня размытия на всем изображении. А что, если нужно изменить степень размытия в конкретном месте изображения? Например, глаза девушки не надо размывать. Они должны остаться четкими. Как же мне уменьшить размытие в области лица? С новым фильтром размытия по полю этого легко достичь! Все, что нужно — добавить еще одну булавку!
Прежде чем я это сделаю, я хочу переместить мою первоначальную булавку в другое место. Мы можем двигать булавки, просто нажимая на их центр и перемещая булавки по изображению. Я перемещу булавку несколько выше, чтобы убрать ее с области глаз:
Нажмите на булавку и переместите ее в нужное место.
Добавление булавок
Чтобы добавить новую булавку, переместите курсор мышки в нужное место. Курсор превратится в значок булавки с плюсиком около него, что будет означать возможность добавления новой булавки. В моем случае, поскольку я хочу изменить степень размытия около глаз девушки, я перемещу курсор мышки на левый глаз:
Переместите курсор мышки в нужное место.
Затем просто нажмите на кнопку мышки, и новая булавка появится! Обратите внимание, что первоначальная булавка все еще остается на изображении, но внешнего кольца управления у нее нет. Это случилось из-за того, что хотя обе булавки размывают изображение, мы можем управлять только одной булавкой за раз, поэтому кольцо управления отображается у выбранной активной булавки (новая булавка, которую я только что добавил):
Когда добавлены две или больше булавок, внешнее кольцо управления отображается у выбранной булавки.
Добавив новую булавку в область глаза девушки, я могу убрать размытие в этом месте или повернув кольцо управления против часовой стрелки, или перетащив ползунок размытия на панели инструментов влево до отметки уровня размытия 0. Я выбираю вариант с поворотом кольца. Эффект размытия вокруг второй булавки и под ней перестал действовать, в то время как область ближе к первоначальной булавке выше на изображении все еще размыта:
Каждая булавка регулирует степень размытия в различных частях изображения.
Я проделаю то же самое со вторым глазом, добавив третью булавку на изображение и повернув внешнее кольцо управления против часовой стрелки для удаления эффекта размытия. Оба глаза теперь четкие и резкие, как и на исходном изображении, в то время как область вокруг верхней булавки размыта. По мере добавления новых булавок, мы начинаем в большей степени управлять размытием в различных частях изображения:
Каждая новая булавка регулирует степень размытия в области около нее и под ней.
Что же делать, если я хочу вернуться назад и по-другому настроить первоначальную булавку? Без проблем! Всё, что нужно — просто нажать на нее и сделать активной, вызвав на экран внешнее кольцо управления, и затем повернуть кольцо (или передвинуть ползунок на панели инструментов), чтобы усилить или ослабить степень размытия в этой части изображения.
Важно отметить, что в процессе работы с булавками мы не вносим постоянных изменений в изображение. Фотошоп просто показывает нам предварительный результат эффекта размытия:
Нажмите на любую булавку, чтобы сделать ее вновь активной и внести необходимые изменения.
В моем случае, я добавляю четвертую булавку в область плеча, чтобы немного размыть это место, и вращаю кольцо управления по часовой стрелке, усиливая эффект размытия. Вы можете добавлять столько булавок на изображение, сколько вам надо, чтобы в нужной мере контролировать степень размытия:
Размоем область в левом нижнем углу изображения, добавив еще одну булавку.
И как еще один пример, я добавлю пятую булавку в область рта, затем поверну кольцо управления против часовой стрелки, чтобы вернуть исходную резкость нижней части лица девушки:
Фильтр размытия по полю позволяет нам быстро и легко настроить нужную степень размытия.
Временное скрытие булавок
Единственная проблема при работе с булавками — то, что они постепенно загромождают изображение, и становится трудно проследить эффект размытия. Мы можем временно спрятать булавки, нажав и удержав букву H на клавиатуре (от глагола hide «прятать»). При нажатой клавише, булавки исчезают. Отпустив клавишу, мы возвращаем булавкам видимость:
Нажмите и удержите клавишу Н, чтобы спрятать булавки и оценить результат размытия.
Вы также можете в любой момент сравнить обрабатываемое и исходное изображения, отключив опцию «Предварительный просмотр» (Preview) в верхней части галереи размытий. Когда пункт «Предварительный просмотр» не выбран, появляется исходное изображение. Чтобы вернуться к незавершенной работе с размытием, выберите снова опцию «Предварительный просмотр», установив галочку в окошке пункта. Также вы можете нажать клавишу P на клавиатуре для быстрого включения/выключения опции:
Сравните исходное и обрабатываемое изображения, включив/выключив опцию предварительного просмотра.
Удаление булавок
Чтобы удалить ненужную булавку, сделайте ее активной и нажмите клавишу Backspace / Delete на клавиатуре. Если вы хотите убрать все булавки сразу и начать работу заново, нажмите на значок «Удалить все булавки» в верхней части галереи размытий (справа от пункта «Предварительный просмотр»):
Выберите пункт «Удалить все булавки», чтобы убрать булавки с изображения за раз.
Применение эффекта размытия к изображению
Когда вы, наконец, закончили добавлять, перемещать булавки и довольны результатом, просто нажмите кнопку «ОК» в галереи размытий или клавишу Enter / Return на клавиатуре. Это позволит применить эффект размытия к исходному изображению и выйти из галереи размытий:
Нажмите клавишу ОК, чтобы применить эффект размытия.
И вот мы закончили работу с размытием! Для сравнения, еще раз исходное изображение:
Исходное изображение.
А вот мой конечный результат, после добавления еще нескольких булавок на изображение:
Конечный результат.
Мы сделали это! Мы научились с легкостью размывать необходимые части изображения, используя новый фильтр «Размытие по полю» в Фотошоп CS6!
Перевод: Ксения Руденко
О программе Adobe Photoshop
Adobe Photoshop – один из наиболее популярных пакетов для обработки растровой графики. Несмотря на высокую цену, программой пользуются до 80% профессиональных дизайнеров, фотографов, художников компьютерной графики. Благодаря огромным функциональным возможностям и простоте использования Adobe Photoshop занимает доминирующее положение на рынке графических редакторов.
Богатый инструментарий и простота применения делает программу удобной как для простой коррекции фотографий, так и для создания сложных изображений.
Тема 3. Улучшение фотографий. Урок 5. Улучшение изображений с помощью группы фильтров «Усиление резкости» Adobe Photoshop.
На первый взгляд странно, что штатные методы Adobe Photoshop, позволяющие улучшить чёткость фотографии, рассматриваются на пятом уроке темы. Действительно, инструмент «Резкость» и группа фильтров «Усиление резкости» присутствуют в Фотошопе, начиная с первых версий и до Adobe Photoshop CS6. Они просты и наглядны. Однако, есть и минус. Большая часть инструментов автоматизирована. Это означает, что пользователь не всегда получает то, что ожидал.
Почему? Каждая фотография уникальна. Где-то необходимо очень деликатно поработать над чёткостью. В некоторых случаях необходимы глобальные изменения. Автоматические фильтры зачастую пасуют перед таким разнообразием задач.
Тем не менее, в работе по увеличению резкости фотографии штатные инструменты очень мощны и удобны, если знать, как ими правильно пользоваться. Соблюдая некоторые правила работы, можно быстро достигнуть впечатляющих результатов. Этому и попытаемся научиться в рамках данного урока по изучению Adobe Photoshop.
Практическая часть.
Где и когда применяются стандартные инструменты и заранее заданные параметры?
Конечно же, при необходимости быстрой обработки «типичных задач».
Для наглядности в качестве «жертвы» по усилению резкости возьмём фото из террариума. Любой снимок живого существа через стекло априори является слегка «смазанным». И увеличение контрастности идёт ему на пользу.
Инструмент «Резкость» Adobe Photoshop
Инструмент «Резкость » является базовым для графического редактора Фотошоп, он располагается на основной панели инструментов.
Организация управления инструментом стандартна. При выборе «Резкости» отображается Контекстное меню или панель свойств инструмента. Оно находится под основной линейкой меню Adobe Photoshop и построено на основании меню кистей. Поэтому предварительно стоит изучить основы управления кистями.
В панели меню видим три основных блока:
1. Размер и форма кисти. Вы можете выбрать любой вид кисти из предварительных установок или задать свои параметры. Для регулировки используются два ползунка. Верхний отвечает за диаметр кисти. Нижний – за жёсткость. В нашем случае под словом «жёсткость» понимается растушёвка краёв кисти. При установленном параметре 0% зона растушёвки занимает 50% площади кисти. «Жёсткость» на уровне 100% означает отсутствие растушёвки в принципе.
Более подробно о том, что такое растушёвка можно почитать в уроке «выделение с растушёвкой ».
2. Режимы наложения . В основе этого блока лежат режимы наложения слоёв. В уроке «выделение» подробно описано, что такое слои. А специфика работы части из способов наложения есть в занятии «усиление резкости с помощью слоёв в фотошоп ». Кисти резкости работают в нескольких режимах. Для изменения метода работы необходимо выбрать соответствующий пункт в блоке Режим (Mode). Опишем каждый из вариантов:
- Нормальный : обычный алгоритм усиления резкости – темним тени и добавляем яркости в светлые области
- Затемнение (Darken). В данном случае программа определяет основной оттенок (значение среднего) в зоне кисти и увеличивает резкость только для тёмных зон. Воздействие осуществляется исключительно на пиксели с параметром яркости ниже, чем у основного цвета.
- Замена светлым (Lighten). Полная противоположность предыдущему методу. Фотошоп увеличивает резкость светлых областей.
- Цветовой тон (Hue). Очень интересный инструмент. Он увеличивает присутствие дополнительных цветов. То есть тех, которые мало заметны на фотографии. В результате наша фотография становится более яркой, броской. Минусом инструмента может стать глобальное изменение цветовой гаммы. Не всегда приятное.
- Насыщенность (Насыщенность). В данном режиме увеличивается резкость основных цветов нашего снимка. Если сказать просто – это усиление эффекта цветности фотографии.
- Яркость (Luminosity), естественно, увеличивает контрастность канала яркости. Режим деликатен к цветовой гамме, но очень «медленный» (эффект достаточно слабый).
3. Следующий инструмент настройки называется «Интенсивность» или «Нажим». Даётся два названия, поскольку в различных вариантах русского фотошопа используются различные переводы. В оригинале это меню имеет название Pressure. Ползунок или числовое значение устанавливают в зависимости от того, насколько мощно нужно будет применить наш инструмент. 0% — нет эффекта. 100% — самый мощный.
Совет : старайтесь избегать использования граничных значений интенсивности или нажима любого инструмента коррекции. Лучше 2-3 раза применить один и тот же инструмент, чем излишне мощным воздействием испортить фотографию.
4. Дополнительные пункты настройки. Галочка возле слов «Образец со всех слоёв » приведёт к тому, что инструмент «Резкость» будет воздействовать на все слои изображения. Это не всегда оправдано. Отметка «Защитить детали» очень полезна. Она уменьшает воздействие инструмента в зонах с тонкими линиями и малыми площадями. Это спасает детализацию снимка.
Таким образом для работы с инструментом «Резкость»:
- Выберите инструмент на панели инструментов
- В возникшем контекстном меню установите необходимые параметры кисти
- Проводя инструментом (с нажатой левой клавишей мыши) по целевым зонам исправьте параметры резкости
Без крайней необходимости не устанавливайте в инструментах коррекции жёсткость на 100% — будут отчётливо видны границы вашей работы. Мягкие контуры кисти обеспечивают плавный незаметный глазу переход от исправленной зоны к оригиналу.
Старайтесь не работать на слое основы. Это лишает Вас дополнительных возможностей. Создайте копию слоя. Увеличьте резкость на ней. В таком случае вы сможете регулировать силу полученного эффекта установкой параметра «Прозрачности слоя». А также дополнительно доработать резкость с помощью режима наложения. Как это делается – описано в уроке «увеличение резкости с помощью слоёв ».
Используйте последовательно несколько режимов инструмента «Резкость» (с мягкими параметрами кисти). Например, увеличив цветность, поработайте с насыщенностью и/или светлыми и тёмными зонами.
Если необходимо добиться максимального сохранения цветовой гаммы и не допустить образования ореола вокруг зон контрастности, работайте инструментом «Резкость» в режиме Яркость (Luminosity).
Улучшение вида фотографии с помощью группы фильтров «Усиление резкости»
Как понятно из названия, вызов инструментов группы осуществляется через меню «Фильтр». В русскоязычной версии фотошоп ищем пункт «Усиление резкости». В оригинальной – Sharpen.
Группа «Усиление резкости » состоит из пяти составляющих. Начнём с последних. (в английском варианте меню они первые).
- Усиление резкости (Sharpen) – автоматически усиливает резкость изображения. Сила эффекта сравнима с наложением слоя самого на себя в режиме «мягкий свет»
- Фильтр «Резкость +» (Sharpen More) . Абсолютно аналогичен по алгоритму фильтру Sharpen. За одним исключением – силе эффекта. Если «Резкость» даёт мягкое увеличение контрастности, сравнимое с наложением в «мягком свете», то «Резкость +» скорее похожа на «перекрытие».
- Резкость на краях (Sharpen Edges) . Данный фильтр интересен тем, что работает не со всем изображением, а с его фрагментами. При выборе контурной резкости Фотошоп определяет зоны перехода цветов (зоны контраста) и усиливает резкость только в этих областях. Таким образом, плавные переходы (небо, вода, кожа) остаются нетронутыми. Удобно, но есть недостаток – фильтр полностью автоматический и настроить его параметры невозможно.
- Контурная резкость (Unsharp Mask) – это та же резкость на краях, только с возможностью настройки.
- И, наконец, фильтр «умная резкость» (Smart Sharpen) . Наиболее мощный инструмент группы. С его помощью можно отрегулировать способ усиления резкости, детализацию в зонах света и тени и другие параметры.
О применении автоматических фильтров долго писать не стоит. Алгоритм прост:
- В меню «Фильтр» — «Усиление резкости» выберите один из фильтров
- При необходимости повторите операцию.
Теперь поговорим о сложном.
Фильтры с регулируемыми параметрами.
Начнём с «Контурной резкости» (Unsharp Mask) .
При выборе данного инструмента появляется палитра установок параметров. Её вид схож с палитрами других элементов. Имеет большое окно предварительного просмотра,на котором отображается часть фотографии. Под окном находятся две кнопки изменения масштаба (приблизить и отдалить). Текущий масштаб отображается между ними в цифровом виде.
Вы можете сами настроить, какую зону фотографии удобней просматривать в окне. Если навести указатель мыши на зону просмотра, курсор изменит вид (станет похож на руку). Удерживая левую клавишу мыши, можно регулировать отображение фрагментов в окне.
Справа под кнопками ОК и Отменить есть возможность включить предварительный просмотр всего изображения. Но, как показывает практика, это не особо удобно. Намного лучше видеть оригинал, а в окне инструмента — ожидаемый результат.
- «Эффект» — данный ползунок отвечает за уровень резкости. Чем он больше, тем более контрастной станет фотография.
- «Радиус» . Данная шкала измеряется в пикселях. Она отвечает за установку радиуса, внутри которого будет происходить поиск границ света и тени. Чем меньше радиус – тем больше деталей остаётся видимыми. Большой радиус напротив «уничтожает» мелкие объекты.
- «Изогелия» устанавливает количество полутонов и плавность переходов между цветами. Излишне большие параметры этой шкалы могут существенно ухудшить снимок. Но бывают незаменимы при создании контурных изображений на основе «тёмных» фото.
Для применения данного фильтра:
- Выделите целевую зону слоя (если не выделили – фильтр применяется ко всему активному слою)
- В меню «Фильтр» — «Усиление резкости» выберите «Контурная резкость»
- В возникшем меню инструмента установите необходимые параметры
- Нажмите ОК.
Применение умной резкости (Smart Sharpen)
Работа данного фильтра во многом напоминает работу «Контурной резкости». Разница в том, что Smart Sharpen позволяет пользователю оперировать большим числом параметров.
Палитра свойств инструмента имеет 2 вида: обычный и расширенный. Разница между ними в доступности дополнительных инструментов регулировки работы.
Начнём с описания общих для обоих режимов блоков.
В левой части палитры находится окно предварительного просмотра. Его настройки и работа аналогичны такому же окну фильтра «Контурная резкость».
Справа находится переключение между обычным и расширенным режимами.
Ниже (в обычном режиме) две шкалы с бегунками.
- Первая называется «Эффект» и отвечает за уровень увеличения резкости.
- Вторая, «радиус» аналогична настройкам «Контурной резкости» — устанавливает радиус поиска граней.
Ниже находится выпадающее окно выбора из трёх вариантов. Это «Размытие по Гауссу», «Размытие при малой глубине» и «Размытие в движении». Данный пункт основной при коррекции контрастности. Он отвечает за то, какой тип размытия будет удаляться.
На рисунке ниже проиллюстрированы типы размытия.
- Если у Вашего фото есть на гранях чистый контрастный цвет – выбирайте вариант «по Гауссу»
- Если все переходы размыты – тогда наилучшим выбором будет способ увеличения резкости «при малой глубине»
- Если же ваше фото динамичное, размытие имеет свои особенности: «смазанные» края по направлению движения неплохая резкость на боковых гранях. В таком случае выбирайте вариант «в движении».
Установка направления движения осуществляется следующим образом:
- При выборе «Размытие в движении» окружность под названием инструмента становится яркого цвета – она доступна для изменения.
- Наведя курсор мыши на край линии в круге, нажмите левую клавишу и, не отпуская её, перетащите конец чёрной прямой линии. Второй вариант – установите цифровое значение угла наклона в окне слева от окружности.
Обратите внимание : при изменении параметров применения (борьбы с размытием) работа фильтра даёт различные результаты.
Если то, как выглядит Ваша фотография, вас удовлетворяет, можете смело нажимать кнопку «ОК ». Если нет – прямой путь к дополнительным настройкам.
Для этого необходимо поставить флажок напротив слова «Расширенный » (под кнопками ОК и Отмена).
Если вы перешли в расширенный режим, вам стали доступны вкладки настроек работы в зонах света и в тенях. Доступные инструменты аналогичны. Разница лишь в том, что вкладка «Тень» работает с цветом яркости менее 50%, а «Свет» с пикселями, у которых параметр яркости находится в верхней половине шкалы.
Итак, нам доступны три основных параметра. Это шкалы «Ослабление эффекта» (Fade Amount), «Ширина тонового диапазона» (Tonal Width) и «Радиус».
В предыдущих занятиях уже говорилось, что при усилении контраста тени и света зачастую требуют дифференцированного подхода. Фильтры, увы, «гребут под одну гребёнку».
Для исправления ситуации служит шкала «ослабления эффекта». Она немного снижает резкость в выбранном диапазоне. Во вкладке тени работает с тёмными тонами. Во вкладке свет – с яркими пикселями.
Правило применения такое: чем правее находится ползунок на шкале, тем больше уменьшается резкость в диапазоне. При этом резкость не станет хуже, чем была. Инструмент ОТМЕНЯЕТ работу усилителя контраста. Но не размывает изображение.
Шкала «ширины тонального диапазона» устанавливает, на какое количество оттенков влияет работа предыдущей шкалы. Значение шкалы 0% фактически блокирует все манипуляции в тенях. Значение 100% позволяет работать со всеми пикселями, яркость которых менее 50%. Если грубо – чем меньше параметр, тем больше чёрного цвета в тенях. И большая резкость.
Работа шкалы «Радиус» полностью аналогична уже описанным одноимённым установкам инструментов. Например, «Контурной резкости».
Для того, чтобы усилить резкость с помощью фильтра Smart Sharpen в Фотошопе:
- Выберите фильтр из меню «Фильтр »-«Усиление резкости »-«Умная резкость »
- Установите параметры размытия с которыми собираетесь бороться (исходя из специфики фотографии)
- Установите базовые параметры (сила эффекта и радиус зоны)
- Если результат в окне просмотра вас не удовлетворяет, установите расширенный режим палитры инструмента
- Во вкладках «Тень » и «Свет » уменьшите эффект усиления резкости для тёмных и светлых тонов
- Нажмите ОК .
Минусы фильтров группы «Усиление резкости ». Основным минусом применения данных фильтров является излишний шум на границе света и тени. Это особенно заметно при сильном увеличении масштаба просмотра. Поэтому использование фильтров как единственного метода может быть неоправданным. Особенно, если вы занимаетесь широкоформатной печатью.
В связи с этим практический совет:
Самым лучшим способом использования возможностей группы фильтров «Усиление резкости» будет работа на отдельном слое. В таком случае вы усиливаете контрастность копии изображения (или его части). А потом можете доработать окончательный эффект с помощью режимов наложения. Подробнее об этом описано в уроке «усиление резкости с помощью наложения слоёв».
Кроме , есть фильтры, которые производят противоположное действие. Это фильтры группы Усиление резкости . Рассмотрим фильтры, которые находятся в этой группе.
Усиление резкости
Фильтр не имеет параметров. Усиливает резкость всего изображения. Применять фильтр Усиление резкости несколько раз не рекомендуется, потому что это приводит к недопустимым искажениям изображения. Единственная возможность регулировать действие этого фильтра — сделать дубликат слоя, с помощью перетаскивания слоя на иконку создания нового слоя на палитре Слои , наложить на него этот фильтр, и регулировать непрозрачность слоя.
Резкость на краях
Ищет контрастные границы, и повышает именно их резкость. Также не имеет параметров.
Резкость +
Не имеет параметров, и повышает резкость очень сильно, грубее, чем предыдущие два фильтра. Эти три фильтра применяются сравнительно редко, в тех случаях, когда нет времени на более качественную обработку изображений.
Контурная резкость
Уже имеет параметры, которые можно регулировать. В окне настроек этого фильтра Вы увидите три ползунка: эффект определяет силу фильтра, радиус — размер ореола, который создает иллюзию повышения резкости, изогелия отвечает за степень применения фильтра к мелким деталям.
Регулируя эти три ползунка. можно добиться более качественных результатов, чем при действии предыдущих фильтров, которые мы рассматривали.
«Умная» резкость
В окне фильтра есть ползунки: эффект и радиус. Действие их аналогично таким же ползункам в настройках фильтра Контурная резкость . Также в пункте Удалить можно указать, какой вид размытия будет устранять фильтр: размытие по Гауссу, размытие при малой глубине, или размытие в движении.
Галочка в пункте Точное определяет более качественное действие фильтра.
Если Вы поставите точку в пункте Расширение , то сможете раздельно настроить степень эффекта в теневых и светлых областях. переключаясь на соответствующие закладки. В этих закладках Вы сможете регулировать ползунки: ослабление, ширину тонового диапазона, радиус.
Ширина тонового диапазона 100% означает, что данный параметр будет действовать в диапазоне от самых светлых до самых темных тонов. Чем меньше этот параметр, тем уже диапазон.
Обычно делается ослабление эффекта в светлых областях, потому что повышение резкости делает их еще светлее, вплоть до белого цвета. и различные оттенки светлого при этом пропадают.
Применение фильтров группы Усиление резкости
При воздействии на изображение этими фильтрами будьте осторожны, чтобы не ухудшить качество изображения. Если усиление резкости будет слишком большим, на изображении появляются резкие блики и ореолы вокруг контрастных переходов.
Проверять действие фильтров лучше всего в масштабе 1:1. Этот масштаб делается с помощью пункта меню Просмотр — Реальный размер , или с помощью горячих клавиш Ctrl + 1 .
Видео о том, как применять фильтр «Умная» резкость для усиления резкости изображения
Более подробные сведения Вы можете получить в разделах «Все курсы» и «Полезности», в которые можно перейти через верхнее меню сайта. В этих разделах статьи сгруппированы по тематикам в блоки, содержащие максимально развернутую (насколько это было возможно) информацию по различным темам.
Также Вы можете подписаться на блог, и узнавать о всех новых статьях.
Это не займет много времени. Просто нажмите на ссылку ниже:
Когда вы видите прекрасный снимок природного или городского пейзажа, то прежде всего задаетесь вопросом «Как ему удалось так снять этот кадр?» Конечно, сам момент съемки играет важную роль в создании любой выдающейся фотографии. Правильно ли установлена экспозиция, выйдет ли правильный, хорошо сбалансированный RAW-файл? Нужно ли делать брекетинг, чтобы захватить, а потом иметь возможность обработать широкий динамический диапазон? Использовать ли длинную выдержку, чтобы создать чувство движения или смягчить его (тут на помощь придут нейтральные фильтры)?
В этом списке слишком много переменных, да и с большинством вы, наверное, и так знакомы.
После того, как у вас есть RAW-файл, готовый к работе, ПО для постобработки предоставляет огромное количество возможностей сделать его более резким и выделяющимся.
Используя 4 техники, о которых рассказывается в уроке, вы сможете сделать свои снимки острыми как бритва и готовыми к печати или публикации в сети!
В уроке я расскажу, как придать пейзажным снимкам наилучший вид. Однако, эти техники также работают для большинства других сфер фотосъемки. Поскольку на улице уже весна, сейчас самое время выбраться на улицу и запечатлеть парочку прекрасных пейзажей!
1. Резкость в Lightroom
Полное название Lightroom звучит так: “Adobe Photoshop Lightroom”, поэтому, говоря о резкости, технически я объясняю Photoshop-метод. Впрочем, как бы вы его не называли, Lightroom обладает очень полезной секцией на панели Детали (Details) модуля Develop .
Слайдеры стоит использовать, когда изображение открыто как минимум в полном размере 1:1. При внесении коррекций нужно видеть их влияние даже на мельчайшие детали.
Удерживаемая клавиша Alt позволяет видеть создаваемую маску.
Все слайдеры также можно использовать совместно с клавишей Alt. Верхний слайдер — Количество (Amount) покажет снимок в черно-белом виде. Радиус (Radius) и Детали (Details) приглушат цвета, чтобы можно было видеть контуры, которые делаются резче. Слайдер Маска (Masking) переходит в черно-белый вид, демонстрируя, где именно применяется резкость (см. рисунок выше).
Слайдеры
Количество (Amount) регулирует именно то, что вы можете подумать — общее количество применяемой резкости. Чем дальше вы передвигаете его вправо, тем резче станет снимок.
Радиус (Radius) отвечает за то, насколько далеко от центра каждого пикселя увеличивается резкость. Чем меньше значение, тем тоньше радиус резкости. Чем больше — тем радиус толще.
Детали (Details) влияет в основном на остальные участки фотографии, не обязательно края (за них отвечает Радиус). Если есть снимок с большим количеством текстур, как, например, ткань или одежда, слайдер Детали (Details) подчеркнет их, не создавая при этом эффект нежелательного сияния.
Маска (Masking) — это ничто большее, чем просто маска. Если ползунок в левом углу — маска залита чистым белым цветом и эффект применяется полностью. Удерживая нажатой клавишу Alt и перемещая ползунок вправо, вы увидите, как белая обводка остается только вокруг некоторых участков. Если перетянуть слайдер в правый край, резкими станут только самые очевидные детали.
Несмотря на то, что это очень эффективный метод, он применяется глобально, а нам иногда нужно сделать резкими только определенные участки. Именно здесь приходит на помощь Photoshop.
2. Нерезкое маскирование в Photoshop
Нерезкое маскирование (Unsharp Mask) — функция с очень неоднозначным названием. Если не обращать внимание на приставку «не» — это обычный инструмент для повышения резкости. Принцип его работы — создать слегка размытую версию исходного изображения и отнять его от оригинала, чтобы найти края объектов. Так создается нерезкая маска. Следующий шаг — повышение контраста краев при помощи созданной маски. В итоге получается более резкий снимок.
Слайдеры Нерезкого маскирования
Количество (Amount) здесь отображается в процентах и регулирует то, насколько контрастными будут края.
Радиус (Radius) — сила размытия оригинала для создания маски. Чем меньше радиус, тем более мелкие детали будут затронуты.
Порог (Threshold) устанавливает минимальное изменение яркости, к которому применяется резкость. Порог также хорошо работает, чтобы сделать более резкими только заметные края, не затрагивая при этом остальные.
Любые операции по повышению резкости должны применяться как минимум в полном размере 1:1 или лучше. Идеальный зум для работы в Photoshop — 200%.
3. Умная резкость в Photoshop
Самый продвинутый инструмент Photoshop для работы с резкостью — Умная резкость (Smart Sharpen). У него больше всего опций и при правильном использовании можно получить наилучший результат для пейзажной и почти любой сферы фотосъемки. Пейзажная съемка — очень сложный предмет, так как часто приходится справляться одновременно с очень приближенными контурами и очень отдаленными. При этом каждый из них требует отдельного подхода. Работая с масками в Photoshop можно добиться того, что некоторые участки будут замаскированы, а другие останутся резкими. Это еще одно преимущество над младшим братом — Lightroom. Но вернемся к теме!
Также во всплывающем окне инструмента Умная резкость (Smart Sharpen) можно сохранять и загружать престы, чтобы не вводить параметры каждый раз.
Умная резкость предоставляет наибольшее количество опций. С ее помощью можно идеально выполнить тончайшие коррекции!
Слайдер Количество (Amount) изменяется от 1 до 500%. В большинстве случаев не приходится переступать 100%. Конечно, никто не запрещает зайти дальше, но вы получите распространенные артефакты в виде сияния и нереалистичный вид.
Радиус (Radius) измеряется в пикселях и отвечает за края, которые будет регулировать Умная резкость. Можно выбрать от 0,1 до 64 пикселей — шкала с шагом 0,1 была создана для максимально тонкого регулирования.
Сокращение шума (Reduce Noise) весьма понятная и отличная функция. Это — еще одна причина мощности и популярности Умной резкости. Теперь становится ясно, зачем Adobe создала пресеты для этого фильтра!
В строке Удалить (Remove) лучше установить Размытие при мал. глубине резкости (Lens Blur), так как этот пункт отлично справляется с сокращением эффекта сияния.
Секции Тень (Shadow) и Свет (Highlights) также получили свои наборы слайдеров для тонкого регулирования. Ослабление эффекта (Fade Amount) отвечает за общее усиление резкости в светлых и темных участках.
Тональная ширина (Tonal Width) задает пределы усиления резкости для определенных тональных участков изображения. В качестве примера, если вы выберете более низкую Тональную ширину в этих участках, усиление резкости для них будет ограничено. Более высокое значение расширяет диапазон тонов.
Радиус (Radius) здесь работает так же, как у Нерезкого маскирования — перемещение ползунка влево определяет меньшую зону, вправо — большую.
Стоит отметить — для получения наилучших результатов при использовании этих инструментов, сначала конвертируйте копию оригинального слоя в смарт-объект. Это можно сделать в самом начале постобработки или позже, когда слой объединен и находится сверху. Переход к смарт-объекту позволит в любое время вернуться и внести коррекции. Также смените Режим наложения (Blending Mode) слоев резкости (кроме Цветового контраста) на Свечение (Luminosity) во избежание нежелательного свечения. Это крайне рекомендуется.
4. Фильтр Цветовой контраст в Photoshop
Еще один отличный способ усилить резкость пейзажных снимков (и не только) — воспользоваться фильтром Цветовой контраст (High Pass). Опять же, можно сделать либо копию самого слоя, либо копию всех видимых (Ctrl + Alt + Shift + E). Конвертируйте полученный слой в смарт-объект, кликнув по нему правой кнопкой мыши и выбрав соответствующий пункт выпадающего меню. Как уже упоминалось, это позволит вернуться и внести коррекции в любой момент.
Фильтр Цветовой контраст — очень простой, но эффективный способ усилить резкость фотографии. Помните, что с любым корректирующим слоем или фильтром всегда можно воспользоваться маской, скрыв нежелательные участки. Слайдер Непрозрачность (Opacity) — еще один способ ослабить влияние эффекта.
Небольшого Радиуса в пределах 1-1,5 обычно хватает с головой. Не стоит перебарщивать! Нам нужно совсем немного! После этого изображение станет 50% серым и останется только обводка, показывающая края. Именно это нам нужно.
Теперь просто перейдите к панели слоев и выберите Режим наложения Перекрытие (Overlay) или Линейный свет (Linear Light). Последний имеет более заметное влияние, в то время как первый менее радикальный. Линейный свет — более удачный выбор, так как всегда можно отрегулировать непрозрачность слоя и ослабить слишком резкие участки при помощи маски. Использование Яркостных масок также может быть неплохим вариантом, если нужно усилить резкость только в определенном тональном диапазоне.
Есть еще много способов подчеркнуть детали при помощи Photoshop — какой ваш любимый? Поделитесь своим опытом в комментариях или задайте интересующий вопрос.
Чаще практикуйтесь в съемке и обработке!
05.05.15 3.1KДля большинства, если не для всех, цифровых изображений требуется увеличение резкости, даже если снимок сделан с помощью зеркальной цифровой камеры с мега разрешением и высокоточной настройкой резкости. На большинстве камер или сканеров существуют настройки для увеличения резкости, однако еще большего качества можно достичь с помощью программ для редактирования изображений.
Увеличение резкости в Adobe Photoshop CS2 позволяет задать уровень увеличения резкости, а также области изображения, к которым оно применяется. Что касается изображения на экране монитора, то здесь «что вы видите, то и получаете «. Однако если изображение предназначено для печати, то картинка на экране — это всего лишь предварительный просмотр изображения.
Фактически уровень резкости, необходимый для оптимального качества изображения, как правило, немного больше, чем тот, что необходим для комфортного просмотра изображения на экране. Особенно при использовании ЖК-мониторов (плоских панелей ):
Лучшие методы увеличения резкости характеризуются возможностью установки приоритетных областей для их применения; в данном случае, нужно увеличить резкость области глаз на портрете, но не трогать текстуру кожи.
Основная концепция увеличения резкости заключается в том, чтобы отправить на миссию «найти и обработать » фильтр «Маска нерезкости » или «Умная резкость ». Алгоритмы этих фильтров запрограммированы сделать светлые пиксели на одной стороне любого обнаруженного перехода светлее, а темные пиксели на другой стороне — темнее.
Вы можете представить себе это, как локализованный контроль контрастности. Если переусердствовать с этими техниками, то ваши изображения будут выглядеть радиоактивными (светиться ), если применить их не достаточно, тогда людям потребуются очки, чтобы рассмотреть детали.
Лучшими методами увеличения резкости являются те, которые определяют приоритетные области для увеличения резкости и оставляют без изменений гладкие участки изображения, например, увеличивают резкость в районе глаз, но не трогают текстуру кожи. Эти передовые методы являются базовыми при увеличении резкости изображений, которые были отсканированы с пленки или имеют чрезмерный уровень шума, и ни один из них нуждается в применении «Маски нерезкости ». Так что давайте начнем.
Примечание: Если ваши устройства имеют собственные инструменты повышения резкости, важно отключить их или установить их либо на минимум, либо на очень малое значение (при использовании Raw камеры установите уровень чёткости на 0 ). Особенности повышения резкости в большинстве фотоаппаратов часто являются очень примитивными по сравнению с описанными ниже методиками.
Также не рекомендуется обрабатывать фотографии, которые были сохранены в формате JPEG , использующем высокую степень сжатия и низкие настройки качества. Процесс увеличения резкости, описанный ниже, должен осуществляться на самом последнем этапе редактирования, то есть перед этим должна выполняться регулировка цвета и тонов изображения. Если уровень резкости окажется слишком высоким, вы можете немного уменьшить его позже.
Первый способ: Цветовой контраст
Шаг 1
Продублируйте фоновый слой и установите режим наложения «Перекрытие ». Выберите «Перекрытие » из меню режимов смешивания в палитре слоев.
Шаг 2
Выберите . Увеличьте значения «Радиуса » в пикселях, пока не достигнете необходимого уровня резкости. Радиуса в 1,0 пикселя, для печати на глянцевой бумаге и 3,0 пикселей для печати на матовой бумаге будет достаточно:
Выберите в меню режимов смешивания «Перекрытие» и перейдите в Фильтр — Другое — Цветовой контраст :
В диалоговом окне «Цветовой контраст » увеличивайте значение радиуса в пикселях, пока не достигнете необходимого уровня резкости.
Примечание: Позже для регулировки уровня резкости вы можете скорректировать прозрачность слоя «Цветового контраста » или установить для него режим смешивания «Мягкий свет » или «Жесткий свет », чтобы увеличить или уменьшить уровень резкости.
Шаг 3
Нажмите на образец цвета переднего плана в палитре инструментов, чтобы открыть палитру цветов. В поле «Оттенок/Насыщенность » введите 0 и 50% — в поле «Яркость », чтобы выбрать полутона серого цвета. Нажмите «OK ».
Закрасьте слой «Цветового контраста », чтобы удалить области, где не требуется увеличение резкости, например, тона кожи, небо и т.д. Этот метод особенно полезен для уменьшения шума или зернистости пленки:
Нажмите на образец цвета переднего плана в палитре инструментов, чтобы открыть палитру цветов:
В поле «Оттенок/Насыщенность » введите 0 и 50% — в поле «Яркость »:
Это фрагмент портрета, снятого при помощи Nikon D1x . Резкость RAW -изображения была увеличена на 15%. На первом кадре отсутствует увеличение резкости. На втором кадре применен слой «Цветового контраста » (радиус 3 пикселя ) с режимом смешивания «Мягкий свет ». На третьем кадре режим наложения слоя изменен на «Перекрытие ».
На четвертом кадре произведено увеличение резкости с помощью локализованной «Маски нерезкости » (100% ) при режиме смешивания «Яркость ». Для корректировки уровня резкости можно использовать параметр непрозрачности.
Шаг 4
Помните, что настройки, которые вы используете сейчас при просмотре, будут использованы непосредственно на печати. Для завершения процесса нужно распечатать изображение, а затем решить, нуждается ли оно в дополнительном увеличении резкости или текущий уровень резкости уже является чрезмерным.
Если данная резкость является чрезмерной, вы можете уменьшить непрозрачность слоя «Цветового контраста ». В качестве альтернативы можно попробовать переключить режим смешивания слоя «Цветового контраста » на «Мягкий свет », чтобы уменьшить резкость, или «Жесткий свет », чтобы увеличить.
Насыщенность и резкость
Большинство методов увеличения контрастности изображения влекут за собой эффект домино, который «выливается » в увеличение насыщенности цветов. Как применение фильтра «Цветовой контраст », так и фильтра «Маска нерезкости », часто вызывают такую проблему, как увеличение насыщенности цвета.
В целом вы можете не обратить на это внимания при редактировании изображений. Но если вы заметили это после применения «Цветового контраста », я рекомендую использовать следующий метод, чтобы ограничить последствия.
Обращайте внимание на появление цветной окантовки после применения «Цветового контраста ».
Второй способ: Маска нерезкости / Умная резкость
Второй метод заключается в расширении первого и предназначен для решения проблемы увеличения насыщенности цветов, вызывающей эффект цветной окантовки. Если использовать для увеличения резкости объединенный слой и переключить для него режим смешивания на «Яркость », эффект излишней насыщенности цветов нивелируется.
Данный вариант иллюстрирует, как можно объединить в один метод преимущества локализованного увеличения резкости и увеличения яркости резкости.
Шаг 1
Измените режим наложения слоя «Цветового контраста » обратно на «Нормальный ». Затем примените для слоя «Цветового контраста » коррекцию «Порога »: :
Выберите в меню режимов наложения палитры слоев – «Нормальный »:
Перейдите в Изображение — Коррекция — Порог , чтобы применить коррекцию «Порога ».
Шаг 2
Перетащите ползунок слайдера, расположенного непосредственно под гистограммой, чтобы изолировать края, которые требуют увеличения резкости. Это делается для того, чтобы вывести все области, для которых вы не хотите производить увеличение резкости, белым цветом. Нажмите «ОК ».
Закрасьте все области, которые не показаны белым с помощью коррекции «Порога », чтобы увеличить для них резкость. Например, на приведенной ниже фотографии были закрашены пиксели, оставшиеся в районе рта, носа и глаз, в отличие от других областей, которые закрашены белым. Он установлен в качестве цвета переднего плана:
Перетащите ползунок слайдера гистограммы, чтобы изолировать края, которые требуют увеличения резкости:
Пиксели в районе рта, носа и глаз окрашены отлично от других областей, которые закрашены белым (установлен в качестве цвета переднего плана ).
Шаг 3
Перейдите к палитре «Каналы » и выполните Ctrl+клик (Windows ), Command+клик (Mac OS ) на миниатюре RGB , либо нажмите на иконку «Загрузить канал как выделенную область » в палитре каналов, чтобы загрузить детали переходов цвета, как выделенную область. Вернитесь к палитре слоев и перетащите фоновый слой на иконку нового слоя, чтобы создать его дубликат.
Перетащите дубликат фонового слоя поверх остальных слоев:
Перетащите фоновый слой на иконку нового слоя, чтобы создать его дубликат:
Перетащите дубликат фонового слоя поверх остальных слоев.
Шаг 4
Отключите видимость слоя «Цветового контраста ». Удерживая нажатой клавишу Alt или Option , нажмите на иконку «Добавить маску слоя » в палитре слоев. Убедитесь, что маска слоя активна, а затем перейдите в Фильтр — Размытие — Размытие по Гауссу . Примените для маски радиус 1,5 пикселя и синий цвет:
Отключите видимость слоя «Цветового контраста » и добавьте маску слоя:
Примените для маски радиус 1,5 пикселя и синий цвет.
Шаг 5
Теперь нажмите на иконку дубликата фонового слоя. Убедитесь, что изображение увеличено до 100% оригинального размера для малых фотографий или 50% для фото в разрешении для печати (200ppi — 300ppi ). Перейдите в Фильтр> Резкость> Умная резкость или Маска нерезкости . Установите через слайдер «Количество » значение порядка 80-150%.
Этот параметр определяет, насколько темные или светлые пиксели на переходе цветов будут выводиться. Если изображение предназначено для печати на бумаге, задайте для «Количества » значение чуть больше, чем оно установлено.
Примечание : Ознакомьтесь с информацией по базовым настройкам фильтра «Маска нерезкости » «Захват » и «Повышение ». Абсолютно точные значения «Порога » и «Радиуса » не являются критичными для этой техники пост-обработки:
Отрегулируйте значения в диалоговом окне «Маска нерезкости ».
Шаг 6
Измените режим смешивания слоя увеличения резкости (верхний слой ) на «Яркость ». Режим «Яркость » ограничит применение изменения контрастности только яркими областями. А также предотвратит все изменения насыщенности цветов, вызванные использованием «Маски нерезкости ».
Подобные изменения насыщенности часто бывают довольно тонкими, поэтому данный метод рекомендуется применять только при появлении цветной окантовки:
Хорошо Плохо
3 способа сделать растровый текст более удобным для чтения в Интернете
В Adobe Photoshop есть несколько небольших приемов, которые помогут сделать текст более четким на веб-страницах, особенно при меньших размерах.
Изменение размераПри передискретизации блоков текста есть опция, которую вы, возможно, не заметили, которая поможет вам добиться более четких результатов. Это особенно полезно, когда вы отсканировали блоки текста или штриховых рисунков.
Когда мы переходим к изменению размера изображения (Изображение> Размер изображения), бикубическая передискретизация является опцией по умолчанию.Это лучше всего подходит для большинства изображений.
Вот результат бикубической передискретизации нашего текста
Попробуйте еще раз, но на этот раз выберите билинейную (или попробуйте бикубическую резкость) передискретизацию
Обратите внимание, насколько резче текст?
Вот они снова рядом, так что вы можете лучше их сравнить.
ОтслеживаниеВторой трюк, который вы можете использовать в Photoshop, применяется к мелкому тексту и его отслеживанию, или кернингу, то есть интервалу между буквами.Вот строка текста со стандартным отслеживанием
В поле отслеживания (Окно> Показать символ) увеличьте количество до 20
Посмотрите, насколько читаемее стал текст? Посмотрите на дорожный знак и обратите внимание, что трекинг установлен очень широко. Поэтому их можно читать на расстоянии.
Сглаживание
Многие люди используют сглаживание текста в Интернете, что дает неоднозначные результаты. Вот строка текста с примененным четким сглаживанием (Layer> Type> Anti-Alias Crisp).Размытые.
Вот линия с резким сглаживанием. Заметили разницу?
Эти небольшие советы помогут вам создавать веб-страницы с более четким и легким для чтения текстом.
Будьте в курсе!
CS6 Superguide
Присоединяйтесь к нашему списку, чтобы получать больше руководств и советов по Photoshop. Получите эксклюзивные учебные пособия, скидки и бесплатные супер-руководства. Никакого спама, весь контент, не чаще одного раза в неделю.
Если вы внесены в наш список, вы получите его бесплатно по электронной почте, как только он станет доступен.Если нет, зарегистрируйтесь сейчас и получите CS6 Superguide бесплатно. Или щелкните изображение ниже.
7 ошибок веб-дизайна, которых следует избегать в Photoshop
Вы получили хороший проект по веб-дизайну, и теперь настало время решающего. Пора работать долго, пора много работать и пора доставлять товар. Но прежде чем передать готовый продукт, убедитесь, что вы избежали этих 7 ошибок при создании веб-дизайна в Photoshop.
1. Избегайте дизайна с неровными пикселями (используйте сглаживание для текста)
Сглаживание делает пиксели гладкими и четкими.Не использовать эту базовую функцию Photoshop для ваших текстовых слоев — чистая ересь, и из-за всех неровных пикселей ваш дизайн выглядит так, как будто он был создан в 2002 году. Чтобы решить эту проблему, просто войдите в панель «Персонаж» из « Window », затем выберите вариант в зависимости от ваших потребностей. Я считаю, что « Smooth » лучше всего работает в большинстве ситуаций.
Совет . Убедитесь, что для всех текстовых слоев установлен один и тот же стиль сглаживания. Например, не устанавливайте одни на crisp , некоторые на sharp и некоторые на strong — c постоянство является ключевым моментом.
2. Избегайте беспорядочного рабочего процесса (используйте папки для организации слоев)
Если вы нарушите это фундаментальное правило, вы начнете ненавидеть всех… включая себя. Прежде всего, подумайте о разработчике, которому нужно отсортировать ваши слои, чтобы найти те, которые ему нужны. Затем подумайте, как вы можете повторно использовать некоторые элементы (верхний колонтитул, нижний колонтитул и т. Д.) В другом дизайне. У вас будет большая головная боль при их поиске, так что избавьте себя от хлопот и разложите все по папкам с соответствующими названиями.
Совет . Такие вещи, как состояния наведения курсора и скрытые раскрывающиеся меню, могут иметь цветовую кодировку, чтобы вы не удалили их случайно. Это также помогает разработчику найти их. Для этого просто щелкните правой кнопкой мыши над символом глаза рядом с вашей папкой на панели слоев и выберите один из цветов.
3. Не забывайте о состояниях наведения / опускания (добавьте их в кнопки и меню)
Состояния наведения / опускания — одна из самых недооцененных вещей в веб-дизайне. Поскольку это не то, о чем клиенты активно просят, большинство веб-дизайнеров просто забывают включить их.Это не требует много времени и усилий, но люди просто не обращают на них внимания, потому что пытаются завершить проект как можно скорее. Уделите несколько дополнительных минут и включите эти дополнительные состояния в окончательный .psd-файл. Внимание к деталям может выделить вас среди конкурентов.
Совет : Вы можете быстро создавать состояния наведения / опускания, используя корректирующий слой Яркость / Контрастность.
4. Избегайте больших размеров файлов (растрируйте все смарт-объекты)
Смарт-объекты просто потрясающие, но они также занимают довольно много места.Не удивляйтесь, увидев файлы .psd веб-дизайна размером более 200 МБ, потому что они забиты смарт-объектами. Хотя они могут быть полезны на этапе проектирования, они не особенно полезны никому после того, как клиент уйдет. Конечно, есть исключения, но в большинстве случаев лучше растрировать смарт-объекты. Вы можете легко уменьшить размер файла .psd до 90%!
Совет . Легко идентифицируйте свои смарт-объекты с помощью инструмента « фильтр для смарт-объекта » в верхней части панели слоев (функция доступна в Photoshop CC).
5. Избегайте использования только общих шрифтов (используйте также современные шрифты)
Arial нашел свое место в веб-дизайне, и никто не предлагает вам исключить его из списка. Но с множеством отличных вариантов, таких как Google Webfonts, Adobe Typekit, FontSquirrel и т. Д., Вы были бы дураком, если бы не оживили свою типографскую игру. Кроме того, большинство из них легковесны, бесплатны и могут быть реализованы с помощью всего нескольких строк кода, поэтому их стыдно не использовать.
Совет . Обязательно изучите все веса, которые может предложить семейство шрифтов — их разумное использование обязательно улучшит ваш дизайн.
6. Избегайте переполнения элементов (создавайте больше пробелов)
Причина, по которой я люблю разрабатывать веб-сайты в Photoshop, заключается в том, что у меня есть полный контроль над всем — например, сколько пробелов и передышки я хотел бы оставить между элементами. Даже если у вашего клиента есть странные запросы, например, установка 90% сайта выше такой уж мертвой складки, вы все равно полностью контролируете результат. Итак, используйте достаточное пространство между элементами, и это сделает ваш дизайн намного лучше.
Совет . Если конечный дизайн выглядит потрясающе, клиенту нечего будет сказать о складке или чем-либо еще.Но убедитесь, что вы готовы подкрепить свой выбор здравыми объяснениями.
7. Избегайте форм, которые не удобны для пользователя (на их разработку нужно время)
Формыне так уж интересны, если вы не занимаетесь дизайном пользовательского интерфейса, но для клиентов хорошо выглядящая область может означать разницу между потенциальным клиентом и упущенной возможностью. Найдите время, чтобы правильно разработать формы, сверху вниз, и включить подсказки, сообщения об ошибках и успешном выполнении. Это обязательно принесет вам высокие баллы среди ваших клиентов.
Совет . Обязательно используйте Shift при расположении полей, чтобы сохранить одинаковый интервал. Это устанавливает ваши расстояния с шагом 10 пикселей, так что в итоге вы получаете великолепно выглядящие формы.
Какие еще ошибки делают веб-дизайнеры при использовании Photoshop?
Использование инструмента Photoshop «Область фокусировки»
Когда элементы на фотографии резкие, они привлекают внимание
Русь БурденОбновлено 14 июля 2019 г.
Когда элементы на фотографии резкие, они привлекают внимание.Резкость подразумевает важность. И наоборот, расфокусированные области заставляют зрителя искать в другом месте, поскольку они подразумевают отсутствие важности. Инструмент размытия объектива можно использовать для маскировки резкости на фотографии. Уловка состоит в том, чтобы применить это реалистично. Используйте новый инструмент «Область фокусировки» в Photoshop CC, чтобы сначала выбрать резкость, затем инвертировать выделение и, наконец, расфокусировать фон с помощью Lens Blur.
ШАГ 1:
Доступ к фильтру области фокусировки. Перейдите в Select> Focus Area. Появится диалоговое окно.
Установите Режим просмотра по своему усмотрению. Мне нравится опция M arching Ants с установленным флажком Preview. Обратите внимание, что опции инструментов Hand и Zoom доступны для быстрого доступа, если вам нужны эти инструменты.
Будет сделан очень точный автоматический выбор, поскольку PS ищет в элементах фокуса. Используйте ползунок «Диапазон фокусировки» в поле «Параметры», чтобы расширить или сузить выделение.Экспериментируйте, пока не получите хороший базовый выбор.
Слева от поля «Параметры» есть кисть «Плюс» или «Минус», с помощью которой можно добавить или вычесть выделенную область. Используйте клавиши левой и правой скобок, чтобы уменьшить или увеличить кисть. Закрасьте изображение кистью, чтобы добавить или вычесть пиксели. Как только выбор будет сделан, нажмите ОК.
ШАГ II:
Перейдите в Select> Inverse, чтобы применить выделение к фону.Это фон, который нужно расфокусировать.
ШАГ III:
Теперь, когда фон выбран, перейдите в Filter> Blur> Lens Blur. Ключевой ползунок в этом инструменте — Радиус. Переместите ползунок вправо, чтобы создать эффект расфокусировки. Чем дальше вправо он перемещается, тем больше расфокусировка выделения. Убедитесь, что установлен флажок «Предварительный просмотр» — при перемещении ползунка эффект будет виден. Перемещайте ползунок Радиус, пока не добьетесь желаемого результата.
Final:
Это 300% взрыв эффекта. Вы можете видеть, что PS отлично справляется с использованием области фокусировки, чтобы сначала выбрать части в фокусе, и размытие линзы, чтобы создать красивый нейтральный фон.
После просмотра:
При необходимости используйте функцию Refine Edge в PS, чтобы сгладить края исходного выделения.Я нахожу использование небольшого количества Feather и Smooth для удаления острых краев, которые кажутся неровными. Каждый образ будет отличаться. При необходимости используйте Refine Edge.
Посетите www.russburdenphotography.com, чтобы получить информацию о его турах по фотосъемке природы.
Первоначально опубликовано 14 сентября 2015 г.
Повышение резкости с фильтром высоких частот в Photoshop — Инфракрасное преобразование, ИК-модификации и учебные пособия по фотографии
Что, если бы я сказал вам, что повышение резкости в том виде, в котором мы ее знаем в фотографии, нереально? В это может быть немного сложно поверить, но правда в том, что на самом деле невозможно сделать изображение физически четче после того, как оно уже было сделано.Повышение резкости фотографии — это просто иллюзия. Мы можем сделать фотографию более резкой. Наши цифровые изображения можно сделать более резкими, отрегулировав контраст пикселей по краям фигур на фотографии, и именно об этом мы поговорим сегодня. Мы рассмотрим, как вы можете легко сделать ваши фотографии более резкими, используя фильтр высоких частот в Photoshop.
Что такое фильтр высоких частот?
Фильтр верхних частот — это всего лишь метод создания эффекта повышения резкости фотографии на основе пикселей, окружающих контрастные края элементов изображения.Хотя в Photoshop есть несколько специальных инструментов повышения резкости (маска нерезкости, интеллектуальная резкость), фильтр верхних частот — это метод, который я использую больше всего, потому что мне нравится полный контроль, который он дает мне над повышением резкости.
Использование фильтра высоких частот
Чтобы начать работу с повышением резкости с помощью фильтра верхних частот, настоятельно рекомендуется завершить ВСЕ ваши изменения до выполнения повышения резкости. Это означает, что если вы, как и я, выполняете большую часть обработки в Lightroom, а затем экспортируете в Photoshop для окончательной обработки, вы оставите настройку резкости на высоких частотах на самый последний шаг.Когда вы будете готовы повысить резкость, откройте изображение в Photoshop.
Затем продублируйте слой, используя сочетание клавиш Ctrl + J (Cmd + J для Mac). Это слой, на котором будет применяться фильтр высоких частот. Я переименовал его в High Pass Layer, чтобы его было легче увидеть.
Убедитесь, что выбран новый слой высоких частот, затем щелкните вкладку «Фильтр», затем «Другой» и, наконец, выберите «Высокий проход».
Вы заметите резкое изменение своего имиджа.По сути, он станет полностью серым. Не паникуйте, потому что это именно то, чего мы хотим. Но у нас есть выбор, и именно такой радиус мы установили для фильтра высоких частот.
Радиус определяет количество пикселей, нацеленных на края, где будет применено повышение резкости. Здесь много места для маневра, и это обычно зависит от разрешения вашей камеры. Чем больше мегапикселей у вашей камеры, тем выше вы можете установить радиус, не вызывая неприглядных эффектов, таких как ореолы и светящиеся края.Позвольте мне показать вам, что я имею в виду. Вот фильтр верхних частот с радиусом «1»…
.И вот он с радиусом «36».
Чем больше радиус, тем сильнее будет влияние на изображение. Эта конкретная фотография была сделана камерой с разрешением 36,4 мегапикселя, и я считаю, что радиус «4» является наиболее популярным. Соответственно отрегулируйте радиус.
Нажмите «ОК», чтобы применить фильтр высоких частот.
Но подождите, это все еще выглядит ужасно и серо, и это совсем не то, что мы хотели.
Следующий шаг — ключевой. Нам нужно изменить режим наложения нашего слоя повышения резкости. Здесь есть несколько вариантов, но вариант «Наложение», как правило, лучше всего работает практически со всеми изображениями, и это режим наложения, который я использую. После того, как выбран режим наложения наложения, у нас есть то, что по сути является нашим окончательным резким изображением.
Обратите внимание на разницу в резкости, которую сделал фильтр высоких частот. Вот фото без резкости….
А теперь только что заточенная версия….
Заключительные мысли о повышении резкости с помощью фильтра высоких частот
Не забывайте, что фильтр верхних частот можно не только легко применить, но, как и любую другую настройку слоя в Photoshop, непрозрачность можно регулировать, пока не достигнете точного уровня желаемой резкости. Кроме того, добавление маски слоя к слою повышения резкости может позволить вам полностью контролировать эффект повышения резкости и применять его только к выбранным областям фотографии.
Лучший совет, когда дело доходит до повышения резкости изображения с помощью любого метода, заключается в том, что чем меньше, тем лучше.Всегда помните, что чрезмерно резкое изображение часто менее привлекательно, чем слегка мягкое. Наслаждайтесь использованием фильтра высоких частот в Photoshop!
Адам Уэлч
Фотохудожник, автор и искатель приключений, в настоящее время живущий в западной части своего родного штата Теннесси. Обычно вы можете найти его на каком-нибудь далеком следе, который фотографирует, или за компьютером, который пишет обо всем элегантном безумии фотографии. Следите за его иногда спорным блогом обо всем, что связано с фотографией, а затем загляните в его уютный дом в Instagram .
Адам также является автором одного из наиболее полных руководств по использованию Adobe Lightroom Classic CC. Вы можете получить свою копию Lightroom Mastery:
ПОЛНОЕ РУКОВОДСТВО ПО РАБОТЕ В LIGHTROOM CLASSIC CC ЗДЕСЬ !
См. Все статьи Адама Уэлча
10 советов Photoshop CC по восстановлению старых семейных фотографий
Иногда мы любим кадрировать и развешивать наши старинные семейные фотографии дома, но фотографии получаются порванными или выцветшими.Здесь мы выполним несколько шагов, чтобы помочь восстановить фотографии, чтобы они были готовы к отображению на наших стенах.
Оглядываясь назад на старые семейные альбомы, возникает чувство ностальгии, которое мы иногда пропускаем изо дня в день. Так что приятно вешать старые фотографии на стену, чтобы напоминать нам о том, откуда мы приехали. Однако эти фотографии часто рваны, в плохой форме, пыльные или, возможно, имеют неправильный формат (возможно, они овальные или неправильное соотношение сторон). Итак, я придумал несколько верных способов, которые вы можете использовать дома, чтобы снова восстановить свои старые фотографии на новые с помощью Photoshop CC.
1. Обрезка плотной
Часто, как в этом примере, вы встретите старые фотографии овальной формы или с закругленными углами. Таким образом, кадрирование объекта может удалить много ненужного редактирования, чтобы кадр выглядел чистым и умным. Тем не менее, вы должны найти баланс между кадрированием и оставлением подходящего пространства вокруг объекта, поэтому не слишком радуйтесь кадру на этом этапе. Немного позже есть место для уточнения (и соотношения сторон).
2.Патч углов
Как и в случае с нашим последним шагом, могут быть еще некоторые недостающие углы, над которыми нужно работать. Это особенно актуально, если ваша фотография старая и имеет порванные или рваные края. Чтобы исправить или заполнить эти участки, мне нравится использовать инструмент Patch Tool, который работает путем замены текстуры из определенного источника на выделенную область. Вы можете видеть здесь, что я нарисовал выделение с помощью Patch Tool вокруг пустого угла, а затем перетащил выделение в область с чистым фрагментом фона.После того, как вы отпустите, Photoshop CC автоматически заменит текстуру, и работа будет готова.
3. Ремонт закрытых участков
На этом фото у меня была проблема. После ремонта других углов я обнаружил, что у меня возник один проблемный угол, где рука и рука объекта исчезали в безвестности. Я хотел обрезать его до прямоугольного формата, поэтому мне пришлось либо найти способ скрыть этот участок (который выглядел бы довольно некрасиво), либо мне пришлось хирургическим путем прикрепить некоторые конечности.Решив плыть против течения, я решил нарисовать руку для объекта.
Я выделил одну руку, которая была на полном экране, нажал Ctrl + J, чтобы скопировать это выделение на новый слой, затем перешел в Edit> Transform> Flip Horizontal. Затем я переместил руку и смешал ее, используя маску слоя, чтобы изменить форму руки, и инструмент Burn, чтобы затемнить ее, создавая впечатление, будто она отдыхает в тени, чтобы имитировать ее руку.
4. Монохромный
Некоторые реставрации сложнее других, и это не исключение.Фотография имела обесцвечивание по всему изображению с некоторыми голубовато-серыми и другими полосами оранжевого или желтого цвета. Я заметил, что они выглядят примерно одинаково по тону, только по цвету, поэтому, чтобы унифицировать все изображение, я решил добавить черно-белый корректирующий слой из палитры слоев. Это превратило фотографию в монохромный снимок, что облегчило мне различие между светом и темнотой, которое мне нужно было исправить.
5. Коэффициент урожайности
Когда основная часть сложной реставрации почти завершена, мне нравится улучшать урожай для желаемой выходной среды.Этот небольшой проект был предназначен для фоторамки 5 x 7 дюймов, поэтому я снова взял инструмент Crop и набрал предустановку 5 x 7. Я делаю это после детального редактирования, потому что мне нравится, когда правки выходят за край кадра и выглядят реалистично, как это делают художники с лентой вокруг холста. Когда это будет сделано, они отклеивают ленту, оставляя чистый, четкий край, который кричит профессионально.
6. Удаление пыли и царапин
На этом этапе я хотел удалить пыль и пятнистые детали, которые казались преобладающими по всей фотографии.Теперь я мог бы (и потратил) много часов, просматривая фотографию тонкой расческой, кропотливо клонируя все крошечные пятна, чтобы сделать ее первозданной. Но в наши дни мне нравится использовать простую трехэтапную технику, которая выполняет ту же работу за небольшую часть времени.
Сначала я использую фильтр от пыли и царапин. Я установил низкий порог и радиус, чтобы позволить Photoshop просмотреть всю фотографию и удалить все эти артефакты зернистости. Конечно, некоторые черты будут немного тусклыми, а глаза не будут сиять, как раньше, но это нормально, потому что, как я уже сказал, это трехэтапная техника.
7. Добавьте немного заточки
Может показаться нелогичным удалять детали с пылью и царапинами, а затем повышать резкость фотографии, но вот здесь это становится интересным. Дублируйте слой, с которого вы только что удалили шум, а затем перейдите в Filter> Sharpen> Smart Sharpen. Отсюда установите достаточно низкий радиус и увеличьте степень резкости. Вы заметите, что функции снова оживают, но вместе с ними появляется и все зерно, над которым вы так усердно работали. Ну так что ты делаешь?
8.Маска с острыми участками
Вы не хотите повышать резкость каждой части только что подготовленного изображения, потому что это приведет к появлению шума, который вы только что убрали. Вместо этого добавьте маску слоя и инвертируйте ее (сочетание клавиш Ctrl + I), чтобы маска была черной. Теперь возьмите кисть (B) и нажмите D, затем X, чтобы получить белый цвет в качестве цвета переднего плана, и закрасьте основные черты, такие как глаза, нос, рот, а также любые украшения или другие участки, которые были резкими и рельефными. исходное изображение (возможно, волосы или одежда).При уменьшении изображение будет выглядеть резким, но при этом будет иметь минимальный шум в больших областях, лишенных резких деталей.
9. Стилизация с эффектом старины
Раньше многие линзы были резкими в середине, но очень мягкими по краям кадра, что придавало портретам уникальное качество мягкого фокуса. Чтобы имитировать это, создайте новый слой и объедините все слои в один, используя сочетание клавиш Ctrl, Shift, Alt и E. Затем перейдите в Фильтр> Размытие по Гауссу и добавьте небольшое размытие, пока черты не начнут исчезать.Теперь добавьте маску слоя, как на предыдущем шаге, и просто закрасьте кистью края рамки.
10. Завершите свои уровни
Для окончательного редактирования вы можете открыть корректирующий слой «Уровни» и повысить контраст, увеличив ползунок черного и уменьшив белый цвет. Перемещайте средний серый ползунок, пока ваше изображение не станет ярким, но не размытым, и у вас не останется резкий ретро-портрет.
Итак, есть 10 быстрых способов украсить любую старую семейную фотографию и вернуть ей великолепный вид.Есть еще много техник, откуда это взялось, и еще несколько автоматизированных способов выполнения задач с использованием искусственного интеллекта, но это сообщение в следующий раз.
Новая функция искусственного интеллектаPhotoshop увеличивает количество пикселей в ваших фотографиях в четыре раза.
В Adobe Photoshop есть новая функция искусственного интеллекта, которая может в четыре раза увеличить количество пикселей на ваших фотографиях.
Инструмент под названием Super Resolution теперь поставляется в Camera Raw 13.2 и скоро появится в Lightroom и Lightroom Classic.
Эта функция использует модель машинного обучения, обученную на миллионах фотографий, для увеличения изображений с сохранением их чистых краев и мелких деталей.
Кредит: Adobe Новый подход (справа) сохраняет цвета и более мелкие детали лучше, чем стандартное увеличение размера Adobe (слева). ПрограммистЭрик Чан сказал, что им очень просто пользоваться:
Нажмите кнопку и наблюдайте, как ваша 10-мегапиксельная фотография превращается в 40-мегапиксельную. Это немного похоже на то, как Марио ест гриб и внезапно превращается в Супер Марио, но без изящных звуковых эффектов.
[Прочтите: Как создать гаджет, подходящий для домашних животных? Мы спросили экспертов и владельцев животных]
Эта функция может вдохнуть новую жизнь в фотографии, снятые на старые камеры.
Хотя обычно он не так удобен для современных фотоаппаратов с высоким разрешением, он все же может оказаться полезным для определенных задач, например, для работы с сильно обрезанными изображениями.
Adobe разработала эту функцию, обучив модель миллионам пар фрагментов изображений с низким и высоким разрешением.
Эти участки вырезаны из детализированных областей реальных фотографий, таких как цветы и ткани. Когда модели дают достаточно примеров различных предметов, она учится масштабировать изображения с низким разрешением, сохраняя при этом детали.
Предоставлено: Adobe AI работает над повышением дискретизации различных пикселей, используя окружающие пиксели в качестве контекста.Чтобы использовать суперразрешение в Photoshop, просто щелкните фотографию правой кнопкой мыши и выберите «Улучшить…» в контекстном меню.
Затем система выдаст улучшенный файл Digital Negative (DNG), который можно редактировать, как и любое другое изображение.
Кредит: Adobe На вставленных изображениях этой панорамы, улучшенных с помощью сверхвысокого разрешения, видны четкие детали фотографии.Хотя сверхвысокое разрешение лучше всего работает с необработанными файлами, снятыми прямо с камеры, оно также может улучшать другие форматы, такие как JPEG, PNG и GIF.
В настоящее время эта функция ограничена изображениями размером менее 500 мегапикселей, но этого должно быть более чем достаточно для всего, кроме огромных панорам.
Приветствую, гуманоиды! Вы знали, что у нас есть информационный бюллетень об ИИ? Вы можете подписаться на него прямо здесь.
Adobe Photoshop Elements: как использовать инструмент уменьшения дрожания
В ноябре я опубликовал подробное руководство о том, как использовать инструмент устранения дымки с помощью Adobe Photoshop Elements 14. Если вы его пропустили, обязательно прочтите его, когда у вас будет минутка. Я думаю, тебе это действительно пригодится.
Готовы ли вы к еще одному увлекательному уроку по некоторым из множества замечательных функций Adobe Photoshop Elements 14?
Что ж, сегодня вам повезло, потому что я собираюсь показать вам, как я использую невероятно полезный Shake Reduction Tool , чтобы волшебным образом превратить мои непреднамеренно шаткие фотографии в более четкие и презентабельные.
Вы когда-нибудь возвращались домой из поездки только для того, чтобы разочароваться, когда вы пролистываете свои фотографии и замечаете, что некоторые из них получаются немного размытыми из-за дрожания камеры?
Поверьте, я знаю это чувство. Как человек, которому нравится снимать боевики, я слишком много раз сталкивался с этой проблемой.
К счастью, теперь вы можете распрощаться с большинством шатких фотографий с помощью нового инструмента уменьшения дрожания Adobe Photoshop Elements 14.
Ниже вы увидите мой последний пример изображения, которое я увеличил резкость с помощью инструмента уменьшения дрожания, и я думаю, вы будете действительно впечатлены результатами.
Как использовать инструмент уменьшения дрожания
1. Сначала вам нужно открыть размытое изображение, которое вы хотите повысить резкость.
2. Открыв изображение в Adobe Photoshop Elements, нажмите «Улучшить» в строке меню в верхней части экрана. В раскрывающемся меню вы увидите опцию Auto Shake Reduction.
3. Щелкните «Auto Shake Reduction» и позвольте Adobe Photoshop Elements 14 творить чудеса.
Примечание: Если вас не устраивает автоматическое уменьшение дрожания, отмените изменения и переходите к шагу 4 ниже.
4. Если автоматические результаты не соответствуют вашему воображению, продолжайте и снова зайдите в меню «Улучшение» и на этот раз выберите «Снижение дрожания», расположенное в нижней части раскрывающегося меню.
Это даст вам возможность вручную настроить результаты инструмента уменьшения дрожания (показано ниже).
5.Вы можете использовать регулируемое поле в центре фотографии, чтобы сфокусироваться на той части фотографии, которую вы хотите увеличить. Не забудьте поиграть с ползунком чувствительности, чтобы настроить резкость фотографии. И последнее, но не менее важное: переключите переключатель «До / После» взад и вперед, чтобы сравнить результаты.
Впечатляет, правда?
Что ж, это почти завершает этот урок о том, как использовать Shake Reduction Tool в Adobe Photoshop Elements 14.

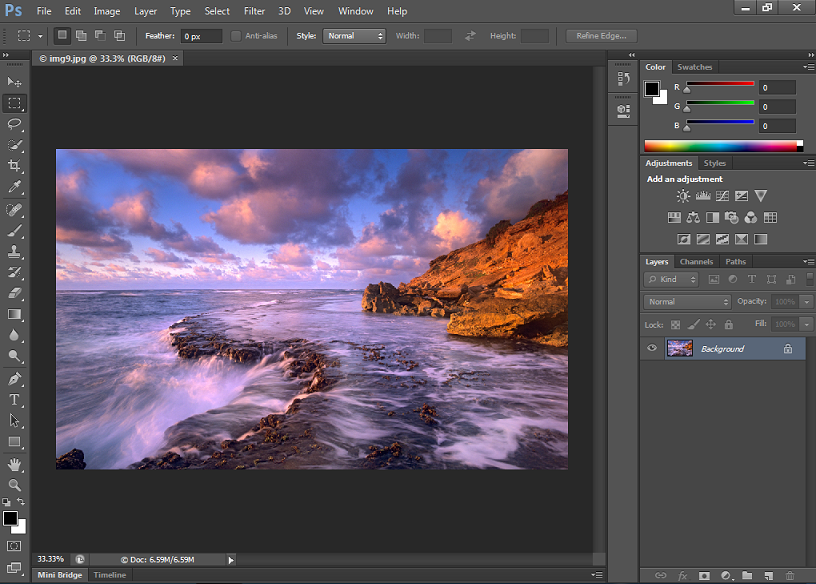

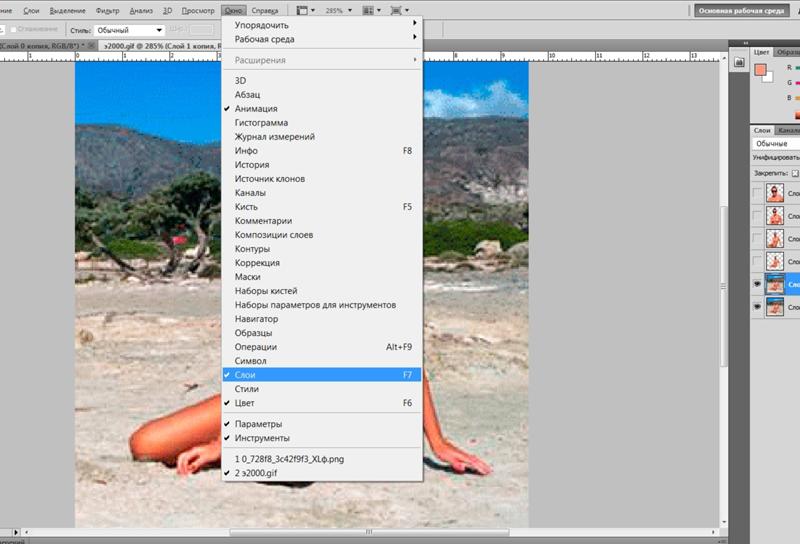
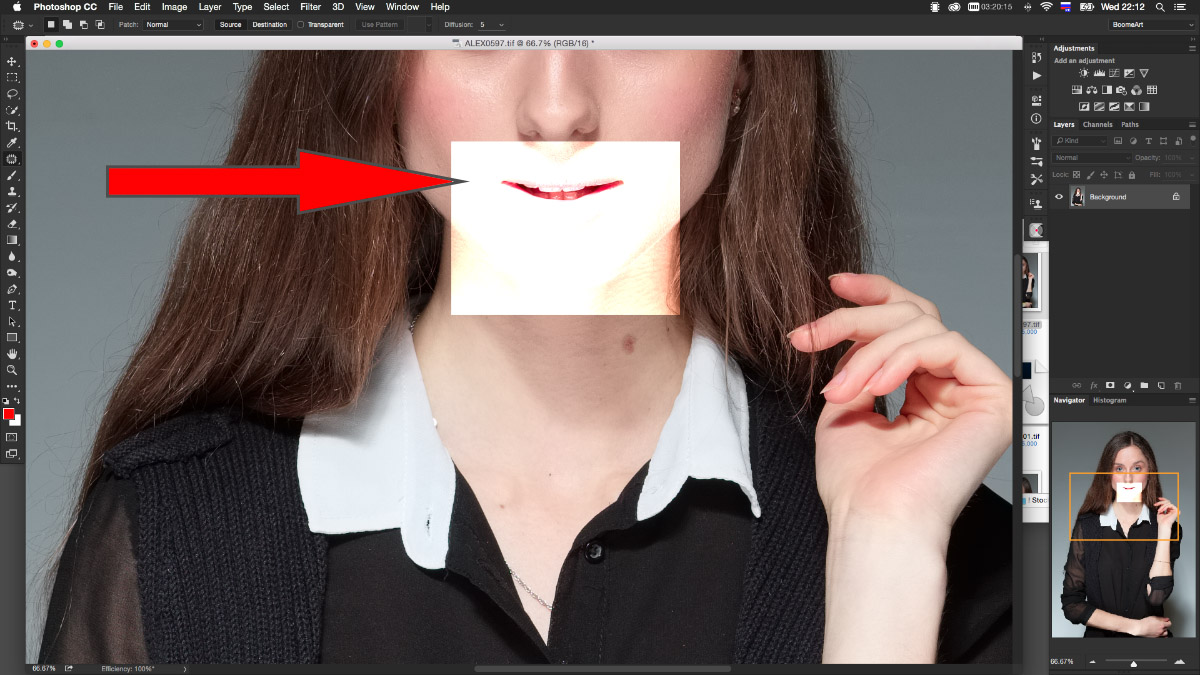

 В таком случае гарантировать стабильную работу его инструментов никто не возьмется. Если вы настроены всерьез и надолго использовать эту программу, приобретите полноценную лицензию.
В таком случае гарантировать стабильную работу его инструментов никто не возьмется. Если вы настроены всерьез и надолго использовать эту программу, приобретите полноценную лицензию.