Что ещё можно сделать в Фотошопе? / Хабр
Речь пойдёт о собственном .NET+WPF программном продукте (называется «inForm»), который использую для получения так называемых «интерактивных презентаций» (они же «не-линейные презентации»), а также интерактивных информационных интерфейсов.
И сразу же отвечу на заголовок статьи — в Фотошопе можно нарисовать интерфейс и его запустить нехитрым способом на платформе Windows. В итоге для получения рабочего интерактивного информационного интерфейса понадобятся всего 2 средства – приложение inForm и Фотошоп.
Для выполнения задачи в Фотошопе нужно знать как создавать слои, группировать их по группам и сохранять в отдельные файлы. В общем-то ничего особенного.
Статья имеет ознакомительных характер, и скорее будет интересна энтузиастам-любителям Фотошопа и интерфейсов. Приложение inForm можно использовать бесплатно с некоторыми ограничениями функционала.
Итак, пример интерактивного приложения «Привет, мир».
Интерфейс будет вписывать в общую идеологию моего программного продукта: есть «домашний экран» с главным меню и слайдами, затем по каждому пункту меню выводится экран с информацией, либо под-меню, из которого открываются полноэкранные слайды. Всё это похоже на обычные мобильные приложения или сайты, только работает в полноэкранном режиме под Windows и подразумевает использование тач-скрина.
Открываем фотошоп, создаём новый файл 1920х1080х96dpi и сразу в блоке управления слоями делаем папки структуры для «домашнего экрана»:
Красным отмечены папки с системными названиями – под этими имена нужно будет сохранять файлы, чтобы получить элементы интерфейса.
Теперь берём в руки немного фотошопного креатива и рисуем собственно интерфейс будущего интерактивного приложения.
Вот что у меня вышло на основе случайной картинки фоновых обоев из поиска Гугла: три кнопочки слева, слайдер по центру и логотип справа, который также будет кнопкой возвращения на «домашний экран».
Чтобы просмотреть полученный интерфейс в действие:
— у кого ещё нет, то качаем и ставим последний .NET Framework 4.5: www.microsoft.com/en-us/download/details.aspx?id=30653
— моё приложение inForm лежит тут: issimple.co/app/forhabr/inForm215withDemoUI.zip (6Мб)
— PSD файл с интерфейсом: issimple.co/app/forhabr/fancy-round-ui.zip (10Мб)
Затем:
— сохраняем каждый слой элементов интерфейса слои на прозрачном фоне со своим именем файла и расширением .png (только файл фона bg должен быть .jpg)
— для автоматизации можно использовать скрипт сохранения слоёв: issimple.co/app/forhabr/LayerSaver.jsx
— копируем полученные файлы в папку “data” приложения inForm, слайды – в папку “data/slides”
— запускаем INFORM.EXE
Если всё выглядит также, как в Фотошопе, то переходим далее к отрисовке «экранов», которые будут появляться по нажатию на кнопки меню. Добавляем в слои новые группы на том же уровне, что и «главный экран» — экран 1, Экран 2, Экран 3.
В приложение inForm для дизайна под-экранов есть несколько средств: это может быть стэк jpg иконок одинакового размера, либо иконки + предварительный просмотр, либо навигация типа карты, либо png кнопки/контент произвольной формы. Остановимся на последнем способе.
Например для второго пункта меню «Треугольник» создаём три группы с кнопками в каждой:
Далее сохраняем каждую группу на прозрачном фоне как файл типа «1btn.png» и переносим в папку «data/2sub/». Структуру файлов содержимого приложения и групп в Фотошопе довольно легко понять, просто взглянув на них.
Последний тип «экранов» — полноэкранный контент по типу слайдов. Каждый слайд может состоять из 3-х слоёв с дополнительной анимацией каждого на экране.
На приложение это выглядит так:
Файлы сохраняются по формату «1.png», «1L2.png», «1L3.png», где первая цифра – номер слайда, а после «L» — дополнительный слой.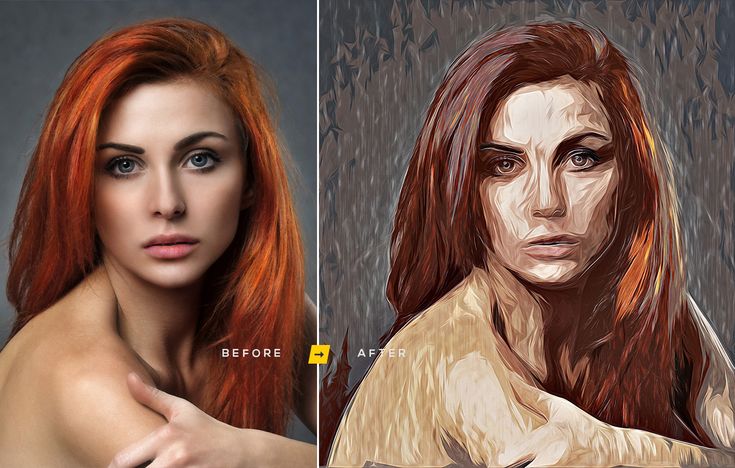 Копировать файлы в «data/2sub/».
Копировать файлы в «data/2sub/».
Стрелки, крестики и прочие элементы полноэкранной навигации можно заменить на любые другие, т.к. это тоже файлы в папке «data/interface/».
После всех сохранение получаем итоговую структуру интерфейса в папке «data/»:
Понятное дело, что всё можно масштабировать в плане количества категорий, кнопок, слайдов. Также есть всевозможные настройки, дополнения. Но рассматривается простейший вариант.
Вот что получается в итоге:
И собственно к чему это всё — таким нехитрым способом можно создавать интерактивные книжки, прототипы интерфейсов, приложения для музейных киосков, презентации продукции, компаний, приложения для Windows планшетов (правда пока что только Desktop приложения), информационные системы для гос-учреждений, образовательных заведений и т.д.
20+ потрясающих уроков по фотоэффектам в Photoshop – Сей-Хай
Работа с эффектами Photoshop – одно из самых увлекательных занятий. К тому же, если вы умеете ретушировать, то прилично экономите на материалах и времени – все, что нужно, можно добавить в проект в пару кликов. От простых правок до серьезных изменений – все зависит от эффектов.
От простых правок до серьезных изменений – все зависит от эффектов.
Мы собрали уроки, которые помогут вам научиться или просто открыть новую грань креатива. Видео с YouTube мы вставили сразу в текст, на другие туториалы оставим ссылки. Просто кликайте на картинку-обложку курса.
Зеркальный эффект
Как создать призрачный эффект
Эффект фильтра Instagram
Как создать эффект вырезанной фотографии
Эффект двойной экспозиции
youtube.com/embed/bX_h98OW4-8?feature=oembed» frameborder=»0″ allow=»accelerometer; autoplay; encrypted-media; gyroscope; picture-in-picture» allowfullscreen=»»>«Превратите фотографию в искусство»
Эффект бликов на объективе
Эффект малой глубины резкости
Эффект фототонирования
Превратите фотографию в акварель
Изображение в тексте
youtube.com/embed/YRFxm3IfrI8?feature=oembed» frameborder=»0″ allow=»accelerometer; autoplay; encrypted-media; gyroscope; picture-in-picture» allowfullscreen=»»>Ломо-эффект
Создание глитч-эффекта
Эффект разбитого стекла
Радуга на фото
Отинстаграмить ваши фото
Состарить фото
Эффект боке
Эффект дисперсии
Как создать фото с отражением в воде
Фото на главной: Le Buzz
Читайте также:
Adobe выпустила новый логотип Photoshop и обновила свой в рамках «эволюции бренда»
Этот парень научился «вырезать и вставлять» реальный мир в Photoshop
Быстрый туториал: как создать собственные пресеты для Adobe Lightroom
adobe photoshopphotoshopвидеоурокиподборкаретушьурокфотограф
Поделиться:
Предыдущая статьяКак интегрировать искусственный интеллект в свой набор инструментов
Следующая статья 7 крутых видеоэффектов, которые под силу даже новичку
Про автора
Что такое Adobe Photoshop и на что он способен? Быстрый старт для начинающих
Вы когда-нибудь слышали, как кто-то говорит: « Это определенно фотошоп» ? Если вы работаете в творческой индустрии в качестве дизайнера, фотографа, арт-директора или на любой другой должности в отрасли, вы знаете, что это довольно нормально слышать.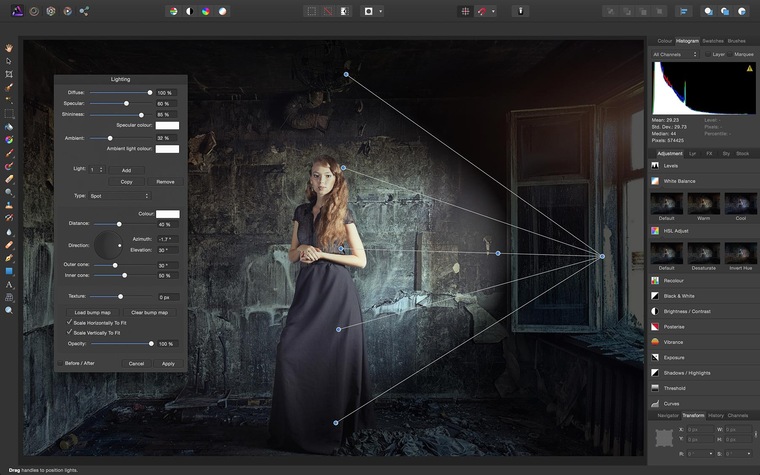 Однако, если вы в настоящее время не работаете в этой отрасли, но заинтересованы в карьере в изобразительном искусстве, вам, вероятно, следует знать о Photoshop.
Однако, если вы в настоящее время не работаете в этой отрасли, но заинтересованы в карьере в изобразительном искусстве, вам, вероятно, следует знать о Photoshop.
Photoshop — это программа для редактирования фотографий и создания графики, разработанная компанией Adobe. Photoshop предлагает широкий спектр функций редактирования изображений, а также возможность создавать сложную графику. Photoshop стал отраслевым стандартом для многих творческих людей, поскольку он очень универсален и обычно является одной из первых программ, которую многие учатся использовать.
В оставшейся части этой статьи я более подробно расскажу об Adobe Photoshop, почему вы должны рассмотреть возможность его использования и как вы можете получить его.
Что такое Photoshop?
Adobe Photoshop — это программное обеспечение, используемое для редактирования фотографий, компоновки цифрового искусства, анимации и графического дизайна. Adobe Photoshop поставляется с профессиональными инструментами, которые облегчают художникам воплощение их идей в жизнь. Одним из основных преимуществ использования Adobe Photoshop является возможность создания нескольких слоев, которые можно изменять независимо друг от друга. Новые инструменты и функции постоянно добавляются по мере того, как Adobe собирает отзывы художников о способах улучшения Photoshop.
Одним из основных преимуществ использования Adobe Photoshop является возможность создания нескольких слоев, которые можно изменять независимо друг от друга. Новые инструменты и функции постоянно добавляются по мере того, как Adobe собирает отзывы художников о способах улучшения Photoshop.
Кто создал Photoshop?
Фотошоп изначально был создан двумя братьями, Джоном Нолл и Томасом Нолл. В 1987 году Томас Нолл был студентом Мичиганского университета, изучавшим инженерное дело, но он также интересовался фотографией. Интерес Томаса к фотографии исходил от его отца, Глена, и у них даже была фотолаборатория в подвале. Отец Томаса был профессором местного колледжа и имел доступ к одному компьютеру Apple II Plus. Однажды, обладая инженерными знаниями, Томас написал сценарий на отцовском компьютере Apple, который позволил ему преобразовывать монохроматические изображения в оттенки серого. После этого первоначального сценария Томас продолжил разработку дополнительных процессов, которые применяли эффекты к его изображениям на экране. Брат Томаса, Джон, в то время работал в Industrial Light and Magic Джорджа Лукаса. Увидев, что создал Томас, он призвал Томаса превратить свои программы в полноценный редактор изображений. Вместе с Томасом и Джоном над проектом они работали над дальнейшей разработкой приложения и выпустили первую версию Photoshop в 1988 под оригинальным названием «Image Pro».
Брат Томаса, Джон, в то время работал в Industrial Light and Magic Джорджа Лукаса. Увидев, что создал Томас, он призвал Томаса превратить свои программы в полноценный редактор изображений. Вместе с Томасом и Джоном над проектом они работали над дальнейшей разработкой приложения и выпустили первую версию Photoshop в 1988 под оригинальным названием «Image Pro».
Кому принадлежит Photoshop?
Сегодня Photoshop принадлежит Adobe, но так было не всегда. После того, как Томас и Джон впервые выпустили Image Pro, они искали партнеров для расширения распространения программного обеспечения с более крупными компаниями. Им не потребовалось много времени, чтобы победить команду Adobe, и в феврале 1990 года Adobe выпустила Adobe Photoshop 1.0.
Что умеет Photoshop?
Сегодня Adobe Photoshop используется множеством художников и творческих профессионалов в отрасли. Photoshop — это программное обеспечение, которое можно использовать для фотографии, графического дизайна, цифрового искусства и многого другого. Ниже я привел несколько примеров того, как Photoshop используется для создания потрясающих работ.
Ниже я привел несколько примеров того, как Photoshop используется для создания потрясающих работ.
Фотография
Фотография Эрика Йоханссона Фотография Марка БройераГрафический дизайн
Дизайн Авен ЛинИллюстрация
Иллюстрация Marshmallow Studio Иллюстрация Леонард Дюпонд Murat Kalkavan10 самых крутых проектов, которые я сделал с помощью Photoshop
Создание контента для роста в социальных сетях
Photoshop отлично подходит для создания и редактирования контента социальных сетей для вашей страницы в Instagram, Twitter или Facebook. Я использую его для создания 100% контента для страниц Wellfed в Instagram и Twitter.
Отредактируйте фотографии, чтобы они выглядели восхитительно
Я использовал Adobe Photoshop для цветокоррекции, резкости и изменения этих изображений после их импорта в Adobe Lightroom. Adobe Photoshop обеспечивает более детальный контроль над редактированием фотографий. Возможность использовать слои для уникальной настройки является ключевой при создании изображений, подобных этому.
Создание логотипа для нового бренда
Photoshop — отличный инструмент для работы и создания логотипов. Это помогает изложить все ваши идеи на бумаге. Возможность организовать свои слои в группы — это замечательно. Кроме того, добавление и изменение текста в Photoshop упрощается с помощью панели символов.
Представление дизайнов веб-сайтов
После того, как я создам дизайн для нового веб-сайта в чем-то вроде Adobe Xd, я всегда переношу свои экспортированные слайды в Photoshop, чтобы начать организацию презентаций для моих клиентов. Именно здесь Photoshop действительно полезен, поскольку позволяет беспрепятственно работать с другими программами Adobe.
Примеры создания реалистичных упаковок
Photoshop — мощный инструмент для создания реалистичных упаковок и макетов для ваших проектов. Это действительно помогает при работе с клиентами, чтобы помочь им понять идею, которую вы имеете в виду.
Разработка мобильного приложения
Как дизайнер я работал над несколькими мобильными приложениями и много использовал Photoshop в процессе.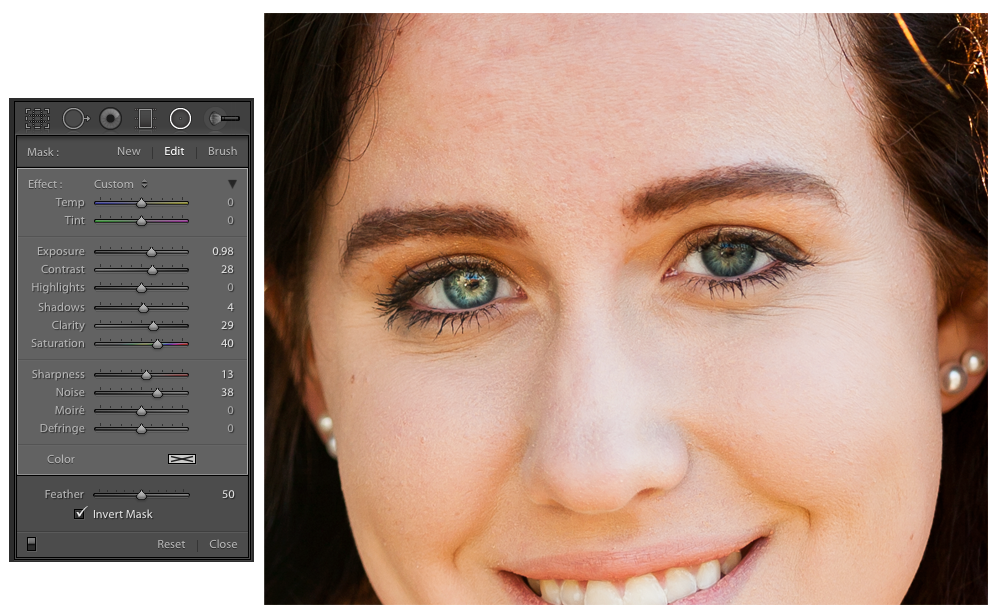 Это еще один пример того, как Photoshop может хорошо работать с другими программами Adobe для создания действительно впечатляющих работ.
Это еще один пример того, как Photoshop может хорошо работать с другими программами Adobe для создания действительно впечатляющих работ.
Создавайте крутые плакаты
Объединение изображений и текста — это именно то, что представляет собой Photoshop. В этом примере я смог отредактировать изображение, чтобы получить правильный цвет. Обрежьте изображение, чтобы сфокусироваться на теме, а затем добавьте текст, который дополнит цель плаката.
Дизайн интерьера футбольного стадиона
Вы можете использовать Adobe Photoshop для дизайна интерьера! Я помогал создавать дизайн фэнтези-футбольной гостиной на футбольном стадионе с помощью Photoshop. Photoshop помог мне придумать и представить мои идеи для различных приложений в гостиной.
Подарите навык Amazon Alexa
Работа над чем-то вроде Amazon Alexa, где не так много визуальных материалов, доставляет удовольствие. Я использовал Adobe Photoshop для создания слайдов и инфографики, чтобы представить голосовые навыки и статистику того, как устройства с поддержкой голоса будут расти в будущем.
Создание иллюстраций из моих любимых мультфильмов
Это был один из моих любимых проектов, потому что я использовал Photoshop, чтобы создать иллюстрацию для мобильного телефона для моего любимого мультфильма детства, Трансформеров!
Стоит ли изучать Photoshop?
Изучение того, как использовать Adobe Photoshop, может быть очень ценным не только для тех, кто хочет построить карьеру в творческой индустрии, но и для тех, кто этого не делает. Поскольку социальные сети и создание контента становятся важной частью бизнеса, любой опыт работы с графическими приложениями, такими как Adobe Photoshop, даст вам преимущество при подаче заявки на следующую большую работу. Когда творческие компании размещают в своей команде открытую вакансию, они почти всегда указывают опыт работы с Adobe Photoshop в качестве требования. Adobe Photoshop очень универсален и позволяет креативщикам выполнять с ним самые разные задачи. Adobe Photoshop иногда может быть единственной программой, которая когда-либо понадобится креативщику в их репертуаре. Изучение Photoshop может открыть новые возможности в ряде областей. Как только вы хорошо разберетесь в Photoshop, это также даст вам прекрасную возможность изучать и использовать другие программы Adobe. Некоторые инструменты и сочетания клавиш очень похожи во всех программах Adobe. Обучение использованию других программ Adobe помимо Photoshop позволит вам отточить свои навыки и открыть свои работы для создания чего-то уникального.
Изучение Photoshop может открыть новые возможности в ряде областей. Как только вы хорошо разберетесь в Photoshop, это также даст вам прекрасную возможность изучать и использовать другие программы Adobe. Некоторые инструменты и сочетания клавиш очень похожи во всех программах Adobe. Обучение использованию других программ Adobe помимо Photoshop позволит вам отточить свои навыки и открыть свои работы для создания чего-то уникального.
Является ли Adobe Photoshop бесплатным?
К сожалению, Adobe Photoshop не является бесплатным и требует оплаты подписки для его использования. Однако вы можете попробовать Adobe Photoshop бесплатно в течение 7 дней, прежде чем платить за полную подписку, чтобы убедиться, что он вам подходит. Чтобы начать использовать Adobe Photoshop, вам необходимо зарегистрироваться и создать учетную запись Adobe Creative Cloud. Используя эту ссылку для создания Adobe Creative Cloud, вы получите бесплатную 7-дневную пробную версию для тестирования Photoshop, а также множества других действительно замечательных программ Adobe. По истечении 7-дневной пробной версии вам нужно будет выбрать план Creative Cloud, чтобы продолжить использование программного обеспечения Adobe.
По истечении 7-дневной пробной версии вам нужно будет выбрать план Creative Cloud, чтобы продолжить использование программного обеспечения Adobe.
Какой план Photoshop выбрать?
Это может быть немного ошеломляющим, поскольку существует несколько различных планов Creative Cloud, из которых можно выбрать в зависимости от того, что вас интересует. Чтобы упростить задачу, есть 3 различных варианта, которые вам нужно будет выбрать, включая Photoshop. Сначала план «Фотография», который стоит 9,99 долларов в месяц и предоставляет вам доступ к Adobe Photoshop, а также к Adobe Lightroom, программе, позволяющей детально редактировать фотографии. Это отличная цена, учитывая, что второй вариант стоит 20,9 доллара.9/мес за использование только Photoshop. Третий и последний вариант, который я считаю лучшим, — это план «Студент и учитель», который стоит 19,99 долларов в месяц и включает доступ ко всем доступным программам Adobe. Это удивительная ценность, потому что вы получаете доступ ко всему, что может предложить Adobe. Оттуда вы можете изучить и попробовать новые программы, которые предлагает Adobe, чтобы увидеть, что вам больше всего нравится. Если вы хотите сэкономить 60% на плане Adobe Creative Cloud, вы можете нажать на ссылку здесь, чтобы зарегистрироваться.
Оттуда вы можете изучить и попробовать новые программы, которые предлагает Adobe, чтобы увидеть, что вам больше всего нравится. Если вы хотите сэкономить 60% на плане Adobe Creative Cloud, вы можете нажать на ссылку здесь, чтобы зарегистрироваться.
Photoshop Требования к компьютеру
Adobe Photoshop доступен как на компьютерах Mac, так и на компьютерах с Windows, однако не все компьютеры устроены одинаково. Перед покупкой компьютера важно провести исследование, чтобы убедиться, что у вас есть подходящие аппаратные компоненты для компьютерного процессора и графических карт. Adobe предоставила здесь подробную страницу, которая охватывает более технические аспекты этих компонентов, но если вам лень открывать другую вкладку, не волнуйтесь, я проведу вас через них. Adobe рекомендует, чтобы процессор вашего компьютера имел скорость обработки не менее 2,0 ГГц и поддержку 64-разрядных систем. Процессор по сути является мозгом компьютера. Процессор помогает компьютеру выполнять интенсивные задачи, которые вы можете выполнять с помощью Photoshop. Чем быстрее и обновляется процессор, тем быстрее ваш компьютер справится с задачей. Я рекомендую вам купить самый лучший и самый быстрый процессор, который вы можете себе позволить, на момент покупки компьютера, так как позже будет сложнее обновить процессор. В настоящее время Apple сделала невозможным замену процессора для большинства своих компьютеров.
Чем быстрее и обновляется процессор, тем быстрее ваш компьютер справится с задачей. Я рекомендую вам купить самый лучший и самый быстрый процессор, который вы можете себе позволить, на момент покупки компьютера, так как позже будет сложнее обновить процессор. В настоящее время Apple сделала невозможным замену процессора для большинства своих компьютеров.
Когда дело доходит до оперативной памяти, опять же, если вы можете купить больше, чем это сделать. Оперативная память — это то, что позволяет вашему компьютеру справляться с несколькими задачами одновременно. Работая дизайнером или цифровым художником, одновременное использование нескольких приложений Adobe может стать обычной практикой. Приложения Adobe могут быть очень требовательны к любому компьютеру, и больший объем оперативной памяти помогает быстро выполнять эти задачи. Наличие большего количества оперативной памяти, подключенной к вашему процессору, гарантирует, что у вас будет высокооптимизированный мощный компьютер для решения любых задач Photoshop. С тех пор, как я смог позволить себе собственный компьютер, я никогда не покупал компьютер с оперативной памятью менее 16 ГБ. Большинство компьютеров в настоящее время имеют не менее 8 ГБ оперативной памяти, что достаточно. Одна приятная особенность оперативной памяти в отличие от процессора заключается в том, что вы можете заменить оперативную память и добавить больше после ее покупки. Однако обязательно проверьте это еще раз, поскольку такие компании, как Apple, сделали невозможной замену оперативной памяти на своих компьютерах. Всегда стоит перепроверить!
С тех пор, как я смог позволить себе собственный компьютер, я никогда не покупал компьютер с оперативной памятью менее 16 ГБ. Большинство компьютеров в настоящее время имеют не менее 8 ГБ оперативной памяти, что достаточно. Одна приятная особенность оперативной памяти в отличие от процессора заключается в том, что вы можете заменить оперативную память и добавить больше после ее покупки. Однако обязательно проверьте это еще раз, поскольку такие компании, как Apple, сделали невозможной замену оперативной памяти на своих компьютерах. Всегда стоит перепроверить!
Поскольку Photoshop и остальные приложения Adobe используются для создания графики и редактирования изображений, вам необходимо убедиться, что у вас есть подходящая видеокарта. Я должен признать, что я никогда не знал об этом слишком много, поскольку почти каждый компьютер Mac, который я купил, поставлялся с совместимой видеокартой для работы с Photoshop. На странице системных требований, которую предоставляет Adobe, указано, что у вас должна быть видеокарта с минимум 2 ГБ памяти графического процессора. Опять же, это не то, с чем я очень хорошо знаком, поэтому обязательно изучите вопрос перед покупкой.
Опять же, это не то, с чем я очень хорошо знаком, поэтому обязательно изучите вопрос перед покупкой.
Последний компонент, о котором я хочу упомянуть, это размер жесткого диска вашего компьютера. Память важна при использовании таких приложений, как Photoshop, для создания графики, поскольку создаваемые вами файлы в конечном итоге занимают место на вашем компьютере. Со временем это замедлит работу вашего компьютера. Предоставление вашему компьютеру достаточного места для хранения гарантирует, что ваш компьютер останется быстрым, пока вы сможете продолжать творить. Большинство базовых вариантов компьютеров теперь имеют как минимум 256 ГБ дискового пространства. Это может быть хорошо, но я обнаружил, что 256 ГБ дискового пространства могут занять довольно быстро, и как только оно будет заполнено, вы будете вынуждены переместить файлы на отдельный жесткий диск или даже начать удалять файлы. Опять же, в ситуации с местом на жестком диске чем больше, тем лучше, и я рекомендую 500 ГБ и выше.
На момент написания этой статьи я работал над Macbook Pro 13’ с 1 ТБ дискового пространства, 16 ГБ ОЗУ и новым процессором Apple M1.
Вопросы, которые мне задают много
Можно ли открывать PDF-файлы в Adobe Photoshop?
Да, можно! Когда вы открываете PDF-файл в Photoshop, вам будет предложено выбрать, какую страницу вы хотите редактировать, если в вашем PDF-файле несколько страниц. Следует также отметить, что если PDF-файл не был создан для сохранения функциональности слоя, у вас не будет возможности редактировать текст или объекты в PDF-файле. Редактирование чего-либо в PDF будет похоже на то, как вы редактируете сжатый JPG.
Можно ли создавать анимации в Adobe Photoshop?
Да! Вы можете создавать GIF-файлы или короткие анимированные клипы с помощью панели временной шкалы. При использовании временной шкалы вы создаете и изменяете каждый отдельный кадр для анимации или движения. Уровень анимации, которого вы можете достичь в Photoshop, отлично подходит для коротких клипов и небольших корректировок.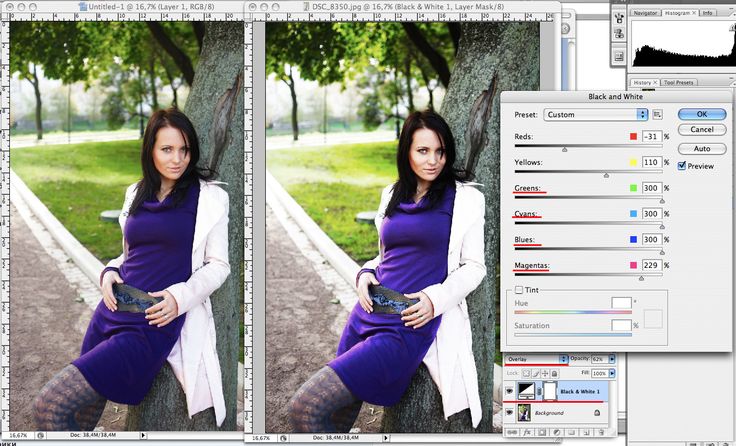 Если вам нужны более надежные инструменты для анимации, вам следует проверить и изучить Adobe After Effects.
Если вам нужны более надежные инструменты для анимации, вам следует проверить и изучить Adobe After Effects.
Можно ли открывать файлы AI в Adobe Photoshop?
Да! Вы можете открывать файлы AI или файлы Adobe Illustrator в Photoshop. Однако, когда вы открываете AI-файл в Photoshop, все слои и компоненты этого файла будут «растеризованы» или сведены к минимуму. Это означает, что вы не сможете индивидуально изменить любую графику в этом AI-файле. Если на ваш компьютер не загружен Adobe Illustrator, это будет единственный способ открыть файл в Adobe Photoshop. Если на вашем компьютере установлен Adobe Illustrator, лучше всего скопировать дизайн из Illustrator и вставить его в файл Photoshop в качестве смарт-объекта. Это создаст динамическую связь между двумя программами и всем, что вам нужно, чтобы изменить дизайн вашего иллюстратора, сохранив при этом его слои и компоненты.
Можно ли открывать файлы SVG в Adobe Photoshop?
Да! Однако, как и при открытии файла AI, если вы попытаетесь открыть файл SVG с помощью меню «Файл» > «Открыть», файл SVG будет растрирован.
Заключение
Adobe Photoshop — удивительный инструмент, полезный для всех творческих людей. Это обеспечивает отличную основу для обучения тому, как создавать потрясающие работы в качестве творческого профессионала и независимого художника. Если у вас есть другие вопросы об Adobe Photoshop, вы можете написать мне в Instagram или Twitter, и я обязательно добавлю их в эту статью. Кроме того, если вам понравилась эта статья, рассмотрите возможность подписки на нашу рассылку по электронной почте. Каждые выходные мы отправляем вам сводку нашего лучшего контента веб-сайта, а также эпизоды подкастов, когда мы их выпускаем. Спасибо за прочтение!
10 вещей, о которых вы не знали, что их можно делать с помощью Photoshop
Фотошоп — прекрасный пример того, что целое больше, чем сумма его частей, которых много; переполненная сокровищница инструментов, настроек и фильтров. Он постоянно развивается, регулярные обновления улучшают пользовательский интерфейс и делают его более доступным для более широкой аудитории.
Если вы считаете, что вам не помешало бы освежить навыки работы с Photoshop, мы вам поможем. Эти десять советов помогут вам освоить последнюю версию Photoshop CC, открыв новые творческие горизонты и ускорив рабочий процесс.
Если вы находитесь в зоне обучения и хотите продолжать, перейдите к нашей подборке лучших руководств по Photoshop (откроется в новой вкладке), которые может предложить Интернет. Или, если вы ищете отдельное приложение для редактирования изображений, лучше подойдут некоторые из этих мощных альтернатив Photoshop (откроется в новой вкладке).
- Сэкономьте до 40 % на Adobe Creative Cloud (откроется в новой вкладке)
01. Предварительный просмотр режима наложения в реальном времени
Переключение режимов наложения — это быстрый способ кардинально изменить изображение, но это может быть неточным научным исследованием. немного опираясь на опыт и требуя много экспериментов. Предыдущие итерации Photoshop требовали от пользователя циклического переключения различных режимов наложения, чтобы просмотреть эффект на изображении, либо щелкая список прокрутки вниз, либо используя клавиши Shift +/-.
немного опираясь на опыт и требуя много экспериментов. Предыдущие итерации Photoshop требовали от пользователя циклического переключения различных режимов наложения, чтобы просмотреть эффект на изображении, либо щелкая список прокрутки вниз, либо используя клавиши Shift +/-.
Но Photoshop CC оснащен функцией предварительного просмотра режима наложения, которая позволяет навести курсор на любой из параметров режима наложения для предварительного просмотра эффекта в реальном времени на холсте, прежде чем в конечном итоге щелкнуть нужный параметр. Он также оставляет полосу незатронутых пикселей в нижней части холста, показывая исходное изображение для прямого сравнения.
02. Match Font
Match Font может найти список шрифтов, похожих на выбранный Как только волшебный мир шрифтов засосет и завладеет вами, вы обнаружите, что замечаете их, куда бы вы ни пошли; вывески магазинов, вокзалы, меню ресторанов, древние рукописи. Функция Match Font для шрифтов — это то же самое, что Shazam для музыки: она анализирует текст на изображении и определяет, какой шрифт используется.
Используйте инструмент выделения, чтобы выделить текст на изображении, активируйте «Текст» > «Подобрать шрифт», а технология позаботится обо всем остальном. Match font предоставит вам список шрифтов, похожих на выбранный, разделив их на уже установленные в вашей системе и другие, доступные для загрузки из Typekit (библиотека шрифтов Adobe). Это также будет хорошим инструментом для использования, если клиент когда-либо попросит вас изменить готовый дизайн или воссоздать его с нуля.
03. Заполнение с учетом содержимого
Еще одним замечательным дополнением к CC является обновленная заливка с учетом содержимого. Откровенно говоря, более ранние версии этой функции были случайным делом, приводя к нескольким нежелательным эффектам, таким как создание дополнительных конечностей и деформация горизонта до неузнаваемости.
Последняя версия CC возвращает пользователя на место водителя, предоставляя ему хоть какой-то контроль над процессом. После выбора нежелательного содержимого и нажатия кнопки «Заливка с учетом содержимого» вы увидите зеленое поле, в котором выделяются части изображения, из которых будут взяты образцы при создании заливки. Затем вы можете использовать кисть, чтобы добавить или вычесть из поля, уточнив части, которые будут сэмплированы, чтобы улучшить конечный результат.
Затем вы можете использовать кисть, чтобы добавить или вычесть из поля, уточнив части, которые будут сэмплированы, чтобы улучшить конечный результат.
04. Режим симметрии
Инструмент «Симметрия рисования» позволяет создавать зеркальные симметричные узоры с помощью кисти, карандаша и ластика. Инструмент Paint Symmetry, впервые представленный в Photoshop CC 2018, позволяет создавать зеркальные симметричные узоры с помощью кисти, карандаша и ластика. И без того щедрый список режимов симметрии недавно был улучшен за счет добавления параметров «Радиальный» и «Мандала».Чтобы получить доступ к Paint Symmetry, щелкните значок бабочки в верхней части экрана, выберите инструмент и создайте плоскость симметрии. Помимо того, что они используются для рисования непосредственно на холсте, они также могут быть реализованы при рисовании, чтобы показать или скрыть маску.
05. Математика в числовых полях
Поскольку большая часть ваших пальцев уже занята быстрыми клавишами, вам не так много осталось для счета. Здесь в дело вступает новая математическая функция Photoshop, позволяющая выполнять базовые вычисления, не прибегая к помощи калькулятора или панели инструментов. Эта функция уже давно доступна в других приложениях, но, к сожалению, отсутствует в Photoshop. Это действительно так же просто, как написать свои суммы в любом числовом поле, используя стандартные математические символы, и нажать Enter. Это значительно сэкономит время при внесении пропорциональных изменений, таких как работа с размерами холста или изображения. Отличное дополнение к приложению.
Здесь в дело вступает новая математическая функция Photoshop, позволяющая выполнять базовые вычисления, не прибегая к помощи калькулятора или панели инструментов. Эта функция уже давно доступна в других приложениях, но, к сожалению, отсутствует в Photoshop. Это действительно так же просто, как написать свои суммы в любом числовом поле, используя стандартные математические символы, и нажать Enter. Это значительно сэкономит время при внесении пропорциональных изменений, таких как работа с размерами холста или изображения. Отличное дополнение к приложению.
07. Отменить
Делать или не делать, есть повторная попытка. В выпуске от октября 2018 года «многошаговая отмена» была сделана режимом по умолчанию, выполняемым с помощью «Правка»> «Отменить» или «Command + Z». Вы можете установить количество шагов отмены на панели настроек > Производительность, которое может достигать одной тысячи.
Как бы это ни было полезно, отмена может быть неуклюжей опцией, чтобы полагаться исключительно на нее, поэтому вот несколько альтернатив для отмены действий и возврата к предыдущим версиям: Путешествие во времени возможно с помощью панели «История», которая позволяет вам просматривать все последние состояния изображения и переход между ними. Это также позволяет вам создать новый документ из любого из этих состояний. «Файл» > «Восстановить» вернет документ к последней сохраненной версии, а инструмент «Историческая кисть» позволит вам восстановить части изображения до последней сохраненной версии.
Это также позволяет вам создать новый документ из любого из этих состояний. «Файл» > «Восстановить» вернет документ к последней сохраненной версии, а инструмент «Историческая кисть» позволит вам восстановить части изображения до последней сохраненной версии.
08. Пакет
Каждый год делается более триллиона фотографий, и это число растет, поэтому перспектива пакетной обработки изображений стала более привлекательной. Photoshop предлагает ряд действий в стиле сборочной линии, которые можно найти в разделе «Файл»> «Автоматизация», включая добавление виньеток и теней, а также создание панорам и HDR.
Настоящая ценность пакетной обработки проявляется, когда вы настраиваете и используете свои собственные действия, позволяющие выполнять комплексное редактирование большого количества изображений; изменение цветового пространства, разрешения или обрезки. Когда это будет завершено, вы можете открыть любое конкретное изображение, чтобы внести более тонкие индивидуальные изменения.
09. Уточнить края
Сделать линии более четкими с помощью инструмента «Уточнить края»Жесткие прямые линии легко рисовать с помощью инструмента «Перо», но многие изображения содержат менее четкие края, которые выглядят зубчатыми или размытыми, например как волосы на голове человека. Быстрый и простой способ справиться с этим — инструмент «Уточнить край».
Доступ к этому можно получить, грубо выбрав область, на которую вы хотите повлиять, и щелкнув параметр «Уточнить край» в верхней части интерфейса. Затем нужно поиграть с настройками, выбрав соответствующий контрастный фон, пока вы не будете удовлетворены выбором. Затем нажмите ОК и используйте его по прямому назначению.
10. Выбор области фокусировки
Существует множество способов выбора объектов в Photoshop, включая палочку, выделение и выбор цвета, но мало кто понимает, что можно выбрать область на основе поля фокусировки на изображении. Все, что вам нужно сделать, это выбрать «Выделение»> «Фокус», чтобы открыть диалоговое окно, в котором вы можете уточнить выделение и использовать кисть, чтобы вручную добавить или удалить области. Когда вы довольны своим выбором, вы получаете выбор выходных данных, таких как выделение, новый слой и маска слоя. Это хорошо работает на изображениях с четко определенными расстояниями фокусировки и малой глубиной резкости.
Когда вы довольны своим выбором, вы получаете выбор выходных данных, таких как выделение, новый слой и маска слоя. Это хорошо работает на изображениях с четко определенными расстояниями фокусировки и малой глубиной резкости.
Главное изображение: Adobe (открывается в новой вкладке)
Статьи по теме:
- 10 заповедей этикета Photoshop (открывается в новой вкладке)
- Все лучшие бесплатные кисти Photoshop (открывается в новой вкладке)
- 9 лучших альтернатив Photoshop (открывается в новой вкладке)
Спасибо, что прочитали 5 статей в этом месяце* Присоединяйтесь сейчас, чтобы получить неограниченный доступ
Наслаждайтесь первым месяцем всего за 1 фунт стерлингов / 1 доллар США / 1 евро
У вас уже есть аккаунт? Войдите здесь
*Читайте 5 бесплатных статей в месяц без подписки
Присоединяйтесь сейчас, чтобы получить неограниченный доступ
Попробуйте первый месяц всего за 1 фунт стерлингов / 1 доллар США / 1 евро
У вас уже есть аккаунт? Войдите здесь
Подпишитесь ниже, чтобы получать последние новости от Creative Bloq, а также эксклюзивные специальные предложения прямо на ваш почтовый ящик!

