Фото с расширением jpg
JPG – часто используемый графический формат сжатого изображения, разработанный компанией Joint Photo.
JPG – часто используемый графический формат сжатого изображения, разработанный компанией Joint Photographic Experts Group (JPEG). Файлы имеют высокий уровень сжатия и поддерживают глубину цвета в 24 бит. Благодаря этим характеристикам файлы с расширениями JPG/JPEG применяются в цифровых фотоаппаратах, смартфонах, видеокамерах. Несмотря на распространенность формата, у некоторых пользователей возникает вопрос – чем открыть JPG? Рассмотрим различные варианты и возможные сложности.
Область применения и свойства формата jpg
Формат JPG чаще применяется для хранения, обработки и передачи картинок с цветовыми и контрастными переходами. Подходит для размещения в интернете. В смартфонах, цифровых фотоаппаратах и видеокамерах изображения хранятся в этом формате, это обусловлено минимальным заполнением объема памяти и качеством на выходе.
Положительные и отрицательные характеристики файла формата jpg
К плюсам формата относятся:
- Широкий диапазон уровня сжатия (качество и размер файла зависят от степени сжатия).
- Минимальный размер файла.
- Согласованность с браузерами и текстовыми редакторами.
- Отображение на современных устройствах.
- При невысоком уровне сжатия не страдает качество картинки.
Благодаря этим характеристикам, формат завоевал популярность, как у пользователей, так и у продвинутых программистов.
- При достаточном уровне сжатия может «развалиться» на блоки пикселей.
- Не поддерживает прозрачность.
- Не рекомендуется редактировать файл после восстановления. Каждая новая манипуляция снижает качество изображения.
Чем и как открывать файлы jpg
Изображения JPG используются повсеместно, поэтому программа для просмотра JPG входит в набор для стандартных опций Windows. В случае, если программа для просмотра фотографий JPG не встроена в операционную систему, файл можно открыть в Microsoft Paint, который есть в списке стандартных программ для Windows.
Открываем на компьютере
У рядового пользователя обычно не возникает проблем с вопросом, как открыть файл JPG на компьютере. Большое распространение получили программы для jpg/jpeg файлов. Вот некоторые из них:
Скачать программу для просмотра jpg можно в сети интернет, если она есть в свободном доступе, либо купить лицензионную версию у разработчика. Каждая из них имеет особенности работы с jpg/jpeg файлами.
Открыть формат через Windows 10
Программа для просмотра JPG для Windows 10 отсутствует в базовом ПО. Однако в случае смены ОС с Windows 7 или 8.1, средство просмотра фотографий может присутствовать на ПК. Существует способ удостовериться, что программы для открытия jpg файлов установлены. Для этого кликните на изображение правой кнопкой мыши и найдите пункт «Открыть с помощью». Далее просмотрите список предложенных средств для просмотра.
Воспользуйтесь программой для открытия JPG WinAero Tweaker. После запуска утилиты, перейдите в раздел «Windows Accessories» и выберите пункт «Activate Windows Photo Viewer».
Просмотреть с помощью Windows 7
В Windows 7 сразу установлено ПО, которое открывает разноформатные файлы, в том числе и JPG. Если же установлено больше 2-х программ для просмотра и открытия файлов JPG, при двойном щелчке мышки на изображении, откроется программа, установленная по умолчанию. Чтобы открыть формат JPG другой программой из меню «Проводника», выбрать и нажать на кнопку «Открыть с помощью. ».
Онлайн-просмотр
Открыть файл JPG онлайн и просмотреть фото можно популярными программами:
Как открыть поврежденный файл jpg?
Как определить, что файл JPG поврежден? При попытке запуска появляется ошибка (диалоговое окно с сообщением «файл поврежден») или же не открывается вовсе. Тогда используют программы RS File Repair, PixRecovery, JPEGfix для восстановления файлов. Большинство таких программ можно бесплатно скачать в интернете.
Файл с расширением JPG или JPEG является файлом изображения. Причина, по которой некоторые файлы JPEG-изображений используют JPG-расширение, а другие – JPEG, объясняется ниже, но независимо от расширения, оба файла имеют один формат.
JPG файлы широко используются, потому что их алгоритм сжатия значительно уменьшает размер файла, что делает его идеальным для совместного использования, хранения и отображения на веб-сайтах. Однако, это сжатие JPEG также снижает качество изображения, что может быть заметно, если оно сильно сжато.
Некоторые файлы JPEG-изображений используют .Jpe расширение, но это не очень распространено. JFIF – это файлы формата обмена файлами JPEG, которые также используют сжатие JPEG, но не так популярны, как файлы JPG.
Как открыть файл JPG/JPEG
JPG-файлы поддерживаются всеми просмотрщиками и редакторами изображений. Это самый распространенный формат изображения.
Вы можете открыть файлы JPG с помощью веб-браузера, например Chrome или Edge (перетащите локальные файлы JPG в окно браузера) или встроенные программы Microsoft, такие как Paint, Microsoft Windows Photos и Microsoft Windows Photo Viewer. Если вы находитесь на компьютере Mac, Apple Preview и Apple Photos могут открыть файл JPG.
Adobe Photoshop, GIMP и практически любая другая программа, которая просматривает изображения, в том числе онлайн-сервисы, такие как Google Drive, также поддерживают JPG-файлы.
Мобильные устройства также поддерживают открытие файлов JPG, что означает, что вы можете просматривать их в своей электронной почте и через текстовые сообщения без необходимости устанавливать дополнительное приложение для просмотра JPG.
Некоторые программы не распознают изображение как файл JPEG Image, если только оно не имеет соответствующего расширения файла, который ищет программа. Например, некоторые редакторы изображений и средства просмотра будут открывать только .JPG файлы и не поймут, что .JPEG – то же самое. В этих случаях вы можете просто переименовать файл, чтобы получить расширение файла, которое понимает программа.
Некоторые форматы файлов используют расширения файлов, которые выглядят как .JPG файлы, но на самом деле не связаны. Примеры включают JPR (JBuilder Project или Fugawi Projection), JPS (Stereo JPEG Image или Akeeba Backup Archive) и JPGW (JPEG World).
Как конвертировать файл JPG / JPEG
Существует два основных способа конвертировать файлы JPG. Вы можете использовать вьювер/редактор изображений, чтобы сохранить его в новом формате (при условии, что функция поддерживается) или добавить файл JPG в программу преобразования изображений.
Например, FileZigZag является онлайн конвертером JPG, который может сохранить файл в ряде других форматов, включая PNG, TIF / TIFF, GIF, BMP, DPX, TGA, PCX и YUV.
Вы даже можете конвертировать файлы JPG в формат MS Word, такой как DOCX или DOC с Zamzar, который похож на FileZigZag в том, что он преобразует файл JPG в режиме онлайн. Он также сохраняет JPG в ICO, PS, PDF и WEBP, среди других форматов.
Если вы просто хотите вставить файл JPG в документ Word, вам не нужно конвертировать файл в формат MS Word. Вместо этого используйте встроенное меню Word: Вставить → Картинка, чтобы подключить JPG непосредственно к документу, даже если у вас уже есть текст.
Откройте файл JPG в Microsoft Paint и используйте меню Файл → Сохранить как, чтобы преобразовать его в BMP, DIB, PNG, TIFF и т.д. Другие средства просмотра и редакторы JPG, упомянутые выше, поддерживают аналогичные параметры меню и форматы выходных файлов.
Использование веб-сервиса Convertio является одним из способов преобразования JPG в EPS, если вы хотите, чтобы файл изображения был в этом формате. Если это не работает, вы можете попробовать AConvert.com.
Несмотря на название, веб-сайт Online PNG to SVG Converter также умеет преобразовывать файлы JPG в формат изображения SVG (vector).
Если у вас есть файл PDF и вы хотите сделать из него JPG/JPEG, попробуйте PDF.io
Чем отличается JPG от JPEG
Интересно, какая разница между JPEG и JPG? Форматы файлов идентичны, но в одном из расширений есть дополнительная буква. На самом деле. это единственная разница.
JPG и JPEG представляют собой формат изображения, поддерживаемый совместной группой экспертов по фотографии, и имеют одинаковое значение. Причина различных расширений файлов связана с ранними версиями Windows, не принимавших «длинное» расширение.
Причина различных расширений файлов связана с ранними версиями Windows, не принимавших «длинное» расширение.
Ситуация похожа на HTM и HTML, когда формат JPEG был впервые введен, официальным расширением файла был JPEG (с четырьмя буквами). Однако, Windows в то время требовала, чтобы все расширения файлов не превышали трёх букв, вот почему .JPG использовался для того же самого формата. Компьютеры Mac, однако, уже тогда не имели такого ограничения.
Произошло то, что оба расширения файлов использовались в обеих системах, а затем Windows изменила свои требования, чтобы принять более длинные расширения файлов, но JPG всё ещё используется. Поэтому файлы JPG и JPEG распространяются и продолжают создаваться.
В то время как оба расширения файлов существуют, форматы точно такие же, и любой из них может быть переименован в другой без потери качества и функциональности.
Сконвертируйте ваши jpg-файлы в jpeg онлайн и бесплатно
- Image
- Document
- Ebook
- Audio
- Archive
- V >
- abc
- abw
- csv
- dbk
- djvu
- dng
- doc
- docm
- docx
- erf
- ebm
- ewm
- emw
- gzip
- kwd
- odt
- oxps
- ppt
- pptx
- rtf
- rar
- txt
- wps
- xls
- xlsx
- zip
- Image
- Document
- Ebook
- Audio
- Archive
- V >
- abc
- abw
- csv
- dbk
- djvu
- dng
- doc
- docm
- docx
- erf
- ebm
- ewm
- emw
- gzip
- kwd
- odt
- oxps
- ppt
- pptx
- rtf
- rar
- txt
- wps
- xls
- xlsx
- zip
Объединенная группа экспертов в области фотографии
Расширение JPG присвоено файлам изображений.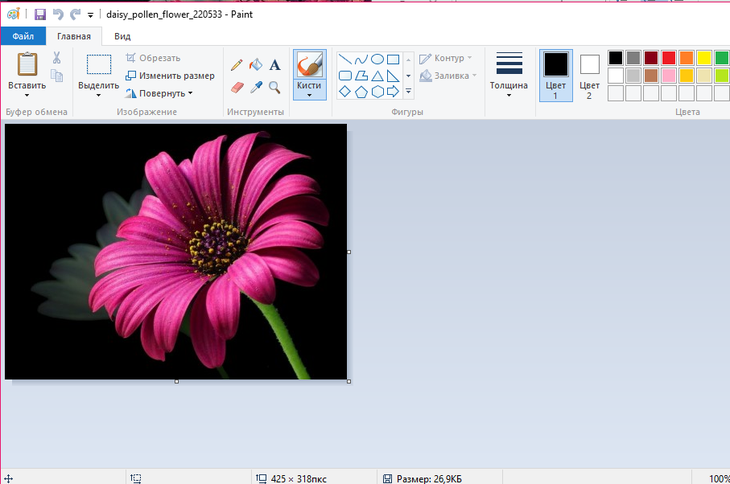 Множество фотографии и веб-графика сохраняется в JPG. В целях сжатия растровые изображения сохраняются в .jpg, что облегчает передачу и загрузку этих файлов через Интернет. JPG-формат основан на 24-битной цветовой палитре. Чем больше уровень сжатия, применяемый при создании JPG-файла, тем хуже становится качество изображения при его распаковке.
Множество фотографии и веб-графика сохраняется в JPG. В целях сжатия растровые изображения сохраняются в .jpg, что облегчает передачу и загрузку этих файлов через Интернет. JPG-формат основан на 24-битной цветовой палитре. Чем больше уровень сжатия, применяемый при создании JPG-файла, тем хуже становится качество изображения при его распаковке.
Объединенная группа экспертов в области фотографии
JPEG― это один из самых популярных графических форматов, используемых для хранения неподвижных и аналогичных изображений. JPEG-алгоритм способен сжать изображение, как с большим ухудшением качества, так и без ухудшения качества. JPEG наиболее широко используется в цифровой фотографии, архивировании изображений и передаче данных через Интернет. Компрессия JPEG не подходит для рисунков, текста и портретной графики.
Как выбрать правильный формат изображения для вашего сайта?
Изображения могут легко улучшить ваш сайт или сделать его значительно хуже. Они помогают передавать то, что невозможно отразить словами, добавляют эмоций и задают атмосферу и настроение. Они прямо влияют на формирование восприятия сайта пользователями, привлекают их внимание.
Они прямо влияют на формирование восприятия сайта пользователями, привлекают их внимание.
Выбор неправильного изображения и его формата может стоить больших денег. Поэтому важно решить эту задачу в процессе разработки дизайна.
JPEG и PNG — это самые распространенные форматы изображений, которые используются для веб-сайтов.
Между ними есть некоторые ключевые различия, о которых вы должны знать, прежде чем принимать решени, какой формат использовать.
Давайте подробнее рассмотрим, что такое файлы JPG и PNG, когда и какой формат использовать и как их сохранить, чтобы они корректно отображались на вашем веб-сайте.
Что такое форматы JPG и PNG?
JPG
JPG расшифровывается как Joint Photographic Experts Group и является наиболее распространенным форматом изображений в Интернете. Это формат с потерями, что означает, что некоторые данные изображения теряются при каждом сжатии файла. Это уменьшает его размер, но снижает качество изображения.
JPG — хороший выбор для изображений, которые будут отображаться на самой веб-странице, потому что они обычно меньше по размеру. Это означает, что они будут загружаться быстрее, что важно для поддержания вовлеченности посетителей сайта. Кроме того, JPG поддерживается большинством веб-браузеров.
Это означает, что они будут загружаться быстрее, что важно для поддержания вовлеченности посетителей сайта. Кроме того, JPG поддерживается большинством веб-браузеров.
JPG также могут сжиматься больше, чем изображения PNG, что означает, они требуют меньше места и пропускной способности.
Такие файлы могут включать метаданные, такие как комментарии и информацию об авторских правах. Данные должны быть записаны в определенном формате, иначе они будут просто удалены.
Единственным недостатком использования JPG является то, что они ограничены 256 цветами. Для большинства изображений это не проблема. Однако в сложных файлах с несколькими оттенками или градиентами это можем навредить, так как информация о пропуске цвета будет храниться как 0.
PNG
Формат файла PNG не имеет потерь, что означает, что данные не теряются при сжатии файла. Это делает его больше по размеру по сравнению с файлами JPG, но не влияет на качество. Это основное различие между двумя форматами, но есть и более мелкие различия, которые могут сделать один из них лучшим выбором для вашего сайта.
Существует несколько преимуществ использования PNG на сайте. Во-первых, они имеют более высокое качество, чем JPG, а это значит, что ваши изображения будут выглядеть лучше при просмотре на экранах с высоким разрешением. Во-вторых, PNG позволяют работать с прозрачностью и градиентами, которые придают веб-сайте более совершенный и профессиональный вид. Вот почему они хорошо подходят для изображений, которые, например, являются частью логотипа. Это особенно удобно, если вы собираетесь работать с наложением элементов друг на друга, не беспокоясь о том, как скорреиктировать их сочетание между собой — прозраность позволят все настроить.
Единственным недостатком использования PNG является то, что они имеют больший размер файла, чем JPG. Кроме того, некоторые старые веб-браузеры плохо поддерживают прозрачность PNG или вообще не поддерживают ее.
Что касается размера файла, PNG может быть больше, чем изображения GIF и JPG, потому что они не уменьшают глубину цвета при сжатии файла. Это одна из причин, по которой PNG не подходят для фотографий или изображений, содержащих градиенты или другие многоцветные изображения. Если ваша веб-страница содержит более одного изображения, вам следует подумать о сжатии этих PNG. Сделать это можно при помощи сторонних программ без потери качества изображения.
Это одна из причин, по которой PNG не подходят для фотографий или изображений, содержащих градиенты или другие многоцветные изображения. Если ваша веб-страница содержит более одного изображения, вам следует подумать о сжатии этих PNG. Сделать это можно при помощи сторонних программ без потери качества изображения.
Когда использовать JPG и когда использовать PNG?
Скорость загрузки сайта зависит от правильного формата файла изображения. Выбрать подходящий из них, JPG или PNG, важно на этапе разработки вашего сайта.
Чаще всего следуют следующему правилу: JPG используется для фотографий без прозрачного фона и других файлов, использующих больше памяти; PNG используется для графики с прозрачным фоном и изображений, где важны четкость и яркость.
JPG обычно используются для изображений, которые будут отображаться на самой веб-странице. Это связано с тем, что они меньше по размеру, а значит будут загружаться быстрее.
PNG лучше подходят для изображений, которые будут использоваться как часть логотипа или заголовка веб-сайта, поскольку они имеют более высокое качество и могут использовать прозрачность.
Как правильно сохранить изображение для использования на сайте
После того, как вы выбрали правильный формат изображения для своего веб-сайта, вам необходимо сохранить его в оптимизированном формате. Это означает, что файл будет сжат без ущерба для качества изображения.
Доступно множество вариантов, но лучше всего использовать бесплатное веб-приложение, такое как Optimizilla или TinyPNG.
Сохранение изображений для использования в Интернете важный процесс, так как ваща задача презентовать их в лучшем виде на сайте. Вот несколько советов по оптимизации файлов:
- Используйте программу, например Photoshop или GIMP, для сохранения изображений в правильном формате (JPG или PNG).
- Используйте более низкое качество при сохранении JPG, так как они обычно меньше по размеру, чем PNG.
- Убедитесь, что ваши изображения имеют правильный размер и разрешение для вашего сайта.
- Используйте сжатие, чтобы уменьшить размер файла ваших изображений без ущерба для качества.

- Еще одна важная вещь, о которой следует помнить — сохраняйте оригинальные файлы. Всегда сохраняйте оригинальные изображения, хотя бы на некоторое время, так как они могут понадобиться вам в будущем.
Заключение
Ключевые различия форматов JPG и PNG:
- Файлы JPG обычно меньше по размеру, чем PNG, что делает их хорошим выбором для изображений, которые будут отображаться на самой веб-странице.
- PNG лучше подходят для изображений, которые будут использоваться как часть логотипа или заголовка веб-сайта, то есть часть дизайна страницы.
- Убедитесь, что ваши изображения имеют правильный размер и разрешение для вашего сайта.
- Используйте сжатие, чтобы уменьшить размер файла ваших изображений без ущерба для качества.
Формат файла изображения полностью зависит от типа контента, который вы используете на сайте. Если это фото-файлы — придерживайтесь JPG, если вы используете в основном графику — выбирайте PNG. Помните, что это один из основных факторов, влияющих на скорость загрузки вашего сайта.
Редактировать JPG фото онлайн
Редактировать JPG фото онлайнРедактируйте фотографии в формате JPG с помощью современного браузера, такого как Chrome, Opera и Firefox.
При поддержке aspose.com и aspose.cloud
Загрузка редактора… ПодождитеПоделиться в Facebook
Поделиться в Twitter
Поделиться в LinkedIn
Другие приложения
Cloud API
Оставить отзыв
Добавить в закладки
Нажмите Ctrl + D, чтобы добавить эту страницу в избранное, или Esc чтобы отменить действие
Aspose.Imaging Фоторедактор
JPG Joint Photographic Expert Group Image FileJPEG — это тип формата изображения, который сохраняется с помощью метода сжатия с потерями. Выходное изображение, в результате сжатия, является компромиссом между размером хранилища и качеством изображения. Пользователи могут настроить уровень сжатия для достижения желаемого уровня качества и в то же время уменьшить размер хранилища. Качество изображения незначительно влияет, если к изображению применяется сжатие 10:1. Чем выше значение сжатия, тем выше ухудшение качества изображения. Формат файла изображения JPEG был стандартизирован Объединенной группой экспертов по фотографии (the Joint Photographic Experts Group), отсюда и название JPEG. Формат был выбран для хранения и передачи фотографических изображений в Интернете. Почти все операционные системы теперь имеют средства просмотра, поддерживающие визуализацию изображений JPEG, которые также часто хранятся с расширением JPG. Даже веб-браузеры поддерживают визуализацию изображений JPEG.
Чем выше значение сжатия, тем выше ухудшение качества изображения. Формат файла изображения JPEG был стандартизирован Объединенной группой экспертов по фотографии (the Joint Photographic Experts Group), отсюда и название JPEG. Формат был выбран для хранения и передачи фотографических изображений в Интернете. Почти все операционные системы теперь имеют средства просмотра, поддерживающие визуализацию изображений JPEG, которые также часто хранятся с расширением JPG. Даже веб-браузеры поддерживают визуализацию изображений JPEG.
JPEG объединяет кураторов, коллекционеров и создателей через протокол, ориентированный на курирование NFT. Пользователи могут создавать свои собственные выставки любых NFT на основе Ethereum, формируя сеть культурных отношений.
Подробнее
Как редактировать фотографии JPG с помощью Aspose.Imaging Фоторедактор
- Нажмите внутри области загрузки файлов, чтобы загрузить JPG фотографии или перетащите JPG файлы фотографий
- Отредактируйте фотографию с помощью одной или нескольких операций, таких как обрезка, поворот, применение фильтра и т.
 д.
д. - Нажмите кнопку Применить, чтобы применить изменения для каждой операции. Нажмите кнопку Отменить для отмены текущей операции в редакторе
- Вы можете использовать кнопки Undo-Redo, чтобы отменить или повторить последние несколько операций
- Измените формат выходного изображения, если необходимо; Нажмите на кнопку «Получить результат»
- Ссылка на скачивание обработанных изображений будет доступна сразу после завершения операции модификации
- Вы также можете отправить ссылку на готовый файл на свой адрес электронной почты
- Обратите внимание, что файл будет удален с наших серверов через 24 часа, а ссылки для скачивания перестанут работать по истечении этого периода времени
Часто задаваемые вопросы
❓ Как отредактировать фотографию в формате JPG?
Сначала вам нужно добавить файл JPG фото для редактирования: перетащите файл JPG фото или щелкните внутри белой области, чтобы выбрать файл JPG. Затем примените необходимые операции редактирования и нажмите кнопку «Получить результат».
 Когда операция модификации будет завершена, вы сможете загрузить файл результата
Когда операция модификации будет завершена, вы сможете загрузить файл результата🛡️ Безопасно ли редактировать фотографии в формате JPG с помощью бесплатного приложения Aspose.Imaging «Фоторедактор»?
Конечно! Ссылка для загрузки файлов результатов будет доступна сразу после завершения операции модификации. Мы удаляем загруженные файлы через 24 часа, и ссылки на скачивание перестанут работать по истечении этого периода времени. Никто не имеет доступа к вашим файлам. Редактирование фотографий абсолютно безопасно
Когда пользователь загружает свои файлы из сторонних сервисов, они обрабатываются таким же образом.
Единственное исключение из вышеуказанных политик возможно, когда пользователь решает поделиться своими файлами через форум, запросив бесплатную поддержку, в этом случае только наши разработчики имеют доступ к ним для анализа и решения проблемы.
💻 Можно ли редактировать JPG фото на Linux, Mac OS или Android?
Да, вы можете использовать бесплатное приложение Aspose.
 Imaging «Фоторедактор» на любой операционной системе с веб-браузером. Наш сервис работает онлайн и не требует установки программного обеспечения
Imaging «Фоторедактор» на любой операционной системе с веб-браузером. Наш сервис работает онлайн и не требует установки программного обеспечения🌐 Какой браузер следует использовать для редактирования фотографий в формате JPG?
Для редактирования фотографий в формате JPG вы можете использовать любой современный браузер, например, Google Chrome, Firefox, Opera, Safari
❓ Могу ли я использовать полученное изображение в коммерческих целях?
Несмотря на то, что наши приложения бесплатны, вы не ограничены в коммерческом использовании полученных изображений, избегая при этом нарушения прав третьих лиц на исходные изображения. Например, вы можете создать NFT (не взаимозаменяемый токен) из своего изображения и попытаться продать его на торговых площадках NFT.
Error explanation placeholder
Email:
Сделайте этот форум закрытым, чтобы он был доступен только вам и нашим разработчикам
Вы успешно сообщили об ошибке, Вы получите уведомление по электронной почте, когда ошибка будет исправлена Click this link to visit the forums.
Конвертер JPEG — Convertio
Преобразование файлов в и из jpeg онлайн
Выберите файлы
Перетащите файлы сюда. 100 MB максимальный размер файла или Регистрация
Поддерживаемые Преобразования
| Конвертировать из JPEG | Конвертации | Рейтинг | |
| 1 | JPEG в JPG | 4.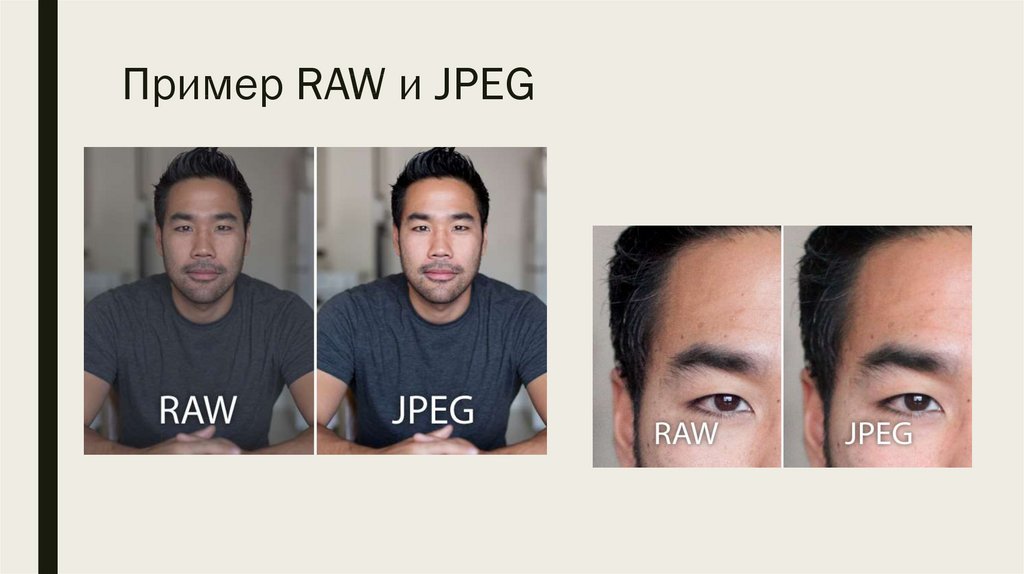 6 6 | 105,115 голосов |
| 2 | JPEG в DOC | 4.0 | 62,361 голосов |
| 3 | JPEG в PNG | 4. 5 5 | 33,275 голосов |
| 4 | JPEG в PDF | 4.7 | 30,117 голосов |
| 5 | JPEG в SVG | 4. 4 4 | 17,340 голосов |
| 6 | JPEG в DOCX | 4.2 | 15,925 голосов |
| 7 | JPEG в DXF | 4. 4 4 | |
| 8 | JPEG в ICO | 4.7 | 4,264 голосов |
| 9 | JPEG в AI | 4. 4 4 | 2,892 голосов |
| 10 | JPEG в HDR | 4.0 | 2,767 голосов |
| 11 | JPEG в BMP | 4. 7 7 | 2,103 голосов |
| 12 | JPEG в PSD | 4.6 | 1,896 голосов |
| 13 | JPEG в WEBP | 4. 8 8 | 1,885 голосов |
| 14 | JPEG в GIF | 4.6 | 1,736 голосов |
| 15 | JPEG в EPS | 4. 2 2 | 1,605 голосов |
| Конвертировать в JPEG | Конвертации | Рейтинг | |
| 1 | JPG в JPEG | 4. 6 6 | 99,674 голосов |
| 2 | PDF в JPEG | 4.7 | 58,046 голосов |
| 3 | DOCX в JPEG | 4. 6 6 | 50,249 голосов |
| 4 | PNG в JPEG | 4.7 | 47,463 голосов |
| 5 | WEBP в JPEG | 4. 8 8 | 30,489 голосов |
| 6 | HEIC в JPEG | 4.8 | 15,969 голосов |
| 7 | JFIF в JPEG | 4. 7 7 | 14,235 голосов |
| 8 | PPTX в JPEG | 4.7 | 12,993 голосов |
| 9 | DOC в JPEG | 4. 7 7 | 9,682 голосов |
| 10 | PSD в JPEG | 4.8 | 5,927 голосов |
| 11 | CR2 в JPEG | 4.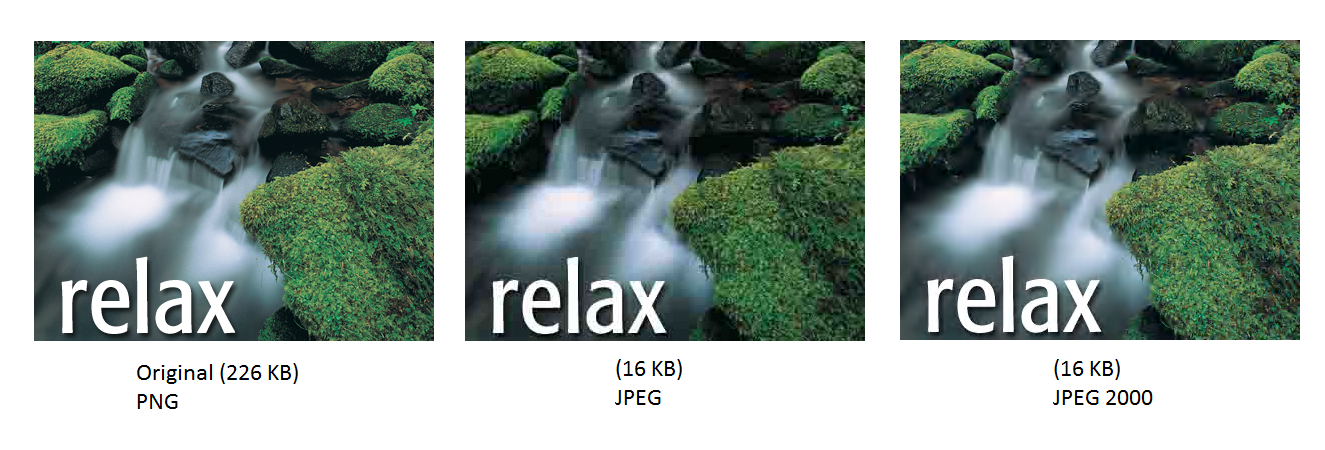 5 5 | 4,953 голосов |
| 12 | XLSX в JPEG | 4.4 | 4,318 голосов |
| 13 | BMP в JPEG | 4. 7 7 | 4,046 голосов |
| 14 | NEF в JPEG | 4.5 | 3,915 голосов |
| 15 | SVG в JPEG | 4. 1 1 | 3,719 голосов |
Посмотреть все
Рейтинг конвертации JPEG
4.6 (721,112 голосов)
Вам необходимо сконвертировать и скачать любой файл, чтобы оценить конвертацию!
Как поменять тип файла на виндовс 7 на jpg
Содержание
- Как изменить формат фотографии на jpg
- Как изменить формат фотографии на jpg
- Как изменить формат фото
- В редакторе paint.net
- Средствами самой Windows
- Смена формата в проводнике Windows
- Групповая смена формата файлов с помощью командной строки
- Изменить формат фото в paint
- Какой формат фото самый качественный
- Какой формат фото меньше весит
- Изменить формат сразу у нескольких фото программой Easy Image Modifier
- Как поменять тип файла на виндовс 7 на jpg
- Типы форматов файлов
- Примеры типов форматов файлов
- Как изменить тип файла в windows 10
- Как изменить тип файла в windows 8
- Как изменить тип файла в windows 7
- Как изменить формат фото — 10 способов
- Как изменить формат картинки в Paint — 1 способ
- Как изменить формат изображения на компьютере в программе Фотоальбом — 2 способ
- Как изменить формат фотографии в FastStone Image Viewer — 3 способ
- Изменение типа формата файла фото в XnView — 4 способ
- Изменяем формат фотографии в IrfanView — 5 способ
- Изменение формата фото в Paint.
 NET — 6 способ
NET — 6 способ - Как изменить формат фотографии в Adobe Photoshop — 7 способ
- Сохраняем изображение в другом формате при помощи Word — 8 способ
- Конвертирование фото в другой формат в Format Factory — 9 способ
- Преобразование фото в другой формат в Movavi Video Converter — 10 способ
- Выводы статьи
- Как изменить тип файла в Windows 7?
- Видео
Как изменить формат фотографии на jpg
Как изменить формат фотографии на jpg
Зачем вообще нужно изменять формат фотографии на JPG? Форматов или типов изображений существует великое множество, наиболее популярные из них: JPG, PNG, BMP, GIF. Казалось бы какая разница, в каком из них записан файл?
Правда в том, что при одном и том же качестве изображения «вес» картинок разных форматов может отличаться в несколько раз!
Как изменить формат фото
В редакторе paint.net
Давайте изменим формат фото с помощью редактора paint.net, и посмотрим, что произойдет с качеством изображения и какой формат фото меньше весит. Он подкупает своей простотой и функциональностью. Официальный сайт https://www.getpaint.net/ Программа распространяется бесплатно. Скачивайте, установка проста, не требует пояснений.
Он подкупает своей простотой и функциональностью. Официальный сайт https://www.getpaint.net/ Программа распространяется бесплатно. Скачивайте, установка проста, не требует пояснений.
Надеюсь, что не зря начал рассказ именно с paint.net. У Вас есть шансы полюбить его за его простоту. Это, конечно не фотошоп, но обработать изображения можно довольно быстро и просто. Даже «слои» здесь есть».
Как изменить формат фотографии на jpg в редакторе paint.net
В принципе, как изменить формат фотографии на jpg, надеюсь, понятно. Собственно, как сменить формат фото на png, наверное уже тоже догадались. Выбирайте любой другой формат при сохранении, таким образом и происходит переформатирование файлов.
Средствами самой Windows
Для того, чтобы изменить формат файла не обязательно пользоваться сторонними средствами. В Windows можно это сделать
Правда, при этом размер файла (файлов) сохранится тот же самый, что был до смены формата.
Смена формата в проводнике Windows
Открываем папку с файлами. По умолчанию, как правило, в имени файла расширение файла не отображается. Чтобы сделать его видимым, кликните «Вид» в верхней части окна и в раскрывшемся меню поставьте галочку в чекбоксе «Расширения имен файлов». Теперь в имени файла виден его формат (тип расширения). Если изменения сразу не вступили в силу, просто закройте папку с файлами и откройте ее снова.
По умолчанию, как правило, в имени файла расширение файла не отображается. Чтобы сделать его видимым, кликните «Вид» в верхней части окна и в раскрывшемся меню поставьте галочку в чекбоксе «Расширения имен файлов». Теперь в имени файла виден его формат (тип расширения). Если изменения сразу не вступили в силу, просто закройте папку с файлами и откройте ее снова.
Показать расширения имен файлов
Теперь, как и при обычном переименовывании, кликаем правой кнопкой мыши по нужному файлу, в открывшемся списке действий нажимаем «Переименовать». В нашем примере, вместо PNG набираем JPG и жмем Enter. Система дуракоустойчивости предупреждает о необратимости действия, думаем еще раз на всякий случай, и нажимаем Enter повторно.
Измененный формат фото
Все, формат фото изменен. Но! Размер файла при этом не изменился.
Групповая смена формата файлов с помощью командной строки
Зайдите в командную строку. Сделать это можно нажатием сочетания клавиш Windows+R на клавиатуре, после чего во всплывающем окне ввести cmd и нажать ОК.
Вход в командную строку
В Windows 10 нажмите на «Поиск» в панели управления, также введите cmd и кликните по появившейся в списке строке «Командная строка».
Windows10 Вход в командную строку
В результате откроется такое окно с черным фоном.
Командная строка Windows
Сначала надо перейти в нужную папку. Для этого вводим в строке команду cd (сменить директорию) и вставляем путь к папке, в которой находятся файлы. Если кто-то забыл, как скопировать путь к папке, то напомню, что достаточно кликнуть мышкой по строке пути в проводнике. Путь отобразится в понятном для командной строки виде. Смотрите на гифке.
Путь к папке с файлами
Командная строка путь к папке
Жмём Enter. Этим действием мы переходим в командной строке в нужную нам папку.
Затем используем специальную команду, которая изменит расширения у файлов, скопируйте ее прямо отсюда: rename *.PNG *.JPG и снова нажимаем Enter.
Команда смены формата файлов
Заглядываем в нашу папку, и видим, что все файлы поменяли тип расширения, или как мы чаще говорим, формат. У всех стал JPG.
Результат группового изменения формата файлов с PNG на JPG
Можно ввести более универсальную команду для смены форматов: rename *.* *.JPG такая инструкция изменит формат абсолютного всего, что попадется ей на пути в указанной папке. Так что стоит пользоваться осторожно, предварительно проверив, не пострадают ли видео или текстовые файлы, которые случайно там могут оказаться.
Изменить формат фото в paint
Это также просто, как и в предыдущем редакторе. Да и названия у них созвучны. Вот, посмотрите на изображении ниже, достаточно одной картинки, чтобы отобразить весь нехитрый способ как изменить формат фотографии.
Какой формат фото самый качественный
Какой формат фото меньше весит
Вот результаты трансформации одного и того же изображения в различные типы:
JPG почти в 5 раз «легче», чем PNG! Чтобы Вам больше не перепроверять информацию, сохраните себе картинку-памятку. На ней хорошо видно, сколько «весит» одно и то же изображение, сохраненное в разных типах.
На ней хорошо видно, сколько «весит» одно и то же изображение, сохраненное в разных типах.
Изменить формат сразу у нескольких фото программой
Easy Image ModifierЕсли у Вас серьезные намерения и Вы хотите привести в порядок весь свой фотоархив, то есть изменить формат фото сразу у многих десятков или сотен файлов, то лучше воспользуйтесь специальной программой.
Будьте осторожны! Программ подобных много, в том числе бесплатных. Но не попадитесь ненароком на такое «счастье», как Movavi.
Якобы бесплатная версия, на самом деле, не бесплатная, а временная пробная версия дорогой программы. Но об этом Вы узнаете только после установки! Потратите время, чтобы выяснить, что после обработки 100 фото надо будет платить деньги. Кроме того, во время самой установки навязчиво предлагается поставить все что только бывает в природе от яндекса, зарегистрироваться, непонятно с какой целью, а при попытке закрыть программу — навязывает покупку полной версии. Программа очень навязчивая, из серии «удалил-перекрестился».
Источник
Как поменять тип файла на виндовс 7 на jpg
Добрый день уважаемые читатели сегодня я хочу вам рассказать, как изменить тип файла в windows за минуту, данная тема может считаться продолжением предыдущего поста про ассоциации файлов в windows 10, так как дополняет ее. В моем примере мы рассмотрим такие операционные системы как Windows 7, Windows 8.1 ну и конечно десятку, куда сейчас без нее. Я уверен, что данная информация будет очень полезной для начинающих пользователей компьютера, особенно если ваш компьютер подвергался атаки вируса, поменявший все ассоциации файлов.
Типы форматов файлов
Давайте разбираться для начала, что такое типы форматов файлов. Логично, что каждая программа установленная на вашем компьютере, не важно в какой операционной системе открывает свой файл, и логично, что другие файлы от сторонних программ ей не нужны, так как у них свои открывальщики. Из этого следует, что файлы каким то образом должны отличаться друг от друга, и идентифицироваться себя для конкретного приложения.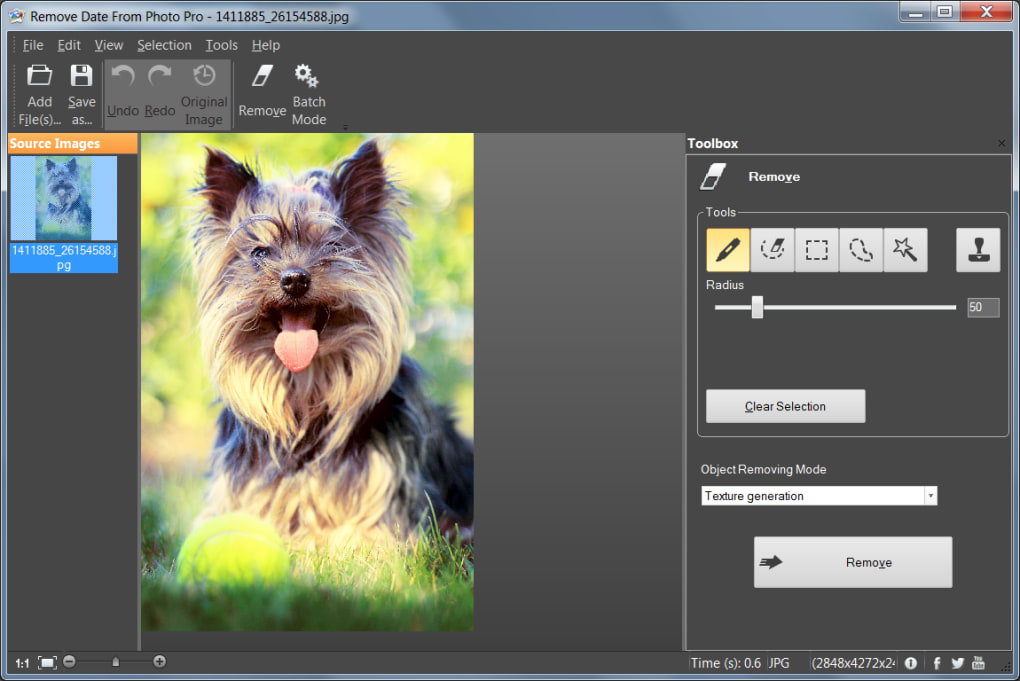 Долго думать не стали и придумали, что у каждого файла определенной программы будет свой формат или расширение. Расширение это то, что в названии файла идет после знака точка на конце.
Долго думать не стали и придумали, что у каждого файла определенной программы будет свой формат или расширение. Расширение это то, что в названии файла идет после знака точка на конце.
Примеры типов форматов файлов
Приведу самые распространенные форматы файлов:
Таких категорий очень много, каждая из них содержит свои виды расширений файлов, всех их посмотреть можно в заметке выше про ассоциации, советую прочитать. Бывают случаи, что нужно быстро сменить формат файла, по разным причинам, простой пример у вас есть картинка с расширением png, а на сайте аватарки для загрузки в профиль например могут быть только в jpeg формате, что делать, можно конечно конвертировать его онлайн, но не всегда есть интернет, вот мы и приходим к тому, что должны понять и разобрать как изменить тип файла в windows.
Как изменить тип файла в windows 10
Давайте переходить к практике и разберем как изменить тип файла в windows 10. Предположим у мне нужно изменить расширение txt, в любой операционной системе семейства Microsoft, расширения скрыты и логично, что если нужно, что то поменять штатными средствами, то нужно включить функционал.
Все, что нам нужно это открыть проводник, сделать это можно по иконке папки справа от кнопки пуск.
поменять формат нам поможет нажатие на меню Вид и установка галки Расширения имен файлов.
Обратите внимание, что тут можно включить скрытые файлы Windows 10. Все проверяем, наш файлик txt. Все теперь выбрав его и нажав клавишу F2, можно поменять формат на нужный, стираем txt и заменяем его. Реальный случай когда это может пригодиться, вы в txt пишите какой нибудь скрипт, а потом меняете формат на bat или cmd и он становится скриптом.
Как видите изменение формата файла в Виндоус, не сложнее, чем сказать раз, два и три, но не думайте, что это действует всегда, у вас так не получиться взять mp3 и сделать из него avi, чудес не бывает. Данный метод, полезен например при редактировании файла Hosts в системе, так как он по умолчанию не имеет расширения, а бывают случаи, что при его редактировании пользователю предлагается сохранить его уже в формате txt, который не всегда виден, если не включено отображение.
Как изменить тип файла в windows 8
Чтобы это поправить, делаем следующее, открываем проводник Windows (любой локальный диск в моем компьютере). У вас будет сверху вот такое удобное меню, в нем вам необходимо перейти во вкладку Вид и поставить вот такую галку, Расширения имен файлов. Это действие позволит операционной системе, включить отображение форматов или как угодно расширений файлов.
Теперь, что вам нужно сделать, тут два варианта, первый это правый клик и выбор из контекстного меню пункт переименовать, но вы, то уже продвинутый пользователь, поэтому знаете, что все тоже самое делается, если нажать клавишу F2 на выбранном файлике. Далее у вас появится возможность отредактировать его, стираем старый формат и пишем новый, например png, в окне где у вас спрашивают подтверждение на изменение форматирования жмем Да.
В итоге вы получили, нужное расширение. Как видите, пара кликом мышки. Теперь вы знаете как поменять формат файла в Windows 8.
Мне очень часто люди говорят, что статья вводит в заблуждение, что типа ничего это не работает. Тут хочу отметить, что люди до конца все не прочитали, и видимо не обратили внимание, что я писал, что это работает не всегда и не со всеми форматами, а в других случаях нужно пользоваться для изменения типа файлов специальные сервиса и конвертеры.
Как изменить тип файла в windows 7
И так в восьмеркой мы с вами разобрались, давайте посмотрим как изменить тип файла в windows 7, тут слегка это находится в другом месте.
У нас с вами два способа, каждый из ниж вам должен открыть оснастку Параметры папок. Первый метод, это открываем Пуск > Панель управления.
В правом верхнем углу в пункте просмотр выбираем крупные значки, после чего ищем иконку Параметры папок, именно ее возможности нам позволят изменить тип файла в windows.
Попасть в меню Параметры папок можно еще вот таким методом, открываем мой компьютер, как видите сверху нет дополнительных кнопок.
Нажимаем волшебную клавишу Alt и в итоге вы откроете скрытое меню. В нем жмете на кнопку Сервис и далее Параметры папок. Сами выбирайте какой метод вам нравится больше.
Переходим на вкладку Вид, где вам необходимо убрать галку Скрыть расширения для зарегистрированных типов файлов. Сняв ее вы получите возможность изменить тип файла в windows.
Все проверяем наш архив, выбираем его жмем F2 или правым кликом переименовать, и ставим нужное расширение.
Давайте подведем итог и пробежимся по пунктам, что мы теперь знаем:
Источник
Как изменить формат фото — 10 способов
Многие пользователи сталкиваются с необходимостью изменить формат фото: перевести фотографию из одного формата в другой графический формат, например из формата «PNG» в «JPG» («JPEG»), или наоборот. В некоторых случаях, требуется использовать определенный графический формат, а в наличии у пользователя есть другой формат фотографии.
Графические файлы сохраняются в различных форматах, различающихся способами хранения информации и свойствами. В зависимости от формата к имени файла добавляется расширение, при помощи которого определяется тип хранящейся информации: изображение, видео, аудио, текст и т. п. Расширение файла отделяется от основного имени файла точкой. У одного формата может быть несколько расширений имен файлов.
Разные типы графических файлов отличаются по своим особенностям, поэтому бывает необходимо изменить формат изображения, для дальнейшего использования в конкретной программе, на удаленном сервисе, или для уменьшения размера файла. После изменения формата файла изменится его расширение.
Изображения бывают растровыми и векторными. В этой статье мы рассматриваем растровые форматы, в которых сохраняются изображения: фотография, картинка, скриншот (снимок экрана).
Сейчас наиболее популярны следующие форматы изображений:
Из-за обилия графических форматов и разницы их использования, перед пользователем встает вопрос, как изменять формат фото для уменьшения размера, изменения качества и т.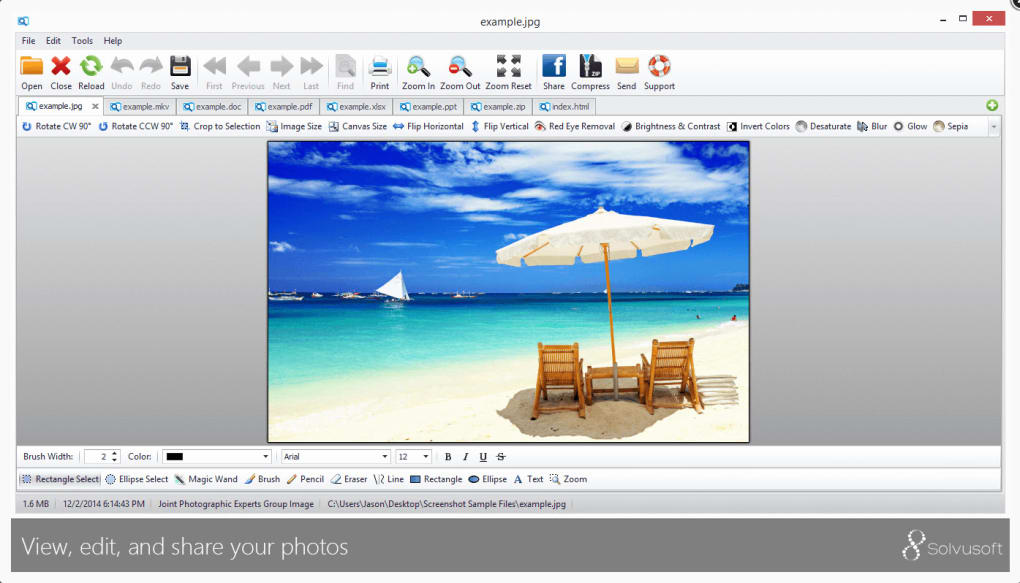 п. Файлы некоторых графических форматов занимают довольно много места на диске, другие графические форматы нецелесообразно использовать, например, для хранения схем или чертежей, из-за нечетких деталей.
п. Файлы некоторых графических форматов занимают довольно много места на диске, другие графические форматы нецелесообразно использовать, например, для хранения схем или чертежей, из-за нечетких деталей.
Нужна программа, чтобы изменить формат фотографии или другого изображения на компьютере. В этом руководстве вы найдете инструкции о том, как изменить формат фото на компьютере при помощи различных программ, входящих в состав Windows, или приложений от сторонних производителей. Использование онлайн сервисов для изменения формата фотографий мы рассмотрим в другой статье.
Как изменить формат картинки в Paint — 1 способ
Пользователь может изменить формат фото бесплатно на своем ПК при помощи программы Paint, которая входит в состав операционной системы Windows разных версий.
Сейчас мы посмотрим, как изменить формат фото с «PNG» на «JPG» помощью встроенной, стандартной программы Paint.
Выполните следующие действия:
Другой способ для открытия файла в Paint: щелкните по файлу правой кнопкой мыши, нажмите на пункт контекстного меню «Открыть с помощью», а затем выберите Paint.
В окне «Сохранить как» предлагается выбор форматов изображений: «PNG», «JPEG», «BMP», «GIF», «Другие форматы» («TIFF» и «HEIC»).
Как изменить формат изображения на компьютере в программе Фотоальбом — 2 способ
Бесплатная программа Фотоальбом входит в состав пакета программ «Основные компоненты Windows Live». В настоящее время Microsoft прекратила развитие программы и распространение основных компонентов, но программу Фотоальбом можно скачать и установить на свой компьютер.
Для изменения формата изображения, пройдите следующие шаги:
Подробнее о работе в Фотоальбоме Windows Live смотрите тут.
Как изменить формат фотографии в FastStone Image Viewer — 3 способ
Программа для просмотра и обработки изображений FastStone Image Viewer позволяет сохранять файлы в другие графические форматы.
В FastStone Image Viewer поддерживается сохранение изображений в следующих форматах: «BMP», «GIF», «JPEG», «JPEG2000», «PCX», «PNG», «PPM», «TGA», «TIFF», «PDF».
Перейдя по ссылке на страницу сайта, вы найдете обзор программы FastStone Image Viewer.
Изменение типа формата файла фото в XnView — 4 способ
Бесплатная программа-просмотрщик XnView поддерживает огромное количество графических форматов файлов. С помощью этого приложения исходный формат можно перевести в другой подходящий графический формат.
Подробнее о программе XnView написано здесь.
Изменяем формат фотографии в IrfanView — 5 способ
Бесплатный просмотрщик изображений IrfanView помимо других возможностей, может сохранять исходные файлы в других графических форматах.
Пройдите следующие шаги:
Статья про программу IrfanView находится здесь.
Изменение формата фото в Paint.NET — 6 способ
Сейчас мы изменим формат графического файла в бесплатном графическом редакторе Paint.NET. В этом графическом редакторе можно выполнять различные операции с изображениями, имеется поддержка работы со слоями.
Как изменить формат фотографии в Adobe Photoshop — 7 способ
В этой статье нельзя обойти без внимания самое мощное средство для редактирования фотографий — программу Adobe Photoshop. В Фотошопе можно поменять формат изображения, выбрав другой тип графического формата.
В Фотошопе можно поменять формат изображения, выбрав другой тип графического формата.
В программе Adobe Photoshop проделайте следующее:
Сохраняем изображение в другом формате при помощи Word — 8 способ
В программе Microsoft Word имеется способ для сохранения изображения в другом формате. Текстовый процессор поддерживает вставку картинок, которые затем можно сохранить в других поддерживаемых форматах.
Необходимо пройти шаги:
В программе Word поддерживаются графические форматы: «PNG», «JPEG», «GIF», «TIFF», «BMP».
Конвертирование фото в другой формат в Format Factory — 9 способ
Бесплатная программа Format Factory (Фабрика Форматов) — конвертер между разными мультимедийными форматами файлов, в том числе файлов графических форматов.
Потребуется пройти следующие шаги:
В программе Фабрика Форматов поддерживается преобразование между следующими графическими форматами: «WebP», «JPG», «PNG», «ICO», «BMP», «GIF», «TIF», «TGA».![]()
На моем сайте есть подробная статья про Format Factory.
Преобразование фото в другой формат в Movavi Video Converter — 10 способ
Программа Movavi Video Converter, помимо конвертирования видео, поддерживает преобразование изображений некоторых форматов между разными типами файлов.
Проделайте следующие действия:
В Movavi Video Converter поддерживаются графические форматы: «JPG», «GIF», «PNG», «BMP», «TIFF», а также форматы для публикаций в социальных сетях LiveJournal и Tumblr.
Программа Мовави Видео Конвертер поддерживает пакетное конвертирование изображений.
Некоторым пользователям, при работе с фотографиями, требуется изменить формат графического файла, преобразовать его в файл другого формата. В результате, у пользователя появится новый графический файл: фото, изображение или картинка. Выполнить эту операцию можно при помощи программ на компьютере, используя встроенное приложение Windows или стороннее программное обеспечение.
Источник
Как изменить тип файла в Windows 7?
В некоторых случаях возникает необходимость изменить тип файла. Можно ли это сделать в операционной системе Windows 7? Конечно же, можно, правда нужно понимать, что не всегда есть в этом смысл. К примеру, изменение файла mp3 на exe вам вряд ли что-то даст. Другое дело, если вы скачали какой-то файл, тип которого нужно изменить уже на компьютере, чтобы он полноценно работал. Покажем, что надо сделать.
Можно ли это сделать в операционной системе Windows 7? Конечно же, можно, правда нужно понимать, что не всегда есть в этом смысл. К примеру, изменение файла mp3 на exe вам вряд ли что-то даст. Другое дело, если вы скачали какой-то файл, тип которого нужно изменить уже на компьютере, чтобы он полноценно работал. Покажем, что надо сделать.
Нажмите на кнопку «Пуск».
Далее откройте панель управления с помощью одноименного пункта меню.
Укажите «Крупные значки», затем нажмите на кнопку «Параметры папок».
В открывшемся окне выберите вкладку «Вид».
Находите строку «Скрывать расширения для зарегистрированных типов файлов» и снимаете с нее галочку, не забыв при этом нажать на кнопку ОК.
Первая часть процесса окончена. Переходим ко второй. Поскольку мы разрешили системе показ скрытых ранее расширений, теперь можем смело поменять тип файла.
Находим файл на диске, вот он у нас:
Нажимаем по нему правой клавишей мыши, выбираем «Переименовать» и меняем тип файла (выделено на скриншоте синим).
Указываем нужный нам тип файла, например, jpg как в нашем примере.
Собственно, на этом все. Теперь можете отключить показ типа файлов через настройки, если в этом есть необходимость.
Уважаемые пользователи! Если наш сайт вам помог или что-то в нем не понравилось, будем рады, если вы оставите комментарий. Заранее большое спасибо.
Источник
Видео
Как изменить формат файла в Windows 7 !!!
Как изменить расширение файла? Меняем тип файла без программ
Как поменять формат(расширение) файла | НЕ КОНВЕРТАЦИЯ! | Windows 7,8,10,11
Как сменить расширение файла Windows
как изменить тип файла в windows 7 10
Как изменить формат файла?
Как в Windows 7 изменить тип файла
Как изменить формат видео(без программ)
Как изменить расширение, формат файла в Windows 7
#4 Как поменять формат psd на jpg
Как поменять формат картинки на jpg
Существует много различных способов, как изменить формат изображения . Формат файла определяет, в какой программе он может быть открыт или отредактирован. Расширение файла определяет этот формат. Большинство людей, работающих с изображениями, в какой-то момент сталкивается с необходимостью конвертировать эти файлы в другой формат, поэтому стоит изучить несколько различных способов выполнить это. JPEG ( он же JPG ) является форматом изображений, который используется чаще всего.
Формат файла определяет, в какой программе он может быть открыт или отредактирован. Расширение файла определяет этот формат. Большинство людей, работающих с изображениями, в какой-то момент сталкивается с необходимостью конвертировать эти файлы в другой формат, поэтому стоит изучить несколько различных способов выполнить это. JPEG ( он же JPG ) является форматом изображений, который используется чаще всего.
Метод 1. Использование программного обеспечения для редактирования изображений
- Откройте файл изображения . Когда вам нужно конвертировать изображение в другой формат, самое простое решение — использовать программное обеспечение для редактирования изображений, входящее в состав вашей операционной системы. В Windows — это « Paint «, а в Mac — « Preview «:
- Обратите внимание, что JPG и JPEG — это разные названия одного и того же расширения файла;
- Также для открытия файла изображения можно использовать программы сторонних разработчиков.
 Если вы не уверены, попробуйте дважды кликнуть по изображению, чтобы оно открылось программой, заданной по умолчанию для этого типа файлов:
Если вы не уверены, попробуйте дважды кликнуть по изображению, чтобы оно открылось программой, заданной по умолчанию для этого типа файлов:
- Перед тем, как изменить формат изображения на jpg , выберите пункт « Файл » в главном меню . На экране должно появиться выпадающее меню параметров для изображения:
- Сохраните или экспортируйте файл изображения . Изменение формата будет происходить одновременно с сохранением новой версии файла. Это полезно: исходный файл остается без изменений, и если что-то пойдет не так, вы всегда сможете к нему вернуться. На Mac нужно выбрать пункт « Сохранить как » или « Экспорт », чтобы продолжить процесс:
- В некоторых версиях программного обеспечения вам, потребуется сначала « Дублировать » файл ( то есть сделать его копию ), а затем « Сохранить ». Таким образом файл сохранится в новом формате:
- Измените имя и расширение файла . В появившемся окне вы сможете изменить имя, а также расширение ( формат ) файла.
 В выпадающем меню « Формат » или « Сохранить как » должно быть около 12 вариантов, в том числе и « .jpeg «:
В выпадающем меню « Формат » или « Сохранить как » должно быть около 12 вариантов, в том числе и « .jpeg «:
- Перед тем, как изменить формат изображения на png, поменяйте имя файла или место его размещения, если это необходимо. Например, можно разместить его на рабочем столе для быстрого доступа;
- Если расширение, которое вам нужно, отсутствует в выпадающем меню, попробуйте другое программное обеспечение для редактирования изображений ( например, Photoshop ):
- Сохраните файл . После того, как вы зададите нужное имя, расширение и местоположение файла, нажмите кнопку « Сохранить ». Таким образом вы сконвертируете файл в новый формат, сохранив оригинал:
- Такое программное обеспечение, как Preview могут пакетно обрабатывать преобразование файлов. Для этого выделите файлы, которые необходимо преобразовать, и кликните по ним правой кнопкой мыши, чтобы увидеть доступные опции.
Метод 2. Использование стороннего программного обеспечения для преобразования изображений
- Найдите нужное программное обеспечение .
 Для конвертирования изображений в наиболее распространенные форматы вполне подходят графические редакторы. Также можете поискать подходящее программное обеспечение в интернете:
Для конвертирования изображений в наиболее распространенные форматы вполне подходят графические редакторы. Также можете поискать подходящее программное обеспечение в интернете:
- Например, по запросам « doc в pdf » или « jpg в gif » мы находим сразу несколько онлайн-конвертеров.
- Загрузите файлы изображений . Большинство сервисов для изменения формата изображения онлайн предлагают свои услуги бесплатно и не требуют загрузки программного обеспечения на жесткий диск. В первую очередь обращайте внимание на сервисы, которые предлагают инструкцию по загрузке и преобразованию файлов:
- Следуй инструкциям . Иногда на таких сайтах запрашивают адрес электронной почты, а затем после завершения преобразования отправляют готовый файл вам на этот адрес. В других случаях нужно подождать несколько секунд, а затем скачать готовые файлы:
- Остерегайтесь сайтов, требующих от вас оплаты или предоставления личных данных. Помните: есть много бесплатных сервисов, на которых не нужно предоставлять ничего, кроме адреса электронной почты.

Метод 3. Преобразование изображений на мобильных устройствах
- Перед тем, как изменить формат изображения на компьютере, изучите доступные для установки мобильные приложения . Перед загрузкой обязательно прочитайте отзывы, чтобы определить качество приложения и убедиться, что выбранное программное обеспечение конвертирует файлы в нужные вам форматы.
- Скачайте приложение для конвертирования изображений . Выбрав подходящее приложение, загрузите его. Вам также нужно загрузить файл изображения ( если вы еще не сделали этого ) и запомнить, где он находится. Некоторые приложения могут обнаруживать изображения автоматически, в то время как другие требуют указать необходимые файлы.
- Конвертируйте изображения . После установки программы на мобильное устройство нужно открыть приложение и следовать инструкциям.
Метод 4. Изменение расширения файла вручную
- Найдите файл . Для графических файлов можно изменить расширение вручную, изменив имя файла с помощью клавиатуры.
 Это правильное решение, если из-за текущего расширения файла нельзя получить доступ к его содержимому ( выводится сообщение об ошибке «неверный формат файла» ):
Это правильное решение, если из-за текущего расширения файла нельзя получить доступ к его содержимому ( выводится сообщение об ошибке «неверный формат файла» ):
- Компьютер использует расширения файлов, чтобы понять, с помощью какого программного обеспечения нужно открыть файл. Будьте осторожны при изменении расширений вручную и всегда сохраняйте резервную копию, прежде чем делать это;
- Перед тем, как изменить формат изображения, нужно понимать, что этот метод может привести к снижению качества изображения. Использование программного обеспечения для редактирования изображений, как правило, более подходящий метод.
- Сделайте расширение файла видимым . В зависимости от конкретных настроек, расширения файлов ( три буквы после точки в имени файла ) могут быть не видны для стандартного способа просмотра файлов. В операционной системе Windows можно настроить соответствующие параметры на вкладке « Вид » в разделе « Свойства папки ». Он находится в разделе « Внешний вид и параметры персонализации ».
 На Mac эти параметры задаются в разделе « Дополнительные установки поиска »:
На Mac эти параметры задаются в разделе « Дополнительные установки поиска »:
- Переименуйте файл . Кликните правой клавишей мыши по файлу изображения и выберите пункт « Переименовать ». Удалите старое расширение и добавьте новое.
Например, если имя файла « myimage.png «, можно переименовать его в « myimage.jpg «, и с этого момента ваш компьютер будет видеть его как файл в формате « .jpg «.
Вопросы и ответы:
Как конвертировать картинки из PNG в JPEG?
Как изменить формат изображения на компьютере? « Paint » или « MS Paint » — это простая программа для просмотра и редактирования изображений, входящая в состав операционной системы Windows . Откройте PNG файл в Paint , а затем с помощью Файл> Сохранить как сохраните файл в формате JPG . Если вы работаете на Mac , можно использовать программу iPhoto . Откройте PNG файл в iPhoto , затем перейдите в Файл> Экспорт и выберите из списка JPG .
Как я могу конвертировать .avi в .
 jpeg?
jpeg?.avi — это формат видео, а jpeg — это формат изображений. Сначала нужно сделать снимок кадра видео во время воспроизведения, а затем сохранить изображение в формате jpeg .
Советы
- Расширения .jpg и .jpeg означают то же самое и в современных операционных системах могут быть использованы как взаимозаменяемые. Это различие пошло из ранних стандартов некоторых систем, в которых было допустимо только расширение, состоящее из трех букв;
- Расширения файлов не чувствительны к регистру, хотя согласно общепринятой конвенции следует указывать их в нижнем регистре.
Заключение
Не заменяйте оригинальное изображение — всегда создавайте его резервную копию или используйте метод « Сохранить как «.
Данная публикация представляет собой перевод статьи « How to Convert Pictures to JPEG or Other Picture File Extensions » , подготовленной дружной командой проекта Интернет-технологии.ру
Доброго вам времени суток, мои дорогие друзья.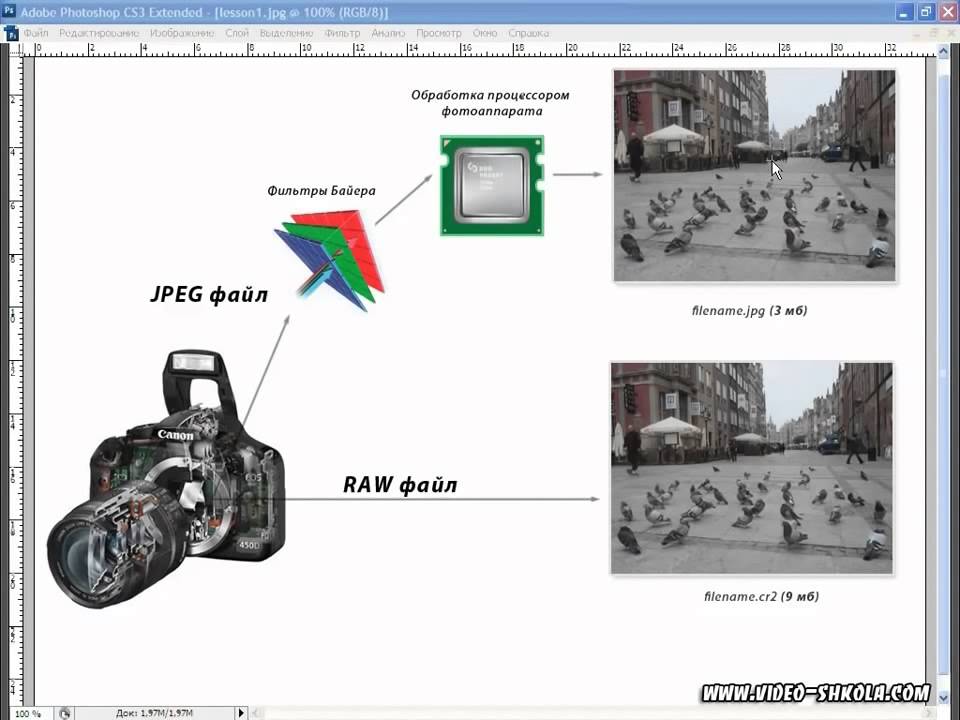 Как ваше настроение? У меня вроде ничего. Хотя бывало и лучше. Но сегодня не об этом. Вспомнился мне тут один случай, как одна сотрудница пришла с тем, что у нее не загружалась картинка на какой-то сайт. Говорит, мол она делала все как сказано, а когда хочет выбрать файл, то его как будто нет в этой папке. Она там чуть ли не в конвульсиях эту картинку искала, сделала несколько копий, удалила всё кроме этого файла в папке. Оказалось всё просто. Данный загрузчик требовал загружать файлы только в графическом формате JPEG (JPG) и ни в каком другом.
Как ваше настроение? У меня вроде ничего. Хотя бывало и лучше. Но сегодня не об этом. Вспомнился мне тут один случай, как одна сотрудница пришла с тем, что у нее не загружалась картинка на какой-то сайт. Говорит, мол она делала все как сказано, а когда хочет выбрать файл, то его как будто нет в этой папке. Она там чуть ли не в конвульсиях эту картинку искала, сделала несколько копий, удалила всё кроме этого файла в папке. Оказалось всё просто. Данный загрузчик требовал загружать файлы только в графическом формате JPEG (JPG) и ни в каком другом.
Обычно большинство картинок и фотографий находятся именно в этом формате, но такое бывает далеко не всегда. Ну тогда-то я ей и объяснил, как изменить формат картинки на jpg, чтобы всё соответствовало требованиям.
Вообще процедура несложная. Скорее наоборот, даже очень простая. Поэтому я покажу вам сегодня 3 различных варианта, с помощью чего можно переконвертировать изображение в jpeg или любой другой формат.
Хрустните-ка пальчиками рук. Давайте-давайте! Пальчики надо разминать. Ну а теперь поехали!
Давайте-давайте! Пальчики надо разминать. Ну а теперь поехали!
Графический редактор
Самый известный и легкодоступный способ для этих целей — это воспользоваться любым графическим редактором. В этом примере мы рассмотрим Paint, так как эта программа есть в каждом Windows, а значит все ей смогут воспользоваться.
Откройте Paint любым удобным для вас способом. Я лично предпочитаю открывать его в помощью строчки «Выполнить». Я вообще очень люблю эту строчку. В общем откройте её (для тех, то не знает нажмите комбинацию клавиш WIN+R). Ну а в самой строчке напишите mspaint и нажмите ОК.
В редакторе нажмите на меню «Файл» (на кнопку, которая отвечает за основные пункты меню). А уже из выпадающего меню нажмите пункт «Открыть». А теперь найдите на своём компьютере то изображение, которое вам нужно и оно откроется в редакторе.
Я решил открыть изображение в формате PNG. Можно в принципе открывать в Paint’е самые распространенные форматы, такие как PNG, JPG, BMP, GIF. Ну в общем теперь всё, что нам нужно сделать — это опять нажать на меню «файл», только на сей раз выбрать пункт «Сохранить как. ». Если вы не заметили, то чуть правее появилось дополнительное меню с возможными формата изображений.
Ну в общем теперь всё, что нам нужно сделать — это опять нажать на меню «файл», только на сей раз выбрать пункт «Сохранить как. ». Если вы не заметили, то чуть правее появилось дополнительное меню с возможными формата изображений.
Я сюда пришел, чтобы из PNG сделать JPG, поэтому я выбираю «Сохранить изображение в формате JPG» и ищем место, для сохранения. Вот и всё. Даже вспотеть не успели).
Конвертер
Следующий способ тоже несложный, правда требует установки дополнительной программы-конвертера. Зато делается один раз и на долгую жизнь. Если вы не знаете, то конвертер — это такая программа, которая переделывает один формат в другой. И не обязательно это должен быть графический формат. Конвертеры создаются и для работы с аудио- и видео-форматами, ну и с другими. Не буду углубляться. Об этом в отдельной статье.
Давайте скачаем программу Format Factory. Это специальный универсальный конвертер, который работает с разными типами файлов. Скачать можете отсюда . Не волнуйтесь. Это проверенный сайт и денег с вас не возьмут.
Не волнуйтесь. Это проверенный сайт и денег с вас не возьмут.
Скачайте, установите и запустите. Вот такой простой порядок. Но это, конечно же еще не всё.
- Итак, вы в программе. Теперь вам надо выбрать тип файлов, из которого в который вы будете конвертировать. Нам нужны изображения, поэтому выбираем «Фото».
- В новом открывшемся окне вы видите доступные форматы изображений. Какой нам нужен формат? В принципе любой, но в данном примере мы рассматриваем именно JPG, поэтому нажмите на иконку с надписью JPG.
- Далее вам откроется еще одно окно. Сюда нам надо загрузить те файлы, которые вы хотите переконвертировать (сложное слово? Ничего привыкните). Для этого нажмите на кнопку «ДОБАВИТЬ», а в новом открывшемся окне выберете один или несколько файлов, которые вы хотите перевести в JPG. Как видите, я выбрал 2 файла PNG. Ну а теперь нажмите ОК. И если есть желание, то можете покопаться в настройках, но я не буду на них останавливаться.
- Ну а теперь мы видим, что наши 2 файла уже в проекте.
 Теперь можно конвертировать, но для начала посмотрите вниз. Напротив надписи «Конечная папка» написан пункт назначения, куда придут наши файлы. Вы можете этот путь сменить, нажав на соответствующую кнопку «Сменить». Нажимаете и ищете нужную папку. Ну и в конце нажимаем заветную кнопку ОК.
Теперь можно конвертировать, но для начала посмотрите вниз. Напротив надписи «Конечная папка» написан пункт назначения, куда придут наши файлы. Вы можете этот путь сменить, нажав на соответствующую кнопку «Сменить». Нажимаете и ищете нужную папку. Ну и в конце нажимаем заветную кнопку ОК. - Думали всё? Не тут-то было. Теперь нас снова перекинет в главное окно программы. только теперь обратите внимание, что в правой части появились наши файлы, их размер и как они будут называться после конвертации (ну и конечно в каком будут формате). Как видите имя осталось то же самое, только вот форматик другой. Правда это только предварительный просмотр. На самом деле эти файлы еще не переведены. Нам осталось сделать последний штрих, а именно нажать на кнопку «Старт».
- Через непродолжительное время, в зависимости от размера файлов (у меня это заняло 1 секунду), вы увидите, что всё выполнено (так и будет написано), а заодно вы прослушаете звуковой сигнал. Вот всё и готово, но чтобы удостовериться, мы пройдем в конечную папку.
 Всё на месте. Всё переконвертировано и открывается. А значит наша задача выполнена.
Всё на месте. Всё переконвертировано и открывается. А значит наша задача выполнена.
Но и это еще не всё. Немного передохните и мы узнаем еще один быстрый способ.
Онлайн-конвертер
Есть еще один довольно лёгкий способ, который не затрачивает у вас времени и сил. Сейчас мы опять же воспользуемся конвертером, только через интернет. В чем плюс такой процедуры? Как вы думаете? Конечно же в том, что устанавливать ничего не надо, так как вы будете работать с сайтом. Давайте зайдем на один такой сайт, например — online-converter.com . Как видите, этот конвертер тоже универсальный и может переводить не только форматы изображений, но и многое другое. Просто в данном случае мы всё будем делать на примере перевода из PNG в JPG.
- Выберете пункт «конвертирование» в JPG в разделе «Конвертер изображений».
- А теперь выберете файл на своём жестком диске, который вы хотите перевести в JPG. Если у вас нет файла, но есть картинка в интернете, то вы просто скопировать адрес этой ссылки и вставить ее в соответствующую строку.
 Кроме этого вы можете поиграться с другими настройками. Как видите здесь всё понятно написано. Я обычно ничего не меняю, ну только качество ставлю наилучшее и разрешение меняю в редких случаях. А вообще, если нужно что-то изменить в изображении, то лучше я воспользуюсь тем же фотошопом. Кстати в фотошопе тоже можно сохранять в другой формат, но это я не буду здесь рассматривать.
Кроме этого вы можете поиграться с другими настройками. Как видите здесь всё понятно написано. Я обычно ничего не меняю, ну только качество ставлю наилучшее и разрешение меняю в редких случаях. А вообще, если нужно что-то изменить в изображении, то лучше я воспользуюсь тем же фотошопом. Кстати в фотошопе тоже можно сохранять в другой формат, но это я не буду здесь рассматривать. - Ну и в конце, как вы сами наверное уже догадались, нужно просто нажать «Преобразовать файл». Вот и всё.
- После того, как пройдет преобразование (от одной до нескольких секунд) ваш новый преобразованный файл начнет скачиваться в папку, где у вас находятся все загрузки по умолчанию. Просто открываете файл и наслаждайтесь.
Ну что? Какой из представленных способов наиболее удобен для вас? А может быть у вас есть какой-то свой интересный способ. Тогда пишите в комментариях. Не стесняйтесь.
Файлы можно переконвертировать в какой угодно формат. Но что будет, если сбой, мощный вирус, технические повреждения, неправильные действия человека и другие факторы уничтожат столь важные для вас файлы.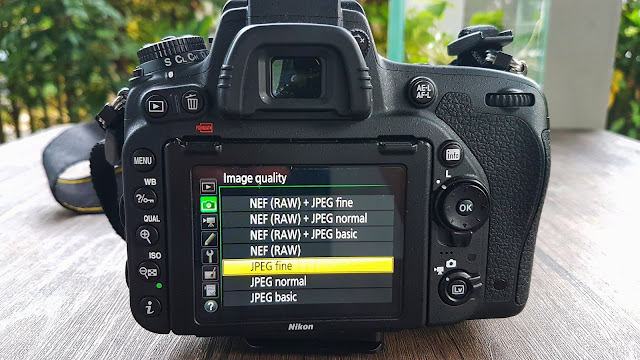 На антивирус в этом случае рассчитывать особо не стоить. Чтобы быть ко всему этому готовым, рекомендую вам посмотреть мощный и интересный видеокурс о защите файлов . Всё рассказано человеческим языком и рассчитано на любой уровень знаний. В общем, если вам дороги ваши важные данные, то лучше подстрахуйтесь.
На антивирус в этом случае рассчитывать особо не стоить. Чтобы быть ко всему этому готовым, рекомендую вам посмотреть мощный и интересный видеокурс о защите файлов . Всё рассказано человеческим языком и рассчитано на любой уровень знаний. В общем, если вам дороги ваши важные данные, то лучше подстрахуйтесь.
Ну а на этом я сегодняшнюю свою статью заканчиваю. Очень надеюсь, что моя статья вам понравилась, поэтому не забудьте подписаться на обновления моего блога, тогда вы точно не пропустите ничего интересного. Ну а я с вами прощаюсь. До скорой встречи. Пока-пока!
Как изменить формат фотографии на jpg
- Albert Lavrov 13.02.2018 Компьютерный зал / Работа с фото0 комментариев
Зачем вообще нужно изменять формат фотографии на JPG? Форматов или типов изображений существует великое множество, наиболее популярные из них: JPG, PNG, BMP, GIF. Казалось бы какая разница, в каком из них записан файл?
Правда в том, что при одном и том же качестве изображения «вес» картинок разных форматов может отличаться в несколько раз!
Как изменить формат фото
- В редакторе paint.
 net.
net. - В проводнике Windows (смена формата переименованием).
- В командной строке Windows. Групповая смена формата файлов с помощью командной строки.
- В редакторе paint.
- Программой Easy Image Modifier.
В редакторе paint.net
Давайте изменим формат фото с помощью редактора paint.net, и посмотрим, что произойдет с качеством изображения и какой формат фото меньше весит. Он подкупает своей простотой и функциональностью. Официальный сайт https://www.getpaint.net/ Программа распространяется бесплатно. Скачивайте, установка проста, не требует пояснений.
Надеюсь, что не зря начал рассказ именно с paint.net. У Вас есть шансы полюбить его за его простоту. Это, конечно не фотошоп, но обработать изображения можно довольно быстро и просто. Даже «слои» здесь есть».
- Чтобы изменить формат надо сначала открыть наше фото в редакторе. Левый верхний угол меню, выбираете «Файл», затем, «Открыть» и во всплывающем окне выбираете нужный файл.
- Теперь, чтобы сменить формат фото на jpg мы сохраняем файл в новом формате.
 Выбираете тот же пункт меню «Файл», а затем «Сохранить как…». При таком сохранении предусмотрена возможность выбора типа сохраняемого файла. Внизу открывшегося окна Вы увидите два поля для заполнения. В одном поле предлагается ввести имя файла. По умолчанию «Безымянный». А ниже, во втором поле ввода можно выбрать из раскрывающегося списка формат будущего файла. Выберите jpg.
Выбираете тот же пункт меню «Файл», а затем «Сохранить как…». При таком сохранении предусмотрена возможность выбора типа сохраняемого файла. Внизу открывшегося окна Вы увидите два поля для заполнения. В одном поле предлагается ввести имя файла. По умолчанию «Безымянный». А ниже, во втором поле ввода можно выбрать из раскрывающегося списка формат будущего файла. Выберите jpg.
Как изменить формат фотографии на jpg в редакторе paint.net
Если использовать команду «Сохранить» вместо «Сохранить как…» , то файл сохранится в своем начальном виде. Формат изменить не получится.
В принципе, как изменить формат фотографии на jpg, надеюсь, понятно. Собственно, как сменить формат фото на png, наверное уже тоже догадались. Выбирайте любой другой формат при сохранении, таким образом и происходит переформатирование файлов.
Средствами самой Windows
Для того, чтобы изменить формат файла не обязательно пользоваться сторонними средствами. В Windows можно это сделать
- как с единичными файлами прямо в «Проводнике» (переименованием),
- так и групповой обработкой сразу всех файлов папки с помощью командной строки.

Правда, при этом размер файла (файлов) сохранится тот же самый, что был до смены формата.
Смена формата в проводнике Windows
Открываем папку с файлами. По умолчанию, как правило, в имени файла расширение файла не отображается. Чтобы сделать его видимым, кликните «Вид» в верхней части окна и в раскрывшемся меню поставьте галочку в чекбоксе «Расширения имен файлов». Теперь в имени файла виден его формат (тип расширения). Если изменения сразу не вступили в силу, просто закройте папку с файлами и откройте ее снова.
Показать расширения имен файлов
Теперь, как и при обычном переименовывании, кликаем правой кнопкой мыши по нужному файлу, в открывшемся списке действий нажимаем «Переименовать». В нашем примере, вместо PNG набираем JPG и жмем Enter. Система дуракоустойчивости предупреждает о необратимости действия, думаем еще раз на всякий случай, и нажимаем Enter повторно.
Измененный формат фото
Все, формат фото изменен. Но! Размер файла при этом не изменился.
Групповая смена формата файлов с помощью командной строки
Зайдите в командную строку. Сделать это можно нажатием сочетания клавиш Windows+R на клавиатуре, после чего во всплывающем окне ввести cmd и нажать ОК.
Вход в командную строку
В Windows 10 нажмите на «Поиск» в панели управления, также введите cmd и кликните по появившейся в списке строке «Командная строка».
Windows10 Вход в командную строку
В результате откроется такое окно с черным фоном.
Командная строка Windows
Сначала надо перейти в нужную папку. Для этого вводим в строке команду cd (сменить директорию) и вставляем путь к папке, в которой находятся файлы. Если кто-то забыл, как скопировать путь к папке, то напомню, что достаточно кликнуть мышкой по строке пути в проводнике. Путь отобразится в понятном для командной строки виде. Смотрите на гифке.
Путь к папке с файлами
Вставляем в строку путь к папке, в которой расположены файлы, сразу после команды cd, выглядит это так: cd C:UsersАльбертDownloads100D5000 , (у Вас путь будет свой, поэтому я зачеркнул мой, чтобы случайно не скопировали).
Командная строка путь к папке
Жмём Enter. Этим действием мы переходим в командной строке в нужную нам папку.
Затем используем специальную команду, которая изменит расширения у файлов, скопируйте ее прямо отсюда: rename *.PNG *.JPG и снова нажимаем Enter.
Команда смены формата файлов
Заглядываем в нашу папку, и видим, что все файлы поменяли тип расширения, или как мы чаще говорим, формат. У всех стал JPG.
Результат группового изменения формата файлов с PNG на JPG
Можно ввести более универсальную команду для смены форматов: rename *.* *.JPG такая инструкция изменит формат абсолютного всего, что попадется ей на пути в указанной папке. Так что стоит пользоваться осторожно, предварительно проверив, не пострадают ли видео или текстовые файлы, которые случайно там могут оказаться.
Изменить формат фото в paint
Это также просто, как и в предыдущем редакторе. Да и названия у них созвучны. Вот, посмотрите на изображении ниже, достаточно одной картинки, чтобы отобразить весь нехитрый способ как изменить формат фотографии.
- Открываете файл в редакторе paint
- Сохраняете его через «Сохранить как» в нужном формате.
Как изменить формат фото в редакторе paint
Какой формат фото самый качественный
Конечно, на таких размерах трудно сравнить качество картинок, они маловаты для этого. Но видно, что явной, бросающейся в глаза разницы нет. Также сразу понятно , какой тип файла выбирать, если стоит задача уменьшить размер фото. С этой точки зрения .jpg вне конкуренции.
Какой формат фото меньше весит
Вот результаты трансформации одного и того же изображения в различные типы:
JPG почти в 5 раз «легче», чем PNG! Чтобы Вам больше не перепроверять информацию, сохраните себе картинку-памятку. На ней хорошо видно, сколько «весит» одно и то же изображение, сохраненное в разных типах.
Изменить формат сразу у нескольких фото программой
Easy Image ModifierЕсли у Вас серьезные намерения и Вы хотите привести в порядок весь свой фотоархив, то есть изменить формат фото сразу у многих десятков или сотен файлов, то лучше воспользуйтесь специальной программой.
Будьте осторожны! Программ подобных много, в том числе бесплатных. Но не попадитесь ненароком на такое «счастье», как Movavi.
Якобы бесплатная версия, на самом деле, не бесплатная, а временная пробная версия дорогой программы. Но об этом Вы узнаете только после установки! Потратите время, чтобы выяснить, что после обработки 100 фото надо будет платить деньги. Кроме того, во время самой установки навязчиво предлагается поставить все что только бывает в природе от яндекса, зарегистрироваться, непонятно с какой целью, а при попытке закрыть программу — навязывает покупку полной версии. Программа очень навязчивая, из серии «удалил-перекрестился».
Преобразование изображений в формат JPG онлайн
Преобразование изображений в формат JPG онлайнПреобразование изображений в формат JPG онлайн бесплатно с помощью современного браузера, такого как Chrome, Opera или Firefox.
Работает на aspose.com и aspose.cloud
Перетащите или загрузите свой файл*
Введите URL-адрес
Dropbox
*Загружая файлы или используя наш сервис, вы соглашаетесь с нашими Условиями обслуживания и Политикой конфиденциальностиСохранить как
Попробуйте другие преобразования:
JPG JPEG JP2 J2K JPEG2000 BMP DIB TIFF TIF GIF PNG APNG TGA EMF EMZ WMF WMZ WEBP SVG SVGZ DICOM DCM DJVU DNG ODG OTG EPS CDR CMX BASE64
Поделиться на Facebook
Поделиться на Twitter
Поделиться 000009 LinkedIn другие приложения
Попробуйте наш Cloud API
См. исходный код
исходный код
Оставьте отзыв
Добавьте это приложение в закладки
Нажмите Ctrl + D, чтобы добавить эту страницу в избранное, или Esc, чтобы отменить действие
Aspose.Imaging Conversion
Конвертировать в JPG онлайн бесплатно. Мощный бесплатный онлайн-конвертер изображений в JPG очень прост. Не требуется установка настольного программного обеспечения. Все конвертации вы можете сделать онлайн с любой платформы: Windows, Linux, macOS и Android. Мы не требуем регистрации. Этот инструмент абсолютно бесплатный.
Что касается специальных возможностей, вы можете использовать наши онлайн-инструменты для преобразования изображений в JPG для работы с файлами различных форматов и размеров в любой операционной системе. Независимо от того, используете ли вы MacBook, компьютер с Windows или даже портативное мобильное устройство, для вашего удобства конвертер изображений в JPG всегда доступен онлайн.
Conversion — это бесплатное приложение на базе Aspose. Imaging , профессионального .NET/Java API, которое предлагает расширенные функции обработки изображений локально и готово для использования на стороне клиента и сервера.
Imaging , профессионального .NET/Java API, которое предлагает расширенные функции обработки изображений локально и готово для использования на стороне клиента и сервера.
Нужно облачное решение? Aspose.Imaging Cloud предоставляет SDK для популярных языков программирования, таких как C#, Python, PHP, Java, Android, Node.js, Ruby, которые созданы на основе Cloud REST API и постоянно развиваются.
JPG Файл изображения Объединенной экспертной группы по фотографии JPEG — это тип формата изображения, который сохраняется с использованием метода сжатия с потерями. Выходное изображение в результате сжатия представляет собой компромисс между размером хранилища и качеством изображения. Пользователи могут настроить уровень сжатия для достижения желаемого уровня качества и в то же время уменьшить размер хранилища. Качество изображения незначительно ухудшается, если к изображению применяется сжатие 10:1. Чем выше значение сжатия, тем выше ухудшение качества изображения. Формат файла изображения JPEG был стандартизирован Объединенной группой экспертов по фотографии, отсюда и название JPEG. Формат был выбран для хранения и передачи фотографических изображений в Интернете. Почти все операционные системы теперь имеют средства просмотра, поддерживающие визуализацию изображений JPEG, которые также часто хранятся с расширением JPG. Даже веб-браузеры поддерживают визуализацию изображений JPEG.
Формат файла изображения JPEG был стандартизирован Объединенной группой экспертов по фотографии, отсюда и название JPEG. Формат был выбран для хранения и передачи фотографических изображений в Интернете. Почти все операционные системы теперь имеют средства просмотра, поддерживающие визуализацию изображений JPEG, которые также часто хранятся с расширением JPG. Даже веб-браузеры поддерживают визуализацию изображений JPEG.
JPG объединяет кураторов, коллекционеров и создателей через протокол, ориентированный на курирование NFT. Пользователи могут создавать свои собственные выставки любых NFT на основе Ethereum, формируя сеть культурных отношений.
Подробнее
Как конвертировать файлы с помощью Aspose.Imaging Conversion
- Щелкните внутри области размещения файлов, чтобы загрузить файлы, или перетащите файлы.
- Для операции можно загрузить не более 10 файлов.
- Ваши файлы будут загружены и преобразованы в формат JPG
- Ссылка на скачивание файлов JPG будет доступна сразу после конвертации
- Вы также можете отправить ссылку на файл JPG на свой адрес электронной почты.

- Обратите внимание, что файл будет удален с наших серверов через 24 часа, а ссылки для скачивания перестанут работать по истечении этого периода времени.
Часто задаваемые вопросы
❓ Как преобразовать изображение?
Во-первых, вам нужно добавить файл изображения для преобразования: перетащите файл изображения или щелкните внутри белой области, чтобы выбрать файл. Затем нажмите кнопку «Конвертировать». Когда преобразование изображения завершено, вы можете загрузить полученный файл JPG.
❓ Как преобразовать многостраничное изображение?
Все просто — выполните те же действия, что и для преобразования одностраничного изображения.
🛡️ Безопасно ли конвертировать изображения с помощью бесплатного приложения Aspose.Imaging Conversion?
Да, ссылка для скачивания файлов результатов будет доступна сразу после завершения операции преобразования. Мы удаляем загруженные файлы через 24 часа, и ссылки для скачивания перестают работать по истечении этого периода времени.
 Никто не имеет доступа к вашим файлам. Преобразование изображений абсолютно безопасно.
Никто не имеет доступа к вашим файлам. Преобразование изображений абсолютно безопасно.Когда пользователь загружает свои данные из стороннего сервиса, они обрабатываются так же, как указано выше.
Единственное исключение из приведенных выше политик возможно, когда пользователь решает поделиться своими данными через форум с просьбой о бесплатной поддержке, в этом случае только наши разработчики имеют доступ к ним для анализа и решения проблемы.
💻 Могу ли я конвертировать изображения в Linux, Mac OS или Android?
Да, вы можете использовать бесплатное изображение Aspose.Imaging Conversion в любой операционной системе с веб-браузером. Наш сервис конвертации изображений работает онлайн и не требует установки какого-либо программного обеспечения.
🌐 Какой браузер использовать для конвертации изображения?
Для конвертации изображения можно использовать любой современный браузер, например, Google Chrome, Firefox, Opera, Safari.

❓ Могу ли я использовать полученное изображение в коммерческих целях?
Хотя наши приложения бесплатны, вы не ограничены в коммерческом использовании полученных изображений, избегая при этом нарушения прав третьих лиц на исходные изображения. Например, вы можете создать NFT (не взаимозаменяемый токен) из своего изображения и попытаться продать его на торговых площадках NFT.
Заполнитель для объяснения ошибки
Электронная почта:
Сделайте этот форум закрытым, чтобы он был доступен только вам и нашим разработчикам электронная почта, когда ошибка будет исправлена Щелкните эту ссылку, чтобы посетить форумы.
Разница между PNG и JPG для художественной печати
Вопрос о том, какой формат файла лучше всего подходит для печати, является предметом горячих споров в мире художественной печати. Несколько форматов файлов, включая JPG, PNG, TIFF и PDF, могут работать для печати. У каждого типа файлов есть свои плюсы и минусы в зависимости от целей проекта.
У каждого типа файлов есть свои плюсы и минусы в зависимости от целей проекта.
В этом посте мы попытаемся объяснить разницу между PNG и JPG как форматами печати.
PNG против JPGИ JPG, и PNG являются растровыми форматами файлов, что означает, что они создают изображение, состоящее из пикселей. Пиксельное изображение зависит от разрешения — неправильное редактирование файла может растянуть пиксели, создав размытое изображение низкого качества.
Итак, чем отличаются JPG и PNG?
JPGФормат JPG или JPEG (Joint Photographic Experts Group) создает сжатое изображение в файле небольшого размера. JPG является наиболее широко используемым форматом на электронных устройствах, таких как смартфоны и цифровые камеры. Это также самый популярный формат в Интернете и социальных сетях.
Многие фотографы предпочитают работать с изображениями в формате JPG благодаря их надежной передаче цвета и тона. Качественное изображение в формате JPEG не требует большой обработки перед печатью.
Основным недостатком формата JPG является его сжатие с потерями. Когда вы редактируете и сжимаете файл JPG, вы неизбежно теряете часть данных, что приводит к ухудшению разрешения и снижению качества изображения. Невозможно восстановить исходный файл после внесения изменений.
Потеря разрешения изображения JPG приемлема для небольших файлов, оптимизированных для Интернета, с разумным балансом между размером и качеством изображения. Однако в репродукциях изобразительного искусства качество и разрешение гораздо важнее. Разумное использование формата JPG может предотвратить ухудшение качества изображения.
Основные преимущества JPG:
- Компактные файлы
- Широко поддерживаемый формат
- Быстрый и простой обмен файлами
- Нет необходимости в расширенном редактировании изображений
Формат PNG потерять данные при сжатии. Это означает, что вы можете сжать изображение PNG для удобной загрузки и обмена, а затем распаковать его позже без потери резкости или контрастности исходного изображения.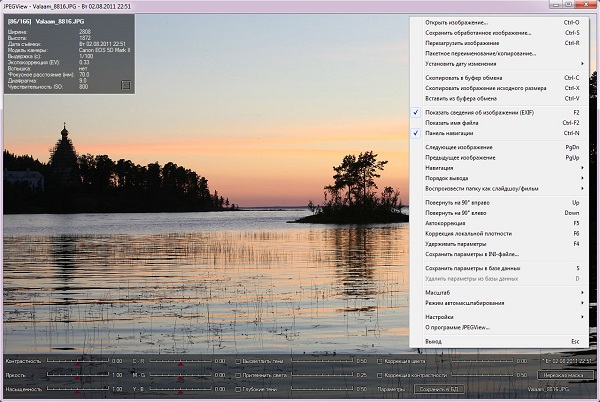 Сжатие данных без потерь является огромным преимуществом для изображений, содержащих много текста, четких линий или графики.
Сжатие данных без потерь является огромным преимуществом для изображений, содержащих много текста, четких линий или графики.
Кроме того, в отличие от JPG, формат PNG поддерживает прозрачный фон. Вы можете комбинировать изображение PNG с любым фоном, что делает этот формат особенно полезным для создания логотипов и баннеров.
Изображения PNG поставляются в более объемных файлах, занимают больше места в онлайн-хранилище и требуют больше времени для загрузки. Самое главное, формат PNG имеет большой недостаток в художественной печати: он не поддерживает цветовой профиль CMYK (подробнее об этом чуть позже).
Ключевые преимущества PNG:
- Сжатие без потерь. оверлеи, этот формат может вызвать проблемы при печати, особенно в художественной печати.
PNG является чемпионом по резкости и контрастности, но часто хуже работает с тонкими градациями цветов и не соответствует исходному цвету и тону изображения.
Это происходит потому, что формат PNG поддерживает только профиль RGB (красный, зеленый, синий).
Значит ли это, что вы не можете использовать PNG для художественной печати? Цветовой профиль CMYK (голубой, пурпурный, желтый, ключевой/черный) обычно обеспечивает лучшую точность цветопередачи и превосходные результаты изображения.
Цветовой профиль CMYK (голубой, пурпурный, желтый, ключевой/черный) обычно обеспечивает лучшую точность цветопередачи и превосходные результаты изображения.Вы все еще можете использовать формат PNG в художественной печати, но вы должны иметь в виду, что цветовые тона и переходы могут немного отличаться. Часто бывает трудно предсказать, как отпечаток, созданный из PNG, будет сравниваться с исходным изображением.
Разница может быть тонкой и едва заметной или яркой, которую невозможно не заметить. В любом случае, ожидайте некоторых цветовых вариаций.
Вы можете решить, что по-прежнему хотите использовать PNG для художественных распечаток, если вам нужно создать сверхчеткое изображение. Чтобы быть уверенным, что PNG удовлетворит потребности вашего проекта, вы можете заказать небольшую партию печати и посмотреть, соответствуют ли результаты вашим ожиданиям.
Использование JPG для печати иллюстрацийФайлы JPG с высоким разрешением и низкой степенью сжатия могут обеспечить отличные результаты для печати иллюстраций.
 Этот гибкий, простой в редактировании формат позволяет создавать высококачественные художественные репродукции при правильном использовании. Как и ожидалось, это очень популярный формат изображения в изобразительном искусстве, портретной и природной фотографии.
Этот гибкий, простой в редактировании формат позволяет создавать высококачественные художественные репродукции при правильном использовании. Как и ожидалось, это очень популярный формат изображения в изобразительном искусстве, портретной и природной фотографии.Однако важно помнить, что изображения JPG теряют часть своего качества каждый раз, когда вы открываете, редактируете и сохраняете их. Часто цифровой художник будет настраивать и пересохранять свое изображение в Photoshop несколько раз, даже не подозревая о потере качества.
Это не означает, что вам следует избегать формата JPG. Это просто не лучший вариант для промежуточного редактирования и архивирования. Вы можете сохранить качество изображения, сохранив файл в формате без потерь, таком как TIFF или PNG, а затем преобразовав окончательную версию в JPG перед печатью.
Подходит ли JPG для всех проектов печати?Несмотря на удобство и универсальность JPG, некоторые художественные проекты могут выглядеть не лучшим образом при печати в этом формате.

Одним из примеров являются иллюстрации с резкими краями или изображения с большим объемом текста. Формат JPG использует сглаживание, тонкое размытие и смягчение грубых краев изображения. Хотя это отлично подходит для изображений, содержащих людей или природные объекты, в некоторых проектах требуется очень четкое определение букв, цифр и линий. В этих случаях PNG может быть предпочтительным выбором.
Итог: PNG против JPGВ зависимости от ваших потребностей вы можете выбрать JPG, PNG или другой формат изображения для своих художественных отпечатков. Как только вы обнаружите, какой формат лучше всего соответствует вашим потребностям, придерживайтесь его. Стабильное качество поможет вам добиться большей удовлетворенности клиентов, положительных отзывов и повторных заказов.
Как художник, вам нужна компания, которой вы можете доверить производство высококачественных репродукций. Reed Art & Imaging специализируется на художественной печати на бумаге, холсте, металле и других материалах.
 Мы также предоставляем точные и яркие художественные сканы для оптимального качества воспроизведения.
Мы также предоставляем точные и яркие художественные сканы для оптимального качества воспроизведения.Доставка произведений искусства прямо к вашей двери, в вашу галерею или к вашему клиенту. Мы принимаем заказы на заводе и на складе.
Готовы воплотить в жизнь свое творческое видение? Свяжитесь с нами чтобы узнать больше.
Мы отправляем в любую точку США!
Когда использовать форматы изображений PNG или JPG
Форматы изображений различаются по размеру файла, сжатию и качеству. Мы рассмотрим, какой формат лучше всего использовать для ваших изображений.
Имея несколько доступных форматов файлов изображений, как определить, какой из них подходит для вашего сайта и ваших проектов? Каждый формат создает различия в размере файла, сжатии и качестве. Чтобы сделать вещи еще более запутанными, вы можете даже не заметить разницу, когда ваши изображения отображаются на вашем сайте. Мы рассмотрим ключевые различия между форматом JPG с потерями и форматом PNG без потерь.

Если у вас есть доступ к программному обеспечению для редактирования изображений, такому как Adobe Photoshop, Adobe Lightroom, Apple Aperture, Corel PaintShop Pro, Capture One Pro, ACDSee Pro или GIMP, тогда у вас будет все необходимое, чтобы убедиться, что и вы, и ваши зрители лучшее из вашей работы.
Определения
PNG (Portable Network Graphics) — это формат файла растровой графики, который поддерживает сжатие данных без потерь. PNG был создан как улучшенная незапатентованная замена GIF и является наиболее часто используемым форматом сжатия изображений без потерь в Интернете.
PNG поддерживает изображения на основе палитры (с палитрами 24-битных цветов RGB или 32-битных цветов RGBA), изображения в градациях серого (с альфа-каналом или без него) и полноцветные изображения RGB[A] без палитры (с или без альфа-канала). PNG был разработан для передачи изображений в Интернете, а не для печатной графики профессионального качества, и поэтому не поддерживает цветовые пространства, отличные от RGB, такие как CMYK.

JPEG (Joint Photographic Experts Group) чаще всего встречается с расширением имени файла .jpg или .jpeg и является наиболее часто используемым методом сжатия с потерями для цифровых изображений, особенно для изображений, созданных цифровой фотографией. Степень сжатия можно регулировать, что позволяет выбрать компромисс между объемом памяти и качеством изображения. JPEG обычно обеспечивает сжатие 10:1 с незначительной потерей качества изображения.
Сжатие JPEG используется в ряде форматов файлов изображений. JPEG/Exif является наиболее распространенным форматом изображения, используемым цифровыми камерами и другими устройствами захвата изображений; Наряду с JPEG/JFIF это наиболее распространенный формат для хранения и передачи фотоизображений в Интернете. Эти варианты формата часто не различаются и называются просто JPEG.
Использование
Формат метода кодирования с потерями JPEG обычно создает файл меньшего размера, чем PNG для фотографических (и фотоподобных) изображений, и специально разработан для данных фотографических изображений, в которых обычно преобладают мягкие, низкоконтрастные переходы и количество шума или подобных нерегулярных структур.
 Использование PNG вместо высококачественного JPEG для таких изображений приведет к значительному увеличению размера файла с незначительным улучшением качества. Напротив, при хранении изображений, содержащих текст, штриховые рисунки или графику — изображений с резкими переходами и большими областями сплошного цвета — формат PNG может сжимать данные изображения больше, чем JPEG. Кроме того, PNG не имеет потерь, в то время как JPEG создает заметные визуальные артефакты вокруг высококонтрастных областей. Если изображение содержит как резкие переходы, так и фотографические части, необходимо сделать выбор между двумя эффектами. JPEG не поддерживает прозрачность.
Использование PNG вместо высококачественного JPEG для таких изображений приведет к значительному увеличению размера файла с незначительным улучшением качества. Напротив, при хранении изображений, содержащих текст, штриховые рисунки или графику — изображений с резкими переходами и большими областями сплошного цвета — формат PNG может сжимать данные изображения больше, чем JPEG. Кроме того, PNG не имеет потерь, в то время как JPEG создает заметные визуальные артефакты вокруг высококонтрастных областей. Если изображение содержит как резкие переходы, так и фотографические части, необходимо сделать выбор между двумя эффектами. JPEG не поддерживает прозрачность.Поскольку JPEG использует сжатие с потерями, он также страдает от потери генерации, когда повторное кодирование и декодирование изображения постепенно приводит к потере информации и ухудшению качества изображения. Поскольку формат PNG не имеет потерь, он подходит для хранения изображений, подлежащих редактированию. Хотя PNG достаточно эффективен при сжатии фотографических изображений, существуют форматы сжатия без потерь, разработанные специально для фотографических изображений, однако эти форматы либо не поддерживаются широко, либо являются проприетарными.
 Изображение можно сохранить без потерь и преобразовать в формат JPEG только для распространения, чтобы не было потерь при генерации.
Изображение можно сохранить без потерь и преобразовать в формат JPEG только для распространения, чтобы не было потерь при генерации.Спецификация PNG не включает стандарт для встраивания данных изображения Exif из таких источников, как цифровые камеры. Вместо этого PNG имеет различные выделенные вспомогательные фрагменты для хранения метаданных, которые другие форматы файлов (например, JPEG) обычно хранят в формате Exif.
Что выбрать
Есть несколько советов при сохранении для Интернета, и они становятся все более актуальными сейчас, когда нам необходимо учитывать пропускную способность сетей 3G и 4G и изображения с высоким разрешением для отображения на экранах с высоким разрешением, таких как Retina и Apple. Экраны Super AMOLED от Samsung.
Наша технология обработки изображений Fabrik очень хороша для получения ваших изображений и отображения нужного размера для любого устройства, на котором просматривается ваша работа, но мы не будем изменять формат ваших изображений, поэтому вы должны быть внимательны при сохранении своих изображений.
 и выберите формат, обеспечивающий наилучший компромисс между качеством изображения и размером файла.
и выберите формат, обеспечивающий наилучший компромисс между качеством изображения и размером файла.JPG с качеством 10 %, JPG с качеством 90 % и 24-битным PNG
Для фильмов или цифровых фотоизображений, включая портреты, кадры из фильмов, пейзажи и рефераты, JPG лучше всего подходит.
JPG с качеством 10 %, JPG с качеством 90 % и 24-битным PNG
Для логотипов или изображений с блоками однотонных цветов или чистых градиентов, изображений с использованием таких эффектов, как тени или свечение, диаграмм или графиков, мультфильмов и иллюстраций. изображения или изображения любого типа, которые также требуют прозрачности, выберите 24-битный PNG.
Будьте осторожны со скромным скриншотом. Многие из наших клиентов, как правило, делают снимки экрана из своих видеофайлов и добавляют их в свои проекты в качестве вспомогательных изображений. Если вы сделаете снимок экрана своего компьютера, это, вероятно, будет файл PNG. Если вы можете, откройте этот PNG в приложении, таком как PhotoShop, и используйте выходные данные «Сохранить для Интернета», чтобы преобразовать его в JPG.
 Чтобы дать вам представление о том, почему — вы можете загрузить примерно десять файлов JPG высокого качества, используя ту же пропускную способность, что и один файл PNG — подумайте о своей бедной аудитории, пока они сидят и ждут, чтобы просмотреть изображения вашего проекта. Это может означать разницу между тем, кто выберет вашу работу, или разочаруется и пойдет дальше.
Чтобы дать вам представление о том, почему — вы можете загрузить примерно десять файлов JPG высокого качества, используя ту же пропускную способность, что и один файл PNG — подумайте о своей бедной аудитории, пока они сидят и ждут, чтобы просмотреть изображения вашего проекта. Это может означать разницу между тем, кто выберет вашу работу, или разочаруется и пойдет дальше.PNG, GIF или JPEG? Какой формат изображения лучше всего подходит для электронной почты?
Перейти к основному содержанию- Советы и ресурсы
При таком большом количестве доступных форматов файлов изображений — BMP, EPS, JPEG, PNG и GIF — и это лишь некоторые из них — как определить, какой формат изображения подходит для электронной почты? Каждый формат создает различия в размере файла, сжатии и качестве. Чтобы сделать ситуацию еще более запутанной, поддержка определенных типов файлов также может различаться в разных почтовых клиентах. В этом посте мы взвесим все за и против четырех популярных форматов файлов для электронной почты: JPEG, GIF, PNG и SVG.

Ваши изображения загружаются слишком долго?
Проверьте свои изображения на размер файла и время загрузки с помощью Контрольного списка Litmus. Кроме того, вы можете мгновенно увидеть, как ваши кампании выглядят во всех популярных почтовых клиентах и на мобильных устройствах.
Подробнее →
Изображения в формате JPEG (сокращение от Joint Photographic Experts Group) – это «полноцветные изображения, в которых каждому пикселю выделяется не менее 24 битов памяти, в результате чего изображения могут содержать 16,8 миллионов цветов». и часто упоминаются по расширению файла JPG.
Файлы JPEG также являются «с потерями», что означает, что они сохраняют всю информацию о цвете, но сжимают размер файла, выборочно отбрасывая данные, и это сжатие может привести к потере качества. В большинстве дизайнерских программ вы можете выбрать степень сжатия, которую хотите применить к отдельным изображениям, но имейте в виду, что при этом вы также измените качество изображения.
 В результате, если вы выберете вариант максимального качества, ваше изображение, скорее всего, будет неотличимо от исходной фотографии, хотя и с соответствующим большим размером файла.
В результате, если вы выберете вариант максимального качества, ваше изображение, скорее всего, будет неотличимо от исходной фотографии, хотя и с соответствующим большим размером файла.Pros
.
Отлично подходит для создания файлов меньшего размера (обычно)0326
After compression, JPEGs tend to create artifacts
Cannot be animated
Doesn’t support transparency
Not good for text images
Not подходит для изображений с резкими краями
«с потерями»
Как указано в приведенной выше таблице, файлы JPEG отлично подходят для фотографий и изображений с большим количеством цветов. Однако JPEG, вероятно, не лучший вариант для изображений, содержащих текст. Вот фрагмент текста, сохраненный в формате JPEG:
Однако JPEG, вероятно, не лучший вариант для изображений, содержащих текст.
 Вот фрагмент текста, сохраненный в формате JPEG:
Вот фрагмент текста, сохраненный в формате JPEG:Для контраста, здесь тот же текст захвачен в формате GIF (далее мы перейдем к GIF):
Как видите, текст гораздо четче в формате GIF. Артефакты (небольшие кусочки «пуха» в пространстве вокруг букв) в JPEG приводят к тому, что текст выглядит размытым или грязным. Вот тот же пример в увеличенном масштабе:
Как объясняет Cripsen.org, «эти маленькие серые артефакты являются частью того, как работает сжатие JPEG. То самое, что помогает сделать фотографии более реалистичными при высоком сжатии, выпирает, как больной палец, когда вы сохраняете текст или графическое изображение в виде файла JPEG». Если большие заголовки выглядят так плохо, можете ли вы представить, насколько неразборчивым может стать текст меньшего размера?
GIF расшифровывается как Graphics Interchange Format и является «одним из форматов файлов, используемых для отображения индексированных цветов графики и изображений в документах HTML в Интернете».
 Это означает, что GIF будет отображать максимум 256 цветов; в результате GIF-файлы отлично подходят для изображений с простыми иллюстрациями и блоками цветов, такими как логотипы и значки, но, вероятно, не лучший вариант для фотографий.
Это означает, что GIF будет отображать максимум 256 цветов; в результате GIF-файлы отлично подходят для изображений с простыми иллюстрациями и блоками цветов, такими как логотипы и значки, но, вероятно, не лучший вариант для фотографий.PROS
Поддерживает прозрачность
Can be animated
Great for images with limited colors
Great for line drawings & clip art
Great for text images
«Без потерь»
CONS
Поддерживает только 256 цветов
15 397
0006 Размеры файлов могут быть довольно большими
Не подходят для фотографий
Не подходят для изображений с более чем 256 цветами
6 OT с мажор.
 прозрачность, что означает, что вы можете использовать программное обеспечение для редактирования изображений, чтобы выбрать цвета в цветовой палитре изображения GIF, чтобы сделать его прозрачным. Это позволяет вам поместить GIF поверх цветного фона или даже фотографии, и вы не увидите рамки вокруг изображения. Посмотрите на пример нашего логотипа в виде прозрачного GIF-файла на белом и темном фоне:
прозрачность, что означает, что вы можете использовать программное обеспечение для редактирования изображений, чтобы выбрать цвета в цветовой палитре изображения GIF, чтобы сделать его прозрачным. Это позволяет вам поместить GIF поверх цветного фона или даже фотографии, и вы не увидите рамки вокруг изображения. Посмотрите на пример нашего логотипа в виде прозрачного GIF-файла на белом и темном фоне:Однако прозрачность GIF не является выборочной. Это означает, что если вы сделаете цвет прозрачным, этот цвет станет прозрачным во всем изображении.
Еще одним преимуществом использования GIF-файлов является то, что они поддерживают анимацию, которая становится все более популярной техникой в дизайне электронной почты! Взгляните на этот замечательный анимированный GIF-файл от Джека Спейда:
Использование PNG в электронной почте Portable Network Graphics предлагает широкий спектр привлекательных функций, включая «полный диапазон глубины цвета, поддержку сложной прозрачности изображения, улучшенное чередование и автоматические исправления.
 для отображения гаммы монитора. Изображения PNG также могут содержать краткое текстовое описание содержимого изображения, что позволяет поисковым системам в Интернете искать изображения на основе этих встроенных текстовых описаний».
для отображения гаммы монитора. Изображения PNG также могут содержать краткое текстовое описание содержимого изображения, что позволяет поисковым системам в Интернете искать изображения на основе этих встроенных текстовых описаний».PROS
“Lossless”
Smaller file sizes
Great transparency support
Great for text images
Отлично подходит для логотипов
МИНУСЫ
Не подходит для больших изображений (большие размеры файлов по сравнению с JPEG)
Нельзя анимировать
Не поддерживается All Web Browsers
не поддерживается в ранних версиях
6. -8 и PNG-24. Формат PNG-8 похож на GIF-файлы тем, что они сохраняются максимум с 256 цветами.
 Формат PNG-24 способен отображать миллионы цветов, но при этом имеет больший размер файла. При использовании PNG в электронных письмах эмпирическое правило заключается в том, чтобы выбрать формат, соответствующий балансу цвета и размера файла для ваших конкретных потребностей.
Формат PNG-24 способен отображать миллионы цветов, но при этом имеет больший размер файла. При использовании PNG в электронных письмах эмпирическое правило заключается в том, чтобы выбрать формат, соответствующий балансу цвета и размера файла для ваших конкретных потребностей.PNG также могут создавать фоновые изображения без неровных краев. Хотя их можно использовать для фотографий, PNG обычно имеют больший размер файла, чем JPEG, поскольку они используют сжатие без потерь.
Недостатком использования PNG в электронной почте является то, что они не поддерживаются ранними версиями Lotus Notes. В приведенном ниже электронном письме вы можете увидеть, что отключены только файлы PNG, в то время как файлы JPEG и GIF отображаются нормально:
SVG, масштабируемая векторная графика, представляет собой формат изображения для векторной графики. В отличие от изображений в форматах JPG, PNG и GIF, изображения SVG представляют собой простые текстовые документы, описывающие линии, формы и цвета, из которых состоит изображение.
SVG in action from StyleCampaign Поскольку файлы SVG представляют собой простые текстовые документы, ими можно легко манипулировать в Интернете с помощью JavaScript, CSS и HTML. SVG также не зависят от разрешения. Они выглядят четко на любом экране, сохраняя при этом небольшой размер файлов.
Поскольку файлы SVG представляют собой простые текстовые документы, ими можно легко манипулировать в Интернете с помощью JavaScript, CSS и HTML. SVG также не зависят от разрешения. Они выглядят четко на любом экране, сохраняя при этом небольшой размер файлов.PROS
Scalable and responsive
Accessible
Small file size compared to JPG, GIF, and PNG
ПРОТИВ
Ограниченная поддержка среди почтовых клиентов Устройства iOS и Apple Mail предлагают хороший уровень поддержки SVG, но его не хватает в Gmail, Outlook и международных клиентах веб-почты. Если большинство ваших подписчиков открывают ваши электронные письма в Apple Mail или на устройстве iOS, вы можете начать экспериментировать с SVG. Узнайте больше о SVG в электронной почте, включая обзор поддержки SVG в почтовых клиентах, а также основы использования SVG в электронной почте от Анны Йеман из StyleCampaign.

КАКОЙ ФОРМАТ ЛУЧШЕ?
К сожалению, правильного ответа нет. Вам необходимо определить, какой формат файла наиболее подходит для содержимого этого изображения. Если вы хотите включить анимацию, формат GIF — очевидный выбор. Нужно, чтобы ваши фотографии сохраняли детализацию и цвет? Идите с JPEG. Кратко:
Формат файла JPEG
- Отлично подходит для изображений, когда вам нужно сохранить небольшой размер
- Хороший вариант для фотографий
- Не подходит для логотипов, штриховых рисунков и широких областей плоского цвета
Формат файла GIF
- Отлично подходит для анимированных эффектов
- Хороший вариант для картинок, плоской графики и изображений с минимальным количеством цветов и четкими линиями
- Хороший вариант для простых логотипов с блоками цветов
PNG
- Lossless
- Отличный выбор, когда требуется прозрачность
- Хороший вариант для логотипов и штриховой графики
- Поддерживается не везде
SVG
- Отличный вариант для высококачественных изображений при небольшом размере файла
- Поддержка ограничена почтовыми клиентами на iOS (за некоторыми исключениями)
Лучшим инструментом для оценки того, какой формат изображения выглядит лучше всего, являются ваши глаза и, конечно же, Litmus! Предварительный просмотр того, как ваши электронные письма (и изображения) отображаются в десятках популярных почтовых клиентов, с помощью Litmus Email Previews.

ДОПОЛНИТЕЛЬНЫЕ РЕСУРСЫ
- «GIF, PNG, JPG — какой использовать?» — Сайтпойнт.
- Прекрасные примеры файлов GIF, JPEG и PNG от Crispen.org.
- «Различные форматы изображений и когда их использовать» — 1stwebdesigner.
- «Форматы графических файлов» — Руководство по веб-стилю.
- «GIF, JPG и PNG — в чем разница?» — Сайтпойнт.
- «Основы SVG в электронной почте» — StyleCampaign.
Овладейте основами дизайна электронной почты
Изучите основные принципы и лучшие практики дизайна электронной почты в 5 простых для усвоения уроках.
Начните сегодня
Самые популярные
Советы и ресурсы
. этой осенью!
Лучшее мероприятие по электронной почте от профессионалов электронной почты, для профессионалов электронной почты.
Из любого места и любого бюджета.Узнать больше
Электронный маркетинг стал лучше
Как работает JPG
by Colt McAnlis
Файловый формат JPG был одним из самых впечатляющих технологических достижений в области сжатия изображений, появившихся в 1992 году.
 С тех пор он стал доминирующей силой в представлении изображений фотографического качества в Интернете. И не зря. Большая часть технологии, лежащей в основе работы JPG, исключительно сложна и требует четкого понимания того, как человеческий глаз приспосабливается к восприятию цветов и краев.
С тех пор он стал доминирующей силой в представлении изображений фотографического качества в Интернете. И не зря. Большая часть технологии, лежащей в основе работы JPG, исключительно сложна и требует четкого понимания того, как человеческий глаз приспосабливается к восприятию цветов и краев.И поскольку я увлекаюсь подобными вещами (и вы тоже, если вы читаете это), я хотел рассказать, как работает кодирование JPG, чтобы мы могли лучше понять, как создавать файлы JPG меньшего размера.
THE GIST
Схема сжатия JPG разбита на несколько этапов. Изображение ниже описывает их на высоком уровне, и мы рассмотрим каждую фазу ниже.
Преобразование цветового пространства
Один из ключевых принципов сжатия данных с потерями заключается в том, что датчики человека не так точны, как вычислительные системы. С научной точки зрения человеческий глаз способен различать только около 10 миллионов различных цветов. Однако есть много вещей, которые могут повлиять на то, как человеческий глаз воспринимает цвет; идеально подчеркнутые цветными иллюзиями, или то, что это платье взорвало интернет.
 Суть в том, что человеческим глазом можно хорошо манипулировать цветами, которые он воспринимает.
Суть в том, что человеческим глазом можно хорошо манипулировать цветами, которые он воспринимает.Квантование является формой этого эффекта при сжатии изображений с потерями, однако JPG использует другой подход к этому: цветовые модели . Цветовое пространство представляет собой определенную организацию цветов, а его цветовая модель представляет собой математическую формулу представления этих цветов (например, тройки в RGB или четверки в CMYK).
Мощным преимуществом этого процесса является то, что вы можете преобразовать одну цветовую модель в другую , что означает, что вы можете изменить математическое представление данного цвета с совершенно другим набором числовых значений.
Например, ниже указан определенный цвет и его представление в цветовых моделях RGB и CMYK. Для человеческого глаза они представляют собой один и тот же цвет, но могут быть представлены другим набором числовых значений.
JPG преобразует цветовую модель RGB в Y,Cb,Cr; Который включает в себя яркость (Y), цветность синяя (Cb) и цветность красный (Cr).
 Причина этого в том, что психовизуальные эксперименты (то есть то, как мозг работает с информацией, которую видит глаз) демонстрируют, что человеческий глаз более чувствителен к яркости, чем к цветности, а это означает, что мы можем пренебречь большими изменениями в цветности, не влияя на наше восприятие. восприятия изображения. Таким образом, мы можем вносить агрессивные изменения в каналы CbCr до того, как это заметит человеческий глаз.
Причина этого в том, что психовизуальные эксперименты (то есть то, как мозг работает с информацией, которую видит глаз) демонстрируют, что человеческий глаз более чувствителен к яркости, чем к цветности, а это означает, что мы можем пренебречь большими изменениями в цветности, не влияя на наше восприятие. восприятия изображения. Таким образом, мы можем вносить агрессивные изменения в каналы CbCr до того, как это заметит человеческий глаз.Понижающая дискретизация
Одним из интересных результатов цветового пространства YCbCr является то, что результирующие каналы Cb/Cr имеют менее мелкие детали; они содержат меньше информации , чем канал Y.
В результате алгоритм JPG изменяет размеры каналов Cb и Cr примерно на ¼ их первоначального размера (обратите внимание, в том, как это делается, есть некоторые нюансы, которые я здесь не описываю…), что называется понижением дискретизации .
Здесь важно отметить, что понижение дискретизации — это процесс сжатия с потерями (вы не сможете восстановить точные исходные цвета, а только близкое приближение), но общее воздействие на зрительные компоненты зрительной коры человека минимальный.
 Luma(Y) — это самое интересное, и, поскольку мы снижаем частоту дискретизации только каналов CbCr, влияние на зрительную систему невелико.
Luma(Y) — это самое интересное, и, поскольку мы снижаем частоту дискретизации только каналов CbCr, влияние на зрительную систему невелико.Изображение, разделенное на блоки пикселей 8×8
С этого момента JPG выполняет все операции с блоками пикселей 8×8. Это сделано потому, что мы обычно ожидаем, что в блоках 8×8 не так много различий, даже на очень сложных фотографиях, в локальных областях есть тенденция к самоподобию; это сходство — то, чем мы позже воспользуемся при сжатии.
Стоит отметить, что на данный момент мы представляем один из первых распространенных «артефактов» кодирования JPG. «Растекание цвета» — это когда цвета вдоль острых краев могут «перетекать» на другую сторону. Это связано с тем, что каналы цветности, которые выражают цвет пикселей, имеют каждый блок из 4 пикселей, усредненный в один цвет, и некоторые из этих блоков пересекают резкий край.
Дискретное косинусное преобразование
До этого момента все было довольно скромно.
 Цветовые пространства, субдискретизация и блокировка — это простые вещи в мире сжатия изображений. Но теперь… теперь проявляется настоящая математика.
Цветовые пространства, субдискретизация и блокировка — это простые вещи в мире сжатия изображений. Но теперь… теперь проявляется настоящая математика.Ключевым компонентом преобразования DCT является то, что оно предполагает, что любой числовой сигнал может быть воссоздан с использованием комбинации функций косинуса.
Например, если у нас есть этот график ниже:
Вы можете видеть, что на самом деле это сумма cos(x)+cos(2x)+cos(4x)
Возможно, лучшим отображением этого является фактическое декодирование изображения с учетом ряда функций косинуса в двумерном пространстве. Чтобы продемонстрировать это, я представляю один из самых удивительных GIF-файлов в Интернете: кодирование блока пикселей 8×8 с использованием косинусов в 2D-пространстве:
Здесь вы видите реконструкцию изображения (крайняя левая панель). В каждом кадре мы берем новое базовое значение (правая панель) и умножаем его на значение веса (текст правой панели), чтобы получить вклад в изображение (центральная панель).

Как видите, суммируя различные значения косинуса с весом, мы можем реконструировать исходное изображение (довольно хорошо…)
Это фундаментальная основа работы Дискретного Косинусного Преобразования. Идея состоит в том, что любой блок 8×8 может быть представлен как сумма взвешенных косинусных преобразований на различных частотах. Хитрость со всем этим заключается в том, чтобы выяснить , какие косинусные входы использовать и как они должны быть взвешены вместе.
Оказывается « какие косинусы использовать» Задача довольно проста; После долгих испытаний был выбран набор значений косинуса для получения наилучших результатов, это наши базовые функции , которые визуализируются на изображении ниже.
Что касается проблемы «как их взвесить вместе», просто (HA!) примените эту формулу.
Я избавлю вас от того, что означают все эти значения, вы можете посмотреть их на странице Википедии.
Основной результат заключается в том, что для блока пикселей 8×8 в каждом цветовом канале применение приведенной выше формулы и базисных функций приведет к созданию новой матрицы 8×8, которая представляет веса, которые будут использоваться во время реконструкции.
 Вот схема процесса:
Вот схема процесса:Эта матрица, G, представляет базовые веса, используемые для восстановления изображения (маленькое десятичное значение в нижней правой части анимации выше). По сути, для каждого базиса мы умножаем его на вес в этой матрице, суммируем все вместе и получаем результирующее изображение.
На данный момент мы больше не работаем с цветовыми пространствами, а работаем напрямую с G-матрицей (базовыми весами), все дальнейшее сжатие выполняется непосредственно на этой матрице.
Однако проблема здесь в том, что теперь мы преобразовали целочисленные значения, выровненные по байтам, в действительные числа. Что эффективно раздувает нашу информацию (переход от 1 байта к 1 веществу с плавающей запятой (4 байта)). Чтобы решить эту проблему и начать производить более значительное сжатие, мы переходим к фазе квантования.
Квантование
Итак, мы не хотим сжимать данные с плавающей запятой. Это раздует наш поток и не будет эффективным. С этой целью мы хотели бы найти способ преобразовать матрицу весов обратно в значения в пространстве [0,255].
 Непосредственно мы могли бы сделать это, найдя минимальное/максимальное значение для матрицы (-415,38 и 77,13 соответственно) и разделив каждое число в этом диапазоне, чтобы получить значение между [0,1], которое мы умножаем на 255. чтобы получить наше окончательное значение.
Непосредственно мы могли бы сделать это, найдя минимальное/максимальное значение для матрицы (-415,38 и 77,13 соответственно) и разделив каждое число в этом диапазоне, чтобы получить значение между [0,1], которое мы умножаем на 255. чтобы получить наше окончательное значение.Например: [34,12- -415,38] / [77,13 — -415,38] *255= 232
Это работает, но компромиссом является значительное снижение точности. Такое масштабирование приведет к неравномерному распределению значений, в результате чего на изображении будут заметны значительные визуальные потери.
Вместо этого JPG выбирает другой маршрут. Вместо того, чтобы использовать диапазон значений в матрице в качестве значения масштабирования, вместо этого используется предварительно вычисленная матрица коэффициентов квантования. Эти QF не обязательно должны быть частью потока, они могут быть частью самого кодека.
В этом примере показана обычно используемая матрица коэффициентов квантования, по одному для каждого базового изображения,
Теперь мы используем матрицы Q и G для вычисления нашей квантованной матрицы коэффициентов DCT:
Например, используя значения G[0,0]=−415,37 и Q[0,0]=16:
В результате итоговая матрица :
Обратите внимание, насколько проще стала матрица — теперь она содержит большое количество элементов, которые малы или равны нулю, что значительно упрощает ее сжатие.

Вкратце: мы применяем этот процесс к каналам Y, CbCr независимо, и поэтому нам нужны две разные матрицы: одна для каналов Y, а другая для каналов C:
Квантование сжимает изображение двумя важными способами: во-первых, оно ограничивает эффективный диапазон весов, уменьшая количество битов, необходимых для их представления. Во-вторых, многие веса становятся одинаковыми или равными нулю, что улучшает сжатие на третьем этапе, энтропийном кодировании.
Таким образом, квантизация является основным источником артефактов JPEG. Поскольку изображения в правом нижнем углу, как правило, имеют самые большие делители квантования, артефакты JPEG будут напоминать комбинации этих изображений. Матрицу коэффициентов квантования можно напрямую контролировать, изменяя «уровень качества» JPEG, который масштабирует его значения вверх или вниз (мы рассмотрим это через минуту)
Сжатие
К настоящему времени мы вернулись в мир целочисленных значений и можем двигаться дальше, применяя к нашим блокам стадию сжатия без потерь.
 Однако, глядя на наши преобразованные данные, вы должны заметить кое-что интересное:
Однако, глядя на наши преобразованные данные, вы должны заметить кое-что интересное:По мере продвижения от левого верхнего угла к правому нижнему частота нулей увеличивается. Это выглядит как главный подозреваемый в кодировании длин серий. Но порядки по строкам и по столбцам здесь не идеальны, так как это будет чередовать эти серии нулей, а не упаковывать их все вместе.
Вместо этого мы начинаем с верхнего левого угла и двигаемся зигзагообразно по диагонали по матрице, двигаясь вперед и назад, пока не достигнем нижнего правого угла.
Результатом нашей матрицы яркости в этом порядке будет:
−26,−3,0,−3,−2,−6,2,−4,1,−3,1,1,5 ,1,2,−1,1,−1,2,0,0,0,0,0,-1,-1,0,0,0,0,0,0,0,0,0,0 ,0,0,0,0,0,0,0,0,0,0,0,0,0,0,0,0,0,0,0,0,0,0,0,0,0 ,0
После того, как данные будут в этом формате, следующие шаги просты: выполнить RLE для последовательности, а затем применить к результатам некоторый статистический кодировщик (Huffman / Arithmetic / ANS).
И Бум.
 Ваш блок теперь закодирован в формате JPG.
Ваш блок теперь закодирован в формате JPG.Понимание параметра качества
Теперь, когда вы понимаете, как на самом деле создаются файлы JPG, стоит вернуться к концепции параметра качества , который вы обычно видите при экспорте изображений JPG из Photoshop (или чего-то подобного).
Этот параметр, который мы назовем q, представляет собой целое число от 1 до 100. Вы должны рассматривать q как меру качества изображения: более высокие значения q соответствуют изображениям более высокого качества и большим размерам файлов.
Это значение качества используется на этапе квантования для соответствующего масштабирования коэффициентов квантования. Таким образом, в пересчете на основной вес шаг квантования теперь напоминает раунд(Gi,k / альфа*Qi,k)
Где альфа-символ создается в результате параметра качества.
При увеличении альфа или Q[x,y] (помните, что большие значения альфа соответствуют меньшим значениям параметра качества q), теряется больше информации, и размер файла становится равным уменьшает .

Таким образом, если вам нужен файл меньшего размера за счет большего количества визуальных артефактов, вы можете установить более низкое значение качества на этапе экспорта.
Обратите внимание, что выше, на изображении самого низкого качества, мы видим явные признаки стадии блокировки, а также стадии квантования.
Наверное самое главное, что параметр качества меняется в зависимости от изображения . Поскольку каждое изображение уникально и представляет различные типы визуальных артефактов, значение Q также будет уникальным.
Заключение
Как только вы поймете, как работает алгоритм JPG, станет очевидным несколько вещей:
- Получение правильного значения качества для каждого изображения важно для нахождения компромисса между визуальным качеством и размером файла.
- Поскольку этот процесс основан на блоках, артефакты будут иметь тенденцию возникать в виде блоков или «звонков». Формат WebP хорошо справляется с этой проблемой.

И если вы хотите поиграть со всем этим самостоятельно, все это безумие можно свести к файлу ~1000 строк.
ЭЙ!
Хотите узнать, как уменьшить размер файлов JPG?
Хотите узнать, как работают файлы PNG или как их уменьшить?
Хотите больше возможностей для сжатия данных? Купите мою книгу!
Научитесь программировать бесплатно. Учебная программа freeCodeCamp с открытым исходным кодом помогла более чем 40 000 человек получить работу в качестве разработчиков. Начать
HEIC против JPG: в чем разница
Новый формат, быстро завоевавший популярность
Файлы JPG повсюду. Если вы сталкиваетесь с изображением в Интернете или в автономном режиме, вы, вероятно, смотрите на него. Формат JPG (или JPEG) существует с 90-х годов, и на протяжении многих лет он продолжает обеспечивать правильный баланс между размером файла, качеством изображения и совместимостью.

HEIC (сокращение от High-Efficiency Image Container) — новинка. Он приобрел популярность после того, как Apple впервые применила его в iOS 11 и macOS High Sierra. HEIC использует последние достижения в технологии сжатия и заменяет JPG в качестве формата захвата фотографий по умолчанию на iPhone.
Содержание
Несмотря на широкое распространение JPG, у Apple были веские причины использовать формат HEIC. Ниже мы углубимся и рассмотрим наиболее распространенные различия между HEIC и JPG и почему Apple выбрала HEIC.
HEIC против JPG — хранилищеКак следует из названия, HEIC очень «эффективен» при сжатии изображений. Это вариант HEIF (высокоэффективный формат изображения) и использует стандарты сжатия видео HEVC (высокоэффективный видеоконтейнер) или H.265 для кодирования изображений.
На конференции WWDC 2017 Крейг Федериги из Apple сообщил, что HEIC обеспечивает двукратное сжатие стандартного изображения JPEG. Это не преувеличение.
 В наших тестах на iPhone мы обнаружили, что HEIC постоянно сжимает изображения на 40-50% по сравнению с аналогичными изображениями, снятыми в формате JPEG.
В наших тестах на iPhone мы обнаружили, что HEIC постоянно сжимает изображения на 40-50% по сравнению с аналогичными изображениями, снятыми в формате JPEG.Например, типичная сцена JPEG, результатом которой является файл размером 2,0 МБ, будет занимать примерно половину этого размера в виде изображения HEIC. Это позволяет хранить почти в два раза больше фотографий на той же площади.
Apple больше всего уделяет внимание экономии места, поэтому вы можете не увидеть те же уровни сжатия в изображениях HEIC (или HEIF), снятых вне iPhone, например, с помощью Canon EOS-1D X Mark III. Но полученные файлы по-прежнему должны занимать намного меньше места, чем устаревший JPEG с точки зрения хранения.
Сравнение HEIC и JPEG — КачествоHEIC действительно использует большую степень сжатия для получения файлов меньшего размера. Но вот определяющий фактор; он также соответствует формату JPEG с точки зрения визуального качества. Поместите изображение HEIC и изображение JPEG рядом, и невозможно будет увидеть разницу.

Формат HEIC также технически превосходит формат JPG по следующим параметрам:
- Улучшенные светлые участки, детализация теней и средние тона
- Расширенный динамический диапазон
- 16-битные цвета (в отличие от 8-битного JPEG цветовой профиль)
- Информация о глубине
- Прозрачность
- Неразрушающее редактирование
Вышеуказанные функции применимы к формату HEIF в целом и не обязательно к варианту HEIC изображений, снятых на iPhone. Камеры смартфонов Apple, например, ограничены съемкой изображений в 10-битном цвете. Тем не менее, вы получаете потрясающе выглядящие изображения, размер которых составляет всего половину размера файла.
HEIC также намного лучше захватывает последовательности изображений. Например, с Apple Live Photos формат может сохранять тонкие различия в кадрах вместо захвата отдельных изображений. С другой стороны, JPG-версия Live Photo состоит из неподвижного изображения и 3-секундного видеоклипа MOV, который занимает больше места для хранения.
HEIC и JPG — совместимость
Любой iPhone или Mac под управлением iOS 11 или macOS High Sierra может открывать изображения HEIC. Большинство платформ вне экосистемы Apple также поддерживают этот формат. Но здесь задействовано много звездочек.
Например, в Windows 10 вы должны загрузить соответствующие кодеки отдельно от Microsoft. Однако из-за проблем с лицензированием кодек HEVC, необходимый для декодирования изображений HEIC, стоит 0,99 доллара США.
В идеале Windows 10 также должна работать на процессоре Intel 6-го поколения или более поздней версии для аппаратного декодирования изображений HEIC. В противном случае программное декодирование может привести к проблемам с производительностью.
Что касается Android, только смартфоны с Android Pie 9 или более поздней версии могут открывать изображения HEIC. Проблема; есть еще много устройств, которые не могут обновиться до Android Oreo 8.9.0007
К счастью, Apple учла проблемы совместимости с iPhone.

Если вы попытаетесь загрузить или прикрепить изображение HEIC к собственным или сторонним приложениям (например, Mail), iOS автоматически преобразует его в JPG.
Ваш iPhone также должен преобразовывать файлы HEIC в JPG при их копировании на ПК (или на Mac, несовместимый с HEIC) через USB вручную. Вы можете найти настройку, которая управляет этим, в разделе Настройки > Фотографии > Перенос на Mac или ПК .
Еще одним положительным моментом является то, что более новые версии программного обеспечения для редактирования фотографий, такие как Adobe Lightroom, GIMP и Pixelmator, начали поддерживать формат HEIC. Это должно помочь ему получить больше тяги с течением времени.
Что лучше?HEIC — превосходный формат практически во всех отношениях. Вы получаете изображения невероятно меньшего размера почти, если не лучше, чем JPEG.
У вас есть проблемы с совместимостью. Но относительно легко конвертировать файлы HEIC в JPG по мере необходимости.
 На iPhone это должно происходить автоматически при обмене изображениями, даже если вы этого не замечаете.
На iPhone это должно происходить автоматически при обмене изображениями, даже если вы этого не замечаете.Вы по-прежнему можете вернуться к съемке в формате JPEG. Например, на iPhone перейдите к Настройки > Камера > Форматы и выберите Наиболее совместимые , чтобы изменить настройку захвата камеры с HEIC на JPEG. Аналогичные параметры также должны присутствовать на других устройствах захвата фотографий с поддержкой HEIC (или HEIF).
Если у вас нет серьезных проблем с совместимостью ваших устройств, мы рекомендуем использовать HEIC, а не JPG. Помимо экономии места, технические преимущества изображений HEIC могут сыграть решающую роль спустя годы. Другими словами, HEIC должен помочь вам сохранить ваши воспоминания в будущем.
‘;document.getElementsByClassName(«post-ad-top»)[0].outerHTML=»;tocEl.outerHTML=tocHTML+newHTML;}}catch(e){console.log(e)}
Дилум Сеневиратне — независимый технический писатель и блогер с трехлетним опытом написания статей для онлайн-изданий о технологиях.
 Что такое формат jpg фото: Формат JPEG для фотографий — Photokeep.ruПролистать наверх
Что такое формат jpg фото: Формат JPEG для фотографий — Photokeep.ruПролистать наверх


 д.
д.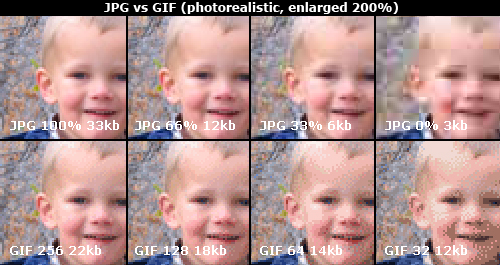 Когда операция модификации будет завершена, вы сможете загрузить файл результата
Когда операция модификации будет завершена, вы сможете загрузить файл результата Imaging «Фоторедактор» на любой операционной системе с веб-браузером. Наш сервис работает онлайн и не требует установки программного обеспечения
Imaging «Фоторедактор» на любой операционной системе с веб-браузером. Наш сервис работает онлайн и не требует установки программного обеспечения NET — 6 способ
NET — 6 способ Если вы не уверены, попробуйте дважды кликнуть по изображению, чтобы оно открылось программой, заданной по умолчанию для этого типа файлов:
Если вы не уверены, попробуйте дважды кликнуть по изображению, чтобы оно открылось программой, заданной по умолчанию для этого типа файлов: В выпадающем меню « Формат » или « Сохранить как » должно быть около 12 вариантов, в том числе и « .jpeg «:
В выпадающем меню « Формат » или « Сохранить как » должно быть около 12 вариантов, в том числе и « .jpeg «: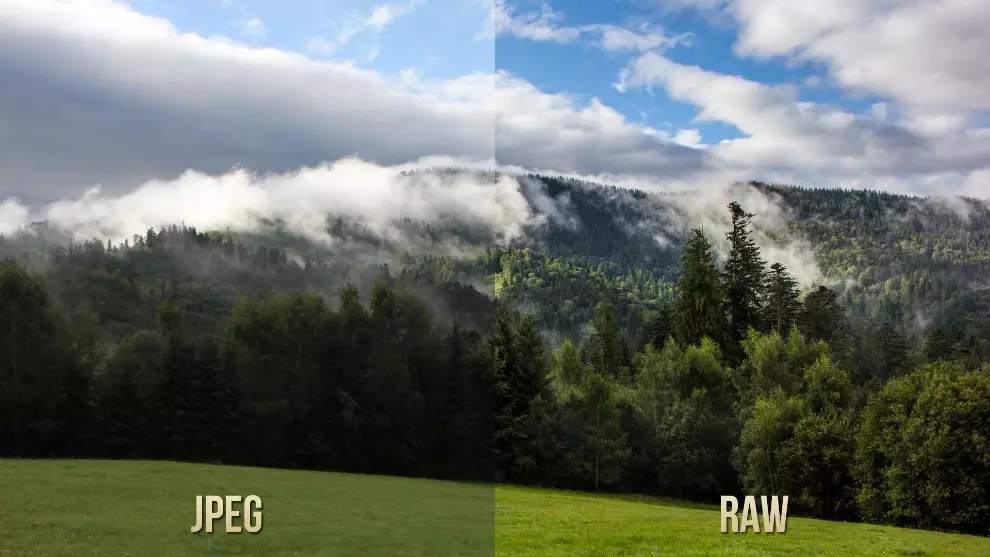 Для конвертирования изображений в наиболее распространенные форматы вполне подходят графические редакторы. Также можете поискать подходящее программное обеспечение в интернете:
Для конвертирования изображений в наиболее распространенные форматы вполне подходят графические редакторы. Также можете поискать подходящее программное обеспечение в интернете:
 Это правильное решение, если из-за текущего расширения файла нельзя получить доступ к его содержимому ( выводится сообщение об ошибке «неверный формат файла» ):
Это правильное решение, если из-за текущего расширения файла нельзя получить доступ к его содержимому ( выводится сообщение об ошибке «неверный формат файла» ):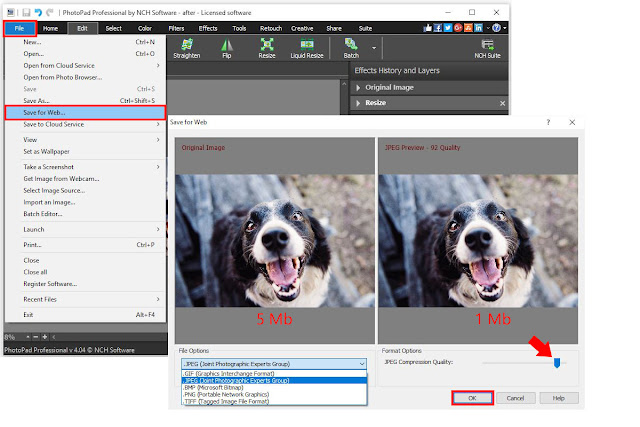 На Mac эти параметры задаются в разделе « Дополнительные установки поиска »:
На Mac эти параметры задаются в разделе « Дополнительные установки поиска »: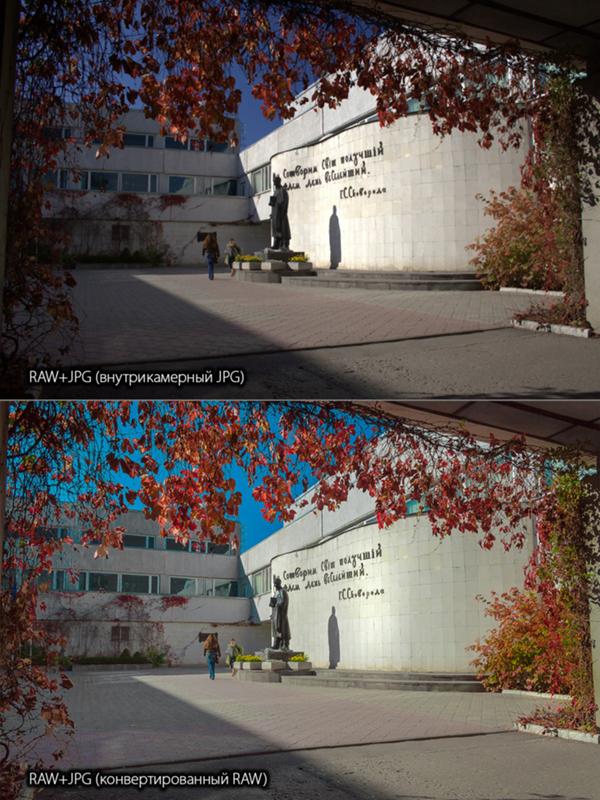 Теперь можно конвертировать, но для начала посмотрите вниз. Напротив надписи «Конечная папка» написан пункт назначения, куда придут наши файлы. Вы можете этот путь сменить, нажав на соответствующую кнопку «Сменить». Нажимаете и ищете нужную папку. Ну и в конце нажимаем заветную кнопку ОК.
Теперь можно конвертировать, но для начала посмотрите вниз. Напротив надписи «Конечная папка» написан пункт назначения, куда придут наши файлы. Вы можете этот путь сменить, нажав на соответствующую кнопку «Сменить». Нажимаете и ищете нужную папку. Ну и в конце нажимаем заветную кнопку ОК. Всё на месте. Всё переконвертировано и открывается. А значит наша задача выполнена.
Всё на месте. Всё переконвертировано и открывается. А значит наша задача выполнена. Кроме этого вы можете поиграться с другими настройками. Как видите здесь всё понятно написано. Я обычно ничего не меняю, ну только качество ставлю наилучшее и разрешение меняю в редких случаях. А вообще, если нужно что-то изменить в изображении, то лучше я воспользуюсь тем же фотошопом. Кстати в фотошопе тоже можно сохранять в другой формат, но это я не буду здесь рассматривать.
Кроме этого вы можете поиграться с другими настройками. Как видите здесь всё понятно написано. Я обычно ничего не меняю, ну только качество ставлю наилучшее и разрешение меняю в редких случаях. А вообще, если нужно что-то изменить в изображении, то лучше я воспользуюсь тем же фотошопом. Кстати в фотошопе тоже можно сохранять в другой формат, но это я не буду здесь рассматривать. net.
net. Выбираете тот же пункт меню «Файл», а затем «Сохранить как…». При таком сохранении предусмотрена возможность выбора типа сохраняемого файла. Внизу открывшегося окна Вы увидите два поля для заполнения. В одном поле предлагается ввести имя файла. По умолчанию «Безымянный». А ниже, во втором поле ввода можно выбрать из раскрывающегося списка формат будущего файла. Выберите jpg.
Выбираете тот же пункт меню «Файл», а затем «Сохранить как…». При таком сохранении предусмотрена возможность выбора типа сохраняемого файла. Внизу открывшегося окна Вы увидите два поля для заполнения. В одном поле предлагается ввести имя файла. По умолчанию «Безымянный». А ниже, во втором поле ввода можно выбрать из раскрывающегося списка формат будущего файла. Выберите jpg.
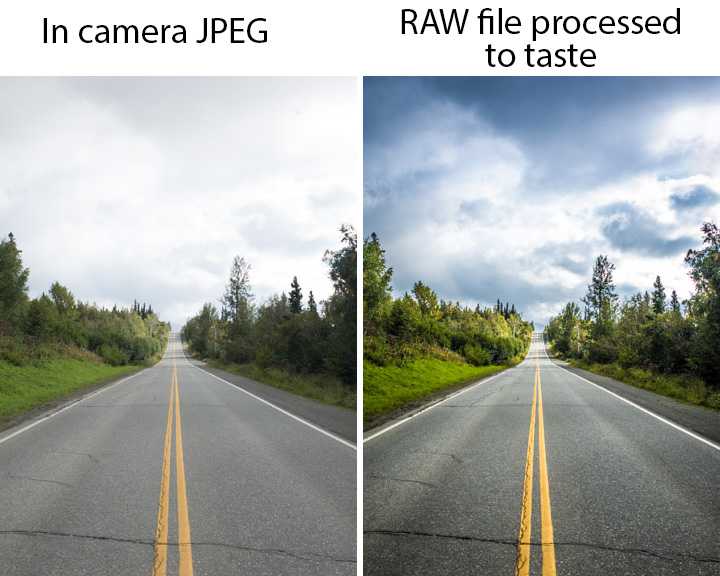
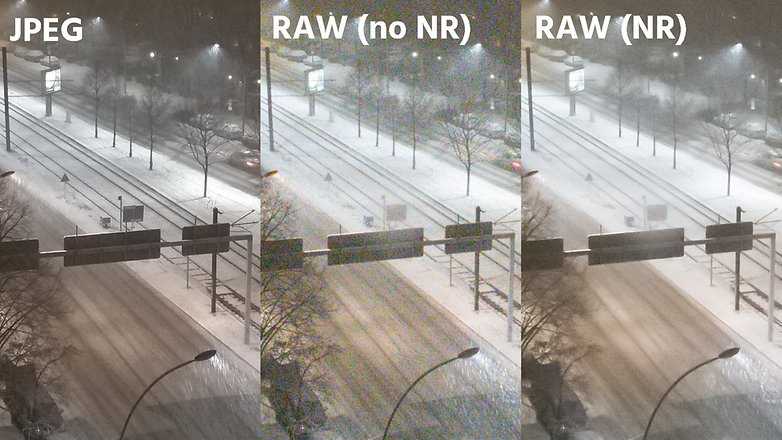 Никто не имеет доступа к вашим файлам. Преобразование изображений абсолютно безопасно.
Никто не имеет доступа к вашим файлам. Преобразование изображений абсолютно безопасно.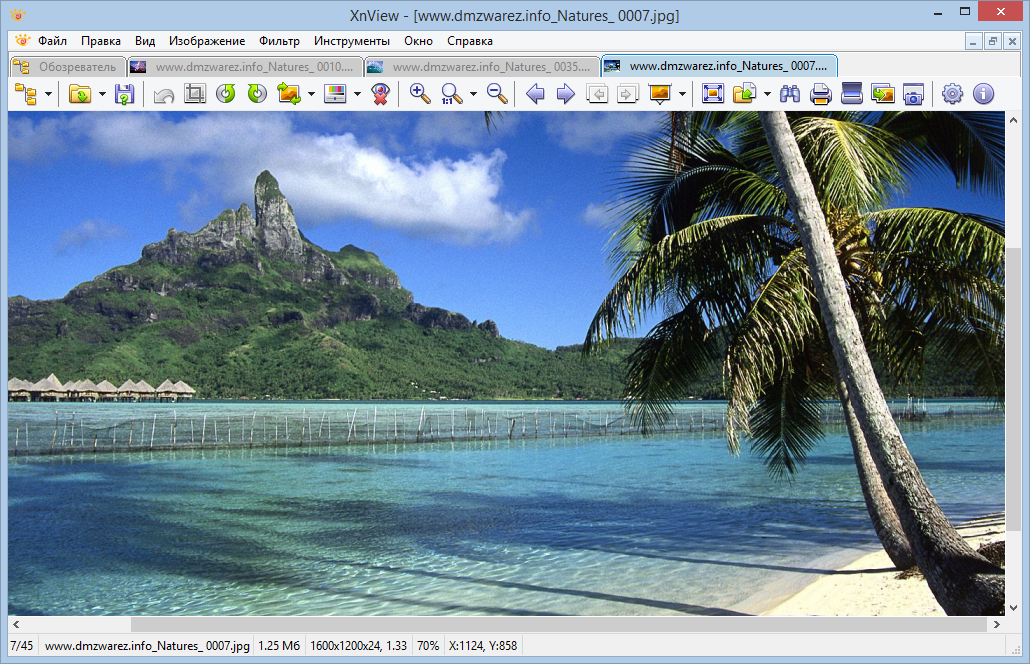
 Цветовой профиль CMYK (голубой, пурпурный, желтый, ключевой/черный) обычно обеспечивает лучшую точность цветопередачи и превосходные результаты изображения.
Цветовой профиль CMYK (голубой, пурпурный, желтый, ключевой/черный) обычно обеспечивает лучшую точность цветопередачи и превосходные результаты изображения. Этот гибкий, простой в редактировании формат позволяет создавать высококачественные художественные репродукции при правильном использовании. Как и ожидалось, это очень популярный формат изображения в изобразительном искусстве, портретной и природной фотографии.
Этот гибкий, простой в редактировании формат позволяет создавать высококачественные художественные репродукции при правильном использовании. Как и ожидалось, это очень популярный формат изображения в изобразительном искусстве, портретной и природной фотографии.
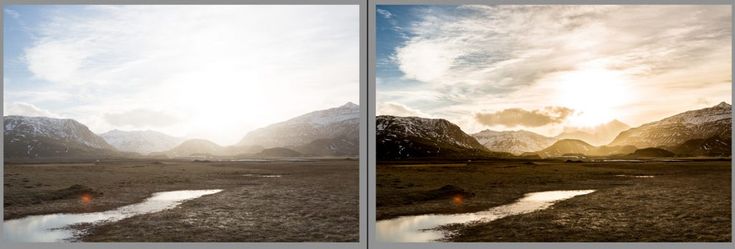 Мы также предоставляем точные и яркие художественные сканы для оптимального качества воспроизведения.
Мы также предоставляем точные и яркие художественные сканы для оптимального качества воспроизведения.

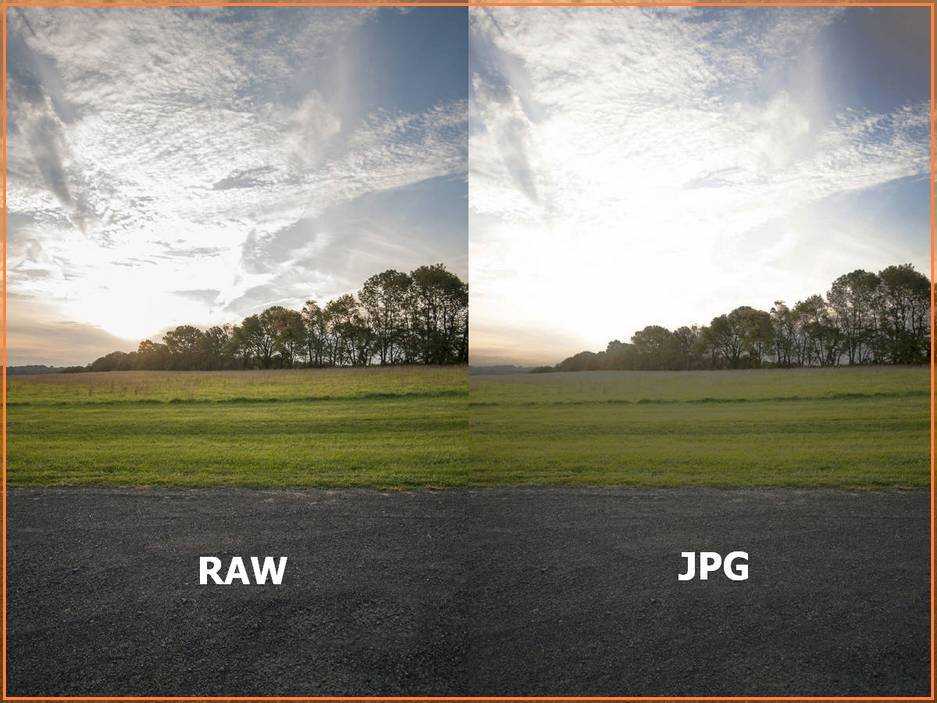 Использование PNG вместо высококачественного JPEG для таких изображений приведет к значительному увеличению размера файла с незначительным улучшением качества. Напротив, при хранении изображений, содержащих текст, штриховые рисунки или графику — изображений с резкими переходами и большими областями сплошного цвета — формат PNG может сжимать данные изображения больше, чем JPEG. Кроме того, PNG не имеет потерь, в то время как JPEG создает заметные визуальные артефакты вокруг высококонтрастных областей. Если изображение содержит как резкие переходы, так и фотографические части, необходимо сделать выбор между двумя эффектами. JPEG не поддерживает прозрачность.
Использование PNG вместо высококачественного JPEG для таких изображений приведет к значительному увеличению размера файла с незначительным улучшением качества. Напротив, при хранении изображений, содержащих текст, штриховые рисунки или графику — изображений с резкими переходами и большими областями сплошного цвета — формат PNG может сжимать данные изображения больше, чем JPEG. Кроме того, PNG не имеет потерь, в то время как JPEG создает заметные визуальные артефакты вокруг высококонтрастных областей. Если изображение содержит как резкие переходы, так и фотографические части, необходимо сделать выбор между двумя эффектами. JPEG не поддерживает прозрачность. Изображение можно сохранить без потерь и преобразовать в формат JPEG только для распространения, чтобы не было потерь при генерации.
Изображение можно сохранить без потерь и преобразовать в формат JPEG только для распространения, чтобы не было потерь при генерации.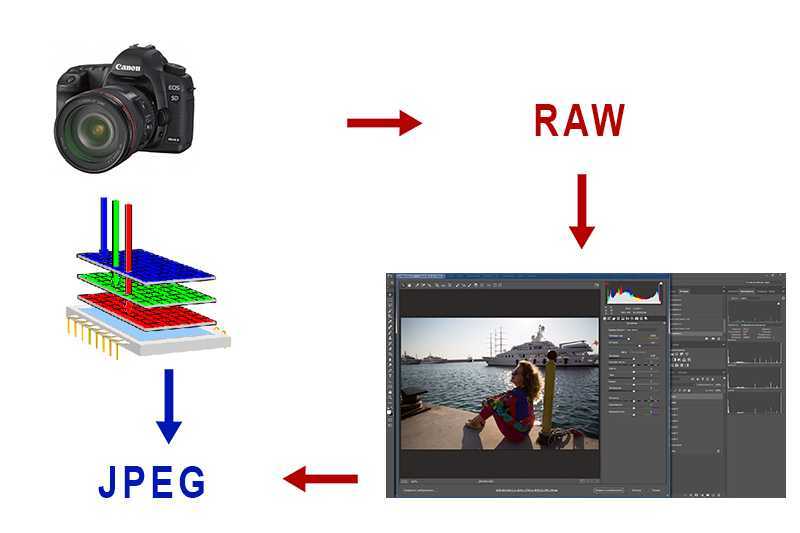 и выберите формат, обеспечивающий наилучший компромисс между качеством изображения и размером файла.
и выберите формат, обеспечивающий наилучший компромисс между качеством изображения и размером файла. Чтобы дать вам представление о том, почему — вы можете загрузить примерно десять файлов JPG высокого качества, используя ту же пропускную способность, что и один файл PNG — подумайте о своей бедной аудитории, пока они сидят и ждут, чтобы просмотреть изображения вашего проекта. Это может означать разницу между тем, кто выберет вашу работу, или разочаруется и пойдет дальше.
Чтобы дать вам представление о том, почему — вы можете загрузить примерно десять файлов JPG высокого качества, используя ту же пропускную способность, что и один файл PNG — подумайте о своей бедной аудитории, пока они сидят и ждут, чтобы просмотреть изображения вашего проекта. Это может означать разницу между тем, кто выберет вашу работу, или разочаруется и пойдет дальше.
 В результате, если вы выберете вариант максимального качества, ваше изображение, скорее всего, будет неотличимо от исходной фотографии, хотя и с соответствующим большим размером файла.
В результате, если вы выберете вариант максимального качества, ваше изображение, скорее всего, будет неотличимо от исходной фотографии, хотя и с соответствующим большим размером файла. Вот фрагмент текста, сохраненный в формате JPEG:
Вот фрагмент текста, сохраненный в формате JPEG: Это означает, что GIF будет отображать максимум 256 цветов; в результате GIF-файлы отлично подходят для изображений с простыми иллюстрациями и блоками цветов, такими как логотипы и значки, но, вероятно, не лучший вариант для фотографий.
Это означает, что GIF будет отображать максимум 256 цветов; в результате GIF-файлы отлично подходят для изображений с простыми иллюстрациями и блоками цветов, такими как логотипы и значки, но, вероятно, не лучший вариант для фотографий. прозрачность, что означает, что вы можете использовать программное обеспечение для редактирования изображений, чтобы выбрать цвета в цветовой палитре изображения GIF, чтобы сделать его прозрачным. Это позволяет вам поместить GIF поверх цветного фона или даже фотографии, и вы не увидите рамки вокруг изображения. Посмотрите на пример нашего логотипа в виде прозрачного GIF-файла на белом и темном фоне:
прозрачность, что означает, что вы можете использовать программное обеспечение для редактирования изображений, чтобы выбрать цвета в цветовой палитре изображения GIF, чтобы сделать его прозрачным. Это позволяет вам поместить GIF поверх цветного фона или даже фотографии, и вы не увидите рамки вокруг изображения. Посмотрите на пример нашего логотипа в виде прозрачного GIF-файла на белом и темном фоне: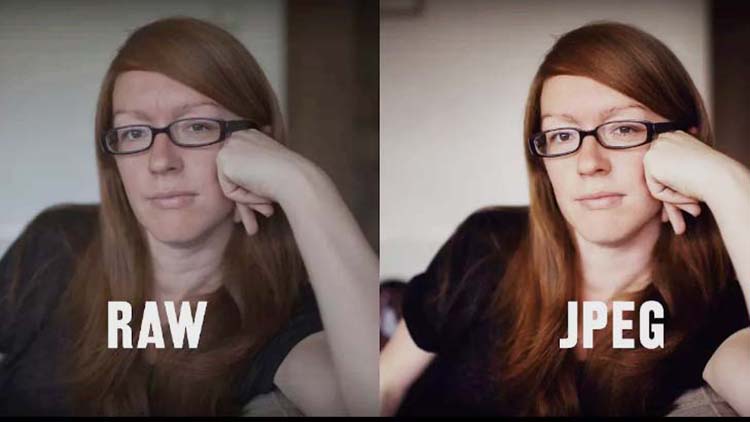 для отображения гаммы монитора. Изображения PNG также могут содержать краткое текстовое описание содержимого изображения, что позволяет поисковым системам в Интернете искать изображения на основе этих встроенных текстовых описаний».
для отображения гаммы монитора. Изображения PNG также могут содержать краткое текстовое описание содержимого изображения, что позволяет поисковым системам в Интернете искать изображения на основе этих встроенных текстовых описаний».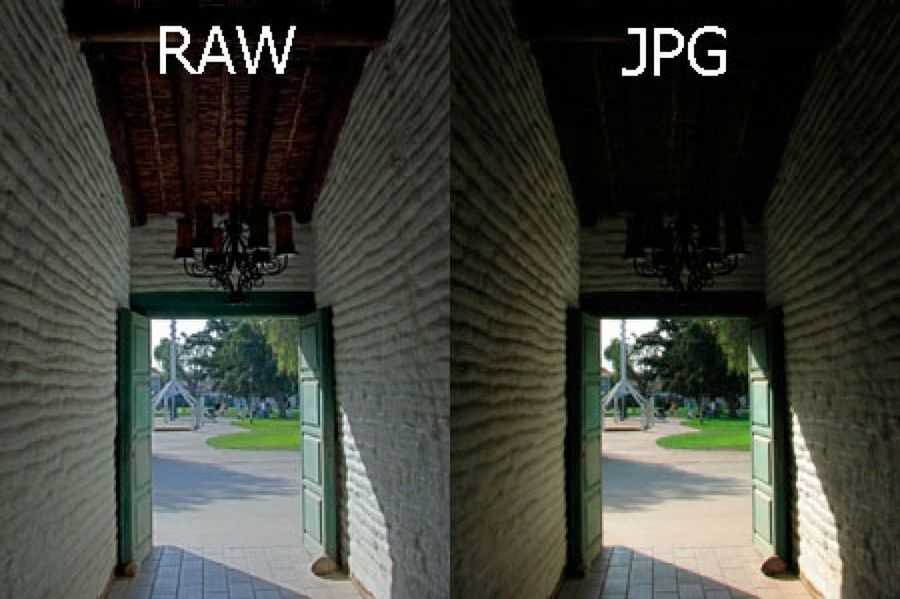 Формат PNG-24 способен отображать миллионы цветов, но при этом имеет больший размер файла. При использовании PNG в электронных письмах эмпирическое правило заключается в том, чтобы выбрать формат, соответствующий балансу цвета и размера файла для ваших конкретных потребностей.
Формат PNG-24 способен отображать миллионы цветов, но при этом имеет больший размер файла. При использовании PNG в электронных письмах эмпирическое правило заключается в том, чтобы выбрать формат, соответствующий балансу цвета и размера файла для ваших конкретных потребностей. Поскольку файлы SVG представляют собой простые текстовые документы, ими можно легко манипулировать в Интернете с помощью JavaScript, CSS и HTML. SVG также не зависят от разрешения. Они выглядят четко на любом экране, сохраняя при этом небольшой размер файлов.
Поскольку файлы SVG представляют собой простые текстовые документы, ими можно легко манипулировать в Интернете с помощью JavaScript, CSS и HTML. SVG также не зависят от разрешения. Они выглядят четко на любом экране, сохраняя при этом небольшой размер файлов.