Плавные края выделенной области в Photoshop Elements
Руководство пользователя Отмена
Поиск
Последнее обновление Jan 13, 2022 03:01:54 AM GMT
- Photoshop Elements User Guide
- Introduction to Photoshop Elements
- What’s new in Photoshop Elements
- System requirements | Photoshop Elements
- Workspace basics
- Guided mode
- Making photo projects
- Workspace and environment
- Get to know the Home screen
- Workspace basics
- Tools
- Panels and bins
- Open files
- Rulers, grids, and guides
- Enhanced Quick Mode
- File information
- Presets and libraries
- Multitouch support
- Scratch disks, plug‑ins, and application updates
- Undo, redo, and cancel actions
- Viewing images
- Using Windows 7 features
- Fixing and enhancing photos
- Resize images
- Cropping
- Process camera raw image files
- Adjust shadows and light
- Retouch and correct photos
- Sharpen photos
- Transforming
- Auto Smart Tone
- Recomposing
- Using actions to process photos
- Photomerge Compose
- Create a panorama
- Adding shapes and text
- Add text
- Edit text
- Create shapes
- Editing shapes
- Painting overview
- Painting tools
- Set up brushes
- Patterns
- Fills and strokes
- Gradients
- Work with Asian type
- Guided edits, effects, and filters
- Guided mode
- Filters
- Guided mode Photomerge edits
- Guided mode Basic edits
- Adjustment filters
- Effects
- Guided mode Fun edits
- Guided mode Special edits
- Artistic filters
- Guided mode Color edits
- Guided mode Black & White edits
- Blur filters
- Brush Stroke filters
- Distort filters
- Other filters
- Noise filters
- Render filters
- Sketch filters
- Stylize filters
- Texture filters
- Working with colors
- Understanding color
- Set up color management
- Color and tonal correction basics
- Choose colors
- Adjust color, saturation, and hue
- Fix color casts
- Using image modes and color tables
- Color and camera raw
- Working with selections
- Make selections in Photoshop Elements
- Saving selections
- Modifying selections
- Move and copy selections
- Edit and refine selections
- Smooth selection edges with anti-aliasing and feathering
- Working with layers
- Create layers
- Edit layers
- Copy and arrange layers
- Adjustment and fill layers
- Clipping masks
- Layer masks
- Layer styles
- Opacity and blending modes
- Creating photo projects
- Project basics
- Making photo projects
- Editing photo projects
- Saving, printing, and sharing photos
- Save images
- Printing photos
- Share photos online
- Optimizing images
- Optimizing images for the JPEG format
- Dithering in web images
- Guided Edits — Share panel
- Previewing web images
- Use transparency and mattes
- Optimizing images for the GIF or PNG-8 format
- Optimizing images for the PNG-24 format
- Keyboard shortcuts
- Keys for selecting tools
- Keys for selecting and moving objects
- Keys for the Layers panel
- Keys for showing or hiding panels (expert mode)
- Keys for painting and brushes
- Keys for using text
- Keys for the Liquify filter
- Keys for transforming selections
- Keys for the Color Swatches panel
- Keys for the Camera Raw dialog box
- Keys for the Filter Gallery
- Keys for using blending modes
- Keys for viewing images (expertmode)
Острые края выделенной области можно смягчить с помощью алгоритмов сглаживания и растушевки. Параметр «Сглаживание» выравнивает зубчатые границы выделенной области и обеспечивает плавный переход между пикселями границы выделения и пикселями фона. Так как изменяются только пиксели на краях, то детализация изображения не ухудшается. Сглаживание полезно при вырезании, копировании и вставке выделений во время создания коллажей.
Параметр «Сглаживание» выравнивает зубчатые границы выделенной области и обеспечивает плавный переход между пикселями границы выделения и пикселями фона. Так как изменяются только пиксели на краях, то детализация изображения не ухудшается. Сглаживание полезно при вырезании, копировании и вставке выделений во время создания коллажей.
Флажок «Сглаживание» можно установить при работе с инструментами «Лассо», «Полигональное лассо», «Магнитное лассо», «Овальная область» и инструментом «Волшебная палочка». Чтобы получить сглаженные края выделения, флажок «Сглаживание» нужно установить до создания выделения, алгоритм сглаживания нельзя применить к имеющейся выделенной области.
В рабочей среде «Редактирование» выберите инструмент «Лассо», «Полигональное лассо», «Магнитное лассо», «Овальная область» или «Волшебная палочка».
Установите флажок «Сглаживание» на панели параметров.
Создайте выделенную область в окне изображения.
Сгладить четкие контуры выделенной области можно с помощью растушевки.
 Алгоритм растушевки размывает края, создавая плавный переход между пикселями выделенной области и смежными с ними пикселями. Данное размытие приводит к потерям детализации на краях выделенной области.
Алгоритм растушевки размывает края, создавая плавный переход между пикселями выделенной области и смежными с ними пикселями. Данное размытие приводит к потерям детализации на краях выделенной области.Выделение с растушеванными краями можно создать с помощью инструментов «Овальная область», «Прямоугольная область», «Лассо», «Полигональное лассо» или «Магнитное лассо». Растушевать границы имеющихся выделенных областей можно также в меню «Выделить». Эффект растушевки становится заметен при перемещении, вырезании, копировании или заливке выделенной области.
Исходное изображение (слева) и после растушевки краев выделенной области, применения команды «Инверсия» и заливки белым цветом (справа)
В рабочей среде «Редактирование» выполните одно из следующих действий.
Активизируйте любой инструмент выделения из группы лассо или областей геометрической формы и введите значение растушевки на панели параметров, чтобы задать степень растушевки.
 Растушевка начинается с края выделенной области.
Растушевка начинается с края выделенной области.Активируйте инструмент «Выделяющая кисть» и выберите мягкую кисть из всплывающего меню на панели параметров.
Создайте выделенную область в окне изображения.
В рабочей среде «Редактирование» воспользуйтесь каким-либо инструментом выделения на панели инструментов для создания выделенной области.
Выберите меню «Выделение» > «Растушевка».
Введите значение от 0,2 до 250 в поле «Радиус растушевки» и нажмите «ОК». Радиус растушевки задает ширину растушеванного края.
Справки по другим продуктам
- Инструменты для выделения фрагментов на фотографиях
- Редактирование и уточнение областей выделения
Вход в учетную запись
Войти
Управление учетной записью
Как убрать фон в Фотошопе, полупрозрачный фон, вырезать объект в фотошопе и сохранить без фона
Если вам нужно изменить или полностью убрать фоновую часть картинки, ознакомьтесь с нашей статьей, как удалить фон в Фотошопе.
Удаление фона – это одна из первых трудностей, с которой сталкиваются новички, работающие с редактором Photoshop.
Рассмотрим несколько самых популярных и простых способов, которые помогут вам убрать фон фотографии.
Использование ластика
В фотошопе есть ряд инструментов, задача которых заключается в том, чтобы самостоятельно определять границы выделенных объектов.
Одним из таких инструментов является «Волшебный ластик». Он доступен во всех версиях программы Фотошоп.
Такой способ подойдёт, если необходимо удалить белый фон изображения. Другие фоновые заливки ластик не воспринимает:
- На панели инструментов откройте вкладку инструментов типа «Резинка». Затем кликните на элементе «Волшебный ластик»;
- Теперь следует дважды кликнуть указателем мышки на белом фоне открытого изображения. Ластик автоматически определит все границы фона и основного фото. Нажмите на клавишу Delete, чтобы удалить выделенную область.
 В некоторых сборках редактора Photoshop достаточно просто кликнуть указателем и выделенная область будет удалена автоматически.
В некоторых сборках редактора Photoshop достаточно просто кликнуть указателем и выделенная область будет удалена автоматически. - Откройте панель параметров «Волшебного ластика». Проверьте пункт «Смежные пиксели» (или Contiguous). Он должен быть отмечен галочкой. Наличие этого пункта в настройках волшебного ластика позволяет инструменту выделять и удалять только те наборы пикселей, которые соприкасаются между собой.
 Таким образом, другие элементы картинки останутся целостными. Чтобы применить инструмент ещё раз, отменить предыдущий результат удаления фона и с уже новыми параметрами ластика уберите фон;
Таким образом, другие элементы картинки останутся целостными. Чтобы применить инструмент ещё раз, отменить предыдущий результат удаления фона и с уже новыми параметрами ластика уберите фон;
Рис. 1 – выбор инструмента «Волшебный ластик»
Стоит заметить, что в более ранних версиях программы волшебный ластик может неидеально определять границы объекта. В таком случае после удаления фона необходимо будет увеличить масштаб картинки на 200 процентов и обычным ластиком вытереть все погрешности. В некоторых случаях, могут быть удалены белые пиксели, которые не являются составляющими фона.
Рис. 2 – результат использования «Волшебного ластика»
Как видим, ластик удалил часть меча, окрашенную в белый цвет и части костюма. Этот эффект можно легко убрать. Воспользуйтесь следующими способами:
Рис. 3 – расположение параметра «Смежные пиксели»
- Отрегулируйте параметр «Допуск» (Tolerance) в настройках ластика. Расположение этого пункта настроек можно увидеть выше на рисунке 3. Чем выше значение этого пункта, тем больше вероятность того, что ластик удалит больше количество обнаруженных оттенков фона. Увеличивайте параметр допуска и постепенно ластик перестанет выделять элементы объекта на картинке. Если по каким-либо причинам этим способом удалить кайму не удаётся, попробуйте на главной панели меню выбрать окно «Слой». Затем кликните на «Обработке краёв» и выберите пункт «Убрать кайму».
Результат удаления фона с применением описанных параметров:
Рис. 4 – результат удаления фона «Волшебным ластиком»
Режим быстрой маски
Предыдущие подходы — ответ на вопрос, как удалить белый фон.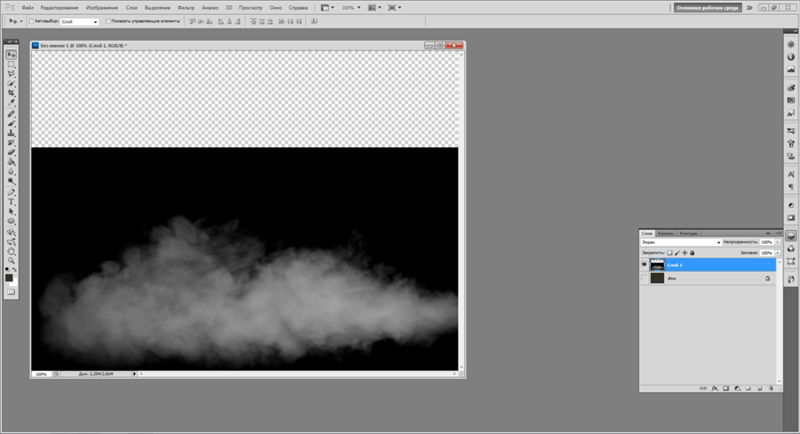 В «Фотошопе», помимо одноцветных задних планов, есть возможность очистить и многоцветные. Такая потребность может возникнуть, если там изображен несоответствующий требованиям пейзаж. Так как удалить задний фон в «Фотошопе»?
В «Фотошопе», помимо одноцветных задних планов, есть возможность очистить и многоцветные. Такая потребность может возникнуть, если там изображен несоответствующий требованиям пейзаж. Так как удалить задний фон в «Фотошопе»?
Для точного удаления необходимой части фотографии также существует несколько способов. Первый из них заключается в использовании «Быстрой маски». Маска — специальный механизм, позволяющий пользователю с помощью рисующих инструментов закрашивать область, которую требуется выделить. Для быстрого перехода в «Быструю маску» достаточно нажать на клавиатуре букву Q. Затем с помощью кисточки и ластика требуется закрасить часть фотографии, которая должна быть удалена. Вернувшись в обычный режим нажатием той же клавиши, мы заметим, что необходимая область картинки будет выделена — для её удаления останется нажать уже знакомую клавишу Del.
Убираем фон с помощью «Волшебной палочки»
Ещё одним популярным инструментом для удаления фона является «Волшебная палочка».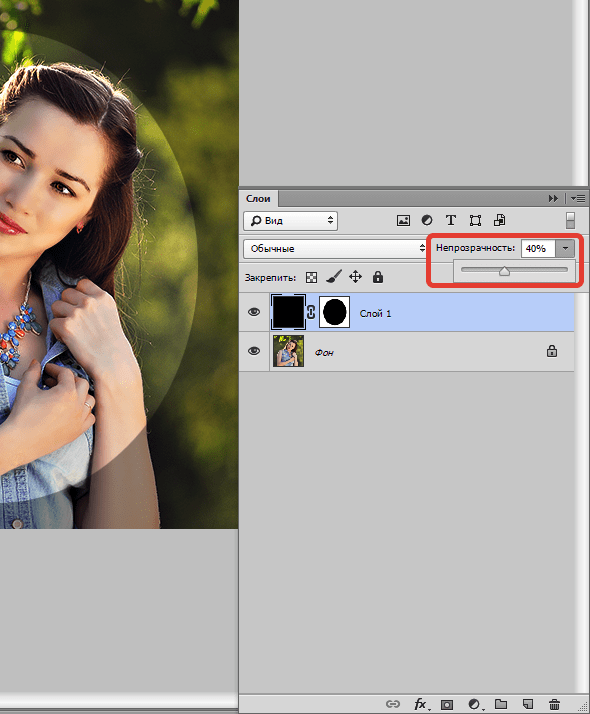 Этот элемент можно встретить в большинстве графических редакторов, в том числе и в Фотошопе.
Этот элемент можно встретить в большинстве графических редакторов, в том числе и в Фотошопе.
Чтобы удалить фон, сначала откройте необходимое изображение как новый проект в Photoshop. Дождитесь загрузки всех элементов панели инструментов.
Теперь выберите пункт быстрого выделения. В выпадающем списке вы видите два доступных инструмента. Кликните на «Волшебную палочку», как показано на рисунке 5.
Рис. 5 – расположение элемента «Волшебная палочка»
Теперь все действия будут аналогичным тем, если бы мы использовали «Волшебный ластик»: просто наведите указатель на фоновую часть картинки и кликните по ней.
После выделения фоновая область будет иметь явные границы. Нажмите на кнопку Backspace, чтобы убрать обнаруженные палочкой фрагменты.
Рис. 6 – результат выделения области «Волшебной палочкой»
Важно! Перед тем, как начинать удаление фона «Волшебной палочкой», убедитесь, что вы разблокировали фоновый слой. Это необходимо, чтобы «открепить» его от основного рисунка.
Если слой не разблокирован, палочка не сможет его корректно выделить. В результате удаления могут остаться белые места или же может быть стёрта не фоновая часть фотографии.
Чтобы разблокировать фон, перейдите на панель Layers («Слои»). Кликните на значок замка, чтобы выставить его в положение «Открыто».
Только потом используйте инструмент «Волшебная палочка».
Рис.6 – открепление заднего слоя в Фотошопе
Если с помощью «Волшебного ластика» часто убирают белый фон у изображений, то «Волшебную палочку» целесообразнее использовать, чтобы удалить цветные части фона.
Инструкция:
- Откройте
необходимое изображение (картинку или фотографию) выделите ее (Select All) и полностью скопируйте (Ctrl+C). После этого создайте новый файл, который будет таким же по размеру, как и предыдущий. Для этого нажмите Ctrl+N. В окошке с опциями, которое появится во время создания, укажите, что у нового документа должен быть
прозрачный фон
(Transparent). Это значит, что подложка вообще будет отсутствовать. Поставив данные настройки, нажмите на кнопку «ОК» и вставьте в новый шаблон свое изображение (Ctrl+V).
Это значит, что подложка вообще будет отсутствовать. Поставив данные настройки, нажмите на кнопку «ОК» и вставьте в новый шаблон свое изображение (Ctrl+V). - Далее, посмотрите на панель инструментов
и выберите способ выделения
Lasso Tool
. Теперь выделите на фотографии область белого фона, от которой необходимо избавиться, и нажмите на кнопку
Delete
. Таким образом, подложка будет
удалена
, а вместо нее будет прозрачная (будут видны серо-белые клеточки). - Таким же образом избавьтесь и от остального фона. Работать с областью, которая находится рядом с объектом нужно с наибольшей аккуратностью, для того, чтобы не удалить контуры самого изображения.
- Перед тем, как заканчивать работу с фотографией сделайте коррекцию цветовой гаммы, попробуйте настроить насыщенность и яркость, поиграйте с настройками
в таких разделах как Levels, Curves, Color Balance, Hue\Saturation. Если есть желание можете применить к фотографии какой-нибудь эффект или фильтр. Это сможет сделать ее более яркой и насыщенной, а также запоминающейся.
Это сможет сделать ее более яркой и насыщенной, а также запоминающейся. - Когда вы посчитаете, что фотография готова, сохраните
ее. Для этого выберите «File» и «Save as», и укажите папку, в которую хотели бы сохранить изображение. Сохранять лучше в форматах GIF и PNG, потому что с ними гораздо проще работать, когда у изображения прозрачная подложка. - Кстати, по данному алгоритму, можно убрать совершенно любой фон
, а не, только, белый. Можно также просто вырезать какие-то вещи. Поэтому почаще экспериментируйте, это можно делать во всех новых версиях Photoshop CS.
При работе с графическими файлами нередко возникает необходимость убрать фон вокруг какого-то объекта. Это может быть связано с вставкой этого элемента фотографии в какую-то композицию, или желанием заменить задний план картинки. В связи с этим возникает популярный вопрос: «Как в «Фотошопе» удалить фон фотографии?»
Убираем фон внутри картинки
Часто пользователям нужно убрать фон, который не только пересекается с границами основной части картинки, но и находится внутри неё.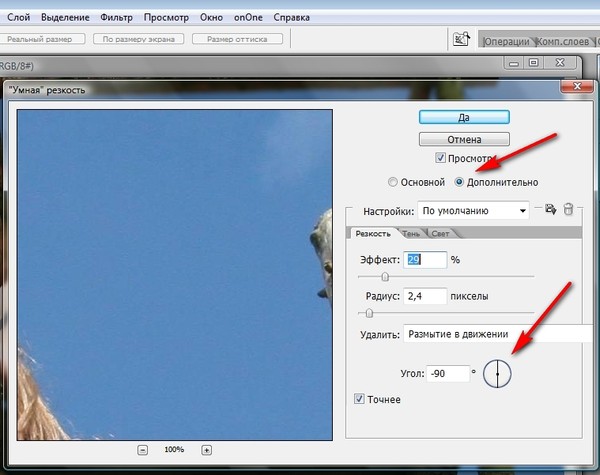
Такой способ удаления фона пригодится, если вы работаете с чёрно-белыми изображениями или сканами рисунков.
Рис. 7 — первоначальный вид рисунка
В результате удаления фона у нас должно получиться полностью прозрачное изображение, с чётко очерченным контуром автомобиля.
Для начала нужно создать копию синего канала картинки. Для этого нажмите на сочетании горячих клавиш Ctrl— L.
Появится окно Уровней. Передвигайте ползунки до тех пор, пока все серые цвета стали максимально напоминать чёрный оттенок.
То есть все те элементы контура, которые мы хотим оставить, должны окраситься в чёрный цвет, а все части фона, которые будут удалены, должны стать белыми.
Рис. 8 – изменение параметров уровней изображения
Нажмите на миниатюру копии канала, которая была создана в самом начале. Во время клика удерживайте нажатой кнопку Ctrl.
В результате появится выделение изображение. Сделайте инвертацию с помощью нажатия сочетания клавиш Shift—Ctrl—I.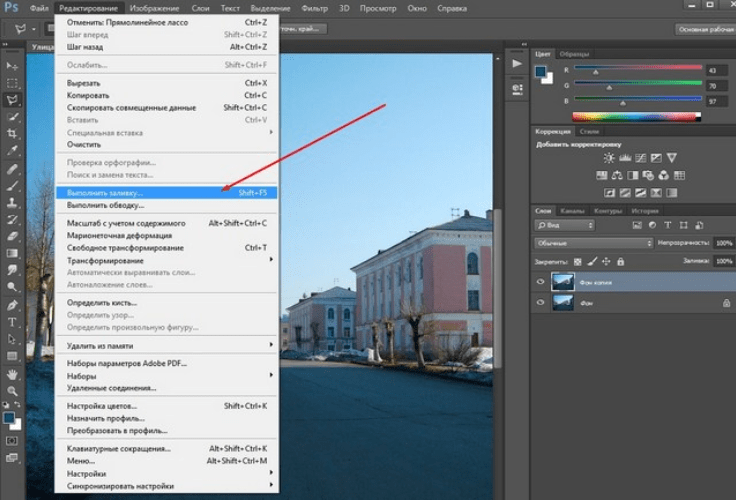
Теперь нажмите кнопку Backspace на клавиатуре, чтобы удалить лишний слой. Вы можете создать его копию, нажав на Ctrl—J.
После удаления фона и добавления вместо него новой текстуры получился такой результат:
Рис. 9 – итог удаления фона внутри рисунка и по внешним сторонам
Обесцвечивание
После создания выделения его нужно инвертировать, чтобы выделенной областью стал участок изображения без выбранного нами цвета. Выделение – Инверсия (Shift + Ctrl + I).
Обесцветить область можно двумя способами:
Первый способ
Способ элементарный, но его результат несколько скуднее нежели у второго
Изображение – Коррекция – Цветовой тон / Насыщенность…
Вторым ползунком можно убрать сколько насыщенности сколько нужно и применить коррекцию.
Добавляем другой фон
Как правило, пользователи удаляют фон, чтобы добавить одну картинку на другую или же, чтобы заменить цвет/текстуру заднего плана фотографии.
Рассмотрим, как можно поменять фон картинки, у которой предыдущий задний слой был удалён.
Добавьте в один проект рисунок с текстурой и картинку с удалённым фоном:
Рис. 10 – добавление картинок в проект
Перейдите на панель слоёв и поместите структуру наверх. Укажите параметр наложение как «За.
Как видим, элемент проявился сверху текстуры, однако, некоторые белые части картинки также приняли цвет текстуры:
Рис 11 – результат первоначального наложения изображений
Добавьте к самому верхнему слою дополнительную слой-маску:
Рис. 12 – добавление слоя-маски
После добавления маски сотрите с объекта оставшиеся цвета текстуры с помощью «Кисти». Получившийся результат:
Рис. 13 – результат замены фона
« Предыдущая запись
Другие способы
Стоит отметить, что, разбираясь с тем, как в «Фотошопе» удалить фон, можно найти ещё несколько различных способов. Однако большинство из них выполняются достаточно сложно, позволяя сделать удаление более чётким. Однако добиться хорошего результата можно и более простыми средствами, затратив на это чуть больше усидчивости и старания, при этом даже, возможно, сэкономив немного времени.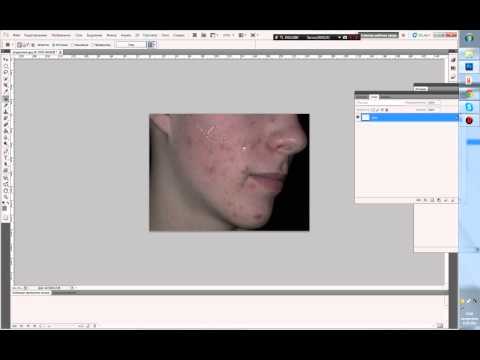
Убрать белый фон в фотошопе. Урок от Lottaza
Есть множество способов избавиться от фона в программе фотошоп. Для удаления цветного есть и другие способы, из которых я чаще всего использую перо. Сейчас я опишу, как удалить на изображении белый фон, т.е. те способы, какие, сама использую наиболее часто именно для удаления белого. Опишу три простых и удобных способа. Будем использовать палитру каналы, ластик и волшебную палочку.
1. Использование палитры Каналы. Открываем в шопе картинку, с которой нужно удалить белый фон. Этим способом удобно пользоваться для предварительной подготовки отсканированного эскиза к раскраске в фотошопе. Открыли джепег изображение и сразу двойной клик по фону с замочком, чтобы превратить его в редактируемый слой.
Если картинка в режиме серых цветов (Градации серого), перед раскраской ее нужно перевести в RGB (меню Изображение — Режим — RGB; нужно помнить, что смена цветового режима требует объединения слоев, поэтому желательно сразу перевести в нужный режим, чтобы потом не было жалко трудов своих).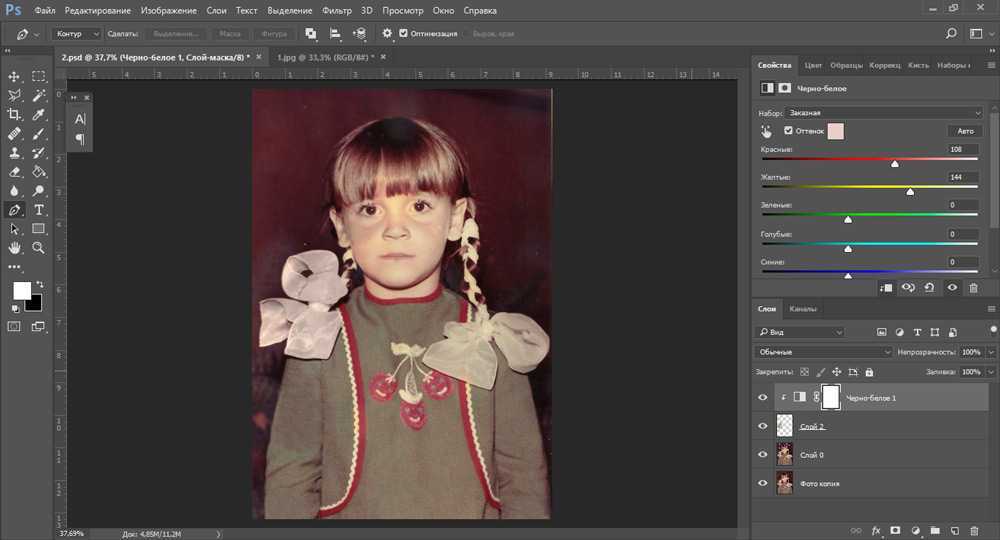 Далее в палитре Каналы (по умолчанию выделены все каналы) нажмем самую крайнюю слева икону (кружочек с пунктиром) — этим мы выделим все белые цвета на изображении.
Далее в палитре Каналы (по умолчанию выделены все каналы) нажмем самую крайнюю слева икону (кружочек с пунктиром) — этим мы выделим все белые цвета на изображении.
Нажмем DEL (Delete), чтобы удалить белый цвет и CTRL+D — снять выделение. Чистый лайнарт готов. Для дальнейшего использования сохраняем его в формате PNG.
2. Использование ластика для удаления белого фона, но непростого ластика, а волшебного. Кстати, этим и следующим способом можно удалить любой однотонный цвет. Часто картинки с просторов инета, особенно гифки и монохромные (черно-белые) сохранены в режиме индексированных цветов для уменьшения веса файла. Вот и мне как раз такая попалась. Что делаем в это случае? Просто переводим в нужный нам режим — Изображение — Режим — выбрать нужный — я использую наиболее функциональный и приемлемый для отображения цветного изображения — RGB.
Итак, файл открыли, режим установили, сняли замочек с фона (двойной клик), дальше выбираем на панели инструментов Волшебный ластик и щелкаем мышкой по лишним участкам на картинке.
Такую картинку можно сохранить как кисть: меню Редактирование — Сохранить кисть, а можно пойти дальше и сделать из нее векторную произвольную фигуру. Для этого нужно выделить слой с картинкой (CTRL+щелк по слою), зайти в палитру контуры (рядом с палитрой Слои и Каналы) и выбрать внизу палитры иконку Образовать рабочий контур (она прямо посередине из всех семи иконок). После этого активировать на панели инструментов Перо и, щелкнув правой кнопкой мышки, выбрать Определить произвольную фигуру.
3. Волшебная палочка. Действует по похожему принципу. Открыли картинку, выбрали инструмент Волшебная палочка, пощелкали по лишнему в режиме Выделение+, удалили фон, сняли выделение. Этим неблагодарным способом пользуюсь ну, скажем, в самых крайних случаях, уж больно неудовлетворительный результат получается, если нужны гладкие края. Гладких и четких границ выделения от применения этого способа не ждите. Однако, в некоторых случаях он бывает, все же, незаменим. К примеру, когда фон с нечеткими цветовыми сегментами или заведомо нужна размытая граница выделения.
Как превратить выделенное в максимально удобный для применения клипарт PNG? Для удобства в последующей обработке желательно задать параметры удаления фона с помощью функции Уточнить край. Вызываем это диалоговое окно: щелк правой кнопкой и выбирем Уточнить край. Вот тут и видим все огрехи — и рваные края и кайму.
Сейчас немного сгладим края выделения. Параметр Сглаживание ставлю значение 3, нажимаю ок и удаляю (DEL). Создаем новый слой, тащим его ниже клипарта, заливаем контрастным цветом и видим, что еще нужно поработать над краями.
Самый простой способ — это удалить каемку вокруг. Меню Слои — Обработка краев — Убрать кайму… и выствляем значение. Я поставила 2.
Немного лучше, но все равно непорядок. Доглаживаем края инструментом Размытие
Устанавливаем жесткость примерно в процентов 20, размер 8-10 пикс, интенсивность процентов на 10 и аккуратненько водим по краям. кроме того, видно, что у края ложки вместе с фоном исчез и кусочек блюдца, и сверкающая грань ложки. Ну тут уже можно восстановить всякими известными вам способами. Я воспользовалась выделением кусочка блюдца и перетащила его на недостающий участок, а грань ложечки дорисовала пером+обводка кисточкой в режиме динамики формы. Получилось вот так
Ну тут уже можно восстановить всякими известными вам способами. Я воспользовалась выделением кусочка блюдца и перетащила его на недостающий участок, а грань ложечки дорисовала пером+обводка кисточкой в режиме динамики формы. Получилось вот так
И окончательный результат PNG
А вот и все. Способов есть на самом деле великое множество, поскольку фотошоп — это довольно мощный графический редактор со многими функциями и возможностями. Я описала более простые и удобные.
Вот теперь точно урок закончен. Удачных вам творческих экспериментов!)
Внимание! Данная статья может вызвать у вас увлечение графическими редакторами, она ведёт к познанию секретов Фотошопа, запоминанию горячих клавиш и будит в людях дух энтузиазма. Читайте строго по необходимости и следите за вашими показателями.
Как удалить фон на изображении с помощью Photoshop CS6. Как убрать белый фон у изображения
Внимание! Данная статья может вызвать у вас увлечение графическими редакторами, она ведёт к познанию секретов Фотошопа, запоминанию горячих клавиш и будит в людях дух энтузиазма. Читайте строго по необходимости и следите за вашими показателями.
Читайте строго по необходимости и следите за вашими показателями.
Как убрать фон в фотошопе – волшебная палочка
Именно так называется инструмент, которым вы начнёте вырезать объект. Для этого вам нужно открыть желаемое изображение в фотошопе и найти её на панели инструментов. Для пользователей с англоязычным интерфейсом она будет записана как magic wand tool.
- зажмите клавишу Shift и нажимайте Волшебной палочкой на фон, пока он весь не выделится. Запомните: отпускать shift нельзя, пока не выделите весь фон, также нельзя попадать палочкой на объект. Только фон!
Так выглядит процесс выделения:
- когда вы нажали на все не выделенные пунктиром места и ваш фон наконец готов к дальнейшей работе, найдите клавишу Delete на своей клавиатуре и нажмите на неё,
- обязательно проверьте настройки в появившимся окне, всё должно соответствовать скриншоту ниже,
- по порядку на русском языке: первое поле содержит слово “Белый”, далее “Обычный”, и “100%”.

- делайте клик по слову ОК,
- вы получите вырезанный объект на белом фоне, но кое-где может остаться мусор от выделения,
- чтобы убрать его, нажмите английскую клавишу E, это призовёт ластик,
- аккуратно сотрите лишние детали,
- объект вырезан.
Этот способ отлично подходит для однотонных фонов и чётких объектов. Но если фон размыт или сильно детализирован, вариант с волшебной палочкой может не сработать. Давайте попробуем разобрать второй способ.
Как убрать фон в фотошопе – выделение маски слоя
Придётся чуть больше потрудиться, но результат будет куда более лучше.
- откройте желаемое изображение и сразу скопируйте слой, для этого правой кнопкой мыши кликните по миниатюре изображения справа снизу и выберите поле “Копировать слой” либо “Duplicate layer”,
- теперь создаём маску на скопированном слое: справа снизу найдите нужную иконку и нажмите,
- возле миниатюры слоя появится маленькое белое окошко, как на скриншоте,
- теперь возьмите инструмент “Кисть”, нажав на латинскую букву B,
- настройки вашей кисти должны быть как на скриншоте ниже,
- выберите обязательно чёрный цвет кисти и нажмите клавишу Q, теперь миниатюра слоя выделена красным цветом.
 Это означает, что вы на верном пути.
Это означает, что вы на верном пути.
- аккуратно закрасьте объект, не выходя за рамки и не попадая на фон,
- если вы всё-таки попали кистью на фон – измените цвет кисти на белый и закрасьте ваш промах. Запомните: чёрным рисуем, белым стираем,
- закрасьте весь объект.
- теперь снова нажмите клавишу Q, а затем Delete,
- фон удалён, вы можете перенести объект на новое место либо залить его белым цветом.
Оба варианта покажутся очень лёгкими, после того, как вы попробуете сделать их сами. Главное, не бойтесь ошибиться, ведь отменить последнее действие всегда можно с помощью сочетания клавиш ctrl + z + alt. А чтобы закрепить знания, посмотрите видео ниже.
В фотошопе есть ряд инструментов, задача которых заключается в том, чтобы самостоятельно определять границы выделенных объектов. Одним из таких инструментов является «Волшебный ластик». Он доступен во всех версиях программы Фотошоп.
Такой способ подойдёт, если необходимо удалить белый фон изображения. Другие фоновые заливки ластик не воспринимает:
Другие фоновые заливки ластик не воспринимает:
- На панели инструментов откройте вкладку инструментов типа «Резинка». Затем кликните на элементе «Волшебный ластик»;
Рис. 1 — выбор инструмента «Волшебный ластик»
- Теперь следует дважды кликнуть указателем мышки на белом фоне открытого изображения. Ластик автоматически определит все границы фона и основного фото. Нажмите на клавишу Delete, чтобы удалить выделенную область. В некоторых сборках редактора Photoshop достаточно просто кликнуть указателем и выделенная область будет удалена автоматически.
Стоит заметить, что в более ранних версиях программы волшебный ластик может неидеально определять границы объекта. В таком случае после удаления фона необходимо будет увеличить масштаб картинки на 200 процентов и обычным ластиком вытереть все погрешности. В некоторых случаях, могут быть удалены белые пиксели, которые не являются составляющими фона.
Рис. 2 — результат использования «Волшебного ластика»
2 — результат использования «Волшебного ластика»
Как видим, ластик удалил часть меча, окрашенную в белый цвет и части костюма. Этот эффект можно легко убрать. Воспользуйтесь следующими способами:
- Откройте панель параметров «Волшебного ластика». Проверьте пункт «Смежные пиксели» (или Contiguous). Он должен быть отмечен галочкой. Наличие этого пункта в настройках волшебного ластика позволяет инструменту выделять и удалять только те наборы пикселей, которые соприкасаются между собой. Таким образом, другие элементы картинки останутся целостными. Чтобы применить инструмент ещё раз, отменить предыдущий результат удаления фона и с уже новыми параметрами ластика уберите фон;
Рис. 3 — расположение параметра «Смежные пиксели»
- Отрегулируйте параметр «Допуск» (Tolerance) в настройках ластика. Расположение этого пункта настроек можно увидеть выше на рисунке 3. Чем выше значение этого пункта, тем больше вероятность того, что ластик удалит больше количество обнаруженных оттенков фона.
 Увеличивайте параметр допуска и постепенно ластик перестанет выделять элементы объекта на картинке. Если по каким-либо причинам этим способом удалить кайму не удаётся, попробуйте на главной панели меню выбрать окно «Слой». Затем кликните на «Обработке краёв» и выберите пункт «Убрать кайму».
Увеличивайте параметр допуска и постепенно ластик перестанет выделять элементы объекта на картинке. Если по каким-либо причинам этим способом удалить кайму не удаётся, попробуйте на главной панели меню выбрать окно «Слой». Затем кликните на «Обработке краёв» и выберите пункт «Убрать кайму».
Результат удаления фона с применением описанных параметров:
Рис. 4 — результат удаления фона «Волшебным ластиком»
Волшебной палочки»
Ещё одним популярным инструментом для удаления фона является «Волшебная палочка». Этот элемент можно встретить в большинстве графических редакторов, в том числе и в Фотошопе. Чтобы удалить вон, сначала откройте необходимое изображение как новый проект в Photoshop. Дождитесь загрузки всех элементов панели инструментов. Теперь выберите пункт быстрого выделения. В выпадающем списке вы видите два доступных инструмента. Кликните на «Волшебную палочку», как показано на рисунке 5.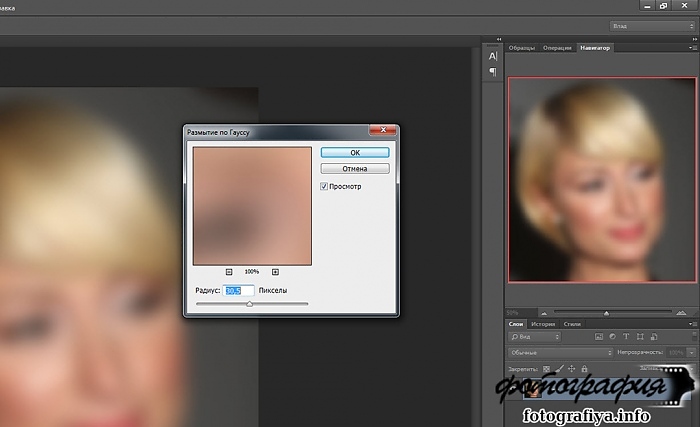
Рис. 5 — расположение элемента «Волшебная палочка»
Теперь все действия будут аналогичным тем, если бы мы использовали «Волшебный ластик»: просто наведите указатель на фоновую часть картинки и кликните по ней. После выделения фоновая область будет иметь явные границы. Нажмите на кнопку Backspace, чтобы убрать обнаруженные палочкой фрагменты.
Рис. 6 — результат выделения области «Волшебной палочкой»
Важно! Перед тем, как начинать удаление фона «Волшебной палочкой», убедитесь, что вы разблокировали фоновый слой. Это необходимо, чтобы «открепить» его от основного рисунка. Если слой не разблокирован, палочка не сможет его корректно выделить. В результате удаления могут остаться белые места или же может быть стёрта не фоновая часть фотографии.
Чтобы разблокировать фон, перейдите на панель Layers («Слои»). Кликните на значок замка, чтобы выставить его в положение «Открыто».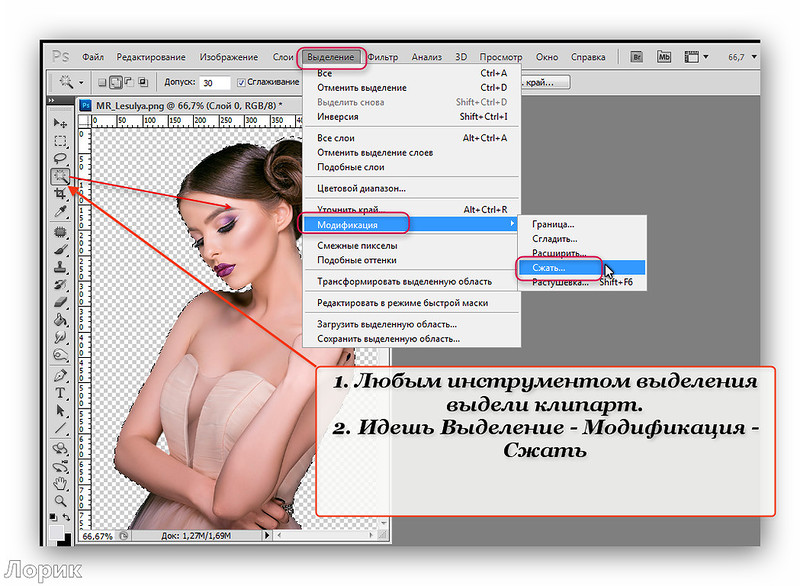 Только потом используйте инструмент «Волшебная палочка».
Только потом используйте инструмент «Волшебная палочка».
Рис.6 — открепление заднего слоя в Фотошопе
Если с помощью «Волшебного ластика» часто убирают белый фон у изображений, то «Волшебную палочку» целесообразнее использовать, чтобы удалить цветные части фона.
Убираем фон внутри картинкиЧасто пользователям нужно убрать фон, который не только пересекается с границами основной части картинки, но и находится внутри неё. Такой способ удаления фона пригодится, если вы работаете с чёрно-белыми изображениями или сканами рисунков.
В результате удаления фона у нас должно получиться полностью прозрачное изображение, с чётко очерченным контуром автомобиля. Для начала нужно создать копию синего канала картинки. Для этого нажмите на сочетании горячих клавиш Ctrl- L. Появится окно Уровней. Передвигайте ползунки до тех пор, пока все серые цвета стали максимально напоминать чёрный оттенок. То есть все те элементы контура, которые мы хотим оставить, должны окраситься в чёрный цвет, а все части фона, которые будут удалены, должны стать белыми.
То есть все те элементы контура, которые мы хотим оставить, должны окраситься в чёрный цвет, а все части фона, которые будут удалены, должны стать белыми.
Рис. 8 — изменение параметров уровней изображения
Нажмите на миниатюру копии канала, которая была создана в самом начале. Во время клика удерживайте нажатой кнопку Ctrl. В результате появится выделение изображение. Сделайте инвертацию с помощью нажатия сочетания клавиш Shift-Ctrl-I. Теперь нажмите кнопку Backspace на клавиатуре, чтобы удалить лишний слой. Вы можете создать его копию, нажав на Ctrl-J. После удаления фона и добавления вместо него новой текстуры получился такой результат:
Рис. 9 — итог удаления фона внутри рисунка и по внешним сторонам
Добавляем другой фонКак правило, пользователи удаляют фон, чтобы добавить одну картинку на другую или же, чтобы заменить цвет/текстуру заднего плана фотографии. Рассмотрим, как можно поменять фон картинки, у которой предыдущий задний слой был удалён.
Рассмотрим, как можно поменять фон картинки, у которой предыдущий задний слой был удалён.
Добавьте в один проект рисунок с текстурой и картинку с удалённым фоном:
Рис. 10 — добавление картинок в проект
Перейдите на панель слоёв и поместите структуру наверх. Укажите параметр наложение как «Затмение» или «Умножение». Как видим, элемент проявился сверху текстуры, однако, некоторые белые части картинки также приняли цвет текстуры:
Рис 11 — результат первоначального наложения изображений
Добавьте к самому верхнему слою дополнительную слой-маску:
Рис. 12 — добавление слоя-маски
После добавления маски сотрите с объекта оставшиеся цвета текстуры с помощью «Кисти». Получившийся результат:
Рис. 13 — результат замены фона
Нередко при работе с графическими файлами возникает необходимость убрать вокруг какого-то объекта фон. Это может быть связано с желанием изменить задний фон картинки или вставить данный элемент фотографии в какую-то композицию. В результате возникает вполне закономерный вопрос: как удалить фон фотографии в Photoshop?
Это может быть связано с желанием изменить задний фон картинки или вставить данный элемент фотографии в какую-то композицию. В результате возникает вполне закономерный вопрос: как удалить фон фотографии в Photoshop?
Удаление однотонного фона
При рассмотрении вопроса об очистке заднего плана на фотографии, необходимо рассмотреть отдельно вопрос о том, как быстро удалить в программе Photoshop фон, который имеет однородный оттенок. Это позволит вам избежать лишней работы, которая требуется при удалении разноцветной части картинки. Перед удалением нужного фрагмента фотографии необходимо сперва его выделить. Сделать это можно с помощью различных способов. Если же вам требуется выделить какой-то определенный оттенок, то в программе Photoshop для этой цели имеется специальный инструмент, который помогает ускорить данный процесс. Для этого необходимо выбрать в панели быстрого доступа пункт меню «Выделение», а затем найти пункт «Цветовой диапазон». В открывшемся окне нужно будет выбрать инструмент «Пипетка», а затем щелкнуть по фону, который необходимо выделить. При помощи бегунков останется только отрегулировать выделенную область и нажать «Да». В результате выполнения данных действий будет выполнено выделение всех областей фотографии, содержащих выбранный цвет. Чтобы удалить их, необходимо нажать на клавиатуре клавишу «Del». Этот способ позволяет просто и качественно решить задачу, связанную с удалением фона в Photoshop.
При помощи бегунков останется только отрегулировать выделенную область и нажать «Да». В результате выполнения данных действий будет выполнено выделение всех областей фотографии, содержащих выбранный цвет. Чтобы удалить их, необходимо нажать на клавиатуре клавишу «Del». Этот способ позволяет просто и качественно решить задачу, связанную с удалением фона в Photoshop.
Очистка
В качестве аналога удаления фона можно использовать инструмент «Ластик». Он позволит еще быстрее выполнить действие. Достаточно выбрать «Волшебный ластик» и кликнуть по заднему плану дважды. В результате появится шахматный фон, который будет символизировать о наличии прозрачной части фотографии. Недостаток такого подхода заключается в отсутствии контроля области, которая будет удалена. Чтобы обеспечить контроль за удалением заднего фона в Photoshop без последствий для остальной части фотографии, можно использовать еще один «волшебный» инструмент, который работает по алгоритму, аналогичному ластику, но вместо удаления выполняющим выделение. В Photoshop имеется два таких инструмента, и оба выполняют одинаковое действие. Речь идет о «Быстром выделении» и «Волшебной палочке». Единственное отличие в данном случае состоит в том, что «Волшебной палочке» требуется пошаговый выбор оттенка. Выделение же позволяет проводить курсором сразу по большому пространству картинки.
В Photoshop имеется два таких инструмента, и оба выполняют одинаковое действие. Речь идет о «Быстром выделении» и «Волшебной палочке». Единственное отличие в данном случае состоит в том, что «Волшебной палочке» требуется пошаговый выбор оттенка. Выделение же позволяет проводить курсором сразу по большому пространству картинки.
Режим быстрой маски
Описанные ранее подходы позволяют решить вопрос, связанный с удалением белого фона. Помимо одноцветных задних планов в Photoshop присутствует возможность очищения и многоцветных. Такая необходимость может возникнуть в том случае, если на заднем плане изображен пейзаж, несоответствующий требованиям. Как же удалить задний фон в программе Photoshop? Чтобы выполнить точное удаление необходимой части фотографии, можно использовать несколько способов. Первый способ состоит в использовании «Быстрой маски». Маска представляет собой специальный механизм, который позволяет пользователю при помощи рисующих инструментов закрашивать ту область, которую требуется выделить. Чтобы перейти к инструменту «Быстрая маска», достаточно только нажать на клавиатуре на букву Q,. После этого при помощи ластика и кисточки требуется закрасить ту часть фотографии, которая должна быть удалена. Перейдя в обычный режим путем нажатия на ту же клавишу, вы сможете заметить, что необходимая область картинки окажется выделена. Чтобы удалить ее, достаточно просто нажать на уже знакомую вам клавишу Del.
Чтобы перейти к инструменту «Быстрая маска», достаточно только нажать на клавиатуре на букву Q,. После этого при помощи ластика и кисточки требуется закрасить ту часть фотографии, которая должна быть удалена. Перейдя в обычный режим путем нажатия на ту же клавишу, вы сможете заметить, что необходимая область картинки окажется выделена. Чтобы удалить ее, достаточно просто нажать на уже знакомую вам клавишу Del.
Как удалить фон при помощи «Лассо»?
Если объект, вокруг которого необходимо выделить задний план, имеет достаточно четкие границы, то существует один весьма удобный способ удалить фон. Для этого необходимо использовать «Лассо». Данный инструмент предоставлен пользователю в трех вариантах. Первый вариант имеет аналогичное название. Инструмент «Лассо» дает возможность произвольно проводить линии будущего выделения области. С помощью данного инструмента достаточно сложно выделить необходимую часть. Поэтому пользователи обычно используют два других варианта данного инструмента. Следующий вариант, который мы рассмотрим – это «Прямолинейное лассо». С помощью него вы сможете нарисовать область выделения, используя только прямые линии. Так вы сможете провести четкую границу вокруг угловатых геометрических фигур и зданий. Для более сложных элементов, таких как силуэты людей, лучше использовать инструмент под названием «Магнитное лассо». Этот инструмент, благодаря особому алгоритму действий, может двигаться по контуру объекта, определяя разницу цветов. Нужно только приблизительно провести курсором мыши вокруг элемента фотографии. В результате использования инструмента «Лассо» вы сможете выделить сам элемент. Чтобы осуществить его удаление, нужно инвертировать выделение, нажав комбинацию клавиш Ctrl+I. Теперь можно выполнить удаление заднего фона фотографии.
Следующий вариант, который мы рассмотрим – это «Прямолинейное лассо». С помощью него вы сможете нарисовать область выделения, используя только прямые линии. Так вы сможете провести четкую границу вокруг угловатых геометрических фигур и зданий. Для более сложных элементов, таких как силуэты людей, лучше использовать инструмент под названием «Магнитное лассо». Этот инструмент, благодаря особому алгоритму действий, может двигаться по контуру объекта, определяя разницу цветов. Нужно только приблизительно провести курсором мыши вокруг элемента фотографии. В результате использования инструмента «Лассо» вы сможете выделить сам элемент. Чтобы осуществить его удаление, нужно инвертировать выделение, нажав комбинацию клавиш Ctrl+I. Теперь можно выполнить удаление заднего фона фотографии.
Другие способы
Стоит отметить, что в программе Photoshop существуют и другие способы удаления фона. Большинство из них весьма сложно выполнить, но они позволяют более четко провести удаление. При этом можно добиться хорошего результата и более простыми средствами, затратив для этой цели больше старания и усидчивости и возможно даже сэкономив немного времени.
При этом можно добиться хорошего результата и более простыми средствами, затратив для этой цели больше старания и усидчивости и возможно даже сэкономив немного времени.
В этом уроке вы узнаете, как быстро удалить белую область вокруг ваших отсканированных рисунков. Этот способ подойдёт для акварелей, набросков, чернильных рисунков и рукописного текста.
Вот как будет выглядеть финальный результат.
Шаг 1
Откройте Фотошоп, а затем − вашу отсканированную картинку. Для этого нажмите Файл > Открыть (File -> Open) и выберите ваш файл, либо просто перетащите изображение в Фотошоп.
Для этого урока мы используем скан красивого акварельного рисунка, сделанного нашей талантливой коллегой (Андреа).
Шаг 2
На панели слоёв (F7) нажмите иконку корректирующий слой «Яркость/Контрастность» (Brightness/Contrast).
Шаг 3
Должен появиться новый слой с именем «Яркость/Контрастность 1» (Brightness/Contrast 1). Дважды щёлкните по миниатюре слоя. Откроется новое окошко с двумя ползунками.
Дважды щёлкните по миниатюре слоя. Откроется новое окошко с двумя ползунками.
Шаг 4
Немного увеличьте Яркость (Brightness) (до 2-4), и подвигайте ползунок контрастности, чтобы сохранить цвета. Смысл в том, чтобы бумага осталась белой. Позже мы её отфильтруем.
Шаг 5
Снова нажмите «Создать новый корректирующий слой или слой-заливку» (New Adjustment Layer) и выберите «Кривые» (Curves). Пока что ничего не произойдёт, поскольку настройки по умолчанию не меняют изображение.
Шаг 6
Дважды щёлкните по миниатюре слоя, чтобы открыть панель настроек.
Шаг 7
Отрегулируйте кривую так, как показано ниже. В правом верхнем углу настроим освещение, в то время как центр сделаем немного выпуклым, чтобы усилить цветность.
Шаг 8
Убедитесь, что у вас выбран слой «Кривые 1» (Curves 1), затем нажмите сочетание клавиш CTRL+ALT+Shift+E, чтобы сгладить изображение и вставить результат на новый слой. Назовите слой «Сглаживание».
Назовите слой «Сглаживание».
Шаг 9
Щёлкните по значку глаза возле миниатюр слоёв, чтобы скрыть их. Они нам больше не нужны.
Шаг 10
Снова нажмите «Создать новый корректирующий слой или слой-заливку» (New Adjustment Layer) и выберите «Цвет» (Solid Color), чтобы создать новый слой «Заливка цветом 1» (Color Fill 1).
Когда будет предложено выбрать цвет, просто выберите тёмно-серый, это неважно, так как слой нужен только в качестве ориентира .
Нажмите сочетание CTRL+Shift+[, чтобы переместить слой на задний план. Он стал невидимым, так как находится под слоем «Сглаживание».
Шаг 11
На панели слоёв выберите слой «Сглаживание» и дважды щёлкните возле него, чтобы открыть настройки Стиля слоя (Layer Style) — Параметры Наложения (Blending Options).
Шаг 12
Работаем с Наложить, если../ Blend If Удерживая ALT, перетаскивайте белый ползунок влево до тех пор, пока не увидите, что фон исчез. Нажмите ОК. Если на рисунке остались белые края, можно сдвинуть левую половину ползунка немного левее, как показано ниже.
Нажмите ОК. Если на рисунке остались белые края, можно сдвинуть левую половину ползунка немного левее, как показано ниже.
Шаг 13
Создайте новый слой, удерживайте Shift и выберите слой «Сглаживание». Затем нажмите Слой > Объединить слои (Layer -> Merge Layers) (или сочетание CTRL+E).
Шаг 14
Возьмите инструмент «Прямолинейное лассо» (Polygonal Lasso Tool) и начерно обведите рисунок. Когда фигура замкнётся, вы увидите по контуру эффект «марширующих муравьёв».
Шаг 15
Нажмите сочетание CTRL+C, чтобы скопировать выделенное. Теперь нажмите Файл > Создать (File -> New…), затем нажмите ОК, чтобы создать новый документ нужного для нашего рисунка размера.
Шаг 16
Нажмите D для сброса цветов заднего и переднего планов. Выберите слой «Фон» (Background) и нажмите сочетание ALT+Backspace, чтобы залить весь слой текущим цветом переднего плана.
Чтобы залить слой цветом заднего плана, нажмите CTRL+Backspace.
Шаг 17
Выберите слой «Слой 1» (Layer 1). Теперь возьмите инструмент Ластик (Eraser Tool) (горячая клавиша Е) и удалите все оставшиеся белые точки. Их хорошо видно на чёрном фоне.
Шаг 18
Щёлкните значок глаза возле миниатюры фонового слоя, чтобы скрыть его.
Шаг 19
Научитесь нажимать его пальцами одной руки, это очень полезное и часто используемое сочетание.
Теперь акварельный рисунок без фона готов к использованию. Надеюсь, вы узнали сегодня что-нибудь новенькое. Если да, то оставьте лайк или комментарий, или поделитесь статьёй с тем, кому это может пригодиться.
Этот урок пригодится тем, кто собирается заняться коллажами или же модным в нашем современном мире «искусством» фотомонтажа, и, конечно же тем, кому нужно вырезать какую-нибудь картинку, например, для своего будущего логотипа. После этого урока у вас не должно возникнуть трудностей и вы будете справляться с данной задачей за считанные минуты, даже при работе со сложным разноцветным фоном.
Шаг 1: Выделение
В зависимости от того, какой сложности у вас фон, который необходимо удалить, мы будем выделять либо вожделенный объект, либо ненавистный фон.
Если фон у вас монотонный, как в нашем случае, то гораздо проще выделить его, не так ли? Для этого выбираем инструмент «Волшебная палочка» (Magic tool) и кликаем по фону. Если сразу все не выделилось, то не унываем и, зажав на своей клавиатуре SHIFT, кликаем волшебной палочкой в оставшиеся области фона.
Если же фон у вас разноплановый, как на фотографии, или же вам нужно вытащить объект из другого коллажа, то придется попотеть, выделяя сам объект. На помощь вам придут различные лассо и «Быстрое выделение» («Lasso tool» etc + «Quick selection tool»).
Рис. 1. На изображении красным цветом выделены все инструменты выделения, которые вам могут понадобиться
Шаг 2: Удаляем фон
В других уроках вас попросят создать копию слоя и удалить фоновый слой (который с замочком), но не даром же мы прошлый урок посвятили изучению инструментов! Так что нам на помощь придет «Фоновый ластик» (Background eraser tool). Выбираем ластик побольше и тщательно удаляем весь фон, не боясь зацепить нужный нам элемент картинки/фотографии. На этом, по идее, все заканчивается, но посмотрите дополнение.
Выбираем ластик побольше и тщательно удаляем весь фон, не боясь зацепить нужный нам элемент картинки/фотографии. На этом, по идее, все заканчивается, но посмотрите дополнение.
Рис. 2. С помощью «фонового ластика» удаляем фон
Шаг 3: Дополнение, шаг не обязательный
Бывает так, что на взгляд вам кажется, будто вы всё стерли. Но как бы не так: разные кусочки фона затаились и ждут, когда можно будет вам помешать. Чтобы этого избежать мы рекомендуем вам создать фоновый слой с заливкой, которая была бы контрастна фону, который вы удаляете, таким образом вы увидите все его кусочки, который не удалось стереть с первого раза и избавитесь от них раз и навсегда.
Рис. 3. Создаем «слой заливку»
Рис 4. После создания слоя заливки мы увидим зоны, которые не стерли ластиком и сможем без проблем удалить их
P.S. В «Дополнении» можно уже использовать любой ластик, только предварительно выберите нужный вам слой, так как слой заливка, после его создания будет выбран по умолчанию. После того, как вы стерли всё необходимое, смело удаляйте слой с заливкой.
После того, как вы стерли всё необходимое, смело удаляйте слой с заливкой.
Как удалить и изменить фон на фотографии в Фотошопе
Этот урок рассчитан на начинающих пользователей Photoshop. В процессе урока мы научимся удалять задний фон с картинки или фотографии и заменять его на другое изображение.
Мы рассмотрим один из самых простых примеров по удалению фона — будем удалять однотонный задний план. Цвет заднего плана не важен, главное, что он однотонный. Кроме того, края у предметов переднего плана ровные, что также упрощают задачу. Но начинать надо с малого, не так ли?
В уроке я расскажу о двух способах удаления фона — с помощью инструмента Волшебная палочка» (Magic Wand Tool) и с помощью инструмента «Волшебный ластик» (Magic Eraser Tool). В уроке я буду использовать версию Photoshop CC (Creativ Gloud), но урок подойдёт и к версиям ниже, вплоть до CS4 включительно.
Пример HTML-страницыКак удалить и изменить фон на фотографии
Этот урок рассчитан на начинающих пользователей Photoshop. В процессе урока мы научимся удалять задний фон с картинки или фотографии и заменять его на другое изображение.
В процессе урока мы научимся удалять задний фон с картинки или фотографии и заменять его на другое изображение.
Мы рассмотрим один из самых простых примеров по удалению фона — будем удалять однотонный задний план. Цвет заднего плана не важен, главное, что он однотонный. Кроме того, края у предметов переднего плана ровные, что также упрощают задачу. Но начинать надо с малого, не так ли?
В уроке я расскажу о двух способах удаления фона — с помощью инструмента Волшебная палочка» (Magic Wand Tool) и с помощью инструмента «Волшебный ластик» (Magic Eraser Tool). В уроке я буду использовать версию Photoshop CC (Creativ Gloud), но урок подойдёт и к версиям ниже, вплоть до CS4 включительно.
Я буду работать с изображением фруктов на белом фоне.
Вот моё исходное изображение:
Давайте приступим.
Для начала, открываем наше изображение в Photoshop и смотрим на панель слоёв (если по каким-то причинам, у Вас этой панели нет, то её отображение включается/выключается нажатием клавиши F7). Мы видим там один слой, этот слой является фоновым, Photochop его так и назвал, «Фон» (или в англ. Background), справа на слое имеется иконка замочка, означающая, что слой заблокирован для редактирования:
Мы видим там один слой, этот слой является фоновым, Photochop его так и назвал, «Фон» (или в англ. Background), справа на слое имеется иконка замочка, означающая, что слой заблокирован для редактирования:
Следовательно, нам нужно разблокировать фоновый слой, а я быстро разблокирую его, дважды кликнув по иконке замочка. После двойного клика по замочку появится новое окно, где можно просто нажать на кнопку ОК, в результате слой будет разблокирован и переименован:
Теперь займёмся собственно удалением.
Удаление фона в помощью инструмента «Волшебной палочки» (Magic Wand Tool)
На панели инструментов, расположенной вертикально слева, выбираем инструмент «Волшебная палочка» (Magic Wand Tool):
И кликаем по белой области на изображении, на примере я кликнул в правом верхнем углу, в следствии чего в документе появилась выделенная область, отмеченная движущейся пунктирной линией, эта линия, обозначающая границу выделенной области, в простонародье называется «марширующие муравьи»:
Теперь редактировать мы можем только ту часть изображения, которая находится в выделенной области. Всё, что находится вне выделения, недоступно для любого редактирования (удаления, рисования, цветовой коррекции и т.п.).
Всё, что находится вне выделения, недоступно для любого редактирования (удаления, рисования, цветовой коррекции и т.п.).
Но, бывают случаи, когда не совсем понятно, какая часть изображения является выделением, а какая — нет.
Чтобы определить, какие пиксели в изображении доступны для редактирования, надо включить подсветку быстрой маски, для этого следует нажать клавишу Q. Вот как теперь выглядит документ:
Красным отмечена область изображения, находящаяся вне зоны выделения, т.е. недоступная для редактирования. Чтобы отключить подсветку, т.е. быструю маску, снова нажимаем клавишу Q.
Удалить выделенную область целиком очень просто — надо всего-лишь нажать клавишу Delete. Сделаем это, и, для лучшего просмотра, снимем выделение. нажав комбинацию Ctrl+D. Вот что получилось, серо-белый шахматный фон обозначает прозрачную область:
Итак, фон вокруг корзины удалён, но задача не выполнена. т.к. остались фрагменты фона внутри корзины.
т.к. остались фрагменты фона внутри корзины.
Эти области не были удалены. т.к. изначально не вошли в выделение, а произошло это из-за неправильной настройки инструмента «Волшебная палочка».
Давайте вернёмся назад и восстановим начальное состояние документа, для этого следует нажать кнопку F12.
Давайте настроим «Волшебную палочку». На данный момент нас интересует только одна опция этого инструмента — «Смежные пиксели» (Contiguous), которая в Photoshop включена по умолчанию. При активной данной опции, «Волшебная палочка» выделяет только смежные, т.е. соприкасающиеся друг с другом пиксели схожих цветов, а, в нашем случае, белые пиксели внутри ручки корзины отделены от внешних коричневыми пикселями этой самой ручки. Поэтому снимаем галку у опции «Смежные пиксели»:
И кликаем «Волшебной палочкой» в том же самом месте, где кликали в первый раз, результат:
Нажимаем клавишу Q для включения быстрой маски, чтобы выделенная область была нагляднее:
Теперь область под ручкой доступна для редактирования и удаления, но, вместе с этим, доступны для удаления и некоторые пиксели на тале самой корзины, а нам это не надо.
Чтобы исправить этот недочёт, воспользуемся активной на данный момент быстрой маской (Quick Mask).
Возьмём инструмент «Кисть» (Brush Tool):
Нажимаем на клавишу D, чтобы основной цвет на палитре цветов стал чёрным, делаем диаметр кисти примерно равным диаметру белых пятен, жёсткость устанавливаем на 100%, и закрашиваем пятна, в процессе закраски пятна должны исчезнуть под розовой подсветкой:
После того, как пятна закрашены, снова нажимаем клавишу Q, а затем Delete. Результат:
Примечание. Если перед созданием выделения «Волшебной палочкой» установить параметр «Допуск» (Toleranse) на ноль (этот параметр расположен вверху окна Photoshop немного левее опции «Смежные пиксели», сейчас он равен 32, см. рис. выше), то в выделение не войдут участки на самой корзине, и танцев с быстрой маской и кистью делать не потребуется.
Собственно, задача выполнена, фон под фруктами удалён. Теперь я могу перетащить слой на другое изображение с помощью инструмента «Перемещение» (Move Tool), либо создать новый слой с каким-либо изображением под слоем с корзиной.
Теперь я могу перетащить слой на другое изображение с помощью инструмента «Перемещение» (Move Tool), либо создать новый слой с каким-либо изображением под слоем с корзиной.
На примере, я создал под слоем с корзиной слой с оранжево-красным градиентом:
Удаление фона на фотографии инструментом «Волшебный ластик» (Magic Eraser Tool
Действие данного инструмента по принципу сходно с «Волшебной палочкой», отличие в том, что он более автоматизирован и специализирован.
Как и всеми специализированными инструментами, работать «Волшебным ластиком» проще и быстрее, но вот подойдёт он для выполнения далеко не всех подобных задач по удалению.
Но, для нашего случая, этот инструмент подойдёт идеально, поэтому, давайте приступим.
«Волшебный ластик» расположен в стеке под инструментом «Ластик»:
Для применения «Волшебного ластика» не требуется разблокировать фоновый слой, инструмент делает это автоматически при первом клике по слою.
Чтобы удалить белый фон на моей фотографии, надо, всего-лишь, перед применением инструмента, задать значение допуска ноль и отключить опцию смежные пиксели:
Теперь кликаем по любому участку белого фона и он моментально будет удалён, без создания выделенной области:
Собственно, всё, задача выполнена. согласитесь, гораздо быстрее, чем «Волшебной палочкой».
Кроме того, если Вы сделаете параметр «Непрозрачность» (Opacity) меньше 100%, «Волшебный ластик» удалит фон не полностью, а сделает его полупрозрачным.
Из этого следует, что, для удаления однотонного фона идеально подходит инструмент «Волшебный ластик». Но спектр применения этого инструмента гораздо уже. чем у «волшебной палочки».
Ссылка на источник
Photoshop cs6 как убрать фон • Вэб-шпаргалка для интернет предпринимателей!
Содержание
- 1 Метод 1 из 2:
- 1.
 1 Удаляем фон быстро
1 Удаляем фон быстро- 1.1.1 Шаг 1
- 1.1.2 Шаг 2
- 1.1.3 Шаг 3
- 1.1.4 Шаг 4
- 1.1.5 Шаг 5
- 1.
- 2 Метод 2 из 2:
- 2.1 Использование других инструментов
- 2.1.1 Шаг 1
- 2.1.2 Шаг 2
- 2.1.3 Шаг 3
- 2.1.4 Шаг 4
- 2.1.5 Шаг 5
- 2.1 Использование других инструментов
- 3 Быстрая навигация:
- 4 1 Как удалить белый фон инструментом «Волшебный ластик» в Фотошопе
- 5 2 Как удалить белый фон с помощью инструмента «Фоновый ластик» в Фотошопе
- 6 3 Как удалить любой фон с изображения с помощью инструмента «Быстрое выделение» в Фотошопе
- 7 Подытожим
- 8 Убираем фон в фотошопе и делаем его прозрачным
- 9 Как убрать текст с картинки не повредив фон?
- 10 Удаляем задний фон с фотографии в фотошоп
- 11 Как убрать зеленый фон в photoshop?
- 11.1 Рекомендуем к прочтению
Удаление фона изображения позволяет выделить более мелкие детали, разместить их на новом фоне и привлечь внимание к определенным элементам картинки. Мы расскажем, как удалить фон в Фотошопе .
Мы расскажем, как удалить фон в Фотошопе .
Метод 1 из 2:
Удаляем фон быстро
Шаг 1
Воспользуйтесь инструментом « Быстрое выделение » ( Quick Selection ), чтобы быстро выделить элементы, которые вы хотите сохранить на изображении. Инструмент выглядит как кисточка с небольшим пунктирным шариком на конце. Это должен быть четвертый инструмент сверху в панели инструментов.
Инструмент « Быстрое выделение » автоматически находит границы, возле которых вы кликаете, добавляя их к выделению:
Шаг 2
Щелкайте мышью возле границ тех элементов, которые вы хотите сохранить. Нажимайте и перемещайтесь по изображению, и детали, которые вы хотите сохранить, не являющиеся фоном, будут выделены. Продолжайте, пока все, что нужно сохранить, не будет включено в выделение.
Если сделали ошибку, удерживая Alt , нажмите на область, которую вы не хотите выделять, чтобы снять выделение.
С помощью клавиш « [ » и «] » можно сделать инструмент выделения больше или меньше.
Чтобы удалить в Фотошопе белый фон , выделите его, а затем нажмите « Delete ». Он исчезнет!
Шаг 3
Перейдите в меню « Уточнить край » ( Refine Edge ), чтобы откорректировать область выделения. Это меню, находящееся в разделе « Выделение » ; « Уточнить край » ( Selection ; Refine Edge ), позволяет увидеть, как изображение будет выглядеть без фона. С этого момента у вас есть несколько возможных вариантов. Первый, выберите « На белом » из поля « Вид » в верхней части меню « Уточнить край ».
Далее используйте следующие настройки:
- Радиус ( Radius ): позволяет сжать границы. Значение в 1-2 пикселя, как правило, незаметно исключит биты фона;
- Сгладить ( Smooth ): убирает резкие границы, так что вы получаете более скругленное выделение;
- Растушевка ( Feather ): размывает границы, позволяя избежать неровностей или сложных, неидеальных выделений, таких как, например, волосы;
- Контрастность ( Contrast ): перед тем, как удалить фон в Фотошопе, делает границы более резкими.
 Противоположность операции «Сгладить»;
Противоположность операции «Сгладить»; - Сместить край ( Shift Edge ): увеличивает или уменьшает выделение, основываясь на процентах от оригинала:
Шаг 4
Кликните правой кнопкой мыши по выделению, чтобы извлечь его из фона. Нажмите « OK » в окне « Уточнить границу », затем кликните правой кнопкой мыши по любой выделенной области. Выберите пункт « Вывод: на новый слой », чтобы отделить изображение от фона.
Убедитесь, что выделение открыто, когда вы нажимаете правую кнопку мыши. Если нет, нажмите клавишу V , чтобы вызвать нормальный курсор, а затем нажмите правую кнопку мыши:
Шаг 5
Удалите слой с фоном, чтобы отделить ваше изображение. Теперь вы можете в Фотошоп задний фон удалить . Вы можете делать это по частям, медленно убирая фон и создавая новые слои с помощью копирования, или просто удалить целый слой. В любом случае вы получите изображение без фона.
Метод 2 из 2:
Использование других инструментов
Шаг 1
Создайте дубликат вашего изображения. Допустим, что у вас есть картинка слона в пустыне. Ваша цель – в Фотошоп CS6 как удалить фон так, чтобы можно было добавить новый фон сзади слона, но инструменты быстрого выделения могут затронуть части самого слона. К счастью, у вас в распоряжении есть несколько других инструментов для обработки сложных областей.
Допустим, что у вас есть картинка слона в пустыне. Ваша цель – в Фотошоп CS6 как удалить фон так, чтобы можно было добавить новый фон сзади слона, но инструменты быстрого выделения могут затронуть части самого слона. К счастью, у вас в распоряжении есть несколько других инструментов для обработки сложных областей.
Шаг 2
Используйте инструмент « Лассо » ( Lasso ), чтобы захватить небольшие области, обрабатываемые вручную. Инструмент « Лассо » следует за мышкой, выполняя выделение после того, как вы полностью замкнете контур выделения. Хотя данный инструмент трудно использовать для крупных изображений, но это отличный способ получить точное выделение.
Увеличьте изображение, затем используйте Ctrl/Cmd-клик , чтобы добавить небольшие участки или Alt/Opt-клик , чтобы удалить секции:
Шаг 3
Используйте « Цветовой диапазон » ( Color Range ), чтобы удалить большую часть одноцветных областей из фона. Этот инструмент выделяет большие участки схожего цвета, такие как трава, небо или стена. Но если изображение, которое вы хотите сохранить, имеет близкий к фону цвет, этот метод не сработает.
Но если изображение, которое вы хотите сохранить, имеет близкий к фону цвет, этот метод не сработает.
Чтобы использовать его, нужно сделать следующее:
- нажмите на « Выделение » в верхнем меню;
- выберите « Цветовой диапазон »;
- используйте пипетку, чтобы выбрать какой цвет вы хотите выделить. Также вы можете определить конкретные цвета, выбрав их из меню « Выбрать: по образцам ».
Шаг 4
Используйте инструмент « Перо » ( Pen ), чтобы выполнить аккуратные, точные выделения около предметов. Инструмент « Перо » является самым простым и мощным инструментом выделения. Однако для его освоения требуется время. Просто кликаете вокруг изображения, чтобы проставить точки и программа их соединит. Нажмите и удерживайте инструмент « Перо » на панели инструментов и выберите из выпадающего списка « Свободное перо » для кривых линий. После того как закончите, нажмите правой кнопкой мыши на линии, и выберите « Выделить область ».
Это превратит вашу линию в выделение, которое можно затем извлечь перед тем, как удалить фон в Фотошопе .
- Если вы ошиблись с точкой, выполните Ctrl/Cmd-клик , чтобы исправить ее позднее;
- Сочетание Alt/Opt-Клик удаляет точку с линии;
- Нажатие клавиши Shift рисует совершенно прямую горизонтальную или вертикальную линию из вашей последней точки.
Шаг 5
Используйте маску слоя, чтобы сделать фон невидимым, но сохранить его на изображении. Маска слоя являются мощным инструментом, позволяющим корректировать изображение, сохраняя при этом всю исходную информацию.
Чтобы воспользоваться маской слоя, нужно:
- С помощью техник, описанных выше, выбрать область, которую нужно удалить;
- В палитре слоев нажать кнопку « Добавить слой-маску ». Эта иконка выглядит как прямоугольник с кружком внутри, она находится внизу палитры слоев;
- Нажать на черно-белую иконку, которая появилась на палитре. Теперь используйте кисть или карандаш, чтобы редактировать изображение, рисуя поверх маски слоя. Любые черные отметки, которые вы добавляете, « стирают » фон.
 Чтобы изображение « появилось » вновь, нанесите поверх маски белый цвет.
Чтобы изображение « появилось » вновь, нанесите поверх маски белый цвет.
Данная публикация представляет собой перевод статьи « How to Remove the Background of an Image Using Photoshop CS6 » , подготовленной дружной командой проекта Интернет-технологии.ру
Существует множество причин, по которым вам необходимо удалить белый фон с изображения. Возможно, вы собираетесь сделать свой логотип с прозрачным фоном или вам нужно отделить бэкграунд от вашего товара. К счастью, есть множество вариантов удаления белого фона с помощью Adobe Photoshop. На самом деле, в Photoshop вы можете удалить любой вид фона, вам просто нужно немного потренироваться.
Adobe Photoshop — удаляем фон
Давайте сначала сосредоточимся на удалении белого (или другого сплошного цвета) фона. Инструмент, который мы будем использовать, зависит от качества исходного изображения и его цвета. Если изображение, которое нужно вырезать, имеет темные цвета и не имеет светлых цветов, вы можете использовать инструмент «Фоновый ластик» или «Волшебный ластик». Для изображений со светлыми цветами или детализированным задним планом нам понадобятся более сложные инструменты, чтобы не стереть важные части изображения по ошибке.
Для изображений со светлыми цветами или детализированным задним планом нам понадобятся более сложные инструменты, чтобы не стереть важные части изображения по ошибке.
Быстрая навигация:
Важно: бело-серая клетчатая сетка является общепринятым стандартом прозрачности. Когда вы видите эту сетку, знайте, что фон прозрачный.
1 Как удалить белый фон инструментом «Волшебный ластик» в Фотошопе
Шаг 1 — откройте изображение
Выберите изображение из ваших папок и откройте его с помощью Photoshop. Переместите изображение к центру монтажной области.
Открываем исходное изображение в Фотошопе
Шаг 2 — разблокируйте слой
На панели слоев нажмите иконку «Замок», чтобы разблокировать его и превратить в редактируемый слой. Переименуйте его из «Слой 0» во что-нибудь понятное. Можно создать дубликат слоя, а затем скрыть его, нажав на иконку «Глаз». Это на тот случай, если вы захотите вернуться к первоначальному варианту.
Adobe Photoshop — разблокируем и переименуем слой Создаем дубликат, скрываем основной слой
Шаг 3 — Выберите инструмент «Волшебный ластик» (Magic Eraser)
На панели инструментов нажмите на «Волшебный ластик». Это третий на вкладке ластик. Выберите следующие параметры:
- Допуск (Tolerance): 30
- Сглаживание (Anti-Alias): отметить галочкой
- Непрозрачность (Opacity): 100%
Настраиваем волшебный ластик, чтобы удалить бэкграунд
Шаг 4 — сотрите слой
Нажмите на белый фон волшебным ластиком, чтобы удалить. Все, он исчез!
Удаляем фон ластиком
Вместе с фоном мы удалили и тень
У нашего изображения была серая тень, которая теперь исчезла. Если у вашего изображения есть подобные элементы, они тоже исчезнут. По этой причине вы можете попробовать другой инструмент — «Фоновый ластик».
Как удалить белый фон с картинки в Adobe Photoshop?
Шаг 5 — обрежьте и сохраните как PNG
Нажмите на опцию Тримминг во вкладке Изображение (Image → Trim. ). Это позволит обрезать ненужное прозрачное пространство вокруг объекта. Экспортируйте изображение в виде файла PNG, нажмите Файл → Экспортировать → Быстрый экспорт в PNG. Если вы сохраните как JPEG, вся наша тяжелая работа будет напрасной, так как картинка будет сохранена с белым фоном, JPEG не поддерживает прозрачность.
). Это позволит обрезать ненужное прозрачное пространство вокруг объекта. Экспортируйте изображение в виде файла PNG, нажмите Файл → Экспортировать → Быстрый экспорт в PNG. Если вы сохраните как JPEG, вся наша тяжелая работа будет напрасной, так как картинка будет сохранена с белым фоном, JPEG не поддерживает прозрачность.
Тримминг изображения Экспортируем изображение в png
2 Как удалить белый фон с помощью инструмента «Фоновый ластик» в Фотошопе
Шаг 1 — повторите первые два шага из части про «Волшебный ластик»
Шаг 2 — Выберите инструмент «Фоновый ластик».
Вы можете найти его на вкладке Ластик панели инструментов. Курсор ластика выглядит как круг с перекрестием в центре.
Поскольку мы удаляем белый фон за цветной графикой, мы должны выбрать следующие настройки для инструмента «Фоновый ластик»:
- Размер (Size): 100-300 px.
- Проба (Sampling): однократно или образец фона
- Ограничения (Limits): Выделение краев (Find Edges)
- Допуск (Tolerance): 20%
- Основной цвет: отметить галочкой
Кроме того, убедитесь, что черный цвет находится на переднем плане в нижней части панели инструментов.
Настройки ластика
Шаг 3 — сотрите белый фон
Наведите курсор на белую область и сотрите ее ластиком. Поскольку мы выбрали допуск 20%, ластик не повлияет на другие, не белые цвета. Если бы допуск был выше, цвета были бы немного затронуты. Попробуйте различные уровни допуска для различных изображений. Если вы заметили, что у вас осталось несколько белых пикселей, просто тщательно удалите их обычным ластиком.
Стираем белый фон
Шаг 4 — Повторите последние два шага из части про «Волшебный ластик».
3 Как удалить любой фон с изображения с помощью инструмента «Быстрое выделение» в Фотошопе
Белый фон не всегда идеально белый, иногда он облачный с текстурой или градиентом. Для этого вида белого бэкграунда вам нужен другой инструмент. Благодаря которому мы сможем сделать все аккуратнее, чем ластиком. Инструмент «Быстрое выделение». Для этого инструмента мы подобрали изображение с фоном-текстурой.
Шаг 1 — откройте изображение
Выберите изображение с Вашего компьютера и откройте его в Photoshop. Центрируйте рисунок в монтажной области.
Центрируйте рисунок в монтажной области.
Открываем изображение
Шаг 2 — дублируйте слой
Разблокируйте и продублируйте слой изображения и скройте первый, перетяните его ниже того, над которым вы будете работать. Этот слой с исходным изображением нам для подстраховки, на случай, если мы ошибемся при стирании. Назовите слои понятными именами, чтобы вы знали, что есть что.
Шаг 3 — Выберите инструмент «Быстрое выделение» (Quick Selection)
На панели инструментов нажмите на «Быстрое выделение». Он в одной группе с инструментом волшебная палочка. Настройте параметры следующим образом:
- Новая выделенная область (New Selection)
- Размер (Size): 100 px
- Жесткость (Hardness): 100%
- Интервал (Spacing): 20%
Удаление фона Быстрым выделением
Шаг 4 — Выделите объект
Выделите инструментом «Быстрое выделение» объект, который вы хотите отделить от фона.
Выделение объекта
Держите курсор на объекте и на внутреннем краю выделения, чтобы он не касался фона. Когда объект выбран, вы можете добавить к нему выделения или вычесть лишние части комбинацией клавиш Alt + ЛКМ.
Когда объект выбран, вы можете добавить к нему выделения или вычесть лишние части комбинацией клавиш Alt + ЛКМ.
Шаг 5 — Уточните выделение
С большой долей вероятности наше выделение получится несовершенным, поэтому теперь мы уточним его с помощью инструмента «Кисть» (brush tool). Нажмите q на клавиатуре, и фон закрасится красным. Эта красная область является не выделенной частью вашего изображения.
Увеличьте изображение (Alt + Колесо мыши от себя) и выберите инструмент «Кисть» (или нажмите кнопку B), чтобы подправить края. Используйте белый цвет, чтобы добавить к вашему выбору (стирая красный) и черный цвет, чтобы отменить выбор (добавление красного). Уменьшите размер кисти, чтобы сделать работу аккуратнее в узких местах и на сложных краях.
Чтобы закончить его, Нажмите кнопку q еще раз, чтобы избавиться от красного и увидеть выделение с пунктирной линией. Нажмите ПКМ и выберите «Растушевка. «, установите радиус растушевки 3 px.
Уточняем выделение
Шаг 6 — инвертировать выделение
Как только вы убедитесь, что объект выбран правильно, инвертируйте выделение сочетанием клавиш Shift + Control + I или выберите инструмент «Прямоугольная область» нажмите ПКМ на изображение, выберите пункт Инверсия выделенной области. Когда фон выбран, удалите его (клавиша del), и вы увидите сетку прозрачности. Проверьте, чтобы ваш слой был разблокирован, иначе ничего не получится.
Инвертируем выделение Растушевка
Шаг 7 — Повторите последние два шага из части про «Волшебный ластик»
Готовое изображение
Подытожим
Некоторые графические дизайнеры полагаются на использование инструмента лассо и перо для удаления фона объекта в Фотошопе, но эти инструменты просто не нужны, когда фон имеет простой белый цвет. С помощью трех инструментов, которые мы показали вам в этом руководстве, у вас есть более чем достаточно знаний, чтобы стереть любой белый фон.
Доброго всем времени суток! Сегодня в программе фотошоп мы будем удалять фон с картинки. Такая необходимость зачастую возникает, когда надо заменить один фон на другой. Можно например взять объект с одной фотографии, фон с другой и получить в итоге другое по исполнению фото. Достаточно востребованый прием и мы сегодня рассмотрим его на следующих простых примерах.
Вариантов для проведения подобной операции много. Все они зависят в основном от того, какой фон на картинке – однородный или нет. Для примера рассмотрим самый простой вариант, когда фон идеально белый и его надо убрать. Для этого в программе есть замечательный инструмент – «Волшебный ластик».
Суть его работы заключается в том, что этот инструмент определяет смежные пиксели и удаляет их. Единственно, инструмент работает четко только при условии, что фон белый, а изображение контрастно и по контуру четко отделимо от фона. Итак, загружаем картинку и выбираем инструмент «Волшебный ластик».
Переходим к изображению и кликаем этим ластиком по любому месту на белом фоне. В результате фон исчезнет.
В результате фон исчезнет.
Еще раз повторю – картинка должна быть контурной, в противном случае ластик удалит некоторые белые участки на ней. Но это поправимо. В верхнем меню открываются настройки при выборе этого инструмента. Манипулируя ими можно сгладить удаляемый фон.
Убираем фон в фотошопе и делаем его прозрачным
Еще один вариант удаления – использование инструмента «Волшебная палочка». Его хорошо использовать уже при более неоднородных фонах. Но, здесь так же имеются свои нюансы. Для примера я взял фото, на котором надо удалить фон неба.
Выбираем инструмент «Волшебная палочка», которым и будем выделять небо. Заметьте, что этот фон достаточно неоднороден. Кликаем в любом месте палочкой и наблюдаем, что выделились не все участки.
Ели бы небо было в одной тональности, у нас выделилось бы все. Так как наша задача попытаться удалить все целиком, мы будем это делать, только придется немного поработать нашим инструментом «Волшебная палочка». Итак, сначала удаляем что выделилось клавишей Delete.
Итак, сначала удаляем что выделилось клавишей Delete.
Теперь вновь нажимаем на каком-либо участке этим инструментом. Если при этом зажать клавишу Shift, то можно сделать несколько таких выделений.
Снова удаляем, и так до тех пор, пока не уберем весь фон. Когда удаляемых участков станет меньше, можно воспользоваться инструментом «Прямоугольная область» и ею выделять удаляемые участки.
В результате получаем:
Здесь фон уже стал по умолчанию прозрачным. В результате можно под эту картинку подкладывать любой другой фон. А если ее сохранить в формате png, то можно использовать в своих творческих целях. Картинка сохранится уже с прозрачным фоном.
Как убрать текст с картинки не повредив фон?
Одним из важных моментов при работе с картинками является удаление текста или надписи. Сделать это можно при помощи функции «Заливка с учетом содержимого». Загружаем фото и инструментом лассо выделяем нужную надпись. Выделить надо как можно ближе к тексту.
Теперь ставим курсор внутрь выделенной области и нажимаем правую кнопку мыши. В открывшемся окне выбираем выполнить заливку. В открывшемся окне выбираем «С учетом содержимого». Впрочем эта функция стоит там по умолчанию.
Жмем ОК – и надпись исчезла.
Если заливка резко контрастирует с фоном, то с помощью инструментов «Восстанавливающая кисть» или «Штамп» можно несколько затонировать эту область, выбрав для образца соседние участки.
Удаляем задний фон с фотографии в фотошоп
Другой вариант удаления фона с картинки заключается в выделении самого объекта и удалении фона при помощи команды инверсии этого выделения. Сейчас все поймете. Итак, снова загружаем фото и с помощью инструмента «Магнитное лассо» выделяем объект.
Теперь необходимо инвертировать это самое выделение. Заходим в меню «Выделение» и в открывшейся вкладке выбираем – «Инверсия». Можно это сделать и горячими клавишами Shift + Ctrl + I.
В результате сделанное нами раннее выделение преобразуется из выделения объекта в выделение фона. Останется только нажать клавишу Delete и получить желаемый результат.
Если в ходе удаления остались небольшие погрешности, они редактируются (удаляются инструментом «Ластик»). Увеличиваем изображение нажатием клавиш Ctrl + , и в нужных местах «Ластиком» подчищаем и сглаживаем оставшиеся ненужные артефакты и пиксели.
Как убрать зеленый фон в photoshop?
Зеленый фон или как его еще называют «хромакей» используется в качестве подложки на который можно наложить любой фон, хоть анимированный. Это сейчас используется и в кино при создании спецэффектов.
Снимают человека на зеленом фоне, а потом оказывается, что он висит над пропастью или же летит по небу. Часто попадаются фото именно на таком зеленом фоне, который необходимо удалить. Делается это следующим образом. Для начало фото переводится в цветовое пространство Lab. Изображение – Режим – Lab
После этого переходим на вкладку «Каналы» и выбираем только канал «А». Не буду сейчас рассказывать о каналах. Это тема для отдельной статьи. Скажу лишь, что фотошоп работает с различными цветовыми пространствами и моделями и каналы отвечают за цвет. Итак, выбрали канал «А».
Не буду сейчас рассказывать о каналах. Это тема для отдельной статьи. Скажу лишь, что фотошоп работает с различными цветовыми пространствами и моделями и каналы отвечают за цвет. Итак, выбрали канал «А».
После этого создаем копию канала. Нажимаем правую кнопку мыши и в открывшемся меню выбираем создать дубликат канала.
Теперь контрастируем картинку: фон черным, а фигуру белой. Для этого нажимаем сочетание клавиш SHIFT+F5. В результате откроется окно настройки заливки.
Здесь выбираем цвет белый, а режим – перекрытие.
После манипуляции получаем нужный вариант. Фон черный, фигура белая.
Повторяем все тоже, но вместо белого цвета в настройках ставим черный. Результат:
Фигура идеально белая, фон идеально черный. Если этого не получилось, то надо повторить вновь. Далее, возвращаемся на вкладку «Слои» и создаем копию слоя с которым только что работали. И вновь возвращаемся к каналу с которым работали – «А- копия». Далее, нажимаем клавишу Сtrl и при нажатой клавише кликаем по миниатюре канала. В результате вокруг фигуры образовалось выделение.Теперь включаем канал Lab.
В результате вокруг фигуры образовалось выделение.Теперь включаем канал Lab.
Переходим на вкладку «Слои». Выключаем нижний слой, а верхний – рабочий активируем. После этого нажимаем внизу на значок маски. Зеленый фон исчез.
Вот и вся операция. Несколько долгая, но результат – фон исчез. Теперь сохраняем картинку в формате png. Картинка сохранилась с прозрачным фоном. Теперь можно подкладывать под изображение любой другой фон. Все на сегодня, удачи!
Убрать фоновый ворс с контура объекта в Photoshop
Совсем недавно мы отпраздновали годовщину Победы в Великой Отечественной войне. Накануне праздника я заходил то в один магазин, то в другой. Витрины были украшены праздничными плакатами. Сам не знаю почему, но я стал обращать внимание на эти самые плакаты в витринах разных магазинов. О том, что я увидел и что подумал о дизайнерах, создавших эти плакаты, нетрудно догадаться по теме сегодняшнего разговора.
Давайте представим, что мы дизайнеры и нам нужно сделать праздничный плакат. Мы будем концентрировать своё внимание только на обработке краев отдельных объектов (точнее объекта), которые используем в своей работе. Поскольку не у всех у нас могут быть последние версии Фотошоп, включающие новые специальные усовершенствованные модули для более качественной обработки краев выделяемых (снимаемых с фона) объектов, поэтому мы рассмотрим способы, не используя эти модули.
Мы будем концентрировать своё внимание только на обработке краев отдельных объектов (точнее объекта), которые используем в своей работе. Поскольку не у всех у нас могут быть последние версии Фотошоп, включающие новые специальные усовершенствованные модули для более качественной обработки краев выделяемых (снимаемых с фона) объектов, поэтому мы рассмотрим способы, не используя эти модули.
Итак, мы в Фотошоп создаем новый холст и заливаем его градиентом в тон Андреевской ленточки:
Помещаем выделенный нами объект (Орден ВОВ) на фон и видим этот самый фоновый ворс:
Работа в Фотошоп, — процесс творческий и различные способы работы с инструментами, какие-то подходы не могут носить директивный характер или быть правилами, выполнение которых обязательно. Я, лишь, хочу поделиться своими предпочтениями в работе по удалению фонового ворса. Вовсе не обязательно, выбрав один какой-то инструмент убирать ворс только им. Можно использовать все, как говорится, все что под рукой. Это могут быть и ластик, и различные инструменты выделения, создания контура, работа кистями в режиме маски слоя и др.
Это могут быть и ластик, и различные инструменты выделения, создания контура, работа кистями в режиме маски слоя и др.
Чтобы не испортить основной слой-объект (орден с лентой) можно сделать копию и работать с ней. В палитре слоев схватимся за слой-орден и потянем вниз, поместив его в квадратик нижней менюшки «Новый слой»:
Вот у нас появился слой-копия. Теперь сделаем слой-оригинал невидимым, нажав значок «Глазик» и перейдем на слой-копию, выделив его одним щелчком:
Чтобы быть спокойными за то, что обрабатывая края, мы не испортим слой-орден, будем работать со слоем-маской. В нижней менюшке палитры слоев щелкнем по значку слоя-маски. К иконке слоя-копии добавилась иконка маски:
Начиная работать с маской слоя, нам следует обратить внимание на то, чтобы именно иконка маски слоя была выделена. В противном случае, мы будем удалять сам слой, если выделенной будет иконка слоя:
Работая с маской слоя, мы работаем рисовальными кистями. У кистей есть понятие «Жесткость». При 100 % жесткости кисти, края ордена будут четкими. Если мы начнем уменьшать жесткость кисти, то края ордена, конечно уже без ворса, будут более мягкими, слегка размытыми. Чем меньше жесткость, т.е. больше мягкость, кисти, тем более размытым становится край (контур). Если мы ошибемся, то можно вернуться, нажав сочетание клавиш Ctrl+Alt+Z.
При 100 % жесткости кисти, края ордена будут четкими. Если мы начнем уменьшать жесткость кисти, то края ордена, конечно уже без ворса, будут более мягкими, слегка размытыми. Чем меньше жесткость, т.е. больше мягкость, кисти, тем более размытым становится край (контур). Если мы ошибемся, то можно вернуться, нажав сочетание клавиш Ctrl+Alt+Z.
Давайте перейдем к панели инструментов и установим передний\задний план и выберем кисть. Черный квадратик поверх белого — стираем слой, а белый квадратик поверх черного — восстанавливаем слой. Другими словами водим кистью, стираем и водим кистью, восстанавливаем. Плановость меняем полукруглыми стрелочками:
Давайте выберем жесткую кисть и увеличим масштаб нашего изображения. Увеличение масштаба облегчит нам работу (снизит напряжение на глаза) и позволит сделать все качественно. Отрегулируем размер кисти по своему усмотрению:
Начнем удалять белый ворс с любого удобного для нас места контура. Чтобы кисть заработала, щелкнем левой кнопкой мышки и, удерживая её, поведем кисть вдоль контура, снимая ворс. Для удобства, мы можем установить кисть в нужном месте, щелкнуть, затем нажав и удерживая клавишу Shift, перевести кисть к другому проблемному месту и снова щелкнуть. Ворс на отрезке между щелчками исчезнет:
Для удобства, мы можем установить кисть в нужном месте, щелкнуть, затем нажав и удерживая клавишу Shift, перевести кисть к другому проблемному месту и снова щелкнуть. Ворс на отрезке между щелчками исчезнет:
Такой способ хорош на прямых участках контура, но если мы будем делать маленькие «шажки», то спокойно обработаем и не очень крутые изгибы и не очень острые углы как снаружи, так и внутри:
Нельзя сказать, что с первого раза у нас получилось идеально, но в сравнении с тем, что было, очень даже неплохо. Мы должны учитывать и увеличение, при котором происходит искажение и самого объекта — ордена. При сильном увеличении наиболее заметным становится и сам растр. Масштаб сейчас 300%. Давайте посмотрим на обработанные участки в обычном режиме, то есть при 100%:
Смотрится гораздо лучше. Поскольку мы говорим о качественной обработке, то давай нажмем клавишу Ctrl и, удерживая её, кликнем по значку слоя в палитре слоев. Наш орден станет выделенным. По выделению мы сможем определить, насколько хорошо обработан край:
Шероховатостей много. Иногда, одного движения по удалению лишних пикселей, даже при работе жесткой кистью, может быть недостаточно. Поэтому, пройтись разок другой не помешает. Да и рука может дрогнуть. Конечно, обработка такого рода станет намного проще, если мы будем использовать графический планшет. Разница между мышкой и электронной ручкой значительна.
Иногда, одного движения по удалению лишних пикселей, даже при работе жесткой кистью, может быть недостаточно. Поэтому, пройтись разок другой не помешает. Да и рука может дрогнуть. Конечно, обработка такого рода станет намного проще, если мы будем использовать графический планшет. Разница между мышкой и электронной ручкой значительна.
Для того чтобы края и изгибы были плавными и исчезла оставшаяся белизна, мы можем пройтись еще раз, но уже мягкой кистью, чуть увеличив её размер и уменьшив жесткость до 15-12%. Но это все, мы делаем по своему усмотрению.
Давайте теперь призовем себе на помощь какой-нибудь инструмент выделения. Ну, например, этот:
С помощью этого инструмента мы можем залезть глубоко в углы и убрать фоновый ворс там. Сначала мы рисуем прямые лини на проблемных участках контура ордена и замыкаем линии. Таким образом, образуется выделение, внутри которого оказывается ворс. Работать начинаем с клика. Затем ведем мышку в нужную сторону, оставляя после себя линию. Для изменения направления мы останавливаемся, делаем клик и снова продолжаем. Ну, давайте попробуем:
Для изменения направления мы останавливаемся, делаем клик и снова продолжаем. Ну, давайте попробуем:
Так, хорошо. Идем выше к зубцу звезды и вверх к его крайнему углу:
Мы можем сомкнуть нашу линию и сделать двойной клик, а можем и не смыкать. На месте остановки сделаем двойной клик и выделение образуется само собой:
Теперь нажмем Delete и посмотрим, что станет с ворсом:
Для лучшей видимости своей работы уберем выделение нажатием сочетания клавиш Ctrl+D:
Как мы видим, никакого белого ворса нет. Давайте уменьшим масштаб и посмотрим, как этот участок выглядит в реальности:
Если работая инструментами выделения, нам хочется мягких, чуть-чуть размытых краев, то мы можем установить растушевку в 1-2 пикселя, не убирая, галочки «Сглаживание»:
Можно поработать и другими лассо. Принцип действия тот же. В нашей власти остановить свой выбор на том инструменте, что удобней и больше нравится, да и на наш взгляд эффективней. А, в общем, чем чище мы снимем нужный нам объект с фона, тем соответственно меньше хлопот по удалению ворса.
А, в общем, чем чище мы снимем нужный нам объект с фона, тем соответственно меньше хлопот по удалению ворса.
Ну а теперь, попробуем инструмент создания контура и фигуры «Перо». В одном режиме мы можем рисовать (обозначать) этим инструментом контур, в другом режиме рисовать фигуру. Красная стрелка указывает на режим фигуры, а синяя на режим контура. Сейчас нам нужен режим контура (подсвечивается синим). Смена режимов производится одним щелчком по нужному значку режима:
Ну что же, попробуем удалить ворс с какой-нибудь части ордена:
Соединяем начальную и конечную точки и видим образовавшийся контур:
Давайте щелкнем правой кнопкой для вызова окошка действий, в котором выберем пункт «Образовать выделенную область»:
У нас появится уточняющее окошко о растушевке. Не будем ставить значение, оставим ноль. Пусть край будет более четким:
Жмем «Ок» и у нас образовалась выделенная область:
Теперь осталось нажать Delete и посмотреть, что же получилось:
Снимем выделение, нажав клавиши Ctrl+D:
Очень хорошо. Так и хочется инструментом «Перо» выделить весь контур ордена, оставив за линией ворс, а затем одним нажатием кнопки от него избавиться совсем. Контур обведен и сделано выделение:
Так и хочется инструментом «Перо» выделить весь контур ордена, оставив за линией ворс, а затем одним нажатием кнопки от него избавиться совсем. Контур обведен и сделано выделение:
Теперь тянемся к главному меню и выбираем пункт «Выделение», а в открывшемся функциональном окошке опцию «Инверсия».
У нас появилось выделение всего холста:
Теперь осталось нажать Delete и посмотреть, что у нас получилось. Так и сделаем:
Видимый белый фоновый ворс исчез. Снимем выделение и посмотрим на результат нашего кропотливого труда:
В общем и целом очень даже неплохо у нас все получилось. Есть моменты, на них стрелки указывают, но мы можем их подработать теми инструментами, о которых говорили.
Таким инструментом, как перо, мы можем «снимать объект» со слоя-фона. Как это делать мы, в общем-то, только что рассмотрели. Присутствие некоторой «не идеальности» вопрос лишь времени и «набитой руки».
Оставить комментарий
Drupal
WordPress
Word
Excel
PowerPoint
Movie Maker
Все разделы
Домашний мини сервер Shuttle
как убрать белые края в фотошопе?
Ответ
- Есть несколько способов удалить белые края в Photoshop.

- Один из способов — использовать инструмент «Ластик».
- Другой способ — использовать Gradient Tool.
2 простых приема для удаления белых краев или полос с вырезов в Photoshop
Удаление белых краев в Photoshop | Удалить белую рамку при удалении фона | Урок Фотошоп
Как исправить белые края в Photoshop?
Есть несколько способов исправить белые края в Photoshop. Один из них — использовать инструмент «Восстанавливающая кисть» и установить непрозрачность на 50%. Другой вариант — использовать функцию «Заливка с учетом содержимого» и установить для параметра «Тип заливки» значение «Непрерывная».
Один из них — использовать инструмент «Восстанавливающая кисть» и установить непрозрачность на 50%. Другой вариант — использовать функцию «Заливка с учетом содержимого» и установить для параметра «Тип заливки» значение «Непрерывная».
Как удалить края фотографии в Photoshop?
В Photoshop можно использовать инструмент «Уточнить край», чтобы удалить края фотографии. Вы также можете использовать инструмент «Быстрое выделение», чтобы выбрать область, которую хотите отредактировать, а затем использовать инструмент «Уточнить край», чтобы удалить края.
Как избавиться от белых краев на фотографиях?
Есть несколько способов избавиться от белых краев на фотографиях. Один из способов — использовать фоторедактор с функцией удаления белых краев. Другой способ — использовать приложение под названием «Пробел», которое бесплатно доступно в App Store и Google Play.
Как убрать белые края?
Есть несколько способов убрать белые края, но наиболее распространенным является использование фильтра, сохраняющего края. Это удалит все нежелательные цвета с изображения, оставив только края.
Это удалит все нежелательные цвета с изображения, оставив только края.
Как избавиться от окантовки?
Окантовка возникает из-за того, что объектив камеры слишком плотно прилегает к снимаемому объекту, и ее можно устранить несколькими способами. Одним из способов является использование программного обеспечения, такого как Photoshop или GIMP, для обрезки изображения, чтобы удалить проблемную область. Другой способ — использовать фильтр или эффект в программном обеспечении для редактирования фотографий, который уменьшит или устранит окантовку.
Как исправить окантовку в Photoshop?
Окантовку можно исправить в Photoshop с помощью инструмента «Штамп». Сначала выберите область, которую вы хотите исправить, а затем используйте инструмент «Штамп», чтобы заполнить недостающие пиксели сплошным цветом.
Как избавиться от белого контура?
Есть несколько способов удалить белый контур с фотографий. Один из них — использовать приложение, такое как Pixelmator или Photoshop, которое позволит вам редактировать фотографию на уровне пикселей. Другой вариант — использовать фильтр в Instagram или Facebook, который размоет контур.
Один из них — использовать приложение, такое как Pixelmator или Photoshop, которое позволит вам редактировать фотографию на уровне пикселей. Другой вариант — использовать фильтр в Instagram или Facebook, который размоет контур.
Почему края моего экрана белые?
Возможно, ваш экран неправильно откалиброван. Чтобы проверить, так ли это, вы можете попробовать выполнить калибровку с помощью внешнего устройства.
Как добавить обрез в PDF?
Выпуск за обрез — распространенный метод, используемый для добавления пустого пространства в PDF-файл. Обычно это делается путем добавления дополнительного пробела в конце каждой страницы, а затем смешивания его с остальной частью документа.
Как удалить бахрому?
Цвет бахромы можно удалить с помощью краски для волос, специально предназначенной для удаления цвета с волос.
Как удалить цветную окантовку в Photoshop?
Есть несколько способов удалить цветную окантовку в Photoshop, но самый простой — использовать инструмент «Градиент». Сначала выберите инструмент «Градиент» и щелкните пустую область холста Photoshop, чтобы активировать его. Затем щелкните цвет, который хотите удалить, и перетащите его к центру колеса градиента. Наконец, отпустите кнопку мыши, и Photoshop автоматически создаст градиент от выбранного цвета к цвету фона.
Как удалить края слоев в Photoshop?
Есть несколько способов удалить края слоев в Photoshop. Один из способов — использовать инструмент «Область» и нарисовать выделение вокруг края, который вы хотите удалить. Затем выберите «Правка» > «Удалить край из выделенного». Другой способ — использовать инструмент «Восстанавливающая кисть», щелкнуть и перетащить край слоя, который нужно удалить.
Что такое ореол экрана?
Ghosting — это термин, используемый для описания акта внезапного прекращения общения с кем-либо, часто без каких-либо объяснений. Это может быть сделано преднамеренно или непреднамеренно, и может быть неприятно для обеих сторон.
Это может быть сделано преднамеренно или непреднамеренно, и может быть неприятно для обеих сторон.
Что такое запотевание задней подсветки?
Пропускание подсветки — это когда свет от подсветки просачивается за пределы экрана и влияет на изображение на передней панели устройства. Это может быть вызвано рядом факторов, включая некачественную сборку или конструкцию, производственные дефекты и неправильную установку.
Что такое эффект Муры?
Эффект Мура — это перцептивный феномен, возникающий, когда человек смотрит на объект, а затем отводит взгляд, при этом кажется, что объект изменяется в размере.
Как удалить белый фон в Photoshop
От студийных портретов до фотографий продуктов, графики и логотипов белый фон очень распространен, но его удаление может быть головной болью.
Но благодаря недавним обновлениям в Adobe Photoshop, теперь это более простой процесс, который во многих случаях можно автоматизировать, хотя вам все равно нужно знать, как сделать это вручную в ситуациях, когда технология дает сбой.
В этой статье рассматриваются все методы, которые помогут вам научиться как убрать белый фон в фотошопе чтобы больше никогда не застревать.
Бесплатные загрузки для Lightroom и Ph…
Включите JavaScript
Бесплатные загрузки для Lightroom и Photoshop
Как удалить белый фон в PhotoshopВы можете удалить белый фон в Photoshop, нажав кнопку «Удалить». Кнопка «Фон» на панели инструментов или, если это не дает хорошего результата, с помощью инструментов «Волшебная палочка» или «Быстрое выделение» (сочетание клавиш: W) для выбора фона перед его удалением.
Способ 1:
Используйте кнопку «Удалить фон» Эта кнопка находится на панели свойств слоя. Он автоматически создает и применяет выделение к маске слоя, и с помощью этого метода вы можете сделать белый фон прозрачным и вырезать любое изображение. Это означает, что вам не нужно делать какие-либо сложные выборы самостоятельно.
Откройте свое изображение в Photoshop и убедитесь, что Фоновый слой — это . Разблокируется , нажав на значок замка . Как только вы разблокируете его, он изменит свое имя на Layer 0 , и рядом с именем слоя в палитре больше не будет замка.
Шаг 2: Откройте панель свойствВы можете найти панель свойств на панели панели .
Или, если вы его там не видите, перейдите в Меню окна в верхней части экрана и выберите Свойства Опция .
После открытия панели свойств появится окно свойств , где вы можете найти кнопку «Удалить фон» в быстрых действиях .
Выделение будет сделано вокруг вашего объекта и применено к маске слоя при нажатии кнопки Удалить фон .
В один клик у вас будет прозрачный фон и вырезанное изображение.
Иногда Photoshop допускает ошибку и удаляет часть изображения, которую вы хотите сохранить. Но с помощью масок слоя вы можете легко исправить эту ошибку.
Это особенно характерно для волос, где Photoshop может не совсем правильно обработать края, пропуская некоторые пряди волос.
Под кнопкой «Удалить фон» находится кнопка «Выбрать тему». Используя кнопку для выбора объекта, Photoshop автоматически создаст выделение, но без удаления фона. Затем вы можете использовать этот выбор, чтобы либо создать новую маску слоя и вручную удалить фон, либо усовершенствовать существующую маску.
Шаг 5. Уточните маску слоя При необходимости вы можете уточнить маску слоя. После того, как вы выбрали маску слоя, щелкнув по ней, щелкните Brush Tool в меню панели инструментов или нажмите B на клавиатуре и установите цвета кисти по умолчанию: Black and White .
Белый цвет добавляет к маске, а черный цвет удаляет дополнительные области из маски.
Теперь вы можете быстро улучшить маску слоя, закрашивая ее и добавляя любые важные детали, которые Photoshop мог случайно удалить.
Способ 2:
Удаление белого фона с помощью инструмента «Волшебный ластик»Второй простой способ удаления фона — с помощью инструмента «Волшебный ластик» .
Шаг 1. Откройте инструмент «Волшебный ластик» Инструмент «Волшебный ластик» можно найти в меню панели инструментов , щелкнув правой кнопкой мыши значок Ластик .
Чтобы инструмент Magic Eraser Tool полностью удалил белый фон, вам может потребоваться изменить допуск . Имейте в виду, что иногда вам может потребоваться щелкнуть несколько раз, чтобы инструмент удалил всю область.
Элемент управления допуском находится на панели параметров в верхней части экрана.
Значение по умолчанию Допуск вариант 32 . Увеличение этого значения снизит чувствительность Magic Eraser Tool . Это означает, что он удалит больше оттенков и вариаций белого фона. Уменьшение значения делает его более чувствительным.
Шаг 3: Проверьте сглаживание Убедитесь, что установлен флажок Сглаживание , так как это улучшает края выделения. Они более гладкие с менее зазубренными краями.
Есть еще один вариант, который вы можете использовать при удалении белого фона с помощью Magic Eraser Tool. Это вариант Contiguous . Вы можете найти его рядом с флажком Anti-alias .
Параметр Непрерывный включен по умолчанию. Это означает, что инструмент «Волшебный ластик» удалит пиксели, только напрямую связанные с тем, который вы щелкнули в пределах допуска . Если флажок снят, все пиксели изображения будут удалены в пределах допуска.
Это означает, что инструмент «Волшебный ластик» удалит пиксели, только напрямую связанные с тем, который вы щелкнули в пределах допуска . Если флажок снят, все пиксели изображения будут удалены в пределах допуска.
После того, как вы выбрали Magic Eraser Tool , нажмите на область, которую вы хотите удалить. Как только вы закончите, результат должен выглядеть так.
Метод 3:
Удаление фона с помощью инструмента «Ластик фона»Последний простой способ удаления белого фона — это инструмент «Ластик фона» .
Инструмент «Ластик для фона» превращает курсор в цифру 9.0021 круг кисть с перекрестием в центре при выборе.
Перекрестие — это место, где Инструмент «Ластик для фона» выбирает цвет, который будет удален. Круг — это область, где выбранный цвет будет удален.
Щелкните правой кнопкой мыши на инструменте «Ластик » и выберите инструмент «Ластик фона».
Шаг 2. Установите размер и жесткость кистиЕсли инструмент изначально не работает так, как вы надеялись, с настройками по умолчанию, существует множество параметров, которые вы можете изменить, чтобы повысить его производительность.
Если вы хотите уменьшить размер кисти, удерживайте [ (клавиша в левой квадратной скобке), или удерживайте ] (клавиша в правой скобке) , если вы хотите, чтобы кисть была больше.
Если вы хотите контролировать жесткость краев, нажмите Shift . Нажав Shift+Левая скобка, вы сделаете края кисти мягче, а нажав Shift+Правая скобка, сделает края кисти жестче.
Лучше использовать кисть с более жесткими краями, поскольку мягкие края могут создавать фоновые артефакты.
При использовании инструмента отрегулируйте размер кисти по мере необходимости и оставьте интервал (50%) небольшим, чтобы при стирании получалась плавная линия.
Шаг 3. Установите параметры выборки0021 Параметры предоставляют инструменты.
Существует три возможных варианта отбора проб , из которых вы можете выбирать в зависимости от потребностей. Вы можете найти их в меню панели параметров как Пипетки .
- Выборка: непрерывная — Инструмент «Ластик фона» постоянно пробует цвет при стирании. Это делает этот вариант выборки подходящим для фонов с разными цветами. Кроме того, это наиболее подходящий вариант для быстрого и грубого удаления фона. Однако, если вы случайно наведете центр кисти на цвет, который не хотите стирать, он тоже удалит его. Так что будьте осторожны, удаляя фон.
- Выборка: Один раз — Инструмент «Ластик фона» Выборка один раз при стирании.
 Другими словами, когда вы щелкаете и удерживаете, чтобы стереть, в начале будет сэмплирован один раз, и он будет стирать этот сэмплированный цвет, пока вы не отпустите щелчок. Это делает этот вариант подходящим для более однородного фона с меньшими вариациями.
Другими словами, когда вы щелкаете и удерживаете, чтобы стереть, в начале будет сэмплирован один раз, и он будет стирать этот сэмплированный цвет, пока вы не отпустите щелчок. Это делает этот вариант подходящим для более однородного фона с меньшими вариациями.
- Выборка: образец фона — если вы знаете, что фон имеет одинаковый оттенок на всем изображении, вы можете установить этот оттенок в качестве образца фона, и с помощью этой опции Background Eraser Tool сотрет только этот цвет. Подходит для быстрого удаления белого фона на обрезанном фоне (100% белый) .
Ограничения определяют поведение инструмента Background Eraser Tool в отношении того, что стирается, а что нет. Существует три возможных предела , , которые вы можете найти в меню панели параметров .
- Discontigious — стирает пиксели в пределах допуска цвета выборки независимо от того, соединены они или нет.

- Непрерывный — стирает пиксели в пределах допуска цвета выборки, только если они соединены. Другими словами, если пиксели разделены пикселями другого цвета, это не повлияет на них, даже если они находятся в пределах допуска.
- Поиск ребер — работает как смежный, но лучше обрабатывает ребра . Он более точен, чем Непрерывный по краям, сохраняя больше деталей и резкости. Используйте это, если Contiguous плохо справляется с краями.
Еще два параметра влияют на поведение инструмента Фоновый ластик . Оба они помогают уточнить, как инструмент «Ластик фона» стирает белый фон .
Допуск работает так же, как и раньше с другими инструментами. Единственное отличие состоит в том, что здесь он представлен как процент вместо значения от 1 до 255.
Опять же, более высокое процентное значение означает, что больше цветовых оттенков, похожих на выбранный цвет, будет стерто. Более низкое значение означает, что будет удалено меньше цветовых оттенков, похожих на выбранный цвет.
Шаг 6: Защита цвета переднего планаЕсли инструмент «Ластик для фона» стирает объект из-за того, что цветовые оттенки слишком похожи, но допуск не помогает, можно использовать параметр «Защитить цвет переднего плана» для ограничения оттенки, которые стираются.
Если вы установите цвет переднего плана в цвет вашего объекта и удалите цвет фона, ваш объект будет защищен. Таким образом, инструмент не сотрет ничего, что имеет цвет переднего плана, но сотрет выбранный цвет. Вы можете включить эту опцию ON , установив флажок на панели параметров .
Шаг 7. Удаление фона с помощью кисти Теперь вам придется вручную удалить фон, смахнув его кистью.
После того, как вы выбрали параметры, начните закрашивать фотографию в тех областях, которые нужно удалить. Когда вы закончите, у вас должен быть такой результат:
Обратите внимание, что этот метод не является точным по пикселям, и часто он оставляет некоторые следы, которые могут быть видны, когда используется новый фон с другим цветом. Вот пример того, как это будет выглядеть:
Поэтому вам может понадобиться использовать другие инструменты для дальнейшей очистки фона.
Способ 4:
Удаление белого фона с помощью инструмента «Волшебная палочка»Инструмент «Волшебная палочка» можно использовать для удаления цвета с фотографии, а также для удаления фона.
Шаг 1: Выберите Волшебную палочкуВыберите инструмент Волшебная палочка из меню панели инструментов или нажмите W на клавиатуре.
Шаг 2. Используйте точечный образец для большинства белых фонов После выбора инструмента установите размер образца на Выборка точек или 5 на 5 Среднее . Вы можете найти эту опцию на панели параметров . Используя эти параметры, вы можете выбрать, какая часть выбранного вами цвета будет учитываться.
Вы можете найти эту опцию на панели параметров . Используя эти параметры, вы можете выбрать, какая часть выбранного вами цвета будет учитываться.
Использование Point Sample на графике со сплошным белым фоном будет работать хорошо. Если бы белый фон был снят в студии с разными оттенками белого, 5 на 5 Average был бы более подходящим.
Шаг 3. Выберите высокий допускСледующим шагом является установка допуска .
Возможно, стоит увеличить это значение, если на вашем фоне много белого, чтобы получить лучший выбор в первый раз.
Шаг 4: Убедитесь, что сглаживание включеноУбедитесь, что Сглаживание включено , чтобы предотвратить неровные края в вашем выборе. Вам не нужен непрерывный выбор или выборка всех слоев.
Шаг 5: Создайте выделение После того, как все ваши настройки в порядке, нажмите на белый фон для создания выделения.
Когда вы щелкаете, Photoshop пробует цвета вокруг того места, где вы щелкнули, и находит похожие цвета на вашем изображении, чтобы включить их в свой выбор.
Поскольку белый фон вашего фона должен быть довольно однородным, Photoshop должен сделать точный выбор. Не стесняйтесь добавлять к выделению с помощью Shift+Click или вычитать с помощью Alt+Click , если Photoshop не справился со своей задачей.
Вы должны получить аналогичный результат:
После того, как вы сделали выбор, пришло время создать маску. Щелкните значок маски в нижней части панели слоев . Когда вы сделаете маску, рядом с фотографией будет добавлен новый слой, который вам нужно будет Инвертировать .
Маску можно инвертировать, выбрав ее и нажав Ctrl/Cmd+I . Как только вы инвертируете маску, вы увидите, что белый фон исчез.
Или вы также можете легко сделать это, просто нажав кнопку Удалить на клавиатуре сразу после того, как вы сделаете выбор, но убедитесь, что вы разблокировали слой перед этим.
При необходимости вы также можете использовать параметр Select and Mask для уточнения.
Метод 5:
Используйте «Выбрать тему» для быстрого удаления фонаПараметр «Выбрать тему» — один из самых быстрых и простых вариантов удаления белого фона после инструмента «Удалить фон».
После того, как вы откроете изображение в Photoshop и активируете слой, где вы хотите сделать выбор, в Меню выбора найдите параметр Тема и щелкните по нему.
После того, как вы щелкнете по нему, Photoshop автоматически выберет объект.
Или вы можете сделать это в меню свойств . Первое, что вам нужно сделать, это Разблокировать Слой. Как только вы разблокируете его, перейдите в меню свойств и выберите Select Subject 9. 0022 в меню быстрых действий .
0022 в меню быстрых действий .
Вот как должно выглядеть выделение:
Затем просто нажмите кнопку Layer Mask в палитре слоев, чтобы создать маску слоя. В отличие от инструмента быстрого выделения, этот инструмент не нужно инвертировать.
Если вам не нужна маска, просто нажмите кнопку Удалить сразу после выбора.
И у вас должно остаться изображение с удаленным белым фоном, вот и все!
Способ 6:
Удалить белый фон с помощью инструмента быстрого выбораСреди инструментов выделения нет более простого и удобного в использовании инструмента, чем Инструмент быстрого выбора . Процесс создания выделений, которые не выглядят так, как если бы они были вырезаны и вставлены , никогда не был таким простым. Для этого есть всего пара шагов. Продолжай читать!
Шаг 1. Найдите инструмент быстрого выбора Открыв изображение, которое нужно отредактировать, выберите Инструмент быстрого выбора из меню Панели инструментов .
Работает как кисть, поэтому здесь вы также можете изменить размер кисти с помощью клавиш левая и правая скобка : [ и ] .
Шаг 2. Сделайте быстрое выделениеСледующее, что нужно сделать, это нарисовать инструментом объект или белый фон, в зависимости от того, что вам проще всего, и остановиться, когда выделение достигнет края.
В большинстве случаев инструмент правильно остановится на краю, когда обнаружит изменение в пикселях.
Легко отменить выбор, если он выбирает что-то, что вы не хотите выбирать. Нажмите клавишу Alt , чтобы переключиться в режим , отменить выбор , и перетащите выделение туда, где вы хотите.
Шаг 3: инвертировать выделение, если вы выбрали фон Если вы сделали выделение фона, вам необходимо инвертировать выделение. Если нет, вы можете пропустить этот шаг.
Вы можете инвертировать, щелкнув правой кнопкой мыши на выбранном объекте и выбрав опцию Select Inverse .
Или вы можете использовать ярлык:
для Windows :
Ctrl+Shift+I
для MAC :
CMD+Shift+I
9014CMD+I
9014 9014 9014 9014 9.
 Алгоритм растушевки размывает края, создавая плавный переход между пикселями выделенной области и смежными с ними пикселями. Данное размытие приводит к потерям детализации на краях выделенной области.
Алгоритм растушевки размывает края, создавая плавный переход между пикселями выделенной области и смежными с ними пикселями. Данное размытие приводит к потерям детализации на краях выделенной области. Растушевка начинается с края выделенной области.
Растушевка начинается с края выделенной области. В некоторых сборках редактора Photoshop достаточно просто кликнуть указателем и выделенная область будет удалена автоматически.
В некоторых сборках редактора Photoshop достаточно просто кликнуть указателем и выделенная область будет удалена автоматически. Таким образом, другие элементы картинки останутся целостными. Чтобы применить инструмент ещё раз, отменить предыдущий результат удаления фона и с уже новыми параметрами ластика уберите фон;
Таким образом, другие элементы картинки останутся целостными. Чтобы применить инструмент ещё раз, отменить предыдущий результат удаления фона и с уже новыми параметрами ластика уберите фон; Если слой не разблокирован, палочка не сможет его корректно выделить. В результате удаления могут остаться белые места или же может быть стёрта не фоновая часть фотографии.
Если слой не разблокирован, палочка не сможет его корректно выделить. В результате удаления могут остаться белые места или же может быть стёрта не фоновая часть фотографии. Это значит, что подложка вообще будет отсутствовать. Поставив данные настройки, нажмите на кнопку «ОК» и вставьте в новый шаблон свое изображение (Ctrl+V).
Это значит, что подложка вообще будет отсутствовать. Поставив данные настройки, нажмите на кнопку «ОК» и вставьте в новый шаблон свое изображение (Ctrl+V).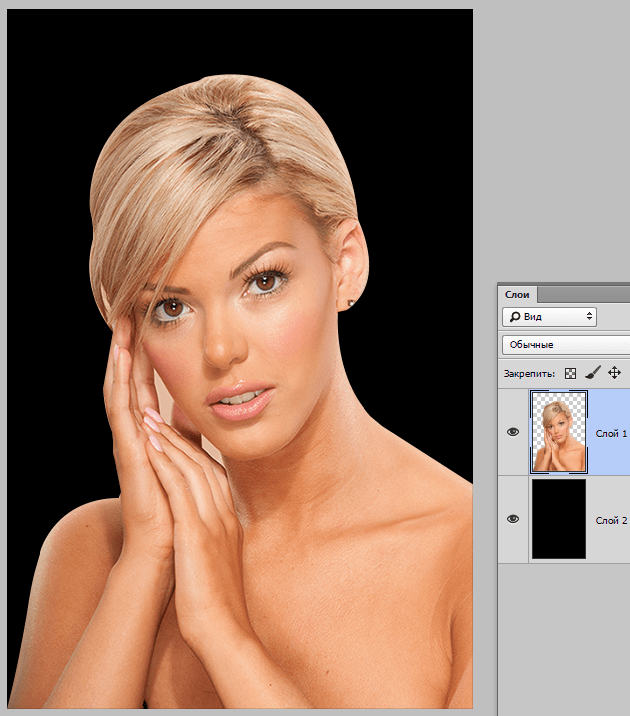 Это сможет сделать ее более яркой и насыщенной, а также запоминающейся.
Это сможет сделать ее более яркой и насыщенной, а также запоминающейся.
 Это означает, что вы на верном пути.
Это означает, что вы на верном пути. Увеличивайте параметр допуска и постепенно ластик перестанет выделять элементы объекта на картинке. Если по каким-либо причинам этим способом удалить кайму не удаётся, попробуйте на главной панели меню выбрать окно «Слой». Затем кликните на «Обработке краёв» и выберите пункт «Убрать кайму».
Увеличивайте параметр допуска и постепенно ластик перестанет выделять элементы объекта на картинке. Если по каким-либо причинам этим способом удалить кайму не удаётся, попробуйте на главной панели меню выбрать окно «Слой». Затем кликните на «Обработке краёв» и выберите пункт «Убрать кайму».