Ретуширование фотографий с помощью частотного разложения в Фотошопе
MyPhotoshop.ru Работа с лицом Ретуширование фотографий с помощью частотного разложения в Фотошопе
При обработке фотографий в силу разных причин может потребоваться отделение текстуры от оттенка/тона. Данный метод называется частотным разложением, он довольно часто применяется, например, при выполнении ретуши кожи лица и не только. Давайте посмотрим, каким образом это можно сделать в Фотошопе.
Примечание: Существуют другие, более простые способы, однако продемонстрированный ниже алгоритм дает один из наиболее качественных результатов. Если в процессе обработки фото что-то пошло не так, ничего страшного, т.к. всегда можно отменить последнее действие с помощью комбинации клавиш Ctrl+Z либо через инструмент “История” (расположен в меню “Окно”), который позволяет вернуться на более чем один шаг назад.
Метод частотного разложения
В целом, процедура выглядит следующим образом: дважды копируем исходный слой, в первой копии будет содержаться графическая информация о тоне, во второй – о текстуре. Затем по отдельности обрабатываем каждый дубликат.
Затем по отдельности обрабатываем каждый дубликат.
Пошагово продемонстрируем алгоритм действий на примере фотографии ниже. Наша задача – убрать все явные дефекты на коже лица.
Этап 1: подготовка фотографии
- Открыв в Photoshop наше изображение создаем две копии исходного слоя с помощью горячих клавиш Ctrl+J (одно нажатие – одна копия). Обратите внимание, что дубликат делается со слоя, который выбран в момент нажатия указанного сочетания клавиш (но в данном случае это неважно).
- Для дальнейшего удобства корректируем имена слоев-копий: нижнему дадим название – “тон”, верхнему – “текстура”. Режим редактирования запускается путем двойного щелчка по текущему имени. По завершении ввода нужных символов жмем Enter.
- Убираем видимость слоя с именем “текстура” и переключаемся на “тон”.
- Переходим в меню “Фильтр”, в котором нам нужен пункт “Размытие по Гауссу”.
- В открывшемся окне задаем такой радиус размытия, при котором все явные дефекты лица исчезнут.
 В нашем случае 6,5 пикс. будет достаточно. Запоминаем это значение, т.к. оно потребуется дальше.
В нашем случае 6,5 пикс. будет достаточно. Запоминаем это значение, т.к. оно потребуется дальше. - Возвращаемся на слой “текстура” и снова активируем его видимость.
- Переходим в меню “Фильтр”, где выбираем пункт “Цветовой контраст” в группе “Другое”. В некоторых версиях программы может называться “Цветовой баланс”.
- В появившемся окошке задаем строго тот же самый радиус, что и для фильтра “Размытие по Гауссу”.
- Обращаем внимание на миниатюру слоя – она изменилась. Теперь щелкаем по текущему режиму наложения (по умолчанию выбран “Обычные”).
- В раскрывшемся списке из предложенных вариантов останавливаемся на “Линейном свете”.
- После этого на холсте можно заметить чрезмерную детализацию, которую нужно убавить.
- В нижней части Палитры щелкаем по значку для создания нового корректирующего слоя и в открывшемся списке выбираем пункт “Кривые”.
- Появится окно с настройками инструмента.
 Здесь щелкаем по левой нижней точке диагональной линии кривой, после чего в поле “Выход” вручную пишем значение “64”.
Здесь щелкаем по левой нижней точке диагональной линии кривой, после чего в поле “Выход” вручную пишем значение “64”. - Теперь кликаем по правой верхней точке кривой и для нее указываем значение “192” в поле “Выход”. В завершение щелкаем по кнопке привязки, чтобы применить настройки только для слоя ниже (кнопка включена, если квадратная стрелка вниз не перечеркнута).
- Таким образом, нам удалось в 2 раза снизить “присутствие” текстурного слоя на расположенных под ним слоях.
- В палитре, при этом, видим следующую картину. На этом подготовительный этап можно считать завершенным.
Этап 2: ретушируем текстуру
Приступаем, непосредственно, к ретушированию текстуры. План действий следующий:
- Переключаемся на слой “текстура” и щелкаем по значку создания слоя. Таким образом, над ним будет добавлен новый чистый слой.
- Отключаем видимость исходного (фонового) слоя и тонового.
- На боковой панели инструментов выбираем “Восстанавливающую кисть”.

- В верхней строке с настройками для параметра “Образец” должен быть выбрать вариант “Активный и ниже”.Остальные параметры выставляем примерно так, как показано на рисунке ниже: размер примерно должен совпадать с размером обрабатываемых изъянов, угол обзора и форма устанавливаются в зависимости от обрабатываемого материала.
- Оставаясь на созданном пустом слое, зажав клавишу Alt кликаем по “чистому” участку кожи рядом с изъяном, чтобы взять образец. Указатель мыши при зажатом Alt должен принять форму, напоминающую прицел.
- Отпускаем клавишу Alt, после чего щелкаем по дефекту, который должен замениться взятым образцом.
- Таким же образом убираем остальные крупные изъяны, после чего можно переходить к следующему этапу.
Этап 3: обрабатываем тон кожи
Теперь остается только поработать с тоном кожи. Для этого:
- Снова включаем видимость нижних слоев, которые ранее отключили.
- После этого можем оценить промежуточный результат наших трудов.
 Иногда после включения всех слоев могут быть обнаружены еще дефекты. В этом случае снова отключаем видимость двух нижних слоев и убираем изъяны с помощью “Восстанавливающей кисти”, как это было описано выше. В нашем случае результат удовлетворительный, поэтому движемся дальше.
Иногда после включения всех слоев могут быть обнаружены еще дефекты. В этом случае снова отключаем видимость двух нижних слоев и убираем изъяны с помощью “Восстанавливающей кисти”, как это было описано выше. В нашем случае результат удовлетворительный, поэтому движемся дальше. - Переключаемся на фоновый слой, жмем комбинацию Ctrl+J, чтобы скопировать его. Затем размещаем дубликат фона над слоем “тон”.
- Выбираем “Размытие по Гауссу” в меню “Фильтр”. Выставляем для него такой радиус, при котором кожа будет выглядеть максимально гладко (замыленно).
- Зажав клавишу Alt щелкаем в нижней части Палитры по значку добавления слоя-маски. В результате появится маска, залитая черным цветом.
- На боковой панели инструментов выбираем обычную “Кисть”.
- Устанавливаем для нее непрозрачность на уровне 50%, нажим – от 50% до 100%.Форму выбираем круглую мягкую, жесткость – 0% (можно слегка увеличить при желании), размер зависит от размера обрабатываемых дефектов (ставим чуть больше).
 Цвет кисти (основной) должен быть белый.
Цвет кисти (основной) должен быть белый. - Убеждаемся, что выбрана именно слой-маска (если это не так, просто щелкаем по ее миниатюре).
- Далее проходимся по проблемным областям. Здесь стоит действовать предельно внимательно, не заходя на границы между участками с разными цветами/тонами, иначе произойдет их смешивание, что крайне нежелательно и может испортить результат. Обработанные кистью участки на миниатюре слоя-маски будут окрашиваться в белый цвет.
- На этом можно сказать, что наша работа по ретушированию лица методом частотного разложения успешно завершена. Сравним исходное и полученное в результате обработки фото. Мы не стали убирать все изъяны, чтобы сохранить естественный внешний вид кожи.
Заключение
Частотное разложение – словосочетание, которое, вероятно, может напугать новичков, решивших освоить Фотошоп. Однако практическая польза применения данного метода при обработке фотографий, в частности, при выполнении ретуши лица, огромна. Поэтому стоит потратить время и силы на изучение данного метода, т. к. это качественный профессиональный навык, который будет выручать не раз.
к. это качественный профессиональный навык, который будет выручать не раз.
КУРСЫ:
СМОТРИТЕ ТАКЖЕ
Горячие клавиши в Photoshop
Фоны для Фотошопа: Лес
Фоны для Фотошопа: Черные
Как удалить фон с изображения в Photoshop
Как вырезать объект в Photoshop
Рамки для Фотошопа: Школьные
Урок создания анимации в Фотошопе
Изменяем размер изображения в Photoshop
Урок объединения слоев в Фотошопе
Улучшение качества фото в Фотошопе
Фоны для Фотошопа: Небо
Как рисовать прямые линии в Фотошопе
Замена цвета объекта/изображения в Photoshop на другой
Вставка фотографии в рамку в Photoshop
Наборы кистей для Фотошопа: Текстурные
Урок ретуши лица в Фотошопе для начинающих и не только
Инструмент “Заливка” в Фотошопе: как пользоваться
Двойная экспозиция в Фотошопе
Как создать документ формата А4 в Фотошопе
Замена фона на фотографии в Фотошопе
Уменьшение размера объекта в Фотошопе
Выделение слоя в Фотошопе: как сделать
Рамки для Фотошопа: С днем рождения
Градиент в Фотошопе: как сделать
Включение и настройка сетки в Photoshop
Создание афиши своим руками в Фотошопе
Фоны для Фотошопа: Рамки
Создание контура в Photoshop
Рисование треугольника в Фотошопе: 2 метода
Создание коллажей в Фотошопе: подробное руководство
Как создать слой в Photoshop
Кадрирование фото в Фотошопе
Заливка слоя в Фотошопе
Вставка изображения в Фотошоп: пошаговое руководство
Ретуширование фотографий с помощью частотного разложения в Фотошопе
Как нарисовать прямоугольник в Фотошопе
Вставка лица на фото-шаблон в Фотошопе
Изменение прозрачности слоя в Фотошопе
Отмена выделения в Фотошопе
Как сделать виньетирование фотографий в Photoshop
Наложение текстуры гранита на текст в Фотошопе
Отмена действий в Фотошопе
Частотное разложение в фотошопе
- LIFESTYLE
- МОДА
- ВИЗУАЛ
- МУЗЫКА
- ФОТОСЕССИИ
- О ФОТОГРАФИИ
марта 30, 2020
РЕТУШЬ ФОТОГРАФИИ МЕТОДОМ ЧАСТОТНОГО РАЗЛОЖЕНИЯ
На тему частотного разложения в интернете есть много публикаций, и лишь небольшая часть из них описывает качественные методы использования этой техники.
Поэтому я решила написать свою статью на эту тему, чтобы начинающие ретушеры не пугались и знали, что, при правильном использовании, частотное разложение — это простой, быстрый, удобный и универсальный инструмент.
В этой статье я рассмотрю 3 вопроса:
1. Как работает метод частотного разложения?
2. Примеры использования частотного разложения в разных ситуациях, с наглядными примерами до/после.
3. Плюсы и минусы использования данного метода.
КАК РАБОТАЕТ МЕТОД ЧАСТОТНОГО РАЗЛОЖЕНИЯ?
После применения частотного разложения ваше фото выглядит так же как и раньше, но теперь оно состоит из 2 слоев, каждый из которых вы можете прорабатывать отдельно:
На первом слое все маленькие детали, которые можно было бы нарисовать маленькой кистью фотошопа, размером до 5 пикселей, а именно: все контуры и линии лица, брови, отдельные волоски, поры, текстуру одежды и т. д.;
д.;
На втором — детали, которые можно нарисовать крупной кистью: цвет и форму прически, тени и блики на лице, тон кожи в целом, со всеми ее тонкостями — синячками, пятнышками и тд.
В этом и заключается вся суть частотного разложения. И у этого есть много полезных применений
Вот из таких 2-х слоев состоит фото после применения техники
ПРИМЕРЫ ИСПОЛЬЗОВАНИЯ ЧАСТОТНОГО РАЗЛОЖЕНИЯ В РАЗНЫХ СИТУАЦИЯХ
Ниже вы можете посмотреть фотографии до/после, чтобы оценить, насколько универсальна эта техника. Ее большое преимущество — экономия времени, так как большой объем работы делается на одном этапе.
1. Более ровный тон лица и коррекция светотеневого рисунка
2. Ретушь волос
3. Удаление пятнышек, прыщей, родинок, блеска на лице
4. Удаление пятнышек, синячков, следов от одежды (чаще всего швов джинс) на теле
5. Удаление пятен на одежде, «глажка» одежды с сохранением текстуры
6. Улучшение цвета губ, не задевая их текстуру (не нашла у себя примера фото с проблемными губами, поэтому тут просто внизу справа чуть выровняла цвет губ )
Улучшение цвета губ, не задевая их текстуру (не нашла у себя примера фото с проблемными губами, поэтому тут просто внизу справа чуть выровняла цвет губ )
7. Удаление синячков под глазами с сохранением текстуры, удаление мелких сосудов в глазах
8. Проработка отдельных волосков бровей, удаление лишних волосков над бровью
9. Удаление полосок на шее, при желании можно шею еще и разгладить, но я это стараюсь делать по минимуму.
Поняв суть частотного разложения, вы сможете применять его в других нужных именно вам ситуациях.
Плюсы и минусы использования данного метода
Плюсы:
— универсальность. На этапе частотного разложения можно проработать очень большое количество всевозможных деталей фотографии;
— экономия времени. Если вы занимаетесь коммерческой съемкой — то скорость ретуши имеет большое значение для вашего успеха;
Минусы:
— в интернете есть много техник частотного разложения, часть из них портят качество исходной фотографии и неудобны в использовании из-за большого количества слоев;
— при неумелом использовании, можно очень легко перестараться и перемылить текстуру кожи.
Как именно работать в технике частотного разложения продуктивно и быстро?
Как в целом делать качественную и привлекательную ретушь?
в каком порядке применять инструменты ретуши?
Этому тому я обучаю в своем курсе по коммерческой ретуши.
Рекомендую подробнее ознакомиться ним, если вы любите получать сразу выжимку полезных знаний, не набивая шишки
При обучении у меня, вам не нужно будет углубляться в техническую сторону процесса создания слоев для частотного разложения, изменения их настроек и тд. Вам нужно будет нажать одну кнопку, и все нужные слои будут созданы автоматически.
Так же с Dodge & Burn, и другими настройками, улучшающими фото (усиление светов, резкости, качественным повышением контрастности) — для их использования нужно будет только нажать одну кнопку и только работать на готовых слоях.
Похожие статьи
Метод частотного разложения.
 Разложение на две частоты
Разложение на две частотыАвтор: Сергей Бунин. Дата публикации: . Категория: Обработка фотографий в фотошопе.
Метод частотного разложения
Разложение на две частоты
Здравствуйте друзья!
Предлагаю на Ваше обозрение одну интересную тему по работе в программе Photoshop это «Частотное разложение».
Рано или поздно любому из начинающих ретушеров хочется сделать более качественную и профессиональную работу, обратившись к методу частотного разложения.
А вообще, почему приходится ретушировать фотографии?
Да потому что мы хотим что-то приукрасить, сделать кого-то чуточку привлекательнее, мы хотим получить некую удовлетворенность от фотографии, посмотрев на которую, сказать – ДА ЭТО КЛАССНО!
Для этого и нужны ретушеры!
Еще задолго до нас – любителей цифровой фотографии ретушью занимались и художники и мастера пленочной фотографии, которые кистью создавали шедевры на холсте или подрисовывали карандашами негативы.
Вот и нам надо учить своих зрителей и клиентов воспринимать те прелести, которые Вы вносите искусственно.
Метод частотного разложения уже зашит и прекрасно используется в различных инструментах программы, такие как от часто применяемой «Восстанавливающей кисти», и до довольно таки серьезного инструмента в конверторе Camera Raw – «Четкость».
Многие противопоставляют частотному разложению метод Dodge & Burn, появившийся еще до умения разделять изображение на разные размеры детализации. Можно, конечно же, сесть и несколько часов потратить на работу с каждой порой на текстуре по отдельности, но это в том случае если Вы делаете, к примеру, портрет на выставку размером 1 на 1,5 метра и исходное изображение было снято на камеру со 100-мегапиксельным разрешением. А НАДО ЛИ?
Для большинства любительских задач, да и коммерческих тоже, достаточно разложения на две частоты и 5÷10 минут для чистки даже проблемной кожи.
Для примера я буду использовать исходное изображение, снятое на бюджетную «зеркалку», причем снятое моей семи летней дочерью.
Фотография очень кстати подходит к уроку, так как на ней присутствуют разные фактуры кожи.
Честно говоря, мне крайне не нравится современная тенденция гламурности, когда кожа лица моделей вылизана до состояния кожи на попке младенца, даже сама сопоставимость лицо и попка – уже смешно. Убитая при этом фактура и оставленная, а порой замененная на шум или перенесенная с других изображений (опять же, как правило, в медицине донорским участком является та же попка), одна лишь текстура кожи создает впечатление неестественности.
Осуществляя ретушь, особенно на начальном этапе, можно конечно же удалить какие-то точечные мелкие фактурные дефекты, применяя инструменты «Удаление точек» в конверторе Camera Raw или «Восстанавливающая кисть» непосредственно в Photoshop, но при повсеместном использовании применение этих инструментов приводит к «замыливанию». Если на определенном этапе обработки мы понимаем, что править цвет, свет и фактуру удобнее по отдельности, то возникает необходимость обратится к методу частотного разложения, но в РАЗУМНЫХ пределах!
Давайте перейдем к рассмотрению самого простого метода – разложение на две частоты.
I способ.
Создаем две копии фонового изображения, дважды нажав комбинацию клавиш «Ctrl+J».
Один из вариантов техники расщепления изображения основан на использовании двух фильтров. Один из них, это фильтр «Цветовой контраст» отделяющий мелкие детали, т.е. фактуру и текстуру, а второй – «Размытие по Гауссу» отфильтровывает светотеневую форму на изображении. В силу того что мы работаем с цифровыми изображениями и к ним в полной мере применяются математические преобразования, то не углубляясь в подробности, техника разделения на мелкие и крупные детали вполне имеет право называться методом частотного разложения, по аналогии разложения на диапазоны частот звукового спектра. Поэтому для использования метода мы и будем разделять наше изображение на слои, переименовав их в «НЧ» (низкая частота) – светотеневой рисунок, и «ВЧ» (высокая частота) – фактура.
Начинающим ретушерам можно порекомендовать преобразовать эти два слоя в смарт-объекты, чтобы в дальнейшем была возможность подправить радиусы применяемых фильтров. Поочередно по полю каждого слоя нажимаем правой кнопкой мышки (ПКМ) и в выпадающем списке выбираем команду «Преобразовать в смарт-объект».
Поочередно по полю каждого слоя нажимаем правой кнопкой мышки (ПКМ) и в выпадающем списке выбираем команду «Преобразовать в смарт-объект».
Далее возникает вопрос, с каких частот начинать?
При важности сохранения всей хорошей фактуры кожи начинать целесообразнее с фильтра отделяющего мелкие детали – «Цветовой контраст».
Обращаемся к слою «ВЧ», кликнув по нему левой кнопкой мышки (ЛКМ) и применяем к нему фильтр «Цветовой контраст», (кстати, английский термин High Pass Filter так и переводится «фильтр верхних частот»).
Сначала в диалоговом окне «Цветовой диапазон» выбираем большое значение радиуса, примерно =100 пикселей. На изображении произошли некоторые изменения, но мы еще достаточно хорошо наблюдаем и свет, и цвет и фактуру на лицах.
Начинаем уменьшать радиус. На значении радиуса в 16 пикселей можно заметить, как конкретно начинает пропадать на картинке форма изображения – уходит объем.
Но мы еще наблюдаем все локальные дефекты, от которых нам необходимо избавиться и оставить только текстуру кожи и ее самые мелкие детали, поэтому двигаемся дальше.
В этом месте лучше увеличить масштаб отображения до 100%, нажав комбинацию клавиш «Ctrl+Alt+0 (ноль)» и выбрать необходимый участок картинки, над которым предстоит работать (модель, расположенная справа).
Уменьшаем радиус до такого значения, при котором остаются различимыми только те самые мелкие детали фактуры кожи, которые мы не хотим потерять. Перемещаясь по всему лицу, обращаем внимание на то, чтобы текстура кожи была сохранена по максимуму на всех участках кожи героини. ПРИМЕНИТЕЛЬНО К ДАННОЙ ФОТОГРАФИИ получаем радиус в 3,5 пикселя. Запоминаем это значение и нажимаем «Ок».
Отключим на время видимость смарт-объекта «ВЧ», щелкнув ЛКМ по значку глазика слева от миниатюры.
Для отделения НЧ составляющей изображения как уже отмечалось, будет применяться фильтр «Размытие по Гауссу». Фильтры, разделяющие картинку на мелкие и крупные детали должны дополнять друг друга, в противном случае после обработки на различных слоях мы не сможем сложить картинку обратно. Исходя из сказанного, значение радиуса размытия фильтра должно быть таким же, как и значение фильтра отделяющего ВЧ составляющую.
Исходя из сказанного, значение радиуса размытия фильтра должно быть таким же, как и значение фильтра отделяющего ВЧ составляющую.
Переходим к смарт-объекту «НЧ» и применяем к нему фильтр «Размытие по Гауссу» со значением радиуса равным значению радиуса «Цветовой контраст» =3,5 пикселя.
Убеждаемся, что все мелкие детали фактуры и текстура кожи размыты. В противном случае радиус у обоих фильтров можно повысить. Для этого дважды ЛКМ щелкаем по названию фильтра в каждом смарт-объекте и изменяем радиус на необходимое значение.
Включим видимость смарт-объекта «ВЧ», щелкнув по глазику ЛКМ. Изображение возвращается в режим отображения высокочастотной составляющей.
Для эксперимента и большей наглядности поменяем значения радиусов обоих фильтров на 4,5 пикселя.
Теперь для того чтобы после ретуши на отдельных слоях, мы могли получить полноценную картинку, в плане отображения всех ее деталей и крупных и мелких, необходимо сложить полученные НЧ и ВЧ составляющие в единое целое. Для этого к слою «ВЧ» необходимо применить режим наложения «Линейный свет».
Для этого к слою «ВЧ» необходимо применить режим наложения «Линейный свет».
Но особенностью работы режима наложения «Линейный свет» является ПОВЫШЕНИЕ контрастности в ДВА раза. Чтобы его скомпенсировать, можно создать поверх слоя «ВЧ» корректирующий слой «Кривые», и для того чтобы воздействие Кривых приходилось только на слой «ВЧ» их необходимо применить в режиме обтравочной маски.
Для СНИЖЕНИЯ контраста в ДВА раза перейдем на панель «Свойства» корректирующего слоя и сместим «черную» точку СТРОГО на отметку 64, а «белую» опустим СТРОГО до значения 192.
ПЕРЕД НАМИ ИСХОДНАЯ КАРТИНКА!
После этого можно создать дополнительные вспомогательные слои для ретуши низкочастотной и высокочастотной составляющей.
Над смарт-объектом «НЧ» создаем новый пустой слой – «Ретушь НЧ», для работы с крупными дефектами и светотеневым рисунком.
Для работы с фактурой кожи можем также создать новый пустой слой «Ретушь «ВЧ», но в режиме обтравочной маски.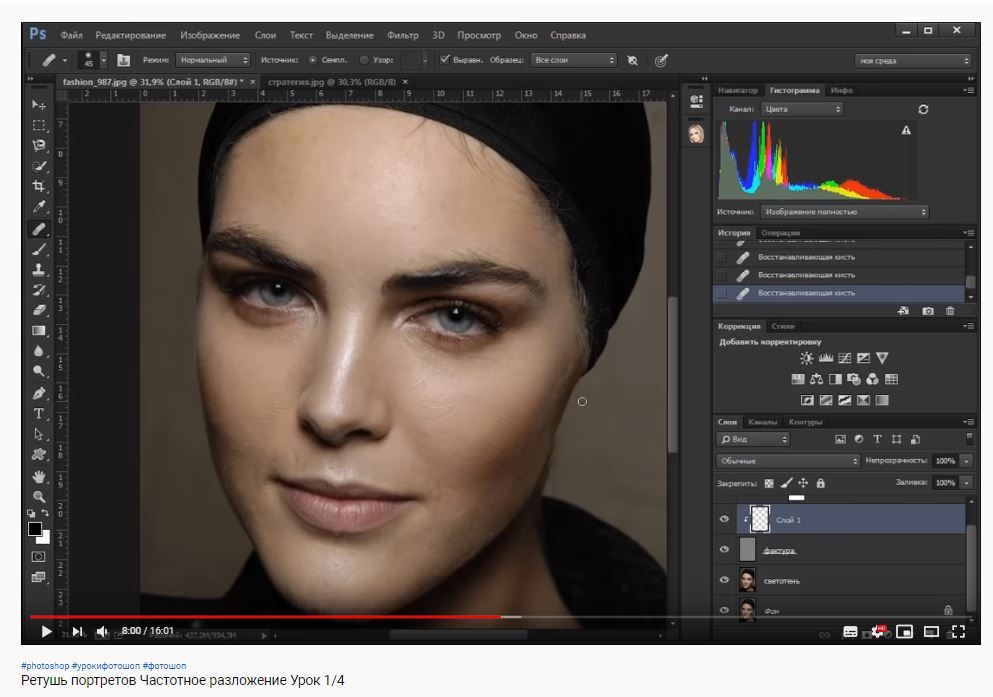
Кстати верхний корректирующий слой «Кривые» понижающий контраст может Вам помочь при ретуши. Его можно использовать как некий «Усилитель» отображения мелкой фактуры. При отключении его во время работы, на слое «Ретушь ВЧ» мелкие дефекты становятся более ярко выраженными.
После приобретенного опыта, когда Вы научитесь правильно подбирать радиус применяемых фильтров, использование смарт-объектов не обязательно.
II способ.
Второй способ отличается от первого отказом от применения фильтра «Цветовой контраст», да к тому же считается, что данный фильтр вносит некую погрешность при сложении картинки в единое целое.
Сначала также создается две копии фонового изображения, дважды нажав комбинацию клавиш «Ctrl+J» и также по аналогии с I способом, для удобства переименовываем их в «НЧ» и «ВЧ».
Отключим пока видимость слоя «ВЧ», щелкнув ЛКМ по глазику слева от миниатюры слоя.
Опускаемся на слой «НЧ», щелкнув по нему ЛКМ, идем в меню «Фильтр», раздел «Размытие» и выбираем «Размытие по Гауссу».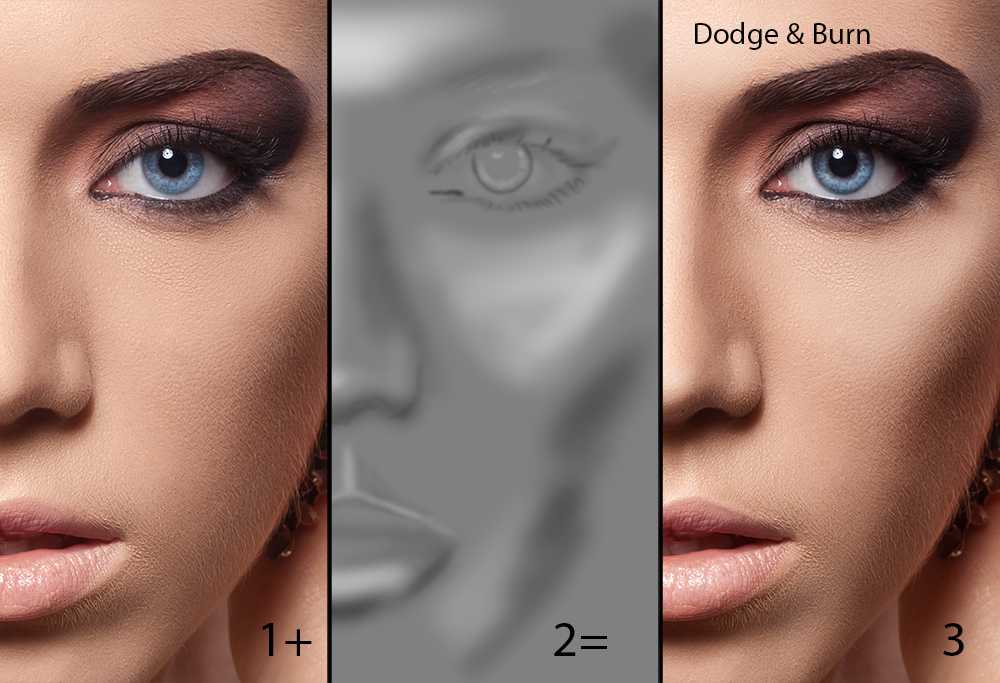
В появившемся диалоговом окне подбираем радиус размытия, при котором размываются все те мелкие детали, которые необходимо нам сохранить (выбираем уже определенный нами в I способе радиус =4,5 пикселя).
Переходим к слою «ВЧ», включаем его видимость, и чтобы получить на этом слое отделенную размытием мелкую детализацию, нужно из исходника вычесть слой «НЧ».
Как можно это сделать?
В меню «Изображение» выбираем команду «Внешний канал».
В строке «Слой» диалогового окна выбираем слой с размытием – «НЧ».
Режим наложения «Вычитание».
И после выбора режима наложения высвечиваются настройки «Масштаб» и «Сдвиг». Масштаб увеличиваем до значения =2, а сдвиг должен быть равен 128 уровням.
Почему так, можно почитать и разобраться в математике в статьях А.Журавлева, который первый в русскоязычном интернете описал метод частотного разложения.
Разделение изображения через применение команды «Внешний канал» дает более точное вычитание одной из частотных составляющих из общей картинки. Нажимаем «Ок».
Нажимаем «Ок».
Дальше этот «ВЧ» слой мы накладываем на нашу структуру в режиме «Линейный свет», и получаем правильное сложение в исходное состояние без применения каких-либо дополнительных коррекций.
После разложения изображения на составляющие мы можем также добавить вспомогательные слои «Ретушь НЧ» и «Ретушь ВЧ» как в предыдущем способе.
А в качестве так называемого «Усилителя» так же использовать «Кривые», на которых по Вашему желанию можно поднять контраст для более явного проявления мелких деталей. Обратите только внимание, что Кривые должны использоваться в режиме обтравочной маски.
Чем еще хорош данный метод кроме точного и правильного разделения на частотные составляющие, это то, что в нем у нас отпадает необходимость запоминать радиус применяемых фильтров и вводить его дважды.
III способ.
Использование II способа разложения картинки дает нам еще одну отличную возможность – это применение вместо размытия по Гауссу фильтра «Размытие по поверхности», за счет которого можно полностью уйти от проблем, возникающих при ретуши на контрастных границах.
При обращении к данному фильтру в диалоговом окне сначала устанавливаем регулятор «Изогелия» на максимум, далее подбираем значение радиуса, при котором размывается необходимая нам детализация.
После чего уменьшая значение «Изогелия», добиваясь восстановления четких границ на изображении.
Далее переходим к ВЧ слою и делаем все как описано во II способе.
В этой первой части рассказа мы рассмотрели три самых простых способа разделения изображения на две частоты для подготовки к ретуши с использованием метода частотного разложения. В следующих встречах поговорим о разложении на 3 полосы частот, об инструментах, применяемых в работе с частотным разложением и о некоторых особенностях использования данного метода.
Приятных творческих успехов!
Если Вы не хотите пропустить интересные уроки по обработке фотографий — подпишитесь на рассылку.
Форма для подписки находится ниже.
Понравилось? Поделитесь:
Добавить комментарий
Частотное разложение в Фотошоп
- bazziliuss
- Posted on
В кругу профессиональных фотографов для ретуши кожи лица моделей используется метод частотного разложения. Суть его сводится к тому, что мы, разделяя изображение на три слоя, отдельно редактируем текстуру и светотеневой рисунок. Научиться работать с такой методикой совсем несложно, и в этом вы сейчас лично убедитесь.
Содержание
- Частотное разложение в Photoshop
- Этап 1: Настройка программы
- Этап 2: Частотное разложение
- Этап 3: Ретушь кожи
Существует огромное количество вариантов использования данной методики. Точнее, каждый автор применяет свой алгоритм действий и инструменты, которые удобны конкретно ему. На наглядном примере мы представим наиболее простой, но от этого не менее эффективный, вариант.
Этап 1: Настройка программы
Для того чтобы воспользоваться описываемым в статье методом, необходимо предварительно настроить наш графический редактор. Для этого:
- Запускаем Photoshop и открываем изображение, над которым будем работать.
 Для того чтобы максимально показать эффективность частотного разложения мы взяли портрет девушки с серьезными проблемами на коже. Приступая, напомним, что открыть любое изображение в данном графическом редакторе можно при помощи главного меню либо сочетания горячих клавиш «Ctrl + O».
Для того чтобы максимально показать эффективность частотного разложения мы взяли портрет девушки с серьезными проблемами на коже. Приступая, напомним, что открыть любое изображение в данном графическом редакторе можно при помощи главного меню либо сочетания горячих клавиш «Ctrl + O». - Переходим к пункту главного меню «Изображение» и из выпадающего списка выбираем «Внешний канал».
- В открывшемся окне устанавливаем значения в полях: «Наложение», «Масштаб» и «Сдвиг», такими, какими вы видите их на скриншоте. Убираем галочку с пункта «Инвертировать» и сохраняем изменения, нажав кнопку «ОК».
На этом настройка программы завершена, и мы можем переходить непосредственно к частотному разложению.
Этап 2: Частотное разложение
Процесс частотного разложения, как мы уже говорили, предусматривает разделение изображения на три слоя. Делается это следующим образом:
- Если слои в графическом редакторе не отображаются, их необходимо активировать, воспользовавшись пунктом главного меню «Окно».

- Если картинка, с которой вы работаете, заблокирована, напротив названия слоя вы увидите иконку с изображением замка. Ее необходимо отключить, просто сделав одинарный левый клик.
- Переходя непосредственно к разложению, мы дважды дублируем основной слой. Для этого проще всего воспользоваться сочетанием горячих клавиш «Ctrl + J». В результате у вас должно получиться 3 слоя.
- Для удобства переименуем наши слои, например, так: «Основной», «Светотеневой рисунок» и «Текстура». Для того чтобы изменить название любого из слоев, просто делаем двойной левый клик по тексту.
- Отключаем верхний слой, который содержит информацию о текстуре кожи. Для этого производим одиночный левый клик по иконке с изображением глаза, расположенной в его левой части.
- Выделяем второй слой, который содержит информацию о светотеневом рисунке кожи лица. В главном меню выбираем пункт «Фильтр» и из открывшегося списка пункт «Размытие».
 Затем жмем «Размытие по Гауссу».
Затем жмем «Размытие по Гауссу». - В результате откроется маленькое окошко, в котором мы при помощи ползунка должны установить степень размытия таким образом, чтобы текстура кожи была не видна, а дефекты, которые мы хотим устранить, оставались четко различимыми. Закрываем окошко, нажав кнопку «ОК». Не стоит копировать значение, которое установили мы. В каждом конкретном случае оно будет разным.
- Переключаемся на верхний слой, который содержит информацию о текстуре кожи. Для этого выделяем его и делаем видимым, установив иконку с изображением глаза на свое место.
- Воспользовавшись главным меню, запускаем инструмент, который называется «Внешний канал».
- В разделе «Слой» выбираем светотеневой рисунок. Режим наложения переключаем на «Вычитание». Сохраняем наши изменения, кликнув по кнопке «ОК».
- Теперь нам нужно переключить режим наложения верхнего слоя.
- Из открывшегося списка выбираем «Линейный свет».

Все готово для того, чтобы начать ретушь. Процесс устранения дефектов кожи мы будем рассматривать отдельно.
Этап 3: Ретушь кожи
Начинать устранять недостатки кожи нужно именно со светотеневого рисунка.
- Отключаем верхний слой, который содержит информацию о текстуре. Выделяем слой со светотеневым рисунком.
- Для того чтобы вам было удобнее работать с изображением можно приблизить его при помощи инструмента масштабирования. В левой части графического редактора на панели инструментов выбираем кисть. В результате наверху появятся ее параметры. Изначально делаем правый клик мышью по изображению и в появившемся окошке выбираем режим работы кисти с мягкими краями.
- Далее на верхней панели устанавливаем прозрачность и нажим на 30%.
- При помощи квадратных скобок на клавиатуре устанавливаем размер кисти таким образом, чтобы он соответствовал размеру устранения дефектов. После этого с зажатой клавишей «Alt» берем пробу цвета и, отпустив клавишу, приступаем к устранению дефектов.
 Для этого короткими мазками воздействуем на красные пятна. Устраняя каждый новый дефект, заново берите пробу цвета здоровой кожи возле него. Это позволит сохранить светотеневой рисунок кожи лица.
Для этого короткими мазками воздействуем на красные пятна. Устраняя каждый новый дефект, заново берите пробу цвета здоровой кожи возле него. Это позволит сохранить светотеневой рисунок кожи лица. - После того как красные пятна будут полностью удалены, мы снова включаем видимость слоя с текстурой и выделяем его.
- На левой панели графического редактора выбираем штамп и, сделав правый клик по любой части изображения, устанавливаем режим работы жесткого края.
- Также необходимо установить непрозрачность и нажим. Оба этих параметра задаем как 90%.
- Теперь переходим к устранению проблем текстуры кожи. Выбрав инструмент штамп, с зажатой клавишей «Alt» делаем левый клик в непосредственной близости от дефекта по здоровой коже. После этого отпускаем клавишу «Alt» и производим левый клик по дефекту. Повторяем процедуру до тех пор, пока все проблемы не будут удалены.
- После того как все дефекты кожи будут устранены, нам останется лишь объединить слои.
 Для этого кликаем по любому из них правой кнопкой мыши и в появившемся контекстном меню выбираем пункт «Выполнить сведение».
Для этого кликаем по любому из них правой кнопкой мыши и в появившемся контекстном меню выбираем пункт «Выполнить сведение».
Для наглядности мы прикрепим картинку, на которой вы увидите, каким был наш портрет до частотного разложения, и каким он стал после него.
Как вы могли понять, метод частотного разложения требует нескольких этапов кропотливой работы. Но если нужен по-настоящему качественный результат, без описанной методики вам попросту не обойтись.
Плагин частотное разложение. Ретушь портрета. Метод частотного разложения
Частотное разложение фото – «отделение» текстуры (в нашем случае кожи) от ее оттенка или тона. Делается это для того, чтобы иметь возможность изменять свойства кожи по отдельности. К примеру, если Вы ретушируете текстуру, то тон останется нетронутым и наоборот.
Ретушь по методу частотного разложения – довольно трудоемкий и нудный процесс, но результат получается более естественным, чем при использовании других способов. Профессионалы используют именно этот метод в своей работе.
Профессионалы используют именно этот метод в своей работе.
Принцип метода заключается в создании двух копий исходного снимка. Первая копия несет в себе информацию о тоне (low ), а вторая – о текстуре (high ).
Рассмотрим метод на примере фрагмента фотографии.
Подготовительные работы
- На первом этапе необходимо создать две копии фонового слоя, дважды нажав сочетание клавиш CTRL+J , и дать копиям имена (двойной клик по названию слоя).
- Теперь отключаем видимость верхнего слоя с названием «текстура» и переходим на слой с тоном. Данный слой необходимо размыть до того состояния, пока не исчезнут все мелкие дефекты кожи.
Открываем меню «Фильтр – Размытие» и выбираем «Размытие по Гауссу» .
Радиус фильтра выставляем такой, чтобы, как уже было сказано выше, исчезли дефекты.
Значение радиуса нужно запомнить, так как оно нам еще понадобится.
- Идем дальше. Переходим на слой с текстурой и включаем его видимость.
 Идем в меню «Фильтр – Другое – Цветовой контраст» .
Идем в меню «Фильтр – Другое – Цветовой контраст» .Значение радиуса выставляем такое же (это важно!), как и в фильтре «Размытие по Гауссу» .
- Для слоя с текстурой меняем режим наложения на «Линейный свет» .
Получаем изображение с избыточной детализацией текстуры. Этот эффект необходимо ослабить.
- Применяем корректирующий слой «Кривые» .
В окне настроек активируем (кликаем) левую нижнюю точку и, в поле «Выход» прописываем значение 64 .
Затем активируем правую верхнюю точку и прописываем выходное значение, равное 192 и нажимаем на кнопку привязки.
Этими действиями мы ослабили воздействие слоя с текстурой на подлежащие слои в два раза. В результате в рабочей области мы увидим изображение, полностью идентичное исходному. Проверить это можно, зажав ALT и кликнув по значку глаза на фоновом слое. Разницы быть не должно.
Подготовка к ретуши завершена, можно приступать к работе.
Ретушь текстуры
Ретушь тона кожи
Текстуру мы отретушировали, теперь включаем видимость нижних слоев и переходим на слой с тоном.
Чёрная магия Шопа
Наверняка вам уже известно, что в ретуши фотографий самой что ни на есть «черной магией» является достижение невероятно гладкой кожи, без потери резкости ее текстуры, а также текстуры одежды. В Photoshop существуют фильтры для размытия и повышения резкости, но оба эти процесса несколько противоречивы. Как же правильно их использовать?
Метод частотного разложенияВ этом уроке я покажу вам, как я произвожу ретушь фотографии от начала до конца, используя метод, позволяющий выборочно обрабатывать не только различные области изображения, но и различные уровни детализации.
Метод частотного разложения заключается в создании сильно детализированного слоя (высокая пространственная частота) и слоя с низкой детализацией из фотографии-исходника — этот метод впервые изложил в доступной форме Шон Бейкер, фотограф и ретушер из штата Мэриленд. Эта техника позволяет сгладить грубые участки и обработать области с хорошей детализацией независимо друг от друга. А также задействовать высококачественные и недеструктивные методы обработки, при помощи которых можно сделать фотографию более резкой.
Эта техника позволяет сгладить грубые участки и обработать области с хорошей детализацией независимо друг от друга. А также задействовать высококачественные и недеструктивные методы обработки, при помощи которых можно сделать фотографию более резкой.
Первым делом убедитесь, что вы работаете в 16-битном режиме. Далее создайте 2 копии исходной фотографии. Назовите нижний слой «low frequency» , а верхний – «high frequency» . Самый нижний слой с исходной фотографией не трогайте, возможно, он понадобится вам в дальнейшем.
Шаг 2Перейдите на слой «low frequency» . Чтобы применить к вашей фотографии метод частотного разложения, сперва следует удалить все детали с этого слоя. Для этого применим к этому слою фильтр Размытие по Гауссу . Значение радиуса определяется точкой пересечения высокодетализированного и низкодетализированного слоев. Т.е. значение радиуса нужно подобрать таким образом, чтобы такие четкие детали как, к примеру, поры кожи и ресницы, стали размытыми. Поэкспериментируйте до достижения нужного вам эффекта.
Поэкспериментируйте до достижения нужного вам эффекта.
Теперь перейдите на слой «high frequency» и выберите Изображение > Внешний канал. Для параметра Слой выберите ваш слой «low frequency», Наложение, Добавление. Установите Масштаб на 2, Сдвиг – 0, поставьте галочку у параметра Инвертировать и нажмите ОK. Если вы все сделали правильно, у вас должен получиться слабодетализированный слой. Измените режим наложения этого слоя на Линейный свет .
Шаг 4Итак, ваше изображение восстановлено без потери качества. Перейдите на слой «low frequency» и примените к нему фильтр Размытие по поверхности (Filter > Blur) . Это делается для того, чтобы сделать переходы между затемненными и осветленными участками кожи более плавными, без «размазывания» границ этих областей. Я использую Радиус 11, Порог (Threshold) 10.
Шаг 5Поскольку слой с «высокой частотой» аккуратно отделен от остальных слоев, размытие и дорисовка изображения становятся менее деструктивными. Из-за яркого света на лице девушки сейчас слишком грубые тени. Находясь на слое «low frequency» , при помощи инструмента Пипетка для определения цвета, и инструмента Кисть с мягкими краями с параметром Flow 1% аккуратно сгладьте контуры тени на лице.
Из-за яркого света на лице девушки сейчас слишком грубые тени. Находясь на слое «low frequency» , при помощи инструмента Пипетка для определения цвета, и инструмента Кисть с мягкими краями с параметром Flow 1% аккуратно сгладьте контуры тени на лице.
Перейдите на слой «high frequency» и отретушируйте кожу, убрав пятна, морщины и растрепанные волосы. Один из моих любимых инструментов – Точечная восстанавливающая кисть (Spot Healing Brush) . Без «низких частот» этот инструмент становится еще более эффективным, позволяя вам удалить ненужные детали, не создавая при этом цветных пятен, не соответствующих цветовой гамме текущей области ретуширования.
Шаг 7При помощи этой техники также можно очень качественно повысить резкость. Продублируйте слой «high frequency» и добавьте этому слою маску (Alt + click на окне маски) . После этого инвертируйте изображение на маске слоя, нажав Ctrl + I .
Далее применим технику осветления и затемнения, чтобы сделать осветленные и затемненные участки более ярко выраженными. Для этого выберите Слои > Новый > Слой (Layer > New > Layer) . Измените режим наложения на Перекрытие и поставьте галочку у пункта «Выполнить заливку нейтральным цветом режима «Перекрытие» (серым 50%)» , залейте слой серой или белой кистью 1%. (на изображении видно, как слой будет выглядеть в режиме Наложения установленном на Нормальный).
Шаг 9Вы также можете использовать технику осветления и затемнения с кистями больших размеров для создания более выразительных светов и теней на фоне модели. Я создал еще один слой, чтобы осветлить различные элементы фотографии, например – кексы. Также добавил свечение от лампы и сделал более насыщенной тень позади модели.
Шаг 10После ретуши, осветления и затемнения кожи при помощи кисти, у вас могут появится небольшие пятнистые области. Чтобы проверить наличие таких областей, создайте корректирующий слой Кривых и придайте ему форму буквы S. Таким образом, вы сразу заметите небольшие тоновые несоответствия для дальнейшей коррекции.
Чтобы проверить наличие таких областей, создайте корректирующий слой Кривых и придайте ему форму буквы S. Таким образом, вы сразу заметите небольшие тоновые несоответствия для дальнейшей коррекции.
Отключите отображение корректирующего слоя Кривые и создайте еще один корректирующий слой Кривых для того, чтобы немного осветлить тени. Перейдите на голубой канал и добавьте немного голубого оттенка теням. После того, как будете довольны результатом, продублируйте этот слой, чтобы при необходимости воспользоваться им в дальнейшем.
Шаг 12Далее создайте еще один слой Кривые – он нужен нам для коррекции цветовой гаммы изображения. Для изображений, которые нуждаются в цветовой коррекции, это будет первым шагом перед тем, как приступить к ретуши фотографии. Тем не менее, в данном примере это больше художественный эффект. Выберите синий канал и поверните кривую примерно на 10 градусов по часовой стрелке.
Шаг 13Теперь добавьте два слоя: Цветовой тон/Насыщенность и Яркость/Контрастность , чтобы сбалансировать цветовую изображение на данном этапе.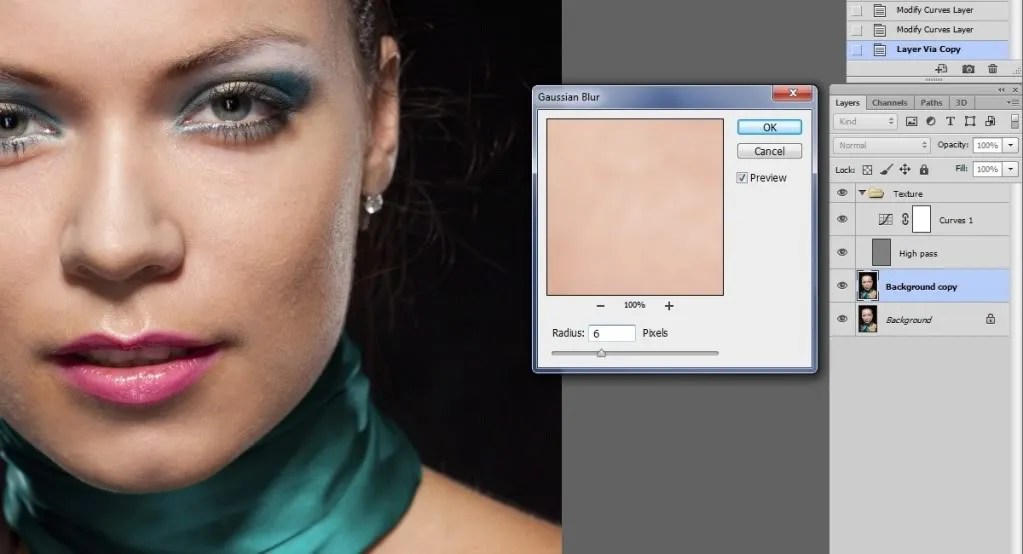 Установите Насыщенность -27 . Уменьшив насыщенность изображения, я установил режим наложения Корректирующего слоя на Цвет , после чего я уже не волновался насчет контраста.
Установите Насыщенность -27 . Уменьшив насыщенность изображения, я установил режим наложения Корректирующего слоя на Цвет , после чего я уже не волновался насчет контраста.
Чтобы добавить блеска светлым областям, создайте новый слой, измените цвет переднего плана на белый и выберите Выделение > Цветовой диапазон . Подберите такое значение параметра Разброс , чтобы у вас были выделены белым только самые яркие части светлых областей. Нажмите Оk и залейте полученное выделение белым цветом.
Шаг 15Эта фотография должна получиться очень нежной с мягкими, как бы мечтательными оттенками цветов. Области, которые вы только что залили белым цветом могут бвыглядеть немного зернистыми. Чтобы это исправить, находясь на слое с белыми областями, выберите Размытие по Гауссу радиусом в 5 пикселей. Границы белых областей станут более мягкими и им добавится едва заметное нежное свечение.
Шаг 16Теперь, давайте добавим некоторую глубину теням на фотографии, чтобы сфокусировать внимание на модели и кексах.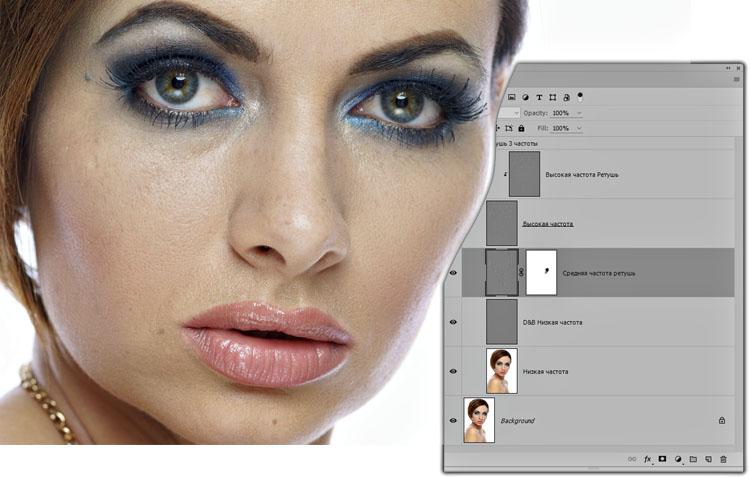 Для этого повторите то же самое на новом слое, но уже не для светлых областей, а для темных: измените цвет переднего плана на черный, уменьшите Непрозрачность этого слоя до 10-20%.
Для этого повторите то же самое на новом слое, но уже не для светлых областей, а для темных: измените цвет переднего плана на черный, уменьшите Непрозрачность этого слоя до 10-20%.
Окинем взглядом наше изображение: одна деталь на фотографии будет отвлекать зрителя от лица модели – это коричневый кекс, лежащий на раковине. Чтобы исправить это, я создам новый слой и при помощи инструмента Штамп в режиме Образец: Все слои, заменяю темный кекс на светлый, который находится рядом с ним.
Шаг 18В процессе ретуши некоторые «креативщики» первым делом берутся корректировать форму лица, пропорций и т.д. при помощи фильтра Пластика. Лучше всего это сделать в конце, поскольку это – самый деструктивный шаг. Я обычно сохраняю изображение в формате PSD, а затем объединяю в нем все слои специально для этого шага. Здесь я немного выпрямляю девушке нос и уменьшаю растяжение мочки уха под весом серьги.
У нас получилось 18 шагов. Кажется, что это много. Но уверяю вас – приступите к делу и вы увидите, как всё просто. Гладкая кожа того стоит.
Кажется, что это много. Но уверяю вас – приступите к делу и вы увидите, как всё просто. Гладкая кожа того стоит.
В этом уроке рассказывается о методе ретуши в Photoshop с помощью разложения изображения на низкочастотную и высокочастотную составляющие. Низкочастотная составляющая позволяет исправлять цвет и тон, не затрагивая мелкие детали, такие как текстура кожи. Высокочастотная составляющая напротив, позволяет работать с текстурой, не затрагивая цвет и тон
Возьмем исходное изображение с дефектами кожи в виде прыщей – распространенная проблема у подростков.
1. Откроем наше изображение в программе Adobe PhotoShop CS5. Создадим 2 копии фонового слоя (можно использовать сочетание клавиш J+CTRL – скопировать на новый слой). Верхний слой назовем текстура, нижний – ТОН.
2. Отключим видимость слоя ТЕКСТУРА и перейдем на слой ТОН. Размоем этот слой с таким радиусом, чтобы у нас исчезли явные дефекты.
Небольшие дефекты останутся, но мы их сможем легко поправить.
Мы создали низкочастотный слой. На нем нет мелких деталей изображения, таких как текстура кожи. На этом слое можно поправить некоторые дефекты: пятна, цвет, тон, светотеневой рисунок, не затрагивая текстуру кожи.
3. Перейдем на слой ТЕКСТУРА. Включим его видимость. Применим фильтр ЦВЕТОВОЙ КОНТРАСТ с радиусом таким же как в размытие по Гауссу.
ФИЛЬТР → ДРУГОЕ → ЦВЕТОВОЙ КОНТРАСТ
Изменим режим наложения для слоя ТЕКСТУРА на ЛИНЕЙНЫЙ СВЕТ. Получается изображение с избыточной резкостью.
4. Необходимо в 2 раза ослабить воздействие режима наложения ЛИНЕЙНЫЙ СВЕТ. Для этого воспользуемся корректирующим слоем КРИВЫЕ, который привяжем к слою ТЕКСТУРА с помощью обтравочной маски.
Надо, удерживая клавишу ALT, кликнуть по значку создания корректирующего слоя , который находится внизу на панели СЛОИ.
Включаем параметр ИСПОЛЬЗОВАТЬ ПРЕДЫДУШИЙ СЛОЙ ДЛЯ СОЗДАНИЯ ОБТРАВОЧНОЙ МАСКИ.
Смещаем черную и белую точки кривой на ¼ диапазона. Это позволяет ослабить контрастность нижележащего слоя на 50%.
Это позволяет ослабить контрастность нижележащего слоя на 50%.
После применения всех выше описанных действий, наше изображение ДО и ПОСЛЕ должно выглядеть одинаково. Вот теперь мы можем производить ретушь слоев, не зависимо друг от друга.
Ретушь1. Переходим на слой ТЕКСТУРА. Для удобства создаем новый пустой слой, он автоматически привяжется к слою с текстурой.
2. Отключаем нижележащие слои и корректирующий слой, чтобы контрастность изображения стала выше, и нам было удобнее следить за изменениями текстуры кожи. Можно использовать любые стандартные инструменты ретуши, например ШТАМП.
Итак, мы подправили текстуру кожи, но могли остаться небольшие пятнышки и неровности цвета кожи.
Исправить эти дефекты можно следующим образом.
3. Переходим на слой ТОН. Для удобства создаем пустой слой. Инструментом КИСТЬ с непрозрачностью 50%, отбирая соседний цвет (удерживая клавишу ALT) накладываем его в нужных местах. Так мы можем легко править цвет, не затрагивая текстуру.
Другой вариант ретуши тона. Его можно использовать как дополнительный способ, для достижения более качественного результата.
4. Для этого создаем копию фона и перемещаем между слоями ТЕКСТУРА и ТОН. Отключаем все вышележащие слои.
ФИЛЬТР → РАЗМЫТИЕ → РАЗМЫТИЕ ПО ГАУССУ
Метод частотного разложения, на мой взгляд – это лучшая на сегодняшний день технология, позволяющая отдельно работать с детализацией и цветом. Для тех, кому интересны теоретические основы этого метода, рекомендую почитать соответствующие материалы в ЖЖ Андрея Журавлева, так как не вижу смысла дублировать то, что уже было сделано до меня, причем, максимально подробно, с описанием математики.
Мы же с вами коснемся чисто практических аспектов и нюансов применения данного метода, рассмотрим как достоинства, так и недостатки, а точнее, ограничения различных способов реализации метода частотного разложения.
Если вы уже сталкивались с этим методом, то знаете, что существует несколько способов его реализации.
Разложение на две частоты с помощью фильтров Размытие по Гауссу (Gaussian Blur) и Цветовой контраст (High Pass).
Именно этот метод получил поначалу самое широкое распространение в сети. Он прост в реализации, но имеет некоторые ограничения в применении. Для начала кратко рассмотрим сам метод.
Для того, чтобы разложить изображение на две частоты, нужно выполнить следующие операции:
1. Создаем копию фонового слоя или объединяем видимые слои на отдельный слой.
2. Называем ее как-то осмысленно, исходя из того, что этот слой будет являться основой для дальнейших действий. Например, Base или Основа .
3. Делаем две копии слоя Base . Первую называем Low или Низкая частота, вторую, соответственно, High или Высокая частота.
4. Дальнейшие действия зависят от того, на какую составляющую мы будем ориентироваться. Если нам важно вынести на слой High всю хорошую текстуру, оставив более крупные дефекты на слое Low , то поступаем следующим образом:
5. К слою High применяем фильтр Цветовой контраст (High Pass) с таким радиусом, чтобы видеть только ту текстуру кожи, которая нам нужна. Радиус не должен быть слишком малым, иначе часть хорошей текстуры уйдет на слой с низкой частотой, то есть Low . Также он не должен быть и слишком большим, чтобы не выносить на слой с высокой частотой те самые, более крупные дефекты в виде локальных объемов, от которых нам необходимо избавляться.
К слою High применяем фильтр Цветовой контраст (High Pass) с таким радиусом, чтобы видеть только ту текстуру кожи, которая нам нужна. Радиус не должен быть слишком малым, иначе часть хорошей текстуры уйдет на слой с низкой частотой, то есть Low . Также он не должен быть и слишком большим, чтобы не выносить на слой с высокой частотой те самые, более крупные дефекты в виде локальных объемов, от которых нам необходимо избавляться.
Неправильный выбор радиуса фильтра Цветовой контраст. Слишком большой радиус.
Неправильный выбор радиуса фильтра Цветовой контраст. Слишком маленький радиус.
Оптимальный радиус фильтра Цветовой контраст
6. Подобрав необходимый радиус фильтра Цветовой контраст (High Pass) , например, 5 пикселей, запоминаем его и применяем. Очень желательно прописать радиус фильтра в названии слоя. Например, High 5 . Дело в том, что если вас неожиданно отвлекут от работы, например, телефонным звонком, вы вполне можете забыть значение и тогда придется начинать все заново.
7. Применяем фильтр Размытие по Гауссу (Gaussian Blur) с таким же радиусом, то есть, в данном случае, 5 пикселей.
High на Линейный свет (Linear light)
9. Снижаем контраст слоя High в два раза. Для этого создаем корректирующий слой Яркость/Контрастность , включаем параметр Использовать прежние и ставим значение контраста на минус 50. Применяем через обтравочную маску к слою High .
10. Мы разложили изображение на две частоты. Теперь можно по отдельности работать с детализацией, цветом и объемом. Я не буду подробно останавливаться на процессе, так как на сайте есть видеоуроки, например, Ретушь по методу частотного разложения .
11. Если же нам важно наоборот, контролировать, какие дефекты останутся на низкой частоте, то есть, работа с низкой частотой в приоритете, то нужно сначала отключить видимость слоя High , затем подобрать нужный радиус Размытия по Гауссу для слоя Low , прописать это значение в названии слоя, а затем, включив видимость слоя High , применить фильтр Цветовой контраст с тем же радиусом, что и фильтр Размытие по Гауссу . Далее все аналогично.
Далее все аналогично.
12. После этого можно создать дополнительные слои для ретуши низкочастотной и высокочастотной составляющих.
Достоинства метода: простота в освоении даже для новичков, возможность временно усилить текстуру для ретуши путем простого отключения корректирующего слоя, снижающего контраст.
Недостатки и ограничения метода: недостаточная гибкость, по сравнению с разложением изображения на три пространственных частоты, опасность появления артефактов на контрастных границах при работе на слое с текстурой, некоторая математическая неточность, обусловленная особенностью математики фильтра Цветовой контраст (подробнее об этом можно почитать здесь ). Впрочем, надо отметить, что в 99% случаев этой погрешностью можно пренебречь, так как вы сами при ретуши вносите гораздо более существенные «погрешности», несоизмеримо большие.
Разложение на две частоты с помощью операции вычитания.
Для реализации этого метода нужно выполнить следующее:
1. Сделайте копию фонового слоя или копию видимых слоев, аналогично предыдущему алгоритму.
Сделайте копию фонового слоя или копию видимых слоев, аналогично предыдущему алгоритму.
2. Точно также сделайте две копии, назвав одну Low , а другую High .
3. Отключите видимость слоя High .
4. Подберите радиус размытия для слоя Low , примените фильтр Размытие по Гауссу .
5. Перейдите на слой High 8 бит , то примените команду Внешний канал (Apply Image) Low , канал RGB , режим наложения Вычитание , масштаб 2 , сдвиг 128 . Если вы работаете с глубиной цвета 16 бит , то примените команду Внешний канал , установив следующие параметры – слой Low , канал RGB Добавление , масштаб 2 , сдвиг 0 .
Параметры команды Внешний канал для режима 8 бит
Параметры команды Внешний канал для режима 16 бит
6. Измените режим наложения слоя High на Линейный свет (Linear light).
Достоинства метода : более аккуратная математика, отсутствие «проблемы High Pass», возможность применения любых фильтров размытия, а не только Размытия по Гауссу. Например, за счет применения фильтра Размытие по поверхности можно полностью решить проблему грязи на контрастных границах, легкость применения при построении «частотных эквалайзеров», то есть, многополосного разложения на пространственные частоты.
Недостатки метода : необходимость дополнительных операций для визуализации высокой частоты. Как выполнить такую визуализацию, я расскажу в конце статьи. Также к недостаткам (скорее к особенностям) метода можно отнести недостаточный контраст слоя High , что вызывает необходимость создания дополнительного корректирующего слоя, повышающего контраст, для облегчения ретуши высокочастотной составляющей. Точно также, метод имеет недостаточную гибкость, по сравнению с разложением на три пространственных частоты.
Разложение на три полосы частот.

Обеспечивает гораздо большую гибкость в работе, чем двухполосные методы. В частности, на низкой частоте можно полностью сосредоточиться на крупных участках, цвете, светотеневом рисунке, на высокую частоту вынести только необходимую текстуру, а все остальное оставить на промежуточной, средней частоте. В диапазон средних частот попадают такие дефекты как родинки, прыщи, пигментация кожи, веснушки, целлюлит, растяжки и т.д. Ретушируя среднюю полосу частот, мы избавляемся от этих дефектов. Иногда можно встретить рекомендации размывать среднюю полосу или просто вырубать ее черным цветом на маске. Я считаю такой подход несколько некорректным, так как именно ретушь средней полосы частот даст гораздо лучший результат.
Именно метод с разложением на три полосы частот я использую для ретуши фотографий, к которым предъявляются очень высокие требования по качеству постобработки. Подробный процесс ретуши со всеми объяснениями вы сможете найти в видеокурсе «Фотошоп для фотографа – 2013» .
Как разложить изображение на три пространственных частоты:
1. Делаем базовый слой, как описано выше.
2. Создаем три копии слоя, называя их соответственно Low, Mid и High .
3. Подбираем радиус фильтра Цветовой контраст для слоя High . На этом слое будет только текстура кожи, без излишней информации о локальных объемах и дефектах. Радиус фильтра прописываем в названии слоя.
4. Подбираем радиус фильтра Размытие по Гауссу для слоя Low . Основным критерием здесь является размытие дефектов мелких и средних размеров. Должны остаться только дефекты относительно крупные, такие как следы крупных родимых или пигментных пятен, неровностей светотеневого рисунка. Однако, переусердствовать тоже не следует, иначе средняя частота получится слишком широкой. Как показала практика, оптимальное соотношение между высокой и низкой частотой в большинстве случаев лежит в пределах от 1:3 до 1:4 , то есть, радиус размытия в 3-4 раза больше радиуса фильтра Цветовой контраст . Прописываем радиус фильтра в названии слоя.
Прописываем радиус фильтра в названии слоя.
5. Все, что лежит между этими радиусами, будет вынесено в среднюю полосу частот. Для этого переходим на слой Mid и выполняем вычитание из него слоя Low . Делаем это с помощью команды Внешний канал , аналогично тому, как делали разложение на две частоты. Таким образом мы убиваем двух зайцев: получаем честный математический алгоритм, что критично для довольно больших радиусов, а также имеем возможность использовать на слое НЧ любые фильтры размытия, отличные от гауссова.
6. Размываем слой Mid по Гауссу с радиусом, который использован на слое High для фильтра Цветовой контраст .
7. Меняем режим наложения слоя Mid на Линейный свет .
8. Меняем режим наложения слоя High на Линейный свет . Уменьшаем контраст этого слоя в два раза, аналогично первому методу.
9. Теперь мы сможем работать раздельно с тремя пространственными частотами.
Достоинства метода : больше гибкости в работе, более качественный результат ретуши.
Недостатки метода : те же, что и у метода с разложением на две частоты, требуется больше времени для ретуши, так как приходится работать на трех слоях, вместо двух. Сложность в освоении метода, если нет необходимых базовых знаний Photoshop.
Полосовой фильтр.
Этот метод в зарубежных источниках имеет название Inverted High Pass , однако, по аналогии с электрическими фильтрами, здесь имеет место простое подавление некоторой полосы частот, то есть это аналог режекторного или полосового фильтра.
Полосовой фильтр хорошо использовать для быстрой ретуши, когда требуется с минимальными затратами времени и приемлемым для массовых работ качеством избавиться от дефектов в средней полосе частот.
Алгоритм действий:
1. Делаем копию фонового слоя, называя ее, например, Fast Retouch , то есть Быстрая Ретушь .
2. Размываем данный слой по Гауссу с таким радиусом, чтобы убрать ненужные локальные объемы.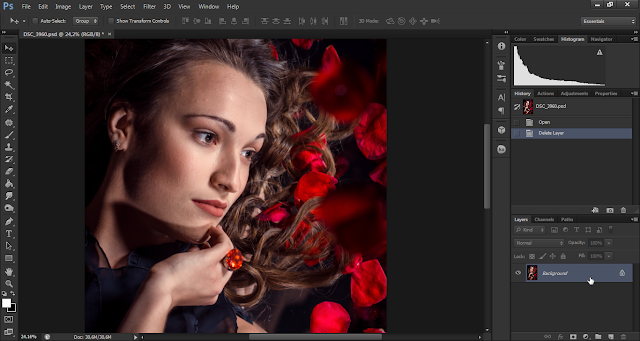
3. Вычитаем из размытого слоя исходный, то есть, в данном случае процесс происходит наоборот, так как в предыдущих методах мы вычитали из исходного слоя как раз размытый. Делаем это с помощью команды Внешний канал .
4. Изменяем режим наложения слоя Fast Retouch на Линейный свет . Мы должны увидеть размытую картинку.
5. Теперь снова размываем данный слой по Гауссу, только теперь с радиусом в 2-4 раза меньшим, проявляя мелкую текстуру кожи. Мы получим изображение, которое выглядит несколько необычно.
6. Прячем данный слой в черную маску и белой кистью проявляем его в нужных местах. При этом избегайте работы вблизи контрастных границ, так как получите грязь на этих местах.
Впрочем, проблему грязи на контрастных границах довольно легко решить. Уже догадались как?
Правильно! Использовать для размытия фильтр, оставляющий четкие границы, например, Размытие по поверхности.
Достоинства метода : простота и эффективность, быстрота в применении для массовой обработки. В отличие от плагинов, более контролируемый результат.
Недостатки метода : отсутствие какой-либо гибкости в работе, невозможно получить результат высокого качества.
Многополосное разложение или «эквалайзер».
Для упрощения процесса ретуши можно модифицировать предыдущий метод, раскладывая изображение на несколько пространственных частот, с использованием различных радиусов для размытия изображения. Таким образом мы получим возможность, работая по маске слоя, быстро убирать дефекты различных размеров.
Алгоритм создания эквалайзера:
1. Определяемся со значениями радиусов, которые будем использовать. Обычно используются значения 5, 10, 15, 25, 40 пикселей, но вы можете выбирать любые, которые вам подходят.
2. Создаем базовый слой, как в предыдущих методах.
3. Создаем необходимое количество копий, по числу радиусов плюс один слой. В данном случае шесть копий базового слоя.
В данном случае шесть копий базового слоя.
4. Называем копии осмысленно, например, по диапазонам радиусов, то есть, 40, 40-25, 25-15, 15-10, 10-5, 5.
5. Отключаем все слои выше слоя 40 . Размываем этот слой по Гауссу с радиусом 40 пикселей
6. Включаем вышележащий слой 40-25 , переходим на него и выполняем вычитание слоя 40 с помощью команды Внешний канал .
7. Размываем данный слой по Гауссу с радиусом 25 пикселей. Получаем полосу частот от 40 до 25 пикселей.
8. Меняем режим наложения на Линейный свет .
9. Переходим на слой 25-15 и, ВНИМАНИЕ! Не включаем видимость слоя!
10. Выполняем вычитание из данного слоя содержимого всех слоев. То есть, в настройках команды Внешний канал в качестве источника нужно поставить Объединено . Таким образом мы вычтем из данного слоя изображение, размытое на 25 пикселей.
11. Теперь включаем видимость слоя 25-15 и меняем режим наложения на Линейный свет .
Теперь включаем видимость слоя 25-15 и меняем режим наложения на Линейный свет .
12. Размываем слой 25-15 на 15 пикселей.
13. Повторяем операции с другими слоями. Последний слой, с названием 5 , не размываем, так как на нем будет находиться текстура с размерами элементов до 5 пикселей.
14. Таким образом, мы получаем эквалайзер пространственных частот. Теперь мы можем как ослаблять нужный диапазон частот, так и усиливать его. Ослабление производится путем наложения маски слоя и рисования по нужным местам черной кистью с необходимой непрозрачностью. Усиление производится с помощью корректирующего слоя, например, Кривые, действующего через обтравочную маску на конкретный слой. Поднимая контраст простым поворотом кривой против часовой стрелки, мы усиливаем контраст слоя, тем самым усиливая видимость данной полосы частот.
Подобный метод используется в видеоуроке «Еще один метод быстрой ретуши» .
Достоинства метода : возможность быстрого подавления или усиления в выбранных полосах частот, таким образом можно значительно ускорить процесс ретуши.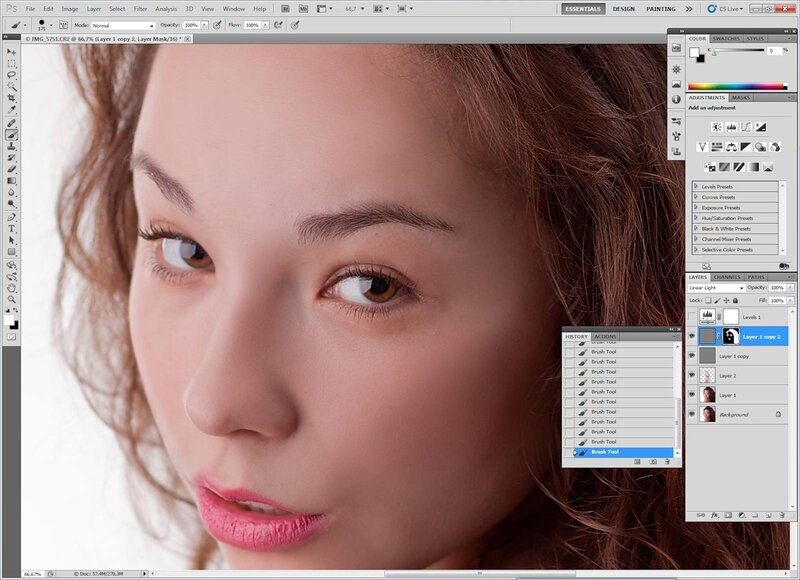
Недостатки метода : сложность в реализации для начинающих, накопление ошибок округления из-за большого количества слоев, при работе вблизи контрастных границ те же проблемы с грязью из-за ореолов размытия.
Частотное разложение без потерь.
Все предыдущие способы разложения изображения на пространственные частоты имеют общий недостаток (хотя это скорее особенность), возникающий из-за целочисленной арифметики Photoshop, то есть, из-за округления чисел до целых при расчете. В результате, например, 5 разделить на 2 будет равно уже не 2.5, а 3.
Поэтому, если вынести изображение, получаемое частотным разложением, на отдельный слой и сравнить его с исходником, наложив в режиме Разница (Difference) и сильно подняв контраст, мы увидим, что изображения имеют небольшое отличие друг от друга.
Как правило, это отличие не превышает один-два тоновых уровня. Те изменения, которые вносятся впоследствии в картинку при ретуши, несоизмеримо больше.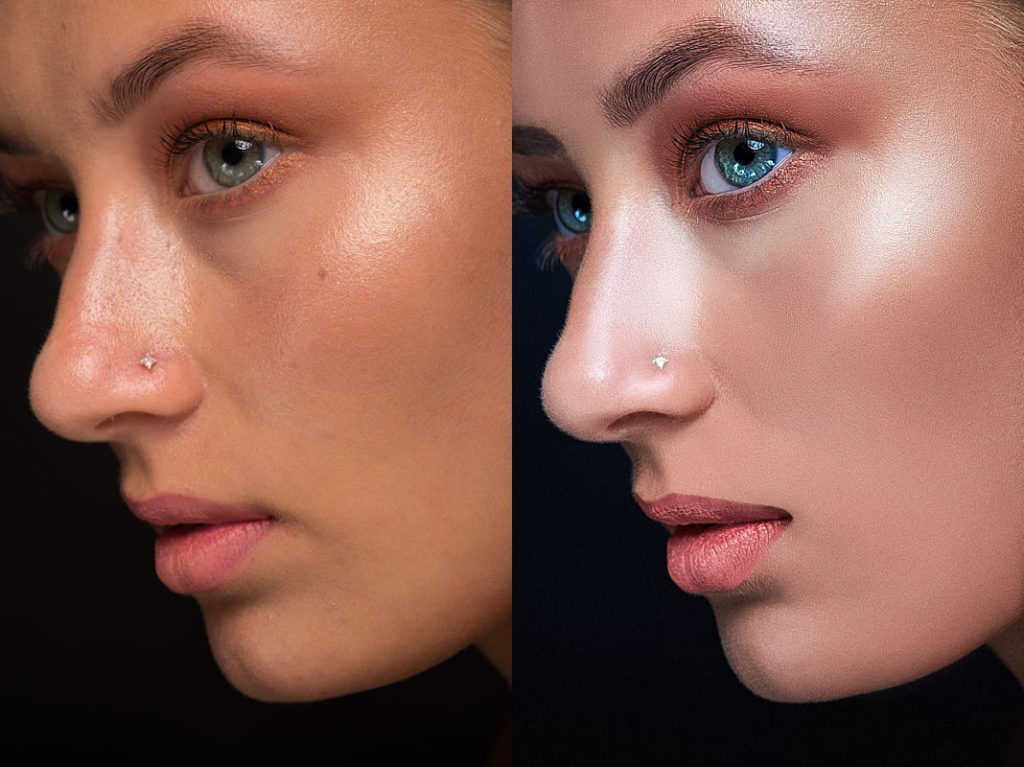 Поэтому не следует обращать на это внимания.
Поэтому не следует обращать на это внимания.
Однако, если для вас все же критична даже такая микроскопическая разница, можете воспользоваться способом честного частотного разложения, без потерь.
Для режима 8 бит алгоритм будет следующий:
1. Создаем базовый слой. Делаем три копии базового слоя.
2. Называем первый слой Low , следующий High_ Dark , и верхний High_ Light .
3. Отключаем видимость слоев High_ Light и High_ Dark .
4. Размываем слой Low с необходимым радиусом. При этом можно использовать любые фильтры размытия.
5. Включаем слой High_ Dark . Переходим на него. Применяем команду Внешний канал со следующими настройками: источник слой Low , канал RGB , инвертировать, режим наложения Линейный осветлитель (Linear Dodge) .
Если вынести разложенную картинку на отдельный слой с помощью комбинации клавиш CTRL+ ALT+ SHIFT+ E , то при наложении ее на исходную в режиме Разница , с предельно усиленным контрастом, мы ничего не увидим. То есть, метод обеспечивает математически точное частотное разложение. К сожалению, в режиме 16 бит данный метод имеет видимую погрешность. Для 16 бит используется несколько другой алгоритм, который также дает погрешность, но уже на уровне единичных пикселей, что абсолютно некритично.
То есть, метод обеспечивает математически точное частотное разложение. К сожалению, в режиме 16 бит данный метод имеет видимую погрешность. Для 16 бит используется несколько другой алгоритм, который также дает погрешность, но уже на уровне единичных пикселей, что абсолютно некритично.
9. Таким образом, мы получаем два слоя для текстуры – один High_ Light со светлой составляющей на черном фоне и второй High_ Dark с темной составляющей на белом фоне. Ретушь текстуры в данном случае придется производить в два этапа, сначала одну составляющую, затем другую.
Достоинства метода : математически точное частотное разложение, без погрешностей.
Недостатки метода : необходимость ретуши высокочастотной составляющей в два этапа.
Алгоритм визуализации высокочастотной составляющей.
При работе с фильтрами размытия, такими как Размытие по поверхности (Surface Blur) или Медиана (Median) имеется определенная проблема. Заключается она в том, что довольно часто хочется реализовать видимость высокочастотной составляющей, как будто мы применяем фильтр Цветовой контраст . Это необходимо для того, чтобы иметь возможность контролировать, какая текстура будет впоследствии вынесена на высокочастотный слой.
Заключается она в том, что довольно часто хочется реализовать видимость высокочастотной составляющей, как будто мы применяем фильтр Цветовой контраст . Это необходимо для того, чтобы иметь возможность контролировать, какая текстура будет впоследствии вынесена на высокочастотный слой.
Для визуализации высокочастотной составляющей я предложил следующий метод, который основан на знании математики режимов наложения и особенностей работы фильтров в Photoshop. Теперь этот метод используют многие ретушеры и преподаватели в различных онлайн и оффлайн школах, обучающих обработке изображений.
Алгоритм визуализации следующий:
1. Создаем базовый слой. Делаем две копии, называем одну Low , другую High . Слой High отключаем.
2. Копируем слой Low , называем копию Temp , что означает временный.
3. Слой Temp инвертируем и устанавливаем непрозрачность 50%. Получаем 50% серый.
4. Теперь над слоем Temp создаем временный корректирующий слой Инверсия (Invert) .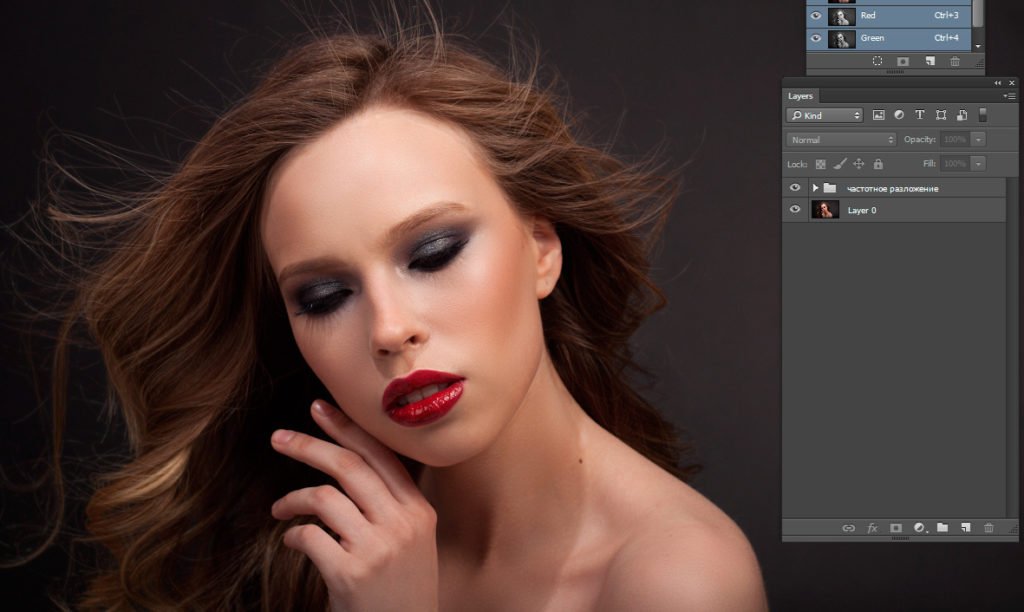
5. Для дополнительного усиления контраста, чтобы лучше видеть текстуру, желательно создать еще один временный корректирующий слой Кривые , закрутив кривую RGB против часовой стрелки вокруг центральной точки.
6. Теперь, если мы будем размывать каким-либо фильтром слой Low , мы увидим серую картинку с текстурой, как будто мы применяем фильтр Цветовой контраст . В данном случае я применил фильтр Медиана
7. Подобрав таким образом параметры фильтра, применяем его, удаляем все временные слои.
8. Затем включаем слой High и получаем высокочастотную составляющую путем вычитания с помощью команды Внешний канал .
Надеюсь, что данный сборник рецептов поможет вам лучше разобраться в использовании метода частотного разложения для ретуши в различных его вариациях. Если какие-то операции вызывают у вас затруднение, не знаете, где какая команда находится, это означает, что нужно повременить пока с изучением частотного разложения, а переключиться на что-нибудь попроще, например, на видеокурс «Фотошоп с нуля в видеоформате» или «Photoshop CS5 от А до Я» , где рассматриваются как раз те самые основы работы, обеспечивающие в дальнейшем легкость изучения любого материала по обработке изображений. Все основные инструменты Photoshop уже лет 15 как остаются без существенных изменений, поэтому вас не должно смущать, что в видеокурсах используются не последние версии программы.
Все основные инструменты Photoshop уже лет 15 как остаются без существенных изменений, поэтому вас не должно смущать, что в видеокурсах используются не последние версии программы.
По всем вариантам частотного разложения вы можете записать экшены и использовать их в своей работе. Пусть это будет вашим домашним заданием.
Продолжая «Санта Барбару» по методам ретуширования предлагаю к рассмотрению ещё один, пожалуй, дающий самый качественный результат. Однако требующий некоторых навыков работы с инструментами фотошоп и собственно времени на реализацию. Картинка для работы перед вами.
В двух словах о сути метода частотного разложения . Заключается эта самая суть в умелом разделении картинки на составляющие:
- Низкочастотную — содержащую крупные элементы (редко встречающиеся на единицу площади), к примеру, тени блики образующие объёмы на изображении, различные пятна и другие индивидуальные особенности
- Высокочастотную – мелкая детализация (часто встречающиеся) применительно к портрету к ним можно отнести поры кожи, жилки, венки, волоски и другую мелкую дребедень.

И последующем ретушировании каждой из них отдельно это дает гибкий подход к процессу ретуширования, ибо, работая на одной частоте мы никак не затрагиваем другую.
В реальности разделять изображение можно и на большее количество частот, однако в основном, как в случае с сегодняшней картинкой, достаточно двух.
Частотное разложение на две полосы частот
Перед тем как перейти непосредственно к разложению открытой в фотошопе картинки на частоты я инструментом « » прямо на фоновом слое удалил некоторые явные дефекты как описано в статье.
Теперь комбинацией клавиш Ctrl+J создам две копии фонового слоя они же заготовки для низкой и высокой частоты.
Скрыв видимость верхней копии сделаю активной нижнюю, фильтром «Размытие по Гауссу» обработаю этот слой с радиусом размытия подобранным таким образом, чтобы все мелкие детали оказались размытыми. Однако не нужно «фанатизма».
Можно использовать следующий подход – установить большое значение радиуса, затем постепенно снижать его до момента, когда начнет проявляться мелкая детализация для этой картинки значения в (указать значение) оказалось достаточно.
Низкую частоту я получил, теперь нужно вычесть её из верхней копии фонового слоя так чтобы на ней осталась только частота высокая. Использую для этой цели команду «Внешний Канал» из меню «Изображение» правда с несколько другими параметрами нежели описанные
Теперь нужно изменить режим наложения этого слоя на «Линейный Свет», объединить оба этих слоя в группу и начать ретушировать.
Ретушь на низкой частоте
Переходу ретуши на разделённых частотах изображения, начну с низкой частоты, задача сделать общие формы лица модели более плавными. Работать буду связкой из инструмента «Лассо» читать о нём и фильтра «Размытие по Гауссу» усредняя им содержимое выделенных областей.
Для начала нужно провести небольшую настройку «Лассо», заключающуюся в растушевывании краёв создаваемых выделений. На размытом слое делаю небольшую выделенную область, перехожу в режим быстрой маски нажатием клавиши Q.
Область выделения при этом окажется не закрашенной в отличие от остальной картинки, залитой полупрозрачным цветом.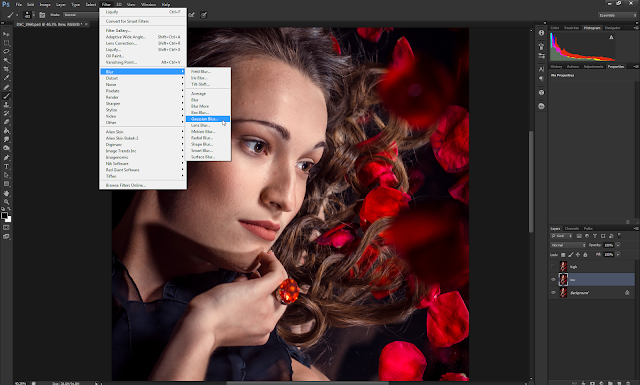 Края области будут отлично видны.
Края области будут отлично видны.
Для возврата в «обычное состояние» нужно еще раз нажать Q. Изменяя параметр Feather «Растушевка» и повторяя процедуру использования режима быстрой маски легко подобрать значения этого параметра для получения гладких границ выделений. Я остановился на значении 12 пикс.
Начинаю работать: создаю небольшую выделенную область, вызываю диалог фильтра «Размытие по Гауссу» устанавливаю радиус размытия произвольно ориентируясь на изменения выделенного участка картинки.
Повторяю эту процедуру, проходя постепенно по всем участкам кожи. Фильтром размытия удобно действовать при помощи комбинаций клавиш, происходит это так:
Выделяем участок кожи, комбинацией Ctrl+F применяем фильтр с настройками, сделанными ранее. То есть если использовался фильтр «Размытие по Гауссу» с радиусом 5 пикс. он будет применён к выделенному участку с такой настройкой, при этом диалога фильтра не появится.
При повторном нажатии Ctrl+F эти настройки будут применены ещё раз. Если по ходу работы появится необходимость изменения радиуса размытия, она обязательно появится, используйте комбинацию Alt+Ctrl+F откроется диалог настроек и радиус размытия можно будет изменить.
Если по ходу работы появится необходимость изменения радиуса размытия, она обязательно появится, используйте комбинацию Alt+Ctrl+F откроется диалог настроек и радиус размытия можно будет изменить.
Использование этих комбинаций клавиш заметно сокращает время ретуши избавляя от постоянного прохождения до фильтра из меню.
В результате обработки низкочастотной составляющей получилась такая картинка.
Осталось обработать высокую частоту для удаления мелких дефектов фактуры.
Ретушь на высокой частоте
Перехожу на слой с высокой частотой работать на нем как мне кажется много проще чем с частотой низкой. Используется для ретуши инструмент «Штамп» Clone Stamp работа с ним описана в статье она не затейлива и логически понятна.
Небольшим радиусом с жесткими краями берем образец с хорошего «участка» картинки и переносим на «плохой». Размер и жесткость инструмента во время работы, меняются как у обычной кисти читать .
Выбирать участки для «пересадки» нужно рядом с повреждённым, перенос клонов кожи с подбородка на лоб и на оборот не очень хорошая идея. Процесс ретуши высокой частоты хоть и не быстр, зато и результаты даёт качественные.
Процесс ретуши высокой частоты хоть и не быстр, зато и результаты даёт качественные.
Вот собственно и весь процесс, от вас только желание и время для его освоения, результаты не заставят себя ждать. Применение техники обработки глаз описанной обработка зубов из статьи, немного филтра «Пластика» и D&B о которых я расскажу в следующих статьях дали результат показанный ниже.
Надеюсь эта техника ретуши фото с разложением картинки на две полосы частот найдёт применение в вашей работе.
Adobe Photoshop — «Beauty-ретушь в Photoshop: как исправить все недостатки, сохранив текстуру кожи? Частотное разложение и акцент на глазах. Покажу пошагово на своих фото:) »
Я люблю фотошоп, и именно поэтому всегда ретуширую свои фотографии самостоятельно.
За годы модельной практики я многому научилась от фотографов в области ретуши, расскажу, как ретушировать кожу через частотное разложение с сохранением текстуры на примере своего фото, а ещё покажу, как сделать акцент на глазах:)
Введение и мои мысли
Я никогда не считала себя красивой, но речь в отзыве пойдёт скорее про улучшение фотографий, а не изменение себя с помощью «пластики». И, по моим наблюдениям, удаление некрасивых теней и высветление мешков под глазами очень помогают преобразить внешность, не используя при этом пластику.
И, по моим наблюдениям, удаление некрасивых теней и высветление мешков под глазами очень помогают преобразить внешность, не используя при этом пластику.
А ещё, мне кажется, что фотошоп — отличный инструмент, чтобы наполнить соцсети красивыми фотографиями и, конечно же, подписчиками:) Красивая ретушь спасёт даже обычное селфи, сделав его полноценной фотографией, местами даже художественной, а не просто очередным случайным кадром.
Мой экспресс-ремонт забора 🙂
Как ретушировать через частотное разложение?
Если коротко, то частотное разложение — это разделение фото на слой с тенями и слой с текстурой. Это самый хороший способ, который помогает незаметно внести даже самые огромные коррективы в фото. Изменить тени, убрать что-то ненужное с фона, избавиться от торчащих в разные стороны волос — все это делается именно через частотное разложение.
1. Создаем 2 дубликата слоя (Ctrl+J), итого имеем 3 слоя: фон, копия фона 1, копия фона 2.
2. Переходим на фон копия 1, и идем в фильтр — размытие — размытие по гауссу. Ставим такое числовое значение, чтобы фото было читаемым, и мы могли видеть все тени. Сильно размывать не нужно.
3. Теперь перемещаемся на следующий слой. Идем в фильтр — другое — краевой контраст и ставим там такое же числовое значение, которое ставили в размытии. Это очень важно!
Итого у нас 3 слоя: слой с фотографией, слой с размытием и сверху слой с краевым контрастом.
4. Выбираем слой с краевым контрастом. Сверху, где располагаются слои, есть «параметры наложения». Ставим там линейный свет. (да, получилось очень ярко, но сейчас мы это починим). И, немного ниже, будет кнопочка с кружком, жмакаем ее.
5. В выпавшем меню выбираем «кривые», и устанавливаем их в такое положение, как у меня. Это как раз и снизит яркость от линейного света. Очень важно: нужно обязательно нажать на кнопочку с квадратиком и стрелочкой, чтобы наши настройки применились к слоям.
Наше частотное разложение готово.
Теперь, в зависимости от наших целей, мы начинаем редактировать фото. Если нужно поправить тени, то переходим в слой с размытием, берем кисть, пипеткой выбираем цвет и перекрашиваем тени. Нажим кисти и непрозрачность выставляем в районе 25-35% Лучше не отключать видимость слоя с краевым контрастом, так будет понятнее, что происходит на фото. В общем, под текстурой (которую дает нам краевой контраст), мы можем красить как угодно, убирать кистью покраснения кожи, синяки под глазами и ненужные тени. Я еще убираю тень на носогубке.
После того, как теневой рисунок мы починили, можно перейти на слой с краевым контрастом и починить воспаления на коже или ненужные складки и морщинки: берем штамп, нажим и непрозрачность выставляем в районе 85-90%, захватываем им текстуру гладкой кожи с любого места на фото, и лепим на проблемные места. После того, как все готово, на слое с фоном нажимаем правой кнопкой мыши и выбираем «выполнить сведение». Фотография слепилась в один слой.
Фотография слепилась в один слой.
Убрала мешки под глазами и носогубку
Да, конечно, убирая все складочки/родинки/мешки под глазами, теряется «живость фотографии», но в Beauty-ретуши эта живость и не нужна. Конечно, можно не убирать так много всего, как я, и тогда конечный результат будет не так сильно отличаться от исходного фото. Это просто пример, как можно убирать тени и чинить фон при необходимости, в зависимости от целей только вам решать, насколько сильно нужно убирать все недостатки.
Как сделать глаза выразительнее?
Я это делаю по аналогии с частотным разложением, только отдельно дублирую текстуру. Делаем одну копию слоя, и применяем к ней краевой контраст. Затем ластиком стираем все серое, кроме глаз. Получаем серые стеклянные глаза:) Затем идем в параметры наложения, и ставим опять линейный свет. Получаем слишком яркий эффект, и теперь, в той же панели со слоями выбираем «непрозрачность слоя», и выставляем где-то на 40-50%, в зависимости от того, какой результат нравится.
В общем, Photoshop — мой верный помощник на века. Еще бывают такие моменты, когда срочно нужно что-то более-менее красиво сфотографировать, а фона нет. Точнее, есть, только вот это квартира, а не студия. И по принципу частотного разложения можно закрасить фон в однотонный кистью на слое с размытием, а текстуру объектов просто убрать штампом. Главное, чтобы наш ужасный фон на исходнике хоть немного был уже размыт, чтобы было, откуда брать текстуру.
Моя быстренькая обработочка, когда нужно было сфоткать своего кукела, чтобы выложить, а фона под рукой не было.
В общем, возможности фш — безграничны, можно делать ретушь, цветокоррекцию, менять фон и рисовать арты. Однозначно, это одна из самый полезных программ с мире
Как использовать частотное разделение в Photoshop (шаг за шагом)
Частотное разделение — это метод создания гладкой кожи в Photoshop. Фотографы-портретисты используют частотное разделение для детальной ретуши.
Эта статья шаг за шагом проведет вас через процесс использования частотного разделения. Вы сможете создать гладкую кожу в Photoshop, не разрушая текстуру. Разделение позволяет более точно ретушировать мелкие детали.
Что такое частотный разнос?
Частотное разделение — проверенный временем процесс Photoshop, используемый портретными фотографами. Этот процесс помещает высокочастотную и низкочастотную информацию на разные слои.
Высокочастотная информация о мелких деталях. К ним относятся волосы, текстура, поры, тонкие линии и недостатки кожи.
Низкие частоты несут информацию о тенях, тонах и цветах.
Разделение низкочастотной и высокочастотной информации на разные слои означает, что вы можете ретушировать один, не затрагивая другой. Вы можете сгладить текстуру кожи, не влияя на цвет. Или вы можете осветлить тени без изменения текстуры кожи.
Это позволяет более точно ретушировать кожу.
Как создать частотное разделение в Photoshop
Прежде чем приступить к ретушированию фотографии, выполните этот процесс частотного разделения. Мы создадим низкочастотный слой, который назовем «Тени и цвет». Затем мы создадим высокочастотный слой, который назовем «Текстура кожи» или «Текстура».
Мы создадим низкочастотный слой, который назовем «Тени и цвет». Затем мы создадим высокочастотный слой, который назовем «Текстура кожи» или «Текстура».
Шаг 1. Создание слоев
Откройте изображение в Adobe Photoshop и создайте два дубликата слоев. Вы можете сделать это, щелкнув правой кнопкой мыши фоновый слой и выбрав Дублировать слой (Ctrl или ⌘J).
Верхний слой станет высокочастотным слоем. Другой для низкочастотной информации. Фоновый слой позволяет вам вернуться к исходному необходимому.
Пометьте слои, чтобы их можно было отслеживать. Я называю высокочастотный слой «Текстура кожи» или «Текстура». Я называю низкочастотный слой «Тени и цвет».
Я обычно группирую эти два слоя в папку. Сделайте это, удерживая клавишу Shift при выборе. Затем щелкните правой кнопкой мыши и выберите Группа из слоев (Ctrl или ⌘G). Я называю группу «Ретушь кожи». После того, как я закончу ретушь, я могу включать и выключать оба слоя одновременно.
Разверните группу, чтобы вы могли видеть оба слоя.
Создайте два дубликата фоновых слоев и добавьте их в группу. Переименуйте слои, чтобы они оставались прямыми.Шаг 2. Подготовка низкочастотного слоя
Сначала отключите верхний слой, щелкнув значок глаза рядом со слоем. Это позволяет вам увидеть изменения, которые вы собираетесь внести в низкочастотный слой.
Выберите слой с надписью «Тени и цвет».
Отключите слой высоких частот и выберите слой низких частот.Мы собираемся добавить размытие к этому слою, чтобы сгладить кожу. Перейдите к Фильтр> Размытие> Размытие по Гауссу.
Снимок экрана, показывающий, как перейти к размытию по Гауссу.Во всплывающем диалоговом окне выберите значение радиуса, которое размывает текстуру кожи. Вам не нужно добавлять слишком много размытия. Где-то между 5 и 10px, вероятно, достаточно.
Вместо размытия по Гауссу можно использовать размытие поверхности. Попробуйте оба и посмотрите, что вам больше нравится.
Через минуту мы смешаем это размытие, чтобы добавить текстуру кожи.
Нажмите OK.
Диалоговое окно размытия по Гауссу с предварительным просмотром размытия.Шаг 3. Подготовка высокочастотного слоя
Включите высокочастотный слой с надписью «Текстура кожи», щелкнув значок глаза и выбрав слой. Убедитесь, что вы выбрали слой, прежде чем двигаться дальше.
Включите и выберите высокочастотный слой.При подготовке высокочастотного слоя используется инструмент, который вы, возможно, никогда раньше не использовали в Photoshop. Инструмент «Применить изображение». Это инструмент смешивания, который объединяет информацию из двух изображений. В данном случае мы комбинируем высокочастотный и низкочастотный слои.
Выберите Изображение > Применить изображение , чтобы открыть диалоговое окно. Настройки вернутся к предыдущим настройкам. Если вы никогда раньше не использовали этот инструмент, ваше диалоговое окно, вероятно, выглядит примерно так.
Введите следующие настройки:
- Слой: Тени и цвет
- Смешивание: вычесть
- Масштаб: 2
- Смещение: 128
Ваше изображение станет серым, и вы сможете увидеть очерченные края черт лица.
Диалоговое окно «Применить изображение», показывающее настройки «Слой», «Смешение», «Масштаб» и «Смещение».Выбрав слой «Тени и цвет», вы приказали Photoshop смешать слои высоких и низких частот вместе. Затем вы сказали Photoshop смешать слои, вычитая один из другого.
Если ввести 2 в поле масштаба, Photoshop уменьшит эффект вдвое. Иначе это слишком сильно.
Наконец, введя 128 в поле смещения, вы сделали изображение ярче. Шкала смещения — от 0 до 255. 128 — это примерно половина пути.
Нажмите OK.
Один последний шаг вернет вашей фотографии нормальный вид. Выберите режим наложения «Линейный свет» в раскрывающемся меню в верхней части окна слоев.
Измените режим наложения высокочастотного слоя на Linear Light.
Как использовать разделение частот
Поздравляем! Вы завершили процесс разделения частот. Высокие и низкие частоты вашего изображения находятся на отдельных слоях.
Не волнуйтесь, если ваше изображение не изменилось. Разделение частот закладывает основу для ретуши кожи.
Если вы хотите увидеть больше размытого слоя, уменьшите непрозрачность слоя текстуры. Сравните непрозрачность 100% с 80%. Это размоет все изображение, включая такие детали, как волосы, так что не переусердствуйте.
Разделение частот позволяет работать независимо с двумя созданными слоями. Если вы хотите изменить детали текстуры кожи, такие как морщины или поры, отретушируйте слой «Текстура». Если вы хотите убрать красноту или осветлить тени, ретушируйте слой «Тени и цвет».
Обычно я вношу большинство изменений на слой «Тени и цвет».
Теперь применим общие настройки ретуширования к отдельным слоям.
Добавление гладкости
Грубая или пористая кожа будет сглажена путем добавления размытия в область.
На слое «Тени и цвет» с помощью инструмента «Лассо» обведите область, которую нужно сгладить.
Растушуйте края круга, изменив число в поле «Растушевка» на панели инструментов «Лассо». Где-то между 30 и 50px должно быть достаточно.
Вы сможете лучше увидеть эффекты растушевки, нажав «Q». Откроется инструмент «Быстрая маска». Нажмите клавишу Q еще раз, чтобы отключить маску.
Нажмите клавишу Q, чтобы включить быструю маску. Быстрая маска покажет выделенную область и растушевку.Перейдите к Фильтр>Размытие>Размытие по Гауссу . Выберите желаемое размытие, изменив радиус. Где-то между 10 и 20px, вероятно, будет хорошо, но если вам нужно, увеличьте его. Поскольку вы работаете со слоем «Тени и цвет», область не будет полностью размыта. Текстура высокочастотного слоя все равно будет просвечиваться.
Повторите этот процесс, чтобы добавить гладкости выбранным областям лица. С помощью этого процесса вы можете устранить многие недостатки.
Уменьшение морщин
Для ретуши морщин используется аналогичная процедура. Полное удаление морщин часто приводит к фальшивому виду. Наши глаза знают, что чего-то не хватает.
На слое «Тени и цвет» с помощью инструмента «Лассо» обведите морщинистую область.
Перейдите к Фильтр>Размытие>Размытие по Гауссу .
Выберите необходимое размытие, изменив радиус. Где-то между 10 и 20px, вероятно, будет хорошо, но если вам нужно, увеличьте его. Поскольку вы работаете со слоем «Тени и цвет», область не будет полностью размыта. Текстура высокочастотного слоя все равно будет просвечиваться.
Уменьшите морщины, выбрав область на низкочастотном слое с помощью инструмента «Лассо». Добавьте размытие.Если морщины глубокие, я также осветляю тени в этой области.
Выберите инструмент Dodge . Я думаю, что этот инструмент выглядит как леденец на палочке. В появившейся панели инструментов выберите мягкую кисть. Выберите «Тени» в поле «Диапазон» и установите экспозицию примерно на 10%.
В появившейся панели инструментов выберите мягкую кисть. Выберите «Тени» в поле «Диапазон» и установите экспозицию примерно на 10%.
На слое Текстура закрасьте морщину.
Вы также можете использовать инструмент «Размытие» . Значок выглядит как капля воды. В появившейся панели инструментов выберите мягкую кисть. Выберите «Светлее» в параметрах «Режим» и установите силу около 10%. На слое Текстура закрасьте морщины. Пройдитесь по области еще раз, чтобы усилить эффект.
Повторите этот процесс, чтобы разгладить морщины.
Удаление дефектов
Используйте инструменты «Восстанавливающая кисть» на слое «Текстура» для ретуширования дефектов. Разглаживание кожи удалит многие, но не все пятна.
Вы также можете использовать инструмент «Удаление пятен», но «Восстанавливающая кисть» даст вам больше контроля.
На появившейся панели инструментов создайте мягкую кисть, уменьшив жесткость примерно до 70% и расстояние примерно до 30%. Увеличьте размер кисти, чтобы скрыть дефект. Вы можете легко изменить размер кисти с помощью клавиш квадратных скобок. «[» уменьшит размер. «]» увеличит размер.
Увеличьте размер кисти, чтобы скрыть дефект. Вы можете легко изменить размер кисти с помощью клавиш квадратных скобок. «[» уменьшит размер. «]» увеличит размер.
Используйте Option (ALT в Windows), чтобы выбрать чистый участок кожи, а затем щелкните пятно, чтобы удалить его. Лучше всего выбирать кожу рядом с дефектом.
Сравнение двух методов ретуши дефектов. Скриншот слева — исходный дефект. Добавление размытия для сглаживания области не устранило этот дефект (в центре). Для удаления этого дефекта необходима кисть (справа).Если вы решите использовать инструмент «Штамп» вместо «Восстанавливающей кисти», сэмплируйте только текущий слой.
В образце панели инструментов «Штамп» из текущего слоя.Повторите этот процесс, чтобы удалить все дефекты.
Поскольку вы работаете со слоем «Текстура», это не повлияет на тени и цвет лица.
Осветление теней
Чтобы осветлить тени, например те, которые могут появиться под глазами, используйте инструмент Dodge на слое Shadows & Color.
Выберите инструмент Dodge . В появившейся панели инструментов выберите мягкую кисть. Выберите «Тени» в поле «Диапазон» и установите экспозицию примерно на 10%.
Слегка закрасьте тень. Пройдитесь по области еще раз, чтобы усилить эффект.
Вы также можете использовать инструмент «Размытие» . Значок выглядит как капля воды. В появившейся панели инструментов выберите мягкую кисть. Выберите «Светлее» в параметрах «Режим» и установите силу около 10%. На слое Текстура закрасьте морщины. Пройдитесь по области еще раз, чтобы усилить эффект.
Повторите этот процесс, чтобы осветлить темные тени.
Вывод
Выполните следующие действия для разделения частот:
- Дублируйте фоновый слой дважды
- Добавить размытие по Гауссу на нижний слой
- Выбрать верхний слой
- Открыть диалоговое окно «Применить изображение»
- Введите нижний слой, вычтите режим наложения, 2 для масштаба и 128 для смещения
- Нажмите OK
- Измените режим наложения верхнего слоя на Linear Light
- Воспользуйтесь инструментами «Восстанавливающая кисть», «Удаление пятен» или «Штамп», чтобы исправить дефекты на высоких частотах
- Добавьте размытие к гладкой коже и используйте инструмент Dodge, чтобы осветлить тени в области низких частот
Существует несколько различных способов создания этой технологии разделения частот. Мы обнаружили, что это самый быстрый и простой в использовании.
Мы обнаружили, что это самый быстрый и простой в использовании.
Этот процесс отделяет низкочастотную информацию от высокочастотной.
Добавляем размытие на низкие частоты, чтобы сгладить кожу. Используйте рецепт смешивания Apply Image, описанный в статье о высокочастотном слое. Вы можете создать действие для настройки высокочастотного слоя. А вот размытие на низкочастотном слое будет разным для каждого изображения.
Разделение высоких и низких частот позволяет ретушировать тени и цвета отдельно от текстуры кожи.
Практикуйтесь в процессе разделения частот, пока не изучите его наизнанку. Это очень полезный инструмент для фотографов, занимающихся портретной фотографией.
Для получения всех советов, необходимых для начала бизнеса портретной фотографии, читайте или читайте электронную книгу – Прибыль от портретов!
Частотное разложение в фотошопе шаг за шагом. Простой материал по частотному разложению, который сделает вас специалистом
Дополнительно рекомендую прочитать статью Алексея Шадрина «Управление визуальным объемом фотографических изображений».
 В практических рекомендациях есть ошибки, но хорошо описана теория.
В практических рекомендациях есть ошибки, но хорошо описана теория. UPD (апрель 2014):
Если эта статья кажется вам неудачной и/или не очень подробной, или вы просто предпочитаете «смотреть», а не «читать», предлагаю вам прочитать пост. Содержит конспект одноименного онлайн-мастер-класса и видеозапись МК (общая продолжительность 5 часов 13 минут), разрезанную на части, соответствующие разделам конспекта.
Все было изобретено до нас.
Это краткое введение с кратким описанием проблемы. Просто для общего развития. Если вас интересует только непосредственное описание техники, вы можете сразу перейти к следующему разделу.
Все началось в 1822 году, когда французский математик и физик Жан Батист Жозеф Фурье опубликовал свой труд «Аналитическая теория теплоты», в котором использовал для вычислений представление функций тригонометрическими рядами. Разложение Фурье оказалось очень удобным и гибким инструментом. В 19эти идеи активно развивались математиками, а в 20-м их переняли радиотехники. Прямое (позволяющее разложить сигнал на частотный спектр) и обратное (позволяющее восстановить сигнал из его конкретного спектра) преобразования Фурье стали краеугольным камнем обработки сигналов.
Прямое (позволяющее разложить сигнал на частотный спектр) и обратное (позволяющее восстановить сигнал из его конкретного спектра) преобразования Фурье стали краеугольным камнем обработки сигналов.
Цифровые технологии породили потребность в цифровой обработке сигналов, а компьютеры предоставили для этого огромные возможности. И здесь активно используется преобразование Фурье. На нем построены многие алгоритмы сжатия информации (включая JPG и MPEG), системы шумоподавления и многое другое. Естественно, такая обработка не обошла стороной и цифровые изображения. Этот метод давно известен среди профессиональных ретушеров и на Западе его название вращается вокруг слова «вейвлет». Хотя на самом деле он основан на более простом преобразовании Фурье, поэтому я называю его частотным разложением.
Эта техника не получила широкого распространения. Сомневаюсь, что существует «заговор профессионалов», скрывающих от общественности «секретные приемы». Скорее всего, специалистам было просто лень писать статьи, а «широкие массы» вполне устраивали портреты (как созвучно с лоском, и результаты аналогичные). Лично я «открыл Америку в окно», когда полтора года назад занимался режимами наложения и нашел статью Александра Миловского «Муар нам только снится». С частотным разложением я разобрался самостоятельно и только потом узнал, что многие специалисты им давно и плотно пользуются. Ничего удивительного — все было изобретено до нас.
Лично я «открыл Америку в окно», когда полтора года назад занимался режимами наложения и нашел статью Александра Миловского «Муар нам только снится». С частотным разложением я разобрался самостоятельно и только потом узнал, что многие специалисты им давно и плотно пользуются. Ничего удивительного — все было изобретено до нас.
Обход Фурье туда и обратно или аналогия со звуком.
Людям, не знакомым с обработкой сигналов, проще всего будет понять смысл этого метода по аналогии с обработкой звука, которая происходит почти во всех современных системах воспроизведения. Я считаю, что разумнее один раз понять принцип, чем много раз переписывать непонятные настройки из книжек «чудодейственных ценностей». Но, если вы уже знакомы с обработкой сигналов или просто не заинтересованы в ее понимании, переходите к следующему разделу.
«Круговой Фурье» — жаргонное студенческое название стандартного метода обработки сигналов: прямое преобразование Фурье разлагает входной сигнал (например, на входе в усилитель) в спектр — результирующий спектр изменяется в соответствии с характеристики устройства (например, усиливаются низкие частоты) — обратное преобразование Фурье позволяет получить выход из нового спектра (в нашем примере бас будет звучать громче). Прелесть этого метода в том, что вы можете менять разные частоты отдельно, независимо друг от друга. Самое простое изменение — усиление или ослабление. Те, кто находит старую технику, помнят ручки «НЧ» и «ВЧ» на усилителях. Это усилители низких и высоких частот. Эти настройки не повлияли на средние частоты, но позволили усилить или ослабить низкие и высокие частоты по отдельности. В современных технологиях спектр разбит на большее количество частотных диапазонов. Раздельное управление каждым из них обеспечивается эквалайзером. Плеер iTunes, например, имеет десятиполосный эквалайзер.
Прелесть этого метода в том, что вы можете менять разные частоты отдельно, независимо друг от друга. Самое простое изменение — усиление или ослабление. Те, кто находит старую технику, помнят ручки «НЧ» и «ВЧ» на усилителях. Это усилители низких и высоких частот. Эти настройки не повлияли на средние частоты, но позволили усилить или ослабить низкие и высокие частоты по отдельности. В современных технологиях спектр разбит на большее количество частотных диапазонов. Раздельное управление каждым из них обеспечивается эквалайзером. Плеер iTunes, например, имеет десятиполосный эквалайзер.
Но нам не нужно такое детальное разделение. Вернемся к трем полосам и посмотрим, как звуки в них вносят свой вклад в мелодию.
Низкие частоты, они же басовые. Они задают общий ритм, или, можно сказать, общую форму мелодии. В этом легко убедиться, полностью отключив все динамики и послушав только сабвуфер. Вы сразу уловите основной ритм, хотя можете даже не понимать, что это за песня. Таким образом:
Низкие частоты несут информацию об общей форме.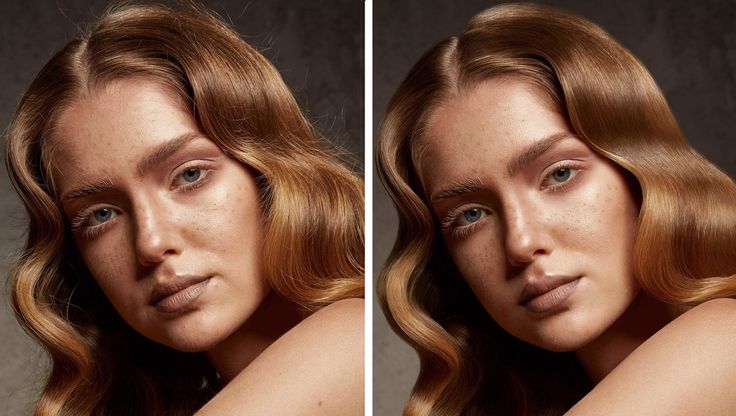
В средних частотах находится человеческий голос и основные звуки большинства музыкальных инструментов. Это основная, наиболее информативная и детализированная часть звука. Мобильные телефоны воспроизводят только средние частоты, что не мешает нам слушать собеседника или наслаждаться (а чаще совсем наоборот) всевозможными рингтонами. Другими словами:
Основные детали находятся на средних частотах.
Самые высокие частоты содержат самые резкие звуки (например, набор ударных тарелок). Некоторые из высоких гармоник других инструментов также расположены там. При выключенных высоких частотах звук становится более плавным, теряет резкость. То есть:
Теперь отбросим предварительные пояснения, оставим только краткие выводы и представим, что речь идет об изображении. С точки зрения математики и обработки сигналов разницы между звуком и изображением практически нет: звук — это одномерный (зависимость акустического давления или напряжения на зажимах усилителя от времени) непериодический сигнал, а картинка представляет собой двумерный (зависимость яркости от горизонтальных и вертикальных координат) непериодический сигнал. .. Для RGB-изображения таких сигналов будет сразу три: яркость в Красном, Зеленом и Синем каналах. Итак на картинке:
.. Для RGB-изображения таких сигналов будет сразу три: яркость в Красном, Зеленом и Синем каналах. Итак на картинке:
Низкие частоты несут информацию об общей форме.
Основные детали в среднем диапазоне.
Высокие частоты добавляют резкости.
Если мы можем разнести разные частоты изображения на разные слои, то получим следующее.
Первый слой (LF) содержит наиболее крупные детали, общее распределение яркости и цвета, то есть форму предмета.
На втором слое (MF) — средняя и мелкая детализация, которая скрыта за выражением «локальный контраст» и для объектов крупного плана является текстурой поверхности.
На третьем слое (ВЧ) — сверхмелкая детализация, которую часто называют «микроконтрастностью» и которая отвечает за резкость.
Сразу стоит отметить, что граничные переходы — это сверхмелкие детали, даже если это границы достаточно крупных элементов изображения. Кстати, если вы еще не догадались, классическое повышение резкости фильтром Unsharp Mask — это просто сильное усиление высоких частот, а повышение резкости методом HiRaLoAm (High Radius Low Amount) — слабое усиление средних частот. и высокие частоты.
и высокие частоты.
Как это сделать в графическом редакторе.
«Полностью автоматический» это можно сделать с помощью плагинов. Для GIMP» и есть Wavelet decompose, для пользователей ImageMagick есть достаточно подробное описание (с кодом), те, кто работает в Photoshop, могут воспользоваться плагином 2D Fast Fourier Transform для Adobe Photoshop или поискать в Интернете «вейвлет» или «БПФ» Я не люблю плагины (на то есть причины, но это выходит за рамки данной статьи), поэтому будем делать все стандартными средствами фотошопа .
Возьмем простейший случай, разделение на две составляющие. Задача разбивается на две: во-первых, разделить картинку на частотные составляющие; во-вторых, добавьте эти частотные компоненты обратно к картинке. Для решения первой нам понадобятся фильтры нижних и верхних частот. Фильтр нижних частот оставляет только частоты ниже определенного. Естественно частоты резко не режут. Только начиная с определенного значения, они постепенно ослабевают. ФВЧ по тому же принципу оставляет только частоты выше определенной. Эти фильтры должны дополнять друг друга. То есть после фильтрации верхних частот мы должны увидеть разницу между исходной картинкой и ее низкочастотной составляющей. В противном случае мы не сможем свернуть изображение обратно.
ФВЧ по тому же принципу оставляет только частоты выше определенной. Эти фильтры должны дополнять друг друга. То есть после фильтрации верхних частот мы должны увидеть разницу между исходной картинкой и ее низкочастотной составляющей. В противном случае мы не сможем свернуть изображение обратно.
Низкочастотный фильтр в Photoshop — размытие по Гауссу. Чем больше радиус мы устанавливаем, тем ниже частоты он оставляет. Дополнительным фильтром высоких частот является High Pass (кстати, английский термин high-pass filter переводится как «фильтр высоких частот»). Таким образом, применив Gaussian Blur к копии исходного изображения, мы получим его низкочастотную составляющую. А после применения High Pass к копии исходного изображения с тем же значением Radius, это высокочастотный, то есть разница между исходным изображением и его размытой копией. Эта разница равна отклонению яркости от средне-серого (тон 128).
Почему выбирают Радиус. Говорить о картинке в терминах «частота» не очень удобно, поэтому перейдем к терминам «размеры». Уменьшение частоты соответствует увеличению длины волны, а для изображения это означает увеличение размера элементов. Чем выше значение Радиуса, тем больший размер должен иметь элемент изображения, чтобы остаться на размытой копии, тем больше деталей с него исчезнет, оставив только «чистую» форму объекта. Таким образом, при использовании Gaussian Blur мы заинтересованы в максимальном увеличении радиуса.
Уменьшение частоты соответствует увеличению длины волны, а для изображения это означает увеличение размера элементов. Чем выше значение Радиуса, тем больший размер должен иметь элемент изображения, чтобы остаться на размытой копии, тем больше деталей с него исчезнет, оставив только «чистую» форму объекта. Таким образом, при использовании Gaussian Blur мы заинтересованы в максимальном увеличении радиуса.
С другой стороны, чем больше значение Радиуса, чем больше размер элементов, которые может иметь фильтр высоких частот, тем больше информации о форме пройдет в слой, на котором мы собирались оставить только детали. Таким образом, при использовании High Pass мы заинтересованы в том, чтобы радиус был как можно меньше. Так как по условиям задачи это значение для Gaussian Blur и High Pass должно быть одинаковым, то выбирается некий компромиссный вариант, исходя из конкретной картинки и поставленной задачи.
Всю работу можно делать в одном файле, а фильтры можно применять к копиям слоя с исходным изображением. Чтобы упростить настройку значения радиуса, я сначала конвертирую эти копии в смарт-объекты (Convert to Smart Objects). Таким образом, фильтры применяются к ним как смарт-фильтры и могут быть изменены в любое время. На иллюстрации показан внешний вид фотографии и палитры Слои для исходного изображения, его низкочастотная составляющая (Низкий слой) и высокочастотная составляющая (Высокий слой). Значение радиуса для обоих фильтров равно 10,9.0003
Чтобы упростить настройку значения радиуса, я сначала конвертирую эти копии в смарт-объекты (Convert to Smart Objects). Таким образом, фильтры применяются к ним как смарт-фильтры и могут быть изменены в любое время. На иллюстрации показан внешний вид фотографии и палитры Слои для исходного изображения, его низкочастотная составляющая (Низкий слой) и высокочастотная составляющая (Высокий слой). Значение радиуса для обоих фильтров равно 10,9.0003
Теперь вторая половина задачи: сложить полученные НЧ и ВЧ составляющие в единую картинку. Для этого нужно изменить яркость каждой точки размытой копии (низкочастотной составляющей) ровно настолько, насколько отличается яркость высокочастотной составляющей от средней (тон 128). Мы могли бы использовать режим наложения Linear Light, но его алгоритм немного отличается: яркость каждой точки нижнего слоя изменяется на величину, в два раза большую, чем разница между яркостью верхнего слоя и среднего (тон 128). ). Математически: R = S + 2 (C — 128), где S — исходная яркость, C — наложенная яркость, R — результирующая яркость. Чтобы компенсировать двукратное усиление, установленное в Linear Light, необходимо перед его добавлением уменьшить вдвое контраст высокочастотного слоя, оставив среднюю яркость неизменной. Это можно сделать, создав поверх него корректирующий слой Кривые, в котором черная точка сдвинута вверх до значения 64, а белая точка смещена вниз до значения 19.2.
Чтобы компенсировать двукратное усиление, установленное в Linear Light, необходимо перед его добавлением уменьшить вдвое контраст высокочастотного слоя, оставив среднюю яркость неизменной. Это можно сделать, создав поверх него корректирующий слой Кривые, в котором черная точка сдвинута вверх до значения 64, а белая точка смещена вниз до значения 19.2.
Теперь корректирующий и высокочастотный слои можно объединить в группу и назначить этой группе режим наложения Linear Light. Готово, перед вами оригинальная картинка. Если вы хотите свести к минимуму общую ошибку округления (это имеет смысл при разложении на большее количество компонентов), работайте в 16-битном режиме. Но при разложении на две составляющие он настолько мал, что 8-битные исходники не могут быть переведены в 16-битные.
Несколько дополнительных замечаний. Они не влияют на описанный выше алгоритм, поэтому, если вы не хотите перегружать свой мозг, можете смело переходить к следующему разделу.
Первое замечание. Александр Миловский предложил использовать Brightness/Contrast с Contrast = -50%, чтобы понизить контраст высокочастотного слоя. Если вы решите сделать то же самое, не забудьте установить флажок Use Legacy. С момента написания этой статьи алгоритм Яркость/Контрастность был изменен и этот флажок заставляет работать по старому алгоритму. Это хорошо видно на иллюстрациях К.
Второе замечание. На сайте-форуме www.modelmayhem.com есть пост с милым названием «HighPass долго курит (+ решение)», в котором утверждается, что High Pass не дает точного результата и предлагается следующий метод:
1.сделать две копии исходного слоя изображения
2.применить к нижнему Gaussian Blur с нужным радиусом
3.Применить команду Apply Image к верхнему слою, выбрав размытый слой в качестве накладываемого изображения, режим наложения — Вычесть, в поле Offset ввести 128, в поле Scale ввести 2.
4. наслаждаться результатом, который «долго не дымит».
Прости меня автор этого сообщения, но я считаю это бредом. Описанная техника с коэффициентом Масштаб 1 полностью повторяет алгоритм фильтра HighPass, а коэффициент Масштаб 2 просто уменьшает вдвое контрастность (мы сделали это с кривыми). Таким образом, шаманские танцы с бубном теряют всякий смысл. Пробовал разложить и сложить картинку разными способами и получил точно такие же результаты. Кроме того, сразу же сниженный контраст высокочастотного слоя испортит нам жизнь при ретуши. То же самое относится и ко второму алгоритму, предложенному автором. Желающих поспорить прошу в комментарии.
Описанная техника с коэффициентом Масштаб 1 полностью повторяет алгоритм фильтра HighPass, а коэффициент Масштаб 2 просто уменьшает вдвое контрастность (мы сделали это с кривыми). Таким образом, шаманские танцы с бубном теряют всякий смысл. Пробовал разложить и сложить картинку разными способами и получил точно такие же результаты. Кроме того, сразу же сниженный контраст высокочастотного слоя испортит нам жизнь при ретуши. То же самое относится и ко второму алгоритму, предложенному автором. Желающих поспорить прошу в комментарии.
Третье замечание. Иногда вместо кривых для компенсации усиления, вносимого Linear Light, предлагается уменьшить непрозрачность высокочастотного слоя до 50%. В частных случаях такая замена может быть равноценной, но в общем случае это не так. В областях светлых деталей на светлом фоне (или темных деталей на темном фоне) постеризация может начаться после неослабленного смешивания Linear Light, и уменьшение непрозрачности от этого не спасет.
Зачем городить огород?
Ответ на этот вопрос очевиден: если мы разложили изображение на его составляющие, то теперь мы можем редактировать каждую из них отдельно.
Для ретуширования фигуры удобнее всего использовать штамп с пониженной непрозрачностью. Это позволяет плавно сгладить светотеневой рисунок. Но при ретуши лица текстура кожи не дает нам этого сделать: она начинает расплываться и лицо превращается в латексную маску. Частотное разложение решило эту проблему. На низкочастотном слое осталась только форма, вся текстура кожи ушла на высокочастотный слой. Поэтому можно смело работать полупрозрачным штампом, кистью и даже пальцем (Smudge Tool). Можно сгладить форму. Таким образом легко убрать неровный макияж, пятна на свету, уменьшить глубину морщин, убрать воспаление (на иллюстрации я убрал красноту от царапины на лбу, сохранив ее). На выбранных участках можно не только сгладить, но и перерисовать светотеневой рисунок (так убираются мешки под глазами). Пальцем можно растянуть, плавно удлинить имеющиеся тени.
Я немного отретушировал новый прозрачный слой, включив для штампа режим Sample: Current & Below. На картинке ниже зеленым цветом отмечены редактируемые области на низкочастотном слое (это специально сделанный превью, с ретушью такого снимка не будет). Ниже показано, как выглядит ретуширующий слой на прозрачном и белом фоне.
Ниже показано, как выглядит ретуширующий слой на прозрачном и белом фоне.
Восстанавливающая кисть хорошо справляется с ретушированием текстур, но при работе с изображением в целом она не очень хорошо справляется с согласованием яркости оригинала и ретушируемых областей. В результате на изображении остаются неприятные пятна. При работе над ВЧ-слоем эта проблема снимается. Обратите внимание на большой старый шрам на лбу справа. Я брал образцы для ретуши как слева (где лоб прилично светлее), так и справа (где лоб намного темнее) от него. Но все различия в яркости и цвете остались на нижнем низкочастотном слое, так что условия работы Healing Brush были просто тепличными.
Как и в предыдущем случае, ретуширование было выполнено на новом пустом слое с настройкой инструмента Образец: Текущий и ниже. Перед ретушью переключите высокочастотную группу в режим наложения Normal (или Pass Trough) и отключите слой кривых, уменьшающих контраст. Более контрастная картинка облегчает навигацию и более точную работу. На картинке ниже области, отредактированные на высокочастотном слое, отмечены зеленым цветом. Ниже показано, как выглядит ретуширующий слой на прозрачном и белом фоне.
На картинке ниже области, отредактированные на высокочастотном слое, отмечены зеленым цветом. Ниже показано, как выглядит ретуширующий слой на прозрачном и белом фоне.
Поскольку это техническая иллюстрация, никакой «глянцевой» зализы не делалось (я вообще не сторонник шлифовки всех граней под одну обложку). В качестве образца исправлено несколько характерных дефектов. Чтобы увидеть все тонкости, нужно посмотреть полноразмерный файл. Для тех, кто не может (или не хочет) качать большой psd, ниже уменьшенные в два с половиной раза картинки до и после. Если разница не заметна, можно подтянуть их к компу, уложить в два слоя друг на друга и поморгать.
UPD: Для тех, кто в танке. Меня не волнует, сколько прыщей, по вашему мнению, я не вычистил. Это демонстрация техники. Кто хочет вместо обучения восхищаться чужими результатами, может поискать другие статьи.
В самых критических случаях можно просто пересадить кожу с одного лица на другое. Однажды мне пришлось ретушировать фотографию девушки с большой прядью волос, разбросанной по всему лицу. Задача была проста: убрать все волосы с лица, сделать его как бы живым. После вытирания волос лицо превратилось в латексную маску (почти чистая низкочастотная составляющая). Выручила пара ее собственных фотографий с похожего ракурса. Компонент ВЧ был взят у «доноров» и несколькими лоскутами пересажен в обработанное изображение. В этой операции не обязательно использовать фото той же модели (эти фото я сделал просто потому, что они были под рукой). Вы можете пересадить кожу с любого лица на любое.
Однажды мне пришлось ретушировать фотографию девушки с большой прядью волос, разбросанной по всему лицу. Задача была проста: убрать все волосы с лица, сделать его как бы живым. После вытирания волос лицо превратилось в латексную маску (почти чистая низкочастотная составляющая). Выручила пара ее собственных фотографий с похожего ракурса. Компонент ВЧ был взят у «доноров» и несколькими лоскутами пересажен в обработанное изображение. В этой операции не обязательно использовать фото той же модели (эти фото я сделал просто потому, что они были под рукой). Вы можете пересадить кожу с любого лица на любое.
Разложение на большее количество компонентов.
Нет смысла конкурировать с шумодавами (а некоторые из них работают именно по этому принципу) и разлагать картинку на очень большое количество составляющих. Но в некоторых случаях представляется разумным разложить картину на три составляющие.
Разложение на три компонента может быть полезно при работе с дефектами одинакового размера. Например, с веснушками. На низкочастотном слое для фильтра Gaussian Blur установите минимальное значение параметра Radius, при котором веснушки уже исчезают. На высокочастотном слое для фильтра высоких частот установите максимальное значение параметра Радиус, при котором веснушки еще не появляются.
Например, с веснушками. На низкочастотном слое для фильтра Gaussian Blur установите минимальное значение параметра Radius, при котором веснушки уже исчезают. На высокочастотном слое для фильтра высоких частот установите максимальное значение параметра Радиус, при котором веснушки еще не появляются.
Среднечастотный слой находится посередине. Это копия исходного изображения, к которому применен фильтр высоких частот со значением радиуса, таким как размытие по Гауссу слоя LF, а затем размытие по Гауссу со значением радиуса, таким как фильтр высоких частот слоя HF. Затем к нему применяется корректирующий слой Кривые понижения контраста и всей группе назначается режим наложения Linear Light. Окончательная структура слоя показана на рисунке ниже.
Таким образом веснушки остаются на среднем слое и легко ретушируются. В областях, где они расположены очень близко, также может потребоваться небольшая корректировка низкочастотного слоя.
Упрощенный способ применения.
Основан на вычитании и подходит только для сглаживания формы лица («убийства объема»).
Примените Размытие по Гауссу к копии исходного изображения с таким значением Радиуса, чтобы с картинки исчезли все интересующие вас детали. После этого примените High Pass с таким значением Radius, чтобы на снимке сохранились только те элементы, которые вы считаете избыточными по объему (мешки под глазами, скулы, глубокие морщины, кожные складки и т.д.). Инвертируйте результат (если вы работаете со смарт-объектом, инвертируйте изображение внутри него) и измените режим наложения на Linear Light (в этом случае вам даже не нужно применять кривые, уменьшающие контраст). Замаскируйте весь слой (Add Layer Mask\Hide All) и белой полупрозрачной мягкой кистью прокрасьте на маске те области, которые вы хотите сгладить.
Ориентиры и перспективные направления.
Я не люблю указывать конкретные настройки для инструментов, так как для каждой картинки нужны свои значения. Но в качестве общего ориентира могу дать примерные значения Радиуса, при которых соответствующие элементы уходят в слой ВЧ (для нагрудного портрета 12-25 Мп).
Но в качестве общего ориентира могу дать примерные значения Радиуса, при которых соответствующие элементы уходят в слой ВЧ (для нагрудного портрета 12-25 Мп).
Радиус 1-2 — мелкая текстура кожи
Радиус 4-5 — полная текстура кожи, исключая глубокие морщины и подобные дефекты
Радиус 10-12 — полная текстура кожи с крупными дефектами
Радиус 25-30 — практически все локальные блики и тени (мешки под глазами, носогубные складки, второй и другие подбородки и т.д.)
Помимо явных и многократно описанных идей (например, возможность изменить глобальную контраста при сохранении локального), я вижу еще несколько путей развития этого метода обработки. Я сам вряд ли смогу это сделать в ближайшее время, если хотите, можете поэкспериментировать в этом направлении самостоятельно. Интересно будет узнать результаты
1. Макияж. Частотное разложение позволяет легко бороться с огрехами работы визажиста. Но крайний случай такого дефекта – полное отсутствие макияжа. Можно попробовать наложить его, работая над низкочастотной составляющей. Не исключено, что ВЧ придется как-то дорабатывать. Конкретные приемы лучше отработать на примере фото с макияжем (желательно в том же свете, в том же ракурсе и с той же моделью).
Не исключено, что ВЧ придется как-то дорабатывать. Конкретные приемы лучше отработать на примере фото с макияжем (желательно в том же свете, в том же ракурсе и с той же моделью).
2. Быстрое и мягкое матирование текстуры кожи с сохранением остальных деталей без взмаха кистью по маске. Работая над высокочастотным слоем, используйте текстуры кожи, содержащие мало, но много других деталей, красный (RGB) и черный (CMYK) каналы для микширования и смешивания внутри высокочастотной группы.
3. Побрейте мужчину. Не нужно много ума, чтобы пересадить кожу с бритого подбородка. А вот аккуратно «сбрить» одно-двухдневную щетину, не прибегая к помощи «доноров», — задача интересная. Возможные варианты решения представляют собой комбинацию двух предыдущих примеров.
Напоследок хочу напомнить. Эта техника не является способом ретуши кожи и даже не техникой портретной ретуши. Он универсален и подходит для любого изображения, где необходимо резко отредактировать части разного размера.
Пиар-ложка в бочке знаний.
Профессиональные цветокорректоры и люди, легко впадающие в брюзжание, могут смело пропустить этот раздел.
Желающие посетить очные занятия по цветокоррекции и обработке изображений могут ознакомиться с программами и списком предстоящих мероприятий в . Там же вы найдете ссылки на другие мои статьи.
Без предварительного согласования с автором допускается перепечатка и размещение данного материала на любых ресурсах со свободным доступом при условии полного сохранения текста (включая данный раздел), ссылок и иллюстраций, атрибуции и ссылки на первую публикацию.
Для коммерческого использования или перепечатки с изменениями необходимо согласование с автором. Вы можете связаться со мной по электронной почте сайт
При обработке портрета все мы сталкиваемся с проблемой — как убрать недостатки кожи, сделать кожу гладкой и бархатистой, а также сохранить ее текстуру. Думаю, многие из вас уже слышали о таком плагине для фотошопа, как Portraiture — это, как говорится, для особо ленивых 🙂 Быстро, удобно, но делает кожу неестественной и пластичной. Лично я им иногда пользуюсь, но крайне редко и с высокой прозрачностью, удобно для фотографий в полный рост, где лицо совсем маленькое. Но давайте поговорим о более профессиональном методе ретуши кожи, который, хотя и утомительный и медленный, позволяет добиться превосходных результатов.
Лично я им иногда пользуюсь, но крайне редко и с высокой прозрачностью, удобно для фотографий в полный рост, где лицо совсем маленькое. Но давайте поговорим о более профессиональном методе ретуши кожи, который, хотя и утомительный и медленный, позволяет добиться превосходных результатов.
Итак, у нас слева фото, на котором уже сделана первичная световая и цветокоррекция в лайтруме. После наших манипуляций получаем фото справа.
Существует довольно много разных способов этого способа ретуши, но я расскажу, какой из них быстрее, удобнее, проще и дает лучший результат.
На чем основан этот метод: он основан на том, что любую картинку можно разложить на 2 составляющие — высокие и низкие частоты. А если «сложить» их обратно — получится исходная картинка. Таким образом, мы делим изображение на слой, содержащий текстуру кожи, и слой, содержащий информацию о цвете, светотеневых переходах и «форме». Фильтр нижних частот в Photoshop — это фильтр Gaussian Blur. Upper — High Pass, который мы будем применять через канал External, т.к. сам фильтр дает неточности при «склейке». Звучит сложно, но попробую объяснить простым языком и примерами)
Upper — High Pass, который мы будем применять через канал External, т.к. сам фильтр дает неточности при «склейке». Звучит сложно, но попробую объяснить простым языком и примерами)
Перейдем к практике:
- Допустим, у нас есть фоновый слой. Сделайте 2 его копии — я это делаю с помощью горячей клавиши Ctrl+J. Можно зайти в меню Слой — Дублировать слой…
- Переименуйте их — нижний экземпляр назовем младшим, верхний — высоким.
- Отключите видимость верхнего слоя, нажав на значок глаза.
- Выбираем нижний слой, сейчас работаем только с ним. Примените к нему фильтр Gaussian Blur. Для этого переходим в Фильтр — Размытие — Размытие по Гауссу… Так создается слой, хранящий «цвет и форму» изображения.
- Какой радиус выбрать? Важно подобрать такой радиус размытия, чтобы текстура кожи перестала быть видна, но сохранились все светотеневые неровности от несовершенств кожи.
 Такой радиус колеблется от 3px (там, где есть небольшая область лица/фото в полный рост – или фото маленького размера) до 15px (большой портрет или красота, Фото большого размера). В моем случае я был вполне доволен результатом в 3,5 пикселя, потому что я обрезал фотографию.
Такой радиус колеблется от 3px (там, где есть небольшая область лица/фото в полный рост – или фото маленького размера) до 15px (большой портрет или красота, Фото большого размера). В моем случае я был вполне доволен результатом в 3,5 пикселя, потому что я обрезал фотографию.
- Выберите верхний слой и включите его видимость.
- Теперь мы работаем с этим слоем, создавая «текстуру» изображения. Для этого перейдите в Image — Apply Image… (Изображение — Внешний канал…)
- Во вкладке Слой кликаем и выбираем наш размытый слой — низкий.
- ВАЖНО:
1 случай — если вы работаете в 8-битном режиме , то выставить настройки — Смешивание — вычитание, масштаб — 2, смещение — 128.
2 случай — если вы работаете в 16-битном режиме , то ставим настройки — Смешивание — Добавить, Масштаб — 2, Смещение — 0. И ставим галочку Инвертировать.
Как посмотреть, сколько битных каналов вы работаете? Обычно пишется вверху рядом с названием открытого изображения через косую черту (например, Beauty.psd (…/8) или (…\16)). Если не видите, то зайдите в Изображение — Режим — в открывшейся вкладке режим, в котором вы сейчас работаете, будет отмечен галочкой.
- Мы видим серое изображение. Измените режим наложения верхнего слоя на Linear Light (Линейный свет).
- Я предлагаю сгруппировать эти два слоя. Выделите их и нажмите Ctrl+G или перейдите в Layer — Group Layers (Слои — Сгруппировать слои). Эта группа называется «частотной декомпозицией».
Попробуйте отключить/включить видимость этой группы — вы поймете, что изображение не меняется, мы разложили изображение на 2 составляющие — на более низкие частоты — размытый слой, который содержит информацию о цвете и форме, и к верхним — где хранится только текстура изображения. Теперь мы можем работать с этими слоями по отдельности, не опасаясь «облажаться»).
Во-первых, боремся со всеми неровностями кожи – прыщами, шрамами, родинками, лишними волосами – информация о них хранится в текстурном слое, т.е. на верхнем слое. Мы будем работать с инструментом Штамп с твердостью 100%. Почему? Потому что недопустима такая текстура кожи и «размытые края», которые остаются после работы мягкой кистью или лечащей кистью, или тем же пластырем. Подбираем размер чуть больше прыщика.
Сделано? Теперь выберите хорошую текстуру рядом с прыщом, т.е. гладкую. Нажмите Alt и щелкните. Таким образом, мы выбрали место, откуда будем брать текстуру. Теперь смело нажимаем на сам прыщ. Отлично!
Так проходим по всей коже удаляя все что не нравится)
Плохую текстуру мы заменили на хорошую, но пятна от этих пупырышек и неровностей все равно остались. За них уже отвечает нижний слой, с ним и будем работать.
Для этого выберите нижний слой. Нам понадобится Mixer Brush Tool с 10% вверху.
Что он делает? Само название является сутью его работы — он смешивает близкие цвета везде, где вы кидаете. Таким образом, немного двигая кистью на месте прыщика и в его окрестностях, мы будем смешивать цвет так, чтобы на его месте вместо пятна была Гладкая поверхность. Попытайся.
Таким образом, немного двигая кистью на месте прыщика и в его окрестностях, мы будем смешивать цвет так, чтобы на его месте вместо пятна была Гладкая поверхность. Попытайся.
- Таким образом проходим все пятна на лице, выравнивая текстуру кожи и создавая ровный цвет лица, но не переусердствуйте.
Вот в принципе и весь метод. частотное разложение)
Для достижения лучшего результата есть несколько улучшений этого метода, о которых я вам сейчас расскажу.
- Смягчение кожи.
Для этого, прежде чем работать над нижним слоем, сделайте его копию и примените к копии фильтр Gaussian Blur с размытием не более 10px, чтобы было хорошо видно, как смягчается кожа.
Теперь давайте создадим маску слоя. Для этого нажмите на соответствующий значок.
Теперь берем белую кисть и рисуем там, где нужно смягчение, а именно лоб, щеки, нос, подбородок, но не заходим на глаза, губы или край лица. В итоге маска будет примерно такой:
В итоге маска будет примерно такой:
Я понизил непрозрачность до 65%, можете сделать сами)
- Резкость и лучшее видение всех недостатков ретуши.
Делаем это до того, как начали работать с текстурой.
Сделайте копию верхнего слоя, нажав Ctrl + J. Создайте для него обтравочную маску. Для этого выделите слой с высокой копией, зажмите Alt и переместите курсор в положение между этими слоями, пока не появится такая иконка. Мы нажимаем.
Измените его режим наложения на нормальный.
Теперь будем производить все действия со штампом.
Чтобы лучше видеть все несовершенства, давайте создадим вспомогательный слой с кривыми. Нажмите на значок и выберите Кривые.
Переименуйте этот слой в «Контраст», так как этот слой действительно усиливает контраст. И создайте для него обтравочную маску, как мы делали выше.
Для нижней точки: Вход — 97, Выход — 0.
Для верхней точки: Вход — 158, Выход — 255.
Видим, как это влияет на наше изображение:
Он стал слишком резким, поэтому уменьшите непрозрачность примерно до 50%, чтобы мы могли четко видеть все неровности.
Когда закончите ретушь, уменьшите непрозрачность примерно до 1-5%, если хотите повысить резкость всего изображения, если вам нравится исходное изображение, то либо выключите видимость этого слоя, либо удалите его вообще. Вот и все)
П.С. Я до сих пор не довольна результатом, так как на коже видны пятна. Для их удаления я использую методы осветления и затемнения, известные в народе как метод Dodge and Burn, о которых я рассказывал. После этого мы получаем гораздо более привлекательную картинку. Потом сделал окончательную цветокоррекцию и вот результат: исходная картинка, после частотной декомпозиции и финальная.
При обработке портрета часто возникает вопрос, как сохранить текстуру кожи, избавившись от всех неровностей и несовершенств. Есть фильтр Photoshop Portraiture, который делает кожу пластичной. Это не правильно. Сколько бы ни говорилось о том, что применять его нужно умеренно и дозировано, результат от его применения оставляет желать лучшего. Сейчас мы поговорим о том, как добиться хорошего результата. Это не путь для ленивых.
Это не правильно. Сколько бы ни говорилось о том, что применять его нужно умеренно и дозировано, результат от его применения оставляет желать лучшего. Сейчас мы поговорим о том, как добиться хорошего результата. Это не путь для ленивых.
Частотное разложение — это техника ретуширования, которая существует уже давно. Его сложно освоить, но в дальнейшем достаточно легко применять на практике. Все действия по декомпозиции можно записать в действие, а затем процесс обработки максимально автоматизировать и упростить. Эта статья шаг за шагом проведет вас через весь процесс декомпозиции слоев.
Все прыщики и некоторые дефекты кожи уже удалены с фотографий с помощью инструментов «Восстанавливающая кисть» и «Контур». Лишние пятна удаляются путем нанесения выкройки. Изображение немного улучшилось после первоначальной коррекции, но над текстурой кожи еще нужно поработать.
Начнем. Создайте копию фона и перейдите в меню Filter-Other-High Pass. Фильтр делает слой серым. Установите настройки на 6 пикселей. Значение можно изменить в диапазоне 2 — 11 пикселей. Выбор настроек зависит от. насколько велика текстура кожи. При съемке потертого крупного плана значение следует ставить от 9до 11 пикселей. Если модель фотографируется по пояс или в полный рост, то фактура кожи на снимке будет мелкой. В этом случае значение должно быть установлено на 2-4 px. В этом методе очень важно выбрать правильное значение фильтра. Слишком низкое значение не будет правильно отображать текстуру кожи, а слишком высокое сделает ее грубой.
Установите настройки на 6 пикселей. Значение можно изменить в диапазоне 2 — 11 пикселей. Выбор настроек зависит от. насколько велика текстура кожи. При съемке потертого крупного плана значение следует ставить от 9до 11 пикселей. Если модель фотографируется по пояс или в полный рост, то фактура кожи на снимке будет мелкой. В этом случае значение должно быть установлено на 2-4 px. В этом методе очень важно выбрать правильное значение фильтра. Слишком низкое значение не будет правильно отображать текстуру кожи, а слишком высокое сделает ее грубой.
Определившись с настройками, нажмите OK и переименуйте слой в High Pass. Теперь для удобства создайте группу (Ctrl+G), поместите туда обработанный слой и назовите группу — «Текстура»
Теперь измените режим наложения всей группы на Линейный свет.
Картинка сразу стала цветной, но детализация завышена. Давайте исправим это сейчас.
Выберите слой High Pass в группе мышью и создайте над ним корректирующий слой Curves.
В настройках уменьшаем наклон кривой как на скриншоте. Теперь вы можете закрыть это окно.
Теперь снова сделайте копию фонового слоя. Примените к нему Фильтр-Размытие-Размытие по Гауссу и установите значение 6 пикселей в настройках. Очень важно, чтобы значения в ранее примененном фильтре высоких частот и в Gaussian Blur были одинаковыми настройками радиуса. Примените фильтр и измените имя слоя на «Размытие».
Этот слой также помещается в новую группу, которую мы назовем «Пятна» (spots).
Теперь вы можете видеть, что изображение приняло свой первоначальный вид. Если отключить все созданные слои, то видно, что разницы нет. (Слои можно быстро отключить, зажав Alt + клик по глазу. Это действие отключит все слои, которые находятся выше.) Смысл всех этих манипуляций в том, что в верхней группе мы получили текстуру изображения, а в нижней группе можно рисовать, размывать и корректировать основу. Все действия в нижней группе не повлияют на текстуру.
Теперь, чтобы не отвлекаться на текстуру, отключите ее. Переходим к нижней группе. Мы видим пятна и неровности. Создайте копию слоя Blur и примените Gaussian Blur. На этот раз мы определяем размытие на глаз. Размазывайте до тех пор, пока мелкие и средние пятна не исчезнут. Не трогайте большие пятна размером с нос или голос. Размытие чаще всего выполняется со значением от 10 до 25 пикселей.
Создайте маску для этого слоя и залейте ее черным цветом.
Нарисуйте лицо белой кистью, не касаясь глаз, губ, ноздрей и других контрастных участков. Чем сильнее размытие применяется, тем дальше нужно держаться подальше от границ, контрастирующих цветов. В противном случае они будут плавать.
Выберите кисть и установите параметры непрозрачности и потока на 10%. Желательно, чтобы эти параметры были равными, так как кисть в этом случае работает более корректно. С помощью пипетки возьмите образец цвета из области, которая вам больше всего нравится. Кисточкой закрасьте пятно в той области, которая вам не нравится. Этот прием можно использовать для удаления бликов от вспышки или кругов под глазами. При рисовании очень важно следить за ним. чтобы области, которые зарисовываются, не стали плоскими. Для качественной ретуши необходимо иметь хоть какое-то художественное образование. Также не помешает походить на курсы визажистов.
Кисточкой закрасьте пятно в той области, которая вам не нравится. Этот прием можно использовать для удаления бликов от вспышки или кругов под глазами. При рисовании очень важно следить за ним. чтобы области, которые зарисовываются, не стали плоскими. Для качественной ретуши необходимо иметь хоть какое-то художественное образование. Также не помешает походить на курсы визажистов.
Прорисовав все проблемные места в группе «Точечный», переходим к работе в группе «Текстура». Включив группу с текстурой, мы видим, что текстура сохранена, а кожа выровнена.
При всем при этом хорошо видно, что текстура в местах бывшего блика от вспышки и там, где были круги под глазами, стала слишком грубой.
Создайте копию слоя High Pass и возьмите инструмент Healing Brush Tool. В настройках кисти лучше сделать ее овальной. Это сделает эффект кисти менее заметным. Установите жесткость кисти примерно на 90%. В настройках кисти ОБЯЗАТЕЛЬНО установите Текущий слой. Далее работаем кистью как обычно. С помощью Alt берем нормальную область и работаем над «больной». Если после работы кистью границы остаются слишком резкими, то нужно нанести белую маску, а необходимые места затереть черной кистью с легкой прозрачностью.
С помощью Alt берем нормальную область и работаем над «больной». Если после работы кистью границы остаются слишком резкими, то нужно нанести белую маску, а необходимые места затереть черной кистью с легкой прозрачностью.
Если есть места со слабой текстурой, то нужно перейти на корректирующий слой Кривые 1 и на маске слоя черной кистью с Непрозрачностью и Растеканием, равным 20%, закрасить места со слабой текстурой. Текстура кожи в этих областях будет улучшена.
По окончании обработки необходимо уменьшить прозрачность слоя «Размытие копии» до 70 — 80%. Значение 100% делает кожу слишком идеальной. Этого не происходит.
В статье описан только один этап обработки портрета. На рисунках ниже показаны четыре варианта обработки: 1 — конвертация из RAW без изменений; 2 — следствие первичной обработки в RAW-конвертере и прорисовка светотени; 3 — результат частотного разложения; 4 — окончательный результат с проработкой цвета и контраста.
Посмотрим еще несколько портретов, обработанных методом частотной декомпозиции.
По материалам сайта:
16.04.2017 3362 Тематические статьи 0
Важной частью ретуши портретов является детализация кожи. Одним из наиболее удобных методов обработки является метод частотной декомпозиции. Это очень просто, если работать с ним четко по инструкции, а впоследствии довести этот алгоритм действий до автоматизма.
Метод частотной декомпозиции работает безупречно даже в самых сложных ситуациях, когда фотограф не знает, с чего начать. Для ретуши портретов важно защитить мелкие детали. Поэтому лучше использовать метод частотной декомпозиции, чем обработку умными инструментами.
ПОДГОТОВКА
Для начала проведем ряд предварительных обязательных процедур с изображением. Разобьем его на одинаковые частоты, составные части. Давайте начнем.
1. Прежде всего, создайте 2 слоя, копии исходного изображения. Сделать это можно разными способами: например, щелкнув правой кнопкой мыши и выбрав «создать дубликат слоя» или нажав сочетание клавиш Ctrl+J. Давайте сразу назовем слои и назовем их low и hi, позже это будут наши низкие и высокие частоты.
Давайте сразу назовем слои и назовем их low и hi, позже это будут наши низкие и высокие частоты.
Делать копии слоя — очень простая и полезная привычка, особенно при ретушировании. У вас всегда будет возможность обратиться к первоисточнику, если что-то пойдет не так.
2. Отключаем видимость верхнего слоя привет, этим займемся позже. Переходим к нижнему слою.
3. Этот слой hi необходимо размыть с помощью фильтра Gaussian Blur, в котором необходимо выбрать радиус размытия. Нам нужно убрать неровности кожи, мелкие морщинки, пыль и тому подобное. А вот глаза, нос и брови мы, скорее всего, хотим сохранить. Поэтому, начиная увеличивать радиус, внимательно смотрим, как меняется картинка. Результат сильно зависит от размера исходника, а также от того, сколько места занимает человек в кадре. Для этого изображения давайте остановимся на 12,5 пикселей для радиуса размытия. Важно запомнить выбранное значение, это число нам пригодится на следующем шаге.
Со временем вы научитесь сразу определять подходящий радиус.
4. Теперь перейдите на верхний слой привет. Нам нужно компенсировать изображение, чтобы при наложении на наш размытый нижний слой мы получили в результате исходное изображение. Для этого используется фильтр, который в сочетании с подходящим режимом наложения даст эффект, противоположный использованному нами ранее Размытию по Гауссу. И имя этому фильтру High Pass (Фильтр — Другое — Цветовой контраст).
В открывшемся окне High Pass есть только один регулируемый параметр, и это снова радиус. Здесь вам нужно установить значение из последнего шага. Установите его на 12,5 пикселей, так сильно мы размыли нижний слой.
5. Установите для слоя Hi режим наложения Linear Light.
Этот режим работает таким образом, что серый цвет становится прозрачным, а любые отклонения от серого резко повышают яркость и контрастность. Результат после наложения на размытый слой ровно в два раза контрастнее исходного изображения.
6. Уменьшать контрастность можно разными способами, я предпочитаю использовать корректирующие слои, то есть слои с настройками (например, слой с кривыми). Этот метод легко позволяет временно отключить снижение контрастности. С контрастным вариантом очень удобно работать при ретуши, сразу выделяются все неровности и детали, которые можно случайно упустить при взгляде на исходный вариант.
Итак, создаем корректирующий слой: New Adjustment Layer — Curves (Слои — Новый корректирующий слой — Кривые).
7. Для того, чтобы применить уменьшение контраста только к нашему верхнему слою, создадим Обтравочную маску (Слои — Слои — Создать обтравочную маску).
Вы также можете сделать это, зажав Alt и нажав на стык между слоями, для которых мы хотим создать обтравочную маску. В этот момент курсор изменит иконку на стрелку с квадратом, а после клика перед слоем останется только стрелочка. Это означает, что все прошло хорошо.
Перейдите к настройкам корректирующего слоя (они появляются по двойному клику на изображении кривой в палитре слоев). Здесь нас интересуют крайние точки, они отвечают за границы яркости изображения: левая нижняя — самая черная, правая верхняя — самая белая. Чтобы уменьшить контраст, перетащите нижнюю часть вверх, а верхнюю вниз. Чтобы точно попасть в значение и снизить контраст вдвое, нужно подтянуть эти точки ровно на четверть сверху и снизу соответственно.
Здесь нас интересуют крайние точки, они отвечают за границы яркости изображения: левая нижняя — самая черная, правая верхняя — самая белая. Чтобы уменьшить контраст, перетащите нижнюю часть вверх, а верхнюю вниз. Чтобы точно попасть в значение и снизить контраст вдвое, нужно подтянуть эти точки ровно на четверть сверху и снизу соответственно.
Все сошлось, картинка на экране выглядит точно так же, как и оригинал. Наше изображение разделено на две части и готово к работе.
Высокочастотный слой, который мы называем hi, содержит текстуру кожи, мелкие детали одежды и волос. Но цвет волос и цвет кожи находятся в нижнем слое. Таким образом, корректировать неровности и дефекты кожи в слое удобно с высокой высокой частотой.
ВЫСОКИЕ ЧАСТОТЫ
Отключите видимость корректирующего слоя кривых и измените режим наложения слоя серый привет обратно на нормальный. Создайте новый слой поверх приветствия, и он автоматически переключится на обтравочную маску. Этот слой будет нашей ретушью.
Этот слой будет нашей ретушью.
Обязательно 100% непрозрачность и 100% жесткость кисти (настраивается вместе с размером кисти по щелчку правой кнопкой мыши), чтобы не появлялись размытые области. На этом этапе мы игнорируем цвет, поэтому все текстуры идеально сочетаются с настройками жесткого штампа.
Наконец, мы переходим к самой ретуши кожи. А это обычная работа со штампом: берем участок с понравившейся текстурой и заменяем то, что требуется. Родинки не дефекты, но все остальное требует вашего внимания.
РЕЗУЛЬТАТЫ
На мой взгляд, картинка в итоге получилась вполне естественной. Текстура кожи, цветовые оттенки, перепады яркости и некоторые дефекты портрета подверглись детальному изучению.
Вы уже видели результат в начале урока:
Вот и все. Все, что вам нужно, это фотографировать, друзья!
06.12.15
При обработке портрета все мы сталкиваемся с проблемой — как убрать недостатки кожи, сделать кожу гладкой и бархатистой, а также сохранить ее текстуру.
Думаю, многие из вас уже слышали о таком плагине для фотошопа, как Portraiture — это, как говорится, для особо ленивых 🙂 Быстро, удобно, но делает кожу неестественной и пластичной.
Но давайте поговорим о более профессиональном методе ретуширования кожи, который, хотя и утомительный и медленный, позволяет добиться превосходных результатов.
Итак, у нас слева фото, на котором уже сделана первичная световая и цветокоррекция в лайтруме. После наших манипуляций получаем фото справа.
В сети довольно много разных способов этого метода ретуши, но я расскажу о том, какой из них быстрее, удобнее, проще и дает лучший результат.
На чем основан этот метод: он основан на том, что любую картинку можно разложить на 2 составляющие — на высокие и низкие частоты. А если «сложить» их обратно — получится исходная картинка. Таким образом, мы делим изображение на слой, содержащий текстуру кожи, и слой, содержащий информацию о цвете, светотеневых переходах и «форме». Фильтр нижних частот в Photoshop — это фильтр Gaussian Blur. Upper — High Pass, который мы будем применять через канал External, т.к. сам фильтр дает неточности при «склейке». Звучит сложно, но я постараюсь объяснить простым языком и на примерах)
Фильтр нижних частот в Photoshop — это фильтр Gaussian Blur. Upper — High Pass, который мы будем применять через канал External, т.к. сам фильтр дает неточности при «склейке». Звучит сложно, но я постараюсь объяснить простым языком и на примерах)
Перейдем к практике:
1. Допустим, у нас есть фоновый слой. Сделайте 2 его копии — я это делаю с помощью горячей клавиши Ctrl+J. Можно зайти в меню Слой — Дублировать слой…
2. Переименовать их — нижний экземпляр называется low, верхний — high.
3. Отключите видимость верхнего слоя high, нажав на значок глаза.
4. Выбираем нижний слой, теперь работаем только с ним. Примените к нему фильтр Gaussian Blur. Для этого перейдите в Фильтр — Размытие — Размытие по Гауссу…
Создает слой, в котором хранятся «цвет и форма» изображения.
5. Какой радиус выбрать? Важно подобрать такой радиус размытия, чтобы текстура кожи перестала быть видна, но сохранились все светотеневые неровности от несовершенств кожи. Этот радиус колеблется от 3px (там, где есть небольшая область лица/фото в полный рост – или фото маленького размера) до 15px (большой портрет или красота, фото большого размера). В моем случае я был вполне доволен результатом в 3,5 пикселя, потому что я обрезал фотографию.
Этот радиус колеблется от 3px (там, где есть небольшая область лица/фото в полный рост – или фото маленького размера) до 15px (большой портрет или красота, фото большого размера). В моем случае я был вполне доволен результатом в 3,5 пикселя, потому что я обрезал фотографию.
6. Выберите верхний слой и включите его видимость.
7. Теперь поработайте с этим слоем, создав «текстуру» изображения. Для этого заходим в Image — Apply Image… (Изображение — Внешний канал…)
8. Во вкладке Слой нажимаем и выбираем наш размытый слой — низкий.
1 случай — если вы работаете в 8-битном режиме, то установите настройки — Смешивание — Вычитание (Overlay — Вычитание), Масштаб (Scale) — 2, Смещение (Shift) — 128.
2 случай — если вы работаете в 16-битном режиме, то установите настройки — Смешивание — Добавить (Overlay — Добавление), Масштаб (Scale) — 2, Смещение (Shift) — 0. И нажмите галку Invert (инвертировать) .
Как посмотреть, сколько битовых каналов вы используете? Обычно это пишется вверху рядом с названием открытого изображения через косую черту (например, Beauty.psd (…/8) или (…\16)). Если не видите, то зайдите в Изображение — Режим — в открывшейся вкладке режим, в котором вы сейчас работаете, будет отмечен галочкой.
10. Мы видим серое изображение. Измените режим наложения верхнего слоя на Linear Light (Линейный свет).
11. Предлагаю сгруппировать эти два слоя. Выделите их и нажмите Ctrl+G или перейдите в Layer — Group Layers (Слои — Сгруппировать слои). Эта группа называется «частотной декомпозицией».
12. Попробуйте отключить/включить видимость этой группы — вы поймете что изображение не меняется, мы разложили изображение на 2 составляющие — по нижним частотам — размытый слой, который содержит информацию о цвете и форме , а к верхним — где хранится только текстура изображения. Теперь мы можем работать с этими слоями по отдельности, не опасаясь «облажаться»).
13. Сначала боремся со всеми неровностями кожи — прыщами, шрамами, родинками, лишними волосами — информация о них хранится в текстурном слое, т.е. на высоком слое. Мы будем работать с инструментом Штамп с твердостью 100%. Почему? Потому что недопустима такая текстура кожи и «размытые края», которые остаются после работы мягкой кистью или лечащей кистью, или тем же пластырем. Подбираем размер чуть больше прыщика.
14. Вы это сделали? Теперь выберите хорошую текстуру рядом с прыщом, т.е. гладкую. Нажмите Alt и щелкните. Таким образом, мы выбрали место, откуда будем брать текстуру. Теперь смело нажимаем на сам прыщ. Отлично!
15. Так проходим по всей коже удаляя все что не нравится)
16. Мы заменили плохую текстуру на хорошую, но пятна от этих пупырышек и неровностей все равно остались. За них уже отвечает нижний слой, с ним и будем работать.
Для этого выберите нижний слой. Нам понадобится Mixer Brush Tool с 10% вверху.
Что он делает? Само название является сутью его работы — он смешивает близкие цвета везде, где вы кидаете. Таким образом, немного помазав пятно и его окрестности, мы смешаем цвет так, что на его месте вместо пятна будет плоская поверхность. Попытайся.
17. Таким образом проходим все пятна на лице, выравнивая текстуру кожи и создавая ровный цвет лица, но не переусердствуйте.
Вот, в принципе, и весь метод частотного разложения)
Для достижения наилучшего результата есть несколько усовершенствований этого метода, о которых я вам сейчас и расскажу.
1. Смягчение кожи.
Для этого, прежде чем работать над нижним слоем, сделайте его копию и примените к копии фильтр Gaussian Blur с размытием не более 10px, чтобы было хорошо видно, как смягчается кожа.
Теперь давайте создадим маску слоя. Для этого нажмите на соответствующий значок.
Теперь берем белую кисть и рисуем там, где нужно смягчение, а именно лоб, щеки, нос, подбородок, но не заходим на глаза, губы или край лица. В итоге маска будет примерно такой:
Я понизил непрозрачность до 65%, можете сделать сами)
2. Резкость и лучшее видение всех огрехов ретуши.
Делаем это до того, как начали работать с текстурой.
Сделайте копию верхнего слоя, нажав Ctrl + J. Создайте для него обтравочную маску. Для этого выделите слой с высокой копией, зажмите Alt и переместите курсор в положение между этими слоями, пока не появится такая иконка. Мы нажимаем.
Частотное разложение в Photoshop. Уроки Photoshop для начинающих
Эта статья для чайников. В ней максимально подробно и подробно описан метод частотной декомпозиции и сделана попытка ответить на основные вопросы по этому поводу. Кроме того, в статье вставлены фишки и лайфхаки не только по ретуши фото в фотошопе, но и вообще по работе с программой.
Введение
Частотное разложение в Photoshop вызывает много вопросов. И если два года назад информации по этому поводу было мало, то сейчас в Сети ответы конечно есть, но все они фрагментарны и не всегда понятны. Именно из-за этого новичкам сложно понять частотную декомпозицию в Photoshop.
Учебники от профессионалов в Интернете даны не просто так. Многие компании выставляют на вакансию ретушера требование уметь делать частотную декомпозицию в «Фотошопе» хотя бы на минимальном уровне. Но даже фрилансерам технология пригодится — повысит и скорость, и качество работы.
Что это?
Частотное разложение — это разложение по частотам. Термин используется не только в области портретов, но и в математике, музыке и т. д. Для ретушера это означает, что фотография разложена на несколько слоев (частот), например, слой деталей и слой тона, каждый из которых редактируется отдельно от остальных.
Так как данная статья входит в уроки «Фотошопа» для начинающих, то в ней будет уделено внимание как непосредственно объяснению принципов частотной декомпозиции, так и давно знакомым профессионалам мелочам.
История
Компьютерная графика и обработка основаны на математических законах, хотя создателям иногда на них наплевать. Таким образом, частотное разложение перешло от разложения Фурье к частотам: сначала математический метод заимствовали радиоинженеры, затем музыканты и, наконец, ретушеры.
Уроки «Фотошопа» для начинающих редко содержат эту информацию, да и в математических формулах действительно нет нужды. Однако, что из себя представляют частоты, будет рассмотрено чуть дальше.
Зачем это нужно?
Частотная ретушь применяется в случаях, когда необходимо обработать алюминий натур. Другими словами, если конечный результат должен быть естественным, а не глянцевым. Также обработка описанным ниже способом намного точнее и качественнее и означает высшую степень мастерства.
Отличие от обычных способов обработки
Глянцевая ретушь фотографий в «Фотошопе» осуществляется с помощью масок и различных видов размытия. Это делает кожу на портрете слишком мыльной и «видно, что она обработана». Для определенных форматов такой результат желателен, но в случае с естественными портретами обработки не должно быть видно. Делается это путем отделения слоев друг от друга — ретушируя один из них, остальные мы не трогаем.
Для определенных форматов такой результат желателен, но в случае с естественными портретами обработки не должно быть видно. Делается это путем отделения слоев друг от друга — ретушируя один из них, остальные мы не трогаем.
Можно ли использовать только портреты?
Конечно, табу «использовать только для ударов» для этой техники нет. И хотя по этой, да и по ряду других статей в Интернете можно подумать, что именно для них она наиболее эффективна, это не так. Львиную долю рынка фотографии составляют портреты, и их ретушь всегда стоит на первом месте, а вот частотная декомпозиция универсальна и отлично подходит для любых изображений, где есть необходимость редактировать детали отдельно друг от друга.
Сколько частот выложить?
В Photoshop есть два типа частотной декомпозиции:
- Скин разлагается на две частоты — тон и детали. На первом слое разглаживается кожа, на втором убираются дефекты (морщины, прыщики и т.д.).
- Разложение производится на трех частотах — высокой, средней и низкой.
 Подробнее рассмотрим ниже.
Подробнее рассмотрим ниже.
Первые шаги
Вне зависимости от того, какой метод решено использовать, сначала нужно открыть фотографию в Photoshop и сделать несколько копий ее слоев — количество зависит от метода. В первом случае создается две копии слоя, во втором — две.
Частотное разложение в «Фотошопе» на два слоя
Как уже было сказано выше, в качестве первого слоя для этого метода берется оттенок кожи, в качестве второго — детали.
После создания двух копий слоев рекомендуется создать для них отдельную группу слоев. Это не обязательно, но считается хорошим тоном для ретушеров и вообще упрощает работу. Группы в «Фотошопе» — дело профессионалов.
Также для удобства работы рекомендуется давать слоям соответствующие имена: «Тон» и «Детали», а «Детали» иметь над «Тон».
Далее начинается ретушь фото в фотошопе в обычном режиме: открываем слой «Тон» и применяем к нему «Размытие по Гауссу».
Значения размытия обычно находятся в диапазоне от 7 до 10 (чем больше число, тем больше изображение, в некоторых случаях может быть до 15). Точное количество подбирается ретушером самостоятельно — в зависимости от размера фото и глаза. Идеальное размытие — когда кожа сглажена, но форма и основные детали все равно читаются.
Точное количество подбирается ретушером самостоятельно — в зависимости от размера фото и глаза. Идеальное размытие — когда кожа сглажена, но форма и основные детали все равно читаются.
Затем перейдите на второй уровень. Его необходимо подготовить заранее. Чтобы все детали были «вырезаны», используется фильтр «Цветовой контраст». В «Фотошопе» англоязычное звучит как High Pass. Он находится в меню Фильтр (Flter) — Другое (Other). В общем, в этой статье пошагово описывается частотная декомпозиция в «Фотошопе» на русском языке, но и тем, кто использует программу на английском языке, она будет полезна.
Резкость «Цветового контраста» можно настроить так же, как и «Размытие по Гауссу». Значение то же — если для слоя «Тон» выбрано число 12, то для «Детали» оно будет равно 12. Результатом применения фильтра является серое рельефное изображение.
Вторая фаза
Для слоя Details режим наложения изменен на Linear Light. Если изображение слишком контрастное — перейдите на вкладку Кривые и уменьшите контраст. Как вариант: Уменьшить контрастность «по старинке», уменьшив параметр «Контрастность».
Как вариант: Уменьшить контрастность «по старинке», уменьшив параметр «Контрастность».
Сама по себе частотная декомпозиция уже сделана — осталось только убрать дефекты с помощью точечной кисти. Это простая, но кропотливая работа. Кисть рекомендуется брать небольшую, слегка приплюснутой формы (задается в параметрах). Ей нужно пройтись по всему изображению и убрать дефекты.
Внимание! Удаляя мелкие прыщики и мимические морщины, следует оставить те линии, которые делают фотографию анатомически правильной и влияют на сходство с лицами на портрете.
Примечания
Описана простейшая техника, но есть еще один вариант этой техники. Следующим образом можно выполнить частотную декомпозицию в Photoshop CS6 и выше.
При работе со слоем «Детали» вместо фильтра «Цветовой контраст» перейти на «Внешний канал» (вкладка Изображение), в параметрах из выпадающего списка выбрать слой «Тон» (это не опечатка, выбираем «Тон») и нажимаем «Ок».
Режим наложения также изменяется на «Линейный свет». Все последующие действия выполняются в вышеописанном порядке.
Все последующие действия выполняются в вышеописанном порядке.
Важно! Если «Размытие по Гауссу» неравномерное, а большее значение параметра слишком «размывает» детали, можно размыть вторично неравномерные участки с помощью инструмента «Лассо». Он умеет выделять нужные части изображения, после чего размытие применяется только к выделенным областям.
Разложение на три частоты
Частотное разложение на три слоя в «Фотошопе» производится по тем же правилам, что и на два. С другой стороны, трехслойное разложение ближе к его предразложению Фурье, и с его помощью легче объяснить сам принцип разложения.
Итак, за основу взяты верхняя, средняя и нижняя частоты. В области ретуши в верхних частотах появляется информация об общей форме, в средних – фактура поверхности, а также обо всех дефектах и пятнах, в нижних – информация о свете и переходах. После этого описания нетрудно сделать вывод, что слои «Тон» и «Детали» есть не что иное, как верхние и нижние частоты.
Средние частоты в вышеописанном методе сливались с высокими и редактировались самостоятельно, поэтому метод частотной декомпозиции на три слоя намного правильнее и качественнее. Подумайте об этом.
Разложение по частоте на три слоя поэтапно
Перед разложением необходимо провести предварительную обработку фотографии. Для этого рекомендуется создать одну копию слоя.
Интересно! Копию слоя можно создать, щелкнув мышкой из нужного пункта контекстного меню или нажав на соответствующий значок внизу окна слоев. Это действие также выполняется с помощью комбинации клавиш Ctrl+J. Комбинации клавиш имеют большое значение в работе «Фотошопа», они ускоряют ее и делают более удобной. Конечно, поначалу комбинации не запомнятся и не будут использоваться на машине, но перетерпеть переходный период запоминания, чтобы стать мастером, стоит.
Дефекты удаляются на новом слое с помощью точечной кисти. Это менее трудоемкая работа, чем в последнем пункте, так как нет необходимости убирать мелочи — в этом случае размер кисти берется больше и обрабатывается только то, что действительно сразу бросается в глаза и будет мешать последующей работе.
Затем создаются три копии обработанного слоя. Называется соответственно «Высокий», «Средний» и «Низкий». Сделано это, как было сказано ранее, для удобства. Начинать ретушь можно как с высоких частот, так и с низких, — без разницы.
В этой статье пойдем сверху вниз, то есть начнем с «Низкого».
На слой «Низкий» накладывается «Размытие по Гауссу». В отличие от метода разложения на два слоя параметр размытия может доходить до 30. Главное подобрать число, при котором тон кожи будет равномерным.
Для слоя «Высокий» выбран фильтр «Контрастность цвета». Значение «Цветовой контраст» должно быть в три раза меньше, чем «Размытие по Гауссу».
Лифак: запишите значения параметров слоев в их имена. Если цифры 30-10, то их легко запомнить, а работая с 12,7, лучше все же записать.
Слой «Низкий» будет содержать и размытие (blur), и контраст. Значение размытия равно значению «Цветовой контраст» в слое «Высокий» (в примере 30), а значение контраста — значению размытия в слое «Низкий» (10).
Группа создается для всех трех слоев. Декомпозиция готова, можно приступать к редактированию.
Что нужно для каждой из частот?
Слой «Средний» содержит все дефекты. Удалять его совершенно нежелательно. Чтобы убрать неровности, нужно создать маску (Alt+иконка маски внизу окна слоев), а затем черной кистью провести по портрету в местах, где есть неровности.
Таким же образом можно обработать слой «Высокий» для повышения однородности тона кожи. На этом же слое работают с цветовой гаммой — затемняют и подкрашивают нужные участки, сглаживают цвета.
Возможности применения
Помимо студийных портретов, в которых перед ретушью требуется удалить пару прыщиков, метод частотной декомпозиции в «Фотошопе» будет ставить совсем другие цели. Итак, его можно применять в таких случаях:
- Необходимо исправить топорную работу гримера — проще говоря, переделать грим. Также возможно нанесение макияжа с нуля. В последнем случае рекомендуется иметь фотографию этой же модели с любым другим макияжем для достоверности заявки.

- Мягкое приглушение фактуры кожи — легкая и аккуратная ретушь, без вмешательства точечной кисти и «мыльного» блю.
- Побрить мужчину — нужна комбинация методов частотной декомпозиции, при кропотливой работе вы получите хороший результат.
Скорость работы
Несмотря на то, что метод кажется простым, после завершения самой декомпозиции работа над всеми тремя частотными слоями продолжает оставаться кропотливой. Опытный ретушер работает над такими «мелочами», как тени и блики, объем изображения. Частотная декомпозиция — это не способ преобразить фото в один клик, а, наоборот, техника его глубокой обработки.
Тем не менее, математическая основа метода подсказывает, как его можно автоматизировать.
Программные методы
Для «Фотошопа» (и для «Гимпа», его «линуксового» собрата, кстати, тоже) есть специальные плагины, а также экшн-игры. Все они не автоматизируют ретушь фото (в конце концов, это все же творческий процесс), а программно выполняют действия по созданию необходимых слоев и их настроек. Это значительно упрощает частотную декомпозицию в Photoshop.
Это значительно упрощает частотную декомпозицию в Photoshop.
Action (действие — действие, операция) — это файл с расширением ANT, представляющий собой набор операций в «Фотошопе». Это даже можно назвать мини-программой. Существующий файл действия открывается с помощью вкладки «Окно» — «Операции».
Вы можете сами создать действие по частотной декомпозиции — вручную выполните все вышеперечисленные действия и перейдите на ту же вкладку «Операции», а затем нажмите на иконку создания новой операции. Для удобства также рекомендуется создать несколько действий для создания отдельных первого, второго и третьего слоев.
Действия для скачивания доступны на интернет-ресурсах, однако рекомендуется создавать их самостоятельно — сначала попробовать частотную декомпозицию вручную, потом понять, как ею пользоваться, а затем автоматизировать этот процесс для последующего использования. Кроме того, загрузка из Интернета всегда предполагает возможность загрузки вируса. Так что лучше перестраховаться.
Так что лучше перестраховаться.
Как и в любой программе, действия доступны для редактирования, а редактировать то, что написано кем-то другим, сложнее. К тому, что каждый автор делает операцию, прежде всего, «для себя», а уж потом, в порыве щедрости, выкладывает в интернет на всеобщее обозрение.
выводы
В общем, частотная декомпозиция — очень мощный инструмент. Первый способ, при котором процесс выполняется в два слоя, более приближен к обычной ретуши и лишь немного приоткрывает завесу использования декомпозиции. Второй, представляющий собой модифицированную математическую операцию, дает огромный простор для творчества. В статье описаны минимальные возможности использования, так как ее цель рассказать о самой декомпозиции, что она из себя представляет и как ее делать. А углубившись в тему еще немного, можно найти гораздо больше «фишек».
Наконец, следует еще сказать, что одно владение частотным разложением никого не сделает гениальным ретушером. Как и любой инструмент, он имеет силу только в опытных руках. Итак, вам нужно увидеть конечный результат, прежде чем сделать первый шаг, подметить мелочи и только потом выбирать, какие инструменты лучше всего их исправить.
Итак, вам нужно увидеть конечный результат, прежде чем сделать первый шаг, подметить мелочи и только потом выбирать, какие инструменты лучше всего их исправить.
Разделение частот для фотографов (+Советы PRO)
Разделение частот — очень эффективная техника постобработки, которая позволяет нам выборочно работать с нашими изображениями.
Обычно используется для портретной ретуши, так как позволяет удалить дефекты кожи и получить окончательный эффект с мягкой кожей без удаления текстуры кожи.
В этой статье мы увидим, что такое частотное разделение и как его использовать простым способом.
Содержание
Что такое частотный разнос?
Каждое из наших цифровых изображений состоит из самых основных элементов: пикселей. И каждый пиксель связан с фундаментальной информацией для описания нашего изображения.
По отдельности пиксели мало что могут нам сказать… на самом деле, это всего лишь цветные квадраты. Но когда они собраны вместе и соотнесены друг с другом, они не только позволяют нам увидеть наше окончательное изображение, но и позволяют нам размышлять о том, как они соотносятся друг с другом.
Но когда они собраны вместе и соотнесены друг с другом, они не только позволяют нам увидеть наше окончательное изображение, но и позволяют нам размышлять о том, как они соотносятся друг с другом.
Существует множество способов анализа этих взаимосвязей, и одним из наиболее часто используемых является частотное разделение.
По сути, можно разбить наше изображение на пространственные частоты: техническое и сложное слово, чтобы сказать, что мы можем делать разделения в соответствии с уровнем детализации, содержащимся в разных областях, а затем выборочно воздействовать на эти зоны.
Хотя более формально мы должны рассматривать три уровня частоты, мы можем легко разделить наше изображение на высоких частот и низких частот .
Высокие частоты имеют очень мелкие детали – на портретах, например, волосы, поры кожи, мелкие дефекты… все, что вы видите, когда смотрите на изображение очень близко
вверх.
Низкие частоты заключают в себе объемную информацию, такую как тональные переходы, свет и тени… все, что вы видите на изображении, когда смотрите на него издалека.
Примером, который часто приводится и который я также люблю делать для объяснения этой концепции, является знаменитая оптическая иллюзия «Мэрилин Эйнштейн», созданная Массачусетским технологическим институтом.
Если вы посмотрите на это изображение издалека (попробуйте отойти от экрана на 5 метров), то без особого труда увидите образ Мэрилин Монро.
Чем ближе вы подходите к экрану, тем больше образ Альберта Эйнштейна заменяет образ Мэрилин.
Как это возможно? Через разделение частот!
Это изображение было создано путем наложения высоких частот (мелких деталей) изображения Альберта Эйнштейна на низкие частоты (объем информации) изображения Мэрилин Монро.
Как использовать частотное разделение в Photoshop
Авторы и права: Vojta Dzubák
Существует множество приложений, позволяющих применять технику частотного разделения, но самым популярным, несомненно, является Adobe Photoshop. Поэтому мы рассмотрим этапы ретуширования в Photoshop с использованием частотного разделения.
Поэтому мы рассмотрим этапы ретуширования в Photoshop с использованием частотного разделения.
Отделение частоты в основном выполняется на трех этапах:
- Создание частотных слоев
- Установка частоты уровней
- Применение коррекций
Шата 1: CREATION LAYERSION
29292929292929292929292929292929292929292929292929292929292929292929292929292929292929292929292929292929292929292929292.. давайте продублируем наш фоновый слой (изображение, которое мы хотим изменить) и создадим два независимых слоя.
Для этого мы просто используем Ctrl + J или ⌘ + J на фоновом слое. Либо щелкните правой кнопкой мыши фоновый слой и нажмите «Дублировать слой».
Эту операцию необходимо выполнить дважды, так как нам нужно обрабатывать два частотных слоя.
На этом этапе мы переименовываем два слоя по мере необходимости. Вы можете переименовать их в соответствии с исправлениями, которые хотите применить, или, проще говоря, как я обычно делаю, как «Высокие частоты» и «Низкие частоты».
Если настройки частотного разделения являются частью более сложного рабочего процесса со многими другими уровнями настройки, я предлагаю вам использовать функцию «Группировать из слоев», чтобы сгруппировать их в папку. Для этого просто выберите два слоя, которые вы только что создали, и нажмите Ctrl + G или ⌘ + G.
Как видите, в моем примере я назвал группу слоев «Частотное разделение», чтобы все было ясно и организованно.
Шаг 2: Настройка частотных слоев
После того, как два слоя созданы, мы должны правильно их настроить.
Начнем с низкочастотного слоя. Убедитесь, что вы выбрали его, стараясь убрать видимость верхнего слоя (высокочастотный слой — вы можете нажать на значок глаза слева от имени слоя).
Теперь давайте применим фильтр Gaussian Blur к нашему низкочастотному слою.
Перейдите в Фильтры -> Размытие -> Размытие по Гауссу.
Откроется диалоговое окно, в котором можно установить интенсивность фильтра. Я предлагаю вам оставаться в диапазоне от 6 до 10.
Я предлагаю вам оставаться в диапазоне от 6 до 10.
Предварительный просмотр покажет ваше изображение полностью размытым: не волнуйтесь, это нормально, потому что мы будем действовать выборочно только после этого.
На этом этапе нам нужно подготовить высокочастотный слой. Для этого сначала мы повторно активируем видимость верхнего слоя, который мы скрыли на предыдущем шаге.
Теперь выберите Изображение -> Применить изображение, и откроется новое окно.
Здесь мы сможем объединить информацию низкочастотного слоя с высокочастотным слоем, над которым мы работаем.
В диалоговом окне введите настройки, которые вы видите на изображении ниже:
Вот сводка настроек:
- Слой: Низкие частоты
- Канал: RGB
- Смешивание: Вычитание
- Масштаб: 2
- Смещение: 128
710 Непрозрачность%
Предварительный просмотр вашей фотографии приведет к чему-то очень странному: серое изображение с некоторыми очевидными деталями. Не волнуйтесь, это совершенно нормально!
Не волнуйтесь, это совершенно нормально!
По сути, вы просите Photoshop объединить два созданных вами слоя частот, вычитая один из другого.
Масштаб и смещение — это два основных параметра, которые указывают Photoshop, как работать. Более высокое значение Scale сделает эффект слишком выраженным, а другое значение Offset поставит под угрозу яркость изображения.
Эти настройки оптимальны, если вы работаете с 8-битным изображением. Если вы работаете с 16 битами, чтобы получить правильный результат, вы должны установить значения, как на этом изображении:
Как видите, в этом случае мы фактически изменили выделение и применили смешивание «Добавить». метод, установив смещение равным 0 с тем же масштабом.
Опять же, предварительный просмотр будет выглядеть странно (особенно белый с некоторыми видимыми деталями), но нам не о чем беспокоиться.
После того, как вы ввели вышеуказанные параметры, нажмите OK.
На данный момент ваше изображение все еще неузнаваемо, потому что нам еще нужно сделать последний шаг.
Сохраняя выбранным высокочастотный слой, переключите метод наложения слоя на Linear Light (вместо Normal) в раскрывающемся меню.
Теперь вы правильно разделили свое изображение по частоте!
Как вы заметили, ваше изображение будет идентично начальной точке. Это абсолютно правильно, потому что сумма частей нашего разложения должна составлять исходное изображение.
Это основа любого действия по ретушированию кожи, так как теперь вы действительно можете выборочно воздействовать на свое изображение.
Шаг 3: Применение исправлений
Третий и последний шаг, очевидно, заключается в применении корректирующих действий в зависимости от результата, которого мы хотим достичь.
Первая настройка может заключаться в простом изменении значений непрозрачности наших двух частотных слоев: путем модуляции этих значений мы можем придать больший вес низким или высоким частотам, смягчая изображение или делая его жестче.
Это не оптимальная настройка, потому что мы собираемся воздействовать на наше изображение глобально, теряя весь потенциал частотного разделения, сделанного до сих пор.
Поэтому идеально работать со специальными инструментами в зависимости от того, чего мы хотим добиться на частотном слое, который лучше всего поддается коррекции… и именно по этой причине мы сделали частотное разделение!
В следующем разделе мы рассмотрим некоторые способы максимально эффективного использования высокочастотных и низкочастотных слоев.
Советы по совершенствованию частотного разделения в Photoshop
Как упоминалось ранее, создание двух слоев частотного разделения является основой для точной выборочной коррекции.
Нет никаких ограничений на инструменты, которые вы можете использовать, и различные методы, которые вы можете применять: единственное, что нужно сделать, это заранее спросить себя, на каком уровне лучше всего применить вашу конкретную коррекцию.
Теперь я дам вам несколько практических примеров того, как улучшить ваши изображения с помощью частотного разделения Photoshop.
1. Смягчение кожи
Несомненно, одним из самых приятных и востребованных эффектов при постобработке портретов является смягчение кожи.
Когда вы пытаетесь работать с изображением, в котором не проводилось частотное разделение, результат часто бывает разочаровывающим и нереалистичным. Текстура кожи и другие мелкие детали теряются, и получается эффект «фарфоровой куклы».
Наш глаз любит детали, и именно здесь частотное разделение пригодится.
Уловка для смягчения кожи заключается в воздействии на низкочастотный слой только путем применения фильтра Gaussian Blur там, где он нам действительно нужен.
Чтобы сделать это, сначала выберите область лица с помощью инструмента «Лассо» и установите параметр «Растушевка» в диапазоне от 10 до 20 пикселей. Выбор Растушевки позволяет нам смягчить переход между областью, которую мы собираемся смягчить, и областью, которую мы не собираемся подправлять.
После этого давайте выберем Фильтр -> Размытие -> Размытие по Гауссу и установим значение от 10px до 25px.
Как видно из предварительного просмотра, кожа сглаживается и смягчается, но без потери деталей: это связано с тем, что мы смягчаем низкочастотный слой, не загрязняя детали, содержащиеся в высокочастотном слое.
2. Удаление несовершенств кожи
Техника частотного разделения также особенно полезна для удаления несовершенств кожи, таких как пятна.
Существует множество различных способов ретуширования кожи в Photoshop, но работа над правильным частотным слоем помогает нам получить более естественный результат.
Как и в случае со смягчением кожи, я предлагаю вам удалить все дефекты на низкочастотном слое.
Чтобы сделать это просто, я использую инструмент Patch. Это можно активировать либо через меню «Инструменты», либо просто нажав клавишу J.
Все, что вам нужно сделать, это выбрать загрязнение и перетащить его в соседнюю область.
Для более естественного результата я предлагаю сделать выделение с небольшим запасом вокруг дефектов.
Также рекомендую перетащить выделенную примесь в зону примерно с такой же яркостью: это позволит Photoshop лучше рассчитать коррекцию и получить более однородное ощущение.
Вы можете продолжать повторять операцию со всеми дефектами кожи и прыщами, пока не получите желаемую чистоту кожи.
Как вы увидите, дефекты удалены, но детали текстуры кожи не изменены, потому что мы снова работаем над низкочастотным слоем, а не над высокочастотным.
Обратите внимание, что хотя в этом примере я использовал инструмент «Заплатка», вы можете использовать любой процесс удаления дефектов, который вам больше всего подходит. Например, инструмент «Штамп», инструмент «Точечная коррекция» или «Лечащая кисть» могут работать.
Результат сохранения текстуры кожи при разглаживании дефектов будет таким же.
3. Выделение деталей
Разделение частот осуществляется не только для использования низких частот. Вы также можете использовать его, чтобы выявить некоторые детали, которые не обязательно связаны с вашей кожей.
Один пример относится к глазам.
Когда мы смотрим на лицо, мы обычно смотрим на него одним глазом — и то же самое происходит с портретным изображением. Поскольку обычно мы фокусируемся на глазах, мы ожидаем, что эта деталь будет идеально четкой.
Есть несколько более или менее продвинутых техник, чтобы подчеркнуть эту деталь резкости, но сейчас я покажу вам одну, очень простую и хорошо работающую в большинстве случаев.
Начните с создания белой маски в низкочастотном слое. Для этого, удерживая нажатой клавишу «Alt» (Windows) или «Option» (Mac), нажмите «Добавить маску слоя» на небольшой панели в нижней части панели слоев.
Таким образом, мы создадим белую маску без каких-либо корректировок.
На этом этапе, оставив эту белую маску выделенной, мы выбираем набор черных кистей с очень низкой жесткостью и размером, соответствующим области, которую мы собираемся ретушировать.
Теперь применим кисть к интересующей области, в нашем случае к глазу.
Как вы увидите, мазки кисти удаляют непрозрачность глаза, делая его более ярким и четким.
По сути, мы замаскировали низкие частоты для глаз, позволив выделиться высоким частотам.
Этот трюк также особенно хорошо работает с волосами (когда они находятся в фокусе) и, например, с бровями — идеально подходит для гламурной фотографии и всего, где необходимо деликатно подчеркнуть черты лица модели.
4. Управление тенями
Еще одно интересное применение метода частотного разделения связано с локализованным управлением тенями.
В портрете, в зависимости от имеющегося освещения, не всегда есть возможность управлять светом и тенью так, как хотелось бы.
Если бы мы просто открыли тени на нашем базовом изображении, мы бы снова поставили под угрозу как детализацию, так и цвет. С другой стороны, делая это на разделенных частотных слоях, мы можем сохранить максимальный контроль.
Для этого сначала выберем низкочастотный слой.
Теперь мы выбираем инструмент Dodge на панели инструментов.
Чтобы получить наилучший результат, сначала выберите мягкую кисть. В раскрывающемся меню «Диапазон» выберите «Тени» и установите экспозицию примерно на 15%.
Установив кисть оптимального размера для ретуши, которую мы хотим сделать, давайте прокрасим области теней, которые хотим осветлить.
Как видите, тени восстановлены, но текстура кожи снова не нарушена.
Будьте осторожны и не преувеличивайте, поскольку мы всегда хотим поддерживать чистый и реалистичный результат.
Заключительные слова
Как видите, метод частотного разделения на самом деле очень прост в применении. Ключевым преимуществом является то, что он позволяет нам получать действительно выборочные и профессиональные исправления наших изображений простым способом.
В портретной фотографии почти необходимо делать коррекцию кожи, которая не меняет реальности и действует локально, а не глобально.
Как только мы разделим высокие и низкие частоты в нашем изображении, мы сможем воздействовать только на тот слой, который содержит интересующие нас детали.
Если вы уже освоили ретушь с помощью точечной восстанавливающей кисти или инструмента «Штамп», то предварительное выделение частот выведет ваши правки на новый уровень и позволит сохранить гораздо больше текстур и деталей.
В этой статье мы рассмотрели несколько простых примеров использования основных инструментов, которые предоставляет нам Photoshop. Но помните, что после того, как частоты разделены, мы можем применить любой тип коррекции, даже вставив сложные маски, управляемые дополнительными слоями.
Но помните, что после того, как частоты разделены, мы можем применить любой тип коррекции, даже вставив сложные маски, управляемые дополнительными слоями.
Короче говоря, теперь ничего не остается, как экспериментировать!
Вау! Частотный эквалайзер. Разделение частот пяти диапазонов
Мы работаем над Wow! 2 за последние месяцы, используя ноу-хау для разработки плагинов, таких как Shape и другие. Мы решили разработать этот новый выдающийся инструмент, улучшив производительность и все существующие функции, а также добавив дополнительные функции для улучшения взаимодействия с пользователем и ускорения рабочего процесса. Мы вложили много ресурсов в пользовательский интерфейс, и теперь все функции можно настраивать. Теперь с новым алгоритмом. на 30-50% быстрее.
Новая захватывающая эксклюзивная основная функция Wow!. Он волшебным образом улучшает края и общий тон, защищая блики и тени. Это позволяет двигать ползунки частоты дальше.
Теперь вы можете адаптировать диапазон частот к размеру файла, выбрав «Низкий» (до 16 Мп), «Средний» (от 16 до 32 Мп) и «Большой» (от 32 Мп). Также доступна кнопка пользовательской частоты.
Альтернативный инструмент для защиты бликов и теней, работающий путем создания маски слоя. Он работает иначе, чем Tone Preserving. Вы можете легко сравнить оба варианта с помощью кнопки «Новый».
«Быстрая» — одночастотная двухслойная декомпозиция для быстрой финальной ретуши после нанесения слайдерами. Значение радиуса влияет на тип получаемой детализации.
Благодаря движку «Яркость» по умолчанию теперь вы можете полностью контролировать насыщенность. Этот параметр не зависит от предустановок. В качестве альтернативы вы можете использовать движок «RGB».
Мы добавили множество функций для улучшения взаимодействия с пользователем. Среди них всплывающие подсказки, помогающие при наведении курсора, кнопка «Создать» для создания и сравнения версий и полное наименование слоя.
Вау! 2 на работе
Примеры до/после
Прямое применение пресета «Красота». Кожа модели более гладкая и яркая, почти светящаяся. Ее волосы, кажется, были расчесаны. В ее глазах больше глубины, как и в губах. Изображение больше не кажется немного не в фокусе, а цвета стали теплее и ярче.
Наведите курсор на изображение вперед и назад, чтобы увидеть до/после.
Нет, она не поправила губы!
Это было Вау! + Сохранение краев и тона, новая захватывающая эксклюзивная основная функция Wow! Частотный эквалайзер, который волшебным образом улучшает края и общий тон, защищая блики и тени. Это позволяет двигать ползунки частоты дальше.
Наведите курсор на изображение, чтобы увидеть до/после.
Буклет «До/После обучения»
Этот буклет предназначен для простого сравнения версий при переходе между страницами с помощью клавиш со стрелками на клавиатуре.
Вы можете посмотреть его в браузере или, что еще лучше, скачать и посмотреть в Acrobat Reader или Preview, выбрав опцию
«Просмотр в полноэкранном режиме». Мы предлагаем пройти туда и обратно несколько раз, чтобы посмотреть еще более мелкие детали.
Мы предлагаем пройти туда и обратно несколько раз, чтобы посмотреть еще более мелкие детали.
Загрузить буклет «до/после»
Новый Wow! 2 панель
Сверху вниз: кнопки быстрой настройки, включая настраиваемую.
— Ползунки Частота и Непрозрачность.
— Новая эксклюзивная убийственная функция Edge and Tone Preserving.
— Новые курсоры Protect Highlights и Shadow работают путем создания маски слоя.
— Новые кнопки частоты для адаптации диапазона частот к размеру файла, в том числе настраиваемая для опытных пользователей.
— Кнопка разложения (только Wow! Pro 2). Теперь можно разложить оригинал, настроить изображение с помощью ползунков или создать собственные значения частоты для специальных эффектов или ретуши.
— Новая кнопка быстрого разложения. Одночастотная двухслойная декомпозиция для быстрой финальной ретуши после нанесения слайдерами.
-Кнопка «Новый» для создания новой версии вместо замены предыдущей.
— Наконец, классические кнопки нижнего колонтитула, как и другие плагины.
— Вкладка настроек, позволяющая полностью настроить общие параметры, пользовательские пресеты и пользовательские частоты.
Вы должны войти в систему, чтобы получить цену обновления. Есть два способа войти в систему:
- Перейдите на страницу «Моя учетная запись» и войдите, используя свое имя пользователя или адрес электронной почты. Если вы не помните пароль, воспользуйтесь сервисом восстановления. После добавления товара (Wow! Pro 2 или Wow! 2, без комплектов) в корзину он уже будет по сниженной цене.
- Добавьте товар в корзину, перейдите в корзину, и цена будет отображаться как полная цена. Перейдите на следующую страницу, где вас спросят, являетесь ли вы новым или постоянным клиентом. Выберите «Возврат», и цена изменится на сниженную. Вы купили Вау! 1, Вау! Pro 1 или Вау! Pro Bundle с 1 декабря? Вы имеете право на бесплатное обновление.
Совместимость
Все версии Photoshop CC, включая CC 2022.
WIN: от 7 до 11, только 64-битные. 902:26 MAC: из Сьерры в Монтерей.
902:26 MAC: из Сьерры в Монтерей.
MAC M1: до Photoshop 22.1.2
MAC M1: до Photoshop 22.1.2
Для последних версий Photoshop требуется Rosetta.
Текущая версия: 2.5
Ничего себе! 2 Руководство пользователя
Ух ты! 2 Pro Руководство пользователя
Wow!+ Эквалайзер маски. Две чистокровки работают вместе
Мы горячо предлагаем подумать о покупке нашего удобного набора Wow! pro и эквалайзер маски. Этот плагин, который одним щелчком мыши создает сложные светящиеся маски, полностью независим от Wow!, но он сияет, когда они используются вместе. Он также работает с корректирующими слоями, расширенными объектами и группами.
Купить этот комплект за 58 евро
Независимый обзор на Wow! Про 2
Lenscraft возглавляет Робин Уолли, фотограф-пейзажист из Великобритании и автор более 20 книг по фотографии и редактированию фотографий. Ниже все ссылки.
Ниже все ссылки.
Канал на YouTube
Блог Lenscraft
Веб-сайт Lenscraft
Обучение Lenscraft
Профессиональное разделение частот — Вау! Pro Edition
Wow!2 — это плагин для Photoshop, который внутренне разлагает информацию об изображении на пять частотных диапазонов, которые вы можете усиливать или сглаживать.
Wow!2 добавляет стиля, резкости и трехмерности вместе с невероятно плавными переходами.
Оба Вау! 2 позволяют добавлять или удалять детали, настраивая пять специальных ползунков.
Вау! Pro 2 добавляет «Decompose», создавая многослойное частотное разделение, превращая каждую частоту в масштабные слои (пять из них сделаны в стеке, плюс базовый слой). Теперь вы можете работать с пиксельными слоями для лучшей и более точной обработки цвета и ретуши на основе частоты.
Исключительно для версии Pro, он создает многослойное частотное разделение, превращая каждую частоту в масштабные слои. Вы можете работать с пиксельными слоями для лучшей и более точной частотной ретуши.
Новая захватывающая эксклюзивная основная функция Wow!. Он волшебным образом улучшает края и общий тон, защищая блики и тени. Это позволяет двигать ползунки частоты дальше.
Теперь вы можете адаптировать диапазон частот к размеру файла, выбрав «Низкий» (до 16 Мп), «Средний» (от 16 до 32 Мп) и «Большой» (от 32 Мп). Также доступна кнопка пользовательской частоты.
Альтернативный инструмент для защиты бликов и теней, работающий путем создания маски слоя. Он работает иначе, чем Tone Preserving. Вы можете легко сравнить оба варианта с помощью кнопки «Новый».
Благодаря движку «Яркость» по умолчанию теперь вы можете полностью контролировать насыщенность. Этот параметр не зависит от предустановок. В качестве альтернативы вы можете использовать движок «RGB».
Мы добавили множество функций для улучшения взаимодействия с пользователем. Среди них всплывающие подсказки при наведении курсора, кнопка «Создать» для создания и сравнения версий и полное наименование слоя.
Постобработка с помощью ползунков или пиксельных слоев
Обе версии Wow! 2 добавляйте или удаляйте детали, настраивая ползунки, поскольку частотное разложение выполняется под капотом.
Вау! Pro 2 может дополнительно превращать каждую частоту в свой пиксельный слой для более точной обработки и ретуширования на основе частоты.
Разделение частот с помощью ползунков
Вот это да! Про интерфейс. Вы можете пойти двумя путями. Первый: вы начинаете настраивать ползунки, пока не получите удовлетворительный результат. Второй, быстрее и проще: вы начинаете с выбора пресета; ползунки изменят свое положение и установят себя в заданной конфигурации.
Ползунки соответствуют пяти полосам пространственных частот; слева направо полосы соответствуют высоким частотам, которые постепенно становятся ниже. Если хотите: деталь слева, форма справа. Промежуточные диапазоны работают на промежуточных шкалах.
Каждый ползунок может быть либо усилен, либо обрезан: усиление соответствует усилению данной полосы, срезание соответствует уменьшению. Слайдеры можно комбинировать, конечно, в любом соотношении. Иногда эффект сложно предсказать, и он сильно зависит от изображения, над которым вы работаете. Кроме того, обратите внимание на шестой ползунок: вы можете думать о нем как о интенсивности общего эффекта, что-то вроде непрозрачности: 100 — это максимум (и значение по умолчанию), а 0 — это минимум, что соответствует отсутствию эффекта.
Слайдеры можно комбинировать, конечно, в любом соотношении. Иногда эффект сложно предсказать, и он сильно зависит от изображения, над которым вы работаете. Кроме того, обратите внимание на шестой ползунок: вы можете думать о нем как о интенсивности общего эффекта, что-то вроде непрозрачности: 100 — это максимум (и значение по умолчанию), а 0 — это минимум, что соответствует отсутствию эффекта.
Разделение частот с редактируемыми слоями
Мы видели это Вау! работает на пяти разных частотных слоях, но где эти слои? Ну, они скрыты: вы на самом деле манипулируете ими с помощью ползунков, но вы ничего не можете сделать, если не используете параметр «Разложить».
Эта эксклюзивная функция Wow! Pro 2 разлагает изображение на шесть разных слоев, создавая то, что ученые называют «пирамидой». Каждый из них адресует другую частоту. Снизу вверх: изображение базового слоя, сильно размытое, за которым следуют слои с уменьшающейся частотой. Чем меньше частота, тем мельче детали.
Это настоящие слои, которые вы можете редактировать по желанию для более качественной и точной частотной ретуши. Вы можете рисовать, клонировать и исцелять с очень точной частотой слой, содержащий нужные вам объекты, с высокой точностью, что дает вам беспрецедентный контроль над процессом ретуширования.
Использование слоев для косметического ретуширования
Ух ты! Pro 2 Decompose — незаменимый инструмент для косметической ретуши. Если, например, слой с именем Масштаб 2 кажется ответственным за большинство дефектов кожи, использование на нем инструмента «Штамп» звучит как блестящая идея.
Это не изменяет остальные частоты, так что каждый слой обращается к одной и особой характеристике изображения. В случае, показанном здесь, мы добавили обрезанную кривую, чтобы изменить контраст Масштаба 3, и маску слоя в группе Разложить.
Частотный разнос с ландшафтом, архитектурой, недвижимостью. Продукты и многое другое.

Методы частотного разделения обычно используются в косметологии и ретуши кожи, но почти неизвестны в других областях, где Decompose открывает захватывающие новые сценарии.
Существует несколько способов использования масштабных слоев.
1. Уменьшите непрозрачность слоев, увеличив эффекты остальных.
2. Добавьте или уберите контраст с помощью кривой настройки.
3. Размытие.
4. Пиксельная ретушь, в том числе и локальная, возможно с использованием масок слоя.
Загрузите папку «Extra» и установите Advanced Actions, которые автоматически добавляют кривую настройки и преобразуют пиксельные слои в Advanced Objects.
Практически нет ограничений на постобработку ваших изображений.
» Много возможностей для разложения слоев, уровень настройки/управления потрясающий, например, повышение резкости основного объекта и некоторая маскировка в слое Scale1, делающая остальные менее резкими… применение кривой с нужной частотой. .. Ничего себе! :)”
.. Ничего себе! :)”
Пиктус
Тересополис, Бразилия, Pictus Invictus Retouching
» Часы были сокращены до секунд в частотном разделении с совершенно новым Вау!»
Александр Уолтер
Мюнхен, Германия, Alex Walter Photography
Учебные пособия
Чтобы посмотреть видео с расшифровкой текстов, перейдите на страницу обучающих программ
Совместимость
Все версии Photoshop CC, включая CC 2020.
ПОБЕДА: от 7 до 10
MAC: Горный лев и более поздние версии, включая Каталину.
Текущая версия: 2.5
Ого! 2 Руководство пользователя
Ух ты! 2 Pro Руководство пользователя
Буклет «До/После обучения»
Этот буклет предназначен для простого сравнения версий при переходе между страницами с помощью клавиш со стрелками на клавиатуре.

 В нашем случае 6,5 пикс. будет достаточно. Запоминаем это значение, т.к. оно потребуется дальше.
В нашем случае 6,5 пикс. будет достаточно. Запоминаем это значение, т.к. оно потребуется дальше.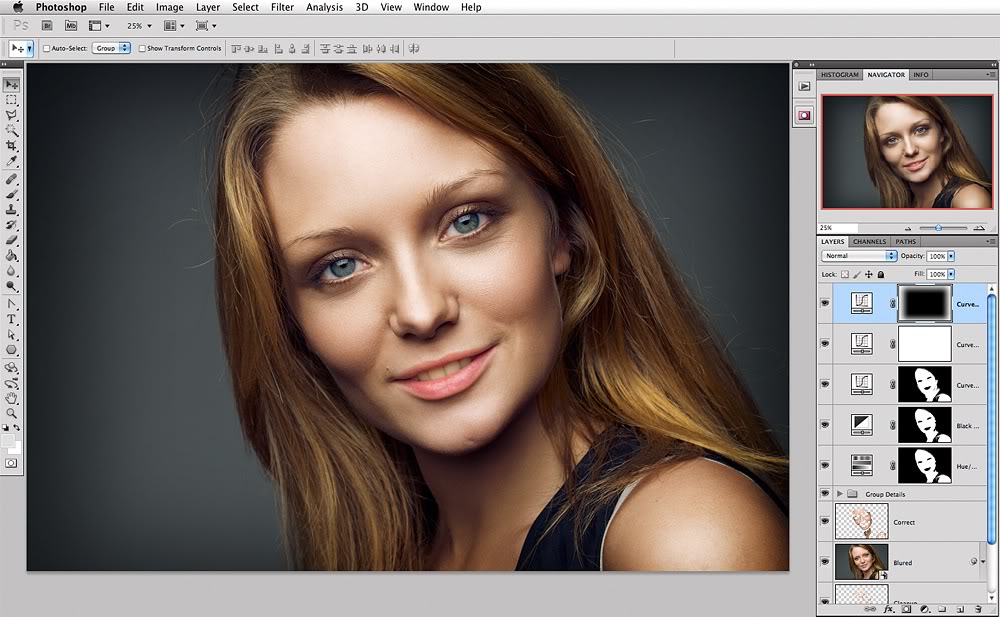 Здесь щелкаем по левой нижней точке диагональной линии кривой, после чего в поле “Выход” вручную пишем значение “64”.
Здесь щелкаем по левой нижней точке диагональной линии кривой, после чего в поле “Выход” вручную пишем значение “64”.
 Иногда после включения всех слоев могут быть обнаружены еще дефекты. В этом случае снова отключаем видимость двух нижних слоев и убираем изъяны с помощью “Восстанавливающей кисти”, как это было описано выше. В нашем случае результат удовлетворительный, поэтому движемся дальше.
Иногда после включения всех слоев могут быть обнаружены еще дефекты. В этом случае снова отключаем видимость двух нижних слоев и убираем изъяны с помощью “Восстанавливающей кисти”, как это было описано выше. В нашем случае результат удовлетворительный, поэтому движемся дальше. Цвет кисти (основной) должен быть белый.
Цвет кисти (основной) должен быть белый.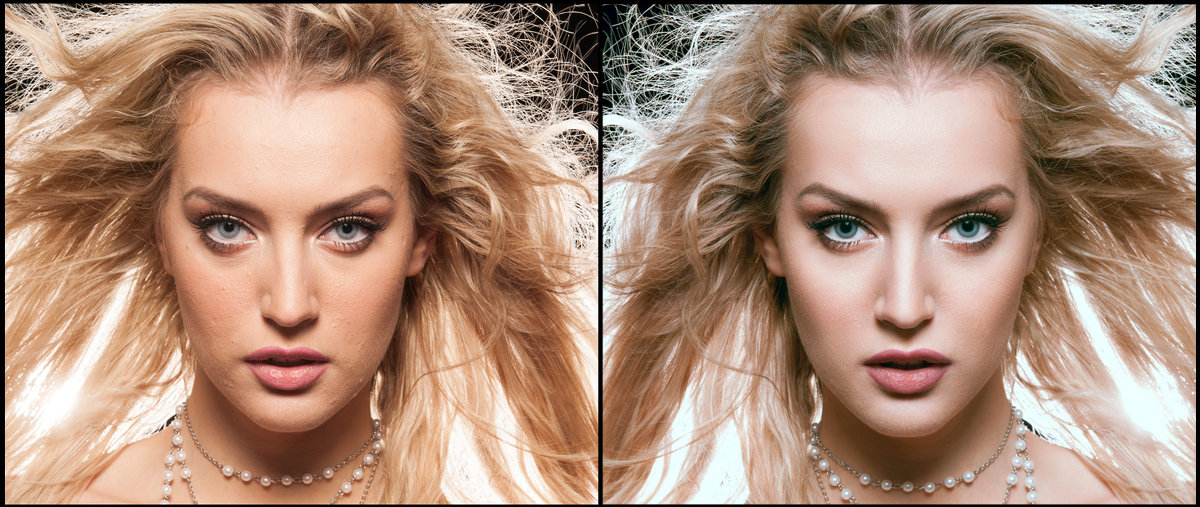 Для того чтобы максимально показать эффективность частотного разложения мы взяли портрет девушки с серьезными проблемами на коже. Приступая, напомним, что открыть любое изображение в данном графическом редакторе можно при помощи главного меню либо сочетания горячих клавиш «Ctrl + O».
Для того чтобы максимально показать эффективность частотного разложения мы взяли портрет девушки с серьезными проблемами на коже. Приступая, напомним, что открыть любое изображение в данном графическом редакторе можно при помощи главного меню либо сочетания горячих клавиш «Ctrl + O».
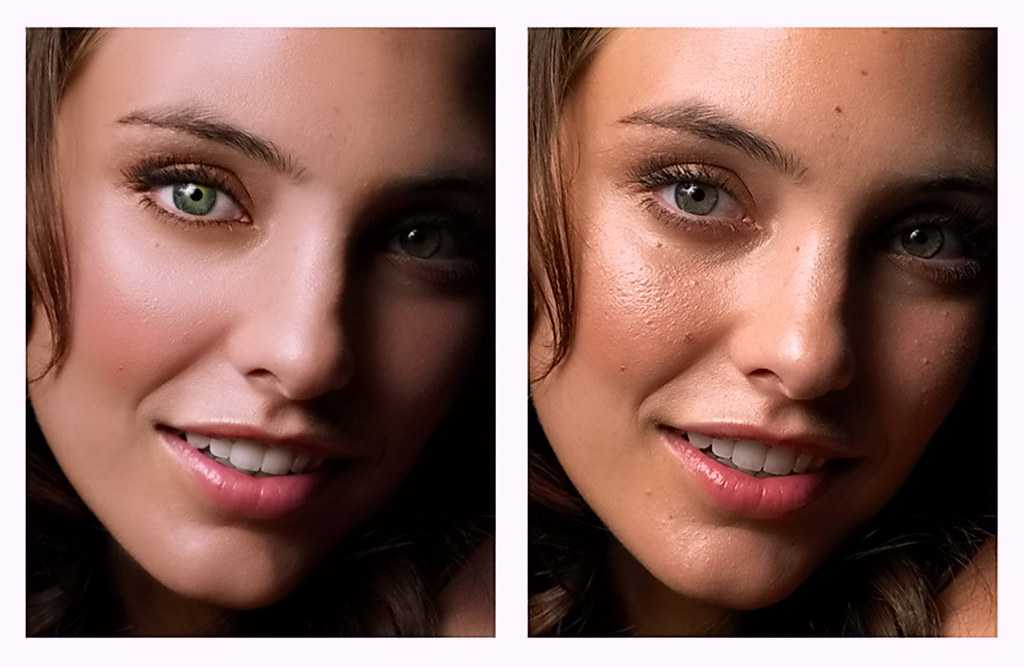 Затем жмем «Размытие по Гауссу».
Затем жмем «Размытие по Гауссу».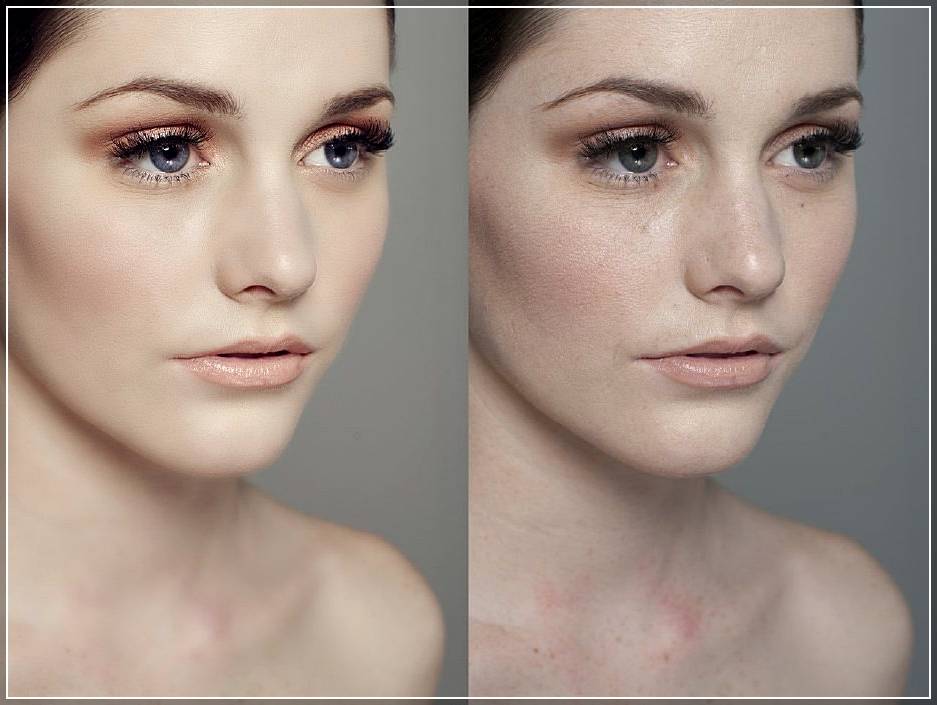 Идем в меню «Фильтр – Другое – Цветовой контраст» .
Идем в меню «Фильтр – Другое – Цветовой контраст» .