[Инструкция] Калибровка Экрана на Ноутбуке или ПК
Калибровка Экрана на Ноутбуке или ПК
На самом деле, в калибровке нет ничего сложного. Но нужно точно знать, как правильно ее производить, так как по незнанию можно такого наделать в настройках, что придется переустанавливать ОС (в лучшем случае). Некоторые товарищи предлагают услуги по профессиональной калибровке экрана. Но полагаться на них не стоит, так как у каждого калибровщика свое видение идеальной цветопередачи. А вам нужно настроить экран, чтобы было максимально комфортно именно вашим глазам. Стоит предупредить, что некоторые утилиты, рассмотренные в данном обзоре являются бесплатными, но хороши только для настройки чего-нибудь одного. Комплексную калибровку они делать не умеют. Зато за них не нужно платить. Итак, начнем рассматривать вопрос о том, как провести калибровку монитора компьютера или экрана ноутбука. И сначала рассмотрим те инструменты, которые предлагает для этого операционная система Windows.
Содержание
- Использование Windows для калибровки
- Базовая настройка профилей
- Тонкая настройка цветопередачи и прочих параметров
- Настройка отображения текста (Clear Type)
- Использование специализированных программ
- Lutcurve
- Quick Gamma
- Заключение
Использование Windows для калибровки
Читайте также: ТОП-15 Лучших мониторов 24 и 27 дюймов с 3D Vision | Обзор актуальных моделей в 2019 году
Для проведения этой процедуры на ноутбуке или компьютере есть несколько способов. Но лучших результатов можно добиться при аппаратной калибровке. Однако за это нужно платить деньги. Самому это сделать очень трудно, так как требуются навыки работы с инструментом.
Поэтому мы рассмотрим программные способы калибровки монитора компьютера. Так можно заставить экран отображать цвета правильно и не особо запутаться. Причем базовую настройку можно произвести при помощи инструментов Windows. Вот с них и начнем.
Вот с них и начнем.
Базовая настройка профилей
Читайте также: ТОП-12 Лучших лазерных принтеров для дома | Обзор актуальных моделей в 2019 году + Цены
Для настройки качества цветности в ОС Windows есть целый набор инструментов. Но сначала нужно убедиться, что у вас установлена самая последняя версия драйверов видеокарты. Только потом можно будет приступать к настройке цветов.
Кстати, у дисплеев ноутбуков нет специальных кнопок для управления аппаратным отображением цветов. Поэтому вариант с программной настройкой для них единственный. Рассмотрим базовую калибровку экрана при помощи средств Windows.
1
Открываем меню «Параметры» в Windows 10 при помощи «Пуск» (иконка с шестеренкой) и щелкаем по пункту «Система»
2
Мы сразу же попадаем на вкладку, посвященную экрану. Теперь проматываем ниже и кликаем по пункту «Дополнительные параметры дисплея»
3
Теперь в верхней строке выбираем нужный дисплей и чуть ниже кликаем по пункту «Свойства видеоадаптера для дисплея»
4
В следующем окне сразу переходим на вкладку «Управление цветом»
5
Теперь нажимаем на кнопку «Управление цветом»
6
Переходим на вкладку «Подробно»
7
А теперь пробуем разные профили и способы отображения контента. Задача: найти тот, при котором картинка будет отображаться правильно и глазам будет максимально комфортно
Задача: найти тот, при котором картинка будет отображаться правильно и глазам будет максимально комфортно
Так производится базовая настройка. Но в большинстве случаев предустановленные профили не совсем подходят тому или иному монитору. Поэтому обязательно нужно будет откалибровать монитор вручную. Не стоит полагаться на автоматику.
К счастью, сделать это можно тоже средствами операционной системы. Но стоит учесть, что для правильной настройки цветности потребуется затемненное помещение. Не нужно, чтобы на экране были блики. Это помешает правильно настроить изображение.
Тонкая настройка цветопередачи и прочих параметров
Читайте также: Графический планшет с экраном для рисования: Выбираем ТОП-10 Лучших!
Для правильного отображения цветов необходимо настроить цветопередачу. На стандартном мониторе для регулировки того или иного цвета есть соответствующие пункты в меню. И там это сделать можно очень просто.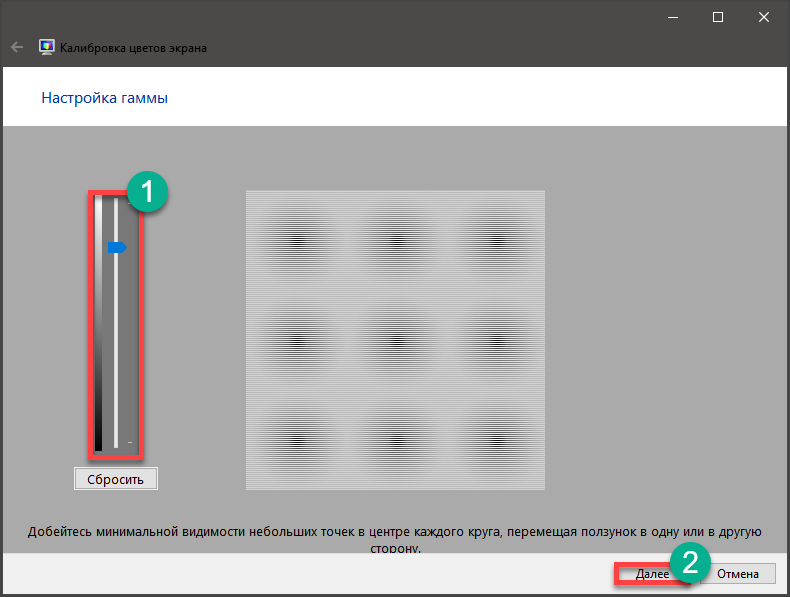
Но владельцы ноутбуков лишены этой возможности. И им остается только уповать на программные способы настройки. В арсенале Windows есть один инструмент тонкой калибровки экрана. И сейчас мы расскажем о том, как им пользоваться.
1
Снова запускаем «Параметры» и переходим в меню «Система»
2
Далее по тому же сценарию выбираем «Дополнительные параметры дисплея»
3
В общем, добираемся до меню «Управление цветом» и там кликаем на вкладку «Подробно»
4
Затем нажимаем кнопку «Откалибровать экран»
5
Запустится мастер калибровки. На начальном этапе просто нужно нажать на кнопку «Далее»
6
Теперь мастер предложит настроить гамму. Для начала настройки нужно нажать «Далее»
Для начала настройки нужно нажать «Далее»
7
Для настройки нужно перетаскивать ползунок так, чтобы точки на изображении были не видны. Если их почти не видно, то гамма настроена. Можно снова жать на кнопку «Далее»
8
Теперь мастер предложит настроить яркость и контрастность. Жмем «Далее»
9
Теперь мастер продемонстрирует настройки яркости. Нужно добиться того результата, что посередине. Если все понятно, то нажимаем на кнопку «Далее»
10
Теперь с помощью соответствующих ползунков настраиваем цветность изображения. После завершения настройки жмем «Далее»
11
Жмем на кнопку «Текущая калибровка» и затем «Готово»
На этом тонкая калибровка экрана завершена. Теперь цвета должны отображаться правильно или во всяком случае наиболее комфортно для ваших глаз. Такая настройка доступна всем, у кого установлена ОС Windows.
Теперь цвета должны отображаться правильно или во всяком случае наиболее комфортно для ваших глаз. Такая настройка доступна всем, у кого установлена ОС Windows.
Однако после калибровки нарушается отображение шрифтов. Поэтому нужно настроить и их. Для осуществления этого процесса у Windows есть еще один инструмент. И он вовсе не требует от пользователя практически никаких знаний.
Настройка отображения текста (Clear Type)
Читайте также: ТОП-15 Лучших мониторов 24 и 27 дюймов с 3D Vision | Обзор актуальных моделей в 2019 году
Технология Clear Type улучшает отображение текста на ЖК экранах. Во времена старых ЭЛТ мониторов она не использовалась. Но теперь есть смысл ее включить, так как она повышает качество отображаемых шрифтов.
Сейчас мы рассмотрим вопрос о том, как включить и настроить эту опцию. После ее включения вы сразу заметите, насколько комфортнее стало работать с текстом. Вот что нужно сделать для включения Clear Type.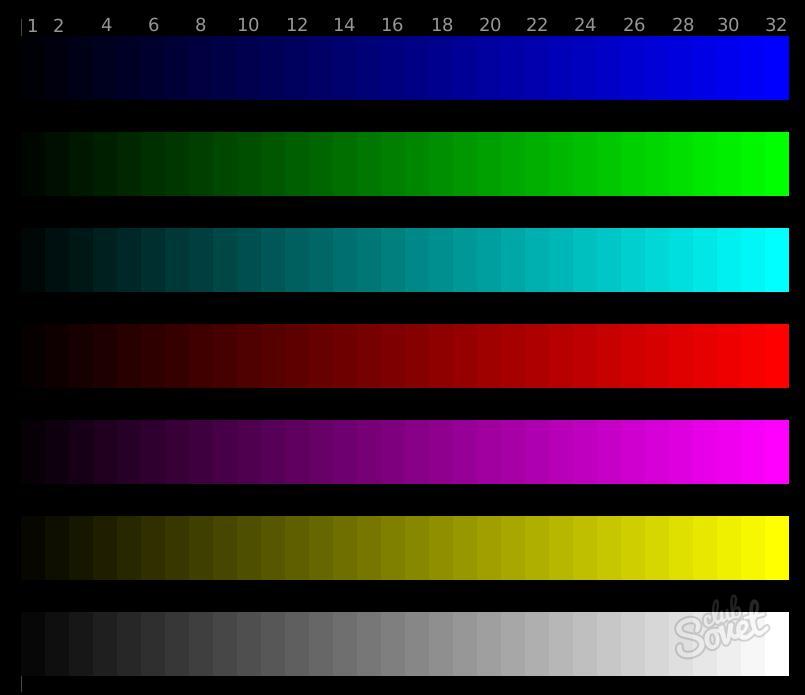
1
Находим на рабочем столе значок «Этот компьютер», кликаем по нему правой кнопкой мыши и жмем по надписи «Свойства» в контекстном меню
2
Теперь кликаем пункт «Дополнительные параметры системы»
3
В блоке «Быстродействие» кликаем по кнопке «Параметры»
4
В следующем окне отмечаем галочкой пункт «Сглаживание неровностей экранных шрифтов», жмем «Применить» и «ОК»
5
Теперь переходим к настройке Clear Type. Дело в том, что в Windows 10 эту опцию так просто не найти. Придется воспользоваться поиском. Итак, нажимаем на значок поиска в панели задач и начинаем в строке вписывать слово «Clear»
7
В результатах поиска просто нажимаем на нужный пункт
8
Запустится мастер настройки.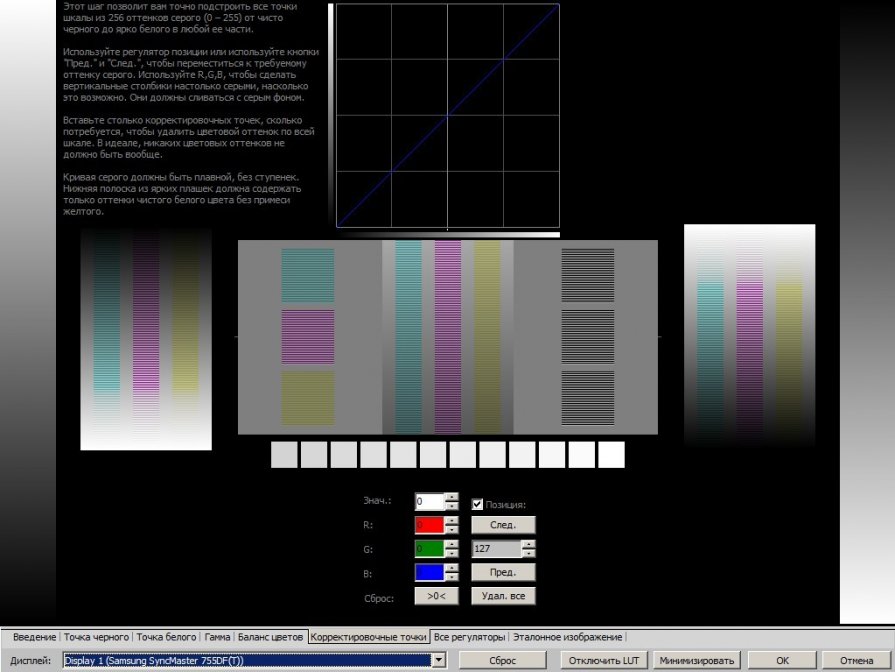 В нем сразу же отмечаем галочкой пункт «Включить Clear Type» (если он до сих пор не включен) и нажимаем на кнопку «Далее»
В нем сразу же отмечаем галочкой пункт «Включить Clear Type» (если он до сих пор не включен) и нажимаем на кнопку «Далее»
9
Теперь выбираем тот тип отображения текста, который кажется вам наиболее приемлемым и снова жмем «Далее»
10
На следующем этапе повторяем вышеописанные действия
11
И снова делаем все то же самое
12
В последний раз выбираем нужное отображение и жмем «Далее»
13
Затем мастер выдаст сообщение о том, что настройка успешно завершена. Просто жмем «Готово»
Вот так происходит калибровка отображения текста на мониторе при помощи инструментов Windows. Это необходимо для более комфортной работы за компьютером. Тем более, что при калибровке экрана этот параметр сбивается.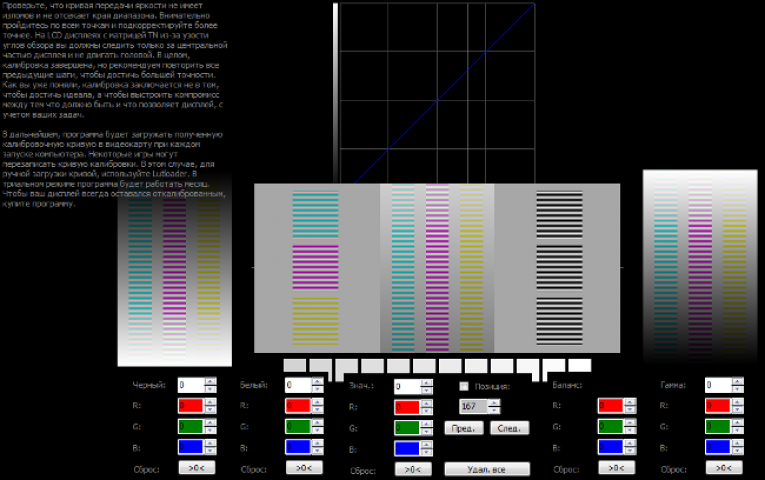
Однако некоторых пользователей категорически не устраивает инструментарий Windows, и они желают воспользоваться более продвинутыми (а иногда и профессиональными) средствами для калибровки экрана. И в этом им способны помочь специальные программы.
Читайте также: ТОП-10 Самых полезных гаджетов для Windows 10 на рабочий стол (+Бонус)Использование специализированных программ
Читайте также: ТОП-12 Лучших игровых мониторов от 100 до 144 Гц | Рейтинг актуальных моделей в 2019 году
На данный момент есть несколько приложений, которые способны помочь пользователю правильно откалибровать экран. Некоторые из них бесплатны, но большая часть требует приобретения лицензии.
Сейчас мы рассмотрим наиболее популярные и продвинутые варианты для тонкой настройки монитора и попытаемся с их помощью откалибровать хоть что-то. И начнем с самого продвинутого инструмента.
Lutcurve
Читайте также: ТОП-12 Программ для диагностики компьютера: описание зарекомендовавших себя программных инструментов
Это профессиональная утилита для программной калибровки монитора.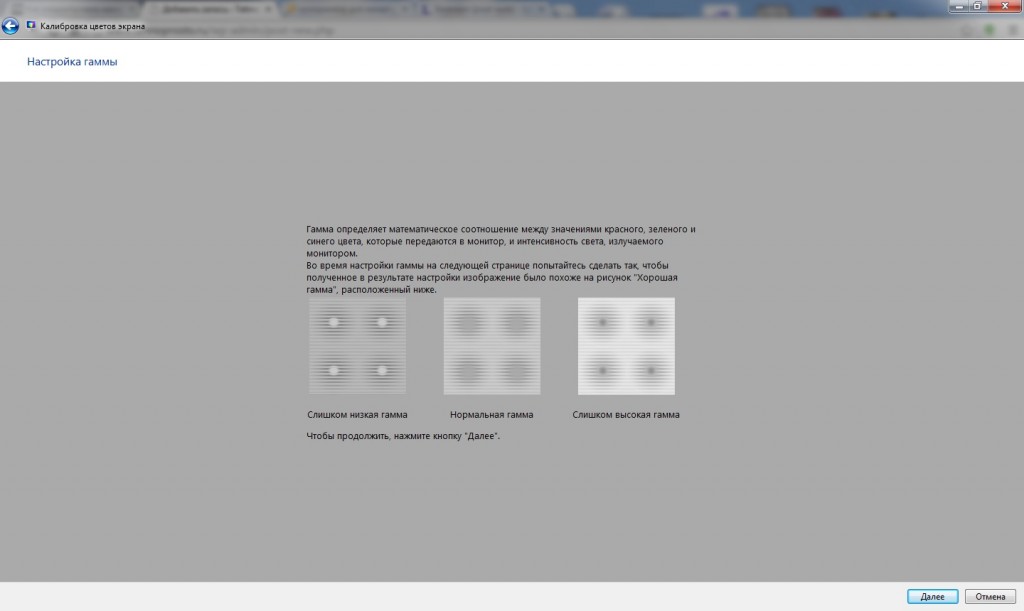 Она способна тонко настроить изображение и обладает весьма богатым функционалом. При этом все изменения применяются «на лету», что немаловажно.
Она способна тонко настроить изображение и обладает весьма богатым функционалом. При этом все изменения применяются «на лету», что немаловажно.
Программа эта платная. Но существует триальная версия, которая без проблем работает 30 дней. Причем функционал ее ничем не ограничен. Скачать ее можно на официальном сайте разработчика. А установка очень простая. Однако приступим к работе.
Запускаем установленный продукт при помощи соответствующего ярлыка на рабочем столе.
В открывшемся окне сразу переходим на вкладку «Точка черного» и начинаем регулировать черный цвет при помощи ползунков так, чтобы практически все квадратики были видны.Теперь переходим на вкладку «Точка белого» настраиваем изображение так, чтобы белые квадратики были видны.И так далее по всем вкладкам до конца. Каждый этап снабжен подробнейшей инструкцией. Так что проблем не возникнет. В конце настройки останется только нажать на кнопку «ОК» для применения изменений.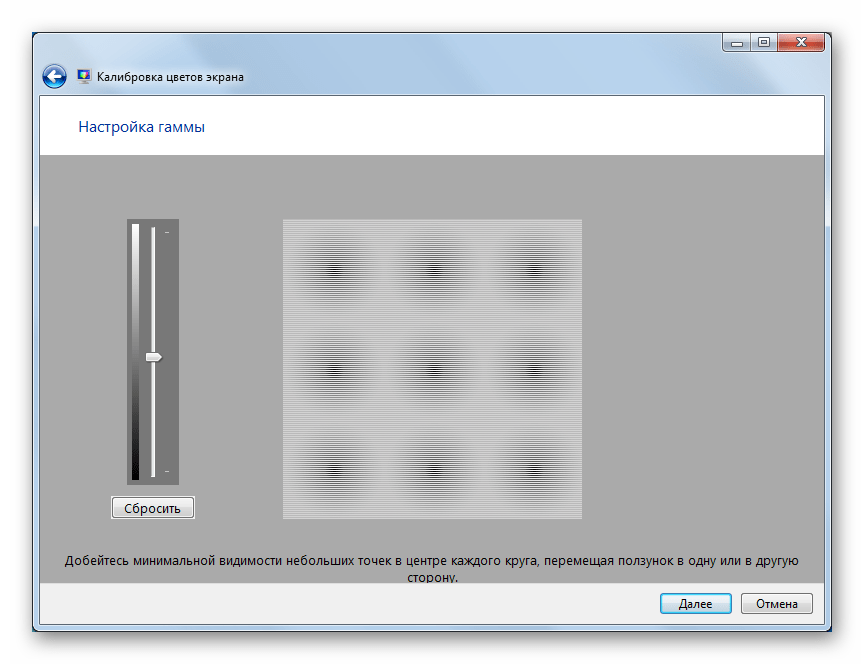
Стоит отметить, что перед использованием этой утилиты нужно будет загрузить стандартный профиль монитора в настройках Windows и сбросить сами настройки монитора на заводские. Только после этого можно приступать к калибровке.
Quick Gamma
Читайте также: [Инструкция] Тестируем производительность компьютера: используем популярные программы +Отзывы
Небольшая утилита для быстрой калибровки монитора. Отлично справляется как с современными ЖК экранами, так и со старыми ЭЛТ. У утилиты очень приятный графический интерфейс. Но есть один недостаток: нет русского языка. Поэтому делать все придется наощупь.
Программа совершенно бесплатна и не требует никакой лицензии. Скачать ее бесплатно можно с официального сайта разработчика, а устанавливается она в пару кликов. После установки требуется сделать следующее.
1
Запускаем программу при помощи соответствующего ярлыка на рабочем столе
2
Теперь необходимо увеличивать или уменьшать показатель гаммы до тех пор, пока первая серая полоса на черном фоне не будет частично видна на отметке 2. 2 и полностью невидима на отметке 1.8. Если вы добились такого результата, то просто нажимайте «ОК»
2 и полностью невидима на отметке 1.8. Если вы добились такого результата, то просто нажимайте «ОК»
Вот и вся калибровка. На самом деле, можно было бы откалибровать и цвета, но в этой программе делать такую калибровку очень трудно. Лучше воспользоваться инструментарием операционной системы Windows. Так будет проще и надежнее.
Вообще, Quick Gamma предназначена для быстрой настройки гаммы. И в этом плане она незаменима. Программа может настроить этот параметр в пару кликов. Но для более серьезной калибровки она не годится.
Читайте также: Эмулятор Xbox 360 для ПК (PC) под Windows 10 | ТОП-5 Лучших программ +ИнструкцияЗаключение
Итак, выше мы попытались рассмотреть вопрос о том, как правильно откалибровать монитор компьютера и ноутбука. Стоит сразу отметить, что сделать это можно программными методами и даже инструментами самой Windows.
Данная операционная система довольно неплохо умеет настраивать цветопередачу, гамму и отображение текста.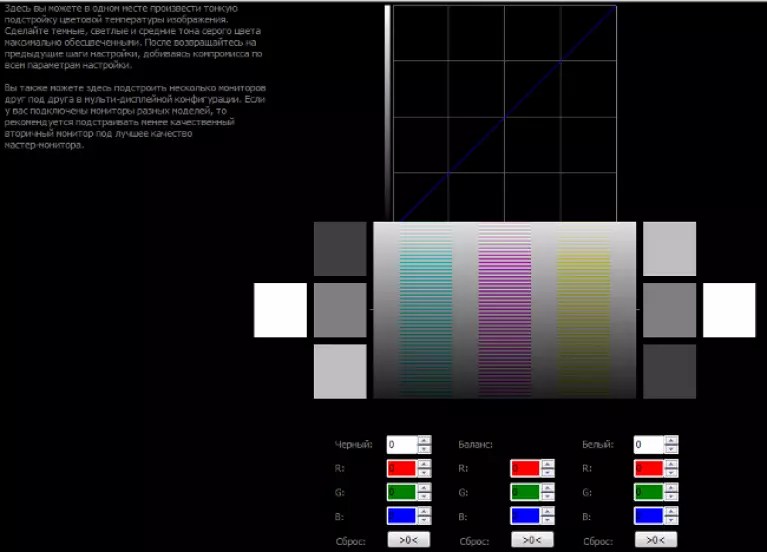 Однако для более серьезной настройки лучше все-таки воспользоваться специализированными программами.
Однако для более серьезной настройки лучше все-таки воспользоваться специализированными программами.
Лучшей в этом плане можно считать Lutcurve. Она позволяет исключительно правильно настроить цветопередачу, баланс белого, точку черного и другие параметры. Но утилита не бесплатна. Однако ее легко можно использовать целых 30 дней без ограничений.
ВИДЕО: Как выполнить калибровку монитора
Как выполнить калибровку монитора
[Инструкция] Калибровка экрана на ноутбуке или монитора для ПК под управлением Windows 10
8 Оценка
Калибровка экрана
Для нас очень важна обратная связь с нашими читателями. Если Вы не согласны с данными оценками, оставьте свой рейтинг в комментариях с аргументацией Вашего выбора.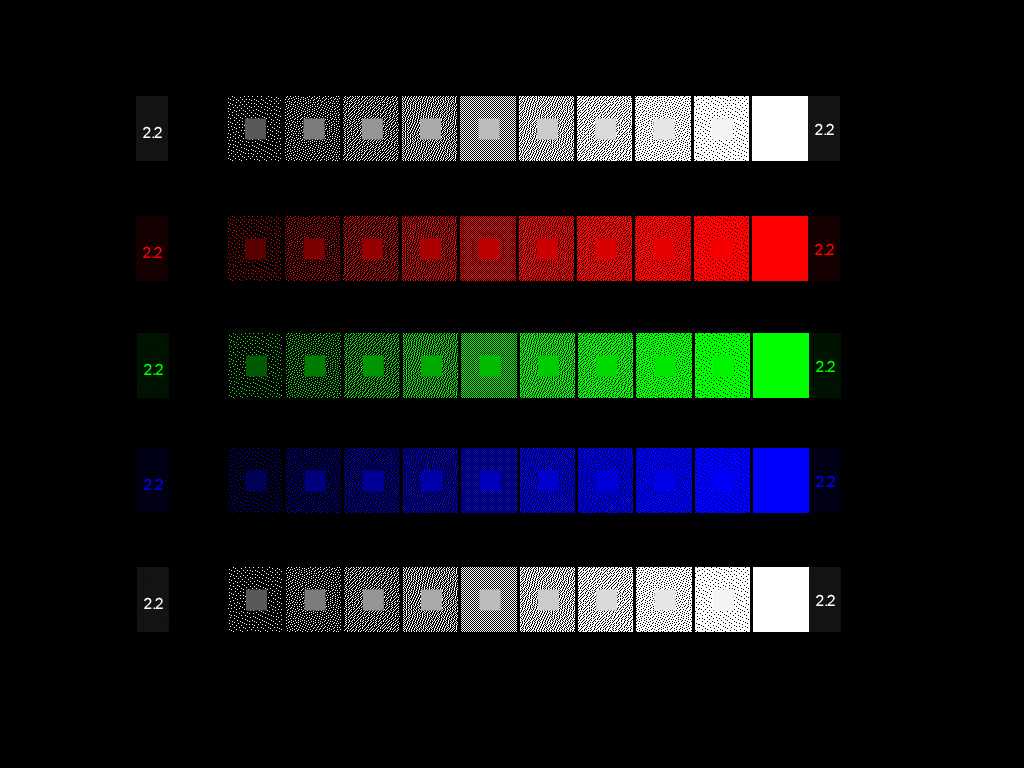 Ваше мнение будет полезно другим пользователям.
Ваше мнение будет полезно другим пользователям.
Эффективность
8.5
Простота настройки
8
Экономия средств
7.5
Добавить отзыв | Читать отзывы и комментарии
Калибровка экрана телефона Android (сенсор тачскрина)
Давайте сейчас разберемся как откалибровать экран (тачскрин) Android телефона или планшета, а так же какие признаки указывают на то, что пора делать калибровку. Рассмотрим способы через встроенные возможности Андроида (есть не у всех моделей), а так же специальные программы из Play Google.
[adsp-pro-1]
Содержание
- Признаки необходимости калибровки экрана
- Когда возникает необходимость в калибровке экрана
- Как можно откалибровать экран Android
- Калибровка через настройки самого телефона
- Калибровка с помощью приложений
- ClinOmeter
- SGS Touchscreen Booster
- Touchscreen Calibration
Признаки необходимости калибровки экрана
Пока телефон новый, сенсор работает качественно, на прикосновения реагирует довольно быстро, точно определяет точку, на которую нажал пользователь. По мере увеличения времени эксплуатации гаджета существенно снижается качество работы сенсора, начинают возникать неточности и ошибки.
По мере увеличения времени эксплуатации гаджета существенно снижается качество работы сенсора, начинают возникать неточности и ошибки.
Как понять, когда требуется на смартфоне Андроид откалибровать дисплей? Зачастую это нужно сделать, когда появляются ошибки, существенно мешающие работе:
- Плохо срабатывают или не распознаются некоторые действия, но не все. К примеру, может нормально работать тап, но смахивание не каждый раз срабатывает, или наоборот.
- Не всегда реагирует сенсор – не распознаются некоторые действия, а девайс никак не реагирует.
- Существенно увеличилось время ожидания после различных действий на сенсорном экране.
- Не точно определяется место, где было осуществлено действие. К примеру, не так кнопка нажимается, до которой на самом деле вы дотронулись.
- В графических приложениях прерывается рисуемая линия.
- При использовании стилуса дисплей стал хуже работать, или наоборот, при использовании пальца.
Появление такой проблемы можно считать закономерным и нормальным процессом. Его последствия довольно просто устраняются базовыми средствами без привлечения сервиса.
Его последствия довольно просто устраняются базовыми средствами без привлечения сервиса.
Нужна помощь?
Не знаешь как решить проблему в работе своего гаджета и нужен совет специалиста? На вопросы отвечает Алексей, мастер по ремонту смартфонов и планшетов в сервисном центре.Напиши мне »
Однако, есть случаи, когда мог выйти из строя сам сенсорный экран в результате удара или попадания влаги. Тут необходимо будет менять на новый, что без помощи сервисного центра сделать нельзя.
Когда возникает необходимость в калибровке экрана
Первая причина падения качества работы сенсора – это длительная эксплуатация девайса. Данном процессу подвержены все современные сенсорные телефоны, а тем больше степень подверженности, чем на девайсе установлен менее качественный экран.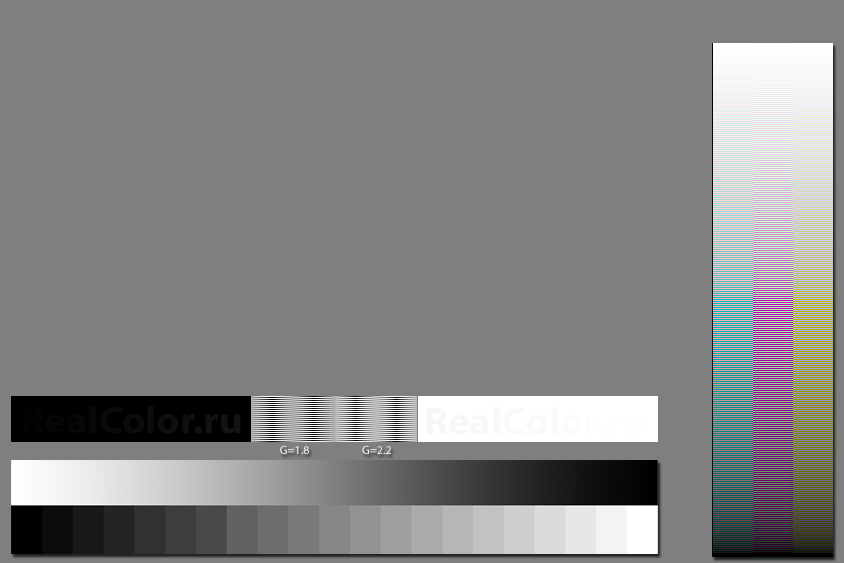
Подобное явление возникает и в ситуации, когда ранее телефон эксплуатировался активно, а потом находился при очень длительном бездействии. Отладка экрана может потребоваться и после покупки телефона, так как бывает, что сенсор настроен некорректно изначально. Еще почти всегда калибровка необходима после смены дисплея.
На скорость и качество работы сенсора влияют изменения в программных настройках. Это могут быть программные неполадки, вирусы или измененные пользователем настройки. К примеру, чувствительность сенсора можно изменить, чтобы работать с телефоном было удобней.
Снижение качества его работы может произойти из-за нанесения некачественной защитной пленки, появлении царапин на экране, появление пузырей под защитной пленкой и т.д. В данной ситуации калибровка будет не эффективной, а проблема не устранится.
Читайте Android тормозит и медленно работает
Как можно откалибровать экран Android
Калибровка – это настройка сенсорного экрана, которая производится девайсом на основании выполняемых пользователем действий с сенсором. Стандартный процесс калибровки состоит в проявлении на экране точек, кругов и крестиков в произвольном порядке, а пользователю требуется нажимать на них.
Стандартный процесс калибровки состоит в проявлении на экране точек, кругов и крестиков в произвольном порядке, а пользователю требуется нажимать на них.
На основе данного процесса системой будет построена определенная схема участков и точек на экране, определяя, какие более отзывчивы из них, а какие менее, на каких выше точность, а на каких ниже.
После этой диагностики система осуществляет устранение неполадок и подстройку. Если вы на телефоне чаще используете стилус, то именно им необходимо калибровать экран, а если гаджетом вы пользуетесь вручную, то проводите калибровку пальцем.
Калибровка через настройки самого телефона
В системе Андроид имеется довольно широкий функционал, позволяющий выполнять много настроек девайса.
Чтобы откалибровать сенсор смартфона через стандартное меню, выполняем такие шаги:
- Переходим в настройки гаджета.
- Выбираем пункт «Настройка телефона». Еще опция калибровки может находится в разделе «Экран».
- Выбираем «Калибровки».

Эта процедура предусматривает последовательные нажатия на точки в разных частях дисплея. Задача пользователя состоит в том, чтобы на нужную точку нажать как можно точнее, чтобы телефон запомнил правильные настройки. После завершения процедуры, необходимо проверить на сенсорной клавиатуре смартфона правильность отклика.
В некоторых моделях нет стандартной опции калибровки. Решением проблемы будет настройка при помощи инженерного меню.
Там необходимо ввести специальные команды для ОС, позволяющие провести более тонкую настройку девайса. Инженерное меню для каждой конкретной модели телефона вызывается специальной комбинацией символов.
Инженерное меню является вариантом для продвинутых пользователей. Из-за неверно выбранных настроек смартфон может работать некорректно.
Калибровка с помощью приложений
Существует большое количество утилит, которые созданы для проведения калибровки сенсора. Имеются платные и бесплатные версии, в некоторых из них требуются root права.
На экране телефона Android появились полосы или пятна
ClinOmeter
Приложение выполняет не только калибровку тачскрина, но и изменяет высоту наклона, угол наклона и наклон объекта по отношению к гравитации.
SGS Touchscreen Booster
Программа способна неплохо оптимизировать работу сенсора телефона.
Доступны и более тонкие настройки:
- Фильтрация касаний.
- Период до распознания касаний.
- Изменение числа одновременных касаний.
- Минимальная сила нажатия.
В утилите есть готовые настройки, которые остается только выбрать. Лучше всего проводить ручную настройку.
Touchscreen Calibration
Довольно простая программа, которая имеет в интерфейсе кнопку «Калибровку» и для нее участок. Работать с программой просто и понятно.
АвторМастер Николай
Инженер по ремонту мобильной и компьютерной техники в специализированном сервисном центре, г. Москва. Непрерывный опыт работы с 2010 года.
Есть вопросы? Задавайте в комментариях к статье. Отвечать стараюсь максимально быстро вам на указанную почту. Каждый случай индивидуален и поэтому очень важно, чтобы вы максимально расписали свою проблему и какая у вас модель устройства.
Измерение и калибровка дисплея Apple Pro Display XDR — Служба поддержки Apple (RU)
Узнайте, как измерить калибровку дисплея. В зависимости от потребностей рабочего процесса вы также можете выполнить точную настройку калибровки дисплея или его повторную калибровку на месте.
- Измерение дисплея
- Точная настройка калибровки
- Повторная калибровка дисплея на месте
- Советы по измерению и калибровке дисплея
Чтобы обеспечить точность расширенного цветового охвата P3 и работу светодиодной подсветки, все дисплеи Pro Display XDR проходят сверхсовременную калибровку на этапе производства. Кроме того, процесс заводской калибровки позволяет задействовать сложные встроенные алгоритмы, чтобы точно воспроизводить различные цветовые пространства, которые используются в современных рабочих процессах, включая sRGB, BT. 601, BT.709 и даже P3-ST.2084 (HDR).
601, BT.709 и даже P3-ST.2084 (HDR).
Благодаря заводской калибровке дисплея пользователям Pro Display XDR доступно исключительное качество изображения прямо из коробки. Если рабочему процессу требуется индивидуальная калибровка, вы можете выполнить точную настройку калибровки Pro Display XDR или его повторную калибровку для рабочего процесса, настроенного на сторонний спектрорадиометр.
Измерение калибровки дисплея Pro Display XDR
С помощью набора контрольных видео с использованием шаблонов Apple для QuickTime можно оценить качество калибровки Pro Display XDR. Эти эталонные образцы видео SDR и HDR соответствующего цвета позволяют использовать спектрорадиометр, чтобы измерить и проверить основные и второстепенные цвета, яркость и электрооптическую передаточную функцию (EOTF). Прежде чем измерять калибровку дисплея, убедитесь, что на Mac установлена macOS Catalina 10.15.6 или более поздней версии и прошивка дисплея 4.2.37.
Загрузите контрольные видео с шаблонами
- Перейдите на веб-страницу для разработчиков AVFoundation.

- В разделе Related Resources (Связанные материалы) щелкните Color Test Patterns (Шаблоны для тестирования цвета), чтобы загрузить тестовые файлы.
- Дважды щелкните файл QuickTime-Test-Pattern.zip, чтобы распаковать архив.
Измерение калибровки дисплея
- Наведите спектрорадиометр стороннего производителя на центр дисплея.
- В комнате должно быть тускло или темно, чтобы посторонний свет или блики не повлияли на измерения.
- Откройте папку QuickTime Test Pattern Movies и выберите контрольные видео с шаблонами, которые требуется протестировать. В каждой папке можно найти упорядоченные видеофайлы для измерения цвета или яркости в цветовых пространствах HDR, BT.709 и BT.601.
- Откройте каждый файл в QuickTime Player и протестируйте все контрольные видео с шаблонами в папке. Убедитесь, что текущий эталонный режим соответствует выбранному контрольному видео с шаблоном. Например, используйте предустановку для видео HDR (P3-ST 2084), когда применяются шаблоны видео HDR10.

- Сравните измеренные вами значения цвета (хроматически) и яркости со значениями, указанными в файле Reference Values.txt в папке с контрольными видео с шаблонами. В зависимости от погрешности или калибровки спектрорадиометра возможны некоторые отклонения показателей от эталонных значений.
Если результаты ваших измерений значительно отличаются от контрольных значений, ознакомьтесь с советами по измерению вашего дисплея.
Точная настройка калибровки
Если рабочий процесс настроен на определенную цель, вы можете выполнить точную настройку калибровки Apple Pro Display XDR. Это позволит скорректировать точку белого и яркость дисплея для более точного соответствия цели калибровки дисплея на месте. Узнайте больше о различных настраиваемых значениях.
- Выберите меню Apple > «Системные настройки» > «Мониторы».
- В меню «Наборы настроек» выберите эталонный режим, который требуется настроить.
- В меню «Наборы настроек» выберите «Точная настройка калибровки».

- Задайте значения для точки белого и яркости, а затем введите описание.
- Нажмите «OK», чтобы сохранить точную настройку калибровки.
Чтобы удалить точную калибровку, выберите «Настройки по умолчанию» в меню «Точная настройка калибровки».
При выборе другого эталонного режима для получения оптимальных результатов может потребоваться выполнить точную настройку калибровки.
Выполнение повторной калибровки на месте
Если требуется выполнить повторную калибровку Pro Display XDR для рабочего процесса, настроенного на сторонний спектрорадиометр, следуйте инструкциям, приведенным в этом разделе.
Проверка требований
Для повторной калибровки на месте требуется macOS Catalina 10.15.6 или более поздней версии, прошивка дисплея 4.2.37 и один из следующих измерительных приборов.
Фотоисследования
- PR-740, PR-745 или PR-788
- Рекомендуемая ширина полосы пропускания: 4 или 5 нм
- Требуемые диафрагмы: 0,1, 0,125, 0,2 или 0,25
Колориметрические исследования
- CR-300
Калибровка дисплея
Если требуется задать базовые значения для своего дисплея, выполните измерение дисплея до и после калибровки.
- Настройте дисплей на эталонный режим, используемый чаще всего.
- Загрузите и откройте Pro Display XDR Calibrator, а затем нажмите «Продолжить».
- Подключите поддерживаемый спектрорадиометр к компьютеру Mac.
- Нажмите «Калибровать», убедитесь, что на Pro Display XDR, который требуется откалибровать, открыта утилита, а затем щелкните «Далее».
- Наведите измерительный прибор на центр зеленой точки, а затем щелкните «Продолжить».
- Соблюдайте требуемую дистанцию измерения, предусмотренную для используемого вами измерительного прибора. Например, CR-300 должен быть установлен заподлицо с дисплеем.
- Следуйте инструкциям на экране и убедитесь, что прибор перпендикулярен дисплею, а затем нажмите «Начать». Если дисплей подключен к ноутбуку Mac, не закрывайте крышку во время калибровки.
Калибровка может занять до 2 часов, включая 30-минутный период прогрева.
- После завершения калибровки нажмите «Готово».
Если вы выберете другой эталонный режим, выполните точную настройку калибровки при необходимости для достижения оптимального результата.
Сброс калибровки
Чтобы восстановить заводскую калибровку дисплея, откройте Pro Display XDR Calibrator, нажмите «Сбросить калибровку», а затем — «Сброс».
Советы по измерению и калибровке дисплея
Если вам не удается добиться стабильных результатов измерения и калибровки дисплея, выполните следующие действия.
Проверка среды измерений
- Минимизируйте рассеянный свет, отражающийся на целевой области диафрагмы на дисплее, путем изменения параметров окружающей среды.
- Apple рекомендует проводить измерения и калибровку в среде с температурой воздуха 25 °С или ниже. Для получения наиболее воспроизводимых результатов температура окружающей среды во время калибровки и при обычном использовании должна быть одинаковой.
Проверьте настройки спектрорадиометра
- Убедитесь, что дисплей прогрелся в течение минимум 30 минут и поддерживает стабильную температуру.

- Направьте измерительный прибор перпендикулярно дисплею и выровняйте его по оси X, чтобы снизить поляризацию до минимума.
- Проверьте значение экспозиции прибора. Если в измерительном приборе предусмотрен режим автоматической экспозиции, включите его, чтобы оптимизировать показатели при различных уровнях яркости. Если у измерительного прибора отсутствует режим автоматической экспозиции, обратитесь к производителю прибора для получения рекомендуемых настроек. Проверьте параметры конфигурации для позиционирования и фокусного расстояния, диафрагмы, полосы пропускания, экспозиции, скорости измерения, синхронизации отображения и других автоматических или динамических функций, которыми может быть оснащен измерительный прибор.
- Проверьте, поддерживает ли прибор настройку времени интеграции. Чтобы получить оптимальные результаты, используйте более длительное время интеграции.
- Если в измерительном приборе предусмотрена автоматическая настройка фильтра нейтральной плотности (ND), отключите ее.

Проверьте калибровку спектрорадиометра
Изучите характеристики, указанные производителем, чтобы определить погрешность спектрорадиометра. На отклонения в показателях могут влиять следующие факторы.
- Калибровка устройства производилась под разными углами наклона источника света А.
- Неустойчивость, характерная для каждого отдельного источника света А.
- Конструктивные различия приборов и разные оптические пути, что приводит к ошибкам в исходных данных.
Сброс спектрорадиометра
Если измерительный прибор перестает реагировать на действия, обратитесь к производителю за инструкциями по сбросу спектрорадиометра.
Дополнительная информация
Информация о продуктах, произведенных не компанией Apple, или о независимых веб-сайтах, неподконтрольных и не тестируемых компанией Apple, не носит рекомендательного или одобрительного характера. Компания Apple не несет никакой ответственности за выбор, функциональность и использование веб-сайтов или продукции сторонних производителей.
Этот документ будет обновляться по мере поступления новой информации.
Дата публикации:
Что это такое и зачем оно мне нужно?
Используйте калибровку монитора для улучшения изображений и отпечатков клиентов
Так начался мой первый путь в кроличью нору калибровки монитора.
«Вы стремились к очень теплому стилистически портрету? Потому что ваши изображения в последнее время были очень желтыми».
Это сообщение в Facebook я получил от друга-профессионала-фотографа около шести лет назад, когда я был просто фотографом-любителем, который любил снимать и делиться изображениями. Я, честно говоря, понятия не имел, о чем она говорит. Мои изображения выглядели идеально на моем экране.
«Вы когда-нибудь калибровали свой монитор?» она спросила.
«Э-э… Нет?»
Опять же, я понятия не имел, о чем она говорила. Перенесемся в сегодняшний день. Калибровка монитора является частью моей ежемесячной рутины для поддержания качества изображения и удовлетворения моих клиентов.
Что такое калибровка монитора?
Калибровка монитора — это процесс измерения и настройки цветов на мониторе компьютера в соответствии с общепринятым стандартом.
Для измерения цвета вы будете использовать устройство, называемое спектрофотометром или колориметром, которое подвешивается к экрану. Устройство работает через компьютерное программное обеспечение, чтобы поддерживать цвет ваших изображений. Но об этом через минуту.
Зачем нужна калибровка монитора?
На каждом экране изображения отображаются по-разному. Одно и то же изображение будет выглядеть по-разному на моем мониторе, на экране моего телефона и на экране моего клиента. Внутренняя работа самого экрана отличается. Пользователь также мог изменить настройки экрана. В результате изображения выглядят по-разному на разных экранах без каких-либо изменений в реальном файле. Это может привести к разным оттенкам кожи и цветам продуктов от монитора к монитору.
Пользователь также мог изменить настройки экрана. В результате изображения выглядят по-разному на разных экранах без каких-либо изменений в реальном файле. Это может привести к разным оттенкам кожи и цветам продуктов от монитора к монитору.
Итак, какая версия представляет «истинный» цвет, контрастность и резкость? А как же отпечатки? Будут ли ваши отпечатки выглядеть так же, как вы их отредактировали? Будут ли они слишком темными? Слишком легкий? Слишком желтый?
Вот почему так важна калибровка монитора. Калибровка монитора добавляет согласованности в эту ситуацию. Он работает, пытаясь использовать общий стандарт, так что любой монитор, использующий стандарт, будет отображать изображение одинаково. Профессиональные принтеры также откалиброваны по этому стандарту, так что то, что вы видите, это то, что вы печатаете, так сказать.
Каждый, кто печатает и продает изображения, должен сделать калибровку монитора частью своей стандартной процедуры. Как и любой, кто зарабатывает на жизнь точной окраской, например, графические дизайнеры.
Ниже приведено изображение, которое я разместил в Интернете около шести лет назад и которое, судя по моему неоткалиброванному монитору, выглядело как бомба. Пожалуйста, имейте в виду, что это было, когда я была просто мамой с хорошей камерой и бесплатным программным обеспечением для редактирования. Но все же, на мой взгляд, цвет был в точку.
Как вы понимаете, это изображение слишком теплое, а резкость оставляет желать лучшего. Но в то время на моем ноутбуке HP это было совершенством. Даже сейчас на другом экране ноутбука изображение выглядит довольно резким. Но когда я открываю его на своем большом внешнем мониторе, мне хочется плакать, а не от ностальгии по моему тогдашнему годовалому ребенку. После редактирования этого изображения на откалиброванном мониторе оно больше соответствует тому, как оно должно выглядеть (извините, я ничего не могу сделать с размытостью. Я уверен, что снимал со слишком низкой выдержкой).
Другой пример, на этот раз фотография сделана на Гавайях. Да, это колоритное место. Но на моем неоткалиброванном мониторе я видел зеленый цвет. И желтый. Второе фото больше соответствует тому, как оно должно было бы выглядеть, если бы я редактировал его на качественно откалиброванном мониторе. (Пожалуйста, простите меня за множество грехов, связанных с фотографией, которые я совершал регулярно. Теперь я пытаюсь исправить это, обучая других фотографов!).
Какие инструменты мне нужны для калибровки моего монитора?
В компьютерных и онлайн-центрах тестирования Некоторые операционные системы, такие как Windows 10 и MacOS, предлагают инструменты локальной калибровки. Существует несколько сайтов онлайн-тестирования, которые вы можете использовать для визуальной калибровки монитора. Эти сайты, многие из которых бесплатны, могут помочь вам настроить все, от яркости и контрастности до цветов экрана.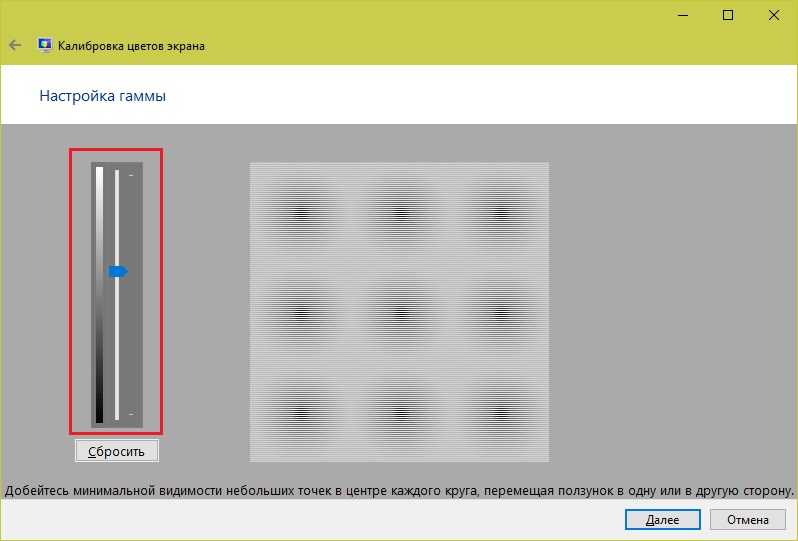 Некоторые примеры:
Некоторые примеры:
- PhotoDay
- Лагом
- ВЧ
Проблема с этими онлайн-инструментами заключается в том, что они полагаются на зрение пользователя, чтобы внести коррективы и сравнить их с известным стандартом. Так что ваши корректировки настолько хороши, насколько хороши наши собственные глазные яблоки. А этого недостаточно для профессиональной работы. Целых 1 из 255 женщин и 1 из 12 мужчин имеют ту или иную форму дефицита цветового зрения. А на наше зрение и восприятие оттенков влияют цвета и освещение вокруг нас, наш пол, наш возраст и уровень нашей усталости.
А если цвета на мониторе изначально не очень хорошие? Результаты не будут правильными. Эти операционные системы и онлайн-инструменты хороши для быстрых исправлений и могут помочь некоторым людям. Но для наиболее точных результатов вам понадобится что-то более сложное.
Не верите мне, что мы не все видим цвета одинаково? Примите участие в этом бесплатном онлайн-вызове цвета.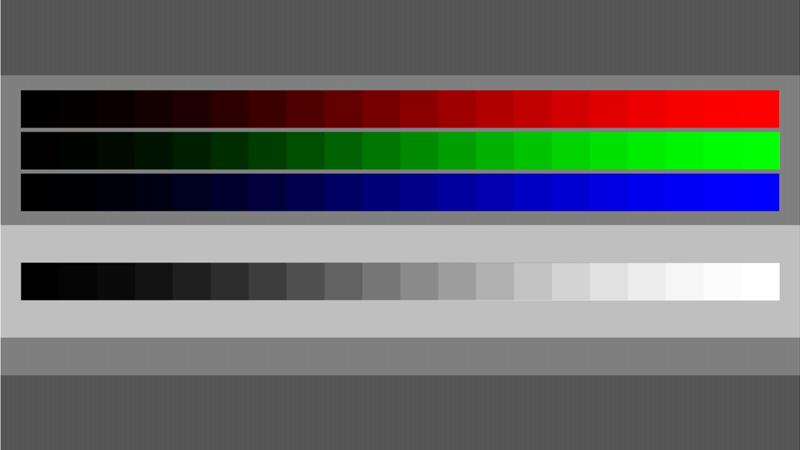
Профессиональные фотографы, видеооператоры и все, чей доход зависит от точных цветов, хотят инвестировать в набор для калибровки монитора. В комплект должны входить спектрометр или колориметр, программное обеспечение и инструкция. Вот несколько распространенных марок комплектов:
- ColorMunki
- Икс-райт
- Спайдер
- SpectraCal
Эти инструменты не полагаются на глаза пользователя при настройке. Вместо этого комплект для калибровки монитора сравнивает цветопередачу монитора с известными цветами с помощью комбинации аппаратного и программного обеспечения. У многих из этих брендов есть разные версии своих средств калибровки мониторов, а более дорогие наборы рекламируют дополнительные функции и настройки. Если вы печатаете дома, вам нужно убедиться, что ваш комплект может откалибровать ваш монитор и принтер для достижения наилучших результатов.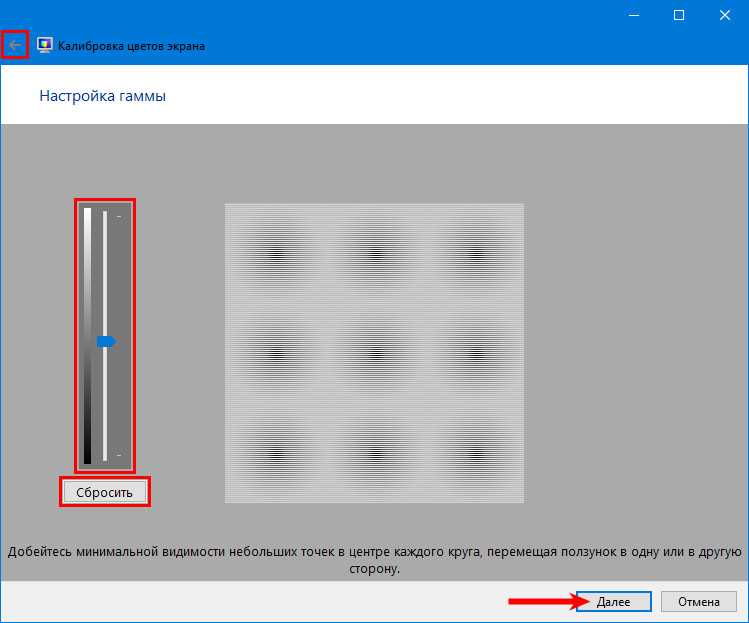
Какой инструмент для калибровки монитора лучше?
Я знаю профессионалов, которые используют и доверяют всем трем этим брендам и используют все их версии. Три профессиональные полиграфические лаборатории, которые я использую чаще всего, также рекомендуют разные марки. Я думаю, любой из них даст вам качественный результат. Лично я использую Spyder5 Express от datacolor. Это было невероятно легко понять в первый раз, и мои результаты с ним были точными.
Комплекты для калибровки монитора обойдутся вам в сумму от 125 до 500 долларов США и более, в зависимости от продукта и того, какие аксессуары поставляются вместе с ним. Например, X-rite предлагает комплект, включающий аппаратное обеспечение, программное обеспечение и их «Паспорт ColorChecker». Паспорт ColorChecker — это небольшой футляр, который вы включаете в свой снимок, в котором отображаются известные цвета. Затем вы используете изображение с паспортом в Lightroom для балансировки белого изображения. Это отличный инструмент, но не то, что вам нужно для калибровки монитора. Поэтому просто убедитесь, что вы не покупаете больше, чем вам нужно, когда покупаете комплект для калибровки монитора.
Поэтому просто убедитесь, что вы не покупаете больше, чем вам нужно, когда покупаете комплект для калибровки монитора.
Как откалибровать монитор компьютера?
Процесс калибровки монитора начинается с установки программного обеспечения на ваш компьютер. Затем вы подключите колориметр к компьютеру через порт USB. Колориметр висит на вашем мониторе и берет показания на выходе монитора для измерения цвета, гаммы, яркости, контрастности и т. д. Используя эти показания с вашего монитора, программное обеспечение удаляет любые цветовые оттенки и оптимизирует ваши настройки. Программное обеспечение сохраняет эти «правильные» настройки и загружает их каждый раз при перезагрузке системы. Если ваш монитор использует справочные таблицы, эти профили могут быть сохранены в самом мониторе. Изображения для редактирования фотографий, такие как Adobe Lightroom и Photoshop, также используют скорректированный профиль при отображении изображений, чтобы обеспечить максимально точное отображение цветов.
В моей системе весь процесс занимает около шести минут.
Важно следовать инструкциям набора для калибровки монитора. Но вот несколько общих рекомендаций по калибровке монитора.
- Убедитесь, что монитор находится в месте, защищенном от прямого света (естественного или искусственного), который может исказить результаты.
- Дайте монитору немного прогреться, обычно 15–30 минут.
- Перед началом процесса проверьте наличие обновлений программного обеспечения для вашего компьютера.
- Регулярно выполняйте калибровку для достижения наилучших результатов. Большинство компаний, занимающихся калибровкой мониторов, рекомендуют проводить калибровку не реже одного раза в месяц. Установите будильник на телефоне, если вам нужна помощь в запоминании.
- Большинство колориметров поставляются с защитным колпачком. Не забудьте снять свой.
Калибровка монитора и профессиональные распечатки
После калибровки монитора можно заказать пробные распечатки в лаборатории. Только тогда вы можете быть уверены, что то, что вы видите, соответствует тому, что ваш клиент получает в виде отпечатков. Большинство лабораторий предлагают бесплатные пробные отпечатки или распечатки со скидкой, чтобы убедиться, что то, что вы видите на экране, соответствует результатам, полученным на вашем принтере. После того, как вы получите распечатку, откройте изображения и сравните их, чтобы увидеть, насколько ваша правка соответствует распечатке. Если принт соответствует вашему редактированию, поздравляем! Ваш рабочий процесс теперь правильно управляется, и вы можете переключиться в режим обслуживания.
Только тогда вы можете быть уверены, что то, что вы видите, соответствует тому, что ваш клиент получает в виде отпечатков. Большинство лабораторий предлагают бесплатные пробные отпечатки или распечатки со скидкой, чтобы убедиться, что то, что вы видите на экране, соответствует результатам, полученным на вашем принтере. После того, как вы получите распечатку, откройте изображения и сравните их, чтобы увидеть, насколько ваша правка соответствует распечатке. Если принт соответствует вашему редактированию, поздравляем! Ваш рабочий процесс теперь правильно управляется, и вы можете переключиться в режим обслуживания.
Если при калибровке монитора ваши отпечатки не соответствуют вашим изменениям, обратитесь напрямую в свою лабораторию и попросите их помочь в устранении неполадок! Вы должны быть уверены, что использовали правильное цветовое пространство,
Несколько вещей, которые следует помнить:
- Мониторы подсвечиваются, а отпечатки отражающие. Они не будут точно совпадать, особенно с точки зрения яркости.
 Но они должны быть рядом.
Но они должны быть рядом. - Процесс печати и материал, на котором выполняется печать, могут влиять на цвет и насыщенность. Металл, дерево, холст и даже бумага разных типов и плотности изменят внешний вид ваших изображений.
- Экраны некоторых ноутбуков никогда не калибруются правильно. Поверьте, у меня есть такой.
Ищете профессиональную полиграфическую лабораторию? Прочитайте это!
[ad id=’3′]
Мониторы имеют значение
Вы тратите сотни, если не тысячи долларов на камеру и объектив, чтобы улучшить качество своих изображений. Так что не экономьте на мониторе! Мой лучший совет — инвестировать в монитор, предназначенный для фотографии и другой цветозависимой работы. То, что нужно искать в хорошем мониторе, может быть отдельным руководством, но исследуйте мониторы для фотографии и читайте отзывы других фотографов о том, что они используют. Также знайте, что большинство печатных лабораторий рекомендуют вам НЕ выполнять цветозависимую работу на экранах ноутбуков, потому что они, как известно, ненадежны, когда дело доходит до цветопередачи.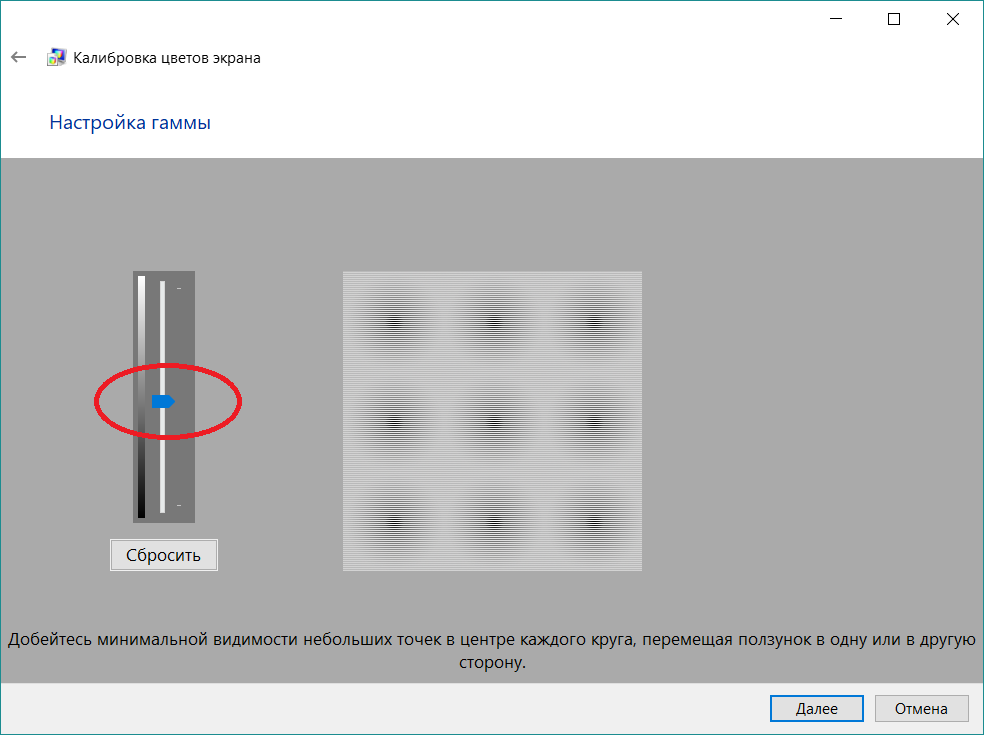 Даже после калибровки экрана моего ноутбука это все еще ямы. Поэтому я полагаюсь на внешний монитор, а не на свой ноутбук, для редактирования фотографий. Экран вашего ноутбука может быть отличным… но если у вас постоянно возникают проблемы и вы редактируете на ноутбуке, вы можете подумать о лучшем мониторе.
Даже после калибровки экрана моего ноутбука это все еще ямы. Поэтому я полагаюсь на внешний монитор, а не на свой ноутбук, для редактирования фотографий. Экран вашего ноутбука может быть отличным… но если у вас постоянно возникают проблемы и вы редактируете на ноутбуке, вы можете подумать о лучшем мониторе.
Щелкните здесь, чтобы ознакомиться с нашими рекомендациями по мониторам для редактирования фотографий!
А как насчет клиентских мониторов?
В идеальном мире все мониторы были бы откалиброваны, и все мы использовали бы одно и то же цветовое пространство. Если вы предлагаете проверку цифровой галереи, вы можете столкнуться с проблемой, когда ваши изображения имеют проблемы с цветом на мониторе клиента. Вы мало что можете с этим поделать, кроме как обучить своего клиента и помочь ему найти лучший экран для просмотра.
Понимание цветового пространства AKA Help! Мои изображения отлично выглядят в Lightroom, но когда я загружаю их на свой веб-сайт или отправляю на принтер, они выглядят странно!
Ладно, странно, это не фотографический термин. Но это должно быть.
Но это должно быть.
Если вы откалибровали монитор, но ваши изображения по-прежнему нечеткие при просмотре вне Lightroom, возможно, у вас проблема с цветовым пространством. Цветовое пространство — это в основном диапазон или спектр цветов, доступных для вашей камеры, монитора или принтера. Основными цветовыми пространствами, которые используют фотографы, являются sRGB, AdobeRGB или ProPhoto RGB.
Если вам нужно более подробное объяснение цветовых пространств, посмотрите это замечательное видео ниже. Он объясняет это гораздо полнее и короче, чем я. Но в двух словах, для точной цветопередачи с камеры на принтер вам потребуется синхронизировать цветовое пространство между камерой, приложениями и настройками экспорта. И это цветовое пространство должно быть рекомендовано вашей полиграфической лабораторией. Большинство лабораторий принимают либо sRGB, либо AdobeRGB. Ключ в том, чтобы выбрать один и придерживаться его для всех ваших устройств.
Обратите внимание: если вы снимаете в формате RAW, это не имеет значения, поскольку цветовое пространство не назначается до тех пор, пока вы не перейдете к Lightroom, CameraRAW и т.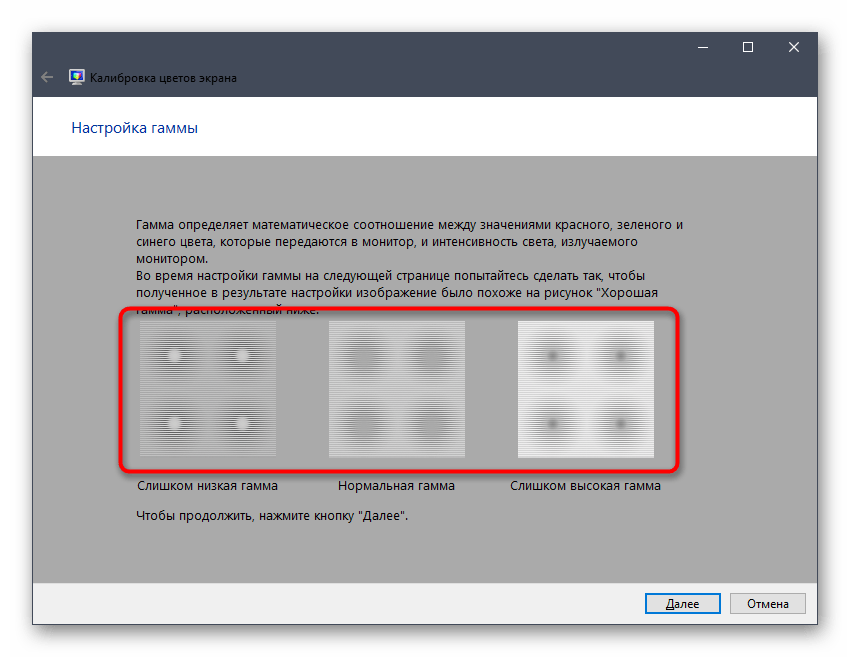 д. Но Lightroom должен соответствовать Photoshop, и оба они должны использовать цветовое пространство, рекомендованное ваш принтер.
д. Но Lightroom должен соответствовать Photoshop, и оба они должны использовать цветовое пространство, рекомендованное ваш принтер.
Подведение итогов
Вы же не отдадите клиенту неотредактированные изображения. Почему? Потому что они, так сказать, незавершенные и могут неправильно отражать ваш стиль. Также не следует редактировать на неоткалиброванном мониторе. Не оставляйте постоянство своей работы и качество клиентских отпечатков на волю случая. Купите комплект для калибровки монитора, закажите тестовые распечатки и сравните. Ежемесячно завершайте процесс калибровки. Будьте в курсе своих цветовых пространств и убедитесь, что ваш клиент работает с момента нажатия кнопки спуска затвора до доставки печати. Это признак настоящего профессионального фотографа, видеографа или дизайнера.
Что такое калибровка цвета монитора и зачем она нужна?
Если вы профессиональный дизайнер, фотограф или даже разработчик видеоигр, вам необходим откалиброванный монитор. Но что значит откалибровать монитор? И почему вы должны это делать?
Но что значит откалибровать монитор? И почему вы должны это делать?
Вот краткое изложение калибровки цвета монитора и ее преимуществ.
Что такое калибровка цвета?
Когда вы смотрите на фотографию на листе бумаги, вы знаете, что напечатанные на ней цвета будут выглядеть одинаково. Пока вы используете один и тот же источник света, он будет иметь одинаковый тон и оттенок независимо от того, кто на него смотрит. Это потому, что все смотрят на один и тот же лист бумаги.
Однако когда речь идет о цифровых фотографиях, нет гарантии, что другие люди, глядя на то же изображение на своем экране, увидят те же цвета, что и вы на своем. Это связано с тем, что не все дисплеи сделаны одинаково, даже одним и тем же производителем.
Цвета на каждом мониторе немного различаются. На одних экранах фотография может выглядеть теплой, а на других — прохладной. Другие экраны будут иметь зеленый оттенок, в то время как другие имеют красноватый оттенок.
Все зависит от того, как производитель сделал дисплей.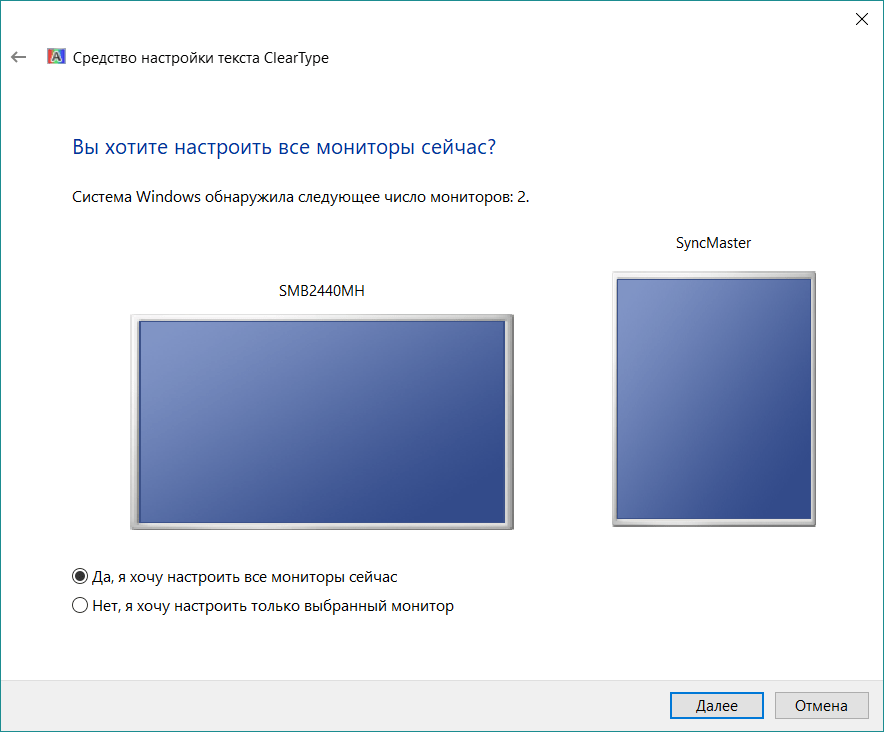 И чтобы решить эту проблему, профессионалы придумали способы калибровки своих мониторов.
И чтобы решить эту проблему, профессионалы придумали способы калибровки своих мониторов.
— это миниатюрные спектрофотометры, которые висят перед вашим экраном. Сопутствующее приложение калибратора будет генерировать различные оттенки серого и цвета, которые калибратор будет измерять при активации. Затем он исправит цвета, отображаемые на вашем мониторе, с помощью своего программного обеспечения, а затем сохранит их как цветовой профиль.
Связанный: Что такое цветовая гамма?
Даже светодиодные мониторы со временем меняют свою цветопередачу, поэтому вам следует время от времени калибровать их. Минимальное требование для профессиональной цветокоррекции — раз в полгода, но желательно делать это ежемесячно. Это гарантирует, что ваша работа всегда будет иметь максимально точный цвет.
Важность точности цветопередачи
Если вы не откалибруете свой монитор, велика вероятность того, что вы не видите вещи такими, какими они должны быть на самом деле. Например, ваш дисплей показывает идеальный закат; он имеет правильное количество желтых и оранжевых оттенков, предлагая тепло заходящего солнца.
Например, ваш дисплей показывает идеальный закат; он имеет правильное количество желтых и оранжевых оттенков, предлагая тепло заходящего солнца.
Но если ваш экран не откалиброван, реальная фотография может быть голубоватой и холодной, что испортит настроение заката. Поэтому, если вы распечатаете его или покажете на другом экране, вы можете быть удивлены тем, что не получили желаемого эффекта.
И хотя вы можете подумать, что это исключительно прерогатива профессиональных фотографов и видеооператоров, это далеко не так. Если ваша работа требует точного и точного считывания цветов, у вас должен быть откалиброванный монитор.
Связанный: Как найти шестнадцатеричное значение любого цвета на экране
Как профессионально используется калибровка цвета?
Фотографы и видеографы должны иметь откалиброванный экран, когда они редактируют свою работу. Это гарантирует, что они достигнут цвета и настроения, которые они хотят передать в конечном продукте.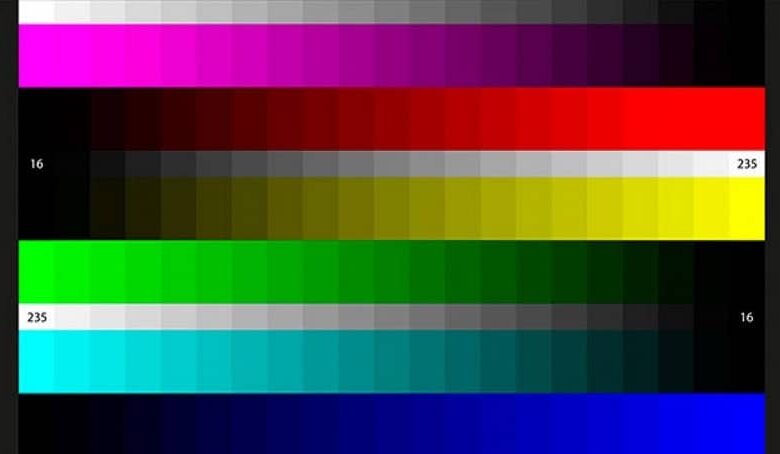 Неоткалиброванный дисплей может привести к странным оттенкам кожи, нежелательным цветовым оттенкам и размытым изображениям.
Неоткалиброванный дисплей может привести к странным оттенкам кожи, нежелательным цветовым оттенкам и размытым изображениям.
Даже разработчики игр калибруют мониторы. Им нужны самые точные цвета, чтобы получить желаемый эффект — реалистичный или сюрреалистичный. Ведь было бы нехорошо, если бы вы оказались в игре на выживание в постапокалиптическом ледниковом периоде с теплым оттенком.
Но помимо этих творческих областей, даже ученым нужна точность цветопередачи. Химики должны точно видеть цвета своих растворов. Особенно это касается экспериментов, направленных на открытие новых соединений и описание их свойств.
Некоторым специалистам в области медицины также требуется откалиброванный монитор, особенно врачам и специалистам, которые виртуально диагностируют состояния. Когда врач консультируется со специалистом на другом конце света, может быть невозможно физически доставить к нему пациента или образец. Цветокорректные изображения и видео имеют первостепенное значение для правильной диагностики.
Даже у инженеров НАСА есть дисплеи с цветовой калибровкой. Это гарантирует, что ученые здесь, на Земле, проводят точные измерения на основе того, что они видят.
Как откалибровать монитор
Лучший способ откалибровать монитор — приобрести спектрофотометр. Эти устройства висят перед монитором и подключаются к компьютеру через USB. Внизу есть датчик, который определяет цветопередачу вашего монитора. Затем он использует программное обеспечение для создания цветового профиля, который автоматически настраивает ваш монитор.
Но если вы не хотите тратить деньги на отдельное устройство, у компьютеров Windows и Mac есть встроенное решение. Хотя это не так точно, как использование спектрофотометра, оно, по крайней мере, поможет вам получить правильные цвета.
Калибровка монитора в Windows 10
Чтобы откалибровать монитор в Windows 10, щелкните меню «Пуск» и выберите значок «Настройки» . В окне «Настройки» нажмите « System », а затем выберите « Display 9». 0035 . Прокрутите вниз до нижней части окна Display и выберите Advanced display settings .
0035 . Прокрутите вниз до нижней части окна Display и выберите Advanced display settings .
В расширенных настройках дисплея в раскрывающемся списке Choose display выберите монитор, который вы хотите откалибровать. После этого нажмите Свойства адаптера дисплея для [имя вашего монитора] .
Появится небольшая панель свойств графики. Перейдите на вкладку Color Management , а затем выберите Color Management 9.кнопка 0035. Откроется новое окно управления цветом. Перейдите на вкладку Advanced и в разделе Display Calibration нажмите кнопку Calibrate display.
Откроется окно калибровки цвета дисплея. Просто следуйте инструкциям на экране, и вы должны получить относительно точный цвет монитора после процесса.
Калибровка монитора в Mac OS
Если вы используете Mac, перейдите к Системным настройкам и выберите Показать . В окне Display выберите вкладку Color , а затем нажмите кнопку Calibrate . Откроется окно Display Calibrator Assistant .
В окне Display выберите вкладку Color , а затем нажмите кнопку Calibrate . Откроется окно Display Calibrator Assistant .
В окне Display Calibrator Assistant отметьте Expert Mode и выберите Continue . Следуйте инструкциям на экране, и после этого вы можете сохранить его как профиль, чтобы получить точные цвета.
Почему важен правильный цвет
Люди видят мир в цвете. Цвета больше, чем просто подчеркивают настроение и вызывают эмоции. Они также имеют решающее значение в области медицины, науки и техники. Незначительные изменения тона и оттенка могут повлиять на то, как врачи, ученые и инженеры выполняют свою работу.
И хотя физические цвета сохранят тот же оттенок и оттенок при одинаковом освещении, виртуальные цвета требуют правильно откалиброванного дисплея для их точного отображения. Поскольку наш мир с каждым днем все больше и больше оцифровывается, мы должны убедиться, что наши экраны передают нам те цвета, которые мы должны видеть.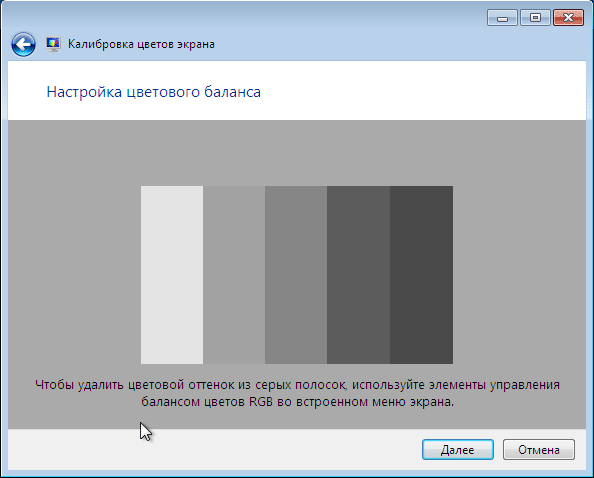
Почему важна калибровка экрана и как это сделать
Правильно откалиброванный монитор является важной частью управления цветом и получения идеального изображения. Но как фотограф, знаете ли вы столько, сколько должны? Эта функция разберет основные аспекты процесса калибровки, чтобы ваши изображения всегда выглядели именно так, как вы хотели, независимо от того, где они просматриваются!
некалиброванный
калиброванный
Если есть одна вещь, в которой вы можете быть уверены, когда вы публикуете изображение в Интернете, оно будет просматриваться на бесчисленном количестве различных устройств, а это означает, что никакие два человека не увидят его одинаково. Вообще говоря, большинство экранов настроены слишком ярко вместе с цветовым профилем по умолчанию, который используется конкретной маркой монитора. Для некоторых различия будут незначительными, но для большинства изменения цвета будут значительными! По мере старения монитора или устройства цвета меняются, контрастность меняется, уровни черного и белого искажаются. Что бы вы ни делали, со временем эти экраны и устройства будут медленно выгорать и работать менее точно.
Что бы вы ни делали, со временем эти экраны и устройства будут медленно выгорать и работать менее точно.
Чтобы убедиться, что ваши изображения по крайней мере точны по цвету и стандартизированы, необходимо откалибровать экран (особенно если вы уже использовали точную цветовую диаграмму/инструмент калибровки, такой как Datacolor SpyderCheckr 24), чтобы убедиться, что у вас есть наилучшее представление цвета и уровень яркости на экране, насколько это возможно.
Что такое калибровка монитора?
Как мы обсуждали в моем предыдущем посте, калибровка цвета имеет решающее значение для обеспечения того, чтобы ваши изображения всегда выглядели точно и согласованно на всех ваших устройствах. Да, это начинается с вашей съемки на съемочной площадке / в камере, но по-прежнему абсолютно важно и важно откалибровать ваши мониторы!
Для калибровки экранов вам понадобится небольшое устройство размером с хоккейную шайбу (показывает мой канадец), которое вы повесите на экран, и оно будет измерять отображаемые цвета.
Технически это называется спектрофотометром, измеряющим светлый цвет вашего экрана. На рынке есть из чего выбрать, и МНОЖЕСТВО мониторов высшего уровня поставляются в комплекте с ними, но одним из лучших на рынке является SpyderX от Datacolor. У всех есть свои плюсы и минусы, но об одном я буду кричать с гор (и вы можете прочитать мой первоначальный обзор этого устройства здесь), это то, что это самый быстрый и точный калибровочный инструмент, который я когда-либо использовал! На самом деле, это фактически спасло мой старый экран ноутбука от кучи мусора.
Калибровка
Некалиброванный
Я перепробовал калибровочные инструменты нескольких марок, и SpyderX был единственным, кто смог взять экран моего почти 10-летнего ноутбука, который выходил из строя и сильно потрескался, и создать профиль, хотя и не идеальный ( он был сломан, только так много можно было сделать), он дошел до того, что я мог редактировать без использования внешнего монитора! Это действительно было спасением, и это заняло менее 2 минут! Что-то, с чем не мог сравниться ни один другой инструмент калибровки (и с тех пор тоже!).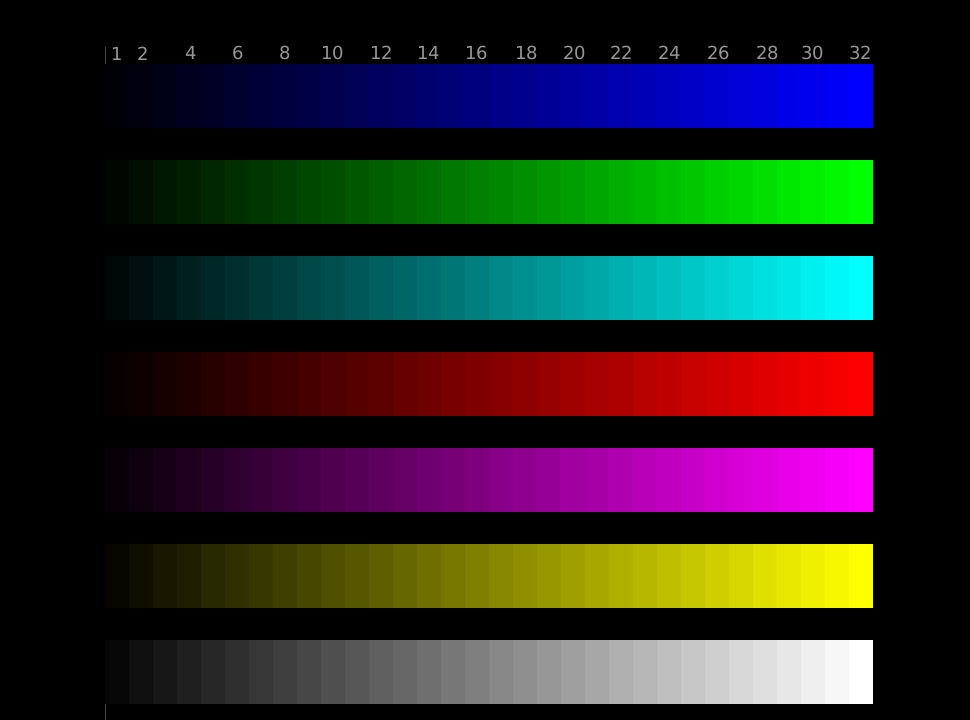
Почему важна калибровка?
Лучший способ объяснить важность калибровки — полностью отредактировать изображение, включая цветокоррекцию, а затем напечатать это изображение с настройками по умолчанию. Я почти гарантирую, что если вы отредактируете на неоткалиброванном экране и сделаете изображение великолепным для вас на этом экране… оно будет сильно отличаться, когда вы распечатаете его и сравните два изображения. Этот пример также применим при просмотре одного и того же изображения на разных устройствах. Цвета будут варьироваться от устройства к устройству, поэтому невероятно важно, по крайней мере, правильно откалибровать и синхронизировать изображение и экран.
Нет ничего хуже, чем часами работать над изображением только для того, чтобы обнаружить, что цвета совершенно неверны, когда вы получаете их из принтеров.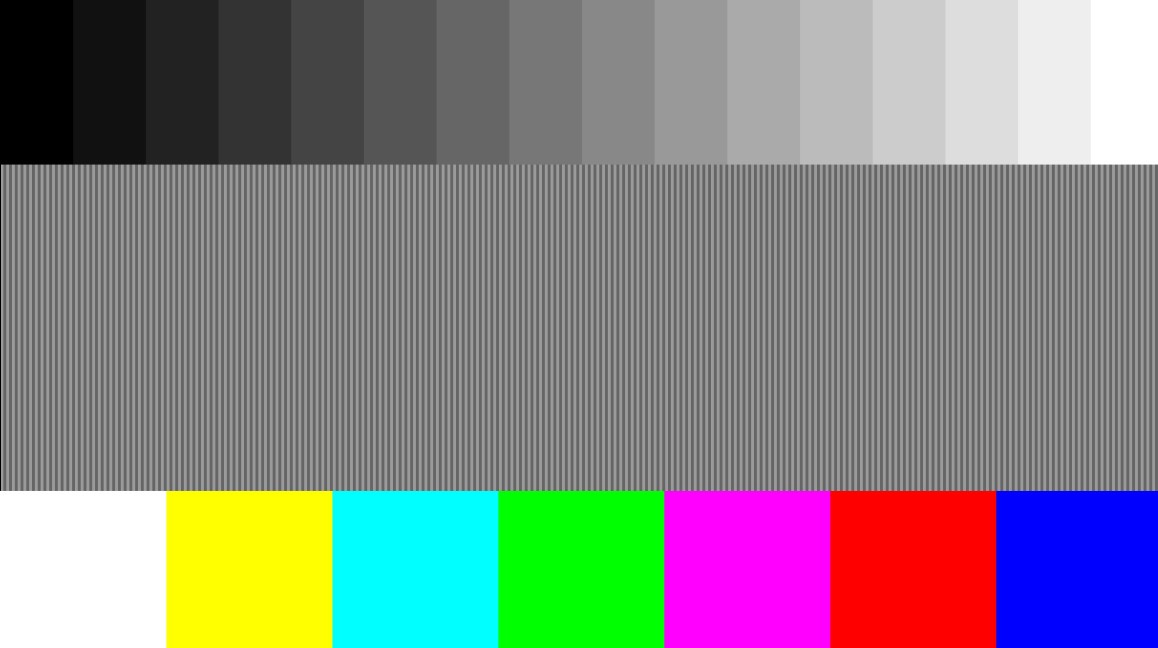 Например, это старое свадебное фото, которое я сделал, хотя и не ужасное, но когда я изначально работал над этим, мой ноутбук был не откалиброван, а экран (в то время мне неизвестный) умирал. Так что, как вы можете сказать, зелень ДИКО перенасыщена. Когда я впервые отправил их на печать… да… это был шок, ха-ха.
Например, это старое свадебное фото, которое я сделал, хотя и не ужасное, но когда я изначально работал над этим, мой ноутбук был не откалиброван, а экран (в то время мне неизвестный) умирал. Так что, как вы можете сказать, зелень ДИКО перенасыщена. Когда я впервые отправил их на печать… да… это был шок, ха-ха.
Калибровка важна, даже если вы никогда не планируете печатать, как упоминалось выше, даже просмотр на разных устройствах приведет к изменению цвета и четкости. Хорошим признаком того, что ваш монитор необходимо откалибровать, является то, что ваши изображения в конечном итоге имеют небольшой цветовой оттенок или кажутся размытыми / плоскими при просмотре на чем-либо, кроме вашего монитора (например, в Instagram и на вашем телефоне)
Как вы калибруете свой монитор ?
Использование Datacolor SpyderX Elite или SpyderX Pro довольно просто, поскольку они проведут вас через весь процесс. После того, как вы откроете приложение, выберите «Калибровать мой дисплей» и нажмите «Далее», приложение предоставит вам контрольный список вещей, в которых нужно убедиться, прежде чем двигаться дальше, затем вы хотите выбрать тип своего монитора (например, экран моего MacBook Pro «Широкий светодиод»), а затем нажмите «Далее», чтобы перейти к выбору рабочего процесса.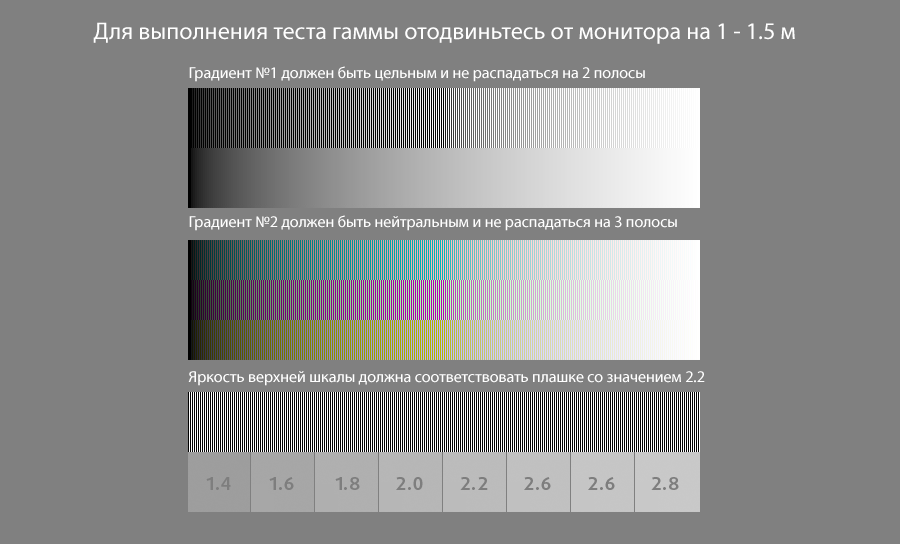
Здесь вы можете выбрать, хотите ли вы пошагового помощника, просто выбрав профиль, соответствующий другому монитору, или используя «экспертную консоль», чтобы дать вам полный контроль. Затем мы погружаемся в забавные вещи. Следующим шагом является выбор глубины калибровки для вашего экрана. Учитывая, что процесс очень быстрый, я, как правило, делаю полную калибровку каждый месяц, чтобы убедиться, что мой монитор получает наилучшую возможную цветопередачу.
Затем просто поместите инструмент калибровки SpyderX в место, указанное приложением, и нажмите «Далее». После завершения калибровки вам будет предложено назвать и сохранить созданный профиль, после чего начнется самое интересное.
На следующем экране вам будет предоставлен набор изображений, начиная от пейзажей и заканчивая образцами цветов и портретами, показывающими ваш новый (точный) откалиброванный цветовой профиль для монитора! И самое лучшее здесь то, что теперь вы можете нажать кнопку, чтобы «переключиться» и показать предыдущий неоткалиброванный вид! Этот экран в некотором роде эпичен, так как вы часто можете увидеть резкое изменение цвета, контраста и резкости! После того, как вы пройдете мимо этого, приложение покажет вам процент sRGB, NTSC, P3 и AdobeRGB, покрываемых вашим монитором, и калибровку.
Вот и все! Чтение этих шагов определенно займет у вас больше времени, чем калибровка экрана с помощью инструментов SpyderX. Теперь вы работаете с откалиброванным экраном, который обеспечит точное представление цветов в таких приложениях, как Lightroom, Capture One Pro и любом браузере, который вы используете!
Заключение
Как визуальные креативщики, мы тратим часы и часы в день, глядя на наши экраны. От задней части камеры до наших смартфонов, наших ноутбуков/мониторов/компьютеров и телевизионных дисплеев… мы всегда перед ними. Поэтому очень важно, чтобы все эти устройства были откалиброваны и синхронизированы, но этим очень часто пренебрегают. Тем более, что никакие два бренда или устройства не отображают цвета одинаково.
Невыполнение калибровки камеры, монитора и устройств печати, особенно в профессиональных условиях, может привести к плачевным результатам как для вас, так и для ваших потенциальных клиентов. Это заставляет вас работать «с завязанными глазами» практически без фактического контроля над вашим конечным продуктом.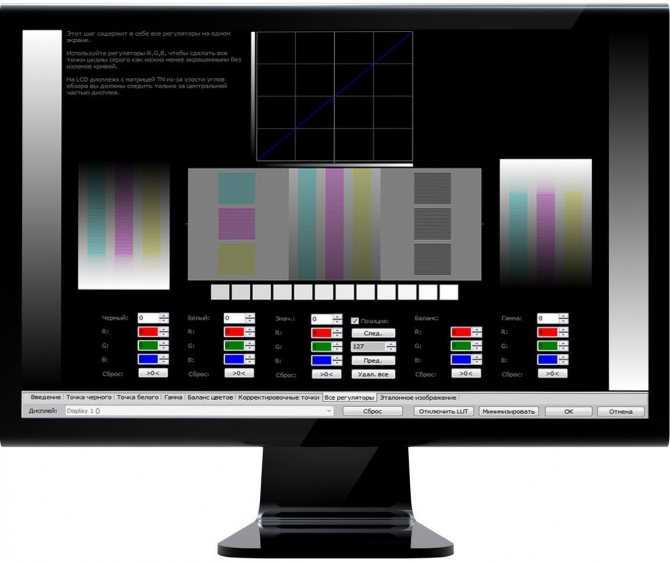
Наличие калиброванного экрана абсолютно необходимо для работы с фото и видео. Получение «правильных» изображений — один из самых важных и первых шагов, которые вы должны предпринять в своей работе, поэтому обеспечение согласованности ваших устройств имеет решающее значение для этого процесса. Вы бы не отправили необработанные файлы своему клиенту в виде готового продукта? Потому что они не закончены. Те же правила применимы и к вашим мониторам. Вы всегда должны редактировать на правильно откалиброванном экране, чтобы получить стабильные и качественные результаты.
Компания Datacolor выпустила фотокомплект SpyderX по специальной цене в честь 50-летия 199 долларов * (розничная цена: 399 долларов) — экономия 200 долларов!
Набор для фотосъемки Datacolor SpyderX Photo Kit включает в себя все необходимое в одном удобном и недорогом пакете, чтобы обеспечить точный цвет, глубину и детализацию всех ваших фотографий от съемки до постобработки.

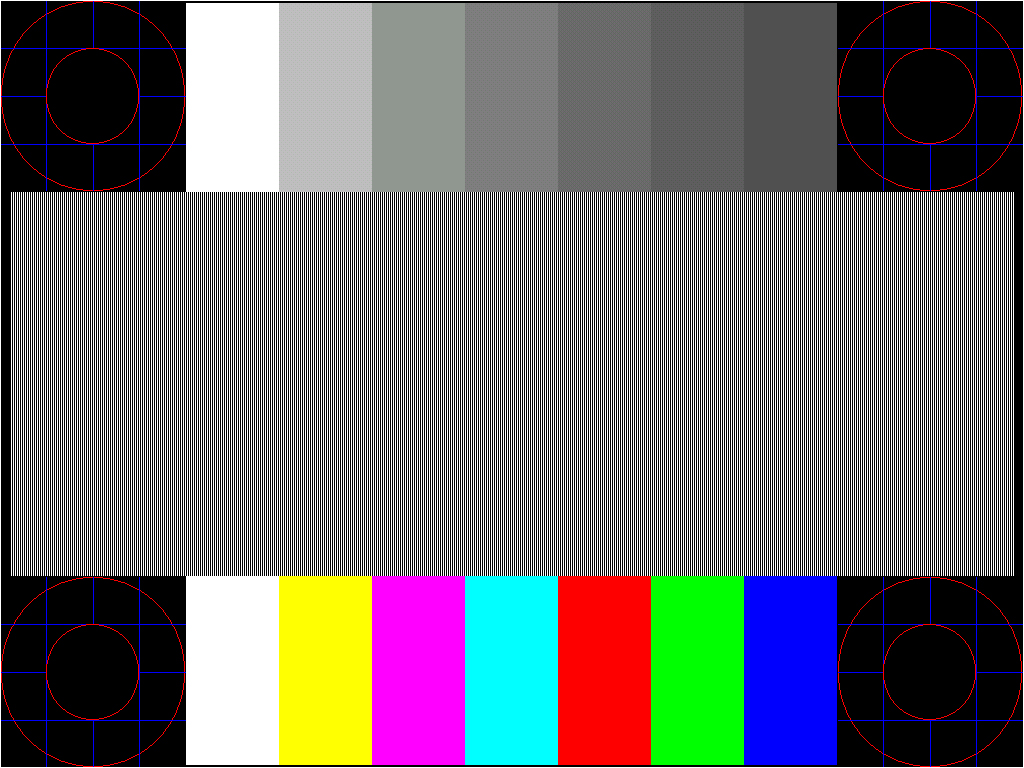
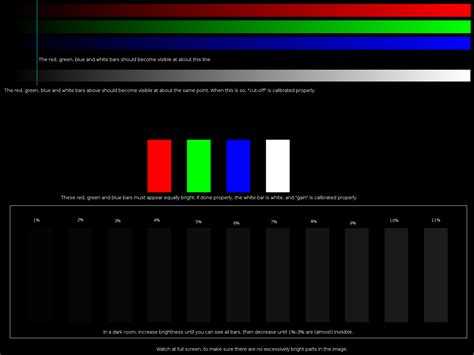




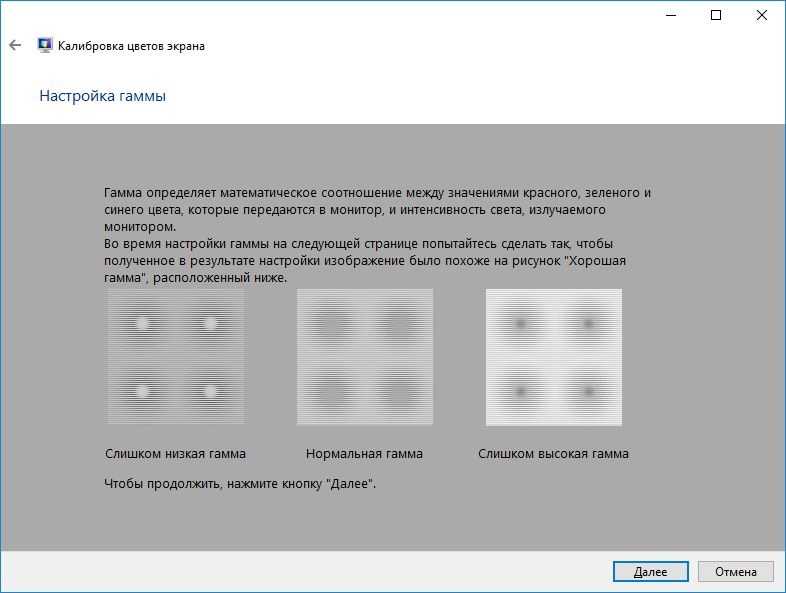
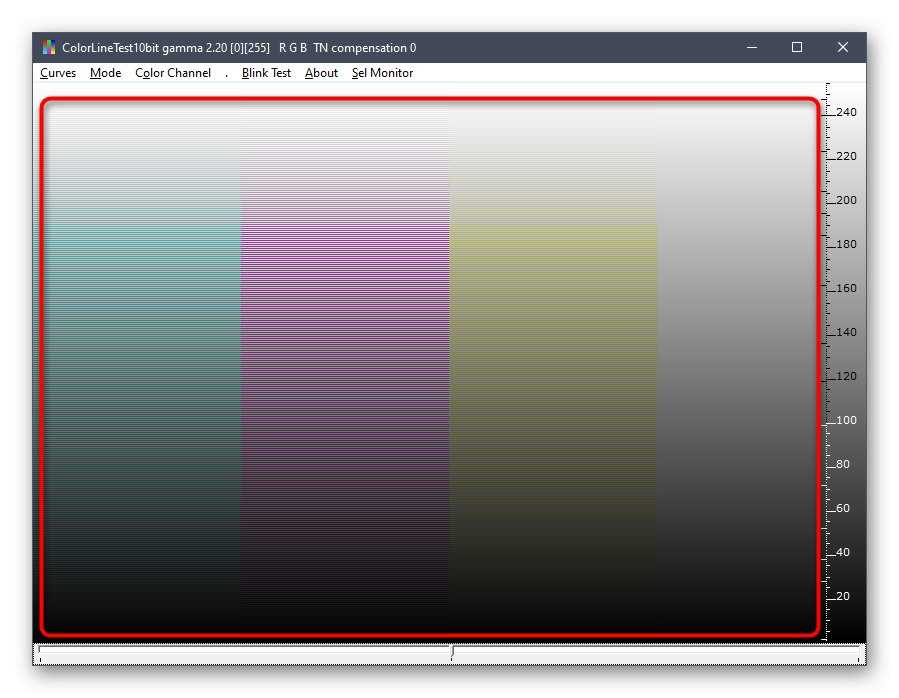 Но они должны быть рядом.
Но они должны быть рядом.