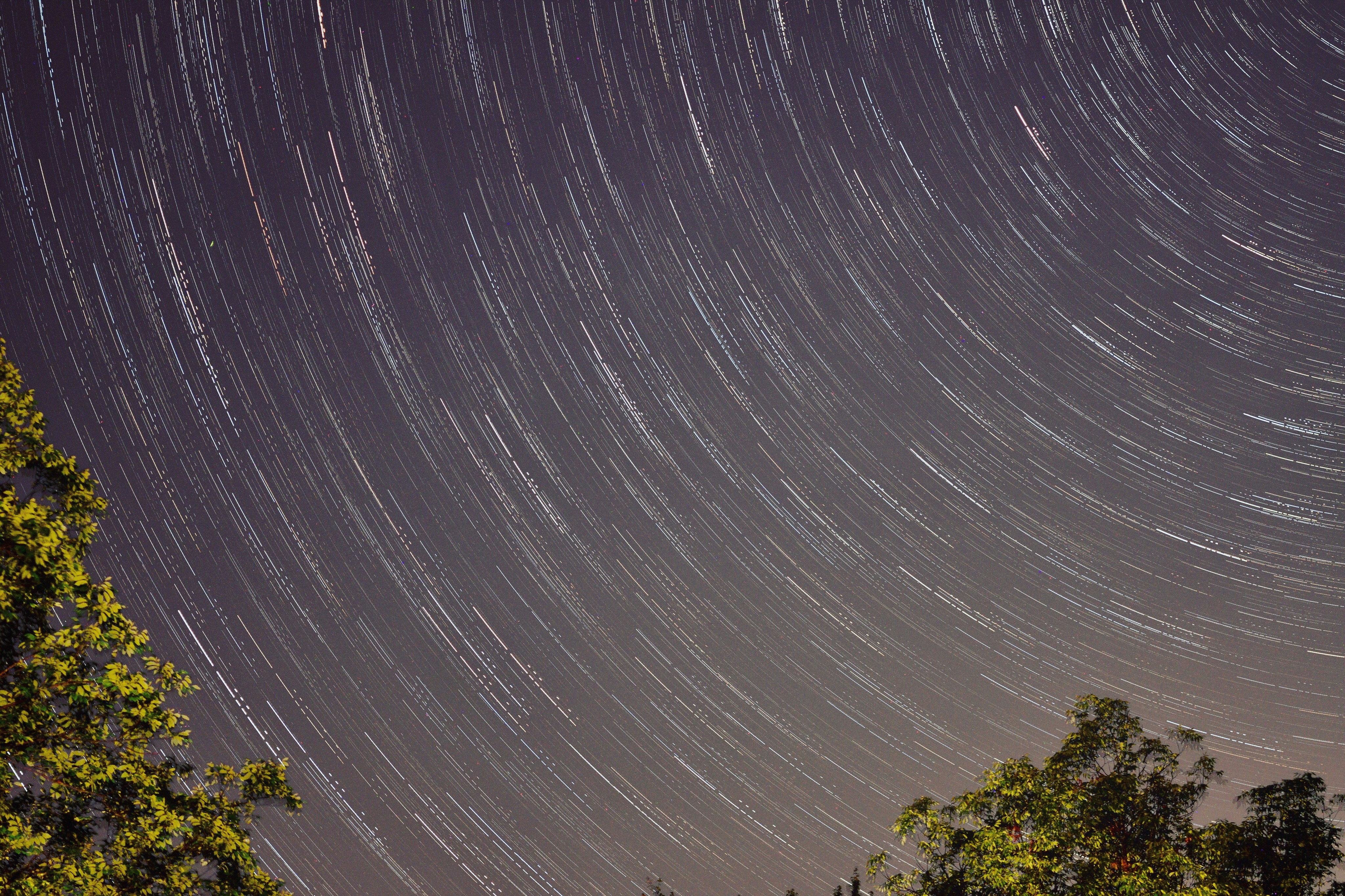Как снять облака в движении. Что такое таймлапс или как получить красивые мини клипы при помощи фотоаппарата? Что такое таймлапс и как он устроен
Снять таймлапс, который будет отличаться хорошим качеством, весьма непросто. Но мы подготовили статью, в которой рассказано все, что вам необходимо знать, если вы хотите получить великолепную запись. Мы объясним, что такое таймлапс, как и когда использовать его, приведем советы по достижению лучших результатов и способы правильной настройки iPhone .
Что такое таймлапс?
Таймлапс – это один из вариантов съемки видео, который появился в iOS 8 . Запись ведется с очень пониженным количеством кадров в секунду. Обычно это значение составляет всего два кадра в секунду, хотя точные показатели зависят от продолжительности итоговой записи. При проигрывании видео ускоряется до тридцати кадров в секунду, что позволяет его смотреть, как и любое другое.
Это техника отлично подходит для съемки больших статичных предметов и окружающей среды, которые изменяются постепенно в течение продолжительного периода времени.
Как переключиться в режим таймлапс
Чтобы включить режим таймлапс, необходимо перейти в приложение камеры и прокручивать меню влево, пока не станет доступна эта функция. Как только активируется таймлапс, вы сразу заметите, что экран изменился – на нем появилась красная кнопка записи, окруженная таймером, показывающим, что вы ведете запись. Достаточно нажать на эту кнопку, чтобы начать запись, а второе нажатие остановит её.
Когда вы проигрываете видео, записанное в режиме таймлапс, то оно представляет собой полную противоположность записи в режиме замедления времени, как в «Матрице», например. При использовании слоу-мо количество кадров в секунду специально повышается, становясь гораздо больше, чем требуется для обычной съемки. Поэтому при проигрывании в нормальном режиме, когда количество кадров в секунду правильно воспринимается человеческим глазом, сцена растягивается на больший период времени, что позволяет выглядеть всем объектам замедленными. При таймлапсе запись ведется со скоростью приблизительно один кадр в секунду, поэтому при проигрывании на скорости в тридцать кадров в секунду вы пронесетесь сквозь записанные минуты или часы всего за тридцать секунд.
При таймлапсе запись ведется со скоростью приблизительно один кадр в секунду, поэтому при проигрывании на скорости в тридцать кадров в секунду вы пронесетесь сквозь записанные минуты или часы всего за тридцать секунд.
Какие устройства Apple поддерживают таймлапс?
Каждое устройство, работающее на базе iOS 8, способно записывать видео в режиме таймлапс. То есть к этому списку относятся:
iPhone 4s и выше;
iPad 2 и выше;
iPad mini и выше;
iPod Touch 5G.
Не стоит думать, что чем дольше вы записываете, тем дольше будет видео.
Мы обнаружили, что запись в течение продолжительного времени не увеличивает общую продолжительность итоговой записи. Вы, воспользовавшись функцией таймлапса, также заметите, что большинство видео укладываются в период от двадцати до сорока секунд, вне зависимости от того, сколь долго вы вели запись до . На самом деле – это весьма полезная функция, которая позволяет избежать переполнения памяти смартфона в процессе записи.
Согласно данным, размещенным на сайте Apple , число кадров в секунду прямо связано со временем, которое было затрачено на запись. Чем дольше вы записываете видео, тем меньше кадров будет захвачено в течение каждой секунду. Это позволит достичь более заметного эффекта ускорения при проигрывании на нормальной скорости в тридцать кадров в секунду.
Так, если вы записывали менее, чем десять минут, то смартфон будет захватывать всего два кадра в секунду. Соответственно при проигрывании на нормальной скорости происходит пятнадцатикратное ускорение. Как только десятиминутный рубеж будет пересечен – ваш iPhone обрежет половину кадров, записанных раньше, и продолжит фиксировать происходящее со скоростью одного кадра в секунду. Так что с этого момента ускорение будет тридцатикратным. Количество кадров вновь падает при достижении отметки в сорок минут и в час двадцать.
Запись будет отличаться куда меньшим размером, в плане занимаемого места на памяти, но при этом не стоит ожидать, что оно будет практически незаметным и легким. Так самый маленький клип, который длится всего десять секунд, занимает 4,2 Мб, а вот запись длящаяся тридцать одну секунду занимает 75 Мб свободного пространства.
Компания Apple утверждает, что пользователи могут снимать таймлапс в течение тридцати часов. Мы не пробовали повторить подобный результат, но уверены в том, что итоговая запись будет максимум вестись на скорости один кадр в двадцать минут.
Советы по записи в режиме таймлапс для владельцев iPhone
Мы также подготовили набор простых, но крайне полезных советов, которые помогут вам снять качественные и , используя для этого iPhone.
1. Держите iPhone ровно
Когда вы записывайте, старайтесь добиться максимальной стабильности смартфона. Мы рекомендуем поставить на статичную подставку или штатив ваше устройство, вместо того, чтобы использовать собственную руку.
2. Используйте контраст
Лучшие результаты получаются, когда удается захватить разницу и контраст между подвижными и статичными объектами. Так смартфоном можно записывать людей, переходящих оживленный перекресток, или поставить устройство на стол, где оно будет улавливать всех, кто проходит мимо по делам.
Ключ к успешному результату заключается в правильном размещении смартфона. Он должен смотреть на неподвижные объекты, мимо которых проходят движущиеся объекты. Так, например, хорошей идей будет записать
3. Записывайте движение
Полная противоположность и альтернатива прошлому совету – постарайтесь записать движение. Например, хороший результат дает закрепление смартфона на специальном крепеже в машине. После этого можно записывать процесс поездки в городе или, что будет весьма неплохо смотреться, за его пределами.
После этого можно записывать процесс поездки в городе или, что будет весьма неплохо смотреться, за его пределами.
Такой подход работает не столь хорошо, когда дело касается пешей прогулки. Первая причина плохого таймлапса заключается в том, что смартфон постоянно дрожит и раскачивается, что полностью исключает его стабильность.
Также стоит отметить, что если записывать людей вокруг, то стоит максимально медленно. Запомните, что даже самые маленькие и медленные движения будут ускорены в десятки раз, когда вы включите итоговую запись. Лучшим советом будет, если вы поворачиваете iPhone в процессе съемки, делайте это очень и очень медленно.
Лучший таймлапс получается тогда, когда записывается медленно изменяющийся объект. Преимущество подобного типа съемки заключается в том, что скучное тридцатиминутное видео с поднимающимся солнцем превращается в динамичный клип на тридцать секунд. Точно также можно записать цветок, раскрывающийся с рассветом, или же горящую свечу – в общем, все, что изменяется постепенно и медленно.
Таймлапс позволяет получать интересный результат там, где вы не сможете заметить его собственными глазами при просмотре записи в режиме реального времени.
5. Попросите ваш объект двигаться медленно
Если вы хотите запечатлеть человека в движении, то для получения лучших результатов стоит попросить его двигаться максимально медленно. Когда объект делает что-то слишком быстро, то вы получите всего несколько – один или два – кадра, охватывающих все действие. Тем не менее, можно использовать это как преимущество, получив запись в стиле Чарли Чаплина, попросив кого-то двигаться по направлению к вам.
Как и во всех других случаях, стоит отметить, что основное влияние на качество съемки и получение хорошего результата оказывает именно продолжительность съемки. Если вы будете снимать недолго человека, двигающегося максимально медленно, то при просмотре получите интересный и необычный результат.
6. Запишите сцену с занятыми людьми
Интересным решением будет поставить смартфон где-нибудь, чтобы он записывал все, что происходит перед ним. Например, можно снимать оживленный сквер. Проходящие мимо люди создают необычный контраст с недвижимым задним планом.
Например, можно снимать оживленный сквер. Проходящие мимо люди создают необычный контраст с недвижимым задним планом.
7. Помните о заряде батареи
Таймлапс создан специально, что готовый результат занимал не так много место, как . Но при этом стоит опасаться того, что этот режим активно использует заряд батареи. Очень активно. Если вы хотите записать тридцатичасовой таймлапс, то стоит подключить iPhone 6s к источнику энергии. Учитывая, что приложение камеры наиболее прожорливо в плане потребления электроэнергии, то подобный расход не должен удивлять пользователя. Так что стоит помнить о необходимости своевременной подзарядки вашего смартфона.
Можно ли изменить настройки таймлапса?
Здесь можно дать весьма точный ответ – нет. Достаточно просто посмотреть в раздел настроек «Фотографии и камера». Там не найдется ни одного упоминания подобного режима и каких-либо связанных с ним настроек.
Компания Apple разработала режим таймлапса так, чтобы он был максимально простым в освоении для конечных пользователей. Все операции по изменению частоты кадров и их последующему склеиванию проводятся в фоновом режиме. Вы только выбираете, когда начать снимать и когда прекращать это делать. То есть вам не дадут выбрать, как много кадров в секунду записывать, на какой скорости проигрывать конечный результат. Все решения за вас принимает Apple.
Все операции по изменению частоты кадров и их последующему склеиванию проводятся в фоновом режиме. Вы только выбираете, когда начать снимать и когда прекращать это делать. То есть вам не дадут выбрать, как много кадров в секунду записывать, на какой скорости проигрывать конечный результат. Все решения за вас принимает Apple.
Если же вам необходимо больше гибкости, то существует множество различных приложений, доступных для загрузки из App Store. Хорошим выбором станет использование Hyperlapse или Frameographer . Первое приложение, например, позволяет выбирать скорость, на которой будет проигрываться видео. Также оно обеспечивает достаточно богатый выбор функций для стабилизации изображения и предотвращения дрожания в , что весьма полезно для тех моментов, когда вы будете снимать таймлапс, удерживая смартфон в руках.
Теперь вы знаете все советы, позволяющие снимать качественное видео в режиме таймлапс.
- Используйте надежный штатив – камера не должна двигаться!
- Выберите карту памяти с большим количеством свободного места.

- Если вы собираетесь снимать долгий ролик, возьмите с собой запасную батарею.
Если из двух методов съемки таймлапса вы выбрали первый метод , просто установите вашу камеру или смартфон на штатив и снимите видео.
Если вы выбрали второй метод , вам нужно будет снимать фотографии через определенный временной интервал (например, каждые пять секунд). Для этого воспользуйтесь интервалометром или соответствующей встроенной функцией в вашей камере.
Снимать видео/делать фото нужно в течение хотя бы 10-20 минут. Не забывайте, что 20 минут отснятого материала в итоге превратятся в 10-секундное таймлапс-видео.
Примечание: Нижеследующие шаги инструкции (начиная с Шага 2) относятся ко второму методу создания таймлапса. Если вы изначально выбрали первый метод и записали видеоматериал, то переходите к нашей инструкции о том, как ускорить видео .
2. Скачайте и установите Видеоредактор Movavi
Скачайте Видеоредактор Movavi – удобную программу для таймлапс-видео для Windows и для Mac. Откройте скачанный вами файл и следуйте инструкциям по установке. После этого запустите Видеоредактор и выберите опцию Создать проект в расширенном режиме .
Откройте скачанный вами файл и следуйте инструкциям по установке. После этого запустите Видеоредактор и выберите опцию Создать проект в расширенном режиме .
3. Загрузите файлы в программу
Подключите ваш фотоаппарат/камеру/смартфон к компьютеру и перенесите отснятые фотографии на жесткий диск. Затем в Видеоредакторе нажмите кнопку Добавить файлы (вкладка Импорт ) и загрузите ваши фотографии в программу.
4. Создайте таймлапс
Загруженные фотографии будут автоматически добавлены на Шкалу времени . Если фотографии по умолчанию не выбраны (не выделены желтой рамкой), нажмите Ctrl + A , чтобы выделить все добавленные снимки на Шкале времени. Щелкните по иконке с шестеренкой (Свойства клипа ), чтобы открыть меню Инструменты . Найдите поле Длительность и выставьте вручную длительность показа фотографий на 00:00:00.100 (сначала впишите миллисекунды, затем секунды).
5. Добавьте музыку
В качественном таймлапс-видео не обойтись без музыкального сопровождения. Вернитесь во вкладку Импорт , нажмите Добавить файлы и загрузите атмосферный саундтрек из вашей коллекции. Загруженные файлы появятся на отдельном Аудиотреке . Вы также можете выбрать одну из мелодий, встроенных в Видеоредактор: для этого нажмите кнопку Музыка и перетащите понравившееся аудио на Шкалу времени .
Вернитесь во вкладку Импорт , нажмите Добавить файлы и загрузите атмосферный саундтрек из вашей коллекции. Загруженные файлы появятся на отдельном Аудиотреке . Вы также можете выбрать одну из мелодий, встроенных в Видеоредактор: для этого нажмите кнопку Музыка и перетащите понравившееся аудио на Шкалу времени .
6. Сохраните ваше видео
А теперь немного обещанной магии: вам осталось превратить ваши фотографии в видео. Чтобы сделать это, просто нажмите Сохранить , выберите нужный видеоформат и кликните Старт . Вот и всё, теперь вы знаете, как снимать timelapse-видео и монтировать его в Видеоредакторе Movavi. Обещаем, результат поразит вас!
Таймлапс — это последовательно сделанные, с определенным интервалом фотографии, сведенные в последствии в видеоряд.
Создание таймлапса включает в себя два с половиной этапа:
- Непосредственно съемка.
- Постобработка и сведение в видео.
- Публикация своего шедевра в видеохранилищах, с целью похвалиться перед родственниками, друзьями и знакомыми.

В настоящее время практически все зеркальные и беззеркальные фотоаппараты, компакты последнего поколения и даже некоторые смартфоны имеют функцию “съемка с интервалом”. Так что, на какое-то время отложили статью и открыли инструкцию своего аппарата в поисках заветной функции.
Я покажу ее на примере своего фотоаппарата Nikon D5200. Выбираем данную функцию:
Затем определяемся, начнем мы делать снимки непосредственно сейчас или в конкретное время. Второй пункт обычно используется, когда у вас на руках есть точное время восходов и закатов. Чаще же всего пользуются первым пунктом — раз уж вышли делать таймлапс, то сейчас и щелкать будем.
- Из личного опыта: интервал в 1 секунду наиболее приемлем для движения людей, автомобилей, поездов и т.п. Интервал в 2 секунды более оптимален для движения облаков. Более длительные интервалы в таймлапсе встречаются очень редко, хотя мне попадались и такие. Например, съемка движения тумана над рекой использовала интервал в 28 секунд.

Следующее окно спрашивает, сколько снимков мы хотим сделать. Расчет для этого окна прост. Допустим, мы хотим сделать 10-секундный ролик таймлапс, с частотой 24 кадра в секунду. Соответственно: 24 х 10 = 240 кадров. Именно такую цифру мы и выставляем в этом окне.
Ну, и наконец заключительное окно — непосредственно запуск. При выборе опции “Сейчас”, съемка начнет выполняться через 3 секунды после нажатия на кнопку “ОК”.
Итак, я думаю, что вы уже изучили инструкцию своего аппарата. И, если функция “съемка с интервалом” вами обнаружена, то можете вздохнуть спокойно. Но что делать, если ваш фотоаппарат “не обучен” этому?
Здесь возможны два варианта:
- Прикупить такую штучку под названием ИНТЕРВАЛОМЕТР. И совсем не обязательно она должна быть “фирменной”. Сейчас китайский рынок поставляет такой прибор, практически для всех моделей фотоаппаратов по вполне приемлемой цене 20-25 евро. А вообще, для товарищей, у которых руки растут откуда должны, в интернете можно найти множество вариантов самодельных интервалометров.

- Это “альтернативная прошивка”. Все дело в том, что производители аппаратов, для удешевления производства используют в различных по цене моделях одинаковые чипы и программное обеспечение, просто делая недоступными ряд функций в более дешевых моделях. Так что, установив альтернативную прошивку, например, на свой компакт, вы можете заставить его снимать не только с интервалом, но и получить еще ряд полезных функций: съемка в RAW- формате, создание HDR и т.д., вплоть до простеньких игрушек и чтения электронных книг. Владельцы Кэнонов с легкостью найдут в интернете альтернативные прошивки для своих моделей. А вот владельцам фотоаппаратов других фирм придется приложить усилия в поисках, но я видел альтернативные прошивки и для Никона, и для Сони, и для Самсунга.
Вот так профессионалы выезжают на съемки таймлапсов.
Но мы люди простые, поэтому давайте обойдемся минимумом. Все, что нам потребуется — это фотоаппарат и хороший штатив. Под словом “хороший” я понимаю такие штативы, которые не качаются от легкого ветерка и не вздрагивают на все три ноги после каждого щелчка затвора.
Статичный таймлапс смотрится “вяловато”. Поэтому было создано большое количество различных приспособлений (слайдеров), передвигающих фотоаппарат от снимка к снимку. Но цены на них… Ниже в статье, когда мы будем разбирать постобработку, я покажу, как можно имитировать передвижение. При этом мы не потратим ни копейки из своего бюджета.
Итак, мы выбрались на лоно природы, на крышу, на смотровую площадку, на обочину дороги. Установили штатив, поместили на него аппарат, выбрали ракурс. Теперь самое время поговорить о настройках фотоаппарата.
Указанные ниже параметры носят необязательный характер и описаны здесь больше для того, чтобы облегчить вам жизнь и постараться избежать элементарных ошибок.
- Из личного опыта: Будьте осторожны при съемке таймлапсов с обочины дороги. Почему-то все проезжающие мимо автомобилисты думают, что фотографируют именно их с любовницами или любовниками.
Переводим наш фотоаппарат в режим “М” (мануальный), т. е. полностью ручные установки. Делается это с целью, чтобы все кадры таймлапса были одинаковыми, не подверженными никаким катаклизмам (например, солнце зашло за тучку), а при просмотре избежать мерцания.
е. полностью ручные установки. Делается это с целью, чтобы все кадры таймлапса были одинаковыми, не подверженными никаким катаклизмам (например, солнце зашло за тучку), а при просмотре избежать мерцания.
Если ваш объектив имеет переключатель между ручной и автоматической фокусировкой, не забудьте и его установить в режим “М”
ISO. Если установлено на AUTO, то переключаем на конкретное значение. Не открою Америку, если порекомендую низкие значения 100-200. Однако встречал ночные таймлапсы значения ISO у которых доходило до 1600. Современные аппараты имеют качественное шумоподавление, так что при высоких значениях ISO, не забудьте его включить.
WB. Баланс белого также необходимо со значения AUTO переключить на конкретное значение (”солнце”, “облака”, “тень” и т.п.). Иначе в автоматическом режиме аппарат может делать небольшие сдвиги баланса белого, которые при просмотре готового видео будут давать мерцание.
Выдержка. При дневных съемках желательны короткие и сверхкороткие выдержки.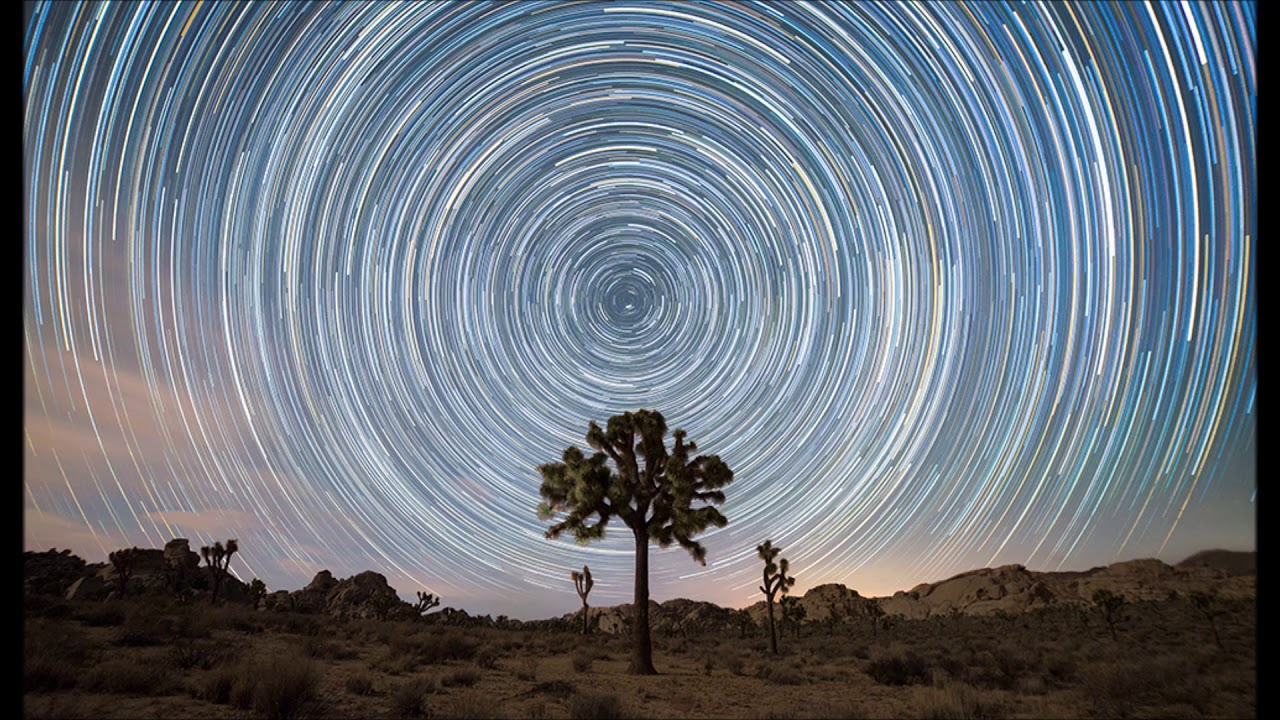 Резкость движущихся объектов — это та “фишка”, которая и отличает таймлапсы от видео. А вот для ночных съемок могут быть использованы и достаточно длительные выдержки. Например, когда вы хотите показать не сами автомобили, а только след движения фар и поворотников.
Резкость движущихся объектов — это та “фишка”, которая и отличает таймлапсы от видео. А вот для ночных съемок могут быть использованы и достаточно длительные выдержки. Например, когда вы хотите показать не сами автомобили, а только след движения фар и поворотников.
JPG или RAW? В каком формате снимать? Однозначного ответа на этот вопрос нет. Многие рекомендуют в RAW-формате, объясняя это тем, что позже на этапе постобработки можно поправить огрехи, “вытянуть” детали. Противниками их являются обладатели фотоаппаратов со старенькими медленными процессорами и небыстрыми картами памяти, JPG-файл ведь значительно меньше по объему. При хорошем освещении какой- либо разницы в итоговом результате таймлапса я не заметил. Если вы снимаете в формате JPG, обратите внимание на сжатие и размер картинки. Сжатие надо ставить минимальным (качество “Отличное” или “Fine”). Итоговый размер видео 1920 х 1080 пиксел. Чтобы иметь “люфт” при обработке (обрезка ненужного, имитация движения, исправление перспективы и пр. ) не желательно устанавливать размеры JPG ниже чем 2500 х 1500 пиксел.
) не желательно устанавливать размеры JPG ниже чем 2500 х 1500 пиксел.
Фотоаппарат на штативе, настройки сделаны, резкость вручную навели — теперь самое время запустить функцию “съемка с интервалом” (или включить интервалометр). Сами теперь можем перекурить, попить кофе или просто расслабиться.
Как уже мы вычисляли, для 10-секундного ролика с частотой 24 кадра/сек, нам потребуется сделать 240 кадров. При интервале 1 секунда время съемки займет 4 минуты (240 кадров делим на 60 секунд). При интервале 2 секунды, соответственно 8 минут и т.д.
- Из личного опыта: Во время съемки не отходите далеко от аппарата. Всегда найдутся прохожие, которые обязательно заглянут в объектив — “и чего это он там самостоятельно щелкает?”
Уф-ф-ф! Со съемкой закончено! Пришли домой и первым делом, сбрасывая итоги своей работы на компьютер, не забудьте поместить серию снимков для каждого таймлапса в отдельную папку.
Таймлапс занимает промежуточное состояние между фотографией и видео. И если раньше постобработка проводилась исключительно в видеоредакторах (Adobe Premiere Pro, Sony Vegas Pro и пр.), то теперь, это доступно и Adobe Photoshop, начиная с версии CS6. Здесь я покажу постобработку на примере русскоязычного Adobe Photoshop CC 2014.
И если раньше постобработка проводилась исключительно в видеоредакторах (Adobe Premiere Pro, Sony Vegas Pro и пр.), то теперь, это доступно и Adobe Photoshop, начиная с версии CS6. Здесь я покажу постобработку на примере русскоязычного Adobe Photoshop CC 2014.
Открываем программу, выбираем меню: Файл — Создать… В диалоговом окне, в выпадающем списке Набор выбираем “Фильмы и видео”, а в списке Размер — “HDTV 1080р/29,97”. В общем-то это не обязательно и все параметры можно ввести самому, просто мне, например, нравится в этом шаблоне уже подготовленные направляющие для экрана.
И еще чуть-чуть о стандартах таймлапса. “Де-юре” их нет. Так что можете выбрать шаблон 720р (просто для тренировки; если медленный компьютер; или если МНЕ так больше нравится). Стандарты для таймлапсов “де-факто” выглядят следующим образом: размеры — 1920 х 1080 пиксел, частота кадров — 24 в секунду, сжатие видео — кодеком h364.
Далее идем в меню: Окно — Шкала времени. Внизу появляется панель для работы с видео и анимированными GIF-файлами. Нажимаем на ней кнопку Создать шкалу времени для видео.
Нажимаем на ней кнопку Создать шкалу времени для видео.
Работая в Photoshop’е с фотографиями мало кто обращался с этой панелью. Поэтому давайте быстренько с ней познакомимся.
- Возврат к первому кадру
- Переход к предыдущему кадру
- Запуск воспроизведения видео
- Переход к следующему кадру
- Приглушение звука
- Настройка качества воспроизведения видео на этапе создания. Никак не влияет на окончательное качество видео
- Ножницы. Разрезаем видео- или аудиочасти
- Эффекты перехода от одного видео к другому
- Бегунок, указывающий какая часть файла в данный момент отображается на экране (можно перетаскивать и в ручную)
- Шкала секунд и кадров
- Выпадающее меню данной панели
- Данный треугольник открывает дополнительные возможности создания эффектов по ключевым кадрам (именно им мы впоследствии воспользуемся, чтобы создать эффект работы слайдера)
- Дополнительное меню для работы с видео
- Служит для добавления видео или аудиочастей на ту же самую дорожку.
 Имеет смысл при создании слайд-шоу и совсем не приемлемо для таймлапсов, если мы хотим использовать кнопку 12
Имеет смысл при создании слайд-шоу и совсем не приемлемо для таймлапсов, если мы хотим использовать кнопку 12 - Меню для работы с аудио, служит в том числе и для добавления самой аудиодорожки
- Кнопка для преобразования видео в покадровую анимацию
- Вызывает диалоговое окно экспорта (создания) видео
- Точное время (до кадра), где в данный момент находится бегунок
- Указатель частоты кадров
- Шкала для увеличения/уменьшения видеочасти в панели
Пока не замучил склероз, самое время изменить частоту кадров, которое было на шаблоне (29,97) к более стандартному 24 кадра в секунду. Идем в меню панели времени (кнопка №11) и выбираем Задать скорость смены кадров на шкале времени… В появившемся диалоговом окне выбираем частоту кадров 24 и нажимаем ОК.
Ну а теперь, когда мы познакомились с панелью видео, переходим к самому интересному -непосредственному созданию нашего таймлапса. Идем в меню: Слои — Слои видео — Новый видеослой из файла. .. В результате откроется стандартное диалоговое окно выбора файлов. Ищем нашу папку с фотографиями для таймлапса и выделяем самый первый файл. И нажимаем кнопку Открыть.
.. В результате откроется стандартное диалоговое окно выбора файлов. Ищем нашу папку с фотографиями для таймлапса и выделяем самый первый файл. И нажимаем кнопку Открыть.
И вот мы уже видим, что в палитре слоев создан новый слой со значком кинопленки. Т.е. набор наших фотографий собран в видеоряд. Правда тут возникла одна “закавыка”. В связи с тем, что изначально размеры фотографий превышали размеры готового видео, то, естественно, все не уместилось. Для трансформации нам необходимо сначала преобразовать данный слой в смарт-объект.
Для этого идем в меню: Слои — Смарт-объект — Преобразовать в смарт-объект. Вот теперь порядок! Нажимаем комбинацию клавиш Ctrl+T для трансформации и уменьшаем до необходимых размеров, не забывая нажать клавишу Shift, для сохранения пропорций.
Не уменьшайте размер по ширине до размеров кадра, оставьте небольшой кусочек. Именно за счет него мы будем имитировать движение аппарата по слайдеру.
В общем-то, если нас все удовлетворяет, на этом мы можем закончить с обработкой и перейти к рендерингу для получения готового таймлапса. Но тем то и хороша обработка таймлапса в Photoshop’е, что позволяет проводить самые невероятные коррекции цвета, формы, шумоподавления и пр. Особо здесь радует, что мы будем все это проделывать со смарт-объектом, т.е. чего бы мы здесь не намудрили исходные файлы (фотографии) останутся в неприкосновенности.
Но тем то и хороша обработка таймлапса в Photoshop’е, что позволяет проводить самые невероятные коррекции цвета, формы, шумоподавления и пр. Особо здесь радует, что мы будем все это проделывать со смарт-объектом, т.е. чего бы мы здесь не намудрили исходные файлы (фотографии) останутся в неприкосновенности.
Кроме того, все фильтры, примененные к смарт-объекту, можно вызвать повторно, кликнув на них в палитре слоев, и подкорректировать то, что вас в них не устраивает. Хотите соригинальничать — Галерея фильтров к вашим услугам. Вот пример применения фильтра “Свечение краев”. Ну разве не оригинально?
Лично мне нравится, появившийся в Photoshop CC, фильтр Camera Raw, позволяющий обрабатывать JPG-файлы так же, как и RAW’ы. В нем я насыщаю цвет облаков, давлю цифровой и цветовой шумы, исправляю перспективу, меняю температуру снимка и многое- многое другое. Если же вы любите все это делать с помощью других фильтров и инструментов — делайте! Photoshop позволяет это.
Вот наконец-то мы и добрались до имитации движения фотоаппарата по слайдеру. Photoshop позволяет это сделать двумя способами: первый полностью автоматический (поэтому если у нас разгуляется фантазия — он будет ее ограничивать) и второй — произвольный (вот где можно разгуляться).
Photoshop позволяет это сделать двумя способами: первый полностью автоматический (поэтому если у нас разгуляется фантазия — он будет ее ограничивать) и второй — произвольный (вот где можно разгуляться).
Начнем с простого. Когда мы изучали панель Видео, в конце видеослоя (под №13) имеется тре- угольничек, кликнув по которому, мы вызовем диалоговое окно “Движение”. В выпадающем списке выбираем “Панорамный вид” и указываем количество градусов. 0° — движение клипа будет справа- налево, 180° — слева-направо. Другое количество градусов заставит клип двигаться по наклонной, или вообще по вертикали (-90° и 90° соответственно).
А вот если мы захотим, чтобы сначала наш клип двигался по горизонтали, потом по вертикали, а в конце вообще перевернулся, то тут без второго способа не обойтись. На панели видео (под №12) Имеются треугольнички, нажав на которые, мы получаем доступ к управлению ключевыми кадрами.
Ключевые кадры — это фиксированные значения положения, непрозрачности, стиля и т. д. Все, что находится между ними, программа автоматически плавно переводит из одного в другой.
д. Все, что находится между ними, программа автоматически плавно переводит из одного в другой.
Чтобы создать ключевой кадр, необходимо вначале установить бегунок (№9) в нужное вам место. После этого нажать значок секундомера и изменить на необходимое нам значение.
Давайте рассмотрим на конкретном примере. Наш бегунок установлен на позиции первого кадра. Нажимаем значок секундомера в строчке “Перспектива”. Создан первый ключевой кадр.
Перемещаем бегунок, допустим, на позицию 5 секунд. После этого сдвигаем нашу картинку влево до границы. Автоматически создается второй ключевой кадр. За период от нулевой до пятой секунды Photoshop будет плавно передвигать картинку справа-налево.
Теперь перемещаем бегунок, например, в позицию 7 секунд и сдвигаем нашу картинку вверх. Создан третий ключевой кадр.
Итак, у нас между нулевой и пятой секундами изображение движется справа налево, а между пятой и седьмой секундами — снизу вверх.
Вообще-то таймлапс не подразумевает аудио сопровождения. Но мы же делаем для себя любимых.
Но мы же делаем для себя любимых.
В панели видео в строке аудиозапись вызываем меню (кнопка №15) и выбираем Добавить аудиофайл.
Ну, и напоследок, давайте изобразим “наезд” камеры. Устанавливаем бегунок в самый конец, нажимаем комбинацию клавиш Ctrl+T, и, удерживая Alt+Shift, пропорционально увеличиваем нашу картинку. Нажимаем Enter. Создан последний ключевой кадр.
Вот так все просто. И не надо никаких дорогостоящих слайдеров!
В стандартном диалоговом окне выбираем подготовленный нами трек, и нажимаем ОК.
- Из личного опыта: Photoshop прекрасно справляется с MP3-файлами, но почему-то начинает кривляться, когда ему подсовываешь ААС-файл.
В случае необходимости обрезки лишнего, устанавливаем бегунок (№9) туда, где мы хотим резать и нажимаем кнопку “Ножницы” (№7). Выделяем ненужный кусок и нажимаем клавишу Delete на клавиатуре. Кстати, аналогично режется и видеодорожка.
Теперь, когда у нас все готово, можно Экспортировать наш таймлапс.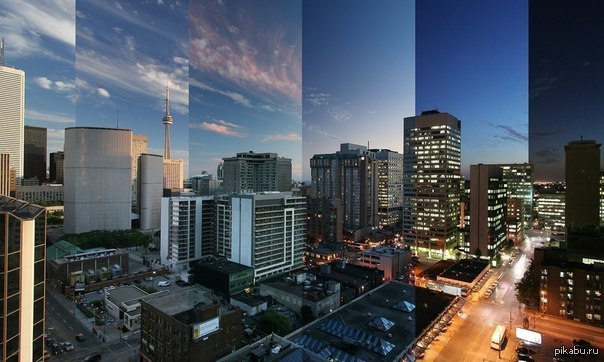 Для этого выбираем меню: Файл -Экспортировать — Экспорт видео (или еще проще нажимаем кнопку №17 на панели видео).
Для этого выбираем меню: Файл -Экспортировать — Экспорт видео (или еще проще нажимаем кнопку №17 на панели видео).
Здесь мы можем изменить название файла и выбрать папку, где он будет сохранен. Все остальные пара- метры рекомендую оста- вить как есть. Нажимаем кнопку “Рендеринг” и идем пить кофе, курить, смотреть телевизор. На моем не самом медленном компьютере процесс для 10 сек. ролика занимает 7 минут.
Приложение к статье или еще чуть-чуть похулиганим
А давайте создадим в нашем таймлапсе приход заката. Для этого в панели слоев создадим новый пустой слой и зальем его оранжевым цветом (#d8670c). Режим наложения для этого слоя сделаем “Перекрытие”. Правда побагровели не только облака, но и вся картинка. Для исправления этого добавляем к нашему слою маску. И по ней черной кисточкой большого размера (приблизительно 200-300 пиксел) с мягкими краями закрашиваем все, что не касается неба. Особой точности здесь не требуется.
Затем переходим на панель видео и открываем доступ к ключевым кадрам для этого нового слоя. Только теперь мы будем изменять не “Позицию”, а “Непрозрачность”. Устанавливаем бегунок в начало таймлапса, кликаем на значок секундомера в строке “Непрозрачность”. У нас добавился первый ключевой кадр. Возвращаемся в панель слоев и выставляем значение непрозрачности для данного слоя равным 0%. Вернулись в панель видео, переместили бегунок в конец таймлапса и снова в панель слоев — ставим непрозрачность равной 100%. Создан второй ключевой кадр. Теперь, при проигрывании таймлапса, небо из обычного вначале, будет медленно багроветь к концу.
Только теперь мы будем изменять не “Позицию”, а “Непрозрачность”. Устанавливаем бегунок в начало таймлапса, кликаем на значок секундомера в строке “Непрозрачность”. У нас добавился первый ключевой кадр. Возвращаемся в панель слоев и выставляем значение непрозрачности для данного слоя равным 0%. Вернулись в панель видео, переместили бегунок в конец таймлапса и снова в панель слоев — ставим непрозрачность равной 100%. Создан второй ключевой кадр. Теперь, при проигрывании таймлапса, небо из обычного вначале, будет медленно багроветь к концу.
Ах, да! Забыли что при закате надвигаются сумерки. Добавляем новый слой и делаем все точно так же, как и в предыдущем случае. Всего два различия: заливать слой будем темно-серым цветом (#323232), а маску можем не рисовать заново, а просто скопировать с предыдущего слоя и затем инвертировать ее.
Так что любители ложиться спать пораньше, теперь могут не страдать от неснятых закатов, а просто потом дорисовать его в Photoshop’е.
На этом я заканчиваю и желаю вам успехов в создании гениальных таймлапсов!
* В статье использован ряд фотографий Colin Rich
Таймлапс — один из жанров видеографии, суть которого заключается в заметном ускорении медленных, незаметных для человеческого глаза процессов. Множество отдельных кадров, снятых с одинаковым интервалом из одной точки склеиваются в один ролик. Из-за чего длительный процесс сокращается минимум на порядок!
Множество отдельных кадров, снятых с одинаковым интервалом из одной точки склеиваются в один ролик. Из-за чего длительный процесс сокращается минимум на порядок!
Изначально техника интервальной съёмки использовалась в науке. Чуть позже она обрела популярность среди профессиональных фотографов. Длительная подготовка, кропотливая съёмка и трудоёмкий монтаж готового результата, — именно так можно было описать процесс производства таймлапс-видео ещё несколько лет назад. Сегодня, из-за стремительного развития мобильных технологий всё сводится к установке специального приложения на смартфон и поиску идеи!
Что потребуется для создания ролика?
Хорошо подготовленное оборудование — половина успеха! В первую очередь нам понадобится смартфон. Подойдёт любое устройство на Андроиде, важное условие — хорошая камера. От неё зависит качество итогового ролика, что особенно важно при съёмке в условиях недостаточной освещенности.Таймлапс подразумевает получение всех кадров из одной точки, камера должна быть зафиксирована, недопустимо даже малейшее перемещение. Штатив — самый удобный способ крепления смартфона. Более подробно о штативах и их применении в мобильной съёмке мы рассказывали в . В качестве альтернативы, можно крепить смартфон с помощью обычного автомобильного держателя, который найдётся у каждого автолюбителя. Такой способ не универсален, но подойдёт съёмки таймлапсов с видом из окна. Будьте внимательны, присоски к стеклу имеют свойство падать в самый неподходящий момент — подстрахуйте смартфон. Кроме автомобильных держателей, также подойдут разнообразные подставки и док-станции. Главное условие — возможность разместить устройство горизонтально.
Штатив — самый удобный способ крепления смартфона. Более подробно о штативах и их применении в мобильной съёмке мы рассказывали в . В качестве альтернативы, можно крепить смартфон с помощью обычного автомобильного держателя, который найдётся у каждого автолюбителя. Такой способ не универсален, но подойдёт съёмки таймлапсов с видом из окна. Будьте внимательны, присоски к стеклу имеют свойство падать в самый неподходящий момент — подстрахуйте смартфон. Кроме автомобильных держателей, также подойдут разнообразные подставки и док-станции. Главное условие — возможность разместить устройство горизонтально.
Перед съёмкой не забудьте подготовить смартфон. В первую очередь убедитесь, что в памяти устройства достаточно места для записи видеоролика. Одна минута видео в HD-качестве занимает примерно 100 МБ дискового пространства — смешной для нашего времени объём, освобождайте память с небольшим запасом.
Вторая деталь — питание. Съёмка видео — энергозатратный процесс, зарядите батарею смартфона заранее. А лучше воспользуйтесь стационарным питанием, либо внешним аккумулятором в полевых условиях.
А лучше воспользуйтесь стационарным питанием, либо внешним аккумулятором в полевых условиях.
Кроме этого, не стоит забывать про погодные условия. Съёмка под прямыми солнечными лучами в безветренную погоду может привести к перегреву и вывести устройство из строя. Неожиданный дождь также станет сюрпризом! Выбирайте оттененное, открытое для ветра место. В случае, если прогнозируется дождь, позаботьтесь о защите смартфона.
Интерфейс приложения полностью русифицирован. Главное меню разделено на три вкладки, кроме снятых вами роликов, в отдельном разделе агрегируются лучшие таймлапс-ролики из ютьюба — отличное место для поиска вдохновения!
Приложение поддерживает два режима. Первый из них — фотолапс (Photo Lapse) пригодится в том случае, когда необходимо продемонстрировать как меняется объект съёмки за длительный промежуток времени. Ролик монтируется из множества отдельных кадров, снятых с интервалом от суток до недели. При этом важно делать фотографии примерно из одной точки, чтобы фотолапс не превратился в слайд-шоу из мало связанных между собой кадров. С помощью этой техники можно демонстрировать изменение физической формы и внешности людей в динамике: похудение, результат набора мышечной массы, беременность, взросление. Кроме этого, техника будет полезна для демонстрации процесса строительства, роста растений и так далее. Для удобства, приложение автоматически напомнит о следующем кадре в зависимости от выбранного интервала.
С помощью этой техники можно демонстрировать изменение физической формы и внешности людей в динамике: похудение, результат набора мышечной массы, беременность, взросление. Кроме этого, техника будет полезна для демонстрации процесса строительства, роста растений и так далее. Для удобства, приложение автоматически напомнит о следующем кадре в зависимости от выбранного интервала.
Второй режим — видеолапс (Video Lapse), на первый взгляд интерфейс напоминает обычную видеозапись. Ключевое отличие заключается в дополнительных настройках. Приложение позволяет настраивать разрешение, поддерживаются все режимы, которые записывает смартфон. Интервал кадров в диапазоне от 0,1 секунды до 60 секунд, ускорение в 3 и 1800 раз соответственно. Продолжительность съёмки вплоть до 12 часов, приложение не высчитывает хронометраж готового ролика заранее, придётся прикидывать в уме. После начала записи яркость дисплея снижается до минимального значения для экономии энергии и во избежание перегрева.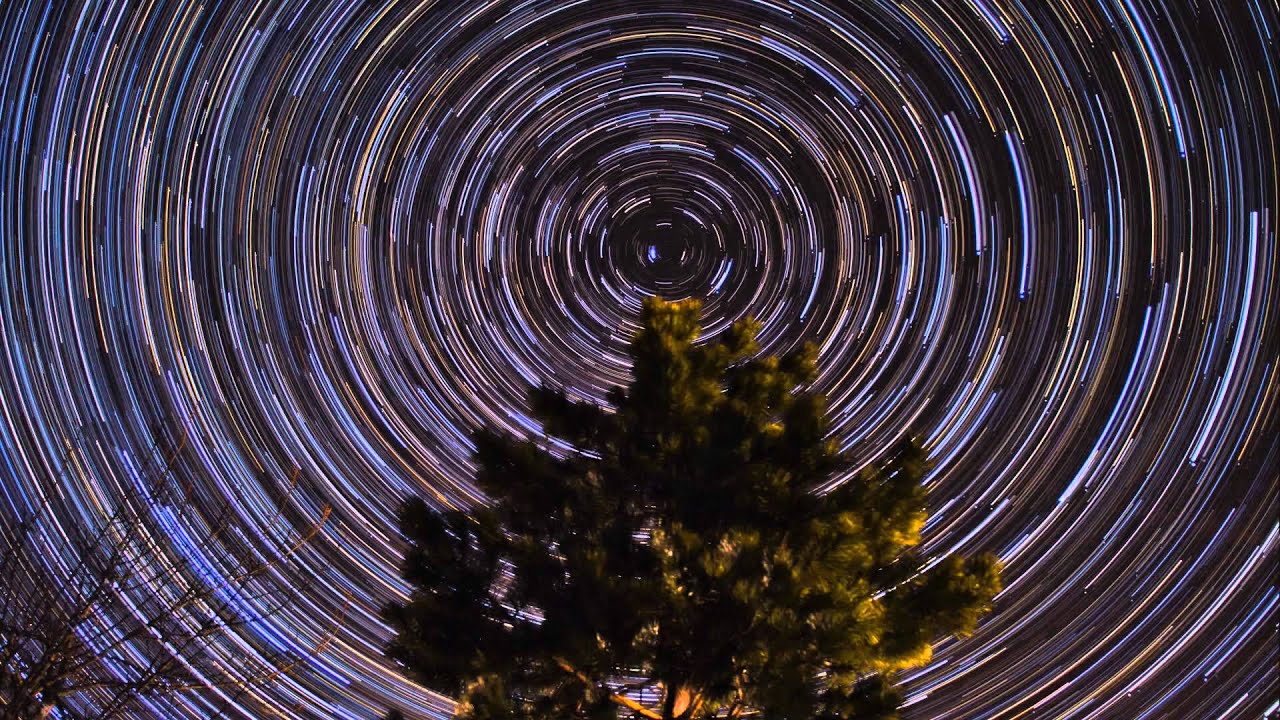
Framelapse — альтернатива TimeSpirit. Самая скачиваемая программа для записи таймлапсов в Google Play.
Приложение не русифицировано, при этом интерфейс прост и понятен даже без знаний английского языка. Главное меню — окно видоискателя, никаких дополнительных действий, запустил и сразу начал запись.
Как и предыдущая программа, Framelapse записывает ролики во всех поддерживаемых разрешениях. Максимально возможное разрешение помечено как Recommended. Интервал между кадрами выставляется от 0.1 секунды до 60 секунд. Есть возможность заранее выставить длительность готового ролика, информатор на главном экране оповестит о времени, которое необходимо для записи. Среди прочего: таймер, смена режима автофокуса, корректировка баланса белого, различные эффекты и ручной экспокорректор.
Специальный режим помогает автоматически высчитывать интервал между кадрами в зависимости от выбранной длительности записи и готового ролика. Данная функция заявлена в PRO-версии, но почему-то работает и в бесплатной.
Данная функция заявлена в PRO-версии, но почему-то работает и в бесплатной.
В случае, если при создании таймлапса был выбран неверный интервал между кадрами или готовому ролику не хватает контрастности, придётся редактировать исходный материал. Один из самых лёгких видеоредакторов для андроид — ActionDirector от CyberLink.
Интерфейс приложения выглядит аккуратно, не перегружено. К сожалению, меню не русифицировано, но освоение программы трудностей не вызовет, каждая функция обозначена графически.
Приветствую, читатели! С вами на связи, Тимур Мустаев. С помощью фотоаппарата можно делать не только чудесные кадры, но и компоновать их в мини клипы. В отличие от фото, видео позволяет запечатлеть какой-то процесс или событие во времени.
Просто снимать видео не составляет труда, но умеете ли вы создавать его из множества картинок? Нет? Тогда, давайте с вами поговорим на тему, таймлапс что это такое.
Расшифровка понятия таймлапс
Timelapse переводится как “промежуток времени”. Можно сказать, что это интервальная съемка, так как в небольшом ролике демонстрируются отснятые процессы, сменяющие друг друга обычно в ускоренном темпе.
Можно сказать, что это интервальная съемка, так как в небольшом ролике демонстрируются отснятые процессы, сменяющие друг друга обычно в ускоренном темпе.
Данный клип можно сделать практически на любой фотоаппарат, и режим видео вам совсем не понадобится. Есть несколько способов такого фотографирования:
- Камера стоит неподвижно, закреплена на штативе. Она включена и настроена соответствующим образом. При этом само явление, которое запечатлевается, имеет временную динамику. Это может быть раскрытие бутона цветка, полет бабочки, закат.
- Камера находится в руках фотографа, автор передвигается относительно выбранного объекта (пейзажа), снимая его с разных сторон и через одинаковое количество секунд или минут, даже часов. В таймлапсе возможно снимать и времена года.
- Фотограф и сам перемешается, и определенный объект выполняет действие (в процессе). То есть предыдущие два варианта совмещаются. Это способ требует больше усилий и продуманности действий, зато может отобразить во всей красе наблюдаемое явление.

Так что, для осуществления съемок мы можем быть мобильны, а можем находиться рядом с фотоаппаратом, который фотографирует самостоятельно.
При многих дистанционных манипуляциях с техникой очень выручает пульт управления, особенно если процесс ожидается долгим. Вы, например, сидите отдыхаете где-то под деревом или занимаетесь своими делами, давая фотокамере необходимые команды. Естественно, отходить от аппарата далеко нельзя, это небезопасно.
Сейчас все поясню на конкретном и весьма распространенном примере.
Наверняка вам приходилось видеть на просторах интернета завораживающие видео красивых мест, сменяющих друг друга красот и при этом так быстро бегущие облака.
Интересные версии также появляются при съемке одного пейзажа на протяжении дня. Тогда нам удается наблюдать удивительную смену утра, дня, наступление вечера, и можно наглядно понять, насколько благодаря свету изменяется вся атмосфера фотографии.
Технология создания клипа
Вопрос как сделать таймлапс интересует многих. Давайте с вами детально его рассмотрим.
Давайте с вами детально его рассмотрим.
Этап первый
На первом этапе работы в режиме Timelapse необходимо выбрать тему будущего ролика и осуществить съемку. Как всегда, не забываем о подходящих настройках:
- Переходим в ручной режим, так как автоматика здесь может работать неадекватно из-за меняющейся со временем ситуации (освещения, положения объекта и т.д.).
- Устанавливаем нужные параметры , – основы основ хорошего кадра.
- Выбираем тип фокусировки. Если ведется съемка движущихся предметов, то выбирайте непрерывный автофокус, в других случаях подойдет покадровый.
- Задайте нужный интервал между фотографиями. Обычно большой промежуток предпочтителен, если камера снимает растянутое во времени событие, и короткий, если события динамичны и протекают быстро (восход и пр.).
Помните о такой “мелочи”, как вместимость флешки. Запаситесь объемом побольше и почистите карту памяти. На ее заполняемость будет сильно влиять не только общее количество фото, но и используемый формат.
Большой формат занимает много места. Для итогового видео он может и не понадобиться, только если вы не планируете детально корректировать каждый кадр.
Второй этап
Этап № 2 – обработка снимков. Независимо от того, какой фирмы у вас фотоаппарат — Сanon, а может быть, Nikon, насколько он способен делать высококлассные кадры, скорей всего придется их ретушировать.
Даже профессиональные фотографы, снимающие на дорогую фототехнику, не обходятся без этого. Где-то нужно скадрировать, что-то замазать, добавить теплого/холодного оттенка, усилить контраст и так далее.
Одна из главных проблем фотографирования пейзажей, которые так здорово могут смотреться на видео, состоит в жестком световом различии поверхности земли (или воды) и неба. Все эти задачи решаемы с помощью любых графических редакторов, например, всем известных Лайтрума или Фотошопа.
Этап третий
Третий этап – это творение своего видеоклипа, ради которого мы и выполняли предыдущую работу. Пользователи отмечают программу Final cut pro для монтирования фотоматериала. Она несложная в обращении и позволяет в полной мере реализовать нашу задумку.
Пользователи отмечают программу Final cut pro для монтирования фотоматериала. Она несложная в обращении и позволяет в полной мере реализовать нашу задумку.
Для начала мы переносим все изображения в утилиту. Затем с помощью кнопки “clip” делаем из фото слайд шоу.
Чтобы получилось видео, необходимо обратиться к команде “change duration”, а также скорректировать время показа кадра – 1/24 секунды.
Итоги
В завершении я бы хотел сделать обобщающие выводы и обозначить, возможно, не совсем очевидные факты.
- Во-первых, для создания видеоклипа из фото, камера не так важна. Вы можете сделать приличный ролик, даже снимая на телефон. Сложность в этом случае – отсутствие функции съемки через определенные интервалы, но к вашим услугам специальные программки или таймер.
- Во-вторых, используйте дополнительные технические средства в виде штатива и пульта дистанционного управления камерой. Первый обеспечит стабилизацию аппарату, а значит, четкость картинки, а второй удобен для настроек на расстоянии и длительной съемки с места.

- В-третьих, правильно настраивайте , делайте пробные кадры.
- В-четвертых, размер ролика должен соответствовать объему имеющейся карты памяти.
- В-пятых, для идеальной картинки не будет лишним немного улучшить качество изображения при постобработке.
Это лишь подготовительные моменты, однако, выполнение их существенно облегчит дальнейшее монтирование видео.
Перед тем как закончить статью, хотел вам посоветовать, несколько замечательный видеокурс по обработке фотографий.
- Lightroom — незаменимый инструмент современного фотографа . Очень рекомендую курс, особенной новичкам, которые хотят научится, быстрой постобработке фотографий в программе лайтрум.
- Фотошоп с нуля в видеоформате VIP 3.0 . Если вы совсем новичок в Photoshop, то данный курс именно для вас. Очень подробно рассказывается о программе фотошоп.
- Photoshop для фотографа 3.0. VIP . Этот курс предназначен для людей, владеющих базовыми знаниями Photoshop. Все показывается на реальных примерах. После изучения курса, они станут на столько красивыми, вы сами не узнаете свои фотографии.
Если вы хотите хорошо разбираться в своем фотоаппарате и делать отличные фотографии, рекомендую вам следующий курсы:
Моя первая ЗЕРКАЛКА — для пользователей камеры CANON.
Цифровая зеркалка для новичка 2.0 — для пользователей камеры NIKON.
До свидания, дорогие друзья. Цените фотоискусство! До новых встреч на моем блоге! Подписывайтесь на обновления и делитесь с друзьями.
Всех вам благ, Тимур Мустаев.
ТАЙМЛАПС — PixWal Studio
Таймлапс: искусство управления временем для рекламы и развлечения
Как сделать видео оригинальным и запоминающимся? Сегодня существует множество средств, позволяющих реализовать различные эффекты в видеороликах, но далеко не всегда с их помощью удается реализовать задуманное. Интересным решением в этом случае может стать таймлапс — эффект «сжатия времени» всегда смотрится интересно и привлекает внимание зрителя. И если вам необходимо создание таймлапса, то обратитесь в студию PixWall – мы выполним профессиональную съемку и монтаж, обеспечив наилучший результат без лишних затрат времени и средств.
Что такое таймлапс?
Таймлапс (time-lapse) или просто замедленная съемка с помощью фотоаппарата – техника создания анимированных изображений на основе фотографий одного объекта (или группы взаимодействующих объектов), снятых через равные промежутки времени.
В простейшем случае таймлапс создается из ряда фотоснимков, выполненных через равные временные интервалы, благодаря чему время «сжимается» — многочасовой путь солнца по небосводу, изменение транспортного потока за день или работа станка превращаются в ролик продолжительностью в считанные секунды. Это выглядит эффектно и позволяет увидеть то, что в обыденной жизни мы не замечаем.
Для чего нужны таймлапсы?
В каких случаях уместна съемка таймлапс и создание анимированного изображения или видео? Применений данной техники множество:
- Полные видео или вставки в видео торжеств – свадеб, дней рождения, корпоративных мероприятий и других;
- Рекламные ролики;
- Музыкальные клипы;
- Разнообразные познавательные видео для детей и подростков;
- Заставки в видео любого жанра, хронометража и назначения;
- Научные, научно-технические, обучающие и другие видеоролики.
Благодаря развитию технологий таймлапс-видео в последние годы стали очень популярными, что и не удивительно: с помощью данного приема можно достичь интересных эффектов в видеороликах, а также решать серьезные научные и технические задачи. Однако всего этого могут достичь только профессионалы, владеющие необходимым оборудованием, знанием и навыками. Не каждый может создать таймлапс необходимого качества, а если вы хотите достичь высокого уровня обратитесь в студию PixWall – мы поможем реализовать вашу идею!
Таймлапс: цена и условия съемки в студии PixWall
Мы многие годы предоставляем услуги по съемке таймлапсов, добившись в данном направлении интересных результатов – убедиться в этом вы можете по роликам из портфолио. Обратившись в PixWall, вы получите высококачественные услуги по привлекательной цене – это выгодно как для частных, так и для корпоративных клиентов.
С ценами на услуги вы можете ознакомиться на данной странице, а за дополнительной информацией обращайтесь к консультантам по указанным телефонам – мы с удовольствием расскажем о своей работе и окажем необходимую помощь.
Что такое тайм лепс. Timelapse
Таймлапс- он же «цейтрафер». Интервальная съемка. Один кадр в N-секунд (минут). Затем полученные кадры объединяются в видеоряд. Сама по себе интервальная съемка- вещь очень занятная, которая позволяет добиться достаточно интересных результатов.
У всех фотографов неоднозначное отношение к таймлапсу. Некоторые от него в восторге, другие же не понимают, зачем издеваться над собой и своей техникой. Они считают, что фотография-это прекрасный миг, который и должен остаться лишь мигом, а не превращаться в видео. Ведь для видео существует иная форма исскуства.
Я не хочу никому навязывать данную технику, хочу лишь показать, что подобное существует. И еще мне интересно, как вы относитесь к таймлапсу?
Информация взята у le_mount . Мне же пока жалко свою камеру)))
- Переведите объектив в ручной фокус . Если этого не сделать, то на широкоугольных объективах камера может наводиться на разные объекты и даже при одном фокусном расстоянии геометрия кадра может изменяться от кадра к кадру.
- Нацепите бленду, чтоб не было лишних бликов.
- Выключите стабилизаторы изображения (на объективе или в камере).
- Переключите камеру в Manual Mode . Для Астро-таймлапсов используйте примерно 30 секунд выдержки и 2 секунды между кадрами.
- Всегда используйте Manual Mode. Если все же используете AV или TV, то убедитесь, что экспозамер выставлен на Evaluative . Предпочтительней использовать AV, нежели TV .
- Баланс белого установите на MANUAL и не трогайте эту настройку во время съемки таймлапса. При выставлении АвтоББ и съемке в JPG вы просто потеряете время и все придется выкидывать. Если съемка велась в RAW, то можно выставить ББ в Lightroom или другом редакторе, обработав один кадр из последовательности и применить эту настройку ко всем остальным кадрам. Времени займет больше, но результат будет лучше.
- Советую снимать в RAW. Если это одна из новых камер Canon, то можно установить sRAW (половинное разрешение), потому как даже для FullHD-Video достаточно снимать в 5 мегапикселей. Хотя бОльшее разрешение = большие возможности в плане обработки. RAW позволит на посте подправить огрехи экспозиции, цвета и удалить шумы.
- При съемки нового таймлапса создавайте на фотоаппарате новую папку (100EOS5D, 101EOS5D, 102EOS5D). Это сильно упростит сортировку на посте.
- Теперь о диафрагме. Дело в том, что диафрагма не может два раза подряд закрыться на точно такое же положение , поэтому на видео будет неизбежный фликер. Существует два пути решения проблемы:
- а) использовать полностью мануальные объективы;
- б) на камерах Canon выставить необходимую диафрагму, затем нажать на кнопку проверки глубины резкости, и удерживая ее, немного вывернуть объектив. Диафрагма останется в выставленном положении. Конечно, будут проблемы с установкой бленды (она может попадать в кадр), ну и надо будет не забыть подкрутить фильтр. Но есть вариант выкрутить такой объектив полностью, и вкрутить назад, закрыв контакты бумажкой или скотчем.
- Соотношение выдержки к интервалу между кадрами должно быть 2/1. т.е. если выдержка 2 секунды, между срабатываниями затвора должно быть 4 секунды. Это необязательно, но старайтесь к этому стремится. Объясняется это привычным нами восприятием кинокадра. Кому интересно, погуглите устройство обтюратора . При съемке кино (24 кадра в секунду), каждый кадр экспонируется 1/48 секунды. т.е. в два раза быстрее скорости пленки.
- Средний интервал между кадрами — примерно 4 секунды (выдержка, соответственно, должна быть около 2 секунд). Но обычно в ветренную погоду лучше ставить 1-2 сек, а ближе к ночи, когда ветер успокаивается, можно ставить больше 4 секунд.
- ISO не больше 3200 (5d mark II).
- Как известно, от высокой температуры камеры больше шумят, поэтому по возможности укройте от солнца камеру и объектив (особенно снимая на длинном фокусе). В крайнем случае кепкой, футболкой и пр. Следите, чтоб не попала в поле зрения объектива.
- Для компоновки кадра можно использовать LiveView, переведя его в режим Exposure Simulation.
- Используйте крепкий штатив .
- Если есть время, отснимите пробных 20-40 кадров таймлапса и, используя колесо, прокрутите их. Этого будет достаточно, чтобы примерно оценить будущий результат.
- Для экономии энергии можно отключить просмотр кадра после съемки.
- На последних камерах Canon можно сохранить все параметры в установки C1-C3 и уже на месте их редактировать по ситуации.
- Дважды (трижды, четырежды) проверьте все установки. Мануальный режим, IS, Баланс Белого, RAW, папка сохранения, заряд батареи, свободное место на карте.
- Релаксируйте, медитируйте и созерцайте в том месте, где вы установили камеру. Помните, что человеку будет скучно наблюдать больше 30 секунд таймлапса одного вида, если в кадре не происходит никаких серьезных изменений. 30 секунд = 750 кадров при конечном видео 25к/сек.
Приветствую, читатели! С вами на связи, Тимур Мустаев. С помощью фотоаппарата можно делать не только чудесные кадры, но и компоновать их в мини клипы. В отличие от фото, видео позволяет запечатлеть какой-то процесс или событие во времени.
Просто снимать видео не составляет труда, но умеете ли вы создавать его из множества картинок? Нет? Тогда, давайте с вами поговорим на тему, таймлапс что это такое.
Расшифровка понятия таймлапс
Timelapse переводится как “промежуток времени”. Можно сказать, что это интервальная съемка, так как в небольшом ролике демонстрируются отснятые процессы, сменяющие друг друга обычно в ускоренном темпе.
Данный клип можно сделать практически на любой фотоаппарат, и режим видео вам совсем не понадобится. Есть несколько способов такого фотографирования:
- Камера стоит неподвижно, закреплена на штативе. Она включена и настроена соответствующим образом. При этом само явление, которое запечатлевается, имеет временную динамику. Это может быть раскрытие бутона цветка, полет бабочки, закат.
- Камера находится в руках фотографа, автор передвигается относительно выбранного объекта (пейзажа), снимая его с разных сторон и через одинаковое количество секунд или минут, даже часов. В таймлапсе возможно снимать и времена года.
- Фотограф и сам перемешается, и определенный объект выполняет действие (в процессе). То есть предыдущие два варианта совмещаются. Это способ требует больше усилий и продуманности действий, зато может отобразить во всей красе наблюдаемое явление.
Так что, для осуществления съемок мы можем быть мобильны, а можем находиться рядом с фотоаппаратом, который фотографирует самостоятельно.
При многих дистанционных манипуляциях с техникой очень выручает пульт управления, особенно если процесс ожидается долгим. Вы, например, сидите отдыхаете где-то под деревом или занимаетесь своими делами, давая фотокамере необходимые команды. Естественно, отходить от аппарата далеко нельзя, это небезопасно.
Сейчас все поясню на конкретном и весьма распространенном примере.
Наверняка вам приходилось видеть на просторах интернета завораживающие видео красивых мест, сменяющих друг друга красот и при этом так быстро бегущие облака.
Интересные версии также появляются при съемке одного пейзажа на протяжении дня. Тогда нам удается наблюдать удивительную смену утра, дня, наступление вечера, и можно наглядно понять, насколько благодаря свету изменяется вся атмосфера фотографии.
Технология создания клипа
Вопрос как сделать таймлапс интересует многих. Давайте с вами детально его рассмотрим.
Этап первый
На первом этапе работы в режиме Timelapse необходимо выбрать тему будущего ролика и осуществить съемку. Как всегда, не забываем о подходящих настройках:
- Переходим в ручной режим, так как автоматика здесь может работать неадекватно из-за меняющейся со временем ситуации (освещения, положения объекта и т.д.).
- Устанавливаем нужные параметры , – основы основ хорошего кадра.
- Выбираем тип фокусировки. Если ведется съемка движущихся предметов, то выбирайте непрерывный автофокус, в других случаях подойдет покадровый.
- Задайте нужный интервал между фотографиями. Обычно большой промежуток предпочтителен, если камера снимает растянутое во времени событие, и короткий, если события динамичны и протекают быстро (восход и пр.).
Помните о такой “мелочи”, как вместимость флешки. Запаситесь объемом побольше и почистите карту памяти. На ее заполняемость будет сильно влиять не только общее количество фото, но и используемый формат.
Большой формат занимает много места. Для итогового видео он может и не понадобиться, только если вы не планируете детально корректировать каждый кадр.
Второй этап
Этап № 2 – обработка снимков. Независимо от того, какой фирмы у вас фотоаппарат — Сanon, а может быть, Nikon, насколько он способен делать высококлассные кадры, скорей всего придется их ретушировать.
Даже профессиональные фотографы, снимающие на дорогую фототехнику, не обходятся без этого. Где-то нужно скадрировать, что-то замазать, добавить теплого/холодного оттенка, усилить контраст и так далее.
Одна из главных проблем фотографирования пейзажей, которые так здорово могут смотреться на видео, состоит в жестком световом различии поверхности земли (или воды) и неба. Все эти задачи решаемы с помощью любых графических редакторов, например, всем известных Лайтрума или Фотошопа.
Этап третий
Третий этап – это творение своего видеоклипа, ради которого мы и выполняли предыдущую работу. Пользователи отмечают программу Final cut pro для монтирования фотоматериала. Она несложная в обращении и позволяет в полной мере реализовать нашу задумку.
Для начала мы переносим все изображения в утилиту. Затем с помощью кнопки “clip” делаем из фото слайд шоу.
Чтобы получилось видео, необходимо обратиться к команде “change duration”, а также скорректировать время показа кадра – 1/24 секунды.
Итоги
В завершении я бы хотел сделать обобщающие выводы и обозначить, возможно, не совсем очевидные факты.
- Во-первых, для создания видеоклипа из фото, камера не так важна. Вы можете сделать приличный ролик, даже снимая на телефон. Сложность в этом случае – отсутствие функции съемки через определенные интервалы, но к вашим услугам специальные программки или таймер.
- Во-вторых, используйте дополнительные технические средства в виде штатива и пульта дистанционного управления камерой. Первый обеспечит стабилизацию аппарату, а значит, четкость картинки, а второй удобен для настроек на расстоянии и длительной съемки с места.
- В-третьих, правильно настраивайте , делайте пробные кадры.
- В-четвертых, размер ролика должен соответствовать объему имеющейся карты памяти.
- В-пятых, для идеальной картинки не будет лишним немного улучшить качество изображения при постобработке.
Это лишь подготовительные моменты, однако, выполнение их существенно облегчит дальнейшее монтирование видео.
Перед тем как закончить статью, хотел вам посоветовать, несколько замечательный видеокурс по обработке фотографий.
- Lightroom — незаменимый инструмент современного фотографа . Очень рекомендую курс, особенной новичкам, которые хотят научится, быстрой постобработке фотографий в программе лайтрум.
- Фотошоп с нуля в видеоформате VIP 3.0 . Если вы совсем новичок в Photoshop, то данный курс именно для вас. Очень подробно рассказывается о программе фотошоп.
- Photoshop для фотографа 3.0. VIP . Этот курс предназначен для людей, владеющих базовыми знаниями Photoshop. Все показывается на реальных примерах. После изучения курса, они станут на столько красивыми, вы сами не узнаете свои фотографии.
Если вы хотите хорошо разбираться в своем фотоаппарате и делать отличные фотографии, рекомендую вам следующий курсы:
Моя первая ЗЕРКАЛКА — для пользователей камеры CANON.
Цифровая зеркалка для новичка 2.0 — для пользователей камеры NIKON.
До свидания, дорогие друзья. Цените фотоискусство! До новых встреч на моем блоге! Подписывайтесь на обновления и делитесь с друзьями.
Всех вам благ, Тимур Мустаев.
Timelapse – это эффектный и очень популярный вид фото и видеосъемки при пониженном количестве кадров. В результате на обычной скорости получается ускоренное проигрывание картинки. Таким образом можно снимать различные явления и процессы (бегущие облака, движение на городских улицах, таяние льда), которые занимают несколько часов по времени, а затем показать их в ролике за одну минуту.
Однако многие не решаются попробовать себя в таймлэпсе, так как уверены, что данный эффект осуществим только на продвинутых зеркальных камерах. На самом деле, снять интересное ускоренное видео можно с помощью смартфона на Андроид.
В нашей статье мы пошагово расскажем, как сделать timelapse на мобильном устройстве, и что для этого необходимо.
Шаг 1. Подготовка смартфона
Для съемки качественного timelapse важно соблюсти определенные условия, чтобы не разочароваться в конечном результате. И начать нужно, собственно, с самого гаджета:
- В смартфоне должна быть установлена хорошая камера, которая способна снимать даже в сложных условиях, например, в сумерках.
- Проследите за тем, чтобы в девайсе был большой объем памяти. Одна минута видео в высоком разрешении занимает от 100 до 300 Мб. Поэтому перед съемкой таймлэпса нужно либо освободить побольше места в памяти устройства, либо настроить в камере сохранение фото и видео на внешнюю sd-карту.
- Зарядите смартфон на 100%. Дело в том, что съемка timelapse может занять не один час. Если вы не уверены, что емкости аккумулятора хватит на весь процесс подготовки таймлэпса, подключите зарядное устройство или power-bank.
- Чтобы случайный звонок не нарушил всю работу, настройте режим «Не беспокоить». Сделать это можно в разделе «Профили» в настройках телефона. В крайнем случае, можно вытащить сим-карту из мобильника.
Среди смартфонов компании Fly для создания timelapse по всем необходимым параметрам идеально подойдут модели с мощными процессорами, камерами на 13 Мп и емкими аккумуляторами:
- Fly Selfie 1
- Fly Cirrus 16
- Fly Cirrus 14
- Fly Cirrus 13
- Fly Cirrus 12
- Fly Cirrus 7
Кстати, можно также использовать как внешний зарядник за счет емкой батареи на 5000 мАч, а Fly Selfie 1 позволяет задействовать для съемки timelapse и фронтальную камеру – ее разрешение составляет 13 Мп.
Шаг 2. Стабилизация смартфона
Съемка timelapse проводится на прочно зафиксированном устройстве. Если снимать видео с рук, дрожание камеры может сильно испортить эффект ускоренного видео. Поэтому смартфон нужно закрепить в штативе. Подробно о том, как и с помощью чего это можно сделать, читайте в нашей статье «Штатив для смартфона» . Оптимальным вариантом считается штатив-тренога или гибкий держатель.
Впрочем, стабилизатор для смартфона можно сделать и своими руками из подручных средств. Для этого понадобится пара бельевых прищепок и ручка (подойдет также толстый фломастер или карандаш). Вот такой штатив для Fly Cirrus 12 мы сделали всего за пару минут:
Шаг 3. Поиск идеи
Понятно, что снимать статичный объект с помощью таймлэпс не имеет смысла. Объекты в кадре должны двигаться, даже если это занимает несколько часов. И здесь ваши возможности как оператора безграничны. Самое очевидное – установить камеру в окне, снимая людную улицу или движение транспорта. Эффектное видео может получиться, если на небе плывут красивые кучевые облака.
Впрочем, отличное видео получится не только в городской среде. Установив смартфон в поле или в лесу, можно сделать красивый ролик с движением насекомых или падением листвы.
Шаг 4. Выбор приложения
За последние несколько лет для Андроид было выпущено немало приложений, созданных для съемки timelapse. Мы выбрали самые удобные и надежные, с которыми справится даже неопытный пользователь.
Андроид-приложение, которое позволяет создавать два типа timelapse:
Первый тип можно использовать для фиксации процессов, которые занимают по времени несколько дней или недель, например, похудение, набор мышечной массы или рост цветка. Соответственно, второй тип подойдет для съемки движения объектов в кадре. Готовое видео можно прямо из приложения добавить в YouTube, а также посмотреть лучшие таймлэпсы других пользователей.
Многофункциональный приложение для создания потрясающих покадровых видеороликов на устройстве. Framelapse позволяет создавать эффектные таймлэпсы без особых усилий благодаря простому и интуитивно понятному интерфейсу.
Основные функции приложения
- Интервал кадров для регулировки скорости
- Длительность видео
- Набор для автоматической остановки записи
- Встроенный калькулятор, для корректировки продолжительности записи
- Опции автоматической фокусировки.
- Автоспуск, баланс белого, цветовые эффекты, компенсация экспозиции
- Разрешение видео и вращение.
- Мгновенное воспроизведение и быстрый рендеринг
- Индикатор количества кадров
Для новичков в timelapse приложение содержит подробное руководство, а также список часто задаваемых вопросов.
Обширный набор настроек и простота в освоении – за это приложение Lapse It любит огромное количество пользователей. В удобном меню программы можно задать частоту съемки, выбрать качество до 1080р, наложить музыку, экспортировать в h364, MP4, MOV и FLV.
Здесь же можно посмотреть и вдохновиться лучшими timelapse-роликами и добавить свой собственный шедевр.
Шаг 5. Съемка timelapse
Итак, если вы подготовили смартфон, придумали идею, подобрали приложение и установили гаджет на штатив, можно приступать к съемке. В нашем случае мы использовали приложение Time Lapse Camera для демонстрации таяния кубика льда.
Работать с приложением чрезвычайно просто:
- Выберете тип таймлэпса (в нашем случае, видео)
- Откройте боковое меню
- Выберете разрешение (лучше установить максимальное)
- Назначьте интервал кадров (от 6 до 24 секунд)
- Выберете максимальную продолжительность (от 1 минуты до бесконечности)
При желании можно выставить таймер начала записи и фильтр. Мы использовали дефолтные настройки, выбрав максимальное разрешение, интервал в 6 секунд и неограниченную длительность. В итоге 30 минут записи приложение сложило в 8 секунд. Результат можно посмотреть в данном видео:
Теперь вы знаете, что такое timelapse, как снимать подобные ролики на смартфон, и что для этого нужно. Сделали крутое видео? Поделитесь ссылкой на него в комментариях к данной статье!
В пункте «Limit mode» (Ограничения) можно выбрать, когда должна закончится съемка:
– «User» (Пользователь) — захват кадров прекратится, когда вы кликните на кнопку «Стоп»,
– «Frames» (Кадры) — съемка остановится, когда камера сделает установленное количество кадров,
– «Timer» (Таймер) — съемка остановится, когда истечет установленное время съемки.
Допустим, вы хотите уложить в 15-секундное видео движение облаков в течение 30 минут (1800 секунд). Посчитаем количество кадров, которое вы должны сделать: 15 (секунд) умножаем на 24 (стандартная частота кадров в секунду) = 360. Делим 1800 (общее время съемки) на 360 и получаем интервал в 5 секунд.
Пункт «Initial delay in Millisecs» (Начальная задержка в миллисекундах) . Это значение лучше ставить от 500 до 3000, чтобы камера могла сфокусироваться перед началом съемки, если включен автофокус.
В пункте «Resolution» (Разрешение) выбираем максимально допустимое в бесплатной версии приложения качество в 480р. В платной версии есть возможность выбрать разрешение 720р и 1080р.
В «Focus Mode» (Режим фокусировки) можете выбрать, какой режим фокусировки вы предпочитаете при захвате кадра. Параметр «Default» (По умолчанию) использует стандартный режим вашего устройства. Изменение этого параметра полезно, например, когда после нескольких кадров ваше изображение становится размытым. Если это произойдет, попробуйте использовать режим «Infinity» (Непрерывный) — это поможет сохранить качество изображения на самом высоком уровне, также он подойдет для съемки ландшафтов.
В пункте «Shutter Sound» (Звук затвора) можно включить или выключить звук затвора камеры.
В «Background capture» (Фоновый захват) лучше всего выбрать «Fully enabled» (Полностью включен) — съемка не остановится, если экран телефона отключится или вы откроете другое приложение. В этой настройке есть еще два режима. «Partially enabled» (Частично включен) — съемка приостановится, если будет производиться в фоновом режиме (работает не на всех смартфонах), но будет продолжаться, если выключить экран. «Disabled» (Отключен) — останавливается в любом случае.
Меню «Compatibility mode» (Совместимость) помогает принудительно настроить совместимость приложения с вашим устройством. Но если приложение работает стабильно, то оставляем режим выключенным («Disabled»).
Снять таймлапс, который будет отличаться хорошим качеством, весьма непросто. Но мы подготовили статью, в которой рассказано все, что вам необходимо знать, если вы хотите получить великолепную запись. Мы объясним, что такое таймлапс, как и когда использовать его, приведем советы по достижению лучших результатов и способы правильной настройки iPhone .
Что такое таймлапс?
Таймлапс – это один из вариантов съемки видео, который появился в iOS 8 . Запись ведется с очень пониженным количеством кадров в секунду. Обычно это значение составляет всего два кадра в секунду, хотя точные показатели зависят от продолжительности итоговой записи. При проигрывании видео ускоряется до тридцати кадров в секунду, что позволяет его смотреть, как и любое другое.
Это техника отлично подходит для съемки больших статичных предметов и окружающей среды, которые изменяются постепенно в течение продолжительного периода времени. Таймлапс отлично подойдет для записи солнца, движущегося по небу, раскрывания бутонов цветков, либо создания стилизованных музыкальных видео в местах, где присутствует большое скопление людей.
Как переключиться в режим таймлапс
Чтобы включить режим таймлапс, необходимо перейти в приложение камеры и прокручивать меню влево, пока не станет доступна эта функция. Как только активируется таймлапс, вы сразу заметите, что экран изменился – на нем появилась красная кнопка записи, окруженная таймером, показывающим, что вы ведете запись. Достаточно нажать на эту кнопку, чтобы начать запись, а второе нажатие остановит её.
Когда вы проигрываете видео, записанное в режиме таймлапс, то оно представляет собой полную противоположность записи в режиме замедления времени, как в «Матрице», например. При использовании слоу-мо количество кадров в секунду специально повышается, становясь гораздо больше, чем требуется для обычной съемки. Поэтому при проигрывании в нормальном режиме, когда количество кадров в секунду правильно воспринимается человеческим глазом, сцена растягивается на больший период времени, что позволяет выглядеть всем объектам замедленными. При таймлапсе запись ведется со скоростью приблизительно один кадр в секунду, поэтому при проигрывании на скорости в тридцать кадров в секунду вы пронесетесь сквозь записанные минуты или часы всего за тридцать секунд.
Какие устройства Apple поддерживают таймлапс?
Каждое устройство, работающее на базе iOS 8, способно записывать видео в режиме таймлапс. То есть к этому списку относятся:
iPhone 4s и выше;
iPad 2 и выше;
iPad mini и выше;
iPod Touch 5G.
Не стоит думать, что чем дольше вы записываете, тем дольше будет видео.
Мы обнаружили, что запись в течение продолжительного времени не увеличивает общую продолжительность итоговой записи. Вы, воспользовавшись функцией таймлапса, также заметите, что большинство видео укладываются в период от двадцати до сорока секунд, вне зависимости от того, сколь долго вы вели запись до . На самом деле – это весьма полезная функция, которая позволяет избежать переполнения памяти смартфона в процессе записи. Но это также означает и то, что даже если вы будете записывать видео вечность, на выходе все равно будет получено максимум пара минут записи.
Согласно данным, размещенным на сайте Apple , число кадров в секунду прямо связано со временем, которое было затрачено на запись. Чем дольше вы записываете видео, тем меньше кадров будет захвачено в течение каждой секунду. Это позволит достичь более заметного эффекта ускорения при проигрывании на нормальной скорости в тридцать кадров в секунду.
Так, если вы записывали менее, чем десять минут, то смартфон будет захватывать всего два кадра в секунду. Соответственно при проигрывании на нормальной скорости происходит пятнадцатикратное ускорение. Как только десятиминутный рубеж будет пересечен – ваш iPhone обрежет половину кадров, записанных раньше, и продолжит фиксировать происходящее со скоростью одного кадра в секунду. Так что с этого момента ускорение будет тридцатикратным. Количество кадров вновь падает при достижении отметки в сорок минут и в час двадцать.
Запись будет отличаться куда меньшим размером, в плане занимаемого места на памяти, но при этом не стоит ожидать, что оно будет практически незаметным и легким. Так самый маленький клип, который длится всего десять секунд, занимает 4,2 Мб, а вот запись длящаяся тридцать одну секунду занимает 75 Мб свободного пространства.
Компания Apple утверждает, что пользователи могут снимать таймлапс в течение тридцати часов. Мы не пробовали повторить подобный результат, но уверены в том, что итоговая запись будет максимум вестись на скорости один кадр в двадцать минут.
Советы по записи в режиме таймлапс для владельцев iPhone
Мы также подготовили набор простых, но крайне полезных советов, которые помогут вам снять качественные и , используя для этого iPhone.
1. Держите iPhone ровно
Когда вы записывайте, старайтесь добиться максимальной стабильности смартфона. Мы рекомендуем поставить на статичную подставку или штатив ваше устройство, вместо того, чтобы использовать собственную руку. Это позволит избежать дрожания, способного подпортить видео, а также сильной усталости, которая не заставит себя ждать – уже через несколько минут, прошедших с начала съемки, ваша рука заболит от веса смартфона.
2. Используйте контраст
Лучшие результаты получаются, когда удается захватить разницу и контраст между подвижными и статичными объектами. Так смартфоном можно записывать людей, переходящих оживленный перекресток, или поставить устройство на стол, где оно будет улавливать всех, кто проходит мимо по делам.
Ключ к успешному результату заключается в правильном размещении смартфона. Он должен смотреть на неподвижные объекты, мимо которых проходят движущиеся объекты. Так, например, хорошей идей будет записать таймлапс в музее, где люди рассматривают картины и другие произведения искусства.
3. Записывайте движение
Полная противоположность и альтернатива прошлому совету – постарайтесь записать движение. Например, хороший результат дает закрепление смартфона на специальном крепеже в машине. После этого можно записывать процесс поездки в городе или, что будет весьма неплохо смотреться, за его пределами.
Такой подход работает не столь хорошо, когда дело касается пешей прогулки. Первая причина плохого таймлапса заключается в том, что смартфон постоянно дрожит и раскачивается, что полностью исключает его стабильность.
Также стоит отметить, что если записывать людей вокруг, то стоит максимально медленно. Запомните, что даже самые маленькие и медленные движения будут ускорены в десятки раз, когда вы включите итоговую запись. Лучшим советом будет, если вы поворачиваете iPhone в процессе съемки, делайте это очень и очень медленно.
Лучший таймлапс получается тогда, когда записывается медленно изменяющийся объект. Преимущество подобного типа съемки заключается в том, что скучное тридцатиминутное видео с поднимающимся солнцем превращается в динамичный клип на тридцать секунд. Точно также можно записать цветок, раскрывающийся с рассветом, или же горящую свечу – в общем, все, что изменяется постепенно и медленно.
Таймлапс позволяет получать интересный результат там, где вы не сможете заметить его собственными глазами при просмотре записи в режиме реального времени.
5. Попросите ваш объект двигаться медленно
Если вы хотите запечатлеть человека в движении, то для получения лучших результатов стоит попросить его двигаться максимально медленно. Когда объект делает что-то слишком быстро, то вы получите всего несколько – один или два – кадра, охватывающих все действие. Тем не менее, можно использовать это как преимущество, получив запись в стиле Чарли Чаплина, попросив кого-то двигаться по направлению к вам.
Как и во всех других случаях, стоит отметить, что основное влияние на качество съемки и получение хорошего результата оказывает именно продолжительность съемки. Если вы будете снимать недолго человека, двигающегося максимально медленно, то при просмотре получите интересный и необычный результат.
6. Запишите сцену с занятыми людьми
Интересным решением будет поставить смартфон где-нибудь, чтобы он записывал все, что происходит перед ним. Например, можно снимать оживленный сквер. Проходящие мимо люди создают необычный контраст с недвижимым задним планом.
7. Помните о заряде батареи
Таймлапс создан специально, что готовый результат занимал не так много место, как . Но при этом стоит опасаться того, что этот режим активно использует заряд батареи. Очень активно. Если вы хотите записать тридцатичасовой таймлапс, то стоит подключить iPhone 6s к источнику энергии. Учитывая, что приложение камеры наиболее прожорливо в плане потребления электроэнергии, то подобный расход не должен удивлять пользователя. Так что стоит помнить о необходимости своевременной подзарядки вашего смартфона.
Можно ли изменить настройки таймлапса?
Здесь можно дать весьма точный ответ – нет. Достаточно просто посмотреть в раздел настроек «Фотографии и камера». Там не найдется ни одного упоминания подобного режима и каких-либо связанных с ним настроек.
Компания Apple разработала режим таймлапса так, чтобы он был максимально простым в освоении для конечных пользователей. Все операции по изменению частоты кадров и их последующему склеиванию проводятся в фоновом режиме. Вы только выбираете, когда начать снимать и когда прекращать это делать. То есть вам не дадут выбрать, как много кадров в секунду записывать, на какой скорости проигрывать конечный результат. Все решения за вас принимает Apple.
Если же вам необходимо больше гибкости, то существует множество различных приложений, доступных для загрузки из App Store. Хорошим выбором станет использование Hyperlapse или Frameographer . Первое приложение, например, позволяет выбирать скорость, на которой будет проигрываться видео. Также оно обеспечивает достаточно богатый выбор функций для стабилизации изображения и предотвращения дрожания в , что весьма полезно для тех моментов, когда вы будете снимать таймлапс, удерживая смартфон в руках.
Теперь вы знаете все советы, позволяющие снимать качественное видео в режиме таймлапс.
В какой программе сделать таймлапс из фотографий. Секреты таймлапса, замедления и панорамы
Снять таймлапс, который будет отличаться хорошим качеством, весьма непросто. Но мы подготовили статью, в которой рассказано все, что вам необходимо знать, если вы хотите получить великолепную запись. Мы объясним, что такое таймлапс, как и когда использовать его, приведем советы по достижению лучших результатов и способы правильной настройки iPhone .
Что такое таймлапс?
Таймлапс – это один из вариантов съемки видео, который появился в iOS 8 . Запись ведется с очень пониженным количеством кадров в секунду. Обычно это значение составляет всего два кадра в секунду, хотя точные показатели зависят от продолжительности итоговой записи. При проигрывании видео ускоряется до тридцати кадров в секунду, что позволяет его смотреть, как и любое другое.
Это техника отлично подходит для съемки больших статичных предметов и окружающей среды, которые изменяются постепенно в течение продолжительного периода времени. Таймлапс отлично подойдет для записи солнца, движущегося по небу, раскрывания бутонов цветков, либо создания стилизованных музыкальных видео в местах, где присутствует большое скопление людей.
Как переключиться в режим таймлапс
Чтобы включить режим таймлапс, необходимо перейти в приложение камеры и прокручивать меню влево, пока не станет доступна эта функция. Как только активируется таймлапс, вы сразу заметите, что экран изменился – на нем появилась красная кнопка записи, окруженная таймером, показывающим, что вы ведете запись. Достаточно нажать на эту кнопку, чтобы начать запись, а второе нажатие остановит её.
Когда вы проигрываете видео, записанное в режиме таймлапс, то оно представляет собой полную противоположность записи в режиме замедления времени, как в «Матрице», например. При использовании слоу-мо количество кадров в секунду специально повышается, становясь гораздо больше, чем требуется для обычной съемки. Поэтому при проигрывании в нормальном режиме, когда количество кадров в секунду правильно воспринимается человеческим глазом, сцена растягивается на больший период времени, что позволяет выглядеть всем объектам замедленными. При таймлапсе запись ведется со скоростью приблизительно один кадр в секунду, поэтому при проигрывании на скорости в тридцать кадров в секунду вы пронесетесь сквозь записанные минуты или часы всего за тридцать секунд.
Какие устройства Apple поддерживают таймлапс?
Каждое устройство, работающее на базе iOS 8, способно записывать видео в режиме таймлапс. То есть к этому списку относятся:
iPhone 4s и выше;
iPad 2 и выше;
iPad mini и выше;
iPod Touch 5G.
Не стоит думать, что чем дольше вы записываете, тем дольше будет видео.
Мы обнаружили, что запись в течение продолжительного времени не увеличивает общую продолжительность итоговой записи. Вы, воспользовавшись функцией таймлапса, также заметите, что большинство видео укладываются в период от двадцати до сорока секунд, вне зависимости от того, сколь долго вы вели запись до . На самом деле – это весьма полезная функция, которая позволяет избежать переполнения памяти смартфона в процессе записи. Но это также означает и то, что даже если вы будете записывать видео вечность, на выходе все равно будет получено максимум пара минут записи.
Согласно данным, размещенным на сайте Apple , число кадров в секунду прямо связано со временем, которое было затрачено на запись. Чем дольше вы записываете видео, тем меньше кадров будет захвачено в течение каждой секунду. Это позволит достичь более заметного эффекта ускорения при проигрывании на нормальной скорости в тридцать кадров в секунду.
Так, если вы записывали менее, чем десять минут, то смартфон будет захватывать всего два кадра в секунду. Соответственно при проигрывании на нормальной скорости происходит пятнадцатикратное ускорение. Как только десятиминутный рубеж будет пересечен – ваш iPhone обрежет половину кадров, записанных раньше, и продолжит фиксировать происходящее со скоростью одного кадра в секунду. Так что с этого момента ускорение будет тридцатикратным. Количество кадров вновь падает при достижении отметки в сорок минут и в час двадцать.
Запись будет отличаться куда меньшим размером, в плане занимаемого места на памяти, но при этом не стоит ожидать, что оно будет практически незаметным и легким. Так самый маленький клип, который длится всего десять секунд, занимает 4,2 Мб, а вот запись длящаяся тридцать одну секунду занимает 75 Мб свободного пространства.
Компания Apple утверждает, что пользователи могут снимать таймлапс в течение тридцати часов. Мы не пробовали повторить подобный результат, но уверены в том, что итоговая запись будет максимум вестись на скорости один кадр в двадцать минут.
Советы по записи в режиме таймлапс для владельцев iPhone
Мы также подготовили набор простых, но крайне полезных советов, которые помогут вам снять качественные и , используя для этого iPhone.
1. Держите iPhone ровно
Когда вы записывайте, старайтесь добиться максимальной стабильности смартфона. Мы рекомендуем поставить на статичную подставку или штатив ваше устройство, вместо того, чтобы использовать собственную руку. Это позволит избежать дрожания, способного подпортить видео, а также сильной усталости, которая не заставит себя ждать – уже через несколько минут, прошедших с начала съемки, ваша рука заболит от веса смартфона.
2. Используйте контраст
Лучшие результаты получаются, когда удается захватить разницу и контраст между подвижными и статичными объектами. Так смартфоном можно записывать людей, переходящих оживленный перекресток, или поставить устройство на стол, где оно будет улавливать всех, кто проходит мимо по делам.
Ключ к успешному результату заключается в правильном размещении смартфона. Он должен смотреть на неподвижные объекты, мимо которых проходят движущиеся объекты. Так, например, хорошей идей будет записать таймлапс в музее, где люди рассматривают картины и другие произведения искусства.
3. Записывайте движение
Полная противоположность и альтернатива прошлому совету – постарайтесь записать движение. Например, хороший результат дает закрепление смартфона на специальном крепеже в машине. После этого можно записывать процесс поездки в городе или, что будет весьма неплохо смотреться, за его пределами.
Такой подход работает не столь хорошо, когда дело касается пешей прогулки. Первая причина плохого таймлапса заключается в том, что смартфон постоянно дрожит и раскачивается, что полностью исключает его стабильность.
Также стоит отметить, что если записывать людей вокруг, то стоит максимально медленно. Запомните, что даже самые маленькие и медленные движения будут ускорены в десятки раз, когда вы включите итоговую запись. Лучшим советом будет, если вы поворачиваете iPhone в процессе съемки, делайте это очень и очень медленно.
Лучший таймлапс получается тогда, когда записывается медленно изменяющийся объект. Преимущество подобного типа съемки заключается в том, что скучное тридцатиминутное видео с поднимающимся солнцем превращается в динамичный клип на тридцать секунд. Точно также можно записать цветок, раскрывающийся с рассветом, или же горящую свечу – в общем, все, что изменяется постепенно и медленно.
Таймлапс позволяет получать интересный результат там, где вы не сможете заметить его собственными глазами при просмотре записи в режиме реального времени.
5. Попросите ваш объект двигаться медленно
Если вы хотите запечатлеть человека в движении, то для получения лучших результатов стоит попросить его двигаться максимально медленно. Когда объект делает что-то слишком быстро, то вы получите всего несколько – один или два – кадра, охватывающих все действие. Тем не менее, можно использовать это как преимущество, получив запись в стиле Чарли Чаплина, попросив кого-то двигаться по направлению к вам.
Как и во всех других случаях, стоит отметить, что основное влияние на качество съемки и получение хорошего результата оказывает именно продолжительность съемки. Если вы будете снимать недолго человека, двигающегося максимально медленно, то при просмотре получите интересный и необычный результат.
6. Запишите сцену с занятыми людьми
Интересным решением будет поставить смартфон где-нибудь, чтобы он записывал все, что происходит перед ним. Например, можно снимать оживленный сквер. Проходящие мимо люди создают необычный контраст с недвижимым задним планом.
7. Помните о заряде батареи
Таймлапс создан специально, что готовый результат занимал не так много место, как . Но при этом стоит опасаться того, что этот режим активно использует заряд батареи. Очень активно. Если вы хотите записать тридцатичасовой таймлапс, то стоит подключить iPhone 6s к источнику энергии. Учитывая, что приложение камеры наиболее прожорливо в плане потребления электроэнергии, то подобный расход не должен удивлять пользователя. Так что стоит помнить о необходимости своевременной подзарядки вашего смартфона.
Можно ли изменить настройки таймлапса?
Здесь можно дать весьма точный ответ – нет. Достаточно просто посмотреть в раздел настроек «Фотографии и камера». Там не найдется ни одного упоминания подобного режима и каких-либо связанных с ним настроек.
Компания Apple разработала режим таймлапса так, чтобы он был максимально простым в освоении для конечных пользователей. Все операции по изменению частоты кадров и их последующему склеиванию проводятся в фоновом режиме. Вы только выбираете, когда начать снимать и когда прекращать это делать. То есть вам не дадут выбрать, как много кадров в секунду записывать, на какой скорости проигрывать конечный результат. Все решения за вас принимает Apple.
Если же вам необходимо больше гибкости, то существует множество различных приложений, доступных для загрузки из App Store. Хорошим выбором станет использование Hyperlapse или Frameographer . Первое приложение, например, позволяет выбирать скорость, на которой будет проигрываться видео. Также оно обеспечивает достаточно богатый выбор функций для стабилизации изображения и предотвращения дрожания в , что весьма полезно для тех моментов, когда вы будете снимать таймлапс, удерживая смартфон в руках.
Теперь вы знаете все советы, позволяющие снимать качественное видео в режиме таймлапс.
Что такое таймлапс? Это специфичная техника, которая позволяет балансировать между фотографией и видео. Оная существует уже несколько десятков лет, но только лишь в последнее время ей стали уделять повышенное внимание и записали в очередной модный тренд.
Итак, рассмотрим, что такое таймлапс в профессиональной среде. Эту технику используют в науке для съёмки, а вместе с тем и изучения очень медленных процессов. Здесь примерами могут быть цветения растений, развитие водного мира, изучение космический явлений и т. п.
Если отвечать на вопрос, что такое таймлапс, языком фотографа, то это цейтраферная или покадровая съёмка. По своей сути, это ролик, состоящий из множества снимков, которые были сделаны с цикличным интервалом и с одной точки обзора. При этом цикл может быть каким угодно — от одной секунды до нескольких часов, в зависимости от поставленной задачи и цели.
Мы разобрались, что такое таймлапс, и теперь перейдём от теории к практике. Рассмотрим критичные этапы данной техники искусства, основные нюансы, особенности оборудования и другие не менее важные вопросы.
Что нужно для съёмки?
Первое, что нам понадобится для таймлапса, — камера. Причём, вопреки предубеждениям профессионалов, для этой техники совсем не обязательно иметь в своём арсенале дорогущий девайс с массой всяких приспособлений.
Конечно, специалисты своего дела будут с пеной у рта доказывать, что для создания таймлапсов необходимы специальные аксессуары и камеры премиум-класса. В принципе, они правы, но весь этот далеко не дешёвый антураж лишь облегчает процесс съёмки и поднимает уровень качества картинки. Но если вы любитель или новичок, то можно оформить таймлапс и на айфоне.
По сути, здесь та же ситуация, что и с простой фотографией. Хотите изумительный пейзаж в 4К разрешении с фиксацией переливающегося света — берите дорогой «Кэнон»/«Никон», световое оборудование и снимайте. Если вам достаточно рядового снимка в высоком разрешении, чтобы просто поделится местом ваших событий с друзьями, то среднебюджетного цифрового гаджета хватит за глаза. Так что для съемки таймлапса вполне сгодится любой цифровой фотоаппарат. Единственное стоит уточнить, что ваш девайс должен уметь делать снимки с определённым интервалом.
Особенности съёмки
Некоторые поклонники таймлапса утверждают, что съёмка должна проводиться на 24 кадрах в секунду. Но на самом деле это не так. Здесь нужно учитывать несколько важных моментов. Первое, это оборудование: такие скорострельные камеры — большая редкость на рынке фототехники. Ну а второе, какой смысл превращать специфический таймлапс в практически полный аналог видео.
Цель данной техники съёмки — заключить длительную и полноформатную процедуру съёмки в максимально короткий временной промежуток. То есть, к примеру, показать, как вырастает растение в течение месяца не в реальном времени, а за минуту, или представить целые сутки городской жизни за 15 секунд.
Функционал
Одна из важных составляющих этого процесса — пульт управления затвором. Таймлапс — техника привередливая и малейшие встряски камеры сведут на нет все ваши усилия: базовая точка обзора будет смещена, и вы получите просто дёргающееся изображение. Идеальным вариантом здесь станет толковый программируемый пульт специально для таймлапса (от Sony, Nikon, Canon и прочих маститых производителей). В противном случае вы просто потратите уйму времени впустую.
Некоторые девайсы имеют встроенный функционал для цейтраферной съёмки или способны работать со сторонними программами для таймлапса. К примеру, подобными возможностями обладают аппараты бренда «Никон» серии D200/300/700 и 7000. В этом случае щепетильный процесс превращается в нажатие пары клавиш и только.
Один из вариантов, если ваш девайс лишён подобного функционала, — это установка любительской прошивки на фотоаппарат. У того же «Кэнона» или «Никона» есть масса официальных и любительских форумов, где можно встретить подобный софт. Единственное стоит предупредить, что установка таких прошивок может повредить камере, поэтому выбирать их стоит очень внимательно. Весь любительских софт, прошедший модерацию специалистов компаний, помечается специальными значками, поэтому нелишним будет обратить на этот момент особое внимание.
Вариант с ПК
Ещё один весьма эффективный метод сделать таймлапс — это подключить ваш аппарат к лэптопу или стационарному компьютеру. Посредством фирменных утилит, вроде Canon EOS Utility, можно удалённо управлять фотокамерой с ПК. Здесь также всё зависит от технической составляющей вашего девайса — есть у него такая возможность или нет.
Если же у вас руках откровенно бюджетный гаджет, но сделать таймлапс очень хочется, то отчаиваться не стоит. При должном желании и терпении можно нудно и муторно щёлкать затвором камеры в нужный момент и помнить о том, что искусство требует жертв.
Инструменты
Перед тем как сделать таймлапс, обязательно позаботьтесь о важном инструментарии. В первую очередь, это штатив. Последний должен быть качественным, и здесь скупость никак не уместна. Потому как, если камера сместится хотя бы на миллиметр-другой, последствия будут критичными для вашего ролика.
Кроме того, стоит с особым вниманием отнестись к выбору карты памяти. Покадровую съёмку высокого качества выполняют, как правило, в формате RAW, а он довольно ёмкий. Даже сотня кадров в таком виде займёт уйму места на вашей карте памяти. Также нелишним будет обратить внимание на скорость чтения и записи внешнего носителя. Чем выше эти параметры, тем лучше.
Особенности процесса
Ну и, наверное, самый главный инструмент, который вам может понадобиться во время съёмки — это терпение, особенно если вы собираетесь творить искусство за пределами вашего уютного гнёздышка. Здесь нужно учесть много факторов, где самым важным, пожалуй, станет погода. Зимой и поздней осенью помешать съёмке могут ветра, снегопады, дожди и другие климатические неприятности.
Обязательно подстрахуйте свой девайс навесом или вообще устройте ему приличные апартаменты, вроде скворечника для птиц, только с камерой внутри. Также позаботьтесь о дополнительных аккумуляторных батареях, если дело будет происходить холодной зимой, потому как заряд последних тает на глазах при минусовой температуре.
Приступаем к съёмке
Начнём с простого. Ставим ваш девайс на штатив и очень надёжно закрепляем — первое на стойку, а второе на землю. Далее необходимо отключить всю автоматику и перевести настройки экспозиции на ручное управление. В обязательном порядке отключите автофокус, потому как во время продолжительной съёмки аппарат может потерять выбранный объект и сфокусироваться на чём-то более «важном» для него. В результате вы получите скачки на итоговом ролике.
Также отключите все стабилизаторы картинки — штатив наш стабилизатор, а всё остальное будет мешать. Специалисты рекомендуют отключить автоматическую подстройку баланса белого, а саму съёмку вести только в формате RAW. Последний позволяет поработать над ошибками, если таковые были в процессе работы. JPG, BMP и прочие базовые форматы предоставят вам всё как есть, и какую-либо обработку придётся выполнять в мощных специфических редакторах вроде Adobe After Effects, да и то не факт, что оная пройдёт как надо.
Первые снимки
Когда камера прочно закреплена на штативе, а сам он твёрдо стоит на поверхности, то можно сделать несколько пробных кадров, дабы убедится в том, что место обзора выбрано должным образом. Далее необходимо определиться с интервалом таймлапса. Здесь какие-либо рекомендации сложно давать, потому как факторов, влияющих на частоту кадров, очень много. Всё зависит от сцены и климатических условий. Если экспозицией является природа, один из элементов которой — облака, то интервал должен быть минимальным, чтобы воздушные потоки не дёргались. В случае с городом (жизнь за сутки) можно выставить максимальную раскадровку: здесь нас интересует больше смена дня и ночи, чем переходы каких-то конкретных погодных явлений. Примеры пусть и упрощённые, но суть должна быть ясна.
Также ещё раз следует заметить, что не стоит делать слишком коротких интервалов. Всё-таки мы снимаем таймлапс, а не очередной видеоряд, да и никакая карта памяти не осилит такую частоту кадров в формате RAW за столь большой промежуток времени.
Кроме того, стоит учесть, что если съёмка проходит в условиях плохой освещённости, то значение интервала должно быть как минимум в два раза больше показателя выдержки. То есть при интервале в 4 секунды выдержка не должна превышать отметки в 2 секунды.
Монтаж
Это последний этап в данном процессе. Здесь нам нужно из всех получившихся кадров сделать видеоряд. Если есть необходимость, то можно обработать фото в любом толковом редакторе: выполнить цветокоррекцию, поработать с экспозицией и т. п. Причём все изменения должны иметь волновой эффект, то есть чтобы близлежащие кадры визуально не отличались друг от друга. Если на одном изображении вы слишком сильно увеличили яркость или перемудрили с балансом белого, то на итоговом ролике это будет бросаться в глаза.
После обработки всех снимков можно переходить к монтажу видеоряда. Инструментов для этого очень много. Отдельно стоит обозначить вышеупомянутый Adobe After Effects. Утилита считается эталоном в своём сегменте и пользуется завидной популярностью как в профессиональной, так и любительской среде. Софт позволяет с должной лёгкостью соединить все ваши кадры, наложив при этом практически любые эффекты, начиная с музыкального сопровождения и заканчивая какими-то дизайнерскими «фишками».
Подводя итог
Создание таймлапс-роликов — не самая сложная процедура, как может показаться на первый взгляд. Новичкам достаточно будет обзавестись нормальной цифровой камерой, штативом и терпением, а профессионалам просто выбрать удачный вид и творить чудо с помощью высокотехнологичной и дорогостоящей техники.
Данный тренд довольно быстро набирает обороты и становится всё более популярным, причём во всех слоях населения. Таймлапсом интересуются студенты, профессиональные блогеры, репортёры и пенсионеры, так что было бы желание, а результат не заставит себя ждать.
Таймлапс — это последовательно сделанные, с определенным интервалом фотографии, сведенные в последствии в видеоряд.
Создание таймлапса включает в себя два с половиной этапа:
- Непосредственно съемка.
- Постобработка и сведение в видео.
- Публикация своего шедевра в видеохранилищах, с целью похвалиться перед родственниками, друзьями и знакомыми.
В настоящее время практически все зеркальные и беззеркальные фотоаппараты, компакты последнего поколения и даже некоторые смартфоны имеют функцию “съемка с интервалом”. Так что, на какое-то время отложили статью и открыли инструкцию своего аппарата в поисках заветной функции.
Я покажу ее на примере своего фотоаппарата Nikon D5200. Выбираем данную функцию:
Затем определяемся, начнем мы делать снимки непосредственно сейчас или в конкретное время. Второй пункт обычно используется, когда у вас на руках есть точное время восходов и закатов. Чаще же всего пользуются первым пунктом — раз уж вышли делать таймлапс, то сейчас и щелкать будем.
- Из личного опыта: интервал в 1 секунду наиболее приемлем для движения людей, автомобилей, поездов и т.п. Интервал в 2 секунды более оптимален для движения облаков. Более длительные интервалы в таймлапсе встречаются очень редко, хотя мне попадались и такие. Например, съемка движения тумана над рекой использовала интервал в 28 секунд.
Следующее окно спрашивает, сколько снимков мы хотим сделать. Расчет для этого окна прост. Допустим, мы хотим сделать 10-секундный ролик таймлапс, с частотой 24 кадра в секунду. Соответственно: 24 х 10 = 240 кадров. Именно такую цифру мы и выставляем в этом окне.
Ну, и наконец заключительное окно — непосредственно запуск. При выборе опции “Сейчас”, съемка начнет выполняться через 3 секунды после нажатия на кнопку “ОК”.
Итак, я думаю, что вы уже изучили инструкцию своего аппарата. И, если функция “съемка с интервалом” вами обнаружена, то можете вздохнуть спокойно. Но что делать, если ваш фотоаппарат “не обучен” этому?
Здесь возможны два варианта:
- Прикупить такую штучку под названием ИНТЕРВАЛОМЕТР. И совсем не обязательно она должна быть “фирменной”. Сейчас китайский рынок поставляет такой прибор, практически для всех моделей фотоаппаратов по вполне приемлемой цене 20-25 евро. А вообще, для товарищей, у которых руки растут откуда должны, в интернете можно найти множество вариантов самодельных интервалометров.
- Это “альтернативная прошивка”. Все дело в том, что производители аппаратов, для удешевления производства используют в различных по цене моделях одинаковые чипы и программное обеспечение, просто делая недоступными ряд функций в более дешевых моделях. Так что, установив альтернативную прошивку, например, на свой компакт, вы можете заставить его снимать не только с интервалом, но и получить еще ряд полезных функций: съемка в RAW- формате, создание HDR и т.д., вплоть до простеньких игрушек и чтения электронных книг. Владельцы Кэнонов с легкостью найдут в интернете альтернативные прошивки для своих моделей. А вот владельцам фотоаппаратов других фирм придется приложить усилия в поисках, но я видел альтернативные прошивки и для Никона, и для Сони, и для Самсунга.
Вот так профессионалы выезжают на съемки таймлапсов.
Но мы люди простые, поэтому давайте обойдемся минимумом. Все, что нам потребуется — это фотоаппарат и хороший штатив. Под словом “хороший” я понимаю такие штативы, которые не качаются от легкого ветерка и не вздрагивают на все три ноги после каждого щелчка затвора.
Статичный таймлапс смотрится “вяловато”. Поэтому было создано большое количество различных приспособлений (слайдеров), передвигающих фотоаппарат от снимка к снимку. Но цены на них… Ниже в статье, когда мы будем разбирать постобработку, я покажу, как можно имитировать передвижение. При этом мы не потратим ни копейки из своего бюджета.
Итак, мы выбрались на лоно природы, на крышу, на смотровую площадку, на обочину дороги. Установили штатив, поместили на него аппарат, выбрали ракурс. Теперь самое время поговорить о настройках фотоаппарата.
Указанные ниже параметры носят необязательный характер и описаны здесь больше для того, чтобы облегчить вам жизнь и постараться избежать элементарных ошибок.
- Из личного опыта: Будьте осторожны при съемке таймлапсов с обочины дороги. Почему-то все проезжающие мимо автомобилисты думают, что фотографируют именно их с любовницами или любовниками.
Переводим наш фотоаппарат в режим “М” (мануальный), т.е. полностью ручные установки. Делается это с целью, чтобы все кадры таймлапса были одинаковыми, не подверженными никаким катаклизмам (например, солнце зашло за тучку), а при просмотре избежать мерцания.
Если ваш объектив имеет переключатель между ручной и автоматической фокусировкой, не забудьте и его установить в режим “М”
ISO. Если установлено на AUTO, то переключаем на конкретное значение. Не открою Америку, если порекомендую низкие значения 100-200. Однако встречал ночные таймлапсы значения ISO у которых доходило до 1600. Современные аппараты имеют качественное шумоподавление, так что при высоких значениях ISO, не забудьте его включить.
WB. Баланс белого также необходимо со значения AUTO переключить на конкретное значение (”солнце”, “облака”, “тень” и т.п.). Иначе в автоматическом режиме аппарат может делать небольшие сдвиги баланса белого, которые при просмотре готового видео будут давать мерцание.
Выдержка. При дневных съемках желательны короткие и сверхкороткие выдержки. Резкость движущихся объектов — это та “фишка”, которая и отличает таймлапсы от видео. А вот для ночных съемок могут быть использованы и достаточно длительные выдержки. Например, когда вы хотите показать не сами автомобили, а только след движения фар и поворотников.
JPG или RAW? В каком формате снимать? Однозначного ответа на этот вопрос нет. Многие рекомендуют в RAW-формате, объясняя это тем, что позже на этапе постобработки можно поправить огрехи, “вытянуть” детали. Противниками их являются обладатели фотоаппаратов со старенькими медленными процессорами и небыстрыми картами памяти, JPG-файл ведь значительно меньше по объему. При хорошем освещении какой- либо разницы в итоговом результате таймлапса я не заметил. Если вы снимаете в формате JPG, обратите внимание на сжатие и размер картинки. Сжатие надо ставить минимальным (качество “Отличное” или “Fine”). Итоговый размер видео 1920 х 1080 пиксел. Чтобы иметь “люфт” при обработке (обрезка ненужного, имитация движения, исправление перспективы и пр.) не желательно устанавливать размеры JPG ниже чем 2500 х 1500 пиксел.
Фотоаппарат на штативе, настройки сделаны, резкость вручную навели — теперь самое время запустить функцию “съемка с интервалом” (или включить интервалометр). Сами теперь можем перекурить, попить кофе или просто расслабиться.
Как уже мы вычисляли, для 10-секундного ролика с частотой 24 кадра/сек, нам потребуется сделать 240 кадров. При интервале 1 секунда время съемки займет 4 минуты (240 кадров делим на 60 секунд). При интервале 2 секунды, соответственно 8 минут и т.д.
- Из личного опыта: Во время съемки не отходите далеко от аппарата. Всегда найдутся прохожие, которые обязательно заглянут в объектив — “и чего это он там самостоятельно щелкает?”
Уф-ф-ф! Со съемкой закончено! Пришли домой и первым делом, сбрасывая итоги своей работы на компьютер, не забудьте поместить серию снимков для каждого таймлапса в отдельную папку.
Таймлапс занимает промежуточное состояние между фотографией и видео. И если раньше постобработка проводилась исключительно в видеоредакторах (Adobe Premiere Pro, Sony Vegas Pro и пр.), то теперь, это доступно и Adobe Photoshop, начиная с версии CS6. Здесь я покажу постобработку на примере русскоязычного Adobe Photoshop CC 2014.
Открываем программу, выбираем меню: Файл — Создать… В диалоговом окне, в выпадающем списке Набор выбираем “Фильмы и видео”, а в списке Размер — “HDTV 1080р/29,97”. В общем-то это не обязательно и все параметры можно ввести самому, просто мне, например, нравится в этом шаблоне уже подготовленные направляющие для экрана.
И еще чуть-чуть о стандартах таймлапса. “Де-юре” их нет. Так что можете выбрать шаблон 720р (просто для тренировки; если медленный компьютер; или если МНЕ так больше нравится). Стандарты для таймлапсов “де-факто” выглядят следующим образом: размеры — 1920 х 1080 пиксел, частота кадров — 24 в секунду, сжатие видео — кодеком h364.
Далее идем в меню: Окно — Шкала времени. Внизу появляется панель для работы с видео и анимированными GIF-файлами. Нажимаем на ней кнопку Создать шкалу времени для видео.
Работая в Photoshop’е с фотографиями мало кто обращался с этой панелью. Поэтому давайте быстренько с ней познакомимся.
- Возврат к первому кадру
- Переход к предыдущему кадру
- Запуск воспроизведения видео
- Переход к следующему кадру
- Приглушение звука
- Настройка качества воспроизведения видео на этапе создания. Никак не влияет на окончательное качество видео
- Ножницы. Разрезаем видео- или аудиочасти
- Эффекты перехода от одного видео к другому
- Бегунок, указывающий какая часть файла в данный момент отображается на экране (можно перетаскивать и в ручную)
- Шкала секунд и кадров
- Выпадающее меню данной панели
- Данный треугольник открывает дополнительные возможности создания эффектов по ключевым кадрам (именно им мы впоследствии воспользуемся, чтобы создать эффект работы слайдера)
- Дополнительное меню для работы с видео
- Служит для добавления видео или аудиочастей на ту же самую дорожку. Имеет смысл при создании слайд-шоу и совсем не приемлемо для таймлапсов, если мы хотим использовать кнопку 12
- Меню для работы с аудио, служит в том числе и для добавления самой аудиодорожки
- Кнопка для преобразования видео в покадровую анимацию
- Вызывает диалоговое окно экспорта (создания) видео
- Точное время (до кадра), где в данный момент находится бегунок
- Указатель частоты кадров
- Шкала для увеличения/уменьшения видеочасти в панели
Пока не замучил склероз, самое время изменить частоту кадров, которое было на шаблоне (29,97) к более стандартному 24 кадра в секунду. Идем в меню панели времени (кнопка №11) и выбираем Задать скорость смены кадров на шкале времени… В появившемся диалоговом окне выбираем частоту кадров 24 и нажимаем ОК.
Ну а теперь, когда мы познакомились с панелью видео, переходим к самому интересному -непосредственному созданию нашего таймлапса. Идем в меню: Слои — Слои видео — Новый видеослой из файла… В результате откроется стандартное диалоговое окно выбора файлов. Ищем нашу папку с фотографиями для таймлапса и выделяем самый первый файл. И нажимаем кнопку Открыть.
И вот мы уже видим, что в палитре слоев создан новый слой со значком кинопленки. Т.е. набор наших фотографий собран в видеоряд. Правда тут возникла одна “закавыка”. В связи с тем, что изначально размеры фотографий превышали размеры готового видео, то, естественно, все не уместилось. Для трансформации нам необходимо сначала преобразовать данный слой в смарт-объект.
Для этого идем в меню: Слои — Смарт-объект — Преобразовать в смарт-объект. Вот теперь порядок! Нажимаем комбинацию клавиш Ctrl+T для трансформации и уменьшаем до необходимых размеров, не забывая нажать клавишу Shift, для сохранения пропорций.
Не уменьшайте размер по ширине до размеров кадра, оставьте небольшой кусочек. Именно за счет него мы будем имитировать движение аппарата по слайдеру.
В общем-то, если нас все удовлетворяет, на этом мы можем закончить с обработкой и перейти к рендерингу для получения готового таймлапса. Но тем то и хороша обработка таймлапса в Photoshop’е, что позволяет проводить самые невероятные коррекции цвета, формы, шумоподавления и пр. Особо здесь радует, что мы будем все это проделывать со смарт-объектом, т.е. чего бы мы здесь не намудрили исходные файлы (фотографии) останутся в неприкосновенности.
Кроме того, все фильтры, примененные к смарт-объекту, можно вызвать повторно, кликнув на них в палитре слоев, и подкорректировать то, что вас в них не устраивает. Хотите соригинальничать — Галерея фильтров к вашим услугам. Вот пример применения фильтра “Свечение краев”. Ну разве не оригинально?
Лично мне нравится, появившийся в Photoshop CC, фильтр Camera Raw, позволяющий обрабатывать JPG-файлы так же, как и RAW’ы. В нем я насыщаю цвет облаков, давлю цифровой и цветовой шумы, исправляю перспективу, меняю температуру снимка и многое- многое другое. Если же вы любите все это делать с помощью других фильтров и инструментов — делайте! Photoshop позволяет это.
Вот наконец-то мы и добрались до имитации движения фотоаппарата по слайдеру. Photoshop позволяет это сделать двумя способами: первый полностью автоматический (поэтому если у нас разгуляется фантазия — он будет ее ограничивать) и второй — произвольный (вот где можно разгуляться).
Начнем с простого. Когда мы изучали панель Видео, в конце видеослоя (под №13) имеется тре- угольничек, кликнув по которому, мы вызовем диалоговое окно “Движение”. В выпадающем списке выбираем “Панорамный вид” и указываем количество градусов. 0° — движение клипа будет справа- налево, 180° — слева-направо. Другое количество градусов заставит клип двигаться по наклонной, или вообще по вертикали (-90° и 90° соответственно).
А вот если мы захотим, чтобы сначала наш клип двигался по горизонтали, потом по вертикали, а в конце вообще перевернулся, то тут без второго способа не обойтись. На панели видео (под №12) Имеются треугольнички, нажав на которые, мы получаем доступ к управлению ключевыми кадрами.
Ключевые кадры — это фиксированные значения положения, непрозрачности, стиля и т.д. Все, что находится между ними, программа автоматически плавно переводит из одного в другой.
Чтобы создать ключевой кадр, необходимо вначале установить бегунок (№9) в нужное вам место. После этого нажать значок секундомера и изменить на необходимое нам значение.
Давайте рассмотрим на конкретном примере. Наш бегунок установлен на позиции первого кадра. Нажимаем значок секундомера в строчке “Перспектива”. Создан первый ключевой кадр.
Перемещаем бегунок, допустим, на позицию 5 секунд. После этого сдвигаем нашу картинку влево до границы. Автоматически создается второй ключевой кадр. За период от нулевой до пятой секунды Photoshop будет плавно передвигать картинку справа-налево.
Теперь перемещаем бегунок, например, в позицию 7 секунд и сдвигаем нашу картинку вверх. Создан третий ключевой кадр.
Итак, у нас между нулевой и пятой секундами изображение движется справа налево, а между пятой и седьмой секундами — снизу вверх.
Вообще-то таймлапс не подразумевает аудио сопровождения. Но мы же делаем для себя любимых.
В панели видео в строке аудиозапись вызываем меню (кнопка №15) и выбираем Добавить аудиофайл.
Ну, и напоследок, давайте изобразим “наезд” камеры. Устанавливаем бегунок в самый конец, нажимаем комбинацию клавиш Ctrl+T, и, удерживая Alt+Shift, пропорционально увеличиваем нашу картинку. Нажимаем Enter. Создан последний ключевой кадр.
Вот так все просто. И не надо никаких дорогостоящих слайдеров!
В стандартном диалоговом окне выбираем подготовленный нами трек, и нажимаем ОК.
- Из личного опыта: Photoshop прекрасно справляется с MP3-файлами, но почему-то начинает кривляться, когда ему подсовываешь ААС-файл.
В случае необходимости обрезки лишнего, устанавливаем бегунок (№9) туда, где мы хотим резать и нажимаем кнопку “Ножницы” (№7). Выделяем ненужный кусок и нажимаем клавишу Delete на клавиатуре. Кстати, аналогично режется и видеодорожка.
Теперь, когда у нас все готово, можно Экспортировать наш таймлапс. Для этого выбираем меню: Файл -Экспортировать — Экспорт видео (или еще проще нажимаем кнопку №17 на панели видео).
Здесь мы можем изменить название файла и выбрать папку, где он будет сохранен. Все остальные пара- метры рекомендую оста- вить как есть. Нажимаем кнопку “Рендеринг” и идем пить кофе, курить, смотреть телевизор. На моем не самом медленном компьютере процесс для 10 сек. ролика занимает 7 минут.
Приложение к статье или еще чуть-чуть похулиганим
А давайте создадим в нашем таймлапсе приход заката. Для этого в панели слоев создадим новый пустой слой и зальем его оранжевым цветом (#d8670c). Режим наложения для этого слоя сделаем “Перекрытие”. Правда побагровели не только облака, но и вся картинка. Для исправления этого добавляем к нашему слою маску. И по ней черной кисточкой большого размера (приблизительно 200-300 пиксел) с мягкими краями закрашиваем все, что не касается неба. Особой точности здесь не требуется.
Затем переходим на панель видео и открываем доступ к ключевым кадрам для этого нового слоя. Только теперь мы будем изменять не “Позицию”, а “Непрозрачность”. Устанавливаем бегунок в начало таймлапса, кликаем на значок секундомера в строке “Непрозрачность”. У нас добавился первый ключевой кадр. Возвращаемся в панель слоев и выставляем значение непрозрачности для данного слоя равным 0%. Вернулись в панель видео, переместили бегунок в конец таймлапса и снова в панель слоев — ставим непрозрачность равной 100%. Создан второй ключевой кадр. Теперь, при проигрывании таймлапса, небо из обычного вначале, будет медленно багроветь к концу.
Ах, да! Забыли что при закате надвигаются сумерки. Добавляем новый слой и делаем все точно так же, как и в предыдущем случае. Всего два различия: заливать слой будем темно-серым цветом (#323232), а маску можем не рисовать заново, а просто скопировать с предыдущего слоя и затем инвертировать ее.
Так что любители ложиться спать пораньше, теперь могут не страдать от неснятых закатов, а просто потом дорисовать его в Photoshop’е.
На этом я заканчиваю и желаю вам успехов в создании гениальных таймлапсов!
* В статье использован ряд фотографий Colin Rich
В пункте «Limit mode» (Ограничения) можно выбрать, когда должна закончится съемка:
– «User» (Пользователь) — захват кадров прекратится, когда вы кликните на кнопку «Стоп»,
– «Frames» (Кадры) — съемка остановится, когда камера сделает установленное количество кадров,
– «Timer» (Таймер) — съемка остановится, когда истечет установленное время съемки.
Допустим, вы хотите уложить в 15-секундное видео движение облаков в течение 30 минут (1800 секунд). Посчитаем количество кадров, которое вы должны сделать: 15 (секунд) умножаем на 24 (стандартная частота кадров в секунду) = 360. Делим 1800 (общее время съемки) на 360 и получаем интервал в 5 секунд.
Пункт «Initial delay in Millisecs» (Начальная задержка в миллисекундах) . Это значение лучше ставить от 500 до 3000, чтобы камера могла сфокусироваться перед началом съемки, если включен автофокус.
В пункте «Resolution» (Разрешение) выбираем максимально допустимое в бесплатной версии приложения качество в 480р. В платной версии есть возможность выбрать разрешение 720р и 1080р.
В «Focus Mode» (Режим фокусировки) можете выбрать, какой режим фокусировки вы предпочитаете при захвате кадра. Параметр «Default» (По умолчанию) использует стандартный режим вашего устройства. Изменение этого параметра полезно, например, когда после нескольких кадров ваше изображение становится размытым. Если это произойдет, попробуйте использовать режим «Infinity» (Непрерывный) — это поможет сохранить качество изображения на самом высоком уровне, также он подойдет для съемки ландшафтов.
В пункте «Shutter Sound» (Звук затвора) можно включить или выключить звук затвора камеры.
В «Background capture» (Фоновый захват) лучше всего выбрать «Fully enabled» (Полностью включен) — съемка не остановится, если экран телефона отключится или вы откроете другое приложение. В этой настройке есть еще два режима. «Partially enabled» (Частично включен) — съемка приостановится, если будет производиться в фоновом режиме (работает не на всех смартфонах), но будет продолжаться, если выключить экран. «Disabled» (Отключен) — останавливается в любом случае.
Меню «Compatibility mode» (Совместимость) помогает принудительно настроить совместимость приложения с вашим устройством. Но если приложение работает стабильно, то оставляем режим выключенным («Disabled»).
Сегодня речь пойдёт о Time-Lapse: что нужно для съёмки , мифы , как снимать таймлапс и некоторые моменты, которые необходимо просто знать. Я полазил в инете и собрал несколько замечательных видео роликов таймлапса, но перед тем как Мы начнём просмотр, давайте подробнее разберёмся с тем, что же это такое.
Time-Lapse, по сути — замедленная киносъёмка или фотосъёмка с точным количеством кадров в минуту. Обычная частота кадров в минуту — 24, но это условие действует для видео съёмки, а для замедленной киносъёмки (таймлапса) частота кадров в минуту может быть как 2, так и более, включая 24, но бережный вариант, который подойдёт, как для EOS 550D, так и для — 8 и 12 кадров в секунду. 8 кадров будет достаточно для фиксации плавных действий на фото и в конечном итоге превратить это по кадровое чудо в видео.
Как снимается Timelapse — урок + видео-урок по съёмке
- Переведите объектив в фокус-мануальный М . Это следует сделать из-за того, что камера будет наводиться на разные объекты во время съёмки.
- Нацепите бленду, чтобы избавиться от бликов.
- Выключите стабилизаторы изображения, лучше в камере, чем на объективе.
- Переключите камеру в режим М — Manual Mode .
- Всегда используйте M. Если все же используете AV или TV, то убедитесь, что экспозамер выставлен на Evaluative. Предпочтительней использовать AV, нежели TV (для меньшего фликера).
- Баланс белого установите на MANUAL и не трогайте эту настройку во время съемки таймлапса. При выставлении АвтоББ и съемке в JPG вы просто потеряете время и все придется выкидывать.
- Советуем снимать в RAW. Если это одна из новых камер Canon, то можно установить sRAW (половинное разрешение), потому как даже для FullHD-Video достаточно снимать в 5 мегапикселей.
- При съемки нового таймлапса создавайте на фотоаппарате новую папку, куда будут складываться фотографии, так вы не перепутаете фотографии с другой съёмкой.
- Теперь о диафрагме. Дело в том, что диафрагма не может два раза подряд закрыться на точно такое же положение, поэтому на видео будет неизбежный фликер.
- Соотношение выдержки к интервалу между кадрами должно быть 2/1. т.е. если выдержка 2 секунды, между срабатываниями затвора должно быть 4 секунды. Это не обязательно, но старайтесь к этому стремится. Объясняется это привычным нами восприятием кинокадра. Кому интересно, погуглите устройство обтюратора. При съемке кино (24 кадра в секунду), каждый кадр экспонируется 1/48 секунды. т.е. в два раза быстрее скорости пленки.
- Средняя температура по больнице интервал между кадрами — примерно 4 секунды (выдержка, соответственно, должна быть около 2 сек). Но обычно в ветреную погоду лучше ставить 1-2 сек, а ближе к ночи, когда ветер успокаивается, можно ставить больше 4 секунд. Придет с опытом;)
- ISO — не больше 3200 ().
- Как известно, от высокой температуры камеры больше шумят, поэтому по возможности укройте от солнца камеру и объектив (особенно снимая на длинном фокусе). В крайнем случае кепкой, футболкой и пр. Следите, чтоб не попала в поле зрения объектива;)
- Для компоновки кадра можно использовать LiveView, переведя его в режим Exposure Simulation.
- Используйте крепкий штатив.
- Если есть время, от снимите пробных 20-40 кадров таймлапса и используя колесо, прокрутите их. Этого будет достаточно, чтобы примерно оценить будущий результат.
- Для экономии энергии можно отключить просмотр кадра после съемки.
- На последних камерах Canon можно сохранить все параметры в установки C1-C3 и уже на месте их редактировать по ситуации.
- Дважды (трижды, четырежды) проверьте все установки. Мануальный режим, IS, Баланс Белого, RAW, папка сохранения, заряд батареи, свободное место на карте.
- Релаксируйте, расслабляйтесь и созерцайте в том месте, где вы установили камеру;)
- Помните, что человеку будет скучно наблюдать больше 30 секунд таймлапса одной локации, если в кадре не происходит никаких серьезных изменений.
30 секунд = 750 кадров при конечном видео 25к/сек.
Миф Timelapse, который необходимо разрушить, снимать такое замедленное действие можно не только на камеру Canon.
В сети появилось так много видео, снятое на Кенон, что, посмотрев ролик, считают что не способен на такое, а на самом деле — это миф! Снимает всё, что способно снимать со скоростью 6 — 12 кадров в секунду.Что необходимо для таймлапс:
Камера , для съёмки природы — объектив с фокусным расстоянием от 12мм , штатив, пульт и если у вас имеются лишние деньги — можно купить вот такую штуку — рельсы для камеры, как на видео.Кстати, термин таймлапс пришёл к нам из физики и биологии. Он применяется для исследования медленно протекающих процессов, таких как звёздное небо, опыление цветов или цветение.
Приступим к просмотру видео — Приятного просмотра:
Что такое таймлапс? — Я фотолюбитель
Что такое таймлапс и с чем его, собственно, едят?
Техника таймлапса, известная уже десятки лет, в наше время набирает огромные обороты. Это живой видеоряд, покадрово собранный из множества фотографий, сделанных, как правило, с одной точки. Самый яркий пример таймлапса — раскрывающийся за несколько секунд на наших глазах цветок или стремительный рост саженца, который происходит буквально за пару секунд. Что же такое режим таймлапса? Нет, это не сумасшедшее ускорение видео на х100, это покадровая съемка фото, где картинки собираются в видеоролик, и мы в течение очень короткого отрезка времени благополучно наблюдаем за тем, что в реальности происходит несколько часов.
Так как же снимать этот самый чудо-таймлапс?
Начнем с самой приятной новости: таймлапс можно сделать на любом устройстве, имеющем камеру. Даже если у вас нет встроенной функции таймлапса, нет утилит, а в руках и вовсе очень старая цифровая мыльница, вы все равно можете создать свой оплот исскуства. Конечно, на это уйдёт намного больше нервов и времени, но «искусство требует жертв».
Необходимо лишь зафиксировать устройство, планомерно нажимать кнопку затвора и кадр за кадром создавать свой таймлапс.
Следующий способ намного проще, подойдёт он фотолюбителям, владеющим устройством на ios. Потребуется лишь штатив или устойчивая поверхность, настройка экспозиции, устанавливаемая нажатием на экран, и предмет съемки. Переключите на режим таймлапс и вперёд.
Конечно же более вкусные и профессиональные таймлапсы создаются при помощи некоторых «наворотов». Что же необходимо для такой качественной съемки?
Во-первых, вам необходима хорошая камера. Да, это может быть не дорогущее полнокадровое устройство, но исходная картинка должна быть яркая и качественная. Штатив необходим вам, поскольку записывающее устройство должно быть строго неподвижно, поскольку из-за одного колыхания камеры может пострадать весь ваш будущий таймлапс.
Совет!
Если вам нужно нажимать на затвор в процессе съемки из-за отсутствия возможности «тамплапс» в характеристиках вашей камеры, то отлично подойдёт пульт дистанционного управления.
Съемка таймлапса.
Итак, оборудование есть, приступаем к съемке. Идея в съемке играет такую же роль, как и ее реализация. Поэтому прежде чем вы проделаете огромную работу, подумайте, что и когда вы хотите запечатлеть? Как вариант, это может быть движение ночного города в течение нескольких часов, движение облаков, заход/восход солнца, а из более длительных процессов: рост цветка, раскрывание лепестков.
Следующий шаг, это свет. И тут опять-таки все упирается в масштабность вашей задумки. Не обязательно иметь навороченную систему освещения, но важно понимать, что свет — это 70% готовой съемки, поэтому перед запуском таймлапса мы обязательно выстраиваем свет и тени так, чтобы не было слишком засвеченных участков и резких переходов от тени к свету. Важно знать, что если освещение слабое, то выдержка должная быть минимум вдвое меньше, чем интервал кадров.
Совет!
Очень важно отключить все автоматические настройки, подобные автофокусу. Все из-за того, что таймлапс — это не что иное как множество фотографий собранных впоследствии в один ролик, поэтому камере может заблагорассудиться изменить фокусировку, поменять настройки баланса белого и т.д. Следовательно мы получим неравномерный материал, в котором подобные моменты будут резать глаз.
Если все настроено и готово, то следует сделать несколько пробных кадров с интервалом 2-8 секунд и посмотреть на результат.
Если в вашей камере в принципе нет такой функции, как интервальная съёмка, то можно попробовать установить альтернативные прошивки для вашего устройства, но будьте бдительны, после установки непроверенных сторонних прошивок, ваша камера может очень сильно пострадать.Так что будьте осторожны.
Для некоторых устройств есть утилиты, позволяющие управлять камерой с компьютера, установить их можно с официального сайта производителя вашей камеры.
А в крайнем случае, если все из вышеперечисленных вариантов невозможны, то смело нажимайте на спуск затвора, запаситесь терпением и продолжайте создавать ваш таймлапс.
Не делайте ваш таймлапс слишком долгим, зритель утомиться смотреть на то как проезжают машины и плывут облака дольше, чем несколько минут.
Монтаж готового ролика.
И ключевой, завершающий момент проделанной работы — это сборка единого ролика. На мобильных телефонах, где функция таймлапс встроена автоматически, ролик тоже монтируется автоматически. А вот если вы снимали покадрово, то следует обработать все исходники в едином стиле с одинаковой цветокоррекцией, и ура, ваш таймплапс готов.
Для обработки подойдёт любой фоторедактор, а для финального монтажа любая программа видеомейка. Даже старый добрый movie maker.
Техника радует тем, что не нужно иметь сверх профессиональных навыков в области фотографии, чтобы добиться крутого результата. Таймлапс — это уникальная возможность показать целую историю за несколько минут.
Таймлапс из фотографий. Создание Timelapse (таймлапс) съемка и обработка
Таймлапс — это последовательно сделанные, с определенным интервалом фотографии, сведенные в последствии в видеоряд.
Создание таймлапса включает в себя два с половиной этапа:
- Непосредственно съемка.
- Постобработка и сведение в видео.
- Публикация своего шедевра в видеохранилищах, с целью похвалиться перед родственниками, друзьями и знакомыми.
В настоящее время практически все зеркальные и беззеркальные фотоаппараты, компакты последнего поколения и даже некоторые смартфоны имеют функцию “съемка с интервалом”. Так что, на какое-то время отложили статью и открыли инструкцию своего аппарата в поисках заветной функции.
Я покажу ее на примере своего фотоаппарата Nikon D5200. Выбираем данную функцию:
Затем определяемся, начнем мы делать снимки непосредственно сейчас или в конкретное время. Второй пункт обычно используется, когда у вас на руках есть точное время восходов и закатов. Чаще же всего пользуются первым пунктом — раз уж вышли делать таймлапс, то сейчас и щелкать будем.
- Из личного опыта: интервал в 1 секунду наиболее приемлем для движения людей, автомобилей, поездов и т.п. Интервал в 2 секунды более оптимален для движения облаков. Более длительные интервалы в таймлапсе встречаются очень редко, хотя мне попадались и такие. Например, съемка движения тумана над рекой использовала интервал в 28 секунд.
Следующее окно спрашивает, сколько снимков мы хотим сделать. Расчет для этого окна прост. Допустим, мы хотим сделать 10-секундный ролик таймлапс, с частотой 24 кадра в секунду. Соответственно: 24 х 10 = 240 кадров. Именно такую цифру мы и выставляем в этом окне.
Ну, и наконец заключительное окно — непосредственно запуск. При выборе опции “Сейчас”, съемка начнет выполняться через 3 секунды после нажатия на кнопку “ОК”.
Итак, я думаю, что вы уже изучили инструкцию своего аппарата. И, если функция “съемка с интервалом” вами обнаружена, то можете вздохнуть спокойно. Но что делать, если ваш фотоаппарат “не обучен” этому?
Здесь возможны два варианта:
- Прикупить такую штучку под названием ИНТЕРВАЛОМЕТР. И совсем не обязательно она должна быть “фирменной”. Сейчас китайский рынок поставляет такой прибор, практически для всех моделей фотоаппаратов по вполне приемлемой цене 20-25 евро. А вообще, для товарищей, у которых руки растут откуда должны, в интернете можно найти множество вариантов самодельных интервалометров.
- Это “альтернативная прошивка”. Все дело в том, что производители аппаратов, для удешевления производства используют в различных по цене моделях одинаковые чипы и программное обеспечение, просто делая недоступными ряд функций в более дешевых моделях. Так что, установив альтернативную прошивку, например, на свой компакт, вы можете заставить его снимать не только с интервалом, но и получить еще ряд полезных функций: съемка в RAW- формате, создание HDR и т.д., вплоть до простеньких игрушек и чтения электронных книг. Владельцы Кэнонов с легкостью найдут в интернете альтернативные прошивки для своих моделей. А вот владельцам фотоаппаратов других фирм придется приложить усилия в поисках, но я видел альтернативные прошивки и для Никона, и для Сони, и для Самсунга.
Вот так профессионалы выезжают на съемки таймлапсов.
Но мы люди простые, поэтому давайте обойдемся минимумом. Все, что нам потребуется — это фотоаппарат и хороший штатив. Под словом “хороший” я понимаю такие штативы, которые не качаются от легкого ветерка и не вздрагивают на все три ноги после каждого щелчка затвора.
Статичный таймлапс смотрится “вяловато”. Поэтому было создано большое количество различных приспособлений (слайдеров), передвигающих фотоаппарат от снимка к снимку. Но цены на них… Ниже в статье, когда мы будем разбирать постобработку, я покажу, как можно имитировать передвижение. При этом мы не потратим ни копейки из своего бюджета.
Итак, мы выбрались на лоно природы, на крышу, на смотровую площадку, на обочину дороги. Установили штатив, поместили на него аппарат, выбрали ракурс. Теперь самое время поговорить о настройках фотоаппарата.
Указанные ниже параметры носят необязательный характер и описаны здесь больше для того, чтобы облегчить вам жизнь и постараться избежать элементарных ошибок.
- Из личного опыта: Будьте осторожны при съемке таймлапсов с обочины дороги. Почему-то все проезжающие мимо автомобилисты думают, что фотографируют именно их с любовницами или любовниками.
Переводим наш фотоаппарат в режим “М” (мануальный), т.е. полностью ручные установки. Делается это с целью, чтобы все кадры таймлапса были одинаковыми, не подверженными никаким катаклизмам (например, солнце зашло за тучку), а при просмотре избежать мерцания.
Если ваш объектив имеет переключатель между ручной и автоматической фокусировкой, не забудьте и его установить в режим “М”
ISO. Если установлено на AUTO, то переключаем на конкретное значение. Не открою Америку, если порекомендую низкие значения 100-200. Однако встречал ночные таймлапсы значения ISO у которых доходило до 1600. Современные аппараты имеют качественное шумоподавление, так что при высоких значениях ISO, не забудьте его включить.
WB. Баланс белого также необходимо со значения AUTO переключить на конкретное значение (”солнце”, “облака”, “тень” и т.п.). Иначе в автоматическом режиме аппарат может делать небольшие сдвиги баланса белого, которые при просмотре готового видео будут давать мерцание.
Выдержка. При дневных съемках желательны короткие и сверхкороткие выдержки. Резкость движущихся объектов — это та “фишка”, которая и отличает таймлапсы от видео. А вот для ночных съемок могут быть использованы и достаточно длительные выдержки. Например, когда вы хотите показать не сами автомобили, а только след движения фар и поворотников.
JPG или RAW? В каком формате снимать? Однозначного ответа на этот вопрос нет. Многие рекомендуют в RAW-формате, объясняя это тем, что позже на этапе постобработки можно поправить огрехи, “вытянуть” детали. Противниками их являются обладатели фотоаппаратов со старенькими медленными процессорами и небыстрыми картами памяти, JPG-файл ведь значительно меньше по объему. При хорошем освещении какой- либо разницы в итоговом результате таймлапса я не заметил. Если вы снимаете в формате JPG, обратите внимание на сжатие и размер картинки. Сжатие надо ставить минимальным (качество “Отличное” или “Fine”). Итоговый размер видео 1920 х 1080 пиксел. Чтобы иметь “люфт” при обработке (обрезка ненужного, имитация движения, исправление перспективы и пр.) не желательно устанавливать размеры JPG ниже чем 2500 х 1500 пиксел.
Фотоаппарат на штативе, настройки сделаны, резкость вручную навели — теперь самое время запустить функцию “съемка с интервалом” (или включить интервалометр). Сами теперь можем перекурить, попить кофе или просто расслабиться.
Как уже мы вычисляли, для 10-секундного ролика с частотой 24 кадра/сек, нам потребуется сделать 240 кадров. При интервале 1 секунда время съемки займет 4 минуты (240 кадров делим на 60 секунд). При интервале 2 секунды, соответственно 8 минут и т.д.
- Из личного опыта: Во время съемки не отходите далеко от аппарата. Всегда найдутся прохожие, которые обязательно заглянут в объектив — “и чего это он там самостоятельно щелкает?”
Уф-ф-ф! Со съемкой закончено! Пришли домой и первым делом, сбрасывая итоги своей работы на компьютер, не забудьте поместить серию снимков для каждого таймлапса в отдельную папку.
Таймлапс занимает промежуточное состояние между фотографией и видео. И если раньше постобработка проводилась исключительно в видеоредакторах (Adobe Premiere Pro, Sony Vegas Pro и пр.), то теперь, это доступно и Adobe Photoshop, начиная с версии CS6. Здесь я покажу постобработку на примере русскоязычного Adobe Photoshop CC 2014.
Открываем программу, выбираем меню: Файл — Создать… В диалоговом окне, в выпадающем списке Набор выбираем “Фильмы и видео”, а в списке Размер — “HDTV 1080р/29,97”. В общем-то это не обязательно и все параметры можно ввести самому, просто мне, например, нравится в этом шаблоне уже подготовленные направляющие для экрана.
И еще чуть-чуть о стандартах таймлапса. “Де-юре” их нет. Так что можете выбрать шаблон 720р (просто для тренировки; если медленный компьютер; или если МНЕ так больше нравится). Стандарты для таймлапсов “де-факто” выглядят следующим образом: размеры — 1920 х 1080 пиксел, частота кадров — 24 в секунду, сжатие видео — кодеком h364.
Далее идем в меню: Окно — Шкала времени. Внизу появляется панель для работы с видео и анимированными GIF-файлами. Нажимаем на ней кнопку Создать шкалу времени для видео.
Работая в Photoshop’е с фотографиями мало кто обращался с этой панелью. Поэтому давайте быстренько с ней познакомимся.
- Возврат к первому кадру
- Переход к предыдущему кадру
- Запуск воспроизведения видео
- Переход к следующему кадру
- Приглушение звука
- Настройка качества воспроизведения видео на этапе создания. Никак не влияет на окончательное качество видео
- Ножницы. Разрезаем видео- или аудиочасти
- Эффекты перехода от одного видео к другому
- Бегунок, указывающий какая часть файла в данный момент отображается на экране (можно перетаскивать и в ручную)
- Шкала секунд и кадров
- Выпадающее меню данной панели
- Данный треугольник открывает дополнительные возможности создания эффектов по ключевым кадрам (именно им мы впоследствии воспользуемся, чтобы создать эффект работы слайдера)
- Дополнительное меню для работы с видео
- Служит для добавления видео или аудиочастей на ту же самую дорожку. Имеет смысл при создании слайд-шоу и совсем не приемлемо для таймлапсов, если мы хотим использовать кнопку 12
- Меню для работы с аудио, служит в том числе и для добавления самой аудиодорожки
- Кнопка для преобразования видео в покадровую анимацию
- Вызывает диалоговое окно экспорта (создания) видео
- Точное время (до кадра), где в данный момент находится бегунок
- Указатель частоты кадров
- Шкала для увеличения/уменьшения видеочасти в панели
Пока не замучил склероз, самое время изменить частоту кадров, которое было на шаблоне (29,97) к более стандартному 24 кадра в секунду. Идем в меню панели времени (кнопка №11) и выбираем Задать скорость смены кадров на шкале времени… В появившемся диалоговом окне выбираем частоту кадров 24 и нажимаем ОК.
Ну а теперь, когда мы познакомились с панелью видео, переходим к самому интересному -непосредственному созданию нашего таймлапса. Идем в меню: Слои — Слои видео — Новый видеослой из файла… В результате откроется стандартное диалоговое окно выбора файлов. Ищем нашу папку с фотографиями для таймлапса и выделяем самый первый файл. И нажимаем кнопку Открыть.
И вот мы уже видим, что в палитре слоев создан новый слой со значком кинопленки. Т.е. набор наших фотографий собран в видеоряд. Правда тут возникла одна “закавыка”. В связи с тем, что изначально размеры фотографий превышали размеры готового видео, то, естественно, все не уместилось. Для трансформации нам необходимо сначала преобразовать данный слой в смарт-объект.
Для этого идем в меню: Слои — Смарт-объект — Преобразовать в смарт-объект. Вот теперь порядок! Нажимаем комбинацию клавиш Ctrl+T для трансформации и уменьшаем до необходимых размеров, не забывая нажать клавишу Shift, для сохранения пропорций.
Не уменьшайте размер по ширине до размеров кадра, оставьте небольшой кусочек. Именно за счет него мы будем имитировать движение аппарата по слайдеру.
В общем-то, если нас все удовлетворяет, на этом мы можем закончить с обработкой и перейти к рендерингу для получения готового таймлапса. Но тем то и хороша обработка таймлапса в Photoshop’е, что позволяет проводить самые невероятные коррекции цвета, формы, шумоподавления и пр. Особо здесь радует, что мы будем все это проделывать со смарт-объектом, т.е. чего бы мы здесь не намудрили исходные файлы (фотографии) останутся в неприкосновенности.
Кроме того, все фильтры, примененные к смарт-объекту, можно вызвать повторно, кликнув на них в палитре слоев, и подкорректировать то, что вас в них не устраивает. Хотите соригинальничать — Галерея фильтров к вашим услугам. Вот пример применения фильтра “Свечение краев”. Ну разве не оригинально?
Лично мне нравится, появившийся в Photoshop CC, фильтр Camera Raw, позволяющий обрабатывать JPG-файлы так же, как и RAW’ы. В нем я насыщаю цвет облаков, давлю цифровой и цветовой шумы, исправляю перспективу, меняю температуру снимка и многое- многое другое. Если же вы любите все это делать с помощью других фильтров и инструментов — делайте! Photoshop позволяет это.
Вот наконец-то мы и добрались до имитации движения фотоаппарата по слайдеру. Photoshop позволяет это сделать двумя способами: первый полностью автоматический (поэтому если у нас разгуляется фантазия — он будет ее ограничивать) и второй — произвольный (вот где можно разгуляться).
Начнем с простого. Когда мы изучали панель Видео, в конце видеослоя (под №13) имеется тре- угольничек, кликнув по которому, мы вызовем диалоговое окно “Движение”. В выпадающем списке выбираем “Панорамный вид” и указываем количество градусов. 0° — движение клипа будет справа- налево, 180° — слева-направо. Другое количество градусов заставит клип двигаться по наклонной, или вообще по вертикали (-90° и 90° соответственно).
А вот если мы захотим, чтобы сначала наш клип двигался по горизонтали, потом по вертикали, а в конце вообще перевернулся, то тут без второго способа не обойтись. На панели видео (под №12) Имеются треугольнички, нажав на которые, мы получаем доступ к управлению ключевыми кадрами.
Ключевые кадры — это фиксированные значения положения, непрозрачности, стиля и т.д. Все, что находится между ними, программа автоматически плавно переводит из одного в другой.
Чтобы создать ключевой кадр, необходимо вначале установить бегунок (№9) в нужное вам место. После этого нажать значок секундомера и изменить на необходимое нам значение.
Давайте рассмотрим на конкретном примере. Наш бегунок установлен на позиции первого кадра. Нажимаем значок секундомера в строчке “Перспектива”. Создан первый ключевой кадр.
Перемещаем бегунок, допустим, на позицию 5 секунд. После этого сдвигаем нашу картинку влево до границы. Автоматически создается второй ключевой кадр. За период от нулевой до пятой секунды Photoshop будет плавно передвигать картинку справа-налево.
Теперь перемещаем бегунок, например, в позицию 7 секунд и сдвигаем нашу картинку вверх. Создан третий ключевой кадр.
Итак, у нас между нулевой и пятой секундами изображение движется справа налево, а между пятой и седьмой секундами — снизу вверх.
Вообще-то таймлапс не подразумевает аудио сопровождения. Но мы же делаем для себя любимых.
В панели видео в строке аудиозапись вызываем меню (кнопка №15) и выбираем Добавить аудиофайл.
Ну, и напоследок, давайте изобразим “наезд” камеры. Устанавливаем бегунок в самый конец, нажимаем комбинацию клавиш Ctrl+T, и, удерживая Alt+Shift, пропорционально увеличиваем нашу картинку. Нажимаем Enter. Создан последний ключевой кадр.
Вот так все просто. И не надо никаких дорогостоящих слайдеров!
В стандартном диалоговом окне выбираем подготовленный нами трек, и нажимаем ОК.
- Из личного опыта: Photoshop прекрасно справляется с MP3-файлами, но почему-то начинает кривляться, когда ему подсовываешь ААС-файл.
В случае необходимости обрезки лишнего, устанавливаем бегунок (№9) туда, где мы хотим резать и нажимаем кнопку “Ножницы” (№7). Выделяем ненужный кусок и нажимаем клавишу Delete на клавиатуре. Кстати, аналогично режется и видеодорожка.
Теперь, когда у нас все готово, можно Экспортировать наш таймлапс. Для этого выбираем меню: Файл -Экспортировать — Экспорт видео (или еще проще нажимаем кнопку №17 на панели видео).
Здесь мы можем изменить название файла и выбрать папку, где он будет сохранен. Все остальные пара- метры рекомендую оста- вить как есть. Нажимаем кнопку “Рендеринг” и идем пить кофе, курить, смотреть телевизор. На моем не самом медленном компьютере процесс для 10 сек. ролика занимает 7 минут.
Приложение к статье или еще чуть-чуть похулиганим
А давайте создадим в нашем таймлапсе приход заката. Для этого в панели слоев создадим новый пустой слой и зальем его оранжевым цветом (#d8670c). Режим наложения для этого слоя сделаем “Перекрытие”. Правда побагровели не только облака, но и вся картинка. Для исправления этого добавляем к нашему слою маску. И по ней черной кисточкой большого размера (приблизительно 200-300 пиксел) с мягкими краями закрашиваем все, что не касается неба. Особой точности здесь не требуется.
Затем переходим на панель видео и открываем доступ к ключевым кадрам для этого нового слоя. Только теперь мы будем изменять не “Позицию”, а “Непрозрачность”. Устанавливаем бегунок в начало таймлапса, кликаем на значок секундомера в строке “Непрозрачность”. У нас добавился первый ключевой кадр. Возвращаемся в панель слоев и выставляем значение непрозрачности для данного слоя равным 0%. Вернулись в панель видео, переместили бегунок в конец таймлапса и снова в панель слоев — ставим непрозрачность равной 100%. Создан второй ключевой кадр. Теперь, при проигрывании таймлапса, небо из обычного вначале, будет медленно багроветь к концу.
Ах, да! Забыли что при закате надвигаются сумерки. Добавляем новый слой и делаем все точно так же, как и в предыдущем случае. Всего два различия: заливать слой будем темно-серым цветом (#323232), а маску можем не рисовать заново, а просто скопировать с предыдущего слоя и затем инвертировать ее.
Так что любители ложиться спать пораньше, теперь могут не страдать от неснятых закатов, а просто потом дорисовать его в Photoshop’е.
На этом я заканчиваю и желаю вам успехов в создании гениальных таймлапсов!
* В статье использован ряд фотографий Colin Rich
Техника съемки Timelapse имеет огромную популярность, что можно понять, ведь можно добиться фантастической красоты видео. О съемке и создании Timelapse поговорим в этой статье.
Timelapse (таймлапс) — покадровая съемка (интервальная, замедленная), при демонстрации с нормальной скоростью проекции возникает эффект ускорения движения — иллюзия большей скорости происходящих процессов. Выглядит это примерно так.
Казалось бы все просто, делаем снимки через определенные интервалы времени, обрабатываем и готово. Но есть множество хитростей, тонкостей и лайфхаков.
Съемка Timelapse (таймлапс).
Для начала вам нужно выбрать объект съемки. Естественно, что в кадре какие то объекты должны красиво и непрерывно двигаться. Это могут быть облака на небе, поток машин или людей, стрелки на часах, смена дня и ночи и многое другое. Тут оставлю раздолье вашей фантазии.
Минимум, который вам понадобиться для съемки, это цифровой фотоаппарат и штатив .
Некоторые фотоаппараты имеют возможность съемки, через определенный промежуток времени . Почитайте инструкцию от своего фотоаппарата, и если у вас такая возможность есть — вам повезло)
Для фотоаппаратов Canon существует прошивка Magic Lantern , которая расширяет возможности, в том числе и добавляет интервальную съемку. Прошивка бесплатная и можно её скачать на официальном сайте Magic Lantern.
Даже если у вас самый простой фотоаппарат, не беда, главное, что есть желание. Можно подключить фотоаппарат к телефону, планшету, ноутбуку и с помощью специальной программы производить съемку. Программ таких очень много, например Canon EOS utility , ML Controller , Dslr Dashboard , Helicon Remote и другие, работающие и под windows и под Android.
И в крайнем случае можно самому вручную делать снимки, через определенный промежуток времени. Лучше если в этом случае вы будите использовать тросик или пульт дистанционного управления , что бы камера не шевелилась во время нажатия на кнопку спуска затвора.
Штатив должен быть надежный, устойчивый, тяжелый , что бы от ветра камера не качалась. Ведь снимать обычно приходиться довольно долго, за это время даже погода может измениться. У некоторых легких штативов снизу есть крюк, на который можно повесить тяжелую сумку для большей устойчивости. Но это может с играть и «злую шутку», ветром может качнуть сумку, от чего штатив может сдвинуться. Хорошо если у штатива будет уровень, это позволит вам выровнять камеру и не завалить горизонт.
Перед съемкой лучше почистить матрицу камеры. Съемка таймлапсов, как правило, производиться на закрытых диафрагмах (14-22f), а при такой диафрагме становятся очень заметна каждая пылинка. Так же хорошо почистите оптику (объектив).
- Надежно ставим штатив, закрепляем на нем камеру.
- Фокус в мануальном режиме (автофокус отключить). Камера может перефокусироваться на другой объект, случайно появившийся в кадре или фокус может сбиться от изменения освещения.
- Экспозиция в мануальном режиме — особенно при съемке дня и ночи меняется освещение и автоматически начать подстраиваться, что не приемлемо.
- Стабилизатор изображения отключить .
- Баланс белого так же выставляем в ручную.
- проверьте заряд аккумулятора и объем карты памяти — Timelapse процесс длительный. Можно отключить режим просмотра снимка на экране, это поможет сильно сэкономить заряд аккумулятора.
- Если камера позволяет, то съемку желательно проводить в RAW формат — для последующего исправления и коррекции изображения.
- Снимайте с блендой — что бы не было бликов.
Теперь рассчитаем интервал и время съемки . Важно, что интервал между кадрами, должен быть минимум вдвое больше выдержки. Например в условиях слабой освещенности вы выставили выдержку 3 сек, в этом случае интервал между кадрами у вас должен быть минимум 6 сек. Для примера: вы делаете снимки через 30 секунд. При видео в 25 кадров в секунду, вам нужно снимать час и 15 минут, для одной секунды видео. Для четырех секунд снимать придется 5 часов. Поэтому разумно запастись терпением) Так же помните, что за время съемки может пойти дождь или камера может сильно нагреться на открытом солнце. Интервал выбираем «на глаз». По опыту скажу, что при съемке облаков в мало ветреную погоду интервал около 10 секунд. Если ветер сильный и облака бегут быстро, то интервал можно сократить, вплоть до 1 секунды. Конкретных значений нет, все подбирается опытным путем , в зависимости от скорости объекта и условий съемки .
Технической особенностью многих современных объективов, является то, что диафрагма не может быть неизменной, и при съемке Timelaps видео может мерцать. Бороться с этим можно используя мануальные объективы? или перед съемкой, немного выкрутив объектив из фотоаппарата (Опасно, объектив может упасть! На свой страх и риск! ), что бы контакты «отошли». Не забудьте после съемки ввернуть объектив обратно.
Выстраиваем композицию кадра . При этом помните, что соотношение сторон у видеокамер и фотоаппаратов разное. Например, самое популярное соотношение сторон в видео это 16:9 , а фотоаппарат вам сделает менее вытянутую форму, примерно 4:3 (зависит от модели и настроек). Поэтому, при построении композиции кадра, помните, что часть изображения (как правило верх или низ) будет отсекаться при монтаже.
После того, как выставите все настройки фотоаппарата , сделайте несколько тестовых снимков , если все устраивает, то приступайте непосредственно к съемке Timelapse . В итоге у вас будет большое количество фотоснимков и самое время перейти к следующей части и поговорить об обработке и монтаже.
Видео по съемке Таймлапса.
Еще пара интересных видеоуроков по съемке таймлапсов.
Также очень популярна съемка таймлапс в движении.
Небольшая хитрость. Для съемки панорам используют программируемые слайдеры, а для кругового тайлапса, профессионалы используют специальные программируемые головки. Они очень дорого стоят и требуются по сути только для точной профессиональной съемки. Мы же с вами можем использовать кухонный таймер . Да, да, вы не ослышались! Существуют кухонные таймеры с вращением. Они очень дешевые. Все, что нужно сделать, это закрепить камеру на таком таймере, выставить на нем время, включить на камере интервальную съемку и все) Таймлапсы смотрятся очень эффектно, а цена вложения мизерная.
Обработка снимков.
Если вы снимали в jpeg и обрабатывать фото не нужно, то можете пропустить этот раздел и сразу перейти к созданию таймлапса .
Итак, мы имеем множество снимков, которые нужно обработать. Это можно сделать в любой программе, но лучше, если это будет программа, где вы смогли бы обработать одно фото из серии, а потом скопировать параметры на все остальные снимки. Такое можно сделать в Photoshop (фотошоп), но мне больше нравится использовать Lightroom (лайтрум). Что бы не затягивать статью я не стану расписывать подробно, ведь все это можно узнать из руководства к программе. Обрабатываем один снимок из серии по своему вкусу, корректируем. После применяем эту корректировку ко всей серии фотографий. И сохраняем наши фотографии. Мы будем делать по простому и что бы файлы не занимали слишком много места. Поэтому сохраним в JPG.
Создание таймлапса
Создание таймлапса в Edius.
Открываем программу монтажа Edius, создаем проект. После этого нужно добавить наши снимки в проект. Для этого щелкаем правой кнопкой мыши в поле Bin-а и в открывшемся меню выбираем «Add File…»
Откроется окно выбора файлов. Переходим в папку с нашими снимками, выбираем первый из них, станет активен «Sequence clip», где и ставим «галочку». В поле «Name» можно ввести название, для вашего таймлапса (не обязательно). После этого жмем «Открыть».
Все ваши снимки, появятся в Bin одной последовательностью.
Эту последовательность можно перетащить на таймлинию и уже просматривать и редактировать (применять фильтры, эффекты, корректировать).
Если при подготовке снимков вы не задавали нужные пропорции сторон кадра, то придется это сделать сейчас. Выделяем нашу последовательность на таймлинии и жмем F7 (переходим в Layouter), где и изменяем наш кадр, как нужно. Подробно о работе с инструментом Layouter описано в статье layouter в Эдиус (Edius) Настраиваем кадр во вес экран или делаем кадр больше и заставляем картинку двигаться, тут все на ваше усмотрение.
Создание таймлапса в других программах аналогичны. Все сводится к открытию вашей последовательности кадров, коррекции и выводе в видеофайл.
Создание таймлапс в QuickTime Player Pro.
Для создания таймлапса не обязательно использовать сложные и ресурсоемкие видео и фоторедакторы, достаточно плеера QuickTime Player Pro. В проигрывателе просто указываем путь к папке с файлами, выбираем первый файл и жмем «Открыть». После этого вам будет предложено выбрать частоту кадров проигрывания, и далее можете смотреть свой лапс)) Теперь выбираем меню «File» — «Save» вводим названия вашего будущего видео и путь куда его сохранить и все. Ваше видео готово!
Создание Timelapse в Premiere Pro и Lightroom.
Создание таймлапс в Adobe After Effects.
Есть замечательная программа — LRTimelapse 4 , которая обеспечивает наиболее полное решение для редактирования и создания Timelapse. В настоящее время используют профессионалы и многие любители. Создателем LRTimelapse, является Гюнтер Вегнер (Gunther Wegner), проживающий в Германии. Он является известным фотографом дикой природы, пейзажей и Таймлапсов (Timelapse). LRTimelapse является пионером в области замедленной съемки. Познакомиться с программой и скачать её можно на нашем сайте .
Зарядится энергией и посмотреть, как снимают таймлапсы другим можно по следующим ссылкам:
Подборка хороших Тамлапсов .
Хороший сайт по Таймлапсам.
Надеюсь, все собранное и описанное тут, будет вам полезно.
Timelapse, наверное, один из самых интересных жанров съёмки. В том плане, что если вы фотограф, то становитесь видеографом и наоборот. Это комбинация умений делать качественные снимки, обрабатывать их и компоновать в целостный материал. И сегодня мы поговорим об обработке и компоновке и совсем немного о первом.
Меня неоднократно просили сделать этот видеоурок после ролика о съемке timelapse , который вышел на нашем канале чуть больше года назад. Были случаи, когда мне присылали материал и спрашивали — Илья, что-то не то с картинкой. Так что, это рассказ о том, как я сам работаю с изображениями для таймлапса.
Введение.
Достаточно много людей ошибочно считают, что для хорошего
таймлапса достаточно включить приложение в камере, да ещё и
сконвертировать его прямо в тушке. Такое прокатит только для домашнего
просмотра или блога и, откровенно говоря, ничему не учит. А ведь это очень
трудоемкий процесс. Например, для этого
выпуска мне несколько раз пришлось сделать длительные вылазки и попутно
отморозить все что можно.
Сразу оговорюсь, что схема обработки фото сильно зависит от его содержания. Дневная съёмка архитектуры — один стиль, ночная — другой, природа — третий, люди — четвёртый и так далее.
Так же важно, насколько корректно изображение, которое вы видите на мониторе. Поэтому, рекомендую задуматься о том, на чем вы смотрите ваши фото. Говорю из личного опыта, поскольку были неприятные ситуации, когда приходилось все переделывать из-за некорректного изображения и артефактов, которые я просто не смог увидеть. Поэтому я перешел на работу на профессиональном мониторе 27 дюймов, с разрешением UHD, 10 бит. Мне важен хороший охват цветовых пространств sRGB и Rec709, а так же Adobe RGB, в котором я работаю чаще всего. Так я могу быть уверен еще до финальной склейки в том, что все будет, как минимум, приемлемо. Я использую профессиональный монитор BenQ SW271 , который существенно упрощает мою работу.
Кстати, сам материал я снимал классическим способом на
зеркальную камеру с внешним пультом интервальной съемке.
В конце видеоролика прописаны все настройки камеры при съемке разных сюжетов.
Обработка фотографий в Lightroom.
Я сделал небольшую серию кадров в городе и на ее примере я
покажу, как их подготовить к дальнейшей склейке.
Давайте импортируем фото в Lightroom.
Кстати, в голову пришло две мысли.
Первая — что, скорее всего, многие из вас будут смотреть это видео на смартфоне,
планшете, 13 или 15-дюймовых ноутбуках, и панель инструментов справа будет
попросту нечитаема. Поэтому для вашего удобства я сожму Lightroom и буду вести запись с части
экрана.
А вторая мысль, что стоит взять фото заката. Все его любят,
и меня часто спрашивают: как сделать таймлапс этого явления, чтобы под конец тупо
не было черного экрана? И я таки знаю один из способов без использования
модного LR Timelapse.
В первую очередь, выбираем стартовый фрагмент.
Вот это фото будет началом моего ролика. Как вы понимаете,
суть заката timelapse — это солнце, небо и огни машин или города.
Все снимки сделаны в формате RAW, это даже не обсуждается, а в камере был
выставлено цветовое пространство Adobe RGB, который даёт более широкий охват
цвета, особенно в голубом спектре.
И прежде, чем начать, так называемый, grading, то есть покраску и придание настроения, нужно привести снимок к правильной экспозиции, ориентируясь по графику, для анализа полезного содержания и определения лишнего.
Смотрим на гистограмму, и жмем треугольник в правом её углу, так мы увидим пересвет. Единственный пересвет здесь — солнце, а в целом кадр абсолютно правильный по экспозиции: график не прижат ни к левой, ни к правой части.
Вижу, что горизонт неровный, давайте поправим его.
Зажимаем клавишу alt и двигаем ползунки Highlights, Shadows и так далее. Мы увидим в какой-то момент — у нас появляется пересвет или провал в тенях.
Так мы привели снимок к среднему качеству. Да, он не очень фотографичный, но более правильный с точки зрения анализа.
Переходим в следующий блок. Это панель Presence, где мы регулируем резкость (она же жесткость), насыщенность и красочность. И вот тут не переборщите с резкостью, это первая ошибка новичка. Если переусердствовать, при склейке получите рябящее месиво. С насыщенностью можно работать смелее, но не до пределов.
Не брезгуйте зумировать изображение в темных и переходных зонах, чтобы анализировать присутствие артефактов. На большом мониторе, конечно, все хорошо видно, но и здесь я лучше лишний раз зумирую и перепроверю.
Теперь внимание, второй очень важный момент.
Таймлапс почти всегда снимается на максимально закрытой диафрагмы и вы понимаете, что возможна такая проблема как пятна. Перед съемкой я почистил и проверил матрицу, но при смене оптики все равно, какая-то бяка залетела, так что придется чистить.
Делайте чистку, используя маленький штамп, и желательно брать клон поблизости, иначе при склейке получите пятнистую пляску.
Теперь наложим градиент, чтобы еще сильнее подчеркнуть небо.
Далее немного доработаем снимок тоновой кривой, поглядывая на гистограмму. Помните, правильный снимок имеет форму своеобразного холма, где четко разграничены цвета? Если он иного вида, значит вы попросту потеряли часть информации.
Обратите внимание, как я растягиваю гистограмму, чтобы подножие холма было у левого и правого края.
Немного подправлю температур — хочу, чтобы снег был слегка фиолетовым. Но без фанатизма. Итак, график приведен окончательно в правильный вид, а небо и снег отделены и мы не имеем монолитный рыжий снимок. Мы достигли цветового контраста и далее уже небольшие правки.
Переходим в пункт Split Toning, то есть разделение светлых и темных тонов. И здесь я хочу поработать с тенями и еще немного изменить их температуру.
Я очень люблю бирюзовый или циановый цвет и хочу, чтобы тени приобрели такой оттенок, но насыщенность выставлю совсем небольшую.
Снова зуммируем и смотрим, появились ли артефакты. Я вижу, что на снегу появились цветные хлопья. Это нужно исправить.
Первый и очевидный способ — это блок Detail, где я настоятельно рекомендую отключить Sharpening, и забыть о нём, как о страшном сне. А вот Noise Reduction приподнять на несколько пунктов пока цветной шум не пропадет.
Я заметил еще небольшие пятна, так что приберу их и уже можно сравнить наши снимки до и после.
Смотрите, старый снимок был словно в пурпурной дымке, а новый имеет четкие контрастные границы.
Финальный блок — это корректировка оттенка, освещенности и насыщенности по цветам. И здесь будьте особенно внимательны. Именно отсюда лезут все артефакты, особенно если камера снимает в 12 бит.
Я использую этот блок только для нивелирования уже имеющихся артефактов, а не для усиления отдельного цвета. Для фото можете делать что угодно, но ведь мы же кадры смонтируем в видео и это нужно всегда держать в голове.
Смотрите, снег все еще имеет легкие цветовые хлопья пурпурного и фиолетового цвета. Что я делаю? Просто убираю их в минус, тяну ползунки соответствующих цветов в минус, пока снег не станет условно однотонным.
И как раз такие моменты плохо видны на 8-битные мониторах, и, как следствие, вы получите рассыпаную картинку, множество других артефактов, которые могут хаотично всплыть как при отправке в монтаж, так и при склейке.
Как вы понимаете, многие артефакты я намеренно вытянул, чтобы даже при просмотре на Youtube вы могли видеть, о чем я говорю и как это исправить.
Наш снимок готов!
Переходим в Library
Если есть возможность, можно сразу переключить экран на цветовое пространство sRGB и проверить картинку в нем перед экспортом
Открываем монтажную программу, в моем случае это Final Cut X, но можно использовать и Premeiere, и Vegas, и др.
Импортируем снимки и перебрасываем их на таймлинию. Нажимаем правую кнопку и выбираем «изменить длительность».
Ставим «1». Это означает, что
один снимок соответствует одному кадру.
Выделяем все и создаем скомпонованный клип, то есть все снимки становятся
единым файлом на таймлинии.
Теперь вопрос, который очень часто задают: как снять закат, чтобы
в конце не получить просто ночь. Ведь если камере задать приоритет диафрагмы
или выдержки, то все равно буду моменты скачков экспозиции.
Если у вас есть приложение LR Timelapse, оно
автоматически все это проанализирует и
выровняет.
Но я покажу способ, когда вы камеру полностью настроили в режиме «М» и у вас изначально ничего не скачет по освещенности.
Смотрите, наш первый фрагмент в конце уходит полностью в темноту. Не шибко зрелищно, а еще кто-то пару раз задел штатив и картинка заметно дернулась.
Сначала к первой проблеме — темнота в финале. Переходим снова в Lightroom и открываем самый последний кадр и настраиваем экспозицию так, как бы вы хотели завершить видеофрагмент.
Теперь сохраняем настройки как пресет.
Переходим в библиотеку, открываем первый кадр и применяем наш пресет с последнего кадра. Не пугайтесь, что он пересвечен, это нормально.
Закидываем снимки в монтаж и выполняем все тоже действия, что и для предыдущей партии. Длительность — один кадр для снимка и компонуем в единый клип.
А вот теперь внимательно.
Внизу ставим первый клип, где финал полностью темный, а сверху второй клип, где начало с пересчетом, а конец такой, как мы хотим.
Открываем инструменты и задаем прозрачность верхнему клипу от нуля до ста.
Таким образом, мы сначала видим первое видео, которое плавно переходит во второе.
Давайте сравним:
Последний штрих.
Сделаем кроп, добавляем шторки для эффекта кинематографичности, но это уже лично мои предпочтения. Добавим стабилизацию, чтобы нивелировать рывок посередине. И вот наш финальный фрагмент.
Теперь можно все тоже нужно повторить и для других снимков. Помните, что фото становится видео и нужно еще на обработке стартового снимка отследить все артефакты. Ведь то, что в статике неочевидно, в динамике вплывает сразу.
Таймлапс — одна из самых интересных техник фотосъемки длительно текущих процессов для достаточно быстрого просмотра на экране. К таким процессам можно отнести раскрытие цветка, восход и заход солнца, движение людей и автомобилей, строительство. Таймлапс позволяет «ускорить» двухчасовую съемку до одной минуты. Результат, конечно, впечатляет…
Таймлапс (Time-Lapse) представляет собой замедленную кино- или фотосъемку с точным количеством кадров в минуту, которые затем объединяются в один видеоряд.
Раньше таймлапс называли цейтраферной или покадровой съемкой, она считалась очень сложной. Впервые ее использовал французский режиссер Мари-Жорж-Жан Мелье́ в 1897 году в фильме «Carrefour De L»Opera». Сегодня, в век стремительного развития цифровых технологий, эта техника стала гораздо доступнее и легче. Если знать несколько простых правил, сделать неплохой таймлапс сможет даже новичок.
Работайте в ручном режиме
Для этого:
- Установите на камере режим «М» (полностью ручной), тогда ваши снимки будут одинаковы по цветам, освещению и так далее;
- Установите на объективе режим «MF» (ручной режим фокусировки) и наведите фокус на нужный вам объект, тогда камера не сможет сама менять точку фокусировки и вы избежите искажений на снимке. Или используйте полностью мануальный объектив, тогда вы избавитесь от проблемы с диафрагмой в будущем;
- Установите ручной баланс белого, чтобы цвета на всех изображениях были выравнены, или снимайте в RAW, тогда баланс белого вы сможете выставить уже при последующей обработке фотографий или непосредственно при склеивании снимков в видеоряд;
- Отключите стабилизатор на камере и объективе.
Вам понадобятся
- Крепкий штатив. Надежный штатив, как, например, Manfrotto 55RC, — обязательное условие качественного таймлапса. Если он недостаточно устойчив, даже едва заметное дрожание может погубить все ваши старания. Если же у вас его нет, а это весьма дорогое удовольствие, то придется обязательно нагрузить свой легкий штатив. Наверняка снизу на нем есть специальный крючок? Туда и можно повесить груз; женская сумка с полным «боекомплектом» подойдет;
- Чистая карта памяти. Вам, возможно, придется сделать более тысячи снимков в формате RAW, и даже если обойтись обычным JPEG, то это потребует немалого объема памяти;
- Пульт дистанционного управления или ноутбук, подключенный к камере. Они используются для того, чтобы не было ни малейшего колебания при ручном спуске затвора, поэтому лучше довериться современным технологиям.
О выдержке и диафрагме
Соотношение выдержки и интервала между кадрами должно быть 2/1, то есть, если выдержка равна 2 секундам, интервал между срабатываниями затвора должен составлять 4 секунды.
Многие профессионалы советуют снимать в режиме «A» (приоритет диафрагмы), а экспозамер выставлять по всему кадру, так как вы неизбежно столкнетесь с фликером — мерцанием яркости от кадра к кадру. То есть, если фотоаппарат вычислил для одного кадра 1/60 секунды, а потом из-за облаков вышло солнце и выдержка стала 1/1000 секунды, то в итоговом видеоряде у вас окажутся подряд светлые и темные кадры и общее изображение будет мерцать. Поэтому рекомендуется использовать ручной режим и снимать каждый кадр с одинаковыми параметрами.
Теперь о выдержке и интервале между кадрами. Как уже говорилось ранее, лучше всего, если выдержка будет вдвое короче, чем интервал между срабатываниями затвора. Иными словами, если интервал равняется 4 секундам, то выдержку надо выставить 2 секунды. Это необязательно, но весьма желательно и объясняется тем, что в кинокамерах есть устройство, называемое обтюратором. Так называется диск, один сектор которого прозрачен. Он вращается со скоростью 24 оборота в секунду и каждые пол-оборота открывает доступ света к пленке, то есть она экспонируется 1/48 секунды при скорости движения 24 кадра в секунду. При такой выдержке быстро движущиеся объекты «смазываются», но мы это воспринимаем естественно. Если она будет больше, то видеоряд таймлапса станет «дерганным», поэтому для обеспечения его плавности нужно ставить выдержку вдвое короче времени между срабатываниями затвора.
Примерные интервалы между кадрами:Быстрые облака: 1–2 секунды;
— медленные облака: до 10 секунд;
— звездное небо: 20–30 секунд, пауза — 1 секунда.
Не стоит воспринимать это как закон, настройки камеры можно выставить правильно лишь на месте съемки, ведь они зависят от множества источников света, как естественных (солнце, луна, небо), так и искусственных (фонари, фары автомобилей).
О светочувствительности
Не ставьте значение ISO больше, чем позволяет ваша камера. Кстати, камеры сильнее шумят при нагреве, поэтому если вы снимаете таймлапс на солнце, можете накрыть ее и объектив белой или отражающей непрозрачной тканью. Например, для Canon 5D Mark II значение ISO не должно превышать 3200 единиц.
Еще несколько полезных мелочей:
Используйте бленду, чтобы минимизировать количество бликов;
— для экономии заряда аккумулятора отключите функцию просмотра кадров после съемки;
— снимая поздним вечером, уже ближе к ночи, вводите медленную экспокоррекцию.
Съемка ранним утром, днем и вечером
При съемке днем, когда камера предлагает выдержку 1/1000 секунды, лучше использовать затемняющие фильтры, похожие по устройству на поляризационные. Они увеличивают световой поток до ND 400 в зависимости от поворота относительно себя. Если вы хотите снять таймлапс ранним утром, на рассвете, или вечером, на закате, помните о так называемом «золотом часе». Это первый час после восхода солнца и последний — перед его заходом, хотя точная его продолжительность варьируется в зависимости от времени года. Этот временной отрезок, когда солнце находится низко на небе, давая мягкий, рассеянный свет, — отличное время для съемки таймлапса.
Перед съемкой еще раз проверьте все установки:- полностью ручной режим на камере;
- ручной режим фокусировки на объективе;
- отключенный стабилизатор на камере и объективе;
- ручной баланс белого;
- RAW/JPEG;
- заряженный аккумулятор;
- свободное место на карте памяти.
Если всё готово, или вам так кажется, сделайте 10–15 тестовых снимков, затем быстро прокрутите их, и если вас все устраивает, то начинайте съемку, если нет, то пробегитесь глазами по этому тексту и посмотрите, что вы забыли сделать или сделали не так.
После того как вы отсняли весь материал, возникает резонный вопрос: а что с ним делать? не вручную же вставлять все кадры в Windows Movie Maker? Для этого существует множество программ, лично я вам советую Sony Vegas, но перед этим лучше произвести в «Фотошопе» пакетную обработку фотографий (вставить ссылку на урок), потому что Sony Vegas не позволит экспериментировать с цветами и светом так, как тот же «Фотошоп».
Создание таймлапса в Photoshop
Шаг 1. Создаем новый проектВ меню «Файл» выбираем «Новый…» и задаем настройки для нашего видеоряда. Разрешение лучше взять HD 1920×1080 24 p.
Шаг 2. Задаем шаг между фотографиямиВ меню «Опции» выбираем «Свойства», затем переходим на вкладку «Правка» и в разделе «New still image length» задаем временной промежуток между фотографиями. Для создания таймлапсов лично я использую значение 0.060, что примерно равно 24 кадрам в секунду.
Плавные переходы вам, наверное, не нужны, но, на всякий случай, они скрываются под галочкой «Automatically overlap multiple selected media when added».
Так как ваши фотографии и так уже пронумерованы в нужном порядке, вам достаточно просто перенести их из окна «Данные проекта» или «Проводник» на временную линию, и они образуют готовый видеоряд.
Шаг 4. РендерМногие задаются вопросом: почему их ролики так много «весят» после обработки в Sony Vegas? Ответ на этот вопрос весьма прост: нужно выбирать подходящие кодеки, и размер ваших видео уменьшится с нескольких гигабайт до 100–200 мегабайт.
Итак, в меню «Файл» выбираем «Просчитать как…», в графе «Save as…» отмечаем «Windows media video v11 (wmv)», а в графе «Template» — «6.4 Mbps HD 1080-24 p video». Кнопка «Custom…» позволяет выбрать кодеки для аудио. После этого нажимаем кнопку «Save» и ждем конца рендера.
Если компьютеру не хватает оперативной памяти для обработки, то я советую вам для начала перезагрузить компьютер, отключив программы автозагрузки, или понизить качество выходного видео с помощью понижения битрейта или разрешения до 720 p.
Смотрите подборку и обязательно попробуйте свои силы в этой уникальной технике!
Следите за нашими новостями! Удачи вам!
На Vimeo
Создание таймлапса может показаться пугающей задачей. Вы, возможно, думаете, что это очень сложный процесс, требующий специализированного оборудования. Однако, на самом деле всё достаточно просто. Всего за несколько шагов можно получить впечатляющий результат. Если у вас есть камера, объектив и штатив, этого достаточно для начала. И даже более, я уверен, что у вас есть всё необходимое программное обеспечение. В этой статье мы рассмотрим один из множества способов создания таймлапс-видео. Если попытаться охватить сразу всё, получится очень длинная статья. К тому же, метод, о котором мы будем говорить сегодня, возможно, не самый лучший. Однако, он отлично работает и достаточно простой. Изучив основы этой техники, вы сможете за короткое время создавать потрясающие видео.
Что такое таймлапс (замедленная съемка)?
Я полагаю, что большинство людей, читающих эту статью, видели таймлапс-видео раньше и имеют представление о том, что это такое. Возможно, вы даже сами занимались замедленной съемкой. Для тех, кто впервые слышит это слово, таймлапс — техника съемки, при которой за определенный период времени делается серия фотографий, которые потом склеиваются и проигрываются с большей скоростью. На практике последовательность из 240 фотографий, сделанных в течение часа, можно склеить и получить 10-секундное видео.
Фотографы зачастую пытаются передать определенный посыл или вызвать какое-нибудь чувство при помощи своих работ. Однако, есть ситуации, когда статичного снимка недостаточно. Либо, возможно, им просто хочется найти новый творческий путь, который смог бы выразить их художественное видение. Замедленная съемка — отличный вариант в обоих случаях. Вы можете показать движение облаков или звезд; передать торопливость машин на оживленной улице; или, возможно, изобразить прогресс постройки здания. Простая фотография не сможет этого сделать.
Выбор хорошей музыки для таймлапса
В мире много хорошей музыки, но большинство треков недоступны для использования в нужных нам целях. Пару лет назад я попробовал Audioblocks.com . Этот сервис предоставляет широкий выбор высококачественной роялти-фри музыки, которую можно использовать для своих творческих проектов, в том числе и таймлапс-видео. Я очень доволен этим сервисом. Годовая подписка стоит недорого, при этом вы можете скачивать любое количество музыки с минимальными ограничениями по использованию. Вы даже можете использовать ее в коммерчески проектах. Весьма удобно.
Съемка последовательности фотографий
В этой статье я не буду углубляться в детали касательно необходимого оборудования, настроек камеры или композиционных аспектов съемки. Здесь слишком много всего и рассказать об этом в рамках статьи невозможно. Чтобы не усложнять себе жизнь, достаточно иметь камеру с ручным режимом, объектив с широким или средним углом и штатив. Эти вещи, плюс значительная доля терпения — всё, что вам потребуется. Больше информации о настройках камеры и нужных интервалах есть в этой статье Джима Хармера . В интернете также полно видеоуроков, если вы хотите более подробно изучить эту тему.
Перенос фотографий из Lightroom и подготовка их к обработке в Photoshop
Я понимаю, что не все используют Lightroom и/или Photoshop. Это нормально. Как я упоминал раньше, есть много способов склейки и создания таймлапсов. Я предлагаю лишь способ, с которым сам работаю, и который хорошо себя зарекомендовал.
Коррекции снимков перед экспортом
Готовые фотографии нужно импортировать в Lightroom для выполнения базовых коррекций. Отрегулируйте такие вещи, как экспозиция, детальность светлых и затененных участков, четкость и резкость, чтобы получить желаемый эффект. Главное — выбрать хорошую базовую фотографию для внесения коррекций. После этого выберите все оставшиеся снимки и синхронизируйте изменения. Очень важно свести разницу в экспозиции между снимками к минимуму во избежание «мерцания» финального видео. Это достаточно просто сделать, если во время съемки не было значительных изменений в освещении. Однако, в остальных случаях, например, при переходе от дня к ночи или наоборот, ситуация усложняется. Для случаев, когда естественный свет сильно меняется, вам понадобится Наращивание выдержки (Bulb Ramping). При использовании этой техники экспозиция постепенно меняется, компенсируя изменения в освещении. Есть несколько способов это сделать, но сегодня мы не будем их упоминать.
Экспорт из Lightroom (перед импортом в Photoshop)
Когда у вас есть нужные фотографии, пора их экспортировать. Для этого выберите все снимки, затем перейдите в меню Файл (File) и выберите Экспорт (Export), после чего вы увидите диалоговое окно экспорта. Выберите папку, в которую будут сохранены фотографии (я обычно создаю временную на рабочем столе, чтобы не искать снимки где-попало), размер и формат. Я советую экспортировать в формате JPEG среднего размера. Как вы позже увидите, важно, чтобы имена файлов были последовательными. Здесь ваше участие может не понадобиться, поскольку камеры обычно задают такие имена по умолчанию. Однако, если последовательность каким-либо образом нарушилась, исправьте это во время экспорта. Что-то на подобие “timelapse_001”, “timelapse_002” и т.д. отлично сработает. Если необходимо, можете изменить имена файлов в соответствующей секции.
Установив все необходимые настройки, кликните по кнопке Экспорт (Export), чтобы отправить фотографии в назначенную папку. Пока Lightroom будет выполнять экспорт можете заняться своими делами: перекусить, помыть машину, выгулять собаку или, может, сходить за покупками.
Создание таймлапса в Photoshop
Теперь, когда у вас есть папка с файлами, пора переходить к Photoshop. Функция работы с видео была добавлена в версии CS6 и дожила даже до Creative Cloud. К сожалению, в более ранних версиях подобных возможностей нет.
Импортируйте последовательность
Не забудьте поставить галочку (Image Sequence) при импорте.
Откройте Photoshop, перейдите в меню Файл > Открыть (File > Open) и выберите папку, в которой находятся фотографии. В нижней части диалогового окна поставьте галочку Последовательность изображений (Image Sequence). Если ее нет, кликните по кнопке Опции (Options) в левой части окна и там найдете нужный пункт. Вот почему нам нужны были последовательно пронумерованные файлы. Выбрав первый снимок и, поставив галочку, кликните по кнопке Открыть (Open), чтобы импортировать изображения. Если в последовательности есть пробелы, они будут заменены пустым кадром.
После того, как вы кликнете по кнопке, Photoshop попросит указать частоту кадров. Ее можно выбрать в выпадающем меню. Я обычно задаю 24 кадра/с для кинематографичного эффекта; однако, это значение можно поменять позже, на данном этапе оно не играет большой роли.
Активируйте пункт Шкала времени (Timeline) в меню Окно (Window), чтобы открыть редактор видео.
Последовательность фотографий в Photoshop превратится в видео-слой. Это можно определить по наличию иконки на миниатюре слоя. Чтобы увидеть свой клип, откройте меню Окно (Window) и найдите там строку Шкала времени (Timeline). С ее помощью можно отрегулировать длительность видео, посмотреть, что получилось или вставить статичные изображения, дополнив их переходами. Здесь есть множество функций и возможностей.
Экспорт видео из Photoshop
Когда все коррекции будут сделаны, или, если даже их не было, можно переходить к экспорту. Для этого откройте меню Файл > Экспортировать > Просмотреть видео (File > Export > Render Video). В появившемся диалоговом окне можно задать имя файла, указать место, куда его нужно сохранить, а также выбрать формат и размер. Я обычно устанавливаю формат H.264 и высокое качество. Также на этом этапе можно изменить частоту кадров, но я этого не делаю.
Диалоговое окно Просмотреть видео (Render Video)
Создайте движение
Наверняка вы хотите добавить небольшое «что-нибудь» в свое видео. Нечто, способное сделать его интереснее и динамичнее. Все наверняка видели таймлапс-видео, снятые с использованием сложных (и дорогих) реечных систем. Они представляют собой крепление для камеры, которое очень медленно двигается в указанном направлении в течение всей съемки. При проигрывании последовательности получается, что двигаются не только объекты в кадре, но и сама камера смещается в сторону (или вперед, или назад) относительно происходящего. Это очень интересный эффект, который делает происходящее более кинематографичным.
Если вы хотите попробовать, но не желаете тратиться на оборудование, эффект можно воссоздать при помощи Photoshop. Да, это не по-настоящему и результат будет не таким плавным и органичным, как при использовании рельсовой системы, но с ним все равно интересно работать. Вот как это делается.
Все остальные шаги остаются такими же, вы выполняете коррекции в Lightroom и открываете последовательность изображений в Photoshop. Однако, появляется несколько дополнительных шагов, которые нужно выполнить для получения желаемого результата.
Измените размера холста
Поскольку в финальном видео мы будем перемещаться по кадру, нужно предоставить Photoshop пространство для маневров. Откройте меню Изображение (Image) и выберите Размер холста (Canvas Size). Появится окно, в котором будет показан текущий размер и способы его изменить. Скорее всего, по умолчанию пропорции будут указаны в дюймах, но я обычно устанавливаю пиксели. Нам нужно уменьшить размер холста примерно на 20%, чтобы вокруг него было место для смещения кадра. На примере ниже видно, что я экспортировал из Lightroom снимок, ширина которого равна 2400 пикселей. Размер холста был уменьшен до 1920 х 1080 пикселей. Это обеспечивает нам соотношение сторон 16:9, что идеально для просмотра на широкоэкранном ТВ или мониторе. Кликните ОК и заметите, что размер изображения на экране стал казаться меньше. Однако, сама фотография осталась прежней, мы всего лишь уменьшили участок просмотра (размер холста). Используя инструмент Перемещение (Move), вы можете смещать фотографию и увидеть, что слева, справа, сверху и снизу за чертой холста остались пиксели.
Изменение размера холста в Photoshop.
Преобразуйте видео в Смарт-объект
Вы могли заметить, что, если кликнуть правой кнопкой мыши по видео на шкале времени, можно изменить его длительность и скорость. Нам нужно, чтобы вместо этих настроек появилась секция Движение (Motion). Для работы с движением требуется сначала превратить нашу последовательность в смарт-объект. Кликните правой кнопкой мыши по видео-слою, затем выберите Преобразовать в Смарт-объект (Convert to Smart Object). После этого произойдет две вещи. Во-первых, иконка на миниатюре слоя изменится на значок смарт-слоя. Во-вторых, цвет клипа на шкале времени станет фиолетовым.
Преобразование слоя в смарт-объект.
Обратите внимание на новую иконку и цвет клипа.
Теперь в выпадающем окне, которое появляется при клике правой кнопкой мыши на клипе, будет нужный нам инструмент. Обратите внимание, что там есть несколько вариантов, включая Панорамирование (Pan), Масштабирование (Zoom), Поворот (Rotate) и комбинации этих трех. Я выбрал Панорамирование, затем установил угол 180°, чтобы камера перемещалась слева направо.
Настройка панорамирования во всплывающем меню Движение
После внесения изменений, можно посмотреть, каким будет финальный результат, кликнув по треугольнику в левой верхней части шкалы времени или просто нажав пробел. В зависимости от мощности вашего компьютера может потребоваться какое-то время, чтобы обработать видео. Когда будете довольны результатом, можете экспортировать его, как делали это раньше.
Подводя итог
Как видите, в Photoshop (версии CS6 и выше) есть много функций и несколько мощных инструментов для работы с видео. Работать с таймлапсами очень интересно и это может стать отличным способом отвлечься от съемки статичных изображений. Вам понадобится много тщательного планирования, чтобы подготовится к съемке, и значительная доля терпения, поскольку создание таймлапса — долгий процесс. Надеюсь, эта статья смогла убедить вас в том, что, если вы умеете делать фотографии, то сможете также заняться замедленной съемкой. Самая времязатратная часть процесса — это ждать пока Lightroom экспортирует фотографии, но я уверен, что все пользователи программы уже привыкли к ее черепашьему темпу. Не бойтесь пробовать, даже если начнете всего лишь с сотни фотографий плывущих по небу облаков.
Как сделать Time-Lapse на iPhone
Знаете ли вы , что с момента выпуска iOS 8, родное приложение камеры вашего iPhone способно делать невероятное покадровое видео («Таймлэпс»)? И этот режим настолько прост в использовании, что единственное, что может Вас ограничивать — это ваше воображение! В этой статье вы узнаете, как использовать видео режим time-lapse на вашем iPhone, так что вы сможете полностью раскрыть свой творческий потенциал.
Что такое таймлапс видео?
Таймлапс это процесс съемки большого числа фотографий в течение определенного периода времени, а затем соединение их вместе в видеоматериал, который выглядит как ускоренная съемка.
Это звучит сложно, и кажется, что такая съемка требует много работы и оборудования! Но, к счастью для нас, iPhone поможет сделать это быстро и без особых усилий. Все, что вам нужно сделать, это нажать на кнопку запуска и начать съемку.
Единственная сложность заключается в необходимости фиксации смартфона в определенном положении. Лучше всего это сделать с помощью фото штатива со специальным переходником. Рекомендуем приобретать аксессуары и чехлы для iРhone по лучшим ценам в магазине monkeyshop.com.ua.
Как сделать покадровое видео на iPhone
Функция создания покадрового видео чрезвычайно проста в использовании. Начните с открытия приложения камеры и выберите режим Time-Lapse съемки, пролистывая режимы вправо, пока не будет выбран Time-Lapse.
Так же , как при съемке фото, вы можете нажать на экране , чтобы установить точку фокуса и экспозицию для соответствующей части сцены. Свайп вверх или вниз по изображению позволяет увеличивать или уменьшать экспозицию/яркость.
Когда вы будете готовы начать съемку, просто нажмите на красную кнопку в приложении, чтобы начать процесс записи. Вы заметите, вращающийся индикатор вокруг красной кнопки, который показывает, что ваш iPhone находится в режиме записи.
Когда вы будете готовы остановить запись, нажмите на красную кнопку еще раз. Вскоре после этого видео появится в правом нижнем углу окна приложения. Вы можете нажать на него, чтобы воспроизвести видео сразу, или посмотреть его позже в Time-Lapse альбоме из приложения Фотографии.
Альтернативные приложения для съемки Time-Lapse
Основное преимущество функции покадровой съемки в iPhone это его простота. Однако, если вы серьезно относитесь к съемке Time-Lapse, вам понадобиться больше контроля над процессом.
Возможно, вы хотите точно определить, сколько изображений записывать в секунду, или сколько кадров в секунду будет в конечной видеозаписи. Может быть, вы захотите, начать запись в определенное время или редактировать кадры внутри приложения. К счастью, есть существует множество приложений покадровой съемки для iPhone.
Hyperlapse
Hyperlapse это приложение для создания Time-Lapse, разработанное Instagram. Оно очень простое в использовании с простым и интуитивно понятным интерфейсом, и его можно загрузить бесплатно из App Store.
Hyperlapse использует технологию iPhone для создания плавного таймлэпс, даже когда вы находитесь в движении. Hyperlapse имеет три основных преимущества, по сравнению с режимом покадровой съемки в родном приложении камеры.
Во-первых, программа позволяет решить, с какой скоростью будет воспроизводиться полученный таймлапс — любое значение между 1x (нормальная скорость) и 12x (самая быстрая скорость).
Во-вторых, приложение использует функцию стабилизации изображения, автоматически сглаживая движение камеры, вызванное дрожанием руки. Это очень эффективно, и вам обязательно стоит это попробовать. Стабилизация изображения позволяет снимать качественное покадровое видео, даже если вы идете, едите на велосипеде и т.д.
И, наконец, программа позволяет поделится результатом с помощью Instagram или Facebook непосредственно из приложения Hyperlapse. Таким образом, весь процесс съемки, редактирования и расшаривания Time-Lapse видео может быть быстро и легко осуществлено в одном приложении.
OSNAP
OSNAP является одним из лучших приложений для Time-Lapse, которое имеет все, что вам хотелось бы иметь, для создания качественного видео на вашем iPhone.
Это приложение обеспечивает превосходный контроль над всем процессом, от записи до окончательной обработки кадров.
Вы можете установить интервал фото-съемки в любом промежутке от четверти секунды до 48 часов. Кроме того, вам доступна опция ручного управления с возможностью блокировки баланса белого, фокуса и экспозиции.
Затвор может срабатывать со звуком, и вы можете добавить музыку или закадровый голос в снятом видео. Ваши фильмы можно редактировать после съемки, имея возможность удаления кадров, дублирования, а также изменения количества кадров в секунду с помощью ползунка.
Вы можете управлять несколькими проектами, контролировать скорость съемки кадров, устанавливать общее количество кадров, экспортировать видео в различные форматы и выбирать различные уровни качества.
OSNAP стоит $ 3,99 в App Store, но приложение определенно стоит этих денег, если вы хотите получить полный контроль над своим Time-Lapse видео.
Что такое цейтраферная фотография? — Изучите таймлапс-фотографию
Если вы похожи на меня, вы, вероятно, наткнулись на невероятную работу с покадровой съемкой и просто не могли выбросить образы и чувства из головы. Возможно, вы очарованы природой и медленными изменениями, которые происходят с течением времени. Цветущий цветок, закат или восход луны. [в сторону] Этот пост о «Истоки таймлапс-фотографии» является частью более крупной дорожной карты, описывающей таймлапс-фотографию, под названием «Массивная цейтраферная фотография. Как руководствоваться… [/ в сторону] Может быть, это был строительный проект или городской пейзаж ночью , полный активности и производства.В любом случае, это была фиксация изменений таким способом, который мы обычно не видим, что делает замедленную съемку тем, что есть на самом деле. Итак, зададим вопрос.
Цейтраферная фотография — это метод кинематографии, при котором частота, с которой снимаются кадры пленки (также известная как частота кадров), намного ниже той, которая будет использоваться для воспроизведения последовательности. Когда вы воспроизводите эту последовательность с нормальной скоростью, кажется, что время движется быстрее и замедляется.
Проще говоря: мы манипулируем временем. Объекты и события, которые обычно занимают минуты, дни, часы или месяцы, можно просмотреть до завершения за секунды, которые были ускорены в десятки и миллионы раз.
Лучший способ определить это помимо этого определения вики — просто показать вам (и если это видео Доминика Боудреальта не мотивирует вас продолжать учиться, я не знаю, что будет. Посмотрите его покадровую компиляцию ниже:
Вау… ..
* Вытирая слезы… * * Размышляя о человеческом состоянии….. *
Откуда возникла покадровая фотография?
Идверд Мейбридж (да, написание правильное, см. Ниже), фотограф девятнадцатого века часто упоминается как создатель этой техники. Кэти Кертис отмечает, что он известен тремя вещами:
- его собственное странное написание его имени
- Его сенсационное оправдание за убийство любовника жены
- [tooltip text = ”Легенда гласит, что его наняли, чтобы помочь губернатору выиграть пари на 25 000 долларов.Когда Запад пронесся по специально подготовленной трассе, лошадь последовательно зацепилась за провода, прикрепленные к 24 фотоаппаратам на расстоянии 21 дюйма друг от друга. Губернатор ошибся и заблудился ».] И его расплывчатые, но неоспоримые фотографические доказательства того, что Запад, скаковая лошадь бывшего губернатора Калифорнии Леланда Стэнфорда, скакала, оторвав все четыре фута от земли.
Наверное, самым важным человеком в популяризации искусства был вовсе не фотограф, по крайней мере, поначалу. По вечерам, после работы банкиром, Джон Отт приходил домой, строил и экспериментировал с оборудованием для покадровой съемки и выращиванием растений.
Жизненный путь доктора Джона Отта задокументирован в DVD-фильме «Исследование спектра» (смотрите видео ниже). Отт обнаружил, что движением растений можно управлять, варьируя количество воды, подаваемой растениям, и варьируя цветовую температуру света в студии, при этом некоторые цвета заставляют растения цвести, а другие цвета заставляют растения расти. фрукты.
Немногочисленные и гордые.
Мы прошли долгий путь с тех пор, как копыта Западного оторвались от земли. Сегодня покадровая фотография стала намного проще, но это, конечно, непросто. Это требует терпения, целеустремленности и некоторого (да, я сказал, некоторого) специального оборудования помимо камеры, и это то, что дальше.
Вернуться к руководству по массовой покадровой фотографии:
[includepost id = ”177 ″] [/ includepost]
Как сделать таймлапс-видео на iPhone
Вы когда-нибудь видели видео с облаками, быстро движущимися по небу? Вы знали, что можете сделать один из них на своем iPhone? Эти видео называются таймлапс-видео, и мы собираемся охватить все особенности того, что делает видео таймлапсом и как вы можете сделать так, чтобы оно выглядело наилучшим образом.
Что такое интервальная съемка и как она работает?
Основная предпосылка для таймлапса — взять что-то, что хоть немного движется, и ускорить его, чтобы вы могли видеть рост или движение. Обычное видео записывает от 24 до 30 кадров в секунду, тогда как в режиме замедленной съемки записывается только 1-2 кадра в секунду.
Итак, чтобы вернуться к нашему предыдущему примеру с облаками, где вы обычно не замечаете облака, движущиеся по небу, снимая только 1-2 кадра в секунду, это делает движение облаков гораздо более заметным, превращая их в фокус вашего видео.
Освободите место для промежутков времениЗамедленная съемка может занять много места на вашем телефоне, потому что вы делаете снимки с полным разрешением для каждого кадра. Чтобы оптимизировать хранение, используйте Gemini Photos для поиска и удаления похожих и размытых изображений.
Скачать в App StoreКак снимать замедленное видео на iPhone
Создание таймлапса раньше выполнялось вручную.Вам нужно было бы делать снимки каждую секунду, а затем соединять их вместе в приложении. Но теперь создать замедленную съемку на iPhone так же просто, как записать видео.
Вот как сделать замедленное видео на вашем iPhone:
- Откройте приложение «Камера».
- Проведите по опциям внизу экрана, пока не дойдете до Time Lapse.
- Нажмите красную кнопку записи, чтобы начать.
- Нажмите красную кнопку записи, чтобы закончить запись.
При записи таймлапса на iPhone следует учитывать несколько моментов:
- Используйте штатив или подставку. Для достижения наилучших результатов iPhone должен все время находиться на одном и том же месте.
- Подождите. При съемке около 30 минут у вас будет много видео, с которым можно поиграть.
- Зафиксируйте экспозицию и фокус. Если оставить автоэкспозицию и фокусировку, яркость и фокус будут изменяться с каждым кадром.
Хотя сейчас съемка таймлапса может быть такой же простой, как и обычное видео, есть некоторые нюансы, которые вы заметите в процессе.Так что, если вы только начинаете снимать таймлапсы, а они получаются не так, как вы хотите, не волнуйтесь. Просто продолжайте пытаться и вносить коррективы по ходу дела.
Замедленная съемка на iPhone: часто задаваемые вопросы
После того, как вы снимете один или два таймлапса, у вас, вероятно, возникнет пара вопросов, когда вы ознакомитесь с процессом.
Сколько кадров в секунду у iPhone интервальная съемка?
Сколько кадров в секунду снимает iPhone, полностью зависит от того, как долго вы снимаете интервальную съемку.Apple называет это динамически выборочными интервалами. Это означает, что все интервалы времени, снятые с помощью приложения «Камера», всегда будут составлять от 20 до 40 секунд. И чем дольше вы снимаете, тем меньше кадров в секунду требуется.
Таким образом, если вы снимаете менее 5 минут, ваша камера будет снимать 2 кадра в секунду, но если вы снимаете в течение 40 минут, камера будет снимать 1 кадр каждые 4 секунды. Поэтому идеальный интервал для таймлапса составляет около 30 минут.
Как долго может длиться таймлапс на iPhone?
Нет ограничений по времени для съемки видео с интервальной съемкой.Единственное ограничение связано с аккумулятором iPhone. При этом все, что вам нужно сделать, это убедиться, что ваш iPhone подключен к источнику питания, и вы сможете позволить ему работать столько, сколько захотите.
Просто помните: независимо от того, снимаете ли вы в течение 30 минут или 30 часов, приложение «Камера» все равно настроит конечное видео на 20-40 секунд.
Можно ли изменить скорость покадровой съемки на iPhone?
Поскольку приложение «Камера» автоматически регулирует количество снимаемых кадров в секунду, к сожалению, нет возможности настроить скорость замедленной съемки.
К счастью, вы можете использовать некоторые сторонние приложения, которые позволят вам изменить эти настройки. Такие приложения, как Hyperlapse и OSnap, могут дать вам немного больше контроля над вашими видео и не ограничиваются созданием видео длительностью 20-40 секунд.
Можете ли вы сделать замедленную съемку обычного видео на iPhone?
Если вы случайно оставили свой телефон в режиме видео, а не в режиме замедленной съемки, не волнуйтесь: есть способ впоследствии преобразовать его. Вы можете использовать видеоредактор Apple iMovie на своем iPhone, чтобы ускорить клип и придать ему аналогичный эффект.
После загрузки и установки iMovie:
- Создайте новый проект и выберите видео для импорта.
- Нажмите видео на временной шкале.
- Нажмите на часы в левом нижнем углу.
- Отрегулируйте ползунок скорости по направлению к кролику.
- Нажмите Готово.
- Нажмите кнопку «Поделиться» внизу, чтобы сохранить видео в альбоме «Фотопленка».
Хотя это достаточно просто сделать в iMovie, это определенно не рекомендуется как предпочтительный способ создания таймлапсов из-за того, сколько места они займут на вашем телефоне.
Создавать великолепные интервальные снимки на iPhone еще никогда не было так просто благодаря функциям встроенного приложения «Камера». Как только вы начнете снимать их, появится несколько других приложений, которые дадут вам еще больший контроль над вашими видео. И если вы все еще осваиваете встроенные функции камеры iPhone, ознакомьтесь с этим руководством по портретному режиму, которое мы опубликовали ранее.
Руководство для начинающих (Пошаговое руководство) + [ВИДЕОУЧИТЕЛЬ]
Когда дела идут очень медленно, GoPro Time Lapse — хороший способ ускорить процесс и придать вашим видео GoPro немного остроты.
Как вы узнаете из этого руководства , использование GoPro для съемки красивого покадрового видео может быть легким и интересным, если вы изучите некоторые ключевые правила, касающиеся настроек , , съемки, и , редактирования замедленного видео. .
Состав:
- Что такое интервальная съемка?
- Настройки GoPro Time Lapse
- Как снимать таймлапс с помощью GoPro
- Как редактировать замедленную съемку
- Промежуток времени в движении: Hyperlapse
- Три аксессуара для улучшения вашей таймлапс-игры
Отлично.Давайте начнем!
Что такое интервальная съемка?Промежуток времени — это когда изображения снимаются с заданным интервалом — например, каждые пять секунд — и воспроизводятся с увеличенной или нормальной скоростью для получения более короткого промежутка времени.
Изображение ниже — прекрасный пример замедленной съемки. Он показывает количество фотографий, снятых с заданным интервалом времени в течение полного дня, от восхода до захода солнца.
Лучшие сценарии для интервальной съемкиИнтервал времени также можно объяснить как противоположность медленного движения, которое используется для захвата более быстрых кадров для воспроизведения их на более низких скоростях.Представьте себе спортивные повторы, бросающие вызов гравитации, или красивые сцены природы с парящими птицами. Интервальная съемка — это удобный метод, используемый для съемки снимков в течение длительного времени, когда элементы сцены движутся медленно.
Вот некоторые из самых популярных сценариев замедленной съемки:
У вас есть старая GoPro? Оцените новую GoPro HERO 10!
[БУДУЩИЕ ПРЕДЛОЖЕНИЯ ПРОИСХОДЯТ!]
РАСПРОДАЖА GoPro HERO10 Black — водонепроницаемый…
- Революционный процессор: быстрее. Плавнее. Лучше. Новый мощный движок GP2 …
- Фото в высоком разрешении плюс видео, высокая частота кадров: сделайте шаг к самой резкой съемке GoPro …
- Невероятное качество изображения: снимайте с мелкими деталями, реалистичными текстурами и потрясающими …
GoPro предлагает 3 основных режима Time Lapse : Time Lapse Video, Time Lapse Photo и Night Lapse Photo.
Вот как работает каждый режим:
Замедленная видеосъемкаGoPro снимает и обрабатывает все цейтраферные изображения и производит цейтраферное видео полностью в камере. Ваш окончательный выходной файл будет в видеоформате.
Плюсы
- Быстрое и простое решение для таймлапс-съемки
- Не нужно сидеть рядом с вами GoPro для длительной съемки
- Возьмите печенье, постирайте, постирайте собаку или займитесь чем-нибудь другим во время съемки
- Требуется минимальное редактирование после обработки
Минусы
- Ограниченный пользовательский контроль над настройками интервальной съемки
- Опция Protune недоступна
- Невозможно настроить экспозицию и ISO. Промежуточная съемка.
Как установить замедленное видео:
- Нажимайте кнопку Mode (сбоку), пока не попадете на экран режима замедленной съемки
- Нажмите значок «Интервальная фотосъемка» в нижнем левом углу сенсорного дисплея, чтобы открыть подменю.
- Выберите режим замедленной видеосъемки.
Теперь ваш дисплей GoPro должен выглядеть примерно так:
Запомните: Перед тем, как начать съемку, выберите значения для разрешения видеоряда, интервала изображения и поля зрения (FOV).
Pro Совет: Если ваша версия GoPro предлагает разрешение 4k, интервальная съемка с таким качеством предоставит вам больше свободы редактирования при пост-обработке. Такие эффекты, как панорамирование и замедленное масштабирование, выглядят потрясающе в 4k и некоторых более низких разрешениях.
Интервальная фотографияВ этом режиме ваша GoPro делает много фотографий с заданным интервалом и выводит файлы изображений в формате JPEG или RAW. Однако, в отличие от режима замедленной видеосъемки, вы должны загружать файлы изображений и объединять их в процессе пост-обработки, чтобы получить эффект замедленной съемки.
Плюсы
- Больше контроля качества при постпроизводстве Формат
- RAW доступен с настройками интервала от пяти секунд и более
- расширяет возможности для творчества при пост-продакшене
- Protune включен для доступа к экспозиции, ISO и другим настройкам
Минусы
- загрузка на компьютер и работа на пост-продакшене требует больше времени и усилий (и более крутого обучения, если вы новичок)
Как следует из названия настройки, Night Lapse Photo обеспечивает более длительную выдержку для интервальных снимков в условиях низкой освещенности.
При выборе параметра Night Time Lapse вы можете выбрать более длинную выдержку в зависимости от доступного окружающего освещения, как показано на рисунке ниже. Для переменных условий выберите настройку Auto , чтобы дать вашему GoPro контроль.
У вас есть старая GoPro? Оцените новую GoPro HERO 10!
[БУДУЩИЕ ПРЕДЛОЖЕНИЯ ПРОИСХОДЯТ!]
РАСПРОДАЖА GoPro HERO10 Black — водонепроницаемый…
- Революционный процессор: быстрее. Плавнее. Лучше. Новый мощный движок GP2 …
- Фото в высоком разрешении плюс видео, высокая частота кадров: сделайте шаг к самой резкой съемке GoPro …
- Невероятное качество изображения: снимайте с мелкими деталями, реалистичными текстурами и потрясающими …
Как снимать замедленную съемку GoPro
Владельцы GoPro знают, что создавать интервальных видео довольно просто.Это несколько нажатий кнопок и касаний дисплея, наведение и выстрел. Правильно? Чертовски круто!
Но когда вы вернетесь домой и посмотрите клип, вы, вероятно, услышите в своей голове голос, задающий такие вопросы, как:
«Почему это так шатко?»
или
«Как сделать так, чтобы мои таймлапс-видео выглядели как эти шедевры на YouTube?»
… и так далее.
Вот несколько ключевых советов , которые помогут вам на пути к съемке завидных покадровых видео:
# 1: Стабилизируйте интервальную съемкуПри съемке в режиме замедленной съемки всегда ставьте GoPro на неподвижную поверхность или штатив.Конечно, в ветреную погоду твердая поверхность или штатив могут только на многое. В этой ситуации планирование и время — ваши друзья.
Рекомендация продукта: попробуйте GoPro Shorty (на фото ниже). Это компактный штатив, который превращается в выдвижную палку или ручку.
Нам это нравится. Это штатив mini GoPro , который превращается в выдвижной GoPro Stick и Grip :
GoPro Shorty (мини-удлинитель + штатив)
РАСПРОДАЖА Мини-удлинитель GoPro Shorty Mini…- Коротышка карманного размера (4,6 дюйма, 11,7 см) — идеальный партнер для путешествий …
- Увеличьте коротышку до 8,9 дюйма (22,7 см) для групповых снимков, селфи и прочего в труднодоступных местах …
- Подставка для стойки на любой ровной поверхности с помощью встроенного штатива
По своей природе интервальная фотосъемка может быстро разрядить аккумулятор GoPro. Перед съемкой проверьте уровень заряда аккумулятора и зарядите его.
Для более продолжительной и беззаботной интервальной съемки подумайте о добавлении внешнего источника питания в свой набор трюков и держите его подключенным повсюду.
Вот среднее время автономной работы последней модели GoPro Hero 10 Black при различных разрешениях.
- 5,3K / 60 кадров в секунду: 56 минут
- 4K / 120FPS: 50 минут
- 4K / 60FPS: 76 минут
- 1080p / 30 кадров в секунду: 115 минут
Как видите, простая съемка в более высоком разрешении разрядит аккумулятор GoPro за час или меньше.Если это ваш план, подумайте о том, чтобы вложить скромную сумму в внешний GoPro-совместимый блок питания (на фото ниже). Дополнительная мощность для более длинных видеоматериалов стоит каждого доллара.
Рекомендация продукта для всех моделей GoPro (от GoPro HERO3 + до GoPro HERO10):
Suptig 5200mAh Водонепроницаемый внешний аккумулятор
Suptig 5200mAh Водонепроницаемый …- Высокая емкость: встроенная литиевая батарея 5200 мА, добавьте почти пятикратную полную зарядку…
- Водонепроницаемость: водонепроницаемость до 98 футов (30 метров), соответствие требованиям CE / FCC / IPX8 …
- Невероятно компактный: водонепроницаемый блок питания Размер: (3,5×1,7×2,5 дюйма), водонепроницаемый ..
Интервал времени — ключевой фактор при создании покадрового видео. Время между снимками будет варьироваться в зависимости от объекта замедленной съемки. Например, в руководстве к GoPro рекомендуется установить двухсекундный интервал для улицы с оживленным движением.Но для съемки движения облаков или других сцен на открытом воздухе рекомендуется регулировать интервал времени от пяти до 10 секунд.
Вот еще несколько предложений по интервалу времени в вашем руководстве GoPro:
| Интервал | Активность |
|---|---|
| 0,5–2 секунды | Серфинг, езда на велосипеде или другой вид спорта |
| 2 секунды | Угол оживленной улицы |
| 5-10 секунд | Облака или сцены на открытом воздухе с большой продолжительностью |
| 10-60 секунд | Продолжительные занятия, например строительство или художественные работы |
Интервальная фотосъемка использует много памяти на карте — особенно если вы снимаете в формате RAW.
Рассмотрите возможность приобретения SD-карты с большим объемом памяти, чем, по вашему мнению, вам понадобится. Но как только вы начнете использовать его, не забудьте освободить место перед следующей съемкой. Почти нет ничего более разочаровывающего, чем осознание во время съемки, что ваша SD-карта заполнена.
Знаете ли вы, что прежде чем покупать эту SD-карту на 256 ГБ, они также имеют разную скорость? Под «скоростью» здесь понимается количество мегабайт в секунду, которое ваше захваченное изображение будет записано на карту.Более быструю SD-карту лучше всего использовать при съемке в формате RAW и / или в 4k, 1080p или другом высоком разрешении.
Помните: Съемка в режиме Time Lapse Photo в основном похожа на серийную съемку. Если запись изображения на SD-карту занимает слишком много времени, вы не получите желаемый эффект замедленной съемки.
Также не забудьте проверить, совместима ли конкретная SD-карта с вашей моделью GoPro. Вы можете проверить свое руководство GoPro.
Рекомендация продукта: Это тройка лучших протестированных и одобренных SD-карт, предлагаемых GoPro:
SanDisk Extreme 32 ГБ (Хорошая цена за разумную цену)
Sandisk 32 ГБ Extreme MicroSDHC…- Сверхвысокая скорость (uhs-1) обозначает вариант производительности, предназначенный для поддержки реальных …
- Идеально подходит для планшетов, смартфонов и камер
- Водонепроницаемость, защита от рентгеновских лучей, термостойкость и ударопрочность с ограничениями
Samsung Pro Plus 64 ГБ 95 МБ / с (быстро! Идеально для 4K 60 кадров в секунду)
Lexar Professional 1000x 128 ГБ 150 МБ / с (для Pro Heroes)
Lexar Professional 1000x 128 ГБ…- Высокая скорость — использует технологию UHS-II (U3) для скорости чтения и передачи …
- Решение премиум-класса с памятью для спортивных видеокамер, планшетов и смартфонов
- Разработано для высокоскоростной съемки высококачественных изображений и расширенная длина 1080p …
Вы правильно прочитали. Изучите фоторежим, и вы выиграете. Потому что, в отличие от автоматического режима замедленной видеосъемки, режим фото дает вам больше свободы и творчества.
Например, если вы снимаете интервальную съемку заката или восхода солнца, например, вам лучше использовать режим фото, потому что в более темных фазах ваши снимки в режиме видео будут слишком темными или слишком яркими.
Помните: Настройки экспозиции очень ограничены в режиме замедленной видеосъемки GoPro. Корректировки можно производить только до или после съемки.
Не желаемый эффект замедленной съемки
Очень желаемый эффект в меняющихся световых условиях:
Предлагаемые настройки режима интервальной фотосъемки:
- Держите ISO на уровне не менее 100 для получения изображений наилучшего общего качества.
- Выберите более высокое значение ISO, но не более 800, в более темные периоды при переменном освещении. Установка слишком высокого ISO создаст шум в тенях на вашем изображении.
- По возможности снимайте в формате RAW (интервал минимум пять секунд).
Монтаж после обработки: вот где происходит настоящее волшебство. Есть два способа редактировать отснятый материал GoPro: Mobile или Mac / PC .
Быстрый способ: приложение GoPro Quick на смартфоне или планшете
Просто и легко, но с ограниченным функционалом. В конце концов, это мобильное приложение.
Quik App отлично подходит для редактирования на ходу и обмена на лету с семьей и друзьями. Вы можете вырезать и соединять разные видеоклипы с помощью замедленной съемки, а также смешивать музыку. Для редактирования в приложении вам нужно будет снимать в режиме замедленного видео.
Вот как начать:
1.Загрузите приложение GoPro Quik
УстройствоAndroid → [Скачать]
Устройство iOS→ [Скачать]
2. Включите на телефоне Bluetooth и Wi-Fi.
3. Включите беспроводные подключения GoPro: на дисплеях HERO 5 и HERO 6, проведите по экрану сверху вниз и нажмите «Подключения», затем «Беспроводные подключения: ВКЛ.».
4. Откройте приложение Quik и начните волшебство (редактирование): Добавьте замедленное видео в новый проект, выберите тему и наслаждайтесь процессом редактирования.
The Pro Way: программа для редактирования на ПК или Mac
Это называется Pro Way, потому что вы можете творить на профессиональном уровне. Вы можете добавлять эффекты, масштабировать, панорамировать и сокращать интервал времени в соответствии с ритмом музыкальной дорожки. Редактируя свой таймлапс-проект с помощью профессионального программного обеспечения для редактирования, вы можете активизировать свою игру редактирования, и само собой разумеется, что ваши таймлапс-видео будут выглядеть намного лучше.
Бесплатное программное обеспечение для редактирования (ПК / Mac)
1.GoPro Quik — настольная версия [Загрузить]
Это «бесплатная» настольная версия приложения GoPro Quick. Он идет в комплекте с GoPro, а базовая версия бесплатна.
Эта версия позволяет выполнять простые операции редактирования, такие как вырезание, обрезка и объединение видеоклипов, редактирование и корректировка цветов на фотографиях, видео и в режиме замедленной съемки. Затем у вас есть возможность сохранить свое видео на свой компьютер и поделиться им со всем миром через обычные социальные каналы.
Посмотрите это видео GoPro, представляющее Quik Desktop:
2.iMovie (только для Mac) — [Загрузить]
Простое приложение для редактирования видео для пользователей Mac. Легко научиться делать простые видеоролики.
3. Windows Movie Maker (только для Windows) — [Загрузить]
Те же простые функции, что и iMovie, но для Windows.
4. DaVinci Resolve (бесплатное профессиональное программное обеспечение) — [Загрузить]
Узнайте и используйте это приложение, если вы серьезно относитесь к редактированию видео. На самом деле это профессиональное программное обеспечение с широким набором функций для удовлетворения ваших творческих потребностей.
5. Lightworks — [Скачать]
Оно было признано лучшим бесплатным приложением для редактирования для Windows и Mac в 2018 году.
Профессиональное программное обеспечение для редактирования (не бесплатно)1. Final Cut Pro (только для Mac) — [Загрузить]
Дедушка профессионального программного обеспечения для редактирования. Классика и необходимость, если вы используете Mac и собираетесь серьезно относиться к редактированию видео.
2. Adobe Premiere — [Скачать]
Это одно из наиболее часто используемых приложений для редактирования — Final Cut Pro.
3. LRTimelapse (покадровое редактирование, ключевые кадры, сортировка и рендеринг) — [Загрузить]
В отличие от большинства других приложений для редактирования видео, таких как группа, указанная выше, это приложение специально используется для создания покадровой съемки. Если это ваше жизненное призвание, вам обязательно стоит попробовать LRTimelapse.
Замедленная съемка в движении: HyperlapseЗдесь все становится интересно и супер динамично. Hyperlapse — это метод покадровой съемки, используемый фотографами для добавления движения в замедленное видео. Поэтому вместо того, чтобы держать GoPro в неподвижном состоянии на твердой поверхности или прикрепленным к штативу, вы делаете интервальную съемку, а затем перемещаете камеру в другое место.
Так выглядит хороший гиперлапс:
7 Советы по созданию Hyperlapse с помощью GoPro
- Установите свою камеру в режим замедленной съемки
- Выберите интервал , достаточный для того, чтобы у вас было время переместить камеру на несколько шагов до следующего снимка.Достаточно трех-пяти секундного интервала.
- Перед началом работы предварительно спланируйте ваши снимки и их соответствующие положения, чтобы обеспечить доступ ко всем положениям камеры.
- Прикрепите камеру GoPro к штативу и начните съемку в режиме замедленной съемки.
- Переместите камеру на несколько шагов в другое положение в течение интервала времени.
- Возьмите несколько контрольных точек на дисплее GoPro, обрамляя объект и следя за тем, чтобы каждый раз, когда вы перемещаете или меняете положение камеры, она повсюду поворачивается под одинаковым углом.Помните, что чем точнее вы кадрируете объект на каждом снимке, тем более плавным будет ваш гиперлапс. Это ключевой совет.
- Если вы снимали в режиме Time Lapse Photo , импортируйте последовательность фотографий в приложение для редактирования, объедините все сделанные снимки, чтобы создать суперохлажденное гиперлапсное видео.
1. Штатив
Сделанный из алюминия, компактный штатив Manfrotto — это легкий штатив для GoPro.Его можно увеличить до 61 дюйма или 155 см. Цена на этот штатив очень конкурентоспособна. Он может поддерживать вашу GoPro, а также смартфон, компактные и беззеркальные камеры.
Штатив Manfrotto Compact Action
2. Крепление Time Lapse на 360 °
Movo Photo MTP2000 Panoramic 360 ° — это простейшее крепление для автоматического панорамирования / поворота, которое позволяет делать потрясающие кадры с интервальным панорамированием на 360 °. Мы часто используем его с GoPros и нашими беззеркальными камерами Sony.
Movo Photo MTP2000 Панорамный вид 360 °
Movo MTP2000 360 ° / 120 минут …- ПАНОРАМНАЯ ГОЛОВКА ТРИПОДА: Завершает цикл 360 ° за 120 минут, складывайте две головы, если вы …
- УНИВЕРСАЛЬНАЯ СОВМЕСТИМОСТЬ: Делайте потрясающие снимки с плавным панорамированием с помощью GoPro, …
- ГАРАНТИЯ НА 1 ГОД: Мы ‘ я получил твою спину. Наши продукты созданы, чтобы облегчить вам жизнь…
3. GoPro Karma Grip
Это отличный инструмент для стабилизации видео на GoPro с моторизованным 3-осевым стабилизатором. В дополнение к тому, что ваши видео GoPro будут супер плавными, вы можете делать невероятно прямые и устойчивые гиперлапсовые снимки без штатива. Просто ходите с ним, держите объект в кадре и вуаля!
Держатель GoPro Karma
Заключительные слова
Итак, следуйте всем советам и методам, упомянутым в этом руководстве, чтобы получить наилучшие впечатления при съемке таймлапсов с помощью GoPro.Также я рекомендую вам использовать все полезные аксессуары, которые помогут вам навсегда запомнить ваши поездки и приключения. Удачной стрельбы!
Спасибо за чтение! 🙏
Я надеюсь, что это пошаговое руководство для начинающих по GoPro Time Lapse было для вас информативным и помогло создать потрясающие таймлапсы ваших приключений с помощью камеры GoPro. 🙂
Совместное использование — это забота ❤️
Если вы нашли эту статью полезной, поделитесь ею в социальных сетях с семьей и друзьями
Статьи по теме:
(вернуться на страницу наших руководств)
Введение в покадровую фотографию
Мы уже пару раз говорили о покадровой фотографии здесь, на DPS.Сначала здесь, а затем в прошлом году мы представили фотографа по имени Росс Чинг, который продемонстрировал некоторые из своих потрясающих работ по покадровой съемке. Я хотел попробовать это уникальное использование цифровых зеркальных фотоаппаратов, но до сих пор у меня не было времени поиграть с этой функцией. Когда я наткнулся на совершенно новую и обновленную версию его оригинального проекта Eclectic 2.0, я решил, что пора положить конец откладыванию на потом и попробовать (или сделать много снимков).
Я подробнее расскажу о последнем проекте, над которым Росс работал, ниже (видео о нем ниже), а также о некоторых других удивительных работах, которые можно найти в Интернете, но сначала давайте дадим новичкам в концепции краткая справка по покадровой фотографии.
Eclectic 3.0: Дороги, малоизвестные от Росс Чинг на Vimeo.
Начало
Когда возникла техника? Многие из вас, возможно, слышали об Идверде Мейбридже или видели его работу с изображением лошади, кадр за кадром в движении. Его работа предшествовала целлулоидной пленке, которую мы используем сегодня. Ходят слухи, что для того, чтобы уладить пари, окажется ли бегущая лошадь на короткое время в воздухе, когда все четыре копыта теряют контакт с землей, Мейбридж установил сложную оснастку из 24 камер.Он использовал натяжные тросы, чтобы срабатывать ставни камер, когда она проходила мимо. После соединения, конечно, была создана «движущаяся картинка», которая показывала, что все копыта действительно отрываются от земли.
Сегодня фильм обычно снимается со скоростью 24 или, в некоторых приложениях HD, даже 60 кадров в секунду. Разумеется, быстро соединяя изображения, вы получаете ощущение плавного движения. Когда мы говорим о таймлапсе, в отличие от того, что пытался сделать Мейбридж, замедляя реальное событие, мы больше заинтересованы в его ускорении.Хотя вы по-прежнему объединяете несколько изображений вместе, как в эксперименте Муйбриджа, разница в том, что вы программируете камеру на небольшую паузу между каждой фотографией. Затем вы запускаете эти кадры вместе с общей скоростью, то есть 24 кадра в секунду. Делая это, вы создаете иллюзию того, что наблюдаете, как событие происходит во много раз быстрее, чем это произошло. Первое зарегистрированное использование этой техники было сделано киномагом Жоржем Мельесом в художественном фильме под названием Carrefour De L’Opera в 1897 году. Конечно, вскоре последовали и многие другие.
Задайте свои настройки
Чтобы избавить вас от часов сидения и нажатия на спусковую кнопку затвора, многие из сегодняшних зеркальных фотокамер оснащены встроенными функциями интервала. Если в вашей камере отсутствует эта функция, также доступны внешние кабели спуска затвора со встроенными таймерами. А еще лучше, вы можете построить свой собственный «интервалометр» примерно за 20 долларов.
Что касается съемки… Первое, что вам следует подумать, это то, какие настройки камеры лучше всего подходят для таймлапсинга. Чрезвычайно важно, чтобы каждая настройка изображения была точно такой же, как и предыдущая, чтобы избежать заедания, вызывающего эффект мерцания или стробоскопа.Независимо от того, насколько умна ваша камера, каждый кадр выходит с немного другими настройками, чем предыдущий. Решение? Откажитесь от всех автоматических настроек вашей камеры, от автоматического ISO до автоматического баланса белого и автоматической экспозиции.
Если вы не привыкли к устрашающему режиму M, не волнуйтесь. Просто используйте камеру в качестве основного экспонометра. Переключитесь на приоритет диафрагмы, выберите желаемую диафрагму (для пейзажей используйте меньшую диафрагму, например, f16, чтобы обеспечить большую глубину резкости), затем запомните, что камера назначила соответствующей выдержкой.Вернитесь в ручной режим M и продублируйте настройки. Если вы надеетесь запечатлеть размытое движение машин, ручьев или любой тип движения, вы можете начать с приоритета выдержки, а затем вернуться в режим M. Интересно, что изображения с небольшим размытием движения могут фактически повысить гладкость вашего финального фильма. Если вы посмотрите один кадр из боевика, вы можете быть удивлены, увидев, что он не такой четкий, как неподвижный кадр с высокоскоростной цифровой зеркальной камеры. Краткое объяснение того, почему размытие имитирует плавность, резкость имитирует эффект заикания. Посмотрите здесь.
Если вы снимаете закат или восход солнца, не забудьте взвесить экспозицию на яркую или темную сторону, чтобы при изменении окружающей среды ваши окончательные изображения были приемлемыми. Наконец, если вы снимаете камерой с большим количеством мегапикселей, вам может быть лучше использовать настройку jpeg более низкого качества. Настройка самого высокого качества, вероятно, превосходит любой формат HD, а изображения меньшего размера помогут снизить нагрузку на ваш компьютер при организации изображений в виде последовательности.
Время на вашей стороне
Далее следует решить, сколько кадров нужно снимать в секунду.Здесь задействовано немного математики. Ребята из Time Science объясняют это так: «Рассмотрим фильм в кинотеатре, который обычно записывается со скоростью 24 кадра в секунду. Вы можете создать замедленную съемку, записывая по одному кадру каждую секунду. При воспроизведении фильма кадры, записанные в течение 24 секунд, воспроизводятся за одну секунду. Таким образом, записанная сцена перемещается в 24 раза быстрее, чем реальная сцена. Один час записи будет воспроизведен за (60/24 =) 2,5 минуты ». Математика может быть сложной в зависимости от того, что вы пытаетесь захватить, поэтому они создали на своем сайте простой калькулятор покадровой съемки, чтобы помочь нам.Проще говоря, вам, возможно, придется снимать несколько часов всего несколько минут отснятого материала, поэтому возьмите с собой книгу и соберите обед.
Первый таймлапс
Направляясь в Вашингтон, я решил попробовать свои силы в этой технике. В своей первой попытке я решил просматривать по одному изображению каждые 4 секунды. Я нашел несколько медлительных гребцов, которые могли бы стать хорошими подопытными. К сожалению, я не взял с собой штатив, поэтому нашел ближайшую стену, чтобы включить камеру. Я попробовал несколько разных ракурсов, прежде чем повернуть камеру, чтобы запечатлеть некоторые из прохожих.
Как упоминалось выше, более длинная выдержка сгладит конечные результаты, но я хотел оставить выдержку короткой, чтобы создать ощущение хаоса, которое мне нравится. Увидев окончательный результат и подумав, что для этого нужно немного остроты, я решил попробовать пропустить каждое изображение через фильтр, прежде чем объединить их в последовательность. Я недавно просмотрел PhotoTools 2 и знал, что у него есть встроенный пакетный инструмент. Я выбрал винтажный фильтр «Holga», направил его на всю папку изображений и позволил ему работать.Примерно через тридцать минут к каждому изображению добавлялась черная рамка и размытый мазок. Если вы решите применить фильтр к своим изображениям, вам, конечно же, не понадобятся фотоинструменты, поскольку в Photoshop также встроены пакетные функции.
А теперь самое интересное
Хорошо, я знаю, что вы хотели посмотреть, как все должно быть сделано на самом деле, и в сети есть несколько удивительных примеров. Сначала идет новое творение Росс Чинг «Eclectic 3.0: The Road Less Traveled».Он не только создал потрясающий фильм, но и использовал в процессе некоторые уникальные повороты. Некоторые из его секретов представлены в его обучающем видео здесь. Я нашел особенно интересным его технику чрезвычайно медленного панорамирования, а также использование им объектива с наклоном и сдвигом, чтобы создать иллюзию, будто вы смотрите на миниатюры. Если вы не знакомы с переключением наклона, в разработке будущая статья DPS.
Далее идет еще одна очень крутая покадровая съемка со сменой наклона, показывающая службу спасательных вертолетов Westpac, сделанная сиднейским фотографом Китом Лутитом.Обязательно просмотрите это в полноэкранном формате HD, и это поразит вас.
Далее идут несколько очень крутых видеороликов от 599 Productions. У них есть несколько интересных снимков ночных городских пейзажей и шоссе.
Наконец, у нас есть юмористическое видео, снятое с немного другой техникой покадровой анимации, но оно достаточно забавно, чтобы включить его сюда.
Надеюсь, вам понравилось это короткое путешествие в возможности покадровой фотографии. Делитесь своими находками или, что еще лучше, собственными попытками покадровой фотографии.
Полное руководство по интервальной фотографии
Интервальная фотосъемка — это когда фотограф делает несколько сотен снимков, сидя на штативе в течение примерно получаса. Затем изображения воспроизводятся в ускоренном режиме, поэтому время сжимается. Вы, несомненно, видели и раньше, но не знаете, как это сделать. Не бойтесь … это удобное маленькое руководство покажет вам, как это сделать.
Как далеко должны быть друг от друга изображения?
Я знаю, что люди ненавидят, когда я отвечаю «зависит от обстоятельств», но в данном случае это полностью зависит от ситуации.Если я стою на вершине высокой горы и облака движутся быстро, я настрою камеру на съемку каждые 2 секунды. Если я просто фотографирую восход солнца, я часто устанавливаю камеру на 8 секунд между снимками. Ключевым моментом здесь является выбор времени, при котором не будет слишком много снимков для замедленной съемки, но достаточно снимков, чтобы ваша замедленная съемка длилась более 15 секунд (как мой грустный на видео выше).
Как заставить мою камеру делать интервальную съемку?
«Это зависит от обстоятельств». Хорошо… на этот раз я просто пошутил, сказав «это зависит от обстоятельств»… но это действительно зависит.В некоторых камерах функции таймлапса встроены прямо в камеру, а другим камерам требуется помощь, чтобы иметь возможность делать таймлапс автоматически.
Замедленная съемка на фотоаппарате Nikon
Шаг 1. Нажмите «Меню»> «Меню съемки»> «Съемка с интервалом».
Шаг 2: Затем у вас есть несколько вариантов. Вы можете отложить начало таймлапса, установив таймер, или нажмите стрелку вправо, чтобы запустить его сейчас.
Шаг 3: На следующем экране вас попросят решить, как долго камера должна ждать между снимками.Определите, сколько часов, минут и секунд между снимками, и наберите его. Форматирование на этом экране действительно забавное, но вы захотите ввести количество секунд между снимками во втором наборе чисел (из трех наборов ). Это выбор часов, минут и секунд между кадрами. Для обычного таймлапса вы можете выбрать 00:05 ′ 00 ″.
Шаг 4: После нажатия правой кнопки для перехода к следующему параметру замедленной съемки вы увидите экран с вопросом, сколько снимков нужно сделать всего и сколько снимков нужно сделать между интервалами.Итак, первое число — это сколько всего снимков вы хотите в таймлапсе. Я всегда устанавливаю 999 (максимальное значение, которое вы можете выбрать), потому что я могу просто остановить таймлапс в любой момент, когда решу, что у меня достаточно снимков. Следующее число — это количество снимков, которые вы хотите сделать камерой между интервалами. Для этого числа выберите ОДИН. Итак, это будет выглядеть так: 999 x 1 = 0999.
Шаг 5: Теперь щелкните вправо, чтобы перейти к следующему параметру. Это просто, просто перейдите к START, и ваш таймлапс начнется немедленно.
Замедленная съемка на камеру Canon
Извините, вам не повезло (вроде как). Это одна из основных моих претензий к камерам Canon. Canon обычно очень медленно добавляет небольшие функции, такие как замедленная съемка, GPS и брекетинг более трех фотографий. Это раздражало… поэтому я перешел на Nikon.
В любом случае, у Canon нет встроенной функции таймлапса. Единственный вариант: (1) проявить необычайное терпение и посидеть там 30 минут, нажимая на кнопку спуска через регулярные промежутки времени, или (2) купить тросик со встроенной функцией замедленной съемки, например, за 25 долларов.
Как преобразовать изображения в замедленную съемку?
Для этого существует более десятка способов. Обычно я загружаю все фотографии в Lightroom и выбираю все фотографии. Затем я применю правки, которые хочу применить к каждому изображению (контраст, яркость, резкость и т. Д.).
Затем я выводю изображения меньшего размера (нет смысла создавать файл больше 1080p), поскольку разрешение видео намного меньше, чем разрешение большинства фотографий. Как только я перенесу все фотографии в папку меньшего размера, пора собрать все вместе.Есть много программ, которые могут это сделать, но проще всего использовать бесплатное программное обеспечение от Google под названием Picasa. После загрузки просто ознакомьтесь с этим простым руководством о том, как создать замедленную съемку в Picasa.
Если вы работаете на Mac, вы все равно можете использовать Picasa, но многие люди выбирают Quicktime Pro для создания интервальных видеороликов.
Где найти хорошую музыку для таймлапс-видео
Меня очень разочаровало множество фондовых музыкальных компаний, потому что большинство из них не разрешают использовать музыку, которую вы покупаете, в коммерческих проектах или ограничивают количество прослушиваний примерно до 50 000.У меня это не работает, потому что я могу создать крутой таймлапс, который станет вирусным на Youtube, и тогда я нарушу условия лицензии. Тем не менее, я был очень доволен Audioblocks.com. Вы платите небольшую ежегодную плату и можете скачивать столько, сколько хотите, и у них нет сумасшедших ограничений. И хорошей музыки тоже.
Советы по улучшению интервальной видеосъемки
Совет №1: Выберите неподвижный объект. Обратите внимание на видео выше, что лодки дико двигались? Когда я снимал видео, я не заметил никакого движения в лодках, но они явно немного двигаются со временем.То же самое и с деревьями. Тщательно выбирайте тему, которая не будет отвлекать.
Совет № 2: Решите, какой режим экспозиции использовать. Большинство людей рекомендуют снимать в ручном режиме, чтобы экспозиция не менялась между снимками. Я успешно использовал это в большинстве ситуаций, но бывают случаи, когда я снимаю с приоритетом диафрагмы, когда условия освещения меняются (например, восход солнца), и я, честно говоря, не вижу никаких проблем с изменением экспозиции между снимками.
Совет № 3: Удостоверьтесь, что вы стреляете больше, чем вам кажется.Подсчитайте и помните, что для 25-секундного клипа потребуется 30 минут съемки, если вы снимаете один кадр каждые 12 секунд. Поскольку большинство видео воспроизводятся со скоростью 24 кадра в секунду, вам понадобится МНОГО изображений!
Совет №4: не сжигайте ставни! Большинство цифровых зеркальных фотоаппаратов рассчитаны только на 150 000 срабатываний затвора до того, как затвор сломается. Съемка большого количества интервальных видеороликов может убить вашу камеру, поэтому вы можете вместо этого использовать свой мобильный телефон. Качество не такое хорошее, но все же хорошее для фотографий, которые собираются включить в видео.Я использую приложение на своем телефоне Android, и оно требует очень хороших таймлапсов. Вот статья, которую я написал с информацией о том, как долго прослужит ваша зеркальная фотокамера.
lapse — определение промежутка времени по The Free Dictionary
Созданная из миллионов спутниковых снимков и триллионов пикселей глобальная покадровая карта с возможностью масштабирования может быть исследована в рамках нового проекта Timelapse компании TIME. Сайт Site-Eye, расположенный в Крэгг-Вейл, Хебден-Бридж, специализируется на покадровой съемке. Используя новейшие технологии, на сайте представлены полностью интерактивные панорамные видеоролики с интервальной съемкой на 360 градусов, демонстрирующие культурные и современные достопримечательности Дубая.Интегрируя новейшие технологии, веб-сайт представляет полностью интерактивное панорамное покадровое видео на 360 градусов, демонстрирующее культурные и современные достопримечательности Дубая. В этом покадровом видео показаны последние приготовления к первоначальному криовакуумному тесту основных инструментов и электрических компонентов телескопа. Глава Ливерпульского отделения профессор Чарльз Кингсленд сказал, что новая «технология покадровой съемки» позволяет им достичь этих результатов. Родборо Коммон, Соединенное Королевство, 7 февраля 2013 г. — (PR.com) — Было объявлено, что Джоэл Шат, канадский фотограф и соучредитель Timedrops Media, стал одним из авторов видеоматериалов в специализированной библиотеке видеоматериалов TimeframeHD.com. 2 июля 2012 г. a [евро] «Шведские биотехнологии и производитель медицинского оборудования Vitrolife AB (STO: VITR) объявили о заключении соглашения о покупке Cryo Management Ltd, венгерской компании, специализирующейся на производстве продуктов для замедленной съемки для экстракорпорального оплодотворения (ЭКО). Технология Freeze, непрерывная съемка FastFire, режим покадровой съемки Plot Stalker и датчик Illumi-Night, новый Game Spy M-80XT Moultrie — это петарда камеры для разведки. до полного года автономной работы от 8 батареек AA.Краткое описание: НАСА выпустило потрясающее новое покадровое видео северного сияния, или северного сияния. Француз поднялся на гору, чтобы записать покадровую видеозапись движения облаков 10 июля этого года. Каждый час отснятый материал превращается в пять минут, создавая захватывающий и провокационный эффект.Советы и инструменты для интервальной съемки | B&H Explora
Видео с интервальной съемкой за последние годы проникли почти во все формы мультимедиа, даже в наши приложения для социальных сетей с недавней разработкой гиперзадач.Такие типы видео может быть довольно сложно сделать, особенно с учетом требований ко времени, связанных с захватом и преобразованием продолжительного события в несколько секунд отснятого материала. Они также могут быть одними из самых потрясающих и интересных видео для просмотра. Вот несколько советов, которые помогут сделать ваши снимки еще лучше, чтобы снимать фотографии и видео с замедленной съемкой.
Работа в ручном режиме со штативом
Первым шагом к созданию качественного покадрового видео является съемка в ручном режиме.Делая это, вы не только получаете контроль над тем, как выглядит окончательное изображение, но и избегаете проблем с такими вещами, как мерцание, которое появляется, когда камера регулирует экспозицию в середине съемки. Еще один полезный совет касается скорости затвора: хотя при покадровой съемке видео не обязательно должно следовать правилу выдержки 180 ° стандартного кинопроизводства, это все же хорошее правило, которому следует следовать, если вы можете. Это поможет сгладить движение за счет выдержки времени экспозиции не менее половины вашего интервала времени.Здесь всегда есть исключения из правил, и если вы предпочитаете более резкое, отрывистое движение или хотите показать еще больше размытия в движении, то не стесняйтесь игнорировать это. Отличным примером могут служить пейзажи звезд: если вы хотите запечатлеть следы, вам нужно будет оставить затвор открытым подольше, или если вы хотите увидеть точки света, пересекающие небо, вам может потребоваться укоротить экспозицию.
Далее вам понадобится штатив, причем прочный. Замедленная съемка подразумевает, что камеру оставляют настроенной на длительные периоды времени, и вы не сможете держать их в руках (если только это не гиперзадача, но об этом мы поговорим позже).Наряду с этим, некоторые фильтры нейтральной плотности практически необходимы для достижения желаемого результата. Если вы снимаете днем и хотите увеличить выдержку, фильтры нейтральной плотности уменьшат свет. Они также дадут вам больше контроля, и, если вы возьмете несколько фильтров Graduated ND, вы сможете уменьшить свет от определенных частей сцены, чтобы создать более сбалансированное изображение.
Штатив для путешествий Peak DesignВозьмите под свой контроль и добавьте немного движения
Видео — это, по сути, последовательности изображений, поэтому, если вы хотите создать покадровое видео, вам нужно будет нажать на кнопку затвора с заданным интервалом между кадрами.Можно просто нажимать кнопку затвора вручную каждые пару секунд, но для обеспечения последовательности и удобства работы лучше всего использовать контроллер. Если вам повезет, ваша камера будет иметь встроенную настройку интервала или покадровой съемки, хотя иногда она предлагает только ограниченный контроль. Итак, если у вас его нет в камере или вы просто хотите большего контроля, потребуется специальный контроллер. Обычно они подключаются к интерфейсу передачи данных вашей камеры (обычно USB), а затем отправляют сигнал для запуска камеры в зависимости от того, как вы ее запрограммировали.
Пульт дистанционного управления камерой Vello Extendá по Wi-Fi для избранных Canon, Nikon и SonyВсе фотографии, которые вы только что подготовили для съемки, предназначены для съемки на видео, и в них наверняка будет какое-то движение в кадре, но если вы действительно хотите вывести свои таймлапсы за пределы, вы должны включить некоторое движение камеры. Это можно подделать в публикации, если ваши изображения имеют достаточно высокое разрешение, что в наши дни не редкость, но лучше всего использовать автоматические ползунки и устройства панорамирования / наклона для создания невероятных видео.Эти инструменты очень похожи, если не совпадают, с теми, которые вы найдете во многих фильмах и видеосъемках, что имеет смысл, учитывая, что покадровая съемка и кинопроизводство приводят к одному и тому же продукту — видео.
Самым простым движением, которое вы можете выполнить, является панорамирование. К счастью, есть ряд инструментов, специально разработанных для этой цели, доступных прямо здесь, в том числе от простых вариантов без батареи до высокопрограммируемых электронных устройств. Однако для истинного управления движением я бы порекомендовал моторизованный слайдер, который также может запускать вашу камеру.Некоторые из них могут предоставить вам несколько осей управления и даже останавливать движение ползунка для каждого снимка, обеспечивая наилучшее возможное качество изображения.
Моторизованная система управления движением и слайдер Cinetics Axis360 ProПереход к основным настройкам камеры
Теперь, когда вы можете все настроить и запустить, было бы полезно узнать некоторые основные настройки камеры, чтобы обеспечить наилучшее качество изображения. По большей части вы просто выбираете настройки, которые лучше всего подходят для сцены, как если бы вы фотографировали, и у вас все получится.Однако есть много переменных, которые вам необходимо учитывать. В видео будет использоваться около 24 кадров в секунду, поэтому, если вы не хотите, чтобы ваша замедленная съемка была ужасно короткой, вам нужно убедиться, что вы снимаете достаточно кадров с течением времени, чтобы сделать не менее 10-12 секунд, особенно если вам нужно пространство для игры, когда вы редактируете несколько снимков вместе. Это делает основной переменной ваш интервал. Если вы снимаете всего час, интервал в пять минут не имеет никакого смысла; Точно так же, если вы оставите камеру на ночь, то с интервалом в одну секунду будет неинтересно работать позже.
Один из самых простых способов выбрать интервал — использовать простую математику. Если вы хотите запечатлеть облака, движущиеся над горой в течение трех часов, и знаете, что вам нужно 15-секундное финальное видео события, вы можете рассчитать это следующим образом: сначала выясните, сколько кадров вам понадобится (24 x 15 = 360 кадров). Затем подсчитайте количество минут, которое вы будете снимать (3 x 60 = 180 минут), и разделите минуты на необходимое количество кадров (360/180 = 0,5 минуты = 30 секунд). Это означает, что вы устанавливаете интервал в 30 секунд.
Тем не менее, вы должны принять во внимание ваш предмет; если вы фотографируете оживленную городскую улицу с проходящими мимо людьми, пара секунд — это то, где вам следует остановиться — дольше, и вы получите полностью размытых людей (если это то, к чему вы собираетесь, то это тоже хорошо ). С другой стороны, если вы снимаете медленно движущиеся облака над полем, то более длительный интервал в 30 секунд будет лучше, чтобы сконцентрировать медленное движение в нечто более захватывающее.Если вы снимаете таким образом, вы можете вычислить в обратном порядке, чтобы узнать, как долго вы будете снимать, чтобы получить желаемый эффект. Но будьте осторожны здесь; вы не хотите, чтобы скорость затвора равнялась интервалу. Многие камеры имеют ограниченный буфер, и если выдержка и интервал совпадают, вы можете попасть в этот буфер и испортить снимок.
Следующими настройками будут ISO, диафрагма и выдержка. По большей части вы можете просто следовать своему обычному суждению о сцене, но вам нужно, чтобы скорость затвора была не менее половины длины интервала и оставалось некоторое пространство для завершения кадра до того, как нужно будет сделать следующее изображение. .Диафрагма может быть любой, а ISO должно быть как можно ниже, но вам также просто нужно будет следить за сценой, чтобы принять решение об этих факторах. Я отмечу одну вещь: вы должны держать все вручную и заблокировать, если вы не создаете переходы от дня к ночи или другие высокотехнологичные интервалы времени — таким образом вы избегаете мерцания в вашем конечном продукте и избавляетесь от необходимости исправлять это в посте. В моменты, когда вам нужен автоматический режим, я бы порекомендовал использовать приоритет диафрагмы, чтобы сохранить вид изображения одинаковым во всем, хотя вам может потребоваться контроллер для выполнения линейного увеличения скорости затвора, чтобы получить плавный переход без необходимости его редактировать. позже.Один из основных принципов, который все еще работает в режиме покадровой съемки, — это правило выдержки на 180 °, если вам нужно с чего-то начать. Обычно выдержка должна составлять половину интервала съемки, поэтому 10-секундный интервал дает 5-секундную выдержку и так далее. Это даст ровно столько размытия, что и кадры будут плавными.
Это довольно краткое введение в тему покадровой фотографии, так что следите за обновлениями, скоро мы узнаем больше.





 Имеет смысл при создании слайд-шоу и совсем не приемлемо для таймлапсов, если мы хотим использовать кнопку 12
Имеет смысл при создании слайд-шоу и совсем не приемлемо для таймлапсов, если мы хотим использовать кнопку 12