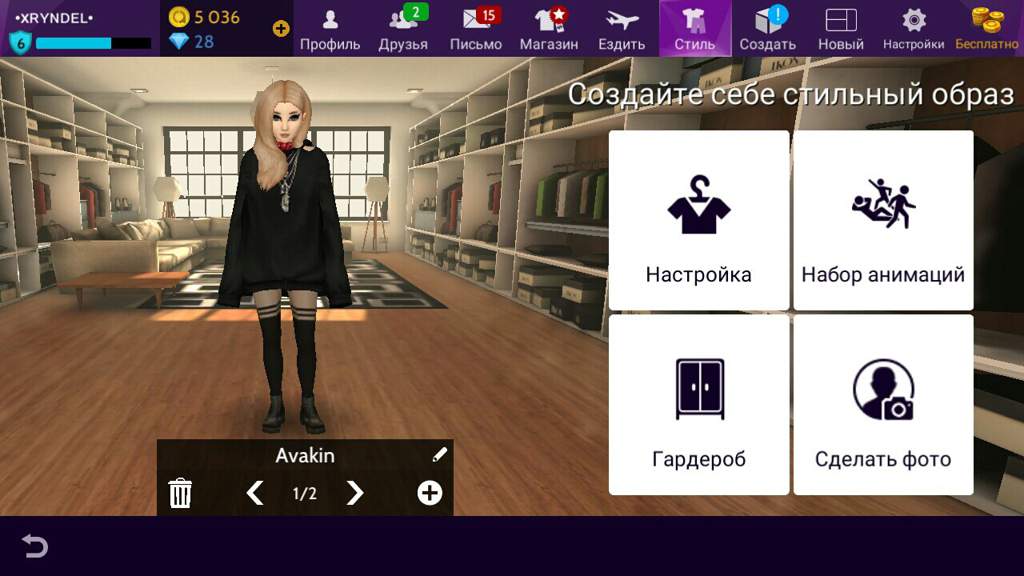полное руководство, которое вам нужно знать!
«Скажи сыр» обретает новое значение с Apple Live Photos. Эта функция, впервые представленная в iPhone 6s в 2015 году, объединяет неподвижное изображение с 1.5-секундным движущимся видео со звуком до и после кадра. В этом блоге мы увидим полное руководство по этому в iPhone.
Конечный результат придает новый вид обычной фотографии и что-то напоминает Гарри Поттера, поскольку вы можете увидеть короткий момент до и после кадра.
Что вы здесь увидите?
- Как сделать живое фото
- Как найти и воспроизвести живые фотографии
- Как просматривать Live Photos на новой модели iPhone
- Шаги по просмотру Live Photos на старых iPhone, iPad или iPod touch
- Как поменять ключевое фото
- Добавить эффекты Live Photo
- Редактировать живые изображения
- Шаги, чтобы поделиться своими живыми изображениями
- Как отключить Живые фото
- Установите Live Photo в качестве обоев
- Шаги по извлечению стоп-кадра из Live Photo
- Как превратить живые фото в GIF
- Как склеить несколько Live Photo для создания видео
- Заключение
- Ознакомьтесь с нашими дополнительными фото-руководствами!
Снимайте фотографии, которые оживают при прикосновении к ним. Затем вы можете выбрать другое ключевое изображение, добавить забавный эффект, отредактировать свое Live-изображение и поделиться с семьей и друзьями. Вы получите больше, чем просто отличное фото; это момент, запечатленный движением и звуком. Вы делаете живое изображение так же, как и традиционное изображение. Это полное руководство по живым фотографиям предоставит вам глубокие знания.
Затем вы можете выбрать другое ключевое изображение, добавить забавный эффект, отредактировать свое Live-изображение и поделиться с семьей и друзьями. Вы получите больше, чем просто отличное фото; это момент, запечатленный движением и звуком. Вы делаете живое изображение так же, как и традиционное изображение. Это полное руководство по живым фотографиям предоставит вам глубокие знания.
Как сделать живое фото
Главное, что нужно помнить о Live Photo, — это то, что это не фильм. Вместо того, чтобы фиксировать момент времени на неподвижном изображении, Live Picture захватывает 3-секундное движущееся изображение. Подумайте об этом: момент, когда вы нажимаете кнопку спуска затвора, является средней точкой вашей живой фотографии, кадром, окутанным анимацией до и после.
- Просто откройте встроенный Приложение Камера.
- Убедитесь, что ваша камера настроена на фото режим и что Live Photos включен. Если он не проходит через линию, Live Photos включен.
 Если через значок проходит линия, коснитесь его, чтобы включить живые изображения. Когда он включен, вы видите кнопку Live Photo в верхней части камеры.
Если через значок проходит линия, коснитесь его, чтобы включить живые изображения. Когда он включен, вы видите кнопку Live Photo в верхней части камеры.
- Держите устройство неподвижно.
- Нажмите кнопка спуска затвора.
Живое изображение фиксирует 3 секунды движения и звука. 1.5 секунды живого изображения делается до нажатия кнопки спуска затвора, а 1.5 секунды — после.
Поэтому убедитесь, что вы скомпоновали кадр и задержали его на пару секунд, прежде чем нажать кнопку спуска затвора. Если вы этого не сделаете, первая часть вашего живого изображения будет заключаться в том, что вы перемещаете камеру для кадрирования кадра.
Живые фото включены по умолчанию. Вы можете отключить его временно или навсегда.
Как найти и воспроизвести живые фотографии
После съемки живого изображения оно появляется в приложении «Фото» вместе с обычными неподвижными изображениями. Вы также найдете его в отдельном альбоме под названием живые фотографии.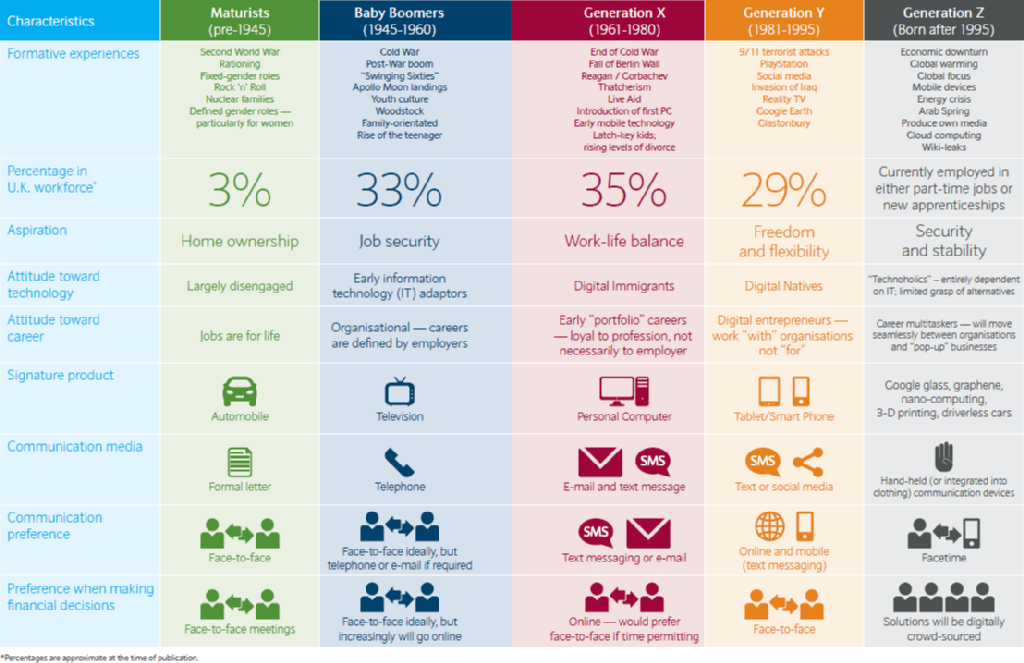
К сожалению, в режиме эскизов невозможно узнать, является ли изображение Live Photo. Поэтому ниже приведены шаги, которым вы должны следовать.
- Откройте приложение Фотографии приложение.
- Нажмите Вкладка «Альбомы».
- Прокрутите вниз до Media Types и коснитесь живые фотографии.
- Коснитесь одной из фотографий, чтобы открыть ее.
- Нажмите и держать экран для воспроизведения живого изображения.
Вы можете наслаждаться этим каждый раз, когда вы отпереть ваше устройство тоже. Просто установите его в качестве обоев экрана блокировки.
Как просматривать Live Photos на новой модели iPhone
Просмотр живого изображения на одном из IPhone текущего поколения от Apple модели (iPhone 6s и новее).
- Откройте приложение Фотографии приложение с вашего Начального экрана.
- Выберите Живая фотография вы хотите просмотреть.

- Надежно нажмите на Фото чтобы оживить его.
Ваше изображение станет размытым на секунду, а затем оно начнет воспроизводиться.
Шаги по просмотру Live Photos на старых iPhone, iPad или iPod touch
Если ваш друг отправил вам изображение в реальном времени, вы увидите значок реального времени (яблочко) в верхнем левом углу. Это означает, что изображение является «живым», и вы можете просмотреть до и после момента. Однако вы все равно можете просматривать это изображение, если у вас есть iPhone или iPad — даже более старый, который может работать под управлением iOS9 или более поздней версии — вы все равно можете смотреть, как оно оживает.
- Просто откройте Фотографии приложение на вашем iPhone, iPad или iPod touch.
- Найдите Живое изображение вы хотите просмотреть.
- Нажмите и удерживайте Фото чтобы оживить его.
Как поменять ключевое фото
- Откройте приложение Живая фотография.

- Нажмите Редактировать.
- Нажмите на Live Кнопка «Фотографии» .
- Перемещение ползунок изменить кадр.
- Отпустите палец, затем нажмите Сделать ключевую фотографию.
- Нажмите Готово.
Вы также можете переключать эффект между выключением и включением. Когда вы редактируете живое изображение, нажмите кнопку LIVE в верхней части экрана, чтобы выключить или снова включить Live Photo.
Добавить эффекты Live Photo
- Откройте приложение Живая фотография.
- Проведите пальцем вверх пока вы не увидите эффекты
- Выберите Петля, отскок или длительная выдержка.
Цикл: превращает понравившуюся картинку в видео-цикл. Выберите изображение самостоятельно или посмотрите на вкладке «Для вас» фотографии, из которых получатся отличные петли.
Bounce: заставьте ваше живое изображение качаться вперед и назад. Следите за своим живым изображением, как оно произошло, а затем оно мгновенно воспроизводится в обратном направлении.
Следите за своим живым изображением, как оно произошло, а затем оно мгновенно воспроизводится в обратном направлении.
Длительная выдержка: запечатлейте элементы времени и движения. Создайте красивый эффект, который раньше был возможен только с помощью цифровой зеркальной камеры. Фейерверки превращаются в яркие полосы на ночном небе. Водопад становится волшебным пятном.
Редактировать живые изображения
- Откройте приложение Фотографии приложение и коснитесь вкладки Фото.
- Нажмите Живое изображение который вы хотите отредактировать.
- Нажмите Редактировать, а затем внесите необходимые изменения.
- Когда вы закончите, коснитесь Готово.
Шаги, чтобы поделиться своими живыми изображениями
После того, как вы сняли отличные живые изображения на свой iPhone, вы, возможно, захотите поделиться с друзьями и семьей.
Вы можете поделиться им прямо со стандартного листа iOS Share.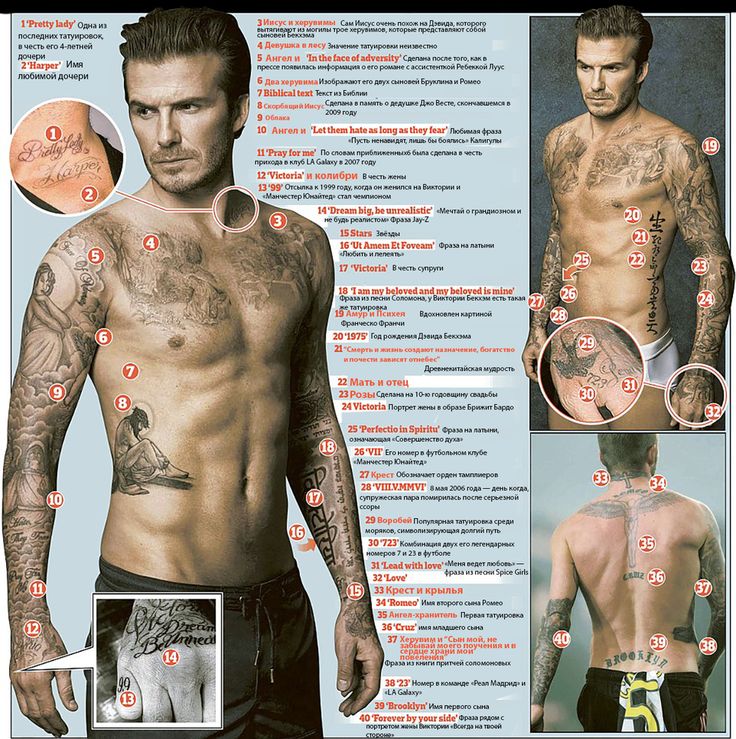 Вот как!
Вот как!
Если выбранная вами социальная служба в настоящее время не поддерживает Live Photos, вы можете использовать такое приложение, как Lively, чтобы преобразовать его в анимированный GIF, или использовать встроенный метод в Photos.
- Откройте приложение Фото которым вы хотите поделиться, затем коснитесь кнопка Share .
- Если вы хотите поделиться неподвижным изображением, а не живым изображением, нажмите «Прямая трансляция» в верхнем левом углу.
- Затем нажмите кнопка Share в нижнем левом углу экрана. Это прямоугольник со стрелкой, направленной вверх.
- Выберите метод обмена. Вы можете поделиться практически с любой платформой социальных сетей, и вы даже можете поделиться своими гифками на YouTube.
- Следуйте экранные подсказки поделиться им, как обычно, с помощью выбранного вами метода.
Обратите внимание, что при отправке по почте Live Photo отправляется как неподвижное изображение.
Когда вы получаете Live-изображение на свой iPhone, iPad или iPod touch через Сообщения, коснитесь фотографии, чтобы открыть ее, затем нажмите и удерживайте, чтобы увидеть, как она оживает.
Если вы используете Сообщения на Mac, дважды щелкните изображение, чтобы открыть его. Живое изображение проигрывается один раз. Чтобы воспроизвести его снова, нажмите кнопку LIVE в нижнем левом углу изображения.
Как отключить Живые фото
Нажмите кнопку «Живые фото», чтобы выключить его. Косая черта на кнопке означает, что функция отключена.
Приложение «Камера» снова автоматически включает «Живые изображения». Чтобы отключить его навсегда, выполните следующие действия:
- Откройте приложение «Настройки».
- Нажмите Камера> Сохранить настройки.
- Убедитесь, что переключатель рядом с Live Photos включен.
Установите Live Photo в качестве обоев
Вы можете установить живое изображение в качестве обоев на iPhone 6s или новее.
- Презентация настройка.

- Нажмите Обои.
- Выберите Выберите новые обои.
- Нажмите Camera Roll, чтобы получить доступ к живому изображению. вы хотите установить в качестве обоев ..
- Выберите фотографию. По умолчанию он будет настроен как Live Photo, но вы также можете сделать его неподвижным из меню в нижней части экрана.
- Нажмите на экран. Вы увидите, как будет выглядеть фотография, когда она оживет.
- Нажмите «Установить» и выберите «Экран блокировки», «Главный экран» или «Оба».
Если вы когда-либо делали живое изображение на свой iPhone, вы создали короткий видеоклип, прикрепленный к изображению. Если вам не нравится полученная фотография, можно извлечь другую фотографию из видеоклипа, который вы сохранили или отправили. Вот как
- Сначала откройте приложение «Фото».
- Выберите живое изображение, из которого хотите извлечь стоп-кадр.
- Нажмите кнопку «Поделиться» в левом нижнем углу экрана.

- Выберите «Дублировать» на панели параметров в нижней части экрана.
- Нажмите «Дублировать как фото».
После этого новый дубликат выбранного ключевого кадра появится в вашей библиотеке фотографий рядом с исходными изображениями Live. Оттуда вы можете обрабатывать или делиться им, как хотите.
Как превратить живые фото в GIF
Когда Apple представила iPhone 6S, они также представили эту новую функцию. Эта функция позволяла пользователю удерживать палец на захваченном изображении, чтобы показать его живую версию; состоящий из небольших моментов до и после того, как фотография была сделана.
Эта функция не была такой популярной, как ожидалось, поэтому теперь есть возможность сохранять эти изображения в их живом виде. Если вы хотите создать свой собственный анимированный GIF-файл, мы можем показать вам, насколько это просто, с помощью шагов, как превратить живое изображение iPhone в GIF-файлы (формат обмена графикой)
- Откройте «Изображение» и в Альбомах выберите «Живые фото».

- Щелкните фото, которое хотите превратить в GIF.
- Как только фотография выбрана, проведите вверх на рисунке.
- Подарочная анимация появятся варианты: Live Loop, Bounce и Long Exposure.
- Выберите нужный вариант, и он сохранится в новом альбоме под названием «Анимированный».
После того, как вы выполните эти шаги, вы сможете просматривать все свои анимированные GIF-файлы в одном месте. Не волнуйтесь, исходные фотографии никуда не денутся, и их все равно можно будет найти на ваших фотографиях. Теперь у вас будет GIF, который можно отправить или опубликовать на любой платформе, которую вы пожелаете.
Как склеить несколько Live Photo для создания видео
Новая функция, добавленная в iOS13, позволяет пользователям объединять несколько Live Picture в видео из приложения iOS Photos. Это намного лучше, чем предыдущий метод сшивания нескольких живых изображений, который обычно выполнялся с помощью внешнего видеоредактора.
- Имя Найдите живое фото, которое вы хотите объединить в одно видео. Вы можете сделать это, прокрутив вниз до «Фото» на вкладке «Альбом» Фото-приложение.
- Нажать на «Выберите»В правом верхнем углу.
- Нажмите на Поделиться кнопку.
- Вы можете пролистать свой изображений и выберите еще чуть выше Share Sheet настройки.
- Прокрутите вниз и выберите Сохранить как видео.
- Ваше новое видео будет в Недавние альбом.
iOS сгенерирует видео и savе его в Фотопленку. Вы можете получить к нему доступ оттуда или в разделе «Видео» приложения «Альбом» в приложении «Фото».
Заключение
Как видите, живые изображения помогают оживить фотографию на iPhone. Используя это полное руководство по живым фотографиям, просто добавив несколько секунд видео и звука к неподвижному изображению, в результате получится нечто большее, чем просто захваченное изображение, и потрясающий подарок на память о моменте времени. Сообщите нам о своем опыте в нашем поле для комментариев.
Сообщите нам о своем опыте в нашем поле для комментариев.
Ознакомьтесь с нашими дополнительными фото-руководствами!
как делать и редактировать живые (анимированные) снимки?
Опубликовано: Рубрика: FAQАвтор: Bestov Vladimir
Live Photo что такое? Режим Live Photos (Живые фото) позволяет снимать анимированные фотографии в приложении iOS «Камера». Поле выхода последнего обновления iOS11 появились новые возможности, которые порадуют пользователей и существенно расширят функционал смартфона. Приложения по умолчанию нет в некоторых моделях телефонов, поэтому можно Live Photo скачать iPhone бесплатно с App Store.
Содержание
- Принцип работы Live Photos на iPhone
- Как снимать Live Photos?
- Как редактировать Live Photos на iPhone?
- Как отключить Live Photo iPhone
- Как лайф фото преобразовать в видео?
- Как смотреть лайф фото на айфоне?
- Live Photo не работает, что делать?
- Минусы Live Photos
Принцип работы Live Photos на iPhone
Принцип работы «Живых фото» очень прост:
- после нажатия на кнопку «Сделать снимок» камера смартфона снимает видео длительностью 1,5 секунды до и после снимка;
- в итоге пользователь видит короткий видеоролик о происходящем в момент фотосъемки;
- показ анимации происходит при нажатии на изображение.

Разработчики раскрыли секрет данной функции. «Лайф фото» — это не видео, а монтаж 12-мегапиксельных фотографий в формате JPG с файлом MOV. В режиме «живая фотография» происходит воспроизведение отснятых 45 кадров со скоростью 15 кадров в секунду. В результате имеем трехсекундную анимацию.
Фото: Снимок в режиме Live PhotosКак снимать Live Photos?
- Зайдите в приложение «Камера».
- На верхней панели выберите вторую слева иконку «LIVE» и активируйте ее.
- После включения режима иконка загорится желтым светом.
- Направьте камеру на объект съемки и нажмите белую кнопку на нижней панели экрана.
Как редактировать Live Photos на iPhone?
После появления ПО iOS 11 появилась возможность редактировать «Живые фото» и накладывать на них различные фильтры:
- Поменять основной снимок из видеопотока. Теперь не надо снимать несколько фотографий и выбирать самую удачную. Можно просто подобрать понравившийся кадр и сделать из него заставку (обложку):
- Откройте папку «Фото».

- Откройте изображение (в левом верхнем углу должен быть значок «LIVE»).
- На верхней панели нажмите «Изменить».
- В нижней панели, двигая ползунок, остановитесь на понравившемся вам кадре и отпустите палец.
- Нажмите на «Сделать_фото_главным» и «Готово».
- Применять дополнительные эффекты (как включить режим маятника).
- Откройте папку «Фото».
- Откройте изображение (в левом верхнем углу должен быть значок «LIVE»).
- Сдвиньте кнопку вверх. Должно появится меню с эффектами.
- Выберите понравившийся из трех возможных: петля — делает цикличную анимацию, то есть изображение будет постоянно прокручиваться; маятник — обратный порядок воспроизведения, который позволяет делать забавные и смешные ролики, например, падение в воду или катание с горки; увеличенная выдержка — движущиеся объекты получают приятный смазанный эффект, например, съемки ночного города, проезжающих машин, фейерверков или листопада.
Как отключить Live Photo iPhone
Для этого необходимо нажать и удерживат какое-то время кнопку функции «Live Photo». Перечеркнутый круг будет обозначать, что Живое фото на айфоне отключено.
Перечеркнутый круг будет обозначать, что Живое фото на айфоне отключено.
Как лайф фото преобразовать в видео?
Для того, чтобы сделать из ряда снимков видео, следует открыть любое Live фото, нажмить на значок «Поделиться» и выбрать пункт «Сохранить как видео». После этой манипуляции в текущем альбоме появиться короткое видео. Через это же меню можно отправлять лайф фото знакомым, выбрав «Отправить».
Как смотреть лайф фото на айфоне?
Для этого необходимо:
- Открыть приложение «Фото».
- Зайти в раздел «Альбом».
- Найти пункт «Типы медиафайлов».
- Чтобы выбрать 1 фото, следует коснуться его.
- Чтобы посмотреть в режиме Live, советуется коснуться и удерживать палец на экране.
Live Photo не работает, что делать?
Фотографии в этом режиме могут не открываться по причине того, что работает оптимизация переносит тяжелые файлы в облако. Если при съемке не включается режим живых фотографий, то необходимо проверить настройки или переустановить само приложение.
Минусы Live Photos
Один из минусов режима Live Photos является больший объем памяти, который необходим для хранения таких фото. Совмещенные JPG и MOV форматы «весят» в два раза больше, чем обычная фотография.
Роман Владимиров, эксперт по товарам Apple, менеджер компании pedant.ru. Консультант сайта appleiwatch.name, соавтор статей. Работает с продукцией Apple более 10 лет.
8
Понравилась статья? Поделиться с друзьями:
Как сделать или отключить живые фотографии на iPhone
- Живые фотографии — это фотографии, которые превращаются в видео, когда вы «активируете» их на своем iPhone или iPad.
- Вы можете делать живые фотографии, включив их в приложении «Камера».

- Живые фотографии работают только на устройствах Apple — на устройствах других производителей это будут просто фотографии.
Технологии прошли долгий путь за последние пару десятилетий. Почти прошли времена одноразовых камер, Polaroid или даже моделей типа «наведи и снимай» — в наши дни большинство из нас просто достают телефоны и нажимают кнопку.
Если у вас есть iPhone или iPad, у вас также есть доступ к Live Photos.
Живые фотографии похожи на неподвижные фотографии, но когда вы удерживаете на них палец, они «активируются» и воспроизводят несколько секунд видео и звука. Они похожи на GIF-файлы со звуком и доставляют удовольствие, когда вы позже просматриваете свои фотографии. Но они будут работать только на устройствах Apple, и если вы попытаетесь воспроизвести их в другом месте, они будут просто неподвижными фотографиями.
Вот как снимать, просматривать и редактировать Live Photos на iPhone или iPad.
Подсказка: Чтобы сделать Live Photo, вам понадобится iPhone 6s или новее, iPad (5-го поколения) или новее, iPad Air (3-го поколения), iPad mini (5-го поколения) или любое другое устройство. iPad Pro 2016 года выпуска или новее.
Если вы не знаете, какой у вас iPhone или iPad, ознакомьтесь с нашими статьями о том, как узнать, какую модель iPhone вы используете или какую модель iPad вы используете.
Как сделать живое фото на iPhone или iPad1. На главном экране iPhone или iPad откройте приложение «Камера».
2. Убедитесь, что Live Photos включены, коснувшись значка в виде мишени. На новом iPhone он будет вверху экрана.
Если значок Live Photo окрашен в желтый цвет, это означает, что он включен. Если он белый с перечеркнутой линией, он выключен. Вы можете включить или отключить Live Photo в любое время, коснувшись значка.
На iPhone 11 и более новых моделях при нажатии на значок «Живые фотографии» вам также будет предоставлена опция «Авто». Это позволит вашему iPhone решить, делать ли живое фото или нет, в зависимости от того, сколько движения он видит.
Это позволит вашему iPhone решить, делать ли живое фото или нет, в зависимости от того, сколько движения он видит.
Вы сможете найти свое живое фото в фотопленке.
Как редактировать живое фото на iPhone или iPadЖивому фото можно придать различные эффекты.
1. Откройте приложение «Фото» на своем устройстве и выберите «Живое фото», которое хотите отредактировать.
2. Открыв Live Photo, проведите пальцем вверх, чтобы открыть список из эффектов параметров.
3. В разделе Эффекты вы можете оставить Live Photo как есть или использовать несколько различных вариантов:
- Цикл , который будет воспроизводить Live Photo в бесконечном цикле видео.
- Bounce , что заставит вашу Live Photo подпрыгивать вперед и назад.
- Длинная выдержка , которая объединит все кадры Live Photo в один снимок.
4.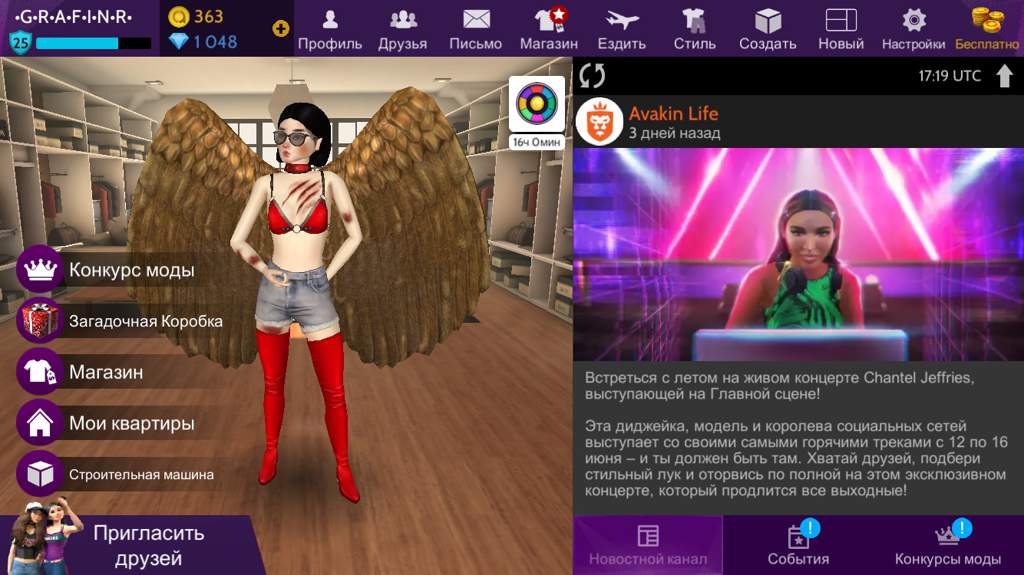
Вы также можете изменить «Ключевую фотографию» Live Photo — изображение, которое появляется, когда ваша Live Photo неподвижна — и обрезать видео Live Photo.
1. Откройте Live Photo и нажмите «Изменить» в правом верхнем углу.
2. В нижней части страницы коснитесь значка Live Photo.
3. Ползунок будет появляться с каждым кадром Live Photo. Сдвиньте белое окно, чтобы выбрать новое ключевое фото, или используйте стрелки по краям, чтобы обрезать живое фото.
Вы можете использовать другие значки, чтобы изменить цвета изображения, добавить фильтр или обрезать его. Уильям Антонелли/ИнсайдерКак отключить живые фотографии на iPhone или iPad
Если вы хотите отключить живые фотографии — может быть, вы просто хотите сделать хороший снимок, не беспокоясь о части видео — сделать это легко.
Когда вы открываете приложение «Камера», вы можете отключить Live Photos, коснувшись значка, чтобы он был перечеркнут.
Если на значке Live Photos есть косая черта, эта функция отключена. Уильям Антонелли/Инсайдер1. Откройте приложение «Настройки» и выберите параметр Камера .
2. Коснитесь Сохранить настройки и убедитесь, что переключатель Live Photo включен.
При включении этого переключателя Live Photos будут отключены. Уильям Антонелли/Инсайдер Уильям Антонелли
Уильям Антонелли/Инсайдер Уильям АнтонеллиТехнический репортер для Insider Reviews
Уильям Антонелли (он/она/они) — писатель, редактор и организатор из Нью-Йорка. Как один из основателей команды Reference, он помог вырастить Tech Reference (теперь часть Insider Reviews) из скромных начинаний в гигантскую силу, которая привлекает более 20 миллионов посещений в месяц.
Помимо Insider, его тексты публиковались в таких изданиях, как Polygon, The Outline, Kotaku и других. Он также является источником технического анализа на таких каналах, как Newsy, Cheddar и NewsNation. Вы можете найти его в Твиттере @DubsRewatcher или связаться с ним по электронной почте [email protected].
Вы можете найти его в Твиттере @DubsRewatcher или связаться с ним по электронной почте [email protected].
ПодробнееПодробнее
Дженнифер Стилл
Дженнифер — писательница и редактор из Бруклина, Нью-Йорк, проводит время в поездках, пьет кофе со льдом и слишком много смотрит телевизор. У нее есть подписи в журналах Vanity Fair, Glamour, Decider, Mic и многих других. Вы можете найти ее в Твиттере по адресу @jenniferlstill.
ПодробнееПодробнее
Как превратить живое фото в неподвижное
Автор Hiba Fiaz
Хотите преобразовать Live Photo на вашем iPhone в обычное неподвижное изображение? Вот два способа сделать это.
Живые фотографии на iPhone позволяют автоматически записывать 1,5 секунды до и после съемки фотографии, заполняя приложение «Фотографии» динамическими видеороликами. Однако, если вы предпочитаете статическую фотографию живой, у вашего iPhone есть опция, которая решает и эту проблему.
Вы можете легко преобразовать Live Photo в неподвижную фотографию, что также означает, что вы можете легко поделиться ею с устройствами Android.
Почему вы хотите превратить живую фотографию в неподвижную фотографию?
Во-первых, вы можете сэкономить место на диске, продублировав Live Photo как неподвижное фото и удалив исходную Live-версию. Помните, что удаление Live Photo в пользу неподвижного дубликата означает, что вы потеряете 1,5 секунды, записанные с обеих сторон фотографии. Кроме того, вы можете отключить функцию Live на фотографии, которую вы можете отменить в любое время (хотя это не сэкономит память).
Во-вторых, поскольку Live Photos уникальны для устройств Apple, преобразование Live Photo в неподвижное позволит вам легко опубликовать или поделиться изображением на других платформах. Когда вы конвертируете его в неподвижное изображение, вы можете выбрать свое собственное ключевое фото, которое является кадром из живого фото, которое вы превращаете в неподвижное изображение.
Это особенно полезно, если, например, у вас есть Live Photo человека, прыгающего в бассейн, и вы хотите поделиться неподвижным изображением точного момента, когда он падает в воду. Все, что вам нужно сделать, это сделать этот кадр ключевой фотографией, затем преобразовать его в неподвижное изображение и поделиться им.
Преобразование Live Photo в неподвижную фотографию — это один из способов редактирования Live Photos. Об этой функции можно многое узнать, поэтому вы можете ознакомиться с этим руководством по Live Photos, чтобы узнать больше.
Как отключить Live Feature на Live Photo
Этот метод отключает параметр Live для превращения Live Photo в неподвижное изображение. Помните, что это можно отменить в любое время, но это не повлияет на объем вашего хранилища. При этом давайте перейдем к шагам по преобразованию Live Photo в неподвижное:
Помните, что это можно отменить в любое время, но это не повлияет на объем вашего хранилища. При этом давайте перейдем к шагам по преобразованию Live Photo в неподвижное:
- Откройте живое фото, которое хотите преобразовать.
- Нажмите Редактировать .
- Нажмите на иконку с концентрическими кругами .
- Прежде чем преобразовать Live Photo в неподвижное изображение, выберите ключевое фото, так как именно его вы увидите на своем неподвижном снимке. Вы можете выбрать ключевую фотографию, выбрав кадр из ползунка внизу и нажав Сделать ключевую фотографию . Это изменит изображение, которое отображается для iPhone Live Photos.
- После этого коснитесь желтого значка Live на экране. Желтый цвет исчезнет, указывая на то, что функция Live Photo отключена, и ваша фотография теперь представляет собой обычное неподвижное изображение.
- Нажать Готово .

3 изображения
Если вы хотите вернуть содержимое вашего Live Photo, просто повторите те же шаги, чтобы включить Live Photo и преобразовать его обратно в динамический клип.
Если вы хотите создать несколько неподвижных изображений из одной и той же Live Photo, просто коснитесь ее и удерживайте, а затем выберите Дублируйте , затем повторите шаги, описанные выше, чтобы выбрать другую ключевую фотографию.
Как дублировать живую фотографию как неподвижное изображение
Этот метод поможет вам освободить место на вашем iPhone, если вы удалите исходное Live Photo после создания дубликата неподвижного изображения. Помните, что если вы сделаете это, вы навсегда сотрете видеоэлементы своего живого фото и застрянете на неподвижном изображении.
Чтобы преобразовать Live Photo в дубликат неподвижного изображения, следуйте этому методу:
- Откройте Live Photo и коснитесь значка Share .
 Что значит лайф фото: Съемка Live Photo на камеру iPhone
Что значит лайф фото: Съемка Live Photo на камеру iPhone

 Если через значок проходит линия, коснитесь его, чтобы включить живые изображения. Когда он включен, вы видите кнопку Live Photo в верхней части камеры.
Если через значок проходит линия, коснитесь его, чтобы включить живые изображения. Когда он включен, вы видите кнопку Live Photo в верхней части камеры.