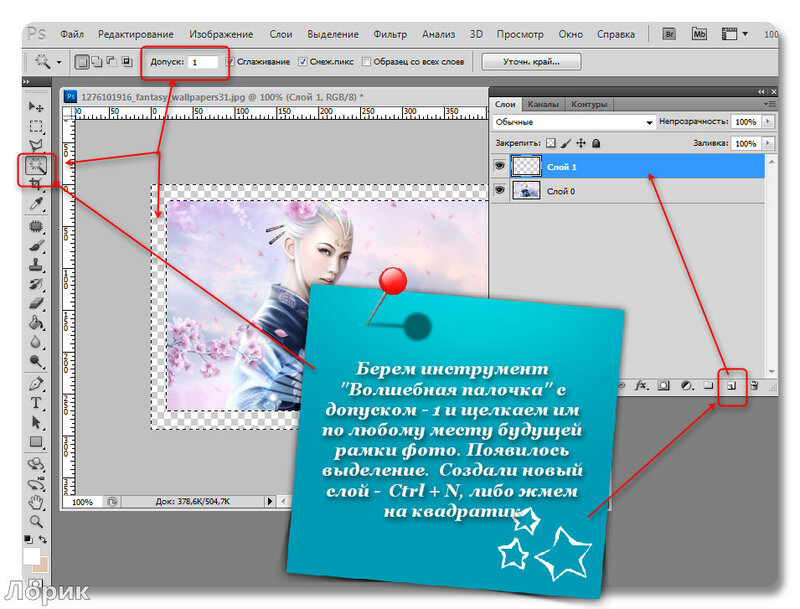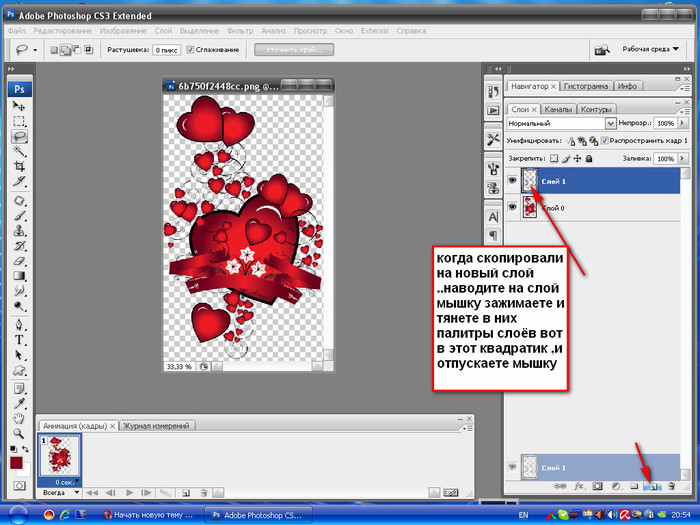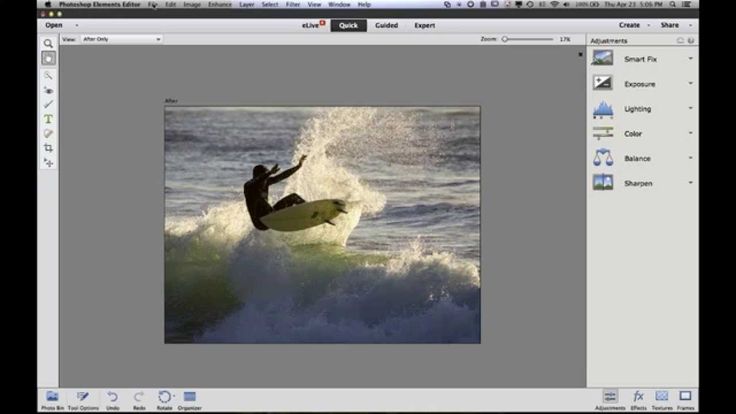Как вставить картинку в мокап: пошаговый гайд+шаблон
Зачем нужен мокап в презентации
Оставить скриншоты без оформления — значит ухудшить восприятие информации в несколько раз. В этой ситуации страдает не только дизайн проекта, но и правильное восприятие готового продукта.
Теряются пропорции. Интернет-страницы и приложения неотрывны от устройств, на которых просматриваются. Поэтому у обычного скриншота без мокапа теряются пропорции, особенно если картинка растягивается на проекторе. Шрифты и кнопки кажутся маленькими, просто потому что мы не видим соотношения с обрамлением устройства.
Ухудшается дизайн. Скриншоты выглядят как картинки, вставленные не к месту. Особенно если картинок на слайде презентации много. Мокап привносит в работу современность, лаконичность и порядок.
Вот так мы показываем в своей презентации о компании, маркетинг-киты из портфолио::
Но мокап не панацея от всех болезней, борщить с ними на слайдах тоже не стоит, иначе презентация будет выглядеть однообразно и скучно. По возможности чередуйте инфографику, мокапы, стоковые картинки и скриншоты без мокапов (если это возможно и выглядит красиво).
По возможности чередуйте инфографику, мокапы, стоковые картинки и скриншоты без мокапов (если это возможно и выглядит красиво).
Вот еще один слайд из той же самой презентации о нашей компании:
Зачем мокап нужен элементам бренда
Если вы разрабатываете логотип или создаете брендбук (руководство по использованию фирменного стиля), то важно понимать как будут выглядеть элементы бренда в той или иной ситуации.
Эта рекламная вывеска тоже мокап из брендбука, который мы разрабатывали для компании “BabyBrain”. В дальнейшем заказчик собирается развивать свой проект по модели франшизы, поэтому франчайзи, ориентируясь на брендбук, будет намного проще при заказе визиток, вывесок, одежды и других брендированных корпоративных элементов.
В общем мокап это шаблон, который улучшает визуальное отображение информации.
Как вставить скриншот в мокап?
Вставить картинку в мокап можно в Photoshop или сразу в PowerPoint. Последний вариант проще, но получить изображение хорошего качества намного сложнее.
По этой ссылке вы найдете мокапы компьютера iMac в формате PSD. Откройте их через фотошоп:
Далее двойным щелчком выберите слой “Screen design”:
В всплывающем окне нажмите «ОК»:
Откроется вот такая область для вставки изображения:
Перетащите в эту область нужную картинку и растяните ее границы по краям:
Выберите кнопку «Файл» — «Сохранить«. В всплывающем окне нажмите кнопку «Поместить”:
Теперь вернитесь на вкладку с мокапом, чтобы увидеть готовый результат:
Остается только сохранить мокап в формате PNG и переместить его на слайд презентации:
Еще больше информации о презентациях
Об этих и других секретах создания привлекательных и убедительных слайдов PowerPoint мы рассказываем на своем авторском курсе. Оставляйте заявку тут чтобы зарегистрироваться. Кстати, мы также проводим курсы и для корпоративных клиентов.
Как добавить изображение к существующему слою в Photoshop
Как партнер Amazon, мы зарабатываем на соответствующих покупках.
Добавление новых изображений к уже существующему слою является важной частью любого проекта Photoshop. Вот почему важно научиться добавлять изображение к существующему слою в Photoshop, чтобы иметь возможность легко редактировать изображения. Здесь мы изучим различные способы добавления новых изображений к уже существующему слою.
Быстрая Навигация
- Как добавить изображение в существующий слой в Photoshop
- Добавление изображения методом перетаскивания
- Добавление изображений методом копирования и вставки
- Добавление изображений с использованием метода смарт-объекта
- Добавление изображения с помощью метода обтравочных масок
- FAQ
- Как вы можете расположить изображение после добавления его на другой слой?
- Могу ли я использовать любой ярлык для объединения слоев?
- Заключение
Как добавить изображение в существующий слой в Photoshop
Photoshop — это программа для редактирования фотографий на основе слоев, в которой каждое изображение открывается в отдельном слое. Это позволяет вам изменять каждое изображение в вашем проекте по отдельности, не затрагивая другие слои. Однако могут возникнуть ситуации, когда вы захотите добавить новое изображение к уже существующему слою.
Это позволяет вам изменять каждое изображение в вашем проекте по отдельности, не затрагивая другие слои. Однако могут возникнуть ситуации, когда вы захотите добавить новое изображение к уже существующему слою.
Существуют различные способы добавления изображений на существующий слой. Хотя все эти методы помогают достичь одного и того же результата, разница заключается в том, как они влияют на ваш слой. В то время как некоторые из этих методов являются деструктивными, другие недеструктивными. Пройдите этот урок и используйте метод, который лучше всего соответствует вашим целям редактирования.
Добавление изображения методом перетаскивания
Это самый простой способ добавить изображение к существующему слою в вашем проекте Photoshop. Все, что вам нужно сделать, это «перетащить» и «бросить» изображение на слой, на который вы хотите его добавить. Давайте рассмотрим этот процесс шаг за шагом, чтобы понять его подробно.
- Найдите изображение, которое вы хотите добавить на свой слой.

- Выберите это конкретное изображение и, удерживая нажатой кнопку мыши, перетащите его в рабочее пространство Photoshop.
- Когда вы перетащите изображение, вы заметите, что новое изображение будет добавлено в виде нового слоя в ваш проект Photoshop.
- Теперь, чтобы добавить изображение к существующему слою, вы можете использовать несколько методов. Здесь мы будем используя опцию «Объединить слои» в Photoshop. Вы можете легко сделать это, нажав клавишу CTRL и выбрав оба слоя. Теперь щелкните правой кнопкой мыши любой из выбранных слоев. Когда вы это сделаете, появится меню.
- В меню нажмите «Объединить слои».
- Теперь вы увидите, что желаемое изображение добавлено к уже существующему слою в Photoshop.
Добавление изображений методом копирования и вставки
Другой метод добавления изображения к существующему слою в Photoshop — использование метода копирования и вставки. Он использует общий метод копирования-вставки с некоторыми изменениями в соответствии с требованиями Photoshop. Давайте рассмотрим шаги ниже:
Давайте рассмотрим шаги ниже:
- Запустите Photoshop и откройте в нем свой проект.
- Когда у вас есть слой, к которому вы хотите добавить изображение, найдите изображение, которое вы хотите добавить.
- Выберите «Файл» > «Открыть» или нажмите CTRL + O. Это откроет проводник Windows. Отсюда найдите нужное изображение и дважды щелкните по нему. Теперь ваше изображение откроется как отдельный документ в вашем проекте Photoshop. Вы можете увидеть это в другой вкладке.
- Теперь выберите это изображение и скопируйте его. Вы можете сделать это, используя любой из способов ниже:
- Выберите инструмент выбора объекта на панели инструментов. Нажмите на изображение, а затем нажмите CTRL + A. Это выделит все изображение. Теперь нажмите CTRL + C. Это скопирует изображение.
Или,
- Перейдите к строке меню в верхней части интерфейса Photoshop. В строке меню нажмите «Изменить». В раскрывающемся меню выберите «Копировать».

- Теперь, когда вы скопировали изображение, пришло время вставить его на тот слой, куда вы хотите его добавить. Итак, откройте другую вкладку, где находится ваш слой. Найдите строку меню в верхней части экрана Photoshop и выберите «Правка» > «Вставить». Кроме того, вы можете просто нажать CTRL + V. Теперь вы увидите, что ваше изображение будет представлено в виде другого слоя.
- Теперь ваше изображение находится в том же проекте, но находится в другом слое.
- Чтобы добавить его к существующему слою, выполните процедуру слияния слоев. Для этого нажмите клавишу CTRL и выберите слои вашего изображения и существующего. На этом этапе щелкните правой кнопкой мыши любой из выбранных слоев и выберите в меню пункт «Объединить слои».
Добавление изображений с использованием метода смарт-объекта
Это третий способ добавления изображений в существующий слой. В этом методе в игру вступают смарт-объекты. Умные объекты — очень полезная функция Photoshop, которая действует как «контейнер» для добавления ваших слоев. Все слои внутри смарт-объект будет храниться вместе но все еще может быть отредактирован индивидуально.
Все слои внутри смарт-объект будет храниться вместе но все еще может быть отредактирован индивидуально.
Чтобы выполнить эту процедуру, вам придется начать с любого из двух методов, описанных выше. Используйте либо метод «перетаскивания», либо метод «копировать и вставить», чтобы перенести изображение в тот же документ. После того, как вы добавили изображение в свой проект, выполните следующие действия:
- После добавления нужного изображения вы увидите два разных слоя на панели слоев. Один из этих слоев относится к новому изображению, которое вы добавили, а другой — к существующему слою, на который вы хотите добавить свое изображение.
- Удерживая нажатой клавишу «Shift», щелкните между слоями, которые вы хотите объединить. Теперь щелкните правой кнопкой мыши слои, чтобы открыть всплывающее меню.
- В этом меню нажмите кнопку Опция «Преобразовать в смарт-объект».
- В результате вы увидите, что два слоя будут объединены в один. Вы также должны увидеть значок смарт-объекта прямо в углу миниатюры комбинированного слоя.

Добавление изображения с помощью метода обтравочных масок
Могут быть некоторые сценарии, когда вы хотите добавить изображение внутри фигуры в другом слое. Столкнувшись с такой ситуацией, метод слияния или смарт-объектов вас не выручит. Скорее вам придется использовать функцию обтравочных масок в Photoshop.
Для этого выполните следующие действия:
- Поместите свое изображение в тот же документ, что и существующий слой. Вы можете сделать это, следуя методу перетаскивания или методу копирования и вставки.
- Убедитесь, что ваш слой изображения расположен непосредственно над слоем фигур, в который вы хотите его добавить.
- Теперь щелкните правой кнопкой мыши слой изображения. Затем вы увидите меню.
- В этом меню выберите опцию «Создать обтравочную маску».
- Теперь вы увидите небольшую стрелку вниз, расположенную рядом с миниатюрой слоя изображения, а недавно добавленные изображения теперь будут видны только в существующем слое формы.

FAQ
Как вы можете расположить изображение после добавления его на другой слой?
Если вы хотите расположить изображение после его добавления на другой слой, самый простой способ — это используйте «Инструмент перемещения». Выберите инструмент перемещения на панели инструментов, а затем перетащите новое изображение, пока не сможете установить его в нужном месте.
Могу ли я использовать любой ярлык для объединения слоев?
Да, вы можете использовать сочетание клавиш для объединения слоев в Photoshop. В этом уроке мы увидели, что как только вы импортировал ваше изображение в том же документе, что и существующий слой, вам, как правило, придется объединить эти два слоя.
Сначала выберите два слоя, а затем нажмите клавишу CTRL + E. Это легко объединит два слоя в один.
Заключение
Процесс добавления изображений в существующий слой в Photoshop очень удобен и прост. Все методы, описанные выше, довольно просты и помогут вам достичь того же результата. Если вы хотите свободно владеть Photoshop, то научитесь работа со слоями это, безусловно, путь.
Если вы хотите свободно владеть Photoshop, то научитесь работа со слоями это, безусловно, путь.
Как добавить изображение в Photoshop?
Поместите изображение в Photoshop
- Откройте Photoshop. Это приложение имеет синий квадрат с надписью «Ps» посередине.
- Откройте изображение или файл Photoshop. Вы можете открыть существующий файл Photoshop, изображение или создать новый файл Photoshop.
- Щелкните Файл. …
- Щелкните Разместить. …
- Перейдите для выбора изображения. …
- Щелкните Разместить.
|
Посмотреть полный ответ на wikihow.com
Как вставить другое изображение в Photoshop?
Пошаговые инструкции по созданию наложения изображения.
- Откройте базовое изображение в Photoshop и добавьте вторичные изображения в другой слой того же проекта.
- Изменение размера, перетаскивание и опускание изображений в нужное место.

- Выберите новое имя и место для файла.
- Щелкните Экспорт или Сохранить.
|
Посмотреть полный ответ на adobe.com
Как вставить картинку в картинку?
Откройте целевое изображение, к которому вы хотите добавить фотографию, в Photoshop®. Выберите «Файл» > «Поместить встроенный». Используйте файловый браузер, чтобы найти фотографию, которую вы хотите добавить к существующему изображению. Выберите его, а затем нажмите «Поместить».
Запрос на удаление |
Посмотреть полный ответ на movavi.com
Как вырезать и вставить изображение в другое изображение?
Чтобы скопировать выделенную область, выберите «Правка» > «Копировать» (меню «Правка» расположено у верхнего края экрана). Затем откройте изображение, в которое вы хотите вставить объект, и выберите «Правка» > «Вставить».
Как мне объединить изображение?
Загрузите Image Combiner из Google Play на мобильное устройство Android. Нажмите кнопку «Добавить изображение» в нижней части экрана. Выберите фотографии, которые вы хотите объединить. Когда вы выбрали фотографии, которые хотите использовать, нажмите «Объединить изображения» в нижней части экрана.
Запрос на удаление |
Посмотреть полный ответ на movavi.com
Как ДОБАВИТЬ изображение в PHOTOSHOP | Уроки фотошопа
Как добавить изображение на слой в Photoshop 2022?
Перетащите.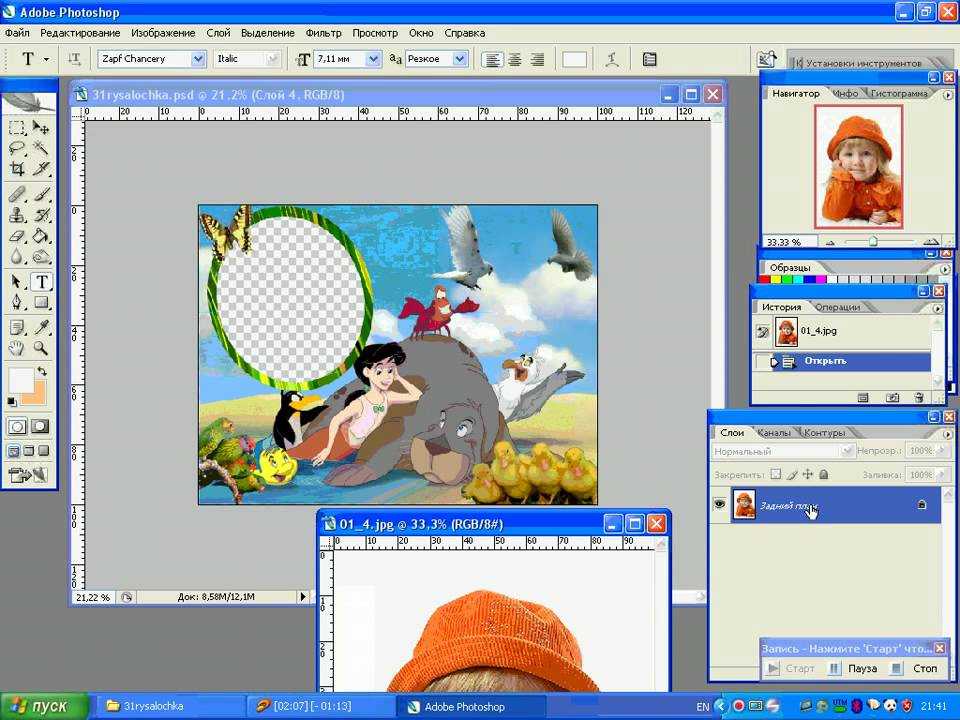
Самый простой способ превратить изображение или фотографию в слой — перетащить его в область холста Photoshop. Приложение автоматически создаст слой для нового изображения.
Запрос на удаление |
Посмотреть полный ответ на adobe.com
Как объединить два изображения в Photoshop?
Как объединить фотографии в Photoshop
- Выберите две фотографии для объединения. Какой бы ни была причина объединения двух фотографий в Photoshop, некоторые фотографии объединятся легче, чем другие. …
- Открыть фотографию. …
- Откройте второе фото. …
- Расположите фотографии так, чтобы они соответствовали друг другу. …
- Создать маску и стереть. …
- Проверьте свою точность. …
- Объединить два слоя.
|
Посмотреть полный ответ на expertphotography.com
Как поместить 4 фотографии в один фотошоп?
Первый способ — использовать функцию «Слой».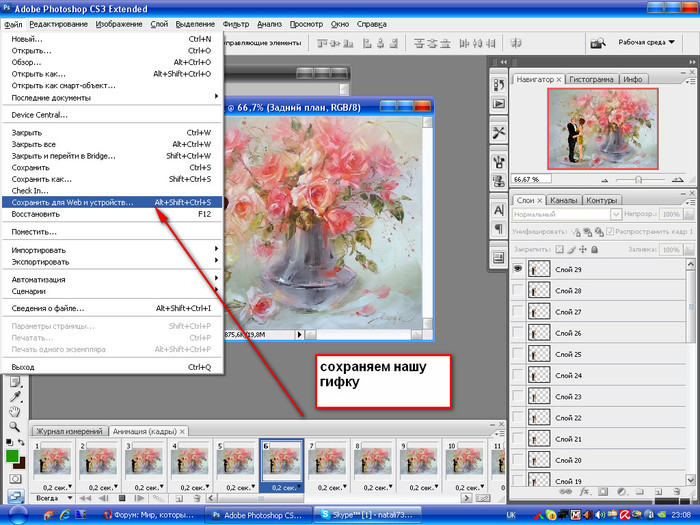 Перейдите в «Файл», а затем «Открыть». Выберите изображения, которые хотите объединить, и нажмите «Открыть». Все они появятся в отдельных слоях в окне Photoshop. Чтобы объединить их, перейдите в «Слой», а затем «Новый». Нажмите «Слой через копирование» для каждого изображения, которое вы хотите добавить в новый слой.
Перейдите в «Файл», а затем «Открыть». Выберите изображения, которые хотите объединить, и нажмите «Открыть». Все они появятся в отдельных слоях в окне Photoshop. Чтобы объединить их, перейдите в «Слой», а затем «Новый». Нажмите «Слой через копирование» для каждого изображения, которое вы хотите добавить в новый слой.
|
Полный ответ см. на сайте Websitebuilderinsider.com
Как импортировать фотографии в Photoshop Elements 2022?
В рабочей области «Органайзер» нажмите «Импорт» > «С камеры или устройства чтения карт памяти». В разделе «Источник» в диалоговом окне «Загрузчик фотографий» выберите, откуда копировать или импортировать, используя раскрывающийся список «Получить фотографии из». Используйте настройки по умолчанию или задайте параметры в области «Настройки импорта». Нажмите «Получить медиа».
Запрос на удаление |
Посмотреть полный ответ на helpx. adobe.com
adobe.com
Как поместить несколько изображений в Photoshop Elements?
|
Посмотреть полный ответ на agitraining.com
Как добавить изображение на слой в Photoshop Smart?
(Photoshop) Выберите «Файл» > «Поместить встроенные», чтобы импортировать файлы как смарт-объекты в открытый документ Photoshop. Выберите «Файл» > «Открыть как смарт-объект», выберите файл и нажмите «Открыть».
Запрос на удаление |
Полный ответ см. на сайте helpx.adobe.com
Как добавить файл PNG в Photoshop?
К счастью, добавлять PNG в ваши файлы Photoshop очень просто! Нет необходимости «размещать» или использовать меню «Файл»>
«Открыть».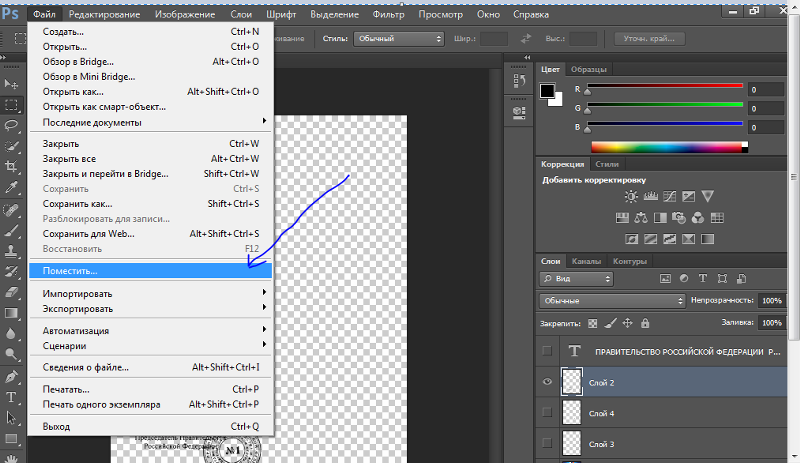 Найдите файл PNG, который вы хотите импортировать на свой компьютер. Убедившись, что окно файла Photoshop открыто в фоновом режиме и находится в поле зрения, перетащите файл PNG в документ Photoshop. Запрос на удаление
Найдите файл PNG, который вы хотите импортировать на свой компьютер. Убедившись, что окно файла Photoshop открыто в фоновом режиме и находится в поле зрения, перетащите файл PNG в документ Photoshop. Запрос на удаление |
Посмотреть полный ответ на support.lisaglanz.com
Как добавить изображение в PNG?
Перейдите к окну, где вы нашли изображение, которое вы сохранили. Нажмите и удерживайте изображение, перетащите его, а затем перетащите в редактор, чтобы отобразить. Отредактируйте изображение. Вы можете изменить размер или масштаб изображения перед сохранением его в формате PNG, если хотите; вы даже можете добавлять тексты с помощью инструмента «Текст» вашего программного обеспечения.
Запрос на удаление |
Посмотреть полный ответ на wikihow.com
Разрешает ли Photoshop формат PNG?
Многие программы открывают файлы PNG. К ним относятся программы просмотра фотографий по умолчанию, программы редактирования фотографий, такие как Lightroom и Adobe Photoshop, а также веб-браузеры. В любой из этих программ вы можете просмотреть файл PNG, выбрав «открыть» в раскрывающемся меню или просто перетащив его в программу или веб-браузер.
К ним относятся программы просмотра фотографий по умолчанию, программы редактирования фотографий, такие как Lightroom и Adobe Photoshop, а также веб-браузеры. В любой из этих программ вы можете просмотреть файл PNG, выбрав «открыть» в раскрывающемся меню или просто перетащив его в программу или веб-браузер.
|
Посмотреть полный ответ на enviragallery.com
Почему PNG нельзя использовать в Photoshop?
Причина, по которой вы не можете сохранить в формате PNG в Photoshop, заключается в том, что формат PNG не поддерживает все функции формата файлов Photoshop. При попытке сохранить файл Photoshop в формате PNG часть информации в файле теряется.
Запрос на удаление | Полный ответ см. на сайте websitebuilderinsider.comКак переместить изображение в слой в Photoshop?
Нажмите и удерживайте клавишу Shift, а затем отпустите кнопку мыши, чтобы переместить и центрировать изображение в документе.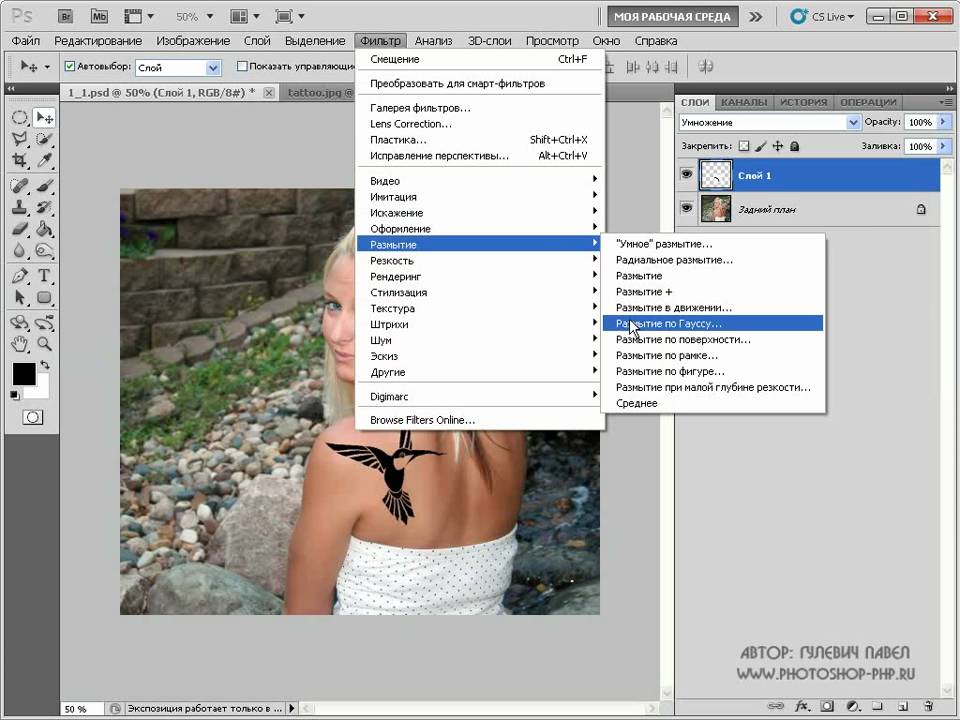
- Шаг 1: Выберите документ с изображением, которое вы хотите переместить. …
- Шаг 2: Выберите инструмент «Перемещение». …
- Шаг 3: Перетащите изображение на вкладку «Другой документ». …
- Шаг 4: Перетащите из вкладки в документ.
|
Посмотреть полный ответ на photoshopessentials.com
Как сложить 3 изображения в Photoshop?
Выберите слои в группе и выберите «Правка» > «Автоматическое смешение слоев». В появившемся диалоговом окне выберите «Изображения стопки» и (необязательно) отключите параметр «Заливка прозрачных областей с учетом содержимого». Нажмите «ОК». Затем Photoshop создает маску слоя для каждого слоя, которая позволяет видеть самые резкие области.
|
Полный ответ см. на сайте creativecloud.adobe.com
Как редактировать несколько фотографий в Photoshop?
Вот как это работает.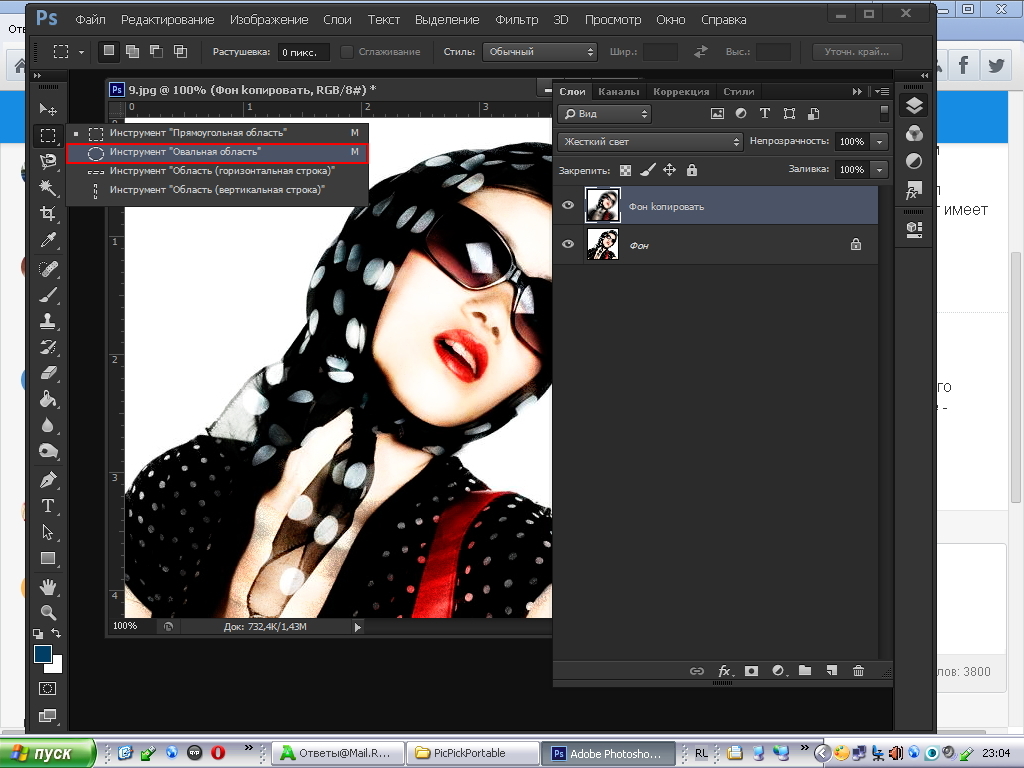
- Выберите «Файл» > «Автоматизация» > «Пакетная обработка».
- В верхней части всплывающего диалогового окна выберите новое действие из списка доступных действий.
- В разделе ниже установите для параметра Источник значение «Папка». Нажмите кнопку «Выбрать» и выберите папку, содержащую изображения, которые вы хотите обработать для редактирования.
|
Просмотреть полный ответ на ias.edu
Как открыть файл в Photoshop?
Откройте файл с помощью команды «Открыть»
- Выберите «Файл» > «Открыть».
- Выберите имя файла, который хотите открыть. Если файл не отображается, выберите параметр отображения всех файлов во всплывающем меню «Тип файлов» (Windows) или «Включить» (Mac OS).
- Нажмите Открыть.
|
Посмотреть полный ответ на helpx.adobe.com
← Предыдущий вопрос
Что происходит в течение 40 дней после смерти?
Следующий вопрос →
Кому принадлежит Intelius?
Как вставить изображение в текст в Photoshop • Little Gold Pixel
Этот пост содержит партнерские ссылки. Прочитайте полное описание здесь
Прочитайте полное описание здесь
Я большой поклонник обтравочной маски в Photoshop. Я использую это МНОГО.
Много много.
На самом деле, я бы сказал, что 80% или более моих проектов заканчиваются одной или несколькими обтравочными масками.
Итак, сегодня я решил поделиться с вами одним из самых простых уроков: как вставить изображение в текст в Photoshop.
Если вы когда-нибудь задумывались о том, чтобы сделать свои собственные печатные или художественные репродукции, вы обнаружите, что эти знания вам пригодятся.
Учебное пособие на YouTube: как вставить изображение в текст в Photoshop
Я создал короткое двухминутное учебное видео, в котором показано, как заполнить текст изображением с использованием методов, обсуждаемых в этом блоге.
Продолжайте прокручивать вниз, чтобы прочитать пошаговый процесс.
com/embed/uKj5sK-jWW0?feature=oembed» frameborder=»0″ allow=»accelerometer; autoplay; encrypted-media; gyroscope; picture-in-picture» allowfullscreen=»»>Пошаговое руководство: как вставить изображение в текст в Photoshop
Следуйте краткому письменному руководству со скриншотами в качестве руководства.
1. Поместите изображение в пустой документ.
Сначала я взял бесплатное стоковое изображение для этого проекта. Вы также можете использовать созданные вами узоры или собственные фотографии.
Еще до того, как начать, я увеличил яркость изображения, потому что оригинал был настолько темным, что я знал, что его будет трудно разглядеть. Перейти к Изображение > Настройки , чтобы сделать любое редактирование фотографии для вашего изображения.
2. Выберите шрифт и введите свои слова.
Суть в том, чтобы видеть изображение сквозь текст. По этой причине я предпочитаю выбирать для работы крупные, толстые шрифты без засечек.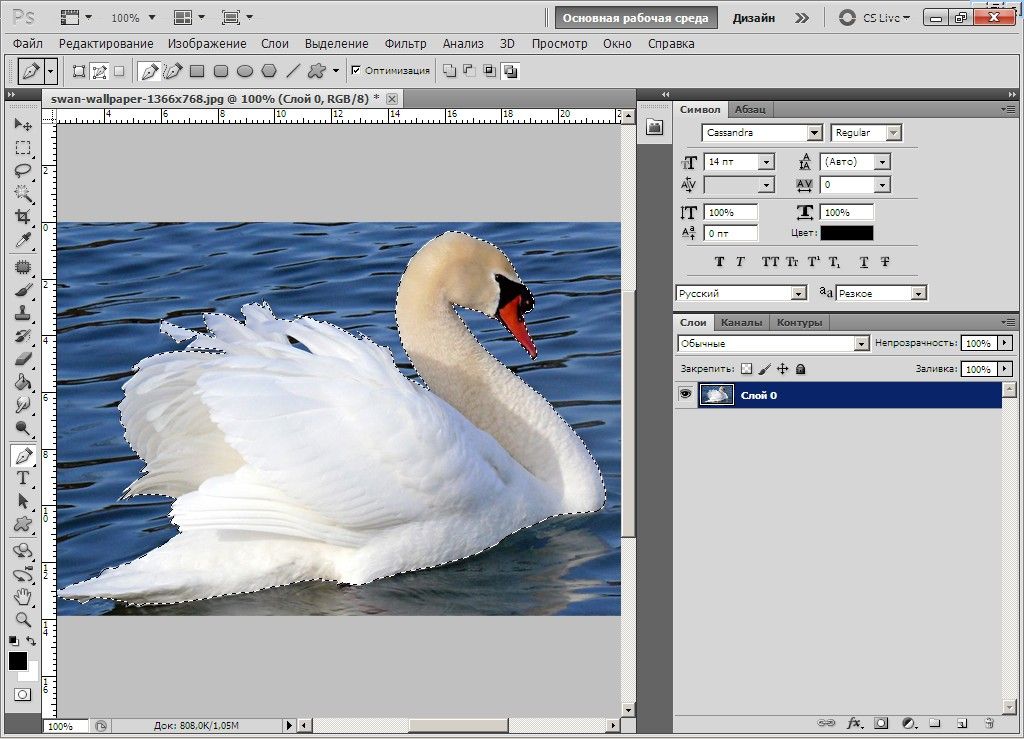
Конечно, шрифт, который вы выберете, будет зависеть от вашего личного вкуса!
Перейдите к Window > Character , чтобы просмотреть варианты типографики и выбрать один из них.
Разместите шрифт в нужном месте. Я центрировал свой текст, затем центрировал его по документу.
3. Переместите слой изображения над текстовым слоем и создайте обтравочную маску.
Затем вы откроете Окно > Слои , чтобы увидеть слои вашего документа. У вас должно быть три: фон, изображение и текст.
Переместите слой изображения над текстовым слоем, если его еще нет.
Наконец, выберите слой изображения и Щелкните правой кнопкой мыши > Создать обтравочную маску .
4. Отрегулируйте.
Я хотел создать контраст, поэтому изменил цвет фона на модный коралловый. Теперь мои зеленые ладони хлопают.
Легко настроить слой изображения в тексте. Просто выберите слой, используйте инструмент Перемещение для перетаскивания и перемещения.