Не хватает оперативной памяти RAM в Фотошопе
При работе в Фотошопе на слабых компьютерах можно увидеть пугающее диалоговое окно о недостатке оперативной памяти. Это может произойти при сохранении больших документов, при применении «тяжелых» фильтров и других операциях.
Решение проблемы нехватки RAM
Данная проблема обусловлена тем, что практически все программные продукты Adobe стараются по максимуму использовать системные ресурсы в своей работе. Им всегда «мало».
Физическая память
В данном случае нашему компьютеру может не хватать физической памяти для работы программы. Это планки, установленные в соответствующие разъемы материнской платы.
Ее объем можно узнать, кликнув ПКМ по значку «Компьютер» на рабочем столе и выбрав пункт «Свойства».
В окне свойств системы показана различная информация, в том числе и объем оперативной памяти.
Именно этот параметр и стоит учитывать перед тем, как устанавливать программу.
Если памяти недостаточно, то поможет только установка дополнительных планок.
Виртуальная память
Виртуальная память компьютера — это особый системный файл, в который записывается информация, «не поместившаяся» в оперативку (ОЗУ). Это происходит из-за недостаточного объема физической памяти, которая по необходимости выгружает «лишнюю» информацию на жесткий диск.
Поскольку Фотошоп весьма активно пользуется всеми системными ресурсами, то и объем файла подкачки напрямую влияет на его производительность.
В некоторых случаях увеличение виртуальной памяти может решить проблему с появлением диалогового окна.
- Кликаем ПКМ по значку «Компьютер» (см. выше) и переходим в свойства системы.
- В окне свойств переходим по ссылке «Дополнительные параметры системы».

- В открывшемся окне параметров необходимо перейти на вкладку «Дополнительно» и там, в блоке «Быстродействие» нажать на кнопку «Параметры».
- В окне «Параметры быстродействия» снова переходим на вкладку «Дополнительно», и в блоке «Виртуальная память» нажимаем кнопку «Изменить».
- В следующем окне необходимо выбрать диск для размещения файла подкачки, внести данные (цифры) размера в соответствующие поля и нажать кнопку «Задать».
- Затем нажимаем ОК и в следующем окне «Применить». Изменения вступят в силу только после перезагрузки машины.
Выбирайте диск для файла подкачки с достаточным объемом свободного места, так как, настроенный подобным образом, он сразу будет указанного объема (9000 МБ, в нашем случае).
Не стоит увеличивать размер файла подкачки до бесконечности, так как это не имеет смысла. Вполне хватило бы и 6000 МБ (при размере физической памяти 3 ГБ).
Настройки производительности и рабочие диски Фотошопа
Данные настройки находятся по адресу «Редактирование – Установки – Производительность».
В окне настроек мы видим размер выделенной памяти и те диски, которые использует в своей работе Фотошоп.
В блоке выделенной памяти можно увеличить ее объем предоставленным ползунком. Желательно не увеличивать размер выше 90%, так как могут возникнуть проблемы с приложениями, которые будут запущены (возможно, в фоновом режиме) при работающем Фотошопе.
С рабочими дисками все гораздо проще: выбирайте тот, на котором больше свободного места. Желательно, чтобы это оказался не системный диск. Обязательно проверьте данный параметр, так как программа может «капризничать» при недостатке рабочего места на выделенном диске.
Ключ реестра
Если никакие стандартные средства не помогают избавиться от ошибки, то можно просто обмануть Фотошоп, сообщив ему, что у нас много ОЗУ. Делается это с помощью специального ключа в системном реестре. Этот прием также поможет решить проблему с предупреждением, возникающим при попытке настроить параметры производительности. Причина у этих ошибок одна и та же – неполадки или недостаточный объем памяти.
Этот прием также поможет решить проблему с предупреждением, возникающим при попытке настроить параметры производительности. Причина у этих ошибок одна и та же – неполадки или недостаточный объем памяти.
- Запускаем редактор реестра соответствующей командой в меню «Выполнить» (Windows+R).
regedit - Идем в ветку
HKEY_CURRENT_USER\Software\Adobe\Открываем директорию «Photoshop», в которой будет еще одна папка с цифрами в названии, например, «80.0» или «120.0», в зависимости от версии программы. Кликаем по ней.
Если такой папки в данной ветке нет, то все действия можно выполнить и вот по этому пути:
HKEY_LOCAL_MACHINE\Software\Adobe\
- Нажимаем ПКМ в правом блоке с ключами и выбираем «Создать – Параметр DWORD (32 бита)».
- Даем ключу следующее название:
OverridePhysicalMemoryMB - Жмем по созданному ключу ПКМ и выбираем пункт «Изменить».

- Переключаемся на десятичное счисление и присваиваем значение от «0» до «24000», можно выбрать самое большое. Нажимаем ОК.
- Для верности можно перезагрузить машину.
- Теперь, открыв настройки производительности в программе, мы увидим такую картину:
Если ошибки были вызваны сбоями или другими программными факторами, то после этих действий они должны пропасть.
На этом варианты решения проблемы с недостатком оперативной памяти исчерпаны. Оптимальным решением будет увеличение физической памяти. Если такой возможности нет, то пробуйте другие способы, либо меняйте версию программы.
Мы рады, что смогли помочь Вам в решении проблемы.Опишите, что у вас не получилось. Наши специалисты постараются ответить максимально быстро.
Помогла ли вам эта статья?
ДА НЕТНе хватает оперативной памяти RAM в Фотошопе
Современные программы периодически выбивают ошибки мешающие нам работать. Зачастую, люди понятия не имеют что в таких случаях делать, одни переустанавливают виндоус,другие же устанавливают антивирус и пытаются решить проблему при помощи сканирования (что по большому счету правильно).
Зачастую, люди понятия не имеют что в таких случаях делать, одни переустанавливают виндоус,другие же устанавливают антивирус и пытаются решить проблему при помощи сканирования (что по большому счету правильно).
При решении проблем, возникающих в приложениях, сперва требуется понять род и причины ошибки. Далее следует приступать к ее решению. Так, при работе в CC Photoshop вылетает ошибка «
Фотошоп не хватает оперативной памяти ram
Причины ошибки
Photoshop — программа, загружающая компьютер под завязку. Для эффективного использования указанного приложения сегодня требуется иметь не слабое железо. Чем новее фотошоп тем сильнее будет загружать ресурсы компьютера. Таким образом, если ПК давно не обновлялся, современные программы будут забивать его «до верху».
RAM память компьютера, иначе «оперативная память» — временная память компьютера, узнать количество которой можно открыв «свойства» значка мой компьютер.
Перед скачиванием программы, внимательно ознакомьтесь с требованиями, которые содержит продукт. В данном случае такой подход важен, так как для фотошопа различных годов выпуска требует различной силы компьютер с различным количеством оперативной памяти. Photoshop CS6 нуждается в одном гигабайте оперативки, в то время как приложение 2014 года требует уже в два раза больше (два гигабайте).
Причинами обозначенного сбоя как понятно из самой ошибки — недостаточное количество физической памяти компьютера.
Решение ошибки
Существует такое понятие как «виртуальная память» — системный файл, позволяющий записывать информацию, не вместившуюся в ОЗУ. При недостаточности количества оперативки, компьютер выгружает лишнюю информацию на жесткий диск (временно).
Во многих случаях столкновения с вышеуказанной ошибкой решением может стать увеличение количества виртуальной памяти.
- Жмем правую кнопку мыши по значку «мой компьютер», далее нажимаем «свойства системы»;
- Дополнительные параметры системы.

- Следуем указанному на рисунке
- Далее
- Еще
- Устанавливаем размер как указанно на рисунке «9000», после чего применяем установленные найстройки;
Следует учесть, что устанавливать количество памяти безгранично много — бессмысленно. На работу компьютера этоне повлияет.
В случае, если вышеуказанный способ не помог — необходимо изменить найстроки в самой программе.
- Заходим в настройки производительности фотошопа, как указано на рис.
- В указанном разделе показаны жесткие диски, которые использует фотошоп в своей деятельности
- Не стоит занимать 90% свободной памяти на жестком диске. Следует выбирать место для использования ФШ по принципам:
- а) Диск не является носителем системы;
- б) Диск обладает максимальным объемом свободного пространства;
Фотошоп ошибка не хватает оперативной памяти ram
Если способы не помогли решить проблему, следует «обмануть» компьютер, сообщив что железо обладает достаточным объемом физической памяти.
Следуем шагам:
- Жмем Windows+R вводим как указано на рис.
- Следуем указанным действиям
- Открываем указанную папку, в которой будут новые папки с цифрами 80 или 120
- Справа жмем правой кнопкой мыши, выбираем «создать», создаем файл с указанным названием
- Созданный ключ должен имет следующее имя
- Теперь следует изменить ему имя
- Устанавливаем пункты как указано на рисунке
- Перезагружаем компьютер
- Теперь при проверке количества оперативной памяти, ПК думает что ее значительно больше. чем есть на самом деле. Таким образом, проблема с недостатком оперативной памяти должна быть решена.
Конечно, лучшим решением было бы действительное увеличение количества ОЗУ, однако, если возможности нет повысить, то пойдет любой способ.
Не хватает оперативной памяти RAM в Фотошопе
При попытке сохранения изображения (или работе с фильтрами) в программе «Фотошоп» пользователь может встретиться с сообщением «Не хватает оперативной памяти RAM».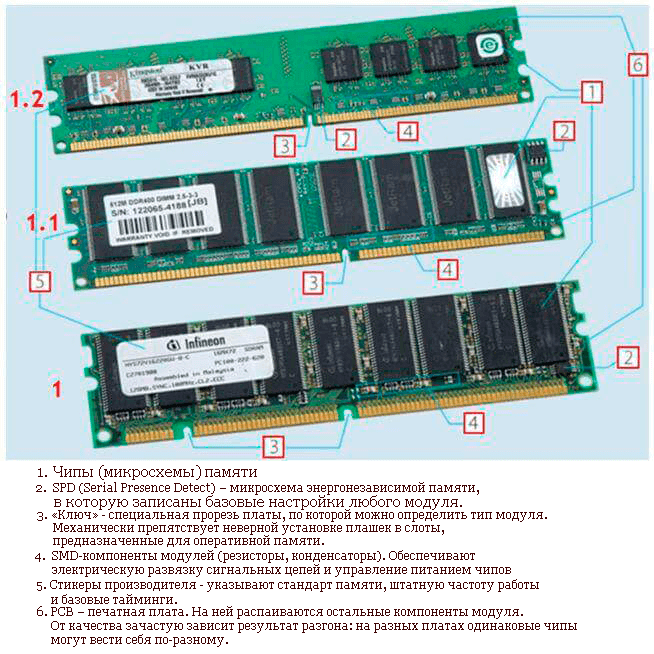 После этого программа часто беспробудно зависает, вынуждая пользователя закрывать программу с помощью «Диспетчера задач» или вовсе перезагружать свой ПК. Разберёмся с причинами возникшей проблемы и вариантами её решения.
После этого программа часто беспробудно зависает, вынуждая пользователя закрывать программу с помощью «Диспетчера задач» или вовсе перезагружать свой ПК. Разберёмся с причинами возникшей проблемы и вариантами её решения.
Причины ошибки «Не хватает оперативной памяти RAM»
Ошибка часто проявляет себя на маломощных ПК, работающих на основе 32-битной версии Виндовс. Последняя, в отличие от 64-битной альтернативы, поддерживает лишь до 4 гигабайт ОЗУ, и при работе с большими массивами данных часто не в состоянии должным образом обработать последние, что и вызывает рассматриваемую ошибку.
Также причины ошибки «Не хватает оперативной памяти» в Фотошопе могут быть следующими:
| Причина: | Особенности: |
|---|---|
| Обновления | Сбой вызвало одно из недавно установленных в системе обновлений Виндовс. |
| Настройки ПО | Программа «Фотошоп» непосредственно использует некорректные настройки производительности. |
| Файл подкачки | Виндовс не использует системный файл подкачки, или пользователь ограничил его размеры. |
| Недостаточно места | На жёстком диске ПК имеется небольшое количество свободного места (или оно отсутствует как таковое). Пользовательский ПК обладает скромным количеством памяти — 2 гигабайта или менее. |
Данная ошибка также перекликается с другой ошибкой Фотошопа, проявляющей себя сообщением «Требуется целое число…».
Как решить проблему, если Фотошоп не сохраняет большой файл
Решение данной проблемы состоит в нескольких эффективных шагах, которые мы и рассмотрим ниже. Но прежде чем приступать к их реализации, рекомендую проверить, достаточно ли на вашем жёстком диске свободного места (несколько свободных гигабайт) для комфортной работы вашего «Фотошопа». Если с местом всё в порядке, тогда переходим к решению возникшей проблемы.
Читайте также: Pizap онлайн фотошоп на русском.
Оптимальные настройки
Наиболее простым и эффективным способом устранить ошибку «Не хватает оперативной памяти» станет оптимальная настройка вашего «Фотошоп». Запустите программу, и перейдите в ней по пути «Редактирование» — «Установки» (Настройки), где выберите «Производительность». Здесь увеличьте использование оперативной памяти до 90% (если не поможет, попробуйте поставить все 100%), и отметьте галочкой тот жёсткий диск, в котором больше всего свободного места.
Установите оптимальные настройки производительностиУвеличьте файл подкачки
Ещё одним эффективным решением станет увеличение файла подкачки на жёстком диске. Для реализации данной задачи:
- Нажмите на Win+R, введите нам sysdm.cpl и нажмите ввод.
- В открывшемся окне выберите вкладку «Дополнительно».
- Справа от «Быстродействие» нажмите на кнопку «Параметры».
- В открывшемся окне параметров быстродействия вновь кликните на вкладку «Дополнительно», и выберите «Изменить».

- Выбираем диск со свободным местом, активируем опцию «Указать размер», где прописываем исходный и максимальный размер в 8192.
- После чего жмём на «Задать». Перезагрузите ваш ПК.
А вы пользовались онлайн фотошопом бесплатно?
Измените значение системного реестра
Зарекомендовавшим себя способом избавиться от ошибки «Не хватает оперативной памяти RAM в Фотошопе» является изменение одного из параметров системного реестра ОС Виндовс.
Выполните следующее:
- Нажмите на Win+R, введите там regedit и нажмите ввод;
- Перейдите по пути: HKEY_CURRENT_USER \ Software \ Adobe \ Photoshop \ 120.0 (или другой номер имеющейся у вас сборки).
- На окне справа жмём правую клавишу мышки, выбираем «Создать» — Параметр Dword 32 бита;
- Назовите его «OverridePhysicalMemoryMB» и нажмите ввод;
- Наведите курсор на созданный только что ключ, кликните правую клавишу мышки, выберите «Изменить»;
- Активируем «Десятичная», и слева вписываем значение «16384»;
- Закрываем реестр (подтверждаем изменения), и перезагружаем компьютер.

Используйте 64-разрядную ОС для стабильной работы Фотошопа
Ещё одним (и довольно кардинальным) решением проблемы «Не хватает RAM в Фотошопе» является установка на ваш ПК 64-битной версии ОС Виндовс, поддерживающей оперативную память более 4 гигабайт. Если на вашем ПК установлено более 4 гигабайт ОЗУ, задействование 64-битной ОС позволит получить доступ ко всему объёму имеющейся на вашем ПК памяти, существенно расширив возможности вашей системы.
Заключение
Ошибка «Не хватает оперативной памяти RAM» в редакторе Photoshop часто возникает после установки одного из системных обновлений ОС Виндовс. Для решения возникшей проблемы рекомендуется прежде всего проверить настройки самого редактора, предоставив ему доступ к 90% ОЗУ. Наиболее же эффективным решением проблемы является редактирование системного реестра – в большинстве случаев данный вариант позволяет решить проблему недостатка памяти в Фотошопе на пользовательских ПК.
» src=»https://www.youtube.com/embed/NU0GRVDtmWk?feature=oembed» frameborder=»0″ allow=»accelerometer; autoplay; clipboard-write; encrypted-media; gyroscope; picture-in-picture» allowfullscreen=»»/>Сохранение невозможно не хватает оперативной памяти ram. Решение проблемы с нехваткой RAM в Фотошопе
Каким бы навороченным ни был ваш компьютер, Photoshop — это такой монстр, который сожрёт все её ресурсы. И рано или поздно всем придется с этим столкнуться.
Недавно и я столкнулась с такой проблемой как нехватка памяти при сохранении анимационной открытки для WEB в фотошопе.
По этой причине пришлось переделывать коллаж трижды.
Не знаю в чём причина, но пришлось попотеть над одним коллажем…
Поиски причин меня вывели в интернет.
Первая причина как оказалось лежит в самой папке TEMP-
эта папка находится в системе и её надо почистить от записанных операций в фотошопе
(удалять из неё можно всё, что удаляется
— кстати также очищается и оперативная память компьютера).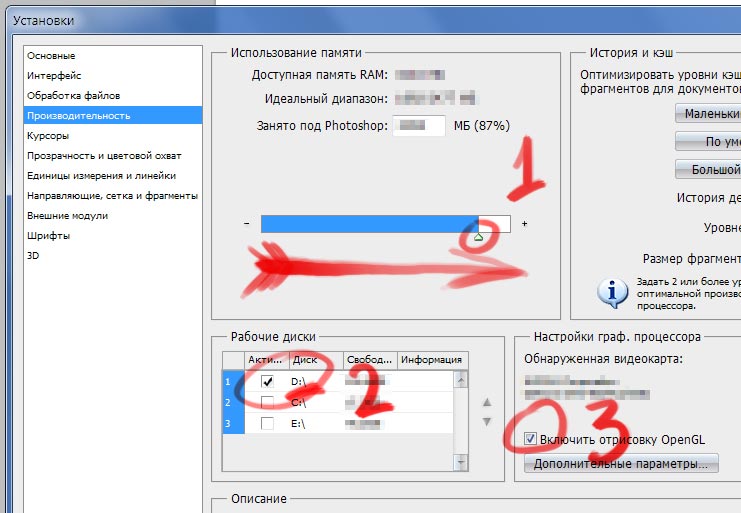
Помните:
Чем больше и глобальнее ты выполняешь манипуляций с одной картинкой(фото) тем больше памяти нужно для хранения всех этих операций.
Помните:
Файл подкачки оперативной памяти Фотошоп берёт ресурс с жёстких логических дисков.
Помните:
Причины «глюков»:
- 1.Фотоiоп глючит если Adobe Photoshop CS ломанный.
- 2.Для работы с Adobe Photoshop CS нужно минимум 1 ГБ. оперативной памяти (идеально 2 ГБ.)
- 3.Для того, что бы Фотошоп не глючил надо закрыть все ненужные проги.
- 4.Посмотрите диспетчер задач и отключите ненужные.
- 5.Проверьте свойства Фотошопа и посмотрите системные требования своего компа.
Фотошоп можно облегчить удалив кучу ненужных и вряд ли используемых Вами наборов:
текстуры, кисти, образцы цветов, экшены, стили, градиенты и т.д.
Для этого желательно конечно уметь создавать нужный Вам к конкретному случаю набор кистей, градиентов или экшенов например.
В палитре «Инфо» включите дополнительные настройки отображения панели
и проанализируйте свою работу.
Откройте фотошоп, вызовите окно Информация в Фотошопе.
Это будет примерно так:
информация о Вашем фотошопе:
Полезный совет:Выбор диска:
Для работы с графикой выделите отдельный пустой диск на 20 гигов для временного файла Фотошопа
и выставите такие настройки Photo-Graph как указано:
Диск должен быть АБСОЛЮТНО пустым.
Редактирование-Удалить из памяти и выбираем тип элемента или буфер, который нам нужно очистить.
Если тип элемента или буфер очищен, он будет затемнен.
Команда «Удалить из памяти» окончательно удаляет из памяти операции и вы не сможете отменить уже сделавшие эффекты на слое. Удаление из памяти невозможно отменить.
Используйте команду «Удалить из памяти», когда объем информации в памяти большой
или вы уверены что не будете отменять старые команды а так же когда это заметно влияет на производительность фотошопа.
Если у вас «тормозит» Photoshop , и вам не хватает оперативной памяти для решения своих задач,
Вам поможет ещё и вот такой совет. Идём в Фотошоп и открываем его.
Здесь надо установить следующие параметры:
- Memory Usage .
- History & Cache .
- Scratch Disks .
- GPU Settings .
В первой графе можно установить общую доступную оперативную память, к которой будет ссылаться программа, либо в числовом формате, либо в % соотношении ко всей памяти.
Тут необходимо проставить уровень шагов истории (их количество), уровень кеша и его размер.
Рабочие диски могут быть, как системный, так и вспомогательные.
И, наконец, можно поставить галочку напротив пункта GPU Settings .
Таким образом мы включим возможность аппаратного ускорения своего графического процессора.
Если же у вас все равно программа Adobe Photoshop работает не так, как вы ожидали,
то можно попробовать очистить оперативную память от лишних компонентов.
Для этого нужно перейти в меню
Здесь вы увидите 4 параметра:
Предыдущие действия, буфер обмена, история, все действия:
Нажмите на них и удалите из памяти поочередно в каждом пункте.
Таким образом у вас есть возможность очистить историю
из оперативной памяти, либо буфер обмена и т.д.
При работе в Фотошопе на слабых компьютерах можно увидеть пугающее диалоговое окно о недостатке оперативной памяти. Это может произойти при сохранении больших документов, при применении «тяжелых» фильтров и других операциях.
Данная проблема обусловлена тем, что практически все программные продукты Adobe стараются по максимуму использовать системные ресурсы в своей работе. Им всегда «мало».
Физическая память
В данном случае нашему компьютеру может не хватать физической памяти для работы программы. Это планки, установленные в соответствующие разъемы материнской платы.
Ее объем можно узнать, кликнув ПКМ по значку «Компьютер» на рабочем столе и выбрав пункт «Свойства» .
В окне свойств системы показана различная информация, в том числе и объем оперативной памяти.
Именно этот параметр и стоит учитывать перед тем, как устанавливать программу. Внимательно читайте системные требования той версии, с которой планируете работать. К примеру, для Фотошопа CS6 достаточно будет 1 Гигабайта, а вот версии CC 2014 уже потребуется 2 ГБ.
Если памяти недостаточно, то поможет только установка дополнительных планок.
Виртуальная память
Виртуальная память компьютера — это особый системный файл, в который записывается информация, «не поместившаяся» в оперативку (ОЗУ). Это происходит из-за недостаточного объема физической памяти, которая по необходимости выгружает «лишнюю» информацию на жесткий диск.
Поскольку Фотошоп весьма активно пользуется всеми системными ресурсами, то и объем файла подкачки напрямую влияет на его производительность.
В некоторых случаях увеличение виртуальной памяти может решить проблему с появлением диалогового окна.
Выбирайте диск для файла подкачки с достаточным объемом свободного места, так как, настроенный подобным образом, он сразу будет указанного объема (9000 МБ, в нашем случае).
Не стоит увеличивать размер файла подкачки до бесконечности, так как это не имеет смысла. Вполне хватило бы и 6000 МБ (при размере физической памяти 3 ГБ).
Настройки производительности и рабочие диски Фотошопа
Данные настройки находятся по адресу «Редактирование – Установки – Производительность» .
В окне настроек мы видим размер выделенной памяти и те диски, которые использует в своей работе Фотошоп.
В блоке выделенной памяти можно увеличить ее объем предоставленным ползунком. Желательно не увеличивать размер выше 90% , так как могут возникнуть проблемы с приложениями, которые будут запущены (возможно, в фоновом режиме) при работающем Фотошопе.
С рабочими дисками все гораздо проще: выбирайте тот, на котором больше свободного места. Желательно, чтобы это оказался не системный диск. Обязательно проверьте данный параметр, так как программа может «капризничать» при недостатке рабочего места на выделенном диске.
Обязательно проверьте данный параметр, так как программа может «капризничать» при недостатке рабочего места на выделенном диске.
Ключ реестра
Если никакие стандартные средства не помогают избавиться от ошибки, то можно просто обмануть Фотошоп, сообщив ему, что у нас много ОЗУ. Делается это с помощью специального ключа в системном реестре. Этот прием также поможет решить проблему с предупреждением, возникающим при попытке настроить параметры производительности. Причина у этих ошибок одна и та же – неполадки или недостаточный объем памяти.
- Запускаем редактор реестра соответствующей командой в меню «Выполнить» (Windows+R ).
- Идем в ветку
HKEY_CURRENT_USER\Software\Adobe\
Открываем директорию «Photoshop» , в которой будет еще одна папка с цифрами в названии, например, «80.0» или «120.0» , в зависимости от версии программы. Кликаем по ней.
Если такой папки в данной ветке нет, то все действия можно выполнить и вот по этому пути:
HKEY_LOCAL_MACHINE\Software\Adobe\
- Нажимаем ПКМ в правом блоке с ключами и выбираем «Создать – Параметр DWORD (32 бита)» .

- Даем ключу следующее название:
OverridePhysicalMemoryMB
- Жмем по созданному ключу ПКМ и выбираем пункт «Изменить» .
- Переключаемся на десятичное счисление и присваиваем значение от «0» до «24000» , можно выбрать самое большое. Нажимаем ОК .
- Для верности можно перезагрузить машину.
- Теперь, открыв настройки производительности в программе, мы увидим такую картину:
Если ошибки были вызваны сбоями или другими программными факторами, то после этих действий они должны пропасть.
На этом варианты решения проблемы с недостатком оперативной памяти исчерпаны. Оптимальным решением будет увеличение физической памяти. Если такой возможности нет, то пробуйте другие способы, либо меняйте версию программы.
Настройте свою операционную систему, оборудование и параметры приложения, чтобы обеспечить стабильную работу и оптимальную производительность Photoshop на компьютере. Если Photoshop на компьютере работает медленнее, чем ожидается, или если при использовании Photoshop возникают зависания и задержки, воспользуйтесь советами и методами, описанными в этом документе.
Если Photoshop на компьютере работает медленнее, чем ожидается, или если при использовании Photoshop возникают зависания и задержки, воспользуйтесь советами и методами, описанными в этом документе.
Примечание.
Для оптимальной работы Photoshop компьютер должен соответствовать минимальным системным требованиям . Запуск Photoshop на маломощном или неподдерживаемом оборудовании — например, на компьютере с несовместимым графическим процессором (ГП) — может привести к проблемам с производительностью.
Основные шаги по повышению производительности
Как правило, необходимо принимать целостный подход к оптимизации производительности Photoshop. Из предложенных способов в этой статье выберите подходящие для конфигурации вашего компьютера, типов используемых фалов и конкретного рабочего процесса. Каждая конфигурация уникальна и может потребовать индивидуального сочетания способов для достижения максимальной производительности приложения Photoshop.
Существуют 4 основных способа настройки производительности приложения Photoshop:
Наиболее легким способом повышения производительности без денежных затрат является настройка установок производительности приложения Photoshop и детальная настройка функций в соответствии с вашими методами работы и типами файлов, с которыми вы обычно работаете.
Самый эффективный способ оптимизации производительности — инвестиции в более быстрое и мощное оборудование.
Задайте установки, относящиеся к производительности
В Photoshop имеется набор установок («Установки» > «Производительность» ), который поможет оптимально использовать такие ресурсы компьютера, как память, кэш, графический процессор, мониторы и т. д. В зависимости от основного использования Photoshop и типов документов, с которыми вы в основном работаете, вам могут подойти различные комбинации этих параметров. Такие дополнительные параметры, как Рабочие диски , доступные на других вкладках диалогового окна «Установки», также могут непосредственно влиять на скорость и стабильность работы компьютера.
Установки Photoshop, относящиеся к производительности
Настройка количества памяти, выделяемой на Photoshop
Производительность можно повысить путем увеличения количества памяти/оперативной памяти, выделяемой на Photoshop. В разделе Использование памяти
на экране установок производительности
(«Установки» > «Производительность»
) указывается, какой объем ОЗУ доступен для приложения Photoshop. Там же указывается оптимальный диапазон выделения памяти на Photoshop для вашей системы. По умолчанию приложение Photoshop использует 70% доступного объема ОЗУ.
Там же указывается оптимальный диапазон выделения памяти на Photoshop для вашей системы. По умолчанию приложение Photoshop использует 70% доступного объема ОЗУ.
- Увеличьте количество оперативной памяти, выделяемой на Photoshop, изменив значение в поле Занято под Photoshop . В качестве альтернативы можно изменить положение ползунка «Использование памяти».
- Перезапустите приложение Photoshop, чтобы изменения вступили в силу.
Чтобы определить оптимальный объем выделенного ОЗУ для вашей системы, изменяйте соответствующее значение с шагом 5% и следите за изменением производительности с помощью индикатора эффективности. Обратитесь к разделу .
Примечание.
Если приложение Photoshop выдает ошибки «Недостаточный объем ОЗУ», попробуйте увеличить объем ОЗУ, выделенный на Photoshop. Однако, если задать слишком высокое значение для выделенной памяти на Photoshop (>85 %), это может сказаться на производительности других запущенных приложений и сделать работу системы нестабильной.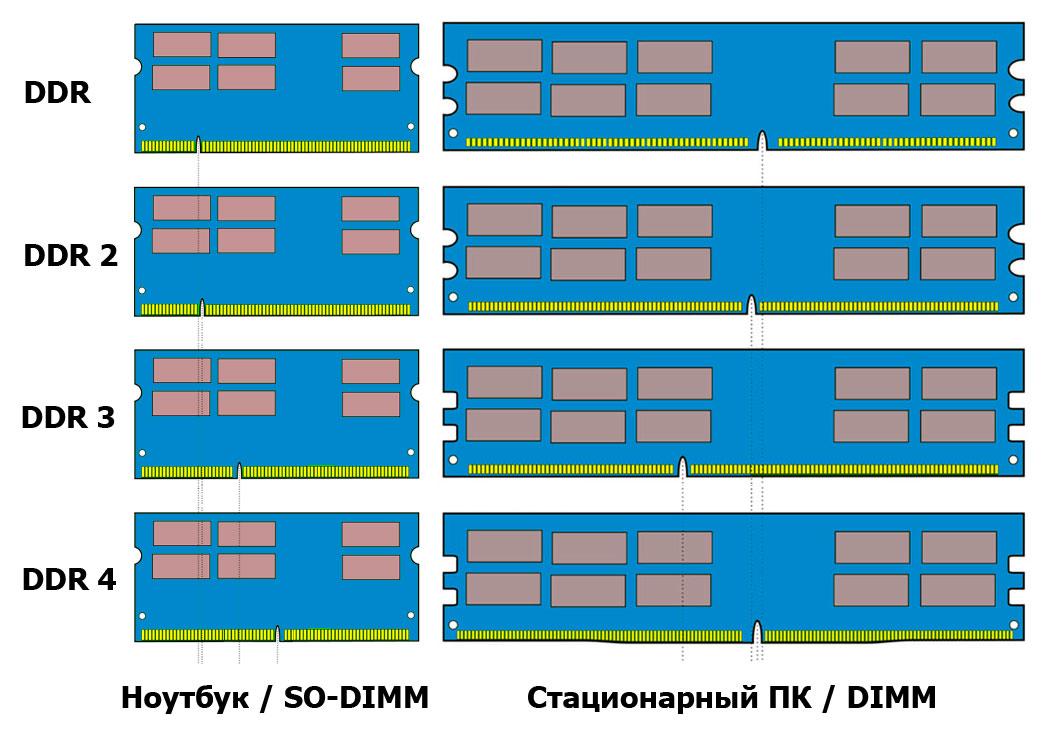
В данном случае лучшее решение — увеличить количество ОЗУ в компьютере.
Настройте уровни кэширования
Основы работы с кэшем
Приложение Photoshop использует технологию кэширования изображений для более быстрой перерисовки документов с высоким разрешением пока вы работаете с ними. Вы можете указать до восьми уровней кэширования данных изображений и выбрать один из четырех доступных размеров мозаичного размещения в кэше.
Повышение значения уровней кэширования позволяет улучшить производительность работы Photoshop, однако загрузка изображений может выполняться медленнее. Размер мозаичного размещения в кэше определяет количество данных, которые Photoshop обрабатывает за раз. Больший размер фрагментов мозаики ускоряет выполнение сложных операций, таких как применение фильтров резкости. Небольшие изменения, например, мазки кистью, выполняются быстрее при меньшем размере фрагментов мозаики.
Наборы параметров кэширования
На панели «Параметры производительности» доступны три набора параметров кэширования. Выберите тот из них, который соответствует основному использованию (назначению) Photoshop:
Выберите тот из них, который соответствует основному использованию (назначению) Photoshop:
- «Веб-дизайн / дизайн пользовательских интерфейсов»: выберите этот вариант, если Photoshop в основном используется для дизайна веб-сайтов, приложений или графического интерфейса. Этот вариант подходит для документов с большим количеством слоев с ресурсами, состоящими из малого или среднего количества пикселей.
- «По умолчанию / Фотографии»: выберите этот вариант, если Photoshop в основном используется для ретуши и редактирования изображений умеренного размера. Например, это вариант подходит, если вы обычно редактируете в Photoshop фотографии с мобильного телефона или цифровой камеры.
- «Очень большой размер в пикселях»: выберите этот вариант, если вы много работаете в Photoshop с большими документами — например, с панорамами, мэт-пэйнтингом и т. д.
Уровни кэша
Для более точного контроля укажите уровни кэша вручную. Значение по умолчанию составляет 4.
- При обработке относительно небольших файлов – примерно 1 мегапиксель или 1280 до 1024 пикселей и много слоев (50 и больше) – задайте значение уровней кэширования 1 или 2. Настройка значения уровней кэширования 1 отключает кэширование изображений; кэшируется только изображение, которое отображается на экране.
- При обработке файлов с пикселями большего размера – например, 50 мегапикселей и более – задайте значение уровней кэширования больше 4. Более высокий уровень кэширования обеспечивает более высокую скорость перерисовки изображений.
Примечание.
Вам не удастся добиться впечатляющих результатов с помощью определенных функций приложения Photoshop при настройке значения уровней кэширования 1.
Ограничьте количество шагов истории состояний
Вы можете освободить пространство рабочего диска и повысить производительность путем ограничения или уменьшения числа шагов истории состояний, которые сохраняет приложение Photoshop, на панели «История». Пространство, используемое для сохранении, варьируется в зависимости от количества пикселей, которые изменяются в результате соответствующей операции. Например, история состояний, сохраняемая при мазке кисти или выполнении операции без разрушения, например, создании или изменении корректирующего слоя, требует меньше свободного пространства. Применение фильтра ко всему изображению, с другой стороны, занимает намного больше свободного пространства.
Пространство, используемое для сохранении, варьируется в зависимости от количества пикселей, которые изменяются в результате соответствующей операции. Например, история состояний, сохраняемая при мазке кисти или выполнении операции без разрушения, например, создании или изменении корректирующего слоя, требует меньше свободного пространства. Применение фильтра ко всему изображению, с другой стороны, занимает намного больше свободного пространства.
Photoshop может сохранять до 1000 шагов истории состояний; значение по умолчанию – 20. Чтобы уменьшить это значение, перейдите к диалоговому окну «Параметры производительности», выберите «История и кэш» > «Шаги истории состояний». Во всплывающем меню «Шаги истории состояний», при необходимости перетащите ползунок на более низкое значение.
Настройте параметры графического процессора (ГП)
Лучшим способом оптимизации ускорения с помощью ГП, который ускоряет перерисовку изображений, является использование самой новой версии драйвера видеоадаптера. Дополнительные сведения об ускорении с помощью ГП и инструкции по обновлению драйверов видеоадаптера можно найти в разделе «Часто задаваемые вопросы о приложении Photoshop, графическом процессоре и видеокарте» .
Дополнительные сведения об ускорении с помощью ГП и инструкции по обновлению драйверов видеоадаптера можно найти в разделе «Часто задаваемые вопросы о приложении Photoshop, графическом процессоре и видеокарте» .
Включение OpenCL, технологии, которая позволяет приложениям использовать вычислительную мощность ГП, вероятнее всего позволит улучшить производительность при использовании следующих функций приложения Photoshop:
- Видео-панорама
- Галерея размытия («Размытие диафрагмы», «Размытие поля», «Наклон-смещение»)
Чтобы включить OpenCL на панели «Параметры производительности», нажмите «Дополнительные параметры» и выберите «Использовать OpenCL».
Установки ГП
В Photoshop предусмотрены специальные настройки ГП в разделах «Производительность» и «3D» диалогового окна «Установки».
Настройки в разделе «Установки» > «Производительность»
Если на вашем компьютере установлена подходящая видеокарта, она будет указана в области «Настройки ГП» в разделе «Производительность».
- Чтобы включить ускорение ГП, убедитесь в том, что выбран параметр «Включить OpenGL».
- Для тонкой настройки производительности карты нажмите кнопку «Расширенные настройки» и выберите вариант «Базовый», «Нормальный» или «Расширенный» в соответствии с требованиями.
- «Базовый» — использует меньше всего видеопамяти для работы большинства функций OpenGL, когда ГП используется совместно с другими приложениями или когда наблюдается медленная реакция. Выберите этот вариант, если запущены другие приложения, которые также используют ГП, или если вы заметили плохую прорисовку или медленную работу при использовании ГП-ускорения.
- «Нормальный» — этот параметр используется по умолчанию. Для него используется большое количество видеопамяти для поддержки расширенных функций OpenGL, поэтому его следует выбирать, если вы регулярно используете функции ГП-ускорения в Photoshop.
- «Расширенный» — в этом режиме используется то же количество памяти, что и в режиме «Нормальный», но еще задействуются расширенные функции для улучшения производительности рисования.
 Этот параметр лучше всего работает в 3D или при интенсивной работе с функциями ГП-ускорения.
Этот параметр лучше всего работает в 3D или при интенсивной работе с функциями ГП-ускорения.
Примечание. Изменения режима вступают в силу только после перезапуска Photoshop.
Настройки в разделе «Установки» > 3D
Раздел «3D» диалогового окна «Производительность» содержит ползунок видеопамяти, который работает аналогично ползунку управления памятью в разделе «Производительность». Этот ползунок используется для определения верхнего предела видеопамяти, доступной для средства 3D-моделирования в Photoshop. Итоговое значение равно процентному значению всей доступной видеопамяти. При выборе значения 100 % все равно остается резервная видеопамять для операционной системы. При выборе высоких значений повышается 3D-производительность в целом, однако это может препятствовать нормальной работе других приложений, для которых используется ГП.
3D: использование памяти
Эффективно управляйте рабочими дисками
Рабочий диск — это любой внешний или внутренний диск или раздел диска со свободным пространством. По умолчанию Photoshop использует в качестве основного рабочего диска жесткий диск, на который установлена операционная система. Задать параметры рабочего диска можно в разделе «Установки» > «Рабочие диски»
.
По умолчанию Photoshop использует в качестве основного рабочего диска жесткий диск, на который установлена операционная система. Задать параметры рабочего диска можно в разделе «Установки» > «Рабочие диски»
.
- Выберите «Редактирование» > «Установки» > «Рабочие диски» (Windows) или Photoshop > «Установки» > «Рабочие диски» (Mac OS).
- Чтобы подключить или отключить рабочий диск, установите или снимите флажок в столбце «Активный». Чтобы изменить порядок рабочих дисков, нажимайте кнопки со стрелками.
- Нажмите кнопку «ОК».
- Чтобы применить изменения, перезапустите Photoshop.
- Для лучшей производительности подключите рабочие диски к совместимому порту с максимальным ограничением пропускной способности из всех доступных портов. Для различных портов имеются следующие ограничения пропускной способности:
Thunderbolt = 10 ГБ/с
eSATA = 600 МБ/с
PCIe = 500 МБ/с
USB3 = 400 МБ/с
USB2 = 35 МБ/с - Для того чтобы повысить производительность, задайте в качестве рабочего диска дефрагментированный жесткий диск, на котором имеется большое количество неиспользуемого пространства, с быстрой скоростью чтения/записи.
 При наличии нескольких жестких дисков можно указать дополнительные рабочие диски. Приложение Photoshop поддерживает до 64 экзабайт рабочих дисков на 4 томах. (Один экзабайт равен 1 миллиарду гигабайт.)
При наличии нескольких жестких дисков можно указать дополнительные рабочие диски. Приложение Photoshop поддерживает до 64 экзабайт рабочих дисков на 4 томах. (Один экзабайт равен 1 миллиарду гигабайт.) - Если вы используете в качестве загрузочного диска жесткий диск, а не твердотельный накопитель (SSD), попробуйте использовать другой жесткий диск в качестве главного рабочего диска. SSD-накопитель, с другой стороны, отлично выполняет функции как основного загрузочного, так и рабочего диска. В действительности, использование SSD-накопителя в качестве главного рабочего диска является более предпочтительным, чем использование отдельного жесткого диска.
- Рабочие диски должны находиться не на том диске, на котором расположены большие редактируемые файлы.
- Рабочие диски должны находиться не на том диске, который используется операционной системой для виртуальной памяти.
- Дисковые массивы (RAID) вполне подойдут в качестве рабочих дисков приложения.
- Регулярно выполняйте дефрагментацию рабочих дисков.

Примечание.
Если Photoshop не запускается из-за переполнения рабочего диска, удерживайте клавиши Cmd + Opt (Mac) или Ctrl + Alt (Windows) при запуске, чтобы задать новый рабочий диск.
Параметры восстановления и сохранения в фоновом режиме
Параметр «Установки» > «Обработка файлов» > «Автоматически сохранять данные о восстановлении каждые n мин
может также сказаться на производительности. Опция «Сохранение в фоновом режиме» включена по умолчанию. Когда она включена, приложение Photoshop будет продолжать работу во время выполнения команд «Сохранить и «Сохранить как», и вам не придется ожидать завершения текущей задачи. Опция «Автоматическое сохранение информации для восстановления» доступна только при включенной опции «Сохранение в фоновом режиме». Когда она включена, данные для восстановления сохраняются для каждого открытого файла с заданным интервалом времени. (Информация для восстановления сохраняется в качестве резервной копии; исходный файл при этом не изменяется. )
)
Обычно фоновые операции сохранения незначительно влияют на производительность и скорость отклика нормальных операций приложения Photoshop. Однако, если вы редактируете файл, размер которого значительно превышает доступный объем ОЗУ, сохранение такого файла может влиять на производительность и скорость отклика остальных операций до тех пор, пока оно не будет завершено.
Если вам кажется, что работа Photoshop периодически замедляется, вы можете проверить, не влияет ли сохранение в фоновом режиме на производительность приложения. Выберите «Сохранить ход выполнения» в раскрывающемся меню состояний в нижней части окна, в котором отображается изображение.
Если вы заметили снижение производительности во время перемещения индикатора «Сохранение хода выполнения», перейдите на вкладку «Установки» > «Обработке файлов» и уменьшите значение частоты параметра «Автоматическое сохранение информации для восстановления» . Вы также можете отключить данную функцию.
Установка более низкого значения интервала сохранения информации для восстановления обеспечивает более высокую степень защиты от сбоев в работе приложения. В большинстве случаев сохранение информации для восстановления не влияет на производительность или скорость отклика приложения Photoshop. Однако, при изменении файлов, размер которых превышает доступный объем ОЗУ, возможно снижение производительности приложения.
Информация для восстановления сохраняется в том же месте, в котором хранятся рабочие файлы Photoshop. Если вы регулярно открываете большое количество крупных файлов для последующей обработки, пространство, занимаемое для сохранения информации для восстановления, может быть значительным. Если приложение выдает ошибки об отсутствии свободного дискового пространства при выполнении других команд (кроме команды «Сохранить»), необходимо увеличить объем свободного пространства рабочего диска. Вы также можете отключить функцию «Автоматическое сохранение информации для восстановления».
Следите за индикатором эффективности для контроля производительности во время работы в приложении Photoshop.Нажмите на всплывающее меню в нижней части окна, в котором отображается изображение, и выберите «Эффективность» во всплывающем меню.
Если значение индикатора ниже 100%, это означает, что приложение Photoshop использует весь доступный объем оперативной памяти и дополнительно использует пространство на рабочем диске, за счет чего снижается производительность. Если эффективность ниже 90%, необходимо выделить больше ОЗУ для приложения Photoshop в «Параметрах производительности». Вы также можете добавить дополнительный объем ОЗУ в вашей системе.
Тонкая настройка параметров Photoshop для повышения производительности
Обрабатывайте файлы с ограниченным размером
Очень большой размер файлов зачастую может стать причиной снижения производительности приложения. Приложение Photoshop поддерживает максимальный размер 300 000 x 300 000 пикселей, за исключением файлов PDF, для которых максимальный размер составляет 30 000 x 30 000 пикселей и 200 x 200 дюймов.
Ограничение размера файлов в приложении Photoshop:
- Файлы PSD: 2 Гб
- Файлы TIFF: 4 Гб
- Файлы PSB: 4 экзабайта (4096 петабайт или 4 миллиона терабайт)
- Файлы PDF: 10 Гб (максимальный размер страниц – 200 х 200 дюймов)
Закройте ненужные окна с открытыми изображениями
Если приложение Photoshop выдает ошибку «Недостаточный объем ОЗУ» или работает медленно, это может быть вызвано тем, что вы открыли слишком много изображений. Если вы открыли несколько окон с изображениями, попробуйте закрыть некоторые из них.
Уменьшите количество стилей и кистей в наборах
Чтобы уменьшить объем пространства, используемого приложением Photoshop на рабочем диске, необходимо уменьшить количество загруженных стилей и кистей. Сохраните наборы, которые не требуется прямо сейчас, в соответствующий файл. В случае если они были загружены из соответствующего файла, просто удалите их.
Уменьшите или отключите панель предварительного просмотра миниатюр
Каждый раз при изменении документа приложение Photoshop обновляет все миниатюры, отображаемые на панелях «Слои» и «Каналы».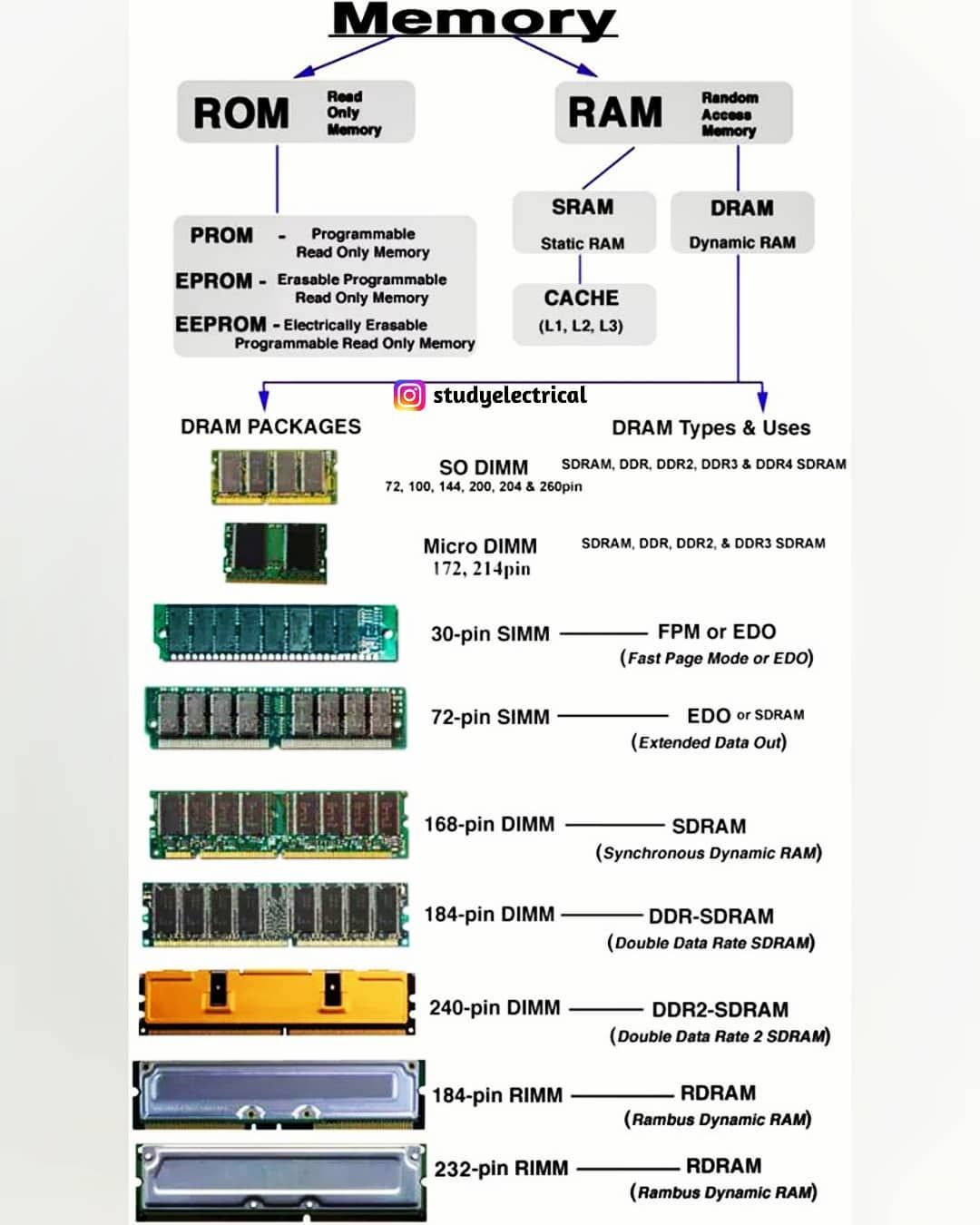 Этот процесс обновления может повлиять на скорость отклика при быстром рисовании, перемещении или искажении слоев. Чем большее количество миниатюр отображается, тем значительнее проявляется данный эффект.
Этот процесс обновления может повлиять на скорость отклика при быстром рисовании, перемещении или искажении слоев. Чем большее количество миниатюр отображается, тем значительнее проявляется данный эффект.
Для того чтобы уменьшить или отключить предварительный просмотр миниатюр, нажмите на меню соответствующей панели и выберите «Параметры панели» . Выберите меньший размер миниатюр или опцию «Нет» , а затем нажмите кнопку «ОК» .
Измените параметры совместимости файлов
Если вам не нужно работать с файлами PSD и PSB в старых версиях Photoshop или в приложениях, которые не поддерживают слои, можно отключить эту функцию совместимости файлов для повышения скорости сохранения документов:
Обрабатывайте 8-битные изображения
Photoshop может выполнять множество стандартных операций c 16-битными и 32-битными изображениями. Однако для обработки этих изображений требуется больше памяти, больше свободного пространства на рабочем диске и больше времени по сравнению с 8-битными изображениями.
Для того чтобы преобразовать изображение в 8-битный формат, выберите «Изображение» > «Режим» > «8 бит/канал». Подробную информацию можно найти в разделе «Разрядность цвета» в справке Photoshop.
Примечание.
Преобразование в формат 8 бит на канал удаляет некоторые данные из изображения. Сохраните копию исходного изображения в 16-битном или 32-битном формате прежде чем выполнить преобразование в формат 8 бит на канал.
Отключите предварительный просмотр шрифтов в WYSIWYG
Чтобы ускорить обработку шрифтов в приложении Photoshop, отключите предварительный просмотр списка шрифтов в WYSIWYG, выбрав «Тип» > «Размер просматриваемого шрифта» > «Нет» .
Чем выше разрешение изображения, тем больше памяти и свободного дискового пространства требуется приложению Photoshop для отображения, обработки и печати такого изображения. В зависимости от вашего конечного устройства вывода, более высокое разрешение не обязательно обеспечивает более высокое качество изображения, но в то же время оно может снижать производительность, требовать дополнительное дисковое пространство и снижать скорость печати. Оптимальное разрешение изображений зависит от того, каким образом эти изображения будут отображены и печатаны.
Оптимальное разрешение изображений зависит от того, каким образом эти изображения будут отображены и печатаны.
Для изображений, отображаемый на экране, следует руководствоваться полным размером в пикселях. Например, многие веб-изображения имеют ширину не более 725 пикселей. Чтобы уменьшить размер изображения, выберите «Изображение» > «Размер изображения» . В диалоговом окне «Размер изображения» убедитесь, что выбран параметр «Ресамплинг» . Введите новое значение ширины или высоты (при вводе значения одного параметра изменяется и второй параметр).
Увеличение разрешения печатных изображений выше 360 точек на дюйм (DPI) в большинстве случаев практически не приносит никаких преимуществ. Если вы часто распечатываете изображения, опытным путем определите для себя разрешение, обеспечивающее приемлемые результаты. Чтобы уменьшить разрешения изображения, выберите «Изображение» > «Размер изображения» . В диалоговом окне «Размер изображения выберите «Ресамплинг» . Измените значения ширины и высоты таким образом, чтобы размеры изображения соответствовали физическим размерам печатного документа. После этого уменьшите значение параметра «Разрешение» и нажмите кнопку «ОК» .
Измените значения ширины и высоты таким образом, чтобы размеры изображения соответствовали физическим размерам печатного документа. После этого уменьшите значение параметра «Разрешение» и нажмите кнопку «ОК» .
Если вы планируете увеличить, а не уменьшить разрешение изображения для печати, это следует сделать на завершительном этапе непосредственно перед печатью. Таким образом, вам не придется обрабатывать всю эту дополнительную информацию на предварительном этапе.
Очистите память
Вы можете улучшить производительность системы путем очистки неиспользованной памяти и свободного пространства на рабочих дисках в приложении Photoshop, чтобы обеспечить к нему доступ других программ. Для этого выберите один из следующих вариантов:
- «Редактирование» > «Очистить» > «Все»
- «Редактирование» > «Очистить» > «Отменить»
- Удерживая клавишу «Option» (Mac OS) или Alt (Windows), выберите «О Photoshop CC»
Если другие программы активно пытаются выделить или использовать память, очистка неиспользуемой памяти в приложении Photoshop позволит увеличить производительность системы. Выполнить очистку пространства рабочего диска будет полезно, если в каталоге диска не осталось свободного пространства. После очистки значительного объема памяти и пространства на диске Photoshop в следующий будет открывать крупные файлы медленнее, так как Photoshop будет распределять освободившееся пространство.
Выполнить очистку пространства рабочего диска будет полезно, если в каталоге диска не осталось свободного пространства. После очистки значительного объема памяти и пространства на диске Photoshop в следующий будет открывать крупные файлы медленнее, так как Photoshop будет распределять освободившееся пространство.
Если вы хотите, чтобы Photoshop всегда использовал меньше памяти, выберите «Редактирование» > «Установки» > «Производительность» (Windows) или Photoshop > «Установки» > «Производительность» (Mac OS) и переместите ползунок «Использование памяти» влево. См. раздел .
Примечание.
Для мониторов активности, диспетчеров задач и программ, использующих диск, может потребоваться несколько секунд для регистрации изменения. В действительности, в отдельных утилитах требуются выполнить запрос на обновление параметров вручную.
Очистите буфер обмена
Буфера обмена зачастую содержит большой объем информации при копировании и вставке данных в процессе обработки крупных файлов. Кроме того, этот объем информации практически не используется после завершении вставки. Чтобы освободить буфер обмена, выберите пункт меню «Редактирование » > «Удалить из памяти» > «Буфер обмена» .
Кроме того, этот объем информации практически не используется после завершении вставки. Чтобы освободить буфер обмена, выберите пункт меню «Редактирование » > «Удалить из памяти» > «Буфер обмена» .
Примечание.
Команду «Удалить из памяти» невозможно отменить.
Используйте «Галерею фильтров»
Перетаскивайте изображения между файлами вместо того чтобы копировать и вставлять их
Перетаскивание слоев или файлов является более эффективным методом по сравнению с копированием и вставкой. Перетаскивание выполняется в обход буфера обмена, при этом данные перемещаются непосредственно в конечную точку. Копирование и вставка могут существенно увеличить объем передаваемых данных и являются гораздо менее эффективными.
Заранее продумывайте использование слоев
Слои являются основным принципом работы в Photoshop, но в то же время они увеличивают размер файла и время перерисовки. Приложение Photoshop перерисовывает каждый слой после каждого изменения в изображении. После завершения изменения слоев сведите (объедините) их в один слой, чтобы уменьшить размер обрабатываемого файла. Выделите слой на панели «Слои», щелкните его правой кнопкой мыши (Windows) или удерживая клавишу Control (Mac OS) и выберите «Объединить слои». Для того чтобы свести все слои в файле, выберите «Слой» > «Выполнить сведение». Также необходимо удалить все пустые слои из файла.
После завершения изменения слоев сведите (объедините) их в один слой, чтобы уменьшить размер обрабатываемого файла. Выделите слой на панели «Слои», щелкните его правой кнопкой мыши (Windows) или удерживая клавишу Control (Mac OS) и выберите «Объединить слои». Для того чтобы свести все слои в файле, выберите «Слой» > «Выполнить сведение». Также необходимо удалить все пустые слои из файла.
Примечание.
Приложение Photoshop не позволяет разделить слои после сведения. Вы можете выбрать команду «Редактирование» > «Отменить» или использовать панель «История» для возврата в прежнее состояние.
Если вы редко изменяете некоторые из существующих слоев, преобразуйте слои или наборы слоев в смарт-объекты, это позволит освободить пространство на диске и повысить производительность. Выделите слой или набор слоев на панели «Слои», щелкните его правой кнопкой мыши (Windows) или удерживая клавишу Control (Mac OS) и выберите «Преобразовать в смарт-объект». Обратитесь к разделу «Работа со смарт-объектами»
Сохраняйте файлы TIFF без слоев
Photoshop может сохранять слои в файлах TIFF. Однако, многослойные файлы TIFF имеют больший объем и требуют большее количество ресурсов для обработки и печати. При работе с многослойным файлом TIFF сохраните исходный многослойный файл в формате Adobe Photoshop (.psd). После этого, когда потребуется сохранить файл в формате TIFF, выберите «Файл» > «Сохранить как». В диалоговом окне «Сохранить как» выберите «Формат» > «TIFF», выберите «Сохранить как копию», снимите флажок «Слои» и нажмите кнопку «Сохранить».
Однако, многослойные файлы TIFF имеют больший объем и требуют большее количество ресурсов для обработки и печати. При работе с многослойным файлом TIFF сохраните исходный многослойный файл в формате Adobe Photoshop (.psd). После этого, когда потребуется сохранить файл в формате TIFF, выберите «Файл» > «Сохранить как». В диалоговом окне «Сохранить как» выберите «Формат» > «TIFF», выберите «Сохранить как копию», снимите флажок «Слои» и нажмите кнопку «Сохранить».
Для повышения скорости экспортирования файлов TIFF не используйте сжатие ZIP. (Тем не менее, сжатие ZIP позволяет создавать файлы TIFF с самыми малыми размерами.)
Не экспортируйте буфер обмена
Опция «Экспорт буфера обмена» в Photoshop позволяет другим приложениям использовать содержимое буфера обмена. Если вы копируете большой объем данных в Photoshop, но не используете их в других приложениях, отключите эту опцию для повышения производительности:
Выберите пункт меню «Photoshop» > «Установки» > «Производительность» (Mac OS) или «Редактирование» > «Установки» > «Производительность» (Windows).
Снимите флажок с опции «Экспорт буфера обмена».
Нажмите кнопку «ОК».
Отключите панель «Библиотеки»
Отключить предварительный просмотр на устройстве
Отключить генератор
Выберите Правка > Установки > Внешние модули .
Снимите флажок Включить Генератор .
Нажмите кнопку «ОК» .
Отключить линейки
Чтобы отключить линейки, в меню «Вид » снимите флажок «Линейки ».
Запустите приложение Creative Cloud для ПК
Оптимизируйте настройки оборудования для работы в приложении Photoshop
Если вы заинтересованы в изменении конфигурации оборудования (или планируете приобрести новую систему), используйте следующую информацию для того чтобы оптимизировать его для работы в приложении Photoshop.
Используйте быстрый процессор
Скорость центрального процессора компьютера (ЦП) ограничивает скорость обработки изображений в приложении Photoshop. Для эффективной работы приложения Photoshop требуется многоядерный процессор Intel (Mac OS) или процессор с тактовой частотой 2 ГГц и более (Windows).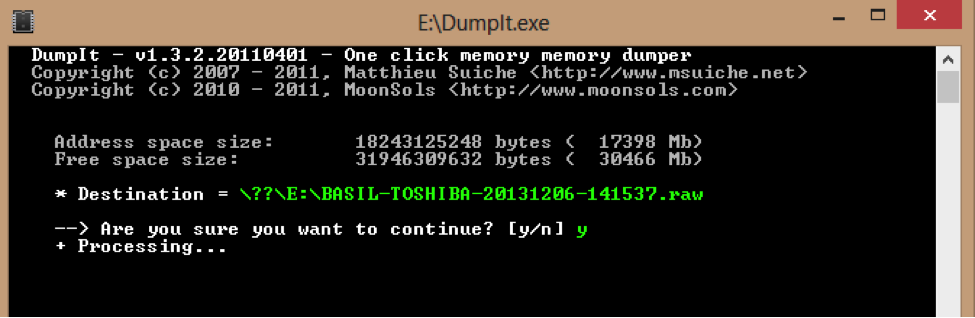
Приложение Photoshop, как правило, работает быстрее при наличии нескольких ядер процессора, хотя некоторые функции извлекают большую пользу из наличия дополнительных ядер по сравнению с другими. Тем не менее, степень повышения производительности снижается по мере увеличения числа дополнительных ядер процессора: чем больше ядер вы используете, тем меньше преимуществ вы получаете от каждого дополнительного ядра. Таким образом, приложение Photoshop не будет работать в четыре раза быстрее на компьютере, оснащенном процессором с 16 ядрами по сравнению с компьютером, оснащенным процессором с 4 ядрами. Для большинства пользователей прирост производительности, обеспечиваемый более чем 6 ядрами, не оправдывает значительное увеличение стоимости такого компьютера.
Примечание.
Если вы работаете с приложением Photoshop в виртуальной среде, использование ГП приложением Photoshop может вызвать снижение производительности. Виртуальные машины не могут получать доступ к ГП.
Увеличьте объем ОЗУ
Приложение Photoshop использует оперативное запоминающее устройство (ОЗУ) для обработки изображений. Если приложению Photoshop не хватает памяти, оно использует пространство на жестком диске, также называемое «рабочим диском», для обработки данных. Доступ к информации в памяти осуществляется быстрее чем доступ к информации на жестком диске. Поэтому приложение Photoshop будет работать быстрее всего только в том случае, если оно сможет обрабатывать все данные изображения (или их большую часть) в оперативной памяти.
Если приложению Photoshop не хватает памяти, оно использует пространство на жестком диске, также называемое «рабочим диском», для обработки данных. Доступ к информации в памяти осуществляется быстрее чем доступ к информации на жестком диске. Поэтому приложение Photoshop будет работать быстрее всего только в том случае, если оно сможет обрабатывать все данные изображения (или их большую часть) в оперативной памяти.
Для работы в последней версии приложения Photoshop рекомендуется по меньшей мере 8 ГБ ОЗУ.
Используйте быстрый жесткий диск с большим количеством свободного пространства
Если ваша система не имеет достаточного объема ОЗУ для обработки всех данных изображения, приложение Photoshop считывает и записывает данные изображения на жесткий диск. поможет вам определить, позволит ли использование более быстрого жесткого диска или твердотельного накопителя повысить эффективность работы. Если индикатор эффективности обычно показывает значение выше 95%, то тратить деньги на более быстрый рабочий диск не имеет особого смысла.
Для того чтобы улучшить производительность приложения Photoshop, используйте жесткий диск с высокой скоростью передачи данных. Например, используйте внутренний жесткий диск или внешний жесткий диск, подключенный через высокоскоростной интерфейс, к примеру, Thunderbolt, FireWire 800, eSATA или USB3. Сетевые серверы (которые получают доступ к жестким дискам через сеть Интернет) имеют более низкие скорости передачи данных.
Для работы в последней версии приложения Photoshop требуется по меньшей мере 2,5 Гб (Windows) или 3,2 Гб (Mac OS) свободного пространства на диске. В процессе установки требуется дополнительное пространство, поэтому компания Adobe рекомендует выделить больше места на жестком диске для виртуальной памяти и рабочего диска.
Если у вас “тормозит” Photoshop , и вам не хватает оперативной памяти для решения своих задач, то сегодня вы узнаете, как решить эту проблему.
Для начала, нужно сказать о том, что при загрузке любого документа в программу, Photoshop автоматически определяет сколько ему нужно свободной ОЗУ (энергозависимая часть системы компьютерной памяти, в которой временно хранятся данные и команды, необходимые процессору для выполнения им операции). Для того, чтобы настроить вручную этот компонент, заходим в меню Edit-Preferences-Performance .
Для того, чтобы настроить вручную этот компонент, заходим в меню Edit-Preferences-Performance .
После этого переходим в настройки производительности системы.
Здесь можно установить следующие параметры:
- Memory Usage .
- History & Cache .
- Scratch Disks .
- GPU Settings .
Давайте разберем каждый из пунктов более подробно.
В первой графе можно установить общую доступную оперативную память, к которой будет ссылаться программа, либо в числовом формате, либо в % соотношении ко всей памяти.
Рабочие диски могут быть, как системный, так и вспомогательные. Рекомендую ставить тот диск, на котором больше свободного места.
И, наконец, можно поставить галочку напротив пункта GPU Settings . Таким образом мы включим возможность аппаратного ускорения своего графического процессора.
Очистка памяти
Если же у вас все равно программа Adobe Photoshop работает не так, как вы ожидали, то можно попробовать очистить оперативную память от лишних компонентов.
Для этого нужно перейти в меню .
Здесь вы увидите 4 параметра, таких как предыдущие действия, буфер обмена, история, все действия .
Таким образом у вас есть возможность очистить историю из оперативной памяти, либо буфер обмена и т.д.
При работе в Photoshop выходит табличка «загрузочный диск заполнен..» или «недостаточно памяти…»
Что делать?
Такой вопрос получила от участницы нашего сообщества.
У меня такой проблемы не возникало, но я решила в этом разобраться. Что же может являться причиной этому и как от этого избавиться?
Описываю так, как понимаю это я, возможно в чём-то окажусь и не совсем права.
Выделение ОЗУ для Photoshop
ОЗУ — ОПЕРАТИВНОЕ ЗАПОМИНАЮЩЕЕ УСТРОЙСТВО . Проще говоря оперативная память компьютера или другого устройства (RAM). Служит для занесения данных во временную память. При перезагрузке компьютера содержимое оперативной памяти не сохраняется.
Photoshop отображает объем доступной ему оперативной памяти
и идеальный диапазон памяти
, необходимой для его работы (долю общей доступной памяти в процентах).
Значение «Занято под Photoshop
» стоит по умолчанию, но при желании его можно изменить примерно на 75%
Это можно посмотреть: Редактирование-Установки-Производительность для Cs5
Редактирование-Установки-Память и кэш память для CS2
Назначение рабочих дисков
Если в системе недостаточно оперативной памяти для выполнения операции, Photoshop использует собственную технологию виртуальной памяти , называемую также рабочими дисками . Рабочий диск – это любой диск или раздел диска со свободным пространством. По умолчанию Photoshop использует в качестве основного рабочего диска жесткий диск, на который установлена операционная система, обычно это Диск C
Photoshop обнаруживает и отображает все доступные внутренние диски на панели «Установки». С помощью панели «Установки» можно включить другие рабочие диски, которые будут использоваться после заполнения основного диска.
Для CS2 это можно сделать: Редактирование-Установки-Внешние модули и рабочие диски
Для CS5 это можно сделать: Редактирование-Установки-Производительность
Основным рабочим диском
должен быть самый быстрый жесткий диск; убедитесь, что на нем много свободного дефрагментированного пространства.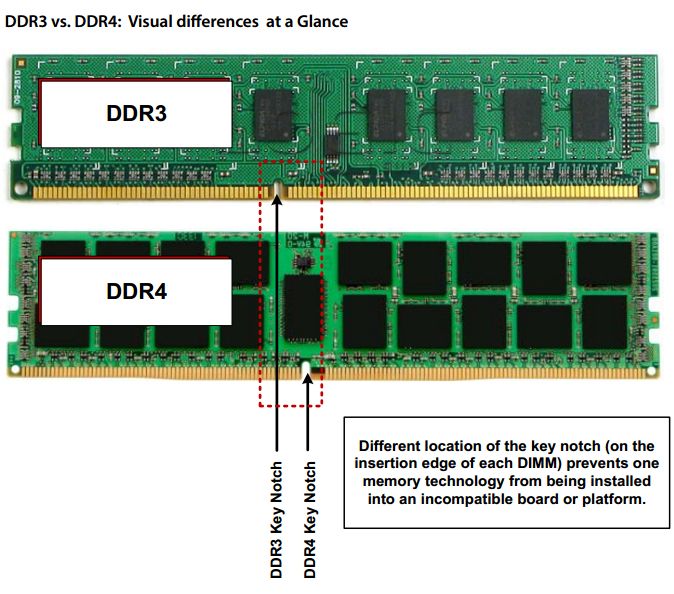
Что бы включить Виртуальную память (файл подкачки) , поставьте галочку около того диска, на котором есть свободное место.
Нажмите кнопку «ОК «.
Чтобы изменения вступили в силу, перезапустите Photoshop.
PS : Виртуальная память будет использоваться только тогда, когда не хватает памяти на Основном рабочем диске для дальнейшей работы в Photoshop , при выходе из Photoshop она закончит свою работу, т.е. можете смело использовать Файл подкачки, никакие сохранения на диске производиться не будут.
Свободная память
Команда «Удалить из памяти » позволяет освободить память, используемую: командой «Отменить», палитрой «История» и буфером обмена.
Выберите меню Редактирование -Удалить из памяти и выберите тип элемента или буфер , который нужно очистить. Если тип элемента или буфер уже очищен , он будет затемнен .
Примечание : Команда «Удалить из памяти
» окончательно удаляет из памяти операции, сохраненные с помощью команд или автоматически в буфере. Удаление из памяти невозможно отменить
.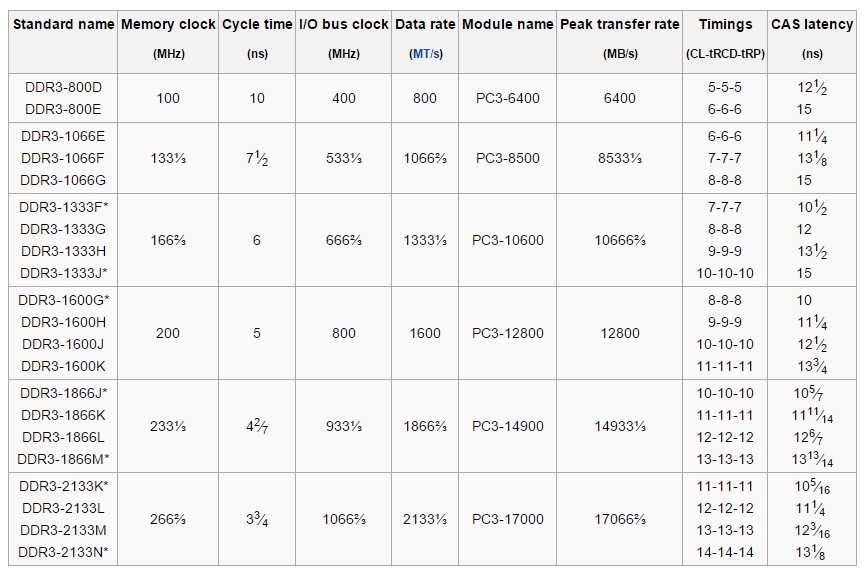
Например, если выбрать Редактирование-Удалить из памяти «Историю», будут удалены все архивные состояния из палитры «История». Используйте команду «Удалить из памяти», когда
объем информации в памяти настолько велик, что это заметно влияет на производительность
Photoshop.
Думаю, что это знать будет полезно всем
не хватает оперативной памяти (RAM)
Каким бы навороченным ни был ваш компьютер, Photoshop — это такой монстр, который сожрёт все её ресурсы. И рано или поздно всем придется с этим столкнуться.
Недавно и я столкнулась с такой проблемой как нехватка памяти при сохранении анимационной открытки для WEB в фотошопе.
По этой причине пришлось переделывать коллаж трижды.
Не знаю в чём причина, но пришлось попотеть над одним коллажем…
Поиски причин меня вывели в интернет.
Первая причина как оказалось лежит в самой папке TEMP-
эта папка находится в системе и её надо почистить от записанных операций в фотошопе
(удалять из неё можно всё, что удаляется
— кстати также очищается и оперативная память компьютера).
Помните:
Чем больше и глобальнее ты выполняешь манипуляций с одной картинкой(фото) тем больше памяти нужно для хранения всех этих операций.
Помните:
Файл подкачки оперативной памяти Фотошоп берёт ресурс с жёстких логических дисков.
Помните:
Причины «глюков»:
- 1.Фотоiоп глючит если Adobe Photoshop CS ломанный.
- 2.Для работы с Adobe Photoshop CS нужно минимум 1 ГБ. оперативной памяти (идеально 2 ГБ.)
- 3.Для того, что бы Фотошоп не глючил надо закрыть все ненужные проги.
- 4.Посмотрите диспетчер задач и отключите ненужные.
- 5.Проверьте свойства Фотошопа и посмотрите системные требования своего компа.
Фотошоп можно облегчить удалив кучу ненужных и вряд ли используемых Вами наборов:
текстуры, кисти, образцы цветов, экшены, стили, градиенты и т.д.
Для этого желательно конечно уметь создавать нужный Вам к конкретному случаю набор кистей, градиентов или экшенов например.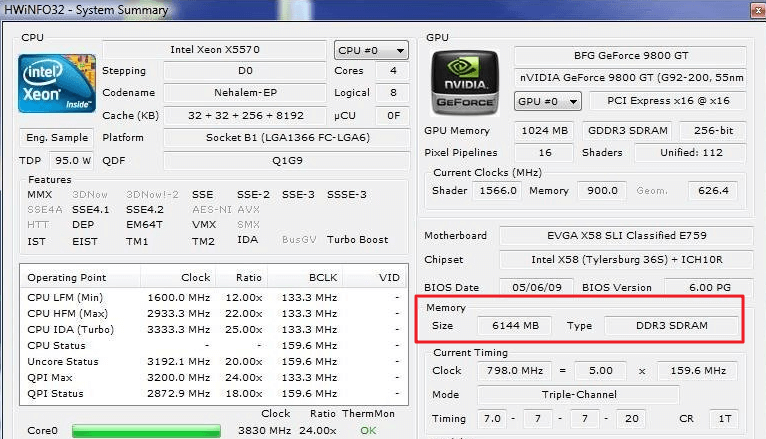
В палитре «Инфо» включите дополнительные настройки отображения панели
и проанализируйте свою работу.
Откройте фотошоп, вызовите окно Информация в Фотошопе.
Это будет примерно так:
информация о Вашем фотошопе:
Полезный совет:Выбор диска:
Для работы с графикой выделите отдельный пустой диск на 20 гигов для временного файла Фотошопа
и выставите такие настройки Photo-Graph как указано:
Диск должен быть АБСОЛЮТНО пустым.
Редактирование-Удалить из памяти и выбираем тип элемента или буфер, который нам нужно очистить.
Если тип элемента или буфер очищен, он будет затемнен.
Команда «Удалить из памяти» окончательно удаляет из памяти операции и вы не сможете отменить уже сделавшие эффекты на слое. Удаление из памяти невозможно отменить.
Используйте команду «Удалить из памяти», когда объем информации в памяти большой
или вы уверены что не будете отменять старые команды а так же когда это заметно влияет на производительность фотошопа.
Если у вас «тормозит» Photoshop , и вам не хватает оперативной памяти для решения своих задач,
Вам поможет ещё и вот такой совет. Идём в Фотошоп и открываем его.
Здесь надо установить следующие параметры:
- Memory Usage .
- History & Cache .
- Scratch Disks .
- GPU Settings .
В первой графе можно установить общую доступную оперативную память, к которой будет ссылаться программа, либо в числовом формате, либо в % соотношении ко всей памяти.
Тут необходимо проставить уровень шагов истории (их количество), уровень кеша и его размер.
Рабочие диски могут быть, как системный, так и вспомогательные.
И, наконец, можно поставить галочку напротив пункта GPU Settings .
Таким образом мы включим возможность аппаратного ускорения своего графического процессора.
Если же у вас все равно программа Adobe Photoshop работает не так, как вы ожидали,
то можно попробовать очистить оперативную память от лишних компонентов.
Для этого нужно перейти в меню
Здесь вы увидите 4 параметра:
Предыдущие действия, буфер обмена, история, все действия:
Нажмите на них и удалите из памяти поочередно в каждом пункте.
Таким образом у вас есть возможность очистить историю
из оперативной памяти, либо буфер обмена и т.д.
При создании в Photoshop превью для сайта заметил, что открывая, сохраняя проект или картинку всплывало сообщение, связанное с нехваткой озу:
- Команда «Открыть» не может быть выполнена: не хватает оперативной памяти (RAM)
- Команда «Сохранить» не может быть выполнена: не хватает оперативной памяти (RAM)
- Команда «Сохранить как» не может быть выполнена: не хватает оперативной памяти (RAM)
- Команда «Сжать» не может быть выполнена: не хватает оперативной памяти (RAM)
Проблема чаще всплывает, когда используются большое количество слоев, картинки большого разрешения, множество компонентов.
Пришлось изучать материал и исправлять ситуацию. Первое, что нужно сделать, это для Photoshop в настройках программы. Для этого в верхнем меню выбираем . Увеличиваем память для Фотошопа передвигая ползунок в права.
Исправляем: Требуется целое число в диапазоне от 96 до 8
Если у вас выскакивает одно из сообщений (в зависимости от используемого языка):
- Требуется целое число в диапазоне от 96 до 8. Подставлено ближайшее значение.
- An iteger between 96 and 8 is required. Closest value iserted.
Значит не расслабляемся и идем исправлять дальше:
- Открываем
Здесь мы видим сколько всего памяти выделено Фотошопу и сколько свободной памяти есть. В моем случае программе доступно 8 Мб, и свободно 2 Мб, не удивительно почему редактор ругается.
- Закройте программу Photoshop
- Набираем на клавиатуре одновременно Win +R
- Вводим regedit , жмем Ок
- Открываем папки реестра по следующему пути HKEY_CURRENT_USER\Software\Adobe\Photoshop .
 Там должна быть папка с версией типа 80.0, 90.0, 120.0 и тд.
Там должна быть папка с версией типа 80.0, 90.0, 120.0 и тд. - Выбираем папку с необходимой версией, с права у вас появится список файлов, в самом низу в пустом месте жмем правой кнопкой мыши и выбираем Создать – Параметр DWORD 32 бита .
- Файл переименовываем в OverridePhysicalMemoryMB
- Жмем правой кнопкой мыши и выбираем Изменить
- Выбираем Систему исчисления: Десятичная
- В строку Значение вводим от 0 до 24000 и жмем Ок (цифры нужно вводить только после выбора Десятичная!!!)
- Начиная с пятого пункта, проделываем операцию с папками других версий (если есть), иначе сообщение «Требуется целое число в диапазоне от 96 до 8. Подставлено ближайшее значение» может продолжать всплывать.
Открываем фотошоп, проверяем: Справка – Информация о системе… Данные о памяти поменялись? Тогда все ок.
Переходим в Редактирование – Настройки – Производительность . После внесения изменений в реестр, Photoshop по умолчанию уже выставил необходимый объем памяти, но вы можете его увеличить подвинув ползунок. Изменения в силу вступают сразу, но встречались случаи, когда требовалось перезагрузить компьютер.
Изменения в силу вступают сразу, но встречались случаи, когда требовалось перезагрузить компьютер.
Есть момент, если оперативной памяти у вас действительно мало, то возможно стоит задуматься об увеличении объема. Надеюсь вы решили проблему нехватки оперативной памяти фотошоп и приятно пользуетесь всеми прелестями программы.
Лучшее «Спасибо» — ваш репост .sp-force-hide { display: none;}.sp-form { display: block; background: #ffffff; padding: 15px; width: 560px; max-width: 100%; border-radius: 8px; -moz-border-radius: 8px; -webkit-border-radius: 8px; border-color: #289dcc; border-style: solid; border-width: 2px; font-family: Arial, «Helvetica Neue», sans-serif; background-repeat: no-repeat; background-position: center; background-size: auto;}.sp-form input { display: inline-block; opacity: 1; visibility: visible;}.sp-form .sp-form-fields-wrapper { margin: 0 auto; width: 530px;}.sp-form .sp-form-control { background: #ffffff; border-color: #cccccc; border-style: solid; border-width: 1px; font-size: 15px; padding-left: 8. 75px; padding-right: 8.75px; border-radius: 4px; -moz-border-radius: 4px; -webkit-border-radius: 4px; height: 35px; width: 100%;}.sp-form .sp-field label { color: #444444; font-size: 13px; font-style: normal; font-weight: bold;}.sp-form .sp-button { border-radius: 4px; -moz-border-radius: 4px; -webkit-border-radius: 4px; background-color: #0089bf; color: #ffffff; width: auto; font-weight: bold;}.sp-form .sp-button-container { text-align: left;}
75px; padding-right: 8.75px; border-radius: 4px; -moz-border-radius: 4px; -webkit-border-radius: 4px; height: 35px; width: 100%;}.sp-form .sp-field label { color: #444444; font-size: 13px; font-style: normal; font-weight: bold;}.sp-form .sp-button { border-radius: 4px; -moz-border-radius: 4px; -webkit-border-radius: 4px; background-color: #0089bf; color: #ffffff; width: auto; font-weight: bold;}.sp-form .sp-button-container { text-align: left;}При работе в Фотошопе на слабых компьютерах можно увидеть пугающее диалоговое окно о недостатке оперативной памяти. Это может произойти при сохранении больших документов, при применении «тяжелых» фильтров и других операциях.
Данная проблема обусловлена тем, что практически все программные продукты Adobe стараются по максимуму использовать системные ресурсы в своей работе. Им всегда «мало».
Физическая память
В данном случае нашему компьютеру может не хватать физической памяти для работы программы. Это планки, установленные в соответствующие разъемы материнской платы.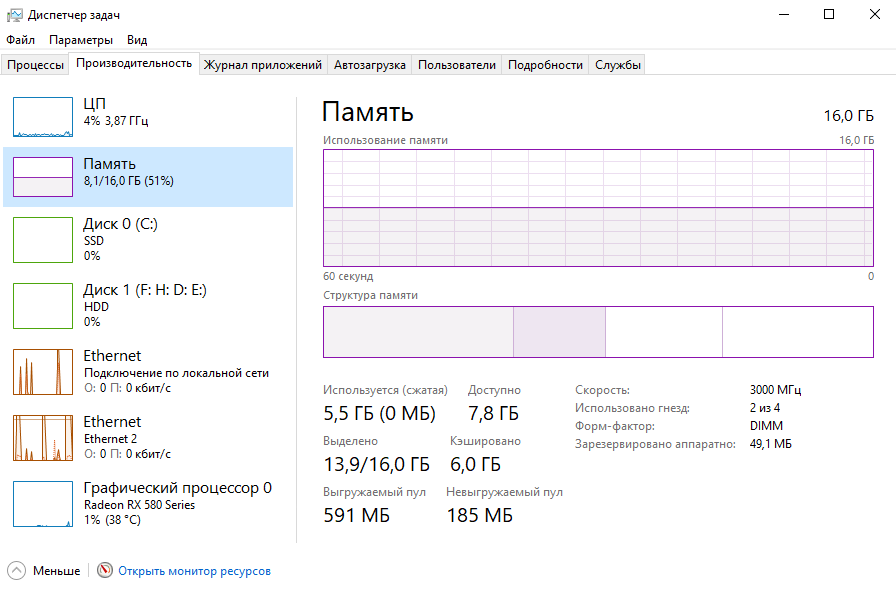
Ее объем можно узнать, кликнув ПКМ по значку «Компьютер» на рабочем столе и выбрав пункт «Свойства» .
В окне свойств системы показана различная информация, в том числе и объем оперативной памяти.
Именно этот параметр и стоит учитывать перед тем, как устанавливать программу. Внимательно читайте системные требования той версии, с которой планируете работать. К примеру, для Фотошопа CS6 достаточно будет 1 Гигабайта, а вот версии CC 2014 уже потребуется 2 ГБ.
Если памяти недостаточно, то поможет только установка дополнительных планок.
Виртуальная память
Виртуальная память компьютера — это особый системный файл, в который записывается информация, «не поместившаяся» в оперативку (ОЗУ). Это происходит из-за недостаточного объема физической памяти, которая по необходимости выгружает «лишнюю» информацию на жесткий диск.
Поскольку Фотошоп весьма активно пользуется всеми системными ресурсами, то и объем файла подкачки напрямую влияет на его производительность.
В некоторых случаях увеличение виртуальной памяти может решить проблему с появлением диалогового окна.
Выбирайте диск для файла подкачки с достаточным объемом свободного места, так как, настроенный подобным образом, он сразу будет указанного объема (9000 МБ, в нашем случае).
Не стоит увеличивать размер файла подкачки до бесконечности, так как это не имеет смысла. Вполне хватило бы и 6000 МБ (при размере физической памяти 3 ГБ).
Настройки производительности и рабочие диски Фотошопа
Данные настройки находятся по адресу «Редактирование – Установки – Производительность» .
В окне настроек мы видим размер выделенной памяти и те диски, которые использует в своей работе Фотошоп.
В блоке выделенной памяти можно увеличить ее объем предоставленным ползунком. Желательно не увеличивать размер выше 90% , так как могут возникнуть проблемы с приложениями, которые будут запущены (возможно, в фоновом режиме) при работающем Фотошопе.
С рабочими дисками все гораздо проще: выбирайте тот, на котором больше свободного места. Желательно, чтобы это оказался не системный диск. Обязательно проверьте данный параметр, так как программа может «капризничать» при недостатке рабочего места на выделенном диске.
Ключ реестра
Если никакие стандартные средства не помогают избавиться от ошибки, то можно просто обмануть Фотошоп, сообщив ему, что у нас много ОЗУ. Делается это с помощью специального ключа в системном реестре. Этот прием также поможет решить проблему с предупреждением, возникающим при попытке настроить параметры производительности. Причина у этих ошибок одна и та же – неполадки или недостаточный объем памяти.
- Запускаем редактор реестра соответствующей командой в меню «Выполнить» (Windows+R ).
- Идем в ветку
HKEY_CURRENT_USER\Software\Adobe\
Открываем директорию «Photoshop» , в которой будет еще одна папка с цифрами в названии, например, «80.
 0» или «120.0» , в зависимости от версии программы. Кликаем по ней.
0» или «120.0» , в зависимости от версии программы. Кликаем по ней.Если такой папки в данной ветке нет, то все действия можно выполнить и вот по этому пути:
HKEY_LOCAL_MACHINE\Software\Adobe\
- Нажимаем ПКМ в правом блоке с ключами и выбираем «Создать – Параметр DWORD (32 бита)» .
- Даем ключу следующее название:
OverridePhysicalMemoryMB
- Жмем по созданному ключу ПКМ и выбираем пункт «Изменить» .
- Переключаемся на десятичное счисление и присваиваем значение от «0» до «24000» , можно выбрать самое большое. Нажимаем ОК .
- Для верности можно перезагрузить машину.
- Теперь, открыв настройки производительности в программе, мы увидим такую картину:
Если ошибки были вызваны сбоями или другими программными факторами, то после этих действий они должны пропасть.
На этом варианты решения проблемы с недостатком оперативной памяти исчерпаны. Оптимальным решением будет увеличение физической памяти. Если такой возможности нет, то пробуйте другие способы, либо меняйте версию программы.
Оптимальным решением будет увеличение физической памяти. Если такой возможности нет, то пробуйте другие способы, либо меняйте версию программы.
Операционная система Windows 7 гораздо более прожорлива, чем предшествующая знаменитая ХР. И отражается это, в первую очередь, на оперативной памяти (RAM) — только под системные нужды она резервирует 1-1,5 Гб. И если на вашем компьютере установлено 2Гб RAM или меньше, то после запуска ресурсоёмких программ компьютер может начать жёстко тормозить. Происходит это из-за того, что при нехватке объёма физической оперативки система начинает использовать виртуальную — так называемый файл подкачки на жёстком диске. Ведь действительно, там свободного места всегда намного больше, но вот скорость работы такой памяти значительно меньше, поэтому общее быстродействие от этого непозволительно сильно падает. Но ведь случается необходимость работать с мощными программами на уже имеющемся компьютере. Каковы варианты решения вопроса?
Самый правильный и очевидный, конечно, вариант — зайти в любой магазин или сервис, в котором делают ремонт ноутбуков (http://ant. sc/remont-noutbukov), докупить и установить ещё планку оперативной памяти. Но этот способ не всегда хорош, и вот на это несколько причин :
sc/remont-noutbukov), докупить и установить ещё планку оперативной памяти. Но этот способ не всегда хорош, и вот на это несколько причин :
- — Это определённые траты времени и денег. На сегодняшний 2015й год комплект 4Гб стоит порядка 30-40 USD.
- — Не всегда есть физическая возможность нарастить объём памяти. Особенно критично это для материнских плат, произведённых до 2005-2007 года (приблизительно), которые могут просто быть не в состоянии адресовать большие объёмы памяти. Иными словами — сколько её не устанавливай, материнка сможет использовать только ограниченный объём.
- — Если у вас установлена 32х-битная версия Windows 7 (она же х86), то она может работать максимум с 3,25Гб памяти, остальное попросту не увидит. Поэтому для корректной работы может потребоваться переустановка системы на х64 версию — это тоже неудобно.
Помимо всего прочего, нередко случается, что оперативная память расходуется программами впустую, выполняя функции, без которых вполне можно обойтись — освободив ресурсы для полезных задач.
Больше всего памяти используют интернет-браузеры и профессиональные программы обработки графики, видео и аудио. Классические «обжоры» в плане графики — Adobe Photoshop, Adobe Lightroom, Adobe Illustrator, Corel Draw; видео — Sony Vegas Pro, Adobe Premiere Pro; аудио — Cubase, Logic Pro. Браузеры используют много оперативки, если в них открыто более десятка вкладок, особенно этим страдает Google Chrome — на 15 вкладках он может без зазрения совести откусить более 1Гб.
Но ведь бывает, что необходимо периодически работать с большим количеством вкладок, не закрывать же их для экономии памяти и каждый раз заново открывать? Да и вообще, у многих пользователей есть привычка оставлять найденную в интернете информацию на открытых вкладках, как напоминание для себя. И вкладок может быть много.
В некотором смысле именно закрытием вкладок и решается вопрос — но всё не совсем так. На помощь приходят браузерные расширения, которые периодически выгружают данные вкладок, которые не использовались некоторое время, из оперативной памяти в постоянную. Временной лимит можно настраивать по своему вкусу — 1, 5, 10 минут, полчаса, 2 часа и т.д. При обращении к «выгруженной» странице её данные снова загружаются с жёсткого диска в оперативку, и работа с ней продолжается в обычном режиме. При этом восстанавливается полностью вся сессия с посещёнными страницами, cookies и прочими данными. Правда, при обращении к «заархивированной» вкладке происходит задержка в 2-3 секунды, необходимая для перемещения данных с HDD в RAM — это необходимое зло. Единожды загрузившись, вкладка снова работает с обычной скоростью аж до следующего ухода в спящий режим.
Временной лимит можно настраивать по своему вкусу — 1, 5, 10 минут, полчаса, 2 часа и т.д. При обращении к «выгруженной» странице её данные снова загружаются с жёсткого диска в оперативку, и работа с ней продолжается в обычном режиме. При этом восстанавливается полностью вся сессия с посещёнными страницами, cookies и прочими данными. Правда, при обращении к «заархивированной» вкладке происходит задержка в 2-3 секунды, необходимая для перемещения данных с HDD в RAM — это необходимое зло. Единожды загрузившись, вкладка снова работает с обычной скоростью аж до следующего ухода в спящий режим.
Для Chrome одно из самых популярных подобных расширений — The Great Suspender. Аналогичные плагины можно найти и для Firefox, Opera и прочих браузеров.
Заведите для себя хорошее правило закрывать неиспользуемые программы, а не сворачивать (а-ля «завтра всё равно понадобится»). Это облегчит работу компьютера. Обнаружить «прожорливые» к памяти программы можно с помощью вкладки «Процессы» в стандартном Диспетчере задач Windows.
А вот с мощными программами придётся либо предварительно закрывать ресурсоёмкие браузеры и прочие программы, либо играться с их настройками (в профессиональном софте их предостаточно), либо уж раскошелиться и установить дополнительный комплект оперативки. Моделей существует великое множество, и выбор лучше доверить либо знакомому сисадмину/айтишнику, либо набрать в Гугле «ремонт компьютеров Киев (http://ant.sc/remont-kompyuterov)» и обратиться в ближайший сервисный центр, где вам и подберут комплект совместимой с вашим компьютером оперативной памяти, и сразу же и установят. Сама установка занимает 5 минут, никаких драйверов и настройки она не требует. Для классического пользования обычно хватает системы с 4Гб памяти, для ресурсоёмких задач — 6 или 8, этого объёма с головой хватит даже для одновременной работы нескольких мощных приложений. Больше 8 гигабайт сложно забить чем-либо.
Единственный момент: после установки дополнительной памяти можно отключить файл подкачки Windows, ведь для определённого круга задач система всё равно будет пытаться его использовать, невзирая на свободную оперативку. Это также может повысить быстродействие.
Это также может повысить быстродействие.
Вконтакте
Одноклассники
Google+
О нехватке оперативной памяти в Фотошоп.: spayte — LiveJournal
При создании в Photoshop превью для сайта заметил, что открывая, сохраняя проект или картинку всплывало сообщение, связанное с нехваткой озу:
«>- Команда «Открыть» не может быть выполнена: не хватает оперативной памяти (RAM)
- Команда «Сохранить» не может быть выполнена: не хватает оперативной памяти (RAM)
- Команда «Сохранить как» не может быть выполнена: не хватает оперативной памяти (RAM)
Проблема чаще всплывает, когда используются большое количество слоев, картинки большого разрешения, множество компонентов.
Пришлось изучать материал и исправлять ситуацию. Первое, что нужно сделать, это увеличить оперативную память для Photoshop в настройках программы. Для этого в верхнем меню выбираем Редактирование – Настройки – Производительность. Увеличиваем память для Фотошопа передвигая ползунок в права.
Для этого в верхнем меню выбираем Редактирование – Настройки – Производительность. Увеличиваем память для Фотошопа передвигая ползунок в права.
Исправляем: Требуется целое число в диапазоне от 96 до 8
Если у вас выскакивает одно из сообщений (в зависимости от используемого языка):
- Требуется целое число в диапазоне от 96 до 8. Подставлено ближайшее значение.
- An iteger between 96 and 8 is required. Closest value iserted.
Значит не расслабляемся и идем исправлять дальше:
- Открываем Справка – Информация о системе…
Здесь мы видим сколько всего памяти выделено Фотошопу и сколько свободной памяти есть. В моем случае программе доступно 8 Мб, и свободно 2 Мб, не удивительно почему редактор ругается.
- Закройте программу Photoshop
- Набираем на клавиатуре одновременно Win+R
- Вводим regedit, жмем Ок
- Открываем папки реестра по следующему пути HKEY_CURRENT_USER\Software\Adobe\Photosh
op.  Там должна быть папка с версией типа 80.0, 90.0, 120.0 и тд.
Там должна быть папка с версией типа 80.0, 90.0, 120.0 и тд. - Выбираем папку с необходимой версией, с права у вас появится список файлов, в самом низу в пустом месте жмем правой кнопкой мыши и выбираем Создать – Параметр DWORD 32 бита.
- Файл переименовываем в OverridePhysicalMemoryMB
- Жмем правой кнопкой мыши и выбираем Изменить
- Выбираем Систему исчисления: Десятичная
- В строку Значение вводим от 0 до 24000 и жмем Ок (цифры нужно вводить только после выбора Десятичная!!!)
- Начиная с пятого пункта, проделываем операцию с папками других версий (если есть), иначе сообщение «Требуется целое число в диапазоне от 96 до 8. Подставлено ближайшее значение» может продолжать всплывать.
Открываем фотошоп, проверяем: Справка – Информация о системе… Данные о памяти поменялись? Тогда все ок.
Переходим в Редактирование – Настройки – Производительность. После внесения изменений в реестр, Photoshop по умолчанию уже выставил необходимый объем памяти, но вы можете его увеличить подвинув ползунок. Изменения в силу вступают сразу, но встречались случаи, когда требовалось перезагрузить компьютер.
Есть момент, если оперативной памяти у вас действительно мало, то возможно стоит задуматься об увеличении объема. Надеемся вы решили проблему нехватки оперативной памяти фотошоп и приятно пользуетесь всеми прелестями программы.
Как освободить память (ОЗУ) на Mac
Ваш Mac работает мучительно медленно? Приложение только что зависло? Вы видели сообщение «Ваша система исчерпала память приложения» или страшный вращающийся пляжный мяч? Все это может быть признаком того, что ваша память или ОЗУ используется максимально. Читайте дальше, чтобы узнать, как очистить RAM на вашем Mac и различные полезные советы, которые помогут вам очистить или оптимизировать память Mac, в том числе, что делать, если ваша Mac Mac всегда заполнена.
Что такое оперативная память?
Сначала быстрый учебник. ОЗУ означает оперативную память и обеспечивает хранение текущих задач и процессов. Разница между оперативной памятью и остальным хранилищем на вашем Mac заключается в том, что она быстрее, поэтому ваш Mac предназначен для хранения определенных вещей в оперативной памяти, чтобы ускорить процесс.
Большинство Mac поставляются с 8 ГБ ОЗУ, хотя у некоторых более старых моделей только 4 ГБ. Этого может быть достаточно, если вы не запускаете приложения и игры, требующие большого объема памяти, но даже самый обычный пользователь может столкнуться с проблемами ОЗУ из-за процессов сбоев памяти, связанных с плохо разработанными веб-страницами и приложениями.
Если ваш Mac использует большую часть доступной оперативной памяти, у вас могут возникнуть такие проблемы, как:
Признаки того, что вам не хватает оперативной памяти
- Спиннинг пляжный мяч
- Сообщение «Ваша система исчерпала память приложения»
- Принимая возраста, чтобы загрузить
- Сбой приложений
К сожалению, сложно обновить ОЗУ на Mac, как вы можете видеть из этой статьи о том, как обновить ОЗУ на Mac. В некоторых случаях обновление ОЗУ может быть выполнено, но, вероятно, это решение не для всех, и мы рекомендуем вам попробовать некоторые из приведенных ниже советов, прежде чем спешить и покупать больше ОЗУ.
Другим вариантом является загрузка стороннего приложения, которое обещает оптимизировать вашу оперативную память — мы рассмотрим некоторые из таких программ ниже. Тем не менее, следует отметить, что, в общем, MacOS способна эффективно управлять памятью и обрабатывать журналы и наличные и тому подобное, поэтому вам не нужно действительно стороннее приложение, чтобы сделать это за вас. Однако, если это частая проблема, с которой вы сталкиваетесь, возможно, стоит рассмотреть эти варианты.
Перед установкой дополнительной оперативной памяти или загрузкой приложения вы можете сделать несколько вещей, которые могут освободить вашу оперативную память и решить проблемы с памятью на вашем Mac.
1. Перезагрузите Mac
Перезагрузка компьютера — самый простой способ освободить оперативную память. Есть причина, по которой ИТ-отдел всегда говорит вам «выключать и снова включать», в большинстве случаев это решит вашу проблему.
Когда ваш Mac перезагружается, он очищает оперативную память и все дисковые накопители, поэтому при повторном запуске вы обнаружите, что все работает более гладко.
Однако перезапуск вашего Mac может быть не удобным. Возможно, ваша система зависла, и вы боитесь потерять несохраненную информацию, возможно, и идея повторного открытия множества приложений не подходит, или, возможно, вы находитесь в процессе чего-то, что не хотите прерывать (даже если это процесс, который крадет всю оперативку).
Если вы не хотите перезагружать свой Mac, что вы можете сделать, чтобы освободить ОЗУ? Читать дальше…
2. Обновите macOS
Поскольку возможно, что ваша проблема связана с известной проблемой в macOS, всегда стоит проверить, установлена ли у вас самая последняя версия ОС, и обновить ее, если необходимо.
Мы расскажем, как обновить программное обеспечение операционной системы на вашем Mac здесь.
3. Проверьте Монитор активности
Наш первый порт захода, когда наш Mac замедляется или зависает приложение, это проверить Activity Monitor, приложение, которое поставляется с вашим Mac. Вы можете найти его в Utilities или просто начать вводить Activity Monitor в Spotlight (нажмите сочетание клавиш + пробел, чтобы открыть окно Spotlight).
Монитор активности покажет вам, сколько памяти используется, и поможет определить, использует ли конкретное приложение больше, чем его справедливая доля ресурсов.
Вы сможете увидеть, как ваша память используется в окне «Монитор активности». Вы увидите подробную информацию о каждом процессе и приложении, например, объем памяти, количество потоков и т. Д. Вы также можете добавить дополнительные столбцы, такие как Energy Impact (удобно, если вы работаете от батареи), щелкнув правой кнопкой мыши один из заголовков столбцов. Ниже этих столбцов вы увидите график «Заполнение памяти» и данные о физической памяти, используемой памяти, кэшированных файлах, используемой подкачке. Рядом с этим раздел для памяти приложений, проводной памяти и сжатых.
Что касается того, что все это означает, то память приложения — это то, что фактически используется приложениями и процессами, проводная память — это то, что зарезервировано для приложений и не может быть освобождена, а Compressed — неактивная память, которая не может использоваться другими приложениями. Все это в сумме увеличит объем используемой памяти.
На рисунке «Кэшированные файлы» представлена доступная вам неназначенная память. (Если вам интересно, что такое Swap Used, то это память, используемая macOS, поэтому она уже учтена в расчете используемой памяти).
В разделе «Давление памяти» вы увидите график, который дает представление о том, какое давление находится под вашей системой. В идеале график должен быть зеленым, но если вам не хватает памяти, он будет желтым или, что еще хуже, красным. Вполне возможно, что график будет красным, даже если кажется, что у вас много свободной памяти, поэтому он может быть хорошим индикатором проблем.
Вот как можно использовать Activity Monitor, чтобы остановить процессы захвата памяти:
- Откройте Монитор активности.
- Нажмите на вкладку Память.
- Щелкните столбец «Память», чтобы отсортировать процессы по использованию памяти. Это поможет увидеть, какой процесс или приложение перегружает ОЗУ.
- Когда вы определили подозрительное приложение, выберите его и нажмите «Информация» (i) в меню.
- Это даст вам некоторую информацию о том, что происходит, включая память, используемую этим конкретным процессом.
- Вы можете легко завершить процесс, выбрав его в Activity Monitor, а затем щелкнув X, что заставит процесс завершиться. Это не обязательно закрывает приложение. Если это веб-страница, вызывающая проблемы, а не выходящая из браузера, она просто закроется и перезагрузит эту страницу. С другой стороны, если вы выйдете из процесса Photoshop, само приложение закроется (и вы, вероятно, увидите «неожиданно закрытое» предупреждение).
Примечание. Не следует закрывать процесс, если вы не знаете, что это такое, поскольку это может потребоваться вашему Mac.
4. Закройте подозрительные приложения
Если вы взглянули на Activity Monitor и заметили, что некоторые приложения, по-видимому, загружают ресурсы, даже если вы их не используете — возможно, вы даже не подозревали, что они работают, вы можете закрыть их.
Даже если вы не заглядываете в Activity Monitor, быстрый взгляд на док-станцию может выявить несколько запущенных приложений, которые вы можете закрыть, тем самым освобождая некоторые ресурсы. Если вы посмотрите на Dock, то заметите, что у некоторых приложений под значком есть точка — эти приложения открыты.
Вот как закрыть приложение:
- Щелкните правой кнопкой мыши или управляйте щелчком по значку приложения в Dock.
- Нажмите на Выйти.
Говоря о приложениях, которые могут работать в фоновом режиме и использовать ресурсы, вы можете помешать автоматическому запуску некоторых приложений при каждом включении вашего Mac, что также может освободить часть оперативной памяти.
Вот как удалить приложения из элементов автозагрузки:
- Откройте Системные настройки.
- Нажмите на пользователей Группы.
- Нажмите на свое имя пользователя на боковой панели слева, если оно еще не выбрано.
- Нажмите на элементы входа.
- Здесь вы можете увидеть коллекцию приложений, которые будут открываться при каждом запуске вашего Mac.
- Если вам не нужно, чтобы они всегда работали, выберите приложение в списке и нажмите кнопку (-).
5. Проверьте использование процессора
Что касается подозрительных приложений, то это не всегда только объем оперативной памяти, загружаемый приложением. Иногда приложение может использовать большую вычислительную мощность, что может привести к замедлению работы.
Вот как проверить использование процессора в Activity Monitor:
- Откройте Монитор активности.
- Нажмите на вкладку ЦП.
- Сортируйте процессы по% CPU, нажав на заголовок этого столбца.
- Ищите ненормальное использование — если приложение или процесс используют высокий процент ЦП, это, вероятно, является причиной проблем.
- Чтобы выйти из этого приложения или процесса, выберите его и нажмите (x) в меню.
Возможно, kernel_task работает в фоновом режиме и занимает много ресурсов. Если это так, вы не сможете убить этот процесс — это потому, что kernel_task представляет коллекцию процессов операционной системы. Единственный способ остановить kernel_task — перезапустить ваш Mac. Однако может случиться так, что проблемный Kernel_Task связан с аппаратной проблемой, которая требует решения, и до тех пор, пока вы не сделаете это, вы можете продолжать сталкиваться с этой повторяющейся проблемой. В этом случае вы можете запустить тестирование оборудования Apple, как описано здесь.
Способы максимально увеличить доступную оперативную память
Если вы боретесь из-за того, что на вашем Mac недостаточно оперативной памяти, есть несколько вещей, которые вы можете сделать, чтобы максимизировать то, что доступно.
1. Убери свой рабочий стол
Если ваш рабочий стол перегружен документами, изображениями, снимками экрана и т. П., Стоит все исправить, или, по крайней мере, перетащить все в папку «Материал». Это связано с тем, что macOS рассматривает каждый значок на рабочем столе, как будто это активное окно, поэтому, чем больше значков вы накапливаете вокруг рабочего стола, тем больше памяти будет использоваться. Мы надеемся, что когда настольные стеки появятся в MacOS Mojave, это поможет решить эту проблему.
2. Исправить Finder
Когда вы открываете окно Finder, что вы обычно видите? Если вы видите «Все мои файлы» или «Последние», то стоит изменить это, поскольку вся информация о расположении файлов, отображаемых в этом представлении, будет храниться в оперативной памяти. Откройте Finder и нажмите «Finder»> «Настройки». Затем в разделе «Общие» выберите папку, которая будет отображаться при открытии нового окна Finder. После того, как вы изменили этот пункт назначения, вам нужно перезапустить Finder. (Щелкните правой кнопкой мыши значок Finder в Dock, удерживая кнопку «Option / Alt», и выберите «Перезапустить».)
3. Закройте вкладки веб-браузера
Один из сайтов, которые вы посетили, может быть боровом памяти. Удаление расширений браузера — если вы установили расширения веб-браузера, возможно, один из них является виновником жадности ОЗУ. Чтобы удалить расширение браузера из Safari, откройте Safari> «Настройки», щелкните вкладку «Расширения», выберите расширение, которое хотите удалить, и нажмите «Удалить».
4. Закройте или объедините окна Finder
Еще один совет, связанный с Finder. Поскольку каждое окно Finder может влиять на использование ОЗУ, либо закройте окна Finder, которые вы не используете, либо объедините все окна Finder вместе. В Finder нажмите «Окно»> «Объединить все окна».
5. Убедитесь, что у вас много свободного дискового пространства
Если у вас заканчивается ОЗУ, ваш диск Mac можно использовать в качестве виртуальной памяти, поэтому освободите место для хранения, если у вас заканчивается ОЗУ. Рекомендуется оставить 20% свободного места на диске. Вы можете удалить большие неиспользуемые файлы, старые загрузки и старые приложения.
6. Проверьте принтер
Вы отправили что-нибудь для печати в последнее время? Вполне возможно, что большое задание на печать поставлено в очередь, и это привело к зависанию вашего Mac.
7. Очистить ОЗУ в Терминале
Мы не рекомендуем этого, если вы не являетесь опытным пользователем, но вы можете попробовать открыть Терминал и ввести: sudo purge. Затем введите пароль и подождите, пока неактивная память будет очищена.
8. Удалить файлы кэша
Вы также можете попробовать удалить файлы кэша (опять же, мы не рекомендуем это для начинающих).
- Откройте Finder и нажмите «Перейти»> «Перейти к папке»
- Введите (или вставьте) ~ / Библиотека / Кэши /.
- Вы можете найти здесь файлы, которые можете удалить, но будьте осторожны, чтобы не удалить то, что нужно вашей системе!
9. Используйте приложение, чтобы очистить Mac RAM
Как мы уже говорили выше, нет необходимости устанавливать стороннее приложение для управления ОЗУ, поскольку macOS сама по себе должна выполнять достаточно хорошую работу. Но если, например, ваш Mac не имеет столько оперативной памяти, сколько вам нужно, то стороннее приложение может оказаться дешевле и дешевле, чем пытаться самостоятельно добавить больше оперативной памяти.
Мы рекомендуем вам использовать инструмент из Mac App Store, так как вы можете быть уверены, что он одобрен Apple.
Вот несколько приложений, которые вы можете попробовать:
Parallels Tool Box
Это приложение предлагает вам более 30 инструментов, включая инструмент свободной памяти. Преимущество в том, что вы получаете множество других удобных инструментов, таких как Поиск дубликатов, так что вы можете удалять ненужные вещи, освобождать место, простой способ делать скриншоты и записывать видео, а также загружать больше.
Когда мы запустили его, мы восстановили более 1 ГБ памяти. Здесь доступна бесплатная пробная версия, или она стоит £ 15,99 в год.
Memory Clean 2 от Fliplab
Это очистит неактивную память вашего Mac — то, что вы, возможно, захотите сделать после закрытия особенно интенсивного приложения или игры. Некоторые функции доступны через бесплатное приложение, но вы можете приобрести дополнительные инструменты в приложении. Когда мы запустили это освободилось около 1 ГБ. Загрузите это здесь.
Решено: Недостаточно оперативной памяти, а она явно есть? — Сообщество поддержки Adobe
Adobe Photoshop Версия: 13.1.2 (13.1.2 20130105.r.224 2013/01/05: 23: 00: 00) x32
Операционная система: Windows 7 64-разрядная
Версия: 6.1
Архитектура системы: Семейство ЦП Intel: 6, Модель: 10, Степпинг: 9 с MMX, SSE Integer, SSE FP, SSE2, SSE3, SSE4.1, SSE4.2, HyperThreading
Число физических процессоров: 4
Число логических процессоров: 8
Частота процессора: 3392 МГц
Встроенная память: 16262 МБ
Свободная память: 10745 МБ
Память, доступная для Photoshop: 3255 МБ
Память, используемая Photoshop: 100%
Размер плитки изображения: 128K
Изображение уровни кэша: 4
Рисунок OpenGL: включен.
OpenGL Drawing Mode: Advanced
OpenGL Allow Normal Mode: True.
OpenGL Разрешить расширенный режим: True.
OpenGL Разрешить старые графические процессоры: не обнаружено.
OpenCL Недоступен
Версия OpenGL: 2.1
Размер текстуры видеорекламы: 8192
Память OpenGL: 2112 МБ
Производитель видеокарты: Intel
Средство визуализации видеокарты: Intel (R) HD Graphics 4000
Дисплей: 2
Границы дисплея: вверху = 0, слева = 1920, внизу = 1200, справа = 3840
Дисплей: 1
Границы дисплея: вверху = 0, слева = 0, внизу = 1200, справа = 1920
Номер видеокарты : 1
Видеокарта: Intel (R) HD Graphics 4000
Версия драйвера: 8.15.10.2656
Дата драйвера: 20120217000000.000000-000
Драйвер видеокарты: igdumd64.dll, igd10umd64.dll, igd10umd64.dll, igdumd32, igd10umd32, igd10umd32
Video Mode Caption 9296 1200 x 429 цветов : Intel (R) HD Graphics 4000
Видеокарта Память: 2112 МБ
Серийный номер:389231589444968
Папка приложения: C: \ Program Files (x86) \ Adobe \ Adobe Photoshop CS6 \
Путь к временному файлу: C: \ Users \ Helen \ AppData \ Local \ Temp \
В Photoshop для скретча включен асинхронный ввод / вывод
Рабочие тома (ов):
C: \, 55,8 ГБ, 12,8 ГБ бесплатно
Папка требуемых подключаемых модулей : C: \ Program Files (x86) \ Adobe \ Adobe Photoshop CS6 \ Required \
Папка основных подключаемых модулей: C: \ Program Files (x86) \ Adobe \ Adobe Photoshop CS6 \ Plug-ins \
Дополнительные подключаемые модули- Папка ins: не задана
Установленные компоненты:
ACE.dll ACE 2012/06 / 05-15: 16: 32 66.507768 66.507768
adbeape.dll Adobe APE 2012/01 / 25-10: 04: 55 66.1025012 66.1025012
AdobeLinguistic.dll Библиотека Adobe Linguisitc 6.0.0
AdobeOwl. dll Adobe Owl 2012/09 / 10-12: 31: 21 5.0.4 79.517869
AdobePDFL.dll PDFL 2011/12 / 12-16: 12: 37 66.419471 66.419471
AdobePIP.dll Программа улучшения продуктов Adobe 7.0.0.1686
AdobeXMP.dll Adobe XMP Core 2012/02 / 06-14: 56: 27 66.145661 66.145661
AdobeXMPFiles.dll Файлы Adobe XMP 2012/02/06-14: 56: 27 66.145661 66.145661
AdobeXMPScript.dll Adobe XMP Script 2012/02/06-14: 56: 27 66.145661 66.145661
adobe_caps.dll Adobe CAPS 6,0,29,0
AGM.dll AGM 2012/06 / 05-15: 16: 32 66.507768 66.507768
ahclient.dll Библиотека динамической компоновки AdobeHelp 1,7,0,56
aif_core.dll AIF 3.0 62.4
aif_ocl.dll AIF 3.0 62.4
aif_ogl.dll AIF 3.0 62.4
amtlib.dll AMTLib 6.0.0.75 (BuildVersion: 6.0; BuildDate: Mon Jan 16 2012 18:00:00) 1.000000
ARE.dll ARE 2012/06 / 05-15 : 16: 32 66.507768 66.507768
AXE8SharedExpat.dll AXE8SharedExpat 2011/12/16-15: 10: 49 66.26830 66.26830
AXEDOMCore.dll AXEDOMCore 2011/12 / 16-15: 10: 49 66.26830 66.26830
2012/06 / 05-15: 16: 32 66.507768 66.507768BIBUtils.dll BIBUtils 2012/06 / 05-15: 16: 32 66.507768 66.507768
boost_date_time.dll Продукт DVA 6.0.0
boost_signals.dll Продукт DVA 6.0.0
boost_system.dll Продукт DVA 6.0.0
boost_threads.dll Продукт DVA 6.0.0
cg.dll NVIDIA Cg Runtime 3.0.00007
cgGL.dll NVIDIA Cg Runtime 3.0.00007
CIT.dll Adobe CIT 2.1.0.20577 2.1.0.20577
CoolType.dll CoolType 2012/06 / 05-15: 16: 32 66.507768 66.507768
data_flow.dll AIF 3.0 62.4
dvaaudiodevice.dll DVA Product 6.0.0
dvacore.dll DVA Product 6.0.0
dvamarshal.dll Продукт DVA 6.0.0
dvamediatypes.dll Продукт DVA 6.0.0
dvaplayer.dll Продукт DVA 6.0.0
dvatransport.dll Продукт DVA 6.0.0
dvaunittesting.dll DVA Product 6.0.0
dynamiclink.dll DVA Product 6.0.0
ExtendScript.dll ExtendScript 2011/12 / 14-15: 08: 46 66.4
66.4
FileInfo.dll Adobe XMP FileInfo 2012/01 / 17-15 : 11: 19 66.145433 66.145433
filter_graph.dll AIF 3.0 62.4
hydra_filters.dll AIF 3.0 62.4
icucnv40.dll Международные компоненты для Unicode 2011/11/15-16: 30: 22 Сборка gtlib_3.0.166215 ic 9000t40 9000t40.dll Международные компоненты для Unicode 2011/11 / 15-16: 30: 22 Сборка gtlib_3.0.16615
image_compiler.dll AIF 3.0 62.4
image_flow.dll AIF 3.0 62.4
image_runtime.dll AIF3.0 62.4
9000KLJP2 JP2 2011/12 / 12-16: 12: 37 66.236923 66.236923
libeay32.dll Набор инструментов OpenSSL 0.9.8g
libifcoremd.dll Intel (r) Visual Fortran Compiler 10.0 (обновление A)
libmmd.dll Компилятор Intel (r) C, компилятор Intel (r) C ++, компилятор Intel (r) Fortran 12.0
LogSession.dll LogSession 2.1.2.1681
mediacoreif.dll DVA Product 6.0.0
MPS.dll MPS 2012/02 / 03-10: 33: 13 66.495174 66.495174
msvcm80.dll Microsoft® Visual Studio® 2005 8.00.50727.6195
msvcm90.dll Microsoft® Visual Studio® 2008 9.00.30729.1
msvcp100.dll Microsoft® Visual Studio® 2010 10 .00.40219.1
msvcp71.dll Microsoft® Visual Studio .NET 7.10.3077.0
msvcp80.dll Microsoft® Visual Studio® 2005 8.00.50727.6195
msvcp90.dll Microsoft® Visual Studio® 2008 9.00.30729.1
msvcr100.dll Microsoft® Visual Studio® 2010 10.00.40219.1
msvcr71.dll Microsoft® Visual Studio .NET 7.10.3052.4
msvcr80.dll Microsoft® Visual Studio® 2005 8.00.50727.6195
msvcr90.dll Microsoft® Visual Studio® 2008 9.00.30729.1
pdfsettings.dll Adobe PDFSettings 1.04
Photoshop.dll Adobe Photoshop CS6 CS6
Plugin.dll Adobe Photoshop CS6 CS6
PlugPlug.dll Adobe (R) CSXS PlugPlug Standard Dll ( 32 бит) 3.0.0.383
PSArt.dll Adobe Photoshop CS6 CS6
PSViews.dll Adobe Photoshop CS6 CS6
SCCore.dll ScCore 2011/12 / 14-15: 08: 46 66.4
66.4
ScriptUIFlex.dll ScriptUIFlex 2011/12 / 14-15: 08: 46 66.4
66.4
shfolder.dll Операционная система Microsoft (R) Windows (R) 2000 5.50.4027.300
ssleay32.dll Набор инструментов OpenSSL 0.9. 8g
svml_dispmd.dll Компилятор Intel (r) C, компилятор Intel (r) C ++, компилятор Intel (r) Fortran 12.0
tbb.dll Строительные блоки Intel (R) Threading для Windows 3, 0, 2010, 0406
tbbmalloc.dll Строительные блоки Intel (R) Threading для Windows 3, 0, 2010, 0406
updaternotifications.dll Библиотека уведомлений Adobe Updater 6.0.0.24 (BuildVersion: 1.0; BuildDate: BUILDDATETIME) 6.0.0.24
WRServices.dll WRServices Пятница, 27 января 2012 13:22:12 Сборка 0,17112 0,17112
Необходимые плагины:
3D Studio 13.1.2 (13.1.2 20130105.r.224 2013/01/05: 23: 00: 00)
Акцентированные края 13,0
Адаптивный широкоугольный 13.0
Штрихи под углом 13,0
Среднее значение 13.1.2 (13.1.2 20130105.r.224 2013/01/05: 23: 00: 00)
Рельеф 13,0
BMP 13,0
Camera Raw 7,4
Мел & Уголь 13,0
Уголь 13,0
Хром 13,0
Cineon 13.1.2 (13.1.2 20130105.r.224 2013/01/05: 23: 00: 00)
Облака 13.1.2 (13.1.2 20130105. r.224 2013/01/05: 23: 00: 00)
Collada 13.1.2 (13.1.2 20130105.r.224 2013/01/05: 23: 00: 00)
Цветной полутон 13.0
Цветной карандаш 13.0
CompuServe GIF 13.0
Conté Crayon 13.0
Craquelure 13.0
Обрезка и выпрямление фотографий 13.1.2 (13.1.2 20130105.r.224 2013/01/05: 23: 00: 00)
Фильтр кадрирования и выпрямления фотографий 13,0
Штриховка 13,0
Кристаллизация 13,0
Вырез 13,0
Темные штрихи 13,0
Деинтерлейсинг 13,0
Dicom 13,0
Разностные облака 13.1.2 (13.1.2 20130105.r.224 2013/01/05: 23: 00: 00)
Diffuse Glow 13.0
Displace 13.0
Dry Brush 13.0
Eazel Acquire 13.1.2 (13.1.2 20130105.r .224 2013/01/05: 23: 00: 00)
Встроить водяной знак 4.0
Энтропия 13.1.2 (13.1.2 20130105.r.224 2013/01/05: 23: 00: 00)
Вытянуть 13.0
FastCore Routines 13.1.2 (13.1.2 20130105.r.224 2013/01/05: 23: 00: 00)
Волокна 13,0
Зернистость пленки 13.0
Галерея фильтров 13.0
Flash 3D 13.1.2 (13.1.2 20130105.r.224 2013/01/05: 23: 00: 00)
Fresco 13.0
Стекло 13.0
Светящиеся края 13.0
Google Земля 4 13.1.2 (13.1.2 20130105.r.224 2013/01/05: 23: 00: 00)
Зернистость 13,0
Графическое перо 13,0
Полутоновый узор 13,0
HDRMergeUI 13,0
Формат IFF 13,0
Контуры чернил 13,0
JPEG 2000 13.0
Эксцесс 13.1.2 (13.1.2 20130105.r.224 2013/01/05: 23: 00: 00)
Размытие линзы 13,0
Коррекция линзы 13,0
Блики линзы 13,0
Пластика 13,0
Matlab Операция 13.1.2 (13.1.2 20130105.r.224 2013/01/05: 23: 00: 00)
Максимум 13.1.2 (13.1.2 20130105.r.224 2013/01/05: 23: 00: 00)
Среднее 13.1.2 (13.1.2 20130105.r.224 2013/01/05: 23: 00: 00)
Измерение Core 13.1.2 (13.1.2 20130105.r.224 2013/01/05 : 23: 00: 00)
Медиана 13.1.2 (13.1.2 20130105.r.224 2013/01/05: 23: 00: 00)
Mezzotint 13.0
Минимум 13.1.2 (13.1.2 20130105.r.224 2013/01/05: 23: 00 : 00)
Подпрограммы MMXCore 13.1.2 (13.1.2 20130105.r.224 2013/01/05: 23: 00: 00)
Мозаика 13.0
Поддержка мультипроцессоров 13.1.2 (13.1.2 20130105.r .224 2013/01/05: 23: 00: 00)
Neon Glow 13.0
Note Paper 13.0
NTSC Colors 13.1.2 (13.1.2 20130105.r.224 2013/01/05: 23: 00: 00)
Ocean Ripple 13.0
Oil Paint 13.0
OpenEXR 13.0
Paint Daubs 13.0
Мастихин 13.0
Пэчворк 13.0
Пути к Illustrator 13.0
PCX 13.1.2 (13.1.2 20130105.r.224 2013/01/01 : 23: 00: 00)
Фотокопия 13.0
Photoshop 3D Engine 13.1.2 (13.1.2 20130105.r.224 2013/01/05: 23: 00: 00)
Фильтр пакета изображений 13.1.2 (13.1 .2 20130105.r.224 2013/01/05: 23: 00: 00)
Щипок 13.0
Pixar 13.1.2 (13.1.2 20130105.r.224 2013/01/05: 23: 00: 00)
Гипс 13.0
Пластиковая пленка 13.0
PNG 13.0
Pointillize 13.0
Полярные координаты 13.0
Portable Bit Map 13.1.2 (13.1.2 20130105.r.224 2013/01/05: 23: 00: 00)
Края плаката 13.0
Радиальное размытие 13.0
Сияние 13.1.2 (13.1.2 20130105 .r.224 2013/01/05: 23: 00: 00)
Диапазон 13.1.2 (13.1.2 20130105.r.224 2013/01/05: 23: 00: 00)
Чтение водяного знака 4.0
Ретикуляция 13.0
Пульсация 13.0
Шероховатая пастель 13.0
Сохранить для Интернета 13.0
Поддержка сценариев 13.1.2
Сдвиг 13.1.2
Сдвиг
Skewness 13.1.2 (13.1.2 20130105.r.224 2013/01/05: 23: 00: 00)
Smart Blur 13.0
Smudge Stick 13.0
Solarize 13.1.2 (13.1.2 20130105.r. 224 2013/01/05: 23: 00: 00)
Брызги 13.0
Spherize 13,0
Губка 13,0
Штрихи с напылением 13,0
Витраж 13,0
Штамп 13,0
Стандартное отклонение 13.1.2 (13.1.2 20130105.r.224 2013/01/05: 23: 00: 00 )
STL 13.1.2 (13.1.2 20130105.r.224 2013/01/05: 23: 00: 00)
Sumi-e 13.0
Суммирование 13.1.2 (13.1.2 20130105.r.224 2013 / 01/05: 23: 00: 00)
Targa 13.0
Texturizer 13.0
Tiles 13.0
Рваные края 13,0
Закрутка 13,0
Подмалевок 13,0
Точка исчезновения 13,0
Разница 13.1.2 (13.1.2 20130105.r.224 2013/01/05: 23: 00: 00)
Варианты 13,1 .2 (13.1.2 20130105.r.224 2013/01/05: 23: 00: 00)
Бумага для воды 13,0
Акварель 13,0
Волна 13,0
Фронт волны | OBJ 13.1.2 (13.1.2 20130105. r.224 2013/01/05: 23: 00: 00)
Поддержка WIA 13.1.2 (13.1.2 20130105.r.224 2013/01/05: 23: 00: 00)
Wind 13.0
Wireless Bitmap 13.1.2 (13.1.2 20130105.r.224 2013/01/05: 23: 00: 00)
ZigZag 13.0
Дополнительные и сторонние плагины: НЕТ
Плагины, которые не удалось загрузить: НЕТ
Flash:
Mini Bridge
Kuler
Установленные устройства TWAIN: НЕТ
64-битная версия установлена тоже, и у меня такие же проблемы с ОЗУ, только чаще.
Ошибка Photoshop: недостаточно ОЗУ
Последнее обновление , Дэвид Уэбб .
Вы пытаетесь использовать Adobe Photoshop, но видите сообщение об ошибке: « Не удалось выполнить ваш запрос, потому что недостаточно памяти (ОЗУ) ». Понятно, что это не быстрое решение для добавления новой памяти на ваш компьютер, однако это может быть лучший долгосрочный курс действий. В этой статье мы покажем вам, как немедленно решить эту проблему, а также то, что вы можете сделать, чтобы предотвратить повторение этой проблемы в будущем.
Как решить ошибку «Недостаточно памяти в Photoshop»
Один из самых простых способов решить эту проблему — перейти в меню Правка > Настройки > Производительность .
Затем вы можете снизить производительность, используя ползунки под полем, а затем выберите OK , чтобы сохранить новые настройки. Это должно снизить потребность в памяти для определенных задач.
Ранее это исправление приводило к другой ошибке, для которой требовалось — целое число от 96 до 8. Вставлено ближайшее значение. «Не удалось выполнить ваш запрос, потому что …» . Это было решено после выпуска Photoshop CC 19.1.5. Поэтому, если вы столкнулись с этой ошибкой после изменения производительности, убедитесь, что у вас установлена последняя версия Photoshop или, по крайней мере, версия 19.1.5.
Временное исправление
Другим временным решением может быть закрытие всех ненужных приложений и функций, которые в данный момент используют вашу память. Мы надеемся, что это освободит достаточно оперативной памяти для выполнения задачи Photoshop.
Вы также можете обратиться к этой статье о том, как очистить оперативную память без перезагрузки компьютера.
Увеличьте объем оперативной памяти
Вы также можете рассмотреть возможность увеличения общего объема памяти вашего ПК или ноутбука.Хотя для большинства пользователей 8 ГБ должно быть достаточно, если вы регулярно используете Photoshop, другие программы для редактирования фотографий и программное обеспечение для редактирования видео, вам, вероятно, понадобится как минимум 16 ГБ , если не 32 ГБ ОЗУ.
Фото: Unsplash & 123rf.com
Не хватает оперативной памяти? Быстрый тест с носителями плат Windows
Часто вам не нужно много, чтобы обновить старый компьютер. Но каковы признаки того, что нехватка рабочей памяти является причиной медленной работы системы? Мы объясним вам, как операционная система и основная память работают вместе, и предложим вам несколько подсказок, как точно определить, ускоряет ли обновление ОЗУ скорость работы вашего компьютера.
Взаимодействие физической и виртуальной памяти
Общая оперативная память, которую может использовать операционная система, а также приложения компьютера, состоит из двух типов памяти: Так называемая физическая память расположена на В микросхемах памяти системы установлены модули оперативной памяти (RAM).
Напротив, внешнее хранилище , также называемое «виртуальной памятью» , размещается на жестком диске. Операционная система оставляет часть виртуальной памяти свободной для передачи на аутсорсинг нескольких областей хранения и возвращается к ним, как только объем физической памяти заканчивается.Таким образом, операционная система удаляет данные, которые не будут использоваться пользователем в ближайшее время, из физической памяти и записывает их на жесткий диск — содержимое памяти «передано на аутсорсинг». После этого операционная система загружает новые данные, необходимые пользователю в данный момент, в физическую память.
Нехватка физической памяти — симптомы
Внешнее хранилище явно работает медленнее, чем физическая память — неудивительно, потому что модули ОЗУ в десять раз быстрее, чем современные твердотельные накопители, которые, в свою очередь, превышают скорость обычных жестких дисков на далеко.По этой причине операционные системы стараются хранить часто используемые данные в физической памяти.
На старых компьютерах, оснащенных относительно небольшим объемом оперативной памяти, физическая память скоро будет ограничена — особенно когда одновременно открывается больше приложений, например браузер с некоторыми вкладками, программное обеспечение для редактирования изображений, почтовый клиент, электронная таблица… в таких случаях часто используемые данные переносятся в виртуальную память, что снижает производительность работы . Более того, дребезжание жесткого диска сопровождает каждый своп между несколькими открытыми приложениями.Скорее всего, это сигнал о том, что обновление физической памяти приведет к повышению производительности.
Быстрый тест с информационным модулем памяти — «Диспетчер задач»
Для подтверждения этого диагноза полезно проверить информационный модуль памяти, который, помимо прочего, показывает загруженность оперативной памяти — в Windows это называется «Диспетчер задач».
Выберите Диспетчер задач, щелкнув правой кнопкой мыши на панели задач в нижнем краю экрана.Кроме того, вы можете использовать сочетание клавиш CTRL + SHIFT + ESC для перехода к диспетчеру задач — независимо от версии Windows.
На вкладке «Производительность» вы получите обзор рабочей нагрузки вашей системы в реальном времени. Если объем физической памяти исчерпан, синяя линия под «Историей использования памяти» скользит вправо вверх. В таблице слева представлена информация об установленной оперативной памяти вашей физической памяти и ее эффективности.
Для подробного анализа отображения производительности и получения точного значения «недостающей» физической памяти необходимы обширные измерения и вычисления.
Наша рекомендация : Если в разделе «Бесплатно» указано только несколько мегабайт, то обновление памяти до максимальных значений является правильным и полезным выбором. Вот как ваша система будет справляться с предстоящими задачами.
«Ошибка страницы» не означает неисправность вашей оперативной памяти!
Дополнительный обзор использования ресурсов ОЗУ можно получить, щелкнув мышью и — в зависимости от версии Windows — введя учетную запись администратора на кнопке «Монитор ресурсов» (в качестве альтернативы, перейдите к монитору ресурсов, нажав на « Start »и набрав« resmon.exe »в поле поиска).
Не позволяйте отображать «ошибки страницы» , потому что это нет знака для функциональной ошибки ОЗУ.
Страничная ошибка появляется, когда, например, приложение пытается получить доступ к области рабочей памяти, которая в настоящий момент находится не в ОЗУ, а в виртуальной памяти жесткого диска. Операционная система инициализирует соответствующую область хранения для загрузки обратно в физическую память, чтобы приложение могло получить к ней доступ.Если некоторые ошибки страниц появляются регулярно, то этот может указывать на нехватку физической памяти. В этом случае установка дополнительной оперативной памяти повысит производительность.
Обновление ОЗУ — все правильно
Как быстро и безопасно снабдить вашу систему большим объемом ОЗУ, вы узнаете из записи нашего блога «Контрольный список: четыре шага к эффективному обновлению ОЗУ».
Теги: Советы по покупке, тест RAM
Недостаточно RAM? Быстрый тест с носителями платы Mac
Это означает, что OS X также предлагает «Диспетчер задач», однако Apple называет этот инструмент «Монитор активности».Ниже мы объясним, как узнать, приводит ли обновление ОЗУ к желаемому увеличению производительности:
Как запустить среду платы Mac — «Монитор активности»
«Монитор активности» находится в утилитах Mac.
Шаг 1:
На левом экране Finder выберите «Программы».
Шаг 2:
Откройте файл «Утилиты Mac».
Шаг 3:
Щелкните, чтобы открыть инструмент «Монитор активности».
Кроме того, вы можете запустить «Монитор активности», используя поиск в центре внимания:
Шаг 1:
Щелкните значок лупы в правом верхнем углу строки меню.
Шаг 2:
Введите «Монитор активности».
Шаг 3:
Запустите инструмент.
«Монитор активности» предоставит следующую информацию о вашей оперативной памяти.
Приложения, которые используют вашу память
Некоторые программы особенно нагружают вашу память.Таким образом, вы можете найти «порчи» памяти:
Шаг 1:
В Мониторе активности выберите вкладку «Системная память». Изначально перечислены все виды процессов.
Шаг 2:
Для лучшего обзора рекомендуется фильтровать процессы, щелкнув «Просмотр» в строке меню и выбрав «Мои процессы» в контекстном меню.
Шаг 3:
Теперь перечислены приложения, использующие потраченное впустую пространство. Выберите соответствующую программу (ы) и закройте ее, если хотите ее остановить.
График «Давление памяти» и общий вид используемой памяти
Далее в Мониторе активности находится небольшая диаграмма с названием «Давление памяти» . Он показывает, насколько загружена оперативная память вашего Mac. Если есть какие-то пики, весьма вероятно, что вам придется обновить оперативную память, поскольку амплитуды показывают загрузку памяти системы. Если вы даже заметили снижение производительности во время работы, причина кроется в памяти.
Сколько «физической памяти» доступно и сколько используется, показано справа рядом с диаграммой.Значение, указанное в разделе «Используется подкачку», особенно интересно, поскольку оно указывает, сколько оперативной памяти вам необходимо обновить в минимальном объеме, чтобы ваш Mac работал бесперебойно. Если значение больше 0, вам следует выполнить обновление. В результате производительность будет значительно выше.
Обновление моей памяти Mac
В нашем общем обзоре системы вы найдете Macbook и совместимую RAM. Увы, самые последние модели MacBook не подлежат обновлению.
Все модели iMac можно легко обновить.В нашей базе данных вы найдете свою модель и соответствующую оперативную память.
Будем рады проконсультировать! Свяжитесь с нами в онлайн-чате, на нашей горячей линии или с помощью нашей контактной формы.
Как встроить новую оперативную память в ваш MacBook, показано в нашем фото-уроке.
Теги: Apple, тест RAM
Для чего нужна компьютерная память (RAM)?
Не знаете, для чего нужна компьютерная память и как она работает? Мы рассмотрим все основы, от того, что такое оперативная память, до того, как она работает, и почему ее стоит обновить.
Компьютерная оперативная память (RAM) — один из наиболее важных компонентов, определяющих производительность вашей системы. RAM дает приложениям место для хранения данных и доступа к ним на краткосрочной основе. В нем хранится информация, которую ваш компьютер активно использует, поэтому к ней можно быстро получить доступ.
Чем больше программ работает в вашей системе, тем больше вам понадобится. Твердотельные накопители (твердотельные накопители) также являются важными компонентами и помогут вашей системе достичь максимальной производительности.
Скорость и производительность вашей системы напрямую зависят от объема установленной вами оперативной памяти. Если в вашей системе слишком мало оперативной памяти, она может быть медленной и вялой. Но с другой стороны, вы можете установить слишком много, практически не получив дополнительных преимуществ. Есть способы узнать, нужно ли вашему компьютеру больше памяти, и убедиться, что вы покупаете память, совместимую с другими компонентами вашей системы. Как правило, компоненты создаются в соответствии с высочайшими стандартами на момент производства, но ожидается, что технологии будут продолжать меняться.
Чтобы пользователи не вставляли несовместимую память, модули физически различаются для каждого поколения технологии памяти. Эти физические различия являются стандартными для индустрии памяти. Одна из причин повсеместной стандартизации памяти заключается в том, что производителям компьютеров необходимо знать электрические параметры и физическую форму памяти, которая может быть установлена в их компьютерах.
Производительность RAM
— это взаимосвязь между скоростью и задержкой.Хотя эти два понятия тесно связаны, они не связаны так, как вы могли бы подумать. На базовом уровне под задержкой понимается временная задержка между вводом команды и доступностью данных. Понимание скорости и задержки ОЗУ поможет вам лучше выбрать правильную оперативную память для установки в вашей системе в соответствии с вашими потребностями.
RAM позволяет вашему компьютеру выполнять многие повседневные задачи, такие как загрузка приложений, просмотр веб-страниц в Интернете, редактирование электронной таблицы или просмотр последней игры.Память также позволяет вам быстро переключаться между этими задачами, запоминая, где вы находитесь в одной задаче, когда вы переключаетесь на другую задачу. Как правило, чем больше памяти, тем лучше.
Когда вы включаете компьютер и открываете электронную таблицу для редактирования, но сначала проверяете свою электронную почту, вы будете использовать память несколькими способами. Память используется для загрузки и запуска приложений, таких как программа для работы с электронными таблицами, реагирования на команды, таких как любые изменения, внесенные вами в электронную таблицу, или переключения между несколькими программами, например, когда вы выходили из электронной таблицы, чтобы проверить электронную почту.Ваш компьютер почти всегда активно использует память. Если ваша система работает медленно или не отвечает, вам может потребоваться обновление памяти. Если вы считаете, что вам может потребоваться больше памяти, вы можете легко обновить оперативную память своего настольного компьютера или ноутбука.
В каком-то смысле память похожа на ваш стол. Это позволяет вам работать над множеством проектов, и чем больше ваш стол, тем больше бумаг, папок и задач вы можете выполнять одновременно. Вы можете быстро и легко получить доступ к информации, не заходя в картотеку (ваш накопитель).Когда вы закончите работу над проектом или уйдете на день, вы можете положить некоторые или все проекты в шкаф для хранения. Ваш накопитель (жесткий диск или твердотельный накопитель) — это шкаф для документов, который работает с вашим столом для отслеживания ваших проектов.
RAM используется для хранения информации, которую нужно быстро использовать. Это означает, что при открытии множества программ, запуске различных процессов или одновременном доступе к нескольким файлам может потребоваться много оперативной памяти.Особо сложные программы, такие как игры или программное обеспечение для проектирования, будут использовать большую часть оперативной памяти.
Вам нужно обновить оперативную память?
Если вы геймер, дизайнер или просто хотите ускорить работу своего персонального компьютера, обновление оперативной памяти — это простой и легкий способ повысить производительность вашей системы. Чтобы определить подходящий тип памяти для вашего компьютера, используйте Crucial® Advisor ™ или System Scanner. Эти инструменты помогут вам определить, какие модули памяти совместимы с вашим компьютером, а также варианты, соответствующие вашим требованиям к скорости и бюджету.
Недостаточно памяти для создания устройства ramdisk
Если по какой-либо причине после обновления программного обеспечения или обновления Windows, которое было прервано, ПК с Windows 10 не загружается с кодом ошибки 0xc0000017 , то это сообщение поможет вам решить эту проблему. Вот подробные сведения на экране ошибки:
Восстановление
Ваш компьютер не запускается должным образом
Недостаточно памяти для создания устройства ramdisk.
Код ошибки: 0xc0000017
Вам потребуется использовать инструменты восстановления. Если у вас нет установочного носителя (например, диска или USB-устройства), обратитесь к администратору ПК или производителю ПК / устройства.
Примечание: Для выполнения системных команд вам потребуются права администратора.
Недостаточно памяти для создания устройства ramdisk
Согласно сведениям о коде ошибки Microsoft, 0xc0000017 означает плохие разделы памяти, отмеченные встроенными данными конфигурации загрузки Windows.Таким образом, он блокирует оперативную память (RAM) как временное хранилище данных. Вот почему ошибка говорит о том, что недостаточно памяти для создания устройства ramdisk или временного блока, используемого для плавного обновления.
Исправить код ошибки 0xc0000017 в Windows 10
Поскольку вы не можете загрузиться в компьютер, вам придется нажать F8, чтобы открыть настройки запуска. Опция доступна с экраном. Когда вы ее нажмете, у вас будет один из вариантов «Включить безопасный режим с командной строкой».
Перейдя в безопасный режим, вы можете использовать BCDEdit , инструмент командной строки для управления данными конфигурации загрузки (BCD), чтобы очистить плохую память.
- Откройте командную строку
- Введите
bcdedit / enum allи нажмите Введите . - Он отобразит все ячейки памяти, помеченные как « bad ». Этот список можно удалить или удалить.
- Вам нужно ввести
bcdedit / deletevalue {badmemory} badmemorylistи нажать , введите . - Затем вы можете выйти, перезагрузить компьютер и выполнить обновление.
Если вы запустите команду — bcdedit / enum {badmemory} — она отобразит список неверных адресов памяти или номер кадра страницы для страниц памяти, которые, как ожидается, выйдут из строя.
C: \ Windows \ system32> bcdedit / enum {badmemory}
Дефекты RAM
-----------
идентификатор {badmemory}
badmemorylist 0xffe38
0x100f После того, как вы удалите все эти поврежденные секторы памяти, у Windows будет достаточно памяти, никаких блокировок, и она перезагрузится в обычном режиме или обновление произойдет, как ожидалось.
Интересно знать, что вы можете использовать bcdedit / set badmemorylist it, чтобы пометить часть ОЗУ как плохую. Это пригодится, если вы столкнулись с проблемой с плохой памятью и хотите ее частично заблокировать.
Надеюсь, вам удалось избавиться от кода ошибки 0xc0000017.
Связанное чтение : Ошибка недоступного загрузочного устройства в Windows 10.
Что такое виртуальная память?
Что такое виртуальная память?Виртуальная память — это метод управления памятью, при котором вторичная память может использоваться, как если бы она была частью основной памяти.Виртуальная память — это распространенный метод, используемый в операционной системе (ОС) компьютера.
Виртуальная память использует как аппаратное, так и программное обеспечение, чтобы компьютер мог компенсировать нехватку физической памяти, временно передавая данные из оперативной памяти (ОЗУ) в дисковое хранилище. Сопоставление фрагментов памяти с файлами на диске позволяет компьютеру обрабатывать вторичную память, как если бы это была основная память.
Сегодня большинство персональных компьютеров (ПК) имеют как минимум 8 ГБ (гигабайт) оперативной памяти. Но иногда этого недостаточно для одновременного запуска нескольких программ.Именно здесь на помощь приходит виртуальная память. Виртуальная память освобождает оперативную память путем обмена данными, которые в последнее время не использовались, на устройство хранения, такое как жесткий диск или твердотельный накопитель (SSD).
Виртуальная память важна для повышения производительности системы, многозадачности и использования больших программ. Однако пользователям не следует слишком полагаться на виртуальную память, поскольку она значительно медленнее ОЗУ. Если ОС слишком часто приходится обменивать данные между виртуальной памятью и ОЗУ, компьютер начинает замедляться — это называется перегрузкой.
Виртуальная память была разработана в то время, когда физическая память, также называемая ОЗУ, была дорогой. Компьютеры имеют ограниченный объем оперативной памяти, поэтому память в конечном итоге будет исчерпана при одновременном запуске нескольких программ. Система, использующая виртуальную память, использует часть жесткого диска для имитации ОЗУ. С виртуальной памятью система может загружать одновременно большие или несколько программ, позволяя каждой из них работать так, как если бы у нее было больше места, без необходимости покупать дополнительную оперативную память.
Как работает виртуальная памятьВиртуальная память использует для работы как оборудование, так и программное обеспечение.Когда приложение используется, данные из этой программы сохраняются по физическому адресу с использованием ОЗУ. Блок управления памятью (MMU) отображает адрес в RAM и автоматически преобразует адреса. MMU может, например, отображать логическое адресное пространство на соответствующий физический адрес.
Если в какой-то момент пространство ОЗУ понадобится для чего-то более срочного, данные могут быть выгружены из ОЗУ в виртуальную память. Диспетчер памяти компьютера отвечает за отслеживание сдвигов между физической и виртуальной памятью.Если эти данные потребуются снова, MMU компьютера будет использовать переключатель контекста для возобновления выполнения.
При копировании виртуальной памяти в физическую память ОС делит память с фиксированным числом адресов либо на файлы подкачки, либо на файлы подкачки. Каждая страница хранится на диске, и когда страница нужна, ОС копирует ее с диска в основную память и преобразует виртуальные адреса в реальные адреса.
Однако процесс замены виртуальной памяти на физическую происходит довольно медленно.Это означает, что использование виртуальной памяти обычно приводит к заметному снижению производительности. Считается, что из-за подкачки компьютеры с большим объемом оперативной памяти имеют лучшую производительность.
Типы виртуальной памяти
MMU компьютера управляет операциями с виртуальной памятью. В большинстве компьютеров оборудование MMU интегрировано в центральный процессор (CPU). ЦП также создает виртуальное адресное пространство. Как правило, виртуальная память разбивается на страницы или сегментирована.
Подкачка разделяет память на разделы или файлы подкачки. Когда компьютер использует свою доступную оперативную память, неиспользуемые страницы передаются на жесткий диск с помощью файла подкачки. Файл подкачки — это пространство на жестком диске, которое будет использоваться в качестве расширения виртуальной памяти для ОЗУ компьютера. Когда требуется файл подкачки, он отправляется обратно в ОЗУ с помощью процесса, называемого подкачкой страниц. Эта система гарантирует, что операционная система компьютера и приложения не исчерпают реальную память. Максимальный размер файла подкачки может составлять от 1 ½ до четырех раз больше физической памяти компьютера.
В процессе подкачки виртуальной памяти используются таблицы страниц, которые преобразуют виртуальные адреса, используемые ОС и приложениями, в физические адреса, которые использует MMU. Записи в таблице страниц указывают, находится ли страница в ОЗУ. Если ОС или программа не находит то, что ей нужно в ОЗУ, то MMU реагирует на отсутствующую ссылку на память исключением ошибки страницы, чтобы заставить ОС переместить страницу обратно в память, когда это необходимо. Когда страница находится в ОЗУ, ее виртуальный адрес появляется в таблице страниц.
Сегментация также используется для управления виртуальной памятью. Этот подход разделяет виртуальную память на сегменты разной длины. Сегменты, не используемые в памяти, можно переместить в виртуальную память на жестком диске. Сегментированная информация или процессы отслеживаются в таблице сегментов, которая показывает, присутствует ли сегмент в памяти, был ли он изменен и каков его физический адрес. Кроме того, файловые системы при сегментации состоят только из сегментов, которые отображаются в потенциальное адресное пространство процесса.
Сегментация и подкачка различаются как модель памяти с точки зрения ее разделения; однако процессы также можно комбинировать. В этом случае память делится на фреймы или страницы. Сегменты занимают несколько страниц, а виртуальный адрес включает в себя как номер сегмента, так и номер страницы.
Другие методы замены страниц включают в себя «первым пришел — первым обслужен» (FIFO), оптимальный алгоритм и замену страниц, которые не использовались недавно (LRU). В методе FIFO память выбирает замену для страницы, которая находилась в виртуальном адресе дольше всего.Метод оптимального алгоритма выбирает замену страниц на основе того, какая страница вряд ли будет заменена по прошествии самого длительного периода времени; хотя это сложно реализовать, это приводит к меньшему количеству ошибок страниц. Метод замены страницы LRU заменяет страницу, которая не использовалась в течение длительного времени в основной памяти.
Как управлять виртуальной памятьюУправление виртуальной памятью в ОС может быть простым, поскольку существуют настройки по умолчанию, которые определяют объем пространства на жестком диске, выделяемого для виртуальной памяти.Эти настройки будут работать для большинства приложений и процессов, но могут быть случаи, когда необходимо вручную сбросить объем места на жестком диске, выделенного для виртуальной памяти — например, с приложениями, которые зависят от быстрого времени отклика или когда компьютер несколько жестких дисков (HDD).
При ручном сбросе виртуальной памяти необходимо указать минимальный и максимальный объем места на жестком диске, который будет использоваться для виртуальной памяти. Выделение слишком маленького места на жестком диске для виртуальной памяти может привести к нехватке оперативной памяти на компьютере.Если системе постоянно требуется больше места для виртуальной памяти, может быть целесообразно рассмотреть возможность добавления ОЗУ. Обычные операционные системы могут рекомендовать пользователям не увеличивать объем виртуальной памяти больше, чем в 1,5 раза превышает объем ОЗУ.
Управление виртуальной памятью зависит от ОС. По этой причине ИТ-специалисты должны понимать основы управления физической памятью, виртуальной памятью и виртуальными адресами.
ячеек RAM в SSD также имеют ограниченный срок службы. Ячейки RAM имеют ограниченное количество операций записи, поэтому их использование для виртуальной памяти часто сокращает срок службы накопителя.
Каковы преимущества использования виртуальной памяти?Преимущества использования виртуальной памяти:
- Он может обрабатывать вдвое больше адресов, чем основная память.
- Позволяет использовать больше приложений одновременно.
- Он освобождает приложения от управления общей памятью и избавляет пользователей от необходимости добавлять модули памяти, когда заканчивается место в оперативной памяти.
- Увеличена скорость, когда для выполнения нужен только сегмент программы.
- Он имеет повышенную безопасность из-за изоляции памяти.
- Позволяет одновременно запускать несколько крупных приложений.
- Выделение памяти относительно недорогое.
- Не требует внешней фрагментации.
- Использование ЦП эффективно для управления рабочими нагрузками логических разделов.
- Данные можно перемещать автоматически.
- Страницы в исходном процессе могут использоваться совместно во время операции системного вызова fork, которая создает его копию.
В дополнение к этим преимуществам в виртуализированной вычислительной среде администраторы могут использовать методы управления виртуальной памятью для выделения дополнительной памяти виртуальной машине (ВМ), ресурсы которой исчерпаны. Такая тактика управления виртуализацией может улучшить производительность виртуальных машин и гибкость управления.
На этом изображении показан пример разделения физической памяти диспетчером виртуальной памяти. Каковы ограничения использования виртуальной памяти?Хотя использование виртуальной памяти имеет свои преимущества, оно также связано с некоторыми компромиссами, которые стоит учитывать, например:
- Приложения работают медленнее, если они запускаются из виртуальной памяти.
- Данные должны быть сопоставлены между виртуальной и физической памятью, что требует дополнительной аппаратной поддержки для преобразования адресов, что еще больше замедляет работу компьютера.
- Размер виртуальной памяти ограничен объемом вторичной памяти, а также схемой адресации с компьютерной системой.
- При нехватке оперативной памяти может произойти сбой, из-за чего компьютер будет работать медленнее.
- Переключение между приложениями, использующими виртуальную память, может занять некоторое время.
- Уменьшает объем доступного места на жестком диске.
Говоря о различиях между виртуальной и физической памятью, чаще всего делают различие в скорости. ОЗУ значительно быстрее виртуальной памяти. ОЗУ, однако, обычно дороже.
Когда компьютеру требуется хранилище, в первую очередь используется ОЗУ. Виртуальная память, которая работает медленнее, используется только при заполнении ОЗУ.
На этой диаграмме показано, как виртуальная RAM (виртуальная память) сравнивается с RAM (физической памятью).Пользователи могут активно добавлять ОЗУ к компьютеру, покупая и устанавливая дополнительные чипы ОЗУ. Это полезно, если они испытывают замедление работы из-за слишком частой подкачки памяти. Объем оперативной памяти зависит от того, что установлено на компьютере. С другой стороны, виртуальная память ограничена размером жесткого диска компьютера. Параметры виртуальной памяти часто можно контролировать через ОС.
Кроме того, в оперативной памяти используются методы подкачки, а в виртуальной памяти — подкачка.В то время как физическая память ограничена размером микросхемы RAM, виртуальная память ограничена размером жесткого диска. ОЗУ также имеет прямой доступ к ЦП, а виртуальная ОЗУ — нет.
История виртуальной памятиДо того, как была разработана виртуальная память, компьютеры имели ОЗУ и вторичную память. Ранние компьютеры использовали память на магнитных сердечниках для основной памяти и магнитные барабаны для вторичной памяти. Компьютерная память была дорогой и, как правило, дефицитной в 1940-х и 1950-х годах.Поскольку компьютерные программы росли в размерах и сложности, разработчикам приходилось беспокоиться о том, что их программы будут использовать всю основную память компьютера и исчерпать ее.
В те первые дни программисты использовали процесс, называемый наложением, для запуска программ, размер которых превышал доступную память. Части программы, которые не использовались постоянно, были настроены как наложения, которые при необходимости перезаписывали существующее наложение в памяти. Для наложения работы требовалось обширное программирование, и это стало ключевым стимулом для развития автоматизированной виртуальной памяти.
Немецкому физику Фрицу-Рудольфу Гюнчу приписывают разработку концепции виртуальной памяти в 1956 году, хотя этот пункт оспаривается. Однако Гюнч в конечном итоге описал форму кэш-памяти.
Первый очевидный реальный экземпляр системы виртуальной памяти поступил из Манчестерского университета в Манчестере, Англия, в его попытке разработать одноуровневую систему хранения для компьютера Атлас. Система использовала подкачку для отображения виртуальных адресов программатору в первичную память.Атлас был разработан в 1959 году, а затем сдан в эксплуатацию в 1962 году.
В 1961 году первый коммерческий компьютер с виртуальной памятью был выпущен компанией Burroughs Corp. В этой версии виртуальной памяти использовалась сегментация, а не разбиение на страницы.
В 1969 году исследователи IBM продемонстрировали, что системы наложения виртуальной памяти работают лучше, чем более ранние системы с ручным управлением. До этого момента по этому поводу все еще велись споры. В мэйнфреймах и мини-компьютерах в 1970-х годах обычно использовалась виртуальная память.Технология виртуальной памяти не была включена в ранние ПК, потому что разработчики думали, что нехватка памяти не будет проблемой на этих машинах. Это предположение оказалось неверным. Intel представила виртуальную память в защищенном режиме процессора 80286 в 1982 году и поддержку подкачки, когда вышел 80386 в 1985 году.
Узнайте, какие факторы контролируют и ограничивают объем памяти настольного компьютера. Также узнайте, как лучше всего управлять виртуальной памятью в ОС Windows 10 .




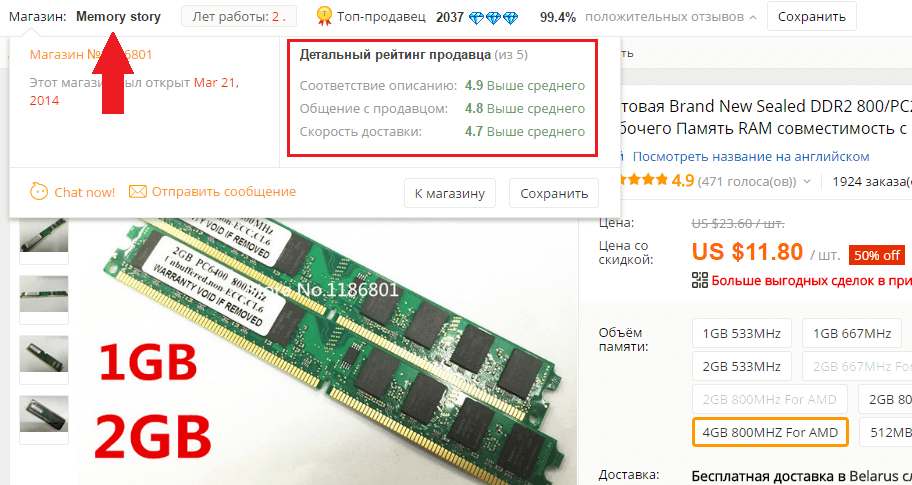

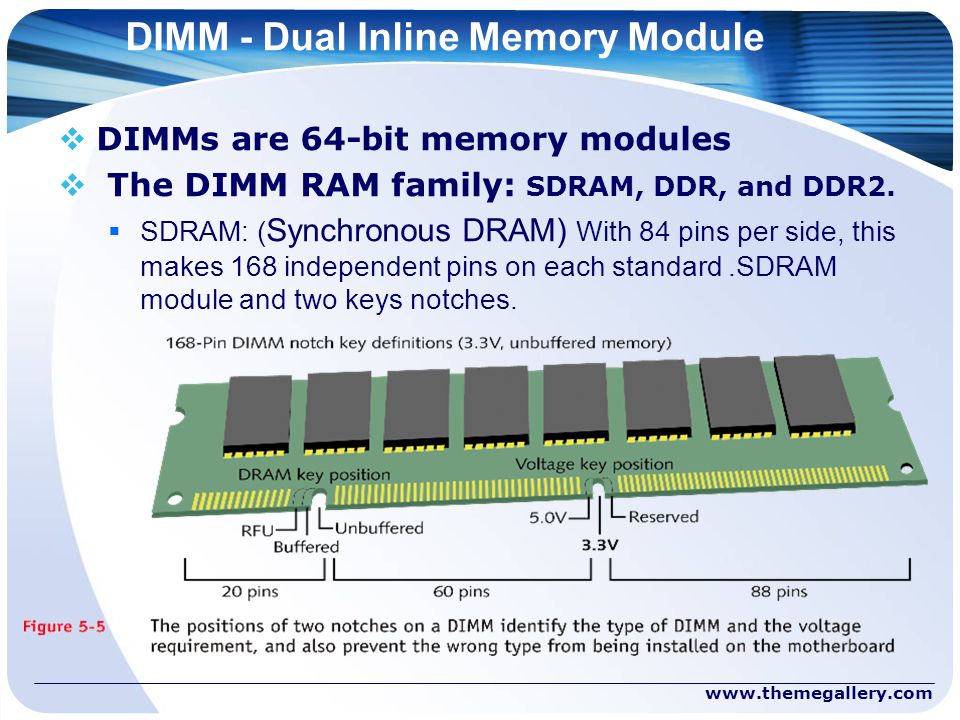

 Этот параметр лучше всего работает в 3D или при интенсивной работе с функциями ГП-ускорения.
Этот параметр лучше всего работает в 3D или при интенсивной работе с функциями ГП-ускорения. При наличии нескольких жестких дисков можно указать дополнительные рабочие диски. Приложение Photoshop поддерживает до 64 экзабайт рабочих дисков на 4 томах. (Один экзабайт равен 1 миллиарду гигабайт.)
При наличии нескольких жестких дисков можно указать дополнительные рабочие диски. Приложение Photoshop поддерживает до 64 экзабайт рабочих дисков на 4 томах. (Один экзабайт равен 1 миллиарду гигабайт.)
 Там должна быть папка с версией типа 80.0, 90.0, 120.0 и тд.
Там должна быть папка с версией типа 80.0, 90.0, 120.0 и тд.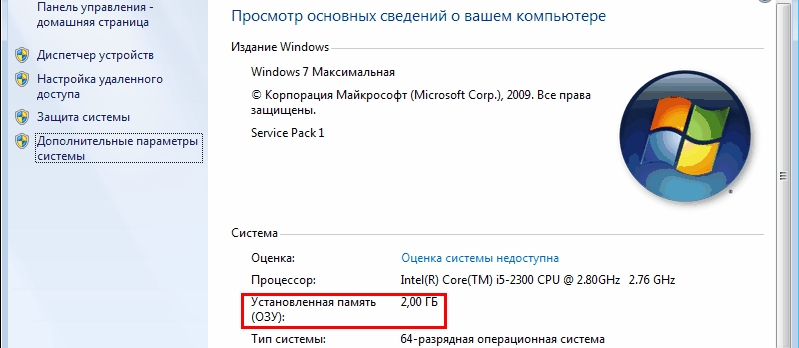 0» или «120.0» , в зависимости от версии программы. Кликаем по ней.
0» или «120.0» , в зависимости от версии программы. Кликаем по ней. Там должна быть папка с версией типа 80.0, 90.0, 120.0 и тд.
Там должна быть папка с версией типа 80.0, 90.0, 120.0 и тд.