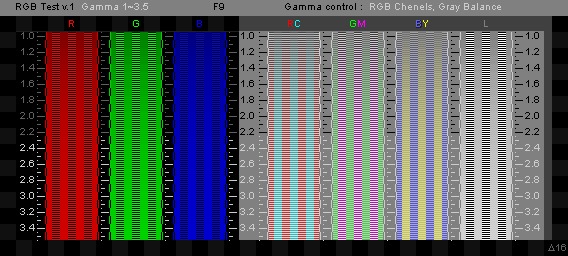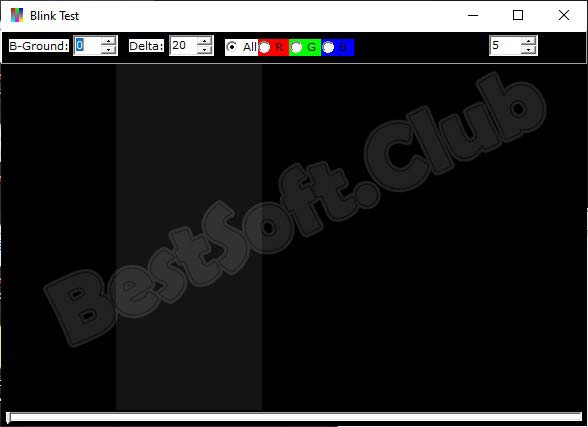Color Line Test — Vizardis’ Journal — LiveJournal
?Предыдущая запись | Следующая запись
Что-то у меня все записи идут компутерные. Ничего не могу поделать. Техногенная катастрофа местного масштаба:)
Скачала CLTest, отрегулировала монитор, всё супер, черное-белое замечательное. (Все глаза сломала, пока настроила.)
Но в этой гадской винде сидит какой-то улучшайзер, который все равно все настройки тянет на себя. То есть невзирая на то, что результаты калибровки сохранены и добавлены в автозагрузку, их подвигает улучшайзер. Как зовется и где искать — не знаем и не находим. В автозагрузках ничего такого вроде бы нет. Ну что за блин:( Картинка меняется прямо на глазах… Синеет, синеет, родимая…
Вот наверняка где-то надо галку снять или поставить, а где? Тестовский хэлп написан истинным программером, и поэтому самое главное пропущено.
«При нахождении в меню «автозагрузки» утилиты (НЕТУ! Или мы не нашли.), что подгружают в LUT видеокарты свои данные о гамма-кривой, их преобразование внесённое в область LUT видеокарты будут последним, от того вы можете ничего не увидеть. Т.к. считанное изменение в реестре, будет загружено в LUT до этого изменения утилитой. В таком случае нужно либо загрузить полученные данные в виде доступного для экспорта текстового файла, созданного из приложения CLTest (Файл-то есть, но КУДА?! КУДА ЗАГРУЗИТЬ??), либо вынуть иконки этих утилит из «папки автозагрузки» и перезагрузить систему.»
Кто-нибудь с CLTest дело имел? (Про Гугл знаю, там его и нашла, но по моей проблеме ничего толкового нет).
Как трудно быть ламером)))
- vizardis
- Наталья
- Проект ‘Счастливые куклы’
Журнал «Антикварная кукла» № 33
- Журнал «АНТИКВАРНАЯ КУКЛА»
- ЖЖурнал о старинных куклах
- Сайт happydolls.ru
- Телеграм
- Flickr
| October 2022 | ||||||
| S | M | T | W | T | F | S |
|---|---|---|---|---|---|---|
| 1 | ||||||
| 2 | 3 | 4 | 5 | 6 | 7 | 8 |
| 9 | 10 | 11 | 12 | 13 | 14 | 15 |
| 16 | 17 | 18 | 19 | 20 | 21 | 22 |
| 23 | 24 | 25 | 26 | 27 | 28 | 29 |
| 30 | 31 | |||||
- jeeq2 : .
 .. [+6]
.. [+6] - svetaradkevich :
- das_model : … [+3]
- pin_gwin : … [+0]
- elgatodomestico : … [+4]
Powered by LiveJournal.com
Калибровка цветов монитора на Windows 10
Показать / Скрыть текст
Не всегда стандартные опции передачи цветов монитора подходят юзеру после подключения самого устройства к компу. Как правило это касается людей, нередко взаимодействующих с графикой, которые занимаются, к примеру, рисованием либо обработкой фото. В таких ситуациях в особенности принципиально настроить корректную передачу цветов. Сейчас мы желаем поведать о 3-х способах выполнения намеченной цели в Windows 10, рассмотрев любой из их.
Как вы уже понимаете, есть различные способы калибровки цветов монитора. Некие из их не приносят вообщем никакого результата, так как конфигурация осуществляется «на глаз».
Метод 1: Внедрение калибратора
Калибратор — дорогостоящее оборудование, подключаемое к компу через USB-кабель и имеющее фирменное программное обеспечение. Есть смысл использовать его только тем пользователям, кто мастерски занимается графикой и нуждается в очень четкой настройке цветов. Самый пользующийся популярностью калибратор на рынке — DataColor Spyder5Pro. Через него поначалу осуществляются замеры освещения окружающего места, а потом происходит подключение к компу и установка самого устройства на экран. Ему будет нужно от 5 до пятнадцати минут на обработку инфы, а после чего уже через программное обеспечение в автоматическом режиме создастся несколько доступных профилей. Каждый юзер уже выбирает лучший себе вариант, отталкиваясь от увиденного изображения.
Каждый юзер уже выбирает лучший себе вариант, отталкиваясь от увиденного изображения.
Естественно, такое средство далековато не многим по кармашку, потому мы и тормознули на нем только кратко. Всем желающим, кого заинтриговал калибратор, безотступно советуем перед покупкой учить отзывы экспертов и аннотацию к прибору. После приобретения прочтите официальную документацию, чтоб выяснить, как конкретно выполнить правильную калибровку, ведь этот метод зависит конкретно от модели устройства.
Метод 2: Постороннее программное обеспечение
Особые программки на самом деле являются улучшенной версией стандартного средства операционной системы, но время от времени оказываются более действенными, потому мы решили включить таковой софт в формат нынешней статьи. Предлагаем ознакомиться с принципом взаимодействия на примере 1-го из самых фаворитных приложений под заглавием CLtest.
Скачать CLtest
- Воспользуйтесь оставленной выше ссылкой, чтоб прочитать обзор на CLtest и скачать ее для себя на компьютер.
 После установки запустите программку и сразу в разделе «Curves» удостоверьтесь, что установлен режим «gamma 2.2», так как он является более подходящим для обыденных юзеров.
После установки запустите программку и сразу в разделе «Curves» удостоверьтесь, что установлен режим «gamma 2.2», так как он является более подходящим для обыденных юзеров.
Сейчас поглядите на главное окно, где показываются цветные полосы либо просто сероватое полотно. Если сами полосы немного различимы, проводить калибровку не имеет смысла. В неприятном случае перебегайте дальше.
Во всплывающем меню «Mode» изберите «Calibrate Fast», чтоб запустить резвый процесс опции.
Эта операция продолжается семь шагов. Во время каждого на дисплее сменяется изображение. Следуйте инструкциям, отображающимся в этом окне, достигая рационального результата, а потом перемещайтесь дальше. Фактически всегда от юзера требуется достигнуть того, что все полотно стало сероватым, а цветные полосы немного прояснялись. Их отображение увеличивается либо снижается при помощи стрелок Ввысь и Вниз на клавиатуре, а переход к последующему либо предшествующему шагу делается через На лево и На право, соответственно.
Если некий из цветов отображается неправильно, придется сделать для него отдельную конфигурацию через режим «Color Channel». Отметьте галочкой подходящий цвет, а потом повторите все шаги.
После прохождения всех шагов программка предложит бросить текущую конфигурацию либо поменять ее на предшествующую. В хоть какой момент вы сможете скинуть опции до состояния по дефлоту, если итоговый итог вас не устраивает.
Отметим, что далековато не всех юзеров удовлетворяет функциональность CLtest. Таким пользователям мы советуем прочитать отдельный материал на нашем веб-сайте, который посвящен обзору программ, созданных для калибровки монитора. Там вы сможете изучить их главные особенности и осознать, подходит ли какое-то из представленных решений для применяемого монитора.
Метод 3: Встроенное в Windows средство
Выше мы уже упоминали о существовании специального встроенного в Windows средства, которое позволяет сделать подходящую для монитора конфигурацию передачи цветов.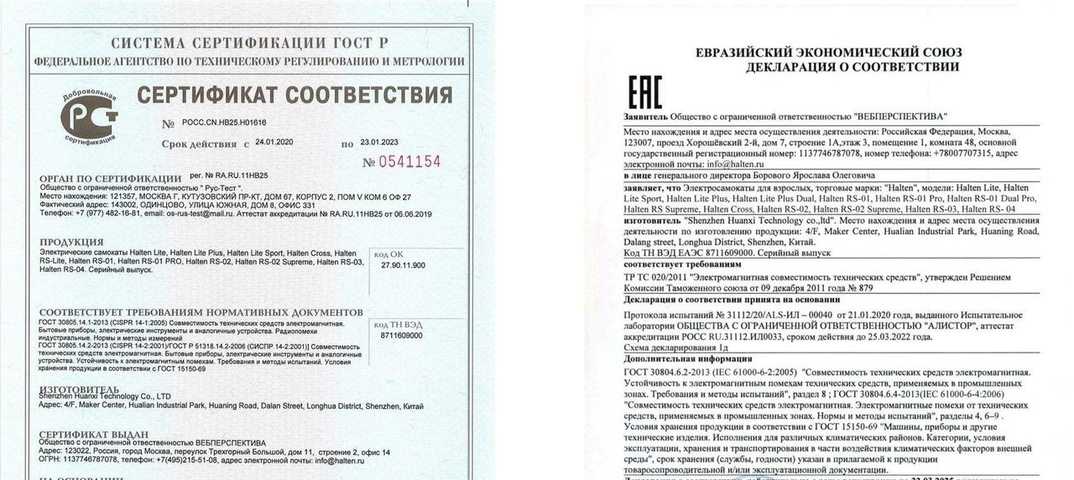 На данный момент предлагаем более детально тормознуть на ней, очень тщательно разобрав сам процесс опции, чтоб даже у начинающих юзеров не осталось вопросов по данной теме.
На данный момент предлагаем более детально тормознуть на ней, очень тщательно разобрав сам процесс опции, чтоб даже у начинающих юзеров не осталось вопросов по данной теме.
- Для начала будет нужно запустить этот инструмент. Откройте «Пуск», через поиск найдете приложение «Панель управления» и запустите его.
Переместитесь в раздел «Управление цветом».
Тут вас интересует вкладка «Подробно».
Оказавшись на ней, щелкните по отведенной кнопке «Откалибровать экран».
Отобразится окно Мастера опции. Тут Microsoft советуют прочитать собственное управление по реализации этого редактирования. При готовности приступить нажмите на «Далее».
Изучите первую рекомендацию, которая заключается в установке характеристик по дефлоту во интегрированном меню опции монитора. Сделайте это исключительно в том случае, если модель поддерживает такое меню.
Сделайте это исключительно в том случае, если модель поддерживает такое меню.
1-ый шаг заключается в опции палитры. В окне вы видите примеры отображения. По центру находится лучший вариант, к которому и необходимо стремиться. Запомните его вид и перебегайте дальше.
После чего начинается операция регулировки яркости и контрастности экрана. Заняться этой операцией лучше только тем юзерам, у кого монитор наделен интегрированным меню либо специально отведенными клавишами, отвечающими за настройку этих характеристик. Если это сделать нереально, придется пропустить данный шаг.
При настройке яркости так же придется уяснить обычное отображение рисунки.
Потом само изображение отобразится в более большом формате.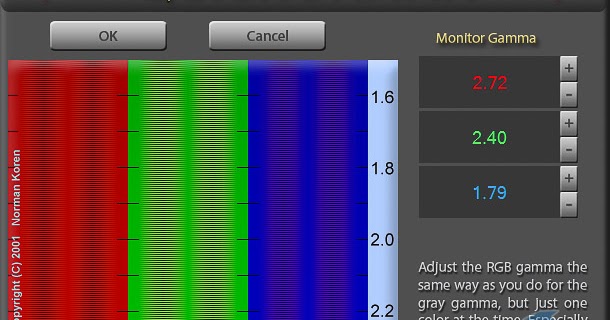 Используйте кнопки либо встроенное меню для регулировки цвета.
Используйте кнопки либо встроенное меню для регулировки цвета.
После чего произведите регулирование и перебегайте к последующему шагу только тогда, когда итоговый итог будет вас устраивать.
Ознакомьтесь с аннотацией по конфигурации баланса цветов. Описанные тут аспекты придется применить на последующем шаге, потому запомните главные советы.
Регулируйте горизонтальные ползунки для заслуги подабающего эффекта.
На этом конфигурация экрана завершена. Вы сможете избрать текущую калибровку либо возвратить прежнюю, также запустить средство ClearType сходу после выхода из данного окна, чтоб поработать и над отображением цветов.
Как видно, ничего сложного в настройке экрана через штатное средство Windows нет. Вам остается только пристально учить аннотации и не третировать советами, чтоб в конечном итоге получить хотимый итог отображения цветов.
В рамках этой статьи вы были осведомлены с 3-мя вариациями калибровки цветов монитора. Осталось только избрать лучший, чтоб воплотить его и получить очень корректную передачу изображения на экране. Но это еще не все деяния, которые лучше выполнить для обеспечения полного комфорта взаимодействия с монитором. Развернуто о других манипуляциях читайте в другой статье на нашем веб-сайте, кликнув по расположенной дальше ссылке.
Источник: lumpics.ru
Модули Stata для выполнения скорректированных кластером тестов хи-квадрат и t-критерия
Автор
Перечислены:
- Джеф Херрин
Зарегистрировано:
Язык программирования
Stata
Abstract
cltest — это пара программ для анализа данных, рандомизированных в кластеры. clttest сравнивает средние значения двух наборов сгруппированных результатов с дополнительной поддержкой групповых результатов. clchi2 оценивает скорректированный критерий независимости хи-квадрат для групп 2xk с дополнительной поддержкой результатов, стратифицированных по группам. Поправки для кластеризации взяты из Donner & Klar (Cluster Randomization Trials in Health Services Research, 2000), при этом программа CLCHI2 была обобщена на случай 2xk. chchi2 использует одиночный путь для расчета межкластерной корреляции, которая в Stata 6.0 и выше включает поправку на несбалансированные группы.
clttest сравнивает средние значения двух наборов сгруппированных результатов с дополнительной поддержкой групповых результатов. clchi2 оценивает скорректированный критерий независимости хи-квадрат для групп 2xk с дополнительной поддержкой результатов, стратифицированных по группам. Поправки для кластеризации взяты из Donner & Klar (Cluster Randomization Trials in Health Services Research, 2000), при этом программа CLCHI2 была обобщена на случай 2xk. chchi2 использует одиночный путь для расчета межкластерной корреляции, которая в Stata 6.0 и выше включает поправку на несбалансированные группы.
Предлагаемое цитирование
Обработчик: RePEc:boc:bocode:s424901
Примечание. Этот модуль можно установить из Stata 7, набрав «ssc install cltest». Модуль доступен на условиях GPL v3 (https://www.gnu.org/licenses/gpl-3.0.txt). Пользователям Windows не следует пытаться загружать эти файлы с помощью веб-браузера.
Этот модуль можно установить из Stata 7, набрав «ssc install cltest». Модуль доступен на условиях GPL v3 (https://www.gnu.org/licenses/gpl-3.0.txt). Пользователям Windows не следует пытаться загружать эти файлы с помощью веб-браузера.
как
HTMLHTML с абстрактным простым текстомпростой текст с абстрактнымBibTeXRIS (EndNote, RefMan, ProCite)ReDIFJSON
Скачать полный текст от издателя
URL-адрес файла: http://fmwww.bc.edu/repec/bocode/c/clttest.adoФункция файла: код программы
Ограничение на загрузку: нет
URL-адрес файла: http:// fmwww.bc.edu/repec/bocode/c/clttest.sthlp
Функция файла: файл справки
Ограничение на загрузку: no
URL-адрес файла: http://fmwww.bc.edu/repec/bocode/c/clchi2.ado
Функция файла: код программы
Ограничение на загрузку: no
URL-адрес файла5: http://fmwww.bc.edu/repec/bocode/c/clchi2.
 sthlp
sthlp Функция файла: файл справки
Ограничение на загрузку: no
—>
Подробнее об этом элементе
Ключевые слова
гипотеза тесты; кластеризация; хи-квадрат; t-тест; Стата;Все эти ключевые слова.
Статистика
Доступ и статистика загрузкиИсправления
Все материалы на этом сайте предоставлены соответствующими издателями и авторами. Вы можете помочь исправить ошибки и упущения. При запросе исправления укажите дескриптор этого элемента: RePEc:boc:bocode:s424901 . См. общую информацию о том, как исправить материал в RePEc.
По техническим вопросам, касающимся этого элемента, или для исправления его авторов, названия, реферата, библиографической информации или информации для загрузки, обращайтесь: . Общие контактные данные провайдера: https://edirc.repec.org/data/debocus.html .
Если вы создали этот элемент и еще не зарегистрированы в RePEc, мы рекомендуем вам сделать это здесь. Это позволяет связать ваш профиль с этим элементом. Это также позволяет вам принимать потенциальные ссылки на этот элемент, в отношении которых мы не уверены.
Это позволяет связать ваш профиль с этим элементом. Это также позволяет вам принимать потенциальные ссылки на этот элемент, в отношении которых мы не уверены.
У нас нет библиографических ссылок на этот элемент. Вы можете помочь добавить их, используя эту форму .
Если вы знаете об отсутствующих элементах, ссылающихся на этот, вы можете помочь нам создать эти ссылки, добавив соответствующие ссылки таким же образом, как указано выше, для каждого ссылающегося элемента. Если вы являетесь зарегистрированным автором этого элемента, вы также можете проверить вкладку «Цитаты» в своем профиле RePEc Author Service, так как некоторые цитаты могут ожидать подтверждения.
По техническим вопросам, касающимся этого элемента или для исправления его авторов, названия, аннотации, библиографической информации или информации для загрузки, обращайтесь: Christopher F Baum (адрес электронной почты доступен ниже). Общие контактные данные провайдера: https://edirc. repec.org/data/debocus.html .
repec.org/data/debocus.html .
Обратите внимание, что фильтрация исправлений может занять пару недель. различные услуги RePEc.
Тест на хлорид (Cl) | Синья
Перейти к основной навигации Перейти к основному содержанию Перейти к нижнему колонтитулу Для Медикэр Для Провайдеры Для Брокеры Для Работодатели испанский Для отдельных лиц и семей: Для отдельных лиц и семей Медицинский Стоматологический Другие дополнительные Узнайте о покрытии через работу Как купить медицинскую страховку Виды стоматологического страхования Открытая регистрация против специальной регистрации Посмотреть все темы Купить планы Medicare Руководство для участников Найти доктора Войти в myCignaГлавнаяЦентр знанийВелнес-библиотека Тест на хлорид (Cl)
- Кишечник
- Почки
Обзор теста
Тест на хлориды измеряет уровень хлоридов в крови или моче.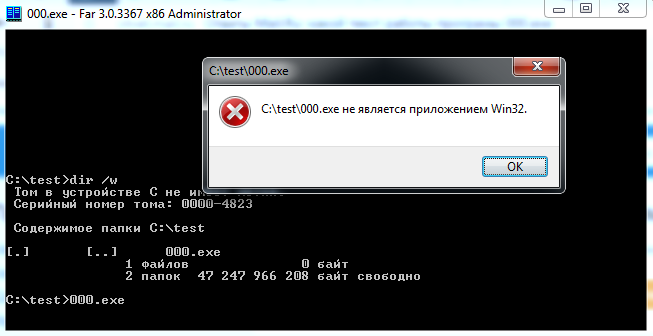 Хлорид является одним из наиболее важных электролитов в крови. Это помогает поддерживать баланс количества жидкости внутри и снаружи ваших клеток. Это также помогает поддерживать надлежащий объем крови, кровяное давление и pH жидкостей вашего организма. Анализы на натрий, калий и бикарбонаты обычно проводятся одновременно с анализом крови на хлориды.
Хлорид является одним из наиболее важных электролитов в крови. Это помогает поддерживать баланс количества жидкости внутри и снаружи ваших клеток. Это также помогает поддерживать надлежащий объем крови, кровяное давление и pH жидкостей вашего организма. Анализы на натрий, калий и бикарбонаты обычно проводятся одновременно с анализом крови на хлориды.
Большая часть хлоридов поступает в ваш организм из соли (хлорида натрия), которую вы едите. Хлор поглощается вашим кишечником, когда вы перевариваете пищу. Избыток хлорида покидает ваше тело с мочой.
Иногда анализ на хлориды можно провести на основе одноразовой случайной пробы мочи или образца всей вашей мочи, собранной за 24-часовой период (так называемая 24-часовая проба мочи). Это может помочь узнать, сколько хлоридов выводится из организма с мочой.
Содержание хлоридов можно также измерить в кожном поте для проверки на кистозный фиброз.
Зачем это делается
Тест на хлориды можно сделать по адресу:
- Проверьте уровень хлоридов, если у вас есть такие симптомы, как мышечные подергивания или спазмы, проблемы с дыханием, слабость или спутанность сознания.
- Узнайте, есть ли у вас проблемы с почками или надпочечниками.
- Помогите найти причину высокого рН крови. Состояние, называемое метаболическим алкалозом, может быть вызвано потерей кислоты организмом (например, потерей электролитов в результате продолжительной рвоты или диареи). У вас также может быть метаболический алкалоз, если ваш организм теряет слишком много натрия или вы едите слишком много пищевой соды (бикарбоната натрия).

Как подготовиться
В общем, вам не нужно ничего делать перед этим тестом, если только ваш врач не скажет вам об этом.
Как это делаетсяКак это делается
Анализ крови
Медицинский работник использует иглу для взятия образца крови, обычно из руки.
Анализ мочи
Этот анализ обычно проводится дома. Вы должны собрать всю мочу, которую вы производите за 24 часа.
Сбор мочи по времени
Вы собираете мочу в течение определенного периода времени, например, в течение 4 или 24 часов. Ваш врач даст вам большой контейнер, вмещающий около 1 галлона. Вы будете использовать контейнер для сбора мочи.
- Когда вы впервые встаете, вы опорожняете мочевой пузырь.
Но не храните эту мочу. Запишите время, когда вы начали.
- Собрать всю мочу за установленный период времени.
Каждый раз, когда вы мочитесь в течение этого периода времени, собирайте мочу в небольшой чистый контейнер. Затем вылейте мочу в большую емкость. Не прикасайтесь к внутренней части контейнера пальцами.
- Не допускайте попадания туалетной бумаги, лобковых волос, стула (фекалий), менструальной крови или чего-либо еще в образец мочи.

- Держите собранную мочу в холодильнике на время сбора.
- В последний раз опорожнить мочевой пузырь в конце периода сбора или непосредственно перед ним.
Добавьте эту мочу в большой контейнер. Затем запишите время.
Часы
- Информация об анализе крови
- Знакомство с анализами крови для детей
Как это ощущается
Анализ крови
При взятии образца крови вы можете вообще ничего не почувствовать от иглы. Или вы можете почувствовать быстрое жало или щепотку.
Или вы можете почувствовать быстрое жало или щепотку.
Анализ мочи
Этот анализ обычно не вызывает боли или дискомфорта.
РискиРиски
Анализ крови
Вероятность возникновения проблем из-за этого теста очень мала. При заборе крови на месте может образоваться небольшой синяк.
Анализ мочи
Вероятность возникновения проблем с этим тестом очень мала.
Полученные результатыРезультаты
Нормальный
Каждая лаборатория имеет свой диапазон для нормального. В вашем лабораторном отчете должен быть указан диапазон, который ваша лаборатория использует для каждого теста. Нормальный диапазон — это всего лишь ориентир. Ваш врач также рассмотрит ваши результаты в зависимости от вашего возраста, состояния здоровья и других факторов. Значение, которое не находится в нормальном диапазоне, может быть нормальным для вас.
В вашем лабораторном отчете должен быть указан диапазон, который ваша лаборатория использует для каждого теста. Нормальный диапазон — это всего лишь ориентир. Ваш врач также рассмотрит ваши результаты в зависимости от вашего возраста, состояния здоровья и других факторов. Значение, которое не находится в нормальном диапазоне, может быть нормальным для вас.
Аномальный
Высокий уровень хлоридов может быть вызван:
- Обезвоживанием, например, при диарее или рвоте.
- Употребление большого количества соли.
- Болезнь почек.
- Гиперактивная паращитовидная железа (гиперпаратиреоз).
Низкий уровень хлоридов может быть вызван:
- Состояниями, вызывающими избыточное накопление воды в организме, например, при синдроме неадекватной секреции антидиуретического гормона (СНАДГ).
 Cltest: CLTest — скачать CLTest 2.0 бесплатно
Cltest: CLTest — скачать CLTest 2.0 бесплатно

 .. [+6]
.. [+6]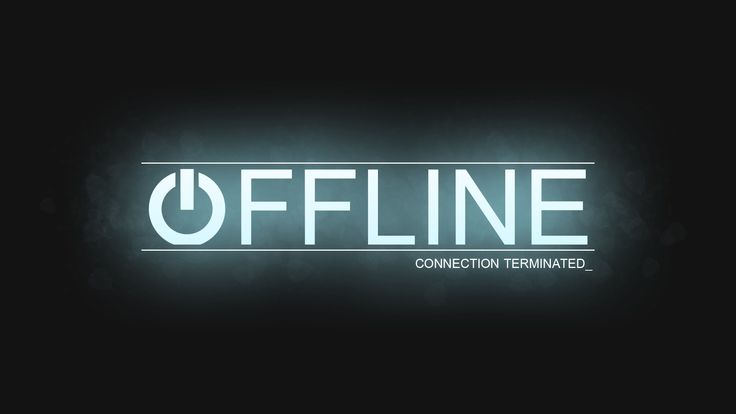 После установки запустите программку и сразу в разделе «Curves» удостоверьтесь, что установлен режим «gamma 2.2», так как он является более подходящим для обыденных юзеров.
После установки запустите программку и сразу в разделе «Curves» удостоверьтесь, что установлен режим «gamma 2.2», так как он является более подходящим для обыденных юзеров.