Дешёвый колорчекер с Алиэкспресса — клон X-Rite?
Брендовый колорчекер (ColorChecker, Color Target — цветовая мишень, по-нашему) X-Rite ColorChecker Classic стоит от $70… Поэтому, в целях немного сэкономить, был куплен за $17 на Алиэкспрессе колорчекер, который на Амазоне (и иногда на Али) называется «Andoer 24 ColorChecker Color Card for Digital Color Correction», и который для определённости будем далее называть «Andoer»-чекер.
Нужен сей несложный девайс для коррекции цветов фото или видео, если съёмка произошла при настолько сложном освещении, что известные (скачанные с Сети или встроенные) профили камеры не прокатили, или для создания цветового профиля камеры, если его нет вовсе.
На обратной стороне Andoer’а написаны координаты цветов в цветовой модели RGB,
которые, по идее, должны быть реализованы спереди в цветовом пространстве sRGB в точности. Кажется, что этот колорчекер является копией-подделкой X-Rite ColorChecker Classic.
Во-первых, это просто покрашенные краской с одной стороны (покраска сплошная, точек от принтера не наблюдается) квадратные куски плотной бумаги (думаю, фотобумаги) в пластиковой рамке, а не цветные в массе листочки (или куски пластмассы), как можно было бы подумать, исходя из цены в 17 баксов. Впрочем, X-Rite сделан, возможно, так же (у меня его нет по причине цены и никто из его владельцев не пишет в Сети как и из чего он сделан).
Во-вторых, этот Andoer-чекер должен эмулировать X-Rite-чекер в точности, потому что имеющийся в Сети софт заточен под колорчекер X-Rite (и другие дорогие/брендовые). Так ли это? Изучим вопрос. Для начала сравним заявленные на задней поверхности цвета Andoer-чекера с цветами X-Rite’а:
Andoer 24 ColorChecker VS X-Rite (After Nov 2014)Эти цветовые мишени нарисованы [в Иллюстраторе и Фотошопе] для Andoer’а по тем цифрам, что приведены на его задней поверхности, а для X-Rite’а данные взяты [отсюда]. Как видим, цвета Andoer’а, даже заявленные, не соответствуют X-Rite’у (они ярче/насыщеннее). Но, в общем, похожи.
Как видим, цвета Andoer’а, даже заявленные, не соответствуют X-Rite’у (они ярче/насыщеннее). Но, в общем, похожи.
Может быть Andoer копирует старую палитру X-Rite, которая была до ноября 2014 года (а потом изменилась, из-за новых требований к неядовитости красок)? Сравним X-Rite после и до ноября 2014:
X-Rite After Nov 2014 VS Before Nov 2014Как видим, изменения микроскопические. Поэтому уже на этапе заявленных цветов есть отклонение от X-Rite’а. Но ещё хуже другое: реализация цветов Andoer’а (цветные квадратики на его лицевой стороне) сильно не соответствует цветам, заявленным (числами) на его обратной стороне.
Как видим, совершенно не соответствуют заявленным цвета 003, 005, 011, 013 и 018. Но самый ужас с четвёртым рядом (оттенков серого):
RGB-значения слева — заявленные (то, что написано на задней поверхности чекера), справа — реальныеОни не серые, а голубые. Кроме 024, который таки серый. В результате, если тыкать пипеткой баланса белого (в рав-конвертере Фотошопа, например) по любому серому квадратику, кроме 024, получаем жёлтую всю картинку. Наверное, всё это произошло из-за того, что они напечатали цвета на фотобумаге, а в неё добавляют синьку, чтобы со временем, по мере желтения фотобумаги, цвет белого становился сначала истинно-белым, потом он пожелтеет ещё, но срок «службы» фотки, таким образом, будет как бы продлён. Посему проверенный лайфхак: это можно исправить, выставив чекер на солнце на полчаса.
Кроме 024, который таки серый. В результате, если тыкать пипеткой баланса белого (в рав-конвертере Фотошопа, например) по любому серому квадратику, кроме 024, получаем жёлтую всю картинку. Наверное, всё это произошло из-за того, что они напечатали цвета на фотобумаге, а в неё добавляют синьку, чтобы со временем, по мере желтения фотобумаги, цвет белого становился сначала истинно-белым, потом он пожелтеет ещё, но срок «службы» фотки, таким образом, будет как бы продлён. Посему проверенный лайфхак: это можно исправить, выставив чекер на солнце на полчаса.
Итого, всё плохо, цвета не те. И последний экзамен Andoer-чекеру — сравнение с X-Rite’ом на уровне фотографий обоих:
Фото Andoer VS X-Rite фотоВидим ужасное несоответствие некоторых цветов. Например, 005 на Andoer’е настолько бледный, что почти светло-серый, а должен быть (если считать X-Rite эталоном) сиреневым. 009 пурпурно розовый, а у X-Rite он даже называется «умеренно красный».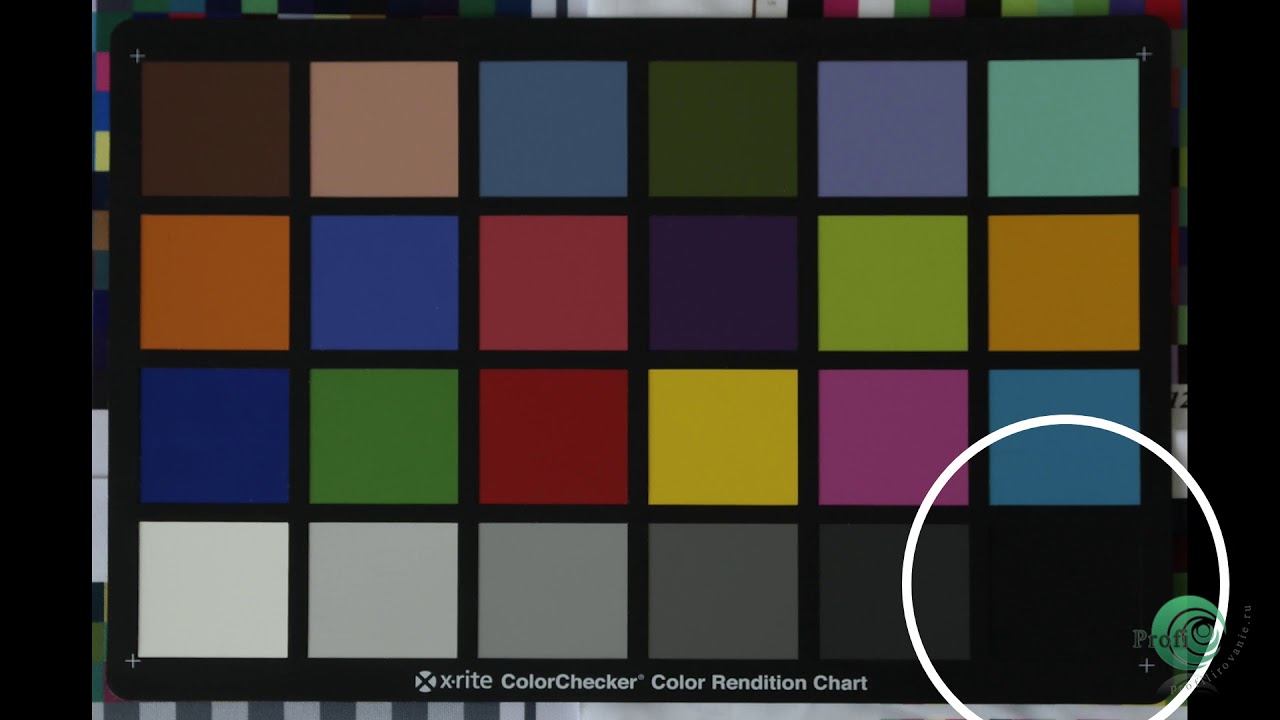 013 должен быть средне-синим, а на Andoer’е он мега-тёмный. 006, 007, 009 и 012 слишком яркие, и на фотографиях этой мишени они постоянно выгорают (уходят в пересвет), так что программы цветокоррекции пишут ошибку экспозиции. У X-Rite’а на вид все цвета имеют сбалансированную яркость.
013 должен быть средне-синим, а на Andoer’е он мега-тёмный. 006, 007, 009 и 012 слишком яркие, и на фотографиях этой мишени они постоянно выгорают (уходят в пересвет), так что программы цветокоррекции пишут ошибку экспозиции. У X-Rite’а на вид все цвета имеют сбалансированную яркость.
Выводы
Херня какая-то, не покупайте. Весь смысл такой вещи в исключительно точных цветах, причём цвета эти должны быть с даташита X-Rite. Здесь же всё не так. Даже серые цвета запороли.
С таким же успехом можно распечатать X-Rite’овский чекер на цветном принтере (лучше на струйном, 6-ти и более цветном; в какой-нибудь фотолаборатории, т. к. у них принтер профессионально откалиброван; точки от принтера не помешают, т. к. программы автоматической цветокоррекции всё равно выбирают большой участок квадратика и усредняют по нему; ещё нужно найти идеально белую и желательно каким-то чудом не желтеющую со временем бумагу).
Чтоб было, что печатать, дарю вам внезапно нарисованный лично мною X-Rite ColorChecker Classic (современный, после ноября 2014) в форматах EPS и PNG (5126 x 3584 px):
Update 06/03/2020
Выставил сей девайс на солнце на 30 минут в надежде, что серые цвета выгорят, их оттенок сместится из синего в жёлтый и, в результате, станет нормально-серым.
Полезные ссылки
- Коррекция видео с помощью ColorCheker’а — видос от letbeozzy (Александр Гриценко) зачем нужен и как использовать колорчекер для коррекции цвета видео.
- Софт для создания цветопреобразующих DCP/XMP-профилей (для фото) и LUT (для видео) c помощью колочекеров:
- В Фотошопе можно все изменения корректирующих слоёв экспортировать в LUT (File > Export > Color Lookup Tables…). И наоборот, импортировать: добавить корслой Color Lookup.
- В видеоредакторе Davinci Resolve есть встроенная функция автокоррекции цвета по колорчекеру в кадре.
- 3D LUT Creator — платная, но в Сети можно найти крякнутую… Может создавать LUT автоматически по колорчекеру.

- ColorChecker Camera Calibration — от X-Rite — автоматическое создание цветовых профилей .dcp по DNG-фотке колорчекера для Adobe Lightroom и Adobe Camera RAW.
- Adobe DNG Profile Editor — бесплатная служебная программа для создания и редактирования профилей фотоаппаратов. Умеет создавать .dcp-профиль по колорчекеру автоматически.
- LUT Generator — конвертер .dcp в .cube (LUT). Точнее прога работает так: генерирует некий файл в формате PNG, который нужно цвето-преобразовать где-угодно (в ФШ, Лайтруме, Рав-конвертере вручную или с использованием профилей — как угодно), потом полученный преобразованный файл загружается в эту прогу и она по разности того что было и того, что получилось генерирует LUT. Формально платная, но предлагают заплатить сколько угодно (в частности 0) при скачивании.
- Бесполезные вещи с Алиэкспресса: КолорЧекер — видос, в котором на 11-й минуте 43-й секунде скупой и жадный до денег обиженка-автор скулит и жалуется, какие никчёмные цветные квадратики достались ему за 17 баксов.

Далее на английском:
- BabelColor ColorChecker — мощная теория колорчекеров от истории создания до картинок колорчекеров и таблиц цветов в разных цветовых пространствах.
- Цвета X-Rite ColorChecker Classic — файл в формате PDF со значениями цветов в Lab и RGB.
- Цвета X-Rite ColorChecker до и после ноября 2014 — текстовые файлы со значениями в цветовом пространстве Lab.
- GretagMacbeth (MacBeth) ColorChecker — цвета и глубокий анализ цветовой мишени от альтернативного X-Rite’у производителя GretagMacbeth.
- Using Colorcheck — что-то сложное, в Матлабе, куча формул.
- X-Rite Camera Solutions — какие цветовые мишени делает X-Rite. Ссылки там ведут на некий бесплатный софт для работы с колорчекерами (в разделе support) и обучающие видео.
Три новых цветовых мишени X-Rite ColorChecker Classic
Компания Videojet X-Rite Co., Ltd. добавила три цветовые мишени «Nano», «Mini» и «XL» в серию X-Rite ColorChecker Classic, которые позволяют не только обеспечить оптимальные настройки камеры, но и добиться соответствия цветопередачи оригиналу при обработке, настроив коррекцию цвета один раз для всех снимков фотосессии.
Характеристики новых продуктов X-Rite ColorChecker Classic:
- ColorChecker Classic Nano — 40 × 24 × 1 мм, вес — 1 г. Цена — 24 900 иен (прибл. $230)
- ColorChecker Classic Mini — 108 × 64 × 1 мм, вес — 4 г. Цена — 8 700 иен (прибл. $80)
- ColorChecker Classic XL — 375 × 533 × 3 мм, вес — 400 г. Цена — 48 800 иен (прибл. $450), с чехлом — 52 800 иен (прибл. $490)
О мишенях X-Rite ColorChecker Classic
Репортажная съемка и техническая фотография ставят еще более жесткие условия совпадения цветов и оттенков на оригинале и его снимке. Этого можно легко добиться с помощью цветового шаблона X-Rite ColorChecker Classic. Панель располагают рядом с объектом съемки и делают тестовый кадр. Этого достаточно на весь период съемки, если при этом освещенность объекта остается прежней. При нарушении последнего требования, калибровочный снимок нужно продублировать.На панели ColorChecker Classic производитель расположил 24 цветных квадрата. Цвета соответствуют наиболее распространенным объектам съемки, которые были определены в результате научных исследований более чем 1000 различных моделей при всевозможных условиях освещенности.
Цвета соответствуют наиболее распространенным объектам съемки, которые были определены в результате научных исследований более чем 1000 различных моделей при всевозможных условиях освещенности.
Для настройки камеры предусмотрены черный, белый и 4 нейтральных серых квадрата. Откалибровать оборудование печати и программу обработки фотографии помогут синий, зеленый, красный, фиолетовый цвета и мишени с переходными оттенками. Каждый квадрат окрашен равномерно. Не допускаются точки, вкрапления и царапины. Если в процессе эксплуатации какой-либо цвет претерпел изменения из-за грязных рук или солнца, лучше купить новый шаблон.
Во время работы в студии пластину можно закрепить на штативе рядом с объектом съемки. За пределами специализированных помещений при подготовке к съемке мишени X-Rite ColorChecker Classic удобно держать в руках.
Цветовой профиль для цифровых фотокамер в 2019.
Следующий шаг. Установка программ.
Файлы в формате RAW — являются как бы «цифровыми негативами», то есть несут в себе наиболее полную информацию о сделанном снимке. Главный плюс RAW формата — он может быть 10,12,14 и даже 16 бит на каждый цветовой канал. В нашем случае, это скорее всего не играет роли, т.к. предполагается, что съемка будет в условиях, когда шкала «Color Checker 24 patch» имеет явно различимые цвета, то есть при наличии достаточного освещения (студийная съёмка). При условии ночью — «Color Checker 24 patch» бесполезен, так как результаты получаются примерно такие же, как если бы вы увеличили выдержку с 1 секунды до 6-9 секунд, но при выдержке равной 1 секунде и пост обработке через «Color Checker » будут лезть сильные шумы, а при выдержке 6-9 секунд результат будет похож, только шумов гораздо меньше.
Главный плюс RAW формата — он может быть 10,12,14 и даже 16 бит на каждый цветовой канал. В нашем случае, это скорее всего не играет роли, т.к. предполагается, что съемка будет в условиях, когда шкала «Color Checker 24 patch» имеет явно различимые цвета, то есть при наличии достаточного освещения (студийная съёмка). При условии ночью — «Color Checker 24 patch» бесполезен, так как результаты получаются примерно такие же, как если бы вы увеличили выдержку с 1 секунды до 6-9 секунд, но при выдержке равной 1 секунде и пост обработке через «Color Checker » будут лезть сильные шумы, а при выдержке 6-9 секунд результат будет похож, только шумов гораздо меньше.
Color-Checker-24patch — недодержано
Color-Checker-24patch передержано
Color-Checker-24patch — недодержано. Результаты.
Color-Checker-24patch передержано. Результаты
Color-Checker-24patch Сравнение двух настроек
Были установлены следующие программы для построения цветового профиля для фотоаппарата:
- Adobe DNGConverter ОБЯЗАТЕЛЕН.
 На январь 2019 версия 11.1. Размер файла 397 Мб. Программа для перевода практически из всех существующих RAW форматов фотоаппаратов в формат *.dng
На январь 2019 версия 11.1. Размер файла 397 Мб. Программа для перевода практически из всех существующих RAW форматов фотоаппаратов в формат *.dng - Adobe DNG Profile Editor. РЕКОМЕНДОВАН. Создан сентябрь 2012, версия 1.0.4. Размер файла 20 Мб. Программа для создания цветовых кривых для фотоаппарата (разновидность цветового профиля) в формате *.dcp. Эта программа как раз и является нужной программой для создания DNG профиля для Adobe Photoshop и Lightroom. Работает только с «ColorChecker 24» любых размеров (хоть маленькие, хоть большие).
- Adobe Camera Raw не обязателен. Нужен, если этого плагина нет на вашем ПК. Обычно, идет в комплекте с Фотошоп и LightRoom. На январь 2019 версия 11.1. Размер файла 396 Мб. После распаковки и установки на ПК занимает 891 Мб . Данная программа сама по себе работать не будет, даже не пытайтесь!
- ColorCheckerPassportSetup — программа от XRite. РЕКОМЕНДОВАН. Альтернатива Adobe DNG Profile Editor. Также БЕСПЛАТНАЯ. Версия 1.1.1 от 9 мая 2017 года.
 Делает почти то же самое, немного с другим результатом, но при этом размер файла на выходе всего 2 кб, вместо 118-256 кб от Adobe. Не показывает точку белого, которую нужно выставлять (что является некоторым минусом, но точку белого беру из программы Adobe DNG Profile Edito). Размер файла 104 Мб. Программа для создания цветовых кривых для фотоаппарата (разновидность цветового профиля) в формате *.dcp. Полученные кривые реально отличаются от того, что создаёт Адобовская программа. При этом, Адобовские программы имею обновление или на декабрь 2018 или на январь 2019, то есть постоянно обновляются, в то время как программа от XRite застряла в мае 2017 года. Работает только с «ColorChecker 24» любых размеров (хоть маленькие, хоть большие).
Делает почти то же самое, немного с другим результатом, но при этом размер файла на выходе всего 2 кб, вместо 118-256 кб от Adobe. Не показывает точку белого, которую нужно выставлять (что является некоторым минусом, но точку белого беру из программы Adobe DNG Profile Edito). Размер файла 104 Мб. Программа для создания цветовых кривых для фотоаппарата (разновидность цветового профиля) в формате *.dcp. Полученные кривые реально отличаются от того, что создаёт Адобовская программа. При этом, Адобовские программы имею обновление или на декабрь 2018 или на январь 2019, то есть постоянно обновляются, в то время как программа от XRite застряла в мае 2017 года. Работает только с «ColorChecker 24» любых размеров (хоть маленькие, хоть большие). - Еще одна программа от XRite — DNGProfileManager. Для установки не обязательна. Версия 1.0.3. БЕСПЛАТНАЯ. Данная программа строит файл с перечислением всех нужных профилей. Не совсем уверен, но по началу программы от Adobe не хотели видеть построенные файлы *.
 dcp. После генерации каталога с файлами с помощью программы XRite DNGProfileManager и еще пары манипуляций — файлы стали отображаться в программах от Адобе. В дальнейшем, просто перемещал построенные файлы в нужную папку, без использования программы XRite DNGProfileManager и файлы сами появлялись в программах от Adobe. В общем имейте виду, что если будут проблемы с отображением построенных файлов *.dcp, можно попытаться воспользоваться программой XRite DNGProfileManager.
dcp. После генерации каталога с файлами с помощью программы XRite DNGProfileManager и еще пары манипуляций — файлы стали отображаться в программах от Адобе. В дальнейшем, просто перемещал построенные файлы в нужную папку, без использования программы XRite DNGProfileManager и файлы сами появлялись в программах от Adobe. В общем имейте виду, что если будут проблемы с отображением построенных файлов *.dcp, можно попытаться воспользоваться программой XRite DNGProfileManager. - Программа UFRaw (ufraw-0.19.2-2-setup). Позволяет открывать файлы формата *.dng, править и сохранять в формате TIFF/jpg (8 или 16 bit на канал). Поначалу пробовал строить профили и в ней, но оказалось, что можно обойтись и без неё. Но если у вас есть RAW файл, но нет плагина для его перевода в формат TIFF или jpg (к примеру у вас нет фотошопа, а стоит только GIMP или какой то просмоторщик), то очень удобная и полностью БЕСПЛАТНАЯ программа. Работает сама по себе (даже без GIMP 2.10.8). Размер программы 9 Мб.
 Открывает некоторые типы RAW файлов напрямую, в основном же работает с файлами типа *.dng, которые легко получаются при использовании программы Adobe DNGConverter.
Открывает некоторые типы RAW файлов напрямую, в основном же работает с файлами типа *.dng, которые легко получаются при использовании программы Adobe DNGConverter. - Еще одна программа для тестирования построения цветовых профилей. Называется dcamprof. Абсолютно бесплатная. Размер файла 7 Мб. Но при том, что я владею массой информации как строить профили, при этом неплохо программирую, я был в некотором замешательстве от её использования. Все происходит в виде камандных строк. К этой программе можно найти инструкцию в интернете. Размер файла *.dcp получился самый большой из всех и составил 990 кб. Но лично для меня данная программа бесполезна. Во первых — строит она те же профили формата *.dcp, что и программы от Adobe. Второе — для рядового пользователя программа dcamprof сложна в применении, в то время как продукт от Adobe понятен и лёгок в освоении. Третье, последнее и самое важное — результат от её использования просто ужасный. Ниже фото её применения и результаты того что получилось.

ВНИМАНИЕ! Формат цветового профиля *.dcp специфичен и его можно использовать ТОЛЬКО в программах от Adobe, а именно в Adobe Photoshop, Adobe Photoshop Elements или Adobe Premiere Elements. Я пытался найти способ как можно кривые формата *.dcp применить в программе GIMP 2.10.8 (самая последняя версия — ноябрь 2018) используя самые разные плагины, но так и не смог. Возможно, кто то знает как это делать.
Информация с сайта Adobe: DNG формат поддерживается следующими версиями программного обеспечения: от Photoshop CS до Photoshop CC, Photoshop Elements 3 до Photoshop Elements 12 и всех версий Lightroom.
Дополнение. В процессе поиска плагина для работы в GIMP 2.10.8 для применения кривых *.dcp (цветового профиля) был найден интересный плагин «gmic_gimp2.10_qt_win64″. Данный плагин устанавливает множество фильтров для обработки изображений. На ютубе по работе с этим плагином снято много видео.
Идём на следующую страницу.
Помощники в управлении цветом | Цвет должен быть правильным
ColorChecker Passport предлагает Вам не имеющий аналогов инструмент, дающий Вам полный контроль над цветопередачей и возможность индивидуальной творческой цветокоррекции от съемки до пост-обработки.
Есть так много способов встроить ColorChecker Passport в Ваш рабочий процесс! И вне зависимости от того, используете ли Вы все его возможности или только некоторые, Вы практически сразу заметите улучшение качества и производительности.
Мишень для творческой цветокоррекции — управляйте температурой цвета и нейтральностью изображения, оценивайте и настраивайте детали в тенях или клиппинг в светах, оценивайте и управляете смещением цветов.
Классическая мишень — референсная мишень для создания профилей DNG и оценки определенных цветов, ставшая де-факто индустриальным стандартом.
Мишень для настройки баланса белого — создайте пользовательский пресет баланса белого в Вашей камере для фотосессии, избавив себя от необходимости корректировать каждое изображение.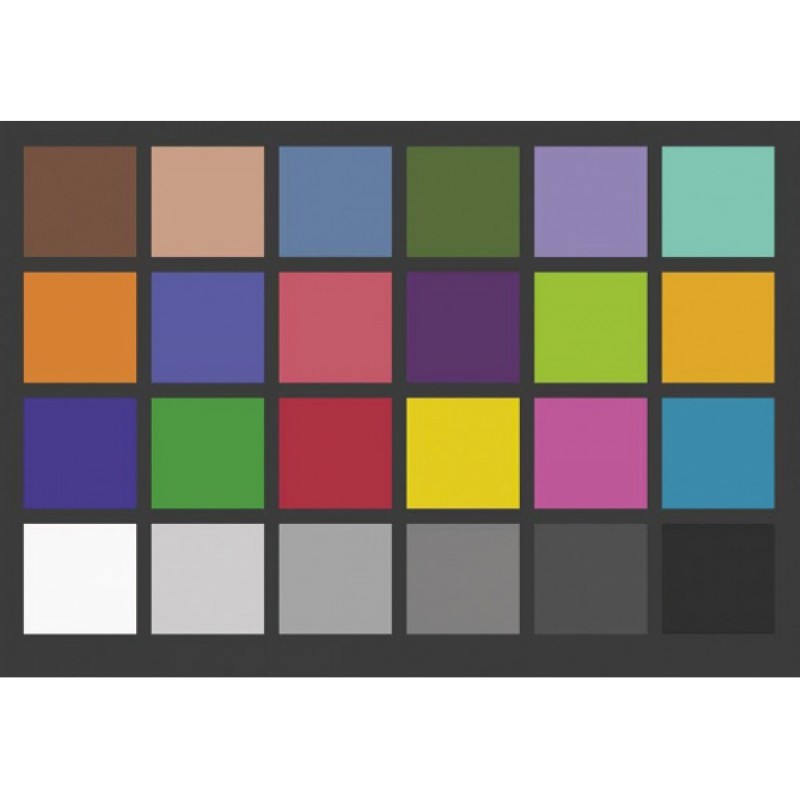
Программное обеспечение для калибровки фотокамеры — включает в себя как отдельное приложение, так и плагин для Adobe Lightroom для создания пользовательских профилей DNG.
Портативный защищенный чехол — трансформируется, позволяя с удобством использовать каждую из трех мишеней в любых условиях. В комплекте удобный шнурок для ношения.
Суть искусства управления цветом в том, чтобы добиться совпадения цветов от входа до выхода. Это означает, что Ваша камера фиксирует правильные цвета, Ваш монитор отображает их правильно, и цвета, которые печатает Ваш принтер, совпадают тем, что Вы видели на экране. ColorChecker Passport необходимый компонент рабочего процесса со 100% управляемой цветопередачей. Вдобавок, включенная к комплект мишень для творческой цветокоррекции позволяет Вам развивать Ваше творческое видение, позволяя быстро и без усилий редактировать и выражать Ваши цвета так, как Вы видите в Вашем воображении. Будь это съемка в студии, сложная сцена на природе или многоплановая фотосессия, Вы можете расширить возможности Вашего ПО для обработки изображений, всего одним кликом внося коррективы, передающие Ваше индивидуальное видение сцены.
Съемка в RAW дает Вам большую свободу в цветокоррекции изображений, исходя из того, как конкретная камера передает цвета. Откалиброванный рабочий процесс RAW сводит к минимуму отличия в цвете, вносимые камерами и объективами, адаптируется под смешанные источники цвета и делает возможным поддержание постоянного цвета в разных условиях съемки. ColorChecker Passport делает калибровку фотокамеры быстрой и простой в освоении. В итоге у Вас будет больше возможностей по цветокоррекции Ваших фотографий, так как Вы будете работать на прочном фундаменте управляемой цветопередачи. Кроме того, Вы сможете более эффективно использовать Ваше ПО обработки RAW, путем автоматического применения Ваших профилей к большому количеству изображений.
Если Ваше ПО для работы с RAW не поддерживает DNG профили, Вы сможете использовать ColorChecker Passport в качестве физического референса при цветокоррекции. Мишень для творческой цветокоррекции вдобавок предлагает оценку экспозиции и настройку баланса белого одним кликом для ПО обработки RAW, поддерживающее эти функции.
ColorChecker Classic имеет самые разнообразные применения, включая:
Цифровую фотографию: Оценивайте изображения, поправляйте баланс белого и делайте цветокоррекцию
Традиционную фотографию: Оценивайте пленки, освещение, фильтры и бумаги
Полиграфию: Оцените качество любого печатного или цветопробного процесса
Кинематографию (телевидение и видео): Оценивайте камеры, освещение и пленки
24-польная классическая мишень ColorChecker — это матрица из 24 разработанных на основе научных исследований естественных, хроматических, первичных и монохромных окрашенных квадратов с большим спектром цветов. Многие из этих квадратов копируют цвета реальных объектов: человеческой кожи, зелени листвы и голубого неба. Так как они воспроизводят цвета своих прототипов и отражают свет во всех частях видимого спектра в точности так же, цвета квадратов будут совпадать с цветами объектов естественной среды под любым освещением и при любом процессе воспроизведения цвета. ColorChecker Classic также может использоваться для построения баланса белого Вашей цифровой камеры, что гарантирует точный, однородный и нейтральный белый цвет в любых условиях освещения.
ColorChecker Classic также может использоваться для построения баланса белого Вашей цифровой камеры, что гарантирует точный, однородный и нейтральный белый цвет в любых условиях освещения.
Чтобы сопоставить цвета на цифровых снимках с реальными снимаемыми сценами или тестовыми мишенями, просто разместите ColorChecker на своем первом снимке, если Вы снимаете в JPEG или на пленку, либо на любом по порядку снимке, если Вы снимаете в RAW. Позднее, в студии, по этому снимку Вы сможете сравнить, измерить и проанализировать отличия в отображении цвета в любой системе воспроизведения цвета. Этот объективный стандарт поможет Вам избежать дорогостоящих ошибок и запоздалой цветокоррекции путем проб и ошибок.
ColorChecker Mini имеет самые разнообразные применения, включая:
Цифровую фотографию: Оценивайте изображения, поправляйте баланс белого и делайте цветокоррекцию
Традиционную фотографию: Оценивайте пленки, освещение, фильтры и бумаги
Полиграфию: Оцените качество любого печатного или цветопробного процесса
Кинематографию (телевидение и видео): Оценивайте камеры, освещение и пленки
24-польная классическая мишень ColorChecker — это матрица из 24 разработанных на основе научных исследований естественных, хроматических, первичных и монохромных окрашенных квадратов с большим спектром цветов. Многие из этих квадратов копируют цвета реальных объектов: человеческой кожи, зелени листвы и голубого неба. Так как они воспроизводят цвета своих прототипов и отражают свет во всех частях видимого спектра в точности так же, цвета квадратов будут совпадать с цветами объектов естественной среды под любым освещением и при любом процессе воспроизведения цвета. ColorChecker Classic также может использоваться для построения баланса белого Вашей цифровой камеры, что гарантирует точный, однородный и нейтральный белый цвет в любых условиях освещения.
Многие из этих квадратов копируют цвета реальных объектов: человеческой кожи, зелени листвы и голубого неба. Так как они воспроизводят цвета своих прототипов и отражают свет во всех частях видимого спектра в точности так же, цвета квадратов будут совпадать с цветами объектов естественной среды под любым освещением и при любом процессе воспроизведения цвета. ColorChecker Classic также может использоваться для построения баланса белого Вашей цифровой камеры, что гарантирует точный, однородный и нейтральный белый цвет в любых условиях освещения.
Чтобы сопоставить цвета на цифровых снимках с реальными снимаемыми сценами или тестовыми мишенями, просто разместите ColorChecker на своем первом снимке, если Вы снимаете в JPEG или на пленку, либо на любом по порядку снимке, если Вы снимаете в RAW. Позднее, в студии, по этому снимку Вы сможете сравнить, измерить и проанализировать отличия в отображении цвета в любой системе воспроизведения цвета. Этот объективный стандарт поможет Вам избежать дорогостоящих ошибок и запоздалой цветокоррекции путем проб и ошибок.
Карманная версия 18% серого референсного квадрата обычной 24-полной мишени ColorChecker, научно разработана и является точной однородной поверхностью, которая спектрально нейтральна.
Идеальна для замера экспозиции и баланса серого
Настройте цветовую чувствительность Вашей камеры так, чтобы она точно соответствовала условиям освещения
Портативна, всего 10 на 18 см
Использование ColorChecker 18% Gray Balance для замера экспозиции даст Вам уверенность что Ваши изображения экспонированы настолько точно, насколько это возможно. ColorChecker 18% Gray Balance это карманная версия 18% серого референсного квадрата обычной 24-полной мишени ColorChecker. Этот серый прямогульник разработан с использованием научных исследований и является точной однородной поверхностью, которая спектрально нейтральна, то есть отражает одинаковое количество красного, синего и зеленого в любых условиях освещения.
Цвет, воспринимаемый как белый, меняется в зависимости от условий освещения — на улице цвета кажутся «холоднее», в помещение «теплее» или «зеленее» при флуоресцентном освещении. ColorChecker 18% Gray Balance дает Вам возможность настроить цветовую чувствительность Вашей камеры так, чтобы она точно соответствовала условиям освещения, тем самым, меняя то, как фотокамера «видит». Даже в контролируемом пространстве студии установка точного индивидуального баланса серого обеспечивает правильное изображение с начала каждой фотосессии.
ColorChecker 18% Gray Balance дает Вам возможность настроить цветовую чувствительность Вашей камеры так, чтобы она точно соответствовала условиям освещения, тем самым, меняя то, как фотокамера «видит». Даже в контролируемом пространстве студии установка точного индивидуального баланса серого обеспечивает правильное изображение с начала каждой фотосессии.
ColorChecker 18% Gray Balance имеет самые разнообразные применения, включая:
Цифровую фотографию:
Измерение экспозиции и баланса серого. Настраивает цветовую чувствительность Вашей камеры так, чтобы она точно соответствовала условиям освещения
Традиционную фотографию:
Оценивайте пленки, освещение, фильтры и бумаги
Кинематографию (телевидение и видео):
Оценивайте баланс серого камер, освещение и пленки
Полноразмерная версия белого референсного квадрата из 24-польной мишени ColorChecker Classic, разработанная на основе научных исследований, чтобы предотвратить смещение цветов, являющаяся спектально нейтральной, однородной поверхностью.
Используйте ее для настройки цветовой чувствительности Вашей камеры так, чтобы она точно соответствовала условиям освещения.
Мишень ColorChecker White Balance исключительно точно воспроизводит белый цвет. При изменении условий освещения Ваша фотокамера начинает по-другому воспроизводить белый цвет, что приводит к смещению цветов на фотографиях. Большинство мишеней для построения баланса белого не нейтральны и могут привести к смещению цветов в определенных условиях освещения. Но мишень ColorChecker White Balance — это разработанный на основе научных исследований, абсолютно нейтральный белый референс, который не допустит появления смещения цветов, его однородная поверхность спектрально нейтральна в любых условиях освещения. Это означает, что Вы сможете быть уверенными, что Ваше изображение будет похоже на реальную жизнь, насколько это возможно.
ColorChecker White Balance также дает Вам возможность настроить цветовую чувствительность Вашей камеры так, чтобы она точно соответствовала условиям освещения, тем самым, меняя то, как фотокамера «видит». Цвет, воспринимаемый как белый, меняется в зависимости от условий освещения — на улице цвета кажутся «холоднее», в помещение «теплее» или «зеленее» при флуоресцентном освещении. Даже в контролируемых условиях студии это может создать проблемы. Вне зависимости от того, находитесь Вы в поле, или в студии, построение правильного баланса белого перед каждой фотосессией обеспечивает точные цвета с самого начала.
Цвет, воспринимаемый как белый, меняется в зависимости от условий освещения — на улице цвета кажутся «холоднее», в помещение «теплее» или «зеленее» при флуоресцентном освещении. Даже в контролируемых условиях студии это может создать проблемы. Вне зависимости от того, находитесь Вы в поле, или в студии, построение правильного баланса белого перед каждой фотосессией обеспечивает точные цвета с самого начала.
ColorChecker White Balance — это полноразмерная версия белого референсного квадрата из 24-польной мишени ColorChecker Classic.
Матрица из 140 цветов: 24 поля из классического ColorChecker, 17-шаговая серая шкала, 14 уникальных телесных тонов
Каждый квадрат отражает цвет в точности так же как его прототип из реального мира во всех частях видимого спектра, под любым освещением, при любом процессе воспроизведения цвета.
Постройте баланс белого Вашей цифровой фотокамеры, чтобы обеспечить точный, однородный, нейтральный белый цвет в любых условиях освещения.
Используйте совместно с программой для построения профилей цифровых камер для построения индивидуального ICC профиля для Вашей фотокамеры.
Мишень ColorChecker Digital SG разработана специально под нужды цифровых фотографов и включает в себя референсные стандартные цвета самого высокого качества. Каждое из 140 полей выбрано в силу его расположения в цветовом пространстве, с целью расширения цветового охвата, что позволит Вам создавать профили, полностью охватывающее возможности Вашей цифровой камеры или сканера.
Мишень ColorChecker Digital SG включает в себя цвета из стандартной мишени ColorChecker, многие из которых воспроизводят реальные объекты, такие как человеческая кожа, зелень и голубое небо. Дополнительные референсы телесных цветов дают большую точность и постоянство для широкого спектра оттенков человеческой кожи, а нейтральные квадраты дают точное управление цветовым балансом камеры, чтобы сохранить нейтральность изображения при любом освещении. ColorChecker Digital SG также может быть использован для построения баланса белого Вашей цифровой фотокамеры, что гарантирует точный, однородный, нейтральный белый цвет при любом освещении.
При сопоставлении цвета на цифровых снимках с реальными снимаемыми сценами или тестовыми мишенями ColorChecker Digital SG так же полезен, как и ColorChecker Classic. При этом ColorChecker Digital SG дает еще больше, отображая больший цветовой охват и лучше воспроизводя отдельные цвета.
Просто разместите ColorChecker на своем первом снимке, если Вы снимаете в JPEG или на пленку, либо на любом по порядку снимке, если Вы снимаете в RAW. Позднее, в студии, используйте его чтобы сравнить, измерить и проанализировать отличия в отображении цвета в любой системе воспроизведения цвета. Этот объективный стандарт поможет Вам избежать дорогостоящих ошибок и запоздалой цветокоррекции путем проб и ошибок.
ColorChecker Digital SG имеет самые разнообразные применения, включая:
Цифровую фотографию:
Используйте его для создания индивидуальных профилей ICC для Вашей камеры*
Оценивайте изображения, поправляйте баланс белого и делайте цветокоррекцию.
Традиционную фотографию:
Оценивайте пленки, освещение, фильтры и бумаги.
Полиграфию:
Оцените качество любого печатного или цветопробного процесса
Кинематографию (телевидение и видео):
Оценивайте камеры, освещение и пленки.
* При использовании с программами по построению профилей, такими как i1Match или модули для цифровых камер ProfileMaker 5, ColorChecker Digital SG может использоваться для создания ICC профиля Вашей фотокамеры. Создав среду управляемой цветопередачи для своих устройств ввода и вывода, Вы можете работать с цифровыми изображениями наиболее эффективно.
RPP. Профилирование камеры по ColorChecker Passport 24
Для чего необходимо профилирование?
С учетом того, что у сенсоров характеристическая кривая не идеально линейна, получаемые цвета на фотографии имеют некоторые отклонения. Причем разные камеры, одной и той же модели, одного и того же производителя, могут выдавать разные значения цветов. На разных ISO происходит разная цветопередача. Кроме того, погрешность вносит нелинейность объективов. Вдобавок свой вклад вносят светофильтры, особенно поляризационные и конверсионные. Исправить ситуацию можно с помощью матричных профилей icc, которые преобразуют цвета в соответствии со своей внутренней таблицей.
Вдобавок свой вклад вносят светофильтры, особенно поляризационные и конверсионные. Исправить ситуацию можно с помощью матричных профилей icc, которые преобразуют цвета в соответствии со своей внутренней таблицей.
Чем не устраивают профили камер, зашитые в RPP.
Для большинства камер в RPP уже созданы профили, но эти профили созданы с использованием конкретной камеры на базовом ISO. Применять такой профиль ко всем фотографиям, снятым зачастую в условиях, далеких от лабораторных, конечно, можно, но о точной цветопередаче в этом случае говорить не приходится.
Для каких случаев необходимо создавать профили?
Создавать профиль на каждой съемке — это перегиб. Нет необходимости в этом. Имеет смысл для каждой камеры создать профили для разных ISO (вполне хватает трех профилей: для базового — 200, для 800 и для 3200). А также необходимо создавать профили при использовании поляризационных фильтров. Для студийной съемки имеет смысл сделать профиль под используемое освещение.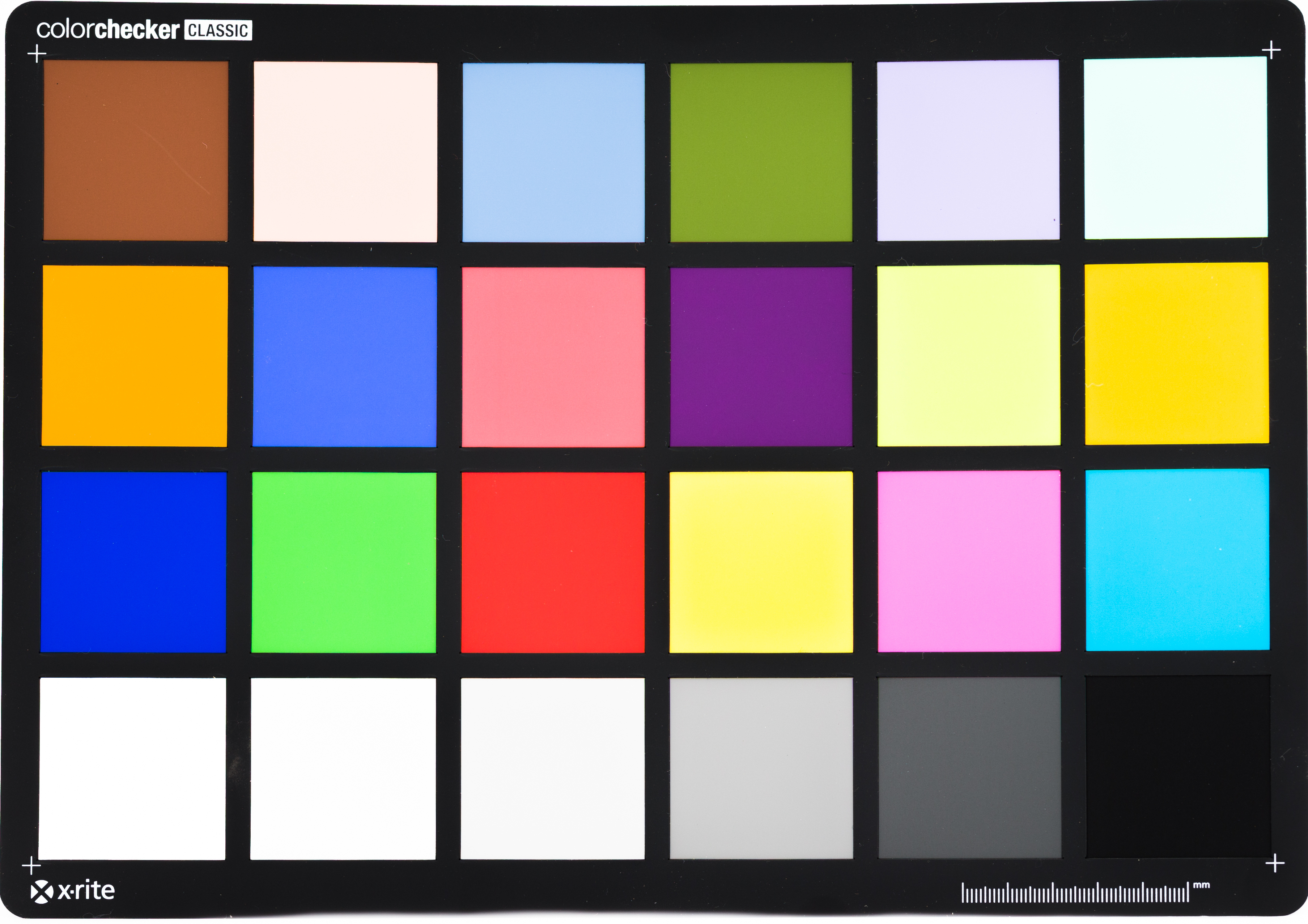 И, конечно же, для специфичных источников света, в том числе для ламп накаливания и всевозможных энергосберегающих ламп, тоже лучше создавать профиль.
И, конечно же, для специфичных источников света, в том числе для ламп накаливания и всевозможных энергосберегающих ламп, тоже лучше создавать профиль.
Общее представление о процессе профилирования.
Для профилирования нужна «мишень». В настоящее время большую популярность имеет мишень компании X-Rite — ColorChecker Passport, выпускающаяся в удобном пластиковом корпусе и содержащая 24 основных цвета. При изготовлении мишени используются специальные краски, которые не восприимчивы к спектру окружающего освещения. Но у этих красок имеется срок годности. Можно утверждать, что по прошествию двух лет, а то и раньше, в зависимости от интенсивности эксплуатации мишени и условий её хранения, краски будут терять свои свойства. Это не означает, что нужно выбросить «просроченную» мишень и купить новую. Нужно взять спектрофотометр и создать актальный референсный файл cie, который будет содержать актуальные значения цветов мишени. Будет очень даже неплохо сразу промерить свою мишень и использовать свой cie-файл, вместо штатного.
Далее необходимо правильно снять эту мишень. Создать профиль icc на основе снятой мишени. И применить профиль к соответствующим фотографиям.
Как правильно снять мишень?
Основное условие — равномерность освещения мишени. Следует снимать мишень, направляя её на источник света так, чтобы на мишень на падали тени. Например, снимать мишень в тени дерева чревато неравномерностью освещения и, скорей всего, такой профиль будет непригодным. Избегайте ярких и бликующих объектов на фоне мишени, желательно использовать нейтральный фон. Располагать мишень перпендикулярно оптической оси объектива на самом деле не так важно, RPP позволяет работать с любыми положениями мишени, лишь бы она была вся видна в кадре. Мишень желательно располагать по центру кадра для исключения влияния различных аберраций. По этой же причине не следует снимать мишень так, чтобы она занимала всю площадь кадра, достаточно будет даже 10% кадра.
Если в камере имеются какие-либо улучшайзеры, вносящие коррекцию в RAW-данные, в том числе исправление аберраций, лучше их отключить. При съемке с использованием экрана в режиме LiveView, следует закрывать видоискатель специальной заглушкой, чтобы избежать попадания постороннего света (зеркало, прижимаемое к фокусировочному экрану, является полупрозрачным и через него проходит свет внутрь камеры).
Важно правильно экспонировать снимок с мишенью. Снять мишень нужно таким образом, чтобы не требовалось вносить экспокоррекцию перед созданием профиля. Для этого можно точечным экспозамером по серой карте найти подходящую экспозицию. Рекомендуется снять три и более кадра с брекетингом по экспозиции, чтобы позднее выбрать наиболее подходящий кадр для создания профиля. Снимать мишень лучше на диафрагмах 5.6-8.
Неплохо помогает метод съемки в uniWB. Баланс белого при съемке в RAW совершенно не имеет значения. Поэтому анализируя гистограмму при съемке в uniWB можно сразу определить, что кадр будет пригодным для создания профиля.
Создание профиля в RPP
Перед тем как запускать окно создания профиля следует проверить снимок мишени на пригодность.
1. Сбрасываем все настройки через Settings->Reset to Defaults (Cmd+Option+R). При этом выходной формат станет Lab TIFF 16-bit и профиль симуляции переключится на Color.
2. Вычисляем баланс белого по патчу D02 (нижний ряд, второй слева). Для этого зажимаем Cmd+Option и кликаем левой кнопкой мыши в центр патча D02. Можно вместо клика выделить область внутри патча так, чтобы в неё не попала тень или черная рамка. Применяем баланс белого через Apply (Cmd+R).
3. Вводим экспокоррекцию в поле Exposure (Cmd+1) так, чтобы в патче D01 значение RGB были в пределах 242-243. В официальном руководстве Ильей Боргом предлагается 248-252, с чем я не согласен совершенно.
Я снял мишень объективом Canon EF 50/1.4 USM на диафрагме 8 при ISO 100. Экспокоррекция в RPP составила 0,15. Чем меньше экспокоррекция, тем лучше. Если Экспокоррекция превышает полстопа и тем более стоп имеет смысл взять другой снимок, если снимали с брекетингом, либо переснять мишень заново, иначе профиль будет некачественным.
4. Запускаем окно создания профиля через Window->Camea Profiling. При этом RPP автоматически переключится в режим «без профиля» RAW RGB TIFF 16-bit. Следует удобно расположить главное окно RPP и окно Camera Profiling так, чтобы они оба были видны на экране.
5. Необходимо установить (если не установлены) опции Enforce white и Enforce black.
6. Переключаемся в главное окно и начинаем выделять патчи на мишени в строгом соответствии с подсказкой Patch to select в Camera Profiling. Просто мышкой выделяем область внутри патча, не задевая краев. Как только завершается очередное выделение патча, RPP рассчитывает его значение и предлагает в окне Camera Profiling выделить следующий патч. Если вдруг патч был выделен неудачно, то всегда можно вернуться на выделение предыдущего патча через кнопку Resample last patch. Необязательно выделять все патчи, достаточно передвигать рамку выделения в следующий патч.
7. После того, как будут вычислены все патчи, будет выдан текст: All patches are sampled. Рекомендуется указать в верхнем текстовом окне описание профиля (марку камеры, объектива, ISO и другие параметры), а во втором окне информацию об авторских правах. После этого можно сгенерировать профиль. При этом будет предложено задать имя файла профиля. Рекомендуется коротко именовать файл с содержанием марки камеры, объектива и ISO. Следует обратить внимание на проверку профиля в текстовом окне:
Рекомендуется указать в верхнем текстовом окне описание профиля (марку камеры, объектива, ISO и другие параметры), а во втором окне информацию об авторских правах. После этого можно сгенерировать профиль. При этом будет предложено задать имя файла профиля. Рекомендуется коротко именовать файл с содержанием марки камеры, объектива и ISO. Следует обратить внимание на проверку профиля в текстовом окне:
Profile check complete, peak err = 6.321019, avg err = 2.774152
Если средняя ошибка (avg err) превышает 3 или пиковая ошибка превышает 8, следует проверить и изменить экспокоррекцию, а также баланс белого.
8. Созданный icc-профиль сохраняется в каталог /Users/[username]/Library/Application Support/RPP/Profiles/. Список профилей доступен через меню Profiles. При выборе профиля, его имя отображается в скобках в заголовке RPP. Профиль Default означает встроенный в RPP для данной камеры.
Профиль можно сделать также по другим мишеням, например, SG. Но для этого необходимо проинсталлировать соответствующий cie-файл.
В завершение, приведу сравнение изображения со встроенным профилем (верхнее) и созданным с мишени (нижнее).
Разница едва уловима. Я специально наложил эти изображения в Photoshop в режиме Difference и сильно увеличил контраст через уровни.
Это сравнение нисколько не отменяет необходимость профилирования и лишь говорит о том, что встроенный профиль практически идеален для съемки при дневном свете с поляризационным фильтром для данной камеры (Canon EOS 5D Mark III).
Использование Colorcheck | imatest
ПРИМЕЧАНИЕ. В будущих версиях это будет объявлено устаревшим.
Анализировать изображения X-Rite Colorchecker
Введение — Фотографирование диаграммы — Запуск проверки цвета — Настройки — Вывод
Рис. 1. Тональная характеристика и шум в градациях серого — Рис. 2. Детали шума — Рис. 3. Цветовая ошибка a * b *
С поправкой на насыщенность — Фиг. 4. Цветовой анализ — Рис. 5. Временной шум — Сохранение результатов
4. Цветовой анализ — Рис. 5. Временной шум — Сохранение результатов
Colorcheck анализирует изображения хорошо известного X-Rite TM ColorChecker ® (доступного в магазине Imatest Store) на предмет точности цветопередачи, баланса белого, тонального отклика (с использованием шести полос шкалы серого), шума или отношения сигнал / шум (сигнал-к -Шум) и чувствительность ISO.Результаты для тонального ответа аналогичны Stepchart. Это особенно полезно для измерения эффективности алгоритмов и настроек баланса белого в различных условиях освещения. ColorChecker можно фотографировать отдельно или как часть сцены. Алгоритмы и уравнения можно найти в Приложении Colorcheck. X-Rite ColorChecker — это диаграмма размером 8×11 дюймов, состоящая из 24 участков с 18 знакомыми цветами и шестью уровнями градаций серого с оптической плотностью от 0,05 до 1,50; диапазон 4.8 ступеней диафрагмы (EV). Цвета не очень насыщенные. Качество диаграммы очень высокое — каждый фрагмент печатается отдельно с использованием тщательно контролируемых пигментов. Патчи имеют гладкую матовую поверхность. Также доступен паспорт ColorChecker меньшего размера. Это полезно для включения в сцены для оценки баланса белого.
Патчи имеют гладкую матовую поверхность. Также доступен паспорт ColorChecker меньшего размера. Это полезно для включения в сцены для оценки баланса белого.
| Новости– Imatest 5.2: a Color Difference Visualizer (отдельно от Colorcheck ) был добавлен, чтобы вы могли интерактивно исследовать появление цветовых различий. |
| Сравнение версий | |
| Студия : | Анализ тонального отклика и шума для черно-белых пятен; Ошибка цвета La * b * и анализ цвета |
| Мастер : | Справочные файлы, предоставляемые пользователем; анализ шума для участков R, G, B, C, M и Y; спектр шума |
Смоделированный ColorChecker показан ниже для цветового пространства sRGB (стандарт Windows / Internet). В скобках указаны оптические плотности (–log 10 (отражательная способность)) участков шкалы серого в нижнем ряду. Патч 18– Голубой– вне диапазона sRGB; следовательно, он не может быть воспроизведен идеально на большинстве мониторов.
В скобках указаны оптические плотности (–log 10 (отражательная способность)) участков шкалы серого в нижнем ряду. Патч 18– Голубой– вне диапазона sRGB; следовательно, он не может быть воспроизведен идеально на большинстве мониторов.
| 1. темный скин | 2. светлый скин | 3. синий небо | 4. листва | 5. синий цветок | 6. голубоватый зеленый |
| 7. оранжевый | 8. пурпурный синий | 9. умеренный красный | 10. фиолетовый | 11. желтый зеленый | 12. оранжевый желтый |
| 13. синий | 14. зеленый | 15. красный | 16. желтый | 17. пурпурный | 18. голубой |
| 19. белый (.05) | 20. нейтральное 8 (.23) | 21. нейтральное 6.5 (.44) | 22. нейтральное 5 (0,70) | 23. нейтральное 3,5 (1,05) | 24. черный (1,50) |
|
Хорошее обрамление
Фотография ColorChecker. Расстояние не критично. Нет необходимости заполнять рамку изображением ColorChecker, особенно для камер с высоким разрешением.Заполнение кадра может снизить точность при значительном виньетировании (ослабление света из-за системы линз, которое часто бывает довольно большим в широкоугольных объективах).
Может быть полезно включить другие диаграммы или элементы сцены, которые могут повлиять на баланс белого. Для анализа шума ColorCheck достаточно изображения ColorChecker шириной от 300 до 1500 пикселей. Больше пикселей просто замедляет вычисления.
 Всего лишь 100 (10 × 10) пикселей на патч достаточно для анализа цвета и баланса белого (но не шума).
Всего лишь 100 (10 × 10) пикселей на патч достаточно для анализа цвета и баланса белого (но не шума).Изображение справа содержит ColorChecker и пошаговую диаграмму Q-14 с нейтральной серой окантовкой (аналогично классической 18% серой карте), которая помогает обеспечить нормальную (автоматическую) экспозицию. В камерах с автоэкспозицией графики имеют тенденцию быть переэкспонированными, когда фон черный, и недоэкспонированными, когда он белый. Натюрморты можно использовать в качестве фона для тестирования автоматического баланса белого (AWB) камеры и алгоритмов экспозиции.
Плохое кадрирование: работает, но выбор региона
суетлив, регионы должны быть очень маленькими,
и небольшой спад может быть серьезным.
Рекомендуются поля не менее 20% от высоты диаграммы
. Отказ от
увеличит доступных размеров области.- Освещение должно быть максимально ровным. Равномерность освещения можно измерить с помощью измерителя освещенности (люкс).
 Рекомендуется отклонение не более ± 5%. Как можно меньше должно исходить из-за камеры — это может привести к снижению контрастности. Угол падения около 20-45 градусов идеален. Для анализа шума свет не должен подчеркивать текстуру поверхности диаграммы, что может повлиять на измерения шума, сделанные в полутоновых пятнах в нижнем ряду.Рекомендуется более одного источника света. Если возможно, окружение ColorChecker должно быть черным или серым, чтобы свести к минимуму блики. Средний серый (коэффициент отражения 18-22%) лучше всего подходит для получения правильной экспозиции с камерами с автоматической экспозицией. Неравномерное освещение наклоняет вершины графика пикселей шкалы серого (верхний левый график на первом рисунке ниже). Рекомендации по освещению можно найти в разделе «Создание недорогой испытательной лаборатории». Если целью запуска Colorcheck является анализ баланса белого и точности цветопередачи камеры (и анализ шума не требуется), ColorChecker не нужно фотографировать в идеальных условиях.
Рекомендуется отклонение не более ± 5%. Как можно меньше должно исходить из-за камеры — это может привести к снижению контрастности. Угол падения около 20-45 градусов идеален. Для анализа шума свет не должен подчеркивать текстуру поверхности диаграммы, что может повлиять на измерения шума, сделанные в полутоновых пятнах в нижнем ряду.Рекомендуется более одного источника света. Если возможно, окружение ColorChecker должно быть черным или серым, чтобы свести к минимуму блики. Средний серый (коэффициент отражения 18-22%) лучше всего подходит для получения правильной экспозиции с камерами с автоматической экспозицией. Неравномерное освещение наклоняет вершины графика пикселей шкалы серого (верхний левый график на первом рисунке ниже). Рекомендации по освещению можно найти в разделе «Создание недорогой испытательной лаборатории». Если целью запуска Colorcheck является анализ баланса белого и точности цветопередачи камеры (и анализ шума не требуется), ColorChecker не нужно фотографировать в идеальных условиях. Это может быть часть сцены, которая бросает вызов алгоритму баланса белого камеры.
Это может быть часть сцены, которая бросает вызов алгоритму баланса белого камеры. - Если возможно, выдержка должна быть в пределах 1/4 диафрагмы от правильного значения. Значения цвета L * a * b * точны только при правильной экспозиции. Ошибка экспозиции отображается на нескольких цифрах Colorcheck. Объяснение уровней экспозиции и оттенков серого можно найти в Приложении Colorcheck.
- Colorcheck измеряет эффективность алгоритмов баланса белого. Результаты зависят от типа освещения.Наружное освещение, вспышка, лампа накаливания и флуоресцентное освещение могут давать разные результаты. Матрицу цветокоррекции (которая включает баланс белого) можно рассчитать с помощью Color / Tone Interactive.
ColorChecker может быть сфотографирован слегка не в фокусе, чтобы минимизировать ошибки измерения шума из-за текстуры на поверхностях участков. Слегка подчеркиваю — темные полосы между пятнами должны оставаться отчетливыми.
 Текстура довольно низкая. Если освещение достаточно рассеянное (не точечный источник), шум от текстуры поверхности должен быть минимальным.
Текстура довольно низкая. Если освещение достаточно рассеянное (не точечный источник), шум от текстуры поверхности должен быть минимальным.
- ВНИМАНИЕ! Изображение диаграммы ColorChecker не должно быть слишком большим! Изображения шириной более 2000 пикселей не дают никаких преимуществ и могут замедлять вычисления, поскольку Imatest использует математику с двойной точностью, которая потребляет 24 байта на трехцветный пиксель. Например, для изображения с 6-мегапиксельной камеры требуется 144 мегабайта (6x3x8 МБ) в Matlab: этого достаточно, чтобы перегружать компьютеры с ограниченной памятью.Будьте особенно осторожны, чтобы не заполнить кадр цифровыми фотоаппаратами 8+ МБ. Сохраните изображение как файл RAW или JPEG максимального качества, а затем загрузите его на свой компьютер. Если вы используете конвертер RAW, конвертируйте в JPEG (максимальное качество), TIFF или PNG.
- Щелкните на кнопке Colorcheck в левой части главного окна Imatest.

- Выберите файл для анализа. (Imatest запоминает последнюю папку и имя файла.)
|
- Обрезать изображение.
 Метод зависит от настроек, к которым можно получить доступ, щелкнув Параметры области интереса в главном окне Imatest.
Метод зависит от настроек, к которым можно получить доступ, щелкнув Параметры области интереса в главном окне Imatest.
Метод выбора области интереса по умолчанию — 2. Грубый выбор области интереса вручную; отображение квадратов патчей в окне точной настройки (метод Color / Tone Interactive). Сделайте грубый выбор области интереса, перетащив курсор так, чтобы были видны небольшие темные границы. Затем уточните границы в окне точной настройки, которое подробно описано в Интерактивном режиме «Цвет / тон».Для сильно искаженных изображений, подобных показанному ниже, вы можете отрегулировать ползунок искажения и уменьшить коэффициент заполнения ниже значения по умолчанию 0,7. Поскольку это изображение имеет геометрическое искажение, а также сильное бочкообразное искажение, угловые положения необходимо отрегулировать с осторожностью.
Исходный метод выбора ROI, 1. Ручной грубый выбор ROI; Простое автоматическое обнаружение исправлений , которое обнаруживает области интереса после того, как нарисован грубый контур, устарело в Imatest 5. 0 . Новые возможности автоматического обнаружения намного лучше.
0 . Новые возможности автоматического обнаружения намного лучше.
Точная настройка сильно искаженного изображения. Углы, коэффициент заполнения,
и искажение были тщательно отрегулированы (они несколько взаимодействуют).
| Это ДЕЙСТВИТЕЛЬНО плохое кадрирование. Если бы поля вокруг Colorchecker были равны по крайней мере одной (предпочтительно двум) высоте патча, выбор был бы проще, выбранные квадраты были бы больше , и результаты были бы более точными (с меньшим ослаблением света)! |
Автоматическое определение области доступно для Colorchecker во всех поддерживающих его модулях (Colorcheck, Color / Tone Interactive и Color / Tone Auto).Перед запуском модуля необходимо выбрать автоматическое определение области, нажав Параметры области интереса в главном окне Imatest. Соответствующая часть показана ниже.
Окно параметров области интереса Соответствующая часть показана ниже.
Окно параметров области интереса, показывающее настройки Colorchecker (для Colorcheck, Color / Tone Interactive и Color / Tone Auto). Colorchecker (все модули) Настройки ROI 1. Старый ручной грубый выбор ROI; простое автоматическое обнаружение патчей, которое только применяло к Colorcheck, устарело в Imatest 5.0 . Этот выбор теперь такой же, как 2. Новые параметры автоматического обнаружения (3 и 4) намного лучше. 2. Ручной выбор грубого ROI; отображение квадратов патчей в окне точной настройки (интерактивный метод цвета / тона) (описанный выше) является методом по умолчанию. Рекомендуется, если не выбрано полностью автоматическое обнаружение. Настройка 3 предназначена для автоматического определения с окном точной настройки, отображаемым после автоматического выбора для подтверждения (и настройки, если необходимо). Настройки 5 и 6 предназначены для автоматического обнаружения с помощью сенсорных кнопок Isolight (сразу за углами Colorchecker). Быстрее, чем 3 и 4, но не справляется с оптическими искажениями. Настройки 7 и 8 предназначены для диаграмм с регистрационными метками за пределами области проверки цвета, например, для цели «Прозрачный цвет», показанной справа. Есть два раскрывающихся меню справа от Auto ROI selection . В первом есть три варианта, связанных с автоматическим обнаружением: Второй имеет две настройки, связанные с окном настроек, которое может появиться после выбора региона. |
- Окно настроек Imatest Colorcheck появляется, если Экспресс-режим не был выбран. Он позволяет вам изменить заголовок, ссылку на Colorchecker, цветовое пространство, отображение шума, отображение ошибок цвета и несколько других параметров по сравнению с их значениями по умолчанию.Он также содержит новости о последних обновлениях.
Вы можете выбрать режим Expert или Simplified для окна настроек. В упрощенном режиме многие настройки неактивны, поэтому их нельзя установить. Если вы нажмете Стандартные настройки, будут выбраны часто используемые настройки (рекомендуемые для начинающих). В упрощенном режиме многие настройки неактивны, поэтому их нельзя установить. Если вы нажмете Стандартные настройки, будут выбраны часто используемые настройки (рекомендуемые для начинающих). |
Название: по умолчанию — имя файла. Вы можете оставить или изменить его.Выбор рисунка находится в поле «График» справа.
Настройки Colorcheck
Colorchecker reference позволяет выбрать идеальные (справочные) значения ColorChecker L * a * b *. Порядок таблицы является историческим (самые старые настройки — первыми), а не логическим для обеспечения обратной совместимости. Вы можете выбрать одно из нескольких стандартных сохраненных значений ( серый фон ниже ) или вы можете ввести измеренные значения из файлов CSV или CGATS ( синий с розовым фоном ниже).Если вы выбрали чтение справочного файла ( L * a * b * , xyY или XYZ ), диалоговое окно для выбора файла появится после нажатия OK . Ссылка Colorchecker отображается в нижней части рисунка цветовой ошибки L * a * b *.
Ссылка Colorchecker отображается в нижней части рисунка цветовой ошибки L * a * b *.
1. X-Rite по умолчанию старый: Этот раздел был переписан, чтобы избежать путаницы. | Значения L * a * b * предоставлены GretagMacbeth в 2005 году. Значения находятся в файле Excel, данные лаборатории Iluminate D65 и D50 spectro.xls (щелкните ссылку, чтобы открыть или загрузить), который содержит данные D65 для 2 градусов используется для цветовых пространств D65 и данных D50 с 2 градусами, используемых для цветовых пространств D50. Это несколько отличается от нынешней практики, когда всегда предполагается, что данные L * a * b * были получены с помощью источника света D50 и преобразованы в D65 (для цветовых пространств точки белого D65 — sRGB, Adobe RGB и т. Д.) с помощью преобразования Брэдфорда. Данные 2-градусного D50 все еще находятся на странице данных X-Rite Colorchecker (по состоянию на март 2016 г.), хотя X-Rite объявила об изменениях справочных значений для Colorcheckers, произведенных после ноября 2014 г.). X-Rite по умолчанию: до ноября 2014 г. D50 (описанный ниже) использует данные D50 и преобразует их в D65 для цветовых пространств с точкой белого D65 (sRGB и т. Д.). Д.) с помощью преобразования Брэдфорда. Данные 2-градусного D50 все еще находятся на странице данных X-Rite Colorchecker (по состоянию на март 2016 г.), хотя X-Rite объявила об изменениях справочных значений для Colorcheckers, произведенных после ноября 2014 г.). X-Rite по умолчанию: до ноября 2014 г. D50 (описанный ниже) использует данные D50 и преобразует их в D65 для цветовых пространств с точкой белого D65 (sRGB и т. Д.). |
2. Babelcolor | ЗначенияL * a * b *, измеренные Дэнни Паскалем из Babelcolor, из Таблицы 2 (внизу) координат RGB MacBeth ColorChecker , что составляет , рекомендованное для всех пользователей Colorchecker .Значения D50 Паскаля преобразуются в D65 с использованием преобразования Брэдфорда для цветовых пространств с точкой белого D65. |
3. Danes-Picta BST4D | Подделка Colorchecker (та же геометрия, но разные цвета) от Danes-Picta в Чешской Республике (на их странице цифровых изображений). |
| 4. Файл LAB (CSV или CGATS; без преобразований) | Прочитать файл (формат CSV или CGATS), содержащий данные L * a * b *.Предполагается, что эталонный источник света совпадает с выбранным цветовым пространством (D65 для sRGB и т. Д.). Это противоречит текущей практике, где предполагается, что файлы L * a * b * содержат данные D50. Рекомендуется файл LAB D50 . Появится диалоговое окно для ввода имени файла. Файлы CSV состоят из 24 строк со значениями L *, a *, b * в каждой строке, разделенными пробелами, запятыми (,) или точками с запятой (;). Пример (первые 3 строки из 24): 38.08, 12.09, 14.39 66.38, 13.22, 17.14 51.06, 0.38, -22.06 (Запятые необязательны, если есть пробелы, и наоборот.) Если у вас есть файл Excel .CSV с дополнительными строками или столбцами, вы можете легко отредактировать его Excel, выбрав ключевую область ( 3 столбца, 24 строки), скопировав его в новый файл и сохранив в формате .  CSV. Данные L * a * b * предпочтительнее данных xyY ниже, поскольку они не зависят от цветовой температуры точки белого и, следовательно, менее подвержены ошибкам. Также поддерживается формат файла CGATS. CSV. Данные L * a * b * предпочтительнее данных xyY ниже, поскольку они не зависят от цветовой температуры точки белого и, следовательно, менее подвержены ошибкам. Также поддерживается формат файла CGATS. |
| 5. Файл xyY 5000K, 6.xyY 6500K файл, 7. XYZ 5000K файл, 8. XYZ 6500K файл | Прочтите файл, содержащий данные xyY или XYZ с точкой белого 5000K (D50) или 6500K (D65). Процедура и формат такие же, как в файле данных LAB, приведенном выше. Обычно это не рекомендуется: они сохранены для обратной совместимости. |
| 9. Последний файл (без имени файла ) | Отображает последний выбранный справочный файл (LAB, xyY или XYZ). Выберите, чтобы прочитать этот файл. |
| 10. X-Rite по умолчанию: до ноября 2014 г. D50 | X-Rite L * a * b * D50 данные для диаграмм, изготовленных до ноября 2014 года, ссылки на Новые спецификации цвета… страницы, и все еще найдены на странице данных X-Rite Colorchecker (по состоянию на март 2016 года). Преобразует его в D65 для цветовых пространств с точкой белого D65 (sRGB и т. Д.). Обратите внимание, что значения RGB, полученные из этих данных, не согласуются со значениями на странице X-Rite. Дэнни Паскаль, очевидно, столкнулся с той же проблемой.Таблица 2 (вверху) с координатами RGB… имеет два столбца RGB, обозначенных sRGB (расчеты Паскаля) и sRGB (GMB) (со страницы данных X-Rite Colorchecker). Столбец sRGB соответствует значениям Imatest sRGB. Преобразует его в D65 для цветовых пространств с точкой белого D65 (sRGB и т. Д.). Обратите внимание, что значения RGB, полученные из этих данных, не согласуются со значениями на странице X-Rite. Дэнни Паскаль, очевидно, столкнулся с той же проблемой.Таблица 2 (вверху) с координатами RGB… имеет два столбца RGB, обозначенных sRGB (расчеты Паскаля) и sRGB (GMB) (со страницы данных X-Rite Colorchecker). Столбец sRGB соответствует значениям Imatest sRGB. |
| 11. X-Rite по умолчанию: после ноября 2014 г. D50 | Новые данные X-Rite L * a * b * D50 для диаграмм, изготовленных после ноября 2014 года из Новые спецификации цвета… стр. Обратите внимание, что файлы CGATS на этих страницах имеют формат по столбцам и не могут быть прочитаны Imatest.В файле, выпущенном после ноября 2014 г., вместо десятичных знаков используются запятые (,). |
12. Файл LAB D50 Файл LAB D50 (CSV или CGATS) | Прочтите файл, содержащий данные D50 L * a * b *, и при необходимости преобразуйте его (используя преобразование Брэдфорда) в точку белого в точку белого выбранного цветового пространства. Это рекомендуемый подход, если у вас есть спектрофотометрические измерения для вашей индивидуальной диаграммы. Формат CSV описан выше. |
Значения эталонного файла могут быть
|
Цветовое пространство позволяет выбрать цветовое пространство входного файла. Цветовое пространство автоматически считывается в Color / Tone Interactive из данных EXIF, когда ExifTool был выбран в Параметрах II; в противном случае его придется вводить вручную. Доступно несколько цветовых пространств. Первые шесть предназначены в первую очередь для неподвижных изображений. Остальное в основном для видео / кино. См. Обзоры на странице Wikipedia RGB Color Space и на сайте brucelindbloom.com.
| sRGB | Пространство по умолчанию для Windows и Интернета. Ограниченная цветовая гамма на основе типичных люминофоров ЭЛТ. Гамма = 2,2 (приблизительно), точка белого = 6500К (D65). Ограниченная цветовая гамма на основе типичных люминофоров ЭЛТ. Гамма = 2,2 (приблизительно), точка белого = 6500К (D65). |
| Adobe RGB (1998) | Средняя гамма, с более сильным зеленым, чем у sRGB. Часто рекомендуется для высококачественной печати. Гамма = 2,2, точка белого = 6500K (D65). |
| RGB с широкой гаммой | Чрезвычайно широкая гамма с основными цветами на спектральном локусе на 450, 525 и 700 микрон. Одно из цветовых пространств, поддерживаемых конвертером Canon DPP RAW.Файлы с 48-битным цветом рекомендуется использовать с широким диапазоном цветового охвата: полосы могут быть проблемой для 24-битного цвета. Гамма = 2,2, точка белого = 5000K (D50). |
| ProPhoto RGB | Чрезвычайно широкая гамма. Гамма = 1,8, точка белого = 5000K (D50). Описано в цветовых кодировках RIMM / ROMM RGB Сполдингом, Вулфом и Джорджианни. |
| Apple RGB | Малая гамма.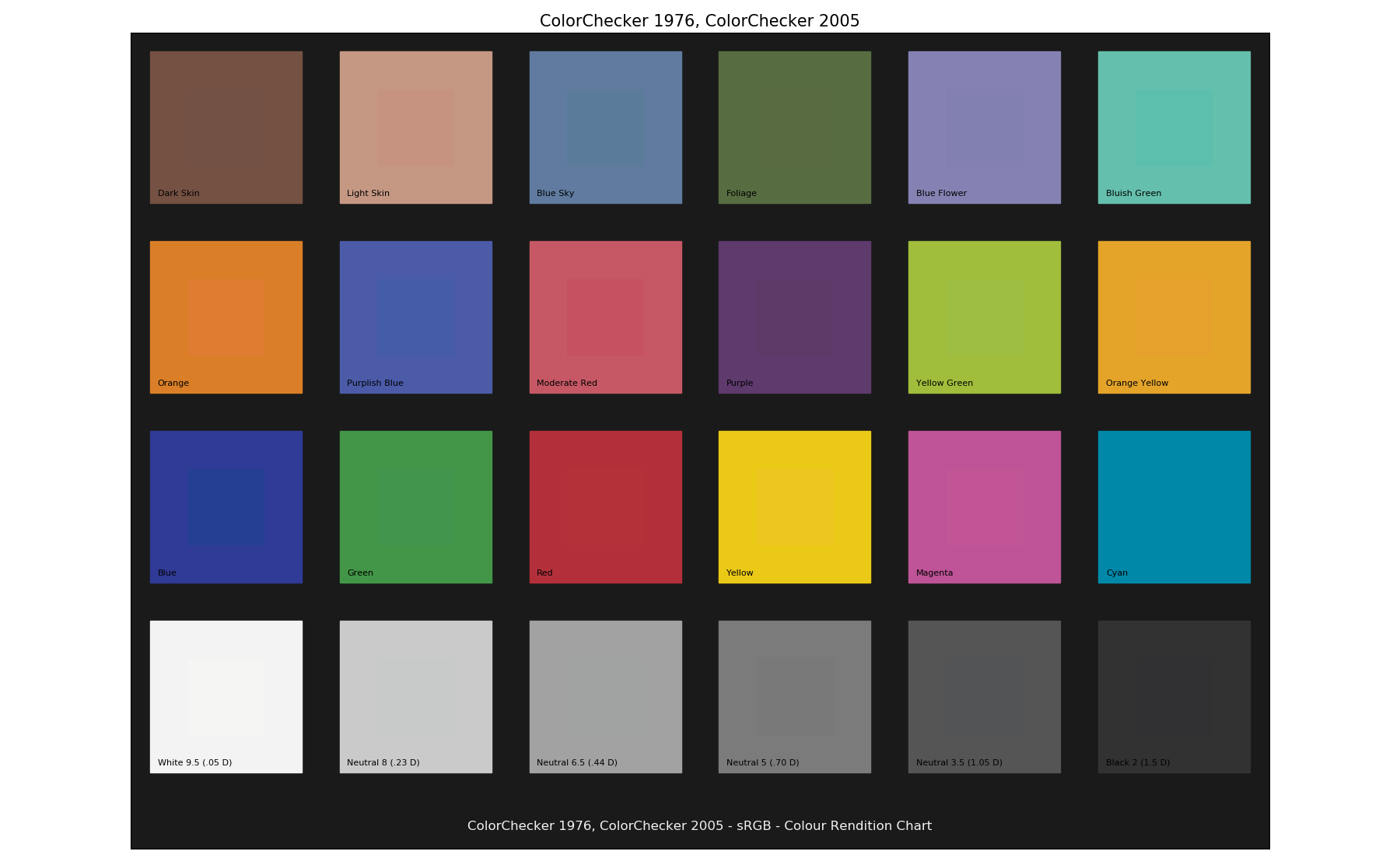 Используется Apple. Гамма = 1,8, точка белого = 6500К (D65). Используется Apple. Гамма = 1,8, точка белого = 6500К (D65). |
| ColorMatch RGB | Малая гамма.Используется Apple. Гамма = 1,8, точка белого = 5000K (D50). |
| Рек. 709 Legal | Малая гамма. Используется в HDTV. Значения пикселей 16-235. |
| Рек. 709 Полный | То же, что и Рек. 709 Допустимо, но со значениями пикселей 0–255. |
| ACES | Система кодирования цветовAcademy, используемая в рабочем процессе, разработанная людьми, которые приносят вам Оскар. Чрезвычайно большая гамма, охватывающая все видимые цвета.Линейная гамма. Белая точка = 6000 К. |
| Рек. 2020 Юридический | Довольно большая гамма, покрывающая большинство цветов от отраженных объектов. Для UHDTV. Значения пикселей 16-235. |
| Рек. 2020 Полный | То же, что и Рек. 2020 Legal, но со значениями пикселей от 0 до 255. 2020 Legal, но со значениями пикселей от 0 до 255. |
| DCI-P3 | Цветовое пространство цифровой кинопроекции. Цветовой охват на 25% шире, чем у sRGB, покрывая большинство отражающих цветов поверхности. Гамма = 2.6. |
| Дисплей p3 | Используется в iPhone 8. Такая же гамма, что и у DCI-P3, но гамма примерно 2,2 (такая же, как у sRGB). Может быть частью нового формата файлов Apple HEIF, предназначенного для замены JPEG. Это новая информация (по состоянию на конец 2017 года). Трудно найти надежную информацию. |
Коррекция неоднородности позволяет корректировать неравномерное освещение с помощью отдельного изображения с плоским полем, сделанного в идентичных условиях.Открывает окно коррекции неоднородности, описанное в Коррекция неоднородности в модулях шкалы оттенков серого и цветовой диаграммы .
Падающий люкс (для расчетов чувствительности ISO) Когда в это поле вводится положительное значение уровня падающего света (не пустое или нулевое) в люксах, чувствительность ISO рассчитывается и отображается в подробном показателе шума Stepchart. Более подробную информацию можно найти на странице «Чувствительность ISO и индекс экспозиции».
Более подробную информацию можно найти на странице «Чувствительность ISO и индекс экспозиции».
Отображение шума: Пиксельный шум или SNR выбирает отображение шума для нижнего левого графика первого рисунка (шум / SNR для полутонового ряда 4) и верхнего правого графика второго рисунка.(шум / SNR для строки 3 BGRYMC). Из результатов были исключены эффекты постепенной неоднородности освещения. Все дисплеи являются производными от шума в пикселях (третий вариант ниже). Пять типов отображения идентичны типам на графике с низким уровнем шума в Stepchart. В обозначениях ниже N i — это среднеквадратичный шум, а S i — уровень сигнала (пикселя) для патча i.
| Шум (%), нормированный на белый — черный (зона 19-24) | 100% * (шум в пикселях), деленный на (уровень белого пятна (19) в пикселях — уровень черного пятна (24)) \ (= \ frac {N} {S_ {WHITE} \ text {} — S_ {BLACK} } \ раз 100 \% \). Полезно, потому что он связывает шум со сценой: на шумовые характеристики не влияет контраст камеры. Полезно, потому что он связывает шум со сценой: на шумовые характеристики не влияет контраст камеры. |
| Шум (%) нормализован до 255 пикселей (максимум 100) | \ (\ frac {\ text {Шум в пикселях}} {255} \ times 100 \% = N_i / 2,55 \). Значения 0-100. Это измерение шума будет хуже для камер с более высокой контрастностью. (На это влияет гамма-кодирование.) |
| Шум в пикселях (максимум 255) | Шум в пикселях ( N i ).Значения 0-255. |
| Pixel S / N (сигнал в патче / среднеквадратичный шум) безразмерный | \ (\ text {Сигнал (уровень пикселей)} / \ text {Noise} = S_i / N_i \) для каждого патча. Безразмерный. |
| SNR пикселей (дБ) (20 * log10 (S / N)) | \ (20 \ log_ {10} (\ text {signal} / \ text {noise}) \) для каждого патча = \ (20 \ log_ {10} (S_i / N_i) \). Единицы дБ (децибелы). Удвоение \ (\ S / N \) увеличило измерение дБ на 6,02. |
Для этого выбора также отображается SNR_BW. SNR_BW — это среднее отношение сигнал / шум, основанное на бело-черных пятнах (зона 19 — зона 24; разница плотностей = 1,45). Он разработан, чтобы быть относительно независимым от типа диаграммы. (Он рассчитывается в Stepchart для большого количества диаграмм в градациях серого и контрастности системы (гамма).) SNR_BW — это среднее отношение сигнал / шум, основанное на бело-черных пятнах (зона 19 — зона 24; разница плотностей = 1,45). Он разработан, чтобы быть относительно независимым от типа диаграммы. (Он рассчитывается в Stepchart для большого количества диаграмм в градациях серого и контрастности системы (гамма).) \ (SNR_ {BW} = 20 \ log_ {10} \ bigl (\ frac {S_ {WHITE} \ text {} — S_) {BLACK}} {N_ {mid}} \ bigr) \), где N mid — это шум в фрагменте 22 (4-й фрагмент в строке 4; средний серый; номинальная плотность = 0,7). |
Отображение цветовой ошибки: Выберите значения, которые будут отображаться в виде текста в правом верхнем углу рисунка цветовой ошибки a * b *.В Википедии есть хороший обзор цветовых различий. Вы можете выбрать между
| Delta-C, Delta-E (стандарт (a * b *)) | Измерения CIE 1976 г. Геометрическое расстояние на плоскости a * b * (Δ C ab ) или в цветовом пространстве L * a * b * (Δ E ab ). Знакомый, но не точный для сильно хроматичных цветов. Знакомый, но не точный для сильно хроматичных цветов. |
| Delta-C 94, Delta-E 94 | Измерения CIE 1994. Гораздо точнее для сильно хроматичных цветов. |
| Delta-C CMC, Delta-E CMC (1,1) | Используется в текстильной промышленности, но не используется для обработки изображений. Сохранено для обратной совместимости. |
| Delta-C 00 Delta-E 00 (CIEDE2000) | CIEDE2000 измерения. Δ C 00 и Δ E 00 . Рекомендуется как наиболее точное уравнение цветового различия. См. Страницу с формулой разницы в цвете CIEDE2000 Гауравом Шармой. |
Измерения CIE-94 и CIEDE2000 отражают пониженную чувствительность глаза к различиям в насыщенности для очень насыщенных цветов. Средние значения CIE-94 обычно составляют примерно половину от стандартных измерений 1976 года
Патч для спектра шума (только Imatest Master): Вы можете выбрать любой из патчей в двух нижних строках для расчета спектра шума. (Строка 3 содержит основные цвета B, G, R, Y, M и C; строка 4 содержит значения оттенков серого.) Отображаются спектры для каналов Y (яркость), R, G и B.Третий участок в строке 4 (средний серый; плотность = 0,44) используется по умолчанию.
(Строка 3 содержит основные цвета B, G, R, Y, M и C; строка 4 содержит значения оттенков серого.) Отображаются спектры для каналов Y (яркость), R, G и B.Третий участок в строке 4 (средний серый; плотность = 0,44) используется по умолчанию.
a * b *: в правом верхнем углу графика ошибки цвета a * b * отображаются средние ошибки цвета (Δ C … и Δ E …), а также стандартное отклонение ошибки цвета ( σ ) или максимальной погрешности цвета (max), выбранной в этом поле.
Эллипсы на графике 3: Определяет, отображать ли co l или разностные эллипсы на графике a * b *. Позволяет увидеть, как различия a * b * в эталонных значениях и значениях камеры соответствуют формулам цветового различия.Обратите внимание, что эллипсы увеличены для наглядности. Варианты выбора: Без эллипсов , эллипсов Макадама (10x; представляет только исторический интерес), эллипсов Delta-C 94 (4x), эллипсов Delta-C 2000 (4x; рекомендуется ; показано ниже) и Круги Delta-C ab (4x).
График 4 Регулировка тона: Большой внутренний квадрат на графике 4 содержит контрольные цвета, которые становятся светлее или темнее, чтобы иметь яркость, сопоставимую с цветами камеры.В зависимости от того, какая цветовая модель используется, насыщенность цвета может или не может хорошо соответствовать значениям камеры. Возможные варианты: 1. HSL (по умолчанию) , 2. HSV , 3. xyY и 4. L * a * b * .
ВыходПример был сфотографирован с помощью Canon EOS-10D при ISO 400, а RAW преобразован с помощью Canon FVU с использованием автоматического цветового баланса.
Рисунок 1: Тональный отклик шкалы серого и шумпоказывает графические результаты, полученные из участков шкалы серого в нижнем ряду, включая тональный отклик и шум.Отображаются выбранные данные EXIF, если они доступны.
| Верхний левый график — это отклик прибора для проверки цвета (серые квадраты). Он включает посадки первого и второго порядка (пунктирные линии , синие и , зеленые, ). По горизонтальной оси отложена логарифм экспозиции (за вычетом целевой плотности), напечатанный на обратной стороне ColorChecker. На пошаговой диаграмме представлена более подробная кривая отклика плотности. Ошибка экспозиции отображается бледно-красным цветом, если она меньше 0.25 (максимальная рекомендуемая погрешность) и жирный красный в противном случае. Гамма (контраст) — это средний наклон логарифмического уровня пикселей как функция логарифмической экспозиции (d (логарифмический уровень пикселей) / d (логарифм экспозиции)) для участков нижнего ряда 2-5 (белые и черные участки исключены) . | Верхний правый график показывает шум в третьем ряду средства проверки цвета, который содержит наиболее ярко окрашенные участки: синий, зеленый, красный, желтый, пурпурный и голубой. В некоторых камерах шум может варьироваться в зависимости от цвета.Могут быть очевидны проблемы, которых не видно на серых участках. Обратите внимание, что шкала по оси X (логарифм экспозиции) перевернута по сравнению с графиками слева. |
| Нижний левый график показывает RMS-шум или SNR (отношение сигнал / шум) для каждого фрагмента: R, G, B и Y (яркость). Выше описаны несколько вариантов отображения. Выбранный дисплей на приведенном выше рисунке — Шум (%), нормированный на белый — черный (зона 19–24) , т.е.е., среднеквадратичный шум выражается в процентах от разницы между белыми и черными пятнами. Также сообщается средний уровень шума R, G, B и Y для серых зон (2-5). | В правом нижнем углу отображаются данные EXIF, если они доступны. |
Нижний левый график имеет несколько вариантов отображения, перечисленных выше. Отношение сигнал / шум в пикселях (дБ) показано слева.
\ (SNR (дБ) = 20 \ log_ {10} \ bigl (\ frac {S_i} {N_i} \ bigr) \), где S i — сигнал (средний уровень пикселей) патча i и N i — это шум (стандартное отклонение уровня пикселей с удаленными медленными вариациями) патча i.
SNR_BW — это среднее отношение сигнал / шум на основе белых и черных участков (участок 19 — участок 24; разница в плотности = 1,45). Он разработан таким образом, чтобы быть относительно независимым от типа диаграммы. (Он рассчитан в Stepchart для большого количества диаграмм в градациях серого) и контрастности системы (гамма).
\ (SNR_ {BW} = 20 \ log_ {10} \ bigl (\ frac {S_ {WHITE} — S_ {BLACK}} {N_ {mid}} \ bigr) \), где N mid — шум в фрагменте 22 (4-й фрагмент в строке 4; средний серый цвет; ближайшая к номинальной плотности диаграммы = 0.7).
| Слишком много открытых фигур Цифры могут увеличиваться, если вы выполняете несколько запусков, особенно SFR запускает с несколькими регионами, и производительность системы страдает, если открыто слишком много фигур. Вам нужно будет ими управлять. Рисунки можно закрыть по отдельности, щелкнув X в правом верхнем углу рисунка или используя любой из обычных методов Windows.Вы можете закрыть их все, нажав Закрыть цифры в главном окне Imatest. Проверка Закрыть цифры после сохранения. рекомендуется для пакетных прогонов, чтобы предотвратить накопление открытых фигур. | Нажатие на цифры во время вычислений может запутать Matlab. Сюжеты могут появляться не на той фигуре (обычно искаженной) или вообще исчезать. Дождитесь завершения всех расчетов — пока не появится главное окно «Сохранить» или «Imatest», прежде чем нажимать на какие-либо рисунки. |
показывает отклик плотности, шум в диафрагмах (относительное измерение, которое соответствует работе глаза), шум для третьей строки Colorchecker, которая содержит основные цвета, и спектр шума выбранного фрагмента.
| Верхний левый график — это отклик прибора для проверки цвета (серые квадраты). Он включает посадки первого и второго порядка (пунктирные линии , синие и , зеленые, ).По горизонтальной оси отложена логарифм экспозиции (за вычетом целевой плотности), напечатанный на обратной стороне ColorChecker. На пошаговой диаграмме представлена более подробная кривая отклика плотности. Ошибка экспозиции отображается бледно-красным цветом, если она меньше 0,25 (максимальная рекомендуемая ошибка), и жирным красным, в противном случае. Чувствительность ISO отображается, если был введен индикаторный люкс. Гамма (контраст) — это средний наклон логарифмического уровня пикселей как функция логарифмической экспозиции (d (логарифмический уровень пикселей) / d (логарифм экспозиции)) для участков нижнего ряда 2-5 (белые и черные участки исключены) . | Верхний правый график показывает шум или SNR в третьей строке Colorchecker, которая содержит наиболее ярко окрашенные участки: синий, зеленый, красный, желтый, пурпурный и голубой. Выше описаны несколько вариантов отображения. В некоторых камерах шум может варьироваться в зависимости от цвета. Могут быть очевидны проблемы, которых не видно на серых участках. |
| Нижний левый график показывает RMS-шум R, G, B и Y (яркость) как функцию Log Exposure для каждого патча.Среднеквадратичный шум выражается в диафрагмах, относительной величине, которая близко соответствует работе человеческого глаза. Это измерение подробно описано в пошаговой диаграмме. Он больше всего в темных областях, потому что расстояние между пикселями между диафрагмой наименьшее. | Нижний правый график показывает спектр шума R, G, B и Y выбранного патча. Третий участок в нижнем ряду (средний серый) выделен. Спектр дает подсказки об обработке сигнала, например, необычно быстрый спад может указывать на чрезмерное снижение шума.Высокие уровни красного и синего шума на низких пространственных частотах типичны для датчиков Байера. Отображаются чувствительность ISO и время выдержки из данных EXIF, если они доступны. |
На этом рисунке показана ошибка цвета на плоскости a * b * независимого от устройства цветового пространства CIELAB, где a * — горизонтальная ось (зелено-красный), а b * — вертикальная ось (сине-желтый). Квадраты представляют собой идеальные (a *, b *) значения ColorChecker, выбранные с помощью справочной настройки ColorChecker, приведенной выше.Кружки — измеренные (a *, b *) значения. Цифры возле квадратов или кружков соответствуют номерам патчей ColorChecker: 1-6 находятся в верхнем ряду, 7-12 — во втором ряду, а 13-18 — в третьем ряду. Номера для патчей 19-24 (нижняя строка) опущены, потому что их значения (a *, b *) группируются вокруг (0, 0).
a * b * ошибка цвета, показывающая эллипсы ΔC 2000,
увеличенное в 4 раза.
Фон диаграммы показывает ожидаемые цвета (в цветовом пространстве sRGB монитора) для L * около 0.9. Это дает разумную картину оттенков, связанных с a * и b * (хотя они несколько сдвигаются с L *). Светло-серая кривая является границей цветового пространства (sRGB) для L (HSL) = 0,5 (границы CIELAB трудно вычислить). В результатах наблюдается значительный разброс, потому что яркость ( L *) цветовых участков (не отображается) значительно различается. Эта двумерная фигура не может отображать L *; ограничение преодолевается в Color / Tone Interactive, который имеет вращающийся 3D-дисплей L * a * b *.2} \)
Наименьшая ощутимая разница примерно соответствует Δ E * ab = Δ C = 1. (Гаурав Шарма использует 2.3 в Руководстве по цифровой обработке цветных изображений, стр. 31.)
CIELAB не настолько однороден по восприятию, как предполагалось изначально. Δ E ab для минимальной заметной разницы в цвете увеличивается с увеличением цветности (т. Е. Расстояния от источника, ( a * i 2 + b * i 2 ) 1/2 .Более точные формулы разницы в цвете Δ E 94 и Δ E 00 могут быть выбраны для отображения и включены в выходные файлы CSV и XML. Если вы сообщаете какую-либо из более точных формул, помните, что они менее знакомы, чем простая старая Δ E ab , поэтому обязательно четко укажите, какую формулу вы используете . Средние значения Δ E 94 составляют примерно половину от Δ E ab для фрагментов с большой цветностью.Обычно рекомендуется использовать относительно новую формулу цветового различия CIEDE2000, Δ E 2000 (Δ E 00 ). {* 2}} \).{* 2}} \ bigr)} \);
i_meas обозначает измеренные значения участка i.
i_ideal обозначает идеальные значения ColorChecker.
Цветность усиливается, когда Цветность > 100%. На цветность влияет качество линзы (блики в плохих линзах ее уменьшают) и обработка сигнала. Многие камеры и большинство конвертеров RAW имеют настройки цветности (обычно обозначаемые как «Насыщенность»).
На цветность сильно влияет обработка изображения во время преобразования RAW (особенно матрица цветокоррекции (CCM)).Его легко можно отрегулировать в редакторах изображений. Изображения с камер часто имеют повышенную насыщенность, чтобы сделать их более яркими (110–120% обычно для компактных цифровых фотоаппаратов), но повышенная насыщенность может вызвать потерю деталей в сильно насыщенных объектах. Насыщенность более 120% следует рассматривать как чрезмерную.
Визуализатор разницы цветов
Δ C — ошибка цвета без учета разницы яркости, то есть только цвет . Δ E включает разность яркости.Imatest отображает два значения Δ C : без и с поправкой на увеличение (или уменьшение) насыщенности в камере, описанное ниже. Вы можете выбрать одну из трех моделей Δ C xx и Δ E xx для дисплея (все они включены в выходные файлы CSV / XML).
- Стандартные измерения Δ C и Δ E (также называемые Δ C ab и Δ E ab ),
- Измерения CIE 1994 (Δ C 94 и Δ E 94 ).Гораздо точнее,
- Измерения CIEDE2000 (Δ C 00 и Δ E 00 ). Новый стандарт; наиболее точное измерение, доступное в настоящее время. См. Страницу с формулой разницы в цвете CIEDE2000 Гауравом Шармой.
Δ C или Δ E около 1 (2,3 по Шарме) примерно соответствуют просто заметной разнице (JND) между цветами. Цветоразностные модели описаны в Приложении Colorcheck.Визуализатор различий цветов (отдельно от Colorcheck) в Imatest 5.2+ позволяет интерактивно исследовать появление цветовых различий.
- Ошибка цвета Δ C , вычисленная с коррекцией цветности (насыщенности). Это нестандартный расчет. Он был уменьшен, и в будущем он может быть удален с рисунка 3 (но он будет сохранен в выходных данных CSV и JSON).
Коррекция насыщенности включает в себя нормализацию измеренных цветов, чтобы их средняя насыщенность была такой же, как и средняя эталонная насыщенность.2} \) (Стандартная формула (CIE 1976))Эта нормализация устраняет эффекты повышения насыщенности, что приводит к более низкой средней цветовой ошибке, mean (Δ C i_corr ). Это интересно, потому что насыщенность можно легко отрегулировать, повернув (цифровую) ручку в редакторе изображений.
- Ошибка цвета Δ E xx использует ту же модель цветового различия (ab, 94 или 2000), что и Δ C , выше.
Для трех вышеупомянутых дисплеев могут отображаться средние и максимальные или среднеквадратичные (RMS) ошибки цвета.
Среднее значение( x ) = ∑ x i / n для n значений x.
RMS ( x ) = σ ( x ) = ( ∑x i 2 / n ) 1/2 для n значений x.x — это Δ C i и Δ C i_corr для патчей Colorchecker 1-18 (три верхних ряда).
Среднеквадратичная ошибка (RMS), обозначенная сигмой ( σ ), придает больший вес большим ошибкам; поэтому это может быть лучшим общим индикатором точности цветопередачи.Вы можете выбрать между σ и максимумом в окне настроек ввода.
- Сводка: На рисунке 3 показаны средние и среднеквадратичные значения цветовых ошибок с использованием стандартных (CIE 1976), CIE 1994 или CIEDE2000 формул разности. Последние два являются более точными и отражают пониженную чувствительность глаза к изменениям насыщенности (цветности) для очень насыщенных цветов. Следовательно, они обычно ниже. Результаты представлены ниже.
ΔC, ΔE сводка дисплея Выбран один из этих столбцов.
Отображаются среднее и среднеквадратичное значения всех трех строк. Δ C ab Δ С 94 Δ С 00 Разница в цвете без учета яркости; нет коррекции насыщенности. Это стандартное измерение ΔCxx. Δ C ab нас. корр. Δ C 94 нас.корр. Δ C 00 нас. корр. Разница в цвете без учета яркости с поправкой на среднюю насыщенность. Это нестандартное измерение. Он был уменьшен, и в будущем он может быть удален с рисунка 3. Δ E ab Δ E 94 Δ E 00 Разница в цвете, включая яркость; нет коррекции насыщенности. Трудно оценить эти числа, пока не будет доступна большая база данных с результатами тестов. На данный момент я бы охарактеризовал значения Δ C 00 , среднее = 3,43 и максимальное = 5,84 для камеры Micro Four-Thirds в диаграмме цветовой погрешности a * b * (выше) как очень хорошие. См. Страницу «Матрица цветовой коррекции» (CCM) для получения более подробной информации.
При интерпретации результатов помните следующее.
Производители фотоаппаратов не всегда стремятся к точной цветопередаче, которая может казаться плоской и тусклой.Они осознают разницу между точным и приятным цветом: большинство людей предпочитают глубокое синее небо, насыщенную зеленую листву и теплые, слегка насыщенные оттенки кожи. Всегда помня о чистой прибыли, они стремятся доставить удовольствие. Следовательно, они часто повышают насыщенность, особенно в голубых, зеленых и телесных тонах.Подробнее о цветовом пространстве CIELAB см. В ссылках ниже.
Рисунок 4: Анализ цвета— это изображение ColorChecker, которое позволяет сравнивать фактические и идеальные значения.Он также отображает ошибку баланса белого в нижнем ряду (участки в градациях серого).
Внешняя часть (1) каждого патча содержит изображение ColorChecker в том виде, в каком оно было сфотографированоВнутренняя часть содержит идеальные значения ColorChecker с поправкой на экспозицию (2) и без поправки (3).
- Внешняя область (зона 1) — это заплата, как на фотографии. Это соответствует кружкам на графике цветовой ошибки L * a * b * выше.
- Площади в центре (зона 2) опорное значение пластыря, корректируется для яркости из сфотографированной диаграммы.Коррекция получается из подгонки второго порядка к серым областям, описанным выше. По умолчанию это выполняется в цвете HSL, хотя вы можете выбрать между HSL, HSV, xyY или L * a * b *. Средняя яркость зон 1 и 2 должна быть близкой — зона 2 может быть темнее на одних участках и светлее на других. Зоны 2 и 3 соответствуют маленьким квадратам (контрольные значения) на графике цветовых ошибок L * a * b * выше. Ошибка экспозиции отображается в той же строке, что и дата и цветовое пространство.Наилучшие результаты достигаются, если оно меньше 0,25 диафрагмы.
- Маленький прямоугольник справа от центрального квадрата — идеальное значение патча без коррекции яркости. Яркость зоны 2 будет постоянно светлее или темнее, чем зона 3 для всех участков, в зависимости от экспозиции.
В приведенном выше примере изображение ColorChecker 1 немного недоэкспонировано; он темнее идеального нескорректированного цвета 3 . Он также темнее, чем исправленный идеальный цвет 2 .Это особенность этой камеры: она имеет тенденцию затемнять оранжевый цвет и осветлять синий и голубой цвет. Это можно увидеть на изображении ColorChecker вверху справа, которое немного переэкспонировано. Это изображение оранжево-желтого пятна (строка 2, столбец 6) имеет примерно такую же яркость, что и нескорректированный идеальный цвет 3, но темнее, чем исправленный идеальный цвет. Нескорректированное идеальное значение 3 на двух оранжево-желтых изображениях выше (пример слева и полная диаграмма справа) одинаковы, но кажутся совершенно разными из-за взаимодействия цветов в глазах — эффект, который должен быть знаком художникам и фотографам.
Это изображение дает четкое визуальное представление о точности цветопередачи. График цветовой погрешности L * a * b * обеспечивает количественную индикацию.
Нижний четвертого рисунка Colorcheck иллюстрирует ошибку баланса белого (отклонение от нейтрального серого), которая количественно определяется четырьмя способами.
- Δ C 2000 . Это, вероятно, наиболее значимая с точки зрения восприятия метрика цветового различия.См. Страницу Википедии о цветовых различиях. Он не зависит от цветового пространства.
- Saturation S из цветовой модели HSV (бордовый) . S может принимать значения от 0 для идеального нейтрального серого до 1 для полностью насыщенного цвета. Воспринимаемая разница в цвете, соответствующая S , зависит от цветового пространства.
- Ошибка коррелированной цветовой температуры (CCT) в градусах Кельвина (синий) , рассчитано по таблице в Color Science: Concepts and Methods, Quantitative Data and Formulas, by Günther Wyszecki and W.С. Стайлз, стр. 224-228. Цветовая температура в градусах К повсеместно используется для обозначения освещения. Более высокие цветовые температуры воспринимаются более «холодными», то есть более синими. Ошибка CCT — это изменение цветовой температуры освещения, которое может вызвать отклонение измеренного значения от нейтрального серого.
- Обратная цветовая температура в Майредс (микровзаимодействующие градусы) (синий) , где Майредс = 10 6 / (градусы Кельвина). Более однородная с точки зрения восприятия метрика, чем ошибка CCT.Он использовался для определения силы оптических фильтров коррекции цвета, но в цифровую эпоху не используется широко, потому что такие фильтры редко требуются.
Ошибка баланса белого обычно наиболее заметна в серых пятнах (2–5 в нижнем ряду). При S <0,02 это практически незаметно. Это довольно серьезно для S> 0,10, особенно для более светлых серых пятен.
Изображение внизу показывает нижнюю строку (участки в градациях серого) с преувеличенной ошибкой баланса белого, рассчитанной путем увеличения насыщенности S с использованием кривой слева, сохраняя постоянные значения H и V.Низкие значения насыщенности увеличиваются в 4 раза; усиление уменьшается по мере увеличения насыщенности. На этом изображении ошибка баланса белого показана гораздо яснее, чем на преувеличенной диаграмме. Имейте в виду, что это изображение хуже реальности; небольшие ошибки баланса белого могут быть не очевидны на реальных фотографиях, особенно вблизи сильно насыщенных цветов.
Рисунок 5: Временной шумВременной (изменяющийся во времени) шум — это случайная разница между идентичными в остальном изображениями.Он измеряется как шум (стандартное отклонение) разницы двух идентичных изображений тестовой таблицы, деленный на квадратный корень из 2 (1,414).
\ (N_ {temporal} = \ frac {\ text {Noise} (\ text {Image} _1 — \ text {Image} _2)} {1.414} \)
Вычитание двух изображений удаляет фиксированный структурный шум. Квадратный корень из 2 необходим, потому что мощности шума складываются, даже если пиксели изображения вычитаются. При делении на квадратный корень из 2 временной шум становится таким же, как шум, измеренный на отдельном изображении.
Для измерения временного шума выберите два изображения для анализа. В диалоговом окне, показанном справа, выберите Прочитать два файла для измерения временного шума . Анализ идет нормально (для первого файла), но четвертая цифра отображается, если 5. Временной шум отмечен в диалоговом окне ввода. Область графика , содержит анализ временного шума. Этот рисунок должен быть самодостаточным, поэтому он повторяет некоторые особенности предыдущих графиков.
Отображение временного шума- Верхний левый график отображает реакцию плотности, аналогично верхнему левому графику на Рисунке 2.
- На нижнем левом графике (RMS-шум (f-ступени)) отображается привязанный к сцене шум в градациях серого или SNR с использованием того же масштаба, что и на нижнем левом графике на Рисунке 2. На этих графиках шум (или SNR) для одного изображения показан бледной кривой.
- Правый верхний график (отношение сигнал / шум в пикселях (дБ) для третьей строки (для участков BGRYMC)) отображает шум или ОСШ для цветовых участков со шкалой, установленной параметром Отображение шума в диалоговом окне ввода. Он похож на правый верхний график на Рисунке 2.
- На нижнем правом графике (отношение сигнал / шум в градациях серого, дБ) отображается пиксельный шум в градациях серого со шкалой, установленной параметром Отображение шума в диалоговом окне ввода (масштабируется так же, как нижний левый график на рисунке 1 с другой осью x).
Когда расчеты Colorcheck будут завершены, появится Save Colorcheck results? Откроется диалоговое окно . Это позволяет вам выбирать, какие результаты сохранять и где их сохранять.По умолчанию используется подкаталог Результаты в каталоге файлов данных. Вы можете перейти в другой существующий каталог, но новые каталоги результатов должны быть созданы вне Imatest — с помощью такой утилиты, как Windows Explorer. (Это ограничение данной версии Matlab.) Выборы сохраняются между запусками. Вы можете изучить полученные цифры, прежде чем устанавливать или снимать флажки. После того, как вы нажмете Да или Нет , снова появится главное окно Imatest. Рисунки, CSV и XML-данные сохраняются в файлах, имена которых состоят из имени корневого файла с суффиксом и расширением.По умолчанию в качестве имени корневого файла используется имя файла изображения, но его можно изменить в поле Имя корневого файла результатов. Обязательно нажмите Enter. Сводный файл .CSV содержит выходные данные Excel .CSV для расчета уровня тона, шума и цвета. Он также содержит некоторые дополнительные данные, включая данные EXIF для файлов JPEG. Выходной XML-файл содержит аналогичные результаты.
Проверка Закрытие цифр после сохранения рекомендуется для пакетных прогонов, чтобы предотвратить накопление открытых фигур.
Сводка.Файлы CSV и XMLНеобязательный выходной файл .CSV (переменные, разделенные запятыми) содержит результаты Colorcheck. Его имя [ корневое имя ] _summary.csv. Пример — Canon_EOS10d_ColorCheck_lt_small_summary.csv.
Формат следующий:
Модуль SFR, SFR multi-ROI, Colorcheck или Stepchart. Файл Имя файла (заголовок). Дата выполнения мм / дд / гггг чч: мм пробега. (пустая строка) Таблицы Таблицы разделяются пустыми строками. Первая таблица содержит идеальные и измеренные уровни и плотность пикселей. Зона — участок диаграммы (19-24 для серых). Серый — 1-6, соответствует участкам 19-24. Пиксель — это измеренный уровень пикселей (максимум = 255). Пиксель / 255 — это нормализованный измеренный уровень пикселей. Px / 255 ideal — это идеальный нормализованный уровень пикселей. Log (exp) — это (-) плотность пятна. Журнал (px / 255) — это экспозиция журнала.WB Err Deg и WB Err Mired — это ошибки баланса белого в градусах и майредах (обратные микровыделения) соответственно. Вторая таблица содержит измерения шума для каналов R, G, B и Y для пятен в двух нижних строках. Шум измеряется как в% от участка максимальной плотности (19) Colorchecker (плотность = 1,5), так и в диафрагмах. Третья таблица содержит измерения отношения сигнал / шум и отношение сигнал / шум (дБ), описанные выше. Четвертая таблица содержит идеальные и измеренные значения RGB и La * b * для 24 участков. Пятая таблица содержит несколько измерений ошибок цвета (отличия от идеальных значений Colorchecker) для 24 участков: Δ C (разница в цвете, без учета яркости L ), Δ E (общая разница, включая L). ) с использованием измеренных (камера) значений с коррекцией насыщенности и без нее. Подробности в Приложении Colorcheck. (пустая строка) Дополнительные данные Первая запись — это имя данных; вторая (и дополнительные) записи содержат значение.Имена, как правило, говорят сами за себя (как на рисунках). (пустая строка) Данные EXIF Отображается, если доступно. Данные EXIF — это метаданные файла изображения, которые содержат важные настройки камеры, объектива и экспозиции. По умолчанию Imatest использует небольшую программу jhead.exe, которая работает только с файлами JPEG, для чтения данных EXIF. Чтобы прочитать подробные данные EXIF из всех форматов файлов изображений, мы рекомендуем загрузить, установить и выбрать ExifTool Фила Харви, как описано здесь. Этот формат одинаков для всех модулей. Данные в значительной степени говорят сами за себя. Улучшения файлов .CSV будут перечислены в журнале изменений. Дополнительный выходной файл XML содержит результаты, аналогичные результатам файла .CSV. Его содержание в значительной степени говорит само за себя. Он хранится в [ корневое имя ] .xml. Выходные данные XML будут использоваться для расширений Imatest, таких как базы данных, которые будут написаны Imatest и третьими сторонами. Свяжитесь с нами, если у вас есть вопросы или предложения.
СсылкиRGB-координаты Macbeth ColorChecker, Дэнни Паскаль, BabelColor, 2003 (PDF).Отличный обзор цветовых пространств и методов расчета значений RGB ColorChecker. И не забудьте его другую страницу Colorchecker
.Брюс Линдблум Выдающийся сайт с уравнениями для преобразования между цветовыми пространствами и моделями. Немного отличаются значения L * a * b * от Pascale.
Earl F. Glynn (EFG) дает прекрасное описание ColorChecker. Его компьютерная лаборатория и справочная библиотека — кладезь информации о цвете, обработке изображений и связанных темах.
Munsell Color Science Laboratory (в RIT) имеет интересную страницу с данными о стандартах цвета, доступными для загрузки, включая спектральные коэффициенты отражения Colorchecker, измеренные Нобору Охта.
Основы CIE для измерения цвета Йоши Оно, Отдел оптических технологий, NIST. Отличный обзор колориметрии CIE с технической конференции IS&T. Описывает диаграммы CIE 1931 (x, y) и 1976 (u’v ’).
Цифровая цветная обработка изображений, автор — Гаурав Шарма. Подробный обзорный документ 1997 года, который был обновлен и превратился в первую главу Справочника по цифровым цветным изображениям.
GretagMacbeth TM и ColorChecker ® являются товарными знаками X-Rite, Incorporated, которая не аффилирована с Imatest. Значения ColorChecker L * a * b * предоставлены X-Rite.
X-Rite ColorChecker® Classic
Идеальный цвет начинается с ColorCheckerПолучите скидку 50% на тарифный план Adobe Creative Cloud для фотографий 20 ГБ при покупке выбранных фототоваров ColorChecker
X-Rite заключила партнерское соглашение с Adobe, чтобы предоставить вам 50% скидку на свои мощные инструменты для редактирования фотографий, гарантируя рабочий процесс цветной печати, на который вы можете положиться.Это идеальное партнерство для всех, кто серьезно относится к созданию потрясающих изображений с точной цветопередачей. Лицензии Adobe, которые распространяет X-Rite, не имеют срока действия, поэтому, независимо от того, являетесь ли вы новым участником плана Adobe Creative Cloud для фотографов или существующим клиентом, это предложение со скидкой, безусловно, сэкономит вам много денег!
Но поторопитесь, это предложение доступно только до 30 апреля 2021 года в Европе, на Ближнем Востоке и в Африке.
Узнайте больше на xritephoto.eu/adobe50
X-Rite ColorChecker Classic
Мишень ColorChecker Classic разработана для обеспечения реалистичной цветопередачи, поэтому фотографы и кинематографисты могут прогнозировать и контролировать, как цвет будет выглядеть при любом освещении.Каждый из 24 цветов представляет реальный цвет природных объектов и отражает свет, как и его реальный аналог. Идеально подходит для фотографов и режиссеров.Обзор
Мишень ColorChecker Classic представляет собой набор из 24 научно подготовленных естественных, хроматических, основных и полутоновых квадратов в широком диапазоне цветов. Многие квадраты представляют собой природные объекты, такие как человеческая кожа, листва и голубое небо. Поскольку они иллюстрируют цвет своих аналогов и одинаково отражают свет во всех частях видимого спектра, квадраты будут соответствовать цветам репрезентативных образцов природных объектов при любом освещении и при любом процессе воспроизведения цвета.Каждый твердый патч составляется индивидуально, чтобы обеспечить чистый, ровный, насыщенный цвет.
ColorChecker Classic можно использовать для множества приложений, в том числе:
Цифровая фотография: создание профилей камеры, проверка изображений, корректировка баланса белого и цветокоррекция.
Пленочная фотография: проверьте пленки, свет, фильтры и бумагу.
Кинопроизводство: используйте для цветокоррекции; проверьте камеры и источники света
Графика: Проверьте любой процесс печати или проверки
Другие промышленные приложенияДоставка на следующий день в материковую часть Великобритании
Теперь еще мощнее: создавайте собственные профили камеры ICC и DNG!
МишениColorChecker использовались перфекционистами в области цвета в течение последнего десятилетия для создания пользовательских профилей DNG для рабочих процессов Adobe Lightroom® и Photoshop®.Теперь вы также можете создавать собственные профили камеры ICC для использования в Capture One® (или другом программном обеспечении, совместимом с ICC), когда вы комбинируете цель ColorChecker с программой калибровки камеры X-Rite ColorChecker. Вы получите точные цвета при захвате, основанные на определенном освещении, комбинации камеры и объектива во время любой конкретной съемки, что сэкономит драгоценное время при редактировании.
Загрузить брошюру ColorChecker ChartsХарактеристики
ColorChecker Classic — это массив из 24 цветов естественного объекта, хроматических, основных цветов и оттенков серого, расположенных в четыре ряда.
Вставьте изображение, показывающее, что это за 24 патча
Воспользоваться классической мишенью легко. Просто включите ColorChecker Classic в фото или видео, а затем, во время редактирования, используйте его для сравнения, измерения и анализа различий в цветопередаче в любой системе цветопередачи.
Classic может помочь вам внести глобальные исправления на основе точной информации. Если вы снимаете большое количество изображений, для которых требуется одинаковая цветокоррекция, вы знаете, что редактирование нескольких ключевых фотографий и внесение изменений иногда могут изменить цвета, которые вы не собирались менять.Снимок ColorChecker Classic, сделанный при том же освещении, что и ваши изображения, станет точкой отсчета, чтобы вы могли точно увидеть, как изменения повлияют на остальные цвета, прежде чем применять их.
Этот объективный стандарт поможет вам избежать дорогостоящих ошибок и корректировки цвета методом проб и ошибок при редактировании изображений или цветокоррекции.
ПОЛЬЗОВАТЕЛЬСКИЙ ПРОФИЛЬ КАМЕРЫ ДЛЯ ФОТОГРАФИИ
Программное обеспечение для калибровки камерыColorChecker Passport поддерживает классическую цель.Он включает как настольное приложение, так и подключаемый модуль Adobe® Lightroom® для создания пользовательских профилей DNG и ICC. Если вы хотите вывести свою цифровую фотографию на новый уровень и создать индивидуальные профили для своей цифровой камеры.
Для управления профилями камеры DNG загрузите наше программное обеспечение DNG ProfileManager. Он предоставляет единый список всех установленных профилей DNG, включая непечатаемые данные, такие как имя файла, камера, источники света и дата создания.
3 rd ПОДДЕРЖКА ПРОГРАММНОГО ОБЕСПЕЧЕНИЯ PARTY
ЦелиColorChecker Classic поддерживаются следующими 3 поставщиками программного обеспечения rd :
- Black Magic DaVinci Resolve для цветокоррекции в процессе редактирования видео
- Hasselblad Phocus для профилирования камеры ICC
Количество цветов: 24 естественных объекта, хроматические, основные и полутоновые цвета
Описание цветов: Белый, черный, 4 нейтральных серых, синий, зеленый, красный, желтый, пурпурный, голубой, оранжевый, пурпурно-синий, умеренно красный, фиолетовый, желто-зеленый и оранжево-желтый, темная кожа, светлая кожа, синий небо, листва, синий цветок и голубовато-зеленый
Колориметрические данные (PDF)
Размер:
— ColorChecker Classic: 21.59 x 27,94 см (8,25 x 11 дюймов)Вес в упаковке:
— ColorChecker Classic: 227 г (8 унций)Как использовать средство проверки цвета
Одно из недавних дополнений к моему фотографическому процессу — это средство проверки цвета. Это помогает мне понять, как сопоставить цвета реальности с моими фотографиями.
Это требует удивительно небольших усилий. И все благодаря программе проверки цвета, в частности Datacolor SpyderCheckr 24. Еще одна популярная программа проверки цвета — ColorChecker Passport и ColorChecker Classic.
В этой статье мы рассмотрим, как использовать средство проверки цвета для обеспечения цветового баланса и улучшения качества изображения. Вы можете легко интегрировать его в свой фотографический рабочий процесс.
В этой статье я буду использовать Datacolor SpyderCheckr24 и Adobe Lightroom.Что такое средство проверки цвета
Datacolor SpyderCheckr 24 — это самая простая и компактная версия программы проверки цвета, которую вы можете найти на рынке. Datacolor предлагает две программы проверки цвета: spyderCheckr и spyderCheckr 24.Разница заключается в конструкции и в предоставленной информации.
Риомаджоре с букетом цветов
SpyderCheckr 24 — это карта из плотного картона. Он занимает мало места в рюкзаке и очень легкий. В основном фотографирую пейзажи. Главное, чтобы мое оборудование было легким и портативным, а SpyderCheckr — это аксессуар, который я могу без проблем бросить в рюкзак.
Карта состоит из 24 квадратов, соответствующих 24 разным цветам на одной из двух сторон. На другой стороне карточки вы найдете 6 серых квадратов, цвет которых меняется от белого к темно-серому.Это второе лицо служит эталоном для баланса белого.
Datacolor SpyderCheckr — это жесткий пластиковый футляр, который открывается пополам, как книга, и открывает две карты цветов. Эти две карты содержат 48 квадратов с образцами цветов всего. В них также есть квадраты, необходимые для правильного баланса белого. Основным конкурентом бренда
Datacolor является X-rite ColorChecker Passport Photo.
Но как только вы поймете теорию, лежащую в основе использования средства проверки цвета в полевых условиях и на своем компьютере, бренд и цветовая гамма не имеют значения.В каждом случае будут применяться одни и те же шаги, и вы всегда получите отличные результаты без дорогостоящих ошибок.Программное обеспечение
Каждый Color Checker сопровождается программным обеспечением. Эта программа считывает данные вашей фотографии и компилирует небольшой файл с настройкой HSL. Вы импортируете этот файл в свой фоторедактор для калибровки камеры.
Adobe Lightroom затем создаст новый пресет, который изменит только вкладку «HSL». Затем этот файл можно автоматически применить ко всем фотографиям со схожими характеристиками.
Таким образом, управление цветом будет постоянным на протяжении всего рабочего процесса и обеспечит единообразный цвет на всех фотографиях одной серии.Как использовать средство проверки цвета
Каждая комбинация объектива, камеры (будь то Nikon, Canon, Leica и т. Д.) И сенсора по-своему воспроизводит цвета из широкого диапазона цветов. И эта комбинация может затем измениться при изменении условий освещения.
Не говоря уже о том, что камеры не записывают данные о цвете так, как их воспринимают наши глаза.
Вот почему мы используем средства проверки цвета, которые служат точным эталоном цвета. И чтобы значительно ускорить наши процессы производства изображений, по крайней мере, когда дело доходит до управления цветом.
Чтобы помочь вам понять, как использовать средство проверки цвета, я покажу вам, как я использую его для пейзажной фотографии. С помощью этого пошагового процесса вы точно увидите, что вам нужно сделать, чтобы включить средство проверки цвета в свой рабочий процесс фотографии.
Вы можете использовать средство проверки цвета для любого вида фотографии. Это действительно полезно в портретной фотографии, например, когда нужно точно передать человеческую кожу и оттенки кожи.Что делать в поле
Как только вы нашли свою композицию в поле, вы должны сначала сфотографировать ее с помощью средства проверки цвета. Убедитесь, что освещение равномерное.
В инструкциях производителя говорится, что следует поместить средство проверки цвета перед камерой и убедиться, что оно максимально устойчиво. Вы также можете поискать инструкции по паспорту ColorChecker.
Освещение должно быть под углом 45 градусов. Также лучше, если источник света находится на значительном расстоянии и не защищен отражателями.
Это проще сделать в фотостудии, где вы контролируете каждый аспект освещения. В пейзажной фотографии это может быть немного сложнее.
Но естественный свет всегда находится на большом расстоянии от объекта. Если вы не фотографируете в особых условиях, когда солнцу удается пересекать облака, заставляя их действовать как рассеиватель, свет всегда будет достаточно однородным.
Даже направление освещения не так сложно определить. Если вы не снимаете, когда солнце перед вами или позади вас, оно всегда будет под определенным углом.Как настроить средство проверки цвета
После того, как вы поместили инструмент для проверки цвета перед камерой, вам не нужно кадрировать его так, чтобы он занимал весь кадр. Вы можете оставить достаточно места вокруг шкалы проверки цвета. Вы можете вырезать это позже на своем компьютере.
Проверка цвета в полевых условиях
Очень важно проверить, чтобы плата точно выровнялась с осью датчика. Для этого не забудьте совместить центральную ось линзы с центром шкалы проверки цвета.
Это важно как для получения максимально высокого качества цветов, так и для максимально возможной резкости изображения.
Вы можете использовать любой режим съемки, который вам удобен, это не имеет особого значения. Но важно снимать в RAW.Конфигурация программного обеспечения
Перед тем, как выполнять пост-обработку, необходимо установить программное обеспечение, прилагаемое к программе проверки цвета.
Конфигурация Lightroom
После установки вы можете указать своему программному обеспечению для редактирования, например Adobe Lightroom или Photoshop, использовать его в качестве дополнительного программного обеспечения для редактирования. Этот шаг гарантирует, что вновь установленное программное обеспечение появится в меню «Редактировать в>» после щелчка правой кнопкой мыши.Редактирование в Adobe Lightroom
Как только вы окажетесь за компьютером, загрузите свои фотографии средства проверки цвета. Откройте в своем любимом редакторе. Я использую Adobe Lightroom, но вы можете выполнить те же действия в Adobe Camera Raw или Capture One.
Шаг 1. Импорт
Сначала используйте функцию «Угол», чтобы выпрямить фотографию. Я также использовал параметры уменьшения хроматической аберрации и коррекции перспективы на самой фотографии.Теоретически в этих двух шагах нет необходимости, если вы следовали инструкциям по созданию фотографии с помощью средства проверки цвета.Но я предпочитаю их применять, на всякий случай.
Шаг 2 — Коррекция объективаТеперь вы должны использовать инструмент «Кадрирование», чтобы удалить все лишнее пространство на фотографии и оставить в кадре только планшет для проверки цвета.
Шаг 3 — Кадрирование Шаг 4 — Кадрированное изображение
У вас не будет фона на фото. Я предлагаю обрезать черный край самого планшета, чтобы полностью избавиться от фона.С помощью соответствующего измерительного пробоотборника вы можете использовать любые образцы светло-серого или среднего цвета для выполнения или проверки баланса белого и серого.Рекомендуется использовать образец серого 20%, обозначенный инициалами E2.
Шаг 5 — Баланс белогоЗначения RGB
Теперь вам нужно проверить значения RGB, которые предлагает вам Lightroom прямо под гистограммой. Вам придется настраивать ползунок экспозиции, пока вы не получите значения, близкие к 90% (или, например, в ACR для значений RGB, очень близких к 230, 230, 230).
Шаг 6 — Основные моменты и значения экспозицииТеперь отрегулируйте черный цвет или настройку теней. Вам нужно будет получить значения, близкие к 4% в Lightroom или RGB 10, 10, 10 в ACR.
Шаг 7 — Значения Shadows & Darks
Важно выполнить эту операцию перед тем, как продолжить, чтобы правильно установить баланс белого и, следовательно, визуализацию всего спектра цветов, составляющих фотографию.На этом этапе вы готовы редактировать свой планшет в проприетарном программном обеспечении. Затем щелкните фотографию правой кнопкой мыши, затем «Редактировать» и выберите приложение «SpyderCheckr».
Шаг 8 — Экспорт из Lightroom. Если вместо этого вы используете ACR, вам нужно будет сохранить изображение как файл TIFF с цветовым профилем Adobe RGB, а затем открыть его с помощью того же приложения «SpyderCheckr».
Приложение SpyderCheckr
На этом этапе вы откроете свою фотографию хроматического планшета в проприетарной программе Color Checker. Вы заметите, что внутри образцов цвета будут маленькие квадратики, составляющие сфотографированную таблицу.
Шаг 9 — Datacolor SpyderCheckr
Эти маленькие ненасыщенные квадраты должны располагаться точно в центре соответствующих насыщенных цветов.
В случае, если эти маленькие квадраты расположены неправильно, вы можете использовать маленькие синие стрелки по бокам, чтобы более точно расположить образцы цветов.В качестве способа интерпретации цветов я предлагаю вам использовать значение «Насыщенность». Он хорошо подходит для многих типов изображений с приятными цветами. «Колориметрический» применяется для цветопередачи продуктов или графических элементов. «Портрет» не требует пояснений.
Шаг 10 — Присвойте новому профилю имя
Также имейте в виду, что эти выделения очень умеренные и очень часто незаметны.
После того, как вы проверили ориентацию изображения планшета и расположение пробоотборников, вам просто нужно сохранить калибровку цвета.Дайте вашему профилю узнаваемое имя. Небольшой совет: может быть полезно использовать название объектива и камеры, а также, возможно, тип освещения.
Редактирование в Lightroom
Когда вы закончите и закроете приложение SpyderCheckr, вы попадете в Lightroom. Он попросит вас перезагрузить. Это необходимо для использования только что созданного вами нового цветового профиля.
Шаг 11 — Новый пресет
Теперь, когда Lightroom перезагрузился, все, что вам нужно сделать, это открыть любое изображение в серии и применить новый цветовой профиль.Вы найдете его в Модуле разработки в разделе «Пресеты».После того, как вы примените головку профиля на панели «HSL». Вы увидите, как изменились ползунки цвета. И это происходит с каналами «Оттенок», «Яркость» и «Насыщенность».
Исходное изображение Калиброванное изображение со значениями HSL
Вот калибровка камеры с набором эталонных цветов.
С помощью маленькой кнопки вы можете увидеть до и после, деактивация и повторная активация калибровки. Вы сразу заметите вариации, которые претерпели цвета.
Очевидно, если результат вас не устраивает, вы можете попробовать процесс с самого начала. Возможно, снова отрегулируйте значения баланса белого, экспозиции и управления тенями.Или вы все равно можете вручную изменить ползунки цвета, чтобы они соответствовали тому, что вы хотите передать.
До После
С этого момента вы можете продолжить обычный рабочий процесс обработки изображений. Имейте в виду, что вы можете применить эту предустановку автоматически. Вы можете применить его на этапе импорта.
Или вы можете синхронизировать все фотографии, соответствующие этой комбинации освещения, камеры и объектива.Заключение
Цвет — фундаментальный элемент фотографии. Будь то пейзажная или портретная фотография, важно знать, как наилучшим образом управлять цветами.
С цифровой фотографией можно получить эталонный образец, с помощью которого можно идеально откалибровать наши изображения, и это средство проверки цвета.
Это помогает ускорить рабочий процесс и избавляет вас от многих часов постобработки, чтобы получить правильную цветокоррекцию в этой конкретной сцене.Страница не найдена »ExpertPhotography
404 — Страница не найдена» ExpertPhotography404
Простите! Страница, которую вы искали, не найдена…
Он был перемещен, удален, переименован или, возможно, никогда не существовал. Пожалуйста, свяжитесь с нами, если вам понадобится помощь.
Мне нужна помощь с…
[type = ‘text’]
[type = ‘text’]
[type = ‘password’]
[type = ‘password’]
[‘rmockx.RealPlayer G2 Control’, ‘rmocx.RealPlayer G2 Control.1 ‘, ‘RealPlayer.RealPlayer ™ ActiveX Control (32-разрядный)’, ‘RealVideo.RealVideo ™ ActiveX Control (32-бит)’, ‘RealPlayer’]
[‘rmockx.RealPlayer G2 Control’, ‘rmocx.RealPlayer G2 Control.1’, ‘RealPlayer.RealPlayer ™ ActiveX Control (32-разрядный)’, ‘RealVideo.RealVideo ™ ActiveX Control (32-бит)’, ‘RealPlayer’]
[type = ‘text’]
[type = ‘text’]
[type = ‘password’]
[type = ‘password’]
[‘rmockx.RealPlayer G2 Control ‘, ‘rmocx.RealPlayer G2 Control.1’, ‘RealPlayer.RealPlayer ™ ActiveX Control (32-разрядный)’, ‘RealVideo.RealVideo ™ ActiveX Control (32-бит)’, ‘RealPlayer’]
[‘rmockx.RealPlayer G2 Control’, ‘rmocx.RealPlayer G2 Control.1’, ‘RealPlayer.RealPlayer ™ ActiveX Control (32-разрядный)’, ‘RealVideo.RealVideo ™ ActiveX Control (32-бит)’, ‘RealPlayer’]
[type = ‘text’]
[type = ‘text’]
[type = ‘password’]
[type = ‘password’]
[‘rmockx.RealPlayer G2 Control ‘, ‘rmocx.RealPlayer G2 Control.1’, ‘RealPlayer.RealPlayer ™ ActiveX Control (32-разрядный)’, ‘RealVideo.RealVideo ™ ActiveX Control (32-бит)’, ‘RealPlayer’]
[‘rmockx.RealPlayer G2 Control’, ‘rmocx.RealPlayer G2 Control.1’, ‘RealPlayer.RealPlayer ™ ActiveX Control (32-разрядный)’, ‘RealVideo.RealVideo ™ ActiveX Control (32-бит)’, ‘RealPlayer’]
[type = ‘text’]
[type = ‘text’]
[type = ‘password’]
[type = ‘password’]
[‘rmockx.RealPlayer G2 Control ‘, ‘rmocx.RealPlayer G2 Control.1’, ‘RealPlayer.RealPlayer ™ ActiveX Control (32-разрядный)’, ‘RealVideo.RealVideo ™ ActiveX Control (32-бит)’, ‘RealPlayer’]
[‘rmockx.RealPlayer G2 Control’, ‘rmocx.RealPlayer G2 Control.1’, ‘RealPlayer.RealPlayer ™ ActiveX Control (32-разрядный)’, ‘RealVideo.RealVideo ™ ActiveX Control (32-бит)’, ‘RealPlayer’]
[type = ‘text’]
[type = ‘text’]
[type = ‘password’]
[type = ‘password’]
[‘rmockx.RealPlayer G2 Control ‘, ‘rmocx.RealPlayer G2 Control.1’, ‘RealPlayer.RealPlayer ™ ActiveX Control (32-разрядный)’, ‘RealVideo.RealVideo ™ ActiveX Control (32-бит)’, ‘RealPlayer’]
[‘rmockx.RealPlayer G2 Control’, ‘rmocx.RealPlayer G2 Control.1’, ‘RealPlayer.RealPlayer ™ ActiveX Control (32-разрядный)’, ‘RealVideo.RealVideo ™ ActiveX Control (32-бит)’, ‘RealPlayer’]
[type = ‘text’]
[type = ‘text’]
[type = ‘password’]
[type = ‘password’]
[‘rmockx.RealPlayer G2 Control ‘, ‘rmocx.RealPlayer G2 Control.1’, ‘RealPlayer.RealPlayer ™ ActiveX Control (32-разрядный)’, ‘RealVideo.RealVideo ™ ActiveX Control (32-бит)’, ‘RealPlayer’]
[‘rmockx.RealPlayer G2 Control’, ‘rmocx.RealPlayer G2 Control.1’, ‘RealPlayer.RealPlayer ™ ActiveX Control (32-разрядный)’, ‘RealVideo.RealVideo ™ ActiveX Control (32-бит)’, ‘RealPlayer’]
[type = ‘text’]
[type = ‘text’]
[type = ‘password’]
[type = ‘password’]
[‘rmockx.RealPlayer G2 Control ‘, ‘rmocx.RealPlayer G2 Control.1’, ‘RealPlayer.RealPlayer ™ ActiveX Control (32-разрядный)’, ‘RealVideo.RealVideo ™ ActiveX Control (32-бит)’, ‘RealPlayer’]
[‘rmockx.RealPlayer G2 Control’, ‘rmocx.RealPlayer G2 Control.1’, ‘RealPlayer.RealPlayer ™ ActiveX Control (32-разрядный)’, ‘RealVideo.RealVideo ™ ActiveX Control (32-бит)’, ‘RealPlayer’]
[type = ‘text’]
[type = ‘text’]
[type = ‘password’]
[type = ‘password’]
[‘rmockx.RealPlayer G2 Control ‘, ‘rmocx.RealPlayer G2 Control.1’, ‘RealPlayer.RealPlayer ™ ActiveX Control (32-разрядный)’, ‘RealVideo.RealVideo ™ ActiveX Control (32-бит)’, ‘RealPlayer’]
[‘rmockx.RealPlayer G2 Control’, ‘rmocx.RealPlayer G2 Control.1’, ‘RealPlayer.RealPlayer ™ ActiveX Control (32-разрядный)’, ‘RealVideo.RealVideo ™ ActiveX Control (32-бит)’, ‘RealPlayer’]
[type = ‘text’]
[type = ‘text’]
[type = ‘password’]
[type = ‘password’]
[‘rmockx.RealPlayer G2 Control ‘, ‘rmocx.RealPlayer G2 Control.1’, ‘RealPlayer.RealPlayer ™ ActiveX Control (32-разрядный)’, ‘RealVideo.RealVideo ™ ActiveX Control (32-бит)’, ‘RealPlayer’]
[‘rmockx.RealPlayer G2 Control’, ‘rmocx.RealPlayer G2 Control.1’, ‘RealPlayer.RealPlayer ™ ActiveX Control (32-разрядный)’, ‘RealVideo.RealVideo ™ ActiveX Control (32-бит)’, ‘RealPlayer’]
[type = ‘text’]
[type = ‘text’]
[type = ‘password’]
[type = ‘password’]
[‘rmockx.RealPlayer G2 Control ‘, ‘rmocx.RealPlayer G2 Control.1’, ‘RealPlayer.RealPlayer ™ ActiveX Control (32-разрядный)’, ‘RealVideo.RealVideo ™ ActiveX Control (32-бит)’, ‘RealPlayer’]
[‘rmockx.RealPlayer G2 Control’, ‘rmocx.RealPlayer G2 Control.1’, ‘RealPlayer.RealPlayer ™ ActiveX Control (32-разрядный)’, ‘RealVideo.RealVideo ™ ActiveX Control (32-бит)’, ‘RealPlayer’]
[type = ‘text’]
[type = ‘text’]
[type = ‘password’]
[type = ‘password’]
[‘rmockx.RealPlayer G2 Control ‘, ‘rmocx.RealPlayer G2 Control.1’, ‘RealPlayer.RealPlayer ™ ActiveX Control (32-разрядный)’, ‘RealVideo.RealVideo ™ ActiveX Control (32-бит)’, ‘RealPlayer’]
[‘rmockx.RealPlayer G2 Control’, ‘rmocx.RealPlayer G2 Control.1’, ‘RealPlayer.RealPlayer ™ ActiveX Control (32-разрядный)’, ‘RealVideo.RealVideo ™ ActiveX Control (32-бит)’, ‘RealPlayer’]
[type = ‘text’]
[type = ‘text’]
[type = ‘password’]
[type = ‘password’]
[‘rmockx.RealPlayer G2 Control ‘, ‘rmocx.RealPlayer G2 Control.1’, ‘RealPlayer.RealPlayer ™ ActiveX Control (32-разрядный)’, ‘RealVideo.RealVideo ™ ActiveX Control (32-бит)’, ‘RealPlayer’]
[‘rmockx.RealPlayer G2 Control’, ‘rmocx.RealPlayer G2 Control.1’, ‘RealPlayer.RealPlayer ™ ActiveX Control (32-разрядный)’, ‘RealVideo.RealVideo ™ ActiveX Control (32-бит)’, ‘RealPlayer’]
[type = ‘text’]
[type = ‘text’]
[type = ‘password’]
[type = ‘password’]
[‘rmockx.RealPlayer G2 Control ‘, ‘rmocx.RealPlayer G2 Control.1’, ‘RealPlayer.RealPlayer ™ ActiveX Control (32-разрядный)’, ‘RealVideo.RealVideo ™ ActiveX Control (32-бит)’, ‘RealPlayer’]
[‘rmockx.RealPlayer G2 Control’, ‘rmocx.RealPlayer G2 Control.1’, ‘RealPlayer.RealPlayer ™ ActiveX Control (32-разрядный)’, ‘RealVideo.RealVideo ™ ActiveX Control (32-бит)’, ‘RealPlayer’]
[type = ‘text’]
[type = ‘text’]
[type = ‘password’]
[type = ‘password’]
[‘rmockx.RealPlayer G2 Control ‘, ‘rmocx.RealPlayer G2 Control.1’, ‘RealPlayer.RealPlayer ™ ActiveX Control (32-разрядный)’, ‘RealVideo.RealVideo ™ ActiveX Control (32-бит)’, ‘RealPlayer’]
[‘rmockx.RealPlayer G2 Control’, ‘rmocx.RealPlayer G2 Control.1’, ‘RealPlayer.RealPlayer ™ ActiveX Control (32-разрядный)’, ‘RealVideo.RealVideo ™ ActiveX Control (32-бит)’, ‘RealPlayer’]
Страница не найдена »ExpertPhotography
404 — Страница не найдена» ExpertPhotography404
Простите! Страница, которую вы искали, не найдена…
Он был перемещен, удален, переименован или, возможно, никогда не существовал. Пожалуйста, свяжитесь с нами, если вам понадобится помощь.
Мне нужна помощь с…
[type = ‘text’]
[type = ‘text’]
[type = ‘password’]
[type = ‘password’]
[‘rmockx.RealPlayer G2 Control’, ‘rmocx.RealPlayer G2 Control.1 ‘, ‘RealPlayer.RealPlayer ™ ActiveX Control (32-разрядный)’, ‘RealVideo.RealVideo ™ ActiveX Control (32-бит)’, ‘RealPlayer’]
[‘rmockx.RealPlayer G2 Control’, ‘rmocx.RealPlayer G2 Control.1’, ‘RealPlayer.RealPlayer ™ ActiveX Control (32-разрядный)’, ‘RealVideo.RealVideo ™ ActiveX Control (32-бит)’, ‘RealPlayer’]
[type = ‘text’]
[type = ‘text’]
[type = ‘password’]
[type = ‘password’]
[‘rmockx.RealPlayer G2 Control ‘, ‘rmocx.RealPlayer G2 Control.1’, ‘RealPlayer.RealPlayer ™ ActiveX Control (32-разрядный)’, ‘RealVideo.RealVideo ™ ActiveX Control (32-бит)’, ‘RealPlayer’]
[‘rmockx.RealPlayer G2 Control’, ‘rmocx.RealPlayer G2 Control.1’, ‘RealPlayer.RealPlayer ™ ActiveX Control (32-разрядный)’, ‘RealVideo.RealVideo ™ ActiveX Control (32-бит)’, ‘RealPlayer’]
[type = ‘text’]
[type = ‘text’]
[type = ‘password’]
[type = ‘password’]
[‘rmockx.RealPlayer G2 Control ‘, ‘rmocx.RealPlayer G2 Control.1’, ‘RealPlayer.RealPlayer ™ ActiveX Control (32-разрядный)’, ‘RealVideo.RealVideo ™ ActiveX Control (32-бит)’, ‘RealPlayer’]
[‘rmockx.RealPlayer G2 Control’, ‘rmocx.RealPlayer G2 Control.1’, ‘RealPlayer.RealPlayer ™ ActiveX Control (32-разрядный)’, ‘RealVideo.RealVideo ™ ActiveX Control (32-бит)’, ‘RealPlayer’]
[type = ‘text’]
[type = ‘text’]
[type = ‘password’]
[type = ‘password’]
[‘rmockx.RealPlayer G2 Control ‘, ‘rmocx.RealPlayer G2 Control.1’, ‘RealPlayer.RealPlayer ™ ActiveX Control (32-разрядный)’, ‘RealVideo.RealVideo ™ ActiveX Control (32-бит)’, ‘RealPlayer’]
[‘rmockx.RealPlayer G2 Control’, ‘rmocx.RealPlayer G2 Control.1’, ‘RealPlayer.RealPlayer ™ ActiveX Control (32-разрядный)’, ‘RealVideo.RealVideo ™ ActiveX Control (32-бит)’, ‘RealPlayer’]
[type = ‘text’]
[type = ‘text’]
[type = ‘password’]
[type = ‘password’]
[‘rmockx.RealPlayer G2 Control ‘, ‘rmocx.RealPlayer G2 Control.1’, ‘RealPlayer.RealPlayer ™ ActiveX Control (32-разрядный)’, ‘RealVideo.RealVideo ™ ActiveX Control (32-бит)’, ‘RealPlayer’]
[‘rmockx.RealPlayer G2 Control’, ‘rmocx.RealPlayer G2 Control.1’, ‘RealPlayer.RealPlayer ™ ActiveX Control (32-разрядный)’, ‘RealVideo.RealVideo ™ ActiveX Control (32-бит)’, ‘RealPlayer’]
[type = ‘text’]
[type = ‘text’]
[type = ‘password’]
[type = ‘password’]
[‘rmockx.RealPlayer G2 Control ‘, ‘rmocx.RealPlayer G2 Control.1’, ‘RealPlayer.RealPlayer ™ ActiveX Control (32-разрядный)’, ‘RealVideo.RealVideo ™ ActiveX Control (32-бит)’, ‘RealPlayer’]
[‘rmockx.RealPlayer G2 Control’, ‘rmocx.RealPlayer G2 Control.1’, ‘RealPlayer.RealPlayer ™ ActiveX Control (32-разрядный)’, ‘RealVideo.RealVideo ™ ActiveX Control (32-бит)’, ‘RealPlayer’]
[type = ‘text’]
[type = ‘text’]
[type = ‘password’]
[type = ‘password’]
[‘rmockx.RealPlayer G2 Control ‘, ‘rmocx.RealPlayer G2 Control.1’, ‘RealPlayer.RealPlayer ™ ActiveX Control (32-разрядный)’, ‘RealVideo.RealVideo ™ ActiveX Control (32-бит)’, ‘RealPlayer’]
[‘rmockx.RealPlayer G2 Control’, ‘rmocx.RealPlayer G2 Control.1’, ‘RealPlayer.RealPlayer ™ ActiveX Control (32-разрядный)’, ‘RealVideo.RealVideo ™ ActiveX Control (32-бит)’, ‘RealPlayer’]
[type = ‘text’]
[type = ‘text’]
[type = ‘password’]
[type = ‘password’]
[‘rmockx.RealPlayer G2 Control ‘, ‘rmocx.RealPlayer G2 Control.1’, ‘RealPlayer.RealPlayer ™ ActiveX Control (32-разрядный)’, ‘RealVideo.RealVideo ™ ActiveX Control (32-бит)’, ‘RealPlayer’]
[‘rmockx.RealPlayer G2 Control’, ‘rmocx.RealPlayer G2 Control.1’, ‘RealPlayer.RealPlayer ™ ActiveX Control (32-разрядный)’, ‘RealVideo.RealVideo ™ ActiveX Control (32-бит)’, ‘RealPlayer’]
[type = ‘text’]
[type = ‘text’]
[type = ‘password’]
[type = ‘password’]
[‘rmockx.RealPlayer G2 Control ‘, ‘rmocx.RealPlayer G2 Control.1’, ‘RealPlayer.RealPlayer ™ ActiveX Control (32-разрядный)’, ‘RealVideo.RealVideo ™ ActiveX Control (32-бит)’, ‘RealPlayer’]
[‘rmockx.RealPlayer G2 Control’, ‘rmocx.RealPlayer G2 Control.1’, ‘RealPlayer.RealPlayer ™ ActiveX Control (32-разрядный)’, ‘RealVideo.RealVideo ™ ActiveX Control (32-бит)’, ‘RealPlayer’]
[type = ‘text’]
[type = ‘text’]
[type = ‘password’]
[type = ‘password’]
[‘rmockx.RealPlayer G2 Control ‘, ‘rmocx.RealPlayer G2 Control.1’, ‘RealPlayer.RealPlayer ™ ActiveX Control (32-разрядный)’, ‘RealVideo.RealVideo ™ ActiveX Control (32-бит)’, ‘RealPlayer’]
[‘rmockx.RealPlayer G2 Control’, ‘rmocx.RealPlayer G2 Control.1’, ‘RealPlayer.RealPlayer ™ ActiveX Control (32-разрядный)’, ‘RealVideo.RealVideo ™ ActiveX Control (32-бит)’, ‘RealPlayer’]
[type = ‘text’]
[type = ‘text’]
[type = ‘password’]
[type = ‘password’]
[‘rmockx.RealPlayer G2 Control ‘, ‘rmocx.RealPlayer G2 Control.1’, ‘RealPlayer.RealPlayer ™ ActiveX Control (32-разрядный)’, ‘RealVideo.RealVideo ™ ActiveX Control (32-бит)’, ‘RealPlayer’]
[‘rmockx.RealPlayer G2 Control’, ‘rmocx.RealPlayer G2 Control.1’, ‘RealPlayer.RealPlayer ™ ActiveX Control (32-разрядный)’, ‘RealVideo.RealVideo ™ ActiveX Control (32-бит)’, ‘RealPlayer’]
[type = ‘text’]
[type = ‘text’]
[type = ‘password’]
[type = ‘password’]
[‘rmockx.RealPlayer G2 Control ‘, ‘rmocx.RealPlayer G2 Control.1’, ‘RealPlayer.RealPlayer ™ ActiveX Control (32-разрядный)’, ‘RealVideo.RealVideo ™ ActiveX Control (32-бит)’, ‘RealPlayer’]
[‘rmockx.RealPlayer G2 Control’, ‘rmocx.RealPlayer G2 Control.1’, ‘RealPlayer.RealPlayer ™ ActiveX Control (32-разрядный)’, ‘RealVideo.RealVideo ™ ActiveX Control (32-бит)’, ‘RealPlayer’]
[type = ‘text’]
[type = ‘text’]
[type = ‘password’]
[type = ‘password’]
[‘rmockx.RealPlayer G2 Control ‘, ‘rmocx.RealPlayer G2 Control.1’, ‘RealPlayer.RealPlayer ™ ActiveX Control (32-разрядный)’, ‘RealVideo.RealVideo ™ ActiveX Control (32-бит)’, ‘RealPlayer’]
[‘rmockx.RealPlayer G2 Control’, ‘rmocx.RealPlayer G2 Control.1’, ‘RealPlayer.RealPlayer ™ ActiveX Control (32-разрядный)’, ‘RealVideo.RealVideo ™ ActiveX Control (32-бит)’, ‘RealPlayer’]
[type = ‘text’]
[type = ‘text’]
[type = ‘password’]
[type = ‘password’]
[‘rmockx.RealPlayer G2 Control ‘, ‘rmocx.RealPlayer G2 Control.1’, ‘RealPlayer.RealPlayer ™ ActiveX Control (32-разрядный)’, ‘RealVideo.RealVideo ™ ActiveX Control (32-бит)’, ‘RealPlayer’]
[‘rmockx.RealPlayer G2 Control’, ‘rmocx.RealPlayer G2 Control.1’, ‘RealPlayer.RealPlayer ™ ActiveX Control (32-разрядный)’, ‘RealVideo.RealVideo ™ ActiveX Control (32-бит)’, «RealPlayer»]
DIY Color Checker: 8 шагов (с изображениями)
Любой, кто занимается фотографией, узнает ColorChecker (первоначально Gretag-Macbeth, теперь X-Rite / Pantone).Эти 24 сплошных квадрата цветовой мишени были сфотографированы миллионы раз для проверки цветопередачи и настройки программного обеспечения и мониторов для отображения цветов в том виде, в каком их изначально видел фотограф (или камера!). Подробнее здесь.
Это важный инструмент в любой сумке для фотоаппарата, а также требование к точности при студийной фотографии. Цена Color Checker варьируется от 65 до 120 долларов (в зависимости от страны, магазина и т. Д.).
У меня уже есть Color Checker (A4) от Gretag-Macbeth, но, если я не собираюсь на серьезную съемку, я не беру с собой , из-за размера, и вы действительно не хотите, чтобы он испачкался.Так что я решил взять маленький (размером с кошелек) (X-Rite или Passport), чтобы носить его в футляре для камеры.
Ухааааа …. он стоит столько же (или больше с калибровочным ПО) , сколько и полноразмерный.Я дешев. Plus У меня есть полноразмерный. Кроме того, у меня есть книга Pantone Color Specifier (используется при допечатной подготовке и работе с графикой). И я дешевый.
Итак, я решил сделать свою собственную !! Сделай сам и все такое ……..
ПРИМЕЧАНИЕ: Цветной чекер — это набор из 24 научно подготовленных естественных, хроматических, основных и окрашенных в оттенки серого квадратов в широком диапазоне цветов.Многие квадраты представляют собой природные объекты, такие как человеческая кожа, листва и голубое небо. Поскольку они иллюстрируют цвет своих аналогов и одинаково отражают свет во всех частях видимого спектра, квадраты будут соответствовать цветам репрезентативных образцов природных объектов при любом освещении и при любом процессе воспроизведения цвета. ColorChecker Classic также можно использовать для создания баланса белого с помощью цифровой камеры, чтобы гарантировать точный, равномерный, нейтральный белый цвет при любых условиях освещения. (цитируется из X-Rite)
Заявление об отказе от ответственности : Эта ‘ible не предназначена для замены или замены реальной вещи, и она не является колориметрически (это вообще слово?) Правильной или научно сделанной! Я на глаз подобрал цвета из книги Pantone и собрал их вместе как краткий карманный справочник. В привязке это помогает, но даже я использую настоящую вещь при съемке.Сказав это, давайте сделаем один!
ColorChecker (X-rite) с 24 цветными квадратами, используется для калибровки цвета…
Контекст 1
… свекла или энергетическая свекла — это специально выращиваемое сырье, не относящееся к пищевым продуктам, возобновляемым источникам энергии или биопродуктам. Промышленная свекла может расти как на влажных, так и на засушливых землях, давать высокий урожай с акра (20-35 т / акр), а также быть устойчивой к засоленным почвам (Anonymous, 2013). Свекла, в отличие от другой целлюлозной биомассы, содержит легко ферментируемые сахара (Panella, 2010) и является потенциальным источником сырья для производства биоэтанола. В Северной Дакоте ведутся исследования по коммерциализации завода по производству этанола из энергетической свеклы (NDSU Agriculture Communication, 2013).Предварительная обработка является основным начальным этапом для получения сырого свекольного сока, который является сырьем для производства биотоплива или биопродуктов (Igathinathane, 2014). При первичной переработке свекла измельчалась молотком, а затем прессовалась в корзиночном прессе для отжима сока. После измельчения свеклы в молотковой мельнице и перед переходом на стадию прессования цвет измельченной свеклы быстро меняется. Это быстрое изменение цвета необходимо количественно оценить, а кинетику изменения цвета необходимо смоделировать в качестве предварительного исследования.Изменение цвета, возможно, из-за ферментативных и окислительных эффектов, может повлиять на качество экстрагированного сока и мякоти, что важно при первичной переработке свеклы. Цвет материала математически представлен с помощью цветовых моделей. В зависимости от конечного использования в промышленности используются несколько цветовых моделей, таких как RGB, YIQ, CMY, HSV, XYZ и L * a * b *. Из этих цветовых моделей Международная комиссия по освещению (CIE), L *, a *, b * является наиболее часто используемой цветовой моделью для измерения пищевого красителя из-за воспринимаемого однородного распределения цветов в модели (Леон, 2006; Ву, Сан, 2013).Машинное зрение широко используется для измерения цвета в значениях L * a * b * в пищевой промышленности. Mendoza et al. (2006) разработали систему компьютерного зрения для измерения цвета поверхностей пищевых продуктов и обнаружили, что цветовая модель L * a * b * менее подвержена влиянию кривизны, теней и глянца поверхности пищевых продуктов по сравнению с цветовыми моделями RGB и HSV. Они также сообщили о хорошем согласовании цветов (R 2> 0,97) со значениями колориметра. Pedreschi et al. (2006, 2007) продемонстрировали, что недорогую систему компьютерного зрения можно использовать для изучения изменений цвета и кинетики изменения цвета гетерогенного пищевого материала (например,грамм. картофельные чипсы) в единицах L * a * b *. Girolami et al. (2013) изучили ограничения использования колориметра для измерения неоднородных ломтиков мяса и обнаружили, что система компьютерного зрения дает настоящий цвет мяса. Обычно используемые кинетические модели — это экспоненциальные модели, модели Пейджа, Пелега и модели скорости реакции. В опубликованной литературе не было найдено информации о кинетике цвета и изменения цвета промышленной свеклы при ее переработке. Также предполагается, что общее содержание растворимых твердых веществ (TSS), в основном представленное присутствующим сахаром и измеряемое по шкале Брикса, среди других факторов будет влиять на кинетику изменения цвета.Таким образом, установление корреляции между TSS и параметрами кинетической модели цвета поможет предсказать TSS свеклы по измеренному цвету. Таким образом, настоящее исследование направлено на разработку системы машинного зрения с анализом для определения изменения цвета свеклы с использованием значений L * a * b * и получения взаимосвязи для TSS из параметров модели кинетики изменения цвета. Свежая промышленная свекла, собранная в октябре 2013 года с экспериментальных площадок Исследовательского центра Кэррингтона (Государственный университет Северной Дакоты, Кэррингтон, Северная Дакота, США), была собрана и хранилась замороженной в морозильной камере (Nor-Lake, модель №: 10 × 10). × 7-7; Внешняя дистанционная система охлаждения Fast-Track, Висконсин, США) при -20 ° C (-5 ° F) в пластиковых контейнерах для хранения объемом 68 л в Исследовательской лаборатории Северных Великих равнин (NGPRL, USDA-ARS, Mandan, ND , США) до экспериментов.Поскольку вся собранная свекла была из одного источника, ожидалось, что вся свекла будет иметь одинаковое TSS. Для измерения кинетики изменения цвета пять образцов измельченной свеклы с различным TSS были приготовлены в лаборатории следующим образом. Очень важно иметь образцы с различным TSS для изучения кинетики изменения цвета, корреляции обратно с TSS и разработки уравнений прогнозирования для TSS на основе значений цвета. Идея состоит в том, чтобы иметь образцы от сортов свеклы для представления различных TSS; однако в этой первоначальной работе мы искусственно создали образцы различных TSS путем последовательного разбавления, как будет объяснено ниже.Приблизительно 700 г центральных сердцевин свеклы (рис. 1а) были взяты и нарезаны небольшими кусочками. Нарезанные кусочки измельчали в лабораторном кухонном комбайне для подготовки проб измельченной или измельченной свеклы. Из этой измельченной свеклы были приготовлены «два набора» по пять образцов. Один набор образцов (рис. 1b: A 1, B 1, C 1, D 1 и E 1) использовался для измерения изменения цвета, а другой (рис. 1b: A 2, B 2, C 2, D 2 и E 2) для измерения TSS. Размер каждого образца составляет примерно 50 г.Образцы помечены по-разному буквами (от A до E) и нижними индексами 1 и 2, соответствующими измерениям цвета и TSS соответственно. Образцы A 1 и A 2 были собраны из исходной измельченной свеклы, а оставшееся количество измельченной свеклы промыли 300 мл воды. Воду сливают, чтобы снизить TSS земляной свеклы, и были собраны образцы B 1 и B 2. Снова в оставшуюся земляную свеклу добавляли 300 мл воды и сливали перед сбором следующих образцов (C и C). Аналогичным образом, с последующим разбавлением 300 мл воды были собраны образцы D, D, E и E.Добавление и слив воды удаляет часть TSS из свеклы, и концентрация TSS в слитой воде увеличивается, тем самым снижая содержание TSS в образце. Следовательно, содержание TSS в подготовленных образцах было в порядке убывания (первый образец (A) — высокий уровень TSS, а последний образец (E) — низкий уровень TSS). Образцы (A 2 — E 2) были проанализированы на определение TSS после ручного извлечения сока из образца. Для экстракции сока из пробы использовали ручной лимонный пресс. Концентрацию всех образцов сока измеряли как TSS с использованием настольного цифрового рефрактометра (модель: WU-02941-34, ColeParmer, США) и выражали в ° Brix (граммы TSS на 100 г раствора).Цифровой рефрактометр имеет автоматическую температурную компенсацию с точностью ± 0,1 ° Brix. MVS состоит из цифровой камеры, двух люминесцентных ламп и изготовленного на заказ корпуса с черным внутренним пространством и вентиляционными отверстиями (рис. 2а). Цифровая камера (однообъективная зеркальная (SLR) Nikon, модель: D5100) использовалась для получения цифровых изображений образцов. Камера была установлена на штативе, установленном вертикально на расстоянии 360 мм от образцов. Настройки камеры для получения изображения были следующими: выдержка 1/30, автоматический режим работы, диафрагма F / 5.0, вспышка выключена, фокусное расстояние 35 мм, объектив: AF-S NIKKOR 18–55 мм 1: 3,5–6,5G. Установка интервала автоматического таймера использовалась для получения изображений с регулярным интервалом в 2 минуты в течение примерно 4 часов (120 изображений). Изображения были сделаны с максимальным разрешением 4928 × 3264 пикселей и сохранены на карте памяти в формате JPEG. После завершения эксперимента изображения были перенесены в компьютер и проанализированы. Все пять подготовленных образцов с различным TSS помещались в алюминиевые чашки и собирались вместе для получения изображений (рис.2б). Освещение осуществлялось двумя настольными люминесцентными лампами (каждая по 65 Вт, 4300 люмен). Лампы имели рассеиватели света, обеспечивающие равномерную интенсивность света. Лампы устанавливают над образцами под углом 45 ° от основания. Камера и осветительная установка были помещены в картонную коробку специальной конструкции (914 × 610 × 610 мм). Внутренние стенки ящика были окрашены неотражающей простой черной краской, чтобы минимизировать отраженный свет. Окрашенная в черный цвет верхняя крышка с вентиляционными отверстиями была закрыта во время получения изображения, чтобы избежать попадания окружающего освещения.Всего было получено 107 изображений (рис. 2b) с постоянным интервалом времени 2 мин. Окно размером 450 × 400 пикселей с центром на каждом образце было вырезано и использовалось в анализе. Таким образом, из всего изображения (рис. 2b) были извлечены пять субизображений (рис. 2c), соответствующих пяти выборкам, и были рассчитаны средние значения RGB. Программирование MATLAB использовалось для автоматической обрезки и вычисления средних значений RGB. Калибровку MVS проводили по эталонной таблице (рис. 3, ColorChecker, X-rite, США), которая имеет 24 цветные мишени (40 × 40 мм 2).Из 24 цветных квадратов только 12 цветных квадратов (темная кожа [№ 1], светлая кожа [№ 2], оранжевый [№ 7], умеренно красный [№ 9], оранжево-желтый [№ 12], желтый [№ 16]). белый [# 19], четыре разных оттенка серого [от # 20 до # 23] и черный [# 24]) были случайным образом выбраны для калибровки. Этот выбор уменьшил среднюю ошибку (ē (%), как определено в Leon, 2006) с 2,64 для 24 цветов до 0,91 для 12 цветов в зависимости от условий освещения в MVS. Требуется дополнительный анализ, чтобы выбрать лучший список цветов, который дополнительно минимизирует среднюю ошибку для данных условий освещения.
Colorchecker 24: Дешёвый колорчекер с Алиэкспресса — клон X-Rite?


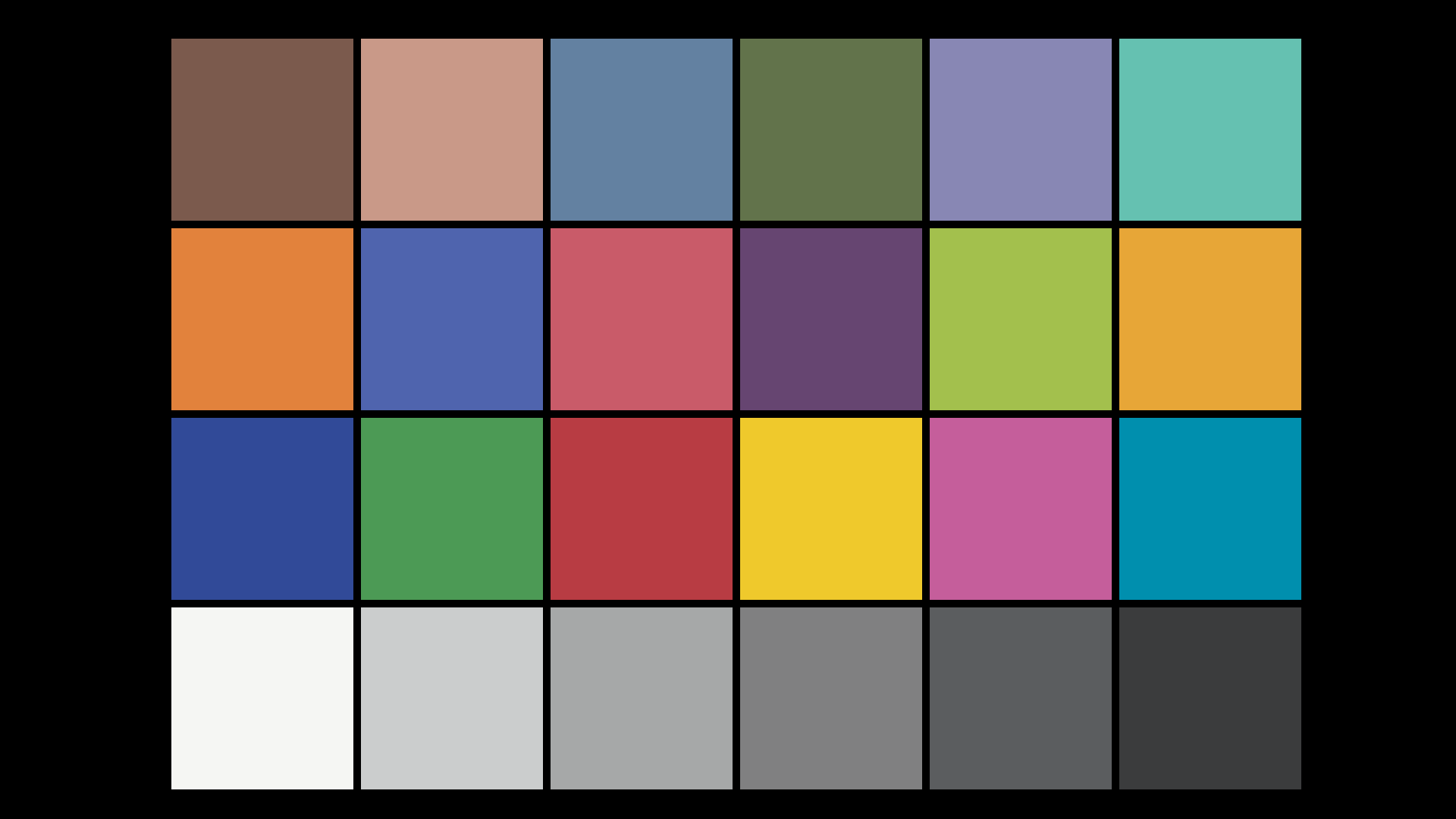
 На январь 2019 версия 11.1. Размер файла 397 Мб. Программа для перевода практически из всех существующих RAW форматов фотоаппаратов в формат *.dng
На январь 2019 версия 11.1. Размер файла 397 Мб. Программа для перевода практически из всех существующих RAW форматов фотоаппаратов в формат *.dng Делает почти то же самое, немного с другим результатом, но при этом размер файла на выходе всего 2 кб, вместо 118-256 кб от Adobe. Не показывает точку белого, которую нужно выставлять (что является некоторым минусом, но точку белого беру из программы Adobe DNG Profile Edito). Размер файла 104 Мб. Программа для создания цветовых кривых для фотоаппарата (разновидность цветового профиля) в формате *.dcp. Полученные кривые реально отличаются от того, что создаёт Адобовская программа. При этом, Адобовские программы имею обновление или на декабрь 2018 или на январь 2019, то есть постоянно обновляются, в то время как программа от XRite застряла в мае 2017 года. Работает только с «ColorChecker 24» любых размеров (хоть маленькие, хоть большие).
Делает почти то же самое, немного с другим результатом, но при этом размер файла на выходе всего 2 кб, вместо 118-256 кб от Adobe. Не показывает точку белого, которую нужно выставлять (что является некоторым минусом, но точку белого беру из программы Adobe DNG Profile Edito). Размер файла 104 Мб. Программа для создания цветовых кривых для фотоаппарата (разновидность цветового профиля) в формате *.dcp. Полученные кривые реально отличаются от того, что создаёт Адобовская программа. При этом, Адобовские программы имею обновление или на декабрь 2018 или на январь 2019, то есть постоянно обновляются, в то время как программа от XRite застряла в мае 2017 года. Работает только с «ColorChecker 24» любых размеров (хоть маленькие, хоть большие). dcp. После генерации каталога с файлами с помощью программы XRite DNGProfileManager и еще пары манипуляций — файлы стали отображаться в программах от Адобе. В дальнейшем, просто перемещал построенные файлы в нужную папку, без использования программы XRite DNGProfileManager и файлы сами появлялись в программах от Adobe. В общем имейте виду, что если будут проблемы с отображением построенных файлов *.dcp, можно попытаться воспользоваться программой XRite DNGProfileManager.
dcp. После генерации каталога с файлами с помощью программы XRite DNGProfileManager и еще пары манипуляций — файлы стали отображаться в программах от Адобе. В дальнейшем, просто перемещал построенные файлы в нужную папку, без использования программы XRite DNGProfileManager и файлы сами появлялись в программах от Adobe. В общем имейте виду, что если будут проблемы с отображением построенных файлов *.dcp, можно попытаться воспользоваться программой XRite DNGProfileManager. Открывает некоторые типы RAW файлов напрямую, в основном же работает с файлами типа *.dng, которые легко получаются при использовании программы Adobe DNGConverter.
Открывает некоторые типы RAW файлов напрямую, в основном же работает с файлами типа *.dng, которые легко получаются при использовании программы Adobe DNGConverter.
 Настоятельно рекомендуется!
Настоятельно рекомендуется!
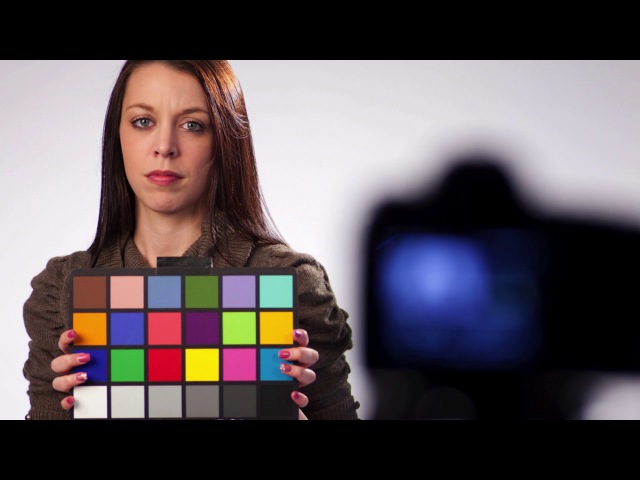
 Всего лишь 100 (10 × 10) пикселей на патч достаточно для анализа цвета и баланса белого (но не шума).
Всего лишь 100 (10 × 10) пикселей на патч достаточно для анализа цвета и баланса белого (но не шума). Рекомендуется отклонение не более ± 5%. Как можно меньше должно исходить из-за камеры — это может привести к снижению контрастности. Угол падения около 20-45 градусов идеален. Для анализа шума свет не должен подчеркивать текстуру поверхности диаграммы, что может повлиять на измерения шума, сделанные в полутоновых пятнах в нижнем ряду.Рекомендуется более одного источника света. Если возможно, окружение ColorChecker должно быть черным или серым, чтобы свести к минимуму блики. Средний серый (коэффициент отражения 18-22%) лучше всего подходит для получения правильной экспозиции с камерами с автоматической экспозицией. Неравномерное освещение наклоняет вершины графика пикселей шкалы серого (верхний левый график на первом рисунке ниже). Рекомендации по освещению можно найти в разделе «Создание недорогой испытательной лаборатории». Если целью запуска Colorcheck является анализ баланса белого и точности цветопередачи камеры (и анализ шума не требуется), ColorChecker не нужно фотографировать в идеальных условиях.
Рекомендуется отклонение не более ± 5%. Как можно меньше должно исходить из-за камеры — это может привести к снижению контрастности. Угол падения около 20-45 градусов идеален. Для анализа шума свет не должен подчеркивать текстуру поверхности диаграммы, что может повлиять на измерения шума, сделанные в полутоновых пятнах в нижнем ряду.Рекомендуется более одного источника света. Если возможно, окружение ColorChecker должно быть черным или серым, чтобы свести к минимуму блики. Средний серый (коэффициент отражения 18-22%) лучше всего подходит для получения правильной экспозиции с камерами с автоматической экспозицией. Неравномерное освещение наклоняет вершины графика пикселей шкалы серого (верхний левый график на первом рисунке ниже). Рекомендации по освещению можно найти в разделе «Создание недорогой испытательной лаборатории». Если целью запуска Colorcheck является анализ баланса белого и точности цветопередачи камеры (и анализ шума не требуется), ColorChecker не нужно фотографировать в идеальных условиях. Это может быть часть сцены, которая бросает вызов алгоритму баланса белого камеры.
Это может быть часть сцены, которая бросает вызов алгоритму баланса белого камеры.

 Метод зависит от настроек, к которым можно получить доступ, щелкнув Параметры области интереса в главном окне Imatest.
Метод зависит от настроек, к которым можно получить доступ, щелкнув Параметры области интереса в главном окне Imatest.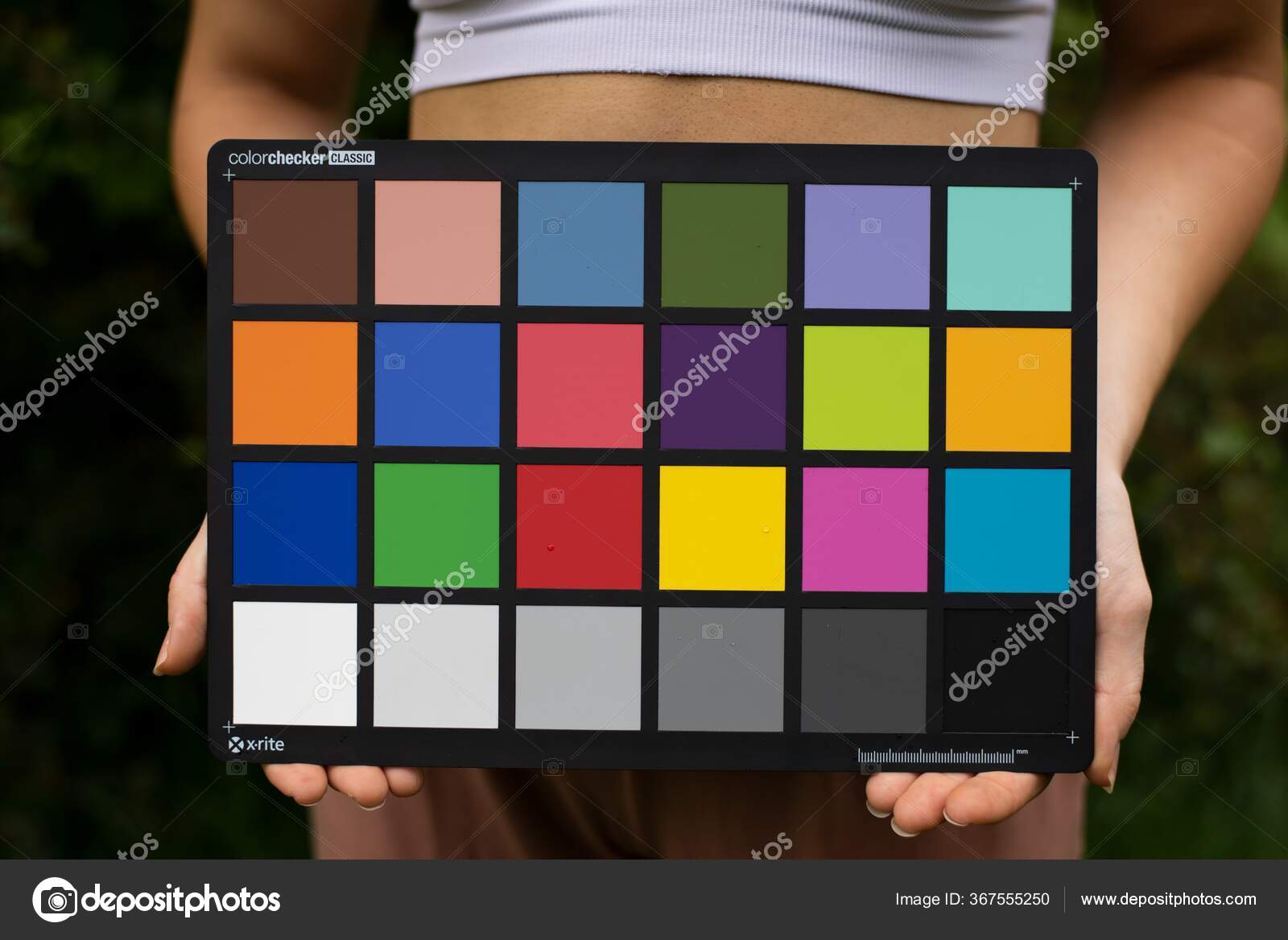 Настройка 4 предназначена для полностью автоматического обнаружения без подтверждения. Изображения с оптическими искажениями не обрабатываются должным образом (начиная с бета-версии), но мы надеемся добавить эту возможность.
Настройка 4 предназначена для полностью автоматического обнаружения без подтверждения. Изображения с оптическими искажениями не обрабатываются должным образом (начиная с бета-версии), но мы надеемся добавить эту возможность. Автоматический выбор области интереса (без подтверждения) для поддерживаемых модулей (также отменяет)
Автоматический выбор области интереса (без подтверждения) для поддерживаемых модулей (также отменяет)