Внимание! Задний план
Съемка дикой природы в чем-то напоминает наем нового сотрудника или свидание с человеком, с которым вы до этого общались только на просторах Интернета. Это значит, что нужно уделить пристальное внимание… правильно — бэкграунду. В нашем случае обязательно проверять все, что находится за животным, которое вы фотографируете.
Всем известно, что фон может как сделать фотографию, так и полностью испортить ее. По сути, бэкграунд — это холст, на котором вы пишете остальную, и довольно важную, часть своей картины. Уделяя больше внимания тому, что происходит именно на заднем плане, вы можете значительно улучшить свои снимки.
Давайте проанализируем четыре фотографии. На всех них снята одна и та же ящерица Тенерифе, все изображения были получены с интервалом в несколько секунд. Единственное, что менялось между съемкой каждого из кадров — это физическое положение фотографа по отношению к ящерице, что обеспечивало совершенно другой фон каждый раз.
Снимок 1: синий фон
В первом снимке камера была немного ниже уровня глаз ящерицы. Задний план изображения — голубое небо, что придает фотографии довольно ясный и простой вид. Большую часть времени фотограф снимал очень быстро, сразу же, как только находил объект (на случай внезапного исчезновения животного), прежде чем экспериментировать с разными позициями и углами съемки. К счастью, эта ящерица оказалась довольно усидчивой.
Снимок 2: темный фон
Для следующего снимка фотограф поднял камеру выше, переместившись выше уровня глаз ящерицы и снимал ее уже на фоне земли сверху вниз. Трудно определить с такой глубиной резкости, но темный фон здесь был обеспечен основанием куста и землей вокруг него.
Снимок 3: фиолетовый фон
Фотограф снова опустил камеру, пока не оказался на уровне глаз ящерицы, создавая задний план с ярким фиолетовым кустом бугенвиллии.
Снимок 4: зеленый фон
В конце фотограф сдвинулся немного вправо (все еще оставаясь на уровне глаз своей модели), чтобы снять верхнюю часть другого куста на заднем плане. Этот зеленый куст обеспечил гораздо более естественный фон, нежели на предыдущем фото, и помогает больше сосредоточиться зрителю на самом объекте съемки.
Собираем все вместе…
И вот четыре фона, размещенные рядом для сравнения. На самом деле нет «правильной» или «неправильной» фотографии. Все это — вопрос личных предпочтений. Но суть в том, что совсем незначительные движения фотографа могут кардинально изменить задний план, а следовательно, и все изображение целиком.
Как правильно использовать передний, средний и задний планы в фотографии
Глубина практически в любом изображении добавляет больше интереса в глазах зрителя. Это заставляет сделать паузу, чтобы рассмотреть различные элементы и то, как они работают в контексте кадра. В этой статье фотограф Картика Гупта (Karthika Gupta) расскажет как использовать передний, средний и задний планы для получения интересных фотоснимков.
Это заставляет сделать паузу, чтобы рассмотреть различные элементы и то, как они работают в контексте кадра. В этой статье фотограф Картика Гупта (Karthika Gupta) расскажет как использовать передний, средний и задний планы для получения интересных фотоснимков.
Что такое передний план, средний план и задний план?
Проще говоря, передний план — это та часть изображения, которая находится ближе всего к камере. Фон — это часть изображения, которая находится дальше от камеры. Так что по умолчанию средний план — это то, что находится между передним и задним планами.
Фотографии по сути сжимают все эти элементы в плоское двухмерное изображение.
На изображении выше корабль ближе к передней части кадра считается передним планом. Корабли позади считаются средним, а Лондонский мост и здания за ним будут задним планом.
Другой способ представить себе три элемента: передний, средний и задний план — представить изображение в виде слоев. Вы можете попробовать поместить основной объект в область среднего плана и добавить элементы в кадр, которые действовали бы как передний план и фон.
На изображении выше розовые цветы ближе к зрителю считаются передним планом. Можете ли мысленно убрать этот слой, чтобы увидеть, что за ним? Вода и деревья за ручьем считаются средним планом. Снимите их, и вы увидите подножья гор. Горы выступают в роли заднего плана. Убирайте каждый слой гор, чтобы увидеть всю гряду холмов. С другой стороны вы можете представить, как добавление каждого элемента на пустой холст поэтапно создает слои. Подумайте о том, как он добавляет глубину всему изображению с помощью элементов фона, среднего и переднего плана.
Как использовать передний план, средний план и задний план в изображении?
В идеальной ситуации было бы здорово, если бы в кадре было что-то привлекательное во всех трех областях. Однако, само собой, не всегда это возможно. Особенно, когда вы собираетесь фотографировать вне дома/студии, например, на природе.
Вы можете легко найти 2 элемента из 3. Чаще всего мы находим изображения с сильным фоном и передним планом или же задним и средним планом. Эти два элемента достаточно сильны, чтобы держать на себе все изображение.
Эти два элемента достаточно сильны, чтобы держать на себе все изображение.
Как с помощью этой техники улучшить композицию?
- Используйте технику с правилом третей.
Правило третей работает путем деления кадра на девять равных частей набором вертикальных и горизонтальных линий поперек изображения. В нем говорится, что вы должны поместить самую важную часть вашего изображения (объект) в одно из мест, где линии пересекаются. Правило третей добавляет интерес, гарантируя, что объект не всегда находится в центре кадра.
Объединив правило третей с концепцией четкого выделения переднего, среднего и заднего планов, вы можете еще больше усилить композицию изображения.
На фотографии выше мы видим восход солнца рано утром над гатами Варанаси, лодки и солнце расположены по правилу третей. Но здесь лодки являются элементом переднего плана, а солнце — заднего.
Цель использования направляющих линий в изображении — помочь зрителю постепенно сосредоточить внимание на основном объекте. Часто фотографы используют направляющие линии в виде дорог, столбов или даже зданий. Они направляют взгляд зрителя на главный объект. В других случаях ведущие линии более образны, например, дорожные или строительные знаки.
Часто фотографы используют направляющие линии в виде дорог, столбов или даже зданий. Они направляют взгляд зрителя на главный объект. В других случаях ведущие линии более образны, например, дорожные или строительные знаки.
Но все же самые распространенные ведущие линии — дороги. Они могут естественным образом привлечь внимание к главному объекту в середине кадра. В данном случае на снимке средний план и фон совпадают — это слои гор.
- Используйте технику с творческим кадрированием
Креативное кадрирование — это простой фотографический прием. Он поможет вам определить объект и повысить его относительную важность на изображении. Рамки служат для закрытия кадра, не позволяя взгляду зрителя оторваться от изображения.
Элементы обрамления повсюду вокруг нас. Все, что требуется, — это внимательное наблюдение и использование перспективы. Архитектурные элементы, природа, цвет, текстуры, свет и тени, отражения, люди и объекты — отличные способы добавить глубины и многослойности фотографиям. Они могут четко разделить три разных области изображения.
Они могут четко разделить три разных области изображения.
На снимке выше творческое обрамление окна действует как элемент переднего плана. Он привлекает внимание гигантской статуей Будды и огромными горами на заднем плане.
Настройки для фотографии переднего, заднего и среднего плана
Большинство пейзажных фотографов всегда будут снимать с узкой диафрагмой не менее f/8 и выше.
Узкая диафрагма — это значение диафрагмы или большое значение f/stop (больше, чем f/5,0). Широкая диафрагма — это значение диафрагмы или значение f/stop маленькое (меньше, чем f/5,0). И, наконец, значение диафрагмы f/5,6 считается нормальным значением диафрагмы.
Использование узкой диафрагмы позволяет добиться четкости всех элементов кадра. Можно увидеть отчетливые слои. Но, как известно, правила предназначены для их нарушения. Иногда можно снимать пейзажи на открытой диафрагме. Вы все еще можете получить изображение с отдельными слоями, хотя и несколько размытыми.
Эффект боке на заднем и переднем планах со средним планом в фокусе имеет свое очарование. И при этом по-прежнему достигается эффект отдельных слоев изображения. Изображение слева было создано с широко открытой диафрагмой. Цветы переднего плана в фокусе, а остальная часть изображения размыта. На изображении справа используется узкая диафрагма. Средний план и фон находятся в фокусе, а передний план, т.е. цветы размыты.
Как добиться многослойности при постобработке?
Иногда технические и творческие способы достижения многослойного вида переднего, среднего плана и фона не всегда работают так, как вы надеялись. Например, если вы фотографируете в условиях смешанного освещения — резкого света и теней или даже в условиях низкой освещенности — непосредственно перед восходом или закатом.
На помощь приходит брекетинг — это хороший способ добиться четкости переднего, среднего и заднего планов в изображениях.
Изображение выше — это объединенное изображение знаменитого Хаф-Доума в национальном парке Йосемити на рассвете.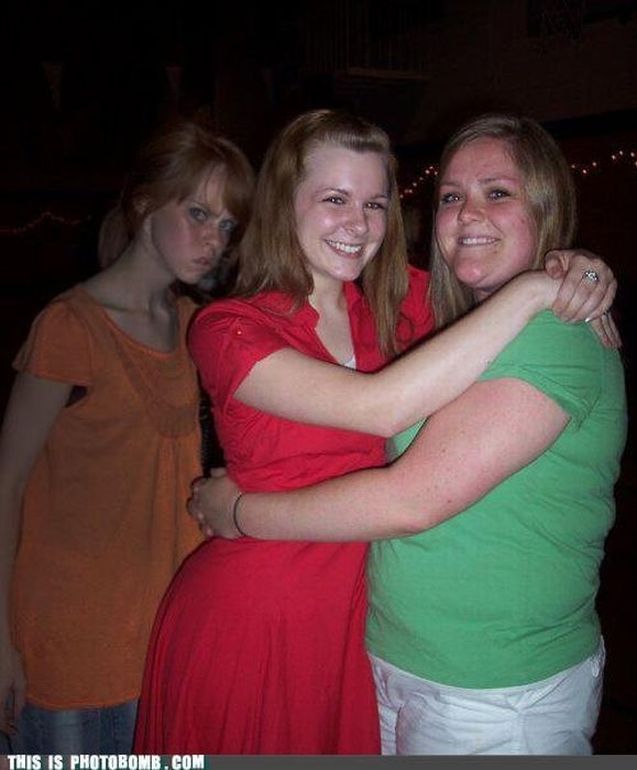
Объединение или наложение изображений можно выполнить в Lightroom или Photoshop. В случае Lightroom.
- Выберите все изображения, которые вы хотите объединить
- Выберите пункт меню Photo > Photo Merge > HDR.
- В зависимости от количества выбранных изображений это может занять несколько минут.
- В диалоговом окне HDR Merge Preview вы можете выбрать для изображений Auto Align и Auto Settings.
- Функция Auto Align выравнивает изображения в случае небольшого движения от кадра к кадру. Если вы снимали изображения на штатив, это может не применяться.
Этот метод также можно использовать для объединения изображений, сделанных в разные моменты времени. Он следует тому же принципу наличия отдельных слоев или элементов, составляющих передний, средний план и фон в данном изображении.
Он следует тому же принципу наличия отдельных слоев или элементов, составляющих передний, средний план и фон в данном изображении.
Заключение
Понимание разницы между элементами переднего, среднего и заднего плана в фотографии — отличный способ добавить интерес к изображениям. Посмотрите изображения некоторых из ваших любимых фотографов или рассмотрите картины художников. Обратите внимание на то, как они используют слои в своих изображениях, чтобы создать глубину и интерес. Это отличный способ развить насмотренность в контексте того, что искать в сцене, еще до того, как вы сделаете снимок. И все мы знаем, что изображения с глубиной намного интереснее, и что они дольше удерживают внимание зрителя.
22 фотографии, где задний план намного интереснее переднего
Автор OblacoВремя чтения 2 мин.Просмотры 120Опубликовано
По правилам композиции в фотографии на снимках выделяют передний, средний и задний планы. Основные объекты располагаются на переднем или среднем планах, а задний используется в качестве фона. Но иногда фон, на котором происходит всё самое интересное, становится настоящей фишкой снимка!
Основные объекты располагаются на переднем или среднем планах, а задний используется в качестве фона. Но иногда фон, на котором происходит всё самое интересное, становится настоящей фишкой снимка!
Герои этих фото пренебрегли задним планом. А зря.
Что может быть лучше фотографий, сделанных на природе? Только те из них, где позади «летают» незнакомцы.
Афроамериканцы очень артистичны. Вы только посмотрите, как они «удачно» вписываются в чужие фото. Для этого определённо нужен талант.
В поле зрения фотохудожника могут попасть обычные ситуации, на которые мы почти не обращаем внимания. Но на фото они выглядят интригующе, наполняя композицию новым смыслом.
Наши «меньшие братья» всегда рядом с нами. Иногда даже ближе, чем хотелось. Представители морской фауны тоже не против попозировать.
Ну как же обойтись без котиков? С их-то фотогеничностью.
Никто так часто не позирует перед объективом, как девушки с модельной внешностью. Мужчины всегда рады поглазеть на красоток, но самые активные умудряются втиснуться и «украсить» снимок.
Мужчины всегда рады поглазеть на красоток, но самые активные умудряются втиснуться и «украсить» снимок.
А бывает и такое: выводишь на печать фото с парнем или подругой, и видишь, что в кадр попал посторонний человек. И этот «третий лишний» обязательно скорчит такую гримасу, что от романтики не останется ни малейшего следа.
Есть подозрения, что результаты съёмок не очень порадовали героев этих фотографий:
Кстати, мужчины удерживают пальму первенства по способности попасть в чужой кадр в обнажённом виде. Хотя некоторые из них даже не подозревают, что стали участником чужой фотосессии.
Без фотографий с прикольным фоном наша жизнь была бы немного скучнее. Попасть в чужой кадр немудрено, главное — сыграть роль второго плана так, чтобы за неё захотелось вручить премию «Оскар».
Оцените статью: Поделитесь с друзьями!20 безумных фото, на которых задний план круче переднего. Ридус
Известно, что самые лучшие фотографии получаются случайно. А ещё бывает, что в кадр попадает совсем не то, что планировалась, и такой снимок становится шедевром. Сделали для вас подборку кадров, на которых задний фон оказался в разы круче переднего плана. Просмотр этих фото наверняка продлит вашу жизнь на несколько лет.
А ещё бывает, что в кадр попадает совсем не то, что планировалась, и такой снимок становится шедевром. Сделали для вас подборку кадров, на которых задний фон оказался в разы круче переднего плана. Просмотр этих фото наверняка продлит вашу жизнь на несколько лет.
1. «Съешьте это немедленно!»
2. Так банальный кадр неожиданно превращается в небанальный
3. Сестра жениха упала в обморок ровно в тот момент, когда священник сказал: «А теперь можете поцеловать невесту»
4.
 «Эта женщина — поклонница музыканта Slash, а здесь она не подозревает, что он стоит прямо за ней»
«Эта женщина — поклонница музыканта Slash, а здесь она не подозревает, что он стоит прямо за ней»6. «Сначала мы сделали этот снимок и только потом обнаружили, что позади нас позировали полицейские»
7. «Сфотографировала сына в школе. Что, скажите на милость, происходит с мальчиком сзади?!»
8.
 Официант добавил этому фото экспрессии
Официант добавил этому фото экспрессии9. Оно прямо за мной?!
10. «Сфотографировал девочку с отцом, и так получилось, что на заднем плане как будто сидят они же, но через 10 лет»
11.
 Девушка поймала букет невесты, её парень сидит рядом
Девушка поймала букет невесты, её парень сидит рядом12. «Когда понял, что нужно ещё больше колец»
13. Голливудская улыбка
14. А тут в селфи поучаствовала сама королева Елизавета
А тут в селфи поучаствовала сама королева Елизавета
15. Такой трогательный момент
16. «Это моя дочь, а сзади её брат»
17.
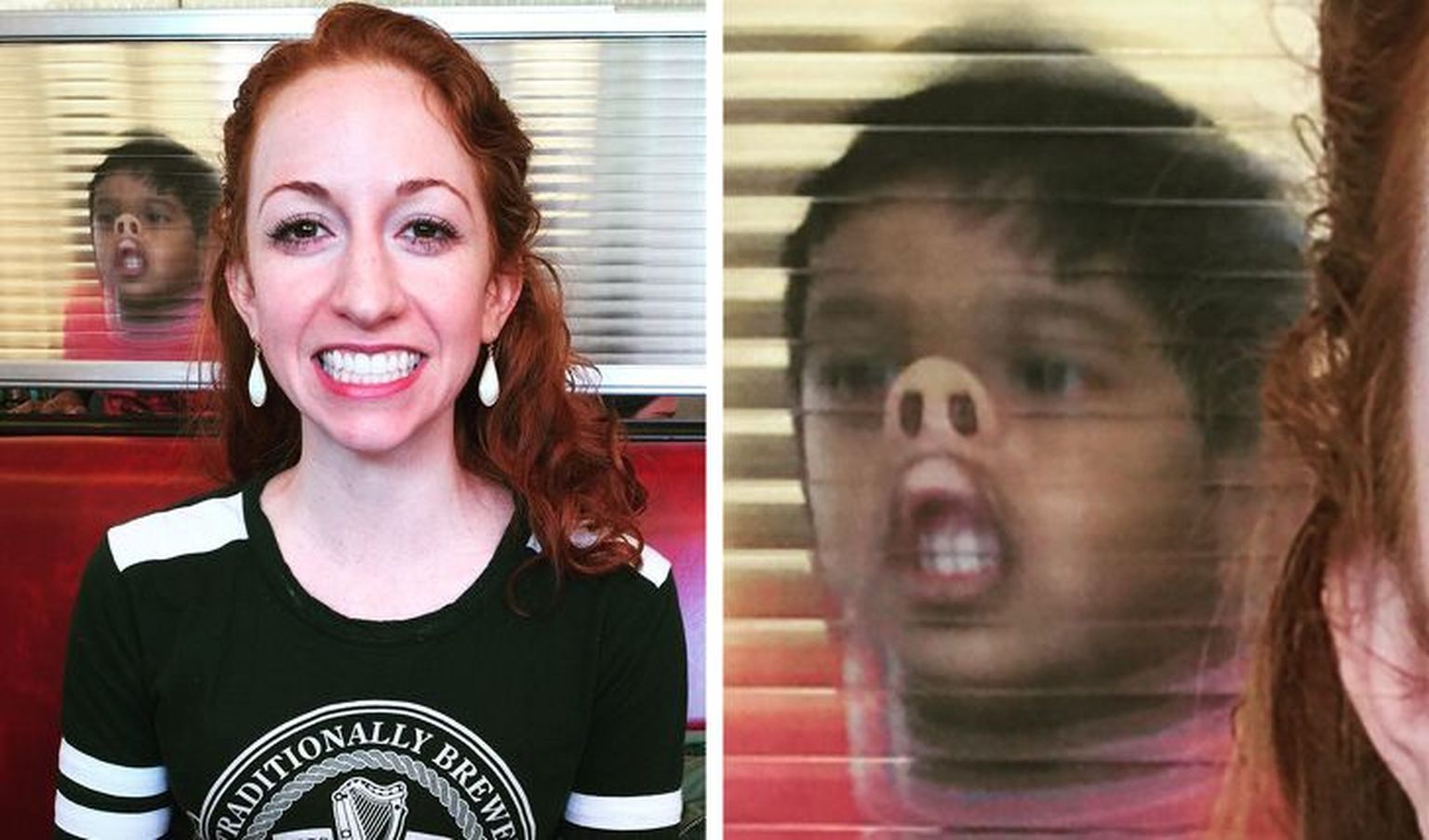 Вообще дети отлично позируют
Вообще дети отлично позируют18. Животные — тоже молодцы
19. Кажется, что за ребятами стоит Чубакка, но на самом деле это волосы какой-то девушки
20.
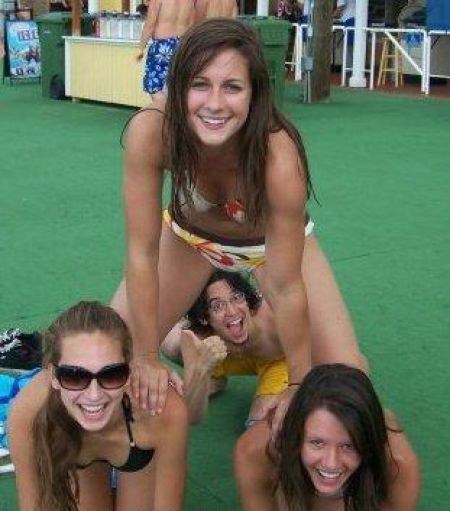 «Эта пара не подозревает, что вовсе не они — герои этой фотографии»
«Эта пара не подозревает, что вовсе не они — герои этой фотографии»Передний план в фотографии и как создать объем при его помощи
Что отличает фотографию неопытного начинающего от снимка опытного фотографа?
Верно.
Объем и глубина. Многоплановость и контрасты.
Рассматривая фотографии начинающих во ВКонтакте, можно подметить, что проблемой многих снимков выступает отсутствие планов в кадре.
Начинающие снимают с резкостью по всему кадру или при плоском освещении, что приводит к отсутствию объема, глубины снимка и странному контрасту между элементами.
Но достаточно создать или подчеркнуть передний план, и проблемы будут решены.
Не верите?
Как создать передний план
Очень просто.
Нужно зрительно оторвать элементы переднего плана от заднего и среднего.
Сделать это можно средствами композиции или созданием заднего фона через съемку на открытой диафрагме.
Да, господа и дамы.
Снимая с размытым фоном, вы отделяете объекты переднего и среднего плана от заднего фона, и при их близком размещении к переднему краю снимка, вы получаете полноценный передний план.
Не стоит опрометчиво полагать, что портрет с размытым фоном, это фотография с передним планом.
Но, если портретируемого сдвинуть на средний план, а на передний план поместить нечто обрамляющее, то снимок сразу приобретет глубину и объем.
А также приобретет передний план.
Этот композиционный прием широко используется и называется «рамка» или «обрамление».
Снимая изнутри комнаты, я получил полноценный передний план с обрамлением ключевого элемента.
Фотография смотрится объемно и интересно.
Была бы она объемной, если бы я встал в дверях и просто сфотографировал скульптуру?
Нет.
Фотография бы лишилась переднего плана, превратившись в творчество туриста обыкновенного или начинающего фотографа.
Отделяем передний план от заднего
Из живописи известно, что объекты переднего плана должны обладать большим размером, нежели объекты среднего и заднего.
Это приводит к пониманию масштаба и масштабности.
Недостаточно просто оторвать модель от фона, снимая на открытой диафрагме.
Нужно добиться того, чтобы портретируемая модель соотносилась с объектами заднего и среднего плана своими размерами.
Художники измеряют визуальные пропорции, рисуя картины. Фотографы же пренебрегают этим.
Из живописи также известно:
- Что передний план выглядит темнее, чем средний и задний. Это придает объем и глубину перспективы картине
- Объекты, исчезающие вдали, выглядят более светлыми и более синими, чем те объекты, что расположены на переднем плане
- Насыщенность цвета убывает к заднему плану
- Четкость снимка также убывает к заднему плану
Эти правила описал еще Леонардо да Винчи в 15 веке.
- «Вещи на расстоянии кажутся тебе двусмысленными и сомнительными; делай и ты их с такой же расплывчатостью, иначе они в твоей картине покажутся на одинаковом расстоянии…»
- «…не ограничивай вещи, отдаленные от глаза, ибо на расстоянии не только эти границы, но и части тел неощутимы»
- «…а самые последние предметы, в нем (в воздухе) видимые, как, например, горы вследствие большого количества воздуха, находящегося между твоим глазом и горою, кажутся синими, почти цвета воздуха»
Наставление хорошо просматривается в картине «Дева Мария с ребенком и Св. Анна».
Этот прием вы легко обнаружите и в «Тайной Вечере» и знаменитой «Джоконде».
К сожалению, большая часть «профессиональных» фотографов не соблюдает и не использует эти правила при обработке фотографий.
Но что произойдет, если их соблюсти и учесть при обработке снимка?
Давайте проверим.
Маленький эксперимент или бессмертная классика
Этот снимок Кремля я сделал с Патриаршего моста у Храма Христа Спасителя.
С точки зрения фотографии, на снимке все правильно и хорошо. Но он слишком академический и ученический.
Линейная перспектива обеспечивает построение кадра. Приоткрытая диафрагма немного размывает задний фон в виде Кремля. Осевая линия дороги и автобусы задают направление в кадре.
Передний план как таковой отсутствует, если не считать за него часть дороги.
Можно ли улучшить этот снимок?
Несомненно.
Для лучшего разграничения планов я воспользовался наставлениями Леонардо да Винчи.
В несколько корректирующих слоев в Фотошопе, я изменил:
- Убавил четкость снимка от переднего плана к заднему
- Сделал задный план более синим и светлым
- Насыщенность цвета убывает от переднего плана к заднему
- Затемнил передний план
Несмотря на небольшой размер фотографий, отчетливо видно, как хорошо отделились планы друг от друга. Обработанная фотография приобрела большую глубину и перспективу.
Обработка сделана достаточно грубо для большей явности изменений, и заняла не более 5 минут.
Работает ли этот способ?
Да, если на вашей фотографии есть изначальная глубина и перспектива.
Если вы снимаете с резкостью по всему кадру или пренебрегаете композицией, то этот способ обработки вам не поможет.
Задний план: 15 неудачных фото | Ололо
И вот так стараешься, позируешь, выбираешь нужный ракурс, свет, тянешь улыбку и тут бац, такое идеальное фото портит задний план. К сожалению, позируя, мы зачастую забываем проверить, а что же там творится на заднем плане за нашими спинами. А действия там порой похлеще переднего плана будут.
Сегодня Ololo собрало для тебя 15 фото фейлов, на которых задний план немного подкачал
Поверьте, собака, которой приспичило сходить в туалет в тот самый момент, когда делалось семейное фото, – это еще не самое страшное!
Его полнейшее безразличие на лице немного настораживает
фото: izismile. com
comЛюбопытный мальчуган решил проверить, а есть ли у статуи нижнее белье
фото: imgur.comЭто должно было быть красивое семейное фото
фото: reddit.comИ чем это они там занимаются на заднем фоне?
фото: imgur.comКогда родители знают, как сделать фото более интересным
фото: imgur.comОн еще там? Он до чих пор следит за мной?
фото: imgur.comВ нужном месте, в нужное время
фото: reddit.comКажется, кот немного завидует псу
фото: imgur.comХех, да я в сто раз лучше умею
фото: imgur.comКогда тебя не пригласили фотографироваться, но ты нашел выход
фото: imgur.comУчись, как надо улыбаться
фото: imgur.comА ведь это фото могло стать новой аватаркой для Facebook
фото: imgur.comКому-то весело, а кому-то – сломанная шея
фото: pinterest.comПапа решил добавить перчинки к фото
фото: pinterest.comОпа! Спалился
фото: pinterest.comА у тебя бывало такое, когда задний план портил фото?
А еще смотри подборку фото 17 веских причин всегда, ВСЕГДА проверять задний план!
Не забывайте следить за нашими статьями в социальных сетях: Facebook, Vkontakte, OK
Как использовать передний план и фон для создания более сильных фотографий
Автор Архипов Егор На чтение 4 мин. Просмотров 110 Опубликовано
Просмотров 110 Опубликовано
Фотография может быть очень технической, особенно в эпоху цифровых технологий. Но фотография, по сути, искусство. Вы можете сделать технически совершенную фотографию, которая является чрезвычайно скучной, и технически несовершенную фотографию, которая намного интереснее.
Давайте сравним два снимка. Это технически совершенная экспозиция. Все в фокусе, блики и тени имеют детали, и … это абсолютно скучно.
Это, с другой стороны, не является технической фотографией. Я взял его со своим iPhone через окно самолета, когда мы пролетели над Альпами. Он зернистый, местами чрезмерно обнажен и не совсем острый из-за окна на пути. Но это гораздо интереснее.
Сейчас я не собираюсь начинать с вами все абстрактное и вычурное, но вот некоторые приемы, которые помогут вам создавать более качественные и интересные фотографии. Я уже рассмотрел, как использовать ограниченные цветовые палитры, чтобы связать все вместе, поэтому давайте поговорим о создании изображений с передним, средним и задним фоном.
Я уже рассмотрел, как использовать ограниченные цветовые палитры, чтобы связать все вместе, поэтому давайте поговорим о создании изображений с передним, средним и задним фоном.
Передний план, средний и задний план
Почти у каждой фотографии есть передний план и фон; у большинства также есть какой-то центр. Передний план – это просто части изображения, которые находятся ближе всего к камере, фон – это те части, которые находятся дальше, а средний фон падает где-то посередине. Вот несколько примеров.
На этом фото модель – передний план, деревья вне фокуса – фон. Там не так много середины, чтобы говорить о.
На этом фото море и тени – это передний план, пирс Санта-Моники – это центр, а заходящее солнце и небо – это фон.
В этом изображении большое дерево Джошуа – это передний план, а те, что к задней части, и звездное небо – фон.
Очевидно, что в этом есть некоторые серые зоны. Передний план часто переходит в средний на задний план. Передний план также может быть не в фокусе, а объект находится в центре, как на этом снимке ниже.
Передний план также может быть не в фокусе, а объект находится в центре, как на этом снимке ниже.
Заполнение кадра
Один совет по фотографии, который вы, возможно, слышали, это «заполнить кадр». Это означает, что на вашем изображении не должно быть мертвого пространства. Самый простой способ заполнить кадр – убедиться, что на переднем, среднем и заднем плане есть что-то интересное в каждом снимке, который вы делаете.
Вот фотография заката, которую я быстро сделал на пляже. Свет красивый, но все это немного … мах. Цвета классные, но здесь больше ничего не происходит. Это буквально просто фото света.
Сравните это с этой фотографией, которую я уделил немного времени и подумал. Это было снято на восходе солнца вместо заката, но у этого все еще есть красивый свет. Самое большое отличие в том, что на переднем плане происходит нечто интересное. Вместо того, чтобы изображение было на 80% мертвым пространством, это 80% интересных вещей.
Как начать использовать передний план, центр и фон
Есть один простой прием, чтобы начать создавать более сильные изображения, заполняя передний, средний и задний план ваших изображений: подумайте, прежде чем нажимать кнопку спуска затвора. Когда я сделал плохую фотографию заката выше, я уверен, что рядом было что-то, что могло бы сделать более интересный передний план, если бы я только искал это. Вместо этого я просто нажимаю кнопку спуска как можно быстрее.
Для хорошей фотографии я потратил несколько минут, чтобы поиграть с разными композициями, пока не нашел то, что мне понравилось. Затем я нажал кнопку спуска. Как только вы начнете думать осознанно, вы автоматически начнете делать более сильные фотографии.
Один из самых простых способов начать использовать передний план – это приблизиться к чему-либо с широкоугольным объективом. На фото ниже, я был всего в нескольких футах от скал, которые составляют передний план, средний и задний план, тогда это происходило естественным образом.
Если вы снимаете портреты, у вас, вероятно, не будет большой части среднего поля, но фон еще более важен. Плохой фон может отвлечь от отличного портрета. Используйте широкую диафрагму и хороший портретный объектив, чтобы сделать объект на переднем плане и изолировать его от фона, как я делал ниже.
Изолированный размытый фон не обязательно должен быть скучным. Это все еще часть изображения, поэтому поиграйтесь с различными текстурами и объектами позади объекта.
Как и с любым «правилом» фотографии, поиграйте с ним и не стесняйтесь нарушать его, если у вас есть для этого веская причина. Иногда ваши лучшие фотографии будут бросать вызов любой конвенции.
Хотя высказывание «убедитесь, что ваши фотографии имеют передний план, задний план и, если возможно, средний план» может показаться очень очевидным советом, вы удивитесь тому, сколько фотографов не прислушиваются к этому. Начните думать о том, какие элементы присутствуют на каждой площадке, когда вы делаете свои фотографии, и я гарантирую, что вы станете лучшим фотографом.
Как изменить фон фотографии?
Вы когда-нибудь делали снимок только для того, чтобы поменять фон? Независимо от того, пытаетесь ли вы выделить продукты для своего интернет-магазина или просто хотите создать веселую и чистую картинку для своей ленты в Instagram, есть множество причин, чтобы придать вашему изображению новый фон, и, конечно же, есть более одного быстрого способа получить работа сделана!
Хотя вы можете быть напуганы идеей удаления фона фотографии, существуют простые и интуитивно понятные способы редактирования изображений в цифровом виде.В этом посте мы научим вас, как можно не только удалить фон со своих фотографий, но и создать множество новых фонов с различными забавными цветами, формами, узорами и т. Д.
Как изменить фон фотографии с помощью PicsArt WebОдин из самых простых способов изменить фон фотографии — войти в PicsArt и использовать инструмент «Изменить и удалить фон». В общей сложности этот процесс не должен занять более пяти минут! Вот как это работает:
Шаг 1: После того, как вы выбрали инструмент «Изменить и удалить фон», выберите изображение из библиотеки PicsArt с фотографиями #FreeToEdit или загрузите свое собственное.
Шаг 2: На этом этапе у вас будет несколько инструментов, которые можно выбрать и использовать вместе, чтобы эффективно удалить фон с вашего изображения.
- Eraser Tool: Этот инструмент настолько прост, насколько может показаться. Когда вы используете ластик на фотографии, он буквально удаляет любую часть изображения, которую вы пропускаете. Это идеально подходит для удаления очень определенных частей фона. Что замечательно, так это то, что вы можете настроить размер, непрозрачность и твердость ластика.Регулируя размер, вы можете регулировать ширину ластика. С помощью регулировки непрозрачности вы можете решить, хотите ли вы полностью удалить фон или просто сделать его менее заметным; чем выше непрозрачность, тем больше фона удалит ластик. И последнее, но не менее важное: с помощью регулировки жесткости вы можете контролировать резкость контуров ластика. Если вы уменьшите жесткость, края мазков ластика будут плавно переходить в то, что осталось от изображения.

- Кисть: Что произойдет, если вы используете ластик и внезапно удалите часть фотографии, которую вы хотели сохранить? Без проблем. Именно здесь на помощь приходит инструмент «Кисть», который, по сути, работает как средство против ластика. Инструмент «Кисть» восстановит все, что было стерто, и вы можете применить те же настройки (размер, непрозрачность, жесткость) к инструменту «Кисть», который вы применяете к ластику. Лучше всего использовать инструменты «Кисть» и «Ластик» вместе, чтобы идеально выделить ту часть фотографии, которую вы хотите сохранить.
- Инструмент «Удалить фон»: инструменты «Ластик» и «Кисть» позволяют редактировать самостоятельно, но если вы ищете быстрое решение, попробуйте инструмент «Удалить фон». Этот инструмент автоматически удаляет фон с любой фотографии и предлагает два варианта для игры. Вы можете выбрать, хотите ли вы, чтобы инструмент выделял объект или человека. Этот инструмент отлично подойдет для изображений с высоким разрешением и четко определенных объектов.
 Если у вас сложное изображение с фоном, который сливается с предметом, этот автоматический инструмент может не работать так же хорошо, как инструменты Ластик или Кисть.
Если у вас сложное изображение с фоном, который сливается с предметом, этот автоматический инструмент может не работать так же хорошо, как инструменты Ластик или Кисть.
Шаг 3: Итак, вы удалили фон с фотографии и нажали Применить . Что теперь? Вот где действительно весело! На этом этапе ваш фоторедактор предложит несколько различных вариантов. Вы можете добавить фото-фон, выбрав Фото и выполнив поиск в обширной библиотеке стоковых изображений PicsArt. Вы можете добавить фигуру в качестве фона и настроить ее цвет. Вы можете добавить несколько стикеров или добавить к изображению текст. Что бы вы ни выбрали в качестве фона, убедитесь, что исходный объект размещен перед всеми слоями.Вы можете настроить это, щелкнув правой кнопкой мыши по теме и выбрав На передний план, или изменив порядок слоев, который вы найдете на правой боковой панели вашего редактора.
Шаг 4: После добавления нового фона к фотографии вы можете еще больше оживить изображение, применив некоторые эффекты к окончательному изображению. Просто нажмите Effects , выполните поиск в библиотеке PicsArt, выберите свой любимый и нажмите Применить . Когда вы будете готовы, вы можете скачать новое изображение и сохранить его прямо на свой рабочий стол.Это так просто!
Просто нажмите Effects , выполните поиск в библиотеке PicsArt, выберите свой любимый и нажмите Применить . Когда вы будете готовы, вы можете скачать новое изображение и сохранить его прямо на свой рабочий стол.Это так просто!
Что делать, если вы в пути и вам нужно на лету удалить фон с изображения? В этом случае приложение PicsArt — ваш лучший друг. Опять же, весь процесс редактирования фотографий не должен занимать больше нескольких минут, и это легко, независимо от того, работаете ли вы с iPhone или Android. Вот как начать:
Шаг 1: Откройте приложение PicsArt и загрузите фотографию, которую хотите отредактировать.Затем выберите инструмент «Вырез» (вы узнаете его по значку маленьких ножниц). Подобно инструменту «Ластик» в веб-редакторе, этот инструмент дает вам два разных варианта удаления фона фотографии.
- Режим выбора: Когда вы находитесь в режиме выбора, приложение выполняет большую часть работы за вас. Все, что вам нужно сделать, это сообщить программе, что вы пытаетесь вырезать из изображения. Вы можете вырезать что-то общее, например, человека или фон, или что-то конкретное, например, волосы.Что бы вы ни выбрали, программа удалит все, что не выбрано.
- Outline Mode: Этот вариант больше подходит для рукоделия и требует твердой руки. Когда вы находитесь в режиме контура, вы можете использовать ластик и инструменты восстановления, чтобы уточнить свой выбор и удалить фон фотографии. Это хороший вариант, если вы имеете дело со сложной или зашумленной фотографией, которую приложению будет сложно прочитать автоматически. Как только вы почувствуете, что четко обозначили тему, нажмите Далее.
Шаг 2: Теперь, когда у вас есть выделение с прозрачным фоном, нажмите Сохранить . На этом этапе вы, по сути, создадите стикер, которым сможете поделиться или сохранить и использовать в будущем. Поскольку мы пытаемся заменить фон вашей фотографии, вам нужно сохранить наклейку.
Шаг 3: Когда наклейка будет готова. Вы можете использовать его как изображение с прозрачным фоном или отредактировать его, добавив новый фон к вашему изображению.Чтобы добавить новый фон, загрузите фотографию со своего телефона или выберите цвет фона или узор, который уже доступен в приложении PicsArt. Как только вы выбрали новый фон, который хотите использовать, все, что вам нужно сделать, это нажать Наклейка , выполнить поиск «Мои наклейки», а затем выбрать только что созданную наклейку.
Шаг 4: Теперь, когда наклейка была применена к новому фону, вы можете изменить ее размер или повернуть. Чтобы смешать исходный объект с новым фоном, попробуйте поиграть с непрозрачностью или примените забавные эффекты ко всей композиции.Вы также можете подумать о добавлении текста или забавных наложений, которые доступны в приложении PicsArt.
Интересные идеи для изменения фона вашей фотографииТеперь, когда вы знаете, как удалять фон со своих фотографий с помощью PicsArt Web или смартфона, давайте поговорим о некоторых забавных способах применить свои навыки!
- Добавьте смелые цвета. Если вы публикуете продукт на веб-сайте или просто делитесь портретом в своих учетных записях в социальных сетях, добавление цветного фона к вашему изображению может стать отличным способом добавить немного энергии в ваше цифровое присутствие.Не бойтесь проявить смелость и веселье со своей палитрой!
- Игра с узором: Еще один способ добавить немного интереса и текстуры к вашим изображениям — это поэкспериментировать с узором. Может быть, вы хотите добавить на свое селфи небольшую полосу тигра, или, может быть, вы выберете нежный цветочный узор — узор всегда является отличным способом передать историю и настроение.
- Будьте изобретательны: немного творчества может иметь большое значение! Освоив искусство создания наклеек и замены фона, попробуйте сделать коллаж из нескольких наклеек или поиграйте с кистями и эффектами.Цифровой мир предлагает такую гибкость, что вы всегда можете немного прихотить.
- Не бойтесь юмора: всем нравится хорошее фото Пизанской башни или фото, на котором кажется, что ваш друг стоит у вас на плече. Что ж, создав несколько стикеров с помощью PicsArt, вы можете придумать несколько действительно забавных и юмористических композиций, которые выбьют эти клише из парка.
- Скажите что-нибудь особенное: говорят, что картинка стоит тысячи слов, но иногда вам просто нужны слова.Отличный способ поднять ваши фотографии на новый уровень — использовать типографику в качестве фона. Таким образом, вы можете поделиться своими мыслями с помощью специальных сообщений или вдохновляющих цитат.
Вот несколько простых способов заменить фон ваших фотографий. Нам не терпится увидеть, что вы придумаете!
Многофункциональный фото- и видеоредактор, редактор коллажей и стикеров PicsArt — крупнейшая в мире платформа для творчества с более чем 150 миллионами активных авторов и влиятельных лиц в месяц.PicsArt сотрудничает с такими крупными артистами и брендами, как Taylor Swift, The Jonas Brothers, Gwen Stefani, Maroon 5, Lizzo, Meghan Trainor, One Direction, MONSTA X, Warner Bros. Entertainment, iHeartMedia, Condé Nast и другими. Загрузите приложение сегодня, чтобы повысить уровень своих фотографий и видео с помощью тысяч быстрых и простых инструментов для редактирования, модных фильтров, забавных наклеек и ярких фонов. Раскройте свой творческий потенциал с PicsArt и обновите до Gold и получите потрясающие премиальные привилегии!
Автоматический инструмент для удаления фона | Блог PicMonkey
Подписчики PicMonkey Pro имеют неограниченный доступ к удалению фона одним щелчком мыши!
Удалить фон фотографии так просто: просто откройте фотографию, нажмите Удалить фон и poof , его больше нет.Магия! Никакая другая платформа для редактирования и дизайна фотографий не позволяет выполнять автоматическое стирание фона так быстро и так тщательно, как это делаем мы. После удаления фона одним щелчком мыши (этого недостаточно!), Используйте ластик или кисть, чтобы удалить еще больше или закрасить любую часть стертого фона.
Читайте дальше, чтобы вдохновиться дизайном, или пройдите , узнайте, как использовать средство для удаления фото фона , чтобы приступить к своим проектам прямо сейчас.
Вы найдете кнопку Удалить фон на палитре изображений. Убедитесь, что ваше изображение является отдельным слоем (щелкните значок замка на панели «Слои», чтобы сделать фоновое изображение отдельным слоем), выберите его, нажмите волшебную кнопку и …
… это прощальный фон. Полное руководство и видео смотрите: Как удалить фон с помощью нашего инструмента для стирания фона .
Сложите свою фотографию без фона в виде коллажа, поместите ее поверх другой фотографии или видео или сделайте это простым с помощью простого фона.
Средство удаления фона в мобильном приложении PicMonkey
ПодписчикиPro также получают эксклюзивный доступ к Средству удаления фона в мобильном приложении PicMonkey (только для iOS), так что вы можете стереть фон своего изображения на ходу прямо из фотопленки вашего телефона. Нет приложения? Скачайте сейчас.
Вот несколько идей для создания трех популярных стилей сообщений с помощью автоматического удаления фона одним щелчком мыши.
Используйте средство для удаления фона и контур для шикарного эскиза YouTube
Щелкните этот шаблон , чтобы настроить
Если вы недавно путешествовали по YouTube, вы почти наверняка видели этот стиль привлекательных жирных эскизов дизайн с вырезанными изображениями и выделенными печатными буквами.Сделать это очень просто. Мы покажем вам, как создать этот образ, объединив магию удаления фона с определяющей силой контура.
Быстрые шаги для создания эскиза YouTube с помощью средства удаления фона:
Добавьте изображение на пустой холст эскиза YouTube и выберите его, нажмите Удалить фон .
Не снимая выделения с фотографии, перейдите на вкладку «Эффекты» в палитре изображений и щелкните «Контур».
Добавьте еще одно изображение на нижний слой.
Добавьте текст к своему дизайну и повторите шаг 3 выше для создания контура.
Экспорт прямо на YouTube из раскрывающегося списка Поделиться в верхней части окна.
Создайте историю Instagram «покупай мой выбор»
Просмотрите все наши красивые шаблоны историй Instagram , чтобы начать дизайн
Если вы рекламируете распродажу в своем розничном магазине, или стилист с рекомендациями поделиться, этот пост с несколькими изображениями — ответ.Включение нескольких элементов в один дизайн намного просторнее, чем блочный отвлекающий фон. Вот как создать этот стильный пост в PicMonkey:
Быстрые шаги по созданию Insta Story с функцией удаления фона:
Начните с шаблона Instagram Story или пустого холста.
Добавьте изображение предмета, который хотите показать.
Выбрав изображение, щелкните Удалить фон на палитре изображений .
На вкладке «Эффекты» палитры изображений добавьте тень к элементу, если хотите.
Повторите шаги 2–4 для каждого элемента, добавляемого в историю.
Расположите изображения, текст и любую графику, которую вы добавляете, выбирая и перемещая в палитре «Слои».
Удалить фон на фотографиях продукта
Быстро удалить фон фотографии продукта для создания белого фона
Чтобы создать белый фон для изображения после удаления исходного фона, просто перейдите на вкладку «Редактирование» слева и выберите Цвет фона, затем выберите белый (или любой другой цвет) в палитре фона.
Изучите цвета для своего фона с помощью нашего руководства по цвету, где вы можете уточнить шестнадцатеричные цветовые коды для таких оттенков, как коралл, барвинок, изумрудно-зеленый, королевский синий и бирюзовый.
Примечание , что загрузка изображения в формате PNG будет поддерживать прозрачный фон, но загрузка в формате JPG или PDF автоматически сделает фон белым.
Ваш браузер не поддерживает теги видео.Попробуйте использовать видео в качестве фона для вашего продукта, чтобы добавить дополнительную дозу привлекательного движения.
Если у вас есть интернет-магазин, где вы продаете товары, которые вы сфотографировали, например керамику ручной работы или старинные украшения, средство для удаления фона от PicMonkey — ваш новый лучший друг. Вы можете сфотографировать свои продукты, а затем быстро изменить их фон в PicMonkey.
Подробнее: Советы по фотографии продукта для онлайн-продавцов
Это отлично подходит для таких сайтов, как Amazon, которые требуют, чтобы основное изображение продукта имело белый фон, и даже если вы используете другой Интернет-магазин, придавая всем вашим товарам схожий или одинаковый фон, действительно помогает вам выглядеть профессионально и последовательно.
Нужна помощь в развитии вашего бизнеса в Интернете? У нас есть для вас: Создайте свой онлайн-бизнес
Все, что вам нужно для эпического дизайна:
Фоновые фотографии LinkedIn для 21 отрасли
LinkedIn — это крупнейший сетевой веб-сайт, ориентированный на бизнес, с более чем 500 миллионами участников — сейчас как никогда важно выделиться среди других.
Содержание вашего профиля в LinkedIn является ключевым — от вступительной биографии до вашего опыта, образования, навыков, рекомендаций и достижений — важен каждый раздел.Но одна область, о которой часто забывают, — это ваш опыт работы в LinkedIn.
Также известное как фоновое изображение баннера, фоновая фотография LinkedIn дает вам возможность визуально поддержать ваш общий профиль и творчески сообщить, кто вы как профессионал.
Ниже приведены фоновые фотографии LinkedIn, которые идеально подходят для 21 отрасли. Мы также включили шаги по изменению фона вашего LinkedIn и идеального размера фоновой фотографии LinkedIn (и где найти лучшие фотографии LinkedIn).
Продолжайте читать, чтобы узнать больше!
- Административный
- Управление бизнесом
- Финансы
- Управление персоналом и подбор персонала
- Технологии
- Маркетинг, искусство и дизайн
- Здравоохранение и благополучие
- Недвижимость
- Спорт и развлечения
- Юридический
- Розничная торговля
- СМИ и журналистика
- Туризм и гостиничное дело
- Строительство
- Присмотр за детьми
- Образование
- Транспорт
- Еда и напитки
- Некоммерческий
- Правительство
- Салон красоты
Где найти лучшие фотографии на LinkedIn
Идеальный размер фоновой фотографии для LinkedIn
Как изменить фон LinkedIn
1.АдминистративнаяНезависимо от того, являетесь ли вы администратором программы, исполнительным помощником, медицинским секретарем и т. Д., Используйте фоновую фотографию в LinkedIn, чтобы отразить ваши организационные навыки и внимание к деталям.
Красиво выделяется аккуратное, упорядоченное рабочее место с зеленью на заднем плане.
Вы также можете выбрать фотографию, которая выделяет инструменты вашей торговли, такие как календарь.
2. Управление бизнесомЭто действительно зависит от вашей роли в управлении бизнесом (например, менеджера по работе с клиентами), но хорошее практическое правило — выбирать профессиональную фоновую фотографию, отражающую ваши сильные управленческие способности.
Офисное помещение, конференц-зал или командное рабочее место — все это возможные варианты.
Вы также можете пойти на минимализм с геометрической картиной, которая предполагает взаимосвязь или мышление в целом.
3. ФинансыЕсли вы работаете в финансовой сфере, подумайте о фоновом изображении, на котором изображены финансовые или бухгалтерские инструменты, такие как калькулятор или компьютер.
На сцену финтех-стартапов? Выберите фотографию с крутой финансовой графикой для создания современного образа.
4.Кадры и подбор персоналаДля кадровых и кадровых ролей продемонстрируйте свою сосредоточенность на поиске идеальных кандидатов на работу с изображениями, которые выделяют одного человека.
Чтобы показать, что вы привержены сильной корпоративной культуре и беспрепятственному процессу адаптации, загрузите фоновую фотографию, которая предполагает инклюзивность.
5. ТехнологииНезависимо от того, тратите ли вы свой день на кодирование или анализ данных, включите технологические элементы, такие как HTML-код или печатную плату, в фоновую фотографию LinkedIn.
6. Маркетинг, искусство и дизайнЛюбая карьера в области маркетинга, искусства и дизайна дает возможность для творческого фонового изображения.
Яркие цвета, уникальная графика и художественные элементы — все это жизнеспособные варианты в вашей фотографии, демонстрирующие ваши творческие способности и способности решать проблемы.
7.Здравоохранение и благополучиеКарьера, связанная с медициной, фитнесом, коучингом, питанием и т. Д., Сейчас является актуальной темой.
Выберите фоновую фотографию, которая однозначно отражает ваше положение в отрасли, например изображения здоровой пищи или фотографии инструментов, которые вы используете (например, стетоскоп).
Попробуйте добавить вариации голубого, поскольку этот цвет ассоциируется со здоровьем и исцелением.
8. НедвижимостьВы занимаетесь частной или коммерческой недвижимостью или, может быть, даже миром технологий в сфере недвижимости?
Включите в фоновую фотографию архитектурные элементы, а также теплые, привлекательные цвета, которые намекают на гостеприимную индивидуальность.
9. Спорт и развлеченияСпортивный агент, спортсмен, актер.Если вы хотите сделать карьеру, которая будет больше известна общественности, ваш опыт работы в LinkedIn имеет решающее значение.
Фотография камеры или микрофона может иметь большое значение и показывать, что вам комфортно в центре внимания.
10. ЮридическийКарьера адвоката, помощника юриста, судебного репортера и т. Д. Дает вам несколько способов создания фоновой фотографии.
Фотографии здания суда и молотка — один из вариантов, но также и менее очевидные изображения, демонстрирующие сильные коммуникативные навыки и умение слушать.Также используйте синий цвет в изображениях, поскольку этот цвет символизирует доверие.
11. Розничная торговляКарьера в розничной торговле обычно связана с работой с клиентами. Рассмотрим фоновые фотографии LinkedIn, на которых изображены довольные клиенты.
Вы также можете выбрать фотографию, которая представляет витрину.
12. СМИ и журналистикаКарьера в СМИ и журналистике требует отличных навыков письма и общения.
Отразите эти навыки на фотографиях пишущей машинки, компьютера или даже фотоаппарата или микрофона, если вы ведущий новостей.
13. Туризм и гостиничное делоДля ролей в сфере туризма и гостеприимства рассмотрите фотографии, отражающие новые направления или расслабляющую атмосферу.
Используйте теплые, привлекательные изображения соответствующих цветов.Например, желтые тона ассоциируются с внимательностью, оптимизмом и счастьем и могут помочь выделить ваше фоновое изображение.
14. СтроительствоЕсли вы работаете в строительстве или в сфере технического обслуживания, изображения с профессиональными инструментами — отличный вариант, а также фотографии рабочих мест и архитектурные планы.
15. Присмотр за детьмиДля работы с детьми требуется фотография, отражающая ответственность, заботливую натуру и веселую атмосферу.Яркие игрушки и организованные игровые площадки — два отличных варианта для фото.
16. ОбразованиеПривлекающие внимание фоновые фотографии образовательных учреждений могут включать в себя ваш собственный класс, книги на полке и даже ваш стол.
Если вы работаете в условиях онлайн-обучения, используйте изображения дистанционного обучения, например видеоэкран.
17. ТранспортТранспорт и логистика могут означать множество различных карьерных возможностей, но движение является ключевым элементом. Фотографии автомобилей, шоссе или даже движущихся объектов — все это возможные варианты.
Зеленый цвет также означает безопасность. Подумайте о том, чтобы добавить оттенки зеленого в фоновую фотографию, чтобы, например, подчеркнуть, что вы безопасный водитель.
18. Продукты питания и напиткиВ сфере общественного питания предлагается широкий выбор фотографий. Чашки кофе, вкусные блюда и чистые обеденные зоны — отличные снимки, если вы работаете с едой и напитками.
19. НекоммерческаяПравильная фоновая фотография для LinkedIn действительно зависит от вашей конкретной некоммерческой организации, но вот несколько идей.
Если вы увлечены устойчивой энергетикой, используйте изображения переработанных материалов, растений и зелени. Если вы работаете с животными, включите фотографии милых домашних животных или связанных с ними предметов.
Для комплексной фотографии включите абстрактные изображения, демонстрирующие достигнутый прогресс, например, посредством фотографии лестницы.
20. ПравительствоКарьера в правительстве дает еще одну возможность выбрать минималистичные изображения, такие как правительственные здания, зеленые дорожки и винтовые лестницы.
21. Салон красотыПрекрасно представляют индустрию красоты и косметологии с яркими, теплыми изображениями цветов, макияжа и зелени. Фоны из мрамора и белого дерева также предполагают роскошную обработку.
Где найти лучшие фотографии на LinkedInМногие сайты предлагают бесплатные стоковые фотографии без лицензии.Просто посетите эти сайты и введите в строку поиска ключевые слова, такие как «стол», «калькулятор» и «строительство».
Вот несколько из наших любимых сайтов стоковых изображений, предлагающих высококачественные изображения:
Другой вариант — делайте качественные снимки с хорошим освещением на свой iPhone и делайте собственные снимки в качестве фонового изображения. Ваше фоновое изображение будет полностью оригинальным.
Идеальный размер фоновой фотографии для LinkedInLinkedIn рекомендует, чтобы размер фоновой фотографии был 1584 x 396 пикселей.
LinkedIn принимает файлы различных типов, включая PNG, JPEG и GIF.
Как изменить фон LinkedIn Шаг 1. Перейдите в свой профиль LinkedInЩелкните значок камеры.
Шаг 2. Загрузите фотографиюЗагрузите фото со своего компьютера.
Теперь вы также можете выбирать среди предустановленных пользовательских изображений LinkedIn.
Шаг 3. Настройте фотографию и сохранитеLinkedIn дает возможность редактировать фоновую фотографию прямо на платформе. Легко обрезайте, масштабируйте и выравнивайте фотографию.
LinkedIn также предлагает фильтры для дополнительного редактирования
Когда фотография вас устроит, нажмите «Применить».
Ваша фоновая фотография LinkedIn теперь готова для просмотра другими.
Связано: Как использовать LinkedIn для поиска работы
Выделитесь своей фоновой фотографией LinkedInСогласно исследованиям, примерно через три дня люди могут вспомнить 65% визуального контента, который они видят, по сравнению с 10% письменного контента. Кроме того, статистика LinkedIn показывает, что если вы включите фотографию в свой профиль LinkedIn, вы получите в 21 раз больше просмотров профиля.
Вывод? Стоит потратить время на добавление фоновой фотографии LinkedIn в свой профиль LinkedIn.Это поможет вам произвести наилучшее впечатление на рекрутеров и менеджеров по найму!
Хотите поднять свой профиль в LinkedIn еще больше? Обратитесь в ResumeSpice, где мы работаем с вами, чтобы создать сильный, персонализированный профиль LinkedIn. Мы также предлагаем услуги по написанию резюме, написанию сопроводительного письма, подготовку к собеседованию и многое другое! Свяжитесь с нами сегодня, чтобы узнать о наших услугах. Мы будем рады поговорить с вами.
Добавление рамок к фотографиям с фоновыми границами Instasize
Вы можете добавлять рамки для телефонов к фотографиям, чтобы оживить их и сделать ваши фотографии в Instagram более увлекательными.Конечно, вы можете не видеть границы фона повсюду на графе, но именно поэтому может быть хорошей идеей добавить рамки к фотографиям в вашей ленте. Здесь, в Instasize, мы гордимся разнообразием фоновых границ.
При создании личного бренда абсолютно необходимо создавать потрясающий и оригинальный контент, который позволит вам выделиться из толпы. Даже известные бренды и знаменитости, такие как H&M и Mille Bobby Brown, используют фоновые рамки для улучшения своего образа. Вот пошаговое руководство о том, как добавить фоновые границы к фотографиям при их редактировании в Instasize:
Как добавить границы фона
- Шаг № 1: Загрузите свои изображения в Instasize (или выберите фотографию, которая уже была загружена).
- Шаг 2: Щелкните фотографию, которую хотите отредактировать.
- Шаг № 3: Значки в нижней части экрана — это значки, которые позволяют редактировать фотографии. Например, первый значок позволяет выбрать фильтр, а второй — настроить экспозицию, контраст и многое другое. Для этого шага вам следует выбрать третий значок на экране.Это покажет вам различные варианты границ.
- Шаг 4: Теперь пора выбрать границу, которую вы хотите использовать. Для каждой границы, которую мы предлагаем, вы можете настроить ползунок, чтобы определить, какого размера граница должна быть.
Типы границ Instasize
- Рамки для фотографий: Наша рамка для фотографий позволяет использовать границу с другой фотографии для создания более динамичной эстетики.Когда вы нажимаете на рамку фотографии, вам будет предложено выбрать другую фотографию, которая будет служить рамкой вокруг исходной фотографии, которую вы редактируете.
- Размытые границы: использование синего цвета — обычная эстетика, которая используется в Instagram. При выборе параметра размытия границы ваше изображение будет окружено размытой версией выбранной вами фотографии. Когда вы нажмете на размытие границы, вам будет предложено выбрать изображение, которое будет размыто вокруг вашей исходной фотографии.Вы можете выбрать другое изображение или выбрать исходную фотографию, которая будет размыта вокруг изображения, которое вы редактируете.
- Цветные рамки: Для простой рамки, которая добавляет легкий стиль вашему изображению, вы можете выбрать цветную рамку. Вы можете выбрать один из множества цветов, который будет служить рамкой для вашего изображения, и, как и другие границы, вы можете использовать ползунок, чтобы определить, насколько большим или маленьким вы хотите, чтобы граница была.
- Узорчатые / сезонные границы: Для более смелого вида Instasize предлагает множество узорчатых и сезонных границ фона.
Варианты узоров / сезонных границ
- Наши радости и северные границы отлично подходят для зимы и праздников.
- Наши осенние и осенние бордюры добавят вашим фотографиям осеннего стиля.Вы даже можете использовать наш набор фильтров Boo, чтобы создать жуткую атмосферу на Хэллоуин.
- Хотите создать контент ко Дню святого Валентина? Добавьте к своей фотографии одну из наших рамок XOXO или Love.
- Наши бордюры Blossom, Water, Floral, Spring и Vibes — это легкий и яркий выбор для весны и лета.
- Станьте невероятно патриотичными с нашим набором бордюров Merica.Кто-то сказал День Независимости?
- Использование нашей обширной коллекции ярких границ, таких как Cosmic, Cosmic II, Camo, Geometric, Tribal, Nebula, Glitter или Animal, позволяет сделать даже самые простые фотографии более смелыми.
- Для менее смелых, но столь же стильных узорчатых границ попробуйте Line, Gold, BW, BW II, BW III, GC или Dots.
- Вы одержимы бохо и / или эстетикой фермерского дома? Вам стоит попробовать наш набор деревянных бордюров.
- Наш набор бордюров Marble с 6 вариантами бордюров, которые отражают ультрамодную эстетику кварца и мрамора в Insta.
Независимо от того, какой эстетический стиль вам нужен, наша коллекция из 180 узорчатых рамок и 42 других цветных, фото и размытых границ фона обязательно предоставит вам множество вариантов, чтобы сделать ваши фотографии более уникальными.
Вот оно, пошаговое руководство по использованию границ фона для добавления рамок к фотографиям, которые вы редактируете для Insta. Помните: использование границ фона на ваших фотографиях в Insta может иметь серьезные преимущества стиля. Вы добавите индивидуальности своей ленте Insta, добавляя рамки к фотографиям. Что в этом не нравится?
Как использовать цифровые фоны, наложения и текстуры
Использование цифровых фонов, наложений и текстур — отличный способ добавить интереса к вашим фотографиям изображениям, не тратя деньги на покупку фонов или требуя тонны места для хранения фонов ткани или холста .Используя наложения, текстуры и цифровой фон, вы также можете изменить общее настроение и цветовой тон вашего изображения или добавить вещи, которых изначально не было, например красивое небо, световые блики, снежинки, падающие листья, дым или облака, гранж или другие интересные текстуры. на задниках или даже совершенно разных сценах! В этом уроке я буду использовать цифровые фоны и наложения, вдохновленные ботаникой, из моей коллекции пионов, чтобы продемонстрировать пару наиболее распространенных способов использования цифровых фонов и наложений для добавления интереса к портрету в Photoshop.
Перенесите свои активы в PhotoshopЯ рекомендую хранить все ваши цифровые активы по типу в файле на жестком диске или внешнем запоминающем устройстве, чтобы вы могли хранить их все в одном месте во время редактирования.
Для начала откройте изображение и цифровой фон в Photoshop или программном обеспечении для редактирования по вашему выбору — все, что позволяет вам использовать слои, будет работать, но в этом уроке я покажу вам, как это сделать с помощью Photoshop CC. Как только ваш фон, наложение или текстура открыты в фотошопе, вы можете щелкнуть и перетащить их на свое базовое изображение.Вы также можете использовать функцию «разместить», чтобы скопировать цифровой актив на базовое изображение. Для этого выберите и скопируйте цифровой актив, перейдите к базовому изображению и выберите «Правка»> «Вставить». Это добавит ваш цифровой актив в качестве слоя поверх базового изображения.
Корректировка фона, наложений и текстурТеперь, когда ваш цифровой фон применен как новый слой к вашему базовому изображению, вы должны настроить цифровой фон, наложение или текстуру, чтобы смешать их с вашим базовым изображением.Вы можете сделать это несколькими способами, в зависимости от желаемого внешнего вида и характеристик двух слоев.
Метод 1. Измените непрозрачность вашего цифрового фона, наложения или текстурыНа панели слоев уменьшите непрозрачность (перетащите ползунок непрозрачности или введите значение в текстовое поле непрозрачности) фона, наложения или текстуры чтобы смешать его с фоном. В зависимости от желаемого эффекта вы можете добавить маску слоя, чтобы контролировать, какие области изображения будут покрыты.Я часто закрашиваю цифровой фон, текстуру или накладываю на объект мягкую кисть.
Убедитесь, что ваш цифровой фоновый слой активен, и создайте маску слоя, выбрав «Слой»> «Маска слоя»> «Показать все» (или нажмите кнопку, которая выглядит как маленький прямоугольник с кружком внутри в нижней части панели слоев). Это добавит маску белого слоя к вашему фоновому изображению. Убедитесь, что вы нажали на маску белого слоя, выберите черную кисть и закрасьте любые области, которые вы хотите скрыть, или удалить цифровой фон, наложение или текстуру.Вы можете настроить мягкость / жесткость и непрозрачность или поток кисти, чтобы контролировать, насколько мало или какую часть слоя вы открываете или скрываете. Самое замечательное в использовании метода маски слоя заключается в том, что, если вы допустили ошибку, вы можете просто изменить свою кисть обратно на белую и закрасить маску, чтобы показать больше фона.
Метод 2. Измените режим наложения цифрового фона, наложения или текстурыРежимы наложения в Photoshop изменяют способ взаимодействия слоев друг с другом.Каждый режим наложения влияет на то, как слой влияет на слой под ним, и лучший способ изучить и узнать их — поэкспериментировать.
Чтобы использовать режимы наложения, найдите поле в верхней части панели слоев с надписью «Нормальный». Щелкнув раскрывающееся меню, вы увидите все различные варианты. Некоторые из моих любимых для использования с цифровым фоном, наложениями и текстурами — Multiply, Screen, Overlay и Soft Light.
В приведенном ниже примере я использовал одно из цифровых наложений из моей коллекции пионов в режиме мягкого света с 50% по всему базовому изображению, чтобы изменить цветовые тона и создать более теплое настроение и ощущение.
Это лишь некоторые из способов использования цифровых фонов, текстур и наложений для улучшения фотографий, цифрового искусства или графического дизайна. Я призываю вас поэкспериментировать с различными методами, чтобы определить, какие из них подходят для вашей работы.
Переместите ползунок, чтобы увидеть, как выглядит этот великолепный портрет беременных до и после использования цифрового фона
Лучшие 5 приложений для смены фото фона для iPhone X / 8/7
24 марта 2021 г. • Проверенные решения
Снимки, которые мы делаем на наши iPhone, не всегда идеальны, потому что они содержат нежелательные объекты на заднем плане.Кроме того, удаление фона фотографии позволит вам наложить его на новое изображение, которое вы выберете, что означает, что вы можете создать свой собственный идеальный снимок. Но изменение фона фотографии выходит за рамки простого улучшения качества фотографий на iPhone, потому что вы также можете использовать эту мощную технику для создания потрясающих фотоколлажей, которые позволят вам проявить свои творческие способности.
В этой статье мы представим вам пять самых мощных приложений для смены фона, которые позволят вам создавать потрясающие изображения, привлекающие внимание зрителя.
Вам также может понравиться: Различия между iPhone X Face ID и Samsung Face Recognition >>
5 лучших приложений для смены фото фона для iPhone X / 8/7
Каждую запись в этом списке можно бесплатно загрузить в магазине приложений, но все записи также содержат покупки в приложении.
| Приложение | Цена |
|---|---|
| SuperImpose | Покупка в приложении |
| Ластик фона — Pic Editor | Покупка в приложении |
| Ластик для фона | Покупка в приложении |
| Редактор фона Magic Eraser | Бесплатно |
| Вырезать и вставить фото, фон | Покупка в приложении |
1.SuperImpose
Несмотря на то, что это приложение для смены фона для iPhone не предоставляет много возможностей, каждая функция, которую оно предлагает, достаточно мощная, чтобы позволить вам удалить любую часть вашей фотографии. Например, инструмент Target Auto Area Remove удаляет части изображения схожего цвета, что делает это приложение чрезвычайно быстрым и эффективным, если вы пытаетесь удалить монохромный фон. Приложение позволяет вам добавить новую фоновую фотографию к изображению, на котором вы удалили фон, а также вы можете выбрать размер выходного изображения.
2. Ластик для фона — Pic Editor
Пользователи этого приложения для iOS могут выбрать, сохранять ли редактируемые изображения как файлы JPEG или PNG. Pic Editor предоставляет расширенные инструменты для удаления фона, которые обеспечивают высокий уровень точности, в то время как такие параметры, как Target Area или Target Color, могут использоваться для ускорения процесса удаления фона. Если вы не уверены в удалении фона или если в какой-то момент допустили ошибку, вы можете использовать инструменты «Восстановить / Обратить» или функции «Отменить» и «Вернуть».Несмотря на то, что это приложение для удаления фоновых фотографий не предлагает много возможностей для редактирования фотографий, оно по-прежнему способно эффективно удалять фон с любой фотографии.
3. Ластик для фона
Более сотни фоновых шаблонов и мощные инструменты вырезания, копирования и стирания, которые невероятно просты в использовании, делают это приложение для смены фона фотографий одним из лучших в своем роде. Каждую фотографию переднего плана, которую вы создаете с помощью Pic Background Eraser, можно сохранить в галерее переднего плана.Приложение предоставляет более 25 различных режимов наложения, которые гарантируют, что каждая созданная вами фотография будет выглядеть как произведение искусства. Огромный выбор наклеек и более 70 различных стилей шрифтов можно использовать для создания занимательных изображений, которые понравятся вашим друзьям в социальных сетях.
4. Редактор фона Magic Eraser
Это приложение для удаления фона с фотографий позволяет вам получать удовольствие от ваших фотографий, поскольку оно предоставляет мощные инструменты, которыми может пользоваться даже ребенок. Приложение позволяет увеличивать масштаб до уровня пикселей, что позволяет повысить точность при удалении фона фотографии.Инструмент «Волшебная палочка» автоматически удаляет области одного цвета на фотографии, а приложение предлагает широкий выбор кистей, от очень мягких до жестких. Magic Eraser позволяет сохранять изображения с высоким разрешением без водяных знаков в форматах файлов PNG или JPEG.
5. Вырезать и вставить фото, фон
Это приложение делает то, что предполагает его название. Он позволяет пользователям точно вырезать любую часть фотографии и вставлять ее на новый фон. Приложение для удаления фона фотографий позволяет стереть фон изображения и предоставляет более сотни фоновых шаблонов HD.Пользователи этого приложения для iOS также могут добавить несколько передних планов к фотографии, а 25 вариантов наложения гарантируют, что окончательное изображение будет выглядеть реалистично. Наклейки, фильтры или параметры текста также доступны всем пользователям, которые хотят создавать изображения для социальных сетей.
Заключение
Удаление фона с фотографии — увлекательный процесс, который должен позволить вам проявить свои творческие способности и изучить бесконечные возможности комбинирования изображений переднего и заднего плана. Приложения, представленные в нашем списке, несомненно, предоставят все инструменты, необходимые для создания изображений, которыми вы с гордостью поделитесь с друзьями.
Мы хотели бы услышать, какое приложение для удаления фото-фона вам нравится больше всего, так что оставьте комментарий и дайте нам знать.
Лиза Браун
Лайза Браун — писательница и любительница всего видео.
Подписаться @Liza Brown
Бесшовные фоновой бумаги | B&H Photo Video
Покупка бесшовных фото фонов
Высококачественные бесшовные фоны для фотографий могут удовлетворить самые разные творческие потребности.Независимо от того, комбинируете ли вы их с декоративным фоном или используете сами по себе, однотонная бесшовная фоновая бумага обеспечивает равномерное и плавное покрытие, что помогает сосредоточить внимание на предполагаемом объекте. Использование неотражающих бумажных поверхностей с мелкими зубьями также позволяет получать чистые, детализированные изображения без отвлечения фона, что делает их идеальными для портретных сессий, фотосъемки продуктов, баннеров мероприятий и видеосъемок.
Использование бесшовной фоновой бумаги
Вы можете сэкономить много денег, используя цельные бумажные фоны, независимо от того, являетесь ли вы фотографом с ограниченным бюджетом или просто цените гибкость и многочисленные доступные цветовые варианты.Они обеспечивают отличный контраст в сочетании с напечатанными полами и перепадами пола, но позволяют вам впоследствии выбросить простыни, что может оказаться полезным, если вы регулярно делаете фотосессии с младенцами и малышами, и вы не хотите использовать более постоянные материалы для фона, такие как ткань или кисея.
Бесшовная бумага для фотографий бывает разной ширины и состоит из не содержащих кислоты материалов, пригодных для вторичной переработки, что дает вам возможность многократно использовать листы или быстро заменять выцветшие, мятые или изношенные участки новым листом.Бумажные фоны также делают установку и очистку более эффективными, так как вы можете развернуть ровно столько, сколько нужно, а затем обрезать и убрать остальную часть рулона для сохранности.
Выбор бесшовной бумаги для фона
Если вы хотите предложить своим клиентам полный спектр цветов во время фотосессии, недорогие бесшовные фоны для фотографий могут стать хорошей инвестицией. Если вы сделаете много хедшотов, один рулон бумаги может прослужить вам намного дольше, но вы также можете разместить фото в полный рост и групповые фотографии с одинаковым высоким качеством и яркими цветами от пола до потолка.Выберите один из самых популярных доступных цветов, например розовый, синий и желтый, или запаситесь полным спектром цветов радуги, а также черным, белым и серым, чтобы покрыть все ваши основы. Вы также найдете образцы цвета, подходящие для фотографии с хромакеем. При правильном уходе и хранении вы можете долгие годы надежно использовать бумажные рулоны или можете перейти на более дорогие материалы, такие как металлический или специальный фон, когда придет время.
Параметры переносного бесшовного фото фона
Еще одно прекрасное применение бесшовной бумаги — это складной фон и переносное фотооборудование.Вы можете временно прикрепить листы бумаги к стенам и полу с помощью скотча или закрепить бумагу на подставках для более длительного использования.

 А тут в селфи поучаствовала сама королева Елизавета
А тут в селфи поучаствовала сама королева Елизавета
 Если у вас сложное изображение с фоном, который сливается с предметом, этот автоматический инструмент может не работать так же хорошо, как инструменты Ластик или Кисть.
Если у вас сложное изображение с фоном, который сливается с предметом, этот автоматический инструмент может не работать так же хорошо, как инструменты Ластик или Кисть.