Как подобрать цвет кожи в фотошопе
Автор: Сергей Бунин. Дата публикации: . Категория: Обработка фотографий в фотошопе.
Как подобрать цвет кожи в фотошопе
Приветствую вас друзья!
Частенько у начинающих пользователей программы Фотошоп возникает вопрос: «А как бы подобрать цвет кожи, чаще оттенок лица, на своей фотографии, чтобы он был похож на цвет с другого изображения?».
Или почти аналогичная задача: как подогнать цвет кожи при замене лица или как выровнять по цвету кожные покровы при составлении коллажа?
Одним словом давайте рассмотрим самые простые варианты, как подобрать цвет кожи в фотошопе.
Откроем два изображения в программе Фотошоп: исходное, так и назовем его «исходник» и то, на котором хотим поменять цвет кожи – «результат».
Не знаю как вам, но левая фотография мне кажется наиболее приятной в плане оттенка кожи на лице модели.
Конечно же, при работе с цветом надо иметь хорошо проэкспонированное изображение и с правильно отрегулированным балансом белого.
Но если не углубляться в такие тонкости как же все-таки сделать так, чтобы девушка и на правой фотографии имела такой же приятный цвет лица.
Вы можете попробовать воспроизвести тон кожи на глаз, к примеру, использую корректирующий слой «Цветовой баланс», но тогда каждое сравнение новым зрителем будет иметь свои результаты, потому что глаза разных людей воспринимают оттенки по-разному. Все зависит от фона, окружающих предметов, воздействующих источников света, все это может придавать те или иные оттенки изображению и в частности цвету кожи. Чтобы воспроизвести красивые и правильные тона, необходимо управлять цветами с большей точностью, и как это не странно и страшно звучит, опираясь на цифры.
Для этого в работе с цветом кожи мы будем использовать панель информации, если вы ее не видите у себя справа среди панелей, нажмите просто клавишу «F8»
и корректирующий слой «Кривые».
На панели инструментария выбираем инструмент выделения «Прямоугольная область».
Для удобства работы и возможности сравнения, нам необходимо сначала выделить лицо модели на фотографии-исходнике.
Далее нажимаем комбинацию клавиш «Ctrl+C», тем самым копируем выделенную область в буфер памяти программы.
Переходим ко второму изображению, щелкнув по закладке с его названием левой кнопкой мышки и, нажав комбинацию клавиш «Ctrl+V», вставляем на него скопированный фрагмент с исходника. С помощью инструмента перемещения сдвигаем его в сторону для одновременной визуализации лиц двух моделей.
В палитре слоев образуется новый слой, на котором размещается наш выделенный участок с первой фотографии.
Далее нам необходимо на корректируемой фотографии обозначить область кожи со средней освещенностью. Блики и теневые области не подойдут, а также не следует брать за образец участки со щек, девушки, как правило, на них наносят тональный крем или румяны, или они краснеют от волнения.
Итак, переходим на фоновый слой и активируем его, щелкнув по нему левой кнопкой мышки (ЛКМ).
Выделяем область захватывающую как можно большую площадь равномерно освещенной кожи, к примеру, на лбу.
При активном выделении, нажав комбинацию клавиш «Ctrl+J», копируем этот участок на новый слой.
На время, нажав на пиктограммы глазика с левой стороны фонового слоя и слоя с исходником, отключаем их видимость.
В окне просмотра у нас остается выделенный участок кожи на прозрачном фоне.
В палитре слоев наводим курсор мышки на миниатюру этого слоя, при этом вид курсора с обыкновенной стрелки меняется на изображение кисти руки с поднятым вверх указательным пальцем. Зажимаем клавишу «Ctrl» и, не отпуская ее, щелкаем ЛКМ.
После чего возобновляется выделение имеющейся области , вокруг нее образуется движущаяся пунктирная линия – «бегущие муравьи».
Далее следуем в меню «Фильтр», наводим курсор на строку «Размытие» и в выпадающем списке выбираем «Среднее».
Выделенная область заливается равномерным однотонным цветом. Снимаем выделение, нажав комбинацию клавиш «Ctrl+D». Включаем видимость всех слоев на палитре.
Мы получили плашку с усредненным оттенком кожи на изображении, которое будем подвергать коррекции.
Переходим на слой, где у нас находится исходник.
Также выделяем область с равномерно освещенным участком кожи, копируем его на новый слой и размываем с помощью фильтра «Среднее». Получаем эталон усредненного цвета кожи с исходника.
Отключаем видимость слоев с изображениями девушек, оставив только слои с образцами цветов. И переименуем эти слои в соответствии с теми фотографиями, которым они принадлежат.
В итоге мы с вами получили образцы цветов с двух изображений.
Подготовительный этап на этом закончен, и теперь начинается непосредственно сам процесс преобразования.
Внизу палитры слоев ЛКМ нажимаем на значок «Создать новый корректирующий слой» и в списке выбираем «Кривые».
На панели «Свойства» корректирующего слоя «Кривые» активируем инструмент для целенаправленной коррекции.
Зажимаем клавишу «Shift», курсор мышки принимает вид пипетки инструмента «Цветовой эталон», наводим на образец цвета с исходника и щелкаем по нему ЛКМ.
На панели «Инфо» получаем информацию о содержании красного (R=233), зеленного (G=197) и синего (B=177) цвета.
Что мы делаем дальше?
Переходим к цветовой плашке с изображения «Результат».
Наводим на нее курсор мышки, зажимаем клавиши «Shift+Ctrl» и щелкаем левой кнопкой мышки. Этим действием мы фиксируем точку на кривой в каждом цветовом канале.
Под кривой каждого цветового канала в окне «Выход» мы получаем значения уровня красного (R=210), зеленого (G=145) и синего (B=98) цветов.
Теперь осталась простая задача – привести эти значения в соответствие со значениями RGB в палитре инфо образца с исходника.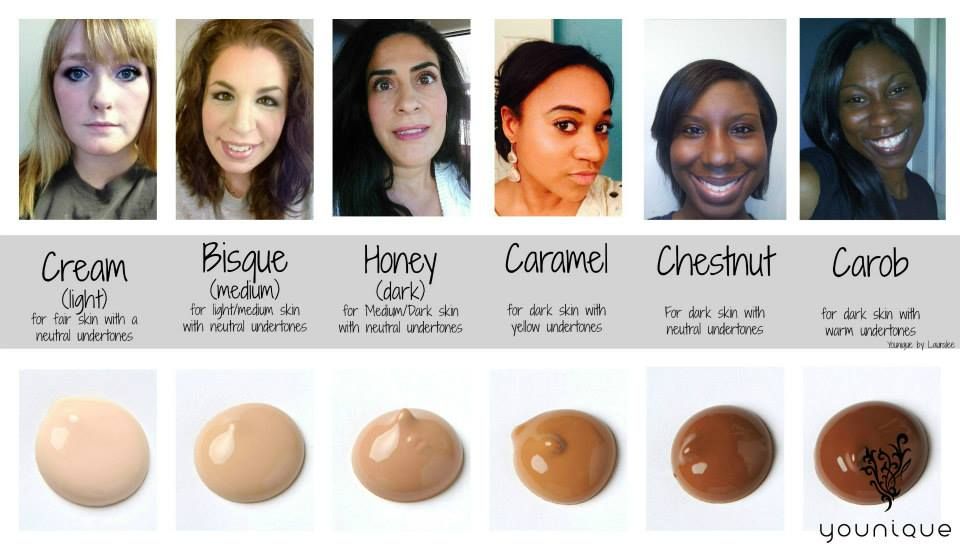
Для этого на панели свойств корректирующего слоя «Кривые» переходим сначала на КРАСНЫЙ канал. Щелкаем ЛКМ по точке на кривой. В окне «Выход» выделяем значение уровня красного цвета и с помощью набора на цифровом поле клавиатуры изменяем его на 233.
Одновременно для интереса и оценки ситуации следите за изменениями цвета образца «Результат».
Те же манипуляции проводим для ЗЕЛЕНОГО и СИНЕГО канала.
Переместим слой «Исходник» наверх, чтобы на него не оказывали влияние Кривые.
Сдвинем наши образцы и сравним их.
Размещаем слой с исходным изображением над кривыми, включаем его видимость и видимость корректируемого изображения, а слои с цветными образцами отключим.
А теперь сравним сами изображения.
Если вы не желаете изменять при этом цвет фона, то просто на маске корректирующего слоя «Кривые» закрасьте его кистью черного цвета.
Сравним До и После.
Есть еще один способ достичь такого результата.
Откроем снова обе наши фотографии.
В меню «Изображение» на закладке «Коррекция» скрывается интересный и не совсем признанный инструмент «Подобрать цвет».
Подробное его описание я представлял в уроке «Как подобрать цвет в фотошопе». Кого заинтересует – можно посмотреть.
Для применения этого инструмента в нашем случае сначала щелчком ЛКМ по закладке с названием активируем изображение, которое будет подвергаться коррекции.
По пути указанному выше вызываем инструмент «Подобрать цвет».
Высвечивается окно с настройками. В поле «Конечное изображение» в качестве Цели должно быть указано активированная нами фотография. В нижней части окна, нажав на стрелку текстового поля «Источник», выбираем фотографию, с которой берем образец цветовой схемы – «Исходник». Проверяем установку галочки «Просмотр».
Сравниваем картинки в поле просмотра и, при необходимости регулятором «Ослабить» в поле «Параметры изображения» подгоняем цвет кожи результата к цвету на исходнике. У меня получилось ослабление в 27 единиц.
У меня получилось ослабление в 27 единиц.
И вновь ДО и ПОСЛЕ.
Вот и все хитрости в решении вопроса как подобрать цвет кожи в фотошопе.
Приятных творческих успехов!
Если Вы не хотите пропустить интересные уроки по обработке фотографий — подпишитесь на рассылку.
Форма для подписки находится ниже.
Понравилось? Поделитесь:
Добавить комментарий
Как изменить цвет кожи в Adobe Photoshop
Опубликовано: Автор: Артём Чёрный
Изменение цвета кожи в Фотошопе возможно несколькими способами. Доступный инструментарий позволяет это провести максимально естественно, насколько возможно для поставленной вами задачи.
Содержание
- Как изменить цвет кожи в Adobe Photoshop
- Вариант 1: Изменение параметров наложения слоя
- Вариант 2: Инструмент «Замена цвета»
- Вариант 3: Корректирующие слои
Для изменения цвета какого-то объекта в программе обычно используются разные режимы наложения, корректировки и кисти. Рассмотрим три способа изменения цвета кожи. В целом они достаточно просты для понимания даже тех пользователей, которые работают в программе относительно недавно.
Рассмотрим три способа изменения цвета кожи. В целом они достаточно просты для понимания даже тех пользователей, которые работают в программе относительно недавно.
Вариант 1: Изменение параметров наложения слоя
Изменив параметры наложения слоя-коррекции можно добиться изменения цвета, а также естественного отображения этого цвета на коже. Правда, здесь могут быть исключения, если вам, например, нужно «перекрасить» кожу в какой-то неестественный цвет.
С помощью изменения режимов наложения изменение цвета кожи в Photoshop происходит по следующей инструкции:
- Откройте фотографию, с которой будете работать. Это можно сделать простым переносом изображения в рабочую область программы из «Проводника». Также открыть картинку можно с помощью комбинации клавиш Ctrl+O. Просто после её нажатия нужно будет указать расположение фото на компьютере.
- Вся работа с цветом будет производится на отдельном слое, который вам и требуется создать. В панели со слоями (по умолчанию расположена в правой нижней части интерфейса) обратите внимание на нижнюю панель.
 Там нужно нажать на иконку в виде листа с загнутым краем. Она отвечает за создание нового чистого слоя.
Там нужно нажать на иконку в виде листа с загнутым краем. Она отвечает за создание нового чистого слоя. - У этого слоя нужно выбрать режим наложения «Цветность» либо другой, расположенный в одинаковой категории с указанным режимом. Категории в контекстном меню выбора стиля разделены более толстыми линиями. Как изменить параметры наложения слоя в панели слоёв показано на скриншоте ниже.
- Теперь в левой панели с инструментами включите инструмент «Кисть». Её настройки производятся в верхней части экрана. Например, для кисти можно задавать режимы наложения, непрозрачность, силу нажима. Плюс, доступен выбор шаблона кисти. Здесь вы можете произвести настройки на ваше усмотрение, однако мы рекомендуем установить параметр непрозрачности на примерно 50%, а режим наложения оставить нормальным.
- Проследите, чтобы в панели слоёв был обязательно выбран новый пустой слой. В противном случае вам будет сложно отменить сделанные изменения. С помощью квадрата для выбора основного цвета в левой панели инструментов укажите цвет кисти.
 Он должен быть таким, в какой вы хотите «покрасить» кожу. Необязательно соблюдать абсолютную точность.
Он должен быть таким, в какой вы хотите «покрасить» кожу. Необязательно соблюдать абсолютную точность. - Теперь на новом слое начните наносить мазки по коже. Закрасьте её полностью. Если цвет практически не отображается или сильно искажается, то попробуйте изменить режим наложения слоя.
- Как закрасите всю кожу, вам потребуется выполнить некоторую корректировку, так как кисть могла попасть на волосы, глаза, одежду и т.д. Для этого выберите «Ластик» и пройдитесь им по проблемным участкам. «Ластик» настраивается примерно, как и обычная кисть, да и работает по похожему принципу.
- Скорее даже после удаления лишнего цвет выглядит слишком неестественно. Чтобы это исправить попробуйте уменьшить «Непрозрачность» у слоя и/или изменить режим наложения.
Стоит отметить, что таким образом можно добиться в некоторых случаях высокой степени реализма, но не всегда. Также нужно быть готовым, что некоторые цвета будут некорректно отображены на коже вне зависимости от выбранного стиля наложения.
Вариант 2: Инструмент «Замена цвета»
Этот способ отличается более высокой точностью замены цвета, правда, всё равно с его помощью можно заменить далеко не все цвета. Посмотрим, как можно использовать данный инструмент в наших целях:
- Выполните дублирование слоя с изображением. Для этого воспользуйтесь сочетанием клавиш Ctrl+J или нажмите правой кнопкой мыши по слою с изображением и там выберите пункт «Дублировать слой».
- Далее нажмите в верхнем меню на пункт «Изображение». Из контекстного меню нужно будет выбрать пункт «Коррекция». Далее открывайте «Заменить цвет».
- Откроется окошко настройки инструмента. Здесь, с помощью инструмента в виде пипетки (выбирается по умолчанию) кликните по образцу кожи. Так как кожа редко бывает однотонной на фотографиях, то старайтесь соблюдать «золотую середину» при выборе образца.
- У параметра «Разброс» рекомендуется установить максимальное значение. Исключение может быть только в том случае, если одежда, фон или другие элементы на фото имеют похожий цвет на цвет кожи.

- Не забудьте также установить галочку у «Просмотр», чтобы видеть изменения в реальном времени.
- В блоке «Замена» двигайте ползунки у представленных параметров, чтобы сделать изменения в цвете. Результат можно будет видеть на фотографии сразу же.
- Если вас устраивает полученный цвет кожи, то жмите на «Ок», чтобы настройки применились окончательно.
- При максимальном значении параметра «Разброс» есть риск, что цвет заменится не там, где нужно. Например, на белках глаз, волосах и т.д. Такие «промахи» можно убрать с помощью масок. Выделите слой с изменённым цветом и добавьте к нему маску с помощью соответствующего инструмента в нижней части панели слоёв.
- Переключитесь на работу с ранее добавленной маской в панели слоёв. Выберите инструмент «Кисть». Ему нужно дать чёрный цвет в качестве основного. Можно установить уровень «Непрозрачности» кисти примерно на 50%, если «промахи» несущественны.
- Аккуратно уберите цвет с тех мест, где он не нужен.

На этом можно считать замену цвета кожи другим этим способом завершённым.
Вариант 3: Корректирующие слои
В отличии от первого способа здесь будут задействованы действительно корректирующие слои: «Кривые», «Уровни» и т.д. Этот способ вряд ли подойдёт вам, если вы хотите выполнить замену цветом на какой-то экзотический оттенок, например, синий или зелёный. Однако, если требуется сделать тон кожи темнее, светлее, добавить в него какой-то оттенок, то этот способ будет самым предпочтительным из рассматриваемых.
Читайте также:
Взаимодействие со слоями в Adobe Photoshop
Пакетная обработка фотографий в Adobe Photoshop
Вырезаем круги в Adobe Photoshop
Сглаживаем края в Фотошопе после вырезки
Реализуется он по следующей инструкции:
- Создайте дубликат основного слоя с помощью сочетания клавиш Ctrl+J. У основного слоя можно отключить видимость, нажав на иконку в виде глаза.
- Теперь выделите кожу.
 Это можно сделать с помощью любого инструмента выделения, например, «Волшебной палочки» или «Быстрое выделение». Нужные инструменты расположены в верхней части левой панели.
Это можно сделать с помощью любого инструмента выделения, например, «Волшебной палочки» или «Быстрое выделение». Нужные инструменты расположены в верхней части левой панели. - Постарайтесь максимально аккуратно выделите кожу. Так как, скорее всего, вместе с кожей будут выделятся волоски, часть губ, бровей, ресниц и т.д., то воспользуйтесь кнопкой «Выделение и маска» или «Уточнить края» (в зависимости от версии Photoshop).
- В этом интерфейсе пройдитесь кистью, которая вам дана по умолчанию волосам и другим элементам, которые попали под выделение. Мелкие элементы, как правило, корректно обрабатываются. Завершив выделение, установите у параметра «Вывод в» значение «Новый слой». Жмите «Ок».
- Теперь вы будете работать с полученным слоем. Выделите его и добавьте к нему корректирующий слой «Кривые». Получить к нему доступ можно, воспользовавшись отмеченной кнопкой в нижней части интерфейса, которая отмечена на скриншоте ниже.
- Кривые нужно привязать именно к слою с кожей.
 Выделите корректирующий слой на панели и воспользуйтесь комбинацией клавиш Ctrl+Shift+G. Это нужно, чтобы эффект применялся только к коже.
Выделите корректирующий слой на панели и воспользуйтесь комбинацией клавиш Ctrl+Shift+G. Это нужно, чтобы эффект применялся только к коже. - На кривой можно установить несколько точек и двигать их в разных направлениях, делая кожу светлее или темнее с учётом оригинального цвета. Например, таким образом можно сделать загар. Главное, не переборщите с «Кривыми».
- Дополнительно может потребоваться осветлить или затемнить некоторые участки на получившейся коже. Выделите слой с кожей и корректирующий слой. Сделайте их дубликат.
- Затем снова выделите дубликат и нажмите по ним правой кнопкой мыши. Там нужно выбрать «Объединить слои».
- Теперь переключитесь на инструмент «Осветлитель» или «Затемнитель» (в зависимости от ваших потребностей). Их расположение в левой панели с инструментами показано на скриншоте.
- Оба инструмента настраиваются как обычная кисть. Пройдитесь ими в участках, которые кажутся слишком тёмными или слишком светлыми.
На этом изменение цвета кожи на фото с помощью данного способа завершено.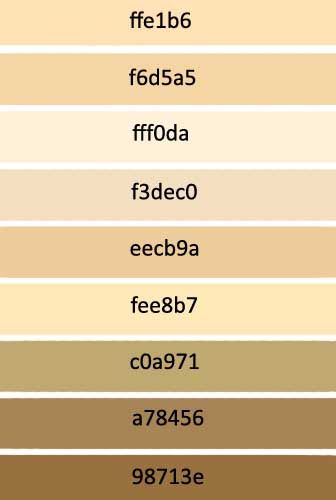 Вам осталось только выполнить сохранение результата. Его можно сохранить в формате JPG для отправки в социальные сети и других целей. Дополнительно рекомендуется сделать дубликат в формате PSD – редактируемом формате Фотошопа, чтобы быстро вносить изменения в фотографию с сохранением слоёв и других параметров. Правда, создание PSD-копии не всегда оправдано.
Вам осталось только выполнить сохранение результата. Его можно сохранить в формате JPG для отправки в социальные сети и других целей. Дополнительно рекомендуется сделать дубликат в формате PSD – редактируемом формате Фотошопа, чтобы быстро вносить изменения в фотографию с сохранением слоёв и других параметров. Правда, создание PSD-копии не всегда оправдано.
Изменение цвета кожи в Adobe Photoshop имеет некоторые свои особенности, так как кожа, как правило, не однотонна, плюс, есть перепады яркости. Однако с помощью представленных способов вы сможете без проблем решить данную задачу.
Как в фотошопе подогнать цвет лица к цвету тела
Главная » Разное » Как в фотошопе подогнать цвет лица к цвету тела
[Photoshop] — как подогнать цвет кожи при фотомонтаже.
elenay сказал(а): ↑
А с «Color Replacement» более проблематично или ничего?Добавлено через 2 минуты
мучаться или не стоит ?из вашего опыта.
еще вычитала — способ корректировки цветов — кривые Curves.Нажмите, чтобы раскрыть…
«Replace Color» — не особо подходит для подгонки элемонтов чел тела, он тупо заливает выделеные участки однородным цветом при этом теряется объемность деталей, и некоторые участки выглядят рвано. Профи редко такие фильтра применяют, качество не то. Предпочитают работать руками, как я описывал выше, используется кисточка и инструмент выделения участков path.
«Replace Color» — больше для иллюстраций, мультипликации и т.п. подходит, где градиенты почти не присутствуют.
Curves и Levels почти идентичны. Для каждого случая, свой фильтр. C Curves легче сохранять контрастность изображения если делать его темнее или светлее, в Levels сделать сохранить контрастность не сложно, но требует больше навыков и понимания хистограммы.
Для тонкой цветокоррекции лучше юзай Color Balance, с ним легче прально сбалансировать фотографию по светлым, средним и темным тонам плюс еще по каждому каналу отдельно. С Curves можно делать цвето коррекцию но лучше не значительную, особенно если у тебя 10 портретов и все они должны быть в одной тональности и контрастности, то Curves может только напортить.
С Curves можно делать цвето коррекцию но лучше не значительную, особенно если у тебя 10 портретов и все они должны быть в одной тональности и контрастности, то Curves может только напортить.
Curves тебе подойдет для уравнивания освещения рук и тела. Но всеравно нужно применять маскирование и работать кисточкой.
Выложи фоты, я тебе пример приведу.
Регулировка цвета и тона изображения в Photoshop
Отрегулировать тон и цвет изображения можно двумя способами: использовать корректирующие слои или редактировать в Adobe Camera Raw. Оба предлагают широкий диапазон управления и гибкости без постоянного изменения или повреждения исходной информации об изображении. Сохраняется целостность ваших исходных изображений. Это неразрушающее редактирование дает вам возможность вносить дальнейшие изменения, начинать с другого подхода к редактированию или отменять корректировки даже после того, как вы сохранили правки.
С корректирующими слоями вы применяете правки к отдельному слою в файле изображения, оставляя исходное изображение (фоновый слой) нетронутым. Самый простой способ получить доступ к инструментам корректирующего слоя — щелкнуть значок на панели «Коррекция». Вы можете добавить более одного корректирующего слоя для более сложного редактирования изображений. Вы также можете использовать маску, чтобы применить корректировку к определенной части изображения. Для получения дополнительной информации см. Маскирующие слои.
Самый простой способ получить доступ к инструментам корректирующего слоя — щелкнуть значок на панели «Коррекция». Вы можете добавить более одного корректирующего слоя для более сложного редактирования изображений. Вы также можете использовать маску, чтобы применить корректировку к определенной части изображения. Для получения дополнительной информации см. Маскирующие слои.
Adobe Camera Raw — это подключаемый модуль Photoshop для настройки цвета и тона.В его окне редактирования есть большое изображение для предварительного просмотра, а инструменты настройки расположены в том порядке, в котором вы обычно их используете. Несмотря на свое название, Adobe Camera Raw может редактировать файлы JPEG и TIFF в дополнение к файлам Camera Raw. Если вы хотите применить одну и ту же настройку к нескольким изображениям, вы можете сохранить настройки в качестве предустановки и применять их по мере необходимости.
.
Выбрать и изменить цвета | Учебные пособия по Adobe Photoshop
Что вы узнали: Использование палитры цветов
1. Щелкните поле «Цвет переднего плана» в нижней части панели «Инструменты», чтобы открыть палитру цветов.
Щелкните поле «Цвет переднего плана» в нижней части панели «Инструменты», чтобы открыть палитру цветов.
Вариант A. В палитре цветов перетащите вертикальный ползунок, чтобы выбрать оттенок (цвет). Затем щелкните точку в большом цветовом поле, чтобы выбрать яркость и насыщенность этого цвета.
Вариант Б. Введите точные значения цвета в поля цвета HSB, RGB, CMYK или шестнадцатеричный.
Вариант C. В открытой палитре цветов наведите указатель мыши на открытое изображение. Ваш курсор превратится в пипетку. Щелкните в любом месте изображения, чтобы выбрать цвет под курсором.
2. Щелкните OK, чтобы закрыть палитру цветов. Выбранный вами цвет появится в поле «Цвет переднего плана» в нижней части панели «Инструменты» и будет готов к использованию.
Для использования цветной панели
Если вы не видите панель «Цвет» на экране, перейдите в строку меню и выберите «Окно»> «Цвет».
- Панель «Цвет» действует как мини-палитра цветов, в которой вы можете выбрать оттенок цвета с помощью ползунка, а затем настроить яркость и насыщенность в поле цвета.
 Выбранный вами цвет появится в поле «Цвет переднего плана» на панели «Инструменты».
Выбранный вами цвет появится в поле «Цвет переднего плана» на панели «Инструменты». - Панель «Цвет» не предлагает столько вариантов, как палитра цветов, но преимущество этой панели в том, что вы можете оставить ее открытой на экране для быстрого доступа.
Выбор цвета из предустановленных образцов цвета на панели «Образцы»
1.Если вы не видите панель «Образцы» на экране, перейдите в строку меню и выберите «Окно»> «Образцы».
2. Щелкните образец (цветной квадрат) на панели «Образцы», чтобы изменить цвет переднего плана на выбранный цвет образца.
.
Как настроить определенные цвета в Photoshop
Изменить один конкретный цвет легко в Capture One, но в Photoshop это может оказаться немного сложнее. Ни один из инструментов программного обеспечения для редактирования изображений Adobe не поддерживает такие цвета, как оранжевый, фиолетовый, лазурный или другие третичные цвета. Однако есть очень простой трюк, чтобы это произошло. Я не говорю здесь о кривых, но о подходе, который будет чрезвычайно легко понять даже новичкам.
Я не говорю здесь о кривых, но о подходе, который будет чрезвычайно легко понять даже новичкам.
Видео, показанное выше и созданное The Invisible Touch, очень хорошо объясняет.Во-первых, вы должны определить цвет, который хотите точно настроить. Если у вас есть значение цвета, вы можете создать слой заливки, как показано на видео выше, или просто найти область на вашем изображении, на которую вы хотите настроить таргетинг.
Затем создайте новый корректирующий слой оттенка и насыщенности и выберите канал, которого нет на текущем изображении, или канал, который не слишком близок к цвету, который вы хотите настроить. На портретах обычно хорошо подходит зеленый цвет. Для пейзажей все может быть сложнее. Если у вашего изображения нет канала, который не будет использоваться, обязательно выберите тот, который не близок к целевому цвету.Например, не выбирайте красный, если вы настраиваете цвет кожи, или желтый, если вы редактируете зеленый цвет леса. Затем просто замаскируйте любую область, где вы не хотите, чтобы корректировка отображалась.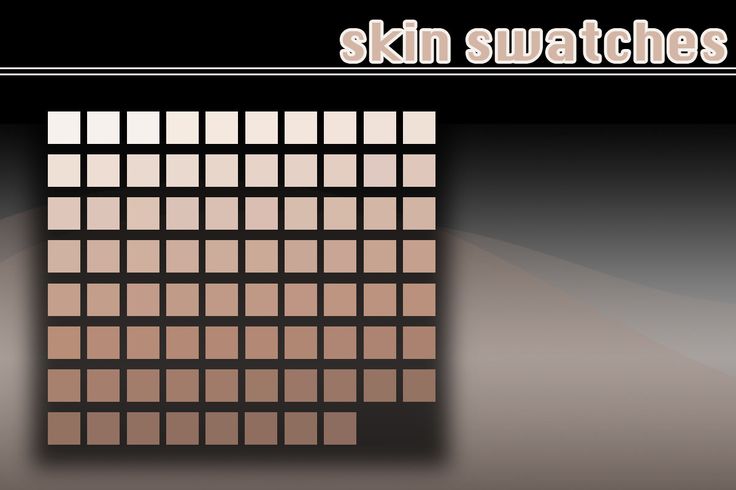
После того, как вы выбрали канал, остальное — прогулка по парку. И поверьте мне, мой абзац выше может показаться сложным, но если вы посмотрите видео выше, это будет иметь смысл, и все будет казаться намного проще. Теперь, выбрав канал, щелкните инструмент «Пипетка» (первый над цветной линией) и выберите цвет, который хотите настроить.Ползунки на цветной линии переместятся, чтобы нацелить именно на выделение, а название канала изменится, как вы можете видеть ниже.
Теперь вы можете удалить слой цветовой заливки (если он у вас есть) и настроить канал оттенка и насыщенности по своему желанию. Он будет нацелен только на один конкретный цвет, что упростит настройку третичных цветов, чем когда-либо!
Чтобы увидеть больше уроков по ретуши красоты, подобных видео выше, перейдите на канал The Invisible Touch на YouTube.Вы также можете узнать об их работах на Facebook или на их веб-сайте.
.
Быстрая коррекция тона в Photoshop
Руководство пользователя Отмена
Поиск
- Руководство пользователя Photoshop
- Введение в Photoshop
- Мечтайте об этом.
 Сделайте это.
Сделайте это. - Новые возможности Photoshop
- Редактирование первой фотографии
- Создание документов
- Photoshop | Часто задаваемые вопросы
- Системные требования Photoshop
- Перенос наборов настроек, операций и настроек
- Знакомство с Photoshop
- Мечтайте об этом.
- Photoshop и другие продукты и услуги Adobe
- Работа с графическим объектом Illustrator в Photoshop
- Работа с файлами Photoshop в InDesign
- Материалы Substance 3D для Photoshop
- Photoshop и Adobe Stock
- Работа со встроенным расширением Capture в Photoshop
- Библиотеки Creative Cloud Libraries
- Библиотеки Creative Cloud в Photoshop
- Работа в Photoshop с использованием Touch Bar
- Сетка и направляющие
- Создание операций
- Отмена и история операций
- Photoshop на iPad
- Photoshop на iPad | Общие вопросы
- Знакомство с рабочей средой
- Системные требования | Photoshop на iPad
- Создание, открытие и экспорт документов
- Добавление фотографий
- Работа со слоями
- Рисование и раскрашивание кистями
- Выделение участков и добавление масок
- Ретуширование композиций
- Работа с корректирующими слоями
- Настройка тональности композиции с помощью слоя «Кривые»
- Применение операций трансформирования
- Обрезка и поворот композиций
- Поворот, панорамирование, масштабирование и восстановление холста
- Работа с текстовыми слоями
- Работа с Photoshop и Lightroom
- Получение отсутствующих шрифтов в Photoshop на iPad
- Японский текст в Photoshop на iPad
- Управление параметрами приложения
- Сенсорные ярлыки и жесты
- Комбинации клавиш
- Изменение размера изображения
- Прямая трансляция творческого процесса в Photoshop на iPad
- Исправление недостатков с помощью восстанавливающей кисти
- Создание кистей в Capture и их использование в Photoshop
- Работа с файлами Camera Raw
- Создание и использование смарт-объектов
- Коррекция экспозиции изображений с помощью инструментов «Осветлитель» и «Затемнитель»
- Бета-версия веб-приложения Photoshop
- Часто задаваемые вопросы | Бета-версия веб-приложения Photoshop
- Общие сведения о рабочей среде
- Системные требования | Бета-версия веб-приложения Photoshop
- Комбинации клавиш | Бета-версия веб-приложения Photoshop
- Поддерживаемые форматы файлов | Бета-вервия веб-приложения Photoshop
- Открытие облачных документов и работа с ними
- Совместная работа с заинтересованными сторонами
- Ограниченные возможности редактирования облачных документов
- Облачные документы
- Облачные документы Photoshop | Часто задаваемые вопросы
- Облачные документы Photoshop | Вопросы о рабочем процессе
- Работа с облачными документами и управление ими в Photoshop
- Обновление облачного хранилища для Photoshop
- Не удается создать или сохранить облачный документ
- Устранение ошибок с облачными документами Photoshop
- Сбор журналов синхронизации облачных документов
- Общий доступ к облачным документам и их редактирование
- Общий доступ к файлам и комментирование в приложении
- Рабочая среда
- Основные сведения о рабочей среде
- Более быстрое обучение благодаря панели «Новые возможности» в Photoshop
- Создание документов
- Работа в Photoshop с использованием Touch Bar
- Галерея инструментов
- Установки производительности
- Использование инструментов
- Сенсорные жесты
- Возможности работы с сенсорными жестами и настраиваемые рабочие среды
- Обзорные версии технологии
- Метаданные и комментарии
- Комбинации клавиш по умолчанию
- Возможности работы с сенсорными жестами и настраиваемые рабочие среды
- Помещение изображений Photoshop в другие приложения
- Установки
- Комбинации клавиш по умолчанию
- Линейки
- Отображение или скрытие непечатных вспомогательных элементов
- Указание колонок для изображения
- Отмена и история операций
- Панели и меню
- Помещение файлов
- Позиционирование элементов с привязкой
- Позиционирование с помощью инструмента «Линейка»
- Наборы настроек
- Настройка комбинаций клавиш
- Сетка и направляющие
- Разработка содержимого для Интернета, экрана и приложений
- Photoshop для дизайна
- Монтажные области
- Просмотр на устройстве
- Копирование CSS из слоев
- Разделение веб-страниц на фрагменты
- Параметры HTML для фрагментов
- Изменение компоновки фрагментов
- Работа с веб-графикой
- Создание веб-фотогалерей
- Основные сведения об изображениях и работе с цветом
- Изменение размера изображений
- Работа с растровыми и векторными изображениями
- Размер и разрешение изображения
- Импорт изображений из камер и сканеров
- Создание, открытие и импорт изображений
- Просмотр изображений
- Ошибка «Недопустимый маркер JPEG» | Открытие изображений
- Просмотр нескольких изображений
- Настройка палитр цветов и образцов цвета
- HDR-изображения
- Подбор цветов на изображении
- Преобразование между цветовыми режимами
- Цветовые режимы
- Стирание фрагментов изображения
- Режимы наложения
- Выбор цветов
- Внесение изменений в таблицы индексированных цветов
- Информация об изображениях
- Фильтры искажения недоступны
- Сведения о цвете
- Цветные и монохромные коррекции с помощью каналов
- Выбор цветов на панелях «Цвет» и «Образцы»
- Образец
- Цветовой режим (или режим изображения)
- Цветовой оттенок
- Добавление изменения цветового режима в операцию
- Добавление образцов из CSS- и SVG-файлов HTML
- Битовая глубина и установки
- Слои
- Основные сведения о слоях
- Обратимое редактирование
- Создание слоев и групп и управление ими
- Выделение, группировка и связывание слоев
- Помещение изображений в кадры
- Непрозрачность и наложение слоев
- Слои-маски
- Применение смарт-фильтров
- Композиции слоев
- Перемещение, упорядочение и блокировка слоев
- Маскирование слоев при помощи векторных масок
- Управление слоями и группами
- Эффекты и стили слоев
- Редактирование слоев-масок
- Извлечение ресурсов
- Отображение слоев с помощью обтравочных масок
- Формирование графических ресурсов из слоев
- Работа со смарт-объектами
- Режимы наложения
- Объединение нескольких фрагментов в одно изображение
- Объединение изображений с помощью функции «Автоналожение слоев»
- Выравнивание и распределение слоев
- Копирование CSS из слоев
- Загрузка выделенных областей на основе границ слоя или слоя-маски
- Просвечивание для отображения содержимого других слоев
- Слой
- Сведение
- Совмещенные изображения
- Фон
- Выделения
- Рабочая среда «Выделение и маска»
- Быстрое выделение областей
- Начало работы с выделениями
- Выделение при помощи группы инструментов «Область»
- Выделение при помощи инструментов группы «Лассо»
- Выбор цветового диапазона в изображении
- Настройка выделения пикселей
- Преобразование между контурами и границами выделенной области
- Основы работы с каналами
- Перемещение, копирование и удаление выделенных пикселей
- Создание временной быстрой маски
- Сохранение выделенных областей и масок альфа-каналов
- Выбор областей фокусировки в изображении
- Дублирование, разделение и объединение каналов
- Вычисление каналов
- Выделение
- Ограничительная рамка
- Коррекции изображений
- Деформация перспективы
- Уменьшение размытия в результате движения камеры
- Примеры использования инструмента «Восстанавливающая кисть»
- Экспорт таблиц поиска цвета
- Корректировка резкости и размытия изображения
- Общие сведения о цветокоррекции
- Применение настройки «Яркость/Контрастность»
- Коррекция деталей в тенях и на светлых участках
- Корректировка «Уровни»
- Коррекция тона и насыщенности
- Коррекция сочности
- Настройка насыщенности цвета в областях изображения
- Быстрая коррекция тона
- Применение специальных цветовых эффектов к изображениям
- Улучшение изображения при помощи корректировки цветового баланса
- HDR-изображения
- Просмотр гистограмм и значений пикселей
- Подбор цветов на изображении
- Кадрирование и выпрямление фотографий
- Преобразование цветного изображения в черно-белое
- Корректирующие слои и слои-заливки
- Корректировка «Кривые»
- Режимы наложения
- Целевая подготовка изображений для печатной машины
- Коррекция цвета и тона с помощью пипеток «Уровни» и «Кривые»
- Коррекция экспозиции и тонирования HDR
- Фильтр
- Размытие
- Осветление или затемнение областей изображения
- Избирательная корректировка цвета
- Замена цветов объекта
- Adobe Camera Raw
- Системные требования Camera Raw
- Новые возможности Camera Raw
- Введение в Camera Raw
- Создание панорам
- Поддерживаемые объективы
- Виньетирование, зернистость и удаление дымки в Camera Raw
- Комбинации клавиш по умолчанию
- Автоматическая коррекция перспективы в Camera Raw
- Обратимое редактирование в Camera Raw
- Инструмент «Радиальный фильтр» в Camera Raw
- Управление настройками Camera Raw
- Обработка, сохранение и открытие изображений в Camera Raw
- Совершенствование изображений с улучшенным инструментом «Удаление точек» в Camera Raw
- Поворот, обрезка и изменение изображений
- Корректировка цветопередачи в Camera Raw
- Краткий обзор функций | Adobe Camera Raw | Выпуски за 2018 г.

- Обзор новых возможностей
- Версии обработки в Camera Raw
- Внесение локальных корректировок в Camera Raw
- Исправление и восстановление изображений
- Удаление объектов с фотографий с помощью функции «Заливка с учетом содержимого»
- Заплатка и перемещение с учетом содержимого
- Ретуширование и исправление фотографий
- Коррекция искажений изображения и шума
- Основные этапы устранения неполадок для решения большинства проблем
- Преобразование изображений
- Трансформирование объектов
- Настройка кадрирования, поворотов и холста
- Кадрирование и выпрямление фотографий
- Создание и редактирование панорамных изображений
- Деформация изображений, фигур и контуров
- Перспектива
- Использование фильтра «Пластика»
- Масштаб с учетом содержимого
- Трансформирование изображений, фигур и контуров
- Деформация
- Трансформирование
- Панорама
- Рисование и живопись
- Рисование симметричных орнаментов
- Варианты рисования прямоугольника и изменения обводки
- Сведения о рисовании
- Рисование и редактирование фигур
- Инструменты рисования красками
- Создание и изменение кистей
- Режимы наложения
- Добавление цвета в контуры
- Редактирование контуров
- Рисование с помощью микс-кисти
- Наборы настроек кистей
- Градиенты
- Градиентная интерполяция
- Заливка и обводка выделенных областей, слоев и контуров
- Рисование с помощью группы инструментов «Перо»
- Создание узоров
- Создание узора с помощью фильтра «Конструктор узоров»
- Управление контурами
- Управление библиотеками узоров и наборами настроек
- Рисование при помощи графического планшета
- Создание текстурированных кистей
- Добавление динамических элементов к кистям
- Градиент
- Рисование стилизованных обводок с помощью архивной художественной кисти
- Рисование с помощью узора
- Синхронизация наборов настроек на нескольких устройствах
- Текст
- Добавление и редактирование текста
- Универсальный текстовый редактор
- Работа со шрифтами OpenType SVG
- Форматирование символов
- Форматирование абзацев
- Создание эффектов текста
- Редактирование текста
- Интерлиньяж и межбуквенные интервалы
- Шрифт для арабского языка и иврита
- Шрифты
- Поиск и устранение неполадок, связанных со шрифтами
- Азиатский текст
- Создание текста
- Ошибка Text Engine при использовании инструмента «Текст» в Photoshop | Windows 8
- Добавление и редактирование текста
- Видео и анимация
- Видеомонтаж в Photoshop
- Редактирование слоев видео и анимации
- Общие сведения о видео и анимации
- Предварительный просмотр видео и анимации
- Рисование кадров в видеослоях
- Импорт видеофайлов и последовательностей изображений
- Создание анимации кадров
- 3D-анимация Creative Cloud (предварительная версия)
- Создание анимаций по временной шкале
- Создание изображений для видео
- Фильтры и эффекты
- Использование фильтра «Пластика»
- Использование эффектов группы «Галерея размытия»
- Основные сведения о фильтрах
- Справочник по эффектам фильтров
- Добавление эффектов освещения
- Использование фильтра «Адаптивный широкий угол»
- Фильтр «Масляная краска»
- Эффекты и стили слоев
- Применение определенных фильтров
- Растушевка областей изображения
- Сохранение и экспорт
- Сохранение файлов в Photoshop
- Экспорт файлов в Photoshop
- Поддерживаемые форматы файлов
- Сохранение файлов в других графических форматах
- Перемещение проектов между Photoshop и Illustrator
- Сохранение и экспорт видео и анимации
- Сохранение файлов PDF
- Защита авторских прав Digimarc
- Сохранение файлов в Photoshop
- Печать
- Печать 3D-объектов
- Печать через Photoshop
- Печать и управление цветом
- Контрольные листы и PDF-презентации
- Печать фотографий в новом макете раскладки изображений
- Печать плашечных цветов
- Дуплексы
- Печать изображений на печатной машине
- Улучшение цветной печати в Photoshop
- Устранение неполадок при печати | Photoshop
- Автоматизация
- Создание операций
- Создание изображений, управляемых данными
- Сценарии
- Обработка пакета файлов
- Воспроизведение операций и управление ими
- Добавление условных операций
- Сведения об операциях и панели «Операции»
- Запись инструментов в операциях
- Добавление изменения цветового режима в операцию
- Набор средств разработки пользовательского интерфейса Photoshop для внешних модулей и сценариев
- Управление цветом
- Основные сведения об управлении цветом
- Обеспечение точной цветопередачи
- Настройки цвета
- Работа с цветовыми профилями
- Управление цветом документов для просмотра в Интернете
- Управление цветом при печати документов
- Управление цветом импортированных изображений
- Выполнение цветопробы
- Подлинность контента
- Подробнее об учетных данных для содержимого
- Идентичность и происхождение токенов NFT
- Подключение учетных записей для творческой атрибуции
- 3D-объекты и технические изображения
- 3D в Photoshop | Распространенные вопросы об упраздненных 3D-функциях
- 3D-анимация Creative Cloud (предварительная версия)
- Печать 3D-объектов
- 3D-рисование
- Усовершенствование панели «3D» | Photoshop
- Основные понятия и инструменты для работы с 3D-графикой
- Рендеринг и сохранение 3D-объектов
- Создание 3D-объектов и анимаций
- Стеки изображений
- Процесс работы с 3D-графикой
- Измерения
- Файлы формата DICOM
- Photoshop и MATLAB
- Подсчет объектов на изображении
- Объединение и преобразование 3D-объектов
- Редактирование 3D-текстур
- Коррекция экспозиции и тонирования HDR
- Настройки панели «3D»
Команда «Автоконтраст» автоматически регулирует контраст изображения.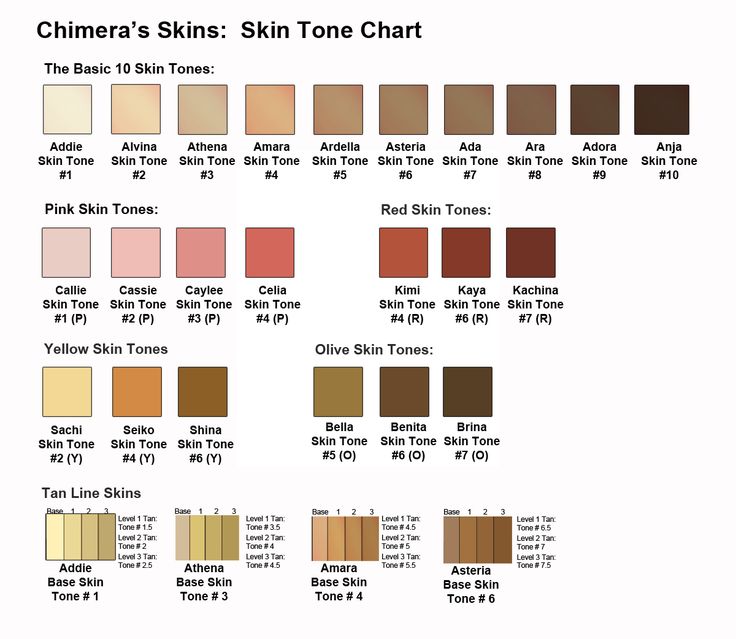 Так как она не модифицирует каналы по отдельности, эта команда не может создавать или удалять цветовые оттенки. Она отсекает значения в тенях и светлых участках изображения, а затем привязывает оставшиеся самые светлые и самые темные пикселы изображения к чисто белому (уровень 255) и чисто черному (уровень 0) цветам. При этом светлые участки становятся еще светлее, а тени — темнее.
Так как она не модифицирует каналы по отдельности, эта команда не может создавать или удалять цветовые оттенки. Она отсекает значения в тенях и светлых участках изображения, а затем привязывает оставшиеся самые светлые и самые темные пикселы изображения к чисто белому (уровень 255) и чисто черному (уровень 0) цветам. При этом светлые участки становятся еще светлее, а тени — темнее.
По умолчанию команда «Автоконтраст» отсекает белые и черные пикселы на 0,5%, то есть игнорирует 0,5% с каждого конца диапазона при идентификации самых светлых и самых темных пикселов на изображении. Можно изменить эту настройку в диалоговом окне «Параметры автоматической цветокоррекции», которое открывается из диалоговых окон «Уровни» и «Кривые».
Команда «Автоконтраст» улучшает вид многих фотографических изображений и изображений с непрерывным спектром тонов. Она не помогает улучшать изображения с равномерной закраской.
Выполните одно из следующих действий.
Щелкните на значке «Уровни» или «Кривые» на панели «Коррекция».

Выберите команду меню «Слой» > «Новый корректирующий слой» и либо пункт «Уровни», либо пункт «Кривые». В диалоговом окне «Новый слой» нажмите кнопку «ОК».
Чтобы корректировать слой напрямую, выберите «Изображение» > «Автоконтраст». Не забывайте, что этот способ является автоматическим и не учитывает информацию изображения. Невозможно настроить параметры, описанные на следующих шагах.
Нажмите кнопку «Авто» на панели «Свойства», удерживая клавишу Alt (Windows) или Option (Mac OS).
В диалоговом окне «Параметры автоматической цветокоррекции» > «Алгоритмы» выберите «Улучшить монохроматический контраст».
Задайте объем отсечения значений в тенях и светлых участках и выберите целевой цвет для средних тонов.
Нажмите «ОК», чтобы применить «Автоконтраст».
«Автоматическая цветовая коррекция» регулирует контраст и цвет изображения, идентифицируя на нем тени, средние тона и светлые участки. По умолчанию команда нейтрализует средние тона, используя в качестве цели серый цвет RGB 128, и отсекает тени и самые светлые пикселы на 0,5%. Можно изменить эти настройки по умолчанию в диалоговом окне «Параметры автоматической цветокоррекции».
По умолчанию команда нейтрализует средние тона, используя в качестве цели серый цвет RGB 128, и отсекает тени и самые светлые пикселы на 0,5%. Можно изменить эти настройки по умолчанию в диалоговом окне «Параметры автоматической цветокоррекции».
Выполните одно из следующих действий.
Щелкните на значке «Уровни» или «Кривые» на панели «Коррекция».
Выберите команду меню «Слой» > «Новый корректирующий слой» и либо пункт «Уровни», либо пункт «Кривые». В диалоговом окне «Новый слой» нажмите кнопку «ОК».
Чтобы корректировать слой напрямую, выберите «Изображение» > «Автоматическая цветовая коррекция». Не забывайте, что этот способ является автоматическим и не учитывает информацию изображения. Невозможно настроить параметры, описанные на следующих шагах.
Нажмите кнопку «Авто» на панели «Свойства», удерживая клавишу Alt (Windows) или Option (Mac OS).
В разделе «Алгоритмы» диалогового окна «Параметры автоматической цветокоррекции» выберите «Найти темные и светлые цвета».

Включите параметр «Привязать к нейтральным средним тонам».
Задайте объем отсечения значений в тенях и светлых участках и выберите целевой цвет для средних тонов.
Нажмите «ОК», чтобы применить «Автоматическую цветовую коррекцию».
«Параметры автоматической цветокоррекции» отвечают за автоматический подбор настроек тона и цвета с помощью корректировок «Уровни» и «Кривые». Они также управляют командами «Автотон», «Автоконтраст» и «Автоматическая цветовая коррекция». Здесь можно указать процент отсечения теней и светлых участков и назначить цветовые значения теням, средним тонам и светлым участкам.
Эти параметры можно однократно применить в корректировках «Уровни» или «Кривые» или сохранить в качестве значений по умолчанию для команд «Автотон», «Автоконтраст», «Автоматическая цветовая коррекция» и кнопки «Авто» в диалоговых окнах «Уровни» и «Кривые».
Диалоговое окно «Параметры автоматической цветокоррекции» A. Параметр «Автоконтраст» B. Параметр «Автоматическая тоновая коррекция» C. Параметр «Автоматическая цветовая коррекция» D. Установка целевых цветов, точки черного и точки белого
Параметр «Автоконтраст» B. Параметр «Автоматическая тоновая коррекция» C. Параметр «Автоматическая цветовая коррекция» D. Установка целевых цветов, точки черного и точки белого
Щелкните на значке «Уровни» или «Кривые» на панели «Коррекция».
Нажмите кнопку «Авто» на панели «Свойства», удерживая клавишу Alt (Windows) или Option (Mac OS).
Укажите, какой алгоритм должен использоваться для корректировки общего тонального диапазона изображения.
Усиление монохроматического контраста
Отсекает значения во всех каналах одинаково. Сохраняет общее отношение между цветами, но делает светлые участки светлее, а тени — темнее. Этот алгоритм использует команда «Автоконтраст».
Усиление контраста по каналам
Максимизирует тональный диапазон в каждом канале, чтобы выполнить более глубокую корректировку. Так как все каналы корректируются по отдельности, алгоритм «Улучшить контраст по каналам» может убрать или создать новые цветовые оттенки.
 Этот алгоритм использует команда «Автотон».
Этот алгоритм использует команда «Автотон».Поиск темных и светлых цветов
Находит среди самых светлых и самых темных пикселов изображения пикселы со средними значениями и использует их для максимизации контраста с минимизацией отсечения. Этот алгоритм использует команда «Автоматическая цветовая коррекция».
Включите параметр «Привязать к нейтральным средним тонам», чтобы команда выполнила поиск среднего нейтрального цвета на изображении и отрегулировала значение гаммы (средних тонов), превратив этот цвет в нейтральный. Этот алгоритм использует команда «Автоматическая цветовая коррекция».
Чтобы указать, насколько сильно должны отсекаться черные и белые пикселы, введите процентные значения в текстовые поля «Усечение». Рекомендуется использовать значения от 0,0% до 1%.
По умолчанию команды Photoshop отсекают белые и черные пикселы на 0,1%, то есть игнорируют 0,1% с каждого конца диапазона при идентификации самых светлых и самых темных пикселов на изображении.
 Так как качество изображений, обеспечиваемое современными сканерами и цифровыми камерами, очень высокое, эти значения отсечения по умолчанию могут оказаться слишком большими.
Так как качество изображений, обеспечиваемое современными сканерами и цифровыми камерами, очень высокое, эти значения отсечения по умолчанию могут оказаться слишком большими.Чтобы определить (нацелить) цветовые значения для самых темных, нейтральных и самых светлых областей изображения, щелкните образец цвета.
Выполните одно из следующих действий.
Чтобы использовать настройки открытой корректировки «Уровни» или «Кривые», нажмите кнопку «ОК». Если после этого нажать кнопку «Авто», те же настройки будут снова применены к изображению.
Чтобы сохранить настройки в качестве параметров по умолчанию, нажмите кнопку «Сохранить в качестве значений по умолчанию», а затем нажмите кнопку «ОК». В следующий раз, когда вы откроете «Уровни» или «Кривые» на панели «Коррекция», те же настройки можно будет применить, щелкнув кнопку «Авто». Команды «Автотон», «Автоконтраст», «Автоматическая цветовая коррекция» используют процент отсечения по умолчанию.

При сохранении параметров автоматической корректировки цвета по умолчанию для команд «Автоматическая цветовая коррекция», «Автотон» и «Автоконтраст» не играет роли, какой алгоритм был выбран в шаге 3. Эти три команды автоматической корректировки используют только значения, установленные для целевых цветов и отсечения. Единственным исключением является команда «Автоматическая цветовая коррекция», которая также использует параметр «Привязать к нейтральным средним тонам».
Команда «Выровнять яркость» перераспределяет значения яркости пикселов изображения, чтобы они более равномерно представляли полный диапазон уровней яркости. Команда «Выровнять яркость» преобразует значения пикселов на составном изображении: самое яркое значение привязывается к белому цвету, самое темное — к черному, а промежуточные значения равномерно распределяются по шкале оттенков серого.
Команду «Выровнять яркость» можно использовать, когда отсканированное изображение получается темнее оригинала и вы хотите сбалансировать значения, чтобы получить более светлое изображение. Если использовать команду «Выровнять яркость» совместно с панелью «Гистограмма», то можно сравнивать значения яркости до и после корректировки.
Если использовать команду «Выровнять яркость» совместно с панелью «Гистограмма», то можно сравнивать значения яркости до и после корректировки.
Имейте в виду, что команда «Выровнять яркость» применяет коррекции непосредственно к слою изображения и удаляет данные изображения. Для недеструктивной коррекции используйте корректирующие слои или редактирование в Adobe Camera Raw.
Если необходимо, выделите область изображения, которую нужно уравнять.
Выберите команду меню «Изображение» > «Коррекция» > «Выровнять яркость».
Если вы выделили область изображения, то выберите в диалоговом окне, какую область необходимо уравнять, и нажмите кнопку «ОК».
Изменить только выделенную область
Равномерно распределяет только пиксели в выделенной области.
Изменить все изображение на основе области
Равномерно распределяет все слои изображения, основываясь на значениях в выделенной области.

Параметр «Авто» для «Уровней» и «Кривых» и команда «Автотон» автоматически корректируют черную и белую точки изображения. При этом отсекается часть теней и светлых участков в каждом канале, а самые светлые и самые темные пикселы в каждом цветовом канале привязываются к чисто белому (уровень 255) и чисто черному (уровень 0) цвету. Промежуточные значения пикселов пропорционально перераспределяются. Таким образом, использование параметра «Авто» или «Автотона» повышает контраст изображения за счет расширения диапазона значений пикселов. Так как параметр «Авто» и корректировка «Автотон» корректируют каждый канал по отдельности, цвет может быть удален или могут появиться оттенки.
Параметр «Авто» и «Автотон» позволяют добиться хороших результатов на определенных изображениях со средним распределением значений пикселей, которым требуется простое усиление контрастности.
По умолчанию параметр «Авто» и корректировка «Автотон» отсекают белые и черные пикселы на 0,1%, то есть игнорируют 0,1% с каждого конца диапазона при идентификации самых светлых и самых темных пикселов на изображении. Настройки по умолчанию для параметра «Авто» можно изменить в диалоговом окне «Параметры автоматической цветокоррекции».
Настройки по умолчанию для параметра «Авто» можно изменить в диалоговом окне «Параметры автоматической цветокоррекции».
Выполните одно из следующих действий.
Щелкните на значке «Уровни» или «Кривые» на панели «Коррекция».
Выберите команду меню «Слой» > «Новый корректирующий слой» и либо пункт «Уровни», либо пункт «Кривые». В диалоговом окне «Новый слой» нажмите кнопку «ОК».
Чтобы корректировать слой напрямую, выберите «Изображение» > «Автотон». Не забывайте, что этот способ является автоматическим и не учитывает информацию изображения. Невозможно настроить параметры, описанные на следующих шагах.
Нажмите кнопку «Авто» на панели «Свойства», удерживая клавишу Alt (Windows) или Option (Mac OS).
В диалоговом окне «Параметры автоматической цветокоррекции» > «Алгоритмы» выберите «Улучшить контраст по каналам».
Отрегулируйте объем отсечения значений в тенях и светлых участках и выберите целевой цвет для средних тонов.

Для применения параметра «Авто» нажмите «ОК».
Еще похожее
- Коррекция цвета и тона изображения
- Цветокоррекция при помощи команды «Уровни»
- Применение настройки «Цветовой баланс»
- Применение настройки «Яркость/Контрастность»
- Коррекция цвета и тона изображения
Вход в учетную запись
Войти
Управление учетной записью
Рисуем реалистичную текстуру кожи в Фотошоп / Creativo.one
Рисуем реалистичную текстуру кожи в Фотошоп / Creativo.oneФильтры
ГлавнаяУрокиРисованиеРазноеРисуем реалистичную текстуру кожи в Фотошоп
Рисуем реалистичную текстуру кожи в Фотошоп
В этом уроке вы узнаете, как нарисовать реалистичную текстуру кожи, используя Photoshop и графический планшет.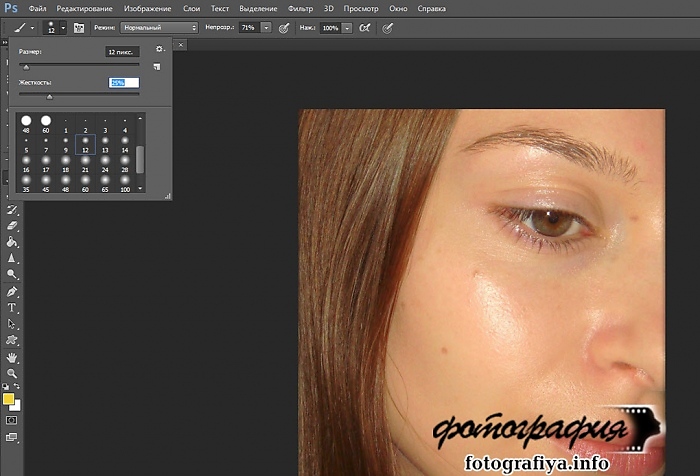
Сложность урока: Сложный
Содержание
- #Как я рисую кожу
- #Подбор цветов
- #1. Изучаем фото
- #2. Рисуем набросок
- #3. Наносим базовые цвета
- #4. Рисуем тени
- #5. Формируем черты лица с помощью бликов
- #6. Наносим полутона
- #7. Сглаживаем кожу
- #8. Блики и окружающий свет
- #9. Рисуем текстуру кожи
- #10. Добавляем финальные штрихи
- # Комментарии
Кожа – прекрасна.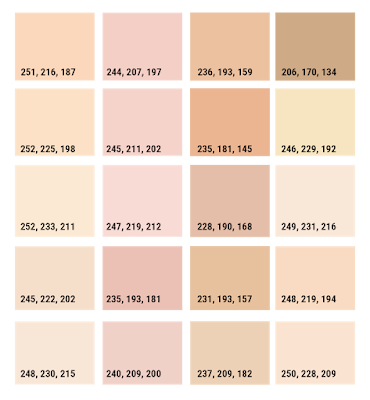 Она бывает разных оттенков и текстур. Если вы всегда хотели узнать, как рисовать кожу, этот урок – хорошее начало. Из него вы узнаете, как нарисовать реалистичную текстуру кожи, используя Photoshop и графический планшет.
Она бывает разных оттенков и текстур. Если вы всегда хотели узнать, как рисовать кожу, этот урок – хорошее начало. Из него вы узнаете, как нарисовать реалистичную текстуру кожи, используя Photoshop и графический планшет.
Как я рисую кожу
Рисование кожи – один из важных этапов в создании портрета. Она имеет потрясающую способность растягиваться и менять цвет в зависимости от настроения человека и других факторов.
Для продуктивного рисования в Photoshop вам необходимо уметь работать с инструментами и настройками программы. Однако умение работать только с кистью тоже будет хорошим началом. Также мы будем использовать Color Picker (Выбор цвета), режимы наложения и корректирующие слои.
Подбор цветов
Кожа состоит не из монотонного перехода светлого оттенка в темный. Чтобы лучше понять, как ее рисовать, давайте посмотрим на разные цветовые палитры.
Оттенки коричневого
Изменение оттенка кожи можно проследить на шкале выше.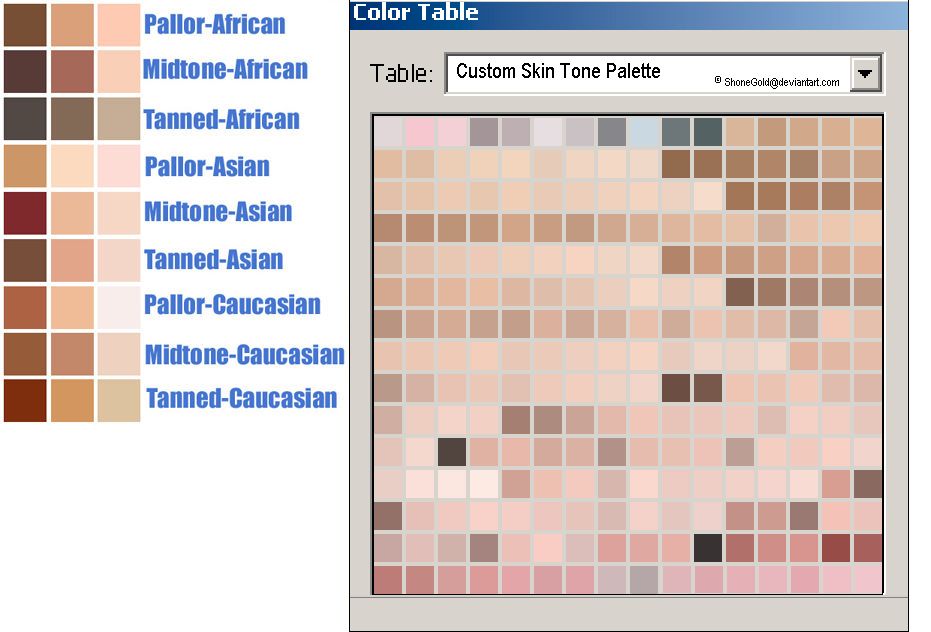 От бледных оттенков к оливковому и темно-коричневому. Вы не ошибетесь, если выберите коричневый цвет в качестве стартовой точки при рисовании кожи.
От бледных оттенков к оливковому и темно-коричневому. Вы не ошибетесь, если выберите коричневый цвет в качестве стартовой точки при рисовании кожи.
Красные и желтые полутона
Разницу между этими оттенками можно заметить в их полутонах. Из-за крови в нашем теле, на коже мы можем обнаружить красные оттенки. Особенно, это заметно на светлой коже, когда человек, например, краснеет от стеснения.
Желтый подойдет для более глубоких оттенков. Чтобы увидеть, как это работает, воспользуйтесь поиском на YouTube и посмотрите ролики, посвященные нанесению макияжа. Знание полутонов вашей кожи очень важно при выборе правильной основы для макияжа. Обратите внимание на разницу полутонов у разных людей.
Голубые и зеленые полутона
Синий и зеленый также имеют способность выделяться. Посмотрите на свою руку. Заметили что-нибудь необычное? Под кожей едва видны зеленые и синие оттенки в местах, где вены находятся близко к поверхности кожи.
Вам необязательно использовать эти цвета в портрете. Но если вы хотите получить более реалистичную работу, несколько штрихов синего и зеленого не помешает.
Окружающий свет
Вы знали, что кожа отражает свет? Возьмите какой-нибудь яркий предмет и поднесите его к щеке. Посмотрите в зеркало и обратите внимание, как цвет предмета отражается на коже.
Понимание того, как работает окружающий свет, очень важно в рисовании реалистичных портретов. Включайте в работу окружающие цвета, чтобы добавить еще больше реализма вашей работе.
1. Изучаем фото
В этом уроке используется фото симпатичной девушки (платно) с карамельным цветом кожи.
Тщательно изучите снимок. Обратите внимание на области, где присутствует больше красного или желтого оттенков. Давайте создадим простую цветовую карту, чтобы обозначить основные цвета, которые преобладают в той или иной области лица.
Кроме того, на коже девушки есть зоны с гиперпигментацией. Это значит, что в этих местах кожа особенно темная. Для передачи этой особенности уделите особое внимание темным оттенкам вокруг рта и на лбу.
Как подобрать цвета кожи
Вы можете подобрать цвет, используя палитры в Photoshop, также инструментом Eyedropper Tool (I) (Пипетка) можно непосредственно с фотографии брать пробу цвета. Но готовые палитры достаточно ограничены, и, так как снимок состоит из множества оттенков, вы рискуете подобрать неправильный цвет.
Чтобы научиться правильно подбирать цвета, попробуйте сделать это сами. Сначала попрактикуйтесь в подборе базовых оттенков, постарайтесь, чтобы они соответствовали друг другу, не прибегая к помощи Пипетки.
Использование панели Color Picker (Выбор цвета)
Открываем панель Color Picker (Выбор цвета) и выбираем пункт B – Brightness (Яркость).
Выбираем коричневый цвет средней яркости. Перемещаем ползунок вверх-вниз, чтобы увидеть весь цветовой диапазон. Этот способ я буду использовать позже, на этапе нанесения теней и бликов, чтобы показать вам, насколько легко подобрать оттенки для светотеневых участков.
2. Рисуем набросок
Получив базовые навыки в подборе цветов, мы можем перейти к созданию наброска.
Я постараюсь сделать композицию проще, убрав дополнительные детали, например, цветы и аксессуары в волосах. Рисуем базовую форму головы, используя маленькую круглую кисточку. Затем добавляем детали: глаза, нос и рот. Готовый набросок должен выглядеть примерно так:
3. Наносим базовые цвета
Шаг 1
Давайте поработаем с базовыми оттенками кожи. Для начала голову заполняем любым цветом, используя жесткую круглую кисточку. Я использовала синий цвет. Затем переходим Image – Adjustments – Hue/Saturation (Изображение – Коррекция – Цветовой тон/Насыщенность).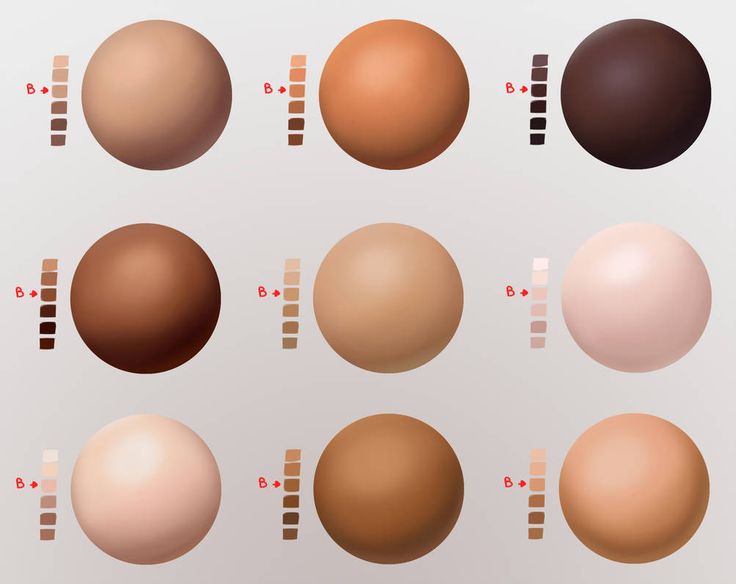
Настраиваем Hue (Цветовой тон), Saturation (Насыщенность) или Lightness (Яркость), чтобы изменить цвет головы на коричневый. В моем случае мне понадобилось всего лишь установить параметр Hue (Цветовой тон) на -180.
Шаг 2
Смешиваем слои с основой и наброском, установив для последнего режим смешивания Overlay (Перекрытие). Opacity (Непрозрачность) устанавливаем на 33%.
4. Рисуем тени
Теперь наносим тени. Создаем новый слой и комбинацией клавиш Ctrl+Alt+G трансформируем его в обтравочную маску. Устанавливаем режим смешивания этого слоя на Multiply (Умножение) и начинаем рисовать тени, используя тот же оттенок коричневого, что и для основы.
Мягкой круглой кисточкой с Hardness (Жесткость) 0% сосредотачиваем тени на шее и по периметру лица.
5. Формируем черты лица с помощью бликов
Шаг 1
Открываем панель Color Picker (Выбор цвета) и перемещаем ползунок в самый верх, чтобы выбрать цвет для бликов. Этот цвет поможет нам сформировать кости на лице, сосредоточив блики в тех местах, где больше всего света попадает на кожу.
Для каждого отдельного цвета создавайте новый слой. В этот раз режим смешивания оставляем на Normal (Нормальный). Выбранным цветом наносим блики. Очерчиваем форму носа, щеки, подбородок и лоб. Мазки кистью должны быть жесткими и грубыми, поэтому корректируем параметр Hardness (Жесткость) в районе 50-100%.
Шаг 2
Снова меняем оттенок, переместив ползунок вниз. Аккуратно смешиваем блики с более приглушенным оттенком коричневого. Во время работы не забывайте сравнивать свой рисунок с фото, чтобы убедиться, что вы находитесь на правильном пути.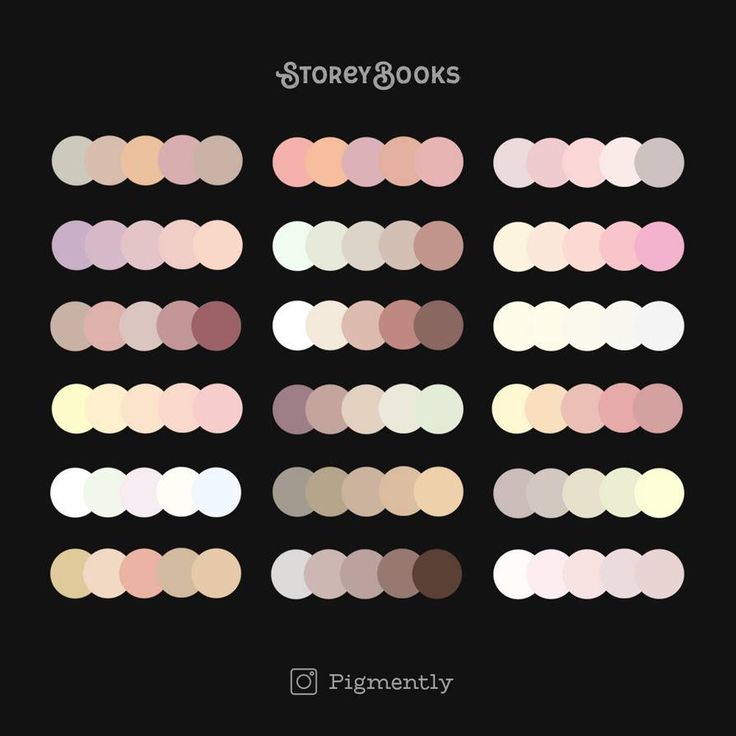
6. Наносим полутона
Шаг 1
Если вам кажется, что цвета выглядят неправильно, не забывайте, что вы всегда можете добавить полутона и исправить картинку. Создаем новый слой и устанавливаем его режим смешивания на Overlay (Перекрытие). Используем предыдущий цвет для нанесения полутонов.
Шаг 2
Продолжаем экспериментировать с полутонами и рисуем на слоях в режиме наложения Overlay (Перекрытие). Вокруг глаз, рта и на лбу добавляем более красноватый оттенок. Помните, что в любой момент вы можете подкорректировать цвета, используя Hue/Saturation (Цветовой тон/Насыщенность).
Шаг 3
Добавляем более темный оттенок коричневого в местах с гиперпигментацией и особо затененных участках. Также этим оттенком можете выделить какие-то детали внешности. Закончив, объединяем все слои в режиме смешивания Overlay (Перекрытие) вместе.
7. Сглаживаем кожу
Шаг 1
Теперь девушка на рисунке становится более похожа на свой фотооригинал. Продолжаем смешивать цвета и создавать плавные переходы, используя мягкую круглую кисточку. Eyedropper Tool (I) (Пипеткой) подбираем соседние цвета и аккуратно смешиваем, чтобы не было резких переходов между оттенками. Корректируем Opacity (непрозрачность) кисти, чтобы получить более качественный и гладкий результат.
Шаг 2
На некоторых областях все еще заметны грубые мазки кистью, давайте исправим это. Создаем новый слой в режиме наложения Hard Light (Жесткий свет) и заполняем кожу сплошным цветом.
8. Блики и окружающий свет
Шаг 1
Добавим теплый оттенок на лице. Меняем цвет переднего плана на белый и на новом слое в режиме смешивания Overlay (Перекрытие) начинаем рисовать блики.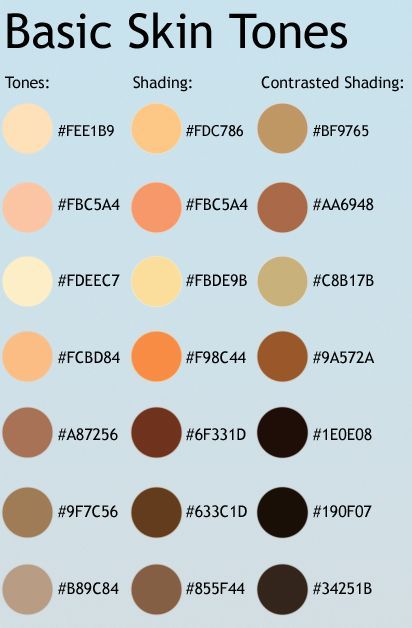 Снова сосредотачиваем их в области щек, лба, носа и подбородка. Области с бликами всегда выдаются вперед, не забывайте об этом во время рисования.
Снова сосредотачиваем их в области щек, лба, носа и подбородка. Области с бликами всегда выдаются вперед, не забывайте об этом во время рисования.
Шаг 2
Так как женщина находится на улице, ее окружает естественный свет, который иногда имеет голубоватый оттенок. Использование этой особенности существенно увеличит реалистичность портрета. На том же слое в местах, где окружающий свет отражается от кожи, добавляем голубые блики.
Теперь ее лицо выглядит более живым!
9. Рисуем текстуру кожи
Шаг 1
Перед добавлением текстуры постарайтесь сделать кожу как можно более гладкой. Используйте кисть с жесткостью 50-100% с достаточно высоким значением непрозрачности. Сгладив кожу, начинаем рисовать текстуру.
Шаг 2
Первый способ добавления текстуры – с помощью специальной кисти. Я буду использовать стандартную кисть Airbrush Soft Low Density. Кисточки, подходящие для рисования кожи, выглядят как группа мелких точек, которые идеально имитируют поры на коже. Этот набор гранж-кистей (платно) также отлично подойдет для имитации текстуры кожи.
Кисточки, подходящие для рисования кожи, выглядят как группа мелких точек, которые идеально имитируют поры на коже. Этот набор гранж-кистей (платно) также отлично подойдет для имитации текстуры кожи.
Не переусердствуйте с добавлением текстуры. Создаем новый слой в режиме Overlay (Перекрытие) и начинаем рисовать поры, используя цвет щеки.
Шаг 3
Ничто в природе не идеально, в том числе и наша кожа, именно поэтому цифровая живопись зачастую выглядит неестественно. Быстрый способ добавить текстурности — это использовать фильтр Noise (Шум). Создаем новый слой, инструментом Paint Bucket Tool (G) (Заливка) заливаем его сплошным серым цветом.
Теперь переходим Filter – Noise – Add Noise (Фильтр – Шум – Добавить шум) и устанавливаем Amount (Количество) на 12%.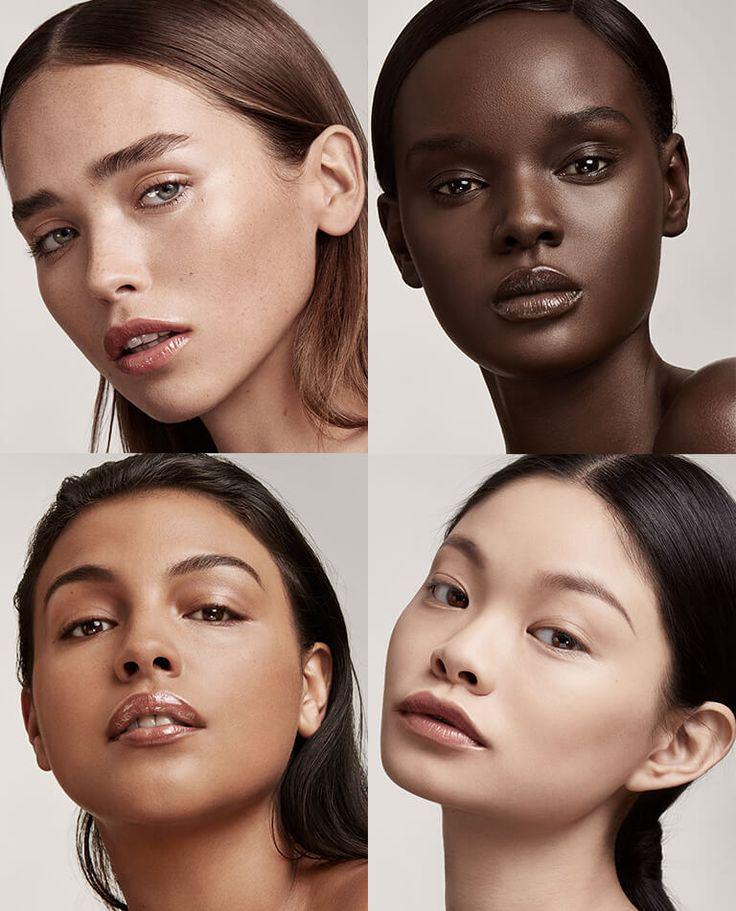 После этого устанавливаем режим смешивания слоя с шумом на Overlay (Перекрытие) и уменьшаем Opacity (непрозрачность) до 38%.
После этого устанавливаем режим смешивания слоя с шумом на Overlay (Перекрытие) и уменьшаем Opacity (непрозрачность) до 38%.
10. Добавляем финальные штрихи
Мы почти добрались до финишной линии! На данном этапе очень важно определить, каких деталей не хватает портрету.
Короткими штрихами рисуем брови, очерчиваем линию рта и убираем лишнее по краям портрета, используя жесткую круглую кисть. При использовании мягкой кисти портрет будет выглядеть нечетким и размазанным, поэтому убедитесь, что Hardness (Жесткость) установлена на 100%.
Продолжаем добавлять другие детали, например, волосы и фон. Аккуратно рисуем переход между кожей и линией волос.
Не старайтесь идеально скопировать волосы с фото. Просто проводите линии, следуя общему направлению роста волос. Закончив, корректируем цвет, добавив синеватую тонировку с помощью Color Balance (Цветовой баланс).
Вот так выглядит финальный результат.
На этом все!
Насколько реалистичной будет кожа, зависит от того, насколько усердно вы работаете над своей техникой рисования. Изучайте фотографии разных людей, чтобы уловить разницу, и обращайте внимание на то, как освещение ложится на кожу.
Изучайте разные типы и цвета кожи. Продолжайте практиковаться, пока не достигнете хороших результатов.
Надеюсь, этот урок придал вам хоть немного уверенности для работы с цифровой графикой.
Автор: Melody Nieves
Источник: design.tutsplus.com
Новые работы пользователей
По заданным фильтрам работы не найдены
Попробуйте изменить критерий поиска или сбросить фильтры
Смотреть все работы
Хотите взять максимум?
Активируй Premium подписку и получи 15 преимуществ на Creativo
Premium-контент
110 видеоуроков только
для Premium-пользователей.
Закрытые трансляции
Регулярные трансляции с профессионалами, обычным аккаунтам они доступны платно.
Приоритет в проверке работ
Все работы в вашем портфолио рассматриваются в приоритетном порядке.
Статистика переходов в соцсети
Сколько человек перешли по ссылкам из вашего профиля
Возможность
скачивать видеоуроки
Вы сможете скачивать все бесплатные видеоуроки без ограничений
Premium-статус
на аватаре
На вашей аватарке будет отображаться значок, обозначающий Premium-статус.
Короткая именная ссылка
Получите именную ссылку на профиль вида https://creativo.one/sasha
Возможность отложенной
публикации постов
Вы сами решаете, в какое время пост появится в ленте.
Светлая / темная
тема сайта
Меняйте тему оформления сайта под свое настроение.
Расширенные возможности опросов
Голосования с прогрессивным рейтингом, создание викторин
Поддержка от кураторов
Напрямую получайте поддержку от кураторов команды Creativo.
Поддержка в телеграм-чате
Обменивайтесь опытом, делитесь заказами и отвечайте на вопросы друг друга в закрытом чате.
Подарки, призы, розыгрыши
Получите возможность выиграть ценные призы и подарки от команды Creativo и партнеров.
Разбор работ от авторов
Ежемесячные тренировочные интерактивы по разным направлениям для отточки мастерства и разбора работ.
Активировать Premium
Хотите узнавать
обо всех событиях?
Выберите, куда хотите получать уведомления
Скопировать ссылку
Работа скрыта
Войти, чтобы проголосовать
 title»/>
{{percent(index)}}
title»/>
{{percent(index)}}
{{(index + 1)}}.
Изображение удалено
{{percent(index)}}
Всего проголосовало: {{total}}
Вы можете выбрать до {{max_variants}} вариантов. Голос будет распределён равномерно между всеми выбранными.
{{item.title}}
Изображение удалено
Создать опрос
Сделать мультиголосование
Можно выбрать несколько вариантов.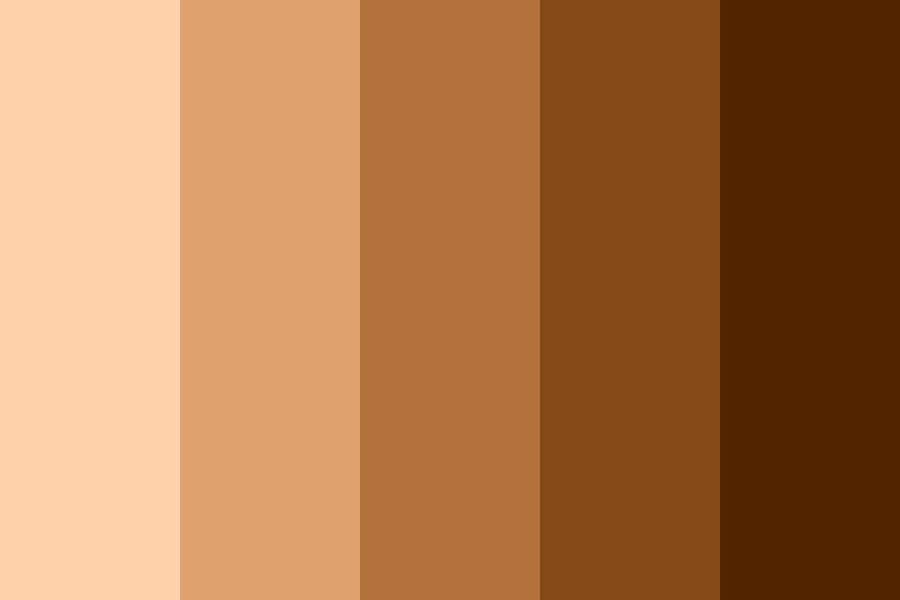 Максимум
{{lex(‘response’, max_variants)}}
Максимум
{{lex(‘response’, max_variants)}}
Название опроса
Ответ {{(index + 1)}} Удалить ответ
Добавить ответ
Прогрессивный подсчет результатов
Автоматически завершить опрос 0″> через {{lex(‘days’,closeday)}}
{{lex(‘feed_type_’ + tp)}} {{counts[tp]}}
Сортировка:
По релевантности По дате По популярности
Показывать превью
subtitle»>{{item.subtitle}}Закреплен
Опрос
По вашему запросу ничего не найдено
Попробуйте изменить критерий поиска, или сбросить фильтры.
Не удалось загрузить работу. Возможно она была удалена.
= 0}»> GIF {{work.bite}} Мб Загрузить
Редактировать Удалить
18+
Работа имеет содержимое для 18+ лет
Жалоба
Опишите суть жалобы, при необходимости добавьте ссылки на скриншоты
Спасибо! Ваше обращение ушло на рассмотрение.
1. Название и описание
2. Миниатюра
3. Исходник
4. Тэги
5. Прочие настройки
Название и описание
2. Миниатюра
3. Исходник
4. Тэги
5. Прочие настройки
Название работы
Описание работы (необязательно)
Комментарий
Скрывать в портфолио (доступ по ссылке)
Ваша миниатюра:
Название:
{{name}}
Описание:
Исходник:
{{source.name}} {{source.name}}
Тэги:
#{{tag.label}}Есть ли у вас исходник к работе?
Исходник — это файл из исходных изображений, которые использовались для создания вашей работы.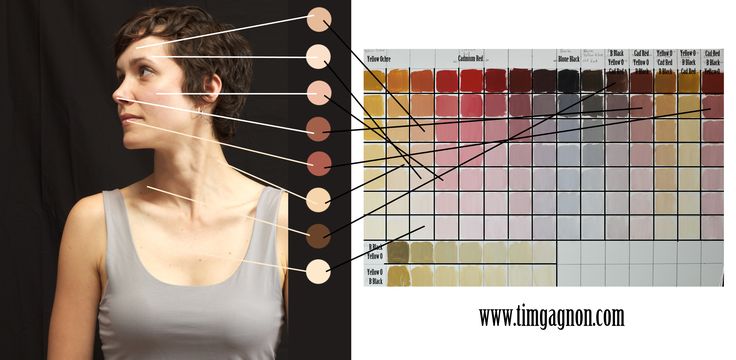 Исходник позовляет лучше понять вашу работу. Он не обязателен, но работы с исходниками получают больше лайков и имеют право на участие в еженедельных конкурсах.
Исходник позовляет лучше понять вашу работу. Он не обязателен, но работы с исходниками получают больше лайков и имеют право на участие в еженедельных конкурсах.
jpg-файл, максимальный размер 1920x1080px
Пример исходника
Выберете тэги работы:
Тэги позволяют лучше находить вашу работу другим пользователям. Подумайте какие тэги описывают вашу работу лучше всего и проставьте их. Это даст вам больше просмотров, лайков и комментариев.
Стиль работы Тематика Ятаквижу
Стиль работы:
#{{tag.label}}
Тематика:
#{{tag.label}}
Ятаквижу:
#{{tag.label}}
Не более десяти тэгов на одну работу
Работа 18+
Отключить комментарии
Комментарии к работе будут отключены, на их месте будет выведена реклама.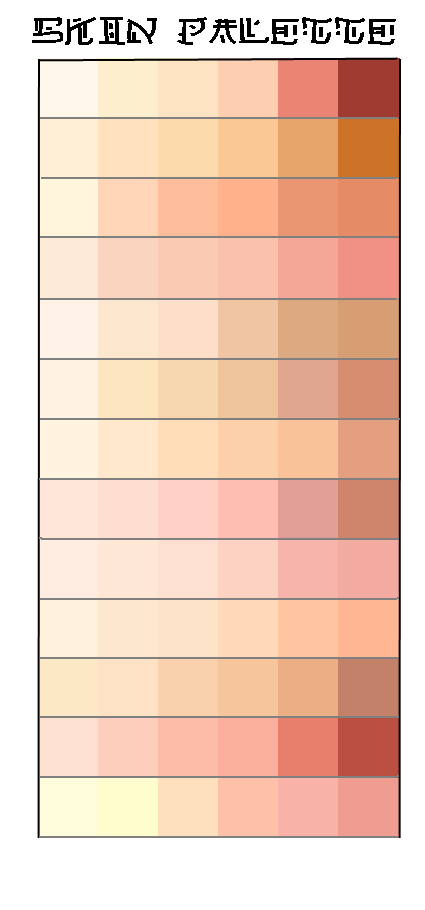
После добавления работы:
Автоматически перейти в портфолио
Остаться на текущей странице
Запланировать публикацию
{{pub_dates[pub_date] || pub_dates[0]}}
Отменить планирование
Запланировать
Используя данный сайт, вы даёте согласие на использование файлов cookie, данных об IP-адрес, помогающих нам сделать его удобнее для вас. Подробнее
Ирина Калмыкова
УРА!!! Невероятно рада представить вам долгожданный набор экшенов для быстрой и качественной ретуши! Теперь вы сможете делать ровный, красивый и сияющий тон лица парой кликов!
Более 10 лет вы успешно пользовались моим классическим набором экшенов, который вам так полюбился. Спасибо вам за такое доверие! Но с опытом у меня появились ещё потрясающие экшены, лучшие из которых я собрала в новый набор «PERFECT FACE» («ИДЕАЛЬНОЕ ЛИЦО»)!
Описание набора
- Подробное видео с инструкцией, где вы найдёте информацию о том, как установить экшены, как использовать каждый из них на разных примерах и другие полезные рекомендации;
- 18 умных экшенов.

Подробное описание каждого экшена:
- Выравнивание. Пара взмахов кистью и мелкие неровности сглаживаются!
- Мягкость. Потрясающе нежный и мягкий тон лица. Экшен АВТОМАТИЧЕСКИ ОПРЕДЕЛЯЕТ ЛИЦА, поэтому не нужно даже создавать маску для тона кожи. Просто кликаем на экшен и всё! Идеальное решение особенно для групповых портретов, где много лиц.
- Яркость. Тон кожи приобретает более свежий и здоровый вид. *Этот экшен тоже автоматически определяет лица.
- Хороший тон. Превращение тусклого и грязного тона лица в более верный и красивый тон. *Этот экшен тоже автоматически определяет лица.
- Свежий тон. Тон лица с эффектом молодильных яблочек. Проверено на десятках довольных клиентов.

- Затемнение. Быстрое и деликатное затемнение излишне светлого лица. Затемнение всегда даётся сложно при ретуши, так как оно может привести к грязному тону лица. Поэтому экшен построен с учётом этой особенности. *Этот экшен тоже автоматически определяет лица.
- Контраст. Классический красивый контраст с учётом особенности телесных тонов.*Этот экшен тоже автоматически определяет лица.
- Устранение бликов. Проверенный способ устранения бликов и засветов на лице.
- Свето-теневой рисунок. Удобная основа для художественной прорисовки объёма.
- Румянец. Любимый приём с идеальным тоном румян, который моментально освежает личико и делает его невероятно милым.
- Ровный цвет. Один из самых популярных экшенов для локальной коррекции. Он ИДЕАЛЬНЫЙ! Суть в том, что он САМ определяет индивидуальный тон кожи человека на каждом снимке и этим тоном легко можно провести кистью и снизить сложные паразитные цвета, например синюшность около глаз, фиолетовый тон подглазников и т.
 д.
д. - Минус красный. Локально устраняет лишний красный тон.
- Минус жёлтый. Локально устраняет лишний жёлтый тон.
- Ресницы и брови. Эффект 3D для бровей и ресниц. Взгляд становится более выразительным. Можно применять этот экшен и для проявки других текстур, которые хочется сделать более эффектными.
- Белки глаз. Автоматически устраняет излишки синевы с белков и бликов. Всего лишь один взмах кистью!
- Помада. Забыли помаду на съёмке? Легко исправим! И предложим множество красивых тонов, от бархатно-тёмных до карамельно-нежных! Остаётся только создать маску для губ.
- Сочность для глаз. Хитрый алгоритм с ограничением, чтобы можно было сделать радужку глаз более сочной и насыщенной, но в рамках естественности. Используется нестандартный интересный приём.
- Белые зубы. Отбеливание зубов с тройным действием, чтобы эффект был более натуральным и красивым.

*Экшены предназначены для английской версии Photoshop.
Преимущества экшенов- Экшены построены на самых деликатных способах коррекции, которые максимально сохранят качество снимков, при этом создавая даже сильные эффекты! *В основе экшенов лежит профессиональная работа с кривыми и каналами. Работа с ними требует отличных знаний и опыт работы, поэтому имея возможность пользоваться ими автоматически в экшенах — это идеальное решение для тех, кто ещё только на пути, чтобы подружиться с ними.
- Экшены подходят под любую стилистику и типы фотографий! Это делает их применение более широким.
- Экшены по ретуши невероятно автоматизированы! Обычно, когда мы работаем локально с лицом, то это требует много тонкой ручной работы, хотя бы для того, чтобы выделить лицо, но здесь во многих экшенах из набора Photoshop сам определяет лица, что сводит ручную работу к минимуму! Это восторг!
- Экшены не обязывают использование других материалов с сайта, в том числе другой набор классических экшенов или новых видеоуроков.
 Но если они у вас есть, то это будет просто бомбическая смесь!!! Все материалы НЕ заменяют друг друга, НЕ требуют друг друга, а просто ИДЕАЛЬНО ДОПОЛНЯЮТ друг друга, выводя ваши работы на другой уровень.
Но если они у вас есть, то это будет просто бомбическая смесь!!! Все материалы НЕ заменяют друг друга, НЕ требуют друг друга, а просто ИДЕАЛЬНО ДОПОЛНЯЮТ друг друга, выводя ваши работы на другой уровень.
ВАЖНО! Технические требования
- Adobe Photoshop, начиная с верcии Photoshop CC (2017г) и все версии выше.
- ВНИМАНИЕ!!! Английский интерфейс. Если у вас русский интерфейс, то его легко можно поменять и всё будет безупречно работать. Как поменять язык.
Рекомендую к новым экшенам
- НАБОР экшенов «Perfect color» 2020г для общей красивой обработки фотографий!
- НОВЫЙ урок «Минимализм. Обработка.»
- НОВЫЙ урок «Минимализм. Съёмка»
Если вы решились на экшены, то вы уже на шаг впереди!
Остались вопросы? Напишите мне через форму обратной связи и я с радостью всё подскажу.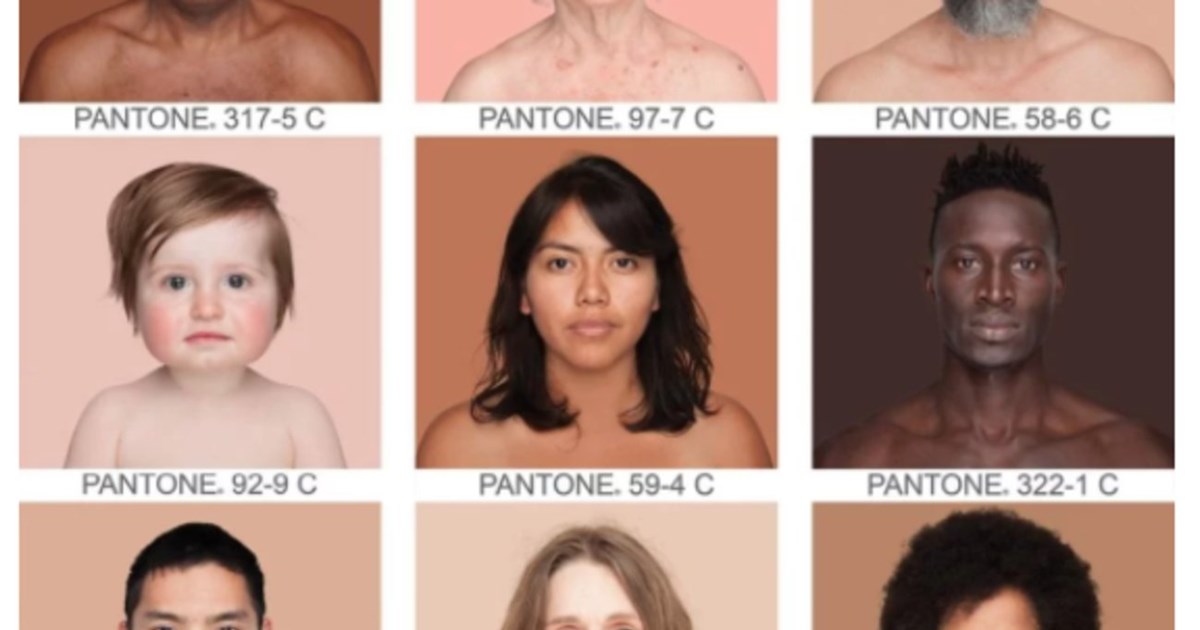
Как изменить оттенки кожи в Photoshop
Иногда при съемке фотографий баланс белого может немного сбиваться, что приводит к обесцвечиванию изображений. Это может стать проблемой при фотографировании портретов, так как их кожа может приобретать зеленоватый или красноватый оттенок. Чтобы решить эту проблему, важно знать, как изменить оттенки кожи в Photoshop.
Странные тона кожи на изображениях вызваны не только балансом белого, но и освещением во время съемки. Оттенки кожи также могут быть случайно изменены во время постобработки, когда настраивается оттенок изображения.
Когда вы вдруг обнаружите, что тон кожи объекта выглядит не совсем правильно, вам захочется исправить это как можно раньше. В конце концов, никто не хочет выглядеть больным или обгоревшим на солнце из-за оттенка своей кожи.
Итак, давайте разберемся, как исправить оттенки кожи в Photoshop, а также познакомимся с классными приемами, позволяющими добавить коже творческие цвета, чтобы создать фантастический эффект на ваших изображениях.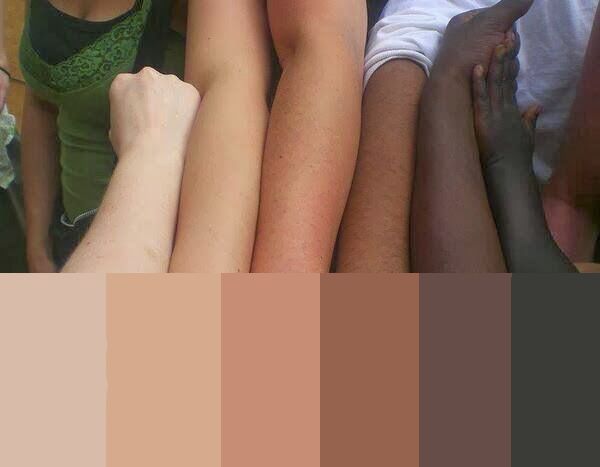
Как исправить оттенки кожи в Photoshop
Слишком розовые, оранжевые или красные оттенки кожи часто встречаются в портретной фотографии и могут возникать из-за нескольких факторов. После того, как вы откроете изображение в Photoshop, вы сможете быстро исправить слегка измененные тона кожи.
Этот метод работает, когда тон кожи близок к тому, каким он должен быть. Этот метод можно использовать до или после других правок, однако лучше всего исправить тон кожи как можно раньше в процессе редактирования.
Способ 1. Использование корректирующего слоя «Кривые»
Метод корректировки «Кривые» позволяет управлять цветами изображения с возможностью настройки нескольких контрольных точек в пределах тонового диапазона изображения.
Шаг 1. Выберите оттенки кожи на изображении
Чтобы исправить оттенки кожи в Photoshop, откройте изображение, выбрав Файл > Открыть .
После того, как файл открыт, вы должны выбрать оттенки кожи, чтобы не влиять на остальную часть изображения. Для этого перейдите к Select > Color Range , чтобы открыть окно Color Range.
Для этого перейдите к Select > Color Range , чтобы открыть окно Color Range.
В окне Цветовой диапазон выберите раскрывающееся меню рядом с Выберите и выберите Тона кожи .
После того, как вы выбрали Оттенки кожи , установите флажок рядом с Detect Faces и измените ползунок Fuzziness примерно на 50. Это поможет Photoshop сузить тона кожи, а не другие похожие цвета на изображении. В зависимости от оттенков кожи на вашем изображении степень размытости может варьироваться.
Окно предварительного просмотра покажет вам тона, которые будут выбраны в изображении. Используйте это поле, чтобы определить правильную нечеткость для вашего изображения.
Если вы довольны выбором, нажмите OK и вы заметите марширующих муравьев вокруг оттенков кожи на вашем изображении. Если на изображении есть другие области, оттенки которых схожи с тоном кожи объекта, эти области также будут выбраны.
Если вы не хотите, чтобы коррекция цвета затрагивала другие области изображения, выберите инструмент Быстрое выделение на панели инструментов или нажмите W , чтобы удалить эти области. Выбрав инструмент, удерживайте Alt (Win) или Option (Mac) и перетащите области, выделение которых нужно отменить.
После того, как вы удалили ненужные области, у вас будут выделены только участки кожи. Теперь вы можете перейти к исправлению этого цвета.
Шаг 2: Исправьте тона кожи с помощью корректирующего слоя «Кривые»
После того, как правильные области выбраны, создайте новый корректирующий слой «Кривые». Для этого выберите значок Curves на панели Adjustments. Если панель не видна в правой части рабочей области, выберите Окно > Настройки , чтобы открыть его.
Когда панель настройки Curves открыта, выберите раскрывающееся меню рядом с RGB и выберите цвет, наиболее близкий к неправильному оттенку кожи. В этом случае выберите Red , чтобы удалить оранжево-красный цвет кожи.
В этом случае выберите Red , чтобы удалить оранжево-красный цвет кожи.
Нажмите на линию в центре и перетащите ее вниз, чтобы настроить оттенки кожи. Посмотрите на изображение, чтобы увидеть, куда следует перетащить линию. Вы можете выбрать другую область на линии и перетащить ее вниз, чтобы изменить цвет по мере необходимости.
Перетаскивая кривую красного цвета вниз, я добавил голубой цвет к оттенкам кожи, чтобы уменьшить покраснение и придать оттенкам кожи более естественный вид. Корректировка Curves также создаст новый слой на панели Layers , которую вы можете повторно отредактировать, если вам потребуется повторно настроить тона кожи на более позднем этапе.
Метод 2: использование слоя выборочной настройки цвета
Метод выборочной настройки цвета позволяет вам вносить небольшие коррективы в изображение, изменяя различные цвета на фотографии. Использование маски слоя для выбора оттенков кожи или использование метода выбора оттенков кожи из предыдущего раздела поможет выполнить следующие корректировки.
Шаг 1. Добавьте корректирующий слой Selective Color
Начните с добавления нового корректирующего слоя, выбрав Layers > New Adjustment Layer > Selective Color . Вы также можете выбрать значок Selective Color на панели Adjustments , если хотите пропустить параметр именования.
Если вы выберете Selective Color из меню, откроется окно, добавьте имя к вашему новому слою, если хотите, и выберите OK .
Шаг 2. Настройте ползунки цвета
На панели «Свойства» выберите набор цветов, ближайший к корректируемому цвету изображения. В этом случае выберите Reds из раскрывающегося меню рядом с Colors .
Теперь вы можете настроить различные ползунки, чтобы уменьшить или увеличить количество цветов в изображении. В этом случае, когда цвет кожи слишком красный, ползунок Cyan следует переместить вправо, чтобы добавить больше голубого в изображение.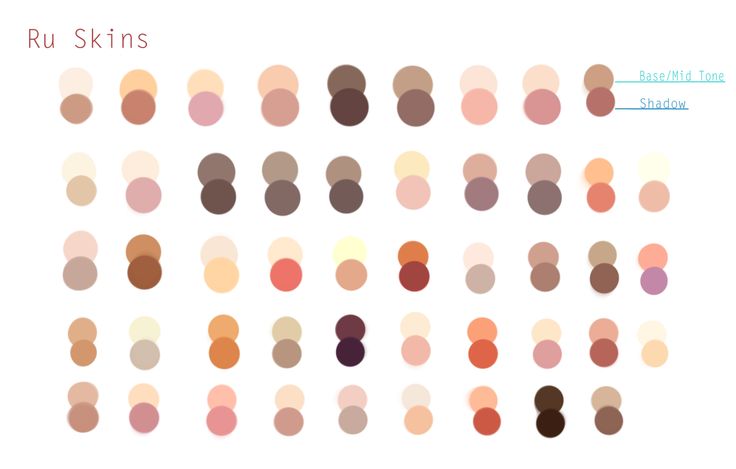 Перемещение ползунка Cyan влево добавит больше красного к изображению.
Перемещение ползунка Cyan влево добавит больше красного к изображению.
Каждый ползунок указывает цвет, который добавляется при перемещении ползунка вправо, однако ниже приведены правильные диапазоны цветов для каждого ползунка, перемещаемого влево или вправо:
- Красный — Голубой
- Зеленый — Пурпурный
- Синий — Желтый
- Белый – Черный
Шаг 3. Повторное редактирование по мере необходимости
После того, как вы довольны настройками, вы можете перейти к другим изменениям изображения. Новый слой будет добавлен на панель Layers , что позволит вам вернуться и повторно отредактировать цвета на более позднем этапе.
Как исправить обесцвеченные тона кожи в Photoshop
В некоторых случаях цвет кожи объекта может быть обесцвечен из-за неправильного освещения при съемке фотографии. Некоторые источники света также могут создавать голубоватый или зеленоватый оттенок, из-за чего люди выглядят не в цвете.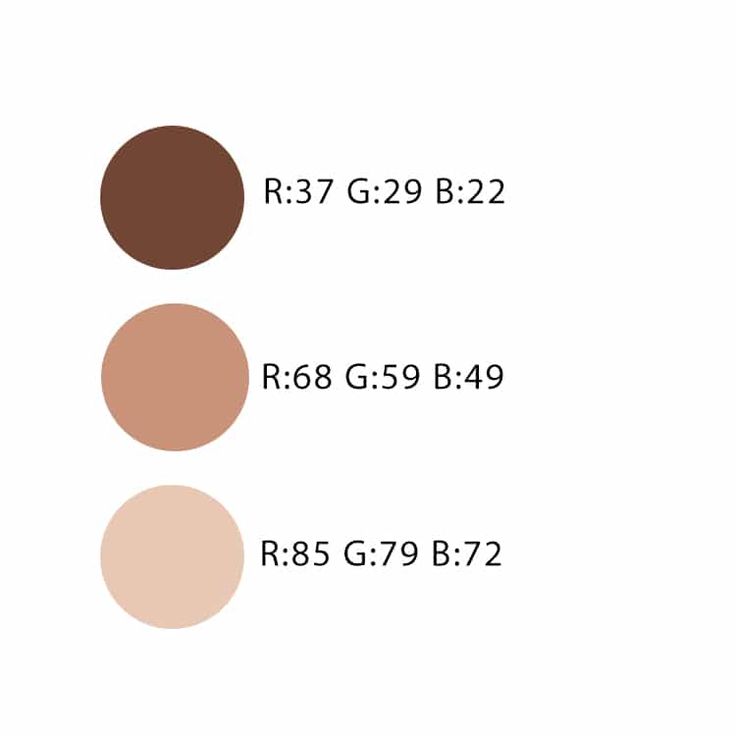
Эти оттенки можно скорректировать путем выборки оттенков кожи для применения к изображению в зависимости от того, каким должен быть оттенок кожи объекта. Следуя методике Unmesh Dinda, вы можете добавить выбранный оттенок кожи, выбрав образец цвета. Вот вариант этой техники, который мне нравится использовать.
Шаг 1. Откройте изображение
Откройте изображение, выбрав Файл > Открыть . В примере вы можете видеть, что у объекта есть легкий зеленоватый оттенок кожи, который необходимо исправить.
Шаг 2: Найдите правильный оттенок для вашего изображения
Для этого метода вам нужно выбрать правильный цвет кожи для вашего изображения. Вы можете сделать это, найдя правильные значения RGB в Интернете или загрузив цветовую палитру тона кожи с онлайн-сайтов, таких как Adobe Color.
Если вы загрузили цветовую палитру из Интернета, щелкните и перетащите файл на свое изображение. Это будет использоваться в качестве точки отсчета для коррекции тона кожи.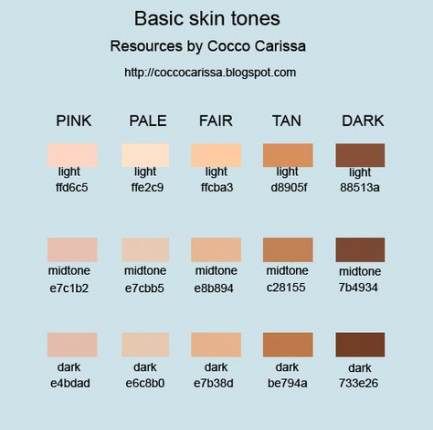 Выберите оттенок кожи в цветовой палитре, который лучше всего соответствует правильному оттенку кожи, который вы хотите иметь для своего объекта.
Выберите оттенок кожи в цветовой палитре, который лучше всего соответствует правильному оттенку кожи, который вы хотите иметь для своего объекта.
Шаг 3: Добавьте корректирующий слой Кривые
Добавьте корректирующий слой Кривые на слой изображения, выбрав значок кривых на панели Коррекция .
Слой должен быть выше слоя изображения и ниже слоя палитры оттенков кожи. Это гарантирует, что вы будете настраивать цвета на изображении, а не на слое цветовой палитры. Убедитесь, что значок кривых выбран на слое, а не на маске слоя.
Шаг 4: Выберите целевой цвет
Следующим шагом будет использование пипетки для выбора тона кожи, который должен быть у объекта. Для этого дважды щелкните нижнюю пипетку на панели Curves Properties .
Нижняя пипетка фокусируется на светлых участках изображения. Если ваше изображение темнее, а исходный тон кожи не такой светлый, вы можете выбрать среднюю пипетку, чтобы сфокусироваться на средних тонах изображения.
При двойном щелчке пипетки Откроется палитра цветов . С помощью пипетки щелкните область желаемого тона кожи. Вы также можете ввести значения цвета в разделе RGB палитры цветов .
После правильного выбора цвета нажмите OK в палитре цветов. Photoshop даст вам возможность сохранить новые цвета по умолчанию, выберите Нет , если вы не хотите, чтобы цвета сохранялись по умолчанию.
Не снимая пипетку, нажмите на выделенную область кожи объекта, чтобы добавить новый цвет к изображению.
Новый цвет будет добавлен к лицу объекта и, возможно, к остальной части изображения, если оттенки кожи близки к цвету фона. Этот цвет также может быть слишком насыщенным, поскольку палитра оттенков кожи предназначена только для того, чтобы стать отправной точкой для коррекции тона кожи.
Шаг 5: при необходимости уменьшите уровни насыщенности
Чтобы уменьшить уровни насыщенности изображения, дважды щелкните нижнюю пипетку, чтобы открыть палитру цветов .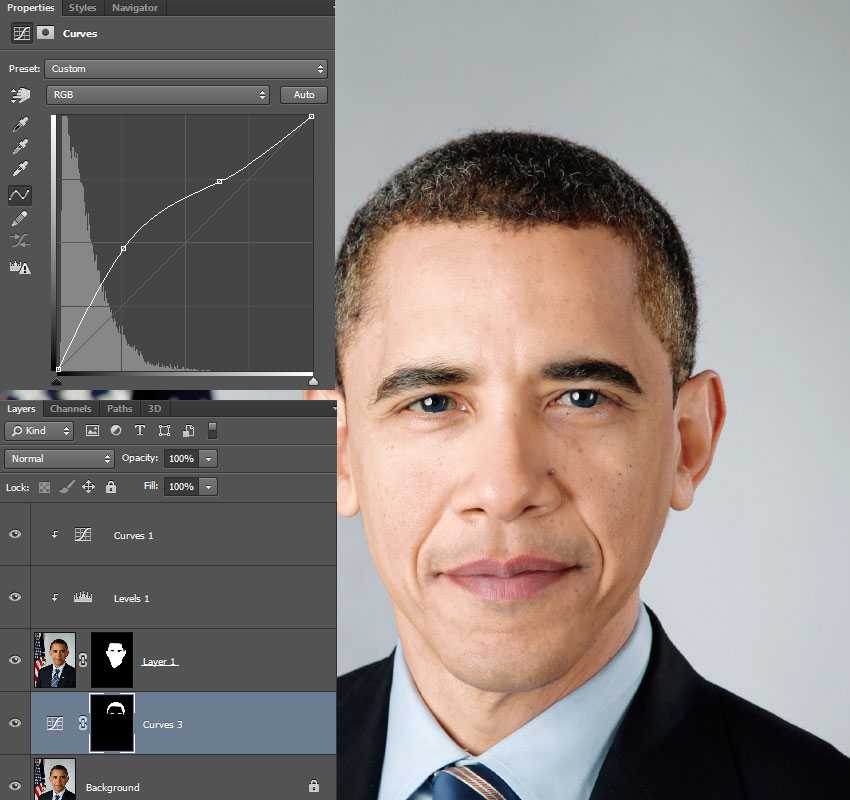 Затем выберите Насыщенность и перетащите стрелки вниз на ползунке, чтобы уменьшить уровни насыщенности.
Затем выберите Насыщенность и перетащите стрелки вниз на ползунке, чтобы уменьшить уровни насыщенности.
После корректировки уровня насыщенности выберите OK в палитре цветов и выберите Нет во всплывающем окне с запросом на сохранение цветов по умолчанию.
Затем, не снимая пипетку, нажмите на ту же область выделения, что и раньше, чтобы добавить новый скорректированный цвет к коже объекта.
Тон кожи теперь будет выглядеть правильно, однако ко всему изображению будет добавлен новый оттенок, особенно если другие цвета в изображении похожи на исходные тона кожи.
Шаг 6. Корректировка остальных цветов изображения
Чтобы удалить Кривые корректировки с остальной части изображения, перейдите к Select > Color Range .
Нажмите раскрывающееся меню рядом с Выберите и выберите Тона кожи .
Установите флажок рядом с Обнаружить лица и увеличьте Нечеткость до 50.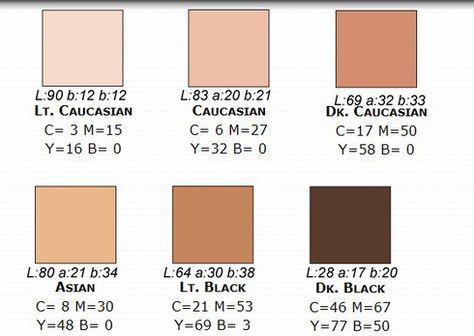 Затем выберите OK .
Затем выберите OK .
Марширующие муравьи появляются вокруг участков кожи субъекта. Переключите выделение, чтобы покрыть все, кроме кожи, нажав Control + Shift + I (Win) или Command + Shift + I (Mac).
После инвертирования выделения щелкните маску слоя Кривые и установите цвет переднего плана на черный в нижней части панели инструментов.
С выбранной маской слоя нажмите Alt + Delete (Win) или Option + Delete (Mac), чтобы заполнить активное выделение черным цветом, чтобы корректировка тона кожи была видна только в оттенках кожи.
Затем нажмите Control + D (Win) или Command + D (Mac), чтобы отменить выбор областей после заполнения выделения.
BeforeAfterКак творчески изменить цвет кожи в Photoshop
Даже если оттенки кожи правильные, вы можете использовать Photoshop для изменения оттенков кожи для добавления творческих эффектов.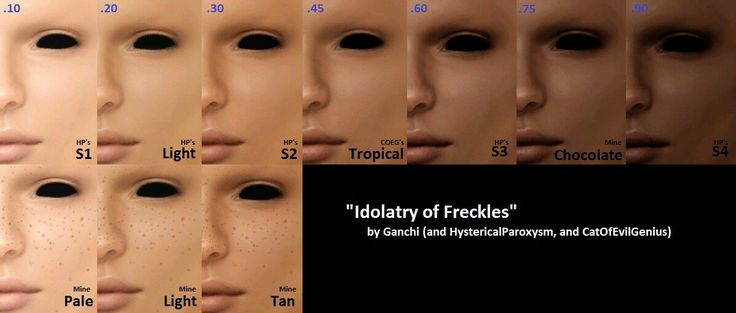 Это можно использовать для придания изображениям фэнтезийного вида. При изменении оттенков кожи на более смелые цвета сложно смешать кожу, не изменяя также области вокруг кожи.
Это можно использовать для придания изображениям фэнтезийного вида. При изменении оттенков кожи на более смелые цвета сложно смешать кожу, не изменяя также области вокруг кожи.
Использование растушеванной кисти и добавление маски слоя после выбора правильного цвета поможет смешать изображение и сделать изменение цвета кожи более правдоподобным. Для начала откройте изображение, чтобы изменить цвет кожи на фантастический оттенок.
Один из методов изменения тона кожи — добавление нового слоя Hue Adjustment . Для этого выберите значок Hue/Saturation на панели Adjustments .
На панели Properties используйте ползунок Hue , чтобы выбрать цвет, на который вы хотите изменить цвет кожи. Вы увидите, как на изображении появится цвет, хотя все изображение изменит цвет.
Затем убедитесь, что маска слоя на Выбран корректирующий слой Hue , затем выберите инструмент Brush на панели инструментов ( B ) и установите цвет переднего плана на черный. При использовании масок слоя белый цвет скрывает исходный слой, а черный показывает области исходного слоя.
При использовании масок слоя белый цвет скрывает исходный слой, а черный показывает области исходного слоя.
Откройте палитру Brush Preset и выберите мягкую кисть для использования. Мягкие кисти более растушевываются, чем жесткие, что позволяет хорошо растушевывать изображение.
Выбрав кисть, щелкните и перетащите кисть по изображению везде, кроме тех мест, где видна кожа. Это покажет исходные цвета остальной части изображения, сохраняя при этом оттенок кожи, который вы выбрали.
При чистке областей, близких к коже, уменьшите непрозрачность кисти на панели Параметры . Это создаст лучшее сочетание для вашего изображения. Обязательно прокрасьте глаза и другие области, где вы не хотите, чтобы новый цвет отображался.
Если вы случайно закрасили участки кожи, переключите цвет переднего плана обратно на белый и закрасьте эти участки, чтобы снова добавить корректировку оттенка. После того, как вы тщательно прокрасите другие области, у вас останется объект с фантастическим оттенком кожи.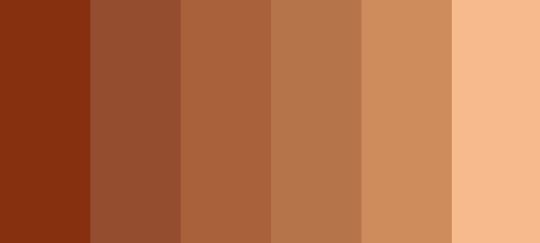
Вы можете выбрать корректирующий слой Hue из панели Layers на любом этапе процесса редактирования, чтобы изменить цвет, если хотите, и вы можете продолжать рисовать, чтобы исправить маску слоя, если вы заметите проблемы в поздняя стадия. Если вы хотите получить более точный выбор кожи вашего объекта, выберите что-то вроде Pen Tool или Quick Selection Tool, чтобы получить наилучший возможный результат. Инструмент «Кисть» может выполнить работу, но, возможно, более утомительно, чем вам хотелось бы.
Удачного редактирования!
Как подобрать оттенки кожи в Photoshop
Автор Крейг Боман
Делиться Твитнуть Делиться Электронная почта
Adobe Photoshop позволяет легко подобрать оттенки кожи двух людей. Узнайте, как это сделать шаг за шагом.
Естественный свет и даже студийное освещение иногда могут быть неравномерными на групповых фотографиях.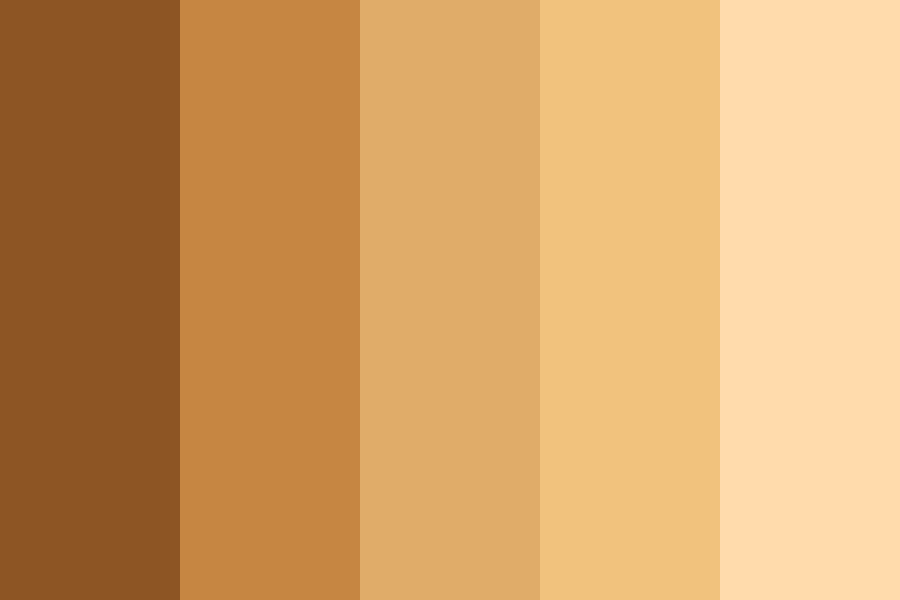 Бывают случаи, когда имеет смысл сочетать оттенки кожи двух или более людей на фотографии, особенно на семейных портретах. Существуют также различия в оттенках кожи, которые могут еще больше увеличить разрыв между экспозициями на каждом лице.
Бывают случаи, когда имеет смысл сочетать оттенки кожи двух или более людей на фотографии, особенно на семейных портретах. Существуют также различия в оттенках кожи, которые могут еще больше увеличить разрыв между экспозициями на каждом лице.
К счастью, это не имеет большого значения, и вы можете настроить это при постобработке в Adobe Photoshop. Читайте дальше, поскольку мы покажем вам простой способ подобрать оттенки кожи в Photoshop.
Нужно ли вам подбирать оттенки кожи на фотографиях?
Короткий и простой ответ на этот вопрос — нет.
Однако бывают случаи, когда при работе с групповыми и семейными портретами совпадение оттенков кожи может сделать посредственный портрет отличным от отличного. Хорошим портретом в идеале должен быть тот, на котором никто не выделяется и не выделяется из-за неравномерного освещения, технических проблем или даже тех, чья кожа более загорелая или коричневая из-за воздействия солнца.
Для этого урока мы предположим, что желательно иметь одинаковые оттенки кожи. Мы продемонстрируем один из методов подбора оттенков кожи в Photoshop с использованием основных инструментов, таких как «Кривые», инструмента «Пипетка» и инструментов «Кисть» и «Лассо». Мы также воспользуемся несколькими панелями свойств для точного соответствия значениям RGB тонов кожи.
Мы продемонстрируем один из методов подбора оттенков кожи в Photoshop с использованием основных инструментов, таких как «Кривые», инструмента «Пипетка» и инструментов «Кисть» и «Лассо». Мы также воспользуемся несколькими панелями свойств для точного соответствия значениям RGB тонов кожи.
Мы разделим процесс на три этапа, чтобы вам было легче его выполнять. Одно предостережение, о котором следует помнить, заключается в том, что соответствие тонов кожи создает гармонию на фотографии. Тона кожи, которые радикально различаются, не нужно сопоставлять, но, вероятно, можно было бы использовать скорректированные значения яркости.
Фаза 1: Настройка обоих изображений в Photoshop
Хотя в этом руководстве мы будем сопоставлять две отдельные фотографии, вы можете легко применить это к нескольким людям на одном изображении.
Если вы хотите продолжить, вы можете загрузить оба изображения с Pexels здесь и здесь. Теперь давайте начнем.
- Откройте первое изображение в Adobe Photoshop.
 Затем выберите Move (нажав V ) и перетащите второе изображение на первое.
Затем выберите Move (нажав V ) и перетащите второе изображение на первое. - Щелкните значок Создать новый слой (+) в правом нижнем углу окна Photoshop. Он расположен рядом со значком корзины . Как только вы щелкнете по нему, на правой панели должен появиться новый пустой слой, как показано на рисунке.
- Нажмите на инструмент Пипетка (нажав I ) и измените Размер выборки на 5 на 5 Среднее , используя раскрывающийся список под строкой меню.
- С помощью инструмента «Пипетка» возьмите образец области средних тонов (избегайте светлых участков и теней) на исходном изображении слева.
- Выберите инструмент Кисть (нажав B ). Откройте раскрывающийся список свойств кисти и убедитесь, что для Hardness установлено значение 100% .
- Кисть на пустой слой, как показано на рисунке.

- Нажмите и удерживайте клавишу Alt для инструмента «Пипетка» и выберите средние тона кожи на целевом изображении.
- Отпустите клавишу Alt и закрасьте цвет рядом с предыдущим образцом, как показано на рисунке.
- Нажмите L для инструмента Lasso и обведите лицо и кожу целевого изображения справа.
- Создайте корректирующий слой Curves из меню в нижней части Photoshop.
У нас должно остаться четыре слоя на правой панели, как показано ниже.
Если вам нужна помощь с инструментом «Кисть», ознакомьтесь с нашим руководством для начинающих по инструменту «Кисть Photoshop».
Фаза 2: подбор оттенков кожи в Photoshop
Теперь, когда у нас есть изображения и оттенки кожи в одном месте, наша цель — согласовать оттенки кожи. Мы сделаем это, извлекая значения RGB более темного тона кожи и рисуя их на нашем основном объекте справа. Внимательно следуйте этим пошаговым инструкциям:
Внимательно следуйте этим пошаговым инструкциям:
- Выберите инструмент Color Sampler .
- Щелкните по первому цветному пятну слева. #1 будет помещен поверх цвета. Кроме того, должна появиться панель Info со значениями цвета RGB.
- Затем щелкните по второму цветовому фрагменту. #2 будет помещен поверх цвета, опять же с соответствующими значениями RGB, отмеченными на панели Info .
- Дважды щелкните слой Curves (не маску слоя). На панели свойств включите инструмент «Настройка изображения» (значок руки).
- Нажмите и удерживайте Ctrl + Shift , а затем щелкните второй цветной фрагмент. Это поместит точку на 9Панель 0023 Curves в каналах Red , Green и Blue .
- В канале Red измените значение Output на 197 (из значений #1 RGB на панели Info).
 Нажмите Введите .
Нажмите Введите . - В канале Green измените значение Output на 150 (из значений #1 RGB на панели Info). Нажмите Введите .
- В канале Blue измените значение Output на 96 (из значений RGB #1 на панели «Информация»). Нажмите Введите . Тона кожи на нашем объекте теперь должны быть похожи на первое цветовое пятно.
- В канале RGB отрегулируйте яркость кожи, создав S Кривую с двумя точками, как показано. Чтобы узнать больше о кривых, ознакомьтесь с нашим полным руководством по кривым в Photoshop.
- Теперь удалите второе изображение и слои образца цвета, перетащив их в корзину внизу. Вы также можете закрыть панели «Свойства» и «Информация».
У вас могут остаться две точки, которые были там, когда мы добавили точки Color Sampler. При экспорте в JPEG они не будут отображаться на окончательном изображении, но вы можете удалить их, выбрав Color Sampler и наведя указатель мыши на каждую точку, щелкнув правой кнопкой мыши, чтобы выбрать, и щелкнув, чтобы удалить.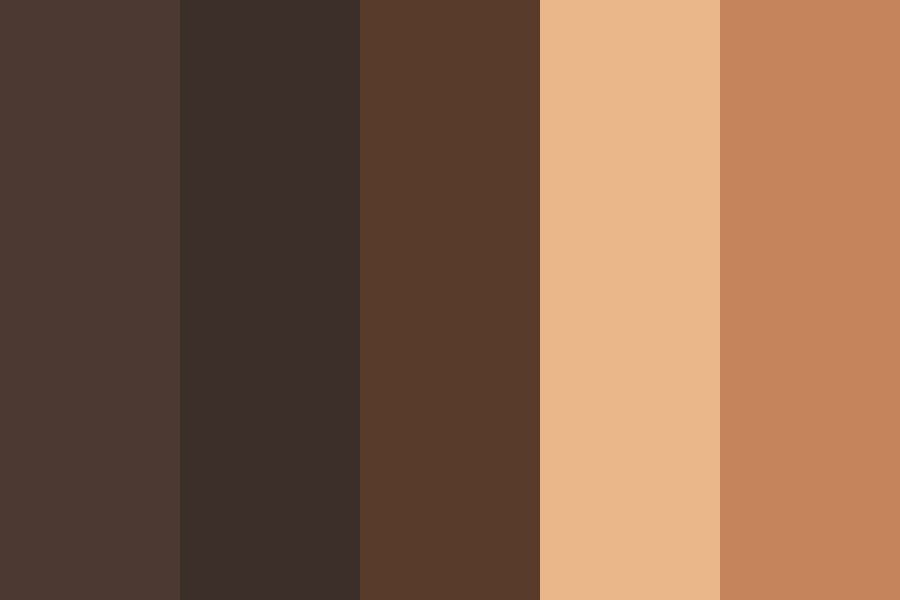
Теперь мы готовы к последним шагам.
Этап 3: Нарисуйте новые тона кожи
Эти последние шаги самые простые и самые веселые. Мы применим новые тона кожи к нашему основному объекту, используя инструмент «Кисть» и базовое маскирование. Это позаботится о несовершенном выборе, который у нас есть в настоящее время.
- Нажмите на маску слоя Кривые . Установите цвет переднего плана на Black , нажмите Ctrl + Backspace , чтобы заполнить маску черным цветом.
- Нажмите B для инструмента Кисть .
- Установите цвет переднего плана на Белый . Нажмите D , а затем при необходимости переключитесь между клавишами D и X .
- Пресс B для щетки 9Инструмент 0024 еще раз. Измените Hardness кисти на 0% .

- Затем аккуратно нанесите новый цвет на кожу модели. Если вы допустили ошибку и прошлись не по той области, переключите цвет переднего плана на Черный , чтобы стереть, а затем снова измените его на Белый , чтобы продолжить рисование. В качестве альтернативы, вы также можете смахнуть края маски, если это менее трудоемко.
- Когда закончите, взгляните на изображение. Если эффект слишком сильный, уменьшите Непрозрачность слоя Кривые . Для нашего примера мы уменьшили его до 60% .
На этом этапе вы можете выполнить дополнительную работу по точной настройке изображения с помощью инструмента настройки Цветовой баланс и различных фильтров Photoshop.
Соответствие тонов кожи в Photoshop не сложно
В этом уроке мы показали, как подобрать оттенки кожи двух людей, и, как видите, это совсем не сложно. Помните, что этот метод применим и к групповым портретам. Мы надеемся, что вы последовали за нами и узнали что-то новое, что вы сможете использовать в своей работе. Не стесняйтесь повторять эти шаги в своих изображениях, чтобы увидеть, как получаются результаты, и попытаться освоить процедуру.
Мы надеемся, что вы последовали за нами и узнали что-то новое, что вы сможете использовать в своей работе. Не стесняйтесь повторять эти шаги в своих изображениях, чтобы увидеть, как получаются результаты, и попытаться освоить процедуру.
Как делать потрясающие фотокомпозиты с Luminar Neo
Читать Далее
Делиться Твитнуть Делиться Эл. адрес
Похожие темы
- Креатив
- Адоб Фотошоп
- Учебник по Photoshop
- Редактор изображений
- Советы по редактированию изображений
Об авторе
Крейг Боман (опубликовано 109 статей)
Крейг Боман — американский фотограф из Мумбаи. Он пишет статьи о Photoshop и редактировании фотографий для MakeUseOf.com.
Он пишет статьи о Photoshop и редактировании фотографий для MakeUseOf.com.
Еще от Крейга Бомана
Подпишитесь на нашу рассылку
Подпишитесь на нашу рассылку, чтобы получать технические советы, обзоры, бесплатные электронные книги и эксклюзивные предложения!
Нажмите здесь, чтобы подписаться
Как изменить оттенки кожи в Photoshop
Правообладатель иллюстрации Getty Images
В этом руководстве рассматриваются только ИСПРАВЛЕНИЯ оттенков кожи, а не изменение цвета кожи ПОЛНОСТЬЮ.
Коррекция тона кожи всегда сложна. Однако в Photoshop CC есть несколько удобных инструментов, которые значительно облегчают работу. Мы можем добиться довольно хороших результатов, применив немного теории цвета и немного творчества.
Таким образом, процесс исправления оттенков кожи включает в себя выбор оттенков кожи на изображении, внесение некоторых исправлений с помощью инструментов Photoshop, а затем ручное исправление любых ошибок, которые могли возникнуть. Таким образом, мы используем инструменты Photoshop, чтобы сделать за нас около 90% работы, и нам остается только очистить.
Таким образом, мы используем инструменты Photoshop, чтобы сделать за нас около 90% работы, и нам остается только очистить.
В этом уроке я собираюсь создать искусственный загар. Вы можете захотеть изменить внешний вид, но все шаги остаются прежними, так что продолжайте, тем не менее.
Начнем. У вас уже должно быть открыто изображение в Photoshop. Если вы хотите узнать, как это делается, нажмите здесь.
И прежде чем что-либо начинать, если вы совсем новичок в Photoshop, я советую вам прочитать эту статью, которая поможет вам быстро начать работу с этим удивительным творческим программным обеспечением.
Вот краткий обзор различных шагов, которые необходимо выполнить, чтобы применить коррекцию тона кожи в Photoshop:
- Дублируйте фоновый слой
- Выберите оттенки кожи, которые вы хотите изменить
- Уточните свой выбор (лучший выбор = лучшие результаты)
- Примените исправления тона кожи
- Последние штрихи
- Окончательный результат
Наконец, если вы больше привыкли наряду с видеоруководством, вы можете щелкнуть здесь, чтобы перейти непосредственно к 2 видеоруководствам Youtube, доступным для исправления ваших оттенков кожи.
Нам нужно продублировать фоновый слой, чтобы внести в него какие-либо изменения. Это очень распространенный шаг Photoshop.
Перейдите на панель Слои , щелкните и перетащите слой Фон на значок Создать новый слой . Это создаст новый слой с именем Фоновая копия .
Шаг 2: Выбор оттенков кожиПоскольку мы хотим работать с кожей, нам нужно ее изолировать. Для этого воспользуемся Цветовая гамма инструмент.
Перейдите в строку меню и нажмите Выберите > Цветовой диапазон .
Это меню, которое откроется.
Обычно с помощью этого инструмента нам пришлось бы вручную выбирать цветовой диапазон. Однако Photoshop предоставил нам небольшую скрытую функцию, которая облегчит нашу работу.
В раскрывающемся меню вверху выберите Тона кожи из вариантов. Теперь программное обеспечение будет автоматически выбирать оттенки кожи на изображении, и нам не придется делать это вручную.
Теперь программное обеспечение будет автоматически выбирать оттенки кожи на изображении, и нам не придется делать это вручную.
В меню Selection Preview внизу выберите White Matte . Это позволит нам точно видеть, что выбирается.
Вот как должно выглядеть ваше изображение.
Теперь поэкспериментируйте с ползунком Нечеткость . Нам нужны только оттенки кожи, а не волосы и одежда, но это не имеет большого значения, если они попадут в выборку на этом этапе.
Вот как теперь будет выглядеть наш выбор.
Шаг 3: Уточнение выбора. Теперь мы собираемся сгладить шероховатости в нашем выделении, чтобы сделать результат более естественным. Для этого мы будем использовать инструмент под названием Refine Edge . Если вы используете более старую версию Photoshop, вы можете найти этот инструмент прямо в раскрывающемся меню Select .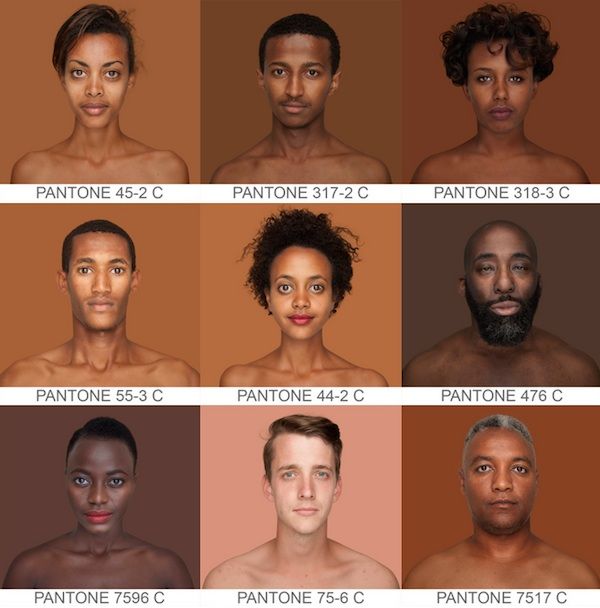 Однако в Photoshop CC 2019 он скрыт.
Однако в Photoshop CC 2019 он скрыт.
Чтобы получить к нему доступ, зажмите Shift и перейдите в строку меню и нажмите Select > Select and Mask .
Откроется меню Refine Edge .
В Refine Edge поиграйте с настройками радиуса и края. Ваши результаты могут отличаться от моих, но мы стараемся сделать выбор как можно более плавным.
Вот как теперь должно выглядеть ваше выделение.
Шаг 4. Применение коррекции тона кожиТеперь у нас есть плавный выбор только оттенков кожи на изображении.
Сейчас попробую сымитировать загар. Для этого я буду использовать три инструмента: Exposure , Brightness/Contrast и Hue/Saturation .
Вы можете захотеть изменить свой оттенок кожи, но для этого вам понадобятся три инструмента.
С выбранными оттенками кожи перейдите и нажмите Настройки над меню Слой .
Откроются все инструменты настройки.
Сначала нажмите на инструмент Exposure . Этот инструмент полезен для осветления или затемнения кожи. Сегодня мы будем затемнять мой искусственный загар.
В меню немного уменьшите экспозицию, пока кожа не станет немного темнее. Это нужно делать визуально.
При уменьшении экспозиции мы неизбежно потеряем немного деталей изображения. Чтобы противостоять этому, увеличьте Гамма-коррекция на небольшую величину.
Теперь изображение выглядит так.
На панели Layers вот как должен выглядеть ваш слой Exposure .
Удерживая Ctrl [Windows] Cmd [Mac] , щелкните черную маску в слое экспозиции .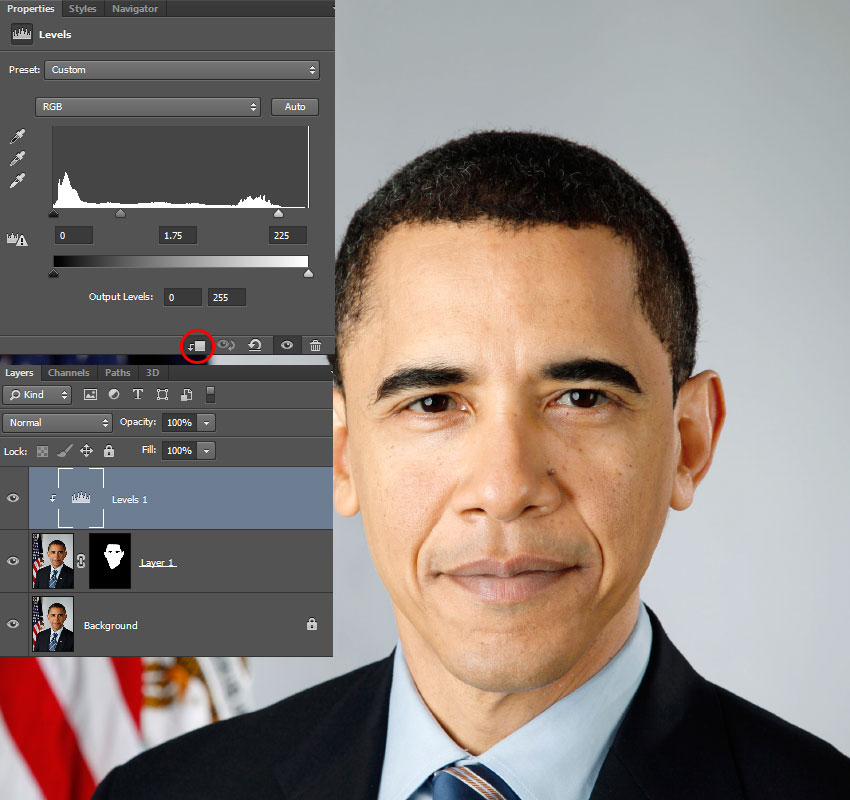 Это повторно выберет область тона кожи на изображении.
Это повторно выберет область тона кожи на изображении.
Теперь вернитесь к Панель настроек и выберите Оттенок/Насыщенность .
Мы увеличиваем Насыщенность , чтобы оживить оттенки кожи.
Теперь изображение выглядит так.
Инструмент Оттенок/Насыщенность позволяет изменять цвет. Если вы хотите изменить цвет кожи человека, скажем, на зеленый, это инструмент для этого.
Мы приближаемся.
Снова нажмите и удерживайте Ctrl [Windows] или Cmd [Mac] и щелкните маску на панели Layers , чтобы повторно выбрать тона кожи.
Вернитесь в меню Настройки и выберите Яркость/Контрастность.
В меню увеличьте как Яркость , так и Контраст , чтобы вернуть немного яркости изображению.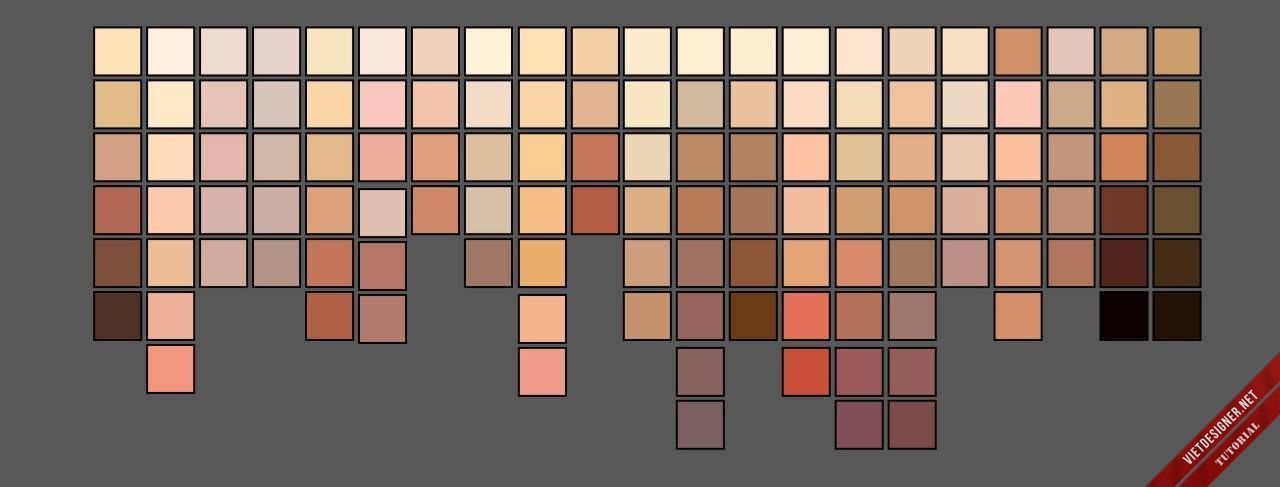
Мы почти закончили. Вот так должно выглядеть изображение.
Шаг 5: Последние штрихиТеперь нам нужно только удалить некоторую тусклость с изображения и очистить наше выделение.
Некоторые области изображения могли быть не выбраны на первых шагах. Чтобы выделить их, мы должны вручную нарисовать их кистью.
Для этого нажмите на черную маску в слое Exposure . Теперь выберите инструмент Кисть .
Убедитесь, что выбран белый цвет. Это важно, так как мы будем маскировать в ненужные части изображения. Если бы мы маскировали из , например, чтобы внести какие-либо исправления маскирования, мы бы выбрали черный цвет.
Использование клавиш [ и ] для увеличения или уменьшения размера кисти.
Теперь увеличьте изображение и закрасьте все области, которые еще не были выделены. Обычно это края кожи возле волос и одежды.
Обычно это края кожи возле волос и одежды.
Наконец, теперь мы удалим любую тусклость и придадим нашему изображению ощущение реализма. Мы сделаем это, осветляя части изображения вручную.
Для этого выберите слой Фоновая копия .
Теперь выберите инструмент Dodge на панели инструментов.
В верхнем меню выберите Highlights в Range и измените Exposure на любое значение ниже 30%. Убедитесь, что Protect Tones не отмечен флажком — это создаст впечатление блеска.
Теперь с помощью инструмента Dodge Dodge закрасьте любые яркие области изображения, такие как седые волосы в бороде, блестящие участки кожи и центр глаз. Это субъективно и должно быть сделано визуально.
Вот оно! Теперь у нас есть прекрасный искусственный загар.
Окончательный результат Если вы все еще не удовлетворены результатом, вы также можете просмотреть эти два руководства на Youtube. Они могут помочь вам получить то, что вы ищете.
Они могут помочь вам получить то, что вы ищете.
Об авторе Betchphoto
Мартин — фотограф-любитель и специалист по цифровому маркетингу с более чем 15-летним опытом работы с Adobe Photoshop. Проверьте его страницу здесь
Исправление и ретушь тона кожи в Adobe Photoshop
Привет, это видео о том, как сделать действительно быстрый выбор кожи. Так что в этом случае мы просто немного согрели ее кожу, а здесь мы убрали немного красного оттенка с ее лица. Это все о том, как получить этот действительно быстрый выбор кожи с помощью Adobe Photoshop.
Прежде всего, в «10 Retouching» откройте «Skin Tone 1» и «2». Итак, Skin Tone 1, мы просто выберем и разогреем кожу, а Skin Tone 2, мы собираемся удалить немного красного оттенка. Мы возвращаемся к инструменту, который использовали раньше. Я оставил его в разделе ретуши. Трудно понять, где разделить эти вещи, но я подумал, что если вы вернетесь к этому, ретушь — хорошее место для этого.
Итак, что мы хотим сделать, это выбрать все тона кожи.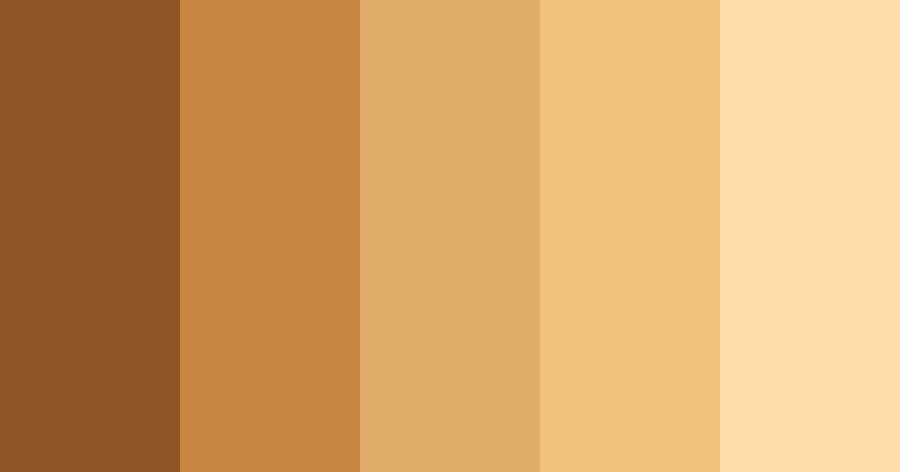 И в разделе «Выбрать», «Цветовой диапазон», который мы ранее игнорировали, есть опция «Оттенки кожи». Это работает довольно хорошо, есть опция «Обнаружение лиц», и я считаю, что это может быть хорошо, а может быть плохо. Я считаю, что в этом случае это тоже не работает. Я хочу, чтобы некоторые из этих средних тонов здесь в коже. Поиграйте с нечеткостью, высоким, низким. Я не хочу, чтобы было много кожи, но не слишком много фона. Так вот, думайте об этом меньше, как об обнаружении лиц, и думайте о варианте 1, варианте 2. Вариант 2 меня сейчас устраивает. Если у вас не так, как у меня, вы можете выбрать шкалу серого здесь. И нажимаем «ОК».
И в разделе «Выбрать», «Цветовой диапазон», который мы ранее игнорировали, есть опция «Оттенки кожи». Это работает довольно хорошо, есть опция «Обнаружение лиц», и я считаю, что это может быть хорошо, а может быть плохо. Я считаю, что в этом случае это тоже не работает. Я хочу, чтобы некоторые из этих средних тонов здесь в коже. Поиграйте с нечеткостью, высоким, низким. Я не хочу, чтобы было много кожи, но не слишком много фона. Так вот, думайте об этом меньше, как об обнаружении лиц, и думайте о варианте 1, варианте 2. Вариант 2 меня сейчас устраивает. Если у вас не так, как у меня, вы можете выбрать шкалу серого здесь. И нажимаем «ОК».
С этим выбором я могу перейти к «Настройкам», и, скажем, я хочу его подогреть, но я нахожу наиболее удобным, это использование цветового баланса, здесь есть эта маленькая шкала, вот эта балансировка. Вы можете поиграть со всеми тремя из них. Вероятно, средние тона дадут нам наибольшую корректировку. Я просто собираюсь разогреться, чтобы перейти от синего к желтому. Из голубого, совсем чуть-чуть красного. Включайте и выключайте глазное яблоко, чтобы разогреть кожу. Теперь вы также заметите, что он захватил большую часть фона. Хороший простой способ исправить это — нарисовать это на маске, но мы собираемся использовать наш трюк, мы удерживаем клавишу «Option» на Mac или клавишу «Alt» на ПК и просто нажимаем на маске. Становится полностью черно-белым, затем, когда мы используем инструмент «Кисть», черный цвет — мой цвет переднего плана, мегаразмер, твердость, выберите его, потому что я хочу оставить тона кожи, но я этого не делаю. хочется возиться с теплыми цветами в ее одежде, в кирпичной кладке.
Из голубого, совсем чуть-чуть красного. Включайте и выключайте глазное яблоко, чтобы разогреть кожу. Теперь вы также заметите, что он захватил большую часть фона. Хороший простой способ исправить это — нарисовать это на маске, но мы собираемся использовать наш трюк, мы удерживаем клавишу «Option» на Mac или клавишу «Alt» на ПК и просто нажимаем на маске. Становится полностью черно-белым, затем, когда мы используем инструмент «Кисть», черный цвет — мой цвет переднего плана, мегаразмер, твердость, выберите его, потому что я хочу оставить тона кожи, но я этого не делаю. хочется возиться с теплыми цветами в ее одежде, в кирпичной кладке.
Убедитесь, что для него не установлено значение Overlay, установите значение Normal. Оверлей может быть удобен, мы рассматривали его ранее, но в этом случае я просто хочу, как бы, очень быстро заиграть. Давайте даже отойдем в сторону. На данный момент только снимаю с маски, так что работает только на этом скине. Теперь, когда мы снова включим его, то же самое, удерживая нажатой клавишу «Option» на Mac. Клавиша «Alt» на ПК. Теперь это должно воздействовать только на кожу. У нее была желтая кожа? Слишком много. В этом уроке, я думаю, я пытаюсь зайти… мы зайдем слишком далеко. Итак, я собираюсь щелкнуть по нему снова, немного уменьшив это. Вы даже можете уменьшить непрозрачность всего слоя. Итак, «Непрозрачность», сдвиньте его вниз, чтобы согреть. Раньше он был немного серым, я доволен этим.
Клавиша «Alt» на ПК. Теперь это должно воздействовать только на кожу. У нее была желтая кожа? Слишком много. В этом уроке, я думаю, я пытаюсь зайти… мы зайдем слишком далеко. Итак, я собираюсь щелкнуть по нему снова, немного уменьшив это. Вы даже можете уменьшить непрозрачность всего слоя. Итак, «Непрозрачность», сдвиньте его вниз, чтобы согреть. Раньше он был немного серым, я доволен этим.
Давайте посмотрим на другой способ сделать это, а именно на Тон кожи 2. Это часто происходит, когда вы снимаете на что-то вроде мобильного телефона, когда вы получаете какие-то красные оттенки на коже. Я покажу вам небольшой трюк для этого, так что мы начнем так же. Мы идем в «Выбрать», мы идем в «Цветовой диапазон», мы выбираем «Оттенки кожи». Обнаружение лиц в этом случае работает очень хорошо. Нечеткость, может где и была. Нажмите «ОК», так что у меня есть выбор. Теперь дело за вами, кривые вы или человек уровня. Я сам больше уровень человека.
Что мы собираемся сделать, так это вместо того, чтобы пытаться настроить все это целиком, мы будем работать только с красным каналом. Есть информация по всем трем каналам. Как видите, зеленый и синий здесь как бы посередине, а красный как бы смещается в сторону, поэтому мы можем немного сместить его. Мы можем сместить средние тона и, может быть, даже некоторые из более темных, просто чтобы удалить часть красного. Вкл выкл. Здесь он вытягивает часть цвета. Поэтому я собираюсь использовать клавишу «Option» или «Alt» и просто закрашивать ненужные фрагменты.
Есть информация по всем трем каналам. Как видите, зеленый и синий здесь как бы посередине, а красный как бы смещается в сторону, поэтому мы можем немного сместить его. Мы можем сместить средние тона и, может быть, даже некоторые из более темных, просто чтобы удалить часть красного. Вкл выкл. Здесь он вытягивает часть цвета. Поэтому я собираюсь использовать клавишу «Option» или «Alt» и просто закрашивать ненужные фрагменты.
Есть простой способ выбрать кожу и несколько дополнительных трюков для работы с маской. Теперь вы можете двигаться дальше, а я просто щелкаю. Красивая и большая кисть, помню этот ярлык, до сих пор не могу вспомнить. На Mac нажмите клавишу «Ctrl Option», перетащите влево и вправо. Если вы на ПК, удерживайте нажатой клавишу «Ctrl», а затем нажмите и перетащите правую кнопку мыши. Странный, правый клик. Нажмите, удерживайте и перетащите его влево и вправо, вверх и вниз — это жесткость. Вариант, щёлкните ещё раз, чтобы сразу скин. Просто работаю на красном канале. И в этом случае я также убираю слишком много с руки. Я закрою его здесь, он немного красного цвета, так что я буду рисовать в другую сторону. Итак, малярная кисть. Я собираюсь нажать «X» на клавиатуре, чтобы вывести белый цвет на передний план. Я собираюсь закрасить это.
И в этом случае я также убираю слишком много с руки. Я закрою его здесь, он немного красного цвета, так что я буду рисовать в другую сторону. Итак, малярная кисть. Я собираюсь нажать «X» на клавиатуре, чтобы вывести белый цвет на передний план. Я собираюсь закрасить это.
Опять же, когда вы снова попадаете в углы, я делаю это, а затем переключаю «X», чтобы вернуться к черной клавише. Просто закрасьте его, потому что… это довольно щадяще, потому что он здесь поверх этого черного материала, так что закрасьте его. И я даже не буду волноваться, может быть, что-то там. Вот как выбрать тона кожи. Возможно, вы разогреваете его с помощью Color Balance, возможно, вы удаляете некоторые красные оттенки. Если у него есть голубой или зеленый оттенок, вы делаете то же самое, но у нас есть зеленый канал в уровнях, или синий, или зеленый, или красный. На этом все, увидимся в следующем видео.
Как создать естественный цвет кожи в Photoshop
Adobe Photoshop предлагает наилучшие инструменты и возможности для того, чтобы сделать изображение более привлекательным.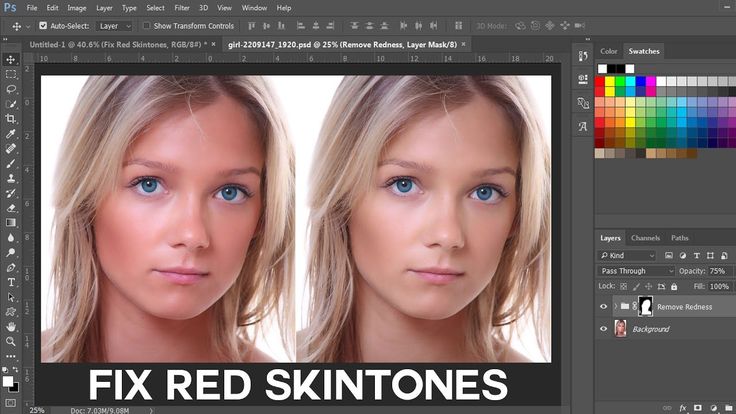 И когда мы говорим о фотографии, мы, конечно же, не можем забыть о цветах. Но изменить цвет в Photoshop — задача не из легких. Особенно, если это цвет кожи, и вы хотите сделать естественный цвет кожи в фотошопе, это довольно удобная работа.
И когда мы говорим о фотографии, мы, конечно же, не можем забыть о цветах. Но изменить цвет в Photoshop — задача не из легких. Особенно, если это цвет кожи, и вы хотите сделать естественный цвет кожи в фотошопе, это довольно удобная работа.
Ну, сильно не переживай. Эта статья научит вас, как легко изменить цвет кожи в Photoshop на естественный. Мы постараемся показать вам каждый шаг с правильным направлением и фотографиями. Таким образом, вы сможете понять продвижение каждого шага и сможете тщательно следовать им.
Содержание
- Простой способ изменить цвет кожи в Photoshop
- Шаг 1: откройте изображение
- Шаг 2: создайте дубликат слоя
- Шаг 3: отрегулируйте насыщенность
39 -4: Измените фон - Шаг 5: Выберите инструмент «Кисть»
- Шаг 6: Залейте цветом
- Шаг 7: Настройте цвет кожи
- Шаг 8: Заполните губы
- Шаг 9: объединить все слои
- Шаг 10: завершите образ с помощью инструмента Burn
Несоответствие цвета кожи доставляет фотографам большие неприятности.
 Если вы делаете модельную фотосессию или портретную фотосессию, вы должны подобрать фон и одежду к цвету кожи вашей модели. Но даже после соблюдения всех правил иногда кажется, что что-то не встало на свои места. Это когда фотографы используют Adobe Photoshop, чтобы изменить цвет/тон кожи, чтобы он идеально сочетался с другими элементами.
Если вы делаете модельную фотосессию или портретную фотосессию, вы должны подобрать фон и одежду к цвету кожи вашей модели. Но даже после соблюдения всех правил иногда кажется, что что-то не встало на свои места. Это когда фотографы используют Adobe Photoshop, чтобы изменить цвет/тон кожи, чтобы он идеально сочетался с другими элементами.В этом уроке мы научим , как сделать цвет кожи естественным после Photoshop . Важно сохранить естественность. Но да, вы также можете сделать веселый цвет кожи Photoshop для забавных целей. Это ваш выбор.
Итак, без лишних слов, давайте углубимся в процесс.
Шаг 1: Откройте изображениеПеред началом редактирования вам необходимо запустить программу Adobe Photoshop на вашем ПК/ноутбуке. Черный фон приветствует вас, как только вы открываете программу. Но работать с этим, конечно, нельзя. Вам нужно открыть изображение, над которым вы хотите работать.
Перейдите в «Файл» в строке меню.
 Теперь нажмите «Открыть» и выберите нужное изображение на устройстве. Для быстрого доступа вы также можете использовать « Ctrl+O » на клавиатуре.
Теперь нажмите «Открыть» и выберите нужное изображение на устройстве. Для быстрого доступа вы также можете использовать « Ctrl+O » на клавиатуре.Образец изображения, который мы будем использовать для этого урока:
Шаг 2. Создайте дубликат слоя ниже инструментов. Нажмите на этот слайд и используйте команду «Ctrl + J», чтобы создать дубликат слоя. По умолчанию он будет называться «Слой 1». Шаг 3: Настройка насыщенностиПерейдите к инструменту настройки, который находится в левом нижнем углу. Значок круглый, что облегчает поиск. Теперь нажмите на это. Появится меню с различными опциями. Выберите оттенок/насыщенность оттуда.
Появится палитра регулировки цвета. Теперь начните регулировать оттенок и насыщенность так, как вам кажется правильным для фотографии, перемещая указатели влево и вправо.
Шаг 4: Изменить фонКогда вы настраивали насыщенность, вы, вероятно, заметили, что все изображение было заполнено этим цветом.
 Но мы стремимся изменить цвет кожи, а не всю картинку. Итак, теперь вам нужно изменить цвет фона на «черно-белый».
Но мы стремимся изменить цвет кожи, а не всю картинку. Итак, теперь вам нужно изменить цвет фона на «черно-белый».Выберите «Paint Bucket Tool» на панели инструментов.
Затем переключите черный и белый цвет в индикаторе цвета фона. Как правило, белый цвет находится сверху, а цвет — снизу. Но в этом случае следите, чтобы черный был сверху.
Теперь щелкните в любом месте изображения, и оно станет черно-белым, что даст вам прекрасную возможность рисовать на нем.
Шаг 5. Выберите инструмент «Кисть»Выберите инструмент «Кисть» на панели инструментов.
Отрегулируйте размер кисти в строке меню или используйте «[«и»]», чтобы уменьшить или увеличить размер кисти.
Шаг 6: Заливка цветомЭто центральная часть всего процесса. Но прежде чем приступить к раскрашиванию, не забудьте вернуть черно-белому цвету исходный вид.
Теперь поместите курсор в область, которую вы хотите закрасить, и начните заливку цветом.
Шаг 7. Настройка цвета кожи Увеличьте масштаб для лучшего доступа. На этом этапе нужно запастись терпением. Не торопитесь, но убедитесь, что вы покрасили только участки кожи.
Увеличьте масштаб для лучшего доступа. На этом этапе нужно запастись терпением. Не торопитесь, но убедитесь, что вы покрасили только участки кожи.Теперь, когда вы раскрасили участки кожи, в большинстве случаев это может показаться неестественным или необычным. Итак, вам нужно настроить цвет на естественный оттенок. Для этого включите опцию настройки на слое Hue/Saturation и отрегулируйте оттенок, насыщенность, непрозрачность по своему желанию.
Шаг 8: Закрасьте губыКак можно забыть губы, правда? Вернитесь к Слою 1′, где ранее вы настроили насыщенность цвета кожи. Теперь повторите тот же процесс, что и для цвета кожи, и заполните губы. Не забудьте настроить насыщенность, непрозрачность после окрашивания губ.
Шаг 9: Объединить все слоиМы работали над кожей и губами отдельно на разных слоях. В результате у нас есть разные видимые слои, которые нам нужно объединить для полной фотографии.

Щелкните значок «Маска слоя» в правом нижнем углу и создайте маску слоя.
Теперь нажмите «Shift+Ctrl+Alt+E» и объедините все видимые слои вместе.
Шаг 10: Завершите образ с помощью Burn ToolВолосы и брови не сочетаются с кожей, верно? Они кажутся слишком легкими. Давайте затемним их с помощью классического инструмента затемнения. Выберите «Инструмент записи» на панели инструментов.
Теперь нарисуйте маленькие штрихи в области, которую хотите затемнить. Мы затемнили брови и волосы только на этом фото.
Шаг 11: Сохраните изображениеВсе ваши усилия и тяжелая работа пойдут напрасно, если вы не сохраните отредактированное изображение. Выберите «Сохранить как» в меню «Файл» или используйте сочетание клавиш «Shift+Ctrl+S». Выберите папку, в которую вы хотите сохранить изображение, выберите тип файла и сохраните его.
Это окончательный вид отредактированного изображения.
Наслаждайтесь видеоуроком youtube.com/embed/jAfOm1ue0RQ?feature=oembed» frameborder=»0″ allow=»accelerometer; autoplay; clipboard-write; encrypted-media; gyroscope; picture-in-picture» allowfullscreen=»»>
Final Words«Как создать естественный цвет кожи в фотошопе» — один из самых часто задаваемых вопросов редакторами, особенно новичками. В этом уроке мы постарались сделать все как можно проще. Мы постарались детализировать каждый шаг, чтобы даже у новичка не возникло проблем с их выполнением.
Надеюсь, урок был вам полезен. Если вы не поняли какую-либо часть руководства или у вас есть какие-либо вопросы, задайте их нам.
Photoshop — это обширная область с множеством инструментов, опций и возможностей. Овладеть всеми ими непросто. Вот почему мы, Clipping Path CA , всегда стараемся подсказать вам самый простой способ работы с Photoshop. Но помните, есть много альтернативных способов сделать то же самое. Следуйте за тем, что вам нравится, и продолжайте продвигаться вперед.

Как изменить цвет кожи в Photoshop [2022]
Привет, ребята, я расскажу вам, как изменить цвет кожи в Photoshop в этом блоге. Поэтому прочитайте эту статью шаг за шагом, чтобы вы могли понять ее лучше.
Об изменении цвета кожи в Photoshop
Изменение цвета кожи в Photoshop — достаточно совместная манипуляция. Она должна быть в вашем репертуаре, будь то профессионал или любитель. Иногда вы хотите настроить тон кожи модели на своем портрете, а также изменить фотографию для чего-то вроде фантастического окружения.
Как и в большинстве процедур Photoshop, существует множество подходов к изменению цвета кожи. В этой статье мы обсудим некоторые из них, и вы сможете выбрать тот, который лучше всего соответствует вашим потребностям. Навыки, которые вы узнаете здесь, применимы и ко многим другим проектам.
Изменение цвета кожи с помощью корректирующего слоя
Большинство экспертов рекомендовали бы этот метод для простого изменения цвета, не требующего строгих стандартов качества.
 Это быстро и легко, используя всего несколько основных инструментов. Эту технику следует использовать после того, как ваше изображение будет готово, за исключением изменения цвета. Как только вы загрузите свое изображение, следуйте инструкциям ниже.
Это быстро и легко, используя всего несколько основных инструментов. Эту технику следует использовать после того, как ваше изображение будет готово, за исключением изменения цвета. Как только вы загрузите свое изображение, следуйте инструкциям ниже.- Создайте корректирующий слой и выберите Насыщенность оттенка.
- Посмотрите на поле раскрасить в появившемся окне свойств.
- Произвольно увеличьте ось насыщенности примерно до 75 или около того.
- Вы также можете изменить цвет, но сейчас это не имеет большого значения, потому что вы можете изменить его позже. Ваша цель — выбрать цвет, который будет сразу виден, когда вы начнете использовать маску. Когда слой готов, переходите к следующим шагам.
- Переключите цвет переднего плана на черный и выберите его. Чтобы заполнить инструменты.
- Убедитесь, что маска выбрана, и щелкните левой кнопкой мыши на изображении, чтобы заполнить ее.
- Переключите цвета переднего плана/фона на белый/черный.

- Выберите инструмент Brush и выберите мягкую кисть с большим количеством растушевки, затем начните рисовать области кожи, которые вы хотите окрасить.
Теперь начинается самое раздражающее. Продолжайте рисовать, пока не покроете всю открытую кожу, которую нужно перекрасить. Вы можете закрашивать очень темные области, такие как волосы, не слишком беспокоясь, так как они не примут цвет. Тем не менее, вы должны быть более осторожными вокруг глаз, рта и т.п. Поиграйте с настройками кисти, чтобы сделать ее мягче или более выразительной, если вам это нужно. Клавиши стремени — «» — можно использовать в качестве клавиш быстрого доступа для увеличения и уменьшения размера кисти.
Для установки этой части требуется некоторое время, но когда вы закончите, у вас будет маска на коже, которую вы можете настроить по своему вкусу. Теперь вы готовы смешаться с корректирующим слоем и выбрать цвет. Просто вернитесь к свойствам и измените оттенок и насыщенность, чтобы получить нужный цвет и красиво смешать его с фотографией.

Нанесение нового цвета кистью
Другой метод, который вы можете использовать, — это просто нанесение краски в желаемый цвет. Для этого загрузите свое изображение в PS и создайте двойной слой. Выберите нужный цвет и измените стиль слоя на 9.0023 Цветовой охват
в параметрах смешивания. Снимите флажок «Наложение цвета», если он установлен по умолчанию. В этот момент закрасьте область кожи, которую вы хотите изменить. Выберите мягкую кисть и работайте медленно, пока не покроете всю кожу.Этот метод следует рассматривать как «быстрый и грязный», так как он дает вам меньше возможностей, чем предыдущий, и упрощает возню. Вы также найдете меньше применений этого подхода в своей будущей работе. Лучшей практикой является использование корректирующего слоя, но если у вас есть простая работа, которую нужно выполнить быстро, этого вполне достаточно.
Точно так же вы можете создать дубликат слоя, изменить стиль слоя на наложение цвета, а затем поиграть с настройками в меню Statue .
 Вы можете увеличить или уменьшить яркость, оттенок, насыщенность и другие параметры. Однако это изменит цвет всего изображения. У вас вряд ли когда-нибудь будет изображение, где это желательно, но вы можете использовать его, чтобы протестировать различные цвета на коже, прежде чем переходить к более трудоемкому методу.
Вы можете увеличить или уменьшить яркость, оттенок, насыщенность и другие параметры. Однако это изменит цвет всего изображения. У вас вряд ли когда-нибудь будет изображение, где это желательно, но вы можете использовать его, чтобы протестировать различные цвета на коже, прежде чем переходить к более трудоемкому методу.Получить суммарный загар без солнца
Эти процедуры являются хорошей отправной точкой, если вы учитесь изменять цвет кожи на фотографиях. Как только вы освоитесь, начните экспериментировать с несколькими слоями корректировки для разных участков кожи.
Вы также можете создавать корректирующие слои, которые выбирают области кожи, но это более сложный урок. Если вы просто хотите внести быстрые коррективы для личного использования, используйте слой наложения цвета. Это не причудливо, но выполняет свою работу.
Какие еще варианты использования корректирующих слоев вы можете придумать? Как бы вы применили разные тона кожи к нескольким моделям на одной фотографии? Дайте нам знать в комментариях, сработали ли эти методы для вас.

Преимущества: Изменение цвета кожи в Photoshop
- Учебное пособие «Как изменить цвет кожи в Photoshop» бесплатно.
- Это руководство уже помогает очень многим пользователям своевременно следить за новостями.
- Стоимость руководства «Как изменить цвет кожи в Photoshop» бесплатна.
Часто задаваемые вопросы
Краткое изложение руководства по изменению цвета кожи в Photoshop
В этом руководстве мы рассказали вам о том, как изменить цвет кожи в Photoshop; пожалуйста, прочитайте все шаги, чтобы понять, как изменить цвет кожи в Photoshop, если вам нужна помощь от нас, а затем свяжитесь с нами.Как это руководство поможет вам?
Итак, в этом руководстве мы обсуждаем, как изменить цвет кожи в Photoshop, что, несомненно, поможет вам.Каково фактическое время выполнения этого метода?
Время выполнения урока «Как изменить цвет кожи в Photoshop» составляет более 10 минут. Цвет кожи фотошоп: Как подобрать цвет кожи в фотошопе
Цвет кожи фотошоп: Как подобрать цвет кожи в фотошопе

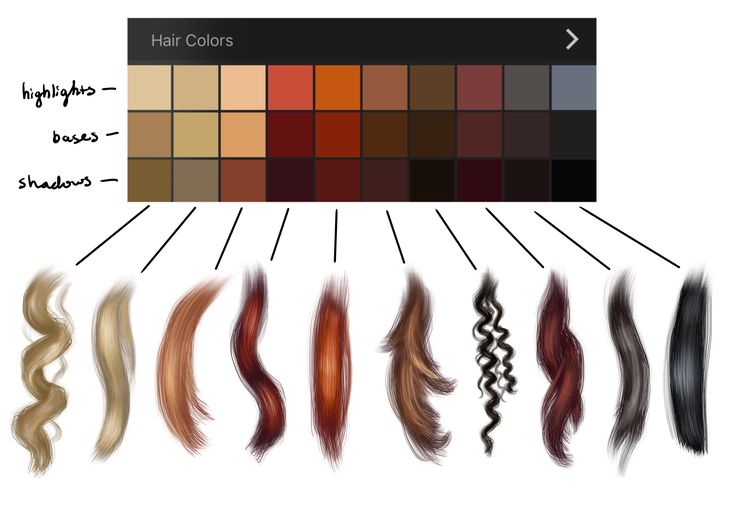 Там нужно нажать на иконку в виде листа с загнутым краем. Она отвечает за создание нового чистого слоя.
Там нужно нажать на иконку в виде листа с загнутым краем. Она отвечает за создание нового чистого слоя. Он должен быть таким, в какой вы хотите «покрасить» кожу. Необязательно соблюдать абсолютную точность.
Он должен быть таким, в какой вы хотите «покрасить» кожу. Необязательно соблюдать абсолютную точность.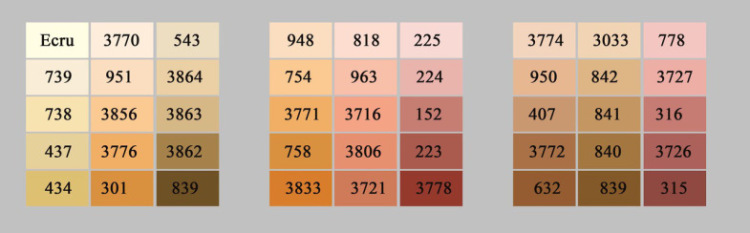

 Это можно сделать с помощью любого инструмента выделения, например, «Волшебной палочки» или «Быстрое выделение». Нужные инструменты расположены в верхней части левой панели.
Это можно сделать с помощью любого инструмента выделения, например, «Волшебной палочки» или «Быстрое выделение». Нужные инструменты расположены в верхней части левой панели.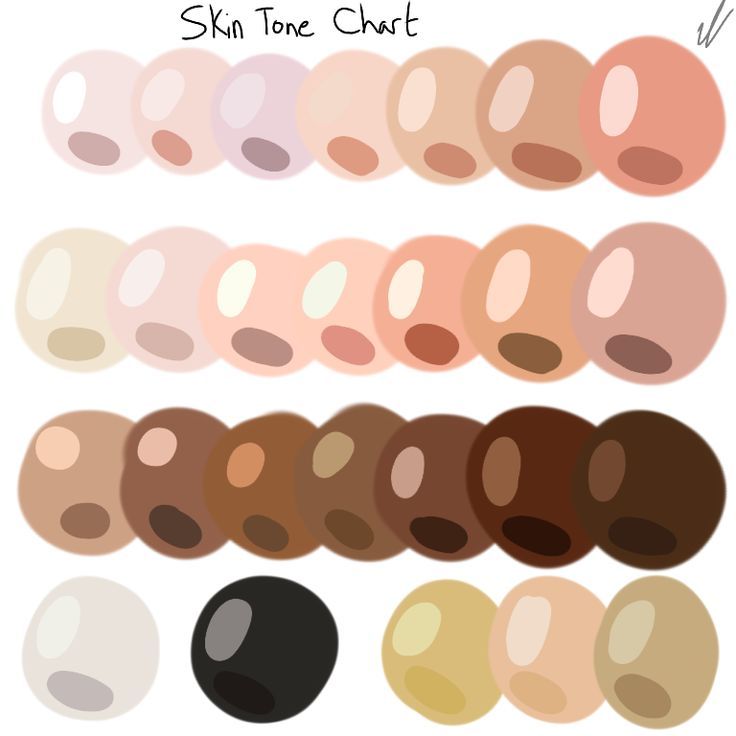 Выделите корректирующий слой на панели и воспользуйтесь комбинацией клавиш Ctrl+Shift+G. Это нужно, чтобы эффект применялся только к коже.
Выделите корректирующий слой на панели и воспользуйтесь комбинацией клавиш Ctrl+Shift+G. Это нужно, чтобы эффект применялся только к коже.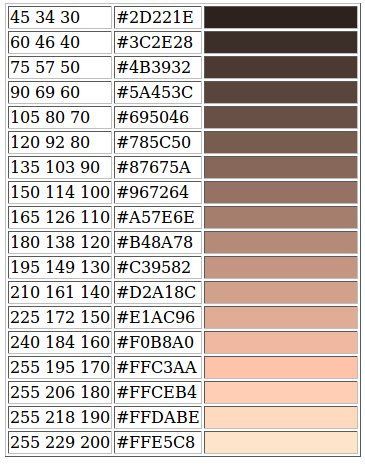
 Выбранный вами цвет появится в поле «Цвет переднего плана» на панели «Инструменты».
Выбранный вами цвет появится в поле «Цвет переднего плана» на панели «Инструменты». Сделайте это.
Сделайте это.


 Этот алгоритм использует команда «Автотон».
Этот алгоритм использует команда «Автотон». Так как качество изображений, обеспечиваемое современными сканерами и цифровыми камерами, очень высокое, эти значения отсечения по умолчанию могут оказаться слишком большими.
Так как качество изображений, обеспечиваемое современными сканерами и цифровыми камерами, очень высокое, эти значения отсечения по умолчанию могут оказаться слишком большими.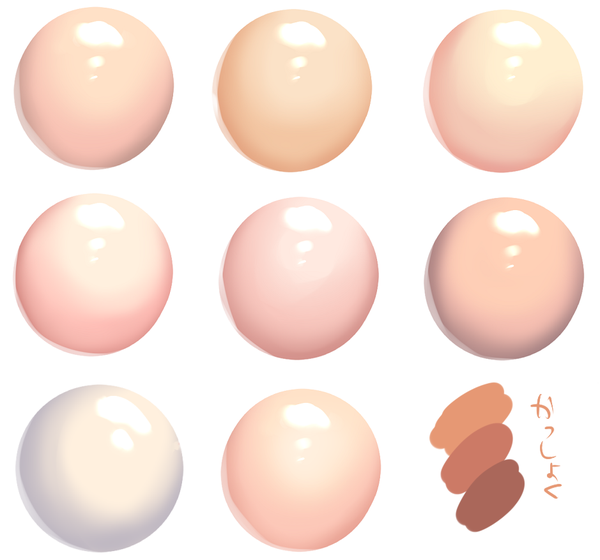


 title»/>
{{percent(index)}}
title»/>
{{percent(index)}}

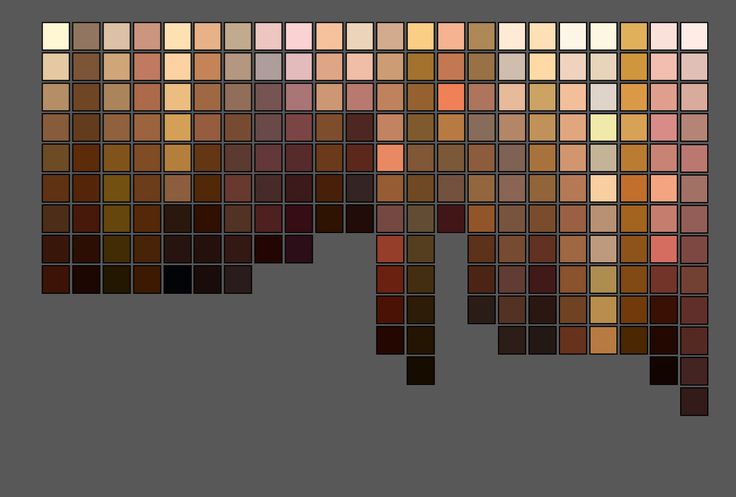 д.
д. 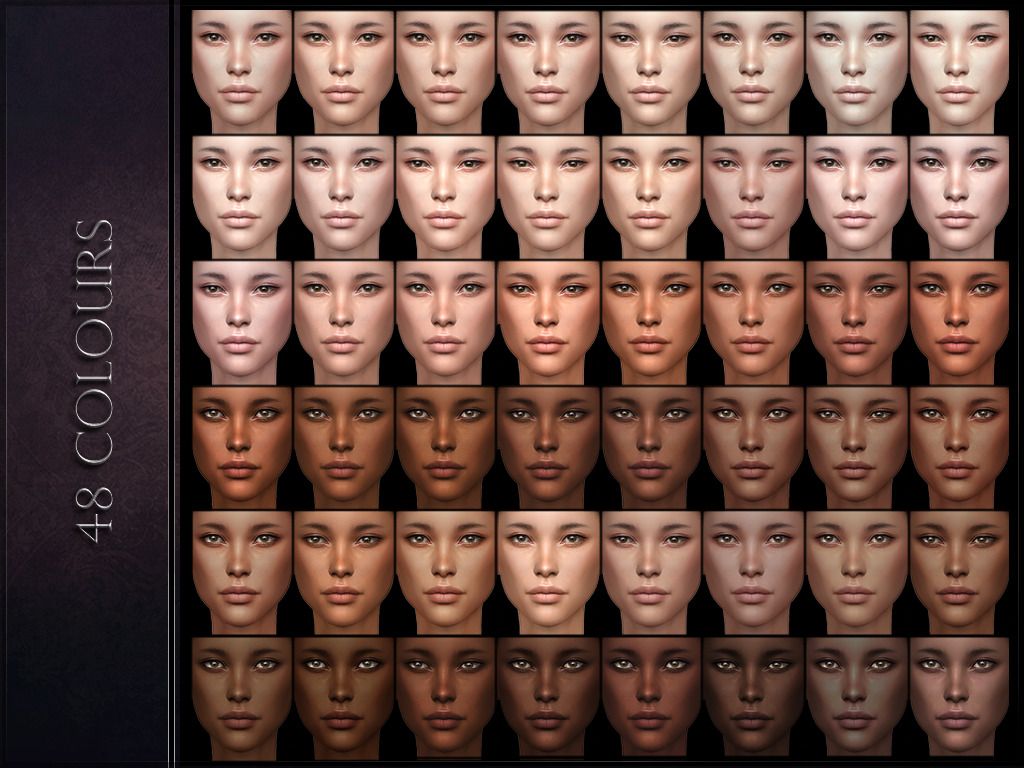
 Но если они у вас есть, то это будет просто бомбическая смесь!!! Все материалы НЕ заменяют друг друга, НЕ требуют друг друга, а просто ИДЕАЛЬНО ДОПОЛНЯЮТ друг друга, выводя ваши работы на другой уровень.
Но если они у вас есть, то это будет просто бомбическая смесь!!! Все материалы НЕ заменяют друг друга, НЕ требуют друг друга, а просто ИДЕАЛЬНО ДОПОЛНЯЮТ друг друга, выводя ваши работы на другой уровень. Затем выберите Move (нажав V ) и перетащите второе изображение на первое.
Затем выберите Move (нажав V ) и перетащите второе изображение на первое.
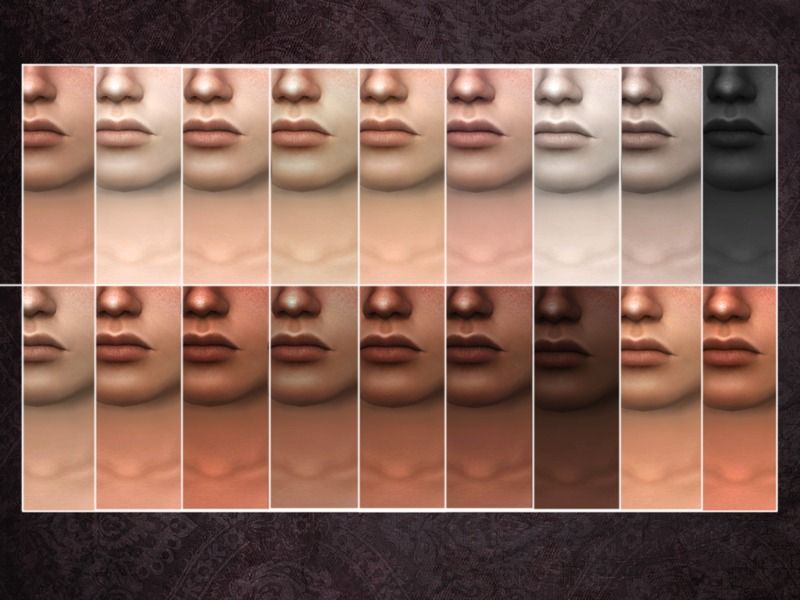 Нажмите Введите .
Нажмите Введите .
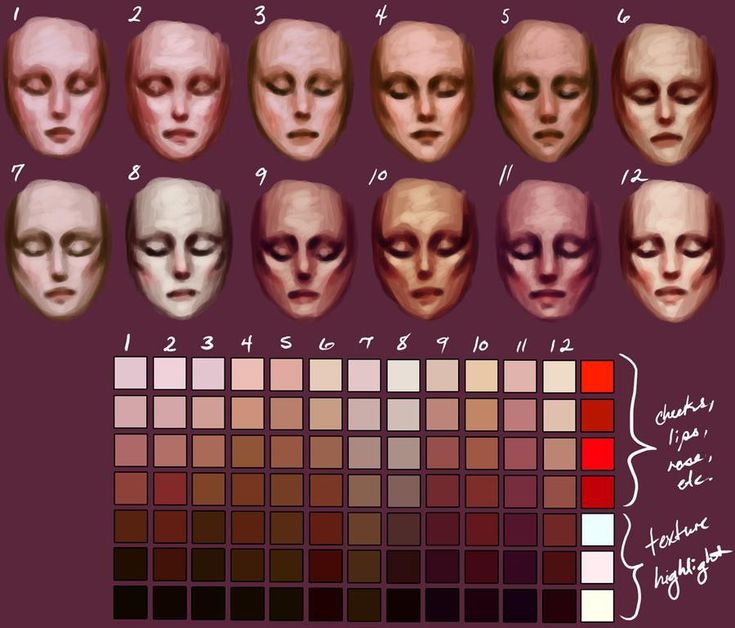 Если вы делаете модельную фотосессию или портретную фотосессию, вы должны подобрать фон и одежду к цвету кожи вашей модели. Но даже после соблюдения всех правил иногда кажется, что что-то не встало на свои места. Это когда фотографы используют Adobe Photoshop, чтобы изменить цвет/тон кожи, чтобы он идеально сочетался с другими элементами.
Если вы делаете модельную фотосессию или портретную фотосессию, вы должны подобрать фон и одежду к цвету кожи вашей модели. Но даже после соблюдения всех правил иногда кажется, что что-то не встало на свои места. Это когда фотографы используют Adobe Photoshop, чтобы изменить цвет/тон кожи, чтобы он идеально сочетался с другими элементами.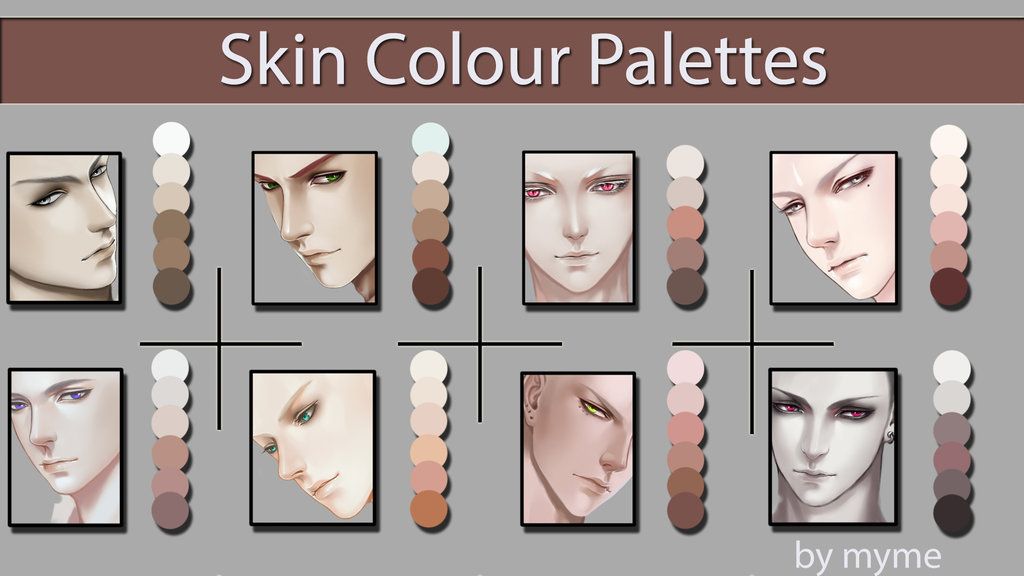 Теперь нажмите «Открыть» и выберите нужное изображение на устройстве. Для быстрого доступа вы также можете использовать « Ctrl+O » на клавиатуре.
Теперь нажмите «Открыть» и выберите нужное изображение на устройстве. Для быстрого доступа вы также можете использовать « Ctrl+O » на клавиатуре. Но мы стремимся изменить цвет кожи, а не всю картинку. Итак, теперь вам нужно изменить цвет фона на «черно-белый».
Но мы стремимся изменить цвет кожи, а не всю картинку. Итак, теперь вам нужно изменить цвет фона на «черно-белый». Увеличьте масштаб для лучшего доступа. На этом этапе нужно запастись терпением. Не торопитесь, но убедитесь, что вы покрасили только участки кожи.
Увеличьте масштаб для лучшего доступа. На этом этапе нужно запастись терпением. Не торопитесь, но убедитесь, что вы покрасили только участки кожи.

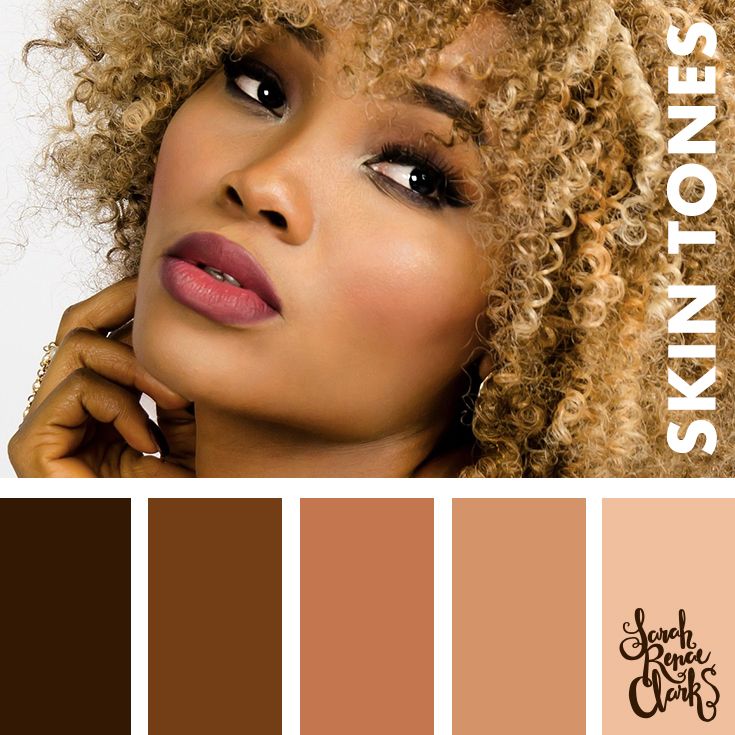 Это быстро и легко, используя всего несколько основных инструментов. Эту технику следует использовать после того, как ваше изображение будет готово, за исключением изменения цвета. Как только вы загрузите свое изображение, следуйте инструкциям ниже.
Это быстро и легко, используя всего несколько основных инструментов. Эту технику следует использовать после того, как ваше изображение будет готово, за исключением изменения цвета. Как только вы загрузите свое изображение, следуйте инструкциям ниже.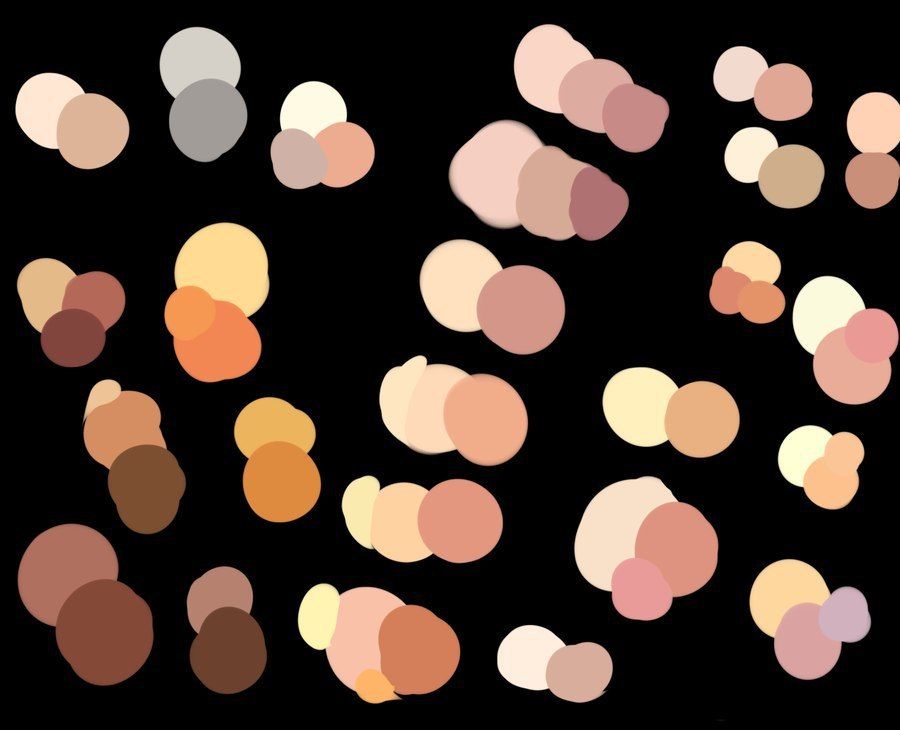

 Вы можете увеличить или уменьшить яркость, оттенок, насыщенность и другие параметры. Однако это изменит цвет всего изображения. У вас вряд ли когда-нибудь будет изображение, где это желательно, но вы можете использовать его, чтобы протестировать различные цвета на коже, прежде чем переходить к более трудоемкому методу.
Вы можете увеличить или уменьшить яркость, оттенок, насыщенность и другие параметры. Однако это изменит цвет всего изображения. У вас вряд ли когда-нибудь будет изображение, где это желательно, но вы можете использовать его, чтобы протестировать различные цвета на коже, прежде чем переходить к более трудоемкому методу.
