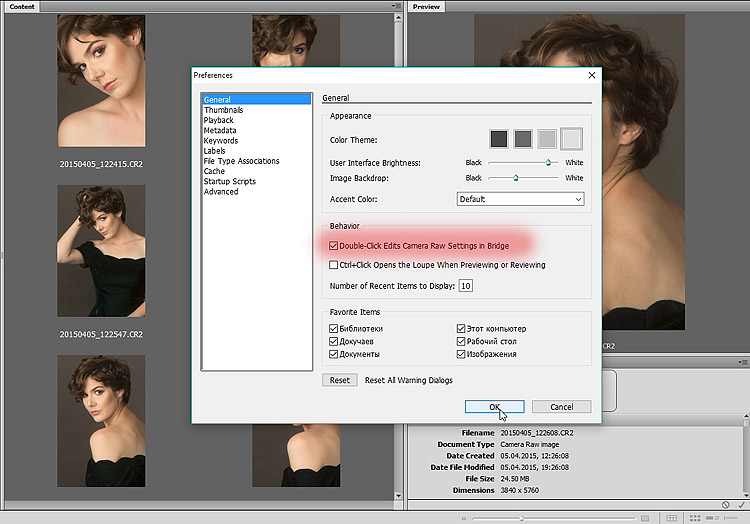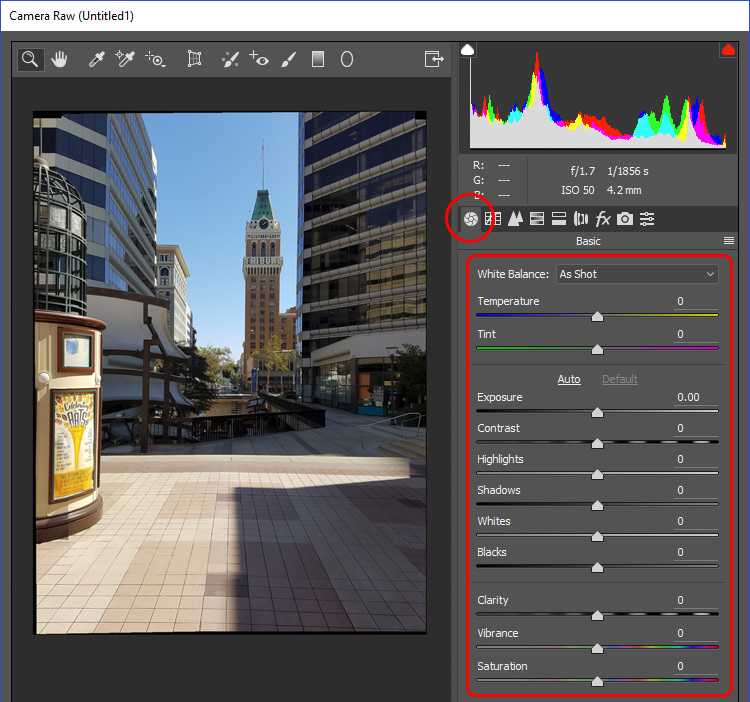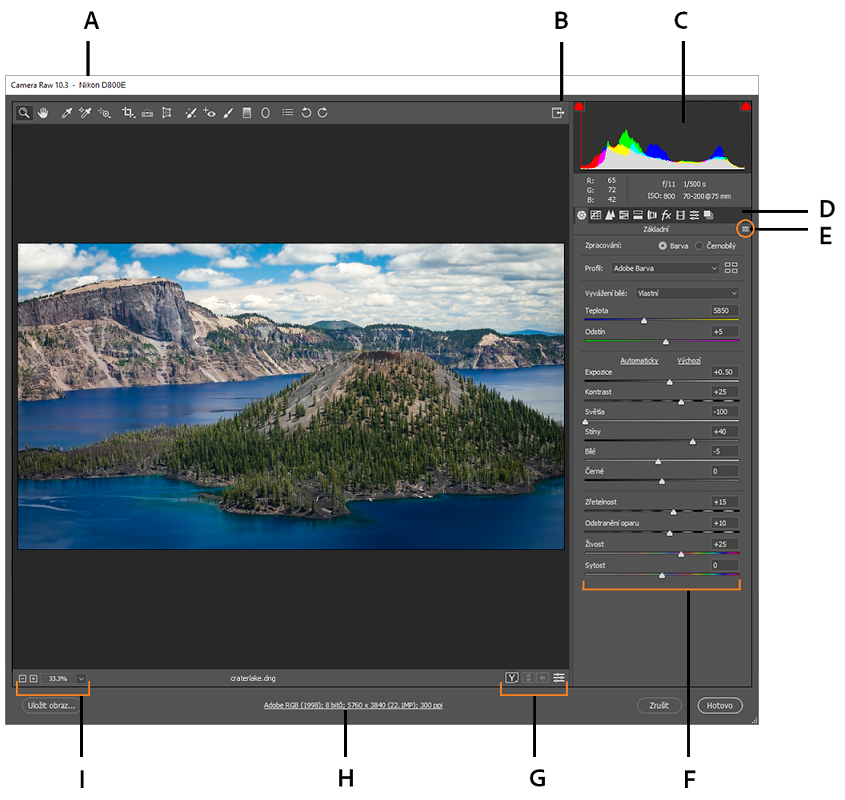Основы модуля Camera Raw в Фотошопе
Сначала о том, что такое Raw и с чем его едят. Чтобы понять, вкратце вспомним, как работает цифровой фотоаппарат (неважно, цифромыльница или профессиональная зеркальная камера, все везде абсолютно одинаково). Свет через объектив попадает на светочувствительный сенсор, который состоит из миллионов чувствительных элементов. Изначально получается черно-белое изображение, которое затем разбивается на цветовые пиксели с помощью своеобразных решеток, называемых фильтрами Байера. На выходе с матрицы мы имеем Raw-файл (от английского «сырой»), который затем с помощью специальных алгоритмов микрокомпьютера фотоаппарата сжимается, корректируется и преобразуется в хорошо знакомый нам Jpeg. При этом значительная часть информации безжалостно отбрасывается.
Почему все больше людей предпочитают съемку в формате Raw? Ответ прост:
1. Не нужно думать о настройках фотоаппарата (резкость, насыщенность, контрастность и т. д.) – они всегда стоят в среднем положении.
д.) – они всегда стоят в среднем положении.
2. Нет необходимости настраивать баланс белого. Его всегда можно подогнать позже с точностью до 1К, либо по любой нейтральной точке, причем без потери качества.
3. Если вы ошиблись с выбором экспозиции, можно скорректировать ее позже без потери качества, причем до 4 ступеней, что абсолютно невозможно сделать с файлами Jpeg.
4. Из Raw легко сделать файлы Jpeg или Tiff любого качества, при этом у вас останется оригинал. Поэтому файлы Raw часто называют цифровыми негативами. Исходная глубина цвета составляет от 12 до 16 бит, против 8 в jpeg, поэтому легко восстановить информацию в светах или глубоких тенях. 5. В jpeg каждое последующее преобразование файла приводит к потере информации, то есть ухудшению качества.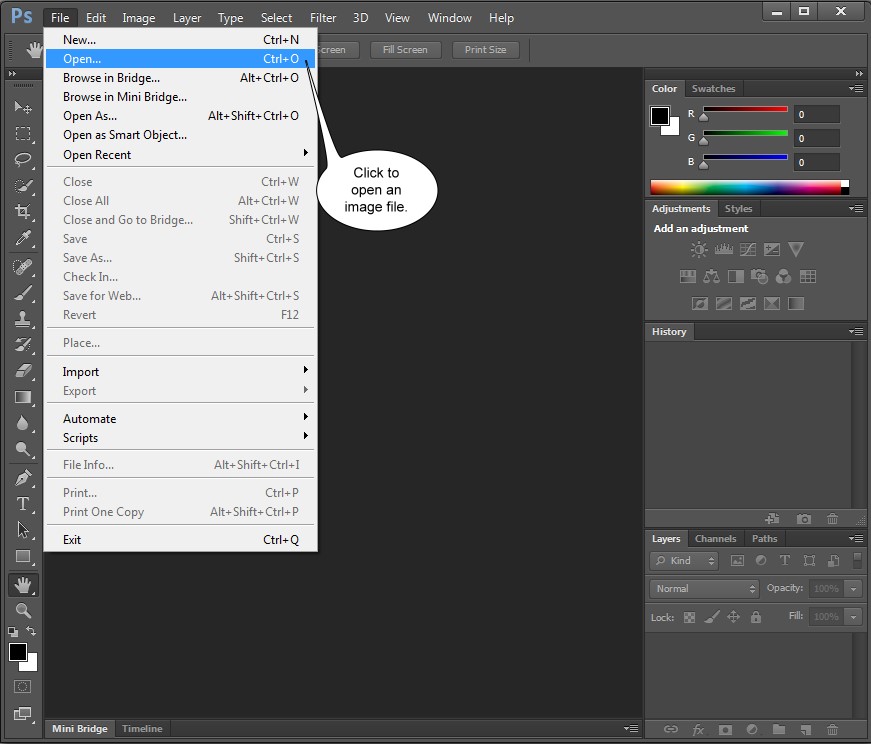 В Raw этого не происходит.
В Raw этого не происходит.
Недостатком формата является большой объем файла (примерно в 2—3 раза больше, чем аналогичный файл jpeg).
Коротко пройдемся по интерфейсу модуля. Для примера я взял Adobe Camera Raw 4.6 для русской версии Adobe Photoshop CS3. Модуль состоит из 8 вкладок, кнопки переключения которых показаны цифрой 1.
На первой вкладке представлены основные регулировки (2).
На верхней строке показаны пиктограммы инструментов, в которых несложно будет разобраться тем, кто уже знает азы Adobe Photoshop (без этого не стоит начинать знакомство с CameraRaw). При наведении на них курсора мыши появляются всплывающие подсказки. Кликнув на нижнюю строку (3) можно открыть диалоговое окно настроек цветового профиля и разрешения исходного изображения.
На второй вкладке представлена мастер-кривая композитного канала RGB.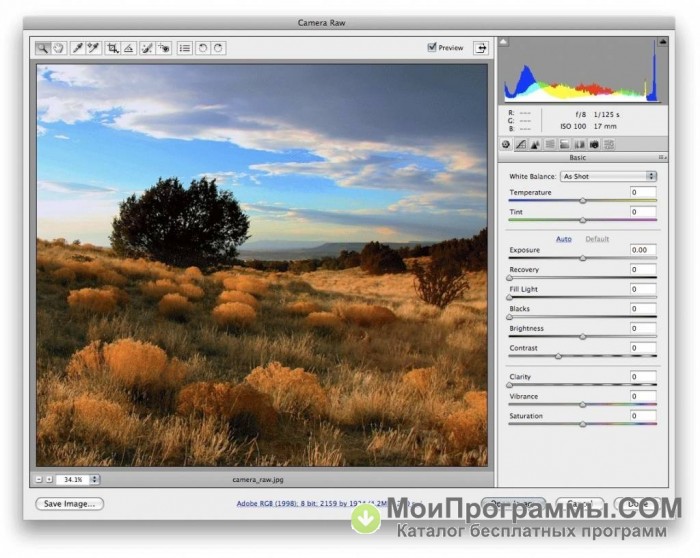
Настраивать (на профессиональном жаргоне «гнуть») кривую можно либо ползунками (параметрическая кривая) либо с помощью установки и перемещения контрольных точек (точечная).
На третьей вкладке регулируется резкость изображения, а также можно уменьшить цветовой и монохроматический шумы.
Чтобы наблюдать изменения на изображении, нужно обязательно увеличить размер до 100%.
Четвертая вкладка предоставляет большие возможности управления цветом, регулировки гораздо точнее и разнообразнее, чем в Adobe Photoshop.
Можно осуществить тонкую настройку насыщенности, яркости, сдвинуть определенные цвета по цветовой шкале. Также при желании можно добиваться самых разнообразных фантастических эффектов, эффектов кросспроцессинга.
Здесь же можно произвести смешение цветовых составляющих в градации серого, то есть перевести снимок в черно-белый.
Пятая вкладка поможет устранить посторонние оттенки в тенях или светах, если съемка проводилась в сложных условиях освещения, и цветовой баланс в светах и тенях различен. Здесь также можно добиться определенных эффектов.
Здесь также можно добиться определенных эффектов.
Шестая вкладка служит для устранения хроматических аберраций (появление цветных ореолов вокруг ярких предметов) и эффекта виньетки при съемке со вспышкой.
С помощью следующей вкладки можно создать собственные профили камеры для разных условий съемки.
На последней вкладке можно выбрать созданный вами профиль, настройки которого будут применены к изображению.
Желающие досконально изучить модуль Camera Raw могут сделать это с помощью соответствующей специальной литературы, так как подробное описание всех функций и настроек занимает книгу приличного формата.
А мы пойдем дальше и попробуем применить полученные знания на практике. Скачать файл в формате Raw для упражнений можно здесь.
Возможности
В первую очередь рассмотрим список возможностей программы, о которой идет речь в нашей сегодняшней статье:
- Обработка несжатых цифровых фотографий формата .RAW. Естественно, поддерживаются и другие расширения, файлов, получаемых с зеркальных и беззеркальных фотоаппаратов.
 Например, у Nikon это .NEF.
Например, у Nikon это .NEF. - Присутствует широкий набор инструментов для редактирования именно несжатой фотографии. Хотя обрабатывать в Adobe Camera Raw можно и простые .JPG файлы.
- Есть такие инструменты, как коррекция цвета, коррекция экспозиции, работа с масштабированием фотографий, выравнивание горизонта и так далее.
- Поддерживается экспорт в любой из известных нам форматов. При этом качество изображения регулируется при помощи ползунка.
Перечислить все возможности данного приложения в рамках такой небольшой стати не представляется возможным. Поэтому рекомендуем изучить функционал программы, скачав и установив ее на свой компьютер.
Конвертор Adobe Camera RAW
Автор: Сергей Бунин. Дата публикации: 13 октября 2020. Категория: Обработка фотографий в фотошопе.
P.S. Настройка конвертора Adobe Camera RAW
Дорогие друзья поступает много вопросов по поводу работы в приложении Camera RAW и поэтому небольшой post scriptum, дополнение к обзору – настройка конвертора Adobe
CameraRAW
.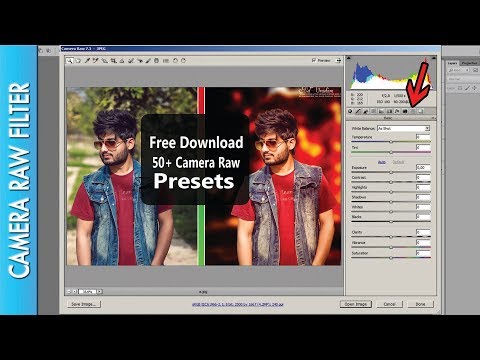
Во-первых, для более качественной работы и получения более полного функционала конвертора Adobe Camera RAW настоятельно рекомендую вам, обновить его до самой последней на данный момент версии. Сделать это, можно совершено бесплатно на официальном сайте компании Adobe.
В последней версии модуля Camera RAW реализована поддержка практически всех современных камер и объективов, повышен уровень производительности графического процессора.
На сайте Adobe также есть описание по установке и руководство по пользованию данным модулем, перечень поддерживаемых камер и объективов.
Беспроблемная работа конвертора гарантируется в связке с программой Photoshop версии CS6 и версиями программы семейства Creative Cloud. Поэтому если вы вдруг имеете более поздние выпуски программы, то рекомендую обновить и её саму.
Единственным камнем преткновения для вас могут быть системные требования к вашему компьютеру.
Во-вторых, после установки или обновления Adobe Camera RAW его необходимо обязательно настроить.
Для начала откройте любой RAW файл с изображением в приложении Camera RAW и чтобы вызвать окно настроек «Управление файлами» щелкните левой кнопкой мышки по строке с описанием параметров изображения, расположенной ниже окна просмотра.
В окне «Управление файлами» видим четыре важных настройки: Цветовое пространство, Размер изображения, Выходная резкость и опция для открытия изображения в Photoshop в качестве смарт-объекта.
Цветовое пространство и глубина цвета.
Цветовое пространство это данные, которые определяют, какие цвета и сколько их будет использоваться при максимально качественном отображении вашей фотографии на каком-либо устройстве: фото распечатанное на принтере или мониторе, при условии, что они откалиброваны и правильно осуществляют цветопередачу.
Вообще существует целая наука Content management system (CMS) – система управления содержимым (в нашем случае цветом), которая описывает где, как и какие цветовые профили, мы используем.
Если вы работаете с изображениями, не требующими скрупулезного отношения и серьезных требований к цветопередаче, то смело можете выбирать профиль sRGB.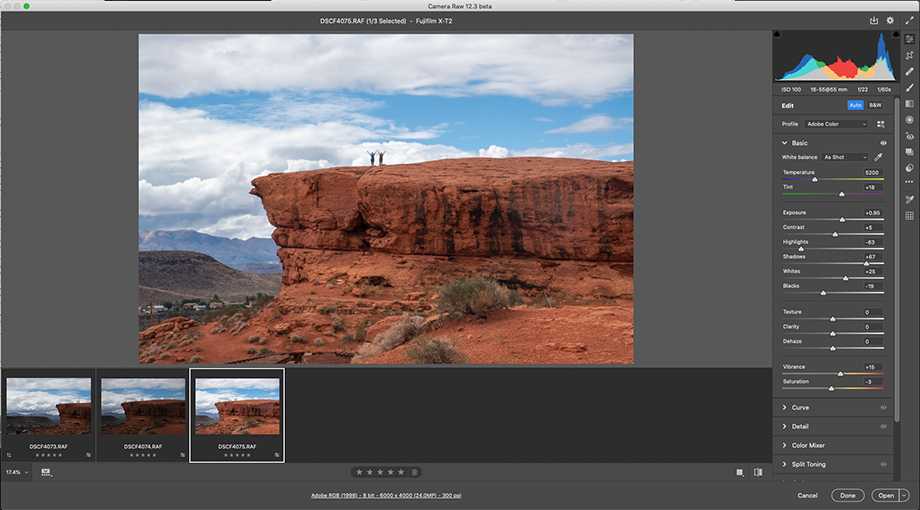 Это общий стандартный профиль, который является универсальным для всех без исключения устройств воспроизведения изображений, и особенно для интернета.
Это общий стандартный профиль, который является универсальным для всех без исключения устройств воспроизведения изображений, и особенно для интернета.
Но если вы работаете с цветокоррекцией на более серьезном уровне, не ограничиваясь обработкой в Camera RAW, а затем переходите в Photoshop, то этот переход нужно сделать через цветовое пространство, с которым работает ваша камера. Может быть, это опять же sRGB, а может и Abode RGB или самое широкое – Pro Photo RGB. В этом случае вы перенесете в Фотошоп максимальное количество цветов.
После работы в программе Фотошоп вы сможете сконвертировать изображение в любое необходимое вам цветовое пространство. В меню «Редактирование» опускаемся почти в самый низ и выбираем команду «Преобразовать в профиль», появится окно настроек. В поле «Целевое пространство», нажав на галочку в правой части текстовой строки из выпадающего списка выбираем необходимое цветовое пространство. Это может быть профиль sRGB, либо если вы выводите на печать можно выбрать профиль конкретного принтера или профиль фото лаборатории полиграфической печати.
Следующий параметр, требуемый в установке – глубина цвета. Это количество ВОЗМОЖНЫХ цветов, которые есть в изображении. Конечно же, весь диапазон цветов, который фиксирует наша камера, ни один принтер напечатать не может, но при профессиональной обработке количество цветов имеет большое значение.
В фотографии существуют всего две градации глубины цвета – 8 бит на канал либо 16 бит.
8-ми битные изображения имеют в каждом цветовом канале (R,G или B) по 256 оттенков.
16-ти битная картинка имеет более подробное представление цвета, каждый его компонент содержит 65 500 градаций цвета! Но ни одно устройство, в том числе и интернет не способно отобразить такое многообразие цветов, поэтому 16-ти битный цвет нужен исключительно для высокопрофессиональной ретуши.
RAW файлы могут быть 12 ÷ 14 битными, и в Camera RAW мы работаем с большим количеством оттенков, поэтому конвертору необходимо указать какое количество цветов передать для отображения или для дальнейшей обработки в Фотошоп.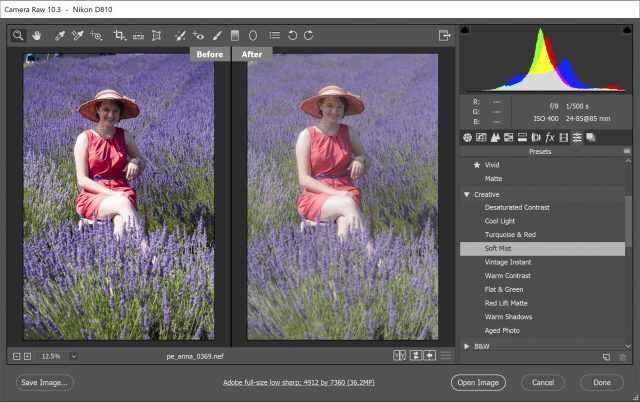
Если вы занимаетесь профессиональной ретушью в Фотошоп, то выбирайте 16 бит на канал. Но при этом опять же определите для себя каковы ресурсы вашего компьютера, так как 16-ти битные файлы имеют очень большой объем и требуют очень приличный объем оперативной памяти машины!
Если же вы делаете в Фотошоп незначительную цветокоррекцию, создаете какой-нибудь фотомонтаж или готовите фотографию просто для публикации в социальных сетях или для обыкновенной печати, то вполне достаточным будет указать 8 бит/канал.
Еще могу подсказать, что 16-ти битные изображения имеют очень большой объем буквально в несколько Гигабайтов, при этом вы не получаете никакого выигрыша, но такие файлы очень сильно тормозят процесс обработки, если вы имеете компьютер даже среднего уровня. Тем более все равно на выходе Фотошопа вы будете конвертировать эти файлы в 8-ми битные!
Следующий параметр настройки это Размер изображения.
Предназначен он для изменения размеров фотографии.
Если вы установите галочку «Изменить размер», то получите доступ к настройке размерности изображения. В выпадающем списке выбираете параметры измерения,
В выпадающем списке выбираете параметры измерения,
а ниже единицы измерения.
Разрешение – традиционно для интернета выбирают 72 пикс/дюйм, а для печати это принципиально важный параметр и значение его должно быть равным 300 пикс/дюйм.
Параметр Выходная резкость дает возможность увеличить таковую для отображения на экране либо при печати на матовой или глянцевой бумаге, а также подобрать степень ее применения.
Включение параметра Открыть в Photoshop как смарт-объект позволяет вам после перехода в программу Фотошоп в любой момент вернуться снова в Camera RAW и внести какие-то изменения и поправки.
После выбора всех параметров нажимаем «Ок».
И, наверное, последнее, что требует пояснения – это сохранение изображения в Camera RAW.
Для того чтобы закончить работу в приложении есть три варианта.
Первый вариант это «Сохранить изображение».
После нажатия на эту функциональную клавишу получаем возможность выбора параметров сохранения.
В этом окне можно:
- Выбрать место сохранения конечного результата – поле «Папка назначения».

- Присвоить имя вашему файлу при сохранении – «Имя файла».
- Выбрать формат, в котором вы хотите сохранить фотографию – поле «Формат».
- Настроить цветовое пространство.
- Подобрать необходимый размер снимка.
Второй вариант выхода из Camera RAW – нажатие кнопки «Открыть изображение». При этом изображение открывается в программе Фотошоп, где вы продолжаете с ним работать.
Кнопка «Готово» сохраняет все внесенные изменения в RAW файл и закрывает его. При повторном открытии этого файла мы получим изображение с предыдущей коррекцией и доступом для продолжения работы с ним в Camera RAW.
Это финальная информация.
Я надеюсь, что хоть немного помог вам на пути познаний прекрасной программы Photoshop и его приложения конвертора Adobe Camera RAW.
И как всегда я вам желаю приятных творческих успехов!
Если Вы не хотите пропустить интересные уроки по обработке фотографий — подпишитесь на рассылку. Форма для подписки находится ниже.
0
- Назад
- Вперёд
Комментарии
+2 Сабанина ирина 24.10.2017 09:51 Спасибо за это дополнение!
Ответить | Ответить с цитатой | Цитировать
+2 Елена 23.10.2017 20:33 Олег Николаевич! Большое спасибо! очень много полезного подчерпнула из вашего урока о работе с Camera RAW !
Ответить | Ответить с цитатой | Цитировать
Обновить список комментариев
Добавить комментарий
Введите Ваше имя, или зарегистрируйтесь на сайте, что бы имя в ответах вставлялось автоматически: это займёт 2 минуты! После регистрации вы сможете редактировать свои сообщения и не придётся вводить подтверждение
. Для отображения
Аватара
(вашей картинки) необходимо на ту же почту иметь аккаунт на — Gravatar, это бесплатно.
JComments
youtube.com/embed/ZkTalWyc6MU?feature=oembed» frameborder=»0″ allow=»accelerometer; autoplay; encrypted-media; gyroscope; picture-in-picture» allowfullscreen=»»/>
Плюсы и минусы
Далее рассмотрим список положительных и отрицательных особенностей программы, о которой мы сегодня говорим.
Достоинства:
- Симпатичный внешний вид, полностью переведенный на русский язык.
- Огромное количество инструментов для обработки фотографий. Например, удаление хроматических аберраций и работа с дисторсией.
- Поддержка любых форматов файлов. Если вы обновите свою программу до последней версии, то сможете редактировать даже «равы» фотографий, получаемых с таких камер как Sony Alpha 4 или Fujifilm XT
- Отличное быстродействие для инструмента профессионального типа.
- Пользоваться программой очень удобно. Все инструменты здесь расположены на главной панели и получить доступ к ним можно в 1 клик. Также все функции отсортированы по вкладкам, запомнив расположение которых, мы в два клика можем получить доступ к любой, даже самой отдаленной функции.

Недостатки:
- К недостаткам можно отнести сложности с пакетной обработкой фотографий.
Сказать, что здесь нет пакетной обработки от слова совсем, нельзя. Она есть, но реализована хуже, нежели в том же Adobe Lightroom.
Как пользоваться
Итак, для того чтобы бесплатно скачать и установить Adobe Camera Raw вместе с Photoshop на ваш компьютер или ноутбук, делаем несколько несложных шагов:
- По имеющейся ниже кнопке скачиваем дистрибутив нашего приложения через торрент.
- Закончив загрузку, запускаем полученный файл.
- Производим установку, следуя подсказкам, которые будут возникать в ходе процесса.
- Переходим к работе с нашим приложением.
⇡#RAW Therapee 4.0.9 — бесплатный RAW-конвертер
Формата RAW в последнее время перестали бояться даже те, кто раньше ходил с дешевой цифровой мыльницей. Поддержку этого стандарта можно увидеть не только в топовых фотокамерах, но и в относительно недорогих моделях. Однако, несмотря на растущую популярность «правильной» обработки фото, цена на инструментарий для работы с RAW все еще высока. Например, тот же Adobe Lightroom стоит $149.
Однако, несмотря на растущую популярность «правильной» обработки фото, цена на инструментарий для работы с RAW все еще высока. Например, тот же Adobe Lightroom стоит $149.
Тем приятнее обнаружить среди недешевых приложений бесплатное решение для профессиональной обработки снимков RAW Therapee. Эту программу можно использовать не только под Windows, но и под Linux, а также на компьютерах Mac.
Интерфейс RAW Therapee русифицирован, однако локализация неидеальна — многие пункты программы оставлены на английском.
Первое, что хочется отметить, — высокая скорость обработки изображений RAW. Движок программы (разработан венгерским программистом Gábor Horváth и командой единомышленников) поддерживает алгоритмы многопоточности, поэтому любые изменения настроек мгновенно отображаются в окне предварительного просмотра.
В процессе настройки изображения удобно использовать вариант отображения «До и после», когда в окне предварительного просмотра финальное изображение показывается рядом с картинкой до внесения изменения экспозиции, коррекции цветового баланса, подавления искажений, шума и настройки прочих параметров.
В программу интегрирован файловый браузер. Как и Lightroom, RAW Therapee сканирует носитель и показывает его содержимое. Встроенный просмотрщик позволяет устанавливать рейтинг снимков. Быстрой командой контекстного меню можно отправлять снимки в очередь на пакетную обработку.
Скорость работы RAW-конвертера заметна, главным образом, при обработке данных, а вот при операциях с файлами приложение частенько «тормозит». Вопреки утверждению разработчиков о том, что в программе быстро генерируются миниатюры, при первом запуске RAW Therapee нам пришлось довольно долго ждать, пока все фотографии на карте памяти проиндексировались.
Одно из достоинств RAW Therapee — наличие набора альтернативных алгоритмов преобразования цветной мозаики байеровского фильтра в полноценное изображение. Среди методов «демозаики» — AMaZE, DCB, fast, AHD, EAHD, HPHD и VNG4. Каждый из перечисленных вариантов преобразования RAW в цветное изображение (напомним, что RAW — это не «картинка», а набор сведений об уровне яркости на каждом фотодиоде светочувствительной матрицы) дает возможность выбрать количество шагов для подавления ложных цветов.
В RAW Therapee удачно реализована коррекция при помощи кривых. Неподготовленному пользователю, который раньше никогда не применял этот инструмент, очень сложно понять, какую форму должна принять кривая, чтобы снимок получился нужного вида. В настройках тоновой кривой можно выбрать вариант «параметрический». В этом режиме управления кривой можно забыть про контрольные точки, задающие форму графика, и использовать для настройки ползунки с более понятными названиями — света, темные тона, светлые тона, тени. Тоновые кривые можно сохранять, загружать, копировать и вставлять из буфера обмена.
RAW Therapee хранит историю выполненных действий точно так же, как это реализовано в Adobe Photoshop. В любой момент можно откатиться к предыдущему этапу обработки изображения.
Кстати, приложение может работать в связке с более мощным графическим редактором, пересылая сконвертированный файл в GIMP или в тот же Adobe Photoshop.
Интерфейс программы позволяет редактировать несколько файлов RAW одновременно на разных вкладках.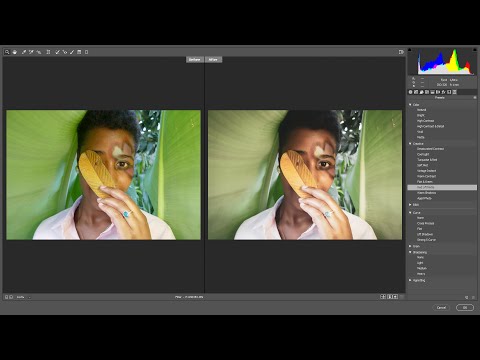 Также стоит иметь в виду, что RAW Therapee поддерживает работу с двумя мониторами. Помимо главной возможности — редактирования RAW — утилита от венгерского разработчика может использоваться для работы с форматами JPEG, TIFF и PNG.
Также стоит иметь в виду, что RAW Therapee поддерживает работу с двумя мониторами. Помимо главной возможности — редактирования RAW — утилита от венгерского разработчика может использоваться для работы с форматами JPEG, TIFF и PNG.
Что такое RAW?
Для ответа на вопрос как открыть камеру Рав в Фотошопе, изначально нужно разобраться, что это вообще за формат такой и почему он нужен? «RAW» с английского языка переводится как сырой, необработанный, и в нашем случае означает формат цифровой фотографии, который содержит необработанные данные. Файлы этого формата обычно получают при использовании зеркальных цифровых камер, беззеркальных, полупрофессиональных с несменной оптикой. Обработка фотокарточки в формате Рав даёт возможность модифицировать параметры кадра: экспозицию, насыщенность, баланс белого, резкость, яркость, контрастность. Все изменения можно вносить ещё перед редактированием. Эта функция даёт возможность получить итоговую фотографию, не потеряв ни слишком тёмные, ни светлые участки кадра.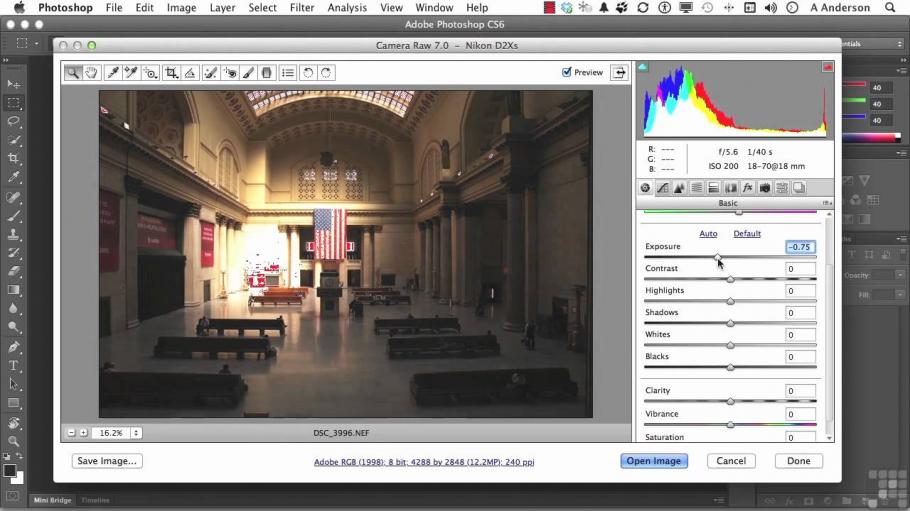
Файлы формата Рав поддерживаются большим количеством графических программ.
Почему Фотошоп не открывает RAW? На самом деле в Photoshop можно открывать фото формата рав, однако, для этого используется сразу три программы в связке — конвертер Camera RAW, утилиты Adobe Bridge, Adobe Photoshop. Эти утилиты связаны между собой и являются единым механизмом редактирования и обработки растровых картинок и снимков.
Информация об обновлении более ранних версий Photoshop
blurmore Рубрика Компьютер, КультураМетки Photoshop Коммент.
Какие обновления являются наиболее актуальными для более ранних версий приложений?
Для загрузки версии см. «Ссылки на программы установки и обновления более ранних версий».
Photoshop CC 2017 (Ноябрь 2016)
- Наиболее актуальное обновление Photoshop CC 2017 — 1.

- Наиболее актуальное обновление Adobe Camera Raw для Photoshop CC — 1.
Photoshop CC 2015.5 (июнь 2016 г.)
- Наиболее актуальное обновление Photoshop CC 2015.5 — 5.1.
- Наиболее актуальное обновление Adobe Camera Raw для Photoshop CC — 1.
Photoshop CC 2015
- Наиболее актуальное обновление Photoshop CC 2015.5 — 1.2.
- Наиболее актуальное обновление Adobe Camera Raw для Photoshop CC — 1.
Photoshop CC 2014 (июнь 2014 г.)
- Наиболее актуальное обновление Photoshop CC 2014 — 2.4
- Наиболее актуальное обновление Adobe Camera Raw для Photoshop CC — 1.
Photoshop CC (17 июня 2013 г.)
- Наиболее актуальное обновление Photoshop CC — 2.1.

- Наиболее актуальное обновление Adobe Camera Raw для Photoshop CC — 1.
Photoshop CS6 (7 мая 2012 г.)
- Наиболее актуальное обновление Photoshop CS6 — 0.6 (Mac OS) | 13.0.1.3 (Windows) для продуктов с пожизненной лицензией и 13.1.2 (macOS/Windows) — для владельцев подписки Creative Cloud.
- Наиболее актуальное обновление Adobe Camera Raw для Photoshop CS6 — 1.1.
Photoshop CS5 (30 апреля 2010 г.)
- Наиболее актуальная версия Photoshop CS5 — 0.4 или 12.1.
- Наиболее актуальная версия Adobe Camera Raw для Photoshop CS5 — 7.1.
Photoshop CS4 (15 октября 2008 г.)
- Наиболее актуальное обновление Photoshop CS4 — 0.2.
- Наиболее актуальное обновление Adobe Camera Raw для Photoshop CS4 — 7.

Photoshop CS3 (16 апреля 2007 г.)
- Наиболее актуальное обновление Photoshop CS3 — 0.1.
- Наиболее актуальное обновление Adobe Camera Raw для Photoshop CS3 — 6.
Photoshop CS2 (4 апреля 2005 г.)
- Наиболее актуальное обновление Photoshop CS2 — 02.
- Наиболее актуальное обновление Adobe Camera Raw для Photoshop CS2 — 7.
Как проверить наличие обновлений и установить их?
Запустите Photoshop, выберите меню «Справка» > «Обновления».
Для получения дополнительной информации см. раздел «Обновление приложений Creative Cloud».
Примечание.
Доступные обновления не отображаются? См.раздел «Доступные обновления не отображаются».
Как проверить, какие обновления для Photoshop установлены на моем компьютере?
Чтобы проверить, установлена ли на вашем компьютере наиболее актуальная версия Photoshop, выполните следующие действия:
macOS: Выберите меню «Photoshop» > «О программе Photoshop».
Windows: выберите меню «Справка» > «О программе Photoshop».
Как проверить, какое обновление для внешнего модуля Camera Raw установлено на моем компьютере?
Чтобы проверить, какая версия обновления для Adobe Camera Raw установлена на вашем компьютере:
macOS: Выберите меню Photoshop > «О внешнем модуле» > Camera Raw.
Windows: выберите меню «Справка» > «О внешнем модуле» > «Camera Raw».
Что делать, если Photoshop по-прежнему не распознает фотокамеру после установки обновления Adobe Camera Raw?
См. раздел «Почему установленная на моем компьютере версия Photoshop или Lightroom не совместима с моей фотокамерой?»
Ссылки на программы установки и обновления более ранних версий
Примечание.
Подробности об установке предыдущих версий Photoshop в составе Creative Cloud приведены в разделе Установка предыдущих версий приложений.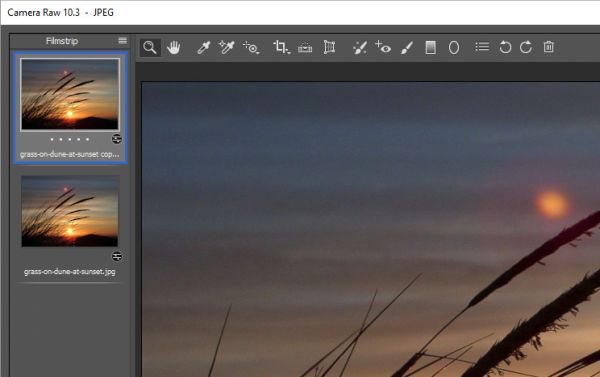
Особые инструкции по установке в системе macOS 10.12 (Sierra) приведены в следующих разделах:
Установка приложений Creative Cloud в системе macOS 10.12 (Sierra)
Установка Creative Suite в системе macOS 10.12 (Sierra)
Программы установки Photoshop CC 2017
macOS:
CC 2017 (1.4 ГБ)
Windows 64-разрядная:
CC 2017 (1.4 ГБ)
Windows 32-разрядная:
CC 2017 (1.4 ГБ)
Программы установки Photoshop CC 2015.5
macOS:
CC 2015.5.1 (1,2 ГБ)
CC 2015.5 (1,2 ГБ)
Windows 64-разрядная:
CC 2015.5.1 (1,2 ГБ)
CC 2015.5 (1,2 ГБ)
Windows 32-разрядная:
CC 2015.5.1 (1,2 ГБ)
CC 2015.5 (1,2 ГБ)
Программы установки Photoshop CC 2015
macOS:
CC 2015.0
Windows 64-разрядная:
CC 2015.0
Windows 32-разрядная:
CC 2015.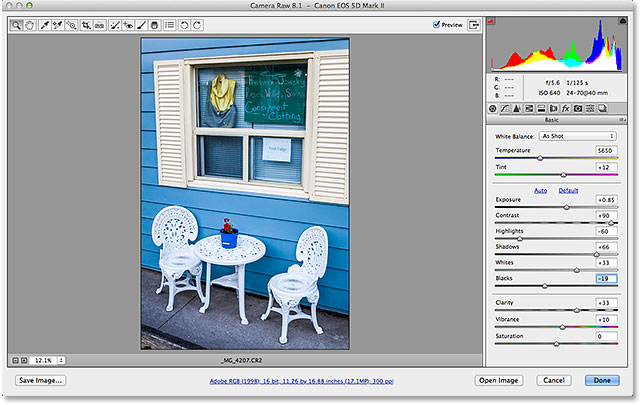 0
0
Обновления для Photoshop CC 2015
macOS:
CC 2015.1.2 (423 МБ)
CC 2015.1.1 (423 Мбайт)
CC 2015.1 (423 Мбайт)
CC 2015.0.1 (423 Мб)
Windows 64-разрядная:
CC 2015.1.2 (423 Мб)
CC 2015.1.1 (423 Мб)
CC 2015.1 (352 Мб)
CC 2015.0.1 (352 Мб)
Windows 32-разрядная:
CC 2015.1.2 (423 Мб)
CC 2015.1.1 (423 Мб)
CC 2015.1 (267 Мб)
CC 2015.0.1 (267 Мб)
Программы установки Photoshop CC 2014
macOS:
CC 2014.0
Windows 64-разрядная:
CC 2014.0
Windows 32-разрядная:
CC 2014.0
Обновления для Photoshop CC 2014
macOS:
CC 2014.2.4 (300 МБ)
CC 2014.2.3 (300 Мб)
CC 2014.2.2 (300 Мб)
CC 2014.2.1 (305 Мб)
CC 2014.2 (296 Мб)
CC 2014.1 (256 Мб)
Windows 64-разрядная:
CC 2014. 2.4 (300 МБ)
2.4 (300 МБ)
CC 2014.2.3 (300 Мб)
CC 2014.2.2 (334 Мб)
CC 2014.2.1 (249 Мб)
CC 2014.2 (249 Мб)
CC 2014.1 (236 Мб)
Windows 32-разрядная:
CC 2014.2.4 (300 Мб)
CC 2014.2.3 (300 Мб)
CC 2014.2.2 (223 Мб)
CC 2014.2.1 (223 Мб)
CC 2014.2 (223 Мб)
CC 2014.1 (236 Мб)
Программы установки Photoshop CC
macOS:
CC 14.0
Windows:
CC 14.0: Файл 1: Photoshop_14_LS20.exe и файл 2: Photoshop_14_LS20.7z
Загрузите оба файла, а затем дважды щелкните файл Photoshop_14_LS20.exe
Обновления для Photoshop CC
macOS:
14.2.1 (194 Мб)
14.2 (157 Мб)
14.1.2 (84 Мб)
Пакеты JDI/исправления ошибок
14.1.1 (84 Мб)
14.1 (84 Мб)
Windows:
14.2.1 (334 Мб)
14.2 (293 Мб)
14.1.2 (171 Мб)
Пакеты JDI/исправления ошибок
14.1.1 (171 Мб)
14. 1 (171 Мб)
1 (171 Мб)
Camera Raw 9
Для CC | CC 2014:
macOS: Camera Raw 9.7
Windows: Camera Raw 9.7
Для CS6:
macOS: Camera Raw 9.1.1
Windows: Camera Raw 9.1.1
Creative Suite CS2-CS6
Программы установки приложений:
macOS и Windows: Creative Suite CS2-CS6
обновления для macOS:
Creative Suite CS2-CS6
Обновления для Windows:
Creative Suite CS2-CS6
источник
Если вы нашли ошибку, пожалуйста, выделите фрагмент текста и нажмите Ctrl+Enter.
козыри в рукаве / Программное обеспечение
Интрига, которую подогревала компания Adobe перед релизом очередной версии Photoshop (как, впрочем, и других продуктов Creative Suite 6), наконец-то окончена. В конце апреля вышла финальная версия Photoshop CS6, а на прошлой неделе стал доступен и совершенно новый сервис Creative Cloud, благодаря которому можно получить доступ к графическому редактору и к другим приложениям Creative Suite 6 по подписке.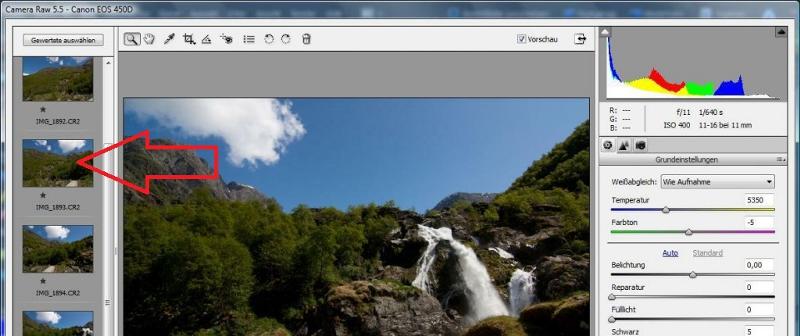
Практика распространения программ, в частности антивирусов и некоторых других видов ПО, уже стала для многих привычной, однако компания Adobe обратилась к ней впервые. Теперь желающие воспользоваться Photoshop, Premiere и другими программами для работы с графикой и видео могут не платить тысячи долларов за стандартную лицензию. Вместо этого можно купить подписку на пару месяцев. Правда, при покупке на год действует очень хорошая скидка, но даже если покупать помесячно, все равно получается дешевле. Судите сами: стандартная лицензия Master Collection стоит $2 599, а двухгодичная подписка на Creative Cloud, включающая тот же Master Collection, да еще и 20 Гбайт места на сервере для хранения файлов, — $1 200. Даже если платить помесячно, а не ежегодно, все равно за два года получается $1 800. С другой стороны, при покупке стандартной лицензии никто не запрещает пользоваться программами и три, и пять лет, а с подпиской такой номер уже не проходит. Однако ценовая политика Adobe ясно говорит о том, что компания хочет привлечь на новую модель распространения программ как можно больше пользователей.
Но вернемся к Photoshop. В этом году еще до официального выхода новой версии программы Интернет уже был наводнен ее обзорами. Причина проста — за пару месяцев до начала продаж Photoshop CS6 компания Adobe выложила для свободного скачивания бета-версию. Это очень хорошая практика, и остается пожелать, чтобы она стала традицией. Польза от такого шага была огромной, как для пользователей, которые получили возможность заранее оценить полезные изменения, так и для самих разработчиков, которые могли выявить все критические ошибки с помощью миллионной армии любопытных.
Кстати, мы тоже были в числе тестеров и написали о десяти самых «громких» нововведениях Photoshop CS6 Beta, рассмотрев в обзоре:
- обновленный интерфейс;
- сохранение в фоновом режиме;
- улучшения инструмента Crop;
- инструменты Content-Aware Patch и Content-Aware Move;
- автоматическую настройку яркости и контрастности;
- новые фильтры для фотографов Field Blur, Iris Blur, Tilt-Shift и Adaptive Wide Angle;
- использование фильтрации на панели Layers;
- работу с Liquify с использованием аппаратного ускорения;
- временную шкалу Timeline для работы с видео;
- функцию распознавания лиц.

Теперь же, когда новая версия получила статус финальной, настало время изучить ее более глубоко и рассказать о тех нововведениях, которые не вошли в предыдущий обзор.
⇡#Еще пара слов о настройке интерфейса
Как заметили многие пользователи еще во время бета-тестирования, самым заметным нововведением Photoshop CS6 стал обновленный интерфейс. Тема, используемая по умолчанию, более темная, чем в предыдущих релизах. Впрочем, при помощи сочетаний клавиш Shift+F1 и Shift+F2 можно легко переключаться между четырьмя вариантами оформления. Эти сочетания более удачны, чем F1 и F2, предлагаемые разработчиками во время бета-тестирования, потому что не требуют от пользователя редактирования списка используемых по умолчанию горячих клавиш.
В новом Photoshop можно менять не только тему оформления целиком, но и отдельно — фон рабочей области. Самый быстрый способ это сделать — щелкнуть по нему правой кнопкой мыши и выбрать один из предлагаемых вариантов. Отсюда же можно перейти к палитре и выбрать с ее помощью для фона любой цвет.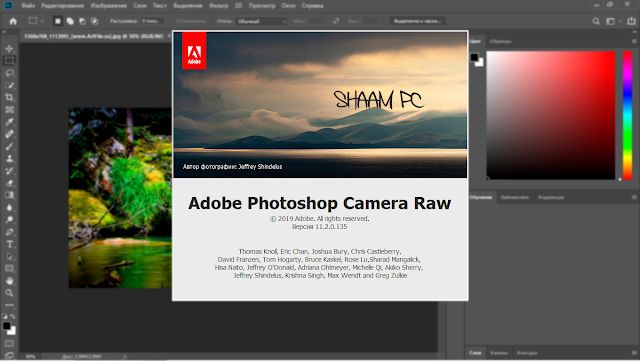
⇡#Панель Properties
Корректирующие слои используются фотографами и дизайнерами настолько часто, что в Photoshop CS4 была добавлена палитра Adjustments, дающая возможность быстро выбрать нужный инструмент и настроить его. До появления этой палитры корректирующие слои добавлялись через палитру Layers или меню Layer и настраивались в отдельных окнах диалога. У палитры Adjustments был, пожалуй, только один недостаток — при добавлении нового корректирующего слоя на ней появлялись его настройки, и для того чтобы с ее помощью добавить еще один слой настройки, нужно было выделить обычный слой на палитре Layers. Что ж, в Photoshop CS6 этого досадного неудобства больше нет.
Настройки корректирующего слоя Brightness/Contrast в Photoshop CS5
Настройки корректирующего слоя Brightness/Contrast в Photoshop CS6
В новой версии палитра Adjustments предназначена исключительно для создания новых корректирующих слоев, а все их параметры перенесены на новую палитру Properties.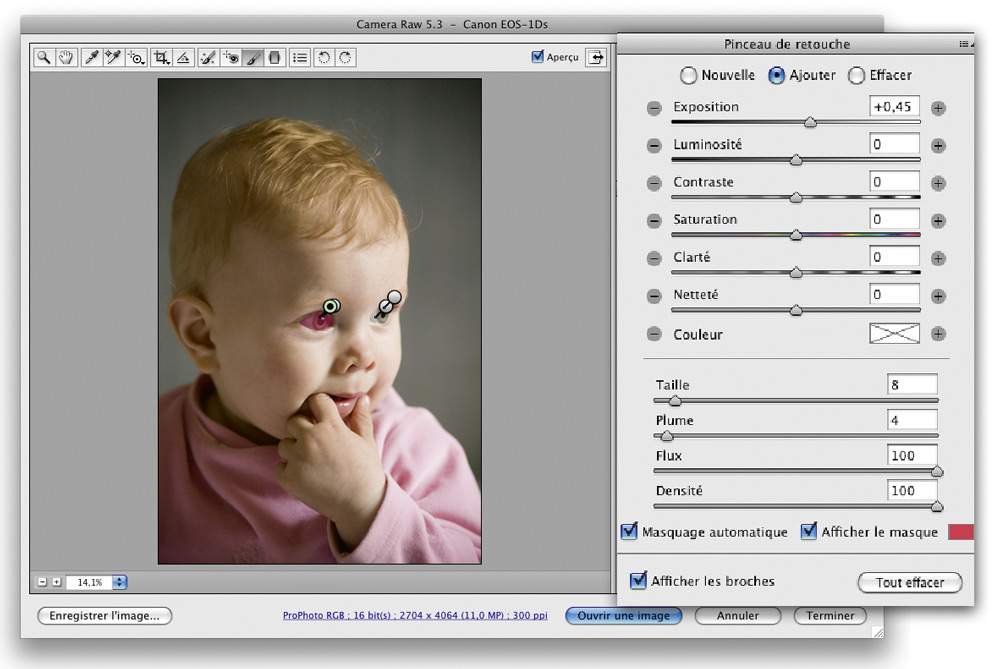 Благодаря такому подходу создавать новые слои настройки можно в неограниченном количестве, не делая лишних движений.
Благодаря такому подходу создавать новые слои настройки можно в неограниченном количестве, не делая лишних движений.
При создании нового слоя настройки палитра Properties автоматически появляется в правой части рабочей области. Размеры палитры регулируются — ее можно уменьшить или увеличить как по горизонтали, так и по вертикали. Например, если идет работа с кривыми или уровнями, палитру удобно сделать шире, а если нужно всего лишь изменить положение ползунка — ее можно максимально сузить.
На новой палитре можно работать не только с корректирующими слоями, но и с их масками, причем переключение между настройками слоев и масок осуществляется при помощи аккуратных кнопочек.
⇡#Новый корректирующий слой Color Lookup
Появление палитры Properties — не единственное улучшение, которое касается корректирующих слоев. К пятнадцати слоям настройки, существовавшим в Photoshop CS5, был добавлен шестнадцатый — Color Lookup. Его предназначение — быстро изменять цвета на изображении, используя файл LUT. Такие файлы применяются в основном для переноса информации о цветах из одного приложения в другое при производстве фильмов.
Такие файлы применяются в основном для переноса информации о цветах из одного приложения в другое при производстве фильмов.
В Photoshop же данный корректирующий слой позволяет быстро получить фотографию с определенным настроением. Например, с цветами осени, сделанную при лунном свете и так далее. В Photoshop есть более трех десятков вариантов изменения цветов на изображении, но при желании можно использовать и собственные файлы LUT. Поддерживаются файлы ICM, ICC и CUBE.
⇡#Улучшения в Eyedropper
Возможно, некоторые читатели помнят, что в Photoshop CS5 были расширены настройки инструмента Eyedropper, который удобно использовать для выбора цвета, если нужно получить оттенок, уже присутствующий на изображении. В CS6 в его параметры было внесено еще одно важное улучшение. Раньше Eyedropper мог использовать только цвета со всех слоев или с текущего слоя, теперь же можно выбрать:
- цвета с текущего слоя и слоя, который находится под ним;
- со всех слоев без учета изменений, которые вносятся корректирующими слоями;
- с текущего слоя и слоя, который находится под ним, без учета изменений, которые вносятся корректирующими слоями.

⇡#Одновременные манипуляции с несколькими слоями
Доводить до ума инструменты, которые уже имеются в арсенале программы, — это не менее сложно, чем придумывать новые средства для редактирования графики. Например, при работе с многослойным файлом всегда напрашивалась одна полезная функция — редактирование нескольких слоев одновременно. Она может быть полезна, скажем, если на дизайнерском макете присутствует два-три слоя, к которым необходимо быстро применить один и тот же эффект. Если попробовать поставить себя на место программистов, вопрос о том, как реализовать подобную функцию окажется не таким и простым. Добавить в интерфейс флажок с этой опцией? Интегрировать новую команду в контекстное меню? Сделать где-то в интерфейсе новую кнопку? Все эти вопросы разработчикам из Adobe приходится решать для каждой мелочи. Причем любые изменения в программе нужно делать так, чтобы потом никто не засомневался в «интуитивно понятном интерфейсе» новой версии.
Для реализации подобной задачи в Photoshop CS6 добавлена возможность применения эффектов слоя к группе слоев.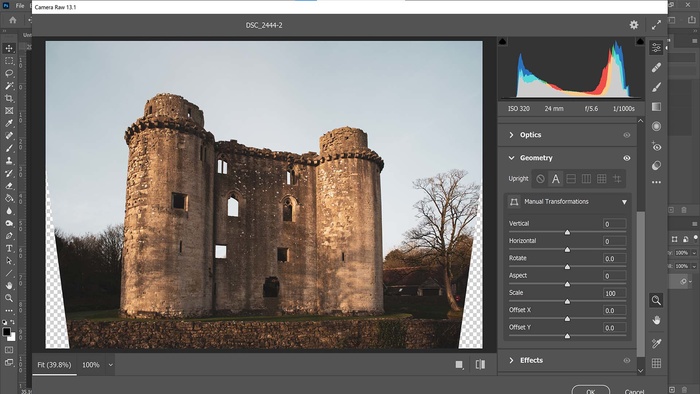 Это очень удобное и полезное нововведение. Раньше, чтобы добавить эффект слоя на несколько слоев одновременно, нужно было настроить его для первого слоя, затем скопировать его в буфер командой Copy Layer Style, прицелиться по нужным слоям на палитре, удерживая нажатой клавишу CTRL, выделить их, после чего выполнить команду Paste Layer Style. Теперь эта процедура выглядит и проще, и нагляднее — слои предварительно собираются в группу, после чего эффект слоя присваивается целой группе. При этом всем слоям, включенным в эту группу, автоматически назначается добавленный эффект слоя. А если у некоторых слоев, входящих в группу, раньше были собственные эффекты слоя, они никуда не пропадают, просто новый общий эффект добавляется поверх старых.
Это очень удобное и полезное нововведение. Раньше, чтобы добавить эффект слоя на несколько слоев одновременно, нужно было настроить его для первого слоя, затем скопировать его в буфер командой Copy Layer Style, прицелиться по нужным слоям на палитре, удерживая нажатой клавишу CTRL, выделить их, после чего выполнить команду Paste Layer Style. Теперь эта процедура выглядит и проще, и нагляднее — слои предварительно собираются в группу, после чего эффект слоя присваивается целой группе. При этом всем слоям, включенным в эту группу, автоматически назначается добавленный эффект слоя. А если у некоторых слоев, входящих в группу, раньше были собственные эффекты слоя, они никуда не пропадают, просто новый общий эффект добавляется поверх старых.
Еще один пример быстрой работы с несколькими слоями в новом Photoshop — замечательная возможность использования фильтров для слоев, о которой мы подробно писали в предыдущем обзоре. Напомним, новый Photoshop дает возможность отображать на палитре только нужные слои, используя фильтры по типу, режиму наложения, наличию эффектов слоя, по имени, атрибутам и цветовым меткам.
А как только на палитре выделены отдельные слои, с ними можно выполнить ряд операций, которые раньше были доступны только для одного выделенного слоя. Например, теперь можно изменить режим наложения для любого числа выделенных слоев или закрыть слой для редактирования (в Photoshop CS5 можно было пакетно изменять лишь непрозрачность слоев). То есть, если в проекте с двадцатью слоями есть десять, для которых нужно изменить режим смешивания с Overlay на Normal, теперь это можно сделать в три щелчка мышью: сначала выбрать фильтр Mode и Overlay, а затем выделить все слои и изменить режим смешивания.
И еще немного о слоях. Чтобы не запутаться в большом количестве слоев, стоит давать им понятные имена. В новом Photoshop это делать намного легче, ведь для переименования нескольких слоев не нужно обращаться к мыши. Как только вы напишете новое имя слоя, нажмите клавишу Tab, после чего сразу можно начинать набирать название второго слоя и так далее.
⇡#Улучшения в работе со стилями слоев
Кроме того, что стили слоев теперь можно применять к группе, в работу этой популярнейшей функции были внесены и некоторые другие изменения. Во-первых, внимательные пользователи могут заметить, что список эффектов был перетасован — Drop Shadow больше не находится вверху, как раньше, а перенесен в самый низ списка, изменен и порядок других стилей слоя.
Во-первых, внимательные пользователи могут заметить, что список эффектов был перетасован — Drop Shadow больше не находится вверху, как раньше, а перенесен в самый низ списка, изменен и порядок других стилей слоя.
| Список стилей слоев в Photoshop CS5 | Список стилей слоев в Photoshop CS6 |
В отличие от предыдущих версий, новый Photoshop показывает эффекты в том порядке, в котором они применяются к изображению. Drop Shadow применяется первым, и поэтому он отображается в самом низу, а Bevel & Emboss — последним, поэтому его место вверху. Иными словами, теперь при взгляде на список стилей слоя можно сразу понять, будет ли влиять добавление новых эффектов на уже имеющиеся. Нововведение, конечно, ценное, но жаль, что пользователь не может изменять порядок применения эффектов.
Еще одно нововведение, которое касается работы со стилями слоев, — их растрирование. Возможно, многие пользователи Photoshop будут в недоумении и удивленно воскликнут: «Неужели этого не было раньше?» Невероятно, но факт: в Photoshop CS5 и более ранних версиях в меню Layer → Rasterize вы не найдете команду Layer Style.
Возможно, многие пользователи Photoshop будут в недоумении и удивленно воскликнут: «Неужели этого не было раньше?» Невероятно, но факт: в Photoshop CS5 и более ранних версиях в меню Layer → Rasterize вы не найдете команду Layer Style.
После растрирования стили слоев больше не доступны для редактирования, но зато к такому слою можно вновь применять те же эффекты, что может быть полезно, например, если вы хотите их многократно усилить.
⇡#Новые фильтры и их организация
Первое, что бросается в глаза при открытии меню Filters в Adobe Photoshop CS6, — это отсутствие некоторых привычных групп фильтров (Artistic, Brush Strokes, Sketch, Texture). На самом деле фильтры никуда не исчезли, просто все эффекты, работа с которыми происходит посредством окна Filter Gallery, были убраны из меню Filters.
Чтобы применить один из отсутствующих в меню эффектов, просто откройте галерею фильтров — и вы найдете его там. Нововведение вполне логичное, ведь при выборе фильтров из вышеозначенных категорий Filter Gallery открывается в любом случае. Впрочем, для тех, кто недоволен таким изменением интерфейса, предусмотрена команда для возвращения к старому виду меню Filters. Для этого откройте окно Edit → Preferences → Plug-ins и установите галочку напротив Show All Filter Gallery Groups and Names.
Впрочем, для тех, кто недоволен таким изменением интерфейса, предусмотрена команда для возвращения к старому виду меню Filters. Для этого откройте окно Edit → Preferences → Plug-ins и установите галочку напротив Show All Filter Gallery Groups and Names.
В Adobe Photoshop CS6 пять новых фильтров, большинство из которых предназначены для фотографов. Это Field Blur, Iris Blur и Tilt-Shift для размытия изображений, а также Adaptive Wide Angle, предназначенный для исправления искажений, возникающих при использовании сверхширокоугольного объектива камеры. Подробнее об этих фильтрах мы писали в обзоре бета-версии, поэтому повторяться не будем.
Если составить рейтинг самых востребованных эффектов, которые могут быть получены средствами графических редакторов, преобразование фотографии в картину наверняка окажется в первой пятерке. Существуют даже программы, специально предназначенные для этой цели, а в Photoshop получить эффект рисованного изображения можно самыми разными способами. В Photoshop CS6 появился еще один метод, который наверняка может претендовать на первое место по простоте.
В Photoshop CS6 появился еще один метод, который наверняка может претендовать на первое место по простоте.
Новый фильтр так и называется — Oil Paint. Для работы с ним используется аппаратное ускорение, поэтому со старыми видеокартами фильтр работать не будет — вам не удастся даже его запустить.
Зато благодаря задействованию возможностей GPU при изменении настроек фильтра обновление изображения в окне предпросмотра будет происходить в реальном времени. У пользователя есть возможность управлять размером и направлением мазков, а также делать изображение похожим на чеканку. В целом настройки достаточно понятные, при этом они позволяют сымитировать самые разные техники масляной живописи.
⇡#Новый фильтр Lighting Effects
Фильтр Lightning Effects давно нуждался в «косметическом ремонте». Когда размеры мониторов были небольшими, а аппаратные мощности не располагали к тому, чтобы без особой необходимости работать с графикой в высоком разрешении, модуль управления виртуальным светом был вполне приемлем.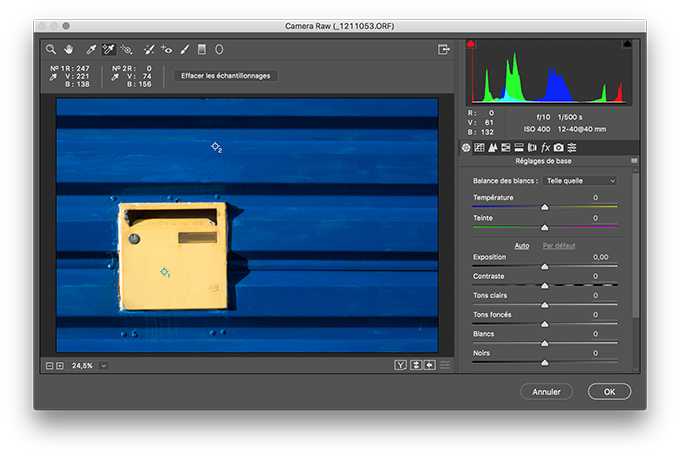 Однако по мере того как интерфейс графического редактора раздавался вширь, целиться в крохотное окошечко стало совсем неудобно. Поэтому то, что в Photoshop CS6 этот инструмент полностью видоизменен, кажется вполне логичным.
Однако по мере того как интерфейс графического редактора раздавался вширь, целиться в крохотное окошечко стало совсем неудобно. Поэтому то, что в Photoshop CS6 этот инструмент полностью видоизменен, кажется вполне логичным.
Теперь управление настройкой света происходит непосредственно на холсте, а все параметры данной операции вынесены на отдельные палитры. Удобство нового интерфейса заметно невооруженным глазом — он стал не только наглядным, но и удобным при работе с Photoshop CS6 на планшетных ПК.
Во-первых, теперь можно быстро устанавливать параметр интенсивности с помощью круглого регулятора в центре источника. Во-вторых, очень удачной оказалась идея расширить настройки. На отдельной палитре со списком всех добавленных источников света можно быстро и безошибочно выделить один или несколько осветителей.
Кроме этого, визуальное представление источников света стало более логичным и удобным. Например, при работе с Infinity Light на экране появляется трехмерный макет с направляющей, который можно вращать в трех измерениях как трекбол, подбирая оптимальное положение.![]() Источник направленного света показывается как два овала, которые определяют крайние границы затухания света. Можно изменять границы овалов и их форму с помощью контрольных маркеров. Все источники света раньше показывались в крохотном окне предварительного просмотра в виде простых точек, теперь же их видно непосредственно на холсте, причем, у каждого типа источника имеется своя пиктограмма.
Источник направленного света показывается как два овала, которые определяют крайние границы затухания света. Можно изменять границы овалов и их форму с помощью контрольных маркеров. Все источники света раньше показывались в крохотном окне предварительного просмотра в виде простых точек, теперь же их видно непосредственно на холсте, причем, у каждого типа источника имеется своя пиктограмма.
При работе с эффектами света на панели инструментов графического редактора теперь можно обнаружить кнопку для быстрого возврата некоторых настроек, в частности формы осветителя, а также его исходного расположения на холсте.
Работа с новым Lightning Effects происходит с задействованием мощностей видеокарты, поэтому если видеоадаптер не поддерживает аппаратного ускорения, то запустить окно для работы с фильтром невозможно.
⇡#Улучшенные средства для работы с текстом
Команды, предназначенные для работы с текстом, в Photoshop CS6 вынесены в отдельное меню, которое называется точно так же, как и инструмент для добавления надписей, — Type.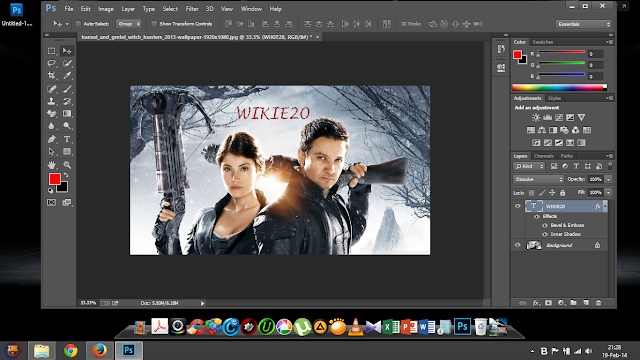
В нем можно обнаружить несколько совершенно новых команд (остальные были перенесены из других меню). При помощи команды Extrude to 3D можно превратить обычный текст в трехмерный и продолжить изменять его, используя инструменты для работы с трехмерной графикой (только в редакции Extended). Подменю Font Preview Size дает возможность изменить размер списка предварительного просмотра гарнитуры шрифта. По умолчанию используется средний размер, но, если нужно рассмотреть особенности шрифта в деталях, его можно изменить на большой или даже на очень большой.
Веб-дизайнерам обязательно стоит обратить внимание на новую команду Paste Lorem Ipsum, которая дает возможность быстро вставить фрагмент текста в рамку для надписи. Эта команда может использоваться, например, при разработке дизайна сайтов. Дизайнер может задать все параметры оформления текста, продумать расположение надписей на странице, однако вместо реального содержания страницы использовать стандартный шаблон Lorem Ipsum.
Наконец, еще одно важнейшее нововведение, которое касается работы с текстом, — использование стилей абзацев и символов. Благодаря этому можно сохранять любые параметры оформления текста для дальнейшего использования, быстро применять их к нескольким фрагментам текста, а также одним щелчком мыши вносить правки в разные надписи на макете, изменяя только параметры стиля. Стили символов могут использоваться совместно со стилями абзацев. Например, в тех случаях, когда некоторые буквы надписи требуется сделать другого цвета.
Благодаря этому можно сохранять любые параметры оформления текста для дальнейшего использования, быстро применять их к нескольким фрагментам текста, а также одним щелчком мыши вносить правки в разные надписи на макете, изменяя только параметры стиля. Стили символов могут использоваться совместно со стилями абзацев. Например, в тех случаях, когда некоторые буквы надписи требуется сделать другого цвета.
⇡#Векторная графика
Работа с кривыми в Photoshop CS6 также была улучшена. Такие часто используемые операции, как заливка и обводка (Fill и Stroke), в CS6 реализованы точно так же, как и в Adobe Illustrator. Если раньше для их реализации приходилось использовать эффекты слоя, то в новой версии все намного проще. Чтобы ими воспользоваться, необходимо прибегнуть к соответствующим настройкам созданной формы, которые вынесены на панель инструментов редактора.
Более того, инструмент Strokes теперь может делать «гирлянды» пунктирных линий, кружков и прочих настраиваемых профилей.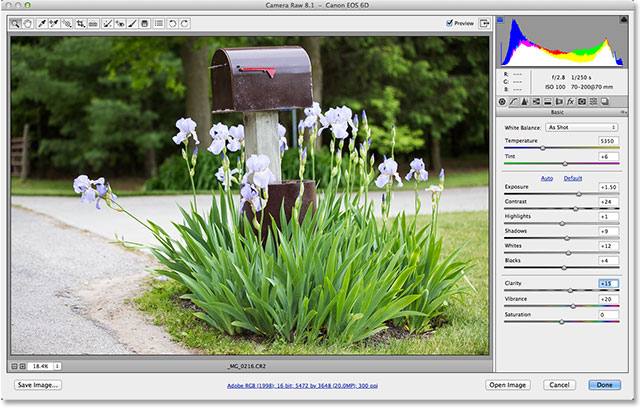
Также усовершенствованы инструменты для манипуляции векторными формами. Например, с помощью меню выравнивания вы можете быстро сориентировать несколько выделенных объектов типа Shape, расположенных на одном слое.
⇡#Camera Raw 7
По устоявшейся традиции каждая новая версия Photoshop поставляется с обновленным модулем Camera Raw. CS6 не стала исключением — в ее состав входит седьмая версия Camera Raw (разные номера версий, кстати, вносят некоторую путаницу).
Многое из того, что вошло в новую версию Camera Raw, ранее уже было доступно в программе Lightroom 4, выпущенной в марте этого года. Но Lightroom позиционируется как самостоятельный графический редактор для фотографов, а Photoshop с Camera Raw ориентирован на более широкую аудиторию, поэтому большинству пользователей улучшения в этом модуле покажутся новыми.
Первое, на что стоит обратить внимание, — это то, что практически все ползунки для коррекции экспозиции, контрастности, теней и пр. теперь имеют отрицательные значения. Вместо ползунков Fill Light и Recovery появились новые: Shadows и Whites, названия которых гораздо более понятны. Некоторые опции, такие как Clarity и Blacks, имеют те же названия, однако алгоритм применения этих параметров был улучшен. В результате, например, при повышении четкости изображений с помощью ползунка Clarity неприятный эффект ореола не появляется.
Вместо ползунков Fill Light и Recovery появились новые: Shadows и Whites, названия которых гораздо более понятны. Некоторые опции, такие как Clarity и Blacks, имеют те же названия, однако алгоритм применения этих параметров был улучшен. В результате, например, при повышении четкости изображений с помощью ползунка Clarity неприятный эффект ореола не появляется.
Также были расширены настройки кисти Adjustment Brush, которая, напомним, дает возможность применять разные инструменты Camera Raw не ко всему изображению, а лишь к выбранному фрагменту. Теперь в настройках Adjustment Brush можно управлять снижением шума, а также наличием теней и светлых участков.
⇡#Новые возможности работы с 3D
Photoshop выходит в двух редакциях, начиная с версии CS3, однако лишь с выходом CS6 преимущества редакции Extended стали понятны. До сих пор Photoshop Extended отличался от редакции Standard наличием инструментов для работы с видеофайлами и с трехмерными объектами. Однако ни первая, ни вторая возможность, откровенно говоря, не выдерживали никакой критики. Конечно, было интересно применять привычные фильтры Photoshop ко всему видеоряду, однако отсутствие полноценного рабочего стола для работы с видео портило всю картину. В СS6 наконец-то появилась временная шкала Timeline, и видеофайлы теперь можно редактировать так же, как в Premiere и десятках других видеоредакторов. Вместе с этим возможности для работы с видео стали доступны для более широкой аудитории, так как были перенесены из редакции Extended в Standard.
Конечно, было интересно применять привычные фильтры Photoshop ко всему видеоряду, однако отсутствие полноценного рабочего стола для работы с видео портило всю картину. В СS6 наконец-то появилась временная шкала Timeline, и видеофайлы теперь можно редактировать так же, как в Premiere и десятках других видеоредакторов. Вместе с этим возможности для работы с видео стали доступны для более широкой аудитории, так как были перенесены из редакции Extended в Standard.
Единственной «фишкой» расширенной редакции осталась работа с 3D. Стоит ли она того, чтобы выкладывать 300 долларов дополнительно? Если бы речь шла об инструментах для работы с 3D, имеющихся в CS5, ответ был бы однозначным — нет, не стоит. Однако в новом «Фотошопе» они вышли на совершенно новый уровень. Средства для работы с 3D-объектами, доступные в редакции Extended, в основном нужны графическим дизайнерам, желающим разнообразить эффекты объемного текста. Используя функцию выдавливания текста и далее работая с ним в 3D-режиме, можно получить интересные эффекты, которые не сравнить с теми, которые доступны при помощи стиля слоя Bevel & Emboss.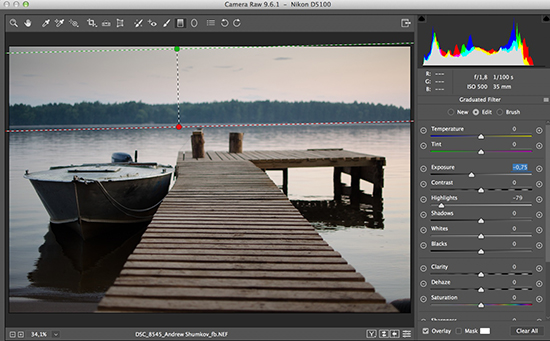
Редактирование трехмерных объектов в СS6 выполняется непосредственно на рабочей области. Ее надо было бы назвать холстом, но хочется написать — в окне проекции, так как работа в ней очень напоминает работу в трехмерном редакторе.
В левой верхней части рабочей области отображается трехмерная сцена в одной из выбранных проекций: сверху, слева, снизу, справа и т.д.
Объёмный текст можно вращать, перемещать в трехмерном пространстве, изменять вид камеры, настраивать освещение, подбирать материалы. Для манипуляций используется уже упомянутая выше новая палитра Properties, на которой появляются настройки элементов трехмерной сцены. Сами компоненты представлены в виде иерархической структуры на палитре 3D.
В Photoshop можно работать не только с обычным текстом, но и со сферами, кубиками и другими простейшими 3D-примитивами. Редактировать трехмерные поверхности (пока что?) нельзя, однако в СS6 гораздо проще ими манипулировать, чем раньше. Если в проекте задействуется несколько 3D-объектов, сразу возникает необходимость управлять их положением относительно друг друга. В новой версии есть специальная панель для выравнивания объектов, которая помогает это делать.
В новой версии есть специальная панель для выравнивания объектов, которая помогает это делать.
Еще одно улучшение, которое нельзя не заметить, — все 3D-объекты в Photoshop CS6 отбрасывают тень. Даже если трехмерная составляющая сцены содержит всего лишь один объект, он все равно будет отбрасывать тень на условную плоскость, которая обязательно присутствует в проекте.
Прорисовка теней осуществляется в режиме реального времени без необходимости визуализации, и это действительно впечатляет (3D-редактор 3ds Max получил такую возможность всего лишь пару лет назад!). Получить доступ к настройкам теней можно на палитре Properties, если выбрать пункт Environment на палитре 3D. Можно управлять не только видимостью тени, но и ее цветом (раньше такой опции не было), есть также возможность включения мягких теней (Soft shadows), которые выглядят более реалистично. Стоит, однако, заметить, что в текущей версии Photoshop их отображение на рабочей области в реальном времени работает некорректно, поэтому, чтобы оценить результат изменения настроек, сцену нужно просчитать. Для этого на палитре 3D есть специальная кнопка Render. Кроме теней, Photoshop способен генерировать и реалистичные отражения, но с настройками по умолчанию они невидимы.
Для этого на палитре 3D есть специальная кнопка Render. Кроме теней, Photoshop способен генерировать и реалистичные отражения, но с настройками по умолчанию они невидимы.
⇡#Некоторые «за» и «против»
Конечно, в новой версии Photoshop далеко не все так гладко, как того хотелось бы. Некоторые инструменты требуют доработки, особенно это заметно при работе с 3D, когда программа то начинает подтормаживать, то вдруг закрывается без видимой на то причины.
Простейшую операцию трансформации слоя графический редактор почему-то стал выполнять с секундной задержкой. С некоторыми другими средствами программы также наблюдается подобная медлительность — скажем, это заметно при включении и отключении предварительного просмотра некоторых инструментов. Кроме того, новая версия Photoshop активнее расходует аппаратные и системные ресурсы. При выполнении одних и тех же операций в Photoshop CS5 и Photoshop CS6, последний «откусывает» больше оперативной памяти. Что ж, подобный факт вполне ожидаем, поскольку прогресс не стоит на месте. Однако на фоне возникновения задержек (пусть и мизерных) в выполнении команд это вполне можно поставить в упрек разработчикам.
Однако на фоне возникновения задержек (пусть и мизерных) в выполнении команд это вполне можно поставить в упрек разработчикам.
Весьма спорным является и переработанный модуль для управления освещением. Теперь он привязан к трехмерному движку и потому ставит жирный крест на совсем старых видеокартах. Если предыдущая версия могла работать на стареньком ПК, то CS6 уже будет «заводиться» с серьезными ограничениями — фильтр Lightning Effects, равно как и новый Oil Paint, вообще невозможно будет применить. Поэтому если на вашем компьютере в настройках производительности Photoshop блок параметров, отвечающих за использование возможностей GPU, неактивен, нужно подумать, стоит ли обновляться.
То, что современный графический редактор требует свежего компьютерного железа, не вызывает возражений. Однако стабильность работы новой версии могла бы быть и получше. При выполнении сложной задачи, например при одновременной работе с пятью открытыми документами, каждый из которых содержит по несколько слоев, программа может «обрадовать» пользователя ошибкой и закрыться.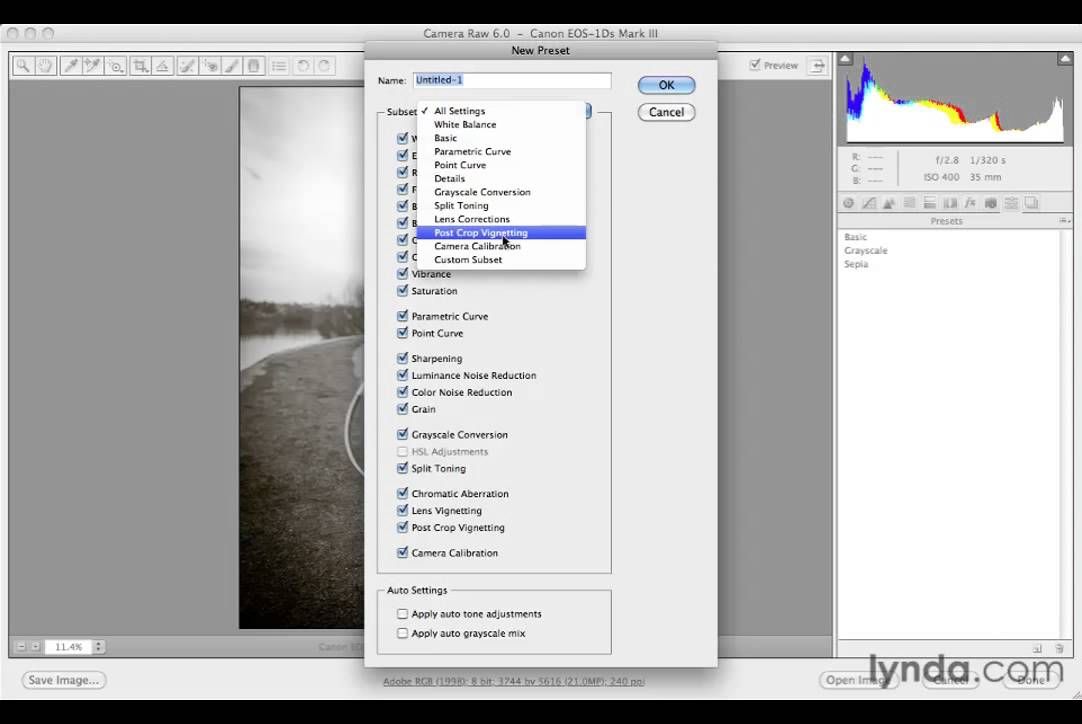
Но вот тут-то начинается самое интересное. При аварийном завершении Photoshop работа не пропадает. Да, вы не ослышались. Наконец свершилось то, о чем так долго мечтали сотни тысяч дизайнеров и художников по всему миру, — новая версия программы автоматически создает резервную копию выполняемой работы. В случае возникновения непредвиденной ошибки программа открывает предыдущую сессию, прибавив к названию рабочего файла индекс recovery. Это огромный плюс, который в конечном итоге перекрывает все недостатки новой версии. Случайные закрытия — это мелочь, которая не идет ни в какое сравнение с возможностью спокойно работать и не бояться, что какой-нибудь программный или аппаратный форс-мажор убьёт несколько часов напряженных трудов. По умолчанию в настройках программы новая опция автоматического сохранения включена и настроена на периодичность создания резервной копии всех открытых документов каждые 10 минут. Чтобы перейти к настройкам опции Automatically Save Recovery Information, нужно переключиться в раздел File Handling окна настроек Photoshop.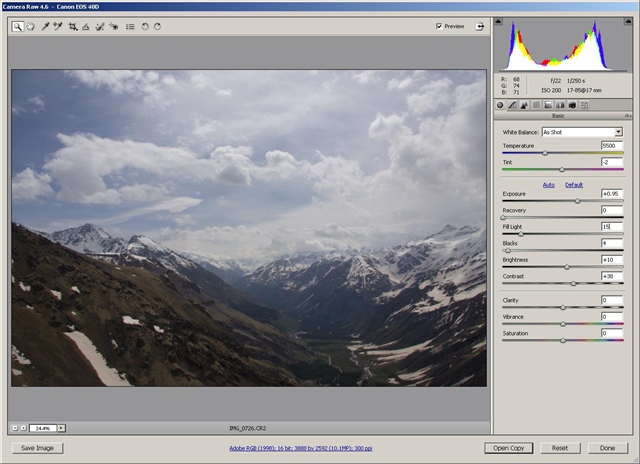 Самый маленький промежуток времени, через который данные могут записываться «про запас», — 5 минут, максимальное время — один час.
Самый маленький промежуток времени, через который данные могут записываться «про запас», — 5 минут, максимальное время — один час.
⇡#Заключение
В целом Photoshop CS6 полностью оправдывает ожидания. Функциональные возможности программы становятся шире, но при этом не появляется откровенно бесполезных опций. Последняя версия — это хороший букет усовершенствований старых инструментов плюс несколько новых фильтров и модуль для работы с видео, перенесенный из редакции Extended. Эта версия не сделает переворота в компьютерной 2D-графике, но повседневная работа дизайнеров с таким редактором станет, безусловно, легче. И самое главное — благодаря функции автосохранения, выполненная работа не пропадет из-за сбоя. А это, согласитесь, огромный аргумент в пользу Adobe Photoshop CS6.
Нужно также добавить, что сбои в работе Photoshop CS6 могут возникать в том числе по причине плохой совместимости со старыми версиями дополнительных модулей от сторонних разработчиков. Для последних это, безусловно, хороший повод заработать на выпуске обновления, указав в пресс-релизе главное нововведение — Photoshop CS6 support.
Как открыть камеру raw в фотошопе cs6
Содержание
- Сведения о файлах необработанных снимков
- Сведения об Adobe Camera Raw
- Шаг 1
- Шаг 2: Настройка баланса белого
- Шаг 3: Настраиваем экспозицию
- Шаг 4
- Шаг 5
Автор: Галина. Дата публикации: 16 мая 2017 . Категория: Обработка фотографий в фотошопе.
В этом уроке вы узнаете о трёх способах как открывать фотографии в формате jpeg в Camera Raw в фотошопе .
Для урока в целях наглядности использовалась фотография девочки, которую я отредактировала в Camera Raw :
Итак, приступим к уроку. Первый способ для открытия фотографии в формате jpeg в Camera Raw заключается в использовании приложения Mini Bridge . Если у вас фотошоп версии CS6 или CS5 , то для того, чтобы открыть приложение Mini Bridge вам нужно выполнить следующую команду: Окно-Расширение- Mini Bridge :
В результате, у вас откроется окно приложения Mini Bridge , где нужно найти папку, в которой находится фотография с девочкой и затем щёлкнуть по фотографии правой кнопкой мышки и выбрать в выпадающем окне опцию : Открыть с помощью — Camera Raw:
В результате фотография откроется в окне приложения Camera Raw :
Здесь мы можем править фотографию, но нужно иметь виду, что файл в формате jpeg имеет намного меньше информации, чем Raw-файл и, в результате, при небольших воздействиях на регуляторы мы получаем большой отклик на изображении, чем, когда мы работаем с Raw-файлами и, естественно, отсечка информации при работе с jpeg-файлом будет происходить гораздо быстрее.
К примеру, если я чуть-чуть увеличиваю величину параметра Экспонирование , то на фотографии появляется область красного цвета, которая предупреждает о потере информации в свете:
Фотография требует доработки и поэтому, чтобы улучшить изображение я выставляю следующие значения параметров в закладке Основные :
Следующий способ открытия jpeg -фотографии в приложении Camera Raw осуществляется через интерфейс программы фотошоп для версий CS6 , CS5 , CS3 . Для этого нужно перейти в меню Файл и выполнить команду Файл-Открыть как . В результате, появится диалоговое окно, в котором нужно найти нашу фотографию:
Далее в нижней строке диалогового окна « Открыть как » нажимаем на треугольничек и в выпадающем меню выбираем расширение « Camera Raw »:
Затем нажимаем на кнопку Открыть и изображение откроется в интерфейсе Camera Raw , где так же нужно будет отредактировать фотографию:
И третий способ применяется в фотошоп версии СС , где доступен фильтр Camera Raw , который позволяет работать непосредственно со слоями.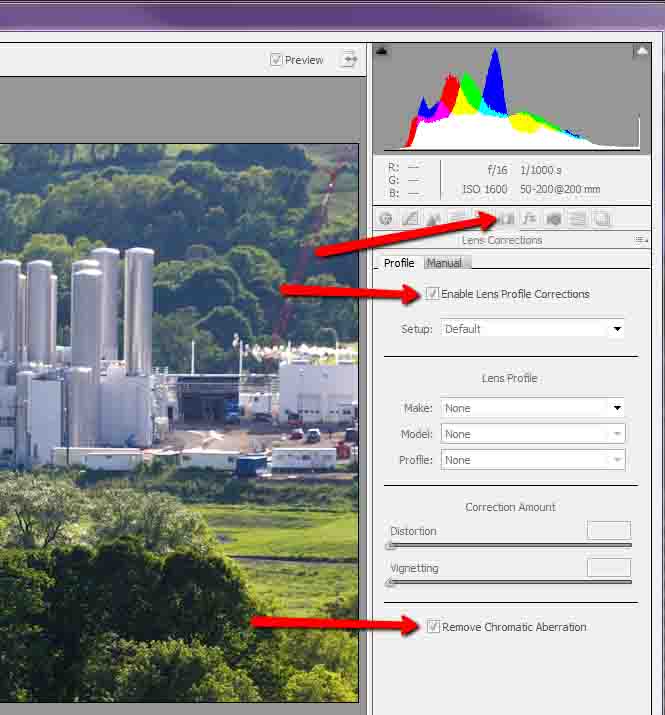 То есть, мы открываем jpeg-файл просто в фотошопе, затем создаём копию слоя CTRL+J и уже к этой копии применяем фильтр Camera Raw . Я использовала для коррекции три закладки фильтра Camera Raw . Скрины с настройками вы можете видеть ниже:
То есть, мы открываем jpeg-файл просто в фотошопе, затем создаём копию слоя CTRL+J и уже к этой копии применяем фильтр Camera Raw . Я использовала для коррекции три закладки фильтра Camera Raw . Скрины с настройками вы можете видеть ниже:
В закладке Основные добавим Света и Контрастности :
В закладке Тоновая кривая добавим Свет и усилим Тени :
В закладке Регулировка резкости увеличим резкость изображения:
На этом урок Как открыть jpeg в Camera Raw окончен.
Автор: Галина Соколова
Скачать урок в формате PDF:
Чтобы получить интересные уроки на свой адрес, введите свои данные в форму подписки ниже:
На этой странице
Сведения о файлах необработанных снимков
Файл необработанного снимка содержит необработанные, несжатые данные изображения в градациях серого, полученные с фотосенсора цифровой камеры, наряду с информацией о том, как была произведена съемка изображения (метаданные). Программа Photoshop® Camera Raw интерпретирует файл необработанного снимка на основе информации о камере и метаданных изображения для последующего выполнения операций по формированию и обработке цветного изображения.
Программа Photoshop® Camera Raw интерпретирует файл необработанного снимка на основе информации о камере и метаданных изображения для последующего выполнения операций по формированию и обработке цветного изображения.
Можно рассматривать файл необработанного снимка как фотонегатив. Такой файл в любое время может быть повторно обработан для достижения требуемых результатов путем изменения таких параметров, как баланс белого, диапазон тонов, контраст, насыщенность цвета и резкость. При корректировке изображения необработанного снимка исходные данные снимка остаются неизменными. Корректировки сохраняются в виде метаданных в прилагаемом сопроводительном файле, базе данных или самом файле (в случае применения формата DNG).
Когда производится съемка с получением файлов JPEG, камера автоматически обрабатывает файл JPEG для улучшения качества и сжатия изображения. Однако в этом случае управлять ходом обработки изображения практически невозможно. Съемка камерой изображений в виде необработанных снимков позволяет получить больший контроль над изображением по сравнению со съемкой в формате JPEG, поскольку при использовании необработанных снимков можно не ограничиваться той обработкой, которая выполняется камерой. Хотя изображения формата JPEG и TIFF можно отредактировать в Camera Raw, но при этом выполняется редактирование пикселей, которые уже обработаны камерой. Файлы необработанных снимков всегда содержат исходные, необработанные пиксели данных, полученные с камеры.
Хотя изображения формата JPEG и TIFF можно отредактировать в Camera Raw, но при этом выполняется редактирование пикселей, которые уже обработаны камерой. Файлы необработанных снимков всегда содержат исходные, необработанные пиксели данных, полученные с камеры.
Для съемки с получением изображений в виде необработанных снимков необходимо произвести настройку камеры для сохранения файлов в формате необработанного снимка камеры.
Формат Photoshop Raw (.raw) является форматом файла, предназначенным для передачи изображений между приложениями и компьютерными платформами. Не следует путать формат Photoshop Raw с форматом файла Camera Raw. Расширения файлов Camera Raw различаются в зависимости от производителя камеры.
Цифровые камеры снимают и сохраняют данные необработанного снимка с линейной кривой относительной спектральной чувствительности (гамма равна 1,0). С другой стороны, фотопленка и человеческий глаз характеризуются нелинейной, логарифмической спектральной чувствительностью к свету (гамма больше 2).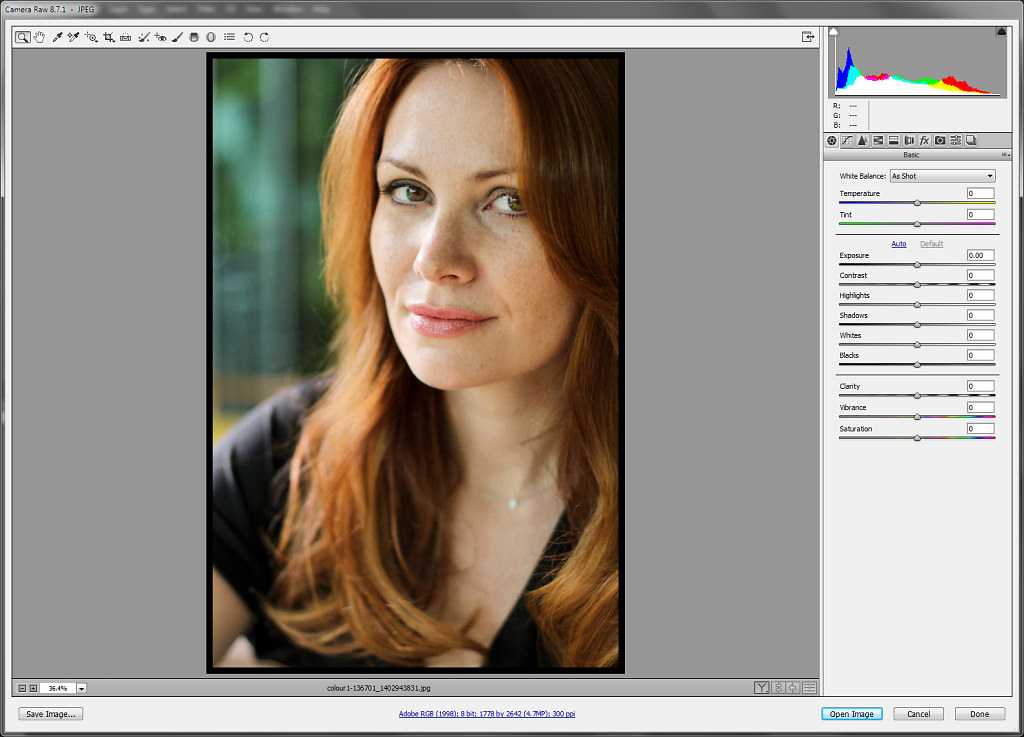 Не прошедшее обработку изображение в виде необработанного снимка, просматриваемое как изображение в градациях серого, может показаться очень темным, поскольку то, что представляется фотосенсору и компьютеру вдвое более ярким, не кажется таковым человеческому глазу.
Не прошедшее обработку изображение в виде необработанного снимка, просматриваемое как изображение в градациях серого, может показаться очень темным, поскольку то, что представляется фотосенсору и компьютеру вдвое более ярким, не кажется таковым человеческому глазу.
Список поддерживаемых камер и дополнительную информацию о Camera Raw см. в документе Поддержка необработанных снимков с цифровых фотокамер.
Список камер и поддерживаемых версий Camera Raw см. в разделе Камеры, поддерживаемые в Camera Raw.
Сведения об Adobe Camera Raw
Camera Raw встроен в Adobe After Effects® и Adobe Photoshop в качестве плагина. Camera Raw также расширяет функциональные возможности Adobe Bridge. Camera Raw дает возможность использовать каждое из этих приложений для импорта и работы с файлами необработанных снимков. Camera Raw можно также применять для работы с файлами TIFF и JPEG.
Camera Raw поддерживает изображения с разрешением до 65 000 пикселей (в длину или ширину) и размером до 512 мегапикселей. Camera Raw преобразует изображения палитры CMYK в формат RGB при их открытии. Список поддерживаемых камер см. в разделе Поддержка файлов необработанных цифровых фотоснимков.
Camera Raw преобразует изображения палитры CMYK в формат RGB при их открытии. Список поддерживаемых камер см. в разделе Поддержка файлов необработанных цифровых фотоснимков.
Для открытия файлов в диалоговом окне «Camera Raw» Adobe Br >After Effects . Если же Photoshop и After Effects не установлены, предварительный просмотр изображений и их метаданных все же возможен в Adobe Bridge. Если с определенным типом файла изображения связано другое приложение, то файл можно открыть в этом приложении непосредственно из Adobe Bridge.
Программа Adobe Bridge дает возможность применять, копировать и удалять настройки изображений, а также выводить изображения предварительного просмотра и метаданные, относящиеся к файлам необработанных снимков, не открывая эти файлы в диалоговом окне «Camera Raw». Изображение предварительного просмотра в программе Adobe Bridge — это изображение JPEG, созданное с использованием текущих настроек изображения. Такие изображения следует отличать от необработанных данных камеры, которые выглядят как очень темное изображение в градациях серого.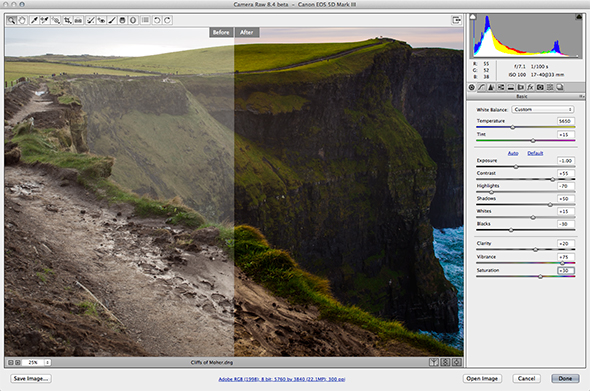
Примечание. Значок предостережения , отображаемый на миниатюрах и изображениях предварительного просмотра в диалоговом окне «Camera Raw», указывает, что они созданы на основе изображений необработанных снимков.
Можно изменять заданные по умолчанию настройки Camera Raw для определенных моделей камер. Для каждой модели камеры можно также изменять заданные по умолчанию значения конкретных настроек ISO или настроек отдельной камеры (по серийному номеру). Настройки изображения можно изменять и сохранять в виде стилей для последующего применения к другим изображениям.
При использовании Camera Raw для внесения в изображение необработанного снимка корректировок (включая выпрямление и кадрирование) исходные данные необработанного снимка остаются неизменными. Корректировки сохраняются либо в базе данных Camera Raw в виде метаданных, внедренных в файл изображения, либо в сопроводительном файле XMP (файле метаданных, который прилагается к файлу необработанного снимка). Для получения дополнительной информации см. раздел Определение места хранения настроек Camera Raw.
Для получения дополнительной информации см. раздел Определение места хранения настроек Camera Raw.
После обработки и редактирования файла RAW с помощью плагина Camera Raw на миниатюре изображения в программе Adobe Br />.
После открытия файла необработанного снимка в программе Photoshop можно сохранить полученное изображение в других форматах, таких как PSD, JPEG, Large Document Format (PSB), TIFF, Cineon, Photoshop Raw, PNG или PBM. Используя диалоговое окно «Camera Raw» программы Photoshop, можно сохранить обработанные файлы в форматах Digital Negative (DNG), JPEG, TIFF или Photoshop (PSD). Photoshop Camera Raw позволяет открывать и редактировать файл необработанных снимков, но не дает возможности сохранить изображение в формате необработанного снимка.
При выпуске новых версий Camera Raw приложение можно обновлять, устанавливая новую версию плагина. Проверку наличия обновлений ПО Adobe можно выполнить, выбрав пункт меню «Справка» > «Обновления».
Различные модели камер сохраняют изображения необработанных снимков в разных форматах, соответственно, полученные данные требуют интерпретации с учетом этих форматов.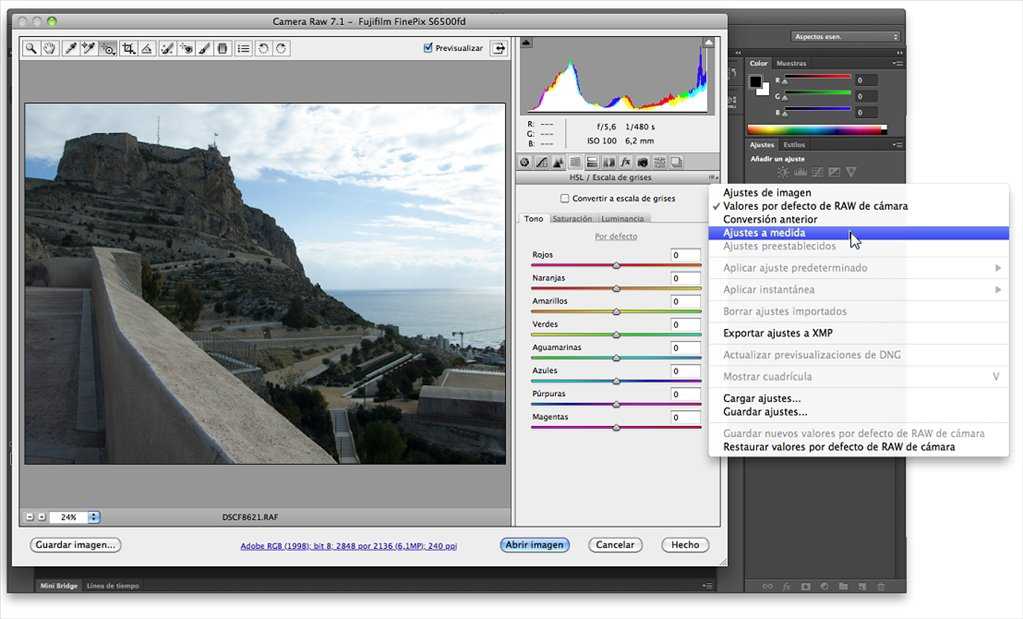 Camera Raw включает профили для многих моделей камер и позволяет интерпретировать большое количество форматов необработанных снимков.
Camera Raw включает профили для многих моделей камер и позволяет интерпретировать большое количество форматов необработанных снимков.
В этом уроке вы узнаете основы модуля Camera Raw в Фотошопе.
Версия Photoshop: Photoshop CS3 (2007)
Сложность: Низкая
Дата: 27.10.2011
Обновлено: 24.08.2017
Сначала о том, что такое Raw и с чем его едят. Чтобы понять, вкратце вспомним, как работает цифровой фотоаппарат (неважно, цифромыльница или профессиональная зеркальная камера, все везде абсолютно одинаково). Свет через объектив попадает на светочувствительный сенсор, который состоит из миллионов чувствительных элементов. Изначально получается черно-белое изображение, которое затем разбивается на цветовые пиксели с помощью своеобразных решеток, называемых фильтрами Байера. На выходе с матрицы мы имеем Raw-файл (от английского «сырой»), который затем с помощью специальных алгоритмов микрокомпьютера фотоаппарата сжимается, корректируется и преобразуется в хорошо знакомый нам Jpeg.
При этом значительная часть информации безжалостно отбрасывается.
Почему все больше людей предпочитают съемку в формате Raw? Ответ прост:
1. Не нужно думать о настройках фотоаппарата (резкость, насыщенность, контрастность и т.д.) – они всегда стоят в среднем положении.
2. Нет необходимости настраивать баланс белого. Его всегда можно подогнать позже с точностью до 1К, либо по любой нейтральной точке, причем без потери качества.
3. Если вы ошиблись с выбором экспозиции, можно скорректировать ее позже без потери качества, причем до 4 ступеней, что абсолютно невозможно сделать с файлами Jpeg.
4. Из Raw легко сделать файлы Jpeg или Tiff любого качества, при этом у вас останется оригинал. Поэтому файлы Raw часто называют цифровыми негативами. Исходная глубина цвета составляет от 12 до 16 бит, против 8 в jpeg, поэтому легко восстановить информацию в светах или глубоких тенях.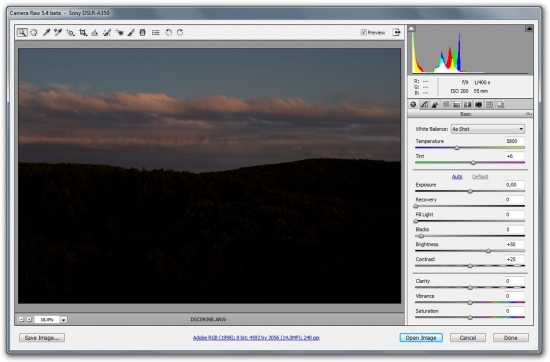
5. В jpeg каждое последующее преобразование файла приводит к потере информации, то есть ухудшению качества. В Raw этого не происходит.
Недостатком формата является большой объем файла (примерно в 2—3 раза больше, чем аналогичный файл jpeg).
Коротко пройдемся по интерфейсу модуля. Для примера я взял Adobe Camera Raw 4.6 для русской версии Adobe Photoshop CS3. Модуль состоит из 8 вкладок, кнопки переключения которых показаны цифрой 1.
На первой вкладке представлены основные регулировки (2).
На верхней строке показаны пиктограммы инструментов, в которых несложно будет разобраться тем, кто уже знает азы Adobe Photoshop (без этого не стоит начинать знакомство с CameraRaw). При наведении на них курсора мыши появляются всплывающие подсказки. Кликнув на нижнюю строку (3) можно открыть диалоговое окно настроек цветового профиля и разрешения исходного изображения.
На второй вкладке представлена мастер-кривая композитного канала RGB.
Настраивать (на профессиональном жаргоне «гнуть») кривую можно либо ползунками (параметрическая кривая) либо с помощью установки и перемещения контрольных точек (точечная).
На третьей вкладке регулируется резкость изображения, а также можно уменьшить цветовой и монохроматический шумы.
Чтобы наблюдать изменения на изображении, нужно обязательно увеличить размер до 100%.
Четвертая вкладка предоставляет большие возможности управления цветом, регулировки гораздо точнее и разнообразнее, чем в Adobe Photoshop.
Можно осуществить тонкую настройку насыщенности, яркости, сдвинуть определенные цвета по цветовой шкале. Также при желании можно добиваться самых разнообразных фантастических эффектов, эффектов кросспроцессинга.
Здесь же можно произвести смешение цветовых составляющих в градации серого, то есть перевести снимок в черно-белый.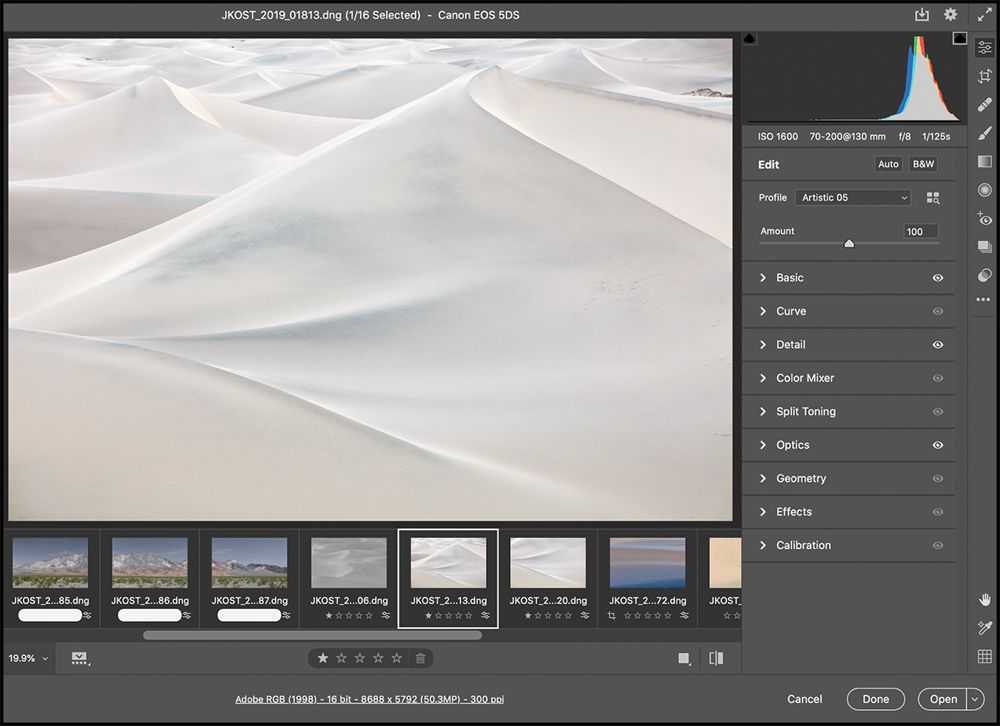
Пятая вкладка поможет устранить посторонние оттенки в тенях или светах, если съемка проводилась в сложных условиях освещения, и цветовой баланс в светах и тенях различен. Здесь также можно добиться определенных эффектов.
Шестая вкладка служит для устранения хроматических аберраций (появление цветных ореолов вокруг ярких предметов) и эффекта виньетки при съемке со вспышкой.
С помощью следующей вкладки можно создать собственные профили камеры для разных условий съемки.
На последней вкладке можно выбрать созданный вами профиль, настройки которого будут применены к изображению.
Желающие досконально изучить модуль Camera Raw могут сделать это с помощью соответствующей специальной литературы, так как подробное описание всех функций и настроек занимает книгу приличного формата.
А мы пойдем дальше и попробуем применить полученные знания на практике. Скачать файл в формате Raw для упражнений можно здесь.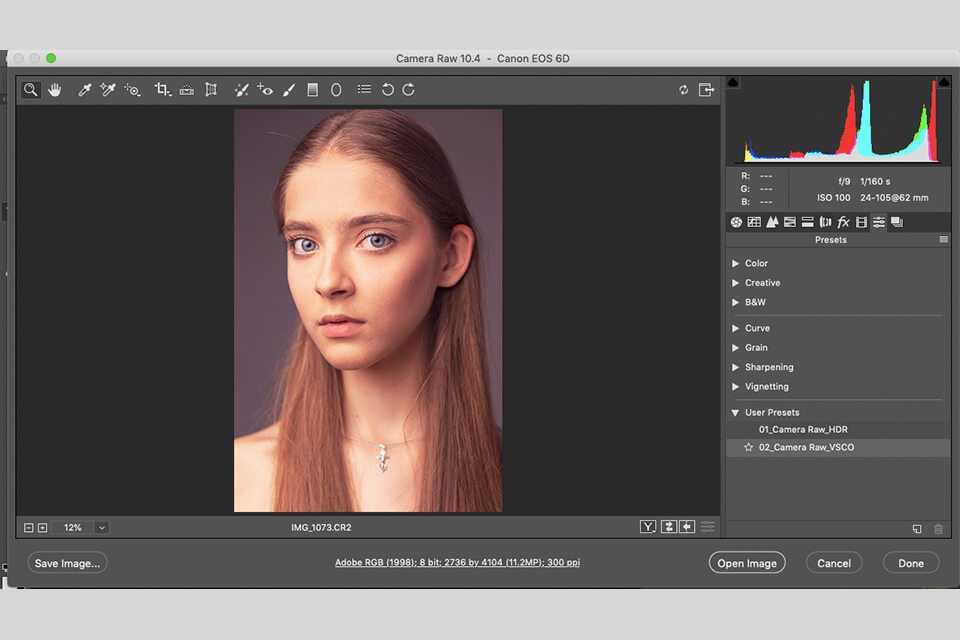
Шаг 1
Откроем файл в программе Adobe Photoshop. При этом автоматически запускается модуль Camera Raw.
Проанализируем изображение, чтобы представить план дальнейших действий. Нам нужно:
1. Изменить баланс белого в сторону более теплых тонов. Обычно глаз лучше воспринимает теплые тона, чем холодные.
2. Настроить экспозицию.
3. Проявить детали в темных областях изображения.
4. Сделать цвета изображения более насыщенными и разнообразными. В этом случае мы уже воспользуемся программой Adobe Photoshop и цветовым пространством Lab, которому нет равных в расширении цветового диапазона.
5. Убрать ненужные шумы и усилить резкость. Здесь также обратимся к фотошопу, так как арсенал его методов в этом вопросе значительно богаче.
В этом направлении и будем работать.
Шаг 2: Настройка баланса белого
Делается проще простого — немного перемещаем ползунок «Температура» в сторону желтой области спектра.
В каждом случае нужно поступать индивидуально, иногда все сводится к единственному клику мыши в нейтральной области, но в большинстве случаев приходится регулировать два ползунка. Немного потренировавшись, вы поймете, как это просто.
Шаг 3: Настраиваем экспозицию
Все также очень просто – передвигаем соответствующий ползунок вправо для увеличения экспозиции, влево – для уменьшения.
Шаг 4
Проявим детали в затемненных областях. Для этого передвинем ползунок параметра «Заполнение светом» чуть вправо:
Шаг 5
Теперь откроем наше изображение в программе Adobe Photoshop. Для этого просто кликнем по кнопке «Открыть изображение». Наш файл откроется в знакомой нам программе.
Переводим изображение в режим Lab: Image — Mode — Lab Color (Изображение — Режим — Lab).
Создаем корректирующий слой Curves (Кривые). Придаем нужную форму кривым, в каждом случае она будет индивидуальной, в данном случае у меня получились кривые, показанные на рисунках.
Преимущество корректирующего слоя в том, что вы можете в любой момент изменить форму кривых, непрозрачность слоя, режим его наложения, применить стили. Вот результат применения кривых.
Теперь сливаем слои, нажав Shift+Crtl+E.
Шаг 6.
В завершении используя любые методы, убираем шум и повышаем резкость изображения.
не удается открыть файлы NEF в Photoshop CS6 из моего … — Сообщество поддержки Adobe — 4493250
Вот и все, я не могу открыть свои файлы NEF в Photoshop CS6 Camera Raw с моей новой камеры Nikon D800. Что я делаю не так или что не так? У меня есть плагин Camera Raw 7. и я могу открывать файлы TIFF, но не файлы NEF.
Peace,
Charles Fennen
Вот и все, я не могу открыть свои файлы NEF в Photoshop CS6 Camera Raw с моей новой камеры Nikon D800. Что я делаю не так или что не так? У меня есть плагин Camera Raw 7. и я могу открывать файлы TIFF, но не файлы NEF.
Peace,
Charles Fennen
sudarshan_t
30 сентября 2012 г.
Копировать ссылку в буфер обмена
Скопировано
Adobe Camera Raw 7 еще не поддерживает Nikon D800. D800 — относительно новая камера. Вам придется немного подождать предстоящего выпуска ACR (Adobe Camera Raw), чтобы узнать, предоставляется ли поддержка D800.
Или вы могли бы конвертируйте ваши файлы с помощью конвертера DNG, а затем откройте их в Photoshop. Вы можете использовать приложение Nikon Photo Application, которое у вас есть в коробке с камерой, или загрузить конвертер DNG из Adobe здесь:
Windows: http://www. adobe.com/support/downloads/product.jsp?product=106&platform=Windows
Mac: http://www.adobe.com/support/downloads/product.jsp?product=106&platform= Mac
0 Нравится
Перевести
Перевести
- Закладка
- Подписаться
- Пожаловаться
Принципы сообщества
Будьте добры и уважительны, отдайте должное первоисточнику содержания и ищите дубликаты перед публикацией. Узнать больше
Узнать больше
Ответ
Загрузка …
30 сентября 2012 г. 0/t5/camera-raw/cannot-open-my-nef-files-in-photoshop-cs6-from-my-new-nikon-d800-camera/mp/4493251 # M2179
Adobe Camera Raw 7 пока не поддерживает Nikon D800. D800 — относительно новая камера. Вам придется немного подождать предстоящего выпуска ACR (Adobe Camera Raw), чтобы узнать, предоставляется ли поддержка D800.
Или вы могли бы конвертируйте ваши файлы с помощью конвертера DNG, а затем откройте их в Photoshop. Вы можете использовать приложение Nikon Photo Application, которое у вас есть в коробке с камерой, или загрузить конвертер DNG из Adobe здесь:
Windows: http://www. adobe.com/support/downloads/product.jsp?product=106&platform=Windows
Mac: http://www.adobe.com/support/downloads/product.jsp?product=106&platform= Mac
PECourtejoie
01 октября 2012 г.
Копировать ссылку в буфер обмена
Скопировано
Здравствуйте! Я думаю, вы путаете D800 с D600, Сударшан.
Кроме того, если файл не поддерживается в Camera Raw, он не будет поддерживаться и в конвертере DNG.
Чарльз, сделайте так, как предложил R_Kelly, перейдите в строку меню, Справка> Обновления или щелкните логотип Adobe в строке меню на Mac или панель задач на ПК, чтобы запустить программу обновления Adobe, и все будет в порядке!
Нравится
0 Нравится
Перевести
Перевести
- Закладка
- Подписаться
- Сообщить
Принципы сообщества
Будьте добры и уважительны, отдайте должное первоисточнику контента и ищите дубликаты перед публикацией. Узнать больше
Ответ
Загрузка …
1 октября 2012 г. 0/t5/camera-raw/cannot-open-my-nef-files-in-photoshop-cs6-from-my-new-nikon-d800-camera/mp/4493253 # M2181
Здравствуйте! Я думаю, вы путаете D800 с D600, Сударшан.
Кроме того, если файл не поддерживается в Camera Raw, он не будет поддерживаться и в конвертере DNG.
Чарльз, сделайте так, как предложил R_Kelly, перейдите в строку меню, Справка> Обновления или щелкните логотип Adobe в строке меню на Mac или панель задач на ПК, чтобы запустить программу обновления Adobe, и все будет хорошо!
sudarshan_t
01 октября 2012 г.
Копировать ссылку в буфер обмена
Скопировано
Чарльз, мне очень жаль, что я по ошибке прочитал заголовок вашего сообщения 800 как 600. Мое плохое. Пожалуйста, следуйте совету Келли, и вы сможете открывать свои изображения.
Нравится
0 Нравится
Перевести
Перевести
- Закладка
- Подписаться
- Отчет
Принципы сообщества
Будьте добры и уважительны, отдайте должное первоисточнику содержания и ищите дубликаты перед публикацией. Узнать больше
Ответить
Загрузка …
01 октября 2012 г. 0/t5/camera-raw/cannot-open-my-nef-files-in- photoshop-cs6-from-my-new-nikon-d800-camera/mp/4493254 # M2182
Чарльз, извините, я по ошибке прочитал заголовок вашего сообщения 800 как 600. Моя плохая. Пожалуйста, следуйте совету Келли, и вы сможете открывать свои изображения.
Моя плохая. Пожалуйста, следуйте совету Келли, и вы сможете открывать свои изображения.
charles_fenne
01 октября 2012 г.
Копировать ссылку в буфер обмена
Скопировано
Спасибо, ребята,
Я установил обновление Camera Raw 7.1 и теперь могу открывать файлы NEF.
Спасибо опять же,
Чарльз
Нравится
0 Нравится
Перевести
Перевести
- Закладка
- Подписаться
- Отчет
Принципы сообщества
Будьте добры и уважительны, отдавайте должное первоисточнику контента и ищите дубликаты перед публикацией. Узнать больше
Ответить
Загрузка …
01 октября 2012 г. 0/t5/camera-raw/cannot-open-my-nef-files-in- photoshop-cs6-from-my-new-nikon-d800-camera/mp/4493255 # M2183
Спасибо, ребята,
я установил Camera Raw 7.1, и теперь я могу открывать файлы NEF.
Еще раз спасибо,
Чарльз
Привет, Чарльз Фенн,
Если вы обновите свой Photoshop cs6 до плагина Camera Raw 7.1 , который должен открыть файлы Camera Raw из Nikon D800 в Photoshop cs6.
Самый простой способ обновить — перейти в Меню «Справка» в Photoshop CS6 и выберите Updates , чтобы загрузить и установить Camera Raw 7.1 и любые другие обновления для Photoshop CS6, которые могут быть доступны.
Вот все количество камер и какие плагины Camera Raw поддерживают камеры:
http://helpx.adobe.com/creative -suite/kb/camera-raw-plug-supported-камеры. html
Jo_Kearney
7 февраля 2013 г.
Копировать ссылку в буфер обмена
Скопировано
По-прежнему возникают проблемы с преобразованием NEF в DNG. Я загрузил Adobe Patchinstaller, конвертер Adobe DNG и программное обеспечение Nikon, но я не могу преобразовать свои NEF из Nikon D800 в DNG. Что я делаю не так?
Что я делаю не так?
Нравится
0 Нравится
Перевести
Перевести
- Закладка
- Подписаться
- Отчет
Сообщество Рекомендации
Будьте добрыми и уважительными, отдайте должное первоисточнику содержания и ищите дубликаты перед публикацией. Узнать больше
Ответить
Загрузка …
7 февраля 2013 г. 0/t5/camera-raw/cannot-open-my-nef-files-in- photoshop-cs6-from-my-new-nikon-d800-camera/mp/4493264 # M2192
По-прежнему проблемы с преобразованием NEF в DNG. Я загрузил Adobe Patchinstaller, конвертер Adobe DNG и программное обеспечение Nikon, но я не могу преобразовать свои NEF из Nikon D800 в DNG. Что я делаю не так?
ssprengel
7 февраля 2013 г.
Копировать ссылку в буфер обмена
Скопировано
Нет других сообщений «Джо Кирни» на в этой ветке или форуме, поэтому неясно, какие «проблемы» у вас «все еще», поскольку мы не слышали о них раньше.
вы получаете сообщение об ошибке? Установщик Adobe Patch является частью более крупной установки для загрузки. Что вы пытаетесь установить/обновить?
С какой версией DNG Converter и Photoshop или Lightroom вы пытаетесь работать?
Конвертер DNG работает с папкой файлов одновременно, а не с одним файлом.
Если вы используете Nikon Transfer v 1.x для копирования файлов поверх поврежденных, что касается программного обеспечения Adobe. Вы должны использовать какой-либо другой метод для перемещения файлов NEF с камеры или карты памяти, где часть Nikon Transfer ViewNX2 должна быть достаточно новой для работы.
Нравится
0 Нравится
Перевести
Перевести
- Закладка
- Подписаться
- Отчет
Правила сообщества
Будьте добры и уважительны, отдайте должное исходный источник контента и поиск дубликатов перед публикацией. Узнать больше
Ответить
Загрузка …
7 февраля 2013 г. 0/t5/camera-raw/cannot-open-my-nef-files-in- photoshop-cs6-from-my-new-nikon-d800-camera/mp/4493265 # M2193
0/t5/camera-raw/cannot-open-my-nef-files-in- photoshop-cs6-from-my-new-nikon-d800-camera/mp/4493265 # M2193
Других сообщений от «Джо Кирни» в этой теме или на форуме нет , поэтому неясно, какие «проблемы» у вас могут «все еще» возникнуть, поскольку мы не слышали о них раньше.
Вы получаете сообщение об ошибке ? Программа установки Adobe Patch является частью более крупной установочной загрузки. Что вы пытаетесь установить/обновить?
С какой версией DNG Converter и Photoshop или Lightroom вы пытаетесь работать?
Конвертер DNG работает с папкой файлов одновременно, а не с одним файлом.
Если вы используете Nikon Transfer v 1.x для копирования файлов поверх поврежденных, что касается программного обеспечения Adobe. Вы должны использовать другой метод для перемещения файлов NEF с камеры или карты памяти, где часть Nikon Transfer ViewNX2 должна быть достаточно новой для работы..
JimHess
7 февраля 2013 г.
Копировать ссылку в буфер обмена
Скопировано
Чтобы убедиться, что все мы находимся на одной странице, когда вы нажимаете кнопку «О преобразователе DNG» в нижнем левом углу, укажите, какая версия отображается в диалоговом окне вы используете?
0 Как
Перевести
Перевести
- Закладка
- Следуйте
- Отчет
Принципы сообщества
Будьте добры и вежливы, отдайте должное первоисточнику содержания , и поиск дубликатов перед публикацией. Узнать больше
Ответить
Загрузка …
7 февраля 2013 г. 0/t5/camera-raw/cannot-open-my-nef-files-in- photoshop-cs6-from-my-new-nikon-d800-camera/mp/4493266 # M2194
Просто чтобы убедиться, что мы все на одной странице, когда вы нажмите кнопку «О конвертере DNG» в нижнем левом углу, какую версию вы используете в диалоговом окне?
Picoco2968
12 сентября 2013 г.
Копировать ссылку в буфер обмена
Скопировано
Привет. У меня проблемы с открытием файлов NEF в Camera Raw. Моя камера — Nikon D5200, а у меня Photoshop CS6
Нравится
0 Нравится
Перевести
Перевести
- Закладка
- Подписаться
- Отчет
Правила сообщества
Будьте добры и уважительно, укажите исходный источник содержания и найдите дубликаты перед публикацией. Подробнее
Ответить
Загрузка …
12 сентября 2013 г. 0 /t5/camera-raw/cannot-open-my-nef-files-in-photoshop-cs6-from-my-new-nikon-d800-camera/mp/4493267 # M219 5
Привет. У меня проблемы с открытием файлов NEF в Camera Raw. Моя камера — Nikon D5200, а у меня Photoshop CS6
PECourtejoie
15 сентября 2013 г.
Копировать ссылку в буфер обмена
Скопировано
Piccolo, обновите Camera Raw . Вы используете версию старше 7.3, которая первой поддерживает вашу камеру. Вы можете обновить его до 8.1 или 8.2, когда он выйдет.
Вы используете версию старше 7.3, которая первой поддерживает вашу камеру. Вы можете обновить его до 8.1 или 8.2, когда он выйдет.
Нравится
0 Нравится
Перевести
Перевести
- Закладка
- Подписаться
- Сообщить
Принципы сообщества
Будьте добры и уважительны, отдавайте должное первоисточнику контента и ищите дубликаты перед публикацией. Узнать больше
Ответ
Загрузка …
15 сентября 2013 г. 0/t5/camera-raw/cannot-open-my-nef-files-in-photoshop-cs6-from-my-new-nikon-d800-camera/mp/4493268 # M2196
Piccolo, обновите Camera Raw. Вы используете версию старше 7.3, которая первой поддерживает вашу камеру. Вы можете обновить его до 8.1 или 8.2, когда он выйдет.
Picoco2968
16 сентября 2013 г.
Копировать ссылку в буфер обмена
Скопировано
Спасибо! Я сделаю это!
Нравится
0 Нравится
Перевести
Перевести
- Закладка
- Подписаться
- Отчет
Сообщество Рекомендации
Будьте добрыми и уважительными, отдайте должное первоисточнику содержания и ищите дубликаты перед публикацией. Узнать больше
Узнать больше
Ответить
Загрузка …
16 сентября 2013 г. 0/t5/camera-raw/cannot-open-my-nef-files-in- photoshop-cs6-from-my-new-nikon-d800-camera/mp/4493269 # M2197
Спасибо! Я сделаю это!
Луанн_Сеймур
Сотрудник Adobe,
4 октября 2012 г.
Копировать ссылку в буфер обмена
Скопировано
Я перемещаю этот вопрос на форум Adobe Camera Raw, чтобы уделить особое внимание вашей ситуации..
0 Как
Перевести
Перевести
- Закладка
- Подписаться
- Пожаловаться
Правила сообщества
Будьте добры и уважительны, отдайте должное первоисточнику контента и ищите дубликаты перед публикацией. Узнать больше
Ответить
Загрузка …
4 октября 2012 г. 0/t5/camera-raw/cannot-open-my-nef-files-in- photoshop-cs6-from-my-new-nikon-d800-camera/mp/4493256 # M2184
Я перемещаю этот вопрос на форум Adobe Camera Raw для специализированных внимание к вашей ситуации.
jerr3d
29 октября 2012 г.
Копировать ссылку в буфер обмена
Скопировано
Я использую CS6 13.0.1 x64 на Mac 10.7.5, и у меня есть Adobe Camera Raw 7.1 mul Установлено обновление Adobe. Но я все еще не могу открыть файл NEF, снятый на Nikon D800.
Нравится
0 Нравится
Перевести
Перевести
- Закладка
- Подписаться
- Отчет
Правила сообщества
Будьте добры и уважительны, отдайте должное первоисточнику содержания и ищите дубликаты перед публикацией. Узнать больше
Ответить
Загрузка …
29 октября 2012 г. 0/t5/camera-raw/cannot-open-my-nef-files-in- photoshop-cs6-from-my-new-nikon-d800-camera/mp/4493257 # M2185
Я использую CS6 13.0.1 x64 на Mac 10.7. 5 и у меня установлено обновление Adobe Camera Raw 7.1 mul Adobe. Но я все еще не могу открыть файл NEF, снятый на Nikon D800.
ssprengel
29 октября 2012 г.
Копировать ссылку в буфер обмена
Скопировано
Выполните обновление до ACR 7.2 с помощью пункта «Обновления» в меню Photoshop. В Windows это Photoshop -> Справка/Обновления… Не уверен, что на Mac.
Нравится
0 Нравится
Перевести
Перевести
- Закладка
- Подписаться
- Отчет
Правила сообщества
Будьте добры и уважительны, отдайте должное первоисточнику контента и ищите дубликаты перед публикацией. Узнать больше
Ответить
Загрузка …
29 октября 2012 г. 0/t5/camera-raw/cannot-open-my-nef-files-in- photoshop-cs6-from-my-new-nikon-d800-camera/mp/4493258 # M2186
Выполните обновление до ACR 7.2 с помощью пункта «Обновления» в меню в Photoshop. В Windows это Photoshop -> Справка/Обновления … Не уверен, что на Mac.
jerr3d
30 октября 2012 г.
Копировать ссылку в буфер обмена
Скопировано
Спасибо за быстрый ответ, ssprengel. Обновления Photoshop находятся в том же месте на Mac. Он говорит: «Все ваши приложения обновлены, как было проверено: менее минуты назад».
Когда я пытаюсь открыть файл Nikon D800 NEF PS говорит: «Photoshop не может открыть этот файл. Если вы пытаетесь открыть необработанный файл с цифровой камеры, убедитесь, что у вас установлено последнее обновление Camera Raw через« Справка »>« Обновления …
Если проблема не устранена, перейдите по следующей ссылке для получения дополнительной информации: http://www.adobe.com/go/kb407111. «
Нравится
0 Нравится
Перевести
Перевести
- Закладка
- Подписаться
- Отчет
Правила сообщества
Будьте добры и уважительны, отдайте должное первоисточнику содержания, и ищите дубликаты перед публикацией. Узнать больше
Ответить
Загрузка …
30 октября 2012 г. 0/t5/camera-raw/cannot-open-my-nef-files-in- photoshop-cs6-from-my-new-nikon-d800-camera/mp/4493259 # M2187
0/t5/camera-raw/cannot-open-my-nef-files-in- photoshop-cs6-from-my-new-nikon-d800-camera/mp/4493259 # M2187
Спасибо за ваш быстрый ответ ssprengel. Обновления Photoshop находятся в том же месте на Mac. Он говорит: «Все ваши приложения обновлены, как было проверено: менее минуты назад».
Когда я пытаюсь открыть файл Nikon D800 NEF PS говорит: «Photoshop не может открыть этот файл. Если вы пытаетесь открыть необработанный файл с цифровой камеры, убедитесь, что у вас установлено последнее обновление Camera Raw через« Справка »>« Обновления …
Если проблема не устранена, перейдите по следующей ссылке для получения дополнительных сведений: http://www.adobe.com/go/kb407111. «
ssprengel
30 октября 2012 г.
Копировать ссылку в буфер обмена
Скопировано
Nikon D800 поддерживается начиная с PS-CS6/ACR 7.1 и PS -CS5/ACR6.7. Не могли бы вы подтвердить, какая версия ACR установлена, выполнив «Справка»/«О подключаемых модулях»/«Camera Raw» (щелчки в меню Windows) и убедитесь, что в списке указана только одна запись Camera Raw.
Возможно, ваши файлы NEF повреждены, возможно, из-за использования более старой версии Nikon Transfer V1 или из-за других проблем с кабелем, картой памяти или оборудованием.
Один из способов проверить это — загрузить несколько образцов D800 и посмотреть, работают ли они k. Если это так, то ваши NEF повреждены.
Заархивированные образцы можно найти по желтым ссылкам «Real World shot ISO xxx» в нижней части DPReview RAW Страница обзора режима среди прочего:
http://www.dpreview.com/reviews/nikon-d800-d800e/23
Нравится
0 Нравится
Перевести
Перевести
- Закладка
- Подписаться
- Пожаловаться
Правила сообщества
Будьте добры и уважительны, отдайте должное первоисточнику контента и ищите дубликаты перед публикацией. Узнать больше
Ответить
Загрузка …
30 октября 2012 г. 0/t5/camera-raw/cannot-open-my-nef-files-in- photoshop-cs6-from-my-new-nikon-d800-camera/mp/4493260 # M2188
Nikon D800 поддерживается начиная с PS-CS6/ACR 7. 1 и PS-CS5/ACR6.7. Не могли бы вы подтвердить, какая версия ACR установлена, выполнив «Справка»/«О надстройках»/«Camera Raw» (щелчки в меню Windows) и убедитесь, что в списке указана только одна запись Camera Raw..
1 и PS-CS5/ACR6.7. Не могли бы вы подтвердить, какая версия ACR установлена, выполнив «Справка»/«О надстройках»/«Camera Raw» (щелчки в меню Windows) и убедитесь, что в списке указана только одна запись Camera Raw..
Возможно, ваши файлы NEF повреждены, возможно, из-за использования более старой версии Nikon Transfer V1 или из-за других проблем с кабелем, картой памяти или оборудованием.
Один из способов проверить это — загрузить несколько образцов D800 и посмотреть, работают ли они. Если это так, то ваши NEF повреждены.
Заархивированные образцы можно найти по желтым ссылкам «Real World shot ISO xxx» в нижней части DPReview RAW Страница обзора режима среди прочего:
http://www.dpreview.com/reviews/nikon-d800-d800e/23
jerr3d
30 октября 2012 г.
Копировать ссылка на буфер обмена
Скопировано
Вы гениальный сспренгель! Я загрузил один из других файлов NEF, как вы предложили, и смог открыть этот файл без проблем.
ssprengel
30 октября 2012 г.
Копировать ссылку в буфер обмена
Скопировано
Проблема все еще остается в том, что у вас, по-видимому, только ACR 7.1, а не ACR 7.2 установлен на вашем компьютере, что будет проблемой, если ваши файлы D800 действительно являются файлами D600, для которых требуется ACR 7.2 и которые имеют только предварительную поддержку.
Нравится
0 Нравится
Перевести
Перевести
- Закладка
- Подписаться
- Сообщить
Принципы сообщества
Будьте добры и уважительны, отдайте должное исходный источник контента и поиск дубликатов перед публикацией. Узнать больше
Ответить
Загрузка …
30 октября 2012 г. 0/t5/camera-raw/cannot-open-my-nef-files-in- photoshop-cs6-from-my-new-nikon-d800-camera/mp/4493262 # M2190
Проблема все еще остается, что у вас, по-видимому, только ACR 7. 1, а не ACR 7.2 установлен на вашем компьютере, что может стать проблемой, если ваши файлы D800 действительно являются файлами D600, для которых требуется ACR 7.2 и имеет только предварительную поддержку.
1, а не ACR 7.2 установлен на вашем компьютере, что может стать проблемой, если ваши файлы D800 действительно являются файлами D600, для которых требуется ACR 7.2 и имеет только предварительную поддержку.
jofae_jfk
23 декабря 2012 г.
Копировать ссылку в буфер обмена
Скопировано
Спасибо за ваше замечание. На самом деле CS6 и плагин являются последними версиями. Однако ваше замечание о старой версии Nikon Transfer было в моем случае ключом к решению проблемы.. Вместо того, чтобы передавать файлы через Nikon Transfer (старая версия), я просто скопировал файлы с карты памяти на компьютер — и это работает. Почему-то передача — это не просто передача, а изменение чего-то в файловой структуре.
Еще раз спасибо, Ssprengel!
Нравится
0 Нравится
Перевести
Перевести
- Закладка
- Подписаться
- Сообщить
Правила сообщества
Будьте добры и уважительны, отдайте должное первоисточнику контента и ищите дубликаты перед публикацией. Узнать больше
Узнать больше
Ответить
Загрузка …
23 декабря 2012 г. 0/t5/camera-raw/cannot-open-my-nef-files-in- photoshop-cs6-from-my-new-nikon-d800-camera/mp/4493263 # M2191
Спасибо за ваше замечание. На самом деле CS6 и плагин являются последними версиями. Однако ваше замечание по поводу старой версии Nikon Transfer было в моем случае ключом к решению проблемы. Вместо того, чтобы передавать файлы через Nikon Transfer (старая версия), я просто скопировал файлы с карты памяти на компьютер — и это работает. Почему-то передача — это не просто передача, а изменение чего-то в файловой структуре.
Еще раз спасибо, Ssprengel!
Praveen_Herbivore
28 января 2014 г.
Копировать ссылку в буфер обмена
Скопировано
Привет, ssprengel,
, чтобы объяснить В сценарии я в основном использую D7000 и занимаюсь пост-продакшн на компьютере под управлением Windows. Но для работы я нанял D800, они предоставили мне свою карту памяти SD. Я использовал ту же карту памяти при съемке.
Но для работы я нанял D800, они предоставили мне свою карту памяти SD. Я использовал ту же карту памяти при съемке.
Я перенес файлы NEF с камеры с помощью программного обеспечения Nikon. Перенос прошел успешно, но я не могу открыть файл Raw NEF с помощью ACR. Даже мои плагины обновлены до настоящего времени.
Эскизы NEF имеют небольшой логотип замка в нижнем левом углу. Я не знаю, что это значит. Как это.
Пожалуйста, дайте мне знать, в чем будет проблема? Если мои файлы RAW повреждены, любезно дайте мне знать, как их восстановить?
Спасибо.
0 Как
Перевести
Перевести
- Закладка
- Подписаться
- Пожаловаться
Правила сообщества
Будьте добры и уважительны, отдайте должное первоисточнику контента и ищите дубликаты перед публикацией. Узнать больше
Ответить
Загрузка …
28 января 2014 г. 0/t5/camera-raw/cannot-open-my-nef-files-in- photoshop-cs6-from-my-new-nikon-d800-camera/mp/4493270 # M2198
Привет, ssprengel,
Чтобы объяснить сценарий, я в основном являюсь пользователем D7000, и я занимаюсь постпродакшн на компьютере под управлением Windows. Но для работы я нанял D800, они предоставили мне свою карту памяти SD. Я использовал ту же карту памяти при съемке.
Но для работы я нанял D800, они предоставили мне свою карту памяти SD. Я использовал ту же карту памяти при съемке.
Я перенес файлы NEF с камеры с помощью программного обеспечения Nikon. Перенос прошел успешно, но я не могу открыть файл Raw NEF с помощью ACR. Даже мои плагины обновлены до сих пор.
Эскизы NEF имеют небольшой логотип замка в нижнем левом углу. Я не знаю, что это значит. Как это.
Пожалуйста, дайте мне знать, в чем будет проблема? Если мои файлы RAW повреждены, любезно дайте мне знать, как их восстановить?
Спасибо.
ssprengel
28 января 2014 г.
Копировать ссылку в буфер обмена
Скопировано
Возможно, ваш плагин Camera Raw слишком стар для чтения файлов D800. Он должен быть не ниже 7.1. Чтобы узнать, какая у вас версия ACR, обратитесь к разделу «Справка»/«О подключаемом модуле»/«Camera Raw».
Если у вас есть ACR версии не ниже 7.1, то файлы представляют собой либо видеокадры с объективом DX, установленным на камере, — комбинация режимов, которые Adobe не использует. поддержки до следующего выпуска ACR и LR, иначе файлы, вероятно, были повреждены при использовании старого программного обеспечения Nikon на новой камере.
поддержки до следующего выпуска ACR и LR, иначе файлы, вероятно, были повреждены при использовании старого программного обеспечения Nikon на новой камере.
Если вы можете скопировать их заново было бы проще всего, но если они уже были удалены с SD-карты, вы можете использовать эту утилиту, чтобы исправить их:
http://owl.phy.queensu.ca/~phil/ exiftool/fix_corrupted_nef.html
Нравится
0 Нравится
Перевести
Перевести
- Закладка
- Подписаться
- Отчет
Принципы сообщества
Будьте добры и вежливы, отдайте должное первоисточнику содержания, и ищите дубликаты перед публикацией. Узнать больше
Ответить
Загрузка …
28 января 2014 г. 0/t5/camera-raw/cannot-open-my-nef-files-in- photoshop-cs6-from-my-new-nikon-d800-camera/mp/4493271 # M2199
Возможно, ваш плагин Camera Raw слишком старый для чтения файлов D800. Он должен быть не ниже 7. 1. Обратитесь к справке/о подключаемом модуле/Camera Raw, чтобы узнать, какая у вас версия ACR.
1. Обратитесь к справке/о подключаемом модуле/Camera Raw, чтобы узнать, какая у вас версия ACR.
Если у вас есть хотя бы ACR 7.1, то файлы либо Видеокадры с объективом DX, установленным на камере — комбинация режимов, которые Adobe не будет поддерживать до следующего выпуска ACR и LR, или файлы, вероятно, были повреждены при использовании старого программного обеспечения Nikon на новой камере.
Если вы можете повторно скопировать их, это будет проще всего, но если они уже были удалены с SD-карты, вы можете использовать эту утилиту, чтобы исправить их:
http://owl.phy.queensu.ca/~phil/exiftool/fix_corrupted_nef. html
Praveen_Herbivore
28 января 2014 г.
Копировать ссылку в буфер обмена
Скопировано
Большое спасибо за сверхбыстрый ответ
Я попробую это и вернусь к вам.
0 Как
Перевести
Перевести
- Закладка
- Подписаться
- Пожаловаться
Правила сообщества
Будьте добры и уважительны, отдайте должное первоисточнику контента и ищите дубликаты перед публикацией. Узнать больше
Узнать больше
Ответить
Загрузка …
28 января 2014 г. 0/t5/camera-raw/cannot-open-my-nef-files-in- photoshop-cs6-from-my-new-nikon-d800-camera/mp/4493272 # M2200
большое спасибо за сверхбыстрый ответ
Я попробую это и вернусь к вам.
b2martin_a
28 января 2014 г.
Копировать ссылку в буфер обмена
Скопировано
Последней версией ACR для Photoshop CS6 является ACR 8.3. ACR 8.3 в Photoshop CS6 не будет иметь всех возможностей ACR 8.3 в Photoshop CC, но будет поддерживать все новые камеры. Это первый раз, когда Adobe сделала обновление ACR, которое работает в предыдущей версии Photoshop..
0 Как
Перевести
Перевести
- Закладка
- Подписаться
- Пожаловаться
Правила сообщества
Будьте добры и уважительны, отдайте должное первоисточнику контента и ищите дубликаты перед публикацией. Узнать больше
Узнать больше
Ответить
Загрузка …
28 января 2014 г. 0/t5/camera-raw/cannot-open-my-nef-files-in- photoshop-cs6-from-my-new-nikon-d800-camera/mp/4493273 # M2201
Последней версией ACR для Photoshop CS6 является ACR 8.3. ACR 8.3 в Photoshop CS6 не будет иметь всех возможностей ACR 8.3 в Photoshop CC, но будет поддерживать все новые камеры. Это первый раз, когда Adobe выпустила обновление ACR, которое работает в предыдущей версии Photoshop.
Praveen_Herbivore LATEST
29 января 2014 г.
Копировать ссылку в буфер обмена
Скопировано
ты спасатель, ssprengel! большое спасибо .. Я восстановил свой поврежденный NEF. Спасибо, тонны
Нравится
0 Нравится
Перевести
Перевести
- Закладка
- Подписаться
- Отчет
Принципы сообщества
Будьте добры и уважительны, отдавайте должное первоисточнику содержания и ищите дубликаты перед публикацией. Подробнее
Подробнее
Ответить
Загрузка …
29 января 2014 г. 0/t5/camera-raw/cannot-open-my-nef-files-in-photoshop-cs6-from-my-new-nikon -d800-camera/mp/4493274 # M2202
ты спасатель, ssprengel! большое спасибо .. Я восстановил свой поврежденный NEF. Спасибо, тонны
Моя камера — Nikon D-810 , я снимал в RAW , а мое программное обеспечение — Adobe Creative Cloud , поэтому он всегда обновляется и открывает файлы RAW без проблем. Но теперь я передал свои файлы RAW , которые имеют формат .NEF , другому фотографу, который снимает Canon 5D Mark II и использует Photoshop CS6 , который является пиратским ! Поэтому она не может обновить программное обеспечение. Я пытаюсь убедить ее перейти на Creative Cloud, но пока что! Как она может использовать мои файлы без обновления? Есть ли способ понизить мои файлы NEF , которые она все еще может использовать в Camera RAW?
Воспользуйтесь бесплатным (и последней версией) конвертером DNG от Adobe. Он импортирует ваши необработанные файлы и, будучи текущей версией, знает об этой камере. Он записывает файлы DNG, которые включают необходимую информацию о профиле непосредственно в файл, поэтому более старые версии продуктов Adobe могут их легко открывать.
Он импортирует ваши необработанные файлы и, будучи текущей версией, знает об этой камере. Он записывает файлы DNG, которые включают необходимую информацию о профиле непосредственно в файл, поэтому более старые версии продуктов Adobe могут их легко открывать.
Улучшите этот ответ
ответил 22 мая 2015, в 8:46
Если у пирата: D есть некоторые конфигурации фотографий, которые применяются ко всем ее файлам RAW (например, общие настройка для импорта портретных снимков на свадьбе, чтобы иметь хорошую базовую линию для всех из них для начала), тогда, если она преобразована в DNG, сможет ли она применить к ним эти настройки? — user1899082 22 мая 2015, 18:54
Dng можно открыть в Photoshop с использованием загрузчика RAW, так что все эти ватуры доступны. Я не знаю, что означают «фото-конфигурации», но все, что вы делаете в Photoshop, внезапно не сработает, потому что изображение было загружено из файла определенного типа. — JDługosz 22 мая 2015, в 19:32
добавить комментарий |
Воспользуйтесь бесплатным (и последней версией) конвертером DNG от Adobe. Он импортирует ваши необработанные файлы, и будучи текущей версией ion, знает об этой камере. Он записывает файлы DNG, которые включают необходимую информацию о профиле непосредственно в файл, поэтому более старые версии продуктов Adobe могут легко их открывать.
Он импортирует ваши необработанные файлы, и будучи текущей версией ion, знает об этой камере. Он записывает файлы DNG, которые включают необходимую информацию о профиле непосредственно в файл, поэтому более старые версии продуктов Adobe могут легко их открывать.
Использование пиратского программного обеспечения — действительно неправильный путь (по разным причинам), и она должна решить эту проблему как можно скорее.
Однако, если есть потребность в быстром решении, пока она не обновится, она может использовать, например, RAW Thereapee (доступно для Windows, MAC и Linux; Nikon d-180 поддерживается в текущей версии) для преобразования RAW в несжатые/сжатые без потерь HDR TIFF (48 бит на пиксель, 16 бит на канал) и вместо этого открывать их во временном Photoshop.
Улучшите этот ответ
ответил 22 мая ‘ 15, 6:40
Если пират: У D есть несколько конфигураций фотографий, которые применяются ко всем ее файлам RAW (например, общие настройки для импорта портретных снимков на свадьбе, чтобы иметь хорошую базовую линию для всех из них для начала), а затем, если преобразовать в HDR TIFF, она все еще сможет применить к ним эти настройки? — user1899082 22 мая ’15 в 18:56
добавить комментарий |
Использование пиратского программного обеспечения — действительно неправильный путь (по разным причинам), и она должна решить эту проблему как можно скорее. .
.
Однако, если есть потребность в быстром решении, пока она не обновится, она может использовать, например,. RAW Thereapee (доступно для Windows, MAC и Linux; Nikon d-180 поддерживается в текущей версии) для преобразования RAW в несжатые/сжатые без потерь HDR TIFF (48 бит на пиксель, 16 бит на канал) и вместо этого открывать их во временном Photoshop.
Фишки Camera Raw, о которых вы не знали | Статьи | Фото, видео, оптика
Работу в конвертере Adobe Camera Raw (ACR) одни фотографы считают важнейшим этапом обработки, а другие предпочитают его побыстрее закрыть, чтобы перейти к основному — Photoshop.
Разбираемся, зачем нужен ACR, как с его помощью ускорить ретушь, быстро перетонировать снимок и загнать в нужную цветовую схему, «зажечь» взгляд или источник света в кадре, а также за пару движений мышкой улучшить тон кожи.
Фото: Елизавета Чечевица / www.instagram.com/chechevic_a
Зачем нужен Camera Raw и что такое RAW
Adobe Camera Raw — встроенный в Photoshop плагин, который позволяет отредактировать «сырой» исходник. Это как проявлять пленку в темной комнате — без специальных манипуляций и реактивов мы не увидим готовый снимок, который потом напечатаем или получим на флешку.
Это как проявлять пленку в темной комнате — без специальных манипуляций и реактивов мы не увидим готовый снимок, который потом напечатаем или получим на флешку.
ACR нужен для работы с фотографиями, снятыми в формате RAW. Это формат, который содержит всю информацию с матрицы фотоаппарата, и в этом его главное преимущество перед JPEG. Например, можно сильно осветлить или затемнить отдельные части фотографии, проявить детали, потому что формат «помнит», что прячется в этих частях снимка. Несжатый и необработанный заранее камерой RAW более резкий, у него нет появляющихся при сжатии искажений, как у JPEG.
Raw переводится как «сырой», «необработанный». Такие файлы тяжелее JPEG, их хранение требует больше места, но его можно обрабатывать без потери качества более радикально / Скриншот автора
Просто так RAW не загрузить в соцсети — для этого они требуют предварительной обработки, конвертации. Для этого и нужен конвертер Adobe Camera Raw или его братья-близнецы — Adobe Lightroom, Capture One и другие.
Выбрать RAW-формат можно в настройках фотоаппарата или даже телефона. На Android он появился в 2014 году, а на IOS — в 2016. Некоторые камеры фотографируют сразу в двух форматах. Удобно, если нужно до обработки отправить JPEG клиенту, чтобы он отобрал снимки на ретушь.
Не пугайтесь, если в настройках камеры вы выбрали съёмку в RAW, но открыли файлы на компьютере и не увидели их. RAW — общее название для всех файлов такого типа. У разных производителей камер он называется по-разному. У Canon — .cr2 или .cr3, у Nikon — .nef, у Sony Alpha — .arw, у смартфонов RAW обозначается аббревиатурой .dng.
Также не спешите вызывать мастера, если компьютер не может открыть RAW. Без специальных программ, читающих этот формат, увидеть отснятое можно только в конвертерах. Для Windows 10 можно скачать бесплатный плагин Raw Image Extension. Также этот формат читает бесплатная программа FastStone Image Viewer. Пользователям Mac повезло больше — встроенный софт Apple Фото автоматически считывает RAW.
Секреты обработки в Camera Raw
Конвертация RAW — звучит как нечто сложное, чем занимаются профи по им одним понятным причинам. Но для ACR есть много простых приемов, которые быстро исправят фотографию и ускоряют обработку.
Как быстро получить модную тонировку в комплементарных цветах
Комплементарные цвета — это цвета на противоположных концах цветового круга Иоганнеса Иттена. Они создают сильный контраст, который делает картинку броской и заметной. Например, комплементарные пары — красный и зеленый, фиолетовый и желтый.
Скриншот автора
1. Заходим во вкладку Калибровка камеры (Calibration).
2. Сдвигаем ползунки Насыщенность (Hue) в Красный (Red Primary) на значение +100, а в Синий (Blue Primary) на -100. В фотографии остаются только синий и оранжевый цвета.
3. Дорабатываем соотношение цветов, регулируя параметр Насыщенность (Saturation).
Как убрать красные пятна на коже и исправить её оттенок
Для работы с отдельными цветами нужна вкладка HSL. Принцип её работы в том, что ACR находит на фотографии пиксели определенного цвета и позволяет раздельно влиять на каждый из трёх его параметров:
Принцип её работы в том, что ACR находит на фотографии пиксели определенного цвета и позволяет раздельно влиять на каждый из трёх его параметров:
- тон — краснее или оранжевее, зеленее или желтее будут пиксели определенного цвета;
- светлоту — цвет станет светлее или темнее;
- насыщенность — цвет будет сочнее или приближен к серому.
Скриншот автора
1. Переходим в HSL и во вкладке Цветовой тон (Hue) находим ползунок Красные (Reds). Чтобы прыщики, покрасневшие от холода нос и пальцы сравнялись с остальной кожей, сдвигаем этот ползунок в сторону оранжевого цвета.
2. Как правило, после этого бывшие красные пятна всё ещё выделяются. Переходим во вкладку Светлота или Яркость (Luminance) и поднимаем ползунок с красным цветом, осветляя проблемные зоны. Во вкладке Насыщенность (Saturation) сдвигаем красный в сторону серого цвета.
3. Тон кожи дорабатываем в оранжевом, желтом, изредка — пурпурном цветах. Часто, если поднять Светлоту этих ползунков, кожа становится свежее, скрывается часть недостатков, упрощая дальнейшую ретушь. Главное не переборщить и не сделать лицо похожим на глиняную маску.
Часто, если поднять Светлоту этих ползунков, кожа становится свежее, скрывается часть недостатков, упрощая дальнейшую ретушь. Главное не переборщить и не сделать лицо похожим на глиняную маску.
4. Общую насыщенность цвета кожи дорабатываем во вкладке Калибровка камеры, сдвигая Насыщенность (Saturation) в синем канале (Blue Primary).
Как изменить цветовой баланс и не ошибиться
Цветовой баланс или баланс белого (ББ) влияет на то, как выглядят цвета на снимке. Если говорить простыми словами, сейчас мы будет проверять, желтит ли баланс белого, зеленит или краснит.
В идеале, если мы не тонируем фотографию специально, объекты белого цвета на снимке должны быть такими же, как в жизни. Тогда цвета остаются «чистыми» для восприятия, зритель считает кадр естественным и приятным глазу — мозгу не надо переваривать лишнюю информацию и «давить» паразитный оттенок.
1. Чтобы изменить ББ и настроение кадра, возьмем ползунки Температура (Temperature) и Оттенок (Tint).
2. Спустимся вниз и перенесем параметры Насыщенность (Saturation) и Красочность (Vibrance) на значение +100.
Фотография с повышенными параметрами Насыщенность и Сочность для настройки баланса белого. Получается неоновый апокалипсис, но зато сразу видно, в какую сторону идет перекос цвета / Скриншот автора
1. Правим баланс белого, двигая ползунки из п.1 и сразу видим, как это отражается на гипертрофированно насыщенной фотографии. Слишком сильная желтизна от теплых ламп или пурпурные пятна на лице сразу станут очевидными.
2. После настройки убираем Насыщенность и Красочность и получаем чистые естественные цвета за пару секунд.
Как убрать лишние цвета на фотографии
Этим приемом часто пользуются инстаграм-блогеры, создавая минималистичную картинку в единых цветах. Для этого приёма нужна всё та же вкладка HSL.
1. Переходим в HSL в столбец Насыщенность (Saturation). Убираем насыщенность в -100 у всех цветов, кроме главных в кадре.
Как правило, если на фотографии человек, убирают все цвета, кроме оранжевого, красного, желтого, а также цветов, на которых хотят сделать акцент / Скриншот автора
2. Неподходящие по настроению и задумке цвета можно перетонировать во вкладке Цветовой тон (Hue). Тогда количество оттенков уменьшится, но фотография останется яркой.
Как «зажечь» объект в фотошопе и подчеркнуть выразительность глаз
Для этого берем инструменты ручного редактирования Корректирующая кисть (Adjustment Brush) и Радиальный фильтр (Radial Filter), которые в ACR наверху слева. Они позволяют работать на выбранных нами участках фотографии, не изменяя кадр целиком.
1. Чтобы «зажечь» объект, выбираем Радиальный фильтр. Поднимаем значения ползунков Экспозиция (Exposure), Светлые (Whites), Белые (Highlights) и Температура (Temperature). Если нужно создать холодный свет, то температуру уводим в синий.
Конкретных значений нет — всё зависит от фотографии и интенсивности света, которую нужно получить / Скриншот автора
2. В Радиальном фильтре меняем настройку Эффект (Effect) на Внутри (Inside), чтобы свет был «заключён» в круг. Плавность воздействия регулируем с помощью Растушевки (Feather), которую лучше повысить для более мягкого эффекта.
В Радиальном фильтре меняем настройку Эффект (Effect) на Внутри (Inside), чтобы свет был «заключён» в круг. Плавность воздействия регулируем с помощью Растушевки (Feather), которую лучше повысить для более мягкого эффекта.
3. Применяем фильтр на нужный участок снимка, растянув круг мышкой.
Таким же образом можно подсветить взгляд, если на исходнике он плохо освещен, или убрать мешки под глазами. Для этого понадобится Корректирующая кисть, а из ползунков — Экспозиция, Тени, Света. Достаточно прорисовать взгляд кистью с этими настройками. А сделать радужку насыщеннее можно, подняв ползунок Насыщенность. Главное не переусердствовать.
Как обрабатывать пакетно в Camera Raw
1. Выделяем нужные RAW-файлы и перемещаем на открытый заранее Photoshop, либо идем во вкладку Файл и выбираем команду Открыть. У вас откроется ACR, где слева будут выбранные кадры.
2. Чтобы перенести настройки с одного снимка на все остальные, выбираем обработанный снимок, а за ним все остальные с помощью Alt (выделяет кадры по одному) или Shift (нажимаем на первый и последний файлы).
3. Кликаем правой кнопкой мыши и ищем Синхронизировать настройки (Sync Settings), либо используем горячие клавиши Alt+S.
4. В открывшемся окне выбираем, какие настройки нужно перенести на другую фотографию, и подтверждаем решение.
ACR переносит даже изменения, сделанные с помощью ручных инструментов. Но это чаще мешает, чем помогает, так как модель двигается, а композиция кадра меняется / Скриншот автора
Как работать в Camera Raw с несколькими кадрами одновременно
1. Выбираем нужные снимки с помощью Alt или Shift.
2. Теперь, сдвигая любые ползунки, эффект будет применятся сразу на все выделенные фотографии.
Как загрузить в Camera Raw пресет из Lightroom
1. Заходим в Lightroom и выбираем нужный пресет. Кликаем по нему правой кнопкой мыши, жмем Экспорт и сохраняем пресет в формате .xmp.
2. Кликаем на горизонтальных полосах в правой части ACR, либо жмём на вкладку с тремя точками Дополнительные настройки изображения (зависит от версии программы) и выбираем Загрузить настройки (Load Settings).
3. Заходим туда, куда сохранили пресет из Lightroom, выбираем его. Он сразу применится к фотографии.
Вы можете загрузить настройки RAW с прошлых съемок, если у вас остались xmp-файлы / Скриншот автора
Как сохранять свои пресеты в Camera Raw
1. Щелкаем на горизонтальные полоски справа в любой правой вкладке
2. Выбираем Сохранить настройки (Save Settings) и определяем, какие изменения мы хотим оставить в нашем будущем пресете
3. Нам предложат выбрать путь сохранения. Лучше его не менять. Но запомните его, чтобы забрать отсюда пресеты, если нужно будет перенести их на новый компьютер, или поделиться с коллегой
4. Даем название и сохраняем. Он тут же появится во вкладке Пресеты (Presets).
Точно также можно сохранить любой скачанный из Lightroom пресет.
Как открыть JPEG в Camera Raw
1. Открываем фотографию в jpeg-формате в Photoshop.
2. Наверху в меню программы ищем меню Фильтр и жмем на Фильтр Camera Raw (горячие клавиши Shift+Ctrl+A).
Скриншот автора
Что не может Camera Raw
В ACR для jpeg-снимков недоступны следующие вкладки и инструменты, так как в них просто нет нужной информации:
1. Строка, через которую меняют битность, цветовое пространство и разрешение фотографии;
2. Нет вкладки Снимки экрана (Snapshots), которая позволяет создавать несколько версий обработки;
3. Нет автоматической коррекции хроматических аберраций и искажений объектива;
4. В инструментах ручного редактирования нет функции кадрирования, исправления горизонта, поворота картинки.
Обновление приложений до последней версии Adobe Creative Cloud
Руководство пользователя Отмена
Поиск
Последнее обновление: 27 июля 2022 г. 09:38:05 GMT
- Руководство пользователя Creative Cloud
- Знакомство с Creative Cloud
- Общие вопросы | Креативное облако
- Системные требования Creative Cloud
- Загрузка, установка, настройка и обновление
- Загрузка приложений Creative Cloud
- Откройте приложения Creative Cloud
- Запустить рабочее пространство
- Обновление приложений Creative Cloud
- Измените язык приложений Creative Cloud
- Удаление приложения Creative Cloud для настольных ПК
- Удаление или удаление приложений Creative Cloud
- Управление учетной записью
- Преобразование пробной версии Creative Cloud в платную подписку
- Сброс пароля Adobe
- Измените план Adobe
- Обновление кредитной карты и платежного адреса
- Просмотр, загрузка или отправка по электронной почте счета Adobe
- Исправление неудачного или пропущенного платежа
- Отмена пробной версии Adobe или подписки
- Преобразование пробной версии Creative Cloud в платную подписку
- Креативные услуги
- Использование Adobe Stock в приложениях Creative Cloud
- Использование шрифтов Adobe в приложениях Creative Cloud
- Creative Cloud Market больше не доступен
- Услуги совместной работы и хранения
- Что такое облачные документы
- Облачные документы | Общие вопросы
- Создание или преобразование файлов в облачные документы
- Настройте облачные документы для использования в автономном режиме
- Возврат к более ранней версии облачного документа
- Поделитесь своей работой для комментариев
- Почему я не вижу свои облачные документы в автономном режиме?
- Библиотеки Creative Cloud
- Совместная работа над библиотеками и папками Creative Cloud
- Часто задаваемые вопросы о сотрудничестве
- Синхронизируйте файлы с помощью облачного хранилища
- Узнайте, сколько у вас облачного хранилища
- Установить параметры синхронизации
- Мобильные приложения Creative Cloud
- Общие вопросы | Мобильные приложения
- Adobe Creative Cloud для мобильных устройств
- Enterprise и Teams
- Enterprise Learning & Support
- Команды учатся и поддерживают
- Краткое руководство для членов команды
Используйте приложение Creative Cloud для настольных ПК, чтобы обновить все свои приложения до последних версий. Вы можете обновлять установленные приложения автоматически, вручную или все сразу.
Вы можете обновлять установленные приложения автоматически, вручную или все сразу.
Приложение Creative Cloud для настольных ПК может автоматически обновлять ваши приложения при выпуске новых версий. Вы также можете управлять автоматическими обновлениями для отдельных приложений. Предыдущие версии удаляются по умолчанию, но вы можете сохранить их, используя дополнительные параметры.
Информацию об автоматических обновлениях Adobe Acroba t и Acrobat Reader см. в разделе Автоматические обновления | Acrobat Reader.
Откройте приложение Creative Cloud для настольных ПК. (Выберите значок на панели задач Windows или в строке меню macOS.)
Выберите значок «Учетная запись» в правом верхнем углу, а затем выберите «Настройки».
Ваш экран выглядит иначе? См. инструкции для более ранней версии приложения Creative Cloud для настольных ПК.
Выберите вкладку Приложения .

Выполните одно из следующих действий:
- Все приложения Чтобы настроить автоматическое обновление для всех приложений, включите функцию Автообновление.
- Конкретные приложения. Чтобы выбрать параметр автоматического обновления для определенных приложений, включите функцию «Автообновление», а затем установите переключатель в нужное положение для каждого отдельного приложения.
Хотите вернуться к настройкам приложения по умолчанию или оставить предыдущую версию? См. Дополнительные параметры для отдельных приложений.
Если вы получили план Adobe от учебного заведения или организации и не видите указанный выше параметр Автоматическое обновление , ваш администратор отключил автоматическое обновление в вашем учебном заведении или организации.

Если вы являетесь администратором школы или организации, узнайте, как управлять автоматическими обновлениями для своих пользователей.
- Все приложения Чтобы настроить автоматическое обновление для всех приложений, включите функцию Автообновление.
По завершении выберите Готово.
Ваши приложения автоматически обновляются по мере появления новых версий.
С помощью плагина?
Если вы установили сторонние подключаемые модули, они могут не работать с последними версиями приложений. Обратитесь к поставщику подключаемого модуля за информацией о совместимости и обновлениях.
Функция автоматического обновления включает дополнительные параметры, которые можно настроить отдельно для каждого приложения.
Импорт предыдущих настроек и предпочтений
Сохраняет предыдущие настройки и предпочтения для обновленных приложений.
Удалить старые версии
Удаляет предыдущие версии и экономит место на жестком диске.
Если автоматическое обновление не включено, вы можете получить последние обновления для своих приложений Creative Cloud, не дожидаясь уведомления от приложения Creative Cloud для настольных ПК.
Откройте приложение Creative Cloud для настольных ПК. (Выберите значок на панели задач Windows или в строке меню macOS.)
На левой панели вкладки «Приложения» выберите «Обновления».
Ваш экран выглядит иначе? См. инструкции для более ранней версии приложения Creative Cloud для настольных ПК.
Выберите Проверить наличие обновлений.
Проверить наличие обновленийВыберите «Обновить» для отдельных приложений.
Если автоматическое обновление не включено, вы можете вручную обновить все свои приложения одновременно. Когда вы обновляете свои приложения, предпочтения и настройки переносятся в новую версию. Предыдущие версии приложений удаляются. При появлении запроса вы можете использовать дополнительные параметры, чтобы изменить эти параметры по умолчанию.
При появлении запроса вы можете использовать дополнительные параметры, чтобы изменить эти параметры по умолчанию.
Сохраните свою работу и закройте все приложения Adobe, прежде чем начать. Если приложения Adobe открыты, вы можете получить предупреждение о необходимости закрыть их. Дополнительные сведения см. в статье Закрытие конфликтующих процессов или приложений.
С помощью плагина?
Если вы установили сторонние подключаемые модули, они могут не работать с последними версиями приложений. Обратитесь к поставщику подключаемого модуля за информацией о совместимости и обновлениях.
Откройте приложение Creative Cloud для настольных ПК. (Выберите значок на панели задач Windows или в строке меню macOS.)
На левой панели вкладки «Приложения» выберите «Обновления».
Ваш экран выглядит иначе? См. инструкции для более ранней версии приложения Creative Cloud для настольных ПК.

Примечание:
Не используйте параметр «Обновить все», если вы хотите сохранить старую версию одного из этих приложений. Когда вы будете готовы обновить их (например, после завершения текущего проекта), нажмите кнопку Обновить рядом с этими приложениями.
Выберите «Обновить все» .
Когда доступны обновления, приложение Creative Cloud для настольных ПК обновляется автоматически. Вы также можете вручную установить последнюю версию приложения Creative Cloud для настольных ПК.
Больше похоже на это
- Автообновление отключено или недоступно в приложении Creative Cloud для настольных ПК
- Установите предыдущую версию приложения Creative Cloud
- Обновления, не указанные в приложении Creative Cloud для настольных ПК
Войдите в свою учетную запись
Войти
Управление учетной записью
Совместимость подключаемого модуля Camera Raw и приложений Adobe
Поиск
Последнее обновление
02 февраля 2022 г. , 17:07:36 по Гринвичу
|
Также применимо к Adobe After Effects, Adobe Bridge, Photoshop Elements, Photoshop Elements Editor, Premiere Elements, Premiere Elements Editor
, 17:07:36 по Гринвичу
|
Также применимо к Adobe After Effects, Adobe Bridge, Photoshop Elements, Photoshop Elements Editor, Premiere Elements, Premiere Elements Editor
В этой таблице указаны приложения Adobe, совместимые с подключаемым модулем Adobe Camera Raw. Вы можете просмотреть версию Camera Raw, включенную в каждое приложение, и последнюю поддерживаемую версию Camera Raw.
| Приложение Adobe | Поставляется с версией подключаемого модуля Camera Raw | Совместимость с подключаемым модулем Camera Raw до версии |
| After Effects 18.0 | 13,0 | Последняя версия Camera Raw |
| After Effects CC 2019 | 11,0 | 12,4 |
| After Effects CC 2018 | 10,0 | 12,4 |
| After Effects CC 2017 | 9,8 | 9. 10 10 |
| After Effects CC 2015 | 9,0 | 9,7 |
| After Effects CC 2014 | 8,5 | 8.7.1 |
| After Effects CC | 8,0 | 8.7.1 |
| After Effects CS6 | 7,0 | 8.7.1 (см. Примечание 5) |
| After Effects CS5 | 6,0 | 6,7 |
| After Effects CS4 | 5,0 | 5,7 |
| After Effects CS3 | 4,0 | 4,6 |
| After Effects 7 | 3,2 | 3,2 (см. Примечание 2) |
| Adobe Bridge 11.0 | 13,0 | Последняя версия Camera Raw |
| Adobe Bridge CC 2019 | 11,0 | 12,4 |
| Adobe Bridge CC 2018 | 10,0 | 12,4 |
| Adobe Bridge CC 2017 | 9,8 | 9. 10 10 |
| Adobe Bridge CC 2015 | 9,6 | 9.10 |
| Adobe Bridge CC | 8,0 | 9.10 |
| Adobe Bridge CS6 | 7,0 | 8.7.1 (см. Примечание 5) |
| Adobe Bridge CS5 | 6,0 | 6,7 |
| Adobe Bridge CS4 | 5,0 | 5,7 |
| Adobe Bridge CS3 | 4,0 | 4,6 (см. Примечание 3) |
| Adobe Bridge CS2 | 3,0 | 3,7 |
| Photoshop для настольных ПК 22.0 | 13,0 | Последняя версия Camera Raw |
| Photoshop CC 2019 | 11,0 | 12,4 |
| Photoshop CC 2018 | 10,0 | 12,4 |
| Фотошоп CC 2017 | 9,8 | 9. 10 10 |
| Photoshop CC 2015.5 | 9,6 | 9.10 |
| Photoshop CC 2015 | 9,0 | 9.10 |
| Photoshop CC 2014 | 8,5 | 9.10 |
| Фотошоп CC | 8,0 | 9.10 |
| Фотошоп CS6 | 7,0 | 9.1.1 (см. примечание 5 и примечание 6) |
| Фотошоп CS5 | 6,0 | 6,7 |
| Фотошоп CS4 | 5,0 | 5,7 |
| Фотошоп CS3 | 4,0 | 4,6 |
| Фотошоп CS2 | 3,0 | 3,7 |
| Фотошоп CS | 2,0 | 2,4 |
| Фотошоп 7 | 1,0 | 1,0 |
| Элементы Photoshop 2022 | 13,3 | 14,1 |
| Элементы Photoshop 2021 | 12,3 | 13,0 |
| Photoshop Elements 2020 | 11,3 | 12,0 |
| Photoshop Elements 2019 | 10,4 | 11,4 |
| Photoshop Elements 2018 | 9. 12 12 | 10,3 |
| Элементы Photoshop 15 | 9,6 | 9.10 |
| Элементы Photoshop 14 | 9,0 | 9,5 |
| Элементы Photoshop 13 | 8,6 | 9,0 |
| Элементы Photoshop 12 | 8.1 | 8,5 (см. Примечание 5) |
| Элементы Photoshop 11 | 7,1 | 7,4 |
| Элементы Photoshop 10 | 6.4.1 | 6,7 |
| Элементы Photoshop 9 | 6,1 | 6,5 |
| Элементы Photoshop 8 | 5,5 | 6,2 |
| Photoshop Elements 7 (Windows) | 4,5 | 5,6 |
| Photoshop Elements 6 (Mac OS) | 4,3 | 5,6 |
| Photoshop Elements 6 (Windows) | 4,2 | 5,6 |
| Photoshop Elements 5 (Windows) | 3,5 | 4,6 |
Photoshop Elements 4. 0.1 (Mac OS) 0.1 (Mac OS) | 3,3 | 4,6 (см. Примечание 4) |
| Photoshop Elements 4 (Windows) | 3,2 | 3,7 |
| Элементы Photoshop 3 | 2,3 | 3,6 |
| Adobe Premiere Elements 2022 | 13,3 | 14,1 |
| Adobe Premiere Elements 2021 | 12,3 | 13,0 |
| Adobe Premiere Elements 2020 | 11,3 | 12,0 |
| Adobe Premiere Elements 2019 | 10,4 | 11,4 |
| Adobe Premiere Elements 2018 | 9.12 | 10,3 |
| Adobe Premiere Elements 15 | 9,6 | 9.10 |
| Adobe Premiere Elements 14 | 9,0 | 9,5 |
| Adobe Premiere Elements 13 | 8,6 | 9,0 |
| Adobe Premiere Elements 12 | 8,5 | 8. 7.1 7.1 |
| Adobe Premiere Elements 12 | 8.1 | 8,5 (см. Примечание 5) |
| Adobe Premiere Elements 11 | 7,1 | 7,4 |
| Adobe Premiere Elements 10 | 6.4.1 | 6,7 |
| Adobe Premiere Elements 9 | 6,1 | 6,5 |
| Adobe Premiere Elements 8 | 5,5 | 6,2 |
| Adobe Premiere Elements 7 | 4,5 | 5,6 |
| Adobe Premiere Elements 4 | 4,2 | 5,6 (см. Примечание 1) |
| Adobe Premiere Elements 3 | 3,5 | 4,6 (см. Примечание 1) |
Примечание 1 : Для любой версии Adobe Premiere Elements можно импортировать необработанные изображения с поддерживаемых цифровых камер, но вы не можете получить доступ к диалоговому окну Camera Raw.
Примечание 2 : After Effects 7 включает подключаемый модуль Camera Raw версии 3.2.0.1, который был разработан исключительно для использования с After Effects 7. Вы не можете обновить подключаемый модуль Camera Raw для After Effects 7.
Примечание 3 : При установке Adobe Bridge CS3 как части Photoshop Elements 6 в Mac OS Adobe Bridge поддерживает Camera Raw до версии 5.5. Дополнительные сведения см. в разделе Использование Camera Raw 5.x с Photoshop Elements 6, если у вас также установлен Photoshop CS3 (Mac OS).
Примечание 4 : Если вы используете Mac OS 10.3.x, Camera Raw 4.1 — это последняя версия, которую можно установить для Photoshop Elements 4.0.1. Дополнительные сведения см. в разделе Ошибка «недостаточно памяти» при открытии необработанного файла камеры в Photoshop Elements 4.0.1 (Mac OS 10.3).
Примечание 5 : Если вы используете Mac OS 10. 6, Windows XP или Windows Vista, Adobe Camera Raw 8.4 и более поздние версии несовместимы. Вы можете использовать до Camera Raw 8.3.
6, Windows XP или Windows Vista, Adobe Camera Raw 8.4 и более поздние версии несовместимы. Вы можете использовать до Camera Raw 8.3.
Примечание 6 : Adobe Camera Raw больше не будет обновляться для Photoshop CS6 после версии 9.1.1. См.: Обновление политики поддержки камер в CS6
Еще
- Камеры, поддерживаемые Camera Raw
- Photoshop или Lightroom не поддерживают мою камеру
Войдите в свою учетную запись
Войти
Управление учетной записью
CS6 Camera Raw — Учебное пособие по основам интерфейса
Автор сценария Стив Паттерсон.
В этом руководстве для пользователей Photoshop CS6 мы познакомимся с интерфейсом Camera Raw и узнаем, где расположены все различные инструменты, панели и другие функции, чтобы вы могли даже изображения TIFF в Adobe Camera Raw со всей простотой, свободой и гибкостью, которые он предлагает. Как только мы познакомимся с интерфейсом Camera Raw, мы сможем более подробно рассмотреть, как обрабатывать, исправлять и ретушировать наши изображения, как мы это сделаем в следующих уроках.
Как только мы познакомимся с интерфейсом Camera Raw, мы сможем более подробно рассмотреть, как обрабатывать, исправлять и ретушировать наши изображения, как мы это сделаем в следующих уроках.
Обновление Photoshop CS6 до Camera Raw 8
Одно важное замечание, прежде чем мы начнем. Первоначально Photoshop CS6 поставлялся с Camera Raw 7, но Adobe выпустила бесплатное обновление для пользователей CS6 до нового Camera Raw 8 (точнее, 8.1 на момент написания этой статьи). Если вы используете Photoshop CS6 и еще не обновились до Camera Raw 8, вы можете сделать это, зайдя в меню Справка (в Photoshop) в строке меню в верхней части экрана и выбрав Обновления из списка. Откроется Adobe Application Manager , где можно просмотреть, выбрать и загрузить все доступные в настоящее время обновления, включая обновления для Camera Raw:
. Чтобы просмотреть все обновления, доступные в Photoshop, выберите «Справка» > «Обновления».
Однако (и это большое «однако») есть одна загвоздка. Версия Camera Raw 8, которую Adobe предоставила пользователям Photoshop CS6, в основном предназначена для исправления различных ошибок из Camera Raw 7 и обеспечения совместимости Camera Raw как с дисплеями с высоким разрешением, так и с новейшими цифровыми камерами и объективами. Хотя это здорово, в версии Camera Raw 8 для CS6 отсутствуют новые функции, доступные исключительно для 9.0129 Подписчикам Photoshop CC (Creative Cloud) нравится новый радиальный фильтр, улучшенная кисть Spot Healing и новые параметры Upright для легкой коррекции перспективы. Кроме того, в самом Photoshop CS6 отсутствует новый фильтр Camera Raw, добавленный в Photoshop CC. Итак, это просто то, что нужно иметь в виду. Если вам нужны совершенно новые функции Camera Raw 8, вам необходимо перейти на Photoshop CC, подписавшись на Adobe Creative Cloud. Я расскажу об этих новых функциях в отдельных уроках, но в этом уроке мы рассмотрим конкретно версию Camera Raw 8, доступную в Photoshop CS6.
Открытие Camera Raw
Чтобы открыть Camera Raw, нам сначала нужно выбрать изображение, будь то файл в формате RAW, JPEG или TIFF, и лучше всего это сделать с помощью Adobe Bridge . На моем экране уже открыт Photoshop CS6, поэтому для доступа к Adobe Bridge я захожу в меню File в строке меню Photoshop и выбираю Browse in Bridge :
.Перейдите в меню «Файл» > «Обзор» в Bridge.
Откроется Adobe Bridge, если он еще не открыт. Нажмите на Папки вкладку в левом верхнем углу, чтобы открыть панель «Папки» и перейти к папке на вашем компьютере, содержащей изображение, которое вы хотите открыть. Здесь я перешел к папке на рабочем столе, содержащей несколько фотографий, снятых в виде необработанных файлов. Щелкните один раз (не дважды, а просто щелкните один раз) на изображении, чтобы выбрать то, которое вы хотите открыть в Camera Raw:
Нажмите на фотографию, которую я хочу открыть, чтобы выбрать ее.
Выбрав фотографию, нажмите кнопку Открыть в Camera Raw 9.Значок 0130 вверху экрана:
Щелкните значок «Открыть в Camera Raw».
Это открывает изображение в Camera Raw и представляет нам диалоговое окно Camera Raw с фотографией, видимой в основной области предварительного просмотра в центре:
Диалоговое окно Camera Raw.
Включение и выключение полноэкранного режима
Первое, что вы, скорее всего, захотите сделать, когда появится диалоговое окно Camera Raw, — это щелкнуть значок Полноэкранный режим вверху (слева от гистограммы в правом верхнем углу). Это расширит диалоговое окно Camera Raw до полноэкранного режима, предоставив вам гораздо большую область предварительного просмотра и больше места для работы. Если вы хотите вернуться в более компактный режим, просто снова щелкните значок «Полноэкранный режим». Вы также можете включать и выключать полноэкранный режим, нажимая букву F на клавиатуре:
Щелчок по значку полноэкранного режима.
Панель инструментов
В верхней части диалогового окна находится панель инструментов , где мы находим различные инструменты редактирования Camera Raw, многие из которых такие же или, по крайней мере, похожи на инструменты и команды, которые мы находим в самом Photoshop, например, Zoom и ручные инструменты для навигации по изображению, инструмент кадрирования, инструмент удаления пятен и параметры в крайнем правом углу панели инструментов для поворота изображения по часовой стрелке или против часовой стрелки. Название инструмента появится, если вы наведете курсор мыши на его значок:
Панель инструментов расположена вверху над областью предварительного просмотра.
Настройки Camera Raw
Хотя большинство значков на панели инструментов представляют собой настоящие инструменты редактирования, один из них отличается. Он открывает Camera Raw Preferences . Это третий значок справа:
. Щелкните значок «Настройки».
Щелчок по нему открывает диалоговое окно «Настройки Camera Raw», в котором мы можем установить различные параметры работы Camera Raw. По большей части настройки по умолчанию работают нормально, поэтому, просмотрев их, нажмите «ОК», чтобы закрыть диалоговое окно. Мы рассмотрим настройки более подробно в другом уроке:
Диалоговое окно настроек Camera Raw.
Навигация по изображению в области предварительного просмотра
Первый инструмент в крайнем левом углу панели инструментов — это инструмент масштабирования , и, как и инструмент масштабирования Photoshop, его можно использовать для увеличения и уменьшения изображения. Нажмите на его значок, чтобы выбрать его, затем нажмите на область фотографии, которую вы хотите увеличить, нажимая несколько раз, чтобы увеличить масштаб. Чтобы уменьшить масштаб, нажмите и удерживайте клавишу Alt (Win) / Option (Mac) на клавиатуре, нажимая. Чтобы мгновенно увеличить изображение до уровня масштабирования 100% (известного как представление «Реальные пиксели»), дважды щелкните значок инструмента «Масштаб» на панели инструментов (чтобы мгновенно уменьшить масштаб, чтобы все изображение поместилось в область предварительного просмотра, дважды щелкните Ручной инструмент непосредственно справа от инструмента масштабирования):
Щелкните инструмент масштабирования, чтобы выбрать его, затем щелкните фотографию, чтобы увеличить ее.
Мы также можем увеличивать и уменьшать масштаб, используя параметры масштабирования в левом нижнем углу диалогового окна (сразу под областью предварительного просмотра). Щелкните маленькие значки « + » и « — «, чтобы увеличить или уменьшить масштаб, или щелкните непосредственно поле, показывающее текущий уровень масштабирования, чтобы открыть список предустановленных уровней масштабирования на выбор:
Щелкните текущий уровень масштабирования, чтобы открыть меню предустановок масштабирования.
Мы также можем увеличивать и уменьшать область предварительного просмотра с помощью клавиатуры. Нажмите Ctrl+знак плюс (+) (Win)/ Command+знак плюс (+) (Mac) для увеличения или Ctrl+знак минус (-) (Win)/ Command+знак минус ( -) (Mac), чтобы уменьшить масштаб. Нажатие Ctrl+0 (Win) / Command+0 (Mac) мгновенно подгонит изображение к области предварительного просмотра, а Ctrl+Alt+0 (Win) / Command+Option+0 (Mac) перейдет к уровню масштабирования 100%.
Чтобы перемещать изображение внутри области предварительного просмотра при увеличении, выберите ручной инструмент , щелкнув его значок на панели инструментов (второй значок слева), затем щелкните и перетащите изображение. Вы также можете временно выбрать инструмент «Рука», нажав и удерживая клавишу пробела на клавиатуре, как в Photoshop:
.Выберите инструмент «Рука», затем щелкните изображение и перетащите его в область предварительного просмотра.
Гистограмма
В верхнем правом углу диалогового окна Camera Raw находится гистограмма , которая позволяет нам постоянно следить за общим тоновым диапазоном изображения во время работы. Он представляет собой диапазон возможных значений яркости, начиная с чистого черного в крайнем левом углу и постепенно увеличивая яркость до чисто белого в крайнем правом углу. Чем выше «гора», как ее называют многие люди, появляется при определенном уровне яркости, тем больше пикселей у нас есть на изображении на том же уровне. Самое важное использование гистограммы — это убедиться, что мы не обрезаем ни одну из наших теней до чисто черного цвета или наши блики до чисто белого, и мы узнаем больше о том, как это работает, в другом уроке:
Самое важное использование гистограммы — это убедиться, что мы не обрезаем ни одну из наших теней до чисто черного цвета или наши блики до чисто белого, и мы узнаем больше о том, как это работает, в другом уроке:
Гистограмма показывает, где на изображении приходится текущий диапазон яркости.
Панели
Непосредственно под гистограммой в правой части диалогового окна Camera Raw находятся различные панели . Так же, как сам Photoshop использует панели для выполнения различных задач, Camera Raw также использует панели. Разница здесь и одно из приятных преимуществ Camera Raw заключается в том, что в Camera Raw не так много панелей, как в Photoshop. Это связано с тем, что Camera Raw оптимизирована специально для редактирования изображений, в то время как Photoshop выполняет редактирование изображений и многое другое. Это означает, что с Camera Raw нужно гораздо меньше учиться, а панели Camera Raw удобно вложены друг в друга в одном месте, что позволяет легко переключаться с одной панели на другую, просто нажимая на различные 9 кнопок. 0129 выступы вверху:
0129 выступы вверху:
Переключайтесь между панелями, нажимая на вкладки.
Базовая панель
Панели расположены в логическом порядке на основе стандартного рабочего процесса редактирования изображений (еще одна приятная функция Camera Raw), а панель Basic открывается по умолчанию, поскольку обычно это первая панель, которую мы хотим использовать. . Фактически, с помощью одной только этой панели вы можете выполнить большую часть своей работы по редактированию. Вверху находятся элементы управления для настройки баланса белого и цветовой температуры, за которыми следует группа ползунков для настройки общей экспозиции и контрастности, светлых участков и теней, а также установки основных точек белого и черного. В нижней части панели «Основные» мы можем увеличивать или уменьшать контрастность средних тонов с помощью ползунка «Четкость» (который может значительно повысить резкость или смягчить изображение), и, наконец, мы можем управлять насыщенностью цвета с помощью ползунков «Яркость» и «Насыщенность». Если в Camera Raw есть одна панель, которую вы будете использовать больше, чем любые другие, то это вот она:
Если в Camera Raw есть одна панель, которую вы будете использовать больше, чем любые другие, то это вот она:
Основная панель — это основная панель в Camera Raw.
Плагин Shortcodes, Actions and Filters: ошибка в шорткоде [ ads-photoretouch-middle ]
Панель кривой тонов
Если мы нажмем на вторую вкладку слева, мы откроем панель Tone Curve . После того, как мы сделали изображение максимально хорошим с помощью ползунков на начальной панели «Основные», мы можем использовать панель «Кривая тона» для более точной настройки яркости и контрастности с помощью кривых. Это похоже на настройку кривых в Photoshop, но панель «Кривая тона» в Camera Raw предлагает более простые и интуитивно понятные элементы управления (например, простые ползунки «Света», «Светлые», «Темные» и «Тени»), которые могут быть менее пугающими для начинающих. Как и все панели в Camera Raw, я расскажу о панели «Кривая тона» более подробно в другом уроке:
Панель «Кривая тона».
Детальная панель
Третья панель слева — это панель Detail . Верхняя половина — это место, где мы делаем все резкость изображения, а нижняя половина позволяет нам уменьшить яркость или цветовой шум. Эти первые три панели (Basic, Tone Curve и Detail) вы будете использовать почти со всеми вашими изображениями:
Панель Детали.
Панель HSL/оттенков серого
Следующим, когда мы перемещаемся по панелям слева направо, является Панель HSL/оттенки серого . Отсюда мы можем настроить оттенок, насыщенность и/или яркость (яркость) отдельных цветов изображения с помощью восьми ползунков цвета (нажмите на вкладки Оттенок , Насыщенность или Яркость над ползунками, чтобы изменить то, на что влияют ползунки). Кроме того, если мы выберем параметр Convert to Grayscale вверху, мы сможем использовать те же ползунки цвета для создания черно-белых версий наших цветных изображений с широкими возможностями настройки, точно так же, как мы можем использовать черно-белую настройку Photoshop. Перетаскивание ползунка цвета влево затемнит все области, которые изначально содержали этот цвет, а перетаскивание ползунка вправо осветлит те же области. Чтобы вернуться к полноцветной версии изображения, просто снимите флажок «Преобразовать в оттенки серого». Ничто из того, что мы делаем в Camera Raw, не является постоянным, поэтому мы можем вносить в изображение столько изменений, сколько захотим, без потери качества изображения:
Перетаскивание ползунка цвета влево затемнит все области, которые изначально содержали этот цвет, а перетаскивание ползунка вправо осветлит те же области. Чтобы вернуться к полноцветной версии изображения, просто снимите флажок «Преобразовать в оттенки серого». Ничто из того, что мы делаем в Camera Raw, не является постоянным, поэтому мы можем вносить в изображение столько изменений, сколько захотим, без потери качества изображения:
Панель HSL/Оттенки серого.
Раздельная тонирующая панель
Затем у нас есть панель Split Toning , простой способ добавить настраиваемый эффект разделения тонирования к любому изображению, будь то цветное фото или черно-белое. Существуют отдельные элементы управления Hue и Saturation для бликов и теней, а также ползунок Balance для регулировки уровня яркости, в котором происходит переход между двумя цветами:
Панель Split Toning.
Панель коррекции объектива
Панель Camera Raw Lens Correction — это место, где мы можем исправить проблемы искажения объектива на изображении (другими словами, искажение, вызванное самим объективом камеры), а также искажение перспективы, вызванное углом, под которым мы сделали снимок (смотря вверх). в высоком здании, например, заставляет его казаться наклоненным назад). Вкладка Профиль позволяет Camera Raw автоматически выбирать профиль коррекции объектива специально для марки и модели вашего объектива (информация, которую он собирает из данных Exif, встроенных в ваше изображение). 9Вкладка 0129 Color используется для исправления хроматических аберраций и других проблем с искажением цвета, а вкладка Manual предназначена для исправления искажения перспективы, а также виньетирования объектива. Опять же, мы подробнее расскажем об этой панели (и обо всех остальных) позже:
в высоком здании, например, заставляет его казаться наклоненным назад). Вкладка Профиль позволяет Camera Raw автоматически выбирать профиль коррекции объектива специально для марки и модели вашего объектива (информация, которую он собирает из данных Exif, встроенных в ваше изображение). 9Вкладка 0129 Color используется для исправления хроматических аберраций и других проблем с искажением цвета, а вкладка Manual предназначена для исправления искажения перспективы, а также виньетирования объектива. Опять же, мы подробнее расскажем об этой панели (и обо всех остальных) позже:
Панель коррекции объектива.
Панель эффектов
Справа от панели Lens Correction находится панель Effects . Теперь, если вы думаете: «Да! Здесь мы создаем потрясающие фотоэффекты!», к сожалению, нет. Несмотря на то, что нет предела потрясающим фотоэффектам, которые вы можете создавать с помощью самого Photoshop, Camera Raw — это гораздо более совершенная среда редактирования изображений, и на самом деле есть только два типа эффектов, которые мы можем добавить с помощью панели «Эффекты» — зернистость пленки и виньетирование. Что касается меня, я часто использую виньетирование, чтобы затемнить края вокруг моих фотографий, а Camera Raw Виньетирование после обрезки опций позволяют быстро и легко добавлять виньетирование:
Что касается меня, я часто использую виньетирование, чтобы затемнить края вокруг моих фотографий, а Camera Raw Виньетирование после обрезки опций позволяют быстро и легко добавлять виньетирование:
Панель эффектов.
Панель калибровки камеры
Большинство людей никогда не будут использовать панель Camera Calibration для основной цели, которая заключается в том, чтобы дать нам способ компенсировать проблемы, связанные с тем, как наша камера захватывает цвет. У нас есть отдельные ползунки Hue и Saturation для каждого из трех основных цветов света (красный, зеленый и синий), а также Tint ползунок для настройки теней. Однако, если вы заметили проблему с цветовым оттенком на вашей камере, вам было бы гораздо лучше провести некоторые тесты и при необходимости отремонтировать или заменить камеру, а не пытаться компенсировать проблему здесь.
В верхней части панели также есть опция Процесс , которая позволяет нам переключиться с самого последнего механизма обработки изображений Camera Raw (в данном случае 2012 года) на более старые механизмы 2010 или 2003 года. Кроме сравнения, вы, вероятно, не найдете большого применения и в этой опции.
Кроме сравнения, вы, вероятно, не найдете большого применения и в этой опции.
Тем не менее, одна опция, которая может быть действительно полезной, — это Профиль камеры . Многие цифровые камеры предлагают на выбор различные стили изображения, которые могут дать лучшие результаты в зависимости от объекта съемки (обычными стилями являются «Портрет», «Пейзаж», «Точный», «Нейтральный» и «Стандартный»). Тем не менее, если вы записываете свои изображения в виде необработанных файлов, эти стили изображения в камере не имеют значения, поскольку они применяются только к изображениям, снятым в формате JPEG, но мы можем выбрать эти же стили в параметре «Профиль камеры», чтобы имитировать эффект с помощью нашего необработанные изображения:
Панель калибровки камеры.
Панели пресетов и снимков
Последние две панели в Camera Raw — это панели Presets и Snapshots . Панель Presets позволяет нам сохранять настройки, которые мы использовали с одним изображением, в качестве предустановки, которую мы можем мгновенно применить к другим изображениям, просто выбрав предустановку из списка. Это немного похоже на создание экшенов в Photoshop, но намного проще. Панель «Снимки» аналогична функции «Снимок» на панели «История» Photoshop. В любой момент, когда мы работаем с изображением в Camera Raw, мы можем сохранить снимок нашей работы, в котором будут сохранены все наши настройки до этого момента. Затем мы можем мгновенно вернуться к этой точке в любое время, если нам нужно, просто выбрав снимок. Обе эти панели по умолчанию пусты (пока мы не сохраним предустановку или снимок), поэтому я не буду заморачиваться со снимками экрана, но вы можете легко переключиться на них самостоятельно, чтобы проверить их, нажав на их вкладки (Предустановки — это вторая панель справа, «Снимки» — самая последняя панель справа).
Это немного похоже на создание экшенов в Photoshop, но намного проще. Панель «Снимки» аналогична функции «Снимок» на панели «История» Photoshop. В любой момент, когда мы работаем с изображением в Camera Raw, мы можем сохранить снимок нашей работы, в котором будут сохранены все наши настройки до этого момента. Затем мы можем мгновенно вернуться к этой точке в любое время, если нам нужно, просто выбрав снимок. Обе эти панели по умолчанию пусты (пока мы не сохраним предустановку или снимок), поэтому я не буду заморачиваться со снимками экрана, но вы можете легко переключиться на них самостоятельно, чтобы проверить их, нажав на их вкладки (Предустановки — это вторая панель справа, «Снимки» — самая последняя панель справа).
Переключение панелей с клавиатуры
Каждую панель в Camera Raw, за исключением панели «Снимки» справа, можно легко выбрать с клавиатуры. Просто удерживайте клавиши Ctrl+Alt (Win) / Command+Option (Mac) и нажмите цифровую клавишу. Нажмите 1 для панели Basic , 2 для Tone Curve , 3 для Detail , 4 для HSL/оттенки серого, 0129 5 для Split Toning , 6 для Lens Correction , 7 для FX и 8 для панели Presets .
Нажмите 1 для панели Basic , 2 для Tone Curve , 3 для Detail , 4 для HSL/оттенки серого, 0129 5 для Split Toning , 6 для Lens Correction , 7 для FX и 8 для панели Presets .
Вариант предварительного просмотра
Когда вы работаете над изображением, часто бывает полезно увидеть сравнение «до и после», а параметр Camera Raw Preview , расположенный слева от полноэкранного значка вверху, позволяет нам переключать предварительный просмотр. включать и выключать, чтобы мы могли переключаться между тем, как изображение выглядело изначально, и тем, как оно выглядит после наших изменений. Вы можете установить и снять флажок, щелкнув внутри его флажка, но более быстрый и простой способ включить и выключить предварительный просмотр — просто нажать букву 9. 0129 P на клавиатуре:
0129 P на клавиатуре:
Опция предварительного просмотра.
Обратите внимание, однако, что параметр «Предварительный просмотр» зависит от панели , что означает, что он влияет только на текущую активную панель. Например, если вы вносите изменения на панели «Основные», затем переключаетесь на панель «Кривая тона» и отключаете предварительный просмотр, ничего не произойдет, поскольку все ваши изменения были сделаны на панели «Основные», а не на панели «Кривая тона». Вам нужно будет вернуться к панели «Основные», чтобы увидеть сравнение этих изменений «до и после». Чтобы включить и выключить предварительный просмотр на все панели одновременно , сначала переключитесь на панели Presets или Snapshots , затем нажмите букву P на клавиатуре.
Параметры рабочего процесса
Внизу по центру диалогового окна находится что-то похожее на ссылку, которую вы видите на веб-сайте. Эта ссылка на самом деле ведет к параметрам рабочего процесса Camera Raw . Сама ссылка отображает ваши текущие настройки рабочего процесса, включая цветовое пространство, глубину цвета, размеры изображения в пикселях и текущее разрешение печати:
Эта ссылка на самом деле ведет к параметрам рабочего процесса Camera Raw . Сама ссылка отображает ваши текущие настройки рабочего процесса, включая цветовое пространство, глубину цвета, размеры изображения в пикселях и текущее разрешение печати:
Ссылка «Параметры рабочего процесса».
При нажатии на ссылку открывается диалоговое окно «Параметры рабочего процесса», в котором мы можем внести изменения в цветовое пространство и глубину цвета, при необходимости изменить размер изображения, установить некоторые основные параметры резкости и выбрать, должно ли изображение открываться как смарт-объект, если / когда мы открываем его в Photoshop. Как и все остальное, что мы рассмотрели, эти параметры нуждаются в собственном руководстве, чтобы правильно их охватить, но пока мы, по крайней мере, знаем, где их найти:
Диалоговое окно «Параметры рабочего процесса».
Сохранение изображения непосредственно из Camera Raw
Поскольку Camera Raw представляет собой настолько полную среду редактирования изображений, вы часто обнаружите, что можете делать все, что вам нужно, с изображением непосредственно в самой Camera Raw, даже не открывая его в Photoshop. Вот почему Adobe предоставила Camera Raw возможность сохранять финальное изображение в формате JPEG или другого типа файла. Вы найдете кнопку Сохранить изображение в левом нижнем углу диалогового окна. При нажатии на эту кнопку откроется Параметры сохранения Диалоговое окно, в котором мы можем выбрать формат файла для сохраняемого изображения, при необходимости переименовать изображение, выбрать место для его сохранения и многое другое:
Вот почему Adobe предоставила Camera Raw возможность сохранять финальное изображение в формате JPEG или другого типа файла. Вы найдете кнопку Сохранить изображение в левом нижнем углу диалогового окна. При нажатии на эту кнопку откроется Параметры сохранения Диалоговое окно, в котором мы можем выбрать формат файла для сохраняемого изображения, при необходимости переименовать изображение, выбрать место для его сохранения и многое другое:
Кнопка «Сохранить изображение».
Открытие изображения в Photoshop
Конечно, также будут случаи, когда после того, как вы сделали все возможное в Camera Raw, изображение все равно нужно будет открыть в Photoshop для дальнейшего редактирования. Когда вы будете готовы отправить изображение в Photoshop, нажмите кнопку Open Image 9.Кнопка 0130 в правом нижнем углу диалогового окна:
Кнопка «Открыть изображение».
Закрытие Camera Raw
Если вы закончили работу над своим изображением или вам просто нужен перерыв, и вам не нужно сохранять изображение в какой-либо другой формат файла или открывать его в Photoshop, вы можете сохранить свою работу и закрыть Camera Raw, нажав кнопку Готово в правом нижнем углу. В следующий раз, когда вы откроете изображение в Camera Raw, оно откроется со всеми примененными настройками:
В следующий раз, когда вы откроете изображение в Camera Raw, оно откроется со всеми примененными настройками:
Кнопка Готово.
Отмена и сброс
Если вы хотите выйти из Camera Raw без сохранения своей работы, нажмите кнопку Отмена :
Кнопка «Отмена» закрывает Camera Raw без сохранения сделанных вами действий.
Чтобы восстановить панели в том виде, в котором они были при открытии Camera Raw, удалив всю работу, которую вы проделали с изображением с тех пор, но оставив изображение и Camera Raw открытыми на экране, нажмите и удерживайте Alt 9Клавиша 0130 (Win) / Option (Mac) на клавиатуре. Это изменит кнопку Cancel на Reset . Затем нажмите кнопку Сброс.
Кнопка «Сброс» сбрасывает панели, но оставляет Camera Raw открытым.
И вот оно! Это наш краткий обзор интерфейса Camera Raw и особенно нового интерфейса Camera Raw 8 в Photoshop CS6! Загляните в наш раздел «Ретуширование фотографий», чтобы узнать больше об уроках по редактированию изображений в Photoshop!
Получите все наши уроки Photoshop в формате PDF! Загрузите их сегодня!
Скачать Adobe Camera Raw для Mac
Пишите свои мысли в наших старомодных комментариях
Политика комментариев MacUpdate. Настоятельно рекомендуем оставлять комментарии, однако комментарии с ненормативной лексикой, травлей, личными выпадами любого типа будут модерироваться.
Настоятельно рекомендуем оставлять комментарии, однако комментарии с ненормативной лексикой, травлей, личными выпадами любого типа будут модерироваться.
Напишите мне, когда кто-то ответит на этот комментарий. про показать версию отлично. Исправьте, пожалуйста, Адоб. Это очень дрянное приложение
Мне нравится
Хотя вы описываете это как Camera Raw 9.8, на самом деле это ссылка на конвертер DNG, что означает, что мои программы Adobe CS6 не могут читать необработанные файлы с Olympus EM-1 MarkII. Явно первая часть попытки Adobe заставить нас использовать версии Creative Cloud.
Adobe Camera Raw 9.1 (правильная ссылка: https://helpx.adobe.com/x-productkb/multi/camera-raw-plug-in-installer.html) также работает с Photoshop CS6.
] Будет ли Adobe Camera Raw 7.4 или 8.7.1 работать с Adobe Photoshop CS 5 версии 12.1 x64 бит на Mac OSX версии 10.7.5 Lion. У меня по-разному открываются файлы Raw RAF на Camera Fuji X100s. Большое спасибо за вашу помощь. там.
там.
Правильная ссылка: http://helpx.adobe.com/x-productkb/multi/camera-raw-plug-in-installer.html
Похоже, ссылка для загрузки на этой странице указывает на Adobe DNG Converter.
привет, все, у меня закончился мой Mac. У меня были все те же проблемы, когда я получил свой Canon 6D, но я обновил свой Mac + iPhoto и получил необработанную камеру 8.6.0, поэтому мой CS6 будет работать, все выглядело хорошо, CR2 работает ?? ??? но теперь я делаю фотографии с фильтрами в камере и другими настройками, когда я открываю свои CR2 на Mac, а в CS6 все яркие цвета идут от исходной фотографии, поэтому они выглядят плоскими стандартные настройки ничего не теряют, кроме закатов после того, как вы их откроете, все это дерьмо (отлично только в папках) у кого-нибудь была эта проблема Эдди
Почему Camera Raw 8.6 ссылается на DNG Converter на сайте Adobe?
D810 поддерживается (и некоторые другие) RC8.6 http://labs.adobe.com/technologies/cameraraw8-6/?tabID=details#tabTop
Последние несколько версий того, что называется Adobe Camera Raw на MacUpdate содержат только последнюю версию конвертера DNG, а не последние файлы или плагины Camera Raw. Как только вы нажмете на ссылку для скачивания, вы получите файл изображения dmg с именем DNGConverter — и это все, что он содержит — я проверил его с помощью Pacifist. На веб-сайте Adobe нет никаких объяснений этой проблемы, которые я могу найти, ни какой-либо недавней ссылки для загрузки фактического подключаемого модуля Camera Raw. Удивительно, что MacUpdate так долго оставлял эту вводящую в заблуждение проблему с именами нерешенной.
Единственное, что я могу придумать, что здесь имеет какой-то смысл, так это то, что Adobe теперь предоставляет обновления Camera Raw только через Adobe Photoshop или Photoshop Elements.
Я немного с подозрением отношусь к установке этого обновления DNG Converter, поскольку в нем говорится, что оно совместимо только с Photoshop CC. Что вряд ли кажется разумным, поскольку основная цель DNGConverter — обеспечить обратную совместимость для файлов Camera Raw, которые не поддерживаются в существующей пользовательской версии Adobe Photoshop.
С тех пор как Adobe перевела свой бизнес в Creative Cloud, они, похоже, так же запутались в том, что они делают, как и их пользователи — и MacUpdate не помогает с этими обновлениями с неправильным названием.
Как только вы нажмете на ссылку для скачивания, вы получите файл изображения dmg с именем DNGConverter — и это все, что он содержит — я проверил его с помощью Pacifist. На веб-сайте Adobe нет никаких объяснений этой проблемы, которые я могу найти, ни какой-либо недавней ссылки для загрузки фактического подключаемого модуля Camera Raw. Удивительно, что MacUpdate так долго оставлял эту вводящую в заблуждение проблему с именами нерешенной.
Единственное, что я могу придумать, что здесь имеет какой-то смысл, так это то, что Adobe теперь предоставляет обновления Camera Raw только через Adobe Photoshop или Photoshop Elements.
Я немного с подозрением отношусь к установке этого обновления DNG Converter, поскольку в нем говорится, что оно совместимо только с Photoshop CC. Что вряд ли кажется разумным, поскольку основная цель DNGConverter — обеспечить обратную совместимость для файлов Camera Raw, которые не поддерживаются в существующей пользовательской версии Adobe Photoshop.
С тех пор как Adobe перевела свой бизнес в Creative Cloud, они, похоже, так же запутались в том, что они делают, как и их пользователи — и MacUpdate не помогает с этими обновлениями с неправильным названием.
Ссылка для скачивания только DNGConverter 8.3! Не Camera Raw. Я не знаю, в чем проблема, потому что то же самое и с собственной страницей Adobe: на странице Adobe в ссылке для скачивания указано Camera Raw, но все же это ТОЛЬКО DNGConverter 8.3.
Шипение! Буу! только СС. Действительно? Больше отчуждения пользователей гарантировано.
Приятное улучшение
Я собирался пожаловаться на то, что Adobe теперь отказалась от поддержки Camera Raw для Photoshop CS6, но потом я заметил ссылки под спецификациями требований. Здесь мы получаем некоторые из новых функций, доступных в Lightroom 5.
Как и большинство других давних клиентов Adobe, меня тошнит от жадности Adobe с их моделью подписки Creative Cloud. Петиция против него уже набрала более 30 000 подписей… https://www.change.org/petitions/adobe-systems-incorporated-eliminate-the-mandatory-creative-cloud-subscription-model
С одной стороны, я ЛЮБЛЮ программное обеспечение для проверки актуальной версии, ЕСЛИ хорошо реализованы и совершенно НЕ нарушают мою частную жизнь . .. с другой стороны, мне * НЕ * нравится, когда разработчики ТРЕБУЮТ обновления через свою утилиту проверки обновлений.
При этом, ЕСЛИ вы хотите быть в курсе последних автономных обновлений Adobe Camera Raw, НАДЕЕМСЯ, что следующая ссылка будет полезна в течение некоторого времени (я бы посоветовал, по крайней мере, использовать ее BM)…
http://blogs.adobe.com/crawlspace/2011/03/keeping-photoshop-up-to-date.html#notconnected
Надеюсь, это поможет! 😉
.. с другой стороны, мне * НЕ * нравится, когда разработчики ТРЕБУЮТ обновления через свою утилиту проверки обновлений.
При этом, ЕСЛИ вы хотите быть в курсе последних автономных обновлений Adobe Camera Raw, НАДЕЕМСЯ, что следующая ссылка будет полезна в течение некоторого времени (я бы посоветовал, по крайней мере, использовать ее BM)…
http://blogs.adobe.com/crawlspace/2011/03/keeping-photoshop-up-to-date.html#notconnected
Надеюсь, это поможет! 😉
Это НЕ совместимо с Photoshop Elements 9, несмотря на то, что написано в описании.
MacUpdate Администраторы: цитата во втором абзаце в описании этого продукта неверна/сбивает с толку: «Подключаемый модуль Camera Raw 6 несовместим с версиями Photoshop, предшествующими Photoshop CS5…» Это ДОЛЖНО БЫТЬ ИЗМЕНЕНО, чтобы сказать «Photoshop CS6». Camera Raw версии 7.1 будет работать ТОЛЬКО с CS6, но не с CS 5.5 или 5.0.
отличное приложение raw reader
Я не могу обновить свой плагин для CS6 camera raw. У меня 7.0, а у вас должно быть не ниже 7.
 4.
4.Плагин Photoshop CS6 Camera Raw работает с Nikon D610 на Mac Os 10.6
Я ищу плагин Photoshop CS6 Camera Raw, который работает с Nikon D610 и работает в Mac Os 10.6.
Я установил Adobe — Adobe Camera Raw и конвертер DNG: для Macintosh: Adobe DNG Converter 8.3, но он не устанавливает подключаемый модуль, новое приложение — Adobe DNG Converter.
Кто-нибудь знает, где я могу найти плагин?
Спасибо.
Попробуйте ручную установку программ, которые можно скачать с этой страницы:
http://helpx.Adobe.com/x-productkb/multi/camera-raw-84-support-policy.html
Я установил плагин для sony camera raw для модели rx111, а файл photoshop cs4 не распознается
Как я могу заставить adobe cs4 читать установленный плагин для sony camera raw для модели rx111
Ошибка чтения файла из фотошопа cs4 неузнаваема
Спасибо за ответ, перепрошиваюсь на cs currents 2015 что камера опять же для моей версии cs 4, так что ухожу от дней динозавров и 21 века
Я не могу обновить программное обеспечение камеры.
Оригинальное название: спросите сообщество
Мне нужно обновить программное обеспечение для старой цифровой камеры. У меня есть доступная загрузка, но мне нужно загрузить «.NET Framework 3.0 или более позднюю версию». Не могу найти что это и где взять. Кто-нибудь может помочь, пожалуйста?
Ray.TJ
См. следующие темы:
http://msdn.Microsoft.com/en-us/library/hh506443.aspx
Как мне найти плагин для LR 6 RAW
Мне до этого говорили, что я снимаю файлы RAW на свой Никон, что мне нужен плагин для LR?
Плагин Camera Raw предназначен только для Photoshop.
Lightroom поставляется со встроенной поддержкой Camera Raw (код Camera Raw включен в программный код Lightroom). Дополнительный плагин не требуется.
Какой камерой Nikon вы пользуетесь?
Поддерживаемые устройства и требуемая версия Lightroom перечислены здесь:
Плагин Camera Raw | Поддерживаемые устройства
Обновления в Photoshop для файлов Camera RAW повстанца T4i
У меня есть Canon Rebel T4i, и я пытаюсь получить обновление для своего фотошопа cs5, могу его открыть, но ничего не работает. Я застрял в плагине 6.7 и больше не могу обновляться. Я попытался установить 7.1 (это то, что нужно для открытия необработанных файлов), но он мне не позволяет, поэтому я думаю, что мне следует обновлять по очереди (6.8, 6.9, и т.д.) за исключением того, что я нигде не могу найти обновление до 6.8. Как я могу обновить, чтобы читать эти необработанные файлы?
Я застрял в плагине 6.7 и больше не могу обновляться. Я попытался установить 7.1 (это то, что нужно для открытия необработанных файлов), но он мне не позволяет, поэтому я думаю, что мне следует обновлять по очереди (6.8, 6.9, и т.д.) за исключением того, что я нигде не могу найти обновление до 6.8. Как я могу обновить, чтобы читать эти необработанные файлы?
ACR 7.1 и выше совместимы только с CS6 и выше. Он никогда не был 6,8 или 6,9. Поэтому вам нужно найти способ обновления или просто бесплатный конвертер DNG. Смотрите это для более подробной информации:
Плагин Camera Raw | Поддерживаемые устройства
Приложения камеры, совместимые с Raw Adobe
Милениум
Как обновить фотошоп cs5 для nikon d4s? Я пытался загрузить необработанные камеры 8,4, 8,5 и 8,6, но все не работает.
Я просто пытаюсь найти приложение для своего nikon for photoshop cs5 d4s. А я пытаюсь скачать camera raw 8.4, 8.5 и 8.6, но ни у кого не получилось. Любой орган может помочь? Я использую окно 7 на моем рабочем столе.
Любой орган может помочь? Я использую окно 7 на моем рабочем столе.
Такого нет. Camera Raw поддерживается только некоторыми версиями PS. 8.x никогда не будет работать в CS5. Вы должны обновить программное обеспечение или установить его с помощью DNG Converter.
Плагин Camera Raw | Поддерживаемые устройства
Приложения камеры, совместимые с Raw Adobe
Милениум
Как обновить только что установленные продукты CS6 (illustrator, фотошоп&запятая; и т.д.)?
Как обновить только что установленные продукты CS6 (illustrator, photoshop и т. д.)? Я уверен, что некоторые из них были обновлены с момента получения установочного диска… Мне нужны последние версии для CS6, а не для облака.
Обычно вы можете открыть программу и щелкнуть Справка > обновить…
или можно обновить вручную, обновляет
Где найти плагин для PES 9 open d7100 Nikon RAW (NEF) файлы? Я помню, как думал о Canon 60 d, но я не могу вспомнить, где это было. ..
..
как сказано выше 🙂 Помогаю другу, который не может открыть свои записи после перехода на 10 окон, поэтому не хочу открывать в своей программе и смотреть, все ли в порядке.
К сожалению, PES 9 не совместим с последними подключаемыми модулями для необработанных изображений камеры, в том числе для необработанных изображений камеры 6.5, а для nikon D7100 требуется как минимум подключаемый модуль необработанных изображений 7.4.
Вы можете использовать конвертер adobe dng для преобразования файлов в формат DNG лучше всего, включая pse, тогда должно открыться 9.
Windows
Adobe — Adobe Camera Raw и конвертер DNG: для Windows: Adobe DNG Converter 9.1.1
Mac
Adobe — Adobe Camera Raw и конвертер DNG: для Macintosh: Adobe DNG Converter 9.1.1
Camera Raw: как использовать Adobe DNG Converter — YouTube
Какую версию фотошопа или элементов фотошопа использует ваш друг?
Я обновил необработанные данные камеры cs6 и теперь не могу видеть метаданные камеры, которые раньше видел, и не могу найти их в самом фотошопе.
Обновил cs6 camera raw и теперь не видит метаданные камеры в первой я раньше и вообще не вижу в фотошопе. Это можно исправить?
Какую операционную систему вы используете?
Если вы используете операционную систему Mac
http://helpx.Adobe.com/bridge/KB/ACR-84-bridge-CS6-metadata.html
Не удается найти плагин для восстановления данных?
Привет ребята.
У меня нет времени разбираться в этом, но я хотел бы узнать, не могли бы вы мне помочь.
Я установил vCenter4 и до сих пор имею только 1 хост ESX 4 (ESX4i).
Я приписал предприятие этой лицензии машины.
Я не вижу подключаемый модуль для восстановления данных в моем vCenter.
Что соскучился по мне?
Пока мы разговариваем, я просматриваю документацию. Спасибо
Пожалуйста, расценивайте мой ответ как «полезный» или «правильный», отмечая
Вы загрузили vDR со страницы загрузки, на которой вы перешли для получения vCenter/ESX 4. 0? После установки вам нужно будет перейти в Плагины и скачать/активировать плагин. По крайней мере, так обстоит дело с VCB, VUM и т. д.
0? После установки вам нужно будет перейти в Плагины и скачать/активировать плагин. По крайней мере, так обстоит дело с VCB, VUM и т. д.
================================================ ========================
Уильям Лам
VMware vExpert 2009
Сценарии для VMware ESX/ESXi и ресурсы по адресу: http://engineering.ucsb.edu/~duonglt/vmware/
скрипты репозитория vGhetto
VMware Code Central — примеры сценариев/кода для разработчиков и администраторов
Если вы считаете эту информацию полезной, поставьте баллы «правильно» или «полезно».
где я могу найти пробную версию для CS6?
Где я могу найти пробную версию CS6? Я купил эту статью благодаря своей работе, но мой компьютер был восстановлен и потерял все мои программы. После моей работы я должен установить пробную версию, а затем поместить ключ в конце, как только он будет установлен.
См. здесь:
здесь:
Прямые ссылки для скачивания программного обеспечения Adobe
Милениум
У меня есть Photoshop CS5.1 (куплен в 2011 году). Плагин Photoshop Camera Raw не распознает формат моего нового Nikon D610. Я обновил версию своего подключаемого модуля Camera Raw и все еще получаю это сообщение при попытке открыть изображения в Photoshop. Пожалуйста
У меня Photoshop CS5.1 (куплен в 2011 году). Плагин Photoshop Camera Raw не распознает формат моего нового Nikon D610. Я обновил версию своего плагина Camera Raw и все еще получаю это сообщение, когда вы пытаетесь открыть изображения в фотошопе. Помогите, пожалуйста.
Эта ссылка показывает, что 8.3 ACR поддерживает Nikon D610, а 6.7.1 была окончательной версией для CS5.
Плагин Camera Raw | Поддерживаемые устройства
Если можно перейти на CS6 и ACR 8.7.1
или с помощью конвертера DNG конвертируйте необработанные файлы Nikon в формат DNG, чтобы открыть их в CS5.
Вот ссылка для скачивания: Adobe — Adobe Camera Raw и конвертер DNG: для Macintosh: Adobe DNG Converter 8.7.1
или Windows: Adobe — Adobe Camera Raw и конвертер DNG: для Windows: Adobe DNG Converter 8.7.1
А вот отличный видеоурок по использованию конвертера.
Джин
CS6 Camera Raw 7,0,0,308, двоеточие не могу найти инструмент для удаления каймы вручную
CS6 Camera raw 7.0.0.308: не удается найти ручной инструмент, только автоматическое удаление рамок путем установки флажка. Инструмент эффекта линзы предлагает только пользовательский и ручной режим панели. Нет цвета для ручного удаления ореолов. ??
Вам необходимо обновить плагин до версии 8.3 camera raw
Справка > обновления Photoshop, а также примените некоторые другие предлагаемые обновления.
где я могу загрузить последнюю версию Camera Raw для использования с камерой Canon 7 d Mark II?
Может ли кто-нибудь указать мне, как загрузить последнюю версию Camera Raw? У меня есть версия 8, которая открывает необработанные файлы с моего основного компьютера, но по какой-то причине она не позволяет мне открывать те же изображения на моем ноутбуке.
Обычно вы переходите к справке > обновления в Photoshop CS6 и выше для Adobe Camera Raw 9.0, которая распространяется на вашу модель
Если на вашем ноутбуке установлена версия CS5 или меньше, вам необходимо установить конвертер DNG. Минимальная ОС для Windows 7/8 и OSX 10.7 и выше.
Я хотел бы знать, так ли это.
Если обновление не помогло, перейдите сюда: установите плагин Camera Raw
Как обновить Camera Raw в Photoshop cs6?
Часто задаваемые вопросы
- Загрузите и установите последнюю версию Camera Raw с помощью установщика подключаемого модуля Camera Raw .
- Закройте все приложения Adobe.
- В macOS дважды щелкните файл .
- В macOS дважды щелкните файл .
- Следуйте инструкциям на экране.
Люди также спрашивают, как исправить Camera Raw в Photoshop CS6 ? Решение 1. Установите последнюю версию подключаемого модуля Camera Raw, совместимую с вашим приложением Adobe. Решение 2. Удалите и переустановите Photoshop или Photoshop Elements. Решение 3. Обновите до последней версии Photoshop или Photoshop Elements.
Установите последнюю версию подключаемого модуля Camera Raw, совместимую с вашим приложением Adobe. Решение 2. Удалите и переустановите Photoshop или Photoshop Elements. Решение 3. Обновите до последней версии Photoshop или Photoshop Elements.
Учитывая это, как мне добавить Camera Raw в Photoshop CS6 ?
- Закройте все приложения Adobe.
- Дважды щелкните загруженный файл . zip, чтобы разархивировать его. Windows может разархивировать файл для вас.
- Дважды щелкните полученный файл .exe, чтобы запустить программу установки.
- Следуйте инструкциям на экране.
- Перезапустите приложения Adobe.
Так же вопрос, где Camera Raw в Photoshop Cs6? В Cs6 нет опции для фильтра Camera Raw в меню «Фильтр», как в Photoshop cc. Вы можете открыть свои файлы через камеру raw как смарт-объекты, а затем дважды щелкнуть миниатюру смарт-объекта на панели слоев, чтобы открыть камеру raw .
Более того, какая последняя версия Camera Raw?
- Закройте все приложения Adobe.
- Дважды щелкните файл . dmg, чтобы разархивировать его.
- Дважды щелкните полученный файл, чтобы запустить программу установки.
- Следуйте инструкциям на экране.
- Перезапустите приложения Adobe.
Содержание
- 1 Как включить фильтр Camera Raw в CS6?
- 2 Почему я не могу использовать фильтр Camera Raw в Photoshop?
- 3 Где устанавливается Camera Raw?
- 4 Является ли Adobe Camera Raw частью Photoshop?
- 5 Где Camera Raw в Photoshop 2022?
- 6 Какая версия Camera Raw совместима с CS6?
- 7 Какая версия Photoshop поддерживает Camera Raw?
- 8 Может ли Photoshop CS6 открывать необработанные файлы?
- 9 Является ли Adobe Camera Raw бесплатным?
- 10 Как открыть файлы CR3 в Photoshop CS6?
- 11 Как использовать Camera Raw 2021 в Photoshop?
- 12 Как открыть необработанный файл камеры?
- 13 Как импортировать необработанные файлы в Photoshop?
- 14 Почему фильтр Camera Raw отображается серым цветом?
- 15 Где находится фильтр Camera Raw в Photoshop CC?
Как включить фильтр Camera Raw в CS6?
Способ №1. Щелкните значок «Открыть в Camera Raw». Способ № 2: выберите «Файл» > «Открыть в Camera Raw». Способ № 3: щелкните правой кнопкой мыши (Win) / щелкните, удерживая клавишу Control (Mac), на миниатюре изображения и выберите «Открыть в Camera Raw». Способ № 4: Дважды щелкните непосредственно на миниатюре необработанного изображения.
Щелкните значок «Открыть в Camera Raw». Способ № 2: выберите «Файл» > «Открыть в Camera Raw». Способ № 3: щелкните правой кнопкой мыши (Win) / щелкните, удерживая клавишу Control (Mac), на миниатюре изображения и выберите «Открыть в Camera Raw». Способ № 4: Дважды щелкните непосредственно на миниатюре необработанного изображения.
Почему я не могу использовать фильтр Camera Raw в Photoshop?
Убедитесь, что опция 32-битного преобразования в 16/8-битное включена. Чтобы включить этот параметр: Выберите «Правка» > «Установки» > «Обработка файлов». В разделе «Совместимость файлов» диалогового окна «Настройки» установите флажок «Использовать Adobe Camera Raw для преобразования документов из 32-битных в 16/8-битные».
Где установлена программа Camera Raw?
Установка предустановок в Adobe Camera Raw 10.3+ (Windows) Перейдите в следующую папку на компьютере: «C:UsersUserNameAppDataRoamingAdobeCameraRawSettings» и оставьте это окно открытым.
Является ли Adobe Camera Raw частью Photoshop?
Adobe Camera Raw — это дополнительный программный модуль, входящий в состав Adobe Photoshop. Это позволяет вам быстро и эффективно редактировать ваши фотографии. Важно отметить, что он вносит эти правки неразрушающим образом. Это означает, что легко отменить изменения, и исходные файлы никак не изменятся.
Это позволяет вам быстро и эффективно редактировать ваши фотографии. Важно отметить, что он вносит эти правки неразрушающим образом. Это означает, что легко отменить изменения, и исходные файлы никак не изменятся.
Где Camera Raw в Photoshop 2022?
Какая версия Camera Raw совместима с CS6?
В то время как подписчики Cloud продолжат получать обновления Camera Raw, те, у кого есть лицензия CS6, должны либо довольствоваться камерами и объективами, поддерживаемыми начиная с v9. 1.1 или используйте конвертер DNG для поддержки файлов Raw с более нового оборудования.
Какая версия Photoshop поддерживает Camera Raw?
Adobe Camera RAW (ACR) — это компонент Photoshop, который позволяет пользователям открывать и редактировать изображения в формате RAW с цифровых камер. Эта функция была представлена в Photoshop 7.0 как версия 1.0.
Может ли Photoshop CS6 открывать необработанные файлы?
Photoshop CS6 по умолчанию не открывает файлы изображений RAW, так как не имеет соответствующей поддержки. Чтобы открыть файлы изображений RAW в Photoshop CS6, вам необходимо загрузить надстройку под названием Camera Raw. Это официальная надстройка, и вы можете скачать ее из официального репозитория.
Чтобы открыть файлы изображений RAW в Photoshop CS6, вам необходимо загрузить надстройку под названием Camera Raw. Это официальная надстройка, и вы можете скачать ее из официального репозитория.
Является ли Adobe Camera Raw бесплатным?
Как мы узнали из предыдущих руководств, Adobe Camera Raw — это бесплатный подключаемый модуль для Photoshop, разработанный для максимально простой и интуитивно понятной обработки и обработки изображений.
Как открыть файлы CR3 в Photoshop CS6?
Как открыть файл CR3? Для открытия файла CR3 также требуется программа редактирования, такая как Photoshop, Photoshop Elements или Lightroom. В Camera Raw (версия 11.3 или более поздняя) вам нужно нажать «Открыть изображение», чтобы использовать его в Adobe Photoshop. Оттуда вы можете редактировать свое изображение.
Как использовать Camera Raw 2021 в Photoshop?
- Примените фильтр Camera Raw. Выберите «Фильтр» > «Фильтр Camera Raw», чтобы получить доступ к фильтру, позволяющему улучшить цвета и детали изображения.

- Примените цветовой оттенок к теням, полутонам и бликам.
- Регулировка глобальной цветовой градации.
Как открыть необработанный файл камеры?
Чтобы открыть файл RAW, вам потребуется программное обеспечение для редактирования изображений, такое как Adobe Photoshop или Adobe Lightroom. Наиболее подходящее программное обеспечение для открытия файла RAW зависит от типа вашей камеры и операционной системы компьютера или смартфона. После открытия файла RAW вы можете преобразовать и экспортировать его в желаемый формат изображения.
Как импортировать необработанные файлы в Photoshop?
Почему фильтр Camera Raw отображается серым цветом?
Настройка Camera Raw для 32-битных изображений Обычно инструмент Camera Raw можно запустить, выбрав «Фильтр» > «Фильтр Camera Raw» или нажав Shift + Ctrl + A на клавиатуре. Эта опция неактивна, когда открыто 32-битное изображение.

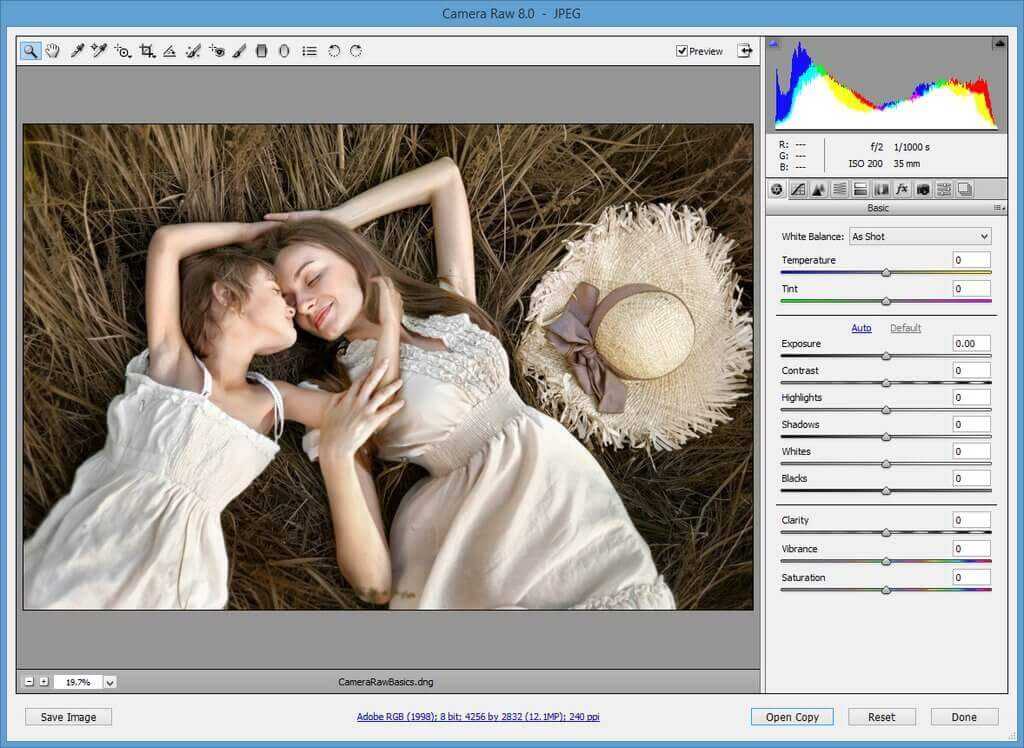 Например, у Nikon это .NEF.
Например, у Nikon это .NEF.