Как сделать нормальный цвет кожи в фотошопе. Как изменить цвет лица в Фотошопе
Работа с оттенками кожи в Adobe Photoshop требует долгой практики. Наиболее часто возникает потребность изменить цвет кожи с темного на светлый и наоборот.
Из этого урока вы узнаете, как изменить цвет кожи с темного на светлый с
сохранением реалистичности, используя маски слоя и корректирующие слои в Adobe
Photoshop.
Шаг 1.
Откройте изображение в Photoshop и затем дублируйте слой, нажав Ctrl + J.
Теперь будем выделять кожу. Возьмите Инструмент Быстрое выделение — Quick Selection Tool (W). Кликните и потяните в области кожи лица, чтобы выделить ее.
Чтобы удалить лишние области выделения, удерживая клавишу Alt , кликните и потяните в нужную сторону. Таким образом удалите выделение с волос, бровей и глаз. Изменяйте размер кисти Быстрого выделения с помощью клавиш [ и ]. Работайте с инструментом Быстрое выделение — Quick Selection Tool (W) до тех пор, пока не получите нужную область выделения.
Шаг 2.
— снимите галочки в окошках Показать радиус (Show radius), Показать оригинал (Show original)
— поставьте галочку в окошке Умный радиус (Smart radius)
— Радиус (Radius): 5 пикселей
— Сгладить (Smooth): 0
— Растушевка (Feather): 0.5 пикселей
— Контрастность (Contrast): 0%
— Сместить край (Shift Edge): 25%
— снимите галочку в окошке Очистить цвета (Decontaminate Colors)
— Выход в (Output To): Выделение (Selection)
Нажмите ОК.
Шаг 3.
Нажмите иконку Добавить маску слоя (Add layer mask) внизу панели Слои (Layers), чтобы создать маску из выделения.
Шаг 4.
Теперь создайте Слой > Новый корректирующий слой > Уровни (Layer > New Adjustment Layer > Levels).
Кликните на иконку Создать обтравочную маску (Create Clipping Mask)

Установите средний ползунок на 1.75 и белый ползунок на 225, чтобы осветлить общий оттенок кожи.
Шаг 5.
Далее создайте Слой > Новый корректирующий слой > Кривые (Layer > New Adjustment Layer > Curves) , также нажмите иконку
Измените кривую, чтобы затемнить блики. Значения первой точки: Input (Вход): 180 и Output (Выход): 165.
Значения второй точки: Input (Вход): 200 и Output (Выход): 205.
Шаг 6.
Добавьте еще один корректирующий слой: Слой > Новый корректирующий слой > Цветовой тон/Насыщенность (Layer > New Adjustment Layer > Hue/Saturation), также кликните иконку Создать обтравочную маску (Create Clipping Mask). Установите значение
Шаг 7.
Далее создайте Слой > Новый корректирующий слой > Черно-белое (Layer > New Adjustment Layer > Black & White) , также в режиме
Установите значение Красные (Red) на 55 и значение Желтые (Yellow) на 220.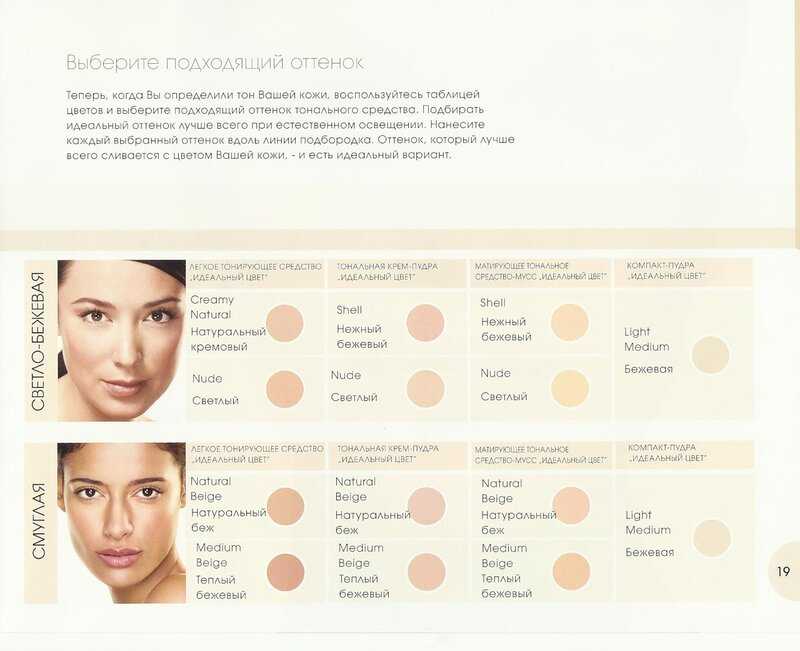
Шаг 8.
Измените режим наложения корректирующего слоя Черно-белое (Black & White) на Свечение (Luminosity) и уменьшите Непрозрачность (Opacity) до 35%.
Шаг 9.
Создайте Слой > Новый корректирующий слой > Цветовой баланс (Layer > New Adjustment Layer > Color Balance) , также в качестве Обтравочной маски (Clipping Mask). В выпадающем меню сверху выберите Средние тона (Midtones) и установите значения ползунков: +8, -7, 0.
Поставьте галочку в окошке Сохранять яркость (Preserve Luminosity).
Шаг 10.
Далее создайте еще один корректирующий слой: Слой > Новый корректирующий слой > Цветовой тон/Насыщенность (Layer > New Adjustment Layer > Hue/Saturation), но уже БЕЗ режима Обтравочной маски (Clipping Mask).
Установите значения:
Цветовой тон (Hue) -10
Насыщенность (Saturation) 15.
Добавьте маску слою (если она отсутствует) и залейте (Alt + Delete) ее черным цветом. Теперь возьмите белую круглую мягкую Кисть – Brush Tool (B) и прокрасьте в маске область губ.
Шаг 11.
Создайте Слой > Новый корректирующий слой > Кривые (Layer > New Adjustment Layer > Curves) . Добавьте точку на кривой и переместите ее вверх и влево, чтобы осветлить изображение. Вы должны будете увидеть заметное осветление радужки глаз и детали внутри радужки.
Шаг 12.
Добавьте Слой > Новый корректирующий слой > Цветовой тон/Насыщенность (Layer > New Adjustment Layer > Hue/Saturation).
Установите значения:
Цветовой тон (Hue) -160
Насыщенность (Saturation) -65.
Удерживая Alt , кликните левой кнопкой мыши по миниатюре маски из прошлого шага и перетяните маску на новый слой – т.о. вы скопируете маску.
Шаг 13.
Теперь перейдите на фоновый слой и используя Инструмент Быстрое выделение — Quick Selection Tool (W), выделите область волос и бровей.
Затем создайте Слой > Новый корректирующий слой > Уровни (Layer > New Adjustment Layer > Levels), он автоматически использует ваше выделение в качестве маски слоя (Layer Mask). Отредактируйте кривую, как показано на рисунке, чтобы осветлить волосы и сделать их реалистичными относительно цвета кожи.
Шаг 14.
Изменить темную кожу на светлую легче, чем наоборот. Но теперь, зная технику, вы можете попробовать сделать и обратный эффект.
Как изменить цвет кожи. Иизменяем цвет кожи в фотошопе. Как изменить цвет кожи в фотошопе. Можно ли изменить цвет кожи. Изменить цвет кожи лица. Как изменить цвет кожи в фотошопе cs6, Как изменить цвет кожи на белый. Как осветлить цвет кожи. Как осветлить цвет кожи на лице.
Как осветлить цвет кожи. Как осветлить цвет кожи на лице.
Часто бывает, что на фотографиях некоторые участки кожи выглядят ярко-красными или с присутствием пигментных пятен. Особенно, такой недостаток присутствует на снимках новорожденных, поскольку их нежная кожа очень чувствительна к внешней среде.
Сразу возникает вопрос о том, как выровнять цвет кожи измененного участка, чтобы он имел здоровый натуральный оттенок и сохранял при этом текстуру. Сегодня, в уроке фотошоп, мы попробуем ответить на этот вопрос, используя корректирующие слои и маски слоя.
Я буду использовать фото ребенка, на котором отчетливо заметно различие между цветом кожи лица и цветом остальных частей тела. Кроме этого, присутствует небольшая синюшность лица, как следствие родов. Исправим эти недостатки!
Превью финального результата:
А вот результат до и после обработки:
Шаг 1.
Открываем фото ребенка (Ctrl+O) в Фотошоп и сразу создаем корректирующий слой «Цветовой тон/Насыщенность» (Layer-New Adjustment Layer-Hue/Saturation) выше фонового слоя (Background)
. Для создания корректирующих слоев вы также можете использовать иконку черно-белого круга внизу панели слоев.
Для создания корректирующих слоев вы также можете использовать иконку черно-белого круга внизу панели слоев.В диалоговом окне коррекции выберите тона «Красные» (Red) из выпадающего списка. Выполните настройки: цветовой тон (Hue) +6, насыщенность (saturation) -6.
Шаг 2.
Теперь лицо выглядит лучше, но тело приобрело желтый оттенок. Мы оставим выполненную коррекцию только на нужном участке (лице и кулачке) , а лишнее скроем при помощи Маски слоя (Layer Mask) . Она у нас уже есть на миниатюре корректирующего слоя, поэтому создавать ее не надо. Заполним маску черным цветом, чтобы скрыть изображение. Активируйте ее, затее нажмите Ctrl+I, чтобы инвертировать цвета на маске.
Выберите мягкую (0% hardness) Кисть (Brush) белого цвета (#ffffff) и проведите ей в области лица и красных участков руки ребенка. Чтобы увидеть маску, удерживайте Alt и кликните по маске. Чтобы вернуться к изображению, нажмите на иконку этого слоя
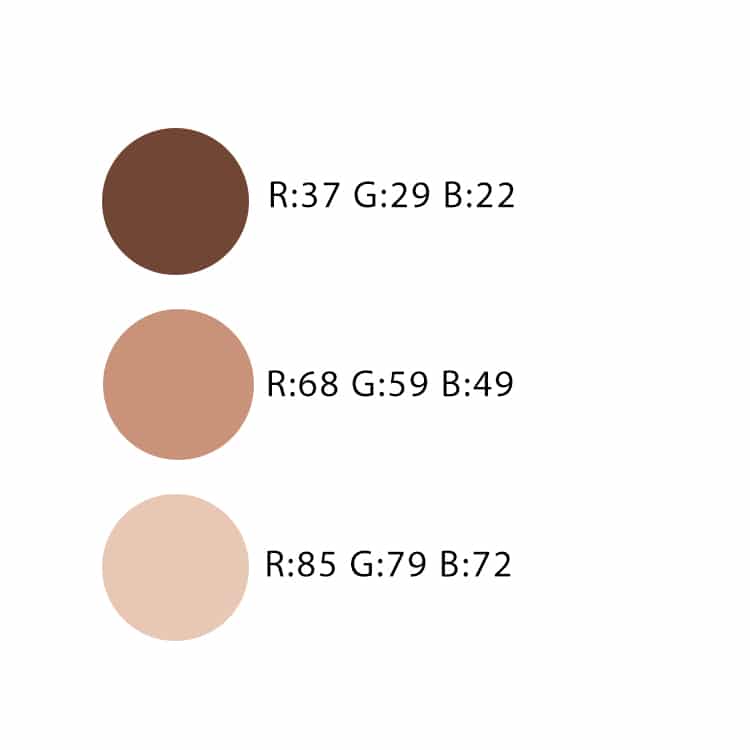
Теперь цвет лица и тела более-менее сбалансирован, но еще есть отдельные красные участки, требующие дополнительной работы.
Шаг 3.
Дублируйте корректирующий слой «Цветовой тон/Насыщенность» (Ctrl+J или клик пр.кн.мыши по миниатюре и выбираем – Создать дубликат слоя) .
Теперь нам нужно снова настроить маску слоя так, чтобы влияние коррекции распространялось только на некоторые области изображения. Выделяем весь холст (Ctrl+A) , затем, переходим в меню Редактирование-Выполнить заливку (Edit-Fill) и выбираем черный цвет (000000) заливки. Снова выбираем Кисть (Brush) с мягкими краями белого цвета и проводим ей по кулачку и левой стороне лица младенца.
Вот так должна выглядеть ваша маска теперь:
Снизьте непрозрачность (Opacity) этого слоя до 67%.
Шаг 4.
Лицо ребенка все еще выглядит темнее, чем остальные участки тела, поэтому используем корректирующий слой «Кривые» (Layer-New Adjustment Layer-Curves) для выравнивания полутонов. В диалоговом окне опции щелкните на центральной части кривой и перетащите ее немного влево, корректируя полутона (Midtones) . Получился плавный переход между тенями и освещенными участками на лице.
В диалоговом окне опции щелкните на центральной части кривой и перетащите ее немного влево, корректируя полутона (Midtones) . Получился плавный переход между тенями и освещенными участками на лице.
На этот раз с цветом лица все получилось прекрасно, но другие части тела тоже подверглись изменениям. Исправляем это с помощью маски. Заполняем ее черным (Ctrl+I) и мягкой Кистью (Brush) белого цвета закрашиваем лицо, оставив коррекцию лишь на нем.
Шаг 5.
Теперь оттенок лица соответствует цвету тела ребенка. Последним этапом будет добавление контрастности изображению. Для этого используем корректирующий слой «Уровни»
Изменим соотношение светов (Highlights) и теней (Shadows) совсем немного, передвинув черный и белый ползунки на значения 12 и 255.
На этом наша корректировка завершена. Глядя на исправленную фотографию, вы бы никогда не подумали, что у этого младенца было красное личико, так он теперь чудесно выглядит.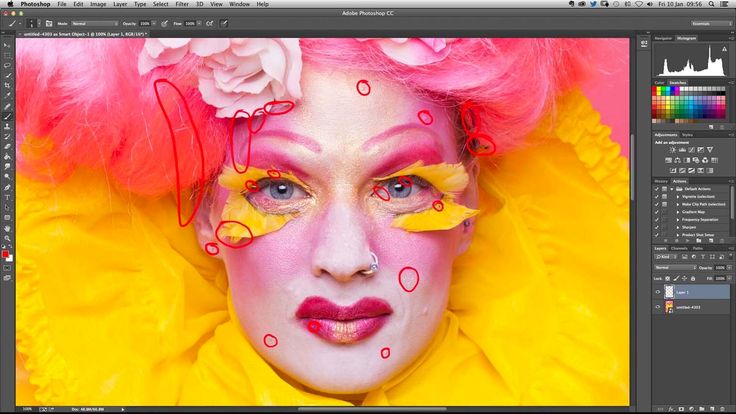
Надеюсь, вам пригодился этот способ коррекции цвета. Удачи!
Это очень сложный и многогранный процесс. В ретуши используется множество приемов. Они комбинируются и дополняются нюансами в каждом конкретном случае. Чтобы всему этому научиться, нужно освоить основные принципы обработки. Данная статья прольет свет на многие нюансы портретной ретуши в программе Photoshop.
Коррекция цвета кожи
Для многих оказывается очень сложно совладать с цветом кожи.
Работая с цветом кожи, стоит думать не только о математической точности передачи естественного цвета, но и оценивать окружение, так как, например, человек, сфотографированный в окружении зеленой листвы, будет непременно иметь на коже зеленоватые рефлексы. Это вполне нормально, ведь листва окрашивает свет в зеленый цвет. Если убрать эти рефлексы, то цвет кожи будет казаться неестественным.
Дэн Маргулис, знаменитый мастер цветокоррекции, посвятил очень много времени исследованиям этой темы и вывел закономерность, которая позволяет получить оптимальный, правильный цвет кожи. Соотношение цветов актуально для цветовой модели CMYK. Если брать нормальную кожу европейца, то значение Y (yellow) должно немного больше значения M (magenta). При этом значение C (cyan) обязано быть в 3-5 раз меньше M (мagenta). В нормальных условиях значение K должно равняться нулю. Чтобы получить более темный, загорелый оттенок кожи, нужно увеличить значения C, M, Y, на равную величину, сохраняя пропорции. Особое внимание следует уделить тому, что кожа людей в возрасте намного желтее, кем у младенцев. Это стоит учитывать строя пропорции параметров для человека определенного возраста.
Соотношение цветов актуально для цветовой модели CMYK. Если брать нормальную кожу европейца, то значение Y (yellow) должно немного больше значения M (magenta). При этом значение C (cyan) обязано быть в 3-5 раз меньше M (мagenta). В нормальных условиях значение K должно равняться нулю. Чтобы получить более темный, загорелый оттенок кожи, нужно увеличить значения C, M, Y, на равную величину, сохраняя пропорции. Особое внимание следует уделить тому, что кожа людей в возрасте намного желтее, кем у младенцев. Это стоит учитывать строя пропорции параметров для человека определенного возраста.
Чтобы замерить текущие значения соотношения цветов на коже нужно воспользоваться инструментом Color Sampler Tool . На палитре Info будут отображаться значения в конкретных точках.
Один пиксель может иметь цвет, совершенно не соответствующий цвету кожи, поэтому следует взять усредненное значение с большого участка. Для этого нужно установить параметр Sample Size с «Pint Sample» до, «11 by 11 Average».
Чтобы минимизировать погрешность, следует поставить две или три точки на разных участках, но при этом нужно избегать бликов и темных участков.
Теперь в окне Info нужно изменить отображаемую информацию. Данные должны быть актуальны для цветового пространства «CMYK Color». При этом сам снимок останется в прежнем цветовом пространстве. Изменение можно сделать, кликнув на маленький треугольник около каждой пипетки.
Теперь самый важный шаг. Нужно при помощи кривых скорректировать цвет так, чтобы все значения приблизились к необходимым значениям, которые были описаны выше.
Только приступив к корректировке значений, в окне Info отобразится второй столбец данных. Левый столбец будет отображать значения до изменения, а правый — после.
Кривые могут кардинально изменять цвета изображения. При этом, корректируя один цвет, остальные тоже изменяются. Чтобы более аккуратно провести корректировку, вместо кривых можно использовать корректирующий слой Selective Color. Он позволит изменять один конкретный цвет, не затрагивая другие.
Он позволит изменять один конкретный цвет, не затрагивая другие.
Цветные пятна
Часто на фотографиях видны пятна на коже, которые отличаются от общего цвета кожи. Это могут быть пигментные пятна кожи, не качественный грим или рефлексы от окружающего освещения.
Существует несколько способов избавиться от пятен.
- Первый очень прост, но не дает качественного результата, поэтому не используется профессионалами: следует создать новый пустой слой и перевести его в режим наложения Color. затем пипеткой взять цвет со здорового участка кожи и прорисовать кисточкой место с пятном. Остается только подобрать оптимальную прозрачность слоя.
- Второй способ рассмотрим на примере. Возьмем фотографию девушки, у которой имеется не эстетичное пятно, которое следует убрать.
Создаем корректирующий слой Hue/Saturation :
Теперь необходимо выбрать подходящий цветовой диапазон и воспользоваться пипеткой Subtract from sample :
С зажатой клавишей Ctrl кликам по пятну.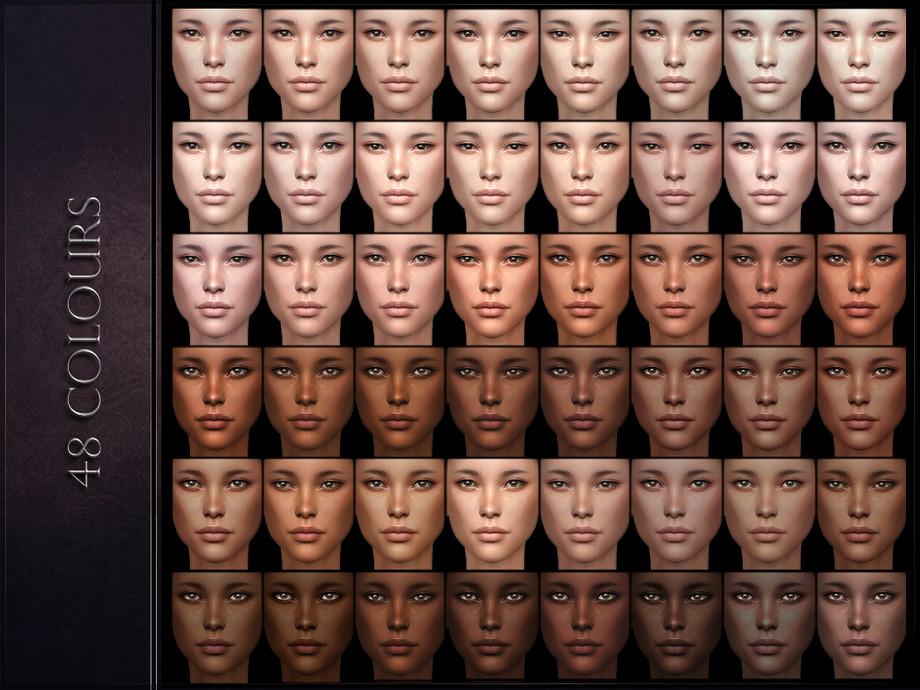 После этого окно Properties будет содержать нужный цветовой диапазон.
После этого окно Properties будет содержать нужный цветовой диапазон.
Теперь все манипуляции будут применяться только к нему. Для того, чтобы рассмотреть весь диапазон, который был охвачен, ползунок Hue нужно сдвинуть максимально влево. Вполне вероятно, что вместе с пятном окажется выделен и прилегающий к нему участок.
Теперь нужно сузить диапазон, уточнив его. Выделена должна оказаться только интересующая нас область
Теперь нужно вернуть параметр Hue к нулевому значению и отстроить его так, как нужно, чтобы пятно исчезло. Чтобы избавиться от красных пятен, нужно смещать ползунок Hue вправо. Желтые пятна удаляются смещением того же ползунка влево. Параметр Saturation поможет обесцветить пятно, а Lightness даст возможность скорректировать яркость.
Насыщаем цвета в LAB
Покончив с обработкой кожи можно перейти к цветокоррекции. Есть один замечательный способ, который позволит всего в несколько кликов сделать цвета на снимке более насыщенными.
Сочность цветам будет добавляться в цветовом пространстве LAB . Снимок предварительно нужно перевести в LAB при помощи команды Image > Mode > LAB:
Чем более вертикальное положение будет у кривых, тем более насыщенными будут цвета.
Чтобы добавить насыщенности цветам, не производя тонирование, кривые должны проходить четко через центр. Данный метод позволяет не только насыщать цвета, но и придавать снимкам солнечность или наоборот пасмурные оттенки.
Раскрашивание снимка кривыми
Также качественную цветокоррекцию можно провести и в цветовом пространстве RGB. точно также, как и в предыдущем примере нужно будет воспользоваться только одним инструментом — кривыми.
Создаем корректирующий слой кривых и начинаем работу с каналами. Суть данного метода заключается в том, что будет изменяться тон участков изображения. отвечающих за определенный канал. Участкам, имеющим различную яркость, будет придаваться различный оттенок.
Как это работает? Нужно изгибать не всю кривую, а лишь участок, который отвечает за определенные тона. Например, если синий канал в темном участке поднять вверх, темные цвета на снимке станут холоднее, а если в красном канале поднять часть кривой, отвечающей за яркие тона, то они получат более теплый оттенок.
Совершенно не обязательно стараться имитировать естественные цвета. Можно сделать что-нибудь необычное.
Если кривые не поднимать, а наоборот опускать, то будут усиливаться противоположные цвета. У красного это циановый, для зеленого — пурпурный, для синего — желтый.
Если придать кривой синусоидальную форму, похожую на букву S, только в зеркальном отражении, то можно сделать холоднее темные участки, а светлые — теплее. Это даст снимку контрастность.
Следует следить за степенью искривления линии кривой. Важно, чтобы цвета сочетались и не спорили друг с другом. В противном случае можно получить жуткий оттенок кожи ли испортить фон.
ВНИМАНИЕ!!! Чтобы кривые не воздействовали на контрастность снимка, а лишь корректировали цвет, нужно изменить режим наложения корректирующего слоя на Color.
Selective Color
Раскрасить снимок можно и без кривых. Для этого послужит корректирующий слой Selective Color .
Для того, чтобы сделать снимок красочным, нужно придавать светлым и темным участкам различный оттенок. Именно поэтому следует выбирать в параметре Color значения Whites и Blacks. Данный метод очень прост и нагляден, поэтому подробно его разбирать нет смысла. Можно лишь взглянуть на пример.
Инструмент имеет четыре ползунка: cyan magenta yellow и black. Это дает богатые возможности по коррекции. Главное не бояться и пробовать различные варианты.
На основе материалов с сайта:
Доступные инструменты программы AdobePhotosop дают много возможностей для работы с изображениями. Одна из таких возможностей — изменение оттенка элемента рисунка. Мы сможем детально рассмотреть это на примере изменения тона лица.
Мы сможем детально рассмотреть это на примере изменения тона лица.
Чтобы это получилось и у Вас, внимательно выполняйте последовательность действий. Итак, начнем:
1. Подготовьте портретное фотографию или рисунок и откройте его в программе AdobePhotosop. Делать это можно либо при щелчке на правую кнопку мышки, затем «Открыть с помощью»—AdobePhotosop, либо выбрав нужный файл в одноименном пункте меню открытой программы AdobePhotosop.
2. Теперь создайте новый слой.
3. На панели инструментов найдите инструмент Кисть (Brush) и щелкните по нему.
4. Цвет нашей кисточки нужно поменять на серый.
5 . Кликом по правой кнопке установите нужный размер нанесения и уровень жесткости кисти.
6 . Закрасьте кистью область лица и открытой кожи.
7. Чтобы с фото было удобнее работать, приближайте его. Для этого удобно пользоваться горячей комбинацией клавиш Ctrl+, чтобы уменьшить фото нажимайте Ctrl-.
8. Если вы закрасили лишнюю область, начинать сначала не обязательно, просто нажмите Ctrl+Z, это отменит предыдущее действие.
9. В этом же слое, нужно изменить собственно режим наложения слоя. Нам подойдет «ЛинейныйСвет».
10 . Картинка может быть не совсем неестественной, измените «Непрозрачность слоя» на более низкую, и это изменит изображение.
11 . Сохраните фото, ведь оно уже готово в новом цвете!
Существуют множество трудоемких способов изменения цвета лица в фотошопе. Например, используя маски и кривые, можно добиться превосходных результатов, но к сожалению, этот способ как и все остальные, отнимает довольно много времени. С другой стороны простое и быстрое изменение цветового баланса значительно влияет на цвет всей фотографий, что тоже неприемлимо. Когда необходимо обработать большое количество фотографий, времени в обрез а изменить цвет лица в фотошопе нужно незначительно, я пользуюсь инструментом Hue/Saturation с выборочной настройкой цвета. Ниже – подробное описание как с помощью него изменить цвет лица менее чем за 1 минуту.
Ниже – подробное описание как с помощью него изменить цвет лица менее чем за 1 минуту.
Меняем цвет лица. Шаг 1
Возьмем для примера фотографию с бесплатного фотостока Sxc. Качество фотографий там так-себе, поэтому найти розовые лица оказалось совсем не сложно.
Меняем цвет лица. Шаг 2
Открываем пункт меню Image(Изображение) > Adjustments (Корректировка) > Hue/Saturation (Тон/Насыщенность).
В появившемся окне видим три регулятора. Hue (Тон) – меняет цвет. Saturation (Насыщенность) – меняет насыщенность от ч/б до кислотных фантазий. Lightness – яркость. Все эти регуляторы по умолчанию меняют все изображение. В нашем случае нужно выбрать определенный цвет. Для этого жмем на второй выпадающий список с надписью Master, не забыв сделать активным чек-бокс “Preview”.
Меняем цвет лица. Шаг 3
Выборочная коррекция цвета может производиться более тонко, но часто бывает достаточно этих 6 цветов. Выбираем Reds и двигаем регулятор Hue на значение +20. Опять жмем на выбор цвета, отмечаем Magentas и также перемещаем Hue на 20 пунктов вправо. Жмем Ок.
Опять жмем на выбор цвета, отмечаем Magentas и также перемещаем Hue на 20 пунктов вправо. Жмем Ок.
Меняем цвет лица. Шаг 4
Минусом этого способа все еще остается частичное изменения цвета других элементов фотографии. В данном случае появились зеленый оттенок на волосах.
Исправить его так же легко. Заходим в Hue/Saturation выбираем желтый цвет (цвет волос в проблемных участках ближе к желтому чем к зеленому) и перетягиваем значение Hue на -10.
SkinTune (Гармония кожи). Photoshop. Лучшие фильтры
SkinTune (Гармония кожи)
Последствия неправильного распределения света наиболее заметны на портретах – яркие блики на лбу или щеках портят фотографию. Устранение засветов на таких фотографиях сопряжено с определенными трудностями, ведь регулировка света не должна влиять на естественный оттенок кожи человека. С подобными проблемами можно также столкнуться, если часть лица на фотографии в тени (рис. 9.25).
Рис. 9.25. Исходное изображение (слева) и пример использования фильтра SkinTune (Гармония кожи) (справа) – цвет кожи стал более естественным, лица выведены из тени.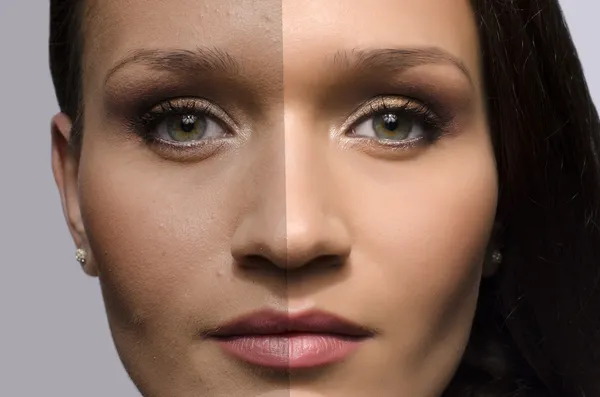
Хорошим помощником в обработке подобных фотографий может стать плагин SkinTune (Гармония кожи) (рис. 9.26), который содержит минимальное количество настроек, благодаря чему очень прост в использовании.
Рис. 9.26. Заставка фильтра SkinTune (Гармония кожи).
СОВЕТ.
Демонстрационная версия фильтра SkinTune (Гармония кожи) находится на прилагаемом к книге компакт-диске, в папке CH09SkinTune. Вы также можете скачать более новую версию со страницы загрузки на официальном сайте (http://www.phototune.com). Демонстрационная версия позволяет применить фильтр к 20 изображениям. Для дальнейшего использования плагин нужно зарегистрировать. Его стоимость составляет $79,95.
Основное достоинство этого инструмента в том, что он учитывает цвет кожи. При одном и том же освещении кожа разного цвета будет освещена по-разному. Если сфотографировать двух людей с разным цветом кожи в одних и тех же условиях, то одна фотография может оказаться удачнее другой.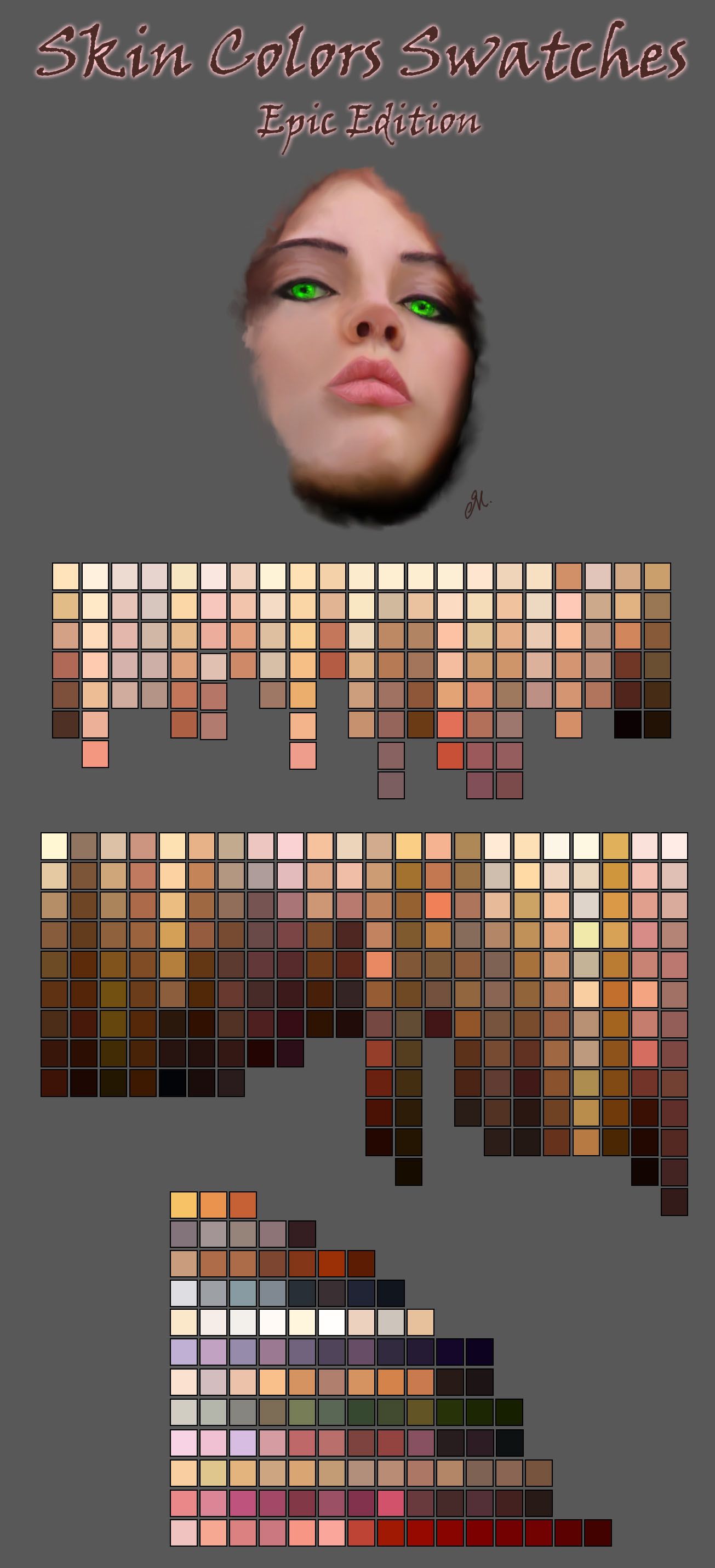
Применять SkinTune (Гармония кожи) можно ко всему изображению – фильтр автоматически определит, какую часть изображения необходимо изменить.
Для начала работы в окне настроек плагина обязательно нужно указать, к какой расе принадлежит человек на портрете – African (Африканец), Asian (Азиат), European (Европеец), Latin (Латиноамериканец), Middle East (Житель Ближнего Востока). Для этого щелкните в любом месте изображения и выберите нужный пункт в появившемся меню.
Затем нужно выбрать на лице неудачный участок – слишком затененный или слишком засветленный (это зависит от фотографии). Основываясь на этой информации, фильтр подберет оптимальный баланс света на изображении и придаст коже естественный оттенок.
При помощи многочисленных цветовых образцов вы можете подобрать нужный оттенок и вручную, а при помощи ползунка Saturation (Насыщенность) можно управлять насыщенностью цветов изображения (рис. 9.27).
Рис. 9.27. Настройки фильтра SkinTune (Гармония кожи).
Данный текст является ознакомительным фрагментом.
Soft EFX (Сглаживание кожи)
Soft EFX (Сглаживание кожи) Одна из проблем, с которыми чаще всего можно столкнуться в процессе редактирования фотографий человека, – это устранение морщин и других дефектов кожи. Фильтр Soft EFX (Сглаживание кожи) (ранее Skin Smoother (Сглаживание кожи)) позволяет устранить
О цвете кожи: опыт обсуждения одной адаптации человека с обоснованием далекоидущих выводов о специфике действия экологических факторов Дмитрий Шабанов
О цвете кожи: опыт обсуждения одной адаптации человека с обоснованием далекоидущих выводов о специфике действия экологических факторов Дмитрий Шабанов Опубликовано 14 октября 2013 Обсуждал-обсуждал я со студентами на семинарах по экологии один
Три вывода, которые можно сделать после обсуждения причин различий между людьми по цвету их кожи Дмитрий Шабанов
Три вывода, которые можно сделать после обсуждения причин различий между людьми по цвету их кожи Дмитрий Шабанов Опубликовано 31 октября 2013 Две общем-топредыдущие колонки были посвящены анализу одного, в , весьма простого признака человека —
Софтерра: Корректно о цвете кожи
Софтерра: Корректно о цвете кожи
Автор: Алексей КлимовПарадигма обработки изображений в рассматриваемых сегодня программах iCorrect EditLab Pro и iCorrect Portrait настолько спорна, что требует вступительного слова на тему «Цвет кожи как часть выражения лица».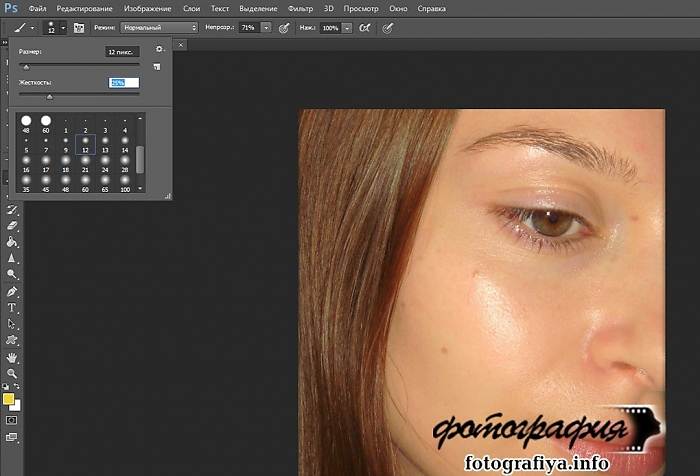 Дело в том, что в цифровых
Дело в том, что в цифровых
Новое покрытие самолётов компании Lufthansa в виде «акульей кожи» снижает аэродинамическое сопротивление Николай Маслухин
Новое покрытие самолётов компании Lufthansa в виде «акульей кожи» снижает аэродинамическое сопротивление Николай Маслухин Опубликовано 20 февраля 2013 Самолеты Второй мировой войны нередко украшались акульей пастью – для поднятия боевого духа и
Как изменить оттенки кожи в Photoshop
Правообладатель иллюстрации Getty Images
В этом руководстве рассматриваются только ИСПРАВЛЕНИЯ оттенков кожи, а не изменение цвета кожи ПОЛНОСТЬЮ.
Коррекция тона кожи всегда сложна. Однако в Photoshop CC есть несколько удобных инструментов, которые значительно облегчают работу. Мы можем добиться довольно хороших результатов, применив немного теории цвета и немного творчества.
Итого, процесс исправления оттенков кожи включает в себя выбор оттенков кожи на изображении, внесение некоторых исправлений с помощью инструментов фотошопа, а затем ручное исправление любых ошибок, которые могли возникнуть. Таким образом, мы используем инструменты Photoshop, чтобы сделать за нас около 90% работы, и нам остается только очистить.
В этом уроке я собираюсь создать искусственный загар. Вы можете захотеть изменить внешний вид, но все шаги остаются прежними, так что продолжайте, тем не менее.
Начнем. У вас уже должно быть открыто изображение в Photoshop. Если вы хотите узнать, как это делается, нажмите здесь.
И прежде чем что-либо начинать, если вы совсем новичок в Photoshop, я советую вам ознакомиться с этой статьей, которая поможет вам быстро начать работу с этим удивительным творческим программным обеспечением.
Вот краткий обзор различных шагов, которые необходимо выполнить, чтобы применить коррекцию тона кожи в Photoshop:
- Дублировать фоновый слой
- Выберите тона кожи, которые вы хотите изменить
- Уточните свой выбор (лучший выбор = лучшие результаты)
- Применение коррекции тона кожи
- Последние штрихи
- Окончательный результат
Наконец, если вы больше привыкли следовать видеоруководству, вы можете щелкнуть здесь, чтобы сразу перейти к 2 видеоруководствам Youtube, доступным для исправления оттенков кожи.
Нам нужно дублировать фоновый слой, чтобы внести в него какие-либо изменения. Это очень распространенный шаг Photoshop.
Перейдите на панель Слои , щелкните и перетащите слой Фон к значку Создать новый слой . Это создаст новый слой с именем Фоновая копия .
Шаг 2: Выбор оттенков кожиПоскольку мы хотим работать с кожей, нам нужно ее изолировать. Для этого воспользуемся инструментом Color Range .
Перейдите в строку меню и нажмите Выберите > Цветовой диапазон .
Это меню, которое откроется.
Обычно с помощью этого инструмента нам приходится вручную выбирать цветовой диапазон. Однако Photoshop предоставил нам небольшую скрытую функцию, которая облегчит нашу работу.
В раскрывающемся меню вверху выберите Тона кожи из вариантов. Теперь программное обеспечение будет автоматически выбирать оттенки кожи на изображении, и нам не придется делать это вручную.
Теперь программное обеспечение будет автоматически выбирать оттенки кожи на изображении, и нам не придется делать это вручную.
В нижнем меню Selection Preview выберите White Matte . Это позволит нам точно видеть, что выбирается.
Вот как теперь должно выглядеть ваше изображение.
Теперь поэкспериментируйте с ползунком Нечеткость . Нам нужны только оттенки кожи, а не волосы и одежда, но это не имеет большого значения, если они попадут в выборку на этом этапе.
Вот как теперь будет выглядеть наш выбор.
Шаг 3: Уточнение выбора. Теперь мы собираемся сгладить шероховатости в нашем выделении, чтобы сделать результат более естественным. Для этого мы будем использовать инструмент под названием Уточнить край . Если вы используете более старую версию Photoshop, вы можете найти этот инструмент прямо в раскрывающемся меню Select . Однако в Photoshop CC 2019 он скрыт.
Однако в Photoshop CC 2019 он скрыт.
Чтобы получить к нему доступ, удерживайте нажатой клавишу Shift , перейдите в строку меню и нажмите Select > Select and Mask .
Откроется меню Refine Edge .
В Refine Edge , поиграйте с настройками радиуса и края. Ваши результаты могут отличаться от моих, но мы стараемся сделать выбор как можно более плавным.
Вот как теперь должно выглядеть ваше выделение.
Шаг 4: Примените коррекцию тона кожиТеперь у нас есть плавный выбор только оттенков кожи на изображении.
Сейчас попробую сымитировать загар. Для этого я буду использовать три инструмента: Экспозиция , Яркость/Контраст и Оттенок/Насыщенность .
Вы можете захотеть изменить свой оттенок кожи, но для этого вам понадобятся три инструмента.
С выбранными оттенками кожи перейдите и щелкните Adjustments над меню Layer .
Откроются все инструменты настройки.
Сначала нажмите на Экспозиция инструмент . Этот инструмент полезен для осветления или затемнения кожи. Сегодня мы будем затемнять мой искусственный загар.
В меню немного уменьшите экспозицию, пока кожа не станет немного темнее. Это нужно делать визуально.
При уменьшении экспозиции мы неизбежно потеряем немного деталей изображения. Чтобы противостоять этому, увеличьте Гамма-коррекция на небольшую величину.
Теперь изображение выглядит так.
На панели Layers вот как должен выглядеть ваш слой Exposure .
Удерживая Ctrl [Windows] Cmd [Mac] , нажмите на черную маску слоя экспозиции . Это повторно выберет область тона кожи на изображении.
Это повторно выберет область тона кожи на изображении.
Теперь вернитесь на панель Adjustments и выберите Hue/Saturation .
Мы увеличиваем Насыщенность , чтобы оживить оттенки кожи.
Теперь изображение выглядит так.
Инструмент Цветовой тон/Насыщенность позволяет нам изменять цвет. Если вы хотите изменить цвет кожи человека, скажем, на зеленый, это инструмент для этого.
Мы приближаемся.
Снова нажмите и удерживайте Ctrl [Windows] или Cmd [Mac] и щелкните маску на панели Layers , чтобы повторно выбрать тона кожи.
Вернитесь в меню Настройки и выберите Яркость/Контрастность.
В меню увеличьте Яркость и Контрастность , чтобы вернуть немного яркости изображению.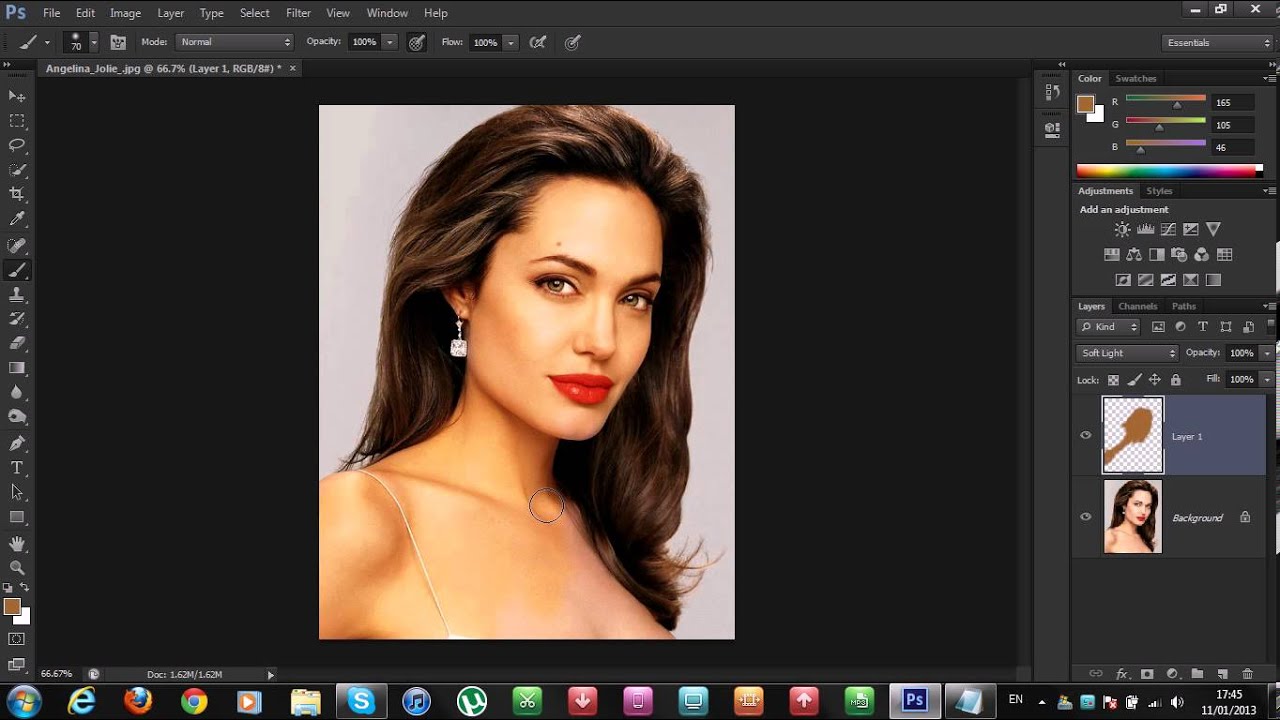
Мы почти закончили. Вот так должно выглядеть изображение.
Шаг 5: Последние штрихиТеперь нам нужно только удалить некоторую тусклость с изображения и очистить наше выделение.
Некоторые области изображения могли быть не выбраны на первых шагах. Чтобы выделить их, мы должны вручную нарисовать их кистью.
Для этого нажмите на черную маску в слое Exposure . Теперь выберите инструмент Brush .
Убедитесь, что выбран белый цвет. Это важно, так как мы будем маскировать в ненужные части изображения. Если бы мы маскировали из , например, чтобы внести какие-либо исправления маскирования, мы бы выбрали черный цвет.
Использование клавиш [ и ] для увеличения или уменьшения размера кисти.
Теперь увеличьте изображение и закрасьте все области, которые еще не были выделены. Обычно это края кожи возле волос и одежды.
Обычно это края кожи возле волос и одежды.
Наконец, теперь мы удалим любую тусклость и придадим нашему изображению ощущение реализма. Мы сделаем это, осветляя части изображения вручную.
Для этого выберите слой Фоновая копия .
Теперь выберите инструмент Dodge на панели инструментов.
В верхнем меню выберите Highlights в Range и измените Exposure на любое значение ниже 30%. Убедитесь, что Protect Tones не отмечен флажком — это создаст впечатление блеска.
Теперь, используя инструмент Dodge , закрасьте любые яркие области изображения, такие как седые волосы в бороде, блестящие участки кожи и центр глаз. Это субъективно и должно быть сделано визуально.
Всё! Теперь у нас есть прекрасный искусственный загар.
Окончательный результат Если вы все еще не удовлетворены результатом, вы также можете просмотреть эти два руководства на Youtube. Они могут помочь вам получить то, что вы ищете.
Они могут помочь вам получить то, что вы ищете.
Об авторе Betchphoto
Мартин — фотограф-любитель и специалист по цифровому маркетингу с более чем 15-летним опытом работы с Adobe Photoshop. Подпишитесь на его информационный бюллетень здесь и получите БЕСПЛАТНЫЙ набор кистей!
Объяснение значений цвета кожи в Photoshop
Вот готовое изображение для этого урока по значениям цвета кожи в Photoshop.
Использование северного света в портретной работе
Если вы знакомы с традиционной живописью, вы слышали о концепции использования северного света в своих работах.
Чтобы объяснить этот термин, художники с классическим образованием используют высокое окно, выходящее на север, чтобы получить естественное прохладное освещение своего объекта.
Причина этого в том, что вы не будете получать прямой солнечный свет, а вместо этого получите более естественное, непрямое освещение вашего объекта с севера.
Этот холодный северный свет создаст теплые тени для вашего объекта. Правило состоит в том, что холодное освещение дает теплые тени, а теплое освещение дает прохладные тени.
Теплый означает, что он ближе к красному, оранжевому и желтому, а холодный означает, что он ближе к пурпурному, синему и зеленому.
У вас также могут быть теплые оттенки синего и зеленого, но это просто означает, что они сдвинуты ближе к желтому и красному.
Разница между традиционным и цифровым освещением
Одним из преимуществ цифровой живописи является то, что вы действительно можете использовать любую схему освещения.
Однако, если вы пытаетесь добиться вида, очень похожего на традиционную живопись, как в этом уроке о значениях цвета кожи в Photoshop, лучше всего, если вы знакомы с тем, как освещение часто используется в традиционных средствах массовой информации.
По мере развития профессиональных художников часто наблюдается тенденция к увеличению их понимания искусства и старых мастеров, и они стараются подражать этим стилям и техникам в своих цифровых работах.
Что нужно, чтобы стать великим художником?
Одна из ключевых идей этого видео — необходимость продолжать практиковаться и учиться. Стать даже хорошим художником не получится за одну ночь.
Мы все рождаемся с определенным уровнем навыков владения карандашом или кистью и нанесения меток на страницу, но постоянная преданность этому ремеслу будет иметь наибольшее значение для ваших способностей как художника.
Важно вынести из последнего предложения то, что практика каждый раз побеждает грубый талант. Это касается не только искусства, но почти всего в жизни.
Разница между хорошим и великим заключается в огромном количестве времени, которое кто-то потратил на оттачивание своего мастерства. Итак, изучая значения цвета кожи в Photoshop, не забудьте каждый день посвящать некоторое время своему творчеству.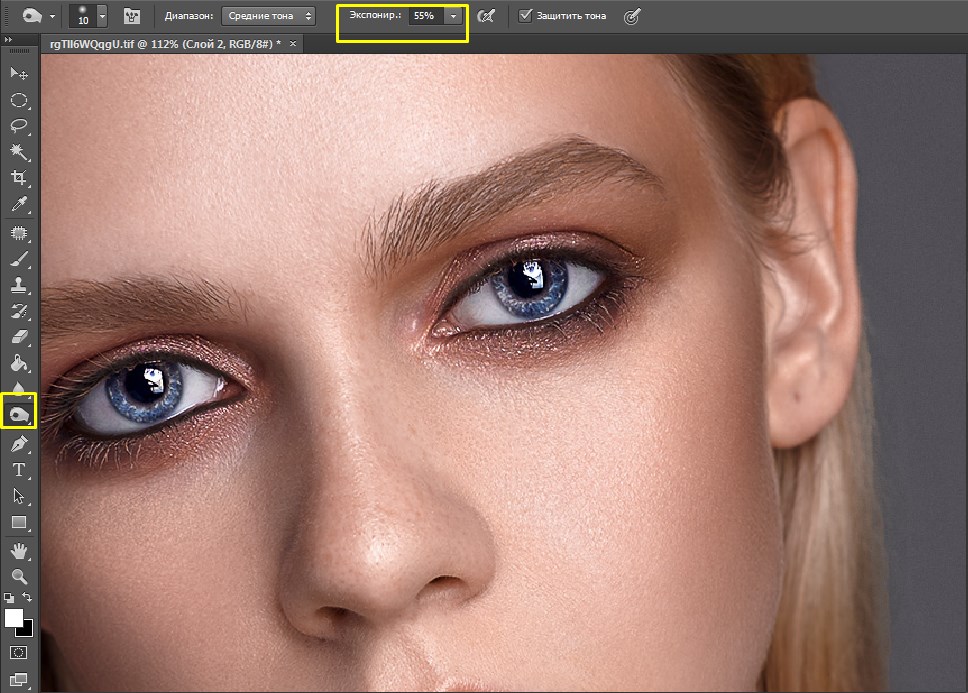
Простой способ стать лучшим художником
Одна вещь, которую вы могли бы сделать, чтобы действительно увидеть значительный прогресс в своих способностях, — это взять на себя обязательство рисовать один раз в день.
Неважно, как долго ты рисуешь, главное, чтобы ты делал это каждый день.
В некоторые дни у вас может не быть вдохновения рисовать, поэтому просто потратьте пять минут, а затем закройте.
В другие дни вы можете обнаружить, что не хотите рисовать, но, просто заставив себя начать, вы вскоре обнаружите, что ваше удовольствие от рисования вернулось к вам, и пройдет два часа, прежде чем вы даже подумаете о том, чтобы посмотреть на часы. .
После того, как вы закончите свой рисунок за день, не забудьте поставить на нем дату, чтобы вы могли вести визуальный дневник своей жизни.
Сосредоточение внимания на деталях
Один из ключей к постоянному совершенствованию — сосредоточиться на тех областях, которые вам не нравятся при рисовании.
