Изменение контрастности цветов в Windows
Windows 10 Windows 11 Еще…Меньше
В этой статье рассказывается о том, как включить режим высокой контрастности и создать собственную тему с высокой контрастностью.
Для пользователей со слабым зрением чтение текста с низкой контрастностью может оказаться затруднительным. Существуют веб-сайты, которые имеют, например, плохие сочетания цветов, такие как синие ссылки на черном фоне. Их не могут читать даже пользователи без нарушения зрения, и они могут быть практически недоступны людям с нарушениями зрения. Цвета с высокой контрастностью ускоряют и упрощают чтение с компьютера.
Включение и отключение контрастных тем
-
Нажмите кнопку Пуск , а затем выберите Параметры > Специальные возможности >

-
Чтобы включить контрастные темы, выберите нужную тему в раскрывающемся меню Контрастные темы и нажмите кнопку Применить . Windows может отображать экран «Подождите» в течение нескольких секунд, после чего цвета на экране меняются.
-
Чтобы отключить контрастные темы, выберите параметр Нет в раскрывающемся меню Контрастные темы и нажмите кнопку Применить . Windows может снова отобразить экран «Подождите» в течение нескольких секунд, после чего цвета на экране снова меняется на значение по умолчанию.
Совет:
Чтобы быстро включить или отключить режим высокой контрастности, нажмите левую клавишу Alt + левую клавишу SHIFT + PRINT SCREEN (Print Scrn на некоторых клавиатурах).
Создание собственной темы с высокой контрастностью
Если ни одна из тем по умолчанию не подходит для вас, вы можете дополнительно настроить цвета различных элементов экрана. Например, если у вас определенная форма дальтонизма, вы можете поменять соответствующие цвета.
-
Выбрав тему, нажмите кнопку Изменить в раскрывающемся меню Контрастные темы . Вы можете изменить цвет следующих элементов экрана.
-
Текст: почти весь текст, отображаемый в Windows или, например, на веб-странице.

-
Гиперссылки: все гиперссылки, отображаемые в Windows или, например, на веб-странице.
-
Отключенный текст
: текст, который обычно не активен, например если невозможно выбрать определенный параметр или кнопку. -
Выбранный текст: любой выбранный элемент меню или параметр. Например, выравнивание выбранного абзаца в Word обозначается с помощью этого цвета на ленте инструментов.

-
Текст кнопки: текст на всех кнопках, содержащих текст.
Фон: фон почти любого текста, отображаемого в Windows или, например, на веб-странице.
-
-
Выберите новый цвет, щелкнув палитру цветов, отрегулируйте яркость выбранного цвета с помощью ползунка под палитрой и нажмите кнопку Готово.
org/ListItem»>
Чтобы сохранить все изменения цвета, внесенные в тему, выберите Сохранить как и введите имя настраиваемой темы. Затем выберите Сохранить и применить.
Включение и отключение режима высокой контрастности
-
Нажмите кнопку Пуск и выберите Параметры > Специальные возможности > Высокая контрастность.
-
Чтобы включить режим высокой контрастности, воспользуйтесь переключателем под пунктом Включить высокую контрастность. Windows может отображать экран «Подождите» в течение нескольких секунд, после чего цвета на экране меняются.

-
Из раскрывающегося меню Выбор темы выберите тему, которая лучше всего подходит для вас.
-
Чтобы отключить режим высокой контрастности, снова воспользуйтесь переключателем под пунктом Включить высокую контрастность. Windows может снова отобразить экран «Подождите» в течение нескольких секунд, после чего цвета на экране снова меняется на значение по умолчанию.
Совет: Чтобы быстро включить или отключить режим высокой контрастности, нажмите левую клавишу Alt + левую клавишу SHIFT + PRINT SCREEN (Print Scrn на некоторых клавиатурах).
Создание собственной темы с высокой контрастностью
Если ни одна из тем по умолчанию не подходит для вас, вы можете дополнительно настроить цвета различных элементов экрана. Например, если у вас определенная форма дальтонизма, вы можете поменять соответствующие цвета.
Например, если у вас определенная форма дальтонизма, вы можете поменять соответствующие цвета.
-
После выбора темы выберите один из цветных прямоугольников в раскрывающемся меню Выбор темы. Вы можете изменить цвет следующих элементов экрана.
Текст: почти весь текст, отображаемый в Windows или, например, на веб-странице.
-
Гиперссылки: все гиперссылки, отображаемые в Windows или, например, на веб-странице.

-
Отключенный текст: текст, который обычно не активен, например если невозможно выбрать определенный параметр или кнопку.
-
Выбранный текст: любой выбранный элемент меню или параметр. Например, выравнивание выбранного абзаца в Word обозначается с помощью этого цвета на ленте инструментов.
-
Текст кнопки: текст на всех кнопках, содержащих текст.

-
Фон: фон почти любого текста, отображаемого в Windows или, например, на веб-странице.
-
Выберите новый цвет, щелкнув палитру цветов, отрегулируйте яркость выбранного цвета с помощью ползунка под палитрой и нажмите кнопку Готово.
-
Чтобы сохранить все изменения цветов в теме, нажмите кнопку Применить.
Защитное стекло Ainy 0,2 mm для iPhone X, Цвет: Черный (Весь экран 3D) (AF-A995A)
Увеличить
- Производитель: Ainy
Артикул:
4748
Размеры:
150 x 20 x 70
Вес:
0,1
кг.
Есть в наличии
Количество:
Доступно
1 290
руб
+64,50 руб на бонусную карту
Купить
Купить в один кликЗащитное стекло для iPhone X
Стекло создано, для защиты экрана вашего устройства, от бытовых повреждений, царапин, потёртостей. Подобные стёкла созданы, чтобы защищать экран от возможного падения, контакта с каким-либо предметом. Это позволит вам, чувствовать себя спокойнее при его использовании, потому что стоимость замены дисплея, выше, чем поклейка стекла и само стекло! При это экран защищён и с ним ничего не случится.
Совместимость:
-
Совместимость:
iPhone X, iPhone XS
Характеристики стекла:
-
Full screen cover 3D (Закрывает весь экран со скруглением)
-
Материал:
Закаленное стекло
-
Особенность:
Глянцевое
-
Твёрдость:
-
Толщина:
0.
 33 mm.
33 mm.
Производитель:
-
Производитель:
-
Страна производства:
Отзывов: 0
-
-
isHover}»/>
-
- items[0] = {isHover: false, isSelected: False.ToString().ToLower()}» data-ng-class=»{‘rating-item-selected’: 0 <= rating.current — 1, ‘rating-item-hover’: rating.items[0].isHover}»/>
ToString().ToLower()}» data-ng-class=»{‘rating-item-selected’: 4 <= rating.current — 1, ‘rating-item-hover’: rating.items[4].isHover}»/>
-
-
current — 1, ‘rating-item-hover’: rating.items[2].isHover}»/>
-
- items[0].isHover}»/>
-
-
items[2] = {isHover: false, isSelected: False.ToString().ToLower()}» data-ng-class=»{‘rating-item-selected’: 2 <= rating.current — 1, ‘rating-item-hover’: rating.items[2].isHover}»/>
Ответить
ИзображениеИмя
Электронный адрес
Отзыв Укажите Ваш рейтинг товара:цветов экрана | Онлайн-инструмент
Он не захватывает людей так, как яркий, живой экран. Вы не всегда можете знать об уникальных приложениях для бизнеса и жизни, которые обеспечивает цветной экран с монохромным. Это может быть
Цветной экран, используемый для набросков и взятия образцов
Пустой экран Вам нужна светлая поверхность под бумагой или для проверки битых пикселей на дисплее, чтобы упростить переделку изображения.
Для фотосъемки товаров белый экран служит источником света и освещает одну сторону лайтбокса.
Цветной экран используется для смены игрового экрана, сохранения экрана или фокусировки внимания.

Настройки игры на черном экране. Экран слишком большой, я решил поиграть, потому что хочу все уменьшить.
Плазменные телевизоры должны иметь черный экран для снижения опасности ожогов.
Я пользовался некоторыми веб-сайтами. Однако они, кажется, не остаются в сети очень долго.
Если я не выключу экран во время учебы, это поможет мне сосредоточиться. Черный экран исправляет мой слишком яркий экран, что мешает сосредоточиться. Приятный для глаз темный экран
И еще, когда я использую свой компьютер для воспроизведения музыки или быстрого переключения между чем-либо и полностью черным, мне все еще нужно дать отдых моим глазам и у меня пустой экран. Наиболее важными факторами являются уровень качества, цвета и других элементов, а также простота входа и выхода из полноэкранного режима.
Цветной экран для настроения
На каждом цветном экране пользователи испытывают разные ощущения.
Например, желтый экран, оранжевый экран и красный экран излучают мощную оптимистическую атмосферу. Они связаны с силой, любовью и страстью. Красный имеет репутацию олицетворения пыла, любви и желания.
Они связаны с силой, любовью и страстью. Красный имеет репутацию олицетворения пыла, любви и желания.
Или расслабляющая зеленая группа, например, синий экран или зеленый экран. Когда вы смотрите на цветной экран, вы думаете об этом спокойном или приятном ощущении. Его обычно описывают как мирный, безопасный, спокойный и хорошо организованный.
Кроме того, некоторые экраны имеют романтические и милые розовые и фиолетовые экраны, стимулирующие ваше воображение. Они связаны с положительными, обожающими эмоциями. А больше — признак стойкости и мужества.
Дублирующая панель с цветным экраном
Точно скопировать рисунок одноклассника. И используйте цветной экран, чтобы можно было увидеть отдельные слои изображения.
После этого быстрое отклеивание окружения и копирование изображения слой за слоем занимает всего несколько минут.
Пленки для создания цветных экранов с использованием
Представьте себе, что у вас есть доступ к ряду прекрасных декораций без необходимости платить много денег или уезжать далеко от дома или работы.
Подумайте о том, как профессиональный опыт привлекает внимание к вашему бренду, оживляет ваше послание и повышает степень вашей узнаваемости.
А что, если бы цветной экран был вашим секретным оружием, чтобы отличать ваш видеоконтент от контента ваших конкурентов?
Мы только начали поверхностно рассматривать то, что цветной экран может сделать для вашей компании.
Экран с цветовой индикацией для интернет-звонков
Чтобы убрать цветовой оттенок при использовании Zoom или Google Meets
Нам всем сейчас нужно больше яркости! «Его сильный, жизнерадостный вид не был случайным, но он держался подальше от внимания.
Счастье и умственная сосредоточенность — черты цветного зум-освещения.
Эти чувства будут ощущаться, когда о них говорит каждый человек в комнате онлайн (или на экране), давая каждому столь необходимый импульс.
Последние слова
Существует множество приложений для цветных дисплеев, которые вы можете использовать.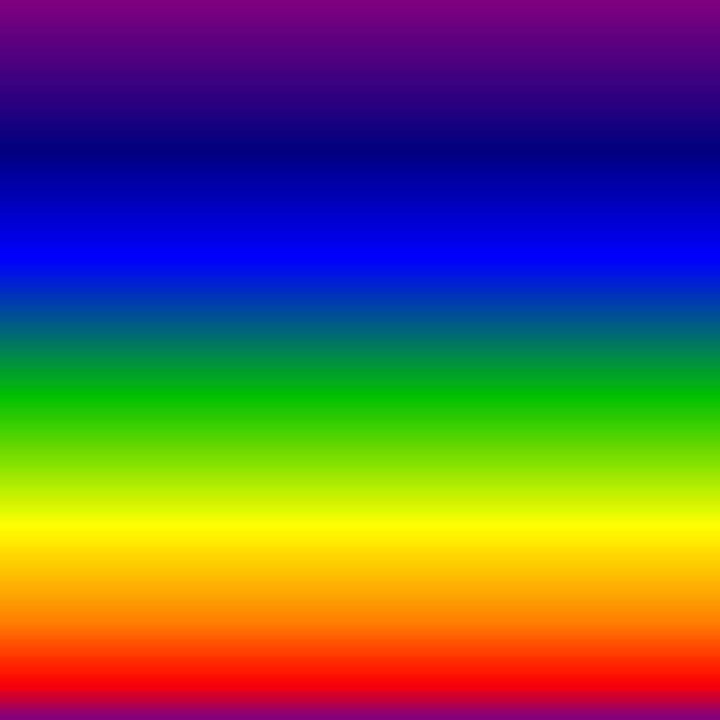 Однако, чтобы получить максимальную отдачу от этого, вам понадобятся яркие и четкие изображения. Именно здесь вы можете получить соответствующий цветной экран. Ограничений по частоте загрузки нет. Кроме того, вы можете настроить яркость и размер цветного экрана в соответствии с вашим компьютером или смартфоном
Однако, чтобы получить максимальную отдачу от этого, вам понадобятся яркие и четкие изображения. Именно здесь вы можете получить соответствующий цветной экран. Ограничений по частоте загрузки нет. Кроме того, вы можете настроить яркость и размер цветного экрана в соответствии с вашим компьютером или смартфоном
Полноэкранная цветокоррекция Linux ICC KDE
Полноэкранная цветокоррекция с помощью KWin/KDE или CompizВведение досадная проблема с перенасыщенными цветами. На экране ноутбука все выглядело неестественно по сравнению с внешними дисплеями, которые я прикрепил к ноутбуку. Потребовалось некоторое время, чтобы понять настоящую причину этой проблемы и внедрить работающее решение. Этот пост может помочь тем, кто оказался в похожей ситуации.
Примечание для пользователей Windows
Недавно я наткнулся на эту статью Адама Симмонса, в которой описаны некоторые способы достижения полноэкранной цветокоррекции на уровне драйвера графического процессора в Windows (применимо для NVidia и AMD). Однако я их не тестировал.
Однако я их не тестировал.
Если вам повезло и на вашем мониторе есть переключатель для включения режима эмуляции sRGB, используйте его.
Если нет (как я), то вам нужно настроить полноэкранную цветокоррекцию. Во-первых, вам нужно будет создать/найти ICC-профиль для вашего дисплея. Затем вы можете настроить прозрачную полноэкранную цветокоррекцию на уровне оконного менеджера. В настоящее время я нашел два варианта:
- Установите XFCE + Compiz 0.9 + xiccd + плагин Compiz Color Management для полноэкранной цветокоррекции
- Установите KDE, вручную скомпилируйте KWin с патчем, обеспечивающим эффект «Коррекция цвета ICC» на рабочем столе, заставьте вновь скомпилированный kwin заменить стандартный kwin в системе запуск, включение и настройка эффекта.
К сожалению, оба варианта потребуют определенных технических навыков: вам придется поиграть в игру, чтобы найти правильный набор пакетов разработки, необходимых для компиляции, а для варианта 2 вам, возможно, придется покопаться в коде и адаптировать патч к версия KWin, используемая в вашей версии KDE.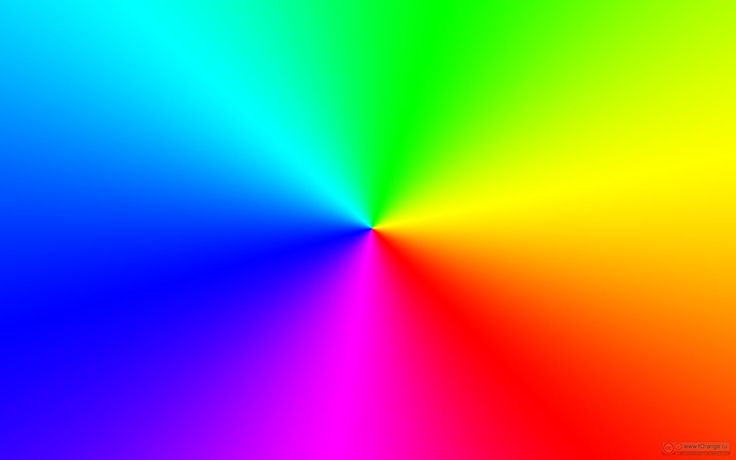
Интернет говорит, что полноэкранная цветокоррекция скоро будет доступна из коробки на KDE + Wayland, но на момент написания она не была готова, и я остановился на варианте 2, потому что для меня KDE казался более зрелым и отшлифованным, чем XFCE + Сост.
Предыстория проблемы- Цифровое представление цвета (например, #FF0000 (или 255,0,0), что соответствует «красному» в сети) — относительное понятие, что-то вроде «ярчайшего красного» . Разные мониторы будут воспроизводить разные цвета, когда вы «попросите» их показать «самый яркий красный» (подробнее о цветовых пространствах, цветовых профилях и управлении цветом см. здесь).
- Большая часть графического контента (веб-изображения, значки и цвета элементов графического интерфейса в приложениях, которые мы используем) предназначена для дисплеев, работающих в так называемом цветовом пространстве sRGB. Большинство дисплеев, доступных сегодня на рынке, — это дисплеи sRGB. Так что владелец «стандартного» дисплея увидит цвета, как задумал дизайнер/фотограф/и т.
 д.
д. - Существуют дисплеи с так называемой «широкой гаммой», которые могут отображать значительно больше цветов, чем дисплеи с цветовой гаммой sRGB. «Самый яркий красный» на этих дисплеях выглядит совершенно иначе, чем «самый яркий красный» на дисплеях sRGB. Для представления содержимого sRGB на дисплеях с широким цветовым охватом требуется некоторое преобразование.
- Для осуществления этого преобразования необходимо знать точные цветовые характеристики дисплея. Эти характеристики могут быть сохранены в специальном файле, называемом профилем ICC.
- Профили ICC могут быть созданы во время так называемой процедуры профилирования дисплея, для которой требуется специальное оборудование (колориметр) и программное обеспечение (например, DisplayCAL). Программное обеспечение для профилирования оценит ваш дисплей с помощью аппаратного инструмента и создаст профиль ICC с характеристиками дисплея.
- Поставщики дисплеев также могут встраивать профиль ICC «заводской настройки по умолчанию» в оборудование дисплея (EDID).

- Поскольку создать профиль ICC нетривиально, некоторые люди делятся профилями своих дисплеев в Интернете. на https://www.tftcentral.co.uk/articles/icc_profiles.htm. Стоит отметить, что повторно использовать профиль, созданный для другого дисплея (события той же модели), не совсем правильно, ведь каждое устройство отображения уникально и требует своего профилирования. Но для непрофессиональных целей (например, для получения более или менее нормального представления содержимого sRGB на дисплее с широкой гаммой) профиль из Интернета может дать ценные результаты.
- Небольшое количество приложений Linux (например, Firefox, Gimp) можно явно настроить на использование профилей ICC для адаптации их изображения к устройству вывода.
- Но вообще в Linux весь контент идет на дисплей без всяких преобразований, которые дают неприятную картинку при показе sRGB контента (т.е. почти всего) на широкоформатном дисплее.
- Среда рабочего стола Linux обычно имеет компонент, называемый «диспетчер окон», обеспечивающий функциональность перемещения/изменения размеров окон.
 Оконный менеджер — хорошее место для реализации полноэкранной цветокоррекции. Некоторые существующие оконные менеджеры имеют плагины, обеспечивающие полноэкранную коррекцию цвета на основе ICC-профиля дисплея.
Оконный менеджер — хорошее место для реализации полноэкранной цветокоррекции. Некоторые существующие оконные менеджеры имеют плагины, обеспечивающие полноэкранную коррекцию цвета на основе ICC-профиля дисплея.
- Существует старый, но многофункциональный и расширяемый оконный менеджер Compiz, в котором есть плагин для неявной цветокоррекции для всех окон (с возможными исключениями, основанными на имени окна).
- Стоит отметить, что существуют две основные версии compiz (0.8 и 0.9), которые поддерживаются параллельно (подробнее об этом см. на странице Arch Wiki о Compiz). Каждая версия Compiz имеет собственный плагин для управления цветом: в ветке 0.8 есть Compicc, а в ветке 0.9филиал имеет Compiz-CMS).
- У меня получилось с Copmiz 0.9 и Compiz-CMS. Я также пробовал Compiz 0.8 и Compicc, и они, похоже, справляются со своей задачей, но скомпилировать Compicc из исходников в современной среде Linux (например, Fedora 33) сложнее из-за множества (а иногда и устаревших) зависимостей, и это немного сложнее настроить.

- Не каждая среда рабочего стола может работать с Compiz 0.9. Основными пригодными для использования кандидатами, которые я нашел, были Ubuntu Gnome Flashback и XFCE, более поздний доступный во многих дистрибутивах.
- Я нашел XFCE более удобным, чем Gnome Flashback.
- Итак, решение состоит из следующих пунктов: получить профиль ICC для дисплея, установить XFCE, установить Compiz 0.9, установить плагин Compiz-CMS, настроить Compiz-CMS на использование профиля ICC для полноэкранной цветокоррекции.
Установка XFCE выходит за рамки этой статьи. Несколько слов о конфигурации XFCE для дисплея HiDpi:
- Перейдите в «Приложения/Настройки/Внешний вид/Шрифты» и установите пользовательскую настройку DPI на 212 (или другое число, которое вам будет удобно). Я не использовал параметр «Масштабирование окна» на соседней вкладке «Настройки», потому что некоторые программы лучше работали с настройкой DPI
- Щелкните правой кнопкой мыши в середине верхней панели, перейдите к «Панель/Настройки панели».
 Увеличьте «Размер строки (пиксели)» на вкладке «Экран» и «Фиксированный размер значка (пиксели)» на вкладке «Внешний вид».
Увеличьте «Размер строки (пиксели)» на вкладке «Экран» и «Фиксированный размер значка (пиксели)» на вкладке «Внешний вид». - Выйдите/войдите, чтобы изменения вступили в силу.
Далее необходимо установить Compiz. Репозитории Fedora предоставляют только Compiz 0.8. Нам требуется Compiz 0.9. Нам придется собрать его из исходников. Загрузите последний tar с исходниками с https://launchpad.net/compiz/, на момент написания этой статьи последняя версия была 0.9.14.1, скомпилируйте.
Compiz очень (слишком много) настраивается, и перед запуском необходимо включить некоторые действительно важные функции. Запустите «ccsm» в терминале, он откроет графический интерфейс конфигурации Compiz. Включите как минимум «Украшение окна», «Переместить окно», «Изменить размер окна». Есть много разных плагинов для разных вещей, например. Alt+Tab переключение окон/и т.д.
После минимальной настройки перейдите в папку со скомпилированным бинарником. Чтобы запустить скомпилированный compiz, выполните следующее:
compiz --replace
Это можно поставить в автозапуск. Затем необходимо скачать, скомпилировать и установить плагин Compiz CMS. Он извлекает профиль ICC для дисплея из colord. XFCE имеет диалоговое окно настроек цветового профиля, которое можно использовать для назначения определенного профиля ICC дисплею, но необходимо установить пакет xiccd, чтобы ваш дисплей отображался в списке дисплеев в этом диалоговом окне.
Затем необходимо скачать, скомпилировать и установить плагин Compiz CMS. Он извлекает профиль ICC для дисплея из colord. XFCE имеет диалоговое окно настроек цветового профиля, которое можно использовать для назначения определенного профиля ICC дисплею, но необходимо установить пакет xiccd, чтобы ваш дисплей отображался в списке дисплеев в этом диалоговом окне.
- Я не был полностью удовлетворен Compiz, потому что он требовал слишком много настроек, чтобы обеспечить хорошее взаимодействие с пользователем, поэтому я продолжил поиск и наткнулся на запрос на слияние, предлагающий новый эффект рабочего стола. для ICC Color Correction для оконного менеджера KWin, который является частью KDE
- . Я смог локально применить этот запрос на слияние к источникам KWin версии, которая использовалась в моем дистрибутиве (Fedora 33), однако запрос на слияние был немного устарел в то время, и требовалось изменить код (изменить прототипы виртуальных функций эффекта, чтобы они соответствовали развитым прототипам этих функций в родительском классе).
 Кажется, позже появилась более новая версия мерж-реквеста.
Кажется, позже появилась более новая версия мерж-реквеста. - Наконец-то я заработал этот эффект, и с тех пор я счастливо живу с KDE + Custom KWin. Спасибо Виталию Филиппову.
- Установка KDE
- Узнайте версию KWIN с помощью
KWIN -Версия
- CALEATE KWIN KWIN KWIN -SOURDCE . коммит включен в мерж-реквест
- Применить diff, скомпилировать (это может быть сложным упражнением для неопытных пользователей)
- Перейдите в папку со скомпилированными двоичными файлами, запустите
QT_PLUGIN_PATH=`pwd` systemsettings5
Откроется диалоговое окно системных настроек, найдите эффекты рабочего стола, там вы должны увидеть эффект «ICC Color Correction» в списке. Включите его и настройте. Вы пока не заметите изменений.
- Выполнить из той же папки
QT_PLUGIN_PATH=`pwd` ./kwin_x11 --replace
Вы должны заметить, что цветокоррекция работает.






 33 mm.
33 mm.
 д.
д.
 Оконный менеджер — хорошее место для реализации полноэкранной цветокоррекции. Некоторые существующие оконные менеджеры имеют плагины, обеспечивающие полноэкранную коррекцию цвета на основе ICC-профиля дисплея.
Оконный менеджер — хорошее место для реализации полноэкранной цветокоррекции. Некоторые существующие оконные менеджеры имеют плагины, обеспечивающие полноэкранную коррекцию цвета на основе ICC-профиля дисплея.
 Увеличьте «Размер строки (пиксели)» на вкладке «Экран» и «Фиксированный размер значка (пиксели)» на вкладке «Внешний вид».
Увеличьте «Размер строки (пиксели)» на вкладке «Экран» и «Фиксированный размер значка (пиксели)» на вкладке «Внешний вид».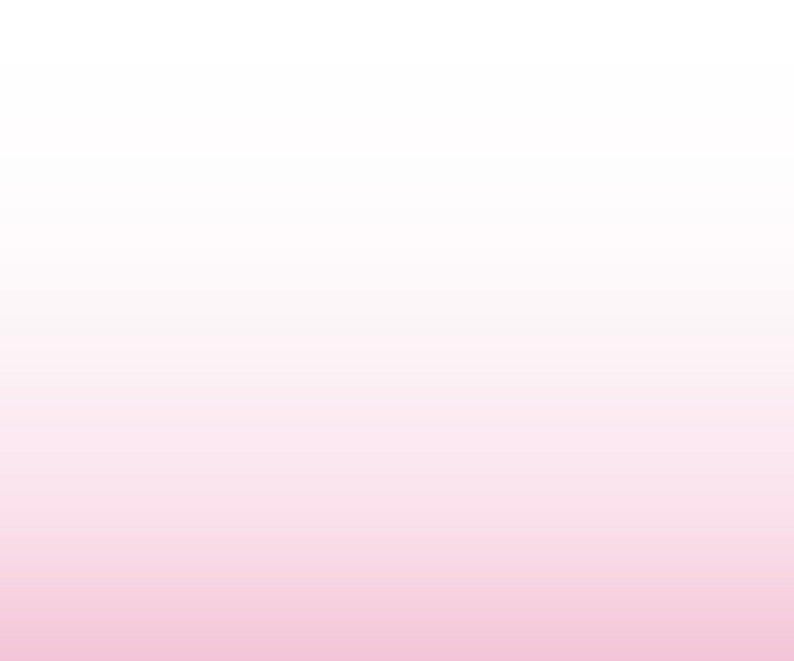 Кажется, позже появилась более новая версия мерж-реквеста.
Кажется, позже появилась более новая версия мерж-реквеста.