Цветокоррекция с помощью «кривых» в Adobe Photoshop
требуют хотя бы поверхностного вмешательства. Прибежать к коррекции цвета, лишнее убрать, необходимое добавить и т.д.
Не встречала еще профессионального фотографа, который бы свои фотографии не обрабатывал. Ну… Может быть к таким относится Дастин Диаз (Dustin Diaz) , очень популярный на сегодня фотограф.
Его снимки построены на игре света, сделаны очень качественно, красиво и со вкусом. Но даже его фотографии я ставлю под сомнение. Думаю, о коррекции цвета он не забывал. =)
Самые ходовые программы для обработки фотографии- это Adobe Photoshop , Corel Draw. Есть еще одна самая простая, которая есть, наверное, у всех- Paint. В ряд с Adobe Photoshop её, конечно, не поставить. Но и совсем отметать Paint не стоит. С её помощью многого не сделаешь, и о коррекции цвета речи быть не может, но провернуть что-то элементарное труда не составит. Например- в Paint можно быстро изменить размер фотографии, обрезать края и пересохранить в другой формат.
Теперь ближе к делу: о коррекции цвета .
Не редко фотографии, которые мы делаем, получаются чуть мутными, тусклыми или вовсе основной тон переходит в какой-то один цвет (красный, синий). За счет коррекции цвета это легко можно исправить.
Цветокоррекция – изменения фонового цвета. Т.е. таким способом в Photoshop можно изменить общий фон фотографии. Например, полностью сделать снимок в красных тонах. Или одни цвета на фотографии преумножить, а другие погасить.
Позволяет добиться коррекции цвета несколькими методами и от каждого эффект будет разным.
1. В меню программы Photoshop в разделе «Изображение» предлагается несколько способов автоматической коррекции: автотон, автоконтраст и сама автоматическая цветовая коррекция.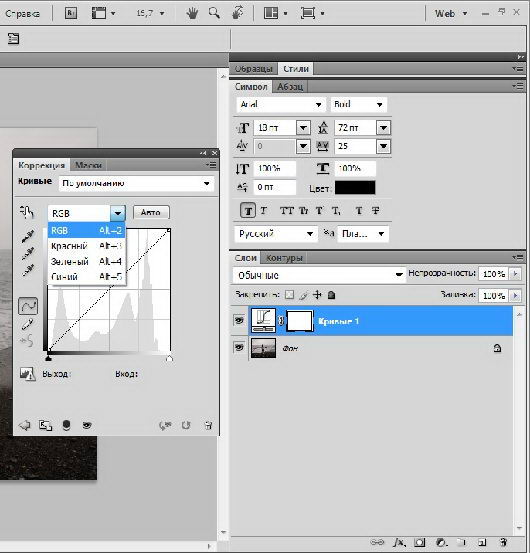 Можно поэкспериментировать со всеми параметрами Photoshop.
Можно поэкспериментировать со всеми параметрами Photoshop.
2. Если ничего из примененного нам не подходит, рассматриваем еще один способ. Для этого нужно открыть вкладку «Коррекция» в этом же разделе и попробовать то, что нам предлагает Photoshop здесь: яркость, контрастность, уровни, кривые и т.д.
3. Коррекцию цвета можно сделать в разделе «Слои» программы Photoshop. Выбираем «Новый корректирующий слой», далее «кривые».
Появляется окошко коррекции . Не меняя параметров Photoshop , двигая лишь линию по диагонали, вы корректируете общий цветовой фон. Но если поменять RGB на красный, синий или зеленый, вы будите корректировать определенный цвет. Так же Photoshop предлагает использовать стандартные шаблоны (например, цветной негатив).
4. Можно попробовать создать дубликат слоя и поэкспериментировать с наложением дублирующего слоя на основной. Делается это так. В блоке слоев Photoshop находим нашу фотографию и щелкаем по ней правой кнопкой мыши -> “создать дубликат слоя”. Перейти на новый слой, кликнув по нему левой кнопкой мыши. А в графе «обычные» нажать на стрелочку и выбрать любой из предлагаемых параметров Photoshop. При этом можно менять прозрачность слоя (по умолчанию стоит 100%).
Перейти на новый слой, кликнув по нему левой кнопкой мыши. А в графе «обычные» нажать на стрелочку и выбрать любой из предлагаемых параметров Photoshop. При этом можно менять прозрачность слоя (по умолчанию стоит 100%).
5. Можно пойти еще дальше и установить на Photoshop специальный плагин, который как по шаблону будет обрабатывать снимки. Плагин AlienSkin Software Exposure после установки отражается в меню программы Photoshop
в разделе «Фильтры».Он отвечает не только за коррекцию цвета фотографии, но и накладывает эффекты, такие как потертости на снимке, царапины, делает округлые края фотографии, черную рамку, наносит эффект засвеченности на снимок, корректирует четкость, размытие фотографии и т.д. Для того, кто любит экспериментировать в Photoshop- Exposure открывает простор для фантазии.
Вопросы, связанные о коррекции цвета в Photoshop можете оставлять здесь в комментариях. Помогу, чем смогу! 0
В этом уроке я покажу вам, как использовать инструменты цветокоррекции в Фотошоп, чтобы оживить блеклые и скучные фотографии.
Если вы внимательно посмотрите на фотографию ниже, то заметите, что она недостаточно контрастная, цвета довольно скучноваты и не передают все эмоции и ощущения прекрасного, полученные во время съёмки. Создается ощущение, что на фотографии присутствует приглушенный жёлто-зелёный оттенок.
Хотя фотография и имеет некоторые недостатки, вернуть её к жизни вполне реально при помощи инструментов цветокоррекции. Обратите внимание на следующие методы, которые я использовал для исправления цвета на этой фотографии.
Техника инвертированного усреднённого размытия
Шаг 1. Дублируйте (Ctrl + J) фоновый слой.
Шаг 2. Выберите команду Фильтр > Размытие > Среднее (Filter > Blur > Average) . Этот инструмент определит преобладающий на фотографии оттенок и зальёт им текущий слой.
Шаг 3. Инвертируйте (Ctrl + I) этот слой. Теперь слой зальётся противоположным цветом от усреднённого.
Вибрация (Vibrance)
Шаг 1 . Над всеми слоями Вибрация (Vibrance)
.Шаг 2. Переместите ползунок Вибрация (Vibrance) , чтобы сделать цвета более или менее яркими. Этот параметр позволяет увеличить насыщенность тех цветов на фотографии, которые изначально являются блеклыми. Другими словами, он делает более выразительными ненасыщенные области фотографии, а насыщенные области оставляет нетронутыми. Он также старается избежать увеличения насыщенности оттенков кожи.
Шаг 3. Переместите ползунок Насыщенность (Saturation) , чтобы сделать цвета более или менее яркими. В отличие от ползунка Вибрация (Vibrance) , это параметр повышает насыщенность всех цветов на фотографии.
В результате цвета стали более насыщенными, а фон менее ярким.
Корректирующий слой Цветовой тон/Насыщенность (Hue/Saturation) позволяет изменять оттенки отдельных цветов, их насыщенность и яркость.
Шаг 2. Переместите ползунок Цветовой тон (Hue) , чтобы изменить цвета изображения. Обратите внимание, что в выпадающем списке выбран режим Все (Master) . Это значит, что любые изменения параметров повлияют на все цвета фотографии. Я выбрал значения −18, чтобы сделать цветы более розовыми.
Шаг 3. Переместите ползунок Насыщенность (Saturation) , чтобы увеличить или уменьшить яркость цветов. Это повлияет на все цвета изображения. Поскольку в предыдущем шаге я уже настроил насыщенность изображения, то здесь ползунок я оставил на значении 0.
Шаг 4. Переместите ползунок Яркость (Lightness) , чтобы увеличить или уменьшить яркость цветовой гаммы. Опять же, поскольку выбран режим Все (Master) , то это повлияет на яркость всех цветов изображения. Я предпочитаю настраивать яркость другими инструментами коррекции (Уровни или Кривые), поэтому здесь я оставил значение 0.
Шаг 5 . В раскрывающемся списке выберите режим Красные (Reds) . Перемещение ползунков Цветовой тон (Hue) , Насыщенность (Saturation) и Яркость (Lightness) будут влиять только на красные участки изображения. Установите желаемые настройки для каждого цветового диапазона по вашему вкусу. Основная цель — сделать цвета фотографии более выразительными и привлекательными, а также выделить сфокусированную область.
Вот как теперь выглядит изображение после настроек корректирующего слоя Цветовой тон/Насыщенность (Hue/Saturation) .
Инструмент Цветовой баланс (Color Balance) является одним из самых простых способов цветокоррекции. Он позволяет отдельно изменять цвета в тенях, средних тонах и на светлых участках изображения.
Шаг 1. Создайте корректирующий слой Цветовой баланс (Color Balance) .
Шаг 2. Начинать коррекцию стоит со средних тонов. Из выпадающего списка выберите Средние тона (Midtones) и перемещая ползунки настройте нужные оттенки цвета в средних тонах.
Из выпадающего списка выберите Средние тона (Midtones) и перемещая ползунки настройте нужные оттенки цвета в средних тонах.
Шаг 3. Затем настройте цвета для Светлых тонов (Highlights) и Теней (Shadows) .
Так выглядит изображение после коррекции Цветового баланса (Color Balance) .
Корректирующий слой Выборочная коррекция цвета (Selective Color) позволяет изменять значения CMYK для каждого цвета в отдельности. Например, вы можете изменить интенсивность голубого цвета в красных областях фотографии. Этот инструмент способен значительно изменить цвета изображения.
Шаг 1. Создайте корректирующий слой Выборочная коррекция цвета (Selective Color) .
Шаг 2. Переместите ползунок Голубой (Cyan) вправо, чтобы увеличить интенсивность голубого цвета в красных областях фотографии. Перемещая ползунок влево, вы уменьшите интенсивность. Так же поэкспериментируйте с ползунками Пурпурный (Magenta) , Жёлтый (Yellow) и Чёрный (Black) в красных областях.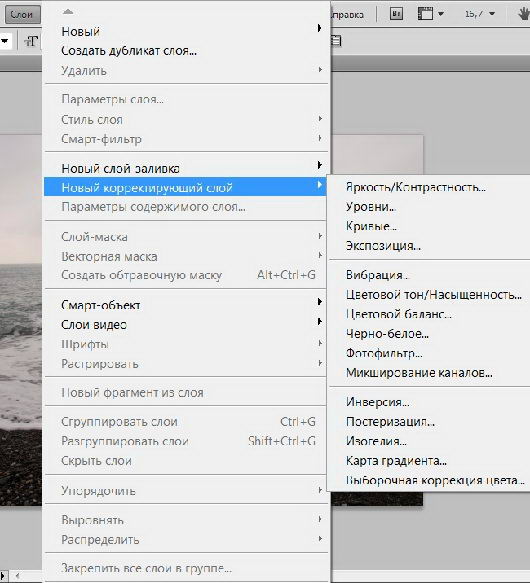
Шаг 3. Из выпадающего списка выберите другие цвета и отрегулируйте ползунки CMYK для каждого цвета фотографии.
Вот как теперь выглядит моя фотография после работы с корректирующим слоем Выборочная коррекция цвета (Selective Color) .
После того, как вы закончили работать с корректирующими слоями, я предлагаю поработать с их масками. Если некоторые области на фотографии у вас получились слишком насыщенными, перейдите на маску нужного корректирующего слоя и закрасьте эту область
Возможно, вы заметили, что после применения всех корректирующих слоёв, на заднем плане появились ореолы. Это легко исправить, закрасив их чёрным цветом на масках всех корректирующих слоёв кистью с мягкими краями. Таким образом, действия корректирующих слоёв на них распространяться не будет.
Заключительный результат:
Переводчик: Владимир Нестеров
Часто сделанные нами фотографии получаются темными и тусклыми. Это может произойти по разным причинам, например вы фотографировали в плохую пасмурную погоду, в темное время суток или в плохо освещенном помещении. И конечно просматривая фотографии на мониторе или выводя их на печать вы попросту расстраивались и как бы вы не пытались подбирать и результат вашей оставлял желать лучшего. Но не расстраивайтесь, так как в этом , вы узнаете, как улучшить свои фотографии всего за несколько шагов!
Прелесть этого урока заключается еще и в том, что все эти шаги очень просты в понимании и универсальны практически для всех фотографий. На простом примере мы разберем с вами такие этапы обработки как: кадрирование и исправление горизонта, увеличение контрастности и яркости при помощи кривых, создание эффекта боке при помощи наложения текстуры и повышения четкости. Что же давайте приступим!
Для примера, я выбрал эту фотографию кота Снежка:
Фотография снята на Pentax K-5, 50 mm объектив при f/1. 6, 1.40c и ISO 800
6, 1.40c и ISO 800
Заметка : Сделаю небольшое отступление. Для обработки этой фотографии я использовал Photoshop CS2. Почему? Во-первых сейчас Adobe официально позволяет вам скачать и использовать Photoshop CS2 абсолютно бесплатно! Про это я писал . Для начинающих это просто сказка. Во-вторых все инструменты здесь присутствуют все необходимые инструменты, как допустим в версии CS6. Итак, давайте уже наконец начнем корректировать фотографию.
Шаг 1 — Исправление горизонта и кадрирование
Некоторые снимки получаются с заваленным горизонтом, а также с лишними захваченными в кадре объектами. Чтобы это исправить нужно использовать два инструмента:
- Transform Selection (Инструмент трансформирования выделения)
- Crop (Инструмент Обрезка)
Про эти два инструмента, я писал отдельный урок: , где все подробно расписано и рассказано. Однако давайте вкратце рассмотрим их принцип работы еще раз.
Чтобы использовать инструмент Transform Selection , сначала вам необходимо сделать выделение холста, нажав сочетание клавиш CTRL+A.
Помните : без выделенного объекта, вы не сможете активировать инструмент трансформирования.
Вы заметите, как вокруг холста появились пунктирные линии. Это и есть наше выделение. Теперь можете активировать инструмент Transform Selection нажав сочетание клавиш CTRL+T :
Обратите внимание на выделенные точки. Благодаря этим точкам вы сможете растягивать изображение. Однако сейчас нам нужно просто повернуть изображение и выровнять горизонт. Для этого передвиньте курсор мыши за пределы холста. Курсор должен принять вид двух стрелок. Теперь зажмите левую кнопку мыши и поворачивайте фотографию:
Теперь воспользуемся инструментом Crop для кадрирования и обрезки всего лишнего. Этот инструмент, вы можете активировать как из палитры, так и при мощи горячей клавиши C:
Снимите выделение нажав CTRL+D и потянув за точки, кадрируйте область, как показано ниже:
После этого нажмите клавишу Enter :
Шаг 2 — Повышение яркости с помощью уровней
Теперь давайте сделаем нашу фотографию ярче и контрастнее. Для этого мы можем использовать корректирующий слой Curves (Кривые) или просто инструмент Curves (Кривые).
Для этого мы можем использовать корректирующий слой Curves (Кривые) или просто инструмент Curves (Кривые).
Для этой фотографии мы будем использовать инструмент Curves (Кривые), но прежде сделайте дубликат основного слоя, нажав сочетание клавиш CTRL+J:
После этого нажмите CTRL+M для активации инструмента:
Экспериментируйте с кривой до тех пор, пока изображение не станет ярче и светлее. Поднимая точку кривой вверх, вы повышаете яркость, опуская точку вниз, вы делаете тона темнее. Вот что у меня получилось:
Чаще всего вам придется создавать несколько точек на кривой, как в этом случае. Более подробно о кривых вы можете знать .
Шаг 3 — Создаем блики и тени в глазах и убираем дефекты
На этом шаге мы придадим глазам кота выразительности. Для этого лучше всего использовать два инструмента:
- Dodge Tool (Инструмент Осветлитель)
- Burn Tool (Инструмент Затемнитель)
Выберите Dodge Tool (Осветлитель) и в его настройках установите параметр Highlights (Света). Благодаря этому инструмент будет воздействовать только на светлые участки:
Благодаря этому инструмент будет воздействовать только на светлые участки:
Теперь попробуйте сделать блики в глазах ярче:
После этого, активируйте инструмент Burn (Затемнитель), а в его настройках установите значение Shadow (Тени), чтобы эффект затенения затрагивал только темные участки. Затемните некоторые области в глазах:
Помимо глаз, я также затемнил ноздри кота. Давайте удалим дефекты в области глаз. В данном случае удобнее и проще всего удалить дефекты с помощью обычного инструмента Stamp (Штамп). Но чтобы сделать это максимально качественно, вам необходимо понизить непрозрачность эффекта инструмента в его настройках.
Выберите инструмент Stamp (Штамп) и в его настройках поставьте параметру Opacity (Непрозрачность) значение в 25%
Этот инструмент позволяет использовать текстуру из любого места на холсте. Чтобы выбрать текстуру зажмите клавишу ALT и кликните по области рядом с глазом:
Все текстура выбрана, теперь отпустите клавишу и нескольким кликами мыши заретушируйте «грязную» область:
Тоже самое проделайте и с другим глазом:
Шаг 4 — Повышение резкости
Сейчас фотография выглядит не так четко как этого хотелось бы.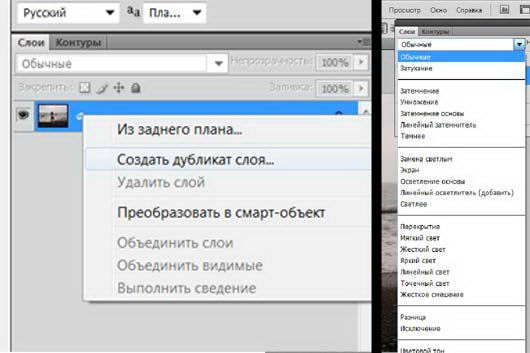 Но Фотошоп позволяет исправить этот недостаток. Способ который здесь будет представлен на мой взгляд является одним из самых удачных и правильных, поскольку он более гибкий и к тому же не «разрушает» изображение в отличие от фильтров.
Но Фотошоп позволяет исправить этот недостаток. Способ который здесь будет представлен на мой взгляд является одним из самых удачных и правильных, поскольку он более гибкий и к тому же не «разрушает» изображение в отличие от фильтров.
Для начала соедините все слои в один, нажав комбинацию клавиш CTRL+SHIFT+E. А после сделайте дубликат этого слоя (CTRL+J)
У первого слоя поменяйте режим наложения на Overlay (Перекрытие)
После этого примените фильтр Hight Pass… (Цветовой контраст)
В настройках фильтра следите за контурами. Настройте его так, чтобы контуры стали немного заметны, но будьте внимательны, здесь главное не перестараться. Вы будете сразу видеть результат настройки четкости.
Когда будете удовлетворены результатом, нажмите OK и соедините все слои в один, нажав CTRL+SHIFT+E.
Более подробно о настройке четкости, вы можете узнать .
Шаг 5 — Создание эффекта боке
На заключительном шаге, мы придадим фотографии настроение создав эффект боке. Для этого можно использовать разнообразные текстуры, например для этой фотографии я использовал текстуру вот из .
Для этого можно использовать разнообразные текстуры, например для этой фотографии я использовал текстуру вот из .
Все что вам нужно, это добавить необходимую текстуру на холст:
Затем поменять ее режим наложения на Soft Light (Мягкий свет) и немного понизить непрозрачность:
Вы можете воспользоваться ластиком, чтобы стереть часть текстуры на теле кота. Затем можете немного повысить яркость все тем же инструментом Curves.
На этом все. Помните что эти шаги универсальны практически для всех фотографий. Теперь вы знаете последовательность действий и необходимые инструменты. Надеюсь вы нашли для себя что-то полезное. Задавайте вопросы,подписывайтесь на обновления сайта, добавляйтесь в соц сети, ставьте лайк и всего хорошего вам.
Этой статьей я хочу начать серию заметок о несложных приемах обработки фотографий. Профессиональные фотографы вряд ли почерпнут отсюда много нового, а новичкам и любителям данная информация возможно будет полезна. В каждой статье я планирую разбирать обработку одной-двух фотографий, касаясь исправления наиболее распространенных и тяжелых ошибок новичков. Фотографии, разбираемые в статьях, либо мои, либо были присланы мне для обработки и опубликованы с согласия автора. Для обработки фотографий будут использованы программы Adobe
Photoshop
(на примере CS
3 Ru
), Adobe
Lightroom
(на примере 3й версии Eng
) и некоторые другие. Хотя статьи рассчитаны на начинающих и любителей, предполагается, что читатели знакомы с минимальными основами работы в этих программах.
В каждой статье я планирую разбирать обработку одной-двух фотографий, касаясь исправления наиболее распространенных и тяжелых ошибок новичков. Фотографии, разбираемые в статьях, либо мои, либо были присланы мне для обработки и опубликованы с согласия автора. Для обработки фотографий будут использованы программы Adobe
Photoshop
(на примере CS
3 Ru
), Adobe
Lightroom
(на примере 3й версии Eng
) и некоторые другие. Хотя статьи рассчитаны на начинающих и любителей, предполагается, что читатели знакомы с минимальными основами работы в этих программах.
Прежде, чем начать обсуждение, оговоримся заранее: мы не касаемся техники съемки и того, как можно было избежать ошибок на этапе фотографирования — этому посвящено много статей и книг. Но каждый, кто хоть раз брал в руки фотоаппарат, знает — бывает, что интереснейшие по содержанию кадры приходится выбрасывать из-за технического брака. И переснять такие фото иногда просто не представляется возможным. Надеюсь, данная серия статей поможет Вам спасти ценные кадры, снятые с техническими ошибками.
Итак, в данной заметке поговорим о цветокоррекции изображений с помощью инструмента «кривые». Вообще, кривые — пожалуй, один из мощнейших инструментов программ обработки изображений. Умелое использование этого инструмента позволяет поистине творить чудеса, и обходиться без множества плагинов с непонятным и неконтролируемым режимом работы. С другой стороны, инструмент этот довольно сложен, что отпугивает начинающих фотолюбителей от его использования. Попробуем разобраться в основах работы инструмента «кривые» и научиться применять его для наших задач — коррекции цвета и яркости изображений.
1. Основы теории цвета и цветокоррекции
Для того чтобы разобраться с цветокоррекцией, нам надо сначала понять, что же такое цвет в цифровой фотографии, какими параметрами он задается и как эти параметры менять, чтобы получить нужный результат. Разумеется, всем, занимающимся цифровой фотографией, известны буквы RGB
. Это — основное цветовое пространство, с которым работает большинство фотоаппаратов и воспроизводящей цифровой техники (есть и другие цветовые пространства, но речь сейчас не об этом).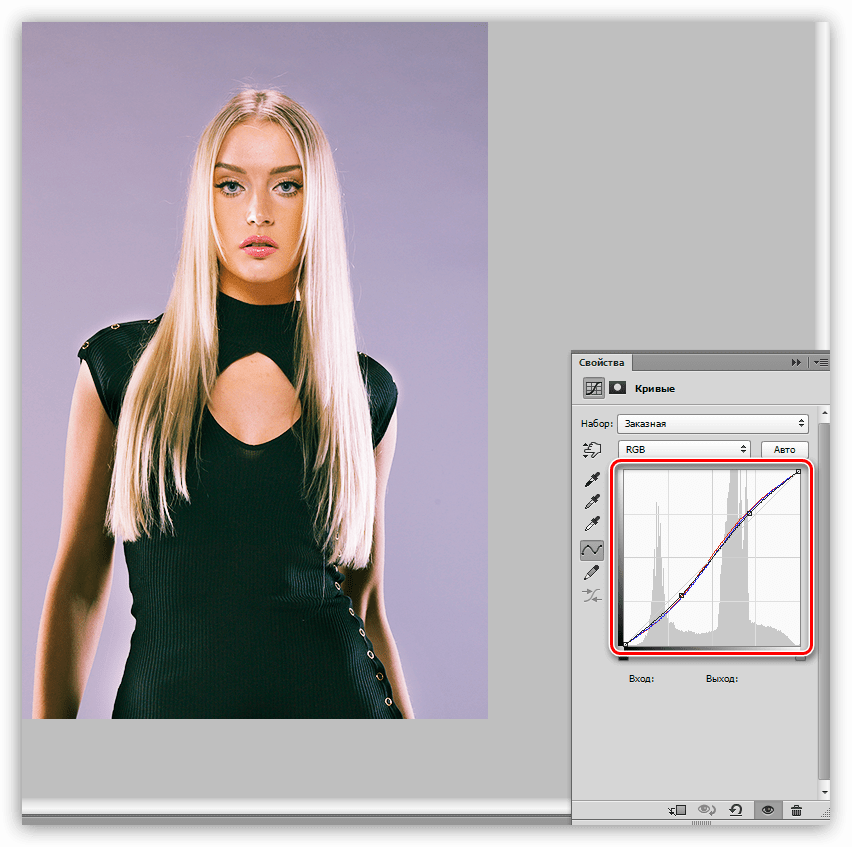 Все цвета в этом пространстве получаются «смешиванием» 3 базовых тонов (их часто называют каналами) — красного (Red
), зеленого (Green
) и синего (Blue
). Записываются значения обычно последовательно, красный-зеленый-синий, например 125-80-245. Яркость каждого тона задается значением от 0 до 255. Это — всем известная истина.
Все цвета в этом пространстве получаются «смешиванием» 3 базовых тонов (их часто называют каналами) — красного (Red
), зеленого (Green
) и синего (Blue
). Записываются значения обычно последовательно, красный-зеленый-синий, например 125-80-245. Яркость каждого тона задается значением от 0 до 255. Это — всем известная истина.
Еще одна истина, менее известная, но тоже важная: при равных значениях всех трех каналов мы получаем нейтрально-серый цвет. 0-0-0 — абсолютно черный, 255-255-255 — абсолютно белый, между ними — все оттенки серого. Как же получаются остальные цвета, кроме трех основных? Понимание этого также является важнейшим для работы с цветами. Наиболее наглядно цветообразование в RGB можно изобразить в виде цветового круга. На нем, помимо трех основных цветов, присутствуют дополнительные (а лучше сказать, противоположные) цвета: CMY — зелено-голубой (Cyan ), пурпурный (Magenta ) и желтый (Yellow ).
Этот простой на вид круг дает важнейшую для осознанной цветокоррекции информацию. Имея 3 основных канала (RGB
), мы можем также управлять дополнительными цветами. Увеличение интенсивности любого из основных каналов (равно как и одновременное ослабление двух оставшихся основных каналов) приводит к усилению основного цвета. Уменьшение интенсивности каждого основного канала (или одновременное усиление двух оставшихся оосновных каналов) ведет к усилению противоположного цвета. То есть, уменьшая синий канал, усиливаем желтые цвета, усиливая зеленый — уменьшаем пурпурные оттенки, уменьшая одновременно красный и зеленый — усиливаем синий и т.д. Если нам надо, скажем, сделать фото более теплым — нам понадобится добавить оранжевого и желтого. С желтым понятно — уменьшаем интенсивность синего канала. А оранжевый = красный+желтый. Значит надо добавить еще интенсивности красному каналу. Постепенно использование этого цветового круга доходит до автоматизма, но пока можно нарисовать что-то вроде шпаргалки. Итак, теория нам более-менее ясна, теперь перейдем к практике.
Имея 3 основных канала (RGB
), мы можем также управлять дополнительными цветами. Увеличение интенсивности любого из основных каналов (равно как и одновременное ослабление двух оставшихся основных каналов) приводит к усилению основного цвета. Уменьшение интенсивности каждого основного канала (или одновременное усиление двух оставшихся оосновных каналов) ведет к усилению противоположного цвета. То есть, уменьшая синий канал, усиливаем желтые цвета, усиливая зеленый — уменьшаем пурпурные оттенки, уменьшая одновременно красный и зеленый — усиливаем синий и т.д. Если нам надо, скажем, сделать фото более теплым — нам понадобится добавить оранжевого и желтого. С желтым понятно — уменьшаем интенсивность синего канала. А оранжевый = красный+желтый. Значит надо добавить еще интенсивности красному каналу. Постепенно использование этого цветового круга доходит до автоматизма, но пока можно нарисовать что-то вроде шпаргалки. Итак, теория нам более-менее ясна, теперь перейдем к практике.
2.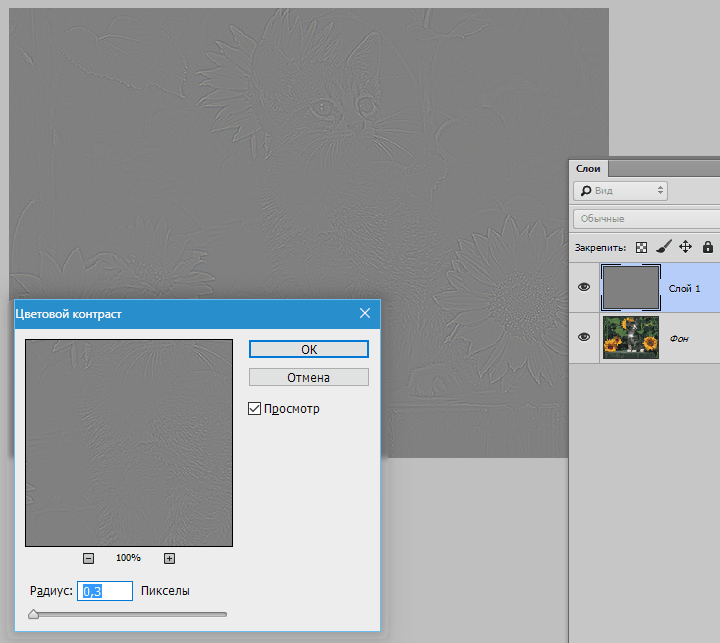 Инструмент «кривые» и полуавтоматическая цветокоррекция по «трем точкам» (простой случай)
Инструмент «кривые» и полуавтоматическая цветокоррекция по «трем точкам» (простой случай)
Чтобы не углубляться окончательно в теоретические дебри, возьмем фото с заведомо неверным балансом белого: снятое при свете ламп накаливания в режиме фотоаппарата «дневной свет». Результат работы фотоавтоматики виден невооруженным глазом. Предположим, мы не догадались снять в RAW (там проблема баланса белого решается одним кликом), и теперь будем воевать с JPEG ’ом.
Первым делом, давайте разберемся, какие инструменты нам предлагает процедура «кривые», и какие настройки надо сделать, прежде чем приступить к цветокоррекции. Открываем «кривые» (Ctrl
-M
), щелкаем «параметры отображения кривой». Мне нравится более частая сетка, но это на любителя. Нажимаем справа кнопку «параметры», ставим отсечение черных и белых цветов по 0.10 %, чтобы при коррекции яркости программа не уходила в глухой пересвет (255-255-255) и глухую тень (0-0-0), ставим галочку «использовать по умолчанию». Остальные настройки можно не трогать. Итак, мы видим окно кривой. По оси Х откладывается исходная яркость, по оси Y
— яркость после обработки, от 0 (полная тень) до 255 (полный свет). Фоном показана гистограмма, дающая нам распределение точек на фото по яркости. По диагонали проходит собственно кривая — до обработки она представляет собой прямую линию: исходное = обработанному. В процессе работы мы можем как усиливать интенсивность определенных участков (тянем кривую вверх), так и понижать (кривую вниз). Работать можно как с кривой RGB
(серая кривая, регулирует яркость одновременно по всем 3 каналам), так и с кривой каждого канала по отдельности. Ниже окна кривых есть 3 пипеточки. Они служат для задания точек черного, нейтрально-серого и белого цвета на фотографии. В простейших случаях достаточно использования этих пипеточек, коррекцию цвета и яркости умная программа выполнит за Вас.
Остальные настройки можно не трогать. Итак, мы видим окно кривой. По оси Х откладывается исходная яркость, по оси Y
— яркость после обработки, от 0 (полная тень) до 255 (полный свет). Фоном показана гистограмма, дающая нам распределение точек на фото по яркости. По диагонали проходит собственно кривая — до обработки она представляет собой прямую линию: исходное = обработанному. В процессе работы мы можем как усиливать интенсивность определенных участков (тянем кривую вверх), так и понижать (кривую вниз). Работать можно как с кривой RGB
(серая кривая, регулирует яркость одновременно по всем 3 каналам), так и с кривой каждого канала по отдельности. Ниже окна кривых есть 3 пипеточки. Они служат для задания точек черного, нейтрально-серого и белого цвета на фотографии. В простейших случаях достаточно использования этих пипеточек, коррекцию цвета и яркости умная программа выполнит за Вас.
Попробуем воспользоваться этим приемом: сначала нам нужно понять, где на фото нейтральные точки — это те точки, которые в реальности были серыми. На них не должны падать отражения объектов (например, на нашем фото на краях бутылки серая фольга имеет другой оттенок за счет рефлексов). Кроме того, надо определить самую яркую и самую темную точку. Важно, что эти 2 точки не должны быть в мертвой тени (0-0-0) и мертвом пересвете (255-255-255), т.к. из таких точек программа не получит информации для коррекции. Алгоритм работы следующий: определяем белую точку (тыкаем белой пипеткой), затем черную (соответственно черной пипеткой), а дальше тыкаем серой пипеткой по потенциально серым местам, пока результат нас не устроит. Программа при этом автоматически пересчитывает баланс кривых, что можно видеть в соответствующем окне.
После того, как нас устраивает баланс белого, можно подрегулировать баланс яркостей либо инструментом «уровни», либо коррекцией кривой RGB (по сути те же уровни, но с гораздо большими возможностями). Я немного уменьшил яркость светов и чуть повысил контраст (это делается S -образной кривой RGB ). Вот и все. Процентах в 50 случаев такая простейшая цветокоррекция полностью выручает.
3. Цветокоррекция с использованием эталонных точек
К сожалению, далеко не всегда все так просто, и иногда пипетками не обойтись. Да и в нашем относительно простом случае коррекция пипетками дает не идеальный результат (мне, например, не нравится красноватый оттенок верхней части фото). Вернемся к исходному фото и попробуем второй вариант — ручная цветокоррекция. Здесь мы будем сами двигать кривые до достижения желаемого результата. Но простое движение кривых «на глаз» требует опыта и, хорошо бы, калиброванного монитора, который будет передавать реальный цвет фото. Калибровки мы касаться не будем, это тема других статей, и фотографы, работающие с калиброванными мониторами, обычно уже не задаются вопросом, как делать цветокоррекцию. Нам же остается полагаться на те же «реально серые» точки, т.е. точки, которые при съемке были нейтрально-серыми. Программа Adobe Photoshop позволяет выбрать эталонные точки, по которым мы будем следить за коррекцией. Делается это инструментом «цветовой эталон», разновидностью инструмента «пипетка». В настройках инструмента надо выбрать размер образца среднее 3х3 или 5х5 пкс, чтобы исключить попадание пипеткой в случайный пиксель, который может являться и цветовым шумом. Информация о цветовых эталонах отображается в панели «инфо». Мы можем выбрать до 4 эталонных точек.
Лучше выбирать серые в реальности точки, желательно разной яркости (тени, средние тона, света) и из разных областей фото. В моем случае я выбрал 3 точки и все на бутылке, т.к. особого выбора больше не было:
Информация о точках отражается в панели, и теперь мы ясно видим, что у нас не сбалансированы каналы. Собственно, итогом цветокоррекции станет выравнивание значений в эталонных точках, а заодно и исправление цвета всего изображения. Какой канал взять за основу, к которой мы будем приводить 2 остальных канала? Обычно выбирается канал с наиболее сбалансированной гистограммой, чаще всего это зеленый. Тогда из эталонных точек можно видеть, что нам надо понизить интенсивность красного канала и усилить синий. Что ж, приступим. Начнем с красного. Во-первых, видно, что мы имеем пересвет по красному каналу (гистограмма обрезана справа). Это печально, но не смертельно. И означает это то, что мы спокойно можем двигать точку 255 (самую яркую), чтобы достичь результата. Теперь двигаем кривую так, чтобы для всех эталонных точек достичь значений R =G (примерно, ±2 ед.). Одной точки для этого мало. Точки на кривую можно ставить как непосредственно мышкой, так и «брать» их с фото (Ctrl +щелчок по области фото). Здесь важно, чтобы на кривой не было резких перегибов (если мы не имеем нескольких источников освещения разной цветовой температуры, например лампа накаливания и дневной свет, но это уже гораздо более сложный случай). На цвет картинки не обращаем внимания — работа еще не закончена.
Аналогично поступаем с синим каналом. Здесь гистограмма обрезана слева — недосвет синего канала, и недотягивает до правого края. Значит, скорее всего придется двигать точку 0 (самую темную) и 255. Выровняли эталонные точки, стало лучше, но не идеально — верхняя часть фото явно краснит:
Нужно подкорректировать отдельную область красной кривой, отвечающей за точки этой яркости. Через Ctrl +щелчок ставим точку из проблемной области на кривой. Чтобы не испортить остальные области, ставим блокирующую точку на кривой, и двигаем основную точку до желаемого результата.
После этого остается подкорректировать яркость и контраст изображения (командой «уровни», или коррекцией кривой RGB ), и вуаля! Мы провели ручную цветокоррекцию.
Конечно, с данным изображением можно еще повозиться, но принцип, думаю, ясен. Что важно, коррекция по эталонным точкам практически лишена проблемы с калибровкой мониторов — мы приводим эталонные точки к серому по цифровым значениям каналов, которые не зависят от того, как настроен монитор.
Что же делать в более сложных случаях? Иногда при всем желании не удается с помощью одной кривой адекватно откорректировать фото. А если сцена освещалась несколькими источниками света с разной цветовой температурой, это практически невозможно. Здесь поможет только выделение отдельных областей с помощью лассо с мягкими краями, и раздельная коррекция вышеописанными методами.
Вот так, при наличии некоторой сноровки, можно «победить» практически любой неверный баланс белого. Дело, как Вы убедились, не очень простое, что лишний раз доказывает, что лучше снимать в RAW и с правильно установленными параметрами. Надеюсь, данная статья поможет Вам сделать Ваши фото лучше. Удачи, и отличных снимков!
P .S . В целом в данной статье не сказано ничего сверхнового, это скорее обобщение моего личного опыта по цветокоррекции с помощью «кривых». Буду рад критике и уточняющим замечаниям, которые помогут улучшить статью, а также с удовольствием отвечу на вопросы.
P .P .S . Все права на данную статью принадлежат автору. Любое копирование статьи или ее части без разрешения автора, или без ссылки на данную страницу, запрещено.
Доброго времени суток, друзья. Наверняка вы не раз слышали о цветокоррекции в фотошопе . В этом уроке photoshop вас ждёт подробное объяснение принципов и приёмов цветокоррекции.
Вы узнаете:
- для чего нужна цветокоррекция
- какие инструменты фотошопа позволяют проводить цветокоррекцию
- цветокоррекция в примерах
- как не навредить изображению
Для чего нужна цветокоррекция
Не так давно я написал урок « «, однако в нём был показан лишь частный случай обработки фотографии. Сама по себе тема коррекции цвета фотографии заслуживает отдельного разговора. Для начала стоит определить, что такое цветокоррекция, и для чего она нужна.
Итак, цветокоррекция — это изменение цветовых составляющих изображения (оттенка, тона, насыщенности и т.д.). Причин для цветокоррекции несколько.
1. Иногда мы видим картинку с одними цветами, но на фотографии получаем совершенно другие. Это может произойти в силу неправильных настроек фотоаппарата (или по причине не качественности этого самого фотоаппарата 🙂) или специфичности освещения (технические средства не способны адаптироваться к освещению, как это делает человеческий глаз, они лишь передают реальный цветовой спектр).
2. Явные цветовые дефекты изображения. В таком случае цветокоррекция помогает справиться с засветами, слишком низким (или высоким) контрастом, дымкой, тусклостью цветов и т.д.
3. Творческий замысел. Цветокоррекция играет на пользу художнику/фотографу/дизайнеру, добавляет выразительности изображению. Также сюда относится цветокоррекция отдельных элементов коллажа, дабы они начали казаться единым целым.
Как правило, цветокоррекция в фотошопе производится с помощью разделения изображения на каналы. В зависимости от режима редактирования изображения выделяют:
- Красный, Зеленый, Синий (Модель RGB — Red Green Blue). Самый популярный режим редактирования изображения. Именно с ним мы чаще всего и будем работать.
- Голубой, Пурпурный, Жёлтый, Чёрный (Модель CMYK — Cyan Magenta Yellow blacK).
Запомните, белый цвет в канале означает, что цвет этого канала присутствует в изображении в максимальном количестве. Чёрный — в минимальном. Например, если красный канал полностью чёрный, это значит что красный цвет вовсе отсутствует в изображении.
Полагаю, теперь вы понимаете, что такое цветокоррекция и для чего она нужна. А значит довольно теории, перейдём к практике!
Фотошоп не даром считается мощнейшим инструментом для редактирования изображений. По сути, вся вкладка Image (Изображение) -> Adjustment (Коррекция) посвящена цветокоррекции изображения:
Конечно, мы не станем сейчас разбирать все инструменты. Отмечу лишь, что наиболее важными являются Levels (Уровни, горячая клавиша Ctrl+L), Curves (Кривые, горячая клавиша Ctrl+M), Selective Color (Выборочные цвета), Hue/Saturation (Цветовой тон/Насыщенность, горячая клавиша Ctrl+U) и Shadow/Highlights (Тень/Свет).
Цветокоррекция в примерах
Мы с вами выделили 3 случая, в которых может потребоваться цветокоррекция. Сейчас рассмотрим каждый из них на конкретных примерах.
Неверная цветопередача
Возьмём такую фотографию тигра:
Вы уже заметили, что здесь не так? Верно, слишком много красного цвета. К счастью, это легко исправить. Перейдите в Image (Изображение) -> Adjustment (Коррекция) -> Curves (Кривые), выберите красный канал, и спустите кривую таким образом:
А теперь посмотрим, что у нас получилось:
Так намного лучше, не так ли? На самом деле, кривые – очень мощный инструмент, к которому мы будем обращаться на протяжении уроков фотошопа на нашем сайте ещё много раз.
Итак, если вы видите, что на фотографии преобладает какой-либо цвет, и она из-за этого выглядит неестественно, зайдите в Curves, выберите канал с соответствующим цветом и опустите кривую там, где наблюдается переизбыток этого цвета.
Цветовые дефекты
Посмотрите на эту фотографию:
Она ужасна. И я сейчас не только о качестве самого снимка. Налицо тусклые цвета и белая “дымка”. Попробуем улучшить эту фотографию.
Первый делом уберем “дымку”. В этом нам поможет инструмент Levels. Нажмите Ctrl+L для вызова меню редактирования уровней и установите такие настройки:
Видите пробел слева? Это и есть наша “дымка”, если сдвинуть ползунок правее, мы получим такой результат:
Уже намного лучше. Но всё ещё “не айс”. Попробуем чуть осветлить кошку. Сделайте копию изображения (Ctrl+J) и перейдите в Image -> Adjustment -> Shadow/Highlights (Тень/Свет). Я подобрал такой параметр для теней:
Это позволило значительно высветлить изображение.
Однако, нам нужно было осветлить только кошку, поэтому создаём маску слоя, и чёрной мягкой кистью проходимся по фону:
Неплохо. Но я всё ещё не вижу в этой фотографии ничего хорошего. Давайте перейдём в Image -> Adjustment -> Photo Filter (Фото фильтр) и применим зелёный фильтр (можете выбрать любой другой, например тёплый):
Я же не удержался и немного подретушировал эту фотографию:
Творческий замысел
Это самый интересный, и самый спорный вид цветокоррекции. На вкус и цвет… Но мы всё-же разберем несколько способов художественной цветокоррекции в фотошопе .
Для первого примера я выбрал довольно неплохую исходную фотографию:
Применил к ней Image -> Adjustment -> Photo Filter:
Затем создал новый слой и залил его цветом #f7d39e, режим смешивания Exclusion (Исключение), непрозрачность 25%
Создайте копию слоя, и примените Filter -> Render (Визуализация) -> Lighting Effects (Световые эффекты) с такими параметрами:
Режим смешивания слоя Normal. Осталось удалить промежуточный слой с заливкой и любоваться результатом:
Для второго примера я выбрал фотографию девушки:
Сейчас мы реализуем популярный эффект «отбеливания». Скопируйте слой (Ctrl+J), нажмите сочетание клавиш Ctrl+U (Цветовой тон/Насыщенность) и задайте Saturation равную 0. Изображение станет чёрно-белым. Режим смешивания смените на Overlay, непрозрачность 70-80%
Ну и наконец, попробуем придать этой же фотографии эффект современного кино. Откройте фотографию заново и нажмите Ctrl+M для редактирования кривых. Перейдите в режим редактирования синего канала и добавьте синевы тёмным тонам. В то же время необходимо опустить кривую для светлые тонов, дабы добавить желтизны и не потерять цвет кожи:
После такой цветокоррекции в фотошопе фотография выглядит так:
Теперь избавимся от фиолетового оттенка, добавив в тёмные тона зеленого цвета:
И снова исправьте цвет кожи:
Пожалуй на этом результате мы и остановимся.
Как не навредить изображению
Здесь я не могу дать конкретные инструкции, потому что в большей степени всё зависит от вашего вкуса и чувства меры. Однако пару слов всё же скажу:
- Какой бы инструмент вы не использовали, не торопитесь, попробуйте разные варианты, разные параметры.
- Почаще делайте дубликаты изображения и сохраняйте файл на разный стадиях работы, дабы всегда можно было вернуться к более раннему результату, если что-то пойдёт не так.
- Развивайте свой вкус, просматривая работы хороших фотографов и художников 🙂
На этом всё. Надеюсь, вы узнали много нового про цветокоррекцию в фотошопе. А я прощаюсь с вами до следующего урока. Не забывайте оставлять комментарии и нажимать на социальные кнопки 😉
Наложение слоев цветокоррекции в Фотошопе
В этом уроке я постараюсь рассказать и показать не столько какую-то обработку в Фотошопе сколько познакомить вас со стилем работы. Я бы назвал его методом восстанавливаемой работы. Обработка может быть любой, если вы овладели основными операциями работы, обработка зависит от вашей фантазии. Другое дело стиль работы. Этот урок не о фото и не обработке, а о стиле работы в Фотошопе. С помощью нехитрых приемов я собираюсь создать вот такое изображение:
Смысл в том, что даже после сохранения файла и потери истории работы, мы можем вернуться к каждому слою, сделать любые изменения в нем за 1 секунду, и достать оригинальные изображения без эффектов. Для этого нам даже не понадобится делать к каждому слою по дублю. В своей работе я регулярно сталкиваюсь с фаилами как российских дистрибьюторских компаний, так и их американских собратьев из Sony Pictures и могу с уверенностью заверить – там, (за бугром) уже давно все прознали про правильную работу со слоями, а вот нашим отечественным товарищам предстоит ещё многому научиться.
Когда я только начинал знакомиться с Photoshop, я, как и многие, обрабатывал фотографии, редактировал слои, накладывал эффекты. Смысла в PDS фаилах после моей работы было не много, так как все изменения производились инструментами палитры Tools на исходнике изображения. Либо применялись эффекты и цветокоррекция. Изуродованное изображение было не восстановить после сохранения фаила. Если хотелось сделать какое-то изменение, надо было отталкиваться либо от того что уже сделано, либо делать все с самого начала.
Последние версии Photoshop все ближе подходят к восстанавливаемому методу работы. Особенно после введения Smart слоев, растровая графика, как никогда, приблизилась к объектной векторной графике. Невероятные обработки фотографий, при правильной организации слоев можно создавать на 100% изменяемыми на любом промежутке работы без использования History даже после сохранения.
В этом уроке я представлю вам не сложный пример подобной работы.
Для начала превратим наше изображение в умный слой, кликнув правой кнопкой по слою и выбрав в меню Convent to Smart Object. Тоже самое можно проделать нажав Layer > Smart Objects > Convent to Smart Object
Умный слой наделен разными интересными особенностями. Перечислять их все мы не будем. Это тема для отдельного разговора. Просто применим к поумневшему слою привычные нам эффекты и посмотрим что получилось. Откройте Filter > Blur > Smart Blur Ниже приведены мои настройки, но вам их копировать не обязательно. Руководствуйтесь тем, что большие одноцветные области надо немного смазать, стилизовать, приблизив, таким образом, изображение к векторности.
Откройте Filter > Sharpen > Smart Sharpen После применения эффекта Smart Blur вместе с широкими областями смазались и контуры. Я решил добавить к ним немного резкости.
Теперь посмотрите, что у нас получилось в палитре Layers. У нас есть умный слой. У слоя внизу появился список используемых эффектов. В любой момент вы можете отключить эффект или зайти в него и исправить настройки. При этом у ваших эффектов прикрепленная маска, в виде белой иконки. Это значит, что часть эффектов вы можете просто скрыть кистью. У вас полный контроль за изображением. Такой слой можно уменьшить, изменить форму, применить к нему эффекты и некоторые операции цветокоррекции. Все изменения запишутся в список под слоем, а нажав Layers >Smart Object > Edit Content либо дважды кликнув по иконке слоя, вы всегда вернетесь к исходнику.
На палитре слоев есть черно-белая иконка добавления корректирующих слоев. Добавим несколько слоев цветокоррекции через неё либо через меню Layer > New Adjustment Layer В дальнейшем, чтобы не указывать на некие иконки в некой палитре, вызывающие некие меню, я буду просто указывать адрес корректирующего слоя из вкладки Layer в меню Photoshop.
Добавим кривые Layer > New Adjustment Layer > Curves Я не буду выкладывать настройки к кривым по всем трем каналам, которые я изменил. Тем более не старайтесь в точности повторить мои кривые. Ведь вы работаете со своим изображением. Смысл в том, чтобы наша картинка стала очень засвеченной. Даже пересвеченной. Пересвет должен убить часть информации о цвете. Для этого необходимо повысить кривую, как в темных тонах, так и в светлых. Жуткий пересвет, по мнению многих адептов искусства – признак тонкой и глубочайшей творческой задумки!
И вот что у нас получилось.
Добавим новый корректирующий слой Layer > New Adjustment Layer > Hue/Saturation На этот раз нам нужно добавить насыщенности.
Вот результат:
Такая нездоровая яркость мне не нужна. Моей целью были локоны девушки, и некоторые детали изображения. 7 лет назад я бы без всяких затей взял инструмент Burn Tool и без затей намазал бы любую насыщенность в любых местах фотографии. Увы, но убирать эту насыщенность потом пришлось бы тоже вручную. Поэтому мы воспользуемся масками корректирующих слоев. Если вы не разбираетесь в масках, можете начать с серии моих статей Маски в Фотошопе. Выделите иконку маски, рядом с корректирующим слоем. Возьмите большую кисть с широкими мягкими краями. Установите черный цвет. И закрасьте изображением в тех местах, где насыщенность нам не нужна. Таким образом, создается маска, скрывающая часть корректирующего слоя.
Настало время выделения зданий. Эту работу я проделал обычным инструментов выделения Polygonal Lasso Tool. Выделив здание зажимайте ALT. У курсора лассо появится небольшой минус. Теперь можно вычленить окна. На основе этого выделения мы создадим маску для новых корректирующих слоев.
При не снятом выделении нажмите Layer > New Adjustment Layer > Solid Color, чтобы создать корректирующий слой заливки. В настройках укажите желтый цвет, или свой по вкусу.
На основе выделения у слоя автоматически образуется маска. Корректирующий слой применится только к той области, которую мы заранее выделили, все остальное скроется. Поставьте так же режим смешивания слоев – Multiply.
Выделите инструментом Лассо другие области и на основании их создайте другие маски с корректирующими слоями. В режимах смешивания для красного цвета я указал Linear Burn, а для синего Multiply.
Вот что я называю правильной работой со слоями. Кроме этих изменений я немного подправил волосы. Волосы девушки немного растрепались. Я счел это не подходящим к данной стилизованной обработке и создал области выделения с новым слоем, на который скопировал кусочки этих выделений. Не убирая выделения, я поработал инструментом Clone Stamp Tool, копируя кусочки стены, закрывая ненужные части волос.
Для наглядности, вот изображение до и после.
А для полной наглядности, вот так выглядит слой, который я создал. На губе девушки видна маленькая точка. Там я закрасил небольшой цветовой дефект.
Теперь создадим рамку для картинки. Откройте Image > Canvas Size и добавьте к имеющимся размерам, к примеру, по 50 пикселей. Вы так же можете создать рамку при помощи инструмента Crop Tool. Подробнее о этом инструменте читайте в моей статье Все об инструменте Crop Tool
Чтобы создать белую подложку нажмите Layer > New Adjustment Layer > Solid Color и выберите белый цвет. На этот раз без всяких масок. Поместите его под все слои.
Вот так выглядит итоговый вариант:
Таким образом, у вас есть контроль за всеми элементами изображений. Вы в любой момент можете поменять настройки цветокоррекции, эффектов изображения, масок, режимов наложения. Вы не рисуете ничего на слоях, не подтираете резинкой, не уничтожаете исходник. Вот так выглядит восстанавливаемый метод работы в Adobe Photoshop. Особенно хочу отметить, что данный урок не несет в себе цель продемонстрировать чудеса ретуши и обработки. В этом уроке я хотел продемонстрировать организацию и работу со слоями. Что мы получили в итоге? Мы получили обработанную картинку, всю обработку которой можно отключить парой кликов мышки. Цветокоррекцию переделать, слои заливки отменить, примененные к фотографии фильтры отменить, частично затереть, а сам исходник девушки достать из Smart слоя совершенно не тронутым. Это что я называю восстанавливаемой и контролируемой работой в Фотошопе. Такой PSD фаил есть смысл сохранять.
Автор:
Photoshop слой маска для цветокоррекции. Выборочная коррекция цвета
Вы хотели бы узнать больше о том, как делается цветокоррекция в фотошопе? Целью этого урока является помощь новичкам в освоении основных методов цветокоррекции в фотошопе для улучшения изображений.
Общая коррекция цвета в фотошопе
В этом уроке мы будем работать с общей коррекцией цвета. Общая коррекция цвета в фотошопе затрагивает целое изображение, контролируя интенсивность красного, зеленого, синего цвета, гаммы (полутонов), теней (черного) и света (белого).
Используйте цветовые эффекты на корректирующих или отдельных слоях, чтобы быстро изменять или удалять их в случае необходимости во время процесса цветокоррекции.
Монохром и сепия
Монохроматическое изображение — изображение, цветовой спектр которого состоит из одного цвета или его оттенков.
Шаг 1
Открываем изображение – Ctrl+O.
В начале давайте настроим шкалу полутонов изображения.
Открываем палитру слоев –F7.
Я думаю, что лучший способ настроить полутона – это использование Черно-белого корректирующего слоя. (Черно-Белый корректирующий слой появляется в Photoshop только начиная с версии CS3).
Чтобы добавить черно-белый корректирующий слой, щелкните по соответствующей иконке внизу панели слоев.
Работа с черно-белым корректирующим слоем позволяет вам управлять при помощи ползунков шестью основными и вторичными цветами – красным, зеленым, синим, голубым, пурпурным и желтым, регулируя степень содержания этих цветов в изображении.
Это — очень полезный инструмент для точной настройки тонального диапазона Вашего изображения.
Шаг 2
Дважды щелкните по миниатюре слоя в палитре слоев, чтобы вызвать окно свойств.
В строке «Набор» выберите из списка «Сепия».
Если вы работаете в Photoshop CS6, все настройки сепии установятся по умолчанию. Если вы работаете в более ранней версии, возможно, вам необходимо будет выставить настройки вручную.
В этом случае установите галочку в строке «Colorize» (Тонирование), это автоматически обесцветит Ваше изображение и окрасит в тот тон, на котором стоит ползунок в строке Hue (Цветовой тон).
Установите значение в строке Hue (Цветовой тон) – 35, как показано на картинке:
Шаг 3
В конце отрегулируйте яркость цвета вашего изображения с помощью ползунков на Черно-белом корректирующем слое.
Нажмите на иконку руки в панели «Свойства», это позволит вам с помощью пипетки выбирать участки изображения, цветовой тон которых вы хотите отрегулировать, при этом цвет, который находится в диапазоне этого участка, выделится в панели свойств для возможности дальнейшего его редактирования.
Избегайте значительных изменений цвета, иначе вы подвергнетесь риску постеризации изображения.
Обычно изменений исключительно в Черно-белом слое недостаточно, чтобы произвести окончательную цветокоррекцию изображения.
В заключение, примените еще один корректирующий слой — Curves (Кривые) и отрегулируйте изображение до конца.
(Лучше делать этот шаг в конце – после регулировки цвета, так, чтобы Вы видели исправленный цветовой спектр).
Сепия готова.
Вы можете использовать любые другие монохромные цветовые схемы по тому же принципу.
Вместо того, чтобы во втором шаге установить Hue (Цветовой тон) 35, переместите ползунок на цветной полосе Hue на цвет, которым хотите окрасить изображение.
Вы также можете немного увеличить Saturation (Насыщенность), чтобы усилить воздействие цвета.
Bleach Bypass
Популярный метод обработки изображения — Bleach Bypass.
Этот метод цветокоррекции в фотошопе добавляет серебряный оттенок фотографии, как-будто объединяя черно-белое и цветное изображение в одно.
Шаг 1
Открываем новое изображение – Ctrl+O.
Применяем Черно-белый корректирующий слой к нашему изображению, как мы это уже делали ранее (щелкните по иконке внизу палитры слоев). Вы также можете обесцветить изображение корректирующим слоем Hue/Saturation(Цветовой тон/Насыщенность)).
Изменяем режим смешивания слоя на «Overlay» (Перекрытие) вверху палитры слоев.
Шаг 2
Особенностью изображений, обработанных методом Bleach Bypass, является значительное увеличение контраста.
Чтобы смягчить контраст, добавьте новый корректирующий слой — Curves (Кривые).
Аккуратно изменяйте контраст, чтобы добиться качественного эффекта.
Постарайтесь, избавиться от пересвета и провала в тенях.
Дополнительно
Часто вместе с методом Bleach Bypass используется эффект зернистости.
Если хотите, можете использовать этот эффект при цветокоррекции фотографий.
Создаем копию всех слоев – Ctrl+Shift+Alt+E.
Добавляем шум с помощью фильтра.
Заходим в меню: Filter — Noise — Add Noise (Фильтр – Шум — Добавить Шум).
Поставьте галочки напротив «По Гауссу» и «Монохромный».
Эффект выставите на свое усмотрение. Я поставила 1%.
Немного о теории цвета
Прежде, чем мы начнем рассматривать следующий метод цветокоррекции, поговорим коротко о теории цвета.
Посмотрите на цветовые круги ниже.
Основой цветовой модели RGB являются три цвета: красный, зеленый и синий.
Промежуточными являются вторичные цвета CMY: голубой, пурпурный, и желтый.
Вторичные цвета сформированы суммой двух основных цветов:
Голубой = зеленый + синий,
Пурпурный = красный + синий,
Желтый = красный + зеленый.
Достаточно просто.
Вторичные цвета находятся на противоположной стороне от основных цветов на цветовом круге:
Красный – голубой
Зеленый – пурпурный
Синий – желтый
Есть еще шесть третичных цветов, которые создаются смешением основных и вторичных цветов. Но мы не будем останавливаться на этом подробно сейчас.
Сейчас для нас важны лишь основные и вторичные цвета и их отношение друг к другу.
С помощью корректирующего слоя «Curves» (Кривые) вы можете отдельно выставлять настройки в красном, зеленом, и синем каналах.
Посмотрим как это работает.
Сдвиг кривой выше диагональной линии в красном канале увеличивает количество красного цвета в изображении.
Сдвиг кривой ниже диагональной линии увеличивает противоположный красному на цветом круге, голубой цвет.
С другими каналами — то же самое:
Сдвиг вверх в зеленом канале – увеличивает зеленый; вниз – противоположный — пурпурный. Сдвиг вверх в синем канале — усиливает синий; вниз — желтый.
Блокбастер/ журнал мод
Теперь, когда мы немного вспомнили теорию цвета, можем приступать к следующему методу обработки.
Этот эффект часто используется в кинематографе, например, в таких фильмах как «Трансформеры». Также этот стиль популярен в фотографиях моды.
Тени при таком методе обработке должны быть синеватые, а основные моменты – главным образом, часть изображения, содержащая кожу – оранжевые, приближенные к натуральному цвету кожи.
Это — дополнительная цветовая схема. Цвета, используемые в ней — синие и оранжевые, находятся друг напротив друга на цветовом круге.
Работая с портретами людей на фотографиях, обращайте внимание на цвет кожи. У Вас не может быть людей, с кожей зеленого, пурпурного или синего цвета. Это будет выглядеть странно и неестественно. Кожа всегда будет между оранжевым, оранжево-желтым (третичным), и желтым цветом.
В дополнение к основному цвету, как правило, используют противоположные цвета окружающих предметов: от голубого, синего или сине-фиолетового (третичный).
Теперь, когда мы знаем принцип, приступаем к стилизации нашей фотографии.
Шаг 1
Открываем новую фотографию – Ctrl+O.
Заходим в палитру слоев – F7.
Создаем новый корректирующий слой — Curves (Кривые), кликнув на соответствующую иконку внизу палитры слоев.
Начинайте цветокоррекцию фотографий с теней; затем переходите к свету; и, наконец, к полутонам.
Шаг 2
В выпадающем меню поменяйте канал RGB, который отвечает за яркость и контраст всего изображения, на Blue (Синий).
Мы будем производить коррекцию цвета от частному к общему, начиная с синего канала и заканчивая общим каналом RGB.
Передвиньте начальную точку кривой выше диагональной линии, это позволит нам увеличить количество синего цвета в тенях.
Далее, чтобы компенсировать нашу первую настройку цвета, уменьшим количество синего в основных цветах – перетяните конечную точку кривой вниз, ближе к желтому, таким образом, чтобы тон кожи оставался натуральным.
Шаг 3
Вы заметите, что изображение приобрело фиолетовый оттенок.
Это происходит из-за равной интенсивности зеленого и красного цвета в изображении.
Чтобы получить более синий оттенок вы можете либо перейти на зеленый канал и поднять левую точку кривой (в тенях) выше диагональной линии, или в красном канале сдвинуть левую точку кривой вниз.
При этом, если вы увеличите количество зеленого цвета в тенях, изображение станет немного светлее и потеряет контраст.
Если уменьшите количество красного цвета в тенях, изображение станет темнее и контрастнее.
Первый метод вычитает цвета, а второй, наоборот — добавляет.
В большинстве случаев, предпочтительнее использовать первый метод.
Итак, в выпадающем меню выбираем зеленый канал, сдвигаем начальную точку кривой вверх, чтобы понизить количество красного в тенях.
Шаг 4
На этом этапе вы можете вернуться к синему каналу и скорректировать тон кожи, если это необходимо.
Кожа должна иметь максимально естественный оттенок: не слишком синий и не слишком желтый.
Регулируйте свет и полутона, пока не будете довольны результатом.
Шаг 5
Переходим в основной канал RGB.
Отрегулируйте яркость и контраст вашего изображения.
Я только немного сдвинула кривую в тенях, чтобы повысить контраст.
Шаг 6
Вы можете завершить цветокоррекцию в фотошопе применением последнего фильтра.
Увеличение синего в тенях повысило цветность изображения.
Добавьте корректирующий слой Hue/Saturation (Цветовой тон/ Насыщенность) .
Понизьте немного значение насыщенности, если это необходимо.
Вот что у нас получилось:
Бронза
Еще одним из способов обработки изображения является добавление к нему бронзового оттенка.
Этот эффект похож на сепию, однако при этом методе обработки, в отличие от сепии, цвета изображения не сбрасываются, изображение не становится монохромным.
Яркие цвета остаются видимыми в бронзовой обработке, света и тени приобретают теплый бронзовый оттенок.
Рассмотрим на примере изображение с большим количеством цветов и большим тональным диапазоном. Так нам будет легче видеть то, что происходит.
Шаг 1
Открываем фотографию — Ctrl+O.
Создаем новый корректирующий слой — Photo filter (Фотофильтр), кликнув на соответствующую иконку внизу палитры слоев.
Измените цвет фильтра на «Сепию» и установите плотность между 90 — 100 процентами.
Шаг 2
Применим еще один корректирующий слой — Hue/Saturation(Цветовой тон/Насыщенность), снова нажав на иконку внизу панели слоев.
Уменьшите насыщенность изображения в диапозоне от – 10 до -50, настройте это значение на свое усмотрение.
Шаг 3
Создаем очередной корректирующий слой — Curves (Кривые).
Бронзовый эффект выглядит довольно неплохо с дополнительным контрастом.
Настраиваем кривую как на картинке ниже(увеличиваем контраст):
Шаг 4
На завершающем этапе добавим немного диффузии, это должно выглядеть неплохо.
Делаем дубликат слоя с изображением под корректирующими слоями – Cltr+J.
Работаем на копии слоя.
Заходим в меню «Filter» — «Blur» – «Gaussian blur» (Фильтр – Размытие –Размытие по Гауссу).
Не размывайте изображение слишком сильно. Для моей фотографии я сделала размытие в 2 пикселя.
Вверху палитры слоев измените режим смешивания размытого слоя на Overlay «Перекрытие». Вы заметите, что контраст вашего изображения увеличится.
Чтобы смягчить эффект, измените параметр Fill (Заливка) вверху палитры слоев на ваше усмотрение от 25 до 50%.
В завершении окончательно подкорректируйте контраст с помощью корректирующего слоя — Curves (Кривые).
Вот что у нас получилось в итоге:
Заключение
Сегодня мы поговорили о том, как делается цветокоррекция в фотошопе, рассмотрев несколько методов цветокоррекции фотографий.
На самом деле существует множество способов цветокоррекции фотографий в фотошопе. При этом невозможно утверждать, что какой-то из них является единственно правильным. Разные специалисты используют различные инструменты. У каждого свои методы обработки. Вы можете использовать любой метод обработки, который вам больше подходит.
Кроме того, помните, что каждое изображение, которое вы обрабатываете, будет выглядеть иначе чем другое, с похожим стилем цветокоррекции.
Не существует универсального метода обработки и цветовой коррекции в фотошопе для любых изображений, в каждом конкретном случае все будет индивидуально.
Старайтесь не добавлять много эффектов, чтобы «не переборщить», применяйте их как можно более деликатно.
Экспериментируйте, изучайте новые эффекты, учитесь создавать свои, получайте удовольствие от своей работы!
Этой статьей я хочу начать серию заметок о несложных приемах обработки фотографий. Профессиональные фотографы вряд ли почерпнут отсюда много нового, а новичкам и любителям данная информация возможно будет полезна. В каждой статье я планирую разбирать обработку одной-двух фотографий, касаясь исправления наиболее распространенных и тяжелых ошибок новичков. Фотографии, разбираемые в статьях, либо мои, либо были присланы мне для обработки и опубликованы с согласия автора. Для обработки фотографий будут использованы программы Adobe Photoshop (на примере CS 3 Ru ), Adobe Lightroom (на примере 3й версии Eng ) и некоторые другие. Хотя статьи рассчитаны на начинающих и любителей, предполагается, что читатели знакомы с минимальными основами работы в этих программах.
Прежде, чем начать обсуждение, оговоримся заранее: мы не касаемся техники съемки и того, как можно было избежать ошибок на этапе фотографирования — этому посвящено много статей и книг. Но каждый, кто хоть раз брал в руки фотоаппарат, знает — бывает, что интереснейшие по содержанию кадры приходится выбрасывать из-за технического брака. И переснять такие фото иногда просто не представляется возможным. Надеюсь, данная серия статей поможет Вам спасти ценные кадры, снятые с техническими ошибками.
Итак, в данной заметке поговорим о цветокоррекции изображений с помощью инструмента «кривые». Вообще, кривые — пожалуй, один из мощнейших инструментов программ обработки изображений. Умелое использование этого инструмента позволяет поистине творить чудеса, и обходиться без множества плагинов с непонятным и неконтролируемым режимом работы. С другой стороны, инструмент этот довольно сложен, что отпугивает начинающих фотолюбителей от его использования. Попробуем разобраться в основах работы инструмента «кривые» и научиться применять его для наших задач — коррекции цвета и яркости изображений.
1. Основы теории цвета и цветокоррекции
Для того чтобы разобраться с цветокоррекцией, нам надо сначала понять, что же такое цвет в цифровой фотографии, какими параметрами он задается и как эти параметры менять, чтобы получить нужный результат. Разумеется, всем, занимающимся цифровой фотографией, известны буквы RGB . Это — основное цветовое пространство, с которым работает большинство фотоаппаратов и воспроизводящей цифровой техники (есть и другие цветовые пространства, но речь сейчас не об этом). Все цвета в этом пространстве получаются «смешиванием» 3 базовых тонов (их часто называют каналами) — красного (Red ), зеленого (Green ) и синего (Blue ). Записываются значения обычно последовательно, красный-зеленый-синий, например 125-80-245. Яркость каждого тона задается значением от 0 до 255. Это — всем известная истина.
Еще одна истина, менее известная, но тоже важная: при равных значениях всех трех каналов мы получаем нейтрально-серый цвет. 0-0-0 — абсолютно черный, 255-255-255 — абсолютно белый, между ними — все оттенки серого. Как же получаются остальные цвета, кроме трех основных? Понимание этого также является важнейшим для работы с цветами. Наиболее наглядно цветообразование в RGB можно изобразить в виде цветового круга. На нем, помимо трех основных цветов, присутствуют дополнительные (а лучше сказать, противоположные) цвета: CMY — зелено-голубой (Cyan ), пурпурный (Magenta ) и желтый (Yellow ).
Этот простой на вид круг дает важнейшую для осознанной цветокоррекции информацию. Имея 3 основных канала (RGB ), мы можем также управлять дополнительными цветами. Увеличение интенсивности любого из основных каналов (равно как и одновременное ослабление двух оставшихся основных каналов) приводит к усилению основного цвета. Уменьшение интенсивности каждого основного канала (или одновременное усиление двух оставшихся оосновных каналов) ведет к усилению противоположного цвета. То есть, уменьшая синий канал, усиливаем желтые цвета, усиливая зеленый — уменьшаем пурпурные оттенки, уменьшая одновременно красный и зеленый — усиливаем синий и т.д. Если нам надо, скажем, сделать фото более теплым — нам понадобится добавить оранжевого и желтого. С желтым понятно — уменьшаем интенсивность синего канала. А оранжевый = красный+желтый. Значит надо добавить еще интенсивности красному каналу. Постепенно использование этого цветового круга доходит до автоматизма, но пока можно нарисовать что-то вроде шпаргалки. Итак, теория нам более-менее ясна, теперь перейдем к практике.
2. Инструмент «кривые» и полуавтоматическая цветокоррекция по «трем точкам» (простой случай)
Чтобы не углубляться окончательно в теоретические дебри, возьмем фото с заведомо неверным балансом белого: снятое при свете ламп накаливания в режиме фотоаппарата «дневной свет». Результат работы фотоавтоматики виден невооруженным глазом. Предположим, мы не догадались снять в RAW (там проблема баланса белого решается одним кликом), и теперь будем воевать с JPEG ’ом.
Первым делом, давайте разберемся, какие инструменты нам предлагает процедура «кривые», и какие настройки надо сделать, прежде чем приступить к цветокоррекции. Открываем «кривые» (Ctrl -M ), щелкаем «параметры отображения кривой». Мне нравится более частая сетка, но это на любителя. Нажимаем справа кнопку «параметры», ставим отсечение черных и белых цветов по 0.10 %, чтобы при коррекции яркости программа не уходила в глухой пересвет (255-255-255) и глухую тень (0-0-0), ставим галочку «использовать по умолчанию». Остальные настройки можно не трогать. Итак, мы видим окно кривой. По оси Х откладывается исходная яркость, по оси Y — яркость после обработки, от 0 (полная тень) до 255 (полный свет). Фоном показана гистограмма, дающая нам распределение точек на фото по яркости. По диагонали проходит собственно кривая — до обработки она представляет собой прямую линию: исходное = обработанному. В процессе работы мы можем как усиливать интенсивность определенных участков (тянем кривую вверх), так и понижать (кривую вниз). Работать можно как с кривой RGB (серая кривая, регулирует яркость одновременно по всем 3 каналам), так и с кривой каждого канала по отдельности. Ниже окна кривых есть 3 пипеточки. Они служат для задания точек черного, нейтрально-серого и белого цвета на фотографии. В простейших случаях достаточно использования этих пипеточек, коррекцию цвета и яркости умная программа выполнит за Вас.
Попробуем воспользоваться этим приемом: сначала нам нужно понять, где на фото нейтральные точки — это те точки, которые в реальности были серыми. На них не должны падать отражения объектов (например, на нашем фото на краях бутылки серая фольга имеет другой оттенок за счет рефлексов). Кроме того, надо определить самую яркую и самую темную точку. Важно, что эти 2 точки не должны быть в мертвой тени (0-0-0) и мертвом пересвете (255-255-255), т.к. из таких точек программа не получит информации для коррекции. Алгоритм работы следующий: определяем белую точку (тыкаем белой пипеткой), затем черную (соответственно черной пипеткой), а дальше тыкаем серой пипеткой по потенциально серым местам, пока результат нас не устроит. Программа при этом автоматически пересчитывает баланс кривых, что можно видеть в соответствующем окне.
После того, как нас устраивает баланс белого, можно подрегулировать баланс яркостей либо инструментом «уровни», либо коррекцией кривой RGB (по сути те же уровни, но с гораздо большими возможностями). Я немного уменьшил яркость светов и чуть повысил контраст (это делается S -образной кривой RGB ). Вот и все. Процентах в 50 случаев такая простейшая цветокоррекция полностью выручает.
3. Цветокоррекция с использованием эталонных точек
К сожалению, далеко не всегда все так просто, и иногда пипетками не обойтись. Да и в нашем относительно простом случае коррекция пипетками дает не идеальный результат (мне, например, не нравится красноватый оттенок верхней части фото). Вернемся к исходному фото и попробуем второй вариант — ручная цветокоррекция. Здесь мы будем сами двигать кривые до достижения желаемого результата. Но простое движение кривых «на глаз» требует опыта и, хорошо бы, калиброванного монитора, который будет передавать реальный цвет фото. Калибровки мы касаться не будем, это тема других статей, и фотографы, работающие с калиброванными мониторами, обычно уже не задаются вопросом, как делать цветокоррекцию. Нам же остается полагаться на те же «реально серые» точки, т.е. точки, которые при съемке были нейтрально-серыми. Программа Adobe Photoshop позволяет выбрать эталонные точки, по которым мы будем следить за коррекцией. Делается это инструментом «цветовой эталон», разновидностью инструмента «пипетка». В настройках инструмента надо выбрать размер образца среднее 3х3 или 5х5 пкс, чтобы исключить попадание пипеткой в случайный пиксель, который может являться и цветовым шумом. Информация о цветовых эталонах отображается в панели «инфо». Мы можем выбрать до 4 эталонных точек.
Лучше выбирать серые в реальности точки, желательно разной яркости (тени, средние тона, света) и из разных областей фото. В моем случае я выбрал 3 точки и все на бутылке, т.к. особого выбора больше не было:
Информация о точках отражается в панели, и теперь мы ясно видим, что у нас не сбалансированы каналы. Собственно, итогом цветокоррекции станет выравнивание значений в эталонных точках, а заодно и исправление цвета всего изображения. Какой канал взять за основу, к которой мы будем приводить 2 остальных канала? Обычно выбирается канал с наиболее сбалансированной гистограммой, чаще всего это зеленый. Тогда из эталонных точек можно видеть, что нам надо понизить интенсивность красного канала и усилить синий. Что ж, приступим. Начнем с красного. Во-первых, видно, что мы имеем пересвет по красному каналу (гистограмма обрезана справа). Это печально, но не смертельно. И означает это то, что мы спокойно можем двигать точку 255 (самую яркую), чтобы достичь результата. Теперь двигаем кривую так, чтобы для всех эталонных точек достичь значений R =G (примерно, ±2 ед.). Одной точки для этого мало. Точки на кривую можно ставить как непосредственно мышкой, так и «брать» их с фото (Ctrl +щелчок по области фото). Здесь важно, чтобы на кривой не было резких перегибов (если мы не имеем нескольких источников освещения разной цветовой температуры, например лампа накаливания и дневной свет, но это уже гораздо более сложный случай). На цвет картинки не обращаем внимания — работа еще не закончена.
Аналогично поступаем с синим каналом. Здесь гистограмма обрезана слева — недосвет синего канала, и недотягивает до правого края. Значит, скорее всего придется двигать точку 0 (самую темную) и 255. Выровняли эталонные точки, стало лучше, но не идеально — верхняя часть фото явно краснит:
Нужно подкорректировать отдельную область красной кривой, отвечающей за точки этой яркости. Через Ctrl +щелчок ставим точку из проблемной области на кривой. Чтобы не испортить остальные области, ставим блокирующую точку на кривой, и двигаем основную точку до желаемого результата.
После этого остается подкорректировать яркость и контраст изображения (командой «уровни», или коррекцией кривой RGB ), и вуаля! Мы провели ручную цветокоррекцию.
Конечно, с данным изображением можно еще повозиться, но принцип, думаю, ясен. Что важно, коррекция по эталонным точкам практически лишена проблемы с калибровкой мониторов — мы приводим эталонные точки к серому по цифровым значениям каналов, которые не зависят от того, как настроен монитор.
Что же делать в более сложных случаях? Иногда при всем желании не удается с помощью одной кривой адекватно откорректировать фото. А если сцена освещалась несколькими источниками света с разной цветовой температурой, это практически невозможно. Здесь поможет только выделение отдельных областей с помощью лассо с мягкими краями, и раздельная коррекция вышеописанными методами.
Вот так, при наличии некоторой сноровки, можно «победить» практически любой неверный баланс белого. Дело, как Вы убедились, не очень простое, что лишний раз доказывает, что лучше снимать в RAW и с правильно установленными параметрами. Надеюсь, данная статья поможет Вам сделать Ваши фото лучше. Удачи, и отличных снимков!
P .S . В целом в данной статье не сказано ничего сверхнового, это скорее обобщение моего личного опыта по цветокоррекции с помощью «кривых». Буду рад критике и уточняющим замечаниям, которые помогут улучшить статью, а также с удовольствием отвечу на вопросы.
P .P .S . Все права на данную статью принадлежат автору. Любое копирование статьи или ее части без разрешения автора, или без ссылки на данную страницу, запрещено.
Поскольку цветокоррекция в Adobe Photoshop - тема невероятно обширная и многогранная, хочу сразу же пояснить, о чём, собственно, эта статья, и кому она адресована. Так вот, статья эта адресована прежде всего начинающим ретушёрам, которые, как я надеюсь, смогут почерпнуть из неё полезную информацию о простых методах решения вполне конкретных цветокорректорских задач. Проще говоря, эта статья написана для тех, кто хочет быстро освоить нехитрые, но эффективные методы, чтобы сразу опробовать их на практике. Тем же, кого интересует глубокое понимание процесса, я рекомендую обратиться к более академичным по стилю работам. Например, к отличным статьям Андрея Журавлёва , публикуемым в его ЖЖ и на этом сайте.
Простая коррекция цвета кожи
Начать, как мне кажется, следует именно с цвета кожи, поскольку именно эта задача, как правило, представляет наибольшую проблему для всех, кто осваивает Photoshop.
Приступая к делу, прежде всего, хочу посоветовать не забывать о субъективности восприятия цвета , и не зацикливаться на «обработке по числам ». Корректируя цвет кожи на конкретной фотографии не следует также забывать и о контексте, условиях съёмки и прочих её особенностях. Так, например, стоит иметь в виду, что яркое окружение (скажем, густая зелёная листва) неизбежно даёт на коже рефлексы, полное удаление которых сделает фотографию неестественной.
Тем не менее, существуют определенные закономерности, на которые мы и будем ориентироваться.
Знаменитый Дэн Маргулис, гуру цветокорреции, посвятивший уйму времени исследованиям этой темы, в своё время вывел «правильное» соотношение цветов, на которое по сей день опираются многие ретушёры. Соотношение это (в значениях цветовой модели CMYK) выглядит следующим образом: в случае с нормальной кожей человека европеоидной расы значение Y (yellow) должно быть чуть (совсем чуть-чуть) больше значения M (magenta), а значение C (cyan) должно быть в 3-5 раз меньше значения M (мagenta). Как правило, если кожа на снимке не находится в глубокой тени, значение K равно нулю, поскольку добавлять чёрный для создания нормального тона не нужно - более тёмная (загорелая) кожа получается благодаря увеличению компонентов C, M, Y, сохраняя пропорции. Стоит также отметить, что с возрастом количество жёлтого несколько увеличивается. Поэтому у младенцев значения компонентов жёлтого (Yellow) и пурпурного (Magenta) практически равны, а вот старики заметно желтее.
Теперь, чтобы применить знание этого соотношения на практике, воспользуемся инструментом Color Sampler Tool . Он позволяет отметить на фотографии точки, для которых мы будем видеть текущее значение цвета в палитре Info .
Чтобы видеть средний цвет кожи для выбранного участка, а не цвет в одном пикселе (который по многим причинам может существенно отличаться, что наверняка введёт нас в заблуждение), увеличим значение параметра Sample Size с «Pint Sample» до, скажем, «11 by 11 Average». Теперь мы будем видеть усреднённое значение для квадрата 11 на 11 точек.
Чтобы еще больше снизить риск случайного измерения в неподходящем месте, поставим две или три точки в разных частях лица. Размещать их следует на средне освещённых участках кожи, избегая бликов и теней. Лучше всего подходят нос с переносицей и подбородок. Конечно же, щёки подходят ещё лучше, но нам важно не попасть на румяна. Обратите внимание на то, что уже установленную точку можно свободно перемещать по фотографии.

Расставив точки, в окне Info меняем для них цветовое пространство на «CMYK Color». Для этого нужно кликнуть на маленький треугольник рядом с каждой пипеткой. Естественно, наше изображение при этом остаётся в том же цветовом пространстве, в котором оно и было, просто теперь для выбранных нами точек цвет будут отображаться соответствующие текущим цвета CMYK.
Теперь нам остается только скорректировать цвет, приблизив значения CMYK к описанным выше. Для этого создадим корректирующий слой с кривыми (curves).
Поскольку мы работаем с RGB-изображением, в кривых нам доступны каналы Red, Green и Blue. При поднятии кривой красного канала, мы будем снижать значение C (cyan), а при опускании - повышать, поскольку эти цвета являются противоположными. Противоположным для M (magenta) является зеленый (green), а для Y (yellow) - синий (blue). Не забывайте, что изменения в любом из каналов влияют на два остальных.
Как только вы приступите к корректировке, в окне Info появится вторая колонка со значениями цветов. Теперь в левой колонке вы сможете видеть значения до изменений, а в правой - после.

Если вы по какой-то причине не хотите работать с кривыми, вы можете воспользоваться (также через корректирующий слой) инструментом Selective Color. Этот вариант может быть удобен в случаях, когда необходимо лишь слегка подправить оттенок лица, и нежелательно затрагивать остальное изображение. Установив параметр Colors в значение Red или Yellow, вы можете подкорректировать тон, не затрагивая остальные цвета.

В заключение отмечу, что описанный способ хорошо помогает в тех случаях, когда вы чувствуете, что с цветом кожи на вашем снимке что-то не так, но не можете самостоятельно определить, что же именно. Кроме того, он часто помогает (особенно начинающим ретушёрам) найти своего рода отправную точку для дальнейших манипуляций. Опираться же на него, как на непреложную истину, я никому не советую. В реальной жизни мы придаём цвету кожи немалое значение, например, замечая по его изменению настроение покрасневшего от смущения или, наоборот, побледневшего от испуга собеседника. И восприятие этого цвета всегда субъективно. Помните, что зритель будет оценивать результат вашей работы глазами, а не пипеткой из фотошопа. Так что и вам следует в первую очередь положиться на них.
Боремся с цветными пятнами
Нередко при обработке портрета мы сталкиваемся с участками кожи, отличающимися своим оттенком. Это могут быть пигментные пятна, не затонированные как следует халтурщиком-визажистом, или же специфические рефлексы, появившиеся уже при съёмке. Часто эти пятна усиливаются «креативной» обработкой на стадии raw-конвертирования, особенно если она включает существенные подвижки баланса белого и активную работу с тоном.
Пожалуй, в статье для начинающих следовало бы просто посоветовать создать чистый слой, наложить его в режиме Color, да и раскрасить мешающее пятно кисточкой, взяв образец цвета пипеткой, и подобрав оптимальную прозрачность. Между прочим, многие так и поступают. Но я не хочу, чтобы опытные ретачеры, если им выпадет несчастье читать это текст, сразу же забросали меня гнилыми помидорами. А потому лучше уж я расскажу о чуть более приятном способе, позволяющем не уничтожить одним движением всё разнообразие оттенков и переходов, свойственное естественной структуре живой кожи. Тем не менее, предлагаемый метод весьма прост, и позволяет сэкономить время на ручном создании масок (даже если вы уже умеете создавать их с помощью select color range ).
Для наглядности возьмем фотографию, на которой мы видим лицо весьма привлекательной девушки, однако рядом с уголком её рта красуется совершенно неэстетичное размазанное пятно, о тайне возникновения которого история старательно умалчивает. С ним-то мы и будем бороться.

Создадим корректирующий слой Hue/Saturation :

Выбираем интересующий нас цветовой диапазон и вооружаемся пипеткой Subtract from sample :

Не забывая удерживать Ctrl , кликаем ей на нашем злосчастном пятне. В окошке Properties при этом выделяется интересующий нас диапазон:

Только к нему и будут применяться все дальнейшие манипуляции. Чтобы увидеть этот диапазон на своей фотографии, сдвигаем ползунок Hue в крайнее левое положение. Скорее всего, вы увидите, как оттенок приобрело не только интересующее нас пятно, но и большие участки прилегающей к нему кожи:

Чтобы решить эту проблему, уточним диапазон, сдвигая его края до тех пор, пока влияние корректирующего слоя не ограничится только интересующей нас зоной:

После уточнения диапазона, возвращаем ползунок Hue в исходное (нулевое) положение. Теперь мы можем аккуратно смещать его уже в нужную сторону, компенсируя оттенок пятна, пока он не совпадёт с нормальным цветом кожи. Думаю, можно не объяснять, что для борьбы с красными пятнами следует смещать Hue вправо, а для борьбы с жёлтыми - влево. Можно также воспользоваться ползунком Saturation , чтобы слегка обесцветить пятно, и Lightness , чтобы компенсировать изменение яркости, если таковое имело место:

«Разгоняем» цвета в LAB
Думаю, коже мы уделили достаточное внимание, так что пора перейти к более интересным манипуляциям с изображением в целом. Начну с популярнейшего трюка, позволяющего буквально в два клика сделать картинку гораздо «сочнее». В качестве исходника возьмем вот такой уличный снимок:
Делать его «сочным» мы будем в цветовом пространстве LAB , перевести изображение в которое можно с помощью меню Image => Mode :

Теперь всё, что нам нужно, это создать корректирующий слой Curves , а затем в каналах a и b сместить крайние точки кривых, как показано на скриншоте:

 
Чем более вертикальное положение мы придадим нашим кривым (на самом деле, как видите, они остаются очень даже прямыми), тем красочнее станет наша фотография.
Если вы хотите только добавить красок, избежав эффекта тонирования, следите за тем, чтобы кривая, как и до вашего вмешательства, проходила строго через центр сетки (то есть верхняя и нижняя точки должны смещаться на равное расстояние). С другой стороны, никто не запрещает поэкспериментировать с оттенками, что я и сделал, придав пасмурной фотографии немного солнечного тепла:

Вот такой просто трюк. Надеюсь, вы с понимаем отнесетесь к тому, что в рамках одной статьи невозможно внятно объяснить, как это работает. Тем, кто хочет разобраться в вопросе, рекомендую ознакомиться с книгой уже упомянутого выше Дэна Маргулиса, которая называется «Photoshop LAB Color. Загадка каньона и другие приключения в самом мощном цветовом пространстве». Издание популярнейшее, так что найти его не составит труда.
Раскрашиваем фотографию с помощью кривых
Не менее интересные манипуляции можно произвести и в более привычном цветовом пространстве RGB, также воспользовавшись всего одним инструментом - кривой.
Как и в прошлом методе, мы создаем корректирующий слой Curves , и приступаем к работе с отдельными каналами. Только на сей раз кривые будут действительно искривляться. В сущности, мы будем просто раскрашивать изображение в нужный нам тон, манипулируя кривыми, отвечающими за красный, синий и зеленый канал. Фокус же состоит в том, что областям фотографии, имеющим различную яркость, мы придадим различные оттенки.
К примеру, мы можем поднять синюю кривую, но не на всём её протяжении, а только лишь на участке, соответствующем темным тонам. Темные части изображения приобретут соответствующий оттенок, став холоднее. Вместе с тем кривую, отвечающую за красный канал, мы поднимем на светлом участке. Теперь наиболее светлые части - солнечные блики на земле и освещенная прямыми лучами кожа модели - окрасятся в красноватый оттенок, создавая иллюзию, что снимок был сделан на рассвете.
 

Естественно, ваша творческая фантазия ни в коем случае не должна ограничиваться лишь имитацией естественных условий освещения. Задействовав синий и зелёный каналы, я легко получил вот такой интересный эффект:
 

Не забывайте, что кривые можно не только поднимать, но и опускать. При этом опуская кривую, отвечающую за тот или иной цветовой канал, мы усиливаем противоположный ему цвет (для красного этого циановый, для зелёного - пурпурный, а для синего - жёлтый).
Таким образом, мы можем раскрасить наш снимок в противоположные цвета, используя всего одну кривую. Например, придав синей кривой форму, обратную форме латинской S, мы «охладим» тёмные участки и сделаем более «тёплыми» светлые, получив таким образом классическое контрастное раздельное тонирование:

Обратите внимание на то, как сильно я поднял «тёмную» часть кривой - холодные тени выглядят на фотографии вполне естественно, так что почему бы и нет. А вот «светлую» часть я опустил куда менее существенно, чтобы не пережелтить кожу модели.
Однако к теме тонирования мы ещё вернемся в другой статье. А здесь я остановлюсь лишь ещё на одном небольшом нюансе: если вы не хотите затрагивать яркость и контрастность исходного изображения и стремитесь работать лишь с цветом, не забудьте изменить режим наложения корректирующего слоя на Color.
Selective Color
Если вам лень связываться с кривыми, но вы хотите накрутить сумасшедшие (или не очень) оттенки, для вас есть совсем уж элементарный, но зато очень наглядный способ раскрашивания фотографий.
Основан он на использовании инструмента Selective Color , так что с создания соответствующего корректирующего слоя мы и начнём:

Как вы, надеюсь, уже догадались, простейший путь к созданию красивой и контрастной (в колористическом смысле) картинки лежит через придание светлым и тёмным участкам фотографии различных оттенков. Поэтому все манипуляции мы будем производить, выбирая в параметре Color значения Whites и Blacks.
Я не буду останавливаться на этом методе более подробно - слишком уж он очевиден. Все преобразования настолько наглядны, что вам остаётся лишь подключить своё воображение. Приведу лишь один вариант, сделанный на скорую руку, в качестве примера:

Как видите, наличие четырёх ползунков cyan magenta yellow и black предоставляет весьма богатый простор для полёта фантазии. Главное - не бояться экспериментировать.
Прежде чем начать знакомство с цветокоррекцией, стоит уточнить, что тема эта очень обширная. Чтобы заниматься цветокоррекцией на должном уровне, лучше пройти специальные курсы, где вас обучат основам цветовой гармонии, научат правильно сочетать цвета и пользоваться существующими методами и способами цветокоррекции. И желательно получить сертификат. В век цифровых технологий обработка фото — весьма прибыльное занятие. А самым выгодным вложением средств во все времена было и остаётся образование.
Мы рассмотрим базовый универсальный способ цветокоррекции.
Перед тем как сделать цветокоррекцию в Photoshop, нужно понять, что это такое и с какой целью применяется.
Цветокоррекция — это изменение цветов, тонов и насыщенности изображения, применяется либо для улучшения картинки, либо в качестве творческого приёма. К первому случаю можно отнести необходимость получить более реалистичные цвета или сделать фото светлее. Ведь при определённых настройках фототехники цвета могут передаваться искажённо, не так, как мы их видим в реальной жизни. Сюда же относится коррекция фото для поднятия насыщенности цветов, ради большей привлекательности снимка. Во втором случае цветокоррекцию подскажет вам собственная фантазия. Это может быть винтажная цветокоррекция, фантастические цвета пейзажей и тому подобное.
Коррекция цвета в Photoshop осуществляется на корректирующих слоях. Если цветокоррекцию применять к слою с изображением, то изменения изображения будут необратимы. Корректирующие слои работают как фильтры. Все эффекты корректирующего слоя будут видны на изображении под этим слоем. Также корректирующий слой позволит внести изменения в конечный результат, если это окажется необходимо. Тему слоёв мы обсуждали в предыдущей статье.
Автоматическая цветокоррекция
Самый простой и быстрый способ для новичков — автоматическая цветокоррекция. Откройте изображение в Photoshop, создайте дубликат слоя с изображением (Ctrl+G ). Перейдите на дубликат слоя и нажмите Shift+Ctrl+B . Эта команда Photoshop автоматически регулирует контраст и цвет изображения, самостоятельно определяя тени, средние тона и светлые участки.
Так выглядят снимки до и после автоматической цветокоррекции.
Цветовой тон/Насыщенность
Открываем изображение в Photoshop. На палитре слоёв находим список корректирующих слоёв, нажав пиктограмму полузакрашенного круга.
В списке выбираем «Цветовой тон/Насыщенность»/Hue/Saturation .
В диалоговом окне настроек слоя можно изменять «Оттенок цветов»/Hue , «Яркость»/Lightness (сделать снимок светлее или темнее) и «Насыщенность цветов»/Saturation (делать блеклыми или сочными оттенки).
Изображение можно разбить на цветовые каналы. Настройки позволяют работать со всеми каналами цветов одновременно либо с одним.
При работе с отдельным цветовым каналом, выбирая определённый оттенок, который необходимо изменить, пользуйтесь инструментом «Пипетка» . Нажмите на пиктограмму инструмента, подведите к нужному участку фото и сделайте один клик. Вы увидите ограничители на градиентах. На цветовых градиентах можно ограничить цветовой диапазон, тогда изменения будут происходить только в нём. Передвигая ограничители, вы зададите рабочий диапазон.
Далее, перемещая ползунки цветового тона, насыщенности и яркости, остаётся подобрать настройки соответственно вашей задаче. Придадим данному снимку пурпурный оттенок, чтобы получить более красочный закат. Для этого выберем синий канал. Ограничитель диапазона на градиенте перетаскиваем правее, чтобы захватить диапазон пурпурных оттенков. Ближе к пурпурному смещаем ползунок «Цветовой тон»/Hue , добавляем насыщенность. По завершении закрываем окно настроек.
Вот так получилось.
Еще больше о Photoshop можно узнать на курсе в Fotoshkola.net .
Кривые
Корректирующий слой «Кривые»/Curves имеет больше способностей, чем мы рассмотрим в базовом способе для начинающих.
Открываем изображение, вызываем корректирующий слой «Кривые»/Curves из списка корректирующих слоёв.
Откроется диалоговое окно с настройками. Изначально кривая выглядит прямой. Нас интересует инструмент «Пипетка» . Их три. Первая отвечает за тени, вторая — за средние тона, третья — за светлые.
Теперь берём пипетки по очереди: первой щёлкаем по самому чёрному участку фото, второй — по серому, третьей — по самому белому участку.
С применением каждой пипетки вы увидите изменения. На графике появятся кривые цветовых каналов RGB (красный, зелёный, голубой). По завершении окно кривых можно закрыть.
В итоге получится вот так.
Уровни
Для корректирующего слоя «Уровни»/Levels мы так же рассмотрим лишь базовый способ применения.
Растровое изображение, а в данном случае изображение наших фото, состоит из точек. Точки эти имеют каждая свой цвет. За насыщенность, яркость и свет отвечают точки чёрного, серого и белого в изображении. Корректирующий слой «Уровни»/Levels позволяет изменять уровень значения точки. Уровень 0 — чёрные пикселы, 255 — белые. Уровень 128 — серые. Оставшиеся уровни располагаются в диапазоне между 0 и 255. При перераспределении уровней изменяется тональный диапазон изображения.
Для быстрой цветокоррекции нужно перераспределить уровень средних тонов. Открываем изображение, в списке корректирующих слоёв выбираем «Уровни»/Levels .
В диалоговом окне настроек выбираем среднюю пипетку, которая отвечает за средние тона. На изображении кликаем по участку, где должен быть идеальный серый. Потом закрываем окно настроек. Таким образом подбираются равные значения красного, зелёного и голубого.
В итоге мы получаем уравновешенную насыщенную картинку.
В этом уроке моя первая коллекция цветокоррекции, в которой показаны различные варианты. Способы коррекции очень просты, но я надеюсь, что они вам будут интересны и полезны.
1. Романтический фиолетово-голубой эффект:
Исходное фото.
Выборочная коррекция цвета (Selective color). Пройдитесь по указанным цветам и установите такие настройки как на скриншотах.
Получим результат.
Теперь создайте корректирующий слой Цветовой тон/Насыщенность (Hue/Saturation) с такими настройками. Здесь мы изменим такие цвета: голубой, синий и пурпурный.
Вот результат.
Снова создайте новый корректирующий слой Выборочная коррекция цвета (Selective color) и воспользуйтесь настройками.
(нажмите на изображение, чтобы увеличить)
Получится вот так.
Создайте новый пустой слой, и залейте его радиальным градиентом от черного к белому.
Установите режим наложения этому слою на Мягкий свет (Soft Light), Непрозрачность (Opacity) оставьте 100% и мягким Ластиком (Eraser) сотрите фон вокруг модели.
Теперь поправим цвет и свет на ногах модели. Создайте новый слой, режим наложения для него установите Цветовой тон (Hue),оставьте Непрозрачность (Opacity) 100%, и используя мягкую кисточку с цветом fab4f6 рисуйте на областях, которые необходимо исправить.
Как видите, осталась ещё темная полоса на бедре. Исправим это. Снова создайте новый слой, установите режим наложения для слоя на Мягкий свет (Soft Light)100%, и также используя мягкую кисточку с цветом fab4f6, подкорректируем эту область.
Теперь немного украсим нашу работу. Создайте новый слой, активируйте инструмент Кисть (Brush) белого цвета, с размером в 4 пикс., Жесткостью (Hardness) 50% и нарисуйте точки. Чтобы придать им свечение, воспользуемся стилем слоя Внешнее свечение (Outer Glow) с такими настройками:
Окончательный результат такой коррекции.
2. Прекрасный светло-красный эффект.
Исходник.
Откройте изображение в Photoshop и создайте новый корректирующий слой Уровни (Levels). Мы воспользуемся ним, чтобы добавить яркость.
Создайте два корректирующих слоя Микширование каналов (Сhannel mixer). Настройки указаны ниже на скриншотах.
Выборочная коррекция цвета (Selective color).
Настройки для первого слоя:
Красные — Reds: -60, 28,85, -13
Желтые -Yellows: -100, 50,-51, -41
Белые -Whites: 100, 0,0,-25
Нейтральные -Neutrals: 6, 0, 0, 0
Для второго слоя измените настройку — Белые — Whites: 15, 0, 0, 0
Получится вот так.
Создайте новый корректирующий слой Фотофильтр (Рhoto filter).
Затем создайте новый корректирующий слой Кривые (Сurves).
И снова создайте корректирующий слой Выборочная коррекция цвета (Selective color).
Красные -Reds: -8, 8, 21, 0
Желтые -Yellows: 22, -27, 23, -100
Белые -Whites: 7, -15, 0, -4
Нейтральные -Neutrals: 40, 0, -2, 0
Вот результат после применённых действий.
Создайте новый корректирующий слой Яркость/Контрастность (Brightness/contrast) с такими настройками.
Финальный результат.
3.Красивый голубой эффект.
Исходное фото.
На этот раз для коррекции снимка мы используем Цветовой режим CMYK.
Прим. переводчика : Цветовой режим можно изменить в меню Изображение — Режим — CMYK (Image — Mode — CMYK).
Дублируем исходное фото и меняем цветовой режим на CMYK. Теперь идём в меню Изображение — Коррекция — Микширование каналов (Image-Adjustment-Channel mixer) и настраиваем жёлтый цвет.
Теперь снова измените цветовой режим, на этот раз вернёмся к RGB .
Теперь создайте два корректирующих слоя Выборочная коррекция цвета (Selective color).
Настройки для первого слоя:
Красные -Reds: -21,0,0,0
Голубые — 100,53,-20,13
Синие — 13,-8,20,0
Пурпурные -Magentas: -50,13,100,0
Белые -Whites: -5,0,67,0
Нейтральные -Neutrals: 14,-10,0,0
Чёрные -Blacks: 0,0,0.15
Настройки для второго слоя:
Голубые -Cyans: 100,0,100,0
Нейтральные -Neutrals: -30,0,20,0
Чёрные -Blacks: 0,10,100,100
Вот что у нас получается.
Если ваше изображение с высокой контрастностью, вам не нужно регулировать черные цвета, и вы можете пропустить следующее действие.
Создайте новый корректирующий слой Яркость/Контрастность (Brightness/contrast) с такими настройками. -2 / 8.
Получим такой результат.
Активировав маски корректирующих слоёв, можно подправить эффект от коррекции на волосах.
Чтобы улучшить цвет кожи модели, создайте корректирующий слой Микширование каналов (Сhannel mixer) и поставьте такие настройки:
Красный -Red: 102,0,5,0
Зелёный -Green: 2,95,5,0
Синий -Blue: 0,-5,110,-5
Создайте новый слой, установите режим наложения для этого слоя на Мягкий свет (Soft Light) и уменьшите Непрозрачность (Opacity) этого слоя до 50%. Теперь возьмите мягкую кисточку белого цвета и обработайте тёмную область на лбу слева. Затем создайте новый слой, установите режим наложения для него Цветность (Color), уменьшите Непрозрачность (Opacity) до 30%. Теперь выберите мягкую Кисть (Brush) c цветом fdceec и зарисуйте голубоватые области на левом плече.
Финальный результат.
От переводчика: Экспериментируйте с настройками корректирующих слоёв, а я вам желаю успехов в таком интересном занятии как Цветовая коррекция.
Повышаем четкость фотографии, выравниваем цвета в фотошопе, цветокоррекция в уроке фотошопа
Четкость фото + выравниваем цвета в фотошопеЗапускаем Photoshop, открываем фото, дублируем слой Ctrl + J
Идем в Filter> Other> High Pass, ставим радиус 0,8 пикселей, жмем OK. В панели слоев меняем Blending mode на Overlay.
Попробуйте отключить слой с High Pass, сравните до и после. Круто, правда? )
Следующий прием лично для меня был открытием, причем очень полезным. Делаем активным самый нижний слой с фотографией (кликаем по нему). Выделяем изображение Ctrl + A. Жмем кнопки Ctrl + Shift + C, т.е. копируем слой Жмем Ctrl + V, т.е. вставляем скопированный слой и перетаскиваем его на самый верх. Фокус в том, что скопированный слой наследует все сделанные изменения, и не приходится каждый раз сливать слои. Нижние слои вроде как уже и не нужны, ну разве что для сравнения «было-стало»
Дальше приводим в порядок цвета фотографии. Активируем верхний слой, идем в Image> Adjustments> Curves
Image> Adjustments> Levels
Выделяем изображение Ctrl + A. Копируем слой Ctrl + Shift + C. Вставляем скопированный слой Ctrl + V. Меняем Blending mode на Overlay, Opacity = 25%.
Снова выделяем верхний слой Ctrl + A Копируем слой Ctrl + Shift + C. Вставляем скопированный слой Ctrl + V. Идем Image> Adjustments> Shadow/Highlight с параметрами: Shadow — 30% и Highlights — 0%, жмем OK.
В панели слоев жмем создание нового корректирующего слоя, выбираем пункт Color Balance отмечаем Highlights, выставляем параметры как на картинке.
Отмечаем Midtones, выставляем параметры как на картинке
Создадим еще один, последний корректирующий слой Снова жмем создание нового корректирующего слоя выбираем пункт Color Balance отмечаем Highlights, выставляем параметры как на картинке.
Отмечаем Midtones, выставляем параметры как на картинке
уроке фотошоп, уроки фотошопа, урок Photoshop
Основы цветокоррекции фотографий в photoshop. Руководство для начинающих по кривым цветовой коррекции
Доброго времени суток, друзья. Наверняка вы не раз слышали о цветокоррекции в фотошопе . В этом уроке photoshop вас ждёт подробное объяснение принципов и приёмов цветокоррекции.
Вы узнаете:
- для чего нужна цветокоррекция
- какие инструменты фотошопа позволяют проводить цветокоррекцию
- цветокоррекция в примерах
- как не навредить изображению
Для чего нужна цветокоррекция
Не так давно я написал урок « «, однако в нём был показан лишь частный случай обработки фотографии. Сама по себе тема коррекции цвета фотографии заслуживает отдельного разговора. Для начала стоит определить, что такое цветокоррекция, и для чего она нужна.
Итак, цветокоррекция — это изменение цветовых составляющих изображения (оттенка, тона, насыщенности и т.д.). Причин для цветокоррекции несколько.
1. Иногда мы видим картинку с одними цветами, но на фотографии получаем совершенно другие. Это может произойти в силу неправильных настроек фотоаппарата (или по причине не качественности этого самого фотоаппарата 🙂) или специфичности освещения (технические средства не способны адаптироваться к освещению, как это делает человеческий глаз, они лишь передают реальный цветовой спектр).
2. Явные цветовые дефекты изображения. В таком случае цветокоррекция помогает справиться с засветами, слишком низким (или высоким) контрастом, дымкой, тусклостью цветов и т.д.
3. Творческий замысел. Цветокоррекция играет на пользу художнику/фотографу/дизайнеру, добавляет выразительности изображению. Также сюда относится цветокоррекция отдельных элементов коллажа, дабы они начали казаться единым целым.
Как правило, цветокоррекция в фотошопе производится с помощью разделения изображения на каналы. В зависимости от режима редактирования изображения выделяют:
- Красный, Зеленый, Синий (Модель RGB — Red Green Blue). Самый популярный режим редактирования изображения. Именно с ним мы чаще всего и будем работать.
- Голубой, Пурпурный, Жёлтый, Чёрный (Модель CMYK — Cyan Magenta Yellow blacK).
Запомните, белый цвет в канале означает, что цвет этого канала присутствует в изображении в максимальном количестве. Чёрный — в минимальном. Например, если красный канал полностью чёрный, это значит что красный цвет вовсе отсутствует в изображении.
Полагаю, теперь вы понимаете, что такое цветокоррекция и для чего она нужна. А значит довольно теории, перейдём к практике!
Фотошоп не даром считается мощнейшим инструментом для редактирования изображений. По сути, вся вкладка Image (Изображение) -> Adjustment (Коррекция) посвящена цветокоррекции изображения:
Конечно, мы не станем сейчас разбирать все инструменты. Отмечу лишь, что наиболее важными являются Levels (Уровни, горячая клавиша Ctrl+L), Curves (Кривые, горячая клавиша Ctrl+M), Selective Color (Выборочные цвета), Hue/Saturation (Цветовой тон/Насыщенность, горячая клавиша Ctrl+U) и Shadow/Highlights (Тень/Свет).
Цветокоррекция в примерах
Мы с вами выделили 3 случая, в которых может потребоваться цветокоррекция. Сейчас рассмотрим каждый из них на конкретных примерах.
Неверная цветопередача
Возьмём такую фотографию тигра:
Вы уже заметили, что здесь не так? Верно, слишком много красного цвета. К счастью, это легко исправить. Перейдите в Image (Изображение) -> Adjustment (Коррекция) -> Curves (Кривые), выберите красный канал, и спустите кривую таким образом:
А теперь посмотрим, что у нас получилось:
Так намного лучше, не так ли? На самом деле, кривые – очень мощный инструмент, к которому мы будем обращаться на протяжении уроков фотошопа на нашем сайте ещё много раз.
Итак, если вы видите, что на фотографии преобладает какой-либо цвет, и она из-за этого выглядит неестественно, зайдите в Curves, выберите канал с соответствующим цветом и опустите кривую там, где наблюдается переизбыток этого цвета.
Цветовые дефекты
Посмотрите на эту фотографию:
Она ужасна. И я сейчас не только о качестве самого снимка. Налицо тусклые цвета и белая “дымка”. Попробуем улучшить эту фотографию.
Первый делом уберем “дымку”. В этом нам поможет инструмент Levels. Нажмите Ctrl+L для вызова меню редактирования уровней и установите такие настройки:
Видите пробел слева? Это и есть наша “дымка”, если сдвинуть ползунок правее, мы получим такой результат:
Уже намного лучше. Но всё ещё “не айс”. Попробуем чуть осветлить кошку. Сделайте копию изображения (Ctrl+J) и перейдите в Image -> Adjustment -> Shadow/Highlights (Тень/Свет). Я подобрал такой параметр для теней:
Это позволило значительно высветлить изображение.
Однако, нам нужно было осветлить только кошку, поэтому создаём маску слоя, и чёрной мягкой кистью проходимся по фону:
Неплохо. Но я всё ещё не вижу в этой фотографии ничего хорошего. Давайте перейдём в Image -> Adjustment -> Photo Filter (Фото фильтр) и применим зелёный фильтр (можете выбрать любой другой, например тёплый):
Я же не удержался и немного подретушировал эту фотографию:
Творческий замысел
Это самый интересный, и самый спорный вид цветокоррекции. На вкус и цвет… Но мы всё-же разберем несколько способов художественной цветокоррекции в фотошопе .
Для первого примера я выбрал довольно неплохую исходную фотографию:
Применил к ней Image -> Adjustment -> Photo Filter:
Затем создал новый слой и залил его цветом #f7d39e, режим смешивания Exclusion (Исключение), непрозрачность 25%
Создайте копию слоя, и примените Filter -> Render (Визуализация) -> Lighting Effects (Световые эффекты) с такими параметрами:
Режим смешивания слоя Normal. Осталось удалить промежуточный слой с заливкой и любоваться результатом:
Для второго примера я выбрал фотографию девушки:
Сейчас мы реализуем популярный эффект «отбеливания». Скопируйте слой (Ctrl+J), нажмите сочетание клавиш Ctrl+U (Цветовой тон/Насыщенность) и задайте Saturation равную 0. Изображение станет чёрно-белым. Режим смешивания смените на Overlay, непрозрачность 70-80%
Ну и наконец, попробуем придать этой же фотографии эффект современного кино. Откройте фотографию заново и нажмите Ctrl+M для редактирования кривых. Перейдите в режим редактирования синего канала и добавьте синевы тёмным тонам. В то же время необходимо опустить кривую для светлые тонов, дабы добавить желтизны и не потерять цвет кожи:
После такой цветокоррекции в фотошопе фотография выглядит так:
Теперь избавимся от фиолетового оттенка, добавив в тёмные тона зеленого цвета:
И снова исправьте цвет кожи:
Пожалуй на этом результате мы и остановимся.
Как не навредить изображению
Здесь я не могу дать конкретные инструкции, потому что в большей степени всё зависит от вашего вкуса и чувства меры. Однако пару слов всё же скажу:
- Какой бы инструмент вы не использовали, не торопитесь, попробуйте разные варианты, разные параметры.
- Почаще делайте дубликаты изображения и сохраняйте файл на разный стадиях работы, дабы всегда можно было вернуться к более раннему результату, если что-то пойдёт не так.
- Развивайте свой вкус, просматривая работы хороших фотографов и художников 🙂
На этом всё. Надеюсь, вы узнали много нового про цветокоррекцию в фотошопе. А я прощаюсь с вами до следующего урока. Не забывайте оставлять комментарии и нажимать на социальные кнопки 😉
Урок первый
Цветокоррекция в семи уроках Photoshop
1) Открываем изображение:
2) добавляем корректирующий слой “Выборочная коррекция цвета” со следующими настройками:
Желтые: -53, 64, -82, 21
Зеленые: 8, 73, -46, 0
Белые: 28, -17, 14, 0
Нейтральные: 0, -4, 21, 0
получаем:
3) Добавляем корректирующий слой “Цветовой тон/насыщенность”. В нем и обесцветим небо параметрами:
голубой: -14, -49, -82
4) Добавим новый корректирующий слой кривые, перейдем в синий канал и настроим гистограмму где-то так:
в результате получим:
5) Под корректирующими слоями но над основным слоем создадим дубликат изображения, переведем его в ч/б, уменьшим непрозрачность до 30%, сменим режим наложения на “перекрытие”. Опосля надобно наложить маску следующего образца:
Это затемнит и сделает более контрастным передний план:
6) Добавим корректирующий слой “Выборочная коррекция цвета” со следующими настройками:
Красный: 0, 0, 12, 0
Желтый: 11, 21, 0, 0
Белый: 26, -10, 22, 9
Нейтральный: 0, 0, 5, 0
Последним шагом будет создание нового слоя, наложение на него градиента от черного к прозрачному на небо. Слой переведем в режим наложения “Мягкий свет”.
И получим финальный результат:
Урок Второй
2) Добавляем новый корректирующий слой “Микширование каналов” и меняем следующие настройки.
В Синем
красные: +3
Зеленые: +103
Синие: -18
3) Создадим новый корректирующий слой “карта градиента” и добавим 2 цвета (030301 и e3d898):
Выставим прозрачность слоя на 30%. получим результат:
4) Создадим новый слой “Выборочная коррекция цвета” и выставим следующие параметры:
Красные: -74, 0, 32, -22
Желтые: 37, -24, 38, 0
Белые: 12, -4, 0, 0
5) Добавим корректирующий слой “Цветовой баланс” со следующими настройками:
Средние тона: 11, 5, 0
Света: 6, 2, 0
Получим следующий результат:
6) Добавим новый корректирующий слой “Кривые” и поиграемся в синем канале:
7) Создадим новый слой, зальем его цветом b2fb5c, переведем слой в режим наложения “Экран” и выставим прозрачность на 8%.
8) Добавим новый корректирующий слой “Яркость/контрастность” и повысим контрастность до значения: 11
9) Создадим новый корректирующий слой кривые. В синем канале сделаем то же самое, что делали несколько шагов назад. А так же потянем правый ползунок в канале RGB немного влево:
10) Создадим новый корректирующий слой “карта градиента” и выставим градиент от 6b186a до fa7901. Переведем слой в режим наложения “Мягкий свет” и выставим непрозрачность в 30%.
Финальный результат:
Урок третий (от 14.06.2011)
Итак, открываем исходное изображение:
1) Создаем корректирующий слой “Выборочная цветовая коррекция” со следующими настройками:
Желтые: -89, 0, -52
Зеленые: -100, 36, 0, 0
Синие: -88, 0, 62, 0
Получаем результат:
2) Создаем корректирующий слой “кривые” и изменяем настройки следующим образом:
3) Создаем новый корректирующий слой “Цветовой баланс” и изменяем настойки на:
Средние тона: 0, 0, -10
Света: 0, 4, -3
Получаем результат:
4) Создаем новый корректирующий слой “Выборочная коррекция цвета” и выставляем настройки:
Желтые: -9, 0, 13, 0
Получаем результат:
5) Создадим дубликат фона, перенесем его на самый верх, понизим непрозрачность слоя до 20% и переведем слой в режим наложения “Мягкий свет”
6) Создадим новый слой, зальем его цветом 0f637e, понизим непрозрачность до 20% и переведем слой в режим наложения “Перекрытие”. Получим результат:
7) Создадим новый корректирующий слой “Кривые” и выставим следующие настройки.
8) Создадим новый корректирующий слой “Выборочная коррекция цвета” и изменим настройки:
Желтые: -51, 0, 36, 0
9) создадим новый корректирующий слой “Яркость/контрастность” и потянем ползунок контрастности до значения +4
10) Создадим дубликат основного слоя, перенесем его на самый верх, обесцветим, понизим непрозрачность до 30% и переведем слой в режим наложения “Перекрытие”.
После этого наложим маску на лицо и руки модели следующим образом:
11) Далее инструментом “цветовой диапазон” с разбросом 140-145 выберем на фоне синие участки неба, перенесем это на новый слой на самом верху, сменим режим наложения на “Мягкий свет” и понизим непрозрачность слоя до 50% и получим финальный результат:
Урок Четвертый “Kытайский Костя Ли из ОдЭссы” (от 15.06.2011)
1) Открываем исходное изображение:
2) Создаем корректирующий слой “Цветовой тон/насыщенность”. Ставим галочку “Тонирование” с настройками:
цветовой тон: 26
насыщенность: 25
Получаем результат:
3) Создаем новый слой и заливаем его цветом bb9980, меняем непрозрачность слоя на 60% и аккуратненько вытираем слой со всего, кроме засвеченного неба, которое этот слой и должен устранить. Получаем результат:
4) Создаем новый корректирующий слой “кривые” и в красном канале выставляем следующие настройки:
5) Создаем корректирующий слой “Цветовой баланс” и меняем настройки среднего канала на: 4, 0, 20
6) Далее следует процедура посложнее. Создаем дубликат первоначального изображения и переносим его на самый верх. ОСТОРОЖНЕНЬКО, МЯГЕНЬКОЙ КИСТОЧКОЙ вытираем все кроме кожи и волос моделей. Выставляем непрозрачность слоя процентов на 50 – этого будет достаточно. Мы всего лишь добавили коже естественных цветов, оставив стилизацию изображения той же:
7) Создаем новый корректирующий слой “Выборочная коррекция цвета” и выставляем следующие настройки:
Красные: 0, -30, 13, 0
8) Создаем новый корректирующий слой кривые и немножечко меняем синий канал:
9) Создаем дубликат первоначального изображения, воспользуемся фильтром “Размытие по Гауссу” со значением 5 пикселей. Переведем слой в режим наложения “Мягкий свет” и понизим непрозрачность слоя до 30%
10) Создадим новый корректирующий слой кривые и изменим настройки следующим образом:
11) Создадим новый корректирующий слой “Яркость/контрастность” и потянем ползунок “Контрастность” до значения 13
12) Создадим новый слой и зальем его цветом 050f43, изменим непрозрачность слоя до 60% и сменим режим наложения слоя на “Исключение”
13) Создадим новый корректирующий слой “Кривые” и поиграемся в синем канале:
14) Создадим корректирующий слой “Выборочная коррекция цвета” и выставим следующие настройки:
Желтые: -9, 0, 3, 0
15) Создадим новый слой, зальем его цветом FBD264, изменим режим наложения слоя на “Перекрытие”, а прозрачность слоя понизим до 20%. Получим финальный результат:
Урок Пятый (от 19.06.2011)
1) открываем изображение:
2) Создаем корректирующий слой “карта градиента” и выбираем цвета 210456 слева и f77c03 справа. Понижаем прозрачность слоя до 40%, режим наложения “Обычный”
3) Создадим корректирующий слой кривые и поиграемся в красном, зеленом и синем каналах:
4) Создадим дубликат основного слоя, перенесем его на самый верх, обесцветим и понизим прозрачность до 40%.
5) Создадим корректирующий слой “Выборочная коррекция цвета” и выставим следующие настройки:
Желтые: -40, 45, 25, 0
Белые: 100, -60, 100, -35
Нейтральные: 10, 8, -15, 15
6) Создадим дубликат предыдущего слоя “Выборочная коррекция цвета” и выставим непрозрачность на 40%, а режим наложения изменим на “Мягкий свет”
7) Создадим новый корректирующий слой “Цветовой баланс” и выставим следующие настройки:
Тени: 5, 25, -20
Средние тона: 25, 2, -10
9) Создаем новый корректирующий слой “уровни” и выставляем настройки следующим образом:
10) Создаем корректирующий слой “Яркость/контрастность” и понижаем яркость до “-4”, повышаем контрастность до “8”.
Из чего и получаем финальный результат:
Урок Шестой (от 10.07.2011)
1) Открываем исходное изображение:
2) Создаем новый корректирующий слой “Выборочная цветовая коррекция” со следующими настройками:
Желтые: -100, 40. -71, 0
Зеленые: -100, 5, -100, 0
Голубые: -100, -100, -100, 0
Синие: 100, -100, 100, 0
Нейтральные: 6, -3, -12, 5
получаем результат:
3) Создаем новый корректирующий слой “Цветовой тон/ Насыщенность” и поиграемся в голубом канале:
Цветовой тон: -140
Насыщенность: -80
Получим результат:
4) Создадим новый корректирующий слой “Фотофильтр”, наложим желтый фильтр с прозрачностью в 30%
5) Создадим новый корректирующий слой “кривые” и выставим следующие настройки:
6) Создадим новый корректирующий слой “Цветовой баланс” со следующими настройками:
Тени: 10, 8. 20
Средние тона: -8, -3, -22
получаем финальный результат:
Урок Седьмой (oт 17.07.2011)
1) Открываем исходное изображение:
2) Создаем корректирующий слой “Выборочная цветовая коррекция” и выставляем следующие настройки:
Красные: 10, -100, -65, 0
Зеленые: -100, 100, -100, 100
Пурпурные: 100, -64, 100, 100
После чего накладываем маску на кожу модели. Получаем результат:
3) Создадим корректирующий слой “кривые” и поиграемся в синем и зеленом каналах:
Получим результат:
4) Создадим корректирующий слой “Цветовой баланс” и выставим следующие настройки:
Средние тона: -5, 5, 25
Получим следующий результат:
5) Создадим корректирующий слой “Выборочная коррекция цвета” и выставляем следующие настройки:
Красные: -15, -40, 0, 0
Желтые: 100, 100, -60, 0
Синие: 20, 0, 100, 30
Получим результат:
6) Создадим корректирующий слой “Яркость/контрастность” и повысим яркость до “8”, а контрастность понизим до “-10”
7) Напоследок создадим корректирующий слой “Цветовой тон/Насыщенность” и понизим на собственное усмотрение насыщенность красного цвета для удаления эффекта “Мама, а я такая пианая, ик!”
Получим финальный результат:
Прежде чем начать знакомство с цветокоррекцией, стоит уточнить, что тема эта очень обширная. Чтобы заниматься цветокоррекцией на должном уровне, лучше пройти специальные курсы, где вас обучат основам цветовой гармонии, научат правильно сочетать цвета и пользоваться существующими методами и способами цветокоррекции. И желательно получить сертификат. В век цифровых технологий обработка фото — весьма прибыльное занятие. А самым выгодным вложением средств во все времена было и остаётся образование.
Мы рассмотрим базовый универсальный способ цветокоррекции.
Перед тем как сделать цветокоррекцию в Photoshop, нужно понять, что это такое и с какой целью применяется.
Цветокоррекция — это изменение цветов, тонов и насыщенности изображения, применяется либо для улучшения картинки, либо в качестве творческого приёма. К первому случаю можно отнести необходимость получить более реалистичные цвета или сделать фото светлее. Ведь при определённых настройках фототехники цвета могут передаваться искажённо, не так, как мы их видим в реальной жизни. Сюда же относится коррекция фото для поднятия насыщенности цветов, ради большей привлекательности снимка. Во втором случае цветокоррекцию подскажет вам собственная фантазия. Это может быть винтажная цветокоррекция, фантастические цвета пейзажей и тому подобное.
Коррекция цвета в Photoshop осуществляется на корректирующих слоях. Если цветокоррекцию применять к слою с изображением, то изменения изображения будут необратимы. Корректирующие слои работают как фильтры. Все эффекты корректирующего слоя будут видны на изображении под этим слоем. Также корректирующий слой позволит внести изменения в конечный результат, если это окажется необходимо. Тему слоёв мы обсуждали в предыдущей статье.
Автоматическая цветокоррекция
Самый простой и быстрый способ для новичков — автоматическая цветокоррекция. Откройте изображение в Photoshop, создайте дубликат слоя с изображением (Ctrl+G ). Перейдите на дубликат слоя и нажмите Shift+Ctrl+B . Эта команда Photoshop автоматически регулирует контраст и цвет изображения, самостоятельно определяя тени, средние тона и светлые участки.
Так выглядят снимки до и после автоматической цветокоррекции.
Цветовой тон/Насыщенность
Открываем изображение в Photoshop. На палитре слоёв находим список корректирующих слоёв, нажав пиктограмму полузакрашенного круга.
В списке выбираем «Цветовой тон/Насыщенность»/Hue/Saturation .
В диалоговом окне настроек слоя можно изменять «Оттенок цветов»/Hue , «Яркость»/Lightness (сделать снимок светлее или темнее) и «Насыщенность цветов»/Saturation (делать блеклыми или сочными оттенки).
Изображение можно разбить на цветовые каналы. Настройки позволяют работать со всеми каналами цветов одновременно либо с одним.
При работе с отдельным цветовым каналом, выбирая определённый оттенок, который необходимо изменить, пользуйтесь инструментом «Пипетка» . Нажмите на пиктограмму инструмента, подведите к нужному участку фото и сделайте один клик. Вы увидите ограничители на градиентах. На цветовых градиентах можно ограничить цветовой диапазон, тогда изменения будут происходить только в нём. Передвигая ограничители, вы зададите рабочий диапазон.
Далее, перемещая ползунки цветового тона, насыщенности и яркости, остаётся подобрать настройки соответственно вашей задаче. Придадим данному снимку пурпурный оттенок, чтобы получить более красочный закат. Для этого выберем синий канал. Ограничитель диапазона на градиенте перетаскиваем правее, чтобы захватить диапазон пурпурных оттенков. Ближе к пурпурному смещаем ползунок «Цветовой тон»/Hue , добавляем насыщенность. По завершении закрываем окно настроек.
Вот так получилось.
Еще больше о Photoshop можно узнать на курсе в Fotoshkola.net .
Кривые
Корректирующий слой «Кривые»/Curves имеет больше способностей, чем мы рассмотрим в базовом способе для начинающих.
Открываем изображение, вызываем корректирующий слой «Кривые»/Curves из списка корректирующих слоёв.
Откроется диалоговое окно с настройками. Изначально кривая выглядит прямой. Нас интересует инструмент «Пипетка» . Их три. Первая отвечает за тени, вторая — за средние тона, третья — за светлые.
Теперь берём пипетки по очереди: первой щёлкаем по самому чёрному участку фото, второй — по серому, третьей — по самому белому участку.
С применением каждой пипетки вы увидите изменения. На графике появятся кривые цветовых каналов RGB (красный, зелёный, голубой). По завершении окно кривых можно закрыть.
В итоге получится вот так.
Уровни
Для корректирующего слоя «Уровни»/Levels мы так же рассмотрим лишь базовый способ применения.
Растровое изображение, а в данном случае изображение наших фото, состоит из точек. Точки эти имеют каждая свой цвет. За насыщенность, яркость и свет отвечают точки чёрного, серого и белого в изображении. Корректирующий слой «Уровни»/Levels позволяет изменять уровень значения точки. Уровень 0 — чёрные пикселы, 255 — белые. Уровень 128 — серые. Оставшиеся уровни располагаются в диапазоне между 0 и 255. При перераспределении уровней изменяется тональный диапазон изображения.
Для быстрой цветокоррекции нужно перераспределить уровень средних тонов. Открываем изображение, в списке корректирующих слоёв выбираем «Уровни»/Levels .
В диалоговом окне настроек выбираем среднюю пипетку, которая отвечает за средние тона. На изображении кликаем по участку, где должен быть идеальный серый. Потом закрываем окно настроек. Таким образом подбираются равные значения красного, зелёного и голубого.
В итоге мы получаем уравновешенную насыщенную картинку.
Цветокоррекция – изменение цветов и оттенков, насыщенности, яркости и других параметров изображения, относящихся к цветовой составляющей. В этой статье мы поговорим об этой операции и приведем пару примеров
Цветокоррекция может потребоваться в нескольких ситуациях. Основная причина заключается в том, что человеческий глаз видит не совсем то же самое, что и камера. Аппаратура фиксирует только те цвета и оттенки, которые реально существуют. Технические средства не могут подстроиться под интенсивность освещения, в отличии от наших глаз. Именно поэтому зачастую снимки выглядят совсем не так, как нам хотелось бы. Другой повод для проведения цветокоррекции – ярко выраженные дефекты фотографии, такие как пересвет, дымка, недостаточный (или высокий) уровень контраста, недостаточная насыщенность цветов.
В Фотошопе широко представлены инструменты для цветокоррекции изображений. Находятся они в меню «Изображение – Коррекция» .
Наиболее часто используемыми являются Уровни (вызываются сочетанием клавиш CTRL+L ), Кривые (клавиши CTRL+M ), Выборочная коррекция цвета , Цветовой тон/Насыщенность (CTRL+U ) и Тени/Света .
Цветокоррекцию лучше всего изучать на практических примерах.
Пример 1: «Неправильные» цвета
«Неправильность» цветов определяется либо субъективно, на основании общей идеи фото, либо сравнивается с реальными образцами. Допустим, имеем вот такую кошку:
Лев выглядит довольно сносно, цвета на фото сочные, но слишком много красных оттенков. Это выглядит немного неестественно. Исправлять данную проблему мы будем при помощи «Кривых» .
Результат:
Это пример нам говорит о том, что, если на снимке какой-либо цвет присутствует в таком количестве, что это выглядит неестественно, необходимо воспользоваться Кривыми для коррекции фото. При этом можно не только убрать красный (синий или зеленый) цвет, но и добавить нужный оттенок.
Пример 2: Тусклые цвета и пониженный контраст
Еще одно фото кошки, на котором мы видим тусклые оттенки, дымку, пониженный контраст и, соответственно, низкую детализацию.
Попробуем исправить это при помощи Уровней (CTRL+L ) и других инструментов цветокоррекции.
На этом можно остановиться. Надеемся, что в этим уроком мы смогли донести до вас смысл и основные принципы цветокоррекции снимков в Фотошопе.
Цветокоррекция — одна из последних, но от этого не менее важная часть производства. Из нового урока «Класса цветокоррекции» Олега Шарабанова мы узнаем, из каких этапов состоит этот процесс и какие ошибки чаще всего допускают на проектах, где нет отдельного колориста.
Цветокоррекция материала — это процесс в самом конце производственной цепи. Поскольку колорист работает с уже снятым материалом, важно помнить, что 90% визуальной составляющей создаются на площадке основными департаментами.
Цветокоррекция позволяет внести в изображение определенные коррективы, и мы ее условно можем разделить на несколько этапов: техническую часть, первичную коррекцию и творческую часть. Их порядок может варьироваться в зависимости от построения рабочего процесса конкретным колористом.
К технической части относятся операции конформа (перенесения монтажа и линкования исходных RAW-файлов, либо loseless-материала), а также применение технических LUT’ов (например, конверсия из Canon Log в Rec. 709) или CDL, если была предварительная цветокоррекция на площадке.
Что такое LUT
LUT или Lookup Table (англ. таблица поиска соответствий) — таблица, в которой есть ряд исходных значений и значений, соответствующих им. В контексте цветокоррекции это, по сути, цветовой профиль в виде файла, в котором исходным нормализованным значениям RGB на входе соответствуют выходные значения. Учитывая, что хотя бы в 8-битном цвете RGB (256*256*256) будет 16 777 216 значений, использование LUT такого размера было бы слишком затратным с точки зрения использования места на диске и математической производительности. Обычный формат LUT для DaVinci Resolve — 33*33*33 точки, а промежуточные значения досчитываются интерполяцией. С помощью LUT можно изменить яркость, насыщенность и оттенки любых цветов в изображении.
Скриншот из видео
LUT’ы используются для конвертации между разными цветовыми пространствами и гамма-кривыми. После калибровки референсного монитора системы управления цветом создают LUT, который можно скопировать либо в сам монитор, либо использовать в соответствующем поле 3D Monitor LUT в разделе настроек Color Management программы DaVinci Resolve. LUT’ы можно применять и творчески, например, для имитации печати на пленку или как основу для определенного «look-а».
Первичная цветокоррекция и творческий подход
Первичная коррекция предполагает получение нейтрального изображения. На этом этапе мы, по возможности, исправляем недостатки изображения. Например, работая с RAW-материалом, мы легко можем подкорректировать баланс белого, tint (баланс по зеленому и фиолетовому), внести небольшие коррекции в экспозицию. Если обнаружены недостатки экспозиции кадра, первым делом желательно обсудить этот вопрос с оператором и определить, был ли такой вариант задуман в рамках сцены. Если неправильная экспозиция была выставлена по ошибке, я рекомендую обратиться к зональной системе Ансела Адамса. Она подходит не для всех случаев, но описывает основные диапазоны яркостей и проработку фактур в каждой из них.Поскольку психологически мы предрасположены сравнивать яркости, и не умеем точно их измерять, нам нужны референсные точки по теням и свету, от которых наше визуальное восприятие будет отсчитывать весь остальной состав изображения. Соответственно, важно помнить, что большинство сцен как в темной, так и в светлой тональности будут содержать весь яркостной диапазон: от абсолютно черного до абсолютно белого цвета, а общая тональность кадра будет определяться объемом доминирующих яркостей. Но в определенных условиях, таких, как, например, дым, туман, снег или дождь, в кадре может не быть абсолютно черных точек теней или абсолютно яркого света.
После выставления нейтрального баланса в изображении идет селективная коррекция. Это может быть коррекция по маскам определенных элементов в кадре или же диапазонов, выбранных по оттенку, насыщенности и яркости.
Еще одним этапом, который может располагаться как в начале, так и в конце, может быть определенная стилизация. Частый случай здесь — имитация печати на пленку (film print emulation) с помощью LUT. Стилизацию можно делать вручную стандартными инструментами.
Самые распространенные ошибки по цветокоррекции
1. Вылеты по свету и тенямТакое происходит, когда для увеличения контраста в изображении тени опускаются ниже нулевой отметки, а света поднимаются выше 100%. При этом теряются фактуры, и изображение становится гораздо менее пластичным чем то, где тени и света сохранены. Чтобы выставить внутренний контраст в изображении с сохранением света и теней, лучше воспользоваться инструментом Contrast.
2. Недостаточная мягкость на масках, видны границы масок, существенные экспозиционные различия
Неподготовленный зритель не всегда сможет заметить такие моменты, но видимых масок лучше избегать. Любая ваша коррекция должна быть визуально незаметна для зрителя.
Небо темнее, чем нижняя часть кадра. Это неестественное освещение. Также существенно отличается цветовая температура и видна граница маски (на башне)
3. Использование LUT без подстройки кадров
Нужно понимать, что LUT с цифровой точки зрения трансформирует любой материал одинаково, но проблема в том, что разные кадры будут иметь разный контраст и цвет в исходном состоянии. Поэтому при использовании творческих LUT’ов важно, во-первых, по возможности не использовать их на 100%-ой прозрачности, а немного ее снижать (особенно это касается агрессивных контрастных вариантов коррекции), а во-вторых — следить за контрастами и насыщенностью как в области яркости, так и в области цвета.
4. Проблемы сведения кадров
В рамках монтажа очень важно, чтобы кадры, которые находятся в склейке друг с другом, были выровнены по яркостному и цветовому балансу. Операция сведения шотов друг с другом всегда делается руками, «на глаз». На сегодняшний день пакеты не предоставляют адекватных возможностей подстройки визуально-оптического баланса по свету и цвету между кадрами. Ровный баланс важен именно на склейке, но, к примеру, материал с одним планом в начале и в конце сцены может немного отличаться, этого зрители не заметят. Отдельные нюансы также возникают при использовании разных камер. Если использовать камеры с одним color science (к примеру, Canon Cinema EOS C300 Mark II и ) в одном проекте, то разница в изображении не будет существенной и свести их будет проще. При использовании абсолютно разных камер лучше на этапе съемки применить цветовые таблицы X-Rite Color Checker и соответствующий инструмент в DaVinci Resolve.
Также стоит помнить про самую распространенную ошибку на съемке: недоэкспозиция. Из-за линейной природы восприятия цвета камерой мы сталкиваемся с тем, что в ярких областях изображения проработки гораздо больше, чем в темных, и из недоэкспозиции часто просто невозможно достать детали, даже имея на руках RAW-файл. Поэтому часто более выигрышной стратегией оказывается снимать сцену в темной тональности на одну ступень выше ключа, а потом опустить экспозицию на этапе цветокоррекции.
Обложка: Denise Jans
Обработка и цветокоррекция портрета в Photoshop
В этом уроке мы расскажем, как применять выборочную коррекцию цвета к фотографии, а точнее, как перевести изображение в ч/б, но при этом оставить в цвете выбранный элемент.
И хотя такой эффект чрезвычайно легко достигается в программе Photoshop, многие относятся к нему с опаской, поскольку не всегда уверены в том, что выбирают правильные инструменты. Чаще всего люди прибегают к инструментам выделения, и тогда зачастую возникают заминки. В этом уроке мы покажем, как создать такой эффект без использования инструментов выделения. Нам понадобятся лишь простой корректирующий слой Black & White, слой-маска и кисть, ничего больше!
Я буду работать в Photoshop CC, но данный урок совместим и с Photoshop CS6.
Итак, перед нами исходная фотография, на которой изображена женщина в красном платье.
Исходное изображение
А вот изображение, которое мы получим после выполнения всех необходимых манипуляций. Вся фотография будет переведена в черно-белый цвет, за исключением красного платья. Повторюсь, мы не будем прибегать к использованию каких-либо инструментов выделения.
Финальное изображение
Вы можете выполнять все шаги урока, работая с собственной фотографией. Просто выберете фотографию и определите объект, который останется в цвете, это может быть и платье, и цветок, и телефонная будка, в общем, что угодно. Давайте уже приступим!
Изменение размеров изображения
Простейший способ повысить качество уже имеющегося изображения – уменьшить разрешение, благо мегапикселей в современных фотоаппаратах более чем достаточно. При уменьшении размеров фотографии такие изъяны, как шевелёнка, шумы, незначительные промахи автофокуса становятся менее очевидными.
Качество моей фотографии вполне пристойное, но я всё-таки убавлю её разрешение с 16 мегапикселей до 8, чтобы сделать её более чёткой и уменьшить объём конечного файла.
Перед изменением размеров я объединяю все слои, нажав Ctrl/Cmd+Shift+E.
Далее, вызовем диалоговое окно Image Size (Alt/Option+Ctrl/Cmd+I). Текущие размеры изображения 4928×3264, т.е. 16 084 992 пикселя или примерно 16 мегапикселей. Я введу новые значения 3476×2302, что приблизительно равно 8 Мп.
Если к качеству фотографии предъявляются особенно жёсткие требования, например, вы готовите её в качестве экзаменационной работы на Shutterstock, уменьшение размеров является весьма разумным решением. Не забывайте только, что во многих фотобанках действует ограничение минимального разрешения принимаемых фотографий, и потому желательно не ужимать свои снимки менее чем до 6 Мп.
Чтобы не тратить каждый раз время на вычисление конкретных размеров изображения, рекомендую вам установить архиполезный плагин Size Helper от Анатолия Самары, автоматически подгоняющий размеры изображения под заданное разрешение.
Изображения, предназначенные непосредственно для публикации в интернете, я уменьшаю до не более чем 600 (для статей) или 900 (для галереи) пикселей по длинной стороне.
Удаление мусора
Чем внимательнее вы будете в момент съёмки, тем меньше времени вам придётся потратить на ретуширование фотографии. Иногда достаточно сделать шаг влево или вправо, чтобы неугодный вам объект скрылся из поля зрения или был заслонён элементами пейзажа. Но бывает и так, что «мусор», присутствующий в кадре, оказывается трудноустранимым и вынуждает фотографа смириться с его наличием. Я имею в виду не только мусор в прямом смысле слова, такой как бутылки и пакеты вокруг туристических стоянок, но и все прочие «лишние» объекты: высоковольтные провода или след от самолёта, перечёркивающие красивое закатное небо; случайные прохожие на заднем плане; собака с поднятой ногой; блик от яркого источника света; прыщ на лице модели; пылинка на матрице фотоаппарата и т.п. От всего этого нетрудно избавиться с помощью Фотошопа.
Перед началом ретуширования советую дублировать рабочий слой, нажав Ctrl/Cmd+J.
Для удаления мелкого мусора на однородном фоне я использую лечащую кисть (Spot Healing Brush Tool – клавиша J). Если лечащая кисть не справляется, можно воспользоваться штампом (Clone Stamp Tool – S). Для крупных участков с чёткой фактурой неплохо использовать заливку с учётом содержимого (Content-Aware Fill), хоть она и не всегда работает гладко (чтобы залить выделенную область, нажмите Shift+F5 и выберите нужный вариант заливки).
Удалив из кадра всё лишнее, можно склеить отретушированный слой с исходным, нажав Ctrl/Cmd+E.
Надеюсь, читатель простит мне отсутствие мусора на фотографии долины в Сколевских Бескидах. Мусора в парке хватало, но мне удалось исключить из кадра туристические палатки и сопутствующий им бардак ещё на стадии компоновки. Впрочем, даже если фотография на первый взгляд выглядит чистой, не поленитесь облазить её всю при 100% увеличении в поисках незамеченных ранее дефектов и пасхальных яиц. Далеко не все они совместимы с коммерческим использованием снимка. Например, в изображениях, предназначенных для продажи через фотобанки, недопустимо присутствие зарегистрированных торговых марок, а также людей, не подписавших релиз модели.
Использование диалогового окна Цветовой баланс
Диалоговое окно Цветовой баланс (Color Balance) позволяет проводить коррекцию цвета в различных тоновых диапазонах изображения независимо друг от друга. Области влияния инструмента задаются тремя переключателями: Тени (Shadows), Средние тона (Midtones) и Света (Highlights). Коррекция проводится путем смещения ползунка в сторону одного из пары противоположных цветов цветового круга: голубого или красного, пурпурного или зеленого, желтого или синего (рис. 9).
Рис. 9. Диалоговое окно Цветовой баланс
Данное диалоговое окно вызывается командой Изображение (Image) -> Коррекция (Adjustments) -> Цветовой баланс (Color Balance) или клавиатурным эквивалентом Ctrl+B (в Mac OS — Command+B).
Используя диалоговое окно Цветовой баланс (Color Balance), сбалансируем по цветам изображение Казанского собора, представленное на рис. 10.
Рис. 10. Исходное изображение Казанского собора с нанесенными на него цветовыми метками
1. Установим две пробы: первую в области основания купола, вторую в тени между колоннами. Обе пробы соответствуют серому цвету, только первая светлее второй. Обе показывают на избыток синего цвета: R = 168, G = 169, B = 190 (первая проба) и R = 19, G = 19, B = 45 (вторая проба).
2. По правилу 1 цветового круга для уменьшения содержания синего цвета следует увеличить содержание противоположного ему желтого цвета.
3. В окне Цветовой баланс (Color Balance) установим флажок Средние тона (Midtones) и переместим ползунок в сторону желтого цвета. Аналогично скорректируем цвет, предварительно установив флажок Света (Highlights), а затем Тени (Shadows).
4. В ходе коррекции мы получили приблизительно равное соотношение между составляющими в обеих цветовых пробах: R = 188, G = 188, B = 189 (первая проба) и R = 26, G = 26, B = 26 (вторая проба) — рис. 11.
Рис. 11. Результат коррекции в окне Цветовой баланс и показания цветовых проб
Использование диалогового окна Уровни
В примере на рис. 3 необходимо понизить содержание красного цвета.
1. Если в окне Уровни (Levels) из списка Канал (Channel) выбрать пункт Красный (Red) и попробовать переместить серый ползунок вправо для уменьшения содержания красного цвета, то цветовые метки покажут уменьшение красной составляющей, но изображение станет темнее. Это происходит изза аддитивности модели RGB. Значит, необходимо устранить сдвиг подругому.
2. По правилу 3 цветового круга следует повысить содержимое зеленой и синей составляющих. Поочередно выбирая синий и зеленый каналы, сместим ползунок серых тонов влево. В момент коррекции обращайте внимание на изменение значений обеих проб в палитре Инфо (Info). Для первой пробы (ступеньки) необходимо добиться равных значений всех трех составляющих (R, G, B). А у второй пробы (лист сирени) значение зеленого цвета (G) должно превышать значения остальных цветов.
3. В ходе коррекции значение обеих проб изменилось. Первая проба указывает на идеальный серый цвет: R = 110, G = 110, B = 110. Во второй пробе содержание зеленого цвета больше остальных составляющих: R = 140, G = 164, B = 122.
На рис. 6 приведен пример коррекции с измененными показаниями цветовых проб.
Рис. 6. Результат коррекции в окне Уровни и показания цветовых проб
Горячий тренд №1: двойная экспозиция
Этот прием позволяет создавать эффектные визуальные сочетания. Название пришло из пленочной фотографии, где можно сделать два или три снимка без прокрутки пленки — и кадры накладываются друг на друга. Эффект часто используют на киноафишах и в рекламных роликах на ТВ. Выше вы видели кадр из заставки сериала “True Detective”: сочетание двойной экспозиции с анимацией усиливает впечатление.
Главное условие успеха здесь — удачный подбор изображений. Когда вы берете за основу картинку с высокой контрастностью, следующий слой лучше разместить поверх самых темных ее участков. Часто портрет смешивают с более детализированной картинкой, вроде городского пейзажа.
А вот несколько хороших уроков, как сделать подобное в Photoshop:
Двойная экспозиция. Урок #1
Двойная экспозиция. Урок #2
Двойная экспозиция. Урок #3
Подготовка
Предположим, что базовые знания у вас есть, желание обрабатывать тоже. Так как моя заметка — о коррекции фотографий, понадобится фильтр-шумодав. Это единственная функция, с которой Фотошоп не способен справиться сам. Я рекомендую Ximagic Denoiser. Это платный фильтр, без покупки запускается с 5-секундной задержкой и имеет ограничение — нельзя использовать в Actions (записи действий для обработки фотографий в автоматическом режиме).
У меня английская версия Photoshop CC, но вы можете использовать старые версии. Если у вас русская, всегда можно перевести надписи из моей статьи онлайн-переводчиком.
Разъяснение алгоритмов
В этом разделе я постараюсь объяснить вам, для чего предназначен каждый алгоритм в диалоговом окне «Параметры автоматической цветокоррекции». Честно говоря, многое из того, что я вам расскажу, не будет иметь никакого значения. В конечном счёте внешний вид изображения имеет наибольшее значение, поэтому, даже если вы думаете, что один из вариантов является «единственным» для вас после прочтения его описания, то это совсем не так. Сейчас я опишу каждый вариант.
- Enhance Monochromatic Contrast (Улучшить монохроматический контраст): данная опция работает непосредственно со световыми и теневыми участками, независимо от рассмотрения каждого канала. Это означает, что каждый канал изменяется одинаково, сохраняя общее отношение между цветами. Светлые участки изображения будут выглядеть светлее, а тёмные соответственно станут темнее после выбора данного варианта. Данный алгоритм использует команда Image > Auto Contrast (Изображение — Автоконтраст).
- Enhance Per Channel Contrast (Улучшить контраст по каналам): в отличие от предыдущего варианта, этот алгоритм акцентируется на каждом канале. Использование этой опции может привести к более глубокой коррекции, поскольку каждый канал изменяется по отдельности. В связи с этим цветовые оттенки могут измениться, добавятся новые или удаляться. Данный алгоритм подобен меню Image > Auto Tone (Изображение — Автотон).
- Find Dark & Light Colors (Найти тёмные и светлые цвета): данный вариант находит среднее значение самых светлых и самых тёмных пикселей изображения, используя их для увеличения контраста. Этот алгоритм использует команда Image > Auto Color (Изображение – Автоматическая цветовая коррекция).
Я советую вам использовать это окно, чтобы поэкспериментировать и проанализировать, как работает каждый алгоритм. По крайней мере теперь вы знаете, что окно «Параметры автоматической цветокоррекции» существует и что его параметры в значительной степени могут изменить ваше изображение.
Схема цветового круга
Главным принципом цветовой коррекции является настройка баланса цветов, в основе которого лежит цветовой круг, показывающий взаимосвязь основных цветов двух моделей — RGB и CMYK (рис. 4).
Рис. 4. Схема цветового круга
Для цветовой коррекции используйте следующие три правила, вытекающие из этой схемы:
1. Уменьшение содержания одного цвета увеличивает содержание противоположного и наоборот. Противоположными называются цвета, которые соединяются линией, проходящей через центр круга. Например, увеличивая содержание красного цвета, мы уменьшаем содержание голубого, и наоборот.
2. Содержание определенного цвета можно изменить за счет влияния на соседние цвета и наоборот. Например, для увеличения красного цвета можно повысить содержание желтого и пурпурного и наоборот.
3. Чтобы увеличить содержание определенного цвета, необходимо уменьшить содержание цветов, соседних с противоположным, и наоборот. Например, для увеличения красного цвета следует уменьшить содержание зеленого и синего.
На рис. 3 мы определили цель коррекции — уменьшение содержания красного цвета. Исходя из перечисленных правил, следует действовать так:
- по правилу 1 нужно увеличить содержание противоположного голубого цвета;
- по правилу 2 следует уменьшить содержание соседних желтого и пурпурного цветов;
- по правилу 3 необходимо увеличить содержание соседних с противоположным зеленого и синего цветов.
Когда определена цель коррекции и ясны действия для ее достижения, необходимо выбрать нужный инструмент. Также в ходе коррекции лучше попробовать удалить сдвиг по двумтрем правилам, чтобы была возможность, сравнив полученные результаты, выбрать наилучший.
Использование диалогового окна Кривые
Используя диалоговое окно Кривые (Curves), удалим цветовой сдвиг на изображении Михайловского замка.
1. Установим две метки на изображениях облака и серой стенки (рис. 7). Облако должно быть белого цвета, а мы имеем заниженное содержание в зеленой и красной составляющих: R = 190, G = 189, B = 255. Вторая проба должна иметь равные значения всех трех базовых цветов, а на самом деле наблюдается преобладание синего цвета: R = 135, G = 137, B = 180. Цель коррекции — уменьшить содержание синего цвета.
2. По правилу 3 цветового круга необходимо увеличить содержание красного и зеленого цветов. Для этого следует в соответствующих каналах коррекционную прямую преобразовать в выпуклую кривую.
Рис. 7. Исходное изображение Михайловского замка с нанесенными на него цветовыми метками
Рис. 8. Результат коррекции в окне Кривые и показания цветовых проб
3. В результате коррекции мы имеем следующие показания проб. Первая проба: R = 239, G = 237, B = 255. Вторая проба: R = 179, G = 177, B = 180 (рис. 8). Первая проба указывает на небольшое преобладание синего цвета, что вполне нормально для цвета облака. Вторая проба имеет почти равные значения всех трех составляющих. Так что результат коррекции можно считать удовлетворительным.
Открытие панели параметров автокоррекции
Я снова повторю вам, что применить автоматическую коррекцию очень просто. Всё, что необходимо сделать, это нажать на кнопку Auto (Авто) на панели Properties (Свойства). Ниже на скриншоте эта кнопка обозначена красным цветом. Чтобы получить доступ к дополнительным алгоритмам коррекции, нужно зажать клавишу Alt на клавиатуре и кликнуть по кнопке «Авто».
Вот диалоговое окно Auto Color Correction Options (Параметры автоматической цветокоррекции).
При обычном нажатии на кнопку «Авто» на изображение вносятся изменения относительно внешнего вида. Эти изменения подобны тому, если бы вы выбрали нижнюю опцию Enhance Brightness and Contrast (Улучшить яркость и контраст) в открывшемся окне «Параметры автоматической цветокоррекции». Давайте рассмотрим все алгоритмы.
3. Избирательное осветление и затемнение
Осветление или затемнение отдельных участков изображения – важнейшая техника, призванная не только проявить или затушевать детали в тенях и светах, но и сместить композиционные акценты фотографии. Осветляя одни области и затеняя другие, можно выделить наиболее значимые элементы композиции и отвлечь взгляд зрителя от второстепенных элементов.
В нашем примере я бы хотел слегка затемнить периферийные области кадра, чтобы направить взгляд в центр кадра. Кроме того, гора, расположенная слева, а также самое подножие дальней горы тоже бледноваты и нуждаются в затемнении.
И снова нам помогут кривые.
Создадим новый корректирующий слой кривых. Чтобы затемнить или осветлить изображение обычно достаточно одной точки. Я ставлю точку в центре кривой и тяну её вниз – фотография потемнела.
Теперь, привычным уже способом нейтрализую корректирующий слой с помощью чёрной маски и белой кистью затемняю нужные области.
Наведите курсор, чтобы увидеть разницу.
Осветление делается аналогичным образом, но данная фотография в осветлении не нуждается.
Существует возможность осуществить осветление и затемнение, не прибегая к помощи кривых. Создайте новый слой (кнопка Create New Layer или Ctrl/Cmd+Shift+M) и залейте его нейтрально серым цветом, нажав Shift+F5 и выбрав 50% Gray. Режим наложения слоя измените на Soft Light или на Overlay – слой станет прозрачным. Теперь вы можете рисовать прямо по прозрачному слою белым или чёрным цветом, соответственно осветляя или затемняя нижележащее изображение.
Моя классификация качества фотографий
Терминология может отличаться от вашей. Это нормально.
Высокое качество. Фотографии сделаны на зеркальную камеру или хорошую псевдозеркалку. Если сохранены в формате RAW — вообще замечательно, потому что можно легко манипулировать яркостью, детализацией. Советы ниже применимы и к ним, но не увлекайтесь — все нужное в фотографии уже будет, изменения убивают качество.
Среднее. Если фотография сделана камерой дорогого телефона или «мыльницей», нужно усилить малозаметные детали и скрыть шум. Если фотограф неопытный — повернуть, обрезать фотографию.
Низкое. Большинство таких фотографий делаются спонтанно в попытке запечатлеть что-то интересное под вопли «Ты заснял, ты заснял?!». Над ними тоже можно поработать. Сделаны на телефон или дешевый цифровой фотоаппарат. Фотографии размыты, детализация никакая.
Как открыть цветокоррекцию в фотошопе. Цветокоррекция в портретной ретуши
Здравствуйте, уважаемые читатели. Вы наверняка множество раз слышали о существовании цветокоррекции в фотошопе . Эта статья подробно опишет принципы и приёмы цветокоррекции в Photoshop`e.
Эта статья опишет:
- для чего используется цветокоррекция
- какими инструментами фотошопа можно проводить цветокоррекцию
- примеры цветокоррекции
- как не испортить изображение
Для чего делают цветокоррекцию
Существует множество уроков по цветокоррекции, однако в них лишь описываются принципы обработки изображения. Прежде чем начать работу со снимками, нужно разобраться в том, что такое цветокоррекция и для чего её используют.
Цветокоррекция — это Замена исходного составляющего цвета, оттенков, тона и насыщенности изображения. Её применяют по нескольким причинам.
1. Часто случается так, что мы видим реальные цвета, которые на снимке получаются совершенно другими. Это происходит из-за не правильных настроек фотоаппарата, низкого качества съемочной аппаратуры или специфичного освещения. Техника не имеет возможности подстраиваться к освещению так же, как и человеческий глаз. Это вызывает погрешности в снимках.
2. Цветовые дефекты. К ним можно отнести засвеченность снимка, чрезмерная затемненность, дымка или тусклость тонов и красок.
3. Творческие эксперименты. Цветокоррекция позволяет воплощать замыслы фотографа. Снимкам можно добавить сказочности или брутальности, выразительности или тусклости. всё зависит от замысла фотографа.
Чаще всего, выполняется при помощи разложения снимка на каналы. Существует несколько режимов для редактирования:
- RGB — Красный, Зеленый, Синий (Red Green Blue). Это самый популярный режим редактирования изображений. С ним приходится сталкиваться чаще всего.
- CMYK — Голубой, Пурпурный, Жёлтый, Чёрный (Cyan Magenta Yellow blacK).
В этом режиме белый цвет в каналах показывает максимальное присутствие цвета, а черный — наоборот, минимальное. Если, к примеру, Голубой канал полностью заполнен черным, значит голубой цвет на снимке вовсе отсутствует.
Мы коротко рассмотрели, что такое цветокоррекция и для чего она используется. Теперь пора переходить к практике.
Photoshop не зря получил звание самого мощного инструмента для цветокоррекции. Если рассмотреть вкладку Image (Изображение) -> Adjustment (Коррекция), то можно понять, что она вся посвящена цветокоррекции.
На разбор всех инструментов уйдет слишком много времени, поэтому выделим основные: Levels (Уровни) — вызывается сочетанием клавиш Ctrl+L, Curves (Кривые) — Ctrl+M, Hue/Saturation (Цветовой тон/Насыщенность) — Ctrl+U, Selective Color (Выборочные цвета) и Shadow/Highlights (Тень/Свет).
Примеры цветокоррекции
Рассмотрим три случая применения цветокоррекции на конкретных примерах.
Не правильная передача цвета
Посмотрите на эту фотографию тигра:
На снимке много красного цвета. Для коррекции будем использовать кривые (Image (Изображение) -> Adjustment (Коррекция) -> Curves (Кривые)). Выбираем красный канал и слегка опускаем кривую чуть ниже середины, как показано на рисунке:
Вот, что в итоге получилось:
минимальные манипуляции значительно повысили качество снимка. Кривые — это очень мощный инструмент. Он используется во многих уроках по обработке фотографий.
Сделаем вывод: если на снимке повышенное содержание какого-то одного цвета, нужно выбрать соответствующий канал в кривых и уменьшить его содержание, как показано в примере.
Цветовые дефекты
Взгляните на этот снимок:
На нем много белой дымки, а цвета тусклые, но это можно исправить.
С дымкой поможет справиться инструмент Levels (Уровни). Для вызова инструмента нажимаем Ctrl+L и устанавливаем следующие настройки:
Присмотритесь к левой части гистограммы. Это и есть дымка. Сдвигая ползунок вправо, мы увеличиваем количество темных тонов и избавляемся от дымки.
Стало немного лучше, но результат еще далек от совершенства. Нужно немного осветлить котенка. Делаем копию слоя (Ctrl+J) и открываем Image -> Adjustment -> Shadow/Highlights (Тень/Свет). Вносим следующие настройки для теней:
Мы сделали снимок светлее.
Изначально планировалось осветлить только котенка, поэтому создаем для осветленного слоя маску и скрываем черной кистью фон, оставляя светлой только нашу модель.
Результат:
Снимок уже хорош. однако что-то не так. Давайте откроем Image -> Adjustment -> Photo Filter (Фото фильтр) и добавим зелёный или теплый фильтр:
Если закрыть глаза на изначальное качество снимка, можно сказать, что мы добились отличного результата. А вот и он:
Цветокоррекция выполнена, но снимок нужно подретушировать. Это уже другая тема. Уроки по ретуши найти не сложно.
Вот результат с небольшой ретушью:
Творческий подход к цветокоррекции
В первом примере будет использован отличный исходный снимок:
Применим к нему теплый фотофильтр (Image -> Adjustment -> Photo Filter):
Создаем новый слой и заливаем его цветом #f7d39e. Меняем режим наложения на Exclusion (Исключение) и устанавливаем непрозрачность на 25%
Избавляемся от промежуточного слоя с заливкой и смотрим результат:
Второй пример будет демонстрировать принцип обработки портрета:
Сделаем снимок с достаточно популярным режимом «отбеливание». Создаем копию слоя (Ctrl+J), и нажимаем Ctrl+U для вызова фильтра Цветовой тон/Насыщенность. Устанавливаем Saturation — 0. Снимок станет черно-белым. Меняем режим наложения на Overlay, а непрозрачность на 70-80%
Добавим на фотографию эффект, который часто используется в современном кинематографе. Снова открываем наш снимок, чтобы вернуться к исходному изображению. Нажимаем Ctrl+M для открытия редактора кривых. Выбираем синий канал и добавляем синего цвета в темные тона. Перейдите в режим редактирования синего канала и добавьте синевы тёмным тонам. В светлых тонах опускаем кривую. Это даст желтизну и не позволит потеряться цвету кожи.
Вот как выглядит снимок после коррекции в Фотошопе:
Уберем фиолетовый оттенок с помощью добавления в темные тона зеленого цвета. выполняем эти действия также при помощи кривых.
Небольшая корректировка цвета кожи:
На этом обработку можно закончить.
Как не испортить снимок?
Определенных правил по этому вопросу не существует. Цветокоррекция зависит от личных предпочтений фотографа и его чувства меры, однако существует несколько рекомендаций:
- При использовании различных инструментов стоит проверять всевозможные настройки. Результат может оказаться неожиданным и непредсказуемым. И это не всегда плохо.
- Постоянно делайте копии и дубликаты слоев. Это позволит вернуться к любой стадии обработки, если что-то пойдет не так.
- Черпайте вдохновение в работах профессиональных фотохудожников. Это позволит развить вкус и добиться новых, интересных результатов.
На этом обзор примеров цветокоррекции закончен.
На основе материалов с сайта:
Возникало ли у Вас когда-либо желание знать больше о цветокоррекции изображений? Если Ваш ответ – «да», то не пременно воспользуйтесь советами данного урока! Научитесь улучшать вид Ваших фотографий с помощью представленных в нем простых шагов.
Первичная цветокоррекция
В данном уроке основное внимание уделяется первичной цветокоррекции. Первичная цветокоррекция влияет на изображение в целом, изменяя интенсивность красных, зеленых, синих цветов, средних тонов, теней и света.
Приступая к работе
Прежде чем начать, советуем Вам убедиться в том, что Вы владеете, по крайней мере, начальными знаниями таких инструментов Вашего графического редактора, как: Кривые
(Curves
), Цветовой тон/Насыщенность
(Hue/Saturation
), Фотофильтр
(Photo Filter
) и Черно-белый корректирующий слой
(Black & White adjustment layer
).
Полезный совет
Выполняйте работу с эффектами на корректирующем или простом отдельном слое; это облегчит внесение поправок в работу.
Монохромность и сепия
Монохромным называется изображение, чей цветовой диапазон состоит из оттенков одного цвета.
Шаг 1 : Для начала, давайте сделаем изображение черно-белым. Существует множество способов обесцветить картинку, и мы с Вами рассмотрим следующие из них:
Пожалуй, легче всего будет использовать Черно-белый корректирующий слой (его можно найти внизу палитры слоев, как и все остальные корректирующие слои). Этот вариант хорош тем, что он дает возможность настроить яркость шести главных цветов – красного, зеленого, синего, голубого, пурпурного и желтого – с помощью ползунков. Этот инструмент удобно использовать для детальной настройки тонального диапазона изображения.
К сожалению, инструмент Черно-белый корректирующий слой впервые появляется лишь в версии CS3 графического редактора Photoshop. Поэтому, в случае, если Вы используете раннюю версию Photoshop, Вам придется прибегнуть к альтернативному способу обесцвечивания.
Шаг 2 : Примените корректирующий слой Цветовой тон/Насыщенность . Поставьте галочку напротив пункта Тонирование (Colorize ), и ваше изображение будет автоматически обесцвечено. Тем не менее, его нынешний цвет следует изменить. Чтобы сделать это, установите Цветовой тон (Hue ) на 35 . Выглядит намного лучше, не правда ли?
Шаг 3 : Наконец, выровняйте цвет изображения при помощи ползунков Черно-белого корректирующего слоя. Воспользуйтесь прикрепленным к нему инструментом Пипетка (Eyedropper tool ) для того, чтобы выбрать часть изображения, которую Вы желаете исправить, и нужный цвет будет выделен автоматически. Будьте осторожны и не переборщите с изменениями.
Чаще всего лишь Черно-белого фильтра бывает недостаточно для достижения наилучшего результата. Поэтому под конец воспользуйтесь корректирующим слоем Кривые и еще немного поиграйте с цветами.
Еще варианты?
Кроме так называемой сепии, Вы можете применить к Вашему изображению любую другую цветовую схему. Для этого передвиньте ползунок Цветового тона
(Hue
). Также попробуйте изменить и Насыщенность
(Saturation
), это сделает цвета более яркими (для изображения ниже были использованы следующие настройки: Цветовой тон – 95 , Насыщенность – 35 ).
Отбеливание
Отбеливание – это еще один очень популярный эффект, применяемый к фотографиям. Его действие заключается в придании изображению приятного серебристого оттенка, что создает впечатление, будто черно-белая и цветная версии фотографии слились воедино. Давайте попробуем!
Шаг 1 : Вновь примените Черно-белый корректирующий слой к Вашей фотографии (или обесцветьте ее при помощи корректирующего слоя Цветовой тон/Насыщенность). После этого смените Режим наложения коректирующего слоя c Нормального (Normal) на Перекрытие (Overlay ).
Шаг 2 : Сверху наложите корректирующий слой под названием Кривые. Для большинства «отбеленных» изображений характерна высокая контрастность, потому добавьте ее. Опять же, будьте осторожны и играйте с контрастностью в пределах разумного.
Примерный результат :
Полезный совет : Еще одним свойством таких фотографий является легкая «зернистость». Поэтому Вы можете попробовать пройти в главном меню программы Фотошоп Фильтр – Шум – Добавить шум… (Filter – Noise – Add Noise… ). Не забудьте поставить галочку возле Равномерного распределения шума (Monochromatic ).
Простая теория цвета
Прежде чем мы с Вами приступим к изучению следующего способа цветокоррекции фотографий, давайте узнаем немного больше о теории цвета.
Взгляните на изображение ниже, и Вы увидите три основных цвета RGB – красный, зеленый и синий. После этого в глаза бросаются вторичные цвета, составляющие собой CMY – голубой, пурпурный и желтый. Вторичные цвета формируются благодаря смешению пары основных цветов: зеленый + синий = голубой, красный + синий = пурпурный, красный + зеленый = желтый. Все очень просто!
Вторичные цвета в палитре противопоставлены первичным. Следовательно, мы получаем пары:
Красный – Голубой
Зеленый – Пурпурный
Синий – Желтый
Еще шесть третичных цветов образуются вследствие слияния первичных и вторичных цветов. Но в данный момент нам не требуется вдаваться в такие подробности.
Очень важно знать о таких вещах как первичные и вторичные цвета и их взаимодействие. С помощью корректирующего слоя Кривые Вы сможете вносить изменения в цветовую гамму изображения в Красном (Red), Зеленом (Green) и Синем (Blue) цветовых каналах. Например, при движении линии вверх в Красном канале, уровень содержания красного цвета в изображении будет повышаться. Понижение линии, в свою очередь, придаст фотографии голубой оттенок. Остальные каналы работают по тому же принципу (см. изображение).
Блокбастер/Модельная фотография
А теперь приступим к изучению следующего стиля. Вы, наверняка, не раз сталкивались с ним. Вспомним фильм «Трансформеры», являющийся ярким примером. Также часто можно наблюдать применение подобного эффекта в современной модельной фотографии. Для начала, внимательно присмотритесь к изображению сверху и определите оттенки его теней, средних тонов и светлых частей. Особенно заострите внимание на тенях и свете. Вы, наверняка, заметите, что тени имеют синеватый оттенок, а освещенные поверхности – оттенок цвета кожи модели.
Это — «дополняющая» цветовая схема, построенная на принципе сочетания двух противоположных цветов (в данном случае – голубого и оранжевого).
Работая с фотографией, на которой присутствует человек, следует брать в учет цвет его кожи. Другими словами, нельзя превращать людей в зеленых, пурпурных или синих человечков. Это будет смотреться неуместно. Цвет кожи всегда должен оставаться где-то между оранжевым, оранжево-желтым (это уже третичный цвет) и желтым. В качестве «дополнения» к цвету кожи, в ход обычно идут противоположные цвета – голубой, синий, иссиня-фиолетовый (являющийся третичным).
Приступим же к делу!
Шаг 1 : Создайте корректирующий слой Кривые.
Шаг 2 : В выпадающем меню смените RGB (отвечает за яркость и контрастность изображения в целом) на Синий (Blue).
Далее потяните нижний конец линии вверх, как показано на изображении. Таким образом, темные участки изображения приобретут синий оттенок. После этого, в качестве компенсации первого изменения, потяните верхний конец линии вниз. Это добавит желтизны и вернет кожу к ее изначальному цвету.
Шаг 3 : Теперь, как Вы наверняка заметили, фотография приобрела фиолетовый оттенок. Это произошло вследствие того, что Зеленый и Красный каналы настроены одинаково. Чтобы сделать изображение более синим, вы можете воспользоваться Зеленым каналом и поднять уровень нижнего конца прямой, или же сделать обратное в Красном канале. Разница заключается в следующем: в случае с Зеленым каналом, изображение посветлеет и станет менее контрастным; что до Красного канала, то здесь изображение потемнеет и станет более контрастным. Первый вариант уменьшает цветность фотографии, второй – добавляет ее.
В большинстве случаев, лучше будет воспользоваться Зеленым каналом.
Выберите в меню Зеленый канал и передвиньте нижний конец прямой так, как показано на изображении, до тех пор, пока фиолетовый цвет не исчезнет. Вовсе не обязательно устранять этот оттенок полностью, но облегчить его стоит.
Шаг 4 : Теперь следует перейти назад к Синему каналу и, если понадобится, улучшить тон кожи. Пробуйте разные настройки света и тени до тех пор, пока не найдете идеальное сочетание.
Шаг 5 : Теперь Вы можете перейти к каналу RGB и с его помощью сделать несколько финальных штрихов. В случае с фотографией в примере понадобилось немного понизить уровень теней.
Шаг 6 : Наконец, работа близка к завершению, и вы можете при желании добавить еще один фильтр. Чтобы сделать изображение более мягким, добавьте сверху слой Цветовой тон/Насыщенность и задайте настройки Насыщенности примерно на 10 . Изменилось немногое, но это уже вопрос идеальности. Поздравляем, Вы научились еще одному способу цветокоррекции фотографий!
Бронзовый эффект
Весьма похожий на эффект Сепия, Бронзовый эффект, тем не менее, не монохромен и отчасти сохраняет исходные цвета изображения. Яркие детали фотографии даже после обработки продолжают симпатично выделяться на общем золотистом фоне.
Смело выбирайте фотографию с богатой цветовой гаммой, так эффект будет более заметным.
Шаг 1 : Добавьте корректирующий слой Фотофильтр. Измените цвет фильтра на Сепию (Sepia ), плотность установите на 90 — 100% . Также поставьте галочку напротив пункта Сохранить свечение (Preserve Luminosity ).
Шаг 2 : После этого примените слой Цветовой тон/Насыщенность. Введите любые настройки Насыщенности от -10 до -50 .
Шаг 3 : Конечно, куда же без слоя Кривые? Создайте его и используйте для настройки контрастности изображения.
Шаг 4 : Хорошая идея – сделать изображение слегка размытым. Для этого создайте копию слоя с фотографией и в основном меню пройдите Фильтр – Размытие – Размытие по Гауссу… (Filter – Blur – Gaussian Blur… ). Не делайте размытие слишком сильным!
Для изображения в примере было достаточно Размытия по Гауссу на 2,5 .
Смените режим наложения размытого слоя с Нормального на Перекрытие (Overlay ). Изображение станет заметно более контрастным. Дабы избежать излишней размытости, понизьте уровень Заливки (Fill ) до 25 — 50 %. После этого смягчите контрастность фотографии с помощью слоя Кривые.
Готово! Только посмотрите, сколько экспрессии и движения в этой фотографии!
Заканчивая урок…
…учтите, что существует великое множество альтернативных способов добиться подобного эффекта. Общепринятой «правильной» формулы просто не существует, ведь разные фотографы пользуются разными инструментами. Поэтому не останавливайтесь в своих творческих поисках и найдите наиболее оптимальный для вас вариант работы с изображениями!
Желаем удачи в Ваших начинаниях и до встречи в следующем уроке!
Хотелось бы сегодня показать, как создавалась данная фотография и снята она была на Nikon d600 + sigma 35mm f/1.4 в лифте торгового центра. Вот ссылка на мою страницу вконтакте: https://vk.com/ral_photo Добавляйтесь в друзья, следите за мои работами, ставьте лайки) Всем успеха!)
Не секрет, что каждый человек, который хоть как-то задействован в искусстве фотографии, понимает, что основной частью фотоаппарата является объектив. Если вы при выборе фотоаппарата поставите во главу угла количество дополнительных функций и число мегапикселей, то будете не совсем правы. Лучше всего сконцентрировать свое внимание на основной части – объективе. Не стоит забывать, что стоимость самого объектива иногда может достигать 50-60% от стоимости всего фотоаппарата. Именно поэтому так важно выбрать правильный объектив, с которым вы сможете сделать отличные снимки и стать профессионалом. Но…
В этой статья я хочу изложить еще один интересный способ обработки изображений. Статья рассчитана на пользователей, хорошо ориентирующихся в Photoshop, поэтому подробно объяснять свои действия я не буду. Прошу обратить на это особое внимание. Если вы не знаете, как выполнить то или иное действие, предлагаю самостоятельно изучить нужный…
Статья Марии Нецунски “Adobe Camera Raw, или О том, как получить от фотографии всё” один из лучших материалов по основам работы в Adobe Camera RAW.Если вы хотите научиться обработке в Adobe Camera RAW, статья Марии именно то, что вам нужно. С разрешения автора мы публикуем “Adobe Camera Raw, или О том, как получить от фотографии всё” у нас, на FotoTips.ruПрежде,…
“Hi-End обработка фото ювелирных украшений и других мелких изделий”Сегодня у нас в гостях очень большая и при этом непростая тема — обработка фотографий ювелирки, часов и прочей мелкой предметки. Многие друзья и коллеги очень ждали этого материала, и я, наконец, с радостью представляю вам эту статью.Вместо ВступленияВ эпоху…
Этой публикацией мы открываем новый увлекательный цикл статей “Практическая цветокоррекция”, автором которого является бесспорный авторитет в этой области – Андрей Журавлёв.Статьи Андрея Журавлёва помогают читателю понять сложный процесс цветокоррекции путём получения фундаментальных знаний и практических навыков.Предыстория.Оценивая…
Всем привет. Решил написать еще один урок. В свое время меня многие спрашивали, как я добился такого цвета. Настало время поделится этой информацией со всеми. На самом деле все предельно просто. Нужны 2 программы lightroomи Adobe Photoshop и немного знаний в работе со слоями. Так же может понадобиться плагин Nik Software Color Efex Pro.
Ни для кого не секрет, что осень — это пора вдохновения. Срабатывает какой-то механизм, который заставляет людей творить: писать стихи, картины, сочинять музыку, и, конечно же, делать фотографии. Давайте разберемся именно с фотографией, а точнее её обработкой в осеннем стиле.
1. Романтичный эффект при помощи наложения синего цветаЭффекты с наложением цвета – Часть 1Мы будем использовать эту фотографию:Эффекты с наложением цвета – Часть 1Загрузите её и откройте в Photoshop. Вы можете работать над своей собственной фотографией, но при этом настройки будут немного изменены.Создайте корректирующий слой Выборочная коррекция цвета (Layer – Selective Color) с такими параметрами:Эффекты с наложением цвета – Часть 1Результат:Эффекты с наложением цвета – Часть 1Далее создайте корректирующий слой Цветовой тон/Насыщенность (Layer – Hue/Saturation):Эффекты с наложением цвета – Часть…
Конечный результат:Красивый моментШаг 1Откройте фотографию девушки в Photoshop. Кликните дважды на фоновом слое, чтобы разблокировать его. Назовите его “woman”. Создайте новый слой (Create New Layer) под слоем фотографии и залейте его чёрным цветом, используя инструмент Заливка (Paint Bucket Tool).Красивый моментШаг 2Этот шаг очень важен, мы будем создавать тени на девушки. Это поможет создать точку фокусировки и определит освещённую область. К слою с девушкой добавьте маску слоя (Layer Mask), выберите инструмент Кисть (Brush Tool) с мягкими краями и непрозрачностью 50%. Чёрным цветом обрисуйте…
Конечный результат:Винтажный фотоэффектВинтажный фотоэффектРесурсы урока:Фотография девушкиШаг 1Откройте изображение девушки в Photoshop.Винтажный фотоэффектШаг 2Прежде всего, примените к изображению девушки коррекцию Кривые (Curves). Для осветления фотографии в открывшемся окне выберите пипетку белого цвета, кликните по самой яркой области на изображении, например, на футболке, чтобы установить точку белого цвета. Винтажный фотоэффектШаг 3Добавьте к изображению девушки корректирующий слой Карта градиента (Layer — Gradient Map). В редакторе градиентов (Gradient Editor) выберите набор Blue, Yellow,…
Конечный результат:Тёплые осенние тона на фотографииРесурсы урока:Изображение девушкиШаг 1Откройте изображение девушки в Photoshop и дублируйте его (Ctrl + J). Измените Режим наложения копии на Осветление (Blending Mode – Screen) и снизьте непрозрачность до 50% (размер непрозрачности зависит от яркости изображения, которое Вы используете. Если будет нужно, увеличьте его резкость).Тёплые осенние тона на фотографииШаг 2Добавьте новый слой-заливку Цвет (Fill Layer — Solid Color), используя значение #ff631d, а затем измените Режим наложения на Цветовой тон (Blending Mode – Hue).Тёплые осенние тона…
Из этого урока Вы узнаете три способа создания красивой золотистой кожи с использованием разных цветовых моделей: RGB, Lab и CMYK. Подбирая новые цвета, можно задать тот оттенок, который Вам нравится. Для выполнения этого урока выберите изображение хорошего качества, чтобы получить наилучший результат.Ресурсы урока:ДевушкаRGBОткройте изображение девушки в Photoshop и дублируйте его (Ctrl + J). Если нужно, добавьте изображению резкости или сделайте кожу мягче. Перейдите к коррекции Уровни (Levels) и в открывшемся диалоговом окне кликните по кнопке Параметры (Options). Параметры Средние тона (Мidtones)…
В Photoshop CS6 есть 39 настроек градиента, которые имитируют фото-тонирование. Кликните на следующем скриншоте, чтобы получить изображение в высоком разрешении для печати.Фотографическое тонирование в Photoshop CS6Шаг 1Откройте какую-нибудь фотографию в ФотошопеФотографическое тонирование в Photoshop CS6Шаг 2Перейдите в панель Коррекции (Окно > Коррекции) (Window > Adjustments) и выберите Карту градиента.Фотографическое тонирование в Photoshop CS6Шаг 3Кликните на градиенте, чтобы открыть редактор.Фотографическое тонирование в Photoshop CS6Шаг 4Кликните на иконке шестерёнки и в списке выберите…
1. Откройте вашу фотографию, к которой хотите применить эффект. Или выберите фотографию, показанную ниже: ИзменитьПривлекательный эффект2. Есть много способов изменять цвет фотографии, но я выберу самый лучший.Создайте новый корректирующий слой Цветовой баланс (Layer — Color Balance).ИзменитьПривлекательный эффект3. Сначала придадим фотографии тёплые цвета: ИзменитьПривлекательный эффектПривлекательный эффектРезультат: ИзменитьПривлекательный эффект4. Настройте, как показано ниже, чтобы придать холодные оттенки: ИзменитьПривлекательный эффектПривлекательный эффектПривлекательный эффектРезультат:…
Конечный результат:Меняем цвет волос в ФотошопеШаг 1Откройте фотографию девушки в Фотошопе.Меняем цвет волос в ФотошопеШаг 2Приблизьте область волос и активируйте режим Быстрой маски (Q). Мягкой кистью обрисуйте волосы.Меняем цвет волос в ФотошопеШаг 3Вернитесь в нормальный режим (Q) и получите такое выделение:Меняем цвет волос в ФотошопеВыберите инструмент Прямоугольная область (Rectangular Marquee Tool) (M), кликните правой кнопкой мыши на холсте и выберите пункт Инверсия выделенной области (Select Inverse). Затем в том же контекстном меню выберите пункт Скопировать на отдельный слой (Layer via…
Доброго времени суток, дорогие читатели нашего блога! Сегодня мы поговорим на тему использования кривых (инструмент curves) при работе в photoshop, которые, без преувеличения, я использую каждый раз, когда обрабатываю фотографии. Надеюсь эта информация будет полезна, и Вы почерпнете что-то для себя, итак поехали! Кривые, вероятно самый мощный и полезный инструмент, который есть в photoshop! Знать и понимать логику его работы просто необходимо для уважающего себя фотографа или ретушера. Чтобы лучше понимать кривые рекомендую прочитать статью про гистограмму. В общем случае кривая позволяет менять…
Поскольку цветокоррекция в Adobe Photoshop – тема невероятно обширная и многогранная, хочу сразу же пояснить, о чем, собственно, эта статья, и кому она адресована. Так вот, статья эта адресована, прежде всего, начинающим ретушерам, которые, как я надеюсь, смогут почерпнуть из неё полезную информацию о простых методах решения вполне конкретных цветокорректорских задач. Проще говоря, эта статья написана для тех, кто хочет быстро освоить нехитрые, но эффективные методы, чтобы сразу опробовать их на практике. Тем же, кого интересует глубокое понимание процесса, я рекомендую обратиться к более академичным…
Вы хотели бы узнать больше о том, как делается цветокоррекция в фотошопе? Целью этого урока является помощь новичкам в освоении основных методов цветокоррекции в фотошопе для улучшения изображений.
Общая коррекция цвета в фотошопе
В этом уроке мы будем работать с общей коррекцией цвета. Общая коррекция цвета в фотошопе затрагивает целое изображение, контролируя интенсивность красного, зеленого, синего цвета, гаммы (полутонов), теней (черного) и света (белого).
Используйте цветовые эффекты на корректирующих или отдельных слоях, чтобы быстро изменять или удалять их в случае необходимости во время процесса цветокоррекции.
Монохром и сепия
Монохроматическое изображение — изображение, цветовой спектр которого состоит из одного цвета или его оттенков.
Шаг 1
Открываем изображение – Ctrl+O.
В начале давайте настроим шкалу полутонов изображения.
Открываем палитру слоев –F7.
Я думаю, что лучший способ настроить полутона – это использование Черно-белого корректирующего слоя. (Черно-Белый корректирующий слой появляется в Photoshop только начиная с версии CS3).
Чтобы добавить черно-белый корректирующий слой, щелкните по соответствующей иконке внизу панели слоев.
Работа с черно-белым корректирующим слоем позволяет вам управлять при помощи ползунков шестью основными и вторичными цветами – красным, зеленым, синим, голубым, пурпурным и желтым, регулируя степень содержания этих цветов в изображении.
Это — очень полезный инструмент для точной настройки тонального диапазона Вашего изображения.
Шаг 2
Дважды щелкните по миниатюре слоя в палитре слоев, чтобы вызвать окно свойств.
В строке «Набор» выберите из списка «Сепия».
Если вы работаете в Photoshop CS6, все настройки сепии установятся по умолчанию. Если вы работаете в более ранней версии, возможно, вам необходимо будет выставить настройки вручную.
В этом случае установите галочку в строке «Colorize» (Тонирование), это автоматически обесцветит Ваше изображение и окрасит в тот тон, на котором стоит ползунок в строке Hue (Цветовой тон).
Установите значение в строке Hue (Цветовой тон) – 35, как показано на картинке:
Шаг 3
В конце отрегулируйте яркость цвета вашего изображения с помощью ползунков на Черно-белом корректирующем слое.
Нажмите на иконку руки в панели «Свойства», это позволит вам с помощью пипетки выбирать участки изображения, цветовой тон которых вы хотите отрегулировать, при этом цвет, который находится в диапазоне этого участка, выделится в панели свойств для возможности дальнейшего его редактирования.
Избегайте значительных изменений цвета, иначе вы подвергнетесь риску постеризации изображения.
Обычно изменений исключительно в Черно-белом слое недостаточно, чтобы произвести окончательную цветокоррекцию изображения.
В заключение, примените еще один корректирующий слой — Curves (Кривые) и отрегулируйте изображение до конца.
(Лучше делать этот шаг в конце – после регулировки цвета, так, чтобы Вы видели исправленный цветовой спектр).
Сепия готова.
Вы можете использовать любые другие монохромные цветовые схемы по тому же принципу.
Вместо того, чтобы во втором шаге установить Hue (Цветовой тон) 35, переместите ползунок на цветной полосе Hue на цвет, которым хотите окрасить изображение.
Вы также можете немного увеличить Saturation (Насыщенность), чтобы усилить воздействие цвета.
Bleach Bypass
Популярный метод обработки изображения — Bleach Bypass.
Этот метод цветокоррекции в фотошопе добавляет серебряный оттенок фотографии, как-будто объединяя черно-белое и цветное изображение в одно.
Шаг 1
Открываем новое изображение – Ctrl+O.
Применяем Черно-белый корректирующий слой к нашему изображению, как мы это уже делали ранее (щелкните по иконке внизу палитры слоев). Вы также можете обесцветить изображение корректирующим слоем Hue/Saturation(Цветовой тон/Насыщенность)).
Изменяем режим смешивания слоя на «Overlay» (Перекрытие) вверху палитры слоев.
Шаг 2
Особенностью изображений, обработанных методом Bleach Bypass, является значительное увеличение контраста.
Чтобы смягчить контраст, добавьте новый корректирующий слой — Curves (Кривые).
Аккуратно изменяйте контраст, чтобы добиться качественного эффекта.
Постарайтесь, избавиться от пересвета и провала в тенях.
Дополнительно
Часто вместе с методом Bleach Bypass используется эффект зернистости.
Если хотите, можете использовать этот эффект при цветокоррекции фотографий.
Создаем копию всех слоев – Ctrl+Shift+Alt+E.
Добавляем шум с помощью фильтра.
Заходим в меню: Filter — Noise — Add Noise (Фильтр – Шум — Добавить Шум).
Поставьте галочки напротив «По Гауссу» и «Монохромный».
Эффект выставите на свое усмотрение. Я поставила 1%.
Немного о теории цвета
Прежде, чем мы начнем рассматривать следующий метод цветокоррекции, поговорим коротко о теории цвета.
Посмотрите на цветовые круги ниже.
Основой цветовой модели RGB являются три цвета: красный, зеленый и синий.
Промежуточными являются вторичные цвета CMY: голубой, пурпурный, и желтый.
Вторичные цвета сформированы суммой двух основных цветов:
Голубой = зеленый + синий,
Пурпурный = красный + синий,
Желтый = красный + зеленый.
Достаточно просто.
Вторичные цвета находятся на противоположной стороне от основных цветов на цветовом круге:
Красный – голубой
Зеленый – пурпурный
Синий – желтый
Есть еще шесть третичных цветов, которые создаются смешением основных и вторичных цветов. Но мы не будем останавливаться на этом подробно сейчас.
Сейчас для нас важны лишь основные и вторичные цвета и их отношение друг к другу.
С помощью корректирующего слоя «Curves» (Кривые) вы можете отдельно выставлять настройки в красном, зеленом, и синем каналах.
Посмотрим как это работает.
Сдвиг кривой выше диагональной линии в красном канале увеличивает количество красного цвета в изображении.
Сдвиг кривой ниже диагональной линии увеличивает противоположный красному на цветом круге, голубой цвет.
С другими каналами — то же самое:
Сдвиг вверх в зеленом канале – увеличивает зеленый; вниз – противоположный — пурпурный. Сдвиг вверх в синем канале — усиливает синий; вниз — желтый.
Блокбастер/ журнал мод
Теперь, когда мы немного вспомнили теорию цвета, можем приступать к следующему методу обработки.
Этот эффект часто используется в кинематографе, например, в таких фильмах как «Трансформеры». Также этот стиль популярен в фотографиях моды.
Тени при таком методе обработке должны быть синеватые, а основные моменты – главным образом, часть изображения, содержащая кожу – оранжевые, приближенные к натуральному цвету кожи.
Это — дополнительная цветовая схема. Цвета, используемые в ней — синие и оранжевые, находятся друг напротив друга на цветовом круге.
Работая с портретами людей на фотографиях, обращайте внимание на цвет кожи. У Вас не может быть людей, с кожей зеленого, пурпурного или синего цвета. Это будет выглядеть странно и неестественно. Кожа всегда будет между оранжевым, оранжево-желтым (третичным), и желтым цветом.
В дополнение к основному цвету, как правило, используют противоположные цвета окружающих предметов: от голубого, синего или сине-фиолетового (третичный).
Теперь, когда мы знаем принцип, приступаем к стилизации нашей фотографии.
Шаг 1
Открываем новую фотографию – Ctrl+O.
Заходим в палитру слоев – F7.
Создаем новый корректирующий слой — Curves (Кривые), кликнув на соответствующую иконку внизу палитры слоев.
Начинайте цветокоррекцию фотографий с теней; затем переходите к свету; и, наконец, к полутонам.
Шаг 2
В выпадающем меню поменяйте канал RGB, который отвечает за яркость и контраст всего изображения, на Blue (Синий).
Мы будем производить коррекцию цвета от частному к общему, начиная с синего канала и заканчивая общим каналом RGB.
Передвиньте начальную точку кривой выше диагональной линии, это позволит нам увеличить количество синего цвета в тенях.
Далее, чтобы компенсировать нашу первую настройку цвета, уменьшим количество синего в основных цветах – перетяните конечную точку кривой вниз, ближе к желтому, таким образом, чтобы тон кожи оставался натуральным.
Шаг 3
Вы заметите, что изображение приобрело фиолетовый оттенок.
Это происходит из-за равной интенсивности зеленого и красного цвета в изображении.
Чтобы получить более синий оттенок вы можете либо перейти на зеленый канал и поднять левую точку кривой (в тенях) выше диагональной линии, или в красном канале сдвинуть левую точку кривой вниз.
При этом, если вы увеличите количество зеленого цвета в тенях, изображение станет немного светлее и потеряет контраст.
Если уменьшите количество красного цвета в тенях, изображение станет темнее и контрастнее.
Первый метод вычитает цвета, а второй, наоборот — добавляет.
В большинстве случаев, предпочтительнее использовать первый метод.
Итак, в выпадающем меню выбираем зеленый канал, сдвигаем начальную точку кривой вверх, чтобы понизить количество красного в тенях.
Шаг 4
На этом этапе вы можете вернуться к синему каналу и скорректировать тон кожи, если это необходимо.
Кожа должна иметь максимально естественный оттенок: не слишком синий и не слишком желтый.
Регулируйте свет и полутона, пока не будете довольны результатом.
Шаг 5
Переходим в основной канал RGB.
Отрегулируйте яркость и контраст вашего изображения.
Я только немного сдвинула кривую в тенях, чтобы повысить контраст.
Шаг 6
Вы можете завершить цветокоррекцию в фотошопе применением последнего фильтра.
Увеличение синего в тенях повысило цветность изображения.
Добавьте корректирующий слой Hue/Saturation (Цветовой тон/ Насыщенность) .
Понизьте немного значение насыщенности, если это необходимо.
Вот что у нас получилось:
Бронза
Еще одним из способов обработки изображения является добавление к нему бронзового оттенка.
Этот эффект похож на сепию, однако при этом методе обработки, в отличие от сепии, цвета изображения не сбрасываются, изображение не становится монохромным.
Яркие цвета остаются видимыми в бронзовой обработке, света и тени приобретают теплый бронзовый оттенок.
Рассмотрим на примере изображение с большим количеством цветов и большим тональным диапазоном. Так нам будет легче видеть то, что происходит.
Шаг 1
Открываем фотографию — Ctrl+O.
Создаем новый корректирующий слой — Photo filter (Фотофильтр), кликнув на соответствующую иконку внизу палитры слоев.
Измените цвет фильтра на «Сепию» и установите плотность между 90 — 100 процентами.
Шаг 2
Применим еще один корректирующий слой — Hue/Saturation(Цветовой тон/Насыщенность), снова нажав на иконку внизу панели слоев.
Уменьшите насыщенность изображения в диапозоне от – 10 до -50, настройте это значение на свое усмотрение.
Шаг 3
Создаем очередной корректирующий слой — Curves (Кривые).
Бронзовый эффект выглядит довольно неплохо с дополнительным контрастом.
Настраиваем кривую как на картинке ниже(увеличиваем контраст):
Шаг 4
На завершающем этапе добавим немного диффузии, это должно выглядеть неплохо.
Делаем дубликат слоя с изображением под корректирующими слоями – Cltr+J.
Работаем на копии слоя.
Заходим в меню «Filter» — «Blur» – «Gaussian blur» (Фильтр – Размытие –Размытие по Гауссу).
Не размывайте изображение слишком сильно. Для моей фотографии я сделала размытие в 2 пикселя.
Вверху палитры слоев измените режим смешивания размытого слоя на Overlay «Перекрытие». Вы заметите, что контраст вашего изображения увеличится.
Чтобы смягчить эффект, измените параметр Fill (Заливка) вверху палитры слоев на ваше усмотрение от 25 до 50%.
В завершении окончательно подкорректируйте контраст с помощью корректирующего слоя — Curves (Кривые).
Вот что у нас получилось в итоге:
Заключение
Сегодня мы поговорили о том, как делается цветокоррекция в фотошопе, рассмотрев несколько методов цветокоррекции фотографий.
На самом деле существует множество способов цветокоррекции фотографий в фотошопе. При этом невозможно утверждать, что какой-то из них является единственно правильным. Разные специалисты используют различные инструменты. У каждого свои методы обработки. Вы можете использовать любой метод обработки, который вам больше подходит.
Кроме того, помните, что каждое изображение, которое вы обрабатываете, будет выглядеть иначе чем другое, с похожим стилем цветокоррекции.
Не существует универсального метода обработки и цветовой коррекции в фотошопе для любых изображений, в каждом конкретном случае все будет индивидуально.
Старайтесь не добавлять много эффектов, чтобы «не переборщить», применяйте их как можно более деликатно.
Экспериментируйте, изучайте новые эффекты, учитесь создавать свои, получайте удовольствие от своей работы!
О программе Adobe Photoshop
Adobe Photoshop – один из наиболее популярных пакетов для обработки растровой графики. Несмотря на высокую цену, программой пользуются до 80% профессиональных дизайнеров, фотографов, художников компьютерной графики. Благодаря огромным функциональным возможностям и простоте использования Adobe Photoshop занимает доминирующее положение на рынке графических редакторов.
Богатый инструментарий и простота применения делает программу удобной как для простой коррекции фотографий, так и для создания сложных изображений.
Однако есть сфера, в которой «мощь Фотошопа» проявляется наиболее явно. Это изменение оттенков цветов или цветокоррекция в Adobe Photoshop. Можно утверждать, что ни один из продуктов-конкурентов не имеет такого богатого арсенала инструментов. Процесс изменения цвета кажется сложным только на первый взгляд. На деле же эта задача оказывается легко решаемой даже для новичка.
Тема 4. Цветокоррекция Урок 1. Изменение цвета фотографии с помощью уровней и кривых
Как известно, любая техника фиксации изображения не способна идеально передать всю цветовую гамму. Почему так происходит — описано в теоретической части урока «выделение цветового диапазона». Просто любая из практических моделей цифровой фиксации цвета не способна передать всего богатства оттенков, существующих в природе. При фотографировании (или сканировании) происходит «сужение» диапазона цвета. Как результат — не всегда корректная передача гаммы.
Второй типичный случай — наличие посторонней подсветки. Например, если в яркий солнечный день вы спрятались под зелёным зонтом летнего кафе, цвет вашей кожи на фотографии будет «приятного» землянистого оттенка.
Но, как говорится, нет некрасивых людей — есть отсутствие знаний работы в Фотошопе. Все эти недостатки легко устраняются. Процесс изменения цвета изображения или его части и называется цветокоррекцией.
Практическая часть
Изучение темы цветокоррекции в Adobe Photoshop начнём с уже знакомых из предыдущих занятий инструментов. Речь идёт о настройке уровней и работе с кривыми. В качестве базового снимка взята фотография лесного озера. В рамках данного урока Фотошоп Вы научитесь просто и быстро изменять цвет и цветовую гамму изображения. Вплоть до, например, превращения летнего снимка в осенний или весенний пейзаж.
Для более лёгкого понимания изложенного материала стоит ознакомиться хотя бы с двумя уроками нашего курса Фотошоп. А именно « » и « ».
Коррекцию цветов можно проводить как в пространстве RGB, так и в CMYK. Для простоты и наглядности в данном уроке будем работать в RGB. При этом использование всех описанных ниже приёмов возможно и в CMYK. Более того, методика идентична. Разница лишь в количестве каналов и их «цветовой нагрузке».
Изменение цвета с помощью уровней
Инструмент «Уровни » предназначен для установки баланса светлых и тёмных оттенков всего изображения или его части. При этом работа может вестись как со всеми цветами, так и с отдельными цветовыми каналами.
Палитра инструмента уровни вызывается через меню «Изображение »- «Коррекция » – «Уровни ». Общие сведения о настройках палитры, особенностях работы даны в уроке «три простых способа усиления резкости».
Основными рабочими элементами являются гистограмма в центральной части и шкала яркости с тремя ползунками под ней. Чёрный и белый ползунки задают уровни полной или нулевой освещённости по каждому из каналов или по всему изображению. Серый (посередине) — уровень 50-процентного заполнения. Смещение среднего ползунка влево усиливает присутствие светлых тонов. Вправо — тёмных.
Если Вы не помните, что такое каналы, стоит почитать урок « ». Там дано достаточно полное описание.
Под кнопками в правой части находятся три пипетки. Они полезны при глобальном удалении внешней подсветки. Как в случае упоминавшегося примера «фото под цветным зонтиком». Для того, чтобы привести цветовую гамму к норме:
- Найдите на фотографии фрагмент, который как Вы знаете имеет белый, чёрный либо 50-процентный серый цвет (например, металл, пластмасса).
- Выберите соответствующую пипетку образца (чёрная для чёрного, серая для серого, белая для белого). Не стоит искать все три варианта. Достаточно одного (чёрный или белый или серый).
- Наведите курсор мыши на данный пиксель и нажмите левую клавишу.
Цветовая гамма фотографии изменится в соответствии с новой, указанной Вами, точкой отсчёта цветовых координат.
Разобравшись с «балансом белого» можно переходить к коррекции цветов фотографии. При работе уровнями это происходит через редактирование количества светлых и тёмных тонов каждого из цветовых каналов. Для этого:
- Через меню «Изображение »- «Коррекция » – «Уровни » вызовите одноименную панель инструмента.
- Установите галочку напротив пункта «Просмотр » для предварительного просмотра результата
- Из выпадающего меню «Канал » выберите один из каналов
- Скорректируйте баланс светлых и тёмных тонов по каналу
- Аналогично п. 3-4 проведите коррекцию остальным каналам
- При необходимости скорректируйте общий баланс тонов, выбрав в меню каналы вариант «RGB ».
Совет : Изменяйте целевой канал в последнюю очередь. Таким образом вы сможете сберечь резкость и контрастность в нужном цвете. Например, усиливая присутствие зелёных тонов на фотографии, необходимо вначале скорректировать красный и синий каналы. И лишь потом браться за зелёный.
Однако, есть существенный минус коррекции «всего изображения». По аналогии с работой над контрастом мы знаем, что не всегда можно добиться требуемого результата разовым применением одного инструмента. Кроме того, уже изучив методы наложения слоёв, было бы глупо не пользоваться ими.
Более корректный алгоритм работы с цветом уровнями выглядит так:
- Создайте копию слоя и перейдите на неё
- Вызовите палитру инструмента «Уровни »
- Произведите коррекцию каналов и всего изображения как описано выше
- Откорректируйте режим наложения слоёв и прозрачность верхнего слоя.
Изображение, размещённое ниже, получено путём затемнения (сдвиг ползунка 50% насыщенности к белой точке) на 30-40% красного и синего каналов. Зелёный канал наоборот на 5-7% «засвечен».
Получилось чрезвычайно «зелёное» изображение. Избыточный цвет необходим при работе с наложением — он позволяет не испытывать затруднений при редактировании наложения слоя. Шкала прозрачности фактически регулирует уровень применения инструмента (прозрачный — нет эффекта, непрозрачный — 100% эффект).
Это изображение наложено на исходное в режиме жёсткого света с прозрачностью 61%.
Получили картинку майского утра.
Однако, и тут не всё так гладко. Обратите внимание на стволы берёз и песок. Они имеют ярко выраженный зелёный оттенок. Самый простой способ избавиться от этого — стереть фрагменты на верхнем слое.
Их можно удалить, выделив требуемые зоны любым из изученных инструментов. Или воспользоваться мягким ластиком. Его параметры устанавливаются аналогично параметрам кистей.
При подготовке инструмента необходимо обратить внимание на:
Форму кисти ластика. При открытии выпадающего меню выбора формы кисти есть 2 шкалы с ползунками. Верхняя — размер. Установите любой, удобный вам. Вторая — жёсткость. Этот параметр отвечает за растушёвку краёв кисти. Для плавного перехода цветов жёсткость должна быть минимальной или вообще равной 0. В таком случае мы имеем ореол растушёвки (плавного перехода) вокруг центра кисти.
«Непрозрачность» и «Нажим» — параметры, регулирующие то, насколько мощно и «быстро» будет применяться инструмент. Например, непрозрачность 100% означает стирание «в один клик». 0% — отсутствие эффекта: сколько не нажимай на клавишу мыши, ни один пиксель стёрт не будет. В нашем случае идеальны мягкие параметры — уровень нажима и непрозрачности в пределах 40%. Или даже меньше. Это позволит создать «мягкое» затирание ненужных областей (в том числе оставив полупрозрачные фрагменты).
Примерные параметры ластика указаны на рисунке ниже.
Таким образом, для получения финального изображения:
- Проведите коррекцию цветов (как указано выше)
- Установите режим наложения слоёв и прозрачности верхнего слоя. Ориентироваться при этом надо на те участки изображения, вид которых вы хотите изменить (в нашем случае трава и листва)
- Определите зоны, которые необходимо вернуть к первоначальному виду (песок, вода, стволы деревьев)
- Выберите инструмент ластик, установите мягкие параметры и сотрите на верхнем слое информацию в «ненужных областях».
Результат будет похож на то, что изображено на рисунке ниже:
Замечание : обратите внимание, что зона неба и воды стёрта не полностью. Дополнительное наложение полупрозрачной информации дало интересную голубую подкраску. В любом случае, фотография справа более всего напоминает майское утро. Но никак не августовский вечер.
Кривые — один из базовых и, возможно, самых мощных инструментов Фотошопа. Он называется так, потому что позволяет регулировать количество того или иного цвета (яркость каналов) во множестве поддиапазонов. В таком случае проекция на плоскость линии насыщенности цвета превращается в кривую. Отсюда и название инструмента.
Работа с кривыми уже описывалась в уроке « ». Поэтому освежить знания, перечитав его, будет не лишним.
Палитра настроек кривых вызывается выбором из меню «Изображение » -«Коррекция » -«Кривые » (в английской версии «Image »-«Adjustment »-« Curves »).
Центральной её частью, как и в случае с уровнями, является поле с гистограммой. Только в окне кривых оно служит фоном квадрата, перечеркнутого диагональной линией. Эта линия и есть ось яркости цвета. Грани прямоугольника отмечены чёрно-белыми градиентами. Соответственно, место соединения «белых точек» — полная яркость, белый цвет. Чёрных — отсутствие таковой — чистая чёрная заливка.
Кривые, как и уровни, могут работать с отдельными каналами. Для регулировки цветности изображения с помощью уровней:
- Создайте копию слоя (не обязательно, но желательно)
- Вызовите инструмент «Уровни »
- При необходимости выставьте баланс белого (делается это в инструменте уровни)
- Выберите нужный канал
- На диагональной линии поставьте точку. Это делается щелчком мыши на диагонали.
- Наведя указатель мыши на поставленную точку, нажмите левую клавишу. Удерживая её нажатой, сместите в любую из сторон. Изменится график. Изменилась и окраска изображения. Алгоритм работы прост. Если не вдаваться в детали (об этом на последующих занятиях), то поднятие графика выше диагонали «засвечивает цвет» в диапазоне точки. Если график наоборот опущен, данный диапазон «затемняется». Цвет становится более заметным, выраженным. Например, если точка в нижней части диагонали, вы работаете с тенями. В верхней части — с зоной света.
- Отрегулируйте каждый из каналов.
- При необходимости после установки кривых по всем каналам, отредактируйте общую кривую, выбрав в меню каналы пункт RGB
- После того, как добились нужного результата, нажмите ОК
- Если вы работали с двумя слоями, отрегулируйте режим наложения, прозрачность верхнего слоя. При необходимости доработайте его ластиком (сотрите ненужные области).
Работа кривыми с отдельным каналом так же описана в уроке « ». Возможно, и его стоит почитать.
При этом алгоритм работы с цветами аналогичен описанному выше: редактируйте целевой канал в последнюю очередь. Например, для получения эффекта осеннего заката (красная подсветка), были: затемнён синий канал, увеличена резкость зелёного и засвечен красный.
Замечание : Диагональ (как общую по всей гамме, так и по каждому каналу) можно рисовать от руки. Для этого достаточно выбрать пиктограмму карандаша (вверху слева от квадрата гистограммы) и, зажав левую клавишу мыши, провести отрезок. Однако, такой способ требует наличия практики работы с уровнями и больше подходит опытным пользователям. С другой стороны, пока вы не нажали кнопку ОК, всегда можно вернуться в режим работы с точками и исправить ситуацию.
Ниже показан результат превращения летнего дня в осенний вечер. Для совмещения двух изображений выбран простой способ. Полигональным лассо на верхнем слое выбран треугольник (левый верхний угол). Это выделение удалено нажатием кнопки DEL . После чего добавлена диагональ (на новый слой) с установкой тени и объёма через стиль слоя. Подробнее о таком приёме и использовании параметров наложения рассказывалось в уроке «создание «трёхмерной» фотографии».
Несколько базовых советов по цветокоррекции от специалистов корпорации Adobe:
- Перед началом работы откалибруйте монитор. Специальной программой (например Adobe Gamma) приведите отображаемые оттенки в соответствие с реальными цветовыми координатами. Иначе то, что выглядит превосходно на Вашем мониторе, может показаться ужасной картинкой на любом другом устройстве.
- Перед цветокоррекцией сделайте копию оригинального файла. И работайте с копией. Это сохранит начальное изображение на случай ошибки.
- Перед цветокоррекцией создавайте копию слоя. Таким образом вы гарантируете себе больше возможностей (через наложение слоёв) и сохраните начальное изображение (как страховку от ошибки)
- Помните, что все инструменты работают с выбранным слоем и/или выделением на слое. То есть можно выделить, например, с растушёвкой определённую область. И в ней точечно провести изменение цветов.
- Перед цветокоррекцией желательно перевести цветность изображения из режима 8 бит на канал (256 оттенков по каналу) в режим 16 бит на канал. Это сделает доступным работу с огромным количеством дополнительных оттенков.
Удачной и приятной работы!
Читайте также…
Как изменить цвет объекта
Что вы узнали: примените цвет к объекту, используя методы, которые создают реалистичное цветовое соответствие и оживляют объект
Чтобы изменить цвет объекта с профессиональным результатом, управляйте всеми тремя этими важными характеристиками цвета: оттенком (цветом), насыщенностью (интенсивностью цвета) и яркостью (светлостью и темнотой цвета).
Выбрать объект
- Выберите инструмент «Выбор объекта» на панели инструментов и перетащите прямоугольник через весь объект.Это создает выделение, которое автоматически сжимается до краев объекта.
Создайте группу слоев и примените маску к группе
- На панели «Слои» нажмите кнопку «Создать новую группу», чтобы создать группу слоев.
- При активном выделении нажмите кнопку «Добавить маску слоя» на панели «Слои», чтобы создать маску в форме выделения вокруг объекта. Добавление маски в группу позволит вам использовать одну маску для воздействия на несколько слоев на следующих этапах.
Примените новый цвет и настройте его оттенок и насыщенность
- Нажмите кнопку «Создать новый слой заливки или корректирующего слоя» на панели «Слои» и выберите «Сплошной цвет». Это добавляет слой заливки цветом внутри группы слоев. Маска в группе слоев ограничивает сплошной цвет объектом.
- Выберите новый цвет, который вы хотите применить к объекту, и нажмите OK. Теперь кажется, что объект залит этим сплошным цветом.
- Не снимая выделения с слоя заливки «Цвет», откройте меню «Режимы наложения» на панели «Слои» и выберите режим наложения «Цвет».Режим наложения «Цвет» применяет оттенок и насыщенность нового цвета, но сохраняет яркость исходного цвета объекта.
Отрегулируйте яркость нового цвета
- Нажмите кнопку «Создать новый корректирующий слой» на панели «Слои» и выберите «Уровни». Это добавляет корректирующий слой уровней.
- Перетащите корректирующий слой «Уровни» ниже слоя «Цветная заливка» в группе слоев.
- Используйте ползунки «Уровни ввода» на панели «Свойства», чтобы сделать объект ярче.Например, вы можете перетащить белый ползунок влево, чтобы сделать объект ярче, и перетащить серый ползунок дальше влево, чтобы увеличить контраст. Эти настройки влияют на третий компонент цвета — яркость — придавая объекту с его новым цветом вид текстуры и тени.
2 минуты Цветовая коррекция в Photoshop
Узнайте, как исправить цвет и удалить цветовые оттенки с ваших изображений всего за 5 шагов. Существует множество способов удалить цветовые оттенки, но ключ всегда заключается в нахождении цвета, противоположного цвету, который вы хотите удалить с изображения.Из этого туториала Вы узнаете, как использовать корректирующие слои для коррекции цвета, осветления темных участков и рисования света для завершения процедуры цветокоррекции.
Я использую это изображение для этого урока, который вы можете скачать здесь. Вы можете использовать любое изображение, для которого требуется коррекция цвета, просто откройте его в Photoshop, выбрав «Файл »> «Открыть ».
Шаг 1. Найдите противоположные цвета
Как я уже сказал, вы можете удалить любой цветовой оттенок и исправить цвет, если знаете, какой цвет вы хотите удалить.Вы можете легко определить цвет, посмотрев на свои изображения.
Чтобы найти дополнительный цвет к любому цвету, вы можете заполнить слой любым цветом, а затем нажать CTRL + I , чтобы инвертировать цвет, и, инвертируя цвет, вы получите его противоположный цвет. Если вы хотите узнать, как найти противоположный цвет, ознакомьтесь с моим другим уроком по цветокоррекции.
Например, в моем случае на всем изображении присутствует желтый оттенок. Вы можете видеть, что цвет влияет на оттенки кожи женщины, фон и даже одежду.
Я заметил желтый цвет, который нужно удалить. Цвет, противоположный желтому — синий, поэтому, если я добавлю синий цвет к своему изображению, он удалит желтый цвет, что приведет к цветокоррекции и получению более естественного изображения. .
Шаг 2 — Начало цветокоррекции
Как только вы найдете цвет, который нужно удалить с изображения, пора приступить к цветокоррекции. Перейдите в Слой > Новый корректирующий слой> Цветовой баланс и добавьте корректирующий слой Цветовой баланс .
В корректирующем слое Color Balance я бы порекомендовал вам использовать настройки Midtones , так как это нейтрализует цвет в соотношении 50/50, оставляя вам нейтральный цветовой тон.
Вам нужно использовать Yellow Color, перетащите его вправо, чтобы добавить голубые тона к изображению . Перетащив ползунок вправо, вы увидите, что Photoshop отменит желтый цвет и добавит голубые тона к изображению.
Шаг 3 — Баланс света между бликами и тенями
Яркие области на изображении действительно хороши, но нам нужно осветить темные области, чтобы найти правильный баланс между светлым и темным.
Для этого создайте корректирующий слой Curves, выбрав Layer> New Adjustment Layer> Curves . Теперь увеличьте яркость всего изображения, используя следующие настройки:
Чтобы воздействовать только на тени, мы будем использовать Blend IF . Вызовите Blending Options , щелкнув правой кнопкой мыши Curves и выбрав Blending Options .
В разделе нижележащего слоя разделите белый ползунок, удерживая нажатой клавишу ALT и нажав и перетащив влево .
Перетащите белый ползунок влево, пока не увидите, что кривые начинают влиять на тени изображения.
Вы можете видеть, что мы осветили тени с помощью Curves:
Здесь вы можете сравнить результаты ниже:
Шаг 4. Улучшение цветокоррекции
Если вы считаете, что настройка цветового баланса не сработала должным образом, вы можете добавить дополнительные корректирующие слои, чтобы получить нужные результаты.
Я использовал корректирующий слой Photo Filter и Deep Blue Filter .
Я уменьшил непрозрачность до 60% до 40% или меньше . Вы можете поиграть с ползунком непрозрачности и даже использовать режимы наложения для смешивания цветов.
Шаг 5 — Добавление источников света
В итоге я нарисовал свет на изображении. Вы можете видеть источник света, идущий из окна, и хотя свет выглядит довольно хорошо, я хочу немного усилить его, добавив туда света.
Для этого я выбрал темно-оранжевый цвет и закрасил новый слой мягкой круглой кистью.
После этого я изменил режим наложения на Linear Dodge и уменьшил непрозрачность до 30% .
Здесь вы можете видеть, что мы применили довольно приличную цветокоррекцию изображения с шага 1 по шаг 7:
Надеюсь, вам понравился урок, и теперь вы можете исправить цвет любого изображения, которое в этом нуждается.Не забудьте оставить комментарий в разделе комментариев ниже.
Базовая ручная коррекция цвета в Photoshop Elements
Если у вас есть Photoshop Elements, вы, несомненно, знакомы с его удобными для пользователя функциями улучшения изображения «быстрого исправления», которые позволяют исправлять проблемы с освещением и цветом с помощью нескольких щелчков мыши. . Я получил неоднозначные результаты от этих функций и обнаружил, что с большей вероятностью получу желаемый результат с индивидуальными настройками, особенно после того, как я прошел семинар по коррекции цвета Walnut Creek Civic Arts Education от фотографа Бет Витроген.Она научила нас простой трехэтапной процедуре, которая дает хорошие шансы улучшить ваше изображение, когда «автоматические» настройки не работают. В этой технике используются «корректирующие слои». Корректирующий слой содержит информацию об изменениях (например, в освещении или цвете), которые вы хотите внести в слой (а) ниже. Изменения, внесенные в корректирующий слой, не являются постоянными; вы можете легко отредактировать эти изменения или полностью удалить их, удалив корректирующий слой или отключив его.Мои скриншоты были сделаны с использованием Elements 4, но процедура должна быть почти такой же для Elements 6 или даже Photoshop.
Шаг «0»: установить . Я снял этот мутный снимок трюфелей в шоколадном магазине Ferry Building Recchiuti во время пешеходной экскурсии по шоколатье Сан-Франциско. Я был поражен улучшениями, которых я достиг, используя трехступенчатую технику Бет. Откройте изображение и убедитесь, что палитра слоев видна. Создайте корректирующий слой «уровни», щелкнув указанный значок или выбрав в меню слоев> новый корректирующий слой ; затем перейдите к опции «уровни».(Если вы пытаетесь настроить один слой, а не все изображение, выберите нужный слой и, удерживая нажатой клавишу выбора, щелкните значок корректирующего слоя; затем установите флажок «Группа с предыдущим слоем» в диалоговом окне, чтобы ограничить Если вы не понимаете, о чем я говорю, придерживайтесь настройки всего изображения.)
Шаг 1: Установите точку черного . Вы увидите гистограмму в диалоговом окне уровней. Наведите указатель мыши на левый ползунок и удерживайте нажатой клавишу выбора; начните перетаскивать ползунок вправо.Если на вашем изображении нет насыщенного черного цвета, окно изображения станет полностью белым. Перетащите ползунок вправо, пока не увидите первые следы черного на изображении, затем отпустите кнопку мыши. Вы часто будете видеть совет в книгах и в Интернете перетащить ползунок, пока он не окажется под частью гистограммы, которая имеет небольшую высоту, но удерживание клавиши выбора при перетаскивании ползунка позволяет точно узнать, какие пиксели в настроенном изображение будет черным, что даст вам лучший контроль над тем, какую информацию на фотографии вы будете отбрасывать, сделав ее черной.
Шаг 2: Установите точку белого . Точно так же перетащите правый ползунок влево, удерживая нажатой клавишу выбора. На этот раз ваше изображение станет черным, если в нем нет сильного белого цвета, и вы прекратите перетаскивание, когда увидите следы более светлого цвета, который может быть не белым, если ваше изображение имеет сильный цветовой оттенок. Опять же, удерживание клавиши выбора позволяет определить, какие пиксели настроенного изображения будут белыми. Полностью белые пиксели будут казаться «раздутыми» на вашем конечном изображении, поэтому, опять же, возможность контролировать, где и насколько велики ваши белые блики, является реальным преимуществом, предоставляемым этой техникой.
Шаг 3. Настройте средние тона . Сдвиньте средний ползунок, пока не добьетесь желаемого результата. Перетащите влево, чтобы сделать изображение светлее, и вправо, чтобы затемнить изображение.
Ниже приводится сравнение изображения с автоматической настройкой, выполненного с помощью алгоритмов Elements, и изображения с ручной настройкой, выполненного мной. Поскольку я хотел показать трюфели больше, чем тарелку и надпись, я намеренно сделал полутона ярче, чем алгоритм Elements. Поиграйте с ползунками уровней, и вы быстро оцените, что все под контролем, а не «Быстрое исправление».
Эта процедура является отправной точкой. На семинаре Бет мы, студенты, принесли изображения, которые хотели исправить по цвету, с чем Бет помогала нам индивидуально. Затем мы поделились изображениями до и после, а также методами, используемыми для достижения результатов. Было удивительное количество творческих исправлений, которые она и / или отдельные ученики придумали.
Например, чтобы пойти еще дальше и исправить цветовой оттенок , я обнаружил, что «Удивительный трюк Дэйва для поиска нейтрального серого» описан в книге Скотта Келби «Adobe Photoshop CS3 Book for Digital Photographers» (глава 6, стр. 223; имеется в наличии) через базу данных Safari Tech Book публичной библиотеки и в этом Macworld отрывке из его книги
* Шаги 1- 2 такие же, как описано Келби.
* Следуйте , шаг 3 , пока не дойдете до последних двух предложений. В Elements нет инструмента для выбора цвета. Вместо этого нажмите «ОК» в диалоговом окне порогового слоя, чтобы добавить пороговый слой.Теперь добавьте новый слой над пороговым слоем. Используя небольшую кисть, заполненную яркой (например, желтой) краской, отметьте одну из областей, обозначенных как нейтральный серый, капнув пятно краски на новый слой.
* Шаг 4 . Удалите или отключите пороговое значение и слои серой заливки. Создайте корректирующий слой уровней над изображением, но под слоем с пятном (желтой) краски. В диалоговом окне уровней выберите среднюю пипетку и щелкните пятно краски в окне изображения.Да да! Этот метод хорошо работает с изображениями с нейтральными серыми пятнами, но не с сильными цветовыми оттенками.
Вы можете увидеть результаты ниже. После установки точек черного и белого и игры с ползунком средних тонов изображение слева все еще имело желтый оттенок, но этот оттенок стал гораздо менее заметным после того, как я применил процедуру уменьшения цветового оттенка (правое изображение) Другой пример, показывающий исходное изображение , изображение, «исправленное» с помощью инструмента автоматической коррекции цветового оттенка Elements, за которым следует его автоматическая коррекция уровней, и изображение, которое я создал с помощью ручной коррекции.
Я собрал видео на YouTube, демонстрирующее все методы, которые я обсуждал выше, на http://www.youtube.com/watch?v=TUE5Ds0iZmI>. Это немного неуклюже, так как мне пришлось делать это на старом iBook G3, на котором нет программного обеспечения, способного редактировать файлы .mov.
Четыре слоя визуальной справки для цветокоррекции в Photoshop A Breeze
Для большинства начинающих может возникнуть проблема с различением оттенков или обнаружением чрезмерно насыщенных участков. Даже у некоторых самых продвинутых ретушеров все еще возникают проблемы с цветокоррекцией своих изображений.Достижение точки, в которой наши глаза правильно воспринимают цвета, требует времени и большой практики. К счастью, слои визуальной помощи в Photoshop могут помочь нам разделить яркость, оттенок и насыщенность. В этой статье я покажу вам, как изолировать два последних, чтобы облегчить цветокоррекцию.
Как изолировать цвета
Изображение состоит из яркости, оттенка и насыщенности. С помощью Photoshop очень легко отделить одно от другого. Например, удаление яркости оставит вам только оттенок и насыщенность, иначе называемые цветом.Это первый слой визуальной справки, который я вам покажу, поскольку он действительно может заменить следующие три, если вы к нему привыкнете.
Если вы привыкли к осветлению и прожиганию, вы, вероятно, знакомы с превращением вашего изображения в нейтральный черно-белый. Здесь процесс почти такой же. Во-первых, мы должны создать пустой слой, заполненный 50% серым — сплошной цвет тоже подойдет:
Теперь, чтобы убрать яркость изображения, мы меняем режим наложения сплошного цветного слоя на Luminosity.Он нейтрализует изображение и отображает только оттенок и насыщенность.
Как вы можете видеть в приведенном выше примере, некоторые области на губах чрезмерно насыщены (неоново-розовый), в нижнем левом углу изображения присутствует фиолетовый оттенок, а в некоторых областях голубой цвет может быть слишком сильным.
Лучшая разница в оттенках
Слой визуальной справки, показанный выше, сохраняет видимыми как насыщенность, так и оттенок. Однако иногда бывает проще исправить по одному, особенно если вы плохо умеете различать цвета.
Слой поддержки оттенка не намного сложнее предыдущего. Мы также начинаем с создания нового сплошного цветного слоя; только на этот раз мы заливаем его полностью насыщенным цветом:
Я выбрал красный, но вы можете выбрать любой оттенок, какой пожелаете. Неважно. Единственное, что важно, — чтобы цвет был полностью насыщенным. Чтобы убедиться в этом, в палитре цветов сплошного цветного слоя убедитесь, что каналы S и B установлены на 100%.
Когда все в порядке, измените режим наложения на «Насыщенность».Он полностью насыщает изображение, сохраняя при этом яркость и оттенок.
Как видите, здесь четко виден фиолетовый цвет в нижнем левом углу изображения, о котором я упоминал ранее. Также немного зеленого и желтого в волосах.
Легко находите области избыточного и недостаточного насыщения
Слой справки по насыщенности немного сложнее. Или, по крайней мере, для его создания требуется больше времени, и я бы посоветовал создать для него сценарий или действие, если вы планируете часто его использовать.
Создайте новый корректирующий слой «Выборочный цвет», затем для каждого цвета (красного, желтого, зеленого, голубого, синего и пурпурного) опустите точку черного до -100%.
На этом этапе ваше изображение будет выглядеть более плоским, чем раньше.
Затем для трех оставшихся каналов (черный, нейтральный и белый) полностью сдвиньте черный до + 100% и измените режим наложения корректирующего слоя на яркость.
Любая полностью насыщенная область отображается белым цветом, а любая ненасыщенная зона — черным.Как я заметил с помощью первого слоя визуальной помощи, на губах есть перенасыщенная (полностью насыщенная) область, а также несколько зон, в которых можно было бы немного обесцветить волосы, поскольку они почти белые.
Как добиться хорошего тона кожи
Наконец, для ретушеров портрета, красоты и моды есть хороший способ убедиться, что у объекта съемки нет перенасыщенной кожи.
Начните с создания корректирующего слоя вибрации и полностью удалите вибрацию.
Vibrance не влияет на зоны, которые близки к полной насыщенности или имеют оттенки кожи (в основном красный / желтый). Итак, переместив ползунок вибрации на -100%, мы удалили насыщенность везде, кроме телесных тонов и очень насыщенных областей. Таким образом, можно легко увидеть, где можно немного отрегулировать насыщенность. Вы можете сделать это еще более очевидным, подняв насыщенность до + 100%.
Все эти вспомогательные слои легко создать, но они также могут быть созданы действием.Всегда рекомендуется дважды проверять цвета после завершения ретуши изображения, особенно если оно предназначено для печати. Перенасыщенная область определенно не будет выглядеть красиво на бумаге.
Также имейте в виду, хотя эти простые слои помогут вам лучше увидеть оттенок и насыщенность, они не заменяют правильно откалиброванный монитор. Эти методы предназначены только для того, чтобы помочь вашим глазам разделить каждый «слой» изображения, а не компенсировать плохой экран.
Удаление цветового оттенка в Photoshop
Саммит Печать Разместить заказ сейчас Способы оплаты Бесплатные профессиональные услуги проверки файлов Бесплатные доказательства ваших художественных файловA Color Cast — это аномальный оттенок определенного цвета (обычно нежелательный), который приводит к смещению цвета на фотографии. Балансировка цвета , также известная как коррекция баланса белого, — это процесс нейтрализации цветового оттенка.
Обычно из-за проблем с освещением цветовой оттенок можно относительно легко исправить в Photoshop.
Фотографии, снятые при освещении лампами накаливания, а также старые фотографии часто имеют желтый оттенок. Фотографии, снятые на открытом воздухе, обычно имеют голубой оттенок. Фотографии, снятые с пленки, могли быть проявлены с использованием старого или плохо перемешанного проявочного раствора.
Как и во многих других методах Photoshop, существуют методы решения проблемы цветового оттенка.В этом уроке мы обсудим несколько техник, начиная с самых простых и заканчивая наиболее точными методами коррекции баланса белого.
Каждая из техник Photoshop, которые мы обсудим в первую очередь, начинается с создания «корректирующего слоя» (находится в палитре слоев).
Большим преимуществом использования корректирующего слоя является то, что он полностью неразрушающий, то есть исходное изображение не повреждено и не изменилось. Таким образом, нет необходимости сначала делать копию исходного изображения.Вы всегда можете вернуться к корректирующему слою и внести дополнительные изменения или полностью удалить его, и вы вернетесь к исходному виду изображения.
1. Начните с палитры меню слоев. Щелкните значок «Создать новую заливку или корректирующий слой» или в главном меню выберите: СЛОЙ
> НОВЫЙ СЛОЙ НАСТРОЙКИ> УРОВНИ
Удаление цветового оттенка с помощью кнопки автоматического баланса
После создания нового корректирующего слоя уровней автоматически откроется панель свойств.Посередине вы увидите график в середине меню «Свойства», который напоминает холмы и долины, известный как гистограмма на фотографии . Гистограмма представляет экспозицию изображения.
Первый метод корректировки баланса белого в изображении — просто нажать кнопку «Авто» в меню свойств. Иногда этот простой метод одним щелчком работает достаточно хорошо, чтобы улучшить цветовой баланс изображения и уменьшить или удалить цветовой оттенок на фотографии. В других случаях может показаться, что он вообще ничего не делает, но всегда стоит попробовать.
Перед редактированием изображения рекомендуется сначала проверить гистограмму изображения. Обратите внимание, что на гистограмме ниже есть три элемента управления треугольной формы, которые можно настроить. Эти треугольные вкладки используются для настройки теней, средних тонов и светлых участков изображения. Если на левой или правой стороне фигуры есть область, на которой вообще нет области на графике, есть проблемы с экспозицией изображения, которые необходимо исправить.
На гистограмме старого грузовика Polaroid выше вы заметите, что есть довольно большой промежуток с левой стороны формы гистограммы (часть тени).Чтобы исправить проблему, просто сдвиньте левую вкладку вправо, остановившись в самом начале кривой гистограммы. Это помогает исправить плохо экспонированное изображение.
Удаление цветового оттенка путем корректировки баланса белого
Чтобы правильно удалить цветовой оттенок на фотографии, мы должны скорректировать Баланс белого изображения.
Обратите внимание на три значка пипетки (показаны слева). В некоторых версиях Photoshop вы найдете их на вкладке «Свойства» , которая автоматически открывается при создании уровней, кривых или корректирующего слоя экспозиции.В более ранних версиях Photoshop вы увидите их в меню уровней, например, на гистограмме старого грузовика, показанной выше.
Эти три значка пипетки используются для установки белых, серых и черных точек на изображении.
Когда в изображении присутствует цветной оттенок, создается впечатление, что изображение «не понимает» того, что должно быть белым, черным и нейтральным серым. Мы «исправляем» проблему, показывая Photoshop, где эти точки отсчета могут быть найдены на фотографии с помощью этих инструментов-пипеток.
Сначала проверьте настройки инструмента «Пипетка» в Photoshop.
Когда вы щелкаете один раз на одной из пипеток, в верхней строке меню настраивается размер образца, который Photoshop берет с помощью пипетки.
Значение по умолчанию — «Точечная выборка», при которой оценивается только квадрат в 1 пиксель. Измените настройки на более крупный образец, например средний образец пикселей 5 X 5.
Установив образец пипетки на среднее значение больше 1 пикселя, откройте изображение с цветовым оттенком, цветовой баланс которого вы хотите исправить.В меню «Слои » создайте слой регулировки уровней, который откроет всплывающее меню «Свойства» , а затем щелкните один раз на белой пипетке в меню «Свойства». С помощью белой пипетки наведите указатель мыши на изображение и найдите область, которая ДОЛЖНА быть почти полностью белой (если она не имеет цветового оттенка), и щелкните изображение с помощью инструмента пипетки.
После щелчка по изображению пипеткой фото и гистограмма изменятся. Обратите внимание, что есть также серый и черный значки пипетки.Теперь выберите черную пипетку и щелкните область, которая ДОЛЖНА быть почти полностью черной. После выполнения этих двух корректировок пипеткой (белого и черного) изображение должно, как по волшебству, полностью удалить цветовой оттенок.
Как указывалось ранее, в более старых версиях Photoshop инструменты пипетки находятся в самом меню уровней, поэтому вы не увидите всплывающее меню «Свойства».
Однако описанная выше техника точно такая же. Открыв изображение в Photoshop, создайте слой с корректирующими уровнями и выберите инструмент «Белая пипетка» в диалоговом окне «Уровни».Убедитесь, что установлен флажок «предварительный просмотр».
Эта старая фотография Polaroid приобрела желтый оттенок от времени. Выберите инструмент «Белая пипетка» и найдите на изображении почти чистый белый цвет. Затем нажмите на эту область с помощью пипетки. Затем выберите черную пипетку и щелкните то, что должно быть почти чисто черным. Как по волшебству убран цветовой оттенок!
Коррекция баланса белого с использованием пороговых значений
Чтобы повысить точность выбора самых белых и самых черных областей изображения, нам нужен несубъективный метод выбора.
Хотя два показанных выше метода являются простейшими методами восстановления цветового оттенка, они не являются лучшим методом.
Наши глаза субъективны и не так точны в определении лучших областей на изображении, чтобы определить, где сопоставить белые и черные точки. Photoshop может помочь нам выбрать белые и черные точки с гораздо большей точностью, чем невооруженным глазом.
Откройте диалоговое окно «Порог »
Изображение> Коррекция> Порог
В диалоговом окне «Пороговые значения» есть график, похожий на гистограмму.
Изображение, с которым вы работаете, превратится в черно-белое изображение для предварительного просмотра.
Установка точки черного
Наша первая цель — найти самую темную черную часть изображения.
Начните с перемещения среднего ползунка влево.
Изображение станет полностью белым.
Остановить скольжение непосредственно перед тем, как все изображение станет белым.
(вы можете увеличить все, что остается черным).
При наведении курсора на оставшуюся черную область указатель превратится в пипетку.Удерживая нажатой клавишу SHIFT, щелкните черную область. В этом месте будет сделана отметка в виде перекрестия.
Этот маркер становится точкой отсчета черного, которую мы будем использовать позже для корректировки баланса белого.
Установка точки белого
Теперь сдвиньте порог вправо, чтобы найти самый светлый белый цвет в изображении. Прекратите скольжение перед тем, как все изображение станет черным.
При наведении курсора на оставшуюся белую область указатель превратится в пипетку.
Удерживая нажатой клавишу SHIFT, щелкните в белой области. В этом месте будет сделана отметка в виде перекрестия. Это контрольная точка белого, которую мы будем использовать для корректировки баланса белого.
Важно: нажмите «Отмена» (не кнопку «ОК») в диалоговом окне «Порог +»; мы использовали инструмент только для того, чтобы отметить черные и белые точки.
Теперь, когда мы построили самые светлые белые и самые темные черные области на нашем изображении, создайте корректирующий слой Levels Layer & gt New Adjustment Layer> Levels
На этот раз, когда мы нажимаем на инструменты белой и черной пипетки в диалоговом окне уровней, точки, которые мы отметили в диалоговом окне пороговых значений, ждут нас.Теперь мы можем делать более точный выбор для корректировки баланса белого!
Серая пипетка в Photoshop
САМЫЙ точный метод коррекции цветового оттенка в Photoshop
Если вы хотите абсолютного совершенства цветового баланса, в Photoshop есть способ… Серый инструмент «Пипетка » .
Единственная проблема заключается в следующем: мы должны найти на изображении область ТОЧНО нейтрального серого (ровно 50% черного), чтобы получить абсолютно идеальные результаты.
Начните с создания нового слоя (на этот раз не корректирующего слоя, а просто пустого пустого слоя).
Вы можете нажать «создать новый слой» на палитре слоев или в верхнем меню Photoshop выбрать «Слой»> «Новый»> «Слой
Затем нам нужно заполнить его 50% серым:
в верхнем меню выберите Edit> Fill> 50% Gray
В палитре LAYERS, с вашим новым 50% серым слоем, выбранным, нам нужно изменить «Blending Mode» серого слоя.
По умолчанию для режима наложения установлено значение «Нормальный», но измените его на «Разница». Теперь ваше изображение должно выглядеть как цветной негатив (слева).
Если для режима наложения слоев установлено значение «Разница», пиксели инвертируются, поэтому пиксели, содержащие 50% серого, становятся 100% черными. Таким образом, самые темные черные области на негативном изображении наиболее близки к идеальному нейтральному серому, а это именно то, что мы ищем!
Теперь нам нужен еще один слой: Thresholds Layer
Layer> New Adjustment Layer> Threshold
С добавлением слоя Threshold изображение
сначала будет ВСЕ ЧЕРНЫМ.
Начните сдвигать регулировочный треугольник
(расположенный под графиком) влево.
Вы начнете видеть, как изображение начинает выглядеть как
— черно-белый набросок. Продолжайте перемещать регулятор
влево до тех пор, пока черный цвет практически не исчезнет,
, но оставьте только один или два пикселя, которые все еще отображаются как черные.
После того, как вы сдвинете регулятор порога влево до тех пор, пока не останется только 1-2 черных пикселя (а все остальное будет белым), несколько пикселей, которые все еще остаются черными, на самом деле являются «идеальной нейтральной серой» частью изображения, которым мы были находясь в поиске.Нам нужно пометить его для использования позже в этом уроке.
Увеличьте изображение до 1-2 оставшихся черных пикселей и выберите инструмент Color Sample Eyedropper Tool (за обычным инструментом Eyedropper Tool), переместите курсор на свое изображение и щелкните его, чтобы отметить черный пиксель (s). ), которая на самом деле является вашей нейтральной серой точкой. Небольшой целевой символ появится в том месте, которое вы щелкнули с помощью инструмента Color Sampler.
Наши два подготовительных слоя теперь могут быть удалены (слой, заполненный 50% серым, и наш корректирующий слой «Порог»), поскольку они больше не нужны.
Теперь создайте новый корректирующий слой (значок в нижней части панели «Слои»). Выберите уровни или кривые, неважно, что вы выберете. Щелкните значок «Установить серую точку» (тот, что посередине).
Изготовленный нами ранее маркер 50% серого ждет нас. Увеличьте масштаб очень близко, чтобы убедиться, что выбран правильный пиксель. Возможно, вам будет полезно нажать клавишу Caps Lock Key на клавиатуре, что изменит значок пипетки на целевой символ, что упростит их выравнивание и затем щелчок.Когда вы нажимаете на маркер, который мы сделали ранее с помощью серой пипетки, цветовой оттенок будет удален с абсолютной точностью.
Цветовой оттенок теперь полностью скорректирован, но, как и в случае с рецептом на кухне, вы можете «приправить по вкусу» и внести любые коррективы в контраст, улучшение цвета, резкость и т. Д.
Нужна помощь по графическому дизайну?
Если вашей компании нужна помощь с графическим дизайном, Summit Printing имеет в штате профессиональных графических дизайнеров, которые могут вам помочь!
Если у вас есть какие-либо вопросы о наших услугах, вам требуется ценовое предложение или вы хотите поговорить со специалистом по вопросам печати или графического дизайна, не стесняйтесь обращаться к нам.
Мы будем рады Вам помочь!
С нашей типографией можно связаться по телефону 800-594-7733, через чат или по электронной почте.
3 способа удаления цветового оттенка в Photoshop
Цветовые оттенки остаются распространенной проблемой, даже несмотря на то, что современные камеры улучшают их нейтрализацию и позволяют изменять баланс белого. Он может не всегда быть заметным, но даже небольшого оттенка может быть достаточно, чтобы отвлечь зрителя от изображения. Таким образом, делая его менее впечатляющим.
Конечно, бывают случаи, когда легкий цветовой оттенок может хорошо выглядеть.Например, теплое оранжевое свечение на фотографии заката. Однако лучше вручную добавить это при постобработке или , намеренно используя более теплый баланс белого в камере.
Цветовой оттенок — не всегда плохо; иногда это увеличивает ценность фотографии.Нежелательный цветовой оттенок, исходящий от камеры, или, возможно, фильтры нейтральной плотности, часто менее привлекательны и имеют ощущение шероховатости . Этого следует избегать.
В этой статье мы рассмотрим 3 способа удаления цветового оттенка в Photoshop.Все это довольно простые методы, и для их применения потребуется всего несколько простых щелчков мышью. Однако до и после могут быть огромными.
Метод №1: Удалите цветовой оттенок с помощью корректирующего слоя уровней
Слой настройки уровней — это инструмент, который можно использовать для многих целей. Те, кто знаком с Photoshop, могут использовать его для регулировки контрастности. Многие не знают, что это еще и простой способ избавиться от цветового оттенка.
Этот метод требует небольшого количества проб и ошибок, но как только вы освоите его, вы увидите, насколько он эффективен.Давайте сразу перейдем к делу и посмотрим, как можно удалить цветовой оттенок с помощью корректирующего слоя уровней:
.- Откройте корректирующий слой уровней
- Измените канал на Красный (щелкните стрелку рядом с RGB и выберите Красный в раскрывающемся меню)
- Возьмите левую ручку (которая управляет затемнением) и потяните ее вправо, пока она не встретится с левым краем гистограммы (пропустите этот шаг, если гистограмма касается левой стенки)
- Возьмитесь за правую ручку (которая управляет выделением) и потяните ее влево, пока она не встретится с правым краем гистограммы
- Измените канал на Зеленый и повторите шаги 3 и 4
- Измените канал на Синий и повторите шаги 3 и 4
Эти несколько шагов должны были устранить наихудший цветовой оттенок.Не так уж сложно, правда?
Я считаю этот метод приемлемым в большинстве ситуаций. Вы могли заметить, что помимо нейтрализации наихудшего цветового оттенка, он также вносит дополнительный контраст.
Если цветовой оттенок все еще присутствует, и вы не удовлетворены, вы можете вернуться на слой регулировки уровней и отрегулировать среднюю ручку (управляя средними тонами) для каждого из каналов. Здесь нужно немного поэкспериментировать. В каком направлении вы поворачиваете ручку, зависит от конкретного изображения.
Как уже упоминалось, этот метод требует некоторых проб и ошибок, но как только вы освоите его и поймете, как работают цвета различных каналов, у него есть потенциал для отличной работы.
Метод № 2: Используйте настройку «Подобрать цвет»
В ситуациях, когда цветовой оттенок очень доминирует, например, в примере изображения из этой статьи, лучше всего подходит метод Match Color .
Лучше всего? Это более простой метод, требующий всего трех щелчков мышью! Пройдем через три этапа:
- Перейдите в Image -> Adjustments -> Match Color
- В появившемся окне установите флажок Neutralize
- Нажмите OK
Готово! Нет ничего проще, чем это.
Это заняло всего несколько секунд, и, как вы можете видеть из приведенного ниже до / после, разница огромна. Эта техника удалила почти весь синий оттенок и приблизила изображение к тому, что я видел собственными глазами.
Изображение, используемое в этом примере, имело доминирующий синий оттенок, вызванный использованием холодного баланса белого, но фактический восход солнца был более красочным, чем предполагает изображение. Нейтрализация цветового оттенка не смогла вернуть некоторые апельсиновые и красные цвета, которые я видел.Чтобы исправить это, я сделал несколько дополнительных настроек ползунков Luminance и Color Intensity .
Регулировка этих двух ползунков помогла вернуть цвет и жизнь в изображение. И насыщенность, и яркость немного увеличились
Вы можете добиться аналогичных эффектов, используя другие методы управления цветом в Photoshop, но почему бы не сделать это простым? По крайней мере, когда он делает такую впечатляющую работу.
Обычно дополнительные настройки не требуются.В большинстве случаев достаточно просто щелкнуть поле « Neutralize ». Это просто доказывает, что игра с различными ползунками может быть хорошим способом обучения и время от времени может значительно улучшить фотографию.
Метод № 3. Удалите цветовой оттенок с помощью подключаемого модуля Nik Software
Третий способ удалить цветовой оттенок в Photoshop — это приобрести и установить плагин Nik Color Efex Pro 4 от DxO. Это уже не бесплатный плагин, но все же я рекомендую установить его каждому фотографу. Nik Collection 3 включает несколько плагинов, которые будут полезны в вашем рабочем процессе постобработки.
Преимущество этого метода в том, что он не требует использования Photoshop. Nik Collection также можно использовать как плагин в Adobe Lightroom!
Удаление цветового оттенка в Nik Color Efex Pro 4 так же быстро и легко, как и предыдущие методы, которые мы рассмотрели. Для этого потребуется всего несколько простых шагов:
- Откройте Nik Color Efex Pro 4 (из Photoshop или Lightroom)
- Найдите фильтр «Удалить цветовой оттенок» в левой навигационной панели и щелкните его
- Теперь вы найдете два новых ползунка справа: Цвет и Strength
- Отрегулируйте ползунок Color , пока не найдете цвет, который нейтрализует цветовой оттенок
- Отрегулируйте ползунок Strength до тех пор, пока вы не будете довольны результатом (чем сильнее цветовой оттенок, тем больше вам нужно яркости)
Чтобы найти лучшие значения в ползунке Colors , может потребоваться метод проб и ошибок.Слишком большое перемещение ползунка в любом направлении может усилить цветовой оттенок, а не нейтрализовать его. Как показывает практика, холодный оттенок нейтрализуется теплым цветом, и наоборот.
В Nik Color Efex Pro вы найдете несколько других инструментов, которые также можно использовать для удаления цветового оттенка. Например, фильтр Pro Contrast включает ползунок с именем Correct Color Cast. Это хорошо работает, но показанный выше метод более гибкий и дает более точные результаты.
Глобальное и локальное управление цветом
Три вышеперечисленных метода — простые, гибкие и относительно точные методы удаления цветового оттенка в Photoshop.
Но есть еще одна вещь, которую важно понять: разница между глобальным и локальным управлением цветом.
Это небольшое отступление от того, как удалить цветовые оттенки, но это важная тема по той же теме.
Методы, которые мы использовали в этой статье, — это глобальных корректировок .Это означает, что корректировка видна на всем изображении.
Большинство изображений требуют определенной степени глобальной настройки, но это не всегда идеальное решение. Имейте в виду, что цвета и свет меняются повсюду, и камера не всегда может уловить эти различия.
Итак, в некоторых случаях вы хотите сохранить цветовой оттенок в определенных областях изображения. Это действительно приносит пользу имиджу. Тени часто выглядят лучше, если присутствует легкий синий оттенок.Теплый оттенок в тени быстро выглядит неестественно
Яркость и Layer Masks были использованы для работы с локальными цветовыми оттенками на этой фотографии.Лучший способ удалить цветовые оттенки из определенных областей — использовать маски яркости или маски слоев вручную. Вы можете использовать их, чтобы удалить исправления после применения техник цветового оттенка. Это гораздо более точный и приятный на вид метод устранения цветового оттенка.
Маску слоя можно легко добавить к слоям, созданным описанными выше способами, поэтому я настоятельно рекомендую вам поэкспериментировать с ее использованием.Опять же, это позволяет вручную удалить цветовую коррекцию (корректировку) в тех местах, где вы хотите, чтобы сохранил цветовой оттенок .
Заключение
Несмотря на то, что цифровые камеры становятся умнее, и у нас появляется возможность вносить изменения в цвета и баланс белого прямо в камере, на наших фотографиях нередко преобладают цветовые оттенки. Это может быть вызвано светом и неспособностью камеры его обработать, а также использованием фильтров нейтральной плотности или неправильными настройками баланса белого.
Какова бы ни была причина, мы хотим избежать этого. К счастью, удаление цветового оттенка в Photoshop происходит быстро и безболезненно. Это займет всего несколько кликов!
Существует много различных методов, и большинство из них дает схожие результаты. Ваша самая важная задача — найти тот, который лучше всего подходит для вашего рабочего процесса постобработки.
Цветовые оттенки не всегда плохие. Иногда они могут помочь подчеркнуть настроение изображения. В таких случаях лучше применять корректировку цвета через слой или маску яркости.
Какой метод удаления цветного оттенка вы предпочитаете? Дайте нам знать в комментариях ниже!
Как использовать сплошной цветовой слой в Photoshop для изменения фона
В этом коротком уроке Photoshop я покажу вам, как создать сплошной цветной слой. Слой сплошного цвета имеет множество применений, и сейчас я покажу вам только одно из них.
Быстрое изменение цвета фона в Photoshop с помощью сплошного цветного слоя
Здесь я использую изображение фиолетовой машины с прозрачными участками на верхнем слое.Под ним у меня обычный слой, заполненный желтыми пикселями.
1. В Photoshop щелкните слой Layer1 на панели «Слои», чтобы выбрать его.
2. Щелкните меню «Создать новый слой заливки или корректирующий слой».
3. Выберите в этом меню Solid Color.
Откроется палитра цветов
4. Я выбрал синий цвет и нажал ОК.
На панели слоев появился новый слой под названием Color Fill 1.Этот слой имеет две миниатюры и символ ссылки посередине. Миниатюра слева представляет собой заливку сплошным цветом. Белый эскиз справа — это маска слоя. Поскольку маска белая, вы можете видеть, что заливка сплошным цветом заставляет все изображение становиться синим.
5. Теперь нам нужно разместить слой Solid Color под автомобилем. Щелкните новый слой Color Fill 1 и перетащите его вниз под Layer 0 (слой с автомобилем). Теперь машина находится наверху стопки на палитре слоев, а фон становится синим.Используя этот новый слой, теперь очень легко и быстро изменить цвет фона.
6. В палитре «Слои» дважды щелкните миниатюру слева от слоя «Цветовая заливка 1». Это снова откроет палитру цветов. Выберите новый цвет и обратите внимание на предварительный просмотр изменения цвета слоя в режиме реального времени. Это то, что делает его таким хорошим. Нажмите ОК, когда найдете нужный цвет.
Поделитесь, пожалуйста, этим руководством. Большое спасибо!
Получите бесплатную распечатываемую шпаргалку панели инструментов Photoshop
Подпишитесь сейчас, чтобы получить бесплатный печатный плакат со всеми инструментами Photoshop и их сочетаниями клавиш.
Успех! Теперь проверьте свою электронную почту, чтобы подтвердить подписку, и загрузите шпаргалку панели инструментов Photoshop.
