Подробно о цветокоррекции в Photoshop
Здравствуйте, уважаемые читатели. Вы наверняка множество раз слышали о существовании цветокоррекции в фотошопе. Эта статья подробно опишет принципы и приёмы цветокоррекции в Photoshop`e.
Эта статья опишет:
- для чего используется цветокоррекция
- какими инструментами фотошопа можно проводить цветокоррекцию
- примеры цветокоррекции
- как не испортить изображение
Для чего делают цветокоррекцию
Существует множество уроков по цветокоррекции, однако в них лишь описываются принципы обработки изображения. Прежде чем начать работу со снимками, нужно разобраться в том, что такое цветокоррекция и для чего её используют.
Цветокоррекция – это Замена исходного составляющего цвета, оттенков, тона и насыщенности изображения. Её применяют по нескольким причинам.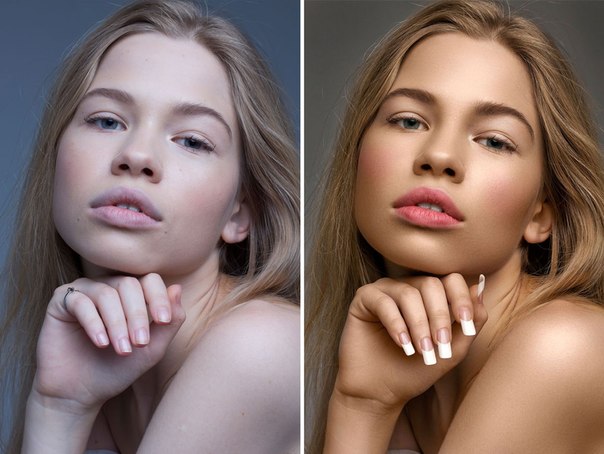
1. Часто случается так, что мы видим реальные цвета, которые на снимке получаются совершенно другими. Это происходит из-за не правильных настроек фотоаппарата, низкого качества съемочной аппаратуры или специфичного освещения. Техника не имеет возможности подстраиваться к освещению так же, как и человеческий глаз. Это вызывает погрешности в снимках.
2. Цветовые дефекты. К ним можно отнести засвеченность снимка, чрезмерная затемненность, дымка или тусклость тонов и красок.
3. Творческие эксперименты. Цветокоррекция позволяет воплощать замыслы фотографа. Снимкам можно добавить сказочности или брутальности, выразительности или тусклости. всё зависит от замысла фотографа.
Чаще всего, цветокоррекция в фотошопе выполняется при помощи разложения снимка на каналы. Существует несколько режимов для редактирования:
-
RGB — Красный, Зеленый, Синий (Red Green Blue). Это самый популярный режим редактирования изображений.
 С ним приходится сталкиваться чаще всего.
С ним приходится сталкиваться чаще всего.
- CMYK — Голубой, Пурпурный, Жёлтый, Чёрный (Cyan Magenta Yellow blacK).
В этом режиме белый цвет в каналах показывает максимальное присутствие цвета, а черный — наоборот, минимальное. Если, к примеру, Голубой канал полностью заполнен черным, значит голубой цвет на снимке вовсе отсутствует.
Мы коротко рассмотрели, что такое цветокоррекция и для чего она используется. Теперь пора переходить к практике.
Цветокоррекция в фотошопе
Photoshop не зря получил звание самого мощного инструмента для цветокоррекции. Если рассмотреть вкладку Image (Изображение) -> Adjustment (Коррекция), то можно понять, что она вся посвящена цветокоррекции.
На разбор всех инструментов уйдет слишком много времени, поэтому выделим основные: Levels (Уровни) — вызывается сочетанием клавиш Ctrl+L, Curves (Кривые) — Ctrl+M, Hue/Saturation (Цветовой тон/Насыщенность) — Ctrl+U, Selective Color (Выборочные цвета) и Shadow/Highlights (Тень/Свет).
Примеры цветокоррекции
Рассмотрим три случая применения цветокоррекции на конкретных примерах.
Не правильная передача цвета
Посмотрите на эту фотографию тигра:
На снимке много красного цвета. Для коррекции будем использовать кривые (Image (Изображение) -> Adjustment (Коррекция) -> Curves (Кривые)). Выбираем красный канал и слегка опускаем кривую чуть ниже середины, как показано на рисунке:
Вот, что в итоге получилось:
минимальные манипуляции значительно повысили качество снимка. Кривые — это очень мощный инструмент. Он используется во многих уроках по обработке фотографий.
Сделаем вывод: если на снимке повышенное содержание какого-то одного цвета, нужно выбрать соответствующий канал в кривых и уменьшить его содержание, как показано в примере.
Цветовые дефекты
Взгляните на этот снимок:
На нем много белой дымки, а цвета тусклые, но это можно исправить.
С дымкой поможет справиться инструмент Levels (Уровни). Для вызова инструмента нажимаем Ctrl+L и устанавливаем следующие настройки:
Присмотритесь к левой части гистограммы. Это и есть дымка. Сдвигая ползунок вправо, мы увеличиваем количество темных тонов и избавляемся от дымки.
Стало немного лучше, но результат еще далек от совершенства. Нужно немного осветлить котенка. Делаем копию слоя (Ctrl+J) и открываем Image -> Adjustment -> Shadow/Highlights (Тень/Свет). Вносим следующие настройки для теней:
Мы сделали снимок светлее.
Изначально планировалось осветлить только котенка, поэтому создаем для осветленного слоя маску и скрываем черной кистью фон, оставляя светлой только нашу модель.
Результат:
Снимок уже хорош. однако что-то не так. Давайте откроем Image -> Adjustment -> Photo Filter (Фото фильтр) и добавим зелёный или теплый фильтр:
Если закрыть глаза на изначальное качество снимка, можно сказать, что мы добились отличного результата. А вот и он:
Цветокоррекция выполнена, но снимок нужно подретушировать. Это уже другая тема. Уроки по ретуши найти не сложно.
Вот результат с небольшой ретушью:
Творческий подход к цветокоррекции
Это можно считать самой интересной частью статьи, однако не все признают художественную цветокоррекцию. несмотря на это, мы разберем несколько примеров её применения.
В первом примере будет использован отличный исходный снимок:
Применим к нему теплый фотофильтр (Image -> Adjustment -> Photo Filter):
Создаем новый слой и заливаем его цветом #f7d39e.
Далее создаем копию основного слоя и применяем Filter -> Render (Визуализация) -> Lighting Effects (Световые эффекты) со следующими параметрами:
Избавляемся от промежуточного слоя с заливкой и смотрим результат:
Второй пример будет демонстрировать принцип обработки портрета:
Сделаем снимок с достаточно популярным режимом «отбеливание». Создаем копию слоя (Ctrl+J), и нажимаем Ctrl+U для вызова фильтра Цветовой тон/Насыщенность. Устанавливаем Saturation — 0. Снимок станет черно-белым. Меняем режим наложения на Overlay, а непрозрачность на 70-80%
Добавим на фотографию эффект, который часто используется в современном кинематографе. Снова открываем наш снимок, чтобы вернуться к исходному изображению. Нажимаем Ctrl+M для открытия редактора кривых.
Вот как выглядит снимок после коррекции в Фотошопе:
Уберем фиолетовый оттенок с помощью добавления в темные тона зеленого цвета. выполняем эти действия также при помощи кривых.
Небольшая корректировка цвета кожи:
На этом обработку можно закончить.
Как не испортить снимок?
Определенных правил по этому вопросу не существует. Цветокоррекция зависит от личных предпочтений фотографа и его чувства меры, однако существует несколько рекомендаций:
-
При использовании различных инструментов стоит проверять всевозможные настройки. Результат может оказаться неожиданным и непредсказуемым.
 И это не всегда плохо.
И это не всегда плохо. - Постоянно делайте копии и дубликаты слоев. Это позволит вернуться к любой стадии обработки, если что-то пойдет не так.
- Черпайте вдохновение в работах профессиональных фотохудожников. Это позволит развить вкус и добиться новых, интересных результатов.
На этом обзор примеров цветокоррекции закончен.
На основе материалов с сайта: psforce.ru
Как создать драматический портрет в «киношном» стиле
В этом уроке по фотошоп вы узнаете как добавить вашим портретам драматизма обработав их как кинокадр. Одними из моих любимых являются портреты в кинематографическом стиле. Больше всего мне нравятся в них ненасыщенные цвета и драматическая атмосфера.
Прежде, чем начать наш урок по цветокоррекции, я дам вам несколько своих лучших рекомендаций, которые помогут вам достичь эффекта кинематографии:
1. Используйте широко открытую диафрагму, где-то между f/1. 4 и f/2.0. Если у вас есть длинный объектив, то используйте его. Идея состоит в том, чтобы получить красивое боке (размытый задний план). Хорошо также получить красивое отделение модели от фона.
4 и f/2.0. Если у вас есть длинный объектив, то используйте его. Идея состоит в том, чтобы получить красивое боке (размытый задний план). Хорошо также получить красивое отделение модели от фона.
2. Если вы фотографируете в помещении с источниками искусственного света, тогда постарайтесь создать атмосферу, добавив тени на лицо модели. Вам ведь не нужно плоское освещение, это скучно.
3. Если так случилось, что вы не можете получить драматическое освещение, то не колеблясь добавляйте контраст с помощью инструментов осветление и затемнение в Photoshop.
4. Если вы снимаете на улице, я рекомендую делать это сразу после заката солнца. Лицо модели будет освещать красивый мягкий свет, а также на заднем плане будут огни вечернего города, что придаст настоящее ощущение кинематографа. Это работает только с большой диафрагмой и привносит еще одну точку интереса.
5. Ваша модель должна выражать сильную эмоцию, особенно если это мужчина. Милые улыбки в данном стиле не будут выглядеть уместно.
Ваша модель должна выражать сильную эмоцию, особенно если это мужчина. Милые улыбки в данном стиле не будут выглядеть уместно.
6. Оставьте в кадре немного места. Нет необходимости заполнять его целиком только моделью, поэтому оставьте немного места вокруг, чтобы внести в фотографию контекст. Ваши результаты будут гораздо лучше, если зритель сможет найти пространственно-временной контекст в изображении.
7. Одежда модели не должна быть кричащих оттенков (например, розовой или желтой), ограничьте цветовую гамму приглушенными, темными оттенками.
8. Постарайтесь как можно больше использовать дополнительные цвета, это создаст красивую глубину в изображении. Обычно в фильмах актер либо в голубом на желтом/оранжевом фоне, либо наоборот. Старайтесь сделать так, чтобы ваша модель оставалась в диапазоне холодных оттенков, а фон – в теплых. Это работает лучше всего. Но обратное тоже даст хороший результат.
9. Самое главное, что ваша модель должна выглядеть как персонаж. Добавьте аксессуары, одежду или позы, которые сделают персонаж достоверным. Вы можете обсудить желаемый результат с моделью или стилистом перед сессией и вместе взглянуть на гардероб.
Цветокоррекция в Фотошоп
В уроке по цветокоррекции я буду работать с этим изображением:
Оно было сделано на камеру Canon 6D, диафрагма f/1.8, объектив 50 мм. Фотография была сделана на съемках короткометражного фильма, где я работал фотографом. Освещение было за окном и направлено на модель, мы добавили немного тумана, чтобы создать ощущение 1945 года.
Что мы собираемся сделать с этим изображением, это вдохнуть в него жизнь путем усиления контраста между желтым в светах и зеленым в тенях. Мы будем иметь цветовую схему на основе аналогичных цветов, переходящих от зеленого к желтому.
Давайте начнем с базовой коррекции экспозиции в Lightroom, это будет зависеть от вашего изображения, поэтому вносите корректировки соответственно.
Сделайте базовые настройки в Lightroom или другой программе на ваш выбор.
После этого перейдите в Photoshop, чтобы начать цветокоррекцию. Если вы используете Lightroom, то просто нажмите правую кнопку и выберите Редактировать в Photoshop.
Сначала продублируйте слой в Photoshop, чтобы ваше редактирование было не деструктивным. Вы всегда сможете вернуться к изначальному слою, если результат не понравиться.
Сделайте дубликат слоя.
Первое, что мы собираемся сделать, это создать новый корректирующий слой: Слои > Новый корректирующий слой > Поиск цвета….
Выберите filmstock_50.3dl и уменьшите непрозрачность слоя до 20%. Вам обязательно нужно уменьшить непрозрачность, иначе эффект будет очень сильным.
Далее мы создаем слой Кривые и изменяем контраст. Здесь все зависит от вашего изображения, поэтому редактируйте по своему вкусу.
Корректирующий слой Кривые для добавления контраста.
Затем создайте еще один слой с кривыми, перейдите в Синий и опустите верхнюю правую точку кривой. Это добавит желтых оттенков в светах.
Добавление желтого в светах с помощью настоек кривой.
Следующим шагом будет работа с цветовым балансом (создайте новый корректирующий слой), чтобы усилить зеленый в средних тонах и желтый в светах). Еще раз, только слайдеры, чтобы добавить зеленого и желтого в светах и средних тонах.
Выберите Средние тона из выпадающего меню и добавьте зеленый и желтый.
Выберите Света из выпадающего меню и добавьте зеленый и желтый.
Мы в основном уже завершили цветокоррекцию. И в конце используем инструменты затемнение и осветление, чтобы усилить свет, идущий из окна, и затемнить изображение и фон. Иными словами, мы делаем виньетирование вручную.
Иными словами, мы делаем виньетирование вручную.
Чтобы осветлить изображение, создайте корректирующий слой кривые, сделайте его ярче и добавьте черную маску слоя (CMD/CNTRL+I, чтобы инвертировать маску). Назовите слой Затемнение и рисуйте на нем белой кистью (потому что маска черная) в тех местах, где вы хотите осветлить изображение. Возьмите кисть с непрозрачностью 40% и нажатием 0%.
Чтобы создать темный слой, мы будем делать практически то же, но затемним слой кривых и будем рисовать на участках, которые хотим затемнить.
Этот корректирующий слой Кривые нужен для осветления участков изображения.
Этот корректирующий слой Кривые нужен для затемнения участков изображения.
Назовите ваши слои, чтобы было проще их определять.
Это окончательный результат:
Заключение
Кинематографические портреты в большой степени зависят от цветокоррекции – но свет, модель, настройки камеры и атмосфера тоже играют важную роль. Все начинается с хорошей фотографии и заканчивается обработкой в Photoshop, чтобы усилить эффект.
Все начинается с хорошей фотографии и заканчивается обработкой в Photoshop, чтобы усилить эффект.
Наслаждайтесь искусством!
Автор: Yacine Bessekhouad
Перевод: Татьяна Сапрыкина
Цветокоррекция в Фотошопе
Цветокоррекция – изменение цветов и оттенков, насыщенности, яркости и других параметров изображения, относящихся к цветовой составляющей. В этой статье мы поговорим об этой операции и приведем пару примеров
Коррекция цвета в Фотошопе
Цветокоррекция может потребоваться в нескольких ситуациях. Основная причина заключается в том, что человеческий глаз видит не совсем то же самое, что и камера. Аппаратура фиксирует только те цвета и оттенки, которые реально существуют. Технические средства не могут подстроиться под интенсивность освещения, в отличии от наших глаз. Именно поэтому зачастую снимки выглядят совсем не так, как нам хотелось бы. Другой повод для проведения цветокоррекции – ярко выраженные дефекты фотографии, такие как пересвет, дымка, недостаточный (или высокий) уровень контраста, недостаточная насыщенность цветов.
В Фотошопе широко представлены инструменты для цветокоррекции изображений. Находятся они в меню «Изображение – Коррекция».
Наиболее часто используемыми являются Уровни (вызываются сочетанием клавиш CTRL+L), Кривые (клавиши CTRL+M), Выборочная коррекция цвета, Цветовой тон/Насыщенность (CTRL+U) и Тени/Света.
Цветокоррекцию лучше всего изучать на практических примерах.
Пример 1: «Неправильные» цвета
«Неправильность» цветов определяется либо субъективно, на основании общей идеи фото, либо сравнивается с реальными образцами. Допустим, имеем вот такую кошку:
Лев выглядит довольно сносно, цвета на фото сочные, но слишком много красных оттенков. Это выглядит немного неестественно. Исправлять данную проблему мы будем при помощи «Кривых».
- Нажимаем сочетание клавиш CTRL+M, затем переходим в Красный канал и выгибаем кривую примерно так, как показано на скриншоте ниже.

- Как видим, на снимке появились участки, провалившиеся в тень.
Не закрывая Кривые, переходим в канал RGB и немного осветляем фотографию.
Результат:
Это пример нам говорит о том, что, если на снимке какой-либо цвет присутствует в таком количестве, что это выглядит неестественно, необходимо воспользоваться Кривыми для коррекции фото. При этом можно не только убрать красный (синий или зеленый) цвет, но и добавить нужный оттенок.
Пример 2: Тусклые цвета и пониженный контраст
Еще одно фото кошки, на котором мы видим тусклые оттенки, дымку, пониженный контраст и, соответственно, низкую детализацию.
Попробуем исправить это при помощи Уровней (CTRL+L) и других инструментов цветокоррекции.
- Открываем панель «Уровни». Сделать это можно сочетанием клавиш CTRL+L или через меню «Изображение – Коррекция».
 Справа и слева на диаграмме видим пустые участки (без черных всплесков), которые необходимо исключить, чтобы убрать дымку. Двигаем ползунки, как на скриншоте.
Справа и слева на диаграмме видим пустые участки (без черных всплесков), которые необходимо исключить, чтобы убрать дымку. Двигаем ползунки, как на скриншоте. - Дымку мы убрали, но снимок стал слишком темным, и котенок почти слился с фоном. Давайте его осветлим. Выбираем инструмент «Тени/Света».
Выставляем значение для теней. В данном случае это 20 процентов.
- Снова многовато красного, но как понизить насыщенность одного цвета мы с вами уже знаем. Убираем немного красного цвета, как в примере со львом.
- В общем-то работа по цветокоррекции закончена, но не бросать же снимок в таком состоянии? Давайте добавим четкости. Создадим копию слоя с исходным изображением (CTRL+J) и применим к ней (копии) фильтр «Цветовой контраст».
- Фильтр настраиваем таким образом, чтобы видимыми остались только мелкие детали. Впрочем, это зависит от размера снимка.
- Затем меняем режим наложения для слоя с фильтром на «Перекрытие».

На этом можно остановиться. Надеемся, что в этим уроком мы смогли донести до вас смысл и основные принципы цветокоррекции снимков в Фотошопе.
Мы рады, что смогли помочь Вам в решении проблемы.Опишите, что у вас не получилось. Наши специалисты постараются ответить максимально быстро.
Помогла ли вам эта статья?
ДА НЕТSolla.site Урок №6 Цветокоррекция в фотошопе
Урок №6 Цветокоррекция в фотошопе
Добрый день! Перед Вами шестой урок из бесплатного курса обучения «Обработка фотографий в Adobe Photoshop». Тема нашего урока – цветокоррекция в фотошопе.
Для того, чтобы наше занятие принесло больше пользы, я советую Вам изучать последовательно изучить следующие темы:
- Зачем нужна цветокоррекция
- Какие инструменты цветокоррекции есть в фотошопе, посмотреть примеры цветокоррекции
- Как не сделать изображение еще хуже
- Скачать и прочитать книгу Дэна Маргулиса «Photoshop для профессионалов.
 Классическое руководство по цветокоррекции»
Классическое руководство по цветокоррекции»
Но если Вас интересует только практическая часть – вы можете просто посмотреть видео на каждый предложенный мною инструмент цветокоррекции.
Зачем нужна цветокоррекция?
Цветокоррекция – это замена исходного составляющего цвета, оттенков, тона и насыщенности изображения. Её применяют если:
- Низкое качество или неправильные настройки съемочной аппаратуры вызвали погрешности в снимках, т.е мы видим одни цвета, а на снимках они получаются совершенно/немного другими.
- Если снимок затемнен или засвечен, с дымкой или тусклыми тонами.
- Если Вы хотите добавить своим снимкам эффект брутальности или сказочности, сделать их более выразительными.
Существует несколько цветовых режимов в которых можно выполнить цветокоррекцию в фотошопе, основные, это RGB и CMYK
- RGB — Красный, Зеленый, Синий (Red Green Blue). Это самый популярный режим редактирования изображений.
 С ним приходится сталкиваться чаще всего. Он состоит из трех каналов цвета: Red – красный, Green – зеленый, Blue – голубой. Чаще всего, цветокоррекция в фотошопе выполняется при помощи разложения снимка на каналы. Можно выбрать один из трех каналов и усилить либо ослабить его интенсивность
С ним приходится сталкиваться чаще всего. Он состоит из трех каналов цвета: Red – красный, Green – зеленый, Blue – голубой. Чаще всего, цветокоррекция в фотошопе выполняется при помощи разложения снимка на каналы. Можно выбрать один из трех каналов и усилить либо ослабить его интенсивность
- CMYK — Голубой, Пурпурный, Жёлтый, Чёрный (Cyan Magenta Yellow blacK). Состоит из четырех каналов, если посмотреть на их отображение, то белый цвет в каналах показывает максимальное присутствие цвета, а черный — наоборот, минимальное.
Если на желтом канале есть черные пятна, значит в этих местах желтого цвета нет.
Мы коротко рассмотрели, что такое цветокоррекция и для чего она используется. Теперь пора переходить к практике.
Какие инструменты цветокоррекции есть в фотошопе?Цветокоррекции в фотошопе посвящена целая вкладка Изображение – Коррекция
Из всего этого богатства инструментов мы выделим основные:
Уровни
При помощи уровней можно убрать эффект «дымки» с изображение, сделать его светлей или темней.
Кривые
Кривые — это очень мощный инструмент. Он очень часть используется при обработке фотографий в фотошопе. Если на снимке повышенное содержание какого-то одного цвета, нужно выбрать соответствующий канал в кривых и уменьшить его содержание.
Цветовой тон/насыщенность
Здесь мы корректируем насыщенность цветов, можем тонировать изображение.
Выборочная коррекция цвета
Можно откорректировать составляющие цвета в определенном цветовом диапазоне, сделать очень интересные эффекты тонированного изображения.
Тени/Света
При помощи инструмента цветокоррекции Тени/Света в фотошопе можно откорректировать излишнюю затемненность или засветленность на фотографии, а так же добиться более объемного изображения.
- Работайте с дубликатами слоев, если что-то пойдет не так, Вы всегда сможете вернуться к исходному изображению.
- Смотрите и анализируйте как можно больше фотографий профессиональных фото-художников, развивайте, таким образом вкус и чувство стиля.
- Экспериментируйте с инструментами и настройками, и может быть непредсказуемый результат Вам понравится больше ожидаемого
Напоследок хочу посоветовать Вам прочитать знаменитую книгу Дэна Маргулиса «Photoshop для профессионалов. Классическое руководство по цветокоррекции»
Книга представляет собой самое известное и авторитетное руководство по цветокоррекции, полностью переработанное с учетом реалий эры цифровой фотографии. Ее автор — всемирно известный эксперт по работе с цветом — делает акцент на наиболее эффективных средствах, позволяющих улучшать любые типы изображений. Наряду с классическим курсом цветокоррекции, книга включает новые мощные методики решения специфических проблем, присущих цифровым снимкам.
Ее автор — всемирно известный эксперт по работе с цветом — делает акцент на наиболее эффективных средствах, позволяющих улучшать любые типы изображений. Наряду с классическим курсом цветокоррекции, книга включает новые мощные методики решения специфических проблем, присущих цифровым снимкам.
На этом все! Если хотите быть в курсе всех моих новых уроков – заходите на сайт, подписывайтесь на мой канал https://www.youtube.com/channel/UChfWdt2xYTlj8DLO9K31yCA, или добавляйтесь в группу https://vk.com/solla.site
Спасибо за внимание, надеюсь, что урок был Вам полезен.
Елена Лебедева, дизайнер и преподаватель компьютерной графики
Обработка и цветокоррекция портрета в Photoshop
В этой статье вы узнаете все тонкости современной обработки и цветокоррекции портрета от Александры Бочкарёвой.
Я снимаю в основном портреты молодых девушек в естественных природных условиях — единство человека и природы мне кажется наиболее выигрышным. Природа — лучший декоратор. Ещё очень важно, чтобы во время съёмки между мной и моделью было взаимопонимание. На моих лучших фотографиях изображены те люди, с которыми мы были на одной волне, которые понимали, что я от них хочу в процессе работы.
Природа — лучший декоратор. Ещё очень важно, чтобы во время съёмки между мной и моделью было взаимопонимание. На моих лучших фотографиях изображены те люди, с которыми мы были на одной волне, которые понимали, что я от них хочу в процессе работы.
Важное место в моём портфолио занимают крупные планы, поэтому я уделяю особое внимание деталям, эмоциям и внешним данным модели. При этом на большинстве моих портретов у моделей полностью отсутствуют визаж и укладка: весь акцент идёт на их естественность и природную красоту.
Для большинства подобных портретов я использую советские мануальные объективы, чаще всех — любимый «Гелиос 77м-4». Мне очень нравится мягкость, которую он придаёт фотокарточкам.
Как и большинство фотографов, моделей для съёмок я нахожу сама. Люблю работать с рыжими девушками, с моделями нетипичной внешности и красоты — в них присутствует особый шарм.
Все свои снимки обрабатываю только в Photoshop. Открыв снимок в Camera Raw, сперва стараюсь приблизить его к той картинке, которую вижу в голове: выравниваю экспозицию, скинтон, добавляю контраста и яркости снимку. А затем начинаю основной процесс ретуши и обработки.
А затем начинаю основной процесс ретуши и обработки.
Расскажу о нём на примере этой фотографии, которую сделала в Петербурге этим летом.
Во время съёмки модель сидела напротив меня. Дома, пересмотрев снимки с различными ракурсами, я выбрала для обработки именно этот: мне очень понравился взгляд девушки и волшебный свет в кадре.
Давайте вместе пройдёмся по всем этапам редактирования. Вот как выглядел Raw-файл до начала работы:
Фото снято в солнечную летнюю погоду, поэтому на снимке присутствует много жёлтых тёплых оттенков. Эту чрезмерную теплоту нам нужно убрать, чтобы портрет получился более выразительным и по-весеннему свежим. Также уберём излишнюю красноту с кожи и придадим листьям изумрудный оттенок. Чтобы добавить портрету яркости и сочности, уделим большое внимание цветокоррекции.
Итак, приступим
Открываем файл в Camera Raw и делаем следующие шаги.
В основных настройках понижаем температуру фотографии — это поможет придать свежести портрету, сделать его светлее. Затем повышаем общую яркость изображения (Exposure) и устанавливаем точку чёрного. Снимок становится светлее и объёмнее. Теперь переходим к другой вкладке Adobe Camera Raw, Grayscale, и правим ползунки.
Затем повышаем общую яркость изображения (Exposure) и устанавливаем точку чёрного. Снимок становится светлее и объёмнее. Теперь переходим к другой вкладке Adobe Camera Raw, Grayscale, и правим ползунки.
Сперва работаем с ползунками красных и оранжевых оттенков — чтобы ягоды и веснушки стали более выразительными. Затем — с жёлтыми и зелёными, чтобы подчеркнуть цвет листьев и солнечный свет, проходящий сквозь них.
Когда всё готово, открываем фотографию в Photoshop и поправляем кадрирование — чтобы улучшить компоновку кадра, выровнять его и убрать лишние части изображения. Кардирование:
Перед тем как приступить к процессу ретуши изображения, дублируем слой и заходим в фильтр «Пластика» (Liquify). Тут чуть-чуть поправляем форму бровей и слегка добавляем объём волосам: я всегда стараюсь, чтобы изменения были малозаметны, но существенны, а модель при этом оставалась самой собой.
Теперь переходим к ретуши
Для этого нам понадобятся две техники. Первая — частотное разложение: тут делаем основную ретушь портрета, чистим кожу и фон. Вторая — додж-н-бёрн (dodge&burn), с её помощью прорисовываем детали изображения: глаза, блики, веснушки, волосы и подчищаем кожу, если на ней остались пятна.
Первая — частотное разложение: тут делаем основную ретушь портрета, чистим кожу и фон. Вторая — додж-н-бёрн (dodge&burn), с её помощью прорисовываем детали изображения: глаза, блики, веснушки, волосы и подчищаем кожу, если на ней остались пятна.
Способов частотного разложения существует много; я пользуюсь разложением на две частоты с помощью фильтров «Размытие по Гауссу» (Gaussian Blur) и «Цветовой контраст» (High Pass).
Далее приступаем к цветокоррекции фотографии
Это творческий процесс, поэтому здесь может быть задействовано много инструментов. Конкретно для цветокоррекции этого портрета используем выборочную коррекцию цвета и кривые. Для конечного результата нам нужны холодные оттенки, поэтому убираем лишнюю теплоту при помощи ползунков — в красном, жёлтом, зелёном. Они же подчеркнут детали данного снимка — веснушки, глаза, ветку шиповника, сделав их ярче и контрастнее.
Затем открываем кривые, поправляем насыщенность изображения и получаем более выраженные оттенки. Для этого задействуем красный и синий каналы.
Для этого задействуем красный и синий каналы.
После этого повторно создаём слои для додж-н-бёрн и вновь прорисовываем детали и объём карточки: проходим мягкой белой кистью по бликам в глазах, ягодам, листьям, волосам, а чёрной кистью — по бровям, ресницам, чтобы они стали более выраженными и детализированными.
Последними штрихами добавляем контрастности при помощи ползунков «Яркость/Контраст».
Изображение готово.
Сохраняем файл в большом размере, потом создаём уменьшенную копию для публикации в Сети.
Спасибо за внимание. Всем удачных кадров и вдохновения в творчестве!
Если Вам понравилась статья — ставьте лайк. И пишите в комментариях если хотите статью про частотное разложение.
Photoshop CS4 — Команды цветокоррекции
Коррекция цвета и тона / О цветокоррекции
Доступны следующие команды цветокоррекции.Автокоррекция уровней Быстрое исправление цветового баланса изображения. Хотя имя подразумевает автоматическую коррекцию, поведение команды «Автоматическая цветокоррекция» можно настраивать. См. раздел Удаление цветового оттенка при помощи команды «Автоматическая цветовая коррекция».
Хотя имя подразумевает автоматическую коррекцию, поведение команды «Автоматическая цветокоррекция» можно настраивать. См. раздел Удаление цветового оттенка при помощи команды «Автоматическая цветовая коррекция».
Команда «Уровни» Коррекция цветового баланса путем распределения пикселов для отдельных цветовых каналов. См. раздел Цветокоррекция при помощи команды «Уровни».
Команда «Кривые» До 14 точек управления коррекцией светлых участков, средних тонов и теней для отдельных каналов. См. раздел Знакомство с командой «Кривые».
Команда «Экспозиция» Корректирует тональность, выполняя вычисления в линейном цветовом пространстве. Команда «Экспозиция» используется в основном для HDR-изображений. См. Коррекция экспозиции для HDR-изображений.
Команда «Вибрация» Корректирует цветовую насыщенность с минимальным отсечением. См. Настройка цветовой насыщенности с использованием вибрации
Команда «Фотофильтр» Коррекции цвета путем имитации использования фильтра Kodak Wratten или Fuji, установленного перед объективом камеры. См. раздел Изменение цветового баланса при помощи команды «Фотофильтр».
См. раздел Изменение цветового баланса при помощи команды «Фотофильтр».
Команда «Цветовой баланс» Изменение общего смешения цветов изображения. См. раздел Применение коррекции «Цветовой баланс».
Команда «Цветовой тон/насыщенность» Коррекция значений тона, насыщенности и яркости всего изображения или отдельных цветовых компонентов. См. раздел Коррекция тона и насыщения.
Команда «Подобрать цвет» Сопоставление цвета между двумя фотографиями, двумя слоями или двумя выделенными областями одного или разных изображений. Команда также позволяет скорректировать светлоту и цветовой диапазон и нейтрализует цветовые оттенки на изображении. См. раздел Сопоставление цветов разных изображений.
Команда «Заменить цвет» Замена определенных цветов изображения новыми значениями цвета. См. раздел Замена цвета объектов на изображении.
Команда «Выборочная коррекция цвета» Коррекция объема составных цветов в отдельных компонентах цвета. См. раздел Избирательная коррекция цвета.
См. раздел Избирательная коррекция цвета.
Команда «Микширование каналов» Модификация канала цвета и внесение коррекций цвета, которые невозможно с легкостью выполнить при помощи других инструментов коррекции. См. раздел Смешение цветовых каналов.
Цветокоррекция в фотошопе | Fill Time
Фотошоп и фотографияВсем привет. Хотите узнать как обрабатывают фотографии с необычной цветокоррекцией? Согласитесь, что в подобных изображениях есть своя изюминка. Сейчас я вам расскажу как добиться такого же эффекта буквально в несколько действий.
Кому лень читать есть видео)
Да начнется магия
Открываем изображение которое вы хотите обработать, и выполняем действие: Изображение — Режим — Lab
Смена цветового пространства с RGB на LABЦветовую среду мы поменяли, осталось смешать цвета изображения и посмотреть что получится. Далее выполняем по пунктам:
Далее выполняем по пунктам:
- Идем в рабочее окно со слоями и там выбираем вкладку “Каналы”.
- Нажимаем правой кнопкой мышки на канале «a». Все остальные каналы должны выключится и останется включенный только канал «а», при этом изображение станет серым. Нажимаем сочетание клавиш Ctrl+A, вокруг изображения появится рамка выделения выделения. Далее копируем Ctrl+С.
- Теперь в каналах выделяем канал «b» и жмем «Вставить» Ctrl+V. Снимаем выделение Ctrl+D.
- Включаем глазик на верхнем слое каналов, должны включится все каналы. Вот и вся магия. Смотрим получившийся результат.
Теперь, чтобы сохранить изображение в Jpeg надо поменять цветовое пространство в RGB. Для этого выполним: Изображение — Режим — RGB.
Вот и все. Так же можно копировать канал «b» в канал «а». Результат будет немного другой, все зависит от того какой результат вы хотите получить.
Надеюсь данный метод коррекции вам будет интересен и полезен. Пишите в комментариях какие уроки еще хотите увидеть, обязательно их разберем. Благодарю за внимание.
Благодарю за внимание.
Поделиться ссылкой:
Коррекция цвета за 2 минуты в Photoshop
Узнайте, как исправить цвета и удалить цветовые оттенки с изображений всего за 5 шагов. Существует множество способов удалить цветовые оттенки, но ключ всегда заключается в поиске цвета, противоположного цвету, который вы хотите удалить с изображения. Из этого туториала Вы узнаете, как использовать корректирующие слои для коррекции цвета, осветления темных областей и рисования света для завершения процедуры цветокоррекции.
Я использую это изображение для этого урока, который вы можете скачать здесь.Вы можете использовать любое изображение, которое требует цветокоррекции, просто откройте его в Photoshop, выбрав File> Open .
Шаг 1 — Найдите противоположные цвета
Как я уже сказал, вы можете удалить любой цветовой оттенок и исправить цвет, если знаете, какой цвет хотите удалить. Вы можете легко определить цвет, посмотрев на свои изображения.
Чтобы найти дополнительный цвет к любому цвету, вы можете заполнить слой любым цветом, а затем нажать CTRL + I , чтобы инвертировать цвет, и, инвертируя цвет, вы получите его противоположный цвет.Если вы хотите узнать, как найти противоположный цвет, посмотрите мой другой урок по цветокоррекции.
Например, в моем случае на всем изображении присутствует желтый оттенок. Вы можете видеть, что цвет влияет на оттенки кожи женщины, фон и даже одежду.
Я заметил желтый цвет, который нужно удалить. Цвет, противоположный желтому — синий, поэтому, если я добавлю синий цвет к своему изображению, он удалит желтый цвет, что приведет к цветокоррекции и получению более естественного изображения. .
Шаг 2 — Начало коррекции цвета
Как только вы найдете цвет, который нужно удалить с вашего изображения, пора начать цветокоррекцию. Перейдите в Layer> New Adjustment Layer> Color Balance и добавьте корректирующий слой Color Balance .
В корректирующем слое Color Balance я бы порекомендовал вам использовать настройки Midtones , поскольку это нейтрализует цвет в соотношении 50/50, оставляя вам нейтральный цветовой тон.
Вам нужно использовать Yellow Color, перетащите его вправо, чтобы добавить голубые тона к изображению . Перетащив ползунок вправо, вы увидите, что Photoshop отменит желтый цвет и добавит голубые тона к изображению.
Шаг 3 — Баланс света между бликами и тенями
Яркие области на изображении действительно хороши, но нам нужно осветить затемненные области, чтобы найти правильный баланс между светлым и темным.
Для этого создайте корректирующий слой Curves, выбрав Layer> New Adjustment Layer> Curves .Теперь увеличьте яркость всего изображения, используя следующие настройки:
Чтобы воздействовать только на тени, мы будем использовать Blend IF . Вызовите Blending Options , щелкнув правой кнопкой мыши Curves и выбрав Blending Options .
Вызовите Blending Options , щелкнув правой кнопкой мыши Curves и выбрав Blending Options .
В разделе нижележащего слоя разделите белый ползунок, удерживая нажатой клавишу ALT и нажав и перетащив влево .
Перетащите белый ползунок влево, пока не увидите, что кривые начинают влиять на тени изображения.
Вы можете видеть, что мы осветили тени с помощью Curves:
Здесь вы можете сравнить результаты ниже:
Шаг 4. Улучшение цветокоррекции
Если вы считаете, что настройка цветового баланса не сработала должным образом, вы можете добавить дополнительные корректирующие слои, чтобы получить требуемый результат.
Я использовал корректирующий слой Photo Filter и использовал Deep Blue Filter .
Я уменьшил непрозрачность до 60% до 40% или меньше .Вы можете поиграть с ползунком непрозрачности и даже использовать режимы наложения для смешивания цветов.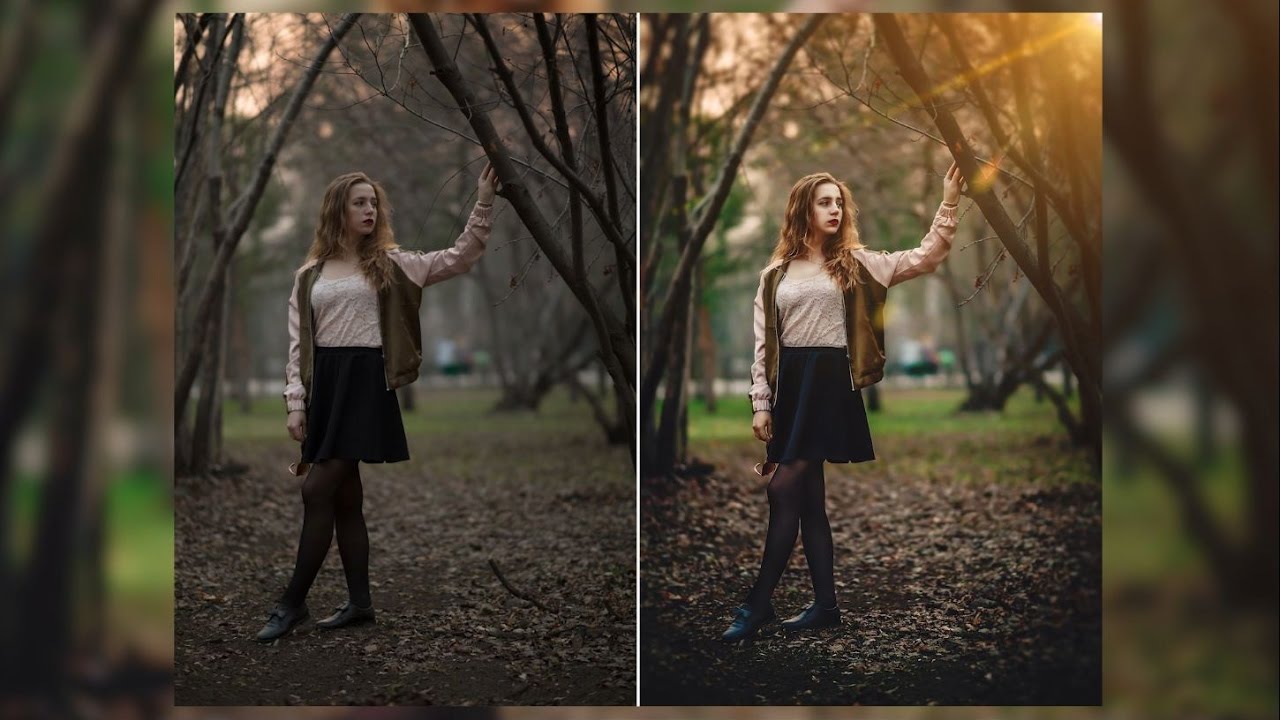
Шаг 5 — Добавление света
В конце концов, я нарисовал свет на изображении. Вы можете видеть источник света, идущий из окна, и, хотя свет выглядит довольно хорошо, я хочу немного усилить его, добавив туда света.
Для этого я выбрал темно-оранжевый цвет и закрасил новый слой мягкой круглой кистью.
После этого я изменил режим наложения на Linear Dodge и уменьшил непрозрачность до 30% .
Здесь вы можете видеть, что мы применили довольно приличную цветокоррекцию изображения с шага 1 по шаг 7:
Надеюсь, вам понравился урок, и теперь вы можете исправить цвет любого изображения, которое в этом нуждается. Не забудьте оставить комментарий в разделе комментариев ниже.
Коррекция цветас помощью Photoshop за 7 простых шагов
Один из методов цветокоррекции, который мне нравится использовать, я узнал от гуру Photoshop, Дэна Маргулиса и Тэз Талли — любые ошибки в этом процессе — мои, а не их.
Процесс основан на чтении данных с изображения и последующей корректировке чисел, которые предоставляет изображение. Это относительно простой способ устранения цветового оттенка, который предполагает считывание и установку значений RGB, а не принятие объективных решений относительно изображения. Я покажу вам, как это сделать, используя изображение, снятое ранним утром, которое является туманным, недоэкспонированным и имеет очень плохие цвета.
Шаг 1
Для начала откройте изображение, которое, по вашему мнению, имеет цветовой оттенок.Выберите «Окно»> «Информация», чтобы отобразить палитру «Информация». Это дает вам информацию о пикселях в вашем изображении, и, если вы работаете со стандартной фотографией, у вас будет режим RGB, отображаемый в верхнем левом углу диалогового окна.
Шаг 2
Чтобы выполнить цветокоррекцию, я воспользуюсь палитрой «Информация» для отображения информации об изображении. Для этого мне нужно создать несколько точек образца цвета на изображении, и я сделаю это с помощью инструмента Color Sampler, который разделяет позицию панели инструментов с пипеткой.Щелкните инструмент Color Sampler и на панели инструментов выберите средний образец 3 x 3. Это важно, так как вы хотите взять образец большей площади, чем один пиксель.
Для этого мне нужно создать несколько точек образца цвета на изображении, и я сделаю это с помощью инструмента Color Sampler, который разделяет позицию панели инструментов с пипеткой.Щелкните инструмент Color Sampler и на панели инструментов выберите средний образец 3 x 3. Это важно, так как вы хотите взять образец большей площади, чем один пиксель.
Шаг 3
Теперь найдите место на изображении, которое должно быть белого или светло-нейтрального серого цвета. Нажмите на него с помощью инструмента выбора цвета, и вы увидите, что на изображении появится маркер с цифрой 1 рядом с ним. Убедитесь, что выбранная вами точка должна быть белой или светло-серой, и не выделяйте область изображения, которая выдувается, например, светлое пятно.
Повторите процесс, на этот раз щелкнув по другой точке, которая должна быть белой, черной или нейтрально-серой. Это дает вам вторую точку отсчета. Вы можете продолжить и при желании добавить всего четыре маркера. Каждый должен быть помещен в область изображения, которая должна быть белой, черной или нейтрально-серой.
Каждый должен быть помещен в область изображения, которая должна быть белой, черной или нейтрально-серой.
Шаг 4
Вернитесь в палитру «Информация», чтобы прочитать информацию о цвете для каждой из этих точек. Для самых светлых точек вы должны увидеть значения около 245 для каналов R, G и B.Для самых темных точек значение должно быть около 15 для каждого из каналов. Для серых точек у вас должны быть эквивалентные значения R, G и B, хотя они могут быть любыми, просто они должны быть примерно одинаковыми для каждого.
Шаг 5
Если у вашего изображения проблемы с цветом, вы обнаружите, что числа в каждой точке не находятся в пределах диапазона 2 или 3 значений друг от друга. Чтобы скорректировать цвет изображения, вам нужно отрегулировать кривые для каждого из этих каналов, чтобы приблизить их друг к другу.Выберите «Слой»> «Новый корректирующий слой»> «Кривые» и нажмите «ОК». Вы будете корректировать отдельные каналы, поэтому в раскрывающемся списке «Канал» выберите «Красный», а затем, удерживая Ctrl, щелкните первую точку, отмеченную на изображении. Это добавляет небольшой маркер на линию кривой, который показывает, где эта точка изображения появляется на кривой.
Это добавляет небольшой маркер на линию кривой, который показывает, где эта точка изображения появляется на кривой.
Определите, нужно ли вам на данном этапе увеличить или уменьшить значение. Чтобы увеличить его, перетащите вверх, а чтобы уменьшить — вниз. Вы увидите, что здесь вы не делаете субъективных суждений; вы просто настраиваете кривую так, чтобы числа были ближе друг к другу и ближе к желаемому значению 245 для белой точки и 15 для черной.
Шаг 6
Повторите этот последний шаг для всех точек выборки, которые вы создали на изображении, а затем повторите его для зеленого и синего каналов, чтобы в итоге вы получили все точки выборки, содержащие значения, которые находятся в пределах 2–3 значений друг от друга.
Шаг 7
Когда вы закончите, нажмите «ОК», чтобы закрыть диалоговое окно «Кривые». Теперь вы можете применить другие исправления, такие как добавление контраста к изображению с помощью дополнительной настройки «Кривые» или использовать новый инструмент «Яркость / Контрастность» в Photoshop CS3.
Использование палитры «Информация» в сочетании с пробными точками на изображении упрощает удаление цветовых оттенков путем считывания и корректировки чисел.
Расширенная коррекция цвета с помощью уровней Учебное пособие по Photoshop
В Photoshop есть отличный способ исправить тусклые фотографии с помощью уровней и пипетки. Это очень хорошо работает для фотографий с недостаточным контрастом или цветным оттенком. Это справедливо для сканирования с пленки, съемки в дымке или тумане, а также хорошо работает при съемке объекта с задней подсветкой, контрастность которого уменьшается из-за бликов объектива.
Это фото, которое я сделал во время поездки в удивительный город Гонконг. Как видите, изображению не хватает контрастности, а также имеет небольшой цветовой оттенок.
Это действительно не так уж плохо (или не так?), Но просто выглядит несколько грязно. Скоро вы заметите огромную разницу в качестве изображения.
Калибровка пипеток
Прежде чем вносить какие-либо корректировки, нам нужно установить некоторые параметры по умолчанию в инструменте «Пипетка», чтобы фотографии не выглядели слишком темными или слишком яркими.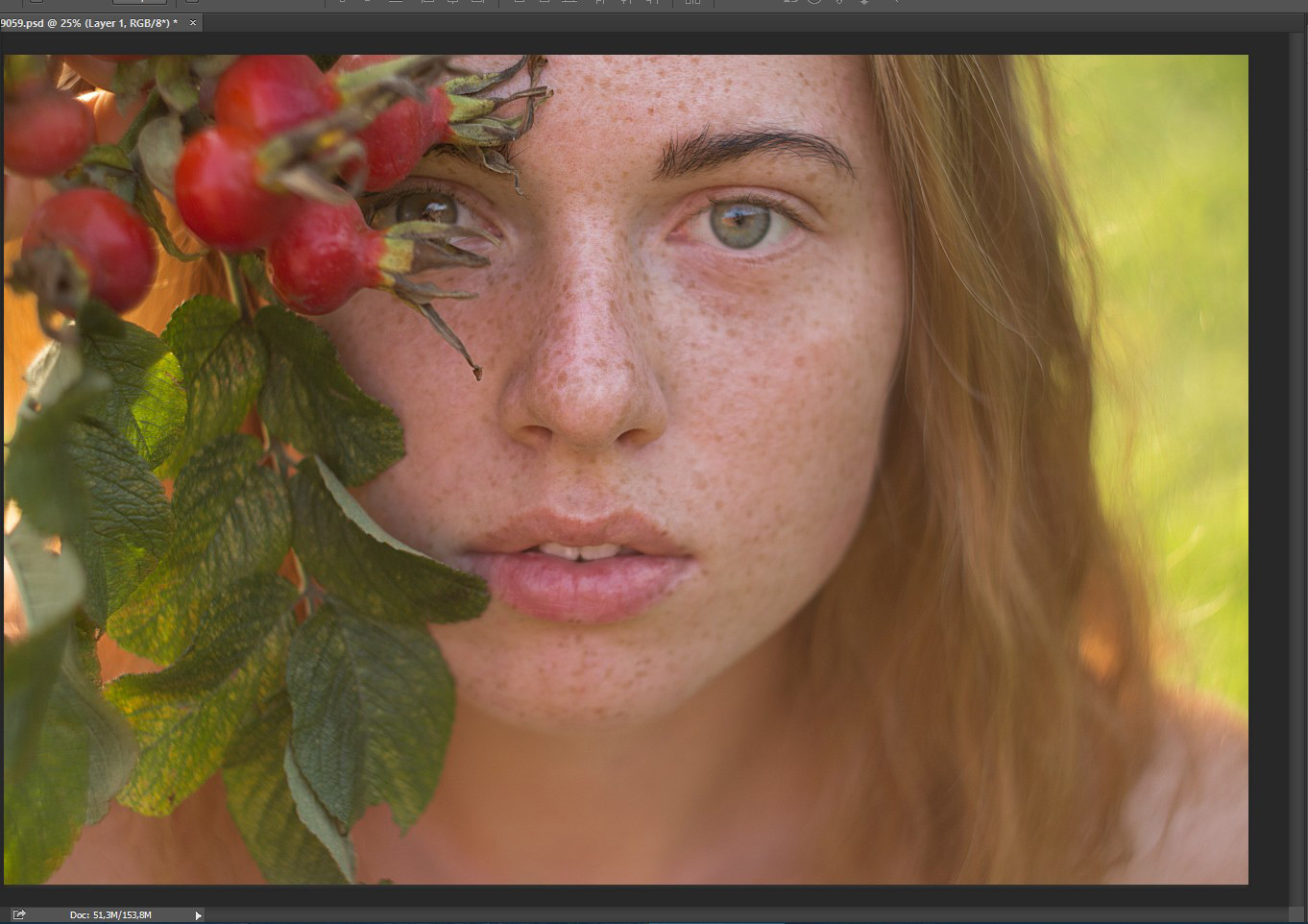
Теперь мы установим точки черного и белого в настройках уровней.
Добавление уровней Регулирующий слой
В диалоговом окне «Уровни» дважды щелкните инструмент «Установить точку черного», как показано слева.
Вы
увидите палитру цветов. Измените настройку под «B» на 5, как показано слева (при этом черная точка устанавливается на 95% черного). Щелкните ОК.
Дважды
щелкните инструмент «Установить точку белого», который является белой пипеткой.В палитре цветов введите 95 в настройку «B», как показано. Белая точка теперь установлена на 95% белого. Вы увидите диалоговое окно с просьбой установить новые значения по умолчанию. Щелкните Да, чтобы принять эти изменения.
Корректировка изображений с помощью пипетки Шаг 1
Поиск теней . Теперь мы готовы выполнить коррекцию изображения. Что мы собираемся сделать, так это щелкнуть инструмент «Установить точку черного» в самой темной части изображения и инструмент «Установить точку белого» в самой светлой части. Найдите самую темную часть изображения. Удерживая нажатой клавишу Alt (Option на Mac), при перемещении ползунка тени вправо изображение должно стать белым. При перемещении ползунка вы увидите, что некоторые области начинают просвечивать. Это порог черной точки, как показано слева. Области, которые начинают отображаться, — это самые темные области изображения.
Найдите самую темную часть изображения. Удерживая нажатой клавишу Alt (Option на Mac), при перемещении ползунка тени вправо изображение должно стать белым. При перемещении ползунка вы увидите, что некоторые области начинают просвечивать. Это порог черной точки, как показано слева. Области, которые начинают отображаться, — это самые темные области изображения.
Step 2
Регулировка теней. Обратите внимание, где темные части изображения находятся на пороге, и верните ползунок в крайнее левое положение.Выберите инструмент «Установить точку черного» и щелкните самую темную часть изображения в главном окне изображения, как показано слева. Изображение будет сдвинуто, и область, на которой мы щелкнули, теперь будет установлена на 95% -ый черный цвет, который мы выбрали ранее.
Step 3
Поиск основных моментов. Удерживая нажатой клавишу Alt (Option на Mac), переместите правый ползунок влево, чтобы открыть самую белую точку изображения. Изображение вначале будет черным, а выделенные области будут видны, как показано на рисунке.
Step 4
Корректировка светлых участков. Выберите инструмент «Пипетка« Установить точку белого »на палитре« Уровни ». Щелкните самую белую область изображения, как показано слева, яркость изображения будет изменена в соответствии с ней.
Step 5
Установка серой точки. Теперь тональные качества изображения будут выглядеть намного лучше, а цветовой оттенок немного уменьшится. Теперь полностью удалим цветовой оттенок. Выберите пипетку «Установить точку серого» в диалоговом окне «Уровни».Когда мы нажимаем на изображение с помощью этого инструмента, он выбирает выбранную область в качестве серой точки изображения и балансирует весь цвет для соответствия. Нажмите на часть изображения, которая должна быть нейтрально-серой, например небольшую башню на иллюстрации. Цвета сместятся; если вы недовольны, продолжайте экспериментировать, нажимая инструмент «Установить точку серого» в разных частях изображения.
Если вы довольны результатом, щелкните OK, чтобы применить уровни к изображению. Теперь вы научились правильно использовать инструмент «Уровни».Это может показаться большим делом, но с некоторой практикой вы сможете выполнить всю эту коррекцию менее чем за минуту. На приведенном ниже рисунке показано окончательное исправленное изображение, значительно улучшенное по сравнению с оригиналом.
Теперь вы научились правильно использовать инструмент «Уровни».Это может показаться большим делом, но с некоторой практикой вы сможете выполнить всю эту коррекцию менее чем за минуту. На приведенном ниже рисунке показано окончательное исправленное изображение, значительно улучшенное по сравнению с оригиналом.
До встречи в кафе: PhotoshopCafe.com
Colin
Будь в курсе!
CS6 Superguide
Присоединяйтесь к нашему списку, чтобы получать больше руководств и советов по Photoshop. Получите эксклюзивные обучающие программы, скидки и бесплатные супер-руководства. Никакого спама, весь контент, не чаще одного раза в неделю.
Если вы внесены в наш список, вы получите его бесплатно по электронной почте, как только он станет доступен. Если нет, зарегистрируйтесь сейчас и получите CS6 Superguide бесплатно. Или щелкните изображение ниже.
Установите цвет и тон в Photoshop в 3 клика с помощью пипеток (Easy Advanced Color Correction)
Использование удивительных пипеток в Photoshop для коррекции цвета, яркости и теней одним щелчком мыши.

Пипетки, о которых часто забывают, — это пипетки. Они действительно эффективны, если вы знаете, как ими пользоваться.Из этого туториала Вы узнаете, как получить быструю и надежную коррекцию цвета и яркости в Photoshop. Я использую Photoshop CC, но он будет работать практически с любой версией.
Посмотрите видео, а затем прочтите пошаговые инструкции, они дополняют друг друга.
Пипетки можно найти во многих местах Photoshop, таких как уровни и кривые, и их часто упускают из виду.
Есть три пипетки:
- Черный: Устанавливает точку черного (самая темная часть изображения).
- Серый: Устанавливает баланс белого.
- Белый: Задает точку белого (самая яркая часть изображения).
Пипетки также находятся в корректирующих слоях, таких как уровни и кривые.
Перед тем, как мы исправим изображение, нам нужно откалибровать, или, точнее, создать некоторый запас для настроек. Это позволит показать тонкие детали в черном и белом цвете.
Настройка пипеток (нужно сделать это только один раз)
Начнем с черной точки.
Открыв корректирующий слой уровней, дважды щелкните верхнюю пипетку. (Для использования корректирующих слоев должен быть открыт документ).
Вы увидите палитру цветов. Измените настройку B на 5.
Дважды щелкните нижнюю пипетку (белую).
Измените настройку B на 95.
Теперь мы дали себе 5% запаса для черного и белого цветов.
Вы будете видеть диалоговое окно каждый раз, когда предлагаете сохранить новые значения по умолчанию. Нажмите «Да», вам больше не придется делать это снова, пока вы не переустановите Photoshop или не сбросите настройки.
Настройка теней и светов на фотографии с помощью пипетки в Photoshop
Начнем с фотографии, которую я снял на подземной парковке. Из-за бликов от автомобильных фар этому изображению не хватает контрастности (глубокий черный цвет). Он также имеет теплый оттенок. Исправим в 3 клика.
Из-за бликов от автомобильных фар этому изображению не хватает контрастности (глубокий черный цвет). Он также имеет теплый оттенок. Исправим в 3 клика.
Шаг 1. Установка теней
Создайте корректирующий слой уровней
Выберите черную пипетку
Теперь нам нужно найти самую темную точку на фотографии.
Удерживая нажатой клавишу alt / Option, перетащите черный треугольник справа.На фотографии вы увидите вырезку, указывающую, где расположены самые темные точки.
Самая темная точка в воздуховоде кондиционера на потолке. Щелкните черной пипеткой, и теперь черные цвета выглядят действительно красиво и насыщенно.
Шаг 2. Настройка бликов
Давайте определим самую яркую часть фотографии.
Удерживая нажатой клавишу Alt / Option, перетащите белый треугольник влево. Вы увидите вырезку вокруг фар автомобиля.
Иногда я игнорирую области, излучающие свет (сначала вы должны попробовать), и ищу другие области, которые являются самыми яркими, но которые могут содержать какое-то значение в пикселях (не затемненное).
В данном случае я щелкнул белой пипеткой по отражению в лобовом стекле автомобиля. Это красиво сделает фотографию ярче.
Установка цветового баланса с помощью пипеток Photoshop
Теперь пора установить баланс белого и удалить цветовой оттенок.
Выберите серую пипетку.
Найдите на фотографии область нейтрального серого или белого цвета. Я знаю, что стена должна быть серой.
Щелкните по нему серой пипеткой и посмотрите, цветовой оттенок был удален.
Надеюсь, вам понравился этот небольшой урок. Учебное пособие по кривым находится здесь
Если вам нравятся такие методы, вам действительно стоит ознакомиться с моим основным курсом обучения: Photoshop CC для цифровых фотографов.(Также доступно в версиях CS5 и CS6). Этот комплексный тренинг научит вас всему, что вам нужно знать о работе с фотографиями в Photoshop, и я проводил этот тренинг уже 15 лет и 7 версий, улучшая его с каждой версией. Лучшего ресурса Photoshop вы не найдете нигде.
Напишите комментарий и дайте мне знать, было ли это руководство полезным, и не забудьте подписаться на нашу еженедельную рассылку, чтобы получать больше бесплатных руководств и плюсов!
Рад видеть вас здесь, в CAFE
Colin Smith
Автоматическая цветокоррекция в Photoshop CS6
Color Correction в Photoshop нет ничего нового.А как насчет автоматической цветокоррекции. Мой сегодняшний блог посвящен этому. Автоматическая коррекция цвета в Adobe Photoshop CS6 — это быстрый способ цветокоррекции изображения или фотографии с меньшими усилиями. Коррекция цвета не требуется для всех изображений, кроме тех, которые сделаны с неправильным цветом. Сегодня мы узнаем об одной огромной магии из океана волшебного источника Adobe Photoshop за пределами учебника по расширенной цветокоррекции Photoshop . Есть много волшебства по редактированию с помощью программы цветокоррекции Photoshop cc , которую мы время от времени будем проводить. В Photoshop есть опций автомобильной цветокоррекции , но это немного отличается от этого. Пройдитесь с нами, чтобы раскрыть одну простую, но полезную уловку Adobe. Итак, без лишних слов, давайте проведем экскурсию.
В Photoshop есть опций автомобильной цветокоррекции , но это немного отличается от этого. Пройдитесь с нами, чтобы раскрыть одну простую, но полезную уловку Adobe. Итак, без лишних слов, давайте проведем экскурсию.
Технически исправление цветового тона с помощью соответствующего цвета — это процедура, которой мы следуем с помощью инструментов настройки Photoshop. Короче говоря, процедура получения изображения правильного цвета называется цветокоррекцией. Среди всех программ автоматической цветокоррекции в мире самым эффективным и быстрым является Photoshop. Тональная регулировка более уместна, чем автоматическое управление в программе. Учебник по расширенной цветокоррекции Photoshop скоро появится. Однако экшены автоматической коррекции цвета Photoshop просты и удобны. Вы также можете поискать автокоррекцию цвета в Интернете .
Возникает вопрос о цветокоррекции в Photoshop: «Действительно ли необходима автоматическая цветокоррекция в Photoshop, когда сегодня доступна цифровая зеркальная камера высокого разрешения или подобные объективы в смартфоне?» Что ж, ответ довольно прост.Когда мы добиваемся добра, мы хотим лучшего. Камера может захватывать изображения в зависимости от своих возможностей, но человеческий разум — вещь загадочная, и камеры не могут удовлетворить большую часть времени. Следовательно, коррекция цвета. Существует еще один вариант, называемый «Слой настройки оттенка / насыщенности», который делает то же самое, но по-другому. Кроме того, быстрая цветокоррекция в Photoshop экономит время. Мы собираемся объяснить функцию уровней и как она используется .
Сначала я открою изображение в Adobe Photoshop CC2019.Хотя я использую эту версию, нельзя отрицать, что Adobe Photoshop CS6 намного лучше. Изображение, которое я использую, имеет синий оттенок, что делает все изображение отличным от естественного. Я постараюсь придать изображению естественный вид простым способом быстрой цветокоррекции в Photoshop.
Изображение, которое я использую, имеет синий оттенок, что делает все изображение отличным от естественного. Я постараюсь придать изображению естественный вид простым способом быстрой цветокоррекции в Photoshop.
Самое важное, что нам нужно сделать для коррекции цвета в Photoshop, — автоматизировать изображение, добавив корректирующий слой кривых. Вы можете нажать на «Корректирующий слой» , расположенный в нижней строке окна «Слои» , и выбрать «Кривые» .
Вы также можете получить параметры «Кривые» на вкладке Слой> Новый корректирующий слой> Кривые , если вы не можете найти его в нижней части окна «Слои» .
В столбце вы увидите три пипетки. Вам нужно выбрать один посередине, который говорит: «Образец изображения для установки серой точки» . Верхняя пипетка предназначена для выделения черной точки, а нижняя — для белой, но мы не будем их использовать. Щелкните средний, чтобы выбрать.
Щелкните средний, чтобы выбрать.
Теперь используйте пипетку на тех участках изображения, где оно кажется серым. Вы можете щелкнуть любую точку, чтобы проверить различия. Используя правую серую точку, вы увидите, что все изображение выглядит естественно без синего оттенка.
Я использую именно эту часть (см. Изображение ниже), чтобы показать естественный тон. Вы можете щелкнуть другие части, как показано на изображении выше, отмеченные красным, и вы получите несколько разнообразных в них. Выберите лучший для работы.
Punch Line: Следуйте простым инструкциям, чтобы получить наиболее точный результат.
Однако не все изображения легко фокусируются на сером цвете. В этой ситуации вам нужно отсортировать серый цвет на изображении, чтобы выбрать наиболее близкий цвет, который вам нужен. Вернемся к началу. Выберите однотонный корректирующий слой, нажав «Adjustment Layer» , затем выберите «Solid Color» . Откроется окно «Палитра цветов (сплошной цвет)» .
Откроется окно «Палитра цветов (сплошной цвет)» .
Или перейдите на вкладку «Слои»> Новый слой заливки> Сплошной цвет . Появится новое окно с именем ‘New Layer’ и нажмите ОК. Откроется окно «Палитра цветов (сплошной цвет)» .
Заполните поле цветового кода 50% серого (шестнадцатеричный код # 808080) и нажмите ‘Ok’ .
Измените режим наложения с «Нормальный» на «Различный».
Создайте корректирующий слой «Threshold» и уменьшите уровень.Я использую значение уровня 108 для этого изображения. Таким образом, вам нужно выбрать самую темную часть, чтобы получить правильную серую точку. Кстати, чтобы создать слой «Threshold» , оба способа приведены ниже. Я выбрал область, обведенную красным, чтобы взять образец серого.
Теперь я собираюсь создать корректирующий слой «Кривые», чтобы выделить серую часть изображения. Как я уже делал раньше, давайте сделаем это снова с помощью инструмента выбора цвета или пипетки и выберем из участка, отмеченного красным на изображении выше.Вы должны убрать видимость слоя для «Color Fill» и «Threshold», чтобы вы могли видеть изображение. Или вы можете удалить их вместо того, чтобы скрывать видимость слоя. Увидеть конечное изображение идеальным и естественным.
Как я уже делал раньше, давайте сделаем это снова с помощью инструмента выбора цвета или пипетки и выберем из участка, отмеченного красным на изображении выше.Вы должны убрать видимость слоя для «Color Fill» и «Threshold», чтобы вы могли видеть изображение. Или вы можете удалить их вместо того, чтобы скрывать видимость слоя. Увидеть конечное изображение идеальным и естественным.
В «Корректирующий слой Кривые» есть и другие параметры для цветокоррекции в Photoshop, которые вы можете изучить и применить в своем проекте. Я лично предлагаю регулировку RGB, чтобы видеть волшебное преобразование в каждый момент. Выберите Красный, Зеленый или Синий и нажмите на отмеченный вручную красный цвет в теме изображения ниже.Щелкните и перетащите вверх или вниз, чтобы внести изменения. Вы получите желаемый, если сделаете это правильно.
На сегодня все. Выполните шаги самостоятельно, чтобы понять Auto Color Correction в Photoshop. Используйте свое воображение и креативность, чтобы достичь лучшего. Если вам нужна помощь или поддержка, посетите нашу веб-страницу « Clipping World » и свяжитесь с нами для получения дополнительной информации. Кроме того, ознакомьтесь с нашими услугами для лучшего понимания. Мы обеспечиваем быстрое обслуживание по доступной цене и бескомпромиссное качество.
Используйте свое воображение и креативность, чтобы достичь лучшего. Если вам нужна помощь или поддержка, посетите нашу веб-страницу « Clipping World » и свяжитесь с нами для получения дополнительной информации. Кроме того, ознакомьтесь с нашими услугами для лучшего понимания. Мы обеспечиваем быстрое обслуживание по доступной цене и бескомпромиссное качество.
Цветовая коррекция в Photoshop может показаться сложной. Но если вы будете следовать этим методам, при правильной практике это может стать легче. У нас есть специальная команда, работающая круглосуточно и без выходных, чтобы редактировать фотографии во всех аспектах. Автоматическая цветокоррекция в Photoshop иногда используется при редактировании изображений, но в большинстве случаев наши креативные и опытные дизайнеры используют ручной процесс для получения точного результата. Мы не говорим, что этот урок не стоит многого. Нам просто нужно уточнить, что ручное редактирование лучше, и Clipping World хорошо подходит для .
Попробуйте нашу бесплатную пробную версию, чтобы получить представление о качестве наших услуг, и поверьте мне, вы будете поражены качеством, ценой и сроками выполнения работ. Кроме того, у нас есть неограниченная возможность изменения каждого изображения и скидка на оптовый заказ.
Punch Line: Получите максимум от производительности. Выезд бесплатно. Нажмите кнопку
[Обновлено] Photoshop Color Correction: пошаговый процесс
Photoshop Color Correction Tutorial: Step by Step
Step One:
Открыть изображение в Photoshop
Step Two:
Select изображение.Нажмите ctrl и щелкните путь один
Шаг третий:
Нажмите Ctrl + Alt + Delete, чтобы открыть растушевку и установить радиус 0,5, щелкните ОК
Шаг четвертый:
Нажмите Ctrl + J, чтобы вырезать определенные объекты из этого изображения. На этом изображении объекты уже выделены обтравочным контуром Photoshop.
На этом изображении объекты уже выделены обтравочным контуром Photoshop.
Шаг пятый:
Теперь выберите фон изображения, затем откройте меню настройки и выберите сплошной белый цвет.
Шаг шестой:
На панели слоев выберите первый слой.
Шаг седьмой:
Вырежьте одно изображение с помощью инструмента «Лассо».
Шаг восьмой:
Вырезание одного изображения: Теперь перейдите к слоям и создайте группу с именем Group1 и сделайте маску изображения, которое мы вырезали ранее.
Шаг девятый:
Теперь откройте меню регулировки и выберите уровень, затем отрегулируйте гамму> 36. Или вы можете использовать свое цветовое чутье.
Step Ten:
Выберите оттенок / насыщенность в меню регулировки и установите значение насыщенности> -100
Step Eleven:
Выберите яркость и контрастность в меню регулировки и отрегулируйте Яркость при> — 65 и контрастность при> — 32
Шаг двенадцатый:
Снова выберите уровень, затем отрегулируйте гамму> 0,69
Шаг тринадцатый:
Снова выберите яркость и контраст из регулировки и настройте контраст> 56
Шаг четырнадцатый:
Закройте группу 1. Первое изображение готово.
Первое изображение готово.
Шаг пятнадцатый:
Выберите изображение 2, создайте группу -2 и сделайте маску на этом втором изображении.
Шаг шестнадцатый:
Выберите сплошной цвет в меню настройки. Цветовой код> e2c22e.
Step Seventeen:
Выберите наложение цветов из слоев, затем выберите цвет.
Шаг восемнадцатый:
Щелкните выборочный цвет в меню настройки. Затем выберите цвет> желтый, настройте следующий цвет: Желтый> — 23, Черный> + 27.
Шаг девятнадцатый:
Выберите цветовой баланс в меню регулировки, выберите средние тона, затем отрегулируйте цвет: красный> +10, желтый> -6.
Step Twenty:
Закройте группу 2. Золотой цвет готов.
Шаг двадцать первый:
Выберите третье изображение, затем создайте группу 3 и создайте мускус третьего изображения и следуйте аналогичной инструкции, чтобы закончить красный цвет для третьего изображения.
Для лучшего понимания вы можете посмотреть следующий видеоурок на YouTube или нанять компанию, предоставляющую услуги по цветокоррекции:
Как выполнить цветокоррекцию в Photoshop
Вот три варианта цветокоррекции в Photoshop:
- Новичок:
- Откройте корректирующий слой Levels или Curves .
- Щелкните кнопку АВТО.
- Нажмите «Alt» или «Option» (Mac) и снова нажмите кнопку «АВТО».
- Выберите Найдите темные и светлые цвета и отметьте Привязать нейтральные средние тона
- Сохраните настройки по умолчанию и нажмите OK.
- Промежуточный:
- Создайте новый слой Curves в палитре Adjustments .

- Дважды щелкните значок в виде черно-белого круга.
- Установите черные, серые и белые точки на изображении с помощью трех пипеток слева
- Создайте новый слой Curves в палитре Adjustments .
- Дополнительно:
- Откройте инструмент Color Sampler Tool .
- Отрегулируйте размер выборки .
- Выберите цвета на фотографии, которые лучше всего представляют чистый черный, нейтральный серый и чистый белый.
- Photoshop автоматически откроет палитру Info . Обратите внимание на три числа и их значения RGB (красный, зеленый, синий) для каждого цвета.
- Создайте новый корректирующий слой Curves .
- Откройте палитру Adjustments и палитру Info .
- Меняйте баланс белого по одному каналу за раз.
- Наведите указатель мыши на первый цвет, который вы выбрали с помощью инструмента Color Sampler Tool и Ctrl + щелчок левой кнопкой мыши (для пользователей Mac Cmd + щелчок левой кнопкой мыши) по нему.
 Это добавит новую точку на кривой.
Это добавит новую точку на кривой. - щелкните левой кнопкой мыши и перетащите саму точку в палитре Adjustments , чтобы управлять цветом. Повторите этот шаг для значений G (зеленый) и B (синий), а также для выбранных вами черных, нейтральных серых и белых областей
Если вы когда-либо фотографировали что-либо и обнаружили, что фотография имеет желтоватый или голубоватый оттенок, скорее всего, вам нужно знать, как исправить цвет в Photoshop.В этой статье вы узнаете три различных метода (начальный, средний и продвинутый), которые вы можете использовать для цветокоррекции в Photoshop с помощью настройки баланса белого.
Независимо от того, какую технику вы используете, они применимы практически к любой версии Photoshop, которую вы используете.
Техника для начинающих
Эта простая техника цветокоррекции в Photoshop в один клик для начинающих — идеальное место для начала. Этот инструмент автоматической настройки быстро сделает ваши фотографии достаточно точными.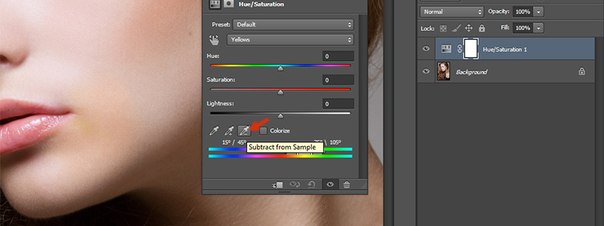
1. Откройте корректирующий слой Levels или Curves (этот метод одинаков для обоих).
2. Щелкните кнопку АВТО в правом верхнем углу гистограммы.
3. Нажмите «Alt» или «Option» (Mac) и снова нажмите кнопку «АВТО», чтобы открыть меню «Параметры автоматической цветокоррекции».
4. Выберите Найти темные и светлые цвета и отметьте Привязать нейтральные средние тона.
5. Сохраните настройки по умолчанию и нажмите OK.С этого момента это позволяет вам выполнять цветовую коррекцию одним щелчком кнопки АВТО.
Техника среднего уровня
Этот метод не очень точен, но это отличный способ сделать фотографию довольно красивой без больших усилий.
Вот исходная неотредактированная фотография, которую мы будем использовать в качестве примера для этой быстрой и грязной техники балансировки белого.
.
1. Создайте новый корректирующий слой Curves . Это находится в палитре Layers , как показано на следующем снимке экрана.
2. Дважды щелкните значок черно-белого круга в палитре Layers . Это откроет палитру Adjustments . Вы можете увидеть, как это выглядит ниже.
3. Найдите три значка пипетки в левой части палитры Adjustments . Они устанавливают цветовые точки на вашем изображении, чтобы обеспечить быстрый баланс белого. Сверху — черная пипетка, посередине — серая пипетка, а внизу — белая пипетка.
Выберите черную пипетку и щелкните в любом месте изображения, которое, по вашему мнению, должно быть абсолютно черным. Для этого мы взяли черную часть мыши, сидящую на столе.
4. Затем выберите серую пипетку и выберите где-нибудь на фотографии нейтрально-серый цвет. Для нашего фото мы выбрали часть компьютера, лежащую на столе.
5. Наконец, выберите белую пипетку и укажите на изображении чистый белый цвет.Мы выбрали лист бумаги, который лежит на столе. (Важно отметить, что, вероятно, произойдет какое-то зажатие. )
)
Вот и все! Если вы сравните это параллельное сравнение «до» и «после», вы увидите небольшую разницу. Черные более резкие, а белые на самом деле белые, а не оранжевые.
Несмотря на то, что это отличный метод, описанные выше шаги могут работать не во всех ситуациях.Некоторые из его недостатков:
Иногда черный и белый могут иметь слишком большой контраст.
Поскольку он подвержен защемлению, вы можете потерять некоторые детали.
Продвинутая техника
Следующий метод особенно полезен для графических дизайнеров. Это похоже на промежуточные шаги, описанные выше, но позволяет вам гораздо больше контролировать результаты вашего баланса белого.
Для этой техники мы будем использовать другую фотографию с более голубоватым оттенком.Вот фотография «до».
1. Откройте инструмент Color Sampler Tool , расположенный на панели инструментов под инструментом «Пипетка». Или используйте сочетание клавиш Shift + /, пока не увидите значок, который вы видите на этом снимке экрана.
Или используйте сочетание клавиш Shift + /, пока не увидите значок, который вы видите на этом снимке экрана.
2. Отрегулируйте размер образца , указанный в настройках инструмента. Вы можете использовать сколько угодно пикселей выборки, в зависимости от того, какую часть области вы хотите выбрать. Если вы не знаете, что использовать, попробуйте использовать усреднение 3 на 3, пока не освоите эту технику.(По большей части среднего 3 на 3 вполне достаточно, так как он даст вам цвета для чистого черного, нейтрального серого и чисто белого.)
3. Теперь выберите цвета на фотографии, которые лучше всего представляют чистый черный, нейтральный серый и чистый белый цвет. Наш первый образец цвета будет некоторыми из более темных теней. Выбрав одну из них, вы заметите, что ей присвоен номер. Поскольку мы выбрали среднее значение 3 на 3, цифра 1 представляет чистый черный цвет, цифра два — нейтральный серый цвет, а цифра 3 — чистый белый.Учтите, что необязательно выбирать цвета в одном и том же порядке.
4. Photoshop автоматически открывает палитру Info , когда вы выбираете цвета. Это не тот шаг, который вам нужно выполнять, но стоит упомянуть, что это происходит, и это будет очень важно, чтобы помочь вам выполнить баланс белого. Главное здесь — обратить внимание на три числа и их значения RGB (красный, зеленый, синий) для каждого цвета. Это войдет в игру позже.
5. Создайте новый корректирующий слой Curves в палитре Layers .
6. Откройте палитру Adjustments и палитру Info .
7. Вам потребуется изменить канал в палитре Adjustments . По умолчанию отображаются каналы RGB, но этот промежуточный метод балансировки белого выполняется по одному каналу за раз, а не по всем вместе.
Если выбран канал Red , при наведении курсора на изображение можно заметить небольшой кружок, который появляется на кривой в палитре Adjustments . Если вы этого не видите, убедитесь, что у вас включена выделенная кнопка (как показано на этом снимке экрана).
Если вы этого не видите, убедитесь, что у вас включена выделенная кнопка (как показано на этом снимке экрана).
8. Наведите указатель мыши на первый цвет, который вы выбрали с помощью инструмента Color Sampler Tool и нажмите Ctrl + щелчок левой кнопкой мыши (для пользователей Mac Cmd + щелкните левой кнопкой мыши). Это добавит новую точку на кривой в палитре Adjustments , как показано на скриншоте ниже.
Если вы не можете создать точку кривой на чисто черном или чисто белом, это означает, что выбранное вами значение слишком близко к точкам по умолчанию, которые уже есть в Photoshop.В этом случае вы можете выбрать что-то немного дальше (немного ближе к серому) или использовать существующие точки слева и справа в палитре Adjustments . Если возможно, рекомендуется выбрать что-то немного более серое, но в зависимости от вашей фотографии иногда для получения наилучших результатов требуется корректировка исходных точек кривой.
Поскольку мы сначала использовали чистый черный цвет, наша точка находится в нижнем левом углу.
9.Добавив точку, вы можете щелкнуть левой кнопкой мыши и перетащить саму точку в палитре Adjustments для управления цветом.
Когда вы настраиваете точку кривой, обратите внимание на значения цветового канала, над которым вы работаете, в палитре информации. Два числа — это исходные и отредактированные числа. Например, число R: 24/15 означает, что красный канал изначально имел значение цвета 24, но вы настроили точку кривой на значение 15. Второе число — это то, на чем вы хотите сосредоточиться. .
Поскольку сейчас мы сосредоточены на красном канале, мы сосредоточимся на значении R под номером 1 в палитре Info . Вы повторите этот шаг для значений G (зеленый) и B (синий).
10. Повторите те же шаги для выбранных областей черного, нейтрального серого и белого.
Черный = ~ 15
Нейтральный серый = ~ 188
Значение белого = ~ 245
Эти значения не обязательно должны быть точными, но они являются целью того, к чему стремиться при балансировке белого с использованием этого более точного метода. Фактически, вы заметите на скриншоте ниже, что значения в нашем примере не совпадают с этим, потому что все фотографии будут разными. Вы всегда можете вернуться и настроить их позже, если вам нужно.
Фактически, вы заметите на скриншоте ниже, что значения в нашем примере не совпадают с этим, потому что все фотографии будут разными. Вы всегда можете вернуться и настроить их позже, если вам нужно.
Как правило, значения для всех каналов RGB должны находиться в пределах от 3 до 5 значений друг от друга. Например, красный может быть 12, зеленый 16 и синий 18. В противном случае на фотографии будет слишком много одного цвета. После того, как вы отредактировали все каналы, вы можете нарушить это правило и внести больше изменений, позволяя самой фотографии быть вашим ориентиром.
На скриншоте ниже вы увидите диапазон R: 190, G: 180 и B: 222. Поскольку синий канал был последним, который мы редактировали, мы немного увеличили значение для второй точки, чтобы помочь точность баланса белого.
Иногда вы можете заметить, что когда вы вносите изменения в другие каналы, исходные значения, которые вы установили в предыдущем канале, могут немного измениться. Это совершенно нормально и совершенно нормально. Это то, что произошло на изображении выше, когда мы нажали синее значение.
Это совершенно нормально и совершенно нормально. Это то, что произошло на изображении выше, когда мы нажали синее значение.
Также стоит отметить, что сама фотография может выглядеть странно во время этого процесса. Не позволяйте этому разочаровывать вас. Важен конечный результат. Сначала подготовьте все каналы, а затем вы можете вернуться и внести последние изменения, чтобы все выглядело лучше.
Вот как выглядит окончательный снимок после настройки баланса белого.
Дополнительные методы
Ваша цветокоррекция не должна останавливаться на достигнутом. Если вы хотите перейти к более продвинутой цветокоррекции в Photoshop, вы получите гораздо лучшие результаты.
По возможности всегда используйте корректирующие слои для цветокоррекции. Это позволит вам работать неразрушающим образом, так что вы можете добавить свои стилизации к фотографии, всегда имея возможность вернуться к оригиналу, если это необходимо.
В зависимости от вашей фотографии фактические шаги, которые вы предпринимаете для коррекции цвета, будут различаться. Итак, если вам нравится стилизованный оттенок, который дает фотография, вы можете использовать фотофильтр Photo Filter , чтобы придать приятный оттенок сбалансированной фотографии белого цвета.
Итак, если вам нравится стилизованный оттенок, который дает фотография, вы можете использовать фотофильтр Photo Filter , чтобы придать приятный оттенок сбалансированной фотографии белого цвета.
Еще один популярный корректирующий слой — Levels .Как и корректирующий слой Curves, , Levels позволит вам настраивать цвета для каждого канала и таким образом получить действительно отличные результаты. Просто перетащите три стрелки на палитре уровней под гистограмму. Крайний левый — чистый черный, средний — нейтральный серый, а тот, что справа — чисто белый.
Имейте в виду, что не для каждой фотографии нужен идеальный баланс белого. Во многих случаях вам может потребоваться более стилизованный вид. Однако, пройдя сначала процесс балансировки белого, вы сможете получить эту базовую настройку, прежде чем решать, следует ли ее сохранить или изменить в пользу более стилизованного подхода.
Несколько слов о RAW
Стоит отметить, что если у вас есть камера, которая может снимать в формате RAW, вы обнаружите, что возможности балансировки белого и цветокоррекции в целом намного лучше, чем при съемке в формате JPEG. Основная причина этого заключается в том, что формат RAW вашей камеры будет обходить автоматическую цветокоррекцию, которая происходит, когда камера делает снимок, и позволяет вам вносить эти корректировки вручную после того, как это произошло.
Основная причина этого заключается в том, что формат RAW вашей камеры будет обходить автоматическую цветокоррекцию, которая происходит, когда камера делает снимок, и позволяет вам вносить эти корректировки вручную после того, как это произошло.
Еще 3 причины для съемки в формате RAW:
Вы получаете исходные, необработанные данные, что дает вам больше творческого контроля над серверной частью.
Фотографии имеют большую битовую глубину (24 бит против 8 бит).
Вам не нужно беспокоиться об артефактах, потому что не происходит деструктивного сжатия.
Чтобы изменить камеру на RAW:
Canon = Щелкните МЕНЮ, щелкните Качество изображения на вкладке первой камеры, поверните диск, чтобы выбрать RAW.
Nikon = Щелкните QUAL и поверните главный диск управления в положение NEF (RAW).
Fuji = Нажмите кнопку МЕНЮ / ОК, выберите КАЧЕСТВО ИЗОБРАЖЕНИЯ, нажмите МЕНЮ / ОК.

Однако вы не будете работать с балансом белого для файлов RAW в Photoshop. Для настройки фотографий в формате RAW вам потребуется другая программа или расширение. Но если вы фотограф, съемка в формате RAW — хорошая идея.
Заключение
Теперь, когда вы знаете, как корректировать цвет в Photoshop для начинающих, средних и продвинутых пользователей, пора приступить к работе. Если вы еще этого не сделали, пройдите несколько курсов Pluralsight по Photoshop, чтобы существенно улучшить свои навыки!
.

 С ним приходится сталкиваться чаще всего.
С ним приходится сталкиваться чаще всего. И это не всегда плохо.
И это не всегда плохо.
 Справа и слева на диаграмме видим пустые участки (без черных всплесков), которые необходимо исключить, чтобы убрать дымку. Двигаем ползунки, как на скриншоте.
Справа и слева на диаграмме видим пустые участки (без черных всплесков), которые необходимо исключить, чтобы убрать дымку. Двигаем ползунки, как на скриншоте.
 Классическое руководство по цветокоррекции»
Классическое руководство по цветокоррекции» С ним приходится сталкиваться чаще всего. Он состоит из трех каналов цвета: Red – красный, Green – зеленый, Blue – голубой. Чаще всего, цветокоррекция в фотошопе выполняется при помощи разложения снимка на каналы. Можно выбрать один из трех каналов и усилить либо ослабить его интенсивность
С ним приходится сталкиваться чаще всего. Он состоит из трех каналов цвета: Red – красный, Green – зеленый, Blue – голубой. Чаще всего, цветокоррекция в фотошопе выполняется при помощи разложения снимка на каналы. Можно выбрать один из трех каналов и усилить либо ослабить его интенсивность
 Это добавит новую точку на кривой.
Это добавит новую точку на кривой.