Простая цветокоррекция фотографии в Lightroom
Здравствуйте, друзья. Этот урок расскажет о том, как можно быстро и легко обработать заурядный снимок, сделав из него картинку приятную для взора зрителя. Техника очень проста и на обработку будет затрачено не более пяти минут. Мы не станем рассматривать множество этапов обработки в Фотошопе с использованием корректирующих слоёв и масок. Также не нужно обладать специальными познаниями в области обработки фотографий, чтобы выполнить эту работу. Единственное, что нам понадобится — это программа Lightroom и фотография в формате RAW. Ознакомимся сразу с тем, что было изначально, и с тем, что получилось в процессе обработки.Первым шагом открываем наш снимок в Lightroom, и не изменянм ни каких параметров. Если яркость и контраст установлены не на нулевой отметке, устанавливаем их на ноль. Это поможет оценить исходную фотографию.
Невооруженным глазом видно, что детали скрылись в плотных тенях полуденного солнца и растворились в пересветах.
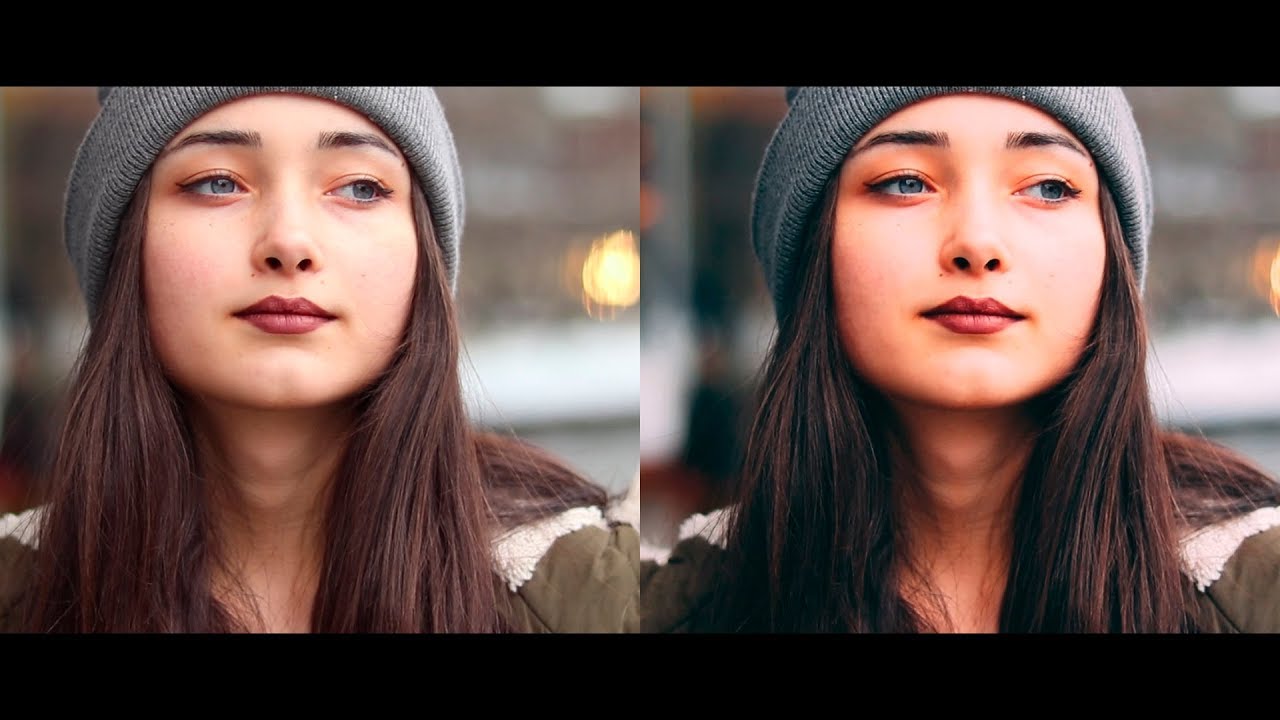
Невзирая на недостатки, снимок не безнадежен. Прежде всего нужно извлечь всю полезную информацию из теней. Чтобы это сделать, нужно переместить Fill Light примерно на 50% вправо.
Детали добавились. Теперь нужно придать объем листве. В панели настроек находим секцию HSL. Переходим в раздел Luminance и увеличиваем яркость желтого и зеленого. Это придаст желтым и зеленым цветам листвы больше яркости.
Теперь добавим снимку виньетирование. Это поможет сконцентрировать взгляд зрителя в центре кадра и добавит глубину.
На этом обработку можно закончить, но обработку можно и продолжить, придав фотографии некоторую сказочность и нереалистичность, которая будет балансировать с реальностью нашего мира. Этого можно добиться, просто изменив цвета. Обычный Vibrance тут не поможет. Он только лишь сделает цвета более яркими и насыщенными. Мы хотим не этого.
Для достижения действительно интересных результатов, стоит обратить внимание на секцию Camera Calibration.
Вот чего можно добиться этим инструментом:
Изображение получилось немного жесткое. Теперь можно добавить яркость в тенях и слегка приглушить яркость палуб. Они слишком сильно выбиваются своим белым цветом из общей картины.
Чтобы всё это наладить, идем в самую верхнюю часть панели настроек — Basics, и поиграться базовыми настройками.
Параметр Recovery добавляем. Он проявит детали в пересеченных областях.
Настройку Exposure тоже увеличиваем. Это восстановит изображение после действия Recovery.
Параметр Fill Light нужно немного убавить. Это вернет контраст.
Тень тонируем при помощи Split Toning.
Все сделанные настройки можно сохранить в виде пресета и быстро применять к любым фотографиям.
Собственно все.
Посмотрим еще раз.
Вот то, что было:
А вот что получилось:
Созданный пресет не является универсальным, и для других снимков он будет создавать несколько другой эффект, тем не менее, подход останется прежним, а настройки всегда можно подредактировать.
Удачи в ваших экспериментах!
Copyright by TakeFoto.ru
На основе материалов с сайта: fotoforge.livejournal.com
Цветокоррекция в Lightroom при помощи HSL
Сейчас намного сложнее сделать свой стиль фотографии узнаваемым. Конечно, есть профильные фотографы, такие как Уильям Эглстон и Стивен Шор, чьё использование цветов распознаётся сразу.
Очень легко начать следовать последним трендам Instagram и игнорировать свой уникальный стиль. Сегодня я хочу дать вводные советы для использования цветов в постобработке фотографий.
Давайте начнём!
Изучите основы цветовой теории
Это полностью визуальная наука. Поэтому самый лёгкий способ говорить о цвете – посмотреть на него.
Поэтому самый лёгкий способ говорить о цвете – посмотреть на него.
Вот стандартное цветовое колесо:
Это самый простой способ показать взаимоотношения между цветами. Большинство коррекций фотографий выполняется в RGB (Red, Green and Blue – Красный, Зелёный, Синий). Это называется аддитивная цветовая модель. Adobe разработала интерактивное цветовое колесо Adobe Color CC. Рекомендую поиграться с ним по ссылке.
Есть три основные правила сочетания цветов: аналоговое, монохромное и комплементарное. Под каждой фотографией ниже я добавил основные цвета, чтобы вы могли немного приучить и себя их подмечать.
Аналоговое сочетание
Как вы можете заметить, основными цветами тут являются разные оттенки красного, оранжевого и жёлтого, благодаря чему на снимок очень приятно смотреть. Все эти цвета находятся рядом на цветовом колесе.
Монохромное сочетание
Снимок ниже – пример монохромной цветовой схемы из фильма Поезд на Дарджилинг режиссера Уэса Андерсона.
Все цвета являют собой разные оттенки одного цвета. Чётко можно видеть, что все они находятся на одном «кусочке» цветового колеса.
Комплементарное сочетание
Этот кадр из фильма Трон: Наследие – пример комплементарной цветовой схемы.
Комплементарные цвета находятся на противоположных сторонах цветового колеса. Это очень популярный способ сочетания, используемый в большинстве современных фильмов. Можно увидеть множество примеров, когда оранжевый и синий цвета используются в качестве комплементарных.
Нетрудно догадаться, что базовое знание цветовой теории может помочь в редактировании фотографий. Если вы хотите узнать больше о цвете, рекомендую посмотреть это видео (здесь использован более фильмовый подход, но принципы те же):
Инструмент HSL
Инструмент Оттенок, Насыщенность и Свечение (Hue, Saturation and Luminance – HSL) расположен под инструментом тональной кривой. Он позволяет редактировать индивидуальные цветовые диапазоны фотографий.
Перед тем как мы перейдём к основам работы с инструментом, давайте разберёмся с возможностями изменения цвета фотографии (т. е. что значат эти слова).
- Оттенок: общий тон цвета
- Насыщенность: интенсивность цвета
- Свечение: яркость цвета
Это краткое пояснение HSL. Теперь давайте поговорим о самом инструменте и его влиянии на снимки.
Вот так выглядит результат до и после внесения коррекций:
В зависимости от процесса, инструмент можно настроить несколькими способами. Если вы кликните на HSL, Lightroom организует все цвета организует все цвета в порядке от красного (Red) до пурпурного (Magenta).
А также можно заметить, что появились подкатегории для Оттенка (Hue), Насыщенности (Saturation), Свечения (Luminance) и Всех (All). Если вы ранее не работали с этим инструментом, рекомендую оставить всё по умолчанию.
На каждом слайдере есть разная интенсивность оттенка цвета. Это небольшая демонстрация влияния позиции ползунка на результат.
Это небольшая демонстрация влияния позиции ползунка на результат.
Работая с группой Оттенок (Hue), я всегда представляю, что выбираю цвет на цветовом колесе.
Кнопка, на которую указывает стрелка на скриншоте, выполняет ту же функцию, что кнопка инструмента регулировки тональной кривой. Если хотите узнать больше, почитайте в этой статье.
Однако, главная её особенность в том, что она позволяет регулировать несколько значений одновременно.
Наводя на различные участки изображения, вы увидите, какие слайдеры влияют на них.
Выше можно видеть, что по мере того, как я перетаскиваю мышку в участках с травой, изменяются зелёный и аквамариновый слайдеры.
Прим. переводчика – на gif-файле этого не видно, но автор на самом деле перетаскивает не сами слайдеры, а как раз озеленённые участки.
Если кликнуть по вкладке «All», все секции будут в одной колонке.
Ещё один способ организовать HSL – кликнуть по вкладке Цвет (Color). Я предпочитаю этот способ, так как с его помощью можно поочерёдно пройтись по всем цветам и откорректировать их по своему вкусу.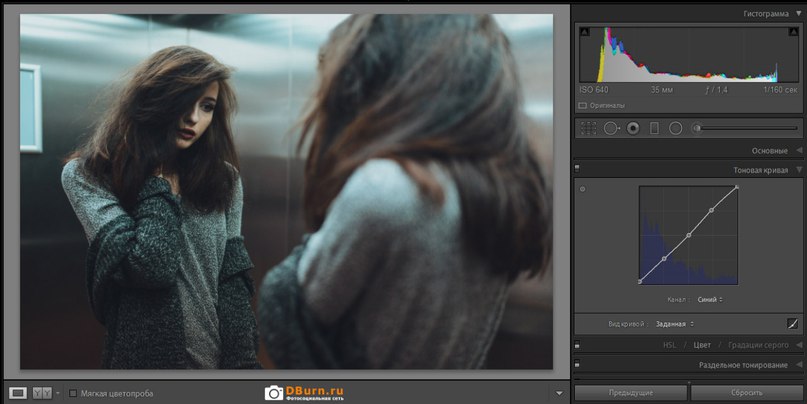
С этого я обычно начинаю работу.
Совет:
Если кликнуть по «B&W», снимок станет чёрно-белым. Здесь можно контролировать индивидуальный цветовой диапазон при помощи нацеленного регулирующего инструмента. Таким образом, можно поменять тон травы или объектов, придав им необходимый вид.
Я считаю очень полезной кнопку выборочной коррекции, благодаря которой можно перетягивать курсор вверх и вниз, меняя тон необходимого участка. Это потрясающе, ведь можно изменять несколько каналов одновременно.
Как использовать инструмент
Начните с определения основных цветов
Если вы не можете понять, где находится манипулируемый цвет, потаскайте слайдер свечения и сразу заметите участки, которые поддаются влиянию.
Для регулирования оттенков кожи используйте красный, оранжевый и жёлтый каналы.
Для тёмной одежды, неба и водоёмов лучше всего подходят аквамариновый и синий.
Поочередно регулируйте цвета, пока не получите нужный результат
При использовании слайдера насыщенности, чаще всего отметка будет на негативном значении. Как по мне, при нуле или выше результат слишком неестественный.
Этот слайдер невероятно эффективен, если нужно сделать определённые нежелательные цвета более тусклыми.
Например, если мы хотим подчеркнуть красный и зелёный, являющиеся комплементарными цветами, мы просто немного обесцветим синее небо, горы и океан, как показано на скриншоте:
Изменения едва заметны, но такой метод может серьёзно помочь, когда нужно подчеркнуть определённые цвета.
Создайте пресет, чтобы сохранить время
Чтобы создать пресет, кликните по иконке «+» в левой части экрана.
Выберите Оттенок, Насыщенность и Свечение.
Пресеты – превосходный инструмент, если вы работаете с одним набором фотографий, так как инструмент HSL по-разному влияет на каждый снимок. Таким образом, можно отредактировать одно фото, придав ему необходимый вид, а затем применить эффект ко всем остальным, сохранив тонны времени.
А также проделав этот процесс для нескольких подборок фотографий, вы начнёте накапливать коллекцию пресетов, которые можно использовать в будущем.
Автор: Dylan Kim
Цветокоррекция фотографии в Lightroom
Благодаря всем ползункам, параметрам и числовым значениям, которые можно настроить в Lightroom, в нашем распоряжении есть бесконечные возможности редактирования. Три основных параметра могут творить чудеса с изображениями: настройка фильтра Hue (Оттенок), а также ползунки Saturation (Насыщенность) и Vibrance (Яркость).
Настройка Hue с помощью фильтров и кистей
Наряду с балансом белого, Hue — это одна из самых основных настроек цвета. Строго говоря, оттенок относится к фактическому цвету изображения или его части. Это один из строительных блоков фотографии, который, наряду с насыщенностью и яркостью, влияет на фотографии на фундаментальном уровне.
Панель HSL в модуле Develop позволяет настраивать Hue различных цветов.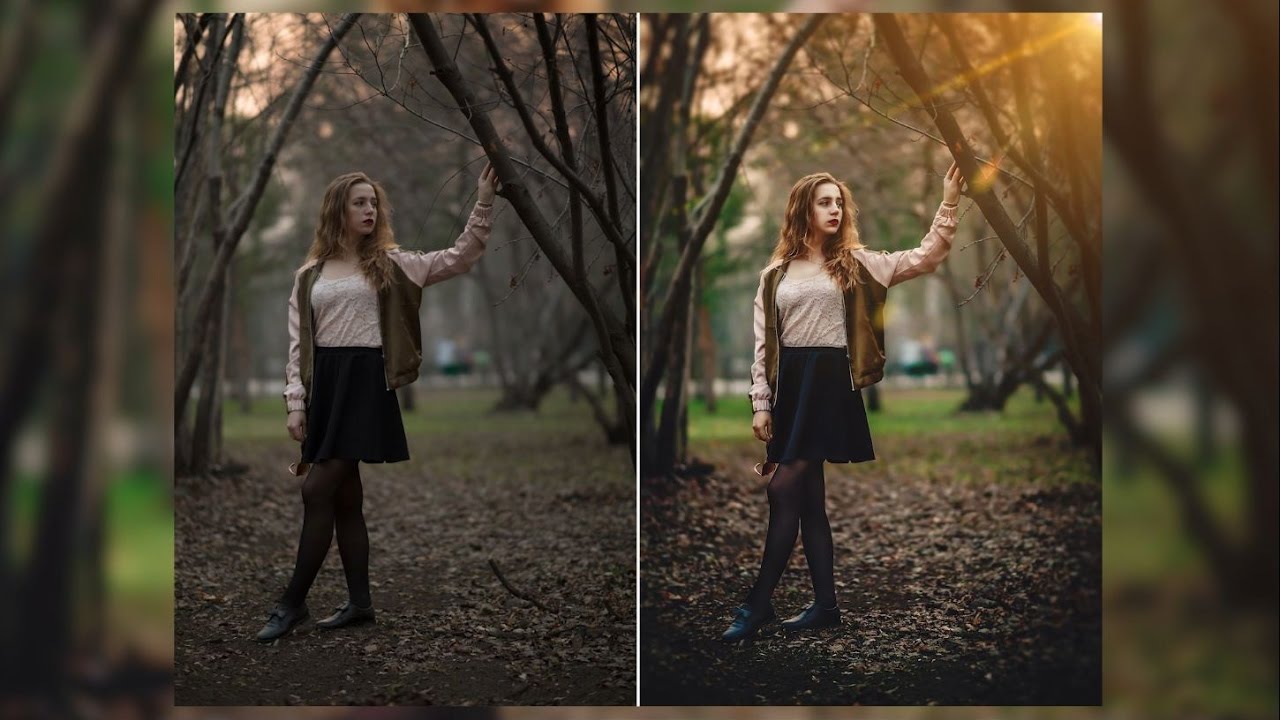 По сути, вы можете изменить оттенок красного с фиолетового на оранжевый. Или зеленый цвет на более желтый или бирюзовый. Оттенок позволяет точно контролировать общий вид изображения, но панель HSL работает по принципу «все или ничего». Перемещение ползунков влияет на оттенок каждого красного, оранжевого, желтого и т.д. на всей фотографии.
По сути, вы можете изменить оттенок красного с фиолетового на оранжевый. Или зеленый цвет на более желтый или бирюзовый. Оттенок позволяет точно контролировать общий вид изображения, но панель HSL работает по принципу «все или ничего». Перемещение ползунков влияет на оттенок каждого красного, оранжевого, желтого и т.д. на всей фотографии.
На снимке выше Hue хорошо работает, потому что четко различимы и разделены цвета. Регулировка ползунка Hue для красного цвета отразится на птице, но ни на что другое, потому что на картинке нет других красных цветов.
Lightroom также позволяет использовать его с настройками фильтров. Вы можете точно настроить оттенок с помощью радиального и градуированного фильтров, и с помощью корректирующей кисти.
Оттенок можно редактировать с помощью корректирующей кисти Adjustment Brush, радиального фильтра Radial Filter и градуированного фильтра Graduated Filter
Просто создайте новый фильтр или корректирующую кисть, затем перетаскивайте ползунок Hue, чтобы изменить цвета той части изображения, на которую воздействует фильтр или кисть.
Верхняя часть цветной радуги остается зафиксированной на месте, а нижняя часть показывает степень изменения цветов. Для точного управления нужно установить флажок Use Fine Adjustment или удерживать нажатой клавишу Alt (или клавишу Option на Mac), чтобы уменьшить эффект перетаскивания слева направо и получить точные настройки.
Чтобы проиллюстрировать, как это работает, давайте рассмотрим изображение двух желтых цветков. Регулировка оттенка с помощью панели HSL позволит изменить желтый цвет обоих цветков. Использование же кисти для настройки оттенка позволяет изменить цвет одного цветка. Это маневр, который раньше требовал перехода в Photoshop и использования нескольких слоев и инструментов. Теперь его можно выполнить в Lightroom за считанные секунды.
Чтобы изменить цвет цветка на переднем плане с желтого на красный, все, что нужно сделать, это использовать корректирующую кисть и нарисовать новую коррекцию поверх желтого цветка. Затем нажать и перетащите ползунок Hue влево, и вы получите красный цветок.
Параметр автоматической маски гарантирует, что правки останутся в пределах желтого цветка. Можно также удерживать клавишу Alt, чтобы стереть ненужные части настройки.
На преобразование цветка из желтого в красный ушло менее 15 секунд в Lightroom
Использование настройки Hue с радиальным или градуированным фильтром во многом повторяет тот же процесс, что и корректирующая кисть. Примените фильтр и отрегулируйте оттенок соответственно, чтобы изменить цвета определенной части вашего изображения.
Saturation и Vibrance
Оба инструмента выполняют одну и ту же основную функцию: делают цвета фотографии более яркими или гиперболизированными. Отличаются друг от друга они способом настройки цветов.
Saturation — это своего рода тупой инструмент, почти как редактирование изображения молотком. Он позволяет вам одинаково регулировать интенсивность всех цветов на фотографии (что не обязательно плохо). Однако с насыщенностью легко переборщить.
Vibrance же использует более интеллектуальный и тонкий подход. Этот ползунок анализирует цвета изображения, которые уже являются насыщенными и, следовательно, не требуют особой настройки. Когда вы перемещаете ползунок вправо, эти цвета обычно остаются нетронутыми, как и обычные оттенки кожи. В результате изображение выглядит ярче, но не перегружено цветом.
Этот ползунок анализирует цвета изображения, которые уже являются насыщенными и, следовательно, не требуют особой настройки. Когда вы перемещаете ползунок вправо, эти цвета обычно остаются нетронутыми, как и обычные оттенки кожи. В результате изображение выглядит ярче, но не перегружено цветом.
Корректировки в портретах
В серии изображений ниже показана разница между этими двумя ползунками. Первый — это неотредактированный RAW прямо из камеры.
Nikon D750|Nikon 70-200 f/2.8G ED VR II|180 мм|1/500 сек|f/2,8|ISO 1600. Оригинальное неотредактированное фото в формате RAW, без настройки цвета
Настройка Vibrance до значения +60 делает цвета фона более заметными, а также подчеркивает синие оттенки одежды. Лица и руки относительно нетронуты, как и некоторые цвета одежды, которые не требуют особой настройки.
То же фото, но с Vibrance +60. Изображение кажется более живым и драматичным, но при этом естественным
А вот настройка Saturation цвета в Lightroom увеличивает каждый цвет без разбора. Окончательное изображение выглядит так, как будто оно было пропущено через серию неудачных фильтров соцсетей.
Окончательное изображение выглядит так, как будто оно было пропущено через серию неудачных фильтров соцсетей.
Это исходное изображение, но с насыщенностью, увеличенной до +60. Хотя этот пример, конечно, немного преувеличен
Saturation — вполне приемлемая настройка, если вы используете ее осторожно. Вообще говоря, увеличение насыщенности до таких экстремальных значений не даст хороших результатов. Хорошо держать ее в диапазоне от +5 до +15, что дает более тонкий эффект.
Еще один способ не усложнять управление настройкой цвета в Lightroom — это снизить насыщенность и яркость.
Nikon D750|70-200 f/2,8G ED VR II|200 мм|1/250 сек|f/2,8|ISO 220. Исходный неотредактированный RAW, без настройки цвета
Уменьшение значения насыщенности и/или яркости может придать изображениям приглушенный вид, почти как с фильтром сепии. Многим нравится ненасыщенный вид, потому что он может вызывать умиротворение и добавлять легкой винтажности.
Это то же изображение, но с уменьшенной насыщенностью до -45
Работа с изображениями природы
Снимок ниже был сделан в Миннесоте к югу от канадской границы, когда всходило солнце. Изображение выглядит хорошо, но оно немного мягкое и не совсем передает нужные эмоции.
Изображение выглядит хорошо, но оно немного мягкое и не совсем передает нужные эмоции.
Fuji X100F|23мм|1/125 сек|f/8|ISO 5000. Исходный неотредактированный RAW, без настройки цвета
Увеличение насыщенности до +55 дает значительно улучшенное изображение. Цвета богаче, контраст больше, и сцена намного больше похожа на ту, что была, когда фотограф стоял среди деревьев и слушал щебетание птиц над головой.
+55 Saturation значительно улучшила фотографию
Несмотря на то, что изображение уже выглядит лучше с увеличенной общей насыщенностью, немного яркости придает ему последний штрих.
Добавление +30 насыщенности подчеркивает цвета фоновых деревьев, сохраняя при этом передний план
Комбинирование
Если вы действительно хотите проявить творческий подход с помощью Vibrance и Saturation, можете использовать комбинацию обеих настроек — повысьте Vibrance и снизьте Saturation.
Nikon D750|Sigma 40mm f/1.4 Art|40 мм|1/180 сек|f/1,4|ISO 360. Исходный RAW без настройки цвета
Исходный RAW без настройки цвета
Некоторые из лучших вариантов редактирования могут быть почти невидимыми. Фотограф снизил насыщенность и повысил яркость, что позволило сдвинуть все ползунки ровно настолько, чтобы придать изображению неброский, но все же слегка улучшенный вид. Небольшое, но заметное изменение по сравнению с оригиналом.
+57 Vibrance в сочетании с -22 Saturation
Все изображение выглядит более приглушенным и нежным, при этом важные цвета подчеркнуты чуть больше.
Редактирование изображений не должно быть сложным. Хотя в Lightroom есть много инструментов и опций для настройки цвета, часто только эти простые базовые функции справятся со своей задачей.
Цветокоррекция фото в Lightroom
Портрет. Цветокоррекция в Lightroom
Всем Привет! Меня зовут, Алексей Романовский. Мне 22 года, фотографией я занимаюсь примерно 2,5 года. Хотелось бы сегодня показать, как создавалась данная фотография и снята она была на Nikon d600 + sigma 35mm f/1. 4 в лифте торгового центра. Фото было обработано в Lightroom. Ну и приступим.
4 в лифте торгового центра. Фото было обработано в Lightroom. Ну и приступим.
Для начала хотелось бы показать, как выглядел исходник.
Ну и чуть не забыл) Вот ссылка на мою страницу вконтакте: https://vk.com/ral_photo
Добавляйтесь в друзья, следите за мои работами ну и пишите если что не понятно, всегда поясню)
Первым делом я всегда перехожу во вкладку Калибровка Камеры. Сразу же меняю профиль AdobeStandart на CameraStandart. Ну и немного поигрался с ползунками. А также захожу во вкладку Коррекция Объектива и включаю профиль коррекции объектива. К тому же добавляю виньетирование, чтобы края на фото были не слишком светлые.
Следующий шагом я перехожу во вкладку Основные. В балансе белого я температуру фото немного сделал потеплее, а также оттенок перетащил ближе к пурпурному цвету с +35 до + 43. Добавил немного света, высветлил тени, ещё сделал побольше белого на фото и добавил немного чёрного. А так же поднимаем чёткость, сочность и понижаем немного насыщенность
Ну, а теперь через Тоновую Кривую мы делаем тонировку
Следующим этапом я перешёл во вкладку HSL, в ней я просто опустил насыщенность лишних цветов и немного приподнял насыщенность красного.
Ну и напоследок я во вкладке Детализация добавил резкости на +100, а также во вкладке Эффекты добавил зернистости на +53 и в стиле значение опустил до -10, тем самым сделал небольшую виньетку. Собственно на это вся обработка данного фото и завершилась. Обработка идентичной не получилась, т.к. в точности повторить не удалось. Но суть обработки данной фотографии я думаю Вам передал. Ничего сложного тут нет. Желаю всем творческих успехов!
Для повышения мастерства я бы вам посоветовал побольше смотреть работы крутых фотографов и пытаться повторить их. А также можете брать сцены из фильмов и также воплощать их в фото
Цветокоррекция в Lightroom при помощи HSL
Сейчас намного сложнее сделать свой стиль фотографии узнаваемым. Конечно, есть профильные фотографы, такие как Уильям Эглстон и Стивен Шор, чьё использование цветов распознаётся сразу.
Очень легко начать следовать последним трендам Instagram и игнорировать свой уникальный стиль.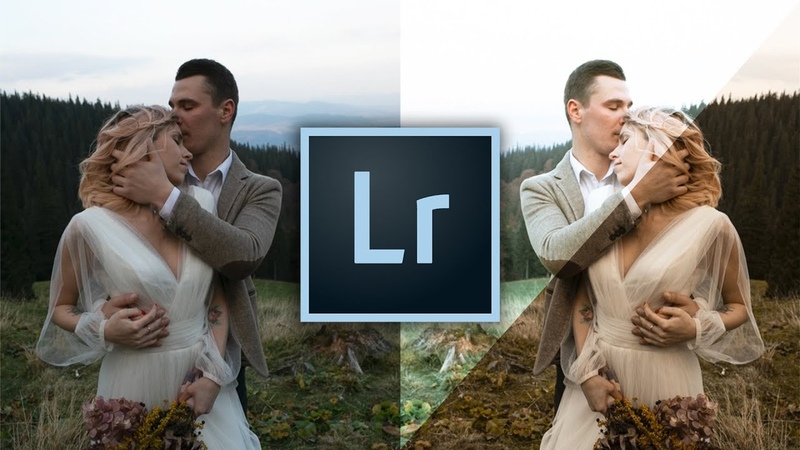 Сегодня я хочу дать вводные советы для использования цветов в постобработке фотографий.
Сегодня я хочу дать вводные советы для использования цветов в постобработке фотографий.
Изучите основы цветовой теории
Это полностью визуальная наука. Поэтому самый лёгкий способ говорить о цвете – посмотреть на него.
Вот стандартное цветовое колесо:
Это самый простой способ показать взаимоотношения между цветами. Большинство коррекций фотографий выполняется в RGB (Red, Green and Blue – Красный, Зелёный, Синий). Это называется аддитивная цветовая модель. Adobe разработала интерактивное цветовое колесо Adobe Color CC. Рекомендую поиграться с ним по ссылке.
Есть три основные правила сочетания цветов: аналоговое, монохромное и комплементарное. Под каждой фотографией ниже я добавил основные цвета, чтобы вы могли немного приучить и себя их подмечать.
Аналоговое сочетание
Пример аналоговых цветов – фотография Уильяма Эглстона.
Как вы можете заметить, основными цветами тут являются разные оттенки красного, оранжевого и жёлтого, благодаря чему на снимок очень приятно смотреть. Все эти цвета находятся рядом на цветовом колесе.
Все эти цвета находятся рядом на цветовом колесе.
Монохромное сочетание
Снимок ниже – пример монохромной цветовой схемы из фильма Поезд на Дарджилинг режиссера Уэса Андерсона.
Все цвета являют собой разные оттенки одного цвета. Чётко можно видеть, что все они находятся на одном «кусочке» цветового колеса.
Комплементарное сочетание
Этот кадр из фильма Трон: Наследие – пример комплементарной цветовой схемы.
Комплементарные цвета находятся на противоположных сторонах цветового колеса. Это очень популярный способ сочетания, используемый в большинстве современных фильмов. Можно увидеть множество примеров, когда оранжевый и синий цвета используются в качестве комплементарных.
Нетрудно догадаться, что базовое знание цветовой теории может помочь в редактировании фотографий. Если вы хотите узнать больше о цвете, рекомендую посмотреть это видео (здесь использован более фильмовый подход, но принципы те же):
Инструмент HSL
Инструмент Оттенок, Насыщенность и Свечение (Hue, Saturation and Luminance – HSL) расположен под инструментом тональной кривой.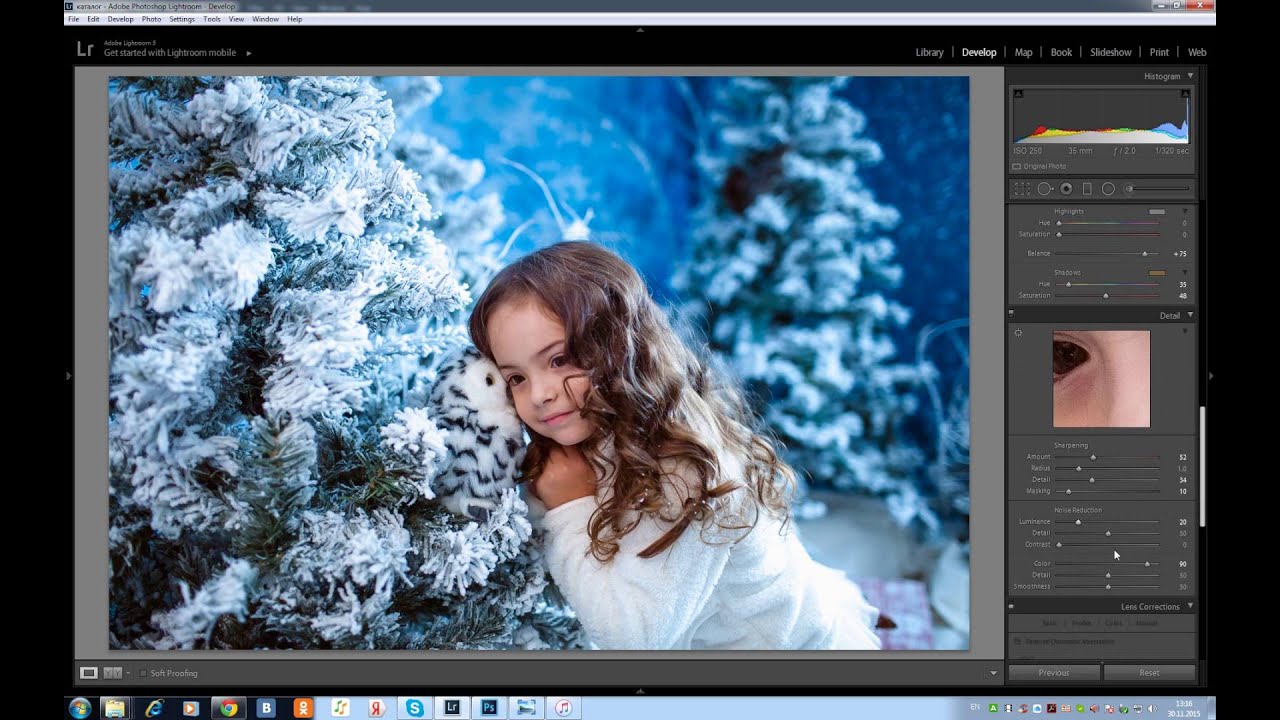 Он позволяет редактировать индивидуальные цветовые диапазоны фотографий.
Он позволяет редактировать индивидуальные цветовые диапазоны фотографий.
Перед тем как мы перейдём к основам работы с инструментом, давайте разберёмся с возможностями изменения цвета фотографии (т. е. что значат эти слова).
- Оттенок: общий тон цвета
- Насыщенность: интенсивность цвета
- Свечение: яркость цвета
Это краткое пояснение HSL. Теперь давайте поговорим о самом инструменте и его влиянии на снимки.
Вот так выглядит результат до и после внесения коррекций:
В зависимости от процесса, инструмент можно настроить несколькими способами. Если вы кликните на HSL, Lightroom организует все цвета организует все цвета в порядке от красного (Red) до пурпурного (Magenta).
А также можно заметить, что появились подкатегории для Оттенка (Hue), Насыщенности (Saturation), Свечения (Luminance) и Всех (All). Если вы ранее не работали с этим инструментом, рекомендую оставить всё по умолчанию.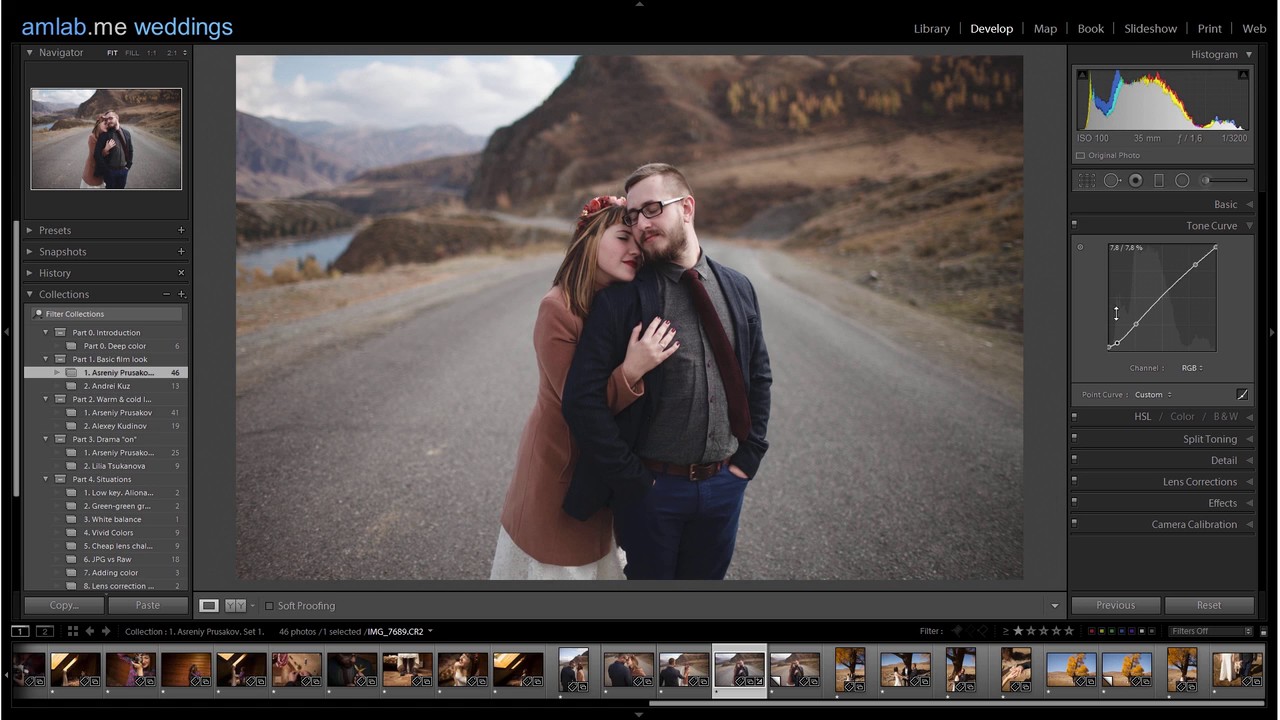
На каждом слайдере есть разная интенсивность оттенка цвета. Это небольшая демонстрация влияния позиции ползунка на результат.
Работая с группой Оттенок (Hue), я всегда представляю, что выбираю цвет на цветовом колесе.
Кнопка, на которую указывает стрелка на скриншоте, выполняет ту же функцию, что кнопка инструмента регулировки тональной кривой. Если хотите узнать больше, почитайте в этой статье.
Однако, главная её особенность в том, что она позволяет регулировать несколько значений одновременно.
Наводя на различные участки изображения, вы увидите, какие слайдеры влияют на них.
Выше можно видеть, что по мере того, как я перетаскиваю мышку в участках с травой, изменяются зелёный и аквамариновый слайдеры.
Прим. переводчика – на gif-файле этого не видно, но автор на самом деле перетаскивает не сами слайдеры, а как раз озеленённые участки.
Если кликнуть по вкладке «All», все секции будут в одной колонке.
Ещё один способ организовать HSL – кликнуть по вкладке Цвет (Color). Я предпочитаю этот способ, так как с его помощью можно поочерёдно пройтись по всем цветам и откорректировать их по своему вкусу.
Я предпочитаю этот способ, так как с его помощью можно поочерёдно пройтись по всем цветам и откорректировать их по своему вкусу.
С этого я обычно начинаю работу.
Совет: Жёлтый и зелёный намного сильнее связаны, чем может показаться.
Если кликнуть по «B&W», снимок станет чёрно-белым. Здесь можно контролировать индивидуальный цветовой диапазон при помощи нацеленного регулирующего инструмента. Таким образом, можно поменять тон травы или объектов, придав им необходимый вид.
Я считаю очень полезной кнопку выборочной коррекции, благодаря которой можно перетягивать курсор вверх и вниз, меняя тон необходимого участка. Это потрясающе, ведь можно изменять несколько каналов одновременно.
Как использовать инструмент
Начните с определения основных цветов
Если вы не можете понять, где находится манипулируемый цвет, потаскайте слайдер свечения и сразу заметите участки, которые поддаются влиянию.
Для регулирования оттенков кожи используйте красный, оранжевый и жёлтый каналы.
Для тёмной одежды, неба и водоёмов лучше всего подходят аквамариновый и синий.
Поочередно регулируйте цвета, пока не получите нужный результат
При использовании слайдера насыщенности, чаще всего отметка будет на негативном значении. Как по мне, при нуле или выше результат слишком неестественный.
Этот слайдер невероятно эффективен, если нужно сделать определённые нежелательные цвета более тусклыми.
Например, если мы хотим подчеркнуть красный и зелёный, являющиеся комплементарными цветами, мы просто немного обесцветим синее небо, горы и океан, как показано на скриншоте:
Изменения едва заметны, но такой метод может серьёзно помочь, когда нужно подчеркнуть определённые цвета.
Создайте пресет, чтобы сохранить время
Чтобы создать пресет, кликните по иконке «+» в левой части экрана.
Выберите Оттенок, Насыщенность и Свечение.
Пресеты – превосходный инструмент, если вы работаете с одним набором фотографий, так как инструмент HSL по-разному влияет на каждый снимок. Таким образом, можно отредактировать одно фото, придав ему необходимый вид, а затем применить эффект ко всем остальным, сохранив тонны времени.
Таким образом, можно отредактировать одно фото, придав ему необходимый вид, а затем применить эффект ко всем остальным, сохранив тонны времени.
А также проделав этот процесс для нескольких подборок фотографий, вы начнёте накапливать коллекцию пресетов, которые можно использовать в будущем.
ЦВЕТОКОРРЕКЦИЯ ИЗОБРАЖЕНИЯ В LIGHTROOM
В этой статье я покажу несколько нюансов по обработке, в программе LIGHTROOM изображения с яблоками. Подобные настройки я использую при обработке своих фотографий. Обычно я снимаю так, что бы не приходилось делать так много манипуляций, но в этот раз и ракурс был не самым удачным и освещение было не достаточно хорошим, однако задне-боковой свет падал так красиво на яблоки, что хотелось оставить именно этот кадр для демонстрации используемых мной настроек и дать ему жизнь.
Пришлось немного исправить и огрехи ракурса и освещение в фото редакторе. Замечу, я снимаю в формате RAW, что позволяет добиваться большего результата при выведении фотографии из условий не достаточного освещения, без потери качества изображения.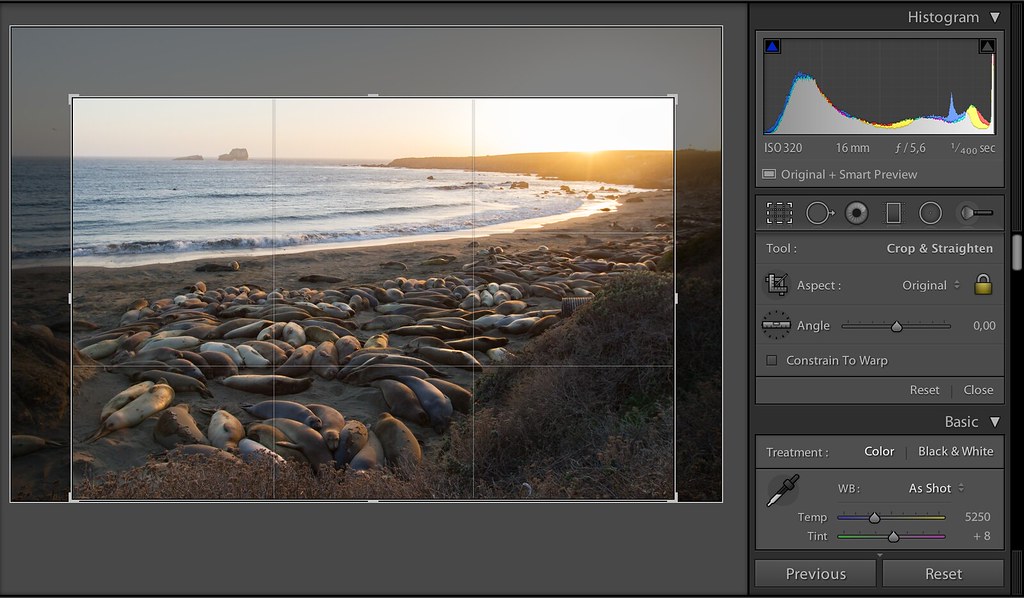 Если вы снимаете в формате JPG, конкретно эти настройки вы не сможете использовать в полной мере, т.к. это скорее всего приведет к появлению дефектов изображения в виде хроматических аберраций . По этому мой совет, если вы уже добрались до фото редактора и начали пытаться исправлять свои кадры с его помощью, попробуйте изменить для начала формат снимаемого изображения с JPG на RAW и вы поймете как много кадров потеряли).
Если вы снимаете в формате JPG, конкретно эти настройки вы не сможете использовать в полной мере, т.к. это скорее всего приведет к появлению дефектов изображения в виде хроматических аберраций . По этому мой совет, если вы уже добрались до фото редактора и начали пытаться исправлять свои кадры с его помощью, попробуйте изменить для начала формат снимаемого изображения с JPG на RAW и вы поймете как много кадров потеряли).
Вот вам наглядно два кадра до и после, что бы легче было делать сравнение. Сразу хочу оговориться, этот кадр один из последних и не запланированных, делала его в конце своей съемки, которая велась с боковым освещением, но когда сворачивалась, захотелось поймать задне-боковое освещение капелек. Выставлять композицию заново не хотелось, да и не было цели, хотя, что бы не заниматься лишними кадрированиями при обработке, я сразу выставляю кадр, если снимаю по задуманной схеме и вам рекомендую.
Итак, открываем изображение в LIGHTROOM, вам я пока показываю презентацию сразу двух изображений, что бы вы видели и то на сколько меняется картинка относительно конечного результата на промежуточных этапах, и то, где находить нужные вам ползунки (их я пометила галочками на фото).
Итак, сначала в исходнике я поднимаю экспозицию до значения 1,90 (отметила галочкой на фото ниже), на глаз конечно, это позволяет увидеть и то, какие темные места нужно убрать кадрированием и то, на сколько нужно будет изменить температуру и прочие настройки. Возможно, что потом вы уберете в плюс или в минус экспозицию, в зависимости от получаемого в процессе коррекции изображения.
Следующим шагом считаю правильным поправить температуру (баланс белого). Это можно сделать как автоматически, так и в ручную используя нужный ползунок (см. фото ниже). Обычно, я снимаю, выставляя необходимые параметры баланса белого вручную, еще в фотоаппарате, по серой карте или чистому белому листу и программно уже не вношу эти изменения, но бывают случаи, когда это просто необходимо, т.к. вы не успели или просто забыли во время съемки выставить настройки баланса белого, либо не было этой возможности. Итак, тут я тоже все делаю на глаз, в процессе обработки кадра эту настройку вы так же можете корректировать, если это понадобится. Исходя из этого ползунка понятно, что картинка приобретет более желтоватый (теплый) тон, либо более синий ( холодный) оттенок.
Исходя из этого ползунка понятно, что картинка приобретет более желтоватый (теплый) тон, либо более синий ( холодный) оттенок.
Глядя на исходник, мне хочется приглушить желтизну и я убираю температуру в минус.
Теперь, когда все уголочки изображения хорошо отображены и осветлены, можно сделать кадрирование. У меня это происходит с помощью произвольного кадрирования (для этого нужно нажать на замочек и разблокировать произвольное кадрирование(см. фото ниже) или используя стандартные настройки, так происходит со всеми моими изображениями, где кадр был правильно построен.
Стрелочкой на фото выше указано где же искать стандартные варианты размера изображения. Для инстаграм вертикальный размер 4Х5; я же обычно сохраняю 16х9 как вертикальные, так и горизонтальные кадры, этот размер хорошо подходит практически ко всем мониторам с разрешением 1920х1080, его удобно использовать в дальнейшем.
После того, как мы изменили настройки экспозиции, сразу стало заметно, что картинка сильно уходит в зеленый тон, это тоже исправляем настройками (см.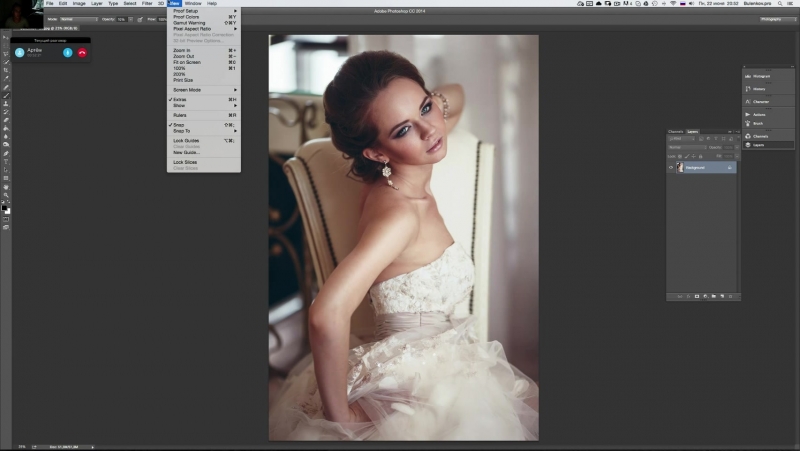 фото ниже) уводя ползунок “Tint” в плюс.
фото ниже) уводя ползунок “Tint” в плюс.
Изображение стало более приятным. Далее я не буду показывать сразу два изображения, что бы не отвлекать больше, думаю, вам и так уже видно, какие изменения происходят и к чему мы идем.
Далее я меняю положение ползунка “Highlights” в сторону уменьшения, это позволит избежать сильный пересветов при прибавлении экспозиции, которые мы могли наблюдать на сильно освещенных бочках яблок, все это делаю на глаз.
Так же это можно поправить уводя ползунок “Whites” в минус, это позволит приглушить белые тона. Выбирайте сами что вам использовать, в зависимости от того, что делает ваше изображение более приятным.
Далее уже более творческая работа, не обязательная, но явно меняющая изображение. Добавление темных тонов на фото мы придаем ему большую атмосферность на мой взгляд. Уводите в плюс или прибавляйте темных тонов, уводя ползунок “Black” в минус или в плюс, все там же в главной вкладке “Basic” (см. фото ниже).
Далее я корректирую тени с помощью кривой находящейся во вкладке “Tone Curve”. Тут самое интересное. Кривую можно менять как с помощью ползунков изменяя глубину темных и светлых тонов, так и с помощью ползунков, результат разный. Смотрите сами по своей картинке, что вам ближе.
Тут самое интересное. Кривую можно менять как с помощью ползунков изменяя глубину темных и светлых тонов, так и с помощью ползунков, результат разный. Смотрите сами по своей картинке, что вам ближе.
Использованные мной настройки теней можно посмотреть на фотографии ниже.
Тут вы видите, как тени увела в минус, что дает более контрастное очертание границам. Хочется отметить, что многие поднимают их в плюс, надеясь на то, что картинка становится светлее и красивее, однако, уведение теней в плюс, дает только мало контрастные картинки, с почти обесцвеченными очертаниями.
Если вы следите за творчеством американских и европейских фуд блогеров, то наверное замечали, что они как раз таки подчеркивают наличие теней.
Цветокоррекция фото в Lightroom
Вы будете получать ссылки на свежие видеоуроки по фотошопу совершенно бесплатно
Секреты мобильной обработки в Lightroom
Секреты мобильной обработки в Lightroom
Если вы мечтаете и хотите научиться создавать профессиональные, красивые фотографии на своём смартфоне без использования тяжёлой фототехники и обработки снимков на компьютере, если вы хотите, чтобы от ваших кадров невозможно было оторвать восхищённые взгляды, то этот экспресс-курс от мастера фотообработки и гуру преподавания Зинаиды Лукьяновой будет для вас как выжимка самых полезных приёмов, техник и инструментария, которые можно использовать для этих целей в Adobe Lightroom.
Описание экспресс-курса
Читать еще: Программы для подбора цвета волос
Совсем немного. У вас должен быть смартфон и причём неважно Iphone это или любой другой современный аппарат на системе Android. А также необходимо будет установить на смартфон мобильное приложение Adobe Lightroom. Разница функционала этого приложения на разных мобильных системах минимальна и автор курса Зинаида Лукьянова обязательно покажет, как их компенсировать, показывая варианты на системах IOS и Android.
Как известно Raw-формат это цифровые негативы, которые отлично поддаются многочисленной обработке. В этом экспресс-курсе вы познакомитесь с профессиональными настройками камеры, такими как экспозиция, выдержка, ISO, баланс белого, ручная фокусировка, фиксация экспозиции, а также узнаете, как получать HDR снимки.
А ещё вам станет понятно, почему RAW фотографии имеют преимущество перед снимками в формате JPG. Изучите эти методы обработки на мобильных устройствах и богатый арсенал фотообработки будет у вас всегда под рукой!
Эти методы обработки очень важны и необходимы так как качественный снимок это прежде всего баланс освещения и гармония цветов.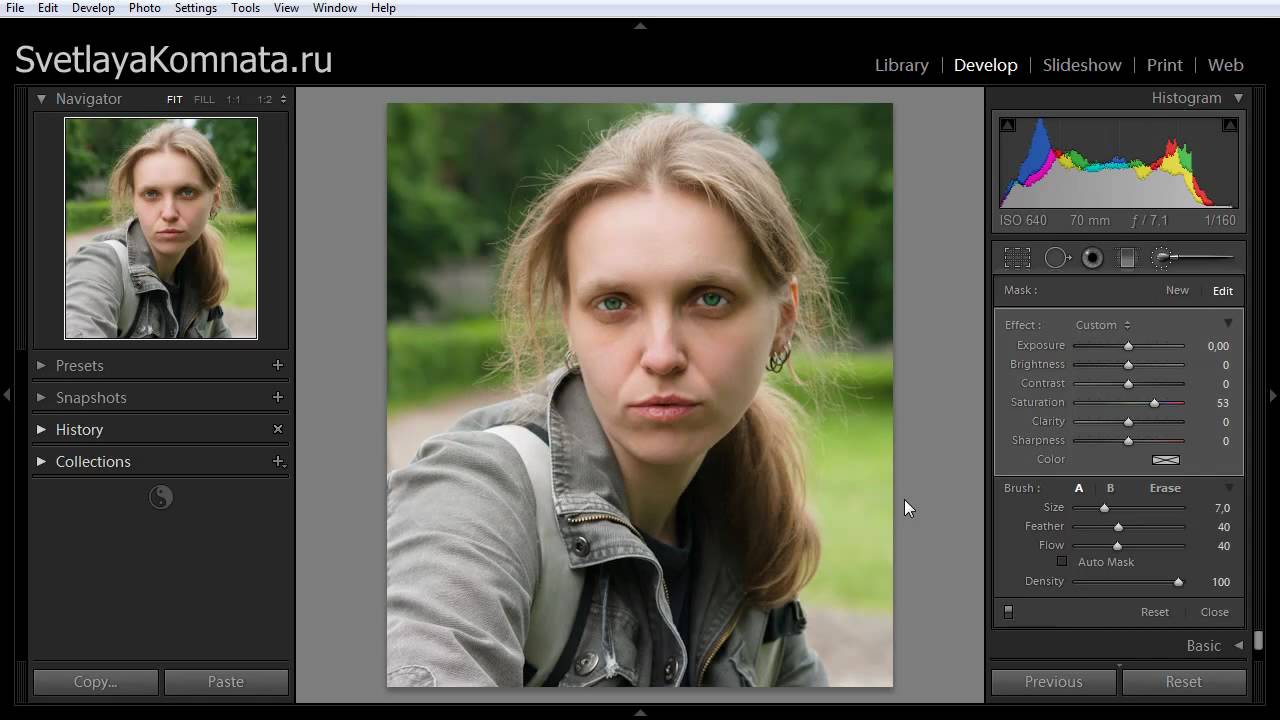 Вы научитесь корректировать экспозицию и контраст, работать со светлыми и тёмными областями, узнаете, чем отличается красочность фото от насыщенности, как настраивать каждый цвет по отдельности и как превращать фото в черно-белый снимок.
Вы научитесь корректировать экспозицию и контраст, работать со светлыми и тёмными областями, узнаете, чем отличается красочность фото от насыщенности, как настраивать каждый цвет по отдельности и как превращать фото в черно-белый снимок.
В этом экспресс-курсе Зинаида расскажет о нескольких приёмах тонирования фотографий в приложении Adobe Lightroom. Вы узнаете, что такое профили, как их применять и как научиться тонировать света и тени с помощью разных вариантов в программе Lightroom.
А для быстрой обработки кадров вы можете копировать настройки с одной фотографии на другую, В курсе вы узнаете, как создавать стили, как сохранять свои настройки в качестве стиля, как использовать предустановленные стили или использовать готовые пресеты. Изучите методы мобильной обработки и ваши кадры всегда будут топовыми и крутыми!
10. Исправление проблемных фото
В этом уроке мы отшлифуем все полученные знания, будем много практиковаться и обрабатывать проблемные фотографии. Мы исправим фото из кафе с плохим освещением, желтый оттенок мы легко нивелируем, используя инструмент «пипетка». Сохраним этот стиль и опробуем его на других фото.
Сохраним этот стиль и опробуем его на других фото.
Далее разберемся с шумом на ночной фотографии, а также добавим цвета с помощью «неправильной» коррекции температуры и оттенка. После мы возьмем тусклое фото, сделанное вечером на закате, подкорректируем геометрию, обрезку и найдем цвет на небе!
Завершим мы практику фотографией с Амазонкой. На этом примере вы увидите, как легко можно корректировать цвет кожи и придавать приятный загорелый оттенок.
1. Вступление. Что вы узнаете из экспресс-курса
В этом вводном уроке Зинаида расскажет зачем и где применяется мобильная обработка, а также познакомит вас с процессом прохождения данного экспресс-курса.
2. Установка приложения, настройки
В этом уроке мы вместе установим приложение Adobe Lightroom на ваш смартфон. Рассмотрим, как выглядит интерфейс приложения и какие настройки нужно подрегулировать индивидуально под себя.
3. Lightroom Camera
В этом уроке вы узнаете, как создать максимально качественную картинку на смартфоне, используя встроенную камеру в приложении Lightroom.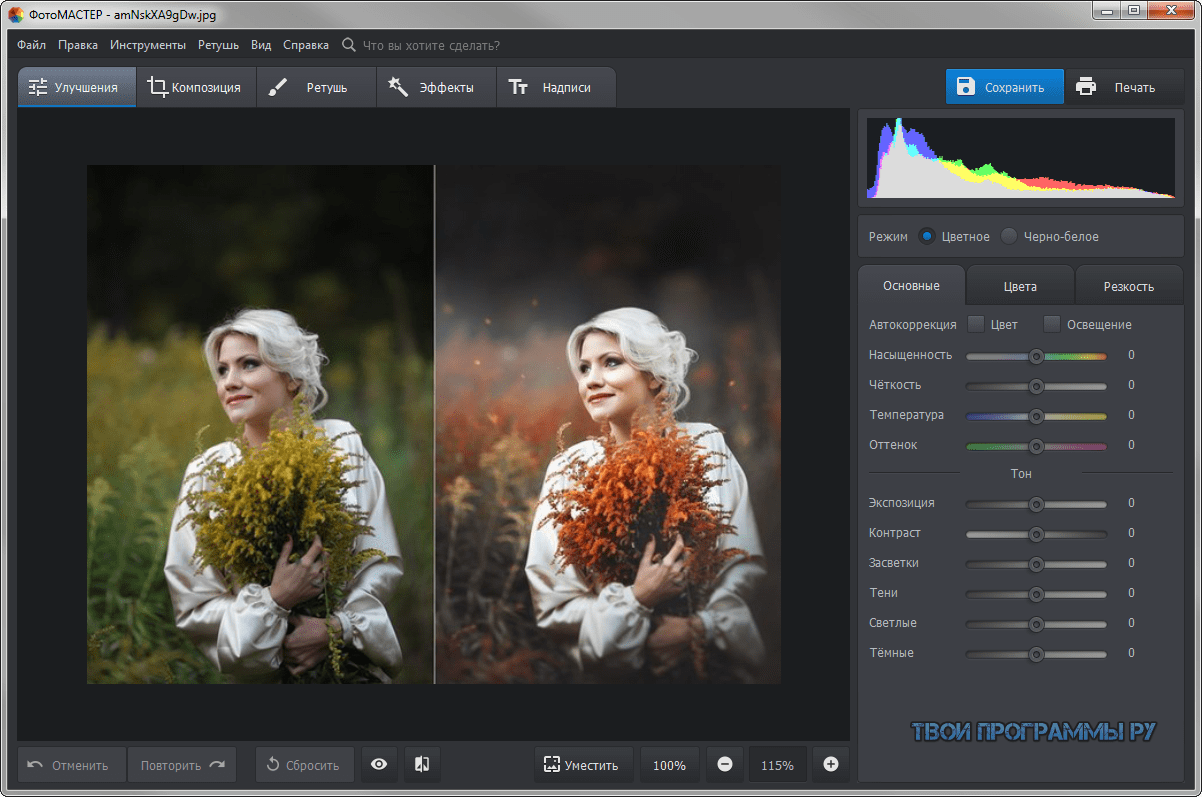 Ваш смартфон научится фотографировать в RAW формате и получать цифровые негативы, которые отлично поддаются обработке.
Ваш смартфон научится фотографировать в RAW формате и получать цифровые негативы, которые отлично поддаются обработке.
Также вы познакомитесь с профессиональными настройками камеры, такие как экспозиция, выдержка, ISO, баланс белого, ручная фокусировка, фиксация экспозиции, а также узнаете, как получать HDR снимки.
В конце урока мы проведем с вами эксперимент, на котором будет явно понятно, почему RAW фотографии имеют преимущество перед снимками в формате JPG.
4. Коррекция освещения
В этом уроке мы познакомимся с инструментами группы Обрезка и Свет.
С помощью инструмента «Обрезка» вы научитесь выравнивать горизонт на ваших фотографиях, кадрировать фото под определенные размеры, поворачивать и отражать.
Основная часть урока будет посвящена закладке «Свет».
Мы вместе с вами подкорректируем экспозицию и контраст на предложенной фотографии. Разберемся со светлыми и темными областями, а также вы узнаете, как правильно настраивать точку белого и черного на фото.
В конце урока мы с вами заглянем в Кривые, и вы увидите несколько основных приемов коррекции света с помощью них.
Цветокоррекция фото в Lightroom
Если вас не устраивает цвет сделанной фотографии, то вы всегда это можете исправить. Цветокоррекция в Lightroom делается очень просто, ведь вам не нужно иметь каких-то специальных знаний, которые требуются при работе в Photoshop.
Урок: Пример обработки фото в Lightroom
Приступаем к цветокоррекции в Lightroom
Если вы решили, что вашему снимку нужна цветокоррекция, то рекомендуется использовать изображения в формате RAW, так как этот формат позволит вам сделать более качественные изменения без потерь, в сравнении с распространенным JPG. Дело в том, что, используя фото в формате JPG, вы можете столкнуться с различными неприятными дефектами. Конвертация JPG в RAW невозможна, поэтому старайтесь фотографировать в формате RAW, чтобы успешно обрабатывать снимки.
- Откройте Lightroom и выберите нужное изображение для коррекции.
 Для этого перейдите в «Библиотека» — «Импорт…», выберите директорию и импортируйте изображение.
Для этого перейдите в «Библиотека» — «Импорт…», выберите директорию и импортируйте изображение. - Перейдите к «Обработке».
- Чтобы оценить снимок и понять, что ему не хватает, выставьте параметры контрастности и яркости на ноль, если они имеют другие значения в разделе «Основное» («Basic»).
- Чтобы стали видны дополнительные детали, используйте ползунок тени. Для коррекции светлых деталей используйте «Свет». В целом, поэкспериментируйте с параметрами для своего изображения.
- Теперь перейдите к изменению цветового тона в разделе «HSL». С помощью ползунков цвета вы можете придать вашему фото самого невероятного эффекта или улучшить качество и насыщенность цвета.
- Более продвинутая функция изменения цвета расположена в секции «Калибровка камеры» («Camera Calibration»). Используйте ее с умом.
- В «Тоновая кривая» можно выполнить тонировку изображения.

Читайте также: Как сохранить фото в Lightroom после обработки
Цветокоррекцию можно делать по-разному, используя больше инструментов. Главное, чтобы результат удовлетворял вас.
Мы рады, что смогли помочь Вам в решении проблемы.Опишите, что у вас не получилось. Наши специалисты постараются ответить максимально быстро.
Помогла ли вам эта статья?
ДА НЕТПоделиться статьей в социальных сетях:
Короткий урок цветокоррекция в lightroom
Экспонирование
Затем убедитесь в правильности экспонирования. Взгляните на гистограмму, расположенную в верхнем правом углу экрана. В идеале она должна быть похожа на плавную форму колокола с наивысшей точкой посередине. Линия не должна заходить в крайнюю левую или правую позицию. Это будет означать, что фотография недоэкспонирована или переэкспонирована, в результате чего оттенок кожи будет либо серым и темным, либо слишком светлым и выгоревшим в некоторых участках.
Если линия гистограммы зашла в крайние положения, используйте ползунок Экспонирования, чтобы исправить это. Это третий сверху ползунок по правую сторону экрана, перемещайте его вправо или влево. Проверяйте гистограмму. Если основная ее часть в середине, то вы все сделали верно! На некоторых фотографиях будут слишком светлые или темные участки, из-за чего гистограмма имеет острую форму. Это часто случается, когда на заднем плане находится яркое небо. В этом случае в правом углу гистограмма будет выходить за пределы
На изображении, как это, следует смотреть, где находится основная часть гистограммы, и не принимать во внимание участки, которые выходят за ее рамки
Баланс белого
Пытаясь добиться прекрасного оттенка кожи на фотографии, первое, на что вам следует обратить внимание, это баланс белого. Правильный баланс белого даст основу для дальнейшей работы над оттенком кожи
Если баланс белого слишком холодный, то кожа будет выглядеть серой или голубоватой. С другой стороны, если он слишком теплый, кожа будет выглядеть желтой или оранжевой. Ни один из этих вариантов не будет приятен для глаз, и сделает кожу еще более сложной для последующей обработки.
С другой стороны, если он слишком теплый, кожа будет выглядеть желтой или оранжевой. Ни один из этих вариантов не будет приятен для глаз, и сделает кожу еще более сложной для последующей обработки.
Чтобы узнать, правильно ли настроен баланс белого, используйте специальный инструмент. Он выглядит как пипетка и находится вверху рабочего окна. Это третий слева инструмент. Щелкните на нем, а затем на белом участке изображения. Можно начать с белков глаз. Это должно дать вам представление о тем, где установить баланс белого. Если изображение все еще слишком теплое или холодное на ваш взгляд, тогда используйте слайдер Температуры, который расположен справа, он самый первый. Настройте его, перемещая влево или вправо, пока не найдете нужный баланс белого. Возможно, понадобится настроить Оттенок.
Кожа
Начинаем с первого пункта — безупречная кожа. Можно делать обработку в любой последовательности. Результат не зависит от того, что раньше было сделано, а что позже. В какой последовательности делать удобнее — это другой вопрос.
В какой последовательности делать удобнее — это другой вопрос.
Итак, на коже пытаемся отыскать дефекты, и если удается, удаляем их инструментом spot removal в режиме heal. Можно убрать на время круги нажатием на клавишу H, чтобы было удобнее оценить результат.
После удаления мелких дефектов, делаем общее сглаживание кожи, смягчение, иными словами, делаем уменьшение локального контраста. Кстати, бывает наоборот, контраст кожи повышают. Иногда это смотрится хорошо. Но обычно для женского портрета делается смягчение. Как вы наверняка уже догадались, берем инструмет adjustment brush. Выставляем clarity на самый минус, устанавливаем flow, скажем, на 40.
Красим кожу, избегая тех мест, где контраст должен сохранится. Это: глаза, губы, крылья носа хвост носа и сам контур лица. Кожа начинает выглядеть еще волшебнее чем была. Не возбраняется также поиграться с ползунком sharpness, подыскав значение, при котором, в наибольшей степени сохраняется естественная структура кожи. Где нибудь 20, в данном случае.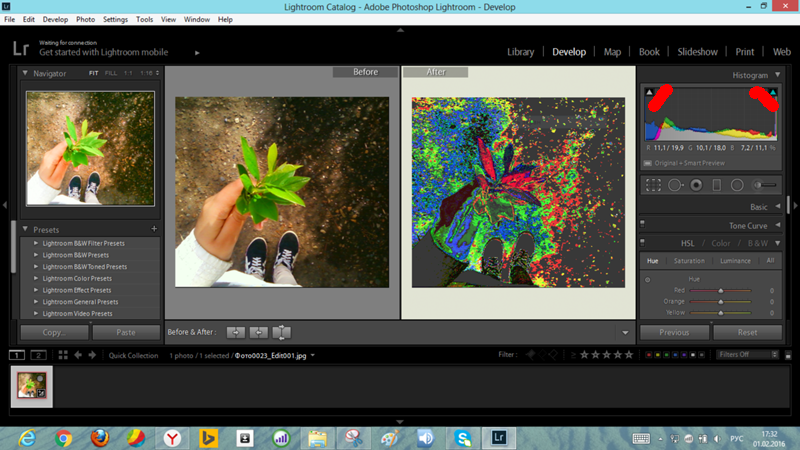
Если добавить в эту кисть оттенок, с параметрами H 6 и S — по вкусу от 10 до 60, скажем (если S убрать до нуля — оттенка не будет) то это заставит модель покраснеть. Вообще в этой области, от нуля до 60 по H примерно, прячутся цвета, которыми вполне можно подкрашивать кожу, придавая ей желаемый оттенок.
Свет и тень
Теперь беремся за светотеневой рисунок. Сначала кистью, повышающей экспозицию, очень мягкой, проходим там, где нужно осветлить по нашему мнению. Потом — наоборот. Затемняющей кистью, тоже с небольшим flow, тоже мягкой, проходим по теням. Как я уже говорил, совершенно необязательно применять все приемы из этого урока. Этот, конкретный прием, в идеале, требует от пользователя художественного образования. Нужно понимать что вы хотите изменить, чего добиться и как это сделать. Но, кроме практики, нет способа научиться. И где как не в Lightroom, с его неразрушающим редактированием, вы можете напрактиковаться вволю.
Можно даже сделать макияж, подвести глаза, используя кисть понижающую экспозицию с оттенком или без. Думаю, эта часть обработки гораздо лучше будет удаваться женщинам!
Маленькая хитрость
В этом уроке содержатся примеры приемов обработки женского портрета в Lightroom.
Хочу добавить здесь то, что забыл сказать: для быстрого переключения кисти в режим ластика и наоборот используйте Alt, увеличить/уменьшить масштаб — Ctrl++/Ctrl+-, сдвинуть фото — пробел. Это то, чем я мог незаметно для себя пользоваться во время урока, возможно вызывая недоумение.
И конечно про модель — очевидно, что ей не нужна никакая обработка!
Скачать видеоурок на депозите в неиспорченном youtube качестве можно . Раздача на торренте . Яндекс деньги (удобная штука, кстати) можно жертвовать на этот яндекс-счет — 41001747848311
, webmoney на эти — R962949441009
, Z303785843128
. Скрипт урока расположен после видео (не пишу название того, в чем это видео, ну вы знаете, такое, со стеклами, в стены вставлено оно обычно. Слишком много рекламы не моего контекста это слово привлекает:)).
Здравствуйте! Это уроки по Lightroom на SvetlayaKomnata.ru!
Я обещал сделать урок по обработке портрета в Lightroom, и вот он!
Портрет бывает разный: бывает женский, мужской, групповой, бывает даже портрет животного. Есть деление по настроению: романтический, бизнес-портрет и так далее. Все эти типы и подтипы портрета по разному обрабатываются и по разному снимаются. В данном уроке я покажу некоторые приемы обработки в lightroom портрета женского, которые совсем не обязательно применять все сразу к одному портрету, или применять вообще хоть один из них. :), но знание этих приемов, я надеюсь, обогатит ваш арсенал средств в борьбе за “контролируемую фотографию”. Во как!
Теория цвета и оттенки кожи
Обзор некоторых основ теории цвета поможет во время технического процесса обработки цвета кожи.
Две цветовые системы
Возможно вы помните, что в фотографии мы используем две цветовые системы. Первая, система RGB, используется нами при работе с камерами и компьютерами. В данной системе все цвета создаются путем слияния в разных пропорциях красного, зеленого и синего цветов. Вторая система, CMYK, используется в печати. Цвета в данной системе образуется различными комбинациями следующих цветов: циан, маджента и желтый. Поскольку при слиянии эти цвета дают тёмно-коричневый, а не черный, в систему был добавлен чистый черный цвет (буква K в CMYK) в качестве четвертого.
Оценка цвета кожи обычно дается при помощи системы CMYK, даже если мы работаем с цифровым изображением на компьютере. Некоторые полагают, что регулировать тон кожи в CMYK проще, чем в RGB, но причина использования именно CMYK скорее историческая. Информация о цвете, которую мы теперь используем при работе с кожей, изначально была собрана и разработана операторами типографии, которые работали в системе CMYK. Данные оттачивались на протяжении многих лет, но по-прежнему в CMYK. На сегодняшний день имеется невероятное количество информации о цвете кожи, которая представляется именно в этой цветовой системе, поэтому проще просто работать в ней, а не переводить информацию в RGB.
Важно понимать, что две эти системы не являются полностью независимыми и не имеют сходств между собой. Напротив, они дополняют друг друга
И понимание того, как именно эти системы дополняют друг друга, будет немаловажным по мере того, как мы перейдем к работе с цветом кожи.
Чтобы понаблюдать, как взаимодействуют две системы, откройте в Photoshop диалоговое окно Colour Balance
(Image > Adjustments > Colour Balance
) или создайте корректирующий слой Colour Balance
(Layer > New Adjustment Layer > Colour Balance)
. Поиграйте со слайдерами и посмотрите, как две системы работают вместе.
- Циановому цвету противопоставляется красный. Чтобы получить больше циана, необходимо уменьшить количество красного и наоборот.
- Противоположным мадженты является зеленый цвет. Чтобы получить больше мадженты, следует сократить зеленый, а чтобы увеличить зеленый, нужно, уменьшить количество мадженты.
- У желтого цвета противоположным является синий. Для того чтобы получить на фотографии больше желтого, следует уменьшить количество синего и наоборот.
Цветовые системы в Photoshop
Также важно знать, что программа Photoshop позволяет нам получать информации сразу из обеих систем без необходимости переключаться между ними. И хотя для измерения баланса кожи мы и будем использовать систему CMYK, но работать с изображением мы, тем не менее, будем в цветовом пространстве RGB
Мы не станем преобразовывать наши цифровые файлы в CMYK.
Цвет кожи в значениях CMYK
Вы можете найти множество предложенных формул для точного воспроизведения оттенков кожи. У всех графических редакторов имеются свои фавориты. Такие формулы, как правило, выражаются в виде соответствующих пропорций цианового, мадженты, желтого и черного цветов. Например:
Найдите значение цианового (cyan). Значение мадженты (magenta) должно быть вдвое больше значения циана, а значение желтого цвета (yellow) должно быть приблизительно на одну треть больше, чем у мадженты (20c 40m 50y).
Но как мы уже сказали ранее, оттенки кожи очень разнятся среди людей. Поэтому любая формула для вас должна являться лишь отправной точкой. Ниже я привел грубую схему значений в системе CMYK для различных оттенков кожи.
Коррекция формы в lightroom
Коррекция формы лица — задача, на первый взгляд, невыполнимая внутри Lightroom. Но мы попробуем. Во-первых, форма определяется светотеневым рисунком, который мы только что правили. Второй аспект проблемы — коррекция видимого на фотографии контура, то, что в фотошоп мы делали бы liquify filter. Все знают что в lightroom нет никакого liquify filter, но зато есть spot removal. Вот его и будем использовать.
Spot removal переключаем в режим clone. Кликаем на начале редактируемой области и подыскиваем положение источника клонирования, следующий клик, повторяем действия…
Отключаю отображение кругов клавишей H, смотрим до/после! Работает!
Кроме того, применяйте spot removal для коррекции формы зубов, для удаления торчащих прядей волос и тому подобное.
На этом урок окончен. До новых встреч на SvetlayaKomnata.ru и всего вам хорошего!
Цвет кожи может быть одним из наиболее сложных для освоения аспектов фотографии. Приятный оттенок кожи сделает изображение более привлекательным. Если вы знаете, какие шаги для этого нужно предпринять, то справится с кожей вам будет достаточно просто. Используя эти три простых шага и всего лишь Adobe Camera Raw (ACR), вы можете добиться более сбалансированных и приятных для глаз оттенков кожи.
Примечание: работая в
Lightroom
, вы можете сделать то же самое, ведь ползунки и параметры одинаковы!
Справочный список Измерения цветов кожи
После завершений работы с цветом кожи, сохраняйте образцы кожи для создания собственного справочного списка.
Удалите все точки, выставленные на первом этапе. Для этого в ниспадающем меню в панели Info выберите De-select “Colour Samplers
.” Объедините изображение, над которым вы работали (Layer > Flatten Image
).
1. Подготовьте образцы
Выберите инструмент Elliptical Marquee Tool
(M) и выделите маленькую область светлой кожи (примерно 250 – 400 пикселей в диаметре). Скопируйте выделение на новый слой (Command/Control-J). Выделите область такого же размера с кожей средней освещенности, переходящей в теневую зону, и также скопируйте на отдельный слой.
Отключите видимость фонового слоя Background. Теперь у вас есть два новых слоя, каждый из которых содержит образец кожи. Выделите два слоя и объедините в один (Command/Control-E).
Затем к получившемуся слою примените фильтр Gaussian Blur
(Filter > Blur > Gaussian Blur
). Подберите значение размытия, при котором исчезнут все признаки зернистости и текстуры кожи.
2.
Создайте градиент
В панели инструментов выберите Gradient Tool
(G), в панели с параметрами инструмента отметьте Foreground to Background
(от Основного цвета к Фоновому), Dither (Растушевка) и уберите галочку с Transparency
(Прозрачность).
Кликните по табличке с градиентом в панели с параметрами инструмента, чтобы открыть диалоговое окно. Кликните по левому нижнему ползунку, отвечающему за цвет, и затем чуть ниже в ниспадающем меню опций Color выберите User Colour. Ваш курсор изменится на пипетку. На слое выберите один из образцов цвета кожи. Повторите все эти действия на другом конце градиента, выбрав другой образец цвета кожи. Дайте градиенту название и нажмите Ok.
Закончив с опциями градиента, прорисуйте сам градиент слева направо по всему слою. Теперь у вас есть слой с градиентным цветом кожи модели с вашей фотографии.
3.Сохраните файл
Удалите фоновый слой (сначала дважды кликните по слою, чтобы разблокировать его и затем удалите). Измените размер изображения (Image > Image Size
). Размера 1000 на 1500 пикселей будет более, чем достаточно. Для параметра Resample
(Ресамплинг) в диалоговом окне Image Size
(Размер изображения) выберите Bicubic
(Бикубическое) в ниспадающем меню.
Возможно вы захотите прямо на изображении привести информацию о цвете, для этого воспользуйтесь инструментом Text Tool (T). Я добавил на образец значения каналов CMYK. Сохраните файл в формате (.psd) в специальной папке для справочного списка. Не забудьте правильно назвать образец. Свой, к примеру, я назвал “Мужская – Кавказская – Средняя”.
Глаза
Перейдем к глазам. Чтобы сделать глаза ярче, белки глаз мы осветлим а зрачкам придадим больше контрастности и насыщенности. Новая кисть, поставим exposure на “плюс чего-нибудь”, кроме этого, можно уменьшить контраст, насыщенность и clarity для того, чтобы сделать менее заметными сосуды на глазах. Красим аккуратно белки… Всегда хорошо уменьшить и посмотреть “до” и “после” с помощью клавиши обратный слеш. В принципе, примерно тем же коктейлем можно отбелить зубы.
Для зрачков создаем новую кисть. Она должна увеличивать насыщенность, немного осветлять (brightness и contrast), не помешает также увеличение clarity и sharpness. Красим зрачки… Опять же уменьшить, посмотреть “до” и “после”, подрегулировать настройки кисти — все это хорошо. Можно даже поменять цвет глаз, или усилить включив в кисть оттенок.
Highlights — Курсы
Описание курса
Этот курс идеален для тех, кто хочет научиться работать в Lightroom!
Известный фотограф и ретушер Юлия Пустовит объяснит и покажет, как обрабатывать фотографии в программе Adobe Lightroom, даже если до этого вы никогда не открывали эту программу. За 2.5 недели вы не только узнаете основы основ вроде техник цветокоррекции, создания пресетов для быстрой обработки, способы применения фильтров VSCO, техники создания фото-книг, слайд-шоу и каталогов , но и примените на практике десятки полезных приемов, которые делают работы даже начинающего фотографа волшебными. На каждом занятии вы не только узнаете новую и интересную информацию, но и попробуете все сами, на практике в виде домашних заданий, а так же получите обратную связь от преподавателя.
Вопросы по курсу задавайте консультантам школы HighLights School в социальной сети vk.com
Подробный план занятий
ЗАНЯТИЕ № 1Знакомство с программой Lightroom.
1. Для чего нужна программа, ее интерфейс.
2. Базовые настройки программы.
3. Как импортировать фотографии в Lightroom.
4. Создание каталогов. Для чего это нужно и как их создавать?
5. Рейтинг фотографий, выбираем лучшие снимки для работы.
6. Как экспортировать фотографий из Lightroom для дальнейшего использования.
ЗАНЯТИЕ № 2
Модуль Develop. Обработка фотографий
1. Интерфейс модуля Develop.
2. Разбор всех разделов модуля Develop.
3. Наложение обработки на отдельные части кадра. Локальные инструменты.
4. Синхронизация серии фотографий. Нюансы.
ЗАНЯТИЕ № 3
Цветокорреция фотографий.
1. Тональное разделение.
2. Фильтры VSCO. Как установить и использовать.
3. Использование профилей Camera Calibration.
4. Использование шумодава и резкости. .
ЗАНЯТИЕ № 4
Алгоритм работы в Lightroom.
1. Импорт фотографий, их сортировка.
2. Цветокоррекция и локальные корректировки.
3. Экспорт фотографий и сохранение для интернета, проставление водяных знаков.
ЗАНЯТИЕ № 5
Дополнительные модули в Lightroom.
1. Создание фотокниги. Нюансы.
2. Краткий разбор остальных модулей.
3. Алгоритм работы в Lightroom.
4. Цветокоррекция серии фотографий.
—
—
—
—
—
Навыки
Что вы будете уметь уже через 3 недели?
➕ Знать инструменты Lightroom и уметь грамотно их применять на своих работах.
➕ Уметь синхронизировать фотографии. Обрабатывать большой объем фотографий быстро.
➕ Знать что такое фильтры VSCO. Как установить и использовать.
➕ Создавать качественные пресеты.
➕ Уметь применять пресеты на различных сериях фото.
➕ Локально обрабатывать фотографии, для коррекции частей кадра.
➕ Уметь создавать слайд-шоу, фотокниги, каталоги.
И многое другое…
Как использовать инструмент цветокоррекции в Lightroom
Инструмент Color Grading в Lightroom заменяет Split Toning Tool , с которым многие знакомы. Но разве лучше? Есть ли смысл в изучении и внедрении этого в свой рабочий процесс?
Хотя это зависит от ваших амбиций в области постобработки, никуда не деться тот факт, что это лучший новый инструмент, который был добавлен в Lightroom за долгое время. Это мощный и сложный инструмент, но при правильном использовании дает прекрасные результаты.
Давайте подробнее рассмотрим, что такое инструмент цветокоррекции и как его можно использовать для улучшения постобработки.
Что такое инструмент цветокоррекции в Lightroom?
Видеооператоры, которые привыкли к такому программному обеспечению, как Premiere Pro, могут быть знакомы с цветовыми кругами в инструменте Color Grading в Lightroom. Фактически, многие фотографы могут узнать их по другим фоторедакторам, таким как Capture One.
Lightroom представила этот инструмент в версии 10.0, и впервые за всю историю, кажется, навсегда, фотографы едины в восторге. После некоторого тестирования они видят, насколько важным может стать этот инструмент в их рабочем процессе обработки.
Цветовой круг «Тени» в Lightroom’s Color Grading ToolПроще говоря, Color Grading Tool используется для добавления определенного цвета в ваши фотографии. Этот цвет можно добавить в такие области, как тени, полутона или светлые участки, или глобально по всему изображению. С помощью двух дополнительных ползунков вы можете точно настроить его применение (т.д, если он тяжелее на темных или светлых тонах, или насколько он перекрывается между тонами)
Как использовать инструмент цветокоррекции
Инструмент цветокоррекции может показаться запутанным и подавляющим на первый взгляд, а некоторым уже может не хватать старого инструмента Split Toning Tool . Но не волнуйтесь слишком сильно. Это намного проще в использовании, чем вы думаете.
Это может быть сложнее, чем большинство других инструментов в Adobe Lightroom, но более продвинутый также означает, что у него огромный потенциал.Давайте подробнее рассмотрим макет, различные функции и то, что они делают.
Расположение и обзор инструмента
Инструмент цветокоррекции расположен на панели разработки непосредственно под HSL / Color. Щелкните вкладку, чтобы развернуть панель и найти макет инструмента по умолчанию. Здесь вас встречают пять маленьких значков, три цветовых колеса с ползунком под каждым и ползунок смешивания и баланса внизу.
Макет инструмента цветокоррекции по умолчанию имеет три цветовых колеса.# 1 Настроить значки
Первая функция представлена в виде 5 значков меньшего размера, круглых и представляющих колесо.Эти значки служат кнопками и изменяют расположение под ними в зависимости от того, какие тона вы хотите настроить:
- 3-полосный — это макет по умолчанию, в котором вы можете настроить цветовые круги Midtones, Shadows и Highlight
- Shadows скрывает все цветовые круги, кроме одного, нацеленного на тени
- Midtones скрывает все цветовые круги, кроме тот, нацеленный на средние тона
- Highlights скрывает все цветовые круги, кроме одного, нацеленного на блики
- Global показывает цветовое колесо, которое влияет на все изображение, независимо от его яркости
Я настоятельно рекомендую использовать только один из цветовых кругов при использовании этого инструмента.Цветовые круги слишком малы для получения точных результатов при использовании макета 3-Way . Вы получите гораздо более точные результаты при использовании цветовых кругов Shadows, Midtones или Highlights индивидуально.
# 2 Цветные колеса
Основной особенностью инструмента цветокоррекции в Lightroom являются цветовые круги . Макет по умолчанию — это трехсторонний вид, в котором видны все три из них. Обратите внимание, что доступ к глобальному цветовому кругу можно получить, только щелкнув соответствующий значок.
Колеса или круги используются для добавления цветов разных оттенков и насыщенности к определенным частям изображений. Щелкните внутри круга и поверните ручку, чтобы настроить цвет.
Вращение ручки по кругу изменяет оттенок цвета, в то время как притягивание его к центру или наружу к краю уменьшает или увеличивает его насыщенность. Чем дальше от центра, тем насыщеннее становится цвет.
Также есть значок глаза для включения / выключения эффекта и ползунок яркости под каждым колесом.Ползунок «Яркость» используется для увеличения яркости выбранного цвета.
Мы вернемся к тому, как именно использовать цветовые круги через минуту. Сначала мы рассмотрим несколько последних важных функций.
# 3 Слайдеры для смешивания и балансировки
Третья и, на первый взгляд, последняя функция — это ползунки Blending и Balance , которые позволяют лучше контролировать то, как выбранный цвет отображается на фотографии:
- Смешивание используется для настройки перекрытия цвета между тенями и светами.Перетаскивание ползунка влево уменьшает перекрытие, что означает более четкий переход между тенями и светами, а перетаскивание вправо дает противоположный эффект.
- Баланс используется для настройки баланса эффекта между тенями и светами. Удерживая ползунок в положении 0, эффект одинаково уравновешивается. Перетаскивание ползунка влево увеличивает эффект в тенях (и уменьшает светлые участки), а перетаскивание вправо — наоборот.
Ползунки смешивания и баланса не привязаны к отдельным цветовым колесам; они влияют на изображение в глобальном масштабе. Это означает, что если вы настраиваете ползунки во время работы с цветовым кругом выделения, он также перемещается под другим.
# 4 Скрытые слайдеры оттенка и насыщенности
На первый взгляд, ползунки «Смешивание» и «Баланс» являются последними функциями инструмента цветокоррекции Lightroom. Это не так.
Есть еще два ползунка, которые почему-то скрыты по умолчанию: ползунки Hue и Saturation .Они очень важны и будут полезны при точной настройке параметров, поэтому не забудьте открыть их сразу же.
Вы можете открыть эти ползунки, щелкнув маленькую стрелку под значком глаза при редактировании светлых участков, средних тонов, теней или глобальных цветовых колес. Это не видно в 3-стороннем представлении .
Ползунки «Оттенок» и «Насыщенность» представляют собой сами цветовые круги. Вы увидите, что их значения меняются при перемещении узлов колеса.Они пригодятся, когда вы нашли цвет, который хотите использовать, но вам нужно его улучшить.
Как использовать инструмент цветокоррекции в Lightroom
Теперь, когда мы рассмотрели макет и различные функции, пришло время посмотреть, как работает инструмент и как вы можете внедрить его в свой рабочий процесс.
Видя, что цветовые круги довольно маленькие при работе в 3-стороннем режиме, я рекомендую работать с светлыми участками, средними тонами и тенями по отдельности. Это помогает с точностью и позволяет использовать ползунки Hue / Saturation вместо того, чтобы пытаться сорвать джекпот колесом.
Любая корректировка оттенка, насыщенности и яркости, выполненная с помощью цветового круга теней, как вы могли догадаться, повлияет только на тени. Некоторые эффекты переходят в средние тона или блики в зависимости от значений Blending и Balance .
Использование цветовых колес и слайдеров
Вы быстро заметите, что при настройке ползунка «Оттенок» ничего не происходит, пока вы не увеличите насыщенность выше нуля. Полезный трюк — начать с увеличения насыщенности до значения, превышающего то, что вы собираетесь использовать.Это может выглядеть ужасно, когда вы затем настраиваете оттенок, но это помогает найти правильный цвет. Затем вы можете уменьшить насыщенность до более подходящего значения.
Использование цветовых кругов может быть хорошим способом найти нужный цвет, но я настоятельно рекомендую использовать ползунки для его точной настройки. Без этого сложно получить нужный цвет.
В приведенном ниже примере я хотел добавить холодный синий цвет к теневым областям. Я начал с того, что перетащил ручку внутри цветового круга, пока не нашел оттенок, близкий к тому, что я себе представлял.Следующим шагом было уменьшение насыщенности до более подходящего значения, а затем использование ползунка «Оттенок» для точной настройки цвета.
В итоге я использовал следующие значения:
- Оттенок: 233
- Насыщенность: 32
- Яркость: 13
Холодный синий цвет проявляется в основном в более темных частях изображения. Тем не менее, благодаря ползункам «Баланс» и «Смешивание», некоторые эффекты переходят в средние тона.
После применения этой настройки цвета к теням вы можете двигаться дальше и делать то же самое с полутонами и светлыми участками.Имейте в виду, что не всегда нужно добавлять корректировки ко всем из них. Фактически, это быстро приводит к тому, что вы слишком много смотрите.
Сочетания клавиш для цветокоррекции
Многие фотографы жаловались на то, насколько чувствительны колеса цветокоррекции и что трудно получить точные результаты. Это правда, но, к счастью, есть несколько сочетаний клавиш, которые могут помочь.
Используйте следующие клавиши при перетаскивании узла цветового круга:
- Опция (Mac) / Alt (Windows): Делает элементы управления менее чувствительными и упрощает использование для получения точных результатов.
- Shift: Регулирует только насыщенности.
- Command (Mac) / Ctrl (Windows): Настраивает только оттенок
Также можно увеличить оттенок / насыщенность, используя те же комбинации клавиатуры, что и с другими ползунками (т.е. Option / Alt + Up = увеличить Насыщенность с помощью 1 или Option / Alt + Shift + Up = увеличить насыщенность с помощью 10)
Видео с углубленной цветокоррекцией
Также хорошо иметь визуальное объяснение того, как работает инструмент цветокоррекции, поэтому я настоятельно рекомендую посмотреть это подробное и чрезвычайно полезное видео от f64 Academy.Здесь вы видите, как ползунки «Смешивание» и «Баланс» влияют на ваши настройки, и получаете хорошее представление об инструменте.
Это видео посвящено цветокоррекции в Adobe Camera RAW, но выглядит и работает так же, как и в Lightroom.
Цветовая градация в Adobe Photoshop
Цветовая градация, как уже упоминалось, является важной частью рабочего процесса любого фотографа. Многие предпочитают, чтобы это было позже в рабочем процессе, когда изображение обрабатывается в Adobe Photoshop.В Photoshop существует множество различных способов цветокоррекции (с помощью таких инструментов, как «Цветовой баланс», «Фотофильтр» или «Слои настройки оттенка / насыщенности»), но также можно использовать инструмент цветокоррекции.
Это делается через Adobe Camera RAW. Важно сначала создать объединенный видимый слой или слой штампа, чтобы это работало наилучшим образом. Преобразование его в смарт-объект дает вам дополнительную гибкость в дальнейшем в рабочем процессе.
Затем перейдите в меню «Фильтр» -> «Фильтр RAW с камеры»… Откроется новое окно с инструментами, которые кажутся знакомыми для Adobe Lightroom.
Цветовые круги и другие функции работают точно так же, как в Adobe Lightroom. Когда вы закончите применять настройки цвета (и любые другие настройки в Camera RAW), нажмите OK. Теперь корректировка видна в Photoshop, и вы можете использовать маску слоя для дополнительных ограничений, если это необходимо.
Заключение
Инструмент цветокоррекции в Lightroom, возможно, является самым большим обновлением программного обеспечения за долгое время.Это невероятно мощный инструмент для всех типов фотографов , но он может так же легко сделать ваши изображения ужасными. Я рекомендую использовать комбинацию цветового круга и его ползунков, чтобы точно настроить цвет.
Это непростой инструмент для новичков в Lightroom, но вы извлечете из него пользу. Возможность цветокоррекции с такой точностью ранее требовала использования Photoshop или некоторых других программ. Это обновление позволяет достичь отличных результатов без необходимости изучать другое программное обеспечение.
Хорошая новость для опытных пользователей Photoshop заключается в том, что инструмент цветокоррекции также доступен в Adobe Camera RAW. Это позволяет легко использовать преимущества его мощных функций без необходимости переключаться между Adobe Lightroom и Photoshop.
Это инструмент, который многие фотографы сочтут важным для своего рабочего процесса постобработки.
Вы уже пробовали новый инструмент цветокоррекции в Lightroom? Оставьте комментарий ниже и дайте мне знать, что вы думаете!
НЕ ЗАБУДЬТЕ ПОДЕЛИТЬСЯ ЭТОЙ СТАТЬЕЙ
цветовой коррекции в Lightroom; 5 советов по быстрой работе
Возможности цветокоррекции
Цвет — один из самых мощных инструментов фотографа, влияющих на то, как зрители интерпретируют изображения.Даже простой сдвиг цветовой температуры или насыщенности цвета может иметь огромное значение. Это то, что делает цветовую градацию такой важной техникой постобработки для фотографов.
От страсти и опасности красных оттенков до болезненного зеленого и задумчивости синего — цвет посылает зрителям подсознательные сигналы, побуждая их думать или чувствовать определенным образом.
Цветовую градацию можно увидеть почти везде, от кино и телевидения до печатной рекламы, именно потому, что маркетологи осознают, насколько цвет влияет на поведение.Но многие фотографы избегают изучения цветокоррекции и упускают из виду все преимущества, потому что внесение мелких корректировок в Photoshop кажется пугающим и требует много времени.
Кто должен оценивать цвет?
Можно было бы легко подумать, что только рекламные фотографы и кинематографисты должны оценивать цвета своих изображений, но каждый фотограф может извлечь выгоду, если научится оценивать цвета своих фотографий.
Свадебные фотографы могут усилить чувство романтики с помощью тщательно подобранной цветовой шкалы .Фотографы-портретисты могут придать своим портретам стиль Vanity Fair, научившись оценивать цвета. Даже пейзажные фотографы могут сделать хороший снимок сельской местности и превратить ее в волшебную сказочную страну с правильным выбором цвета.
Даже если это всего лишь простое редактирование, цветокоррекция внесет последний штрих в изображение, сделав его целостным и целостным.
Почему Lightroom?
Большинство людей думают о Lightroom только как о способе организации своих фотографий и управления ими, но Lightroom — это мощное программное обеспечение для редактирования фотографий, которое может помочь фотографам быстро справиться с цветокоррекцией и цветокоррекцией.Поскольку нагрузка на фотографов, занимающихся редактированием, маркетингом, бухгалтерией и съемкой, увеличивается, управление временем становится важным аспектом зарабатывания денег. Им необходимо программное обеспечение для цветокоррекции, которое сделает их работу быстрее и проще.
Вместо того, чтобы просто упорядочивать и отбирать в Lightroom, а затем импортировать отдельных фотографий в Photoshop для цветокоррекции, фотографы могут редактировать пакетно и даже применять базовые цветовые градации к большим наборам или даже целым фотосессиям в Lightroom.Время — деньги, а качество имеет значение, и для многих фотографов Lightroom может быть лучшим выходом.
В дополнение к быстрому выполнению задач, Lightroom использует необработанные данные фотографий для корректировки фотографии. Это дает фотографам доступ к максимально возможной информации для редактирования, а, как все мы знаем, информация — это сила.
Следующие советы по цветокоррекции можно использовать, чтобы быстро внести большие изменения, сэкономив время и деньги фотографов.
Лучшие советы по быстрой цветокоррекции
Использование виртуальных копий
Возможность создавать виртуальные копии, которые можно редактировать индивидуально, является одной из самых удобных и наименее известных функций, которые предлагает Lightroom.Виртуальные копии не копируют физический файл, а только виртуальную версию, которая существует внутри Lightroom. Пользователь может сделать бесчисленное количество копий, просто щелкнув изображение правой кнопкой мыши и выбрав «Создать виртуальную копию». Несколько версий фотографии можно отредактировать и поэкспериментировать за очень короткое время.
Попробуйте теплый и холодный вариант, попробуйте разделенный тон или монохромную цветовую гамму, а затем сравните их все, чтобы выбрать идеальное редактирование.
Попытка найти правильный цвет для изображения может занять много времени, но создание виртуальных копий позволяет фотографу быстро найти наилучшую возможную версию изображения.
Регулировка цветовой температуры
Ползунок температуры предназначен не только для цветокоррекции и правильного баланса белого. Изменение цветовой температуры фотографии — один из самых быстрых способов внести существенные изменения. Просто перетащив ползунок температуры в модуле проявки, фотография, сделанная днем, может выглядеть так, как если бы она была сделана ночью. Теплая, успокаивающая фотография может выглядеть грустной или меланхоличной.
Это также отличный способ получить общее представление о том, в каком направлении делать снимок, если фотограф не уверен.
Использование профилей Camera Raw
В верхней части панели модуля «Разработка» находится кнопка, которая выглядит как четыре прямоугольника. Это кнопка профилей необработанных снимков камеры, и она может быть одним из наиболее мало используемых и недооцененных инструментов в Lightroom.
Эти профили позволяют фотографу «опробовать» десятков различных образов в спешке, просто наведя курсор на определенный профиль. Самым большим преимуществом профилей Camera Raw является то, что фотографы могут познакомиться с идеями цветокоррекции, о которых они, возможно, никогда не задумывались.Вместо того, чтобы бороться со всеми возможными вариантами, попробуйте использовать этот удобный инструмент, чтобы ускорить процесс редактирования.
Попробуйте сплит-тонирование
Лучшее в инструменте сплит-тонирования состоит в том, что какой бы цвет ни был выбран для светлых и темных участков, он не влияет на чистые белые и чистые черные. Белые и черные цвета не запутаются, и изображение по-прежнему будет выглядеть чистым и ярким.
Редактор может перемещать стрелку на ползунке оттенка и наблюдать, как эффект применяется к светлым участкам или теням, и при необходимости вносить небольшие изменения в насыщенность или баланс.Это отличный способ придать фотографии простой цветовой оттенок, не заходя слишком далеко.
Пакетное редактирование
Возможность копировать настройки цвета и применять их к нескольким изображениям одновременно может быть самой большой причиной для использования Lightroom для цветокоррекции. Если вы хотите, чтобы весь набор имел определенное ощущение, например, мечтательную пастель для свадьбы, прибавив цветовую градацию к одному изображению, а затем применив эти настройки к остальной части набора, можно сэкономить загрузки времени.
После применения общих настроек вы можете прокручивать их и вносить небольшие корректировки для каждого изображения. Даже если в Adobe Photoshop нужно проделать дополнительную работу, Lightroom уже сделает всю тяжелую работу по подготовке ваших изображений.
Заключение
Функция цветокоррекции создает личную визуальную подпись, которая делает фотографии уникальными. Каждому фотографу нужен уникальный визуальный стиль, который выделяет их, и цветокоррекция — один из наиболее эффективных способов передать это. Еще лучше , Lightroom предлагает возможность сделать это быстро. Конечно, некоторые задачи может выполнять только Photoshop, но у каждой платформы есть свои сильные стороны, так зачем создавать дополнительную работу для себя, если в этом нет необходимости?
Эти простые подсказки отлично подходят для того, чтобы намочить ноги или быстро получить цветовую шкалу. Независимо от того, является ли эффект простым или кинематографическим, существует множество инструментов и техник пост-продакшн, которые фотографы могут использовать, чтобы получить максимальную отдачу от своих изображений за короткий промежуток времени.
Фотограф, педагог и представитель Broncolor Next Generation Джастин Листер создает потрясающе цветных фотографий. Он создал профессиональное руководство по цветокоррекции, в котором подробно рассказывается о том, как фотографы могут наилучшим образом использовать Lightroom для создания кинематографических цветовых градаций, которые сделают их фотографии яркими. Если вы хотите узнать больше, ознакомьтесь с его руководством по цветокоррекции в Lightroom, Cinematic Color Grading.
Представляем НОВЫЙ инструмент цветокоррекции в Lightroom Classic 10.0
В последнем обновлении Lightroom Classic (выпуск за октябрь 2020 г.) была представлена долгожданная функция
Color Grading .Вот что вам следует знать об этом обновлении и о том, какие преимущества оно принесет вашему рабочему процессу.
Что такое цветокоррекция?
Adobe Lightroom обещает, что Color Grading является расширенным расширением Split Toning. Split Toning больше не доступен как отдельная панель в Lightroom. Вместо этого он находится прямо в Color Grading с целым набором других интересных инструментов.
Но не волнуйтесь: Color Grading на 100% совместим со старым Split Toning. Color Grading — это расширение Split Toning — оно может делать то же, что и Split Toning, а также многое другое. Ваши существующие изображения с настройками Split Toning будут выглядеть точно так же, как и раньше, ваши старые предустановки Split Toning также будут выглядеть так же, когда вы их примените, и вы все равно можете получить те же результаты, если у вас была знакомая отправная точка при выполнении Разделить тонирование вручную. (→ Adobe Blog)
Color Grading призван помочь вам вывести процесс цветокоррекции на новый уровень.Вместо того, чтобы работать только с бликами и тенями, у вас будет доступ к ползункам, которые дадут вам много контроля. Лично для меня это отличная новость, поскольку она может помочь мне сделать мои пейзажные фотографии еще более профессиональными и кинематографичными.
Что нового в цветокоррекции?
Color Grading поставляется с несколькими ползунками, которых Lightroom раньше не видел:
У вас будет три цветовых круга, с которыми вы можете поработать, чтобы раскрасить , корректировать полутона, светлые участки и тени на ваших фотографиях.Также есть цветовое колесо под названием Global, которое призвано помочь вышеупомянутым цветовым кругам плавно работать вместе.
Что мне нравится в этих функциях, так это то, что они не взаимозависимы. . Вы можете работать с одним цветовым кругом и при желании отрегулировать баланс. Как вариант, вы можете работать со всеми тремя цветовыми кругами и поэкспериментировать со всеми ползунками. Все дело в вашем стиле и том, как далеко вы готовы зайти со своими творческими идеями. Лично я считаю, что это здорово, что Adobe создала инструмент, который может дополнить рабочий процесс практически любого фотографа.
Весы
Ползунок «Баланс» существенно поможет вам сбалансировать изменяемые светлые участки, тени и полутона. Ползунок по умолчанию находится посередине ползунка, установлен на 0, и вы можете перемещать его влево или вправо, чтобы получить совершенно разные эффекты. Например, если вам кажется, что тени выглядят слишком красными, вы можете быстро сбалансировать их с помощью этого инструмента.
Яркость
Яркость — знакомое имя, потому что долгое время она была важной частью панелей Basic и Color.В Color Grade есть один ползунок яркости для каждого цветового круга . Согласно Adobe, вы можете регулировать яркость определенного диапазона (например, светлых участков), не внося никаких изменений в соответствующий цветовой круг.
Разница между этим и оригинальным ползунками яркости заключается в том, что фокусируется исключительно на цветокоррекции . Проще говоря, это должно дать вам больше контроля над очень и очень специфическими тонами на ваших фотографиях. Опять же, я думаю, что это отличный способ вывести редактирование фотографий на новый уровень.
Смешивание
Это забавный. Ползунок смешивания предназначен для того, чтобы помочь вам легко объединить все цвета, которые вы настроили. Это все равно, что смешивать разные краски вместе, чтобы получить сбалансированный результат. Я считаю, что это поможет вам еще больше улучшить цвета, которые вы изменили, в результате чего фотографии будут выглядеть более эстетично.
Контроль средних тонов
Как заядлые пользователи Lightroom, мы привыкли управлять только светом и тенями. В этой программе не было специального инструмента для полутонов, что может не показаться проблемой.Однако теперь, когда появился этот цветовой круг, становится ясно, что мы многое упустили. Вместо двух цветовых колес, предназначенных для бликов и теней, в Lightroom теперь их три.
Вы когда-нибудь редактировали блики и тени на изображении и чувствовали, что что-то выглядит не так? Я считаю, что настройка цветов в полутонах изображения — это именно то, что нам всем нужно, чтобы дать нашим фотографиям этот высококачественный профессиональный эффект цветокоррекции.
Глобальный контроль
Это другое колесо, но оно немного более общее, чем другие.Когда я говорю «общий», я имею в виду, что это цветовое колесо применит оттенок , который повлияет на все остальные диапазоны . Опять же, Adobe подчеркивает, что это не повлияет на соотношение колес. Вы можете использовать его для регулировки температуры и тому подобного, но, вероятно, он не даст вам такого контроля, как другие колеса.
Тем не менее, это хороший инструмент, который можно использовать до или после того, как вы внесете коррективы в свои светлые участки, полутона и тени.
Сводка
В целом, кажется, что Color Grading — невероятное улучшение для всех, кто хочет поднять свои навыки цветокоррекции на новый уровень.
Есть больше ползунков и цветовых колес, которые можно настроить, что может существенно повлиять на ваш стиль редактирования.
Из того, что я видел, кажется, что эта новая функция очень интуитивно понятна. Все дело в вашем стиле и результатах, которых вы хотите достичь, поэтому обязательно экспериментируйте с каждой функцией отдельно. Это должно дать вам четкое представление о том, как вы хотите работать с ним в будущем.
Я надеюсь, что вам понравится это новое дополнение к вашему рабочему процессу редактирования, и что оно прекрасно улучшает ваши фотографии.
Дополнительные ссылки:
Посмотрите подробное видео о новом инструменте цветокоррекции в Lightroom от f64 Academy:
… и не пропустите ни одной новой статьи!
8 профессиональных пакетов предустановок Lightroom для пейзажной и туристической фотографии
Откройте для себя Complete Lightroom Shop Bundle с 8 профессиональными пакетами пресетов для мрачных пейзажей, путешествий и аэрофотосъемки. Получите в общей сложности 362 пресетов Lightroom со стоимостью магазина 288 всего за 69 долларов! И лучшая часть: все будущие выпуски продуктов также включены!
69 $ | Откройте для себя комплект магазина
4 метода цветокоррекции в Lightroom
Возможность изменять цвета на изображениях и манипулировать ими — настоящее преимущество для всех фотографов.Если вы пытаетесь изобразить определенное настроение, имитировать закат или даже сохранить единую тему в Instagram, настройка цветокоррекции в Lightroom позволит вам это сделать.
Но как это сделать? Это то, на чем мы сосредоточимся в этой статье, где я собираюсь поделиться с вами лучшими методами цветокоррекции и настройки в Lightroom, а также некоторыми примерами.
Если вы не редактируете изображения и не уверены, подходит ли вам Lightroom, ознакомьтесь с нашими другими рекомендациями приложений и программного обеспечения для редактирования фотографий для любого бюджета.
Также стоит отметить, что я предпочитаю использовать Lightroom Classic для цветокоррекции, а не Lightroom CC. Однако возможности Classic и CC практически идентичны, поэтому эта статья будет полезна для пользователей CC.
Вы можете проверить различия между Lightroom Classic и CC, если не знаете, какой из них использовать.
Функции цветокоррекции в Lightroom
Ниже я коснусь функций Lightroom, которые я использую для цветокоррекции наших изображений.Мы обсудим панель HSL, корректирующую кисть, линейную маску и радиальный градиент.
HSL Панель
Это самый простой способ изменить цвета изображения. Говоря о HSL, я имею в виду оттенок, насыщенность и яркость.
Одной из величайших особенностей Lightroom является возможность изменять эти 3 фактора для каждого отдельного цвета, а не для изображения в целом. Это позволяет вам вносить изменения, например, во все красное на изображении, вообще не затрагивая остальную часть фотографии.
Поскольку эта статья посвящена цветокоррекции и изменению цветов на фотографии, мы сосредоточимся на « Hue ».
Изменение оттенка цвета позволит вам изменить в изображении все, что имеет этот цвет. Небо слишком желтое на твоем закате? Поверните оттенок к оранжевой стороне, чтобы это желтое небо стало оранжевым.
Это действительно так просто, и вы можете сделать это с любым цветом по вашему выбору.
Однако есть несколько ограничений на использование только оттенка для цветовой коррекции ваших фотографий.
Ограничения оттенка
- Когда вы меняете оттенок цвета, вы меняете оттенок всего на фотографии, который является этим конкретным цветом. Так, например, если у вас есть изображение с красивым голубым небом, но вы хотите, чтобы ваша синяя куртка была фиолетовой, тогда, если вы измените оттенок синего, и ваша куртка, и небо станут фиолетовыми.
- Оттенок каждого цвета можно изменить только на , ближайшие 2 цвета к нему. Например, вы можете легко изменить оранжевый цвет на красный или желтый.Но у вас нет возможности превратить что-то оранжевое во что-то синее.
В заключение, оттенок — это самый простой и быстрый способ изменить цвета в ваших изображениях. Если перечисленные выше ограничения неприменимы к вашему изображению, оттенок — лучший способ для вас цветовая градация.
Щетка для регулировки
Если ограничения, связанные с использованием только оттенка, мешают вашему творческому процессу, то вам может понадобиться корректирующая кисть. Здесь нет таких ограничений.Вы можете изменить цвет всего изображения на любой желаемый цвет.
Кисть для настройки находится в верхней части меню редактирования справа (показано ниже).
По сути, он позволяет физически рисовать на изображении , чтобы выделить области, которые вы хотите настроить.
Вы можете контролировать размер и растушевку кисти. Вы можете увеличивать и уменьшать изображение. Если у вас получится неуклюже с ним, вы также можете стереть части корректирующего слоя.
По сути, это означает, что вы можете применить настройку практически ко всему на своем изображении. Можно увеличить и отрегулировать даже такие крошечные объекты, как птицы или глаза.
Использование корректирующей кисти для определения цвета
Что касается цвета, то вы можете изменить его буквально на любой понравившийся цвет. Например, на изображении ниже я изменил цвет своей куртки и ботинок на желтый. (У меня нет желтой куртки, но с корректирующей кистью она мне не нужна)!
Чтобы изменить цвет области, вам нужно щелкнуть выбранный цвет в цветовом поле (показано ниже).
Затем вы можете выбрать цвет, который хотите применить к корректирующему слою. Конечно, чем сильнее% цвета вы выберете, тем сильнее он проявится.
Если вы меняете цвет чего-то, что уже является ярким, вам может потребоваться убрать насыщенность в вашей настройке. По сути, это приведет к удалению всего исходного цвета, так что все, что останется, — это ваш новый цвет.
Это еще один бонус использования корректирующей кисти, изменение цвета — лишь одна из многих вещей, которые вы можете сделать.В этом уроке мы сосредоточимся только на цвете, поэтому оставим это на другой раз, но, чтобы быстро резюмировать, вы можете изменить все, например температуру, экспозицию, контраст и т. Д. .
Ограничения регулировочной щетки
Единственный недостаток использования корректирующей кисти для цветокоррекции в Lightroom заключается в том, что для правильной работы может потребоваться некоторое время. Это особенно актуально для более сложных форм, которые вы хотите изменить.
Будьте осторожны и убедитесь, что вы не пропустите ни одной области, которую хотите настроить, иначе на изображении будет ясно, что вы имитировали цвет.
СОВЕТ — Быстро увеличивайте (или уменьшайте) экспозицию корректирующего слоя, чтобы выделить выделенные области (ниже). Я обнаружил, что это действительно может помочь мне определить мелкие части изображения, которые я, возможно, пропустил. Также есть кнопка «показать наложение выбранной маски», которая делает то же самое, но я предпочитаю перемещать экспозицию.
Намного легче определить, где вы пропустили, если увеличить экспозицию.Линейная маска / градиент
Линейная маска работает так же, как корректирующая кисть.Единственное отличие состоит в том, что вместо «раскрашивания» областей, которые вы хотите настроить, вы просто натягиваете маску на изображение прямым краем.
Это идеальный вариант, когда вы имеете дело с прямыми линиями, проходящими через все изображение. Основным примером является горизонт, где область, на которую вы хотите воздействовать, — это небо.
Вы можете растушевать конец кисти, а также изменить общие свойства кисти, чтобы при желании смешать изменения. Вы также можете вращать и перемещать его в любом месте изображения.
Способ изменения цвета точно такой же, как и с помощью корректирующей кисти. Просто выберите цвет, который хотите исправить, и выберите новый.
Радиальный градиент
Скриншот из нашего руководства с Бенджамином (ссылка ниже)Как и в случае с двумя последними методами цветокоррекции, радиальный градиент по существу создает область, к которой вы можете применить изменения, которая не влияет на остальную часть изображения. Разница здесь в том, что, как вы могли догадаться, он делает это по кругу.
Как и раньше, вы можете выбрать размер и растушевку радиального градиента.
Этот метод будет лучшим вариантом для вас, только если вы пытаетесь изменить сферическую форму на фотографии, например шар от объектива. Что касается шариков для линз, ознакомьтесь с нашими 5 советами по использованию шариков для линз.
Если вы настраиваете цвет чего-либо, кроме круга, то это, вероятно, не лучший выбор для вас.
Сводка
Это мои личные предпочтения в отношении методов цветокоррекции при редактировании с помощью Lightoom.
Как я упоминал ранее, возможность полностью изменить цвет чего-либо на фотографии значительно упрощает создание определенного настроения или сохранение изображений в рамках определенной цветовой темы. Это также позволяет вам делать такие вещи, как сделать средний закат выдающимся или превратить мутную коричневую воду в красивую ледяную синюю.
ЗАКЛЮЧИТЕЛЬНЫЙ СОВЕТ — Играть с цветами на фотографиях — это очень весело, но также очень легко зайти слишком далеко и получить фотографию, которая выглядит полностью фальшивой.Обязательно продолжайте сравнивать свое редактирование с исходным изображением, нажимая ‘Y’ на клавиатуре . Это приведет к появлению оригинала и вашего редактирования рядом друг с другом. Тогда вы сможете определить, не зашли ли вы слишком далеко.
Если вы нашли это руководство полезным, возможно, вам стоит заглянуть на нашу страницу бесплатных ресурсов. У нас есть несколько фоторесурсов, которые помогут вам быстро улучшить свою игру.
Мы также недавно сотрудничали с фотографом Бенджамином Бехре для другого урока по световой комнате.Вы можете проверить это здесь: Lightroom Edit for Instagram: Benjamin Behre.
Один из основателей организации «Люди планеты». Делимся многолетним опытом в веб-дизайне, фотографии и зарабатываем в дороге! Мы создали People of the Planet, чтобы все путешественники могли общаться, учиться, публиковать публикации и, конечно же, путешествовать!
Простой способ улучшить ваши фотографии
В обновлении Lightroom Classic за октябрь 2020 года появилась функция под названием Color Grading , которая предоставляет расширенный инструмент цветокоррекции в руки всех, кто использует Lightroom.
Для новичков, которые никогда не пробовали эту технику, это может показаться ошеломляющим.
Но немного попрактиковавшись, вы быстро освоите цветокоррекцию в Lightroom. И вы сможете придать своим фотографиям голливудскую обработку, о которой вы даже не подозревали!
Что такое цветокоррекция?
Хотя цветокоррекция часто ассоциируется с кинопроизводством, она также легко применяется к фотографии.
Под цветокоррекцией понимается процесс изменения глобальных атрибутов изображения для придания ему определенного вида или ощущений.Это субъективный стилистический процесс, который может включать множество различных типов редактирования, но, как правило, включает изменение внешнего вида светлых участков, теней и полутонов изображения. Это позволяет фотографу создать настроение или тон и передать зрителю определенные эмоции.
Строго говоря, любые стилистические корректировки изображения можно рассматривать как цветокоррекцию. Регулировка панели HSL / Color или настройка кривой тона являются допустимыми методами цветокоррекции.
Однако, когда большинство редакторов говорят о цветокоррекции, они имеют в виду способ применения определенного оттенка к теням, светлым участкам и полутонам.
Обычная техника цветокоррекции в фильмах, например, включает в себя придание теням бирюзового цвета и придание полутонов более оранжевым. Это придает фильмам более насыщенный кинематографический вид, и то же самое можно сказать и о фотографиях.
Nikon D750 | 200 мм | f / 2,8 | 1 / 250с | f / 2,8 | ISO 220. Без оценки. То же изображение, что и выше, но с цветокоррекцией, примененной в Lightroom. Тени немного более голубые, светлые участки немного более желтые, а средние тона чуть более оранжевые.Сравнение цветов и сплит-тонирования
Инструмент Color Grading заменяет инструмент Split Toning, который был доступен как отдельная панель в модуле Develop в более ранних версиях Lightroom.
Split Toning походил на бета-версию Color Grading, поскольку позволял пользователям регулировать оттенок теней и светов, но не полутонов. Хотя это, безусловно, было полезно, отсутствие редактирования средних тонов было болезненным местом, которое резко ограничивало ценность этого инструмента.
Панель Lightroom Split Toning, которая позволяет пользователям настраивать оттенок и насыщенность только светлых участков и теней. Инструмент Color Grading делает все то же, что и Split Toning, и многое другое.Color Grading содержит все функции Split Toning — и многое другое.Фактически, любые фотографии, отредактированные с помощью Split Toning, будут полностью без изменений благодаря инструменту Color Grading.
В дополнение к редактированию полутонов инструмент Color Grading предлагает гораздо более полезные цветовые круги вместо линейных ползунков:
Хотя инструмент цветокоррекции обладает невероятной глубиной, доступ к нему и начало работы вряд ли могут быть проще.
Откройте Lightroom и щелкните модуль «Разработка».
Затем откройте панель цветокоррекции справа, и все готово.
Панель градации цвета Lightroom состоит из трех цветовых колес посередине, линии значков вверху и двух ползунков внизу. Каждое цветовое колесо позволяет изменять оттенок соответствующего диапазона: средние тона, тени и блики.
Щелкните и перетащите в любое место на одном из цветовых кругов, и вы сразу увидите, что редактирование было применено к вашему изображению. При перетаскивании ползунка обратите внимание, что расстояние от центра регулирует насыщенность цветовой гаммы, а положение ползунка по кругу регулирует его оттенок.
Вы также можете щелкнуть и перетащить внутренний круг, чтобы настроить только насыщенность, и использовать внешний круг для настройки оттенка. Ползунок внизу можно использовать для изменения общей яркости полутонов, теней или светов, в зависимости от того, какой цветовой круг вы используете.
Вы также можете удерживать клавишу Shift, чтобы настроить только насыщенность, или Ctrl / Cmd, чтобы настроить только оттенок.Щелкните и удерживайте значок глаза чуть ниже и справа от цветового круга, чтобы временно отменить настройку оттенка, а затем отпустите кнопку мыши, чтобы снова включить настройку.Дважды щелкните в любом месте цветового круга, чтобы сбросить оттенок, если вы хотите начать заново.
Ползунок «Смешивание» в нижней части панели «Градация цвета» позволяет настроить степень смешения полутонов, теней и светлых участков.
Ползунок «Баланс» позволяет настроить общий баланс светов и теней; значения больше 0 делают правки светлых тонов более выраженными, а значения меньше 0 увеличивают присутствие правок теней.
Переместите Blending влево, чтобы ваши тени, полутона и блики были отделены друг от друга.Переместите Blending вправо, чтобы ваши правки сливались друг с другом. Сдвиньте «Баланс» влево, чтобы изменения в тенях применялись к большей части изображения. Сдвиньте его вправо, чтобы выделить правки более заметными. Или просто оставьте эти ползунки в покое, и, вероятно, все будет в порядке.Посмотрите внимательно на верхнюю часть панели Color Grading, и вы увидите странный ряд круглых значков. Первый выглядит как какой-то инопланетный иероглиф, а остальные выглядят как круги с разными узорами оттенков.Они переключаются между различными режимами на панели цветокоррекции.
Первый значок с тремя маленькими кружками показывает сразу все три варианта редактирования: Highlights, Midtones и Shadows. Другие позволяют настраивать один параметр за раз. Последний значок — это глобальная настройка оттенка / насыщенности / яркости.
Эти значки позволяют вам переключаться между редактированием светлых участков / теней / полутонов сразу и редактированием каждого из них по отдельности. Последний круг — это глобальная настройка оттенка / насыщенности / яркости.Если вам нужны более точные настройки, вы можете щелкнуть один из значков, которые показывают более крупную версию любого из трех параметров настройки. Это может помочь вам выбрать настройки с максимальной точностью и дать вам больший контроль над тем, как именно будут реализованы ваши изменения.
При настройке помните, что не существует единственного правильного способа использования панели «Градация цвета». Это просто еще один инструмент в вашем арсенале, который поможет вам добиться того, чтобы ваши изображения выглядели так, как вы хотите.
При этом, если вы хотите намочить ноги, но не знаете, с чего начать, давайте пройдемся по редактированию градации цвета, чтобы вы воочию увидели, как его можно использовать, чтобы придать вашим фотографиям дополнительную яркость и визуализацию. влияние.
Для сцены, подобной показанной выше, с большим разнообразием тонов, мне нравится начинать с редактирования теней. Вместо того, чтобы использовать вариант настройки «все-в-одном» с отображением всех трех кружков, я предпочитаю использовать большие кружки для редактирования каждого параметра индивидуально.Мне нравится такой мелкозернистый контроль.
Я рекомендую вам начать с настройки ползунка «Яркость», который сделает самые темные части изображения еще темнее при нажатии влево или ярче при перемещении вправо. В этом примере я собираюсь сделать тени более резкими, уменьшив яркость.
Затем щелкните и перетащите цветовое колесо, чтобы добавить оттенок бирюзового к теням; это придаст фотографии более кинематографический вид. Ваш снимок может выглядеть немного странно, если отрегулированы только тени, но он сойдется вместе после того, как вы настроите блики и средние тона.
К теням применена цветокоррекция.Затем выберите параметр «Светлые участки» и отрегулируйте ползунок «Яркость», чтобы сделать самые светлые части фотографии светлее или темнее. Некоторые люди предпочитают настраивать яркость перед редактированием цвета, но это зависит от вас.
После того, как вы настроили яркость, щелкните колесо, чтобы добавить немного оранжевого. Это заставит самые яркие части изображения действительно выделяться из самых темных частей изображения, поскольку бирюзовый и оранжевый цвета находятся на противоположных сторонах цветового круга.
На этом этапе изображение из примера начинает складываться. По сравнению с оригиналом он выглядит более жестким и кинематографическим, благодаря оттенку бирюзового в тенях и оранжевому в светлых участках.
После редактирования светлых участков и теней перейдите к колесу «Средние тона», чтобы сделать изображение в целом более теплым или холодным. Вместо того, чтобы изменять внешний вид самых ярких или самых темных частей изображения, колесо средних тонов влияет на все, что находится между этими двумя крайностями.
Регулировка средних тонов полезна для придания всему изображению более теплых или прохладных ощущений. Отрегулируйте ползунок «Яркость», затем щелкните и перетащите точку на оранжевый или красный, чтобы сделать фотографию теплее, или на синий, чтобы сделать ее холоднее.
На данный момент изображение приближается к завершению, и вы можете увидеть результаты ниже. Это очень далеко от оригинала, который по сравнению с ним кажется плоским и скучным.
Отрегулированы тени, светлые участки и полутона. Но изображение еще не готово.После редактирования теней, светлых тонов и средних тонов пора настроить ползунки «Смешивание» и «Баланс».
Как я объяснил выше, смешивание относится к тому, насколько каждый из трех параметров остается в пределах своего собственного диапазона. По умолчанию он имеет значение 50, что приводит к относительно гладкой цветовой гамме в целом.
Скользящее наложение влево означает, что редактирование теней ограничивается почти исключительно самых темных частей кадра , а редактирование светлых участков ограничивается почти исключительно самыми светлыми частями кадра .Баланс 0, по сути, заставляет каждое из правок оставаться в своей полосе и не влияет на остальную часть изображения. А перемещение ползунка «Баланс» вправо увеличит степень перекрытия каждой тональной области друг с другом. Результат часто бывает довольно незаметным, но может оказать заметное влияние при осторожном нанесении.
После редактирования теней, светлых участков и средних тонов для параметра «Наложение» установлено значение 0. Разница наиболее заметна на тротуаре.Теперь ползунок Balance определяет, какая часть изображения обрабатывается как тени, а какая — как светлые.При перемещении ползунка влево любые изменения, внесенные вами в тени, применяются к большей части изображения в целом. То же самое происходит с редактированием выделения, когда вы перемещаете ползунок вправо.
Если вы применили определенный оттенок к теням, но хотите, чтобы этот оттенок повлиял на большую часть изображения, переместите ползунок «Баланс» влево. Точно так же, если вы хотите, чтобы регулировка яркости применялась не только к самым ярким частям, переместите ползунок «Баланс» вправо.
Баланс установлен на -54.Бирюзовые цвета в тенях теперь растекаются по большей части остальной части изображения.Советы и рекомендации по цветокоррекции Lightroom
Ключ к цветокоррекции — помнить, что волшебного решения не существует. Не думайте о цветокоррекции как о поиске правильного способа корректировки изображения, а как о двери к безграничным возможностям, которые можно использовать так, как вы считаете нужным.
Лучший способ узнать о цветокоррекции — это щелкнуть по цветовому кругу и поэкспериментировать.Lightroom является неразрушающим, поэтому вы всегда можете вернуться к своему предыдущему изображению. А пока вы можете найти новый способ редактировать свои фотографии, о котором вы никогда раньше не думали.
Fujifilm X100F | 23мм | 77 секунд | f / 16 | ISO 200. Отредактировано, но без цветокоррекции.При этом эти советы помогут вам улучшить свои навыки цветокоррекции:
- Отредактируйте изображение, чтобы получить равномерную экспозицию, прежде чем использовать инструмент Lightroom Color Grading. Используйте панель «Основные» для настройки бликов / теней.
- Сделайте тени более богатыми, сделав их бирюзовыми, синими или фиолетовыми.
- Сравните светлые участки с тенями, сделав их желтыми, оранжевыми или красными.
- Немного отрегулируйте средние тона, но не слишком сильно. Средние тона должны дополнять светлые и темные участки, а не выделяться.
- Для тонких настроек используйте ползунок «Смешивание», чтобы управлять тем, как ваши градуированные цвета объединяются вместе.
- Щелкните значок глаза рядом с одним из цветовых колес, чтобы переключаться между до и после просмотра
Цветовая градация Lightroom: заключение
Теперь у вас должно быть достаточно, чтобы начать работу с цветокоррекцией Lightroom. Просто помните, что цель здесь такая же, как и в большинстве случаев редактирования: вы хотите получить изображение, которое вам нравится! Цветовая коррекция — это еще один инструмент, который вы можете использовать для этого.
Lightroom — это неразрушающий редактор. Это означает, что вы всегда можете отменить свои изменения, поэтому экспериментируйте с цветокоррекцией сколько угодно.И не стесняйтесь делиться своими до и после изображений в комментариях ниже!
Color Grading Продолжение — Lightroom Killer Tips
На прошлой неделе я написал введение в новую панель Color Grading, и на этой неделе я хотел продолжить более глубокий взгляд.
Применение собственной цветовой шкалыДля максимального контроля над всеми аспектами оттенка, который вы хотите применить, я рекомендую увеличивать масштаб для просмотра только одного цветового круга, который вы хотите настроить (вы можете видеть только одно цветовое колесо за раз на мобильном).Я сбросил настройки на фотографии моей милой собачки и применил профиль Adobe Neutral, чтобы сделать ее как можно более плоской. Я также попытался нейтрализовать баланс белого. Начав с этого плоского и нейтрального места, давайте рассмотрим процесс цветокоррекции изображения вместе с осенними цветами на самой фотографии и придадим ему больше жизни. Цветовая градация — это больше для творческого внешнего вида и стиля, и поэтому она может быть очень субъективной. Я буду использовать более сильные настройки, чем те, которые я обычно выбираю, чтобы их было легче увидеть, но помните, что вы можете уменьшить видимость оттенка, уменьшив его насыщенность.
После нажатия кнопки для теней, чтобы увеличить цветовое колесо, я также могу более легко увидеть значения оттенка и насыщенности, когда они применяются. Если щелкнуть соответствующий треугольник раскрытия, эти поля превратятся в ползунки. В левой части панели вы увидите образец цвета, который мы вскоре введем в использование (обратите внимание, только Lightroom Classic имеет эту замечательную функцию).
Я хотел бы использовать теплый золотистый цвет листьев на заднем плане в качестве оттенка, который я хочу добавить в тени.При нажатии на образец цвета открывается палитра цветов, которая содержит пипетку для выбора цвета из фотографии, а также некоторых сохраненных образцов. Чтобы взять образец цвета из фотографии, щелкните пипетку и, удерживая мышь, перетащите на фотографию. При наведении курсора на фотографию вы увидите, как цветовой круг меняется, отражая оттенок и насыщенность пикселей под курсором. Отпустите кнопку мыши, когда найдете оттенок, который вам нравится.
Затем вы можете точно настроить оттенок и насыщенность с помощью ползунков, чтобы выбрать нужное количество для вашего зрения.Мне нравится сохранять настройку ползунков яркости после того, как я добавляю оттенок к каждому диапазону, на который хочу повлиять. Обратите внимание, что при увеличении одного цветового круга вы увидите край следующего цветового круга либо с левой, либо с правой (или с обеих) сторон, в зависимости от того, какой цветовой круг активен. Вы можете щелкнуть край другого цветового круга, чтобы переключиться на соседнее колесо. Кружки в верхней части панели покажут более темный центр для любого активного цветового круга.
Переходя к средним тонам, я решил выбрать дополнительный цвет к оттенку, который я добавил к теням.С этими цветовыми кругами дополнительный цвет составляет всего 180 градусов вокруг круга от выбранного цвета. Итак, если бы я применил оранжево-желтый к теням, то напротив этого на цветовом круге был бы красивый синий. Визуальный способ добиться этого — щелкнуть правой кнопкой мыши первое цветовое колесо с примененным оттенком (в данном случае тени) и выбрать «Копировать настройки» из контекстного меню. Затем щелкните правой кнопкой мыши цветовое колесо, которое вы хотите изменить (в данном случае — средние тона), и выберите «Вставить настройки» из контекстного меню.Теперь у вас одинаковые настройки для обоих, но чтобы выбрать дополнительный цвет, просто переместите курсор на противоположную сторону цветового круга и щелкните. Значение насыщенности останется прежним, но оттенок изменится на цвет, в котором вы щелкнули.
Для светлых участков я использовал палитру цветов, чтобы выбрать оттенок белого меха на ее груди с очень низким значением насыщенности. Выбрав оттенок для всех трех диапазонов тонов, я нажал кнопку с тремя кружками, чтобы увидеть сразу все цветовые круги.Теперь я могу использовать значок глаза, чтобы ненадолго отключить оттенок на каждом цветовом круге, чтобы посмотреть, как он выглядит, и при необходимости настроить насыщенность. Нажатие точки, которая представляет уровень насыщенности в цветовом круге, фиксирует оттенок и позволяет легко настраивать насыщенность. Чтобы зафиксировать насыщенность и настроить оттенок, удерживайте клавишу CMD (ПК: CTRL), щелкните и перетащите, чтобы настроить оттенок. Как только я буду доволен этими значениями, я перейду к настройке ползунка яркости для каждого тонального диапазона, чтобы получить желаемый вид.В этом случае я уменьшил яркость теней и средних тонов и сделал светлые участки ярче.
В качестве финальной настройки исследуем, как ползунки «Смешивание» и «Баланс» обеспечивают точную настройку управления смешиванием оттенков между тональными диапазонами и степень влияния, которое вы хотите оказать одному тональному диапазону на другие. Вот представления «До» и «После», в которых показаны результаты корректировок, которые я внес в режимы «Смешивание» и «Баланс».
Вы можете пойти еще дальше, добавив общий оттенок поверх того, что вы уже добавили к каждому тональному диапазону, но я не стал делать это с этой фотографией.Глобальное цветовое колесо работает так же, как и другие, но эффект, в общем, глобальный.
Я очень взволнован тем, как много вы можете сделать с помощью одной только этой панели, а возможности практически безграничны. Просто подумав о том, как вы можете комбинировать эффекты, создаваемые этой панелью градации цвета, с профилями, HSL и кривой тона, я с нетерпением жду возможности исследовать и экспериментировать дальше! Обязательно сохраняйте обнаруженные вами комбинации настроек в своих собственных предустановках по мере продвижения.
Цветовая коррекция Lightroom: привнесите вау-фактор!
Для тех из нас, кто пользуется и любит Lightroom, время от времени появляются новые функции.Функция Color Grading в Lightroom заменяет Split Toning. Вначале? Фактор шока! Split Toning — это потрясающе, и это один из моих любимых инструментов.
Однако после игры с Color Grading мое дыхание нормализуется, и я в восторге. Прочтите, что они делают и как их использовать.
К концу этой статьи вы будете менять оттенки.
Предыдущие ползунки Split Toning в Lightroom настраивали цветовой оттенок светов и теней. Я обычно применяю сплит-тонирование в конце публикации изображения, чтобы добавить что-то еще.
Сегодня с помощью функции цветокоррекции Lightroom в уравнение добавлены корректировки оттенков промежуточных тонов. Помимо ползунков? Определенные корректировки оттенков с помощью цветовых колес. Ползунки для смешивания, баланса и яркости тоже в миксе.
Плюс в комплект входит колесо глобальной регулировки.
Фото Hhh23Что такое цветокоррекция в Lightroom?
От мягких дополнительных регулировочных тонов до смелых движений с контрастами или от естественных оттенков до кинематографических эффектов — Color Grading повышает творческие способности с помощью нескольких касаний .
Инструмент цветокоррекции Lightroom обретает форму с помощью четырех мощных трехсторонних цветовых колес. Есть колесо для настройки оттенков с помощью бликов, теней и полутонов.
Что я ценю больше всего, так это то, как эти и работают вместе, чтобы создать множество образов. Иногда вы будете использовать один или два. Все остальное вы будете использовать в разной степени.
Осторожно: привыкнуть легко! С помощью этих ползунков также легко перерисовать рабочие изображения. Как правило, перед публикацией изображения я ненадолго ухожу.Затем я возвращаюсь и просматриваю его в полноэкранном режиме. Особенно когда я иду в драму!
Как использовать цветные круги
На этой неделе многие часы за рулем в округе Лиланау, штат Мичиган, превращаются в множество изображений для обработки. Я воспользуюсь приведенным ниже необработанным файлом, чтобы внести свои коррективы и применить различные правки, в том числе использовать колеса цветокоррекции Lightroom. В конце вы увидите готовую версию.
Необработанный файл, который требует доработки и поп-музыки!Обучающий совет: Используйте эту статью на своем смартфоне или ноутбуке при внесении корректировок с помощью одного из изображений на компьютере.Хотя я люблю учиться по видео, иногда я могу быстрее читать и применять одновременно.
Панель цветокоррекции Lightroom
Панель находится под панелью цветов HSL. Панель включает:
- Регулировка: Выберите для работы с колесами, как вы видите ниже, с помощью трех точек, образующих форму треугольника. Или вы можете выбрать полный круг, который вызовет эту настройку. Круги:
- Темный круг — тени
- Средний круг — средние тона
- Светлый круг — светлые участки
- Многокрашенный круг — общие настройки
- Цветовые круги отображаются автоматически на панели есть настройки для средних тонов, теней и светлых тонов.
- Ползунки смешивания и баланса — Смешивание контролирует силу перекрытия между светами и тенями. Сдвиньте вправо для большего перекрытия и влево для меньшего. Ползунок Balance применяется к «балансу» ваших эффектов по теням, полутонам и светлым участкам. Увеличьте светлые участки со значениями от 0 и выше. Увеличьте тени со значениями ниже нуля.
Как использовать и применять три колеса
При работе с регулировочными колесами щелкните и перетащите маленькую точку в середине круга .Ради интереса (да, моя жизнь увлекательна!) Перетащите круг от центра к краю и наблюдайте, как меняется ваше изображение.
Затем отрегулируйте ползунки под колесом, над которым вы работаете. Что происходит? Как это круто?!?
Но подождите, веселье на этом не заканчивается. Давайте исследуем отдельное колесо, чтобы увидеть, что происходит на вашем изображении.
Color Grading: The Wheel Up Close
Мы щелкаем по колесу тени в строке Adjust. Теперь давайте воспользуемся колесом, чтобы посмотреть, насколько мы сможем стать прочными.Поскольку вы уже переместили центральный круг, играя с тремя колесами, вы уже знаете, как делается №1 выше.
Для №2 щелкните поле, удерживайте и перетащите мышь / курсор по изображению. Что ты заметил? Тени изображения в этом случае меняют цвет.
# 3 — еще один способ настройки оттенка, насыщенности и яркости.
# 4 Перемещайте эти ползунки для настройки смешивания и баланса.
Колесо глобальной настройки
Что делать, если вы смотрите на свое изображение и хотите, чтобы он выглядел иначе? Попробуйте изменить общий оттенок с помощью инструмента Global Adjustment Tool.Цветовой оттенок и яркость применяются ко всем вашим изображениям во всех диапазонах. Для своих осенних изображений я применяю теплый сдвиг. На зиму перейду в более прохладную гамму.
Упомянутое выше изображение фермы необработанных файлов получает повышенное влияние благодаря постобработке, включая использование цветокоррекции.

 Для этого перейдите в «Библиотека» — «Импорт…», выберите директорию и импортируйте изображение.
Для этого перейдите в «Библиотека» — «Импорт…», выберите директорию и импортируйте изображение.