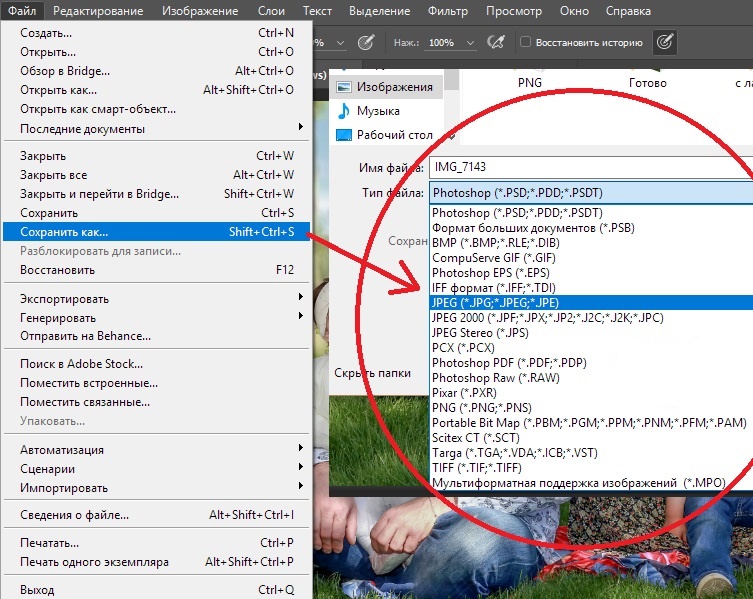В каком формате сохранять фото в Фотошопе без потери качества
Adobe Photoshop – один из самых продвинутых и комплексных инструментов для редактирования изображений. Им пользуются как любители в области фотографии, так и профессионалы. Сегодня мы разберемся, в каком формате сохранять фото в Фотошопе без потери качества. Выбирать формат изображения необходимо исходя из целей и дальнейшего использования файла.
Разновидности форматов
В начале данной статьи давайте разберемся, какие графические форматы подходят для определенных ситуаций.
JPG, JPEG – самый распространенный формат изображений. Используется на конечном этапе редактирования фото для сохранения результата. Имеет неприятную особенность – при повторном редактировании и сохранении каждый раз теряет качество. В JPG не сохраняется структура слоев.
GIF меньше всех подходит для сохранения фото без потери качества. Лучше использовать для изображений, на которых представлено меньшее количество цветов и градиентов.
PNG реализован в 8 и 24-битном вариантах. Первый тип не очень хорош для сохранения качественных фотографий из-за ограничения цветов. А 24-битный PNG имеет преимущество перед JPG – это сохранение степени прозрачности. Эти форматы можно открывать в любом средстве для просмотра изображений. Формат PSD подходит только для работы в Adobe Photoshop.
RAW – это «сырой» формат снимка, сохраненный на фотоаппарате. Такой файл загружается в Фотошоп для дальнейшей детальной корректировки цвета, резкости, насыщенности, баланса белого и так далее. Имеет наилучшее качество и возможность тонкой настройки фото, но не подходит в качестве финального формата изображения. Чаще всего после редактирования RAW конвертируется в JPEG с помощью Adobe Camera Raw.
Как сохранять фото?
Теперь рассмотрим стандартную процедуру сохранения фото в Adobe Photoshop. После того, как вы завершили редактирование изображения, сделайте следующее:
- Откройте меню «Файл» и выберите пункт «Сохранить как».

Мнение эксперта
Дарья Ступникова
Специалист по WEB-программированию и компьютерным системам. Редактор PHP/HTML/CSS сайта os-helper.ru.
Спросить у ДарьиТакже открыть данное окно можно комбинацией клавиш [knopka]Shift[/knopka]+[knopka]Ctrl[/knopka]+[knopka]S[/knopka].
- Теперь выберите место для сохранения на жестком диске. Укажите название файла и выберите формат из списка. Затем кликните на кнопку «Сохранить».
- После этого откроется дополнительное окно с параметрами. Его содержимое зависит от выбранного формата. Если вы решили сохранить фото в JPEG, то появятся настройки со скриншота. Можно выбрать прогрессивный тип формата и наилучшее качество.
Если выбрать в качестве формата PSD, то окно с дополнительными параметрами не появится. Также в Фотошопе есть альтернативными метод сохранения фотографий – это функция «Сохранить для Web».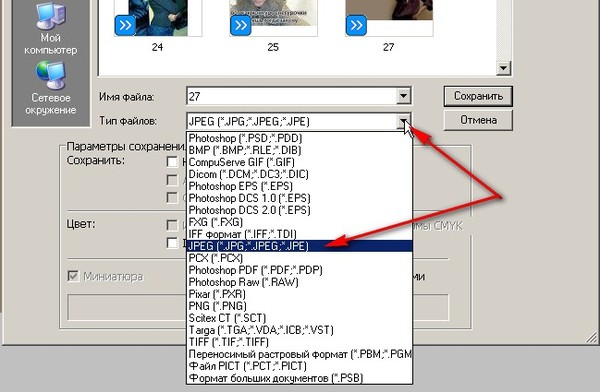 Она позволяет детально настроить качество изображения в стандартных форматах, но не подходит для PSD. Воспользоваться инструментом можно следующим образом:
Она позволяет детально настроить качество изображения в стандартных форматах, но не подходит для PSD. Воспользоваться инструментом можно следующим образом:
- Снова откройте «Файл» и зайдите в «Экспортировать». Здесь выберите пункт «Сохранить для Web».
- Перед вами появится окно предпросмотра с панелью инструментов в правой части. Данное средство позволяет выбирать между несколькими форматами: JPEG, GIF, PNG-8, PNG-24 и WBMP.
- После внесения корректировок нажмите «Сохранить» и выберите папку для размещения изображения на компьютере.
Видеоинструкция
В представленной видеоинструкции вы найдете подробное описание форматов, в которых можно сохранить фотографии через Adobe Photoshop. Если у вас нет времени на прочтение статьи, то ролик полностью ответит на поставленный вопрос.
Заключение
Чаще всего, отредактированные и законченные работы сохраняются в стандартном формате JPEG. Он отлично подходит для печати, использования в интернете. Однако он несколько теряет в качестве при повторном редактировании, загрузке на сайты и так далее. Но при правильной настройке средствами Photoshop вы добьетесь качественного результата. PSD подойдет в том случае, если вам важно сохранить структуру проекта, PNG – для изображений с прозрачными элементами. Хуже всего в отношении качества проявляет себя GIF.
Он отлично подходит для печати, использования в интернете. Однако он несколько теряет в качестве при повторном редактировании, загрузке на сайты и так далее. Но при правильной настройке средствами Photoshop вы добьетесь качественного результата. PSD подойдет в том случае, если вам важно сохранить структуру проекта, PNG – для изображений с прозрачными элементами. Хуже всего в отношении качества проявляет себя GIF.
Дополнительно мы рассмотрели процедуру сохранения в графическом редакторе. Надеемся, что у вас получится выполнить эту операцию с первого раза! Если возникнут трудности, то не стесняйтесь задавать вопросы в комментариях к статье.
В каком формате чаще всего хранятся фотографии
Как подготовить фотографию для печати на большой формат
Большая фотография — удивительная вещь.
Я люблю фотографии яркие, контрастныеи с четкими линиями. Порой даже просто пройдешь мимо такой фото, скользнешь боковым зрением, а настроение улучшится, промелькнет какое-то приятное воспоминание, да просто на душе станет светлее. .. Вот и все — фото работает, фото делает жизнь лучше…
.. Вот и все — фото работает, фото делает жизнь лучше…
Во всех этих ситуациях и во многих других подобных случаях вы, возможно, сожалели о том, что у вас нет резервных копий ваших фотографий, которые в большинстве случаев собирают уникальные и неповторимые моменты. Кроме того, когда вы находитесь в отпуске или путешествии, очень интересно иметь резервную копию наших фотографий в месте, которое не занимает физическое пространство.
Очевидно, гораздо лучше иметь копии в облаке, чем полагаться на одно физическое место хранения. Но помните, что при физической поддержке вы получаете 100% контроль над своими фотографиями. Проблема с облачными сервисами заключается в том, что они не принадлежат вам, и поэтому эти платформы вместе с вашими фотографиями могут исчезнуть с одного дня на другой, если вы не можете ничего с этим поделать.
Для начала определимся: большая фотография — это все форматы, которые превышают А4, грубо говоря 20 х 30 см.
На мой взгляд для наших квартир есть три оптимальных размера больших фото — 30х40 см, 40х60 и 60х80 см, а также все что рядом — полюс минус 10 см.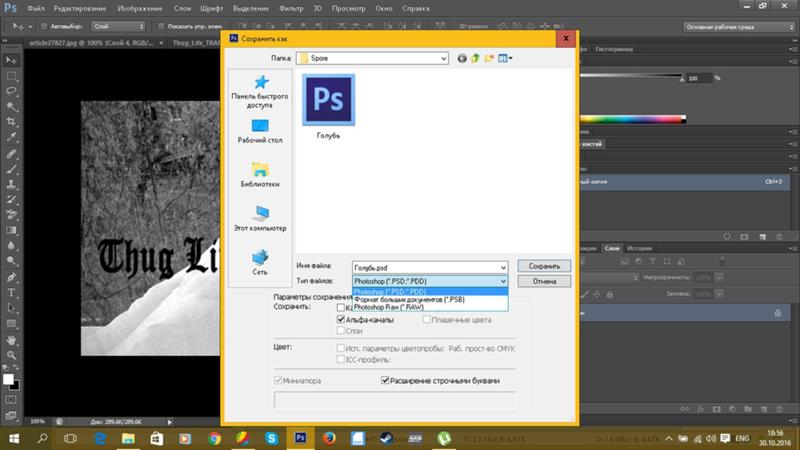
Поэтому всегда используйте облако в качестве дополнительного места для хранения копий ваших фотографий, но не как единственное место для хранения ваших оригинальных фотографий. Каждый из них имеет разные характеристики, поэтому решите, как вы хотите использовать свои фотографии, чтобы выбрать тот, который наиболее подходит для вас. Убедитесь, что ваши приоритеты перед загрузкой на выбранный вами сервис уже несколько лет.
Его можно использовать с вашего сайта, а также с мобильных приложений или настольных компьютеров и ноутбуков. Его интерфейс очень чист и прост, имитирует папки вашего рабочего стола, поэтому очень легко перетащить любой файл и синхронизировать его на всех ваших устройствах.
Итак, делаем большую фотографию. Д
ля этого нужен фотоаппарат, немного «Фотошопа» и компьютер с монитором, который откалиброван, хотя бы средством «Адобе гамма» (см.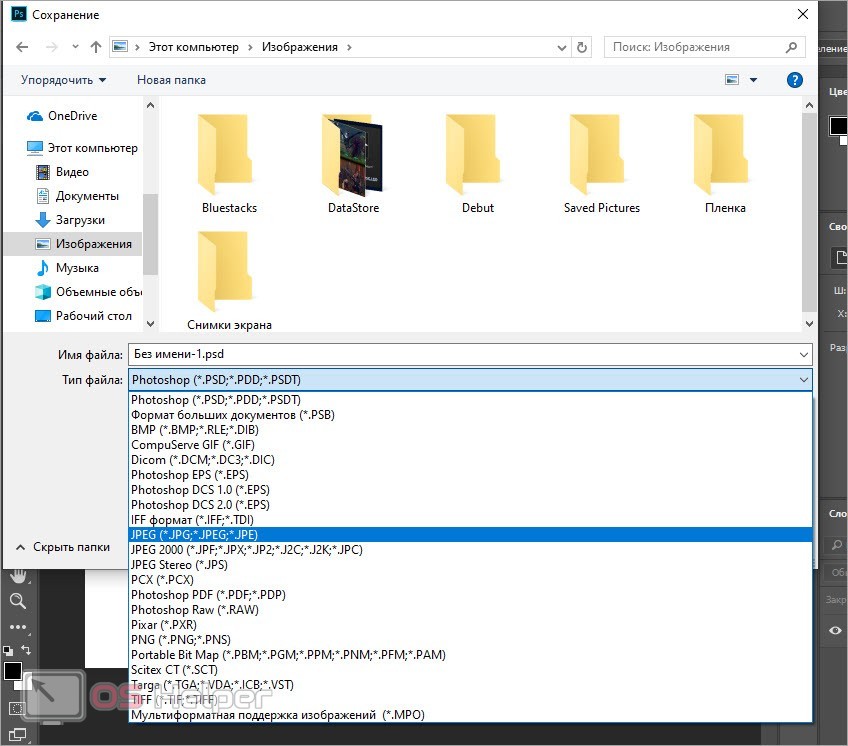 в
панели управления).
в
панели управления).
Фотоаппарат
Для обработки фотографии на большой формат нам нужно получить изображение в электронном виде, т.е. файл в формате который понимает «Фотошоп». Как правило используются файлы в формате RAW, TIFF (TIF) и JPG (JPEG) .
Не нужно даже держать его! При записи все, что можно удалить, не будучи замеченным, тоже! И если мы сохраним тот же файл. Изображение ухудшается при каждом открытии, и каждое закрытие после ретуширования, поскольку оно повторно сжимает изображение, которое уже сжато и имеет потери. Деградация также изменяется в зависимости от изображений.
Тем не менее, полезно использовать этот формат для изображений для публикации в Интернете, учитывая небольшой вес. Он вмещает до 256 каналов данных и может обрабатывать очень большие изображения, что не относится к классике. Не очень заметный для глаз в нормальном размере, это отличие будет с другой стороны на фотографиях с гораздо более высоким разрешением.
Формат RAW — это практически исходный электронный снимок, считываемый с матрицы фотоаппарата.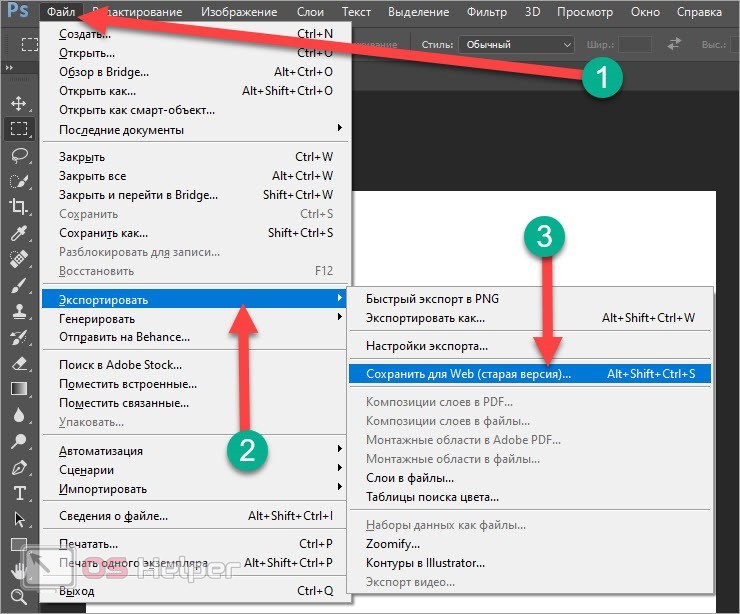 Т.е. в этом формате почти нет сжатия изображения ни по разрешению кадра ни по цвету. Этот формат применяется обычно в очень дорогих цифровых фотоаппаратах (можно сказать в профессиональных камерах) и, редко, в обычных туристических аппаратах.
Т.е. в этом формате почти нет сжатия изображения ни по разрешению кадра ни по цвету. Этот формат применяется обычно в очень дорогих цифровых фотоаппаратах (можно сказать в профессиональных камерах) и, редко, в обычных туристических аппаратах.
Конечно, вес ощущается, но качество стоит того, правильно? Он не сохраняет прозрачность. Все слои объединены. Это не позволяет анимации. В зависимости от формата изображения и степени сжатия качество будет очень случайным или даже плохим с большим количеством артефактов — Легкий вес — Разрушающий формат.
Изображение, уже записанное с низким качеством, будет снова повреждено на каждом отверстии для ретуширования! По пути во вторую главу! Приход цифровой фотографии в домах вызвал появление новых болезней, таких как безумие «танец индекса» или булимики пикселей. Последствия. Сегодня в ваших цифровых устройствах много тысяч фотографий. Неизбежно время, когда вы зададите себе следующий вопрос: какое решение выбрать для хранения и сохранения моих цифровых фотографий?
ормат TIFF (TIF) — очень хороший и информативный формат электронного изображения.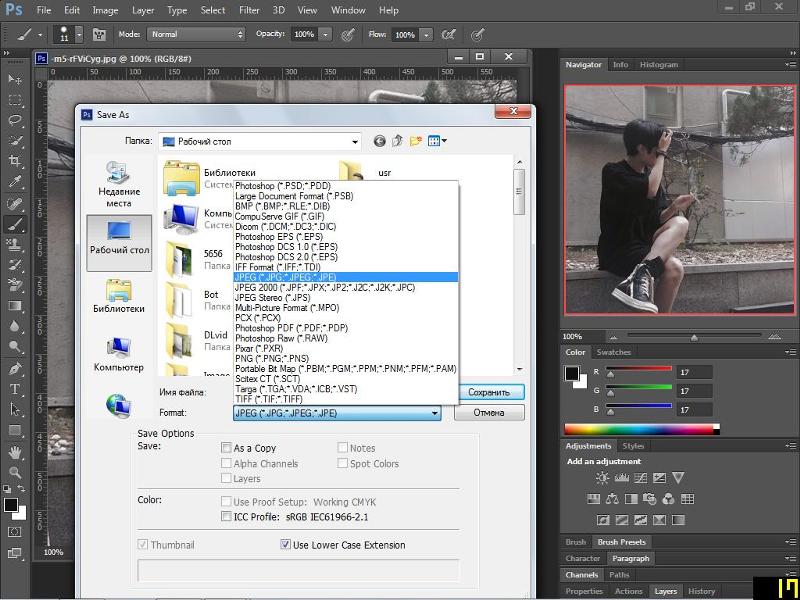 Подавляющее число работ профессиональных фотографов изготавливается и хранится в этом формате. На дорогих фотоаппаратах этот формат как правило присутствует. Но! Встречаются и туристические цифровые фотоаппараты, в которых можно сохранять фотографии в формате TIFF
. Объем такого файла для камеры с разрешением 10-15
Мегапикселей может составить до 30 Мб. Это очень неплохой результат для изготовления большой и очень хорошего качества фотографии. Главный недостаток таких файлов — объем, это значит, что Вам придется покупать большую флешпамять или как -то решать вопрос с освобождением памяти аппарата. Например, на 8 Гб флешке таких фотографий можно сохранить всего лишь около 300 штук. Это
один день продуктивной съемки.
Подавляющее число работ профессиональных фотографов изготавливается и хранится в этом формате. На дорогих фотоаппаратах этот формат как правило присутствует. Но! Встречаются и туристические цифровые фотоаппараты, в которых можно сохранять фотографии в формате TIFF
. Объем такого файла для камеры с разрешением 10-15
Мегапикселей может составить до 30 Мб. Это очень неплохой результат для изготовления большой и очень хорошего качества фотографии. Главный недостаток таких файлов — объем, это значит, что Вам придется покупать большую флешпамять или как -то решать вопрос с освобождением памяти аппарата. Например, на 8 Гб флешке таких фотографий можно сохранить всего лишь около 300 штук. Это
один день продуктивной съемки.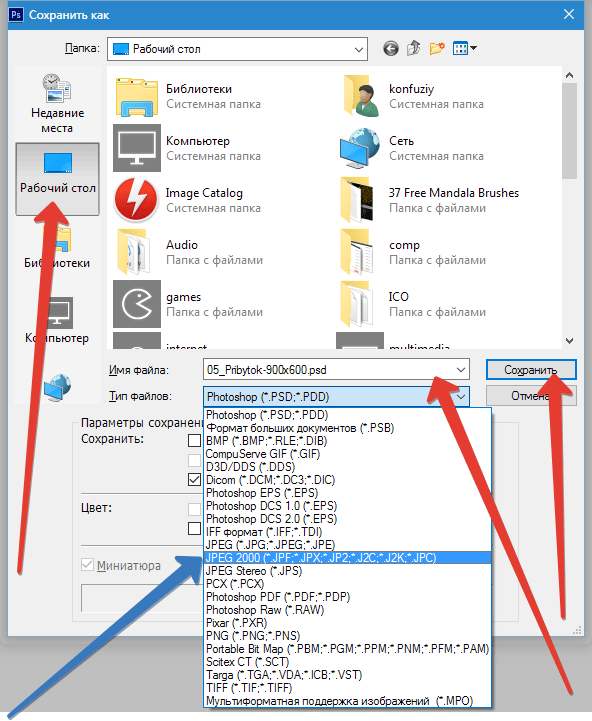 е. можно добиться сжатия в 1000 раз! И при этом Вы вполне поймете, что это именно та фотография! Формат JPEG
позволяет делать и хранить на фотоаппарате тысячи электронных фотографий размером 300-500 кб, которые, приехав домой, Вы вполне можете напечатать на бумаге формата 10х15 см в любой химической фотопечатне за три рубля за штуку!
е. можно добиться сжатия в 1000 раз! И при этом Вы вполне поймете, что это именно та фотография! Формат JPEG
позволяет делать и хранить на фотоаппарате тысячи электронных фотографий размером 300-500 кб, которые, приехав домой, Вы вполне можете напечатать на бумаге формата 10х15 см в любой химической фотопечатне за три рубля за штуку!Ваши фотографии — часть вашей жизни, это ваше наследие, ваша история. Это память, которую вы передадите своим потомкам, и это все, что останется, когда вы уйдете. Короче говоря, все это напоминает вам, что ваши цифровые фотографии несущественны, но так ценны. Хранение их на жестком диске вашего компьютера или флэш-памяти на планшете не что иное, как адекватное.
Цифровое хранилище мультимедиа
Поэтому необходимо обеспечить систему сохранения, которая является надежной и устойчивой с течением времени. Есть две возможности: распечатать фотографии или сохранить их. Остается решение сохранить свои цифровые фотографии. И здесь у вас есть выбор между двумя возможностями.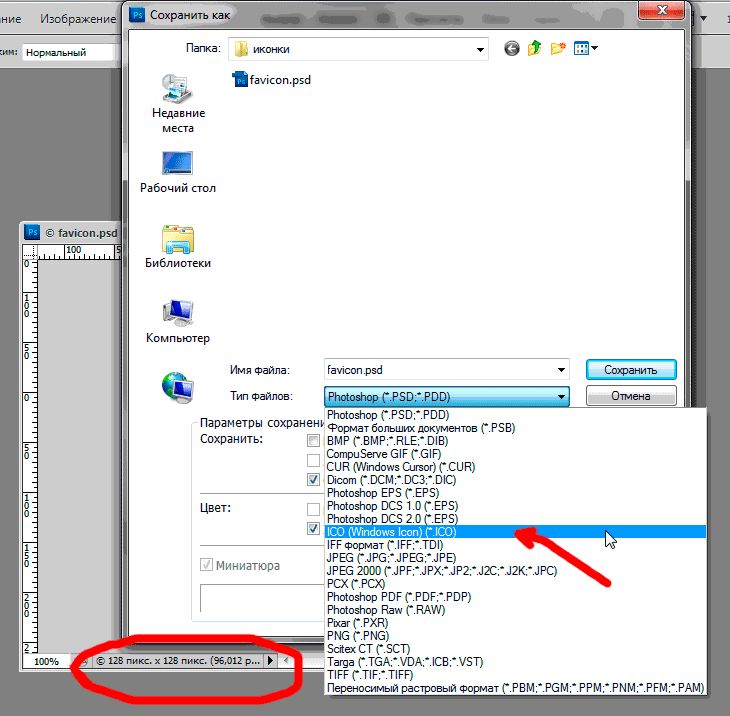 Даже если вы берете максимальные меры предосторожности, у вас нет гарантии, что ваши диски будут доступны для чтения в тот день, когда они вам понадобятся.
Даже если вы берете максимальные меры предосторожности, у вас нет гарантии, что ваши диски будут доступны для чтения в тот день, когда они вам понадобятся.
- Храните их на цифровых носителях «дома» Храните их снаружи «в облаке».
- Это технология старения и в конце жизни.
- Посмотрите, что происходит в музыкальной индустрии.
- Полоса немного глубокая, и это трахается!
- Их срок службы составляет около 10 лет.
Это шедевр математических технологий «скрючивания» цвета, цветопереходов, градиентов, теней в общем всего того чем хороша большая профессиональная фотография… Но не стоит отчаиваться! В Вашем фотоаппарате наверняка есть режим съемки с «максимальным качеством». Именно его и следует включить, если предполагаете, что этот вид или портрет нужно сделать на большой размер. Вы получите на карте фотоаппарата электронный файл размером 5-10Мб, которых вполне может хватить на изготовление большого фото, если не придираться к деталям. ..
..
Все больше людей выбирают флеш-память для хранения своих данных. Этот выбор далек от того, чтобы быть глупым, потому что этот способ хранения имеет много преимуществ. Они обладают очень хорошей ударной прочностью из-за отсутствия механических деталей.
- Их скорость чтения и письма высока.
- Из-за их очень низкого потребления нет риска перегрева.
Выбор этой среды может быть интересным, особенно. В этом случае просто купите новую карту, когда она будет заполнена. Мы их номером, и все готово! Совет: записывайте-стирайте как можно меньше данных на устройстве флэш-памяти для архивирования. Они постепенно заменяют обычные жесткие диски, присутствующие в компьютерах.
Хозяевам пленочных аппаратов — глубокий поклон за преданность пленке и тайнам фотохимических реакций! Лучшие файлы, которые мы получали для печати и до сих пор, непревзойденные по качеству, были сделаны со слайдов 9х12 см. Пленочные технологии до сих пор позволяют получить самые лучшие электронные изображения. Правда слайды нужно грамотно сканировать… Мы это делаем на мощных барабанных сканерах, которые выдают 24000 dpi
оптического разрешения! Поистине при классном качестве слайда возможности по увеличению такого файла огромны!. Например «Музыку» и «Танец» Матисса можно напечатать в натуральный размер… Но это уже другая песня…
Пленочные технологии до сих пор позволяют получить самые лучшие электронные изображения. Правда слайды нужно грамотно сканировать… Мы это делаем на мощных барабанных сканерах, которые выдают 24000 dpi
оптического разрешения! Поистине при классном качестве слайда возможности по увеличению такого файла огромны!. Например «Музыку» и «Танец» Матисса можно напечатать в натуральный размер… Но это уже другая песня…
К сожалению, недавние технологии требуют, цены все еще довольно высокие. Это наиболее развитое решение на сегодняшний день, и вполне естественно, что это приходит на ум для большинства из вас. Это правда, что эта система предлагает множество преимуществ.
Какой тип жесткого диска выбрать?
- Его место для хранения очень важно.
- Резервное копирование данных может быть выполнено автоматически.
- Жизнь жестких дисков ограничена.

- Она хрупка и чувствительна к ударам.
- Жесткий диск представляет собой сборку электронных, а также механических частей.
Итак мы сделали фотографию с максимальным качеством, на который способен Ваш фотоаппарат или отсканировали пленку (слайд), и теперь нужно узнать на какой размер мы его можем «растянуть». Для этого нужно загрузить файл в компьютер и запустить программу «Фотошоп».
Фотошоп
Док-станция является одним из самых экономичных решений, поскольку позволяет принимать внутренние жесткие диски, более дешевые, чем внешние накопители. Хорошая резервная копия — это операция, которая работает в фоновом режиме и где вам нечего делать. Инкрементное или инкрементное резервное копирование — это интеллектуальное резервное копирование. Снова сохраняются только новые файлы или те, которые были изменены с момента последней резервной копии. Этот метод обладает многими преимуществами: он быстрее, предлагает современную резервную копию, даже возможность вернуться «вовремя» для восстановления ранее удаленного файла.
Открываем файл в Фотошопе: FILE — OPEN
Внимание! Если файл имеет расширение (т.е. сжат одним из способов, см. выше) RAW , то Фотошоп его откроет через встроенный модуль обработки этого формата. Поэтому, после того как файл откроется сразу же пересохраните его с помощью команды FILE — SAVE AS в формат TIFF .Для начала поправьте фотошопом уровни, цвет, резкость и контрастность Вашей фотографии при помощи меню IMAGE — ADJUSMENTS .
Не говоря уже о том, что ни один из этих режимов хранения абсолютно не является надежным. Второе доступное вам решение — поручить стороннее хранение и защиту ваших данных. Это знаменитая резервная копия «в облаках». Ваши фотографии находятся в центрах обработки данных, т.е. в безопасных местах, где хранятся серверы с сотнями жестких дисков.
С облачным хранилищем. Таким образом, всегда есть резервная копия, что значительно ограничивает риск потери данных. Также убедитесь, что обновленный антивирус и пароль отличаются от известных.
- Это профессионалы, которые заботятся о хранении.
- Фотографии лучше защищены, чем дома.
- Фотографии могут храниться в нескольких центрах обработки данных.
Далее все просто: оптимальное разрешение электронного файла (это не разрешение печати! ) 200-300 точекна дюйм(!) . По нашему опыту 200 вполне достаточно для печати фотографии. Входим на вкладку IMAGE , щелкаем по IMAGE SIZE , появляется вот такое окошко:
Снимаем галочку «Resample image» и подставляем значение 200 pixels/inch . В окошках «ширина» и «Высота» появятся метрические размеры. В примере 69 см на 45 см. Это и есть размеры которые выдает Ваш файл для хорошей, качественной печати на плоттере (цифровой фотомашине). Маловато будет? Надо больше?
Это может быть источником беспокойства для некоторых пользователей, поскольку некоторые страны позволяют правительству вкладывать свой нос в ваш бизнес.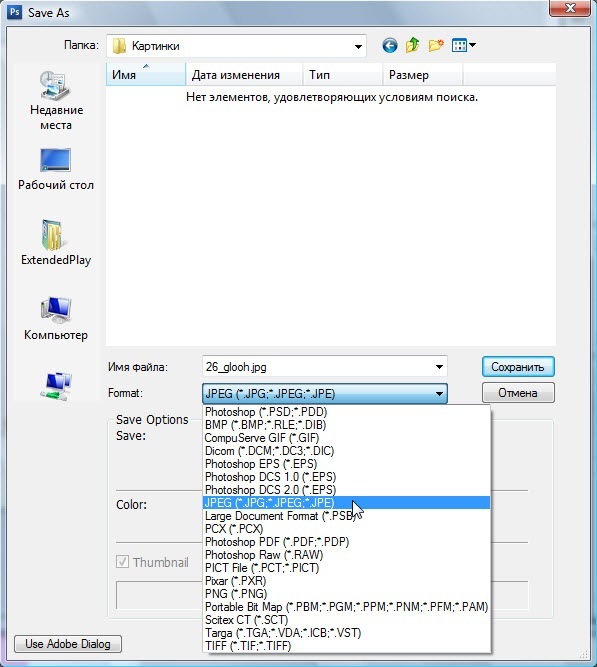 Лучше иметь высокоскоростной интернет, потому что требуется время для передачи и загрузки его данных на удаленном сервере.
Лучше иметь высокоскоростной интернет, потому что требуется время для передачи и загрузки его данных на удаленном сервере.
- Мы не всегда знаем, где хранятся фотографии.
- Центр данных является главной целью для хакеров или кибертерроризма.
- Мы не знаем, что может случиться с вашими данными в случае банкротства компании.
Устанавливаем размер, который нужен. Допустим нужна ширина 100 см, ставим в окошке «ширина» 100 см. Так как у нас стоит галочка на строке «Constrain Proportions » (соблюдение пропорций), то программа автоматически установит высоту фотографии и, соответственно, уменьшит разрешение (Re
solution) файла:Тщательно изучите бесплатные облачные предложения, которые часто ограничены. Для тех, кто страдает аллергией или устойчив к онлайн-хранилищу, планируйте как минимум две резервные копии: один у себя дома и другой у надежного человека. Чтобы сохранить свои фотографии, это подразумевает минимальную строгость и организацию.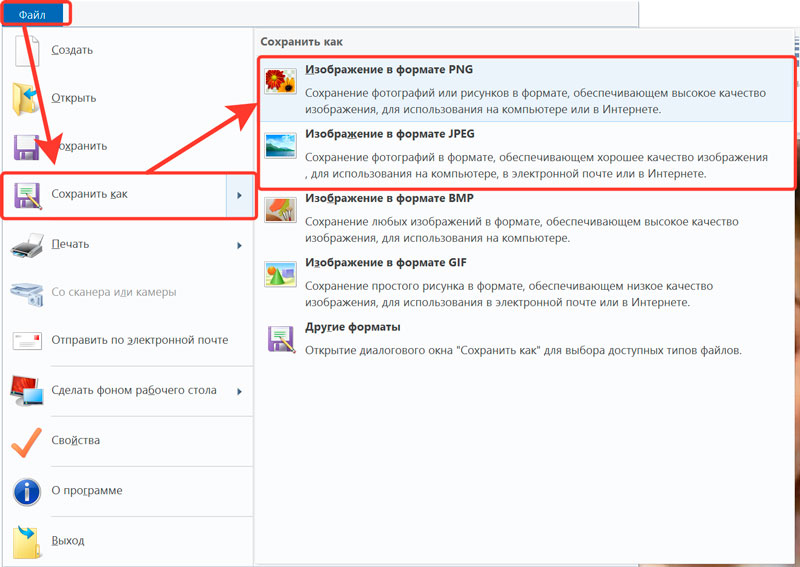 Определите свою небольшую процедуру и придерживайтесь ее.
Определите свою небольшую процедуру и придерживайтесь ее.
Предпосылки для добавления фотографий и видео
Не стесняйтесь копировать фотографии со старого на новый. Это ограничит риск «потери памяти» и обеспечит устойчивость ваших медиа. Ссылка на продукт, показанная выше, является партнерской ссылкой. Нажимая на это, продавец знает, что вы пошли на мой сайт. Если вы покупаете продукт, он дает мне небольшую комиссию в качестве делового репортера. Собранные деньги позволяют мне жить в этом блоге. Это беспроигрышное партнерство. Если вы не видите эту ссылку, отключите блокировку рекламы. Вы можете проверить емкость своего хранилища на следующей странице: Имя файлов и папок может содержать до 255 символов, но оно не может содержать несовместимые символы, перечисленные ниже в разделе «Несовместимые имена файлов». В разделе «Основные фотографии». . Если ваше имя файла содержит несовместимые символы, вы должны переименовать его перед загрузкой.
В нашем примере разрешение стало 138.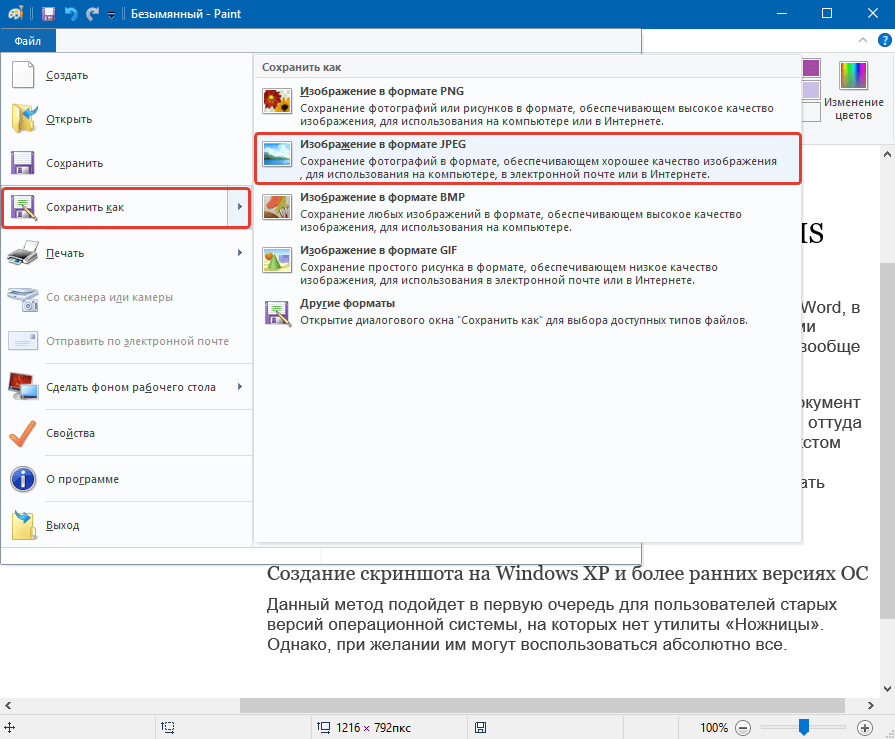 .. точек. Увеличение разрешения файла рекомендую производить при помощи алгоритма интерполяции
.. точек. Увеличение разрешения файла рекомендую производить при помощи алгоритма интерполяции
Имена файлов не могут содержать. Имена файлов не могут заканчиваться. Формат — это общий термин, который относится ко многим характеристикам, следовательно, к путаницам. Всегда лучше указывать тип формата. Формат отчета об изображении или кадра. Контейнерный файл часто смешивается с видеоформатом.
Видео состоит из видеофайла и аудиофайла. Каждый из этих файлов представляет собой набор данных, которые закодированы. Кодирование состоит из более или менее сжатия данных без ущерба качеству. Инструмент, используемый для кодирования, является кодеком. В зависимости от используемого типа кодирования получается конкретный формат. Чтобы обеспечить одновременное считывание изображения и звука, а также передачу, эти потоки инкапсулируются в файл контейнера.
Чтобы обеспечить одновременное считывание изображения и звука, а также передачу, эти потоки инкапсулируются в файл контейнера.
Примечание
Фотошоп предлагает, как правило следующие алгоритмы интерполяции:
Nearest Neighbor (по ближайшим точкам).
Это наименее точный метод интерполирования, но в то же время он не создает сглаживания вокруг линий. Алгоритм можно рекомендовать в тех случаях, когда требуется сохранить первоначальный набор цветов и резкость краев.
Каждый файл контейнера имеет свою специфику. Недостатком файла контейнера является то, что он не может быть распознан некоторыми читателями, программным обеспечением или устройствами. После экспорта мы получаем видеодорожку и звуковую дорожку, каждая из которых содержит один элемент.
Экспорт часто предполагает преобразование. Некоторые примеры файлов контейнеров. В рамочном отчете показана взаимосвязь между высотой и шириной. Аналоговый. Цифровой.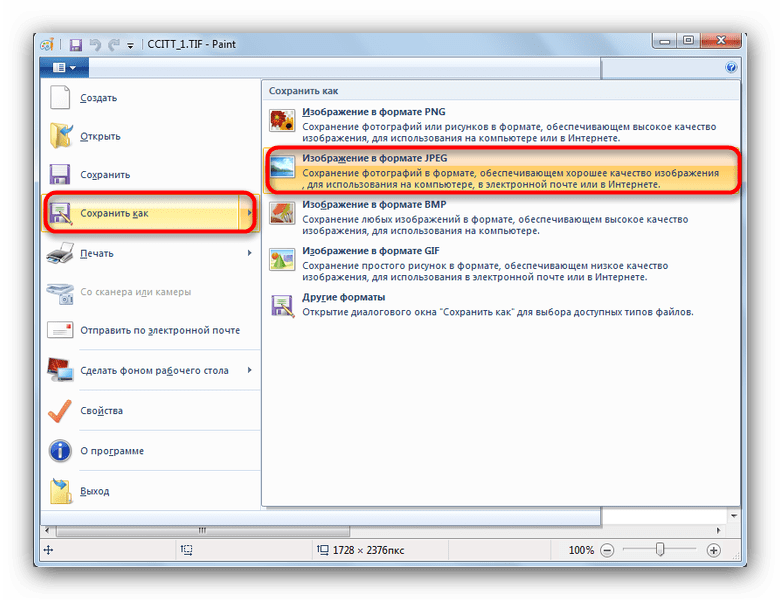 Требуется очень высокопроизводительная конфигурация компьютера для редактирования видео, это идеальный стандарт для виртуального редактирования.
Требуется очень высокопроизводительная конфигурация компьютера для редактирования видео, это идеальный стандарт для виртуального редактирования.
- Стандарт делится на несколько «частей».
- Каждая часть соответствует определенному кодированию.
- Для резервного копирования видеофайлов.
- Он также защищает кодирование от незаконных копий.
Bilinear (билинейный).
Этот алгоритм относится к среднему по качеству методу и выбирается, если предыдущий алгоритм не устраивает своим результатом.
Bicubic (бикубический).
Наиболее популярный алгоритм интерполирования, дает сглаженные границы и плавный тоновый диапазон цветов. Алгоритм Bicubic Resize применяется для произвольного изменения размера растровой картинки. Этот алгоритм является двухпроходным. Двухпроходный Bicubic Resize — это замечательный по качеству алгоритм. Но у него есть недостаток: он довольно медленный.
Но у него есть недостаток: он довольно медленный.
Bicubic Smoother (бикубический с размытием)
Аналогичен бикубическому алгоритму, но включает дополнительное сглаживание изображения.
Bicubic Sharper (бикубический с резкостью)
Аналогичен бикубическому алгоритму, но дополнительно повышает резкость изображения.
После интерполяции обязательно нужно оценить качество полученного файла, увеличивая его до реального размера (для этого нужно включить линейки View — Rules или Contrl+R и увеличивать фото пока линейки не станут в натуральную величину, что можно измерить простой линейкой). Изображение, которые Вы увидите обязательно будет иметь недостатки — расплывчатые границы цветопереходов, несколько увеличенные линии и т.д. И будьте уверены, что плоттер со своим разрешением печати в 1200 — 2400 точек, аккуратно все это напечатает. Отойдите от экрана примерно на 1 метр. Оцените теперь фотографию на экране. Ваша задача состоит в принятии решения — удовлетворяет Вас данная обработка или нет.
Примечание
Надо сказать, что имеются специализированные программы предназначенные именно для увеличения размеров изображений (например Photo Zoom Professional). Эти программы наряду с уже упомянутыми алгоритмами, используют множество других, в той или иной степени улучшающие качество увеличенной фотографии. Некоторые алгоритмы действительно дают лучший результат, который даже виден глазом.
Сразу скажу одну очень важную вещь! Все сохранения и пересохранения файла изображения в процессе работы в Фотошопе обязательно делайте в форматах TIFF или PSD (см. примечание), но ни в коем случае не в JPEG! Наш любимый JPEG будет сжимать Ваше изображение при каждом пересохранении, каждый раз ухудшая его качество.
Примечание
Photoshop Document (PSD) — растровый формат хранения графической информации, созданный специально для программы Adobe Photoshop и поддерживающий все его возможности — сохраняет слои и папки слоёв, прозрачность и полупрозрачность, векторные графические элементы и стили слоёв программы, изображение сжимается без потери качества (RLE-сжатие).
Сохраните у себя на компьютере файл в формате
TIFF.Дальше его можно записать на флешку, CD или DVD диски. Если очень нужно передать файл по интернету, то можно воспользоваться каким-либо сервером (типа webfie.ru или почтой mail.ru — удобный и быстрый сервер сделали ребята, рекомендую).
Однако помните, что любая передача файла в чужие руки ведет к его неизбежному размножению и, если он Вам очень дорог, то не забудьте заключить договор с печатающей организацией об эксклюзивности Ваших прав на этот файл. Лучше сделать его дома (в двух экземплярах) и при передаче файла попросить поставить на своем экземпляре подпись и, обязательно, печать.
(Копирование материалов данного сайта допускается
Универсальными такие графические форматы являются по той причине, что они читаются в любых программах просмотра изображений. Сохранить фото в файл с выбранным форматом можно в любом графическом редакторе, а распечатать снимки через принтер легко: это делается сразу с фотоаппарата или другого электронного носителя.
Самым известным и распространенным форматом для фото является JPEG или jpg, который обеспечивает высокое качество изображения с плавным переходом цвета, имея при этом небольшой размер. Большинство графических объектов на сайтах, собственные снимки, размещаемые в различных соцсетях, имеют идеальный для хранения фотографий и их просмотра формат jpg.
Недостатками формата являются следующие моменты: при каждом открытие файла с вашим любимым фото и последующем его сохранении происходит сжатие изображения, в результате которого качество ухудшается. В графических программах после пересохранения фото возможность вернуть последние изменения отсутствует, т.е. дальнейшее редактирование становится проблематичным, как и работа со слоями.
Формат TIFF лишен недостатков jpg, обладает великолепным качеством и изображения, и печати фото. Наиболее эффективен для хранения фото с большой глубиной цвета и при сканировании. Но весит настолько много, что не используется для размещения в интернете.
Очень часто для анимационных картинок и открыток в интернете используют стандартный графический формат GIF, имеющий наименьший размер файла, но ограниченное количество цветов. Для хранения качественного фото такой формат не используется, хотя он не подвержен потере информации при каждом его открывании и сохранении.
Формат PNG самый популярный после jpg в сети интернет благодаря одновременным достоинствам форматов jpg и gif. Помимо этого он обладает еще одним плюсом – поддерживает прозрачность картинки.
Специальные форматы для сохранения фото
Владельцев зеркальных цифровых камер волнует вопрос сохранения фото в формате RAW, который позволяет редактировать и корректировать в дальнейшем полученное изображение до неузнаваемости. Да и качество raw значительно лучше jpg, но при этом размер в разы больше, как и время, затраченное на обработку фото, которое требует определенных навыков и терпения.
Иллюстраторы и художники, создающие свои потрясающие картины с помощью специальных графических программ типа Photoshop, затрачивают на уникальные произведения значительное время. Чтобы в следующий раз продолжить работу над компьютерной графикой, им приходится сохранять фото в формате программы, в которой они рисуют. В фотошопе , например, это формат PSD. Специальные графические форматы позволяют сохранять используемые настройки, слои и маски, режимы и прочие тонкости при создании и обработке изображений.
Только после окончательной обработки фото можно сохранить изображение в формате jpg для публикации в интернете.
Какой формат выбрать для фото определяется практическим путем, сохраняя одно и то изображение в разных форматах для сравнения качества картинки и размера получившегося файла. Из полученных результатов выбирают оптимальный вариант для конкретного случая.
В каком формате сохранять фото для широкоформатной печати?
Для того, чтобы понимать в каком формате сохранять файлы для широкоформатной печати нужно разобраться с некоторыми терминами компьютерной графики.Первое, что необходимо знать – это то, что все цифровые изображения бывают векторные и растровые.
Векторные файлы- – это объекты, представленные в виде линий, описанных математическими формулами. Такие файлы обычно применяются для хранения исходных качественных логотипов, для выполнения подрезки на плоттерах, фрезеровки на различных материалах, вобщем для устройств, которые понимают данные формулы. Векторные файлы не подходят для печати на широкоформатных принтерах. Векторные файлы необходимо экспортировать в растровые форматы файлов.
-
– это изображения в виде матрицы. Такая матрица из мельчайших разноцветных пикселей и формирует растровое изображение. Если сильно приблизить любую фотографию или картинку из Интерента можно увидеть квадратики разного цвета – это и есть пикселы. Растровые форматы файлов подходят тдля печати на широкоформатных принтерах
К растровым форматам графики относятся *.tiff, *.jpeg , *.bmp, *.gif, *.png и многие другие
Наиболее оптимальным для сохранения изображений для широкоформатной печати является формат:
-
*.tiff – наиболее популярный формат хранения растровой графики. Данный формат обеспечивает сжатие файла без потерь качества с большой глубиной цвета. Единственный недостаток данного формата- это то, что файл получается большой, но при этом сохраняется вся исходная информация в хорошем качестве.
При сохранении файлов в формате *.tiff для широкоформатной печати необходимо отключать галочку многослойного изображения. Если файл получается большой, то при загрузке изображений на сайт необходимо использовать архивы.
-
*.jpeg –формат сохранения растровой графики для применения в интернете. Данный формат позволяет максимально сжимать изображения как с потерей качества (маленький размер файла), так и без потерь качества (большой размер файла). Формат больше подходит для сохранения изображений с плавными переходами., контрастные изображения с четкими линиями будут иметь более плохое качество в местах переходов цветов. Достаточно часто исходный файл фото или картинки в формате *.jpeg Такое исходное изображение нет смысла сохранять в более качественном формате *.tiff.
использовать архивы.
Любой растровый формат вы можете загрузить на сайте On-Print.ua Функция многоканальной загрузки файлов поможет сэкономить Ваше время при заказе широкоформатной печати.
| Метки: |
Организация архива цифровых фотографий
Чтобы сохранить ваши снимки так, чтобы они прожили 100 лет, недостаточно просто сделать архивный отпечаток и поставить его в надёжную рамку. Современные цифровые изображения требуют чёткого понимания таких понятий, как формат файла, потери данных, тип носителя и постоянно меняющиеся технологии хранения. Эта глава сводит воедино лучшие стратегии решения трёх вопросов — что, как и где хранить, а также что делать после того, как все архивы готовы — так чтобы быть уверенным в том, что ваши фотографии выдержат проверку временем.
Форматы архивных файлов для хранения фотографий
Это тема, которая многим фотографам не даёт спать ночами: как можно быть абсолютно уверенным в том, что хранимые фотографии будут читаемы на компьютерах спустя 10, 50 или 100 лет, с существенно другими технологиями? Будут ли форматы файлов RAW камер Canon, Nikon, Sony или других производителей всё ещё полностью поддерживаться программами, будут ли изображения после загрузки воспроизводиться так же, как и раньше?
| примерно 1890-й год | примерно 2008-й год |
К сожалению, правый снимок необязательно проживёт настолько же долго, насколько сохранился левый. Однако, с соблюдением необходимых мер предосторожности, правый снимок не только сохранится, но и не подвергнется выцветанию и деградации, как фото из 1890-го года.
Таким образом, первым важным соображением при создании архивов фотографий является выбор типа файла. Нижеприведенная таблица сравнивает наиболее распространённые форматы файлов:
| Формат архивного файла | Размер | Качество | Поддержка |
|---|---|---|---|
| JPEG | минимальный | наихудшее | отличная |
| TIFF (8 бит) | средний | среднее | отличная |
| TIFF (16 бит) | максимальный | высокое | отличная |
| файлы RAW: CR2, NEF, и т.д. | большой | наивысшее | сейчас нормальная; годы спустя под вопросом |
| DNG | большой | наивысшее | сейчас посредственная; годы спустя отличная (в теории) |
Файлы JPEG имеют больше всего шансов широко поддерживаться много лет спустя; в конце концов, JPEG стал практически стандартом для фотографий в интернете. Если у вас уже есть масса снимков в формате JPEG, выбор формата хранения для них прост: оставьте их в том же виде. Однако, если ваша камера поддерживает съёмку в RAW, крайне рекомендуется снимать в этом формате по причинам, рассмотренным позже.
Файлы TIFF следуют близко к JPEG в вопросах совместимости, однако имеют намного более высокое качество, поскольку не используют сжатие JPEG с потерями. TIFF окажется оптимальным балансом для многих. Однако TIFF либо сохраняет намного меньше информации об исходном фото (если имеет разрядность 8 бит), либо значительно больше, чем файлы RAW, и при этом сохраняет несколько меньше информации об исходном изображении (если используется разрядность 16 бит).
Файлы RAW очевидно лучше всего подходят для сохранности исходной информации об изображении, будучи при этом меньше, чем 16-битные файлы TIFF. Однако, формат RAW практически у каждой камеры свой, и потому крайне маловероятно, что спустя 10-20 лет распространённые программы смогут корректно прочитать эти файлы. Поэтому архив файлов RAW оставляет два варианта: преобразовать их в какой-то другой формат или хранить их в первозданном виде до момента, когда появятся вопросы совместимости, надеясь, что к тому времени появится подходящий формат на замену.
Многим покажется, что подходящий формат уже существует: формат цифрового негатива DNG (Digital Negative), который был создан компанией Adobe для решения многих проблем, связанных с долговременным хранением. Это открытый стандарт, использование которого бесплатно, используя его, можно надеяться, что файлы можно будет более легко и универсально открыть в будущем. DNG ставит своей целью соединить преимущество в совместимости форматов TIFF и JPEG с преимуществом в качестве и эффективности исходных файлов RAW вашей цифровой камеры.
Однако даже DNG не является гарантом будущего. За вычетом программ от Adobe его не так широко поддерживают, чтобы считать его достаточно универсальным для целей архивирования (хотя это быстро меняется). Потом, компании появляются и исчезают (помните когда-то всемогущий Kodak?), у самого формата DNG есть номера версий, и DNG не поможет, если технологии производства сенсоров радикально изменятся.
Ещё один вопрос заключается в том, как хранить разнообразные редакции файлов, для чего DNG очевидно не предназначен. Много 16-битных файлов TIFF, PSD или других форматов могут быстро стать слишком большими и неуправляемыми. Неплохим способом сократить объём будет хранить файлы, которые сохраняют историю операций над ними, это займёт меньше места, чем несколько файлов или страниц в одном файле TIFF. Программы преобразования RAW зачастую способны сохранять параметры преобразования, например, во вспомогательные файлы XMP (Camera RAW), файлы каталога (Lightroom) или библиотеки (Aperture). При использовании Фотошопа, применение и хранение слоёв коррекции тоже является прекрасным способом избежать множества промежуточных файлов для каждой редакции.
К сожалению, многие из форматов, используемых для хранения редакций, тоже подвержены вопросам будущей совместимости. К счастью, это тот случай, когда технологические новшества могут побудить вас заново обработать отдельные изображения, используя новейшие программы и методы. Просто проследите, чтобы у вас сохранилась в архиве нетронутая версия исходного фото.
В конце концов, единственный отказоустойчивый метод — это поддерживать актуальность данных. Хорошей идеей является пересматривать свои архивы каждые несколько лет и преобразовывать те типы файлов, которые устаревают.
Выбор носителя
Даже используя совместимый формат файлов, как мы можем быть уверены в том, что эти файлы впоследствии можно будет считать с выбранного нами резервного устройства или носителя? Помните дискеты 5.25″? На самом деле правительство США настолько озабочено этим вопросом, что они хранят и поддерживают компьютеры разных стадий развития — просто на случай, что файл сможет быть открыт только на одном из этих старых устройств.
CD, DVD, Blu-Ray и другие съёмные носители долгое время были основным методом резервного копирования для пользователей. Они имеют преимущество относительной дешевизны и широкой распространённости. Вероятно, наибольший их недостаток — это ненадёжность; одни носители живут всего 5-10 лет, для других заявлен срок жизни в 50-100 лет. Часть бывает сложно сказать, в какую из категорий долговечности попадает купленный вами носитель.
Не стоит думать, что все записываемые носители одинаковы. Зачастую есть огромная разница в долговечности между различными производителями. Уделите внимание типу используемых красителей (синий, золотой, серебряный и т.д.), доступным в сети ускоренным тестам старения, а также на сообщения о проблемах с конкретной моделью или серией.
Внешние жёсткие диски, недавно появившись на сцене резервного копирования, сделали на ней большие шаги, поскольку значительно упали в цене за последние несколько лет. Жёсткие диски могут хранить невероятные объёмы информации в малом физическом объёме, весьма быстры и предоставляют возможность мгновенного доступа к чтению и изменению данных. С течением времени они могут постепенно размагничиваться, но наибольший риск вносит их внутренний мотор, который может отказать (и хотя данные при этом не теряются, извлечение их может влететь в копеечку). Ещё один риск состоит в устаревании интерфейсов eSATA, USB или Firewire.
Ленточный архив, когда-то единственный метод архивации данных, становится всё более маргинальным и на сегодняшний день в действительности используется только для резервирования больших корпоративных архивов. Потребительские модели гораздо менее распространены, и они не смогли угнаться за прогрессом плотности хранения, достигнутой на жёстких дисках. Далее, некоторые ленты значительно более чувствительны к влажности, воде и другим внешним факторам, чем внешние жёсткие диски или другие съёмные носители. Основные их преимущества в том, что они, во-первых, совсем недороги для архивов большого объёма,а во-вторых, не содержат внутри мотора и таким образом не имеют проблем со стартом, в (отличие от жёстких дисков).
К сожалению, единственным надёжным решением является миграция данных на современный носитель каждые 3-5 лет. К счастью, технологии хранения данных показали экспоненциальный рост вместительности, так что ваши старые 10 DVD с фотографиями могут поместиться на один Blu-Ray или занять некоторую часть внешнего жёсткого диска — и можно предполагать, что 10 или более таковых смогут легко уместиться в одну единицу следующей технологии хранения данных, и так далее. Это означает, что даже если вы продолжите делать снимки, объём работы по их переносу на новые носители необязательно будет расти.
Сохранность целостности изображений
Каким бы ни был архивный носитель, любые данные со временем портятся, и при переносе файлов могут возникнуть ошибки. Компоненты DVD-диска постепенно разлагаются, ленты и диски размагничиваются, а флэш-память теряет заряд. Все эти процессы неотвратимы. Ниже приведен пример того, как файл с фотографией может быть относительно безболезненно повреждён:
Чтобы заметить подобные повреждения, нужно проверять специфические области в изображении в масшатбе 100%, и даже тогда на отпечатке их будет легко заметить. Это несколько дискомфортно, учитывая, что у большинства людей есть как минимум несколько сотен, а то и тысяч фотографий; обнаружить все повреждения при таких объёмах кажется просто нереальным. Далее, повреждения изображений распространяются на все последующие резервные копии и могут оставаться незамеченными до тех пор, пока их не попытаются напечатать много лет спустя. |
Использование методов хранения, которые контролируют целостность данных, является единственным способом систематически обнаруживать подобные проблемы прежде, чем они необратимо изменят ваши фотоархивы. Это единственная причина, по которой показанный выше снимок был обнаружен до того, как создал проблемы. Следующая таблица рассматривает некоторые наииболее распространённые способы предотвращения, контроля и восстановления повреждений в фотографиях:
| Тип | Применение | Принцип работы |
|---|---|---|
| RAID 1,5,10* | Предотвращение | RAID 1, 5 или 10 — это массив из жёстких дисков с защитой на случай отказа одного из дисков. Он может продолжить работу даже после отказа одного из дисков, без потерь информации. Однако, он может заметно повысить стоимость хранения, поскольку требует дополнительных дисков и RAID-контроллера. |
| Контрольные суммы SFV или MD5 | Проверка | Файлы контрольных сумм позволяют проверить, что файл или его копия идентичны оригиналу. По сути это цифровые отпечатки пальцев, которые создаются на основе каждого бита информации в файле, и когда хотя бы один бит в файле изменится, контрольная сумма практически гарантированно не совпадёт. Однако это всё, что они делают: информируют вас о появлении ошибки. |
| Чётность или восстанавливаемые файлы | Восстановление | Файлы чётности можно использовать для устранения малых повреждений без полного дубликата оригинала. Они сохраняют аккуратно подобранную избыточную информацию о файле; если файл окажется повреждён, файл чётности совместно с уцелевшими частями исходного файла могут быть использованы для воссоздания исходных данных. Однако файлы чётности занимают всё большее пространство по мере нарастания степени повреждения файлов, которые необходимо восстановить. |
* Технические примечания: хотя это выходит за рамки предмета данной статьи, технология массивов RAID имеет массу вариантов; RAID 1 в действительности состоит из двух дисков, которые являются идентичными копиями; RAID 5 состоит из трёх или более дисков, из которых один содержит данные чётности; RAID 10 требует четырёх дисков и в целом похож на RAID 1, однако улучшает производительность путём одновременного чтения и записи на разные диски. RAID 0 не должен использоваться для критически важных данных, поскольку он повышает не сохранность, а только производительность, объединяя два диска в один.
Если вы регулярно работаете с очень важными фотографиями, наилучшей защитой будет использование RAID во время редактирования и между этапами резервирования и хранение контрольных сумм и файлов чётности в архиве.
Простейшим решением является создание двух резервных копий сразу после съёмки. Тем самым вам не придётся беспокоиться о сложных конструкциях с использованием RAID или файлов чётности, но озаботиться контрольными суммами SFV или MD5** для каждого из архивных снимков. Существует масса программ, способных создавать контрольные суммы, быстрый запрос в поисковых системах покажет несколько свободно распространяемых вариантов. Если вы обнаружите повреждённый файл, для восстановления можно использовать вторую копию. Отсутствие RAID означает отсутствие защиты от потерь промежуточных редакций файла на вашем компьютере, но это обычно намного менее важно, чем сохранить неповреждённый оригинал.
** Технические примечания: контрольная сумма является цифровым аналогом отпечатка пальца, который гарантирует целостность/идентичность файла. SFV расшифровывается как «single file verify» (один проверочный файл), и он содержит список контрольных сумм, соответствующих списку проверяемых файлов. Контрольные суммы MD5 создавались не только для проверки целостности файла, но и для подтверждения его подлинности (то есть, что файл не был кем-либо умышленно изменён). Циклические контрольные суммы CRC рассчитываются намного быстрее, чем эквивалентные контрольные суммы MD5, но последние гораздо более чувствительны к изменениям файла. Существуют и другие типы контрольных сумм файлов, но SFV и MD5 в настоящий момент наиболее широко поддерживаются.
Вне зависимости от вышесказанного, важно сохранять ваши данные «свежими», копируя их на новый носитель каждые 5-10 лет — даже если формат файла или носителя ещё не устаревает.
Где хранить фотоархивы
Лучше всего хранить ваши резервные копии фотоархива в прохладном сухом месте с достаточно постоянными условиями окружающей среды и минимальной необходимостью в перемещениях. Если в помещении возможна повышенная влажность, не забудьте упаковать носитель в пластиковый пакет, прежде чем положить на хранение.
Однако возможны и непредвиденные случайности, такие как кража или пожар, так что любая устойчивая стратегия резервирования должна использовать распределённое хранение копий. Это может означать хранение копии архива в безопасной депозитной ячейке, у друзей, родных или на каком-то сервере в сети. Если ваше соединение с интернетом имеет достаточно высокую скорость, резервные копии можно регулярно и систематически передавать по FTP. В зависимости от размера и количества фотографий, можно даже рассматривать сайты обмена фотографиями в качестве резервных копий. Однако, этот вариант не подходит для цифровых негативов, таких как файлы RAW, поскольку их невозможно показать на сайте.
Попробуйте приучить себя к регулярному расписанию резервного копирования по какой-нибудь простой для запоминания системе. В конце концов, если вы не можете найти фото, помещённое в архив, это всё равно что его потерять.
Минимизация риска случайного удаления
Ну что ж, мы проделали большой путь, чтобы удостовериться в том, что во-первых, формат файла сохранит читаемость, во-вторых, носитель архива будет загружаем и в-третьих, каждое фото сохранит свою первозданность. Что же препятствует кому-то по ошибке удалить или перезаписать часть вашего фотоархива? Конечно, необходимо чётко подписывать носители, но хорошей идее может оказаться также сделать архивные фото доступными только для чтения, а также защитить их паролем на уровне папки или носителя. Однако, установка пароля является обоюдоострым мечом, поскольку пароль можно и забыть. Если вас это беспокоит, используйте в качестве пароля слово «пароль», коль скоро его целью является дополнительное препятствие для случайной невнимательности, а не предотвращение неавторизованного доступа.
Сводка вариантов организации фотоархива
Фотографов можно в целом разделить на две категории:
1) Обычный фотограф: в-основном делает снимки событий и прочих встреч; не особо заботится большими отпечатками, но хочет сохранить свои коллекции для будущих поколений. Часто использует компактную цифровую камеру или камеру, встроенную в мобильный телефон, и редко обрабатывает снимки. Обычно снимает в JPEG, чтобы проще было делиться снимками и печатать или чтобы тратить меньше места.
Стратегия архивирования: лучше всего хранить JPEG максимально возможного качества, чтобы минимизировать дефекты, вызванные сжатием с потерями. Каждый фотоальбом лучше хранить в двух экземплярах на съёмных носителях, в идеале вместе с файлами контрольных сумм SFV или MD5, чтобы обнаружить повреждение изображений. Архивные фото нужно перезаписывать на новый носитель каждые 5 лет, чтобы избежать устаревания носителей и повреждения данных.
2) Разборчивый фотограф: снимает разноображные жанры, возможно и особо памятные события или работы для печати в большом размере; крайне важно сохранить каждую сцену в максимальном качестве. Часто использует цифровую зеркальную камеру, но может пользоваться и компактной, если вес и размеры имеют значение. Обычно снимает в RAW, поскольку дополнительная нагрузка в виде пост-обработки вполне стоит того, если ты знаешь, что из любого снимка можно выжать максимум, особенно если он запечатлел особенный момент.
Стратегия архивирования: разборчивым фотографам всегда следует хранить свои снимки в формате RAW. Любое редактирование в идеале должно производиться на компьютере с резервированием дисков не хуже RAID 1, иначе нужно делать резервные копии исходных снимков немедленно после съёмки. Файлы перед архивацией RAW нужно либо преобразовывать в формат DNG, либо сохранять в неизменном виде. Если это возможно, обработанные версии снимков нужно хранить с записью шагов обработки (как, например, в формате каталога XMP), в противовес отдельным файлам TIFF. Каждый резервный набор снимков должен быть записан по меньшей мере на два носителя, и все файлы нужно снабжать контрольными суммами SFV или MD5 и данными чётности, на случай если потребуется восстановление. Каждый набор копий нужно хранить в разных помещениях (зданиях). Файлы в форматах RAW или DNG следует преобразовывать в новый формат по мере его появления, чтобы сохранять программную совместимость; каждая из новых резервных копий должна быть сделана на новом носителе с использованием новых технологий хранения, чтобы хранить данные в свежем виде.
Как сохранять изображения для сайтов. Оптимизация фото для веб
Головная боль вебмастера – картинки. Поисковые системы хотят, чтобы картинки были лёгкими и быстро грузились, посетители сайтов и соцсетей не хотят смотреть на «пожатые» пикселы и отвратительные артефакты сжатия. Как найти компромисс между требованиями поисковых алгоритмов и людей? Вот несколько советов.
Выберите подходящий формат для изображений
Полноцветные изображения, включающие в себя миллионы оттенков, можно сохранять лишь в двух основных форматах: JPG и PNG-24. GIF и PNG-8 категорически не годятся: они оба работают лишь с ограниченным количеством цветов (до 256 в зависимости от цветовой таблицы). И GIF, и PNG-8 идеальны для сохранения рисунков, чертежей, или изображений, где используется очень ограниченная палитра. Не фото!
- Особенность картинок в форматах GIF и PNG-8: в отличие от JPG и PNG-24, их не стоит масштабировать. Сразу теряется чёткость, появляются неприятные артефакты.
- Особенности JPG и PNG-24. PNG-24 стоит выбрать, если нужно максимально доступное качество вне зависимости от размера. Ещё одно отличие этого формата — поддержка прозрачности: можно, например, удалить фон, чтобы разместить фрагмент фото на том фоне, который уже есть на сайте. Это удобно для размещения сложных логотипов в градиентными цветами и множеством цветовых оттенков. В большинстве случаев надо использовать JPG.
Вывод. Если вам нужно разместить на сайте чертеж, скан документа, рисунок — используйте GIF и PNG-8. В таком случае вы получите высокую чёткость при крохотном весе. Для загрузки фотографий на сайт используйте JPG. В соцсети предпочтительно загружать PNG-24, но об этом — ниже.Так выглядит фотография, которую сохраняют в одном из восьмибитных форматовДля подготовки фото для веб используйте профессиональное ПО. Я рекомендую Adobe Photoshop или его аналоги. Почему «Фотошоп»? Его модуль Save for Web позволяет видеть, как именно портится картинка по мере усиления сжатия, и вы можете выбрать нужное соотношение между качеством и весом картинки. В этом же окне можно посмотреть, как будет выглядеть картинка на других платформах.
А теперь перейдём к более конкретным рекомендациям.Готовим к публикации JPG
Первое, что стоит усвоить: каждое сохранение в формате JPG увеличивает количество артефактов. Этот алгоритм сжимает за счёт усреднения однородных пикселов. Чем больше сжатие — тем меньше деталей, оттенков, тем более выражены всем знакомые «квадратики». Сохраняйте изображение в JPG для веб в самый последний момент, перед публикацией. До этого сохраняйте картинку в одном из форматов без сжатия с потерями: PSD, TIFF, или даже PNG-24.
До того, как сохранять изображение для веб, уменьшите разрешение фото. Камера сохраняет фотографии с ppi 300 или 240 (в зависимости от настроек камеры), а дисплеи (кроме ретины) понимают лишь 72 ppi. Избыточное разрешение увеличивает вес изображения без каких-либо визуальных преимуществ. Высокое разрешение нужно только для печати.Не сохраняйте для публикации в интернет фото с избыточным разрешением. Это увеличивает размеры, но не даёт никаких преимуществСтепень сжатия JPG для публикации в web — 80% и больше (то есть 70, 60, 50%…). Ориентируйтесь на качество в первую очередь, но помните: на сегодняшний день предельный «вес» картинки, размещенной на странице как иллюстрация — около 250 кб. Придерживайтесь этой цифры.
Удаляйте метатеги из картинок для веб: данные об авторе, авторских правах, информация о камере и т. д. Они значительно увеличивают «вес» картинки.
При сохранении поставьте галочку в чекбокс «Прогрессивная развёрстка». Этот алгоритм загружает изображение за несколько проходов. Посетитель сайта уже видит загружающуюся фотографию, которая по мере загрузки становится всё более детальной.
Подпишитесь на наш канал в Telegram, чтобы не пропустить новые статьи и рецепты!
@aromaesthetica
Стоит ли включать в изображение цветовой профиль? Пожалуй, нет, если вы сконвертировали фото в sRGB-1966. Браузеры умеют работать только с ним. А вот если ваше изображение сохранено в одном из профессиональных форматов, с отображением будут проблемы. Сам по себе цветовой профиль — крохотный текстовый файлик, интегрированный в контейнер с изображением. Конечно же, он немного увеличивает вес файла, поэтому его лучше срезать вместе с метатегами.
GIF и PNG-8
Разница между этими форматами — в лицензировании, и нашей темы это не касается. Кроме того, GIF умеет работать с анимацией, а PNG-8 — нет. Если ваше изображение содержит ограниченное количество цветов (от 1 до 256), а также области прозрачного — сохраняйте в одном из этих форматов.Старинная гравюра содержит минимум цветов и построена на штрихах. оптимальный формат — GIF или PNG-8GIF использует сжатие без потерь в формате LZW и поддерживает анимацию.
Его основное ограничение — палитра в 256 цветов. В конце 80-х, когда формат был создан, это было оправдано. Тогдашние дисплеи больше цветов и не поддерживали. Однако с развитием технологий такая цветопередача оказалась недостаточной. GIF не справляется с градиентными переходами цветов.
Однако, если говорить об анимации, проблемы с цветопередачей отходят на задний план: в этом случае мы менее чувствительны к качеству картинки.
При сохранении GIF и PNG-8 «Фотошоп» предлагает несколько опций. Первая: выбрать количество цветов. Больше цветов — больше вес. Смотрите, чтобы не уходило качество и не терялась резкость, и ориентируйтесь на минимальную по размерам палитру.
Если изображению не нужна прозрачность — снимите соответствующую галочку.
В некоторых случаях в индексированное изображение надо подмешать немного «шума», чтобы скрыть артефакты. Это используется для сохранения GIF и PNG-8, создаваемых из фотографий и видео (если речь о GIF). «Фотошоп» предлагает несколько типов такого шума, выбирайте подходящий.
Напомню: GIF и PNG-8 не стоит масштабировать! Сохраняйте их в том размере, в каком они должны отображаться на мониторе.
PNG-24
В это формате качество сохраняется, потому что сжатие не предусмотрено. Поддерживается прозрачность (альфа-канал).
Никогда не публикуйте на сайте фотографии в формате PNG-24. Они в несколько раз «тяжелее» фото в формате JPG. Размер загружаемого изображения прямо влияет на скорость загрузки страницы, и файл в формате PNG-25 «весит» примерно в 4−8 раз больше этого же изображения в формате JPEG без видимого ухудшения качества (с показателем сжатия 80%).
Если вы загружаете фото в соцсети (Facebook, Instagram, Vkontakte), стоит выбрать PNG-24. Причина в том, что при загрузке изображения всё равно будут конвертированы и ужаты соцсетями, а значит, качество фото пострадает ещё раз. Вы никак не можете контролировать степень сжатия, можно лишь попытаться снизить риски. Для этого и нужен PNG-24 как формат без потери качества. Во всех других случаях используйте более подходящие форматы.
Новые форматы изображений для WEB: WebP и HEIC
Алгоритмы, используемые видеокодеками для сжатия потоков, можно разделить на 2 основных типа: межкадровые и внутрикадровые. Межкадровые алгоритмы избавляют от лишних данных на временной шкале. Внутрикадровые сжимают информацию в рамках каждого кадра, вне зависимости от остальных кадров. И такой алгоритм вполне применим к статическим изображениям.
Развитие мобильного видео и увеличения разрешения дисплеев стали причиной появления новых стандартов кодирования, а с ними — и новых форматов изображений. Эти форматы предлагают намного больше возможностей сжатия, чем JPEG. Качество — выше, «вес» — меньше.
WebP
Этот формат изображений для публикации в интернет был разработан Google почти 10 лет назад. WebP — формат, производный от видеокодека VP8. Он обеспечивает сжатие без потерь, и в отличие от JPEG поддерживает анимацию и прозрачность. Таким образом, все старые форматы — JPEG, PNG и GIF в перспективе становятся не нужны. Единственная проблема — совместимость. Но рано или поздно эта проблема будет устранена.
Главная проблема формата WebP (читается как «веппи»): его до сих пор читают далеко не все браузеры. Сейчас, в 2018, с ним справляются только Chrome и Opera, а Microsoft Explorer, Microsoft Edge, Firefox и Safari его не понимают. Поэтому вам придётся предусмотреть подмену изображений этого формата на изображения традиционных для интернет форматов. А это ровно в два раза больше картинок, которые придётся загружать на сервер.
Ещё одна проблема: актуальная реализация работы с этим форматом подразумевает и конвертацию «налету», значительно утяжеляющую исходный ход веб-странички. Иными словами, соотношение «текст/код html» меняется в сторону html. Это плохо для поисковой оптимизации. Вот и получается: с одной стороны, картинки быстрее грузятся, но не каждым браузером, и надо держать картинки в двух форматах. С другой стороны, страничка становится тяжелее. И что более важно: зачем пережимать уже оптимизированную картинку во второй раз?
У формата изображений для интернет WebP может быть большое будущее: он действительно сильнее сжимает картинки. Фото с большой степенью сжатия становится чуть более мутным, другие артефакты сжатия не обнаружены. Но использовать этот формат сейчас — тема для размышления вебмастера. Лично я пока использовать этот формат не готов.
HEIC / HEIF
Этот формат может стать настоящим прорывом в области изображений для интернета. И вот почему:
- Контейнер файла поддерживает самый большой набор функций среди существующих форматов изображений. Например, тут есть поддержка многокадровых изображений с многокадровым сжатием. А это — HDR-изображения, а также мультифокусные и многообъективные изображения.
- Поддержка дисплеев 4K и 8K последних поколений. Кодирование HEVC использует сложные операции с меньшим, чем у JPEG, количеством ограничений. А это более эффективное сжатие за счет чуть большего времени кодирования.
Главная проблема на сегодняшний день — всё та же совместимость. Формат HEIC поддерживают только приложения iOS. Ни Windows, ни Android РУШС не поддерживают. А учитывая проблемы с лицензированием, ситуация, скорее всего, сохранится.
Общие рекомендации
Сохраняя файл для публикации на сайте, дайте ему осмысленное название, описывающее его содержание. Поисковые системы обращают на это внимание. Название нужно писать транслитом, пробелы — заменять дефисами. Все слова в названии — с маленькой буквы.
При уменьшении размеров фото используйте алгоритм с усилением резкости. Если умеете работать с алгоритмами усиления резкости — предварительно усиливайте её вручную, до того, как уменьшите размеры фото. Подробнее об усилении резкости и детальности смотрите здесь.
Не размещайте масштабированные изображения. Выясните у вебмастера, какой размер по ширине и высоте изображения нужен для сайта, и сохраняйте ваше фото для публикации именно в этом размере. CMS могут масштабировать изображение автоматически, но в результате страница будет весить намного больше, чем надо. Это плохо сказывается на быстродействии сайта, и как следствие — на его место в поисковой выдаче. Или, как вариант, CMS растянет картинку до нужного размера, смотрится это плохо.Те самые «квадратики», артефакты алгоритма сжатия. Вам нравится такое качество?Не рекомендую автоматические «оптимизаторы» картинок по рекомендациям Google Speed Test. Да, они драматически уменьшат вес изображений, но пожалейте глаза своих посетителей. Да и собственный бизнес: качество визуального контента влияет на восприятие сайта и конверсию. Хуже восприятие — меньше денег в ваш карман. Лучше потратьте немного времени на подготовку полноценного контента, оно того стоит.
Заключение
Чтобы соблюсти баланс качества и малого размера файла, сохраняйте изображения для публикации в интернет вручную. К выбору конечного формата подходите осознанно, если есть сомнения — выбирайте JPG. Да, каждый год появляются новые оптимизированные форматы, но поддерживаются они не всеми браузерами и системами управления контентом. JPG — универсальный формат для иллюстраций к текстам.
Резюме
Название статьи
Как сохранять изображения для сайтов
Описание
Как выбрать формат изображений для публикации в интернет, какие настройки применить, чтобы картинка хорошо выглядела, но не замедляла загрузку сайта? Работающие рекомендации.
Автор
Виктор Петров
Издатель
aromaesthetica.ru
В каком формате лучше посылать макеты в типографию для изготовления печатной продукции?
* Растровый текст против Векторного
Посылать макеты в типографию, за редким исключением, лучше всего в формате PDF. Этот пост объясняет почему не стоит посылать в форматах CDR (Corel Draw), JPG, PNG и прочих.
Векторные и растровые изображения
Графические изображения можно разделить на две большие группы: векторные и растровые. Растровые изображения представляют из себя большую матрицу точек, соответствующую прямоугольному изображению. Каждое число в этой матрице соответствует цвету точки. Векторные изображения содержат информацию в виде огромного набора координат и математических формул, которые математически задают формы и элементы изображения.
Векторные изображения по своей природе хорошо масштабируются: изображение можно печатать на визитке или на огромном баннере без потери качества.
Растровые изображения, напротив, плохо масштабируются, так для увеличения физических размеров растрового изображения нужна бОльшая матрица точек, а значит, нужна и информация о цвете точек между точками. Обычно в этом случае берется среднее значение цвета между двумя соседними точками. Но, растянутое таким образом изображение выглядит нечетким, и никогда не будет содержать больше деталей, чем в исходном изображении.
Фотографии по своей природе – растровые изображения и не могут быть представлены в виде координат и математических формул. Текст (буквы и цифры), а также простые изображения, такие как логотипы, по природе векторные, их разрабатывали как комбинацию прямых и многоугольников.
Из векторного изображения всегда можно сделать растровое изображение. Но только в редких случаях из растрового изображения можно получить векторное. Для этого используются специальные математические алгоритмы трассировки изображений. Они переводят растровое изображение в градации серого и находят в нем области, где соседствуют точки, сильно отличающиеся друг от друга по контрастности (разница между светлым и темным – обычно это края какого-то объекта). Но это работает только для простых и контрастных изображений.
Текст в растровых изображениях — хуже
Представьте себе, что у вас есть растровое изображение 210 на 297 точек (разрешение 210 на 297), и вы хотите напечатать его во весь лист формата А4 (210 на 297 мм). В этом случае каждая точка будет квадратом со стороной в 1 мм – это будет сильно заметно и некрасиво – как в компьютерных играх 80-х. Теперь представьте себе, как будет выгладить Ваш текст в таком разрешении :). Чем выше разрешение, тем лучше качество изображения при печати. Чтобы получить действительно качественную картинку, современные принтеры в 297 мм (высоту листа А4) могут уложить 14 тысяч точек (разрешение 1200 DPI), а в 21 см (ширину листа А4) — 10 тысяч точек. Т.е. оптимальное разрешение для печати на листе А4 – 10 000 х 14 000. Это огромное количество информации нужно всего лишь для того, чтобы напечатать страницу текста?
На наше счастье, текст на принтер можно послать в векторном виде. В этом случае, принтер наиболее оптимально рассчитает, где должна быть каждая точка, и текст получится красивым и четким.
Считается, что если растровое изображение имеет разрешение 300 DPI, то этого будет достаточно для качественной печати визиток и большинства печатной продукции . Да, так. Но современные принтеры могут печатать в разрешении 1200 DPI, что позволяет передать текст намного четче.
Кроме того, по нашему опыту, даже если послать на принтер растровое изображение в разрешении 10 000 х 14 000 (1200 DPI), то текст все равно получится менее четким, нежели если отправить в векторном виде. Это связано с тем, что компьютерные пакеты растрируют текст (переводят из векторного формата в растровый) по-другому, нежели графический процессор принтера. Они не учитывают особенностей печати на конкретном принтере и, кроме того, используют эффекты сглаживания (antialiasing), которые не нужны при печати.
Какие форматы лучше для передачи макетов в типографию
Из написанного выше следует, что для печати фотографий информация должна быть передана на принтер в растровом виде (так как в векторном фотографии просто не представить). При этом, чем лучше разрешение, тем лучше качество.
Для печати текста или логотипов, как в случае с визитками, информацию лучше передавать на принтер в векторном виде.
Форматы JPG, PNG, BMP, TIFF, GIF являются растровыми форматами. Старайтесь не использовать эти форматы для отправки в печать макетов с текстом! Из растровых изображений векторные не сделать. Текст будет выглядеть всегда хуже, чем если использовать векторные форматы.
PSD – формат Adobe Photoshop. Photoshop – инструмент для работы с растровыми изображениями. Однако, текст в созданный в этом редакторе хранится в векторном виде (если он находится в отдельном слое). Поэтому, этот формат, в принципе, подходит для передачи макета в типографию. Кроме того, фотошоп позволяет сохранить в .PDF. Однако, редактор фотошоп был создан в первую очередь для работы с фотографиями, и в нем не предусмотрены, например, инструменты для работы с вылетами. Читайте что такое вылеты и как их правильно использовать в другом нашем посте.
Форматы PDF, CDR, AI, EPS – форматы которые могут содержать как векторную информацию для текста и логотипов, так и растровую для фотографий. Именно они используются профессионалами для подготовки макетов, а полиграфистами для отправки информации на принтер.
Кроме того, для печати методом шелкографии, а также для плоттерной резки (например, для изготовления Автонаклеек) – подойдут только векторные изображения.
Почему не стоит посылать .CDR, а стоит посылать .PDF
Исторически сложилось так, что программный пакет для редактирования векторных изображений Corel Draw получил широкое распространение в нашей стране, так как первым среди конкурентов был переведен на русский язык. Его используют многие дизайнеры, и даже некоторые полиграфисты (обычно, те, кто также предоставляет услуги дизайна). Однако компания Corel делала именно редактор, а не стандарт передачи данных от одной организации к другой. Формат данных, используемый редактором Corel Draw (.cdr) – закрытый формат, который понятен только компании Corel и хранится в секрете. Мало того, графические файлы, созданные в более поздних версиях Corel Draw, не поддерживаются в более ранних версиях. Файлы, переданные в CorelDraw, могут быть настоящей головной болью – типография может не использовать Corel Draw, а использовать другое программное обеспечение, или использовать другую версию, нежели ту, в которой был создан файл.
Аналогично формат .ai – формат графического редактора Adobe Illustrator. Он не является общепринятым стандартом, так как типография может использовать другое ПО.
PDF – напротив, является открытым стандартом, доступным всем разработчикам программного обеспечения. Он был создан специально для того, чтобы передавать графические макеты так, чтобы они выглядели абсолютно одинаково независимо от используемого программного обеспечения, операционный системы, установленных шрифтов и.т.п. И Corel Draw и Adobe иллюстратор умеют сохранять файлы в формате PDF, а любое программное обеспечение в типографии всегда понимает этот формат. Кроме того, на всех компьютерах, планшетах и даже телефонах есть программа Acrobat Reader, которая позволяет просматривать файлы в формате PDF.
А если нет PDF
Как уже было отмечено, такие графические редакторы, как Adobe Illustrator, Corel Draw, Adobe Photoshop позволяют сохранить в PDF. Однако, эти программные пакеты используются дизайнерами, а у обычных людей их может не быть. В этом случае, в редакторе, которым вы пользуетесь можно сделать фон без текста, потом загрузить его здесь и добавить текст в нашем редакторе. Правда, при этом изготовление визиток или другой продукции придется заказывать у нас =).
В каком формате лучше всего сохранять фотографии? PSD * TIFF * JPEG * GIF * PNG
Гостевой пост Джоди Фридман из MCP Actions: ваш ярлык для улучшения фотографий.
Как фотограф вы снимаете в формате Raw или Jpeg, а иногда и в обоих форматах. Потом редактируешь. Вы можете начать с Lightroom или Adobe Camera Raw, но многие фотографы в конечном итоге будут редактировать ваши фотографии в Photoshop. Со временем у вас получится «идеальный» монтаж. Пришло время экономить.
Чем вы занимаетесь? Вы сохраняете как PSD, Tiff, Jpeg, Gif, Png или что-то еще?
Эта статья не предназначена для описания того, как сохранять файлы Raw в форматах, подобных DNG (Digital Negatives).Он предназначен для того, чтобы сосредоточиться на том, как вы сохраняете фотографии для обмена в Интернете и для печати.
Вот несколько наиболее распространенных форматов и причины, по которым вы можете или не хотите их использовать:
PSD
- Если у вас есть много слоев, которые вы хотите сохранить, вы захотите сохранить как PSD-файл Photoshop.
- При сохранении этого способа будут сохранены корректирующие слои, ваши маски, формы, контуры обрезки, стили слоя, режимы наложения.
- Полезно, если вам нужно сохранить прозрачность. PSD
- часто имеют большой размер, особенно если вы редактируете с большим количеством слоев.
- Только пользователи Photoshop, продуктов Adobe или некоторых других графических программ смогут просматривать их.
- Если вы не печатаете из приложения Adobe, такого как Photoshop, или, возможно, из другой графической программы, вам потребуется сохранить в другом формате для печати, например, в профессиональной лаборатории.
- Вы не можете отображать в Интернете в этом формате.
TIFF
- Этот целевой формат файла имеет высочайшее качество и отлично подходит для печати, так как без потери качества.
- Сохраняет информацию слоями, в зависимости от того, как вы ее сохраняете.
- Недостатком является чрезвычайно большой размер файла, и вы не можете отображать его в Интернете в этом формате.
- Формат без потерь, поэтому вы сохраните информацию из своих изображений при повторном открытии и повторном сохранении.
JPEG
- Формат Joint Photographic Experts Group — самый распространенный тип. Его могут просматривать все, его можно использовать для печати и в Интернете.
- При сохранении в формате jpg вы сами решаете, какое качество вам нужно (например, в Photoshop уровень 1 — самое низкое качество, а 12 — самое высокое качество).
- Самым большим уменьшением является то, что формат jpeg работает с потерями.Каждый раз, когда вы открываете и сохраняете, изображение сжимается, и вы теряете небольшой объем информации.
- Еще одним недостатком является то, что слои сглаживаются при сохранении, поэтому вы теряете возможность вернуться к предыдущим изменениям для настройки.
PNG
- Формат Portable Network Graphics также позволяет создавать файлы меньшего размера, но без потери качества GIF.
- Полезно, если вам нужно сохранить прозрачность.
- Часто используется для графики вместо GIF.
- Формат без потерь, поэтому вы сохраните информацию из своих изображений при повторном открытии и повторном сохранении.
- Вы можете поделиться этими файлами в Интернете.
GIF
- Формат обмена графикой хорош для веб-графики с анимацией, но НЕ рекомендуется для фотографий.
- Размер файла очень мал, поэтому эти файлы быстро загружаются в Интернете.
- Из минусов — ограниченное количество цветов и плохая обработка фотографий.
- Формат без потерь, поэтому вы сохраните информацию из своих изображений при повторном открытии и повторном сохранении.
Надеюсь, после прочтения вы получите лучшее представление о том, что подходит вашему стилю.В одном слове нет правильного или неправильного, хотя многие будут сильно задумываться о том, как они управляют своим рабочим процессом.
Я лично упрощаю свой рабочий процесс. Несмотря на то, что при редактировании изображений jpeg происходит сжатие и потеря информации, разница настолько незначительна, если вы не открываете повторно десятки раз. По этой причине я сохраняю свои изображения в формате PSD, если знаю, что мне нужно будет вернуться к нему, чтобы изменить корректирующие слои, маски или непрозрачность слоя. Закончив редактирование, я сохраняю изображения в формате JPEG. Если я работаю над чем-то для своего веб-сайта, требующим прозрачности, я использую формат PNG.
Итак, теперь ваша очередь. Расскажите, какие форматы файлов вы выбрали для сохранения и почему? Добавьте свои комментарии ниже, а также проголосуйте в представленном здесь опросе.
Примечание: этот пост был немного обновлен по сравнению с исходной версией.
Об авторе : Джоди Фридман, владелец MCP Actions, предлагает клиентам по всему миру оригинальные экшены Photoshop Actions и Workshops, которые позволяют фотографам одним нажатием кнопки быстро и эффективно улучшать и обогащать свои фотографии.
PNG против TIFF — формат, который не повредит отсканированные фотографии
Когда вы начинаете сканировать свою фотоколлекцию бумажных распечаток, слайдов и негативов, один из самых больших вопросов, на который вам придется ответить для себя, — это формат файла, в котором вы хотите сохранить все отсканированные фотографии.
Для тех, кто заинтересован в сохранении изображений высочайшего качества, выделяются два наиболее популярных формата: PNG и TIFF. Но какой из них лучше всего подходит для архивирования отсканированных фотографий?
Процесс принятия решения кажется немного сложным, потому что и PNG, и TIFF не только создают высококачественные изображения, сохраняют с прозрачностью и сохраняют с 16 битами на канал, но и оба сохраняют исходное качество изображения даже если они были отредактированы и повторно сохранены снова и снова.
Но выбор станет немного яснее, если мы сравним характеристики, которые фактически разделяют эти два.
PNG
Portable Network Graphic ● Произносится PEE-en-JEE ● Расширение: .png
- Создан в 1996 году рабочей группой PNG как улучшенная замена файла GIF.
- Формат был разработан для передачи изображений в Интернете.
- Уменьшенные размеры файлов без потери качества изображения (с использованием сжатия без потерь)
- Может содержать только полноцветный RGB или RGBA без палитры. (с альфа-каналом)
- «Веб-дружественная» поддержка для отображения в Интернете веб-браузерами
- Ограничено (не стандартизовано) Поддержка хранения метаданные с XMP (если поддерживается приложением)
TIFF
Формат файла изображения с тегами ● Произносится как TIF как «Тиффани» ● Расширение: .tif или .tiff
- Создан в 1986 г. корпорацией Aldus. (позже приобретенная Adobe Systems в 1994 г.) для использования в настольных издательских системах
- Формат был разработан как попытка заставить поставщиков настольных сканеров согласовать общий формат файла отсканированного изображения для нескольких компьютерные платформы
- Файлы обычно хранятся без сжатия , но также доступна опция уменьшения размера файла (с использованием сжатия без потерь [ZIP или LZW] и иногда даже сжатия с потерями , если поддерживается application)
- Может хранить «слои» в пределах (полезно в высокопроизводительных приложениях для редактирования, таких как Adobe Photoshop)
- Может содержать всех цветов , глубины цвета и цветовых групп (e.грамм. RGB, а также CMYK, LAB и т. Д.)
- Полная встроенная поддержка для хранения стандартизованных полей метаданных EXIF и IPTC внутри файла (например, «дата съемки» и «подписи»)
- Может хранить несколько изображений, например, страницы отсканированного или отправленного по факсу документа (аналогично файлу PDF)
Убедитесь, что формат PNG или TIFF — правильный выбор
Я думаю, что важно подчеркнуть, насколько важно знать, является ли PNG или TIFF правильным выбором для вас.Возможно, вас заставили поверить, что это были два ваших лучших варианта, и именно поэтому вы пришли к этому посту.
Несмотря на то, что это два самых популярных формата файлов для изображений в целом, это не обязательно означает, что любой из них будет лучшим для ваших собственных нужд. сканирование фотографий , что также соответствует вашему уровню целей для ваших коллекций фотографий. .
Выбор правильного формата файла для архивации отсканированных документов похож на выбор инструмента для каждой ситуации в домашнем проекте.Иногда то, над чем вы работаете, требует отвертки с плоской головкой. В других случаях вам понадобится отвертка с крестообразным шлицем. Но в других случаях многие удивляются, что вместо этого им действительно нужны гвоздь и молоток.
Для каждого элемента в вашем списке для сканирования может потребоваться другой тип файла — документы, пленка, распечатки и т. Д., «Один размер», скорее всего, здесь не «уместится».
Ниже приводится специальный видеоролик, который представляет собой раздел, взятый из одного из моих уроков под названием « Цифровые мастера и типы файлов» в моем обучающем видео-курсе по сканированию и систематизации фотографий.До сих пор вам нужно было быть участником, но в течение ограниченного времени я также делаю эту часть доступной для просмотра.
Думайте об этом как о мини-уроке по изучению лучших типов файлов для сканирования ваших коллекций фотографий!
Основные причины, по которым я все еще не рекомендую формат файла PNG вместо TIFF для архивирования ваших отсканированных коллекций фотографий
Я считаю, что формат файла PNG фантастический и действительно имеет много преимуществ. Фактически, я все время использую его на этом веб-сайте для определенных изображений, которые, как я знаю, будут создавать более подробное изображение, чем JPEG, и с меньшим размером файла.
Дело не в том, что PNG не может или никогда не должен использоваться с вашим проектом сканирования, просто существуют другие форматы, более подходящие для целей архивирования отсканированных фотографий.
Если вам нужна дополнительная информация, позвольте мне выбрать 4 из моих любимых моментов и углубиться в некоторые дополнительные детали.
1
Существуют форматы, предназначенные для сканирования
Файловый формат TIFF был создан в середине 1980-х годов для использования в настольных издательских системах, а затем был разработан, чтобы стать стандартным форматом для сохранения отсканированных фотографий и существует уже более трех десятилетий.
И файл PNG буквально говорит нам в своем названии, что не был разработан для этой цели. PNG — сокращение от Portable Network Graphic — ключевое слово здесь «переносимый». И это имеет смысл, потому что файлы, предназначенные для передачи по Интернету, должны быть максимально портативными — особенно на таких устройствах, как смартфоны и планшеты, пытающиеся получить доступ к сотовым сетям в районах с плохим обслуживанием.
Но когда я думаю о сохранении и архивировании моей коллекции отсканированных фотографий, меня вообще не волнует переносимость.Архивирование — это не движение. Честно говоря, все наоборот. Я думаю о «долголетии», «совместимости» и «без компромиссов».
Если файл TIFF является стандартом для отсканированных фотографий, для меня должна быть веская причина выбрать другой формат; особенно, когда большинство из нас хранит только одно эталонное изображение для каждой отдельной фотографии из нашей исходной (аналоговой) бумажной печати, слайдов и негативов.
Какой бы формат файла вы ни выбрали для архивации отсканированных документов, он должен дать вам уверенность в том, что это будет ваша единственная и неповторимая авторитетная версия (аналоговых) оригиналов, с которых вы их отсканировали.
2
Отсутствие поддержки программного обеспечения сканера
Несмотря на то, что существует множество форматов файлов и часто варианты каждого из них на выбор, когда вы на самом деле находитесь в своем программном обеспечении для сканирования, готовом сохранить только что отсканированную фотографию, вы быстро обнаружите, что даже самое популярное сканирование Программное обеспечение дает вам лишь несколько вариантов на выбор — и формат PNG , вероятно, не входит в их число.
Если формат PNG был действительно сильным соперником для сохранения отсканированных изображений, разве это не странно — поразительно, невероятно странно — что после всех этих лет он все еще имеет , а не , добавленный в список варианты типов файлов на выбор в основных программах для сканирования?
Это не вариант выбора.Его там нет.
Разве производители сканеров и разработчики программного обеспечения для сканирования не хотели бы, чтобы у вас был простой доступ к сохранению в этом формате, который предназначался для сохранения отсканированных документов?
Параметры формата файла в популярном приложении для сканирования «Epson Scan», которое бесплатно поставляется со всеми планшетными сканерами Epson (версия 3.9.4 — «Профессиональный» режим)Итак, это означает, что если ваша цель — заархивировать отсканированные изображения в формате PNG при сканировании с помощью программного обеспечения, которое изначально не может сохранять в формате PNG, вам придется позже пройти дополнительный шаг, чтобы преобразовать файл. форматировать с одного на другой.
Сначала вы сохраните отсканированные изображения в альтернативном формате файла, который доступен в качестве опции в вашем программном обеспечении для сканирования, а затем вы «пакетно» повторно сохраните каждое из них в формате PNG с помощью другого приложения, которое может обрабатывать этот процесс преобразования.
Если вы хорошо разбираетесь в компьютерах и комфортно работаете с файловой системой компьютера, эта процедура, скорее всего, не заставит вас остановиться. Но если вы новичок или совсем не уверены в своей файловой системе, этот процесс преобразования может быть ошеломляющим для вас и, следовательно, вероятно, шаг, которого вы обычно избегаете, рискуя сделать это неправильно.
Параметры форматов файлов в популярном и автономном программном обеспечении для сканирования VueScan Pro (v. 9.6.47- «Профессиональный» режим )При преобразовании важно помнить о том, что сначала необходимо сохранить отсканированные изображения из программного обеспечения для сканирования в формате без потерь (а не в формате с потерями , таком как формат JPEG ) . Таким образом, вы не потеряете никаких деталей изображения перед повторным сохранением их в другом приложении в формате без потерь PNG (в попытке сохранить то, что уже было потеряно).И чаще всего, если вы не используете высокопроизводительное приложение для сканирования, которое дает вам возможность выбора файла RAW, единственный формат без потерь, который можно выбрать в большинстве программ для сканирования, — это TIFF .
3
Внедрение нестандартных метаданных
Что действительно здорово в работе с вашей коллекцией отсканированных фотографий, так это возможность рассказывать истории со всеми этими старыми фотографиями. И лучший способ сделать это — добавить важную описательную информацию, которая хранится внутри каждого, к которой может получить доступ кто-то, использующий приложение, которое может читать и отображать эту информацию.
Эта добавленная информация называется «метаданные », и несколько популярных примеров — «дата съемки», когда фотография была сделана, «подпись» к описанию того, что мы видим на фотографии, имя человека, сделавшего фотографию, и место, где была сделана фотография.
Как работают метаданные фотографий
Лучший способ сделать это — использовать приложение, которое позволит вам щелкнуть эти поля метаданных и вручную добавить или изменить эту описательную информацию.Уже много лет эти данные хранятся внутри файла с использованием одного из двух стандартизированных наборов полей «метаданных» с именами EXIF и IPTC (в форматах файлов RAW метаданные иногда хранятся в сопроводительных файлах).
В простейшем объяснении EXIF ( Exchangeable Image File Format) содержит информацию о камере, такую как модель камеры, дата съемки, тип объектива, использовавшаяся насадка для вспышки и т. Д.А IPTC (Международный совет по прессе и телекоммуникациям) хранит информацию, которая помогает проинформировать, что изображено на фотографии, кто сделал снимок и кто теперь за ним ухаживает.
Несмотря на то, что большинство других форматов файлов использовали этот стандартизированный способ записи метаданных в наборы тегов EXIF и IPTC, формат PNG никогда не создавался и даже не обновлялся, чтобы правильно использовать преимущества этих предустановленных стандартов. Очень хорошо сказано на странице Википедии PNG:
Спецификация PNG не включает стандарт для встраивания данных изображения EXIF из таких источников, как цифровые камеры.Вместо этого PNG имеет различные специальные вспомогательные блоки для хранения метаданных , которые другие форматы файлов (например, JPEG) обычно хранят в формате EXIF.
Текущая поддержка метаданных PNG
В то время, когда я опубликовал исходную версию этой статьи, которую вы читаете, я не думаю, что была какая-либо поддержка популярных полей метаданных с файлом PNG. Это была главная причина, по которой я включил слово «больно» в заголовок этой статьи — потому что отказ от возможности безопасно добавлять описательные метаданные к отсканированной фотографии определенно нанесет ущерб вашим коллекциям фотографий.
Однако с течением времени объем «ограниченной» поддержки увеличивался. И я говорю «ограниченный», потому что в настоящее время мне сложно количественно точно определить, насколько реально существует отраслевая поддержка (со всем программным обеспечением для обработки фотографий) с нестандартной реализацией метаданных PNG.
Насколько я понимаю, вместо записи метаданных в стандартных методах внутри ваших файлов, как это делают другие форматы файлов, когда ваши метаданные записываются в файл PNG, они сохраняются в этих уникальных «вспомогательных» блоках внутри файла.
Аналогия: вместо того, чтобы оставлять регистрацию автомобиля и руководство по эксплуатации в перчаточном ящике, как все, вы решаете вместо этого спрятать его в багажнике под запасным колесом. Они там есть, и технически доступен , но кто бы мог знать, что там искать?
Теперь, насколько я понимаю, когда вы загружаете файл PNG, приложение должно найти, а затем расшифровать, что это за «вспомогательный» кусок информации, а затем решить, что с ним делать.Это означает, что некоторые приложения будут поддерживать чтение и запись известной информации метаданных в файлы PNG, а некоторые нет.
В худшем случае, если вы загрузите кучу ваших драгоценных фотографий PNG с большим количеством метаданных в приложение, которое не обрабатывает эти нестандартизованные метаданные должным образом и не только не читает их, но и случайно удаляет их все или развращает их. Очевидно, в отличие от другого типа фрагментов, называемых «критическими», данные, записанные в «вспомогательные» фрагменты, должны безопасно игнорироваться, если приложение не знает, как их интерпретировать.Однако разработчик приложения должен следовать этому протоколу и соблюдать его.
Итак, это все, что нужно сказать, будьте очень осторожны, при работе с новыми и незнакомыми приложениями и рабочими процессами, если вы сохраняете метаданные в своих файлах PNG. Мне бы очень не хотелось, чтобы вы потеряли всю информацию, которую вы так старательно добавили.
Реализация Adobe XMP
Adobe прилагает все усилия для поддержки своей платформы Extensible Metadata Platform (XMP), которая представляет собой технологию маркировки файлов, которая позволяет встраивать метаданные в файлы.Приложения, поддерживающие XMP, также, очевидно, могут сделать возможным обмен метаданными из файлов с метаданными в стандартизованных наборах тегов EXIF и IPTC.
Это означает, что если вы придерживаетесь приложений, написанных Adobe (Adobe Bridge, Adobe Lightroom Classic и т. Д.), Вы, вероятно, найдете надежный рабочий процесс при работе с метаданными PNG. Кроме того, вы, вероятно, добьетесь успеха с другими приложениями для обработки фотографий, которые активно пытаются быть максимально полезными для своих клиентов, также применяя XMP или даже любые другие реализации метаданных, которые стали популярными.
Если вы продвигаетесь вперед с сохранением отсканированных фотографий в формате PNG и хотите использовать поля ввода метаданных EXIF и IPTC, которые есть в лучших (неразрушающих) менеджерах фотографий, просто примите это как строгое предупреждение, что PNG открывают здесь новые горизонты.
Поэкспериментируйте со своими рабочими процессами, чтобы убедиться, что метаданные переносятся с одного шага на другой, прежде чем двигаться дальше. И обязательно сделайте резервную копию всей вашей коллекции на случай, если что-то пойдет не так.
4
Неожиданная экономия размера файла
Для тех, кто серьезно рассматривает возможность сохранения отсканированных фотографий в формате PNG , основная причина, по которой они выбирают отклонение от стандартизированного формата TIFF , вероятно, заключается в том, что они читали или слышали от кого-то, насколько меньше размеры файлов PNG. для сравнения — и, следовательно, будет занимать намного меньше места на их накопителе.
Это правда, формат файла PNG можно использовать для создания изображений действительно небольшого размера, если он используется с правильным типом изображения.Но большинство людей будут удивлены, обнаружив, что, когда вы сохраняете отсканированные семейные фотографии, экономия на хранилище файлов не такая большая, как вы могли бы ожидать.
«Сравнение JPEG»
Большинство из нас настолько привыкли к просмотру и отправке множества высококачественных фотографий (изображений) через Интернет, что мы, вероятно, потеряли представление о том, от чего отказались, чтобы это произошло так легко.
Скорее всего, большинство из нас делятся небольшими (с низким разрешением) и сильно сжатыми (с уменьшенным размером файла) изображениями, которые сохраняются в широко распространенном формате файлов, который называется JPEG (иногда пишется как JPG) .
Это чудесный формат, потому что человеческому глазу изображения могут казаться имеющими довольно много деталей, а размеры файлов могут быть чрезвычайно маленькими, что позволяет легко передавать их с одного устройства на другое через Интернет.
Я объяснил, чем отличается сжатие JPEG, и о недостатках, о которых вам нужно знать, в видео выше. Итак, теперь вы в основном знаете, как это работает.
А теперь возьмем для примера эту фотографию из моей коллекции семейных фотографий.Я сохранил его и заархивировал как несжатый файл TIFF , и он занимает не извиняющееся 25,5 мегабайт (МБ) места на моем накопителе.
Если я конвертирую этот файл в переносимый формат JPEG с высокой степенью сжатия, даже если для параметра сжатия установлено скромное качество 80% (из 100%), проверьте, насколько маленький размер файла удалось уменьшить до:
| Изображение | TIFF | JPG | Экономия на хранении | |||||||||||||||||||||||||||
|---|---|---|---|---|---|---|---|---|---|---|---|---|---|---|---|---|---|---|---|---|---|---|---|---|---|---|---|---|---|---|
| 25.5 Мб был уменьшен до менее чем 1 мегабайт (МБ) места для хранения файлов — на 96,5% меньше! — но при этом сохраняет достаточно высокий уровень качества изображения, чтобы его можно было передавать по электронной почте или в социальных сетях и наслаждаться. Большой компромисс с изображениями JPEG заключается в том, что для того, чтобы размеры файлов были такими невероятно маленькими и, следовательно, «переносимыми», они должны пройти процесс, называемый «сжатием с потерями», который использует необратимые «неточные приближения и частичное отбрасывание данных до представляют содержание. ”Однако, если это сделано с соответствующими настройками, как в примере выше, качество изображения все равно будет приемлемым для той цели, для которой оно было создано. Как работает «сжатие» размера файла PNGФормат PNG отличается от формата JPEG тем, что он пытается точно воспроизвести оригинал.Вместо этого он использует «сжатие без потерь», что означает, что ваши изображения будут сохранены без «удаления каких-либо данных (деталей) вашей фотографии». Таким образом, вы не потеряете качество изображения и , ваши изображения будут занимать меньше места на жестком диске, чем если бы они были сохранены в несжатом формате (например, «несжатая» версия файла TIFF) . Но именно это отсутствие потери деталей изображения не позволяет формату PNG создавать файлы такого маленького размера, как формат JPEG, который может быть достигнут для высокодетализированных и низкоконтрастных отсканированных фотографий. В качестве эксперимента для этой статьи я отсканировал два дополнительных бумажных отпечатка, каждый из которых немного отличается по размеру и цвету. В моем программном обеспечении для сканирования я также сохранил их как несжатые файлы TIFF. Затем я загрузил все три из них в последнюю версию Adobe Lightroom Classic и создал вторую версию каждого, преобразовав их в формат PNG (с настройками, сохраняющими весь цвет и битовую глубину, насколько это возможно из TIFF) . Теперь взгляните на созданную мной таблицу, которая даст вам представление об экономии места в файловом хранилище каждой фотографии по сравнению с версией JPEG с высокой степенью сжатия, о которой мы только что говорили. Вы быстро заметите, что в отличие от версии JPEG, которая была способна сжать более 96% , среднее сжатие PNG (экономия памяти), которое мне удалось достичь, составило около 17,5% — среднее из трех. И, в частности, то же изображение, которое я использовал в примере JPEG, сэкономило на сжатии всего 15,10% . Итак, 17,5%, конечно, не мизерная цифра, и ее не следует отбрасывать как незначительную. Но когда мы вернемся к нашей цели, чтобы наши заархивированные мастер-изображения были авторитетной версией (аналоговых) оригиналов, с которых вы их отсканировали, будет 17.5% действительно достаточно экономии места, чтобы отказаться от использования стандартного формата файлов для сохранения и архивирования отсканированных фотографий? Для меня этого недостаточно, чтобы оно того стоило. Особенно если учесть, что большинство из нас будет сохранять наши огромные коллекции отсканированных фотографий на внешнем накопителе, предназначенном только для этого проекта. И вы можете получить диск с большим объемом памяти, чем вам когда-либо понадобится для средней коллекции фотографий — даже с большим количеством свободного места — от 50 до 70 долларов.Незначительная цена за архив ваших незаменимых единственных в своем роде воспоминаний. TIFF с альтернативой сжатия без потерьАльтернативный вариант для тех, кто желает воспользоваться преимуществами многофункционального формата TIFF, но все же получить скромное уменьшение размера файла, обнаруженное в PNG, — сохранить отсканированные фотографии, используя вариант формата TIFF, который использует тот же тип «Сжатие без потерь». Чтобы добавить к этому эксперименту, я сохранил все те же отсканированные изображения, которые мы обсуждали выше, в формате TIFF, используя сжатие без потерь ZIP, и посмотрите, как получились результаты по сравнению с размерами файлов PNG. Они почти идентичны. Я хочу поблагодарить Питера Фуллера в прекрасном Веллингтоне, Новая Зеландия, за то, что он задал мне этот вопрос. Действительно, очень интересный. И если у вас есть собственный вопрос, который вы хотите, чтобы я осветил в статье, подобной этой, задайте их, используя мою контактную форму. Ура! Судя по вашему сайту и другой информации, которую я нашел в сети, я думаю, нам следует сканировать наши коллекции фотографий в формате TIFF с разрешением 600 dpi, используя ваше соглашение об именах / рабочий процесс.Вы не рассматриваете TIFF в сравнении с другими форматами в своих статьях, но я вижу, что вы используете этот формат, и, похоже, все согласны с тем, что это лучший формат для архивирования. Что вы думаете о формате PNG? Питер Фуллер Какой формат изображения лучше JPG или PNG?Резюме: Вы не понимаете, какой формат файлов изображений JPEG и PNG? Оба формата имеют свои преимущества. Изучение различий поможет сделать правильный выбор формата файла на ваших фотографиях.В этом посте подробно рассказывается, когда и почему вам следует использовать форматы JPEG и PNG. Часто бывает сложно выбрать формат изображения JPEG или PNG. Тем более, что оба кажутся желательными качествами. Вам может понравиться PNG за его высококачественное сжатие, но нельзя игнорировать тот факт, что JPG загружается быстрее и занимает меньше места. Если вам нужно редактировать, публиковать в Интернете, распечатывать или архивировать, выбор правильного формата фотографий имеет решающее значение. Поэтому, если у вас возникла проблема с выбором между JPEG и PNG, этот пост поможет вам сделать правильный выбор. Что такое формат изображения JPEG?JPEG или Joint Photographic Experts Group — это формат сжатого изображения, в котором в качестве расширения файла используется .jpg или .jpeg . Этот формат является универсальным, поскольку он сжимает файл без ущерба для качества изображения. Сжатие практически незаметно, особенно при съемке природы и людей. С помощью JPEG вы можете хранить высококачественное изображение меньшего размера, тем самым экономя место на вашем диске. Кроме того, этот формат считается оптимальным для фотографии, так как он обеспечивает четкие цвета и оттенки изображений.Практически все зеркалки, цифровые фотоаппараты, смартфоны и т. Д. Записывают фотографии в формате JPEG. Как и формат файлов RAW фотоаппаратов, JPEG не требует большой обработки. Обычно используется для Интернета, печати или архивирования фотографий. Вы можете легко загружать или публиковать фотографии в формате JPEG / JPG по электронной почте, Facebook, Flickr, Vimeo, Instagram, WhatsApp, Tumblr и т. Д. Однако этот формат не подходит для сохранения графики, текста или штриховых рисунков. Кроме того, если вы хотите редактировать фотографии, не сохраняйте их в формате JPEG.Многократное редактирование или обработка изображения JPEG приводит к потере данных изображения. Основные преимущества формата JPEG / JPG
PNG или формат файла Portable Network Graphics использует .png расширение файла Это формат изображения растровой графики, который поддерживает сжатие данных без потерь. PNG — лучший формат для фотографий, содержащих графику, линии, края, рисунки или текст, например в логотипах, архитектурных чертежах, снимках экрана и т. Д. PNG-файл того же размера, что и JPEG, будет более четким и лучше отображать качество фото. В отличие от формата JPEG, PNG поддерживает прозрачный фон. Вы можете удалить или добавить эффекты в качестве фона ваших изображений. Но фотография, сохраненная в формате PNG, будет значительно больше, чем JPEG.Таким образом, он занимает больше места на вашем диске по сравнению с файлом JPEG. Кроме того, файлы PNG загружаются дольше. Ключевые преимущества формата PNG
У файлов формата JPEG и PNG есть свои преимущества и недостатки.Что лучше, зависит от типа фотографии и от того, как вы планируете ее использовать. Обычно отраслевые стандарты соответствуют формату JPEG для обычных фотографий и PNG для геометрических рисунков, карт, иллюстраций, текстовых изображений и т. Д. Для фотографий природы, путешествий или людей JPEG был бы идеальным форматом. В то время как для творческих портфолио или фотографий продуктов для публикации на веб-сайтах электронной торговли вы можете выбрать PNG, который поддерживает прозрачный фон. Вам может понравиться: Формат изображения высочайшего качества для фотографов — JPEG, TIFF, PNG, PSD или RAW PNG или JPG для редактированияФайлы изображений PNG с высоким разрешением содержат больше данных изображения, чем JPEG, и, следовательно, пригодны для редактирования.Профессионалы предпочитают PNG, а не JPG для редактирования графики, рисунков, фотографий продуктов, логотипов и т. Д. В Photoshop, PaintShop Pro, CorelDraw и других. Формат PNG лучше всего подходит для получения прозрачного фона или теневых эффектов в изображениях. PNG или JPG для архивацииАрхивирование или сохранение изображений в формате JPEG помогает сохранить большее количество фотографий на вашем устройстве. Файлы PNG имеют большой размер и занимают больше места для хранения. Таким образом, вы можете архивировать или создавать резервные копии тысяч ваших ценных фотографий в формате JPEG на любом диске. Вы можете прочитать: Восстановление удаленных фотографий с любого устройства PNG или JPG для печатиФайлы PNG — это изображения с высоким разрешением и большей глубиной цвета, поэтому они обеспечивают хорошее качество распечатки на домашних или офисных принтерах. Напротив, фотографии в формате JPEG могут быть размытыми или иметь потерю цвета при печати. Однако профессионалы не предпочитают PNG для коммерческой печати плакатов, кружек, футболок и т. Д., так как он не поддерживает цвет CMYK. PNG и JPEG поддерживают формат RGB. PNG или JPG для ИнтернетаДля загрузки фотографий в Интернет можно использовать форматы изображений JPEG или PNG. Сжатые JPEG-файлы небольшого размера обычно являются явным победителем для веб-сайтов над PNG. Но решение должно зависеть от типа загружаемого изображения. Графика или снимки экрана лучше выглядят в формате PNG. В то же время большой размер и сжатие без потерь файла PNG не должны увеличивать время загрузки на сайте.Поэтому при выборе JPEG или PNG для веб-публикации обеспечьте правильный баланс между качеством изображения, размером и производительностью сайта. Рекомендации эксперта при повреждении или повреждении фотографий JPEG или PNGВсегда используйте безопасное и профессиональное программное обеспечение для восстановления фотографий, если файлы JPEG или PNG оказались поврежденными. Эксперты рекомендуют продвинутый инструмент — Stellar Repair for Photo, который исправляет заголовок файла изображения и повреждение данных. Программное обеспечение может исправить серые, поврежденные цвета и размытые фотографии и снова сделать их первозданными. Разница между JPEG и PNG
|