Что такое цветовой профиль? | Школа-комьюнити «Юниверс»
Цветовой профиль — это подробное описание свойств воспроизведения цвета конкретным устройством. Он представляет собой файл с расширением *.icc или *.icm, в котором содержится информация о том, какие конкретно цветовые ощущения возникают при том или ином сочетании красок, если речь идет о печатном устройстве, или яркостях светящихся элементов, если речь идет о мониторе.
Этот файл жизненно необходим нам всякий раз, когда нам нужно передать цвет с одного этапа на другой. Например, напечатать то, что мы видим на экране монитора. В наше время дела обстоят так, что каждое устройство, участвующее в процессе, так или иначе измерено, и для него построен профиль. Причем современному фотографу не приходится делать это самостоятельно. Исключение составляет лишь монитор, построение профиля которого входит в обязательный процесс калибровки.
Для того, чтобы мы могли строить эти профили, потребовалась многолетние поиски ответа на непростой вопрос — как измерить цвет? Эта задача, в свете представлений о его природе, кажется невыполнимой. Действительно, как можно объективно, численно описать субъективное ощущение?
Действительно, как можно объективно, численно описать субъективное ощущение?
Тем не менее, вполне удовлетворительное решение было найдено в результате масштабных исследований цветовосприятия, проведенных в середине XX века Международной комиссией по освещению, CIE (Commission Internationale de l´Eclairage). Исследователям удалось не только измерить ощущения цвета, но и построить на их базе цветовую координатную систему, которая легла в основу современной науки об измерении цвета — колориметрии. Наиболее распространенный в наше время вариант этой системы называется CIE Lab и является обязательным атрибутом многих систем управления цвета (CMS, Color Management System), именно на нем и базируются описания цветового охвата устройств — цветовые профили.
Упрощенно цветовой профиль можно представить как таблицу, где каждому значению RGB или CMYK сопоставлено конкретное значение Lab. Чтобы принтер напечатал цвета, которые мы видим на мониторе, для каждой точки определяется значение Lab из профиля монитора.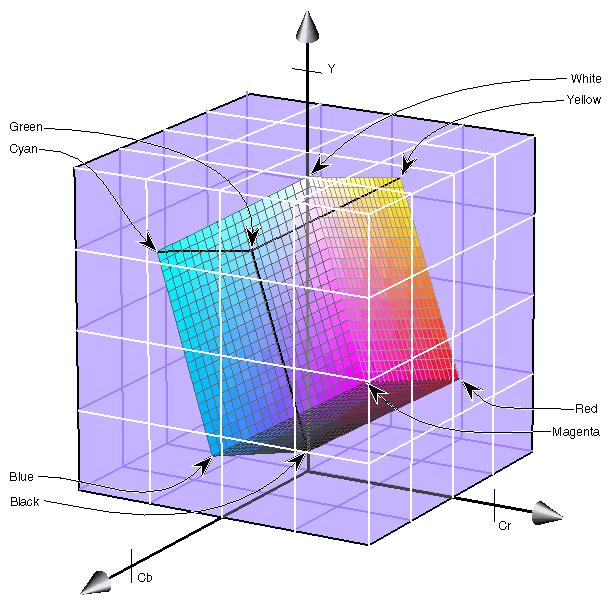 Далее, используя аналогичные значения в профиле принтера, определяется значение CMYK, которое и используется для печати. Это не единственная схема управления цветом, но именно она получила широкое распространение и используется в программных продуктах Adobe.
Далее, используя аналогичные значения в профиле принтера, определяется значение CMYK, которое и используется для печати. Это не единственная схема управления цветом, но именно она получила широкое распространение и используется в программных продуктах Adobe.
Все профили можно условно разделить на две группы — реальные и виртуальные.
Реальные, как можно догадаться, являются результатом измерения свойств воспроизведения цвета конкретного устройства в конкретных же условиях. В качестве примера можно привести профиль монитора. Он будет содержать информацию о том, какие цвета и каким именно образом, способен воспроизводить ваш монитор, что позволит системе отображать их максимально точно.
К этой же группе относятся и профили, которые можно получить в фотолаборатории, где вы обычно печатаете фотографии. Как правило, там их строят с определенной периодичностью под каждый тип бумаги. Использование этих файлов позволит вам получать более прогнозируемые и богатые цвета.
Виртуальные профили используются в тех случаях, когда целевое устройство неизвестно или и вовсе не предполагается, например, вы готовите файл для цветокоррекции в Photoshop.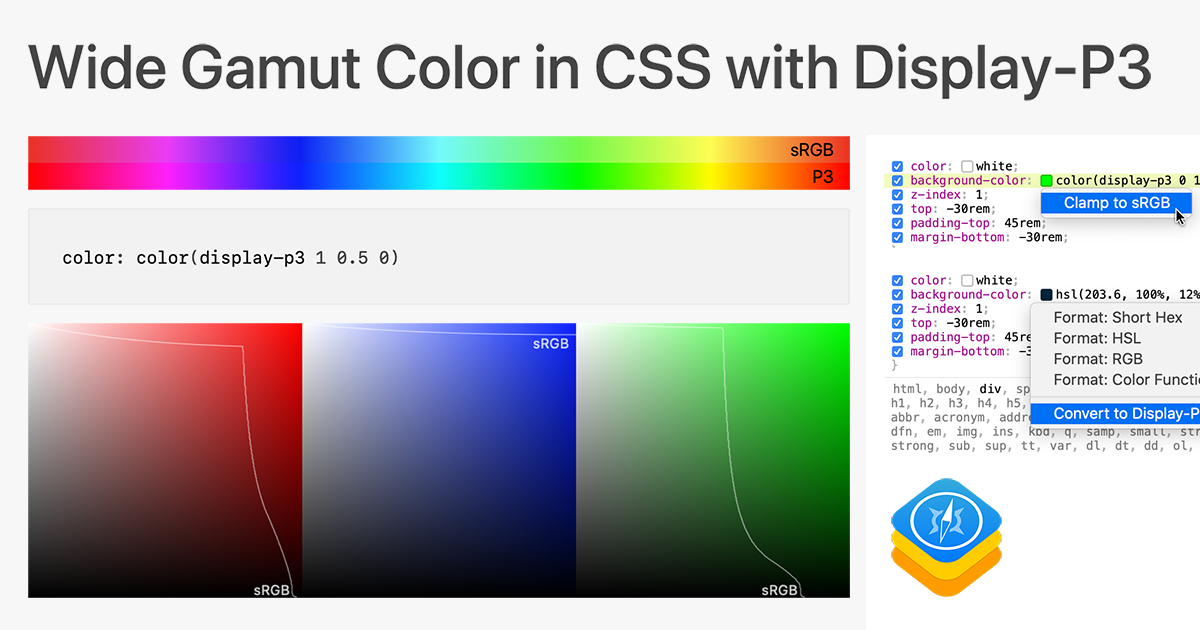 Эти профили рассчитываются математически без измерения свойств конкретного устройства. К таким профилям относятся — sRGB, AdobeRGB и ProPhoto RGB.
Эти профили рассчитываются математически без измерения свойств конкретного устройства. К таким профилям относятся — sRGB, AdobeRGB и ProPhoto RGB.
AdobeRGB и ProPhoto RGB используются для цветокоррекции, профессионалы используют их в качестве рабочих профилей для работы в Photoshop. К слову — ProPhoto RGB еще является и рабочим профилем в Adobe Camera RAW и, как следствие, рабочим профилем Lightroom.
При этом надо понимать, что ни монитор ни, тем более, принтер, не могут воспроизвести все цвета, которые мы видим. Более того, как правило, печатные устройства имеют более узкий цветовой охват, чем мониторы, не говоря уже про виртуальные профили вроде ProPhoto RGB, а это означает, что при печати часть цветов будет неизбежно потеряна. Для того, чтобы эти потери были как можно менее заметны, используются специальные алгоритмы сжатия цветовых охватов.
Здесь я начинаю выходить за рамки общеобразовательной статьи и, зная, что изучение систем управления цвета необычайно интересно, хочу обратить ваше внимание на публикации Алексея Шадрина, Андрея Френкеля, Андрея Журавлева и Ильи Борга, которые можно найти в свободном доступе в сети. Тем же, кто планирует использовать эти знания в профессиональной деятельности я крайне рекомендую фундаментальную работу Роберта Ханта «Цветовоспроизведения» замечательно переведенную на русский язык Алексеем Шадриным.
Тем же, кто планирует использовать эти знания в профессиональной деятельности я крайне рекомендую фундаментальную работу Роберта Ханта «Цветовоспроизведения» замечательно переведенную на русский язык Алексеем Шадриным.
Тем не менее, я хотел бы дать краткое описание двух схем работы с цветовыми профилями для связки Lightroom (ACR) — Photoshop. Первая схема применяется в ситуациях, где цвет имеет принципиально важное значение — это может быть как репродукция, так и работа фотографа-колориста, в творчестве которого достижение определенных оттенков (не обязательно достоверных) является едва ли не самоцелью. Честно говоря, по этой же схеме я рекомендовал бы работать вообще всем людям с обостренным восприятием цвета.
Итак, прежде всего съемку следует производить в RAW, а в ходе конвертации в TIFF или PSD использовать профиль ProPhoto RGB. Это связано с тем, что RAW-конвертер — не самое совершенное средство для пересчета профилей, поэтому, во избежание потерь, в Photoshop имеет смысл передавать тот цвет, который использовался для работы в Lightroom, а это и будет ProPhoto RGB.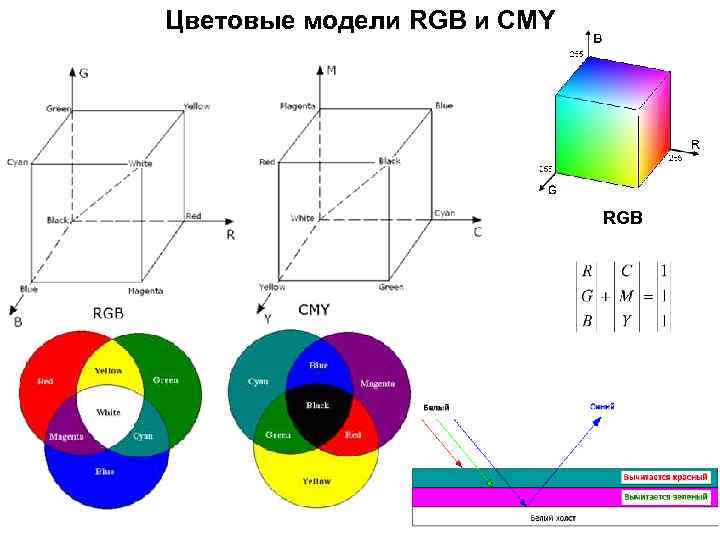
Рабочим профилем Photoshop также следует установить ProPhoto RGB, так мы уменьшим количество пересчетов и получим в свое распоряжение максимально большое цветовое пространство. В самый последний момент, когда все необходимые манипуляции с файлом вы уже проделали, следует перевести файл в профиль того устройства, на котором будет производится печать. Это делается при помощи команды Edit > Convert to Profile. Возможно, после этого потребуется некоторая цветокоррекция, которую лучше сделать после пробной печати.
Если речь идет о принтере, подключенном непосредственно к вашему компьютеру, то обычно, вместо пересчета профилей, достаточно правильно выбрать марку бумаги в настройках печати. Принтер сам произведет необходимые пересчеты и выведет верные цвета. Замечу: это будет работать лишь на исправном принтере, заряженном фирменной краской и рекомендованной производителем бумагой.
Другая схема работы гораздо проще, ее можно свести к одной фразе: «Ставьте sRGB везде, где видите!» Такой подход можно рекомендовать всем, кто не очень щепетилен в вопросах цвета — как при работе с фото, так и при его воспроизведении. Более того, мне кажется, чтобы увидеть разницу в результатах первого и второго метода, даже при печати ,нужно достичь определенного уровня осознания роли цвета, да и вообще иметь довольно развитое цветовое зрение, а для Интернета первый способ не имеет никакого смысла.
Более того, мне кажется, чтобы увидеть разницу в результатах первого и второго метода, даже при печати ,нужно достичь определенного уровня осознания роли цвета, да и вообще иметь довольно развитое цветовое зрение, а для Интернета первый способ не имеет никакого смысла.
Буква «s» в названии этого профиля означает «стандартный», и это действительно самый часто использующийся в мире профиль. Он создавался на основе анализа цветовго охвата среднестатистического монитора, а в дальнейшем стал применяться повсеместно — и для фотопечати в том числе. Можно сказать, что его использование предотвратит изображние от слишком серьезных искажений при воспроизведении на мониторах и многих принтерах. Но, разумеется, родная среда sRGB — это Интернет. Именно в этот профиль мы должны конвертировать наши фотографии перед публикацией в сети.
Какие цветовые профили используются в печати?
Вы пользуетесь устаревшей версией браузера, сайт может работать некорректно. Обновите версию или установите другой браузер
Для того, чтобы понять, как будет выглядеть напечатанное изображение, воспользуйтесь нашими профилями бумаг для разных машин.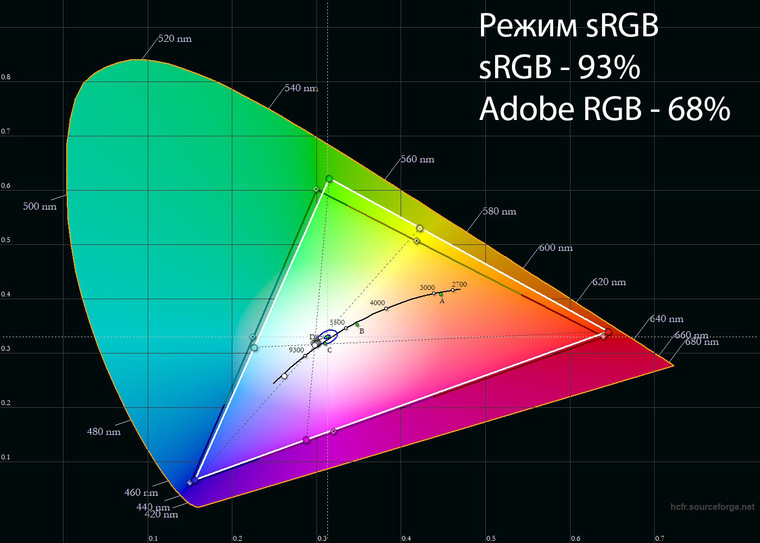
Мы принимаем файлы в цветовом пространстве sRGB. Использование других цветовых пространств (AdobeRGB, ProPhotoRGB, ColorMatchRGB, AppleRGB и прочих), приведет к значительному искажению цвета при печати.
При подготовке изображения к печати конвертировать его в профиль машины не требуется. Использование профилей при обработке изображения возможно лишь в режиме Proof Colors (экранная цветопроба). Важно понимать, что использование профилей для предварительного просмотра возможно только на правильно откалиброванном мониторе (с правильно выстроенными настройками контраста, яркости, цвета).
| Продукция | Оборудование | Бумага | Профиль |
|---|---|---|---|
| Минибук, фотография стандарт. | CYRA FASTPRINT | Fujicolor Crystal Archive Paper | FastPrint_Crystal Archive |
| Фотография премиум | CYRA WIDEPRINT | Fujicolor Crystal Archive Paper Supreme | WidePrint_Supreme |
| Принтбук полиграфические фотокниги | HP INDIGOPRESS 10000 | Мелованная 170гр | HP INDIGOPRESS 10000 |
| Принтбук Премиум, Принтбук ROYAL | CYRA WIDEPRINT | Fujicolor Crystal Archive Album Paper | WidePrint_Fuji Album |
| Принтбук ROYAL (Шелк), фотография Шёлк | CYRA WIDEPRINT | Fujicolor Crystal Archive Paper Digital Type DP II Silk | WidePrint_SilkDPII |
| Принтбук ROYAL (Металлик), фотография Металлик | CYRA WIDEPRINT | Fujicolor Crystal Archive Paper Digital Pearl | WidePrint_Pearl |
| Широкоформат | Chromira ProLab | Fujicolor Crystal Archive Paper | Chromira_Crystal Archive |
| Холст | HP Latex 370 | Canvas | HP-Latex-370_Canvas |
| Пенокартон | SwissQprint Nyala | Kapa Line | Nyala-i_Kapa_Line |
| Акрил | SwissQprint Nyala | Acryl | Nyala-i_Acryl |
| Печать по дереву | SwissQprint Nyala | WoodWhite | Nyala-i_WoodWhite |
1. Для того, чтобы оценивать результат будущей печати с помощью профилей, ваш монитор должен быть калиброван и характеризован. Результатом калибровки и характеризации является ICC-профиль, подключённый в качестве профиля монитора в вашей операционной системе.
Для того, чтобы оценивать результат будущей печати с помощью профилей, ваш монитор должен быть калиброван и характеризован. Результатом калибровки и характеризации является ICC-профиль, подключённый в качестве профиля монитора в вашей операционной системе.
2.Скачайте требуемый профиль печати (в зависимости от машины и материала).
3. Добавьте этот профиль в список профилей вашей операционной системы.
Windows XP, Vista, win7
Профили располагаются в директории:
C:\WINDOWS\system32\spool\drivers\color
Для добавления профиля также можно кликнуть на нём правой кнопкой и в открывшемся меню выбрать «установить профиль».
Mac OS X
Профили располагаются в директории:
Library/ColorSync/Profiles
Mac OS 9 и ниже
Профиль достаточно поместить в System Folder, тогда он попадёт в ColorSynk автоматически.
4. С помощью режима Proof Colors («экранная цветопроба») в Adobe Photoshop вы можете оценить, как будет выглядеть ваше изображение на будущем отпечатке. Для этого в меню View — Proof Setup — Custom выберите нужный профиль. Убедитесь, что помечены галочками Preview и Use Black Point Compensation. Проследите за тем, чтобы галочка Preserve RGB Numbers не была отмечена. В качестве алгоритма Rendering Intent выберите Perceptual — это оптимальный режим для большинства типов изображения.
Для этого в меню View — Proof Setup — Custom выберите нужный профиль. Убедитесь, что помечены галочками Preview и Use Black Point Compensation. Проследите за тем, чтобы галочка Preserve RGB Numbers не была отмечена. В качестве алгоритма Rendering Intent выберите Perceptual — это оптимальный режим для большинства типов изображения.
Теперь это уже близко к тому, что получится в печати. Однако контраст монитора выше конраста отпечатка. Компенсировать яркость белой точки на мониторе можно с помощью галочки Simulate Paper Color. Режим Simulate Paper Color предусмотрен для одновременного сравнения отпечатка и изображения на мониторе. Мы не рекомендуем использовать этот режим без организации специального просмотрового места и специальной калибровки монитора с его учетом. Обеспечить условия для одновременного сравнения — достаточно сложная и дорогостоящая задача, чаще используемая в полиграфическом производстве и имеющая мало смысла для работы с фотографией. Если вы все же хотите использовать режим Simulate Paper Color, помните, что в первый момент после его включения изменение изображения покажется чрезмерным. Этого не стоит пугаться — адаптация зрения наступает, как правило, в течение нескольких минут.
Этого не стоит пугаться — адаптация зрения наступает, как правило, в течение нескольких минут.
Вы можете сохранить выбранные установки кнопкой Save, готовый пресет будет доступен в View — Proof Setup. Переключаться между режимом Soft Proofing и обычным отображением можно горячими клавишами CTRL+Y.
В режиме Proof Colors с подключённым профилем выбранного материала будут соответствующим образом отображены те элементы изображения, цвет которых в печати будет воспроизведён некорректно, например, интенсивно-синяя вода в подводной съёмке или пылающий закат. Как правило, внегамутные (выходящие за пределы охвата) цвета становятся более тусклыми. Это связано с тем, что при воспроизведении изображения на устройстве с меньшим охватом системы управления цветом подбирают альтернативные, но всё-таки отличные от исходных цвета. Если передача таких цветов окажется критичной, можно подкорректировать их доступными средствами Adobe Photoshop, например Curves, Hue/Saturation, Selective Color и т.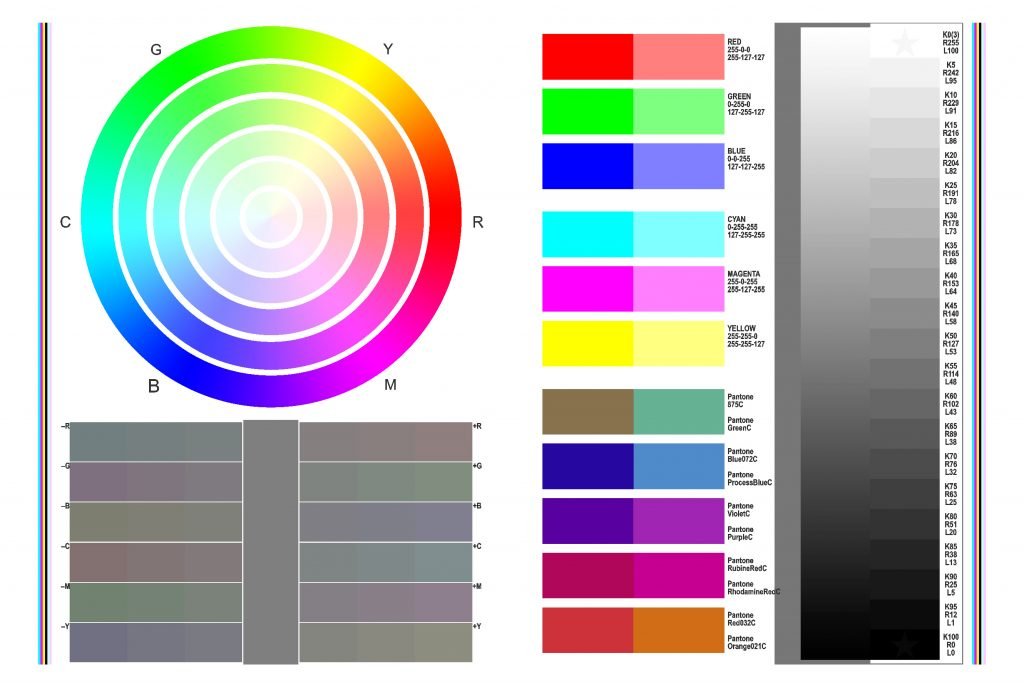 д. Будьте умерены в коррекциях, не пытайтесь в режиме Proof Colors добиться исходного отображения файла — это невозможно. Использование режима Proof Colors рекомендовано компанией Adobe опционально, т.е. в большей степени информативно. Вносить коррекции при просмотре в режиме экранной цветопробы рекомендуется только в случае крайней необходимости. Для большинства ситуаций этого делать не требуется. Особенно не стоит дополнительно повышать в этом режиме насыщенность — помните, все изображения будут автоматически отконвертированы в цветовой охват печати. Таким образом возможности цветопередачи при печати используются максимально, в том числе по насыщенности цвета.
д. Будьте умерены в коррекциях, не пытайтесь в режиме Proof Colors добиться исходного отображения файла — это невозможно. Использование режима Proof Colors рекомендовано компанией Adobe опционально, т.е. в большей степени информативно. Вносить коррекции при просмотре в режиме экранной цветопробы рекомендуется только в случае крайней необходимости. Для большинства ситуаций этого делать не требуется. Особенно не стоит дополнительно повышать в этом режиме насыщенность — помните, все изображения будут автоматически отконвертированы в цветовой охват печати. Таким образом возможности цветопередачи при печати используются максимально, в том числе по насыщенности цвета.
5. При сохранении файла проследите, чтобы в диалоге Save As была установлена галочка ICC Profile, т.е. изображение сопровождалось профилем того пространства, в котором оно существует. Как правило, это Adobe RGB или sRGB, значительно реже — ProPhoto RGB, ColorMatch RGB, Apple RGB и другие. Вы можете создавать изображения и работать с ними в любом RGB-пространстве, которое считаете оправданным.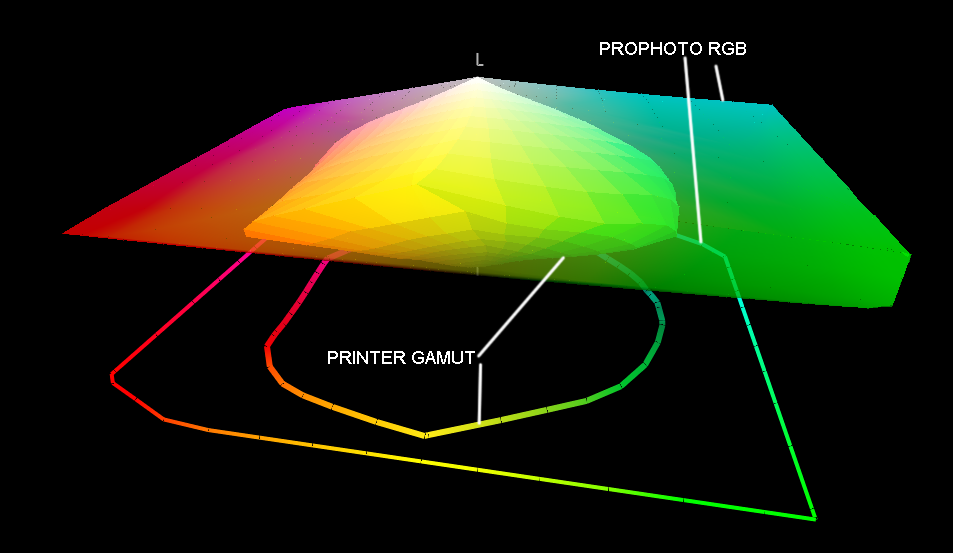 Однако важно понимать, что охват большинства мониторов много меньше охвата широких пространств, таким образом визуализация изображений не всегда корректна. Использование широких пространств (наиболее распространённым из которых является Adobe RGB) рекомендуется пользователям, достаточно хорошо разбирающихся в вопросах управления цветом, или использующих мониторы, охват которых сходен с Adobe RGB. Остальным, во избежание ошибок цветопередачи, рекомендуется базировать свою работу на пространстве, которое используется по умолчанию в большинстве программ и фотокамер — sRGB. В том числе это пространство задано по умолчанию в Adobe Photoshop. Категорически не рекомендуется использовать в качестве рабочего пространство монитора, т.к. соответствующий профиль необходим только для отображения картинки на конкретном мониторе (ни для чего более). Использование профиля монитора в качестве рабочего пространства графического файла может повлечь значительные проблемы цветопередачи. Если файл не сопровождается профилем, согласно международным стандартам netPrint.
Однако важно понимать, что охват большинства мониторов много меньше охвата широких пространств, таким образом визуализация изображений не всегда корректна. Использование широких пространств (наиболее распространённым из которых является Adobe RGB) рекомендуется пользователям, достаточно хорошо разбирающихся в вопросах управления цветом, или использующих мониторы, охват которых сходен с Adobe RGB. Остальным, во избежание ошибок цветопередачи, рекомендуется базировать свою работу на пространстве, которое используется по умолчанию в большинстве программ и фотокамер — sRGB. В том числе это пространство задано по умолчанию в Adobe Photoshop. Категорически не рекомендуется использовать в качестве рабочего пространство монитора, т.к. соответствующий профиль необходим только для отображения картинки на конкретном мониторе (ни для чего более). Использование профиля монитора в качестве рабочего пространства графического файла может повлечь значительные проблемы цветопередачи. Если файл не сопровождается профилем, согласно международным стандартам netPrint.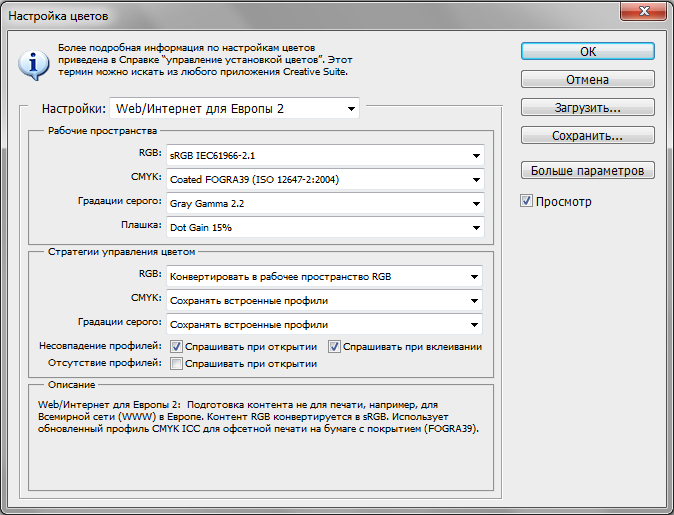 ru считает такой файл соответствующим пространству sRGB.
ru считает такой файл соответствующим пространству sRGB.
что это и как настроить инструменты — Оди
Если вас просят сделать журнальный столик с ножками высотой 50, что это значит? 50 километров? Футов? Дюймов? Миллиметров?
Наверное, 50 сантиметров. Никто об этом не сказал, но можно догадаться: 50 километров, футов или дюймов — слишком много для журнального столика, а 50 миллиметров — слишком мало.
Лучше бы вам указали систему измерения. Значение «50» само по себе бессмысленно, тогда как «50 см» раскрывает абсолютные физические характеристики ножек стола.
Эта статья об управлении цветом для дизайнеров и разработчиков программного обеспечения. Если вы поняли приведённый выше пример, то понимаете самую важную вещь в управлении цветом — одних значений недостаточно для описания цвета. Вам нужно значение цвета и описание пространства, в котором оно существует.
Полностью красный непрозрачный цвет без примесей синего и зелёного можно записать в разных форматах. В сети это может быть #ff0000 или rgb(255, 0, 0), на iOS может быть UIColor(red:1, green:0, blue:0, alpha:1), а на Android — Color.valueOf(0xffff0000). Это всё разные формы одного и того же — полностью красного цвета, без зелёного и синего.
В сети это может быть #ff0000 или rgb(255, 0, 0), на iOS может быть UIColor(red:1, green:0, blue:0, alpha:1), а на Android — Color.valueOf(0xffff0000). Это всё разные формы одного и того же — полностью красного цвета, без зелёного и синего.
Эти значения похожи на цифру «50» выше — у них нет единиц измерения. Характеристика «полностью красный» не имеет смысла. Какой красный считать «полным»? Разные дисплеи имеют разную максимальную интенсивность для красного. Некоторые могут давать более яркие и глубокие оттенки, чем другие.
Если вы хотите, чтобы красный цвет выглядел одинаково на разных дисплеях, нужно указать единицы измерения. Нам нужен эквивалент сантиметров для цвета, чтобы знать, чему соответствует этот «красный» в видимом спектре света.
Цветовые пространстваЦветовые пространства позволяют нам отображать абсолютные цвета физического мира в системе измерений, подходящей для дисплеев. Вы слышали о «sRGB», «Adobe RGB», «Display P3» или «DCI-P3»? Это и есть цветовые пространства.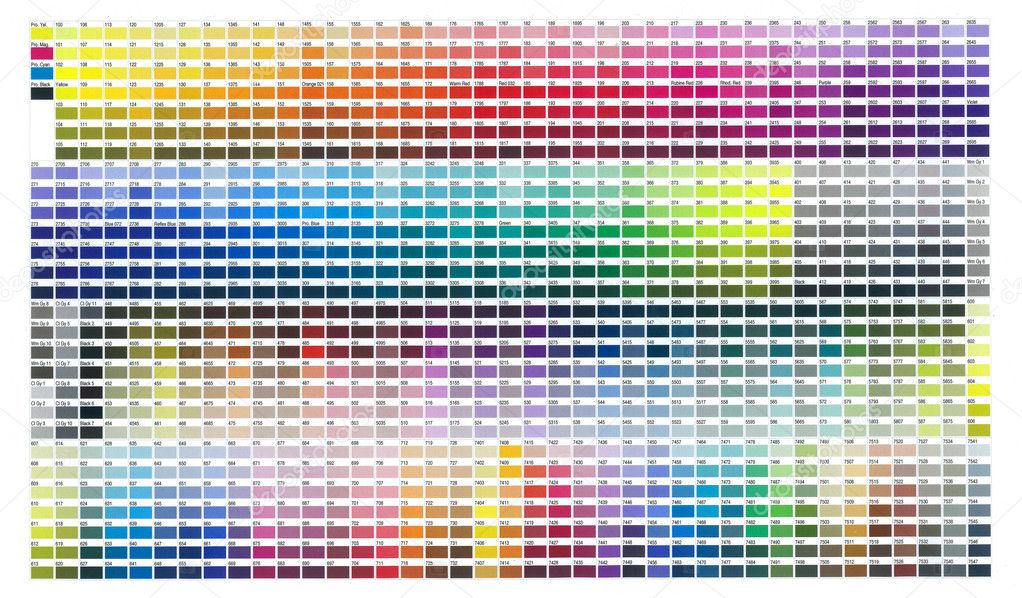
Они похожи на «см» из первого абзаца. sRGB — это стандартное цветовое пространство для многих устройств. Adobe RGB, Display P3 и DCI-P3 — это пространства с более широким цветовым охватом, которые можно найти на более новых или дорогих устройствах.
Значение слева, цветовое пространство справа
Цветовые пространства сложнее, чем единицы измерения. Они не просто определяют масштаб, они устанавливают белую точку, диапазон, масштаб и другие свойства для красного, зелёного и синего в видимом спектре.
Есть много способов визуально отразить цветовые профили, но самый удобный и распространённый — с помощью цветовой модели в 3D.
Цветное поле — sRGB, белёсое — Display P3
Перед вами разница между sRGB и Display P3. sRGB отображает меньше цветов, чем Display P3, поэтому на картинке его цветовой охват находится внутри охвата Display P3.
Любой цвет, описанный в пространстве sRGB, также можно описать в Display P3. #ff0000 в sRGB — это #ea3323 в Display P3 (значение может немного отличаться в зависимости от метода преобразования).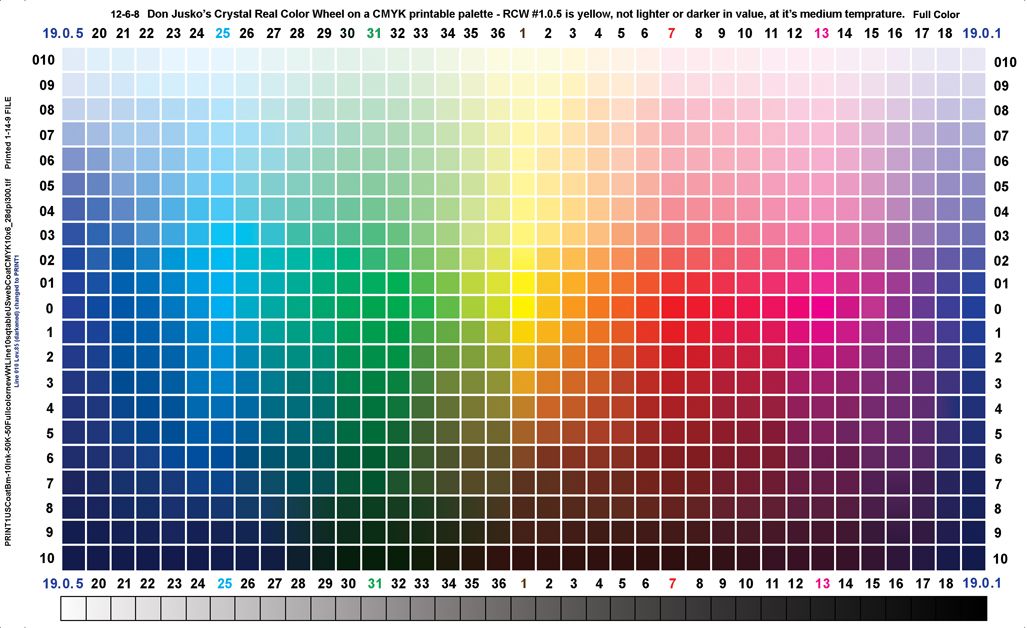
Однако в Display P3 есть цвета, которых нет в пространстве sRGB. Display P3 имеет более широкий цветовой охват и может отображать больше, особенно это касается глубоких красных и зелёных оттенков. #ff0000 в Display P3 нельзя превратить в значение HEX для sRGB , поскольку оно выходит за пределы диапазона sRGB.
Я надеюсь, что трёхмерная модель понятно демонстрирует важный момент — когда вы назначаете значению цвета цветовой профиль, оно становится абсолютным и более полезным. Такое значение предоставляет всю необходимую информацию устройству, отображающему картинку, чтобы воспроизвести цвет максимально точно.
sRGB как стандартЯ написал, что у значений, указанных выше, нет единиц измерения или цветового пространства. Это не совсем верно. Во многих случаях есть цветовое пространство по умолчанию, которое предполагается, если изначально данных о цветовом пространстве нет.
В сети sRGB — стандартное цветовое пространство для CSS и SVG, хотя, скорее всего, в будущем получится использовать другие пространства.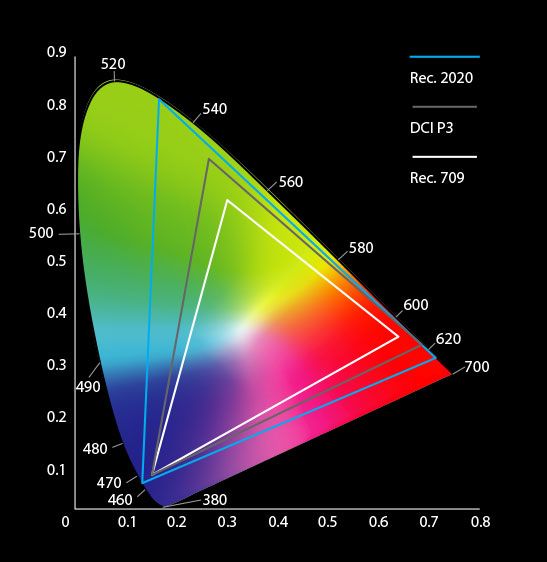 Например, в CSS цвета пространства Display P3 можно прописать как color(p3 1.0 0 0).
Например, в CSS цвета пространства Display P3 можно прописать как color(p3 1.0 0 0).
На iOS и Android также по умолчанию используется sRGB, но обе ОС поддерживают более широкий цветовой охват.
Изображения и видеоТот же концепт работает для изображений и видео.
Во многих ситуациях изображения и видео должны иметь встроенные цветовые профили. Если их нет, программа считает, что цветовое пространство — sRGB. По этой причине изображения в пользовательском интерфейсе часто идут без встроенных цветовых профилей: это экономит место на диске, а цвета всё равно будут восприняты как существующие в sRGB.
Будущее широкого цветового охватаРаньше дизайнеры и разработчики могли хорошо работать, не имея знаний об управлении цветом, но скоро без них будет не обойтись.
Распространение дисплеев с широким цветовым охватом означает, что ошибок, связанных с управлением цветом, станет больше и они будут серьёзнее. Хороший пример — на экране новых MacBook Pro и iMac в некоторых приложениях цвета выглядят перенасыщенными.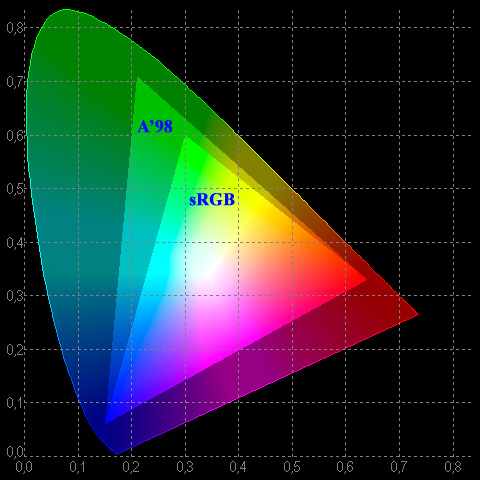
Если вы работаете с интернет-страницами и приложениями для iOS и Android, важно понимать цветовое пространство, в котором находится проект, и настроить дизайн и среду разработки в соответствии с ним. Скорее всего, вы работаете в sRGB, но важно, чтобы это был осознанный выбор. Важно, чтобы вы знали, при каких условиях происходит преобразование цветов.
Если цвета выбраны в одном цветовом пространстве, а затем не преобразованы, а назначены из другого пространства, они будут выглядеть неправильно. Так часто бывает, когда программа не настроена на широкий цветовой охват и на протяжении всего проекта цвета несут значения для sRGB. Они будут выглядеть ярко в инструменте дизайна и тускло в работающем приложении.
Разница между цветовыми пространствамиВместо того чтобы сравнивать цветовые пространства с единицами измерения, давайте представим их как линейку.
Цветовой охватЦветовой охват — это диапазон цветов, которые могут быть представлены цветовым пространством.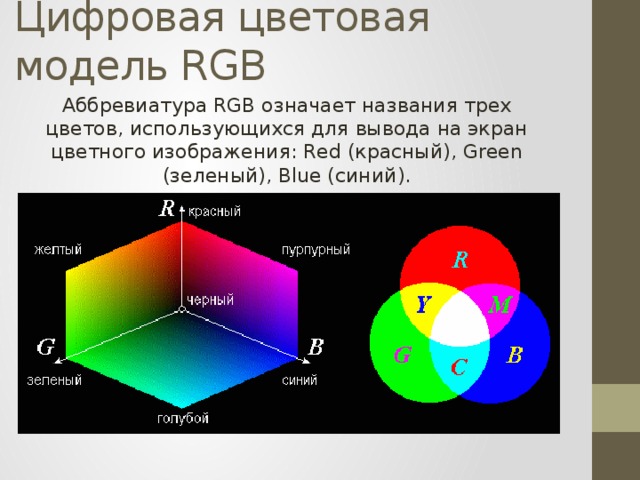 Он определяет границы того, насколько насыщенными и чистыми могут быть цвета.
Он определяет границы того, насколько насыщенными и чистыми могут быть цвета.
В нашей аналогии охват похож на длину линейки. Предположим, у нас есть две линейки, которые представляют два разных цветовых пространства — одна длиной 1 фут (английская система мер), другая длиной 1 метр (метрическая система мер).
Линейки имеют разную длину. У них одинаковое количество делений от 0 до 1, но физическое расстояние между делениями отличается. Значения 1 у метрической и английской линейки находятся совсем в разных точках пространства.
Широкий цветовой охват — это метрическая линейка.
Их относительные масштабы не верны, но условно можно считать, что футовая линейка — это sRGB (цветовое пространство со стандартным цветовым охватом), а метровая линейка — Display P3 (цветовое пространство с широким цветовым охватом).
Фут составляет лишь часть метра. То же самое можно сказать о цветах: #ff0000 в sRGB — это только #ea3323 в Display P3. Наиболее насыщенный красный в sRGB будет лишь одним из цветов линейки «ярко-красного» в Display P3.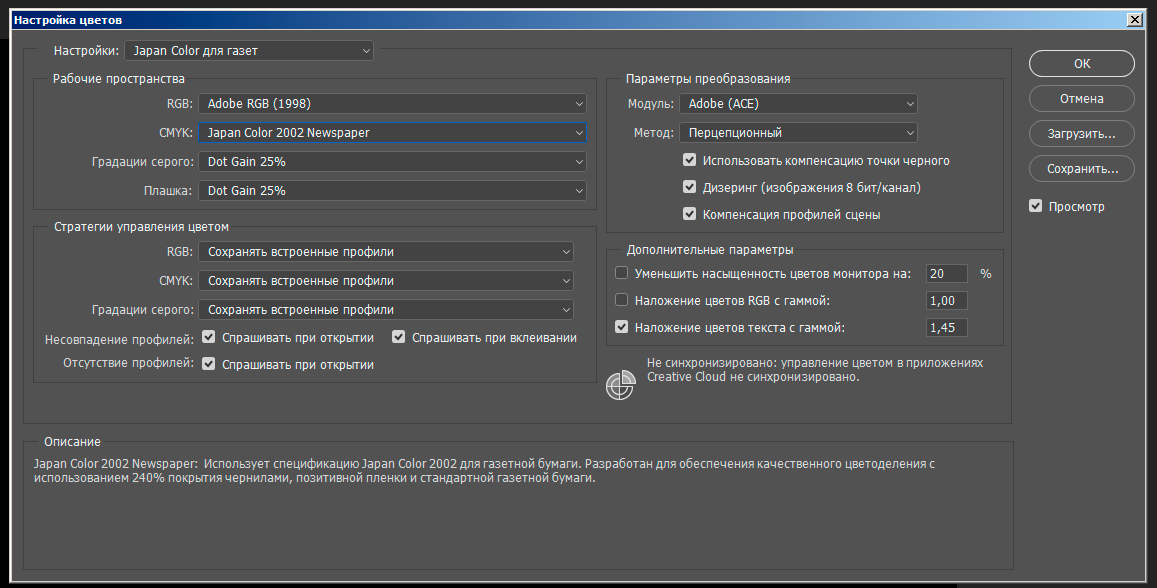
При одинаковом количестве делений более длинная линейка имеет меньшую физическую точность. Это верно и для цветовых пространств — пространства с более широким цветовым охватом растягивают значения цвета по большему пространству, поэтому они более склонны к вещам вроде градиентных полосок. Избежать этого поможет увеличение глубины цвета.
Глубина цветаКогда значение цвета сохраняется компьютером, у него есть определённая глубина, которая зависит от метода хранения информации.
В нашей аналогии с линейкой глубину можно представить в виде делений, тогда каждое значение цвета будет стоять на своём делении. Чем больше делений, тем больше возможная глубина.
Если вы знакомы с HEX-цветами в CSS, то знаете, что #ff0000 — самый яркий чистый красный цвет, а #fe0000 — второй самый яркий чистый красный. Между #ff0000 и #fe0000 нет ничего.
Красный компонент HEX-цвета в CSS изменяется в пределах от 00 до ff в шестнадцатеричном формате или от 0 до 255 в десятичном.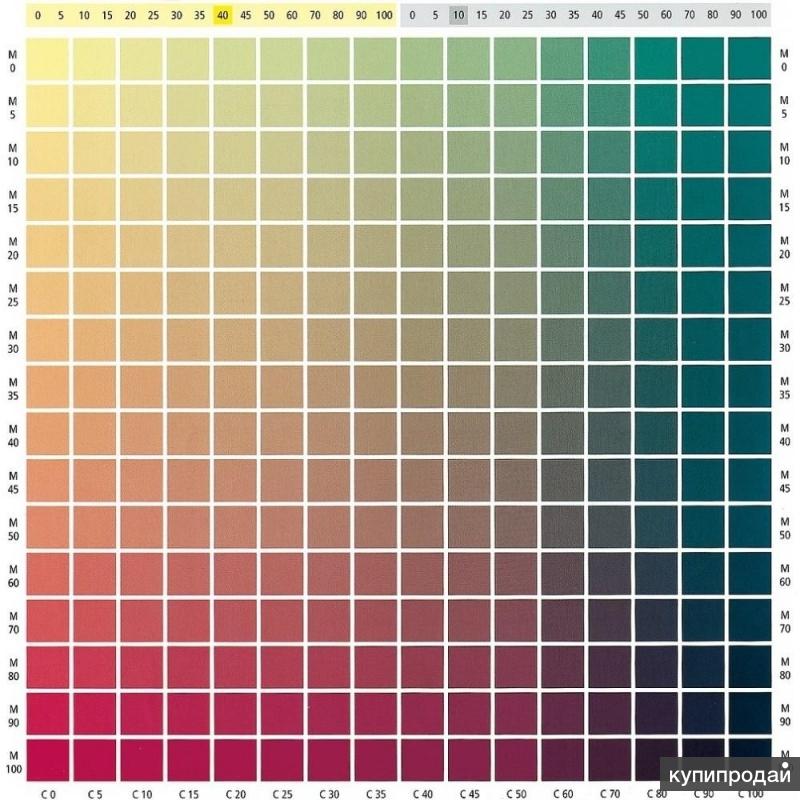 Есть только 256 вариантов. Если вам нужно значение 254,5, вам не повезло — оно должно быть 254 или 255. Значение должно быть округлено в большую или меньшую сторону.
Есть только 256 вариантов. Если вам нужно значение 254,5, вам не повезло — оно должно быть 254 или 255. Значение должно быть округлено в большую или меньшую сторону.
Может показаться, что 256 оттенков — это много, но, когда дело доходит до рисования плавных градиентов, преобразования цветового пространства и другой обработки, легко допустить ошибки в округлении, которые можно будет заметить невооруженным глазом. Когда есть несколько этапов обработки, это ведёт к накоплению ошибок и разнице гораздо большей, чем в пол оттенка.
Ошибки округления обычно заканчиваются полосами, постеризацией или выраженным шумом. Дисплеи с широким цветовым охватом обостряют необходимость в большей глубине цвета — если линейка становится длиннее, количество делений, необходимых для создания плавных градиентов, увеличивается.
Вероятно, в будущем мы не будем использовать для цветов значения HEX как основные — они изначально имеют малую глубину, допуская только 8 бит на канал (256 оттенков для каждого цветового канала).
Лучше использовать более «глубокие» значения с плавающей точкой. Числа с плавающей точкой могут выходить за пределы охвата цветового пространства. Самый яркий красный цвет в sRGB можно записать как «1.0 0 0», а красный цвет за пределами охвата sRGB — как «1.2 0 0», если цветовое пространство это позволяет.
Глубина цвета — не часть цветового пространства. Это деталь реализации, оставленная на усмотрение движка рендеринга или инструмента дизайна. Разные инструменты требуют разного подхода, и вероятность возникновения проблем зависит от того, чем и как вы пользуетесь.
ГаммаГамму цветового пространства можно рассматривать как расстояние между делениями вдоль линейки. Равномерно расположенные деления называются линейной гаммой.
В отличие от обычных линеек, деления на линейке гаммы чаще всего расположены неравномерно. sRGB использует нелинейную гамма-кривую, как на рисунке ниже. Другие популярные цветовые пространства также используют нелинейные гамма-кривые.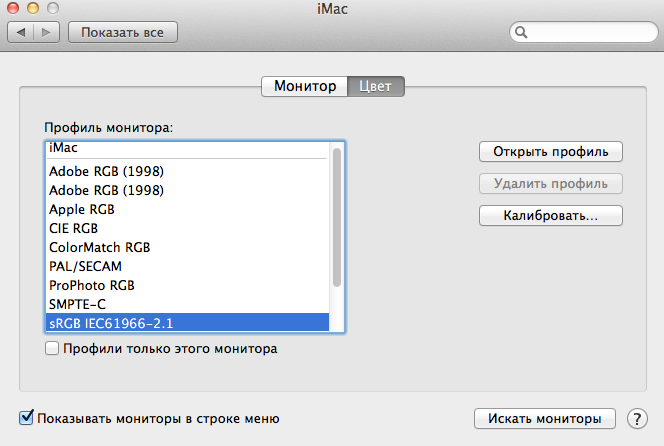 Гамма-кривая Display P3 идентична гамма-кривой sRGB.
Гамма-кривая Display P3 идентична гамма-кривой sRGB.
Сверху линейная гамма-кривая, снизу нелинейная
Обратите внимание, на левой стороне линейки больше делений. Это увеличивает глубину в более тёмных цветах, где человеческое восприятие более чувствительно.
Гамму обычно описывают как экспоненциальную кривую, где значение 1,0 является линейным (равномерно расположенные деления), а цифры выше 1 означают, что для более тёмных цветов точность цвета больше, а для более светлых — меньше.
Гамма-кривая sRGB немного сложнее: на ней есть короткая линейная секция, а затем идёт экспоненциальная кривая. Про sRGB обычно говорят, что его гамма равна 2,2, но экспоненциальный участок фактически равен 2,4 (2,2 — это значение средней гаммы).
Вам не нужно много знать про гамма-кривую sRGB, чтобы понимать сферу управления цветом. Это просто интересная вещь, которую стоит рассмотреть, если вы будете копаться в цветовых профилях с помощью Apple ColorSync Utility.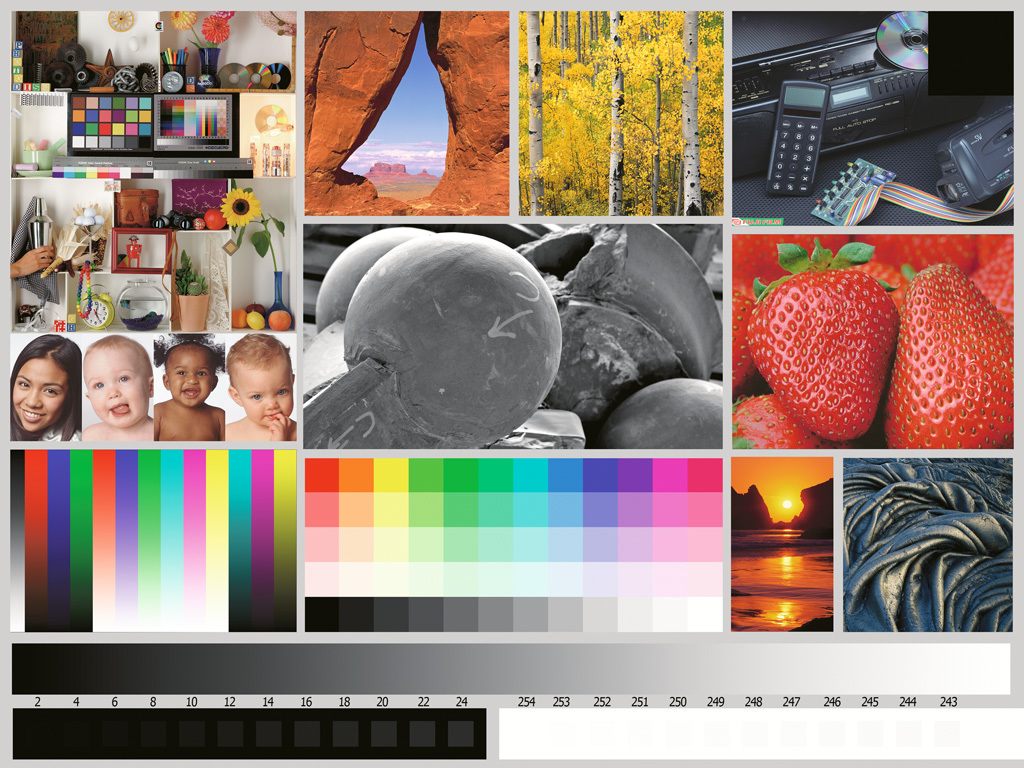 Важно помнить, что гамма — это расстояние между делениями на линейке, и что расстояние обычно является нелинейным.
Важно помнить, что гамма — это расстояние между делениями на линейке, и что расстояние обычно является нелинейным.
Мы рассмотрели достаточно основ, чтобы перейти к преобразованию цветового пространства, используя нашу аналогию с линейкой.
Если у нас есть исходные цвет и цветовое пространство и конечное цветовое пространство, каким должно быть конечное значение цвета? Иными словами, если положить рядом две линейки и выбрать значение на одной из них, как узнать, чему оно соответствует на другой?
Значение с исходной линейки переносится на ближайшее деление на конечной, как показано выше.
Если значение на исходной линейке находится за пределами значений конечной, его просто «отсечёт», как на рисунке ниже.
Упрощённая аналогия с линейками отлично иллюстрирует, как работает преобразование цветового пространства.
Преобразование цветов с помощью инструментов дизайнаПлатформы, для которых вы разрабатываете, и ресурсы, скорее всего, сами диктуют подход к управлению цветом и цветовое пространство.
Когда вы разрабатываете веб-сайт, CSS и SVG работают в sRGB, поэтому ваши документы должны быть настроены под sRGB. CSS level 4, скорее всего, будет поддерживать больше цветовых пространств, SVG тоже наверняка будет улучшен в будущем. Но сейчас, если вы создаете приложение, использующее веб-технологии, пока оставайтесь верны sRGB.
Если вы разрабатываете приложение для iOS, Android или Mac, вам тоже лучше работать в sRGB. Есть ситуации, когда вы можете или должны использовать цветовой профиль с более широким охватом вроде Display P3, но это бывает довольно редко.
Если вы решите работать в Display P3, вам всё равно понадобится полный набор ресурсов в sRGB, что сильно увеличит бинарный файл вашего приложения (да, Xcode может сгенерировать их для iOS и macOS, и да, помогает App Thinning). Если вы используете определённые элементы кода, Android, iOS и macOS будут поддерживать профили с широким цветовым охватом (всё зависит только от версии ОС).
Display P3 и другие цветовые пространства становятся всё более распространёнными, но есть простое правило: если вы не уверены, работайте в sRGB.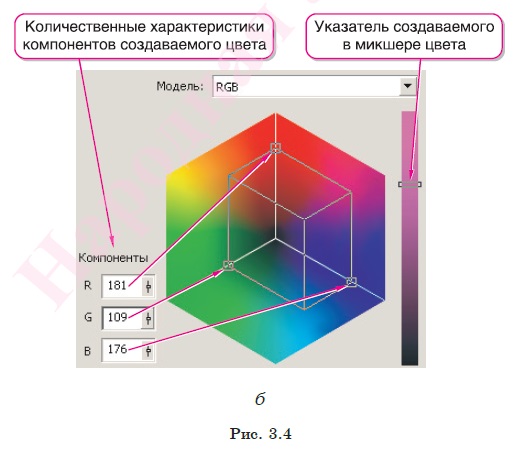 Проблемы управления цветом могут быть невероятно трудными для отладки, поэтому важно принять решение на ранней стадии и убедиться, что все члены команды используют одинаковые настройки для своих инструментов и документов.
Проблемы управления цветом могут быть невероятно трудными для отладки, поэтому важно принять решение на ранней стадии и убедиться, что все члены команды используют одинаковые настройки для своих инструментов и документов.
При изменении цветового профиля документа можно использовать два подхода: назначить профиль или преобразовать в него. Какой выбрать, зависит от ситуации.
Назначение профиля документу сохраняет исходные значения цвета прежними (#ff0000 останется #ff0000), но внешний вид изменится. Назначение просто даёт документу тег с новым цветовым профилем. Это всё равно что сказать «этот документ в sRGB», не меняя содержимое самого документа.
Преобразование в профиль делает противоположное — исходные значения цвета будут изменены, но внешний вид останется прежним, если это возможно. Может произойти округление и отсечение некоторых значений, это зависит от исходного и конечного профилей.
Преобразование считывает старое значение, преобразует его и записывает новое для каждого цвета в документе.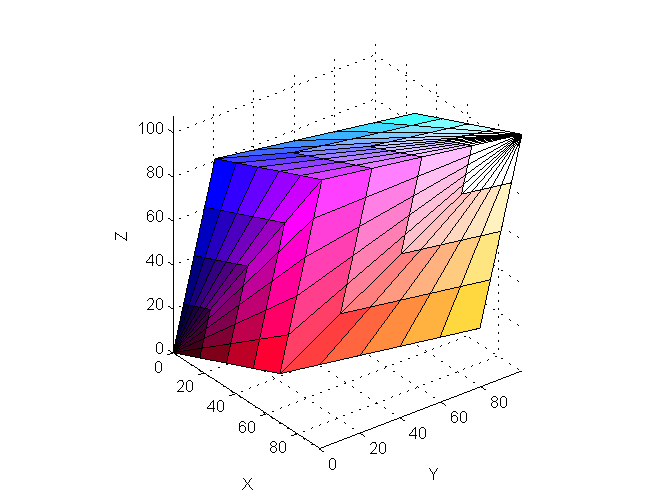 Прежде чем начать его, лучше сохранить резервную копию документа, потому что это необратимо.
Прежде чем начать его, лучше сохранить резервную копию документа, потому что это необратимо.
На Mac в панели «Display preference» в «System Preferences» можно изменить цветовой профиль в зависимости от вашего дисплея.
Настройка не может изменить ваш дисплей, она меняет то, каким система будет считать ваш дисплей. Лучше оставить значение по умолчанию («Color LCD» или «iMac», либо аналогичное, вверху списка) или использовать калибровочное устройство. Возиться с этими настройками не рекомендуется.
Я рекомендую отключить «Automatically Adjust Brightness», «Night Shift» и «f.lux», поскольку все они могут повлиять на точность отображения цветов во время вашей работы. Обязательно отключите «True Tone».
SketchДо сорок восьмой версии в Sketch не было функции управления цветом. Если вы используете старую версию, пожалуйста, обновитесь.
Текущую версию Sketch можно настроить для работы в sRGB или Display P3. По умолчанию в настройках Sketch новые документы создаются как «Unmanaged». Установите значение на sRGB или Display P3 в зависимости от того, какое из пространств вам подходит.
Установите значение на sRGB или Display P3 в зависимости от того, какое из пространств вам подходит.
Я порекомендовал бы использовать sRGB по умолчанию, даже если вы планируете с некоторыми документами работать в Display P3.
Чтобы назначить цветовой профиль существующему документу, выберите «Change Color Profile» в меню «File».
Если документ уже настроен на sRGB или Display P3, программа спросит вас, хотите вы назначить или преобразовать цвета в документе.
Важно понимать, что делает опция «Save For Web», её описание в Sketch немного неточно. EXIF данные никогда сохраняются, даже если «Save For Web» отключена, в экспортируемое изображение может быть включён только профиль ICC.
Описание опции «Save For Web» в Sketch: «Для уменьшения размера файла цветовой профиль и EXIF метаданные будут удалены».
При экспорте PNG из документа в пространстве sRGB, если включена функция «Save For Web», то результат будет содержать фрагмент гаммы.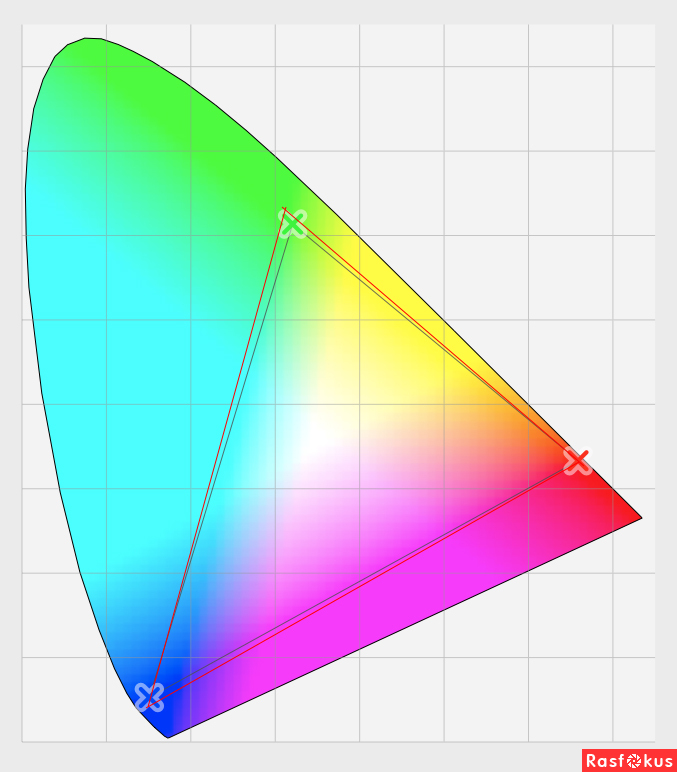 Если функция «Save For Web» отключена, он будет содержать блок sRGB.
Если функция «Save For Web» отключена, он будет содержать блок sRGB.
Я бы порекомендовал отключить функцию «Save For Web» при экспорте PNG-файлов в sRGB из Sketch, поскольку фрагмент sRGB является лучшим описанием содержимого файла. Фрагмент sRGB на 3 байта меньше фрагмента гаммы, поэтому отключение функции «Save For Web» поможет уменьшить размер итогового файла.
Если при экспорте PNG из документа в Display P3 включен параметр «Save For Web», результат будет содержать фрагмент гаммы. Если параметр «Save For Web» отключён, он будет содержать фрагмент профиля ICC.
Я бы порекомендовал отключить функцию «Save For Web» при экспорте PNG-файлов в Display P3 из Sketch, поскольку для файлов в Display P3 очень важен профиль ICC (большинство браузеров и платформ считают, что изображение существует в sRGB, если нет профиля ICC).
Photoshop
В Photoshop есть функция управления цветом, и его можно настроить для работы в sRGB или Display P3.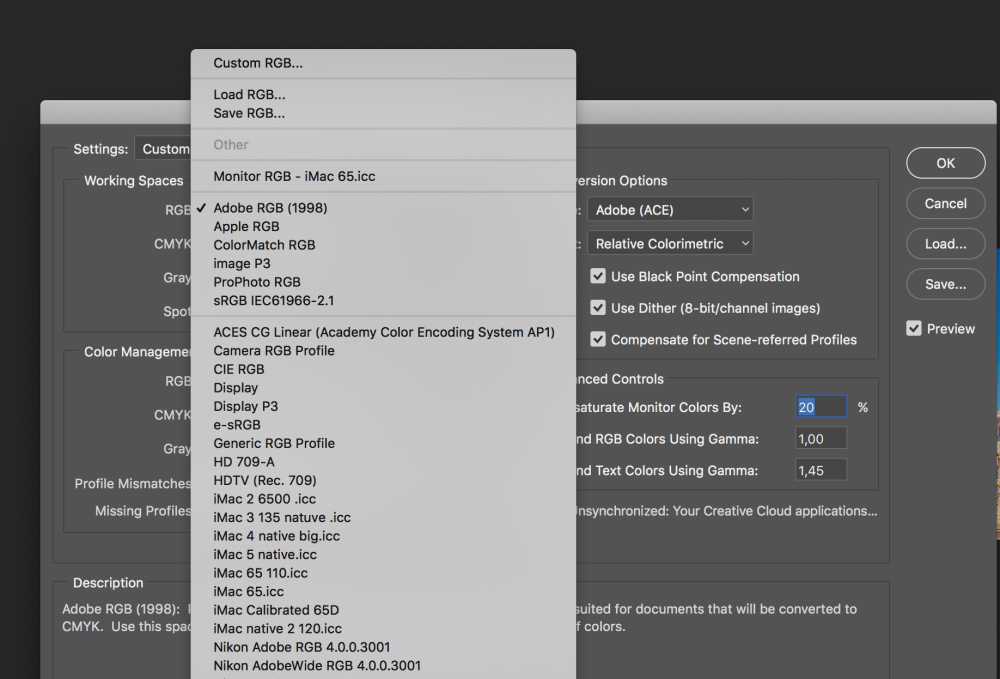 Даже если вы хотите создавать документы в Display P3, разумно по-прежнему устанавливать sRGB по умолчанию. Для этого выберите «Color Settings» в меню «Edit» и убедитесь, что для рабочего пространства установлено значение sRGB, а для документов RGB выбран параметр «Preserve Embedded Profiles». Также неплохо бы отключить параметр «Blend Text Colors Using Gamma».
Даже если вы хотите создавать документы в Display P3, разумно по-прежнему устанавливать sRGB по умолчанию. Для этого выберите «Color Settings» в меню «Edit» и убедитесь, что для рабочего пространства установлено значение sRGB, а для документов RGB выбран параметр «Preserve Embedded Profiles». Также неплохо бы отключить параметр «Blend Text Colors Using Gamma».
Чтобы назначить цветовой профиль существующему документу, выберите «Assign Profile» в меню «Edit». Чтобы преобразовать в цветовой профиль, выберите «Convert to Profile» в меню «Edit».
При экспорте PNG-файлов в Display P3 с помощью Photoshop через «Save For Web» или «Export As» убедитесь, что параметр «Embed ICC profile» включен, а «Convert to sRGB» отключен.
Я также попробовал экспорт через «Generator», и не думаю, что он сохраняет изображения с профилями ICC, независимо от того, какие настройки используются. Так что« Generator» нельзя использовать для ресурсов Display P3.
Настройки для «Save For Web» и «Export As» показаны ниже.
В Illustrator есть функция управления цветом, и его можно настроить для работы в sRGB или Display P3. Даже вы хотите создавать документы в Display P3, разумно установить пространство sRGB по умолчанию. Для этого выберите «Color Settings» в меню «Edit» и убедитесь, что для рабочего пространства установлено значение sRGB, а для документов RGB выбран параметр «Preserve Embedded Profiles».
Чтобы назначить цветовой профиль существующему документу, выберите «Assign Profile» в меню «Edit». Чтобы преобразовать в цветовой профиль, выберите «Convert to Profile» в меню «Edit».
Я не думаю, что можно сохранить PNG-файл из Illustrator с профилями ICC, поэтому эта программа не подходит для экспорта ресурсов Display P3. В «Export For Screens» нет настроек, связанных с управлением цветом, поэтому здесь нечего менять, если вы сохраняете PNG в sRGB. В «Save For Web» есть опция «Convert to sRGB», но это не возымеет эффекта, если ваш документ уже в sRGB.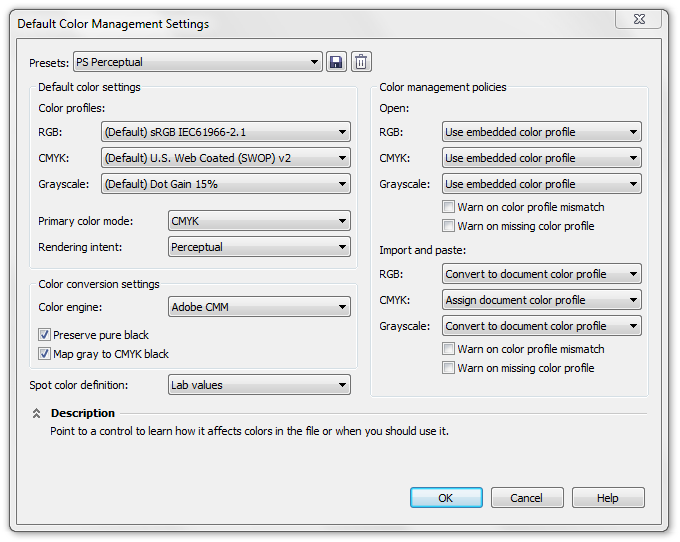
В Adobe XD нет функции управления цветом и нет никаких подходящих для этого настроек.
Adobe написали больше приложений для управления цветом и имеют больше опыта в этом, чем любая другая компания. К сожалению, в главном инструменте Adobe для дизайна интерфейса отсутствует эта функция. Надеюсь, что скоро она появится.
Affinity DesignerВ Affinity Designer есть функция управления цветом и можно задать настройки для работы в sRGB или Display P3. Можно по умолчанию установить цветовой профиль RGB в «Preferences» в разделе цветов.
Чтобы назначить документу цветовой профиль или преобразовать существующий, выберите «Document Setup» в меню «File». Цветовой профиль документа можно найти во вкладке «Color».
В Affinity Designer исключительные параметры экспорта, они дают полный контроль над тем, что сохраняется. Для PNG в sRGB я бы рекомендовал 8 бит на канал, без метаданных и без профиля ICC. Для PNG в Display P3 я бы рекомендовал 16 бит на канал, без метаданных и включить в файл профиль ICC.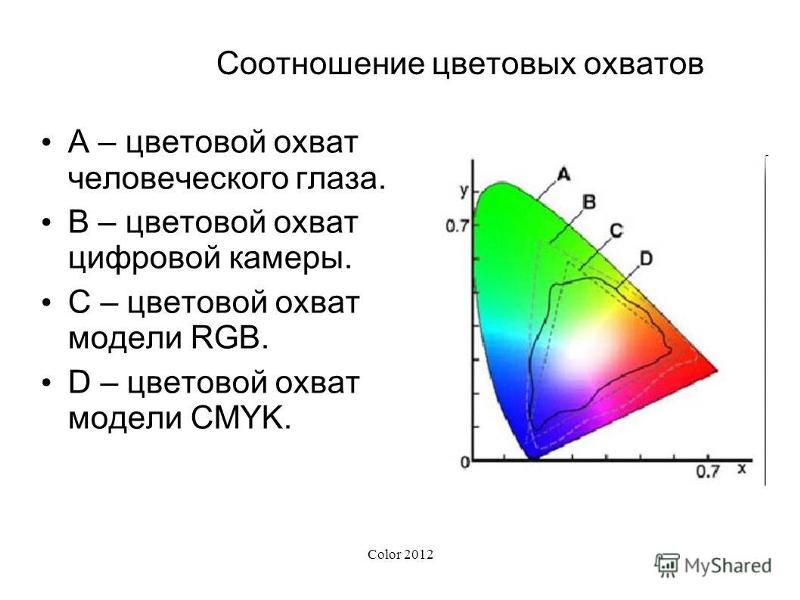
Affinity Designer делает именно то, что указано в настройках экспорта. Было бы неплохо иметь возможность включать в файл фрагмент sRGB для изображений в sRGB, но это не обязательно.
FigmaВ Figma нет функции управления цветом и нет никаких настроек для этого.
Приложение Figma для рабочего стола отображает цвета в профиле дисплея — если вы ориентируетесь на sRGB, документы будут выглядеть слишком яркими на экране Display P3 (протестировано с помощью Figma Desktop 3.5.3). При использовании Figma через Chrome (протестировано с использованием версии 64.0.3282.186) или через Safari (протестировано с 11.0.3) все цвета отображаются правильно, но только если вы ориентируетесь на sRGB.
Если вы ориентируетесь на Display P3, не думаю, что получится правильно отобразить цвета. При запуске Figma через Firefox нет управления цветом. Возможно, какие-то настройки самого браузера способны исправить ситуацию.
Обновление от февраля 2019 года: в Electron 2. 0.6 добавили флаг «ColorCorrectRendering», который означает, что все цвета будут обрабатываться как sRGB и корректно преобразовываться в цветовое пространство дисплея. Чтобы включить эту функцию в Figma, выполните команду:
0.6 добавили флаг «ColorCorrectRendering», который означает, что все цвета будут обрабатываться как sRGB и корректно преобразовываться в цветовое пространство дисплея. Чтобы включить эту функцию в Figma, выполните команду:
Следует отметить, что это только частичное решение, а не полное управление цветом.
InVision StudioВ InVision Studio нет функции управления цветом, и нет никаких настроек для этого.
Обновление от февраля 2019: InVision Studio теперь поставляется с выставленным флагом Electron «ColorCorrectRendering». Это ставит его в один ряд с Figma с точки зрения управления цветом.
СравнениеВ настоящее время только три из протестированных инструментов дизайна могут полно работать с sRGB и Display P3.
В таблице ниже «sRGB canvas» (холст sRGB) означает, что приложение может правильно отображать цвета sRGB на холсте. «Display P3 canvas» (холст Display P3) означает то же самое, но в отношении Display P3.
«sRGB PNGs» (PNG в sRGB) означает, что приложение может экспортировать изображения PNG с правильными цветами и фрагментом sRGB или вообще без включенного профиля ICC, поскольку обычно предполагается, что PNG без данных цветового профиля — это изображение в sRGB.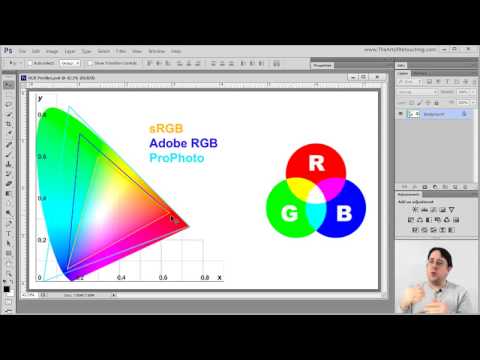
«Display P3 PNGs» (PNG в Display P3) означает, что приложение может экспортировать изображения PNG с правильными цветами и встроенным ICC профилем Display P3.
Столбцы слева направо: холст sRGB, холст Display P3, PNG в sRGB, PNG в Display P3
Сравнение получилось довольно поверхностным — экспорт WebP, импорт изображений, битовая глубина и многие другие факторы также стоило бы протестировать и включить в таблицу.
Стоит отметить, что управление цветом идёт по принципу «всё или ничего» и решение частных моментов не помогает. Нужен отлаженный процесс от начала и до конца. В целом индустрия довольно плохо справляется с предоставлением функции управления цветом для наших инструментов.
Цветовая модель RGB или CMYK для печати фотографий? Выбираем правильно
Если вы хоть единожды задумались о том, почему цвета на ваших фотографиях при печати выглядят немного иначе, чем на мониторе, — пришло время подробнее узнать об RGB и CMYK. В этой статье мы расскажем, в чем различия этих двух цветовых моделей и как правильно выбрать между RGB или CMYK, чтобы получить качественные изображения при печати.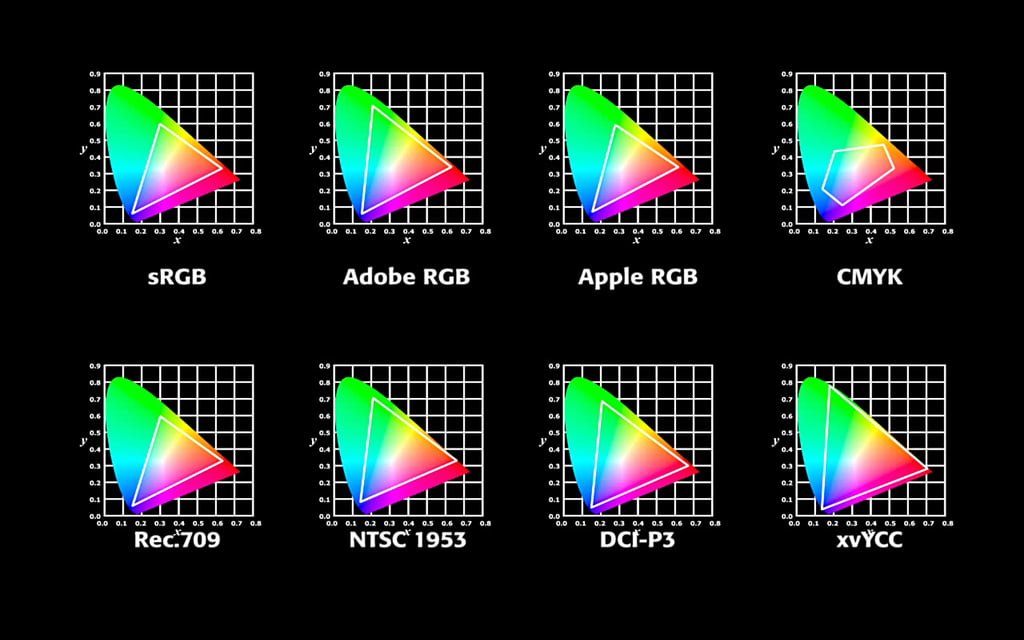
Не стоит удивляться, если напечатанная фотография будет отличаться от той, которую вы видели на экране компьютера. Цвета по-разному проявляются на разных материалах. Цветовые модели и используются для того, чтобы объяснить поведение света на различных материалах. Наиболее распространены модели RGB и CMYK.
- RGB (Red — красный; Green — зеленый; Blue — синий) — это цветовая модель, которая определяет, как ведут себя светоизлучающие объекты, такие как лампочки, например. Данная модель аддитивна: когда вы смешиваете три основных цвета, получаете белый цвет.
- CMYK — модель, которая определяет, как разные цвета красок или чернил взаимодействуют друг с другом. Аббревиатура обозначает голубой (Cyan), пурпурный (Magenta), желтый (Yellow) и ключевой (Key/Black — он же черный). Это вычитающая модель, то есть когда вы комбинируете чернила с упомянутыми тонами, вы получаете черный цвет.
Цель использования цветовых моделей — обеспечить точность передачи тонов при печати цифровых файлов.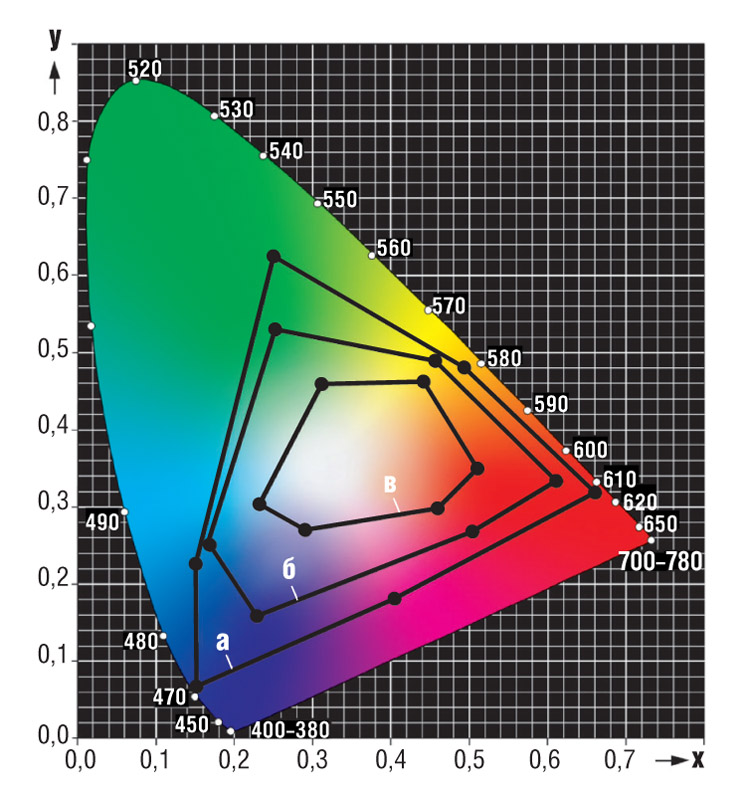 Очень важно, чтобы то, что вы видите на экране, соответствовало тому, что вы видите на бумаге. Большинство программ для редактирования фотографий, таких как Photoshop, имеют цветовые модели CMYK и RGB для цифровых и печатных работ соответственно. Вы должны знать, какой носитель будете использовать для отображения изображений, чтобы получать наиболее точный вариант.
Очень важно, чтобы то, что вы видите на экране, соответствовало тому, что вы видите на бумаге. Большинство программ для редактирования фотографий, таких как Photoshop, имеют цветовые модели CMYK и RGB для цифровых и печатных работ соответственно. Вы должны знать, какой носитель будете использовать для отображения изображений, чтобы получать наиболее точный вариант.
RGB
Если вы посмотрите на цифровой экран, то обнаружите, что он состоит из красных, зеленых и синих точек. Для отображения определенных тонов и оттенков каждая точка меняет свой световой поток, чтобы получить нужный цвет. Чтобы создать белый, на экране ярко загораются все точки RGB. Для черного они не загораются вообще.
Для отображения других цветов на экране используются определенные комбинации красного, зеленого и синего цветов. Например, для создания пурпурного цвета светятся красный и синий, а зеленый — нет.
Все цифровые экраны используют RGB. Но существует множество типов дисплеев, от AMOLED до ЖК-дисплеев, что создает несогласованность цветов.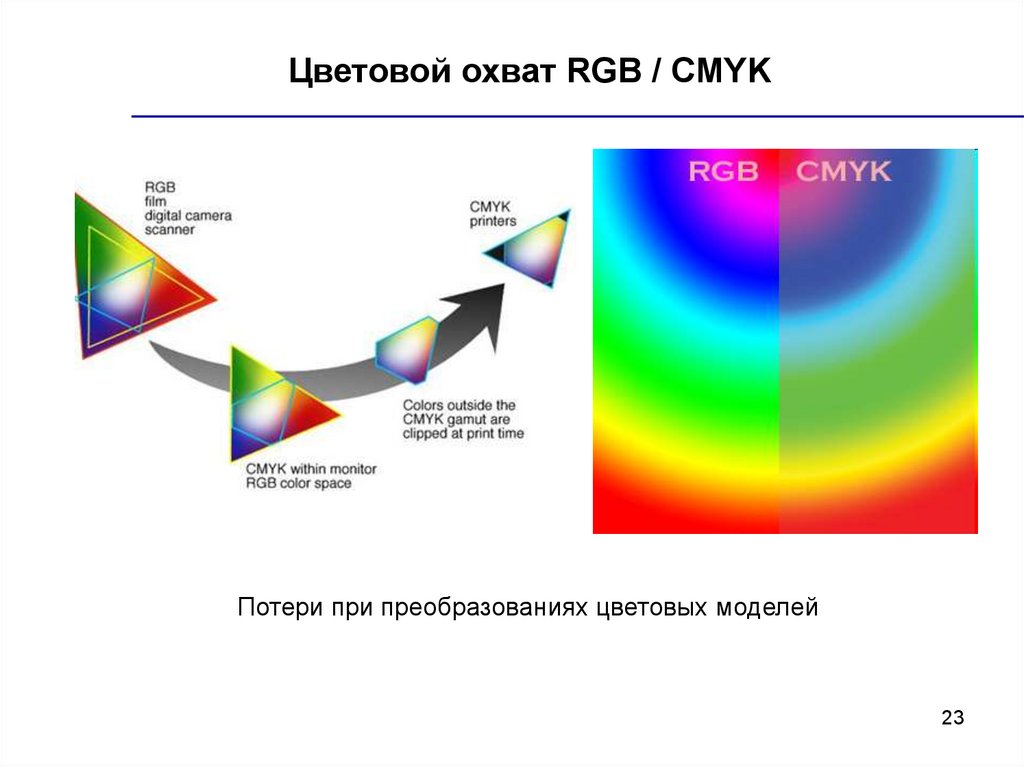
AMOLED похожи на крошечные лампочки, излучающие свет. Между тем ЖК-дисплеи сами по себе не излучают свет. Следовательно, им требуется белая подсветка для отображения цвета.
У обеих систем есть свои плюсы и минусы. Например, AMOLED-дисплеи создают более яркие тона. Но в то же время ЖК-дисплеи гораздо лучше отображают белый цвет. Технология AMOLED часто встречается на экранах телевизоров и телефонов. Между тем ЖК-дисплеи чаще используют в дисплеях и мониторах ноутбуков.
На изображении ниже вы можете увидеть различия в цветопередаче телефона и ноутбука с отображением одной и той же фотографии. У компьютера ЖК-экран, у телефона — AMOLED.
Чтобы экран отображал точные цвета, его необходимо откалибровать. Покупка экрана со 100% охватом sRGB будет большим подспорьем. Другими словами, он должен иметь возможность отображать весь спектр цветов RGB. И, если вы планируете регулярно печатать свои работы, вам также понадобится дисплей с расширенным цветовым охватом. Такой экран может отображать цвета изображений, которые позже будут напечатаны.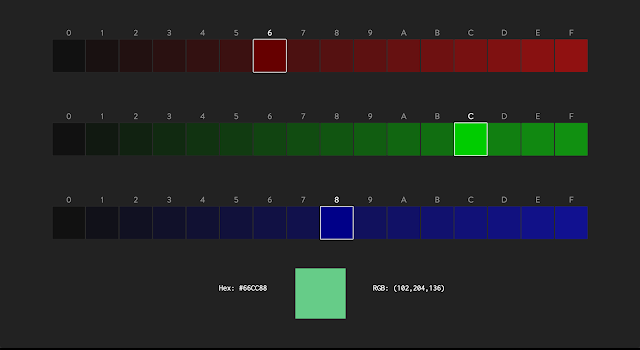
CMYK
CMYK часто используется для печати. Если вы посмотрите на свой принтер, вы увидите, что в нем используются чернильные картриджи CMYK. Часто CMY находится в одном картридже, а K (черный) — в другом.
В некотором смысле CMYK работает так же, как RGB. Он использует определенные комбинации основных цветов для создания тысяч тонов. Но поскольку CMYK используется для печати, процесс создания цветов немного отличается.
Теоретически комбинация голубого, пурпурного и желтого создает черный цвет — точно так же, как сочетание RGB создает белый цвет. Но, чтобы экономить чернила, гораздо лучше использовать вместо него ключевой цвет (черный). А поскольку CMYK не может воспроизводить белый цвет, принтеры используют белый цвет бумаги для отображения этого конкретного цвета.
Отображение цветов с использованием CMYK также отличается от RGB. Вместо использования точек он часто накладывает один слой чернил поверх другого для получения различных тонов.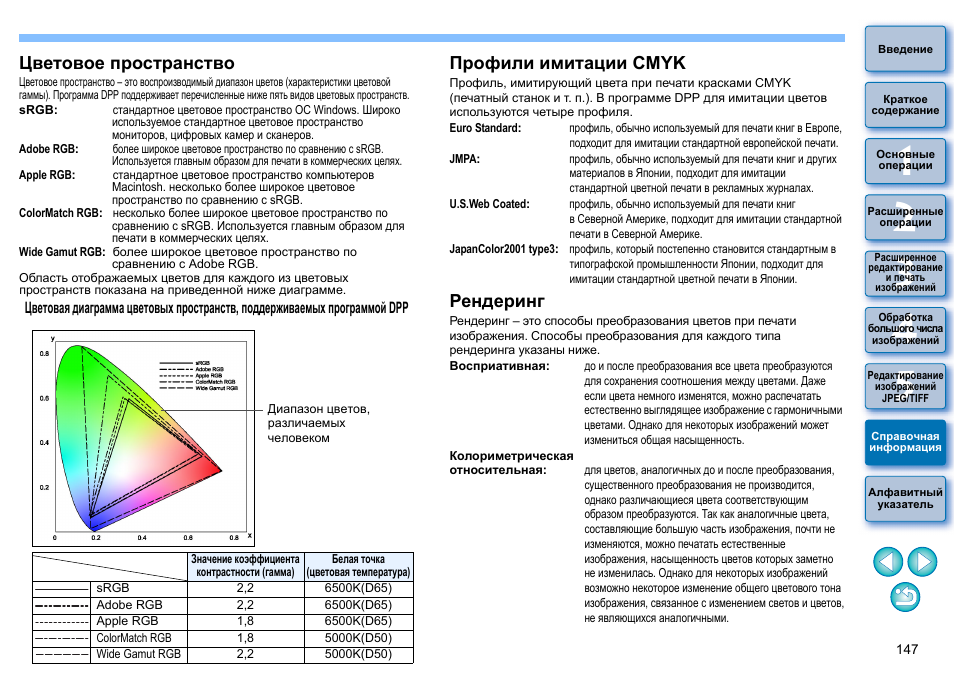 Для создания других цветов применяется та же концепция, что и в RGB. Например, сочетание голубого и пурпурного дает синий цвет. Между тем, желтый и голубой создают зеленый.
Для создания других цветов применяется та же концепция, что и в RGB. Например, сочетание голубого и пурпурного дает синий цвет. Между тем, желтый и голубой создают зеленый.
Как и экраны RGB, различные процессы печати также отличаются по способу применения CMYK. Различные варианты включают офсетную печать в цифровую форму. Photoshop иногда включает модели CMYK, которые применяются к определенным коммерческим принтерам.
Итак, если вы работаете с профессиональными лабораториями печати, лучше уточнить у технических специалистов, какую именно модель они используют.
Когда следует использовать RGB или CMYK?
RGB — это цветовой профиль по умолчанию для отображения цифровых изображений. Так что, если вы не планируете печатать снимки, нет причин вообще переключаться. Однако вам нужно будет использовать CMYK, если вы хотите опубликовать свою работу. Если вы этого не сделаете, получите неточные цвета.
Как преобразовать RGB в CMYK?
Если вы работаете с цифровым изображением, то его цветовая модель, скорее всего, по умолчанию — RGB.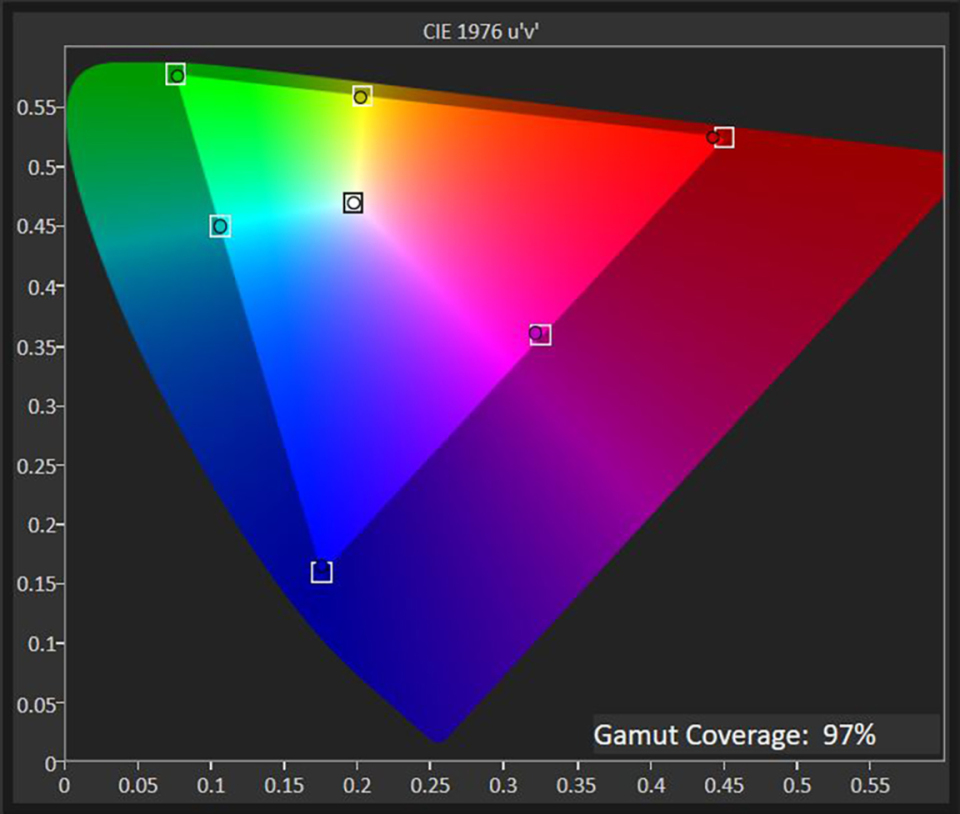 Чтобы убедиться, что в вашем файле используется RGB, вы можете перейти на вкладку Image в Photoshop. Когда появится раскрывающееся меню, перейдите в Mode и проверьте, какая модель там отмечена.
Чтобы убедиться, что в вашем файле используется RGB, вы можете перейти на вкладку Image в Photoshop. Когда появится раскрывающееся меню, перейдите в Mode и проверьте, какая модель там отмечена.
Если изображение необходимо будет распечатать, вам нужно будет преобразовать его цветовую модель. Чтобы преобразовать файл RGB, перейдите в Edit. Затем нажмите Convert to Profile.
Теперь нажмите на поле Destination Space (Целевое пространство).
Как видите, вам доступно множество вариантов цветовых моделей. В большинстве случаев лучшим вариантом по умолчанию является вариант Working CMYK U.S. Web Coated (SWOP) v2. Она работает с обычными офисными и домашними принтерами.
Как упоминалось ранее, если вы работаете в профессиональной лаборатории печати, лучше всего будет уточнить, какой именно тип модели CMYK там используется. Таким образом, вы можете гарантировать получение точных цветов.
Теперь давайте посмотрим, чем отличаются RGB и CMYK.
Изображение с использованием профиля RGB
Изображение с профилем CMYK
Цветовые вариации могут быть настолько тонкими, что вы едва их заметите. Но версия в CMYK выглядит немного более блеклой и тусклой, чем RGB. Если вы используете свое изображение для печати, это приемлемо. Но если вы собираетесь опубликовать его в Интернете, даже такие небольшие изменения могут повлиять на общее качество. Это опять же связано с бОльшим цветовым охватом RGB по сравнению с CMYK.
Заключение
Если вы собираетесь печатать свои работы, вы должны хорошо изучить разницу между моделями RGB и CMYK. Только так вы не получите сумасшедших тонов при публикации фотографий в журнале, например. Но если вы хотите сохранить свою работу на компьютере, нет причин конвертировать файлы в CMYK. RGB — идеальный дефолтный вариант.
Что такое цветовой профиль?
Цветовые профили (color profile) — это основа современных систем управления цветом.
Упрощенно говоря, цветовой профиль — это файл, в котором содержится информация о том, как конкретное устройство передает цвет.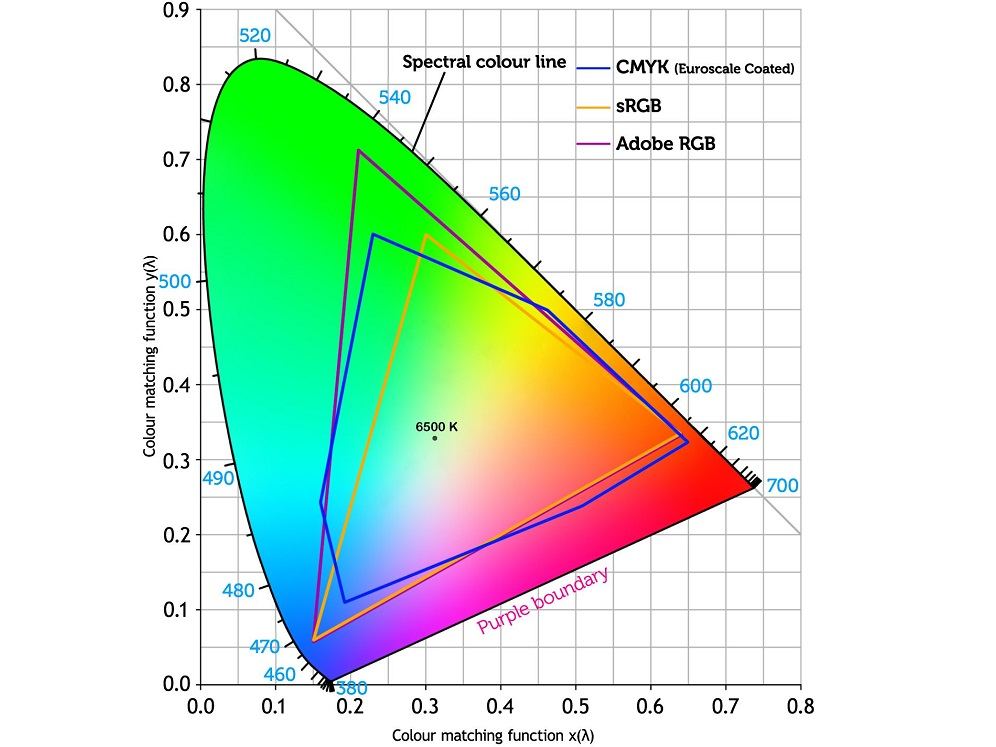 Таким устройством может быть сканер, принтер, монитор и все, что удастся еще придумать для того, чтобы вводить или выводить цвет из компьютера. В общем, это самое главное, что нужно знать о цветовых профилях и этого вполне достаточно для простой работы с цветом. Однако если Вам необходима полная победа над цветом — не обойтись без более детальных знаний.
Таким устройством может быть сканер, принтер, монитор и все, что удастся еще придумать для того, чтобы вводить или выводить цвет из компьютера. В общем, это самое главное, что нужно знать о цветовых профилях и этого вполне достаточно для простой работы с цветом. Однако если Вам необходима полная победа над цветом — не обойтись без более детальных знаний.
Автора! Автора!
Как правило, когда упоминают о цветовом профиле, имеют в виду профиль, формат которого утвержден Международным Консорциумом по цвету (International Color Consortium — ICC), учрежденном весьма известными компаниями: Adobe Systems Inc, Agfa-Gevaert N.V., Apple Computer Inc, Eastmen Kodak Company, FOGRA (Honorary), Microsoft Corporation, Silicon Graphics Inc, Sun Microsystems Inc, Taligent Inc. Основной целью создания консорциума была именно разработка общепризнанного стандарта описания цветовых параметров устройств. И, нужно признать, задача стандартизации была решена. В настоящее время в ICC входят практически все компании, которые так или иначе связаны с устройствами, предназначенными для работы с цветом: Barco, Canon, DuPont, Fuji, Xerox, Hewlett Packard, Intel, NEC, Sony, Pantone, Seiko Epson, X-Rite, Gretag и десятки других.
International Color Consortium имеет свой WEB сервер (http://www.color.org), на котором любой желающий может свободно получить полную спецификацию стандартов, разработанных консорциумом, а также другую информацию, например, исходные тексты программ на языке C, позволяющих «разбирать» профили и получать информацию, содержащуюся в них в более или менее читабельном виде.
Платформенная совместимость
Стандарт ICC не привязан к какой-либо определенной платформе. Файл, созданный на Apple, спокойно может быть использован для Windows. Все, что для этого нужно — это добавить к имени файла расширение icc или icm. При обратном переносе — с Windows на Apple — проблема немного сложнее. Как наверняка известно всем пользователям Macintosh, информация о типе файла хранится отдельно от самого файла (в отличие от Windows, где тип файла определяется по его расширению). И, если файл переписан с Windows-компьютера, этой информации просто неоткуда взяться и операционная система не воспринимает этот файл как ICC-профиль. В этом случае нужно воспользоваться утилитой, которую можно получить на сервере Apple по адресу ………………….. Достаточно «бросить» ICC-файл на значок этой программы и она восстановит тип файла.
В этом случае нужно воспользоваться утилитой, которую можно получить на сервере Apple по адресу ………………….. Достаточно «бросить» ICC-файл на значок этой программы и она восстановит тип файла.
Типы профилей
Существуют три основных типа: профиль вводного устройства (сканера), профиль монитора и профиль выводного устройства (принтера). Каждый их этих типов описывает, как данное устройство преобразовывает цвета из аппаратно-независимого цветового пространства (Lab или XYZ) в свое цветовое пространство (например, RGB или CMYK) и обратно.
Кроме них, существуют также несколько дополнительных типов, которые, впрочем, используются очень редко.
Во-первых, это DeviceLink profiles (я так и не смог найти удачный перевод этому термину) — профили, которые предоставляют механизм, позволяющий описать несколько последовательных преобразований.
Во-вторых, это ColorSpace Conversion profiles — профили для преобразований из одного цветового пространства в другое. Могут использоваться, например, для описания нестандартных цветовых пространств, созданных пользователем.
Могут использоваться, например, для описания нестандартных цветовых пространств, созданных пользователем.
Третий тип профилей — абстрактные (Abstract) профили, которые описывают не параметры какого либо конкретного устройства или цветового пространства, а способ редактирования цвета. Простейший пример такого профиля (который, впрочем, не удовлетворяет стандарту ICC) — это файл, который можно создать в окне Curves программы Adobe Photoshop. Если Вы долго и упорно редактировали цвет изображения, то весь процесс редактирования может быть (теоретически) записан в таком профиле. К сожалению, я не знаю почти ни одной программы, которая позволяла бы это сделать. Единственное исключение — Heidelberg LinoColor (программа сканирования, которая поставляется со сканерами Heidelberg), которая позволяет записать в ICC profile параметры редактирования изображения.
Последний тип — это именованный профиль (Named profile). Описывает набор цветов, каждый из которых имеет собственное имя. Например, это может быть описание веера Pantonе, который содержит несколько сотен цветов, каждый со своим номером. Упрощенно говоря, это таблица, которая содержит значения каждого из цветов в XYZ или Lab.
Упрощенно говоря, это таблица, которая содержит значения каждого из цветов в XYZ или Lab.
Для каждого из этих семи типов стандарт предусматривает свой набор данных, которые должны содержаться в профиле. Здесь будут рассмотрены только первые типа — те, которые используются повсюду.
Профили для устройств ввода
Существуют два вида профилей для устройств ввода. Первый — более простой. Он содержит следующие данные:
- параметры первичных цветов (красный, зеленый, синий) в системе XYZ при их 100% яркости.
- кривые, описывающие, как меняется яркость первичных цветов при изменении яркости от 0 до 100%
- точку белого в XYZ (точку белого)
Этот тип профиля позволяет довольно легко определить, какие значение XYZ или LAB имеют чистые (или первичные) цвета на изображении (например, R255_G0_B0 или R0_G100_B0). Но в случае с более сложным цветом, например R100_G50_B30 система управления цветом должна сама рассчитать его параметры в XYZ. И совсем не факт, что этот расчет будет верным, хотя бы потому, что первичные цвета могут влиять друг на друга.
Источник: Инк-Маркет.ру.
Цветовой профиль для печати в FineArtPrint
Полиграфическая печать в 4 краски. Область применения – печать фотокниг, фотокарточек, а также любых коммерческих материалов.
Профиль для HP Indogo (ZIP)
ПРОФИЛИ ЦВЕТОДЕЛЕНИЯ И ПОДГОТОВКА МАКЕТА
Предпочтительная цветовая модель при подготовке макета для печати на HP Indigo 7600 – CMYK. Для этого рекомендуется использовать профиль цветоделения ISOcoated_v2_eci, основанный на данных характеризации FOGRA39, и соответствующий стандарту ISO 12647-2:2004. Этот профиль разработан для офсетной печати на бумагах 1 и 2 типа.
При подготовке файлов в цветовом пространстве RGB (автоматически
преобразуется в CMYK на рипе) оптимальным будет использовать стандартный
профиль sRGB. Крайне нежелательно использовать профили с очень широким
цветовым охватом (AdobeRGB, ProPhoto и т.
При наличии в элементах макета Spot Color, они также автоматически будут преобразованы в CMYK. Механизм преобразования Spot Color в CMYK заложен производителем RIP ЦПМ.
Макеты, предназначенные для печати в одну краску, должны быть сделаны в CMYK или Grayscale. Элементы, печатаемые белилами, выборочным лаком (Raised), а также иная технологическая информация (вырубка, биговка, перфорация, тиснение), должны быть выделены соответствующими Spot-цветами.
ПРЕИМУЩЕСТВА
- Широкий диапазон красок HP ElectroInk, включая Light Cyan и Light Magenta
- Печать белилами кроящий белый – White Ink
- Печать выборочным лаком (RAISED EFFECT)
- Линеатура растра 144, 175, 180, 210 lpi
- Листовая печать, максимальный формат печати — 330х482 мм.

- Высокий ассортимент печатных материалов: дизайнерские и фотобумаги от поставщиков России, Европы и Амерки (Double V, Берег, Antalis, Europapier, Александр Браун)
- Высокая скорость — до 120 страниц А4 в минуту при печати в 4 краски и до 240 — при печати однокрасочных страниц.
- Меньшая себестоимость печати, позволяющая экономично работать с большими тиражами
- Интеллектуальная система контроля качества печати Vision Systems
- Светостойкость до 120 лет
НЕДОСТАТКИ
- Наличие растровой точки
- Невысокий цветовой охват (по сравнению с широкоформатными принтерами)
- Нестабильность оттиска, зависящая от изношенности фотоформы
- Недостаточная проработка тонких линий
ШИРОКОФОРМАТНЫЙ СТРУЙНЫЙ ПРИНТЕР CANON IPF 8400
Область применения – печати фотокниг, фотокарточек, интерьерной печати музейного качества. Это художественная печать любой продукции наивысшего качества.
Это художественная печать любой продукции наивысшего качества.
ПРОФИЛИ ЦВЕТОДЕЛЕНИЯ И ПОДГОТОВКА МАКЕТА
Из-за очень широкого цветового охвата данного принтера, предпочтительным цветовым пространством для подготовки файлов является RGB. Стандартные профили RGB имеют значительно больший цветовой охват чем CMYK, что обеспечивает наилучшее качество печати. Не допускается в одном макете использовать одновременно и CMYK, и RGB для разных элементов.
Тем не менее, при работе с макетом в CMYK также, как и для Indigo, рекомендуется использовать стандартный профиль офсетной печати ISOcoated_v2_eci.
При работе в пространстве RGB, оптимальным профилем цветоделения является
стандартный профиль sRGB. Также, для определённых целей можно использовать и
другие RGB профили, в том числе и специально разработанные нашими специалистами. Профиль обязательно надо включать в файл.
Профиль обязательно надо включать в файл.
Кроме того, у каждой бумаги для печати на Canon существует свой специфический профиль, который обеспечивает правильность цветопередачи только на ней. Это профиль устройства (CMYK профиль), и его неправильно было бы использовать в качестве профиля цветоделения, и включать его в конечный файл. Тем не менее они также могут быть полезны, и вы также можете их скачать. Какой бы профиль цветоделения вы ни использовали, на финальной стадии цветокоррекции можно переделить изображение в профиль устройства, и посмотреть, как оно будет выглядеть на конкретной бумаге (Переделенный файл не для печати! Только для просмотра!) и, в случае необходимости, произвести коррекцию.
ПРЕИМУЩЕСТВА
- Струйная пигментная печать в 12 красок
- Ролевая печать.

- Ширина печати до 1100 мм
- Листовая печать. Формат печати до 1000х700 мм
- Печать без полей (при ролевой печати)
- 36 видов художественных бумаг, холстов и фотобумаг от поставщиков Европы: HAHNEMUHLE, INNOVA, FELIX SCHOLLER
- Стабильность печати. Неизменность цветопередачи, повторяемость отпечатка на 100%
- Отсутствие растровой точки
- Комбинация чернил черного, матового черного, серого и светло-серого цветов помогают добиться невероятно плавного перехода без зернистости
- Идеальная цветопередача чёрно-белого изображения без примесей оттенков, за счет калибровки и профилирования каждой художественной бумаги
- Очень большой цветовой охват принтера и наличие профиля для каждой бумаги позволяет максимально точно отобразить цвет изображения, сделанного как в CMYK, так и в RGB пространстве
- Высокая резкость и детализация изображения.
 Максимальная
проработка тонких линий
Максимальная
проработка тонких линий - Абсолютная экологичность и отсутствие запаха у красок
- Светостойкость до 120 лет
НЕДОСТАТКИ
- Относительно высокая стоимость печати
- Невысокая скорость печати
- Отпечатки неустойчивы к царапинам
Цветовой охват различных профилей в Lab координатах (L = 50). Зелёный — sRGB, синий — ProPhoto, красный — Canon 8400 на полуматовой бумаге, белый — Canon 8400 на матовой бумаге.
P. S. Напоминаем, что цветовые профили в системе Windows находятся в папке «C:\Windows\System32\spool\drivers\color». Самым простым способом туда их поместить является нажатие на файле профиля правой кнопки мыши, и выбор меню «Установить профиль». В системе MacOS для пакета программ Adobe по пути «/Library/Application Support/Adobe/Color», а также в соответствующих папках всех пользователей.
В системе MacOS для пакета программ Adobe по пути «/Library/Application Support/Adobe/Color», а также в соответствующих папках всех пользователей.
ШИРОКОФОРМАТНЫЙ УФ ПРИНТЕР FUJI ACUITY UV-LED 1600 II
УФ печать в 8 красок. Область применения – обложки фотокниг, интерьерная печать, наружная реклама, упаковка.
ПРОФИЛИ ЦВЕТОДЕЛЕНИЯ И ПОДГОТОВКА МАКЕТА
Имеет цветовой охват значительно уже чем у принтеров Canon (кроме теневой области
на матовых бумагах без покрытия), но шире чем у цифрового офсета Indigo.
Допускается печать как файлов, сделанных в цветовой модели CMYK, так и в RGB.
Для него также рекомендуется использовать в качестве профилей цветоделения
ISOcoated_v2_eci для CMYK, и соответственно sRGB для файлов, сделанных в RGB
пространстве. Не допускается в одном макете использовать одновременно и CMYK, и
RGB для разных элементов. Профиль обязательно надо включать в файл.
Профиль обязательно надо включать в файл.
Бумаги и другие материалы для печати на Fuji Acuity проходят калибровку по цвету, и имеют свой специфический профиль. Так же, как и для принтеров Canon, мы делаем доступны эти профиля, и вы можете их скачать. Напоминаем – это профиля только для оценки реального цвета вашего изображения на конкретном материале. Не для дальнейшей печати. Не использовать в качестве рабочего профиля цветоделения.
При наличии в файле элементов, печатаемых белилами или выборочным лаком, их необходимо выделить в отдельный Spot канал (White и Clear).
ПРЕИМУЩЕСТВА
- Струйная печать в 6 красок (cyan, magenta, yellow, black, light cyan, light magenta)
- Печать белилами – кроющий белый
- Печать выборочным объемным УФ-лаком
- Объемная печать за счёт многослойного нанесения краски • Ролевая печать.
Максимальная ширина до 1500 мм
- Листовая печать. Максимальный формат до 1000х700 мм
- Разнообразные материалы (бумаги, картон, пластик, пленка, оргстекло, металл)
- Толщина материала для нанесения до 13 мм
- Высокая резкость и насыщенность изображения
- Фотографическое качество печати
- Идеальная цветопередача чёрно-белого изображения без примесей оттенков, за счет калибровки и профилирования каждого материала
- Высокая стойкость к царапинам и влажности делает печать идеальной для наружного применения и изготовления упаковки
НЕДОСТАТКИ
- Наличие более грубой точки в полутонах, и видимой структуры на сплошных заливках
- Недостаточная проработка тонких линий
- Наличие запаха УФ чернил
- Невысокая скорость печати
ОБОРУДОВАНИЕ ТИПОГРАФИИ
УСЛУГИ ПО ПЕЧАТИ
УСЛУГИ ПО ПОСЛЕПЕЧАТНОЙ ОБРАБОТКЕ
УСЛУГИ ПО РУЧНЫМ ОПЕРАЦИЯМ
Цветовое пространство и цветовые профили
Главная > Практические рекомендации > Цвет > Цветовое пространство и цветовые профили
Ричард Андерсон и Питер Крог
На этой странице подробно обсуждаются методы, используемые для воспроизведения цвета в цифровой фотографии.
Что такое цветовая модель?
Что такое цветовое пространство?
Что такое цветовой профиль?
Часто используемые цветовые пространства
Настройка цветовых параметров Photoshop
Открытие необработанных файлов в рабочем цветовом пространстве
Преобразование между цветовыми профилями
Назначение профилей непрофилированному изображению
Что такое цветовая модель?
По своей сути цифровая фотография работает, превращая цвета в числа. Есть несколько различных способов сделать это. Некоторые используют физику световых волн, некоторые полагаются на то, как глаз воспринимает цвет, а некоторые построены на том, как чернила создают цвета. Каждая из этих цветовых моделей полезна по-разному. Чтобы понять, как сохранить цвет при переходе от одной модели к другой, полезно иметь общее представление о том, что такое цветовая модель: способ преобразования цветов в числа с помощью математической формулы.
RGB — это цветовая модель, в которой используются три основных (красный, зеленый, синий) аддитивных цвета, которые можно смешивать для получения всех остальных цветов. RGB строит свою модель на разных цветах света, сложенных вместе, где смесь всех трех цветов дает белый свет, как показано на рисунке 1. Цифровые камеры создают изображения RGB, а мониторы отображают изображения RGB.
RGB строит свою модель на разных цветах света, сложенных вместе, где смесь всех трех цветов дает белый свет, как показано на рисунке 1. Цифровые камеры создают изображения RGB, а мониторы отображают изображения RGB.
| Рис. 1. На этом рисунке представлен цвет RGB. Эта модель предполагает, что вы начинаете с темноты и добавляете свет, чтобы получить новые цвета. |
CMYK — это цветовая модель, основанная на вычитании света — голубых, пурпурных, желтых и черных красок, используемых в большинстве коммерческих цветных печатных материалов (книги, журналы и т. д.). Чернила поглощают цветной свет, поэтому модель называется субтрактивным. CMYK обычно называют рабочим цветом, и существует множество отдельных цветовых пространств, использующих цветовую модель CMYK.
Рис. 2 На этой иллюстрации показано, как работает цвет CMYK. Чернила на бумаге поглощают одни цвета и отражают другие. Голубой, пурпурный и желтый объединяются, чтобы получить каждый цвет. Черный цвет используется для придания изображению дополнительной выразительности. Чернила на бумаге поглощают одни цвета и отражают другие. Голубой, пурпурный и желтый объединяются, чтобы получить каждый цвет. Черный цвет используется для придания изображению дополнительной выразительности. |
CIELAB и CIE XYZ — аналогичные цветовые модели, разработанные для приближения к человеческому зрению. Поскольку эти цветовые модели включают очень много цветов, они обе используются при переводе из одной цветовой модели, например RGB, в другую, например CMYK. Они называются пространствами соединения профилей (PCS). Например, Photoshop использует CIELAB в качестве эталонного цветового пространства при преобразовании из одного профиля RGB в другое цветовое пространство RGB. Photoshop использует CIE XYZ при преобразовании из цветового режима RGB в цветовой режим CMYK. Можно использовать цветовое пространство CIELAB для редактирования изображений в Photoshop, хотя немногие выбирают его для этой цели, поскольку его не так легко понять, как другие цветовые модели.
| Рис. 3 Цвет L*a*b* использует три канала для представления теоретического диапазона человеческого зрения: яркость (L*) и два цветовых канала противоположных значений красно-зеленого (a*) и желто-синего ( б*). Цвет L*a*b* отличается от цветов RGB и CMYK тем, что является и цветовой моделью, и цветовым пространством. Это также аппаратно-независимое цветовое пространство, что означает, что его цветовые значения являются абсолютными и не привязаны к какому-либо конкретному оборудованию. |
Что такое цветовое пространство?
Цветовое пространство — это конкретная реализация цветовой модели. Существует множество цветовых пространств RGB и CMYK. Видео ниже показывает трехмерное представление нескольких цветовых пространств и то, как они соотносятся друг с другом.
| Рис. 4. Цветовые пространства в 3D. Нажмите значок в правом нижнем углу, чтобы перейти в полноэкранный режим. |
Как видите, некоторые цветовые пространства, такие как Prophoto RGB, содержат все цвета Adobe RGB (1998), и вы можете видеть, что Adobe RGB содержит почти все, что есть в sRGB. При преобразовании из одного цветового пространства в другое любые цвета, которые находятся за пределами целевого пространства, являются цветами «вне», поскольку они не могут быть точно представлены в новом пространстве. Вы можете проверить, какие цвета будут отключены или переназначены в меньшее цветовое пространство. Будут ли цвета обрезаны или переназначены, будет зависеть от цели рендеринга, которая является термином для математического алгоритма, используемого для преобразования из одного цветового пространства в другое.
Термины цветовое пространство и цветовой профиль часто могут использоваться взаимозаменяемо, поскольку профиль — это описание определенного цветового пространства. В следующем разделе обсуждается природа цветовых пространств.
Что такое цветовой профиль?
Цветовой профиль — это численная модель цветового пространства. Операционные системы и программы должны иметь доступ к профилю, который описывает значение значений цвета, чтобы правильно интерпретировать цвет. Для правильного управления цветом необходимо, чтобы все файлы изображений имели встроенный профиль.
Два типа цветовых профилей
Существует два типа профилей: матричный и табличный.
- Матричные профили используют математические формулы для описания трехмерного цветового пространства. Они могут быть относительно небольшими. Они наиболее подходят для рабочих пространств и для использования в качестве встроенных профилей.
- Табличные профили , как следует из названия, используют большую таблицу точек выборки, называемую таблицей поиска или LUT, для определения трехмерного цветового пространства.
 Эти профили более настраиваемые и поэтому более полезны при переводе информации о цвете из одного пространства в другое или при описании цветовых характеристик конкретного устройства. Поскольку они основаны на многих точках данных, они намного больше.
Эти профили более настраиваемые и поэтому более полезны при переводе информации о цвете из одного пространства в другое или при описании цветовых характеристик конкретного устройства. Поскольку они основаны на многих точках данных, они намного больше.
Аппаратно-зависимые и аппаратно-независимые цветовые пространства
Некоторые цветовые профили являются чисто теоретическими и описывают способ преобразования цвета в числа. Они не зависят от устройства. Некоторые профили созданы для компенсации цветовой подписи устройства, такого как принтер или монитор. Они известны как цветовые пространства, зависящие от устройства.
Обычно используемые цветовые пространства
Большинству фотографов приходится иметь дело с несколькими различными цветовыми пространствами в своей работе. В целом их можно разделить на три группы: рабочие, устройства и выходные пространства. Давайте рассмотрим каждую группу и перечислим некоторые параметры, которые вы увидите в каждой.
Рабочие пространства
Рабочие цветовые пространства — это цветовые модели, которые хорошо подходят для задач редактирования изображений, таких как настройка цвета и тона. В идеале это большие цветовые пространства, дающие фотографу возможность выбирать между широкой гаммой цветов. Не существует единого идеального цветового пространства, но есть несколько очень хороших вариантов.
- Adobe RGB (1998) — Как следует из названия, это цветовое пространство было создано Adobe в конце 90-х, когда в Photoshop было реализовано полное управление цветом. Хотя Adobe никогда не предполагала, что это цветовое пространство станет универсальным стандартом, оно широко поддерживается. Большинство цифровых зеркальных камер предлагают это цветовое пространство для создания JPEG. Хотя Adobe RGB не содержит столько цветов, сколько ProPhotoRGB, он проще в использовании и является очень хорошим выбором как для редактирования 8-битных, так и для 16-битных изображений.

- ProPhoto RGB — это цветовое пространство было разработано в качестве универсального стандарта для редактирования изображений с высоким разрешением и включает все цвета, которые может видеть человеческий глаз. ProPhoto RGB — очень популярное цветовое пространство среди опытных пользователей Photoshop. Поскольку пространство настолько велико, оно не подходит для 8-битных изображений. ProPhoto RGB не всегда лучший выбор для рабочего пространства. Поскольку 15% цветового пространства находятся за пределами человеческого зрения, цветовое отображение происходит таким образом, что его невозможно увидеть. Некоторые изображения будут страдать при преобразовании из пространства ProPhoto RGB в пространство CMYK, потому что эти цвета вне гаммы нежелательным образом сопоставляются с целевым пространством.
- CIELAB — это цветовое пространство используется внутри Photoshop во время преобразования цветового пространства. Некоторые люди нашли интересные способы использования пространства CIELAB для управления изображениями, поскольку яркость полностью отделена от информации о цвете.
 Тем не менее, CIELAB — не простое пространство для использования, поскольку оно не интуитивно понятно для большинства людей. Изображения, которые находятся в пространстве CIELAB, также не имеют полной поддержки в Photoshop для корректирующих слоев и других инструментов неразрушающего изображения.
Тем не менее, CIELAB — не простое пространство для использования, поскольку оно не интуитивно понятно для большинства людей. Изображения, которые находятся в пространстве CIELAB, также не имеют полной поддержки в Photoshop для корректирующих слоев и других инструментов неразрушающего изображения.
Пространства, зависящие от устройства
Фотографы чаще всего сталкиваются с цветовыми пространствами, зависящими от устройства, при профилировании мониторов, настольных принтеров или отправке изображений для печати CMYK.
- Монитор RGB — Современные мониторы включают созданный на заводе профиль, который загружается в прошивку монитора и передается на ваш компьютер через соединительный кабель монитора. Если вы хотите, чтобы ваш монитор как можно лучше воспроизводил ваши изображения, вам следует создать для него собственный профиль.
- Профиль настольного принтера — Ваш принтер поставляется с профилями в программном драйвере.
 Вы можете создать собственный профиль для своего принтера, если хотите добиться максимальной точности цветопередачи.
Вы можете создать собственный профиль для своего принтера, если хотите добиться максимальной точности цветопередачи.
Пространства доставки
Когда изображения отправляются от одного человека к другому, может быть уместно рассмотреть возможность преобразования рабочего пространства. Выбор места доставки часто зависит от того, что фотограф знает о получателе изображения. В некоторых случаях о получателе известно очень много или точно указано точное место доставки. В других случаях изображения отправляются с небольшим указанием того, как они будут обработаны на другом конце.
- sRGB — это цветовое пространство является небольшим цветовым пространством — его часто считают наименьшим общим знаменателем. sRGB очень похож на старые пространства монитора, и на самом деле неуправляемые компьютеры часто предполагают, что изображение находится в цветовом пространстве монитора. Это делает sRGB хорошим выбором для отправки неизвестным пользователям.
 В настоящее время sRGB является единственным подходящим выбором для изображений, загружаемых в Интернет, поскольку большинство веб-браузеров не поддерживают никакого управления цветом. Кроме того, sRGB — очень хороший выбор для изображений, отправляемых в минилаборатории, особенно если нет доступного пользовательского профиля. Поскольку sRGB не является широким цветовым пространством, оно не подходит в качестве рабочего пространства.
В настоящее время sRGB является единственным подходящим выбором для изображений, загружаемых в Интернет, поскольку большинство веб-браузеров не поддерживают никакого управления цветом. Кроме того, sRGB — очень хороший выбор для изображений, отправляемых в минилаборатории, особенно если нет доступного пользовательского профиля. Поскольку sRGB не является широким цветовым пространством, оно не подходит в качестве рабочего пространства. - Adobe RGB — это, вероятно, наиболее часто запрашиваемое цветовое пространство для доставки, если указано цветовое пространство. Он предлагает хорошую гамму и очень широкую поддержку. Обратите внимание, что изображения Adobe RGB, которые загружаются на веб-сайты без преобразования в sRGB, обычно отображаются темными и приглушенными, как показано на рис. 5.
Рис. 4 Здесь мы видим два примера изображения. Левое изображение было преобразовано в sRGB и должно выглядеть достаточно точно для зрителей, которые профилировали свои мониторы. Правое изображение выполнено в Adobe RGB и будет выглядеть темным и приглушенным для большинства зрителей, даже если у них есть профилированный монитор, поскольку большинство веб-браузеров не используют встроенный профиль. Если изображения выглядят одинаково, ваш браузер и операционная система правильно управляют цветом страницы. Правое изображение выполнено в Adobe RGB и будет выглядеть темным и приглушенным для большинства зрителей, даже если у них есть профилированный монитор, поскольку большинство веб-браузеров не используют встроенный профиль. Если изображения выглядят одинаково, ваш браузер и операционная система правильно управляют цветом страницы. |
- Профиль CMYK — При отправке изображения для печати CMYK можно либо использовать общий профиль CMYK, либо, если принтер может его предоставить, преобразовать изображение в пользовательское цветовое пространство. Больше информации вы найдете здесь:
Подробнее см. в разделе «Коммерческая печать»
Настройка параметров цвета в Photoshop
Для оптимального управления цветом в Photoshop необходимо проверить несколько параметров, которые являются частью диалогового окна «Параметры цвета» (доступного в меню «Правка». ) Хорошая установка показана ниже.
Рис. 5 Убедитесь, что в настройках цвета Photoshop установлено предупреждение об отсутствии профиля. Если вы работаете в основном в 8-битном режиме, установите пространство RGB на Adobe RGB. Если вы часто работаете в 16-битном режиме, вы можете выбрать ProPhoto RGB. 5 Убедитесь, что в настройках цвета Photoshop установлено предупреждение об отсутствии профиля. Если вы работаете в основном в 8-битном режиме, установите пространство RGB на Adobe RGB. Если вы часто работаете в 16-битном режиме, вы можете выбрать ProPhoto RGB. |
Вы также можете загрузить файл dpBestflow®.csf здесь (щелкните правой кнопкой мыши, чтобы сохранить файл). После загрузки вы можете открыть диалоговое окно настроек цвета Photoshop и импортировать настройки. Нажмите «Загрузить» и найдите загруженный файл. Теперь в Photoshop будут установлены рекомендуемые нами настройки.
| Рис. 6 Кнопка «Загрузить» в диалоговом окне «Настройки цвета» в Photoshop позволяет импортировать предустановленную конфигурацию. |
Открытие необработанных файлов в рабочей области
Изображения необработанных изображений не имеют прикрепленного к ним обычного профиля, но они получат его, как только вы откроете их и создадите визуализированный файл, такой как TIFF, JPEG или PSD. Вы захотите выбрать рабочее пространство в качестве места назначения, если собираетесь выполнять дальнейшие манипуляции с изображением. Если вы создаете файлы непосредственно для вывода, вам нужно выбрать подходящее место для доставки. В видео ниже показано, как настроить это в Adobe Camera Raw.
Вы захотите выбрать рабочее пространство в качестве места назначения, если собираетесь выполнять дальнейшие манипуляции с изображением. Если вы создаете файлы непосредственно для вывода, вам нужно выбрать подходящее место для доставки. В видео ниже показано, как настроить это в Adobe Camera Raw.
| Рис. 7 В этом видеоролике показано, как назначить профиль при открытии файла в Adobe Camera Raw. |
Преобразование между цветовыми профилями
В некоторых случаях вам потребуется преобразовать файл из одного цветового пространства в другое. Обычно это преобразование из рабочего пространства в какое-то выходное пространство. Если это выходное пространство меньше рабочего пространства (а это обычно так), вы будете менять цвета. Настройки, которые вы используете для внесения этих изменений, могут помочь вам сохранить цвет ваших изображений.
Если это выходное пространство меньше рабочего пространства (а это обычно так), вы будете менять цвета. Настройки, которые вы используете для внесения этих изменений, могут помочь вам сохранить цвет ваших изображений.
Способы цветопередачи, используемые при преобразовании между цветовыми профилями
Способы цветопередачи относятся к алгоритму или математической модели, используемой для обработки преобразований из одного цветового пространства или профиля в другое. Четыре метода (восприятие, насыщенность, относительный колориметрический и абсолютный колориметрический) определены в спецификации профиля ICC. Perceptual и Saturation используют сжатие гаммы, чтобы переназначить исходные цвета, чтобы они соответствовали назначению. Относительная и абсолютная колориметрия используют отсечение гаммы для переназначения ближайшего воспроизводимого оттенка. Проще всего представить себе, что отсечение гаммы устраняет цвета вне гаммы, но оставляет цвета в пределах гаммы. Сжатие гаммы, однако, сдвигает все цвета вокруг, чтобы они соответствовали меньшему цветовому пространству. При сжатии гаммы больше всего изменяются цвета, выходящие за пределы гаммы, но даже цвета в пределах гаммы могут незначительно измениться.
При сжатии гаммы больше всего изменяются цвета, выходящие за пределы гаммы, но даже цвета в пределах гаммы могут незначительно измениться.
Лучший способ узнать, какой метод для каких изображений использовать, — это проверить преобразование с помощью «мягкой цветопробы» в Photoshop. Вы можете увидеть эффект каждого отдельного метода, прежде чем вносить фактические изменения. Опять же, здесь нет универсальной передовой практики.
- Perceptual предназначен для сохранения некоторой взаимосвязи между цветами вне гаммы, хотя она может измениться. точность цветопередачи цветов, входящих в гамму.Перцепционная визуализация иногда улучшает внешний вид некоторых изображений при печати или преобразовании в цветовое пространство CMYK.
- Относительный колориметрический поддерживает точность цветопередачи цветов в пределах гаммы, хотя и обрезает цвета вне гаммы. Большинство преобразований цветов и отпечатков используют этот метод цветопередачи.

- Насыщенность цель рендеринга пытается сохранить насыщенные цвета и наиболее полезна при попытке сохранить чистоту цвета при преобразовании в большее цветовое пространство. Обычно его не рекомендуют для цифровых фотоизображений, так как он не пытается сохранить реалистичность цветов.
- Абсолютный колориметрический чаще всего используется для цветопробы, то есть имитации цветопередачи определенного устройства и/или комбинации бумаги. Он делает это, перемещая белую точку, чтобы отразить относительную белизну целевого устройства или подложки, на которой выполняется печать.
Видео на рис. 8 показывает, как изменяется цвет при преобразовании цветного изображения из пространства с широкой гаммой в пространство с меньшей гаммой.
Назначение профилей непрофилированному изображению
Если ваше изображение не имеет встроенного профиля, вам нужно будет назначить его на пути к Photoshop. Вам нужно будет поэкспериментировать с различными профилями, пока не найдете тот, в котором изображение выглядит лучше всего. Как правило, большинство изображений RGB, не имеющих встроенного профиля, выглядят лучше, если им назначен профиль sRGB. Многие цифровые камеры типа «наведи и снимай» снимают изображения в цветовом пространстве sRGB, но не встраивают профиль в файл изображения автоматически. После того как вы назначили профиль и сохранили файл изображения со встроенным профилем, можно управлять цветом файла изображения.
Как правило, большинство изображений RGB, не имеющих встроенного профиля, выглядят лучше, если им назначен профиль sRGB. Многие цифровые камеры типа «наведи и снимай» снимают изображения в цветовом пространстве sRGB, но не встраивают профиль в файл изображения автоматически. После того как вы назначили профиль и сохранили файл изображения со встроенным профилем, можно управлять цветом файла изображения.
Рис. 8 В этом видео показано, как назначить профиль изображению без тегов.
На главную страницу цветов
Вернуться к обзору управления цветом
Вкл. к калибровке и профилированию монитора
Какое цветовое пространство следует использовать, когда?
Управление цветом фотографий — это одна из тех тем, от которых может быстро закружиться голова. Здесь не место для глубокого погружения в тему. Для этого я рекомендую некоторые из отличных ресурсов, которые уже есть в Интернете, или книгу по этой теме.
Здесь не место для глубокого погружения в тему. Для этого я рекомендую некоторые из отличных ресурсов, которые уже есть в Интернете, или книгу по этой теме.
Как бы ни было весело, я пытаюсь дать вам несколько простых практических рекомендаций о том, какое цветовое пространство и когда использовать. Эти рекомендации не являются окончательными — всегда есть исключения и есть место для альтернативных подходов. Но они являются надежными отправными точками. Потому что, скорее всего, если вы нашли эту страницу, это то, что вам нужно.
Но сначала стоит отбросить жаргонизмы.
Цветовое пространство (или цветовое пространство) и 9Цветовой профиль 0042 и часто взаимозаменяемы. Это технически разные вещи. Один относится к цветовой модели и тому, как она реализована, а другой относится к числовому переводу. Если вы встраиваете или загружаете, это обычно называется цветовым профилем. Но различие здесь не так уж важно, и я собираюсь использовать оба термина для обозначения одного и того же.
Цветовой профиль ICC относится к стандартизированной системе, разработанной Международным консорциумом по цвету.
Еще больше усложняется то, что в управлении цветом цифровой фотографии есть несколько разных мест и способов использования цветового профиля. У вас может быть один для вашего дисплея, созданный колориметром. Или один для определенной комбинации принтера, бумаги и чернил. Или вы можете загрузить его из лаборатории печати для цветопробы, чтобы дать вам более точное представление о том, как изображение должно выглядеть после печати.
Есть много разных цветовых моделей. Два обычных RGB и CMYK . Другой, YUV , обычно используется в производстве видео. В цифровой фотографии RGB, безусловно, является самым важным, и именно на нем я сосредоточусь здесь.
Некоторые из наиболее распространенных профилей RGB ICC, с которыми вы столкнетесь для фотографии: sRGB IEC61966-2. 1 (здесь я буду называть его просто sRGB), Adobe RGB (1998) и ProPhoto. RGB . Есть много других — и их может быть бесконечное количество, потому что вы можете создавать собственные профили — но они наиболее распространены в цифровой фотографии в наши дни.
1 (здесь я буду называть его просто sRGB), Adobe RGB (1998) и ProPhoto. RGB . Есть много других — и их может быть бесконечное количество, потому что вы можете создавать собственные профили — но они наиболее распространены в цифровой фотографии в наши дни.
Общее использование
Самый безопасный выбор: sRGB
Самый безопасный вариант в большинстве случаев — sRGB. Хотя это не самое большое цветовое пространство и оно не идеально подходит для приложений с высококачественными изображениями, вам будет сложно найти устройство или приложение, которое не обрабатывает файлы, встроенные в цветовое пространство sRGB, как вы ожидаете.
Итак, хороший опыт: если сомневаетесь, используйте sRGB.
Обмен изображениями в Интернете
Лучший выбор: sRGB
Альтернативный: Без тегов (большинство браузеров и веб-приложений используют sRGB)
sRGB стал стандартом де-факто для отображения изображений в Интернете. Это самый безопасный вариант, если вы хотите каким-либо образом поделиться своими фотографиями в Интернете. И я смотрю на это широко, включая социальные сети и веб-сайты. Это также включает в себя отправку фотографий друзьям по электронной почте, если они просто собираются просмотреть фотографии или поделиться ими в Интернете. Если вы загружаете на Facebook или Instagram, придерживайтесь sRGB — достаточно сложно сделать так, чтобы изображения хорошо выглядели на сайтах социальных сетей, не усложняя задачу.
Это самый безопасный вариант, если вы хотите каким-либо образом поделиться своими фотографиями в Интернете. И я смотрю на это широко, включая социальные сети и веб-сайты. Это также включает в себя отправку фотографий друзьям по электронной почте, если они просто собираются просмотреть фотографии или поделиться ими в Интернете. Если вы загружаете на Facebook или Instagram, придерживайтесь sRGB — достаточно сложно сделать так, чтобы изображения хорошо выглядели на сайтах социальных сетей, не усложняя задачу.
Adobe RGB уже не такой плохой выбор, как раньше. Раньше браузеры не знали, как преобразовать цветовое пространство Adobe RGB, поэтому изображения отображались плоскими, тусклыми и ненасыщенными. По большей части это уже не так. Современные браузеры также прекрасно справляются с AdobeRGB, но все еще существует элемент риска, что ваш зритель может использовать устройство или приложение, которое не знает, как использовать Adobe RGB. И поддержка ICC браузерами непоследовательна. Но бывают ситуации, когда вы можете выбрать Adobe RGB. Я часто использую Adobe RGB, например, для загрузки своих изображений в галереи, которые будут отображаться в Интернете, но так, чтобы изображения также можно было загружать и лицензировать для публикации. Но для обычного использования в Интернете или социальных сетях я использую sRGB или полностью отключаю цветовой профиль.
Но бывают ситуации, когда вы можете выбрать Adobe RGB. Я часто использую Adobe RGB, например, для загрузки своих изображений в галереи, которые будут отображаться в Интернете, но так, чтобы изображения также можно было загружать и лицензировать для публикации. Но для обычного использования в Интернете или социальных сетях я использую sRGB или полностью отключаю цветовой профиль.
В некоторых случаях может потребоваться полностью удалить информацию о цветовом пространстве. Это то, что особенно важно при оптимизации изображений для Интернета, чтобы сделать их как можно меньше, удалив ненужные метаданные. Большинство веб-приложений предполагают, что файл изображения без встроенного профиля ICC следует рассматривать как sRGB.
Редактирование изображений
Лучший выбор: ProPhoto RGB или Adobe RGB
В контролируемом закрытом рабочем процессе редактирования вы также можете использовать самую широкую гамму, какую только можете себе представить. Долгое время это означало Adobe RGB. Благодаря Lightroom ProPhoto RGB стал популярным выбором (и тем, что я использую) и имеет еще более широкую гамму.
Долгое время это означало Adobe RGB. Благодаря Lightroom ProPhoto RGB стал популярным выбором (и тем, что я использую) и имеет еще более широкую гамму.
sRGB — неплохой выбор для редактирования изображений, и если это все, что поддерживает ваше программное обеспечение, то в этом нет ничего плохого. Но если у вас есть более широкие гаммы, вы также можете максимально использовать их.
Отправка фотографий клиентам
Лучший выбор: sRGB
Если вы хотите избавить себя от головной боли, когда клиенты жалуются на то, что их изображения плоские, тусклые и размытые, отправьте их в sRGB. Если ваш клиент не является профессионалом в области обработки изображений, в этом случае см. ниже.
Отправка файлов графическому дизайнеру или фоторедактору журнала
Хороший вариант: Adobe RGB
Другой хороший вариант: sRGB
все они имеют дело с цветовыми профилями и преобразуют их в выбранный ими рабочий профиль (например, печатные журналы вполне могут использовать CMYK, а не RGB). У них, вероятно, есть (или должны) быть настройки управления цветом и рабочий процесс так же хорошо или лучше, чем у вас.
У них, вероятно, есть (или должны) быть настройки управления цветом и рабочий процесс так же хорошо или лучше, чем у вас.
AdobeRGB несколько лет назад был стандартом де-факто для такого рода работ, но сейчас он гораздо менее важен. Частично это связано с тем, что разнообразие источников изображений, из которых получают профессионалы, в настоящее время огромно. Раньше его использовали в основном профессиональные фотографы или стоковые агентства; теперь это может быть любой, у кого есть смартфон. Итак, короче говоря, отправьте им все, что у вас есть — они почти наверняка смогут конвертировать это, если потребуется.
Отправка фотографий в лабораторию печати
Самый безопасный вариант: sRGB
Лучший выбор: Adobe RGB (но только если конкретная лаборатория печати поддерживает и рекомендует это — некоторые включают только sRGB в свои рекомендации).
У лучших полиграфических лабораторий на веб-сайте есть рекомендации относительно того, какое именно цветовое пространство следует встроить в файл (обратите внимание, что это отличается от профилей цветопробы, предоставляемых некоторыми лабораториями). Например, вот прямые ссылки на рекомендации некоторых популярных полиграфических лабораторий: White House Custom Color | заливФото | шаттерфляй | Фотолаборатория Наций |
Например, вот прямые ссылки на рекомендации некоторых популярных полиграфических лабораторий: White House Custom Color | заливФото | шаттерфляй | Фотолаборатория Наций |
Большинство начинают с Adobe RGB или sRGB, и безопаснее придерживаться одного из наиболее часто используемых цветовых пространств. С технической точки зрения их высококачественное оборудование для обработки изображений и программное обеспечение должны быть в состоянии преобразовать любое цветовое пространство, встроенное в файл, даже если их оборудование не обязательно может воспроизвести полную гамму, но в этом есть элемент риска, пока вы не У меня была возможность протестировать в конкретной лаборатории.
sRGB безопасен, но для многих печатных лабораторий это означает, что вы не сможете в полной мере использовать возможности тех причудливых принтеров, которые они используют. Помимо некоторых специализированных лабораторий, где у меня была возможность проверить результаты, я обычно использую Adobe RGB. Это по-прежнему безопасный вариант, но у него больше возможностей, чем у sRGB.
Это по-прежнему безопасный вариант, но у него больше возможностей, чем у sRGB.
Всегда настоятельно рекомендуется встраивать профиль ICC в изображения, которые вы отправляете в лабораторию печати. Если вы не встраиваете профиль ICC в отправляемые изображения, программное обеспечение большинства лабораторий будет обрабатывать его как sRGB. Если это неверное предположение, вы можете получить неожиданные изменения цвета и противоречивые результаты.
Еще одна вещь, на которую следует обратить внимание, это то, что ваше изображение правильно сохраняется как RGB и , а не CMYK.
Настройка камеры
В настоящее время многие камеры позволяют выбирать между вариантами использования sRGB или Adobe RGB. Они применяются к файлам JPG, созданным в камере. Они не применяются к файлам RAW (но могут отображаться во встроенных миниатюрах JPG).
Те же соображения применимы и к выбору того, что использовать. Самый безопасный и простой — sRGB. И это то, что камера почти наверняка установит по умолчанию. Особенно, если вы делитесь прямо в Интернете, придерживайтесь sRGB.
Особенно, если вы делитесь прямо в Интернете, придерживайтесь sRGB.
Adobe RGB потенциально дает вам более широкий набор цветов для работы (очевидно, что сцена, которую вы снимаете, также имеет значение). Таким образом, вы можете аргументировать, что это дает вам более высокое потенциальное качество, особенно для редактирования изображения. Но редактирование JPG по своей природе далеко не идеально, и если вы хотите добиться максимального качества, вам обычно лучше снимать в формате RAW на те камеры, которые его поддерживают.
Что такое цветовые профили? И почему они важны? · Эскиз
Вы когда-нибудь смотрели на экран чужого компьютера и думали, что его цвета выглядят более или менее яркими, чем у вас? Даже когда у вас обоих был открыт один и тот же файл, а яркость была полной? Скорее всего, ваши дисплеи использовали разные цветовые профили.
Если вы не знаете, что это значит, вы попали по адресу! Мы собираемся рассказать вам, что такое цветовые профили и почему они важны для дизайнеров. Мы также рассмотрим два распространенных цветовых профиля — sRGB и Display P3, — чтобы вы могли работать с еще большей уверенностью.
Мы также рассмотрим два распространенных цветовых профиля — sRGB и Display P3, — чтобы вы могли работать с еще большей уверенностью.
Давайте приступим.
Что такое цветовые профили?
Присвоение шестнадцатеричных кодов — это один из способов выбрать цвета, которые вы хотите использовать в своем дизайне. Но этого недостаточно, чтобы контролировать, какие цвета появляются на вашем экране. Это потому, что не каждый экран отображает цвета одинаково. Каждый экран имеет уникальный минимальный и максимальный уровень яркости. Возьмем, например, цвет бирюзовый. Хотя для бирюзового цвета существует только один шестнадцатеричный код (#008080), в зависимости от дисплея он будет выглядеть более насыщенным или более размытым.
Цветовые профили помогают стандартизировать отображение цветов на разных экранах. В мире дизайна чаще всего встречаются два типа цветовых профилей: sRGB и Display P3. Давайте подробнее рассмотрим их отличия.
Совет: При проектировании в нашем приложении для Mac вы можете легко переключаться между цветовыми профилями sRGB и Display P3. Просто зайдите в File > Document Settings… > Canvas и выберите цветовой профиль из Color Profile 9.0043 меню.
Просто зайдите в File > Document Settings… > Canvas и выберите цветовой профиль из Color Profile 9.0043 меню.
sRGB
sRGB существует с середины 90-х годов. Как следует из названия, он основан на цветовой модели RGB, в которой используются красный, зеленый и синий цвета для получения всевозможных цветов. Сегодня трудно не встретить смартфон, телевизор, планшет или настольный компьютер, которые не поддерживают sRGB.
Display P3
В 2015 году Apple создала Display P3 — новый цветовой профиль, представленный в первом iMac с дисплеем Retina. С тех пор появилось много других устройств с дисплеями Wide Gamut, также известными как дисплеи, поддерживающие Display P3.
Хотя Display P3 также основан на цветовой модели RGB, он предлагает гораздо более широкий спектр, чем sRGB, — если быть точным, на четверть больше. Это означает, что цвета могут отображаться намного ярче в пространстве Display P3. Это также означает, что когда вы выбираете цвет в Display P3, а затем визуализируете его в пространстве sRGB, он будет выглядеть немного блеклым.
Из представления выше видно, что Display P3 имеет более широкий спектр цветов, чем sRGB.
Что выбрать: sRGB или Display P3?
Выбор правильного цветового профиля зависит от того, что вы разрабатываете, и для кого вы разрабатываете.
Например, сегодня практически все дисплеи поддерживают sRGB. Это означает, что вам не придется беспокоиться о том, что ваши цвета будут выглядеть тусклыми на чужом экране, что делает sRGB безопасным выбором при разработке дизайна для широкого спектра устройств. sRGB также является цветовым профилем по умолчанию для веб-дизайна. Итак, если вы вводили свои шестнадцатеричные коды в CSS, вы можете быть уверены, что они будут отображаться в sRGB.
Но если вы создаете приложения, которые отображают много фотографий и видео, или проектируете для новых устройств, использующих дисплеи с широкой гаммой, таких как новейшие компьютеры Mac и iPhone, вам лучше подойдет инструмент проектирования, поддерживающий Display P3. Таким образом, вы можете быть уверены, что выбранные вами цвета будут отображаться на экранах пользователей именно так, как должны, — не нужно строить догадки. Наше приложение для Mac, например, позволяет переключаться между цветовыми профилями sRGB и Display P3, что позволяет создавать дизайн для гораздо более широкой аудитории.
Наше приложение для Mac, например, позволяет переключаться между цветовыми профилями sRGB и Display P3, что позволяет создавать дизайн для гораздо более широкой аудитории.
Совет: Если вы хотите увидеть результаты проектирования на дисплее P3, вам также придется самостоятельно работать с дисплеем с широкой гаммой.
Как применять цветовые профили в Sketch
Помимо sRGB, Sketch также поддерживает Display P3, что позволяет создавать дизайн для пользователей с дисплеями Wide Gamut, таких как новые устройства Mac и iPhone.
Существует два способа применения цветовых профилей в приложении для Mac, каждый из которых имеет свои преимущества.
Если вы хотите впредь применять цветовой профиль ко всем новым документам, перейдите к Эскиз > Настройки > Холст. Затем щелкните раскрывающееся меню Color Profile и выберите между Display P3 и sRGB .
Если вы хотите применить цветовой профиль только к текущему документу, перейдите к Файл > Настройки документа… > Холст. Затем выберите цветовой профиль из раскрывающегося меню.
Затем выберите цветовой профиль из раскрывающегося меню.
Как только вы примените новый цветовой профиль, вы увидите всплывающее сообщение в нижней части холста, сообщающее, что вы применили его к своему документу. Это также означает, что вы можете открыть несколько документов с разными цветовыми профилями. И если вы измените цветовые профили на полпути к дизайну, у вас будет возможность либо преобразовать ваши цвета, либо назначить новые значения.
Не знаете, что выбрать? Подумайте об этом так. Если вы хотите сохранить внешний вид ваших цветов — независимо от их шестнадцатеричных кодов — выберите Convert . Если вы намеренно выбрали шестнадцатеричные коды для соответствия другим активам дизайна, выберите Назначить .
Если вы измените цветовые профили на полпути к разработке, у вас будет возможность либо преобразовать ваши цвета, либо назначить новые значения.
Теперь, когда вы знаете, что такое цветовые профили, пришло время попробовать их! Оцените разницу между sRGB и Display P3, воспользовавшись бесплатной пробной версией Sketch. Возможно, вы не сможете развидеть это. 👀
Возможно, вы не сможете развидеть это. 👀
Профили sRGB
Профили sRGB
На этой странице вы найдете несколько различных типов профилей sRGB с информацией об их предполагаемом использовании.
- Предпочтение sRGB v4
- Внешний вид sRGB v4
- sRGB v2
- iccMAX
Предпочтение sRGB v4
Профиль предпочтений sRGB v4 ICC является заменой v4 для часто используемых профилей sRGB v2. Это дает лучшие результаты в рабочих процессах, реализующих спецификацию ICC v4. Он предназначен для использования в сочетании с другими профилями ICC v4.
Преимущества нового профиля:
- Более приятные результаты для большинства изображений в сочетании с любым правильно сконструированным выходным профилем v4 с использованием перцептивного способа визуализации.
- Более стабильные правильные результаты среди различных КИМ при использовании абсолютного колориметрического метода цветопередачи ICC.

- Более высокая точность цветопередачи благодаря колориметрическому назначению, связанному с носителем.
Типичным вариантом использования является печать изображений sRGB, снятых цифровой фотокамерой. В этом случае пользователь может открыть изображение в Adobe® Photoshop®, назначить профиль sRGB v4, как показано на рисунке 1. Adobe® Photoshop® является либо зарегистрированным товарным знаком, либо товарным знаком Adobe Systems Incorporated в США и/или других странах.
Рис. 1. Назначение профиля предпочтений sRGB v4 ICC. Снимок экрана продукта Adobe перепечатан с разрешения Adobe Systems Incorporated.
Затем пользователь преобразовывал данные в значения, специфичные для принтера, с профилем sRGB v4 в качестве источника, профилем принтера v4 в качестве назначения и выбирая способ восприятия, как показано на рис. 2.
Рис. 2. Преобразование предпочтительного профиля sRGB v4 ICC в профиль принтера v4 в Photoshop с использованием перцептивного способа рендеринга. Снимок экрана продукта Adobe перепечатан с разрешения Adobe Systems Incorporated.
Снимок экрана продукта Adobe перепечатан с разрешения Adobe Systems Incorporated.
Три доступных способа цветопередачи профиля sRGB v4 обычно следует использовать следующим образом:
- ICC-абсолютный колориметрический метод цветопередачи следует использовать, когда целью является сохранение цветов оригинала на репродукции,
- Колориметрический метод, относящийся к среде, следует использовать, когда цель состоит в том, чтобы сопоставить исходный носитель белого цвета с целевым носителем,
- Намерение восприятия следует использовать, когда целью является повторная оптимизация исходных цветов для носителя воспроизведения при сохранении «внешнего вида» исходного изображения.
Повторная оптимизация, выполняемая перцептивным намерением рендеринга профиля, является результатом использования гаммы Perceptual Medium Reference Gamut, определенной в спецификации ICC v4, в качестве промежуточной цели рендеринга. Для профилей v2 не определена перцептивная эталонная среда.
Для профилей v2 не определена перцептивная эталонная среда.
Предупреждение об осторожности
В идеале профиль ICC v4 не следует сочетать с профилями ICC v2. Если это неизбежно, см. дополнительную информацию и рекомендации в официальном документе ICC промежуточного уровня 26 «Использование профиля sRGB_v4_ICC_preference.icc».
Профиль sRGB v4 в некоторых случаях не даст таких же результатов, как при использовании профиля sRGB v2. Различия будут зависеть от конкретного профиля sRGB v2 и используемого способа рендеринга. Дополнительную информацию и рекомендации см. в официальном документе промежуточного уровня.
Резюме В целом пользователи могут рассчитывать на получение лучших и более стабильных результатов при использовании профиля sRGB v4 по сравнению с профилями sRGB v2. Более подробная информация доступна в Белой книге 26.
Условия использования
Всем, кто признает, что файл «sRGB_v4_ICC_preference. icc» предоставляется «КАК ЕСТЬ» БЕЗ ЯВНЫХ ИЛИ ПОДРАЗУМЕВАЕМЫХ ГАРАНТИЙ, настоящим предоставляется разрешение на использование, копирование и распространение этого файла для любых целей без взимания платы при условии, что файл не будет изменен. включая тег уведомления об авторских правах ICC, и что название ICC не должно использоваться в рекламе или публикациях, касающихся распространения программного обеспечения, без специального предварительного письменного разрешения. ICC не делает никаких заявлений о пригодности этого программного обеспечения для каких-либо целей.
icc» предоставляется «КАК ЕСТЬ» БЕЗ ЯВНЫХ ИЛИ ПОДРАЗУМЕВАЕМЫХ ГАРАНТИЙ, настоящим предоставляется разрешение на использование, копирование и распространение этого файла для любых целей без взимания платы при условии, что файл не будет изменен. включая тег уведомления об авторских правах ICC, и что название ICC не должно использоваться в рекламе или публикациях, касающихся распространения программного обеспечения, без специального предварительного письменного разрешения. ICC не делает никаких заявлений о пригодности этого программного обеспечения для каких-либо целей.
| sRGB_v4_ICC_preference.icc | |
Отзывы о работе профиля ICC sRGB Preference (как положительные, так и отрицательные) приветствуются. Пожалуйста, присылайте комментарии пользователям ICC (Подпишитесь на список рассылки пользователей ICC здесь.)
Пожалуйста, присылайте комментарии пользователям ICC (Подпишитесь на список рассылки пользователей ICC здесь.)
Версия класса дисплея
Профиль sRGB_v4_ICC_preference.icc относится к классу профиля «цветовое пространство». Хотя ICC рекомендует использовать эту версию, некоторые приложения не распознают профили классов цветового пространства. Обходным путем в таких случаях является использование версии класса display (идентичной во всех отношениях, за исключением поля класса профиля в заголовке и значения profileID). На версию класса отображения распространяются те же условия использования, что и на версию класса цветового пространства.
| sRGB_v4_ICC_preference_displayclass.icc | |
Внешний вид sRGB v4
Этот профиль предназначен для сохранения внешнего вида дисплея sRGB при преобразовании в другие цветовые пространства. Более подробная информация доступна здесь вместе со ссылкой для загрузки профиля.
Более подробная информация доступна здесь вместе со ссылкой для загрузки профиля.
v2 профили
Профиль sRGB ICC v2 представлен ниже с черным цветом XYZ точечное масштабирование до нуля. Для этого профиля предпочтительный способ обработки в заголовке установлен на «перцепционный».
Профиль содержит стандартный линеаризованный хроматический датчик Bradford D65–D50. тег адаптации (этого тега часто не было в старых профилях sRGB) и для тега белой точки носителя установлено значение D50 (как требуется для дисплея ICC v4). профилей и рекомендуется для профилей v2). Это позволяет избежать неуместных цветовых оттенков, характерных для старых sRGB v2 ICC. профили, иногда получаемые при использовании абсолютного колориметрического намерения. На этот профиль распространяются общие условия лицензирования для профилей ICC, с которыми можно ознакомиться здесь.
sRGB2014. icc icc |
ПРИМЕЧАНИЕ. Этот профиль был пересмотрен в феврале 2015 г., чтобы привести метку черной точки в соответствие с текущими рекомендациями ISO и IEC. Предыдущая версия, которая имеет черную точку с большей яркостью для отражения бликов при практическом использовании, все еще доступна здесь.
Профили iccMAX
Спецификация iccMAX позволяет подключать цветовые кодировки, не основанные на D50 PCS. Подробности и примеры профилей доступны на странице профилей iccMAX sRGB.
Профили
Перед ретушированием всегда конвертируйте RGB-изображения со сканера или камеры в «рабочее пространство RGB» Photoshop. Пространства с широким цветовым охватом лучше подходят для требовательных пользователей. Загрузите наши БЕСПЛАТНЫЕ широкие пространства RGB, включая самые большие в мире — XtremeRGB
Обновлено в октябре 2017 г.
Выбор
Рабочее цветовое пространство RGB
Рабочее пространство Photoshop RGB должно охватывать всю гамму ОБА исходного устройства (например, камеры или сканера) И целевого устройства (например, печатного станка), в противном случае некоторые цвета могут быть получены на одном или оба устройства могут быть обрезаны или искажены.
Распространенное заблуждение состоит в том, что преобразование необработанного изображения со сканера с широким цветовым охватом или профиля цифровой камеры в небольшое рабочее пространство, такое как sRGB или Adobe RGB, улучшит окончательное преобразование в пространство принтера. Это неверно, поскольку, в отличие от профилей принтера, матричные рабочие пространства 3×3 в стиле Photoshop не поддерживают сжатие гаммы, поэтому преобразование в такое пространство может привести к «отсечению» или другим ошибкам цвета (см. пример ниже).
Если необработанное изображение сначала конвертируется в широкое цветовое пространство, такое как DonRGB, BestRGB, MaxRGB, ProPhoto RGB или XtremeRGB, будет сохранена большая часть исходной цветовой гаммы, а насыщенные цвета будут иметь больше шансов на точное воспроизведение в конечном итоге. выходное преобразование.
выходное преобразование.
Пример отсечения цветового пространства
Этот необработанный скан недоэкспонированной прозрачности был преобразован из пространства сканера в форматы DonRGB (слева) и Adobe RGB (справа) перед редактированием. Затем обе версии были одинаково осветлены с помощью Photoshop Levels и Curves. Обратите внимание, как версия Adobe RGB теряет детали в красных, оранжевых, пурпурных, голубых и синих тонах, в то время как версия DonRGB сохраняет все тонкие цветовые детали оригинала.
(Отсечение гаммы отображается, когда любой канал RGB достигает значения 0 или 255.)
Оба приведенных выше изображения были преобразованы в sRGB для точного просмотра в Интернете. Нажмите на любое изображение, чтобы загрузить оригинал. Откройте его в Photoshop и примите встроенный профиль, чтобы увидеть его в точном цвете.
ПРИМЕЧАНИЕ. Загруженные изображения НЕ будут правильно отображаться в вашем браузере, если браузер не поддерживает ICC и не включено управление цветом.
Свободные цветовые пространства RGB
Серьезные профессионалы в области обработки изображений должны выбрать рабочее пространство RGB с широкой гаммой в настройках цвета Photoshop, даже если конечное устройство имеет относительно узкую гамму. Подходящие пространства включают DonRGB, BestRGB, MaxRGB или даже XtremeRGB, которые вы можете скачать ниже в виде файлов .zip.
ДонRGB4
(4K)
Отличное рабочее пространство с широким цветовым охватом
стандартная точка белого D-50 и гамма 2,2. Захватывает Эктахром
цветовая гамма практически без отсечения. Назван Деймоном Рэндо в 19 лет.96 (в то время менеджер по продукту Apple Colorsync) и известный как «DonRGB4», потому что
Я протестировал три немного отличающиеся более ранние версии. Успешно используется в течение многих лет рядом высококлассных фотографов, фирм допечатной подготовки и производителей фотоаппаратов.
BestRGB
(4K)
BestRGB почти идентичен DonRGB4 за исключением
(а) модифицированная красная координата, которая помогает охватить перенасыщенный
красные и пурпурные цвета в Fujichrome Velvia и (b) небольшое увеличение насыщенности зеленого. Это лучшее всестороннее цветовое пространство для максимальной гаммы без превышения
правовая диаграмма CIEYxy.
Это лучшее всестороннее цветовое пространство для максимальной гаммы без превышения
правовая диаграмма CIEYxy.
MaxRGB (4 K)
Если вы можете принять «недопустимые» цвета (выходящие за пределы CIEYxy), попробуйте возмутительно насыщенную гамму MaxRGB. Не то чтобы вы получили что-то полезное, но, по крайней мере, вы можете сказать, что у вас есть еще большее трехкоординатное рабочее пространство RGB в стиле Photoshop, чем ProPhoto RGB!
Тем не менее, нанеся MaxRGB на диаграмму CIEYxy (в CHROMiX ColorThink или RGB Coords), вы увидите, что ни MaxRGB, ни ProPhoto RGB не содержат всю видимую гамму.
XtremeRGB (4 Кб)
Photoshop требует, чтобы координаты x и y в трехкоординатном матричном цветовом пространстве 3×3 (a.) были не ниже 0,0001 (b) не выше 0,9999 и (c) не превышали сумму 1,0 для R , G или B.
XtremeRGB доводит эти правила до абсолютного предела, создавая самое большое в мире разрешенное для Photoshop трехкоординатное пространство RGB. Однако он делает это с большим риском и представлен здесь как любопытство, а не как полезный инструмент.
Однако он делает это с большим риском и представлен здесь как любопытство, а не как полезный инструмент.
Используйте XtremeRGB только для изображений с битрейтом 16 бит на канал (или выше).
Всегда преобразовывайте изображения XtremeRGB в меньшее цветовое пространство ПЕРЕД уменьшением 16-битного до 8-битного цвета.
ВНИМАНИЕ! XtremeRGB может вызывать галлюцинации или рак глаз.
MaRGBta (104 K)
Есть красный и зеленый блюз? Не волнуйся, будь счастлив! Поднимите себе настроение, просмотрев это жидкое цветовое пространство в 3D-режиме CHROMiX ColorThink. (Пинк Флойд по желанию).
ВНИМАНИЕ: Не пробуйте это в Photoshop!
Wirephoto
Цветовые пространства (4K)
Когда
открытие
RGB-изображение из неизвестного источника, такого как цифровая камера, компакт-диск с фотографиями или
сети, какой исходный профиль следует назначить? Попробуйте одно или несколько из этих мест
пока не найдете тот, который делает изображение на мониторе приятным, затем
используйте это как исходный профиль. Они одинаково подходят для использования с цифровыми
файлы камеры или любое изображение RGB, для которого у вас нет истинного исходного профиля.
Они одинаково подходят для использования с цифровыми
файлы камеры или любое изображение RGB, для которого у вас нет истинного исходного профиля.
Эти
Цветовые пространства изначально были разработаны для газет и журналов, чтобы упростить
воспроизведение проводных фотографий RGB. Все они основаны на типичных координатах люминофора.
и белая точка Д-50. Думайте о них примерно как о sRGB с диапазоном различных значений гаммы.
Назад наверх
CMYK и RGB: в каком цветовом пространстве мне следует работать?
Краткий ответ
Все услуги цветной печати, предлагаемые в MCAD, основаны на цифровых технологиях, независимо от того, используются ли в них чернила или тонер. Для большинства целей и большинства пользователей работа в RGB должна давать наилучшие результаты. Если вы хотите внедрить или назначить профиль своим файлам, мы рекомендуем Adobe RGB 1998.
Более длинный ответ
Принято считать, что вы работаете в RGB для экранной работы и CMYK для работы, которая будет напечатана. Это уже не условность. Причина этого изменения заключается в том, что современная технология цифровой печати, хотя и использует чернила и тонеры на основе CMYK, часто может воспроизводить множество более ярких и интенсивных цветов цветового пространства RGB, чем печать на традиционных печатных машинах CMYK.
Это уже не условность. Причина этого изменения заключается в том, что современная технология цифровой печати, хотя и использует чернила и тонеры на основе CMYK, часто может воспроизводить множество более ярких и интенсивных цветов цветового пространства RGB, чем печать на традиционных печатных машинах CMYK.
Если вы работаете над проектом, который в конечном итоге будет напечатан коммерческой типографией на рулонной, офсетной или литографической машине, ваши файлы в конечном итоге должны быть преобразованы в цветовое пространство CMYK (подробнее об этом позже).
Для любой цифровой печати (включая все цветные принтеры в MCAD) вы можете работать в RGB для достижения наилучших результатов. Вы также можете работать в обоих цветовых пространствах одновременно, если хотите (подробнее см. ниже).
В чем проблема?
RGB и CMYK имеют разные цветовые диапазоны или гаммы, которые они могут воспроизводить. RGB имеет большую гамму или диапазон цветов, чем CMYK.
RGB — это аддитивное цветовое пространство, основанное на освещении. Вы складываете красный, синий и зеленый свет/цвета, чтобы получить белый цвет. Вот как работает ваш монитор/телевизор/проектор. Подумайте о театральном освещении.
CMYK субтрактивный и основан на пигменте. Вы смешиваете вместе голубой, пурпурный и желтый, чтобы получить черный (K означает ключевой черный, который используется для достижения более глубокого/богатого черного, чем можно получить, смешивая только CMY). Так работает краска.
Вот сравнение типичных гамм RGB и CMYK.
А вот пример ярких цветов RGB при преобразовании в CMYK.
Всегда лучше работать или проектировать, помня о конечной цели проекта. Однако в настоящее время очень часто проекты используются как в печатных, так и в цифровых СМИ. По этой причине есть те, кто рекомендует всегда работать в RGB с самого начала и конвертировать в CMYK только в том случае, если это оправдано для традиционной печати.
Рекомендуемые глобальные настройки цвета для печати в MCAD
• Для Photoshop, Illustrator и InDesign используйте настройку North American Prepress 2
• В каждом приложении выберите «Правка» > «Настройки цвета»
• Выберите North American Prepress 2
• Измените обе опции «Сохранить встроенные профили» на «Преобразовать в рабочий RGB/CMYK/Space»
• Убедитесь, что установлены флажки «Спрашивать при открытии» и «Спрашивать при вставке»
• Это предупредит вас при открытии любых файлов со встроенными профилями, не соответствующими вашему рабочему профилю.
РАБОТА В INDESIGN
Цветовые пространства в InDesign прикрепляются к отдельным элементам, которые вы создаете или импортируете. Общее цветовое пространство или профиль можно назначить при экспорте или печати. Я рекомендую следующее:
• Элементы дизайна, созданные в InDesign (любая векторная графика, такая как линии, формы, штрихи и т. д.): создавайте их с помощью ползунка цвета (RGB или CMYK), с которым вам удобнее всего работать (вы также можете создавать собственные образцы цветов или пантонов).
д.): создавайте их с помощью ползунка цвета (RGB или CMYK), с которым вам удобнее всего работать (вы также можете создавать собственные образцы цветов или пантонов).
• Изображения, импортированные/размещенные в InDesign: сохраняйте их в режиме RGB как можно дольше и конвертируйте в CMYK только при необходимости (информацию о преобразовании изображений в Photoshop см. ниже).
РАБОТА В Illustrator
Когда вы создаете новый документ в Illustrator, вы можете выбрать один из предустановленных параметров документа, таких как параметры Web (RGB) или Print (CMYK). Вы всегда можете вернуться и изменить цветовое пространство документа или преобразовать цветовое пространство отдельных объектов (и предварительно просмотреть пробные цвета).
• Учтите, что если вы выберете предустановку «Веб» для работы в цветовом пространстве RGB, вам нужно перейти в раздел «Дополнительные настройки» и установить для параметра «Растровые эффекты» значение «Высокий (300 dpi)».
(То же самое, что и InDesign, применимо к любым связанным или встроенным изображениям — сохраняйте их в формате RGB как можно дольше и конвертируйте в CMYK только при необходимости (см. информацию ниже о преобразовании изображений в Photoshop).)
РАБОТА В PHOTOSHOP
Цифровые оригиналы (т. е. цифровые фотографии, отсканированные изображения или контент, созданный в Photoshop и т. д.)
Работа в цветовом пространстве RGB. Таким образом вы сохраните большую часть информации о цвете. Если какой-либо из ваших материалов в конечном итоге будет напечатан, вы можете выполнить преобразование в CMYK самостоятельно (рекомендуется) или поручить это вашему поставщику типографии (см. ниже один из рекомендуемых методов).
Вот один из рекомендуемых методов преобразования изображений RGB в CMYK.
Чтобы избежать необходимости корректировки цвета после преобразования изображения в CMYK, сначала убедитесь, что параметры цветопробы правильные (Просмотр > Настройка цветопробы > Рабочий CMYK). Чтобы включить эту функцию, выберите «Вид» > «Проверка цветов» (или Cmd/Ctrl + K), чтобы смоделировать результат преобразования в CMYK. Не забудьте выбрать это снова, чтобы выключить его позже.
Чтобы включить эту функцию, выберите «Вид» > «Проверка цветов» (или Cmd/Ctrl + K), чтобы смоделировать результат преобразования в CMYK. Не забудьте выбрать это снова, чтобы выключить его позже.
Два полезных параметра для настройки цветопробы можно найти в разделе «Просмотр» > «Настройка цветопробы» > «Пользовательский». Параметры _Имитировать цвет бумаги_ и ‘Имитировать черные чернила_ уменьшат диапазон контрастности пробного изображения до контраста чернил на бумаге. Отключение этого параметра расширит диапазон контрастности до диапазона монитора. Это полезно при работе с деталями изображения.
Поскольку ваши глаза приспосабливаются к изменениям условий освещения, оба метода являются приемлемыми для работы, но если вы хотите иметь возможность держать отпечаток рядом с монитором и получить хорошее совпадение, то следует выбрать эти параметры.
После цветокоррекции изображения сохраните мастер-копию в формате RGB, чтобы при необходимости можно было изменить его позже с максимальной информацией о цвете. Затем перейдите к масштабированию до требуемого размера, примените _Un-sharp Masking_ и затем выберите ИЗОБРАЖЕНИЕ > РЕЖИМ > CMYK, сохранив его как новый файл изображения.
Затем перейдите к масштабированию до требуемого размера, примените _Un-sharp Masking_ и затем выберите ИЗОБРАЖЕНИЕ > РЕЖИМ > CMYK, сохранив его как новый файл изображения.
УПРАВЛЕНИЕ ЦВЕТОМ ДЛЯ ПЕЧАТИ НА IMAGEPRESS
(настройки управления цветом для Epson находятся в руководствах каждой печатной станции)
PHOTOSHOP
После того, как вы выберете «Файл» > «Печать» и выполните настройки страницы и т. д.
• В разделе «Управление цветом»
• Убедитесь, что профиль вашего документа или рабочее пространство настроены на Adobe RGB 1998
• Для обработки цвета выберите «Принтер управляет цветами»
• Выберите «Обычная печать» и оставьте для параметра «Назначение рендеринга» значение «Относительный колориметрический»
ILLUSTRATOR
После перехода в меню «Файл» > «Печать» выполните настройки страницы и т. д.
• Перейдите в раздел «Управление цветом».
