Команда Hue/Saturation (Оттенок/Насыщенность). Adobe Photoshop CS3
Читайте также
3.6.4. Команда help
3.6.4. Команда help Выше уже упоминалась система помощи по встроенным командам оболочки bash — команда help. Если ввести в командной строке help без параметров, вы получите список всех встроенных команд оболочки. Если ввести команду help name, где name — имя одной из этих команд, то вы
5.4.3 Команда cat
5.4.3 Команда cat Мы уже рассматривали кратко команду cat в предыдущем разделе. В данном разделе эта команда интересует нас в основном потому, что чаще всего она работает как раз с входным и выходным потоками. По умолчанию выход команды cat направляется в выходной поток. Чтобы
5.
 10. Команда sh
10. Команда sh
5.10. Команда sh Вы всегда можете запустить новый экземпляр оболочки bash, дав команду bash или sh. При этом можно заставить новый экземпляр оболочки выполнить какой-то скрипт, если передать имя скрипта в виде аргумента команды bash. Так, для выполнения скрипта myscript надо дать
8.4.1. Команда ps
8.4.1. Команда ps Когда я заглянул в man-страницу, посвященную команде ps, я был поражен, как много у нее разных опций. Как оказалось, GNU-версия этой программы, входящая в состав Linux, поддерживает опции в стиле трех разных типов UNIX. Опции в стиле Unix98 состоят из одного или нескольких
8.4.2. Команда top
8.4.2. Команда top
Команда ps позволяет сделать как бы «моментальный снимок» процессов, запущенных в системе.
Команда
Команда Команда используется для выполнения SQL-запросов к базе данных Важно не путать команду, которая является СОМ-объектом, с текстом команды, который представляет собой строку. Обычно команды используют для описания данных, например для создания таблицы и
Dual Tint (Двойной оттенок)
Dual Tint (Двойной оттенок) Позволяет окрасить изображение в два выбранных оттенка цвета, при этом градиентно смешивая их (рис. 4.12). Рис. 4.12. Исходное изображение (слева) и пример использования фильтра Dual Tint (Двойной оттенок) (справа) – цветовая гамма
Selective Saturation (Выборочная насыщенность)
Selective Saturation (Выборочная насыщенность)
Позволяет изменять насыщенность цвета изображения (рис. 4.36). Особенность данного фильтра заключается в возможности изменения этого параметра отдельно для полутонов, ярких и затененных участков рисунка. Рис. 4.36. Исходное
4.36). Особенность данного фильтра заключается в возможности изменения этого параметра отдельно для полутонов, ярких и затененных участков рисунка. Рис. 4.36. Исходное
Tint (Оттенок)
Tint (Оттенок) Управляет оттенком изображения, используя цветовой фильтр. Работать с этим эффектом можно в двух режимах – HSV (Оттенок, насыщенность, сочетание света и тени) или HLS (Оттенок, насыщенность, яркость). При этом во втором случае (HLS) будут сохранены яркие участки
Hue and Cry (Оттенок и звук)
Hue and Cry (Оттенок и звук)
Очень интересный фильтр, создающий разнообразные узоры и рисунки. Глядя на изображения, сделанные с его помощью (рис. 7.31), сложно сказать, что он изменяет исходные картинки – скорее, он создает абсолютно новые. Однако, используя уже известный вам по
Однако, используя уже известный вам по
Hue/Saturation (Оттенок/Насыщенность)
Hue/Saturation (Оттенок/Насыщенность) Hue/Saturation (Оттенок/Насыщенность) – корректирующий слой, позволяющий настраивать не только оттенок изображения, но и его насыщенность, освещенность.Откройте любое изображение, затем в группе New Adjustment Layer (Новый корректирующий слой) выберите
5.2.7.2. Команда SET
3.
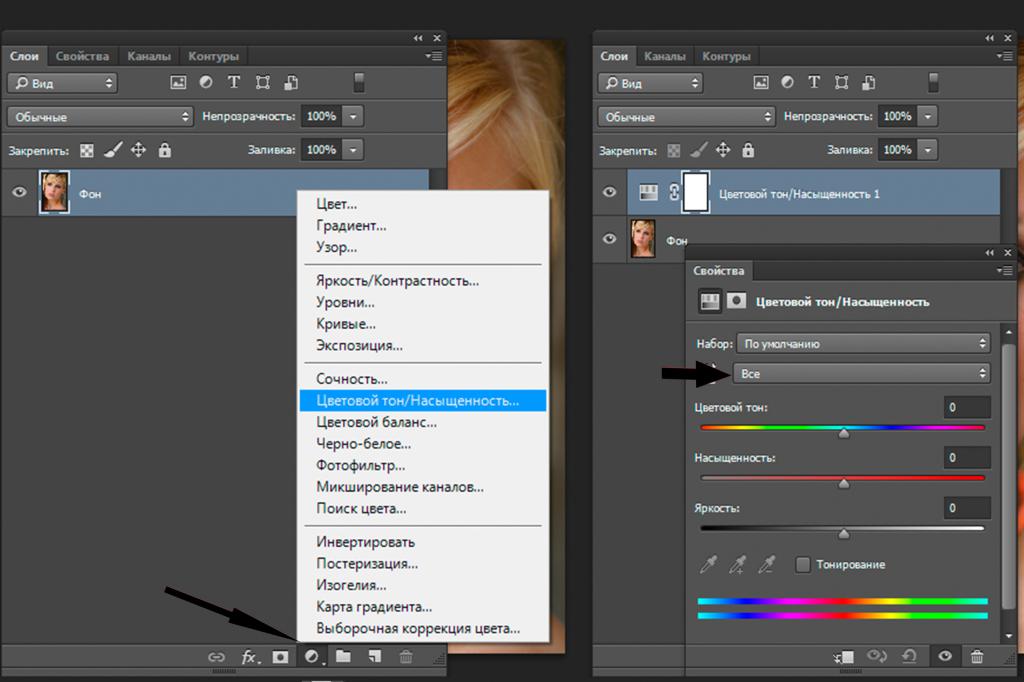 2. Команда at
2. Команда at
3.2. Команда at Команда at позволяет передавать задания демону cron для одноразового выполнения в назначенное время. Выдавая задание, команда at сохраняет в отдельном файле как его текст, так и все текущие переменные среды. Заметим, что команда crontab не делает этого. По умолчанию
13.4. Hue/Saturation (Оттенок/Насыщенность)
13.4. Hue/Saturation (Оттенок/Насыщенность) Данная настройка находится там же, где и рассмотренные ранее, а именно в подменю Adjustments (Настройки) меню Image (Изображение). Для вызова диалогового окна этой настройки (рис. 13.6) можно воспользоваться сочетанием клавиш Ctrl+U. Рис. 13.6.
4 секрета цвета в фотошоп.
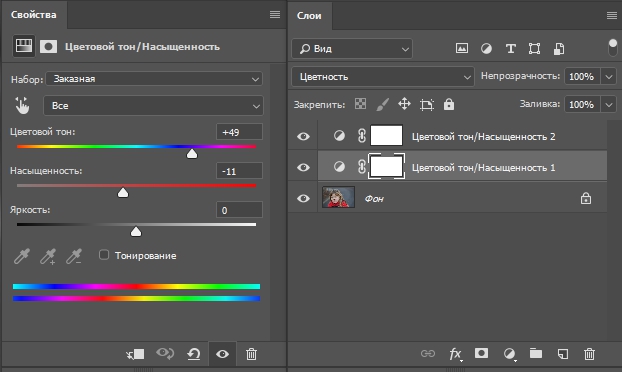 Цветокоррекция. Цветовой тон и насыщенность. Цветовой баланс. Света и тени. | Поговорим
Цветокоррекция. Цветовой тон и насыщенность. Цветовой баланс. Света и тени. | ПоговоримРаскрываю все тайны цветокоррекции.
Все эти хитрости помогут сделать нашу фотографию красивее и более гармоничной. А так же избавиться от ненужных оттенков.
Для начинающих фотошоперов эта информация — просто находка.
Цветовой тон и насыщенность«Цветовой тон» позволяет смещать цвета по цветовому кругу. С помощью него можно перекрасить любой одноцветный участок
Цветовой тон определяет название цвета: зеленый, красный, желтый, синий и др. Это качество цвета, которое позволяет сравнить его с одним из спектральных или пурпурным цветом (кроме хромотических) и дать ему название.
В 1676 г И. Ньютон провел эксперимент по расщеплению светового луча с помощью призмы. В результате он получил 7 явно различимых цветов спектра.
цветовой спектр в фотографиицветовой спектр в фотографии
Основные цветаОсновные цвета – это цвета, с помощью которых можно получить все остальные.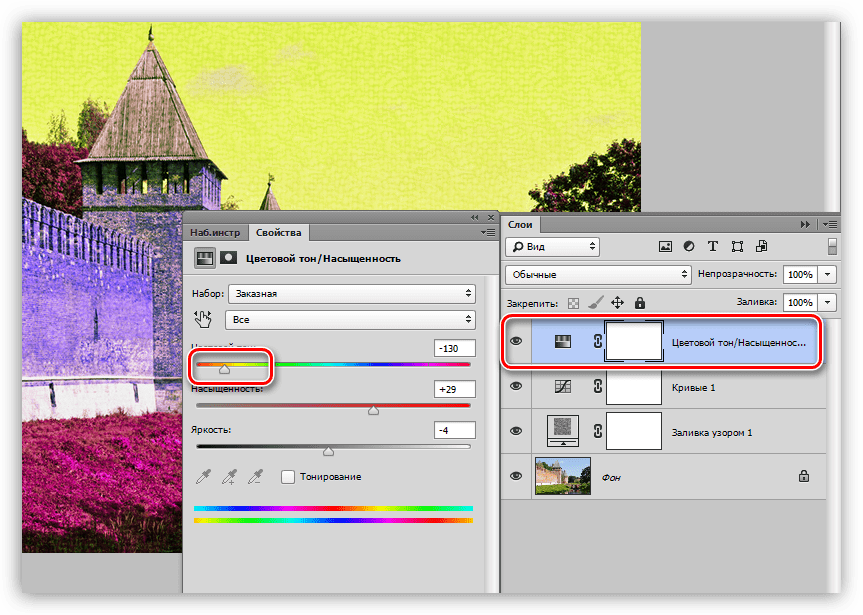
Это КРАСНЫЙ ЖЕЛТЫЙ СИНИЙ
Если смешать между собой красные, синие и желтые цветовые волны, то получится белый цвет.
Если же смешать красную, желтую и синюю краски, то получится темно-неопределенный цвет.
Основные цвета в фотошопеОсновные цвета в фотошопе
Эти цвета разные по светлоте, в которой яркость на пике. Если их перевести в черно белый формат, то вы отчетливо увидите контраст.
Сложно представить себе яркий темно — желтый цвет, как яркий светло — красный. За счет яркости в разных диапазонах светлоты создается огромная гамма промежуточных ярких цветов.
соединение цветов в фотошопесоединение цветов в фотошопе
КРАСНЫЙ+ЖЕЛТЫЙ=ОРАНЖЕВЫЙ
ЖЕЛТЫЙ+СИНИЙ=ЗЕЛЕНЫЙ
СИНИЙ+КРАСНЫЙ=ФИОЛЕТОВЫЙ
Тон – это основная характеристика, по которой называют цвета.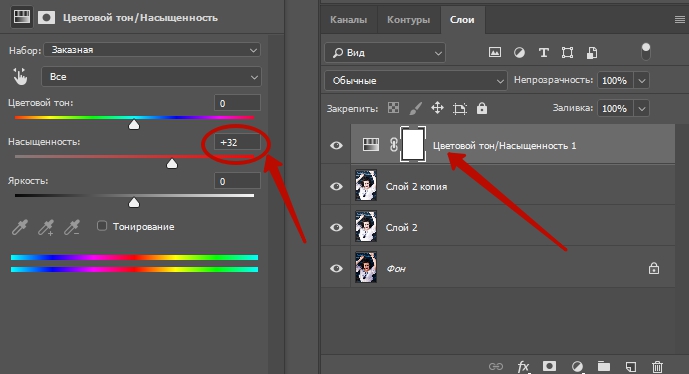
Например, красный или желтый. Существует обширная палитра цветов, основой которой являются 3 цвета (синий, желтый и красный), они, в свою очередь, являются сокращением от 7 основных цветов радуги (потому что, смешивая основные цвета можно получить недостающие 4)
Тона получают смешиванием в разных пропорциях основных цветов.
Тона и оттенки – синонимы.
Полутонами называется незначительное, но уловимое глазом изменение в цвете.
Яркость — характеристика восприятия. Она определяется нашей скоростью выделения одного цвета на фоне других.
Яркими считается «чистые» цвета, без примеси белого или черного. У каждого тона максимальная яркость наблюдается при разной светлоте:
тон, светлота и яркостьтон, светлота и яркость
Это утверждение верно в том случае, если рассматривать линейку оттенков одного цвета.
оттенки одного цвета на курсе азы фотошопоттенки одного цвета на курсе азы фотошоп
Если же выделять наиболее яркий оттенок среди других тонов, то более яркими будут цвет как можно больше разнящийся по светлоте с остальными.
Разные яркости цвета в фотошоп
Давайте от теории цвета в фотошопе перейдем к практике.
Двигая ползунок цветового тона — мы меняем всю картинку целиком
Цветовой тон в фотографии на курсе Азы фотошоп с Натальей НовакЦветовой тон в фотографии на курсе Азы фотошоп с Натальей Новак
Ползунок насыщенности изменяет фото от черно-белого до кислотно-цветного.
Цветовой тон и насыщенность в фотошопеЦветовой тон и насыщенность в фотошопе
Цветовой тон и насыщенность делают фотографию черно белой в фотошопеЦветовой тон и насыщенность делают фотографию черно белой в фотошопе
Регулировка яркости позволяет затемнять и осветлять фотографию.
Затемненение фотографии при помощи цветового тона и насыщенности в фотошопЗатемненение фотографии при помощи цветового тона и насыщенности в фотошоп
Но редактировать сразу всю фотографию.. не совсем правильно. Так ни кто, обычно не делает.
Так ни кто, обычно не делает.
Обычно все редактируют какой то один цвет. Для этого нужно выбрать его в выпадающей панели.
можно выбрать, какой конкретно цвет на фотографии будут менять три шкалы ниже.можно выбрать, какой конкретно цвет на фотографии будут менять три шкалы ниже.
и тогда мы можем менять (например розы- красный канал) В любой цвет
Замена канала красного в цветовом тоне на курсе азы фотошоп с Натальей НовакЗамена канала красного в цветовом тоне на курсе азы фотошоп с Натальей Новак
Замена канала красного в цветовом тоне на курсе азы фотошоп с Натальей НовакЗамена канала красного в цветовом тоне на курсе азы фотошоп с Натальей Новак
Замена канала красного в цветовом тоне на курсе азы фотошоп с Натальей НовакЗамена канала красного в цветовом тоне на курсе азы фотошоп с Натальей Новак
Замена канала красного в цветовом тоне на курсе азы фотошоп с Натальей НовакЗамена канала красного в цветовом тоне на курсе азы фотошоп с Натальей Новак
Color Balance (Цветовой баланс)
Выберите в меню Image (Изображение) – Adjustments (Коррекция) – Color Balance (Цветовой баланс). Комбинация клавиш Ctrl+B.Но лучше щелкните по значку Create new fill or adjustment layer (Создать новый слой заливки или корректирующий слой). Его можно найти внизу палитры Layers (Слои). Выберите пункт Color Balance (Цветовой баланс). Появится диалоговое окно:
Комбинация клавиш Ctrl+B.Но лучше щелкните по значку Create new fill or adjustment layer (Создать новый слой заливки или корректирующий слой). Его можно найти внизу палитры Layers (Слои). Выберите пункт Color Balance (Цветовой баланс). Появится диалоговое окно:
Цветовой баланс в фотошопе
В появившемся окне находятся три ползунка, соответствующие основным цветам моделей CMYK и RGB.
Теплые и холодные тона расположены парами напротив друг друга. Увеличивая количество одного цвета, вы уменьшаете количество другого.
Количество тона можно увеличить, передвигая ползунок в сторону его наименования. Уменьшая количество красного цвета, мы, тем самым, увеличиваем количество голубого.
А также, для увеличения нужного цвета можно уменьшить количество цветов, соседних с противоположным. Чтобы увеличить Cyan (Голубой), можно добавить Green (Зеленый) и Blue (Синий).
Теплые оттенки создают романтическую атмосферу, они напоминают закат и рассвет, когда небо окрашивается в оранжево-красную гамму.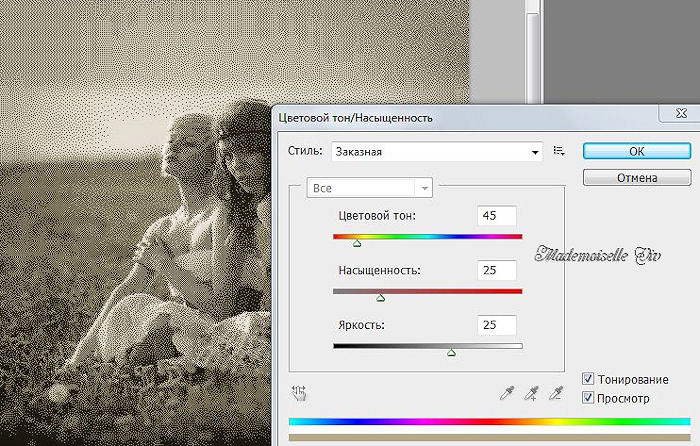 Эти оттенки придают фотографии хорошее настроение. Холодные тона ассоциируются с облачным, пасмурным небом. Иногда создают ощущение тревоги, плохого настроения и холода, а иногда наоборот ассоциируются с морем и зимними пейзажами и заставляют восхищаться величием нашей матушки природы.
Эти оттенки придают фотографии хорошее настроение. Холодные тона ассоциируются с облачным, пасмурным небом. Иногда создают ощущение тревоги, плохого настроения и холода, а иногда наоборот ассоциируются с морем и зимними пейзажами и заставляют восхищаться величием нашей матушки природы.
Для устранения желтизны старого снимка передвиньте немного ползунок желто-синей шкалы в сторону синего цвета.
В большинстве случаев следует устанавливать галочку Preserve Luminosity (Сохранять свечение или яркость), чтобы компенсировать изменения яркостей, которые будут происходить при настройке цветового баланса. Если этого не сделать, яркость фотографии будет изменяться вместе с изменением цвета.
Как изменять баланс в тенях, светах и средних тонах по отдельности.
Выберите диапазон,который собираетесь корректировать Shadows (Тени), Midtones (Средние тона) или Highlights (Света).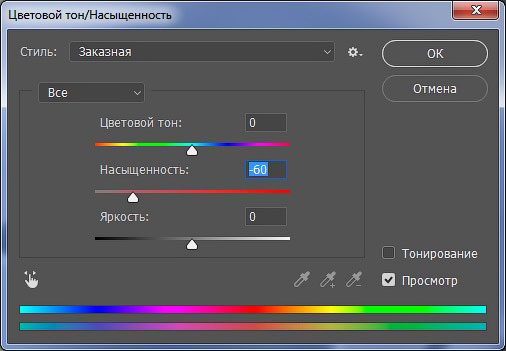 Для этого в разделе Tonebalance(Тоновый баланс) выберите соответствующий пункт.
Для этого в разделе Tonebalance(Тоновый баланс) выберите соответствующий пункт.
Для того чтобы эффект применялся ко всему снимку, отметьте пункт Midtones (Средние тона), тогда светлые и темные тона тоже будут слегка изменяться.
Тени и светТени/Света
Инструмент Photoshop — Shadows/Highlights (Тени/Света) многих пугает, им очень легко испортить изображение. При первом вызове Image->Adjustments->Shadows/Highlights
инструмент тени и света в фотошопинструмент тени и света в фотошоп
С помощью этого инструмента отдельно затемняйте и осветляйте темные и светлые области.
В настройках каждой из них существует три шкалы:
«Эффект»
«Тон»
«Радиус»
- Эффект — степень осветления для теней и затемнения для светов.
- Тон — процент диапазона, на который воздействует данный инструмент.
 Соответствие значений процентов — тоновому диапазону изображения
Соответствие значений процентов — тоновому диапазону изображения - Радиус — самые сложные и самые важные в этом инструменте — они задают область воздействия на смежные области изображения находящиеся рядом с выбранным тоновом диапазоном. При этом, чем больше радиус, тем более растушёвана область воздействия.
Подробнее и наглядней в видео курсе ниже
Где найти сочность в фотошопе. Повышение насыщенности изображения
Прежде чем начать знакомство с цветокоррекцией, стоит уточнить, что тема эта очень обширная. Чтобы заниматься цветокоррекцией на должном уровне, лучше пройти специальные курсы, где вас обучат основам цветовой гармонии, научат правильно сочетать цвета и пользоваться существующими методами и способами цветокоррекции. И желательно получить сертификат. В век цифровых технологий обработка фото — весьма прибыльное занятие. А самым выгодным вложением средств во все времена было и остаётся образование.
В век цифровых технологий обработка фото — весьма прибыльное занятие. А самым выгодным вложением средств во все времена было и остаётся образование.
Мы рассмотрим базовый универсальный способ цветокоррекции.
Перед тем как сделать цветокоррекцию в Photoshop, нужно понять, что это такое и с какой целью применяется.
Цветокоррекция — это изменение цветов, тонов и насыщенности изображения, применяется либо для улучшения картинки, либо в качестве творческого приёма. К первому случаю можно отнести необходимость получить более реалистичные цвета или сделать фото светлее. Ведь при определённых настройках фототехники цвета могут передаваться искажённо, не так, как мы их видим в реальной жизни. Сюда же относится коррекция фото для поднятия насыщенности цветов, ради большей привлекательности снимка. Во втором случае цветокоррекцию подскажет вам собственная фантазия. Это может быть винтажная цветокоррекция, фантастические цвета пейзажей и тому подобное.
Коррекция цвета в Photoshop осуществляется на корректирующих слоях.
Автоматическая цветокоррекция
Самый простой и быстрый способ для новичков — автоматическая цветокоррекция. Откройте изображение в Photoshop, создайте дубликат слоя с изображением (Ctrl+G ). Перейдите на дубликат слоя и нажмите Shift+Ctrl+B . Эта команда Photoshop автоматически регулирует контраст и цвет изображения, самостоятельно определяя тени, средние тона и светлые участки.
Так выглядят снимки до и после автоматической цветокоррекции.
Цветовой тон/Насыщенность
Открываем изображение в Photoshop. На палитре слоёв находим список корректирующих слоёв, нажав пиктограмму полузакрашенного круга.
В списке выбираем «Цветовой тон/Насыщенность»/Hue/Saturation .
В диалоговом окне настроек слоя можно изменять «Оттенок цветов»/Hue , «Яркость»/Lightness (сделать снимок светлее или темнее) и «Насыщенность цветов»/Saturation (делать блеклыми или сочными оттенки).
Изображение можно разбить на цветовые каналы. Настройки позволяют работать со всеми каналами цветов одновременно либо с одним.
При работе с отдельным цветовым каналом, выбирая определённый оттенок, который необходимо изменить, пользуйтесь инструментом «Пипетка» . Нажмите на пиктограмму инструмента, подведите к нужному участку фото и сделайте один клик. Вы увидите ограничители на градиентах. На цветовых градиентах можно ограничить цветовой диапазон, тогда изменения будут происходить только в нём. Передвигая ограничители, вы зададите рабочий диапазон.
Далее, перемещая ползунки цветового тона, насыщенности и яркости, остаётся подобрать настройки соответственно вашей задаче.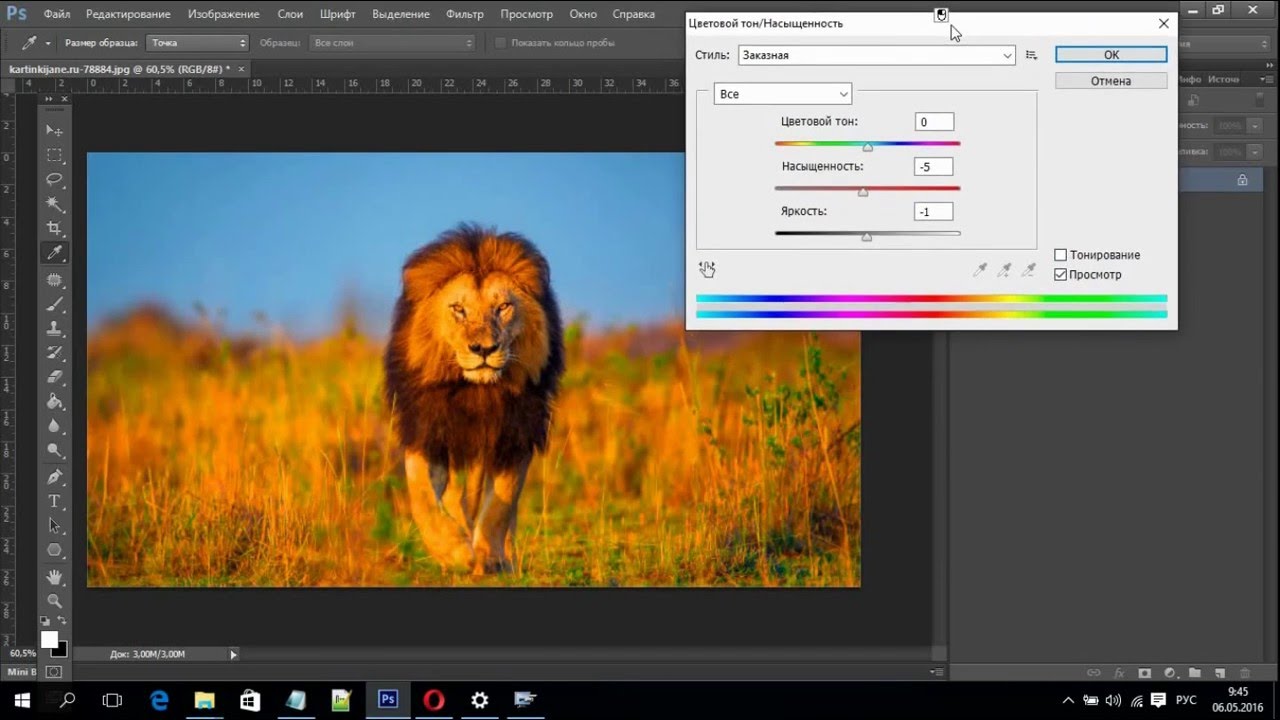 Придадим данному снимку пурпурный оттенок, чтобы получить более красочный закат. Для этого выберем синий канал. Ограничитель диапазона на градиенте перетаскиваем правее, чтобы захватить диапазон пурпурных оттенков. Ближе к пурпурному смещаем ползунок «Цветовой тон»/Hue , добавляем насыщенность. По завершении закрываем окно настроек.
Придадим данному снимку пурпурный оттенок, чтобы получить более красочный закат. Для этого выберем синий канал. Ограничитель диапазона на градиенте перетаскиваем правее, чтобы захватить диапазон пурпурных оттенков. Ближе к пурпурному смещаем ползунок «Цветовой тон»/Hue , добавляем насыщенность. По завершении закрываем окно настроек.
Вот так получилось.
Еще больше о Photoshop можно узнать на курсе в Fotoshkola.net .
Кривые
Корректирующий слой «Кривые»/Curves имеет больше способностей, чем мы рассмотрим в базовом способе для начинающих.
Открываем изображение, вызываем корректирующий слой «Кривые»/Curves
Откроется диалоговое окно с настройками. Изначально кривая выглядит прямой. Нас интересует инструмент «Пипетка» . Их три. Первая отвечает за тени, вторая — за средние тона, третья — за светлые.
Теперь берём пипетки по очереди: первой щёлкаем по самому чёрному участку фото, второй — по серому, третьей — по самому белому участку.
С применением каждой пипетки вы увидите изменения. На графике появятся кривые цветовых каналов RGB (красный, зелёный, голубой). По завершении окно кривых можно закрыть.
В итоге получится вот так.
Уровни
Для корректирующего слоя «Уровни»/Levels мы так же рассмотрим лишь базовый способ применения.
Растровое изображение, а в данном случае изображение наших фото, состоит из точек. Точки эти имеют каждая свой цвет. За насыщенность, яркость и свет отвечают точки чёрного, серого и белого в изображении. Корректирующий слой «Уровни»/Levels позволяет изменять уровень значения точки. Уровень 0 — чёрные пикселы, 255 — белые. Уровень 128 — серые. Оставшиеся уровни располагаются в диапазоне между 0 и 255. При перераспределении уровней изменяется тональный диапазон изображения.
Для быстрой цветокоррекции нужно перераспределить уровень средних тонов.
Открываем изображение, в списке корректирующих слоёв выбираем «Уровни»/Levels .
В диалоговом окне настроек выбираем среднюю пипетку, которая отвечает за средние тона. На изображении кликаем по участку, где должен быть идеальный серый. Потом закрываем окно настроек. Таким образом подбираются равные значения красного, зелёного и голубого.
В итоге мы получаем уравновешенную насыщенную картинку.
{lang: ‘ru’}
В предыдущей статье я начал рассказывать о том, каким образом можно изменить цветовую гамму фотоснимка с помощью фотошопа . Была рассмотрена опция .
В фотошопе имеется не одна такая опция по регулировке цветов изображения. Рассмотрим следующую опцию “Цветовой тон /насыщенность “.
Цветовой тон – это условно говоря количество цвета, а точнее интенсивность цвета. Его увеличение приводит к усилению яркости, сочности цветовых тонов изображения. Что особенно удобно в фотошопе имеется возможность регулировать по отдельности каждый цветовой оттенок, усиливая его или ослабляя.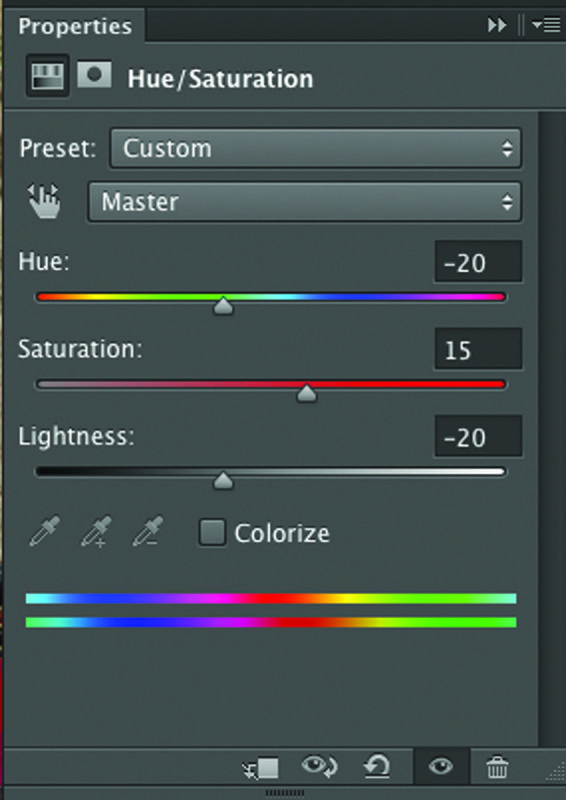 В отличие от рассмотренной ранее опции , которая регулирует по сути два цвета в паре – основной и дополнительный, опция “Цветовой тон” позволяет регулировать один цветовой оттенок, не затрагивая другие.
В отличие от рассмотренной ранее опции , которая регулирует по сути два цвета в паре – основной и дополнительный, опция “Цветовой тон” позволяет регулировать один цветовой оттенок, не затрагивая другие.
Рассмотрим подробнее как работает данная функция.
Откроем , загрузим изображение. В верхней строке меню выберем опцию: “Изображение” кликнем по ней, появится всплывающее меню, в котором выберем опцию: “Цветовой тон /насыщенность “:
Кликнем на этой строке, появится всплывающее окно: “Цветовой тон/насыщенность”:
Обращаю Ваше внимание на то, что в окошке “Просмотр” должна стоять галочка, для того, чтобы результат проделанных операций сразу наблюдать на изображении.
Во втором сверху окне, в котором по умолчанию стоит надпись “Все”, необходимо выбрать цвет, который желательно изменить (можно регулировать насыщенность всех цветов), для чего нажимаем на стрелку в этом окне, появится список цветов. Выбираем нужный цвет.
Смещение движка “Яркость” вправо соответствует добавлению в изображение белого цвета, смещение влево – черного. И то и другое действие уменьшает контрастность изображения. (Впрочем контраст можно затем подрегулировать в другой опции).
И то и другое действие уменьшает контрастность изображения. (Впрочем контраст можно затем подрегулировать в другой опции).
Внизу окна две цветные полоски: верхняя полоска отражает исходные цвета, нижняя их изменение в результате регулировки насыщенности. Сравнение этих двух полосок показывает, какие цвета будут заменены в изображении.
Верхним движком: “Цветовой тон ” можно выбирать регулируемый тон.
Продемонстрирую описанные действия на снимке.
Вот, в качестве примера снимок, сделанный в помещении с применением фотовспышки:
В этом снимке явное преобладание красных тонов.
Регулировка цветовой гаммы с помощью опции “Цветовой баланс” приводит к усилению синего цвета:
Применение опции “Цветовой тон/насыщенность “, уменьшение насыщенности красного цвета несколько улучшает цветопередачу(по крайней мере белый цвет уже больше похож на белый):
Следует отметить, что данную операцию можно проделывать не только со всем снимком, но и с отдельно выделенной частью.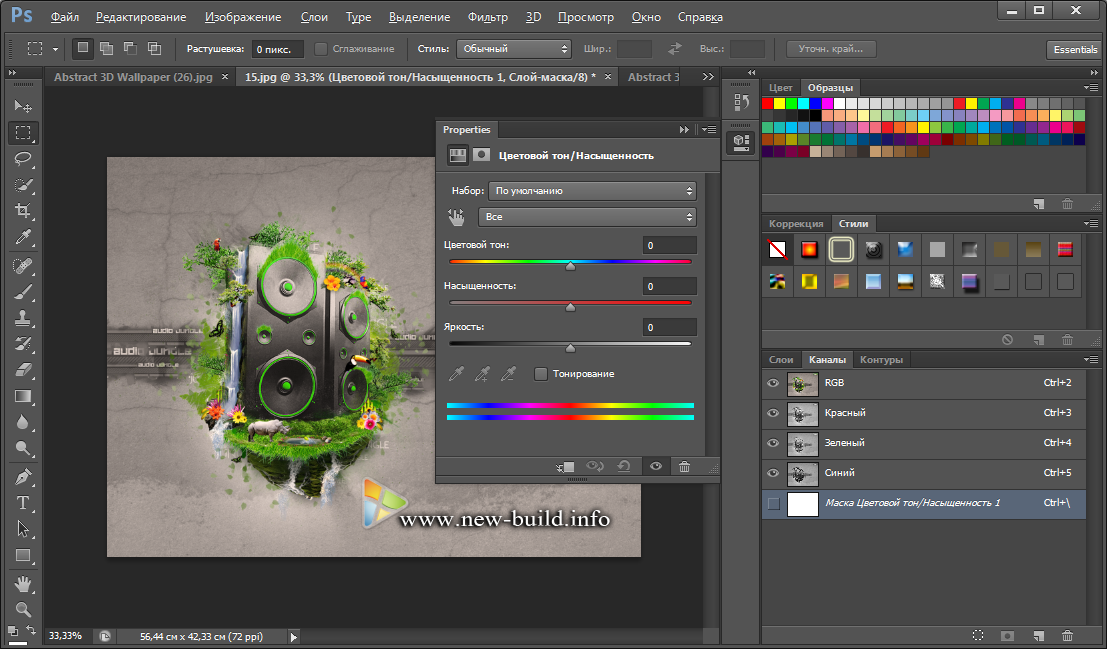
Так например, я ее использую для исправления эффекта “Красных глаз” при съемке с фотовспышкой.
Вот например снимок, сделанный со вспышкой:
На этом снимке явно заметен эффект “красных глаз”. Особенно он проявляется у девушки с темными глазами.
Загрузим этот снимок в , увеличим фрагмент с глазами:
Выделяем зрачки глаз с помощью инструмента “Волшебная палочка” (показан стрелкой слева), для этого инструмента выбираем допуск по выделению пикселей данного цвета и близлежащих 20-30 (показан стрелкой вверху). В результате выделяется именно красная область зрачка. Еще одна деталь: чтобы изменения проводились одинаково на правом и левом зрачке, выделение производим следующим образом – сначала выделяем левый зрачок, затем зажав клавишу Shift – правый.
Далее с помощью описанной процедуры регулировки цветового тона убираем красный цвет в зрачках:
Могут получиться светлые глаза, тогда уменьшим яркость:
Применение инструмента цветовой тон/насыщенность для коррекции цвета предоставляет отличные возможности как для легкого изменения нужных параметров (тон, насыщенность, яркость) вместе или по отдельности так и для «глобальных» изменений.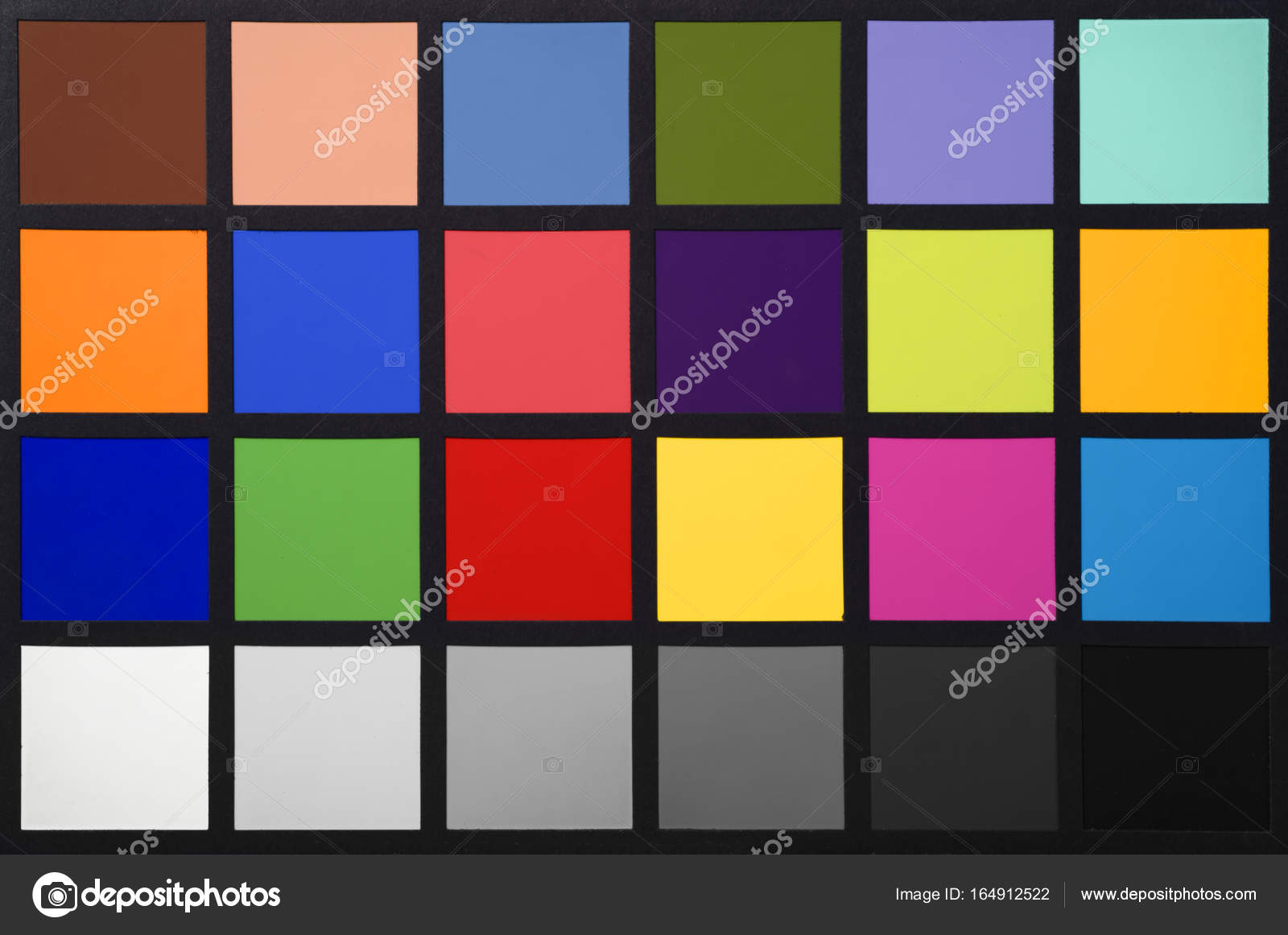
В основе алгоритма работы инструмента лежит использование способы применения описаны .
Я буду использовать в качестве инструмента Цветовой тон/Насыщенность, Hue/Saturation, как только он будет создан сразу откроется панель параметров, с основными настройками которой можно познакомиться по ссылке выше.
Панель параметров слоя тон/насыщенность Hue/Saturation
Разобраться с параметрами, отвечающими непосредственно за коррекцию не сложно: ниже списка с предустановленными и сохранёнными настройками располагается раскрывающийся список выбора цвета из шести семи пунктов. Шесть секторов цветового круга плюс Master (значение по умолчанию) оказывающий одинаковое воздействие на все цвета изображения
Для выбора нужного спектра цвета удобно пользоваться комбинациями клавиш, указанными рядом с названиями в списке. Для непосредственной коррекции цвета на участке фото предназначена кнопка «оттопыренными пальцами» слева от списка.
Ниже расположены три ползунка отвечающие за изменение параметров:
- Hue – цветовой тон, ползунок регулировки установлена на значении 0 градусов (красный цвет) и может двигаться в разные стороны на значение 180 град.
 Что в сумме даёт полное перемещение о цветовому кругу;
Что в сумме даёт полное перемещение о цветовому кругу; - Saturation – насыщенность изменяет это параметр выбранного цветового диапазона положительные значения увеличивают, отрицательные — уменьшают;
- Lightness – яркость, думаю несложно догадаться что он регулирует
Непосредственная коррекция цвета на фото цветовым тоном/насыщенностью
Для примера непосредственной работы я взял фото, на котором хотел бы сделать цвета посочнее, дать так сказать больше жизни.
Создам корр. слой цветовой тон/насыщенность, при помощи кнопки с пальцами выберу нужный цвет, меня интересует свитер модели. Нажимаю кнопку, переношу курсор в нужное место на фото, пускаю перо планшета (аналогично клику правой кнопкой мыши)
Посмотрите, как при этом изменились две цветовые растяжки внизу панели под пипетками.
Между ними появились четыре маркера, указывающие на:
- Два средних показывают диапазон цвета, на который придётся наибольшее воздействие коррекции.

- Два коротких указывают на части соседних диапазонов на которых воздействие коррекции будет постепенно уменьшаться. За пределами участков, отмеченных этими маркерами воздействия не будет.
Как основной цветовой диапазон, так и соседние участки попадающие под действие коррекции можно изменять, просто перетаскивая маркеры тем самым расширять или сужать области воздействия. При этом нижняя цветовая растяжка будет менять свой вид указывая на новый цвет, присваиваемый участку коррекции. Этой же цели служат пипетки расположенные выше растяжек.
Вернусь к работе: Передвигая курсор вправо-влево по выбранному участку будет увеличиваться или уменьшаться его насыщенность Saturations повышу значение для этого параметра до удовлетворения своих представлений о прекрасном. Нажав клавишу Alt перемещая курсор в этих же направлениях получаю возможность регулировки цветового тона Hue.
Вторым шагом добавлю насыщенности в пятна на брёвнах. Предполагаю, что их тон лежит в жёлтом секторе.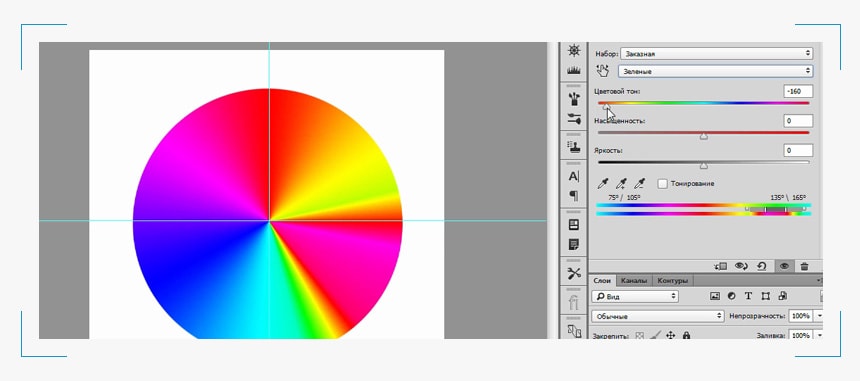 Нажав комбинацию Alt+4 перехожу в него
Нажав комбинацию Alt+4 перехожу в него
Чтобы точно видеть на какие участки придётся цветовая коррекция можно вывернуть в ползунок тона в любую сторону до упора, при необходимости отрегулировать диапазоны маркерами между цветными растяжками. По получении нужного результата вернуть насыщенность на 0 и провести работу на нужных участках минимально затрагивая соседние.
Подниму насыщенность по вкусу. Не стоит переживать за то, что действие коррекции вышло за пределы участка для которого она предназначена. Так, например, кожа модели так же ей подверглась. Работа с диапазоном воздействия не принесёт должных изменений так, как и пятна на брёвнах и кожа лежат в одном диапазоне довольно близко друг к другу. Однако скрыть лишнее воздействие под маской никто не запрещал.
Проделаю операцию по коррекции цвета в зелёном диапазоне Alt+5 настройки показаны ниже
На этом думаю достаточно, теперь при помощи Brash уберу лишнее воздействие с участков кожи обработав ею маску слоя «Цветовой Тон/Насыщенность»
В довершении работы перемещу фокус резкости с угла сарая на фигуру девушки на это уже другая история, с которой я познакомлю вас в одном из следующих постов.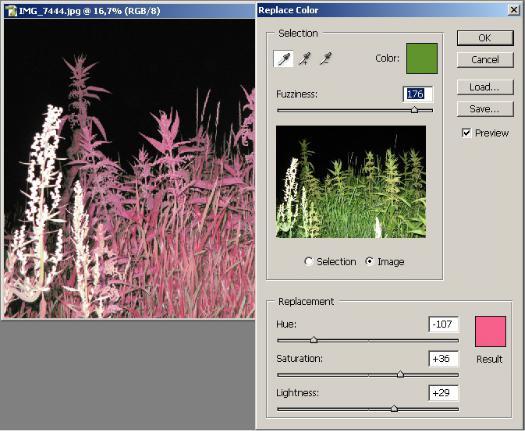 Итоговый результат манипуляций с этим фото представлен ниже.
Итоговый результат манипуляций с этим фото представлен ниже.
Технология коррекции цвета с помощью Hue/Saturation
Из всего вышесказанного можно сделать вывод о проведении коррекции цвета при помощи инструмента «Цветовой Тон/Насыщенность:
- Изучаем фото выявляем проблемные места, определяем цветовой диапазон для них;
- Уточняем диапазон при помощи маркеров между цветными растяжками или пипеток, можно «визуализировать» выбор выкрутив в крайнее положение ползунок цвета;
- Проводим коррекцию, не обращая внимания на «лишние» участки которые она затрагивает;
- При помощи маски слоя удаляем воздействие с нежелательных мест.
Из этого урока вы узнаете один из способов повышения насыщенности цвета на ваших фотографиях. Он подходит как для портретных фото, так и для пейзажных снимков.
Посмотрите, какая фотография выглядит лучше? Большинство выберет вторую.
На первом фото применен обычный способ повышения насыщенности, на втором — тот, который мы будем изучать. Рассмотрим все на примерах, чтобы вы сами выбрали для себя, какой способ лучше.
Рассмотрим все на примерах, чтобы вы сами выбрали для себя, какой способ лучше.
Шаг 1. Открываем фото.
Шаг 2. Выберем в меню Изображение — Коррекция — Цветовой тон/Насыщенность (Image — Adjustment — Hue/Saturation).
Повысим насыщенность изображения на 50%.
Как видим, результат не очень хороший. Теперь попробуем другой способ.
Шаг 3. Изменим режим изображения. Идем в меню Изображение — Режим — Lab (Image — Mode — Lab). Особенность данной цветовой модели в том, что она разрабатывалась на основе принципов восприятия цвета человеческим глазом.
Информация о цвете разделена здесь на два канала а и b , а в третьем находится информация о Яркости (Lightness).
От себя хочу добавить, что освоить работу в данной цветовой модели очень непросто, зато в ней можно добиваться результатов, которые просто невозможно воспроизвести в цветовой модели RGB.
Шаг 4.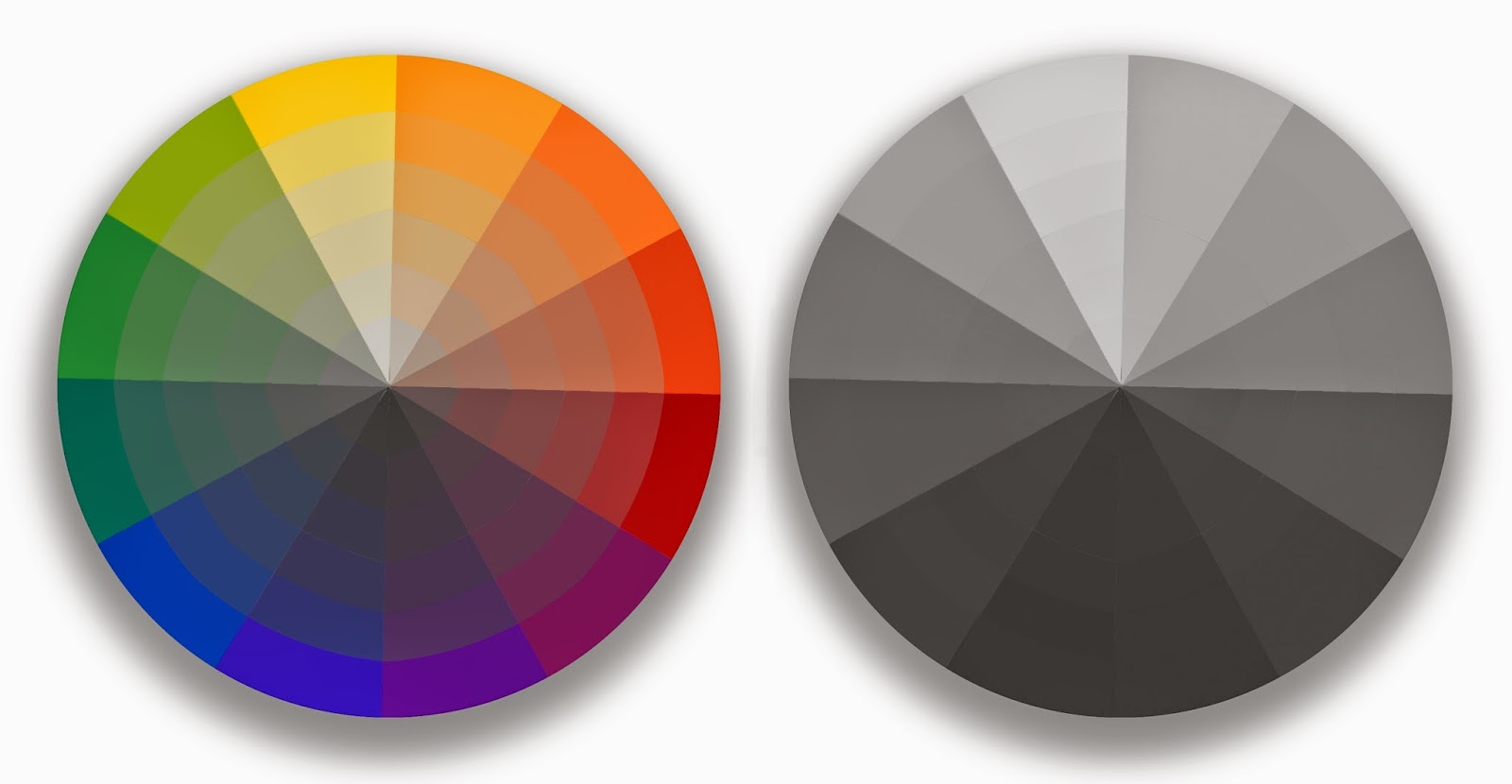 Выберем канал а , щелкнув по нему мышкой. Затем щелкнем по глазику канала Lab, чтобы увидеть изображение в цвете.
Выберем канал а , щелкнув по нему мышкой. Затем щелкнем по глазику канала Lab, чтобы увидеть изображение в цвете.
Далее можно действовать разными способами. Воспользоваться Кривыми (Curves), если вы очень опытный пользователь и умеете правильно с ними работать. Для пользователей со средним уровнем подготовки подойдет команда Уровни (Levels).
Мы же, как начинающие, воспользуемся командой Изображение — Коррекция — Яркость/Контрастность (Image — Adjustment — Brightness/Contrast)
Команды Вибрация, Цветовой тон/Насыщенность для коррекции изображений
Кроме команд коррекции изображения Кривые, Уровни и Яркость/Контрастность, которые применяются сравнительно часто, в программе Adobe Photoshop CS5 есть и другие команды для коррекции.
Команда Вибрация
Можно вызвать с помощью меню Изображение — Коррекция — Вибрация, а можно создать корректирующий слой, нажав на палитре Слои на иконку черно-белого круга, и выбрав пункт Вибрация, или нажав на палитре Коррекция на иконку с изображением буквы V.
У этой команды два параметра: Вибрация и Насыщенность. Параметр Вибрация действует мягче на изображение, чем параметр Насыщенность. Сдвигая ползунки вправо, Вы делаете изображение ярче, красочнее, сдвигая ползунки влево — делаете его менее контрастным, вплоть до создания черно-белого изображения. Фактически увеличение контрастности происходит за счет увеличения различия между яркостью цветовых каналов: красного, зеленого и синего. Снижение контрастности происходит за счет того, что различия между цветовыми каналами снижаются, и в конечном положении бегунка полностью исчезают, а изображение становится черно-белым.
Все эти изменения хорошо сможете увидеть, и разобраться в них, если параллельно откроете палитру Гистограмма. и будете отслеживать изменения на ней, двигая ползунки.
Команда Цветовой тон/Насыщенность
Вызывается аналогично другим командам коррекции изображения. Точно также с ней можно работать на обычном слое, а можно создать корректирующий слой.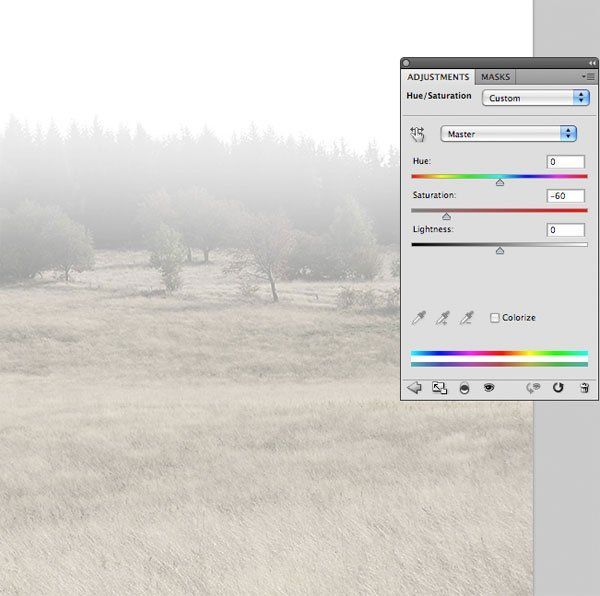 В окне этой команды Вы увидите три ползунка, которыми можно регулировать цветовой тон, насыщенность и яркость.
В окне этой команды Вы увидите три ползунка, которыми можно регулировать цветовой тон, насыщенность и яркость.
Нажав на значок с изображением руки, а затем на изображение, Вы можете определить цветовой диапазон, с которым Вы будете работать. Чтобы вернуться к коррекции всего изображения. выберите в выпадающем списке справа от значка пункт Все.
Также можно выбрать в этом списке цвета, насыщенность и цветовой диапазон которых Вы хотите изменить.
Если Вы работаете не с корректирующим слоем, а с обычным, Вы можете выделить то, что Вам нужно изменить, и затем уже работать с выделенной областью.
Параметры команды Цветовой тон/Насыщенность: цветовой тон, насыщенность и яркость, повторяют параметры цветовой модели HSB. Параметры любого цвета в модели HSB Вы можете посмотреть, если кликнете инструментом Пипетка по любой точке изображения, а затем двойным кликом по квадрату основного цвета откроете цветовую палитру.
Параметр H (hue): цветовой тон, или угол на цветовом круге, изменяет цвет по всему диапазону видимого спектра, от красного до фиолетового.
Параметр S (saturation): насыщенность, процент добавления к цвету белого цвета, и чем больше белого, тем меньше насыщенность.
Параметр B (brightness): яркость, процент добавления к цвету черного цвета, и чем больше черного, тем меньше яркость.
Регулируя эти три параметра, Вы можете добиться практически любого цвета.
Пипетки в окне команды Цветовой тон/Насыщенность позволяют уточнить диапазон регулируемых цветов. Для активирования пипеток кликните по значку с рукой, а затем по изображению. Внизу Вы увидите выбранный Вами диапазон цветов, который будет корректироваться. Левая пипетка определяет этот диапазон, средняя добавляет к диапазону новый, а правая — вычитает новый диапазон из предыдущего. Таким образом можно быстро изменить цвет какой-либо определенной области изображения, не затрагивая другие области.
С помощью параметра Тонирование можно закрасить изображение в какой-либо однородный цвет.
Видео о том, как с помощью команды Цветовой тон/Насыщенность изменить цвет в какой-либо определенной области изображения
Более подробные сведения Вы можете получить в разделах «Все курсы» и «Полезности», в которые можно перейти через верхнее меню сайта. В этих разделах статьи сгруппированы по тематикам в блоки, содержащие максимально развернутую (насколько это было возможно) информацию по различным темам.
В этих разделах статьи сгруппированы по тематикам в блоки, содержащие максимально развернутую (насколько это было возможно) информацию по различным темам.
Также Вы можете подписаться на блог, и узнавать о всех новых статьях.
Это не займет много времени. Просто нажмите на ссылку ниже:
Подписаться на блог: Дорога к Бизнесу за Компьютером
Проголосуйте и поделитесь с друзьями анонсом статьи на Facebook:
Как отбелить и осветлить зубы в Фотошопе
Из этого урока мы узнаем, каким образом в Photoshop можно быстро отбеливать и осветлять зубы в Photoshop, используя обычный корректирующий слой Цветовой тон/Насыщенность (Hue/Saturation).
В предыдущем уроке по изменению цвета глаз в Photoshop, мы использовали корректирующий слой Цветовой тон/Насыщенность для быстрого изменения радужных оболочек глаз. Здесь мы будем использовать этот слой, чтобы отбеливать и осветлять зубы. Данный урок — ещё один пример того, как один и тот же инструмент может быть использован для выполнения различных задач, и поэтому изучение принципов работы Photoshop гораздо важнее , чем простое запоминание кучи последовательных шагов.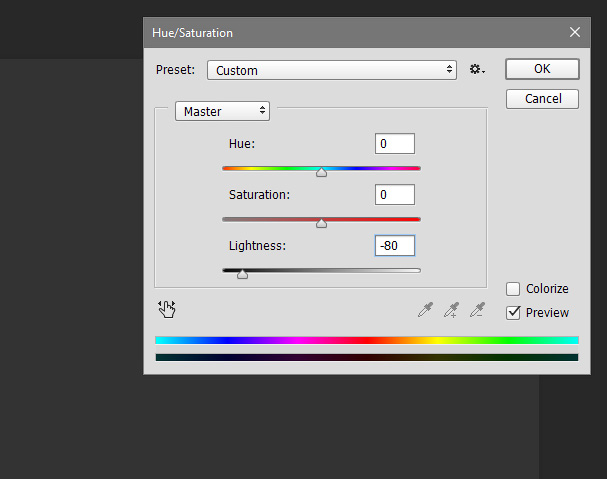
Здесь я буду использовать Photoshop CC, но данный урок полностью подходит и к CS6 здесь, а с незначительными изменениями интерфейса — и к версиям ниже.
Пример HTML-страницыИтак, начнем.
Вот фотография в уменьшенном масштабе, которую я буду использовать в этом уроке:
Если увеличить масштаб, то будет хорошо видна желтизна на зубах, особенно у мужчины. Осветлением его зубов мы сейчас и займёмся:
Зубы обоих людей на фото могут быть несколько белее и ярче.
Шаг 1: Выберите инструмент «Лассо»
Первое, что нам нужно сделать, это выделить область редактирования, в нашем случае, зубы. Таким образом, мы будем иметь возможность отбелить их, не затрагивая остальную часть изображения. Чтобы выбрать зубы, на панели инструментов возьмите инструмент «Лассо» (Lasso Tool). Подробно о работе с этим инструментом рассказано здесь.
Шаг 2: Создайте выделение вокруг зубов
Если вы работаете на фото, на котором имеется двое или более человек, как у меня сейчас, вы можете захотеть выделить зубы сразу у всех, что позволит сэкономить время редактирования, но это не правильно, т. к. оттенки цвета зубов у всех разные и требуют индивидуального подхода.
к. оттенки цвета зубов у всех разные и требуют индивидуального подхода.
Вы получите лучшие результаты, если вы работаете отдельно с каждым человеком, применяя отдельный корректирующий слой «Цветовой тон/Насыщенность» для каждого человека. Я собираюсь начать с зубов мужчины, при этом я подробно рассмотрю каждый шаг по редактированию, затем я быстро применю те же самые шаги для исправления зубов женщина, используя отдельный корректирующий слой «Цветовой тон/Насыщенность».
С помощью инструмента «Лассо» нарисуйте выделение вокруг зубов. Не беспокойтесь, если это будет не самый точный выбор, т.к позже мы без проблем удалим лишнее. Просто проведите линию вокруг зубов как можно ближе к краям, насколько это возможно:
Шаг 3: Добавьте корректирующий слой «Цветовой тон/Насыщенность»
Закончив выделение зубов, давайте добавим корректирующий слой «Цветовой тон/Насыщенность», нажав на соответствующую кнопку внизу панели слоёв и выбрав соответствующую строку в выпадающем списке.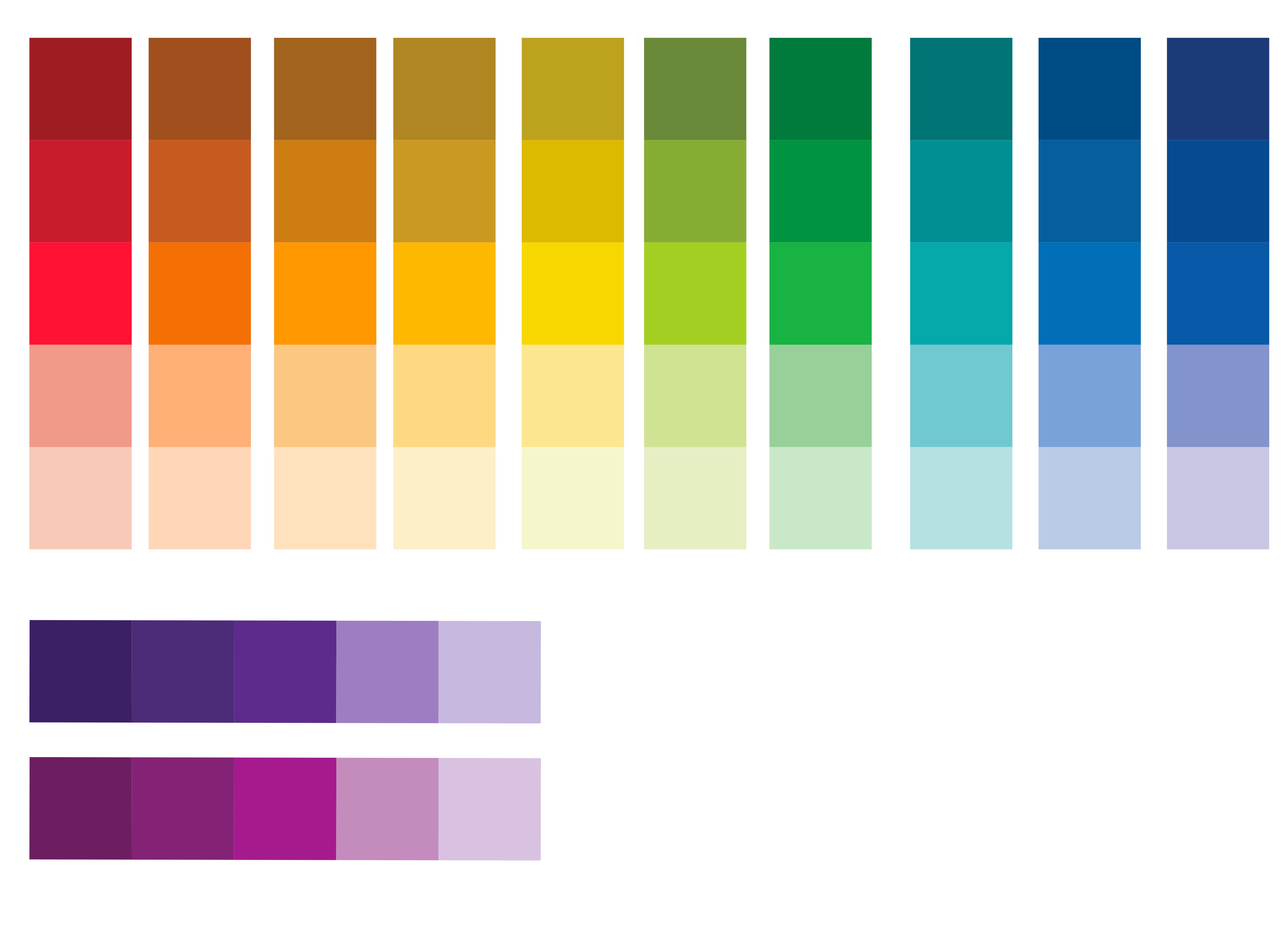
Визуально в документе с изображением ничего не произойдет, но в панели слоев, выше фонового слоя, добавится наш корректирующий слой:
Шаг 4: Изменение варианта редактирования с «Все» (Master) на «Жёлтые» (Yellows)
Элементы управления и опции для корректирующего слоя Цветовой тон/Насыщенность появятся в Photoshop в панели свойств. По умолчанию, Цветовой тон/Насыщенность будет воздействовать на все цвета в изображении одинаково. Это происходит потому, что опция варианта редактирования, расположенная в верхней части панели свойств слоя, по умолчанию установлена в положение «Все» (Master):
При включённой по умолчанию опции «Все» (Master), корректирующий слой влияет на все цвета в изображении.
Если бы мы собирались придать зубам какой-либо цветовой оттенок (а это как-бы не совсем то, что мы хотели бы сделать), то опция «Все» (Master) прекрасно бы подошла. Но причина, по которой зубы не выглядят белыми (извините за умность), заключается в том, что они имеют жёлтый оттенок, следовательно нам нужен способ, чтобы изменить только желтые цвета, при этом не затрагивая другие цвета.
Чтобы это сделать, кликните по полю с опцией и выберите из выпадающего меню строку «Жёлтые» (Yellows):
Изменение «Все» (Master) на «Жёлтые» (Yellows)
Шаг 5: Снижение насыщенности
Теперь, когда наше редактирование будет затрагивать только жёлтые цвета, мы можем уменьшить количество желтого в зубах за счет снижения насыщенности. Для этого нажмите на слайдер «Насыщенность» (Saturation) и начните перетаскивать его влево. Чем дальше вы перетащите слайдер влево, тем больше будет обесцвечен желтый цвет и тем станут белее зуб.
Однако, имейте в виду, что у зубов имеется естественная желтизна. Если вы перетащите ползунок Saturation до упора влево (до значения -100), то зубы получатся неестественно белыми, искусственными и безжизненными:
Я удалил жёлтый цвет полностью, в результате чего зубы стали выглядеть поддельными и безжизненными. Серовато-белый — это цвет каких-то неправильных зубов ))).
Вместо того, чтобы удаления желтого цвета полностью, сделайте по-другому. Перетаскивайте ползунок «Насыщенности» (Saturation) и при этом наблюдайте за изменениями в вашем изображении, чтобы оставить незначительный, но естественный жёлтый оттенок. Конечное значение зависит от исходного изображения, у меня это примерно -80.
Для того, чтобы лучше судить о результатах, вы можете сравнить версию со сниженной насыщенностью с оригинальной версией зубов, нажав на значок видимости корректирующего слоя (глаз) в панели слоев. Нажмите на нее один раз, чтобы временно скрыть эффекты от корректирующего слоя и посмотреть исходное изображение. Нажмите снова, чтобы включить корректирующий слой обратно и посмотреть отредактированную версию:
Включите и отключите действие корректирующего слоя, нажав на значок видимости.
Шаг 6: Изменяем режим редактирования обратно на «Все» (Master)
Итак, мы отбелили зубы. Теперь давайте придадим им блеск и естественность. Для этого переключите параметр редактирования на панели свойств корректирующего слоя с «Желтые» (Yellows) обратно на «Все» (Master), чтобы мы могли одновременно воздействовать на все цвета, а не только на желтые.
Теперь давайте придадим им блеск и естественность. Для этого переключите параметр редактирования на панели свойств корректирующего слоя с «Желтые» (Yellows) обратно на «Все» (Master), чтобы мы могли одновременно воздействовать на все цвета, а не только на желтые.
Затем нажмите слайдер «Яркость» (Lightness) и начните перетаскивать его вправо. Чем дальше вы перемещаете его вправо, тем светлее становятся зубы. Следите за изменениями своего изображения при перемещении слайдера, чтобы не сделать их слишком белыми. Для моего изображения хорошо подойдёт значение +20. В зависимости от того, насколько точно сделан ваш выбор инструментом «Лассо», вы можете заметить, что области вокруг зубов также осветлились (что, естественно, нам не нужно), как мы можем видеть на увеличенном рисунке ниже, но далее мы это исправим:
Вот и все.
Ссылка на источник
Пример HTML-страницы
ADOBE PHOTOSHOP-Учебник по ADOBE PHOTOSHOP 6.
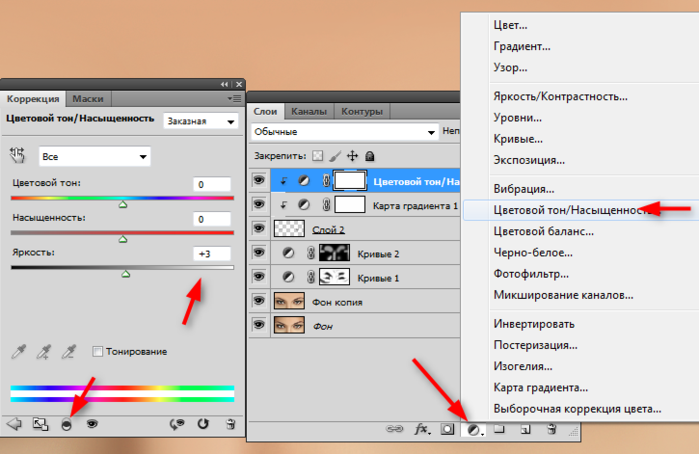 0.
Модель HSB
0.
Модель HSBHSB — очень простая в понимании модель, в которой часто работают компьютерные художники. Она основана на цветах модели RGB, но имеет другую систему координат. Любой цвет в модели HSB определяется своим цветовым тоном (собственно цветом), насыщенностью (т. е. процентом добавленной к цвету белой краски) и яркостью (процентом добавленной черной краски). Данная модель получила название по первым буквам английских слов Hue, Saturation, Brightness, — HSB. Таким образом, модель имеет три цветовых канала.
Спектральные цвета (чистые цвета солнечного спектра) или цветовые тона (hue) располагаются по краю цветового круга и характеризуются положением на нем, которое определяется величиной угла в диапазоне от О до 360 градусов. Эти цвета обладают максимальными насыщенностью и яркостью (100%). Насыщенность изменяется по радиусу круга от 0 (в центре) до 100% (на краях). При значении насыщенности 0% любой цвет становится белым.
Яркость (Brightness) — параметр, определяющий освещенность или затемненность. Все цвета цветового круга имеют максимальную яркость (100%) вне зависимости от тона. Уменьшение яркости цвета означает его затемнение. Чтобы отобразить это на модели, вам потребуется новая координата. Направьте ее, например, вниз, на ней вы будете откладывать значения яркости от 100% до 0%. В результате получается цилиндр (или конус, если отсекать черные цвета), который образуется из серии кругов с уменьшающейся яркостью, нижний слой — черный.
В модели HSB любой цвет получается из спектрального добавлением определенного процента белой и черной красок, т. е. фактически серой краски.
Модель HSB не является строгой с точки зрения человеческого восприятия. Описание яркости в ней не соответствует восприятию человеческим глазом. Дело в том, что глаз видит спектральные цвета как имеющие различную яркость. Так, спектральный зеленый представляется наиболее ярким, красный — менее ярким, и синий — наиболее темным. В модели HSB все спектральные цвета считаются обладающими 100%-ной яркостью, что не соответствует действительности. Добавим, что она аппаратно-зависимая, так как на самом деле в ее основе лежит модель RGB. Поэтому, если вы собираетесь работать с точными значениями цвета, данной цветовой модели следует избегать. В Photoshop нельзя работать непосредственно с изображениями в этой модели. В то же время с ее помощью удобно визуально подбирать цвета, и Photoshop предоставляет такую возможность.
В модели HSB все спектральные цвета считаются обладающими 100%-ной яркостью, что не соответствует действительности. Добавим, что она аппаратно-зависимая, так как на самом деле в ее основе лежит модель RGB. Поэтому, если вы собираетесь работать с точными значениями цвета, данной цветовой модели следует избегать. В Photoshop нельзя работать непосредственно с изображениями в этой модели. В то же время с ее помощью удобно визуально подбирать цвета, и Photoshop предоставляет такую возможность.
Каждая точка RGB-изображения воспринимается глазом как испускающая больше или меньше света, то есть более или менее яркая. В образовании этой точки принимают участие все три цветовых канала изображения. Если бы все три цвета воспринимались как одинаково яркие, то каждый бы вносил в суммарную яркость третью часть: Y = R/3 + G/3 +B/3
Так вычисляется яркость в цветовой модели HSB. Поскольку, как мы уже выяснили, разные базовые цвета имеют разную воспринимаемую яркость, этот расчет не отражает реального положения вещей, поэтому, в частности, модель HSB нельзя считать корректной.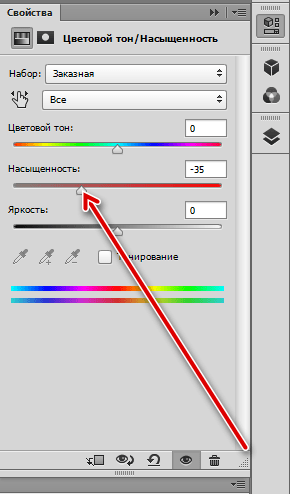 Для расчета яркости каналов RGB в Photoshopиспользуется следующая эмпирическая формула, учитывающая вклад каждого цветового канала:
Для расчета яркости каналов RGB в Photoshopиспользуется следующая эмпирическая формула, учитывающая вклад каждого цветового канала:
Цветовой круг может быть полезен при подборе нужной цветовой гаммы, если учесть несколько замечаний по расположению цветов на этом круге и их взаимном сочетании.
- Дополнительные цвета. Находятся напротив друг друга. При их смешивании образуется черный (если это краски) или белый (если это световые лучи) цвет. Это максимально контрастные цвета, и вместе они действуют на глаз раздражающе (красный и зеленый, желтый и фиолетовый, синий и оранжевый). Применяются для создания сильного цветового контраста.
- Цвета, смежные с дополнительными. Один цвет сочетается с двумя другими, которые являются смежными по отношению к его дополнительному цвету (зеленый, темно-оранжевый, бордовый). Такое сочетание более мягкое, но достаточно контрастное.
- Триады.
 Цвета, равноотстоящие друг от друга на цветовом круге. Образуют гармоничные сочетания (желтый, пурпурный, голубой или оранжевый, изумрудный, бордовый), что создает палитру насыщенных цветов и оттенков.
Цвета, равноотстоящие друг от друга на цветовом круге. Образуют гармоничные сочетания (желтый, пурпурный, голубой или оранжевый, изумрудный, бордовый), что создает палитру насыщенных цветов и оттенков.
- Смежные цвета. Образуют малоконтрастное сочетание, которое придает рисунку строгий вид, например, в схемах или бланках солидной компании.
Кроме цветового тона, на восприятие объектов иллюстрации всегда влияют насыщенность и яркость цвета. В общем случае, чем чище тон, т. е. чем больше обе эти характеристики, тем сильнее объект привлечет внимание. Если на вашем рисунке имеется особенно важная деталь, а остальные фигуры — лишь фон для нее, то разумно снизить их яркость или насыщенность. Снижение насыщенности приведет к осветлению рисунка, он приобретет пастельную палитру. Снижение яркости цвета, напротив, затемнит иллюстрацию. Предельный случай цветового акцента за счет разницы яркостей и насыщенностей — сочетание черного или белого цвета со спектральными, что производит сильный эффект.
Добавление фокуса к изображению с цветом в фотошопе
В этом руководстве по эффектам Photoshop мы рассмотрим эффект, который очень популярен в спортивной и свадебной фотографии, а также в рекламе. Мы собираемся научиться фокусировать внимание на части изображения, делая оставшуюся часть изображения черно-белой, оставляя основной объект в полноцветном изображении.
Как мы увидим, гибкость корректирующего слоя Hue / Saturation делает это не только невероятно легким, но и дает нам большую свободу и контроль над конечным эффектом, позволяя нам окрашивать изображение, если мы выбираем, а не оставлять его черным и белый, и даже позволяя нам вернуть часть оригинального цвета фотографии обратно, и все это без особых усилий.
Вот фотография, которую я буду использовать для этого урока:
Исходное изображение.
И вот окончательный эффект, который мы ищем:
Конечный результат.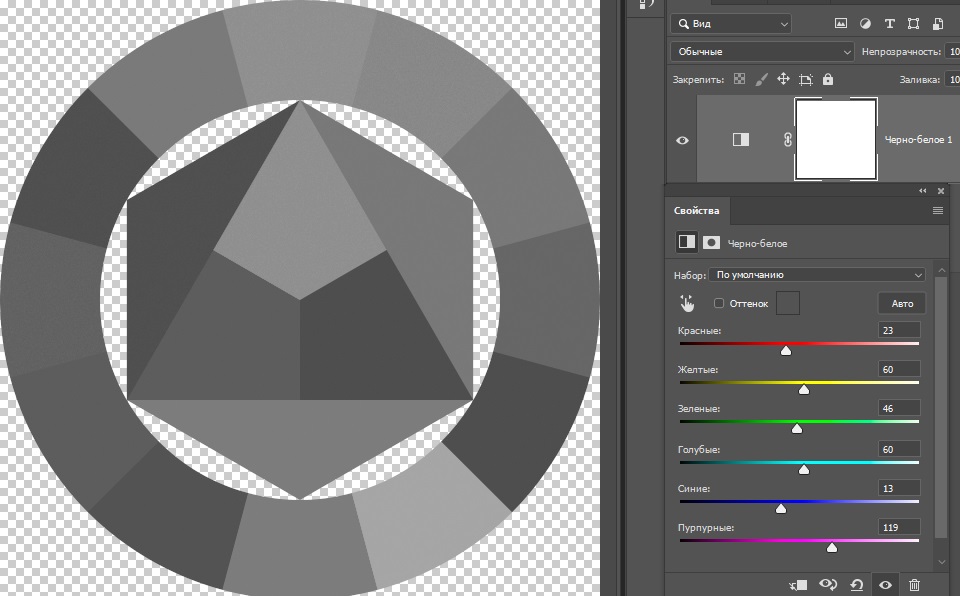
Этот урок из нашей серии фотоэффектов . Давайте начнем!
Шаг 1: выберите ту часть изображения, которую вы хотите сохранить, в цвете
С нашим изображением, открытым в Фотошопе, первое, что нам нужно сделать, это решить, какая часть изображения мы хотим сохранить в полноцветном изображении. В моем случае я хочу, чтобы три лошади и их жокеи на переднем плане оставались в цвете. Остальная часть изображения станет черно-белой. После того, как вы определились, какая часть вашего изображения будет оставаться цветной, используйте любой инструмент выделения, который вы предпочитаете (инструмент Лассо, инструмент Перо и т. Д.), Чтобы выбрать его:
Используйте инструмент выбора по вашему выбору, чтобы выбрать области (ы) изображения, которые будут оставаться в цвете.
Шаг 2: инвертировать выделение
Теперь у нас есть область (ы) изображения, которые останутся выделенными цветом. Проблема в том, что мы хотим прямо противоположного. Нам нужны все области, из которых мы будем удалять цвет, а не области, в которых мы сохраняем цвет.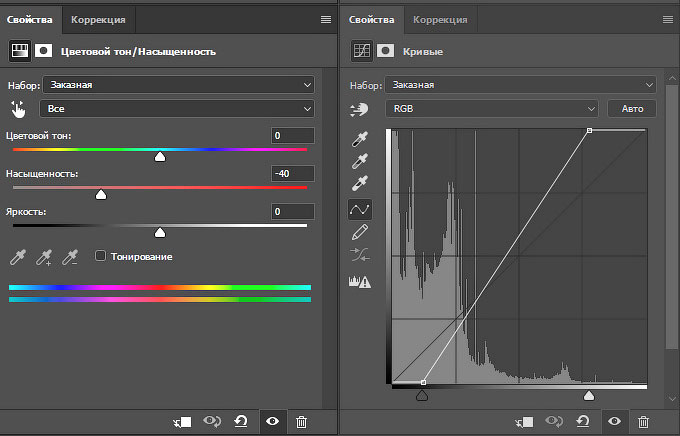 К счастью, все , что нам нужно сделать , это инвертировать выделение, которое будет выбрать все , что не выбранный в данный момент и отменить все , что в данный момент выбран. Чтобы сделать это, вы можете либо перейти в меню «Выбрать» в верхней части экрана и выбрать « Инвертировать» , либо использовать сочетание клавиш Shift + Ctrl + I (Win) / Shift + Command + I(Mac). Теперь выделены все области, которые станут черно-белыми, а области, которые останутся цветными, не будут:
К счастью, все , что нам нужно сделать , это инвертировать выделение, которое будет выбрать все , что не выбранный в данный момент и отменить все , что в данный момент выбран. Чтобы сделать это, вы можете либо перейти в меню «Выбрать» в верхней части экрана и выбрать « Инвертировать» , либо использовать сочетание клавиш Shift + Ctrl + I (Win) / Shift + Command + I(Mac). Теперь выделены все области, которые станут черно-белыми, а области, которые останутся цветными, не будут:
Нажмите «Shift + Ctrl + I» (Win) / «Shift + Command + J» (Mac), чтобы инвертировать выделение.
Шаг 3: Образец цвета для раскрашивания изображения (необязательно)
Мы собираемся добавить наш корректирующий слой Hue / Saturation через мгновение, но прежде чем мы сделаем это, если вы хотите раскрасить изображение, а не превращать его в черно-белый, возьмите инструмент «Пипетка» из палитры «Инструменты»:
Выберите инструмент «Пипетка» на палитре «Инструменты».
Вы также можете нажать букву I на клавиатуре, чтобы быстро выбрать ее. Мы собираемся сэмплировать цвет из изображения, а затем мы будем использовать этот цвет, чтобы раскрасить изображение чуть позже. Выбрав инструмент «Пипетка», щелкните цвет на изображении, которое вы хотите попробовать. Я собираюсь попробовать коричневый цвет с лица одной из лошадей:
Нажмите на изображение, чтобы выбрать цвет для использования в качестве оттенка.
Выбрав цвет, вы увидите, что этот цвет теперь отображается как цвет переднего плана в палитре «Инструменты»:
Выбранный цвет теперь отображается как цвет переднего плана в палитре «Инструменты».
Шаг 4: Добавьте корректирующий слой Hue / Saturation
Теперь, когда мы сэмплировали наш цвет, мы можем добавить наш корректирующий слой Hue / Saturation. Для этого нажмите значок « Новый корректирующий слой» в нижней части палитры «Слои»:
Нажмите на значок «Новый корректирующий слой».
Затем выберите Hue / Saturation из появившегося списка корректирующих слоев:
Выберите корректирующий слой «Hue / Saturation» из списка.
Одна из замечательных особенностей корректирующих слоев состоит в том, что каждый из них имеет свою собственную маску слоя, которая позволяет ограничить влияние корректирующего слоя в определенных областях изображения. Так как у нас была область, из которой мы хотим удалить цвет из выделенного, когда мы добавили корректирующий слой Hue / Saturation, Photoshop будет использовать этот выбор при создании маски слоя, как мы можем видеть, если мы посмотрим на миниатюру маски слоя в слоях палитра:
Палитра «Слои», показывающая добавленный корректирующий слой «Цветовой тон / Насыщенность» и миниатюру его маски слоя.
Область, выделенная до того, как я добавил корректирующий слой, которым в моем случае было все, кроме трех лошадей и жокеев на переднем плане изображения, отображается в маске слоя белым цветом, что означает, что корректировка будет зависеть от нее. Лошади и их жокеи, которые не были отобраны, выглядят черными и не будут затронуты.
Шаг 5: перетащите ползунок насыщенности влево, чтобы удалить цвет
С добавленным корректирующим слоем Hue / Saturation, удаление цвета в этой точке легко. Просто нажмите на насыщенность ползунка в диалоговом окне Hue / Saturation и перетащить весь путь влево. При перетаскивании влево вы увидите, что цвет исчезает с изображения, а перетаскивание полностью влево полностью удаляет цвет:
Перетащите ползунок «Насыщенность» полностью влево, чтобы удалить цвет с изображения.
Теперь ваше изображение должно выглядеть примерно так: все черно-белое, за исключением тех областей, которые мы изначально выбрали, где мы хотели, чтобы цвет оставался:
Изображение после обесцвечивания цветов.
Если бы это было все, что вы хотели сделать с изображением, вы могли бы закончить здесь, но на следующей странице мы будем использовать цвет, который мы выбрали, для окрашивания черно-белых областей, и мы также будем приносить некоторые исходного цвета обратно, чтобы завершить эффект.
Шаг 6: раскрасить черно-белые области (необязательно)
Если вы предпочитаете добавить некоторые цвета в черно-белые области, а не оставлять их, ну, в общем, черно-белые, все, что вам нужно сделать, это щелкнуть внутри флажка слева от слова Colorize в нижнем правом углу Диалоговое окно Оттенок / Насыщенность:
Установите флажок «Colorize», чтобы подкрасить черно-белые области выбранным цветом.
Когда вы выбираете опцию «Colorize», Photoshop автоматически использует ваш текущий цвет переднего плана для раскрашивания изображения, а ваш текущий цвет переднего плана — это цвет, который вы выбрали несколько шагов назад. Если вы посмотрите на значение Насыщенности, вы увидите, что Photoshop также сбросил его до 25, чтобы вы могли видеть цвет на изображении. Если вы хотите уменьшить интенсивность цвета, просто нажмите еще раз на ползунок Насыщенность и перетащите его влево. Чем дальше вы тянете влево, тем менее интенсивным будет цвет. Я собираюсь уменьшить значение насыщенности примерно до 20:
Перетащите ползунок Насыщенность, чтобы настроить интенсивность цвета.
Вот мое изображение после окрашивания черно-белых областей с моим выбранным цветом и затем снижения насыщенности:
Изображение после раскрашивания черно-белых областей.
Шаг 7: измени режим смешивания корректирующего слоя на цвет (необязательно)
Если вы хотите немного другой эффект окраски, перейдите к параметру « Режим наложения» в верхнем левом углу палитры «Слои», щелкните стрелку, направленную вниз, справа от слова «Нормальный», и измените режим наложения Корректирующий слой Hue / Saturation для Color :
Измените режим наложения корректирующего слоя Hue / Saturation с «Normal» на «Color» для немного другого эффекта.
Переключайтесь между двумя режимами наложения и следите за окрашенной областью изображения, как и вы. Вы увидите разницу в том, насколько светлой или темной будет окрашенная область, в зависимости от того, в каком режиме наложения установлен корректирующий слой. Выберите тот, который вам нравится больше всего для вашего изображения. Вот сравнение этих двух режимов: «Нормальный» режим наложения слева от изображения и «Цветной» режим наложения справа. Обратите внимание, как левый выглядит темнее правого:
Сравнение двух режимов наложения для использования с корректирующим слоем. «Нормальный» слева, «Цвет» справа.
Я собираюсь перейти в режим смешивания «Цвет» с моим изображением, так как я думаю, что «Нормальный» делает его слишком темным.
Шаг 8: Верни немного оригинального цвета (необязательно)
Последний шаг, который вы можете сделать, — вернуть немного исходного цвета на изображение, и снова это очень легко сделать благодаря нашему корректирующему слою. Все, что вам нужно сделать, это уменьшить непрозрачность корректирующего слоя Hue / Saturation, перейдя к параметру Opacity в верхнем правом углу палитры Layers, наведя указатель мыши на слово «Opacity», которое превращает курсор мыши в значок «scrubby slider», а затем нажмите и перетащите мышь влево. При перетаскивании влево вы уменьшите значение непрозрачности, и если вы будете следить за своим изображением при перетаскивании, вы увидите исходный цвет, начинающий появляться в окрашенных областях. Я собираюсь снизить непрозрачность до 85%, чтобы вернуть намек на исходный цвет:
Уменьшите непрозрачность корректирующего слоя «Цветовой тон / Насыщенность», чтобы вернуть некоторые исходные цвета в окрашенные области изображения.
Как только вы понизили непрозрачность, и вы довольны количеством цвета, которое вы вернули на изображение, все готово! Здесь, после снижения непрозрачности моего корректирующего слоя, чтобы вернуть только намек на мой первоначальный цвет, мой окончательный результат:
И там у нас это есть! Вот так легко и просто сосредоточить внимание на части изображения с помощью цвета и гибкости нашего корректирующего слоя Hue / Saturation. Посетите наш раздел « Фотоэффекты », чтобы узнать больше об эффектах Photoshop!
РАЗНИЦА между насыщенностью и яркостью в Photoshop
Из этого урока вы узнаете разницу между насыщенностью и яркостью в Photoshop.
Учебное изображение
Учебное изображение можно получить в Adobe Stock.
Разница между насыщенностью и яркостью в Photoshop
Создайте корректирующий слой Hue / Saturation .
На панели свойств вы увидите три ползунка.
Hue, Saturation, и Lightness. Очевидно, здесь используется цветовой режим HSL, который мы обсудим позже в этом руководстве.
Увеличивая его до максимального значения до +100, все цвета изображения увеличивают интенсивность.
Поскольку ползунок «Насыщенность» увеличивает интенсивность всех пикселей в равных количествах, он создает полосы цветов и перенасыщает тона кожи. Как вы понимаете, это не лучшее решение для того, чтобы сделать цвета на фотографиях более яркими.
Затем взгляните на корректирующий слой Vibrance .
На панели свойств отрегулируйте Vibrance , увеличив ползунок до +100 .
Сразу вы заметите, как цвета выглядят более яркими, но не достигают точки перенасыщения, как это произошло при увеличении Saturation до максимального значения в корректирующем слое Hue / Saturation .
Даже если красный верх уже насыщен и вы увеличите Vibrance до максимума, вы заметите минимальные полосы.
Даже если для Vibrance установлено максимальное значение , кожа по-прежнему выглядит великолепно, потому что она защищает телесные тона и уже насыщенные пиксели.
В большинстве случаев корректирующий слой Vibrance будет лучшим вариантом для добавления насыщенности вашим фотографиям.
Насыщенность и насыщенность — одно и то же имя, разные результаты
Корректирующий слой Hue / Saturation и корректирующий слой Vibrance имеют ползунок «Saturation» , но они не дают одинаковых результатов.
Если перетащить корректирующий слой Hue / Saturation , чтобы довести ползунок Saturation до минимума на -100 ,
, вы увидите, как полосы с цветовыми градиентами полностью превращаются в серый цвет, и теперь все они выглядят одинаково.
Причина этого в том, что яркость у всех одинакова, но разница только в оттенке и насыщенности.
Когда оттенок и насыщенность удаляются из уравнения, Photoshop делает все оттенки серого одинаковыми.
Этот корректирующий слой использует цветовой режим HSL , который был создан в то время, когда вам приходилось указывать цвета численно, и он не особенно отражает то, как человеческий глаз на самом деле воспринимает цвета.
Если вы сделаете то же самое с корректирующим слоем Vibrance , уменьшите ползунок Saturation до минимума -100 .
Вы заметите, что есть разные оттенки серого.
Регулирующий слой Vibrance использует цветовой режим HSB , который представляет собой систему, предназначенную для интерпретации того, как человеческий глаз воспринимает цвет.
Для человеческого глаза синий цвет всегда выглядит темнее желтого, даже если у него одинаковые уровни насыщенности и яркости.
Когда изображение ненасыщено, это восприятие сохраняется в черно-белом изображении, делая синий темнее желтого.
Это резюмирует разницу между насыщенностью и яркостью, и, надеюсь, вы нашли это достаточно полезным, чтобы применить свои знания, отметив #PTCvids в своих последних изменениях!
Связанные руководства
Что лучше? Насыщенность оттенка против.Выборочный цвет в Photoshop
в этом видео, Блейк Рудис из f64 Academy рассматривает два типа корректирующих слоев в Photoshop — Выборочный цвет и Насыщенность оттенка, чтобы увидеть, что каждый из них может и не может делать, и какой корректирующий слой следует использовать и когда.
Выборочный цвет и насыщенность оттенка
Большинство из нас ассоциирует «выборочный цвет» с изображением, которое обычно имеет оттенки серого, с одним (или небольшим количеством) ярких цветов, но, как и в этом видео, мы будем обсуждать другой тип выборочного редактирования цвета в Photoshop, и это будет означать работу. об изменении определенных цветов с помощью инструмента «Выборочный цвет».
Давайте начнем с добавления слоя выборочного цвета к вашему изображению, а в корректирующем слое в правом нижнем углу добавьте «выборочный цвет» (последний вариант, оттенок / насыщенность — несколько корректировок).
Насыщенность оттенка дает нам возможность изменять оттенок / насыщенность / яркость всех цветов (основной) или определенной цветовой группы. С селективным цветом получаем
Оттенок — это конкретный цвет в цветовой группе, который мы меняем, насыщенность — это сила этого цвета, а яркость — это то, сколько черного или белого присутствует в этом цвете.
В слое выборочной настройки цвета у нас есть цвета, но у нас нет насыщенности, а яркость называется «черным».
Различия
Хотя есть ряд общих черт, различий даже больше. Во-первых, в выборочном цвете у вас нет мастер-слоя, но, что более важно, в разделе «Насыщенность оттенка» вы можете выбрать цвет (с помощью инструмента настройки целевого цвета), и он скажет вам, какой это цвет, и изменит его.
Как мы уже отмечали выше, у вас также нет возможности изменить оттенок изображения в слое выборочной настройки цвета.У вас есть возможность «поиграть» с изменением голубого / пурпурного / желтого определенного цвета (относительный или абсолютный вариант в основном означает, будут ли эти изменения очень сильными или немного более мягкими.
Насыщенность оттенка, с другой стороны, может изменить диапазон цвета, над которым вы работаете, чего не предлагает выборочный цвет.
Когда использовать каждый инструмент?
Во-первых, вам нужно понять, что корректирующий слой Hue Saturation в Photoshop уникален тем, что он может полностью изменить цвет (что вы не можете сделать в аналогичном инструменте, например, в Adobe Camera RAW или Lightroom).Это может быть полезно для некоторых изображений, но для большинства изображений вы захотите использовать это очень экономно. С помощью выборочного цвета вы можете гораздо точнее регулировать цвет.
Нам кажется, что выборочный цвет — это гораздо более изысканный инструмент, но для этого может потребоваться немного больше знаний в теории цвета или, по крайней мере, немного больше опыта и времени для изучения, чтобы получить результат, который вы want по сравнению со слоем Hue Saturation, который кажется более простым инструментом.
Рудис объясняет, что в некоторых ситуациях имеет смысл комбинировать слои «Выборочный цвет» и «Насыщенность оттенка» и использовать отдельные функции каждого из них.
Подробнее об изменении цветов в Photoshop
Только недавно мы рассмотрели другие аспекты, связанные с цветом в Photoshop, в «Два способа подбора одежды к любому цветному фону в Photoshop» Аарона Нейса из Флерна, а также «Как подобрать цвета в составном изображении в Photoshop» с Колином Смитом и а также аналогичное видео Глина Дьюиса.
Вы можете найти еще больше видеороликов об изменении цвета в Photoshop в разделах «Как изменить цвет чего-либо в Photoshop», «3 способа изменения цвета макияжа в Photoshop CC», а также «Изменение цвета в Photoshop с помощью… черно-белого корректирующего слоя. (Менее 1 минуты) »Смита, и если вы заинтересованы в работе с цветами в целом, посмотрите, что доступно на этой странице на LensVid.
Вы можете найти много других видеоуроков по Photoshop в разделе Photoshop LensVid.
Как выбрать и изменить цвет в Photoshop (даже белый!)
Если вы хотите научиться изменять цвета в Photoshop, есть несколько отличных инструментов, которые вам стоит запомнить. В этой статье я расскажу, как изменить любой цвет в Photoshop тремя разными способами.
Научиться изменять цвета в Photoshop очень легко, если вы поймете, как использовать корректирующий слой насыщенности оттенка.Сегодня я расскажу, как освоить корректирующий слой насыщенности оттенка, выделить определенные цветовые диапазоны, превратить цвета в выделение и даже изменить белый цвет на другой в Photoshop.
Приступим!
Как изменить и заменить цвет в Photoshop — Видеоурок
Если вы предпочитаете письменные уроки, продолжайте ниже!
1. Использование корректирующего слоя «Насыщенность оттенка» для изменения цвета в PhotoshopСлой регулировки насыщенности оттенка — это самый простой инструмент для изменения цвета в Photoshop.Этот инструмент работает, разбивая вашу фотографию на разные цветовые значения, которые можно изменять по оттенку, насыщенности или яркости.
С помощью этих трех ползунков вы можете изменить практически любой цвет на фотографии с минимальными усилиями.
Как выбрать и заменить цвет на фотографии с помощью регулировки насыщенности оттенкаКогда вы впервые откроете слой регулировки насыщенности оттенка, вы окажетесь в главном канале . Главный канал повлияет на все цвета вашей фотографии.Например, если вы измените значения ползунка оттенка, вы измените каждый цветовой оттенок на фотографии. См. Ниже:
Шаг 1. Выберите цветовой диапазон, на который будет воздействоватьМастер-канал будет действительно полезен, если вы хотите изменить все цвета на фотографии сразу. Эта вкладка не будет работать для настройки конкретных цветовых диапазонов .
Для настройки определенного цветового диапазона вам необходимо выбрать отдельный цветовой канал. Щелкните вкладку «Мастер», чтобы открыть другие цветовые каналы.
В этом примере я хочу изменить цвет розового колпачка. Розовый часто находится в красном канале , поэтому я выберу именно его.
Шаг 2. Увеличьте насыщенность до +100, чтобы увидеть, какие цвета были затронутыПрактически невозможно точно узнать , на что влияет конкретный цветовой диапазон. Вот где ползунок насыщенности становится очень полезным.
Увеличьте ползунок насыщенности до +100 , чтобы сделать все цвета в этом канале чрезвычайно насыщенными.
В этом примере вы можете увидеть насыщенные участки на ее лице, колготках и свитере. На этом этапе регулировка ползунка оттенка изменит оттенок всех этих насыщенных областей.
Поскольку я не хочу влиять на цвет ее кожи или свитера, мне нужно отрегулировать цветовую гамму. Под вкладкой яркости находится ползунок цветового диапазона . Этот ползунок определяет, какие конкретные области выбираются в цветовом канале.
Шаг 3. Отрегулируйте ползунок цветового диапазонаПоскольку я использую красный канал, ползунок цветового диапазона находится среди красных и похожих оттенков.Чтобы избавиться от насыщенности вокруг ее лица, я переместим ползунок от желтых, чтобы настроить выбранный цветовой диапазон.
Немного доработав, вы можете более точно выбрать цветовой диапазон, используя ползунок цветового диапазона в слое регулировки насыщенности оттенка.
Шаг 4. Отрегулируйте оттенок цветаТеперь, когда вы настроили цветовую гамму, можно приступать к изменению некоторых цветов!
Поднимитесь к ползунку оттенка и перетащите его, чтобы найти эффекты изменения цвета, которые вы ищете.В данном случае я хочу выбрать светло-коричневый цвет .
После того, как я изменил оттенок на что-то более оранжевое, я могу использовать ползунки saturation и lightness для дальнейшей настройки внешнего вида моего цвета.
Вместе эти три ползунка действительно помогают создать именно тот вид, который вам нужен.
Что нужно помнить при использовании регулировки насыщенности тона в PhotoshopВ зависимости от того, насколько широк ваш цветовой диапазон, вы можете столкнуться с потерей качества, если переместите оттенок ваших цветов с одной стороны на другую.
Эта потеря качества может быть замечена по зернистости, шуму или, чаще всего, по полосам. См. Ниже:
Настройку насыщенности оттенка в Photoshop лучше всего использовать для изменения общего цвета на ваших фотографиях. Хотя вы можете изолировать цветовые диапазоны, этот инструмент лучше всего использовать для более общих корректировок, когда вам не нужно быть слишком конкретным.
Например, мне нравится использовать этот инструмент, когда я хочу изменить цвета на моих пейзажных фотографиях и портретах.Это помогает мне настроить настроение определенных аспектов моей фотографии.
В целом, инструмент настройки насыщенности оттенка самым простым способом изменить цвет на вашей фотографии в Photoshop. Если вы почувствовали себя немного ошеломленным или сбитым с толку, обязательно ознакомьтесь с моим видеоуроком по освоению этого инструмента. Теперь давайте рассмотрим еще пару методов.
2. Как изменить цвет в Photoshop Использование ColorizeИнструмент Colorize можно снова найти через слой регулировки насыщенности оттенка.Вместо того, чтобы менять цвет определенного цветового диапазона, инструмент раскрашивания применяет один цветовой оттенок ко всему вашему изображению .
Colourize отлично подходит для изменения цвета фона или одежды на фотографии.
Как изменить цвет в Photoshop с помощью ColorizeПоскольку инструмент «Раскрашивание» применит одноцветный оттенок ко всей фотографии, вам нужно сначала выбрать цветовой диапазон, на который вы хотите повлиять.В этом примере я хочу изменить цвет фона фотографии. К счастью, есть простой инструмент, чтобы сделать этот выбор безболезненным.
Шаг 1. Выберите свой цветовой диапазонЧтобы точно выбрать цвет фона, я могу использовать отличный инструмент выбора цвета под названием «Выбрать цвет». Этот инструмент позволяет вам взять образец цветового диапазона и превратить его в выделение.
Для доступа к выбору цвета перейдите к ВЫБОР> ЦВЕТОВАЯ ДИАПАЗОНА.
Появится диалоговое окно, и инструмент «пипетка» будет выбран автоматически.Вы можете нажать на любой цвет на фотографии, чтобы попробовать его, но обратите внимание, как он изменяет предварительный просмотр .
Предварительный просмотр представляет выбор, над созданием которого вы работаете. Попробуйте представить как маску слоя , где черный на 100% прозрачен, а белый на 100% виден.
Выбрав первый образец, вы можете добавить к нему, удерживая SHIFT и щелкая по фотографии. Вы также можете нажать на инструмент пипетку с плюс , расположенный в диалоговом окне выбора цвета, если ярлыки вам не подходят.
Продолжайте щелкать вокруг изображения, пока желаемый цветовой диапазон не станет полностью белым. В данном случае фон фотографии.
Шаг 2. Отрегулируйте размытостьНечеткость — это степень допуска в вашей выборке. Чем выше размытость, тем больше похожих цветов будет в вашем выделении.
В этом примере я оставлю нечеткость на 50 . Поэкспериментируйте с этим ползунком, чтобы увидеть, что лучше всего подходит для вас.
После того, как вы сделали свой выбор, нажмите OK.
Шаг 3. Добавьте выделение на маску корректирующего слоя «Насыщенность оттенка»Активное выделение появится вокруг выбранного диапазона цветов и готово к применению на маске слоя насыщенности оттенка . При активном выделении добавьте корректирующий слой насыщенности оттенка, чтобы автоматически добавить выделение на маску слоя.
Шаг 4. Раскрасьте фотографиюПоскольку теперь у меня есть маска слоя, изолирующая желаемый цветовой диапазон, я могу легко настроить цвет фона на моей фотографии.Откройте корректирующий слой насыщенности оттенка и нажмите colorize.
Теперь настройте оттенок на любой цвет, который считаете нужным. Только выбранный ранее цвет изменит цвет, так как вы применили маску слоя.
Если какие-то области отсутствуют, вы можете закрасить маску слоя белым или черным цветом, чтобы внести необходимые коррективы.
Как изменить белый цвет на другой в PhotoshopК сожалению, описанные выше методы не работают для изменения цвета белого.Поскольку белый цвет не имеет оттенка или цвета, который нужно изменить, он останется тем же цветом независимо от того, какие корректировки оттенка вы добавите.
Так как же, черт возьми, вы должны менять цвет?
Существует хитрый обходной путь, который можно использовать, чтобы изменить белый цвет на любой цвет , используя слой заливки цветом. С изменением режима наложения вы можете сделать результаты очень реалистичными!
- Молодая женщина в белой футболке на цветном фоне.Мокап для дизайна
Вот как это сделать:
Шаг 1. Выберите свой цветовой диапазонПерейдите к ВЫБОР> ЦВЕТОВАЯ ДИАПАЗОН и выберите цвет, который вы хотите изменить. В этом примере я возьму белую футболку.
Удерживайте SHIFT , чтобы добавить к вашему образцу, затем продолжайте выборку, пока не будет выбран весь белый цвет. Вы можете попробовать изменить предварительный просмотр на оттенки серого , чтобы сделать выборку еще проще.После завершения выбора нажмите OK .
Шаг 2. Добавьте слой цветной заливкиВы можете создать новый слой с цветовой заливкой, выбрав СЛОЙ> СЛОЙНАЯ ЗАЛИВКА> ЦВЕТОВАЯ ЗАЛИВКА. Выберите любой цвет, который вам нравится, вы всегда можете изменить его позже.
Шаг 3. Добавьте активное выделение на маску слояВыберите слой цветовой заливки и добавьте маску слоя , щелкнув значок маски слоя в нижней части панели «Слои».
Шаг 4. Измените режим наложения слоя на умножениеВыберите слой цветовой заливки и измените режим наложения слоя с НОРМАЛЬНЫЙ на НЕСКОЛЬКО. Это позволит светлым и темным от белой рубашки до показать через ваш слой цветовой заливки. Это отличный способ сделать новый цвет более естественным.
На этом этапе вы можете поэкспериментировать с несколькими разными цветами и посмотреть, какой из них будет работать лучше всего. Вы можете дважды щелкнуть слой цветовой заливки, чтобы изменить цвет вашего выбора в любое время.
Последние мысли о том, как изменить цвет в PhotoshopТеперь, когда вы узнали, как изменять цвет в Photoshop, вы, вероятно, понимаете, сколько вариантов у вас есть.
Все методы изменения цвета, о которых мы говорили в этой статье, — отличные варианты изменения цвета на любой фотографии. Мне нравится использовать все эти методы постоянно, так как одни методы работают с определенными изображениями лучше, чем другие.
Немного попрактиковавшись с корректирующим слоем насыщенности оттенка и выбрав цвет, вы сможете мгновенно изменить любой цвет на своей фотографии с помощью Photoshop!
Если вам нравится менять цвета и уникальные цветовые эффекты, вам понравится услышать о фотоэффекте, который называется эффект всплеска цвета .Вместо того, чтобы изменять один цвет на фотографии, он изолирует одного цвета , а превращает остальные в черный и белый цвет . Это безумно забавный эффект, который вам обязательно нужно попробовать!
Узнайте, как создать эффект цветного всплеска.
Хотите больше подобных сообщений? Подпишитесь на мою еженедельную рассылку, чтобы получать больше уроков по фотографии и редактированию фотографий прямо на ваш почтовый ящик!
Удачного редактирования!
— Брендан 🙂
Как использовать оттенок и насыщенность в Photoshop
Инструмент «Цветовой тон и насыщенность» в Photoshop — это простой, но хорошо настроенный инструмент для управления цветом.Этот инструмент имеет множество применений, включая корректировку нежелательных цветовых оттенков в изображениях, регулировку баланса белого, создание монохромных изображений и многое другое.
Как работает панель оттенка и насыщенности?
На самом базовом уровне панель «Оттенок и насыщенность» влияет на общий оттенок, насыщенность и яркость цветов в вашем изображении. Панель настроек содержит ползунок для каждой из этих настроек.
Оттенок изменяет общий цвет вашего изображения .При перемещении этого ползунка все цвета изображения сдвигаются по часовой стрелке (перетаскивая вправо) или против часовой стрелки (перетаскивая влево) по цветовому кругу.
Насыщенность определяет, содержит ли изображение яркие, насыщенные цвета или монохромное. Перетаскивая этот ползунок вправо, вы увеличиваете насыщенность цветов, а перетаскивание влево уменьшает насыщенность цветов. Если перетащить ползунок до упора влево, останется изображение в оттенках серого.Насыщенность можно использовать, чтобы добавить яркости пейзажу или другой фотографии или смягчить отвлекающий цвет, например ярко-красный свитер на портрете.
Яркость влияет на то, насколько ярким или темным будет ваше изображение. По сути, вы можете использовать этот ползунок для изменения того, насколько ваше изображение недоэкспонировано или передержано.
Как использовать панель оттенка и насыщенности
Лучший способ применить изменения оттенка и насыщенности — использовать корректирующий слой оттенка и насыщенности, чтобы вы применяли изменения неразрушающим образом и при необходимости могли удалить все изменения.
Для этого перейдите в меню «Слой» на верхней панели, перейдите к «Новый корректирующий слой» и выберите «Оттенок / Насыщенность» в раскрывающемся меню.
После того, как вы нажали «Оттенок / Насыщенность», к вашему изображению будет применен новый слой, и появится панель со всеми элементами управления, которые вам понадобятся для настройки оттенка, насыщенности и яркости вашего изображения.
Регулировка оттенка и насыщенности с отдельными цветовыми каналами
На панели управления вы увидите раскрывающееся меню с надписью «Мастер».Вот как вы управляете тем, на какие цвета вы воздействуете с помощью ползунков. Когда выбран Мастер, каждый цвет изображения будет изменен. Если вы хотите изменить только один цвет, щелкните раскрывающийся список и выберите цвет, который хотите изменить. Выбор цвета приведет к изменению всех оттенков этого цвета, присутствующих в изображении. Если вы хотите внести изменения только в определенную область или оттенок цвета, используйте инструмент «Пипетка», чтобы выбрать этот конкретный оттенок.
Возможность вносить изменения в отдельные цвета отлично подходит, когда вы просто хотите увеличить или уменьшить один или два цвета, а не все изображение, или хотите внести различные изменения в разные цвета.Например, возможно, вы хотите добавить голубые тона на пейзажной фотографии, чтобы небо действительно выделялось, но вы не хотите влиять на остальные цвета. Индивидуальные цветовые каналы — идеальный способ сделать это!
Продолжайте редактировать и настраивать ползунки, пока не добьетесь желаемого результата! Если вы хотите отменить все внесенные вами изменения, вы можете нажать стрелку назад в нижней части панели управления.
Создание черно-белых изображений с регулировкой оттенка и насыщенности
Инструмент «Настройка оттенка и насыщенности» также можно использовать для создания черно-белых изображений.Это преобразование представляет собой двухэтапный процесс.
Сначала создайте исходную черно-белую версию, обесцветив цвет всего изображения. Для этого просто примените корректирующий слой Hue / Saturation и перетащите ползунок Saturation до упора влево.
Затем можно еще больше улучшить изображение, осветляя или затемняя определенные области изображения на основе их исходного цвета. Как и в случае с цветными изображениями, перейдите в раскрывающийся список цветов и переключитесь с «Мастер» на цвет, который вы хотите изменить.
После того, как вы выбрали нужный цвет, просто перетащите ползунок яркости влево, чтобы затемнить области на фотографии, которые изначально содержали этот цвет, или перетащите ползунок вправо, чтобы осветлить их.
Если вы не знаете, какого цвета была область перед преобразованием, или не уверены в том, какие тона нужно настроить, вы можете включать и выключать слой «Цветовой тон / насыщенность», щелкая значок глаза рядом со слоем. Когда вы выключаете корректирующий слой, открывается исходная цветная фотография, поэтому вы можете видеть, какие цвета присутствуют, а затем просто снова включите слой, чтобы продолжить настройку.
Чтобы узнать больше о том, как преобразовать цветные фотографии в черно-белые, нажмите здесь!
Как видите, инструмент настройки оттенка и насыщенности в Photoshop очень мощный. Как только вы точно узнаете, что он делает и как каждый слайдер влияет на ваши фотографии, вы действительно сможете вывести свои навыки редактирования фотографий на новый уровень.
Инфракрасный | Photoshop
Для облегчения обработки ИК-изображений запишите действие, которое вызывает микшер каналов и оттенок / насыщенность. корректирующий слой.В следующих разделах описаны настройки, необходимые для каждой регулировки. слой.
Слой настройки микшера каналов
Микшер каналов меняет местами красный и синий каналы. Это хорошо работает для ИК, поскольку красное небо на ИК-изображении становится синим на окончательном изображении.
После настройки диалогового окна Channel Mixer сохраните результаты в качестве предустановки.Чтобы сохранить предустановку, нажмите в раскрывающемся меню и выберите «Сохранить предварительную настройку микшера каналов». Назовите пресет «Инфракрасный», чтобы потом использовать в Экшене Photoshop.
Регулирующий слой оттенка / насыщенности
Настройки оттенка / насыщенности будут использоваться для изменения оттенка и насыщенности окончательного изображения. Желтые и синие цвета являются целевыми. Используя этот метод, нам нужна только одна настройка оттенка / насыщенности. слой для обоих цветов. Например, если вы хотите сделать желтые цвета серыми, нажмите «Желтые» и переместите насыщенность к нулю.
Две цветные полосы в нижней части диалогового окна указывают цвет до настройки (верхняя полоса) и после регулировки (нижняя полоса). Когда вы нажмете на Мастер и выберете желтый или синий, вы увидеть ползунок регулировки, который появляется между цветными полосами. Это контролирует степень корректировки. Это было вручную расширено для гибкости.
Ползунок регулировки состоит из сплошного компонента, к которому применяются изменения, и компонента с растушевкой на каждом конце.Перетащите край растушеванного компонента ( a ), чтобы увеличить длину ползунка. Перетащите край твердотельного компонента ( b ), чтобы увеличить его длину. Перетащите центральный твердотельный компонент ( c ), чтобы переместить ползунок регулировки целиком.
После настройки диалогового окна «Оттенок / насыщенность» сохраните результаты в качестве предустановки. Чтобы сохранить предустановку, нажмите во всплывающем меню и выберите «Сохранить предварительную настройку оттенка / насыщенности».Назовите пресет «Инфракрасный» для позже использовать в Экшене Photoshop.
Экшен Photoshop
Создайте экшен Photoshop под названием Infrared, который выполняет следующие функции:
- Вызов корректирующего слоя Channel Mixer
- Щелкните раскрывающееся меню и загрузите предустановку инфракрасного излучения
- Вызов корректирующего слоя оттенка / насыщенности
- Щелкните раскрывающееся меню и загрузите предустановку инфракрасного излучения
Слои, созданные Infrared Action, должны появиться в следующем порядке:
После загрузки инфракрасного изображения вызовите действие, дважды щелкните слой Hue / Saturation, и внести коррективы.
Техника оттенка и насыщенности в Photoshop
Многие из вас спрашивали меня «как изменить цвет в фотошопе? ”Сегодня я собираюсь описать вам ярлыки Photoshop или, я бы сказал, технику Photoshop, с помощью которой вы можете легко это сделать. В первую очередь расскажу об оттенке и насыщенности. Начну с «Что такое оттенок? »и « Что такое насыщенность? ». Цветовая насыщенность — одна из 2-х наиболее часто используемых систем редактирования при редактировании Photoshop.
Что такое оттенок / насыщенность?
Инструмент «Цветовой тон / Насыщенность» можно использовать для изменения красок изображения, когда вы пользуетесь Adobe Photoshop. Независимо от того, создаете ли вы новую графику или просто касаетесь изображения, инструмент «Цветовой тон / насыщенность» помогает изображению всплывать или становиться более приглушенным. Вы можете просто настроить или даже изменить цвета, которые уже естественны на вашей фотографии.
Как работает этот инструмент?
Осветляя их или делая их темнее, инструмент «Оттенок / Насыщенность» может изменить эти цвета, уже присутствующие в изображении.Он также может полностью изменить цвет, например, изменив все оттенки синего на красные. Инструмент также вносит изменения в насыщенность цвета. Другими словами, вы можете сделать его более глубоким и динамичным, если в изображении присутствует бледный цвет, чтобы оно было более ярким.
Инструмент «Оттенок и насыщенность» чаще всего используется для небольшой адаптации к цветовому узору изображения. Эти модификации также могут быть сделаны послойно. Например, вы можете добавить новый корректирующий слой на график, такой как баннер, для которого определенные цвета могут быть более светлыми или более светлыми в сером спектре, при этом использовалась вырезанная часть изображения.Мастер также можно настроить, внося коррективы в цвет и насыщенность картинки для каждого цвета. Photoshop позволяет предварительно просмотреть изменения.
Полезные функции
Вы можете настроить цвета, перемещая курсор по цветовому кругу вправо или влево. Цвета становятся светлее или темнее или могут меняться на разные цвета. Насыщенность позволяет увеличить вибрацию цветов путем перетаскивания влево или вправо, чтобы можно было получить эффект градаций серого.Этот инструмент также полезен для улучшения или затемнения всего изображения.
Когда использовать этот инструмент
Если вам нужно новое изображение, основанное на уже существующем изображении, и вы действительно хотите, чтобы цвета выделялись или блекли, можно хорошо использовать инструмент «Цветовой тон / Насыщенность». Если вы хотите изменить оттенок или насыщенность чего-то внутри, вы можете использовать это также на фотографии. Например, если вы хотите получить черно-белое изображение , , но помогите глазам человека выделиться, увеличив насыщенность до сияющего синего оттенка, что можно сделать с помощью этого инструмента фотошопа.Это одни из лучших приложений для инструмента Оттенок и Насыщенность. Заполните наши обучающие видео по Photoshop, чтобы узнать, как использовать их самостоятельно.
Регулировка насыщенности оттенка
Сначала создайте новый корректирующий слой Hue Saturation:
Вы увидите по умолчанию рядом со словом preset, что означает, что все значения обнулены, но когда вы нажмете на раскрывающееся меню по умолчанию, вы увидите, что есть несколько предварительных настроек, которые увеличивают вашу контрастность, насыщенность и т. Д.Предустановки отлично подходят для быстрого редактирования, но чтобы внести индивидуальные изменения, чтобы воспользоваться этой функцией, вам нужно пойти немного глубже.
Что делает оттенок / насыщенность в Photoshop?
Панель «Цветовой тон / насыщенность» будет влиять на ваш оттенок, насыщенность и яркость в целом на базовом уровне. Другими словами, изменение цвета вашего изображения изменит его общий цвет, насыщенность будет определять, будет ли изображение сильно или полностью монотонным, а яркость будет влиять на светлый или темный (недодержанный или переэкспонированный) цвет вашего изображения.Ниже приведены примеры с усиленной яркостью, которая, как вы видите, освещает все оттенки вашего изображения: светлые участки, средние тона и тени:
Регулировка оттенка / насыщенности в отдельных цветовых каналах
Также можно использовать разные цветовые каналы. Например, выбор канала «Желтые» из раскрывающегося списка повлияет только на желтые цвета на моем изображении, изменив любые внесенные нами изменения:
Вы увидите, что при перемещении ползунка «Оттенок» изменяются желтые участки изображения.На этом изображении много желтого цвета, поэтому желтые цвета переходят в оранжевый при перемещении ползунка «Оттенок» влево. Количество цветов каждого изображения будет отличаться, и то, насколько каждый цвет должен быть изменен для редактирования, также будет варьироваться.
Если я уменьшу насыщенность, обратите внимание, как все, кроме неба, становится менее насыщенным — все, кроме неба, имеет много желтого, а здесь я изменяю только желтый канал — я не уменьшаю красный, синий, зеленый, и т. д. насыщенность — только желтый:
Выше мы видели, как яркость определяет темноту или яркость выбранного цветового диапазона.Перемещение ползунка яркости вправо, как вы можете видеть, значительно увеличивает яркость желтых. Если бы я сдвинул ползунок вправо — поле, волосы объекта и все желтое будут затемнены:
Убедитесь, что выбран параметр «Видимость слоя», если вы экспериментируете с ползунками и не видите изменений. Кроме того, щелкнув следующую стрелку, вы можете легко вернуться к значению по умолчанию:
Создание монотонного изображения с регулировкой насыщенности оттенка
С помощью ползунка «Насыщенность тона» можно также создать монотонное изображение.Прежде всего убедитесь, что вы используете основной цветовой канал, потому что вы хотите, чтобы не только определенный канал, как в примере выше, работал со всеми здесь каналами. Установите флажок Раскрашивать рядом с:
Теперь, как в примере выше, вы можете изменить Тон и Насыщенность на любой цвет и сделать их очень насыщенными или даже более приглушенными.
Как правильно использовать Photoshop Hue Saturation
Выше было несколько крайних примеров адаптации цвета , чтобы показать, как работает каждый ползунок, так что теперь я покажу вам кое-что более практичное в соответствии с тем, как панель «Оттенок и насыщенность» можно правильно использовать для управления цветом без особого редактирования.
У меня есть пара слишком насыщенных каналов на моем исходном изображении, что снижает насыщенность для каждого канала, выбирая канал из меню вниз, как мы это делали в Желтых:
Красный канал:
Блюз Канал:
Magentas Канал:
Затем я создаю новый слой Hue / Saturation и на этот раз собираюсь использовать функцию Colorize на Master’s Channel.Я также установил режим наложения на Мягкий свет на панели слоев, уменьшив общую непрозрачность.
Я заканчиваю созданием нового слоя Hue / Saturation и немного увеличиваю Lightness в Master Channel:
Оттенок и насыщенность важны для коррекции цвета вашего изображения. Он широко используется для ретуши фотографий моделей, редактирования фотографий продуктов, редактирования фотографий в электронной коммерции и т. Д. Для профессионального использования оттенка и насыщенности вам нужно обратиться к профессиональному и опытному редактору или профессиональному редакционному агентству.Потому что для этого нужны глубокие знания о цвете, а также о самом инструменте. Поэтому, если у вас есть большой объем файла для цветокоррекции или ретуширования, я бы посоветовал вам попробовать профессиональные агентства, а не делать это самостоятельно. Согласно опросу, выяснилось, что фотографы, которые работают над почтовой продукцией на дому, получают на 50% меньше прибыли, чем те, кто их передает на аутсорсинг. Если вы новичок в фотографии, вам также следует обратиться за помощью к профессионалам, так как вначале вы ни в коем случае не можете разочаровать своего клиента.
Clipping World — это профессиональное агентство пост-обработки в Азии с высококвалифицированным графическим дизайнером и графическим редактором, которые работают круглосуточно и без выходных, и создают изображения высочайшего качества, о которых всегда можно только мечтать. У нас есть специальная команда по цветокоррекции для модельной фотографии и фотографии для электронной коммерции.
Есть ли у вас какие-либо вопросы или комментарии о Hue and Saturation в Photoshop ? Оставьте нам комментарий ниже — мы будем рады услышать от вас! И, пожалуйста, поделитесь нашим руководством с помощью кнопок социальных сетей (мы очень ценим это)!
Изменение цвета, оттенка и насыщенности на нескольких слоях одновременно
Вы можете изменить цвет, оттенок и насыщенность на нескольких слоях, чтобы изменение применялось единообразно ко всем слоям.Это делается путем создания нового корректирующего слоя .
Я столкнулся с этой функцией Photoshop недавно, когда работал с анимированным файлом GIF. В файле изображения было более 100 слоев, и мне действительно нужно было быстро настроить цвет для всех слоев одновременно. На редактирование каждого слоя по отдельности потребовалось бы много времени. Так что новая функция корректирующего слоя Photoshop действительно сэкономила мне время.
Шаги по изменению цвета, оттенка и насыщенности на нескольких слоях одновременно
Прежде чем начать, откройте Photoshop и выберите файл, который хотите отредактировать.Сделайте резервную копию вашего файла.
1. Откройте файл в Photoshop и выберите верхний слой на панели Layers (в примере ниже «Layer 3» — мой верхний слой). Это гарантирует, что новый корректирующий слой станет самым верхним новым слоем. Находясь на самом верху, вы примените любые настройки цвета, оттенка или насыщенности ко всем нижним слоям, как только вы примените все шаги.
2. Выделив верхний слой, щелкните значок корректирующего слоя в нижней части панели «Слои».Это вызовет меню корректирующего слоя .
3. Выберите Hue / Saturation в меню корректирующего слоя.
4. Теперь вы можете настроить оттенок, насыщенность и / или яркость всех ваших слоев, перемещая ползунки. Также, установив флажок, вы можете Раскрасить все слои. Изменения в ваших изображениях можно увидеть слева, пока вы не будете удовлетворены цветами.
5. Когда вы будете удовлетворены своими настройками, щелкните вкладку Layers , чтобы вернуться.
Теперь, когда вы вернулись в режим просмотра слоев, вы можете увидеть новый корректирующий слой под названием « Hue / Saturation 1 » в самом верху всех слоев. Просто помните, что корректирующий слой влияет только на слои под ним. Итак, если есть слой, который вы хотите отобразить в исходном виде, вы можете просто переместить его над корректирующим слоем. Вы также можете отключить корректирующий слой, щелкнув значок глаза (видимость слоя).
.
 Соответствие значений процентов — тоновому диапазону изображения
Соответствие значений процентов — тоновому диапазону изображения Что в сумме даёт полное перемещение о цветовому кругу;
Что в сумме даёт полное перемещение о цветовому кругу;
