Постеризация градиента при проявке RAW в Canon DPP.
В процессе возни с raw форматом обнаружил неприятную вещь — при использовании canon-овского родного софта для проявки raw в местах плавного перехода оттенков появляются «ступеньки». Для кого-то эти грабли уже не новость, а кому-то может пригодиться. Подробности и примеры под катом.Цель была — проявить вот этот raw файл в jpeg, сохранив при этом плавность градиентного перехода. Для этого использовались две софтины:
а) Canon Digital Photo Professional 3.5.0 (прилагается к камере)
б) Adobe LightRoom 2.3 RC
Результаты выглядят примерно так:
(На превьюхах постеризации не видно, нужно клацнуть по картинке и смотреть скриншот в полный размер)
Настройки конвертеров выглядят так:
Чтобы было понятней, о чем именно речь и куда смотреть вот еще один скриншот, с настройками конвертера, которые делают эффект постеризации более очевидным:
Эффект проявлялся ещё сильнее при попытках в DPP:
— изменить баланс белого в сторону уменьшения температуры,
— сдвинуть экспозицию в тёмную сторону,
почему собственно был замечен, и начал бесить.
После сравнения были предприняты попытки получить приемлимый результат в стандартной cannon-овской программе.
Для этого пробовал
— переключение рабочего цветового пространства (меню Adjustment => Work color space)
— конвертацию в 16-битный tiff
при этом на всякий пожарный:
— яркостный и хроматический шумодав установлен в ноль
— periferal illumination correction отключена
— lightning optimizer отключен
Попытки благополучно провалились (потому скриншотов не сделал).
Виидимо, кривой алгоритм не спасает ни бОльшая разрядность, ни более широкое цветовое пространство.
Вариант, который показывал lightroom был все равно лучше.
В связи с этим сделал вывод: стандартная софтина — отстой, и пользоваться ей я наверное не буду.
(западло — с хорошей камерой иметь геморрой подобного рода из-за кривого софта).
Ещё пару просьб к участникам:
1. Если кто-нибудь знает рецепт как в DPP получить лучший по качеству результат — отпишите плиз (вдруг я чего-то совсем уж неправильно делаю).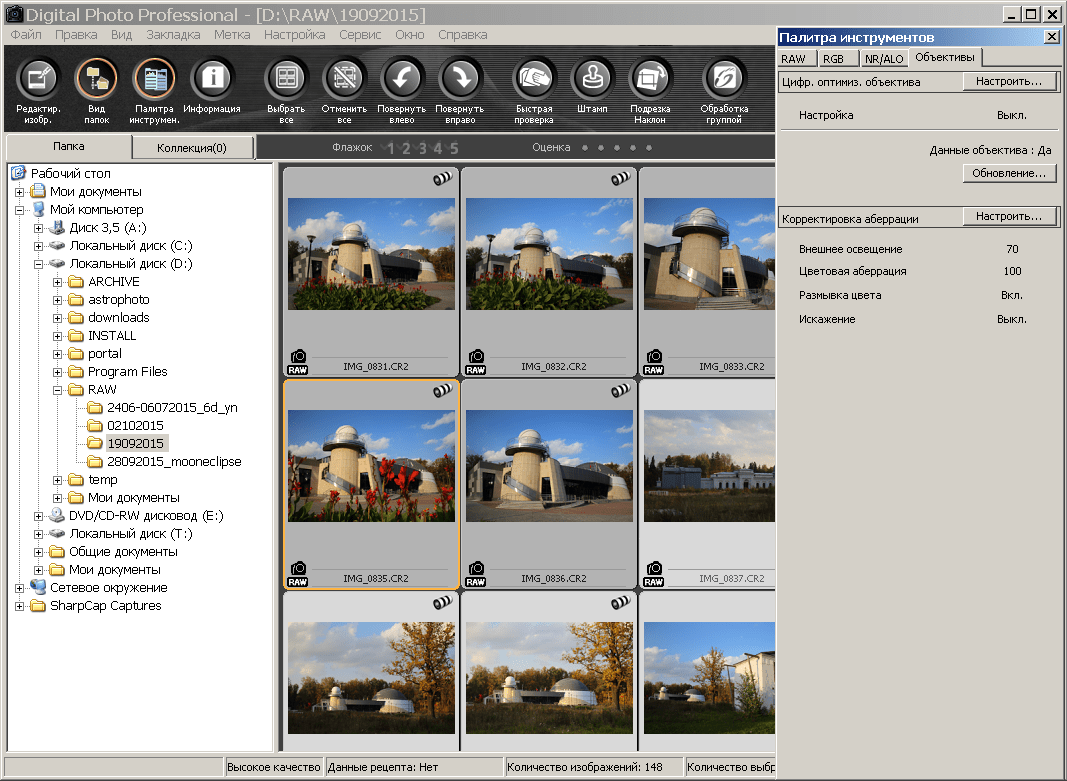
2. Если вдруг кто-нибудь знает, почему стандартный конвертор выдает такую гадость, и на каком этапе вылазит лажа — расскажИте, любопытно.
3. Если кто-нибудь использует другой софт для проявки\обработки raw-ов, признавайтесь тоже.
До недавнего времени не знал об этом сообществе, поэтому этот пост сначала был запощен сюда. Т.к. текст поста больше ссответствует тематике ru_raw, решил скопировать.
canon / Поиск по тегам / Фотомоушен2 — Сообщество творческих людей
Компания Canon представляет фотокамеру EOS-1D Mark III, устанавливающую новый стандарт качества профессиональной фотосъёмки. Новая модель, приходящая на смену самой высокоскоростной цифровой зеркальной фотокамере в мире EOS-1D Mark II N, обеспечивает потрясающую скорость съемки: до 10 кадров с разрешением 10,1 мегапикселей в секунду и до 110 крупных изображений в формате JPEG (30 – в формате RAW) в серии при непрерывной съёмке. Высокие показатели скорости работы и разрешения обеспечиваются двумя процессорами DIGIC III.
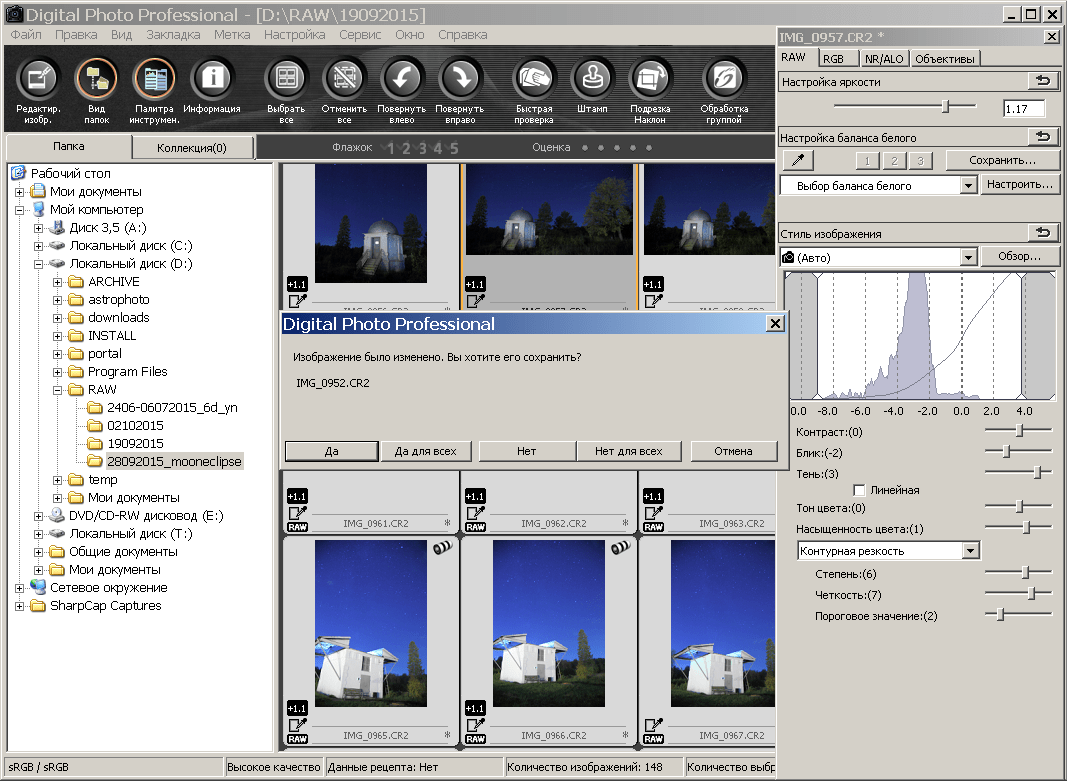 Кроме того, это первая модель в серии EOS, поддерживающая 14-битную обработку изображений.
Кроме того, это первая модель в серии EOS, поддерживающая 14-битную обработку изображений.В передовой серии фотокамер Canon EOS-1 эта модификация предоставляет ряд новых функций и усовершенствований. Среди них 3,0-дюймовый ЖК-экран с режимом Live View, встроенная система очистки EOS, новая система автофокусировки с 19 датчиками с центральным визирным перекрестием, а также замер экспозиции по 63 зонам. Используемый в камере датчик изображения CMOS размера APS-H (28,1 x 18,7 мм) предоставляет широкий стандартный диапазон чувствительности ISO (100 – 3200) с возможностью увеличения до L:50 и H:6400.
Основные характеристики:
* 10,1-мегапиксельный датчик изображения CMOS APS-H
* скорость непрерывной съёмки 10 кадров/с; до 110 кадров в серии
* два процессора DIGIC III
* новая система автофокусировки с 19 датчиками с центральным визирным перекрестием
* встроенная система очистки EOS
* эквивалентная чувствительность ISO 3200 (возможность увеличения до H:6400)
* 3,0-дюймовый ЖК-экран с режимом Live View
* более крупный и яркий видоискатель
* функция Picture Style
Выбор профессионалов
Линейка EOS-1D пользуется огромной популярностью среди лучших фотографов, снимающих спортивные состязания, репортажи и дикую природу.
Высочайшее качество изображения
Два процессора Canon DIGIC III – это гарантия беспрецедентно высокой скорости работы, неизменной чувствительности и отличного качества изображений. Модель EOS-1D Mark III готова к работе уже через 0,2 с после включения питания. Кроме того, благодаря быстрой очистке буфера изображений она может производить съёмку и обрабатывать более 100 мегапикселей данных в секунду и снимать до 110 кадров в серии при непрерывной съёмке. 14-битная обработка изображений обеспечивает общую глубину цвета до 16384 тонов на пиксель.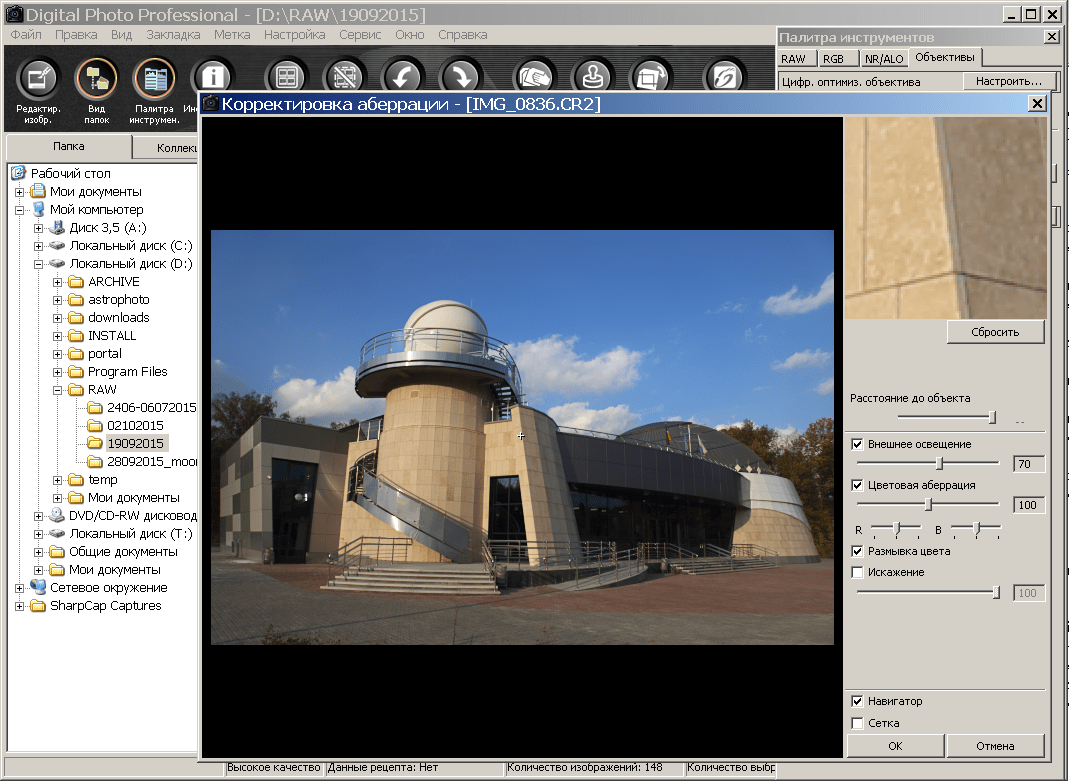
Датчик изображения CMOS третьего поколения имеет новую структуру пикселей, которая взаимодействует со схемой снижения шума, гарантируя высокое качество изображений при чувствительности ISO 3200. Возможность увеличения чувствительности до H:6400 поможет профессионалам, освещающим новости и спортивные события, в тех случаях, когда использование вспышки нежелательно или запрещено.
Высокая точность и вся полнота контроля
Переработанная система автофокусировки включает 19 датчиков с центральным визирным перекрестием чувствительностью до f/2.8, расположенных в области автофокусировки. Это позволяет лучше снимать объекты, смещённые относительно центра кадра. Для более точного управления автофокусировкой имеются 26 вспомогательных точек автофокусировки.
С учётом пожеланий профессиональных фотографов специальная кнопка автофокусировки помещена на заднюю панель фотокамеры. Это позволяет мгновенно включать и выключать автофокусировку, не отрывая глаза от видоискателя. Новая модель имеет более яркий видоискатель с более широким углом обзора. Примененная в фотокамере новая система замера по 63 зонам даёт фотографу возможность более полного контроля экспозиции.
Новая модель имеет более яркий видоискатель с более широким углом обзора. Примененная в фотокамере новая система замера по 63 зонам даёт фотографу возможность более полного контроля экспозиции.
Новый ЖК-экран с режимом Live View
Яркий 3,0-дюймовый ЖК-монитор имеет разрешение 230000 пикселей для высокоточного кадрирования и просмотра снимков. Новинка для фотокамер серии EOS, режим Live View позволяет компоновать кадр, не прибегая к использованию видоискателя, что особенно полезно для съёмки из неудобной позиции.
Модель EOS-1D Mark III использует улучшенный большой ЖК-экран для удобства чтения и использования меню. Наличие 57 пользовательских функций открывает перед фотографами более широкие возможности настройки фотокамеры в соответствии с конкретными требованиями съёмки. Новая функция «Моё меню» (My Menu) позволяет сохранять часто используемые настройки в отдельном меню для удобства доступа.
Кроме того, используя ЖК-экран, Вы можете напрямую управлять настройками новых, также представленных сегодня аксессуаров, таких как вспышка Speedlite 580EX II и беспроводной передатчик файлов WFT-E2.
Надёжность всех компонентов
В модели EOS-1D Mark III реализовано множество практичных усовершенствований для фотографов. Ресурс затвора был увеличен на 50% и составляет 300000 срабатываний. Корпус фотокамеры создан из магниевого сплава и имеет покрытие, защищающее от проникновения влаги и пыли. Встроенная система очистки EOS ещё более повышает надёжность устройства благодаря устранению пыли на датчике и, как следствие, снижению потребности в ручной очистке. Фотокамера помогает избежать случайной порчи отснятого материала. Если при записи изображений открыт слот для карты памяти, на ЖК-экране появляется соответствующее предупреждение, сопровождаемое звуковым сигналом. Фотокамера поддерживает интерфейсы выхода видеосигнала (для просмотра изображений в форматах NTSC и PAL) и USB 2.0.
Совместимость и аксессуары
В дополнение к новой фотокамере компания Canon представляет несколько новых решений для профессиональной системы EOS:
* EF 16-35mm f/2.8L II USM – это высокоскоростной сверхширокоугольный объектив, обеспечивающий высокое качество изображения по всему диапазону диафрагмы.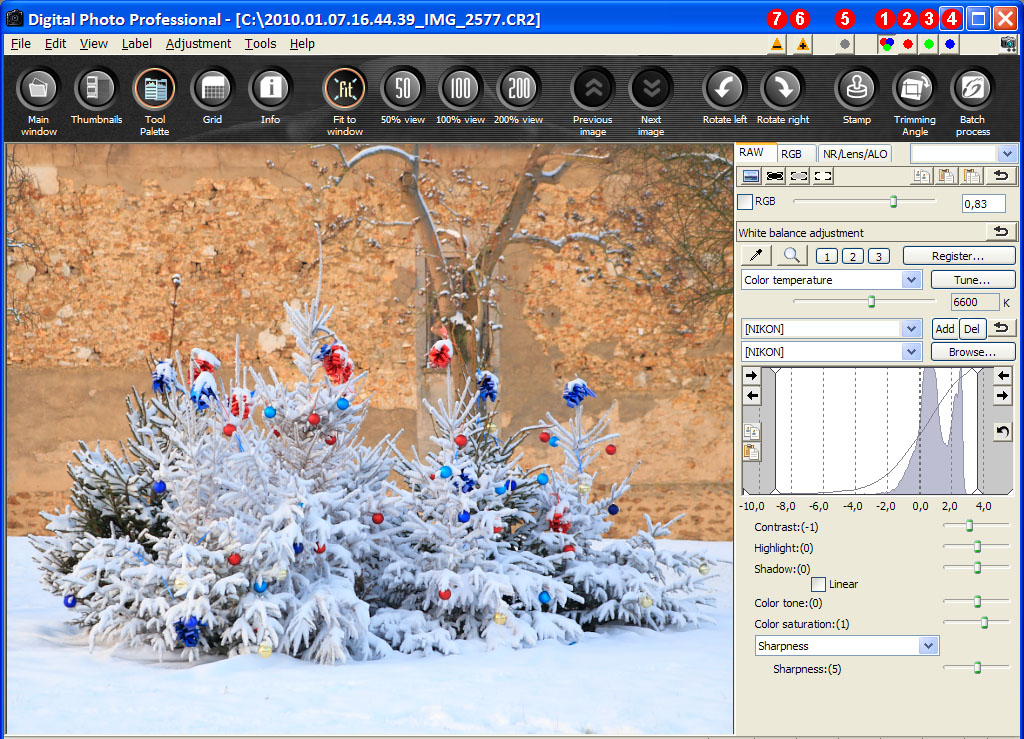
* Speedlite 580EX II – новая вспышка, приходящая на смену модели Speedlite 580EX и при подсоединении к модели EOS-1D Mark III способная работать в любых погодных условиях.
* Комплект защиты данных Original Data Security Kit OSK-E3 – это средство проверки подлинности снятых фотокамерой изображений, поддерживающее шифрование изображений для дополнительной защиты.
Программное обеспечение
В комплект поставки модели EOS-1D Mark III входит широкий спектр программных средств, призванных упростить работу фотографа. Сюда относится программа Digital Photo Professional (DPP) – эффективный инструмент преобразования файлов в формате RAW, позволяющий полностью контролировать процесс обработки таких изображений.
Датчик изображения CMOS
Одним из ключевых преимуществ фотокамер Canon является технология датчика изображения CMOS. Применяющаяся в этих датчиках схема снижения шума в каждой области пикселя позволяет получать изображения практически с нулевым уровнем шума. В сравнении с технологией CCD датчики CMOS отличаются меньшим потреблением питания, что повышает ресурс аккумуляторной батареи.
В СMOS-датчиках Canon сигнал преобразовывается отдельными усилителями, расположенными на каждом участке пикселя. Таким образом удаётся избежать лишних этапов в процессе переноса заряда и ускорить время переноса сигнала в процессор обработки изображения. Это позволяет снизить уровень шума, ограничить потребление питания и повысить скорость съёмки.
Эта система борется с пылью тремя способами: предотвращая появление пыли, отталкивая и устраняя её.
* Предотвращение появления пыли: внутренние элементы камеры разработаны таким образом, чтобы снизить появление пыли. Улучшенный корпус камеры спроектирован так, чтобы предотвращать появление пыли при ношении.
* Отталкивание пыли: фильтр нижних частот, расположенный перед датчиком изображения, создан с использованием антистатического материала, поэтому отталкивает пыль.
* Устранение пыли: самоочищающийся датчик изображения использует высокочастотные колебания для «стряхивания» пыли с инфракрасного фильтра в течение приблизительно одной секунды после каждого включения. Для мгновенного начала съёмки после включения питания эта функция немедленно отключается при спуске затвора.
Компания Canon также разработала внутреннюю систему Dust Delete Data, определяющую положение любой видимой частицы пыли на датчике изображения. После съёмки следы этой пыли могут быть автоматически удалены с использованием последней версии программного обеспечения Digital Photo Professional.
Функция Picture Style
Эта функция с предварительно установленными режимами значительно упрощает контроль качества изображений в камере. Предустановленные режимы Picture Style можно сравнить с различными видами плёнки, имеющими разный уровень чувствительности. В рамках каждого предустановленного режима можно регулировать резкость, контрастность, тон и насыщенность цвета. Заводские настройки камеры позволяют быстро начать работу с JPEG-изображениями без необходимости устанавливать дополнительные настройки в меню. Предустановленные режимы Picture Style, применяемые к изображениям в формате RAW, могут быть модифицированы при помощи разработанного Canon программного обеспечения Digital Photo Professional.
Шесть предварительно устанавливаемых режимов съёмки включают:
1. Стандартный – улучшает резкость фотографий и насыщенность цвета; изображения не требуют дополнительной обработки.
2. Портрет – оптимизация тонов и насыщенности цвета, уменьшение резкости для улучшения тонов кожи.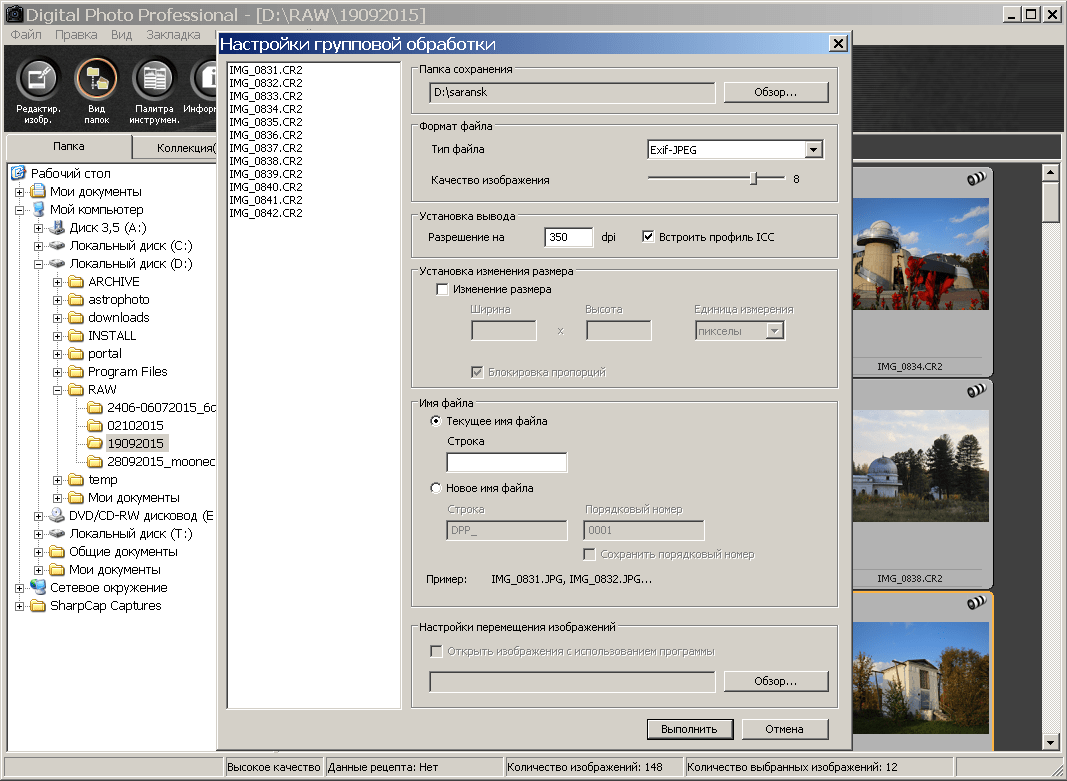
3. Ландшафт – чёткость зелёных и голубых областей и усиление резкости для лучшей передачи очертаний гор, деревьев и строений.
4. Нейтральный – идеально для последующей обработки.
5. Точные цвета – максимальное соответствие цвету объекта при съёмке с цветовой температурой 5200K.
6. Монохромный режим – для монохромной съёмки с применением различных фильтров (жёлтый, оранжевый, красный и зелёный) и тонированием (сепия, синий, пурпурный и зелёный).
Режим «Пользовательская настройка» Picture Style может использоваться для сохранения до трёх предустановок или любых файлов пользовательской настройки.
Программное обеспечение Digital Photo Professional
Программное обеспечение Digital Photo Professional предназначено для высокоскоростной и качественной обработки изображений формата RAW, записанных без потери качества изображения. Оно позволяет отображать изображения в реальном времени, а также мгновенно просматривать результаты произведённых изменений, предоставляя полный контроль параметров RAW-изображений: баланса белого, динамического диапазона, компенсации экспозиции и оттенков цветов. Возможна запись изображений в камере в цветовом пространстве sRGB или Adobe RGB. Программное обеспечение Digital Photo Professional поддерживает цветовые пространства sRGB, Adobe RGB, ColorMatch RGB, Apple RGB и Wide Gamut RGB.
Возможна запись изображений в камере в цветовом пространстве sRGB или Adobe RGB. Программное обеспечение Digital Photo Professional поддерживает цветовые пространства sRGB, Adobe RGB, ColorMatch RGB, Apple RGB и Wide Gamut RGB.
При преобразовании файлов формата RAW в формат TIFF или JPEG могут применяться профили ICC (Международный консорциум по средствам обработки цветных изображений). Это гарантирует точную цветопередачу в программах, поддерживающих профили ICC, например, в Adobe Photoshop. Для повышения эффективности работы настройки изображения можно сохранять и затем применять к другим изображениям.
Среди преимуществ новой версии программного обеспечения Digital Photo Professional – в три раза более высокая скорость предварительного просмотра изображений, улучшенная функция снижения шума и возможность одновременной пакетной обработки изображений TIFF и JPEG.
Программное обеспечение EOS Utility
Последняя версия ПО EOS Utility предоставляет поддержку дистанционного управления съёмкой и настройки камеры.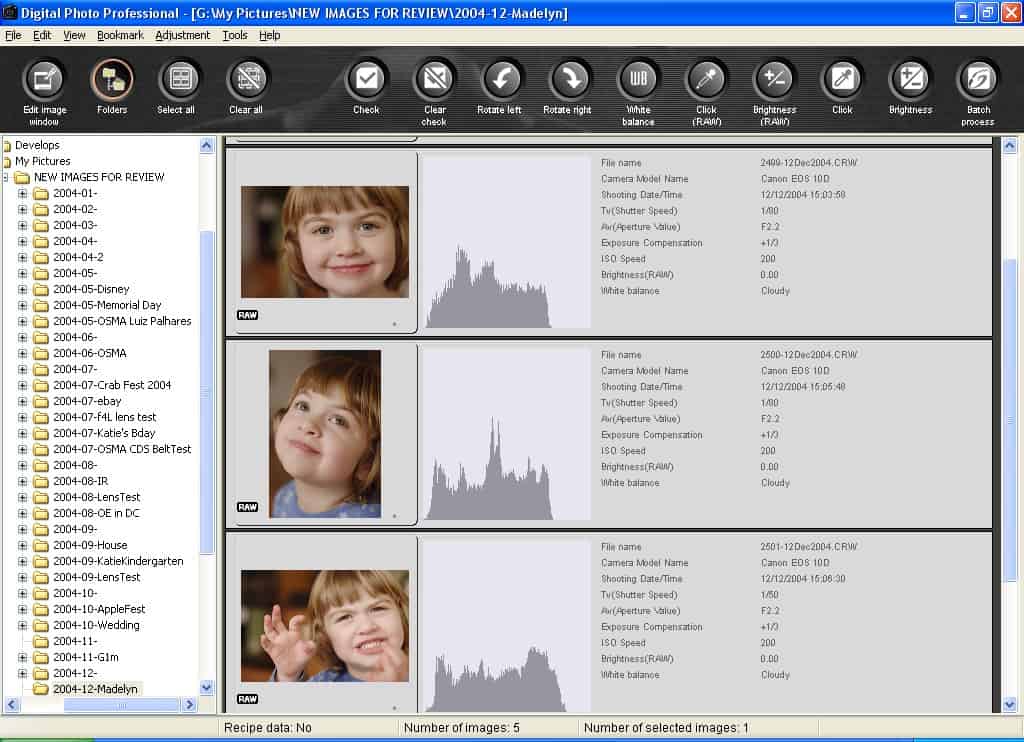 С его помощью можно дистанционно работать в режиме Live View, а также настраивать новый комплект защиты данных Original Data Security Kit OSK-E3 и беспроводной передатчик файлов WFT-E2. ПО EOS Utility можно настроить для мониторинга «горячих папок», а также автоматического переименования и перемещения поступающих изображений в структурированную файловую систему – идеальное решение для передачи данных по стандарту Wi-Fi. Это программное обеспечение подходит для коммерческих и студийных фотографов, которым необходимо напрямую переносить изображения на ПК.
С его помощью можно дистанционно работать в режиме Live View, а также настраивать новый комплект защиты данных Original Data Security Kit OSK-E3 и беспроводной передатчик файлов WFT-E2. ПО EOS Utility можно настроить для мониторинга «горячих папок», а также автоматического переименования и перемещения поступающих изображений в структурированную файловую систему – идеальное решение для передачи данных по стандарту Wi-Fi. Это программное обеспечение подходит для коммерческих и студийных фотографов, которым необходимо напрямую переносить изображения на ПК.
© www.canon.ru/products/about.asp?id=1882
Программа для просмотра фотографий в формате RAW: какую выбрать
Рад вновь вас приветствовать, дорогой читатель. С вами на вязи, Тимур Мустаев. Как вы знаете, на страницах блога есть информация о различных графических редакторах. Они нужны нам, прежде всего, для вытягивания максимума информации из фотографии. Но те редакторы мультиформатны, чаще всего, их используют для корректировки JPG или PNG изображений.
Сейчас же мы поговорим, какая программа для просмотра фотографий в формате RAW наиболее популярная, а также редактирования.
RAW – почему именно он?
Если отвечать на вопрос коротко – то все камеры снимают в этом формате, но не все могут запомнить его. Чаще всего, это зависит от процессора: если в мыльницу поставить достаточно мощный «камень», то сохранять объёмные снимки ему будет проще. Если же ваш фотокамера не нова, не имеет возможности сохранять исходные данные в первозданном виде, то на выходе вместо RAW-картинки вы получите JPEG-файл.
Это изображение будет значительно отставать по детализации, количеству шумов и динамическому диапазону от RAW. Почему? Потому что большая часть «ненужной» информации с матрицы пропадает для экономии ресурса процессора и памяти флеш-карты.
Перевести формат с RAW в JPG, обычно, просят для этих же целей. При обработке JPEG вам, скорее всего, не хватит динамического охвата снимка в его сложных участках, из-за чего фотография может пойти в корзину.
С RAW такой проблемы нет – этот формат сохраняет максимально возможный диапазон цветов, который способна передать камера. Благодаря этому, даже самый тёмный, практически чёрный снимок можно спасти, если он снят в RAW, чего нельзя сказать про JPEG. Конечно, некоторую информацию можно «спасти», но, по сравнению с первым, это капля в море. Чем открыть RAW и провести его обработку? Давайте разбираться.
Более детально про данный формат, можете ознакомиться в моей статье, формат фотографии RAW.
Софт – каждому своё
Здесь сразу стоит сделать замечание, что программы могут делиться по нескольким критериям. Первый из них – базовое ПО и стороннее. Первое отличается от второго тем, что очень часто распространяется бесплатно среди покупателей фотоаппаратов. Минус таких решений заключается в их узкой специализации: очень редко распространяемые с камерой утилиты могут нести в себе обширный функционал. Редким исключением могут быть крупные производители камер, продающие большое их количество.
Такие редакторы уже вполне можно назвать универсальными, хотя некоторые ограничения всё же будут. Другое дело – редакторы от сторонних разработчиков. Они отличаются от первых тем, что подходят для любых видов матриц, камер всех фирм. Чаще всего, они способны перерабатывать не только RAW, но и TIFF, JPEG. К тому же, спектр их возможностей гораздо шире, чем у комплектных решений от производителей камер.
Сейчас я предлагаю вам подборку из наиболее популярных и интересных редакторов по моему мнению.
Adobe Lightroom
Одна из немногих кросплатформенных программ, доступных на русском языке и предназначенных для обработки RAW. Разумеется, лицензионную версию нужно покупать. Бесплатно будет доступна только триал-версия, которая действует ограниченное время. Помимо RAW, кстати, программа хорошо справляется и с форматами TIFF, PNG, JPEG, PSD.
Работает Лайтрум по тем же принципам, что и плагин Adobe Camera RAW, который применяется для Photoshop. Что это нам даёт? То, что мы с той же лёгкостью можем корректировать цвет, удалять шум и увеличивать резкость картинки. Также связь с Adobe позволила применить здесь принцип не разрушаемого редактирования: весь процесс сохраняется в отдельном служебном файле, а исходное изображение остаётся неизменным.
Также связь с Adobe позволила применить здесь принцип не разрушаемого редактирования: весь процесс сохраняется в отдельном служебном файле, а исходное изображение остаётся неизменным.
Важно, что применяется вся коррекция как своего рода фильтр, накладываемый в самый последний момент. Помимо прочего, такой алгоритм позволяет закончить работу на декстопе и продолжить на любом другом устройстве, поддерживающем Lightroom. К тому же, после обработки вы можете создать каталог из фотографий или опубликовать их в какой-либо из социальных сетей.
Apple Aperture
Вторая комплексная программа в нашем списке. Это схожий с Лайтрумом инструмент, позволяющий детально редактировать ваши фотографии. По сравнению с продуктом Adobe, у него есть только один минус: отсутствие кросплатформенности. Зато, эта программа сохраняет все данные о проделанной работе в одном месте, что значительно упрощает процесс поиска нужного файла.
Устройство программы здесь полностью уникальное, зачастую превосходящее по скорости и эффективности работы продукты от Adobe. Помимо этого, редактор от Apple отличается более качественным «шумодавом» и улучшением резкости. Не менее значимым отличием можно считать адаптированность под операционную систему MacOS, распространяющуюся только на MacBook.
Помимо этого, редактор от Apple отличается более качественным «шумодавом» и улучшением резкости. Не менее значимым отличием можно считать адаптированность под операционную систему MacOS, распространяющуюся только на MacBook.
Bibble Labs B5 Pro
Один из самых «опытных» редакторов изображения. Иначе его называют Corel AfterShot B5 Pro, а первая его версия вышла ещё в 2000 году. Относительно конкурентов, у него даже сейчас есть ряд преимуществ.
- Первое – возможность работы на всех доступных операционных системах, кроме мобильных.
- Второе – возможность пакетной обработки фотографий. Представьте, насколько удобно просто включить программу, выбрать нужные кадры и ждать, когда закончится процесс обработки.
- Третье преимущество заключается в возможности обрабатывать не только RAW, но и JPEG файлы.
Функции здесь стандартные: редактирование цветов, изменение резкости, избавление от шумов.
Главное здесь другое: разрабатывалась утилита давно и была ориентирована на слабые ПК.
С мощностью нынешних десктопов, она работает очень быстро, быстрее большинства конкурентов.
Nikon Capture NX-D
Очень интересный обработчик фото от компании Nikon. Из-за того, что он разработан производителем камер, идеально работает он только с аппаратами своего создателя. Его «любимый» формат – NEF, тот же RAW, только на камерах Nikon. Почему её скачивают обладатели аппаратов других марок?
Прежде всего, это пошаговая обработка результатов съёмки. На каждом из этапов изменение можно отменить, применить его с большей силой и т.п., а также сохранить промежуточный результат. Также в программе содержится функционал по удалению аберраций всех видов, что, несомненно, очень удобно. Распространяется она бесплатно, в комплекте с фотоаппаратами Nikon.
Отдельно ее можно скачать с официального сайте Nikon.
Digital Photo Professional
Не мог же я стороной обойти, программу для работы с RAW от Canon. Специально предназначен, для работы с форматом CR2, это тот же форрмат RAW, только для Canon.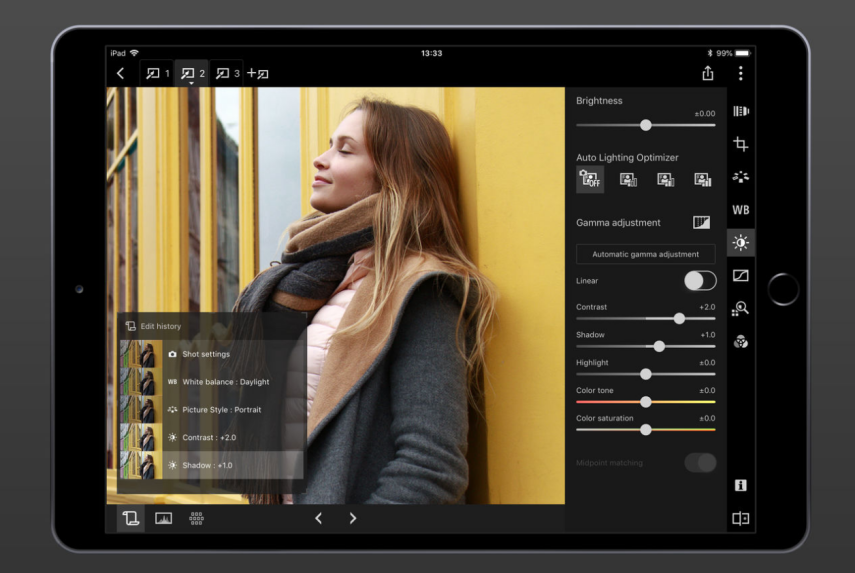 Программа распространяется бесплатно, ее можно с легкостью скачать с официального сайта Canon.
Программа распространяется бесплатно, ее можно с легкостью скачать с официального сайта Canon.
Укажите марку своей зеркалки и перейдите в вкладку Software. Там, среди прочих программ, можно найти Digital Photo Professional. Обычно, она идет в комплекте с зеркальной фотокамерой на диске.
В программе собран весь функционал редактирования. Она полностью обрабатывает файлы CR2 с легкостью. Программа, хорошо справляется со своей работой редактирования.
Программы просмоторщики
Ниже хочу привести программы, при помощи которых можно только просматривать RAW, а также вытаскивать необходимую информацию из фотографии.
Free Photo Viewer
Представляю вашему внимание, мой любимый просмоторщик. Он очень простой в использовании и очень легкий по объему. Как вы уже знаете, что сырые фотографии, очень объемные. Данная утилита, не нагружает компьютер и с легкостью справляется со своей работой.
Я ее использую, только для быстрого просмотра фотографий. Например, не очень удобно, все сделанные фотографии, сразу заносить в Lightroom, необходимо сначала отфильтровать мусор. Данная утилита, мне в этом помогает.
Например, не очень удобно, все сделанные фотографии, сразу заносить в Lightroom, необходимо сначала отфильтровать мусор. Данная утилита, мне в этом помогает.
Еще один плюс Free Photo Viewer, это возможность конвертации, из формата RAW в JPEG, а также в GIF, PNG.
Программа читает следующие форматы от всех известных цифровых зеркальных фотокамер: NEF, CR2, CRW, RAW, ARW, MRW, ORF, RAF, PEF, DCR, SRF, ERF, DNG.
Free Photo Viewer можно скачать из официально сайта. Распространяется бесплатно.
Able RAWer
Это следующий просмоторщик в моем арсенале. Очень даже стоящая утилита. Поддерживает, как и первая, форматы всех известных фотокамер. Плюсом можно выделить, в ней есть небольшой редактор изображений. С помощью которого, можно откорректировать баланс белого, яркость, выполнить регулировку цвета, обрезать и так далее по мелочи. Конечно, он не может заменить полноценный редактор, но для бесплатной версии не плохо.
Также есть возможность конвертировать в JPG, PNG, BMP, TIF. Скачать Able RAWer можно с сайта производителя абсолютно бесплатно.
Скачать Able RAWer можно с сайта производителя абсолютно бесплатно.
В конце хочется отметить, что обрабатывать онлайн RAW не стоит. В большинстве случаев, ваш файл будет ужат до формата JPEG до начала обработки.
Если вы действительно хотите выжимать максимум из RAW фотографий, тогда ниже приведенные видео курсы помогут вам этого достичь.
Цифровая зеркалка для новичка 2.0 или Моя первая ЗЕРКАЛКА – Курс научит вас правильно работать со своей зеркальной камерой. Прежде, чем обрабатывать фотографии, необходимо правильно научиться фотографировать! В курсе собрана вся актуальная и самая полезная информация про зеркальный фотоаппарат.
Моя первая ЗЕРКАЛКА — для пользователей фотоаппарата зеркального CANON.
Цифровая зеркалка для новичка 2.0 — для пользователей фотоаппарата зеркального NIKON.
Lightroom — незаменимый инструмент современного фотографа – Название говорит само за себя. Курс посвящён лайтруму, на мой взгляд, одной из лучших программ для компоновке, структурированию и редактированию фотографий. Видео курс рассчитан специально для начинающих. В курсе все показывается наглядно, на собственных примерах.
Видео курс рассчитан специально для начинающих. В курсе все показывается наглядно, на собственных примерах.
Lightroom — незаменимый инструмент современного фотографа
Собственно, на этом всё. Эти редакторы наиболее популярны среди обладателей цифровых камер. Надеюсь, вы сделаете правильный выбор, найдёте наиболее удобный для себя редактор RAW-изображений.
Если статья вам понравилась – подписывайтесь на мой блог, расскажите о нём своим друзьям. В будущем информативных и интересных текстов будет только больше.
Всех вам благ, Тимур Мустаев.
Как открыть cr2 файл на компьютере. Чем открыть cr2
Скажу сразу — сегодня речь пойдет об очень узконаправленной тематике, с которой сталкиваются лишь владельцы полупрофессиональных и профессиональных аппаратов CANON. Суть проблемы заключается в том, что графический файл, создаваемый устройством компании CANON с расширением.cr2, содержит в себе необработанные данные, полученные с матрицы, что в свою очередь позволяет избежать потерь качества изображения (именно поэтому нет конвертации в привычные нам режимы jpg и jpeg). Между тем, это практически идеальный способ для хранения полной информации о снимке. Правда, и минусов у такого файла немало: во-первых, он прилично весит, занимая пространство на , а во-вторых, открыть его можно далеко не каждой программой.
Между тем, это практически идеальный способ для хранения полной информации о снимке. Правда, и минусов у такого файла немало: во-первых, он прилично весит, занимая пространство на , а во-вторых, открыть его можно далеко не каждой программой.
Canon Digital Photo Professional
Начать, конечно же, стоит с программы Canon Digital Photo Professional, которая была создана для того, что бы работать с «родным» форматом cr2 (и не только). Она распространяется совершенно бесплатно, а скачать ее можно с официального сайта CANON, выбрав свое устройство.
Плюсы программы:
- Отличная поддержка производителя.
- Отсутствие платы.
- Совместимость с большинством версий Windows XP.
- Огромное количество поддерживаемых фотоаппаратов CANON.
- Поддерживаемые форматы: CR2, CRW, TIFF/TIF, JPEG, JPEG/JFIF.
- Поддержка объективов.
- Огромное количество всевозможных функций, позволяющих работать с изображением (настройка яркости, настройка баланса, ретушь, контраст кривой тонопередачи, подавление шумов).

- Конвертация изображений в различные форматы.
Словом, программа очень известная, популярная и весьма мощная, благодаря чему позволяет прекрасно обрабатывать фотографии.
Google Picasa
Продолжая рассказывать о бесплатных программах, нельзя не рассказать о Google Picasa — еще одной программе для просмотра и обработки изображения. Скачать ее можно на официальном сайте компании Google, причем совершенно бесплатно.
Особенности Google Picasa:
- Программа поддерживает множество RAW-форматов различных производителей, включая таких гигантов, как Canon, Kodak, Leica, Nikon и т.д.
- Picasa может воспроизводить видеоформаты.
- Существует так называемый менеджер папок, который автоматически сканирует папки и отображает их в виде дерева.
- Неплохие возможности для обработки фотографий. Конечно, профессиональный фотограф может сказать, что в этом плане программа ничем не примечательна, однако опций большинству начинающих фотографов будет предостаточно.

- Существует возможность экспорта файлов, прожиг на диск или также отправка по e-mail.
- Повторюсь, программа бесплатная.
ACDSee
Если по каким-либо причинам вам не подходят бесплатные программы, что ж, в таком случае придется заплатить. Первой программой в списке является ACDSee — она создана для работы с фотографиями и обладает расширенным набором функций, которых будет вполне достаточно даже для профессионалов.
Плюсы ACDSee:
- Быстрый просмотр RAW-изображений.
- Поддержка AW-изображений для цифровых камер.
- Множество функций и фильтров, которые позволяют корректировать баланс цветов или дефектов, подавлять шумы, менять резкость и т.д.
- Интегрированная поддержка DNG RAW формата.
- Возможность простановки водных знаков.
- Присутствуют шаблоны HTML для пользователей.
Увы, как говорилось выше, ACDSee — программа платная, причем стоимость лицензии составляет $50-$200. Стоит ли приобретать эту лицензию, решать только вам.
Стоит ли приобретать эту лицензию, решать только вам.
Adobe Photoshop
Собственно, тут даже и говорить не о чем — это одна из немногих программ, которая поддерживает абсолютное большинство известных графических файлов. О плюсах «Фотошопа» даже и говорить не стоит — их настолько много, что для описания не хватит и целого дня. Другое дело, что стоимость лицензии этого ПО весьма и весьма высокая, поэтому позволить его может не каждый. И тем не менее, профессиональному фотографу без Photoshop обойтись трудно.
Главный писатель по вопросам технологий
Вам кто-то послал по электронной почте файл CR2, и вы не знаете, как его открыть? Может быть, вы нашли файл CR2 на вашем компьютере и вас заинтересовало, что это за файл? Windows может сказать вам, что вы не можете открыть его, или, в худшем случае, вы можете столкнуться с соответствующим сообщением об ошибке, связанным с файлом CR2.
До того, как вы сможете открыть файл CR2, вам необходимо выяснить, к какому виду файла относится расширения файла CR2.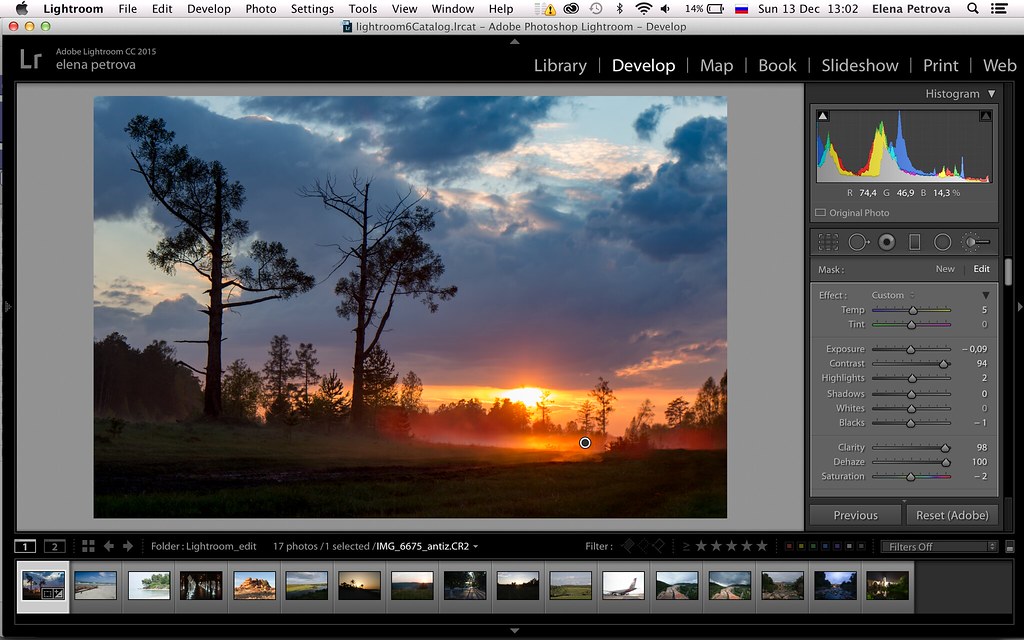
Tip: Incorrect CR2 file association errors can be a symptom of other underlying issues within your Windows operating system. These invalid entries can also produce associated symptoms such as slow Windows startups, computer freezes, and other PC performance issues. Therefore, it highly recommended that you scan your Windows registry for invalid file associations and other issues related to a fragmented registry.
Ответ:
Файлы CR2 имеют Файлы растровых изображений, который преимущественно ассоциирован с Curious Labs Poser Character File.
Файлы CR2 также ассоциированы с Canon Digital Camera Raw Image Format (Canon Inc.) и FileViewPro.
Иные типы файлов также могут использовать расширение файла CR2. Если вам известны любые другие форматы файлов, использующие расширение файла CR2, пожалуйста, свяжитесь с нами , чтобы мы смогли соответствующим образом обновить нашу информацию.
Как открыть ваш файл CR2:
Самый быстрый и легкий способ открыть свой файл CR2 — это два раза щелкнуть по нему мышью.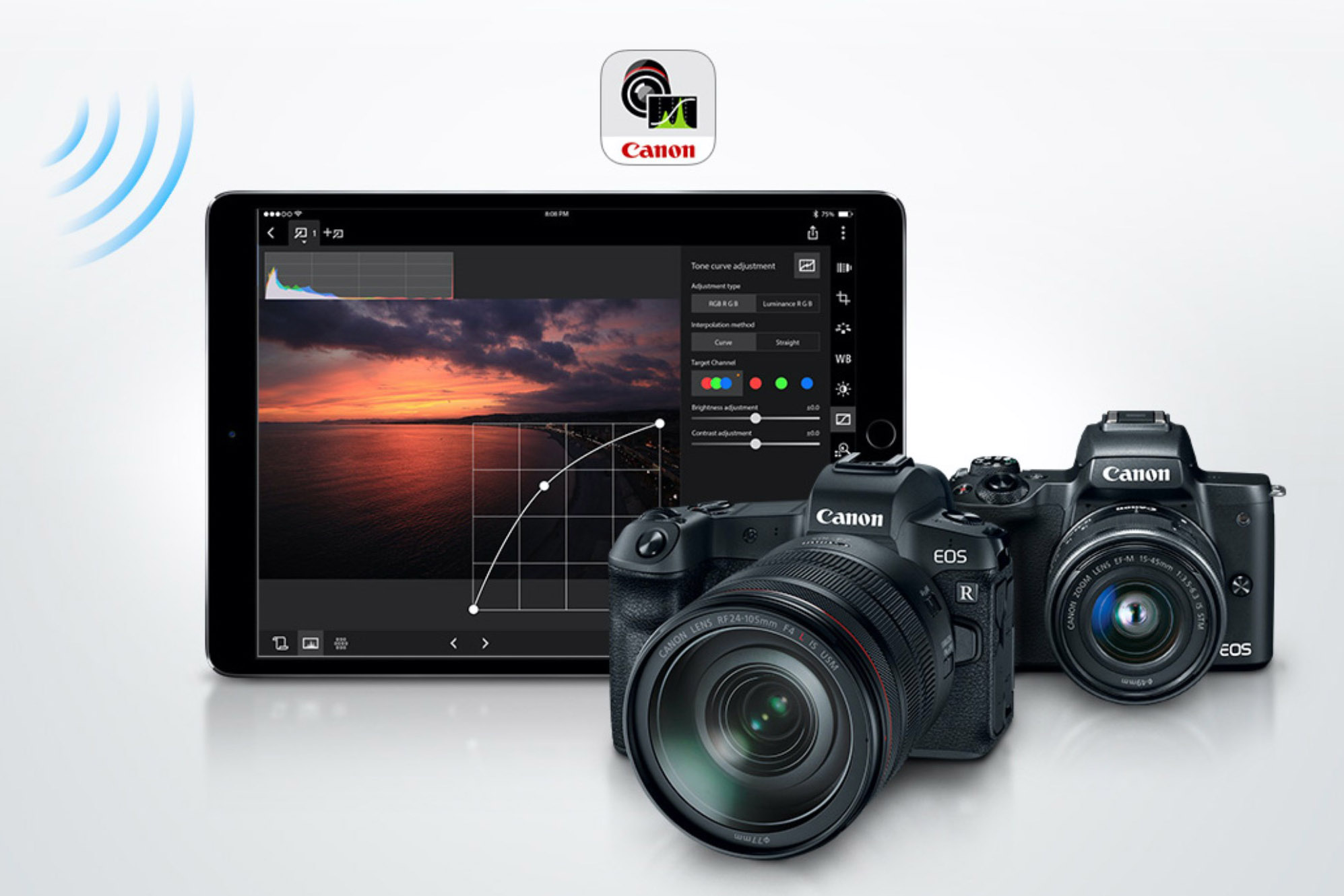 В данном случае система Windows сама выберет необходимую программу для открытия вашего файла CR2.
В данном случае система Windows сама выберет необходимую программу для открытия вашего файла CR2.
В случае, если ваш файл CR2 не открывается, весьма вероятно, что на вашем ПК не установлена необходимая прикладная программа для просмотра или редактирования файлов с расширениями CR2.
Если ваш ПК открывает файл CR2, но в неверной программе, вам потребуется изменить настройки ассоциации файлов в вашем реестре Windows. Другими словами, Windows ассоциирует расширения файлов CR2 с неверной программой.
Установить необязательные продукты — FileViewPro (Solvusoft) | | | |
CR2 Инструмент анализа файлов™
Вы не уверены, какой тип у файла CR2? Хотите получить точную информацию о файле, его создателе и как его можно открыть?
Теперь можно мгновенно получить всю необходимую информацию о файле CR2!
Революционный CR2 Инструмент анализа файлов™ сканирует, анализирует и сообщает подробную информацию о файле CR2. Наш алгоритм (ожидается выдача патента) быстро проанализирует файл и через несколько секунд предоставит подробную информацию в наглядном и легко читаемом формате. †
†
Уже через несколько секунд вы точно узнаете тип вашего файла CR2, приложение, сопоставленное с файлом, имя создавшего файл пользователя, статус защиты файла и другую полезную информацию.
Чтобы начать бесплатный анализ файла, просто перетащите ваш файл CR2 внутрь пунктирной линии ниже или нажмите «Просмотреть мой компьютер» и выберите файл. Отчет об анализе файла CR2 будет показан внизу, прямо в окне браузера.
Перетащите файл CR2 сюда для начала анализа
Просмотреть мой компьютер »
Пожалуйста, также проверьте мой файл на вирусы
Ваш файл анализируется… пожалуйста подождите.
Чаще всего мы узнаём о существовании формата CR2, когда пытаемся посмотреть на компьютере некоторые фотографии, а программа для просмотра изображений не хочет их открывать. А также возможна ситуация, когда они не открываются после переустановки операционной системы. Давайте разберёмся, что представляет собой этот формат и как открыть такой файл.
Этот формат создан компанией Canon для сохранения качества фотографий, поэтому файлы получаются большими по размеру. Собственно, это его основной недостаток, поскольку такие фото занимают много места на фотоаппарате и компьютере. А также он содержит в себе текстовую информацию о снимке и тех условиях, в которых он был сделан. Благодаря этому фотографии можно эффективно и без потери качества редактировать: менять яркость, контрастность, баланс белого и прочие свойства. Его можно конвертировать в любой необходимый формат для изображений : JPG, BMP, RAW, PSD и другие.
Собственно, это его основной недостаток, поскольку такие фото занимают много места на фотоаппарате и компьютере. А также он содержит в себе текстовую информацию о снимке и тех условиях, в которых он был сделан. Благодаря этому фотографии можно эффективно и без потери качества редактировать: менять яркость, контрастность, баланс белого и прочие свойства. Его можно конвертировать в любой необходимый формат для изображений : JPG, BMP, RAW, PSD и другие.
Открываем файлы CR2
Выбор утилит для взаимодействия с CR2 довольно велик. Все они делятся на две большие группы:
- лицензионный софт от компании Canon;
- программное обеспечение других производителей.
К первой группе относится утилита Digital Photo Professional, которая скачивается с официального сайта Canon. Но многим пользователям не нравятся инструменты Canon, поэтому предлагаем вам обзор других программ для обработки фото.
Открыть такие файлы можно на устройствах, оснащённых различными ОС : Windows, Mac OS, Linux, а также iOS и Android.
Утилиты для различных ОС
Windows
- Adobe DNG Converter;
- FastStone Image Viewer;
- ACDSee;
- GIMP;
Mac OS
- GIMP;
- Aperture;
- Apple Photos.
Linux
- gThumb;
- MATE;
- GIMP;
- Darktable.
Android
- Photoshop for Android;
- File Viewer for Android.
IOS
Как видите, выбор впечатляет, хотя в этом списке приведены не все, а только самые распространённые утилиты. Рассмотрим некоторые из них подробнее.
FastStone Image Viewer
Бесплатная, простая и понятная программа. Она тратит совсем немного ресурсов компьютера, поэтому можно устанавливать её на маломощные машины и спокойно пользоваться. Интерфейс интуитивно понятен и напоминает утилиты Виндовс. Позволяет конвертировать несколько фото одновременно.
Окно программы FastStone Image Viewer
Тоже бесплатная, но более мощная программа с широким диапазоном задач. Она поддерживает более 400 вариантов расширений и конвертирует их в 50 самых популярных форматов. Разумеется, весит она больше предыдущей, зато позволит навсегда забыть о том, что какое-то изображение или видео не открывается.
Она поддерживает более 400 вариантов расширений и конвертирует их в 50 самых популярных форматов. Разумеется, весит она больше предыдущей, зато позволит навсегда забыть о том, что какое-то изображение или видео не открывается.
Очень лёгкая (всего 2 МБ) утилита, работающая с этим форматом фото при условии установки дополнительного плагина. Имеет удобную функцию для снятия скриншотов.
Если она стоит на компьютере, то открывает файлы CR2 по умолчанию. Лёгкая по весу, понятная и простая бесплатная утилита.
Пожалуй, самая известная программа для работы с фотографиями. Платная, но она того стоит.
Объявление
Формат файлов CR2 Raster image
Файлы CR2 (Canon Raw Version 2) — это файлы изображений RAW, которые используются фотоаппаратами Canon. В них содержится информация непосредственно от сенсора. Просто так, как файлы JPG или PNG, просмотреть их нельзя. При сохранении в формате RAW такие изображения можно редактировать в очень большом разрешении и с меньшей потерей качества (дело в том, что редактирование файлов в формате JPG или других форматах изображений существенно снижает качество фото).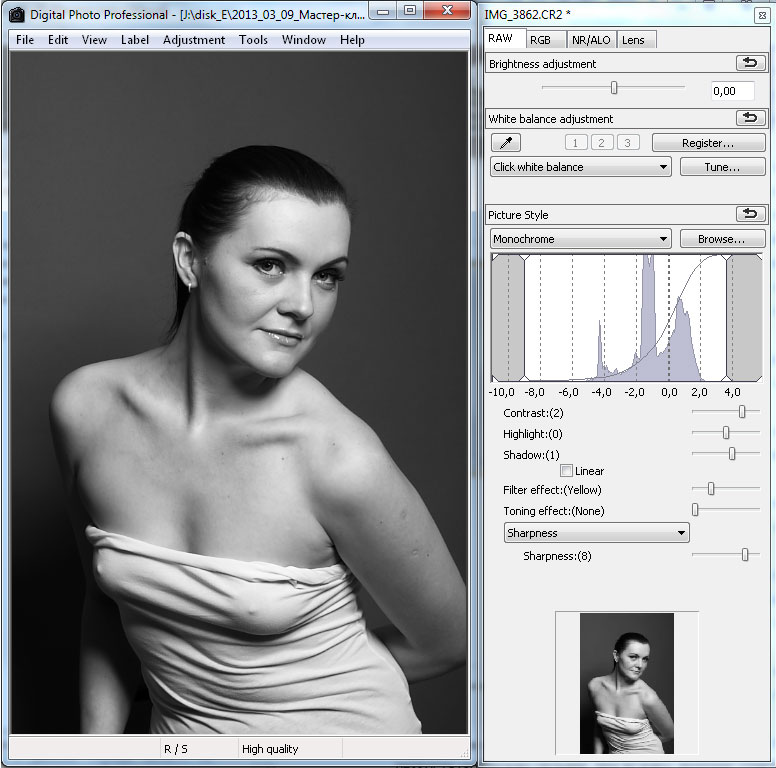 Изображения в формате CR2 напечатать невозможно. Кроме того, их нельзя редактировать программами для растровых изображений. В принципе, файлы RAW — это электронная версия пленочных негативов.
Изображения в формате CR2 напечатать невозможно. Кроме того, их нельзя редактировать программами для растровых изображений. В принципе, файлы RAW — это электронная версия пленочных негативов.
Технические сведения о файлах CR2
Изображения RAW — такие, как, например, файлы CR2 — обрабатываются конвертером файлов RAW во внутреннем пространстве цветов широкой гаммы до конвертирования в тот формат, который легко распечатать, отправить, загрузить и скачать. Цвета изображений RAW (типа CR2) записываются в 12 или 14 битах. При этом используется технология сжатия без потерь. Название формата — CR2 — происходит от названия формата CRW, который компания Canon использовала на аппаратах 350D, 1D, G9 и 20D. Файлы CR2 основаны на формате TIFF. Их можно обрабатывать также, как и файлы TIFF. Открыть их можно было программой Microsoft’s Digital Image 2006, которую перестали поддерживать в 2007 году.
Дополнительная информация о формате CR2
| Расширение файла | . cr2 cr2 |
| Категория файлов | |
| Файл-пример | (22,2 MiB) |
| Связанные программы | Adobe Photoshop Adobe Photoshop Lightroom Paint Shop Pro Picasa digiKam |
Программа для работы с RAW файлами цифровых камер Canon — Digital Photo Professional. Работа с RAW: рецепты приготовления «сырых» фотоснимков
Расширение RAW-файлов у каждой марки фотоаппаратов разные. У Canon — CRW и CR2, у Nikon — NEF, у Pentax — PEF, у Minolta — MRW и т.д. Самый доступный способ обработки RAW-файлов — использовать конвертер, который идет в комплекте с камерой. Но часто такие конвертеры не блещут ни скоростью, ни качеством, ни функциональностью. Поэтому самая универсальная программа, используемая в большинстве свободных и коммерческих конверторов — dcraw.c . Эта программа позволяет преобразовывать все официальные и большинство служебных RAW-файлов. Один из наиболее удачных графических интерфейсов этой программы поддерживающий Unix, Mac и Windows — UFRaw. Из коммерческих универсальных конвертеров наиболее популярны Adobe Camera RAW (ACR) , который идет в комплекте с Photoshop CS/CS2 , Capture One (C1) и Raw Shooter . Помните, что старые версии конвертеров требуют обновления для возможности работы с новыми моделями фотокамер.
Поэтому самая универсальная программа, используемая в большинстве свободных и коммерческих конверторов — dcraw.c . Эта программа позволяет преобразовывать все официальные и большинство служебных RAW-файлов. Один из наиболее удачных графических интерфейсов этой программы поддерживающий Unix, Mac и Windows — UFRaw. Из коммерческих универсальных конвертеров наиболее популярны Adobe Camera RAW (ACR) , который идет в комплекте с Photoshop CS/CS2 , Capture One (C1) и Raw Shooter . Помните, что старые версии конвертеров требуют обновления для возможности работы с новыми моделями фотокамер.
Ниже перечислены самые популярные программы.
Adobe Camera RAW (ACR)
Это составная часть последних версий фотошопа, начиная с Photoshop CS. Ее можно обновить как обычный plug-in. ACR запускается при попытке открытия RAW-файла в фотошопе. Поддерживает большое количество фотокамер, включая новые модели. Так что, если у вас есть фотошоп, то вам больше ничего и не нужно. ACR довольно неплохо конвертирует RAW-файлы. Я долгое время пользовался им и был вполне доволен, но со временем перешел на Capture One (по сумме баллов C1 все-таки лучше). При конвертировании файлов Abode Camera RAW позволяет исправлять недостатки изображения. Для хороших кадров это не существенно, а вот слишком темные или слишком светлые снимки, нерезкие, с цветовым дисбалансом можно «вытянуть» и превратить в конфетку. Не всегда, впрочем.
ACR довольно неплохо конвертирует RAW-файлы. Я долгое время пользовался им и был вполне доволен, но со временем перешел на Capture One (по сумме баллов C1 все-таки лучше). При конвертировании файлов Abode Camera RAW позволяет исправлять недостатки изображения. Для хороших кадров это не существенно, а вот слишком темные или слишком светлые снимки, нерезкие, с цветовым дисбалансом можно «вытянуть» и превратить в конфетку. Не всегда, впрочем.
Что можно делать:
- Делать тонкую настройку цветовой температуры
- Регулировать яркость, контраст и насыщенность цвета
- Довольно неплохо регулировать резкость
- Бороться с шумом
- Исправлять погрешности объектива (хроматические аберрации, виньетирование, геометрические искажения)
- Контролировать гистограмму во время всех манипуляций
В общем, если «подергать за усы» ACR, то можно из не слишком хорошего оригинала извлечь вполне приемлемое качество, а потом дошлифовать изображение в самом фотошопе.
Adobe Lightroom
Это специализированная программа «полного цикла», нацеленная только на работу с фото. Она может использоваться как каталогизатор фотографий, конвертер RAW-файлов, редактор изображений и демонстрация слайд-шоу в одном флаконе. Некоторые мои знакомые фотографы совершенно справедливо тащатся от этой программы. Можно сказать, что это урезанный только для работы с фото фотошоп, дополненный функциями библиотеки фотографий. Стоимость Adobe Lightroom гораздо ниже, чем у старшего брата — фотошопа, и составляет около $300.
Apple Aperture
Работает только на компьютерах Apple под операционной системой MacOS. Под Windows не работает в принципе. Поэтому для абсолютного большинства российских фотолюбителей не интересна. Один из самых удобных интерфейсов и очень неплохое качество результатов (у последних версий). Плюс вменяемая цена — около $350. Как и Adobe Lightroom, эта программа представляет собой полное решение для фотографа «в одном флаконе» — файловый менеджер, RAW-конвертер, программу редактирования фотографий и демонстрации слайд-шоу.
Bibble Labs Pro Bibble
Один из старейших конвертеров, его первая версия восходит к 2000 году. Bibble может работать и под Windows, и под MacOS, и под Linux. Bibble немного уступает Adobe Camera RAW по количеству поддерживаемых цифровых камер, поэтому проверьте на сайте производителя, есть ли ваша камера в списке. Коронная фишка Bibble — пакетное конвертирование. (Пакетное конвертирование или Batch Processing — это обработка большого количества фотографий одним нажатием кнопки). Пакетная обработка есть почти у всех конвертеров, но только Bibble работает с большим объемом фотографий очень быстро, выдавая стабильно качественный результат. 90% снимков, конвертированных с настройками по умолчанию, будут выглядеть прекрасно. Я не знаю, в чем тут прикол, но по отзывам, главное преимущество Bibble — это интеллектуальный алгоритм автоматической обработки. Bibble очень хорошо работает с пересвеченными и недоэкспонированными участками изображения, «вытягивая» максимум деталей. Также Bibble имеет один из лучших шумоподавителей. Цена Pro-версии вполне адекватная – $130.
DxO Optics Pro
По заявлению разработчика, преимуществом последней версии (5.0) является полностью переработанная технология цветовой интерполяции, которая обеспечивает “лучший результат в плане детализации и цветопередачи” Это одна коронная фишка. Другая ключевая возможность DxO Optics Pro v5 — принципиально новый подавитель цифрового шума, который работает на раннем этапе конвертации, сохраняя больше деталей. Очень полезная функция конвертора — технология удаления следов пыли на матрице и артефактов. Она работает примерно так же, как средство автоматической коррекции красных глаз. Достаточно щелкнуть мышкой по участку с артефактом, и он сразу же «замазывается» программой. Стоимость версии Pro — $170, версии Elite — $300 (различие между версиями состоит в классе совместимых камер — для крутых зеркалок типа Canon Mark III потребуется версия Elite). Имеются загружаемые модули для конкретных объективов. Эта особенность программы повышает эффективность при автоматической обработке — конвертор автоматически отслеживает, каким объективом снят кадр и соответственно подстраивает параметры конвертирования. Отсюда вытекает одно из главных преимуществ DxO Optics — в хороших результатах пакетной обработки. Разработчики уделили особое внимание автоматическим функциям, позволяющим добиться качественного результата без участия пользователя (устранение оптических искажений, параметры цвета, экспокоррекция).
Lightcrafts LightZone LightZone
Это программа «полного цикла», обеспечивающая не только конвертирование RAW-файлов, но и полноценные возможности обработки файлов RAW, TIFF, JPEG и DNG. Стоимость полной версии для Windows и MacOS — $250, а под Linux программа распространяется бесплатно. LightZone использует «визуальный» подход к работе с изображениями. Все операции осуществляются в 16-битном представлении, что обеспечивает максимальное сохранение информации на снимке. Программа позволяет работать со слоями и масками, а также имеет несколько уникальных инструментов, аналогов которых нет в других программах редактирования изображений. Как архиватор/каталогизатор LightZone значительно уступает Aperture, Picasa и Lightroom. Зато отличительной особенностью LightZone является набор «стилей» обработки: High Dynamic Range (HDR-обработка), Contrast and Pop (в стиле поп-арт), Lomo Look (ломография) и другие. Стили — это не просто набор конкретных параметров. При выборе одной из предустановок запускается алгоритм автоматической обработки, который учитывает свойства исходного файла, даже когда идет пакетная обработка данных. Стили можно объединять в группы (папки) и даже обмениваться ими со своими коллегами.
Nikon Capture NX
Очень хорошая программа конвертирования файлов NEF, кроме того работает с TIFF и JPEG. Поставляется в комплекте с зеркальными камерами Nikon D300 и D3. Поддерживает все выпущенные за последние несколько лет цифровые камеры Nikon, имеющие режим RAW. Без фотоаппарата стоит около $200.
Capture NX
Позволяет отметить отдельные участки изображения и выполнить сложное маскирование или обработку слоев. Программа имеет стандартные средства коррекции оптических искажений (аберрации, виньетирование, эффект бочки), экспозиции (кривые, уровни), цвета, шумоподавления и т.д. Функциональность программы можно расширять с помощью подключаемого модуля фильтров Color eFex Pro от компании Nik Multimedia. Описание функциональности Nikon Capture NX можно найти на сайте производителя.
Phase One Capture One Pro
Один из самых известных в кругах профи конвертер. Стоит очень не слабо — $500. По совместимости уступает Adobe Camera RAW или LightZone, так как ориентирован на «профессионалов», имеющих «профессиональные» камеры. Плохие новости. Работает не слишком быстро (несколько минут на обработку одной фотографии). При установках по умолчанию дает не самые лучшие результаты. Хорошие новости. Если поработать с каждым изображением индивидуально, можно получить отличные результаты. Фильтр шумов довольно простой, поэтому лучше работать шумами после конвертирования в хорошем редакторе, например, в фотошопе.
Silkypix Developer Studio
Конвертер от японских разработчиков. Поддерживает массу фотокамер, зеркалок и компактов — около 120. Цена лицензии — $150. У Silkypix большое количество предустановок баланса белого и повышения резкости. Поэтому те, кто чувствуют себя неуверенно при цветокоррекции и других ручных манипуляциях, наверняка найдут среди предлагаемых готовых вариантов что-то подходящее. Для знатоков имеется возможность тонких настроек цвета, экспозиции и шумоподавления, в том числе раздельно для цветовых каналов и яркости, что часто позволяет спасти мелкие детали. Подобранные параметры конвертирования можно сохранять как индивидуальные предпочтения пользователя (Tastes), а затем применять к другим изображениям. Silkypix версии 3.0 — один из лучших конвертеров с точки зрения детализации изображения. Еще одним достоинством программы является стабильно верная цветопередача при использовании установок по умолчанию.
P.S.: Лучшего конвертера не существует. У каждого есть свои достоинства и недостатки. Все упоминаемые здесь конвертеры дают в своем роде отличный результат, конечно если вы умеете в них работать.
«Сырые» снимки, получаемые непосредственно с сенсора цифровой камеры, предоставляют фотографу максимальные возможности для обработки и ретуширования фотоизображений. Такие снимки в формате RAW содержат всю информацию без компрессии и потерь. А значит из них можно получить более качественные художественные фотографии – с оптимальной цветопередачей, хорошо проработанными деталями в светах и тенях, низким цифровым шумом. Поэтому к инструментарию для работы с RAW сегодня прибегают уже не только профессионалы, но и простые любители фотографии.
В действительности, каждая цифровая камера генерирует RAW файлы со своим собственным расширением (например, CR2 или NEF), а RAW – лишь общее название таких необработанных, «сырых» снимков. По этой причине для работы с RAW требуется специальное программное обеспечение, способное распознавать десятки разных форматов от различных моделей фотоаппаратов. Профессиональные фотографы, имеющие дело с большими объемами фотоизображений, обычно делают выбор в пользу таких коммерческих программных продуктов, как Adobe Lightroom или Capture One Pro, обладающих мощным функционалом. Однако владельцам простых любительских зеркалок вряд ли целесообразно сразу же покупать себе платную версию Lightroom, тем более что стоит такое удовольствие недешево. Им можно рекомендовать несколько хороших бесплатных редакторов, которые помогут быстро подкорректировать «сырые» RAW изображения.
Удобный и простой фоторедактор, поддерживающий все основные мобильные и настольные платформы (Android, iOS, Windows, Mac). Умеет работать с RAW файлами, предоставляя пользователю практически все функции, необходимые для обработки «сырых» снимков. В первую очередь, это базовое редактирование с обрезкой фотографий, настройкой тона и цветовой гаммы, коррекцией экспозиции под различные сцены (ночная, дневная, со вспышкой и т.п.), изменением яркости и контрастности. Далее идут возможности применения разнообразных эффектов (например, ломо и винтаж), а также ретуширования портретных снимков, включая устранение морщинок и мелких дефектов, сглаживание кожи, отбеливание зубов. Отдельная тема в Fotor – создание интересных коллажей с помощью подготовленных шаблонов или в свободном, творческом режиме. Редактор распознает практически все основные RAW форматы цифровых камер, обладает простым и понятным интерфейсом.
Скачать программу можно бесплатно из магазина Windows (для Win) или с Itunes (для Mac).
Впрочем, для тех, кто хочет получить действительно мощный и функциональный инструмент для обработки RAW файлов, практически аналогичный возможностям Lightroom, стоит обратить свое внимание на программу Raw Therapee. Она поддерживает большинство форматов RAW, которые создаются различными моделями цифровых камер. Это редактор с очень широким набором функций и фильтров, а также встроенным менеджером фотографий, позволяющим устанавливать своеобразный рейтинг изображений. Неполный перечень возможностей Raw Therapee включает в себя коррекцию экспозиции, тональную компрессию, настройку цветовых каналов, компенсацию хроматических аберраций, изменение баланса белого. Поддерживается пакетная обработка файлов. Любые изменения настроек мгновенно отображаются в окне предпросмотра, причем всегда есть возможность откатиться к предыдущему этапу обработки снимка благодаря сохранению истории выполненных операций. Редактор Raw Therapee, безусловно, понравится тем пользователям, кто творчески подходит к процессу обработки фотоизображений.
Приятная и легкая программа UFRaw основана на плагине DCRaw для редактора GIMP. Может работать как самостоятельное приложение в среде Linux, Mac OS X или Windows. Поддерживает достаточное число форматов RAW от разных моделей камер. При работе с «сырыми» снимками UFRaw позволяет регулировать баланс белого, корректировать экспозицию и цветовую насыщенность, устранять дефекты объектива (хроматические аберрации и виньетирование). Обработанные фото из формата RAW можно легко преобразовывать в более распространенные TIFF, PPS или JPEG.
Darktable среди бесплатных утилит по набору функциональных возможностей и настроек может вполне потягаться с вышеупомянутым Raw Therapee. Единственный минус программы – она «заточена» под Linux и MacOS, версий для использования в привычной операционной системе Windows на данный момент нет. Зато возможностей у этого редактора действительно очень много, ведь программа имеет модульную архитектуру. То есть подключая дополнительные модули можно постоянно расширять функционал приложения. Darktable предлагает пользователю полное управление цветом, настройку баланса белого, редактирование и трансформацию фотоизображений, устранение цифрового шума и дефектов оптики, наложение различных художественных эффектов, а также хранение и каталогизацию домашней коллекции снимков (можно ставить оценки и добавлять теги к фотографиям). Как и в Raw Therapee, при обработке RAW файлов все изменения сохраняются, а значит в любой момент можно вернуться к исходному изображению.
Конвертер Scarab Darkroom с возможностями редактирования работает с RAW форматами, поддерживаемыми популярными фотокамерами от Canon, Nikon, Olympus, Panasonic, Pentax, Samsung и Sony. С помощью простого и интуитивно понятного интерфейса можно корректировать яркость и контрастность снимка, изменять цветовую температуру, обрезать фото по своему усмотрению. В арсенале Scarab Darkroom имеется поддержка RGB-гистограммы, открывающая возможности для профессиональной цветокоррекции. Полученные после обработки фотоизображения программа конвертирует в два распространенных формата — JPEG и TIFF. Хорошая, бесплатная программка для начинающего фотографа.
В этой серии уроков мы рассмотрим стартовый процесс обработки RAW файлов с использованием модуля конвертации Adobe Camera RAW (ACR).
В программе Photoshop, начиная с версии Creative Cloud (CC), приложение Camera RAW стало составным компонентом и представлено отдельным фильтром в текстовом меню «Фильтр».
В этом замечательном фильтре сконцентрированы все основные инструменты, которые позволяют практически для 90% изображений осуществить обработку, не углубляясь в саму программу Photoshop.
Изначально модуль ACR, предназначался для конвертации изображений в формате RAW. По существу же в нем можно корректировать фотографии с любым расширением: JPG, DNG, TIFF и PSD, но более качественные результаты можно получить при работе с RAW файлами, так как они содержат максимум информации, которую получила матрица фотоаппарата при снимке.
Для работы будем использовать сырой кадр, выгруженный прямо из камеры фотолюбителя.
Фотография была сделана на бюджетную зеркальную камеру и в автоматическом режиме, о чем свидетельствуют EXIF данные.
А теперь предоставляется Вам примерный алгоритм обработки фотографий.
АНАЛИЗ и ОЦЕНКА изображения.
Прежде чем применять какие-либо коррекции к изображению, надо проанализировать его и принять решение, что Вы хотите с ним сделать.
Рекомендуется сначала применять те коррекции, которые оказывают влияние на изображение в целом, затем работать с тональными диапазонами, далее локальные коррекции экспозиции, яркости, контрастности и в конце переходить к работе с цветом.
Но надо знать, что все коррекции работают взаимосвязано, например, при изменении какого-нибудь цвета, может потребоваться внести корректировку в экспозицию. Так же и другие параметры влияют друг на друга.
Еще один совет – первично надо начинать с того параметра, который имеет наиболее сильное отклонение на изображении. Это в основном различного рода геометрические искажения, яркость и неправильный баланс белого. В таком случае первыми необходимо сделать коррекции, которые приблизят изображение к нормальному виду, более точно можно сделать потом в процессе обработки.
Итак, начинаем работать с параметрами, которые максимально вносят изменения в изображения.
КОРРЕКЦИЯ ДИСТОРСИИ.
Первым этапом предлагается произвести коррекцию дисторсии, которая помогает исправить внесенные объективом оптические искажения. Для этого надо перейти на вкладку «Коррекция дисторсии», нажав на кнопку с пиктограммой объектива.
Чтобы устранить искажения, необходимо установкой галочки включить функцию «Активировать коррекцию профиля». Программа постарается автоматически определить профиль и исправить искажения.
В Camera RAW есть профили для множества объективов, но если вдруг Вашего в нем не окажется, убедитесь, что приложение имеет новейшую версию, так как команда Adobe периодически вносит обновления с добавлением поддержки новых объективов, выпускаемых в мире.
В противном случае, и тогда когда Вами использовалась камера с несъемным объективом (фотоаппарат компакт), можно подобрать вариант из существующего списка профилей на вкладке «Профиль объектива», указав при этом производителя объектива (он, как правило, указан на самом объективе), из выпадающего списка при нажатии кнопки «Производитель».
В некоторых случаях может быть принято решение не проводить коррекцию. Все зависит от того, какая геометрия изображения Вам больше нравится.
Искажения и виньетирование (затемнение по краям изображения) можно подрегулировать вручную, перемещая соответствующие регуляторы.
Для визуальной оценки исправления искажений существует вспомогательная сетка, которая включается в самом низу вкладки. Регулятором можно менять размер ячейки.
ИСПРАВЛЕНИЕ ПЕРСПЕКТИВЫ.
Параллельно с коррекцией дисторсии может понабиться исправление перспективы. В версии фильтра Camera RAW 9.6 эта функция включается нажатием кнопки в верхней панели инструментов, в предыдущих версиях она расположена на той же вкладке.
На вкладке «Перспектива» есть различные способы исправления геометрических искажений, но зачастую хорошо помогает режим «Авто», после чего по мере необходимости можно подстроить ручными регулировками. Интерфейс вполне интуитивный, тем более при наведении курсора на ту или иную иконку, всплывают текстовые подсказки работы инструментов.
Вот результат ДО и ПОСЛЕ действия автоматического режима исправления перспективы.
Если коррекции перспективы не требуется, а нужно выправить изображение только по горизонтали или вертикали, можно воспользоваться инструментом «Выпрямление» в ручном режиме, или дважды щелкнуть по пиктограмме левой кнопкой мыши, и программа сама выправляет изображение, при этом предоставляет минимально возможное кадрирование.
Нажимаем клавишу Enter (Ввод) и получаем вполне приличный результат. Вспомогательную сетку можно убрать, сняв галочку «Сетка».
ХРОМАТИЧЕСКИЕ АБЕРРАЦИИ.
Не маловажным параметром является удаление хроматических аберраций – цветные каемки на краях контрастных областей изображения. Активировать его можно установкой галочки.
Перейдя на вкладку «Ручной режим»,
ползунками «Удалить кайму» можно отрегулировать степень воздействия и тоновый диапазон при удалении аберраций.
Как Вы заметили, на этой же вкладке расположены регуляторы «Эффект», позволяющий устранять так называемые бочкообразные искажения, и «Виньетирование», при помощи которого предоставляется возможность создать темную или светлую виньетку.
КАЛИБРОВКА КАМЕРЫ.
После устранения основных искажений можно перейти к закладке «Калибровка камеры», нажав на пиктограмму с изображением фотоаппарата. Использование этой вкладки дает неплохой результат на старте обработки.
Верхняя строчка с надписью «Версия» позволяет сделать выбор процесса обработки, в версии программы 2003 года, 2010 года или в текущей версии 2012 года. В предыдущих версиях коррекция происходила достаточно грубо, но была приближена к процессу проявки фотопленки. В процессе 2012 года полностью поменяли логику обработки, приблизив ее к цифровому изображению.
Выбором профиля камеры можно подобрать вид начального изображения, кому, что понравится в зависимости от сюжета. В большинстве случаев оптимально подходит профиль Camera Standard.
Регуляторы, расположенные ниже это своего рода светофильтры, могут использоваться для глобальной коррекции цветовой тональности или стилизации изображения.
Следующий этап во II части урока.
Приятных творческих успехов!
Если Вы не хотите пропустить интересные уроки по обработке фотографий — подпишитесь на рассылку.
Форма для подписки находится ниже.
В качестве жертвы я выбрала свою подругу. Даже у красавиц есть недостатки которые лучше скрыть на художественном фото. Так что мы будем избавляться от прыщиков и неровностей кожи, выкручивать красивые цвета, подчеркивать достоинства и всячески украшать наш снимок.
Для работы с RAW файлами можно воспользоваться большим количеством плагинов и программ. Я работаю в Camera RAW . Это достаточно популярный плагин для фотошоп (начиная с Photoshop CS3 встроен в программу). Скачать можно с сайта www.adobe.com
Примечание: Советую использовать версии выше CS2 . Интерфейс и функции намного удобнее.
Открываем наш raw файлик в фотошоп и видим перед собой интерфейс Camera RAW :
Работа с RAW файлом намного удобнее и пластичнее чем c JPEG форматом. Поработав в Camera RAW , вы это по достоинству оцените достаточно быстро.
И так, начинаем работу с сырым материалом!
Уже в первой закладке огромное количество настроек:
Первая — баланс белого! Тут можно выбрать из стандартного набора или, выбрав Custom (Заказная), при помощи бегунков Temperature и Tint , вручную подобрать нужные вам параметры. Я настраивала баланс белого вручную бегунком температуры. Сделала свой снимок «холоднее ».
Вторая настройка, которую я использовала это Exposure (Экспозиция). Для своего снимка я немного подняла экспозицию.
Третья настройка — Brightness (Яркость). Изменение этого значения как вы уже догадались меняет яркость вашего снимка.
И последняя настройка в этой закладке это Saturate (Насыщенность).
Переходим на следующую закладку Tone Curve (Цветовая кривая):
В этой закладке выполняется настройка света/тени . Я немного подтянула настройку Lights (Света) и сделала насыщеннее темные тона бегунком Darks (Тени):
Следующая закладка HSL/Grayscale (HSL/Градации серого) — работа с цветами.
Тут есть 3 вкладки:
В первой вкладке вы можете изменять цвета на вашем снимке.
Во второй — менять насыщенность цветов на вашем снимке. Я сделала небольшие настройки:
Последняя закладка помогает управлять яркостью ваших цветов.
Это немногие из функций Camera RAW , но на этом я успокоюсь. Нажимаем кнопку Open Image (Открыть изображение), и наше фото загружается непосредственно в Photoshop !
Обработку фото я начну с ретуши кожи. Первое, что мы делаем это копируем слой. Так как, если вы накосячите, то можно легко удалить испорченный слой и попробовать снова.
Меня много раз просили написать про обработку RAW файлов начинающие фотографы, но я считал, что про это уже многое написано другими авторами, а тут меня очередной раз попросил хороший человек, так что делюсь своими знаниями и опытом.
RAW Файл
Если вы всё еще снимаете в JPG , то знайте, что это жалкое подобие RAW файла в плане возможностей извлечения полезной для фотографа информации. RAW файл это по сути почти сырые данные, которые не проходили (не должны по крайней мере) обработку с выставлением баланса белого, исправлением , и прочего. В RAW Файле лучше «тянутся» тени и лучше компенсируется переэкспозиция. Именно потому лучше всего снимать в RAW, а дополнительные джипег на карту памяти не писать т.к.:
1. вы его всегда можете сделать из RAW
2. он занимает место
3. он замедляет съемку переполняя буфер в камере при записи на карту памяти (пишется не один RAW , а еще джипег)
Несмотря на то, что RAW файл это по сути сырые данные, он не так прост когда его открываешь в RAW конвертере. Он идёт «с прицепом». В файл часто встраивается профиль коррекции дисторсии, виньетирования и подавления шумов. Наверное, первооткрывателем такого мелкого «мошенничества» можно считать Sony , для файлов которой начинал работать шумодав с определенных значений ISO. За ней последовала FUJIFILM и усугубила ситуацию. Вы открываете RAW файл в Adobe Camera Raw (далее ACR), а там уже нет дисторсии и виньетирования, а часто уже и шумы «задавлены». Это возможно хорошо для начинающего фотографа, который не хочет учиться фотографии, а хочет «клац-клац» и плохо для того, который пытается разобраться на каких ISO лучше снимать и какие характеристики у его объектива.
RAW конвертеры
RAW конвертер это та программа, которая расшифровывает (пишу простыми словами) исходные данные правильным образом и показывает нам визуально, в виде картинки.
На самом деле расшифровать данные можно по-разному и потому результат немного отличается у разных RAW конвертеров. Самый известный и самый «продвинутый» это, конечно, Adobe Camera Raw . Он понимает цветовые профили DCP, имеет много средств контроля перспективы, дисторсии, виньетирования, изменения цветов и работы с шумами и резкостью. Продвигается гигантом графического рынка — компанией Adobe , так что хочешь — не хочешь, а всем остальным приходится так или иначе на него ориентироваться.
Здесь каждый кто использует другой RAW конвертер (из опытных фотографов) возмутится, вспомнив свой незаслуженно «забытый» Capture One или RPP , но факт есть факт — ACR мощнее, проще и развивается быстрее.
Тем не менее этот фаворит RAW конвертеров не так уж идеален. Важный момент у него состоит в том, что он использует все эти «довески», которые фирма-производитель фотокамеры вешает к своему формату RAW файла и включает их без уведомления пользователя и возможности отключения. Чтобы понять как это происходит можно посмотреть . В ACR шумов нет и всё как-то гладко. Но стоит открыть в другом RAW-конвертере и выясняется, что шумов на самом деле много. На самом деле при открытии файла этой камеры в ACR происходит автоматическое шумоподавление, исправление дисторсии и виньетирования. Программное само собой.
Почему же я, например, как и 90% остальных фотографов, использую Adobe Camera Raw? Ответ прост — эта программа имеет за собой большую корпорацию и будет развиваться дальше, тогда как другие, в том числе весьма перспективные RAW конвертеры, держатся на одном человеке. Когда ему надоест, он просто бросит проект и вы останетесь без любимого инструмента. Потому поговорим о возможностях Adobe Camera Raw .
Возможности Adobe Camera Raw
Я пользуюсь стандартным средством каталогизации фотографий, Adobe Bridge . Оно ближе мне по идеологии. Это полноценное средство только листать, ставить оценки фотографиям, смотреть параметры съемки и т.д. Ничего лишнего. Для тех кто хочет «комбайн» существует Adobe Lightroom , который тоже использует ACR , но идеология там от поточной фотосъемки.
Во-первых, сразу обновите ваш ACR до актуальной версии. Он обновляется довольно часто и появляются некоторые функции, которых не было в старых версиях.
Как видите, тут три важных элемента управления процессом проявки RAW:
1. главная панель
2. вспомогательная панель
3. гистограмма
Основные параметры / Basic
Баланс белого
Первое, что мы делаем, это ставим баланс белого. Хорошо если мы его знаем, камера его угадала или мы использовали цветовую шкалу.
Выбираем пипетку серого цвета и кликаем на серый патч, третий слева. Это средне-серый нейтральный цвет. Так у нас баланс белого будет наиболее точным.
Если шкалы в тестовом кадре не было, то используйте стандартные настройки в меню «баланс белого» или подвигайте ползунки баланса белого, пока вам не начнёт нравится цвет кожи модели. Также в кадре может оказаться что-то нейтрально-серое, на что вы можете ткнуть пипеткой, предполагая, что оно серое. Такое подспорье время от времени встречается.
Например, в кадре где девушка сидит на диване за её спиной идеальная «серая карта» из серых и черных полосок. Но учтите, что объекты, которые на первый взгляд могут казаться серыми, на самом деле запросто могут иметь синеватый или бежевый оттенок и тогда вам не удастся использовать их как калибровочный элемент.
Гистограмма
Теперь вам нужно убедиться, что индикаторы переэкспозиции и недоэкспозиции включены. Для этого проверьте, что на гистограмме включены (обведены квадратом) маленькие треугольники, как на примере.
Теперь, если снимок у меня неправильно экспонирован или слишком контрастный, переэкспонированные области будут выделяться красным, а недоэкспонированные синим.
Места выделенные синим имеют значение цвета: 0, 0, 0
Места выделенные красным имеют значение цвета: 255, 255, 255
Вам нужно избегать обоих случаев, если только это не каталожная съемка, где фон должен быть чисто белым или черным.
Экспозиция
Если у вас небольшая общая ошибка по в плюс или в минус, то используйте ползунок « ».
Контраст
Иногда бывает полезно повысить контраст фото, чтобы получить более яркий цвет. Это самый эффективный способ улучшить фото, не испортив его (если повышать контраст в разумных пределах).
«Света»
«света» это не белый цвет. Но близко. И вы можете их осветлить до белого или затемнить до серого.
На этой фотографии основные «света» скопились на белой рубашке и «мышке», которая лежит на столе.
Они могли уйти в «пересвет», но экспозиция здесь идеальная и потому они точно такие как должны быть — на грани.
«Тени»
«Тени» это весь комбинезончик, полосы на стене, под диваном и т.д. Теней на этой снимке много и они задают отличный контраст со светлой стеной и белой рубашкой.
Тени можно было бы высветлить этим ползунком, но заклинаю вас им пользоваться. В тенях живет страшный зверь — «шумы». Любая область кадра, куда попало мало света, — это потенциальный источник «шумов». Многие начинающие фотографы считают, что на фото должно быть видно абсолютно всё. Это не так. «Всё видно» равносильно «ничего не видно». На снимке должен быть сюжетный акцент и малозначимые области. Вот эти малозначимые и должны уходить в тень, задавая общий контраст по сравнению со светлым главным героем снимка.
Если вы высветляете тени, то вытягиваете оттуда «шумы» и после у вас стоит безумная задача уничтожать монстра, которого вы сами создали.
У меня относительно новая камера Canon 5DsR, так что тени тянутся хорошо и шумов мало. Пришлось поднять экспозицию на 2 ступени, чтобы их увидеть.
Вот эти зеленые и фиолетовые точки — «шумы». Бороться с ними не нужно, нужно их избегать грамотной съемкой и грамотной обработкой. А если уж без этого никуда, то мы дойдем до вкладки «шумодав».
«Белый»
«Белый» ползунок нужен куда чаще, чем ползунок «тени» т.к. часто позволяет легким движением избежать переэкспозиции в кадре, если она не критичная.
Насколько вы сможете «вытащить» снимок из локальной переэкспозии зависит от вашей фотокамеры. Современные камеры хоть и улучшили свои показатели в этом плане примерно в 2008г., но всё-таки недоэкспонировать не так страшно по сравнению с переэкспонированием. Проще говоря «пересвет» это почти всегда невозможность спасти фото, запаса там мало. А вот если мало посветил, но вытащить что-то можно, хоть и с шумами и грязными цветами. Это касается всех фотокамер, не думайте, что у вас какая-то особенная. Я попробовал самую новую и Sony A7R II . Чудес не бывает:)
«Чёрный»
Иногда нужно повысить контраст объекта, который имеет белые области. Контраст мы поднимаем высветляя белый и затемняя чёрный. Если белый мы трогать не можем, то затемним черный. Вот для этого и существует данный ползунок. Также можно убирать черный со всего кадра, но я не представляю случая когда это может быть нужно по всему кадру, разве что локально, но этот ползунок действует по всему кадру.
При работе этим ползунком убедитесь, что у вас включен индикатор недоэкспозиции на гистограмме. Это позволит избежать «выбивания» в черный областей, которые вы бы не хотели видеть абсолютно черным пятном.
Микроконтраст / Clarity
Микроконтраст ведёт себя примерно как грубое повышение резкости. Резкости он, конечно, не добавляет, но добавляет иллюзию резкости.
Пользуйтесь очень осторожно или не пользуйтесь вовсе. Есть гораздо более щадящие методы повышения визуальной резкости, в том числе в процессе проявки RAW (дойдем до этого).
«Ядерный цвет» / Vibrance
Дословный перевод — резонанс. Я его называю «ядерным цветом» потому что он просто уродует все цвета. После такого усиления цветов смотреть на них просто невозможно.
Чаще всего любители этого ползунка «прокалываются» на объектах, к цвету которых наши глаза особенно чувствительны: небо и трава. Вы знаете все цвета неба, если вы не постоянный житель метро. Тоже самое с травой. Ошибка в цвете травы распознается очень легко. Неправильный цвет травы и неба отторгается большинством зрителей. Забудьте этот ползунок!
Вместо этого ползунка используйте «Контраст» и другую вкладку которая называется HSL/Grayscale (о ней далее).
Насыщенность цвета
Влияние этого ползунка практически такое же разрушительное, как и предыдущего. По сути все три последних ползунка — вредные.
Вредные, потому как дают видимость легкого достижения результата и новичок думает, что всё ок. А на самом деле он портит свое возможно хорошее изначально фото плохой обработкой. Лучше бы ничего не делал тогда.
Если на вашем снимке цвета слишком блеклые, то на то обычно есть причины, которые к этому привели в процессе съемки. Примите то, что этот снимок — брак. Установите причины такого брака и в дальнейшем старайтесь снимать лучше. Не нужно брать кусок г. и пытаться из него выдавить то, чего в нём нет. Чтобы получить отличный снимок нужно сначала сделать как минимум хороший снимок, а потом качественно и минимально его обработать. Это не означает перекрасить его полностью! Как правило, вся обработка заключается в том, чтобы убрать пыль, повысить контраст и исправить какие-то мелкие геометрические дефекты. Всё! Вы фотограф, а не ретушер. Оставьте ретушь профессионалам.
Выравнивание и обрезание снимка
Здесь мне придётся сделать небольшое отступление от «Главной панели» и перекинуться на вспомогательную. Дело в том, что после выравнивания мелких огрехов на фото хочется выровнять и горизонт. Т.е. ни человек, ни горизонт на пейзажном фото не должны крениться на какую-то сторону. Но некоторые снимки всегда получаются с наклоном, особенно когда увлечен сюжетом.
В данном случае мне повезло и на стене есть вертикальные линии. Большая вероятность того, что их клеили точно вертикально и стена ровная.
Я выберу инструмент «линейка», кликну в любое место линии, которая должна быть вертикальной и протяну вниз или вверх.
Картинка немного повернется, исправив своё положение и вы увидите линию предполагаемого обреза фотографии. На этой линии вы также увидите управляющие элементы — маленькие квадратики, за которые можно потянуть и сместить линию обреза.
Управляющие квадратики помечены красными стрелками.
В данном случае мне не нравится второй слой шторы вверху, я опущу линию обреза. Также я подвину левую линию вправо, чтобы отрезать провод на полу и какую-то коробку. Можно было бы восстановить в этом месте пол, если бы мне очень нужен был целый снимок, но это уже работа не для начинающих фотографов и потому к теме не относится.
Жду Enter и лишнее от снимка отрезается. На самом деле физически ничего не отрезалось т.к. мы работаем с RAW файлом, но в XMP-файл, который прилагается теперь к RAW нашими настройками внесены изменения. Теперь снимок будет открываться вот так…
Если мы сейчас оставим работу с RAW Файлом, нажав «Готово», то впоследствии мы всегда сможем вернуться и отменить кадрирование, выбрав инструмент Crop (указан красной стрелкой) и нажав Esc.
Если выравнивать снимок вам не нужно было, то вы всегда можете просто обрезать снимок до нужной пропорции использовав сразу инструмент Crop.
Теперь со спокойной совестью возвращаемся к «главной панели».
Вторая вкладка — Тоновая кривая
Данная вкладка позволяет работать с инструментом Adobe Photoshop под названием «Кривые». Это очень гибкий инструмент и здорово, что можно его использовать еще до попадания в сам Photoshop, т.к. это не деструктивно. Вы всегда можете отменить эти изменения. А изменения с помощью «кривых» могут весьма глобальные. Тут есть как просто осветление затемнение пикселей определенной яркости, так и работа в цветовых каналах.
Если во вкладке Basic у нас не было настроек для «светов», «теней», «белого» и «черного», то тут предлагаются специальные управляющие элементы, которые ограничивают действие ползунка. Какой диапазон яркостей считать тенями, а какой светами? Это вы сами определяете точками, указанными на картинке красными стрелками.
Если же вы не будете менять стандартные настройки, то ползунки «света», «тени» и проч., которые я обвел в красную рамку будут работать точно также, как на первой вкладке.
Я специально сместил управляющие точки и в области обведенной красным кружком видно, что диапазон светов, на которую я повлиял оказалась довольно маленькой.
Тут же есть и вторая вкладка под названием Point. Она даёт наиболее гибкую настройку кривой. Сложного тут ничего нет, но будьте внимательны при работе с кривой. Чаще всего света и тени и без того распределяются более-менее нормально, так что если потащить света в белый, можно потерять цвет, а из теней могут вытащиться «шумы». В тоже время такая кривая вам может очень пригодиться, например, при обработке подводных фотографий, где красный канал, как правило, совсем плохой. Вы можете создать себе настройку-профиль, которая будет ослаблять зелено-голубой и усиливать красный и применять ко всем фото. Плюс это опять же не разрушительный приём, ваши настройки все сохраняются в отдельном файле.
Большой стрелкой я пометил выпадающий список, где вы можете выбрать стандартные настройки «линейный контраст» (по-умолчанию, кривая линейна), «средний контраст» и «сильный контраст».
Можете переключить линейный-средний-сильный, чтобы понять как они достигаются. Кривая становится синусоидой, затемняя тени и осветляя света.
Основываясь на этом знании вы можете сами решить что вам высветлять или затемнять. Нужно это делать для всех каналов или для какого-то одного.
В список простых функций данная возможность не входит (особенно при работе с отдельными цветовыми каналами), так что если вы что-то не поняли, не огорчайтесь, поймете её потом когда будет действительно нужно.
Вкладка Детализация
Вкладка детализация отвечает за визуальное повышение резкости фотографии и за злополучный «шумодав».
Повышение резкости
Первое меню с красными стрелками это визуальное повышение резкости. Очевидно, что мы не можем взять дополнительную детализацию снимка из ниоткуда, но мы всегда можем заставить мозг зрителя думать, что фотография более четкая, чем она есть. Для этой цели используется давно известный (но от того не менее удивительный) метод обработки контуров изображения (метод также называется на русском контурная резкость), где сам контур затемняется и с двух сторон обводится белой линией (если говорить простыми словами опять же).
С силой эффекта всё понятно, чем больше — тем сильнее эффект повышения визуальной резкости. Есть порог при котором начинают вылезать артефакты. Старайтесь не переусердствовать в силе эффекта, лучше найдите правильный радиус для вашего размера фото и размера деталей и потом уже повышайте силу эффекта.
Пункт меню «мелкие детали»/ Detail даёт возможность усилить текстуры на фотографии, а маленькие значения этого параметра дают возможность работать только по кромкам.
Пункт «Маска» даёт возможность сосредоточиться на резких контурах, применяя метод повышения именно к ним. Здесь стоит обратить внимание на то, что все пункты меню имеют визуальный режим, если удерживать клавишу ALT и двигать ползунки.
Подавление шумов
Я высветляю тени с помощью ползунка «Тени» из первой вкладки и у меня само собой появляются шумы там где были тени. Начинаю с анализа этих шумов. Дело в том, что шумы делятся на два вида: яркостные и цветные. Яркостные это точки разной яркости, хаотически распределенные по всему снимку. С ними особо сделать ничего нельзя, только размыть немного снимок. Снимок будет менее резким, но и точки будут меньше видны. Яркостной шум характерен для очень высоких ISO при съемке.
Цветные шумы присутствуют всегда в тенях на любом ISO. Именно они и проявляются, когда вы осветляете тени. Выглядят цветными фиолетовыми, зелеными и красными точками, расположенными в хаотическом порядке.
Соответственно стрелками помечены ползунки, которые позволяют бороться с разными типами шумов.
Сейчас мы обсуждаем только работу в RAW конвертере, но вам стоит знать, что кроме RAW конвертера есть еще масса способов бороться с «шумами».
Есть плагины для Adobe Photoshop , например, Imagenomic Noiseware или Topaz Denoise . Оба считаются хорошими вариантами в подавлении шумов, когда у вас сложный случай.
Также существует техника Multishot , которая помогает при съемке со штатива. Вы делаете серию снимков на высоком ISO (например, снимаете звездное на небо на короткой выдержке т.к. на длинной звезды уже превращаются в треки), потом складываете снимки и на снимках остаются только неподвижные объекты. Шумы же вещь хаотическая, потому они со снимка в этом случае вычитаются. Думаю, вам важно будет знать, что есть такой метод.
HSL / Grayscale
Вкладка HSL / Grayscale управляет диапазонами цветов. HSL это модель описания цвета и расшифровывается как Hue / Saturation / Lightness (Цвет / Насыщенность / Яркость). Этой моделью можно описать любой цвет.
Вы можете выбрать диапазон цветов и менять им цвет, насыщенность цвета и яркость. Это очень эффективное и при умелом использование аккуратное средство.
Hue (Цвет)
Последние две строчки поставили меня в затруднение в переводе цвета т.к. оба этих цвета на русском фиолетовые:) А вот в английском фиолетовые делятся на три вида.
Таким образом, перетащив, к примеру, ползунок красного цвета вправо, я получаю не коричневый, а красный стол.
Обратите внимание, что при перекрашивании захвачен довольно узкий диапазон цветов, пол остался коричневым. Это произошло потому, что компьютер знает, пол только кажется коричневым, а на самом деле он ближе к оранжевому. Если вы тронете оранжевый ползунок, то пол сразу начнёт перекрашиваться. В любом случае все цвета снимка находятся в одном из диапазонов из этого списка.
Saturation (Насыщенность)
Здесь вы можете усилить любой цвет. В данном случае я потянул ползунок красного и даже губы засияли новым макияжем.
Lightness (Яркость)
Меняя яркость небольшого диапазона цвета можно добиться хороших результатов. Я время от времени использую эту вкладку чтобы сделать светло-голубое небо темнее без влияния на его цвет. Можно сделать его темнее и уменьшить насыщенность. Получается похоже на настоящий цвет неба.
Рекомендую не поднимать насыщенность, а только уменьшать её когда нужно. Также полезно бывает когда Adobe Camera Raw некорректно обрабатывает красный цвет. Можно снизить насыщенность и получить более мягкий цвет кожи.
В данном случае я затемнил оранжевые цвета, сделав девушку загорелой.
Split Toning
Вкладка Split Toning дословно переводится как «раздельное тонирование» и суть его в том, чтобы окрашивать света в одни цвета, а тени в другие. Например, света в тёплые, а тени в холодные. Инструмент этот введён не случайно и почему он работает можно понять из статьи в её части
С помощью ползунка цвета мы меняем цвет светов или теней на желаемый. Обычно для светов используется тёплое тонирование, а для теней холодное. Дальше вы выбираете насыщенность этого тонирования ползунком «saturation». Между регулировкой тонирования светов и теней находится ползунок баланса между этими действиями, т.е. что собственно считать светами и тенями.
Пример
На ваш вкус, конечно, нужно снимку тонирование или не нужно. Иногда тонирование спасает посредственный снимок и этим очень часто пользуются фотографы которые снимают свадьбы.
Чтобы отменить эффект достаточно ползунки насыщенности (saturation) поставить в ноль.
Lens Corrections
Данная вкладка предназначена для устранения влияния несовершенств объектива на снимок. На данном фрагменте можно увидеть , если сильно приглядеться в виде фиолетовых каемок на белых вертикальных элементах.
Здесь вы видите элементы автоматического исправления влияния конкретного объектива во вкладке Profile.
Remove Chromatic Aberration — удаление хроматических аберрация.
Enable Profile Corrections — исправления влияния несовершенств объектива с помощью профиля (коррекция , дисторсии и виньетирования)
В выпадающем списке очень много производителей фотообъективов всех марок.
Вы можете включать коррекции отдельно, а также вручную дополнительно корректировать дисторсию (исходное значение 100%) и виньетирования (исходное значение = 0) ползунками чуть ниже, если включили автоматическую коррекцию с помощью профиля.
Дополнительные коррекции дисторсии и виньетирования указаны красными стрелками.
Effects — FX
Следующая вкладка Effects соответственно относится к спецэффектам.
На предлагается три вида эффектов:
DeHaze — устранение дымки
Grain — зерно
Post Crop Vignetting —
Влияние DeHaze вы сейчас видите на снимке в виде высокого контраста и повышенной насыщенности цветов.
Влияние Grain (зерно) похоже на натуральное пленочное зерно. Может помочь создать видимость пленочного снимка.
С помощью дополнительного виньетирования вы можете добавить акцент на центр снимка, бывает полезно для не очень удачных портретов. В любом случае это еще один инструмент добавления визуального объема снимку (большое светлое пятно на фоне более темного окружения притягивает взгляд зрителя).
У функции виньетирования много настроек, но я не стану на всех останавливаться.
Главные из них: сила виньетирования (amount), удаление от краев (midpoint), roundness (округлость), feather (растушевка)
Camera Calibration
Здесь устанавливается цветовой профиль для камеры.
Верхняя вкладка Process показывает нам, что стиль работы с цветом у Adobe Camera Raw менялся три раза, так что если вы вдруг откроете свои старые файлы, то можете в правом нижнем углу снимка обнаружить восклицательный знак в треугольничке. Это означает, что был использован старый процесс и если нажать на эту метку, процесс работы с цветом обновится и снимок немного изменит свой вид.
Далее вы видите меню Camera Profile . Дело в том, что камеру можно калибровать в отношении цветопередачи. Для этого нужна цветовая шкала, наподобие X-rite Colorchecker . «Canon краснит», а «Nikon синит» остаются в прошлом. Кроме того сюда можно подключить и свои собственные профили для специальных нужд. Я, например, подключил цветовой профиль для инфракрасной съемки, который позволяет мне расцвечивать свои инфракрасные снимки без ограничения по цветовой температуре.
Presets
Вкладка Presets (установки) содержит список ваших настроек по Балансу Белого, кадрированию, настройкам контраста и резкости и т.п. с прошлых фотосессий.
Красной стрелкой указано как попасть в меню для сохранения, загрузки или применения пресетов.
Меню сохранения настроек снимка выглядит так…
Широкий выбор из того, что из настроек вы хотите сохранить, а что нет.
Snapshots — снимки настроек
В процессе настроек проявки снимка вы можете найти какие-то хорошие решения, сохранить их и потом продолжить эксперименты с возможностью вернуться к сохраненным настройкам. Эта вкладка как раз реализует данную возможность. Настройте снимок как вам нравится, потом нажмите на «Новый» (указан красной стрелкой) и задайте имя вашему снимку настроек.
После этого можете менять текущие настройки как вам угодно. Когда надоест и вы решите, что старые настройки были лучше, вы переходите на эту вкладку, кликаете мышкой по имени снимка настроек и ваш снимок чудесным образом возвращается в предыдущему виду.
Вспомогательная панель
Верхнюю панель я назвал вспомогательной т.к. ею приходится пользоваться реже, на картинке она в красном прямоугольнике.
В это панели сосредоточены по сути инструменты, хотя в последней редакции в неё перекочевали и некоторые более сложные элементы.
Лупа
Про Лупу говорить особо нечего. Увеличивает и уменьшает фрагмент снимка. Тоже самое вы можете делать с помощью клавиш Ctrl + «+» / Ctrl + «-» (для Мак использовать Cmd вместо Ctrl).
Рука
Инструмент Рука позволяет перетаскивать фрагмент изображения по экрану, если изображение больше активного окна.
White Balance Tool / Баланс белого
Color Sampler Tool
На картинке вы видите три «прицельчика» в разных местах. И информационное место, где показаны значения цвета для этих трех точек на изображении.
Как правило на изображении нужно поставить несколько контрольных точек, чтобы отслеживать изменения в важных местах когда вы работаете с цветом, освещенностью или контрастом изображения. Эта опция для относительно продвинутых фотографов / ретушеров и позволяет вовремя остановиться при улучшении изображения в процессе «проявки».
Targeted Adjustment Tool
Инструмент Targeted Adjustment Tool позволяет влиять на изображение с помощью вкладок Tone Curve и HSL / Grayscale . На мой взгляд не слишком полезная вкладка, таким же образом можно использовать данные инструменты через основное меню.
В этом инструменте можно выбрать соотношение сторон будущего фрагмента и «включить» сетку.
Transform Tool
Очень полезный инструмент, который я впервые обнаружил в RAW конвертере Capture One . Позволяет исправить геометрию снимка, где есть прямые линии расстановкой этих линий в правильном положении.
На этом снимке есть прямые линии слева и справа по которым можно увидеть геометрические искажения снимка и ориентируясь по ним же можно искажения исправить. Это произошло от того, что я немного наклонил широкоугольный объектив вниз. Вертикальные линии стали расходиться вверху. Если бы я поднял объектив вверх, то они, наоборот, стали бы сходиться. Обычный объектив часто пригодится то поднимать вверх, то опускать вниз т.к. не всегда поле зрения объектива захватывает то что нужно. Менять композицию без наклонов объектива могут только и карданные камеры. Про объективы я уже писал, а о карданных камерах мы поговорим в следующих статьях (в очень скором времени).
Я обозначил красными прямоугольниками направляющие, которые я просто расставил вдоль этих прямых линий, которые должны быть вертикальными. Программа сама понимает где линии должны быть вертикальными, а где горизонтальными (оценивает угол наклона), так что вам нужно просто в нужном месте поставить направляющую и снимок сам выправится.
Другой пример.
Старые снимки, до 1925г. примерно, радуют нас правильной геометрией. Почему так? Да потому что до этого момента все фотографы снимали на карданные камеры, которые давали возможность исправить геометрию снимка. Это легко увидеть по снимкам архитектуры, стены зданий по краю кадра всегда параллельны краю снимка.
Парад лейб-гвардии Конного полка
фото: Карл Булла, известный Санкт-Петербургский фотограф начала 20-ого века.
Внутренний вид Пассажа Санкт-Петербурга. 1900
Казалось бы, зачем придумали другие камеры, если карданные были так совершенны? По простой причине — они очень тяжелые.
сам Карл Булла.
Снимали такими камерами почти исключительно со штатива. Перевозили только на телеге, на лошади, а позже на автомобиле.
На крыше авто со своей карданной камерой стоит Ансель Адамс. Еще одна легенда фотографии, с творческом которого я очень рекомендую ознакомиться, если вы этого еще не сделали.
В 1923 году г-н Оскар Барнак, намучившись с тогдашними камерами в своих горных прогулках, изобрел камеру, которая позже стала называться Leica I . С этого момента можно начинать отсчет снимков с искаженной геометрией:)
Но зато стало возможным залезть с фотокамерой даже на Эверест, чем некоторые и воспользовались (некоторые, правда, остались там вместе с камерой).
Этот снимок сделан на ZEISS Distagon 15/2.8 . Весьма широкоугольный объектив, который при наклоне объектива вниз (чтобы захватить в кадр дорожку) сильно наклоняет стены к центру.
Красным квадратом я выделил дополнительное меню к инструменту Transform Tool . В этом меню есть простые элементы управления перспективой и если бы я находился точно по центру, то идеально бы выправил стены одним движением руки, самый верхний пункт этого меню (в рамке).
Я стоял немного правее центра коридора, так что правая стена наклонилась сильнее (при исправлении правой стены, левая наклонилась в другую сторону) и конкретно для этого снимка предпочтительнее использовать направляющие, как в предыдущем случае. Но если бы был по центру, то исправилось бы в один шаг.
результат исправления геометрии
Другой пример — снимок здания спереди, если я стою не по центру здания. На самом деле в случае с широкоугольным объективом и отстутствием специальных средств проверки положения камеры сложно встать точно по центру, а иногда и невозможно когда есть какие-то препятствия в виде других домов, столбов и проч.
По снимку я вижу, что левая часть зданий больше правой, значит я стоял левее центра объекта съемки (двух зданий). Чтобы исправить геометрическое искажение я воспользуюсь вторым пунктом меню.
Перспектива исправилась ценой существенного куска кадра. Но тем не менее, для любительских съемок это хороший способ сделать приемлемый кадр.
Остальные инструменты так подробно комментировать не буду т.к. они слишком простые:
Rotate — поворот снимка, позволяет выровнять линию горизонта. Тоже самое мы раньше делали аккуратнее «линейкой».
Aspect — исправляет соотношение сторон (никогда еще не использовал для реальных кадров).
Scale — масштаб снимка (никогда еще не использовал для реальных кадров).
Offset X, Offset Y — смещение по осям (никогда еще не использовал для реальных кадров).
Spot Removal
Инструмент удаления пятен. Удобен тем, что его действие сохранится даже если вы откроете RAW файл позже и измените настройки экспозиции, контраста или любого другого элемента проявки снимка. Также вы можете убрать это исправление пятна, это действие не деструктивно.
Справа есть настройки для Spot Removal , которые включают в себя размер кисти, степень растушевки кисти и непрозрачность кисти.
Понимание правильных настроек придёт с опытом быстро.
Red Eye Removal
Инструмент Red Eye Removal , как следует из названия, служит для удаления красного пятна в глазу, которое образуется из-за засветки зрачка портретируемого вспышкой «в лоб».
В левом меню можно выбрать размер зрачка и степень затемнения.
Красный зрачок выбирается растягивающейся рамкой, программа сама находит красное пятно и обесцвечивает его. Работает достаточно эффективно. Показать мне не на чем т.к. «в лоб» я не свечу «голой» вспышкой и вам не советую. Чаще всего это случается когда снимают на смартфон или «мыльницей», где вспышка встроена.
Adjustment Brush
Adjustment Brush — очень полезный инструмент!
Позволяет вносить все коррективы локально, т.е. только в тех местах, где они нужны. К коррективам может относиться всё: экспозиция, уровень белого, уровень черного, контраст, микроконтраст и куча других настроек.
Предположим, вы сфотографировали лайнер. На лайнере горят огни и они, самой собой, выбиваются в белые и жёлтые блики на ночном пейзаже. Это не всегда хорошо, т.к. вокруг большого блика есть еще так называемое «halo», т.е. светящийся круг.
На данном снимке выбитые в белое света показаны красным. Их мы и будем «устранять».
Я взял Adjustment Brush и начертил всё что вы видите фиолетовым цветом (маску, показывающую ваши действия кистью можно включать и выключать галочкой внизу в меню). На самом деле я поставил белый в -6 и прошёлся кистью по фонарям и бликам от них. На реальном снимке пересветов станет меньше, если они не выбиты совсем, у Adobe Camera Raw есть запас, безопасный сдвиг белого в плюс при проявке, чтобы вы могли воспользоваться восстановлением светов.
Результат
Попробуем теперь увеличить микроконтраст локально.
исходный снимок
Здесь мы видим не слишком контрастный камень, но с потенциалом на повышение контраста т.к. у него есть цветные фасетки, белые и темно-серые фасетки. Мы уберём кистью пересветы и повысим микроконтраст.
Зарисовал камень, чтобы повысить микроконтраст.
Повысил микроконтраст и убрал пересветы.
В результате получается что-то такое. Это очень быстрый снимок и очень быстрая обработка (только я взял кадр на черном, где пыль меньше видна).
Graduated Filter
Предположим, что вы вышли на фотопрогулку без своего любимого градиентного фильтра, который позволяет выровнять освещенности земли и неба. И тут такой пейзаж…
Всё хорошо, но небо слишком светлое. И тут на выручку приходит градиентный фильтр из Adobe Camera Raw . Сначала нужно выставить экспозицию в минус (сколько нужно — пробуйте экспериментально), а потом растянуть градиент сверху вниз. Чтобы он рястягивался строго вниз, удерживайте клавишу SHIFT.
Соответственно градиент может состоять из совсем разных эффектов, любых указанных в правом меню. Например, он может быть цветным.
обычный градиент
Radial Filter
Последним из рассматриваемых фильтров будет Radial Filter . Он позволяет применять все параметры снимка в виде круга или овала. Иногда это бывает удобно, чтобы выделить центр композиции.
Меню вспомогательной панели — «секретные функции»
Положим, мы решили снять что-то очень длинное или высокое. В этом нам поможет создание панорамы. Мы делаем несколько снимков, поворачивая камеру на «панорамной» головке, на настоящей панорамной головке (где объектив закреплен в нодальной точке) или с помощью тилт-шифт объектива. На выходе имеем несколько кадров со смещением.
Открываем эти файлы в Adobe Camera Raw .
Слева вверху имеется маленькая кнопочка, при нажатии на которую мы увидим небольшое меню. На скриншоте оно уже открыто.
Меню предлагает нам три функции:
1. Синхронизация снимков по параметрам проявки (бывает очень полезно для серии фото)
2. Создание HDR снимка (на этой функции останавливаться не будем т.к. фотошоп её реализует плохо)
3. Создание панорамы (это фотошоп делает хорошо)
Создание панорамы
Выбираем три снимка с помощью Ctrl+A или просто отмечаем их с клавишей Ctrl и кликом мышкой.
Выбираем функцию создания панорамы.
Панорамы бывают разные и соответственно их проекции тоже. Панорамы отдельная тема, будем о них говорить в статье про панорамы, а сейчас просто выбираем тип панорамы «Perspective» т.к. я снимал на тилт-шифт и у меня все линии ровные.
Adobe Camera Raw слегка задумается и сделает вам еще одну картинку под уже имеющимися тремя в списке — это и будет сшитая панорама.
Теперь вы сможете работать с ней как с обычным снимком, менять: экспозицию, контраст, убирать шумы и т.д. Все действия будут теперь применяться к большому панорамному снимку в формате DNG (программа сама вам предложит сохранить его как DNG, чтобы сохранить все возможности «сырого» оригинала).
Тогда Open File превратится в Open Object и вы сможете открыть в фотошопе снимок как смарт-объект. Это удобно для последующей работы по вытаскиванию теней, сложению снимков и т.д. т.к. нажав на иконку слоя со снимком вы будете опять попадать Adobe Camera Raw и сможете менять все настройки проявки снимка.
С одной стороны это очень круто, а с другой — сильно увеличивает размер файла и замедляет работу со снимком.
Как видите, мы получили панорамку на 81 Мпикс, можно сделать плакат 120 х 50 см с качеством глянцевого журнала.
Умелая работа с RAW конвертером часто исключает работу в самом фотошопе, так что вы сильно экономите время, когда используете функции RAW конвертера в бОльшей степени. Плюс работа в RAW конвертере не является деструктивной по своей сути, т.е. всегда что-то можно отменять или поправить.
Надеюсь мой порыв из трёх частей по написанию этой статьи окажется для вас полезным, сделает вашу работу более эффективной. Если хотите и дальше видеть такие статьи, не забывайте нажимать репост в социальные сети (кнопки Вконтакта, Фейсбука и прочих чуть ниже в виде маленьких иконок).
RAW конвертер… – ФотоКто
Здравствуй, уважаемый читатель…
За несколько лет фотографии и обработки я перебрал несколько программ, которыми делаю конвертацию из RAW в JPEG. Кто-то называет данный этап «проявкой»… Независимо от названия для этого процесса важно выбрать программу, удобную для Вас.
Как оказалось не вся еда одинаково полезна… )))
Так как я фотографирую на фототехнику фирмы Canon, то первой программой стала бесплатная программа DPP (Digital Photo Professional). Это недооцененный продукт фирмы Canon имеет свои уникальные возможности, но в связи с не самым удобным интерфейсом я не стал долго им пользоваться. Программа знает тайные возможности фотоаппаратов Canon чем выделяется от всех других программ.
Adobe Lightroom — самый популярный RAW конвертер, но с первого раза я его не осилил и начал работать в ACR (Adobe Camera Raw).
ACR — программа, которая долгое время служила верой и правдой. Отличный пакет в умелых руках, но опять же интерфейс не самый дружелюбный. Отличная скорость работы, весь необходимый функционал. Одно неверное движения и приходилось немного повторять обработку при пакете фотографий… )))
Так как AdobeLightroom это программа «обертка» к ACR (Adobe Camera Raw) но с более удобным интерфейсом, то я со второй попытки взял эту крепость. Интерфейс требует небольшого изучения, но функционал настолько велик, что в данной программе можно делать 90% необходимого для фотографа. Долгое время решал проблемы по скорости работы. Вопрос не простой, но решение есть!
Вторым серьезным недостатком для меня в Lightroom были «грязные» цвета, однако и эта проблема решается. Надо только знать тонкисти работы в программе и не крутить крутилки которые нельзя крутить ))))))
Но одна проблема мне очень долго не давал покоя… Все фотографии мне казались очень шумными… как бы я не крутил Lightroom, как бы я не ухищрялся при сьемке со светом… все равно на выходе я получаю фотографии, которые «шумят»… И тут я пересел на CaptureOne…
CaptureOne на текущий момент полностью закрыл все мои потребности в проявке фотографий из формата RAW. Да.. ретушь по прежнему остается на долю AdobePhotoshop — бесспорного лидера для данной задачи. Однако вернемся к RAW.
CaptureOne имеет немного не привычный интерфейс. Данная крепость была взята не с первой и даже не со второй попытки… Однако и она пала благодаря прекрасным мастер классам фотографа Александра Света на его канале YouTube (https://www.youtube.com/watch?v=uP74psHhM6U).
Работа со цветом и светом в программе CaptureOne бесподобна! Только в данной программе я получаю тот результат, который мне нравится. Остается вопрос как быстро обрабатывать пакеты фотографий, но думаю это вопрос времени. Главное, программа уже сейчас меня полностью удовлетворяет по скорости, функционалу, качеству проявки RAW файлов.
Конечно есть и недостатки в виде непонятного инструмента кадрирования фотографий (странный способ кадрирования и поворота картинки, крайне не удобный на темных кадрах), но по сравнению с преимуществами я терплю )))
Я не продаю и не являюсь агентом по продаже данной программы, я просто даю свой совет. Попробуйте… уверен понравится, но не сразу…
Надеюсь мой небольшой, практический, обзор программ для RAW конвертации будет тебе полезен…
Спасибо за внимание!
Лучшая программа обработки raw файлов. Программа для работы с RAW файлами цифровых камер Canon — Digital Photo Professional
Если ваш фотоаппарат снимает в RAW — поздравляем. Вы сможете выжать из своих снимков гораздо больше, чем владельцы компактных камер, способных снимать только в JPEG.
Данная статья не претендует на полноценное руководство по обработке RAW, однако, на наш взгляд, окажется полезной для тех, кто пока не придавал значения потенциалу работы с RAW.
RAW и JPEG, что лучше?
Конечно, важно понимать, что RAW и JPEG изначально создавались для решения разных задач, поэтому утверждать, что RAW лучше, чем JPEG, нельзя.
Формат изображений JPEG был создан для того, чтобы демонстрировать максимально качественную картинку с минимальными затратами памяти. При съемке в JPEG у вас сразу получается готовая картинка, которую можно тут же отправить на форум, сайт, в социальную сеть, а может и в печать. JPEG-файлы занимают относительно мало места и являются негласным стандартом хранения изображений в пользовательских альбомах.
Цвета на ваших фотографиях будут именно такими, какими их видит система обработки изображений вашего фотоаппарата. В случае с RAW вам придется или прибегать к помощи родного RAW-конвертера, или использовать правильные профили в специально предназначенном для этого ПО. Если профилей не будет (такое возможно в краткосрочной перспективе, к примеру если ваша камера новая, а компания — производитель софта еще не успела подготовить правильные профили), параметры изображения нужно будет настраивать самостоятельно.
Важно знать, что в RAW снимают абсолютно все фотоаппараты. Просто сохранение в RAW у них заблокировано, и камера самостоятельно конвертирует сигнал в JPEG по собственному, известному только разработчикам алгоритму. Таким образом, JPEG — конечный результат обработки снимка фотоаппаратом, данный процесс протекает в несколько последовательных этапов. Этим занимается система обработки изображения — именно так производители называют сейчас связку из специального процессора, дополнительных микросхем и программных алгоритмов.
Зная любовь фотографов к съемке в JPEG, разработчики оснащают почти все современные камеры, включая зеркальные и гибридные модели, расширенными параметрами обработки JPEG. В зеркальных фотоаппаратах Canon это функция Picture Style, в зеркалках Nikon — Picture Control, в зеркалках Sony — стили изображения. Кроме нескольких часто используемых предустановок есть возможность настроить все параметры самостоятельно.
Конечно, вычислительная мощность и интеллектуальность систем обработки постоянно эволюционируют. К примеру, новая система обработки в камерах Lumix, именуемая Venus Engine VHD, и система обработки изображений в камерах Casio оснащаются трехъядерными процессорами; интегральная микросхема Canon DIGIC IV укомплектована быстрой памятью и обеспечивает многоканальное считывание с сенсора. Установка двух этих процессоров в фотоаппарат Canon EOS 7D позволила добиться скорости считывания данных в 144 Мп/с.
Трехъядерный процессор обработки Venus Engine FHD
Программная часть также важна, и она зачастую базируется на обширной базе типовых сюжетов съемки. Камера сравнивает яркостную композицию кадра с базой данных, в которую уже занесено несколько тысяч типовых сюжетов, и использует оптимальные настройки съемки. При распознавании определенного цвета в кадре, например голубого неба, фотоаппараты повышают насыщенность именно голубого цвета. Доходит до того, что камеры учитывают часовой пояс, а также дату и время съемки. Таким образом, ваш фотоаппарат может, к примеру, при съемке закатов автоматически поднимать насыщенность красных и желтых оттенков, делая кадр более «вкусным», а владельца камеры — более радостным.
К сожалению, часто автоматические программы дают сбои либо обеспечивают нежелательные эффекты, сильно завышая/занижая контрастность или насыщенность снимка.
Есть много ситуаций, в которых съемка в JPEG более приемлема. В этом формате имеет смысл снимать в том случае, если вы уверены, что фотографиям не нужна существенная обработка, при съемке больших серий (большим буфером для RAW обычно обладают не самые дешевые зеркальные модели, а у компактных фотоаппаратов и бюджетных зеркальных камер буфер для RAW традиционно не более 10 кадров в серии), а также тогда, когда карта памяти близка к заполнению.
Как протекает путь от момента съемки до сохранения изображения на карту памяти?
Сигнал, полученный с сенсора, интерполируется в RGB, процессор проводит цветокоррекцию в соответствии с установками баланса белого, а затем применяет цветокоррекцию, исходя из установок насыщенности, контраста и других настроек цвета.
После этого система обработки изображения применяет один из спецэффектов, если они были выбраны пользователем, например эффект миниатюры, имитации работы tilt-shift-оптики, искажений объектива типа «рыбий глаз». Если спецэффекты не задействованы, то, наоборот, проводится программная коррекция виньетирования, хроматических аберраций и оптических искажений.
Кстати, именно эти программные методы позволили уменьшить стоимость и размеры таких популярных фотоаппаратов, как Canon S90 и Lumix LX-3 . Чтобы снизить цену устройств и их габариты, компании-производители решили отказаться от сложной оптической схемы объективов, минимизирующей нежелательные искажения.
Малые габариты и высокое качество снимков в Canon S90
стали возможны благодаря программной коррекции искажений объектива
Наконец, камера применяет заданные пользователем настройки шарпинга (повышения резкости) или размытия, параметры шумоподавления на длинных выдержках или высоком ISO и только после этого конвертирует результат в 8-битное изображение, т. е. JPEG.
Самый печальный момент заключается в том, что каждая стадия преобразований приводит к необратимой потере информации в фотографии. И если снимки для вас представляют определенную ценность, то очень глупо отдавать все эти стадии на обработку фотоаппаратом.
Съемка в формате RAW позволяет редактировать изображение в недоступных для формата JPEG рамках. Исправить экспозицию, настройки баланса белого, повысить резкость и удалить шум на изображении можно после. Грубо говоря, все, что вам нужно при съемке в RAW, это получить технически удовлетворительный снимок. Остальное можно доработать.
RAW — это специфический формат, в котором хранится информация о сигнале, снятом напрямую со светоулавливающего сенсора без дальнейшей обработки камерой. Данные в RAW-контейнере могут быть как несжатыми, так и сжатыми, с потерями или без. Однако даже в самом худшем случае сжатия с потерями RAW-файл содержит существенно больше информации по сравнению с JPEG-изображением максимального качества: 12- или 14-битные RAW-файлы гораздо более лояльны к пользовательской обработке, чем сильно сжатые 8-битные JPEG.
Почти все производители имеют собственные форматы RAW: у Canon это *.acr и *.cr2, у Sony — *.arw, *.srf, *.sr2, у Nikon — *.nef, *.nrw, у Pentax — *.ptx и *.pef, а у Samsung — *.srw. Во многих новых моделях используется разработанный Adobe открытый формат DNG (Digital Negative, цифровой негатив).
RAW — это своеобразный непроявленный цифровой снимок. Он хоть и распознается многими современными программами просмотра (со специальными плагинами или без), однако непригоден для печати, а сам файл разными редакторами может быть интерпретирован по-разному. К примеру, один и тот же RAW при просмотре в ACDSee и Picasa существенно отличается.
Формат RAW дает обширные возможности постобработки в некоторых пределах без потери качества. Все те операции, которые процессор фотоаппарата делает самостоятельно, нужно будет проводить вручную. Награда здесь одна — значительно более качественные и эффектные фотографии.
Однако RAW-файлы занимают значительно больше места, они в 3-6 раз крупнее, чем аналогичные JPEG-файлы, а для конвертации необходимы некоторые знания и время на обработку. К счастью, процесс этот достаточно увлекателен, и если у вас в исходнике хороший RAW, вы определенно порадуетесь конечному результату.
RAW-конвертация на примере Adobe Lightroom
Мы рассмотрим RAW-конвертацию на примере Adobe Lightroom версии 3.2. Эта программа заслуживает внимания по нескольким причинам: она достаточно проста в работе, регулярно обновляется и поддерживает почти все выпущенные камеры, способные выдавать RAW-файлы. Приложение хорошо интегрировано с семейством Photoshop и очень функционально, оно одинаково удобно при работе как с отдельными фотографиями, так и с большим числом изображений.
Из недостатков Lightroom стоит отметить требовательность к вычислительным ресурсам компьютера и необходимость ее покупки. Отсутствие русскоязычного интерфейса также зачастую отпугивает начинающих фотографов. Скачать программу можно на официальном сайте Adobe.
Несмотря на достаточно большое число программ такого типа, из которых мы бы отметили бесплатную RawTherapee, Apple Aperture, Phase One Capture One и Bibble Pro, приложение Lightroom, на наш взгляд, является золотой серединой.
Все эти программы заслуживают внимания, так как более сильны в определенных моментах. К примеру, Aperture очень проста в использовании, а Capture One дает лучшие возможности контроля цвета.
В вольном переводе слово lightroom трактуется как место для проявки снимков. В принципе, так оно и есть — это удобный и мощный интерфейс для проявки RAW-изображений и даже работы с JPEG. Приложение Lightroom представляет собой недеструктивный алгоритм обработки изображений. До момента конвертации внесенные в программу снимки остаются нетронутыми, а предварительный просмотр эффектов и настроек доступен из кэша приложения. Каждому файлу назначается документ с подробными пользовательскими изменениями, которые записаны в инструкции и затем исполняются при конвертации изображений из RAW.
Такой подход достаточно удобен, и благодаря ему реализована бесконечная история действий со снимком или снимками.
Программа Lightroom позволяет сихронизировать выбранные настройки для группы фотографий, что очень удобно, к примеру, если вы сделали много однотипных кадров и хотите перенести правку сразу на несколько снимков.
В модуле Library заключается особенность программы для каталогизации изображений. Мы не будем заострять на ней внимание. Отметим лишь, что кадры можно сортировать по времени создания, заголовку, координатам съемки, объективу, фокусному расстоянию и т. д. Есть возможность создавать динамические коллекции, автоматически пополняемые по выбранным критериям, и многое другое.
Модуль Library очень мощный и удобный, так же как и модули подготовки к печати (Print), создания слайд-шоу (Slide-show) и публикации в интернете (Web). Их описания хватило бы на еще одну статью, поэтому мы уделим внимание самому важному модулю — модулю обработки (Develop).
В самом верху находится гистограмма изображения по цветам и информация о съемке. Гистограмму можно двигать мышкой, ее определенные участки отвечают за контроль экспозиции, темных и светлых участков кадра. Гистограмма достаточно наглядна и позволяет провести быструю коррекцию кадров, которые изначально были не очень удачными.
Следует отметить, что все настройки следуют в логическом порядке, и если вы не совсем представляете, что желаете улучшить в снимке, можно двигаться по настройкам сверху вниз.
Панель Basic
White Balance (баланс белого). В данном окошке пользователь может выбрать одну из предустановок баланса белого, доступных в вашей камере, или же доверить выбор оптимальных настроек автоматике, обеспечивающей на удивление весьма качественный результат. Если вас не устроили вышеописанные настройки, можно воспользоваться ползунками Temperature (цветовая температура) и Tint.
Самый простой и удобный способ правильно задать баланс белого — это использовать инструмент White Balance Selector (пипетка), которым можно указать нейтральный тон на снимке, например белый или серый участок. При этом показывается сильно увеличенная область под пипеткой, чтобы можно было точнее выбрать правильный нейтральный участок на неоднородных текстурах.
Exposure — один из важнейших инструментов в конвертации. Именно с его помощью производится первичное «вытягивание» деталей из неправильно экспонированных снимков.
Параметр устанавливает общую яркость снимка и его белую точку. Если во время работы зажать Alt, подсветятся участки кадра, которые выбиты в света, т. е. в них не будет никакой информации, кроме чистого или почти чистого белого цвета. Если в этом нет художественной задумки, потерянные в светах детали стоит попробовать вернуть. Это применимо и к яркому белому свадебному платью, и к текстуре облаков на небе.
Инструмент Recovery призван нам в этом помочь. Он убирает пересветы именно в нужных местах, почти не затрагивая остальные участки фотографии. Если же вы до этого проводили цветокоррекцию, после применения Recovery на снимке может появиться легкая серая вуаль или могут немного измениться цвета.
Инструмент Fill Light (заполняющий свет), наоборот, увеличивает яркость темных участков, не затрагивая при этом светлые участки.
Если Recovery почти всегда можно выкручивать до максимума, то с Fill Light стоит проявлять аккуратность — неестественная яркость темных участков может придать даже хорошему снимку плоский и неестественный вид. Оба инструмента помогают попасть в гистограмму, а их разумное применение можно считать легкой вариацией HDR, изображений с расширенным динамическим диапазоном.
Параметр Blacks устанавливает черную точку изображения.
Параметр Brightness очень многие считают клоном инструмента Fill Light, однако это не так — он изменяет яркость для всего тонального диапазона вашего снимка.
Параметр Contrast отвечает за контрастность фотографии. Понижение контрастности делает тоновые переходы более мягкими, а повышение — более резкими.
Три интересных инструмента находятся в подблоке Presence (внешний вид), а их изменение очень сильно меняет саму фотографию.
Инструмент Clarity влияет на микроконтрастность снимка, а именно — на плавность контрастных переходов, таких как грани, контуры объектов. Повышение значения этого параметра создает ощущение резкого кадра, а понижение — эффект мягкого, почти расфокусированного изображения.
Инструмент Vibrance — это, пожалуй, один из самых эффектных, простых и любимых инструментов Lightroom. После его успеха Adobe внедрила аналогичный инструмент в Photoshop CS4. Vibrance — это умная функция повышения насыщенности. Она не затрагивает уже насыщенные цвета, а выборочно и не линейно повышает насыщенность тусклых оттенков. Такой подход позволяет избежать перенасыщения, потери оттенков и различных артефактов на изображении. Кроме того, Vibrance избирательно повышает насыщенность телесных тонов и не дает коже людей превратиться в желто-бежевую субстанцию.
Инструмент Saturation увеличивает насыщенность всех цветов сразу. Легкое повышение насыщенности вместе с применением Vibrance позволит получать еще более сочные и яркие цвета. Однако пользоваться Saturation стоит осторожно, выкручивать значение параметра на максимум не следует.
Следующий блок — кривые . Тональная кривая в Lightroom нужна для настройки контрастности в каком-то определенном диапазоне тонов. Несмотря на то, что это очень мощный инструмент в плане улучшения изображения, мы пока не будем его рассматривать, так как для начинающих он достаточно сложен, а лучший способ его изучить — это просто экспериментировать.
Блок цветокоррекции
Данный блок предназначается для коррекции оттенка, насыщенности и яркости (светимости) отдельных цветов. Цвета изначально разбиты на несколько оттенков: красный, оранжевый, желтый, зеленый, аква, голубой, фиолетовый, пурпурный.
На каждой вкладке параметров Hue (тон), Saturation (насыщенность), Luminance (яркость) имеется список с ползунками для контроля каждого цвета. Однако наиболее удобным способом избирательной цветокоррекции будет использование инструмента-точки. Все, что вам нужно, — переместить ее на необходимый цвет в кадре, к примеру на небо, и с зажатой клавишей мыши подвигать вверх-вниз. Результат применения сразу отображается на фотографии, а такой подход делает очень удобным метод работы на глаз.
В режиме Grayscale все цвета на снимке также можно варьировать и пользоваться инструментом-точкой.
Блок Split Toning
Этот блок будет интересен для людей, желающих добиться творческой обработки, сопоставимой с такими эффектами, как сепия или имитация пленочных цветов. Здесь доступно раздельное тонирование определенным цветом светлых и темных участков изображения. Предлагаем вам поэкспериментировать с блоком самостоятельно.
Блок Details (детализация) включает два весьма важных пункта — Sharpening и Noise Reduction.
Инструмент Sharpening ответственен за повышение резкости снимка. Он работает по тому же принципу, что и инструмент Unsharp Mask в Adobe Photoshop. В этой вкладке находится фрагмент изображения в масштабе 1:1 и параметры настройки алгоритма — Amount, Radius, Detail, Masking.
Параметр Amount отвечает за интенсивность работы алгоритма повышения резкости.
Параметр Radius отвечает за толщину области на границах объектов, в которых будет работать алгоритм. Для современных зеркальных камер с разрешением выше 10 Мп рекомендуемые значения — 0,8-1.
Все чаще, обладатели зеркальных фотоаппаратов предпочитают снимать не в сжатом формате JPEG, а в формате RAW. Под форматом RAW подразумевается не подвергнутое обработке (то есть «сырое») изображение с матрицы фотоаппарата. Различные производители используют свои собственные форматы RAW, обычно даже расширения для файлов RAW могут отличаться, например у Canon это CRW и CR2, у Nikon — NEF и NRW, у Pentax – в PTX и PEF и так далее. Однако при работе с Raw файлами в среде Windows есть ряд неудобств, главным из которых является тот факт, что Windows 7 не позволяет просмотреть эти фотографии с помощью стандартных средств. Поэтому для просмотра RAW в Windows 7 приходилось устанавливать сторонее программное обеспечение, например Adobe Camera Raw, ACDSee, Photoshop, infranView с установленными плагинами и т.д.
Именно для этих целей в июле 2011 Microsoft выпустила бесплатный пакет Microsoft Camera Codec Pack , который предназначен обеспечить поддержку формата RAW в Windows 7 и Vista . Данный пакет с кодеками содержит сведения о файлах формата RAW, используемых фотоаппаратами более чем 120 моделей, включая «зеркалки» Nikon, Canon, Pentax, Sony , Olympus .. .
Данный пакет позволяет просматривать RAW- фотографии стандартными средствами Windows. Доступен он по ссылке: http://www.microsoft.com/ru- ru/download/details.aspx?id=26829 .
На сегодняшний момент поддерживаются
:
Canon : Digital Rebel XT, Digital Rebel XTi, EOS 10D, EOS 20D, EOS 30D, EOS 40D, EOS 50D Digital, EOS 300D, EOS 350D, EOS 400D, EOS 450D, EOS 500D, EOS 550D, EOS 1000D, EOS 5D, EOS 5D Mark II, EOS 7D Digital, EOS D30, EOS D60, EOS Digital Rebel, EOS Kiss Digital, EOS Kiss Digital N, EOS Kiss Digital X, EOS Kiss F, EOS Kiss X2, EOS Kiss X3, EOS Kiss X4, EOS Rebel T1i, EOS Rebel T2i, EOS Rebel XS, EOS Rebel XSi, EOS- 1D, EOS- 1D Mark II, EOS- 1D Mark II N, EOS- 1D Mark III, EOS- 1D Mark IV, EOS- 1Ds, EOS- 1Ds Mark II, EOS- 1Ds Mark III, PowerShot G2, PowerShot G3, PowerShot G5, PowerShot G6, PowerShot G9, PowerShot G10, PowerShot G11, PowerShot Pro1, PowerShot S90, PowerShot S95, PowerShot SX1 IS
Nikon : Coolpix P6000, D1H, D2H, D2Hs, D2X, D2Xs, D3, D3s, D3X, D40, D40x, D50, D60, D70, D70s, D80, D90, D100, D200, D300, D300s, D700, D3000, D3100, D5000, D7000
Sony : DSLR- A100, DSLR- A200, DSLR- A230, DSLR- A300, DSLR- A330, DSLR- A350, DSLR- A380, DSLR- A500, DSLR- A550, DSLR- A560, DSLR- A580, DSLR- A700, DSLR- A850, DSLR- A900, Alpha NEX- 3, Alpha NEX- 5, Alpha NEX- 5N, Alpha SLT- A55/A55V, Cyber- shot DSC- R1
Olympus : C- 7070 Wide Zoom, C- 8080 Wide Zoom, E- 1, E- 3, E- 10, E- 20, E- 30, E- 420, E- 450, E- 520, E- 620, EVOLT E- 300, EVOLT E- 330, EVOLT E- 400, EVOLT E- 410, EVOLT E- 500, EVOLT E- 510, PEN E- P1
Pentax (PEF formats only): *ist D, *ist DL, *ist DS, K10D, K20D, K100D, K100D Super, K110D, K200D, K- 7, K- x
Leica : DIGILUX 3, D- LUX 4, M8, M8.2, M9
Konica Minolta : ALPHA- 7 DIGITAL, DiMAGE A1, DiMAGE A2, DYNAX 7D, Maxxum 7D
Epson : RD1
Panasonic : Lumix DMC- G1, Lumix DMC- Gh2, Lumix DMC- GF1, Lumix DMC- LX3, Lumix DMC- LX5
Если до установки данного пакета, открыть в проводнике Windows папку с фотографиями в формате RAW, созданными моим Nikon D3100 (расширение .nef ), то результат будет следующим: превью не генерируются и просмотреть фотографии стандартным средствами нельзя.
После установки пакета в проводнике Windows Explorer становиться возможным просматривать превью- иконки для RAW фотографий, кроме того стандартный просмотрщик изображений Windows 7 также станет без каких либо затруднений открывать и показывать такие фотки.
Пакет кодеков для камер Майкрософт (6.3.9721.0) позволяет просматривать файлы разнообразных форматов для различных устройств. Примечание. Нажав кнопку «Загрузить», вы принимаете условия соглашения с корпорацией Майкрософт о предоставлении услуг и заявления о конфиденциальности и использовании файлов cookie корпорации Майкрософт.
Поддерживаемая операционная система Windows 7; Windows Vista Service Pack 2 . П акет доступен в обеих версиях: 32- разрадной (MicrosoftCodecPack_x86.msi) и 64- разрядной (MicrosoftCodecPack_amd64.msi).
Многие современные профессиональные и полупрофессиональные цифровые камеры позволяют сохранять снимки в формате RAW. Этот стандарт существенно отличается от более популярного формата JPEG. RAW-данные представляют собой «чистую» информацию, полученную камерой со светочувствительного сенсора. Благодаря тому, что снимки RAW содержат избыточную информацию, без компрессии и соответствующих потерь, шансов исправить фотографию, полученную в этом формате, намного больше, чем в случае со снимком в JPEG.
⇡ Что такое RAW?
Чтобы понять, что означает «сырая информация», заложенная в этот формат, необходимо представить себе принцип работы главного элемента камеры — светочувствительной матрицы.
Светочувствительная матрица обычной фотокамеры представляет собой массив из фотоэлементов. Каждый элемент такой матрицы используется для преобразования световой энергии в электрическую. Чем больше сенсорных элементов на матрице, тем теоретически выше ее разрешающая способность. Все они работают синхронно, но каждый фотоэлемент в матрице камеры фиксирует свою область спектра.
Порядок расположения фотодиодов, фиксирующих тот или иной цвет, в большинстве случаев подчиняется алгоритму под названием фильтр Байера. Это наиболее популярный вариант расположения фотоэлементов, при котором используются три цветовые составляющие: красный, синий и зеленый. Они располагаются таким образом, что образуется квадрат с двумя зелеными датчиками и по одному — красного и синего цветов.
В результате при создании фотографии получается цветное мозаичное изображение, состоящее из трех совмещенных одноцветных картинок. Чтобы получить полноценную картинку, процессор камеры на лету применяет аппроксимирующий фильтр, который устраняет цветные артефакты и «додумывает» недостающие детали изображения. Недостаток цветовой информации восполняется усредненным значением, просчитанным на основе данных соседних ячеек цвета. Формат RAW позволяет перехватить поток данных еще до применения аппроксимирующего фильтра.
По большому счету говорить о том, поддерживает ли та или иная камера стандарт RAW, некорректно. Все фотокамеры используют один и тот же способ описания визуальной информации, построенный на вычислении алгоритма Байера (разве что некоторые фотоаппараты используют немного другую пиксельную сетку. — прим. ред. ). Однако не все камеры способны сохранять исходные данные, которые мы называем RAW-файлами. В материале «CHDK: вторая молодость цифровика, или что скрывает ваш Canon?» мы уже рассказывали читателям сайта об альтернативной прошивке CHDK для фотокамер Canon. Эта программа позволяет сохранять на карту памяти снимки в формате RAW даже в дешевых фотоаппаратах, где такая функция не предусмотрена. Поэтому, если вы хотите «пощупать» фотографии в формате RAW, но пока не готовы поменять свой IXUS или PowerShot на более дорогую модель, обязательно обратите внимание на возможности CHDK.
Но стоит иметь в виду, что при съемке в RAW с использованием CHDK остаются некомпенсированными оптические искажения, обусловленные особенностями объектива камеры. В RAW-конвертерах обычно есть профили для подавления разного рода искажений, но они привязываются к конкретным моделям объективов. Понятное дело, что в списке предустановленных профилей вы не найдете заготовок для бюджетных камер, которые не должны уметь снимать в RAW. Поэтому подавлять дисторсию придется вручную, на глазок.
⇡ Достоинства и недостатки RAW
Формат RAW имеет свои достоинства и свои недостатки. Сначала о недостатках. Во-первых, как было сказано выше, такие файлы содержат избыточную информацию, поэтому размер их гораздо больше в сравнении с прочими стандартами. Так, например, при размере изображения 2 Мбайт в формате JPG, аналогичный DNG (файл в открытом RAW-формате Adobe) может занимать 19 Мбайт. Понятно, что при активной работе фотографа, который сохраняет RAW-фотографии в хорошем разрешении, объем даже самой большой карты памяти быстро исчерпывается.
Другой недостаток файлов RAW вытекает из первого. Большой объем записываемых данных мешает вести скоростную серийную съемку. Устройство просто не успевает записывать сохраняемые данные, и количество кадров, фиксируемых камерой за единицу времени, заметно снижается по сравнению со скоростной съемкой в JPG. Кроме того, сохранение данных в RAW задействует дополнительные аппаратные мощности, так как приложению необходимо выделять больше оперативной памяти на обработку избыточных данных.
Также стоит иметь в виду, что многие производители цифровых камер используют свои спецификации RAW. Из-за этого родилось множество несовместимых форматов. Одно из возможных решений неразберихи с форматами — использование универсального формата Digital Negative (DNG) от Adobe, который позиционируется как открытый стандарт. Сейчас уже есть камеры, которые сохраняют снимки непосредственно в DNG. Кроме этого, для конвертирования в этот формат можно использовать специальные конвертеры, например Adobe DNG Converter.
Достоинства RAW в определенной мере компенсируют его недостатки. А достоинств у снимков в RAW очень много. Во-первых, этот формат позволяет восстановить экспозицию, поскольку динамический диапазон шире, чем в случае с JPG. Причем настройка недостаточной или избыточной выдержки в случае с RAW — это не просто «вытягивание» темных или засвеченных областей.
Собственно, если на JPG имеется белый засвет, то в случае уменьшения яркости детали на нем не проступят — информации для восстановления картинки в этом белом пятне просто нет. Другое дело — RAW. Для «сырого» снимка настройка экспозиции сводится к выбору нового значения выдержки. Результат такой коррекции почти всегда отличный — как если бы вы сделали снимок и точно угадали, какое нужно установить время срабатывания затвора.
Второе важное достоинство RAW — большая глубина цветовой палитры. Она дает фотографу шанс лучше настроить цветопередачу. Также на RAW-снимках удобно исправлять искажения объектива, бороться с шумом, использовать альтернативные подходы к устранению мозаики Байера и так далее. Но все эти достоинства становятся очевидными лишь в тех случаях, когда для обработки снимков в формате RAW используется хороший редактор. Рассмотрим некоторые из них.
⇡ Adobe Camera RAW 7
Adobe Camera RAW — это классический вариант обработки изображений в «сыром» формате. Популярность этого инструмента понятна и очевидна — модуль Adobe Camera RAW включен в поставку Adobe Photoshop, а этот графический редактор есть практически у каждого, кто серьезно занимается фотографией. Несмотря на то, что Adobe Camera RAW можно открыть только при запущенном «Фотошопе», модуль дает возможность обрабатывать снимки и сохранять их в JPEG, TIFF или в PSD напрямую, не обращаясь к инструментам Photoshop.
Adobe Camera RAW — это довольно удобный инструмент, который включает в себя множество полезных настроек. За подбором нужных параметров изображения можно провести не один час. Возможно, самое главное достоинство модуля — это то, что все правки, которые вносятся в изображение, могут быть с легкостью отменены даже в том случае, если RAW-файл был закрыт и потом снова открыт. Принцип неразрушающего редактирования распространяется на все инструменты Adobe Camera RAW, в том числе на кадрирование и выпрямление.
Один из самых популярных инструментов Adobe Camera RAW — корректирующая кисть, предназначенная для избирательного редактирования снимков. Она используется для обозначения областей, которые необходимо подкорректировать — исправить выдержку, поднять насыщенность цветов, выбрать температуру оттенков, установить баланс белого и т.д. При этом задействован максимально удобный способ выделения — с помощью автоматического создания маски. Модуль сам определяет области, которые стоит отредактировать. Скажем, если нужно сделать небо в просветах между ветками деревьев более синим, достаточно пройтись по ним корректирующей кистью, не беспокоясь о том, что вы задеваете ветки, — программа не будет менять экспозицию для деревьев.
Есть в арсенале Adobe Camera RAW и настраиваемый градиентный фильтр — инструмент, который можно применять в тех случаях, когда снимок частично затемнен или засвечен. Его тоже удобно использовать для пейзажей, где часто необходимо окрасить небо в какие-то определенные оттенки полутонов.
Несмотря на то, что в Photoshop есть инструмент для устранения эффекта «красных глаз», в модуле для работы с RAW от Adobe имеется аналогичная функция. Если учесть более корректную работу с цветом, устранить подобный дефект на этапе исправления RAW-снимка нам кажется логичнее, чем оставлять эту мелочь на потом.
Для многих настроек в Adobe Camera RAW работает автоматический подбор наилучших значений. А наиболее удачные пользовательские варианты настроек можно сохранять в виде пресетов и обмениваться ими с другими пользователями (пресеты представляют собой файлы.xmp, которые хранятся в папке С:\Users\Имя пользователя\AppData\Roaming\Adobe\CameraRAW \Settings\) . Также есть функция сохранения версий изображений. Фактически это те же сохраненные наборы настроек, которые доступны лишь для текущей фотографии.
Adobe Camera RAW можно использовать и для пакетной обработки файлов. Пакетную обработку можно вести как в самом интерфейсе модуля (для этого достаточно открыть несколько файлов RAW одновременно), так и обычными средствами Adobe Photoshop. Например, создавая скрипты (actions) и используя дроплеты. В процессе обработки группы файлов с помощью Adobe Camera RAW предусмотрена синхронизация выбранных параметров. При задействовании этой опции любые изменения, производимые с одной из синхронизируемых фотографий, автоматически дублируются на все остальные снимки группы.
⇡ RAW Therapee 4.0.9 — бесплатный RAW-конвертер
Формата RAW в последнее время перестали бояться даже те, кто раньше ходил с дешевой цифровой мыльницей. Поддержку этого стандарта можно увидеть не только в топовых фотокамерах, но и в относительно недорогих моделях. Однако, несмотря на растущую популярность «правильной» обработки фото, цена на инструментарий для работы с RAW все еще высока. Например, тот же Adobe Lightroom стоит $149.
Тем приятнее обнаружить среди недешевых приложений бесплатное решение для профессиональной обработки снимков RAW Therapee. Эту программу можно использовать не только под Windows, но и под Linux, а также на компьютерах Mac.
Интерфейс RAW Therapee русифицирован, однако локализация неидеальна — многие пункты программы оставлены на английском.
Первое, что хочется отметить, — высокая скорость обработки изображений RAW. Движок программы (разработан венгерским программистом Gábor Horváth и командой единомышленников) поддерживает алгоритмы многопоточности, поэтому любые изменения настроек мгновенно отображаются в окне предварительного просмотра.
В процессе настройки изображения удобно использовать вариант отображения «До и после», когда в окне предварительного просмотра финальное изображение показывается рядом с картинкой до внесения изменения экспозиции, коррекции цветового баланса, подавления искажений, шума и настройки прочих параметров.
В программу интегрирован файловый браузер. Как и Lightroom, RAW Therapee сканирует носитель и показывает его содержимое. Встроенный просмотрщик позволяет устанавливать рейтинг снимков. Быстрой командой контекстного меню можно отправлять снимки в очередь на пакетную обработку.
Скорость работы RAW-конвертера заметна, главным образом, при обработке данных, а вот при операциях с файлами приложение частенько «тормозит». Вопреки утверждению разработчиков о том, что в программе быстро генерируются миниатюры, при первом запуске RAW Therapee нам пришлось довольно долго ждать, пока все фотографии на карте памяти проиндексировались.
Одно из достоинств RAW Therapee — наличие набора альтернативных алгоритмов преобразования цветной мозаики байеровского фильтра в полноценное изображение. Среди методов «демозаики» — AMaZE, DCB, fast, AHD, EAHD, HPHD и VNG4. Каждый из перечисленных вариантов преобразования RAW в цветное изображение (напомним, что RAW — это не «картинка», а набор сведений об уровне яркости на каждом фотодиоде светочувствительной матрицы) дает возможность выбрать количество шагов для подавления ложных цветов.
В RAW Therapee удачно реализована коррекция при помощи кривых. Неподготовленному пользователю, который раньше никогда не применял этот инструмент, очень сложно понять, какую форму должна принять кривая, чтобы снимок получился нужного вида. В настройках тоновой кривой можно выбрать вариант «параметрический». В этом режиме управления кривой можно забыть про контрольные точки, задающие форму графика, и использовать для настройки ползунки с более понятными названиями — света, темные тона, светлые тона, тени. Тоновые кривые можно сохранять, загружать, копировать и вставлять из буфера обмена.
RAW Therapee хранит историю выполненных действий точно так же, как это реализовано в Adobe Photoshop. В любой момент можно откатиться к предыдущему этапу обработки изображения.
Кстати, приложение может работать в связке с более мощным графическим редактором, пересылая сконвертированный файл в GIMP или в тот же Adobe Photoshop.
Интерфейс программы позволяет редактировать несколько файлов RAW одновременно на разных вкладках. Также стоит иметь в виду, что RAW Therapee поддерживает работу с двумя мониторами. Помимо главной возможности — редактирования RAW — утилита от венгерского разработчика может использоваться для работы с форматами JPEG, TIFF и PNG.
⇡ Заключение
Нет никаких сомнений в том, что наступит день, когда самые дешевые фотоаппараты и даже смартфоны смогут порадовать своих владельцев поддержкой стандарта RAW. Уже сейчас RAW уверенно идет в массы и поддержку таких файлов можно встретить даже в графических редакторах начального уровня, построенных по принципу one click. С другой стороны, RAW — это не рецепт хорошей фотографии. Неумело выбранный ракурс и дрожащие руки в момент нажатия кнопки затвора могут привести к тому, что никакой RAW-конвертер не позволит устранить дефекты съемки. Формат RAW — это возможность не потерять ценный кадр при ошибочно выбранных настройках камеры. А еще RAW — это шанс реализовать свой талант художника, возможность представить свое видение сюжета, показать на снимке свою палитру чувств и настроений. Главное — набираться опыта и не бояться экспериментировать.
«Сырые» снимки, получаемые непосредственно с сенсора цифровой камеры, предоставляют фотографу максимальные возможности для обработки и ретуширования фотоизображений. Такие снимки в формате RAW содержат всю информацию без компрессии и потерь. А значит из них можно получить более качественные художественные фотографии – с оптимальной цветопередачей, хорошо проработанными деталями в светах и тенях, низким цифровым шумом. Поэтому к инструментарию для работы с RAW сегодня прибегают уже не только профессионалы, но и простые любители фотографии.
В действительности, каждая цифровая камера генерирует RAW файлы со своим собственным расширением (например, CR2 или NEF), а RAW – лишь общее название таких необработанных, «сырых» снимков. По этой причине для работы с RAW требуется специальное программное обеспечение, способное распознавать десятки разных форматов от различных моделей фотоаппаратов. Профессиональные фотографы, имеющие дело с большими объемами фотоизображений, обычно делают выбор в пользу таких коммерческих программных продуктов, как Adobe Lightroom или Capture One Pro, обладающих мощным функционалом. Однако владельцам простых любительских зеркалок вряд ли целесообразно сразу же покупать себе платную версию Lightroom, тем более что стоит такое удовольствие недешево. Им можно рекомендовать несколько хороших бесплатных редакторов, которые помогут быстро подкорректировать «сырые» RAW изображения.
Удобный и простой фоторедактор, поддерживающий все основные мобильные и настольные платформы (Android, iOS, Windows, Mac). Умеет работать с RAW файлами, предоставляя пользователю практически все функции, необходимые для обработки «сырых» снимков. В первую очередь, это базовое редактирование с обрезкой фотографий, настройкой тона и цветовой гаммы, коррекцией экспозиции под различные сцены (ночная, дневная, со вспышкой и т.п.), изменением яркости и контрастности. Далее идут возможности применения разнообразных эффектов (например, ломо и винтаж), а также ретуширования портретных снимков, включая устранение морщинок и мелких дефектов, сглаживание кожи, отбеливание зубов. Отдельная тема в Fotor – создание интересных коллажей с помощью подготовленных шаблонов или в свободном, творческом режиме. Редактор распознает практически все основные RAW форматы цифровых камер, обладает простым и понятным интерфейсом.
Скачать программу можно бесплатно из магазина Windows (для Win) или с Itunes (для Mac).
Впрочем, для тех, кто хочет получить действительно мощный и функциональный инструмент для обработки RAW файлов, практически аналогичный возможностям Lightroom, стоит обратить свое внимание на программу Raw Therapee. Она поддерживает большинство форматов RAW, которые создаются различными моделями цифровых камер. Это редактор с очень широким набором функций и фильтров, а также встроенным менеджером фотографий, позволяющим устанавливать своеобразный рейтинг изображений. Неполный перечень возможностей Raw Therapee включает в себя коррекцию экспозиции, тональную компрессию, настройку цветовых каналов, компенсацию хроматических аберраций, изменение баланса белого. Поддерживается пакетная обработка файлов. Любые изменения настроек мгновенно отображаются в окне предпросмотра, причем всегда есть возможность откатиться к предыдущему этапу обработки снимка благодаря сохранению истории выполненных операций. Редактор Raw Therapee, безусловно, понравится тем пользователям, кто творчески подходит к процессу обработки фотоизображений.
Приятная и легкая программа UFRaw основана на плагине DCRaw для редактора GIMP. Может работать как самостоятельное приложение в среде Linux, Mac OS X или Windows. Поддерживает достаточное число форматов RAW от разных моделей камер. При работе с «сырыми» снимками UFRaw позволяет регулировать баланс белого, корректировать экспозицию и цветовую насыщенность, устранять дефекты объектива (хроматические аберрации и виньетирование). Обработанные фото из формата RAW можно легко преобразовывать в более распространенные TIFF, PPS или JPEG.
Darktable среди бесплатных утилит по набору функциональных возможностей и настроек может вполне потягаться с вышеупомянутым Raw Therapee. Единственный минус программы – она «заточена» под Linux и MacOS, версий для использования в привычной операционной системе Windows на данный момент нет. Зато возможностей у этого редактора действительно очень много, ведь программа имеет модульную архитектуру. То есть подключая дополнительные модули можно постоянно расширять функционал приложения. Darktable предлагает пользователю полное управление цветом, настройку баланса белого, редактирование и трансформацию фотоизображений, устранение цифрового шума и дефектов оптики, наложение различных художественных эффектов, а также хранение и каталогизацию домашней коллекции снимков (можно ставить оценки и добавлять теги к фотографиям). Как и в Raw Therapee, при обработке RAW файлов все изменения сохраняются, а значит в любой момент можно вернуться к исходному изображению.
Конвертер Scarab Darkroom с возможностями редактирования работает с RAW форматами, поддерживаемыми популярными фотокамерами от Canon, Nikon, Olympus, Panasonic, Pentax, Samsung и Sony. С помощью простого и интуитивно понятного интерфейса можно корректировать яркость и контрастность снимка, изменять цветовую температуру, обрезать фото по своему усмотрению. В арсенале Scarab Darkroom имеется поддержка RGB-гистограммы, открывающая возможности для профессиональной цветокоррекции. Полученные после обработки фотоизображения программа конвертирует в два распространенных формата — JPEG и TIFF. Хорошая, бесплатная программка для начинающего фотографа.
Продолжая копать тему, как быстрее всего разгрести RAW, выставить им рейтинг и удалить лишнее, натолкнулся на FastPictureViewer Pro . Программа умеет использовать GPU-акселерацию и ей можно отдать приличное количество оперативной памяти, если RAM достаточно, для ускорения загрузки. При просмотре используется активное кэширование, когда следующие фотографии ещё до просмотра считываются в память, и это позволяет быстро переключаться между фотографиями. Фактически, просмотр RAW в FastPictureViewer Pro также быстр, как просмотр JPEG.
Конечно, FastPictureViewer не «проявляет» RAW, как это делает Lightroom, а довольствуется вшитыми превьюшками. Фактически, вы и смотрите JPEG. Но, для первой сортировки, этого вполне достаточно, тем более, поверх снимка удобно выводится гистограмма и техническая информация, а смотреть можно в полноэкранном режиме. Проверка резкости тоже сделана удобно — удержанием левой кнопки мыши делается зум 100% в зоне курсора, а по правому клику 300% (настраивается).
Данные о рейтинге, который как в LR можно назначать простым нажатием цифр (1-5) записываются в XMP, и их можно позднее подтянуть в LR при синхронизации папки (Scan for metadata updates). Пока, по моим наблюдениям, FPV оказывается самым быстрым способом быстро сделать отбраковку или выбрать нужные для обработки фотографии из реально большого объёма отснятого. Это куда быстрее, чем импортировать в LR, вытаскивать превьюшки даже способом «Embedded & Sidecar» и потом листать, потому что даже на шустром компьютере Lightroom лагает (это нельза назвать притормаживанием, скорее периодической остановкой), если быстро листать фото (что приходится делать, когда снимаешь динамику с большим количеством дублей).
Ещё один плюс — программа понимает DNG с Fast Load Data. Когда Adobe ввела этот формат (и не сразу раскрыла технические детали), многие вьюверы перестали читать DNG, считая полученные файлы какими-то нестандартными. Технически, в них просто добавился допольнительный контент, но это сбивало с толку все популярные смотрелки. Ещё хуже дело обстояло с Lossy DNG, технически являющиеся чем-то наподобие 16-битных JPG. Приятный бонус — после установки FastPictureViewer все приложения Windows могут видеть RAW-файлы как миниатюры в Проводнике, точно также, как обычно можно смотреть JPEG. Кроме того, RAW начинают показывать такие примитивные приложения как встроенная смотрелка Windows (впрочем, я всегда не рекомендовал ею пользоваться ввиду убогости выводимого результата).
Использование FastPictureViewer не отменяет использования ACDSee Pro 7: это разные программы, они полезны для различных вещей. Скажем, в ACDSee Pro удобно сортировать снимки, переименовывать их пакетом по различным маскам, проводить пакетную конвертацию и смотреть расширенный EXIF на «разборе полётов», анализируя собственные косяки на съёмке. Для меня это не столько вьювер, сколько менеджер. IrfanView , когда нужно срочно отдать результат, ещё до импорта в Lightroom (я же принципиально ) Picasa удобна чтобы сгружать снимки в онлайн-альбомы и искать лица, сортируя снимки по данным о людях, которые были сфотографированы.
Пользовались этой программой? Знаете что-то лучше FastPictureViewer Pro?
P.S. Улетел в Краснодар, смотреть как пройдёт в городе Эстафета Паралимпийского огня. О том, как она прошла в Екатеринбурге скоро узнаете из подробного фоторепортажа.
Интересно на что я снимаю, на чём обрабатываю фотографии и почему взял в экспедицию именно эту технику? Читайте пост » »
учебных пособий по Canon Digital Photo Professional (DPP)
Компания Canon USA разместила на YouTube пять обучающих видеороликов по Canon Digital Photo Professional.
Эти руководства полезны, если вы хотите начать с собственного мощного программного обеспечения Canon для обработки RAW и фотографий (которое, кстати, поставляется бесплатно с каждой цифровой зеркальной камерой Canon). Canon Digital Photo Professional не так интуитивно понятен в использовании, как другое подобное программное обеспечение, однако он очень мощный.
Последний выпуск Canon Digital Photo Professional, щелкните здесь.
Обучающие видео после перерыва.
Ниже: что такое необработанные изображения?
Ниже: зачем использовать DPP?
Внизу: DPP тур
Ниже: DPP в действии (пример рабочего процесса)
Внизу: простота обработки
% PDF-1.6 % 10764 0 объект > эндобдж xref 10764 140 0000000016 00000 н. 0000013231 00000 п. 0000013394 00000 п. 0000013818 00000 п. 0000013866 00000 п. 0000013905 00000 п. 0000014064 00000 п. 0000015332 00000 п. 0000015460 00000 п. 0000015581 00000 п. 0000015686 00000 п. 0000015792 00000 п. 0000015899 00000 н. 0000016005 00000 п. 0000016111 00000 п. 0000016218 00000 п. 0000016325 00000 п. 0000016432 00000 п. 0000016538 00000 п. 0000016592 00000 п. 0000016672 00000 п. 0000016727 00000 п. 0000016781 00000 п. 0000016836 00000 п. 0000016890 00000 н. 0000016945 00000 п. 0000016999 00000 н. 0000017054 00000 п. 0000017108 00000 п. 0000017163 00000 п. 0000017228 00000 п. 0000017283 00000 п. 0000017337 00000 п. 0000017392 00000 п. 0000017446 00000 п. 0000017501 00000 п. 0000017555 00000 п. 0000017609 00000 п. 0000017693 00000 п. 0000018529 00000 п. 0000019355 00000 п. 0000019560 00000 п. 0000019654 00000 п. 0000019924 00000 п. 0000020905 00000 н. 0000021622 00000 п. 0000021851 00000 п. 0000021969 00000 п. 0000022062 00000 н. 0000022351 00000 п. 0000023400 00000 п. 0000024130 00000 п. 0000024257 00000 п. 0000024399 00000 п. 0000024700 00000 п. 0000024923 00000 п. 0000026826 00000 п. 0000028778 00000 п. 0000028843 00000 п. 0000030857 00000 п. 0000030960 00000 п. 0000032523 00000 п. 0000037445 00000 п. 0000040043 00000 п. 0000044126 00000 п. 0000048727 00000 н. 0000051407 00000 п. 0000053851 00000 п. 0000056784 00000 п. 0000062581 00000 п. 0000066824 00000 п. 0000069626 00000 п. 0000073686 00000 п. 0000074406 00000 п. 0000076968 00000 п. 0000079653 00000 п. 0000083525 00000 п. 0000087492 00000 п. 0000091976 00000 п. 0000094437 00000 п. 0000096356 00000 п. 0000096868 00000 п. 0000097182 00000 п. 0000097597 00000 п. 0000097894 00000 п. 0000097943 00000 п. 0000098286 00000 п. 0000098343 00000 п. 0000133088 00000 н. 0000133367 00000 н. 0000133440 00000 н. 0000133615 00000 н. 0000133646 00000 н. 0000133967 00000 н. 0000134116 00000 п. 0000134382 00000 н. 0000134498 00000 н. 0000134964 00000 н. 0000135583 00000 н. 0000136003 00000 п. 0000136280 00000 н. 0000137172 00000 н. 0000137638 00000 н. 0000137920 00000 н. 0000138223 00000 п. 0000138624 00000 н. 0000138877 00000 н. 0000139332 00000 н. 0000139838 00000 н. 0000140143 00000 п. 0000140440 00000 п. 0000142489 00000 н. 0000142740 00000 н. 0000142966 00000 н. 0000145690 00000 н. 0000145931 00000 н. 0000146161 00000 п. 0000146301 00000 п. 0000147078 00000 н. 0000147615 00000 н. 0000147735 00000 н. 0000148269 00000 н. 0000148386 00000 п. 0000148922 00000 н. 0000149043 00000 н. 0000149581 00000 п. 0000149704 00000 н. 0000150240 00000 н. 0000150363 00000 н. 0000150891 00000 н. 0000151003 00000 н. 0000151531 00000 н. 0000151642 00000 н. 0000152172 00000 н. 0000152284 00000 н. 0000152814 00000 н. 0000152927 00000 н. 0000153460 00000 н. 0000153576 00000 н. 0000003175 00000 н. трейлер ] >> startxref 0 %% EOF 10903 0 объект > поток ˟v $ *% [‘vl1S˸ʔ * k \]]> ܭ sXc [5eFn [j | d1h d5K {|| S4: p ޒ Ms, d m ܔ DCp! | __i & {陜; knq} ֫ # 4 @] U5Le% G2yX \ f- / vi6] 4.L ց jh / LbCN! 2W9kFZ
Digital Photo Professional 4.15.0 для macOS
Контур
Digital Photo Professional 4 — это оригинальное приложение Canon для просмотра, выбора и обработки изображений RAW. Он оснащен различными функциями настройки изображения в формате стиля изображения и позволяет пользователю быстро и свободно корректировать изображение.
История обновлений
Изменения в Digital Photo Professional 4.15.0 для macOS:
— Поддерживает версию прошивки 1.5.0 или более позднюю для EOS-1D X Mark III.
— Поддерживает версию прошивки 1.4.0 или более позднюю для EOS R5.
— Поддерживает версию прошивки 1.4.0 или более позднюю для EOS R6.
Системные Требования
Для использования этого программного обеспечения ваш компьютер должен соответствовать следующим системным требованиям.
1. Поддерживаемые ОС
macOS 11, 10.15, 10.14
2. Поддерживаемые компьютеры
ПК с одной из предустановленных ОС (модернизированные машины не поддерживаются)
ЦП;
— Изображения, снятые с помощью EOS-1D X Mark III, EOS R5, EOS R6: серия Intel Core-i (рекомендуется Intel Core-i7 или новее)
— Изображения, снятые камерами, отличными от EOS-1D X Mark III, EOS R5, EOS R6: Intel Core 2 Duo 2.0 ГГц или выше (рекомендуется серия Intel Core-i или выше)
RAM;
— Изображения, снятые на EOS-1D X Mark III, EOS R5, EOS R6: 4 ГБ или более (рекомендуется 8 ГБ или более)
— Изображения, снятые на камеры, отличные от EOS-1D X Mark III, EOS R5, EOS R6: [macOS 11, 10.15] 4,0 ГБ или более, [macOS 10.14] 2,0 ГБ или более (рекомендуется 4,0 ГБ или более)
Жесткий диск;
— Установка: Мин. 300 МБ свободного места
— Работа: мин. 600 МБ свободного места
Рекомендуемая среда для воспроизведения фильмов;
— 8К (29.97/25/24 / 23,976 кадра в секунду)
MP4: iMac Pro Intel Xeon W-2170B 2,5 ГГц или выше, ОЗУ 32 ГБ или больше
— 4K / Full HD (60/50 / 29,97 / 25/24 / 23,976 кадра в секунду)
MOV / MP4 (запись Canon Log / запись HDR PQ): iMac Pro Intel Xeon W-2170B 2,5 ГГц 14 ядер или выше, ОЗУ 32 ГБ или больше
— 4K (60/50 / 29,97 / 25/24 / 23,976 кадр / с)
MP4: iMac (Retina 5K, 27 дюймов, 2017 г.) Intel Core-i7 7700K 7-го поколения или выше, ОЗУ 4 ГБ или более
— 4K (29,97 / 25/24 / 23,976 кадра в секунду)
MOV / MP4: Intel Core 4-го поколения -i7 3.0 ГГц 4 ядра или выше, ОЗУ 4 ГБ или более
— Full HD (59,94 / 50/30 / 29,97 / 25/24 / 23,976 / 20 кадров в секунду)
MOV / MP4: Intel Core-i7 4-го поколения 3,0 ГГц 4 ядра или выше, ОЗУ 4 ГБ или более
Примечание. Для отображения и воспроизведения фильмов с разрешением 8K / 4K мы рекомендуем использовать Mac, оснащенный графическим процессором AMD или NVIDIA.
Даже если системные требования удовлетворены, плавное воспроизведение может оказаться невозможным.
3. Дисплей
— Разрешение: XGA (1024 x 768) или более (рекомендуется 1600 x 1200 или более)
4.Поддерживаемые модели
EOS Kiss M2 / EOS M50 II, EOS R5, EOS R6, EOS Kiss X10i / EOS REBEL T8i / EOS 850D, EOS-1D X Mark III, EOS Ra, EOS M200, EOS 90D, EOS M6 Mark II, PowerShot G5 X Mark II, PowerShot G7 X Mark III, EOS Kiss X10 / EOS REBEL SL3 / EOS 250D / EOS 200D II, EOS RP, EOS R, PowerShot SX70 HS, EOS D2000 *, EOS D6000 *, EOS D30, EOS D60, EOS 10D, EOS Kiss Digital / EOS Digital REBEL / EOS 300D Digital, EOS Kiss M / EOS M50, EOS REBEL T100 / EOS 4000D / EOS 3000D, EOS Kiss X90 / EOS REBEL T7 / EOS 2000D / EOS 1500D, EOS-1Ds Mark III, EOS-1Ds Mark II, EOS-1Ds, EOS-1D X Mark II, EOS-1D X, EOS-1D Mark IV, EOS-1D Mark III, EOS-1D Mark II N, EOS-1D Mark II, EOS -1D C, EOS-1D, EOS 80D, EOS 7D Mark II, EOS 7D, EOS 70D, EOS 6D Mark II, EOS 6D, EOS 60Da, EOS 60D, EOS 5DS R, EOS 5DS, EOS 5D Mark IV, EOS 5D Mark III, EOS 5D Mark II, EOS 5D, EOS 50D, EOS 40D, EOS 30D, EOS 20Da, EOS 20D, EOS 9000D / EOS 77D, EOS 8000D / EOS REBEL T6s / EOS 760D, EOS Kiss X9i / EOS REBEL T7i / EOS 800D, EOS Kiss X9 / EOS REBEL SL2 / EOS 200D, EOS Kiss X8i / EOS REBEL T6i / EOS 750D, EOS Kiss X80 / EOS REBEL T6 / EOS 1300D, EOS Kiss X7i / EOS REBEL T5i / EOS 700D, EOS Kiss X705 / EOS REBEL T6 / EOS 1200D / EOS Hi, EOS Kiss X7 / EOS REBEL SL1 / EOS 100D, EOS Kiss X6i / EOS REBEL T4i / EOS 650D, EOS Kiss X50 / EOS REBEL T3 / EOS 1100D, EOS Kiss X5 / EOS REBEL T3i / EOS 600D , EOS Kiss X4 / EOS REBEL T2i / EOS 550D, EOS Kiss X3 / EOS REBEL T1i / EOS 500D, EOS Kiss X2 / EOS REBEL XSi / EOS 450D, EOS Kiss F / EOS REBEL XS / EOS 1000D, EOS Kiss Digital X / EOS Digital REBEL XTi / EOS 400D Digital, EOS Kiss Digital N / EOS Digital REBEL XT / EOS 350D Digital, EOS M100, EOS M10, EOS M6, EOS M5, EOS M3, EOS M2, EOS M, PowerShot G16, PowerShot G15, PowerShot G12, PowerShot G11, PowerShot G10, PowerShot G9 X Mark II, PowerShot G9 X, PowerShot G9, PowerShot G7 X Mark II, PowerShot G7 X, PowerShot G5 X, PowerShot G3 X, PowerShot G1 X Mark III, PowerShot G1 X Mark III, PowerShot G1 X Mark III, PowerShot G1 II, PowerShot G1 X, PowerShot SX60 HS, P owerShot SX50 HS, PowerShot SX1 IS, PowerShot S120, PowerShot S110, PowerShot S100V, PowerShot S100, PowerShot S95, PowerShot S90
*: теперь может обрабатывать файлы CR2, преобразованные с помощью конвертера CR2.
Осторожность
— Обязательно используйте приложения Canon при импорте фильмов на компьютер.
— Видео в формате RAW (файлы .CRM), снятые с помощью набора Canon Log 3, не поддерживаются.
— Рецепты в Digital Photo Professional 4-й серии не могут использоваться как взаимозаменяемые с рецептами в Digital Photo Professional 1 — Digital Photo Professional 3.
— Digital Photo Professional 4-series и Digital Photo Professional 3.15 можно одновременно установить на один компьютер.
— Рекомендуемые системные требования для отображения изображения в HDR PQ следующие.
Поддерживаемые модели: EOS-1D X Mark III, EOS R5, EOS R6, EOS R, EOS 5D Mark IV
ЦП: Intel Core-i series 3,4 ГГц или выше
ОЗУ: 4 ГБ или больше (рекомендуется 8 ГБ или больше)
— Используйте Digital Photo Professional 4.10.40 или более позднюю версию, чтобы правильно отображать изображения, снятые с использованием RF24-240mm F4-6.3 ЕСТЬ УСМ.
— Используйте Digital Photo Professional 4.12.60 или более позднюю версию для правильного отображения изображений, снятых с помощью EXTENDER RF1.4x, 2x.
— Для использования «RAW Movie Tool» требуется следующая среда.
[рекомендуется]
ЦП: iMac Pro Intel Xeon W-2170B 2,5 ГГц, 14 ядер или выше.
GPU: Radeon Pro Vega 64 (16 ГБ памяти HBM2)
RAM: 32 ГБ или больше.
Хранилище: чтение 400 МБ / с или выше
[Минимум]
ЦП: серия Intel Core-i или выше
GPU: производства AMD (EOS-1D X Mark III: VRAM 4 ГБ или больше, EOS R5: VRAM 8 ГБ или больше)
Необходимо установить последнюю версию драйвера.
— Для использования «Подавление шума (облако)» требуется следующая среда.
Целевой образ: EOS-1D X Mark III (ISO 3200 или выше)
ОС: macOS 11, 10.15, 10.14 (требуется доступ в Интернет)
Инструкция по установке
Следуйте приведенным ниже инструкциям по загрузке и установке программного обеспечения.
Закройте все другие приложения при установке этого программного обеспечения.
1. На странице загрузки введите серийный номер корпуса камеры, напечатанный на этикетке, и загрузите «dppm4.15.0-installer.dmg.zip». Сохраните файл «dppm4.15.0-installer.dmg.zip» в любую папку на вашем компьютере.
2. Дважды щелкните «dppm4.15.0-installer.dmg.zip». Файл будет распакован. После распаковки файла будет создан «dppm4.15.0-installer.dmg».
3. Дважды щелкните «dppm4.15.0-installer.dmg «. Диск с именем» DPP4.15.0 «будет автоматически создан на рабочем столе.
4. Дважды щелкните» dppm4.15.0-installer «внутри диска» DPP4.15.0 «. Цифровое фото Начнется профессиональная установка
5. Следуйте инструкциям на экране для завершения установки
6. После завершения установки программа установки Digital Photo Professional может попросить перезагрузить компьютер. В этом случае перезагрузите компьютер. Если установка завершилась правильно, загруженный файл и файл «DPP4.Файл 15.0 «больше не нужен.
Отказ от ответственности
Все программное обеспечение, программы (включая, помимо прочего, драйверы), файлы, документы, руководства, инструкции или любые другие материалы (совместно именуемые «Контент») доступны на этом сайте на условиях «как есть».
Canon Singapore Pte. Ltd. и ее дочерние компании («Canon») не дают никаких гарантий в отношении Содержимого, прямо отказываются от всех гарантий, явных или подразумеваемых (включая, помимо прочего, подразумеваемые гарантии товарной пригодности, пригодности для определенной цели и отсутствия -нарушение) и не несет ответственности за обновление, исправление или поддержку Контента.
Canon сохраняет за собой все соответствующие права собственности и интеллектуальной собственности на Контент. Вы можете загружать и использовать Контент исключительно в личных некоммерческих целях и на свой страх и риск. Canon не несет ответственности за любой ущерб, связанный с Содержимым (включая, помимо прочего, косвенный, косвенный, примерный или случайный ущерб).
Вы не имеете права распространять, уступать, лицензировать, продавать, сдавать в аренду, транслировать, передавать, публиковать или передавать Контент какой-либо другой стороне.Вы также не имеете права (и не должны позволять другим) воспроизводить, изменять, переформатировать, дизассемблировать, декомпилировать или иным образом осуществлять обратный инжиниринг или создавать производные работы из Контента, полностью или частично.
Вы соглашаетесь не отправлять и не приносить Контент из страны / региона, где вы изначально получили его, в другие страны / регионы без какого-либо необходимого разрешения соответствующих правительств и / или в нарушение каких-либо законов, ограничений и постановлений.
Продолжая загрузку Контента, вы соглашаетесь соблюдать вышеизложенное, а также все законы и постановления, применимые к загрузке и использованию Контента.
Digital Photo Professional 4.15.0 для Windows
Контур
Digital Photo Professional 4 — это оригинальное приложение Canon для просмотра, выбора и обработки изображений RAW. Он оснащен различными функциями настройки изображения в формате стиля изображения и позволяет пользователю быстро и свободно корректировать изображение.
История обновлений
Изменения для Digital Photo Professional 4.15.0 для Windows:
— Поддерживает версию прошивки 1.5.0 или более позднюю для EOS-1D X Mark III.
— Поддерживает версию прошивки 1.4.0 или более позднюю для EOS R5.
— Поддерживает версию прошивки 1.4.0 или более позднюю для EOS R6.
Системные Требования
Для использования этого программного обеспечения ваш компьютер должен соответствовать следующим системным требованиям.
1. Поддерживаемые ОС
64-разрядная Windows 10, 64-разрядная Windows 8.1
2. Поддерживаемые компьютеры
ПК с одной из предустановленных ОС (обновленные машины не поддерживаются)
.NET Framework 4.7.1 или более поздней версии. (.NET Framework — это программное обеспечение Microsoft. Устанавливается вместе с Digital Photo Professional 4. Требуется доступ в Интернет.)
CPU;
— Изображения, снятые с помощью EOS-1D X Mark III, EOS R5, EOS R6: серия Intel Core-i (рекомендуется Intel Core-i7 или новее)
— Изображения, снятые камерами, отличными от EOS-1D X Mark III, EOS R5, EOS R6: Intel Core 2 Duo 2,0 ГГц или выше (рекомендуется серия Intel Core-i или выше)
RAM;
— Изображения, снятые на EOS-1D X Mark III, EOS R5, EOS R6: 4 ГБ или более (рекомендуется 8 ГБ или более)
— Изображения, снятые на камеры, отличные от EOS-1D X Mark III, EOS R5, EOS R6: 2 ГБ или больше (рекомендуется 4 ГБ или больше)
Жесткий диск;
— Установка: Мин.300 МБ свободного места
— Работа: мин. 600 МБ свободного места
Рекомендуемая среда для воспроизведения фильмов;
— 8K (29,97 / 25/24 / 23,976 кадра в секунду)
MP4: Intel Xeon E5-2687W v3 3,10 ГГц x2 или выше, ОЗУ 16 ГБ или более
— 4K / Full HD (60/50 / 29,97 / 25/24 / 23,976 кадра в секунду)
MOV / MP4 (запись Canon Log / запись HDR PQ): Intel Xeon E5-2687W v3 3,10 ГГц x2 или выше, ОЗУ 8 ГБ или больше
— 4K (60/50 / 29,97 / 25/24 / 23,976 кадра в секунду )
MP4: Intel Core-i7 8700 8-го поколения или выше, ОЗУ 4 ГБ или более
— 4K (29.97/25/24 / 23,976 кадр / с)
MOV / MP4: Intel Core-i7 6-го поколения 4,0 ГГц, 4 ядра или выше, ОЗУ 4 ГБ или более
— Full HD (59,94 / 50/30 / 29,97 / 25/24 / 23,976 / 20 кадров в секунду)
MOV / MP4: Intel Core-i7 4-го поколения 3,0 ГГц, 4 ядра или выше, ОЗУ 4 ГБ или более
Примечание: для отображения и воспроизведения фильмов с разрешением 8K / 4K мы рекомендуем использовать графический процессор производства AMD или NVIDIA .
Даже если системные требования удовлетворены, плавное воспроизведение может оказаться невозможным.
3. Дисплей
— Разрешение: 1024 x 720 или более (рекомендуется 1600 x 1200 или более)
4.Поддерживаемые модели
EOS Kiss M2 / EOS M50 II, EOS R5, EOS R6, EOS Kiss X10i / EOS REBEL T8i / EOS 850D, EOS-1D X Mark III, EOS Ra, EOS M200, EOS 90D, EOS M6 Mark II, PowerShot G5 X Mark II, PowerShot G7 X Mark III, EOS Kiss X10 / EOS REBEL SL3 / EOS 250D / EOS 200D II, EOS RP, EOS R, PowerShot SX70 HS, EOS D2000 *, EOS D6000 *, EOS D30, EOS D60, EOS 10D, EOS Kiss Digital / EOS Digital REBEL / EOS 300D Digital, EOS Kiss M / EOS M50, EOS REBEL T100 / EOS 4000D / EOS 3000D, EOS Kiss X90 / EOS REBEL T7 / EOS 2000D / EOS 1500D, EOS-1Ds Mark III, EOS-1Ds Mark II, EOS-1Ds, EOS-1D X Mark II, EOS-1D X, EOS-1D Mark IV, EOS-1D Mark III, EOS-1D Mark II N, EOS-1D Mark II, EOS -1D C, EOS-1D, EOS 80D, EOS 7D Mark II, EOS 7D, EOS 70D, EOS 6D Mark II, EOS 6D, EOS 60Da, EOS 60D, EOS 5DS R, EOS 5DS, EOS 5D Mark IV, EOS 5D Mark III, EOS 5D Mark II, EOS 5D, EOS 50D, EOS 40D, EOS 30D, EOS 20Da, EOS 20D, EOS 9000D / EOS 77D, EOS 8000D / EOS REBEL T6s / EOS 760D, EOS Kiss X9i / EOS REBEL T7i / EOS 800D, EOS Kiss X9 / EOS REBEL SL2 / EOS 200D, EOS Kiss X8i / EOS REBEL T6i / EOS 750D, EOS Kiss X80 / EOS REBEL T6 / EOS 1300D, EOS Kiss X7i / EOS REBEL T5i / EOS 700D, EOS Kiss X705 / EOS REBEL T6 / EOS 1200D / EOS Hi, EOS Kiss X7 / EOS REBEL SL1 / EOS 100D, EOS Kiss X6i / EOS REBEL T4i / EOS 650D, EOS Kiss X50 / EOS REBEL T3 / EOS 1100D, EOS Kiss X5 / EOS REBEL T3i / EOS 600D , EOS Kiss X4 / EOS REBEL T2i / EOS 550D, EOS Kiss X3 / EOS REBEL T1i / EOS 500D, EOS Kiss X2 / EOS REBEL XSi / EOS 450D, EOS Kiss F / EOS REBEL XS / EOS 1000D, EOS Kiss Digital X / EOS Digital REBEL XTi / EOS 400D Digital, EOS Kiss Digital N / EOS Digital REBEL XT / EOS 350D Digital, EOS M100, EOS M10, EOS M6, EOS M5, EOS M3, EOS M2, EOS M, PowerShot G16, PowerShot G15, PowerShot G12, PowerShot G11, PowerShot G10, PowerShot G9 X Mark II, PowerShot G9 X, PowerShot G9, PowerShot G7 X Mark II, PowerShot G7 X, PowerShot G5 X, PowerShot G3 X, PowerShot G1 X Mark III, PowerShot G1 X Mark III, PowerShot G1 X Mark III, PowerShot G1 II, PowerShot G1 X, PowerShot SX60 HS, P owerShot SX50 HS, PowerShot SX1 IS, PowerShot S120, PowerShot S110, PowerShot S100V, PowerShot S100, PowerShot S95, PowerShot S90
*: теперь может обрабатывать файлы CR2, преобразованные с помощью конвертера CR2.
Осторожность
— Обязательно используйте приложения Canon при импорте фильмов на компьютер.
— Видео в формате RAW (файлы .CRM), снятые с помощью набора Canon Log 3, не поддерживаются.
— Рецепты в Digital Photo Professional 4-й серии не могут использоваться как взаимозаменяемые с рецептами в Digital Photo Professional 1 — Digital Photo Professional 3.
— Digital Photo Professional 4-series и Digital Photo Professional 3.15 можно одновременно установить на один компьютер.
— Повышена скорость отображения за счет использования графического процессора (GPU) для обработки изображений для предварительного просмотра. Для преобразования, сохранения и печати используется обычная обработка ЦП.
Для использования этой функции требуется графический процессор с объемом встроенной видеопамяти не менее 1,0 ГБ и поддерживающий CUDA (Compute Capability 2.0 или более поздней версии) от NVIDIA.
Необходимо установить последнюю версию драйвера от NVIDIA.
— Рекомендуемые системные требования для отображения изображения в HDR PQ следующие.
Поддерживаемые модели: EOS-1D X Mark III, EOS R5, EOS R6, EOS R, EOS 5D Mark IV
ЦП: Intel Core-i series 3,4 ГГц или выше
ОЗУ: 4 ГБ или больше (рекомендуется 8 ГБ или больше)
— Ниже приведены системные требования для включения отображения HDR-изображений на HDR-дисплее. ОС
: для отображения HDR необходимо установить значение [ВКЛ] в настройках отображения ОС Windows 10.
Перед использованием установите последнюю версию графического драйвера.
— Используйте Digital Photo Professional 4.10.40 или более позднюю версию, чтобы правильно отображать изображения, снятые с использованием RF24-240mm F4-6.3 IS USM.
— Используйте Digital Photo Professional 4.12.60 или более позднюю версию для правильного отображения изображений, снятых с помощью EXTENDER RF1.4x, 2x.
— Для использования «RAW Movie Tool» требуется следующая среда.
[рекомендуется]
ЦП: Intel Xeon E5-2687W v3 3,1 ГГц x2 или выше
GPU: NVIDIA GeForce RTX 2080
ОЗУ: 32 ГБ или больше
Хранение: чтение 400 МБ / с или выше
[Минимум]
ЦП: Intel Core- i Series или выше
GPU: производства NVIDIA (EOS-1D X Mark III: VRAM 4 ГБ или больше, EOS R5: VRAM 8GB или больше)
Необходимо установить последнюю версию драйвера NVIDIA.
— Для использования «Подавление шума (облако)» требуется следующая среда.
Целевой образ: EOS-1D X Mark III (ISO 3200 или выше)
ОС: Windows 10 (требуется доступ в Интернет)
Инструкция по установке
Следуйте приведенным ниже инструкциям по загрузке и установке программного обеспечения.
Закройте все другие приложения при установке этого программного обеспечения.
1. На странице загрузки введите серийный номер корпуса камеры, напечатанный на этикетке, и загрузите «dppw4.15.0-installer.zip». Сохраните файл «dppw4.15.0-installer.zip» в любую папку на вашем компьютере.
2. При извлечении папки «dppw4.15.0-installer.zip», сохраненной на компьютере, будет создан «dppw4.15.0-installer», поэтому дважды щелкните «dppw4.15.0-installer.exe» в извлеченная папка.Начнется установка Digital Photo Professional. (Если появится окно Контроль учетных записей пользователей, для продолжения следуйте инструкциям на экране.)
3. Следуйте инструкциям на экране для завершения установки.
4. После завершения установки программа установки Digital Photo Professional может попросить перезагрузить компьютер. В этом случае перезагрузите компьютер. Если установка завершилась правильно, загруженный файл и файл «dppw4.15.0-installer» больше не понадобятся.
Отказ от ответственности
Все программное обеспечение, программы (включая, помимо прочего, драйверы), файлы, документы, руководства, инструкции или любые другие материалы (совместно именуемые «Контент») доступны на этом сайте на условиях «как есть».
Canon Singapore Pte. Ltd. и ее дочерние компании («Canon») не дают никаких гарантий в отношении Содержимого, прямо отказываются от всех гарантий, явных или подразумеваемых (включая, помимо прочего, подразумеваемые гарантии товарной пригодности, пригодности для определенной цели и отсутствия -нарушение) и не несет ответственности за обновление, исправление или поддержку Контента.
Canon сохраняет за собой все соответствующие права собственности и интеллектуальной собственности на Контент. Вы можете загружать и использовать Контент исключительно в личных некоммерческих целях и на свой страх и риск. Canon не несет ответственности за любой ущерб, связанный с Содержимым (включая, помимо прочего, косвенный, косвенный, примерный или случайный ущерб).
Вы не имеете права распространять, уступать, лицензировать, продавать, сдавать в аренду, транслировать, передавать, публиковать или передавать Контент какой-либо другой стороне.Вы также не имеете права (и не должны позволять другим) воспроизводить, изменять, переформатировать, дизассемблировать, декомпилировать или иным образом осуществлять обратный инжиниринг или создавать производные работы из Контента, полностью или частично.
Вы соглашаетесь не отправлять и не приносить Контент из страны / региона, где вы изначально получили его, в другие страны / регионы без какого-либо необходимого разрешения соответствующих правительств и / или в нарушение каких-либо законов, ограничений и постановлений.
Продолжая загрузку Контента, вы соглашаетесь соблюдать вышеизложенное, а также все законы и постановления, применимые к загрузке и использованию Контента.
Как импортировать изображения в Digital Photo Professional Express (соединение Wi-Fi)
Решение
Когда камера и iPad подключены через Wi-Fi, изображения с камеры можно импортировать на iPad и отображать в Photo Professional Express.Два способа импортировать изображения:
- Используйте Digital Photo Professional Express для импорта изображений JPEG / изображений RAW (CR3)
- Использование Camera Connect для импорта изображений JPEG / изображений RAW (CR3)
ВАЖНО
- Рекомендуется сохранять изображения, импортированные в Digital Photo Professional Express, на карту памяти или в другое место, кроме iPad, на случай, если возникнет необходимость использовать изображения вне Digital Photo Professional Express.
- Перед подключением камеры необходимо установить на iPad бесплатное приложение Camera Connect, которое можно загрузить из App Store.
- Используйте Camera Connect версии 2.4.30 или более поздней.
- См. «Связанная информация» для получения подробной информации о том, какой iPad можно подключить к камере через Wi-Fi.
- Интерфейс или функции Digital Photo Professional Express или Camera Connect могут быть изменены для улучшения приложения или обновления.В таком случае функции могут отличаться от примеров экранов или инструкций по эксплуатации в этом объяснении.
ПРИМЕЧАНИЕ
- Процедуры, начинающиеся с иллюстрации, являются этапами для iPad. Процедуры, начинающиеся с иллюстрации, представляют собой шаги для камеры.
- Не приближайте пальцы или другие предметы к области антенны Wi-Fi. Скрытие этого может снизить скорость передачи изображений.
- В зависимости от состояния используемой сети передача изображений может занять больше времени.
- Для подключения в камере должна быть карта памяти.
Использование Digital Photo Professional Express для импорта изображений в форматах JPEG и RAW (CR3)
1. Установите Camera Connect.
2. Откройте [Настройки] на iPad и убедитесь, что для параметра [Режим полета] установлено значение [ВЫКЛ].
3. Установите переключатель питания камеры в положение.
ПРИМЕЧАНИЕ
- Если отображается история, переключите экран с помощью клавиш <> <>.
14. Выберите [Подключиться через Wi-Fi], затем нажмите>.
15. Проверьте SSID (имя сети) () и пароль ().
16. Откройте [Настройки] на iPad, выберите [Wi-Fi], чтобы убедиться, что SSID совпадает с тем, который отображается на экране камеры, и нажмите, чтобы выбрать.
17. Введите тот же пароль, который отображается на камере (), и нажмите [Присоединиться] ().
18. Откройте Digital Photo Professional Express.
19. Нажмите [Импорт из Canon Camera Connect (RAW / JPEG)] из [] в верхнем левом углу.
ПРИМЕЧАНИЕ
- Если Camera Connect не установлена, отобразится страница App Store. Чтобы подключить камеру к iPad с помощью Wi-Fi, подключение должно быть выполнено через Camera Connect. Сначала установите Camera Connect.
- Нажмите кнопку [OK], когда отобразится экран, показанный ниже.
20.Коснитесь [ОК].
21. Коснитесь камеры, чтобы подключиться.
22. Убедитесь, что отображается [Используйте камеру, чтобы установить соединение].
23. Выберите [OK] и нажмите>.
- [Wi-Fi включен] отобразится на экране камеры.
24. Нажмите [Изображения на камере].
25. Нажмите [Выбрать].
26. Нажмите на импортированные изображения, чтобы выбрать изображения.
27. Выберите размер изображения и нажмите [OK].
28. Выбранные изображения будут импортированы в Digital Photo Professional Express.
29. После импорта изображений нажмите [Открыть связанное приложение].
30. Нажмите [Да].
31. Откроется программа Digital Photo Professional Express, нажмите [OK].
32. Импортированные изображения будут отображаться на экране эскизов в Digital Photo Professional Express.
Использование Camera Connect для импорта изображений в формате JPEG или RAW (CR3)
1.Установите Camera Connect.
2. Откройте [Настройки] на iPad и убедитесь, что для параметра [Режим полета] установлено значение [ВЫКЛ].
3. Установите переключатель питания камеры в положение.
ПРИМЕЧАНИЕ
- Если отображается история, переключите экран с помощью клавиш <> <>.
14. Выберите [Подключиться через Wi-Fi], затем нажмите>.
15.Проверьте SSID (имя сети) () и пароль ().
16. Откройте [Настройки] на iPad, выберите [Wi-Fi], чтобы убедиться, что SSID совпадает с тем, который отображается на экране камеры, и нажмите, чтобы выбрать.
17. Введите тот же пароль, который отображается на камере (), и нажмите [Присоединиться] ().
18. Перейдите на главный экран и откройте Camera Connect.
ПРИМЕЧАНИЕ
Нажмите кнопку [OK], когда отобразится экран, показанный ниже.
19.Коснитесь камеры, чтобы подключиться.
20. Убедитесь, что отображается [Используйте камеру, чтобы установить соединение].
21. Выберите [OK] и нажмите>.
- [Wi-Fi включен] отобразится на экране камеры.
22. Нажмите [Изображения на камере].
23. Нажмите [Выбрать].
24. Нажмите на импортированные изображения, чтобы выбрать изображения.
25. Нажмите [Digital Photo Professional Express], чтобы выбрать, а затем нажмите [Выбрать].
26. Выберите размер изображения и нажмите [OK].
27. Выбранные изображения будут импортированы в Digital Photo Professional Express.
28. После импорта изображений нажмите [Открыть связанное приложение].
29. Нажмите [Да].
30. Откроется программа Digital Photo Professional Express, нажмите [OK].
31. Импортированные изображения будут отображаться на экране эскизов в Digital Photo Professional Express.
Виртуальная клавиатура
Используйте виртуальную клавиатуру для ввода информации.Обратите внимание, что длина и тип информации, которую вы можете ввести, зависит от используемой функции.
Цифровое фото профессиональное 4 руководство
- Home
- Цифровое фото профессиональное 4 руководство
Тип фильтра: За все время Последние 24 часа Прошлая неделя Прошлый месяц
Список результатов Digital Photo Professional 4 руководство
Руководство для начинающих по Canon Digital Photo Professional 4
9 часов назад Digital Photo Professional Программное обеспечение можно легко загрузить с веб-сайта Canon, ищите.support, а затем перейдите в раздел программного обеспечения. Убедитесь, что у вас есть серийный номер камеры, так как вам нужно будет ввести его, чтобы загрузить бесплатное программное обеспечение. Минимальное разрешение экрана для этой программы: XGA (1024 x 768) или
Показать еще
См. Также : приложение Canon для печати для Windows 10 Показать подробности
Digital Photo Professional Ver. 4.15 Для Windows
9 часов назад Digital Photo Professional Ver. 4 .15 для Windows Инструкция Руководство . Описание Длинное. Дважды щелкните загруженный файл Instruction Manual (PDF-файл), чтобы открыть его. Идентификатор доставки XML. 5011952320. XML-идентификатор. 0304028902. Расположение компании XML. ACY. Компания-получатель XML. ABR. …
Показать еще
См. Также : Профессиональное руководство по эксплуатации цифровых фотографий Показать подробности
Canon Dpp 4 Manual Usermanuals.tech
5 часов назад 3 Сортировка изображений1 2 4 5 Введение Содержание Загрузка изображений Просмотр изображений Печать изображений Редактирование Справочная информация по изображениям / указатель 6 Обработка большого количества изображений RAW 7 Удаленная съемка8 Выбор настроек Программное обеспечение для обработки, просмотра и редактирования изображений RAW Digital Photo Professional Ver. 4 .0 Инструкция Руководство Содержание данной инструкции Руководство DPP означает Digita l …
Подробнее
См. Также : Профессиональный цифровой фото pdf Показать подробности
Canon USA, Inc. Digital Photo Professional (DPP) 4
Just Now Digital Photo Professional (DPP) 4 Обучающие видео. Автор: Canon Editor. 26 февраля 2015 г. Canon Digital Photo Professional (DPP) 4 — это бесплатное приложение, которое позволяет пользователям обрабатывать, редактировать, улучшать, систематизировать и анализировать свои файлы изображений RAW.Посмотрите, как этот мощный инструмент дает пользователям возможность создавать впечатляющие изображения.
Показать еще
См. Также : Бесплатный конвертер Показать подробности
Canon: Руководство по продукту: Digital Photo Professional
1 час назад Щелкните значок [ Digital Photo Professional 4 ] на панели Dock. Примечание. DPP также можно запустить следующим образом. Windows: перетащите совместимый файл изображения на значок DPP на рабочем столе. macOS: перетащите совместимый файл изображения на значок DPP на рабочем столе или в Dock.Файл изображения…
Показать еще
См. Также : Free Converter Показать подробности
Где найти инструкции или руководство пользователя DPP4? Canon
4 часа назад 01.08.2021 08:19 — последний раз редактировалось 01.08.2021 08:38 пользователем Porcha. Вы можете найти руководство для Digital Photo Professional в разделе Руководства для любых файлов камеры, с которыми вы его используете. По приведенной ниже ссылке вы попадете в раздел Manuals для EOS R5, где вы можете получить DPP 4 manual как для Mac, так и для Windows.
Расчетное время чтения: 1 мин.
Показать еще
См. Также : Бесплатный конвертер Показать подробности
Digital Photo Professional 4.12.60 Для Windows
8 часов назад — Используйте Digital Photo Professional 4 .10.40 или более поздней версии для правильного отображения изображений, снятых с использованием RF24-240mm F4-6.3 IS USM. — Используйте Digital Photo Professional 4 .12.60 или более позднюю версию для правильного отображения изображений, снятых с помощью EXTENDER RF1.4x, 2x прилагается. — Для использования «RAW Movie Tool» требуется следующая среда.
Показать еще
См. Также : Free Converter Показать подробности
Digital Photo Professional Инструкция по эксплуатации
5 часов назад Digital Photo Professional Инструкция Руководство Совместимые модели EOS-1D Mark II N EOS 5D EOS-1Ds Mark II EOS DIGITAL REBEL XT / 350D DIGITAL EOS-1D Mark II EOS 20D EOS-1Ds EOS DIGITAL REBEL / 300D DIGITAL REBEL / 300D DIGITAL REBEL / 300D DIGITAL REBEL / 300D DIGITAL 1D EOS 10D EOS D60 EOS D30 PowerShot Pro1 Введение Отображение миниатюр и выполнение базовых изменений в главном окне
Показать еще
См. Также : Бесплатный конвертер Показать подробности
Программное обеспечение для обработки, просмотра и редактирования изображений RAW Digital
6 часов назад Digital Photo Professional Ver. 4 .8 Инструкция Руководство Содержание данной инструкции Руководство DPP означает Digital Photo Professional . В этом руководстве экраны, используемые в основных инструкциях по эксплуатации, взяты из Windows 8.1. указывает процедуру выбора…
Показать еще
См. также : Бесплатный конвертер Показать подробности
Digital Photo Professional 3.4 Для Windows Руководство по эксплуатации
8 часов назад Это руководство пользователя (PDF-файл) из Digital Photo Professional 3. 4 для Windows. Внимание! Для просмотра файла PDF используйте Adobe Reader 6.0 или более позднюю версию.
Показать еще
См. Также : Free Converter Показать подробности
DPP 4 Manual? Canon Community
8 часов назад Я только что обновился до DPP 4 .2.32.0 Есть ли PDF Руководство для DPP 4 ? Если да, то где его можно скачать?
Расчетное время чтения: 2 минуты
См. Также : Бесплатный конвертер Показать подробности
Digital Photo Professional Ver.4.14 Для Windows
9 часов назад Дата публикации 30.03.2021. Имя файла: dpp- 4 -14-0-w-im-en.pdf. Размер файла: 10,50 МБ. Дата выпуска: 30.03.2021. Заголовок. Digital Photo Professional Ver. 4 .14 для Windows Инструкция Руководство .
Показать еще
См. Также : Бесплатный конвертер Показать подробности
Digital Photo Professional Руководство по эксплуатации
5 часов назад В этой главе содержится информация о мерах предосторожности, которые необходимо прочитать перед использованием Digital Photo Professional , как использовать Это Инструкция , Руководство , системные требования и поддерживаемые типы образов.В нем также объясняются функции и структура окон и приводятся примеры…
Показать еще
См. Также : Free ConverterShow details
Canon Digital Photo Professional Tutorials: How To Use
1 часов назад Canon Digital Photo Professional 4 — это бесплатное программное обеспечение для редактирования RAW, которое доступно каждому пользователю камеры Canon EOS и предназначено для того, чтобы помочь вам импортировать, систематизировать, редактировать и публиковать свои фотографии. Эта серия руководств по Canon Digital Photo Professional поможет вам максимально эффективно использовать этот редактор фотографий photo .
Показать еще
См. Также : Бесплатный конвертер Показать подробности
Digital Photo Professional 4 Руководство Mac Kirenew
1 час назад Digital Photo Professional 4 Руководство Canon. Canon Digital Photo Professional Windows 10. Новый Canon Digital Photo Professional 4 .10.0 Для Windows / Mac Для Canon EOS и Powershot Photographers: В качестве бесплатной альтернативы Adobe Lightroom Canon предлагает Canon Desktop Digital Professional (DPP) JPG / RAW Фото Editing Suite.
Показать еще
См. Также : Бесплатный конвертер Показать подробности
Digital Photo Professional 4.10.20 Для Windows
8 часов назад Начнется установка Digital Photo Professional . (Если появится окно Контроль учетных записей пользователей, следуйте инструкциям на экране, чтобы продолжить.) 3. Следуйте инструкциям на экране, чтобы завершить установку. 4 . После завершения установки программа установки Digital Photo Professional может попросить перезагрузить компьютер.
Показать еще
См. Также : Бесплатный конвертер Показать подробности
Digital Photo Professional 4.10.20 Для Windows
8 часов назад Начнется установка Digital Photo Professional . (Если появится окно Контроль учетных записей пользователей, следуйте инструкциям на экране, чтобы продолжить.) 3. Следуйте инструкциям на экране, чтобы завершить установку. 4 . После завершения установки программа установки Digital Photo Professional может попросить перезагрузить компьютер.
Показать еще
См. Также : Free Converter Показать подробности
Digital Photo Professional 4.8.30 Для Windows
8 часов назад Следуйте инструкциям на экране, чтобы завершить установку. 4 . После завершения установки программа установки Digital Photo Professional может попросить перезагрузить компьютер. В этом случае перезагрузите компьютер. Если установка завершилась правильно, загруженный файл и…
Показать еще
См. Также : Бесплатный конвертерПоказать подробности
Руководство для начинающих по Digital Photo Professional 4 — EBook
9 часов назад Руководство для начинающих по Canon Digital Photo Professional 4 ИЗДАНИЕ ПЯТОЕ.Нина Бейли. 361 стр. Нажмите на обложку, чтобы просмотреть 20 страниц. В вашей камере EOS есть возможность снимать файлы разных типов — RAW и JPEG. Файлы RAW необходимо обрабатывать, и Canon предоставляет мощный программный инструмент в комплекте с камерой EOS для этого
3 часа назад Canon Digital Photo Professional 4 Редактирование необработанных файлов pro В этом руководстве рассказывается, как выполнить базовое редактирование / разработку необработанных файлов CR2 или CR3 с помощью Canon Digital Photo Profess
Показать еще
См. Также : Free ConverterПоказать подробности
Профессиональное программное обеспечение для цифровых фотографий Canon Nederland
7 часов назад Загрузите драйверы, программное обеспечение, микропрограммное обеспечение и руководства для вашего продукта Canon и получите доступ к ресурсам технической поддержки и устранению неисправностей в Интернете.
Показать еще
См. Также : Free ConverterПоказать подробности
Canon: Мануэль Продукт: Digital Photo Professional
4 часа назад Логика обработки, визуализации и обработки изображений RAW. Профессиональное цифровое фото . Вер. 4 .15. Mode d’emploi
Показать еще
См. Также : Бесплатный конвертер Показать подробности
Тип фильтра: Все время Последние 24 часа Прошлая неделя Прошлый месяц
Оставляйте свои комментарии здесь:
Часто задаваемые вопросы
Что делает Canon Digital Photo Professional 4?
Canon Digital Photo Professional (DPP) 4 — это бесплатное приложение, которое позволяет пользователям обрабатывать, редактировать, улучшать, систематизировать и анализировать свои файлы изображений RAW.Посмотрите, как этот мощный инструмент дает пользователям возможность создавать впечатляющие изображения. Как организовать рабочее пространство и фотографии
Как установить Digital Photo Professional 4.12.60?
Закройте все другие приложения при установке этого программного обеспечения. 1. На странице загрузки введите серийный номер корпуса камеры, напечатанный на этикетке, и загрузите «dppw4.12.60-installer.zip». Сохраните файл «dppw4.12.60-installer.zip» в любую папку на вашем компьютере.
Где найти инструкции или руководство пользователя DPP4?
Вы можете найти руководство для Digital Photo Professional в разделе «Руководства» для любых файлов камеры, с которыми вы его используете.По приведенной ниже ссылке вы попадете в раздел руководств для EOS R5, где вы можете получить руководство по DPP 4 как для Mac, так и для Windows.
Где я могу получить Canon Digital Photo Professional?
А также беззеркальные камеры Canon EOS R, например EOS R, RP, R5 и R6. Вы можете загрузить эту версию программного обеспечения Canon Digital Photo Professional с сайта Camon здесь. Получите программное обеспечение Canon DPP, но вам понадобится серийный номер камеры EOS. Посетите веб-сайт, чтобы узнать, совместима ли ваша камера Canon EOS с последней версией DPP.
Canon и Digital Photo Professional — Сообщество службы поддержки Adobe
Я знаком с DPP, так как использовал его сам, но не с последними версиями, поскольку я использую Lightroom начиная с версии 4. Я также просмотрел последние версии, и мне это не нравится, поскольку Lightroom может намного больше. !
DPP вообще не использует систему каталогов — в отличие от Lightroom. Следовательно, вы ничего не «импортируете». Открыв DPP, вы просто перенаправляете DPP в соответствующую папку, которая хранится на вашем компьютере.Он открывает файл, и вы редактируете его соответствующим образом.
Итак, это означает, что вы не сможете использовать каталоги Lightroom с DPP. Таким образом, это означает, что все изменения, внесенные вами в Lightroom и хранящиеся в каталоге, не будут прочитаны DPP — так что вам придется начинать заново — облом!
DPP — это другой рабочий процесс. Если вы используете файлы DNG, DPP не распознает их, поэтому вам придется использовать файлы CR2. Lightroom не распознает изменения, внесенные DPP, и изменения, внесенные в Lightroom, не будут распознаны DPP.
Lightroom и DPP исключают друг друга. Это совершенно разные способы работы. Это что-то вроде камеры. Если у вас есть камера и объективы Canon или объективы с креплениями Canon, вы не можете менять камеру. Вы заперты в системе. Если вы хотите перейти на Nikon и т. Д., Вам придется начинать все сначала. То же самое с Lightroom и любым другим необработанным процессором. Вы заперты в системе.
Честно говоря, Lightroom намного лучше справляется с редактированием и систематизацией, чем DPP.DPP — хороший вариант, если у вас нет другого выхода.
Если вы хотите поэкспериментировать с DPP, я думаю, было бы неплохо сделать копию ваших файлов, которые вы используете с Lightroom — ваши необработанные файлы — и сохранить их в другой папке — скажем, DPP Pictures, а затем напрямую DPP в эту папку с изображениями.

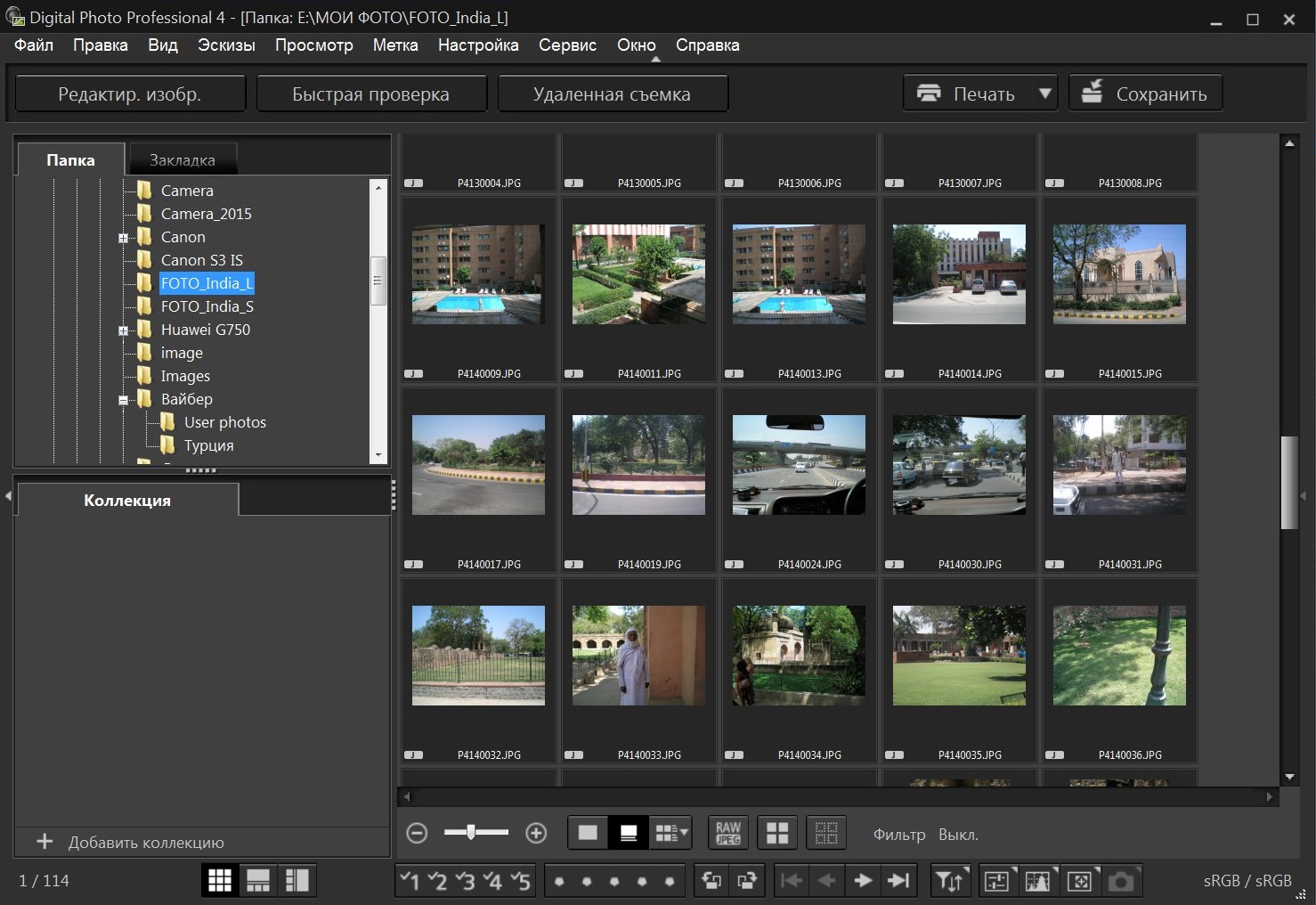 С мощностью нынешних десктопов, она работает очень быстро, быстрее большинства конкурентов.
С мощностью нынешних десктопов, она работает очень быстро, быстрее большинства конкурентов.

 Фотографии CR2 «состоят» из данных полученных прямо с матрицы и являются промежуточным изображениями и, в определенной степени, выполняют роль негативов.
Фотографии CR2 «состоят» из данных полученных прямо с матрицы и являются промежуточным изображениями и, в определенной степени, выполняют роль негативов.
 Также, можно добавить комментарий (с возможностью выбора шрифтов), логотип, установить желаемую рамку.
Также, можно добавить комментарий (с возможностью выбора шрифтов), логотип, установить желаемую рамку.