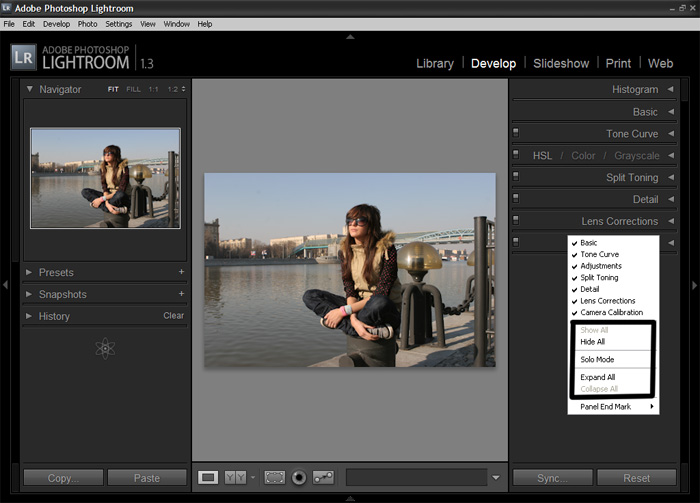Luminar против Lightroom: обзор программного обеспечения для редактирования фотографий
Как партнер Amazon, мы зарабатываем на соответствующих покупках.
Вы можете приобрести различное программное обеспечение для редактирования фотографий, но два самых популярных из них — Luminar от Skylum и Adobe Lightroom. Оба обладают невероятным редактированием RAW и полезными атрибутами для начинающих и профессиональных фотографов. В этой статье мы сравним Luminar и Lightroom, чтобы увидеть, сможем ли мы определить явного победителя.
Быстрая Навигация
- Luminar против программного обеспечения для редактирования фотографий Lightroom
- Торшеры
- Что включает в себя версия 4?
- Lightroom
- Почему Lightroom так популярен?
- Сходства и различия
- сходства
- Различия
- Пользовательский интерфейс
- Управление фото
- Организация папок
- Предустановка
- Редактирование RAW
- Удаление объекта и исцеление
- Поддержка объективов и камер
- Экспорт файлов
- Слои
- Расширения
- Основной отличительный фактор
- Когда использовать Люминар?
- Когда вам нужно редактирование в один клик
- Если вы хотите использовать редактирование на основе слоев
- Если вам нужен простой интерфейс
- Когда использовать Лайтрум?
- Когда у вас большая коллекция изображений
- Когда вам нужно настроить редактирование фотографий
- Luminar против Lightroom: окончательный вердикт
- Заключение
Luminar против программного обеспечения для редактирования фотографий Lightroom
Вы все еще не знаете, какое приложение для редактирования фотографий выбрать между Luminar и Lightroom? В этом общем обзоре Luminar и Lightroom вы сможете узнать, что каждый из них влечет за собой, и решить, какой из них лучше для вас.
Торшеры
Luminar — это универсальное программное обеспечение для редактирования изображений, разработанное компанией Skylum, ранее известной как Macphun. Это программное обеспечение доступно для операционных систем macOS и Windows. Это программное обеспечение может работать как отдельная программа или как дополнение к продуктам Apple и Adobe.
Он совместим с Adobe Lightroom Classic, Adobe Photoshop и Photos для macOS и Adobe Photoshop Elements. По данным Dbpedia, Luminar получила золотую награду на Гран-при цифровых камер в 2019 году благодаря своим инновациям в области обработки изображений. Dbpedia показывает, что Luminar была признана лучшим программным обеспечением для фотографов на EISA Awards 2019 и 2020.
В программном обеспечении есть фильтры, которые можно использовать для редактирования фотографий, а его эффекты можно комбинировать с масками и слоями. Последней версией Luminar является версия 4, выпущенная 18 ноября 2019 года.
Что включает в себя версия 4?
Версия 4 поставляется с крупными обновлениями технологий искусственного интеллекта и прокладывает путь для новых инструментов, таких как улучшение портрета, улучшение кожи AI и замена неба AI.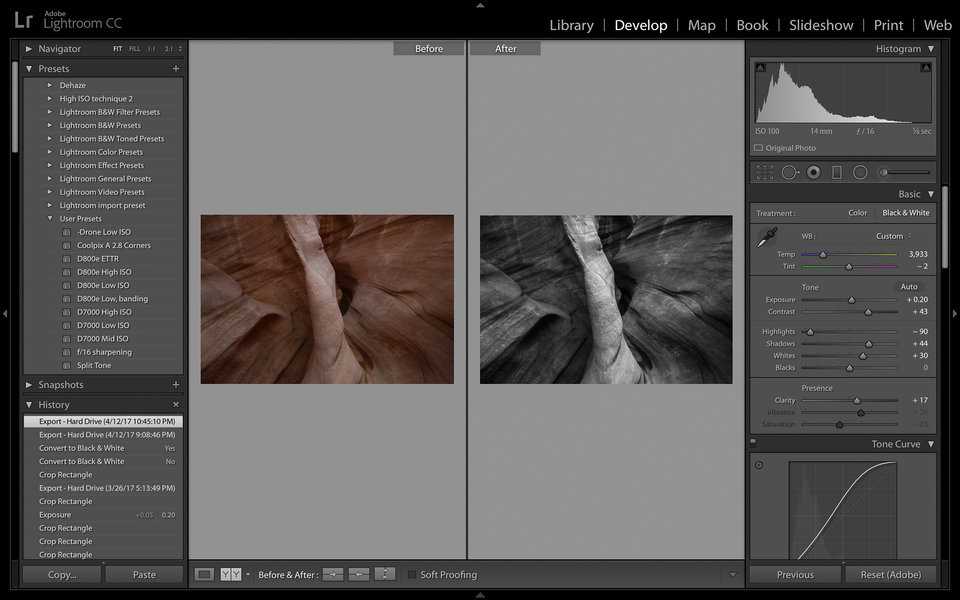 Тема AI, которая позволяет быстро настроить внешний вид ваших фотографий без сложных слоев, масок или выделений.
Тема AI, которая позволяет быстро настроить внешний вид ваших фотографий без сложных слоев, масок или выделений.
Обработка необработанных файлов также возможна благодаря искусственному интеллекту и множеству визуальных эффектов и эффектов, позволяющих редактировать фотографии одним щелчком мыши для получения привлекательных эффектов. Изменения могут быть синхронизированы между изображениями для согласованности, а пакетная обработка ускоряет рабочий процесс.
Использование Luminar Library Panel делает сортировку, маркировку и просмотр изображений интуитивно понятным процессом, который также позволяет обрабатывать несколько изображений одновременно. Специальные инструменты Accent AI и IA Sky Enhancer упрощают множество корректировок благодаря коллекции из более чем 45 фотофильтров и одному ползунку, что позволяет стильно усовершенствовать изображения.
Lightroom
Официально Adobe Lightroom — это приложение для обработки и улучшения изображений, которое является частью пакета приложений Adobe. Он работает на Apple TV, Mac OS, Android, iOS и Windows.
Он работает на Apple TV, Mac OS, Android, iOS и Windows.
Это безопасное и простое в использовании приложение даже для новичков. он сохраняет исходные файлы и сохраняет изменения отдельно. Он широко используется для импорта и архивирования, пометки, редактирования и обмена цифровыми фотографиями. Lightroom — это расширенное приложение, упрощающее обработку изображений и предлагающее решения, позволяющие фотографам улучшать и редактировать фотографии с помощью внешних функций.
Кроме того, Lightroom помогает пользователям редактировать и обрабатывать изображения на основе свойств и особенностей изображения. Lightroom нацелен на функции, которые позволяют фотографам легко и быстро управлять всеми своими изображениями и систематизировать их.
Почему Lightroom так популярен?
Lightroom — самый известный и простой в использовании инструмент для пользователей, которым нужен простой и гибкий редактор. Также это программное обеспечение может быть использовано графическими дизайнерами.
Lightroom в основном используется для ретуши фотографий, которая включает в себя улучшение цифрового изображения, улучшение баланса цвета и тона, коррекцию эффекта красных глаз, фильтры, обрезка, и многие другие простые настройки.
Lightroom поддерживает следующие форматы фотографий: TIFF, PNG, PSD и JPEG и редактирование необработанных изображений. Lightroom также позволяет пользователям печатать фотографии, поддерживая широкий диапазон настроек печати и их ориентацию.
Сходства и различия
Чем отличаются эти два редактора? Мы разделили это сравнение между Luminar и Lightroom на несколько разделов, чтобы увидеть, как различные функции и свойства работают друг с другом.
сходства
И Lightroom, и Luminar — уважаемые приложения для работы с изображениями, используемые начинающими и профессиональными фотографами. Есть некоторые сходства в функциях этого программного обеспечения, что облегчает переключение между ними. Вот некоторые из их сходств:
- Оба поставщика приложений предлагают обширную поддержку клиентов, гарантируя удовлетворение на первом месте.

- В обоих приложениях используются одинаковые сочетания клавиш, что позволяет легко переключаться, когда вы работаете с изображением и планируете переключиться.
- Оба программного обеспечения имеют хорошо организованный и интуитивно понятный интерфейс, который умаляет их близость в дизайне.
- С точки зрения общей производительности импорта и редактирования фотографий Luminar и Lightroom показали примерно одинаковые результаты.
- Оба имеют функции управления изображениями, которые позволяют классифицировать фотографии по звездам и цветам.
- Оба имеют инструменты для обработки фотографий и функции, облегчающие обработку изображений.
- Оба имеют атрибуты настройки, которые можно использовать для редактирования изображений, например, поддержку файлов RAW.
- Обе функции настраивают пресеты, хотя пресеты имеют разные атрибуты.
- Когда дело доходит до использования ресурсов, и Luminar, и Lightroom используют почти одинаковое количество системных ресурсов.

Различия
Каждое программное обеспечение отличается, среди прочего, с точки зрения использования, редактирования и пользовательского интерфейса. Именно эти различия делают каждую из них уникальной. Некоторые из различий между двумя приложениями включают в себя:
Удобство использования
В целом, Luminar более прост в использование по сравнению с Adobe Lightroom. Хотя некоторые атрибуты в Luminar кажутся сложными, вы можете легко следовать им. Он имеет четкие вкладки, такие как в Adobe Lightroom, что позволяет переключаться между экраном редактирования и библиотекой.
Существует также вкладка «Полезная информация», которая показывает вам все метаданные для ваших фотографий. Он также использует простые курсоры, и все довольно понятно. С другой стороны, Lightroom можно рассматривать как более сложный в использовании. Хотя его инструменты и функции просты в использовании, они многочисленны и выглядят загроможденными.
Однако вам могут понравиться легко редактируемые ползунки и нерушимое редактирование, а также простой способ просмотра истории изменений и отмены определенных изменений.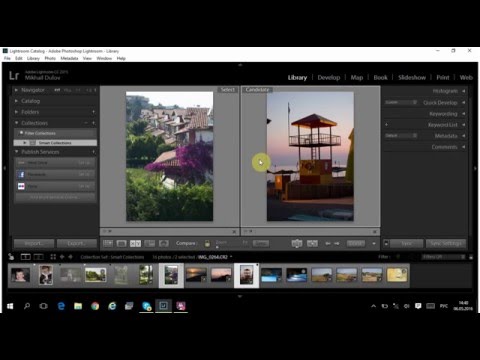 Lightroom выглядит профессионально благодаря современным и четким вкладкам, а также пользовательскому интерфейсу, который вы можете настроить в соответствии со своими предпочтениями. Тем не менее, Luminar все равно выигрывает как самое простое приложение для новичков.
Lightroom выглядит профессионально благодаря современным и четким вкладкам, а также пользовательскому интерфейсу, который вы можете настроить в соответствии со своими предпочтениями. Тем не менее, Luminar все равно выигрывает как самое простое приложение для новичков.
Пользовательский интерфейс
Luminar имеет очень простой пользовательский интерфейс. Экран редактирования заголовка может показаться вам немного запутанным, но, с другой стороны, интерфейс логичен. Ваша фототека отображается слева, окно предварительного просмотра — посередине, а основные панели инструментов — справа. Интерфейс аккуратно разделен на вкладки редактирования, библиотеки и данных, что нравится многим фоторедакторам.
Пользовательский интерфейс Lightroom кажется более сложным и превосходным, и неопытные фотографы могут не знать, с чего начать. Пользовательский интерфейс разделен на вкладки, такие как «Библиотека», «Разработка», «Печать» и «Интернет», которые обеспечивают четкий поток и четкие части.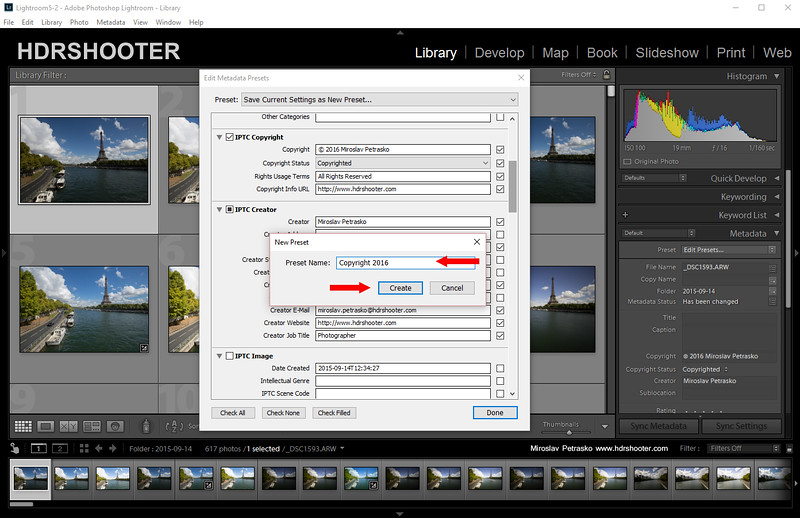
Кроме того, каждая вкладка обычно имеет схожую компоновку: левая панель инструментов для администрирования, центральная панель отображения и правая панель инструментов для инструментов редактирования.
Управление фото
Обработка фотографий Luminar хороша, но не идеальна. Вы можете управлять своими фотографиями в представлении библиотеки, просматривать все фотографии из выбранной папки на визуально привлекательном экране предварительного просмотра.
Вы также можете легко просматривать изображения с помощью панели навигации по папкам справа. Как и в Lightroom, вы можете присваивать своим изображениям звездочки и цветовые рейтинги. Таким образом, вы можете легко управлять своими изображениями.
Однако у нас есть ощущение, что функции и детали недостаточно хороши, в отличие от Lightroom Classic. Lightroom обеспечивает гораздо лучший контроль над изображением.
Организация папок
Вкладка «Библиотека» содержит все, что вам нужно, чтобы легко упорядочивать и находить свои фотографии. Во-первых, у вас есть полное представление папок, и вы можете формировать предпочитаемые иерархии папок. Вы также можете создавать «коллекции», содержащие определенные изображения, например изображения с определенным ключевым словом.
Во-первых, у вас есть полное представление папок, и вы можете формировать предпочитаемые иерархии папок. Вы также можете создавать «коллекции», содержащие определенные изображения, например изображения с определенным ключевым словом.
Если у вас большая коллекция фотографий, вы можете легко их отсортировать и найти. Lightroom делает это несколькими способами. Во-первых, вы можете назначать своим фотографиям звезды, цвета и теги. Во-вторых, вы можете использовать различные критерии для выполнения подробного поиска.
Эта функция позволяет очень легко просматривать огромную коллекцию фотографий. Кроме того, вы можете ввести множество метаданных изображения, таких как местоположение GPS, подпись и название.
Предустановка
Когда мы сравниваем эти два приложения, мы по-прежнему смотрим на предопределенные функции. Большинство приложений для редактирования поставляются с пресетами, которые позволяют быстро редактировать фотографии в определенных стилях.
Luminar предлагает множество пресетов, известных как Luminar Looks, а у Luminar гораздо более широкий набор пресетов, чем у Lightroom Classic. Кроме того, вы можете создавать свои собственные пресеты, используя текущие настройки и настройки редактирования фотографий.
Кроме того, вы можете создавать свои собственные пресеты, используя текущие настройки и настройки редактирования фотографий.
В Lightroom хороший выбор пресетов., но это не обширно. Lightroom следует взять за отправную точку, а базовый пресет использовать как отправную точку для дальнейшей настройки. Также, как и Luminar, Lightroom дает вам возможность сохранить и задайте свои настройки.
Редактирование RAW
Одна из самых важных вещей, на которую следует обратить внимание в любом приложении для редактирования фотографий, — это функции редактирования RAW. Обе программы могут редактировать файлы фотографий RAW, предоставляя вам больше контроля. Luminar включает в себя все инструменты редактирования RAW. На вкладке «Редактировать» вы можете настроить основные параметры фотографии, и это по-прежнему отлично подходит для редактирования AI.
Доступен невероятный набор инструментов ИИ, включая улучшение ИИ, замену неба, искусственную структуру, искусственный интеллект с добавлением неба и солнечные лучи. Их использование простое, и вы можете делать невероятные вещи со своими фотографиями без особых усилий.
Их использование простое, и вы можете делать невероятные вещи со своими фотографиями без особых усилий.
Вы также можете использовать инструменты настройки, такие как радиальный фильтр и градуированный фильтр, но их немного сложнее найти, чем в Lightroom.
Необработанные атрибуты редактирования
С другой стороны, вам может показаться, что атрибуты редактирования RAW в Lightroom Classic лучше, чем в Luminar. Его контроль является выдающимся. Вы можете максимально детально редактировать изображения, используя различные ползунки, такие как насыщенность, блики и температура.
Однако Lightroom идет еще дальше и предлагает несколько инструментов оптимизации. Например, вы можете использовать инструмент фильтра изменения размера, чтобы изменить размер определенной области фотографии, которая исчезает в конце. Вы можете найти его хорошим для использования на фотографиях небоскребов.
Вам также может понравиться функция радиального фильтра, которая имеет ту же функцию, но использует серый цвет в круглой области. Эти функции дают вам большой контроль и позволяют редактировать определенные области ваших изображений.
Эти функции дают вам большой контроль и позволяют редактировать определенные области ваших изображений.
Удаление объекта и исцеление
При редактировании фотографий вам понадобится быстро удалять элементы из ваших изображений. Итак, в этом сравнении Luminar и Lightroom мы рассмотрели инструменты для лечения и удаления объектов.
Luminar предлагает инструменты для стирания, клонирования и восстановления, а также основные инструменты преобразования. Поначалу найти эти инструменты сложно, но, в отличие от Lightroom, вы должны открывать панель инструментов «Холст» на главной вкладке редактирования. Инструменты работают хорошо, и вы можете удалять объекты и клонировать области относительно легко. Обратите внимание, что выбор одного из инструментов откроет совершенно новое окно редактирования, что может быть медленным.
В Lightroom у вас больше контроля, и процедура восстановления в основном выполняется вручную. Этого можно добиться с помощью инструментов клонирования и улучшения. Они просты в использовании, и результаты превосходны.
Они просты в использовании, и результаты превосходны.
Поддержка объективов и камер
Совместимость камеры и объектива также важна для профессиональной обработки изображений. Luminar поддерживает широкий спектр объективов и камер. Вы можете просмотреть информацию о камере и объективе на вкладке «Информация». Однако Luminar не предлагает такого же уровня контроля над автовосстановлением, как Lightroom.
Lightroom поддерживает широкий спектр объективов и камер. Автоматически определяет тип камеры и все необходимые настройки изображения на основе метаданные файла изображения.
При редактировании фотографий вы можете использовать функцию коррекции профиля, которая устраняет такие искажения, как хроматическая аберрация или виньетирование.
Экспорт файлов
Еще одна вещь, которую следует учитывать при сравнении Luminar и Lightroom, — это то, как работает экспорт файлов в обеих программах. В Luminar окно экспорта довольно простое, с небольшим количеством опций и без каких-либо настроек.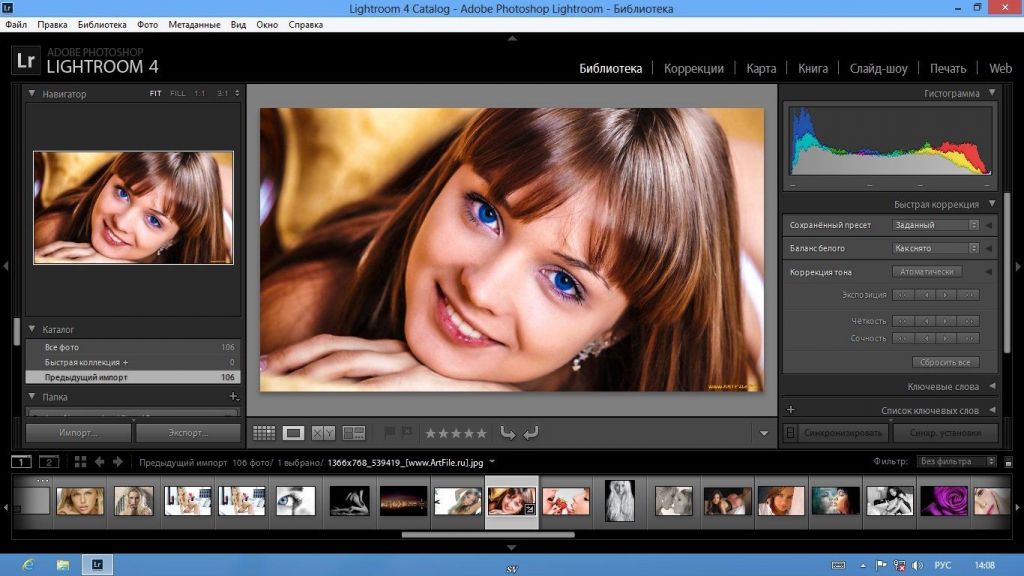
Если вы используете файлы JPEG или TIFF, это может не быть большой проблемой для вас. Однако когда вы работаете с клиентами, которым нужно больше вариантов доставки изображений, у вас есть ограничения с Luminar.
Кроме того, Lightroom предлагает множество вариантов экспорта изображений, от преобразования их в формат DNG до применения пресетов к создание водяного знака на изображении. Также вы можете установить расширения для дальнейшей оптимизации настроек экспорта и сохранения пресетов для будущих проектов.
Слои
В Luminar есть функция наложения, поэтому при использовании Luminar вы можете легко объединять корректировки в одно изображение. Эта функция наложения упрощает управление и настройку расширенного редактирования фотографий.
Вы можете продолжать редактировать каждый слой, чтобы получить желаемый вид, подобно атрибуту наложения в Adobe Photoshop. С другой стороны, Lightroom не использует метод редактирования слоев и не требует этой функции как части рабочего процесса приложения.
Расширения
Дополнительные функции Lightroom, предлагаемые надстройками, многочисленны и невероятно полезны. Например, добавление Плагин ПроШоу дает вам больше контроля над разработкой презентации. Вы можете управлять своими страхами перед сбоями процессора.
Кроме того, TPG LR Backup обеспечивает безопасность при хранении файлов резервных копий. Если вы хотите, чтобы ваши фотографии попадали прямо на ваш сайт WordPress, есть расширение, которое может сделать это более плавным и быстрым.
Если ваши изображения лучше подходят для печати, в SnapChat и Costco Print Center есть автоматические надстройки.
Сторонние расширения
У Luminar также есть некоторые сторонние расширения, облегчающие ваш рабочий процесс, но вам нужно их найти. Вам также нужно будет посмотреть обучающее видео по установке, так как процедура не настолько интуитивно понятна.
Добавлять расширения в Luminar немного сложно, и даже найти их — проблема. Учитывая, что установка плагинов в Lightroom проще, не говоря уже о множестве легкодоступных расширений, Lightroom выделяется в области расширений.
Основной отличительный фактор
Цена всегда является важным фактором при выборе подходящего программного обеспечения. Skylum и Adobe придерживаются разных подходов к ценообразованию. Например, Luminar оценивается как одно программное обеспечение по единой цене. С другой стороны, Lightroom рассчитан на ежемесячную подписку.
Если вы не хотите оформлять годовую или ежемесячную подписку, Luminar будет для вас лучшим вариантом. Одноместная лицензия стоит 89 долларов, что мы считаем невероятно доступным с точки зрения функций и преимуществ. Также доступны обновленные пакеты, включая другое программное обеспечение Skylum, такое как Luminar AI и Аврора HDR.
С другой стороны, минимальная стоимость Lightroom составляет 9.18 долларов США в месяц.. Хорошо, что вы получите Lightroom Classic, Photoshop, Lightroom CC и 20 ГБ облачного хранилища. Вы также можете использовать многие другие программы Adobe Creative Cloud, такие как Adobe Spark.
Когда использовать Люминар?
Не можете решить, работать ли в Luminar или Lightroom? Вот ситуации редактирования фотографий, которые могут потребовать от вас использования Luminar.
Когда вам нужно редактирование в один клик
Luminar использует продвинутый подход к редактированию, когда несколько щелчков и нажатий кнопок дают указание программному обеспечению выполнить большую часть редактирования фотографий за вас. Эти функции отлично подходят для фотографов, которые не хотят выполнять сложную ретушь в программном обеспечении, таком как Lightroom, или у которых просто нет времени на полное редактирование всех своих фотографий.
Эти кнопки с одним нажатием включают эффект Ортона, который придает вашим изображениям мягкое свечение. Инструмент «Солнечный луч», который добавляет невероятно реалистичные солнечные лучи к вашим изображениям, и инструмент «Распылитель» также являются функциями в Luminar, которые можно использовать одним щелчком мыши, и вы, возможно, в конечном итоге будете часто их использовать. Что еще более впечатляет, так это то, что некоторые из лучших атрибутов редактирования Luminar получают ИИ.
Например, инструмент AI Enhance от Luminar имеет ползунок «Акцент искусственного интеллекта», который, как правило, выглядит великолепно, выделяя вашу фотографию с помощью тщательно подобранных цветов, настроек тона и многого другого.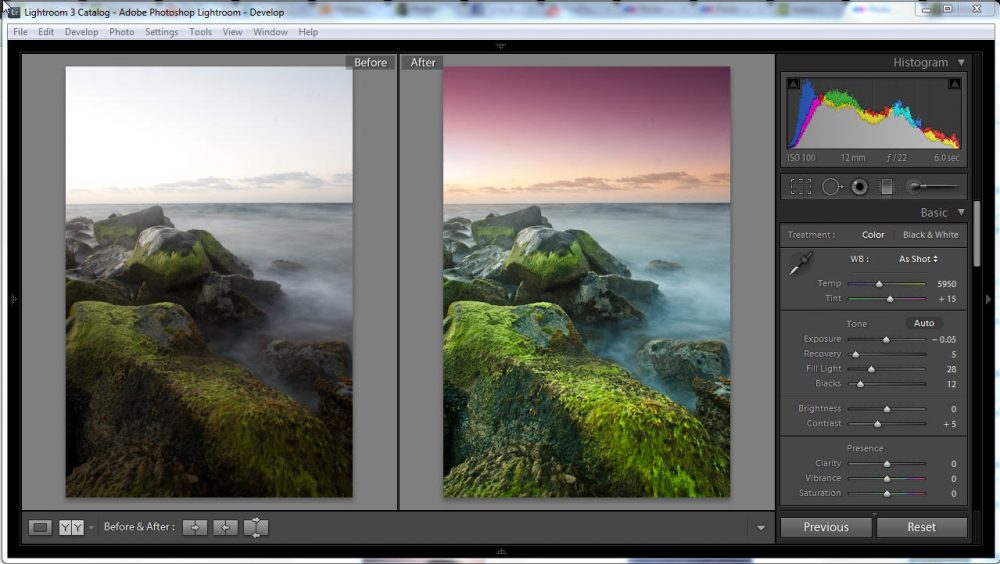 Компенсация Luminar AI Sky невероятна, и всего за несколько кликов вы можете превратить облачное небо в приманку, изменение, которое до сих пор мог сделать только эксперт Photoshop.
Компенсация Luminar AI Sky невероятна, и всего за несколько кликов вы можете превратить облачное небо в приманку, изменение, которое до сих пор мог сделать только эксперт Photoshop.
Если вы хотите использовать редактирование на основе слоев
Вы можете вносить изменения на разных уровнях в Luminar. Затем вы можете выборочно применить эти изменения, покрывая различные области слоя и следя за тем, чтобы только часть изображения была исправлена с помощью инструмента или выделена ползунком.
Кроме того, вы можете использовать инструмент Luminar Brightness Mask для выборочного изменения частей ваших изображений в зависимости от яркости позади них.
Если вам нужен простой интерфейс
Пользовательский интерфейс Luminar прост, оптимизирован и удобен в использовании. Откройте Luminar, и вы быстро обнаружите, что он идеально подходит для начинающих. Вверху находится панель инструментов, которая дает вам доступ к основным параметрам независимо от того, в каком модуле вы находитесь, а панели инструментов справа просты и понятны.
Для быстрого редактирования изображения все, что вам нужно сделать, это нажать значок «Внешний вид» в верхней части приложения, и появится удобная карусель фотографий.
Когда использовать Лайтрум?
Настало время увидеть, в чем Lightroom превосходит Luminar и как это превосходство делает его пригодным для конкретных целей.
Когда у вас большая коллекция изображений
Lightroom специально разработан для группировки, каталогизации и тегирования изображений. У них есть очень полезные параметры коллекции и множество способов фильтрации изображений, если вы ищете трудноразличимое изображение, спрятанное где-то внизу списка.
Когда вам нужно настроить редактирование фотографий
Luminar не так точен, как Lightroom. Хотя Lightroom имеет сложный пользовательский интерфейс, в этом пользовательском интерфейсе есть множество опций. Инструменты редактирования Luminar, как правило, очень просты, и для новичка это может не быть большой проблемой, поскольку новичкам могут не понадобиться сложные инструменты редактирования.
Однако для более опытных фотографов и профессиональных редакторов, которым нужны сложные функции редактирования фотографий, Lightroom — это приложение для использования.
Luminar против Lightroom: окончательный вердикт
Итак, какое приложение вы бы выбрали? Оба редактора имеют свои преимущества и могут подойти разным фотографам и фоторедакторам. Luminar предлагает быстрое, простое и интеллектуальное редактирование, и для начала это лучший вариант. Вы можете пойти дальше и использовать различные инструменты на основе ИИ для профессиональных настроек.
Заключение
Предустановки и скины Luminar 4 также отлично подходят для художественных работ, таких как цифровой маркетинг и социальные сети. Напротив, Lightroom Classic — лучший выбор для профессиональных и опытных фотографов и редакторов.
Lightroom позволяет точно редактировать изображения. Это может быть сложнее и сложнее в использовании, но это важно для высококлассной обработки изображений.
Lightroom для фотографа
Видео-занятие 1
МОДУЛЬ LIBRARY: ИНТЕРФЕЙС, ФУНКЦИОНАЛ И КАТАЛОГИЗАЦИЯ
Введение в курс
Adobe Lightroom.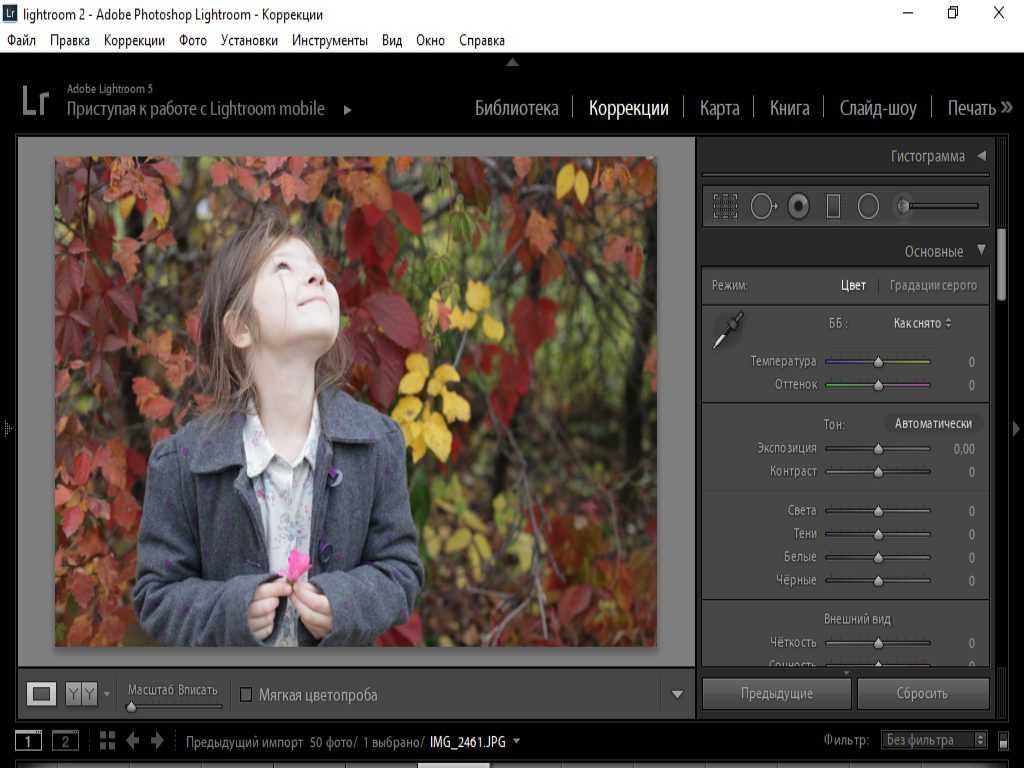 Введение
Введение
Adobe Lightroom. Начало работы
Импорт фотографий
Основной рабочий интерфейс (модуль Library)
Настройки лайтрума
Работа с каталогами
Организация хранилища
Каталогизация и отбор материала
«Статичные» и «быстрые» коллекции
Итоги занятия
Домашнее задание
Видео-занятие 2
ДИСЦИПЛИНА ОБРАБОТКИ И ДВИЖКИ ОСНОВНОЙ СЕКЦИИ МОДУЛЯ DEVELOP
Работа с «умными превьюшками» (Smart Previews)
Основной рабочий интерфейс модуля Develop
Что мы обрабатываем: RAW vs JPG
Гистограмма
Свето-теневой рисунок и зонная система (ЗС) Анселя Адамса и Фреда Арчера (1939)
Общая корректировка файла: движки основной секции
Виртуальные копии
Дисциплина обработки: анализ кадра
Синхронизация файлов и Copy-Paste
Модуль Library: «Быстрая обработка» файла (Quick Develop)
Экспорт файлов
Итоги занятия
Домашнее задание
Онлайн-занятие 3
Онлайн-консультация, разбор домашних заданий
Видео-занятие 4
Точечные корректировки (градиенты, кисть) и методика работы с ними
История изменений (History)
Протокол обработки или «снимки состояний» (Snapshot)
Dehaze
Инструменты верхней и нижней панелей
Градиентные фильтры
Круговые градиенты
Корректирующая кисть
Яркостные и цветовые маски в градиентах
Корректировка оптических искажений
Еще несколько слов о балансе белого
Итоги занятия
Домашнее задание
Онлайн-занятие 5
Онлайн-консультация, разбор домашних заданий
Видео-занятие 6
Работа с цветом, шумодав и повышение резкости
Пресеты и принципы их создания
Профилирование
Работа с цветом
Работа с черно-белым изображением
Раздельное тонирование
Обработка в высоком ключе
Шумоподавление
Повышение резкости
Итоги занятия
Домашнее задание
Онлайн-занятие 7
Онлайн-консультация, разбор домашних заданий
Видео-занятие 8
Тоновая кривая, динамические коллекции.
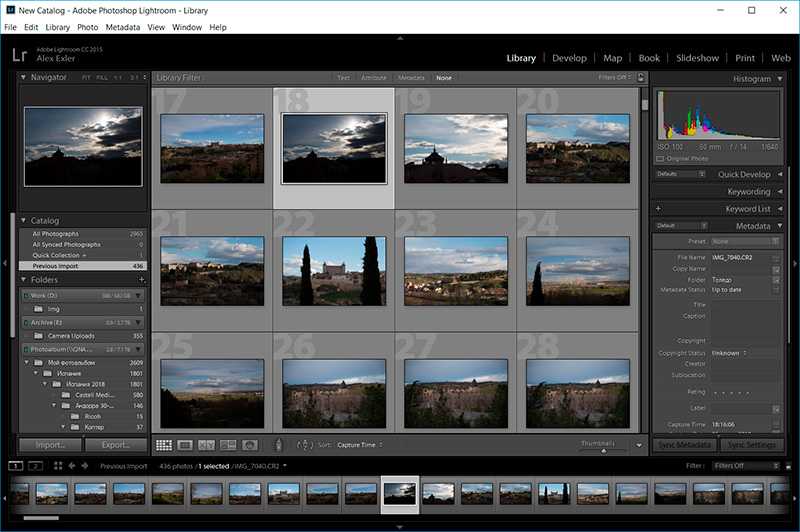 Полный цикл обработки
Полный цикл обработкиУмные Коллекции (Smart Collections)
Исправление геометрии (Transform)
Работа с кривой
Виньетирование и шум (Effects)
Калибровка камеры (Camera Calibration)
Экспорт из лайтрума (детально)
Интеграция с фотошопом (PS)
Обработка ночных кадров
Кадры с узким динамическим диапазоном
Итоги занятия
Домашнее задание
Онлайн-занятие 9
Онлайн-консультация, разбор домашних заданий
Видео-занятие 10
HDR, панорамирование и вспомогательные модули
Работа с видео
Сервисы публикации (Publish Services)
Программное профилирование (Soft Proofing)
Подключение камеры напрямую к лайтруму (tethering)
Расширение динамического диапазона (HDR) и Панорамирование
Система распознавания лиц
Модуль Map
Модуль Book
Модуль Slideshow
Модуль Print
Модуль Web
Работа в облаке
Итоги занятия
Домашнее задание
Онлайн-занятие 11
Онлайн-консультация, разбор домашних заданий
Lightroom VS Photoshop — что выбрать
Из всех продуктов Adobe Creative Suite Photoshop и Lightroom пользуются наибольшей популярностью среди фотографов.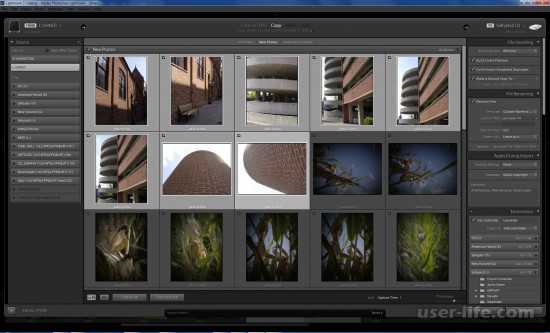 Каждая программа имеет важные инструменты и функции редактирования, которые в какой-то момент могут понадобиться фотографам. Однако эти две программы различаются в различных областях: от стоимости до организации изображений и предлагаемых ими инструментов.
Каждая программа имеет важные инструменты и функции редактирования, которые в какой-то момент могут понадобиться фотографам. Однако эти две программы различаются в различных областях: от стоимости до организации изображений и предлагаемых ими инструментов.
Подходящая программа зависит от того, что вам нужно от программного обеспечения для редактирования фотографий. Некоторые фотографы предпочитают использовать базовые возможности редактирования и удобный интерфейс Lightroom, в то время как другие предпочитают безграничные возможности и всестороннее редактирование, которые предлагает Photoshop.
Итак, давайте посмотрим, какая программа лучше всего подходит для вас.
Или вы могли бы извлечь выгоду из использования обеих этих программ в своем рабочем процессе!
Для чего нужен Photoshop?
Photoshop — идеальная программа для глубокого и творческого редактирования фотографий. Photoshop предоставляет пользователям широкий набор инструментов и методов для редактирования изображений. Редактирование основано на пикселях, что означает, что программа в основном используется для редактирования изображений и рисования, а не для графического дизайна и векторной работы.
Редактирование основано на пикселях, что означает, что программа в основном используется для редактирования изображений и рисования, а не для графического дизайна и векторной работы.
Разнообразие инструментов и возможностей редактирования на уровне пикселей означает, что вы можете редактировать изображения на высоком уровне. Например, вы можете выполнить довольно сложную физическую ретушь и создать красивые композиции из нескольких изображений.
Поскольку программа основана на слоях, у вас есть полный контроль над тем, как применяются ваши настройки и где они видны. Благодаря мощным инструментам выделения и фильтрам, недоступным в Lightroom, в Photoshop гораздо проще перейти на новый уровень редактирования.
По общему признанию, «проще», если вы знаете, как работать в Photoshop, который имеет более крутую общую кривую обучения, чем Lightroom,
С таким количеством расширенных возможностей самостоятельное изучение Photoshop может быть немного запутанным и трудоемким. как новичок. Однако, если у вас хватит терпения разобраться в этом, вы будете вознаграждены лучшими возможностями и инструментами редактирования, чем Lightroom.
как новичок. Однако, если у вас хватит терпения разобраться в этом, вы будете вознаграждены лучшими возможностями и инструментами редактирования, чем Lightroom.
Отличная отправная точка — мое руководство по Photoshop для начинающих, если вы готовы погрузиться в изучение программы или посмотреть, как она работает.
Для чего нужен Lightroom?
Lightroom — еще один превосходный инструмент для фотографов и, возможно, лучшая базовая программа для редактирования и систематизации фотографий. В Lightroom есть много тех же инструментов и настроек, что и в Photoshop, но он намного проще для фотографов с любым уровнем подготовки. Lightroom также хорошо подходит для всесторонней организации фотографий.
Вы, вероятно, найдете большинство инструментов редактирования, которые вам понадобятся для редактирования изображения: от воздействия цветов до основных инструментов лечения. Однако в Lightroom нет возможностей более высокого уровня, таких как слои, выделение, фигуры, текст или расширенные инструменты для удаления пятен. Также невозможно редактировать до пикселя, хотя восстанавливающая кисть и локальные настройки по-прежнему очень точны с последними обновлениями искусственного интеллекта Lightroom.
Также невозможно редактировать до пикселя, хотя восстанавливающая кисть и локальные настройки по-прежнему очень точны с последними обновлениями искусственного интеллекта Lightroom.
Lightroom упрощает пакетное редактирование, будь то копирование и вставка настроек между изображениями или одновременное применение предустановок к нескольким фотографиям. Это действительно может ускорить ваш рабочий процесс, особенно если вы редактируете изображения в наборе, который хотели бы редактировать таким же образом.
В конечном счете, Lightroom предназначен для профессионального редактирования изображений по отдельности или в больших количествах. Это позволяет легко просматривать и сортировать тысячи изображений одновременно. Тем не менее, он не способен к каким-либо дополнительным изменениям или выборкам, возможным в рабочем процессе Photoshop на основе слоев.
Сравнение Lightroom и. Photoshop
При сравнении Lightroom и Photoshop следует обратить внимание на несколько разных областей.
— Организация изображений и управление файлами
Photoshop упорядочивает файлы несколькими способами, хотя организация изображений в программе практически отсутствует. Если не считать стартовый экран, где вы сначала увидите свои самые последние изображения или проекты.
Вы можете изменить способ сортировки и отображения изображений, щелкнув стрелку раскрывающегося списка рядом с Сортировка и выбор одного из способов сортировки изображений: по Последние , Имя , Размер или Вид . Photoshop — это в первую очередь инструмент, предназначенный для одновременной работы с отдельными изображениями, в отличие от Lightroom, который процветает при массовом редактировании.
При сохранении изображения в окне «Сохранить как» ( «Файл» > «Сохранить как ») вы увидите параметры для установки типа и местоположения файла. В противном случае файлы будут автоматически сохраняться в папку «Изображения» вашей системы.
Lightroom, с другой стороны, упорядочивает изображения в библиотеке изображений.
Вы можете сортировать изображения, используя вкладки слева, Каталог, Папки и Коллекции . Это позволяет вам выбрать, хотите ли вы видеть все свои изображения, только самые последние импортированные изображения, изображения из определенной папки или изображения из смарт-коллекции.
Изображения появляются в центре Библиотеки .
Lightroom обрабатывает файлы при экспорте так же, как Photoshop. Направляйтесь к File > Export, и появится окно Export . Здесь вы можете выбрать место для ваших файлов.
Прокрутите вниз до раздела Настройки файла , и вы можете щелкнуть, чтобы выбрать расширение файла, которое вы хотите использовать.
В конечном счете, гораздо проще перемещаться по папкам с изображениями, сортировать фотографии в папках или даже удалять ненужные файлы с компьютера в Lightroom. Ничего из этого невозможно в Photoshop, что делает Lightroom явным победителем.
Ничего из этого невозможно в Photoshop, что делает Lightroom явным победителем.
Победитель: Lightroom
— Базовые возможности редактирования фотографий
Базовые функции редактирования, такие как экспозиция, цвет и резкость, легко найти и внести в Lightroom. Просто перейдите к модулю
Develop , и вы увидите все основные изменения, которые вам понадобятся, выложенные линейным образом и организованные по вкладкам категорий.Щелкните любую из стрелок справа от категорий, чтобы открыть вкладку и использовать эти настройки.
В Photoshop вы можете вносить те же основные изменения в изображения, но в этом процессе есть несколько дополнительных шагов, и все настройки находятся не в одном месте. Например, чтобы настроить контрастность изображения, вам нужно сначала перейти на панель «Слои» и убедиться, что слой, который вы хотите отредактировать, выбран. . В этом случае мы нажмем первый значок.
. В этом случае мы нажмем первый значок.
Оттуда вы можете перетащить переключатель вверх или вниз, чтобы настроить контрастность.
Как видите, в Photoshop есть всего несколько дополнительных шагов, и большинство настроек, которые вы делаете здесь, применяются к новым слоям. Это выгодно для получения большего контроля и понимания редактирования, но может быть пугающим и ненужным для многих фотографов.
Наличие всех настроек, которые можно выполнить в Lightroom, делает процесс намного более удобным для пользователя. Многие люди будут чувствовать себя как дома, редактируя свои фотографии, даже если это их первый день в Lightroom.
Чего нельзя сказать о Photoshop.
Победитель: Lightroom
— Креативное и расширенное редактирование фотографий
Несмотря на то, что Lightroom предлагает множество способов редактирования экспозиции, резкости и цвета ваших изображений, наиболее продвинутое редактирование, которое вы можете выполнять в Lightroom, — это использование масок для выборочной настройки. В Lightroom есть множество инструментов маскирования, которые выполняют разные функции. Например, вы можете автоматически применить маску к небу, чтобы специально улучшить внешний вид или яркость неба.
В Lightroom есть множество инструментов маскирования, которые выполняют разные функции. Например, вы можете автоматически применить маску к небу, чтобы специально улучшить внешний вид или яркость неба.
Photoshop, с другой стороны, создан для творческого редактирования и позволяет выполнять более сложные действия, такие как замена неба на изображении или объединение нескольких фотографий в композицию. Ниже приведен пример замены неба, выполненной в Photoshop.
BeforeAfterКроме того, функции слоев Photoshop и возможность редактирования вплоть до отдельных пикселей делают Photoshop идеальной программой для творческого и расширенного редактирования. Для каждого типа формата существуют отдельные слои, что помогает вам оставаться организованным при работе с несколькими форматами, такими как, например, изображения и текст.
Победитель: Фотошоп
– Трудность в освоении
Из-за различных инструментов и функций Photoshop, многие из которых требуют практики или предварительных знаний для полного понимания, новым пользователям может потребоваться довольно много времени, чтобы почувствовать себя комфортно в Photoshop.
Однако не все инструменты хорошо видны, а функциональность инструментов не самая интуитивная. Вам, вероятно, потребуется прочитать несколько статей с практическими рекомендациями или посмотреть обучающие видеоролики, чтобы полностью понять, как делать то, что вам нужно делать в Photoshop. Чтобы получить полное представление о каждом инструменте, доступном в Photoshop, могут потребоваться месяцы или даже годы.
Однако в Lightroom меньше инструментов, чем в Photoshop. Модуль «Разработка» настраивается интуитивно, каждая корректировка отображается в соответствующей категории.
Инструменты интуитивно понятны в использовании. Чтобы внести какие-либо изменения, вам, скорее всего, нужно будет просто перетащить ползунок вверх или вниз или нажать несколько кнопок. По большей части все четко обозначено и требует только перемещения ползунка для редактирования фотографии в Lightroom.
Если вы новичок в редактировании фотографий или у вас мало времени, Lightroom чрезвычайно прост в освоении по сравнению с Photoshop.
Победитель: Lightroom
— Требования к компьютеру
Photoshop и Lightroom имеют схожие требования в некоторых областях. Например, для обоих требуется процессор Intel или AMD с поддержкой 64-разрядных систем, Windows 10 (версия 20h3 или более поздняя) или MacOS Big Sur (версия 11.0 или более поздняя) и не менее 8 ГБ оперативной памяти. Требования к разрешению монитора и интернет-соединению также одинаковы.
Однако, хотя Lightroom требует и рекомендует не менее 10 ГБ доступного дискового пространства, для работы Photoshop требуется только 4 ГБ дискового пространства, хотя рекомендуемый объем составляет 16 ГБ. В любом случае, лучше всего поддерживать достаточный объем дискового пространства, независимо от того, какую программу вы используете, просто чтобы убедиться, что программа может работать как можно быстрее и без сбоев.
Степень нагрузки, которую любая программа оказывает на ваш компьютер, зависит от размера вашего каталога Lightroom или размера вашего проекта в Photoshop. Однако, как правило, если ваш компьютер может работать с одной из этих программ, он может работать и с обеими.
Победитель: ничья
— Стоимость
Согласно веб-сайту Adobe Creative Cloud, Photoshop как отдельная программа стоит 20,99 долларов в месяц, а Lightroom — 9,99 долларов в месяц. Lightroom — явный победитель для фотографов, которые в основном используют программное обеспечение для редактирования фотографий, чтобы вносить базовые изменения в изображения, и им не нужно слишком углубляться в их редактирование.
С учетом сказанного, план «Фото» предоставляет вам Lightroom и Photoshop вместе за 9,99 долларов США в месяц, но включает меньше облачного хранилища, чем планы с одним приложением.
Победитель: Lightroom
Для кого лучше всего подходит Lightroom?
Lightroom лучше всего подходит для начинающих и профессиональных фотографов, а также для всех фотографов, которые хотят быстро и легко вносить базовые изменения в изображения. Lightroom также является отличным инструментом для управления файлами, так как есть множество возможностей для организации и поиска изображений.
Lightroom также является отличным инструментом для управления файлами, так как есть множество возможностей для организации и поиска изображений.
Подходит для тех, кто хочет:
- Простой и удобный интерфейс
- Основные настройки
- Простые в использовании локальные настройки
- Организованное управление файлами
Плохо для тех, кто хочет:
- Расширенное редактирование, такое как композиты или замена неба
- Редактирование на основе слоев
- Возможности графического дизайна
Для кого лучше всего подходит Photoshop?
Photoshop лучше всего подходит для фотографов среднего и профессионального уровня, имеющих опыт расширенного творческого редактирования изображений, или для фотографов, которые хотели бы попрактиковаться в выполнении этих правок.
Photoshop также подходит для графических дизайнеров и веб-дизайнеров. Photoshop требует времени, чтобы привыкнуть к нему, так что рассчитывайте потратить несколько часов на то, чтобы разобраться с программой и освоить различные инструменты. Эти учебные пособия помогут вам начать работу.
Photoshop требует времени, чтобы привыкнуть к нему, так что рассчитывайте потратить несколько часов на то, чтобы разобраться с программой и освоить различные инструменты. Эти учебные пособия помогут вам начать работу.
Подходит для тех, кто хочет:
- Расширенные возможности редактирования
- Дополнительные инструменты выделения и маскирования
- Редактирование на основе слоев
- Возможности графического и веб-дизайна
Плохо для тех, кто хочет:
- Простота редактирования фотографий
- Удобный интерфейс
- Быстрое редактирование фотографий
- Управление файлами
Какую программу выбрать?
Как упоминалось в разделе сравнения выше, программа, которую вы выбираете, зависит от ваших потребностей как фотографа и ваших привычек редактирования фотографий. Некоторым фотографам могут не понадобиться все инструменты и возможности, которые предлагает Photoshop, в то время как другие не смогут достичь всех своих целей редактирования только с помощью Lightroom.
Также стоит посмотреть на цену: подписка на Lightroom намного дешевле подписки на Photoshop. Однако, если вы подпишетесь на план Adobe для фотографов, вы получите Photoshop и Lightroom за 9 долларов.0,99 евро в месяц с 20 ГБ облачного хранилища. Это меньше, чем сама подписка на Photoshop!
Поэтому рекомендуется оформить подписку на план фотографии, так как вы получите обе программы дешевле, чем одна.
Фактически, это тот, который у меня был в течение многих лет, прежде чем я перешел на план Creative Cloud для доступа к инструментам редактирования видео.
Использование Photoshop и Lightroom особенно полезно, так как эти две программы часто работают лучше всего при совместном использовании. Например, вы можете использовать Lightroom, чтобы легко и быстро внести основные изменения, необходимые для изображения, такие как экспозиция, цвет и резкость. Затем вы можете перейти в Photoshop для расширенных правок, таких как восстановление на уровне пикселей, изменение внешнего вида или замена неба.
Вы можете увидеть пример моего собственного рабочего процесса с использованием Photoshop и Lightroom ниже:
Если вы все еще не уверены, какая программа вам подходит, я бы посоветовал получить 7-дневную бесплатную пробную версию Фотография Планируйте протестировать эти программы для себя. Таким образом, вы сможете сами увидеть ценность каждой программы, а не просто поверить мне на слово!
Попробуйте Lightroom и Photoshop бесплатно (7-дневная пробная версия)
Adobe Lightroom для начинающих — библиотеки Mid-Columbia
Photoshop Lightroom — это мощный и многофункциональный фотопроцессор и органайзер изображений, разработанный, чтобы помочь фотографам снимать, каталогизировать, редактировать, печатать и публиковать свои изображения. В этом руководстве мы рассмотрим все аспекты использования настольного Photoshop Lightroom Classic CC, а также познакомим вас с новым Lightroom CC, облачным фотосервисом, в котором есть необходимые инструменты, с которыми вы познакомитесь на рабочем столе. версия и предоставляет вам мобильную версию с мощными функциями. Lightroom во всех его формах — это мощное приложение, которое поможет вам получить максимум от ваших фотографий. Если вы хотите использовать классическую настольную версию или предпочитаете использовать мобильное облачное программное обеспечение, мы здесь, чтобы показать вам, как вы можете сделать свои фотографии потрясающими!
В этом руководстве мы рассмотрим все аспекты использования настольного Photoshop Lightroom Classic CC, а также познакомим вас с новым Lightroom CC, облачным фотосервисом, в котором есть необходимые инструменты, с которыми вы познакомитесь на рабочем столе. версия и предоставляет вам мобильную версию с мощными функциями. Lightroom во всех его формах — это мощное приложение, которое поможет вам получить максимум от ваших фотографий. Если вы хотите использовать классическую настольную версию или предпочитаете использовать мобильное облачное программное обеспечение, мы здесь, чтобы показать вам, как вы можете сделать свои фотографии потрясающими!
Adobe Lightroom для начинающих
Lightroom CC: облачное редактирование фотографий • Photoshop Lightroom CC — это облачный фотосервис. Это существенно урезанная версия своего полнофункционального настольного кузена Lightroom Classic. Нет сомнений, что это более быстрый и оптимизированный продукт для энтузиастов, который можно использовать на нескольких настольных и мобильных платформах, с множеством мощных функций, позволяющих синхронизировать и редактировать фотографии в любом месте.
Меньше, чаще лучше • Облачная версия программы Lightroom — настолько мощное приложение, о каком только можно мечтать. Это дает вам полный контроль над вашими изображениями, и вы можете превратить тусклый файл Raw в красочную и эффектную фотографию. Мы рассмотрим основы и познакомим вас с новым тестом обработки изображений.
Введение. Что такое Lightroom? • Давайте подробнее рассмотрим разработку специализированного приложения Adobe для фотографов Adobe Photoshop Lightroom.
Lightroom на мобильных устройствах • Мобильная версия Lightroom позволяет просматривать, редактировать, упорядочивать и обмениваться фотографиями на iPad, iPhone или устройстве Android. С его помощью можно синхронизировать любые изменения, поэтому обновленные изображения доступны для дальнейшего редактирования в настольной программе Lightroom.
Ярлыки iOS 12
Введение в рабочее пространство • Рабочее пространство Lightroom CC имеет более обтекаемый дизайн, чем Lightroom Classic CC. Он разработан, чтобы быть быстрым и простым в использовании, но не менее мощным, чем настольная версия. Это идеальная платформа для редактирования ваших фотографий, если вы находитесь в пути с помощью планшета или телефона.
Он разработан, чтобы быть быстрым и простым в использовании, но не менее мощным, чем настольная версия. Это идеальная платформа для редактирования ваших фотографий, если вы находитесь в пути с помощью планшета или телефона.
Краткий обзор настроек • Если вы новичок в обработке изображений, некоторые из используемых инструментов и эффект, который они оказывают на ваши изображения, могут быть вам незнакомы. К счастью, Lightroom CC предоставляет несколько полезных советов, объясняющих, что на самом деле делает каждая из основных настроек.
Синхронизация Lightroom • Чтобы максимально эффективно использовать Lightroom CC и настольную версию, необходимо настроить синхронизацию между ними. Таким образом, вы можете легко загружать изображения, когда находитесь вне дома, и можете применять более мощные функции настольной версии, когда вернетесь к рабочему столу.
Систематизация мобильного устройства • Lightroom в мобильной версии использует альбомы для сортировки и систематизации фотографий; думайте об альбоме как о традиционной фотоколлекции.